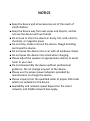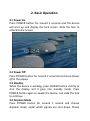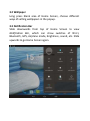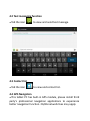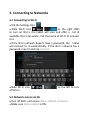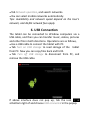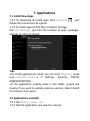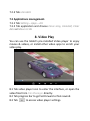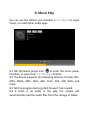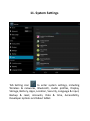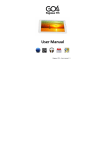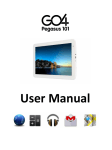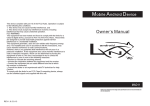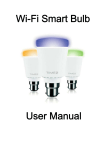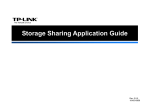Download User Manual
Transcript
User Manual SMO10QC3G NOTICE Keep the device and all accessories out of the reach of small children. ● Keep the device way from wet areas and objects, and do not use the device with wet hands. ● Do not use or store the device in dusty, hot, cold, electric, chemical, or magnetic areas. ● Do not drop, shake or knock the device. Rough handling can break the device. ● Do not leave the device into a car with all windows closed. ● Do not leave the device into a bed when charging. ● Please adjust the speaker at approximate volume to avoid harm to your ears. ● Do not disassembly the device without professional guidance. Do not change any part of the device. ● Please use the proper power adapters provided by manufacturer to charge the device. ● Please inquire from the qualified seller of proper SIM cards which are suitable for the device. ● Availability and network speed depend on the User's network, and 2G/3G network fees apply. ● 1. Main Functions Overview Phone call function via 2G/3G network. Text messaging function. ● Wireless connections via Wi-Fi or 2G/3G networks. ● Emergency call function without SIM card. ● GPS location & navigation function. ● Bluetooth function. ● FM radio function. ● Built-in Google Android System. ● All-directional G-Sensor. ● Different applications (.apk) supported. ● Various of music file supported. ● 1080P videos supported. ● Pictures browsing with zooming and slide-show. ● E-book reading with bookmark function. ● Photographing and Video recording ● Built-in Email client. ● Built-in voice recorder. ● Built-in electronic calculator. ● Built-in electronic calendar ● Built-in multiple languages. ● Built-in speaker and microphone. ● High-speed USB connection with PC. ● External Micro-SD card supported. ● External mouse and keyboard supported. ● ● 2. Basic Operation 2.1 Power On Press POWER button for around 2 seconds and the device will start up and display the lock screen. Slide the lock to unlock Home Screen. 2.2 Power Off Press POWER button for around 2 second and choose Power off in the popup. 2.3 Standby When the device is working, press POWER button shortly to shut the display and it goes into standby mode. Press POWER button again to awake the device, and slide the lock to continue. 2.4 Airplane Mode Press POWER button for around 2 second and choose Airplane mode, under which signals are shut down. Phone call, text messaging, 2G/3G network functions are not available. Press POWER button again and choose Airplane mode to turn off this mode. 2.5 Recharging When the device can not be turned on normally or shut down automatically, it may need to be recharged. Please use the correct charger as the manufacturer guides. 2.6 Home Screen Tab to go to Home Screen. 2.7 Back Button Tab to go to the previous page. 2.8 Recent Task Tab to view recent tasks. Tap the task frame to open it, or long press it to remove from list. 2.9 Menu On different interfaces, you can tab 2.10 Applications to view menu. Tab to launch apps list. Slide the page to view all applications and widgets. 3. Home Screen There are several pages for Home Screen, slide left or right to view more. 3.1 Add apps & widgets to Home Screen Launch apps list, press icons and draw them to Home Screen. At Home Screen, press an icon to drag leftward or rightward to move it to other pages, or delete it. 3.2 Wallpaper Long press blank area of Home Screen, choose different ways of setting wallpapers in the popup. 3.3 Notification Bar Slide downwards from top of Home Screen to view Notification Bar, which can show switches of Wi-Fi, Bluetooth, GPS, Airplane mode, brightness, sound, etc. Slide upwards to go Home Screen again. 3.4 Search Tab to search information at local or internet. Voice Search is supported. Tab the search result to access related application. Notice To access some search result, the device might connect with 2G/3G networks, and fees apply. Please inquire service fees from your local operators. 4. Mobile Phone Functions All functions in this chapter require 2G/3G network service, which means you need to install proper SIM cards into this device. Service fees of 2G/3G network apply. 4.1 Phone call function ● Tab the icon to dial. 4.2 Text messaging function ● Tab the icon to view and send text message. 4.3 Contact list ● Tab the icon to view and contact list. 4.4 GPS Navigation ● This tablet PC has built-in GPS module, please install third party’s professional navigation applications to experience better navigation function. 2G/3G network fees may apply. 5. Connecting to Networks 5.1 Connecting to Wi-Fi ● Tab the Settings Icon Slide Wi-Fi icon to the right (ON) to turn on Wi-Fi, the tablet will scan and offer a list of available Wi-Fi net-works. Tab the name of Wi-Fi to connect to it. ● If the Wi-Fi network doesn't have a password, the tablet will connect to it automatically. If the Wi-Fi network has a password, input it and tap connect. ● ● Slide Wi-Fi icon off Wi-Fi. to the left to turn 5.2 Network access via 3G ● Turn off WIFI, and access More –Mobile networks. ● Make sure Data enabled is ON. ● Tab Network operators, and search networks. ● You can select mobile networks automatically. Tips: Availability and network speed depend on the User's network, and 2G/3G network fees apply. 6. USB Connection The tablet can be connected to Window computers via a USB cable, and then you can transfer music, videos, pictures and other file in both directions. Operations are as follows, ● Use a USB cable to connect the tablet with PC. ● Tab Turn on USB storage to read storage of the tablet from PC. Now you can copy files back and forth. ● Tab Turn off USB storage to disconnect from PC, and remove the USB cable. If above interface does not pop up, tab the icon at bottom right of and choose USB connected in the popup. 7. Applications 7.1 Install New Apps 7.1.1 To download & install apps from Playstore , just follow the instructions by system. 7.1.2 To install apps by APK files in tablet’s storage. Run File Manager, just find the location of apps' packages, and tab its name to install. Tips ● To install applications which are not from Playstore, make sure Unknown source is ON. (Setting – Security – DEVICE ADMINISTRATION) ● If the application already exists in the tablet, system will inquire if you want to update previous version. Select Install to continue if you want. 7.2 Applications uninstall 7.2.1 Tab Setting – Apps – All. 7.2.2 Tab the application you want to remove. 7.2.3 Tab Uninstall. 7.3 Applications management. 7.3.1 Tab Setting – Apps – All. 7.3.2 Tab application and choose Force stop, Uninstall, Clear data or Move to SD. 8. Video Play You can use the tablet's pre-installed Video player to enjoy movies & videos, or install other video apps to enrich your video play. 8.1 Tab video player icon to enter the interface, or open the video files from File Manager directly. 8.2 Tab progress bar to go fast-forward or fast-rewind. 8.3 Tab to access video player settings. 9. Music Play You can use the tablet's pre-installed Music Player to enjoy music, or install other audio apps. 9.1 Tab the Music player icon to enter the music player interface, or open from File Manager directly. 9.2 The device supports the following formats of audio files: MP3, WMA, MP2, OGG, AAC, FLAC, APE, 3GP, WAV, and more. 9.3 Tab the progress bar to go fast-forward, fast-rewind. 9.4 If there is no audio in the play list, system will automatically load the audio files from the storage of tablet. 10. Camera Tab the icon to access camera function. 10.1 Click to switch between front and rear cameras. 10.2 Click 10.3 Click to take pictures. to make video recording. 10.4 Click to enter settings. 10.5 Click thumbnail window or slide left-ward on screen to view finished photos and video recordings. 11. System Settings Tab Setting icon to enter system settings, including Wireless & networks, Bluetooth, Audio profiles, Display, Storage, Battery, Apps, Location, Security, Language & input, Backup & reset, Accounts, Date & time, Accessibility, Developer options and About tablet. 11. FAQ Q: I don’t read a foreign language, how can I change it back to English? ● Find setting icon and access Settings. ● Choose icon to enter language & input setting, the first option is language setting. Q: How can I change input? ● Access Setting – Language & input, and set default input. Q: Why do some applications disappear from the tablet? Some applications may be installed in external Micro-SD card, if you fetch out your Micro-SD card from the tablet, you will not see these apps. Q: There are many popups of system error, what can I do? ● Restart the tablet by POWER button, or by RESET. If you have restarted the tablet and there are still error popups, you can check active applications to see if there is any unknown application, remove it if any. ●There may be virus in the device, please install security apps and protect your tablet. ● Contact with the supplier for further help. ● 12. About Firmware Firmware contained in the tablets provides the control program for the device, and it is offered by the original manufacturer. Flashing firmware (refer to rebuilding firmware into the device) is the final solution to serious system problems. For common breakdown you can just restart the device, or run factory reset. If system crashes appear continuously even you have run factory reset, you can flash firmware under professional guidance. The firmware preloaded in the device is a stable version for the tablet, please do not flash it with other versions of firmware unless absolute necessity. We DO NOT suggest any private firmware flashing without guidance of the original manufacturer, who is not responsible for any possible breakdown of the tablet caused by user's private firmware flashing.