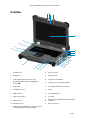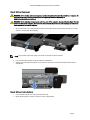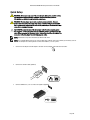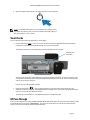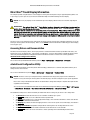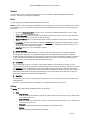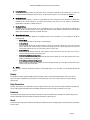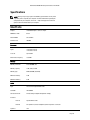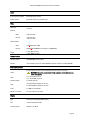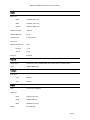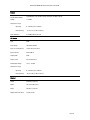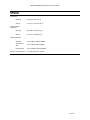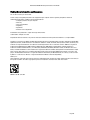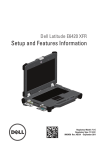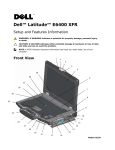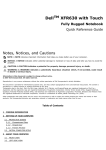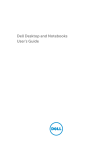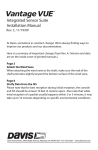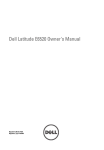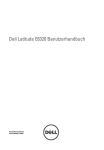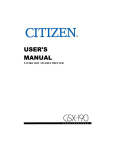Download Dell Latitude D630 XFR User guide
Transcript
Dell Latitude E6420 XFR Setup and Features Information WARNING: A WARNING indicates a potential for property damage, personal injury, or death. CAUTION: A CAUTION indicates either potential damage to hardware or loss of data and tells you how to avoid the problem. NOTE: A NOTE indicates important information that helps you make better use of your computer. Regulatory Model: P21G Regulatory Type: P21G001 MKW58 A01-00 June 2011 Dell Latitude E6420 XFR Setup and Features Information Front View 1 2 3 1 4 21 20 19 18 5 6 7 17 16 15 13 12 11 10 9 8 14 1 Microphones (2) 12 Express card slot 2 Display latch 13 Audio connector 3 Camera (optional) and camera status light 14 Fingerprint reader (optional) 4 Direct Vue™ outdoor-readable display (optional touchscreen) 15 Contactless smart-card reader (optional) 5 Power button 16 Secure Digital (SD) memory-card reader 6 eSata/USB connector 17 Handle 7 HDMI connector 18 Touch pad buttons (2) 8 Volume control buttons 19 Touch pad 9 Wireless switch 20 Backlit Keyboard (optional rubber backlit keyboard available) 10 USB connectors (2) 21 Device status lights 11 Media bay modules (optical drives, second hard drive, second battery, USB 3.0, legacy I/0 module) Page 2 Dell Latitude E6420 XFR Setup and Features Information Back View 10 9 8 1 7 6 2 3 1 Power connector ( 2 5 6 Serial port connector Battery access panel 7 VGA connector ( 3 Power and battery status lights 8 QuadCool™ sealed thermal chamber 4 Security cable slot 9 Hard Disk Drive ( 10 Enclosed Smart-card reader ) (see Smart Cards) ( 5 ) 4 RJ-45 network connector ( ) ) ) WARNING: Do not block, push objects into, or allow dust to accumulate in the air vents. Do not store your Dell computer in a low-airflow environment, such as a closed briefcase, while it is running. Restricting the airflow can damage the computer or cause a fire. The computer turns on the fan when the computer gets hot. Fan noise is normal and does not indicate a problem with the fan or the computer. Page 3 Dell Latitude E6420 XFR Setup and Features Information Bottom View 1 2 3 1 4 1 Battery latch release 3 Sliding cover to docking device connector ( 2 RF pass-through connectors (see RF Pass-through) (optional) 4 QuadCool™ sealed thermal chamber Page 4 ) Dell Latitude E6420 XFR Setup and Features Information Battery Removal WARNING: Before working inside your computer, read the safety information that shipped with your computer. For additional safety best practices information, see the Regulatory Compliance Homepage at www.dell.com/regulatory_compliance. WARNING: Using an incompatible battery may increase the risk of fire or explosion. Replace the battery only with a compatible battery purchased from Dell. The battery is designed to work with your Dell computer. Do not use a battery from other computers with your computer. WARNING: Before removing or replacing the battery, turn off the computer, disconnect the AC adapter from the electrical outlet and the computer, disconnect the modem from the wall connector and computer, and remove any other external cables from the computer. 1. Release the rear panel by pushing the slide latch to the right. If the secondary latch is engaged, press in to disengage. 2. Lower the rear panel. Page 5 Dell Latitude E6420 XFR Setup and Features Information 3. Press outward on the two battery release latches on the bottom of the computer. 4. Use the tab on the bottom of the battery to remove the battery from the computer. Battery Installation 1. 2. 3. Insert battery until you hear a click and a mechanical stop. Rotate the door into place. Ensure the door is in the fully closed and locked position. Page 6 Dell Latitude E6420 XFR Setup and Features Information Hard Drive Removal WARNING: Before working inside your computer, read the safety information that shipped with your computer. For additional safety best practices information, see the Regulatory Compliance Homepage at www.dell.com/regulatory_compliance. WARNING: Before removing or replacing the hard drive, turn off the computer, disconnect the AC adapter from the electrical outlet and the computer, disconnect the modem from the wall connector and computer, and remove any other external cables from the computer. 1. Open the hard drive access slide-latch door located on the left side panel by pushing the latch towards the rear of the computer, and rotate door down and open. NOTE: See hard drive removal instructions on the sticker on the front face of the hard drive. 2. 3. Press in the blue locking button on the right side of the compartment. While pressing in the blue locking button, use the tab in the center of the hard drive to pull the hard drive from the compartment. Hard Drive Installation 1. 2. Insert hard drive until you hear a click and a mechanical stop. Rotate the door into place and press until it clicks into its closed position. Page 7 Dell Latitude E6420 XFR Setup and Features Information Operation of the PrimoSeal™ Doors Docking Device Connector Door The docking device connector door is opened by sliding the door towards the front of the computer to its fully open position. Reverse this procedure to close the door. Be sure the door is fully closed by sliding door until it reaches a mechanical stop. Press-Latch Doors There are three press-latch doors. Two on the back (power and RJ45) and one on the right side panel (HDMI and eSATA). The press-latch door is opened by: a. Unlock the door by pushing the slide-lock to the left (the latch is locked when slid to the right) b. Open the door by pressing down on the latch and pulling the door away from the computer. To close the door, rotate the door back towards the computer and press until it is in its fully closed position. Engage the slidelock by pushing to the right until the lock symbol is visible. Lock Page 8 Dell Latitude E6420 XFR Setup and Features Information Slide Latch Doors There are three slide-latch doors on the unit, two on the left side and one on the right side. To open the slide-latch doors: a. Ensure the door is unlocked by pushing the slide-latch in (the latch is locked when slid outward from the system) b. Open the slide-latch door by sliding the latch towards the rear of the computer, and then rotating the door down. Lo ck To close the door, rotate the door back into its closed position and press until you hear it click into position. If desirable, lock the slide-latch door by pulling the slide-latch out. Front Secure Digital Door The secure digital door is located at the front of the computer behind the handle. To open the secure digital door, slide the latch to the left to open. To close, slide the latch to the right until it clicks into place. The Secure Digital card can be fully inserted, allowing the protective door to be closed. Insert the card into the secure digital slot until it is fully seated in its connector. To release the secure digital card, press in on the card edge and the reader will eject the card. Reverse the procedure to close the protective door, pulling the handle until it is in its lock position. Page 9 Dell Latitude E6420 XFR Setup and Features Information Quick Setup WARNING: Before you begin any of the procedures in this section, read the safety information that shipped with your computer. For additional best practices information, see www.dell.com/regulatory_compliance. WARNING: The AC adapter works with electrical outlets worldwide. However, power connectors and power strips vary among countries. Using an incompatible cable or improperly connecting the cable to the power strip or electrical outlet may cause fire or equipment damage. CAUTION: When you disconnect the AC adapter cable from the computer, grasp the connector, not the cable itself, and pull firmly but gently to avoid damaging the cable. When you wrap the AC adapter cable, ensure that you follow the angle of the connector on the AC adapter to avoid damaging the cable. NOTE: Some devices may not be included if you did not order them. NOTE: It is recommended that you turn on and shut down your computer at least once before you install any cards or connect the computer to a docking device or other external device, such as a printer. 1. Connect the AC adapter to the AC adapter connector on the computer and to the electrical outlet. 2. Connect the network cable. (optional) 3. Connect USB devices, such as a mouse or keyboard. (optional) Page 10 Dell Latitude E6420 XFR Setup and Features Information 4. Open the computer display and press the power button to turn on the computer. NOTE: It is recommended that you turn on and shut down your computer at least once before you install any cards or connect the computer to a docking device or other external device, such as a printer. Smart Cards There are two main types of Smart or Common Access Cards (CAC): 1. Enclosed Smart Cards ( ) — these cards have a contact area with many gold plated connection pads. When inserted into a card reader, the information from the chip can be read and written. The Enclosed Smart Card is accessed through the left front side door above the hard drive. Enclosed smartcard reader The Smart Card can be fully inserted, allowing the protective hinged door to be closed. Insert the card into the smart card slot with the gold contact pad facing upward and pointing toward the smart card slot. Slide the card into the slot until it is fully seated in its connector. Pull the smart card from the bottom to remove. 2. Contactless Smart Cards ( ) — these cards do not require any physical contact with the reader. The chip communicates with the card reader through RFID induction technology. These cards require only close proximity to an antenna of a card reader to complete transactions. The Contactless Smart Card access is provided to the right of the keyboard touch pad. RF Pass-Through In the event the computer has an integrated WiFi and/or Broadband radio, the RF signals can be passed through a docking station to external TNC antenna connectors (LAN/WAN/GPS). This supports the connection and use of external, vehicle-mounted antennas (purchased separately) for improved radio performance. Page 11 Dell Latitude E6420 XFR Setup and Features Information Direct Vue™ Touch Display Information The computer provides an optional touch screen display for entering and selecting data using an approved pointing device such as your finger, a passive stylus or any non-abrasive smooth blunt object that will not damage the touch display. NOTE: To ensure you properly care for and maintain your touch display, adhere to the care instructions regarding the display. WARNING: The optional Direct Vue TM Touch Display has been designed to accept finger touch as well as passive stylus input directly onto the screen. With the optional Direct VueTM Touch Display, a stylus is included with the computer for use in selecting items on the touch screen. Other pointing devices can be used with the touch screen such as any non-abrasive, smooth or blunt object that will not damage the touch screen display. The touch screen surface can be damaged by ink pens, marker pens or other pointed or abrasive objects. The use of non-approved input devices that cause damage to the digitizer or LCD may not be covered by the limited warranty. The touch screen is pre-configured and pre-calibrated at the factory, but may require further calibration to improve accuracy for entering or selecting data on the touch display. Please see the Tools section for information on Calibrating your Touch Display and using your stylus. Accessing Drivers and Documentation Your Direct Vue Touch Display’s drivers, touch-input parameters and documentation have been pre-loaded at the factory. For experienced users or IT administrators - if you need to re-install drivers, set up your Touch Display or modify parameters please refer to the pre-loaded eGalaxTouch utility documentation for detailed instructions and refer to the summary provided in eGalaxTouch Configuration Utility. You can launch the pre-loaded documentation by selecting Start -> All Programs -> eGalaxTouch -> Document. eGalaxTouch Configuration Utility Your Direct Vue Touch Display system incorporates EETI technology. eGalaxTouch is a software utility tool that allows you to configure various touch features. You can launch eGalaxTouch by clicking Start -> All Programs -> eGalaxTouch -> Configure Utility. NOTE: The touch screen is pre-configured and pre-calibrated at the factory, but may require further calibration to improve accuracy for entering or selecting data on the touch display, or to further configure it to your specific application. Please refer to the pre-loaded documentation for the eGalaxTouch configuration utility for a complete description of all its capabilities and functionality. You can launch the pre-loaded documentation for the eGalaxTouch Configuration Utility by selecting Start -> All Programs -> eGalaxTouch -> Document -> User Guide for Windows 2000/XP/Vista -> eGalaxTouch Utility. The eGalaxTouch utility consists of tabs that allow you to determine the best settings for your touch screen configuration. • • • • • • • The General tab shows all of the touch screen controllers installed in your system The Tools tab provides access to calibration and touch position tools. The Setting tab provides access to the configuration of beeps, clicks and mouse emulation as well as selection of 9 point or 25 point calibration for linearization. The Display tab provides the tools for mapping the touch screen area to specific areas of the display. The default is full screen. The Edge Parameters tab provides configuration for selecting items near the edge of the touch screen. The Hardware tab provides the model and firmware version of the touch screen controller. The About tab provides the version of the driver as well as providing a link for downloading the latest driver. Page 12 Dell Latitude E6420 XFR Setup and Features Information General The general property page shows all the eGalaxTouch touch screen controllers installed including RS232, USB and PS2 interfaces. The touch screen controller is a USB device. Tools The Tools property page provides the following information and functions. NOTE: Your touch screen is configured and calibrated at the factory. However, if you notice that the calibration is not as precise as you would like, you can use the 4 Points Calibration and/or the Linearization tool to provide a more accurate alignment of the touch screen. • • • • • Graph of the Linearization Curve of the touch screen: For reference and troubleshooting purposes. See its usage in the discussion of the Linearization function. 4 Points Calibration: Calibration aligns the touch panel with the video screen. The touch screen must be calibrated to allow for positional accuracy of the stylus or finger touch inputs. Clear and Calibrate: Clears the calibration/linearization parameters and allows you to perform the 4 points calibration again. Linearization (9 or 25 points linearization is set within the Setting tab): The linearization function provides for more precise mapping of the stylus or finger touch inputs. After linearization is completed, the linearity of the touch screen will be shown in the Linearization Curve window. Draw Test: Used for accuracy and performance checking. 1. 4 Points Calibration The touch screen must be calibrated before it can work accurately. This function pops up a new window to guide you through the 4 points calibration. You should follow the guide to touch and hold the blinking X symbol in the calibration window until it does not blink to make sure that the utility can gather enough data for computation. In addition, a time line bar is shown in the bottom of the window to indicate time elapsed. If the touch screen is not touched before the time line bar reaches the right end, the calibration task will be terminated automatically. 2. Linearization This function provides for more accurate touch screen positional alignment. The linearization function pops up a new window to guide you through the 9 or 25 points calibration. Configuring the function for 9 or 25 points calibration is accessed in the Setting tab. You should follow the guide to touch and hold the blinking X symbol in the calibration window until it does not blink to make sure that the utility can gather enough data for computation. In addition, a time line bar is shown in the bottom of the window to indicate the time elapsed. If the touch screen is not touched before the time line bar reaches the right end, the calibration task will be terminated automatically. 3. Draw Test This function is used for accuracy and performance checking. You can use the stylus or finger touch to draw or write across the displayed area. You can press the Clear button to clear the window. Press the Quit button to terminate the draw test. Setting The Setting property page provides the following buttons and check boxes: 1. Beep • Beep On Touch Check this check box to enable driver to generate a beep sound when touch touchscreen state is switched from untouched to touched state. • Beep On Release Check this check box to enable driver to generate a beep sound when touchscreen state is switched from touched state to untouch state. • Frequency Adjust this frequency to control the beep sound frequency generated by the driver. • Duration Adjust this duration to control the beep sound duration. Page 13 Dell Latitude E6420 XFR Setup and Features Information 2. Linearization Style The eGalaxTouch utility provides you with both 9 points and 25 points calibration for linearization. You can select the suitable kind of linearization type with this setting. The Linearization function is accessed under the Tools tab. 3. Double Click Time The double Click Time group is used to set system double click time. Changing this value will affect the double click behavior for all of the mice devices in the system. Two continuous clicks at the same area within this specified time period will be recognized as a double click event. 4. Double Click Area The double click area group is used to set the system double click area. Changing this value will affect the double click behavior for all of the mice devices in the system. Two continuous clicks within the specified area in the specified double click time will be recognized as a double click event. 5. Mouse Emulation mode There are 5 mouse emulation modes for the eGalaxTouch touch screen controllers. Press on the button to change the emulation mode. • Normal Mode You can select this mode to select objects, and drag objects. • Click On Touch With this Click On Touch mode, the driver emulates a mouse click event when the touch screen state is switched from un-touched state to touched state. Then, the driver always generates a mouse move event and tracks the touch position until the touch screen state switches to the un-touch state. • Click On Release With this Click On Release mode, the driver emulates a mouse click event when the touch screen state is switched from touched state to un-touched state. • Click On Touch without moving cursor With this mode, the driver behaves similarly to the Click On Touch mode. The cursor does not move to the touch position except for the first touch point. • Click On Release without moving cursor With this mode, the driver behaves similarly to the Click On Release mode. The cursor does not move to the touch position except for the lift-off point. 6. Option You can access advanced configuration functions with the Option button. Press the button, and the following window will appear. Display The eGalaxTouch driver supports multiple monitor and display systems. To work with multiple monitor systems, you need to perform the proper configuration to map the touch screen working area to the correct system display area using the Display property page. Edge Parameters For some special touch screen applications where the edge area of the full screen cannot be reached, eGalaxTouch provides you with this edge compensation tool to solve the problem and allow for touching the edge area without accuracy loss. Hardware The Hardware property page shows the model and firmware version of the eGalaxTouch controller. The software will query the hardware information from the controller and show the information as illustrated here. About The About property page shows information regarding the eGalaxTouch driver, including providing a link to allow you to download the latest driver. Page 14 Dell Latitude E6420 XFR Setup and Features Information Specifications NOTE: Offerings may vary by region. The following specifications are only those required by law to ship with your computer. For more information regarding the configuration of your computer, click Start → Help and Support and select the option to view information about your computer. System Information Chipset Intel Mobile Express Series 6 chipset DRAM bus width 64-bit Flash EPROM SPI 32 Mbits PCIe Gen1 bus 100 MHz Processor Types • Intel Core i3 series • Intel Core i5 series • Intel Core i7 series L2 cache Up to 6 MB External bus frequency 1333 MHz Memory Memory connector Two SODIMM slots Memory capacity 1 GB, 2 GB, or 4 GB Memory type DDR3 SDRAM (1333 MHz) Minimum memory 2 GB Maximum memory 8 GB Audio Type four-channel high definition audio Controller IDT 92HD90 Stereo Conversion 24-bit (analog-to-digital and digital-to-analog) Interface: Speakers Internal high definition audio External microphone-in/stereo headphones/external speakers connector two Page 15 Dell Latitude E6420 XFR Setup and Features Information Audio Internal speaker amplifier 0.5 W (typical) per channel Volume controls keyboard function keys, program menus Video Video type • integrated on system board • discrete Data bus UMA integrated video Discrete • PCI-E x16 Gen1 • PCI-E x16 Gen2 Video controller UMA Intel® HD Graphics 3000 Discrete NVIDIA®NVS™4200M Discrete Graphics (512 MB DDR3) Output • 15-pin VGA connector • 19-pin HDMI connector Communications Network adapter 10/100/1000 Mbps Ethernet LAN Wireless internal wireless local area network (WLAN) and wireless wide area network (WWAN) Ports and Connectors one microphone connector/stereo headphones/ external speakers connector Audio WARNING: Excessive sound pressure from earphones and headphones can cause hearing loss. Video • one 15-pin VGA connector • one 19-pin HDMI connector Network adapter one RJ-45 connector USB two 4-pin USB 2.0-compliant connectors, one eSATA/USB 2.0-compliant connector Serial one DB9 pin serial (RS232) Memory card reader one 5-in-1 memory card reader Display Type white Light Emitting Diode (WLED) display Size 14.0 inch high definition (HD) Active area (X/Y) 309.4 mm x 173.95 mm Page 16 Dell Latitude E6420 XFR Setup and Features Information Display Dimensions: Height 192.50 mm (7.58 inches) Width 324.00 mm (12.76 inches) Diagonal 355.60 mm (14.00 inches) Maximum resolution 1366 x 768 Maximum Brightness 730 nits Operating angle 0° (closed) to 135° Refresh rate Minimum Viewing angles: 60 Hz Horizontal +/- 50° Vertical +/- 40° Pixel pitch 0.2265 mm Keyboard Number of keys United States: 86 keys, United Kingdom: 87 keys, Brazil: 87 keys, and Japan: 90 keys Layout QWERTY/AZERTY/Kanji Touchpad Active Area X-axis 80.00 mm Y-axis 40.70 mm Battery Type • 6-cell “smart” Lithium ion Dimensions Weight Depth 48.08 mm (1.89 inches) Height 20.00 mm (0.79 inch) Width 208.00 mm (8.19 inches) 344.73 g (0.76 lb) Page 17 Dell Latitude E6420 XFR Setup and Features Information Battery Charge time with computer off (with 90 W adapter) approximately 1 hour to 80% capacity and 2 hours to 100% capacity. Voltage 11.10 VDC Temperature range: Operating 0 °C to 60 °C (32 °F to 140 °F) Non-Operating –51 °C to 71 °C (–59 °F to 159 °F) Coin-cell battery 3 V CR2032 lithium coin cell AC Adapter Type 90 W Input voltage 100 VAC to 240 VAC Input current (maximum) 1.50 A, 1.60 A, and 1.70 A Input frequency 50 Hz to 60 Hz Output power 90 W Output current 4.62 A (continuous) Rated output voltage 19.5 +/– 1.0 VDC Temperature range: Operating 0 °C to 40 °C (32 °F to 104 °F) Non-Operating –40 °C to 70 °C (–40 °F to 158 °F) Physical Height 56.80 mm (2.6 inches) Width 356.1 mm (14.0 inches) Depth 296 mm (11.7 inches) Weight (solid state drive) 3.99 kg (8.8 lbs) Page 18 Dell Latitude E6420 XFR Setup and Features Information Environmental Temperature: Operating 0 °C to 35 °C (32 °F to 95 °F) Storage -51 °C to 71 °C (-59 °F to 159 °F) Relative humidity (maximum): Operating 10 % to 90 % (noncondensing) Storage 5 % to 95 % (noncondensing) Altitude (maximum): Operating -15.2 m to 3048 m (-50 ft to 10,000 ft) Operating with SSD -15.2 m to 4572m (-50ft to 15,000 ft) Non-Operating -15.2 m to 10,668 m (-50 ft to 35,000 ft) Airborne contaminant level G1 as defined by ISA S71.04–1985 Page 19 Dell Latitude E6420 XFR Setup and Features Information Finding More Information and Resources This section is the last part of the SFITS See the safety and regulatory documents that shipped with your computer and the regulatory compliance website at www.dell.com/regulatory_compliance for more information on: • Safety best practices for your computer • Warranty • Terms and Conditions • Regulatory • Ergonomics • End User License Agreement Information in this publication is subject to change without notice. © 2011 Dell Inc. All rights reserved. Reproduction of these materials in any manner whatsoever without the written permission of Dell Inc. is strictly forbidden. Trademarks used in this text: Dell™, the DELL logo, Dell Precision™, Precision ON™, ExpressCharge™, Latitude™, Latitude ON™, OptiPlex™, Vostro™, and Wi-Fi Catcher™ are trademarks of Dell Inc. Intel®, Pentium®, Xeon®, Core™, Atom™, Centrino®, and Celeron® are registered trademarks or trademarks of Intel Corporation in the U.S. and other countries. AMD® is a registered trademark and AMD Opteron™, AMD Phenom™, AMD Sempron™, AMD Athlon™, ATI Radeon™, and ATI FirePro™ are trademarks of Advanced Micro Devices, Inc. Microsoft®, Windows®, MS-DOS®, Windows Vista®, the Windows Vista start button, and Office Outlook® are either trademarks or registered trademarks of Microsoft Corporation in the United States and/or other countries. Blu-ray Disc™ is a trademark owned by the Blu-ray Disc Association (BDA) and licensed for use on discs and players. The Bluetooth® word mark is a registered trademark and owned by the Bluetooth® SIG, Inc. and any use of such mark by Dell Inc. is under license. Wi-Fi® is a registered trademark of Wireless Ethernet Compatibility Alliance, Inc. Other trademarks and trade names may be used in this publication to refer to either the entities claiming the marks and names or their products, Dell Inc. disclaims any proprietary interest in trademarks and trade names other than its own. MKW58 A01-00 June 2011 Page 20