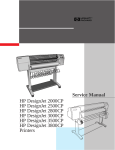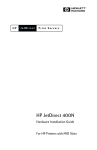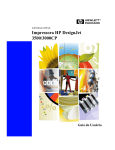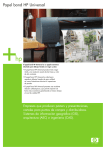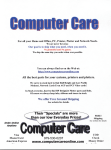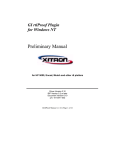Download Solving Ink Delivery System Problems
Transcript
HP DesignJets 2500CP/2000CP and 3500CP/3000CP Printers Solving Ink Delivery System Problems C4704102 Solving Ink Delivery System Problems 1 Introduction What is an Ink Delivery System? In each of the four ink systems, there are three separate components that work together. The components of each ink system are color-coded to help you install them correctly. Printhead Ink Cartridge Printhead Cleaner C4704144 Ink Cartridge Each ink cartridge is a large-capacity ink supply that refills the printhead whenever the ink volume in the printhead drops below a minimum level. Printhead The printhead has a 600-dpi thermal inkjet head for firing ink droplets onto the media and a reservoir which holds enough ink for several prints. The actual number of prints between refills depends on the size and type of images you are printing. Printhead Cleaner The printer uses the printhead cleaner to clean and maintain the printhead to ensure best possible image quality, and to seal the printhead when not in use to ensure long life. NOTE In case an Ink Delivery System needs to be replaced due to a defect, please request the customer to return it to HP including information (either by writing on the box or on a piece of a paper) about the failure and the User Message that was displayed on the front panel. 2 Solving Ink Delivery System Problems 2 Ink System Rejection Troubleshooting Check the Firmware Release of your CP Printer The first thing you need to do before performing the different steps of this troubleshooting guide is to check the Firmware Version the Printer is using. To check the Firmware Version of the Printer, you have to go to Utilities / Statistics / Code Rev using the Front Panel Menu. If you are using the HP DesignJet 2X00CP Printer, the Firmware Version MUST be A.02.16 OR HIGHER. If you are using the HP DesignJet 3X00CP Printer, the Firmware Version MUST be A.03.31 OR HIGHER. Having these Firmware Versions installed ensures that the Printer has the latest improvements regarding the Ink Delivery System management of the Printer. If your Printer is not using the latest Firmware Version (as quoted above), you have to upgrade the Printer by the ordering the Firmware Kit which is available from the Support Parts Organization (Refer to Service Manual for Part Number). Types of Ink Delivery System Rejection Messages There are three different groups of possible Ink Delivery System rejection, each containing different front-panel messages: Message Ink Cartridge Rejection: Front Panel Message - Ink Cartridge Valve Out Ink Cartridge Removed C4704144 Printhead Cleaner Rejection: Front Panel Message - Head Cleaner Removed Head Cleaner Used Up Mixed Ink System Head Cleaner Full Printhead Rejection: Front Panel Message - Printhead Check Error Printhead Contact Error Printhead Failure C4704144 3 Solving Ink Delivery System Problems In this document you will find detailed information about how to troubleshoot these three different types of Ink Delivery System rejection problems. Ink Cartridge Rejection Front Panel Messages: n Ink Cartridge Valve Out n Ink Cartridge Removed Explanation: The printer has detected that one or more of the ink valves (as indicated by the flashing squares on the front panel) has popped out during refilling. Action: Press ↓ key on the front panel to check the failing ink cartridge. You should reconnect the ink cartridge valves to make sure they are correctly connected in the refill station (See Figures 1 and 2). If this does not solve the problem, you will have to replace the entire failing Ink Delivery System using the Replace Ink System key on the front panel. If after replacing the Ink cartridge, the problem still remains, then there could be a problem with the Printer in which case an On-site Hardware intervention is required to check or replace any parts related to the Refill Station (the valves sensors) or any associated Electronics Parts. C4704108 C4704134 Figure 2 Figure 1 4 Solving Ink Delivery System Problems Printhead Cleaner Rejection CAUTION With the Printhead Cleaner Rejection messages, there will never be a situation where the complete Ink Delivery System will need replacing. The Printhead Cleaner messages can always be solved by simply reseating the Printhead Cleaner. Front Panel Message: n Head Cleaner Removed Explanation: The printer has detected that one or more printhead cleaner has become dislodged or the printer cannot detect it, as indicated by the flashing squares on the front panel. Printing has been disabled. Action: Press ↓ key on the front panel to check the failing Printhead cleaner. You should reseat the Printhead Cleaners immediately (See Figures 3 to 5) to make sure the Printhead Cleaners are correctly installed. Figure 3 C4704114 Figure 4 5 C4707138 Solving Ink Delivery System Problems Figure 5 C4704139 Front Panel Message: n Head Cleaner Used Up Explanation: The Printer has detected that a new Printhead is being used with an already used Printhead Cleaner. Action: You should try and reseat the ‘used’ Printhead Cleaner (See Figures 3 to 5), making sure that it is installed correctly. Front Panel Message: n Mixed Ink System Explanation: The Printer has detected that an Imaging Ink Printhead is being used with a UV Ink Printhead Cleaner (or a UV Ink Printhead with an Imaging Ink Printhead Cleaner). Action: Press ↓ key on the front panel to replace the incorrect Printhead Cleaner. Make sure that you install the correct Printhead Cleaner that corresponds to the type of Ink (Imaging or UV) that the Printer is using (See Figures 3 to 5). Front Panel Message: n Head Cleaner Full Explanation: The Printer has detected that one or more of the Printhead Cleaners are full of Ink. Action: Press ↓ key on the front panel to check the ‘full’ Printhead Cleaner. Remove the ‘full’ Printhead Cleaner as indicated on the front panel and visually check if it is full of Ink. If the Printhead Cleaner is full of Ink, then replace the complete Ink Delivery System of that color. Otherwise, the Printhead Cleaner can be reinstalled in the Printer. 6 Solving Ink Delivery System Problems Printhead Rejection Before explaining some of the recommended actions, we are going to explain the different front panel messages the Printer may display when dealing with the Printheads. There are four different symbols: Replace Printhead(s) Replace Printhead(s) Solid Square = Printhead Accepted Empty Square Flashing = Printhead Absent Replace Printhead(s) Replace Printhead(s) Sand Clock = Checking Printhead Solid Square Flashing = Printhead Rejected Front Panel Message: n Printhead Failure Explanation: The printhead or printheads indicated by flashing squares have failed, either during Printhead initialization or during printing. The Printer may have detected an usual electrical or thermal signal from the Printhead that may require attention. Action: Depending on the situation, the action is as follows: 1 Check if there is ink still remaining in the Ink Cartridge. If the Ink Cartridge is empty, this means that the Ink Delivery System has reached the end of it’s life. Inform the customer that the Ink Level sensing mechanism of the Printer is not 100% accurate, and that is the reason why they did not have the Out of Ink message displayed on the front panel. The customer should be advised to replace the used Ink Delivery System since this is not a failure. 2 If there is ink still remaining in the Ink cartridge, then replace the complete Ink Delivery System of the failing color as displayed on the front panel. 7 Solving Ink Delivery System Problems Front Panel Message: n Printhead Contact Error Explanation: The Printheads, indicated by flashing squares, have failed to function because of an unusual electrical signal from the Printhead. The most likely cause of this message is that the electrical contacts on the printhead or the printer carriage are dirty and require cleaning. Action: Press ↓ key on the front panel to check the failing printhead. Open the window when indicated. Even if ONE or all FOUR squares are flashing, the troubleshooting procedure will be exactly the same: 1 Remove ALL four printheads from the printer carriage (See Figures 6 and 7). C4704140 Figure 6 Figure 7 C4704135 2 Using the HP Ink Cleaner Kit (Part Number C2647A), clean the electrical contacts in the Printer carriage as well as the electrical contacts on the Printheads. 8 Solving Ink Delivery System Problems HP Ink Cleaner Kit 3 Reinstall one by one ALL the printheads in the Printer carriage stalls. You should wait until the printhead installed is accepted (the flashing square on the front panel becomes steady after the sand clock symbol) before installing the next printhead. If one of the Printheads is still rejected, follow the procedure starting from step 4. If ALL the Printheads are accepted, close the window and the printer will start the printhead alignment routine. 4 If after the cleaning operation, one of the printheads is still rejected (the square on the front panel is flashing after the sand clock symbol) the next step is to isolate whether the failure is coming from the printhead OR the printer carriage contacts. CAUTION The Printer/Printhead isolating procedure described below is ONLY recommended for troubleshooting purposes. An incorrect use of this procedure could damage the Ink Delivery System. 5 Remove ALL four printheads again from the printer carriage. 6 Break the plastic tabs of the rejected printhead either with a coin or with a tool that the customer feels more comfortable with as shown in Figure 8. Plastic Lock Tabs Figure 8 9 Solving Ink Delivery System Problems 7 Install the failing printhead into the other three printer carriage stalls in order to check if the problem follows the printhead or is fixed in one carriage stall. If the printhead is accepted, the flashing empty square will become a permanent solid square after the sand clock symbol. NOTE If the Printhead is rejected, try installing it a second time since the first printhead rejection could be due to incorrect customer handling. 8 Is the printhead REJECTED in all three remaining printer carriage stalls? 9 If YES: This situation means the problem follows the printhead no matter which carriage stall it is installed in. Replace the entire Ink Delivery System of the failing color. 10 If NO: If the printhead is accepted in the other three carriage stalls but not in the carriage stall which it belongs to, this means that there is a problem in the electrical flex circuit of the printer carriage. In this case an On-Site Hardware intervention is required to probably replace the printer carriage assembly. CAUTION This procedure must ONLY be used for troubleshooting purposes. Make sure that after performing this procedure all printheads are installed in the correct stall otherwise the printhead could be refilled by an incorrect ink color. Front Panel Message: n Printhead Check Error Explanation: This error message will always be displayed after the Printer has printed and scanned the Printhead Check Pattern (when the Printhead Check option is enabled in the front panel menu). This message also depends on the following two situations: a Media Issue: The customer is using Non-HP colored media which causes the carriage line sensor to have problems when scanning the printhead check pattern. b Non-functioning Printhead Nozzles: There are non-functioning nozzles in the printhead. Action: a Either disable the ’Printhead check option’ through the Image Quality / Printhead Service / Check front panel menu or use HP Media that is white and opaque. b Press ↓ key on the front panel button to continue. The message Check ink system → / Ignore → will be displayed. If you press → (Ignore) again to 10 Solving Ink Delivery System Problems continue, you may still be able to print, but Image Quality of the Print may be affected. To fix the problem, select ↑ to check the ink system. After selecting Check ink system option, the printer will ask you to open the window to check the failing printhead and the message Check printhead / Abort → will be displayed. A blinking solid square will indicate the position of the failing printhead. 1 Remove ALL four Printheads from the printer carriage. 2 Next, check the electrical contacts on the side of the Printhead and on the Printer carriage. If they are dirty, clean them using the HP Ink Cleaner kit (part number C2647A). 3 Reinstall one by one ALL the printheads in the Printer carriage stalls. You should wait until the printhead installed is accepted (the flashing square on the front panel becomes steady after the sand clock symbol) before installing the next Printhead. 4 Once the ALL the Printheads are installed, the printer will perform the Printhead Alignment procedure. 5 After the Printhead Alignment has been performed, the Printer will perform the Printhead Check. 6 If after performing the Printhead Check, the Printhead Check Error message is displayed again on the front panel, then this means that the cleaning procedure that was performed above not solved the problem. In this case, replace the complete Ink Delivery System of the failing color. 11 Solving Ink Delivery System Problems Appendix A Ink System Errors If during the troubleshooting process the user aborts the operation instead of entering in a non-end loop, the printer will end up displaying an Ink System Error front panel message and printing will be disabled until the error has been corrected. The Ink System Error Message have the following format: Front Panel Message: n Ink System Error Action: The first two digits indicate the type of ink system problem the printer has found: XX-ZZZZ 65 or 66 : See Printhead Failure. 67 : See Printhead Contact Error 72 : See Ink Cartridge Removed 73 : See Head Cleaner Removed The second four digits indicate the position of the failing color in the printer carriage stall: 1000: Yellow 0100: Cyan 0010: Magenta 0001: Black 12 HP Internal order number: C?????? Printed in Spain July 1998 This booklet has been printed on recycled paper