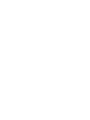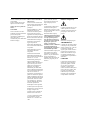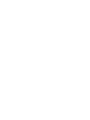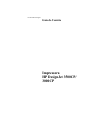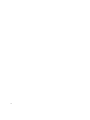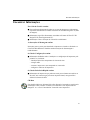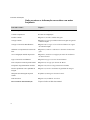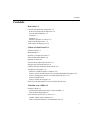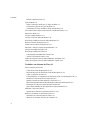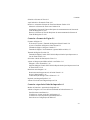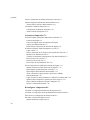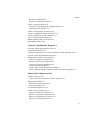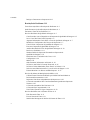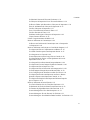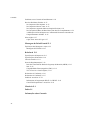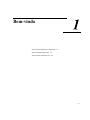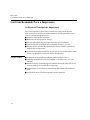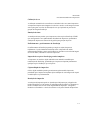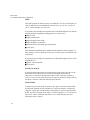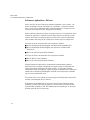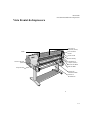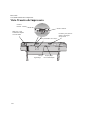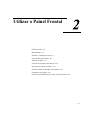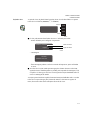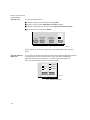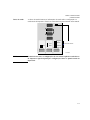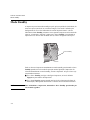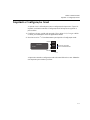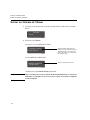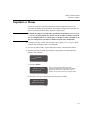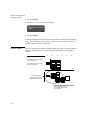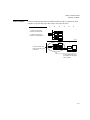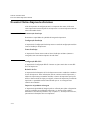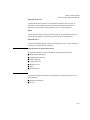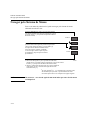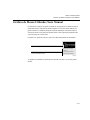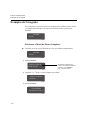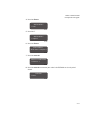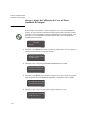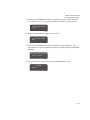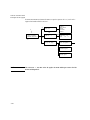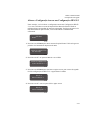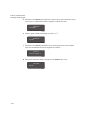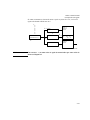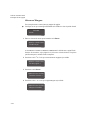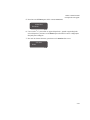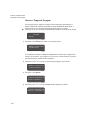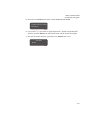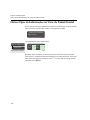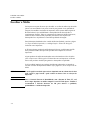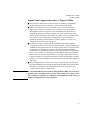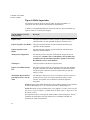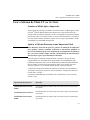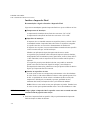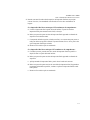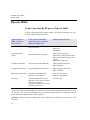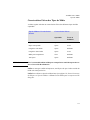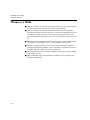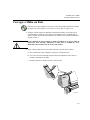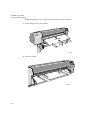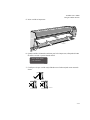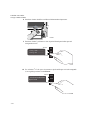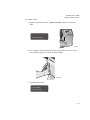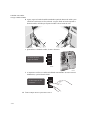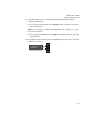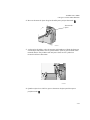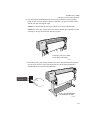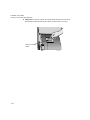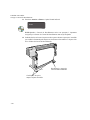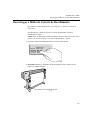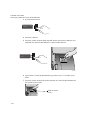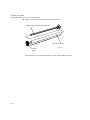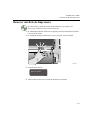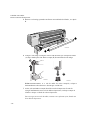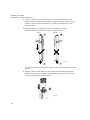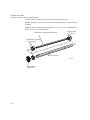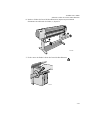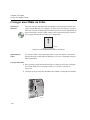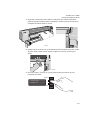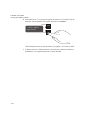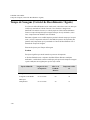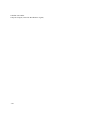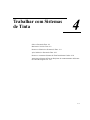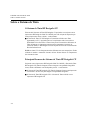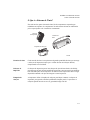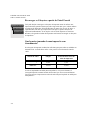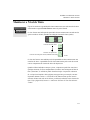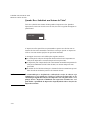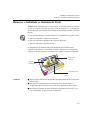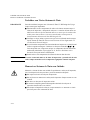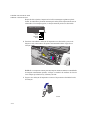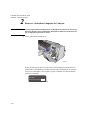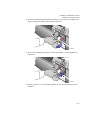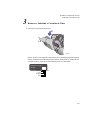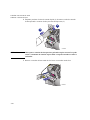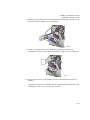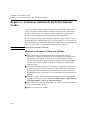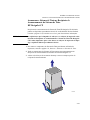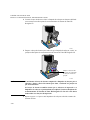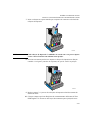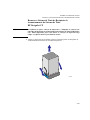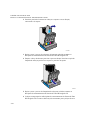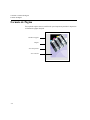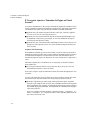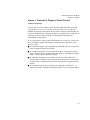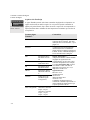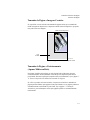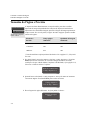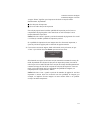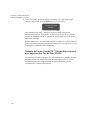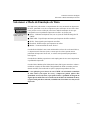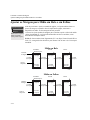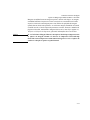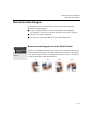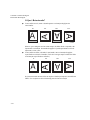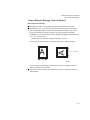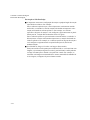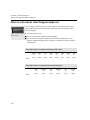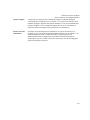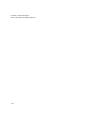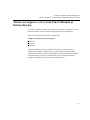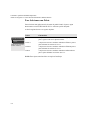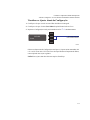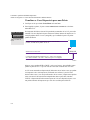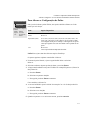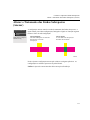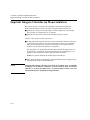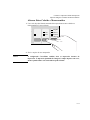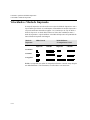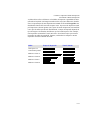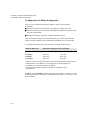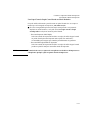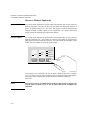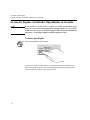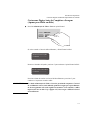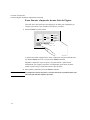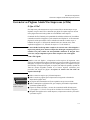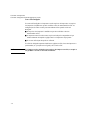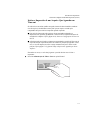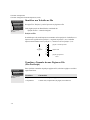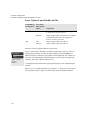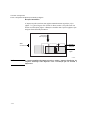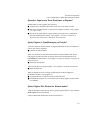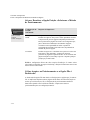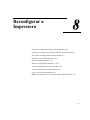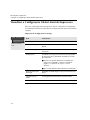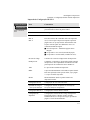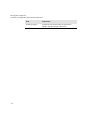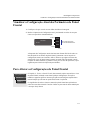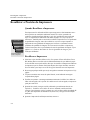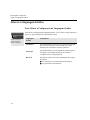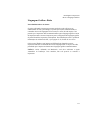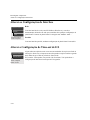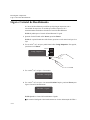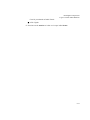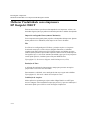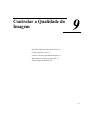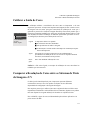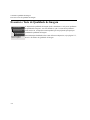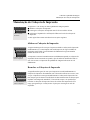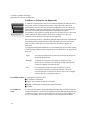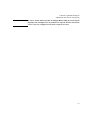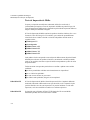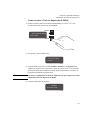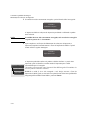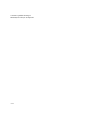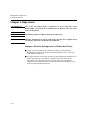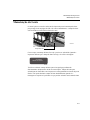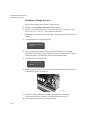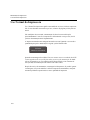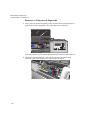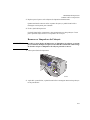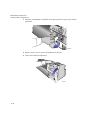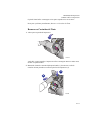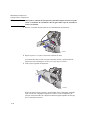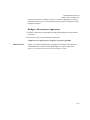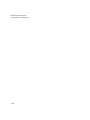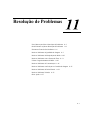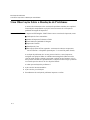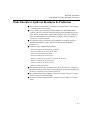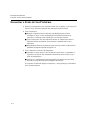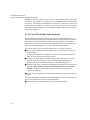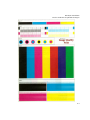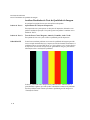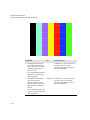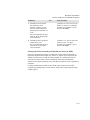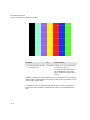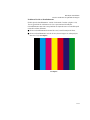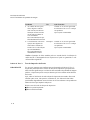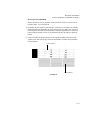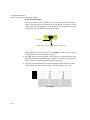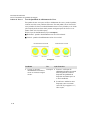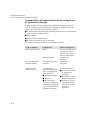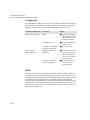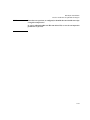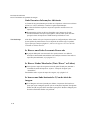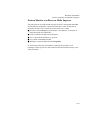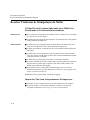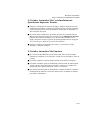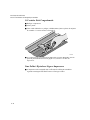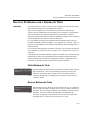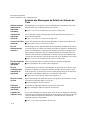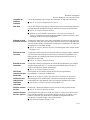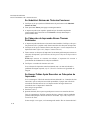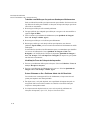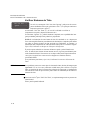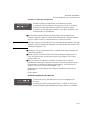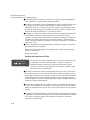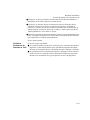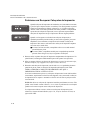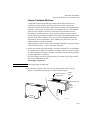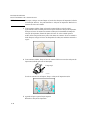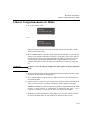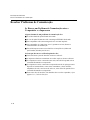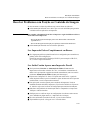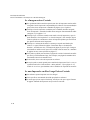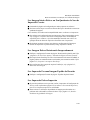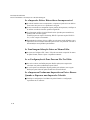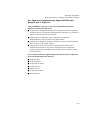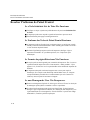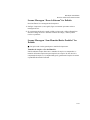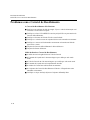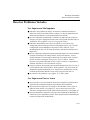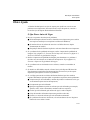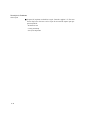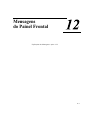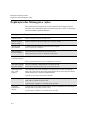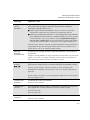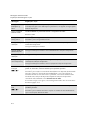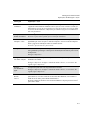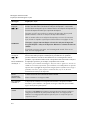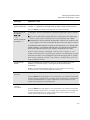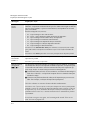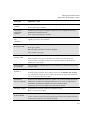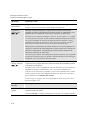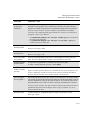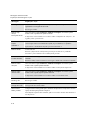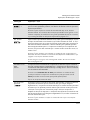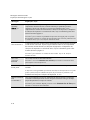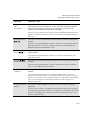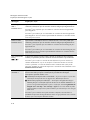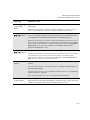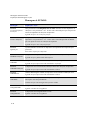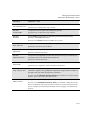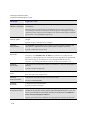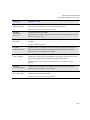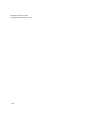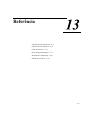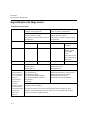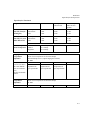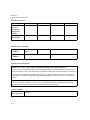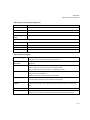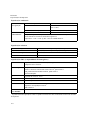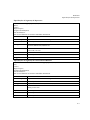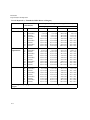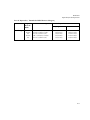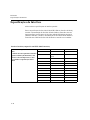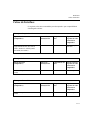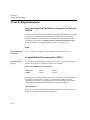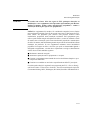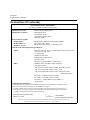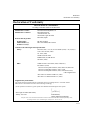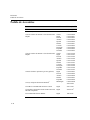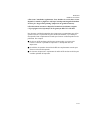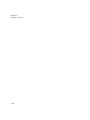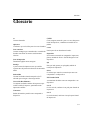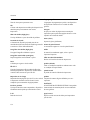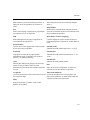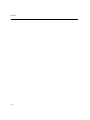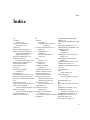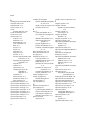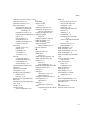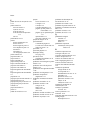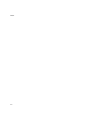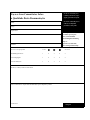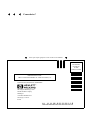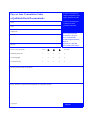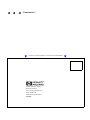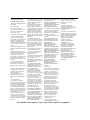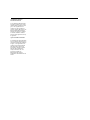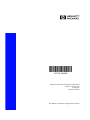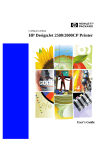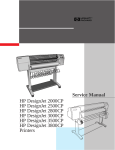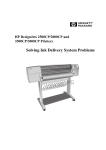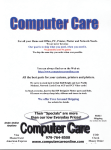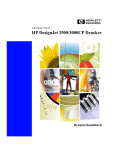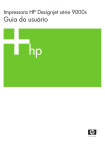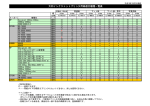Download Guia do Usuário
Transcript
C4724A/C4723A Impressora HP DesignJet 3500/3000CP 18 325 425 488 4998 1584 2000 58% 14% 20% 8% Guia do Usuário Número de fabricação do manual 3M™ é marca comercial da 3M Company. C4724-90059 Primeira Edição Janeiro 1998 Adobe™ é marca comercial da Impresso na União Européia Adobe Systems Incorporated que pode ser registrada em certas Número para novo pedido do jurisdições. Cliente Adobe PageMaker™ e Adobe C4724-60019 Photoshop™ são marcas comerciais da Adobe Systems Todos os direitos reservados. Nenhuma parte deste documento Incorporated que podem ser registradas em certas jurisidições. pode ser fotocopiada, reproduzida ou traduzida para IEEE-1284 compatível, HP-GL e outro idioma sem o HP-GL/2 são marcas comerciais consentimento prévio da Hewlett- da Hewlett-Packard Company. Packard Company. Macintosh é um produto da Apple Computer Inc. Microsoft® e MS-DOS® são marcas comerciais da Microsoft Corporation. Microsoft Windows é marca registrada da Microsoft Corporation PANTONE® e PANTONE MATCHING SYSTEM® são marcas comerciais licenciadas da Pantone. Inc. As cores PANTONE®1 geradas pelas impressoras HP DesignJet 3000CP/3500CP são emulações do processo de quatro cores e podem não corresponder aos padrões de cores sólidas identificadas pelo PANTONE. Utilize os Manuais de Referência de Cores PANTONE atuais para obter as cores exatas. As emulações de cor PANTONE só podem ser obtidas neste produto quando orientadas por pacotes de software qualificados licenciados pela Pantone. Entre em contato com a Pantone. Inc. para obter uma lista atualizada de pacotes licenciados qualificados. PostScript® é marca registrada da Adobe Systems Incorporated. QuickDraw™ é marca comercial da Apple Computer Inc. UNIX® é marca registrada nos Estados Unidos e em outros 1.A marca registrada de padrão de verificação de cores da Pantone. Inc.’s. ©Pantone. Inc. 1988 países, licenciada, Iicensed exclusivamente através da X/ Open Company Limited. Símbolos de Segurança Aviso As informações contidas neste documento estão sujeitas a alteração sem aviso prévio e não devem ser interpretadas como um compromisso da Hewlett-Packard Company. A Hewlett-Packard não assume responsabilidade por quaisquer erros que possam aparecer neste documento nem oferece garantia expressa ou implícita de qualquer espécie com relação a este material, incluindo, mas não se limitando às garantias implícitas de comercialização e adequação a uma finalidade particular. O produto está marcado com este símbolo quando for necessário consultar o manual de instruções para proteger contra danos ao produto. Símbolo de voltagem perigosa. ADVERTÊNCIA O símbolo de Advertência chama a atenção para um procedimento, prática ou similar que, se não for corretamente realizado ou seguido, pode resultar em lesões A Hewlett-Packard Company não pessoais. Não siga além de um será responsável por danos símbolo de Advertência até que incidentais ou conseqüentes as condições indicadas sejam ligados a, ou que advenham da completamente compreendidas e entrega, desempenho ou obedecidas. utilização deste documento e do material de programa que ele CUIDADO descreve. O símbolo de Cuidado chama a atenção para um procedimento operacional, prática ou similar que, se não for corretamente realizado ou seguido, pode resultar em dano ou destruição de parte ou de todo o produto. Não siga além de um símbolo de Cuidado até que as condições indicadas sejam completamente compreendidas e obedecidas. C4724-90059 Português 1 Guia do Usuário Impressora HP DesignJet 3500CP/ 3000CP ii Encontrar Informações Encontrar Informações Este Guia do Usuário contém: ■ Uma explicação abrangente de todos os recursos da impressora e informações específicas diretamente associadas ao Sistema de Tinta HP DesignJet CP (Tinta de imagem). ■ Informações específicas diretamente associadas ao Sistema de Tinta UV HP DesignJet CP (Tinta Pigmentada UV). ■ Informações sobre a utilização do Carretel de recolhimento. As Instruções de Montagem contêm: Instruções passo-a-passo para desembalar a impressora e instalar os Pedestais e o Carretel de Recolhimento. Também contêm instruções de desmontagem e reembalamento. O Guia de Configuração contém: ■ Informações detalhadas sobre a instalação e a configuração da impressora pela primeira vez, incluindo: – instalação inicial dos componentes do sistema de tinta – carregar mídia – conectar a impressora a um computador ou a uma rede – configurar o software da impressora O Guia de Referência Rápida contém: ■ Informações da impressora que podem ser mais provavelmente necessárias no dia-a-dia, tais como navegar pelo menu do painel frontal, carregar mídia e substituir csistemas de tinta. CD-Rom Este símbolo indica que há material de vídeo disponível, trazendo ao usuário mais informações sobre o assunto. Consulte o CD “Instalar e Usar Impressoras HP DesignJet” ou “A User’s Introduction” fornecido com a impressora. iii Encontrar Informações Onde encontrar as informações necessárias com maior freqüência Para saber como… Vá para… Instalar a impressora ➧ O Guia de Configuração. Conectar a impressora ➧ O Guia de Configuração. Escolher a mídia ➧ Página 3-2, Escolher a Mídia neste guia. Carregar a mídia ➧ Página 3-13, Carregar a Mídia em Rolo neste guia ou o guia de referência rápida. Carregar o Carretel de Recolhimento ➧ Página 3-20, Carregar o Carretel de Recolhimento ou o guia de referência rápida Substituir os componentes do sistema de tinta ➧ Página 4-11, Remover e Substituir os Sistemas de Tinta neste guia. Ver a configuração atual da impressora ➧ Página 8-5, Visualizar a Configuração Atual dos Parâmetros do Painel Frontal. Ligar o Carretel de recolhimento ➧ Página 8-12, Ligar o Carretel de Recolhimento Fazer seleções no menu do painel frontal ➧ Página 2-14, Navegar pelo Sistema de Menus. Limpar um congestionamento de mídia ➧ Página 11-45, Liberar Congestionamento de Mídia Resolver problemas com a qualidade da imagem ➧ Página 11-5, Resolver Problemas de Qualidade de Imagem Interpretar uma mensagem do painel frontal ➧ Capítulo 12, Mensagens do Painel Frontal. Pedir acessórios ➧ Página 13-18, Pedido de Acessórios Para encontrar outra informação Vá para o índice no final deste manual. iv Conteúdo Conteúdo Bem-vindo 1-1 Um Guia Resumido Para a Impressora 1-2 Os Recursos Principais da Impressora 1-2 Carretel de Recolhimento 1-4 Conexões 1-7 Memória 1-7 Softwares Aplicativos e Drivers 1-8 Vista Frontal da Impressora 1-9 Vista Traseira da Impressora 1-10 Utilizar o Painel Frontal 2-1 O Painel Frontal 2-2 Modo Standby 2-6 Imprimir a Configuração Atual 2-7 Entrar no Sistema de Menus 2-8 Imprimir os Menus 2-9 Executar Outras Impressões Internas 2-12 Navegar pelo Sistema de Menus 2-14 Gráficos de Menus Utilizados Neste Manual 2-15 Exemplos de Navegação 2-16 Selecionar o Modo de Menus Completos 2-16 Alterar o Ajuste de Calibração de Cores no Menu Qualidade de Imagem 2-18 Alterar a Configuração Anexar nas Configurações HP-GL/2 2-21 Alterar as Margens 2-24 Alterar o Tempo de Secagem 2-26 Outros Tipos de Informações no Visor do Painel Frontal 2-28 Trabalhar com a Mídia 3-1 Escolher a Mídia 3-2 Alguns Pontos Importantes sobre os Tipos de Mídia 3-3 Tipos de Mídia Suportados 3-4 Usar o Sistema de Tinta UV ao Ar Livre 3-5 Laminar a Mídia Após a Impressão 3-5 Aplicar a Película Protetora a uma Impressão Final 3-5 v Conteúdo Instalar a Impressão Final 3-6 Tipos de Mídia 3-8 Nomes Comerciais da HP para os Tipos de Mídia 3-8 Características Físicas dos Tipos de Mídia 3-9 Combinações de Tipo de Mídia e Modo de Impressão 3-10 Usar Papel Coated e Papel Coated Pesado com Modo Produtivo 3-11 Manusear a Mídia 3-12 Carregar a Mídia em Rolo 3-13 Carregar o Carretel de Recolhimento 3-20 Descarregar a Mídia do Carretel de Recolhimento 3-27 Remover um Rolo da Impressora 3-31 Instalar um Novo Rolo na Impressora 3-33 Substituir o Tubo do Carretel de Recolhimento 3-36 Carregar uma Mídia em Folha 3-40 Descarregar a Mídia em Folha 3-43 Compensação para Mídia Mal Cortada 3-44 Ajustar a Tolerância de Desvio 3-44 Tempo de Secagem (Carretel de Recolhimento =desligado) 3-45 Tempo de Secagem (Carretel de Recolhimento =ligado) 3-46 Trabalhar com Sistemas de Tinta 4-1 Sobre o Sistema de Tinta 4-2 O Sistema de Tinta HP DesignJet CP 4-2 Principais Recursos do Sistema de Tinta HP DesignJet CP 4-2 O Que é o Sistema de Tinta? 4-3 Como Identificar os Componentes do Sistema de Tinta UV HP DesignJet CP 4-4 Identificar o Sistema de Tinta na Impressora 4-4 Quando o Sistema de Tinta Reenche os Cabeçotes? 4-5 Obter Desempenho Ótimo de Reenchimento usando uma mídia não HP. 4-6 Recarregar os Cabeçotes a partir do Painel Frontal 4-8 Qual o maior tamanho de uma impressão sem preenchimento? 4-8 Monitorar o Nível de Tinta 4-9 Quando Devo Substituir um Sistema de Tinta? 4-10 Remover e Substituir os Sistemas de Tinta 4-11 Trabalhar com Vários Sistemas de Tinta 4-12 Manuseie os Sistemas de Tinta com Cuidado 4-12 vi Conteúdo Substituir o Sistema de Tinta 4-13 Após Substituir o Sistema de Tinta 4-23 Remover e Armazenar Sistemas de Tinta Parcialmente Usados 4-24 Manuseie os Sistemas de Tinta com Cuidado 4-24 Armazenar o Sistema de Tinta no Recipiente de Armazenamento do Sistema de Tinta HP DesignJet CP 4-25 Remover o Sistema de Tinta do Recipiente de Armazenamento do Sistema de Tinta HP DesignJet CP 4-29 Controlar o Formato de Página 5-1 Formato de Página 5-2 É Necessário Ajustar o Tamanho da Página no Painel Frontal? 5-4 Ajustar o Tamanho de Página no Painel Frontal 5-5 Tamanho da Página e Imagens Cortadas 5-7 Tamanho de Página e Posicionamento (Apenas Mídia em Rolo) 5-7 Tamanho da Página e Precisão 5-8 Tamanho da Página Usando 3M™ Película Reposicionável para Impressoras a Jato de Tinta 8522CP 5-10 Selecionar o Modo de Emulação de Tinta 5-11 Ajustar as Margens para Mídia em Rolo e em Folhas 5-12 Margens e Corte Automático 5-14 Imprimir Margens Usando 3M™ Película Reposicionável para Impressoras a Jato de Tinta 8522CP 5-14 Rotacionar uma Imagem 5-15 Rotacionar uma Imagem através do Painel Frontal 5-15 O Que é Rotacionado? 5-16 Como a Rotação Interage Com o Software? 5-17 Imprimir uma Imagem Espelho 5-19 Alterar a Escala de uma Imagem Impressa 5-20 Controlar a Aparência Global da Impressão 6-1 Modos de Controlar a Aparência da Impressão 6-2 Alterar as Larguras e as Cores da Pena Utilizando as Paletas Internas 6-3 Para Selecionar uma Paleta 6-4 Visualizar os Ajustes Atuais da Configuração 6-5 Visualizar as Cores Disponíveis para uma Paleta 6-6 Para Alterar as Configurações da Paleta 6-7 vii Conteúdo Alterar o Tratamento das Linhas Sobrepostas (Anexar) 6-9 Imprimir Imagens Coloridas em Monocromáticas 6-10 Alternar Entre Colorido e Monocromático 6-11 Velocidades e Modo de Impressão 6-12 Configurações do Modo de Impressão 6-14 Alterar o Modo de Impressão 6-16 Gerenciar as Impressões 7-1 Gerenciar Páginas Atualmente Imprimindo ou Secando 7-2 Cancelar uma Página 7-2 Cortar uma Página Antes de Completar a Secagem (Apenas para Mídia em Rolo) 7-3 Pausa Durante a Impressão de uma Série de Páginas 7-4 Gerenciar as Páginas Ainda Não Impressas (a Fila) 7-5 O Que é Fila? 7-5 Iniciar a Impressão de um Arquivo Que Aguarda um Time-out 7-7 Identificar um Trabalho na Fila 7-8 Visualizar o Tamanho de uma Página na Fila (Não-PostScript) 7-8 Priorizar um Serviço na Fila 7-9 Excluir um Serviço da Fila 7-9 Fazer Cópias de um Trabalho na Fila 7-10 Evitar o Desperdício de Mídia Posicionando as Páginas 7-11 Quando a Impressora Tenta Posicionar as Páginas? 7-13 Quais Páginas se Qualificam para a Posição? 7-13 Quais Páginas Não Podem Ser Rotacionadas? 7-13 Ativar e Desativar a Opção Posição e Selecionar o Método de Posicionamento 7-14 O Que Acontece ao Posicionamento se a Opção Fila é Desativada? 7-14 Quanto Tempo a Impressora Aguarda por Outro Arquivo? 7-15 Obter o Máximo da Posição (Posição e Margens) 7-16 Posição e o Recurso Rotacionar 7-16 Reconfigurar a Impressora 8-1 Visualizar a Configuração Global Atual da Impressora 8-2 Visualizar a Configuração Atual dos Parâmetros do Painel Frontal 8-5 Para Alterar as Configurações do Painel Frontal 8-5 Recalibrar a Precisão da Impressora 8-6 Quando Recalibrar a Impressora 8-6 viii Conteúdo Recalibrar a Impressora 8-6 Restaurar a Calibração de Fábrica 8-7 Alterar a Linguagem Gráfica 8-8 Para Alterar a Configuração da Linguagem Gráfica 8-8 Linguagem Gráfica e Redes 8-9 Alterar as Configurações de Interface 8-10 Alterar a Configuração de Time-out de E/S 8-10 Evoluir a Impressora com Mais Memória 8-11 Ligar o Carretel de Recolhimento 8-12 Melhorar Produtividade com a impressora HP DesignJet 3500CP 8-14 Controlar a Qualidade da Imagem 9-1 Selecionar o Modo de Emulação de Tinta 9-2 Calibrar a Saída de Cores 9-3 Comparar a Resolução de Cores entre os Sistemas de Tinta de Imagem e UV 9-3 Executar o Teste de Qualidade de Imagem 9-4 Manutenção do Cabeçote de Impressão 9-5 Alinhar os Cabeçotes de Impressão 9-5 Reencher os Cabeçotes de Impressão 9-5 Verificar os Cabeçotes de Impressão 9-6 Teste de Impressão de Mídia 9-8 Como executar o Teste de Impressão de Mídia 9-9 Alterar o Modo de Impressão quando a Mídia já Tiver Sido Carregada 9-11 Manutenção da Impressora 10-1 Limpar a Impressora 10-2 Limpar o Exterior da Impressora e Dentro das Portas 10-2 Manutenção da Lente 10-3 Substituir a Tampa da Lente 10-4 O Que Fazer Depois 10-5 Uso Normal da Impressora 10-6 Guardar e Mover a Impressora 10-7 Selecionar o Modo de Transporte 10-7 Remover os Cabeçotes de Impressão 10-8 Remover os Limpadores de Cabeçote 10-9 Remover os Cartuchos de Tinta 10-11 ix Conteúdo Desligar e Desconectar a Impressora 10-13 Resolução de Problemas 11-1 Uma Observação Sobre a Resolução de Problemas 11-2 Onde Encontrar Ajuda na Resolução de Problemas 11-3 Encontrar a Fonte do Seu Problema 11-4 Resolver Problemas de Qualidade de Imagem 11-5 Como Proceder com os Diagnósticos da Impressão de Qualidade da Imagem 11-5 Se As Cores Não Estão Como Esperado 11-6 Algumas Informações Gerais Sobre o Teste de Qualidade de Imagem 11-7 Identificar os Componentes do Cabeçote de Impressão 11-7 Como Utilizar a Impressão de Qualidade da Imagem 11-8 Executar a Impressão de Qualidade da Imagem 11-8 Analisar Resultados do Teste de Qualidade da Imagem 11-10 Resolver os Problemas 11-11 Nenhum Defeito de Impressão Encontrado na Impressão de Qualidade da Imagem 11-22 Problemas com a Consistência das Cores 11-23 Configuração 11-24 Mídia 11-24 Onde Encontrar Informações Adicionais 11-26 Se Houver uma Linha Levemente Encurvada 11-26 Se Houver Linhas Manchadas (Tinta “Borra” as Linhas) 11-26 Se houver uma linha horizontal a 5,5 cm do início da imagem. 11-26 Existem Manchas e/ou Riscos na Mídia Impressa. 11-27 Resolver Problemas de Manipulação da Mídia 11-28 O Painel Frontal Continua Indicando que a Mídia Está Desalinhada ou Posicionada Incorretamente 11-28 Impressões Não Saem Adequadamente da Impressora 11-28 O Cortador Automático Não Corta Imediatamente Quando uma Impressão Termina 11-28 O Cortador Automático Não Funciona 11-29 O Cortador Está Congestionado 11-30 Uma Folha é Ejetada ao Ligar a Impressora 11-30 Resolver Problemas com o Sistema de Tinta 11-31 Falta Sistema de Tinta 11-31 Erro no Sistema de Tinta 11-31 Sumário das Mensagens de Defeito do Sistema de Tinta 11-32 x Conteúdo Se Substituir Sistema de Tinta não Funcionar 11-34 Se Cabeçotes de Impressão Novos Tiverem Problemas 11-34 Se Houver Falhas Após Reencher os Cabeçotes de Impressão 11-34 Erros de Alinhamento do Cabeçote de Impressão 11-35 Verificar Cabeçotes de Impressão 11-37 Usar a Tecla Substituir Sistema de Tinta 11-37 Verificar Sistemas de Tinta 11-38 Problemas em Recuperar Cabeçotes de Impressão 11-42 Limpar Contatos Elétricos 11-43 Liberar Congestionamento de Mídia 11-45 Resolver Problemas de Comunicação 11-46 Se Houver um Problema de Comunicação entre o Computador e a Impressora 11-46 Resolver Problemas com Posição ou Conteúdo da Imagem 11-47 Se a Impressão Estiver Completamente em Branco 11-47 Se a Saída Contém Apenas uma Impressão Parcial 11-47 Se a Imagem estiver Cortada 11-48 Se uma Impressão em Eixo Longo Estiver Cortada 11-48 Se a Imagem Inteira Estiver em Um Quadrante da Área de Impressão Correta 11-49 Se a Imagem Estiver Rotacionada Inesperadamente 11-49 Se a Impressão For uma Imagem Espelho do Desenho 11-49 Se a Impressão Estiver Imprecisa 11-49 Se a Impressão Estiver Distorcida ou Incompreensível 11-50 Se Uma Imagem Sobrepõe Outra na Mesma Folha 11-50 Se as Configurações de Pena Parecem Não Ter Efeito 11-50 Se a Impressora Produz uma Impressão em Preto e Branco Quando se Esperava uma Impressão Colorida 11-50 Se a Impressora Imprimiu uma Impressão Diferente Daquela Que se Esperava 11-51 Resolver Problemas do Painel Frontal 11-52 Se a Tecla Substituir Sist. de Tinta Não Funcionar 11-52 Se Nenhuma das Teclas do Painel Frontal Funcionar 11-52 Se Formato da página/Rotacionar Não Funcionar 11-52 Se uma Mensagem do Visor Não Desaparecer 11-52 Se uma Mensagem “Erro de Sistema” for Exibida 11-53 Se uma Mensagem “Sem Memória/Dados Perdidos” for Exibida 11-53 xi Conteúdo Problemas com o Carretel de Recolhimento 11-54 Resolver Problemas Variados 11-55 Se a Impressora Não Imprimir 11-55 Se a Impressora Parecer Lenta 11-55 Se a Impressora Aguardar Muito Ao Imprimir Posição 11-56 Se o Receptáculo (Barra de Metal Preta) Não Abaixar Completamente 11-56 A Mídia proveniente da Impressora é Alimentada Novamente causando um Congestionamento de Mídia. 11-56 Obter Ajuda 11-57 O Que Fazer Antes de Ligar 11-57 Mensagens do Painel Frontal 12-1 Explicações das Mensagens e Ações 12-2 Mensagens de ESTADO 12-18 Referência 13-1 Especificações da Impressora 13-2 Especificações da Interface 13-10 Cabos de Interface 13-11 Notas de Regulamentação 13-12 Para obter uma Folha de Dados de Segurança do Material (MSDS) 13-12 Som 13-12 Compatibilidade Electromagnética (EMC) 13-12 VCCI Classe A e classe B (Japão) 13-15 Declaration of Conformity 13-16 Declaration of Conformity 13-17 Pedido de Acessórios 13-18 Informações de Programação HP-GL/2 e HP RTL 13-21 Como Pedir Suprimentos e Acessórios 13-21 Glossário G-1 Índice I-1 Informações sobre Garantia xii 1 Bem-vindo 1 Um Guia Resumido Para a Impressora 1-2 Vista Frontal da Impressora 1-9 Vista Traseira da Impressora 1-10 1-1 Bem-vindo Um Guia Resumido Para a Impressora Um Guia Resumido Para a Impressora Os Recursos Principais da Impressora Esta é uma impressora a jato de tinta projetada para a impressão de imagens monocromáticas ou coloridas de grandes dimensões com alta qualidade. Alguns recursos principais da impressora são: ■ Sistema de tintas de alta capacidade. ■ Resolução real de impressão de 600 dpi. ■ Carretel de Recolhimento para longas impressões sem atendimento. ■ Capaz de imprimir em mídia de até 54 polegadas de largura (137 cm). ■ Diversas opções de mídia HP projetadas para fornecer a melhor qualidade de imagem com esta impressora. ■ Uma interface de painel frontal fácil de usar com um visor de duas linhas, dando acesso a um abrangente conjunto de funções da impressora. Somente 3500CP 1-2 ■ Processador de Imagem Raster Embutido Adobe PostScript Nível 3. ■ Calibração automática de cores para melhorar a consistência das cores entre trabalhos. ■ Emulação de tinta, permitindo imprimir trabalhos destinados a dispositivos que utilizam gamas de cores padrão de pré-impressão. ■ Enfileiramento e posicionamento em PostScript para reduzir o desperdício de mídia. ■ Impressão de arquivos PostScript grandes e muito complexos. Bem-vindo Um Guia Resumido Para a Impressora Os Sistemas de Tinta HP DesignJet CP Existem dois Sistemas de Tinta HP DesignJet CP projetados junto com a impressora HP DesignJet 3500CP ou 3000CP. Ambos os Sistemas de Tinta incluem três componentes: o cabeçote de impressão, o limpador de cabeçote e o cartucho de tinta para fornecer tinta de alta capacidade, impressão sem supervisionamento, facilidade de uso, confiabilidade e baixo custo. Além disso, ambos os Sistemas de Tinta oferecem 600 dpi reais e novos algoritmos avançados de difusão para impressões com excepcional qualidade de imagem. Cada cabeçote térmico de impressão a jato de tinta de 600 dpi aplica jatos de tinta na mídia de impressão e possui um reservatório que mantém tinta suficiente para várias impressões. A impressora recarrega automaticamente o cabeçote de impressão do cartucho de tinta sempre que o volume de tinta no reservatório do cabeçote encontra-se baixo. A impressora utiliza os limpadores de cabeçote de impressão para limpar e manter os cabeçotes, para garantir a melhor qualidade de impressão possível e lacrar os cabeçotes de impressão quando não estiverem em uso, garantindo uma longa vida útil. É muito fácil trocar os Sistemas de Tinta com o seu desenho modular. Ao trocar um conjunto de tintas por outro, a HP oferece um Recipiente de Armazenamento de Sistema de Tinta para armazenar cabeçotes de impressão e limpadores de cabeçote parcialmente utilizados. Principais Recursos do Sistema de Tinta HP DesignJet CP O Sistema de Tinta HP DesignJet CP é o sistema recebido com a impressora HP DesignJet CP. Este sistema também é referido como Tinta de imagem. É projetado para fornecer imagens nítidas, precisas e brilhantes com desempenho preciso a todo instante. Principais Recursos do Sistema de Tinta UV HP DesignJet CP A Tinta UV HP DesignJet CP pode ser adquirida separadamente através de seu revendedor Hewlett-Packard local. Este sistema também é referido como Tinta pigmentada por UV. A Tinta UV HP DesignJet CP imprime cartazes e indicadores externos brilhantes, coloridos e resistentes à luz do sol com a Garantia HP de Durabilidade Ao Ar Livre. A Tinta UV HP DesignJet CP é projetada para trabalhar em conjunto com as impressoras HP DesignJet CP para criar impressões nítidas que sejam resistentes à luz solar e duráveis com a laminação, mesmo ao ar livre em exposição direta à luz solar, garantida por até um ano. 1-3 Bem-vindo Um Guia Resumido Para a Impressora As tintas pigmentadas UV fornecem resistência à luz ultra-violeta, protegendo as impressões de desvanecimento e aumentando a durabilidade de cartazes e indicadores. Carretel de Recolhimento O Carretel de Recolhimento consiste de conjuntos à esquerda e à direita, conjunto do sensor, conjunto do cilindro, tubo e um formador de laçada. À medida que a mídia sai da impressora (1), ela corre para baixo na frente da impressora, ao redor do Formador de Laçada (2) e, em seguida, para o Tubo (3). O Tubo gira, enrolando a mídia impressa. C472372 1-4 Bem-vindo Um Guia Resumido Para a Impressora Calibração de cor A calibração automática de cor melhora a consistência das cores entre impressões. A impressora imprime uma imagem-alvo de teste e mede a cor da imagem com um sensor para gerar um valor de calibração de cor que é aplicado ao processo de geração de imagens PostScript. Emulação de tinta A emulação de tinta permite que a impressora aceite arquivos PostScript CYMK que usam gamas de cores padronizadas da indústria de impressão, permitindo a emulação de impressoras comerciais de gráfica para geração de provas. Enfileiramento e posicionamento de PostScript O enfileiramento de PostScript permite que arquivos sejam reimpressos rapidamente. O posicionamento PostScript reduz o desperdício de mídia armazenando trabalhos e depois posicionando-os de modo a usar a máxima largura do rolo de mídia, reduzindo os custos de impressão. Impressão de arquivos PostScript grandes/complexos A impressora usa um disco rígido embutido como memória estendida para renderização de PostScript, permitindo que a impressora imprima praticamente qualquer arquivo PostScript que você queira. Cópia múltiplas de impressões O disco rígido embutido permite gerenciamento aprimorado de impressão, permitindo que a impressora imprima cópias múltiplas de uma imagem sem repetir a renderização e o posicionamento. Resolução de impressão A resolução de impressão pode ser ajustada para 600 pontos por polegada reais (modo Fotográfico) ou 300 pontos por polegada (modo Produtivo ou Econômico). Pode-se escolher entre os três níveis de qualidade de impressão - Fotográfico, Produtivo ou Econômico - através do software ou do painel frontal da impressora. 1-5 Bem-vindo Um Guia Resumido Para a Impressora Mídia Você pode imprimir em mídia em rolo ou em folha até 137,0 cm (54”)de largura. Os rolos de mídia HP vem em tamanhos de 60,9 cm (24”), 91,4 cm (36”), 106,6 cm (42”) e o maior tamanho 137,0 cm (54”). Os seguintes tipos de mídia são suportados para a tinta da HP DesignJet CP (tinta de imagem) dando alta qualidade de imagem para uso em interiores: ■ Papel coated ■ Papel coated pesado ■ Papel fotográfico alto-brilho ■ Papel fotográfico semi-brilho ■ Imagem de filme para mídia para transparência ■ Vinil opaco Para informações detalhadas sobre mídias Hewlett-Packard, consulte a página 3-4 deste manual e o Guia de Mídia para Impressoras HP DesignJet CP fornecido com a impressora. Os seguintes tipos de mídia são suportados para a Tinta HP DesignJet CP UV (Tinta Pigmentada UV) ■ Papel Coated pesado HP ■ Vinil Opaco Interface do usuário O painel frontal da impressora inclui uma interface fácil de usar com um visor de duas linhas, fornecendo acesso a um conjunto abrangente das funções da impressora e a um número de impressões internas úteis. Consulte o Capítulo 2, Utilizar o Painel Frontal, para um tutorial curto que irá ensiná-lo a navegar através dos menus e fornecer a descrição das impressões internas. Modo Standby A impressora possui um modo de espera no qual, após 15 minutos de inatividade, ela entra num modo de repouso (modo de uso com baixa energia). A impressora “desperta” sempre que o botão Standby é pressionado ou se houver uma atividade de E/S, tal como a recepção de um arquivo. Consulte a página 1-9, Vista Frontal da Impressora, sobre a localização dos botões e a 2-6, Modo Standby, para mais informações sobre a função. 1-6 Bem-vindo Um Guia Resumido Para a Impressora Conexões Somente 3500CP A impressora 3500CP vem com uma placa de interface de rede HP JetDirect, para conexões em LAN, e também com uma interface paralela para conexão direta a um computador. Veja o Guia de Configuração para obter informações sobre a conexão da impressora a um computador ou uma rede. Somente 3000CP A impressora vem com uma ES Modular (MIO) que pode ser usada para conectar uma placa de rede. Memória Somente 3500CP A impressora 3500CP vem com 32 MB de memória mais 4 MB de memória interna de impressão. A memória pode ser expandida até um máximo de 68 MB adicionando módulos de memória SIMM de 4 MB, 8 MB, 16 MB e 32 MB. Além dessa memória, a impressora tem uma unidade de disco rígido interna usada como memória estendida para renderização de PostScript e gerenciamento de impressão. Veja números de fabricação na página 13-20, Módulos de Memória. Somente 3000CP Esta impressora vem com 8 MB de memória mais 4 MB de memória interna de impressão. A memória pode ser expandida até um máximo de 68 MB adicionando módulos de memória SIMM de 4 MB, 8 MB, 16 MB e 32 MB Veja números de fabricação na página 13-20, Módulos de Memória. 1-7 Bem-vindo Um Guia Resumido Para a Impressora Softwares Aplicativos e Drivers Para se certificar de que a impressora imprime exatamente o que se espera - em termos de tamanho, posição, orientação, cor e qualidade - o segredo é utilizar o driver correto para a combinação entre o software aplicativo e a impressora e ter certeza de que a impressora está configurada corretamente. Muitos softwares aplicativos incluem seus próprios drivers. Um conjunto de Notas de Software Aplicativo é fornecido com sua impressora para os aplicativos mais comuns. Se encontrar seu próprio aplicativo nestas notas, utilize as informações nelas contidas como um guia para configurar o software para a sua impressora. Três tipos de drivers são fornecidos com a impressora 3500CP: ■ Drivers PostScript® da HP DesignJet para Macintosh® (QuickDraw™) ■ Drivers PostScript® da HP DesignJet para aplicativos em Microsoft® Windows™ ■ Drivers de AutoCAD para DOS e Windows Dois tipos de drivers são fornecidos com a impressora 3000CP: ■ Drivers HP-GL/2 para Windows ■ Drivers de AutoCAD para DOS e Windows Algumas funções da impressora se comportam de forma diferente quando a impressora recebe um arquivo PostScript em relação a arquivos formatados em outras linguagens de impressão (HP-GL/2 ou RTL). Ao longo deste manual, referências a “arquivos PostScript” significam arquivos enviados para a impressora usando o driver PostScript HP DesignJet fornecido com a impressora e instalado por você em seu Macintosh ou PC. Se você não sabe se seus aplicativos enviam arquivos PostScript para a impressora, consulte a documentação de seu software. É fortemente recomendado que os drivers do AutoCAD para impressão sejam instalados e usados a partir deste programa. Com estes drivers, é fornecida mais funcionalidade orientada a CAD. Eles também são mais rápidos que os drivers do Windows para HP-GL/2 ou Postscript. 1-8 Bem-vindo Um Guia Resumido Para a Impressora Vista Frontal da Impressora Cabeçotes de Impressão (dentro) Janela Visor do Painel Frontal Painel Frontal Chave Standby Cartuchos de Tinta (dentro) Tampa do Rolo 12'' / 305 Limpadores de Cabeçote (dentro) mm Alavanca de Mídia Botão de Mídia 7mm m / 106 m 42'' 36''/915m 70m = /12 m + = 50'' /1372m + = 54'' + Abertura de Entrada da Mídia Carretel de Recolhimento 00 1-9 Bem-vindo Um Guia Resumido Para a Impressora Vista Traseira da Impressora Interface Paralela Interface de Rede Bolso para o Guia de Referência Rápida e Faca de Mídia Puxadores para içamento durante a montagem da impressora Slots para módulos de evolução Chave Liga/Desliga 1-10 Soquete para o cabo de alimentação 1 Utilizar o Painel Frontal 2 O Painel Frontal 2-2 Modo Standby 2-6 Imprimir a Configuração Atual 2-7 Entrar no Sistema de Menus 2-8 Imprimir os Menus 2-9 Executar Outras Impressões Internas 2-12 Navegar pelo Sistema de Menus 2-14 Gráficos de Menus Utilizados Neste Manual 2-15 Exemplos de Navegação 2-16 Outros Tipos de Informações no Visor do Painel Frontal 2-28 2-1 Utilizar o Painel Frontal O Painel Frontal O Painel Frontal O painel frontal da impressora é constituído de quatro áreas funcionais, como mostrado abaixo: Anterior Recebendo Imprimir Conf. Atual (Pressione ambas as teclas) Seção do Visor Entrar Fotográfico Cores Cancelar Aliment. Folha e Corte Substituir Sist. Tinta Pausa Mono Produtivo Luzes de Estado Econômico Modo de Impressão C4704002 Teclas de Ação 2-2 Teclas de Modos de Impressão Utilizar o Painel Frontal O Painel Frontal Seção do visor A seção do visor do painel frontal consiste de um visor de duas linhas e as quatro teclas do visor à direita (Anterior, ↑, ↓ e Entrar). Anterior Entrar C4704016 ■ O visor pode mostrar duas linhas de texto e é utilizado para exibir: – menus utilizados para configurar a impressora. FORMATO PÁGINA Título do Menu Espelho Opção do Menu C4704007 – e mensagens. ESTADO Alinhando cabeçotes C4704034 – Estas mensagens podem se referir ao estado da impressora, ações solicitadas ou erros. ■ As teclas do visor são usadas para navegar pelo sistema de menu e selecionar opções do menu. Também podem ser usadas para responder às mensagens. Veja o capítulo 12, Mensagens do Painel Frontal, para descrições detalhadas sobre os erros e as mensagens de estado. As seções posteriores deste capítulo fornecem instruções detalhadas sobre o uso das teclas do visor para navegar pelos sistema de menus e selecionar as opções de menu, bem como sobre outras utilizações das teclas do visor. 2-3 Utilizar o Painel Frontal O Painel Frontal Teclas de ação As teclas de ação permitem: ■ cancelar a operação atual da impressora (Cancelar). ■ avançar e cortar a mídia (Alimentação de Folha e Corte). ■ substituir componentes do sistema de tinta (Substituir Sistema de Tinta). ■ fazer uma pausa na impressora (Pausa). Cancelar Aliment. Folha e Corte Substituir Sistema de Tinta Pausa Teclas de Ação dddddddy Veja o capítulo 7, Gerenciar as Impressões, para informações sobre o uso das teclas. Teclas do modo de impressão Use as teclas do modo de impressão para selecionar o modo de impressão colorido ou monocromático (preto e tons de cinza) e para selecionar a qualidade de impressão desejada. Veja o capítulo 6, Controlar a Aparência Global da Impressão, para informações sobre o uso destas teclas. Fotográfico Cores Produtivo Mono Econômico C4704033 Teclas de Modo de Impressão 2-4 Utilizar o Painel Frontal O Painel Frontal Luzes de estado As luzes de estado fornecem as informações de estado sobre a configuração e o estado atual da impressora. Estas luzes estão descritas posteriormente neste manual. Recebendo Fotográfico Cores Pausa Mono Produtivo Luzes de Estado Econômico Modo de Impressão C4704031 NOTA Na maioria dos casos, as configurações do seu software aplicativo ou do driver da impressora ignoram quaisquer configurações feitas no painel frontal da impressora. 2-5 Utilizar o Painel Frontal Modo Standby Modo Standby A impressora possui um modo standby no qual, após um período de inatividade, ela entra em repouso (modo de uso com baixa energia). Este modo é indicado pelo desligamento do visor e dos indicadores de estado do painel frontal. A luz do indicador no botão Standby permanece acesa quando a impressora está no modo de repouso. A impressora “desperta” sempre que a chave Standby é pressionada na impressora ou se houver uma atividade de E/S, como a recepção de um arquivo. Chave Standby C4704131a Pode-se colocar a impressora manualmente no modo standby pressionando a chave Standby quando estiver no modo de operação normal. Quando a impressora for colocada manualmente no modo standby, ela não “despertará” até que a chave seja pressionada novamente. ■ Use a chave Standby para ligar e desligar a impressora, ao invés do botão Ligação na parte traseira da impressora. ■ Use o botão Ligação somente quando precisar isolar a impressora da fonte de alimentação, como quando desconectar e conectar cabos ou atualizar memória. NOTA 2-6 Para reinicializar a impressora, mantenha a chave Standby pressionada por três ou mais segundos. Utilizar o Painel Frontal Imprimir a Configuração Atual Imprimir a Configuração Atual A seção do visor é utilizada para ajustar a configuração da impressora. É possível imprimir um relatório contendo a configuração atual da impressora seguindo os passos abaixo. 1 Certifique-se de que a mídia está carregada. Veja a página 3-13, Carregar a Mídia em Rolo, para informações sobre carregamento de mídia. 2 Pressione as teclas ↑ e ↓ simultaneamente para imprimir a Configuração Atual. Anterior ESTADO Pressione estas duas teclas simultaneamente Pronto Próxima C4704019 A impressão contendo a configuração atual cabe numa folha A4 ou carta. Mantenha esta impressão para referência posterior. 2-7 Utilizar o Painel Frontal Entrar no Sistema de Menus Entrar no Sistema de Menus 1 Certifique-se de que uma tela de estado está apresentada, como mostra o exemplo abaixo: ESTADO Pronto C4704034 2 Pressione a tecla Entrar. Vai aparecer ou a tela MENUS CURTOS MENUS CURTOS Fila & Posição C4704008 Somente menus sombreados em amarelo na impressão dos menus do painel frontal são acessíveis neste modo. (Em cinza, caso a impressão use somente preto). ou a tela MENUS COMPLETOS: MENUS COMPLETOS Fila & Posição Todos os menus são acessíveis. C4704008 é exibida com a opção Fila & Posição apresentada. NOTA 2-8 Talvez você não possa acessar o sistema de menus imediatamente, se a tarefa em andamento se sobrepuser a ele. Se isso ocorrer, espere até a tarefa se completar e tente novamente. Utilizar o Painel Frontal Imprimir os Menus Imprimir os Menus É possível visualizar a estrutura completa de menus da impressora através da impressão dos Menus do Painel Frontal. Para ajudar a compreender a estrutura dos menus e a navegação através deles, imprima a página agora: NOTA Os Menus são impressos no tamanho especificado nas definições Formato Página → Tamanho no painel frontal. No entanto, se houver mídia em folhas carregada, este irá automaticamente se reduzir para se adaptar à folha. Certifique-se de que esta configuração especifica o tamanho desejado antes de imprimir. 1 Certifique-se de que a mídia está carregada. Veja a página 3-13, Carregar a Mídia em Rolo, para informações sobre o carregamento. 2 No visor do painel frontal, vá para Impressões internas, como mostrado abaixo. 3 Imprima a estrutura de menu selecionando a opção Menu no menu Impressões internas, como indicado: ESTADO Pronto C4704034 a Pressione Entrar. MENUS CURTOS Fila & Posição Nota: O visor do painel frontal pode exibir MENUS COMPLETOS e não MENUS CURTOS, dependendo dos ajustes da impressora. Pode-se imprimir as impressões internas em qualquer modo. C4704034 b Pressione ↓ até que a opção Impressões internas seja exibida. SHORT MENUS MENUS CURTOS sImpressões internas C4704034 2-9 Utilizar o Painel Frontal Imprimir os Menus c Pressione Entrar. d Pressione ↓ ou ↑ até que Menu seja exibido. IMPRESSÕES INTERNAS Menu C4704034 e Pressione Entrar. A impressora imprime uma árvore de menus da estrutura de menus do painel frontal inteiro. A luz Recebendo pisca enquanto o arquivo estiver sendo processado e, em seguida, a impressora inicia a impressão. Somente 3500CP Observe a impressão dos Menus do Painel Frontal. Ela mostra a estrutura completa de menus. Aqui encontra-se uma seção de amostra dela (relativa à qualidade de imagem): Há seis colunas: 1 2 3 4 5 6 1 contém as opções de menu de nível mais alto. 6 contém as opções de menu de nível mais baixo. C4704039 Linha associada com menu de primeiro nível (Qualidade de Imagem). Área expandida para uso no exemplo de navegação neste capítulo. 2-10 Utilizar o Painel Frontal Imprimir os Menus Somente 3000CP Observe a impressão dos Menus do Painel Frontal. Ela exibe a estrutura do menu completo. Aqui está uma seção dela (relativa aos ajustes de pena): Existem seis colunas: 1 2 3 4 5 6 1 contém as opções de menu de nível mais alto. 6 contém as opções de menu de nível mais baixo. C4704005 Linha associada com menu de primeiro nível (HP-GL/2). Área expandida para uso no exemplo de navegação neste capítulo. 2-11 Utilizar o Painel Frontal Executar Outras Impressões Internas Executar Outras Impressões Internas Além da impressão da configuração atual e a impressão dos menus, há diversas outras impressões internas disponíveis na impressora. As outras impressões internas estão relacionadas abaixo: Somente 3500CP Demonstração PostScript Demonstra as capacidades de qualidade de imagem da impressora. Configuração PostScript A impressão de Configuração PostScript mostra o estado da configuração atual dos recursos PostScript da impressora. Fontes PostScript A impressão de Fontes mostra todas as fontes PostScript residentes (internas e carregadas) com uma amostra impressa de cada fonte. Configuração HP-GL/2 A impressão de Configuração HP-GL/2 mostra os ajustes atuais dos recursos HPGL/2 da impressora. Relatório de Uso A impressão das Informações de Uso da Impressora mostra o estado dos contadores de uso da impressora. Estas informações incluem o número total de impressões, o número de impressões por tamanho de mídia, o número de impressões por tipo de mídia, o número médio de cópias por original, o número de impressões por modo de impressão e a quantidade total de tinta utilizada por cor. As contagens neste relatório são estimadas. Impressão de Qualidade da Imagem A impressão de Qualidade da Imagem pode ser utilizada para ajudar a diagnosticar possíveis problemas na qualidade de impressão e, se houver algum, ajudar a determinar a causa desses problemas. Veja o capítulo 11, Resolução de Problemas, para maiores informações sobre esta impressão. 2-12 Utilizar o Painel Frontal Executar Outras Impressões Internas Impressão de Serviço A impressão de Serviço fornece as informações necessárias para serviços da impressora, como configuração atual, condições de operação (temperatura e umidade), níveis de tinta e outras estatísticas sobre o uso da impressora. Menu A impressão dos menus mostra a estrutura completa de menus disponível na sua impressora para ajudá-lo a localizar as opções de menu no painel frontal. Paleta HP-GL/2 A impressão da Paleta HP-GL/2 mostra as definições de cores ou tons de cinza na paleta de cores selecionada no momento. Somente 3500CP Onde Encontrar as Impressões Internas As seguintes impressões estão localizadas no menu Impressões Internas: ■ Demonstração PostScript ■ Configuração PostScript ■ Fontes PostScript ■ Config. HP-GL/2 ■ Relatório de uso ■ Menu ■ Paleta HP-GL/2 As seguintes impressões internas estão localizadas na opção Testes de Serviço no menu Utilitários: ■ Qualidade de Imagem ■ Serviço 2-13 Utilizar o Painel Frontal Navegar pelo Sistema de Menus Navegar pelo Sistema de Menus Uma vez no menu de primeiro nível, pode-se navegar pelo sistema de menus utilizando as teclas do visor. Pressione Anterior para exibir o nível do menu anterior, sem alterar nenhuma opção de menu (equivalente a mover para uma coluna [←]1 à esquerda na impressão de Menus do Painel Frontal). Anterior Pressione ↑ para rolar para cima ou ↓ para rolar para baixo através das opções de um menu (equivalente a mover uma coluna para cima [↑] ou para baixo [↓] na impressão dos Menus do Painel Frontal). A lista de opções é contínua, permitindo se mover da parte inferior à parte superior pressionando ↓ da parte superior à inferior pressionando ↑. Entrar Pressione Entrar para: C4704006 a. Selecionar uma opção e ir para o próximo nível de menu quando estiver no sistema de menus (equivalente a mover uma coluna à direita [→] na impressão dos Menus do Painel Frontal). b. Alterar a configuração da impressora para a opção exibida de configuração, ou seja, selecionar uma opção do menu de nível mais baixo [↵]. 1 As setas coloridas ↑↓← →↵, mostradas entre colchetes acima, são utilizadas para representar o pressionamento das teclas relevantes apenas uma vez no exemplo de navegação seguinte. NOTA 2-14 Um caractere → na caixa de opção de um menu indica que outro nível de menu está disponível. Utilizar o Painel Frontal Gráficos de Menus Utilizados Neste Manual Gráficos de Menus Utilizados Neste Manual No final deste capítulo, há alguns exemplos de navegação pelo sistema de menus, mostrando todas as exibições de menus disponíveis. No resto deste manual, um gráfico de menu é exibido na margem esquerda quando for necessário utilizar o sistema de menus. Este gráfico de menus fornece uma explicação resumida sobre como navegar para o local exato. Os gráficos se parecem com este, mas níveis adicionais podem ser mostrados: Seleção de primeiro nível Representa o pressionamento da tecla Entrar Modo de menu solicitado e outras informações úteis Seleção de segundo nível Modo menus completos Padrão: 0 Afeta o próximo arquivo Permanece após desligar C4704018 As opções selecionadas no momento são exibidas com um * no visor do painel frontal. 2-15 Utilizar o Painel Frontal Exemplos de Navegação Exemplos de Navegação Use os exemplos a seguir para praticar a navegação pelo sistema de menus. Todos os exemplos presumem que você entrou no sistema de menus a partir da tela ESTADO. ESTADO Pronto C4704034 Selecionar o Modo de Menus Completos ◆ Certifique-se de que o nível ESTADO do visor está exibido no painel frontal: ESTADO Pronto C4704034 1 Pressione Entrar. MENUS CURTOS Fila & Posição C4704008 Se MENUS COMPLETOS é exibido e não MENUS CURTOS, pressione a tecla Anterior e pule os próximos passos. 2 Pressione ↓ ou ↑ até que a opção Utilitários seja exibida. MENUS CURTOS Utilitários C4704034 3 Pressione Entrar. UTILITÁRIOS Modo menu=Curto → C4704034 2-16 Utilizar o Painel Frontal Exemplos de Navegação 4 Pressione Entrar. MODO MENU Curto* C4704034 5 Pressione ↓. MODO MENU Completo C4704034 6 Pressione Entrar. UTILITÁRIOS Modo menu=Completo→ C4704034 7 Pressione Anterior. MENUS COMPLETOS Utilitários → C4704034 8 Pressione Anterior novamente para voltar à tela ESTADO no visor do painel frontal. ESTADO Pronto C4704034 2-17 Utilizar o Painel Frontal Exemplos de Navegação Alterar o Ajuste de Calibração de Cores no Menu Qualidade de Imagem Somente 3500CP Neste exemplo, você alterará o ajuste Calibração de Cores no menu Qualidade de Imagem. As setas coloridas na amostra da impressão dos Menus do Painel Frontal na página 2-20 correspondem às instruções numeradas. Do exemplo anterior, você deve agora ter a tela ESTADO exibida no painel frontal, com o modo MENUS COMPLETOS selecionado. ESTADO Pronto C4704034 1 Pressione a tecla Entrar para entrar no menu do painel frontal. Você está agora no primeiro nível mostrado na impressão de menu. MENUS COMPLETOS Fila & Posição C4704034 2 Pressione a tecla ↓ até que QUALIDADE DE IMAGEM seja exibida. MENUS COMPLETOS Qualidade de imagem→ C4704034 3 Pressione a tecla Entrar para selecionar a opção e mover para o menu de segundo nível dos ajustes de QUALIDADE DE IMAGEM. A opção Emul. tinta é exibida. QUALIDADE IMAGEM Emul.tinta=Euroscale→ C4704034 4 Pressione a tecla ↓ uma vez para exibir a opção Calibração de Cores. QUALIDADE IMAGEM Calib.Cor=Lig.→ C4704034 2-18 Utilizar o Painel Frontal Exemplos de Navegação 5 Pressione a tecla Entrar para selecionar a opção e mover para o menu de terceiro nível Calibração de Cores. A opção selecionada no momento é exibida com um *. CALIB. DE CORES Lig.* C4704034 6 Mude a opção exibida pressionando as teclas ↓ ou ↑. CALIB. DE CORES Desl. C4704034 7 Pressione a tecla Entrar para ajustar a CALIBRAÇÃO DE CORES para o novo ajuste definido. Você será reconduzido ao menu de segundo nível QUALIDADE DE IMAGEM. QUALIDADE IMAGEM Calib.Cor=Desl.→ C4704034 8 Para sair do sistema de menu, pressione a tecla Anterior duas vezes. ESTADO Pronto C4704034 2-19 Utilizar o Painel Frontal Exemplos de Navegação Se entrar novamente no sistema de menu e repetir os passos de 1 a 4, você verá a opção selecionada exibida com um *. 1 2 → ↓ ↓ MENUS COMPL. Qualidade Imagem→ 8 ← Emul. tint= 3 ↓ 7 ← Nativo* TROCADO* TOYO EuroScale Melhor Calib.Cor.= → Serviço Cab. Impr.= 4 → Lig.* Agora Desl. 5 6 ↑↓ ↵ Verif.=Freqüência→ Reencher Agora Alinhar Agora C4704040 NOTA 2-20 Um caractere → em uma caixa de opção de menu indica que outro nível de menu está disponível. Utilizar o Painel Frontal Exemplos de Navegação Alterar a Configuração Anexar nas Configurações HP-GL/2 Neste exemplo, você vai alterar a configuração Anexar nas Configurações HP-GL/ 2. As setas coloridas no resumo da impressão dos Menus do Painel Frontal na próxima página correspondem às instruções numeradas. Você deve ter agora a tela ESTADO exibida no painel frontal, com o modo MENUS COMPLETOS selecionado. ESTADO Pronto C4704034 1 Pressione a tecle Entrar para entrar no menu do painel frontal. Você está agora no primeiro nível mostrado na impressão de menu. MENUS COMPLETOS Fila & Posição C4704034 2 Pressione a tecla ↓ até ajustes do HP-GL/2 ser exibida. MENUS COMPLETOS Ajustes do HP-GL/2 → C4704034 3 Pressione a tecla Entrar para selecionar a opção e mover para o menu de segundo nível de configurações do HP-GL/2. A opção Paleta é exibida. HP-GL/2 Paleta=Software → C4704034 4 Pressione a tecla ↓ uma vez para exibir a opção Anexar. HP-GL/2 Anexar=Desligado → C4704034 2-21 Utilizar o Painel Frontal Exemplos de Navegação 5 Pressione a tecla Entrar para selecionar a opção e mover para o menu de terceiro nível Anexar. A opção selecionada no momento é exibida com um * ANEXAR Desligado* C4704034 6 Altere a opção exibida pressionando as teclas ↓ ou ↑. ANEXAR Ligado C4704034 7 Pressione a tecla Entrar para definir Anexar como igual ao novo valor exibido. Você será reconduzido ao menu de segundo nível Anexar. HP-GL/2 Anexar=Ligado → C4704034 8 Para sair do sistema de menu, pressione a tecla Anterior duas vezes. ESTADO Pronto C4704034 2-22 Utilizar o Painel Frontal Exemplos de Navegação Se entrar novamente no sistema de menu e repetir os passos de 1 a 4, você verá a opção selecionada exibida com um *. 1 ↓ Software* ↓ Paleta A 2 Paleta= ↓ Paleta B → ↓ Fábrica ↓ ↓ 3 ↓ ↓ 4 → Anexar= → Desl.* 5 MENUS COMPL. 6 Lig. Ajustes HP-GL/2 → ↑↓ ↵ 4 ← 8 Paleta A ← Definir Paleta= Paleta B Fábrica C4704009 NOTA Um caractere → em uma caixa de opção de menu indica que outro nível de menu está disponível. 2-23 Utilizar o Painel Frontal Exemplos de Navegação Alterar as Margens ◆ Este exemplo mostra como ajustar as margens da página. Certifique-se de que a mensagem ESTADO está exibida no visor do painel frontal: ESTADO Pronto C4704034 1 Entre no sistema de menus pressionando a tecla Entrar. MENUS COMPLETOS Fila & Posição C4704034 A tela MENUS CURTOS ou MENUS COMPLETOS é exibida com a opção Fila & Posição. Se necessário, veja a página 2-16, Selecionar o Modo de Menus Completos para alternar para o modo de menus completos. 2 Pressione a tecla ↑ ou ↓ até que o menu Formato da página seja exibido. MENUS COMPLETOS Formato página→ C4704034 3 Pressione a tecla Entrar. FORMATO DA PÁGINA Tamanho=Software → C4704034 4 Pressione a tecla ↑ ou ↓ até que a opção Margens seja exibida. FORMATO DA PÁGINA Margens=Estendida C4704034 2-24 Utilizar o Painel Frontal Exemplos de Navegação 5 Pressione a tecla Entrar para exibir o menu MARGENS. MARGENS Estendida* C4704034 6 Use as teclas ↑ e ↓ para exibir as opções disponíveis e, quando a opção desejada estiver disponível, pressione a tecla Entrar para selecioná-la como a configuração desejada para as Margens. 7 Para sair do sistema de menus, pressione a tecla Anterior duas vezes. ESTADO Pronto C4704034 2-25 Utilizar o Painel Frontal Exemplos de Navegação Alterar o Tempo de Secagem ◆ Este exemplo ajusta o tempo de secagem, uma configuração utilizada para se adaptar a diferentes condições ambientais no menu TEMPO DE SECAGEM. A impressora deve estar no modo de menu completo para este exemplo. Certifique-se de que a mensagem ESTADO está exibida no visor do painel frontal: ESTADO Pronto C4704034 1 Pressione a tecla Entrar para entrar no sistema de menus. MENUS COMPLETOS Fila & Posição C4704034 A tela MENUS CURTOS ou MENUS COMPLETOS é exibida com a opção Fila & Posição. Se necessário, veja a página 2-16, Selecionar o Modo de Menus Completos para alternar para o modo de menus completos. 2 Pressione a tecla ↑ ou ↓ até que o menu Config. Dispositivo seja exibido. MENUS COMPLETOS Config. dispositivo→ C4704034 3 Pressione a tecla Entrar. CONFIG. DISPOSITIVO Idioma=Automático→ C4704034 4 Pressione a tecla ↑ ou ↓ até que TEMPO DE SECAGEM seja exibido. CONFIG. DISPOSITIVO Tempo sec.=Automático→ C4704034 2-26 Utilizar o Painel Frontal Exemplos de Navegação 5 Pressione a tecla Entrar para exibir o menu TEMPO DE SECAGEM. TEMPO DE SECAGEM Automático* C4704034 6 Use as teclas ↑ e ↓ para exibir as opções disponíveis e, quando a opção desejada aparecer, pressione Entrar para selecioná-la como valor do Tempo de secagem. 7 Para sair do sistema de menus, pressione a tecla Anterior duas vezes. ESTADO Pronto C4704034 2-27 Utilizar o Painel Frontal Outros Tipos de Informações no Visor do Painel Frontal Outros Tipos de Informações no Visor do Painel Frontal Outros tipos de mensagens também são exibidos no painel frontal, como as exibidas para a seleção do tipo de mídia durante o carregamento de mídia: SELECIONAR MÍDIA Papel Coated C4704034 ou a quantidade de tinta remanescente:: MENUS COMPLETOS Nível de tinta Modo menus completos Ciano Mgnta Amar Preto C4704041 Há outras opções de menus que não fazem parte do sistema de menus principal. Estas opções se comportam da mesma maneira que os menus principais. Você pode rolar através das opções utilizando as teclas ↑ e ↓ e selecionar uma opção exibida utilizando a tecla Entrar. 2-28 1 Trabalhar com a Mídia 3 Escolher a Mídia 3-2 Usar o Sistema de Tinta UV ao Ar Livre 3-5 Manusear a Mídia 3-12 Carregar a Mídia em Rolo 3-13 Carregar o Carretel de Recolhimento 3-20 Descarregar a Mídia do Carretel de Recolhimento 3-27 Remover um Rolo da Impressora 3-31 Instalar um Novo Rolo na Impressora 3-33 Substituir o Tubo do Carretel de Recolhimento 3-36 Carregar uma Mídia em Folha 3-40 Descarregar a Mídia em Folha 3-43 Tempo de Secagem (Carretel de Recolhimento =desligado) 3-45 Tempo de Secagem (Carretel de Recolhimento =ligado) 3-46 3-1 Trabalhar com a Mídia Escolher a Mídia Escolher a Mídia Sua impressora suporta diversos tipos de mídia. A escolha do melhor tipo de mídia para as suas necessidades é um passo essencial para garantir a boa qualidade de imagem. Para melhores resultados de impressão, utilize apenas mídia original da Hewlett-Packard, cuja confiabilidade e desempenho foram desenvolvidos e completamente testados. Todos os componentes de impressão da HP (impressora, sistema de tinta e mídia) foram projetados para fornecer em conjunto um desempenho livre de problemas e uma ótima qualidade de imagem. Para informações detalhadas sobre a mídia da Hewlett-Packard, consulte a página 3-4, Tipos de Mídia Suportados, e o catálogo Papéis e Filmes HP DesignJet fornecido com a impressora. A HP testou alguns produtos de mídia desenvolvidos por um fabricante não-HP. Estes produtos testados são aprovados pela HP como compatíveis com esta impressora. Alguns produtos de mídia não endossados estão relacionados no Guia de Mídia para as Impressoras HP DesignJet CP fornecido com sua impressora. A HP não testou estes produtos de mídia para garantir o desempenho ou qualidade. Se foi escolhido imprimir em produtos de mídia não endossados, recomenda-se executar um Teste de Impressão de Mídia. Veja a página 9-8, Teste de Impressão de Mídia. CUIDADO O uso de papéis coated não aprovados ao imprimir com um volume alto de tinta pode saturar o papel coated e pode resultar em danos sérios ao cabeçote de impressão. CUIDADO Para a Garantia Externa de Durabilidade, com o Sistema de Tinta UV, você deve sempre imprimir em mídia compatível com 3M Vinil Opaco. Também é recomendada a Película Protetora da 3M para manter a qualidade, profundidade e o brilho da impressão. 3-2 Trabalhar com a Mídia Escolher a Mídia Alguns Pontos Importantes sobre os Tipos de Mídia ■ Esta impressora suporta muitos tipos de mídia. No entanto, a qualidade de algumas imagens pode ser reduzida se você não utilizar mídia da HP. ■ Sempre que carregar um rolo ou uma folha, o visor do painel frontal da impressora o avisa para especificar o tipo de mídia que está carregando. É absolutamente essencial especificar isso corretamente para obter uma boa qualidade de impressão. A tabela na página 3-4, Tipos de Mídia Suportados, fornece todas as informações necessárias. Se a mídia já estiver carregada e não tiver certeza do tipo de mídia que foi especificado, vá para Utilitários/ Estatísticas no menu do painel frontal. Consulte a página 8-2, Visualizar a Configuração Global Atual da Impressora. ■ Certifique-se de que a configuração da qualidade de impressão adequada (Fotográfica, Produtiva ou Econômica) está selecionada. Você pode configurar a qualidade de imagem tanto através do software quanto através do painel frontal da impressora (as configurações do driver do software ignoram quaisquer configurações de qualidade de impressão feitas no painel frontal). A combinação entre o tipo de mídia e as configurações da qualidade de impressão informam à impressora como colocar a tinta na mídia - por exemplo, a densidade de tinta, o método de difusão e o número de passos dos cabeçotes de impressão. Para mais detalhes, veja a tabela na página 3-10, Combinações de Tipo de Mídia e Modo de Impressão. ■ Há um catálogo, Papéis e Filmes HP DesignJet, incluído com essa impressora que fornece detalhes sobre o pedido de suprimento de mídia da Hewlett-Packard. Para obter a versão mais recente deste documento, entre em contato com o escritório local de Vendas e Suporte HP. NOTA Se estiver utilizando um Processador de Imagem Raster (RIP) de terceiros para imprimir com a sua impressora, os pontos acima podem não se aplicar. Neste caso, consulte o revendedor de seu RIP para aconselhamento sobre mídia e as melhores configurações para suas exigências. 3-3 Trabalhar com a Mídia Escolher a Mídia Tipos de Mídia Suportados Sua impressora suporta diversos tipos de mídia. Os tipos suportados e os respectivos usos mais comuns são mostrados na tabela abaixo. A mídia a ser escolhida dependerá do sistema de tintas que estiver instalado, que pode ser tintas UV ou tintas para imagens. Tipo de Mídia no Visor do Painel Frontal Descrição Papel Coated Um papel especialmente revestido e baseado em polpa da madeira para impressão barata e de alta qualidade de gráficos coloridos e fotos. Papel Fotográfico Alto-Brilho Um papel fotográfico branco com um acabamento alto-brilho para impressões de alta qualidade. Papel Fotográfico SemiBrilho Um papel fotográfico branco com um acabamento semi-brilho para impressões de alta qualidade. Mídia para Transparência Um filme de poliéster claro para visualização de imagens através de transparências. Cuidado: Não é recomendado o uso de mídia para transparência com uma folha separadora quando o Carretel de Recolhimento estiver sendo utilizado. Vinil Opaco Vinil opaco branco com adesivo na parte traseira. Papel Coated Muito Pesado HP Um papel especial baseado em coated muito pesado para alta qualidade de gráficos coloridos que, quando combinado com o Sistema de Tintas UV HP DesignJet CP, fornece resistência aprimorada à luz para uso interno e externo. 3M Película Reposicionável para Impressoras a Jato de Tinta Um filme opaco branco flexível com verso adesivo removível sensível a pressão para uso externo. É excelente para placas, posters e faixas externas. Ao imprimir com esta mídia use o modo de impressão Fotográfico. NOTA:O Papel Coated Muito Pesado HP é a única mídia compatível com o Sistema de Tintas HP DesignJet CP e com o Sistema de Tintas UV HP DesignJet CP. NOTA:Para pedir os tipos de mídia acima, veja a página 3-8, Nomes Comerciais da HP para os Tipos de Mídia e o folheto Guia de Mídia para as impressoras HP DesignJet printers. De tempos em tempos, novos tipos de mídia podem se tornar disponíveis. Para informações de atualização, entre em contato com o revendedor local HP ou o Escritório de Vendas e Suporte HP. 3-4 Trabalhar com a Mídia Usar o Sistema de Tinta UV ao Ar Livre Usar o Sistema de Tinta UV ao Ar Livre Laminar a Mídia Após a Impressão Após ter impresso um arquivo usando o Sistema de Tintas UV HP DesignJet CP em uma 3M™ Película Reposicionável para Impressoras a Jato de Tinta 8522CP, e antes de exibir os outdoors impressos, ele deve ser laminado com uma das películas protetoras da 3M (veja a Tabela abaixo). O uso da película protetora é essencial no uso externo para fornecer resistência a água, riscos e rasgos e para manter o brilho, a qualidade e a profundidade da impressão. Aplicar a Película Protetora a uma Impressão Final NOTA Estas diretrizes fornecem um processo genérico de laminação de impressões para ajudá-lo a manter resultados consistentes e uma melhor qualidade. O processo de laminação pode variar dependendo do equipamento de laminação que você estiver usando. Sempre consulte a documentação do fabricante para uma operação segura e para informações adicionais. Antes de aplicar o laminado à impressão final, certifique-se de que ela esteja completamente seca. O trabalho estará praticamente seco imediatamente após terminada a impressão, mas se estiver imprimindo em ambientes particularmente frios ou úmidos, o tempo de secagem pode ser maior que o normal. Para estas situações, aguarde 15 a 30 minutos antes de aplicar a película protetora. As películas protetoras da 3M não são adesivos ativados por calor. Entretanto, o calor pode ser usado para otimizar o fluxo de aderência. A temperatura não deve exceder 68° C (180° F). A pressão recomendada para o laminador é de um mínimo de 15 psi e não deve exceder 75 psi. Tipo de Película Protetora Descrição 3M Película Protetora Com Brilho Película Protetora de vinil de 2 mm com adesivo sensível a pressão para uso externo. 3M Película Protetora Fosca Película Protetora de vinil de 2 mm com adesivo sensível a pressão para uso externo. 3M Película Protetora Alto Brilho Película Protetora de vinil de 2 mm com adesivo sensível a pressão para uso externo. 3-5 Trabalhar com a Mídia Usar o Sistema de Tinta UV ao Ar Livre Instalar a Impressão Final Recomendações a Seguir ao Instalar a Impressão Final Siga estas recomendações quando a impressão final tiver que ser exibida ao ar livre: ■ Temperaturas de Instalação A temperatura de instalação da arte final deve estar entre -2° C e 43°C. A temperatura de remoção da arte final deve estar entre -2° C e 43°C. ■ Superfícies de instalação O impresso deve ser instalado somente em superfícies planas e verticais. Não é recomendado instalar a impressão final sobre rebites ou superfícies enrugadas. A superfície não deve ser suscetível a derramamentos de combustível. O impresso deve ser plano, com curvatura mínima e montada em uma superfície vertical com não mais que ±10° de inclinação. Métodos com aplicação de água e detergente não devem ser usados. As superfícies que possibitam a fácil remoção do impresso incluem: alumínio, metal pintado (com boa aderência a tintas), placa Sintra, acrílico, faixas de PVC e vidro. Entretanto, todas as superfícies devem ser testadas antes de aplicar o impresso. Se a superfície possuir pouca aderência da tinta, esta poderá ser arrancada quando a arte final for removida. Superfícies antigas, com oxidação ou decomposição de tintas nelas, podem fazer com que fiquem resíduos do adesivo depois que a impressão final for removida. ■ Instalar em superfícies de vidro O uso de cores escuras em sua impressão pode aumentar o risco de rachaduras do vidro. Todos os vidros têm tendência a absorver calor quando expostos à luz do Sol. A capacidade do vidro de resistir a rachaduras devido ao esforço da temperatura é afetada pelo seu tamanho, espessura, qualidade do corte, tratamento das bordas, inclinação do vidro e pelo formato da moldura. NOTA: Não use cores muito escuras para aplicações em janelas. Grandes áreas de cores escuras opacas podem aumentar muito o riscos de rachaduras no vidro. CUIDADO Sempre aplique a impressão final à superfície com a mão ou usando um rodo com uma bucha de papel de baixa fricção. 1 Posicione a impressão final na superfície. Meça o posicionamento da impressão final em relação aos lados do substrato. 3-6 Trabalhar com a Mídia Usar o Sistema de Tinta UV ao Ar Livre 2 Prenda com uma fita toda a borda superior da impressão final em sua posição correta. Para isto, é recomendada uma fita adesiva com cinco centímetros de largura. Se a impressão final tiver menos que 125 centímetros de comprimento: a Levante a impressão final a partir da borda inferior. É possível enrolar a impressão final para manuseio mais fácil, se desejar. b Retire um pouco da parte traseira da impressão final segurando-a afastado da superfície com uma das mãos. c Começando da borda superior (a borda com fita), use a outra mão para passar o rodo para baixo na superfície frontal. Faça movimentos livres e leves para evitar que a impressão final fique esticada. d Remova a fita adesiva após ter terminado. Se a impressão final tiver mais que 125 centímetros de comprimento: a Com duas pessoas, prenda com fita o meio da impressão final à superfície e depois levante-a a partir da borda inferior. b Retire um pouco da parte traseira da impressão final segurando-a afastado da superfície. c Aplique metade da impressão final a partir de sua borda mais externa. d Retire um pouco da parte traseira do outro lado da impressão final. Segurando-a novamente afastada da superfície, continue a aplicar a impressão final de onde tinha parado. e Remova a fita adesiva após ter terminado. 3-7 Trabalhar com a Mídia Tipos de Mídia Tipos de Mídia Nomes Comerciais da HP para os Tipos de Mídia A tabela seguinte relaciona os nomes comuns e os comerciais da HP para os tipos de mídia suportados pela impressora. Opção do Tipo de Mídia no Visor do Painel Frontal Nome Comercial da Mídia conforme descrito no Guia de Mídia para impressoras Também conhecida como Papel coated Papel Coated HP* Papel para jato de tinta colorida Papel fosco Apresentação Papel coated Muito pesado Papel Coated Muito Pesado HP* Papel coated muito pesado Papel muito pesado para jato de tinta Papel muito pesado para jato de tinta colorida Papel muito pesado fosco Fotográfico Alto-brilho Papel Fotográfico Alto-Brilho HP Papel fotográfico alto-brilho Papel alto-brilho Fotográfico Semi-brilho Papel Fotográfico Semi-brilho HP Papel fotográfico semi-brilho Papel semi-brilho Mídia para Transparência 3M Película Transparente para Impressoras a Jato de Tinta Filme claro de poliéster Mídia para Transparência Vinil opaco 3M Película Reposicionável para Impressoras a Jato de Tinta 8522CP (para tintas de imagem) Vinil Opaco para Impressoras a Jato de Tinta (para tintas UV) 3M Vinil Opaco *Os Sistemas de Tinta HP DesignJet CP não são compatíveis com mídia projetada para modelos anteriores de impressoras HP DesignJet. Certifique-se de que a mídia foi projetada para Sistemas de Tinta HP DesignJet CP. Veja o Guia de Mídia para as Impressoras HP DesignJet CP fornecido com sua impressora para informações sobre mídia compatível. NOTA:Para solicitar os tipos de mídia acima veja o folheto Guia de Mídia para as impressoras HP DesignJet. 3-8 Trabalhar com a Mídia Tipos de Mídia Características Físicas dos Tipos de Mídia A tabela seguinte relaciona as características físicas dos diferentes tipos de mídia suportados. Tipo de Mídia no Visor do Painel Frontal CUIDADO Características Físicas Opacidade Fosco ou Brilhante Papel coated Opaco Fosco Papel coated pesado Opaco Fosco Fotográfico Alto-brilho Opaco Brilhante Fotográfico Semi-brilho Opaco Fosco Mídia para Transparência Claro Brilhante Vinil opaco Opaco Brilhante Não é recomendado utilizar mídia para transparência com folha separadora ao usar o Carretel de Recolhimento. NOTA:Ao carregar a mídia na impressora, certifique-se de que o lado revestido da mídia está virado para baixo. NOTA:Para solicitar os tipos de mídia acima veja a página 3-8, Nomes Comerciais da HP para os Tipos de Mídia e o folheto Guia de Mídia para as impressoras HP DesignJet. 3-9 Trabalhar com a Mídia Tipos de Mídia Combinações de Tipo de Mídia e Modo de Impressão A tabela abaixo mostra as combinações possíveis entre o tipo de mídia e a qualidade de impressão. Tipo de Mídia no Visor do Painel Frontal Qualidade de Impressão (Configure no Painel Frontal ou no Software) Econômico Produtivo Fotográficoa Papel coated Sim Sim Sim Papel coated pesado Sim Sim Sim Fotográfico Alto-brilho Sim Sim Sim Fotográfico Semi-brilho Sim Sim Sim Mídia para transparência Simb Sim Sim Vinil Opaco Sim Sim Sim a.Use o modo Fotográfico para garantir que a qualidade de impressão seja a melhor possível. b.O modo de impressão Econômico é igual ao modo de impressão Produtivo para mídia para transparência. NOTA:Se estiver utilizando um Processador de Imagem Raster (RIP) de terceiros para imprimir com a impressora, a tabela acima pode não se aplicar. Neste caso, consulte o revendedor de seu RIP para aconselhamento sobre as melhores configurações para suas exigências. 3-10 Trabalhar com a Mídia Usar Papel Coated e Papel Coated Pesado com Modo Produtivo Usar Papel Coated e Papel Coated Pesado com Modo Produtivo Deve-se selecionar sempre o tipo de mídia no menu do painel frontal que coincide com o tipo de papel que foi carregado na impressora, com uma exceção: Imprimir em Papéis Coated Usando o Modo Produtivo ■ Se estiver carregando papel Coated ou Coated Pesado e pretende imprimir em modo Produtivo, você pode selecionar tanto Papel coated como Papel coated pesado na seleção de menu do painel frontal. – Para Impressão Mais Rápida; selecione o tipo de mídia Papel coated no painel frontal, embora isto não seja recomendado para imagens contendo preenchimentos em gradiente. – Para Melhor Qualidade de Impressão; selecione o tipo de mídia Papel coated pesado no painel frontal. Deve-se imprimir imagens em ambos os modos para ver qual oferece o melhor resultado em papel coated para suas imagens. A diferença na qualidade de impressão entre os dois modos pode não ser percebida em algumas imagens. 3-11 Trabalhar com a Mídia Manusear a Mídia Manusear a Mídia ■ Manipule os filmes e as mídias brilhantes pelas bordas ou vista luvas de algodão. A gordura da pele pode interagir com a tinta e causar manchas. ■ Embora os sistemas de tinta padronizados fornecidos com esta impressora possuam uma solidez excelente contra luz, as cores irão eventualmente escurecer ou se alterar se forem expostas à luz do sol por um período de tempo. Evite expor suas impressões mais tempo que o necessário à incidência direta da luz do sol. ■ Manipule a Película Reutilizável 3M™ para Impressoras a Jato de Tinta 8522CP com cuidado, evite arranhões e abrasões, especialmente após imprimir. ■ Ao aplicar a impressão final evite o uso de pressão em demasia e mantenha objetos pontiagudos bem afastados. Após a impressão, a arte final está suscetível a arranhar antes que a película protetora seja aplicada. ■ Guarde novamente rolos parcialmente utilizados se não estiverem sendo usados e não empilhe os rolos. ■ Sempre mantenha os rolos não utilizados guardados nos sacos plásticos para impedir o desbotamento. 3-12 Trabalhar com a Mídia Carregar a Mídia em Rolo Carregar a Mídia em Rolo Para iniciar este procedimento, é preciso ter um rolo de mídia instalado no cilindro da impressora. Veja a página 3-33, Instalar um Novo Rolo na Impressora. 1 Verifique a borda superior à medida que desenrola da bobina. Se ela não estiver uniformemente cortada ou se ela estiver enviesada (não estiver perpendicular às guias), continue no próximo procedimento. Se a mídia estiver cortada corretamente, vá para o passo 3. ADVERTÊNCIA A faca utilizada no passo seguinte é afiada. Certifique-se de que as rodas da impressora estão travadas. Mantenha os dedos fora do caminho de corte. Mantenha a faca sempre fora do alcance das crianças. 2 Apare a borda superior do rolo de mídia somente se ela não estiver direita: a Puxe a mídia por sobre a máquina e coloque-a na trilha de corte. b Use a faca no bolso localizado na parte traseira da impressora para cortar os primeiros centímetros da mídia. c Recolha a lâmina e coloque a faca de volta no bolso. C4723123a 67mm 5mm m '/91 = 36' '/1270m m + = 50' '/1372m + = 54' + 42'' / 10 C4723123 3-13 Trabalhar com a Mídia Carregar a Mídia em Rolo NOTA:Certifique-se de que a alavanca de mídia está na posição levantada. 3 Abra a tampa do rolo e puxe a mídia. 40 - 45 cm 12'' mm / 305 m 7m / 106 /915mm m = 36'' /1270m m + = 50'' /1372m + = 54'' + 42'' C472330a 4 Posicione a mídia. C472370 3-14 Trabalhar com a Mídia Carregar a Mídia em Rolo 5 Insira a mídia na impressora. C472371 6 Quando a mídia é alimentada o máximo possível na impressora, a lâmpada do botão de mídia se acende. O painel frontal exibirá: Press. Botão mídia para continuar C4704034 7 Certifique-se de que a mídia esteja alinhada com a linha tracejada como mostrado abaixo. C472357 3-15 Trabalhar com a Mídia Carregar a Mídia em Rolo 8 Pressione o botão de mídia e a mídia será alimentada na impressora. C472353 9 Pressione o botão ↓ próximo ao visor do painel frontal para indicar que está carregando um rolo. Anterior Carreg. folha ---------> Carreg. rolo ----------> Entrar C4704029 10 Use os botões ↑ e ↓ até que o visor mostre o tipo de mídia que você está carregando e, em seguida, pressione o botão Entrar. Anterior SELECIONAR MÍDIA Papel Coated Entrar C4704030 3-16 Trabalhar com a Mídia Carregar a Mídia em Rolo 11 Alinhe a mídia. a Quando o painel frontal exibir “Abaixar Alavanca”, abaixe a alavanca de mídia. Abaixar Alavanca C4704034 C4704130 b Gire o bloqueio de mídia na direção da seta mostrada abaixo. Isto serve para retirar qualquer folga no rolo antes de alinhar a mídia. Im po m Im po ioitru mui y Im po ioitru mui y roll cover nue ----------> C4723128a c O painel frontal exibirá: Puxar/Alinhar bordas para rolo C4704034 3-17 Trabalhar com a Mídia Carregar a Mídia em Rolo d Agora, segure as bordas da mídia estendendo a partir da abertura de saída e puxe a mídia na sua direção, até ficar esticada. A seguir, alinhe as bordas esquerda e direita da mídia, de modo que fiquem niveladas com as bordas do rolo. Im po m Im po ioitru mui y Im po ioitru mui y C4723127 e Quando houver alinhado a mídia, levante a alavanca. Levantar alavanca depois de alinhar after aligning C4704016 C4704131 f A impressora verifica se a mídia está alinhada corretamente. Se houve êxito no alinhamento, o painel frontal exibirá: Fechar tampa do rolo Continuar---------> 12 Feche a tampa do rolo e pressione a tecla ↓. 3-18 Trabalhar com a Mídia Carregar a Mídia em Rolo 13 Ao fechar a tampa do rolo, você tem duas opções, dependendo do estado do Carretel de recolhimento a Se o Carretel de recolhimento estiver desligado, então a impressora está, agora, pronta para imprimir. NOTA:Se quiser ligar o Carretel de Recolhimento, veja a página 8-12, Ligar o Carretel de Recolhimento. b Se o Carretel de recolhimento estiver ligado e você deseja carregá-lo, passe para o próximo passo. 14 Se a mídia não estiver direita ou tiver sido danificada, pressione a tecla ↑. Se deseja continuar, use a tecla ↓. cortar borda -----> continuar---------> C4704016 3-19 Trabalhar com a Mídia Carregar o Carretel de Recolhimento Carregar o Carretel de Recolhimento Para iniciar este procedimento, você precisa ter um rolo de mídia instalado na impressora. Veja a página 3-33, Instalar um Novo Rolo na Impressora e Carregar a Mídia em Rolo 3-13. CUIDADO Não é recomendado utilizar mídia para transparência com folha separadora ao usar o Carretel de Recolhimento. 1 Mova a borda superior da mídia meio percurso para baixo do tubo. Para mover a mídia para baixo, use a tecla ↓ como indicado abaixo. Se a mídia foi muito adiante (isto é, passou do tubo), use a tecla ↑ para mover a mídia de volta. Voltar Mídia ---------> Avançar Mídia ----> C4704016 C472334c NOTA:O visor de Voltar Mídia / Avançar Mídia permanecerá na tela por no máximo 10 minutos. Para retornar a este visor, vá para Utilitários/Mover Mídia. MENUS COMPLETOS Utilitários Move Media 3-20 Trabalhar com a Mídia Carregar o Carretel de Recolhimento 2 Mova as alavancas de ajuste das guias da mídia para a posição destravada. Alavanca de ajuste C472351 3 As duas guias da mídia e o tubo devem estar posicionados no cilindro de forma que a mídia fique centralizada, entre as guias da mídia. Ajuste as guias da mídia como mostrado abaixo. Elas poderão estar uma pouco duras no eixo e poderá ser necessário utilizar as duas mãos. C472366 4 Quando o ajuste tiver sido feito, puxe as alavancas de ajuste para baixo para a posição travada. 3-21 Trabalhar com a Mídia Carregar o Carretel de Recolhimento 5 Puxe a mídia para baixo esticada para a posição mostrada abaixo. Não tente puxar mais mídia da impressora. Se precisar de mais mídia, use o painel frontal. C472334 3-22 Trabalhar com a Mídia Carregar o Carretel de Recolhimento 6 Use uma pequena quantidade de fita adesiva (veja a nota abaixo) para prender a mídia ao tubo. Use três pedaços, uma para cada lado e um para o centro da mídia. Prenda o do meio em primeiro lugar. NOTA:Use somente fita que não rasgue a mídia ao ser removida mais tarde. NOTA:Para evitar que a mídia fique enviesada à medida que é enrolada no tubo, certifique-se de que ela está direita antes de ser presa. Certifique-se de que a mídia esteja direita sem dobras C472335 7 Pressione a tecla ↓ para avançar a mídia. Deve ser avançada mídia suficiente para que ela possa envolver o tubo pelo menos uma vez, desta forma prendendo-a completamente no Carretel de Recolhimento. Voltar Mídia ---------> Avançar Mídia ----> C4704016 C472336 Avance aproximadamente esta quantidade de mídia C472336 3-23 Trabalhar com a Mídia Carregar o Carretel de Recolhimento 8 Importante: Pressione o botão de enrolar mídia no painel do Carretel de Recolhimento indicado abaixo para enrolar a mídia uma vez no tubo. Botão de enrolar mídia C472337 3-24 Trabalhar com a Mídia Carregar o Carretel de Recolhimento 9 Pressione o botão ↓ no painel frontal para avançar mais um pouco de mídia. Avance aproximadamente a quantidade mostrada abaixo para permitir a inserção do Formador de Laçada É importante que o Formador de Laçada seja da mesma largura da mídia que estiver usando. Combinando os comprimentos codificados por cores do tubo de plástico, é possível fazer um Formador de Laçada para diferentes larguras de tamanhos padronizados de mídia: 61,0 cm (24”), 91,4 cm (36”), 107 cm (42”), 127 cm (50”) e 137 cm (54”). m 8'' / 203m 12'' mm 67 / 10 '/915mm m = 36' '/1270m m + = 50' '/1372m + = 54' + 42'' 5mm / 30 m 0m / 61 mm 24'' 36''/915 0mm = m ''/127 + = 50 ''/1372m + = 54 + C472367 10 Insira cuidadosamente o Formador de Laçada, assegurando que ambas as tampas estejam instaladas e estenda-o sobre as bordas da mídia. CUIDADO É importante que o formador de laçada esteja inserido. O Carretel de Recolhimento não irá funcionar adequadamente sem ele. Voltar Mídia ---------> Avançar Mídia ----> C4704016 Formador de Laçada 12 42 C472348 3-25 Trabalhar com a Mídia Carregar o Carretel de Recolhimento 11 Pressione Anterior or Entrar. O painel frontal indicará: Pronto C4704034 NOTA:Quando o Carretel de Recolhimento estiver em operação, é importante assegurar que o Sensor do Carretel de Recolhimento não esteja bloqueado. 12 Indicado abaixo está como a impressora deve parecer durante a operação. À medida que a mídia é alimentada pela impressora, ela dá uma volta embaixo e vai para cima até o cilindro do Carretel de Recolhimento. C472347 Certifique-se de que as tampas estejam sem mídia 3-26 Não bloqueie o sensor do Carretel de Recolhimento Trabalhar com a Mídia Descarregar a Mídia do Carretel de Recolhimento Descarregar a Mídia do Carretel de Recolhimento Para remover a mídia da impressora, veja a página 3-31, Remover um Rolo da Impressora. Para descarregar a mídia em rolo do Carretel de Recolhimento, execute o procedimento a seguir. NOTA:Antes de descarregar a mídia certifique-se de que a tinta esteja seca. Veja a página 3-46, Tempo de Secagem (Carretel de Recolhimento =ligado). 1 Pressione o botão Alimentação de Folha e Corte no painel frontal. Cancelar Alimentação de Folha e Corte C4704024 2 Importante: Remova o Formador de Laçada indicado abaixo. Poderá ser útil remover as tampas primeiro: Remova o Formador de Laçada C472347 3-27 Trabalhar com a Mídia Descarregar a Mídia do Carretel de Recolhimento 3 O painel frontal exibirá: Remova Form. Laçada Continuar-----------> C4704016 4 Pressione Continuar. 5 Pressione o botão de enrolar mídia mostrado abaixo para enrolar a mídia que está pendurada no Carretel de Recolhimento. O painel frontal indicará: Rebobinar Carr. Rec Cortar----------------> C4704016 C472337 6 Após enrolar o Carretel de Recolhimento, pressione a tecla ↓. O cortador corta a mídia. 7 Pressione o botão de enrolar de mídia novamente no Carretel de Recolhimento até que a mídia envolva o tubo. Botão de enrolar mídia 3-28 Trabalhar com a Mídia Descarregar a Mídia do Carretel de Recolhimento 8 Abra a trava do cilindro à direita do Carretel de Recolhimento. Trava do cilindro C472358 9 Remova o cilindro do Carretel de Recolhimento. A B C473449a 3-29 Trabalhar com a Mídia Descarregar a Mídia do Carretel de Recolhimento 10 Remova o tubo do cilindro do Carretel de Recolhimento. Cilindro do Carretel de Recolhimento Tubo (com mídia) Guia da mídia C472350c Para remover rolo de mídia da impressora, execute o procedimento a seguir. 3-30 Trabalhar com a Mídia Remover um Rolo da Impressora Remover um Rolo da Impressora Para descarregar a mídia do Carretel de Recolhimento veja a página 3-27, Descarregar a Mídia do Carretel de Recolhimento. 1 Se a lâmpada do botão de mídia estiver apagada, pressione Alimentação de Folha e Corte no painel frontal. 2 Se a lâmpada do botão de mídia estiver acesa, pressione o botão de mídia. C472353a 3 O painel frontal exibirá: Remover media C4704034 4 Abra a tampa do rolo e puxe a mídia da impressora suavemente. 3-31 Trabalhar com a Mídia Remover um Rolo da Impressora 5 Remova o rolo antigo, puxando com firmeza em cada borda do cilindro , A e depois B. A 12'' / 305 mm 7mm m / 106 m 42'' 36''/915m 70m = /12 m + = 50'' /1372m + = 54'' + C4723121 B 6 Coloque o rolo antigo virado para cima no chão de modo que o bloqueio de mídia (A) fique voltado para cima. Retire a tampa (B) da outra borda do rolo antigo. A B C4723125 C4723126 NOTA:Alternativamente, se o rolo de mídia for muito comprido, coloque-o horizontalmente sobre uma mesa e descarregue a mídia nela. 7 Assim, está terminada a remoção da mídia em rolo da impressora. Se não for carregar imediatamente outro rolo de mídia na impressora, recoloque a tampa do cilindro e coloque o cilindro de volta na impressora. Para carregar um novo rolo de mídia, continue com a próxima seção, Instalar um Novo Rolo na Impressora. 3-32 Trabalhar com a Mídia Instalar um Novo Rolo na Impressora Instalar um Novo Rolo na Impressora 1 Se o cilindro vazio estiver instalado na impressora, abra a tampa do rolo e remova o cilindro vazio, puxando firmemente em cada borda, A e depois B, como indicado abaixo. A B 2 Remova o novo rolo da embalagem. 3 O Papel Coated Muito Pesado HP é a única mídia compatível com o Sistema de Tinta HP Designjet e o Sistema de Tinta UV HP DesignJet CP. Portanto, se você substituiu o Sistema de Tinta, e a mídia que estiver sendo carregada for incompatível com o novo Sistema de Tinta, a impressora automaticamente irá rejeitar a mídia não compatível. Veja a página 3-2, Escolher a Mídia. 3-33 Trabalhar com a Mídia Instalar um Novo Rolo na Impressora 4 Coloque o cilindro verticalmente no chão, com o bloqueio de mídia na parte inferior. Remova a tampa da parte superior do cilindro e deslize o novo rolo pelo cilindro. A borda superior da mídia deve se enrolar no sentido horário, como mostrado abaixo. 5 Alternativamente, se o rolo de mídia for muito comprido, coloque-o horizontalmente sobre uma mesa e carregue a mídia na mesa. Certo Errado B B C4723119 A A Se o bloqueio de mídia se desprender, empurre-o de volta até prendê-lo na posição correta. 6 Empurre a tampa, certificando-se de que as abas estão niveladas em relação às bordas do rolo. Empurre o bastante até ficar firme, mas não use força excessiva, pois isso pode resultar na quebra das abas. B C4723120 3-34 Trabalhar com a Mídia Instalar um Novo Rolo na Impressora 7 Insira o cilindro de modo que o grande bloqueio de mídia (A) esteja à direita e a tampa pequena (B) à esquerda. Empurre firmemente pelas bordas. Certifique-se de que a mídia permanece nivelada em relação ao bloqueio de mídia. A 12'' mm / 305 7mm 1067mm mm /106 915m m 15m 42''/ 36''/9 42'' mm = 36''/ = 270m 1270 mm ++ 50''/ 372mm ==50''/1 1372 ++ 54''/ ==54''/1 ++ B C4723122 Caminho da Mídia A mídia deve estar posicionada no rolo como mostrado acima. 3-35 Trabalhar com a Mídia Substituir o Tubo do Carretel de Recolhimento Substituir o Tubo do Carretel de Recolhimento O Tubo do Carretel de Recolhimento deve ter a mesma largura da mídia que estiver sendo utilizada. Para substituir a mídia, execute o procedimento que se segue. 1 Abra a trava do cilindro à direita do Carretel de Recolhimento. 12'' m 5m / 30 C472358 2 Remova o cilindro do Carretel de Recolhimento da impressora como mostrado, puxando firmemente em cada borda do cilindro, A, depois B. A B C472349d 3-36 Trabalhar com a Mídia Substituir o Tubo do Carretel de Recolhimento 3 Remova a guia de mídia à esquerda. 4 Remova o Tubo do Carretel antigo. 5 Instale o novo Tubo escolhido no cilindro e reinstale o conjunto da guia à esquerda. NOTA:Também pode-se usar um tubo de papelão vazio para substituir o Tubo do Carretel de plástico que foi fornecido com a impressora. É importante certificar-se de que o Tubo do Carretel seja da mesma largura da mídia que estiver sendo utilizada. Combinando os comprimentos codificados por cores do tubo de plástico, é possível fazer um Tubo de Carretel para diferentes larguras de tamanhos padronizados de mídia: 61,0 cm (24”), 91,4 cm (36”), 107 cm (42”), 127 cm (50”) e 137 cm (54”). m 8'' / 203m 12'' mm 67 / 10 '/915mm m = 36' '/1270m m + = 50' '/1372m + = 54' + 42'' 5mm / 30 m 0m / 61 mm 24'' 36''/915 0mm = m ''/127 + = 50 ''/1372m + = 54 + C472367a 3-37 Trabalhar com a Mídia Substituir o Tubo do Carretel de Recolhimento Alternativamente, é possível usar um tubo de papelão de mídia vazio. NOTA:Certifique-se de que o tubo seja empurrado firmemente em ambas as guias de mídia. NOTA:Se quiser utilizar um tubo de papelão de 7,6 cm (3”), use os adaptadores de tubo de 7,6 cm (3”) mostrados abaixo. Guia de mídia Cilindro do Carretel de Recolhimento à direita adaptadores de tubo de 7,6 centímetros m 12'' / 305m m 67m / 10 15mm ''/9 0mm = 36 + ''/127 = 50 372mm + ''/1 = 54 + 42'' Tubo do Carretel C472350b Guia de mídia à esquerda 3-38 Trabalhar com a Mídia Substituir o Tubo do Carretel de Recolhimento 6 Instale o cilindro do Carretel de Recolhimento na impressora pressionando firmemente em cada borda do cilindro, A, depois B. A B C472349b 7 Feche a trava do cilindro à direita do Carretel de Recolhimento. 12'' m 5m / 30 C472359 3-39 Trabalhar com a Mídia Carregar uma Mídia em Folha Carregar uma Mídia em Folha Qual borda primeiro? Você pode carregar uma folha tanto na orientação vertical quanto horizontal. Sem utilizar a opção Rotação (veja a página 5-15, Rotacionar uma Imagem), carregue a folha com a mesma orientação especificada no software. Se estiver imprimindo um arquivo PostScript, carregue a folha sempre com a borda menor primeiro, mesmo que a largura da ilustração seja maior que o comprimento. C4723020 (borda curta primeiro) sempre use esta orientação para arquivos PostScript Qual lado para cima? Ao carregar a folha, o lado voltado para baixo é o que será impresso. Na maioria dos tipos de mídia, os dois lados são diferentes, e por isso, é importante carregar a folha corretamente. Carregar uma folha 1 Não é possível carregar uma mídia em folha se a mídia em rolo estiver carregada. Se o rolo de mídia estiver carregado, consulte 3-31, Remover um Rolo da Impressora. 2 Certifique-se de que a alavanca de mídia está levantada e a tampa do rolo fechada. C4704131 3-40 Trabalhar com a Mídia Carregar uma Mídia em Folha 3 Segurando a mídia pelos lados, alinhe a borda direita com a linha perfurada na prensa de entrada. Quando a mídia é alimentada o máximo possível na impressora, a lâmpada do botão de mídia se acende. C472365 C472363 4 Quando estiver satisfeito com o posicionamento direito da mídia, pressione o botão de mídia. Solte a mídia somente quando a impressora começar a puxá-la para dentro. C472354b 5 Pressione o botão ↑ próximo ao visor do painel frontal para indicar que está carregando uma folha. Anterior Carregar folha ---------> Carregar rolo ----------> Entrar C4704035 3-41 Trabalhar com a Mídia Carregar uma Mídia em Folha 6 Através das teclas ↑ e ↓, percorra as opções do menu até o visor exibir o tipo de mídia que está carregando*. Em seguida, pressione a tecla Entrar. Anterior SELEC. MÍDIA Papel Coated Entrar C4704030 *Para informações sobre os tipos de mídia, veja a página 3-2, Escolher a Mídia. 7 A impressora move a folha para dentro e para fora para verificar o tamanho e o alinhamento, e em seguida avança para o começo da folha. 3-42 Trabalhar com a Mídia Descarregar a Mídia em Folha Descarregar a Mídia em Folha 1 Espere até o tempo de secagem adequado se esgotar (veja a página 3-45, Tempo de Secagem (Carretel de Recolhimento =desligado). Nenhum tempo de secagem é necessário para algumas combinações de tipos de mídia e modos de impressão). 2 Pressione o botão Alimentação de Folha e Corte. Cancelar Alimentação de Folha e Corte C4704024 3 Puxe a folha com cuidado para fora da impressora. 3-43 Trabalhar com a Mídia Descarregar a Mídia em Folha Config. Dispositivo Compensação para Mídia Mal Cortada Se a mídia estiver persistentemente difícil de carregar, pode ser sinal de que ela foi cortada irregularmente, com a largura da mídia na borda superior diferente daquela Modo menus completos da borda inferior. Uma opção do painel frontal chamada Tolerância de desvio ajuda Padrão: Deslig a compensar o aspecto de algumas folhas de mídia mal cortadas. Ao carregar adequadamente a borda superior da mídia mal cortada com a linha perfurada da prensa, você pode perceber que a borda inferior está deslocada em relação à linha de uma pequena distância e que a impressora não irá aceitar a mídia. A impressora pode aceitar uma mídia mal cortada que estiver deslocada a menos de 1,0 cm da linha perfurada. Tol. Desvio O recurso Tol. desvio estará disponível apenas quando a opção Mídia em Folha for selecionada no painel frontal. NOTA A mídia cortada adequadamente não deve precisar da ajuda do recurso Tol. desvio. Aliás, a utilização deste recurso para mídia cortada adequadamente aumenta o riso de inclinação da impressão na página. Ajustar a Tolerância de Desvio Selecione a tolerância de desvio adequada no painel frontal. 3-44 Tolerância de Desvio no Painel Frontal Desvio Máximo Aceitável da Folha Carregada Desligado 0,4 cm Ligado 1,0 cm Trabalhar com a Mídia Tempo de Secagem (Carretel de Recolhimento =desligado) Tempo de Secagem (Carretel de Recolhimento =desligado) Em alguns tipos de mídia, a tinta precisa estar seca antes da mídia ser retirada. A impressora automaticamente determina o tempo de secagem apropriado baseada no tipo de mídia selecionada e na temperatura e umidade naquele instante. NOTA Se o Carretel de Recolhimento foi desligado a partir do painel frontal, pressionar o botão Alimentação de Folha e Corte irá ejetar (e cortar, no caso de mídia em rolo) a página, ignorando o ajuste de tempo de secagem. Ajustar o Tempo de Secagem É possível fazer um ajuste geral dos tempos de secagem através dos menus do painel frontal. Em quase todas as situações, o ajuste Automático fornecerá excelentes resultados. Ajuste de tempo de secagem Resultado Automático* A impressora ajusta automaticamente o tempo de secagem para a umidade e temperatura naquele instante. Manual Pode-se especificar o tempo de secagem, de 1 a 30 minutos. Nenhum A impressora ejeta a mídia imediatamente após a impressão sem esperar que a tinta seque. *Para especificações ambientais, veja a página 13-6. CUIDADO Ajustar os tempos de secagem somente para aumentar a velocidade da impressora pode reduzir a qualidade da impressão. 3-45 Trabalhar com a Mídia Tempo de Secagem (Carretel de Recolhimento =ligado) Tempo de Secagem (Carretel de Recolhimento =ligado) Se o Carretel de Recolhimento estiver sendo usado, a tinta deve estar seca antes que a mídia seja enrolada no Tubo do Carretel. Caso contrário, a imagem será danificada. Na maioria dos casos, a volta do papel no Carretel de Recolhimento fornece o tempo de impressão para secagem antes que ele seja enrolado e, neste caso, a impressora não diminuirá sua velocidade. Entretanto, algumas vezes a mídia impressa precisará de mais tempo que isto para secar e, assim, a impressora reduzirá a velocidade do processo de impressão para permitir mais tempo antes que seja enrolada no Carretel de Recolhimento. Isto é chamado de Tempo de Secagem. Existem três ajustes para Tempo de Secagem: Nenhum Este ajuste significa que não há retardo no processo de impressão. A Hewlett-Packard testou o conjunto de mídias HP em diferentes condições ambientais. A tabela abaixo mostra a mídia que pode precisar de tempo de secagem e quais condições são exigidas para que isto seja evitado. 3-46 Tipo de Mídia HP Largura da área de impressão Máx.% de Umidade Relativa Temperatura Máx. 0C Fotográfico Alto-Brilho 61 cm ou mais 60 30 Fotográfico Semi-Brilho 61 cm ou mais 60 30 Mídia para Transparência 61 cm ou mais 50 35 Trabalhar com a Mídia Tempo de Secagem (Carretel de Recolhimento =ligado) Automático Este é o ajuste padrão. A impressora (se necessário) irá ajustar automaticamente o tempo de secagem dependendo do que se segue: ■ Tipo de Mídia ■ Modo de Impressão ■ Largura da área de impressão ■ Condições ambientais CUIDADO Para evitar que a impressora adicione tempo de secagem às impressões, utilize a impressora sob as seguintes condições ambientais: Tipo de Mídia HP Largura da área de impressão Máx.% de Umidade Relativa Temperatura Máx. 0C Fotográfico Alto-Brilho 61 cm ou mais 50 30 Fotográfico Semi-Brilho 61 cm ou mais 50 30 Mídia para Transparência 61 cm ou mais 40 35 Manual Neste modo, é possível ignorar a quantidade de tempo que a impressora calculou para imprimir o trabalho. Entretanto, há uma certa quantidade de tempo que a impressora tem que levar para processar o seu trabalho. Se a quantidade de tempo especificada for menor que este tempo, a impressora irá ignorar o ajuste. 3-47 Trabalhar com a Mídia Tempo de Secagem (Carretel de Recolhimento =ligado) 3-48 1 Trabalhar com Sistemas de Tinta 4 Sobre o Sistema de Tinta 4-2 Monitorar o Nível de Tinta 4-9 Remover e Substituir os Sistemas de Tinta 4-11 Após Substituir o Sistema de Tinta 4-23 Remover e Armazenar Sistemas de Tinta Parcialmente Usados 4-24 Armazenar o Sistema de Tinta no Recipiente de Armazenamento do Sistema de Tinta HP DesignJet CP 4-25 4-1 Trabalhar com Sistemas de Tinta Sobre o Sistema de Tinta Sobre o Sistema de Tinta O Sistema de Tinta HP DesignJet CP Existem dois Sistemas de Tinta HP DesignJet CP projetados em conjunto com as impressoras HP DesignJet 3500CP e 3000CP para uma solução de impressão que forneça impressões claras e nítidas - a todo instante. ■ O Sistema de Tinta UV HP DesignJet CP, também referido como Tinta pigmentada por UV, é projetado para uso em aplicações onde é necessária a durabilidade à luz solar direta. Como a tinta possui características diferentes da Tinta de Imagem, as impressões não parecerão exatamente as mesmas. O sistema de Tinta UV HP DesignJet CP está disponível através de seu distribuidor Hewlett-Packard local. NOTA:As tintas UV e de Imagem são muito diferentes em suas composições. Tenha cuidado ao instalar e armazenar sistemas de tinta. Nunca misture os componentes dos sistemas de tinta. Principais Recursos do Sistema de Tinta HP DesignJet CP Projetado com as impressoras HP DesignJet 3500CP e 3000CP, o Sistema de Tinta HP DesignJet CP (Tinta de Imagem) fornece imagens com qualidade fotográfica claras, nítidas e brilhantes com desempenho preciso - a todo instante. ■ O Sistema de Tinta HP DesignJet CP (Tinta de Imagem) fornece uma impressão conveniente e de fácil uso para imagens com qualidade fotográfica. ■ O Sistema de Tinta HP DesignJet CP é o Sistema de Tinta recebido com a impressora HP DesignJet CP. 4-2 Trabalhar com Sistemas de Tinta Sobre o Sistema de Tinta O Que é o Sistema de Tinta? Em cada um dos quatro sistemas de tinta, há três componentes separados que trabalham em conjunto. Os componentes de cada sistema de tinta são codificados pela cor para ajudar você a instalá-los corretamente. Cabeçote de Impressão Cartucho de Tinta Limpador de Cabeçote C4704144 Cartucho de tinta Cada cartucho de tinta é um suprimento de grande quantidade de tinta que recarrega o cabeçote de impressão sempre que o volume de tinta no cabeçote diminui, ultrapassando o nível mínimo. Cabeçote de impressão O cabeçote de impressão possui um cabeçote de jato de tinta térmico de 600 dpi para descarga de jatos de tinta na mídia de impressão e um reservatório que mantém tinta suficiente para várias impressões. O número real de impressões entre recargas depende do tamanho e do tipo das imagens a serem impressas. Limpador de cabeçote A impressora utiliza o limpador de cabeçote para limpar e manter o cabeçote de impressão, para garantir a melhor qualidade de imagem possível e para lacrar o cabeçote quando não estiver em uso, garantindo longa vida útil. 4-3 Trabalhar com Sistemas de Tinta Sobre o Sistema de Tinta Como Identificar os Componentes do Sistema de Tinta UV HP DesignJet CP A aparência do Sistema de Tinta UV HP DesignJet CP é similar à do Sistema de Tinta HP DesignJet CP. Para auxiliá-lo a identificar facilmente o Sistema de Tinta UV, cada componente é marcado com o símbolo a seguir após o nome Sistema de Tinta UV HP DesignJet CP: Certifique-se de verificar este símbolo em todos os componentes: cabeçote de impressão, limpador do cabeçote e cartucho de tinta. Além disso, também é possível identificar os componentes do Sistema de Tinta pelo número de peça (Consulte o Capítulo 13, Referência). Utilitários Identificar o Sistema de Tinta na Impressora Estatísticas Tinta=pigmentada UV A impressora automaticamente detecta o Sistema de Tinta instalado. É possível verificar facilmente qual o Sistema de Tinta que está sendo utilizado no visor de menu do painel frontal. 1 Certifique-se de que o visor do painel frontal indica ESTADO / Pronto. 2 Pressione a tecla Entrar e, com as teclas ↑ e ↓ , role pelo menu até que Utilitários seja exibido. 3 Pressione a tecla Entrar e, com as teclas ↑ e ↓ , role pelo menu até que Estatísticas seja exibido. 4 Pressione a tecla Entrar e, novamente com as teclas ↑ e ↓ , role pelo menu até que você encontre uma destas duas mensagens: ■ Tinta=pigmentada UV (o Sistema de Tinta HP DesignJet CP UV está instalado) ■ Tinta=criação de Imagem (o Sistema de Tinta HP DesignJet CP está instalado) 5 Para retornar ao visor ESTADO / Pronto, pressione a tecla Anterior três vezes. 4-4 Trabalhar com Sistemas de Tinta Sobre o Sistema de Tinta Quando o Sistema de Tinta Reenche os Cabeçotes? Normalmente, os cabeçotes de impressão são reenchidos após o término de uma impressão. Se uma imagem estiver sendo impressa com uma alta densidade de tinta maior que E/A0, a impressora poderá parar durante a operação para reencher. A impressora contém algoritmos para encontrar o melhor ponto em uma impressão para reenchimento. Se uma tinta pigmentada Uv estiver sendo usada, pode não ser possível imprimir uma imagem grande sem a interrupção da impressora para reenchimento dos cabeçotes de impressão. 4-5 Trabalhar com Sistemas de Tinta Sobre o Sistema de Tinta Obter Desempenho Ótimo de Preenchimento usando uma mídia não HP. Config.dispositivo Tipo de Reench. Reencher* Em alguns casos, particularmente em impressões com altas densidades de tinta e usando tipos de mídia não endossadas, podem ocorrer defeitos quando a tinta estiver secando na mídia enquanto uma impressão for interrompida para reencher os cabeçotes de impressão. Se estiver enfrentando este problema, pode-se modificar o modo de reenchimento da impressora. A impressora pode usar três diferentes tipos de reenchimento que são otimizados para diferentes tipos de mídia. Os três tipos de reenchimento são chamados de A, B, C ou predefinido. A impressora escolhe qual tipo de reenchimento a ser usado baseado no tipo de mídia e no modo de impressão selecionado no painel frontal. Estas opções podem ser suportadas para outros tipos de mídia pelo seu software RIP se estiver usando um. A tabela abaixo mostra qual tipo de reenchimento já está sendo utilizado. É possível, se necessário, trocar o tipo de reenchimento para melhor adequar-se à mídia que está sendo utilizada. Predefinido: Este tipo de reenchimento destina-se ao conjunto de Mídias HP. A impressora escolhe o tipo de reenchimento dependendo da Mídia HP que está sendo utilizada e do modo de impressão selecionado. Se o tipo de Mídia for substituído, a impressora sempre retornará para este tipo de reenchimento. Reenchimento A: Trabalha bem com papéis coated. Entretanto, este tipo pode causar embaçamento (superfície borrada, sem brilho) em algumas mídias brilhantes. Reenchimento B: Trabalha bem com mídia brilhante, mas pode deixar uma linha muito fina em algumas mídias. Reenchimento C: Com tempo de reenchimento mais curto, pode evitar embaçamento e outros defeitos em alguns tipos de mídia, mas não reenche completamente os cabeçotes de impressão. Portanto, mais reenchimentos podem ocorrer durante impressões muito grandes. 4-6 Trabalhar com Sistemas de Tinta Sobre o Sistema de Tinta Mídia para Tinta de Imagem Econôm. Produtivo Foto Coated B B A Coated Pesado B A A Mídia para Transparência A A A Filme Alto-Brilho B B B Foto Semi-Brilho B B B Foto Alto-Brilho B B B Vinil Opaco C C C Econôm. Produtivo Foto Coated Pesado A A A Vinil UV B B B Mídia UV Personalizada A B B B Mídia UV Personalizada B A A A Mídia UV Personalizada C A A A Mídia UV Personalizada D B B B Mídia para tinta UV NOTA:Os tipos de preenchimento mostrados são os ajustes predefinidos. NOTA:Se o tipo de mídia for modificado tanto pelo carregamento de mídia nova ou oela modificação do ajuste no painel frontal, o tipo de ajuste retornará ao predefinido. NOTA:Se estiver usando um RIP externo, a opção indicada pelo RIP vai ignorar a seleção no Painel Frontal. 4-7 Trabalhar com Sistemas de Tinta Sobre o Sistema de Tinta Recarregar os Cabeçotes a partir do Painel Frontal Qualidade de Imagem Serv. cab. de impr. Reencher agora Você pode desejar recarregar os cabeçotes de impressão antes de realizar uma impressão muito grande ou densa que pode exigir mais tinta que o volume mínimo no cabeçote de impressão. Selecione Reencher no menu Serv. de cab. de impr. A opção Reencher faz com que a impressora recarregue os quatro cabeçotes de impressão imediatamente. Se um arquivo estiver sendo impresso ao selecionar Reencher, ela aguarda o término da impressão atual antes de recarregar os cabeçotes de impressão. Qual o maior tamanho de uma impressão sem reenchimento? Os cabeçotes de impressão contêm tinta suficiente para quase todos os trabalhos em tamanho E/A0. A tabela abaixo exibe a área possível com cobertura de tinta de 100%. Sistema de Tinta Sempre Se for Reencher antes do início da impressão Tintas de Imagem 0,75m2 1,0m2 Tintas UV 0.67m2 0,75m2 Se estiver imprimindo em mídia para transparência, você provavelmente só conseguirá imprimir somente metade da área antes que ocorra um reenchimento. Isto ocorre porque a impressora necessita de mais tinta para imprimir em mídia para transparência. 4-8 Trabalhar com Sistemas de Tinta Monitorar o Nível de Tinta Monitorar o Nível de Tinta MENUS COMPLETOS Nível de Tinta→ É possível monitorar a quantidade de tinta remanescente em cada cartucho de tinta selecionando a opção Nível de Tinta no menu do painel frontal. O visor fornece uma indicação da quantidade de tinta remanescente em cada um dos quatro cartuchos de tinta (baseado em contagens internas de tinta ejetada). Cian Mgnta Amar Preto Cartucho de Tinta Cheio Cartucho com pouca tinta Cartucho de Tinta Quase Vazio (Indicador Piscando) C47023003 O visor não fornece uma medida precisa da quantidade de tinta remanescente nos cartuchos de tinta. A quantidade real de tinta remanescente pode variar de acordo com os componentes do sistema de tinta e da impressora. Quando o último indicador começar a piscar, a impressora pode ficar sem tinta a qualquer momento. Se ficar completamente sem tinta, uma mensagem de falta de tinta (“Sem tinta”) é exibida no painel frontal assim que a impressora a detectar. Se você precisar imprimir várias páginas sem supervisão (por exemplo, em uma impressão durante a noite) e o visor do Nível de Tinta mostrar que um ou mais sistemas de tinta estão com níveis baixos, pode desejar substituir estes sistemas de tinta. Veja a página 4-24, Remover e Armazenar Sistemas de Tinta Parcialmente Usados. 4-9 Trabalhar com Sistemas de Tinta Monitorar o Nível de Tinta Quando Devo Substituir um Sistema de Tinta? Você deve substituir um sistema de tinta quando a impressora avisar. Quando a impressora fica sem uma ou mais cores de tinta, ela exibe a seguinte mensagem no painel frontal. Sem tinta C4723036A A impressora exibe quatro blocos representando as quatro cores de tinta com os sistemas de tinta vazios mostrados como blocos vazios que piscam. A impressora exibe as cores nas mesmas posições em que foram instaladas. A mensagem “Sem Tinta” será exibida pelos seguintes motivos: ■ A verificação do cabeçote de impressão detecta muitos bocais inoperantes no cabeçote de impressão e ao mesmo tempo está com pouca tinta. ■ A impressora para a impressão devido a um aumento anormal da temperatura do cabeçote (normalmente devido à falta de tinta) e ao mesmo tempo está com pouca tinta. ■ O monitor de nível de tinta estima que o sistema de tinta usou tanta tinta que está além de todas as tolerâncias possíveis de consumo de tinta. NOTA 4-10 É recomendado que a freqüência de verificação de serviço de cabeçote seja ajustada para 1 (veja página 9-6, Verificar os Cabeçotes de Impressão) se for verificado que algum dos cabeçotes de impressão está com pouca tinta e você planeja deixar a impressão trabalhando sem supervisão. Fazendo isto, você pode limitar a quantidade de impressões desperdiçadas devido a cabeçotes de impressão sem tinta. Trabalhar com Sistemas de Tinta Remover e Substituir os Sistemas de Tinta Remover e Substituir os Sistemas de Tinta NOTA:É muito importante que você não misture os sistemas de tinta. Os sistemas de tinta UV e outros sistemas de tinta não UV não são compatíveis. A contaminação de uma tinta pela outra resultará na necessidade de substituição de ambos os sistemas de tinta. O visor do painel frontal o avisa para substituir os componentes na seguinte ordem: 1 Remover e substituir os cabeçotes de impressão. 2 Remover e substituir os limpadores de cabeçote de impressão. 3 Remover e substituir os cartuchos de tinta. Os componentes do sistema de tinta estão numerados para coincidir com a seqüência na qual devem ser instalados. O número está impresso no limpador de cabeçote, no cartucho de tinta e no invólucro que contém o cabeçote de impressão. Limpador de Cabeçote Cabeçote de Impressão Cartucho de Tinta C2704112 Lembrete: ■ Troque sempre todos os três componentes para cada sistema de tinta colorido ao mesmo tempo. ■ Use apenas os componentes que vêm juntos na caixa. Nunca misture os componentes com as mesmas cores ou com cores diferentes de outras caixas. ■ Nunca misture Sistemas de Tinta de Imagem com Sistemas de Tinta UV ou os seus componentes. A impressora não irá funcionar. 4-11 Trabalhar com Sistemas de Tinta Remover e Substituir os Sistemas de Tinta Trabalhar com Vários Sistemas de Tinta IMPORTANTE Para obter melhores imagens com o Sistema de Tinta UV HP DesignJet CP, siga sempre estas regras importantes: ■ Substitua todos os três componentes de cada cor de tinta ao mesmo tempo. O cabeçote de impressão, o limpador de cabeçote e o cartucho de tinta devem ser todos novos cada vez que for substituir uma cor, a menos que eles tenham sido usados juntos anteriormente e estivessem armazenados no Recipiente de Armazenamento do Sistema de Tinta HP DesignJet CP. ■ Certifique-se de que todas as quatro cores que estiver utilizando são do mesmo tipo de Sistema de Tinta HP. Nunca misture Sistema de Tinta Pigmentado UV com Sistema de Tinta de Imagem. ■ Se você instalou componentes de tinta misturados na impressora, o painel frontal exibirá a seguinte mensagem: “Substitua os cabeçotes misturados ■ ■ X ■“. Você não poderá usar a impressora até que os componentes de tinta misturados tenham sido substituídos. Veja a página 11-31, Resolver Problemas com o Sistema de Tinta para maiores insformações. ■ Instale todos os três componentes do sistema de tinta na data da caixa. CUIDADO Se estiver removendo uma cor de tinta da impressora e pretende usá-la mais tarde, sempre mantenha os três componentes agrupados como um conjunto. Manuseie os Sistemas de Tinta com Cuidado Manuseie o sistema de tinta com cuidado. Especialmente o cabeçote de impressão, que é um dispositivo de alta precisão e precisa de manuseio adequado. ■ Não toque nos bocais do cabeçote de impressão. ■ Não seja brusco ao manusear os cabeçotes de impressão. Sempre assente-os com cuidado. ■ Não deixe os cabeçotes de impressão caírem. ■ O manuseio adequado garantirá desempenho otimizado do cabeçote de impressão durante toda a sua vida útil. ■ Em relação ao limpador de cabeçote, sempre manuseie-o e armazene-o virado para cima para evitar vazamentos de tinta. 4-12 Trabalhar com Sistemas de Tinta Substituir o Sistema de Tinta Substituir o Sistema de Tinta 1 Remover e Substituir os Cabeçotes de Impressão 1 Quando o carro da impressora parar e o painel frontal exibir a mensagem “Abrir janela para acesso aos cabeçotes”, abra a janela da impressora. NOTA:Não abra a janela antes que a mensagem “Abrir janela para acesso a cabeçotes” seja exibida. Siga as instruções no visor do painel frontal. Se ocorrer algum problema durante a instalação, a impressora vai dar instruções no visor. As descrições de todas as mensagens e instruções sobre o que fazer estão listadas no capítulo 12, Mensagens do Painel Frontal. 4-13 Trabalhar com Sistemas de Tinta Substituir o Sistema de Tinta Depois de abrir a janela, a impressora irá exibir a mensagem seguinte no painel frontal. Os indicadores piscando mostram quais cabeçotes de impressão devem ser substituídos. No exemplo seguinte, o cabeçote amarelo precisa ser substituído. Substit. cabeçote(s) Amarelo Ciano Magenta Preto C4704036 2 Pressione com cuidado o cabeçote de impressão a ser substituído e puxe-o em direção a você, removendo-o do suporte como mostrado abaixo. Jogue fora o cabeçote usado. C4704135 NOTA:Se você imprime a maior parte do tempo no modo Econômico ou densidades de imagem extremamente pesadas, verifique a existência de resíduos de tinta no carro sempre que substituir o(s) sistema(s) de tinta. 3 Pegue o novo cabeçote de impressão e remova a fita protetora colorida dos bocais do cabeçote. C4704046 4-14 Trabalhar com Sistemas de Tinta Substituir o Sistema de Tinta 4 Insira o cabeçote de impressão no suporte com o ponto colorido correspondente à cor do rótulo do cabeçote. Pressione-o com cuidado e empurre-o (de volta em direção ao suporte) até que se encaixe no lugar. NOTA:As cores do cabeçote de impressão também podem ser identifcadas pelos números de peça nas caixas. A seqüência dos suportes é, da esquerda para a direita: amarelo, ciano, magenta e preto. C4704136 5 Repita os passos de 2 a 4 para qualquer cabeçote de impressão adicional que precisar substituir. 6 Ao terminar a substituição de cabeçotes de impressão, o painel frontal da impressora exibe a mensagem “Fechar janela para continuar”. 7 Feche a janela da impressora e o painel frontal exibirá a mensagem “Abrir porta direita acess. limp. cabeçote”. 8 Continue com o próximo procedimento, Remover e Substituir Limpador de Cabeçote. 4-15 Trabalhar com Sistemas de Tinta Substituir o Sistema de Tinta 2 ADVERTÊNCIA Remover e Substituir Limpador de Cabeçote Ao abrir a porta direita da impressora, os limpadores de cabeçote se movem em direção à abertura para a substituição. Mantenha as mãos fora da abertura até que os limpadores parem de se mover. 1 Abra a porta direita da impressora. C4704114 Depois de abrir a porta direita, a impressora exibe mensagem mostrada abaixo no painel frontal. Os indicadores piscantes mostram qual(is) limpador(es) de cabeçote deve(m) ser substituído(s). No exemplo a seguir, o limpador do cabeçote amarelo precisa ser substituído. Substituir Fechar porta direita C4723036A 4-16 Trabalhar com Sistemas de Tinta Substituir o Sistema de Tinta 2 Pressione o manipulador do limpador de cabeçote e puxe-o para fora da impressora. Jogue o limpador de cabeçote de impressão usado fora. C4707138 3 Insira o novo limpador de cabeçote no slot codificado por cor correspondente na impressora. C4704139 4 Repita os passos 2 e 3 para qualquer limpador de cabeçote adicional que precise substituir. 4-17 Trabalhar com Sistemas de Tinta Substituir o Sistema de Tinta 5 Feche a porta direita da impressora. C4704107 O painel frontal irá exibir a mensagem “Abrir porta esquerda acess. cart. de tinta”. Continue com o próximo procedimento, Remover e Substituir o Cartucho de Tinta. 4-18 Trabalhar com Sistemas de Tinta Substituir o Sistema de Tinta 3 Remover e Substituir o Cartucho de Tinta 1 Abra a porta esquerda da impressora. C4704108 Depois de abrir a porta esquerda, a impressora exibe a mensagem seguinte no painel frontal. O indicador piscando mostra qual cartucho de tinta deve ser substituído. No exemplo seguinte, o cartucho de tinta amarela precisa ser substituído. Substituir cartucho de tinta Amarelo Ciano Magenta Preto C4704036 4-19 Trabalhar com Sistemas de Tinta Substituir o Sistema de Tinta 2 Enquanto pressiona o botão de conexão rápida (1), desconecte o tubo do cartucho de tinta puxando o conector do tubo para fora da impressora (2). 1 2 1 2 C4704113 CUIDADO Nunca puxe o cartucho de tinta para fora pelo tubo ou pelo conector. Isso pode causar o vazamento do cartucho. Aperte firme o corpo do cartucho ao remover ou instalar. 3 Remova o cartucho de tinta usado do slot. Jogue os cartuchos usados fora. C4704143 4-20 Trabalhar com Sistemas de Tinta Substituir o Sistema de Tinta 4 Insira o novo cartucho de tinta no slot da impressora, certificando-se de que a cor da tinta corresponde ao código de cor na impressora. C4704142 5 Conecte a válvula do tubo do cartucho de tinta no conector da impressora, certificando-se de que a cor da válvula corresponde ao código de cor na impressora. 1 2 C4704134 6 Repita os passos de 2 a 5 para qualquer cartucho de tinta adicional que precisar substituir. Ao terminar de substituir os cartuchos de tinta, o painel frontal da impressora exibe a mensagem “Fechar porta esquerda para continuar”. 4-21 Trabalhar com Sistemas de Tinta Substituir o Sistema de Tinta 7 Feche a porta esquerda da impressora. C4704103 Depois que a porta é fechada, o painel frontal exibe a mensagem “ESTADO, Verificar sistema imp.” enquanto a impressora verifica se todos os componentes do sistema de tinta estão instalados corretamente. Isso pode levar alguns minutos. Componentes Instalados Corretamente Se todos os componentes estiverem instalados corretamente, o painel frontal exibe a mensagem “Instal. completa”. Componentes Instalados Incorretamente Se algum componente estiver instalado incorretamente, o painel frontal o avisa para executar a ação adequada. Veja o capítulo 12, Mensagens do Painel Frontal, para informações sobre qualquer mensagem exibida no painel frontal. Próximo Passo Vá para Após Substituir o Sistema de Tinta na próxima página para informações sobre o alinhamento e calibração executados pela impressora depois da substituição do sistema de tinta. 4-22 Trabalhar com Sistemas de Tinta Após Substituir o Sistema de Tinta Após Substituir o Sistema de Tinta Depois de substituir o sistema de tinta, a impressora: ■ alinha os cabeçotes ■ executa uma verificação dos cabeçotes de impressão ■ calibra as cores, se a função de calibragem de cores estiver habilitada no menu do menu frontal. Veja o capítulo 9, Controlar a Qualidade da Imagem, para mais informações sobre estas funções. Se nenhuma mídia estiver carregada, a impressora vai exibir a mensagem “Carregar mídia alinhar cabeçotes.” Carregue a mídia seguindo as instruções no capítulo 3, Trabalhar com a Mídia. O procedimento de alinhamento exige uma mídia de largura tamanho A2 ou C. Uma mídia em folha de corte tamanho A3 ou B somente pode ser aceita se carregada na posição paisagem. Quando o painel frontal exibir “ESTADO Pronto”, já é possível imprimir. NOTA:Certifique-se de que a janela da impressora e as portas direita e esquerda estejam fechadas depois de substituir os componentes do sistema de tinta. A impressora não vai imprimir enquanto houver portas abertas. NOTA:Se após a instalação dos sistemas de tinta você encontrar problemas, veja a página 11-31, Resolver Problemas com o Sistema de Tinta. 4-23 Trabalhar com Sistemas de Tinta Remover e Armazenar Sistemas de Tinta Parcialmente Usados Remover e Armazenar Sistemas de Tinta Parcialmente Usados Se precisar imprimir várias imagens sem supervisão (por exemplo, durante uma noite) e um ou mais sistemas de tinta estiverem com níveis baixos, pode desejar substituir estas cores por novas antes de começar a imprimir e armazená-las no Recipiente de Armazenamento do Sistema de Tinta HP DesignJet CP. Se precisar passar do Sistema de Tinta HP DesignJet CP (Tinta de imagem) para o Sistema de Tinta UV HP DesignJet CP (Tinta Pigmentada UV) ou vice-versa, você precisará armazenar os cabeçotes de impressão e os limpadores de cabeçote que não estiverem sendo usados. Ao armazenar Sistemas de Tinta, lembre-se: CUIDADO Não toque nos bocais dos cabeçotes. Manuseie os Sistemas de Tinta com Cuidado ■ Sempre armazene os cabeçotes de impressão e limpadores de cabeçote parcialmente utilizados no Recipiente de Armazenamento do Sistema de Tinta HP DesignJet CP. Mantenha os cartuchos de tinta parcialmente utilizados fechados no Recipiente de Armazenamento do Sistema de Tinta HP DesignJet CP. Isto evita a mistura acidental de diferentes conjuntos de componentes de sistemas de tinta. ■ É possível armazenar os cabeçotes de impressão e os limpadores de cabeçote do Sistema de Tinta UV (Tinta Pigmentada UV) HP DesignJet CP no recipiente de armazenamento durante no máximo seis semanas sem que afete a Garantia de Durabilidade Externa (fornecendo a você o cumprimento dos procedimentos de garantia). ■ Certifique-se de que todas as quatro cores de tinta que você está armazenando sejam do mesmo tipo de Sistema de Tinta HP. Nunca misture componentes de Tinta Pigmentada UV com os de Tinta para Imagem. ■ Sempre manuseie e armazene os limpadores de cabeçote virados para cima para evitar o derramamento de tinta. ■ Manuseie o sistema com cuidado. 4-24 Trabalhar com Sistemas de Tinta Remover e Armazenar Sistemas de Tinta Parcialmente Usados Armazenar o Sistema de Tinta no Recipiente de Armazenamento do Sistema de Tinta HP DesignJet CP Recipientes de Armazenamento do Sistema de Tinta HP DesignJet CP adicionais podem ser adquiridos separadamente através de seu distribuidor Hewlett-Packard. Consulte a página 13-18, Pedido de Acessórios, para obter maiores informações. CUIDADO A seqüência na qual o limpador de cabeçote e o cabeçote de impressão estão inseridos no Recipiente de Armazenamento e Sistema de Tinta HP DesignJet CP é muito importante para evitar danos ao cabeçote de impressão. Sempre siga a seqüência dada no procedimento abaixo. 1 Para remover componentes do Sistema de Tinta parcialmente utilizados da impressora, consulte a página 4-11, Remover e Substituir os Sistemas de Tinta. 2 Tenha os componentes do Sistema de Tinta prontos para armazenamento no Recipiente de Armazenamento do Sistema de Tinta HP DesignJet CP. 3 Abaixe os dois braços de travamento da tampa e remova a tampa superior do recipiente de armazenamento. C6240007 4-25 Trabalhar com Sistemas de Tinta Remover e Armazenar Sistemas de Tinta Parcialmente Usados 4 Levante o braço da alavanca e insira o limpador de cabeçote na abertura codificada com a mesma cor no Recipiente de Armazenamento do Sistema de Tinta HP DesignJet CP. C6240001 5 Empurre o braço da alavanca para frente até que o limpador de cabeçote “estale” na posição no Recipiente de Armazenamento do Sistema de Tinta HP DesignJet CP. Empurre o braço da alavanca até que o limpador de cabeçote “estale” na posição C6240002 NOTA O movimento do braço da alavanca empurrará o limpador de cabeçote para a abertura e depois o moverá levemente para cima, “estalando” na posição em que foi armazenado. Os braços de alavanca também evitam que os cabeçotes de impressão e os limpadores de cabeçote sejam instalados na seqüência errada no Recipiente de Armazenamento do Sistema de Tinta HP DesignJet CP. Isto irá evitar danos inadvertidos aos cabeçotes de impressão. 6 Repita os passos 4 e 5 para os três limpadores de cabeçotes coloridos restantes do Sistema de Tinta. 4-26 Trabalhar com Sistemas de Tinta Remover e Armazenar Sistemas de Tinta Parcialmente Usados 7 Insira o cabeçote no suporte marcado por um ponto com a mesma cor do rótulo do cabeçote de impressão. C6240003 NOTA Cada cabeçote de impressão é codificado de acordo com a cor para o suporte correto e não irá encaixar em nenhuma outra posição. 8 Pressione suavemente para baixo e empurre o cabeçote de impressão em direção contrária a você (para a posterior do recipiente) até que ele “estale” na posição. C6240004 9 Repita os passos 7 e 8 para os três cabeçotes de impressão coloridos restantes do Sistema de Tinta. 10 Coloque a tampa superior no Recipiente de Armazenamento do Sistema de Tinta HP DesignJet CP e levante os dois braços de travamento para a posição de trava. 4-27 Trabalhar com Sistemas de Tinta Remover e Armazenar Sistemas de Tinta Parcialmente Usados NOTA É possível armazenar os cabeçotes de impressão e os limpadores de cabeçote do Sistema de Tinta UV (Tinta Pigmentada UV) HP DesignJet CP no recipiente de armazenamento por até seis semanas sem que afete a Garantia de Durabilidade Externa (fornecendo a você o cumprimento dos procedimentos de garantia). 11 Certifique-se de que os braços de travamento estejam na posição travada ao levantar o Recipiente de Armazenamento do Sistema de Tinta HP DesignJet CP pela tampa. 4-28 Trabalhar com Sistemas de Tinta Remover e Armazenar Sistemas de Tinta Parcialmente Usados Remover o Sistema de Tinta do Recipiente de Armazenamento do Sistema de Tinta HP DesignJet CP CUIDADO A seqüência na qual o cabeçote de impressão e o limpador de cabeçote são removidos do Recipiente de Armazenamento do Sistema de Tinta HP DesignJet CP é muito importante para evitar danos ao cabeçote de impressão. Siga sempre a seqüência dada no procedimento abaixo. 1 Abaixe os dois braços de travamento e remova a tampa superior do Recipiente de Armazenamento do Sistema de Tinta HP DesignJet CP. C6240007 4-29 Trabalhar com Sistemas de Tinta Remover e Armazenar Sistemas de Tinta Parcialmente Usados 2 Pressione para baixo levemente no cabeçote e empurre-o na sua direção, removendo-o do suporte. C6240006 3 Repita o passo 2 para os três cabeçotes de impressão coloridos restantes no Recipiente de Armazenamento do Sistema de Tinta HP DesignJet CP. 4 Empurre o braço da alavanca para cima e para sua direção. Pressione o apoio do limpador de cabeçote para baixo e empurre-o para fora do suporte. C6240005 5 Repita o passo 4 para os três limpadores de cabeçotes coloridos restantes no Recipiente de Armazenamento do Sistema de Tinta HP DesignJet CP. 6 Coloque a tampa superior no Recipiente de Armazenamento do Sistema de Tinta HP DesignJet CP e levante os dois braços de travamento para a posição de trava. 4-30 1 Controlar o Formato de Página 5 Formato de Página 5-2 Tamanho da Página e Precisão 5-8 Selecionar o Modo de Emulação de Tinta 5-11 Ajustar as Margens para Mídia em Rolo e em Folhas 5-12 Rotacionar uma Imagem 5-15 Imprimir uma Imagem Espelho 5-19 Alterar a Escala de uma Imagem Impressa 5-20 5-1 Controlar o Formato de Página Formato de Página Formato de Página Este capítulo explica como se certificar de que a impressora produzirá a impressão no formato de página desejado. Tamanho da página Margem Área de impressão Área com tinta C4704042 5-2 Controlar o Formato de Página Formato de Página Tamanho da página O tamanho da página pode ser especificado a partir do painel frontal ou no software, onde pode ser chamado de “Tamanho de Página”, “Tamanho de Mídia”, “Tamanho do Papel” etc. e onde as opções incluem, por exemplo, ISO A3, ANSI Letter (Carta) e Custom (Personalizado). Se o software não coloca um comando de tamanho de página no arquivo de impressão, o ajuste do painel frontal é usado. Caso contrário, a configuração do software sobrepõe a configuração do painel frontal. NOTA Há uma exceção para esta regra. Se a configuração do painel frontal for Área com Tinta e você estiver enviando um arquivo PostScript, a configuração do painel frontal é usada. Veja a página 5-5, Ajustar o Tamanho de Página no Painel Frontal Margem As margens têm, normalmente, 27 mm nas bordas superior (inferior e 15 mm nas laterais. Os 27 mm podem ser ajustados para mídia em rolo, como explicado na página 5-12, Ajustar as Margens para Mídia em Rolo e em Folhas Área de impressão A Área de impressão é o tamanho da página menos as margens. Para ver uma tabela mostrando as áreas de impressão para os tamanhos de mídia padrões, veja a página 13-8, Área de Impressão (= Tamanho da Mídia Menos as Margens). Área com tinta A Área com tinta é o menor retângulo que contém a imagem inteira, enquanto mantém suas proporções (altura e largura relativas). 5-3 Controlar o Formato de Página Formato de Página É Necessário Ajustar o Tamanho da Página no Painel Frontal? A resposta, normalmente, é não, porque o tamanho de página selecionado no driver supera o tamanho de página selecionado na sua impressora. Entretanto, algumas das circunstâncias nas quais você pode desejar modificar o tamanho padrão são: ■ Quando você está usando a função Escala PS→Caber pág. Consulte a página 519, Alterar a Escala de Uma Imagem Impressa ■ Quando você não está utilizando um dos drivers PostScript HP DesignJet que acompanham a impressora; por exemplo, se você está mandando um arquivo Post Script de um aplicativo UNIX. ■ Quando você quer economizar mídia, imprimindo somente a área com tinta e as margens em sua impressão. Nesse caso, ajuste Formato da Página/ Reduzir para Área com tinta. Arquivos Não-PostScript Dependendo da unidade que estiver sendo usada, você talvez não precise mudar o tamanho do papel no painel frontal. O ajuste padrão de Tamanho (Software) na parte de Formatação de Página leva a impressora a procurar pela informação sobre o tamanho da página no arquivo de impressão: se estiver contido nele, a impressora o usará. Entretanto, algumas das circunstâncias sob as quais pode ser desejável mudar o ajuste padrão são: ■ Se você quer imprimir somente a área com tinta, mas o driver que você está utilizando não especifica “Área com Tinta”. Neste caso, coloque o Ajuste de Tamanho no menu de Formato da Página para Área com Tinta. Se você pode selecionar Área com Tinta do seu driver, qualquer seleção que tenha sido feita no menu do painel frontal será sobreposta pelos ajustes do driver. ■ Quando as impressões que estão sendo criadas precisarem seguir um padrão específico (por exemplo, ISO ou ANSI), mas o tamanho real dentro desse padrão não for importante. Por exemplo, seu tamanho de página pode precisar satisfazer um tamanho de página padrão ISO, não importando se o tamanho final da página é ISO A4 ou ISO A3. Neste caso, configure Formato da página / Tamanho para ISO –> Fotográfico... ou ANSI –> Fotográfico... etc. A impressora utiliza o menor tamanho padrão dentro do qual a área com tinta irá caber. 5-4 Controlar o Formato de Página Formato de Página Ajustar o Tamanho de Página no Painel Frontal Arquivos PostScript A menos que você esteja usando a opção do painel frontal PS Escala→Caber pág. (veja página 5-19, Alterar a Escala de uma Imagem Impressa)), os ajustes de tamanho de página do painel frontal não têm efeito nos arquivos de PostScript que já contem informações sobre tamanho de página, que incluem todos os arquivos de PostScript enviados usando um dos drivers PostScript HP DesignJet que acompanham esta impressora. Se você está usando a opção no painel frontal PS Escala→Caber pág., a impressora usará o tamanho de página determinado no painel frontal da impressora, como descrito a seguir: ■ Se o tamanho da página estiver ajustado para um tamanho discreto, a impressora usará o tamanho de página especificado. ■ Se o tamanho de página estiver ajustado para Software, a impressora calcula a largura da página como a largura da mídia carregada e o comprimento da página como 1,5 vezes a largura da mídia carregada. ■ Se o tamanho de página estiver ajustado para Área com tinta, a impressora calcula a largura da página como a largura da mídia carregada e o comprimento da página como o comprimento da área com tinta somado às margens superior e inferior. ■ Se o tamanho de página estiver ajustado para uma opção “Fotográfico…” , a impressora calcula o comprimento da página como 1,5 vezes a largura da página. 5-5 Controlar o Formato de Página Formato de Página Formato da página Arquivos não-PostScript A opção Tamanho permite selecionar o tamanho de página de sua impressão. As opções são descritas na tabela a seguir. Se você precisar ajustar o tamanho de Todos os modos de menu página pelo painel frontal, faça-o antes de enviar o arquivo de seu computador. A Padrão: Software impressora determina o tamanho de uma impressão no momento que a recebe de seu aplicativo. Tamanho 5-6 Formato página Tamanho= Comentários Área Tinta O tamanho da página impressa é a área com tinta mais as margens. Para uma definição sobre “área com tinta”, veja a página 5-3. Software A impressora procura na impressão uma instrução sobre o tamanho da página. Se houver alguma, a impressora a utiliza. Se não, o tamanho da página é a área com tinta mais as margens. ISO Fotográfico ISO A ISO A0/A1/A2/A3/ A4 ANSI Fotográfico ANSI ANSI E/D/C/B/A JIS Fotográfico JIS B JIS B1/B2/B3/B4 ARCH Fotográfico ARCH ARCH E1/E/D/C/B/ A Oversize Acima de A1/A2 (Nenhuma opção “Fotográfico”) Tam. extra grandes 1000 mm x 1400 mm 44 pol. x 62 pol. 1200 mm x 1700 mm 52 pol. x 73 pol. 54 pol. x 76 pol. Opções “Fotográfico...” A impressora escolhe o menor tamanho de página das opções discretas correspondentes que irá conter a área com tinta da impressão. Por exemplo, se a opção Fotográfico ISO A estiver selecionada e a área com tinta da impressão estiver entre A3 e A4, a impressora escolhe o A3. Opções Discretas ISO A0/1/2/3/4 ANSI E/D/C/B/A JIS B1/2/3/4 ARCH E1/E/D/C/B/A Acima de A1/2 O tamanho da página impressa é exatamente o tamanho especificado. O maior tamanho de página discreto que se pode especificar é E/A0. Controlar o Formato de Página Formato de Página Tamanho da Página e Imagens Cortadas Se especificar em seu software um tamanho de página maior que o tamanho da mídia carregada na impressora, a impressora ainda assim irá imprimir o que puder, mas pode cortar sua imagem. Mídia A2 na impressora Área Cortada C4704049 Tamanho de página A1 no software ou painel frontal Tamanho de Página e Posicionamento (Apenas Mídia em Rolo) Posicionar significa colocar duas ou mais páginas lado-a-lado num rolo para economizar mídia. Há determinados casos em que sua impressão pode não ser posicionada. Para uma explicação completa sobre posicionamento, veja a página 711, Evitar o Desperdício de Mídia Posicionando as Páginas. Se a fila e a posição estiverem ativados, a impressora irá utilizar o tamanho de página para determinar quais páginas estão posicionadas e se as páginas podem ser automaticamente rotacionadas ao posicionar. Veja a página 7-12, Rotação Automática, para informações sobre quais páginas podem ser automaticamente rotacionadas. 5-7 Controlar o Formato de Página Tamanho da Página e Precisão Tamanho da Página e Precisão A impressora altera dinamicamente o avanço da mídia, para obter a melhor impressão de imagem, dependendo dos cabeçotes de impressão instalados na impressora e do conteúdo da imagem, apesar de a largura da imagem permanecer Prec. de Pág=Ótima sempre correta. No visor do painel, a opção “Precisão de página” permite escolher Modo menus completos uma de três opções. CONFIG. DISPOSITIVO Padrão: Ótima* Seleção de* Precisão Comp. página Otimizado Qualidade de Imagem Otimizada “Ótima” Não Sim “Constante” Não Não “Máxima” Sim Não * Consulte também a explicação fornecida abaixo e leia a página 13-3, Seleção de Precisão 1 No painel frontal, mova pelos menus e selecione “Config. dispositivo”. Pressione Entrar para acessar este menu. Se você não conseguir encontrar este menu, certifique-se de que o Modo Menus Completos está habilitado, veja a página 2-16, Selecionar o Modo de Menus Completos. MENUS COMPLETOS Config. dispositivo → C4704034 2 Quando houver selecionado “Config. dispositivo”, mova pelo menu até encontrar “Precisão de Página”. Pressione Entrar para acessar este menu. Config. dispositivo Prec. de Pág.= Ótima→ C4704034 3 Haverá agora três opções diferentes. O ajuste padrão é “Ótima”. Precisão de Página Ótima* C4704034 5-8 Controlar o Formato de Página Tamanho da Página e Precisão A opção “Ótima” significa que a impressora calculará o avanço de mídia dinamicamente, dependendo : ■ dos cabeçotes de impressão ■ do uso de cada cabeçote de impressão Esta seleção proporcionará a melhor qualidade de impressão possível, mas os comprimentos de página podem variar entre duas ou mais ilustrações com as mesmas dimensões específicas. NOTA:Selecione “Ótima” quando a precisão do tamanho de página não for crucial e você desejar a melhor qualidade de impressão possível. Se a qualidade de impressão de suas imagens não for o fator mais importante, o ajuste de precisão de página pode ser alterado da seguinte maneira: 4 Com o menu “Precisão de Página” ainda selecionado, mova pelo menu, até que “Const.” seja exibido. Pressione Entrar para acessar este menu. Precisão de Página Const. C4704034 Selecionando esta opção, haverá uma correção automática constante de avanço de mídia, dependendo do conjunto de cabeçotes de impressão presente, mas não de cada cor que estiver sendo utilizada. Esta correção de avanço de mídia permanecerá constante ao longo da vida útil do conjunto de cabeçotes de impressão. Com este modo, você poderá notar uma leve degradação da qualidade de imagem, em comparação com a opção anterior, “Ótima”. NOTA:Selecione “Const.” quando a precisão do tamanho de página for um fator importante e mesmo assim for necessária uma boa qualidade de imagem; por exemplo, ao imprimir diversas imagens em uma mesma folha ou ao produzir overlays em mídia transparente. 5-9 Controlar o Formato de Página Tamanho da Página e Precisão 5 Ainda com o menu “Precisão de Página” selecionado, mova pelo menu até que “Máxima” seja exibido. Pressione Entrar para acessar este menu. Precisão de Página Máxima C4704034 Selecionando-se esta opção, a impressora avançará a mídia sem qualquer dependência do cabeçote de impressão. Escolha esta opção para obter a máxima precisão de tamanho de página. A qualidade de imagem pode ser pior do que nas duas opções anteriores. NOTA:“Máxima” deve ser selecionada somente ao imprimir arte final de linha nos quais a precisão do ponto final for o fator mais importante ou em pôsteres que devam corresponder a um tamanho exato predefinido. Tamanho da Página Usando 3M™ Película Reposicionável para Impressoras a Jato de Tinta 8522CP Ao imprimir com a opção Vinil Opaco UV para mídia em rolo, o tamanho da página também é afetado pela margem aumentada da borda superior (descrito acima). Conseqüentemente, para qualquer tamanho de página selecionado, ela será aumentada em 27,0 mm na borda superior. 5-10 Controlar o Formato de Página Selecionar o Modo de Emulação de Tinta Selecionar o Modo de Emulação de Tinta Sua impressora pode emular o comportamento de cores encontrado em impressões de offset, permitindo o uso de sua impressora para verificação de cores. Para obter cores precisas em sua verificação, selecione o modo de emulação de cores que Emul. Tint = corresponda aos seus padrões de impressão em offset. As seleções são: Todos os modos de menu ■ Nativo - Nenhuma emulação de tinta, usa os ajustes de Tinta HP DesignJet CP Padrão: Euroscale CMYK. ■ TROCADO - Especificação americana para Impressão de Offset em Rolo. ■ TOYO - Parão japonês para impressão em offset. ■ EuroScale- Padrão europeu para impressão em offset. ■ Melhor - Versão otimizada do modo “Nativo”. CONFIG. DISPOSITIVO O modo Nativo Melhor é uma versão otimizada dos valores de cor do modo Nativo, e a impressão será feita sem ajustes, a menos que tais valores possam causar problemas de impressão. Neste caso, os valores serão ajustados para patamares mais seguros. O modo Nativo Melhor proporciona a mais ampla gama de cores sem comprometer a qualidade de impressão. O modo Nativo Melhor aplica limitações de tinta (200%) para controlar o volume e minimizar variações de intensidade e desigualdades de brilho (causadas por tinta demais na mídia). Este modo não se aplica a qualquer mapeamento de cores. CUIDADO Se a sua aplicação gerar valores de cores CMYK e foi selecionada a emulação de tinta Nativa (sem ajuste de cores), a impressora poderá aplicar uma quantidade excessiva de tinta, o que poderá afetar a qualidade da imagem em alguns tipos de mídia. Em casos extremos (mais de 200% de densidade de tinta), o papel coated pode ficar saturado, resultando em sérios danos aos cabeçotes de impressão. 5-11 Controlar o Formato de Página Ajustar as Margens para Mídia em Rolo e em Folhas Ajustar as Margens para Mídia em Rolo e em Folhas Além de posicionar e ajustar o tamanho da página, você pode também alterar os ajustes de margem e expandir a área de impressão da página, reduzindo o desperdício de mídia. As duas margens laterais possuem Margens 15,0 mm. Os ajustes padrões de margem para as bordas superior e inferior da mídia Modo menus completos variam, dependendo se você está utilizando mídia em rolo ou em folhas, como Padrão: Estendido mostrado nas ilustrações abaixo: Afeta próximo arquivo Formato da página NOTA:Se forem usadas tintas Pigmentadas UV com Papel Coated Pesado HP ou Vinil UV, a margem da borda inferior para Normal é de 46 mm e de 56 mm para estendido. Mídia em Rolo Estendida* Borda Superior Tamanho da Página 27,0 mm (1,06 pol) 15,0 mm (0,59 pol) Área de Impressão Normal Menor 17,0 mm (0,67 pol) 10,0 mm (0,4 pol) 15,0 mm (0.59 pol) 29,0 mm (1,14 pol) 15,0 mm (0,59 pol) 19,0 mm (0,75 pol) 15,0 mm (0,59 pol) 10,0 mm (0,4 pol) Borda Inferior C4704004 Mídia em Folhas Estendida* Normal Menor 17,0 mm (0,67 pol) 17,0 mm (0,67 pol) Borda Superior Tamanho da Página 15,0 mm (0,59 pol) Área de Impressão 27,0 mm (1,06 pol) 15,0 mm (0,59 pol) 27,0 mm (1,06 pol) 15,0 mm (0,59 pol) 17,0 mm (0,67 pol) 15,0 mm (0,59 pol) 17,0 mm (0,67 pol) Borda Inferior C4704004 5-12 Controlar o Formato de Página Ajustar as Margens para Mídia em Rolo e em Folhas Margens estendidas fornecem margens superior e inferior mais largas. As margens estendidas habilitam a impressora a fazer correção de erro automático nas bordas superior e inferior de uma imagem para evitar defeitos de qualidade de imagem quando detectar bocais não operantes. Ao selecionar margens Estendida ou Normal em mídia em rolo, a área de impressão permanece a mesma. Somente o tamanho da página será alterado, aumentando a margem inferior em 2,0 mm.Veja a página 9-6, Verificar os Cabeçotes de Impressão, para mais informações sobre este recurso. NOTA Se você selecionar Margens Menores em arquivos PostScript, a impressora usa os ajustes de margem Normal. Os drivers de impressora HP PostScript fornecidos com sua impressora usam somente margens Estendidas. O ajuste em seu driver sobrepõe os ajustes no painel frontal. 5-13 Controlar o Formato de Página Ajustar as Margens para Mídia em Rolo e em Folhas Somente Arquivos Não PostScript Para mídia em rolo, se você selecionar Menor na seleção do menu Margens, você pode reduzir as margens para 10 mm nas bordas inferior e superior da mídia, fornecendo 10 mm a mais de área de impressão ao longo daquele eixo do que em Normal e 34 mm a mais de área de impressão do que em Estendida. NOTA Se margens Menores estiverem selecionadas, o recurso de Posicionamento autorotação fica desabilitado. As páginas não serão rotacionadas automaticamente. Somente Arquivos Não PostScript Margens e Corte Automático Quando o Carretel de Recolhimento está ligado e o ajuste Margens está ajustado para Menor, a impressora a espera pela secagem da impressão e pelo início da impressão do próximo arquivo antes de cortar a página do rolo. Se você pressionar Alim. da Folha e Cortar, a impressora corta imediatamente a página atual. Quando o próximo arquivo começa, a impressora corta a mídia novamente para dar a esta página a margem estreita. Imprimir Margens Usando 3M™ Película Reposicionável para Impressoras a Jato de Tinta 8522CP Ao imprimir com a opção de mídia Vinil Opaco UV, com margens estendidas ou normais selecionadas, a margem da borda superior aumentará em 27,0mm. A margem total da borda superior para a opção Vinil Opaco UV na mídia em rolo será: 5-14 Seleção de Margem Dimensão da Margem da Borda Superior Normal 46,0mm Estendida 56,0mm Controlar o Formato de Página Rotacionar uma Imagem Rotacionar uma Imagem Suas imagens podem ser rotacionadas através da opção Formato da página / Rotacionar no painel frontal se: ■ o arquivo é um RTL/HP-GL/2 e Fila e Posicionamento estão desligados. (veja a página 7-11, Evitar o Desperdício de Mídia Posicionando as Páginas) ■ O arquivo é um arquivo PostScript. ■ O arquivo é um arquivo RTL/HP-GL/2 e não contém dados raster. Formato da Página Rotacionar uma Imagem através do Painel Frontal Exceto nas circunstâncias descritas acima, é possível rotacionar um desenho através do painel frontal da impressora, sem alterar o desenho no software. As opções são Todos os modos de menu 0, 90, 180 ou 270 graus relativos à orientação do desenho no software. A rotação é Padrão: 0 no sentido anti-horário, como mostrado abaixo. Rotacionar 0° 90° 180° 270° C4704047 5-15 Controlar o Formato de Página Rotacionar uma Imagem O Que é Rotacionado? ◆ Com a mídia em rolo, tanto o desenho quanto a orientação da página são rotacionados. 0° 90° 180° 270° C4704043 ◆ Observe que as margens estreitas estão sempre dos lados direito e esquerdo, não importando a orientação. O tamanho da página é ajustado para manter a área de impressão e evitar cortes. Com a mídia em folha, o desenho é rotacionado, mas a orientação da página especificada no software é mantida. (Você deve carregar sempre a mídia em folha na orientação especificada no software.) 0° 90° 180° 270° C4704044 O ajuste Rotacionar não tem efeito em arquivos PostScript impressos em mídia em folhas. Use os ajustes no driver PostScript para selecionar a rotação. 5-16 Controlar o Formato de Página Rotacionar uma Imagem Como a Rotação Interage Com o Software? Em Arquivos PostScript ■ Em mídia em folhas, o ajuste Rotacionar do painel frontal não tem efeito. ■ Em mídia em rolo, use o ajuste do painel frontal Rotacionar para economizar mídia, imprimindo páginas estreitas em orientação horizontal, ou seja, com a borda curta paralela ao trajeto do papel. Com o ajuste padrão da margem Estendido, ao rotacionar de 90° ou 270°, o tamanho da página é aumentado em 2 x (27–15) = 24 mm, isto é: [bordas superior e inferior] - [margens laterais] = 24 mm Isto evita que as margens maiores, resultantes da rotação, invadam a imagem. X + 12 + 12 mm X C4704050 Com as margens ajustadas para normal, não há efeito. As margens inferior e superior e laterais são as mesmas. ■ O ajuste de rotação no driver de sua impressora ignora o ajuste de rotação do painel frontal. 5-17 Controlar o Formato de Página Rotacionar uma Imagem Em Arquivos Não-PostScript ■ A impressora acrescenta a configuração de rotação a qualquer ângulo de rotação especificado no software. Por exemplo: Para os softwares aplicativos que, como a impressora, rotacionam no sentido anti-horário, o resultado é a soma da rotação selecionada na impressora com a rotação selecionada no software aplicativo. Por exemplo, se o software especificar 180 graus de rotação e você configurar a opção Rotacionar no painel frontal para 90, a rotação final do desenho será de 270 graus. Para os software aplicativos que rotacionam no sentido horário, o resultado é a diferença entre a rotação selecionada na impressora e a rotação selecionada no software aplicativo. Por exemplo, se o software especificar 90 graus de rotação e você configurar a opção Rotacionar no painel frontal para 90, não haverá nenhuma rotação. ■ Possibilidade de Imagens Cortadas com Imagens Rotacionadas Tanto para a mídia em rolo quanto para a mídia em folha, se você rotacionar uma imagem, cuja orientação original era vertical, para horizontal, a mídia pode não ser larga o bastante para o desenho e ele pode ficar cortado. Por exemplo, ao rotacionar uma imagem com tamanho D/A1 remoto numa mídia de tamanho D/ A1 de 90 graus, a imagem será provavelmente cortada. 5-18 Controlar o Formato de Página Imprimir uma Imagem Espelho Imprimir uma Imagem Espelho Formato da página Espelho Se você estiver utilizando mídia transparente de imagem, às vezes chamada de mídia para transparência, pode ser desejável imprimir uma imagem espelho de sua impressão, de forma que a imagem, quando iluminada por trás, projete-se em sua orientação correta. Isto pode ser feito pelo painel principal, sem alterar a imagem em seu software. Espelho Desligado Espelho Ligado Modo menus completos Padrão: Desligado Afeta impressão atual Redefine após desligar C4704051 NOTA Não altere essa configuração durante a impressão, pois a alteração é efetuada imediatamente. Se você alterar essa configuração no meio da impressão atual, os dados remanescentes serão impressos na orientação espelhada. 5-19 Controlar o Formato de Página Alterar a Escala de uma Imagem Impressa Alterar a Escala de uma Imagem Impressa Formato da página Escala PS= Com um arquivo PostScript file, você pode ampliar sua imagem impressa pelo painel frontal da impressora utilizando a opção Escala PS, acessada pelo menu Formato de página. Todos os modos de menu O recurso Escala PS é util: Padrão: 100% ■ Se o seu software não suportar formatos grandes. ■ Se o seu arquivo for grande demais para a memória da impressora, e você reduzir o tamanho da página em seu software e aumentá-lo usando a opção do painel frontal. Para dimensionar seu arquivo PostScript ANSI A para: Use... ANSI B ANSI C Arch C ANSI D Arch D Arch E1 ANSI E Arch E 129% 200% 210% 258% 282% 352% 400% 419% Para dimensionar seu arquivo ISO A4 PostScript para: Use... 5-20 ISO A3 ISO/JIS A2 OS A2 ISO/JIS A1 OS A1 ISO/JIS A0 129% 200% 210% 258% 352% 400% Controlar o Formato de Página Alterar a Escala de uma Imagem Impressa Ajustar à Página A opção Ajustar à página ajusta o tamanho da imagem ao tamanho de página selecionado para sua impressora. Por exemplo, se você selecionou ISO A2 como tamanho de página e imprime uma imagem tamanho A4, esta será aumentada para ajustar-se à página A2. Se o tamanho de página ISO A4 estiver selecionado, a impressora reduz uma imagem maior para ajustá-la ao tamanho A4. Fatores de Escala Cumulativos Os fatores de escala PostScript são cumulativos aos ajustes de software. Por exemplo, se você selecionar um dimensionamento de 200% em seu software e um dimensionamento de 210% no menu Escala PS, a imagem impressa será dimensionada em 420%. Qualquer fator escolhido será usado para arquivos PostScript até que você escolha outra escala, mesmo que você mude a linguagem gráfica do PostScript e retorne-a. 5-21 Controlar o Formato de Página Alterar a Escala de uma Imagem Impressa 5-22 Controlar a Aparência Global da Impressão 6 Modos de Controlar a Aparência da Impressão 6-2 Alterar as Larguras e as Cores da Pena Utilizando as Paletas Internas 6-3 Alterar o Tratamento das Linhas Sobrepostas (Anexar) 6-9 Imprimir Imagens Coloridas em Monocromáticas 6-10 Velocidades e Modo de Impressão 6-12 6-1 Controlar a Aparência Global da Impressão Modos de Controlar a Aparência da Impressão Modos de Controlar a Aparência da Impressão NOTA:A menos que tenha indicado especificamente no seu software que as configurações do painel frontal da impressora devam ser as usadas (por exemplo, a Configuração Padrão da Impressora na janela de Opções de Impressão do Macintosh), as configurações do software para um arquivo PostScript irão ignorar os ajustes do painel frontal da impressora descritos neste capítulo. Este capítulo apresenta os modos de controlar a aparência global das suas impressões a partir do painel frontal em termos de: ■ largura da pena ■ cor da pena ■ tratamento de linhas sobrepostas ■ brilho/escuridão gerais ■ conversão de desenhos coloridos em monocromáticos ■ qualidade de impressão e resolução gerais. Algumas opções do painel frontal afetam o próximo arquivo enviado do computador, não as páginas que já estejam na fila de impressão da impressora. Se este for o caso, isso é explicado na parte principal deste capítulo. Alguns desses controles estão disponíveis através dos menus do painel frontal (por exemplo, largura da pena, cor da pena, linhas sobrepostas). As opções de modo de impressão e de impressão em cores/monocromática são controladas a partir das teclas do painel frontal. Por Que Alterar a Aparência da Impressão Através do Painel Frontal? Como procedimento padrão, a impressora consulta o software para conseguir informações sobre todos os atributos acima. No entanto, seu driver ou aplicativo podem não fornecer estes controles ou você pode desejar experimentar diversos efeitos ou tentar uma alteração temporária, sem a necessidade de alterar o desenho ou as configurações do driver. 6-2 Controlar a Aparência Global da Impressão Alterar as Larguras e as Cores da Pena Utilizando as Paletas Internas Alterar as Larguras e as Cores da Pena Utilizando as Paletas Internas As “penas” discutidas ao longo deste capítulo são as penas “conceituais” de uma paleta de software e não os cabeçotes de impressão físicos da impressora. Estes ajustes não têm efeito em arquivos PostScript. A impressora possui três paletas de pena: ■ Fábrica ■ Paleta A ■ Paleta B. A paleta de fábrica não pode ser alterada. Você pode, no entanto, alterar as configurações da largura da linha e das cores para cada pena nas duas paletas remanescentes, Paleta A e Paleta B. Inicialmente, todas as três paletas são idênticas. Cada paleta possui 16 penas que podem incluir penas de larguras diferentes e qualquer combinação das 256 cores internas da impressora. 6-3 Controlar a Aparência Global da Impressão Alterar as Larguras e as Cores da Pena Utilizando as Paletas Internas Para Selecionar uma Paleta Para selecionar uma paleta através do menu do painel frontal, vá para a opção Definir Paleta em AJUSTES DO HP-GL/2 e selecione a paleta desejada. A tabela seguinte descreve as opções da paleta. AJUSTES DO HP-GL/2 Paleta= Modo menus completos Padrão: Software Paleta Comentários Software A impressora consulta o software sobre as configurações das penas e ignora todas as três paletas internas. Paleta A A impressora associa os atributos definidos na Paleta A para as penas definidas no software de 0 a 15. Paleta B A impressora associa os atributos definidos na Paleta B para as penas definidas no software de 0 a 15. Fábrica A impressora associa os atributos definidos na Paleta Fábrica para as penas definidas no software de 0 a 15. NOTA:Estes ajustes não têm efeito em arquivos PostScript 6-4 Controlar a Aparência Global da Impressão Alterar as Larguras e as Cores da Pena Utilizando as Paletas Internas Visualizar os Ajustes Atuais da Configuração 1 Certifique-se de que um rolo ou uma folha de mídia está carregada. 2 Certifique-se de que o botão Cores/Mono do painel frontal está em Cores. 3 Imprima a Configuração Atual, pressionando as teclas ↑ e ↓ simultaneamente. ESTADO Pronto Pressione estas duas teclas simultaneamente C4704000 Observe na Impressão da Configuração Atual que as 16 penas estão numeradas de 0 a 15 e as 256 cores de 0 a 255. Estas cores são especificadas na Impressão da Paleta, como explicado nas seções seguintes. NOTA:Estes ajustes não têm efeito em arquivos PostScript. 6-5 Controlar a Aparência Global da Impressão Alterar as Larguras e as Cores da Pena Utilizando as Paletas Internas Visualizar as Cores Disponíveis para uma Paleta 1 Certifique-se de que o botão Cores/Mono está em Cores. 2 Para imprimir a paleta, vá para o menu IMPRESSÕES INTERNAS e selecione Paleta HP-GL/2 . IMPR. INTERNAS Paleta HP-GL/2 Todos os modos de menu Na impressão da Paleta, existem 256 quadrados, numerados de 0 a 255, para cada uma das 256 cores disponíveis para seleção nas Paletas internas da impressora. O exemplo padrão abaixo é a cor 6 (magenta), que é atribuída à pena 6 na paleta padrão da fábrica. Número da pena na paleta predefinida de fábrica e inicialmente, portanto, em todas as três paletas. De 0 a 15. 6 6 Número da cor. De 0 a 255. 255,0,255 Composição RGB, dimensionada para 255 = 100%. Neste exemplo, ela é 100% vermelha + 0% verde + 100% azul, que é a cor magenta. C4704021 Observe que os padrões RGB e CMYK - mais a cor branca - são atribuídos como padrão às penas de 0 a 7 e que oito tons de cinza estão incluídos nas 256 cores. As 256 cores mostradas na Impressão de Paleta não são as únicas cores que podem ser impressas com a sua impressora! Utilizando seu software, é possível criar muitas outras cores e, caso esteja utilizando o driver correto, a impressora reproduz estas cores através de uma mistura adequada das tintas a partir dos cartuchos CMYK. A Impressão de Paleta mostra apenas as 256 cores disponíveis para o uso nas paletas internas da impressora que você deve escolher para utilizá-las. 6-6 Controlar a Aparência Global da Impressão Alterar as Larguras e as Cores da Pena Utilizando as Paletas Internas Para Alterar as Configurações da Paleta AJUSTES HP-GL/2 Não é possível alterar a paleta Fábrica, mas pode-se definir as Paletas A e B do modo que você desejar. Definir paleta Modo menus completos Padrões: Paleta: Fábrica Espess: 0.35 mm Ver Impr.de Cor: Paleta Item Opções Disponíveis Paletas Fábrica, A e B. Penas De 0 a 15. Espessuras (mm) 0,13; 0,18; 0,25; 0,35; 0,50; 0,65; 0,70; 0,80; 0,90; 1,00; 1,40; 2,00; 3,00; 5,00; 8,00 e 12,00. Observe que 0,13 mm é a linha com a largura de um pixel a 300 dpi e com largura de três pixels a 600 dpi: algumas cores são convertidas como o padrão de um ponto. Cor De 0 a 255. Como especificada na Impressão de Paleta. NOTA:Estes ajustes não têm efeito em arquivos PostScript. Os passos seguintes explicam como definir a Paleta A. 1 No menu do painel frontal, vá para a opção Definir Paleta e selecione Paleta A. 2 Selecione o número da pena que deseja alterar e pressione Entrar. 3 A largura atual atribuída a esta pena é exibida. Por exemplo Espessura=0,35mm. Se deseja alterá-la: a Pressione Entrar. b Selecione a espessura desejada. c Em seguida, pressione Entrar novamente. Caso contrário, selecione Cor. 4 A cor atual atribuída à pena é exibida. Por exemplo Cor=110. Se deseja alterá-la: a Pressione Entrar. b Selecione a cor desejada. c Em seguida, pressione Entrar novamente. 5 Quando a espessura e a cor estiverem corretas, pressione Anterior. 6-7 Controlar a Aparência Global da Impressão Alterar as Larguras e as Cores da Pena Utilizando as Paletas Internas 6 Selecione o próximo número da pena que deseja alterar, pressione Entrar e siga os passos 3 a 5 novamente. 7 Quando todas as definições das penas estiverem corretas, pressione Anterior até sair dos menus. IMPORTANTE 6-8 A paleta que acaba de definir terá efeito apenas quando você selecioná-la como a paleta atual, conforme explicado na página 6-4, Para Selecionar uma Paleta. Controlar a Aparência Global da Impressão Alterar o Tratamento das Linhas Sobrepostas (Anexar) Alterar o Tratamento das Linhas Sobrepostas (Anexar) Ajustes do HP-GL/2 Anexar Modo menus completos Padrão: Deslig. A configuração Anexar controla o modo de tratamento das linhas sobrepostas. A opção Anexar possui duas configurações, Desligado e Ligado. A ilustração seguinte mostra o efeito de cada configuração. Anexar Desligado. Uma linha subseqüente esconde uma linha anterior no local de sobreposição. Anexar Ligado. As cores da área de sobreposição das linhas são mescladas. C4704022 Pode-se ajustar a configuração Anexar pelo software em alguns aplicativos. As configurações no software superam as do painel frontal. NOTA:Os ajustes de Anexar não têm efeito em arquivos PostScript. 6-9 Controlar a Aparência Global da Impressão Imprimir Imagens Coloridas em Monocromáticas Imprimir Imagens Coloridas em Monocromáticas Há ocasiões em que você pode desejar imprimir uma imagem colorida em monocromática (apenas em tons de cinza). Exemplos dessas ocasiões são: ■ Quando você deseja um rascunho onde a cor não é importante, por exemplo, para verificar se a imagem não vai ser cortada, ■ Quando você deseja uma versão para fotocópia em preto e branco. Lembre-se dos seguintes pontos importantes: ■ A impressão monocromática converte as cores em tons de cinza em vez de preto. Se você deseja que todas as cores sejam impressas em preto, deve configurar todas as cores para preto no software. Por exemplo, se for suportado no seu software, use um número de pena que é 100% preto. Por outro lado, você pode tornar uma das paletas internas da impressora (A ou B) toda preta e, em seguida, selecionar esta paleta como a paleta atual (veja a página 6-3 neste capítulo para uma explicação sobre as paletas). NOTA: Os Ajustes de Paleta não afetam arquivos PostScript. ■ Não é possível alterar a configuração cor/monocromático para as páginas que já estejam na fila de impressão da impressora. NOTA 6-10 Imprimir uma imagem colorida em escala de cinza podem afetar a qualidade da imagem. Para melhores resultados, selecione escala de cinza no software aplicativo e, no driver da impressora e no painel frontal, selecione cores. Isto normalmente dá uma qualidade de imagem melhor. Controlar a Aparência Global da Impressão Imprimir Imagens Coloridas em Monocromáticas Alternar Entre Colorido e Monocromático 1 Use a tecla do painel frontal mostrada abaixo para alternar entre colorido ou monocromático (Cores ou Mono). Fotográfico Cores Produtivo Mono Econômico Modo Impressão 2 Envie o arquivo do seu computador. NOTA A configuração Cores/Mono também afeta as impressões internas da impressora. A impressão Qualidade de Imagem é sempre impressa em cores, mesmo quando Mono está selecionado no painel frontal. 6-11 Controlar a Aparência Global da Impressão Velocidades e Modo de Impressão Velocidades e Modo de Impressão O tempo de impressão varia de acordo com o ajuste do Modo de Impressão e com o tipo de mídia especificado. As combinações recomendadas de modo de impressão e os tipos de mídia são fornecidas na página 3-10, Combinações de Tipo de Mídia e Modo de Impressão. A tabela abaixo mostra os efeitos das combinações entre o modo de impressão e o tipo de mídia na velocidade de impressão e na quantidade de tinta utilizada ao imprimir uma imagem. Modo de Impressão Mídia Coated Tempo de Impressão Mídia Brilhante, *Transparência e Vinil Tinta Utilizada Tempo de Impressão Tinta Utilizada Econômico Produtivo Fotográfico NOTA:*A impressão em mídia de transparência demora o mesmo tempo daquela em mídia Brilhante e Vinil. Entretanto, ela utiliza duas vezes mais tinta. 6-12 Controlar a Aparência Global da Impressão Velocidades e Modo de Impressão A tabela abaixo exibe as diferentes velocidades de impressão e quantidade de tinta utilizadas ao imprimir uma imagem usando um dos seis ajustes diferentes de mídia. Esta é a representação de uma impressão em tamanho E em modo Fotográfico com densidade de tinta de 20% em todas as quatro cores. O processo de impressão usado pela impressora varia não apenas com o ajuste de modo de impressão, mas também com o típo de mídia especificado. Similarmente, o tempo de impressão depende do tipo de imagem e do tamanho da mídia em que está sendo impresso. Por exemplo, uma impressão em tamanho E usará mais tinta e levará mais tempo que a mesma impressão em mídia de tamanho D. Portanto, a tabela abaixo compara a mesma impressão no mesmo tamanho de mídia. Mídia Tempo de Impressão Tinta Utilizada Vinil Opaco UV Coated muito pesado Mídia UV cliente A Mídia UV cliente B Mídia UV cliente C Mídia UV cliente D 6-13 Controlar a Aparência Global da Impressão Velocidades e Modo de Impressão Configurações do Modo de Impressão Pode-se ajustar o Modo de Impressão completo a partir do painel frontal. Geralmente: ■ Selecione Econômico para imprimir suas imagens no tempo mais curto. ■ Selecione Produtivo para obter uma combinação de qualidade de imagem muito boa com produtividade. ■ Selecione Fotográfico para obter a melhor qualidade possível. Você deve imprimir imagens em diferentes modos para verificar qual modo lhe fornece a melhor combinação de produtividade equalidade para a sua aplicação. A resolução da impressão para cada modo está resumida na tabela abaixo. Modo de Impressão Resolução em dpi (pontos por polegada) Monocromático Colorido Econômico 300 x 300 300 x 300 Produtivo 300 x 300 300 x 300 Fotográfico 600 x 600 600 x 600 Nota: Se enviar uma arquivo RTL processado como 600 dpi para a impressora no modo Produtivo ou Econômico, ele será impresso no modo Produtivo ou Econômico, mas com uma resolução de 600 dpi. Os modos de impressão Econômico e Produtivo são idênticos para Transparências. NOTA:O modo Econômico permite impressão mais rápida e, portanto, é o mais econômico em tempo. Entretanto, a quantidade de tinta usada é a mesma que a do modo Produtivo. 6-14 Controlar a Aparência Global da Impressão Velocidades e Modo de Impressão Usar Papel Coated e Papel Coated Pesado no Modo Produtivo O tipo de mídia selecionado a partir do menu no painel frontal deve ser sempre o mesmo que está carregado na impressora, com uma exceção: ■ Se estiver carregando Papel coated ou Papel coated pesado e você pretende imprimir no modo Produtivo, você pode selecionar Papel coated ou Papel coated pesado na seleção no menu do painel frontal. – Para uma Impressão Mais Rápida Selecione o modo de impressão Produtivo com tipo de mídia de papel coated no painel frontal para uma impressão mais rápida. Este modo não é recomendado para imagens que contenha preenchimentos em gradiente. – Para uma Melhor Qualidade de Impressão Selecione o modo de impressão Produtivo com tipo de mídia de papel coated pesado no painel frontal para um melhor modo de impressão. NOTA Na maioria dos casos, os ajustes de seu aplicativo ou do driver da impressora se sobrepõem a qualquer ajuste no painel frontal da impressora. 6-15 Controlar a Aparência Global da Impressão Velocidades e Modo de Impressão Alterar o Modo de Impressão Somente 3500CP Use a tecla modo impressão no painel frontal para alternar entre os três ajustes de modo de impressão. Os ajustes no driver de sua impressora PostScript superam os ajustes do painel frontal. Use o seu driver para ajustar o modo de impressão de imagens enviadas enviadas a partir do seu computador. Use o painel frontal para ajustar o modo de impressão para impressões internas. Somente 3000CP Use a tecla modo impressão no painel frontal para alternar entre os três ajustes de modo de impressão. Se o seu sistema de software processador de imagem raster (RIP) possuir ajustes de modo de impressão, selecione o modo de impressão a partir do RIP. Ele deve superar os ajustes do painel frontal. Fotográfico Pausa Cores Produtivo Mono Econômico Modo impressão Veja a página 3-10, Combinações de Tipo de Mídia e Modo de Impressão e a página 3-11, Usar Papel Coated e Papel Coated Pesado com Modo Produtivo para maiores informações sobre combinações apropriadas de tipo de mídia e modos de impressão. NOTA 6-16 Não é possível alterar a configuração do modo de impressão para páginas que estejam sendo recebidas ou já na fila de impressão interna da impressora (memória). 1 Gerenciar as Impressões 7 Gerenciar Páginas Atualmente Imprimindo ou Secando 7-2 Gerenciar as Páginas Ainda Não Impressas (a Fila) 7-5 Evitar o Desperdício de Mídia Posicionando as Páginas 7-11 7-1 Gerenciar as Impressões Gerenciar Páginas Atualmente Imprimindo ou Secando Gerenciar Páginas Atualmente Imprimindo ou Secando NOTA Neste capítulo, os termos serviço e página são usados alternadamente para arquivos. Os serviços PostScript podem ter múltiplas páginas. Os serviços RTL ou HP-GL/2 são serviços de uma única página. Onde for mencionado mídia de impressão, o termo página significa uma única página de saída. Cancelar uma Página ◆ Pressione Cancelar no painel frontal. Cancelar Alimentação de Folha e Corte C4704023 A impressora avança a mídia mesmo se a impressão não houver terminado. Um arquivo PostScript complexo ou de múltiplas páginas pode demorar mais tempo para interromper a impressão que outros arquivos. 7-2 Gerenciar as Impressões Gerenciar Páginas Atualmente Imprimindo ou Secando Cortar uma Página Antes de Completar a Secagem (Apenas para Mídia em Rolo) ◆ Pressione Alimentação de Folha e Corte no painel frontal. Cancelar Alimentação de Folha e Corte C4704024 Se estiver usando o Carretel de Recolhimento, o Painel Frontal exibirá: Remova Form. Laçada Continuar ------------> C4704034 Remova o formador de laçada e pressione ↓ para continuar. O painel frontal exibirá: Enrole Carretel Recolhim. Continuar ------------> C4704034 Pressione o botão de enrolar no Carretel de Recolhimento e pressione ↓ para continuar. A impressora cortará a mídia. ADVERTÊNCIA Se o botão Alimentação de Folha e Corte for pressionado enquanto o Carretel de recolhimento estiver sendo utilizado, primeiro assegure que o procedimento de descarregamento está sendo seguido corretamente. Caso contrário, a mídia impressa irá cair no chão. Veja a página 3-27, Descarregar a Mídia do Carretel de Recolhimento. 7-3 Gerenciar as Impressões Gerenciar Páginas Atualmente Imprimindo ou Secando Pausa Durante a Impressão de uma Série de Páginas Você pode fazer uma pausa entre duas páginas já enviadas pelo computador, por exemplo, para alterar o tipo de mídia ou substituir os cartuchos. 1 Pressione Pausa no painel frontal. Fotográfico Pausa Cores Produtivo Mono Econômico A impressora termina a página atual e deixa a impressora em pausa (indicada pela luz do botão Pausa acesa) até você pressionar Pausa novamente. Enquanto a impressora estiver na pausa, você pode utilizar o painel frontal normalmente, por exemplo, para alterar a configuração de um menu do painel frontal ou para carregar e especificar um novo tipo de mídia. 2 Para retomar a impressão, pressione Pausa novamente. NOTA 7-4 Se a impressora entrar em pausa e você fizer alterações no painel frontal, estas alterações não afetarão arquivos já na fila. Gerenciar as Impressões Gerenciar as Páginas Ainda Não Impressas (a Fila) Gerenciar as Páginas Ainda Não Impressas (a Fila) O Que é Fila? Sua impressora pode armazenar os arquivos numa fila ao mesmo tempo em que imprime o arquivo atual. Ela os armazena por página. Se apenas arquivos de uma única página forem enviados, podem ser considerados como arquivos. O tamanho da fila é limitado pela quantidade de trabalhos (máximo de 32 trabalhos contendo um total de 64 páginas) e pela memória total disponível. A fila armazena páginas de saídas processadas e não os trabalhos de entrada. Lembre-se que o tamanho do arquivo e a utilização de memória não são a mesma coisa, como explicado na página 11-53, Tamanho do Arquivo e Uso da Memória. NOTA Se um trabalho PostScript muito complexo for enviado com a fila desligada, a impressora poderá parar durante a impressão da imagem enquanto processa o trabalho. Isto pode resultar em uma qualidade defeituosa de imagem. Para evitar isto, sempre imprima arquivos muito complexos com a fila ligada. Com a Fila Ligada NOTA Quando a Fila está ligada e a impressora recebe arquivos de impressão, esses arquivos são armazenados na fila na seqüência em que são recebidos. Se Posição está desligada, os arquivos são impressos o mais rápido possível, na seqüência em que são recebidos. Se Posição está ligada, os arquivos são impressos quando o período de Time-out (Tempo Esgotado) termina ou se houver arquivos suficientes para preencher uma largura de página. Os ajustes de Anexar não têm efeito em arquivos PostScript. ■ Pode-se reenviar arquivos que já foram impressos. ■ Pode-se enviar as páginas para a impressora sem aguardar o término da FILA & POSIÇÃO impressão da página atual. ■ As páginas são armazenadas na fila na seqüência em que são recebidas. Fila= ■ Pode-se manipular as páginas na fila, por exemplo, priorizando e imprimindo Todos os modos de menu novamente quando desejar. Padrão: Desligado ■ É possível utilizar a Posição, o recurso de economia de mídia da impressora (veja a página 7-11, Evitar o Desperdício de Mídia Posicionando as Páginas). ■ Enquanto uma página estiver sendo impressa, a impressora aceitará e processará o próximo arquivo. 7-5 Gerenciar as Impressões Gerenciar as Páginas Ainda Não Impressas (a Fila) Com a Fila Desligada Se a Fila está Desligada e a impressora recebe arquivos de impressão, os arquivos são impressos à medida em que são recebidos e não são armazenados na fila. As configurações de Time-out não possuem nenhum efeito quando a Fila está Desligada. ■ Os arquivos são impressos à medida em que são recebidos e não são armazenados na fila. ■ A impressora não irá aceitar outro arquivo enviado pelo computador até que tenha terminado de imprimir a página atual e a impressora esteja pronta. ■ O recurso de Posição não pode ser utilizado. Se a fila for desligada enquanto ainda houver páginas na fila, elas serão impressas e posicionadas (se a posição estiver ligada), até esvaziar a fila. NOTA 7-6 Se a impressora for desligada com arquivos não impressos na fila, os arquivos são perdidos e devem ser enviados novamente. Gerenciar as Impressões Gerenciar as Páginas Ainda Não Impressas (a Fila) Iniciar a Impressão de um Arquivo Que Aguarda um Time-out Se tudo estiver em ordem (mídia carregada, sistema de tinta instalado e nenhum erro de arquivo), ainda há duas razões para que um arquivo enviado pelo computador não possa iniciar a impressão quando esperado: ■ O arquivo de impressão pode precisar de um terminador adequado e a impressora está, portanto, aguardando o intervalo de E/S especificado antes de considerá-lo completo. Veja a página 8-10, Alterar a Configuração de Time-out de E/S. ■ A Posição pode estar ligada e a impressora aguardando o período de Time-out de espera de Posição especificado antes de calcular as posições apropriadas. Neste caso, o visor da impressora exibe o tempo remanescente para o Time-out da posição. Veja a página 7-15, Quanto Tempo a Impressora Aguarda por Outro Arquivo? ◆ Em ambos os casos, se você deseja ignorar o período de time-out e iniciar a impressão: Pressione Alimentação de Folha e Corte no painel frontal. Cancelar Alimentação de Folha e Corte C4704024 7-7 Gerenciar as Impressões Gerenciar as Páginas Ainda Não Impressas (a Fila) FILA & POSIÇÃO Fila de mgmt. ID da Página Todos os modos de menu Identificar um Trabalho na Fila Na opção Fila / Posição, é possível percorrer as páginas na fila. Cada página possui um identificador, consistindo de: <posição na fila>: <nome da imagem> Posição na Fila O trabalho que está sendo impresso no momento está na posição 0. O trabalho a ser impresso em seguida está na posição 1, o seguinte na posição 2, etc. O trabalho impresso anteriormente está na posição -1, o anterior a esse na posição -2, etc. até 32 páginas 3 2 1 0 –1 –2 –3 páginas a serem impressas página atual páginas já impressas C4704012 Visualizar o Tamanho de uma Página na Fila (Não-PostScript) ID da Página Para visualizar o tamanho de qualquer página na fila, selecione a página e escolha a opção Estatísticas. Estatísticas Todos os modos de menu 7-8 Estatística Comentários Largura O menor lado (largura) da página, em milímetros. Comprimento O maior lado (comprimento) da página, em milímetros. Gerenciar as Impressões Gerenciar as Páginas Ainda Não Impressas (a Fila) Priorizar um Serviço na Fila ID da Página Mover para cima Todos os modos de menu Para que qualquer serviço na fila seja o próximo a ser impresso, selecione o serviço e escolha a opção Mover para cima. Se a opção Posição estiver ativa (veja a página 7-11, O que é Posicionamento?), o serviço priorizado pode ainda permanecer posicionado com os outros. Se você realmente deseja que este serviço seja o próximo a ser impresso no rolo, desative a opção de posição e, em seguida, use a opção Mover para cima para mover o serviço para o começo da fila. Excluir um Serviço da Fila ID da Página Excluir Todos os modos de menu Sob circunstâncias normais, não há necessidade de excluir um serviço da fila após imprimi-lo, pois ele irá simplesmente “cair para o fim” da fila à medida que mais arquivos são enviados. No entanto, se um arquivo foi enviado com erro e você deseja impedir que ele seja impresso novamente, pode simplesmente excluí-lo, selecionando-o e escolhendo a opção Excluir. Para remover um serviço que ainda não foi impresso, identifique-o simplesmente pela posição correspondente na fila (veja a página 7-8, Posição na Fila) e exclua-o, escolhendo a opção Excluir. Se o serviço está sendo impresso no momento (sua posição na fila é 0), e você deseja cancelá-lo e excluí-lo, pressione a tecla Cancelar e, em seguida, exclua o serviço da fila. 7-9 Gerenciar as Impressões Gerenciar as Páginas Ainda Não Impressas (a Fila) Fazer Cópias de um Trabalho na Fila O trabalho já Você deseja foi impresso? uma ou mais cópias? Sim Não O que fazer Uma Utilize a opção Mover para cima (veja a página 79, Priorizar um Serviço na Fila). Diversas Utilize a opção Cópias (veja abaixo) e, em seguida, a opção Mover para cima (veja a página 7-9, Priorizar um Serviço na Fila). Uma Utilize a opção Cópias (veja abaixo). Diversas Utilize a opção Cópias (veja abaixo). Em todos os casos, a página ainda deve estar na fila. ID da Página Cópias Todos os modos de menu Padrão: 1 Uma vez selecionado o trabalho e escolhida a opção Cópias, utilize as teclas de rolagem para especificar o número de cópias desejado e pressione Entrar. O número desejado é o número real de páginas a serem impressas. Por exemplo, ao selecionar 2 para uma página ainda não impressa, você irá obter uma impressão original e uma cópia. O número máximo é 99. A configuração especificada nesta opção ignora qualquer valor configurado pelo software. Observe que, se a opção Rotacionar (veja a página 5-15, Rotacionar uma Imagem) estava ligada ao enviar o arquivo, todas as cópias serão rotacionadas também. 7-10 Gerenciar as Impressões Evitar o Desperdício de Mídia Posicionando as Páginas Evitar o Desperdício de Mídia Posicionando as Páginas NOTA O posicionamento somente pode ser usado com mídia em rolo. O que é Posicionamento? Posicionar significa colocar as páginas lado-a-lado na mídia (em vez de uma após a outra), para evitar o desperdício de mídia. Rolo Direção do fluxo de papel Mídia economizada Posição desligada Posição ligada C47234010 7-11 Gerenciar as Impressões Evitar o Desperdício de Mídia Posicionando as Páginas Rotação Automática A impressora pode rotacionar uma página automaticamente na posição (veja a página 7-13, Quais Páginas Não Podem Ser Rotacionadas?). Ela pode fazer isso mesmo com uma única página. A Rotação Automática não se aplica a páginas cujas margens foram definidas para Menor. Direção do fluxo de papel Mídia economizada Posição desligada Posição ligada C4704011 NOTA 7-12 A rotação automática da impressora não se aplica a arquivos PostScript. Os arquivos PostScript serão impressos com a orientação que foi enviada à impressora. Gerenciar as Impressões Evitar o Desperdício de Mídia Posicionando as Páginas Quando a Impressora Tenta Posicionar as Páginas? Quando todos os itens seguintes são satisfeitos: ■ A impressora é carregada com mídia em rolo em vez de mídia em folha. ■ Nos menus do painel frontal, A opção Fila está ligada (o padrão). Veja a página 7-5, O Que é Fila? ■ Nos menus do painel frontal, a opção Posição está ligada (isto é, configurada tanto para Ótima para Em ordem). Veja a página 7-14, Ativar e Desativar a Opção Posição e Selecionar o Método de Posicionamento. Quais Páginas se Qualificam para a Posição? A fim de estarem na mesma posição, as páginas individuais devem ser compatíveis com os dois critérios seguintes: ■ Colorida ou monocromática Todas são coloridas ou todas são monocromáticas. Monocromática pode incluir uma página colorida convertida em tons de cinza através da utilização da tecla Cores/Mono do painel frontal- veja a página 6-10, Imprimir Imagens Coloridas em Monocromáticas. ■ Resolução da impressão Todas são 300 dpi ou todas são 600 dpi - veja a página 6-14, Modo de Impressão. ■ Modo de Impressão Todas as páginas devem ter a mesma configuração de modo de impressão (Econômico, Produtivo ou Fotográfico). ■ As páginas devem ser todas Postscript ou todas HP-GL/2. ■ O tamanho das margens deve ser o mesmo para todas as páginas (normal, menor ou estendido). Quais Páginas Não Podem Ser Rotacionadas? Além das limitações físicas óbvias do rolo, qualquer página HP-GL/2 que contenha dados raster não será rotacionado. Arquivos PostScript também não são auto-rotacionáveis. 7-13 Gerenciar as Impressões Evitar o Desperdício de Mídia Posicionando as Páginas Ativar e Desativar a Opção Posição e Selecionar o Método de Posicionamento FILA & POSIÇÃO Posição Todos os modos de menu Padrão: Desligado Configuração de Posição Selecionada Resposta da Impressora Desligado A impressora não irá posicionar as páginas. Ótima Escolha esta opção se deseja usar a menor quantidade de mídia. A impressora irá procurar páginas adequadas pela fila inteira. Ela irá posicionar as páginas de acordo com um algoritmo que, para a maioria das combinações de tamanhos de página, economiza a maior quantidade de mídia. O padrão de posicionamento resultante pode ainda variar, dependendo do tamanho da primeira página. Em ordem Escolha esta opção se a velocidade com a qual você recebe suas impressões é mais importante. A impressora irá tentar posicionar as páginas na seqüência da fila. Se ela encontrar uma página incompatível, interrompe a procura e imprime qualquer posição que já tenha criado. NOTA:A configuração Ótima não afeta arquivos PostScript. Se Ótima estiver selecionado ao imprimir um arquivo PostScript, a Posição irá funcionar como se Em ordem estivesse selecionado. O Que Acontece ao Posicionamento se a Opção Fila é Desativada? A desativação da opção Fila não desativa a Posição para as páginas que já estão na fila. A impressora imprime todas as páginas da fila antes de aceitar mais arquivos. Assim que você desativar a fila, a configuração de posicionamento também é desativada. Quando a fila é ativada novamente, a impressora restaura o posicionamento para sua configuração anterior. 7-14 Gerenciar as Impressões Evitar o Desperdício de Mídia Posicionando as Páginas Quanto Tempo a Impressora Aguarda por Outro Arquivo? Fila & Posição Posição Ótima/Em ordem Esp. posição Todos os modos de menu Padrão: 2 minutos Para que a impressora possa fazer o melhor posicionamento possível, ela aguarda um tempo após a recepção de um arquivo para verificar se uma página subseqüente será posicionada com ela ou com outras páginas que já estejam na fila. Este período é o tempo de espera de posicionamento (Esp. posição). O tempo de espera de posicionamento padrão de fábrica é de dois minutos. Isso significa que a impressora aguarda até dois minutos após a recepção do último arquivo antes de imprimir a posição final. Este tempo de espera pode ser alterado através do menu do painel frontal. O período disponível varia de 1 a 99 minutos. Enquanto a impressora aguarda o término do tempo de posicionamento, ela exibe o tempo remanescente no visor do painel frontal. Você pode imprimir a posição (cancelar o tempo de espera) pressionando a tecla Alimentação de Folha e Corte. Cancelar Alimentação de Folha e Corte C4704024 7-15 Gerenciar as Impressões Evitar o Desperdício de Mídia Posicionando as Páginas Obter o Máximo da Posição (Posição e Margens) Apenas NãoPostScript A fim de “apertar” mais uma página, a impressora pode reduzir a margem direita da página mais à direita em até 3 mm (0,08 pol). Isso é feito apenas se: ■ a opção Tamanho no menu Formato da página está configurada para a opção Foto ou para um tamanho padrão discreto e se ■ o rolo da mídia carregado é levemente mais estreito que o tamanho padrão. NOTA:Se foram selecionadas Margens Menores com arquivos PostScript, a impressora usará a configuração Normal de margens. Os drivers de PostScript da HP sempre utilizam margens Estendidas e sobrepõem as configurações do painel frontal. Posição e o Recurso Rotacionar Como o posicionamento pode rotacionar automaticamente as páginas, a configuração Rotacionar no menu Formato da página do painel frontal é ignorada enquanto o posicionamento estiver ativo. Páginas com configurações de margem Menor não são rotacionadas. NOTA:A rotação automática da impressora não se aplica a arquivos PostScript. Os arquivos PostScript serão impressos com a orientação que foi enviada à impressora. 7-16 1 Reconfigurar a Impressora 8 Visualizar a Configuração Global Atual da Impressora 8-2 Visualizar a Configuração Atual dos Parâmetros do Painel Frontal 8-5 Para Alterar as Configurações do Painel Frontal 8-5 Recalibrar a Precisão da Impressora 8-6 Alterar a Linguagem Gráfica 8-8 Alterar as Configurações de Interface 8-10 Alterar a Configuração de Time-out de E/S 8-10 Evoluir a Impressora com Mais Memória 8-11 Ligar o Carretel de Recolhimento 8-12 Melhorar Produtividade com a impressora HP DesignJet 3500CP 8-14 8-1 Reconfigurar a Impressora Visualizar a Configuração Global Atual da Impressora Visualizar a Configuração Global Atual da Impressora Para ver a configuração atual da impressora, realize a impressão de configuração. As informações contidas nas impressões de configuração estão descritas nas tabelas seguintes. Impressão de Configuração PostScript IMPR. INTERNAS Config. PostScript Todos os modos de menu Item Comentários Nome da Impressora O nome designado para sua impressora. Versão do Código O número da versão da SIMM da impressora e do Disco Rígido. Adobe PostScript 3 O número da versão do código PostScript interno da impressora. RAM presente O tamanho, em megabytes, da memória principal padrão da impressora mais a quantidade de memória reservada para impressão. ■ Isto não corresponde diretamente ao tamanho dos arquivos no computador, conforme explicado na página 11-53, Tamanho do Arquivo e Uso da Memória. ■ Isto é o total de RAM e não a RAM livre no momento. 8-2 RAM disponível para PostScript Quantidade de RAM disponível para processamento PostScript. Configurações do Menu As configurações atuais do menu do painel frontal. Fontes Internas Uma lista de fontes internas da impressora. Reconfigurar a Impressora Visualizar a Configuração Global Atual da Impressora Impressão de Configuração HP-GL/2 IMPR. INTERNAS Config. HP-GL/2 Todos os modos de menu Item Comentários Fila & Posicionamento As configurações atuais de enfileiramento e posicionamento no menu do painel frontal. Utilitários A configuração atual do modo (Completo ou Curto). Utilitários -> Estatística Max X Max Y Estes dois valores dão o tamanho da área de impressão, isto é, a área na qual a impressora imprime a próxima página a não ser que seja alterado. Normalmente cada arquivo recebido ajusta estas dimensões com o seu comando Tamanho de Página. ■ Área de impressão = tamanho da página menos margens. ■ X representa o eixo vertical (caminho do papel). ■ Y representa o eixo horizontal (caminho do carro). Revisão de código O número de revisão do código interno da impressora. RAM presente O tamanho, em megabytes, da memória padrão principal da impressora, mais a quantidade de memória reservada para impressão. É a RAM total e não a RAM livre. Tinta É o tipo de tinta instalado na impressora. Mídia O tipo de mídia atualmente selecionado no painel frontal. Para uma explicação sobre tipos de mídia, veja a página 3-4, Tipos de Mídia Suportados. Idioma Idioma atualmente usado no painel frontal e nas impressões internas. Configuração de E/S Configuração de E/S e time-out atuais. Qualidade de imagem -> Serviço de cabeçote Configuração atual da freqüência de verificação de serviço de cabeçote de impressão. Configuração HP-GL/2 Configurações atuais de Paleta e Anexar Configuração de dispositivo Configurações atuais do menu Config. de dispositivo: Linguagem gráfica, Contador, Avanço de mídia, Tolerância de desvio e Tempo de secagem, precisão de página e Carretel de Recolhimento. 8-3 Reconfigurar a Impressora Visualizar a Configuração Global Atual da Impressora 8-4 Item Comentários Formato da página Configurações do menu Formato de página atuais: Tamanho, Espelho, Margens e Rotacionar. Reconfigurar a Impressora Visualizar a Configuração Atual dos Parâmetros do Painel Frontal Visualizar a Configuração Atual dos Parâmetros do Painel Frontal 1 Certifique-se de que um rolo ou uma folha de mídia está carregado. 2 Realize a Impressão da Configuração Atual, pressionando as teclas de seta para cima e seta para baixo simultaneamente. Anterior ESTADO Pressione Estas Duas Teclas Simultaneamente Pronto Entrar C4704019 A Impressão da Configuração Atual relaciona num formato fácil-de-ler todos os itens disponíveis nos menus do painel frontal, juntamente com as respectivas configurações atuais (em vermelho e itálico). Observe que alguns dos itens não aparecem no visor do painel frontal a menos que tenha sido selecionado o modo Completo no menu Utilitários (o padrão é Curto, por isso eles não aparecem). Veja a legenda na parte inferior da impressão para detalhes. Para Alterar as Configurações do Painel Frontal Estes gráficos são explicados no O Capítulo 2, Utilizar o Painel Frontal, deste manual, explica como utilizar o visor do painel frontal, incluindo como alterar qualquer configuração. Ele explica também os pequenos gráficos de menu que aparecem na margem esquerda deste manual sempre que um item em particular do menu é explicado. capítulo 2. Os significados de todos os itens nos menus do painel frontal são explicados no ponto relevante deste manual. Consulte o índice na parte traseira deste manual para o item que deseja alterar. 8-5 Reconfigurar a Impressora Recalibrar a Precisão da Impressora Recalibrar a Precisão da Impressora Quando Recalibrar a Impressora UTILITÁRIOS Testes de Serviço Calibr. de precisão Recalibrar Esta impressora foi calibrada na fábrica para assegurar seu funcionamento com a maior precisão em condições ambientais normais. Se estiver operando sob condições significativamente diferentes, você deve recalibrá-la como explicado aqui. As especificações ambientais são dadas na página 13-6, Especificações Ambientais. Também pode ser necessário recalibrar a impressora se tiver problemas de qualidade de imagem. Antes de recalibrá-la, você deve sempre imprimir a impressão de teste Qualidade de Imagem para verificar se realmente existem problemas de qualidade de imagem. Se for necessário recalibrar a impressora, receberá instruções sobre o procedimento de teste de qualidade de imagem. Veja a página 11-10, Analisar Resultados do Teste de Qualidade da Imagem, para instruções detalhadas. Somente modo de menus completos Recalibrar a Impressora 1 Selecione o tipo de mídia (folha ou rolo). Use apenas o Filme de Poliéster Fosco HP. Mídias plásticas são mais estáveis dimensionalmente do que mídias de papel. Se for utilizado outro tipo de mídia, deixe que ela estabilize à temperatura ambiente da impressora por 10 minutos. Para informações sobre tipos de mídia, consulte o Guia de Mídias para Impressoras HP DesignJet fornecido com esta impressora. 2 Descarregue qualquer mídia que esteja carregada no momento na impressora. Veja página . 3 Vá para o Recalibrar nos menus do painel frontal, como indicado na margem esquerda desta página. 4 Escolha Criar padrão. A mensagem ESTADO/Calibrando é exibida. Se a mídia em folha está carregada, ela é ejetada. Se a mídia em rolo está carregada, a impressora pede para removê-la. 5 Quando for avisado, carregue a mídia, utilizando o procedimento descrito no Capítulo 3, Trabalhar com a Mídia. Se estiver utilizando a mídia em folha, carregue-a na orientação vertical, a menos que você escolha a mídia de tamanho D/ A1 para uma impressora de tamanho E/A0; neste caso, carregue-a na orientação horizontal. 6 Quando a impressão de calibração terminar, remova-a. 8-6 Reconfigurar a Impressora Recalibrar a Precisão da Impressora 7 Primeiro, certifique-se de que a mídia esteja seca. Em seguida, rotacione a folha 90° no sentido anti-horário e recarregue-a com o lado impresso para baixo, de modo que as setas pretas entrem na impressora primeiro. 1 2 3 Χ4704038 8 Vá para a opção Recalibrar novamente e selecione Padrão de medida. Quando a impressora terminar de medir e ejetar a folha, o procedimento de recalibração está terminado. UTILITÁRIOS Testes de serviço Restaurar a Calibração de Fábrica No menu Utilitários, selecione Restaurar fábrica. Calib. de precisão Restaurar fábrica Somente modo de menus completos 8-7 Reconfigurar a Impressora Alterar a Linguagem Gráfica Alterar a Linguagem Gráfica Para Alterar a Configuração da Linguagem Gráfica CONFIG. DISPOSITIVO Para alterar a configuração da linguagem gráfica, vá até o menu Config. Dispositivo/ Idiom. As opções disponíveis estão listadas a seguir: Idiom= Somente modo de menus completos Padrão: Automático Linguagem Gráfica Comentários Automático Escolha Automático para deixar que a impressora determine qual o tipo de arquivo que está recebendo. Esta opção funciona para a maioria dos softwares aplicativos. PostScript Escolha PostScript se estiver imprimindo somente arquivos PostScript e seus trabalhos PostScript não contêm os comandos de troca da linguagem PJL. HP-GL/2 Escolha esta opção se não estiver trabalhando com arquivos PostScript e: ■ teve problemas com o posicionamento da imagem. ■ teve problemas de sincronização. 8-8 Reconfigurar a Impressora Alterar a Linguagem Gráfica Linguagem Gráfica e Redes Para administradores de sistema Se estiver utilizando a impressora com um spooler de rede, solicite ao seu administrador de rede que modifique o spooler para inserir automaticamente os comandos de troca de linguagem PJL no começo e no fim de cada arquivo. Isso permite que a impressora alterne automaticamente para a linguagem gráfica correta da impressão atual e retorne a impressora para a configuração de linguagem gráfica do painel frontal das impressões subseqüentes. Para informações sobre o pedido de informações de referência de PJL, veja a página 13-18, Pedido de Acessórios. O driver para Windows para impressora HP PostScript fornecido com sua impressora adiciona os comandos de troca de linguagem PJL ao arquivo de saída, permitindo que a impressora alterne entre linguagens gráficas automaticamente. NOTA:Se estiver utilizando um Macintosh, você deve selecionar a opção Automática ou PostScript. Caso contrário, não será possível se conectar à impressora. 8-9 Reconfigurar a Impressora Alterar as Configurações de Interface Alterar as Configurações de Interface CONFIGURAR E/S Modular MIO Somente modo de menus completos Rede Com uma interface de rede (como HP JetDirect Print Server), consulte a documentação da interface de rede para conselhos sobre qualquer configuração do painel frontal. O menu do painel frontal é Configurar E/S/ Modular / MIO…. Paralela Com uma interface paralela, nenhuma configuração do painel frontal é necessária. Alterar a Configuração de Time-out de E/S CONFIGURAR E/S Intervalo de E/S Somente modo de menus completos Padrão: 30 min 8-10 Alguns softwares aplicativos não escrevem um terminador de arquivos no final de um arquivo. Neste caso, a impressora não sabe quando o arquivo termina e aguarda mais dados até que o final do período de “Intervalo de E/S” termine. Como padrão, este período é de 30 minutos. Você pode alterar a configuração do intervalo no menu para até 30 segundos. Reconfigurar a Impressora Alterar as Configurações de Interface Evoluir a Impressora com Mais Memória Somente 3500CP Sua impressora vem com 36 MB de memória (4 MB de memória principal mais uma SIMM de 32 MB) mais 4 MB de memória para impressões internas. Pode-se expandir a memória até um máximo de 68 MB adicionando outros módulos de memória de 4 MB, 8 MB, 16 MB e 32 MB. Além desta memória, a impressora possui uma unidade de disco rígido interna usada como memória estendida para renderização de PostScript e para gerenciamento de impressão. Se você, ocasionalmente, receber a mensagem de erro “Sem memória” enquanto imprime, isto pode ser uma indicação de que é preciso adicionar mais memória à impressora. A adição de memória pode melhorar o desempenho ligeiramente ao imprimir alguns arquivos. Somente 3000CP Sua impressora vem com 12 MB de memória (4 MB de memória principal mais uma SIMM de 8 MB) mais 4 MB de memória para impressões internas. Pode-se expandir a memória até um máximo de 68 MB adicionando outros módulos de memória de 4 MB, 8 MB, 16 MB e 32 MB. Veja a página 13-18, Pedido de Acessórios, para os números de fabricação HP dos módulos de memória. Para detalhes de instalação, veja o Guia de Configuração fornecido com a impressora. 8-11 Reconfigurar a Impressora Ligar o Carretel de Recolhimento Ligar o Carretel de Recolhimento O Carretel de Recolhimento possibilita que haja longas impressões sem a necessidade de supervisão. À medida que a mídia é impressa, ela é automaticamente enrolada no cilindro do Carretel de Recolhimento. NOTA:O padrão para o Carretel de Recolhimento é Ligado. 1 Quando o Painel Frontal exibir Pronto, pressione Entrar. NOTA:Se o painel frontal não exibir Pronto, pressione a tecla Anterior até que ele o faça. 2 Use as teclas ↑ ou ↓ até que o painel frontal exiba Config. Dispositivo. Em seguida, pressione a tecla Entrar. Anterior Config. Dispositivo Entrar C4704030 3 Use a tecla ↑ ou ↓ até que o visor mostre: Carret.Rec.=Desligado C4704034 4 Use a tecla ↑ ou ↓ até que o visor mostre LIGADO. Depois, pressione Entrar para ligar o Carretel de Recolhimento. Carret.Rec.=Ligado C4704034 NOTA:Quando o Carretel de Recolhimento é ligado: ■ O cortador é desligado e funcionará somente se o botão Alimentação de Folha e 8-12 Reconfigurar a Impressora Ligar o Carretel de Recolhimento Corte for pressionado no Painel Frontal. ■ A fila é ligada. 5 Pressione a tecla Anterior até voltar ao visor que indica Pronto. 8-13 Reconfigurar a Impressora Melhorar Produtividade com a impressora HP DesignJet 3500CP Melhorar Produtividade com a impressora HP DesignJet 3500CP Existem muitos fatores que afetam o desempenho de sua impressora. Abaixo, são mostrados alguns ajustes que podem ser alterados para obter o melhor desempenho. Impressão em Segundo Plano (somente Macintosh) Usar a impressão em segundo plano prejudica o desempenho da impressora. Quanto menos poderoso for o Macintosh, mais tempo levará o envio de dados. Fila Se a fila estiver configurada para LIGADA, o primeiro arquivo a ser impresso levará mais tempo que se a fila estivesse desligada. Entretanto, os trabalhos seguintes serão mais rápidos com a fila LIGADA porque os trabalhos que estão sendo recebidos podem ser processados enquanto o anterior estiver sendo impresso. Isto significa que, se você enviar somente um trabalho e quer que ele seja impresso o mais rápido possível, é melhor ajustar a fila para DESLIGADA. Veja a página 7-5, Gerenciar as Páginas Ainda Não Impressas (a Fila) Emulação de Tinta A utilização da emulação de tinta aumenta o tempo para processar um arquivo porque todas as suas cores são convertidas. Para aumentar a velocidade, use a emulação de tinta com a opção nativo Melhor. Veja a página 9-2, Selecionar o Modo de Emulação de Tinta. Codificação de Arquivos Muitos aplicativos permitem que sejam usados códigos Binário ou ASCII para enviar as imagens. Selecione Binário sempre que possível, já que esta codificação é muito mais rápida que a ASCII no envio de imagens à impressora. 8-14 1 Controlar a Qualidade da Imagem 9 Selecionar o Modo de Emulação de Tinta 9-2 Calibrar a Saída de Cores 9-3 Executar o Teste de Qualidade de Imagem 9-4 Manutenção do Cabeçote de Impressão 9-5 Teste de Impressão de Mídia 9-8 9-1 Controlar a Qualidade da Imagem Selecionar o Modo de Emulação de Tinta Selecionar o Modo de Emulação de Tinta Somente 3500CP QUALID. DE IMAGEM Emul.tint= Todos os modos de menu Padrão: Euroscale CUIDADO 9-2 Sua impressora pode emular o comportamento das cores em impressoras offset, permitindo que use a impressora para teste de cores. Para obter cores precisas para o seu teste, selecione o modo de emulação de cores que esteja de acordo com seus padrões de impressão offset. As opções são: ■ ■ ■ ■ ■ Nativo - Sem emulação de tinta Melhor - Versão otimizada do nativo TROCADO - Especificação americana para Impressão Offset para Web TOYO - Padrão japonês para impressão offset EuroScale - Padrão europeu para impressão offset. Se o seu aplicativo gerar valores de cores CMYK e se a emulação de tinta Nativo for selecionada (Sem ajuste de cores), a impressora poderá aplicar uma quantidade excessiva de tinta que pode afetar a qualidade da imagem em alguns tipos de mídia. Em situações extremas (mais de 200% de densidade de tinta), papéis coated poderão ficar saturados, resultando em sérios danos aos cabeçotes de impressão. Controlar a Qualidade da Imagem Selecionar o Modo de Emulação de Tinta Calibrar a Saída de Cores Somente 3500CP QUALID. DE IMAGEM Calib. Cor= Todos os modos de menu Padrão: Ligado A calibração melhora a consistência das cores entre as impressões e de uma impressora para outra. A impressora imprime uma imagem de teste e mede as cores da imagem com um sensor para gerar uma tabela de calibração de cores que é aplicada ao processo de criação de imagens PostScript. Esta tabela permite que a impressora compense mudanças nos cabeçotes de impressão durante toda sua vida útil, mudanças na mídia e mudanças no ambiente operacional que afetem as cores. As configurações do menu para Calibração de cores são: Ligado A impressora calibra a cor quando: ■ Os sistemas de tinta são substituídos. ■ Um tipo diferente de mídia é carregado. ■ A alimentação é ativada usando o Interruptor de Alimentação na parte traseira da impressora. Agora Esta opção faz com que a impressora execute imediatamente o procedimento de calibração de cores. Se ela estiver ocupada realizando uma tarefa, ela terminará a tarefa primeiro. Desligado Não é feita nenhuma calibração de cores. NOTA:Se a fila estiver ligada, a execução da calibração de cores não afetará os trabalhos que estiverem nela. Comparar a Resolução de Cores entre os Sistemas de Tinta de Imagem e UV Os dois tipos de tinta disponíveis para a impressora possuem diferentes características em suas cores. Isto produz resoluções de cores diferentes dependendo da configuração e da origem da imagem. Para arquivos postscript, o melhor ajuste entre conjuntos de tinta será feito com o mapeamento colorimétrico selecionado no driver. Entretanto, algumas cores podem não estar disponíveis na gama endereçável de ambos os conjuntos de tinta. Para a 3000CP, o ajuste de cores será determinado pelo software aplicativo e/ou pelos recursos do RIP. 9-3 Controlar a Qualidade da Imagem Executar o Teste de Qualidade de Imagem Executar o Teste de Qualidade de Imagem UTILITÁRIOS Testes de serviço A impressão da qualidade de imagem ajuda a determinar se você possui problemas de qualidade de imagem e, em caso afirmativo, qual é a causa desse problema e como resolvê-lo. A impressão contém padrões que são projetados para qualquer problema de qualidade de imagem. Impr. qualid. imagem Somente modo de menus completos 9-4 Para informações detalhadas sobre como utilizar esta impressão, veja a página 11-5, Resolver Problemas de Qualidade de Imagem. Controlar a Qualidade da Imagem Manutenção do Cabeçote de Impressão Manutenção do Cabeçote de Impressão QUALID. IMAGEM Serv. cab. de impr. Todos os modos de menus A opção Serv. Cab. de Impr. no menu Qualidade de Imagem permite: ■ alinhar os cabeçotes de impressão ■ recarregar os cabeçotes de impressão através do reservatório de tinta ■ selecionar a freqüência de verificação de falhas nos bocais do cabeçote de impressão. As três opções deste menu estão descritas nas seções seguintes. Alinhar os Cabeçotes de Impressão QUALID. IMAGEM Serv. cab. de impr. A opção Alinhar agora faz com que a impressora alinhe os cabeçotes de impressão imediatamente ou, se uma imagem está sendo impressa, tão logo o trabalho de impressão atual termine. O procedimento de alinhamento exige um tamanho mínimo de mídia A3 ou B. Alinhar agora Somente modo de menus completos A impressora executará automaticamente um alinhamento quando os cabeçotes de impressão forem restaurados ou quando o tipo de mídia for modificado. Pode-se usar este recurso se a impressão de qualidade de imagem indicou um erro de alinhamento. Reencher os Cabeçotes de Impressão QUALID. IMAGEM Serv. cab. de impr. Reencher agora Somente modo de menus completos A opção Reencher agora faz com que a impressora reencha imediatamente os cabeçotes de impressão. Normalmente, não é necessário utilizar este recurso, uma vez que a impressora recarrega automaticamente os cabeçotes de impressão com tinta sempre que ela detecta a insuficiência de tinta remanescente no cabeçote para imprimir uma imagem de tamanho E. Uma ocasião em que você pode desejar reencher os cabeçotes de impressão é antes de realizar uma impressão de eixo longo, para garantir que o cabeçote não vá parar para recarregar no meio da impressão. 9-5 Controlar a Qualidade da Imagem Manutenção do Cabeçote de Impressão Verificar os Cabeçotes de Impressão QUALID. IMAGEM Serv. cab. de impr. Verificar= Padrão: Freqüência=5 A função de verificação dos cabeçotes de impressão imprime um padrão de teste e, em seguida, analisa o padrão para determinar se algum bocal do cabeçote de impressão não está colocando tinta na mídia corretamente. Se bocais defeituosos são encontrados, a impressora alterna para outros bocais reservas no cabeçote de impressão para impedir qualquer degradação na qualidade da imagem. Eventualmente, isto causará a execução de uma série de ações para levá-los a uma melhor condição de funcionamento. Deste modo, a impressora é capaz de compensar bocais defeituosos nos cabeçotes de impressão. Para a maioria dos usuários, a freqüência padrão de fábrica fornecerá a qualidade de imagem esperada sem nenhuma intervenção. Entretanto, para sua conveniência, pode-se ajustar a verificação com mais freqüência (até todas as páginas) ou desativá-la. A configuração margem Estendida deve ser selecionada para que as bordas superior e inferior de uma imagem sejam corrigidas por bocais defeituosos. As opções deste menu são: Agora Esta opção faz a impressora executar uma verificação do cabeçote de impressão imediatamente. Desligado As funções de verificação dos cabeçotes de impressão estão desativadas. As verificações dos cabeçotes de impressão são feitas somente ao substituir um sistema de tinta. Freq= Esta configuração permite selecionar a freqüência em que as verificações de cabeçotes de impressão são feitas. Você pode selecionar para que a verificação de cabeçote feita a cada 10 páginas impressas seja feita a cada página impressa Para Mídia em Rolo A verificação do cabeçote é feita: ■ na freqüência selecionada ■ sempre que o sistema de tinta for substituído ■ quando a alimentação for desligada e ligada novamente ■ a pedido. Para Mídia em Folha 9-6 A verificação de cabeçote é desligada automaticamente. Para verificar os cabeçotes, carregue uma folha A3 ou maior na orientação horizontal (lado mais largo primeiro) e selecione Verificar= Agora no menu de Serviço de cabeçote. Veja a página 3-40, Carregar uma Mídia em Folha, para instruções sobre carregamento de mídia. Controlar a Qualidade da Imagem Manutenção do Cabeçote de Impressão NOTA Se estiver usando um Processador de Imagem Raster (RIP) de terceiros para imprimir com esta impressora, ela pode não ser capaz de alternar entre bocais extras. Neste caso, a impressora vai tentar recuperar os bocais. 9-7 Controlar a Qualidade da Imagem Manutenção do Cabeçote de Impressão Teste de Impressão de Mídia Se optar por imprimir em mídia não endossada (Mídia Personalizada), é recomendado que imprima o Teste de Impressão de Mídia em primeiro lugar. No Teste de Impressão de Mídia pode-se determinar qual modo de impressão melhor se adequa à mídia personalizada carregada. O Teste de Impressão de Mídia contém seis padrões coloridos similares (Sete com o Sistema de Tinta HP DesignJet CP instalado), que consiste de preenchimentos coloridos de áreas e linhas coloridas. Acima de cada padrão colorido estão os seguintes títulos: ■ Vinil Opaco UV ■ Coated pesado ■ Mídia Cliente A UV ■ Mídia Cliente B UV ■ Mídia Cliente C UV ■ Mídia Cliente D UV Cada padrão e título corresponde a uma seleção de mídia no menu do painel frontal. Olhando para cada um dos padrões coloridos e encontrando o melhor produzido, pode-se, em seguida, selecionar o ajuste de mídia correspondente a partir do menu do painel frontal. Tenha em mente estas questões particulares ao escolher o padrão com a melhor qualidade: ■ As áreas preenchidas coloridas estão inconsistentes ou imperfeitas? ■ A cor é de baixa qualidade? ■ A tinta escorre de uma cor para outra? ■ As linhas estão quebradas, desiguais ou incompletas? IMPORTANTE O Teste de Impressão de Mídia é fornecido para auxiliá-lo a imprimir mídia não endossada. Não tendo a HP testado estes tipos de mídia, você é responsável pela precisão final das cores de suas impressões. Se precisar melhorar a cor de uma impressão, você deve modificá-la usando o seu software aplicativo. IMPORTANTE Se imprimir com o Sistema de Tinta UV HP DesignJet CP em uma Mídia Endossada pela HP, não é necessário testar a mídia. 9-8 Controlar a Qualidade da Imagem Manutenção do Cabeçote de Impressão Como executar o Teste de Impressão de Mídia 1 Quando o painel frontal exibir SELECIONAR MÍDIA, use a tecla ↑ ou ↓ para escolher Testar mídia e pressione a tecla Entrar. Anterior SELECIONAR MÍDIA Testar mídia Entrar C4704030 2 Em seguida, o painel frontal exibe: Selec. Qual. Impres. Continuar - - - - - - -> C4704034 3 No painel frontal, selecione a tecla Econômico, Produtivo ou Fotográfico para adequar aos requisitos de sua impressão e depois pressione a tecla ↓. Isto produzirá um Teste de Impressão de Mídia no modo de impressão Econômico, Produtivo ou Fotográfico dependendo da escolha feita. NOTA Não altere a configuração do modo de impressão até que a impressora tenha completado o Teste de Impressão de Mídia. 4 O painel frontal exibe em seguida: ESTADO Verificando mídia C4704034 9-9 Controlar a Qualidade da Imagem Manutenção do Cabeçote de Impressão 5 Se a mídia tiver sido corretamente carregada, o painel frontal exibirá em seguida: ESTADO Alinhando cabeçotes C4704034 A impressora alinha os cabeçotes de impressão produzindo e calibrando o padrão multi-colorido. NOTA Se a mídia não tiver sido corretamente carregada, será necessário recarregá-la e repetir os passos de 1 a 5 novamente. 6 Após completar a verificação de alinhamento dos cabeçotes de impressão, a impressora imprimirá automaticamente o Teste de Impressão de Mídia. O painel frontal exibirá a seguinte mensagem: ESTADO Impr. Mídia Teste C4704034 Qualidade de Imagem Qualificar Mídia Testar Mídia 9-10 A impressão produzida contém seis padrões coloridos similares. A partir desta impressão, pode-se identificar o melhor modo de impressão para a mídia personalizada que foi carregada. (Se produzir esta impressão com o Sistema de Tinta HP DesignJet CP instalado, ela terá sete padrões coloridos similares). NOTA:Se a mídia já tiver sido carregada e você deseja executar o Teste de Impressão de Mídia, pode-se selecioná-lo no painel frontal. Selecione Qualidade de Imagem/Qualificar Mídia/Testar Mídia e pressione Entrar. Controlar a Qualidade da Imagem Manutenção do Cabeçote de Impressão Alterar o Modo de Impressão quando a Mídia já Tiver Sido Carregada Qualidade de Imagem Qualificar Mídia Selecionar Mídia Se, após carregar e selecionar um modo de impressão para mídia não endossada, desejar passar de um modo de impressão para outro, não será necessário remover e recarregar a mídia. No menu do painel frontal, selecione Qualidade de Imagem/Qualificar Mídia/ Selecionar Mídia e pressione Entrar. Com o uso das teclas ↑ ou ↓, as seguintes opções de modo de impressão serão exibidas: Sistema de Tinta UV (Tinta Pigmentada por UV) HP DesignJet CP Instalado Sistema de Tinta HP DesignJet CP (Tinta de Imagem) Instalado Vinil opaco UV Papel Coated Coated pesado Coated pesado Mídia Cliente A UV Fotográfico Alto-brilho Mídia Cliente B UV Fotográfico Semi-brilho Mídia Cliente C UV Mídia para transparência Mídia Cliente D UV Vinil opaco NOTA:Estas opções de modo de impressão só estarão disponíveis quando a mídia estiver carregada e a impressora tiver completado a sua rotina de inicialização. Enquanto seleciona pelo visor, um * é colocado próximo a um dos tipos de mídia. Isto mostra a mídia selecionada no momento. Também é uma maneira alternativa de confirmar qual mídia está carregada atualmente. Ao pressionar Entrar quando a opção desejada for exibida, pode-se modificar o modo de impressão para aquele exibido no painel frontal. IMPORTANTE Se estiver imprimindo em uma mídia endossada pela HP, sempre escolha o mesmo modo de impressão de mídia daquela carregada na impressora. A Hewlett-Packard testou estas configurações para desempenho e qualidade de impressão otimizados. 9-11 Controlar a Qualidade da Imagem Manutenção do Cabeçote de Impressão 9-12 1 Manutenção da Impressora 10 Limpar a Impressora 10-2 Manutenção da Lente 10-3 Uso Normal da Impressora 10-6 Guardar e Mover a Impressora 10-7 10-1 Manutenção da Impressora Limpar a Impressora Limpar a Impressora ADVERTÊNCIA Para evitar um choque elétrico, certifique-se de que a impressora esteja DESLIGADA e desconectada da tomada antes de limpá-la. Não deixe água entrar na impressora. CUIDADO Não utilize produtos de limpeza abrasivos na impressora. NOTA Qualquer manutenção ou reparos além desses descritos neste capítulo devem ser feitos por um técnico de manutenção qualificado. Limpar o Exterior da Impressora e Dentro das Portas ■ Limpe o exterior da impressora conforme necessário com uma esponja umidecida ou um pano e um produto de limpeza doméstico suave, como um sabão líquido não-abrasivo ■ Ao longo do tempo, borrifos dos cabeçotes de impressão podem acumular-se no interior das portas de acesso direita e esquerda e no interior da janela da impressora. Este acúmulo dos borrifos pode ser limpo com uma esponja umedecida ou com um pano macio e um produto de limpeza doméstico suave, como um sabão líquido não-abrasivo. 10-2 Manutenção da Impressora Manutenção da Lente Manutenção da Lente O sensor óptico no carro dos cabeçotes de impressão possui uma tampa de lente para protegê-lo de respingos de tinta e de outros contaminantes. A tampa da lente está localizada no canto inferior direito do carro. C4704151 Tampa da Lente Com o tempo, esta tampa de lente fica suja e precisa ser substituída. Quando a impressora detectar que a tampa da lente está suja, vai exibir a mensagem: ESTADO Manut. de lentes C4704034 Você deve substituir a tampa da lente para evitar qualquer problema de funcionamento da impressora devido ao sensor óptico. Tampas de lente para substituição são fornecidas com a impressora e estão guardadas no interior da porta direita. Você pode substituir a tampa de lente imediatamente quando vir a mensagem ou esperar até a próxima vez que precisar substituir um sistema de tinta. 10-3 Manutenção da Impressora Manutenção da Lente Substituir a Tampa da Lente Siga este procedimento para substituir a tampa da lente. 1 Pressione a tecla Substituir Sist. Tinta no painel frontal. 2 Quando o carro da impressora parar e o painel frontal exibir a mensagem “Abrir janela para acesso a cabeçotes”, abra a janela da impressora. NOTA:Não abra a janela antes da mensagem “Abrir janela acesso a cabeçotes” ser exibida. 3 A impressora exibe a seguinte mensagem: Limpar marca de rolo Continuar --------------> C4704034 4 Você encontrará uma pequena inserção perfurada de plástico na extremidade esquerda do rolo de mídia. Com um pano macio, limpe cuidadosamente o topo da inserção de plástico, garantindo que ela fique completamente limpa. 5 A impressora exibirá a mensagem: Subst. tampa lente Continuar ---------------> C4704034 6 Remova a tampa suja do carro do cabeçote puxando diretamente para fora do slot no lado direito do carro do cabeçote. C4704149 7 Pegue a nova tampa dentro da porta direita da impressora. A mensagem “Fechar porta direita para continuar” será exibida quando abrir a porta. 8 Feche a porta após remover a nova tampa da lente. 10-4 Manutenção da Impressora Manutenção da Lente 9 Instale a nova tampa no slot, certificando-se de não tocar na parte de vidro da tampa. Certifique-se de que a tampa está firme no lugar. C4704150 10 Pressione a tecla ↓ no painel frontal. A troca da tampa da lente está terminada. O Que Fazer Depois A impressora solicita a substituição dos componentes do sistema de tinta, começando com a mensagem “Substit. Cabeçot” como descrito no passo 1, página 413. Você pode substituir o sistema de tinta como descrito no capítulo 4, se necessário. Se não for substituir o sistema de tinta, faça o seguinte: 1 Feche a janela da impressora. 2 Quando a impressora exibir a mensagem “Abrir porta direita para acess. limp. cabeçote”, abra a porta direita da impressora e, em seguida, feche-a. 3 Quando a impressora exibir a mensagem “Abrir porta esquerda para acess cart. de tinta”, abra a porta esquerda e, em seguida, feche-a. A impressora vai exibir a mensagem “ESTADO Verif. sistema imp” e verificar os componentes do sistema de tinta. Quando a mensagem “ESTADO Pronto” for exibida, a impressora está pronta para imprimir. 10-5 Manutenção da Impressora Uso Normal da Impressora Uso Normal da Impressora Uso “Normal” da impressora significa uma média de 14,9 m2 (160 ft2) de impressão/ dia. Se seus desenhos são menores que isso, o número de páginas por dia pode ser maior. Sob condições de uso normal, a manutenção só deverá ser necessária após aproximadamente 5 anos. Se a impressora é utilizada mais vezes que isso, ela irá precisar de manutenção mais freqüentemente. A impressora mantém uma contagem interna do uso total. Quando o uso excede a quantidade para qual a manutenção é exigida, o painel frontal exibe: ESTADO Manuten. aconselhada C4704034 Quando esta mensagem for exibida, Entre em contato com seu revendedor local HP ou um engenheiro de serviço HP para obter um serviço de manutenção. Se ainda estiver na garantia ou se você adquiriu um HP Support Pack ou um Contrato de Serviços HP, esta manutenção será coberta sem custos extras. Depois do serviço de manutenção, a mensagem irá desaparecer. Se preferir ignorar a mensagem, você pode continuar a utilizar a impressora normalmente, mas pode encontrar problemas operacionais ou com a qualidade de impressão. 10-6 Manutenção da Impressora Guardar e Mover a Impressora Guardar e Mover a Impressora UTILITÁRIOS Modo de transporte Somente modo de menus completos Se precisar mover sua impressora ou guardá-la por um longo período de tempo, é necessário prepará-la adequadamente para evitar danos à impressora. Para preparar sua impressora, siga as instruções nas seções seguintes. Selecionar o Modo de Transporte 1 No menu do painel frontal, selecione Modo de transp. no menu UTILITÁRIOS e pressione Entrar. Def. modo transporte SIM-> NÃO-> C4704034 2 Pressione a tecla ↑ para selecionar o Modo de transporte. NOTA:Se você pressionar a tecla ↓, a impressora termina a sessão do menu e retorna para a tela de ESTADO no painel frontal. A impressora exibe a mensagem “Acesso a cabeçotes” enquanto move o carro dos cabeçotes de impressão para a posição de descarregamento. 10-7 Manutenção da Impressora Guardar e Mover a Impressora Remover os Cabeçotes de Impressão 1 Abra a janela da impressora quando o carro dos cabeçotes de impressão parar e o painel frontal exibir a mensagem “Abrir janela para acesso a cabeçotes.” Após abrir a janela, o painel frontal exibe a mensagem “Remover todos cabeçotes”. 2 Pressione levemente para baixo o cabeçote de impressão que estiver sendo removido e puxe-o em direção a você, removendo-o do suporte. C4704135 10-8 Manutenção da Impressora Guardar e Mover a Impressora 3 Repita o passo 2 para os três cabeçotes de impressão remanescentes. Quanto terminar de remover todos os quatro cabeçotes, o painel frontal exibe a mensagem “Fechar janela para continuar.” 4 Feche a janela da impressora. O painel frontal exibe a mensagem “Abrir porta direita acess limp cabeçote”. Passe para a próxima seção, Remover os Limpadores de Cabeçote. Remover os Limpadores de Cabeçote ADVERTÊNCIA Ao abrir a porta direita da impressora, os limpadores de cabeçote se movem para a abertura da impressora para serem removidos. Mantenha as mãos longe da abertura até que os limpadores de cabeçote parem de se mover. 1 Abra a porta direita da impressora. C4723114 2 Após abrir a porta direita, o painel frontal exibe a mensagem “Remova limp cabeçot/ Feche porta direita”. 10-9 Manutenção da Impressora Guardar e Mover a Impressora 3 Pressione o manipulador do limpador de cabeçote para baixo e puxe-o para fora da impressora. C4723138 4 Repita o passo 3 para os outros três limpadores de cabeçote. 5 Feche a porta direita da impressora. C4704107 10-10 Manutenção da Impressora Guardar e Mover a Impressora O painel frontal exibe a mensagem “Abrir porta esquerda acess cart. de tinta”. Passe para o próximo procedimento, Remover os Cartuchos de Tinta. Remover os Cartuchos de Tinta 1 Abra a porta esquerda da impressora. C4704108 Após abrir a porta esquerda, a impressora exibe a mensagem “Remover todos cartuc de tinta” no painel frontal. 2 Mantendo o botão de conexão rápida pressionado (1), desconecte o tubo do cartucho de tinta puxando seu conector para fora da impressora (2). 1 2 C4704113 10-11 Manutenção da Impressora Guardar e Mover a Impressora CUIDADO Nunca puxe o cartucho de tinta para fora pelo tubo ou pelo conector. Isso pode causar o vazamento do cartucho de tinta. Segure firme corpo do cartucho ao remover ou instalar. 3 Remova o cartucho de tinta usado de seu compartimento na impressora. C4704143 4 Repita os passos 2 e 3 para os outros três cartuchos de tinta. Ao terminar de remover todos os quatro cartuchos de tinta, o painel frontal da impressora exibe a mensagem “Fechar porta esquerd para continuar”. 5 Feche a porta esquerda da impressora. C4704148 Depois de fechar a porta esquerda, o painel frontal exibe a mensagem “ESTADO, Verif. sistema tinta” enquanto a impressora verifica se todos os limpadores de cabeçote foram removidos.Se a impressora detectar algum limpador de cabeçote, ela o avisará para removê-lo. 10-12 Manutenção da Impressora Guardar e Mover a Impressora Assim que a impressora terminar de verificar se todos os limpadores de cabeçote foram removidos, ela move os mecanismos para as posições de transporte e exibe a mensagem “Desligar”. Desligar e Desconectar a Impressora 1 Desligue a impressora no interruptor principal de alimentação localizado atrás da impressora. 2 Desconecte todos os cabos conectados à impressora. A impressora está pronta para o transporte ou para ser guardada. IMPORTANTE Guarde os Cabeçotes de Impressão e Limpadores de Cabeçote no Recipiente de Armazenamento de Sistema de Tinta HP DesignJet CP. Veja a página 4-24, Remover e Armazenar Sistemas de Tinta Parcialmente Usados. 10-13 Manutenção da Impressora Guardar e Mover a Impressora 10-14 1 Resolução de Problemas 11 Uma Observação Sobre a Resolução de Problemas 11-2 Onde Encontrar Ajuda na Resolução de Problemas 11-3 Encontrar a Fonte do Seu Problema 11-4 Resolver Problemas de Qualidade de Imagem 11-5 Resolver Problemas de Manipulação da Mídia 11-28 Resolver Problemas com o Sistema de Tinta 11-31 Liberar Congestionamento de Mídia 11-45 Resolver Problemas de Comunicação 11-46 Resolver Problemas com Posição ou Conteúdo da Imagem 11-47 Resolver Problemas do Painel Frontal 11-52 Resolver Problemas Variados 11-55 Obter Ajuda 11-57 11-1 Resolução de Problemas Uma Observação Sobre a Resolução de Problemas Uma Observação Sobre a Resolução de Problemas A maioria das informações sobre resolução de problemas contidas neste capítulo é fornecida para complementar os próprios recursos internos de verificação da qualidade de imagem da impressora. Somente 3500CP A impressora HP DesignJet 3500CP fornece novos conceitos de impressão, como: ■ ■ ■ ■ ■ ■ Calibração de Cores Automática Modos de Impressão Tolerantes a Falha Consistência da Qualidade de Imagem Impressão Contínua Emulação de Cores Detecção de Falta de Tinta (quando a “Verificação do cabeçote de impressão” estiver LIGADA e a freqüência ajustada para “1” no menu do painel frontal). A resolução de problemas deve ser um processo intuitivo, com a impressora corrigindo suas próprias falhas ou exibindo uma mensagem de falha através do visor do painel frontal, avisando-o para tomar a atitude correta. Portanto, você só deve precisar consultar estes procedimentos se a impressora não corrigir o problema ou o instruir para isto através do visor do painel frontal. A ordem para resolução dos problemas é: 1 Ação corretiva interna automática 2 Ação corretiva por solicitação 3 Procedimentos de resolução de problemas impressos e on-line. 11-2 Resolução de Problemas Onde Encontrar Ajuda na Resolução de Problemas Onde Encontrar Ajuda na Resolução de Problemas ■ Para encontrar os significados das mensagens do painel frontal, veja o Capítulo 12, Mensagens do Painel Frontal. ■ Se você souber que o problema está relacionado a uma determinada tarefa, verifique primeiro a seção relevante neste manual, para procedimentos passo-apasso. Utilize os índices deste manual para encontrar a seção. Por exemplo, se estiver com dificuldades com a formatação da página, consulte o Capítulo 5, Controlar o Formato de Página. ■ Se o problema estiver relacionado com a qualidade das imagens impressas, consulte primeiramente a seção: Resolver Problemas de Qualidade de Imagem 11-5 ■ Consulte o tópico adequado deste capítulo: – Resolver Problemas de Manipulação da Mídia – Resolver Problemas com o Sistema de Tinta – Liberar Congestionamento de Mídia – Resolver Problemas de Comunicação – Resolver Problemas com Posição ou Conteúdo da Imagem – Resolver Problemas de Precisão de Cor – Resolver Problemas do Painel Frontal – Resolver Problemas Variados. ■ Se o problema puder estar relacionado com o driver do software e você estiver utilizando um driver da HP, consulte a documentação de resolução de problemas de driver e a ajuda on-line no software aplicativo. ■ Se o problema não possuir nenhuma causa óbvia, consulte “Encontrar a Fonte do Seu Problema” na próxima página. ■ Se ainda assim não conseguir resolver o problema, veja a página 11-57, Obter Ajuda. 11-3 Resolução de Problemas Encontrar a Fonte do Seu Problema Encontrar a Fonte do Seu Problema 1 Observe as mensagens do visor do painel frontal. Veja o Capítulo 12, Mensagens do Painel Frontal, para uma explicação das mensagens do painel frontal. 2 Teste a impressora. ■ Desligue a impressora através do botão Liga/Desliga na parte traseira. Certifique-se de que o cabo de alimentação está inserido firmemente na impressora e conectado a uma tomada que você sabe que funciona. ■ Ligue a impressora. Faça uma impressão interna. Se a impressora realizar a impressão interna corretamente, provavelmente o problema não é com a impressora. ■ Dependendo da natureza do problema, pode-se desejar realizar a impressão de qualidade de imagem explicada na página 11-8. 3 Teste o hardware e a interface do computador. ■ Certifique-se de que possui o cabo de interface correto entre o computador e a impressora e de que ele está firmemente conectado às portas corretas (veja o Guia de Configuração). ■ Verifique se a configuração da linguagem gráfica da impressora (em Config. dispositivo/ Lang) coincide com as exigências do software. Se a interface foi alterada, desligue a impressora, e em seguida ligue-a novamente antes de tentar imprimir. 11-4 Resolução de Problemas Resolver Problemas de Qualidade de Imagem Resolver Problemas de Qualidade de Imagem NOTA:Para atingir o melhor desempenho da impressora, utilize apenas acessórios e suprimentos originais da HP, cuja confiança e desempenho foram completamente testados para fornecer um desempenho livre de problemas e impressões com qualidade Fotográfica. Para detalhes sobre a mídia da HP, veja a página 3-4, Tipos de Mídia Suportados e Guia de Mídia para Impressora HP DesignJet CP, fornecido com a impressora. Como Proceder com os Diagnósticos da Impressão de Qualidade da Imagem A resolução de problemas de qualidade de imagem com tinta pigmentada UV é exatamente a mesma daquela com tinta de imagem. É aconselhável que execute o Teste de Qualidade de Imagem sempre que suspeitar que sua impressão não esteja correta. Observe que a tinta pigmentada UV produz imagens nítidas, porém sem qualidade fotográfica, pois apresenta características diferentes daquelas da tinta de imagem. Isto acontece porque a tinta pigmentada UV foi projetada para uma resistência aprimorada à luz para uso interno e externo e não para imagens com qualidade de foto. Pode-se notar as seguintes diferenças: ■ Uma impressão feita com tinta pigmentada UV apresentará uma aparência ligeiramente fosca comparada com aquela feita com tinta de imagem, a qual apresenta uma aparência lustrosa mais viva. ■ O volume e a densidade de tinta usados para fazer uma impressão com tinta pigmentada UV são diferentes daqueles para uma impressão com tinta de imagem. Esta qualidade de impressão pode conter “salpicados” (um efeito de granulado muito leve) algumas vezes, o que é uma característica normal da tinta pigmentada por UV. ■ Ocasionalmente é possível observar padrões minúsculos no impresso, o que pode ser erroneamente interpretado como uma formação de faixas. Esta é uma característica normal da tinta pigmentada UV e é causada pela colocação e pela densidade de tinta na mídia. Como a HP não testou mídias não endossadas, a aparência de uma impressão nestas mídias pode diferir daquelas feitas em mídias endossadas. Portanto, elas poderão somente indicar um possível problema de impressão. É recomendado que seja feita a mudança para uma mídia endossada para confirmar o problema. 11-5 Resolução de Problemas Resolver Problemas de Qualidade de Imagem NOTA:Antes de iniciar qualquer ação corretiva: Se a impressora não executou uma verificação dos cabeçotes de impressão ou do alinhamento deles recentemente, selecione a verificação de alinhamento dos cabeçotes de impressão no menu do painel frontal (veja a página 9-5, Alinhar os Cabeçotes de Impressão) e, em seguida, imprima novamente a imagem. Se a qualidade da imagem ainda estiver ruim, passe para a seção seguinte. Se As Cores Não Estão Como Esperado Não há comparação direta entre impressões feitas com tintas pigmentadas UV e aquelas com tinta de imagem porque aquelas foram projetadas para uma resistência aprimorada à luz para uso interno e externo e não para imagens com qualidade fotográfica. Você perceberá uma aparência ligeiramente fosca em uma impressão feita com tinta pigmentada por UV, o que é uma característica normal. Caso ainda suspeite que as cores não estejam corretas, verifique o seguinte: ■ Todos os três componentes de cada conjunto de cor de tinta foram trocados ao mesmo tempo? O cabeçote de impressão, o limpador de cabeçote e o cartucho de tinta devem todos ser novos sempre que substituir uma cor. ■ Certifique-se de que todos os componentes para cada conjunto de cor de tinta sejam do mesmo tipo de tinta se eles foram anteriormente guardados no Recipiente de Armazenamento de Sistema de Tinta HP DesignJet CP. ■ Todas as quatro cores que estão sendo utlizadas são do mesmo tipo de sistema de tinta HP? Nunca misture os sistemas de Tinta Pigmentada UV e de Tinta de Imagem. Verifique se cada cartucho de tinta é do mesmo tipo de tinta do cabeçote de impressão. ■ Todos os três componentes do conjunto de tinta foram instalados antes da data na caixa? Se estiver imprimindo em mídia não endossada (Mídia de Cliente), a precisão final das cores nas impressões será de sua responsabilidade. ■ Tente melhorar a cor da impressão a partir do software aplicativo. 11-6 Resolução de Problemas Resolver Problemas de Qualidade de Imagem Algumas Informações Gerais Sobre o Teste de Qualidade de Imagem Uma das impressões internas da impressora é o teste da Impressão de Qualidade da Imagem, acessada através do menu Utilitários / Testes de serviço / Imp. qualid. imagem. Sempre que suspeitar que a impressão não está correta, é aconselhável executar o teste para ajudar a diagnosticar o problema. A Impressão de Qualidade da Imagem irá ajudá-lo a diferenciar possíveis erros do cabeçote de impressão de outros problemas, como a opção, driver ou configuração RIP incorretas do painel frontal ou problemas mecânicos. O diagnóstico correto dos problemas de impressão irá ajudar os Centros de Suporte ao Cliente HP a fornecer em uma solução precisa para qualquer problema de Qualidade de Imagem que aconteça. Identificar os Componentes do Cabeçote de Impressão Os componentes principais do cabeçote de impressão são mostrados na ilustração abaixo. Contatos elétricos Bocais C472368 11-7 Resolução de Problemas Resolver Problemas de Qualidade de Imagem Como Utilizar a Impressão de Qualidade da Imagem 1 A Impressão de Qualidade de Imagem é feita nos tamanhos A3 e B. Portanto, você deve carregar uma mídia (em rolo ou em folha) com este tamanho ou maior. Não utilize 3M Película Reposicionável Para Impressoras a Jato de Tinta ou equivalente. 2 Use o mesmo tipo de mídia que estava utilizando quando encontrou o problema de qualidade da imagem. 3 Analise cada um dos padrões de teste na seqüência relacionada para determinar o tipo de problema de qualidade da imagem. 4 Se estiver utilizando mídia não HP, e após o teste da Impressão de Qualidade da Imagem ainda tiver os mesmos problemas de qualidade, troque para uma mídia original HP e repita o teste da Impressão de Qualidade da Imagem (não use 3M Película Reposicionável Para Impressoras a Jato de Tinta). Executar a Impressão de Qualidade da Imagem Utilitários Testes de serviço Imp. qualid. imagem 11-8 Selecione a opção Imp. qualid. imagem no menu Utilitários / Testes de serviço, e em seguida pressione Entrar para imprimir o teste. A impressora irá imprimir uma série de imagens denominadas de Teste 1 a Teste 5. O teste de Impressão de Qualidade da Imagem é semelhante a isso: Resolução de Problemas Resolver Problemas de Qualidade de Imagem 11-9 Resolução de Problemas Resolver Problemas de Qualidade de Imagem Analisar Resultados do Teste de Qualidade da Imagem Os parágrafos seguintes descrevem como utilizar cada padrão. Padrão de Teste 1: Aquecimento do Cabeçote de Impressão Esta impressão serve para aquecer os cabeçotes de impressão, deixando-os em perfeita condição de operação. Você pode ignorar este padrão e continuar com o Padrão de Teste 2. Padrão de Teste 2: Teste de Preto, Ciano, Magenta, Amarelo, Vermelho, Azul e Verde Este padrão de teste serve para verificar a qualidade geral da impressão. IMPORTANTE Se não houver nenhum problema com o teste de qualidade da imagem (parecido com o exemplo mostrado abaixo), a impressora está funcionando corretamente. O problema pode ser com seu RIP, driver, etc. Veja a página 11-22, Nenhum Defeito de Impressão Encontrado na Impressão de Qualidade da Imagem, para maiores informações sobre a resolução de problemas. Se houver problemas com a imagem neste padrão de teste, continue com os procedimentos seguintes, que irão ajudá-lo a determinar a natureza do problema. Um dos problemas mais comuns que afetam a qualidade geral da imagem é a ‘Formação de Faixas’. 11-10 Resolução de Problemas Resolver Problemas de Qualidade de Imagem O Que é a Formação A formação de faixas ocorre quando faixas horizontais repetitivas aparecem na imagem impressa (elas podem ser faixas claras ou escuras). de Faixas? O padrão de teste é impresso com as quatro cores primárias: preto, ciano, magenta e amarelo. As três cores secundárias impressas são: vermelho, azul e verde e são formadas através da mistura de cores primárias como mostrado na tabela abaixo: Cor Secundária Componentes de Cor Primária Vermelho (R) Magenta (M) e Amarelo (Y) Azul (B) Magenta (M) e Ciano (C) Verde (G) Ciano (C) e Amarelo (Y) Resolver os Problemas As principais causas da formação de faixas estão relacionadas a: ■ Cabeçotes de Impressão ■ Avanço de mídia. Formação de Faixas Causada por Problemas nos Cabeçotes Se o padrão de teste possuir faixas horizontais claras ou escuras em uma ou mais colunas de cor primária, então diversas colunas de cor secundária também irão possuir o mesmo tipo de faixas na mesma posição (mas talvez com menor intensidade). Estas faixas são causadas por dois tipos de falha nos bocais do cabeçote de impressão: bocais que não imprimem ou bocais mal direcionados. Veja a página 1116, Teste de Impressão dos Bocais para maiores informações. No Exemplo A seguinte, diversos bocais no cabeçote de impressão da cor magenta não estão imprimindo. Haverá faixas claras repetitivas (talvez até brancas) na coluna magenta. Como conseqüência, haverá faixas com menor intensidade na mesma posição de impressão nas colunas de cores secundárias vermelha (M + Y) e azul (M + C). 11-11 Resolução de Problemas Resolver Problemas de Qualidade de Imagem Exemplo A Problema 1 Formação de faixas apenas nas colunas das cores ciano, azul e verde, mas com maior evidência no ciano que no azul e no verde. Isso é uma indicação de que o cabeçote da cor ciano pode estar com defeito. Ver: Ação Corretiva _ Exemplo A 2 Formação de faixas apenas nas colunas das cores magenta, vermelho e azul, mas com maior evidência na magenta que no vermelho e no azul. Isso é uma indicação de que o cabeçote da cor magenta pode estar com defeito. 11-12 Consulte 11-16, Teste de Impressão dos Bocais para a cor ciano. Verifique este problema e veja as ações recomendadas. Consulte 11-16, Teste de Impressão dos Bocais para a cor magenta. Verifique este problema e veja as ações recomendadas. Resolução de Problemas Resolver Problemas de Qualidade de Imagem Problema Ver: Ação Corretiva 3 Formação de faixas apenas nas colunas das cores amarelo, vermelho e verde, mas com maior evidência no amarelo que no vermelho e no verde. Isso é uma indicação de que o cabeçote da cor amarela pode estar com defeito. _ Consulte11-16, Teste de Impressão dos Bocais for para a cor amarela. Verifique este problema e veja as ações recomendadas 4 Formação de faixas apenas na coluna da cor preto. Isso é uma indicação de que o cabeçote da cor preta pode estar com defeito. _ Consulte 11-16, Teste de Impressão dos Bocais para a cor preta. Verifique este problema e veja as ações recomendadas. Formação de Faixas Causada por Problemas no Avanço de Mídia Outro tipo de formação de faixas é causado pelo avanço impreciso da mídia. A impressora imprime uma imagem por ‘faixas’ ou ‘fileiras’ cujas espessuras são fixadas de acordo com o avanço do rolete de mídia. Se o avanço do rolete for diferente do avanço teórico, haverá formação de faixas (faixas horizontais repetitivas ao longo do padrão de teste) em todas as colunas de cores secundárias e primárias. As faixas podem aparecer mais escuras devido a um avanço curto do rolete, causando uma sobreposição, ou mais claras, devido a um avanço longo do rolete, criando espaços. 11-13 Resolução de Problemas Resolver Problemas de Qualidade de Imagem Exemplo B Problema Ver: Ação Corretiva 1 Formação de faixas em todas as colunas de cores. Exemplo B Consulte 11-20, Teste de Qualidade do Alinhamento de Cores As causas não estão relacionadas a um desalinhamento, mas as ações para a resolução do problema são as mesmas. NOTA:A formação de faixas também pode ser causada devido à utilização de mídia não HP. O desempenho da sua impressora pode apenas ser garantido se você utilizar mídia original da HP. A formação de faixas é o problema mais comum capaz de afetar a qualidade da imagem, mas outro problema que também pode afetá-la é o desalinhamento das cores. 11-14 Resolução de Problemas Resolver Problemas de Qualidade de Imagem Problemas Devido ao Desalinhamento Há dois tipos de desalinhamento: vertical e horizontal. Consulte a página 11-20, Teste de Qualidade do Alinhamento de Cores para maiores informações. O desalinhamento entre duas cores primárias na criação de uma cor secundária pode causar dois efeitos diferentes: ■ Se houver desalinhamento horizontal de cores, haverá formação de faixas. ■ Se houver desalinhamento vertical de cores, haverá espaços ou sobreposições entre elas. Veja o Exemplo C. Exemplo C 11-15 Resolução de Problemas Resolver Problemas de Qualidade de Imagem Problema 1 As colunas das cores preto, ciano, magenta e amarelo estão corretas, mas há uma formação de faixas em uma ou em todas as colunas de cores secundárias. Isso é uma indicação de que há desalinhamento horizontal. 2 Cores diferentes visíveis nos espaços entre algumas ou entre todas as colunas (de acordo com a cor do cabeçote que está desalinhado) Isso é uma indicação de desalinhamento vertical. Ver: Ação Corretiva - Consulte 11-20, Teste de Qualidade do Alinhamento de Cores e verifique esse problema. Veja as ações recomendadas. Exemplo C Consulte 11-20, Teste de Qualidade do Alinhamento de Cores e verifique este problema. Veja as ações recomendadas. NOTA:A formação de faixas também pode ser causada devido à utilização de mídia não HP. O desempenho da sua impressora só pode ser garantido se você utilizar mídia original HP. Padrão de Teste 3: Teste de Impressão dos Bocais IMPORTANTE Use este teste somente para confirmar um erro destacado no Padrão de Teste 2:. Alguns dos problemas com os bocais do cabeçote de impressão que aparecerem neste teste não significam que você não irá obter resultados de qualidade de imagem perfeita. A impressora possui correções internas que irão esconder muitos defeitos dos bocais. Aqui, todos os 240 bocais de cada cabeçote de impressão são testados. Para cada uma das quatro cores, irão aparecer os números de 10 a 240 através das linhas posicionadas diagonalmente em acréscimos de 10. Estes números correspondem ao número do bocal que imprimiu cada passo. Há dois erros do bocal de cabeçote de impressão: ■ Bocais que não imprimem ■ Bocais mal direcionados. 11-16 Resolução de Problemas Resolver Problemas de Qualidade de Imagem Bocais que Não Imprimem Há dois modos de ver este problema, sendo mais fácil verificar o erro através da primeira opção. Veja o Exemplo D. 1 No padrão da parte superior, marcado com os números, se as linhas posicionadas diagonalmente estão quebradas em um ou mais passos, isso indica que o bocal ou bocais específicos podem estar bloqueados e não estão imprimindo. As linhas em branco também estarão visíveis no preenchimento da área de ambos os lados do padrão. 2 Abaixo do padrão da parte superior, há um conjunto de linhas retas horizontais. quando um ou mais bocais não estiverem imprimindo, as linhas correspondentes estarão faltando. Linha Faltando Linha Faltando Exemplo D 11-17 Resolução de Problemas Resolver Problemas de Qualidade de Imagem Bocais Mal Direcionados Se todas as linhas espaçadas estiverem visíveis no padrão da parte superior, então todos os bocais do cabeçote de impressão estão imprimindo. No entanto, os bocais podem ainda estar mal direcionados, possivelmente devido a alguma tinta seca em volta dos bocais, como mostrado no exemplo seguinte: Tinta Seca Direção Teórica da Tinta Direção de Tinta Errada Há dois modos de ver este problema (veja o Exemplo E), sendo mais fácil verificar o desalinhamento através da segunda verificação. 1 No padrão da parte superior, marcado com os números, se as linhas espaçadas não estiverem igualmente posicionadas diagonalmente em cada passo, isto indica que o bocal ou os bocais específicos podem estar mal direcionados. 2 Abaixo do padrão numerado há um conjunto de linhas retas horizontais. Quando um ou mais bocais estão mal direcionados, há espaços desiguais entre elas. Exemplo E 11-18 Resolução de Problemas Resolver Problemas de Qualidade de Imagem NOTA: Alguns problemas com bocais dos cabeçotes que aparecem neste padrão não significam que não serão obtidos resultados de qualidade perfeita. A impressora possui correções internas que esconderem muitos defeitos dos bocais. Problema Ver: Ação Corretiva 1 Muitos bocais do cabeçote de qualquer cor não estão imprimindo. Prossiga com a Ação Corretiva a. Exemplo D a Em Qualidade de Imagem/ Serv. cab. de impr./ Verif. de cabeçote, ajuste para Agora para executar a verificação de cabeçote. Depois, imprima a imagem novamente. Se os problemas persistirem, continue com as Ações Corretivas b até d. 2 Os bocais do cabeçote de qualquer cor estão mal direcionados. Prossiga com a Ação Corretiva b. Exemplo E b Em Utilitários / Testes de serviço, selecione “Recuperar cabeçotes” para executar o processo de recuperação de cabeçotes. Em seguida, execute uma verificação dos cabeçotes. c Imprima a Qualidade da Imagem novamente para ver se houve melhorias. d Se não, reinstale os componentes do sistema de tinta e faça a Impressão de Qualidade da Imagem de novo. Veja a página 11-31, Resolver Problemas com o Sistema de Tinta. e Se o erro ainda estiver presente, substitua o Sistema de Tinta relativo à cor ruim e repita o teste de qualidade da imagem. f Se o erro persistir, entre em contato com o suporte HP. Veja a página 11-57, Obter Ajuda. 11-19 Resolução de Problemas Resolver Problemas de Qualidade de Imagem Padrão de Teste 4: Teste de Qualidade do Alinhamento de Cores Este padrão de teste serve para verificar o alinhamento de cores e produz 6 padrões, cada um com duas cores primárias diferentes. Em cada padrão, haverá círculos de cores primárias. Se houver um desalinhamento entre as cores primárias, a cor criada pela composição dessas duas estará presente em alguma parte do círculo e a cor branca estará visível no lado oposto. Há dois tipos de desalinhamento (Veja o Exemplo F): ■ Horizontal - quando o desalinhamento está no eixo horizontal ■ Vertical - quando o desalinhamento está no eixo vertical Desalinhamento Horizontal Correto Incorreto Desalinhamento Vertical Correto Incorreto Exemplo F Problema Ver: Ação Corretiva 1 Terceira cor presente/ desalinhamento em ambas as caixas ou círculos da imagem de teste. Exemplo F a Execute a verificação de alinhamento de cabeçote usando mídia original HP e realize a Impressão de Qualidade da Impressão novamente para ver se houve melhorias. b Se não houve melhorias nessa Impressão, entre em contato com a HP. Veja a página 11-57, Obter Ajuda. 11-20 Resolução de Problemas Resolver Problemas de Qualidade de Imagem Padrão de Teste 5. Teste do Padrão de Variação de Cores Este teste produz quatro caixas nas cores preto, azul, ciano e amarelo. Em cada caixa há três faixas horizontais. As duas faixas exteriores são 100% escurecidas e a faixa interior é escurecida numa escala de 100% a 75%. O propósito do teste é determinar a porcentagem de início de visibilidade do escurecimento do meio em relação às duas faixas exteriores. O melhor modo de fazer isso é cobrir a caixa com um pedaço de papel e deslizá-lo horizontalmente pela caixa. Pare assim que perceber um escurecimento diferente na caixa do meio. A porcentagem é determinada através da escala da figura na parte superior da caixa. Correto Exemplo G Incorreto Exemplo H Problema 1 Se não houver diferença aparente de cor no centro da caixa, na marcação de 90%, é uma indicação de que o cabeçote de impressão está produzindo um tamanho incorreto de gotas de tinta. Ver: Ação Corretiva Exemplo H a Ajuste Calibração de Cor para Agora. 11-21 Resolução de Problemas Resolver Problemas de Qualidade de Imagem Nenhum Defeito de Impressão Encontrado na Impressão de Qualidade da Imagem Se todos os padrões de teste da Impressão de Qualidade da Imagem estiverem corretos e ainda assim houver problemas na qualidade de impressão, aqui estão algumas das causas mais prováveis para se verificar: ■ O modo de impressão utilizado na impressora está incorreto (ele é definido pelas opções do menu do painel frontal). ■ Driver não HP ■ O RIP (se estiver utilizando um) ■ Os softwares aplicativos que está utilizando Use a tabela a seguir para configurar seu sistema corretamente. 11-22 O Que Configurar Configuração Melhor Configuração Menu do Painel Frontal Mídia Descarregue a mídia atual e carregue-a novamente enquanto troca o tipo de mídia no painel frontal. Tempo de secagem Configure para Automático. Driver PostScript HP (Windows ou Mac) Configuração do modo de impressão Configure para Fotográfico. Drivers Não HP (RIPs do Software) As configurações disponíveis dependem do driver. As configurações mais comuns são: No software aplicativo: ■ Configure a Qualidade de Imagem para Fotográfica. ■ Qualidade da Imagem ■ Não use Meio-tom (ou o ■ Meio-tom padrão da impressora). ■ Seleção de mídia ■ Certifique-se de que a configuração da mídia Veja o guia do usuário do coincide com a mídia aplicativo para informações carregada na sobre as configurações da impressora. qualidade de impressão. Resolução de Problemas Resolver Problemas de Qualidade de Imagem Somente 3500CP Resolver Problemas de Precisão de Cor Existem duas áreas que devem ser revisadas ao resolver um problema de precisão de cor: Configuração Verifique se está utilizando a configuração de driver e a informação CRD corretas para o seu software. Verifique qual modo de emulação de tinta selecionado no painel frontal. Veja a página 9-2, Selecionar o Modo de Emulação de Tinta Mídia Assegure que a mídia carregada seja uma mídia HP original e que o tipo de mídia correto esteja selecionado no painel frontal. Problemas com a Consistência das Cores ■ Algumas mídias podem desbotar ou ser modificadas com o tempo. Verifique se sua mídia é recente e se foi armazenada corretamente. ■ Se as condições ambientais em que estiver imprimindo se modificarem rapidamente, você pode encontrar alterações na consistência das cores. Execute o procedimento de calibração de cores. 11-23 Resolução de Problemas Resolver Problemas de Qualidade de Imagem Configuração As configurações da impressora, o driver e/ou os RIPs do Software definem como a tinta é aplicada a cada tipo de mídia. Use as informações da tabela seguinte para configurar a impressora e o software para obter melhor precisão de cores Local da Configuração Descrição Opção Menu do Painel Frontal Mídia ■ Configure para o mesmo tipo de mídia carregado. Veja a página 3-4, Tipos de Mídia Suportados. Calibração de Cor ■ Ajuste a Calibração de Cor para Agora. Freqüência de verificação do cabeçote impressão ■ Ajuste para 1 pág. Mídia ou configuração equivalente ■ Configure para o mesmo tipo de mídia carregado. Veja a documentação que vem com o software para informações. Opção de Correção de cores ou equivalente. ■ Faça a calibração da correção de cores se estiver disponível. Drivers não HP (RIPs do Software) Mídia Certifique-se sempre de utilizar a mídia apropriada para sua imagem e de que ela seja consistente com seu software aplicativo. Para garantir a precisão das cores e o desempenho da qualidade de impressão da impressora, use apenas os tipos de mídia certificados para a sua impressora. O uso de mídia não HP ou mídia HP não certificada para a impressora pode reduzir significativamente a qualidade das cores e da impressão de suas imagens. Para detalhes sobre a mídia HP, veja a página 3-4, Tipos de Mídia Suportados e o Guia de Mídias de Impressoras HP DesignJet CP, fornecido com a impressora. 11-24 Resolução de Problemas Resolver Problemas de Qualidade de Imagem NOTA Para obter cores precisas, as configurações da mídia devem coincidir com o tipo carregado na impressora. Se estiver utilizando mídia não HP com drivers HP, as cores de sua impressão podem não ser precisas. 11-25 Resolução de Problemas Resolver Problemas de Qualidade de Imagem Onde Encontrar Informações Adicionais As formas de um gerenciamento preciso das cores impressas variam com o software aplicativo e o driver utilizados. Consulte a seguinte documentação: ■ As Notas do Software Aplicativo no pacote específico enviado com a sua impressora. ■ Documentação on-line nos drivers fornecidos com a impressora. Se não encontrar nenhuma causa para a discrepância, antes de obter ajuda, descubra para quais tintas de impressora CYMK foram especificadas as cores. Não-PostScript Além disso, lembre-se de que a impressora pode ser configurada para utilizar uma de suas paletas de penas internas em vez da paleta do software (que é a padrão). Veja a seção que começa na página 6-3, Alterar as Larguras e as Cores da Pena Utilizando as Paletas Internas. Se Houver uma Linha Levemente Encurvada ■ A própria mídia pode estar encurvada. Isso pode acontecer se a mídia foi utilizada ou armazenada num ambiente com condições extremas. Para todas as especificações ambientais, veja a página 13-6. Se Houver Linhas Manchadas (Tinta “Borra” as Linhas) ■ Você ajustou o tempo de secagem no menu do painel frontal para aumentar a velocidade de saída da impressora. Ajuste o “Tempo de Secagem” para “Automático”. Para detalhes sobre o ajuste do tempo de secagem, veja a página 3-45. Se houver uma linha horizontal a 5,5 cm do início da imagem. ■ Se as Margens estiverem ajustadas para Menor, a impressora fará uma breve pausa para cortar a margem superior após ter começado a imprimir. Em algumas mídias não HP, isto pode deixar uma marca perceptível. Mudar as Margens para Normal ou Estendido elimina este problema. 11-26 Resolução de Problemas Resolver Problemas de Qualidade de Imagem Existem Manchas e/ou Riscos na Mídia Impressa. Isto pode aparecer em mídia baseada em papel. Se houver uma grande quantidade de tinta impressa rapidamente, a mídia fica distorcida, e como os cabeçotes de impressão movem-se sobre a mídia, há contato entre eles e a mídia. ■ Pressione a tecla Cancelar no painel frontal. Caso contrário, os cabeçotes de impressão podem ficar danificados. ■ Cancele o trabalho de impressão do aplicativo. ■ Use o Carretel de Recolhimento, se possível. ■ Use a mídia recomendada pela HP. ■ Modifique o modo de impressão para Fotográfico. Se as instruções acima não solucionarem o problema de manchas e riscos, modifique a mídia que estiver sendo usada para uma não baseada em papel, como mídia com brilho. 11-27 Resolução de Problemas Resolver Problemas de Manipulação da Mídia Resolver Problemas de Manipulação da Mídia O Painel Frontal Continua Indicando que a Mídia Está Desalinhada ou Posicionada Incorretamente Mídia em rolo ■ O rolo pode estar carregado de uma maneira errada. A mídia deve ser carregada por cima do rolo em sua direção. ■ A mídia pode estar carregada com inclinação. A borda direita deve estar paralela à linha perfurada da impressora. Mídia em folha ■ A mídia pode estar carregada do lado errado da abertura de entrada. Ela deve estar com a borda direita contra a linha perfurada da impressora. ■ A mídia está inclinada. A borda direita deve estar paralela à linha perfurada da impressora. ■ A mídia pode ter sido empurrada ou segura enquanto estava sendo carregada. Você deve segurar a mídia apenas pelas bordas e soltá-la imediatamente quando a impressora estiver carregando. ■ A mídia pode estar amassada, encurvada ou com bordas irregulares. ■ Se estiver utilizando uma mídia cortada à mão, as bordas podem não formar um ângulo correto ou podem estar irregulares. Não utilize mídia cortada à mão. Utilize apenas mídia em folha regular. ■ Se não puder tornar a borda superior da mídia regular, ative o recurso de tolerância de inclinação (Config. Dispositivo/ Tol. Desvio). Veja a página 3-44, Ajustar a Tolerância de Desvio. NOTA:Este recurso pode inclinar a impressão na página. Impressões Não Saem Adequadamente da Impressora ■ Certifique-se de que a tampa do rolo esteja bem fechada antes de imprimir. ■ Se estiver usando o Carretel de Recolhimento, certifique-se de que está carregado corretamente 3-20, Carregar o Carretel de Recolhimento. 11-28 Resolução de Problemas Resolver Problemas de Manipulação da Mídia O Cortador Automático Não Corta Imediatamente Quando uma Impressão Termina ■ Verifique a configuração de Formato da página / Margens. Quando estiverem configuradas para Menor, a impressora aguardará até que a próxima impressão inicie para que ela possa criar uma margem de 10 mm entre as impressões ou entre conjuntos de posição. ■ Se precisar cortar a mídia antes do término do tempo de secagem da tinta ou antes do início da próxima impressão, pressione a tecla Alimentação de Folha e Corte no painel frontal. Entretanto, se o Carretel de Recolhimento estiver ligado, será preciso realizar o processo de descarregamento descrito na página 3-27, Descarregar a Mídia do Carretel de Recolhimento. ■ Verifique o tempo de secagem da tinta e altere-o, se necessário (Config. dispositivo / Tempo de secagem). O Cortador Automático Não Funciona ■ Se o Carretel de Recolhimento estiver sendo usado, antes de cortar a mídia Formador de Laçada deve ser removido e a mídia deve ser enrolada no Tubo do Carretel. ■ O cortador automático é ativado apenas quando rolo de mídia é carregado. ■ O cortador automático pode ser desabilitado a partir do menu do painel frontal. Vá para o menu Config. dispositivo/ Cortador e verifique se o cortador está configurado para Ligado ou Desligado e altere, se necessário. ■ Seu software aplicativo pode ter desabilitado o cortador automático. Consulte a documentação do software ou entre em contato com o revendedor do software para maiores informações. 11-29 Resolução de Problemas Resolver Problemas de Manipulação da Mídia O Cortador Está Congestionado ■ Desligue a impressora. ■ Abra a janela. ■ Com o dedo indicador e o polegar, cuidadosamente junte as placas do conjunto do cortador (1) e mova-as para a esquerda (2). 1 2 C472378 ■ Se o papel precisar ser removido da impressora por estar danificado, execute parte do procedimento descrito na página 3-31, Remover um Rolo da Impressora. Uma Folha é Ejetada ao Ligar a Impressora ■ A impressora está executando uma verificação de calibração automática. Aguarde a mensagem ESTADO/ Pronto e recarregue a folha. 11-30 Resolução de Problemas Resolver Problemas com o Sistema de Tinta Resolver Problemas com o Sistema de Tinta Importante Um “sistema de tinta” refere-se a uma cor. Ele é composto por um cartucho de tinta, pelo cabeçote de impressão e pelo limpador de cabeçote. Todos os três componentes de um sistema de tinta devem ser utilizados em conjunto. Os três componentes são projetados para uso conjunto, e as informações sobre sua utilização estão registradas dentro do sistema de tinta. A falha na utilização conjunta dos três pode resultar em qualidade de imagem fraca ou falha de um dos componentes em um ponto crítico da impressão. Se você transferir um cabeçote de impressão de uma impressora para outra (por exemplo, utilizando o modo de transporte - veja a página 10-7, Guardar e Mover a Impressora, será também preciso transferir o limpador do cabeçote de impressão e o cartucho de tinta. Se você receber uma mensagem “Sem tinta” e descobrir que o cartucho de tinta está vazio, substitua-o e também o cabeçote de impressão e o limpador do cabeçote de impressão. A substituição de sistemas de tinta deve sempre ser efetuada sob o controle do botão Substituir Sist. Tinta ou por intermédio de uma solicitação específica do painel frontal. Em particular, não substitua componentes enquanto a impressora estiver desativada, ou abrindo a janela ou portas além do que foi solicitado. Falta Sistema de Tinta SIST. TINTA FALTANDO Quando instalar sua impressora, ou após remover sistemas de tinta e depois Instalar --------------------> ligar a impressora, você verá esta mensagem. Pressione a tecla ↓ para instalar os sistemas de tinta que faltam. Você é solicitado a instalar os C4704034 cabeçotes de impressão, os limpadores dos cabeçotes de impressão e os cartuchos de tinta. Erro no Sistema de Tinta ERRO NO SIST. TINTA xxxxxx C4704034 Esta mensagem ocorre depois de um aviso anterior de erro, se o problema não tiver sido consertado. O código de erro “xxxxxx” indica a natureza do problema. Você vai precisar pressionar a tecla Substituir Sistema de Tinta, para obter acesso aos cabeçotes de impressão, aos limpadores dos cabeçotes de impressão e aos cartuchos de tinta. Veja a descrição desta mensagem em 12-2, Explicações das Mensagens e Ações. 11-31 Resolução de Problemas Resolver Problemas com o Sistema de Tinta Sumário das Mensagens de Defeito do Sistema de Tinta Alinhamento dos cabeçotes de impressão cancelado Esta mensagem ocorre quando a rotina de alinhamento é cancelada devido a uma tampa de lente suja ou algum problema com a mídia. ■ Veja 11-35, Erros de Alinhamento do Cabeçote de Impressão. Cabeçote de impressão removido Um ou mais dos cabeçotes de impressão não são detectados pela impressora. A impressão foi desativada. ■ Veja 11-39, Verificar os Cabeçotes de Impressão. Cartucho de Tinta Um os mais cartuchos de tinta não foram detectados. A impressão foi desativada. removido ■ Veja 11-40, Verificar os Cartuchos de Tinta. Erro de alinhamento de cabeçote Esta mensagem ocorre quando há falha no procedimento de alinhamento do cabeçote de impressão ou se a impressora detectar uma falha que impediu a finalização do processo. O alinhamento é o primeiro procedimento que utiliza os cabeçotes para impressão após a instalação. Por isso, alguns problemas de impressão podem ser relatados como um Erro de Alinhamento. A maioria dos erros de alinhamento são causados por uma falha nos cabeçotes de impressão ou por problemas com a mídia. ■ Veja 11-35, Erros de Alinhamento do Cabeçote de Impressão. Erro de contato do Existe um problema elétrico com um ou mais dos cabeçotes de impressão. cabeçote de ■ Veja a mensagem “Erro contato cabeço.impressão”. impressão Erro de verificação dos cabeçotes de impressão Esta mensagem ocorre quando o procedimento de verificação dos cabeçotes de impressão tiver falhado, ou a impressora detectar uma falha que interrompa a finalização do processo. A maioria dos erros de verificação dos cabeçotes de impressão são devidos a uma falha dos cabeçotes, ou problemas com a mídia. ■ Veja Verificar Cabeçotes de Impressão na página 11-37. Erro no sistema de tinta Esta é uma mensagem de estado que aparece em seguida a um erro anterior. O valor do código na mensagem indica o tipo de erro. ■ Veja a mensagem “Erro no sist.tinta”. Falha nos cabeçotes de impressão Os sistemas de impressão falharam e precisam ser substituídos. ■ Veja a mensagem “Falha do cabeçote de impressão”. Limpador de cabeçote cheio Um ou mais limpadores de cabeçote estão cheios de tinta. A impressora continuará a imprimir, mas a qualidade de impressão da imagem pode ser afetada e a tinta pode vazar para dentro da impressora e danificá-la. A substituição dos conjuntos de impressão afetados é recomendada. ■ Veja 11-39, Verificar Limpadores de Cabeçote. 11-32 Resolução de Problemas Resolver Problemas com o Sistema de Tinta Limpador de cabeçote removido Um ou mais limpadores de cabeçote não é detectado. A impressão é desativada. ■ Veja 11-39, Verificar Limpadores de Cabeçote. Sem tinta Um ou mais dos quatro sistemas de tinta está sem tinta. Se a última impressão mostrou degradação na qualidade da imagem, substitua os sistemas de tinta afetados. ■ Veja 11-38, Verificar Sistemas de Tinta. ■ Verifique os níveis de tinta (veja Monitorar o Nível de Tinta no Guia do Usuário). Se ainda houver uma grande quantidade de tinta nos cartuchos, veja a mensagem “Falha do cabeçote de impressão”. Sistema de tinta A impressora detectou que um ou mais componentes do sistema de tinta chegaram no fim da vida útil ao fim de suas vidas úteis. Você deve agora substituir todos os três componentes dos sistemas de tinta afetados (os cabeçotes de impressão, os limpadores dos cabeçotes de impressão e os cartuchos de tinta). ■ Veja 11-38, Verificar Sistemas de Tinta e a instrução geral sobre sistema de tinta na página 11-31. Sistema de tinta incorreto A impressora detectou um erro no sistema de tinta (por exemplo, algum componente do sistema de tinta pode ter sido removido ou restaurado irregularmente) ou o último processo de substituição do sistema de tinta não terminou com êxito. A impressão foi desativada. ■ Veja 11-38, Verificar Sistemas de Tinta. Sistema de tinta misturado A impressora detectou componentes de sistemas de tinta diferentes (por exemplo, Imagem e Pigmentada por UV). A impressão foi desativada para evitar que os cabeçotes de impressão fossem contaminados. ■ Veja 11-38, Verificar Sistemas de Tinta. Válvula do cartucho de tinta deslocada Uma ou mais das válvulas do cartucho de tinta saiu do lugar durante o preenchimento. A impressão foi desativada. ■ Veja 11-34, Se Houver Falhas Após Reencher os Cabeçotes de Impressão. Verificação dos cabeçotes de impressão cancelada Esta mensagem ocorre quando uma verificação nos cabeçotes de impressão é cancelada devido a uma tampa de lente suja ou algum problema com a mídia. ■ Veja Verificar Cabeçotes de Impressão na página 11-37. Verificar sistema de tinta Na ativação, a impressora detectou um erro em um ou mais sistemas de tinta. ■ Veja 11-38, Verificar Sistemas de Tinta. Verificar sistema de tinta / Ignorar Esta mensagem vem após um aviso de erro. Pode-se verificar o sistema de tinta (e provavelmente substituir os componentes defeituosos) agora, ou ignorar o erro e continuar a imprimir. No último caso, a qualidade da impressão pode ficar prejudicada; você pode corrigir o erro posteriormente. ■ Veja Verificar Sistemas de Tinta 11-38. 11-33 Resolução de Problemas Resolver Problemas com o Sistema de Tinta Se Substituir Sistema de Tinta não Funcionar 1 Certifique-se de que a janela está fechada antes de pressionar a tecla Substituir Sistema de Tinta. 2 Tente pressionar Entrar para apagar a mensagem anterior. 3 A impressora pode estar ocupada. Aguarde até que ela tenha completado o processamento atual. Pressione a tecla Cancelar se desejar interromper o processamento atual. Se Cabeçotes de Impressão Novos Tiverem Problemas 1 A impressora pode não detectar o sistema de tinta instalado. Certifique-se de que a fita protetora azul e o papelão verde foram removidos dos cabeçotes de impressão. 2 Certifique-se de que os contatos elétricos nos cabeçotes e o carro estejam livres de depósitos de tinta. (Veja 11-43, Limpar Contatos Elétricos). 3 Tente restaurar os cabeçotes de impressão. Se encontrar problemas para restaurar os cabeçotes de impressão, veja Problemas em Recuperar Cabeçotes de Impressão na página 11-42. NOTA:Após remover ou restaurar um cabeçote, a impressora irá executar o procedimento de alinhamento de cabeçote automático. 4 Verifique se o cartucho de tinta não está vazio. Se os cabeçotes de impressão estão funcionando, mas você não está obtendo a qualidade de imagem esperada, veja 11-5, Resolver Problemas de Qualidade de Imagem. Se Houver Falhas Após Reencher os Cabeçotes de Impressão Se vir a mensagem “Válvula do cartucho de tinta deslocada” ou “Cartuchos de tinta removidos” após os cabeçotes terem sido preenchidos, é porque uma válvula do cartucho de tinta desconectou-se ou a impressora não consegue detectar um cartucho de tinta. A impressão é desativada. Para corrigir este problema: 1 Pressione a tecla ↓. 2 Quando solicitado, abra a porta esquerda para ter acesso aos cartuchos de tinta. Você vê as mensagens “Verificar cartuchos de tinta / Abortar” onde os quadrados piscantes indicam quais válvulas devem ser verificadas. Veja 11-40, Verificar os Cartuchos de Tinta. Se não corrigir o erro agora, verá a mensagem de estado “Erro no sistema de tinta”. 11-34 Resolução de Problemas Resolver Problemas com o Sistema de Tinta Erros de Alinhamento do Cabeçote de Impressão Erro de alinhamento de cabeçote ■ ■ ❏ ■ ---> C4704034 A impressora executa o alinhamento dos cabeçotes de impressão sempre que carregar, substituir ou até mesmo restaurar um cabeçote de impressão, sendo este novo ou não. Não remova os cabeçotes de impressão sem necessidade. A rotina também é executada quando é carregada uma mídia que seja de tipo diferente da anterior ou após ligar a impressora sem nenhuma mídia carregada. A mensagem de “Erro de Alinhamento de Cabeçote” é exibida quando houve falha no procedimento de alinhamento ou quando a impressora detectou uma falha que impediu a finalização do procedimento. É no procedimento de alinhamento que os cabeçotes imprimem pela primeira vez após a instalação. Por isso, um problema inicial de impressão pode ser relatado como erro de alinhamento. A maioria dos erros de alinhamento devem-se a: ■ Problemas com a mídia. ■ Inicialização fraca do cabeçote de impressão. ■ Dificuldades para alinhar ou algum outro defeito nos cabeçotes de impressão. Você vê a mensagem “Verif. Sist. Tinta/Ignorar” (veja página 11-38, Verificar Sistemas de Tinta). Se escolher verificar os sistemas de tinta, terá a oportunidade de verificar os cabeçotes de impressão que possam ter causado o problema. Problemas com a Mídia 1 Verifique se a mídia que está usando está limpa e não foi impressa. Ela deve ser branca e opaca. Filmes coloridos ou em branco, mídia com opacidade insuficiente ou mídia extremamente espessa ou fina podem estar causando a mensagem de Erro de Alinhamento. 2 Tente executar o procedimento de alinhamento mais uma vez (com Qualidade de Imagem / Serv. cab. de impr./ Alinhar Agora) usando mídia original HP. Caso esta não esteja disponível, use uma mídia opaca branca. Se a impressora alinhar corretamente agora, provavelmente o problema é com o tipo de mídia (Veja também 11-36, Trabalhar com Mídia que não pode ser Usada para Alinhamentos a seguir. 3 Se a mensagem de Erro de Alinhamento ainda aparecer, tente recuperar os cabeçotes de impressão usando Utilitários / Testes de serviço / Recuperar cabeçotes. Em seguida, execute o procedimento de alinhamento novamente usando Qualidade de Imagem / Serv. cab. de impr. / Alinhar Agora. 11-35 Resolução de Problemas Resolver Problemas com o Sistema de Tinta Trabalhar com Mídia que não pode ser Usada para Alinhamentos Pode-se ainda utilizar mídia que a impressora não possa alinhar. Será necessário um tipo diferente de mídia para realinhar os cabeçotes de impressão sempre que forem removidos ou restaurados. 1 Descarregue a mídia que está causando problemas. 2 Carregue mídia de tipo adequado para calibração. Assegure-se de não modificar a opção de Tipo de Mídia. 3 Torne a realizar o procedimento de alinhamento (com Qualidade de Imagem / Serv. cab. de impr./ Alinhar Agora). 4 Descarregue a mídia que você utilizou para alinhamento. 5 Recarregue a mídia que você desejar utilizar para impressão, sem alterar o parâmetro Tipo de Mídia, pois isto causará outra tentativa de alinhamento na mídia inadequada. Se sua mídia for colorida ou insuficientemente opaca, recomendamos que desabilite os recursos de Calibração de Cores (Qualidade de Imagem / Calib. Cor / Desligado) e de Verificação do Cabeçote de Impressão (Qualidade de Imagem / Serv. cab. de impr. / Ver. cab. impressão / Desligado) da impressora, pois podem não funcionar corretamente. Inicialização Fraca do Cabeçote de Impressão 1 Execute o procedimento de Recuperar cabeçotes. Selecione Utilitários / Testes de serviço / Recuperar cabeçotes. 2 Execute o procedimento de alinhamento mais uma vez. Selecione Qualidade de Imagem / Serv. cab. de impr. / Alinhar Agora. Outros Sintomas ou Se o Problema Ainda não foi Resolvido Caso ainda ocorra a mensagem de Erro de Alinhamento, a impressora não está pronta para imprimir com ótima qualidade. 1 Em alguns casos, você pode imprimir, mas a qualidade de imagem não pode ser assegurada. Pode ser necessário restaurar ou substituir o sistema de tinta para recuperar o desempenho normal. 2 Se a impressora não imprimir mais ou caso você suspeite de problemas nos cabeçotes de impressão, veja 11-38, Verificar Sistemas de Tinta. 11-36 Resolução de Problemas Resolver Problemas com o Sistema de Tinta Verificar Cabeçotes de Impressão Sua impressora faz uma verificação de cabeçotes de impressão com a freqüência determinada no menu Qualidade de imagem /Serv. Cab. de Impr. / Ver. Cab. Impressão/ Freqüência do painel frontal. Esta verificação também é feita ao se acionar a impressora, quando você pede explicitamente uma verificação através de Qualidade de imagem / Serv. Cab. de Impr. /Ver. Cab. de Impr. /Agora, ou quando uma pena for instalada ou recolocada. Pode-se desativar a verificação por freqüência através de Qualidade de imagem / Serv. Cab. de Impr. / Ver. Cab. Impressão / Desligado. (Isso não desativa a verificação em outros momentos). Usar a Tecla Substituir Sistema de Tinta A tecla Substituir Sistema de Tinta pode ser usada para verificar o que está errado com seu sistema de tinta. Se acha que sabe qual parte do sistema de tinta está causando problemas (veja 11-32, Sumário das Mensagens de Defeito do Sistema de Tinta e a lista de mensagens na página 12-2, Explicações das Mensagens e Ações), concentre-se naquela seção, mas se não estiver seguro, tente todos os passos com cuidado. A tecla Substituir Sistema de Tinta lhe concede acesso a todos os componentes do sistema de tinta, mesmo que nenhum deles tenha relatado erro. (Ao começar a substituir componentes após uma solicitação do painel frontal, a impressora só permite acesso aos componentes para os quais um erro foi detectado.) Use as listas de verificação na página 11-38, Verificar Sistemas de Tinta. 11-37 Resolução de Problemas Resolver Problemas com o Sistema de Tinta Verificar Sistemas de Tinta Verif. sist. tinta ----> Ignorar-------------> Se você vir a mensagem “Verif. sist. tinta / Ignorar”, pode proce-der com os passos detalhados nesta seção (pressione a tecla ↑ ) ou optar por continuar a impressão (pressione a tecla ↓ ). C4704034 Se selecionar “Veri. Sist. Tinta” (↑), só você só é solicitado a verificar os componentes nos quais a impressora detectou erro. Se selecionar “Ignorar” (↓), poderá continuar a imprimir, mas a qualidade das imagens produzidas pela impressora poderá ser prejudicada. NOTA:Se a substituição de um sistema de tinta foi cancelada ou se a impressora ficou sem energia durante um procedimento de substituição, a máquina pode indicar que todos os quatro sistemas de tinta precisam ser substituídos. A remoção e a reinstalação dos componentes de cada sistema de tinta pode ser o máximo exigido. Veja 11-42, Problemas em Recuperar Cabeçotes de Impressão. É preciso apenas substituir os sistemas de tinta nos quais o painel frontal acusa erros. Se mais de um sistema de tinta mostrar um erro, siga este procedimento para cada sistema defeituoso. Não remova ou recoloque cabeçotes de impressão muitas vezes, pois isso pode levar a um excessivo desgaste nos contatos elétricos, provocando falhas. Se os problemas persistirem, veja 11-41, Problemas Persistentes de Sistemas de Tinta. CUIDADO Se o problema ocorreu ao trocar tipos de sistemas de tinta (de tinta de imagem para pigmentada UV ou vice-versa), tenha um cuidado extra para verificar se o tipo de todos os cartuchos de tinta é o mesmo dos cabeçotes de impressão. A instalação de um cartucho de tinta do tipo incorreto pode resultar na contaminação de ambos os sistemas de tinta. ■ Pressione a tecla ↑ para “Verif. Sist. Tinta”, se aquela mensagem estiver presente no painel frontal. Abra a janela quando indicado. 11-38 Resolução de Problemas Resolver Problemas com o Sistema de Tinta Verificar os Cabeçotes de Impressão Verificar cabeçotes ■ ■ ❏ ■ Abortar -> C4704034 Verifique o cabeçote de impressão se for relatado um erro nele. A mensagem “Verificar cabeçotes de impressão/ Abortar” é exibida. Os quadrados piscantes indicam quais cabeçotes de impressão exigem verificação. Se você não puder consertar os erros agora, pressione ↓ para cancelar (abortar) o procedimento. ■ Remova todos os quatro cabeçotes de impressão do carro de impressão por completo. Verifique se todos os cabeçotes são do mesmo tipo—Imagem (números de peça C1806A a C1809A) ou Pigmentada UV (C1892A a C1895A). CUIDADO Não toque, esfregue ou tente limpar os bocais dos cabeçotes de impressão. Isto pode danificar o cabeçote de impressão. Manuseie os sistemas de tinta com cuidado. (Veja a ilustração na página 11-43.) ■ Certifique-se de que a fita protetora azul e o papelão verde foram removidos dos cabeçotes de impressão. ■ Depois, observe os contatos elétricos na lateral do cabeçote de impressão e no carro. Se estiverem sujos, eles devem ser limpos (veja a página 11-43, Limpar Contatos Elétricos). ■ Insira os cabeçotes de impressão novamente. Em alguns casos, se obtiver repetidamente a mensagem “Recuperar cabeçotes”, pode ser necessário remover e reinstalar todos os cabeçotes de impressão para limpá-los. Veja Problemas em Recuperar Cabeçotes de Impressão na página 11-42. Repita esses passos para qualquer outro cabeçote de impressão que precise de substituição. Feche a janela. Verificar Limpadores de Cabeçote Verificar ■ ■ * ■ Fechar porta direita C4704034 Se solicitado, abra a porta direita para ter acesso aos limpadores de cabeçotes. A mensagem “Verificar /Fechar porta direita” é exibida. As estrelas na mensagem indicam quais limpadores de cabeçote devem ser verificados. 11-39 Resolução de Problemas Resolver Problemas com o Sistema de Tinta ■ Para cada limpador de cabeçote, certifique-se de que não esteja demasiadamente cheio (líquido até o topo da abertura retangular grande). ■ Verifique se os números de peça dos limpadores de cabeçote estão de acordo com o tipo de sistema de tinta que está sendo utilizado (o cabeçote de impressão, o limpador de cabeçote e o cartucho de tinta devem todos ser do mesmo tipo). Para Sistemas de Tinta de Imagem, os números de peça são C1806A a C1809A e para Sistemas de Tinta Pigmentada por UV, C1892A a C1895A. ■ Verifique se o rótulo preto e branco próximo à abertura retangular grande não foi completamente ocultado por tinta (um pouco de tinta é normal). Em caso afirmativo, a impressora não poderá detectar o limpador de cabeçote e relatará um Limpador de Cabeçote Removido. Será necessário substituir o sistema de tinta inteiro (cabeçote de impressão, limpador de cabeçote de impressão e o cartucho de tinta) se for o caso. ■ Insira os limpadores de cabeçote novamente. Certifique-se de que se encaixaram apropriadamente em seus lugares. Repita esses passos para qualquer outro limpador de cabeçote de impressão que precise de substituição. Feche a porta direita. Verificar os Cartuchos de Tinta Verif. cartuchos ■ ■ ❏ ■ Abortar --> C4704034 Se solicitado, abra a porta esquerda para ter acesso aos cartuchos de tinta. A mensagem “Verificar cartucho de tinta” / Abortar” é exibida. Os quadrados piscantes indicam quais cabeçotes de impressão exigem verificação. Caso não consiga consertar os erros agora, pressione ↓ para cancelar (abortar) o procedimento. ■ Verifique se algumas das válvulas estão folgadas em seus suportes. Se estiverem, provavelmente esta era a causa do problema. Insira a válvula novamente e puxe o manete dela suavemente para certificar-se de que ela esteja assentada corretamente. Se problemas com uma válvula folgada voltaram a ocorrer, isto provavelmente acontece enquanto os cabeçotes de impressão estão sendo preenchidos.É necessário substituir o sistema de tinta afetado. ■ Se uma válvula folgada não foi o problema, remova os cartuchos de tinta. Verifique se estão vazios, agitando-os suavemente. Se parece que não há nada se movendo dentro do cartucho de tinta, ele está vazio e é necessário adquirir um novo sistema de tinta. ■ Verifique se a lingüeta triangular na válvula do cartucho de tinta não está dobrada ou quebrada. Caso apareça a mensagem de Cartucho de Tinta Removido, esta pode ser a causa. Se qualquer lingüeta estiver dobrada ou quebrada, é necessário substituir o sistema de tinta. 11-40 Resolução de Problemas Resolver Problemas com o Sistema de Tinta ■ Verifique se os tubos provenientes dos cartuchos de tinta não estão dobrados ou danificados. Se estiverem, substitua o sistema de tinta. ■ Verifique se os números de peça nos cartuchos de tinta são do mesmo tipo do sistema de tinta que estiver em uso. (o cabeçote de impressão, o limpador de cabeçote e o cartucho de tinta devem todos ser do mesmo tipo). Para Sistemas de Tinta de Imagem, os números de peça são C1806A a C1809A e para Sistemas de Tinta Pigmentada UV são C1892A a C1895A. ■ Substitua as válvulas do cartucho de tinta nas posições corretas identificadas pelas cores. As lingüetas triangulares nas válvulas devem estar apontadas para cima para que a impressora as reconheça apropriadamente. Feche a porta esquerda. Problemas Se isto não corrigir o problema: Persistentes de ■ Se o problema ainda estiver presente, porém não grave o bastante para impedir a Sistemas de Tinta impressão, o painel frontal indicará que a qualidade de impressão da imagem não pode ser assegurada, mas que é permitido continuar a imprimir se desejado. ■ Se o problema for sério o bastante para impedir a impressão, solicite a HP para ajudá-lo a resolver o problema. Tenha as mensagens exibidas pela impressora disponíveis ao prestador do serviço para agilizar o processo de diagnóstico. 11-41 Resolução de Problemas Resolver Problemas com o Sistema de Tinta Problemas em Recuperar Cabeçotes de Impressão Substit. cabeçote(s) ■■❏■ C4704034 Verificar cabeçotes ■ ■ ❏ ■ Abortar -> C4704034 Quando cabeçotes de impressão são instalados, em circunstâncias extremas é possível que a impressora não os reconheça. Isto ficará patente no painel frontal com a mensagem “Substit. cabeçote(s)” ou “Verificar cabeçotes/ Abortar” onde um ou mais quadrados estiverem piscando. Cada quadrado representa um cabeçote de impressão, com os piscantes representando cabeçotes de impressão em que a impressora detectou algum problema. Quando você recuperar ou substituir um cabeçote de impressão, o quadrado preenchido piscante muda, por um ou dois segundos, para uma ampulheta. Nesse momento, a impressora está testando o cabeçote de impressão. Não remove nem insira outro cabeçote de impressão enquanto este teste estiver sendo feito. ■ Se o teste for bem-sucedido, a ampulheta volta ao seu estado normal preenchido sem piscar. ■ Se o teste falhar, a ampulheta mudará para um quadrado preenchido piscante. Para corrigir isso, faça as seguintes verificações: 1 Remova todos os quatro cabeçotes de impressão completamente da impressora. No painel frontal, a mensagem exibida mudará para exibir quatro luzes piscantes. 2 Olhe os contatos elétricos no cabeçote de impressão e no carro. Se estiverem sujos, devem ser limpos (veja a página 11-43, Limpar Contatos Elétricos). 3 Reinstale cada cabeçote de impressão, um de cada vez; se os quadrados piscantes pararem de piscar, então os cabeçotes de impressão passaram no teste. NÃO INSIRA O PRÓXIMO CABEÇOTE DE IMPRESSÃO ATÉ QUE A IMPRESSORA TENHA ACEITO O ATUAL. Se as luzes continuarem a piscar e os cabeçotes de impressão tiverem sido inseridos corretamente, experimente recolocá-los mais algumas vezes, removendo o cabeçote de impressão de seu suporte e tornando a colocá-lo até ele ficar na posição correta com um estalo. NOTA:Não deixe os cabeçotes de impressão inseridos parcialmente no carro. Eles podem estar fazendo contato elétrico e ser a causa do problema de recolocação quando você tentar recuperar outros cabeçotes de impressão. Se a impressora ainda se recusar a aceitar seus cabeçotes de impressão, tente substituir o sistema de tinta indicado (veja 11-38, Verificar Sistemas de Tinta) ou peça auxílio à HP. 11-42 Resolução de Problemas Resolver Problemas com o Sistema de Tinta Limpar Contatos Elétricos A impressora imprime queimando gotas minúsculas de tinta na mídia. Isto é controlado por sinais elétricos que são enviados do carro dos cabeçotes aos cabeçotes de impressão através de contatos elétricos. Durante operações normais de impressão, é possível que caia tinta sobre estes contatos elétricos. A tinta também pode cair neles quando os cabeçotes de impressão forem colocados no carro. Para limpar os contatos elétricos, serão necessários cotonetes, panos sem pelos, tecidos macios ou guardanapos. Também será necessária água limpa, de preferência destilada. Evite utilizar cotonetes secos, pois os pelos do algodão podem deixar fragmentos ou outros contaminantes. Evite, também, usar panos secos, pois eles podem arranhar as superfícies delicadas Alternativamente, pode-se utilizar um kit de limpeza adequado, como por exemplo o HP C6247 Ink Cleaner — siga as instruções fornecidas. 1 Prepare um cotonete limpo umedecendo-o com água destilada. Gire a extremidade do cotonete entre os dedos para compactar o algodão e remover o excesso de água. Se estiver usando pano ou tecido, umedeça-o levemente, mas não o deixe tão úmido que fique gotejando ou se desfaça. Se precisar limpar mais de um sistema de tinta, use cotonetes novos para cada um para evitar contaminação cruzada. Não desligue a impressora. CUIDADO Nunca goteje água na impressora. 2 Para limpar os contatos elétricos do cabeçote de impressão, remova-o de seu suporte e, segurando pela tampa, gire-o como mostrado a seguir. Limpe Base de contato aqui Limpe aqui Plano do bocal Não toque aqui! C472368 11-43 Resolução de Problemas Resolver Problemas com o Sistema de Tinta CUIDADO Não toque, esfregue ou tente limpar os bocais dos cabeçotes de impressão (à direita na ilustração anterior). Isto pode danificar o cabeçote de impressão. Manuseie os sistemas de tinta com cuidado. 3 Com cotonetes úmidos, limpe as bases de contato elétrico (a tira de cobre), especialmente onde ela dobra para baixo na parte traseira do cabeçote de impressão. Esfregue as bases de contato suavemente em direção à extremidade da tampa do cabeçote de impressão, distante do plano do bocal. Se estiver usando pano ou tecido, utilize uma pressão suave para evitar danos aos contatos. Se estiver usando o kit de limpeza, esfregue as bases dos limpadores de cabeçotes conforme mostrado a seguir: C472380 4 Com cotonetes úmidos, limpe as bases de contato elétrico no carro dos cabeçotes de impressão (indicada pela seta na ilustração). Limpe aqui C472367 Se estiver usando o kit de limpeza, limpe o cabeçote de impressão assim: C472381 5 Aguarde até que as partes limpas sequem. Reinstale o cabeçote de impressão. 11-44 Resolução de Problemas Liberar Congestionamento de Mídia Liberar Congestionamento de Mídia 1 Se o painel frontal exibir: Desligar Ver caminho do papel C4704034 2 ou: Desligar Ver camin. cabeçote C4704034 desligue a impressora através do botão localizado na parte traseira, abra a janela e abaixe a alavanca de mídia. 3 Mova cuidadosamente o carro dos cabeçote para fora do caminho - se possível, em direção à área fechada à esquerda ou à direita. O local para o qual o carro pode ser movido depende do ponto de congestionamento da mídia. Se a impressora estava em processo de corte de mídia no momento do congestionamento, o carro do cortador estará preso ao carro do cabeçote de impressão e irá se mover junto com ele. CUIDADO Ao mover o carro do cabeçote de impressão, toque apenas nas partes de plástico preto. 4 Remova cuidadosamente qualquer mídia congestionada que puder levantar e retirar facilmente da parte superior da impressora. 5 Puxe cuidadosamente o resto do rolo ou a folha para baixo e para fora da abertura de entrada de mídia. 6 Abaixe a janela e a alavanca e ligue a impressora. Pressione a tecla Alimentação de Folha e Corte para ejetar os pedaços de mídia que ainda estejam na passagem. NOTA:Dependendo do estado da impressora quando o congestionamento de mídia ocorreu, ela pode verificar os componentes do sistema de tinta agora - veja o Capítulo 4, Trabalhar com Sistemas de Tinta, para maiores informações. 7 Recarregue a mídia normalmente - veja a página 3-13, Carregar a Mídia em Rolo. Se estiver utilizando mídia em rolo, pode ser necessário recortar a borda. 11-45 Resolução de Problemas Resolver Problemas de Comunicação Resolver Problemas de Comunicação Se Houver um Problema de Comunicação entre o Computador e a Impressora Alguns sintomas de um problema de comunicação são: ■ ■ ■ ■ A luz Recebendo do painel frontal não acende. O visor do painel frontal não exibe a mensagem ESTADO/ Recebendo. Seu computador exibe uma mensagem de erro ao tentar imprimir. Seu computador ou a impressora “trava” (permanece ocioso) durante o estabelecimento da comunicação. ■ Sua saída impressa mostra erros aleatórios ou inexplicáveis (linhas mal posicionadas, desenhos parciais etc.) Os itens que devem ser verificados primeiro são: ■ Você selecionou a porta de interface correta no software? ■ A impressora funciona corretamente ao receber arquivos de outro software? ■ Se a impressora estiver conectada a uma rede, tente utilizá-la quando estiver conectada diretamente ao computador. ■ Se a impressora estiver conectada ao computador através de quaisquer outros dispositivos intermediários, como caixas comutadoras, caixas de buffer, adaptadores de cabo, conversores de cabo etc., tente utilizá-la quando estiver conectada diretamente ao computador. ■ Tente outro cabo de interface. Para detalhes sobre os cabos suportados, veja a página 13-11, Cabos de Interface. 11-46 Resolução de Problemas Resolver Problemas com Posição ou Conteúdo da Imagem Resolver Problemas com Posição ou Conteúdo da Imagem Se não encontrar a solução do problema aqui, outras fontes de ajuda são: ■ A documentação fornecida com o driver que você está utilizando para gerenciar a saída do software aplicativo na impressora. Somente 3500CP Por exemplo, a documentação on-line e a impressa a seguir incluídas nos drivers fornecidos com a impressora – Drivers HP DesignJet PostScript® para Power Macintosh® e Macintosh® (QuickDraw™) – Drivers HP DesignJet PostScript® para aplicações Microsoft® Windows™. ■ A documentação fornecida com seu software aplicativo. Se a Impressão Estiver Completamente em Branco ■ Se a linguagem gráfica no painel frontal estiver configurada para Automática (o padrão), tente outra configuração: (PostScript para um arquivo PostScript, HP-GL/2 para um arquivo HP-GL/2, etc.) e envie o arquivo novamente. Se a Saída Contém Apenas uma Impressão Parcial ■ Você pressionou Cancelar ou Alimentação de Folha e Corte antes da impressora receber todos os dados? Se o fez, você terminou a transmissão de dados e terá que imprimir a página novamente (normalmente, não é necessário pressionar Alimentação de Folha e Corte para descarregar.) ■ O ajuste em Configurar E/S / Interv. E/S pode estar muito curto. A partir do menu do painel frontal, é possível aumentar o ajuste do Intervalo de E/S para um período maior e enviar a impressão novamente. ■ O arquivo pode ser muito grande para a memória da impressora. Pode ser instalada memória adicional à impressora. Veja Instalar Módulos de Expansão de Memória (Opcional) no Guia de Configuração para maiores informações. ■ Pode haver um problema de comunicação entre o computador e a impressora. Verifique o cabo da interface. ■ Verifique para se certificar de que as configurações do software estão corretas para o tamanho de página atual (ex., impressões de eixo longo). ■ Se estiver utilizando um software de rede, veja se ele não terminou. ■ Veja também a seção Se a Imagem estiver Cortada abaixo. 11-47 Resolução de Problemas Resolver Problemas com Posição ou Conteúdo da Imagem Se a Imagem estiver Cortada ■ Isso geralmente indica uma discrepância entre área de impressão atual na mídia carregada e área de impressão compreendida pelo software. Para recomendações gerais sobre áreas de impressão e tamanho de página, veja o Capítulo 5. ■ Verifique a área de impressão verdadeira para o tamanho da mídia carregada. Área de impressão = tamanho da mídia menos margens. Para tamanho da mídia e margens, veja a página 13-8. ■ Verifique o que o software entende como sendo a área de impressão (o que ele pode chamar de “área imprimível” ou “área da imagem”). Por exemplo, alguns software aplicativos consideram as áreas de impressão padrões que são maiores que aquelas utilizadas nesta impressora. ■ Verifique se a orientação da mídia é a mesma que aquela considerada pelo software. A opção Formato da página / Rotacionar altera a orientação do desenho e, em mídia em rolo, a orientação da página. É possível que a imagem rotacionada em mídia em rolo possa ficar cortada a fim de conservar o tamanho de página correto, como explicado na página 5-7. ■ Você pode ter pedido para rotacionar a página de vertical a horizontal em mídia que não seja suficientemente larga. Por exemplo, uma página de tamanho D/A1 rotacionada num rolo de tamanho D/A1. ■ Se necessário, altere a área de impressão no software. ■ O arquivo pode ser muito grande para a memória da impressora. Este é o caso, se o painel frontal exibir “Sem memória - dados perdidos”. Veja a página 13-18, Pedido de Acessórios, para detalhes sobre os módulos de expansão de memória. Se uma Impressão em Eixo Longo Estiver Cortada ■ Seu software suporta impressão em eixos longos? ■ Você especificou um tamanho de mídia apropriado no software? ■ A menos que seja um arquivo PostScript, certifique-se de que a opção Formato da página/ Tamanho da impressora esteja em Área com tinta. 11-48 Resolução de Problemas Resolver Problemas com Posição ou Conteúdo da Imagem Se a Imagem Inteira Estiver em Um Quadrante da Área de Impressão Correta ■ O tamanho de página está configurado para muito pequeno no software? ■ Você tem certeza de que seu software não acredita que o desenho deva estar num quadrante da página? Caso contrário, isto indica uma incompatibilidade entre o software e a impressora: ■ Seu software está configurado para esta impressora? Para recomendações gerais, veja Configurar o Software no Guia de Configuração. Para recomendações específicas para o software, veja a documentação fornecida com o driver ou quaisquer Notas do Software Aplicativo fornecidas com a impressora. ■ Se ainda não encontrar solução, tente alterar a configuração da Linguagem Gráfica da impressora no painel frontal (Config. dispositivo/ Idiom). Se a Imagem Estiver Rotacionada Inesperadamente ■ Verifique a configuração Formato da página / Rotacionar do painel frontal. Veja a página 5-4, É Necessário Ajustar o Tamanho da Página no Painel Frontal? ■ Para arquivos não-PostScript: Se Fila e Posicionamento estiverem LIGADOS, as páginas podem ser automaticamente rotacionadas para economizar mídia. Veja a página 5-15, O arquivo é um arquivo PostScript. ■ Para explicações sobre rotação de arquivos PostScript, veja a página 5-15, Rotacionar uma Imagem. Se a Impressão For uma Imagem Espelho do Desenho ■ Verifique a configuração Formato de página / Espelho do painel frontal. Se a Impressão Estiver Imprecisa ■ Se perceber problemas com a precisão, realize a impressão de Configuração de Serviço, como explicado na página 8-6, Recalibrar a Precisão da Impressora, para ver se a impressora precisa ser recalibrada. ■ Tente executar a verificação da qualidade da imagem para determinar se o problema está relacionado ao sistema de tinta. Veja a página 11-5, Resolver Problemas de Qualidade de Imagem. 11-49 Resolução de Problemas Resolver Problemas com Posição ou Conteúdo da Imagem Se a Impressão Estiver Distorcida ou Incompreensível ■ O cabo da interface entre o computador e a impressora pode estar com defeito. Tente outro cabo para ver se o problema é corrigido. ■ Se tiver conectado seu computador à porta paralela da impressora, certifique-se de utilizar um cabo de interface paralela original HP. ■ Se a linguagem gráfica do painel frontal estiver ajustada para Automática (o padrão), tente as outras opções: (PostScript para um arquivo PostScript, HP-GL/2 para um arquivo HP-GL/2 etc.) e envie o arquivo novamente. ■ Dependendo do software, drivers e RIPs que estiverem sendo utilizados com a impressora, haverá soluções diferentes para resolver este problema. Consulte a documentação correspondente para detalhes. Se Uma Imagem Sobrepõe Outra na Mesma Folha ■ O ajuste em Configurar E/S / Interv. E/S pode estar muito comprido. No menu do painel frontal, reduza o ajuste e imprima novamente. Se as Configurações de Pena Parecem Não Ter Efeito ■ Ou você as alterou em Definições pena/ Definir paleta, mas esqueceu de selecionar essa paleta em Definições pena/ Paleta ■ ou você esperava as definições da pena geradas pelo software, mas a opção Definições pena/ Paleta do painel frontal não está em Software. Se a Impressora Produz uma Impressão em Preto e Branco Quando se Esperava uma Impressão Colorida ■ Verifique a configuração Cores/Mono do painel frontal e a configuração equivalente do seu software. 11-50 Resolução de Problemas Resolver Problemas com Posição ou Conteúdo da Imagem Se a Impressora Imprimiu uma Impressão Diferente Daquela Que se Esperava Uma possibilidade é a de que você iniciou acidentalmente uma das impressões internas da impressora: ■ A impressão de Alinhamento do Cabeçote (Um pequeno padrão de quadrados coloridos sem texto). É impressa automaticamente sempre que você substitui ou mesmo recoloca um cabeçote de impressão. ■ A impressão da Configuração Atual. É impressa pressionando-se simultaneamente as duas teclas de seta no painel frontal. ■ A impressão de Qualidade da Imagem. É impressa a partir do menu Utilitários/ Testes de serviço/ Imp. qualid. imagem. ■ A impressão de Serviço. Ela fornece as informações necessárias para a manutenção da impressora, tais como a configuração atual, condições de operação (temperatura e umidade), níveis de tinta e outras estatísticas sobre o uso da impressora. Ou você iniciou uma das seguintes impressões internas que são impressas através do menu Impressões internas: ■ ■ ■ ■ ■ ■ ■ PostScript demo. config. PostScript A impressão de Fontes. Config. HP-GL/2 Relatório de Uso A impressão do Menu. Paleta HP-GL/2. 11-51 Resolução de Problemas Resolver Problemas do Painel Frontal Resolver Problemas do Painel Frontal Se a Tecla Substituir Sist. de Tinta Não Funcionar ■ Certifique-se de que a janela esteja fechada antes de pressionar Substituir Sist. de Tinta. ■ A impressora pode estar ocupada. Aguarde até terminar o processo atual. ■ Pressione Entrar para apagar a mensagem anterior. Se Nenhuma das Teclas do Painel Frontal Funcionar ■ A impressora pode ter ficado ociosa por algum tempo e revertido para o modo standby. Pressione momentaneamente a chave standby para restaurar as teclas e o visor do menu do painel frontal. ■ No botão Liga/Desliga na parte traseira da impressora, desligue e ligue a impressora novamente. Se o problema persistir, leve a impressora para manutenção. Se Formato da página/Rotacionar Não Funcionar ■ O arquivo pode ser muito grande para a memória da impressora. Este é o caso se o painel frontal da impressora exibir “Sem memória - dados perdidos”. Veja a página 13-18, Pedido de Acessórios para detalhes sobre módulos de expansão de memória. ■ A impressora não pode rotacionar imagens raster (exceto para arquivos PostScript). Se seu arquivo não-PostScript contém dados raster (ex. imagens com preenchimento pesado de área e sombreamento que você escaneou no software), não será possível rotacionar a imagem. Se uma Mensagem do Visor Não Desaparecer ■ Procure a mensagem no Capítulo 12, Mensagens do Painel Frontal. A descrição da mensagem pode ajudá-lo a entender e resolver o problema. ■ Se a descrição da mensagem não ajudar, pressione Entrar. Se não funcionar, desligue e ligue a impressora novamente. Se a mensagem não desaparecer, levea para manutenção. Se a mensagem for “Erro de Sistema” e possuir um código alfanumérico, consulte a próxima explicação. 11-52 Resolução de Problemas Resolver Problemas do Painel Frontal Se uma Mensagem “Erro de Sistema” for Exibida Pressione Entrar. Se a mensagem não desaparecer: 1 Desligue a impressora e, em seguida, ligue-a novamente para tentar retirar a mensagem de erro. 2 Se a mensagem ainda estiver sendo exibida, registre todo o código alfanumérico. Informe o código ao técnico. Sabendo o número do código, o técnico poderá resolver o problema. Se uma Mensagem “Sem Memória/Dados Perdidos” for Exibida ■ O arquivo atual é muito grande para a memória da impressora. Tamanho do Arquivo e Uso da Memória Não há nenhuma relação direta entre o tamanho do arquivo no computador e a memória utilizada na impressora para imprimir esse arquivo. De fato, devido à compactação do arquivo (e à complexidade geral), geralmente é impossível estimar a quantidade de memória utilizada. 11-53 Resolução de Problemas Problemas com o Carretel de Recolhimento Problemas com o Carretel de Recolhimento O Carretel de Recolhimento Não Funciona ■ Pode haver um problema de falta de energia. Veja se o cabo de alimentação está conectado e se há tensão no soquete. ■ Verifique se a chave LIGA/DESLIGA está na posição LIGA na parte traseira do Carretel de Recolhimento. ■ Verifique a Alavanca do Cilindro. Ela deve estar fechada. ■ Verifique se o cabo do sensor do conjunto à direita está conectado corretamente. ■ Verifique se o sensor está funcionando corretamente colocando uma folha de papel sobre o sensor. ■ Conjunto do Carretel de Recolhimento à direita defeituoso. ■ Conjunto do Sensor defeituoso. Mídia Inclinada no Carretel de Recolhimento. ■ A mídia não está carregada direito no Tubo do Carretel ■ O Formador de Laçada não é da mesma largura que a mídia que está sendo usada. ■ O Tubo do Carretel não é da mesma largura que a mídia que está sendo usada. ■ O Formador de Laçada não está completamente inserido. ■ O cilindro do Carretel não está instalado corretamente. ■ Os Conjuntos do Carretel de Recolhimento à Direita e à Esquerda não estão instalados corretamente ■ Certifique-se de que não haja objetos no Conjunto da Bandeja Base. 11-54 Resolução de Problemas Resolver Problemas Variados Resolver Problemas Variados Se a Impressora Não Imprimir ■ Pode haver um problema de energia. Se não houver nenhuma atividade na impressora, nem luz no painel frontal, verifique se o cabo de alimentação está conectado corretamente e se há energia disponível na tomada. ■ Se estiver utilizando um Macintosh e o trabalho de impressão não é impresso, assegure-se de que a linguagem da impressora esteja ajustada para Postscript ou Automática. Veja a página 8-8, Alterar a Linguagem Gráfica. ■ Pode haver um problema com o driver do aplicativo. Seu software está configurado para esta impressora? Para recomendações gerais, veja o Guia de Configuração. Para recomendações específicas sobre o software, veja a documentação do driver ou as Notas do Software Aplicativo fornecidas com a impressora. ■ Se tiver conectado o computador à porta paralela da impressora e tentar imprimir um arquivo PostScript com código binário, ele não será impresso. A porta paralela somente vai aceitar arquivos PostScript com código ASCII. O painel frontal vai exibir a mensagem “Erro process. serviço / Descart. restante”. Pressione ↓ no painel frontal para excluir o arquivo. Conecte o computador ao JetDirect Print Server e envie novamente o arquivo. ■ O arquivo pode ser muito grande para a memória da impressora. Este é o caso, se o painel frontal exibir “Sem memória - dados perdidos”. Veja se há na tela do computador alguma mensagem de erro. Alguns drivers permitem que escolha um modo de impressão diferente e tente enviar o arquivo mais uma vez. ■ Se continuar a ter problemas, veja a página 11-57, Obter Ajuda. Se a Impressora Parecer Lenta ■ Você especificou o nível de Modo de impressão Fotográfico no painel frontal? Impressões de qualidade fotográfica são produzidas mais lentamente. ■ Você especificou a mídia certa ao carregá-la? Para detalhes sobre os tipos de mídia no painel frontal, veja a página 3-4, Tipos de Mídia Suportados. Para descobrir a configuração do tipo de mídia atual da impressora, vejaa página 8-5. ■ Você está utilizando a impressora com porta serial Appletalk no Macintosh? É normal que a porta Appletalk seja lenta. Tente utilizar a interface Ethertalk para conectar sua impressora ao Macintosh. 11-55 Resolução de Problemas Resolver Problemas Variados Se a Impressora Aguardar Muito Ao Imprimir Posição ■ Altere a configuração Esp. posição. Veja a página 7-15. Se o Receptáculo (Barra de Metal Preta) Não Abaixar Completamente ■ Se o receptáculo (a barra de metal preta no interior da janela da impressora) não abaixar completamente, verifique se há obstruções no caminho. ■ Certifique-se de que o carro do cortador esteja completamente para a esquerda. A Mídia proveniente da Impressora é Alimentada Novamente causando um Congestionamento de Mídia. ■ Abaixe a alavanca de mídia e puxe a mídia que foi alimentada novamente até que ela saia. ■ Vá para Utilitários/Mover Mídia e pressione a tecla ↓ para mover a “mídia para trás”. Isto irá desbloquear a impressora e será possível recuperar a mídia. ■ Se a mídia estiver danificada, corte-a e carregue-a novamente conforme descrito na página 3-13, Carregar a Mídia em Rolo. 11-56 Resolução de Problemas Obter Ajuda Obter Ajuda A Hewlett-Packard possui serviços de suporte para ajudá-lo no caso de ter um problema com a impressora. Para uma lista de serviços disponíveis, consulte o livreto Serviços de Suporte Hewlett-Packard fornecido. O Que Fazer Antes de Ligar 1 Reveja as sugestões da resolução de problemas: ■ Na documentação referente ao driver fornecida com a impressora (para usuários com arquivos PostScript ou com aplicativos Microsoft Windows). ■ Se instalou drivers de software de terceiros e os RIPs referem-se àquela documentação do usuário. ■ Em qualquer Nota de Software Aplicativo relevante fornecida com a impressora. 2 Se o problema for de qualidade de imagem, realize a impressão de qualidade da imagem. Veja a página 2-12, Executar Outras Impressões Internas e a página 11-5, Resolver Problemas de Qualidade de Imagem. 3 Realize a Impressão de Qualidade da Imagem para determinar se o problema é devido a erros no cabeçote ou ao hardware da impressora. Veja a página 11-8, Executar a Impressão de Qualidade da Imagem. 4 Se o problema estiver relacionado com o software, consulte o revendedor do mesmo. 5 Se ainda tiver dificuldade, consulte o livreto Serviços de Suporte HP fornecido. Este documento contém uma lista abrangente dos diversos serviços de suporte disponíveis para ajudá-lo a resolver os problemas. 6 Se você ligar para um dos escritórios da Hewlett-Packard, por favor tenha as seguintes informações para nos ajudar a responder suas questões mais rapidamente: ■ A impressora que está utilizando (o número do produto e o número de série, que se encontram na parte traseira da impressora). ■ O computador que está utilizando. ■ Qualquer equipamento especial ou software que está utilizando (por exemplo, spoolers, redes, caixas comutadoras, modems ou drivers especiais). ■ O cabo que está utilizando (pelo número de peça) e onde o adquiriu. ■ O tipo de interface utilizada na impressora (paralela ou de rede). ■ O nome e a versão do software que está utilizando no momento. ■ Se o problema for um erro de software, ele terá um número de erro. Registre o número do erro e tenha-o à mão. 11-57 Resolução de Problemas Obter Ajuda ■ Se possível, imprima os relatórios a seguir. Consulte a página 2-12, Executar Outras Impressões Internas e envie-os por fax ao centro de suporte para que possam ajudá-lo: – Relatório de uso – Config. PostScript – Serviço de impressão 12 11-58 1 Mensagens do Painel Frontal 13 Explicações das Mensagens e Ações 12-2 12-1 Mensagens do Painel Frontal Explicações das Mensagens e Ações Explicações das Mensagens e Ações Esta é uma lista das mensagens do visor do painel frontal. Se alguma ação for necessária, ela é mostrada em itálico na coluna Explicação e Ação. As mensagens estão relacionadas em ordem alfabética. Mensagem Explicação e Ação Abaixar alavanca Abaixe a alavanca à direita da impressora. Abaixar alavanca Remover mídia Abaixe a alavanca à direita da impressora e remova a mídia. Abaixar janela para continuar A janela foi aberta enquanto a impressora estava ocupada. Feche a janela para continuar. Abrir janela para acesso a cabeçotes Você está fazendo a substituição do sistema de tinta. Abrir porta direita acess limp cabeçote Você está realizando a substituição de um sistema de tinta. Abra a janela para acessar os cabeçotes de impressão. Abra a porta direita para acessar os limpadores de cabeçote. Abrir porta esquerda acess cart. de tinta Você está realizando a substituição de um sistema de tinta. Abra a porta esquerda para acessar os cartuchos de tinta. Ação indisponível Serv. sendo impresso Uma impressão está sendo executada e você deseja mover, excluir ou modificar o número de cópias através do menu de gerenciamento de fila. Não é possível alterar a entrada atual até que a impressão tenha terminado. Aguarde até que a impressão tenha terminado. Acesso a cabeçotes A impressora está movendo o carro que contém os cabeçotes de impressão para um lugar onde você possa ter acesso a elas. Aguarde alguns segundos até o término desta operação. Acessando limpadores de cabeçote 12-2 A impressora está movendo a plataforma que contém os limpadores de cabeçotes para um lugar onde você possa ter acesso a eles. Aguarde alguns segundos até o término desta operação. Mensagens do Painel Frontal Explicações das Mensagens e Ações Mensagem Explicação e Ação Alinhamento cabeçote cancelado→ O procedimento de alinhamento dos cabeçotes de impressão falhou ou a impressora detectou uma falha que impede a finalização do procedimento. Mensagens subseqüentes explicarão melhor o erro: ■ “Subst. do proet. da lente recomendada”—É preciso verificar a seção sobre substituição de tampas de lentes na página 10-3, Manutenção da Lente. ■ “Mídia muito pequena para calibração”—O rolo carregado não é largo o bastante para a calibração ser feita. Ele deve ter no mínimo tamanho A3. É preciso carregar a mídia adequada e repetir o procedimento, utilizando Qualidade de Imagem / Serv. cab. impr. / Alinhar agora. Se você utilizar mídia em folha pequena demais, a impressora rejeitará a mídia e solicitará que você carregue uma mídia nova. Pressione ↓ para continuar. Você pode continuar imprimindo, mas não poderá obter sua qualidade de impressão de imagem habitual. Para resolver problemas com o sistema de tinta, veja 11-38, Verificar Sistemas de Tinta. Borda não encontrada Recarregar mídia A impressora não conseguiu encontrar a borda da mídia durante o procedimento de carregamento. Cabeçote impressão removido ■ ■ ❏ ■→ A impressora detectou que um ou mais cabeçotes de impressão foram deslocados ou a impressora não consegue detectá-los, conforme indicado pelos quadrados piscantes. Verifique se há desigualdades ou rasgos na borda superior da mídia; corte uma borda regular se necessário e recarregue. Certifique-se de posicionar a borda direita ao longo da linha perfurada na abertura de entrada ao carregar. Pressione ↓ para continuar. Você deve restaurar os cabeçotes de impressão imediatamente ou substituir o sistema de tinta; veja 11-37, Verificar Cabeçotes de Impressão. Se não corrigir o erro agora, verá a mensagem de estado “Erro no sist. de tinta” descrita na página 12-8. Calibração feita Continuar→ A calibração da precisão está terminada. Calibração Sim→ Cor Não→ Você está utilizando mídia em folha e a calibração de cores está ativa. A impressora está perguntando se você deseja calibrar as cores para a mídia carregada. Pressione ↓ para continuar. Pressione↑ para sim. Pressione ↓ para não. Cancelado Continuar→ Você acaba de cancelar a última impressão ou a última função. Pressione ↓ para continuar. 12-3 Mensagens do Painel Frontal Explicações das Mensagens e Ações Mensagem Explicação e Ação Carreg borda c\ seta lado impres. p\ baixo Remova a impressão de calibração da precisão, vire-a de modo que a borda com as setas impressas fique com o lado impresso para baixo e, em seguida, carregue aquela borda na impressora. Carreg. cancelado Remover mídia O botão Cancelar foi pressionado durante o carregamento de mídia. Remova a mídia. Carreg. folha→ Carreg. rolo→ Pressione ↑ para carregar mídia em folha. Pressione ↓ para carregar mídia em rolo. Carregar folha para calibração A impressora está pronta para executar o procedimento de calibração da precisão, mas a mídia não está presente. Carregue a mídia para continuar. Carregar mídia para alinhar cabeçotes Carregue a mídia para continuar com o alinhamento dos cabeçotes de impressão. Carregar mídia para calibração Carregue a mídia para continuar com a calibração. Carregar mídia para verif. cabeçote imp A impressora está pedindo para você carregar a mídia para que ela possa executar a verificação do cabeçote de impressão. Carregue a mídia para continuar com a verificação do cabeçote de impressão. Cartucho de tinta removido ■ ■ ❏ ■→ A impressora detectou que um ou mais cartuchos de tinta foram removidos ou não podem ser detectados, conforme indicado pelos quadrados piscantes. Pressione ↓ para verificar o cartucho de tinta defeituoso. A impressão foi desativada. Você deve restaurar o cartucho de tinta imediatamente; veja 11-40, Verificar os Cartuchos de Tinta. Se isso não resolver o problema, você terá de substituir todo o sistema de tinta (cabeçote de impressão, limpador de cabeçote de impressão e cartucho de tinta) utilizando a tecla Substituir Sist. de Tinta. Se você não corrigir o erro agora, verá a mensagem de estado “Erro no sist. de tinta” descrita na página 12-8. Conferir sistema de tinta ■ ■ ❏ ■→ 12-4 Na ativação, a impressora detectou um erro nos sistemas de tinta mostrado por quadrados piscantes. Pressione ↓ para continuar. Você deve verificar os sistemas de tinta imediatamente; veja 11-38, Verificar Sistemas de Tinta. Mensagens do Painel Frontal Explicações das Mensagens e Ações Mensagem Explicação e Ação Cortar borda→ continuar→ O Carretel de Recolhimento está ligado e você irá carregar mídia nele. Você agora tem a opção de cortar a borda ou continuar. Você só precisa cortar a borda se a mídia foi danificada no processo de carregamento ou se não estiver direita. Ao carregar mídia no Carretel de Recolhimento, é importante que a mídia esteja presa corretamente ao tubo com fita adesiva. Criar padrão→ Padrão de medida→ Pressione ↑ para criar o padrão para a calibração automática. Pressione ↓ para medir o padrão para a calibração automática. Def. modo→ Sim transporte→ Não Você selecionou o modo de transporte no menu do painel frontal. A impressora está aguardando que aceite ou rejeite o modo de transporte. Aceitar o modo de transporte inicia o processo de remoção de todos os sistemas de tinta. Pressione↑ para aceitar ou ↓ para recusar. Desligar Você selecionou a seqüência de desligamento do modo de transporte. A impressora está aguardando que desligue o interruptor de alimentação localizado na parte traseira da impressora. Desligue a impressora. Desligar Ver camin. cabeçote O carro do cabeçote de impressão não pode se mover. A impressora pode estar obstruída com a mídia. Desligue a impressora. Verifique o caminho da mídia e libere-o, se necessário. Em seguida, ligue a impressora. Desligar Ver caminho do papel A impressora pode estar com congestionamento de mídia. Enrole o Carr. de Recolh. Corte→ Você está removendo a mídia do Carretel de Recolhimento. Antes de Cortar a mídia para removê-la, você deve enrolá-la no Carretel de Recolhimento, caso contrário a mídia irá cair no chão, possivelmente danificando-a. Pressione o botão de enrolar no Carretel de Recolhimento e depois pressione a tecla ↓ para cortar a mídia. Desligue a impressora. Verifique o caminho da mídia e libere-o, se necessário. Em seguida, ligue a impressora. 12-5 Mensagens do Painel Frontal Explicações das Mensagens e Ações Mensagem Explicação e Ação Erro contato cabeço. impressão ■ ■ ❏ ■→ Os cabeçotes de impressão, indicados por quadrados piscantes, não funcionaram devido a um sinal elétrico incomum do cabeçote de impressão. A causa mais provável desta mensagem é que os contatos elétricos no cabeçote de impressão ou no carro da impressora estão sujos e precisam de limpeza. Pressione a tecla ↓ para verificar os cabeçotes de impressão. Abra a janela quando indicado, e remova os cabeçotes de impressão indicados. Olhe os contatos elétricos no cabeçote de impressão e no carro. Se estiverem sujos, devem ser limpados (veja Limpar Contatos Elétricos na página 11-43). CUIDADO: Não toque, esfregue nem tente limpar os bocais dos cabeçotes de impressão. Isso pode danificar o cabeçote de impressão. Manuseie os sistemas de tinta com cuidado. Se você não corrigir o erro agora, verá a mensagem de estado “Erro no sist. tinta” descrito na página 12-8. Erro de alinhamento de cabeçote ■ ■ ❏ ■→ ou Erro de alinhamento de cabeçote → O procedimento de alinhamento de cabeçote de impressão falhou, ou a impressora detectou uma falha que impede a finalização do procedimento. Os quadrados piscantes indicam os sistemas de tinta defeituosos. Se a mensagem não contiver quadrados, o procedimento falhou devido a um problema não-relacionado a cabeçotes de impressão específicos, por exemplo, um problema com a mídia. Pressione ↓ para continuar. A mensagem “Verif. sist. tinta→ / Ignorar→” deverá ser exibida. Se você tornar a pressionar ↓ para continuar, você ainda poderá ser capaz de imprimir, mas a qualidade da impressão de imagem pode ser afetada. Para corrigir o problema, selecionar ↑ para verificar o sistema de tinta; veja 11-35, Erros de Alinhamento do Cabeçote de Impressão. Erro de carregamento Remover mídia A mídia foi inserida com a alavanca de mídia levantada. Erro calibração Continuar→ A impressão de calibração foi carregada incorretamente e não pôde ser medida. Erro de handshake de MIO A interface modular foi configurada incorretamente. 12-6 Abaixe a alavanca e recarregue a mídia. Pressione ↓ para continuar e, em seguida, recarregue a impressão para a medida. Siga as instruções do painel frontal. Pressione o botão Entrar para limpar a mensagem do painel frontal. Verifique as configurações handshake no painel frontal da impressora, na configuração de hardware e na configuração do software aplicativo para se certificar de que são compatíveis entre si. Mensagens do Painel Frontal Explicações das Mensagens e Ações Mensagem Explicação e Ação Erro de MIO quebra comunicação O fluxo de dados do computador para a impressora foi interrompido prematuramente (exemplo.: o computador foi desligado antes que todos os dados fossem enviados). Pressione Entrar para limpar a mensagem do visor do painel frontal. Erro de verificação de cabeçote ■ ■ ❏ ■→ ou Erro de verificação de cabeçote → A mensagem “Erro de verificação nos cabeçotes de impressão” pode ser exibida se: ■ Você está usando mídia colorida. Desative a verificação ou use mídia limpa, branca e opaca. Veja os comentários em 11-35, Problemas com a Mídia. ■ Existem bocais sujos no cabeçote de impressão. Substitua seu sistema de tinta (veja a página 11-38, Verificar Sistemas de Tinta). Não tente limpar os bocais. Os quadrados piscantes indicam os sistemas de tinta defeituosos. Se a mensagem não contém quadrados, o procedimento falhou devido a um problema não relacionado a cabeçotes de impressão específicos, por exemplo, um problema com a mídia. Pressione ↓ para continuar. A mensagem “Verif. sist. tinta→ / Ignorar→” será exibida. Se você pressionar ↓ novamente para continuar, você ainda poderá ser capaz de imprimir novamente, mas a qualidade de impressão da imagem pode ser afetada. Para corrigir o problema, selecione ↑ para verificar o sistema de tinta; veja 11-38, Verificar Sistemas de Tinta. Erro do sistema 060000 O nível de luminosidade do ambiente em que se encontra a impressora é muito brilhante e está fazendo com que o sensor óptico da impressora funcione erroneamente. Reduza o nível de luminosidade do ambiente ou mova a impressora para uma localização onde o nível de luminosidade seja mais baixo. Erro do Sistema Um erro interno ocorreu e um número do erro de sistema é exibido. XXXXXX Pressione Entrar. Isso pode apagar o erro e permitir que você continue. Se não puder continuar, desligue a impressora e, em seguida, ligue-a novamente. Se a mensagem de erro do sistema ainda aparecer, registre o número de erro do sistema e entre em contato com a HP para serviço da impressora. Erro do Sistema XXXXXX XXXXXXXX Um erro interno ocorreu e um número do erro de sistema é exibido. Pressione Entrar. Isso pode apagar o erro e permitir que você continue. Se não puder continuar, desligue a impressora e, em seguida, ligue-a novamente. Se a mensagem de erro do sistema ainda aparecer, registre o número de erro do sistema e entre em contato com a HP para serviço da impressora. 12-7 Mensagens do Painel Frontal Explicações das Mensagens e Ações Mensagem Explicação e Ação ERRO NO SIST. DE TINTA A impressora detectou um erro no sistema de tinta, conforme mostrado em mensagens anteriores. A impressão será desativada até que o erro tenha sido corrigido. Se mais de um erro estiver pendente, o que tiver o maior número, correspondente ao erro mais grave, será exibido. Possíveis códigos de erro (xxxxxx): xxxxxx • • • • • • • 58.... Veja a mensagem “Sist. tinta incorreto” 65.... ou 66.... Veja a mensagem “Falha do cabeçote de impressão” 67.... Veja a mensagem “Erro contato cabeço. de impressão” 72.... Veja a mensagem “Cartucho de tinta removido” 73.... Veja a mensagem “Limpador de cabeçote removido” 74.... Veja a mensagem “Cabeçote impressão removido” 88.... Veja a mensagem “Sistema tinta mist.”. Pressione a tecla Substituir Sist. Tinta para substituir os sistemas de tinta errados para poder utilizar sua impressora novamente. Veja 11-38, Verificar Sistemas de Tinta. Pressione a tecla Entrar para obter acesso aos principais menus do painel frontal. Erro process serviço Descartando restante→ Um erro foi encontrado enquanto uma impressão estava sendo processada. A impressão foi perdida. Falha do cabeçote de impressão ■ ■ ❏ ■→ Os cabeçotes de impressão indicados por quadrados piscantes falharam, ou durante a inicialização dos cabeçotes de impressão ou durante a impressão. A impressora pode ter detectado um sinal elétrico ou térmico incomum do cabeçote de impressão que possa exigir atenção. As causas mais prováveis dessa mensagem são: Pressione ↓ para excluir a impressão. ■ O cartucho de tinta está vazio. Se isso aconteceu, seu sistema de tinta atingiu o final de sua vida útil, e você precisará comprar um novo sistema de tinta para substituir o antigo. ■ Aconteceu um problema dentro do cabeçote de impressão que provocou sua falha. Por exemplo, o cabeçote de impressão superaqueceu. Você deve substituir os sistemas de tinta indicados imediatamente. Pressione a tecla ↓ para verificar os cabeçotes de impressão. Abra a janela quando indicado, e remova os cabeçotes de impressão indicados. Tente restaurar o cabeçote de impressão (veja 11-42, Problemas em Recuperar Cabeçotes de Impressão). Se o problema acontecer outra vez, o sistema de tinta deverá ser substituído na primeira oportunidade. Se você não corrigir o erro agora, verá a mensagem de estado “Erro no sist. tinta” descrito na página 12-8. 12-8 Mensagens do Painel Frontal Explicações das Mensagens e Ações Mensagem Explicação e Ação Fechar janela para continuar Você terminou a instalação dos cabeçotes de impressão. Fechar porta esquerd para continuar Você abriu a porta esquerda enquanto a impressora estava ocupada ou terminou a instalação dos cartuchos de tinta. Fechar tampa do rolo Continuar→ Rebobine a mídia para esticar qualquer parte frouxa do rolo, feche a tampa dele e, em seguida, pressione ↓ para continuar. Folha / Rolo? Recarregar mídia Ou: O modo folha foi escolhido ao carregar mídia em rolo. Feche a janela para continuar. Feche a porta esquerda para continuar. Recarregue a mídia. Ou: Uma folha com mais de 130cm foi carregada. Corte a folha e recarregue. Folha desalinhada Recarreg. folha A mídia em folha está inclinada. Folha necessária para calibração Uma verificação de calibração da precisão foi iniciada, mas a mídia não está presente. Carregue mídia. Impressão desabilit.→ A impressora não consegue imprimir, devido a erros previamente notificados. Inicializando novo sist. impressão No processo de substituição do sistema de tinta, você trocou um sistema de Tinta de Imagem por um sistema de Tinta Pigmentada UV ou vice-versa. A impressora irá reinicializar e preparar para imprimir com o novo sistema de tinta. Aguarde até que o novo sistema de tinta tenha sido inicializado. Instalação completa A substituição do sistema de tinta foi concluída com êxito. Remova a folha e recarregue-a de modo que as bordas esquerda e direita que estiverem sendo carregadas na impressora estejam quadradas. A borda superior também deve estar regular. Pressione ↓ para continuar. Em seguida pressione a tecla Substituir Sist. de Tinta para substituir os sistemas de tinta errados para utilizar sua impressora novamente. Veja 11-38, Verificar Sistemas de Tinta. Retorne às operações normais. Levantar alavanca depois de alinhar A alavanca de mídia foi abaixada para alinhar a mídia com a abertura de entrada. Levante a alavanca à direita da passagem do papel na impressora quando terminar o alinhamento da mídia em rolo conforme instruído. 12-9 Mensagens do Painel Frontal Explicações das Mensagens e Ações Mensagem Explicação e Ação Levantar alavanca para continuar A alavanca de mídia foi abaixada enquanto o processador estava ocupado. Limpador de cabeçote cheio ■ ■ ❏ ■→ Ou: Após o término da impressão, a impressora detectou que um ou mais dos limpadores de cabeçotes de impressão estão cheios de tinta. Os quadrados que estão piscando indicam os limpadores de cabeçotes de impressão que estão cheios. Levante a alavanca à direita da passagem do papel na impressora. Pressione ↓ para continuar. A mensagem “Verif. sist. de tinta / Ignorar→” é exibida. Se você pressionar ↓ mais uma vez para continuar, ainda poderá imprimir novamente, mas a tinta no limpador de cabeçotes de impressão poderá transbordar e afetar a qualidade de impressão de suas imagens. Para consertar o problema, selecione ↑ para verificar o sistema de tinta; veja 11-38, Verificar Sistemas de Tinta. Ou: No processo de substituição do sistema de tinta, um ou mais dos limpadores de cabeçotes de impressão não foram substituídos ao mesmo tempo que os cabeçotes de impressão correspondentes. Os quadrados que piscam indicam os limpadores de cabeçotes de impressão que estão cheios. Pressione ↓ para continuar. Você ainda poderá imprimir novamente, mas a qualidade de impressão de imagens poderá ser afetada, conforme indicado por uma mensagem subseqüente. Veja 11-38, Verificar Sistemas de Tinta. Limpador de cabeçote removido ■ ■ ❏ ■→ A impressora detectou que um ou mais limpadores de cabeçotes foram deslocados ou a impressora não consegue detectá-los, conforme indicado pelos quadrados piscantes. A impressão está desativada. Pressione ↓ para verificar o limpador de cabeçotes defeituoso. É preciso restaurar os limpadores de cabeçotes imediatamente; veja 11-39, Verificar Limpadores de Cabeçote. Se isso não resolver o problema, será necessário substituir todo o sistema de tinta (cabeçote de impressão, limpador de cabeçote de impressão e cartucho de tinta) utilizando a tecla Substituir Sist. de Tinta. Se não corrigir o erro agora, você verá a mensagem de estado “Erro no sist. tinta” descrita na página 12-8. Mensagens de ESTADO Veja as páginas 12-18 a 12-21. Mídia muito pequena Você pode ter enviado um arquivo de impressão muito grande para a mídia carregada; a impressão pode sair cortada. Pressione Cancelar se a mídia for inadequada e recarregue com a mídia adequada. 12-10 Mensagens do Painel Frontal Explicações das Mensagens e Ações Mensagem Explicação e Ação Mídia muito pequena para calibração→ A mídia que você carregou para alinhamento ou verificação de cabeçotes de impressão é muito pequena. O procedimento foi cancelado. Você pode continuar a imprimir sem calibrar a impressora, mas a qualidade de imagem não está garantida. Pressione ↓ para continuar. Se quiser completar o procedimento interrompido, recarregue com a mídia adequada (papel tamanho A-3 ou maior, em orientação de paisagem) e refaça o procedimento: • Use Qualidade de Imagem / Serv. cab. impr. / Alinhar agora para alinhamento dos cabeçotes de impressão. • Use Qualidade de Imagem / Serv. cab. impr. / Ver. cab. impr. / Agora para verificar cabeçotes de impressão. Posição errada Recarregar folha A mídia em folha está mal posicionada. Posição errada Recarregar rolo A mídia em rolo está mal posicionada. Press. botão mídia para continuar Você está carregando mídia na impressora e o Botão Mídia foi ativado pelas suas ações. Pressione o Botão Mídia e a mídia será alimentada na impressora. Pressione ENTER quando terminar A impressora está aguardando a confirmação de uma ação ou opção. Puxar ↓ Alinhar ↔ bordas para rolo Você está alinhando mídia em rolo. Qual. de imagem não assegurada→ Esta mensagem aparece depois que a impressora encontra um erro no sistema de tinta. Um ou mais dos sistemas de tinta passou do tempo de vida útil especificado ou um ou mais dos limpadores de cabeçote está cheio de tinta ou um ou mais dos cabeçotes de impressão falhou no teste elétrico ou numa verificação de alinhamento ou de bocal. Remova e recarregue a folha. Remova e recarregue o rolo. Ao tomar a atitude adequada, pressione o botão Entrar. Segure as bordas esquerda e direita livres da mídia em rolo e puxe em direção a você até que a mídia fique esticada. Ao mesmo tempo, alinhe essas bordas da mídia de modo que fiquem niveladas com as bordas esquerda e direita do rolo. Pressione ↓ para continuar. Você pode continuar a imprimir, mas poderá não obter a qualidade de impressão usual da imagem. Para corrigir o problema, veja 11-38, Verificar Sistemas de Tinta. Recarregar folha A mídia em folha foi carregada de modo enviesado e a impressora a ejetou. Recarregue a folha. 12-11 Mensagens do Painel Frontal Explicações das Mensagens e Ações Mensagem Explicação e Ação Recarregar mídia Houve um erro ao carregar a mídia e a impressora a ejetou. A impressora está aguardando o recarregamento da mídia. Recarregue a mídia. Remova limp. cabeçot Feche porta direita Você selecionou a opção Utilitários / Modo de Transporte no menu do painel frontal e abriu a porta direita quando instruído. Remova Form. de Laçada Continuar→ Você está removendo a mídia do Carretel de Recolhimento. Antes de poder fazer isto, você tem que remover o Formador de Laçada (veja o Glossário) e o capítulo 3. Remover mídia A tinta está seca. A impressora está instruindo você a remover todos os limpadores de cabeçote e, em seguida, fechar a porta direita. Após remover o Formador de Laçada, pressione Continuar→. Remova a impressão de calibração da precisão que acabou de ser produzida. Pressione ↓ para continuar com a calibração da precisão. Remover mídia Levantar alavanca Uma tentativa de carregar mídia foi feita enquanto a alavanca de mídia estava abaixada. Remova a mídia, levante a alavanca e recarregue a mídia com a alavanca levantada. Remover todos cabeçotes Você selecionou a opção Utilitários / Modo de Transporte no menu do painel frontal e abriu a janela quando instruído. A impressora está instruindo você a remover todos os cabeçotes de impressão. Remover todos cartuc de tinta Você selecionou a opção Utilitários / Modo de Transporte no menu do painel frontal e abriu a porta esquerda quando instruído. A impressora está instruindo você a remover todos os cartuchos de tinta. Rolo desalinhado Recarreg. rolo O rolo de mídia está inclinado. Recarregue a mídia. Rolo vazio Carregar novo rolo O rolo de mídia foi completamente utilizado. Carregue um novo rolo de mídia. Sem memória Dados perdidos O arquivo atual é muito grande para a memória da impressora; a impressora está sem espaço em disco para processar o arquivo. Para imprimir arquivos deste tamanho, pode ser necessário instalar mais memória à sua impressora. 12-12 Mensagens do Painel Frontal Explicações das Mensagens e Ações Mensagem Explicação e Ação SEM TINTA ■■■❏→ A impressora detectou que a quantidade de tinta nos sistemas de tinta indicados por um ou mais quadrados piscantes, está abaixo dos limites aceitáveis para uma impressão satisfatória. Pressione ↓ para verificar os sistemas de tinta indicados.Veja 11-38, Verificar Sistemas de Tinta. Você receberá uma solicitação para mudar o kit ou ignorar o erro e continuar a imprimir. Se ainda houver uma grande quantidade de tinta nos cartuchos, veja a mensagem Falha no cabeçote de impressão na página 12-8. Sist. de tinta incorreto ■ ■ ❏ ■→ Após ter usado o procedimento Substituir Sist. de Tinta, que foi cancelado por excesso de tempo em inatividade ou foi abortado (veja Verificar Sistemas de Tinta 11-38), a impressora detectou que um ou mais dos sistemas de tinta ainda estão com defeito ou não foram inteiramente substituídos, conforme indicado pelos quadrados piscantes. Esta mensagem também aparece se a impressora acreditar que um componente está incorreto; será preciso então confirmar que o sistema de tinta está de fato correto, ou retificar o erro. Pressione ↓ para continuar, para substituir os sistemas de tinta. A impressão será desativada. Você deve substituir os sistemas de tinta defeituosos imediatamente; veja a página 11-38, Verificar Sistemas de Tinta. Se não corrigir o erro agora, verá a mensagem de estado “Erro no sist. de tinta” descrita na página 12-8. SISTEMA TINTA MIST 88xxxx A impressora detectou anteriormente componentes de diferentes tipos de sistema de tinta (por exemplo, Imagem e Pigmentada UV). A impressão será desativada até que os sistemas de tinta sejam todos do mesmo tipo. O código de erro “88xxxx” indica um erro de sistema de tinta misturado. Pressione a tecla Substituir Sist. de Tinta para substituir os sistemas de tinta errados para utilizar sua impressora novamente.Você pode pressionar a tecla Entrar para obter acesso ao menu principal do painel frontal. Veja 11-38, Verificar Sistemas de Tinta. Sistema de tinta misturado ❏ ■ ■ ■→ Na ativação ou após os sistemas de tinta terem sido instalados, a impressora detectou componentes de diferentes tipos de sistema de tinta (por exemplo, Imagem e Pigmentada UV). A impressão será desativada até que os sistemas de tinta sejam todos do mesmo tipo. Os quadrados piscantes indicam quais sistemas de tinta precisam de verificação. O erro pode estar acontecendo porque o cabeçote de impressão, o limpador de cabeçote de impressão e o cartucho de tinta dentro de um sistema de tinta não são todos do mesmo tipo (Imagem ou Pigmentada UV) ou todos os sistemas de tinta são de diferentes tipos. Pressione ↓ para continuar a verificar os sistemas de tinta. Veja 11-38, Verificar Sistemas de Tinta. 12-13 Mensagens do Painel Frontal Explicações das Mensagens e Ações Mensagem Explicação e Ação Sistema de tintas esgotando ■ ■ ■ ❏→ A impressora descobriu que um antigo erro “Sem tinta” não foi corrigido. Um ou mais componentes do sistema de tinta, conforme indicado por quadrados piscantes, chegaram o fim de suas vidas úteis. E preciso agora substituir todos os três componentes dos sistemas de tinta afetados (os cabeçotes de impressão, os limpadores de cabeçotes de impressão e os cartuchos de tinta). Veja os comentários gerais sobre sistemas de tinta na página 13. Pressione ↓ para continuar. A qualidade de impressão de imagem pode ser afetada. Recomenda-se substituir os sistemas de tinta afetados. Para consertar problemas com o sistema de tinta, veja 11-38, Verificar Sistemas de Tinta. Sis tinta terminando Tente novamente→ A impressora detectou que um ou mais componentes do sistema de tinta chegaram ao fim de suas vidas úteis. É preciso agora substituir todos os três componentes dos sistemas de tinta afetados (os cabeçotes de impressão, os limpadores dos cabeçotes de impressão e o cartucho de tinta). Veja os comentários gerais sobre sistemas de tinta na página 13. Pressione ↓ para substituir os sistemas de tinta errados. Veja 11-38, Verificar Sistemas de Tinta. SIST. TINTA FALTANDO Um ou mais sistemas de tinta estão faltando. InstalarÆ Pressione ↓ ou a tecla Substituir Sist. de Tinta para instalar os sistemas de tinta para imprimir com sua impressora. Subst. cab. impress. Fechar janela Você está no processo de substituição do sistema de tinta e levantou a janela quando instruído. A impressora está aguardando que substitua um cabeçote de impressão ou você pode fechar a janela sem fazer nenhuma alteração. (Se persistirem os problemas, veja Problemas em Recuperar Cabeçotes de Impressão 11-42.) Subst. do sistema de tinta recomendado→ Você está terminando o processo de substituição do sistema de tinta e a impressora recomenda a substituição de um ou mais dos quatro sistemas de tinta (por exemplo, porque ultrapassaram seu tempo de vida útil). Pressione ↓ para continuar. Depois, pressione a tecla Substituir Sist. de Tinta para substituir os sistemas de tinta indicados. 12-14 Mensagens do Painel Frontal Explicações das Mensagens e Ações Mensagem Explicação e Ação Subst. do protet. da lente recomendada→ O procedimento de alinhamento dos cabeçotes de impressão, ou o procedimento de verificação dos cabeçotes de impressão, ou uma verificação de calibração falharam porque a tampa da lente está suja e precisa de substituição. A impressão pode continuar, mas a qualidade da imagem não está garantida. Pressione ↓ para continuar. Veja as instruções para substituição de tampa de lente na página 10-3, Manutenção da Lente. Dentro da porta direita encontram-se tampas de lente extras. Substit. cabeçote(s) ■■❏■ Você está no processo de substituição do sistema de tinta e levantou a janela quando instruído. A impressora está aguardando que substitua os cabeçotes de impressão indicados por quadrados piscantes. (Se você tiver problemas persistentes, veja Problemas em Recuperar Cabeçotes de Impressão 11-42.) Substituir cartucho de tinta ■ ■ ■ ❏ Você está no processo de substituição do sistema de tinta e abriu a porta esquerda quando instruído. A impressora está aguardando que substitua os cartuchos e tinta indicados pelos quadrados piscantes. Substituir ■ ■ ■ * Fechar porta direita Você está no processo de substituição do sistema de tinta e abriu a porta direita quando instruído. A impressora está aguardando que substitua os limpadores de cabeçote indicados pelos *s e, em seguida, feche a porta direita. Subst. tampa lente Continue→ Você está no processo de substituição do sistema de tinta, e levantou a janela quando instruído. A impressora está esperando que você substitua a tampa da lente no carro do cabeçote de impressão por uma nova. Dentro da porta direita encontram-se tampas de lente extras. Pressione ↓ para continuar quando tiver completado a substituição da lente. Veja as instruções para substituição de tampas de lente na página 10-3, Manutenção da Lente. Tinta limp cab. pode transb. → Um ou mais dos quatro limpadores de cabeçote está cheio de tinta e a tinta pode transbordar. Pressione ↓ para continuar. A qualidade de impressão da imagem pode ser afetada e a tinta pode vazar para dentro da impressora e danificá-la. A substituição do sistema de tinta é recomendada. Para consertar problemas no sistema de tinta, veja 11-38, Verificar Sistemas de Tinta. 12-15 Mensagens do Painel Frontal Explicações das Mensagens e Ações Mensagem Explicação e Ação Tintas imagem SIM→ instaladas NÃO→ Após terminar a instalação de um novo cartucho de tinta, você recebe pedido para confirmar a alteração no tipo de cartuchos de tinta de Imagem para Pigmentada UV. Pressione ↑ para confirmar que você mudou os cartuchos de tinta de Pigmentada para Imagem UV. Pressione ↓ para indicar que você não mudou os cartuchos de tinta de Pigmentada para Imagem UV. Você terá então a oportunidade de substituir os cartuchos de tinta incorretos pelos corretos. Tintas UV SIM instaladas NÃO→ Após terminar a instalação de um novo cartucho de tinta, você recebe pedido para confirmar a alteração no tipo de cartuchos de tinta de Imagem para Pigmentada UV. Pressione ↑ para confirmar que você mudou os cartuchos de tinta de Imagem para Pigmentada UV. Pressione ↓ para indicar que você não mudou os cartuchos de tinta de Imagem para Pigmentada UV. Você terá então a oportunidade de substituir os cartuchos de tinta incorretos pelos corretos. Válv. cartucho tinta inativa ■ ■ ❏ ■→ A impressora detectou que uma ou mais válvulas de cartuchos de tinta (conforme indicado por quadrados piscantes) deixaram de funcionar durante o preenchimento. Verif. de cabeçote cancelada→ O procedimento de verificação de cabeçotes de impressão falhou, ou a impressora detectou uma falha que impede a finalização do procedimento. Mensagens subseqüentes explicarão melhor o erro: Pressione ↓ para verificar o cartucho de tinta defeituoso. É preciso restaurar as válvulas imediatamente; veja 11-40, Verificar os Cartuchos de Tinta. Se isso não resolver o problema, você terá de substituir todo o sistema de tinta (cabeçote de impressão, limpador de cabeçote de impressão e cartucho de tinta) utilizando a tecla Substituir Sistema de Tinta. ■ “Substituição de tampa da lente recomendada”—É preciso verificar a seção sobre substituição de tampas de lente na página 10-3, Manutenção da Lente. ■ “Mídia muito pequena para calibração”—O rolo que é carregado não é largo o bastante para que a verificação seja feita. Ele deve ter no mínimo tamanho A3. É preciso carregar mídia adequada e repetir a verificação, utilizando Qualidade de Imagem / Serv. cab. impr. / Ver. cab. impr. / Agora. Se você usar mídia em folha pequena demais, a impressora rejeitará a mídia e que solicitará que você carregue mídia nova. Pressione ↓ para continuar. Você pode continuar a imprimir, mas não obterá a qualidade de impressão de imagem habitual. Para corrigir problemas com o sistema de tinta, veja 11-38, Verificar Sistemas de Tinta. 12-16 Mensagens do Painel Frontal Explicações das Mensagens e Ações Mensagem Explicação e Ação Verificar ■ ■ * ■ Fechar a porta direita A impressora detectou um erro nos limpadores de cabeçotes de impressão indicados pelas estrelas. Verificar cabeçotes ■ ■ ❏ ■ Abortar→ A impressora detectou um erro nos cabeçotes de impressão indicados pelos quadrados vazios. O cabeçote de impressão pode ser substituído, mas é preciso substituir todos os componentes dos sistema de tinta defeituosos o mais depressa possível. Restaure (não substitua) os limpadores indicados. Quando tiver feito isso, feche a porta direita da impressora. Veja 11-39, Verificar Limpadores de Cabeçote. Restaure (não substitua) os cabeçotes de impressão indicados ou pressione a tecla ↓ para terminar o procedimento. Nesse caso, não será possível imprimir e você poderá voltar a verificar posteriormente o sistema de tinta pressionando o botão Substituir Sist. de Tinta. (Se persistirem os problemas, veja Problemas em Recuperar Cabeçotes de Impressão 11-42.) Verif. cartuchos ■ ■ ❏ ■ Abortar→ A impressora detectou um erro nos cartuchos indicados pelos quadrados vazios. Verif. sist. tinta→ Ignorar→ Depois de um erro ter sido detectado no sistema de tinta você tem a chance de verificar. Restaure (não substitua) os cartuchos indicados ou pressione a tecla ↓ para terminar o procedimento. Nesse caso não será possível imprimir e você poderá voltar a verificar posteriormente o sistema de tinta pressionando o botão Substituir Sist. de Tinta. Veja 11-40, Verificar os Cartuchos de Tinta Pressione ↑ para verificar o sistema de tinta agora. A impressora indicará quais os sistemas de tinta afetados. Pressione ↓ para ignorar o erro e continuar a impressão. Neste caso, a qualidade da imagem não pode ser garantida. Para corrigir quaisquer erros, veja 11-38, Verificar Sistemas de Tinta Voltar mídia→ Avançar mídia→ Você está carregando o Carretel de Recolhimento. Para mover a borda superior da mídia para baixo no Carretel de Recolhimento, pressione a tecla ↓. Se precisar mover a mídia de volta devido a um avanço exagerado, pressione a tecla ↑. 12-17 Mensagens do Painel Frontal Explicações das Mensagens e Ações Mensagens de ESTADO Mensagem Explicação e Ação ESTADO Você pressionou a tecla Substituir Sist. de Tinta ou há um erro nos limpadores de cabeçotes e você pressionou ↑ ou ↓. O carro está se movendo para que você possa ter acesso aos limpadores de cabeçotes de impressão. Acessando limpadores de cabeçote Aguarde até que o carro esteja na posição. ESTADO Acesso a cabeçotes Você pressionou a tecla Substituir Sist. de Tinta ou há um erro nos cabeçotes de impressão e você pressionou ↑ ou ↓. O carro está se movendo para fora de maneira que você possa ter acesso aos cabeçotes de impressão. Aguarde até que o carro esteja na posição. ESTADO Aguard. pos. O posicionamento está ativado. A impressora está esperando outra impressão para posicionar. Envie outro arquivo para impressão. ESTADO Alinhando cabeçotes A impressora está imprimindo um padrão para alinhar os cabeçotes de impressão. ESTADO Calibrando A impressora está executando a verificação de calibração da precisão. ESTADO Calibrando cabeçotes A impressora está executando uma calibração interna dos cabeçotes de impressão. ESTADO Calibrando cor (somente HP DesignJet 3500CP) A impressora está executando a calibração de cor. ESTADO Cancelando O botão Cancelar foi pressionado e a impressora está no processo de cancelamento de um arquivo ou de um procedimento. Aguarde até que o padrão tenha sido impresso. Aguarde até que a impressora tenha terminado a verificação. Aguarde até que a impressora tenha terminado de calibrar. Aguarde até que a impressora tenha terminado de calibrar. Continue até que esta mensagem não seja mais exibida. ESTADO Carregando folha A impressora está carregando mídia em folha. ESTADO Carregando rolo A impressora está carregando mídia em rolo. 12-18 Aguarde o término do carregamento. Aguarde o término do carregamento. Mensagens do Painel Frontal Explicações das Mensagens e Ações Mensagem Explicação e Ação ESTADO Cort. borda alim. rolo A impressora está recortando a borda da mídia em rolo. ESTADO Criando padrão A impressora está executando uma calibração da precisão. ESTADO Em Pausa O botão Pausa foi pressionado. A impressora permanecerá em pausa até que pressione o botão Pausa novamente. Aguarde até que a mídia tenha sido recortada. Aguarde até que a calibração esteja completa. Pressione a tecla Pausa novamente quando estiver pronto. ESTADO Ench. X m XX s A impressora está enchendo os cabeçotes de impressão. ESTADO Imprimindo A impressora está imprimindo. ESTADO Imprimindo (Espec.) A impressora está imprimindo com um modo de impressão especial controlado pelo seu software ao invés de controlado pela impressora. Aguarde pelo término do processamento. Aguarde o término da impressão. Aguarde o término da impressão. ESTADO Inicializando A impressora está executando uma verificação interna na inicialização. ESTADO Limp. cabeçote cheio Um ou mais dos limpadores de cabeçote estão cheios de tinta. A impressora continuará a imprimir, mas a qualidade de impressão da imagem pode ser afetada e a tinta pode vazar para dentro da impressora e danificá-la. Aguarde até que a impressora tenha terminado a inicialização. Pressione o botão Substituir Sistema de Tinta para substituir os sistemas de tinta afetados. Veja 11-38, Verificar Sistemas de Tinta. ESTADO Manut. de lentes A tampa da lente do carro dos cabeçotes de impressão precisa de manutenção. Pressione a tecla Substituir Sistema de Tinta para substituir a tampa da lente por uma nova. Tampas de lente sobressalentes encontram-se no interior da porta direita. Veja as instruções para substituição da tampa de lente na página 10-3, Manutenção da Lente. 12-19 Mensagens do Painel Frontal Explicações das Mensagens e Ações Mensagem Explicação e Ação ESTADO Manuten. aconselhada A impressora está sendo utilizada mais intensamente que o ciclo de trabalho recomendado. Você deve entrar em contato com o revendedor HP local ou com o engenheiro de serviço HP para solicitar a manutenção. Se desejar ignorar a mensagem, você pode continuar a utilizar a impressora normalmente, mas pode encontrar alguns problemas operacionais e com a qualidade de impressão. ESTADO Medindo padrão A impressora está medindo a impressão de calibração da precisão que você acaba de carregar. Aguarde até que a calibração esteja completa. ESTADO Pausa pendente O botão Pausa foi pressionado, mas a impressora estava ocupada executando uma ação anterior. A impressora irá ativar a pausa quando completar a ação atual. Aguarde a finalização da ação atual. ESTADO Pouca tinta Um ou mais dos quatro sistemas de tinta estão sem tinta. ESTADO Processando A impressora está recebendo um arquivo do seu software e o está processando para ser impresso. Pressione a tecla Substituir Sist. de Tinta para substituir os sistemas de tinta afetados, se a última impressão tiver mostrado qualquer degradação na qualidade de impressão de imagem. Se ainda houver uma grande quantidade de tinta nos cartuchos, veja a mensagem Falha do cabeçote de impressão na página 12-8. Aguarde o término da impressão. ESTADO Pronto A impressora está pronta para imprimir. ESTADO Pronto para mídia A impressora está pronta para que você carregue a mídia. ESTADO Recebendo A impressora está recebendo dados. ESTADO Recuperando cabeçot. A impressora está recuperando os cabeçotes de impressão após um processo de substituição dos sistemas de tinta (somente para tintas Pigmentadas por UV) ou você iniciou o procedimento de recuperação dos cabeçotes de impressão em Utilitários / Testes de serviço/ Recuperar cabeçotes. Envie um arquivo para a impressora. Carregue a mídia adequada. Aguarde por outras mensagens. Aguarde pelo término do procedimento de recuperação dos cabeçotes de impressão. 12-20 Mensagens do Painel Frontal Explicações das Mensagens e Ações Mensagem Explicação e Ação ESTADO Retornar cabeçotes O processo de substituição do sistema de tinta foi cancelado e o carro dos cabeçotes de impressão está retornando para seu local à direita da impressora. Aguarde até que o carro volte para sua posição. ESTADO Secando tinta (xx m xx s) A tinta da impressão está secando. ESTADO Sem mídia A impressora recebeu um arquivo, está pronta para imprimir, mas não há mídia carregada. Aguarde antes de remover a impressão. Se você removê-la antes do término do tempo indicado, evite tocar a tinta. Carregue a mídia apropriada. ESTADO Verif. sistema imp A impressora está verificando se o sistema de tinta foi instalado corretamente ou se todos os componentes estão presentes após uma porta ou janela ter sido aberta. Aguarde até que a verificação esteja completa. ESTADO Verific. pendente A porta direita foi aberta quando a impressora estava ocupada (por exemplo, imprimindo) e a impressora está aguardando a verificação do sistema de tinta. Você pode ter feito algo que afetará a qualidade de impressão da imagem. Não abra qualquer porta ou janela se não instruído e se a impressora estiver ocupada. ESTADO Verificando cabeçot. A impressora está imprimindo um padrão para testar os cabeçotes de impressão ESTADO Verificando mídia A impressora está verificando se a mídia está posicionada corretamente em relação à linha perfurada da bandeja de entrada. Aguarde até que a verificação esteja completa. Aguarde até que a verificação esteja completa. 12-21 Mensagens do Painel Frontal Explicações das Mensagens e Ações 12-22 Referência 13 Especificações da Impressora 13-2 Especificações da Interface 13-10 Cabos de Interface 13-11 Notas de Regulamentação 13-12 Declaration of Conformity 13-16 Pedido de Acessórios 13-18 13-1 Referência Especificações da Impressora Especificações da Impressora Especificações Funcionais Sistemas de tinta Sistema de Tinta HP DesignJet CP : (fornecido com a impressora) Sistema de Tinta UV HP DesignJet CP : (pode ser pedido separadamente) Quatro: amarelo, ciano, magenta e preto. 600 dpi, 240 bocais, 7,5kHz. Cada cartucho colorido contém 410 ml de tinta utilizável. Quatro: amarelo, ciano, magenta e preto. 600 dpi, 240 bocais, 4kHz. Cada cartucho colorido contém 410 ml de tinta utilizável. Tamanhos de mídia Largura (eixo do carro) Rolo Comprimento (eixo da mídia) Mínima Máxima Mínimo Comp. Máximo do Eixo Longo 210 mm 1371mm 210 mm Depende da mídia. Alguns exemplos são mostrados abaixo. Papel coated: 45,7m. Papel coated pesado HP: 30,48m. Folha 210 mm A/A4 Tipos de mídia Para uso com: Sistema de Tinta HP DesignJet CP: Para uso com: Sistema de Tinta UV HP DesignJet CP: Veja também o Catálogo Supplies Source (na Europa e EUA) e o Guia de Mídia para impressoras HP DesignJet CP . Para nomes alternativos, nomes comerciais da HP e características físicas destes tipos de mídia, veja o capítulo 3. Papel coated Papel coated pesado Filme branco alto-brilho Papel Fotográfico HP Alto-Brilho Papel Fotográfico HP Semi-Brilho Transparência Vinil Opaco Papel coated pesado HP 3M Película para Impres. a Jato de Tinta 3M Película Protetora com brilho 3M Película Protetora Fosca 3M Película Protetora Alto-Brilho 13-2 831 mm E/A0 263 mm A/A4 1,6 m NOTA:Para imprimir monocromático em todas as mídias, é preciso ter os quatro sistemas de tinta carregados. De tempos em tempos, novos tipos de mídia podem tornar-se disponíveis. Para informações sobre atualização, entre em contato com seu revendedor HP ou com o Escritório de Vendas e Suporte HP local. Referência Especificações da Impressora Especificações Funcionais Margens Normal Menor (apenas mídia em rolo) Estendida (apenas mídia em rolo) (padrão) Uso de sistemas de Borda superior: tinta CP (Criação Borda inferior: Lados: de Imagens) 19 mm 17 mm 15 mm 10 mm 10 mm 15 mm 29 mm 27 mm 15 mm Uso de sistemas de Borda superior: tinta CP (UV) com Borda inferior: Lados: mídia HP ou 3M 46 mm 17 mm 15 mm 10 mm 10 mm 15 mm 56 mm 27 mm 15 mm Todas as medidas com ±2 mm. Resolução ajuste Econômico Modo de Impressão Produtivo Fotográfico Linguagens de Programação suportadas 300 x 300 dpi 300 x 300 dpi 600 x 600 dpi HP-RTL (com extensões de cores) HP-GL/2 (com conjunto de 182 caracteres Kanji) Adobe PostScript Nível 3 (suporta linguagens orientais) PJL, PML Seleção de Precisão Otimizada Constante Máxima Usando filme Matte HP como mídia de teste de referência a 23ºC, 50-60% de umidade relativa. ±1,2% do comprimento de papel especificado ±0,7% do comprimento de papel especificado ±0,2% do comprimento de papel especificado Linguagens de Programação suportadas HP-RTL (com extensões de cores) HP-GL/2 (com conjunto de 182 caracteres Kanji) PJL, PML 13-3 Referência Especificações da Impressora Especificações Físicas Peso Comprimento Largura Altura Embalada (com Carretel de Recolhimento e montagem de pedestais) 197 kg 2265 mm 670 mm 1190 mm Montada e pronta para imprimir 100 kg 2008 mm 672 mm 1220 mm Disco Rígido de 4,3 Gb Expansível para até 68 (+4) MB RAM Especificações de Memória Memória (só 3500CP) 36 MB RAM (padrão) Memória 12 MB RAM(padrão) Expansível para até 68 (+4) MB RAM (só 3000CP) Especificações de Impressão Garantia 3M™ MCS™ para Gráficos Produzidos nas Impressoras HP DesignJet CP Gráficos feitos com o Película Reutilizável 3M™ para Impressoras a Jato de Tinta 8522CP, Sistema de Tinta UV HP DesignJet CP e 3M™ Película Protetora com Brilho 8519CPou 3M™ Película Protetora Fosca 8520CP, pelos Fabricantes Credenciados de Gráficos por 3M™ TIJ em impressoras HP DesignJet CP e de acordo com recomendações dos fabricantes, possuem uma garantia de 24 meses ao ar livre* e de 5 anos em ambientes fechados. * Para áreas desérticas do mundo com extrema radiação solar, o período de garantia é de 18 meses ao ar livre e de 5 anos em ambientes fechados. Consulte a seção 5 do Manual de Referência contido no 3M™ Thermal InkJet Graphics Certified Fabricator Starter Kit 8590CP para detalhes específicos. Ciclo de Trabalho Número médio de impressões por dia 13-4 14,86 m2 Referência Especificações da Impressora Especificações de Energia da Impressora Fonte De 100-240V ac ±10%. Variação automática. Freqüência 50-60 Hz Corrente 2 amp máx. Consumo 120 watts máx. Taxa Energy Star (USA) Potência máxima em estado ocioso: 45 watts. Especificações de Energia do Carretel de Recolhimento Fonte 100-240V ac ±10%. Variação automática. Freqüência 50-60 Hz Corrente 0.2 amp máx. Consumo 15 watts máx. Especificações Ecológicas Eficiência energética Modo standby: 30 watts. Compatível com o Programa EPA Energy Star (EUA). Processo de fabricação Livre de substâncias químicas prejudiciais à camada de ozônio (Protocolo de Montreal). Plásticos Livre de retardadores de chamas combinados com bromo (PBB e PBDE). Todas as partes do estojo feitas do mesmo material: ABS. 90% das partes marcadas de acordo com o padrão ISO 11469. Metais Chassi feito de alumínio. Eixos feitos de aço inoxidável Invólucros feitos de folha de aço eletrogalvanizada. Embalagem Papelão (não alvejado com cloro) e espuma 100% recicláveis. As tintas usadas na impressão não contêm metais pesados. Documentação do Usuário Na maior parte reciclável, não alvejada com cloro e impressa com tintas que não contêm metais pesados. Para especificações deste Guia do Usuário, veja a quarta capa. Baterias Não são usadas. Reciclabilidade Construção modular, os elementos de conexão de encaixe podem ser reutilizados, parafusos fáceis de achar e desmontagem feita usando ferramentas universais. 13-5 Referência Especificações da Impressora Especificações Ambientais Faixa de Ambiente Qualidade de impressão ótima: para Operação Padrão: Faixa de armazenamento 15°C a 30°C 15°C a 35°C (exceto mídia com brilho: 15°C a 30°C) Umidade Relativa de Operação: 20% a 80% (sem condensação) 95% de umidade -40°C a 70°C Cabeçote de Impressão e Limpadores de Cabeçote armazenados no Recipiente de Armazenamento do Sistema de Tinta HP DesignJet CP: Temperatura: +15°C a +35°C @ 20% - 80% de Umidade Relativa Especificações Acústicas Pressão de som operacional 46 dB(A)(Um metro a partir da posição do suporte) Pressão de som ocioso <30dB(A) (Um metro a partir da posição do suporte) Potência de som operacional 6,0 Béis (A) Potência de som ocioso <4,3 Béis (A) Especificações EMC (Compatibilidade Eletromagnética) Canadá Departamento Canadense de Comunicações, Regulamentos de Interferência de Rádio Compatível com a Classe B1. União Européia Compatível com a Diretriz EMC 89/336/EEC. Satisfaz os limites de emissão EN 55022 Classe B1, prEN 55024-2 ESD, prEN55024-3Imunidade Irradiada , prEN 55024-4 Transientes Rápidos. Japão Registrada na Classe B1 VCCI. Coréia Certificado pelo RRL. África do Sul Licenciado pela SABS . EUA Federal Communications Commission. Dispositivo de computação Classe B1 . CFR 47 Parte 15 Austrália Nova Zelândia Atende ao AS/NZS 3548 1 O produto demonstra operação de Classe A quando conectado com cabos LAN usando acessórios do Servidor de Impressão 13-6 Referência Especificações da Impressora Especificações de Segurança da Impressora Information Technology Equipment (ITE), Móvel, Classe I, Plugável Tipo A, Categoria de Instalação II, Grau de Poluição 2. Para uso em ambientes de escritório controlados internamente Canadá Canadian Standards Association “Certified” ITE, CSA C22.2 No.950 União Européia Compatível com 73/23/EEC Low Voltage Directive. Atende ao EN 60950 México Certificado pela DGN, NOM019-SCFI-1994 Noruega Aprovado pelo NEMKO, EN 60950, EMKO TSE(74)DK207/94 EUA Underwriters’ Laboratories “Listed” ITE, UL 1950 China Atende ao GB 4943-90 1st Ed. República Tcheca Certificado pela EZU, IEC950. Cingapura Certificado pela PSB, SS337 Especificações de Segurança do Carretel de Recolhimento Construído de acordo com o Information Technology Equipment (ITE), Fixo, Classe I, Plugável Tipo A, Categoria de Instalação II, Grau de Poluição 2. Para uso em ambientes de escritório controlados internamente Canadá Canadian Standards Association “Certified” ITE, CSA C22.2 No.950 União Européia Compatível com 73/23/EEC Low Voltage Directive. Atende ao EN 60950 México Certificado pela DGN, NOM019-SCFI-1994 Noruega Complacente com EN 60950, EMKO TSE(74)DK207/94 EUA Underwriters’ Laboratories Listado por UL 1950 República Tcheca Certificado pela EZU, IEC950. Polônia Certificado pela PCBC Rússia Certificado pela GOST 13-7 Referência Especificações da Impressora Área de Impressão (= Tamanho da Mídia Menos as Margens) Tamanho da Mídia (e Orientação) Área de Impressão (Largura x Altura) pela Orientação polegadas Horizontal Vertical milímetros Horizontal Vertical Mídia ANSI A A B B C C D D E (vertical) (horizontal) (vertical) (horizontal) (vertical) (horizontal) (vertical) (horizontal) (vertical) 9,5 x 7,2 9,8 x 7,0 15,5 x 9,8 15,7 x 9,5 20,5 x 15,7 20,8 x 15,5 32,5 x 20,7 32,8 x 20,5 42,6 x 32,8 7,2 x 9,5 7,0 x 9,8 9,8 x 15,5 9,5 x 15,7 15,7 x 20,5 15,5 x 20,8 20,7 x 32,5 20,5 x 32,8 32,8 x 42,6 243 x 185 249 x 180 395 x 249 401 x 243 522 x 401 529 x 396 827 x 528 834 x 523 1082 x 834 9,5 x 7,2 9,8 x 7,0 15,5 x 9,8 15,7 x 9,5 20,5 x 15,7 20,8 x 15,5 32,5 x 20,7 32,8 x 20,5 42,6 x 32,8 Mídia Arquitetônica A A B B C C D D E1 E0 (vertical) (horizontal) (vertical) (horizontal) (vertical) (horizontal) (vertical) (horizontal) (vertical) (vertical) 10,5 x 7,8 10,8 x 7,6 16,5 x 10,8 16,8 x 10,5 22,6 x 16,8 22,8 x 16,5 34,5 x 22,8 34,8 x 22,6 40,5 x 28,8 46,5 x 34,8 7,8 x 10,5 7,6 x 10,8 10,8 x 16,5 10,5 x 16,8 16,8 x 22,6 16,5 x 22,8 22,8 x 34,5 22,6 x 34,8 28,8 x 40,5 34,8 x 46,5 268 x 119 275 x 193 421 x 275 427 x 269 574 x 427 580 x 421 878 x 580 884 x 574 1031 x 732 1183 x 884 10,5 x 7,8 10,8 x 7,6 16,5 x 10,8 16,8 x 10,5 22,6 x 16,8 22,8 x 16,5 34,5 x 22,8 34,8 x 22,6 40,5 x 28,8 46,5 x 34,8 (vertical) (horizontal) (vertical) (horizontal) (vertical) (horizontal) (vertical) (horizontal) (vertical) 10,2 x 7,0 10,1 x 6,8 15,1 x 10,5 14,9 x 10,2 21,9 x 14,9 22,2 x 15,1 31,6 x 21,8 31,5 x 20,6 45,3 x 31,5 7,0 x 10,2 6,8 x 10,1 10,5 x 15,1 10,2 x 14,9 14,9 x 21,9 15,1 x 22,2 21,8 x 31,6 20,6 x 31,5 31,5 x 45,3 261 x 180 257 x 174 384 x 267 380 x 261 558 x 380 564 x 384 805 x 554 801 x 524 1153 x 801 10,2 x 7,0 10,1 x 6,8 15,1 x 10,5 14,9 x 10,2 21,9 x 14,9 22,2 x 15,1 31,6 x 21,8 31,5 x 20,6 45,3 x 31,5 Mídia ISO A4 A4 A3 A3 A2 A2 A1 A1 A0 Para margens, veja a página 5-12. Esta tabela é calculada com margens normais com tinta de imagem. 13-8 Referência Especificações da Impressora Área de Impressão (= Tamanho da Mídia Menos as Margens) Larguras Reais da Mídia Extra Largo 42/50/54” 50/54” 54” 50/54” 54” Tamanhos das Páginas 1m (39,37”) x 1,4m (55,6”) 44 x 62” (1,12m x 1,57m) 54 x 76” (1,37m x 1,93) 1,2m x 1,7m (47,2” x 66,9) 52 x 73” (1,32m x 1,85) Área de Impressão polegadas centímetros 38,7x 55 43,4 x 61,4 53,4 x 75,4 47,4 x 66,4 51,4 x 72,4 98,5 x 138,5 109,5 x 155,9 135,6 x 191,5 118,5 x 168,5 130,5 x 183,9 13-9 Referência Especificações da Interface Especificações da Interface Abaixo estão as especificações da interface paralela. Para as especificações do Servidor de Rede HP JetDirect (Interface de Rede), consulte a documentação do Servidor de Rede JetDirect fornecida com esta impressora.Para especificações do Servidor de Rede HP JetDirect Opcional (Interface de Rede), consulte a documentação do Servidor de Rede JetDirect fornecida com a Interface do Servidor de Rede ou consulte seu revendedor. Interface Paralela (compatível com IEEE-1284/Centronics) O conector na impressora é fêmea de 36 Pino pinos. 1 A maioria dos cabos paralelos existentes 2…9 suporta comunicações Bi-Tronics, mas para uso com esta impressora, o cabo 10 deve atender às especificações desta tabela. 11 13-10 Nome do Fio/Sinal Fonte Strobe computador D0 … D7 (data lines) ambos Ack impressora Busy impressora 12 PError impressora 13 Select (SelectOut) impressora 14 AutoFd computador 16 GND 19 … 30 GND 31 Init computador 32 Fault impressora 36 SelectIn computador Referência Cabos de Interface Cabos de Interface Os seguintes cabos são recomendados para desempenho e para compatibilidade eletromagnética ótimos: Cabos para Computadores Macintosh Tipo de Interface (Computador) Número de fabricação HP Comprimento do cabo Tipo de conector na ponta do cabo conectada ao computador Interface Serial (RS 422) (Apple Macintosh Plus, SE, Série II, Classic, família LC, família Quadra, PowerBook, PowerMac) 92215S 1,5 m Macho de 8 pinos mini-DIN Número de fabricação HP Comprimento do cabo Tipo de conector na ponta do cabo conectada ao computador 3m Macho 25 pinos Comprimento do cabo Tipo de conector na ponta do cabo conectada ao computador 3m Macho 25 pinos Cabos para PC Tipo de Interface (Computador) Interface Compatível com IEEE/Centronics C2951A (Todas) Cabos para Sistema Unix Tipo de Interface (Computador) Número de fabricação HP Interface Compatível com IEEE/Centronics C2951A (Todas) 13-11 Referência Notas de Regulamentação Notas de Regulamentação Para obter uma Folha de Dados de Segurança do Material (MSDS) Você pode obter Folhas de Dados de Segurança do Material atuais para os sistemas de impressão utilizados na impressora (Números de peça HP C1807A [ciano], C1808A [magenta], C1809A [amarelo] e C1806A [preto]) enviando um pedido pelo correio a este endereço: Hewlett-Packard Customer Information Center, 19310 Pruneridge Avenue, Dept. MSDS, Cupertino, CA 95014, U.S.A. Som Geräuschemission (Germany) LpA < 70 dB, am Arbeitsplatz, im Normalbetrieb, nach DIN 45635 T. 19. Compatibilidade Electromagnética (EMC) Declarações FCC (U.S.A.) A U.S. Federal Communications Commission (in 47 cfr 15.105) especificou que as notas a seguir devem ser expostas aos usuários deste produto. Número de Identificação dos Produtos: Impressora 3000CP 3500CP Modelo C4723A C4724A Este dispositivo está de acordo com a parte 15 das regras do FCC. O funcionamento está sujeito às duas condições a seguir: (1) Este dispositivo não pode causar interferência prejudicial e (2) este dispositivo deve aceitar qualquer interferência recebida, incluindo interferência que possa causar operação indesejada. Cabos blindados É exigido o uso de um cabo paralelo de dados blindado para estar de acordo com os limites da Classe B da Parte 15 das Regras do FCC. 13-12 Referência Notas de Regulamentação CUIDADO De acordo com a Parte 15.21 das regras do FCC, quaisquer alterações ou modificações a este equipamento, não aprovadas expressamente pela HewlettPackard Company, podem causar interferências prejudiciais e anular a autorização da FCC para operar este equipamento. NOTA:Este equipamento foi testado e foi considerado compatível com os limites para um dispositivo digital Classe B, de acordo com a parte 15 das Regras do FCC. Estes limites são projetados para fornecer uma proteção razoável contra interferências prejudiciais numa instalação residencial. Este equipamento gera, utiliza e pode irradiar energia na freqüência de rádio e, se não for instalado e usado de acordo com as instruções, pode causar interferência prejudicial a comunicações de rádio. No entanto, não há nenhuma garantia de que não haverá interferência numa instalação em particular. Se este equipamento realmente causar interferência prejudicial à recepção de rádio e televisão, que pode ser determinada ligando e desligando o equipamento, o usuário deve experimentar e corrigir as interferências através de um ou mais métodos seguintes: ■ Reorientar a antena de recepção ■ Aumentar a separação entre o equipamento e o receptor ■ Conectar o equipamento numa tomada de um circuito diferente daquele a que o receptor está conectado ■ Consultar o revendedor ou um técnico especializado em rádio/TV para ajuda O usuário pode achar útil o seguinte livreto preparado pela FCC: “How to Identify and Resolve Radio-TV Interference Problems”. Este livreto está disponível pelo US Government Printing Office, Washington, DC 20402, Stock No. 004-000-00345-4. 13-13 Referência Notas de Regulamentação Quando conectado a cabos LAN usando acessórios do servidor de impressão... Este equipamento foi testado e considerado compatível com os limites para um dispositivo digital Classe B, de acordo com a parte 15 das Regras do FCC. Estes limites são projetados para fornecer uma proteção razoável contra interferências prejudiciais numa instalação residencial. Este equipamento gera, utiliza e pode irradiar energia na freqüência de rádio e, se não for instalado e usado de acordo com as instruções, pode causar interferência prejudicial a comunicações de rádio. A operação deste equipamento numa área residencial possui maior probabilidade de causar interferências prejudiciais. Neste caso, o usuário deve tentar corrigir a interferência sob sua própria responsabilidade.. Normes de sécurité (Canada) Le présent appareil numérique n'émet pas de bruits radioélectriques dépassant les limites applicables aux appareils numériques de Classe B prescrites dans le réglement sur le brouillage radioélectrique édicté par le Ministére des Communications du Canada. Connecté à un réseau par des accessoires de serveur, l’appareil n’émet pas de bruits radioélectriques dépassant les limites applicables aux appareils numériques de Classe A prescrites dans le réglement sur le brouillage radioélectrique édicté par le Ministère des Communications du Canada. DOC statement (Canada) This digital apparatus does not exceed the Class B limits for radio noise emissions from digital apparatus set out in the Radio Interference Regulations of the Canadian Department of Communications. When connected to LAN cables using print server accessories, this digital apparatus does not exceed the Class A limits for radio noise emissions from digital apparatus set out in the Radio Interference Regulations of the Canadian Department of Communications. 13-14 Referência Notas de Regulamentação VCCI Classe A e classe B (Japão) Korean EMI statement Taiwanese EMI statement Telecommunications General Approval (UK) Telecommunications Statement Endereço Hewlett-Packard Company Manager of Corporate Product regulations 3000 Hanover Street Palo Alto, CA 94304 415/857-1501 The HP DesignJet 3500CP and 3000CP printers, models C4723A and C4724A, are approved under Approval Number NS/G/1234/5/100003 for indirect connection to public telecommunication systems within the United Kingdom. 13-15 Referência Declaration of Conformity Declaration of Conformity DECLARATION OF CONFORMITY according to ISO/IEC Guide 22 and EN 45014 Manufacturer’s Name: Manufacturer’s Address: declares that the product Product Name: Model Number (s): Product Accessory: Hewlett-Packard Española S.A. Barcelona Division Avenida Graells, 501 08190 Sant Cugat del Valles Barcelona, Spain HP DesignJet 3500CP and 3000CP Inkjet Printers HP C4723A, HP C4724A HP Jet Direct print servers (1), HP Take up reel conforms to the following Product Specification: Safety: IEC 950 (1991)+A1,A2, A3, A4/ EN 60950 (1992)+A1,A2,A3,A4 CSA C22.2 No 950 (1995) UL 1950 (1995) NOM-019-SCFI-1994 EMKO-TSE (74) DK 207/94 GB 4943 (1990) IEC 825-1 (1993)/EN 60825-1 (1994) Class 1 EMC: CISPR 22:1993 / EN 55022 (1994): Class B (2) EN 50082-1 (1992) IEC 801-2:1991/prEN 55024-2 (1992): 4KV CD, 8KV AD IEC 801-3:1984/prEN 55024-3 (1991): 3V/m IEC 801-4:1988/prEN 55024-4 (1993): 1KV Power Lines, 0.5KV Signal Lines IEC 1000-3-2:1995/EN 61000-3-2 (1995) IEC 1000-3-3:1994/EN 61000-3-3 (1995) FCC Part 15 - Class B/DOC-B/VCC1-2/RRL-A AS/NZS 3548 Supplementary Information: The product herewith complies with the requirements of the Low-Voltage Directive 73/23/EEC and the EMC Directive 89/336/EEC and carries the CE marking accordingly. (1) Product exhibits class A operation when connected to LAN cables using print server accessories. (2) The product was tested in a typical system with a Hewlett Packard Personal Computer and second peripheral. An Apple Macintosh was used for Local Talk. Sant Cugat del Valles (Barcelona), January 31st 1998 Jordi Balderas, Quality Engineering Manager European Contact: Your local Hewlett-Packard Sales and Service Office or Hewlett-Packard GmbH, Department HQ - TRE, Herrenberger Strasse 130, D-71034 Boeblingen, Germany (FAX: +49 7031 143143) 13-16 Referência Declaration of Conformity Declaration of Conformity DECLARATION OF CONFORMITY according to ISO/IEC Guide 22 and EN 45014 Manufacturer’s Name: Manufacturer’s Address: declares that the product Product Name: Model Number (s): Product Accessory: Hewlett-Packard Española S.A. Barcelona Division Avenida Graells, 501 08190 Sant Cugat del Valles Barcelona, Spain HP Take Up Reel HP C4723-60020, HP C6246A conforms to the following Product Specification: Safety: IEC 950 (1991) + A1,A2,A3 / EN 60950 (1992) + A1,A2,A3(1) CSA C22.2 No 950 (1995) UL 1950 (1995) NOM-019-SCFI-1994 EMKO-TSE (74) DK 207/94 GB 4943 (1990) EMC: CISPR 22:1993 / EN 55022 (1994): Class B (1) EN 50082-1 (1992) IEC 801-2:1991/prEN 55024-2 (1992): 4KV CD, 8KV AD IEC 801-3:1984/prEN 55024-3 (1991): 3V/m IEC 801-4:1988/prEN 55024-4 (1993): 1KV Power Lines, 0.5KV Signal Lines IEC 1000-3-2:1995/EN 61000-3-2 (1995) IEC 1000-3-3:1994/EN 61000-3-3 (1995) Supplementary Information: The product herewith complies with the requirements of the Low-Voltage Directive 73/23/EEC and the EMC Directive 89/336/EEC and carries the CE marking accordingly. (1) This product was tested in a typical system with a Hewlett Packard DesignJet series printer Sant Cugat del Valles (Barcelona), January 31st 1998 Jordi Balderas, Quality Engineering Manager European Contact: Your local Hewlett-Packard Sales and Service Office or Hewlett-Packard GmbH, Department HQ - TRE, Herrenberger Strasse 130, D-71034 Boeblingen, Germany (FAX: +49 7031 143143) 13-17 Referência Pedido de Acessórios Pedido de Acessórios Item Número de Fabricação HP Cabos Veja a Pg 13-11 Documentação 13-18 Guia do Usuário da 3500CP e Guia de Referência Rápida Chinês Inglês Francês Alemão Japonês Italiano Coreano Português Espanhol Taiwanês C4724-60020 C4724-60011 C4724-60015 C4724-60014 C4724-60018 C4724-60017 C4724-60012 C4724-60019 C4724-60016 C4724-90053 Guia do Usuário da 3000CP e Guia de Referência Rápida Chinês Inglês Francês Alemão Japonês Italiano Coreano Português Espanhol Taiwanês C4723-60130 C4723-60121 C4723-60125 C4723-60124 C4723-60128 C4723-60127 C4723-60122 C4723-60129 C4723-60126 C4723-90123 Notas de Software Aplicativo (pacotes gráficos) Inglês Francês Alemão Italiano Espanhol C4724-90021 C4724-90025 C4724-90024 C4724-90027 C4724-90026 Serviço de Suporte da Hewlett-Packarda Multilíngüe C4699-90004 5965-2926b The HP-GL/2 and HP RTL Reference Guide Inglês 5961-3526c The Product Comparison Guide for HP-GL/2 and HP RTL Peripherals Inglês 5959-9734c PJL Technical Reference Manual Inglês 5021-0328 Referência Pedido de Acessórios a.Este item é atualizado regularmente. Para detalhes da versão mais recente disponível, consulte a página na web http://www.hp.com/designJet/index/htm. Procure por “large format printing” (impressão em grandes formatos). b.Este documento encontra-se disponível na maioria dos idiomas europeus. c.Veja a página 13-21, Informações de Programação HP-GL/2 e HP RTL. Para alcançar o melhor desempenho da sua impressora, recomendamos que utilize apenas acessórios e suprimentos originais da Hewlett-Packard, cuja confiança e desempenho foram completamente testados para fornecer um desempenho livre de problemas. Por exemplo: ■ Os drivers da HP são desenvolvidos para suportar todos os recursos mais recentes e otimizar a qualidade de impressão e o desempenho das suas impressoras. ■ Os módulos de expansão de memória da HP são completamente testados para fornecer o máximo desempenho. ■ Os sistemas de impressão e suprimentos de mídia da HP são desenvolvidos para a melhor qualidade de impressão. 13-19 Referência Pedido de Acessórios Item Número de Fabricação HP Driversa As versões mais recentes dos seguintes foram enviadas com esta impressora: Driver PostScript HP DesignJet para Power Macintosh e Macintosha Driver PostScript HP DesignJet para Microsoft Windowsa HP-GL/2 Windows Driver Drivers HP DesignJet HPGL/2/RTL para Autocad. Suprimentos de Mídia Veja o Guia de Mídia para as Impressoras HP DesignJet CPa (A edição mais recente foi enviada com esta impressora) Módulos de Memória Todos os módulos de memória são: 4, 8, 16 ou 32-MB SIMM 72 pinos x 32 EDO 60 nanossegundos. 4 MB 8 MB 16 MB 32 MB C6229A C6230A C6231A C6232A Sistemas de Tinta Sistema de Tinta HP DesignJet CP: Preto Ciano Magenta Amarelo C1806A C1807A C1808A C1809A Sistema de Tinta UV HP DesignJet CP: Preto Ciano Magenta Amarelo C1892A C1893A C1894A C1895A Recipiente de Armazenamento do Sistema de Tinta HP DesignJet CP C6236A Montagem do Cilindro C6248A a. Este item é atualizado regularmente. Para detalhes sobre a mais recente versão disponível, consulte a página na web da Hewlett Packard em http:// www.hp.com ou seu revendedor ou representante de vendas HP. 13-20 Referência Pedido de Acessórios Informações de Programação HP-GL/2 e HP RTL O Guia de Referência HP-GL/2 e HP RTL fornece explicações completas e exemplos de gráficos HP-GL/2 e HP RTL e instruções de criação de interface. Se estiver escrevendo um driver HP-GL/2 ou RTL para sua impressora, você achará este guia uma fonte inestimável de informações e instruções gerais. Ele é publicado pela Addison-Wesley Publishing Company e pode ser pedido na maioria das livrarias (ISBN 0-201-31014-7). Para informações sobre parâmetros específicos, consulte The Product Comparison Guide for HP languages on HP Plotters and large format printers. que pode ser pedido através de seu escritório de Vendas HP, número de fabricação 5959-9734. Como Pedir Suprimentos e Acessórios Você pode pedir suprimentos e acessórios através de uma das seguintes maneiras: ■ Contate seu revendedor autorizado HP local. ■ Entre em contato com o escritório de Vendas e Suporte HP local. ■ Consulte o livreto Serviços/Suporte Hewlett-Packard fornecido com sua impressora. 13-21 Referência Pedido de Acessórios 13-22 Glossário Glossário ac Corrente alternada. aplicativo O software que você utiliza para criar seus desenhos. 14 CMYK Ciano, magenta, amarelo e preto. As cores das quatro tintas da impressora, e também um modelo de cor padrão. cortar área com tinta Perder parte de um desenho nas bordas. O menor retângulo que contenha todo o conteúdo do dispositivo desenho sem deixar de manter suas dimensões relativas. Item externo conectado ao computador: impressora, plotter, unidade de fita etc. Sua HP DesignJet é um área de impressão dispositivo. Tamanho da página menos margens. dpi bandeja Dots per inch (pontos por polegada),medida de A parte externa da impressora em que a mídia resolução de impressão. repousa antes de penetrar na abertura de entrada de driver mídia. O software que controla a comunicação entre um botão mídia computador e um dispositivo. O botão localizado acima da tampa de rolo. É E/S Entrada/Saída utilizado para carregar e descarregar mídia. A transmissão de dados entre um computador e um Carretel de Recolhimento dispositivo. O conjunto localizado embaixo da impressora que eixo X recolhe a mídia já impressa, permitindo assim impressão contínua. O eixo vertical, conforme visto pela parte frontal da impressora. Centronics eixo Y Padrão da interface paralela entre computador e dispositivo. O eixo horizontal, conforme visto pela parte frontal da impressora. G-1 Glossário escala de cinzas Tons de cinza para representar cores. linguagem gráfica Linguagem de programação que diz a um dispositivo de impressão como deverá ser a saída de dados gráficos. fila Colocar cada impressão recebida pelo dispositivo na margem memória para processamento com outras impressões. O espaço ao redor da página acrescentado pela impressora para separar uma página da outra e evitar filme alto-brilho (high-gloss) imprimir até a borda da mídia. Um tipo brilhante e opaco de mídia de poliéster. matte (fosco) formador de laçada Oposto de glossy (brilhante). O formador de laçada é projetado para dar ao caminho da mídia uma forma de laçada logo antes de menus do painel frontal se enrolar no Tubo de Recolhimento. A estrutura de opções no visor do painel frontal. fotográfico alto-brilho (high-gloss) Um papel fotográfico brilhante e opaco. fotográfico semi-brilho (semi-gloss) Papel fotográfico semi brilhante e opaco. haste O bastão que segura o rolo de mídia. HP-GL/2 Uma das linguagens gráficas padrão da HewlettPackard para plotters e impressoras. Produz dados vetoriais. Mais recente do que a HP-GL. mídia O material, normalmente papel, sobre o qual a impressora imprime. MIO entrada/saída modular Refere-se à interface da rede de impressora. padrão (default) Valor ou condição assumida se nenhum outro valor ou condição for especificado. painel frontal O painel de controle à direita da impressora. impressão no eixo longo palheta Impressão de uma página cujo eixo X (o eixo vertical Conjunto de canetas lógicas definidas por cor e à impressora conforme visto de frente) é mais espessura. comprido que um tamanho de página padrão. PANTONE interface paralela O PANTONE MATCHING SYSTEM® é um padrão Um tipo de interface entre computador e dispositivo. internacional de comunicação de cores na indústria Geralmente mais rápida que uma interface serial. de artes gráficas. LAN Rede de área local. G-2 papel coated Papel revestido em um dos lados para impressão a jato de tinta. Glossário pena Muito embora o plotter não tenha penas físicas, as linhas que traça correspondem aos atributos de penas. PJL Printer Job Language. Linguagem de programação que controla serviços de impressão. PML Printer Management Language (Linguagem de Gerenciamento de Impressora). posicionamento Colocar duas ou mais páginas lado a lado na mídia de rolo para evitar desperdício. PostScript Linguagem de marcação de página padrão, normalmente usada por aplicativos de software gráficos e de desktop publishing. raster Método para definição de imagens, em termos de pontos ao invés de linhas. Dados de raster normalmente precisam de mais memória que dados de vetor. RIP Raster Image Processor (Processador de Imagem Raster). ROM SIMM Módulo físico contendo dados somente de leitura, que pode ser instalado na parte traseira da impressora para possibilitar atualizações. RTL (Raster Transfer Language) Uma das linguagens gráficas padrão da HewlettPackard para plotters e impressoras. Produz dados de raster. tamanho ANSI Tamanho de mídia padrão americano; p. ex. D, E tamanho ISO Tamanho de mídia padrão internacional; p. ex. A1, A2 etc. tamanho JIS Tamanho de mídia padrão japonês. tubo Parte do carretel de recolhimento. A mídia está enrolada ao redor dele durante a impressão. Tubo de Recolhimento receptáculo A barra de metal preta no interior da impressora, que O Tubo de Recolhimento é um tubo plástico na Haste de Recolhimento. A mídia está enrolada em fixa a mídia no lugar. volta dele quando sai da impressora. RGB Red, green and blue (vermelho, verde e azul). Modelo de cor padrão. G-3 Glossário G-4 Índice Índice 15 A C acessórios pedido 13-18 acessórios e suprimentos como pedir 13-21 ajuda 11-57 ajustar tamanho da página 5-4 ajuste do tamanho de página 5-4 arquivos não PostScript 5-6 arquivos PostScript 5-5 ajustes de configuração 11-24 alinhamento de cores resolução de problemas 11-20 alterar modo de impressão 9-11 alternar entre colorido e monocromático 6-11 anexar 6-9 aparência da impressão controlar 6-2 apresentação 3-8 área de impressão incorreta 11-49 armazenar sistemas de tinta 4-24 armazenar sistemas de tinta usados 4-23 armazenar tinta 4-24 arquivos de impressão interna 11-51 arquivos não PostScript ajuste do tamanho de página 5-6 arquivos PostScript ajuste do tamanho de página 5-5 aumentar memória 8-11 aumentos de memória 8-11 cabeçotes recarregar 4-8 recarregar a partir do painel frontal 4-8 cabeçotes de impressão 4-3, 11-7 alinhar 9-5 manutenção 9-5 recarregar 9-5 remover e substituir 4-13 verificar 9-6 cabos interface 13-11 calibração de cor mudar 2-18 calibração de fábrica restaurar 8-7 calibração de precisão 8-6 calibrar a saída de cores 9-3 cancelar uma página 7-2 carregar um novo rolo 3-33 carregar uma folha 3-40 qual borda primeiro 3-40 qual lado para cima 3-40 cartuchos de tinta 4-3 remover e substituir 4-19 chamar HP 11-57 cobertura das lentes substituir 10-4 colorido e monocromático alternar entre 6-11 Como executar o Teste de Impressão de Mídia 9-9 compatibilidade eletromagnética (EMC) 13-12 compensação para mídia mal cortada 3-44 componentes da tinta 4-12, 11-6 comunicação do computador 11-46 configuração atual imprimir 2-7 visualizar 8-5 configuração de time-out de E/S alterar 8-10 configurações do painel frontal alterar 8-5 congestionamento de mídia 11-45 conteúdo da imagem 11-47 controlar a qualidade da imagem 9-1 cor 11-6 cor inesperada 11-6 cores paletas internas 6-3 cortar uma página antes de completar a secagem 7-3 corte automático 5-14 D dados sobre segurança de materiais 13-12 declaration of conformity 13-16 desalinhamento de cores resolução de problemas 11-15 desalinhamento horizontal 11-20 desalinhamento vertical 11-20 descarregar mídia 3-45 descarregar uma folha 3-30 I-1 Índice E embalagem de armazenamento do sistema de tinta 13-20 empilhar mídia 3-12 erro de sistema 11-53 escala imagens impressas 5-20 escala em PostScript 5-20 escala em PS 5-20 especificações 13-5 acústicas 13-6 ambientais 13-6 armazenamento 13-6 ciclo de trabalho 13-4 EMC 13-6 energia 13-5 físicas 13-4 funcional 13-2 impressora 13-2 interface 13-10 interface paralela (IEEE-1284/ Centronics) 13-10 linguagens de programação suportadas 13-3 margens 13-3 memória 13-4 operacionais 13-6 resolução pelo ajuste da qualidade de impressão 13-3 segurança 13-7 sistema de tinta 13-2 tamanhos de mídia 13-2 tipos de mídia 13-2 especificações acústicas 13-6 especificações ambientais 13-6 especificações da impressora 13-2 especificações de energia 13-5 especificações de interface 13-10 especificações de memória 13-4 especificações de segurança 13-7 especificações ecológicas 13-5 especificações EMC 13-6 especificações físicas 13-4 I-2 exemplos de navegação guardar e mover a impressora 10-7 ajuste de calibração de mudança I de cores 2-18 imagem espelho 11-49 mudar o tempo de secagem 2-26 imagens coloridas sistema de menu 2-16 imprimir em monocromático F 6-10 fila 7-5 imagens cortadas 5-7 excluir um trabalho da 7-9 com rotação 5-18 fazer cópias de uma página na imagens espelhadas 7-10 imprimir 5-19 identificar um trabalho na 7-8 imagens sobrepostas 11-50 imprimir um arquivo que impressão cortada 11-48 impressão da qualidade da imagem aguarda 7-7 posição da página na 7-8 analisar 11-10 priorizar um trabalho na 7-9 imprimir 11-8 visualizar o tamanho da página impressão das fontes 2-12 impressão de configuração HP-GL/2 na 7-8 filme de poliéster claro 3-8 2-12, 8-3 filme para retroprojetor 3-8 impressão de configuração fit to page 5-21 PostScript 2-12, 8-2 formação de faixas 11-11 impressão de qualidade da imagem padrão de teste 11-20 avanço de mídia 11-13 desalinhamento de cores 11-15 padrão de teste 1 11-10 padrão de teste 11-10 padrão de teste 2 11-10 problemas de avanço de mídia usar 11-8 11-13 impressão de qualidade de imagem problemas no cabeçote de 2-12 impressão de serviço 2-13 impressão 11-11 resolução de problemas 11-11 impressão de teste impressão de teste de mídia resolver problemas 11-11 personalizada 9-9 formato da página 11-52 formato de página 5-2 Impressão de Teste de Mídia 3-45 impressão de teste de mídia 9-9 tamanho da página 5-3 foto alto-brilho 3-8 impressão demo PostScrip 2-12 foto semi-brilho 3-8 impressão do relatório de uso 2-12 impressão em branco 11-47 G impressão em eixo longo 11-48 gerenciar as impressões 7-1 impressão imprecisa 11-49 girar imagens 5-15 impressão interna a partir do painel frontal 5-15 configuração HP-GL/2 8-3 arquivos não PostScript 5-18 configuracão PostScript 8-2 com imagens cortadas 5-18 impressão parcial 11-47 interação com software 5-17 impressões gráficos de menu gerenciar 7-1 descrição 2-15 impressões distorcidas 11-50 Índice impressões em preto e branco 11-50 impressões foscas 11-5 impressões incorretas 11-51 impressões internas impressão das fontes 2-12 impressão de configuração PostScript 2-12 impressão de serviço 2-13 impressão demo PostScript 2-12 menu 2-13 onde encontrar 2-13 paleta HP-GL/2 2-13 qualidade de imagem 2-12 relatório de uso 2-12 impressora guardar e mover 10-7 limpeza 10-2 manutenção 10-1 vista frontal 1-9 vista traseira 1-10 imprimir configuração atual 2-7 imagens espelhadas 5-19 menu imprimir 2-9 monocromático 6-10 imprimir margens usando vinil opaco 5-14 informações adicionais, configuração 11-26 informações de programação HP RTL 13-21 HP-GL/2 13-21 informações de programação HP RTL 13-21 informações de programação HPGL/2 13-21 interface 13-11 interface de rede alterar configurações 8-10 L Laminados 3-5 larguras de pena alterar 6-3 limpador de cabeçote 4-24 limpadores de cabeçote 4-3 remover e substituir 4-16 limpeza da impressora 10-2 linguagem gráfica alterar 8-8 linguagem gráfica e redes 8-9 linhas encurvadas 11-26 linhas manchadas 11-26 linhas sobrepostas alterar tratamento de 6-9 luzes de estado 2-5 M manusear tinta 4-24 manutenção lentes 10-3 manutenção da impressora 10-1 manutenção das lentes 10-3 margens 5-14 ajuste 5-12 corte automático 5-14 Melhorar Produtividade com a HP DesignJet 3500CP 8-14 memória 1-7 mensagens explicações e ações 12-1 painel frontal 12-1 mensagens do painel frontal 12-1 menu imprimir 2-13 impressão 2-9 messages explicações e ações 12-2 midia compensação para mal cortada 3-44 mídia 9-9 carregar um novo rolo 3-33 carregar uma folha 3-40 desalinhada 11-28 descarregar 3-45 descarregar uma folha 3-30 laminar 3-5 manusear a 3-12 não utilizada 3-12 posicionada incorretamente 11-28 remover uma folha não utilizada 3-45 substituir um rolo 3-13 tipos suportados 3-4 mídia desalinhada 11-28 mídia encurvada 11-26 mídia não endossada 9-11, 11-6 mídia não utilizada 3-12 mídia posicionada incorretamente 11-28 modo de emulação de tinta selecionar 9-2 modo de impressão alterar 6-16 configurações 6-14 modo de repouso 1-6 modo repouso 2-6 modo standby 1-6, 2-6 monocromático e colorido alternar entre 6-11 N notas de regulamentação 13-12 novos problemas do cabeçote de impressão 11-34 O obter suporte 11-57 opção de escala em PS 5-20 I-3 Índice P padrão de teste de variação de cores 11-21 painel frontal 2-2 luzes de estado 2-5 seção do visor 2-3 teclas de ação 2-4 teclas do modo de impressão 2-4 usar 2-1 paleta HP-GL/2 2-13 paletas alterar configurações 6-7 alterar cores 6-3 alterar largura de pena 6-3 cores disponíveis para 6-6 internas 6-3 selecionar 6-4 ver configurações atuais 6-4 paletas internas 6-3 papel alto-brilho 3-8 papel coated 3-8 Papel Coated HP 3-8 papel coated pesado 3-8 Papel Coated Pesado HP 3-8 papel foto alto brilho 3-8 papel foto semi-brilho 3-8 Papel Fotográfico HP Alto-Brilho 3-8 Papel Fotográfico HP Semi-Brilho 3-8 papel matte 3-8 papel para jato de tinta colorida 3-8 papel pesado fosco 3-8 papel pesado para jato de tinta 3-8 papel pesado para jato de tinta colorida 3-8 papel semi-brilho 3-8 pausa 7-4 pedido de acessórios 13-18 I-4 posição ativar e desativar 7-14 e margens 7-16 e rotação 7-16 e rotação automática 7-12 páginas que não podem ser rotacionadas 7-13 páginas que se qualificam para 7-13 quando usada 7-13 selecionar o método 7-14 posição da imagem 11-47 posicionamento e tamanho de página 5-7 se a fila estiver desativada 7-14 tempo de espera 7-15 posicionar 7-11 posicionar páginas 7-11 PostScript scaling fit to page 5-21 precisão de cores resolução de problemas 11-21 Preenchimentos 4-5 problemas com mensagem no painel frontal 11-52 problemas com teclas do painel frontal 11-52 problemas de carregamento de mídia 11-56 problemas de configuração 11-24 problemas de impressão diagnosticar 11-7 problemas de manuseio da mídia 11-28 problemas de memória 11-53 problemas de mídia 11-24 carregar 11-28 folha 11-28 manuseio 11-28 rolo 11-28 problemas de mídia em folha 11-28 problemas de mídia em rolo 11-28 problemas de posição 11-56 problemas de substituição do sistema de tinta 11-52 problemas do cortador 11-28 problemas do painel frontal 11-52 problemas em substituir sistema de tinta 11-34 problemas variados 11-55 problemas, diversos 11-55 Q qualidade da imagem controlar 9-1 problemas 11-5 testar 11-5 qualidade de impressão combinações com tipos de mídia 3-10 R recalibrar a impressora 8-6 recarregar cabeçotes 4-8 recipiente de armazenamento 4-12 recursos da impressora 1-2 recursos do sistema de tinta 1-3 redes e linguagem gráfica 8-9 remover sistema de tinta 4-29 remover uma folha não utilizada 3-45 resolução de problemas carregar mídia 11-28 cor inesperada 11-6 desalinhamento de cores 11-15 granulado 11-5 precisão de cores 11-21 problemas de mídia 11-28 rotação 11-49 variação de cores 11-21 resolução de problemas de comunicação 11-46 resolução e problemas cor fosca 11-5 resolver problemas 11-3 rotacionar 11-52 rotacionar impressão incorreta 11-49 rotating images PostScript files 5-17 Índice S saída de cores calibrar 9-3 scaling fit to page 5-21 seleção de teste de mídia 9-8 selecionar selecionar mídia 9-9 serviço de suporte HP 11-57 sistema de menu entrar 2-8 exemplos de navegação 2-16 navegar 2-14 sistema de tinta 4-2, 4-12 armazenar usado 4-23 cabeçotes de impressão 4-3 cartuchos de tinta 4-3 limpador de cabeçote 4-3 remover e substituir 4-11 substituir 11-34 sistema de tinta CP 4-2 sistemas de tinta, misturar 4-12 substituir a cobertura das lentes 10-4 substituir mídia em rolo 3-13 substituir sistema de tinta 11-34 suprimentos e acessórios como pedir 13-21 T tamanho da impressão 11-53 tamanho da página 5-3 tamanho de página ajustar 5-4 ajuste 5-4 e imagens cortadas 5-7 e posicionamento 5-7 teclas de ação 2-4 teclas do modo de impressão 2-4 tempo de secagem 3-45 ajustar 3-45 mudar 2-26 testar a impressora 11-4 testar mídia 9-8, 9-9 Teste de Impressão de Mídia 9-8 teste de interface de hardware 11-4 teste de mídia 9-8 teste de qualidade da imagem padrão de teste 5 11-21 teste de qualidade de cores 11-20 teste de qualidade de imagem 9-4 tinta de imagem 4-2, 4-4 tinta HP DesignJet CP tipos de mídia suportados para 3-4 tinta pigmentada 4-2 tinta pigmentada por UV 1-3, 4-4 Sistema de Tinta UV HP DesignJet CP 4-2 tinta, manusear 4-24 tipos de mídia 3M Película Transparente para Impressoras a Jato de Tinta 3-8 características físicas 3-9 combinações com qualidade de impressão 3-10 filme para retroprojetor 3-8 foto alto-brilho 3-8 nomes comerciais da HP para 3-8 papel coated 3-8 Papel Coated HP 3-8 papel coated pesado 3-8 Papel Coated Pesado HP 3-8 Papel Fotográfico HP AltoBrilho 3-8 Papel Fotográfico HP SemiBrilho 3-8 para tinta HP DesignJet CP 3-4 semi-brilho 3-8 suportados 3-4 vinil opaco 3-8, 3-12 tipos de mídia suportados 3-4 tolerância de desvio 11-28 ajustar 3-44 transporte selecionar modo 10-7 trocar sistemas de tinta 4-29 U uso da impressora normal 10-6 uso normal da impressora 10-6 V variação de cores problemas com 11-21 vazamentos de tinta 11-26 velocidade da impressora 11-55 vinil 3-8 vinil opaco 3-8, 3-12 vinil opaco reposicionável, imprimir margens 5-14 visor do painel frontal tipos de informação 2-28 I-5 Índice I-6 Faça os Seus Comentários Sobre a Qualidade Desta Documentação Se estiver remetendo para o endereço nos EUA (veja a seguir), preencha esta folha. Nome: Se estiver remetendo para o endereço na Espanha, preencha a outra folha. Cargo: Organização: Ou você pode enviar este formulário por fax para: EUA (1) 619 655 6640, At: HP DesignJet Marketing Dept. ou Espanha (34) 3 582 1400, At: Learning Products Dept. Endereço: Telefone: Circule a nota apropriada Fraco Excelente Facilidade geral de uso 1 2 3 4 5 Uso da linguagem 1 2 3 4 5 Uso das ilustrações 1 2 3 4 5 Por favor, esclareça todas as notas baixas: Outros comentários a respeito desta documentação que acompanha o produto: C4724-90059 Obrigado -7 Comentários? Dobre aqui e depois grampeie ou cole com fita as extremidades NO POSTAGE NECESSARY IF MAILED IN THE UNITED STATES BISINESS REPLY MAIL FIRST CLASS MAIL PERMIT NO. 24343 SAN DIEGO, CA POSTAGE WILL BE PAID BY ADDRESSEE HP DesignJet Marketing Center Hewlett-Packard Company Building #7 16399 West Bernado Drive San Diego, CA 92127 U.S.A. -8 Thank you Faça os Seus Comentários Sobre a Qualidade Desta Documentação Se estiver remetendo para o endereço na Espanha (veja a seguir), preencha esta folha. Nome: Se estiver remetendo para o o endereço nos EUA, preencha a outra folha Cargo: Organização: Ou você pode enviar este formulário por fax para: EUA (1) 619 655 6640, At: HP DesignJet Marketing Dept. ou Espanha (34) 3 582 1400, At: Learning Products Dept. Endereço: Telefone: Circule a nota apropriada Fraco Facilidade geral de uso 1 2 3 4 5 Uso da linguagem 1 2 3 4 5 Uso das ilustrações 1 2 3 4 5 Excelente Por favor, esclareça todas as notas baixas: Outros comentários a respeito desta documentação que acompanha o produto: C4724-90059 Obrigado -9 Comentários? Dobre aqui e depois grampeie ou cole com fita as extremidades Hewlett-Packard Company Barcelona Division Attn: Learning Products Dept. Avda. Graells, 501 08190 Sant Cugat del Vallès Espanha -10 1 Garantia 3M™ MCS™ para Gráficos Produzidos em Impressoras HP DesignJet CP Gráficos feitos com 3M™ Película Reposicionável para impressoras a jato de tinta 8522CP, Sistema de Tinta UV HP DesignJet CP e 3M™ Película protetora com brilho fosca 8519CP ou 3M™ Película protetora fosca 8520CP por Fabricantes Certificados por 3M TIJ Graphics em impressoras HP DesignJet CP e de acordo com as recomendações do fabricante, são garantidos por 12 meses ao ar livre e por 5 anos em ambientes internos. Estes gráficos são protegidos contra danos causados por luz ultravioleta, umidade, temperaturas extremas, poluição e outros elementos. Se um gráfico não mantiver a concordância com as especificações de produtos 3M durante este espaço de tempo, a 3M substituirá os materiais sem custos. Estas soluções são exclusivas. Sob nenhuma circunstância a 3M deverá ser responsável por quaisquer danos diretos, indiretos e conseqüentes, inclusive quaisquer custos de mão-de-obra. Somente Fabricantes Cerificados por 3M TIJ Graphics estão qualificados para oferecer gráficos com a garantia MCS™. Para ser credenciado, um fabricante deve preencher os requisitos especificados no Kit 3M de Iniciante de Fabricantes Certificados de Gráficos em Impressoras a Jato de Tinta 8590CP. Veja os boletins sobre produtos 3M e o boletim de Garantia Mundial para detalhes sobre os produtos suportados, a confecção de gráficos e a cobertura da garantia. Declaração de Garantia Limitada Hewlett-Packard Duração da garantia limitada do produto HP Software: 90 Dias Ink Cartridges: 90 Dias Cabeçotes de impressão: 1 Ano Impressora e hardware HP relacionado: 1 Ano A.Extensão da garantia limitada 1.A Hewlett-Packard (HP) garante ao cliente final que os produtos HP especificados acima estarão livres de defeitos em materiais e de fabricação pelo período supra mencionado, o qual se inicia na data da compra pelo cliente. É da responsabilidade do cliente manter o comprovante da data de compra. 2.Para produtos de software, a garantia limitada da HP se aplica somente em caso de falha na execução de instruções de programação. A HP não garante que a operação de qualquer produto será ininterrupta ou livre de erros. 3.A garantia limitada da HP cobre somente os defeitos decorrentes do uso normal do produto e não se aplica nos casos de: a.manutenção ou modificação impróprias ou inadequadas; b.software, equipamentos de interface, meios de armazenamento, peças ou suprimentos que não sejam fornecidos ou suportados pela HP; c.operação fora das especificações do produto. 4.Para as impressoras HP, o uso de cartuchos de tinta não-HP ou de cartuchos reabastecidos não afeta a garantia do cliente ou qualquer contrato de assistência HP com o cliente. Entretanto, se a falha ou dano da impressora for atribuído ao uso de um cartucho de tinta não-HP ou de um cartucho reabastecido, a HP irá cobrar pelo número de horas e pelos materiais necessários para executar o serviço na impressora referentes a essa falha ou dano particular. 5.Se a HP for informada, durante o período de garantia aplicável, sobre um defeito em qualquer software, meio de armazenamento ou cartucho de tinta que seja coberto pela garantia HP, ela irá substituir o produto defeituoso. Se a HP for informada, durante o período de garantia aplicável, sobre um defeito em qualquer produto de hardware que seja coberto pela garantia HP, ela poderá optar por substituir ou consertar o produto defeituoso. 6.Se a HP não for capaz de consertar ou substituir o produto defeituoso coberto pela garantia HP, como for aplicável, ela irá, dentro de um período de tempo razoável após a notificação do defeito, ressarcir o valor pago pelo produto. ESPECIFICAMENTE REJEITA AS GARANTIAS OU CONDIÇÕES IMPLÍCITAS DE COMERCIABILIDADE, QUALIDADE SATISFATÓRIA E ADEQUAÇÃO A UM PROPÓSITO PARTICULAR. b.de alguma outra forma restringir a habilidade de um fabricante de aplicar tais isenções C.Limitações de responsabilidade de responsabilidades e limitações; 1.Dentro dos limites permitidos pelas leis locais, as soluções c.conceder ao cliente direitos de fornecidas por esta Declaração de garantia adicionais, especificar a Garantia são as únicas e duração de garantias implícitas as exclusivas soluções disponíveis quais os frabricantes não podem ao cliente. isentar-se, ou não permitir limitações na duração de 2.DENTRO DOS LIMITES garantias implícitas. PERMITIDOS PELAS LEIS LOCAIS, EXCETO PELAS OBRIGAÇÕES ESPECIFICAMENTE MENCIONADAS NESTA DECLARAÇÃO DE GARANTIA, EM HIPÓTESE ALGUMA A HP OU OS SEUS 7.A HP não terá a obrigação de FORNECEDORES SERÃO consertar ou substituir, ou RESPONSÁVEIS POR DANOS ressarcir o valor pago até que o DIRETOS, INDIRETOS, cliente retorne o produto ESPECIAIS, INCIDENTAIS OU defeituoso à HP. CONSEQÜENCIAIS, SEJAM 8.Qualquer produto de reposição ELES BASEADOS EM pode ser novo ou em estado de CONTRATO, AÇÃO DE novo, desde que a sua PERDAS E DANOS OU funcionalidade seja ao menos QUALQUER OUTRO igual àquela do produto que está RECURSO JURÍDICO, sendo substituído. MESMO QUE HP TENHA SIDO AVISADA DA 9.A garantia limitada da HP é POSSIBILIDADE DE TAIS válida em qualquer país em que o DANOS. produto coberto pela HP for distribuído pela HP, exceto no Oriente Médio, África, Argentina, Brasil, México, Venezuela e “Départements D’Outre-Mer” (França); para essas áreas de exceção, a garantia só é válida no país onde foi realizada a compra. Contratos para serviços de garantia adicionais, como serviços nas instalações do cliente, podem estar disponíveis em qualquer representante de serviços HP em países em que o produto seja distribuído pela HP ou por um importador autorizado. B.Limitações da garantia 1.DENTRO DOS LIMITES PERMITIDOS PELAS LEIS LOCAIS, NEM A HP NEM OS SEUS FORNECEDORES FAZEM QUALQUER OUTRA GARANTIA OU CONDIÇÃO DE QUALQUER NATUREZA, SEJA ELA EXPRESSA OU IMPLÍCITA, COM RELAÇÃO AOS PRODUTOS HP E nesta Declaração de Garantia limitem os direitos legais de um consumidor (p. ex. GrãBretanha); 3.PARA TRANSAÇÕES COMERCIAIS NA AUSTRÁLIA E NA NOVA ZELÂNDIA, OS TERMOS NESTA DECLARAÇÃO DE GARANTIA, EXCETO DENTRO DOS LIMITES DAS LEIS, NÃO EXCLUEM, RESTRINGEM OU MODIFICAM OS DIREITOS LEGAIS OBRIGATÓRIOS APLICÁVEIS À VENDA DE PRODUTOS HP A TAIS CLIENTES, E REPRESENTAM UM ADENDO A ESSES DIREITOS. D.Leis locais 1.Esta Declaração de Garantia fornece ao cliente direitos legais específicos. O cliente pode também ter outros direitos que podem variar de estado para estado nos Estados Unidos, de província para província no Canadá e de país para país em outros lugares no mundo. 2.Na medida em que esta Declaração de Garantia for inconsistente com as leis locais, ela deve ser considerada emendada para se tornar consistente com tais leis. Sob essas leis locais, certas isenções de responsabilidade e limitações desta Declaração de Garantia podem não ser aplicáveis ao cliente. Por exemplo, alguns estados nos Estados Unidos, assim como alguns países (incluindo províncias do Canadá), podem: a.impedir que isenções de responsabilidades e limitações Para detalhes sobre suporte, veja a seção “Obter Ajuda” no capítulo 11. Atendimento Durante o Período de Garantia Se seu hardware falhar durante o período de garantia, leia a seção “Resolução de Problemas” neste guia, e em seguida entre em contato com seu Escritório de Vendas e Suporte HP local ou um Representante HP autorizado e marque um conserto do produto no local de trabalho. Guarde a nota de compra para obter serviço de garantia. Após o Período da Garantia Se seu hardware apresentar falhas após o período da garantia, leia as seções de resolução de problemas no guia, e em seguida entre em contato com um Representante HP autorizado ou chame um Escritório de Vendas e Suporte HP para obter detalhes dos serviços existentes. Se você possui um Contrato de Manutenção HP, solicite o atendimento determinado em seu acordo. Número de fabricação do manual:C4724-90059 Edição 1, Janeiro 1998 Portuguese Printed in Europe Este manual foi impresso em papel sem alvejante