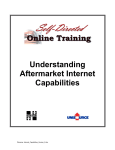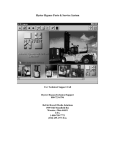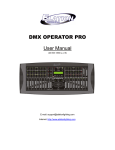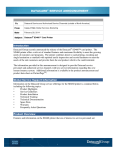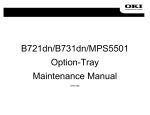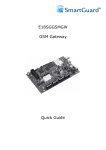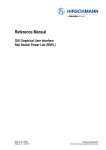Download HyPass Users Manual
Transcript
Table of Contents Table of Contents ............................................................................................. 2 Security Access ........................................................................................................... 3 Home Page......................................................................................................................11 News & Information .................................................................................................12 User Profile .....................................................................................................................13 Notepad .............................................................................................................................18 Parts Data ........................................................................................................................21 Search by Assemblies .....................................................................................................21 Search for Part using Truck Serial Number ...................................................................25 Search by Part Description .............................................................................................37 Spider Web Information...................................................................................................42 Service Data ...................................................................................................................46 Available Service Manuals ..............................................................................................48 Support Data .................................................................................................................57 RSPL (Recommended Spare Parts Lists).......................................................................57 Accessing Service Grams ...............................................................................................60 Accessing MSDS (Material Safety Data Sheets) ............................................................63 Accessing SPIder Web (Special Engineering) by Serial Number .................................66 Accessing SPIder Web (Special Engineering) by SPI List Number..............................72 Feedback System ......................................................................................................76 Report A Data Error Or Omission ...................................................................................77 Check the Status of a Report ..........................................................................................81 Report A Hypass Online Systems Problem ...................................................................83 Report A Hypass Online Parts Identification Problem ..................................................86 Hypass Online.doc 2 of 90 12/26/01 11:25 AM Introduction Hypass Online is an Aftermarket Information Database utilizing web-based technology, accessible through the Internet. The system provides access to parts and service information, through the Internet, for Hyster forklift trucks. It is easy to access and simple to use. Since the system is “user friendly”, the Internet server will do most of the data processing, rather than the user’s workstation. The graphical user interface is efficient and intuitive. Because it is global in scope, it is designed to eventually accommodate multiple languages. Please utilize this document as a guide to navigate the new system. Security Access 1. Go to the Hysterusa.com home page (displayed below) and log on to the Dealer Logon (lower right hand section of the screen). Hypass Online.doc 3 of 90 12/26/01 11:25 AM The system will display the following logon screen: Hypass Online.doc 4 of 90 12/26/01 11:25 AM If you do not have a userid for the Hyster dealer web site, click on the button that says, “If You NEED Your User Credentials Click This Button” and you will be presented with the following page: Hypass Online.doc 5 of 90 12/26/01 11:25 AM Enter your dealer code and Click on the “Go To Form” button and you will be presented with the following display: Complete the form and click on the “Submit Request” button. You will be advised by e-mail that your request has been completed. Hypass Online.doc 6 of 90 12/26/01 11:25 AM If you have a valid Hysterusa.com userid, click on the button that says, “ If You Have Your User Credentials Click This Button”, and the following Page will appear: Hypass Online.doc 7 of 90 12/26/01 11:25 AM Key in your userid and password and the following screen will be displayed: Hypass Online.doc 8 of 90 12/26/01 11:25 AM Click on the HYPASS Online button and the following page will be displayed: Hypass Online.doc 9 of 90 12/26/01 11:25 AM A Disclaimer agreement, similar to this one, will appear, please read the Disclaimer and click on the “Continue” button at the bottom of the screen to move to the Home page: Hypass Online.doc 10 of 90 12/26/01 11:25 AM Click on Continue, and the Home Page for Hypass Online will display: Home Page The Home Page is exactly what the name implies. It is the page where you will return to often and utilize to navigate to other areas of the web site. From the Home Page, you can access any of the following locations by clicking on the large buttons located on the left hand side of the web page: News & Information User Profile NotePad Parts Data Service Data Support Data Feedback System Order Publications Online Help Hypass Online.doc 11 of 90 12/26/01 11:25 AM News & Information This section provides history of the Hypass Online application, hardware and software requirements, and frequently asked questions. The site will be updated with Hypass Online related information as necessary. Users should check this page to view the latest information regarding the application. When you click on the “News & Information” button, a screen similar to the following screenshot should appear: Hypass Online.doc 12 of 90 12/26/01 11:25 AM User Profile A potential user will be required to receive authorization from dealer management and the Hyster Digital Dealer site manager to initiate the account creation process. User information such as contact name, business name, business address, telephone number, fax number, and e-mail address will be required. Specific site access information, such as preferred language, will be included. Access to information by serial number or user code may be limited according to user ID. This will be at the option of NMHG. Users will be noted as limited or unlimited. The information will be forwarded to the Webmaster for account creation. The user and sponsor will be e-mailed upon account acceptance and creation. To access your User Profile, click on the button “User Profile”. The following web page will appear: The User Profile is segmented into three sections; Your Information, Shipping Information, and Application Settings. Hypass Online.doc 13 of 90 12/26/01 11:25 AM Your Information: · User Identification – The userid value that you have been assigned to utilize the Hypass Online application will appear in this box. You cannot change this information. · Company – The company that you are employed by will appear here (i.e. Dealership Name) · (Required) Email Address – Your e-mail address that Hypass Online will utilize to communicate with you, regarding questions you submit using Hypass Online. (Required). Shipping Information: If items are ordered via the Hypass Online application using your userid, this is the address where they will be shipped. · Name – Enter Your First and Last Name (Required) · Address 1 – Street Address, PO Box, etc. · Address 2 – Line 2 of street address (Not Required) · Address 3 – Line 3 of street address (Not Required · City – Enter name of City. (Not Required). · State/Province – Enter the two digit alpha state code for the United States (AL for Alabama, NC for North Carolina, etc.) or the two digit alpha code for the Canadian province (i.e. AB for Alberta, PQ for Quebec, etc). · Zip/Postal Code – Enter your five or nine digit zip code or 6 digit Canadian Postal code. · Phone Number – Enter your phone number using the xxx-xxx-xxxx format. · Fax Number – Enter your fax number using the xxx-xxx-xxxx format. Hypass Online.doc 14 of 90 (Not Required) 12/26/01 11:25 AM Application settings are located at the bottom of the User Profile page: Application Settings: Application Settings Preferred Language: English Brand: Hyster Region: Americas & Europe Americas Europe Default Illustration Size: Small Medium Large (Note: Not recommended for slow connections) Huge (Note: Not recommended for slow connections) Parts/Service Frame Styles: Update · Reset Preferred Language - Using the drop down box, select the language you desire to be utilized for display screens. · Brand - Select the brand name that you would like to view. (Note: Hyster dealerships will not have the option to select a different brand). · Region – Select your region; i.e. Americas & Europe, Americas, or Europe. For US and Canadian dealerships, the selection should be Americas. · Default Illustration Size – This setting refers to the size of the drawing when displayed on the screen. Please note that the setting Large and Huge are not recommended for slow Internet connections. Hypass Online.doc 15 of 90 12/26/01 11:25 AM · Parts/Service Frame Styles – This selection refers to the frame format you will view on the screen. The first selection indicates the parts list will be along side of the drawing, on the second selection the parts list appears above the drawing. When you have completed your selections, click on the Update button at the bottom of the screen. If you do not like your selections, click on the reset button and the fields will be reset to blank values. Hypass Online.doc 16 of 90 12/26/01 11:25 AM Clicking the update button will produce the following display: Hypass Online.doc 17 of 90 12/26/01 11:25 AM Notepad From the Home Page, or any page which displays the large buttons on the left of the screen, click on the Notes Pad button: Hypass Online.doc 18 of 90 12/26/01 11:25 AM Hypass Online will respond with the following display: This note pad is only for the use of the individual creating the note. It is not displayed on Hypass Online drawings or shared with other users from your dealership (future feature). Please note that the notes will display in chronological sequence and cannot be sorted. To enter a note, place you cursor in the upper left hand corner of the Notes box. Type your note and click the Save button. There is no need to hit the enter key to wrap your message to the next line, the system will wrap the message to the next line automatically. Hypass Online.doc 19 of 90 12/26/01 11:25 AM Here’s what the screen will look like after you’ve clicked the Save button. Notice that the note appears at the bottom of the screen and a creation date and time are displayed above the note, next to the “delete” button. To delete the note, simply click on the Delete button located next to the note. To close the window click on the “Close the Window” button near the top of the page or click the “X” in the upper right hand corner of the screen. Doing so will return you to the Home Page. Hypass Online.doc 20 of 90 12/26/01 11:25 AM Parts Data Search by Assemblies From the Home Page, Click on the Parts Data button, located on the left hand side of the screen. The screen below will display. Enter a partial or full truck serial number, or select truck class series or model code from the “drop down” boxes. Click on the “View List of Assemblies” to view the section table of contents. Hypass Online.doc 21 of 90 12/26/01 11:25 AM The system will return the following display, listing the Assemblies Available for this truck: Click on section 1, titled FRAME. Hypass Online.doc 22 of 90 12/26/01 11:25 AM The system displays the following Figures Available page: Hypass Online.doc 23 of 90 12/26/01 11:25 AM Clicking on the Section #1 (General Truck) will display the following page: Hypass Online.doc 24 of 90 12/26/01 11:25 AM Search for Part using Truck Serial Number On the Parts Data screen, enter the Serial Number or Series code of the truck you want to view and click “submit. Series code K005 was selected for our example. You will be presented with the serial numbers available for the criteria entered. Serial number k005v01745y was selected. Hypass Online.doc 25 of 90 12/26/01 11:25 AM The system will respond with the following screen. Enter the part number (we’re using p/n 1398112) you’re searching for in the box at the bottom of the screen, in the “What Do You Want To Search For?” section. Hypass Online.doc 26 of 90 12/26/01 11:25 AM Click the Search button and the system will respond with the following screen: Click the Engine and Attaching Parts (Diesel) Assembly Figure. Hypass Online.doc 27 of 90 12/26/01 11:25 AM The system will respond with the following display. The engine being searched appears as the first part number on the list (1398112). All available figures for this truck model will appear. Note the items appearing in “BOLD” letters pertain to this specific truck serial number. Click on Figure 9 - ENGINE AND ATTACHING PARTS (DIESEL). Hypass Online.doc 28 of 90 12/26/01 11:25 AM The system will respond with the following display. The engine being searched is the first part number on the list (1398112). Again, since we’ve selected a specific truck by serial number, only items displayed in BOLD characters pertain to the truck as built. Hypass Online.doc 29 of 90 12/26/01 11:25 AM Search for Part Using Model Code From the Home Page, click on the large gray button titled “Parts Data”. The following page will appear: Hypass Online.doc 30 of 90 12/26/01 11:25 AM If you know the model code of the truck for the parts you are trying to locate, click on the drop-down arrow of the model code field, and select the model code. We are using model code E65XM2 for our example. Hypass Online.doc 31 of 90 12/26/01 11:25 AM The screen should appear as follows once you’ve selected the model code: Hypass Online.doc 32 of 90 12/26/01 11:25 AM Enter the part number desired in the large box located under the “What do you want to search for?” section at the bottom of the screen. The screen should appear as follows before you click the Search button, located at the bottom of the screen. Please note we are using part number 1459918 in our example: Please note: Partial part numbers (less than seven digits) can also be entered and searched. Hypass Online.doc 33 of 90 12/26/01 11:25 AM The system will return the following search results page for part number 1459918, having located two (Contactor Hydraulic and Transistor Hydraulic) master parts pages: Click on the master parts page that you would like to review. Hypass Online.doc 34 of 90 12/26/01 11:25 AM For our example, we will click on the first record and the system returns the following display: Using the scroll bar located to the right of the parts list, you can scroll down the list of part numbers to locate the wire harness (p/n 1459918). Note: For items not showing part numbers, click on the underlined description (indicates link to additional information) to view a list of parts and the illustration for an assembly. In the Data Links column, you will also see “RSPL” (recommended service parts list) and “Grams” beside parts for which there is a link built to additional information of these types. Hypass Online.doc 35 of 90 12/26/01 11:25 AM The wire harness is displayed as item number 35 on the parts list, displayed as follows: You can also move the scroll bar to the right of the drawing to view more of the drawing. You can change the size of the drawing by clicking on the Small, Medium, Large or Huge buttons at the top of the picture. You can print both the parts list and the illustration by clicking “File” then clicking “Print”, or just click on the printer icon located at the top of the page. Hypass Online.doc 36 of 90 12/26/01 11:25 AM Search by Part Description From the Parts Data page, enter the part description in the large box under the heading “What Do You Want To Search For?” For our example, we have used the parts description of “wire harness”. The page should appear as follows before you click on the Search button: Hypass Online.doc 37 of 90 12/26/01 11:25 AM The system will return the following display: (Note all the descriptions are “Wire Harness”). Note that the system has located 22 total results and displayed the first ten on this page. To view records 11 through 20, click the “Next 10” located at the bottom of the display. Hypass Online.doc 38 of 90 12/26/01 11:25 AM Clicking on the tenth assembly for general truck, steering pod, will display the following: Hypass Online.doc 39 of 90 12/26/01 11:25 AM Recommended Spare Parts List To view the Recommended Spare Parts List (RSPL) for a part (the Horn Contactor Kit in this case), click on RSPL in the DATA LINKS column for item number 26. Hypass Online.doc 40 of 90 12/26/01 11:25 AM The system will respond with the following display: Click on “Next 10” until the desired part number displays Note: Please see Support Data section for more information regarding RSPL’s. Hypass Online.doc 41 of 90 12/26/01 11:25 AM Spider Web Information Once you have selected a particular truck, you can view all of the documented assemblies by clicking on the “View List of Assemblies” button at the bottom of the page (see below). Hypass Online.doc 42 of 90 12/26/01 11:25 AM Clicking on the “View List of Assemblies” will have the system respond with the following display: Note the statement “SPI Information for F108V22888Y” which means there was Special Engineering completed on this truck. To view the information, click on the URL (Uniform Resource Locator) Hypass Online.doc 43 of 90 12/26/01 11:25 AM The system will respond with the following display: Click on the Design Number and the system will display a list of the parts data, which was used in the fabrication/installation of this special item: Hypass Online.doc 44 of 90 12/26/01 11:25 AM The system will return with the following display: Hypass Online.doc 45 of 90 12/26/01 11:25 AM Service Data To view service data, click on the Service Data button located on the left hand side of the Home Page. The following screen will be displayed: Hypass Online.doc 46 of 90 12/26/01 11:25 AM Select your truck family by positioning the correct series code using the series code drop down list: We will use K005 as our sample series code. Hypass Online.doc 47 of 90 12/26/01 11:25 AM Available Service Manuals To view the available service manuals for this truck, click on the “View Available Manuals” button located at the bottom of the screen: Hypass Online.doc 48 of 90 12/26/01 11:25 AM The system will respond with the following display: Please note that those manuals that are underlined can be accessed in the system by clicking on the service manual number. Those, which are not underlined, such as the Perkins Diesel Engine, are not available in the system. Select the Operator’s Cab by clicking on the manual number (0100SRM778). Hypass Online.doc 49 of 90 12/26/01 11:25 AM The system will respond with the following display: Click on CAB REPAIR to view the service manual section regarding this topic Hypass Online.doc 50 of 90 12/26/01 11:25 AM The system will display the following: Click the Front Attaching Hardware Figure. Hypass Online.doc 51 of 90 12/26/01 11:25 AM The system will display the same page and add a drawing of the Front Hardware Assembly, as follows: You can change the size of the drawing by clicking on the Size buttons in the Illustration Viewer. Your illustration size default is set in your User Profile, but you can change the size of individual drawings by clicking on the small, medium, large, or huge buttons. To print the instructions and the illustration, click the printer icon at the top of the screen or click on “File” and then click on “Print”. To review the available Service Manuals, click the button at the top of the screen entitled Show Available SRM’s. Hypass Online.doc 52 of 90 12/26/01 11:25 AM The system will respond as follows: The service manual can be displayed online if the service manual number is underlined. For our example, let’s click on the Operator’s Cab. Hypass Online.doc 53 of 90 12/26/01 11:25 AM The system will display the following information: To view the Heater Assembly for this truck, click on the URL (Uniform Resource Locator) for this subject. Hypass Online.doc 54 of 90 12/26/01 11:25 AM The system will respond with the following display: Hypass Online.doc 55 of 90 12/26/01 11:25 AM Click on the “Heater Assembly Figure” to view the diagram. The system will respond as follows: Select “File” then “Print” or click the printer icon to print both the instructions and the illustration. Hypass Online.doc 56 of 90 12/26/01 11:25 AM Support Data Click on the large “Support Data” button from any of the Hypass Online screens. Select your series code or model for which you would like to view support data. For our example, we will utilize series code K005, and the display will appear as follows: RSPL (Recommended Spare Parts Lists) Once you’ve set your current truck information to the desired truck, using the dropdown window at the bottom of the Support Data screen, position the RSPL (Recommended Spare Parts Lists) title in the window. Hypass Online.doc 57 of 90 12/26/01 11:25 AM Click the search button and the system will display the following page: Hypass Online.doc 58 of 90 12/26/01 11:25 AM Click the “Next 10” to view the next ten records. Use the browser “back” button to return to the Support Data screen. Hypass Online.doc 59 of 90 12/26/01 11:25 AM Accessing Service Grams Once you’ve set your current truck information to the desired truck, using the dropdown window at the bottom of the Support Data screen, position the Grams title in the window. Click the search button and the system will display the following page: Hypass Online.doc 60 of 90 12/26/01 11:25 AM The system responds with a PDF (Acrobat Reader) file. If you do not have Acrobat Reader on your computer, click the Acrobat Reader icon on the screen and you will be passed to the Acrobat web page, where you can download the software. If you have Acrobat Reader, click on the file name (AA00106.pdf) to open the file. Hypass Online.doc 61 of 90 12/26/01 11:25 AM The following display will appear: You can print the file by clicking on your printer icon or selecting “File” and then select “Print”. Hypass Online.doc 62 of 90 12/26/01 11:25 AM Accessing MSDS (Material Safety Data Sheets) Once you’ve set your current truck information to the desired truck, using the dropdown window at the bottom of the Support Data screen, position the MSDS title in the window. Click the search button and the system will display the following page: Select the second item, Ring Gear, by clicking on the part number (1399309). Hypass Online.doc 63 of 90 12/26/01 11:25 AM The system will respond with the following display: The system responds with a PDF (Acrobat Reader) file. If you do not have Acrobat Reader on your computer, click the Acrobat Reader icon on the screen and you will be passed to the Acrobat web page, where you can download the software. If you have Acrobat Reader, click on the file name (TL01.pdf) to open the file. Hypass Online.doc 64 of 90 12/26/01 11:25 AM The system will display the following: Hypass Online.doc 65 of 90 12/26/01 11:25 AM Accessing SPIder Web (Special Engineering) by Serial Number Click on the “SPIder Web button at the bottom of the Support Data screen, and the system will display the following page: Click on the Serial Number Search button. Hypass Online.doc 66 of 90 12/26/01 11:25 AM The system will display the following: Hypass Online.doc 67 of 90 12/26/01 11:25 AM Enter your truck series code or specific truck serial number in the Serial Number box provided, and click on the Search button: Hypass Online.doc 68 of 90 12/26/01 11:25 AM The system will respond with the following selection screen: Click on the underlined serial number that you would like to view Hypass Online.doc 69 of 90 12/26/01 11:25 AM The system returns the following display: Click on the Design Number that you would like to view. Numerous special engineering efforts may have been completed to the truck, therefore, using the Description; select the Design Number that matches the modification you would like to view. Hypass Online.doc 70 of 90 12/26/01 11:25 AM The system will respond with the following display: Hypass Online.doc 71 of 90 12/26/01 11:25 AM Accessing SPIder Web (Special Engineering) by SPI List Number Click on the SPIder Web button at the bottom of the Support Data screen, and the system will display the following page: Hypass Online.doc 72 of 90 12/26/01 11:25 AM Click on the “SPI List # Search” button, and the system will respond with the following: Enter the SPI List # (we are using 8S0116416) and click the Search button: Hypass Online.doc 73 of 90 12/26/01 11:25 AM The system will respond with the following display: Click on the Design Number to view the parts that were included with this enhancement: Hypass Online.doc 74 of 90 12/26/01 11:25 AM The system will respond with the following display: Hypass Online.doc 75 of 90 12/26/01 11:25 AM Feedback System A Feedback System is incorporated into the basic Hypass Online program. Four types of feedback are available: · Report A Data Error Or Omission (Use this form to report missing or inaccurate data in the parts, service, or support data.) A parts/service data feedback system is incorporated. This will allow the user to report data errors or omissions. The user will activate the system when a suspected error or omission is found. The user describes the error or omission and notes the location, then submits the report. When the report is received, it is logged and assigned a tracking number. The reporting user is e-mailed the tracking number and may check the progress of the report by utilizing a progress status feature. The report will be analyzed and a disposition made in a timely manner. Upon completion of the action required by the report, the reporting user is again emailed with the results of the analysis and the application correction. · Check The Status Of A Report (Once a report is submitted, you can check the status of it here.) · Report A Hypass Online System Problem (Use this form if you encounter application problems with Hypass Online.) The ability to report system problems is incorporated into the process. This feature is to report system problems only and not to report data errors or omission issues. · Report A Hypass Online Parts Problem (Use this form if you encounter problems with parts displayed within Hypass Online). Hypass Online.doc 76 of 90 12/26/01 11:25 AM Report A Data Error Or Omission To utilize the Feedback system, click the large gray button entitled “Feedback System” on the left of you screen, regardless of where you’re browsing (i.e. Home Page, Parts Page, Service Page, etc.). Doing so will cause the following screen to be displayed: Note: When reporting data errors, omissions, parts identification or systems problems, please provide as much detail as possible Hypass Online.doc 77 of 90 12/26/01 11:25 AM To report a data error or omission, click on the Report A Data Error Or Omission URL, and the system will respond with the following screen display: The system will automatically enter your userid and e-mail address into the reporting e-mail. Please include as much detail as possible. Hypass Online.doc 78 of 90 12/26/01 11:25 AM Areas are provided for the user to provide specifics, from a combination of the “drop down” windows and further description of the details. Users are encouraged to provide as much detail as possible, to help in the timely research and resolution. Hypass Online.doc 79 of 90 12/26/01 11:25 AM You will receive a confirmation from the system, similar to this one: Hypass Online.doc 80 of 90 12/26/01 11:25 AM Check the Status of a Report To check the status of a reported item, click on the “Check the Status of a Report” URL, and the system will return the following display: Hypass Online.doc 81 of 90 12/26/01 11:25 AM To view the actual report, click on the “Action ID” and the system will display the following: Hypass Online.doc 82 of 90 12/26/01 11:25 AM Report A Hypass Online Systems Problem To report a Hypass Online System Problem, click on the “Report a Hypass Online System Problem” URL, and the system will respond with the following screen display: Hypass Online.doc 83 of 90 12/26/01 11:25 AM Enter a description of the problem, again providing as much detail as possible, then click the Submit button. Hypass Online.doc 84 of 90 12/26/01 11:25 AM The system will respond as follows: Hypass Online.doc 85 of 90 12/26/01 11:25 AM Report A Hypass Online Parts Identification Problem To report A Hypass Online Parts Identification (or other) problem specific to a part, click on the triangular yellow symbol next to the part number. Hypass Online.doc 86 of 90 12/26/01 11:25 AM The system will respond with the following display: Hypass Online.doc 87 of 90 12/26/01 11:25 AM Select an “Error Type” from the “drop down window provided. The system retains the part number and reference point in the Error Description window. The user may add the detailed description of the error in the Problem Description field before clicking on the “Submit Report” button. Hypass Online.doc 88 of 90 12/26/01 11:25 AM You will receive the following response: Note: When reporting data errors, omissions, parts identification or systems problems, please provide as much detail as possible. Hypass Online.doc 89 of 90 12/26/01 11:25 AM This is how the e-mail will look coming back to you acknowledging the report, with instructions on checking on the status of the report. End of Documentation Hypass Online.doc 90 of 90 12/26/01 11:25 AM