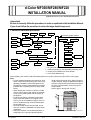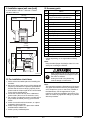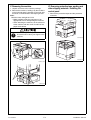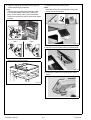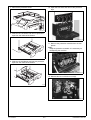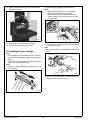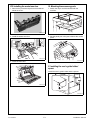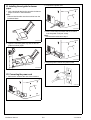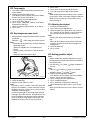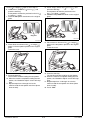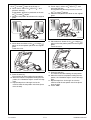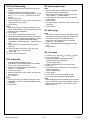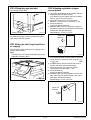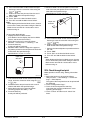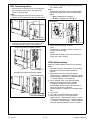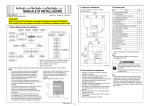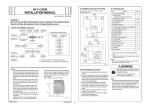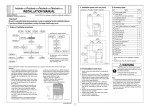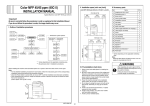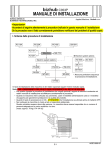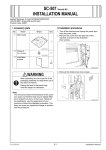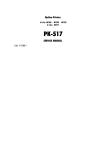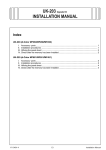Download d-Color MF360/MF280/MF220
Transcript
d-Color MF360/MF280/MF220 INSTALLATION MANUAL Applied Machines:d-Color MF360/MF280/MF220 <Important> Be sure to correctly follow the procedures in order as explained in this Installation Manual. If you do not follow the procedure in order, the image trouble may occur. I. Outline of installation procedures PC-107 PC-207 PC-408 DK-507 ✱ Electron system options AU-101 WT-506 EK-604*1 Machine AU-102 WT-507*2 AU-201 EK-605*1 MK-713 UK-203*1 KH-101 VI-505*3 SP-501 OC-509 DF-617 HD-515*4 MK-720 FK-502 Electron system options JS-603 PK-517 SC-507 FS-527 FS-529 JS-505 IC-412*3 *1 : No particular order in installation procedures. : Varies depending on the applicable marketing area. *3 : Unable to be installed in d-Color MF220. *4 : For D-Color MF220 only. SD-509 *2 When installing the machine and associated options as a system, follow the order shown on the upper. Note: • For the detailed installation procedures for each could result in personal injury. When transportoption, follow the instructions given in the correing the machine, assign an adequate number of sponding installation manual and perform the persons to the job and ensure that each person procedures correctly. (Optional devices must be can take a good position of not being excesinstalled after completing the main body instalsively loaded. lation.) (mass: approx. 98 kg (216-1/16 lb)) • When placing the machine on the floor, make sure to use the paper feed cabinet or the desk to secure the performance and the quality of the product. • To use this machine, install the reverse automatic document feeder or the original cover. Even if you do not install the original cover, be sure to install the hinge covers furnished with the original cover. • Once the Power Switch is turned ON, do not turn OFF it until the installation work has been completed. A0EDIXC041DA • Lifting the machine in an awkward position or transporting it in a poorly balanced position Y111050-6 E-1 Installation Manual II. Installation space (unit: mm (inch)) IV. Accessory parts d-Color MF360 + DF-617 + PC-207 + FS-527 SD-509 + MK-713 No. 1909 (75-3/16) 658 (25-7/8) 991 (39) 260 (10-1/4) Name 1. User’s guide holder 1 2. Quick guide (Copy/Fax/Scan/Box operations) * 1 3. Installation manual 4. User’s guide CD 5. CD-ROM 1463.2 (57-5/8) 1092.2 (43) 1 set 1 1 set 6. Paper size label 1 7. Label (Legal restrictions on copying) * 1 8. Label (Super G3 label) 1 9. Cap A (Black) 2 10. Cap B (White) 2 11. Power cord 1 12. Power cord instruction * 1 13. Cord clamp 1 14. Waste toner box 1 15. Control panel 1 16. Screw (3 × 6 mm) 1 17. Spacer 1 18. Panel pen 1 899 (35-3/8) * Varies depending on the applicable marketing area. Note: Keep the label (Super G3 label) at hand. It is necessary for mounting the FAX Kit. 255 (10-1/16) 1649.6 (64-15/16) 495.6 (19-1/2) 321 (12-5/8) Q’ty After unpacking, be sure to get rid of the packaging materials and keep them out of the reach of children. Putting the head in the plastic bag involves danger of suffocation. A0EDIXC042DA III. Pre-installation check items 1. Select a level and stable place for installing the machine. 2. Be sure to use a power source of the voltage and frequency indicated in the product specifications. Ensure that the current carrying capacity of the power outlet is at least equal to the current listed in the product specifications. 3. Power the machine directly from a dedicated power outlet. (Do not use an extension cord.) 4. Do not plug or unplug the power cord with wet or dirty hands, otherwise you may get an electric shock. 5. Avoid a hot and humid environment, or a place exposed to direct sunlight. 6. Avoid a dusty location, or a place near volatile and flammable substances. 7. Avoid a poorly ventilated place. Installation Manual Note: This manual provides the illustrations of the accessory parts and machine that may be slightly different in shape from yours. In that case, instead of the illustrations, use the appearance of your machine to follow the installation procedure. This does not cause any significant change or problem with the procedure. E-2 Y111050-6 V. Removing the machine 1. Unpack and remove the machine package. 2. Remove the machine, holding it by the locations on the left side and the handles on the right side as shown in the illustration and keeping it level. Note: Machine mass: 98 kg/216-1/16 lb • Make available collective manpower of an appropriate size for transporting the machine. • When attaching the machine, as the reference fit the machine with the corner A and B of the paper feed cabinet. VI. Removing protective tape, packing and other shipping materials / Installing the control panel 1. Remove the protective tapes and the protective materials. When holding the transportation handles, be careful not to catch your fingers in the machine. A0EDIXC003DA A0EDIXE037DA A0XWMXC102MA A B Y111050-6 A0EDIXC002DA E-3 Installation Manual 2. Open the right door and remove the protective sheet and packaging materials. Note: After removing the packaging materials, make sure that the transfer roller assy is secured in place. In the case of <NG>, press the transfer roller assy into place so that it is secured as shown in <OK>. < OK > 4. Install the furnished control panel. Note: Insert the hook of the control panel into the positioning hole of the machine. < NG > A0EDIXC008DA 5. Secure the control panel with a furnished screw. A0EDIXC006DB 3. Remove the packing bracket. A0EDIXC009DA 6. Connect the machine connector to the control panel. A0EDIXC007DA A0EDIXC010DA Installation Manual E-4 Y111050-6 7. Remove the protective sheet. 10. Open the front door and remove the protective tape. A0EDIXC011DA 8. Slide out the 1st drawer and remove protective tape from the inside of the drawer. A0EDIXC014DA 11. Remove the protective materials from the four places. Note: Keep the protective materials. It is necessary for transporting the machine. A0EDIXC012DA 9. Slide out the 2nd drawer and remove protective tape from the inside of the drawer. A0EDIXC015DA 12. Release the lever of the drum unit (K). A0EDIXC013DA A0EDIXC017DA Y111050-6 E-5 Installation Manual 2. Insert the toner cartridge into the machine. Note: • Make sure that the color is same between inserting port and the toner cartridge. • Make sure that the blue label position of the toner cartridge is matched with the one of the machine side. 13. Slightly slide the drum unit (K) out and remove the protective tape. A0EDIXC019DA A0EDIXC021DA 14. Slide the drum unit (K) into the machine. 15. Lock the drum unit (K) with the lever. 3. Push the toner cartridge all the way in and rotate it clockwise to lock it. Note: Make sure that the toner cartridge is pushed all the way in. VII. Installing the toner cartridge Note: Since cartridge is not furnished with the machine, purchase toner cartridge (of different colors) separately. 1. Shake the toner cartridge up and down and left to right 5 to 10 times respectively. Note: Shake the cartridge adequately. Otherwise, it may cause trouble. A0EDIXC022DA 4. Using the same procedure, install the toner cartridges for other colors of toner. A0EDIXC020DA Installation Manual E-6 Y111050-6 VIII. Installing the waste toner box IX. Mounting the accessory parts 1. Remove the protective tape from the furnished waste toner box. 1. Attach the cap A and B furnished with the machine. A0EDIXC024DA 2. Install the waste toner box. A0EDIXC026DA 2. Set the panel pen in the pen holder at the control panel. A0EDIXC025DA A0P0IXC055DA 3. Close the front door. X. Installing the user’s guide holder/ spacer Install the user’s guide holder and the spacer. A0EDIXC023DA A0EDIXC027DA Y111050-6 E-7 Installation Manual XI. Installing the set guide for banner paper 2. Connect the power cord. 1. Affix a furnished label to the set guide for banner paper as shown in the illustration. Note: Select a label that fits onto the machine from the furnished labels. A0EDIXE038DA 3. Fit the cord clamp furnished with the machine over the power cord (one screw). Note: Use the screw removed in step 1. A0EDIXC033DA 2. Open the manual bypass tray and set the set guide for banner paper. A0EDIXE039DA 4. Plug the power cord into the power outlet. A02EIXC040DB XII. Connecting the power cord 1. Remove the screw at the rear of the machine. C4004U139CA A0EDIXE044DA Installation Manual E-8 Y111050-6 XIII. Toner supply 1. Turn ON the Main Power Switch and then Sub Power Switch. 2. Display the Service Mode screen. (For details of how to display the Service Mode screen, see the service manual.) 3. Touch “Imaging Process Adjustment.” 4. Touch “TCR Toner Supply.” 5. Touch "Cyan", "Magenta", "Yellow", and "Black", and press the start key. * When the start key lights up blue, go to step 6. 6. Touch “OK.” XIV. Non-image area erase check 1. Select the Non-Image Area Erase Check function as follows: Machine → → Non-Image Area Erase Check. Note: • Open fully the original cover / reverse automatic document feeder. (When OC-509/DF-617 are installed previously.) • Do NOT place a document on the document glass. • Clean the document glass if dirty. 4. Touch “OK.” 5. Touch “Exit” on the Service Mode screen. 6. Turn OFF and ON the Main Power Switch. Note: When displayed the Service Mode screen, be sure to turn off the main power after exiting the Service Mode screen and wait for 10 seconds or more before turning on. XV. Adjusting touch panel 1. Press the accessibility key. 2. Touch “Touch Panel Adjustment.” 3. Using the panel pen, lightly touch the center of the + markers at four places on the touch panel. (Any specific marker can be the first one.) Note: Pressing the touch panel hard may cause damage. * When all the markers at four places have been touched, the start key turns blue and lights up steadily blue. 4. Press the start key. 5. Touch “Close.” XVI. Setting gradation adjust. Note: Before starting the gradation adjustment, install the optional reverse automatic document feeder or the original cover. 1. Set that A3 or Ledger paper is loaded in the tray. Note: If the A3 or Ledger paper is not readily A0P0IXC091DA 2. Press the Start key. 3. Make sure that “Result” is “OK.” Note: If “Result” is “NG1” or “NG2”, review the place and direction of installation, or take measures to block the light source (by covering it, etc.), then perform installation checking again. (If a fluorescent light or other bright light sources exist right above the machine, the light source can hinder installation checking and cause operation errors in the Non-Image Area Erase Check. For detailed information, see the service manual.) Y111050-6 E-9 available, use A4 or Letter paper. 2. Display the Service Mode screen. (For details of how to display the Service Mode screen, see the service manual.) 3. Touch “Imaging Process Adjustment.” 4. Touch “Gradation Adjust.” 5. Touch “Stabilizer” and press the start key. * When the start key lights up blue, go to step 6. Note: When a maintenance call occurs, see the service manual. Installation Manual <If A3 or Ledger paper is set in step 1> 6. Touch “Print”, select “A3 /11×17 ”, and press the start key. A test pattern will then be produced on the A3 or Ledger paper. 7. Place the test pattern face down on the original glass. ”, and 12. Touch “Copy”, select “A3 /11×17 press the start key. A test pattern will then be produced on the A3 or Ledger paper. 13. Place the test pattern face down on the original glass. Cyan Magenta A0P0IXC061DB A0P0IXC058DB 8. Place about ten sheets of A3 or Ledger paper on the test pattern placed on the original glass. Lower the cover. 14. Place about ten sheets of A3 or Ledger paper on the test pattern placed on the original glass. Lower the cover. A0P0IXC059DA A0P0IXC059DA 9. Press the start key. The machine will start reading the test pattern. 10. When the machine completes reading the test pattern, the “Gradation Adjust” screen will reappear. 11. Repeat steps from 6 through 9 to let the machine read the test pattern two times (three times in total). Installation Manual 15. Press the start key. The machine will start reading the test pattern. 16. When the machine completes reading the test pattern, the “Gradation Adjust” screen will reappear. 17. Repeat steps from 12 through 15 to let the machine read the test pattern two times (three times in total). 18. Touch “END.” E-10 Y111050-6 <If A4 or Letter 12. Touch “Copy”, select “A4 /8½×11 ”, and press the start key. A test pattern will then be produced on the two paper is set in step 1> 6. Touch “Print”, select “A4 /8½×11 ”, and press the start key. A test pattern will then be produced on the two A4 or Letter papers. 7. Place the test pattern face down on the original glass. A4 or Letter papers. 13. Place the test pattern face down on the original glass. Cyan Magenta A0P0IXC062DB A0P0IXC060DB 8. Place about ten sheets of A3 or Ledger paper on the test pattern placed on the original glass. Lower the cover. 14. Place about ten sheets of A3 or Ledger paper on the test pattern placed on the original glass. Lower the cover. A0P0IXC059DA A0P0IXC059DA 9. Press the start key. The machine will start reading the test pattern. 10. When the machine completes reading the test pattern, the “Gradation Adjust” screen will reappear. 11. Repeat steps from 6 through 9 to let the machine read the test pattern two times (three times in total). Y111050-6 E-11 15. Press the start key. The machine will start reading the test pattern. 16. When the machine completes reading the test pattern, the “Gradation Adjust” screen will reappear. 17. Repeat steps from 12 through 15 to let the machine read the test pattern two times (three times in total). 18. Touch “END.” Installation Manual XVII. Date/Time setting XIX. Serial number input 1. Make sure that the Service Mode screen is displayed. 2. Display the Date & Time Setting screen. (To display the Date & Time Setting screen, press Stop → 1 → 1 → 4 → 4 → Clear on the control panel.) 3. Press the clear key. 4. Enter the data for the year, month, day, and timeof-day from the 10-key pad. 5. Touch “Entry.” Note: Touching the Entry key returns the figures in the Date & Time Setting screen to 0 and Date & Time Setting has been completed. 6. Touch “END.” 7. Touch “Exit” on the Service Mode screen. 8. Select the Date/Time Setting function as follows: Utility/Counter → Administrator Settings → Enter the Administrator Password (Default setting: 12345678) → System Settings → Date/Time Settings. 9. Select the item you want to set and press the clear key. 10. Enter the data for the year, month, day, and time-of-day from the 10-key pad. 11. Touch “OK.” 12. Touch “Close” three times. Note: Serial number input is needed only for optional devices that will be installed later. 1. Select the Serial Number Input function as follows: System 1 → Serial Number. 2. Touch the item you want to enter and input the serial number. 3. Touch “END.” 4. For other devices, enter their serial number in the same way. 5. Touch “END.” XVIII. Install date 1. Display the Service Mode screen. (For details of how to display the Service Mode screen, see the service manual.) 2. Select the Install Date function as follows: System 1 → Install Date. 3. Press the clear key. 4. Enter the data for the year, month, and day from the 10-key pad. 5. Touch “Entry.” Note: Touching the Entry key returns the figures in the Install Date screen to 0 and Install Date has been completed. 6. Touch “END.” Installation Manual XX. Unit change Note: This function allows the user to select the type of message that will appear when the replacement time arrives for each of the different units. 1. Select the Unit Change function as follows: System 2 → Unit Change. 2. Select the appropriate message type for each unit. 3. Touch “END.” XXI. List output 1. Load the tray 1 with A4 or Letter paper. 2. Touch “List Output.” 3. Check that “Machine Management List” is selected and press the start key. The list will be output. 4. Output “Adjustments List” in the same way. 5. Touch “2.” 6. Check that “Service Parameter” is selected and press the start key. The list will be output. 7. Touch “END.” 8. Touch “Exit” on the Service Mode screen. 9. Turn OFF and ON the Main Power Switch. Note: When displayed the Service Mode screen, be sure to turn off the main power after exiting the Service Mode screen and wait for 10 seconds or more before turning on. E-12 Y111050-6 XXII. Affixing the paper size label XXIV. Adjusting registration of paper source options Affix the paper size label. <1 way paper feed cabinet, large capacity cabinet> 1. Display the Service Mode screen. (For details of how to display the Service Mode screen, see the service manual.) 2. Select the function to be used as follows: Machine → Printer Area → Centering → 3rd. 3. Press the start key. A test print will be produced. 4. Measure width A from the edge of the paper to the pattern printed on the test print and check that it falls within the specified range. Specifications: 3.0 mm ± 1.0 mm Paper size label A0EDIXC031DA Paper exit direction For loading the paper as well as setting the paper type, refer to the user’s guide. XXIII. Affixing the label (Legal restrictions on copying) Affix the label (Legal restrictions on copying) to the position shown below. Note: This step may not be performed depending on the applicable marketing area. Label A0EDIXE040DA A 4061IXC147DA 5. If the measured width A falls outside the specified range, enter the correction value using the or key. 6. Produce another test print and check to see if width A falls within the specified range. 7. Select the function to be used as follows: Centering (Duplex 2nd Side) → 3rd. 8. Press the start key. A test print will be produced. 9. Measure width A of the test pattern on the backside of the test print produced and check that it falls within the specified range. Specifications: 3.0 mm ± 2.0 mm A Paper exit direction 4061IXC152DA Y111050-6 E-13 Installation Manual 10. If the measured width A falls outside the specified range, enter the correction value using the or key. 11. Produce another test print and check to see if width A falls within the specified range. 12. Touch “END.” 13. Touch “Exit” on the Service Mode screen. 14. Turn OFF and ON the Main Power Switch. Note: When displayed the Service Mode screen, be sure to turn off the main power after exiting the Service Mode screen and wait for 10 seconds or more before turning on. <2 way paper feed cabinet> 1. Display the Service Mode screen. (For details of how to display the Service Mode screen, see the service manual.) 2. Select the function to be used as follows: Machine → Printer Area → Centering → 3rd. 3. Press the start key. A test print will be produced. 4. Measure width A from the edge of the paper to the pattern printed on the test print and check that it falls within the specified range. Specifications: 3.0 mm ± 1.0 mm Paper exit direction 9. Measure width A of the test pattern on the backside of the test print produced and check that it falls within the specified range. Specifications: 3.0 mm ± 2.0 mm A Paper exit direction 4061IXC152DA 10. If the measured width A falls outside the specified range, enter the correction value using the or key. 11. Produce another test print and check to see if width A falls within the specified range. * Perform the same adjustment procedure also for the “4th.” 12. Touch “END.” 13. Touch “Exit” on the Service Mode screen. 14. Turn OFF and ON the Main Power Switch. Note: When displayed the Service Mode screen, be sure to turn off the main power after exiting the Service Mode screen and wait for 10 seconds or more before turning on. XXV. Check through test print A 4061IXC147DA 5. If the measured width A falls outside the specified range, enter the correction value using the or key. 6. Produce another test print and check to see if width A falls within the specified range. 7. Select the function to be used as follows: Centering (Duplex 2nd Side) → 3rd. 8. Press the start key. A test print will be produced. Installation Manual Make operation checks using “Setting Information Print.” 1. Select the function to be used as follows: Utility/Counter → User Settings → Printer Settings → Print Reports. The types of the test prints that can be printed will be displayed. 2. Touch “Configuration Page.” 3. Touch A4 size and press the start key. Check that the machine produces the corresponding printed page. 4. Touch “Cancel” and then touch “Close” four times. E-14 Y111050-6 XXVI. Connecting cables 1. Remove the knockout from the cover located on the right side of the machine with nippers as shown in the illustration. Note: Take this step only when the machine does not have the optional paper feed cabinet and the desk. 3. Connect the networking equipment (HUB) using the network cable. Note: The following shows the recommended network cables that correspond to each communication speed. • 10BaseT/100BaseTX: Category 5 • 1000BaseT: Category 5E, Category 6 Networkport LED1 LED2 A0EDIXC034DA A0EDIXC032DA 2. Connect the network cable to the machine and route the cable as shown in the illustration. 4. Check LEDs for lighting conditions. LED1: Should light up steadily if the link network connection has been made. LED2: Should blink according to the communications status of the ACT network. Paper feed cabinet and desk installed XXVII. Network setting A0EDIXC035DA No paper feed cabinet and desk installed A0EDIXC036DA Y111050-6 E-15 Make the TCP/IP address setting for the network. Note: Consult the network administrator for the setting value to be entered and make settings as required. 1. Select the function to be used as follows: Utility/Counter → Administrator Settings → Enter the Administrator Password → Network Settings → TCP/IP Settings → IPv4 Settings. 2. Touch “Manual Input” of IP Address Setting Method and make the following settings. IP Address: IP address of the controller Subnet Mask: Subnet mask of the network, to which the machine is connected Default Gateway: IP address of the default gateway 3. Touch “OK.” 4. Turn OFF and ON the Main Power Switch. 5. Select the function to be used as follows: Utility/Counter → Administrator Setting → Enter the Administrator Password → Network Settings → Forward → Detail Settings → PING Confirmation, and make the operation check of TCP/IP. Installation Manual