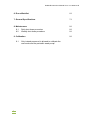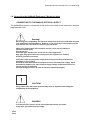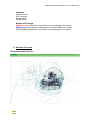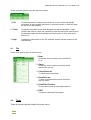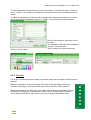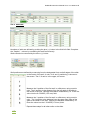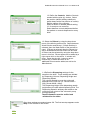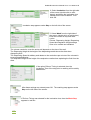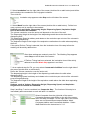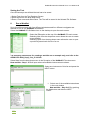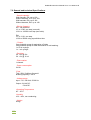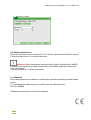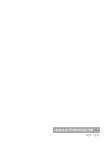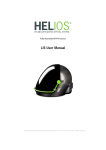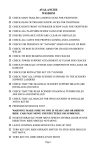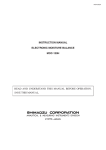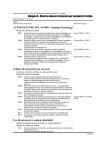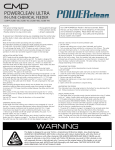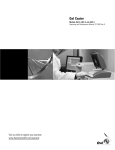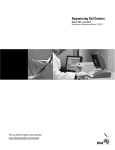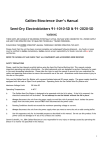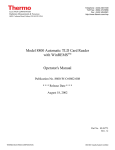Download Instruction Manual
Transcript
HelMed® Instruction Manual Vers. 3.0: 2008-12-05 AESKU.SYSTEMS AESKU.SYSTEMS e.K. Mikroforum Ring 3 55234 Wendelsheim, Germany The Diagnostic Automation Company Instruction Manual IFA 1 HelMed® Instruction Manual Vers. 3.0: 2008-12-05 Table of Contents 1. Helmed® Installation Helmed® Instrument Version 1.0 Introduction Theory of operation 1.1 1.1.2 1.2 1.2.1 1.3 1.3.1 1.4 1.5 Installation Requirements Accessories Unpacking the Equipment Placing the Helmed® in its designated area Installing the Helmed® Connectors on the instrument Connecting the Helmed® / Warning Labels Replacing the fuse on main power inlet 1-1 1-1 1-1 1-1 1-1 1-1 1-1 1-1 2. Helmed® Software 2.1 2.2 2.3 PC Requirements Software Installation Software structure 2-1 2-1 2-1 3. Accessories 3.1 IFA Module 3-1 4. Software Overview 4.1 Files 4.2 Tools 4.2.1 Slide Designer 4.2.2 Tools 4.2.3 Slide 4.2.4 Slide Info 4.2.5 Text Info 4.2.6 Well Info 4-1 4-1 4-1 4-1 4-1 4-1 4-1 4-1 4-1 5. Test Designer 5-1 5.1 5.2 2 Settings for Test Info Settings for Steps 5-1 5-1 HelMed® Instruction Manual Vers. 3.0: 2008-12-05 6. Run a Worklist 6-1 7. General Specifications 7-1 8. Maintenance 8-1 8.1 8.2 Daily shut down procedure Weekly shut down procedure 9. Calibration 9.1 3 Only trained personnel is allowed to calibrate the carrousels and the peristaltic wash pump! 8-1 8-1 9-1 HelMed® Instruction Manual Vers. 3.0: 2008-12-05 Introduction The Helmed IFA module is the software application for the Helmed system. It provides programming options for the processing of IFA slides. The system requires the addition of the supplied slide carrousel, the reagent rack and the sample rack to accommodate IFA kit components. To run the IFA module, a complete Helmed system is required. The Helmed System consists of the following: the Helmed workstation, a computer (not provided), a monitor (not provided), and a printer (not provided). Up to ten Helmed workstations may be connected to a single computer. The system automates the processing of IFA slides. The Helmed IFA software contains AESKU IFA test files, but also allows the user to define slides types and test files for other IFA Kits. Since the HelMed® is evaluated on AESKU IFA Kits AESKU.Systems can not take responsibility for processing IFA kits of other manufacturers. A fluorescence microscope (not provided) is required in order to read the slides processed by the Helmed workstation. Please follow the instruction of the IVD kit used. Theory of Operation The detection of antibodies is based on the principle of indirect immunofluorescence assay (IIFA). Glass microscope slides are coated with tissue sections or cells (Hep-2-cells [ANA], Granulocytes [ANCA] or Crithidia luciliae [nDNA]). If the patient’s serum contains specific antibodies to these coated cells, then they will bind during the first incubation. Washing steps will remove any unbound material. The bound antibodies are detected by Fluorescein conjugated anti-human Immunoglobulins during a second incubation. A specific green fluorescent staining of the antigen-antibody-complex can be visualized by the use of a fluorescent microscope. The Helmed IFA software automates the processing of IFA slides. For in vitro Diagnostic use only. In addition to the main software there are three additional software modules: well designer, slide designer and test designer. The well designer module is used to define the well on a slide (size [diameter], type (shape [rectangle]). The slide designer module is used to define the positions of the wells, along with the surfaces, texts, and substrates affixed onto the slide to be processed. The test designer module is used to define how a slide should be processed during a run. Defined here are the dilution factors for screening or titration, the positions of controls and samples on the slide, and the steps required for processing. Test steps include: the volumes needed for transfer to the slide, incubation times, number of wash cycles, volume of wash buffer(s), counterstain (optional), and mounting medium dispensing (optional). 4 HelMed® Instruction Manual Vers. 3.0: 2008-12-05 1.1 Installation requirements The requirements for the site where the equipment is to be installed are the following: Do not place the equipment out of doors. Do not place the equipment on a surface of flammable material. Do not place the equipment so that it is difficult to access for maintenance or servicing. Do not block air openings. Do not place the equipment where it could get wet. Do not position the equipment so that it is difficult to operate the mains disconnecting switch. Do not let the equipment or its flexible cord come into contact with surfaces that are too hot to touch. Check that the nominal voltage shown on the equipment matches the supply voltage. Check for a horizontal work surface. Avoid to adjoin and to swinging the instrument during the operation. 1.1.2 Accessories 1 x HelMed ( Unit ) 1 x Power Cord Schuko/German 1 x Fuse Power switch 1 x USB Cable 1 x Wash # 1 ( Bottle with Tube ) 1 x Wash # 2 ( Bottle with Tube ) 1 x Waste ( Bottle with Tube ) 1 x Reagent Rack Standard 2 x Sample Racks (1-50 and 51-100) 1 x Calibration Tube 1 x Starter Kit; includes: 50 x 4 ml empty vials + caps 50 x 20 ml empty vials + caps 4 x Uncoated Nunc MTP Also included: Software CD with latest Software version, Instruction manual and Service manual. Printed Version of the Instruction manual. 1.2 Unpacking the HelMed® The HelMed® equipment normally ships in an industrial strength cardboard box set on a pallet. Remove the upper part of the cardboard box. Remove all boxes of the accessories. Place the instrument in its designated area. Open the green cover and carefully remove the cardboard protections. If there are any damages of the cardboard box and/or the instrument please contact your local distributor. 5 HelMed® Instruction Manual Vers. 3.0: 2008-12-05 1.2.1 Placing the HelMed® in its designated area Two people, one on each side of the instrument, are required to move it once it has been unpacked. One hand holds the bottom front of the instrument. The other hand holds the bottom back of the instrument. This method prevents any tendency for the instrument to tip. It should be lifted equally by the two people, and set on the designated table. 1.3 Installing the HelMed® First installation should be done by trained people only according to the Service Manual! 1.3.1 Connectors on the instrument 1. Fluid lines In the rear of the instrument you have the quick connectors for the wash solutions and for the waste bottle. See bottle installation. 2. Main power inlet The power inlet is located at the back of the instrument. The instrument power cord is plugged into it. 3. USB Port The instrument is connected to the PC via a USB cable. The USB port necessary for this connection is located at the back of the instrument. 4. Bottle Installation The bottles are labeled as follows: WASH # 1 red WASH # 2 blue WASTE black The tubing is correspondingly color-coded. The quick connectors for the bottles are located at the back of the instrument. 5. USB Connection Connect the instrument to the PC with the provided USB-cable. 6 HelMed® Instruction Manual Vers. 3.0: 2008-12-05 1.4 Connecting the HelMed® Equipment / Warning Labels CONNECTING TO THE MAIN ELECTRICAL SUPPLY The HelMed® equipment is connected via the socket on the back of the instrument, using the supplied power cord. Warning! Electromagnetic compatibility and electrical safety tests have been performed using the cord supplied by the manufacturer. However, if it is necessary to use another cord, be sure that the new cord meets the following specifications: Cable type: flexible cable with insulation and PVC cover with 3 conductors (neutral, live and earth). Cord length: 2m Connector type: For IEC inlet. Connector for class I appliances. Plug type: Plug type used in the country where the equipment is installed and with grounded connection. Connector, cable and plug must comply with the electrical safety requirements applicable in your country. It should be remembered that the equipment uses a switched power supply, which automatically adapts to the main electrical supply voltage, and therefore does not require any type of switching. (Consult the specifications in order to check the operating margins). CAUTION! Using cables other than those specified may result in degraded electromagnetic compatibility of the equipment. DANGER! To avoid the risk of electric shock, this equipment must be connected to the main, grounded electrical supply. 7 HelMed® Instruction Manual Vers. 3.0: 2008-12-05 Warning labels on the instrument Caution! In case of a malfunction of the incubator, the labeled Microtiter Plate Holder may be hot! Caution! Do not open the waste container peristaltic pump cover, while the pump is rotating. The cylinders of the rotating pump may crush your fingers or cause other injury! Caution! The waste solution in the two liter waste bottle may contain infectious material. Please follow your internal guidelines for biohazard/infectious waste disposal! Caution! According to WEEE 2002/96/EG for a proper disposal of the instrument you have to follow local regulations or return the instrument to the manufacturer. 1.5 Replacing the fuse in the main cable inlet DANGER! 8 HelMed® Instruction Manual Vers. 3.0: 2008-12-05 If you need to replace the fuse (T4A / 250V; 5x20mm) be sure that the power supply cord is unplugged, before opening the fuse cover! Do not plug in the power supply cord, when the cover for the fuse is open! Plug in the power supply cord, only after first replacing the fuse and closing the fuse cover! THIS PRODUCT IS FOR IN VITRO DIAGNOSTIC USE ONLY. Only trained staff, specially advised in methods of in vitro diagnostic testing, may operate the instrument. Although this instrument is not considered toxic or dangerous in conditions of normal use, refer to the following for maximum safety. Recommendations and precautions. We recommend avoiding contact with eyes and skin, and wearing disposable gloves, when you are working with human specimens! 2 HelMed® Software 2.1 PC Requirements Windows XP or Windows Vista. Windows 2000 will also work. Older systems should comply with the specifications below. Both 32bit and 64bit operating systems are fine. At least 512 MB RAM. At least a 20 GB hard drive. Monitor must support a minimum resolution of 1280x1024. 2.2 Software Installation Installing the HelMed® software. Insert the HelMed® program installation CD into the computer disk drive. Run the installation program with the file “HelmedIFASetup_xxx.exe” on the CD. Accept the default options and follow the instructions as they are displayed. A HelMed® Icon will be installed on the desktop. Helmed IFA Software xxx 3. Accessories 3.1 IFA Module Software Helmed System IFA Software 1.0 9 HelMed® Instruction Manual Vers. 3.0: 2008-12-05 Hardware Slide Carrousel MTP Carrousel Reagent Rack Sample Racks Bottles and Tubings WASH # 1 red (including the tubing which is correspondingly color-coded). WASH # 2 blue (including the tubing which is correspondingly color-coded). WASTE black (including the tubing which is correspondingly color-coded). 4. Software Overview IFA Software Main Screen 10 HelMed® Instruction Manual Vers. 3.0: 2008-12-05 There are three options along the top of the screen: 1. File Contains options for creating a new work list, to open a work list already processed, to close one/all work list(s), to print the preview, to save the work list and to exit the program. 2. Tools Contains the modules for the slide designer and the test designer. It also contains the order to: prime the instrument, scan the rack layout, switch on/off the barcode reader and the backlight, and the function to "scan rack layout before run". 3. Help Contains the information on the IFA software version and the contact for the manufacturer. 4.1 File There are 9 options given in the file menu: 1. New: Allows the user to create a new work list for a run. 2. Open: Allows the user to open a previously saved work list file of a run. 3. Close/Close all: To close one/all work list(s). 4. Save/Save as: To save a programmed work list file and to give it a name. 5. Print/Print Preview: To print the work list of the programmed run. 6. EXIT: To leave the Helmed IFA program. 4.2 Tools There are seven options listed in the tools menu: 11 HelMed® Instruction Manual Vers. 3.0: 2008-12-05 1. Slide designer: Opens the Slide Designer screen. Contains the Well Designer Module. Refer to section 4.2.1 for details of the Slide Designer screen. 2. Test designer: Opens the Test Designer screen. Refer to section 5 for details of the Test Designer creen. 3. Prime Instrument: Primes the Instrument with Wash solution Wash #1/ Wash #2 at the beginning of a run or as a shut down procedure at the end of a day. 4. Change Rack Layout: Scans the positions of each rack. 5. Bar Code Reader: To switch the Barcode reader on/off . 6. Scan Rack Layout before: When this function is enabled, the rack layout will be scanned before a run. 7. Enable Back Light: When this function is enabled, the Backlight will work in the different colors (each color has a different meaning). 4.3 Help There are two options listed in the Help menu: User manual: Contains the User manual as a pdf file. About: 4.2.1 Slide Designer 12 Information about the software version HelMed® Instruction Manual Vers. 3.0: 2008-12-05 First, select the Tools option at the top of the Helmed IFA main screen. Second, select Slide designer, from the drop down menu, to open the Slide Designer screen. The slide must be designed before creating a new test design. The Helmed IFA software is pre-programmed for AESKU IFA slides, but is open to allow the user to define slides types from any manufacturer. There are two options along the top of the screen: 1. Slide: Contains options for creating a new slide or to open an existing slide. 2. Tools: Contains the module of the well designer for creating a new well or to open an existing well. 4.2.2 Tools There are five options listed in the well designer menu: 1. New: 2. Open: To create a new well type. To open an existing well type. 3. Save: 4. Save as: 5. Close: To quick save a programmed well. To save a programmed well as a named well. To close the well designer and come back to the slide designer. Create a new well by filling in the information about type and size (X- & Y- Size) of a well. 13 HelMed® Instruction Manual Vers. 3.0: 2008-12-05 Measure the size of a circular or rectangular well: For circular wells, measure the diameter across the center of the well. For rectangular wells, measure the width and the height of the wells. All measurements are in millimetres. Multiply the result by 10 and enter the value into the X-Coord- and the Y-Coord- field (XCoord & Y-Coord must be the same with a circular well). It is possible to set multiple dispensing points in this module (recommended for slides with large wells). 14 HelMed® Instruction Manual Vers. 3.0: 2008-12-05 4.2.3 Slide The Slide Designer is used to modify an existing slide layout or to define new slides for additional assays that will be run using the Helmed IFA Module NOTE: AESKU slides are pre-programmed and should not be edited. The Slide Designer has the flexibility to program most IFA slides. It is the responsibility of the user to make proper adjustments, if needed, and to verify the slide designer settings prior to use. This section will describe how to design a new slide. NOTE: The Slide Designer Main Screen will open a default slide file. This slide has to be changed. There are three Info fields listed in the Slide Designer: 1. Slide Info: Contains options to select the manufacturer, color, thickness and width of a slide. 2. Text Info: The Text option can be used to place text on a slide. 3. Well Info: Contains the options to define the number of wells and their positions on the slide. Select the well (created in the well designer), color (optional), function (optional) and the substrate. 4.2.4 Slide Info Select a manufacturer by using the drop down menu in the Manufacturer line. 15 HelMed® Instruction Manual Vers. 3.0: 2008-12-05 To add a Manufacturer, right click the mouse on the arrow. A window will open. Press the plus (+)- button. You will get an Untitled line in which the name of the manufacturer can be added. To delete a manufacturer, follow the same procedure but select the manufacturer to delete with a mouse click and press the minus (-) - button. The manufacturer will be deleted. Use the Color button to select the color of the slide. The thickness of the slide can be adjusted using the Thickness field. Set the width of the slide by selecting 25mm or 26 mm option. 4.2.5 Text Info The X and Y positions define the upper, left position where the text begins. Enter the text in the field. Measure the distance from the left edge of the slide to the right edge of the text in millimetres. Multiply by 10 and enter the value in the X-Coord (1/10mm) position. Measure the distance from the upper front edge of the slide to the top edge of the text in millimetres. Multiply by 10 and enter the value in the Y-Coord position (1/10mm). Texts can be placed left to right, bottom to top, top to bottom (Orientation field). 16 HelMed® Instruction Manual Vers. 3.0: 2008-12-05 4.2.6 Well Info Numbers of wells are defined by pushing the plus (+)- button in the Well Info field. Complete the “Caption” - column by numbering the wells continuously. Wells can also be removed by the minus (-)- button. Well positions are defined by measuring from the designated front and left edges of the slide to the center of the well. A ruler, for X and Y positioning, is shown on the screen. The 0 / 0 axis is in the upper, left corner. Measure the X position of the first well, in millimetres, using a metric ruler. The X position is the distance from the left edge of the slide to the center of the well. Multiply the distance measured by 10. Enter the value into the X-COORD (1/10 mm) field. Measure the Y position of the first well, in millimetres, using a metric ruler. The Y position is the distance from the upper front edge of the slide to the center of the well. Multiply the distance measured by 10. Enter the value into the Y-COORD (1/10 mm) field. Repeat these steps for all other wells on the slide. 17 HelMed® Instruction Manual Vers. 3.0: 2008-12-05 Select a Well using the drop down menu in the Well column. The Well has been defined and previously saved in the Well Designer. Refer to section 4.2.2 for further information. Using the color column, the well can be colored. To define a function for a well position (i.e. the position of a calibrator), select the drop down menu of the function column. Select a Substrate by using the drop down menu in the Substrate column. Substrates can be added by a right mouse click on the arrow. A window will open. Press the plus (+)- button to get an Untitled line in which the name of an additional Substrate can be added. Saving the slide design Once the slide is defined with all information needed, it has to be saved. 1. Select Slide from the Slide Designer Screen 2. Select Save as from the drop down menu 3. Enter a slide name and select Save. The slide will be saved in the Helmed IFA Software. 5. Test Designer The Test Designer is used to create a new test or to change settings of an existing test if required. Refer to section 4.2.1 for details on creating a new slide. 18 HelMed® Instruction Manual Vers. 3.0: 2008-12-05 NOTE: AESKU tests are pre-programmed and should not be edited. The Test designer has the flexibility to program most IFA assays. The parameters of these assays should be based on the instruction manual contained within the kit. It is the responsibility of the user to make proper adjustments and then validate the test before use. Select the Tools option at the top of the Helmed IFA Main Screen. Select Test designer from the drop down menu to open the Test Designer screen. Select the Test option at the top of the Test Designer Main Screen. Select New from the drop down menu to create a new test. There are two Info fields listed in the Test Designer: 5.1 Test Info. 5.2 Steps. 5.1 Settings for Test Info: Select the Manufacturer, the Substrate, the Well, the Slide and Wash type that should be used in the test by using the drop down menu on every line. The function Allow Well Pooling is for using different conjugates on one slide. For IFA assays requiring incubation(s) higher than room temperature (23C-25C), the Test Run Temperature can be adjusted. However, the specialized carrousel with the heating specification must be used. The standard carrousel will not work. NOTE: The Test Designer Main Screen will open with default settings Test Info. These settings have to be changed before starting with the Step selection. Select a Manufacturer by using the drop down menu in the Manufacturer line. A Manufacturer’s name can be added by a right mouse click on the arrow. A window will open. Press the plus (+)- button to get an Untitled line in which the name of an additional manufacturer can be added. If a Manufacturer should be deleted, then select the manufacturer to delete with a mouse click and press the minus (-)- button. The manufacturer will be deleted. Select a Substrate by using the drop down menu in the Substrate line. Substrates are defined in the Slide Designer. For further information refer to Selection 4.2.6. Select a Well by using the drop down menu in the Well line. Wells are defined in the Well Designer (Slide Designer – Tools). For further information refer to Selection 4.2.2. 19 HelMed® Instruction Manual Vers. 3.0: 2008-12-05 Select a Slide by using the drop down menu in the Slide line. Slides are defined in the Slide Designer. For further information refer to Selection 4.2.1. Select a Wash type by using the drop down menu in the Wash type line. Wash types can be added by a right mouse click on the arrow. A window will open. Press the plus (+)- button to get an Untitled line in which the name of an additional wash buffer can be added. If a wash buffer should be deleted, then select the one to delete with a mouse click, and press the minus (-)- button. The wash buffer will be deleted. Selecting Allow Well Pooling uses different conjugates on one well. Run Test Temperature can be increased for a special test (a special heater carrousel is needed – available on request). 5.2 Settings for Steps: Select from the list, on the right side, the steps that should be processed in a test. There are seven options listed: Dilution, Incubation, Wash, Conjugate Addition, Counterstain Addition, Mounting Medium Addition and Composite. The steps to process slides must be defined. Selecting Test Steps from the right side of the screen, following the instruction manual of the manufacturer. NOTE: All step files will open with default settings. These settings have to be changed before adding to the Step. AESKU test steps are pre-programmed and should not be edited. The following instructions for creating test steps are an example only, and refer to the AESKU IFA Kit instruction manual. 1. Select Dilution from the right side of the screen (double-click or add–button). A window will open in order to define samples, controls, diluent and dispensing (transfer to the slide). 1.1 Define the Screening dilutions for the Samples. This dilution will be used for all patient samples. Define the Titration dilutions of interest for the samples as well. The titration dilutions are added by clicking the ADD button. 20 HelMed® Instruction Manual Vers. 3.0: 2008-12-05 1.2 Define the Controls. Add the Controls needed with the plus (+) - button. Select the position (default setting undefined = starts always at the first position of a slide). Edit the names of the controls. Select a dilution if needed (default setting 1/1 for ready-to-use controls). Select between controls dispensed before first patient or controls dispensed on every slide. 1.3 Select the Diluent by using the drop down menu of the dilution medium line. Select between Wash Solution and Diluent. If Wash Solution is selected, then the Wash Buffer of the test will be used. If Diluent is selected, then the Diluent line will be enabled and the test Diluent will be used. A Diluent can be selected by using the drop down menu in this line. Diluent types can be added by a right mouse click on the arrow. A window will open. Press the plus (+) - button to get an Untitled line in which the name of an additional Diluent can be added, as well as its Manufacturer. . 1.4 Define the Dispensing settings for the transfer to the slide. These settings are divided by Dispensing Volume, Dispensing Height and Dispensing Speed. The volume needed to cover the entire well depends on the well size (i.e. Round 50x50 = 30µl; Round 80x80 = 80µl). The Dispensing Height is the dispensing needle height above the slide when dispensing fluid. The Dispensing Speed is arbitrary and relates to the revolutions per minute of the volumetric pump during dispensing. These Parameters must be verified and validated for the slides. After these settings are entered press OK. The first test step appears under Step on the left side of the screen. 21 HelMed® Instruction Manual Vers. 3.0: 2008-12-05 2. Select Incubation from the right side of the screen (double-click or add– button) and define the incubation time needed for the first incubation. Then click OK. Incubation step appears under Step on the left side of the screen. 3. Select Wash from the right side of the screen (double-click or add–button). Enter the number of required wash cycles. Volume, Dispensing Height, Dispensing Speed and Aspiration Height settings have to be verified and validated. The volume needed to cover the entire well depends on the size of the well. The Dispensing Height is the height of the dispensing needle above the slide when dispensing fluid. The Dispensing Speed is arbitrary and relates to the revolutions per minute of the volumetric pump during dispensing. The Aspiration Height is the height of the aspiration needle when aspirating the fluid from the slide. If the option Enforce Timing is selected, then the Incubation Time of the step prior to washing will be strictly adhered too. After these settings are entered press OK. The washing step appears under Step on the left side of the screen. If Enforce Timing was selected for the incubation time, then the Wash Step appears in red font. 22 HelMed® Instruction Manual Vers. 3.0: 2008-12-05 4. Select Conjugate Addition from the right side of the screen (double-click or add–button). Select a conjugate using the drop down menu in Conjugate line. Conjugates can be added by a right mouse click on the arrow. A window will open. Press the plus (+) - button to get an Untitled line in which the name of an additional Conjugate can be added, as well as its Manufacturer. Define the settings for the Conjugate Addition, Dispense Height, Dispense Speed and Aspirate Height. These settings must be verified and validated. If it is necessary to first wash the wells with Conjugate, then the number of cycles must be defined. Up to three cycles are possible. For every cycle, edit the Volume needed to cover the entire well. If there is no need for more than one cycle of Conjugate addition, then only fill in the µl’s needed for Volume #1. After these settings are entered press OK. The Conjugate Addition step appears under Step on the left side of the screen. Step 3 and Step 4 can be combined in a Composite Step. The function of this step is to immediately add conjugate to each well after it is washed. Select Composite from the right side of the screen. Composite appears under Steps on the left of the screen when this step is enabled. On the right side of the screen there are now three different steps available: Wash, Conjugate Addition and Counterstain Addition. Select Wash and follow the instructions in 3 above. The Wash appears under Composite on the left side of the screen. Then select Conjugate Addition and follow the instructions in 4 above. The Conjugate Addition appears under Composite on the left side of the screen. To continue defining Steps click once on Step on the left side of the screen. To continue defining steps click once on Step on the left side of the screen 23 HelMed® Instruction Manual Vers. 3.0: 2008-12-05 5. Select Incubation from the right side of the screen (double-click or add–button) and define the Incubation time needed for the Conjugate incubation. Then click OK. Incubation step appears under Step on the left side of the screen. 6. Select Wash from the right side of the screen (double-click or add–button). Define how many cycles a well is required to be washed. Settings such as Volume, Dispensing Height, Dispensing Speed, Aspiration Height have to be verified and validated. The volume needed to cover the entire well depends on the size of the well. The Dispensing Height is the height of the dispensing needle above the slide when dispensing fluid. The Dispensing Speed is arbitrary and relates to the revolutions per minute of the volumetric pump during dispensing. The Aspiration Height is the height of the aspiration needle above the slide when aspirating the fluid. If the option Enforce Timing is selected, then the Incubation time of the step before the washing will be strictly adhered too. After these settings are entered, press OK. The Washing Step appears under Step on the left side of the screen. If Enforce Timing has been selected, the incubation time will be strictly adhered to and the Wash Step appears in red fonts. 7. As an optional step for IFA, you may select Counterstain Addition from the right side of the screen (double-click or add–button). Define the Volume needed to cover the entire well. The dispensing height is the height of the dispensing needle above the slide when dispensing fluid. The dispensing Speed is arbitrary and relates to the revolutions per minute of the volumetric pump during dispensing. The Aspiration height is the height of the aspiration needle above the slide when aspirating the fluid. Settings, such as Volume, Dispensing Height, Dispensing Speed, and Aspiration Height must be verified and validated. Step 6 and Step 7 can be combined in a Composite Step. The function of this step is to immediately add counterstain to each well after it is washed. Select Composite from the right side of the screen. Composite appears under Steps on the left of the screen when this step is enabled. On the right side of the screen, there are now three different steps available: Wash, Conjugate Addition and Counterstain Addition. Select Wash and follow the instructions in 3 / 6. 24 HelMed® Instruction Manual Vers. 3.0: 2008-12-05 The Wash appears under Composite on the left side of the screen. Then select Counterstain Addition follow the instructions in 7. The Counterstain Addition appears under Composite on the left side of the screen. To continue defining Steps click once on Step on the left side of the screen. 8. Select Incubation from the right side of the screen (double-click or add–button) and define the incubation time needed for the counterstain incubation. Then click OK. Incubation step appears under Step on the left side of the screen. 9. Select Wash from the right side of the screen (double-click or add–button). Define how many wash cycles are required. Settings as Volume, Dispensing Height, Dispensing Speed, Aspiration Height have to be verified and validated. The volume needed to cover the entire well depends on the size of the well. The dispensing height is the height of the dispensing needle above the slide when dispensing fluid. The dispensing Speed is arbitrary and relates to the revolutions per minute of the volumetric pump during dispensing. The Aspiration height is the height of the aspiration needle above the slide when aspirating the fluid. It is recommended to select Enforce Timing for the Counterstain Incubation. By doing so, the incubation time will be strictly adhered too. Then click OK. Wash step appears under Step on the left side of the screen. 10. Select Mounting Medium Addition from the right side of the screen (double-click or add–button). Define the settings of the Mounting Medium Addition Volume, Dispense Height, Dispense Speed, and Aspirate Height. These settings have to be verified and validated. After these settings are programmed press OK. The Mounting Medium Addition step appears under Step on the left side of the screen. Selecting Counterstain Addition as an optional step for IFA in an Composite step see the ranking of the steps in the following image: 25 HelMed® Instruction Manual Vers. 3.0: 2008-12-05 Saving the Test Once all test steps are defined the test has to be saved. 1.Select Test from the Test Designer Screen 2.Select Save from the drop down menu 3.Enter a Test name and select Save. The Test will be saved in the Helmed IFA Software. 6. Run a Worklist Up to four different tests with four different substrates and four different conjugates are allowed to run on one HelMed® Workstation. Select the HelMed® IFA Software icon on the desktop to open the main screen. Select the File option at the top of the HelMed® IFA main screen. Selecting New from the drop down menu allows the user to create a new worklist. Selecting Open from the drop down menu allows the user to open a previously saved work list file of a run. The following instructions for creating a worklist are an example only, and refer to the AESKU IFA ANA_Hep2_12w_51.100 Kit. Select New from the drop down menu in the file option of the HelMed® IFA main screen. New worklist - Step 1 of 5 will open where all available instruments are shown. Select one instrument of this list and press the NEXT button. 1. Select one of the available tests shown in the next window New worklist – Step 2 of 5 by pushing the Add button and then the NEXT button 26 HelMed® Instruction Manual Vers. 3.0: 2008-12-05 2. New Worklist – Step 3 of 5 shows the selected test Selected test is stated. The slide that belongs to the selected test is shown in the drop down Use the drop down menu in the MODE line to select between doing screening or titration of the samples. Enable the “Add another test” button let the user come back to New worklist – Step 2 of 5 to add additional tests. Press NEXT. 3. Using Barcode labeld samples the barcode reader has to be enable before creating a new worklist! Select Tools from the HelMed® IFA main screen. Enable the Barcode reader in the drop down menu. The barcodes of the samples and the racks as well will be scanned in New Worklist – Step 4 of 5. Standard sample tubes are: 5 ml tube Ø13 x 75mm 4. New worklist – Step 5 of 5 Gives the information about the instrument, selected test(s) for the worklist that will be configured. Press FINISH to come to the layout screen. The worklist layout will open as a default setting with an Info field on the right 27 HelMed® Instruction Manual Vers. 3.0: 2008-12-05 side of the screen containing Test Info, Wash Solution Info, Reagent Rack Info, Slide Info. There are four options listed on the top of the worklist screen: Layout 28 HelMed® Instruction Manual Vers. 3.0: 2008-12-05 The Layout screen gives the information about where to put the reagents, controls, samples and slides. After all samples are filled in and selected (refer to 2. Sample Data) by ticking the layout default screen become the real layout screen where the amount of slides needed will be shown. Sample Data Sample Data has to be defined. Select the plus (+) - button to add samples when not using the barcode reader. Fill in the Sample ID. Click all samples and dilutions that should be processed in the run. MTP MTP shows how many strips are needed for the pre-dilution steps. Status Status gives the information about the action. Starting the Worklist to run a program. 29 HelMed® Instruction Manual Vers. 3.0: 2008-12-05 After all slides, reagents, controls and samples are loaded, return to the Status option on the top of the Worklist screen and press START. While running the software depicts two clocks. The large clock shows the remaining time of the whole run, while the small clock shows the remaining time of the actual action currently taking place. If needed, it is possible to pause the run using the PAUSE button. As the system is then unlocked, e.g. the samples may be removed. Press CONTINUE and the run will go on. If there is any reagent missing (buffers, controls, conjugates) the instrument will give an alarm beep as well as a red alarm light. The system is unlocked during this time and the run is stopped. The carrousel will turn to the position where the reagent is missing. After refilling the reagent bottle, the cover has to be closed. Press OK to go on with the run. The ERROR report is shown in the status option. 30 HelMed® Instruction Manual Vers. 3.0: 2008-12-05 7.0 General and technical Specifications - Sample capacity: With barcode, IFA: up to 100. Without barcode, IFA: up to 150. With barcode, EIA: up to 120. Without barcode, EIA: up to 192. - Dilution Capacity: IFA: 192 positions. 1/1 to 1/160: one step (one well). 1/161 to 1/25600: two step (two wells). EIA: 1/1 to 1/101: one step. 1/102 to 25000 using a predilution tube - Pumps: One peristaltic pump for aspiration of fluids. One peristaltic pump for slide well and MTP well washing. 1 x 50 uL syringe. 1 x 1 mL syringe. - Precision: CV <3% @ 5uL. CV <1% @ 10 uL - Plate washer: 1 channel. - Power consumption: 210 W -Fuse T4A / 250V; 5x20mm Ceramic! breaking capacity 1.500 V - Voltage range Input: 115 / 240 Volt, 50-60 Hz. Output: 24 Volt DC. 5 Volt DC. -Operating Temperature 20° - 35°C -Humidity 10% - 90%, non conducting - Weight: 28 Kg. 31 HelMed® Instruction Manual Vers. 3.0: 2008-12-05 8.0 Maintenance The daily maintenance is important for the proper operation of the instrument. The following procedure is recommended. We recommend to calibrate the carrousels during the yearly maintenance. Only trained lab personnel is it allowed to calibrate the instrument! To calibrate the peristaltic wash pump please look at section 3.3 of the Service Manual 8.1 Daily Shutdown After a finished worklist the instrument has to be primed with distilled water. This keeps the fluid lines in good condition and avoid particles in the needle and the tubings. Replace wash solution with distilled water Empty the wash bottle #1 and fill it with distilled water or disconnect the quick connector on the bottle top and use a new bottle with distilled water. Prime the instrument 1. Select Tools from the IFA Main Screen. Then select Prime Instrument: 2. Select your instrument 32 HelMed® Instruction Manual Vers. 3.0: 2008-12-05 3. Number of cycles: 8.2 Weekly maintenance Prime the instrument once a week with 0,3 % Sodium Hydrochlorite (NaOCl) solution. Follow the steps from 8.1 to prime instrument. Attention: After cleaning the instrument with Sodium Hydrochlorite (NaOCl) solution it is necessary to prime the instrument with distilled water three times with nine cycles each! Follow procedure 8.1 to prime instrument. 9. Calibration Only trained personnel is allowed to calibrate the carrousels and the peristaltic wash pump! For calibrating the wash pump you need the special calibration tube Part No. M094#4 Detailed procedures are in the Service Manual. 33