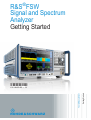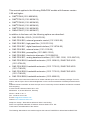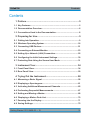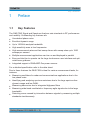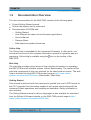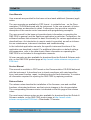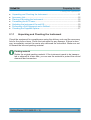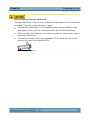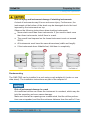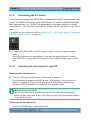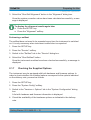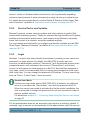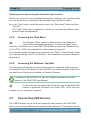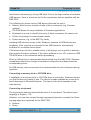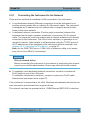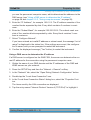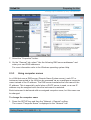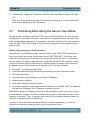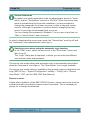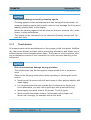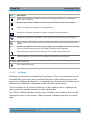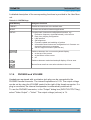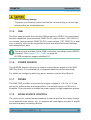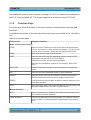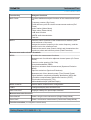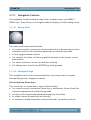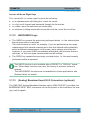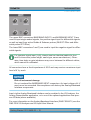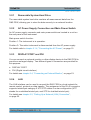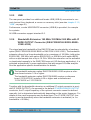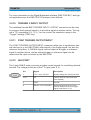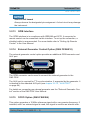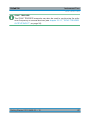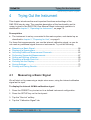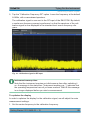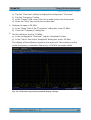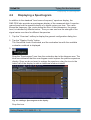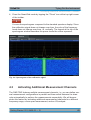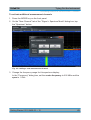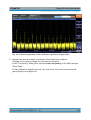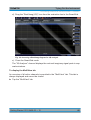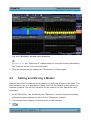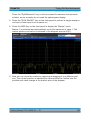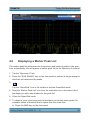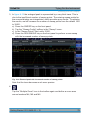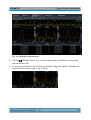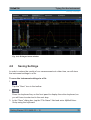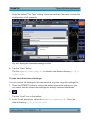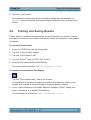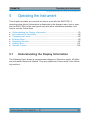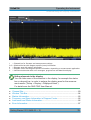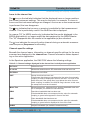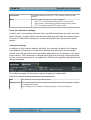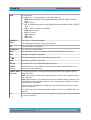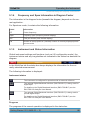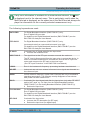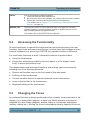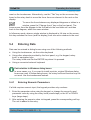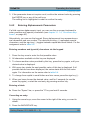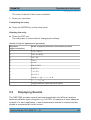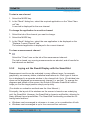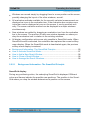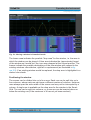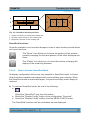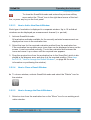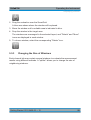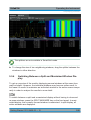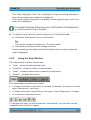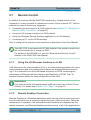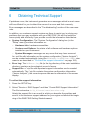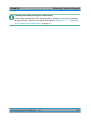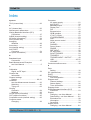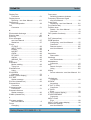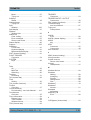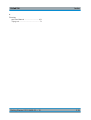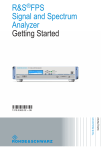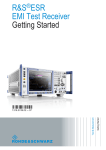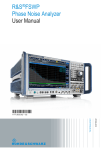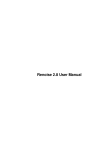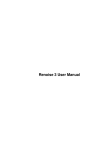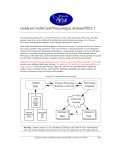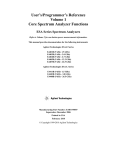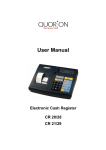Download English
Transcript
® R&S FSW Signal and Spectrum Analyzer Getting Started Getting Started Test & Measurement (=<ìD2) 1312.9420.02 ─ 15 This manual applies to the following R&S®FSW models with firmware version 2.00 and higher: ● R&S®FSW8 (1312.8000K08) ● R&S®FSW13 (1312.8000K13) ● R&S®FSW26 (1312.8000K26) ● R&S®FSW43 (1312.8000K43) ● R&S®FSW50 (1312.8000K50) ● R&S®FSW67 (1312.8000K67) In addition to the base unit, the following options are described: ● R&S FSW-B4, OCXO (1313.0703.02) ● R&S FSW-B10, external generator control (1313.1622.02) ● R&S FSW-B13, high-pass filter (1313.0761.02) ● R&S FSW-B17, digital baseband interface (1313.0784.02) ● R&S FSW-B21, external mixer (1313.1100.26) ● R&S FSW-B24, preamplifier (1313.0832.13/26) ● R&S FSW-B25, electronic attenuator (1313.0990.02) ● R&S FSW-B71, analog baseband interface (1313.1651.13/26, 1313.6547.02) ● R&S FSW-B160, bandwidth extension (1313.1668.02) / R&S FSW-U160 (1313.3754.02) ● R&S FSW-B320, bandwidth extension (1313.7172.02) / R&S FSW-U320 (1313.7189.02) ● R&S FSW-B320, bandwidth extension (1313.7172.02) / R&S FSW-U320 (1313.7189.02) ● R&S FSW-B500, bandwidth extension (1313.4296.02) The firmware of the instrument makes use of several valuable open source software packages. For information, see the "Open Source Acknowledgement" on the user documentation CD-ROM (included in delivery). Rohde & Schwarz would like to thank the open source community for their valuable contribution to embedded computing. © 2014 Rohde & Schwarz GmbH & Co. KG Mühldorfstr. 15, 81671 München, Germany Phone: +49 89 41 29 - 0 Fax: +49 89 41 29 12 164 E-mail: [email protected] Internet: www.rohde-schwarz.com Subject to change – Data without tolerance limits is not binding. R&S® is a registered trademark of Rohde & Schwarz GmbH & Co. KG. Trade names are trademarks of the owners. The following abbreviations are used throughout this manual: R&S®FSW is abbreviated as R&S FSW. R&S®FSW Contents Contents 1 Preface....................................................................................5 1.1 Key Features......................................................................................... 5 1.2 Documentation Overview..................................................................... 6 1.3 Conventions Used in the Documentation...........................................8 2 Preparing for Use...................................................................9 2.1 Putting into Operation.......................................................................... 9 2.2 Windows Operating System.............................................................. 18 2.3 Connecting USB Devices................................................................... 21 2.4 Connecting an External Monitor........................................................23 2.5 Setting Up a Network (LAN) Connection.......................................... 25 2.6 Configuring the Initial Instrument Settings...................................... 30 2.7 Protecting Data Using the Secure User Mode..................................31 3 Instrument Tour................................................................... 34 3.1 Front Panel View................................................................................. 34 3.2 Rear Panel View.................................................................................. 50 4 Trying Out the Instrument...................................................58 4.1 Measuring a Basic Signal...................................................................58 4.2 Displaying a Spectrogram..................................................................61 4.3 Activating Additional Measurement Channels.................................62 4.4 Performing Sequential Measurements............................................. 67 4.5 Setting and Moving a Marker............................................................. 68 4.6 Displaying a Marker Peak List........................................................... 70 4.7 Zooming into the Display................................................................... 71 4.8 Saving Settings................................................................................... 75 Getting Started 1312.9420.02 ─ 15 3 R&S®FSW Contents 4.9 Printing and Saving Results.............................................................. 77 5 Operating the Instrument....................................................78 5.1 Understanding the Display Information............................................78 5.2 Accessing the Functionality.............................................................. 89 5.3 Changing the Focus........................................................................... 89 5.4 Entering Data.......................................................................................90 5.5 Displaying Results.............................................................................. 92 5.6 Getting Help.......................................................................................101 5.7 Remote Control................................................................................. 104 6 Obtaining Technical Support............................................106 Index................................................................................... 108 Getting Started 1312.9420.02 ─ 15 4 R&S®FSW Preface Key Features 1 Preface 1.1 Key Features The R&S FSW Signal and Spectrum Analyzer sets standards in RF performance and usability. Outstanding key features are: ● Unmatched phase noise ● Excellent dynamic range ● Up to 160 MHz analysis bandwidth ● High sensitivity even at low frequencies ● High measurement rates and fast sweep times with sweep rates up to 1000 sweeps per second ● Multiple measurement applications can be run and displayed in parallel ● Easy and intuitive to operate via the large touchscreen user interface and optimized user guidance ● Integrated support of R&S®NRP-Zxx power sensors For a detailed specification refer to the data sheet. Due to these features the R&S FSW is ideal for various measurement tasks, for instance: ● Measuring oscillators for radar and communications applications due to the low phase noise ● Identifying and analyzing spurious emissions due to the large spurious-free dynamic range and low DANL ● Measuring harmonics due to integrated highpass filters ● Measuring wide-band modulated or frequency-agile signals due to the large bandwidth ● Detecting errors caused by interaction between signals by measuring multiple standards simultaneously Getting Started 1312.9420.02 ─ 15 5 R&S®FSW Preface Documentation Overview 1.2 Documentation Overview The user documentation for the R&S FSW consists of the following parts: ● Printed Getting Started manual ● Online Help system on the instrument ● Documentation CD-ROM with: – Getting Started – User Manuals for base unit and firmware applications – Service Manual – Release Notes – Data sheet and product brochures Online Help The Online Help is embedded in the instrument's firmware. It offers quick, context-sensitive access to the complete information needed for operation and programming. Online help is available using the icon on the toolbar of the R&S FSW. Web Help The web help provides online access to the complete information on operating the R&S FSW and all available options, without downloading. The content of the web help corresponds to the user manuals for the latest product version. The web help is available from the R&S FSW product page at http://www.rohdeschwarz.com/product/FSW.html > Downloads > Web Help. Getting Started This manual is delivered with the instrument in printed form and in PDF format on the CD. It provides the information needed to set up and start working with the instrument. Basic operations and handling are described. Safety information is also included. The Getting Started manual in various languages is also available for download from the Rohde & Schwarz website, on the R&S FSW product page at http:// www2.rohde-schwarz.com/product/FSW.html. Getting Started 1312.9420.02 ─ 15 6 R&S®FSW Preface Documentation Overview User Manuals User manuals are provided for the base unit and each additional (firmware) application. The user manuals are available in PDF format - in printable form - on the Documentation CD-ROM delivered with the instrument. In the user manuals, all instrument functions are described in detail. Furthermore, they provide a complete description of the remote control commands with programming examples. The user manual for the base unit provides basic information on operating the R&S FSW in general, and the Spectrum application in particular. Furthermore, the software functions that enhance the basic functionality for various applications are described here. An introduction to remote control is provided, as well as information on maintenance, instrument interfaces and troubleshooting. In the individual application manuals, the specific instrument functions of the application are described in detail. For additional information on default settings and parameters, refer to the data sheets. Basic information on operating the R&S FSW is not included in the application manuals. All user manuals are also available for download from the Rohde & Schwarz website, on the R&S FSW product page at http://www2.rohde-schwarz.com/product/ FSW.html. Service Manual This manual is available in PDF format on the Documentation CD-ROM delivered with the instrument. It describes how to check compliance with rated specifications, instrument function, repair, troubleshooting and fault elimination. It contains all information required for repairing the R&S FSW by replacing modules. Release Notes The release notes describe the installation of the firmware, new and modified functions, eliminated problems, and last minute changes to the documentation. The corresponding firmware version is indicated on the title page of the release notes. The most recent release notes are also available for download from the Rohde & Schwarz website, on the R&S FSW product page at http://www2.rohdeschwarz.com/product/FSW.html > Downloads > Firmware. Getting Started 1312.9420.02 ─ 15 7 R&S®FSW Preface Conventions Used in the Documentation 1.3 Conventions Used in the Documentation 1.3.1 Typographical Conventions The following text markers are used throughout this documentation: Convention Description "Graphical user interface elements" All names of graphical user interface elements on the screen, such as dialog boxes, menus, options, buttons, and softkeys are enclosed by quotation marks. KEYS Key names are written in capital letters. File names, commands, File names, commands, coding samples and screen output are program code distinguished by their font. Input Input to be entered by the user is displayed in italics. Links Links that you can click are displayed in blue font. "References" References to other parts of the documentation are enclosed by quotation marks. 1.3.2 Conventions for Procedure Descriptions When describing how to operate the instrument, several alternative methods may be available to perform the same task. In this case, the procedure using the touchscreen is described. Any elements that can be activated by touching can also be clicked using an additionally connected mouse. The alternative procedure using the keys on the instrument or the on-screen keyboard is only described if it deviates from the standard operating procedures. The term "select" may refer to any of the described methods, i.e. using a finger on the touchscreen, a mouse pointer in the display, or a key on the instrument or on a keyboard. Getting Started 1312.9420.02 ─ 15 8 R&S®FSW Preparing for Use Putting into Operation 2 ● ● ● ● ● ● ● Preparing for Use Putting into Operation....................................................................................... 9 Windows Operating System............................................................................18 Connecting USB Devices................................................................................21 Connecting an External Monitor......................................................................23 Setting Up a Network (LAN) Connection.........................................................25 Configuring the Initial Instrument Settings...................................................... 30 Protecting Data Using the Secure User Mode................................................ 31 2.1 Putting into Operation This section describes the basic steps to be taken when setting up the R&S FSW for the first time. Risk of injury and instrument damage The instrument must be used in an appropriate manner to prevent electric shock, fire, personal injury, or damage. ● Do not open the instrument casing. ● Read and observe the "Basic Safety Instructions" at the beginning of this manual or on the documentation CD-ROM, in addition to the safety instructions in the following sections. Notice that the data sheet may specify additional operating conditions. Risk of instrument damage Note that the general safety instructions also contain information on operating conditions that will prevent damage to the instrument. The instrument's data sheet may contain additional operating conditions. Getting Started 1312.9420.02 ─ 15 9 R&S®FSW Preparing for Use Putting into Operation Risk of electrostatic discharge (ESD) Electrostatic discharge (ESD) can cause damage to the electronic components of the instrument and the device under test (DUT). ESD is most likely to occur when you connect or disconnect a DUT or test fixture to the instrument's test ports. To prevent ESD, use a wrist strap and cord and connect yourself to the ground, or use a conductive floor mat and heel strap combination. For details, refer to the safety instructions delivered in electronic format on the documentation CD-ROM. Risk of instrument damage during operation An unsuitable operating site or test setup can cause damage to the instrument and to connected devices. Ensure the following operating conditions before you switch on the instrument: ● All fan openings are unobstructed and the airflow perforations are unimpeded. The minimum distance from the wall is 10 cm. ● The instrument is dry and shows no sign of condensation. ● The instrument is positioned as described in the following sections. ● The ambient temperature does not exceed the range specified in the data sheet. ● Signal levels at the input connectors are all within the specified ranges. ● Signal outputs are correctly connected and are not overloaded. EMI impact on measurement results Electromagnetic interference (EMI) may affect the measurement results. To suppress generated electromagnetic interference (EMI): ● Use suitable shielded cables of high quality. For example, use doubleshielded RF and LAN cables. ● Always terminate open cable ends. ● Note the EMC classification in the data sheet. Getting Started 1312.9420.02 ─ 15 10 R&S®FSW Preparing for Use Putting into Operation ● ● ● ● ● ● ● Unpacking and Checking the Instrument........................................................ 11 Accessory List................................................................................................. 12 Placing or Mounting the Instrument................................................................ 12 Connecting the AC Power...............................................................................15 Switching the Instrument On and Off.............................................................. 15 Performing a Self-Alignment and a Selftest.................................................... 16 Checking the Supplied Options.......................................................................17 2.1.1 Unpacking and Checking the Instrument Check the equipment for completeness using the delivery note and the accessory lists for the various items. Check the instrument for any damage. If there is damage, immediately contact the carrier who delivered the instrument. Make sure not to discard the box and packing material. Packing material Retain the original packing material. If the instrument needs to be transported or shipped at a later date, you can use the material to protect the control elements and connectors. Getting Started 1312.9420.02 ─ 15 11 R&S®FSW Preparing for Use Putting into Operation Risk of damage during transportation and shipment Insufficient protection against mechanical and electrostatic effects during transportation and shipment can damage the instrument. ● Always make sure that sufficient mechanical and electrostatic protection is provided. ● When shipping an instrument, the original packaging should be used. If you do not have the original packaging, use sufficient padding to prevent the instrument from moving around inside the box. Pack the instrument in antistatic wrap to protect it from electrostatic charging. ● Secure the instrument to prevent any movement and other mechanical effects during transportation. The carrying handles at the front and side of the casing are designed to lift or carry the instrument. Do not apply an excessive external force to the handles. Observe the information on transporting heavy instruments in the basic safety instructions included at the front of the printed manual and on the supplied CD ROM. 2.1.2 Accessory List The instrument comes with the following accessories: ● Power cable ● Printed Getting Started manual ● "R&S FSW User Documentation" CD-ROM 2.1.3 Placing or Mounting the Instrument The R&S FSW is designed for use under laboratory conditions, either on a bench top or in a rack. Bench Top Operation If the R&S FSW is operated on a bench top, the surface should be flat. The instrument can be used in horizontal position, standing on its feet, or with the support feet on the bottom extended. Getting Started 1312.9420.02 ─ 15 12 R&S®FSW Preparing for Use Putting into Operation Risk of injury if feet are folded out The feet may fold in if they are not folded out completely or if the instrument is shifted. This may cause damage or injury. ● Fold the feet completely in or completely out to ensure stability of the instrument. Never shift the instrument when the feet are folded out. ● When the feet are folded out, do not work under the instrument or place anything underneath. ● The feet can break if they are overloaded. The overall load on the folded-out feet must not exceed 500 N. F < 500 N Getting Started 1312.9420.02 ─ 15 13 R&S®FSW Preparing for Use Putting into Operation Risk of injury and instrument damage if stacking instruments A stack of instruments may tilt over and cause injury. Furthermore, the instruments at the bottom of the stack may be damaged due to the load imposed by the instruments on top. Observe the following instructions when stacking instruments: ● Never stack more than three instruments. If you need to stack more than three instruments, install them in a rack. ● The overall load imposed on the lowest instrument must not exceed 500 N. ● All instruments must have the same dimensions (width and length). ● If the instruments have foldable feet, fold them in completely. Rackmounting The R&S FSW can be installed in a rack using a rack adapter kit (order no. see data sheet). The installation instructions are part of the adapter kit. Risk of instrument damage in a rack An insufficient airflow can cause the instrument to overheat, which may disturb the operation and even cause damage. Make sure that all fan openings are unobstructed, that the airflow perforations are unimpeded, and that the minimum distance from the wall is 10 cm. Getting Started 1312.9420.02 ─ 15 14 R&S®FSW Preparing for Use Putting into Operation 2.1.4 Connecting the AC Power In the standard version, the R&S FSW is equipped with an AC power supply connector. The R&S FSW can be used with different AC power voltages and adapts itself automatically to it. Refer to the datasheet for the requirements of voltage and frequency. The AC power connector is located on the rear panel of the instrument. For details on the connector refer to chapter 3.2.2, "AC Power Supply Connection and Main Power Switch", on page 51. ► Connect the R&S FSW to the AC power supply using the supplied power cable. Since the instrument is assembled in line with the specifications for safety class EN61010, it may only be connected to an outlet that has a ground contact. 2.1.5 Switching the Instrument On and Off Switching the instrument on ► Press the AC power switch on the rear panel to position "I". The instrument is supplied with AC power. After booting, the instrument is ready for operation. A green LED above the POWER key indicates this. An orange LED indicates the instrument is in standby mode Warm-up time for OCXO When the instrument is switched on, the OCXO requires an extended warm-up time (see data sheet). No warm-up time is required when starting from standby mode. Switching the instrument off 1. Press the POWER key on the front panel. Getting Started 1312.9420.02 ─ 15 15 R&S®FSW Preparing for Use Putting into Operation The R&S FSW switches to standby mode. 2. Set the AC power switch on the rear panel to position "O", or disconnect the instrument from the AC power supply. The R&S FSW changes into off mode. Risk of losing data If you switch off the running instrument using the rear panel switch or by disconnecting the power cord, the instrument loses its current settings. Furthermore, program data may be lost. Press the Power key first to shut down the application properly. 2.1.6 Performing a Self-Alignment and a Selftest During instrument start, the installed hardware is checked against the current firmware version to ensure the hardware is supported. If not, an error message is displayed ("WRONG_FW") and you are asked to update the firmware. Until the firmware version is updated, self-alignment fails. (For details refer to the R&S FSW User Manual). Furthermore, it may be necessary to align the data to a reference source by performing a self-alignment when strong temperature changes occur. Operating temperature Before performing this functional test, make sure that the instrument has reached its operating temperature (for details, refer to the data sheet). A message in the status bar ("Instrument warming up...") indicates that the operating temperature has not yet been reached. Performing a self-alignment 1. Press the SETUP key. 2. Press the "Alignment" softkey. Getting Started 1312.9420.02 ─ 15 16 R&S®FSW Preparing for Use Putting into Operation 3. Select the "Start Self-Alignment" button in the "Alignment" dialog box. Once the system correction values have been calculated successfully, a message is displayed. To display the alignment results again later ● Press the SETUP key. ● Press the "Alignment" softkey. Performing a selftest The selftest does not need to be repeated every time the instrument is switched on. It is only necessary when instrument malfunction is suspected. 1. Press the SETUP key. 2. Press the "Service" softkey. 3. Switch to the "Selftest" tab in the "Service" dialog box. 4. Select the "Start Selftest" button. Once the instrument modules have been checked successfully, a message is displayed. 2.1.7 Checking the Supplied Options The instrument may be equipped with both hardware and firmware options. In order to check whether the installed options correspond to the options indicated on the delivery note, proceed as follows. 1. Press the SETUP key. 2. Press the "System Config" softkey. 3. Switch to the "Versions + Options" tab in the "System Configuration" dialog box. A list with hardware and firmware information is displayed. 4. Check the availability of the hardware options as indicated in the delivery note. Getting Started 1312.9420.02 ─ 15 17 R&S®FSW Preparing for Use Windows Operating System 2.2 Windows Operating System The instrument contains the Windows 7 operating system which has been configured according to the instrument's features and needs. Changes in the system setup are only required when peripherals like keyboard or a printer are installed or if the network configuration does not comply with the default settings. After the R&S FSW is started, the operating system boots and the instrument firmware is started automatically. To ensure that the instrument software functions properly, certain rules must be adhered to concerning the operating system. Risk of causing instrument unusability The instrument is equipped with the Windows 7 operating system. Additional software can therefore be installed on the instrument. The use and installation of additional software may impair instrument function. Thus, run only programs that Rohde & Schwarz has tested for compatibility with the instrument software. The drivers and programs used on the instrument under Windows 7 have been adapted to the instrument. Existing instrument software must always be modified using only update software released by Rohde & Schwarz. The following program packages have been tested: ● R&S Power Viewer Plus - virtual power meter for displaying results of the Power Sensor R&S NRP-Zxx (install only this component!) ● Symantec Endpoint Security – Virus-protection software ● FileShredder - for reliable deletion of files on the hard disk 2.2.1 Virus Protection Users must take appropriate steps to protect their instruments from infection. Beside the use of strong firewall settings and regularly scanning any removable storage device used with a Rohde & Schwarz instrument, it is also recommended that anti-virus software be installed on the instrument. While Rohde & Schwarz does NOT recommend running anti-virus software in the background ("on- Getting Started 1312.9420.02 ─ 15 18 R&S®FSW Preparing for Use Windows Operating System access" mode) on Windows-based instruments, due to potentially degrading instrument performance, it does recommend running it during non-critical hours. For details and recommendations, see the Rohde & Schwarz White Paper "Malware Protection" available at http://www.rohde-schwarz.com/appnote/1EF73. 2.2.2 Service Packs and Updates Microsoft regularly creates security updates and other patches to protect Windows-based operating systems. These are released through the Microsoft Update website and associated update server. Instruments using Windows, especially those that connect to a network, should be updated regularly. For more details and information on configuring automatic updates see the R&S White Paper "Malware Protection" (available at http://www.rohde-schwarz.com/ appnote/1EF73). 2.2.3 Login Windows 7 requires that users identify themselves by entering a user name and password in a login window. By default, the R&S FSW provides two user accounts: an administrator account ("Instrument") with unrestricted access to the computer/domain, and a standard user account ("NormalUser") with limited access. In both cases the initial password is 894129. Note that this password is very weak, and it is recommended that you change the password for both users after initial login. You can change the password in Windows 7 for any user at any time via "Start > Control Panel > User Accounts". Secure User Mode If the secure user mode option (R&S FSW-K33) is installed, an additional account is provided: the "SecureUser", also with the password 894129. When the secure user mode is activated the first time after installation, the user is prompted to change the passwords for all user accounts in order to improve system security. For details see chapter 2.7, "Protecting Data Using the Secure User Mode", on page 31. For the administrator account, an automatic login function is active by default. If activated, login is carried out automatically for the administrator (with full access) Getting Started 1312.9420.02 ─ 15 19 R&S®FSW Preparing for Use Windows Operating System in the background when the R&S FSW is started, without having to enter a password. Some administrative tasks require administrator rights (e.g. the configuration of a LAN network). Refer to the description of the basic instrument setup (SETUP menu) to find out which functions are affected. 2.2.3.1 The Automatic Login Function Deactivating the automatic login function When shipped, the instrument is already configured to automatically log on under Windows 7. To deactivate the automatic login function, perform the following steps: 1. Select the "Windows" icon in the toolbar to access the operating system of the R&S FSW (see also chapter 2.2.4, "Accessing the Start Menu", on page 21). 2. In the "Start" menu, select "Run". The "Run" dialog box is displayed. 3. Enter the command C:\R_S\INSTR\USER\NO_AUTOLOGIN.REG. 4. Press the ENTER key to confirm. The automatic login function is deactivated. The next time you switch on the instrument, you are prompted to enter your user name and password before the firmware is started. Reactivating the automatic login function 1. In the "Start" menu, select "Run". The "Run" dialog box is displayed. 2. Enter the command C:\R_S\INSTR\USER\AUTOLOGIN.REG. 3. Press the ENTER key to confirm. The automatic login function is reactivated. It will be applied the next time the instrument is switched on. Getting Started 1312.9420.02 ─ 15 20 R&S®FSW Preparing for Use Connecting USB Devices Switching users when using the automatic login function Which user account is used is defined during login. However, you can also switch the user account to be used when the automatic login function is active. ► In the "Start" menu, select the arrow next to the "Shut down" button and then "Log off". The "Login" dialog box is displayed, in which you can enter the different user account name and password. 2.2.4 Accessing the Start Menu The Windows "Start" menu provides access to the Windows 7 functionality and installed programs. To open the "Start" menu, select the "Windows" icon on the R&S FSW toolbar, or press the "Windows" key or the CTRL + ESC key combination on the (external) keyboard. All necessary system settings can be defined in the "Start > Control Panel" menu (for required settings refer to the Windows 7 documentation and to the hardware description). 2.2.5 Accessing the Windows Task Bar The Windows task bar also provides quick access to commonly used programs, for example Paint or Wordpad, but also IECWIN, the auxiliary remote control tool provided free of charge and installed by Rohde & Schwarz. For details on the IECWIN tool, see the "Network and Remote Control" chapter of the R&S FSW User Manual. To open the task bar, select the "Windows" icon on the R&S FSW toolbar, or press the "Windows" key or the CTRL + ESC key combination on your (external) keyboard. 2.3 Connecting USB Devices The USB interfaces on the front and (optionally) rear panels of the R&S FSW allow you to connect USB devices directly to the instrument. This number can be Getting Started 1312.9420.02 ─ 15 21 R&S®FSW Preparing for Use Connecting USB Devices increased as necessary by using USB hubs. Due to the large number of available USB devices, there is almost no limit to the expansions that are possible with the R&S FSW. The following list shows various USB devices that can be useful: ● Memory stick for easy transfer of data to/from a computer (e.g. firmware updates) ● CD-ROM drives for easy installation of firmware applications ● Keyboard or mouse to simplify the entry of data, comments, file names, etc. ● Printer for printing out measurement results ● Power sensors, e.g. of the NRP Zxy family Installing USB devices is easy under Windows, because all USB devices are plug&play. After a device is connected to the USB interface, automatically searches for a suitable device driver. If Windows does not find a suitable driver, it will prompt you to specify a directory that contains the driver software. If the driver software is on a CD, connect a USB CD-ROM drive to the instrument before proceeding. When a USB device is subsequently disconnected from the R&S FSW, Windows immediately detects the change in hardware configuration and deactivates the corresponding driver. All USB devices can be connected to or disconnected from the instrument during operation. Connecting a memory stick or CD-ROM drive If installation of a memory stick or CD-ROM drive is successful, Windows informs you that the device is ready to use. The device is made available as a new drive and is displayed in Windows Explorer. The name of the drive depends on the manufacturer. Connecting a keyboard The keyboard is detected automatically when it is connected. The default input language is English – US. However, you can also connect foreign language keyboards; currently the following languages are supported for the R&S FSW: ● German ● Swiss Getting Started 1312.9420.02 ─ 15 22 R&S®FSW Preparing for Use Connecting an External Monitor ● French ● Russian Select "Start > Control Panel > Clock, Language, and Region > Change keyboards or other input methods" to configure the keyboard properties. To access the Windows operating system, press the Windows key on the external keyboard. Connecting a mouse The mouse is detected automatically when it is connected. Select "Start > Control Panel > Devices and Printers > Mouse" to configure the mouse properties. To access the Windows operating system, press the Windows key on the external keyboard. Connecting a printer When printing a file, the instrument checks whether a printer is connected and turned on and whether the appropriate printer driver is installed. If required, printer driver installation is initiated. A printer driver needs to be installed only once. To install a printer, select "Start > Control Panel > Devices and Printers > Add a printer". To access the Windows operating system, press the Windows key on the external keyboard. You can load updated and improved driver versions or new drivers from an installation disk, USB memory stick or another external storage medium. If the instrument is integrated in a network, you can also install driver data stored in a network directory. Select "Start > Control Panel > Devices and Printers > Device Manager > Update Device drivers" to install the driver. 2.4 Connecting an External Monitor You can connect an external monitor (or projector) to the DVI or DISPLAY PORT connector on the instrument's rear panel (see also chapter 3.2.3, "DISPLAY PORT and DVI", on page 51). Getting Started 1312.9420.02 ─ 15 23 R&S®FSW Preparing for Use Connecting an External Monitor Screen resolution and format The touchscreen of the R&S FSW is calibrated for a 16:10 format. If you connect a monitor or projector using a different format (e.g. 4:3), the calibration will not be correct and the screen will not react to your touch actions properly. The touchscreen has a screen resolution of 1280x800 pixels. Most external monitors have a higher screen resolution. If the screen resolution of the monitor is set higher than the instrument's resolution, the application window uses an area of 1280x800 pixels on the monitor display. For full screen display, adjust the monitor's screen resolution. The R&S FSW supports a minimum resolution of 1280x768 pixels. 1. Connect the external monitor to the R&S FSW. 2. Press the SETUP key. 3. Press the "Display" softkey. 4. Select the "Configure Monitor" tab in the "Display" dialog box. The standard Windows "Screen Resolution" dialog box is displayed. 5. If necessary, change the screen resolution to be used. Consider the information in the note above. Getting Started 1312.9420.02 ─ 15 24 R&S®FSW Preparing for Use Setting Up a Network (LAN) Connection 6. Select the instrument to be used for display: ● "Display 1": internal monitor only ● "Display 2": external monitor only ● "Duplicate": both internal and external monitor 7. Tap "Apply" to try out the settings before they are accepted permanently, then you can easily return to the previous settings, if necessary. 8. Select "OK" if the settings are suitable. 2.5 Setting Up a Network (LAN) Connection The R&S FSW is equipped with a network interface and can be connected to an Ethernet LAN (local area network). Provided the appropriate rights have been assigned by the network administrator and the Windows firewall configuration is adapted accordingly, the interface can be used, for example: ● To transfer data between a controlling device and the test device, e.g. in order to run a remote control program. See chapter "Remote Control" in the R&S FSW User Manual. ● To access or control the measurement from a remote computer using the "Remote Desktop" application (or a similar tool) ● To connect external network devices (e.g. printers) ● To transfer data from a remote computer and back, e.g. using network folders This section describes how to configure the LAN interface. It includes the following topics: ● chapter 2.5.1, "Connecting the Instrument to the Network", on page 26 ● chapter 2.5.2, "Assigning the IP Address", on page 27 Note that only user accounts with administrator rights can configure LAN networks. LXI The R&S FSW complies with LXI Class C. LXI gives you direct access to the LAN settings described below. For further information on the LXI interface refer to the User Manual. Getting Started 1312.9420.02 ─ 15 25 R&S®FSW Preparing for Use Setting Up a Network (LAN) Connection 2.5.1 Connecting the Instrument to the Network There are two methods to establish a LAN connection to the instrument: ● A non-dedicated network (Ethernet) connection from the instrument to an existing network made with an ordinary RJ-45 network cable. The instrument is assigned an IP address and can coexist with a computer and with other hosts on the same network. ● A dedicated network connection (Point-to-point connection) between the instrument and a single computer made with a (crossover) RJ-45 network cable. The computer must be equipped with a network adapter and is directly connected to the instrument. The use of hubs, switches, or gateways is not required, however, data transfer is still performed using the TCP/IP protocol. An IP address has to be assigned to the instrument and the computer, see chapter 2.5.2, "Assigning the IP Address", on page 27. Note: As the R&S FSW uses a 1 GBit LAN, a crossover cable is not necessary (due to Auto-MDI(X) functionality). Risk of network failure Before connecting the instrument to the network or configuring the network, consult your network administrator. Errors may affect the entire network. ► To establish a non-dedicated network connection, connect a commercial RJ-45 cable to one of the LAN ports. To establish a dedicated connection, connect a (crossover) RJ-45 cable between the instrument and a single PC. If the instrument is connected to the LAN, Windows automatically detects the network connection and activates the required drivers. The network card can be operated with a 1 GBit Ethernet IEEE 802.3u interface. Getting Started 1312.9420.02 ─ 15 26 R&S®FSW Preparing for Use Setting Up a Network (LAN) Connection 2.5.2 Assigning the IP Address Depending on the network capacities, the TCP/IP address information for the instrument can be obtained in different ways. ● If the network supports dynamic TCP/IP configuration using the Dynamic Host Configuration Protocol (DHCP), all address information can be assigned automatically. ● If the network does not support DHCP, or if the instrument is set to use alternate TCP/IP configuration, the addresses must be set manually. By default, the instrument is configured to use dynamic TCP/IP configuration and obtain all address information automatically. This means that it is safe to establish a physical connection to the LAN without any previous instrument configuration. Risk of network errors Connection errors can affect the entire network. If your network does not support DHCP, or if you choose to disable dynamic TCP/IP configuration, you must assign valid address information before connecting the instrument to the LAN. Contact your network administrator to obtain a valid IP address. Assigning the IP address on the instrument 1. Press the SETUP key. 2. Press the "Network + Remote" softkey. 3. Select the "Network" tab. 4. In the "Network + Remote" dialog, toggle the "DHCP On/Off" setting to the required mode. If DHCP is "Off", you must enter the IP address manually, as described in the following steps. Note: When DHCP is changed from "On" to "Off", the previously set IP address and subnet mask are retrieved. If DHCP is "On", the IP address of the DHCP server is obtained automatically. The configuration is saved, and you are prompted to restart the instrument. You can skip the remaining steps. Note: When a DHCP server is used, a new IP address may be assigned each time the instrument is restarted. This address must first be determined on the instrument itself. Thus, when using a DHCP server, it is recommended that Getting Started 1312.9420.02 ─ 15 27 R&S®FSW Preparing for Use Setting Up a Network (LAN) Connection you use the permanent computer name, which determines the address via the DNS server (see "Using a DNS server to determine the IP address" on page 28 and chapter 2.5.3, "Using computer names", on page 29). 5. Enter the "IP Address", for example 192.0.2.0. The IP address consists of four number blocks separated by dots. Every block contains 3 numbers in maximum. 6. Enter the "Subnet Mask", for example 255.255.255.0. The subnet mask consists of four number blocks separated by dots. Every block contains 3 numbers in maximum. 7. Select "Configure Network". If you have entered an invalid IP address or subnet mask, the message "out of range" is displayed in the status line. If the settings are correct, the configuration is saved, and you are prompted to restart the instrument. 8. Confirm the displayed message ("Yes" button) to restart the instrument. Using a DNS server to determine the IP address If a DNS server is configured on the R&S FSW, the server can determine the current IP address for the connection using the permanent computer name. 1. Obtain the name of your DNS domain and the IP addresses of the DNS and WINS servers on your network. 2. Press the SETUP key and then the "Network + Remote" softkey. 3. In the "Network" tab, select the "Open Dialog 'Network Configuration" button. 4. Double-tap the "Local Area Connection" icon. 5. In the "Local Area Connection Status" dialog box, select the "Properties" button. The items used by the LAN connection are displayed. 6. Tap the entry named "Internet Protocol Version 4 (TCP/IPv4)" to highlight it. Getting Started 1312.9420.02 ─ 15 28 R&S®FSW Preparing for Use Setting Up a Network (LAN) Connection 7. Select the "Properties" button. 8. On the "General" tab, select "Use the following DNS server addresses" and enter your own DNS addresses. For more information refer to the Windows operating system Help. 2.5.3 Using computer names In a LAN that uses a DNS server (Domain Name System server), each PC or instrument connected in the LAN can be accessed via an unambiguous computer name instead of the IP address. The DNS server translates the host name to the IP address. This is especially useful when a DHCP server is used, as a new IP address may be assigned each time the instrument is restarted. Each instrument is delivered with an assigned computer name, but this name can be changed. To change the computer name 1. Press the SETUP key and then the "Network + Remote" softkey. The current "Computer Name" is displayed in the "Network" tab. Getting Started 1312.9420.02 ─ 15 29 R&S®FSW Preparing for Use Configuring the Initial Instrument Settings 2. Enter the new computer name and close the dialog box. 2.5.4 Changing the Windows Firewall Settings A firewall protects an instrument by preventing unauthorized users from gaining access to it through a network. Rohde & Schwarz highly recommends the use of the firewall on your instrument. Rohde & Schwarz instruments are shipped with the Windows firewall enabled and preconfigured in such a way that all ports and connections for remote control are enabled. For more details on firewall configuration see the Rohde & Schwarz White Paper "Malware Protection" (available at http://www2.rohde-schwarz.com/file_13784/1EF73_0E.pdf) and the Windows Help system. Note that changing firewall settings requires administrator rights. 2.6 Configuring the Initial Instrument Settings This section describes how to setup the R&S FSW initially. For further basic instrument settings see the R&S FSW User Manual. ● Setting the Date and Time.............................................................................. 30 2.6.1 Setting the Date and Time Users with administrator rights can set the date and time for the internal real time clock as follows: Opening the Date and Time Properties dialog box 1. Press the SETUP key. 2. Press the "Display" softkey. 3. Select the "General" tab in the "Display" dialog box. 4. Press the "Set Date and Time" button to open the standard Windows "Date and Time Properties" dialog box. Getting Started 1312.9420.02 ─ 15 30 R&S®FSW Preparing for Use Protecting Data Using the Secure User Mode 5. If necessary, toggle the "Date and Time Format" between German (DE) and US. After you have made a change and closed the dialog box, the new date and time is also adopted by the instrument. 2.7 Protecting Data Using the Secure User Mode During normal operation, the R&S FSW uses a solid-state drive to store its operating system, instrument firmware, instrument self-alignment data, and any user data created during operation. If necessary, the solid-state drive can be removed from the R&S FSW and locked in a secure place to protect any classified data it may contain. Redirecting storage to volatile memory Alternatively, to avoid storing any sensitive data on the R&S FSW permanently, the secure user mode was introduced (option R&S FSW-K33). In secure user mode the instrument’s solid-state drive is write-protected so that no information can be written to memory permanently. Data that the R&S FSW normally stores on the solid-state drive is redirected to volatile memory instead, which remains available only until the instrument is switched off. This data includes: ● Windows 7 operating system files ● Firmware shutdown files containing information on last instrument state ● Self-alignment data ● General instrument settings such as the IP address ● Measurement settings ● User data created during operation ● Any data created by other applications installed on the R&S FSW, for example text editors (Notepad), the Clipboard, drawing tools etc. Data that is stored in volatile memory can be accessed by the user just as in normal operation; however, when the instrument’s power is removed, all data in this memory is cleared. Thus, in secure user mode, the instrument always starts in a defined, fixed state when switched on. In order to store data such as measurement results permanently, it must be stored to an external storage device, such as a memory stick. Getting Started 1312.9420.02 ─ 15 31 R&S®FSW Preparing for Use Protecting Data Using the Secure User Mode Limited storage space The volatile memory used to store data in secure user mode is restricted to 256 MB. Thus, a "Memory full" error may occur although the hard disk indicates that storage space is still available. Storing required data permanently Any data that is to be available for subsequent sessions with the R&S FSW, such as predefined instrument settings, transducer factors or self-alignment data, must be stored on the instrument permanently, prior to activating the secure user mode. Self-alignment data Note that self-alignment data becomes invalid with time and due to temperature changes. Therefore, to achieve optimal accuracy, it may be preferable to perform a new self-alignment at the start of each new session on the R&S FSW. Restricted operation Due to the fact that permanent storage is not possible, the following functions are not available in secure user mode: ● Firmware update ● Activating a new option key Activating and deactivating secure user mode Only a user with administrator rights can activate the secure user mode. Once activated, a restart is required. The special user "SecureUser" is then logged on to the R&S FSW automatically (using the automatic login function, see chapter 2.2.3.1, "The Automatic Login Function", on page 20). While the secure user mode is active, a message is displayed in the status bar at the bottom of the screen. Getting Started 1312.9420.02 ─ 15 32 R&S®FSW Preparing for Use Protecting Data Using the Secure User Mode Secure Passwords By default, the initial password for both the administrator account ("Instrument") and the "SecureUser" account is "894129". When the secure user mode is activated the first time after installation, you are prompted to change the passwords for all user accounts in order to improve system security. Although it is possible to continue without changing the passwords, it is strongly recommended that you do so. You can change the password in Windows 7 for any user at any time via "Start > Control Panel > User Accounts". In order to deactivate the secure user mode, the "SecureUser" must log off and the "Instrument" user (administrator) must log on. Switching users when using the automatic login function In the "Start" menu, select the arrow next to the "Shut down" button and then "Log off". The "Login" dialog box is displayed, in which you can enter the different user account name and password. The secure user mode setting and automatic login is automatically deactivated when the "Instrument" user logs on. The "SecureUser" is no longer available. The secure user mode setting is available in the general system configuration settings (SETUP key > "System Configuration" softkey > "Config" tab > "Secure User Mode": "ON", see the R&S FSW User Manual). Remote control Initially after installation of the R&S FSW-K33 option, secure user mode must be enabled manually once before remote control is possible. This is necessary to prompt for a change of passwords. Getting Started 1312.9420.02 ─ 15 33 R&S®FSW Instrument Tour Front Panel View 3 Instrument Tour 3.1 Front Panel View This chapter describes the front panel, including all function keys and connectors. Fig. 3-1: Front panel view 1 = Touchscreen 2 = POWER key 3 = SYSTEM keys 4 = Headphones connector and volume control 5 = USB connectors 6 = POWER SENSOR connector 7 = PROBE connector 8 = NOISE SOURCE CONTROL 9 = Function keys 10 = Keypad 11 = Navigation controls 12 = (Analog) Baseband Input 50Ω connectors for I/Q signal or Rohde&Schwarz active probes (optional) 13 = (Analog) Baseband Input 50Ω connectors for inverse part of differential I/Q signal (optional) 14 = TRIGGER INPUT/OUTPUT connectors 15 = EXT MIXER connector (optional) 16 = RF Input 50 Ω connector Getting Started 1312.9420.02 ─ 15 34 R&S®FSW Instrument Tour Front Panel View Instrument damage caused by cleaning agents Cleaning agents contain substances that may damage the instrument, for example cleaning agents that contain a solvent may damage the front panel labeling, plastic parts, or the display. Never use cleaning agents such as solvents (thinners, acetone, etc), acids, bases, or other substances. The outside of the instrument can be cleaned sufficiently using a soft, lintfree dust cloth. 3.1.1 Touchscreen All measurement results are displayed on the screen on the front panel. Additionally, the screen display provides status and setting information and allows you to switch between various measurement tasks. The screen is touch-sensitive, offering an alternative means of user interaction for quick and easy handling of the instrument. Risk of touchscreen damage during operation The touchscreen may be damaged by inappropriate tools or excessive force. Observe the following instructions when operating or cleaning the touchscreen: ● Never touch the screen with ball point pens or other pointed objects with sharp edges. ● It is recommended that you operate the touchscreen by finger only. As an alternative, you may use a stylus pen with a smooth soft tip. ● Never apply excessive force to the screen. Touch it gently. ● Never scratch the screen surface, for example with a finger nail. Never rub it strongly, for example with a dust cloth. Getting Started 1312.9420.02 ─ 15 35 R&S®FSW Instrument Tour Front Panel View 1 2 3 4 6 5 7 8 9 Fig. 3-2: Touchscreen elements 1 = Toolbar with standard application functions, e.g. print, save/open file etc. 2 = Tabs for individual measurement channels 3 = Channel bar for firmware and measurement settings 4 = Input field for measurement setting 5 = Softkeys for function access 6 = Window title bar with diagram-specific (trace) information 7 = Measurement results area 8 = Diagram footer with diagram-specific information, depending on application 9 = Instrument status bar with error messages, progress bar and date/time display A touchscreen is a screen that is touch-sensitive, i.e. it reacts in a specified way when a particular element on the screen is tapped by a finger or a pointing device, for example. Any user interface elements that can be clicked on by a mouse pointer can also be tapped on the screen to trigger the same behavior, and vice versa. Using the touchscreen, the following tasks (among others) can be performed by the tap of your finger (see also chapter 4, "Trying Out the Instrument", on page 58): ● Changing a setting ● Changing the display Getting Started 1312.9420.02 ─ 15 36 R&S®FSW Instrument Tour Front Panel View ● Moving a marker ● Zooming into a diagram ● Selecting a new evaluation method ● Scrolling through a result list ● Saving or printing results and settings To imitate a right-click by mouse using the touchscreen, for example to open a context-sensitive menu for a specific item, press the screen for about 1 second. 3.1.1.1 Toolbar Standard functions can be performed via the icons in the toolbar at the top of the screen. You can hide the toolbar display, e.g. when using remote control, in order to enlarge the display area for the measurement results ("Setup > Display > Displayed Items"). See the R&S FSW User Manual for details. The following functions are available: Table 3-1: Standard Application Functions in the Toolbar Icon Description Windows: displays the Windows "Start" menu and task bar Open: opens a file from the instrument ("Save/Recall" menu) Store: stores data on the instrument ("Save/Recall" menu) Print: defines print settings ("Print" menu) Undo: reverts last operation Redo: repeats previously reverted operation Selection mode: the cursor can be used to select (and move) markers in a zoomed display Getting Started 1312.9420.02 ─ 15 37 R&S®FSW Instrument Tour Front Panel View Icon Description Zoom mode: displays a dotted rectangle in the diagram that can be expanded to define the zoom area Multiple zoom mode: multiple zoom areas can be defined for the same diagram Zoom off: displays the diagram in its original size SmartGrid: activates "SmartGrid" mode to configure the screen layout Sequencer: opens the "Sequencer" menu to perform consecutive measurements Help (+ Select): allows you to select an object for which context-specific help is displayed AL Analysis line (MSRA mode only): opens a dialog box to display and position an analysis line in MSRA measurements (see R&S FSW MSRA User Manual) Help: displays context-sensitive help topic for currently selected element Print immediately: prints the current display (screenshot) as configured In "SmartGrid" mode only: Exit "SmartGrid" mode 3.1.1.2 Softkeys Softkeys are virtual keys provided by the software. Thus, more functions can be provided than those that can be accessed directly via the function keys on the instrument. Softkeys are dynamic, i.e. depending on the selected function key, a different list of softkeys is displayed on the right side of the screen. A list of softkeys for a certain function key is also called a menu. Softkeys can either perform a specific function or open a dialog box. The "More" softkey indicates that the menu contains more softkeys than can be displayed at once on the screen. When pressed, it displays the next set of softkeys. Getting Started 1312.9420.02 ─ 15 38 R&S®FSW Instrument Tour Front Panel View Recognizing the softkey status by color Color Meaning orange associated dialog box is open blue associated function is active; for toggle keys: currently active state gray instrument function is temporarily not available due to a specific setting or missing option You can hide the softkey display, e.g. when using remote control, in order to enlarge the display area for the measurement results ("Setup > Display > Displayed Items"). See the User Manual for details. 3.1.1.3 Context-sensitive Menus Markers and traces in the display, as well as the information in the channel bar, have context-sensitive menus. If you right-click on a marker or trace in the display, or information in the channel bar (or tap it for about 1 second), a menu is displayed which contains the same functions as the corresponding softkey. This is useful, for example, when the softkey display is hidden. Getting Started 1312.9420.02 ─ 15 39 R&S®FSW Instrument Tour Front Panel View 3.1.1.4 On-screen Keyboard The on-screen keyboard is an additional means of interacting with the instrument without having to connect an external keyboard. The on-screen keyboard display can be switched on and off as desired using the "On-Screen Keyboard" function key beneath the screen. When you press this key, the display switches between the following options: ● Keyboard displayed at the top of the screen ● Keyboard displayed at the bottom of the screen ● No keyboard displayed You can use the TAB key on the on-screen keyboard to move the focus from one field to another in dialog boxes. 3.1.2 POWER Key The POWER key is located on the lower left corner of the front panel. It starts up and shuts down the instrument. See also chapter 2.1.5, "Switching the Instrument On and Off", on page 15. 3.1.3 SYSTEM Keys SYSTEM keys set the instrument to a predefined state, change basic settings, and provide print and display functions. Getting Started 1312.9420.02 ─ 15 40 R&S®FSW Instrument Tour Front Panel View A detailed description of the corresponding functions is provided in the User Manual. Table 3-2: SYSTEM keys SYSTEM key Assigned functions PRESET Resets the instrument to the default state. MODE Provides the selection between applications SETUP Provides basic instrument configuration functions, e.g.: ● ● ● ● ● ● ● Reference frequency (external/internal), noise source Date, time, display configuration LAN interface Self-alignment Firmware update and enabling of options Information about instrument configuration incl. firmware version and system error messages Service support functions (self test etc.) Switches between the on-screen keyboard display: ● ● ● at the top of the screen at the bottom of the screen off Switches between maximized and split display of focus area. Moves focus area from one active window to the next. 3.1.4 PHONES and VOLUME Headphones equipped with a miniature jack plug can be connected to the PHONES female connector. The internal impedance is 10 Ω. The output voltage can be set by using the VOLUME control to the right of the female connector. If a plug is connected, the internal loudspeaker is automatically switched off. To use the PHONES connector, in the "Output" dialog box (INPUT/OUTPUT key), select "Video Output" = "Video". The output voltage (volume) is 1V. Getting Started 1312.9420.02 ─ 15 41 R&S®FSW Instrument Tour Front Panel View Risk of hearing damage To protect your hearing, make sure that the volume setting is not too high before putting on the headphones. 3.1.5 USB The front panel provides three female USB connectors (USB-A) to connect devices like a keyboard (recommended: R&S PSL-Z2, order number 1157.6870.03) or a mouse (recommended: R&S PSL-Z10, order number 1157.7060.03). In addition, a memory stick can be connected to store and reload instrument settings and measurement data. The rear panel provides further USB connectors, including a male (USB-B) connector. See chapter 3.2.5, "USB", on page 52. All USB connectors support standard 2.0. 3.1.6 POWER SENSOR The LEMOSA female connector is used to connect power sensors of the R&S NRP-Zxy family. For a detailed list of supported sensors see the data sheet. For details on configuring and using power sensors, see the User Manual. 3.1.7 PROBE The R&S FSW provides a connector for supply voltages of +15 V to -12 V and ground for active probes and preamplifiers. A maximum current of 140 mA is available. This connector is suitable as power supply for high-impedance probes. 3.1.8 NOISE SOURCE CONTROL The noise source control female connector is used to provide the supply voltage for an external noise source, e.g., to measure the noise figure and gain of amplifiers and frequency converting devices. Getting Started 1312.9420.02 ─ 15 42 R&S®FSW Instrument Tour Front Panel View Conventional noise sources require a voltage of +28 V in order to be switched on and 0 V to be switched off. The output supports a maximum load of 100 mA. 3.1.9 Function Keys Function keys provide access to the most common measurement settings and functions. A detailed description of the corresponding functions is provided in the User Manual. Table 3-3: Function keys Function key Assigned functions Basic measurement settings FREQ Sets the center frequency as well as the start and stop frequencies for the frequency range under consideration. This key is also used to set the frequency offset and the signal track function. SPAN Sets the frequency span to be analyzed. AMPT Sets the reference level, the displayed dynamic range, the RF attenuation and the unit for the level display. Sets the level offset and the input impedance. Activates the preamplifier (option RF Preamplifier, R&S FSWB24). AUTO SET Enables automatic settings for level, frequency or sweep type mode. BW Sets the resolution bandwidth and the video bandwidth. SWEEP Sets the sweep time and the number of measurement points. Selects continuous measurement or single measurement. TRACE Configures the measured data acquisition and the analysis of the measurement data. TRIG Sets the trigger mode, the trigger threshold, the trigger delay, and the gate configuration in the case of gated sweep. Marker functions MKR Sets and positions the absolute and relative measurement markers (markers and delta markers). PEAK SEARCH Performs a peak search for active marker. If no marker is active, normal marker 1 is activated and the peak search is performed for it. Getting Started 1312.9420.02 ─ 15 43 R&S®FSW Instrument Tour Front Panel View Function key Assigned functions MKR FUNC Provides additional analysis functions of the measurement markers: Frequency counter (Sig Count) Fixed reference point for relative measurement markers (Ref Fixed) Noise marker (Noise Meas) Phase noise (Phase Noise) n dB down function AM/FM audio demodulation Peak list MKR-> Used for search functions of the measurement markers (maximum/minimum of the trace). Assigns the marker frequency to the center frequency, and the marker level to the reference level. Restricts the search area (Search Limits) and characterizes the maximum points and minimum points (Peak Excursion). Measurement and evaluation functions MEAS Provides the measurement functions. Measurement of multicarrier adjacent channel power (Ch Power ACLR) Carrier to noise spacing (C/N C/No) Occupied bandwidth (OBW) Spectrum emission mask measurement (Spectrum Emission Mask) Spurious emissions (Spurious Emissions) Measurement of time domain power (Time Domain Power) Signal statistics: amplitude probability distribution (APD) and cumulative complementary distribution function (CCDF) Third-order intercept point (TOI) AM modulation depth (AM Mod Depth) MEAS CONFIG Used to define measurement configuration. LINES Configures display lines and limit lines. INPUT/OUTPUT Displays softkeys for input/output functions. Measurement start functions RUN SINGLE Starts a single new measurement (Single Sweep Mode). RUN CONT Starts a continuous measurement (Continuous Sweep Mode). Function execution (in navigation controls area) Getting Started 1312.9420.02 ─ 15 44 R&S®FSW Instrument Tour Front Panel View Function key Assigned functions UNDO Reverts last operation REDO Repeats previously reverted operation. 3.1.10 Keypad The keypad is used to enter alphanumeric parameters, including the corresponding units (see also chapter 5.4, "Entering Data", on page 90). It contains the following keys: Table 3-4: Keys on the keypad Type of key Description Alphanumeric keys Enter numbers and (special) characters in edit dialog boxes. Decimal point Inserts a decimal point "." at the cursor position. Sign key Changes the sign of a numeric parameter. In the case of an alphanumeric parameter, inserts a "-" at the cursor position. Unit keys (GHz/-dBm MHz/ dBm, kHz/dB and Hz/dB) Adds the selected unit to the entered numeric value and complete the entry. In the case of level entries (e.g. in dB) or dimensionless values, all units have the value "1" as multiplying factor. Thus, they have the same function as an ENTER key. ESC key Closes all kinds of dialog boxes, if the edit mode is not active. Quits the edit mode, if the edit mode is active. In dialog boxes that contain a "Cancel" button it activates that button. For "Edit" dialog boxes the following mechanism is used: ● If data entry has been started, it retains the original value and closes the dialog box. ● If data entry has not been started or has been completed, it closes the dialog box. BACKSPACE key If an alphanumeric entry has already been started, this key deletes the character to the left of the cursor. ENTER key ● ● ● Concludes the entry of dimensionless entries. The new value is accepted. With other entries, this key can be used instead of the "Hz/dB" unit key. In a dialog box, selects the default or focused element. Getting Started 1312.9420.02 ─ 15 45 R&S®FSW Instrument Tour Front Panel View 3.1.11 Navigation Controls The navigation controls include a rotary knob, navigation keys, and UNDO / REDO keys. They allow you to navigate within the display or within dialog boxes. 3.1.11.1 Rotary Knob The rotary knob has several functions: ● For numeric entries: increments (clockwise direction) or decrements (counterclockwise direction) the instrument parameter at a defined step width ● In lists: toggles between entries ● For markers, limit lines, and other graphical elements on the screen: moves their position ● For active scroll bars: moves the scroll bar vertically ● For dialog boxes: Acts like the ENTER key when pressed 3.1.11.2 Navigation Keys The navigation keys can be used alternatively to the rotary knob to navigate through dialog boxes, diagrams or tables. Arrow Up/Arrow Down Keys The <arrow up> or <arrow down> keys do the following: ● For numeric entries: increments (Arrow Up) or decrements (Arrow Down) the instrument parameter at a defined step width ● In a list: scrolls forward and backward through the list entries ● In a table: moves the selection bar vertically ● In windows or dialog boxes with a vertical scroll bar: moves the scroll bar Getting Started 1312.9420.02 ─ 15 46 R&S®FSW Instrument Tour Front Panel View Arrow Left/Arrow Right Keys The <arrow left> or <arrow right> keys do the following: ● In an alphanumeric edit dialog box, move the cursor. ● In a list, scroll forward and backward through the list entries. ● In a table, move the selection bar horizontally. ● In windows or dialog boxes with horizontal scroll bar, move the scroll bar. 3.1.12 UNDO/REDO keys ● The UNDO key reverts the previously performed action, i.e. the status before the previous action is retrieved. The undo function is useful, for example, if you are performing a zero span measurement with several markers and a limit line defined and accidentally select a different measurement. In this case, many settings would be lost. However, if you press UNDO immediately afterwards, the previous status is retrieved, i.e. the zero span measurement and all settings. ● The REDO key repeats the previously reverted action, i.e. the most recently performed action is repeated. The UNDO function is not available after a PRESET or "RECALL" operation. When these functions are used, the history of previous actions is deleted. The UNDO/REDO functions are not available for some applications; see Release Notes for details. 3.1.13 (Analog) Baseband Input 50 Ω Connectors (optional) The R&S FSW Analog Baseband Interface option (R&S FSW-B71) provides four BASEBAND INPUT BNC connectors on the front panel of the instrument for analog I and Q signals. Getting Started 1312.9420.02 ─ 15 47 R&S®FSW Instrument Tour Front Panel View The upper BNC connectors BASEBAND INPUT I and BASEBAND INPUT Q are used to input single-ended signals, the positive signal input for differential signals, as well as input from active Rohde & Schwarz probes (R&S RT-ZSxx and differential probes RT-ZDxx). The lower BNC connectors Ī and Ǭ are used to input the negative signal for differential signals. For complex signal input (I+jQ), always use two identical cables for the I and Q connectors (same length, same type, same manufacturer). Otherwise, time delay or gain imbalance may occur between the different cables, which cannot be calibrated. All connectors have a fixed impedance of 50 Ω and may receive a maximum input level of 4 Vpp each. Risk of instrument damage Do not overload the BASEBAND INPUT connectors. An input voltage of 4 V must never be exceeded. Noncompliance will destroy the Analog Baseband Interface components. Input via the Analog Baseband Interface can be enabled in the I/Q Analyzer, the Analog Demodulation application, or in one of the optional applications that process I/Q data (where available). For more information on the Analog Baseband Interface (R&S FSW-B71) see the R&S FSW I/Q Analyzer and I/Q Input User Manual. Getting Started 1312.9420.02 ─ 15 48 R&S®FSW Instrument Tour Front Panel View 3.1.14 TRIGGER INPUT / OUTPUT The female TRIGGER INPUT connector for external trigger or gate input is used to control the measurement by means of an external signal. The voltage levels can range from 0.5 to 3.5 V. The default value is 1.4 V. The typical input impedance is 10 kΩ. The female BNC TRIGGER INPUT / OUTPUT connector can be used to receive a second external signal or to provide a signal to another device. The signal is TTL compatible (0 V / 5 V). You can control the connector usage in the "Trigger" settings (TRIG key). The rear panel provides a third TRIGGER INPUT / OUTPUT connector, see chapter 3.2.10, "TRIGGER 3 INPUT/ OUTPUT", on page 54. 3.1.15 EXT MIXER Connector (optional) External mixers can be connected at the EXT MIXER LO OUT/IF IN and IF IN female connectors to increase the available frequency range. This connector is optional and only available with R&S FSW-B21. If no external mixers are connected to the R&S FSW, cover the two front connectors LO OUT / IF IN and IF IN with the supplied SMA caps. 3.1.16 RF INPUT 50 Ω A device under test (DUT) can be connected to the R&S FSW to provide RF input which is then analyzed. The DUT is connected to the instrument's RF INPUT via a cable equipped with an appropriate connector. Risk of instrument damage Do not overload the input. For maximum allowed values, see the data sheet. For AC-coupling, a DC input voltage of 50 V must never be exceeded. For DC-coupling, DC voltage must not be applied at the input. In both cases, noncompliance will destroy the input mixers. Getting Started 1312.9420.02 ─ 15 49 R&S®FSW Instrument Tour Rear Panel View 3.2 Rear Panel View This figure shows the rear panel view of the R&S FSW. The individual elements are described in more detail in the subsequent sections. 1 2 3 4 5 6 7 8 10 9 14 16 17 11 12 13 15 18 Fig. 3-3: Rear panel view 1 2 3 4 5 6 7 = Removable system hard drive = AC Power Supply Connection and Main Power Switch = DISPLAY PORT for external display = DVI connector for external display = LAN connector = USB (DEVICE) connectors = Bandwidth Extension 160 MHz/ 320 MHz/ 500 MHz with IF WIDE OUTPUT connector (option B160/ B320/B500) 8 = IF/VIDEO/DEMOD connector 9 = DIGITAL BASEBAND INPUT/OUTPUT connectors (option B17) 10 = TRIGGER 3 INPUT/OUTPUT connector 11 = SYNC TRIGGER OUTPUT/INPUT 12 = AUX PORT 13 = GPIB interface 14 = Analog baseband interface (option B71) 15 = External generator control (option B10) 16 = IF OUT (2GHz) connector, for models R&S FSW43/50/67 only 17 = OCXO external reference (option B4) 18 = REF INPUT/OUTPUT connectors Getting Started 1312.9420.02 ─ 15 50 R&S®FSW Instrument Tour Rear Panel View 3.2.1 Removable System Hard Drive The removable system hard drive contains all measurement data from the R&S FSW, allowing you to store the data securely in an external location. 3.2.2 AC Power Supply Connection and Main Power Switch An AC power supply connector and main power switch are located in a unit on the rear panel of the instrument. Main power switch function: Position 1: The instrument is in operation. Position O: The entire instrument is disconnected from the AC power supply. For details refer to chapter 2.1.4, "Connecting the AC Power", on page 15. 3.2.3 DISPLAY PORT and DVI You can connect an external monitor or other display device to the R&S FSW to provide an enlarged display. Two different types of connectors are provided for this purpose: ● DISPLAY PORT ● DVI (Digital visual interface) For details see chapter 2.4, "Connecting an External Monitor", on page 23. 3.2.4 LAN The LAN interface can be used to connect the R&S FSW to a local network for remote control, printouts or data transfer. The assignment of the RJ-45 connector supports twisted-pair category 5 UTP/STP cables in a star configuration (UTP stands for unshielded twisted pair, and STP for shielded twisted pair). For details see chapter 2.5, "Setting Up a Network (LAN) Connection", on page 25. Getting Started 1312.9420.02 ─ 15 51 R&S®FSW Instrument Tour Rear Panel View 3.2.5 USB The rear panel provides four additional female USB (USB-A) connectors to connect devices like a keyboard, a mouse or a memory stick (see also chapter 3.1.5, "USB", on page 42). Furthermore, a male USB DEVICE connector (USB-B) is provided, for example for a printer. All USB connectors support standard 2.0. 3.2.6 Bandwidth Extension 160 MHz/ 320 MHz/ 500 MHz with IF WIDE OUTPUT Connector (R&S FSW-B160/-B320/-B500/U160/-U320) The signal analysis bandwidth of the R&S FSW can be extended by a hardware option (R&S FSW-B160/-B320/-B500 or R&S FSW-U160/-U320). The bandwidth extension allows for a linear bandwidth up to a maximum of 160 MHz (with option B160/U160), 320 MHz (with option B320/U320), or 500 MHz (with option B500), with an output sample rate of up to 10 GHz. While the extension can be activated or deactivated manually in the R&S FSW base unit (I/Q Analyzer application), it is activated automatically in some applications that also support I/Q data analysis. See the application-specific documentation for details. The bandwidth extension option R&S FSW-B320/-U320 requires a reference board revision 3.14 or higher. The bandwidth extension option R&S FSW-B500 requires a reference board (1312.8075.06) revision 4.06 or higher and a motherboard 1313.4180.02 or 1313.7698.02. Together with the bandwidth extension an additional IF output connector is provided (IF WIDE OUTPUT). As opposed to the default IF/VIDEO/DEMOD OUTPUT connector, the IF output frequency of the optional connector cannot be defined manually, but is determined automatically depending on the center frequency. For details on the used frequencies see the data sheet. The IF WIDE OUTPUT connector is used automatically when the bandwidth extension is activated (i.e. for bandwidths > 80 MHz). Getting Started 1312.9420.02 ─ 15 52 R&S®FSW Instrument Tour Rear Panel View 3.2.7 IF/VIDEO/DEMOD OUTPUT The female BNC connector can be used for various outputs: ● Intermediate frequency (IF) output of approximately 20 MHz ● Video output (1V) Which output is provided is defined in the software (INPUT/OUTPUT key). For details see the User Manual. 3.2.8 IF OUTPUT (2 GHz) The female SMA connector is only available for instrument models R&S FSW43/50/67 and can be used to provide intermediate frequency (IF) output of approximately 2 GHz at a frequency of 2 GHz. Output is activated in the software (INPUT/OUTPUT key). For details see the User Manual. 3.2.9 Digital Baseband Interface (R&S FSW-B17) and R&S EXIQ-BOX The R&S FSW Digital Baseband Interface option (R&S FSW-B17) provides an online digital I/Q data interface on the rear panel of the instrument for input and output. The digital input and output can be enabled in the base unit or in one of the applications (where available). Optionally, an R&S EX-IQ-BOX can be connected to the Digital Baseband Interface to convert signal properties and the transmission protocol of the R&S FSW into user-defined or standardized signal formats and vice versa. Since the Digital I/Q input and the Analog Baseband input use the same digital signal path, both cannot be used simultaneously. When one is activated, established connections for the other are disconnected. When the second input is deactivated, connections to the first are re-established. This may cause a short delay in data transfer after switching the input source. Getting Started 1312.9420.02 ─ 15 53 R&S®FSW Instrument Tour Rear Panel View For more information on the Digital Baseband Interface (R&S FSW-B17) and typical applications see the R&S FSW I/Q Analyzer User Manual. 3.2.10 TRIGGER 3 INPUT/ OUTPUT The additional female BNC TRIGGER INPUT / OUTPUT connector can be used to receive a third external signal or to provide a signal to another device. The signal is TTL compatible (0 V / 5 V). You can control the connector usage in the "Trigger" settings (TRIG key). 3.2.11 SYNC TRIGGER OUTPUT/INPUT The SYNC TRIGGER OUTPUT/INPUT connectors allow you to synchronize several devices (e.g. two R&S FSWs) with respect to the trigger signal, but also the reference frequency. A 100 MHz signal can be output as a trigger or reference signal to another device, and an external trigger or reference signal can be received at the input connector by the R&S FSW. 3.2.12 AUX PORT The 9 pole SUB-D male connector provides control signals for controlling external devices. The voltage levels are of the TTL type (max. 5 V). Pin Signal Description 1 +5 V / max. 250 mA Supply voltage for external circuits 2 to 7 I/O Control lines for user ports (see User manual) 8 GND Ground 9 READY FOR TRIGGER Signal indicating that the instrument is ready to receive a trigger signal (Low active = 0 V) Getting Started 1312.9420.02 ─ 15 54 R&S®FSW Instrument Tour Rear Panel View Short-circuit hazard Always observe the designated pin assignment. A short-circuit may damage the instrument. 3.2.13 GPIB Interface The GPIB interface is in compliance with IEEE488 and SCPI. A computer for remote control can be connected via this interface. To set up the connection, a shielded cable is recommended. For more details refer to "Setting Up Remote Control" in the User Manual. 3.2.14 External Generator Control Option (R&S FSW-B10) The external generator control option provides an additional GPIB connector and AUX port. The GPIB connector can be used to connect the external generator to the R&S FSW. The AUX port is required for TTL synchronization, if supported by the generator. It is identical to the standard AUX port (see chapter 3.2.12, "AUX PORT", on page 54). For details on connecting an external generator see the "External Generator Control" section of the R&S FSW User Manual. 3.2.15 OCXO Option (R&S FSW-B4) This option generates a 10 MHz reference signal with a very precise frequency. If installed, and if no external signal is used, this signal is used as an internal referGetting Started 1312.9420.02 ─ 15 55 R&S®FSW Instrument Tour Rear Panel View ence. It can also be used to synchronize other connected devices via the REF OUTPUT 10 MHz connector. Warm-up time for OCXO When the instrument is switched on, the OCXO requires an extended warm-up time (see data sheet). No warm-up time is required when starting from standby mode. 3.2.16 REF INPUT / REF OUTPUT The REF INPUT connectors are used to provide an external reference signal to the R&S FSW. The REF OUTPUT connectors can be used to provide an external reference signal (or the optional OCXO reference signal) from the R&S FSW to other devices that are connected to this instrument. Various connectors are provided for different reference signals: Connector Reference signal Usage REF INPUT 1...20 MHz 0...10 dBm To provide an external reference signal on the R&S FSW. REF OUTPUT 1...20 MHz 0...10 dBm To provide the same external reference signal received by the REF INPUT 1...20 MHZ connector to another device, when available. REF OUTPUT 10 MHz 10 dBm To provide the internal reference signal from the R&S FSW to another device continuously. Also used to provide OCXO reference signal to another device. REF INPUT 100 MHz 0...10 dBm To provide an external reference signal on the R&S FSW. REF OUTPUT 100 MHz 6 dBm To provide a 100 MHz reference signal from the R&S FSW to another device. REF OUTPUT 640 MHz 16 dBm To provide a 640 MHz reference signal from the R&S FSW to another device. Getting Started 1312.9420.02 ─ 15 56 R&S®FSW Instrument Tour Rear Panel View SYNC TRIGGER The SYNC TRIGGER connector can also be used to synchronize the reference frequency on several devices (see chapter 3.2.11, "SYNC TRIGGER OUTPUT/INPUT", on page 54). Getting Started 1312.9420.02 ─ 15 57 R&S®FSW Trying Out the Instrument Measuring a Basic Signal 4 Trying Out the Instrument This chapter introduces the most important functions and settings of the R&S FSW step by step. The complete description of the functionality and its usage is given in the R&S FSW User Manual. Basic instrument operation is described in chapter 5, "Operating the Instrument", on page 78. Prerequisites ● The instrument is set up, connected to the mains system, and started up as described in chapter 2, "Preparing for Use", on page 9. For these first measurements, you use the internal calibration signal, so you do not need any additional signal source or instruments. Try out the following: ● ● ● ● ● ● ● ● ● Measuring a Basic Signal................................................................................58 Displaying a Spectrogram............................................................................... 61 Activating Additional Measurement Channels.................................................62 Performing Sequential Measurements............................................................67 Setting and Moving a Marker.......................................................................... 68 Displaying a Marker Peak List.........................................................................70 Zooming into the Display.................................................................................71 Saving Settings............................................................................................... 75 Printing and Saving Results............................................................................ 77 4.1 Measuring a Basic Signal We will start out by measuring a simple sinus wave, using the internal calibration signal as the input. To display the internal 64 MHz calibration signal 1. Press the PRESET key to start out in a defined instrument configuration. 2. Press the SETUP key on the front panel. 3. Tap the "Service" softkey. 4. Tap the "Calibration Signal" tab. Getting Started 1312.9420.02 ─ 15 58 R&S®FSW Trying Out the Instrument Measuring a Basic Signal 5. Tap the "Calibration Frequency RF" option. Leave the frequency at the default 64 MHz, with a narrowband spectrum. The calibration signal is now sent to the RF input of the R&S FSW. By default, a continuous frequency sweep is performed, so that the spectrum of the calibration signal is now displayed in the standard level versus frequency diagram. Fig. 4-1: Calibration signal as RF input Instrument warmup time Note that the instrument requires an initial warmup time after switching it on. A message in the status bar ("Instrument warming up...") indicates that the operating temperature has not yet been reached. Wait till this message is no longer displayed before you start a measurement. To optimize the display In order to optimize the display for the calibration signal, we will adjust the main measurement settings. 1. Set the center frequency to the calibration frequency: Getting Started 1312.9420.02 ─ 15 59 R&S®FSW Trying Out the Instrument Measuring a Basic Signal a) b) c) d) Tap the "Overview" softkey to display the configuration "Overview". Tap the "Frequency" button. In the "Center" field, enter 64 on the number pad on the front panel. Press the "MHz" key next to the number pad. 2. Reduce the span to 20 MHz: a) In the "Span" field of the "Frequency" dialog box, enter 20 MHz. b) Close the "Frequency" dialog box. 3. Set the reference level to -25 dBm: a) In the configuration "Overview", tap the "Amplitude" button. b) In the "Value" field of the "Amplitude" dialog box, enter -25 dBm. The display of the calibration signal is now improved. The maximum at the center frequency (=calibration frequency) of 64 MHz becomes visible. Fig. 4-2: Calibration signal with optimized display settings Getting Started 1312.9420.02 ─ 15 60 R&S®FSW Trying Out the Instrument Displaying a Spectrogram 4.2 Displaying a Spectrogram In addition to the standard "level versus frequency" spectrum display, the R&S FSW also provides a spectrogram display of the measured data. A spectrogram shows how the spectral density of a signal varies over time. The x-axis shows the frequency, the y-axis shows the time. A third dimension, the power level, is indicated by different colors. Thus you can see how the strength of the signal varies over time for different frequencies. 1. Tap the "Overview" softkey to display the general configuration dialog box. 2. Tap the "Display Config" button. The SmartGrid mode is activated, and the evaluation bar with the available evaluation methods is displayed. 3. Drag the "Spectrogram" icon from the evaluation bar to the diagram area. The blue area indicates that the new diagram would replace the previous spectrum display. Since we do not want to replace the spectrum, drag the icon to the lower half of the display to add an additional window instead. Fig. 4-3: Adding a Spectrogram to the display Drop the icon. Getting Started 1312.9420.02 ─ 15 61 R&S®FSW Trying Out the Instrument Activating Additional Measurement Channels 4. Close the SmartGrid mode by tapping the "Close" icon at the top right corner of the toolbar. You see the spectrogram compared to the standard spectrum display. Since the calibration signal does not change over time, the color of the frequency levels does not change over time, i.e. vertically. The legend at the top of the spectrogram window describes the power levels the colors represent. Fig. 4-4: Spectrogram of the calibration signal 4.3 Activating Additional Measurement Channels The R&S FSW features multiple measurement channels, i.e. you can define several measurement configurations in parallel and then switch between the channels automatically to perform the measurements sequentially. We will demonstrate this feature by activating additional measurement channels for a different frequency range, a zero span measurement, and an I/Q analysis. Getting Started 1312.9420.02 ─ 15 62 R&S®FSW Trying Out the Instrument Activating Additional Measurement Channels To activate additional measurement channels 1. Press the MODE key on the front panel. 2. On the "New Channel" tab of the "Signal + Spectrum Mode" dialog box, tap the "Spectrum" button. Fig. 4-5: Adding a new measurement channel 3. Change the frequency range for this spectrum display: In the "Frequency" dialog box, set the center frequency to 500 MHz and the span to 1 GHz. Getting Started 1312.9420.02 ─ 15 63 R&S®FSW Trying Out the Instrument Activating Additional Measurement Channels Fig. 4-6: Frequency spectrum of the calibration signal with a larger span 4. Repeat the previous steps to activate a third Spectrum window. Change the frequency range for this spectrum display: In the "Frequency" dialog box, set the center frequency to 64 MHz and tap "Zero Span". As the calibration signal does not vary over time, the level versus time diagram displays a straight line. Getting Started 1312.9420.02 ─ 15 64 R&S®FSW Trying Out the Instrument Activating Additional Measurement Channels Fig. 4-7: Time domain display of the calibration signal 5. Create a new channel for I/Q analysis: a) Press the MODE key. b) Tap the "IQ Analyzer" button to activate a channel for the I/Q Analyzer application. c) Tap the "Display Config" softkey to activate the SmartGrid mode. Getting Started 1312.9420.02 ─ 15 65 R&S®FSW Trying Out the Instrument Activating Additional Measurement Channels d) Drag the "Real/Imag (I/Q)" icon from the evaluation bar to the SmartGrid. Fig. 4-8: Inserting a Real/Imag diagram for I/Q analysis e) Close the SmartGrid mode. The "IQ Analyzer" channel displays the real and imaginary signal parts in separate windows. To display the MultiView tab An overview of all active channels is provided in the "MultiView" tab. This tab is always displayed and cannot be closed. ► Tap the "MultiView" tab. Getting Started 1312.9420.02 ─ 15 66 R&S®FSW Trying Out the Instrument Performing Sequential Measurements Fig. 4-9: The "MultiView" tab 4.4 Performing Sequential Measurements Although only one measurement can be performed at any one time, the measurements configured in the active channels can be performed sequentially, that means: one after the other, automatically, either once or continuously. 1. Tap the "Sequencer" icon in the toolbar. 2. Toggle the "Sequencer" softkey in the "Sequencer" menu to "On". A continuous sequence is started, i.e. each channel measurement is performed one after the other until the Sequencer is stopped. Getting Started 1312.9420.02 ─ 15 67 R&S®FSW Trying Out the Instrument Setting and Moving a Marker Fig. 4-10: "MultiView" tab with active Sequencer In figure 4-10, the "Spectrum 2" measurement is currently active (indicated by the "channel active" icon in the tab label). 3. Stop the Sequencer by tapping the "Sequencer" softkey again. 4.5 Setting and Moving a Marker Markers are useful to determine the position of particular effects in the trace. The most common use is to determine a peak, which is the default setting when you activate a marker. We will set a marker on the peak in our first Spectrum measurement. 1. In the "MultiView" tab, double-tap the "Spectrum" window (frequency sweep with spectrogram display) to return to the "Spectrum" channel. 2. Tap the spectrum display to set the focus on that window. 3. Getting Started 1312.9420.02 ─ 15 68 R&S®FSW Trying Out the Instrument Setting and Moving a Marker Press the "Split/Maximize" key on the front panel to maximize the spectrum window, as we currently do not need the spectrogram display. 4. Press the "RUN SINGLE" key on the front panel to perform a single sweep so we have a fixed trace to set a marker on. 5. Press the MKR key on the front panel to display the "Marker" menu. Marker 1 is activated and automatically set to the maximum of trace 1. The marker position and value is indicated in the diagram area as M1[1]. 6. Now you can move the marker by tapping and dragging it to a different position. The current position is indicated by a dotted blue line. Notice how the position and value change in the marker area of the diagram. Getting Started 1312.9420.02 ─ 15 69 R&S®FSW Trying Out the Instrument Displaying a Marker Peak List 4.6 Displaying a Marker Peak List The marker peak list determines the frequencies and levels of peaks in the spectrum automatically. We will display a marker peak list for the Spectrum 2 channel. 1. Tap the "Spectrum 2" tab. 2. Press the "RUN SINGLE" key on the front panel to perform a single sweep for which we will determine the peaks. 3. Tap the "SmartGrid" icon in the toolbar to activate SmartGrid mode. 4. Drag the "Marker Peak List" icon from the evaluation bar to the lower half of the display to add a new window for the peak list. 5. Close the SmartGrid mode. 6. To obtain a more conclusive peak list that does not contain noise peaks, for example, define a threshold that is higher than the noise floor: a) Press the MKR key on the front panel. Getting Started 1312.9420.02 ─ 15 70 R&S®FSW Trying Out the Instrument Zooming into the Display b) c) d) e) Tap the "Marker Config" softkey in the "Marker" menu. Tap the "Search" tab in the "Marker" dialog box. In the "Threshold" field, enter -68 dBm. Tap the "State" box for "Threshold" to activate its use. Only peaks that are larger than -68 dBm will be included in the peak list. The marker peak list displays the determined peaks that are above the defined threshold. Fig. 4-11: Marker Peak List 4.7 Zooming into the Display In order to analyze the areas around the peak levels in more detail, we will zoom into the top 3 peaks. 1. Tap the "Multiple Zoom" icon in the toolbar. The icon is highlighted orange to indicate that multiple zoom mode is active. Getting Started 1312.9420.02 ─ 15 71 R&S®FSW Trying Out the Instrument Zooming into the Display 2. Tap the diagram near the first peak and drag your finger to the opposite corner of the zoom area. A white rectangle is displayed from the point where you tapped to the current position. Fig. 4-12: Defining the zoom area When you remove your finger, the zoom area is enlarged in a second (sub-)window. Fig. 4-13: Zoomed display around a peak Zoom mode is automatically disabled, and the default selection mode is restored, indicated by the highlighted "Selection mode" icon. Getting Started 1312.9420.02 ─ 15 72 R&S®FSW Trying Out the Instrument Zooming into the Display 3. In figure 4-13 the enlarged peak is represented by a very thick trace. This is due to the insufficient number of sweep points. The missing sweep points for the zoomed display are interpolated, which provides poor results. To optimize the results, we will increase the number of sweep points from the default 1001 to 32001. a) b) c) d) Press the SWEEP key on the front panel. Tap the "Sweep Config" softkey in the "Sweep" menu. In the "Sweep Points" field, enter 32001. Press the RUN SINGLE key on the front panel to perform a new sweep with the increased number of sweep points. Fig. 4-14: Zoomed peak with increased number of sweep points Note that the trace becomes much more precise. 4. Tap the "Multiple Zoom" icon in the toolbar again and define a zoom area around markers M4, M5 and M6. Getting Started 1312.9420.02 ─ 15 73 R&S®FSW Trying Out the Instrument Zooming into the Display Fig. 4-15: Multiple zoom windows 5. Tap the "Multiple Zoom" icon in the toolbar again and define a zoom area around marker M8. 6. To increase the size of the third zoom window, drag the "splitter" between the windows to the left or right or up or down. Getting Started 1312.9420.02 ─ 15 74 R&S®FSW Trying Out the Instrument Saving Settings Fig. 4-16: Enlarged zoom window 4.8 Saving Settings In order to restore the results of our measurements at a later time, we will store the instrument settings to a file. To save the instrument settings to a file 1. Tap the "Save" icon in the toolbar. 2. Press the keyboard key on the front panel to display the online keyboard, as you will have to enter text in the next step. 3. In the "Save" dialog box, tap the "File Name" field and enter MyMultiViewSetup using the keyboard. Getting Started 1312.9420.02 ─ 15 75 R&S®FSW Trying Out the Instrument Saving Settings Keep the default "File Type" setting "Instrument with all Channels" to store the configuration of all channels. Fig. 4-17: Saving the instrument settings to a file 4. Tap the "Save" button. The file MyMultiViewSetup.dfl is stored in the default directory C:/R_S/ instr/user. To load stored instrument settings You can restore the settings to the instrument at any time using the settings file. 1. Press the PRESET button to restore the default instrument settings so you can check that the stored user settings are actually restored afterwards. 2. Tap the "Load" icon in the toolbar. 3. In the "Load" dialog box, select the MyMultiViewSetup.dfl file in the default directory C:/R_S/instr/user. Getting Started 1312.9420.02 ─ 15 76 R&S®FSW Trying Out the Instrument Printing and Saving Results 4. Tap the "Load" button. All instrument settings are restored and the display should resemble figure 4-16, which shows the instrument display right before the settings were stored. 4.9 Printing and Saving Results Finally, after a successful measurement, we will document our results. First we will export the numeric trace data, then we will create a screenshot of the graphical display. To export the trace data 1. Press the TRACE key on the front panel. 2. Tap the "Trace Config" softkey. 3. Tap the "Trace Export" tab. 4. Tap the "Export Trace to ASCII File" button. 5. Enter the file name MyMultiViewResults. The trace data is stored to MyMultiViewResults.DAT To create a screenshot of the display 1. Tap the "Print immediately" icon in the toolbar. A screenshot of the current display is created. Note that the colors on the screen are inverted in the screenshot to improve printout results. 2. In the "Save Hardcopy as Portable Network Graphics (PNG)" dialog box, enter a file name, e.g. MyMultiViewDisplay. The screenshot is stored to MyMultiViewDisplay.png. Getting Started 1312.9420.02 ─ 15 77 R&S®FSW Operating the Instrument Understanding the Display Information 5 Operating the Instrument This chapter provides an overview on how to work with the R&S FSW. It describes what kind of information is displayed in the diagram area, how to operate the R&S FSW via the front panel keys and other interaction methods, and how to use the Online Help. ● ● ● ● ● ● ● Understanding the Display Information........................................................... 78 Accessing the Functionality.............................................................................89 Changing the Focus........................................................................................ 89 Entering Data.................................................................................................. 90 Displaying Results...........................................................................................92 Getting Help.................................................................................................. 101 Remote Control............................................................................................. 104 5.1 Understanding the Display Information The following figure shows a measurement diagram in Spectrum mode. All different information areas are labeled. They are explained in more detail in the following sections. Getting Started 1312.9420.02 ─ 15 78 R&S®FSW Operating the Instrument Understanding the Display Information 1 2 3 4 5 6 1 = Channel bar for firmware and measurement settings 2+3 = Window title bar with diagram-specific (trace) information 4 = Diagram area with marker information 5 = Diagram footer with diagram-specific information, depending on measurement application 6 = Instrument status bar with error messages, progress bar and date/time display Hiding elements in the display You can hide some of the elements in the display, for example the status bar or channel bar, in order to enlarge the display area for the measurement results ("Setup > Display > Displayed Items"). For details see the R&S FSW User Manual. ● ● ● ● ● ● Channel Bar.................................................................................................... 80 Window Title Bar............................................................................................. 84 Marker Information.......................................................................................... 85 Frequency and Span Information in Diagram Footer...................................... 86 Instrument and Status Information.................................................................. 86 Error Information............................................................................................. 87 Getting Started 1312.9420.02 ─ 15 79 R&S®FSW Operating the Instrument Understanding the Display Information 5.1.1 Channel Bar Using the R&S FSW you can handle several different measurement tasks (channels) at the same time (although they can only be performed asynchronously). For each channel, a separate tab is displayed on the screen. In order to switch from one channel display to another, simply select the corresponding tab. Alternatively, if many tabs are displayed, select the tab selection list icon at the right end of the channel bar and select the channel you want to switch to from the list. MultiView tab An additional tab labelled "MultiView" provides an overview of all active channels at a glance. In the "MultiView" tab, each individual window contains its own channel bar with an additional button. Tap this button to switch to the corresponding channel display quickly. Getting Started 1312.9420.02 ─ 15 80 R&S®FSW Operating the Instrument Understanding the Display Information Icons in the channel bar The icon on the tab label indicates that the displayed trace no longer matches the current instrument settings. This may be the case, for example, if a trace is frozen and the instrument settings are changed. As soon as a new measurement is performed, the icon disappears. The icon indicates that an error or warning is available for that measurement channel. This is particularly useful if the MultiView tab is displayed. An orange "IQ" (in MSRA mode only) indicates that the results displayed in the MSRA application(s) no longer match the data captured by the MSRA Master. The "IQ" disappears after the results in the application(s) are refreshed. The icon indicates the currently active channel during an automatic measurement sequence (Sequencer functionality). Channel-specific settings Beneath the channel name, information on channel-specific settings for the measurement are displayed in the channel bar. Channel information varies depending on the active application. In the Spectrum application, the R&S FSW shows the following settings: Table 5-1: Channel settings displayed in the channel bar in the Spectrum application Ref Level Reference level m.+el.Att Mechanical and electronic RF attenuation that has been set. Ref Offset Reference level offset SWT Sweep time that has been set. If the sweep time does not correspond to the value for automatic coupling, a bullet is displayed in front of the field. The color of the bullet turns red if the sweep time is set below the value for automatic coupling. In addition, the UNCAL flag is shown. In this case, the sweep time must be increased. Meas Time Measurement time, calculated from analysis bandwidth and number of samples (for statistics measurements) RBW Resolution bandwidth that has been set. If the bandwidth does not correspond to the value for automatic coupling, a green bullet appears in front of the field. VBW Video bandwidth that has been set. If the bandwidth does not correspond to the value for automatic coupling, a green bullet is displayed in front of the field. AnBW Analysis bandwidth (for statistics measurements) Getting Started 1312.9420.02 ─ 15 81 R&S®FSW Operating the Instrument Understanding the Display Information Compatible Compatible device mode (FSP, FSU, default; default not displayed) Mode Indicates which sweep mode type is selected: ● "Auto FFT": automatically selected FFT sweep mode ● "Auto sweep": automatically selected swept sweep mode ● "FFT": manually selected FFT sweep mode Icons for individual settings A bullet next to the setting indicates that user-defined settings are used, not automatic settings. A green bullet indicates this setting is valid and the measurement is correct. A red bullet indicates an invalid setting that does not provide useful results. Common settings In addition to the channel-specific settings, the channel bar above the diagram also displays information on instrument settings that affect the measurement results even though this is not immediately apparent from the display of the measured values. This information is displayed in gray font and only when applicable for the current measurement, as opposed to the channel-specific settings that are always displayed. The following types of information may be displayed, if applicable. Table 5-2: Common settings displayed in the channel bar SGL The sweep is set to single sweep mode. Sweep Count The current signal count for measurement tasks that involve a specific number of subsequent sweeps (see "Sweep Count" setting in "Sweep settings" in the User Manual) Getting Started 1312.9420.02 ─ 15 82 R&S®FSW Operating the Instrument Understanding the Display Information TRG Trigger source (for details see "Trigger settings" in the User Manual) ● BBP: Baseband power (with Digital Baseband Interface R&S FSW-B17 only) ● EXT: External ● GP_0: General purpose bit (with Digital Baseband Interface R&S FSW-B17 only) ● IFP: IF power (+trigger bandwidth) ● PSE: Power sensor ● RFP: RF power ● SQL: Squelch ● TIM: Time ● VID: Video 6dB/RRC/ CHN Filter type for sweep bandwidth (see "Bandwidth settings" in the User Manual) PA The preamplifier is activated. YIG Bypass The YIG filter is deactivated. GAT The frequency sweep is controlled via the TRIGGER INPUT connector. TDF A transducer factor is activated. 75 Ω The input impedance of the instrument is set to 75 Ω. FRQ A frequency offset ≠ 0 Hz is set. DC/AC An external DC or AC calibration signal is in use. ExtMix <band> An external mixer is activated for input (requires option R&S FSW-B21); the used band is also indicated <NOR | APR> An external generator is being controlled by the R&S FSW (requires option R&S FSW-B10). Ext. Gen NOR: the measurements are normalized with the results of the external generator calibration APR (approximation): the measurements are normalized with the results of the external generator calibration; however, the measurement settings have been changed since calibration If neither label is displayed, no calibration has been performed yet or normalization is not active. For details see the "External Generator Control" section in the R&S FSW User Manual. LVL A level offset is applied to the external generator signal (only if external generator control is active). Getting Started 1312.9420.02 ─ 15 83 R&S®FSW Operating the Instrument Understanding the Display Information 5.1.2 Window Title Bar Each channel in the R&S FSW display may contain several windows. Each window can display either a graph or a table as a result of the channel measurement. Which type of result evaluation is displayed in which window is defined in the display configuration (see chapter 5.5, "Displaying Results", on page 92). The window's title bar indicates which type of evaluation is displayed. Trace Information in Window Title Bar Information on the displayed traces is indicated in the window title bar. Trace color Color of trace display in diagram Trace no. Trace number (1 to 6) Detector Selected detector: AP AUTOPEAK detector Pk MAX PEAK detector Mi MIN PEAK detector Sa SAMPLE detector Av AVERAGE detector Rm RMS detector QP QUASIPEAK detector Trace Mode Norm/NCor Sweep mode: Clrw CLEAR/WRITE Max MAX HOLD Min MIN HOLD Avg AVERAGE (Lin/Log/Pwr) View VIEW Correction data is not used. Getting Started 1312.9420.02 ─ 15 84 R&S®FSW Operating the Instrument Understanding the Display Information 5.1.3 Marker Information Marker information is provided either in the diagram grid or in a separate marker table, depending on the configuration. Marker information in diagram grid Within the diagram grid, the x-axis and y-axis positions of the last 2 markers or delta markers that were set are displayed, if available, as well as their index. The value in the square brackets after the index indicates the trace to which the marker is assigned. (Example: M2[1] defines marker 2 on trace 1.) For more than 2 markers, a separate marker table is displayed beneath the diagram by default. Marker information in marker table In addition to the marker information displayed within the diagram grid, a separate marker table may be displayed beneath the diagram. This table provides the following information for all active markers: Type Marker type: N (normal), D (delta), T (temporary, internal), PWR (power sensor) Ref Reference (for delta markers) Trc Trace to which the marker is assigned X-value x-value of the marker Y-value y-value of the marker Func Activated marker or measurement function Func .Result Result of the active marker or measurement function The functions are indicated with the following abbreviations: FXD Fixed reference marker PHNoise Phase noise measurement CNT Signal count TRK Signal tracking NOIse Noise measurement MDepth AM modulation depth TOI Third order intercept measurement Getting Started 1312.9420.02 ─ 15 85 R&S®FSW Operating the Instrument Understanding the Display Information 5.1.4 Frequency and Span Information in Diagram Footer The information in the diagram footer (beneath the diagram) depends on the current application. For Spectrum mode, it contains the following information: Label Information CF Center frequency Span Frequency span (frequency domain display) ms/ Time per division (time domain display) Pts Number of sweep points or (rounded) number of currently displayed points in zoom mode 5.1.5 Instrument and Status Information Global instrument settings and functions (such as LXI configuration mode), the instrument status and any irregularities are indicated in the status bar beneath the diagram. In the MultiView tab the status bar always displays the information for the currently selected measurement. The following information is displayed: Instrument status The instrument is configured for operation with an external reference. The optional Digital Baseband Interface (R&S FSW-B17) is being used for digital input For details on the Digital Baseband Interface (R&S FSW-B17) see the R&S FSW I/Q Analyzer User Manual. The optional Digital Baseband Interface (R&S FSW-B17) is being used to provide digital output For details on the Digital Baseband Interface (R&S FSW-B17) see the R&S FSW I/Q Analyzer User Manual. Progress The progress of the current operation is displayed in the status bar. Getting Started 1312.9420.02 ─ 15 86 R&S®FSW Operating the Instrument Understanding the Display Information In the MultiView tab, the progress bar indicates the status of the currently selected measurement, not the measurement currently being performed by a Sequencer, for example. Date and time The date and time settings of the instrument are displayed in the status bar. 5.1.6 Error Information If errors or irregularities are detected, a keyword and an error message, if available, are displayed in the status bar. Depending on the type of message, the status message is indicated in varying colors. Table 5-3: Status bar information - color coding Color Type Description red Fatal A serious error occurred in the application; regular operation is no longer possible. red Error An error occurred during a measurement, e.g. due to missing data or wrong settings, so that the measurement cannot be completed correctly. orange Warning An irregular situation occurred during measurement, e.g. the settings no longer match the displayed results, or the connection to an external device was interrupted temporarily. gray Information Information on the status of individual processing steps. gray Message An event or state has occurred that may lead to an error during further operation. green No errors No messages displayed. Getting Started 1312.9420.02 ─ 15 87 R&S®FSW Operating the Instrument Understanding the Display Information If any error information is available for a measurement channel, the icon is displayed next to the channel name. This is particularly useful when the MultiView tab is displayed, as the status bar in the MultiView tab always displays the information for the currently selected measurement only. The following keywords are used: DATA ERR For Digital Baseband Interface (R&S FSW-B17) only: Error in digital I/Q input data For details on the Digital Baseband Interface (R&S FSW-B17) see the R&S FSW I/Q Analyzer User Manual. FIFO OVLD For Digital Baseband Interface (R&S FSW-B17) only: Input sample rate from connected instrument is too high For details on the Digital Baseband Interface (R&S FSW-B17) see the R&S FSW I/Q Analyzer User Manual. IF OVLD Overload of the IF signal path after the input mixer. ● Increase the reference level. INPUT OVLD The signal level at the RF input connector exceeds the maximum. The RF input is disconnected from the input mixer to protect the device. In order to re-enable measurement, decrease the level at the RF input connector and reconnect the RF input to the mixer input. (See "RF Input Protection" in the R&S FSW User Manual). LOUNL Error in the instrument's frequency processing hardware was detected. NO REF Instrument was set to an external reference but no signal was detected on the reference input. OVEN OCXO reference frequency (option R&S FSW-B4) has not yet reached its operating temperature. The message usually disappears a few minutes after power has been switched on. OVLD Overload of the input signal path after the input mixer (only when RF INPUT path is NOT used, e.g. for input from the Digital Baseband Interface (R&S FSW-B17) or the Analog Baseband Interface (R&S FSW-B71)). ● Reduce the input level. PLL UNLOCK For Digital Baseband Interface (R&S FSW-B17) only: Error in digital I/Q input data For details on the Digital Baseband Interface (R&S FSW-B17) see the R&S FSW I/Q Analyzer User Manual. RF OVLD Overload of the input mixer. ● Increase the RF attenuation (for RF input). ● Reduce the input level (for digital input) Getting Started 1312.9420.02 ─ 15 88 R&S®FSW Operating the Instrument Accessing the Functionality UNCAL One of the following conditions applies: ● Correction data has been switched off. ● No correction values are available, for example after a firmware update. ● Record the correction data by performing a self alignment (For details refer to chapter 2.1.6, "Performing a Self-Alignment and a Selftest", on page 16). WRONG_FW The firmware version is out-of-date and does not support the currently installed hardware. Until the firmware version is updated, this error message is displayed and self-alignment fails. (For details refer to the R&S FSW User Manual). 5.2 Accessing the Functionality All tasks necessary to operate the instrument can be performed using this user interface. Apart from instrument specific keys, all other keys that correspond to an external keyboard (e.g. arrow keys, ENTER key) operate conform to Microsoft. For most tasks, there are at least 2 alternative methods to perform them: ● Using the touchscreen ● Using other elements provided by the front panel, e.g. the keypad, rotary knob, or arrow and position keys. The measurement and instrument functions and settings can be accessed by selecting one of the following elements: ● System and function keys on the front panel of the instrument ● Softkeys on the touchscreen ● Context-sensitive menus for specific elements on the touchscreen ● Icons on the tool bar in the touchscreen ● Displayed setting on the touchscreen 5.3 Changing the Focus Any selected function is always performed on the currently focused element in the display, e.g. a dialog field, diagram, or table row. Which element is focused is indicated by a blue frame (diagram, window, table) or is otherwise highlighted (softkey, marker etc.). Moving the focus is most easily done by tapping on the eleGetting Started 1312.9420.02 ─ 15 89 R&S®FSW Operating the Instrument Entering Data ment on the touchscreen. Alternatively, use the "Tab" key on the on-screen keyboard or the rotary knob to move the focus from one element to the next on the display. To move the focus between any displayed diagrams or tables in a window, press the "Change focus" key on the front panel. The focus moves from the diagram to the first table to the next table etc. and then back to the diagram, within the same window. In fullscreen mode, where a single window is displayed in full size on the screen, this key switches the focus (and the display) from one active window to the next. 5.4 Entering Data Data can be entered in dialog boxes using one of the following methods: ● Using the touchscreen, via the online keyboard ● Using other elements provided by the front panel, e.g. the keypad, rotary knob, or navigation keys The rotary knob acts like the ENTER key when it is pressed. ● Using a connected external keyboard Particularities in Windows dialog boxes In some cases, e.g. if you want to install a printer, original Windows dialog boxes are used. In these dialog boxes, the rotary knob and function keys do not work. Use the touchscreen instead. 5.4.1 Entering Numeric Parameters If a field requires numeric input, the keypad provides only numbers. 1. Enter the parameter value using the keypad, or change the currently used parameter value by using the rotary knob (small steps) or the UP or DOWN keys (large steps). 2. After entering the numeric value via keypad, press the corresponding unit key. The unit is added to the entry. Getting Started 1312.9420.02 ─ 15 90 R&S®FSW Operating the Instrument Entering Data 3. If the parameter does not require a unit, confirm the entered value by pressing the ENTER key or any of the unit keys. The editing line is highlighted in order to confirm the entry. 5.4.2 Entering Alphanumeric Parameters If a field requires alphanumeric input, you can use the on-screen keyboard to enter numbers and (special) characters (see chapter 3.1.1.4, "On-screen Keyboard", on page 40). Alternatively, you can use the keypad. Every alphanumeric key represents several characters and one number. The decimal point key (.) represents special characters, and the sign key (-) toggles between capital and small letters. For the assignment refer to table 5-4. Entering numbers and (special) characters via the keypad 1. Press the key once to enter the first possible value. 2. All characters available via this key are displayed. 3. To choose another value provided by this key, press the key again, until your desired value is displayed. 4. With every key stroke the next possible value of this key is displayed. If all possible values have been displayed, the series starts with the first value again. For information on the series refer to table 5-4. 5. To change from capital to small letters and vice versa, press the sign key (-). 6. When you have chosen the desired value, wait for 2 seconds (to use the same key again), or start the next entry by pressing another key. Entering a blank ► Press the "Space" bar, or press the "0" key and wait 2 seconds. Correcting an entry: 1. Using the arrow keys, move the cursor to the right of the entry you want to delete. 2. Press the BACKSPACE key. Getting Started 1312.9420.02 ─ 15 91 R&S®FSW Operating the Instrument Displaying Results The entry to the left of the cursor is deleted. 3. Enter your correction. Completing the entry ► Press the ENTER key or the rotary knob. Aborting the entry ► Press the ESC key. The dialog box is closed without changing the settings. Table 5-4: Keys for alphanumeric parameters Key name (upper inscription) Series of (special) characters and number provided 7 7µΩ°€¥$¢ 8 A B C 8 Ä ÆÅ Ç 9 DEF9É 4 GHI4 5 JKL5 6 MNO6ŇÖ 1 PQRS1 2 TUV2Ü 3 WXYZ3 0 <blank> 0 – @ + / \ < > = % & . .*:_,;"'?()# – <toggles between capital and small letters> 5.5 Displaying Results The R&S FSW provides several instrument applications for different analysis tasks and different types of signals, e.g. 3G FDD, I/Q analysis or basic spectrum analysis. For each application, a new measurement channel is created and displayed in a separate tab on the screen. Getting Started 1312.9420.02 ─ 15 92 R&S®FSW Operating the Instrument Displaying Results The results of a measurement channel can be evaluated in many different ways, both graphically and numerically. For each evaluation method the results are displayed in a separate window in the tab. The R&S FSW allows you to configure the display to suit your specific requirements and optimize analysis. 5.5.1 Activating and Deactivating Channels When you activate an application, a new measurement channel is created which determines the measurement settings for that application. The same application can be activated with different measurement settings by creating several channels for the same application. Whenever you switch channels, the corresponding measurement settings are restored. Each channel is displayed in a separate tab on the screen. An additional tab ("MultiView") provides an overview of all currently active channels at once. Only one measurement can be performed at any time, namely the one in the currently active channel. However, in order to perform the configured measurements consecutively, a Sequencer function is provided. Getting Started 1312.9420.02 ─ 15 93 R&S®FSW Operating the Instrument Displaying Results To start a new channel 1. Select the MODE key. 2. In the "Mode" dialog box, select the required application on the "New Channel" tab. A new tab is displayed for the new channel. To change the application in an active channel 1. Select the tab of the channel you want to change. 2. Select the MODE key. 3. In the "Mode" dialog box, select the new application to be displayed on the "Replace Current Channel" tab. The selected application is displayed in the current channel. To close a measurement channel ► Select the "Close" icon on the tab of the measurement channel. The tab is closed, any running measurements are aborted, and all results for that channel are deleted. 5.5.2 Laying out the Result Display with the SmartGrid Measurement results can be evaluated in many different ways, for example graphically, as summary tables, statistical evaluations etc. Each type of evaluation is displayed in a separate window in the channel tab. Up to 16 individual windows can be displayed per measurement channel (i.e. per tab). To arrange the diagrams and tables on the screen, the Rohde & Schwarz SmartGrid function helps you find the target position simply and quickly. (For details on evaluation methods see the User Manual.) Principally, the layout of the windows on the screen is based on an underlying grid, the SmartGrid. However, the SmartGrid is dynamic and flexible, allowing for many different layout possibilities. The SmartGrid functionality provides the following basic features: ● Windows can be arranged in columns or in rows, or in a combination of both. ● Windows can be arranged in up to four rows and four columns. Getting Started 1312.9420.02 ─ 15 94 R&S®FSW Operating the Instrument Displaying Results ● Windows are moved simply by dragging them to a new position on the screen, possibly changing the layout of the other windows, as well. ● All evaluation methods available for the currently selected measurement are displayed as icons in the evaluation bar. If the evaluation bar contains more icons than can be displayed at once on the screen, it can be scrolled vertically. The same evaluation method can be displayed in multiple windows simultaneously. ● New windows are added by dragging an evaluation icon from the evaluation bar to the screen. The position of each new window depends on where you drop the evaluation icon in relation to the existing windows. ● All display configuration actions are only possible in SmartGrid mode. When SmartGrid mode is activated, the evaluation bar replaces the current softkey menu display. When the SmartGrid mode is deactivated again, the previous softkey menu display is restored. ● ● ● ● ● Background Information: The SmartGrid Principle..........................................95 How to Activate SmartGrid Mode....................................................................97 How to Add a New Result Window................................................................. 98 How to Close a Result Window.......................................................................98 How to Arrange the Result Windows.............................................................. 98 5.5.2.1 Background Information: The SmartGrid Principle SmartGrid display During any positioning action, the underlying SmartGrid is displayed. Different colors and frames indicate the possible new positions. The position in the SmartGrid where you drop the window determines its position on the screen. Getting Started 1312.9420.02 ─ 15 95 R&S®FSW Operating the Instrument Displaying Results Fig. 5-1: Moving a window in SmartGrid mode The brown area indicates the possible "drop area" for the window, i.e. the area in which the window can be placed. A blue area indicates the (approximate) layout of the window as it would be if the icon were dropped at the current position. The frames indicate the possible destinations of the new window with respect to the existing windows: above/below, right/left or replacement (as illustrated in figure 5-2). If an existing window would be replaced, the drop area is highlighted in a darker color shade. Positioning the window The screen can be divided into up to four rows. Each row can be split into up to four columns, where each row can have a different number of columns. However, rows always span the entire width of the screen and may not be interrupted by a column. A single row is available as the drop area for the window in the SmartGrid. The row can be split into columns, or a new row can be inserted above or below the existing row (if the maximum of 4 has not yet been reached). Getting Started 1312.9420.02 ─ 15 96 R&S®FSW Operating the Instrument Displaying Results 1 A 2 B 3 C 2 3 2 1 Fig. 5-2: SmartGrid window positions 1 = Insert row above or below the existing row 2 = Create a new column in the existing row 3 = Replace a window in the existing row SmartGrid functions Once the evaluation icon has been dropped, icons in each window provide delete and move functions. The "Move" icon allows you to move the position of the window, possibly changing the size and position of the other displayed windows. The "Delete" icon allows you to close the window, enlarging the display of the remaining windows. 5.5.2.2 How to Activate SmartGrid Mode All display configuration actions are only possible in SmartGrid mode. In SmartGrid mode the evaluation bar replaces the current softkey menu display. When the SmartGrid mode is deactivated again, the previous softkey menu display is restored. ► To activate SmartGrid mode, do one of the following: ● Select the "SmartGrid" icon from the toolbar. ● Select the "Display Config" button in the configuration "Overview". ● Select the "Display Config" softkey from the MEAS CONFIG menu. The SmartGrid functions and the evaluation bar are displayed. Getting Started 1312.9420.02 ─ 15 97 R&S®FSW Operating the Instrument Displaying Results To close the SmartGrid mode and restore the previous softkey menu select the "Close" icon in the right-hand corner of the toolbar, or press any key on the front panel. 5.5.2.3 How to Add a New Result Window Each type of evaluation is displayed in a separate window. Up to 16 individual windows can be displayed per measurement channel (i.e. per tab). 1. Activate SmartGrid mode. All evaluation methods available for the currently selected measurement are displayed as icons in the evaluation bar. 2. Select the icon for the required evaluation method from the evaluation bar. If the evaluation bar contains more icons than can be displayed at once on the screen, it can be scrolled vertically. Touch the evaluation bar between the icons and move it up or down until the required icon appears. 3. Drag the required icon from the evaluation bar to the SmartGrid, which is displayed in the diagram area, and drop it at the required position. (See chapter 5.5.2.5, "How to Arrange the Result Windows", on page 98 for more information on positioning the window). 5.5.2.4 How to Close a Result Window ► To close a window, activate SmartGrid mode and select the "Delete" icon for the window. 5.5.2.5 How to Arrange the Result Windows 1. Select an icon from the evaluation bar or the "Move" icon for an existing evaluation window. Getting Started 1312.9420.02 ─ 15 98 R&S®FSW Operating the Instrument Displaying Results 2. Drag the evaluation over the SmartGrid. A blue area shows where the window will be placed. 3. Move the window until a suitable area is indicated in blue. 4. Drop the window in the target area. The windows are rearranged to the selected layout, and "Delete" and "Move" icons are displayed in each window. 5. To close a window, select the corresponding "Delete" icon. 5.5.3 Changing the Size of Windows Each channel tab may contain several windows to evaluate the measurement results using different methods. A "splitter" allows you to change the size of neighboring windows. Getting Started 1312.9420.02 ─ 15 99 R&S®FSW Operating the Instrument Displaying Results The splitters are not available in SmartGrid mode. ► To change the size of two neighboring windows, drag the splitter between the windows in either direction. 5.5.4 Switching Between a Split and Maximized Window Display To get an overview of the results, displaying several windows at the same time may be helpful. However, the individual windows may become rather small. In this case it is useful to maximize an individual window to the entire screen temporarily in order to analyze the results in more detail. To switch between a split and a maximized display without having to close and re-open windows, press the SPLIT/MAXIMIZE key on the front panel. In maximized display, the currently focused window is maximized. In split display, all active windows are displayed. Getting Started 1312.9420.02 ─ 15 100 R&S®FSW Operating the Instrument Getting Help 5.5.5 Changing the Display The display can be optimized for your individual needs. The following display functions are available and are described in detail in the User Manual. ● Displaying a simulation of the entire front panel of the instrument on the screen ("Front Panel") ● Displaying the main function hardkeys in a separate window on the screen ("Mini Front Panel") ● Hiding or showing various screen elements ● Selecting a display theme and colors ● Changing the display update rate ● Activating or deactivating the touch-sensitivity of the screen ● Zooming into the diagram 5.6 Getting Help If any questions or problems concerning the R&S FSW arise, an extensive online help system is provided on the instrument and can be consulted at any time. The help system is context-sensitive and provides information specifically for the current operation or setting to be performed. In addition, general topics provide an overview on complete tasks or function groups as well as background information. 5.6.1 Calling Up Help The online help can be opened at any time by selecting one of the "Help" icons on the toolbar or by pressing the F1 key on an external or the online keyboard. Calling context-sensitive help ► To display the "Help" dialog box for the currently focused screen element, e.g. a softkey or a setting in an opened dialog box, select the "Help" icon on the toolbar. Getting Started 1312.9420.02 ─ 15 101 R&S®FSW Operating the Instrument Getting Help The "Help" dialog box "View" tab is displayed. A topic containing information about the focused screen element is displayed. If no context-specific help topic is available, a more general topic or the "Contents" tab is displayed. For standard Windows dialog boxes (e.g. File Properties, Print dialog etc.), no context-sensitive help is available. ► To display a help topic for a screen element not currently focused: a) Select the "Help pointer" icon on the toolbar. The pointer changes its shape to a "?" and an arrow. b) Select the screen element to change the focus. A topic containing information about the selected (now focused) screen element is displayed. 5.6.2 Using the Help Window The Help window contains several tabs: ● "View" - shows the selected help topic ● "Contents" - contains a table of help contents ● "Index" - contains index entries to search for help topics ● "Search" - provides text search The Help toolbar provides some buttons: ● To browse the topics in the order of the table of contents: Up arrow = previous topic, Down arrow = next topic ● To browse the topics visited before: Left arrow = back, Right arrow = forward ● To increase or decrease the font To navigate the Help, use the touchscreen. Alternatively, you can also use the navigation keys on the front panel. Getting Started 1312.9420.02 ─ 15 102 R&S®FSW Operating the Instrument Getting Help To search for a topic in the index The index is sorted alphabetically. You can browse the list, or search for entries in the list. 1. Switch to the "Index" tab. 2. Select the "Keyboard" icon besides the entry field. 3. Enter the first characters of the keyword you are interested in. The entries containing these characters are displayed. 4. Double-tap the suitable index entry. The "View" tab with the corresponding help topic is displayed. To search topics for a text string 1. Switch to the "Search" tab. 2. Select the "Keyboard" icon besides the entry field. 3. Enter the string you want to find. If you enter several strings with blanks between, topics containing all words are found (same as AND operator). For advanced search, consider the following: ● To find a defined string of several words, enclose it in quotation marks. For example, a search for "trigger qualification" finds all topics with exactly "trigger qualification". A search for trigger qualification finds all topics that contain the words trigger and qualification. ● Use "Match whole word" and "Match case" to refine the search. ● Use operators AND, OR, and NOT. To close the Help window ► Select the "Close" icon in the upper right corner of the help window. Or: Press the ESC key on the front panel. Getting Started 1312.9420.02 ─ 15 103 R&S®FSW Operating the Instrument Remote Control 5.7 Remote Control In addition to working with the R&S FSW interactively, located directly at the instrument, it is also possible to operate and control it from a remote PC. Various methods for remote control are supported: ● Connecting the instrument to a (LAN) network (see chapter 2.5, "Setting Up a Network (LAN) Connection", on page 25) ● Using the LXI browser interface in a LAN network ● Using the Windows Remote Desktop application in a LAN network ● Connecting a PC via the GPIB interface How to configure the remote control interfaces is described in the User Manual. The R&S FSW is delivered with IECWIN installed, the auxiliary remote control tool provided free of charge by R&S. For details on the IECWIN tool, see the "Network and Remote Control" chapter of the R&S FSW User Manual. 5.7.1 Using the LXI Browser Interface in a LAN LAN eXtensions for Instrumentation (LXI) is an instrumentation platform for measuring instruments and test systems that is based on standard Ethernet technology. LXI is intended to be the LAN-based successor to GPIB, combining the advantages of Ethernet with the simplicity and familiarity of GPIB. The LXI browser interface allows for easy configuration of the LAN. Restrictions Only user accounts with administrator rights can make use of the LXI functionality. For details see chapter 2.2.3, "Login", on page 19. 5.7.2 Remote Desktop Connection Remote Desktop is a Windows application which can be used to access and control the instrument from a remote computer through a LAN connection. While the instrument is in operation, the instrument screen contents are displayed on the remote computer, and Remote Desktop provides access to all of the applications, Getting Started 1312.9420.02 ─ 15 104 R&S®FSW Operating the Instrument Remote Control files, and network resources of the instrument. Thus, remote operation of the instrument is possible. With Windows 7, Remote Desktop Client is part of the operating system. For other versions of Windows, Microsoft offers the Remote Desktop Client as an add-on. 5.7.3 Connecting a PC via the GPIB Interface A GPIB interface is integrated on the rear panel of the instrument. You can set the GPIB address and the ID response string. The GPIB language is set as SCPI by default but can be changed to emulate other instruments. By connecting a PC to the R&S FSW via the GPIB connection you can send remote commands to control and operate the instrument. Getting Started 1312.9420.02 ─ 15 105 R&S®FSW 6 Obtaining Technical Support Obtaining Technical Support If problems occur, the instrument generates error messages which in most cases will be sufficient for you to detect the cause of an error and find a remedy. Error messages are described in the "Troubleshooting" section of the user manuals. In addition, our customer support centers are there to assist you in solving any problems that you may encounter with your R&S FSW. We will find solutions more quickly and efficiently if you provide us with the information listed below. ● System Configuration: The "System Configuration" dialog box (in the "Setup" menu) provides information on: – Hardware Info: hardware assemblies – Versions and Options: the status of all software and hardware options installed on your instrument – System Messages: messages on any errors that may have occurred An .xml file with information on the system configuration ("device footprint") can be created automatically (using the DIAGnostic:SERVice:SINFo command or as described in "To collect the support information" on page 106). ● Error Log: The RSError.log file (in the log directory of the main installation directory) contains a chronological record of errors. ● Support file: a *.zip file with important support information can be created automatically. The *.zip file contains the system configuration information ("device footprint"), the current eeprom data and a screenshot of the screen display. To collect the support information 1. Press the SETUP key. 2. Select "Service > R&S Support" and then "Create R&S Support Information". The file is stored as C:\R_S\instr\user\service.zip. Attach the support file to an e-mail in which you describe the problem and send it to the customer support address for your region as listed at the beginning of the R&S FSW Getting Started manual. Getting Started 1312.9420.02 ─ 15 106 R&S®FSW Obtaining Technical Support Packing and transporting the instrument If the instrument needs to be transported or shipped, e.g. due to damage during delivery, observe the notes described in chapter 2.1.1, "Unpacking and Checking the Instrument", on page 11. Getting Started 1312.9420.02 ─ 15 107 R&S®FSW Index Index Symbols 75 Ω (channel bar) ...................................83 A AC (channel bar) ..................................... 83 Alphanumeric parameters ....................... 91 Analog Baseband Interface (B71) Connectors ......................................... 47 AnBW (channel setting) ...........................81 AP (trace information) ............................. 84 APR (channel bar) ................................... 83 Arranging Windows ............................................. 98 Arrow keys ...............................................46 Att (channel setting) ................................ 81 AUX PORT Connector ........................................... 54 AV (trace information) ............................. 84 B Baseband Input Connectors ......................................... 47 Basic Measurement Examples see User Manual ...................................5 C Calibration Signal, as RF input ............................. 58 Channel bar Information .......................................... 80 Channel settings Display .......................................... 80, 81 Channels see also Measurement channels ........ 93 Switching ............................................ 80 Trying out ............................................ 62 Closing Channels .............................................94 Windows ............................................. 98 CLRW (trace information) ........................84 CNT (marker functions) ........................... 85 Compatible mode (channel setting) .........82 Computer name Changing ............................................ 29 Getting Started 1312.9420.02 ─ 15 Connector AC power supply .................................51 AUX PORT ......................................... 54 Baseband Input ...................................47 Display Port ........................................ 51 DVI ...................................................... 51 External mixer ..................................... 49 GPIB interface .................................... 55 IF OUT (2 GHz) .................................. 53 IF/VIDEO/DEMOD .............................. 53 LAN ..................................................... 51 Noise source control ........................... 42 OCXO ................................................. 55 PHONES .............................................41 Power Sensor ..................................... 42 PROBE ............................................... 42 REF INPUT ......................................... 56 RF Input 50Ω ...................................... 49 SYNC TRIGGER ................................ 54 TRIGGER 3 ........................................ 54 TRIGGER INPUT / OUTPUT .............. 49 USB .............................................. 42, 52 VOLUME .............................................41 Context-sensitive menus ......................... 39 D Date Setting .................................................30 DC (channel bar) ..................................... 83 DHCP ...................................................... 27 DHCP server LAN configuration ............................... 29 Diagram area Channel settings ................................. 81 Status display ..................................... 86 Trace information ................................ 84 Diagram footer .........................................86 Digital Baseband Interface (B17) Connector ........................................... 53 Display Changing - see User Manual ............ 101 Deactivating - see User Manual ........101 Evaluation bar ..................................... 98 Information .......................................... 78 SmartGrid ........................................... 94 Display colors Changing - see User Manual ............ 101 108 R&S®FSW Display Port Connector ........................................... 51 Display theme Selecting - see User Manual .............101 DNS server LAN configuration ............................... 29 DVI Connector ........................................... 51 E Electrostatic discharge ............................ 10 Entering data ........................................... 90 Error log .................................................106 Error messages see User Manual .................................87 Status bar ........................................... 87 Errors IF OVLD .............................................. 88 INPUT OVLD ...................................... 88 LOUNL ................................................ 88 NO REF .............................................. 88 OVEN ..................................................88 RF OVLD ............................................ 88 UNCAL ................................................88 WRONG_FW ...................................... 88 ESD ......................................................... 10 Evaluation Modes, adding .................................... 98 Trying out ............................................ 61 Evaluation bar Using ...................................................98 EX-IQ-BOX Connector ........................................... 53 EXREF (status display) ........................... 88 EXT REF Status message .................................. 86 Ext.Gen (channel bar) ............................. 83 External mixer Connector ........................................... 49 External monitor Connectors ......................................... 51 External reference Status message .................................. 86 ExtMix (channel bar) ............................... 83 F Firmware updates see User Manual ...................................9 Focus Changing ............................................ 89 Getting Started 1312.9420.02 ─ 15 Index Focus area Switching between windows ............... 41 Frequency Reference Signal see User Manual .................................30 Front Panel Displaying - see User Manual ........... 101 Frq (channel bar) ..................................... 83 Function keys Details - see User Manual .................. 43 Overview ............................................. 43 FXD (marker functions) ........................... 85 G GAT (channel bar) ................................... 83 GPIB interface Configuring - see User Manual ........... 55 Connector ........................................... 55 Remote control ................................. 105 see User Manual ...............................105 H Hard drive Removable ..........................................51 Hardcopy see Screenshots ................................. 77 Headphones Connector ........................................... 41 Help ....................................................... 101 Search for topic .................................103 Using .................................................102 Hiding Screen elements - see User Manual 101 I I/Q Analyzer Trying out ............................................ 62 IECWIN Accessing ........................................... 21 IF OUT (2 GHz) Connector ........................................... 53 IF OVLD Error .................................................... 88 IF OVLD (status display) ......................... 88 IF/VIDEO/DEMOD Connector ........................................... 53 INPUT OVLD Error .................................................... 88 INPUT OVLD (status display) ..................88 Instrument Settings see User Manual .................................30 109 R&S®FSW IP address Changing ............................................ 27 K Key DOWN ................................................ 46 LEFT ................................................... 47 POWER .............................................. 40 REDO ................................................. 47 RIGHT .................................................47 UNDO ................................................. 47 UP ....................................................... 46 Keyboard On-screen ........................................... 40 Keypad .................................................... 91 Key layout ........................................... 92 Overview ............................................. 45 L LAN Configuration ...................................... 25 Configuration - see user Manual ...........9 Connector ........................................... 51 Loading Trying out ............................................ 76 Login Operating system ................................19 Secure user mode .............................. 19 LOUNL Error .................................................... 88 LOUNL (status display) ........................... 88 LVL (channel bar) .................................... 83 LXI Remote control ................................. 104 see user Manual ......................... 25, 104 M Marker Information .......................................... 85 Marker table Information .......................................... 85 Markers Trying out ............................................ 68 MAXH (trace information) ........................ 84 Maximize Window ............................................. 100 Maximizing Display ................................................ 41 Meas Time (channel setting) ................... 81 Getting Started 1312.9420.02 ─ 15 Index Measurement channels Activating ............................................ 93 Closing ................................................ 94 Menus Context-sensitive ................................ 39 MI (trace information) .............................. 84 MINH (trace information) ......................... 84 Mini Front Panel Displaying - see User Manual ........... 101 MOD (marker functions) .......................... 85 Mode (channel setting) ............................ 82 MultiView Status display ..................................... 86 Trying out ............................................ 66 N Navigation keys ....................................... 46 NCor (enhancement label) ...................... 84 NO REF Error .................................................... 88 NOI (marker functions) ............................ 85 Noise source control Connector ........................................... 42 NOR (channel bar) .................................. 83 Numeric parameters ................................ 90 O OCXO Connector ........................................... 55 Offset (channel setting) ........................... 81 On-screen keyboard .......................... 40, 91 Online help Working with ..................................... 101 Operating system .................................... 18 Login ................................................... 19 service packs ...................................... 19 Optimizing Calibration signal display .................... 59 Options Secure user mode (K33) .....................31 OVEN Error .................................................... 88 OVEN (status display) ............................. 88 OVLD (status display) ............................. 88 P Pa (channel bar) ...................................... 83 Paint Accessing ........................................... 21 110 R&S®FSW Parameters Entering ........................................ 90, 91 Passwords Secure user mode .............................. 33 Peak list Trying out ............................................ 70 PHN (marker functions) ........................... 85 PHONES Connector ........................................... 41 PK (trace information) ............................. 84 POWER Key ......................................................40 Power sensors Configuring - see User Manual ........... 42 Connector ........................................... 42 Using - see User Manual .................... 42 Power supply Connector ........................................... 51 Power-save mode Activating - see User Manual ............ 101 Print colors Changing - see User Manual ............ 101 Printer configuration see user Manual ................................... 9 Printer setup see User Manual .................................30 Printing Trying out ............................................ 77 PROBE Connector ........................................... 42 Probes Connectors ......................................... 47 Q QP (trace information) ............................. 84 R Rackmounting ......................................... 14 RBW (channel setting) ............................ 81 Rear panel Overview ............................................. 50 REDO Key ......................................................47 REF INPUT Connector ........................................... 56 Ref Level (channel setting) ......................81 Remote control ...................................... 104 Configuration - see user Manual .......104 Introduction - see user Manual ......... 104 Getting Started 1312.9420.02 ─ 15 Index Remote Desktop see User Manual ...............................104 Removable hard drive ............................. 51 Restricted operation Secure user mode .............................. 32 Restrictions Storage space .....................................32 Results Displaying ........................................... 92 RF Input Connector ........................................... 49 RF OVLD Error .................................................... 88 RF OVLD (status display) ........................88 RM (trace information) .............................84 Rotary knob ............................................. 46 S SA (trace information) ............................. 84 Saving Classified data .................................... 31 Trying out ...................................... 75, 77 Screen colors see User Manual .................................30 Screenshots Trying out ............................................ 77 Search In Help .............................................. 103 Search settings Trying out ............................................ 70 Secure user mode Activating/deactivating ........................ 32 Background information ...................... 31 Login ................................................... 19 Passwords .......................................... 33 Redirecting storage .............................31 Restricted operation ............................32 Self-alignment data ............................. 32 Self-alignment Secure user mode .............................. 32 Sequencer ............................................... 81 Trying out ............................................ 67 Service packs .......................................... 19 Sgl (channel bar) ..................................... 82 SmartGrid Activating ............................................ 97 Arranging windows ............................. 98 Display ................................................ 94 Evaluation bar ..................................... 98 Features ..............................................94 111 R&S®FSW Mode ................................................... 97 Trying out ............................................ 61 Softkeys Status ..................................................38 Spectrograms Trying out ............................................ 61 Split Window ............................................. 100 Split display ............................................. 41 Splitters Window size ........................................99 Status bar Color coding ........................................87 Error messages .................................. 87 Secure user mode .............................. 32 Status display .......................................... 86 Support .................................................. 106 Switching Focus area .......................................... 41 Keyboard display ................................ 41 Maximized/split display ....................... 41 SWT (channel setting) ............................. 81 SYNC TRIGGER Connector ........................................... 54 SYSTEM Keys .................................................... 40 T Tabs All ........................................................ 93 MultiTab .............................................. 80 Switching ............................................ 80 Task bar Accessing ........................................... 21 Tdf (channel bar) ..................................... 83 Time Setting .................................................30 TOI (marker functions) ............................ 85 Toolbar Overview ............................................. 37 Touch-sensitivity De-/activating - see User Manual ..... 101 Touchscreen Overview ............................................. 35 Trace information .................................... 84 Detector type ...................................... 84 Trace number ..................................... 84 Window title bar .................................. 84 TRG (channel bar) ...................................83 Getting Started 1312.9420.02 ─ 15 Index TRIGGER Connector ........................................... 54 TRIGGER INPUT / OUTPUT Connectors ......................................... 49 TRK (marker functions) ........................... 85 Troubleshooting see User Manual .................................87 Trying out Prerequisites ....................................... 58 U UNCAL Error .................................................... 88 UNCAL (status display) ........................... 89 UNDO Key ......................................................47 USB Connector ........................................... 52 Connectors ......................................... 42 User manuals ............................................ 7 V VBW (channel setting) .............................81 Virus protection ....................................... 18 Volatile memory Secure user mode .............................. 31 Volume Headphones ....................................... 41 W Window title bar ....................................... 84 Windows Adding .................................................98 Arranging ............................................ 98 Closing ................................................ 98 Dialog boxes ....................................... 90 Size ..................................................... 99 Windows 7 ............................................... 18 Windows 7 Access ................................................ 21 Wordpad Accessing ........................................... 21 WRONG_FW Error .................................................... 88 Y YIG Bypass (channel bar) ....................... 83 112 R&S®FSW Index Z Zooming see User Manual ...............................101 Trying out ............................................ 71 Getting Started 1312.9420.02 ─ 15 113