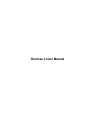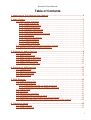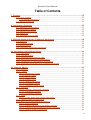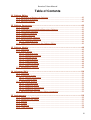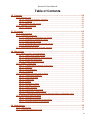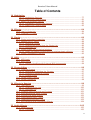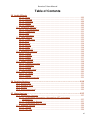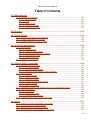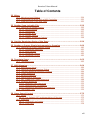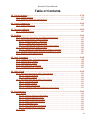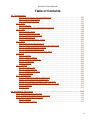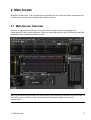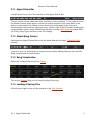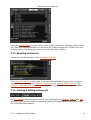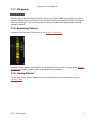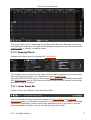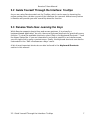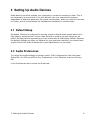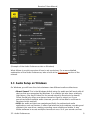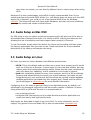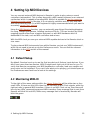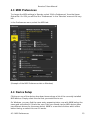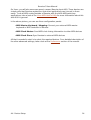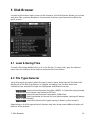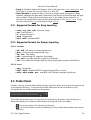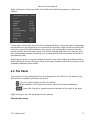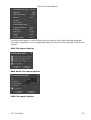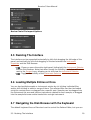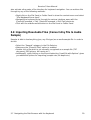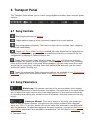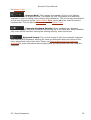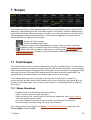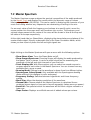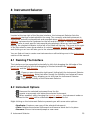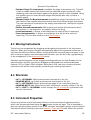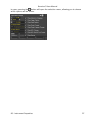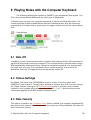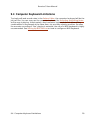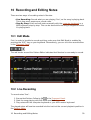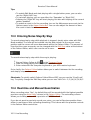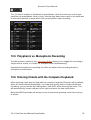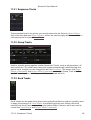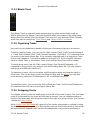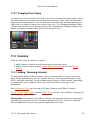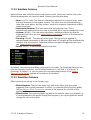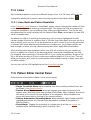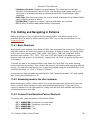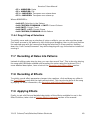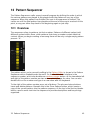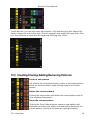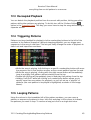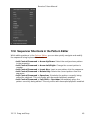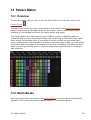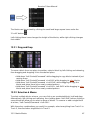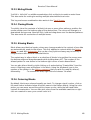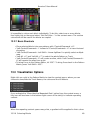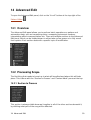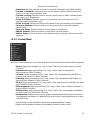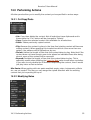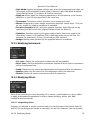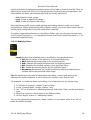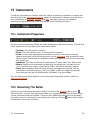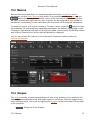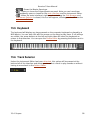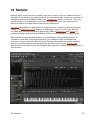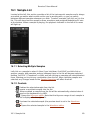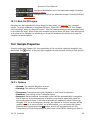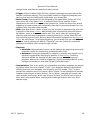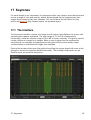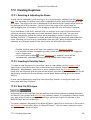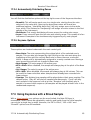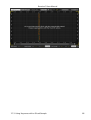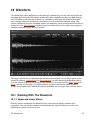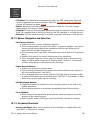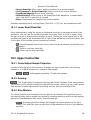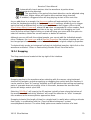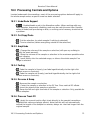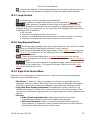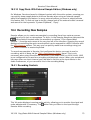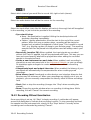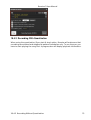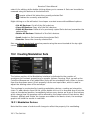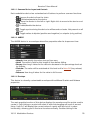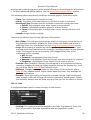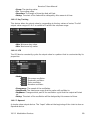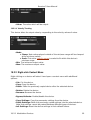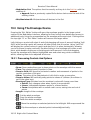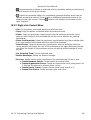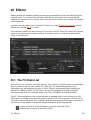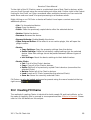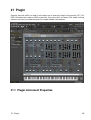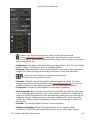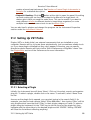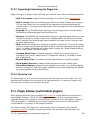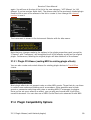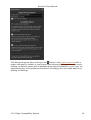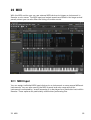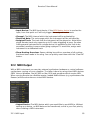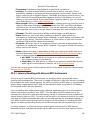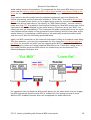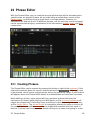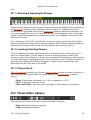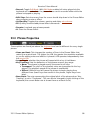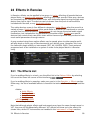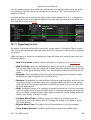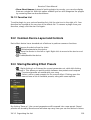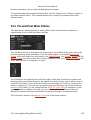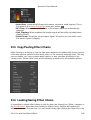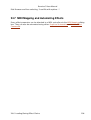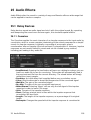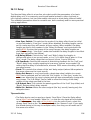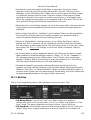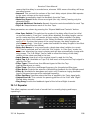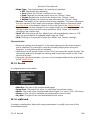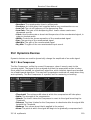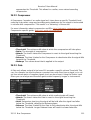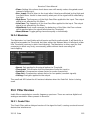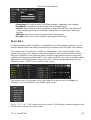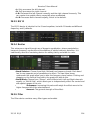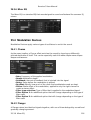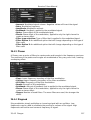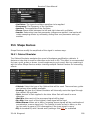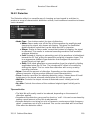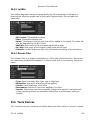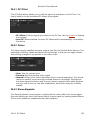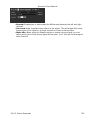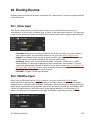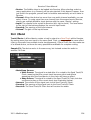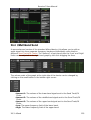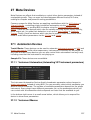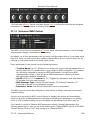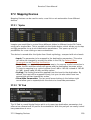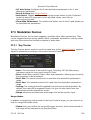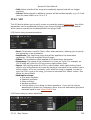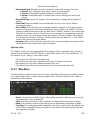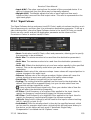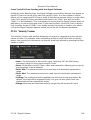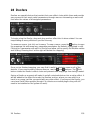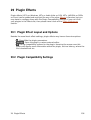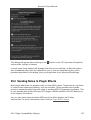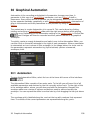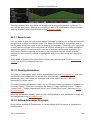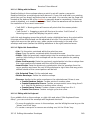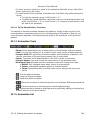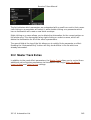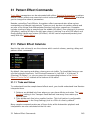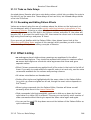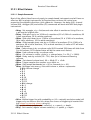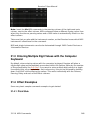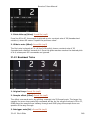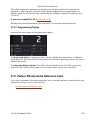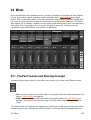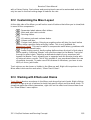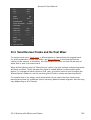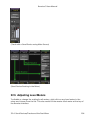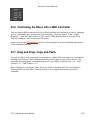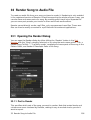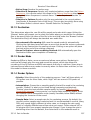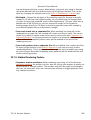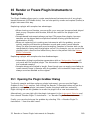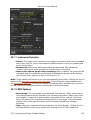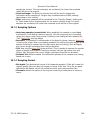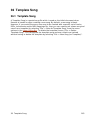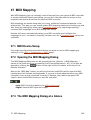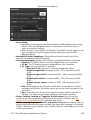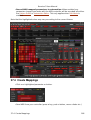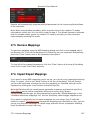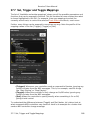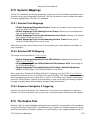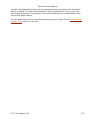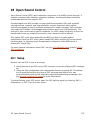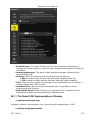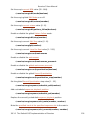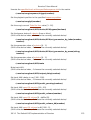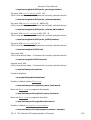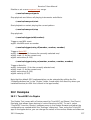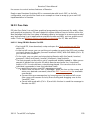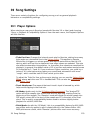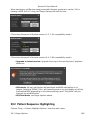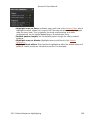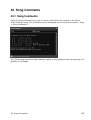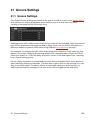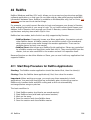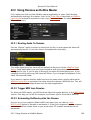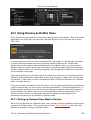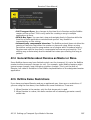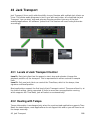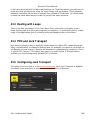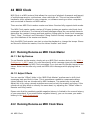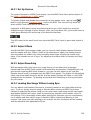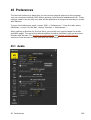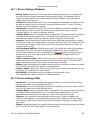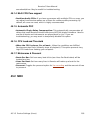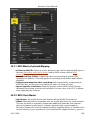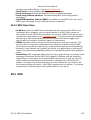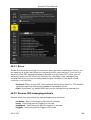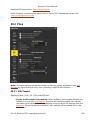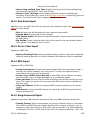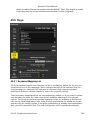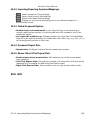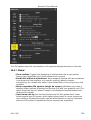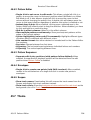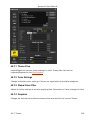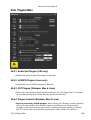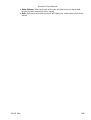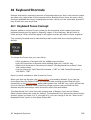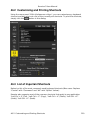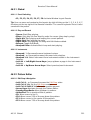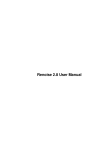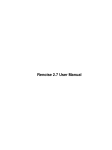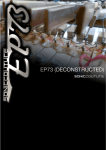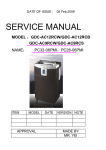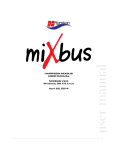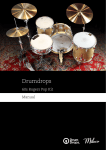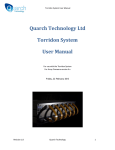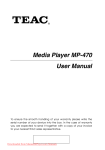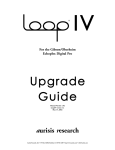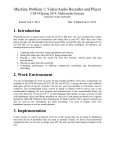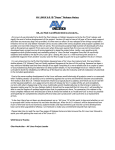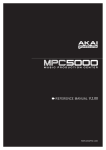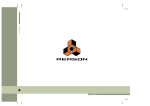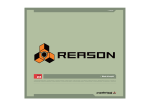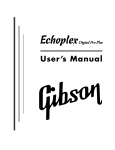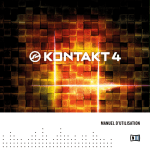Download Renoise User Manual
Transcript
Renoise 3 User Manual
Renoise 3 User Manual
Table of Contents
1 Welcome to the Renoise User Manual.......................................................1
2 Main Screen............................................................................................2
2.1 Main Screen Overview.....................................................................................2
2.1.1 Upper Status Bar.....................................................................................3
2.1.2 Global Song Control................................................................................3
2.1.3 Song Visualisation...................................................................................3
2.1.4 Loading & Saving Files............................................................................3
2.1.5 Selecting Instruments.............................................................................4
2.1.6 Creating & Editing Instruments...............................................................4
2.1.7 GUI presets.............................................................................................5
2.1.8 Sequencing Patterns...............................................................................5
2.1.9 Creating Patterns....................................................................................5
2.1.10 Applying Effects....................................................................................6
2.1.11 Lower Status Bar...................................................................................6
2.2 Guide Yourself Through the Interface: Tooltips...............................................7
2.3 Renoise Work-flow: Learning the Keys............................................................7
3 Setting Up Audio Devices.........................................................................8
3.1 Default Setup..................................................................................................8
3.2 Audio Preferences...........................................................................................8
3.3 Audio Setup on Windows.................................................................................9
3.4 Audio Setup on Mac OSX...............................................................................10
3.5 Audio Setup on Linux....................................................................................10
3.6 Latency & Sample Rates...............................................................................11
4 Setting Up MIDI Devices.........................................................................12
4.1 Default Setup................................................................................................12
4.2 Monitoring MIDI-IO........................................................................................12
4.3 MIDI Preferences...........................................................................................13
4.4 Device Setup.................................................................................................13
5 Disk Browser.........................................................................................15
5.1 Load & Saving Files.......................................................................................15
5.2 File Types Selector........................................................................................15
5.2.1 Supported Formats For Song Importing................................................16
5.2.2 Supported Formats For Sample Importing............................................16
5.3 Folder Panel..................................................................................................16
5.4 File Panel.......................................................................................................17
5.5 Resizing The Interface...................................................................................19
5.6 Loading Multiple Entries at Once...................................................................19
5.7 Navigating the Disk Browser with the Keyboard...........................................19
5.8 Importing Raw Audio Files (Convert Any File to Audio Sample)....................20
6 Transport Panel.....................................................................................21
6.1 Song Controls................................................................................................21
6.2 Song Parameters...........................................................................................21
i
Renoise 3 User Manual
Table of Contents
7 Scopes..................................................................................................23
7.1 Track Scopes.................................................................................................23
7.1.1 Mouse Operations.................................................................................23
7.2 Master Spectrum...........................................................................................24
8 Instrument Selector...............................................................................25
8.1 Resizing The Interface...................................................................................25
8.2 Instrument Options.......................................................................................25
8.3 Moving Instruments......................................................................................26
8.4 Shortcuts.......................................................................................................26
8.5 Instrument Properties...................................................................................26
9 Playing Notes with the Computer Keyboard.............................................28
9.1 Note Off.........................................................................................................28
9.2 Octave Settings.............................................................................................28
9.3 Note Velocity.................................................................................................28
9.4 Computer Keyboard Limitations....................................................................29
10 Recording and Editing Notes.................................................................30
10.1 Edit Mode....................................................................................................30
10.2 Live Recording............................................................................................30
10.3 Entering Notes Step By Step.......................................................................31
10.4 Real-time and Manual Quantization............................................................31
10.5 Polyphonic vs. Monophonic Recording........................................................32
10.6 Entering Chords with the Computer Keyboard............................................32
11 Pattern Editor......................................................................................33
11.1 Patterns.......................................................................................................33
11.2 Tracks.........................................................................................................33
11.2.1 Sequencer Tracks...............................................................................34
11.2.2 Group Tracks.......................................................................................34
11.2.3 Send Tracks........................................................................................34
11.2.4 Master Track.......................................................................................35
11.2.5 Organising Tracks...............................................................................35
11.2.6 Collapsing Tracks................................................................................35
11.2.7 Changing Track Colors........................................................................36
11.3 Columns......................................................................................................36
11.3.1 Adding / Removing Columns...............................................................36
11.3.2 Sub-Note Columns..............................................................................37
11.3.3 Sub-Effect Columns.............................................................................37
11.4 Lines............................................................................................................38
11.4.1 Lines, Beats and Pattern Resolution...................................................38
11.5 Pattern Editor Control Panel........................................................................38
11.6 Editing and Navigating in Patterns..............................................................39
11.6.1 Basic Shortcuts...................................................................................39
11.6.2 Advancing mode in the effect columns...............................................39
11.6.3 Column/Track/Selection/Pattern Shortcuts..........................................39
11.6.4 Drag & Drop of Selections...................................................................40
ii
Renoise 3 User Manual
Table of Contents
11 Pattern Editor
11.7 Recording of Notes into Patterns................................................................40
11.8 Recording of Effects....................................................................................40
11.9 Applying Effects..........................................................................................40
12 Pattern Sequencer...............................................................................41
12.1 Overview.....................................................................................................41
12.2 Creating/Cloning/Adding/Removing Patterns..............................................42
12.3 Decoupled Playback....................................................................................43
12.4 Triggering Patterns.....................................................................................43
12.5 Looping Patterns.........................................................................................43
12.6 (Auto)Sorting Patterns.................................................................................44
12.7 Working With Selections.............................................................................44
12.7.1 Drag and Drop....................................................................................44
12.8 Sequencer Shortcuts in the Pattern Editor..................................................45
13 Pattern Matrix.....................................................................................46
13.1 Overview.....................................................................................................46
13.2 Matrix Blocks...............................................................................................46
13.2.1 Drag and Drop....................................................................................47
13.2.2 Selection & Mouse..............................................................................47
13.2.3 Muting Blocks......................................................................................48
13.2.4 Cloning Blocks.....................................................................................48
13.2.5 Aliasing Blocks....................................................................................48
13.2.6 Colouring Blocks.................................................................................48
13.2.7 Basic Shortcuts...................................................................................49
13.3 Visualization Options...................................................................................49
14 Advanced Edit......................................................................................50
14.1 Overview.....................................................................................................50
14.2 Processing Scope........................................................................................50
14.2.1 Section to Process...............................................................................50
14.2.2 Content Mask......................................................................................51
14.3 Performing Actions......................................................................................52
14.3.1 Cut/Copy/Paste...................................................................................52
14.3.2 Modifying Notes..................................................................................52
14.3.3 Modifying Instruments........................................................................53
14.3.4 Modifying Effects.................................................................................53
14.4 Advanced Edit and Pattern Editor Interaction.............................................55
15 Instruments.........................................................................................56
15.1 Instrument Properties.................................................................................56
15.2 Detaching The Editor..................................................................................56
15.3 Macros.........................................................................................................57
15.4 Scopes.........................................................................................................57
15.5 Keyboard.....................................................................................................58
15.6 Track Selector.............................................................................................58
iii
Renoise 3 User Manual
Table of Contents
16 Sampler...............................................................................................59
16.1 Sample List.................................................................................................60
16.1.1 Selecting Multiple Samples.................................................................60
16.1.2 Controls...............................................................................................60
16.1.3 Note On/Off Layers..............................................................................61
16.2 Sample Properties.......................................................................................61
16.2.1 Options...............................................................................................61
17 Keyzones.............................................................................................63
17.1 The Interface...............................................................................................63
17.2 Creating Keyzones......................................................................................64
17.2.1 Selecting & Adjusting the Zones.........................................................64
17.2.2 Inserting & Deleting Zones.................................................................64
17.2.3 Note On/Off Layers..............................................................................64
17.2.4 Automatically Distributing Zones........................................................65
17.2.5 Keyzone Options.................................................................................65
17.3 Using Keyzones with a Sliced Sample.........................................................65
18 Waveform............................................................................................67
18.1 Working With The Waveform......................................................................67
18.1.1 Upper and Lower Rulers......................................................................67
18.1.2 Mouse Navigation and Selection.........................................................68
18.1.3 Keyboard Shortcuts.............................................................................68
18.1.4 Lower Scroll/Zoom Bar........................................................................69
18.2 Upper Control Bar.......................................................................................69
18.2.1 Create/Adjust Sample Properties........................................................69
18.2.2 Drawing...............................................................................................69
18.2.3 Slice Markers.......................................................................................69
18.2.4 Snapping.............................................................................................70
18.3 Processing Controls and Options.................................................................71
18.3.1 Undo/Redo Support.............................................................................71
18.3.2 Cut/Copy/Paste...................................................................................71
18.3.3 Amplitude...........................................................................................71
18.3.4 Fading.................................................................................................71
18.3.5 Reverse & Swap..................................................................................71
18.3.6 Process Track FX.................................................................................71
18.3.7 Loop Controls......................................................................................72
18.3.8 Play/Stop and Record..........................................................................72
18.3.9 Right-Click Context Menu....................................................................72
18.3.10 Copy/Paste With External Sample Editors (Windows only)................73
18.4 Recording New Samples..............................................................................73
18.4.1 Recording Controls..............................................................................73
18.4.2 Recording Without Quantization.........................................................74
18.4.3 Recording With Quantization..............................................................75
19 Modulation..........................................................................................76
19.1 The Set List.................................................................................................76
19.2 Creating Modulation Sets............................................................................77
iv
Renoise 3 User Manual
Table of Contents
19 Modulation
19.2.1 Modulation Devices.............................................................................77
19.2.2 Right-click Context Menu....................................................................81
19.3 Using The Envelope Device.........................................................................82
19.3.1 Processing Controls And Options........................................................82
19.3.2 Right-click Context Menu....................................................................83
20 Effects.................................................................................................84
20.1 The FX Chain List........................................................................................84
20.2 Creating FX Chains......................................................................................85
21 Plugin..................................................................................................86
21.1 Plugin Instrument Properties.......................................................................86
21.2 Setting Up VST Paths..................................................................................88
21.2.1 Selecting a Plugin...............................................................................88
21.2.2 Organising/Customising the Plugin List...............................................89
21.2.3 Favorites List.......................................................................................89
21.3 Plugin Aliases (multi-timbral plugins)..........................................................89
21.3.1 Plugin FX Aliases (routing MIDI to existing plugin effects)..................90
21.4 Plugin Compatibility Options.......................................................................90
22 MIDI....................................................................................................92
22.1 MIDI Input....................................................................................................92
22.2 MIDI Output.................................................................................................93
22.2.1 Latency Handling with External MIDI Instruments..............................94
23 Phrase Editor.......................................................................................96
23.1 Creating Phrases.........................................................................................96
23.1.1 Selecting & Adjusting the Phrases......................................................97
23.1.2 Inserting & Deleting Phrases...............................................................97
23.1.3 Phrase Effects.....................................................................................97
23.2 Phrase Editor Options..................................................................................97
23.3 Phrase Properties........................................................................................98
24 Effects In Renoise................................................................................99
24.1 The Effects List............................................................................................99
24.1.1 Organizing the List............................................................................100
24.1.2 Favorites List.....................................................................................101
24.2 Common Device Layout and Controls.......................................................101
24.3 Storing/Recalling Effect Presets................................................................101
24.4 Pre and Post Mixer Effects.........................................................................102
24.5 Copy/Pasting Effect Chains.......................................................................103
24.6 Loading/Saving Effect Chains....................................................................103
24.7 MIDI Mapping and Automating Effects......................................................104
25 Audio Effects......................................................................................105
25.1 Delay Devices...........................................................................................105
25.1.1 Convolver..........................................................................................105
v
Renoise 3 User Manual
Table of Contents
25 Audio Effects
25.1.2 Delay.................................................................................................106
25.1.3 Multitap.............................................................................................107
25.1.4 Repeater...........................................................................................108
25.1.5 Reverb..............................................................................................109
25.1.6 mpReverb.........................................................................................109
25.2 Dynamics Devices.....................................................................................110
25.2.1 Bus Compressor................................................................................110
25.2.2 Compressor.......................................................................................111
25.2.3 Gate..................................................................................................111
25.2.4 Maximizer.........................................................................................112
25.3 Filter Devices............................................................................................112
25.3.1 Comb Filter.......................................................................................112
25.3.2 EQ 5..................................................................................................113
25.3.3 EQ 10................................................................................................114
25.3.4 Exciter...............................................................................................114
25.3.5 Filter..................................................................................................114
25.3.6 Mixer EQ...........................................................................................116
25.4 Modulation Devices...................................................................................116
25.4.1 Chorus...............................................................................................116
25.4.2 Flanger..............................................................................................116
25.4.3 Phaser...............................................................................................117
25.4.4 Ringmod............................................................................................117
25.5 Shape Devices...........................................................................................118
25.5.1 Cabinet Simulator.............................................................................118
25.5.2 Distortion..........................................................................................119
25.5.3 LofiMat..............................................................................................120
25.5.4 Scream Filter.....................................................................................120
25.6 Tools Devices............................................................................................120
25.6.1 DC Offset..........................................................................................121
25.6.2 Gainer...............................................................................................121
25.6.3 Stereo Expander...............................................................................121
26 Routing Devices.................................................................................123
26.1 #Line Input...............................................................................................123
26.2 #ReWire Input...........................................................................................123
26.3 #Send.......................................................................................................124
26.4 #Multiband Send.......................................................................................125
27 Meta Devices.....................................................................................127
27.1 Automation Devices..................................................................................127
27.1.1 *Instrument Automation (Automating VST instrument
parameters)............................................................................................127
27.1.2 *Instrument Macros..........................................................................127
27.1.3 *Instrument MIDI Control..................................................................128
27.2 Mapping Devices.......................................................................................129
27.2.1 *Hydra...............................................................................................129
27.2.2 *XY Pad.............................................................................................129
vi
Renoise 3 User Manual
Table of Contents
27 Meta Devices
27.3 Modulation Devices...................................................................................130
27.3.1 *Key-Tracker.....................................................................................130
27.3.2 *LFO..................................................................................................131
27.3.3 *Meta Mixer.......................................................................................132
27.3.4 *Signal Follower................................................................................133
27.3.5 *Velocity Tracker...............................................................................134
28 Doofers..............................................................................................135
29 Plugin
29.1
29.2
29.3
Effects.....................................................................................136
Plugin Effect Layout and Options..............................................................136
Plugin Compatibility Settings....................................................................136
Sending Notes to Plugin Effects................................................................137
30 Graphical Automation.........................................................................138
30.1 Automation...............................................................................................138
30.1.1 Zoom Levels......................................................................................139
30.1.2 Creating Automation.........................................................................139
30.1.3 Editing Automation Envelopes..........................................................139
30.1.4 Automation Tools..............................................................................141
30.1.5 Automation List.................................................................................141
30.2 Master Track Extras..................................................................................142
31 Pattern Effect Commands...................................................................143
31.1 Pattern Effect Columns.............................................................................143
31.1.1 Ticks and Values...............................................................................143
31.1.2 Ticks vs. Note Delays........................................................................144
31.1.3 Recording and Editing Pattern Effects..............................................144
31.2 Effect Listing.............................................................................................144
31.2.1 Effect Column...................................................................................145
31.2.2 Volume Column.................................................................................146
31.2.3 Panning Column................................................................................147
31.2.4 Volume or Panning Column...............................................................147
31.2.5 Delay Column....................................................................................147
31.2.6 MIDI Commands................................................................................147
31.3 Entering Multiple Digit Values with the Computer Keyboard....................148
31.4 Effect Examples........................................................................................148
31.4.1 Pitch Slide.........................................................................................148
31.4.2 Breakbeat Tricks...............................................................................149
31.4.3 Programming Delays.........................................................................150
31.5 Pattern Effects Quick Reference Card.......................................................150
32 Mixer.................................................................................................151
32.1 Pre/Post Volume and Panning Concept.....................................................151
32.2 Customizing the Mixer Layout...................................................................152
32.3 Working with Effects and Chains...............................................................152
32.4 Send Devices/Tracks and the Post Mixer...................................................153
vii
Renoise 3 User Manual
Table of Contents
32 Mixer
32.5 Adjusting Level Meters..............................................................................154
32.6 Controlling the Mixer with a MIDI Controller..............................................155
32.7 Drag and Drop, Copy and Paste................................................................155
33 Render Song to Audio File...................................................................156
33.1 Opening the Render Dialog.......................................................................156
33.1.1 Part to Render...................................................................................156
33.1.2 Destination........................................................................................157
33.1.3 Render Mode.....................................................................................157
33.1.4 Render Options.................................................................................157
33.1.5 Hidden Rendering Feature................................................................158
34 Quickly Rendering Parts of the Song...................................................159
35 Render or Freeze Plugin Instruments to Samples.................................160
35.1 Opening the Plugin Grabber Dialog...........................................................160
35.1.1 Instrument Selection.........................................................................161
35.1.2 MIDI Options.....................................................................................161
35.1.3 Sampling Options..............................................................................162
35.1.4 Sampling Format...............................................................................162
36 Template Song...................................................................................163
36.1 Template Song..........................................................................................163
37 MIDI Mapping.....................................................................................164
37.1 MIDI Device Setup.....................................................................................164
37.2 Opening the MIDI Mapping Dialog.............................................................164
37.3 The MIDI Mapping Dialog at a Glance.......................................................164
37.4 Create Mappings.......................................................................................166
37.5 Remove Mappings.....................................................................................167
37.6 Import/Export Mappings............................................................................167
37.7 Set, Trigger and Toggle Mappings.............................................................168
37.8 Dynamic Mappings....................................................................................170
37.8.1 Selected Track Mappings..................................................................170
37.8.2 Selected DSP FX Mapping.................................................................170
37.8.3 Sequencer Navigation & Triggering..................................................170
37.9 The Duplex Tool........................................................................................170
38 Open Sound Control...........................................................................172
38.1 Setup.........................................................................................................172
38.1.1 The Default OSC Implementation of Renoise....................................173
38.2 Examples..................................................................................................177
38.2.1 TouchOSC via Duplex........................................................................177
38.2.2 Pure Data..........................................................................................178
viii
Renoise 3 User Manual
Table of Contents
39 Song Settings....................................................................................179
39.1 Player Options...........................................................................................179
39.2 Pattern/Sequence Highlighting..................................................................180
40 Song Comments.................................................................................182
40.1 Song Comments........................................................................................182
41 Groove Settings.................................................................................183
41.1 Groove Settings........................................................................................183
42 ReWire...............................................................................................184
42.1 Start/Stop Procedure for ReWire Applications...........................................184
42.2 Using Renoise as ReWire Master...............................................................185
42.2.1 Routing Audio To Renoise.................................................................185
42.2.2 Trigger MIDI from Renoise................................................................185
42.2.3 Automating ReWired synths like Reason..........................................185
42.3 Using Renoise as ReWire Slave.................................................................186
42.3.1 Setting up Transport Sync Mode in Renoise......................................186
42.4 General Notes about Renoise as Master or Slave......................................187
42.5 ReWire Demo Restrictions........................................................................187
43 Jack Transport....................................................................................188
43.1 Levels of Jack Transport Control................................................................188
43.2 Dealing with Tempo..................................................................................188
43.3 Dealing with Loops....................................................................................189
43.4 PDC and Jack Transport.............................................................................189
43.5 Configuring Jack Transport........................................................................189
44 MIDI Clock..........................................................................................190
44.1 Running Renoise as MIDI Clock Master.....................................................190
44.1.1 Set Up Devices..................................................................................190
44.1.2 Adjust Offsets....................................................................................190
44.2 Running Renoise as MIDI Clock Slave.......................................................190
44.2.1 Set Up Devices..................................................................................191
44.2.2 Adjust Offsets....................................................................................191
44.2.3 Adjust Smoothing..............................................................................191
44.2.4 Loading New Songs Without Losing Sync..........................................191
45 Preferences.......................................................................................192
45.1 Audio.........................................................................................................192
45.1.1 Device Settings (Windows)...............................................................193
45.1.2 Device Settings (OSX).......................................................................193
45.1.3 Device Settings (Linux).....................................................................194
45.1.4 Multi CPU/Core support.....................................................................195
45.1.5 Automatic PDC..................................................................................195
45.1.6 CPU Load and Threshold...................................................................195
45.1.7 Metronome & Precount.....................................................................195
45.2 MIDI...........................................................................................................195
ix
Renoise 3 User Manual
Table of Contents
45 Preferences
45.2.1 MIDI Master Keyboard/Mapping........................................................196
45.2.2 MIDI Clock Master.............................................................................196
45.2.3 MIDI Clock Slave...............................................................................197
45.3 OSC...........................................................................................................197
45.3.1 Server...............................................................................................198
45.3.2 Renoise OSC messaging protocols....................................................198
45.4 Files...........................................................................................................199
45.4.1 WAV Import.......................................................................................199
45.4.2 Raw Audio Import..............................................................................200
45.4.3 Device Chain Import.........................................................................200
45.4.4 MIDI Import.......................................................................................200
45.4.5 Song/Instrument Export....................................................................200
45.5 Keys..........................................................................................................201
45.5.1 Keyboard Mapping List......................................................................201
45.5.2 Importing/Exporting Keyboard Mappings..........................................202
45.5.3 Global Keyboard Options..................................................................202
45.5.4 Keyboard Repeat Rate......................................................................202
45.5.5 Mouse Wheel/Click Repeat Rate.......................................................202
45.6 GUI............................................................................................................202
45.6.1 Global................................................................................................203
45.6.2 Pattern Editor....................................................................................204
45.6.3 Pattern Sequencer............................................................................204
45.6.4 Envelopes.........................................................................................204
45.6.5 Scopes..............................................................................................204
45.7 Theme.......................................................................................................204
45.7.1 Theme Files.......................................................................................205
45.7.2 Color Settings...................................................................................205
45.7.3 Global Color Filter.............................................................................205
45.7.4 Graphics............................................................................................205
45.8 Plugins/Misc..............................................................................................206
45.8.1 Audio Unit Plugins (OSX only)...........................................................206
45.8.2 LADSPA Plugins (Linux only).............................................................206
45.8.3 VST Plugins (Windows, Mac & Linux)................................................206
45.8.4 Plugins General (Windows, Mac & Linux)..........................................206
45.8.5 Backup..............................................................................................207
45.8.6 Misc...................................................................................................207
46 Keyboard Shortcuts............................................................................209
46.1 Keyboard Focus Concept...........................................................................209
46.2 Customising and Printing Shortcuts..........................................................210
46.3 List of Important Shortcuts........................................................................210
46.3.1 Global................................................................................................211
46.3.2 Pattern Editor....................................................................................211
x
1 Welcome to the Renoise User Manual
Welcome to the Renoise user manual. Renoise provides a large number of features
which perform a wide variety of tasks for music and sound creation. This manual will
help you to understand how everything works by explaining all available aspects of
Renoise in detail. You can use the category list to look through the various topics, or
use the search function to find something specific.
You can also find a quickstart guide, a beginner's video tutorial and version of this
manual online at the official Renoise site: http://tutorials.renoise.com
If you have any questions or suggestions, then please don't hesitate to contact us.
Copyright © 2014 by the Renoise authors. All rights reserved. All other product and company names are registered
trademarks of their respective owners. The Renoise User Manual was created by Vincent Voois [vV], Sato Takashi [sato],
Dac Chartrand [Conner_BW], Eduard Müller [taktik], Duncan Hemingway [Achenar] and Erik Jälevik [sharevari]
1 Welcome to the Renoise User Manual
1
2 Main Screen
Welcome to Renoise. This introduction will familiarise you with the main components of
the Renoise interface and explain their basic function.
2.1 Main Screen Overview
Renoise is significantly different from most other music creation packages and
consequently it also looks different. When you load Renoise for the first time you will be
presented with something similar to this:
Now we will briefly go through the main areas of the Renoise interface. Note the links in
red, which you can click on for more detailed information about the various
components.
2 Main Screen
2
Renoise 3 User Manual
2.1.1 Upper Status Bar
Located at the very top of the interface is the Upper Status Bar:
The left section of the status bar offers a variety of menu options. To the right of this is
the Master volume slider which controls the overall volume of the song. Next is the
button to auto adjust the Master volume level and avoid clipping (the volume is
automatically lowered when clipping occurs). Further right is the VU meter showing the
current Master volume level, followed by the MIDI controls (MIDI Mapping button, MIDI
I/O LEDs), Song Timer and the current CPU usage.
2.1.2 Global Song Control
Just below the Upper Status Bar on the left-hand side are the basic Transport Panel
controls.
From here you can start/stop the song and access basic editing features such as Edit
Mode (record) and the metronome.
2.1.3 Song Visualisation
Below the Transport Panel are the Scopes.
The various Scopes help you to visually analyse the song.
2.1.4 Loading & Saving Files
At the bottom right corner of the interface is the Disk Browser.
2.1.1 Upper Status Bar
3
Renoise 3 User Manual
Using the Disk Browser you can load or save songs, instruments, samples, effect chains
etc. Upon first loading Renoise you will see a list of demo songs here. Double click on a
song to load it, then press play to see and hear Renoise in action.
2.1.5 Selecting Instruments
Just above the Disk Browser is the Instrument Selector.
The Instrument Selector allows you to choose the instrument that you wish to play or
record with, using either the computer keyboard or an external MIDI keyboard. Also,
VST/AU or external MIDI instruments will appear in this section when they are loaded.
2.1.6 Creating & Editing Instruments
An Instrument in Renoise may be one or any combination of samples, plugins and MIDI,
and each type can be created or edited by selecting the appropriate tab from the top
left of the Renoise interface.
2.1.4 Loading & Saving Files
4
Renoise 3 User Manual
2.1.7 GUI presets
Directly above the Instrument Selector are a set of eight global preset buttons used to
switch between various sections of the interface and are accessed by either clicking on
them or pressing F1 - F8 on the keyboard. Renoise comes with eight presets already
stored by default.
2.1.8 Sequencing Patterns
Located at the far left of the screen is the Pattern Sequencer.
Renoise uses a sequence of patterns to arrange the structure of a song and the Pattern
Sequencer is used to create, copy and organise your patterns.
2.1.9 Creating Patterns
To the right of the Pattern Sequencer and occupying the main central space is the
Pattern Editor.
2.1.7 GUI presets
5
Renoise 3 User Manual
This is the main tool for composing and editing within Renoise. Although it may look
intimidating to beginners, the method of adding/recording notes into tracks using the
Pattern Editor is actually incredibly simple.
2.1.10 Applying Effects
Beneath the central area is the panel for Track Effects:
This displays and controls all of the effects that are being applied to the current track
(the track which the cursor is in). Besides the typical Audio Effects
(Renoise/VST/AU/LADSPA) you can also assign Routing Devices to send/receive audio,
and Meta Devices such as LFOs that do not affect audio, but are instead used to alter
parameters and automation.
2.1.11 Lower Status Bar
Finally, at the very bottom is the Lower Status Bar.
The icons at the left allow you switch between the Track Effects and Graphical
Automation panels or hide them completely. At significant points, Renoise will display
information regarding its status and current operations here. If you wish to see the
Welcome dialog box again, click on the Renoise logo at the right.
2.1.9 Creating Patterns
6
Renoise 3 User Manual
2.2 Guide Yourself Through the Interface: Tooltips
As you are using Renoise watch out for Tooltips, which can be seen by hovering the
mouse pointer over a button or part of the interface for a second. Almost every button
in Renoise will provide you with a small tip about its function.
2.3 Renoise Work-flow: Learning the Keys
While Renoise supports drag'n'drop and mouse gestures, it is primarily a
keyboard-based application. As such, there are keyboard shortcuts for practically every
function. To view the available shortcuts, select "Help->List Keyboard Shortcuts..." from
the Upper Status Bar. If you are interested in a shortcut specific to an interface area,
you can right-click to open a context menu. Finally, the keyboard shortcuts can also be
customised in the "Edit->Preferences->Keys" menu.
A list of most important shortcuts can also be found in the Keyboard Shortcuts
section in this manual.
2.2 Guide Yourself Through the Interface: Tooltips
7
3 Setting Up Audio Devices
Audio devices are what enables your computer to create the sounds you hear. This is
not necessarily a sound-card; it can also be built into your computer's hardware.
Regardless of whatever generates the actual sound output, what you control in Renoise
is a driver, which is what allows the hardware and software to communicate.
3.1 Default Setup
By default, Renoise is configured to use the system's default audio output device at a
high latency, ensuring that in most cases Renoise is ready to go and output can be
heard. No input device (something you can record with) is selected by default. Because
the default settings are often not optimal for your particular machine, you should have
a quick look at the Audio Preferences in case adjustments can be made.
3.2 Audio Preferences
To change the audio settings in Renoise, select "Edit->Preferences" from the Upper
Status Bar. On OSX you will find the "Preferences" in the "Renoise" menu at the very
left.
In the Preferences menu, select the Audio tab:
3 Setting Up Audio Devices
8
Renoise 3 User Manual
(Example of the Audio Preferences tab on Windows)
What follows is a quick overview of how to set up devices. For a more detailed
explanation of the Audio Preferences, take a look at the Preferences section of the
manual.
3.3 Audio Setup on Windows
On Windows you will have the choice between two different audio architectures:
• Direct Sound: This is the Windows default setup for audio and will work with all
devices that are recognised by Windows. It is reliable, but also has a relatively
high latency (the time it takes for the sound output by Renoise to be heard).
Direct Sound only offers one stereo channel as input or output, so if your
sound-card offers multiple audio channels you will not be able to use them in
Renoise via this method.
• ASIO: An audio architecture created specifically for professional audio
applications such as Renoise. It offers low latencies and combines recording and
playback into one driver, making recording more reliable and stable. It also
allows software to access multiple channels at once. So if your sound card has
3.2 Audio Preferences
9
Renoise 3 User Manual
more than one output, you can directly address them in various ways when using
ASIO.
Because of its many advantages, using ASIO is highly recommended. Even if your
sound-card does not provide ASIO drivers (i.e. your device does not show up in the ASIO
device list in Renoise), you could try out a free general ASIO driver for Windows:
ASIO4All. This driver will work with most audio hardware, but may not be as reliable as
your specific sound-card vendor's official drivers.
3.4 Audio Setup on Mac OSX
On OSX there is only one driver architecture present and it will work out of the box on
all available Macs. Named Core Audio, it is similar to ASIO, offering low latencies and
allowing the use of multiple sound-card outputs (when present) in Renoise.
To use Core Audio, simply select the device for output and recording and then select
the latency and sample rate you want to use. Please see below for a more detailed
description of the latency and sample rate setup.
3.5 Audio Setup on Linux
On Linux you have the choice between two different architectures:
• ALSA: This is the default audio architecture on most Linux systems and it should
work out of the box in Renoise. In most cases it is very fast and reliable, but may
require some fine-tuning before being usable. Please see the notes just below for
more info about the "tweaking" that is needed for Linux Audio in general.
• Jack: Not installed by default on many Linux systems, but this is still a relatively
common and advanced way to access your sound hardware. Jack does not just
bridge Renoise to your sound-card, but also allows the routing of audio between
multiple applications (provided they also support Jack). Please visit the official
Jack audio pages at jackaudio.org for more detailed information.
Configuring Linux for Audio in general: Many Linux distributions are, by default, not
optimized to the standards required for real-time audio creation in Renoise. So when
using either ALSA or JACK with Renoise it is recommended to:
• use a real-time kernel
• configure PAM (/etc/security.conf) to allow Renoise and other applications to
create low latency and high priority tasks
Both topics are described in depth in our Linux FAQ. For more information on the
subject, this general Linux and Audio FAQ is also recommended: linuxaudio.org
3.3 Audio Setup on Windows
10
Renoise 3 User Manual
3.6 Latency & Sample Rates
Latency is the time that it takes for sounds output by Renoise to be played on your
speakers or headphones. The lower the latency, the quicker Renoise will respond to
what you play or modify. So lower latencies are preferable, but they also require more
CPU power to maintain. If the CPU becomes overloaded then the audio will start to
crackle and choke. If you hear such crackles in the sound output, the first thing you
should do is increase the latency via the Preferences menu.
The sample rate defines how much detail is contained within the sound that you hear.
The higher the sample rate, the more detail. 44,100 Hz is the rate that is used by CD
players, so that rate offers an excellent playback quality. Whether higher rates result in
a noticeably better listening experience is debatable, but they do offer increased
resolution for effects. Rates below 44,100 Hz are not recommended because there is an
audible reduction in sound quality.
Note that CPU consumption is affected by the sample rate. A doubling of the sample
rate roughly corresponds to a doubling of CPU consumption in Renoise, because
everything requires twice the number of calculations. So be aware that when using
higher rates you will reach your computer's processing power limit sooner.
3.6 Latency & Sample Rates
11
4 Setting Up MIDI Devices
You can connect external MIDI devices to Renoise in order to play notes or record
controllers (automation). This is often done with a MIDI master keyboard or an external
synthesizer which is capable of sending MIDI. While it is possible to use the computer
keyboard to enter notes in Renoise, it is not velocity sensitive and can only map two
and half octaves at once. So a MIDI keyboard is highly recommended when you want to
accurately record "live" playing.
Using the MIDI Mapping function, you can externally map things like starting/stopping
the song, changing sequences, levelling tracks and FX etc. This can be done by either
mapping regular notes from a master keyboard, or with MIDI hardware which is
dedicated to the task, such as MIDI controllers and mixers.
With the MIDI clock you can sync external MIDI capable devices to the Renoise clock or
vice versa.
To play external MIDI instruments from within Renoise you just use "MIDI Instruments",
which do not need to be set up via the Preferences menu. You can find the relevant
information in the MIDI section of the manual.
4.1 Default Setup
By default, Renoise is set up to use the first two devices it finds as input devices. If you
don't have more than two devices, MIDI IO might work right out of the box for you. To
verify that Renoise recognises your MIDI keyboard or controller, load up a sample and
press notes on the keyboard. If you can't hear what you're playing, you should open up
the Preferences menu and have a look at the settings.
4.2 Monitoring MIDI-IO
To the right of the menu options within the Upper Status Bar will be either two or four
small LEDs. If there are four LEDs then the left set refer to MIDI Clock signals, while the
right set refer to general MIDI transfers. If there is no MIDI Clock set up, then there will
be only two LEDs, representing general MIDI transfers. Every message that is sent from
Renoise will blink the red LED, while every message that is received by Renoise will
blink the green.
4 Setting Up MIDI Devices
12
Renoise 3 User Manual
4.3 MIDI Preferences
To change the MIDI settings in Renoise, select "Edit->Preferences" from the Upper
Status Bar. On OSX you will find the "Preferences" in the "Renoise" menu at the very
left.
In the Preferences menu, select the MIDI tab:
(Example of the MIDI Preferences tab on Windows)
4.4 Device Setup
Clicking on one of the device drop down boxes shows a list of the currently installed
MIDI devices. Simply select the one that you would like to use.
On Windows, you may find the same entry appearing twice, one with WDM before the
name and one without. If that's the case, then your sound-card or MIDI device offers
two different drivers for the same device. WDM is a new kind of driver which offers
better timing, so select this one if it works.
4.3 MIDI Preferences
13
Renoise 3 User Manual
On Linux, you will also see some generic names (Renoise Input A/B). These devices are
virtual ports that Renoise registers so that other applications can connect to them
easily. To do all MIDI routing outside of Renoise with the ALSA MIDI patch-bay
applications, take a look at the Linux MIDI HowTo FAQs for more information about this
and ALSA in general.
In the above picture, you can see three configuration panels:
• MIDI Master Keyboard / Mapping: Connect your external MIDI master
keyboard or MIDI controller to Renoise
• MIDI Clock Master: Send MIDI clock timing information to other MIDI devices
• MIDI Clock Slave: Sync Renoise to external MIDI devices
All that is needed to start is to select the required devices. For a detailed description of
the other advanced settings, take a look at the Preferences section of the manual.
4.4 Device Setup
14
5 Disk Browser
Located at the bottom right corner of the interface, the Disk Browser allows you to load
and save files, preview samples or instruments and store your favourite locations for
quick access.
5.1 Load & Saving Files
To load a file simply double-click on it in the file list. To save a file, type the desired
name into the text box at the bottom and press the Save button.
5.2 File Types Selector
Using this panel you select what file type to load or save. Note that the File Panel will
display all of the files that Renoise is capable of reading, but the files which are
relevant to the selected file type are highlighted and listed at the top.
- Load and save Renoise Song files (XRNS), or load other song formats
that Renoise can import (see below for full list).
•
- Load and save Renoise Instruments (XRNI files).
•
- Load (see below for format list) and save samples (saving will always
save in WAV format).
•
- Load other Renoise file types (saving is done by other means).
•
Depending on the file type selected, Renoise may also show some additional options &
buttons at the bottom:
5 Disk Browser
15
Renoise 3 User Manual
• Song: A "Render" button will appear, which will open the render dialog box and
allow you to render the current Song as a .wav file.
• Instr./Sample: A small pre-hear icon and a volume slider will appear. When
enabled, samples will play when selected in the file list and instruments will play
when loaded. Clicking the small arrow next to the slider allows selection of
whether the sample/instrument will be played back on the Master Track or the
currently selected track (including all track effects).
5.2.1 Supported Formats For Song Importing
• .xrns, .rns, .ptk, .ntk - Renoise Songs
• .xm - FastTracker II
• .it - ImpulseTracker II
• .mod - Amiga Mod
• .mid, .midi - standard MIDI
5.2.2 Supported Formats For Sample Importing
5.2.2.1 Lossless
• .aif, .aiff - AIF wave (uncompressed only)
• .wav - PCM wave (uncompressed only)
• .fla, .flac - Flac audio
• .aifc - compressed AIF (requires Quicktime)
• .au, .snd - rare Mac formats (requires Quicktime)
• .caf - Core Audio file format used by many Apple apps (requires Quicktime)
5.2.2.2 Lossy
• .ogg - Ogg Vorbis
• .mp2, .mp3 - standard MP2/3 (requires mpeg123 on Linux)
• .m4a, .mp4 .mp4a, .aac - new MP4, AAC format (requires Quicktime)
5.3 Folder Panel
Initially, only the current folder will be shown, with the arrow at the right moving the list
to the parent directory. To expand the Folder Panel and show the directory tree,
click-grab the bar shown below and drag down:
The Folder Panel gives you an overview of the directory structure. Left-clicking on a
folder will display its contents, while double-clicking will enter the folder.
•
•
- Go up one level in the directory hierarchy.
- Set current folder as new root directory (only show folders below the current
position).
5.2 File Types Selector
16
Renoise 3 User Manual
Right clicking on a directory within the Folder Panel will also present you with more
options:
To the right of the folder panel are four numbered buttons, which are user-configurable
presets that can be assigned to your favourite file locations. Right-clicking a button will
store the current File Panel directory as a preset. Left clicking will recall a previously
stored location. Each file type (Song, Instrument, Sample and Other) has its own set of
four customisable presets. Hovering over a preset button with the mouse will show its
full directory path.
Below this are a set of common default locations: your home folder, the default library
folder (different for each file type: Song, Instrument, Sample and Other) and a list of all
available installed system drives.
5.4 File Panel
The contents of the selected directory are displayed in the File Panel. By default, only
files that are readable by Renoise are shown.
- Type in a search phrase to filter the file-list.
- When enabled, all file types are shown, not just the ones readable by
Renoise.
•
- Save a file (the file is named using the text box to the right of the save
button).
•
•
Right clicking on any file will present more options:
File-Context menu
5.3 Folder Panel
17
Renoise 3 User Manual
"Load file with options" can be used to specify exactly how a file should be imported.
The options available to you change depending on the type of file selected. They are as
follows:
WAV File Import Options
RAW Audio File Import Options
MIDI File Import Options
5.4 File Panel
18
Renoise 3 User Manual
Device Chain File Import Options
5.5 Resizing The Interface
The interface can be expanded horizontally by left-click-dragging the left edge of the
panel, and vertically by left-click-dragging on the bar between the Instrument
Properties and the Disk Browser.
- Closes or opens the entire right panel, hiding both the Instrument Selector
and the Disk Browser. Note that when closed, the visibility icon below will move
next to the Scopes icons, allowing you to still view the Instrument Selector.
•
- Toggles the visibility of the Instrument Selector.
•
5.6 Loading Multiple Entries at Once
You can load multiple sample or instrument entries by ctrl-clicking individual files
and/or shift-clicking to select a range of them. The selected files can then be loaded
using the context menu or dragged into a specific spot. Samples can be dragged into
the instrument-list area and have an instrument created for each sample, or dragged
into the sample-list area and be loaded into a single instrument.
5.7 Navigating the Disk Browser with the Keyboard
The default keyboard focus of Renoise is set to control the Pattern Editor, but you can
5.5 Resizing The Interface
19
Renoise 3 User Manual
also activate other parts of the interface for keyboard navigation. You can achieve this
through by any of the following methods:
• Right click on the File Panel or Folder Panel to show the context menu and select
"(Set Keyboard Focus here)".
• Navigate the keyboard focus through the various interface areas with the
[Control/Command + Tab], [Control/Command + Shift Tab] shortcuts.
• Click with the middle mouse button on the File Panel or Folder Panel.
5.8 Importing Raw Audio Files (Convert Any File to Audio
Sample)
Renoise is able to load anything (yes, any file type) as an audio sample file. In order to
do this:
• Select the "Sample" category in the File Selector.
• Make sure the "Show All Files" option is enabled.
• Double click a file which is not normally recognized as a sample file (TXT
document, JPEG picture, AVI movie etc.)
• Additionally, right-clicking on the file and selecting "Load File with Options" gives
you additional options for importing (sample rate, bit depth etc.)
5.7 Navigating the Disk Browser with the Keyboard
20
6 Transport Panel
The Transport Panel allows you to control song playback and alter other relevant global
options.
6.1 Song Controls
- Start playing the song or pattern.
- Toggle pattern looping, which constantly repeats the current pattern.
- Stop song/pattern playback. Click twice or right-click to activate Panic: stopping
all sounds immediately.
- Toggle Edit Mode. With Edit Mode enabled, all notes played via the keyboard are
recorded into the pattern. Notes can be recorded while the song is stopped or as the
song/pattern is playing (if Pattern Follow is on).
- Toggle Pattern Follow mode. When enabled, the cursor will follow the playback
position down the pattern as the song plays. This allows you to record "live", inserting
notes at the current point in the song. When disabled, you can freely move the cursor
around as the song plays, inserting notes and making edits wherever you like (most
useful with pattern looping on).
- Toggle the metronome. Extra metronome options are available in the "Preferences
-> Audio" menu and via the Options menu in the Upper Status Bar.
6.2 Song Parameters
- Block Loop: This causes a section of the current pattern to be looped
and works independent of the full pattern loop option. The value box to the right allows
you to adjust the exact fraction size of the looping section. If you need to concentrate
on recording and editing only a small section of a pattern, then this option can be very
useful.
- Beats per Minute: The current tempo of the song, also known as
BPM. As well as whole numbers, the value box can accept numbers with a decimal
point, e.g. 125.5. To do this, double click on the value box and enter a new BPM value
with the keyboard. To adjust the tempo as the song is playing, you can use the Pattern
Effect ZTxx, where xx is the new BPM in hexadecimal. This can also be Automated on
6 Transport Panel
21
Renoise 3 User Manual
the Master Track.
- Lines per Beat: This changes the number of lines in the Pattern
Editor that make up a musical beat. The higher the LPB, the greater the resolution
available to you for editing notes, effects and automation. This can be also be adjusted
as the song is playing via the Pattern Effect ZLxx, where xx is the new LPB value in
hexadecimal. This can also be Automated on the Master Track.
- Computer Keyboard Velocity: When enabled, the computer
keyboard will play and record notes at the velocity set in the value box. When disabled,
only notes will be inserted, leaving the existing velocity value untouched.
- Keyboard Octave: The current octave of both the computer keyboard
and external MIDI keyboard. Moving this value up and down alters the octave of the
notes played and hence their pitch. Please see Playing Notes with the Computer
Keyboard for more information about playing and recording notes with the computer
keyboard.
6.2 Song Parameters
22
7 Scopes
The scopes provide a visual representation of your song, allowing you to examine the
frequency and amplitude of the final audio signal or see what's currently happening in
each individual track. When the scopes are open, you can expand their vertical size by
click-dragging the bar just beneath them. The icons for toggling the scopes can be
found near the top right of the interface:
- Shows the Track Scopes.
- Shows the Master Spectrum.
- Opens or closes the Scopes/Spectrum panel. Note you can have them
independently open or closed for the main interface and the Instrument Editor.
•
- When the main interface's right panel containing the Disk Browser and
Instrument Selector is closed, this icon will appear, allowing you to still view the
Instrument Selector.
•
•
•
7.1 Track Scopes
The Track Scopes show the audio output from all tracks simultaneously. The waveform
represents not just the volume of the sound, but also its basic frequency characteristics
(bass sounds will appear broad and flat, while high pitches look sharp and jagged). MIDI
instruments, which only send MIDI events and thus have no audio visualisation, are
represented by a small red dot in the lower-right corner of the scopes.
Track names and numbers are shown in the top-left. If the track is routed to a
send-track this will be shown in the bottom left corner in the form >X, where X is the
number of the send-track. The currently selected track is highlighted with a different
text colour.
7.1.1 Mouse Operations
• Toggle tracks on/off with the left mouse button.
• Solo / unsolo a track by right-clicking it.
• Mute a track at the current point in the Pattern Sequence (see Pattern Matrix)
with the middle mouse button.
• You can navigate through the various tracks by clicking on their name.
• Scroll through tracks by using the mouse scroll-wheel.
If you have set the track-function to Mute in the Preferences menu, the scope will
display Mute instead of OFF.
7 Scopes
23
Renoise 3 User Manual
7.2 Master Spectrum
The Master Spectrum scope analyses the spectral composition of the audio produced
by the Master Track and displays the results within the dynamic range of human
hearing (roughly 20 to 20,000 Hz). This can be useful in analysing the character of your
music and noting whether any frequencies are dominating or lacking in the mix.
For an exact value of both the frequency and volume at a specific point, move the
mouse pointer into the scope and it will transform into a cross. The frequency and
volume values present at the centre of the cross will be shown in blue at the top and
left sides of the scope respectively.
At the right-hand side is a Phase Meter, displaying the stereo balance and phase of the
master audio output. Directly underneath this is the Phase Correlation Meter, which
shows you how in/out of phase the left and right signals are.
Right clicking on the Master Spectrum will open a menu with the following options:
• Show Phase View: Turns the Phase Meter on/off.
• Show Scopes/Spectrum: Choosing Scopes will display the audio produced by
the Master Track in stereo. It can be a useful visual tool for examining the
amplitude of the left and right channels of your final mix.
• Track Display A/B: With these options you can select two sound sources to
compare against each other in the Master Spectrum. You can choose from any
available track, group or send.
• Drawing Mode: Choose how the waveform is drawn from four different styles.
• Spectrogram Colors/Speed: Only available with the Spectrogram drawing
mode selected, this changes its color and speed.
• Frequency Scaling: Switches between Logarithmic and Linear frequency
scaling.
• Block Size: Alters the drawing resolution of the waveform.
• Channel Mix: Choose whether the Master Spectrum is calculated from a
combined stereo signal or from each channel separately (takes more cpu power).
• Peak Fall: The speed at which the waveform will fall from a higher volume to a
lower one.
• Slope Factor: Displays an artificial amount of added volume per octave.
7.2 Master Spectrum
24
8 Instrument Selector
Located at the top right of the Renoise interface, the Instrument Selector lists the
Instruments that are contained within the song. The currently selected instrument is
highlighted and will be played back and recorded when editing or recording notes into
patterns. Instruments are numbered on the left and this number is used by the Pattern
Editor to refer to each specific instrument during playback. When an instrument is
playing, the playback indicator to the left of its name will light up. The icons to the right
of an instrument's name show whether it contains samples, plugins, MIDI or phrases
and clicking on an icon will take you to the relevant section of the Instrument Editor.
You can find out how to create new instruments or edit existing ones in the Instruments
section of the manual.
8.1 Resizing The Interface
The interface can be expanded horizontally by left-click-dragging the left edge of the
panel, and vertically by left-click-dragging on the bar between the Instrument
Properties and the Disk Browser.
- Closes or opens the entire right panel, hiding both the Instrument Selector
and the Disk Browser. Note that when closed, the visibility icon below will move
next to the Scopes icons, allowing you to still view the Instrument Selector.
•
- Toggles the visibility of the Instrument Selector.
•
8.2 Instrument Options
•
•
•
- Removes the selected instrument from the list.
- Inserts a new empty slot below the selected instrument.
- When enabled, upon changing the track or pattern, the instrument under or
nearest to the cursor will be automatically selected in this list.
Right clicking on the Instrument Selector presents you with some extra options:
• Duplicate: Creates a new copy of the selected instrument.
• Clear: Deletes the selected instrument and leaves a blank slot in its place.
• Rename: Give an instrument/sample a new name.
8 Instrument Selector
25
Renoise 3 User Manual
• Render Plugin To Instrument: Available for plugin instruments only. This will
create a sample-based instrument from the selected plugin instrument. After
rendering, the new instrument replaces the plugin, which is also unloaded. Using
this method you can share Renoise songs with people who may not have a
specific plugin.
• Render Plugin To New Instrument: Available for plugin instruments only. This
will create a new sample-based instrument from the selected plugin instrument.
The new instrument is placed into an empty instrument slot, leaving the original
plugin untouched.
• Delete Unused Instruments: Will remove and unload all instruments which
are unused, i.e. not played on any pattern within the song.
• Load Instrument...: Opens a new dialog box to select a file for importing.
• Save Instrument As...: Export an instrument to a file for later use and
importing. This can also be done in the Disk Browser.
8.3 Moving Instruments
The list can be reorganized by dragging and dropping instruments in the Instrument
Selector. When this is done, Renoise automatically adjusts the numerical reference of
instruments within the Pattern Editor, ensuring that the song still plays the same. If you
wish to swap or replace one instrument with another, you can do so by copy/pasting it,
or by remapping it in the Advanced Edit panel.
Samples and instruments can be dragged and dropped from the Disk Browser to the
instrument list and files can also be dragged and dropped from external Windows
Explorer (PC) or Finder (OSX) windows. Note that in this case the currently selected
instrument slot will be used, possibly overwriting an existing instrument.
8.4 Shortcuts
• ALT + UP/DOWN: Select previous/next instrument in the list.
• NUMPAD KEYS -/+: Select previous/next instrument in the list.
• ALT + LEFT/RIGHT: Select previous/next page in the Instrument Selector.
• NUMPAD KEYS 1-9: Select first to ninth instrument currently visible in the list.
• ALT + SHIFT + UP/DOWN: Scrolls through the list of samples contained in the
current instrument.
8.5 Instrument Properties
At the very bottom of the Instrument Selector is the Instrument Properties section,
which can be opened/closed using the
button at the top right. This is intended to
give you quick and easy access to the more common instrument options of the selected
instrument without having to open the Sampler, Plugin or MIDI tabs. When this section
8.2 Instrument Options
26
Renoise 3 User Manual
is open, pressing the
button will open the selection menu, allowing you to choose
which options will be shown.
8.5 Instrument Properties
27
9 Playing Notes with the Computer Keyboard
Note: The following explanation applies to QWERTY type keyboards (See layout). The
Z-key may be positioned differently on other type of keyboards.
In Renoise you can use your computer keyboard to play/record and edit notes. This
virtual keyboard is always enabled and has the following layout, with the blue keys
representing the lower octave, green keys the upper octave and red the octave above
that:
9.1 Note Off
In addition to the normal musical notes, Renoise also features a Note-Off command to
signal that the previous note has stopped. This is automatically inserted when using a
MIDI keyboard by releasing the key. Using the computer keyboard, it is inserted with
the Caps Lock or A-key. If an instrument has a sustain element at the end of its
waveform, then this is triggered when encountering a Note-Off.
9.2 Octave Settings
By default, the lower keys (ZXCVBNM) are set to octave 3 and the upper ones
(QWERTYU) use octave 4. To play lower and higher octaves than this, you can change
the "Keyb. Octave" setting in the Transport Panel panel or use the / and * buttons
located on the numpad (alternatively, use "Left Ctrl + [ or ]"). Note that the octave
setting also applies to the MIDI master keyboard input.
9.3 Note Velocity
This option is found in the Transport Panel. When enabled, the computer keyboard will
play and record notes at the velocity set in the value box. When disabled, all notes will
be at maximum velocity.
9 Playing Notes with the Computer Keyboard
28
Renoise 3 User Manual
9.4 Computer Keyboard Limitations
To simply edit and record notes in the Pattern Editor, the computer keyboard will do the
job just fine. You can even use the computer keyboard for Recording and Editing Notes
as the song is playing. Unfortunately, most computer keyboards do not allow all key
combinations to be pressed at the same time, nor are they velocity sensitive. So when
the accurate recording of "live" playing is essential, the use of a MIDI keyboard is highly
recommended. See Setting Up MIDI Devices on how to configure a MIDI keyboard.
9.4 Computer Keyboard Limitations
29
10 Recording and Editing Notes
There are two ways of recording notes in Renoise:
• Live Recording: Record what you are playing "live", as the song is playing back.
This is how most sequencers record notes.
• Step By Step: Enter and edit notes manually with the computer keyboard or a
MIDI keyboard, step by step. This can be done while the song is stopped or while
it's playing back.
10.1 Edit Mode
First, in order to be able to record anything, make sure that Edit Mode is enabled by
pressing the "ESC" key on your keyboard. Alternatively, you can click the record button
in the Transport Panel:
The red border around the Pattern Editor indicates that Renoise is now ready to record.
10.2 Live Recording
To record notes "live":
1. Ensure that Pattern Follow is ON
in the Transport Panel.
2. Start the song playing with Edit Mode enabled.
3. Play notes with the computer keyboard or your MIDI master keyboard.
The played notes will now be recorded into the track at the current playback position in
the Pattern Editor.
10 Recording and Editing Notes
30
Renoise 3 User Manual
Tips
• To enable Edit Mode and start playing with a single button press, you can also
use the "Right Shift" key.
• To just start playing, you can use either the "Spacebar" or "Right Ctrl".
• Pressing the "Right Alt" key will start playing, but also with looping of the current
pattern enabled.
• To enable a count-in for live recording, turn on the Metronome pre-count via the
Options menu in the Upper Status Bar. You can also adjust the amount of bars
the count-in lasts here.
10.3 Entering Notes Step By Step
To record notes step by step while playback is stopped, simply enter notes with Edit
Mode enabled. The note will be inserted into the Note column at the current cursor
position and the cursor will move downwards within the Pattern Editor. The amount of
lines that the cursor moves by can be changed with the Edit Step value at the bottom
of the Pattern Editor, which can even be set to zero:
To record notes step by step while the song is playing:
1. Ensure Pattern Follow is OFF
in the Transport Panel.
2. Start the song playing with Edit Mode enabled.
3. Enter notes with the computer keyboard or your MIDI master keyboard.
So to clarify, the Pattern Follow button allows you to switch between the live recoding
and step by step modes.
Shortcuts: To quickly switch Pattern Follow ON and OFF you can use the "Scroll Lock"
key. To quickly change the Edit Step value you can use "Left Ctrl + 1,2,3,4,5,6,7,8,9,0".
10.4 Real-time and Manual Quantization
When recording notes "live", by default they will be recorded with the highest possible
precision using the Note Delay column in the Pattern Editor. The note delay column
allows you to delay notes with a precision of 1/256th of a line.
If you do not want to precisely record your notes, you can let Renoise quantize them
either in real-time or after recording something. This is done with the quantize controls
in the Pattern Editor control bar:
10.2 Live Recording
31
Renoise 3 User Manual
The "Q" button enables or disables live quantization, while the value box to the right
specifies the quantization value in lines. Use the drop down menu next to the value box
to manually quantize a range within the current pattern after recording.
10.5 Polyphonic vs. Monophonic Recording
The Mono button located in the Instrument Editor allows you to toggle the recording a
single note at a time, or chords (i.e. multiple notes simultaneously).
Sequential (monophonic) recording can often be better when recording drums or
monophonic instruments.
10.6 Entering Chords with the Computer Keyboard
When entering notes step by step with the computer keyboard, Renoise will by default
place all notes entered sequentially. If you want to quickly insert chords without live
recording, you can do this by holding down "Left Shift" while entering the notes. This
will automatically create columns to the right and enter the new notes there.
Note that MIDI keyboards will always record chords when pressing more than one key
at a time.
10.4 Real-time and Manual Quantization
32
11 Pattern Editor
The Pattern Editor is the main editor used to create music in Renoise. Instruments are
recorded by entering notes onto lines in the order that they are to be played, from top
to bottom. A pattern can contain multiple tracks, typically one for each different
instrument and each with their own separate set of effects. Songs are created by
arranging a sequence of patterns with the Pattern Sequencer and the Pattern Matrix.
11.1 Patterns
A pattern is simply a block of time containing the notes played by different instruments
in different tracks. The easiest way to understand this is to load in a demo song by
double-clicking on it in the Disk Browser and observing what happens after you press
Play with the "Spacebar".
As the horizontal bar moves down the pattern, it plays the notes that it encounters on
the way. When the end of a pattern is reached, the song moves on to the next pattern
in the sequence, as controlled by the Pattern Sequencer. So, a pattern is usually used
to represent a specific section of a song that may be repeated again in future. The
length and speed of a pattern can be changed, so the exact nature of a specific pattern
can vary wildly depending on the whims of the composer.
11.2 Tracks
There are four different types of track in Renoise:
11 Pattern Editor
33
Renoise 3 User Manual
11.2.1 Sequencer Tracks
These standard tracks are where you record notes onto the lines of a Note Column.
Each track also features Effect Columns, which are used to apply effect commands to
instruments and to control Track Effects.
11.2.2 Group Tracks
Used to logically group together similar Sequencer Tracks, such as all percussion, all
lead synths etc. The child tracks have their output automatically routed through the
parent track, though you can change this with the Pre Mixer. This means that Track
Effects, Automation and Pattern Effect Commands used in the Group Track will affect
the audio coming from the Sequencer Tracks contained within it.
11.2.3 Send Tracks
Send Tracks are fed audio from other tracks using Send Devices and are typically used
to apply the same set of Track Effects to multiple tracks at once. Notes cannot be
entered into Send Tracks and so they only feature Effect Columns, which are used to
control the Track Effects and Pattern Effect Commands.
11.2.1 Sequencer Tracks
34
Renoise 3 User Manual
11.2.4 Master Track
The Master Track is where all audio produced by the other tracks finally ends up.
Effects placed on the Master Track will therefore affect the output of the entire song.
Notes cannot be entered into the Master Track and so it only features Effect Columns,
which are used to control the Track Effects and Pattern Effect Commands.
11.2.5 Organising Tracks
Any track can be renamed by double-clicking on its name and typing in a new one.
To add or remove tracks, you can use the "Edit->Insert Track" (Left Control/Command
+ T) and "Edit->Delete Track" (Left Control/Command + Left Shift + T) commands from
the menu in the Upper Status Bar. If the currently selected track is a Sequencer Track,
then a new Sequencer Track will be added to the right of it. If the currently selected
track is a Send Track or the Master Track, then another Send Track will be added.
To add a group track, use the "Edit->Insert Group" (Left Control/Command + G)
command or drag a track onto another one while holding down Alt. This will create a
new group and add both tracks to it.
To reposition a track, click on its name, hold the button down and drag the track to
either side. This can be done in both the Pattern Editor and the Mixer. You can also
move tracks by using the Ctrl/Command + Alt + Left/Right shortcuts.
To duplicate tracks, you can use the "Edit->Duplicate Track" (Left Control/Command +
D) command from the menu in the Upper Status Bar.
11.2.6 Collapsing Tracks
To collapse a track, press the small arrow to the left of the track's name. This just hides
most of its information; the track will still play as normal. You can collapse groups of
tracks in the same way and using the arrow to the right of a group's name, you can also
collapse its Effect Column.
Using Single Track Edit Mode will cause all of the tracks and groups to collapse, except
the one that cursor is currently in. Moving the cursor to other tracks while in this mode
will automatically expand those tracks and collapse the one you were previously in.
11.2.4 Master Track
35
Renoise 3 User Manual
11.2.7 Changing Track Colors
To change the color of a track, left-click on the color slot above the track name. Using
the color picker you can move around the grid to choose a color, while the left-hand
slider controls the saturation. You can also pick colors from the available swatches or
right click on a swatch to save your current color to it. The "Background Blend" slider
controls the amount of color present in the track's background. Enabling "Apply to all
tracks" will apply the slider value to all of the tracks at once.
11.3 Columns
There are two types of columns in tracks:
1. Note columns, used to record instruments by entering notes.
2. Effect columns, used to apply Pattern Effect Commands and control Track
Effects.
11.3.1 Adding / Removing Columns
To add/remove Note or Effect columns, you can use the small +/- icons next to the
track names. Alternatively, you can use the shortcut, "Left Control/Command + Left
Shift + left/right arrow key" to either add/remove a Note or Effect column, depending
on where the cursor is (place it where you would like that column type to be
duplicated).
Each Sequencer Track can have up to 12 Note Columns and 8 Effect Columns.
Groups Tracks, Send Tracks and the Master Track can have up to 8 Effect Columns, but
cannot have any Note Columns.
Please Note: All numbers in the effect columns and note sub-columns are notated in
hexadecimal (counting from 0 to 16, where decimal is 0 to 10). If you are unfamiliar
with hexadecimal, then you can read an explanation of it here.
11.2.7 Changing Track Colors
36
Renoise 3 User Manual
11.3.2 Sub-Note Columns
Note columns also have three extra sub-columns each, which are used to control the
following parameters on a per-line basis: volume, panning and delay.
• Note: e.g. C-4, A#3. The first two characters represent the musical note, while
the third character is the octave number. The notes are not entered letter by
letter like a text editor, but like a piano, using the computer keyboard or a MIDI
master keyboard.
• Instrument Number: The instrument that will play the note. This is
automatically entered when the note is recorded, but it can be changed by hand.
• Volume: (00-80) - The note velocity/volume. Additional effects can also be
triggered from here; see the Pattern Effect Commands section of the manual for
more details.
• Panning: (00-80) - The panning of the note. This can only be applied to
sample-based instruments in Renoise (MIDI and VST plugins will be unaffected by
values in this sub-column). Additional effects can also be triggered from here;
see Pattern Effect Commands.
• Delay: (00-FF) - A time delay added to the note.
By default, the panning and delay columns are not visible. To show/hide them you can
use the keyboard shortcuts, "Left Control/Command + Left Shift + V (Volume), P
(Panning), D (Delay)", or you can press the corresponding buttons in the Pattern
Editor's Control Panel, located at the bottom of the editor.
11.3.3 Sub-Effect Columns
Effect columns are set up in the format: xxyy.
• Effect Number: The first two digits (xx) define the effect that should be
triggered (like a cutoff parameter in a filter, or a sample effect like pitch glide).
See the Pattern Effect Commands section of the manual for a full list of the
available effects.
• Effect Value: The next two digits (yy) define the effect's value. For example, to
a cutoff parameter this would change the frequency, for a pitch glide this would
change the rate of the glide.
11.3.2 Sub-Note Columns
37
Renoise 3 User Manual
11.4 Lines
Each individual pattern can have a different length, from 1 to 512 lines, which can be
changed by altering the value in the box at the top left of the Pattern Editor:
11.4.1 Lines, Beats and Pattern Resolution
In the Transport Panel there is a "Lines/Beat" option, which changes the number of lines
in the Pattern Editor that make up a musical beat. The higher the LPB, the greater the
resolution available to you for editing notes, effects and automation. This can be also
be adjusted as the song is playing via the Pattern Effect ZLxx, where xx is the new LPB
value in hexadecimal.
By default the LPB is 4, meaning that placing a note on every highlighted line will
create a simple 4/4 beat in a pattern that is 16 lines long. How many lines you use for a
beat is totally up to you, but it can be important to get it correct if you're using Renoise
to interact with other beat-based instruments or sequencers, (e.g. plugins which use
beat timings) or when syncing a Renoise song with other applications via ReWire.
When working with time signatures other than 4/4, it's useful to set your number of
lines in a pattern to a factor of the time signature's numerator multiplied by the LPB.
For example, when working in 3/4 and a LBP of 4, you could use a pattern length of 12,
24 or 48; when working in 5/4 you could use a pattern length of 20 or 40 etc. This will
allow you to place your notes on exact pattern lines without having to delay notes with
the delay column.
You can turn off the LPB highlighting via the Song Settings tab.
11.5 Pattern Editor Control Panel
At the bottom of the Pattern Editor is the control panel:
• Single Track Edit Mode: When enabled, only the currently selected track will
be shown in the Pattern Matrix.
• Pattern Wrap Mode: Decides what will happen upon reaching the end of a
pattern when entering notes step-by-step in Edit Mode. When enabled, the cursor
will move to the top of the next pattern in the sequence. When disabled, the
cursor will move back to the top of the current pattern.
• Pattern Automation Recording Mode: When enabled, right-clicked and MIDI
mapped parameters are recorded into Automation instead of the pattern's
Effects Column.
• Chord Mode: Toggles the recording of a single note at a time, or chords (i.e.
multiple notes simultaneously) when recording "live".
11.4 Lines
38
Renoise 3 User Manual
• Quantize Controls: Toggles live quantization. The value box to the right
specifies the quantization value in lines. Use the drop down menu next to the
value box to manually quantize a selected area of the current pattern after
recording.
• Edit Step: Sets how many lines the cursor should skip down in the Pattern Editor
when entering a note or effect.
• Vol/Pan/Dly: Toggles the volume, panning and delay sub-columns.
• FX: Quickly show and add pattern effect commands.
11.6 Editing and Navigating in Patterns
Before anything can be recorded into the Pattern Editor, Edit Mode needs to be
enabled, which is done by either pressing the "ESC" key or the record button in the
Transport Panel.
11.6.1 Basic Shortcuts
Moving the cursor around in the Pattern Editor can done with the arrow keys. The Page
Up/Down buttons will move the cursor up and down 16 lines at a time. To quickly jump
to the next note column press "TAB", while "Left Shift + TAB" will jump back to the
previous note column. "F9", "F10", "F11" and "F12" will move to the beginning, first
quarter, half, last quarter of the pattern, respectively. Hit "End" to skip to the last note
in a pattern.
To select an area in the Pattern Editor, hold down the "Left Shift" key while moving
around with the arrow keys. This can also be done by left-clicking and dragging with the
mouse. The selection can also be cut, copied and pasted using the standard keys: "Left
Control/Command + X (Cut), C (Copy), V (Paste)".
A selection can also be made by starting with "Left Control/Command + B" and ending
with "Left Control/Command + E".
11.6.2 Advancing mode in the effect columns
When entering an effect column value, the cursor automatically advances to the next
row in contrary what happens in most spread-sheet applications. If you want your
cursor to advance to the right position, simply hold the left shift-modifier key and the
cursors advances to the right.
11.6.3 Column/Track/Selection/Pattern Shortcuts
To quickly edit, copy and paste in the Pattern Editor:
• F1
• F2
• F3
• F4
+
+
+
+
MODIFIER:
MODIFIER:
MODIFIER:
MODIFIER:
Transpose one note down
Transpose one note up
Cut
Copy
11.5 Pattern Editor Control Panel
39
Renoise 3 User Manual
• F5 + MODIFIER: Paste
• F6 + MODIFIER: Flip
• F11 + MODIFIER: Transpose one octave down
• F12 + MODIFIER: Transpose one octave up
Where MODIFIER is:
• Left
• Left
• Left
• Left
• Left
ALT: Selection in the Pattern
CONTROL/COMMAND + SHIFT: Current Column
SHIFT: Current Track
SHIFT + ALT: Current Group
CONTROL/COMMAND: Whole Pattern
11.6.4 Drag & Drop of Selections
To quickly move and copy a selection of notes or effects, you can also use the mouse.
First mark an area in the pattern by left-clicking and dragging, then re-click and hold on
the selected area with the mouse and drag the selection to a new position. Holding
down the "Left Control/Command" key while dropping will copy the selection instead of
moving it.
11.7 Recording of Notes into Patterns
Instead of editing notes step by step, you can also record "live". This is done by playing
the song with Edit Mode enabled and recording the notes using the keyboard. For a
more detailed description, have a look at the Recording and Editing Notes section.
11.8 Recording of Effects
To quickly record effect parameter changes into a pattern, click and drag any slider in
the Track Effects panel with the right mouse button. This can also be done as the song
is playing. For more information, see Recording and Editing Pattern Effects .
11.9 Applying Effects
Finally, to get a full list and detailed description of the effects available for use in the
Effect Columns, take a look at Pattern Effect Commands section of the manual.
11.6.3 Column/Track/Selection/Pattern Shortcuts
40
12 Pattern Sequencer
The Pattern Sequencer crafts a song's overall progress by defining the order in which
the various patterns are played. A song begins with the pattern at very top of the
sequence. When this pattern has finished, the next in the sequence is started. This
carries on until the final pattern has played and the end of the song is reached. At this
point, a song can either loop back to the beginning again or just stop.
12.1 Overview
The sequencer refers to patterns via their number. Patterns of different values hold
different content within them, while patterns that share a number contain identical
content. When you begin creating a new song there will be only a single empty pattern
present: "0".
The pattern which you're currently editing in the Pattern Editor is shown in the Pattern
Sequencer with a shaded border around it. On the far left of the interface is the
sequence number, which also doubles as a pattern trigger button. At the immediate left
and right of the pattern number are two arrows which change its value. You can also
double-click on the number and type in a new value with the keyboard.
To the right of the pattern number are a set of buttons. The plus and minus buttons
insert and delete patterns. Beneath this is the Clone Pattern button, which inserts a
copy of the current pattern into the pattern sequence. At the top is the Section Header
button, used to enter text into the sequence to provide descriptions and keep things
organised.
12 Pattern Sequencer
41
Renoise 3 User Manual
To aid with this, you can also name each pattern. Click and drag the right edge of the
Pattern Sequencer over to the right. This will expand it and reveal the name slots. Click
on a slot and enter a name with the keyboard, finishing with "Enter".
12.2 Creating/Cloning/Adding/Removing Patterns
Create a new pattern
Left-clicking the circled plus button creates a new empty pattern
below the current pattern. Right-clicking repeats the current
pattern.
Delete the current pattern
Clicking the minus button will delete the current pattern and all
of its contained information.
Clone the current pattern
Clicking the Clone Pattern button creates a new pattern with
duplicates all of the note, effects and automation data from the
current pattern. Cloning is the same as copying & pasting
12.1 Overview
42
Renoise 3 User Manual
everything from an old pattern to a new one.
12.3 Decoupled Playback
You can detach the playback position from the current edit position, letting you edit a
pattern while other patterns are playing. To do this turn off the "Pattern Follow"
option in the Transport Panel. This way you never have to stop the song while editing a
separate section.
12.4 Triggering Patterns
Patterns can be scheduled for playback via the number/play buttons to the left of the
numbers in the Pattern Sequencer. Without stopping playback, you can trigger new
sequences in the song in real-time. This lets you freely change the order of playback to
sketch out and improvise new ideas.
• While the song is playing, left-clicking on a specific number/play button will move
the sequence on to that position as soon as the current pattern reaches the end.
• While the song is playing, clicking with the right mouse button will immediately
jump to and play that pattern without starting from the top.
• Double-left-clicking will immediately jump to and play that pattern from the top.
• Holding "Left Shift" while left-clicking on a number/play button allows you to
specify more than one pattern for playback, so you can set up a "playlist" of
patterns (the next pattern to be played is highlighted, as shown in the image
above).
12.5 Looping Patterns
Using the column to the immediate left of the pattern numbers, you can cause a
pattern or sequence of patterns to loop. Left-click and drag in this column to indicate
the patterns you want to loop. To remove a loop just click on a single slot twice.
12.2 Creating/Cloning/Adding/Removing Patterns
43
Renoise 3 User Manual
12.6 (Auto)Sorting Patterns
By default Renoise will automatically keep pattern numbers in the sequence sorted, so
that patterns are listed from 0, ascending. This helps to see if and where a pattern is
used more than once in the sequence: You will then notice that the sequence numbers
on the left do no longer match the pattern numbers on the right.
If this automatic sorting is in your way, you can of course also disable it. To do so, click
with the right mouse-button somewhere in the sequencer and disable the "Keep
Sequence Sorted" option in the context menu. This option is memorized per song.
The context menu also offers a few more related options in its "Organize" sub menu.
12.7 Working With Selections
Clicking on the number slot itself allows you to select it. Likewise, clicking and dragging
will select a sequence of patterns. You can also click once and then Shift-click on
another pattern to select a range in just two clicks.
12.7.1 Drag and Drop
Once patterns have been selected, they can then be copied, pasted, moved or cloned.
• Drag and Drop without any modifier to move the selected patterns to a new
position.
• Holding down "Left Control/Command" will insert copies of the selected patterns.
• Holding down "Left Alt" will insert repeats (aliases) of the selected patterns.
Right-clicking on any pattern number will bring up a menu with available shortcuts and
yet more operations that can be applied to a selection:
12.6 (Auto)Sorting Patterns
44
Renoise 3 User Manual
12.8 Sequencer Shortcuts in the Pattern Editor
While editing patterns in the Pattern Editor, you can also quickly navigate and modify
the sequence using keyboard shortcuts:
• Left Control/Command + Arrow Up/Down: Select the next/previous pattern
in the sequence.
• Left Control/Command + Arrow Left/Right: Change the current pattern's
number.
• Left Control/Command + Insert Key: Insert a new pattern into the sequence.
• Left Control/Command + Delete Key: Delete the current pattern from the
sequence.
• Left Control/Command + Spacebar: Schedules the pattern currently being
edited for playback. This only works with decoupled playback enabled.
• Left Control/Command + Left Shift + Spacebar: Immediately plays the
pattern currently being edited. This only works with decoupled playback enabled.
12.7.1 Drag and Drop
45
13 Pattern Matrix
13.1 Overview
To open the Pattern Matrix, click on the "P<>M" button at the top left corner of the
Pattern Editor:
The Matrix is a "bird's eye view" of the patterns and tracks in the pattern sequence.
Patterns and tracks are divided into blocks that can be moved, copied and pasted,
enabling you to manage the flow of the music quickly and easily.
The Pattern Matrix also allows the muting of different tracks in duplicate patterns
(indicated with a cross in the picture below) and the aliasing of individual blocks. With
these simple yet versatile tools, it is possible to create a whole song (or song draft)
from a single pattern. Starting with one pattern containing many tracks, you can repeat
this pattern again and again in the sequencer, muting and aliasing individual blocks to
build up the song structure. Later on you can create new patterns from the original to
add variations.
13.2 Matrix Blocks
When you input data into a track in the Pattern Editor, a coloured block automatically
appears in the current track and sequence position in the Pattern Matrix.
13 Pattern Matrix
46
Renoise 3 User Manual
The blocks can be re-sized by clicking the small and large square icons under the
"P<>M" button:
Left-clicking these icons changes the height of the blocks, while right-clicking changes
their width.
13.2.1 Drag and Drop
To move a block from one place to another, select a block by left-clicking and releasing,
then dragging and dropping it into the desired place.
• Hold down "Left Control/Command" while dragging to copy blocks instead of just
moving them.
• Hold down "Left Control/Command + Left Alt" while dragging to alias blocks.
• Hold down "Left Control/Command + Left Shift" while dragging to copy the
blocks and place them into a newly created pattern.
• Hold down "Left Control/Command + Left Alt + Left Shift" while dragging to alias
blocks and place them into a newly created pattern.
13.2.2 Selection & Mouse
To select multiple blocks at once, you can click on an unselected block, hold and drag.
Alternatively, left-clicking and releasing, then holding down "Left Shift" before clicking a
second time will allow you to select a range of blocks. To remove or add a single block
at a time, "Left Control/Command + left-click".
With these key combinations you could, for example, select everything from Track 1 to
Track 5, then exclude a single block in Track 2.
13.2 Matrix Blocks
47
Renoise 3 User Manual
13.2.3 Muting Blocks
"Left Alt + left-click" or middle-mousebutton-click on blocks to mute/un-mute them.
This also works for muting/un-muting multiple selected blocks at once.
This key and mouse combination also works in the Track Scopes.
13.2.4 Cloning Blocks
To quickly clone the contents of a block into one or more other patterns, position the
mouse pointer over the bottom edge of the desired box. The cursor will change to a
downwards facing arrow. Now left-click, hold and drag down over the desired patterns.
This also works for a selection of multiple boxes.
13.2.5 Aliasing Blocks
Block aliases are identical copies, where any changes made to the content of one alias
are automatically made to the others. This only applies to content within the Pattern
Editor, so used with Automation this can be a very quick and easy way to build up a
song structure with minimal individual blocks.
The easiest way to alias a block or a selection of blocks is to position the mouse over
the bottom edge and drag downwards while holding down ALT. The number of the
aliased pattern is now shown in the bottom right corner of each aliased block.
You can also alias a block by right clicking on it and selecting "Create Alias" from the
menu. A flashing cursor will appear in the block. Using the keyboard, type in the
number of the pattern in the pattern sequence that you wish to create an alias of,
followed by Enter. To remove the alias, right-click and choose "Un-alias".
13.2.6 Colouring Blocks
By default, blocks are coloured equally per track. To change a track's colour, click on
the small colour indicator below the track name in the Pattern Matrix. Using the color
picker you can move around the grid to choose a color, while the left-hand slider
controls the saturation. You can also pick colors from the available swatches or right
click on a swatch to save your current color to it.
13.2.3 Muting Blocks
48
Renoise 3 User Manual
It is possible to colour each block individually. To do this, select one or more blocks,
then right-click on them and select "Set Slot Color..." in the context menu. The custom
colours will still be used if the blocks are copied.
13.2.7 Basic Shortcuts
• Clone selected blocks into new patterns with "Control/Command + K".
• "Left Control/Command + I" instead of "Control/Command + V" to insert instead
of pasting.
• "Left Control/Command + Left Shift + Arrow Up/Down" to quickly select multiple
rows.
• "Left Alt + P" and "Left Alt + T" to select the whole Pattern or Track.
• "Left Control/Command + P" will create an alias, while "Left Control/Command +
U" will remove the alias from a slot.
• To bring Focus to the Pattern Editor, hit "ESC". To bring Focus back to the Pattern
Matrix, press "Left Shift + ESC".
13.3 Visualization Options
Right-click on a slot in the Pattern Matrix to view the context menu, where you can
choose to show/hide the Track Names, the colors and the VU Meters.
If you activate the "Show Identical Repeated Slots" option from the context menu, a
tiny icon will be shown in the bottom-right corner of the slot(s) to indicate repeating
content.
When the repeating content spans many slots, a gradient will be applied to their colour.
13.2.6 Colouring Blocks
49
14 Advanced Edit
To open the Advanced Edit panel, click on the "A<>E" button at the top right of the
Pattern Editor:
14.1 Overview
The Advanced Edit panel allows you to perform batch operations on pattern and
automation data, such as transposing notes, remapping instrument numbers,
interpolating effect command values etc. There are multiple sections to the Advanced
Edit panel, which can be hidden/shown to either take up less space or to fully reveal
their options. Each section deals with a specific topic of modification.
14.2 Processing Scope
The first thing that needs to be set up is what will be edited and where this will take
place. This is done with the "Section to Process" and "Content Mask" panes at the top:
14.2.1 Section to Process
This section is always visible because it applies to all of the other sections beneath it,
by defining what part of the song will be affected:
14 Advanced Edit
50
Renoise 3 User Manual
• Selection: Perform actions on what is currently selected in the Pattern Editor.
• Column in Pattern: Perform actions on the note or effect column where the
cursor is, in the current pattern only.
• Column in Song: Perform actions on the current note or effect column where
the cursor is, in all patterns.
• Track in Pattern: Perform actions on the whole track (all columns) in the
currently selected pattern only.
• Track in Song: Perform actions on the whole track (all columns) in all patterns.
• Group in Pattern: Perform actions on the group in the currently selected
pattern only.
• Group in Song: Perform actions on the group in all patterns.
• Whole Pattern: Perform actions on the entire current pattern.
• Whole Song: Perform actions on the entire song; all columns, all tracks and all
patterns.
14.2.2 Content Mask
With the Content Mask you can specify what will be processed and what will be ignored:
• Notes: Apply processing (Cut, Copy, Paste, Flip) on note sub-columns in Note
Columns.
• Instrument: Apply processing (Cut, Copy, Paste, Flip) on instrument
sub-columns in Note Columns.
• Volume: Apply processing (Cut, Copy, Paste, Flip, Interpolate and Modify) on
volume sub-columns in Note Columns.
• Panning: Apply processing (Cut, Copy, Paste, Flip, Interpolate and Modify) on
panning sub-columns in Note Columns.
• Delay: Apply processing (Cut, Copy, Paste, Flip, Interpolate and Modify) on delay
sub-columns in Note Columns.
• Effect Number: Apply processing (Cut, Copy, Paste, Flip) on effect numbers in
the the Effect Columns.
• Effect Value: Apply processing (Cut, Copy, Paste, Flip, Interpolate and Modify)
on effect values in the Effect Columns.
• Automation: Apply processing on graphical Automation attached to the tracks.
Copy/pasting Automation in general only works when copying patterns or tracks,
not selections.
• Left clicking on the individual check-box enables/disables a mask.
• Right clicking enables a mask, but disables all other masks (solo).
14.2.1 Section to Process
51
Renoise 3 User Manual
14.3 Performing Actions
All other panels allow you to modify the content you've specified in various ways:
14.3.1 Cut/Copy/Paste
• Cut: Copy then delete the content. Not all selections have clipboards and in
those cases the "Cut" button will be changed to "Delete".
• Copy: Copies the selected content. Not available for all selections.
• Paste: Pastes previously copied content.
• Flip: Reverse the content in place in the time-line (starting content will become
ending content). When applying this to selections which cover more than one
pattern, the patterns will be flipped one by one.
• Shrink: Halves the length of time that the content takes to play. Note that if the
content does not have enough room to be placed on individual lines after being
shrunk, some of the content will be removed.
• Expand: Doubles the length of time that the content takes to play. This is
especially useful when doubling the Lines Per Beat value to add more resolution.
If you were to only double the LPB without expanding the content, then it would
just play twice as fast as before.
Mix-Paste: When pasting with mix-paste enabled, empty notes, instruments, effects
etc. are not copied. This way you can merge the copied selection with the existing
content that you're pasting on top of.
14.3.2 Modifying Notes
14.3 Performing Actions
52
Renoise 3 User Manual
• Safe Mode: Applies transpose settings only when the transposed note does not
fall outside of the available octave range in Renoise. With Safe Mode disabled,
notes that fall below C-0 or above B-9 will be removed.
• Apply to: Either apply the following operation to all instruments in the current
selection, or just the one specified in the value box.
• Transpose: Transpose notes a semitone or an octave at a time.
• Mirror: Swaps every note's height around the specified "center note". This can
be very useful for creating variations of melodies.
• Preserve Lengths: When using the quantize function, Note-Offs will not be
quantized, but will retain their original distance from the Note-On.
• Quantize: Quantize notes by the given subline factor (the factor used in the
note delay column). 100 sublines (256 in decimal) make up one full line. For
example, to quantize by 3 lines, you would use 300 sublines.
• Nudge: Moves notes up/down by the specified amount of sublines.
14.3.3 Modifying Instruments
• Src instr.: Select the instrument number that will be modified.
• Dest. Instr.: Set the destination instrument number that the source instrument
will be transformed into.
• Swap: Swap both the source and destination instruments within the selection.
• Remap: Swap only the source for the destination within the selection.
• Delete: Delete the source instruments within the selection.
14.3.4 Modifying Effects
Using these controls you can interpolate, fill in values, create fades for a given effect,
or apply mathematical operations on effect values (multiply, divide, sub, add,
randomize and humanize).
14.3.4.1 Interpolating Values
Suppose you wanted to create a volume fade in a track between the pattern lines 00
and 64. You could type the values in manually, line by line. However, you can instead
14.3.2 Modifying Notes
53
Renoise 3 User Manual
specify the desired starting and ending values of the fade on lines 00 and 64. Then by
selecting the area from 00 to 64 in the appropriate track and using interpolation, the
intermediate numbers will automatically and accurately be filled in.
• Lin: Create a linear range.
• Log: Create a logarithmic range.
• Exp: Create an exponential range.
Note that Renoise will require valid starting and ending values in order to perform
interpolations. When interpolating effect column values, you must also ensure that the
starting and ending effects use the same effect numbers.
To quickly interpolate selections in the Pattern Editor, you can also use the shortcuts,
"Left Control/Command + I" to interpolate linearly and "Left Control/Command + L" to
interpolate logarithmically.
14.3.4.2 Modifying Values
• Apply Perform the following action, modified by the specified value.
♦ Set: Set all values in the selection to the specified value.
♦ Add: Add the specified value to the existing values.
♦ Sub: Subtract the specified value from the existing values.
♦ Mul: Multiply the existing values by the specified value.
♦ Div: Divide the existing values by the specified value.
♦ Humanize: Randomise the existing values by adding or subtracting a
number within the specified value range.
Tip: Humanizing can be used to randomize note delay, volume and panning for
instruments. Small variations to such values can create a more human feel.
For example, to humanize drum note delays in a single track for the whole song:
1. In "Section to Process", enable "Track In Song".
2. In the "Content Mask", enable "Delays" only.
3. Set '"10"' as the factor in "Modifying Values" and select "Hum" as the processing
type.
4. Move the cursor to a drum track in the Pattern Editor.
5. Hit the "Apply" button in "Modifying Values".
You can try repeatedly pressing the "Apply" button, or use values other than "10" to
make the effect stronger.
14.3.4 Modifying Effects
54
Renoise 3 User Manual
14.4 Advanced Edit and Pattern Editor Interaction
Content Mask settings in the Advanced Edit panel (as well as the mix-paste option) also
apply to the Pattern Editor's regular Cut, Copy, Paste and Flip commands. So you can
apply the mask settings and use Pattern Editor shortcuts to quickly affect selections.
Note that neither Drag and Drop of selections in the Pattern Editor, nor any operation in
the Pattern Matrix are influenced by the Advanced Edit options.
14.4 Advanced Edit and Pattern Editor Interaction
55
15 Instruments
To edit an instrument or create a new one, select an existing instrument or empty slot
from the list in the Instrument Selector panel. An instrument in Renoise may be one or
any combination of samples, plugins and MIDI, and each type can be edited by
selecting the appropriate tab from the top left of the Renoise interface:
15.1 Instrument Properties
An instrument's properties affects the audio produced by all three sources. You will find
these options at the top right of the instrument editor.
• Volume: The instrument's volume.
• Pitch: The instrument's pitch, in semi-tonal increments.
• Scale: Forces note playing and recording to conform to a chosen scale by
making restricted notes (shown as green on the keyboard) play as desired notes.
When a scale is selected, an additional option will appear to left of it for choosing
the scale's key.
• Quantize: The time resolution of quantization. Choose from Line, Beat or Bar.
• Mono: Restricts the instrument to playing or recording only a single note at
once. Simultaneous notes in the Pattern Editor will still be played, however.
• Hold: When enabled, Note-Off (key release) messages are ignored and the
instrument continues playing. This is incredibly useful for triggering samples
from devices that are not traditionally 'held down' e.g. drum pads.
You can also access these options in the Instrument Properties section under the
Instrument Selector.
15.2 Detaching The Editor
Just above the instrument properties and to the left of the Scopes options is the
Detach button. It opens the instrument editor in a completely separate window, which
can be moved around and resized. There are also additional buttons at the window's
top right corner for minimizing, maximizing and closing. Clicking
Attach will reattach
the window to the main interface.
15 Instruments
56
Renoise 3 User Manual
15.3 Macros
Macros allow the automation of a sample-based instrument's modulation and fx
parameters via the *Instr. Macros track effect. Only available in the Sampler tab, the
button is located at the top left corner of the instrument editor. Pressing this
will open a panel with eight macros, each of which can be assigned to any number of
parameters. Automating a macro will then alter the values of all assigned parameters.
To rename a macro, just click on its name. To map a macro, press the
button to open
the mappings list and reveal any mappable parameters (by default, highlighted in red).
Clicking on a parameter will add it to the list and allow you to specify its Min/Max values
and Scaling. Pressing the X at the right will delete the mapping.
You can also access the macros in the Instrument Properties section under the
Instrument Selector.
15.4 Scopes
The Scopes provide a visual representation of your song, allowing you to examine the
frequency and amplitude of the final audio signal or see what's currently happening in
each individual track. The icons for toggling the Scopes can be found near the top right
of the interface:
•
15.3 Macros
- Shows the Track Scopes.
57
Renoise 3 User Manual
- Shows the Master Spectrum.
- Opens or closes the Scopes/Spectrum panel. Note you can have them
independently open or closed for the main interface and the Instrument Editor.
•
- When the main interface's right panel containing the Disk Browser and
Instrument Selector is closed, this icon will appear, allowing you to still view the
Instrument Selector.
•
•
15.5 Keyboard
The keyboard will display any keys pressed on the computer keyboard or played by a
MIDI device. You can also click with the mouse on the keys to play them. If not all keys
are visible, the arrow buttons at the left and right sides will move the keyboard an
octave in that direction. You can open the Phrase Editor by pressing the button next to
the keyboard.
15.6 Track Selector
Unless the Instrument Editor has been detached, this option will be present at the
bottom left of the interface and allows you to select a track to play sounds on without
having to move back to the Pattern Editor.
15.4 Scopes
58
16 Sampler
Renoise has a strong focus on samples and at the heart of this is a powerful built-in
Sampler for creating and sculpting sounds. An instrument may contain any number of
samples and these are always listed in the Sample List section on the left. The main
central section of the Sampler is split into four different parts, each devoted to a
different aspect of sample-based instrument construction.
Keyzones allow different samples to be triggered over a variety of note and velocity
ranges. The Waveform editor displays the samples so you can edit them with the
provided tools and see the results graphically. Adding Modulation and Effects to
samples greatly expands the possibilities of their sound beyond the original audio.
New sounds can be recorded directly into the Sampler from external sources, or
created by hand with the simple Draw tool. Any changes made to samples are
exclusive to each individual Renoise song. The source samples are never modified
unless you explicitly save and overwrite the file by saving it in the Disk Browser.
Besides being non-destructive, the Sampler also supports endless undo/redo-ing of all
your actions.
16 Sampler
59
Renoise 3 User Manual
16.1 Sample List
Located at the left, this section provides a list of the instrument's samples and is always
accessible no matter what central section you're working with, so you can switch
between different samples whenever you wish. To select a sample, left-click on it in the
list. This will also show the sample's name, waveform and assigned Modulation/FX sets
at the bottom. When a sample is playing, the playback indicator to the left of its name
will light up.
16.1.1 Selecting Multiple Samples
Left-click on a sample to select it. Now if you hold down "Left Shift" and left-click on
another sample, both samples and any between them in the list will become selected.
Holding "Left Ctrl" ("Command" on Mac) and left-clicking on samples will select/deselect
them, allowing you to pick any combination from the list. When multiple samples are
selected, any changes made to the Sample Properties will affect them all.
16.1.2 Controls
- Deletes the selected sample from the list.
- Inserts a new blank sample into the list.
- When enabled, a sample from the list will be automatically selected when it
is played on the keyboard or by MIDI.
•
- Opens the Keyzones editor. Note that the Keyzone range of each sample in
the list is displayed to the right of it.
•
•
•
- Previews the selected sample (the preview track is set in the Waveform
editor).
•
- Opens the selected sample in the Waveform editor.
•
16.1 Sample List
60
Renoise 3 User Manual
•
- Assigns a Modulation set to the selected sample. Pressing
Edit will open the Modulation editor.
•
- Assigns an FX set to the selected sample. Pressing Edit will
open the Effects editor.
16.1.3 Note On/Off Layers
Samples can be triggered for either Note-On (key press) or Note-Off (key release)
inputs. To move a sample to the Note-Off layer, right-click on its name in the Sample
List and select "Move to 'Note-Off Layer'". Use the same method to move samples back
to the Note-On layer. When there are samples using the Note-Off layer, tabs will appear
at the top of the Sample List allowing you to switch between the layers and view the
samples contained within.
16.2 Sample Properties
Directly under the Sample List, the properties of the currently selected sample(s) are
displayed. The
button at the top right toggles the opening and closing of this section.
16.2.1 Options
• Volume: The sample playback volume.
• Panning: The panning of the sample.
• Transpose: Transposes the note playback in semi-tonal increments.
• Finetune: Fine-tuning of the Transpose value.
• Beatsync: When enabled, the sample's pitch will be automatically changed so
that it lasts for the stated amount of pattern lines and is especially useful for
syncing drumbeat loops. It will also automatically update its pitch if the song
changes BPM. As a consequence though, the sample is 'locked' and you will be
unable to use it at other pitches. As an alternative, you can leave the tickbox
disabled and instead press the
button, which will automatically set the
Transpose and Finetuning values to match the current BPM, leaving you free to
16.1.2 Controls
61
Renoise 3 User Manual
change them and play the sample at other pitches.
• Trigger: When enabled, Note-Off (key release) messages are ignored and the
sample continues playing. This is incredibly useful for triggering samples from
devices that are not traditionally 'held down' e.g. drum pads.
• Mute Group: Samples which are assigned to the same Mute Group will "Cut"
each other off in the same track. A sample's Mute Group number is also
displayed to the left of its name in the Sample List. Useful for drum kits, where
triggering the same drum will realistically interrupt its previous sample, but not
interfere with the other drum sounds.
• NNA: New Note Action. When a note is in the process of playing and a new note
is played in the same column, NNA dictates how the previous note will behave.
By default, notes in the same column will "Cut" each other off, meaning the
previous note will stop its playback, instantly silencing it. Using "Note-Off" will
also stop the previous note, but any Note-Off samples assigned via the Keyzone
editor are still played. To achieve polyphony you normally just use multiple
columns, but by setting the NNA to "Continue" you can create the sustained
playback of multiple notes using a single column.
• Playback
♦ Autofade: Automatically inserts a quick fade at the beginning and end of
a sample. Useful for preventing unwanted audio clicks.
♦ Autoseek: During song playback a sample is normally only heard once it
has been triggered by reaching its position in the pattern. Enabling
Autoseek allows the sample can be heard at any point during song
playback without the need for triggering. Highly recommended for vocals,
background ambience and other lengthy recorded audio.
• Interpolation: This is the quality of re-sampling used when samples are played
at pitches other than the original. "Cubic" is an excellent default interpolation,
offering the best ratio between sound quality and CPU usage. "Sinc" is more
precise but requires more CPU power, while "Linear" is the opposite and sounds
rougher when played at lower pitches. Set to "None", samples will sound a bit
more metallic and rough, which can be good if that's the kind of sound you're
after and is also useful when creating wave-table generators with very short
sample loops.
16.2.1 Options
62
17 Keyzones
For each sample in an instrument, the Keyzones editor can create a zone that stretches
across a range of note and velocity values. Notes played via the keyboard can then
trigger these zones to play their samples. This can be done for both Note-On (key
press) and Note-Off (key release) inputs via separate layers.
17.1 The Interface
The Keyzones interface consists of a large central section that displays the zones, with
various options above and below. The note range of C-0 to B-9 is represented
horizontally, while the velocity range of 00 to 80 is shown vertically. This grid is used to
create a Keyzone's range for a sample. When a note is played on the keyboard its
note/velocity co-ordinates are displayed on the grid and the zone(s) whose range
contains those co-ordinates will trigger their samples.
Placing the mouse pointer over the grid and scrolling the mouse wheel will zoom in/out,
giving you access to more/less detail horizontally. The scrollbar underneath can be
used to move around while zoomed in.
17 Keyzones
63
Renoise 3 User Manual
17.2 Creating Keyzones
17.2.1 Selecting & Adjusting the Zones
A zone can be selected by left-clicking on it or by selecting a sample from the Sample
List. This becomes the active zone, with a highlighted colour and small squares on all
four sides. The range of a zone is displayed in the Note and Vel. Range value boxes at
the bottom left of the interface. You can resize the range of an active zone by
click-dragging one of its edges. Click-dragging inside the zone will move it around.
If you hold down "Left Shift" and left-click on another zone, both this and the active
zone are selected, along with any zones between them on the grid. You can also
left-click (anywhere except the active zone) and drag to select a range of zones.
Holding "Left Ctrl" ("Command" on Mac) and left-clicking on zones will select/deselect
them, allowing you to pick any combination from the grid. When multiple zones are
selected, any changes made to the active zone will also affect the others.
• Double clicking a zone will open the sample in the Waveform editor.
• It is possible to have overlapping zones so that multiple samples are triggered
with a single note.
• If the auto-select option
in the Sample List is enabled, zones will be
automatically selected by notes that are played within their range.
17.2.2 Inserting & Deleting Zones
To create a new Keyzone you can either insert a new sample via the Sample List or
right-click on the grid to open the context menu and choose "Insert New -> Load
Sample(s)". Alternatively, select one or more samples from the Disk Browser, drag
them onto the Keyzone grid and place them where you want (the horizontal size can be
adjusted by moving the mouse pointer up and down before letting go of the mouse
button).
A zone can be deleted by selecting it and pressing "Delete" or using the right-click
menu and selecting "Remove".
17.2.3 Note On/Off Layers
At the top left of the interface are two buttons that switch between creating Keyzones
for Note-On (key press) and Note-Off (key release) inputs. It is possible to have a sound
only play when a note is released by placing a zone over its grid co-ordinate in the
Note-Off layer but not in Note-On.
To move a sample's Keyzone to the Note-Off layer, right-click on the zone or its name in
the Sample List and select "Move to 'Note-Off Layer'". Use the same method to move
zones back to the Note-On layer.
17.2 Creating Keyzones
64
Renoise 3 User Manual
17.2.4 Automatically Distributing Zones
You will find the distribution options at the top right corner of the Keyzones interface.
• Drumkit: This will assign each zone to a single note, starting from the note
selected in the value box. Opening the drop down menu will reveal two
additional options. "Use White Keys Only" will only assign zones to the white
keys, while "First Octave for Transposing" will assign an entire octave to the first
sample of the instrument.
• Distribute: This evenly distributes all zones across the entire note range.
• Layer: Every zone will span the full note and velocity range. This causes all of an
instrument's samples to be simultaneously triggered by any note played.
17.2.5 Keyzone Options
These options are located underneath the main central grid.
• Base Note: The note representing the original pitch of the selected zone's
sample. This can also be changed by right-clicking on the note axis along the
top/bottom of the grid (the current Base note is shown there as a coloured
block). A Base note is automatically assigned to a newly created zone. Moving a
zone around the grid will not change its Base note.
• Note Range: The note range of the active zone.
• KEY->Pitch: When disabled, the sample will always play at the pitch of the Base
note.
• Vel. Range: The velocity range of the active zone.
• VEL->VOL: When disabled, the sample will always play at full volume. This can
be useful for lower velocities when samples have already been recorded at a
lower volume.
• Overlap: This dictates how samples will be played when their zones overlap. The
default option, "Play All" will play all samples simultaneously. "Cycle" will play
each sample in the sequence one at a time. "Random" will randomly play a
sample in a round robin sequence (all samples will be played at least once in the
randomised sequence).
17.3 Using Keyzones with a Sliced Sample
With a sliced sample your options are far more limited: the Note-Off layer is
unavailable, zones cannot be adjusted by velocity and (aside from the initial sample)
can only be a single key in width. However, the "KEY->Pitch", "VEL->VOL" and
"Drumkit" options are still available.
17.2.4 Automatically Distributing Zones
65
Renoise 3 User Manual
17.3 Using Keyzones with a Sliced Sample
66
18 Waveform
The Waveform editor displays an instrument's samples so you can edit them with the
provided tools and see the results graphically. New samples can be recorded directly
into the editor from external sources, or created by hand with the simple Draw tool.
Any changes made to samples are exclusive to each individual Renoise song. The
source samples are never modified unless you explicitly save and overwrite the file by
saving it in the Disk Browser. Besides being non-destructive, the editor also supports
endless undo/redo-ing of all your actions.
The large central section displays the waveform and allows you to select parts of the
sound for editing. Loop points and Slice markers are also placed and displayed here.
The top section features the sample-type options on the left and the Draw, Slice and
Snap controls on the right. The lower section contains the options used to edit or
modify the sample, with additional options available via the right-click context menu.
18.1 Working With The Waveform
18.1.1 Upper and Lower Rulers
Directly above and below the waveform are rulers which display various time
measures. You can set the measures individually by right-clicking on a ruler and
selecting an option from the menu:
18 Waveform
67
Renoise 3 User Manual
• OS Effect: The waveform is automatically split into 256 equal parts. Playback
can be triggered from a part's position using the OS Pattern Effect Command
(unless the sample has been sliced).
• Beats: Measures how many beats the waveform lasts for. This will change
depending on the song's current BPM.
• Samples: These are the individual data points that the waveform is constructed
from. At a sample rate of 44.1KHz, there are 44,100 samples in a single second.
• Minutes: This will show the time in minutes, seconds and fractions of a second.
18.1.2 Mouse Navigation and Selection
• Left Mouse Button:
♦ Single-click sets a cursor (edit/play) position.
♦ Click and drag spans an area in the editor. In a stereo sample, moving the
mouse pointer above/below the top/bottom 0dB line will allow you to
select the left or right channel only.
♦ Click and drag with "Left Shift" extends/shrinks either side of the selection
area.
♦ Double-click selects the entire visible area of the waveform.
♦ Click, drag and move the cursor past the left/right side of the waveform
editor to select while zooming out. Holding down "Left Ctrl" ("Command"
on Mac) while doing so will speed up the zooming.
• Right Mouse Button:
♦ Single-click opens the context menu.
♦ Click and drag extends/shrinks either side of the selection area (same as
left-click and drag with "Left Shift").
♦ Click, drag and move the cursor past the left/right side of the wave editor
to select while zooming out. Holding down "Left Ctrl" ("Command" on Mac)
while doing so will speed up the zooming.
• Middle Mouse Button:
♦ Single-click plays the sample from the clicked position to the end of the
visible waveform.
♦ Click and drag selects an area then immediately plays that selection.
• Scroll Wheel:
♦ Zoom in/out of the waveform. Note that the zooming happens from the
position of the mouse pointer.
♦ Hold "Left Alt" while scrolling to scroll horizontally instead of zooming.
18.1.3 Keyboard Shortcuts
• Arrow Left/Right: Move cursor position to the left/right. In combination with
"Left Shift", a selection is created.
18.1.1 Upper and Lower Rulers
68
Renoise 3 User Manual
• Arrow Down/Up: Move cursor position up/down (in a stereo sample).
• Ctrl/Command + Arrow Down/Up: Zoom in/out at the cursor position.
• PageDown/PageUp: Zoom in/out vertically.
• Home/End Key: Move cursor to the start/end of the waveform. In combination
with "Left Shift", a selection is created.
• Enter: Play/restart the sample from cursor position.
Standard operations such as Copy/Paste ("Left Ctrl + C/V") etc. are available as well.
18.1.4 Lower Scroll/Zoom Bar
As an alternative to using the mouse or keyboard shortcuts to navigate around in the
waveform, you can use the scrollbar beneath the Lower Ruler to scroll or zoom. Drag
the bar to scroll or drag the side handles to zoom. Clicking on a free space next to the
scrollbar will jump to the immediate left or right of the waveform's current location. Just
to the right of the scollbar are extra zooming controls:
- View full sample (zoom back out to show the whole sample, horizontally and
vertically).
•
- Zoom in one step vertically.
•
- Zoom out one step vertically.
•
18.2 Upper Control Bar
18.2.1 Create/Adjust Sample Properties
Located at the top left of the interface. Changes the basic properties of an existing
sample or, in a blank sample slot, creates a new sample.
•
/
- Edit sample properties / Create new sample.
18.2.2 Drawing
- The Draw button is located at the top right of the interface. Draw mode allows
you to draw on the central waveform area with the mouse, where you can create brand
new sounds or make adjustments to existing sounds, such as removing clicks.
18.2.3 Slice Markers
The slicing controls are located at the top right of the interface. Slicing allows you to
non-destructively split a sample into pieces by inserting markers, which can be usefully
placed on individual drum hits, notes, vocal phrases etc.
•
- Activating the Slice button will change the mouse pointer to the Slice
Marker Tool. With this you can left-click on the waveform to slice it into different
sections.
18.1.3 Keyboard Shortcuts
69
Renoise 3 User Manual
- Automatically insert markers into the waveform at points where
beats/transients are detected.
•
- The sensitivity of the auto-slicing beat detection can be adjusted using
this value box. Higher values will lead to more markers being inserted.
•
- If enabled, a triggered slice will stop playing at start of the next slice.
•
As you add slices to a sample, the Keyzones editor will automatically lay these out
across the keyboard according to its current Drum Kit settings, allowing you to trigger
each slice from a different key on the keyboard. You can also trigger a slice via the
0Sxx Pattern Effect Command, where the xx value corresponds to a slice number. Each
slice you place is given a numbered tab at the top, and left-click-dragging on it will
move the slice around. Right-clicking on a tab will bring up a menu with the option to:
select all markers, delete the current marker or delete all markers.
Although you can still edit the original sample, you cannot edit the individual sample
slices. However, the Loop type and all Sample Properties like volume, panning etc. can
be changed per slice. A newly created slice will inherit the original sample's properties.
To destructively render an instrument's slices into individual samples, right-click on the
waveform and select "Slices > Destructively Render Slices" from the menu.
18.2.4 Snapping
The Snap controls are located at the top right of the interface.
Snapping applies to the waveform when selecting with the mouse, using keyboard
shortcuts to navigate, and when applying or dragging loop points and slice markers. It
can be useful to have "0 Crossing" enabled, as this will ensure that cutting and pasting
parts of a sample does not produce clicks in the audio, because the start and end
points will always match up at 0dB.
Selecting "0S Effect" will snap to the 0S markers typically shown along the bottom of
the waveform, while selecting "Markers" will cause the selection to "stick" to sample
slice markers as the mouse pointer approaches them.
Snapping to beats (the length of time for a single beat) is useful when cutting out beats
from loops, in combination with the "Copy Into New Instrument" context
menu/keyboard shortcut. The other Snap options are smaller fractions of a beat.
18.2.3 Slice Markers
70
Renoise 3 User Manual
18.3 Processing Controls and Options
Located underneath the waveform, most of the processing options below will apply to
the whole sample unless a specific area has been selected.
18.3.1 Undo/Redo Support
•
- Enable/disable undo in the Waveform editor. When working with very
large samples, temporarily disabling undo may be useful to save time. Renoise
saves all undo/redo processing on disk, so running out of memory should not be
a problem.
18.3.2 Cut/Copy/Paste
•
•
- Cut the selection (or whole sample if nothing is selected).
- Trim to selection (delete everything outside of the selection).
18.3.3 Amplitude
- Change the volume of the sample or selection (will open up a dialog to
specify the exact amount).
•
- Raise the volume of the sample or selection to the maximum possible value
without clipping.
•
- Insert silence into the selected range, or silence the whole sample if no
range is selected.
•
18.3.4 Fading
- Fade the sample in linearly (can fade logarithmically via the right-click
context menu or shortcuts).
•
- Fade the sample out linearly (can fade logarithmically via the right-click
context menu or shortcuts).
•
18.3.5 Reverse & Swap
•
•
•
•
- Reverse the sample or selection.
- Center the sample or selection to the DC line. Fixes vertical DC offsets.
- Invert the phase of the sample or selection.
- Swap the left and right channels of the sample or selection. Only possible for
stereo samples.
18.3.6 Process Track FX
•
- Apply the current track's effect chain directly to the sample's waveform
(applies both native and plugin effects). Note that this will not automatically
extend the length of the sample for reverbs, delays etc. that last longer than the
original sample.
18.3 Processing Controls and Options
71
Renoise 3 User Manual
•
- Smooth the sample. A simple interpolation process which removes hiss and
sharp edges from the waveform. Useful to smooth out hand-drawn samples.
18.3.7 Loop Controls
•
•
•
- Automatically create a smooth cross-faded loop.
- Toggles whether a sample will finish its current loop after a Note-Off input.
- When looping is enabled by selecting a loop type from the menu,
start and end points are inserted into the waveform, causing playback to loop
between them. The loop points can be moved by click-dragging their tabs at the
top/bottom of the waveform.
♦ Off: No loop.
♦ Forward: Loop playback from start to end.
♦ Reverse: Loop playback from end to start once the end point is reached.
♦ PingPong: Loop playback from start to end to start to end etc.
18.3.8 Play/Stop and Record
- Start/Stop playing sample from the cursor position to the end of the visible
waveform, or Start/Stop playing the selection if one is present.
•
- Select where the sample will be played back: On the Master Track to bypass
the current track's effects, or on the selected track to hear the sample with the
currently active effects.
•
- Open up the record dialog box, to record new samples from various
sources (e.g. microphone, line-in etc.) For further details, see the Recording New
Samples section.
•
- The current cursor position or selection range positions are shown in
the format of the Lower Ruler. To change the format, right-click on the Lower
Ruler and choose from the list.
•
18.3.9 Right-Click Context Menu
Right-click on the waveform to open this menu. There are extra processing options
beyond the ones detailed above:
• Mix Paste: To use this, "Copy" a sample or a selection of a sample into the
clipboard. When you select "Mix Paste" from the menu, a dialog box will appear
that offers options for mixing the clipboard content with the existing content.
• Copy Into New Sample/Instrument: Automatically copies a selection of a
sample and places it in either the current instrument or a new instrument. This
can be very useful when copying parts of a large sample for further playback and
editing.
• Process
♦ Fade In/Out Logarithmically: Fades the selection area in/out
logarithmically instead of with the standard linear process.
♦ Set Loop Start/End: Inserts a loop start/end point directly onto the
cursor position. If a selection area is present then both the start and end
points will be placed to loop that exact range.
18.3.6 Process Track FX
72
Renoise 3 User Manual
18.3.10 Copy/Paste With External Sample Editors (Windows only)
On Windows, Renoise shares its clipboard content with the entire system, meaning you
can quickly swap sample data to and from Renoise when using an external sample
editor that supports this feature. In many external editors you have to select/activate
this feature first. To find out how to do this, please look at the external editor's manual
and search for the keywords: "System Clipboard", "Copy".
18.4 Recording New Samples
Renoise allows you to create new samples by recording them from various sources,
including a line-in jack or microphone. To do so, in the Sampler Waveform tab press the
record button located under the waveform or choose, "File->Record New
Sample..." from the main menu at the very top left of the interface. Opening the record
dialog and controlling the main record options can be mapped to a MIDI Controller with
the MIDI Mapping options. This way you can quickly make new recordings using just
your MIDI controller or master keyboard.
To record new samples in Renoise, first configure the device you want to use for
recording, which is done via the "Edit->Preferences->Audio" panel. This is only
necessary when using DirectSound (Windows), Core Audio (OSX) or ALSA (Linux). ASIO
is pre-configured to be used as a recording and playback source. When your soundcard
has more than one input channel you'll be able to set this as the input device in the
Audio Preferences, or you can select this in the recording dialog.
18.4.1 Recording Controls
•
This VU meter displays incoming audio activity, allowing you to monitor the signal and
make adjustments if necessary. The
button lets you listen to the input through
Renoise while recording.
18.3.10 Copy/Paste With External Sample Editors (Windows only)
73
Renoise 3 User Manual
•
Select which channel you would like to record: left, right or both (stereo).
•
Select the audio device that will be the source for the recording.
•
Select the track effect chain (the list displays all tracks in the song) that will be applied
to the recording, or just to the the preview of the recording.
• Sync start & stop:
♦ None - No quantization is applied. Hitting the start/stop button will
start/stop recording immediately.
♦ Pattern - Applies quantization from the start to the end of the current
pattern. When the song or pattern plays, recording will be started or
stopped only at pattern boundaries or block loops. This is useful to record
"live" (e.g. playing a guitar riff along to your Renoise song). The resulting
samples can then be placed into the patterns and will always match your
song.
• Record dry (monitor FX): When enabled, the input signals are recorded
without the Track FX applied, but will be previewed with them. This way you can
hear and record exactly what will be played later when adding the recorded
sample to the selected track.
• Create a new instrument on each take: When enabled, each recording is
placed into a new instrument slot in the Instrument Selector, so you can simply
hit start/stop again and again to create multiple takes without overwriting
anything.
• Compensate input and output latencies: When enabled, the latency of your
soundcard will automatically be compensated for when creating synced
recordings.
• Extra latency (ms): Soundcards or other devices can introduce latencies that
Renoise may not be aware of. When your recordings are slightly out of sync on
playback, you can manually compensate the latency offset of future recordings
here.
• Start: Start or stop the recording (changes into "Stop" when recording has
started).
• Done: Closes the recorder window when no recording is taking place. While
recording, this will "Cancel" the current recording.
18.4.2 Recording Without Quantization
Once everything is set up, hit "Start" to begin recording. A red border will appear
around the dialog box to indicate that recording is active. To stop recording and load
the sample into the instrument slot, simply hit the "Stop" button. Currently active
recordings can be discarded by pressing "Cancel".
18.4.1 Recording Controls
74
Renoise 3 User Manual
18.4.3 Recording With Quantization
When using the quantization (Sync start & stop) option, Renoise will make sure that
recordings are started and stopped at pattern boundaries only. To use the sync you
have to start playing the song first. A progress bar will display playback information.
18.4.2 Recording Without Quantization
75
19 Modulation
Adding modulation to samples greatly expands the possibilities of their sound beyond
the original audio. The modulation is created by inserting devices into an interactive
chain, constructing an envelope. Separate envelopes are used to modulate five basic
properties of a sample. These five envelopes are collected together as a Set, which can
be used to affect any number of samples simultaneously.
Modulated samples are processed polyphonically (each instance of a sound is
generated independently).
The interface is split into three sections. At the upper-left is the Set list, the large
section to right shows the selected property's envelope, and the lower section contains
the property selector and device chain.
19.1 The Set List
A Set is a collection of five modulation envelopes, one for each sample property. Any
number of Sets can be created and each instrument has its own unique Set list. The
individual samples of an instrument can be assigned any one of its Sets, allowing
different samples to be affected by modulation in different ways. A Set can also be
assigned to multiple samples simultaneously and any changes made to a Set will affect
all linked samples.
The Set assigned to the current sample is marked with a circle at the list's left. Clicking
on an empty circle slot will assign that Set to the sample. Clicking on a Set's name will
19 Modulation
76
Renoise 3 User Manual
select it for editing, while double-clicking allows you to rename it. Sets can be added or
removed using the buttons at the bottom left:
•
•
- Inserts a blank Set below the currently selected Set.
- Deletes the currently selected Set.
Right-clicking on a Set will select it and open a context menu with additional options:
• Cut All Devices: Cut all of the Set's devices.
• Copy All Devices: Copy all of the Set's devices.
• Paste All Devices: Paste all of a previously copied Set's devices (overwrites the
selected Set).
• Delete All Devices: Delete all of the Set's devices.
• Load: Loads in a Set (overwrites the selected Set).
• Save As: Saves the currently selected Set.
Sets can also be loaded and saved as presets using the menu located at the top right
corner:
19.2 Creating Modulation Sets
The bottom section of the Modulation interface is dedicated to the creation of
envelopes for five basic properties of a sample: Volume, Panning, Pitch, as well as the
Cutoff and Resonance of an added filter (they will be unavailable until a filter is chosen
from the drop-down menu). Each property has its own Input slider, which is used to
adjust the starting value of the envelope.
The envelope is constructed by inserting modulation devices, creating an interactive
chain. To add a device from the list, either double-click on it or drag and drop it into the
chain at the desired position. Immediately before every device are a set of four buttons
which change how the envelope will be altered by the output value of that device: Add,
Subtract, Multiply and Divide. As changes are made to the device chain, the envelope
graphic will show the results in real-time.
19.2.1 Modulation Devices
Note that the name of a device will change to reflect the property it is modulating.
19.1 The Set List
77
Renoise 3 User Manual
19.2.1.1 Common Device Layout and Controls
Each modulation device has a standard set of buttons to perform common functions:
- Remove the device from the chain.
- Minimize/maximize the device.
- Move the device to the left or right. Right-click to move to the start or end
of the chain.
•
- Enable/disable the device.
•
•
•
- Toggle synchronizing the device to milliseconds or beats. Not present on all
devices.
•
- Toggle values to bipolar (positive and negative) or unipolar (only positive).
•
19.2.1.2 AHDSR
The AHDSR device is an envelope whose five properties alter its shape over time.
• Attack: How quickly the value rises up from zero.
• Hold: The value is held for this length of time before falling.
• Decay: How long it takes for the value to decrease to the percentage level set
by Sustain.
• Sustain: The value will be sustained at this level until a Note-Off (key release)
event.
• Release: How long it takes for the value to fall to zero.
19.2.1.3 Envelope
This device is a heavily customisable envelope with additional Sustain and Release
properties.
The main graphical section of this device displays the envelope and the points used to
create it. Left-clicking on a point will select it and click-dragging will move it around.
Using "Left Ctrl" will display the current value of a point and also lock it in place
horizontally, allowing you to fine-tune its value vertically. Double-clicking in the
19.2.1 Modulation Devices
78
Renoise 3 User Manual
envelope will create a new point, while double-clicking on an existing point will remove
it. For more advanced editing options, see the Using The Envelope Device section.
The following options are directly under the envelope graphic, from left to right:
• Time: The selected point's location in time.
• Value: The value of the selected point. Left-click to enter a new value.
• Envelope Type: Dictates how the envelope's value will change over time.
♦ Points: Only changes value when a point is encountered.
♦ Linear: Interpolates between points in a linear fashion.
♦ Curve: Interpolates with a smooth cubic curve, easing into and out of
points.
• Length: Length of the envelope.
These are the options found on the right side of the device:
• Ext. Editor: This will open the envelope graphic in the large central section of
the Modulation interface, allowing for finer control over details and access to
additional tools. For more details, see the Using The Envelope Device section.
• Loop: When looping is enabled by selecting a loop type from the menu, start
and end points are inserted into the envelope, causing playback to loop between
them. The loop points can be moved by click-dragging their tabs at the
top/bottom of the envelope.
♦ Off: No loop.
♦ Forward: Loop playback from start to end.
♦ Reverse: Loop playback from end to start once the end point is reached.
♦ PingPong: Loop playback from start to end to start to end etc.
• Sustain: When enabled, a Sustain line will appear in the envelope and can be
moved by dragging the top tab. When playback reaches the Sustain line, it will
be held there until a Note-Off (key release) event.
• Release: Changes how long it takes for the volume to fall to silence after a
Note-Off (key release) event. Higher values equal less time. Only available for
the Volume envelope.
• Presets: Store and recall your favourite envelope settings. Right-clicking will
save a preset, while left-clicking will restore a previously saved preset. Presets
are stored by Renoise and will show up every time you use the device in future.
19.2.1.4 Fader
A configurable fader used to create a variety of fade in/outs.
• Scaling: The scaling that will be applied to the fade. The default is linear, but
you can also select from two exponential and two logarithmic scales.
19.2.1 Modulation Devices
79
Renoise 3 User Manual
• From: The starting value.
• To: The ending value.
• Duration: The length of time the fade will last.
• Delay: The start of the fade will be delayed by this amount of time.
19.2.1.5 Key Tracking
This device alters its output value by responding to the key values of notes. The full
output value range of 0 to 1 is scaled to fit within the min/max range.
• Min: Minimum key value.
• Min: Maximum key value.
19.2.1.6 LFO
The LFO device constantly cycles its output value in a pattern that is constructed by its
properties.
• Mode:
♦
♦
♦
♦
-
Sine wave oscillator.
Sawtooth oscillator.
Pulse oscillator.
Random oscillator.
• Frequency: The speed of the oscillation.
• Amplitude: The maximum range that the value will oscillate to.
• Dephase: Changes which part of the oscillation cycle that the output will start
at.
• Delay: The start of the oscillation will be delayed by this amount of time.
19.2.1.7 Operand
A simple value output device. The "Input" slider at the beginning of the chain is also an
Operand device.
19.2.1 Modulation Devices
80
Renoise 3 User Manual
• Value: The value which will be output.
19.2.1.8 Velocity Tracking
This device alters its output value by responding to the velocity values of notes.
• Mode
♦ Clamp: Note values played outside of the min/max range will be clamped
at the min/max values.
♦ Scale: The entire velocity range is scaled to fit within this device's
min/max range.
• Min: The minimum output value.
• Max: The maximum output value.
19.2.2 Right-click Context Menu
Right-clicking on a device will select it and open a context menu with additional
options:
• Cut: Cut the device.
• Copy: Copy the device.
• Paste: Paste the previously copied device after the selected device.
• Delete: Delete the device.
• Rename: Rename the device.
• Bypass/Activate: Enable/disable the device.
• Copy Settings: Copy the parameter settings from the device.
• Paste Settings: Paste the previously copied settings into the selected device.
Note that settings cannot be pasted between different types of devices.
• Init Settings: Reset the device settings to their default values.
19.2.1 Modulation Devices
81
Renoise 3 User Manual
• Modulation Set: The options function exactly as they do in the Set List, with the
addition of:
♦ Append: Paste a previously copied Set's device chains onto the end of the
existing chains.
• Min/Maximize All: Min/maximizes all devices in the Set.
19.3 Using The Envelope Device
Pressing the "Ext. Editor" button will open the envelope graphic in the large central
section of the Modulation interface, allowing for finer control over details and access to
additional tools. Using the mousewheel on the envelope will zoom in/out. Clicking either
the top right "X" or "Ext. Editor" button will remove the larger editor.
Left-clicking on a point will select it and click-dragging will move it around. Holding "Left
Shift" while moving a point will remove all other points that it touches. Using "Left Ctrl"
will display the current value of a point and also lock it in place horizontally, allowing
you to fine-tune its value vertically. Double-clicking in the envelope will create a new
point, while double-clicking on an existing point will remove it. Left-click-dragging
across the envelope will create a highlighted area and select any points contained
within, allowing them to be adjusted all at once.
19.3.1 Processing Controls And Options
• Draw: Draw mode allows you to draw points on the envelope with the mouse.
• Time: The selected point's location in time.
• Snap to Grid: Will snap the horizontal creation and movement of points to the
current resolution of the grid.
• Value: The value of the selected point. Left-click to enter a new value.
• Snap to Value: Will vertically snap points to values of 1/divisor (the divisor is
set in the value box).
• Envelope Type: Dictates how the envelope's value will change over time.
♦ Points: Only changes value when a point is encountered.
♦ Linear: Interpolates between points in a linear fashion.
♦ Curve: Interpolates with a smooth cubic curve, easing into and out of
points.
• Length: Length of the envelope.
•
•
•
- Cut the whole envelope.
- Copy the whole envelope.
- Paste the whole envelope.
- Move the envelope or selected points to the left/right. Will wrap around the
edges.
•
- Flip the envelope or selected points horizontally/vertically.
•
19.2.2 Right-click Context Menu
82
Renoise 3 User Manual
•
- Humanizes the envelope or selected area by randomly adding or subtracting
a small amount to the point values.
•
- Opens the envelope editor in a completely separate window, which can be
moved around and resized. There is also an additional maximize button at the
window's top right corner. Clicking
"Attach" will reattach the window to the
main interface.
19.3.2 Right-click Context Menu
• Cut: Cut the points contained within the selection area.
• Copy: Copy the points contained within the selection area.
• Paste: Paste the previously copied points into the envelope from the cursor
position (left-clicking in the envelope will set the cursor position for pasting
operations).
• Paste Continuously: Paste the previously copied points into the envelope from
the cursor position and repeat until the end of the envelope.
• Insert Paste: Paste the previously copied points into the envelope from the
cursor position and move the rest of the envelope to the right. Note that this will
not affect the length of the envelope and so any points shifted outside of it will
be lost.
• Cut Selected Time: Cut the selected area.
• Delete Envelope: Delete the whole envelope.
• Process: Applies to the entire envelope or the selected area if there is one.
♦ Create Random Points: Create points of random value.
♦ Create Exponential Curve: Create an exponential curve rising from 0 to
1. Use the flip buttons to achieve other curves.
♦ Create Linear Curve: Create a linear curve rising from 0 to 1.
♦ Create Sine Curve: Create a single cycle sine curve.
19.3.1 Processing Controls And Options
83
20 Effects
Adding effects to samples greatly expands the possibilities of their sound beyond the
original audio. To achieve this, various audio effects and other devices are placed
together to construct an FX Chain, which can be used to affect any number of samples
simultaneously.
Instruments that make use of sample FX Chains can, like plugin instruments, only be
played on a single track at a time.
The interface is split into two sections. At the top is the FX Chain list, which also shows
some of the devices and output routing. The lower section is where the selected FX
Chain is constructed.
20.1 The FX Chain List
An FX Chain is a collection of effect devices. Any number of Chains can be created and
each instrument has its own unique FX Chain list. The individual samples of an
instrument can be assigned any one of its FX Chains, allowing different samples be
affected in different ways. An FX Chain can also be assigned to multiple samples
simultaneously and any changes made to a Chain will affect all linked samples.
The FX Chain assigned to the current sample is marked with a circle at the list's left.
Clicking on an empty circle slot will assign that FX Chain to the sample. Clicking on an
FX Chain's name will select it for editing, while double-clicking allows you to rename it.
FX Chains can be added or removed using the buttons at the bottom left:
•
•
- Inserts a blank FX Chain below the currently selected Chain.
- Deletes the currently selected FX Chain.
20 Effects
84
Renoise 3 User Manual
To the right of the FX Chain's name is a minimized view of that Chain's devices, which
you can scroll through using the arrow buttons at either side. Further right is the Output
routing for the Chain, so if your soundcard offers multiple channels you can route the
audio there and even send it for post-processing to a hardware mixer.
Right-clicking on an FX Chain or device will select it and open a context menu with
additional options:
• Cut: Cut the selected device.
• Copy: Copy the device.
• Paste: Paste the previously copied device after the selected device.
• Delete: Delete the device.
• Rename: Rename the device.
• Bypass/Activate: Enable/disable the device.
• Open External Editor: If the effect is a non-native plugin, this will open the
plugin's editor.
• Device
♦ Copy Settings: Copy the property settings from the device.
♦ Paste Settings: Paste the previously copied settings into the selected
device. Note that settings cannot be pasted between different types of
devices.
♦ Init Settings: Reset the device settings to their default values.
• Device Chain
♦ Cut: Cut all of the Chain's devices.
♦ Copy: Copy all of the Chain's devices.
♦ Paste: Paste all of a previously copied Chain's devices (overwrites the
selected Chain).
♦ Delete: Delete all of the Chain's devices.
♦ Load: Loads an FX Chain (overwrites the selected Chain).
♦ Save As: Saves the currently selected Chain.
FX Chains can also be loaded and saved as presets using the menu located at the top
right corner:
20.2 Creating FX Chains
The method of creating Chains is identical for both sample FX and track effects, so for
the sake of simplicity this is covered in one separate section: Effects In Renoise. Please
refer to it for full details on this subject.
20.1 The FX Chain List
85
21 Plugin
Renoise has the ability to load in and make use of external plugin instruments (VST, AU,
DSSI). Besides the common MIDI properties, they also offer a custom GUI, audio routing
options and can be rendered down to sample-based instruments.
21.1 Plugin Instrument Properties
21 Plugin
86
Renoise 3 User Manual
•
•
- Enable to pin the plugin's external editor to the Renoise window.
- Set up compatibility options for the plugin. Hovering the mouse over this
button will display some information about the plugin, such as latency, where the
file is loaded from etc.
• Instrument: The plugin instrument which you would like to use. This will initially
display "None". Click to show a list of available plugins.
• Program: When available, select a specific patch in the plugin. Note that some
plugins only allow changing and setting up patches in their external editor.
•
•
- Load, save or rename the currently active preset.
- Load or save all presets as a bank.
• Channel: The MIDI channel that will be used to trigger the plugin. For most
plugins any channel will do, but when using multi-timbral plug-ins you can use
multiple channels to play different sounds from a single plugin instance.
• Transpose: Transpose note playback in semi-tonal increments.
• Auto Suspend: When enabled, Renoise will completely shut off the plugin when
it is no longer producing sound. This is mainly done to reduce CPU usage. While
plugins are Auto Suspended they will automatically wake up as soon as they are
triggered again by playing notes or automation. Additionally, while suspended
you will be unable to play the plugin by clicking on the virtual piano keys in its
custom GUI.
• Volume: The overall playback volume of the instrument.
• Render to Samples: Render the plugin (freeze it) to a sample-based
instrument. Left-clicking will replace the current plugin, while right-clicking
21.1 Plugin Instrument Properties
87
Renoise 3 User Manual
creates a brand new instrument. See Render or Freeze Plugin Instruments to
Samples for a detailed description.
• Output & Routing: Click the
button at the right to open the panel. By setting
up track routing you can force the output to be bound to a single track, no
matter which track you send the notes from. This can be useful if you want to
route different aliases to different tracks to keep things organised, or route
multiple instruments to same track to use its effect chain.
You can also load in plugins and change the program via the Instrument Properties
section under the Instrument Selector.
21.2 Setting Up VST Paths
Plugins (VSTs or Audio Units) are external components that are installed on your
computer. Renoise will try to locate them automatically, but is sometimes unable to do
so. If you have plugins installed but they don't appear in Renoise, you can specify
directories where Renoise will look via the "Edit->Preferences->Plug/Misc" menu. See
the Plugins/Misc section of the Preferences for more information.
21.2.1 Selecting a Plugin
Initially, the Instrument box will show "None". Click on it to select, search and organize
plug-ins. To select a plugin, double click on its name. To unload it, select "None" from
the list.
As soon as the plugin list is opened, you can start typing in the search field. If, for
example, you want to load a plugin called "Filter Modulator", then typing "Filter" will list
only plugins which have the term "Filter" in their plugin category or name. To select a
plugin using the keyboard, hit the "TAB" key to set the focus on the plugin list, then
navigate with the arrow keys to the desired plugin and hit "ENTER". Hitting "ESCAPE"
will close the list without selecting anything.
21.2 Setting Up VST Paths
88
Renoise 3 User Manual
21.2.2 Organising/Customising the Plugin List
Right-clicking on a plugin name will bring up a context menu with the following options:
• Add To Favorites: Adds the selected plugin or vendor to your favorites list.
• Add To Group: Opens a new dialog box where you enter a name for the group.
If it is a new name, then the group will be created and the selected plugin(s)
moved under it. If the group already exists, then the plugin(s) will be moved over
to the group.
• Ungroup: (Only available when clicking on an existing group or vendor name)
Removes the selected group from the effects list.
• Rename: (Unavailable for native effects) Opens a new dialog box where you can
change the plugin or vendor name. Any changes made here will only be saved
within Renoise; the actual plugin name remains the same, since it may be used
by other applications.
• Hide: Excludes a plugin or a category of plugins from the list. This can be useful
if you no longer use a plugin, but don't want to uninstall it because old songs still
use it. To make a hidden plugin visible again, enable the "Show Hidden Devices"
option, then simply "Unhide" it again.
• Collapse Whole Tree: Collapses the entire effects list, showing only the
Favorites (if any exist), Native and VST categories. Handy if you need to show
just a few effects.
• Expand Whole Tree: The effects list will expand back to its full size again.
• Show Hidden Devices: Enables hidden plugins to become visible again.
• Show Short Names: Instead of sorting plugins by vendor, you can also display
them as a single list. With this option enabled you can still categorise the plugins
by renaming them as described above.
21.2.3 Favorites List
To add a plugin to your custom favorites list, click the star icon to the right of it. Your
favorites are located at the very top of the instruments list. To remove a plugin from
your favorites, simply click the star icon again.
21.3 Plugin Aliases (multi-timbral plugins)
Some plugins allow the use of multiple MIDI channels to play different sounds from a
single plugin instance. This is not absolutely necessary, as you can always load a
separate instance of a plugin to use a different sound, but it can be helpful to save on
CPU consumption. To find out if your plugin supports this, search for the keyword
"multi-timbral" or "routing" in the plugin's manual.
To create an alias, first load your chosen plugin into an instrument slot, use the
Instrument Selector to select another instrument slot and then open the plugin list
21.2.2 Organising/Customising the Plugin List
89
Renoise 3 User Manual
again. You will see at the top of the list is the new category, "VST Aliases" (or "AU
Aliases" if you've used an Audio Unit). The aliases refer to the previously loaded plugin.
Double-click on one of the aliases in the list to create it, then change the channel
number to use it.
The instrument is shown in the Instrument Selector with its alias name:
Note that any changes made to the options in the plugin properties panel, except for
"Channel" and "Transpose", will be applied to all of the aliases, as well as the original
plugin. Furthermore, deleting the original plugin will also delete all of the aliases.
21.3.1 Plugin FX Aliases (routing MIDI to existing plugin effects)
You can also create and control aliases for existing plugin devices in Track Effect
chains.
Most plugin effects do not support notes or other MIDI events. Those that do, use them
to control more advanced features such as vocoders. Other possible uses include
preset or parameter switching with notes or sending MIDI CC messages to plugins.
Once you've set up an alias to an effect, you can play and record with it just like a
normal instrument. You can also use a *MIDI Control Device to automate it with MIDI.
21.4 Plugin Compatibility Options
21.3 Plugin Aliases (multi-timbral plugins)
90
Renoise 3 User Manual
This dialog will appear after clicking on the
button in the plugin properties after a
plugin instrument is loaded. In most cases these options will already have the correct
settings, as Renoise comes with a database which sets the defaults for you. If you are
experiencing any of the problems described in the dialog, then you might want to try
altering the settings.
21.4 Plugin Compatibility Options
91
22 MIDI
With the MIDI section you can use external MIDI devices to trigger an instrument in
Renoise or vice versa. The MIDI input and output events are listed in the large central
panels, where you can also filter the listing of certain events.
22.1 MIDI Input
You can assign individual MIDI input devices to an instrument or even several different
instruments. You can also specify the MIDI channel and note range which the
instrument is activated by, as well as assign it to be played on a particular track within
Renoise. These options are particularly useful when performing live.
22 MIDI
92
Renoise 3 User Manual
• Input Device: The MIDI input device. If the MIDI Master device is used as the
input, from that point on it will only trigger the assigned instruments.
• Channel: The MIDI channel which the instrument will be activated by.
• Start/End Note: The note range which the instrument will be activated by.
• Assigned Track: The track that the instrument will be played on. Note that a
single Renoise track only supports up to 12 notes triggering at once. So when
linking several instruments to a single device it is possible for this limit to be
exceeded, resulting in some notes going unplayed. To avoid this, assign each
instrument to a dedicated track.
• Show Routing Overview: Opens a dialog box with an overview of all routings
that have been made in the song. You can quickly reset them with the "Clear All"
button.
22.2 MIDI Output
With a MIDI instrument you can play external synthesizer hardware or control software
synthesizers running on your computer. The latter is done by using virtual MIDI devices
(MIDI Yoke on Windows, the IAC BUS on Mac OSX) and programs which receive MIDI.
When running Renoise as a ReWire master, loaded ReWire slaves (e.g. synthesizers like
Reason) will also show here as virtual MIDI devices.
• Output Device: The MIDI device which you would like to send MIDI to. Without
setting up a device, no MIDI data can be transferred, so this is your first priority
when creating a MIDI instrument.
22.1 MIDI Input
93
Renoise 3 User Manual
• Transpose: Transpose note playback in semi-tonal increments.
• Latency: A custom manual latency that all events will be sent with. This is
sometimes needed to get external devices properly synchronised. Please note
that in order to use a negative latency, the Mode (see below) must be set to "ext.
MIDI" and that the smallest possible negative latency is limited to the current
latency of your soundcard. If you need further negative latency, you can increase
your audio latency in the Audio Preferences.
• Note Length: When set to INF, Note-Offs (key release) must be explicitly sent in
order to stop notes from playing. When enabled (not INF), the MIDI instrument
will behave as if it has a finite duration. This can be especially useful for playing
drum samples, since you no longer have to manually turn every single one off.
• Channel: The MIDI channel that will be used to trigger the MIDI device.
• Bank: When set, this is the bank number you want to apply before the
instrument is loaded with songs. When disabled, no bank change information will
be sent to the device. The bank number is a 14-bit value, so you have to enter
combined LSB and MSB values when needed.
• Program: When set, this is the program number you want to apply before the
instrument is loaded with songs. When disabled, no program change information
will be sent to the device.
• Mode: Adjusts the latency depending on how you capture the audio from your
external instrument (see Latency handling with External MIDI Instruments for a
more in-depth explanation):
♦ ext. MIDI: The MIDI device is routed to an external synthesizer, which
then outputs its own sound directly.
♦ LineIn Ret: The MIDI device is routed to an external synthesizer, but the
audio signal is routed back to Renoise via a #Line Input device.
You can also access some of these options via the Instrument Properties section under
the Instrument Selector.
22.2.1 Latency Handling with External MIDI Instruments
The syncing of external MIDI instruments can become rather complicated and so
requires some explanation. There are a number of factors to take into account including
the soundcard's audio output latency, the MIDI connection's MIDI latency, the automatic
plugin delay compensation (PDC) and the soundcard's audio input latency (if feeding
the external audio back into Renoise).
If you're feeding any audio produced by outboard equipment directly to the speakers,
set the instrument's mode to "ext. MIDI". This will delay all MIDI events sent to the
instrument by Renoise's internal audio latency (which is composed of the soundcard's
output latency plus any PDC). This way it will be sent to the external synth at the same
time that the audio generated internally by Renoise reaches the soundcard outputs. If
your MIDI interface and external synth introduce no extra delays in handling the MIDI
signal, the audio produced by the synth and Renoise should now be perfectly in sync.
In reality however, it is likely that there will be a few milliseconds of MIDI latency
between the time that Renoise sends out the MIDI event and the time that the synth's
22.2 MIDI Output
94
Renoise 3 User Manual
audio output reaches the speakers. To compensate for this extra MIDI latency you can
either use the Latency value in the MIDI Output panel or the track delay setting in the
Mixer for the track which the MIDI instrument is being triggered from.
If you want to feed the audio from the outboard equipment back into Renoise for
further processing, set the instrument's Mode to "LineIn Ret". Then add a #Line Input
device to the same track which you're triggering the notes for the external instrument
from. In the #Line Input device, set Latency to "MIDI Return Mode". You also need to
make sure that PDC is enabled in the Renoise Preferences. Now MIDI events sent to the
instrument will not be delayed by the audio latency, like when using "ext. MIDI", but
rather get sent out immediately. This is because the audio coming back from the synth
into Renoise will be subject to the soundcard's input latency (which is the same as the
output latency). So assuming no MIDI latency, the externally produced audio should
now be in sync with the internally generated audio.
Again, the MIDI connection to the external instrument is likely to introduce some delay.
This time however, you can only compensate for it by using the track delay setting in
the Mixer for the track on which you are triggering the MIDI instrument. The MIDI
Output Latency value can't allow negative latencies in the "LineIn Ret" mode, since in
this mode Renoise sends out MIDI events the instant they are encountered. The
following diagram illustrates this.
It's important that you keep the #Line Input device on the same track that you trigger
the MIDI instrument from and that PDC is enabled for this routing scheme to work.
Without PDC enabled, Renoise does not compensate for audio latencies.
22.2.1 Latency Handling with External MIDI Instruments
95
23 Phrase Editor
With the Phrase Editor you can compose musical phrases that will be activated when
specific notes are played. Phrases are recorded using a scaled-down version of the
Pattern Editor, consisting of just a single track in a single pattern. However, an
instrument can feature up to 120 different phrases, one for each key, and the phrases
can be constructed using any combination of an instrument's sample, plugin and MIDI
components.
23.1 Creating Phrases
The Phrase Editor can be opened by pressing its button to right of the keyboard. If the
selected instrument does not have an existing phrase the
button will need
to be pressed, which inserts a single phrase across the entire key range. On/Off buttons
will appear above the Phrase Editor button to enable/disable an instrument's phrases.
While editing a phrase, notes played with the computer keyboard will play the
instrument as normal, while playing via a MIDI device or the on-screen keyboard will
trigger the phrase itself. Recording notes and effects is done in exactly the same way
as the Pattern Editor. The phrase length is changed by altering the value in the box at
the top left. Note and effect columns can be added and removed with their usual +/buttons. A phrase can be renamed by double-clicking on its name and typing in a new
23 Phrase Editor
96
Renoise 3 User Manual
one.
23.1.1 Selecting & Adjusting the Phrases
Phrases can be played across a range of keys and are shown spanning this range above
the keyboard. A phrase can be selected by left-clicking on it, making it the active
phrase with a highlighted colour and its properties displayed above the keyboard. You
can shrink/expand the range of an active phrase by click-dragging its left or right edge,
though note that phrases cannot overlap each other. Click-dragging inside the phrase
will move it around.
If you hold down "Left Shift" and left-click on another phrase, both this and the active
phrase are selected, along with any phrases between them. When multiple phrases are
selected, any changes made to the active phrase will also affect the others.
23.1.2 Inserting & Deleting Phrases
To insert additional phrases just double-click on a blank space in the phrase area. If
there is no blank space, you will need to shrink an existing phrase to make room
(phrase ranges cannot overlap). A phrase can be deleted or duplicated by right-clicking
on it and selecting the appropriate option from the context menu. Phrases can also be
duplicated by holding Ctrl and click-dragging to a blank area of suitable size (the
duplication will fail if the area is too small).
23.1.3 Phrase Effects
Effect Commands inserted into a phrase's effect column behave as normal. However, a
few commands will behave differently when used in the Pattern Editor to affect a
phrase:
• 0Bxx - Play phrase backwards (xx = 00) or forwards (xx = 01).
• 0Sxx - Trigger phrase from line xx.
• 0Ixx, 0Oxx, 0Txy - Will also affect any Plugin or MIDI playing in the phrase.
23.2 Phrase Editor Options
These options are found at the top of the Phrase Editor interface.
• Play: Start/stop playing the phrase.
• Stop: Stop phrase playback.
23.1 Creating Phrases
97
Renoise 3 User Manual
• Record: Toggle Edit Mode. With Edit Mode enabled, all notes played via the
keyboard are recorded into the phrase. Notes can be recorded either while the
phrase is stopped or playing.
• Edit Step: Sets how many lines the cursor should skip down in the Phrase Editor
when entering a note or effect.
• Vol/Pan/Dly: Toggles the volume, panning and delay sub-columns.
• FX: Quickly show and add phrase effect commands.
• Presets: Load and save phrase presets.
• X: Close the Phrase Editor.
23.3 Phrase Properties
These options are found just above the keyboard and can be different for every single
phrase.
• Lines per Beat: This changes the number of lines in the Phrase Editor that
make up a musical beat. The higher the LPB, the greater the resolution available
to you for editing notes and effects. A phrase's LPB operates independently from
the song's LPB.
• Loop: Toggles whether the phrase will repeat while a key is held down.
• Key Tracking: Sets the behaviour of the phrase across a key range.
♦ None: The phrase is played exactly the same for all keys.
♦ Transpose: The pitch of the phrase's notes are transposed to the key
played. The playback speed of the phrase is unaffected.
♦ Offset: Different keys will cause the phrase to begin playing from
different lines (lower keys from earlier in the phrase, higher keys from
later).
• Base Note: The note representing the original pitch of the phrase when "Key
Tracking" is set to "Transpose". This can also be changed by right-clicking on the
keyboard (the current Base note is shown there as a black circle).
23.2 Phrase Editor Options
98
24 Effects In Renoise
In Renoise, effects can be applied in two ways: in tracks, affecting all sounds that are
played there, or directly onto samples, affecting only those sounds. Either way, devices
are inserted into an interactive effect chain, with the audio signal running through each
device from left to right. The devices can be chosen from the pool of native effects
included with Renoise, or any third-party plugin.
The native devices come in four different categories. Audio Effects alter the sound in a
variety of ways. Routing Devices either send audio to another FX Chain/track or receive
a signal from an external source. Meta Devices do not change the actual audio signal
themselves, but instead alter the parameters of another effect. Doofers are special
devices that contain their own effect chain within them and provide easy access to their
most useful parameters through macros.
A song created using these native effects can be saved, given to other people and it
will play back on their copy of Renoise exactly as it did on yours. However, this is not
the case with plugin effects or instruments (VST, AU, LADSPA, DSSI). These external
programs have to be installed on a system in order to be played back in a Renoise
song.
24.1 The Effects List
If you're adding effects to a track, use the effect list in the Pattern Editor by selecting
its icon at the lower left corner of the interface:
If you're adding effects to samples, make sure you're in the Sampler -> Effects section.
Either way, the list of available effects is found at the bottom left and is categorised like
so:
• Native
♦ Audio Effects
♦ Routing Devices
♦ Meta Devices
♦ Doofers
• VST/AU/LADSPA/DSSI
♦ Plugin Devices
Note that although plugin effects and instruments may have the same format name i.e.
VST, they are still fundamentally different. VST effects will show up in the effects list
shown here, while VST instruments are handled in the Instrument -> Plugin section.
24 Effects In Renoise
99
Renoise 3 User Manual
You can quickly search for an effect by typing part of its name in the search bar at the
top of the list. This also works for categories, so typing in "VST" will show only VST
plugins in the list.
To add a device from the list to the effect chain, either double-click on it or drag and
drop it into the chain at the desired position. You can also drag and drop an effect into
any track while using the Mixer:
24.1.1 Organizing the List
By default, the plugin effects list is sorted by vendor name. Clicking the "More" button
next to the search field will vertically expand the list, giving you more room to organise
the effects.
Right-clicking on a plugin or vendor/group name will bring up a context menu with the
following options:
• Add To Favorites: Adds the selected plugin or vendor to your favorites list.
• Add To Group: Opens a new dialog box where you enter a name for the group.
If it is a new name, then the group will created and the selected plugin(s) moved
under it. If the group already exists, then the plugin(s) will be moved over to the
group.
• Ungroup: (Only available when clicking on an existing group or vendor name)
Removes the selected group from the effects list.
• Rename: (Unavailable for native effects) Opens a new dialog box where you can
change the plugin or vendor name. Any changes made here will only be saved
within Renoise; the actual plugin name remains the same, since it may be used
by other applications.
• Hide: Excludes a plugin or a category of plugins from the list. This can be useful
if you no longer use a plugin, but don't want to uninstall it because old songs still
use it. To make a hidden plugin visible again, enable the "Show Hidden Devices"
option, then simply "Unhide" it again.
• Collapse Whole Tree: Collapses the entire effects list, showing only the
Favorites (if any exist), Native and VST categories. Handy if you need to show
just a few effects.
• Expand Whole Tree: The effects list will expand back to its full size again.
• Show Hidden Devices: Enables hidden plugins to become visible again.
24.1 The Effects List
100
Renoise 3 User Manual
• Show Short Names: Instead of sorting plugins by vendor, you can also display
them as a single list. With this option enabled you can still categorise the plugins
by renaming them as described above.
24.1.2 Favorites List
To add a plugin to your custom favorites list, click the star icon to the right of it. Your
favorites are located at the very top of the effects list. To remove a plugin from your
favorites, simply click the star icon again.
24.2 Common Device Layout and Controls
Each effect device has a standard set of buttons to perform common functions:
- Remove the device from the chain.
- Minimize/maximize the device.
- Move the device to the left or right. Right-click to move to the start or end
of the chain.
•
- Enable/disable the device.
•
•
•
24.3 Storing/Recalling Effect Presets
- Right-clicking A or B stores the current parameter set, while left-clicking
restores it. This allows you quickly switch between two presets and compare
them. The stored presets are saved with your song.
•
- Select, edit or create presets for the current effect. Clicking upon the
preset name shows a list of available presets, along with some options:
•
By clicking "Save as", the current parameters will be saved into a new preset. Saved
presets are stored by Renoise and will show up every time you use the device in future.
24.1.1 Organizing the List
101
Renoise 3 User Manual
Presets created by you can also be deleted and renamed.
To save/load parameter presets to/from disk, use the "Import" and "Export" options in
the same context menu. This method allows you to share your presets with other
Renoise users.
24.4 Pre and Post Mixer Effects
Two devices are always present in every effect chain and cannot be removed or
repositioned: the Pre and Post Mixer devices.
The Pre-Mixer device is located at the beginning of each effect chain and controls the
volume, panning, width and delay of the incoming signal. For standard Sequencer
Tracks this is the audio from the notes in the Pattern Editor. For Groups, Sends and the
Master Track, this is the audio that is being routed to them. For a sample FX chain, this
is the audio before it is played on a track.
The Post-Mixer is located at the end of the effect chain and controls the volume and
panning of the sound that leaves it. By default, the audio from a track's effect chain is
routed to the Master Track, while the audio from a sample's FX chain is routed to the
track it is played on. This can be changed through the "Routing" tab of the Pre-Mixer,
the Mixer (for tracks), or the Output section of the FX Chain List (for samples). If your
soundcard offers multiple channels, you can route audio from different chains to
different channels and even send them for post-processing to a hardware mixer.
The Post-mixer device in the Master Track has a few extra options:
24.3 Storing/Recalling Effect Presets
102
Renoise 3 User Manual
• Auto Gain:: Automatically lowers the master volume to avoid clipping. This is
the same as the Upper Status Bar's auto gain button:
• DC Filter: When enabled, DC offsets in the master signal are automatically
removed.
• Soft Clipping: When enabled, the master signal will be softly saturated when
clipping occurs.
• Peak Levels: Shows the actual master signal. Using this you can easily see if
the master signal is clipping.
24.5 Copy/Pasting Effect Chains
Right clicking on a device or into the free space between the effects will show a context
menu with various options for the whole chain, or the currently selected chain. This way
you can delete, cut, copy or paste whole chains, or also minimize all effects in the
current chain. Please have a look at the following screenshot for all available options:
24.6 Loading/Saving Effect Chains
It is possible to export effect chains to disk for later use through the "Other" category in
the Disk Browser. Note that when loading in effect chains, Renoise will replace the
existing chain with the new one. You can avoid this by right-clicking the chain file in the
24.4 Pre and Post Mixer Effects
103
Renoise 3 User Manual
Disk Browser and then selecting, "Load file with options...".
24.7 MIDI Mapping and Automating Effects
Every effect parameter can be attached to a MIDI controller via the MIDI Mapping dialog
box. They can also be automated using either Graphical Automation or Pattern Effect
Commands.
24.6 Loading/Saving Effect Chains
104
25 Audio Effects
Audio Effects alter the sound in a variety of ways and Renoise offers a wide range that
can be applied to tracks or samples.
25.1 Delay Devices
Delay devices repeat an audio signal and mix it with the original sound. By repeating
and dampening the sound over and over again, this simulates spatial effects.
25.1.1 Convolver
The Convolver applies the sonic character of an impulse response to the input audio by
convolution, which is a more complex intertwining of the sounds compared to a simple
reverb. An impulse response is typically a recording of an acoustic space's
reverberation after an impulse (short sound burst) is played within it. However, impulse
responses are not merely limited to reverb and can be created by any method,
including just loading in any audio file.
• Load/Reload: Pressing the load button will open up a dialog box where you can
load in an audio file to use for convolving. The arrows will automatically load in
the previous/next file from the current directory. The reload button will simply
reload the current sample.
• Predelay: An initial delay that is applied before any convolution occurs.
• Color: Used to attenuate or boost mid-frequencies of the convolved signal.
• Wet Mix: The gain of the convolved signal.
• Dry Mix: The gain of the non-convolved input sound.
• Mono/Stereo: Selecting "Mono" will use only the left signal of the impulse
response in order to lower CPU usage.
• Gain: The gain of the impulse response.
• Start: Changes at what point in time within the impulse response that
convolution will start from.
• Length: The length of the impulse response, as a percentage of its original
length.
• Resample: Changes the speed which the impulse response is convolved at.
25 Audio Effects
105
Renoise 3 User Manual
25.1.2 Delay
The Renoise Delay effect is a two-line echo device with the parameters of a classic
digital delay unit. It is commonly used to add spatial echoes in either rhythmic or
non-rhythmic patterns, but has other subtle uses such as short-delay induced 'width'.
The available parameters allow for versatile use, both creatively and for more practical
mixing applications.
• Line Sync Switch: This switches the mode of the delay effect from the initial
un-synced mode to "Line Sync" mode. When disabled, the delay lengths can be
set to a value and they will remain at those values. When enabled, the delay
lengths are tied to the numbers in the "Delay Set Boxes" and synced with the
song's BPM. So when the tempo of the song changes, the delay lengths are
altered accordingly. "Line Sync" mode also enables the delay lengths to be offset
from their set values (see below).
• L/R Delay/Offset: Controls the "Left" and "Right" delay line lengths in
milliseconds when in un-synced mode, or in a -/+% offset from 0 when in "Line
Sync" mode. The delay range that can be set is from 1 ms to 2000 ms.
• L/R Feedback: Controls the amount of diminishing feedback for the "Left" and
"Right" delay lines, roughly equating to how many 'echoes' are sounded. 0%
means that the delay is sounded once, whereas 100% means the delay will keep
sounding forever.
• Send: This controls the volume of the 'wet' delay output (where 0db equates to
the same volume as the input sound).
• Delay Set Boxes: In un-synced mode, a beat-step value (relative to current
BPM) can be selected and 'set' with the "Set" button. In "Line Sync" mode, the
values can altered as the song is playing and will also automatically change with
song tempo. The "L/R Offset" can be used to offset the timing of the delay
relative to the value specified in the box.
• L/R Output Pan: This controls the panning position of the "Left" (top slider) and
"Right" (bottom slider) delay outputs.
• Mute Src. Button: Mutes the source signal (the 'dry' sound), leaving only the
delayed echoes.
Tips and tricks
• The Delay device can be used as a classic 'Send Echo': Place the Delay effect
into a Send Track and enable "Mute Src.", so that the dry signal will not double
up with the source. Now add a #Send device into the source track, select the
chosen Send Track as the "Receiver" and adjust the "Amount" sent. If you apply
the #Send device in this way to multiple tracks, then they can all make use of
the same echo effect.
25.1.2 Delay
106
Renoise 3 User Manual
• Panning the input and output of the delay is important: If an input sound
happens on the left, then the echoes will sound on the left. This may not be
desirable, so the "L/R Output Pan" sliders can be used to place the delay output
in a different position than the input. Common usages of this feature include
panning the outputs to the centre to create a mono echo, or a left/right swap
where the output echoes happen on the opposite side of the input. This can be
very useful for filling out the spatial characteristics of a mix.
• When both the L and R delay lengths are set to the same value, then the panning
of the output sound automatically becomes mono (unless the output pans are
adjusted).
• When using a 'Send Echo', "HighPass" and "LowPass" filters can be placed after
the output of the Delay device to simulate acoustic echo properties and to
remove unwanted frequencies from cluttering the mix.
• When the "Delay/Offset" settings change, or the "Delay Set Boxes" value is
altered and "Set" is pressed, a quick 'scrubbing' sound is heard that simulates
the 'tape delay' speed change sound. This also occurs when in "Line Sync" mode
when either the BPM or LPB change, or when the "Delay Set Boxes" value is
altered.
• As an alternative to stereo expansion effects, the Delay can be used to create
wider ambience. Example settings could be: "Delay" = 7-11 ms, "Feedback" =
0%, swapped panning on the "Output Pans" and a "Send" value somewhere
between -18db to -8db. This technique is even more effective in a 'Send Echo',
with the output filtered to focus on the mid-frequencies.
• Sometimes simplistic percussive and melodic input sounds can turn into
complex, exciting rhythmic flows by using rhythmic delays. Experimenting with
different "Line Sync" or "Delay Set Boxes" values can yield interesting results. A
common echo rhythm can be created using a 6-beat delay, but other values may
be appropriate depending on the input rhythm and sound.
25.1.3 Multitap
This is a four stage delay device with individual controls for each "Tap".
• L/R Delay/Offset: Controls the "Left" and "Right" delay line lengths in
milliseconds when in un-synced mode, or in a -/+% offset from 0 when in "Line
Sync" mode. The delay range that can be set is from 1 ms to 5000 ms.
• L/R Feedback: Controls the amount of diminishing feedback for the "Left" and
"Right" delay lines, roughly equating to how many 'echoes' are sounded. 0%
25.1.3 Multitap
107
Renoise 3 User Manual
means that the delay is sounded once, whereas 100% means the delay will keep
sounding forever.
• Amount: This controls the volume of the 'wet' delay output (where 0db equates
to the same volume as the input sound).
• No Panic: Immediately stops the feedback from the Taps.
• Mute Dry Signal: Mutes the source signal (the 'dry' sound), leaving only the
delayed echoes.
• Expand Additional Controls: Reveals the extra controls available for each Tap.
• Tap 1-4: Swaps between each of the four Taps.
Extra parameters are shown by pressing the "Expand Additional Controls" button:
• Line Sync Switch: This switches the mode of the delay effect from the initial
un-synced mode to "Line Sync" mode. When disabled, the delay lengths can be
set to a value and they will remain at those values. When enabled, the delay
lengths are tied to the numbers in the "Delay Set Boxes" and synced with the
song's BPM. So when the tempo of the song changes, the delay lengths are
altered accordingly. "Line Sync" mode also enables the delay lengths to be offset
from their set values (see below).
• Delay Set Boxes: In un-synced mode, a beat-step value (relative to current
BPM) can be selected and 'set' with the "Set" button. In "Line Sync" mode, the
values can altered as the song is playing and will also automatically change with
song tempo. The "L/R Offset" can be used to offset the timing of the delay
relative to the value specified in the box.
• Input Source: How much of the original signal is used for this Tap.
• Input Tap 1-3: (Available on Taps 2-4) How much of the previous Tap's signal is
used for this Tap.
• Filter Type: Choose from four different types to filter the Tap:
low/high/band-pass or notch.
• Filter Freq.: Sets the cutoff/target frequency for the selected filter type.
• Filter Drive: Controls the amount of diminishing feedback for the filtered sound.
• Filter Q: (Available for bandpass and notch only) Creates a ringing feedback
loop for frequencies around the selected frequency.
• Filter Position: Specifies where the filter is applied in the Tap's signal path.
• Output Pan L/R: This controls the panning position of the "Left" and "Right"
filtered delay outputs.
• Ping Pong: Inverts the feedback signal of the Left and Right channels.
25.1.4 Repeater
This effect captures a small chunk of sound that is currently playing and keeps
repeating it.
25.1.4 Repeater
108
Renoise 3 User Manual
• Mode Type - Four buttons select the method of repetition:
♦ Off: Deactivates the repeating.
♦ Free: Allows for "Divisor" fractions of any value.
♦ Even: Repeats the sound exactly once per "Divisor" value.
♦ Triplet: Repeats the sound at two thirds of the "Divisor" value.
♦ Dotted: Repeats the sound one and half times per "Divisor" value.
• Divisor: The length of the captured sound to be repeated. The value represents
this as a fraction of four beats, also know as a Whole Note or Semibreve (with
Lines Per Beat at the default value of 4, this is 16 lines of the Pattern Editor).
• Sync: Determines how changes to the repeat length are handled. "Repeats" will
change it after the end of the current repetition, while "Lines" will allowing
changing it per pattern line.
• Hold: With this setting off, the "Mode Type" will automatically return to "Off"
after the mouse button is released when using the "Grid".
• Grid: Clicking on the grid will change the "Mode" and "Divisor" settings.
Tips and tricks
• When the settings are changed, it is the sound playing at that exact moment
that is captured. So make sure a sound is actually playing when using the
Repeater, or only silence will be repeated.
• Hold down the left mouse button on the "Grid" and move the mouse around. This
will quickly and easily change the settings and is especially useful on the "Free"
section at the top.
• Using the right mouse button, you can record changes made via the grid directly
to the Pattern Editor.
25.1.5 Reverb
A straightforward reverb effect.
• Wet Mix: The gain of the reverberated signal.
• Room Size: The size of the room, i.e. the delay time of the echoes.
• Width: The width of the reverberated stereo signal. 0 = mono, 100 = full stereo.
• Damp: A filter cut-off to simulate sound-absorption level of walls.
• Dry Mix: The gain of the non-reverberated input sound.
25.1.6 mpReverb
A complex reverberation effect with many parameters to modify the sound of the
reverberated signal.
25.1.5 Reverb
109
Renoise 3 User Manual
• Duration: The reverberation time in milliseconds.
• Predelay: An initial delay that is applied before any reverberation occurs.
• Low Cut: The cut-off frequency of the dampening filter.
• Low Gain: The gain of the dampening filter. Lower values create more
dampened sounds.
• Color: Used to attenuate or boost mid-frequencies of the reverberated signal, in
order to simulate walls.
• Width: Controls the stereo separation of the reverberated signal.
• Pan: The panning of the reverberated signal.
• Wet Mix: The gain of the reverberated signal.
• Dry Mix: The gain of the non-reverberated input sound.
25.2 Dynamics Devices
Dynamic devices are used to dynamically change the amplitude of an audio signal.
25.2.1 Bus Compressor
The Bus Compressor, unlike the normal Compressor, doesn't merely react to the
incoming signal. The signal is first analysed and then the appropriate action is taken.
Short peaks are handled via a feed-back algorithm, while constant signals are handled
via a feed-forward algorithm. This way both compression methods are used where they
work optimally. The Bus Compressor is a perfect tool for mastering or levelling.
• Threshold: The minimum dB value at which the compression will take place.
• Ratio: The strength of the compression.
• Attack: The time it takes the Compressor to react to the signal breaching the
Threshold.
• Release: The time it takes for the Compressor to deactivate after the signal falls
beneath the Threshold.
• Makeup: The volume boost that is applied to the output.
• Knee: The point at which the signal will begin to be gradually compressed as it
25.1.6 mpReverb
110
Renoise 3 User Manual
approaches the Threshold. This allows for a softer, more natural sounding
compression.
25.2.2 Compressor
A Compressor "squashes" an audio signal as it rises above a specific Threshold level,
reducing its dynamic range and providing extra headroom for the signal to be boosted
in volume after compression. This results in a "fattening" of the sound.
For more information about compression and EQs: John Vestman's compression page.
Compression specific guide: Beginner's guide to compressors.
• Threshold: The minimum dB value at which the compression will take place.
• Ratio: The strength of compression.
• Attack: The time it takes the Compressor to react to the signal breaching the
Threshold.
• Release: The time it takes for the Compressor to deactivate after the signal falls
beneath the Threshold.
• Makeup: The volume boost that is applied to the output.
25.2.3 Gate
A Gate only allows a signal to be heard if it exceeds a specific volume Threshold. This
can, for example, be used to silence a constant low noise floor from a signal, or to cut
out low volume parts of complex signals (such as drum loops). Using the Gate's input
filters you can analyse and therefore gate certain frequency ranges or instruments.
• Threshold: The minimum dB value at which audio signals will heard.
• Attack: The time it takes the Gate to react to the signal breaching the
Threshold.
• Hold: Determines how long the signal will be held after the signal has fallen
below the Threshold, delaying the Release phase.
• Release: The time it takes for the Gate to fully deactivate after the signal falls
below the Threshold. Longer Release times will result in slower fade-outs.
25.2.1 Bus Compressor
111
Renoise 3 User Manual
• Floor: Setting this volume level above zero will merely reduce the gated sound
instead of silencing it.
• Env. Input: Click to listen to the input after it has been affected by the High and
Low Pass filters. Useful to hear exactly what part of the signal will be affected by
the Gate.
• High Pass: The frequency of the High Pass filter applied to the input. The output
signal is not affected by the filters.
• Low Pass: The frequency of the Low Pass filter applied to the input. The output
signal is not affected by the filters.
• Gate/Duck: Duck mode reverses the behaviour of the Gate: the Floor volume
will be applied when the signal falls below the Threshold.
• Mono/Stereo: Toggle gating channels equally or individually.
25.2.4 Maximizer
The Maximizer is a hard limiter which boosts and limits audio signals. It will hard-clip a
signal that exceeds the Threshold, but then soften the Release when it falls back under
that Threshold (contrary to plain hard-clipping). The Maximizer is often used for final
mastering to block any stray, unnecessary peaks without harsh sounding full
hard-clipping.
• Boost: Gain applied to the signal before the Threshold.
• Threshold: The dB value that the Maximizer limits the input to.
• Peak Rel.: Compression release factor for peaks (transients).
• Slow Rel.: Compression release factor for non-peaks (constant signals).
• Ceiling: Final gain applied to the output.
The small red LED below the VU meters indicates when the Peak Rel. factor is being
used.
25.3 Filter Devices
Audio filters manipulate a sound's frequency spectrum. There are various digital and
analogue emulation filters present in Renoise:
25.3.1 Comb Filter
The Comb Filter adds a delayed version of the signal to itself, causing constructive and
destructive interference.
25.2.3 Gate
112
Renoise 3 User Manual
• Frequency: The rate at which the delayed signal is applied to the original.
• Feedback: The direction and strength of the delayed signal.
• Inertia: Determines how fast parameter changes are applied. Low Inertia will
create sweeping effects by noticeably sliding from one parameter setting to
another.
• Wet Mix: How much of the processed signal will be kept.
• Dry Mix: How much of the original, clean signal will be kept.
25.3.2 EQ 5
A 5-band equalizer which amplifies or attenuates up to five frequency bands. You can
switch between the three display modes using the menu at the top right of the device.
The frequencies to the left of the sliders are adjustable, as are the Qs (width of the
bands) to the right. Each band can also be changed by using the left mouse button to
drag the node dots in the graphical panel. Using the right mouse button and moving
up/down will change the notch width. If you hold "Left Shift", the node is locked to allow
adjustment of the amplification value only, while "Left Alt" allows adjusting only the
frequency value. "Ctrl/Cmnd" is used for fine tuning.
The volume scale of the graph at the right side of the device can be changed by
clicking on the small button in the bottom right corner:
The "L", "R", "L-R", "L+R" buttons are only show in "Full Display" mode and specify how
the EQ is processed in the stereo field:
25.3.1 Comb Filter
113
Renoise 3 User Manual
• L: Only processes the left channel.
• R: Only processes the right channel.
• L-R: Processes the left channel normally and the right channel inversely. This
can create nice spatial effects, especially when modulated.
• L+R: Processes both channels equally, which is the default.
25.3.3 EQ 10
The EQ 10 device is identical to the 5 band equalizer, but with 10 bands and different
frequency and Q defaults.
25.3.4 Exciter
This enhances a signal through use of dynamic equalization, phase manipulation,
harmonic frequency synthesis and the addition of subtle harmonic distortion. It is
traditionally used as a mastering device for adding clarity and width to a mix.
• Band Selector: Choose from High, Mid and Low frequency bands. Each band
has its own separate set of parameters to affect. The two value boxes
underneath the graph allow you to alter the frequency band values. Clicking and
dragging on the vertical lines within the graph will also do this.
• Band Mode: Choose from "Stereo", which affects both Left and Right channels
equally, or "Mid & Side", which allows you to independently affect the central and
side spatial ranges of the mix.
• (Mid/Side) Sharpness: Increasing this value will weigh the effect more to the
higher frequencies of the selected band.
• (Mid/Side) Amount: The general strength of the effect.
25.3.5 Filter
The Filter device contains many filter types and models.
25.3.2 EQ 5
114
Renoise 3 User Manual
The available Filter models are:
• 24dB 4 Pole: A standard, fast, digital bi-quad filter, as used in many audio
applications.
• 24dB Moog: An experimental but fast Moog filter emulation, with a very unique
sound and resonance near to self-oscillation.
• Butterworth 4n: A fourth order Butter-worth filter. Butter-worth filters are
designed to have a frequency response which is as flat as mathematically
possible in the passband, precisely cutting off frequencies.
• Butterworth 8n: An eighth order Butter-worth filter, which has an even flatter
frequency response than the fourth order version.
Each model has five types of filter:
• Low Pass: Passes low frequency signals but attenuates frequencies higher than
the cutoff value.
• High Shelf: Attenuates signals with frequencies lower than the cutoff value with
a custom amount of gain.
• Band Pass: Passes frequencies within a certain range and attenuates
frequencies outside of that range.
• Band Reject: Passes most frequencies unaltered but attenuates those in a
specific range to very low levels.
• Low Shelf: Attenuates signals with frequencies higher than the cutoff value with
a custom amount of gain.
• High Pass: Passes high frequency signals but attenuates signals lower than the
cutoff value.
Each filter type has up to four parameters:
• Cutoff/Freq.: Sets the cutoff/target frequency for the currently selected filter
model and type.
• Resonance/Q: Creates a ringing feedback loop for frequencies around the cutoff
value.
• Gain: Available for Low/High Shelf filters only. Adjusts the gain of the attenuated
frequencies.
• Inertia: Determines how fast parameter changes are applied. Low Inertia will
create sweeping effects by noticeably sliding from one parameter setting to
another. This can be useful to soften the effect of cutoff changes applied to
sounds with mostly low frequencies.
25.3.5 Filter
115
Renoise 3 User Manual
25.3.6 Mixer EQ
The Mixer EQ is a standard EQ that was designed to sound and behave like common DJ
mixers.
25.4 Modulation Devices
Modulation Devices apply various types of oscillators to enrich the sound.
25.4.1 Chorus
As the name implies, a Chorus effect enriches the sound by layering on differently
pitched duplicates of itself. This can be especially useful to make simple wave shapes
deeper and warmer.
• Rate: Frequency of the applied modulation.
• Depth: Modulation depth.
• Feedback: Amount of feedback that is injected into the signal.
• Delay: Delay before the modulation is played.
• Dry/Wet: Specify how much of the clean and modulated sounds are kept.
• Phase: Phase offset of the modulation, applied to only the right channel to
create a stereo effect.
• Filter type selection: Type of filter that is applied to the modulated signal.
• Filter Option 1: An additional option that will change depending on the type of
filter used.
• Filter Option 2: An additional option that will change depending on the type of
filter used.
25.4.2 Flanger
A Flanger mixes two identical signals together, with one of them delayed by a small and
gradually changing amount.
25.3.6 Mixer EQ
116
Renoise 3 User Manual
• Amount: Modulated signal volume. Negative values will invert the signal.
• Rate: Modulation frequency.
• Amplitude: Modulation amount.
• Feedback: Feedback, applied to the modulated signal.
• Delay: Phase offset of the modulated signal.
• Phase: Phase offset of the modulation, applied to only the right channel to
create a stereo effect.
• Filter type selection: Type of filter that is applied to the modulated signal.
• Filter Option 1: An additional option that will change depending on the type of
filter used.
• Filter Option 2: An additional option that will change depending on the type of
filter used.
25.4.3 Phaser
A Phaser uses a series of filters to create peaks and troughs in the frequency spectrum.
The positions of the peaks and troughs are modulated so they vary over time, creating
a sweeping effect.
• Floor: Lower frequency boundary of the filter modulation.
• Ceiling: Upper frequency boundary of the filter modulation.
• LFO Rate: Frequency of the filter modulation.
• Depth: Strength of the modulation.
• Feedback: Amount of feedback that is applied to the modulated signal.
• Phase: Phase offset of the modulation, applied to only the right channel to
create a stereo effect.
• Stages: Number of used filters. The more filters are used, the stronger the
effect.
25.4.4 Ringmod
Ring modulation simply multiplies an incoming signal with an oscillator. Low
frequencies can be used to modulate the panning or volume of the signal. High
frequencies will add a new harmonic frequency to signal.
25.4.2 Flanger
117
Renoise 3 User Manual
• Oscillator: The type of oscillator waveform to be applied.
• Frequency: The frequency of the Oscillator.
• Amount: The amplitude of the Oscillator.
• Phase: Phase offset between the left and right channels' oscillation.
• Inertia: Determines how fast parameter changes are applied. Low Inertia will
create sweeping effects by noticeably sliding from one parameter setting to
another.
25.5 Shape Devices
Shape Devices modify the amplitude of the signal in various ways.
25.5.1 Cabinet Simulator
The Cabinet Simulator emulates the sound of hardware amplification cabinets. It
features a tube that is used for distortion and a built in EQ. This effect is recommended
for bass, synth, guitar or drums, to add roughness to your sound. Also try combining it
with the other Shape Devices and/or chaining multiple Cabinet Devices for interesting
effects.
• Cabinet: Select the type of the Cabinet that will be used. There are bass, guitar
and various other models available.
• Routing: Set how the Cabinet Simulator will internally route the signal through
the cabinet, EQ and tube.
• Gain: Amount of Gain applied in the tube. More Gain will result in more
distortion.
• Wet Mix: How much of the processed signal will be kept.
• Dry Mix: How much of the original, clean signal will be kept.
• Mono/Stereo: When set to Mono, incoming stereo signals will be combined and
processed as a mono signal only. The Cabinet is twice as fast in Mono, so this
can be useful to save on CPU consumption if the input signal is mono.
• EQ: A standard EQ with 5 bands and Q settings. See EQ 5 for a detailed
25.4.4 Ringmod
118
Renoise 3 User Manual
description.
25.5.2 Distortion
The Distortion effect is a versatile way of changing an input sound in real-time to
produce a range of characteristic distortion sounds, from traditional overdrive to bizarre
sonic extremes.
• Mode Type - Four buttons select the type of distortion:
♦ Razor: Razor mode cuts off the top of the waveform by amplifying and
clamping the signal, also known as clipping. This gives the traditional
digital overdrive sound that is quite harsh and full in character.
♦ Shape: Similar to Razor mode, except that instead of clipping, the signal
is saturated. This results in a warmer sounding overdrive that emulates
analogue distortion.
♦ Fold: Instead of clipping or saturating, part of the waveform is folded back
towards the DC line, giving the waveform a slightly triangular shape. This
is an aggressive foldback type distortion that mangles the sound and
growls fiercely at high gain.
♦ Shift: Shift mode generates a new waveform from the original by folding
amplitudes below the DC line. The introduced DC offset is corrected by
shifting the signal. This is a noise-floor distortion with a very scratchy
sounding character.
• Drive: Controls the amount of distortion. Depending on the selected mode,
different amounts of drive produce different sound characteristics.
• Tone: Controls a pre-filter for adjusting distortion colour. Values above 0% add
brightness to the sound, whereas values below 0% dull the sound.
• Wet Mix: Controls the output volume of distorted sound. Initially set to full
volume.
• Dry Mix: Controls the volume of the unaltered original signal. Initially set to
silent.
Tips and tricks
• The Wet Mix will usually need to be reduced, depending on the amount of
distortion applied.
• Sometimes the distortion can sound too harsh or 'cold' - this can be countered by
adding a small amount of Dry Mix to add warmth.
• Extreme distortion can bring out a lot of harmonic overtones and high frequency
detail - sometimes not all of it is desired. This can be controlled with a Low Pass
Filter after the distortion effect.
25.5.1 Cabinet Simulator
119
Renoise 3 User Manual
25.5.3 LofiMat
The LofiMat degrades the input signals quality by either lowering the bit-depth or
lowering the effective sample rate of the signal. Applied softly, this can add nice
harmonics.
• Bit Crunch: The applied bit-depth.
• Rate: The applied sample rate.
• Noise: The amount of extra noise that will be added to the signal. The noise will
also be degraded by the Bit Crunch.
• Wet Mix: How much of the processed signal will be kept.
• Dry Mix: How much of the original, clean signal will be kept.
• Smooth: Located at the top right, this will enable smoothing of the waveform.
25.5.4 Scream Filter
The Scream Filter is a unique combination of a Filter and a Shift Distortion. Because of
the resonating and distorted feedback, it often sounds as if it is screaming, hence the
name.
• Type: Select the basic filter type: Low or High Pass.
• Distortion: How much distortion will be applied.
• Cutoff: Cutoff frequency of the filter.
• Resonance: Amount of resonance applied to the filter.
• Inertia: Determines how fast parameter changes are applied. Low Inertia will
create sweeping effects by noticeably sliding from one parameter setting to
another.
25.6 Tools Devices
The Tools Devices are a small set of utilities which are often useful to "correct" sounds.
25.5.3 LofiMat
120
Renoise 3 User Manual
25.6.1 DC Offset
The DC Offset device allows you to shift the signal up and down on the DC line. It is
mainly used to correct unwanted DC offsets from signals.
• DC Offset: Shift the signal up or down on the DC line. Use the Scopes to analyse
the changes.
• Auto DC: When enabled, incorrect DC offsets will be automatically corrected by
the device.
25.6.2 Gainer
The Gainer simply amplifies and pans a signal, just like the Pre/Post-Mixer devices. The
advantage of having a dedicated device for this though, is that you can apply volume
and panning changes at any position in the effect chain.
• Gain: Sets the volume level.
• Panning: Sets the panning of the signal.
• Inverse: Allows you to invert the phase of each channel separately. This should
mainly be used to correct wrongly inverted phases in recordings. Playing back
the same signal inverted on one channel creates a spacial effect when speakers
are very near to the ear, like with headphones, but further away this is barely
audible.
25.6.3 Stereo Expander
The Stereo Expander can strengthen or attenuate the stereo effect of a stereo signal.
Surround effects can enrich the stereo field of a mono signal by creating spatial effects.
This is more audible on headphones than with speakers.
25.6.1 DC Offset
121
Renoise 3 User Manual
• Expand: Emphasises or attenuates the differences between the left and right
channel.
• Surround: Adds a spatial stereo effect to the signal. This will phase-shift some
frequencies of the signal on a single channel to create a stereo effect.
• Mono Mix: When using the Expand option to create a mono signal, you can
define which part of the stereo signal will be kept. "L+R" will use the average of
both channels.
25.6.3 Stereo Expander
122
26 Routing Devices
Routing Devices either send audio to another FX Chain/track or receive a signal from an
external source.
26.1 #Line Input
The #Line Input device can route inputs from your soundcard into Renoise, e.g.
microphone or line-in jack, allowing you to listen to an instrument directly. You can also
route to this device the audio from MIDI devices that have been triggered with Renoise.
• Channel: When your soundcard offers more than one input, you can choose a
sub-channel here. The recording device is set up in the Audio Preferences.
• Input: The channel to be routed to Renoise (left, right or both). The level meter
to the right of the buttons displays the current input levels.
• Latency: Select from "Live Recording Mode" for guitar, vocals etc. or "MIDI
Return Mode" for Renoise-triggered synths routed back into Renoise. This will
apply the appropriate amount of latency to the signal (see Latency handling with
External MIDI Instruments for a more in-depth explanation).
• Panning: The panning of the input stream.
• Volume: The gain of the input stream.
26.2 #ReWire Input
When running Renoise as the ReWire master, you can route other ReWire slave
applications into Renoise by using this device. A ReWire slave can be another audio
sequencer or a softsynth like VSampler or Kontakt. Once the device is selected and the
application is opened, both program's time-lines will be synchronised. If available, MIDI
inputs of ReWire devices will then show up as regular devices in the Renoise MIDI
panel, allowing you to automate and trigger the ReWire applications from Renoise.
26 Routing Devices
123
Renoise 3 User Manual
• Device: The ReWire slave to be loaded into Renoise. After selecting a device,
many applications (e.g. Reason) will be auto-started. If this doesn't happen, then
just launch the program yourself and it should be automatically set as a slave to
Renoise.
• Channel: When the device has more than one audio channel available, you can
select it here. To route more than one channel from the same slave to Renoise,
simply use multiple #ReWire Input devices with the same "Device" setting.
• Input: The channel to be routed to Renoise (left, right or both). The level meter
to the right of the buttons displays the current input levels.
• Panning: The panning of the input stream.
• Volume: The gain of the input stream.
26.3 #Send
Track Effects: A #Send device routes a track's output to a Send Track within Renoise.
By routing more than one track to the same Send Track, you can apply the same effect
chain to the audio from multiple tracks simultaneously. A Send Track can also make use
of a #Send device, so there are many possibilities available for complex routing.
Sample FX: The device works in the same way, but instead routes the audio to
another FX Chain.
• Mute/Keep Source:
♦ Mute Source: The signal is muted after it is routed to the Send Track/FX
Chain, meaning that the current track becomes silent and effects
appearing after the Send device in the chain will have no effect.
♦ Keep Source: The signal is routed to the Send Track/FX Chain, but also
continues to play on the current track (see illustration below).
• Amount: The volume of the signal sent to the Send Track/FX Chain.
• Panning: The panning of the signal sent to the Send Track/FX Chain.
• Receiver: The Send Track/FX Chain that will receive the audio.
26.2 #ReWire Input
124
Renoise 3 User Manual
26.4 #Multiband Send
A more advanced version of the standard #Send device, this allows you to split an
audio signal into three separate frequency bands and individually route them to
different Send Tracks/FX Chains. The "Amount" of each band, plus the "Low" and "High"
limits can be adjusted in the right-hand graph by left-click dragging the lines.
The volume scale of the graph at the right side of the device can be changed by
clicking on the small button in the bottom right corner:
• Amount 1: The volume of the lower band signal sent to the Send Track/FX
Chain.
• Amount 2: The volume of the middle band signal sent to the Send Track/FX
Chain.
• Amount 3: The volume of the upper band signal sent to the Send Track/FX
Chain.
• Low: The upper frequency limit of the lower band.
• High: The lower frequency limit of the upper band.
26.3 #Send
125
Renoise 3 User Manual
Each Amount slider has two additional options to the right of it:
• Mute/Keep Source: Determines whether the original signal is muted or
continues to play on the current track.
• Receiver: The Send Track/FX Chain that will receive the audio from this
frequency band.
There are two additional controls under this:
• Type: Changes the type of crossover filter used around the Low and High
frequency bands. There is a choice of three Linkwitz-Riley filters, a FastFIR and a
SteepFIR.
• Show/Hide Graph: Shows or hides the graph at the right side of the device.
26.4 #Multiband Send
126
27 Meta Devices
Meta Devices are effects that modulate or control other device parameters instead of
manipulating audio. They can even be linked between different tracks/FX Chains,
making for complex and powerful routing possibilities.
Common usages for Meta Devices are applying modulations with the *LFO device or
*Signal Follower, controlling plugin instrument automation via the *Instrument
Automation device, or sending MIDI to plugins using the *Instrument MIDI Control
device. There are also devices which can use various real-time inputs (notes, velocity,
audio output etc.) to guide their behaviour, such as the *Key-Tracker or *Velocity
Tracker. Finally, there are devices which can also be used to route and control other
meta or audio effect parameters via the *XY Pad and *Hydra.
27.1 Automation Devices
Track Effects: These devices can be used to automate instrument macros or MIDI and
plugin instruments. Unlike other sequencers, instruments in Renoise can be played on
any track and with these devices you can also control their automation from any track,
including ones that the instrument is not playing on.
Sample FX: These devices are unavailable.
27.1.1 *Instrument Automation (Automating VST instrument parameters)
The Instrument Automation Device directly broadcasts parameter value changes to
plugin instruments instead of using MIDI. You can manually select which parameter you
want to send or automate. The number of available parameters depends on the plugin
instrument. Every plugin has a different parameter set, so the parameters which you
can control with an automation device depends on those that are available to you.
In the bottom-right corner is a small arrow button, which allows you to expand the
device to show more parameters.
27.1.2 *Instrument Macros
27 Meta Devices
127
Renoise 3 User Manual
The Instrument Macro Device provides simple macro controls for altering the assigned
modulation or FX parameters of a linked instrument.
27.1.3 *Instrument MIDI Control
The MIDI Control Device broadcasts MIDI pitch bend, channel pressure, control change
and program change commands to instruments.
By default, up to four parameters can be freely configured per device. If you need more
than this, then you can extend the number of parameters up to a total of thirty five by
clicking on the small arrow in the lower-right corner.
Every parameter in the device has the following options:
• "Custom Name" for CC: Allows you to name your control change parameters, to
specify what the CC number does in your plugin or MIDI instrument. CC numbers
can be freely assigned in plugins or MIDI instruments. You will find a MIDI
implementation chart in your plugin or MIDI synthesizer's reference manual,
describing the available parameters.
• On/Off for PB or CP. A number for CC: Toggles the parameter and specifies the
CC number that you want to send.
• MIDI Message Type: Can be PB (pitch bend), CP (Channel Pressure), CC
(controller change) or Prg (program change).
• Parameter Value: The actual value that is sent or automated.
The MIDI channel cannot be configured in this device; it always uses the instrument's
channel setting.
As soon as a song with a MIDI Control Device is loaded, the device will immediately
send out all of its enabled parameter messages. Disabling the parameters or setting
them to "Off" avoids sending out any messages for parameters you don't want to.
If you want to control a General MIDI instrument quickly (through parameters like
volume, panning etc.), you can do so by selecting the "General MIDI" preset of the MIDI
Control Device (click on "Init" and change it to "General MIDI").
27.1.2 *Instrument Macros
128
Renoise 3 User Manual
27.2 Mapping Devices
Mapping Devices can be used to route, cross-link or mix automation from different
devices.
27.2.1 *Hydra
Imagine you would like to control three different sliders in different tracks/FX Chains,
using just a single slider. This is possible via the Hydra device, which allows you to map
a single parameter to up to nine destination parameters. This opens up a lot of
possibilities for cross-routing or macro automation.
The device is named after the Hydra from Greek mythology, a serpent with nine heads.
• Input: The parameter to be mapped to the destination parameters. This value
can either be changed by moving the slider in the GUI, by Pattern Effect
Commands or via Graphical Automation.
• Dest: The parameter which you want to map to. As soon as a valid connection is
made, the Min and Max values will appear and the destination becomes active.
To invert a mapping (e.g. control volume from 0 dB to -INF dB, instead of -INF dB
to 0 dB), simply swap the Min and Max values.
• Scaling: The scaling that will be applied from the input to the destination. By
default, the input will be mapped linearly, but you can also select from two
exponential and two logarithmic scales.
• Show/Hide Parameters: The two small arrow buttons in the bottom-right
corner allow you to expand/shrink the device to show/hide parameters.
27.2.2 *XY Pad
The XY Pad is a small Hydra Device which only maps two destination parameters, but
offers a two dimensional XY pad for the automation. With the pad you can easily control
two parameters at once.
27.2 Mapping Devices
129
Renoise 3 User Manual
• X/Y Axis Setup: Configure the X axis destination parameter or the Y axis
destination parameter.
• Dest & Scaling: See *Hydra Device.
• Auto Reset: Toggles whether releasing the mouse button on the XY pad will
cause the device to jump back to the specified values, much like an
auto-centring joystick.
• Show/Hide Parameters: The small arrow button next to the XY pad allows you
to show/hide the parameters.
27.3 Modulation Devices
Modulation Devices, as the name suggests, modulate other effect parameters. They
can be triggered and synced by pattern effect commands, automation, velocity values
and even note values and volume envelopes of audio data.
27.3.1 *Key-Tracker
The Key-Tracker device works in much the same way as the Velocity Tracker, except it
adjusts a parameter according to note value instead of velocity.
• Instr.: The instrument to be used for input. Selecting "All" will affect every
instrument played in the current track/FX Chain.
• Dest.: Destination track/FX Chain, effect and parameter, allowing you to specify
the parameter to be modulated.
• Dest. Min: The minimum value to be used from the destination parameter's
range.
• Dest. Max: The maximum value to be used from the destination parameter's
range.
• Scaling: The scaling that will be applied from the input to the destination. By
default, the input will be mapped linearly, but you can also select from two
exponential and two logarithmic scales.
• Range: Minimum and maximum note range that will be used for input.
Range Modes
In addition to applying a scaling mode to the Key-Tracker's range, you can also set up
how the range will handle notes:
• Clamp: Each note within the range will trigger an event, while notes outside of
the range will be clamped to the specified limits.
27.2.2 *XY Pad
130
Renoise 3 User Manual
• Soft: Notes outside of the range are completely ignored and will not trigger
anything.
• Octave: Notes played on different octaves will be handled equally, e.g. a C-5 will
have the same effect as a C-4 or C-3.
27.3.2 *LFO
The LFO device allows you to easily create a constantly looping Automation. Any effect
parameters can be modulated this way, even those of plugin effects or instruments
which cannot normally be modulated within the plugin itself.
LFO Device using a preset waveform:
• Dest.: Destination track/FX Chain, effect and parameter, allowing you to specify
the parameter to be modulated.
• Amplitude: The maximum range that will be applied to the destination
parameter. 100% will modulate the full range.
• Offset: The modulation offset applied to the destination parameter.
• Frequency: The speed of the modulation in Lines per Cycle. For example, an
LPC of eight will cycle the LFO once every eight pattern lines.
• Reset: Left-clicking resets the LFO's current phase, while right-clicking (track
effects only) will automate the reset by placing a command in the current track's
effect column. LFOs run constantly, even while the song is stopped. In order to
sync the LFO's cycle to the song, you have to automate the "Reset" button. See
below for more details.
• Modulation shape:
♦ Sine wave oscillator.
♦ Sawtooth oscillator.
♦ Pulse oscillator.
♦ Random oscillator.
♦ Custom allows you to draw a custom waveform. If you set the custom
wavelength to match the Frequency value, then one automation grid point
becomes equal to one Pattern Editor line.
LFO Device using a custom waveform:
27.3.1 *Key-Tracker
131
Renoise 3 User Manual
• Envelope Type: Dictates how the envelope's value will change over time.
♦ Points: Only changes value when a point is encountered.
♦ Linear: Interpolates between points in a linear fashion.
♦ Curve: Interpolates with a smooth cubic curve, easing into and out of
points.
• Envelope Size: Alters the length of the envelope by changing the amount of
points.
• One Shot: When enabled, the envelope will run only once until a "Reset"
command is given.
• Ext. Editor: This will open the envelope waveform graphic in the large central
section of the Renoise interface, allowing for finer control over details. This also
gives you additional tools to use, as well as the "Detach" button in the lower right
hand corner. When clicked, this will open the envelope in a completely separate
window, which can be moved around and resized. Clicking "Attach" will reattach
the window to the main interface. Clicking either the top right "X" or "Ext. Editor"
button will remove the larger editor.
• Presets: Right-clicking a button will store the current envelope as a preset. Left
clicking will recall a previously stored envelope.
Syncing LFOs
The "Reset" button can be triggered with the pattern effect command: x8yy, where x
stands for the position of the LFO device in the effect chain (if it's the first device: 1, if
the second: 2 etc.) and yy is the offset value:
• 00 restarts the LFO from the beginning.
• 40 restarts the LFO from a quarter of the way through of the cycle.
• 80 restarts the LFO from halfway through the cycle.
• C0 restarts the LFO from three quarters of the way through the cycle.
27.3.3 *Meta Mixer
The Meta Mixer accepts input from up to three other Meta Devices and combines them
in a customisable way to create its own output value. This final value is then used to
automate another device.
• Dest.: Destination track/FX Chain, effect and parameter, allowing you to specify
the parameter to be modulated.
• Min: The minimum value to be used from the destination parameter's range.
• Max: The maximum value to be used from the destination parameter's range.
• Scaling: The scaling that will be applied to the final output value. By default, the
value will be mapped linearly, but you can also select from two exponential and
two logarithmic scales.
27.3.2 *LFO
132
Renoise 3 User Manual
• Input A/B/C: The value coming from the output of the connected device. If no
device is connected, then the value may be manually adjusted.
• Weight A/B/C: The Weight adjusts the ratio of each input and how much
influence they have over the final output value. This ratio is represented on the
right-hand graph.
27.3.4 *Signal Follower
The Signal Follower device analyses a track/FX Chain's audio via volume tracking, much
like compressors do, and then uses it to automate a destination parameter. To set up a
side-chaining effect, place the Signal Follower device in the track/FX Chain you would
like to use as a carrier and set the destination parameter as the volume of the
Pre-mixer or Gainer in another track/FX Chain.
• Dest.: Destination track/FX Chain, effect and parameter, allowing you to specify
the parameter to be modulated.
• Dest. Min: The minimum value to be used from the destination parameter's
range.
• Dest. Max: The maximum value to be used from the destination parameter's
range.
• Dest. Off: Offsets the destination's min and max values equally by the specified
amount. This can be especially useful when you want to automate the
modulation.
• Attack: Attack rate of the volume envelope. Lower values will respond quicker to
volume changes in the audio input.
• Release: Release rate of the volume envelope. Higher values will cause the
volume tracking to react more softly when the input's volume drops.
• Sensitivity: The device's sensitivity to the input audio,
• Scaling: The scaling that will be applied from the input to the destination. By
default, the input will be mapped linearly, but you can also select from two
exponential and two logarithmic scales.
•
- Listen to the filtered input signal only. Gives you a better idea of how the
signal will affect the destination parameter.
• LP Filter: Cutoff frequency of a LowPass Filter applied to the input. Used to
restrict the frequency range that will trigger the volume envelope.
• HP Filter: Cutoff frequency of a HighPass Filter applied to the input. Used to
restrict the frequency range that will trigger the volume envelope.
• L/R/L+R: Select which channel(s) will be used for the input's volume tracking:
left (L), right (R) or both (L+R).
• Lookahead: Shifts the envelope back in time by the specified amount, which
can be used for snappier attack rates. Activating this will add some latency to
the device, so this option will only work if "Automatic Plugin Delay
Compensation" is enabled via the "Options" menu.
27.3.3 *Meta Mixer
133
Renoise 3 User Manual
Cross Track/FX Chain Routing with the Signal Follower
Unlike the other Meta Devices, the Signal Follower cannot affect devices that appear on
track/FX Chains to the left of its own host track/FX Chain. It is also unable to control
effects on the same track/FX Chain as itself, if that device appears before it in the effect
chain. Such track/FX Chains and effects will show in the "Dest." box with the suffix:
"(N/A)" (i.e. Not Available). This is necessary to ensure that the Signal Follower does not
add latency to the song's signal chain. If you want to affect a track/FX Chain or device
that currently shows as "(N/A)", then simply reorder the tracks or reorder your effects
so that the Signal Follower appears before (to the left of) the desired parameter.
27.3.5 *Velocity Tracker
The Velocity Tracker adds another dimension of control by responding to the velocity
values of notes. For example, when modulating a Filter's cutoff value with a Velocity
device, the sound of an instrument can then be drastically altered by pressing the keys
harder or softer.
• Instr.: The instrument to be used for input. Selecting "All" will affect every
instrument played in the current track/FX Chain.
• Dest.: Destination track/FX Chain, effect and parameter, allowing you to specify
the parameter to be modulated.
• Dest. Min: The minimum value to be used from the destination parameter's
range.
• Dest. Max: The maximum value to be used from the destination parameter's
range.
• Scaling: The scaling that will be applied from the input to the destination. By
default, the input will be mapped linearly, but you can also select from two
exponential and two logarithmic scales.
• Range: Minimum and maximum velocity range that will be used for input.
27.3.4 *Signal Follower
134
28 Doofers
Doofers are special devices that contain their own effect chain within them and provide
easy access to their most useful parameters through macros. Automating a macro will
then alter the values of all assigned parameters.
To begin using the Doofer, drag and drop another effect into it where stated. You can
keep adding as many effects as you like this way.
To rename a macro, just click on its name. To map a macro, press the
button to open
the mappings list and reveal any mappable parameters (by default, highlighted in red).
Clicking on a parameter will add it to the list and allow you to specify its Min/Max values
and Scaling. Pressing the X at the right will delete the mapping.
Once you've finished mapping, you may find it useful to minimize some or all of the
devices. If you need to add or remove macros, use the
and
buttons. The
Edit
button closes the Doofer's effect chain and prevents new mappings from being created.
Saving a Doofer as a preset will make it and all contained devices into a native effect. It
will be added to the effect list under the Doofers section, where you can add it to a
track in any song just like you would with any other effect. If you export the Doofer, you
can share it with other people (though if it contains non-native plugins they will still
need to be installed on the system to work).
28 Doofers
135
29 Plugin Effects
Plugin effects (VSTs on Windows, VSTs or Audio Units on OSX, VSTs, LADSPAs or DSSIs
on Linux) can be added and used just like any of the other Effects in Renoise, but you
may have to configure them with the Plugin Compatibility Settings. If you can't find
your plugins in the Effects list, then please have a look at the Plugin Preferences
section.
29.1 Plugin Effect Layout and Options
Besides the usual track effect settings, plugin effects may have a few extra options:
•
•
•
- Show/Hide the plugin parameters.
- Open the plugin's custom external editor.
- Set up compatibility options for the plugin. Hovering the mouse over this
button will display some information about the plugin, such as latency, where the
file is loaded from etc.
29.2 Plugin Compatibility Settings
29 Plugin Effects
136
Renoise 3 User Manual
This dialog will appear after clicking on the
section after a plugin is loaded.
button in the VST Instrument Properties
In most cases these options will already have the correct settings, as Renoise comes
with a database which sets the defaults for you. If you are experiencing any of the
problems described in the dialog, then you might want to try altering the settings.
29.3 Sending Notes to Plugin Effects
Most plugin effects do not support notes or other MIDI events. Those that do, use them
to control more advanced features, such as vocoders. Other possible uses include
preset or parameter switching with notes or sending MIDI CC messages to plugins. This
is only possible with Audio Units and VST plugins. Neither LADSPA nor DSSI devices on
Linux support this feature.
You can also send notes and other MIDI events to effect plugins via FX alias
instruments. For more information, take a look at Plugin Effect Aliases.
29.2 Plugin Compatibility Settings
137
30 Graphical Automation
Automation is the recording and playback of parameter changes over time. A
parameter in this case is a Track Effects parameter, such as a Filter's Cutoff or
Resonance. Every effect device in Renoise can be automated, which can be achieved
by two separate methods: graphically or with Pattern Effect Commands. Automation of
plug-in instruments and their parameters is also possible by using an *Automation
Device.
The easiest way to create Automation is to record it. This can be done by clicking,
holding and moving a Track Effect's slider with the right mouse button while playing
back the song. Depending on the Automation setting in the Pattern Editor's Control Bar
/
, your changes will then be recorded as either pattern effects or as graphical
envelopes.
To quickly create an empty Automation and switch over to the Automation Editor, you
can also click on the small rectangle to the right of each parameter. When a parameter
is automated, an icon is shown in this rectangle. In the image below, the icons next to
the parameters represent automation by (top to bottom): pattern commands,
envelopes, both.
30.1 Automation
To open the Automation Editor, select its icon at the lower left corner of the interface:
The Automation Editor consists of two main parts. To the left you will see a list of all
available parameters and devices for the the currently active track. To the right of this
is the envelope editor, where you will draw and edit the Automation. Beneath the
envelope editor are a series of options and buttons used to edit and modify the
envelope. You can expand the editor's vertical size by click-dragging the bar just above
it.
The envelope grid is labelled along the x-axis at the top with numbers that represent
time. The values of the current parameter are represented along the y-axis.
30 Graphical Automation
138
Renoise 3 User Manual
The Automation Editor will follow the progress of a song's playback as it playing. To
turn off this behaviour, allowing you to edit any part of the automation while a song is
playing, disable Pattern Follow mode in the Transport Panel.
30.1.1 Zoom Levels
You can zoom in and out of the Automation envelope by placing the mouse pointer over
the grid and scrolling the mouse wheel. The default zoom level is one pattern and so
the numbers along the x-axis show the pattern line numbers. Zooming in you can begin
to see fractions of lines all the way down to 1/256th, allowing for incredible resolution
should you need it. Zooming out you can see individual patterns and eventually the
entire song. Pattern numbers are shown in tan envelopes top left corner and the
pattern you are currently editing is highlighted, which you can change by clicking on
another.
When Lock is enabled, the zoom level is shown beneath the grid in the Automation
Toolbar and can be changed there too.
30.1.2 Creating Automation
To create an Automation point, select a parameter from the Automation List and then
double-left-click somewhere inside the grid. Alternatively, double-click on the
parameter, which will create an envelope and insert a point at line 0 with the
parameter's current value.
To create pre-defined patterns, right-click on the Automation grid area and expand the
"Process" option. There you can select the options "Create Random Points", "Create
Linear Curve", "Create Exponential Curve" and "Create Sine Curve". See also editing
with the mouse.
When an Automation already exists for the current pattern, that parameter's name will
be highlighted in the Automation List.
30.1.3 Editing Automation Envelopes
Once you've created an Automation, it can be edited with the mouse or keyboard in
various ways:
30.1 Automation
139
Renoise 3 User Manual
30.1.3.1 Editing with the Mouse
Double-clicking in the envelope where no point is set will create a new point.
Double-clicking on an existing point will remove it. If you click and hold on an existing
point then you can drag it around and set a new value. You can also use the Draw tool
located at the bottom left of the toolbar to manually draw in a waveform. If the Snap
mode is disabled, or is enabled and set to "Grid", then the waveform will be drawn at
the resolution of the current zoom level.
• "Left Shift" + Moving points will remove all points that the mouse pointer
touches.
• "Left Control" + Dragging a point will fine-tune its value. "Left Control" +
Hovering over a point will display the point's value.
Left-click and dragging across the grid will create a highlighted area. Any points within
this area will be selected and can be adjusted all at once. You can also use the
right-click menu on the grid to copy, paste, paste continuously to the end of the
envelope and insert (moves the existing waveform to the right) selected areas.
30.1.3.2 Right-click Context Menu
• Cut: Cut the points contained within the selection area.
• Copy: Copy the points contained within the selection area.
• Paste: Paste the previously copied points into the envelope from the cursor
position (left-clicking in the envelope will set the cursor position for pasting
operations).
• Paste Continuously: Paste the previously copied points into the envelope from
the cursor position and repeat until the end of the envelope.
• Insert Paste: Paste the previously copied points into the envelope from the
cursor position and move the rest of the envelope to right. Note that any points
shifted outside of the current pattern will be lost.
• Cut Selected Time: Cut the selected area.
• Delete Envelope: Delete the whole envelope.
• Process: Applies to the entire envelope or the selected area if there is one.
♦ Create Random Points: Creates points of random value.
♦ Create Exponential Curve: Creates an exponential curve rising from 0
to 1. Use the flip buttons to achieve other curves.
♦ Create Linear Curve: Creates a linear curve rising from 0 to 1.
♦ Create Sine Curve: Creates a single cycle sine curve.
30.1.3.3 Editing with the Keyboard
If you middle-click on the envelope, or right-click and select "(Set Keyboard Focus
Here)", you can control the envelope with keyboard shortcuts:
• To move the selection cursor in the envelope, use the left/right arrow keys or the
"Home" and "End" keys.
• To create a new point or remove an existing one, hit the "Enter" key.
30.1.3 Editing Automation Envelopes
140
Renoise 3 User Manual
• To enter an exact value for a point in the numerical edit field, press "Left Shift +
Enter" and type in the value.
• To select parts of the envelope, hold down the "Left Shift" key while moving the
cursor.
♦ To copy the selection press "Left Control + C".
♦ To paste the copied selection, move the cursor to the desired position and
press "Left Control + V", or "Left Control + P" to paste it continuously until
the end of the envelope.
30.1.3.4 Tip For Smooth Pattern Transitions
To maintain a smooth envelope between two patterns, simply create a point in the
second pattern's envelope and move it to the beginning of the pattern. Now, as you
move the point up/down, it will automatically snap to the waveform of the previous
pattern.
30.1.4 Automation Tools
• Draw: Draw mode allows you to draw points on the envelope with the mouse.
• Line: The Line tool allows you to create a linear ramp across multiple patterns.
• Snap to Grid: Will snap the horizontal creation and movement of points to the
current resolution of the grid, every pattern line or every beat.
• Value: The value of the selected point. Left-click to enter a new value.
• Snap to Value: Lock and choose the zoom factor of the envelope view.
• Envelope Type: Dictates how the envelope's value will change over time.
♦ Points: Only changes value when a point is encountered.
♦ Linear: Interpolates between points in a linear fashion.
♦ Curve: Interpolates with a smooth cubic curve, easing into and out of
points.
•
•
•
- Cut the whole envelope.
- Copy the whole envelope.
- Paste the whole envelope.
- Move the envelope or selected points to the left/right. Will wrap around the
edges.
•
- Flip the envelope or selected points horizontally/vertically.
•
- Humanizes the envelope or selected area by randomly adding or subtracting
a small amount to the point values.
•
30.1.5 Automation List
30.1.3 Editing Automation Envelopes
141
Renoise 3 User Manual
The list indicates which parameters are automated with a small icon next to their name.
Left-clicking on a parameter will select it, while double-clicking on a parameter which
has no Automation will create a new blank envelope.
Right-clicking on a name allows you to delete the Automation for the current pattern or
the whole song. This also applies when right-clicking on a device name, which will
delete the Automation for all of the effect's parameters.
The search field at the top of the list allows you to quickly find a parameter or effect.
Enabling the "Automated Only" button will only show effects in the list which are
already automated.
30.2 Master Track Extras
In addition to the usual effect parameters, the Master Track allows you to control three
additional native Renoise parameters via Automation: the song's Beats Per Minute,
Lines Per Beat and Ticks Per Line settings.
30.1.5 Automation List
142
31 Pattern Effect Commands
Track Effect parameters can be automated with either Graphical Automation or pattern
effects. Pattern effects are numerical control codes used in the Pattern Editor that allow
you to change the value of parameters.
Besides controlling Track Effects, the pattern effect commands also allow various
manipulations of sample instruments. These can only be done via pattern effects and
are one of the things that differentiates Renoise from other sequencers. Examples
include: starting to play a sample from the middle (0S effect), then playing it in reverse
(0B effect), panning it fully to the left (pan column), pitching it up a bit (0U effect) and
finally gliding it down one octave (0G effect). All this can be expressed precisely and
easily with the Pattern Editor.
31.1 Pattern Effect Columns
Next to the note column(s) are the columns which control volume, panning, delay and
pattern effect commands:
By default, the panning and delay columns are not visible. To show/hide them you can
use the keyboard shortcuts, "Left Control/Command + Left Shift + V (Volume), P
(Panning), D (Delay)", or you can press the corresponding buttons in the Pattern
Editor's Control Panel, located at the bottom of the editor.
31.1.1 Ticks and Values
To understand how the sample-based effects work, you should understand how Renoise
interprets them.
1. Patterns are divided into lines where you can place effects and notes. The Lines
Per Beat setting in the Transport Panel defines how many lines make up a
musical beat.
2. Ticks divide each line into a smaller fraction. This tick fraction is configurable
(Ticks Per Line in the Song Settings), but is a 12th of a line by default.
Many sample commands make use of these ticks, while Automation playback and
interpolation are also calculated at the tick rate.
31 Pattern Effect Commands
143
Renoise 3 User Manual
31.1.2 Ticks vs. Note Delays
As noted above, Renoise also has a note delay column, which lets you delay the note to
the left of it on the same line. These delays do not use ticks, but instead always divide
a line into 256 slices.
31.1.3 Recording and Editing Pattern Effects
Values are entered using the row of numbers above the letters on the keyboard, not
the numberpad, which is reserved for quickly switching between instruments in the
Instrument Selector. Entering a value will place it at that exact digit in the column. For
example, if you are at the first digit in the Volume column and press '8', the value will
become '80'. If you want the value to be '08', then move the cursor over to the second
digit using the arrow keys and press '8' there.
If you are not yet familiar with the Pattern Editor, then please have a look at the
Recording and Editing Notes section of this manual, which provides you with a basic
understanding of the pattern editing concepts of Renoise.
31.2 Effect Listing
• xx and xy are place-holders whose meanings are explained in the effect
command descriptions. They should be replaced with values to create an effect.
xx means both digits are one whole value. xy means that the x and y are
separate values.
• Effect Column commands are applied to all of the notes in the track to the left of
them. If you wish to create effects for specific notes in a track only, use the extra
commands available for the volume and panning columns.
• All values noted below are Hexadecimal.
• Similar effect styles are highlighted with the same colour in the Pattern Editor
(e.g. pitch up, down and glide are all red, though the exact colour depends on
the Theme).
• When typing commands into the Pattern Editor, Renoise will show a small
summary about them in the Lower Status Bar.
• Slide commands (pitch/volume/glide) continue to slide up or down by the last
valid value if no value (00) is entered. This way you can quickly enter a series of
slide commands without having to repeat the same value again and again.
• You can use the small FX drop down menu at the bottom of the Pattern Editor as
quick reference:
31.1.2 Ticks vs. Note Delays
144
Renoise 3 User Manual
31.2.1 Effect Column
31.2.1.1 Sample Commands
Most of the effects listed here only apply to sample-based instruments and will have no
effect on MIDI or plugin instruments, as Renoise does not have full control over
properties like playback directions, pitch glides etc. However, the delay (0Q), channel
volume (0M), retrigger (0R) and maYbe (0Y) commands will work with MIDI and plugin
instruments.
• 0Axy - Set arpeggio, x/y = first/second note offset in semitones. Using 0 for x or
y will use the original note.
• 0Uxx - Slide pitch up by xx 1/16ths of a semitone (01 is 1/16th of a semitone, 08
is half a semitone, 10 is a whole semitone).
• 0Dxx - Slide pitch down by xx 1/16ths of a semitone (01 is 1/16th of a semitone,
08 is half a semitone, 10 is a whole semitone).
• 0Gxx - Glide towards given note by xx 1/16ths of a semitone (01 is 1/16th of a
semitone, 08 is half a semitone, 10 is a whole semitone). A value of FF will make
the slide instant.
• 0Ixx - Fade volume in by xx volume units (0I01 inserted 256 times will slide from
0 to full volume, 0I7F inserted twice will do the same much faster).
• 0Oxx - Fade volume out by xx volume units.
• 0Cxy - Cut volume to x after y ticks (x = volume factor, 0 = 0%, F = 100%).
• 0Qxx - Delay note by xx ticks (00 - TPL). Also Qx in Volume and Panning
columns.
• 0Mxx - Set channel volume level, 00 = -60db, FF = +3db.
• 0Sxx - Trigger sample slice number xx or offset xx.
• 0Bxx - Play sample backwards (xx = 00) or forwards (xx = 01).
• 0Rxy - Retrigger note every y ticks with volume x, where x represents:
♦ 0 No volume change
♦ 1 -1
♦ 2 -2
♦ 3 -4
♦ 4 -8
♦ 5 -16
♦ 6 *2/3
♦ 7 *1/2
♦ 8 No change
♦ 9 +1
♦ A +2
♦ B +4
♦ C +8
♦ D +16
♦ E *3/2
♦ F *2
• 0Yxx - MaYbe trigger line with probability xx. 00 = mutually exclusive mode (will
trigger only one note on this line, where the chance of triggering is inserted into
the volume or panning column using Yx).
• 0Vxy - Set vibrato (regular pitch variation), x = speed, y = depth.
• 0Txy - Set tremolo (regular volume variation), x = speed, y = depth.
31.2.1 Effect Column
145
Renoise 3 User Manual
• 0Nxy - Set auto pan (regular pan variation), x = speed, y = depth.
• 0Exx - Set active sample modulation envelopes' position to offset xx.
• 0Lxx - Set track pre-mixer's volume level, 00 = -INF, FF = +3db.
• 0Pxx - Set track pre-mixer's pan, 00 = full left, 80 = center, FF = full right.
• 0Wxx - Set surround width, 00 = min, FF = max.
• 0Jxx - Set track's output routing to channel xx, 01 upwards = hardware
channels, FF downwards = parent groups (00 is the master track, 01 is the first
soundcard output channel and FF is the closest parent group track).
• 0Xxx - Stop all notes and FX (xx = 00), or only effect xx (xx > 00).
31.2.1.2 Track Effect Commands
You can also change any Track Effect parameters with pattern effect commands. The
sample commands all start with 0 (e.g. 0G for glide), but Track Effects also make use
the first number to specify which effect in the chain is being altered:
xyzz -> x is the the xth effect in the chain, y is the yth parameter in the device. For
example: let's say you have a Filter as the first effect in the chain, then 13FF will set
the Filter's Resonance to the maximum value (1 = Filter device (the first effect), 3 =
Resonance (the third parameter), FF = maximum value).
You can also enable and disable effects with Track Effect commands:
• x000 - Turn effect x off.
• x001 - Turn effect x on.
Moving a slider in the Track Effects panel will also show the pattern effect code in the
Lower Status Bar. Right-clicking a slider will automatically record the parameter
changes into the Effect Column when pattern Automation recording mode is set to
Pattern Effects.
31.2.1.3 Global Commands
• ZTxx - Set tempo (BPM) (20 - FF, 00 = stop song)
• ZLxx - Set Lines Per Beat (LPB) (01 - FF, 00 = stop song).
• ZKxx - Set Ticks Per Line (TPL) (01 - 10).
• ZGxx - Toggle song Groove on/off (00 = turn off, 01 or higher = turn on).
• ZBxx - Break pattern. The current pattern finishes immediately and jumps to
next pattern at line xx (hex).
• ZDxx - Delay (pause) pattern playback by xx lines.
31.2.2 Volume Column
• 00 - 7F - Set note volume (velocity) of triggering note or set aftertouch value on
current playing note (note value should be empty!) in current column
(polyphonic after-touch).
• Ix - Volume fade in in the current note column, with step x * 10 (91 = 0I10 in
effect column, 92 = 0I20 in effect column etc.)
• Ox - Volume fade out in the current note column, with step x * 10 (A1 = 0O10,
A2 = 0O20 etc.)
31.2.1 Effect Column
146
Renoise 3 User Manual
31.2.3 Panning Column
• 00 - 80 - Set panning of current note column: 00 = full left, 40 = center, 80 =
full right.
• Jx - Panning slide left with step x (0 - F).
• Kx - Panning slide right with step x (0 - F).
31.2.4 Volume or Panning Column
• Ux - Slide pitch up by x semitones.
• Dx - Slide pitch down by x semitones.
• Gx - Glide towards given note by x semitones. A value of F will make the slide
instant.
• Cx - Cut the note after x ticks (0 - F).
• Qx - Delay a note by x ticks (0 - F).
• Bx - Play sample in the current note column backwards (0 is backwards, 1 is
forwards again).
• Rx - Retrigger a note every x ticks (0 - F).
• Yx - MaYbe trigger note with probability x.
Note: The panning/volume Rx version of retrigger does not restart the sample from the
beginning, while the 0Rxy effect command does. This behaviour is intended to give you
a choice of two different retrigger modes.
31.2.5 Delay Column
The delay column can only be used to delay note or Note OFF values. For example:
• 40 - 25% delay
• 80 - 50% delay
• C0 - 75% delay
31.2.6 MIDI Commands
With Mx in the panning column and a valid instrument number next to it, you can also
send MIDI commands via pattern effects:
--- 0A M0 017F -> will send a control change to the MIDI or plug-in
instrument 0A, with control change number 01 and a value of 7F
• M0
• M1
• M2
• M3
-
Controller change message (xx = controller number, yy = controller value).
Pitch bend (xx main value amount, yy = fine value amount).
Program change (yy = program number from 00 - 7F).
Channel pressure (monophonic after-touch) (yy = pressure amount).
31.2.3 Panning Column
147
Renoise 3 User Manual
Note: Insert the Mx MIDI commands in the panning column of the right-most note
column, next to the effect column. MIDI commands show a different syntax colour than
when they function as panning values and a 0000 value is automatically filled in on the
effect column.
Take care that you also add the instrument number, so that Renoise knows which MIDI
instrument it should use for the command.
MIDI and plugin instruments can also be Automated through *MIDI Control Devices or
*Automation Devices.
31.3 Entering Multiple Digit Values with the Computer
Keyboard
By default, when entering values with the computer keyboard, Renoise will place a
single digit value and immediately move down within the Pattern Editor by the number
of lines specified by the Edit Step. If you want to enter multiple digit values in a single
line without this occurring between each value entry, this can be achieved by holding
down "Left Shift" while entering the values. This works individually with the Volume,
Panning, Delay and each of the Effect columns.
31.4 Effect Examples
Some very basic sample command examples to get started:
31.4.1 Pitch Slide
31.2.6 MIDI Commands
148
Renoise 3 User Manual
1. Pitch slide up [0Uxx]: Sound file (mp3)
From line 00 to 07, the sample is pitched up at a constant rate of 28 (hexadecimal
notation), where 00 means "repeat the previous value".
2. Glide to note [0Gxx]: Sound file (mp3)
The first note is played at C-4. At line 04 the pitch rises a constant rate of 20
(hexadecimal notation) towards A-4. Once the glide reaches reaches the desired pitch
of A-4, subsequent 0G commands are ignored.
31.4.2 Breakbeat Tricks
1. Original Loop: Sound file (mp3)
2. Sample offset [0Sxx]: Sound file (mp3)
The offset command works by splitting a sample into 256 equal parts. The larger the
sample, the more inaccurate this command will be. As the range of values is 00 to FF,
0S80 plays the sample from halfway through and 0S40 plays the sample from one
quarter of the way through.
3. Retrigger note [Rx] : Sound file (mp3)
31.4.1 Pitch Slide
149
Renoise 3 User Manual
This effect replays the sample very quickly at its current position in the waveform
playback. x sets how many ticks to count before retriggering the sample again. By
default, there are 12 ticks per line. Setting R4 will retrigger a sample 3 times per line
(12÷4=3).
4. Reverse sample [B0, B1]: Sound file (mp3)
B0 plays the sample backwards from that point. B1 resumes normal playback.
31.4.3 Programming Delays
Here are two techniques for programming a delay:
1. Delay note [Qx]: Qx delays by ticks. A line is divided into equal ticks, the default
value being 12. By using the Q8 command in the volume or panning column, the note is
delayed by 8 ticks.
2. Using the Delay Column: The Delay Column divides a line into 256 equal parts
and so is much more precise than ticks. Use this column to get more accuracy.
31.5 Pattern Effects Quick Reference Card
If you can't remember all those commands, here is a small reference card which can be
printed out and put next to your monitor.
• Pattern Effects Reference Card
31.4.2 Breakbeat Tricks
150
32 Mixer
If you are familiar with hardware mixer consoles, the Mixer in Renoise will look familiar
to you. It provides a quick overview of all available tracks, Track Effects and output
levels. This is especially useful in the last production stage, when you are finished with
the main song structure and need to concentrate on polishing the final mix. The Mixer
also allows you to display a subset of track effect parameters which you can customise.
Using this, you can prepare your songs for live performance by showing only the
parameters you would like to concentrate on adjusting.
32.1 Pre/Post Volume and Panning Concept
Volume and panning controls in the Mixer can be set up to show two different levels:
• Pre: Volume and panning levels which are applied after instrument playback, but
before Track Effects are applied.
• Post: Volume and panning levels which are applied after all Track Effects are
applied. This is the final sound leaving the track and being fed into the Master
Track.
The idea behind the Pre/Post mix separation is that you should use the Pre levels while
composing the song. Automation, like the fade-in of tracks, should be applied here or
32 Mixer
151
Renoise 3 User Manual
with a Gainer Device. Post volume and panning levels cannot be automated and should
only be used in the final mixing stage to balance the mix.
32.2 Customizing the Mixer Layout
At the right side of the Mixer you will notice a set of buttons that allow you to show/hide
to some of the components:
•
•
•
•
- Parameter labels above effect sliders.
- Mute and solo track controls.
- Panning sliders.
- VU meters and main volume faders.
- Volume edit box.
- Custom track delays. Entering a negative value will play the track before
others, while a positive value will play it after. This is only available for
Sequencer Tracks. This can be useful to compensate small latency problems with
MIDI and plugin based tracks.
•
- Audio routing control. Audio routing defines where the track's final output
will be send to. Selecting "Master" will send the output to the Master Track and
through its effect chain. Selecting a dedicated output of your soundcard will
bypass the Master Track, allowing you to separate and mix Renoise tracks with
an external mixer console. This is only possible if your soundcard allows the use
of multiple channels. To make use of this feature on Windows, you have to use
ASIO; on Linux, Jack Audio.
•
•
Track colours can be shown or hidden in the Mixer as well. Right-click anywhere in the
Mixer effect chain section and select, "Show Track Colors".
32.3 Working with Effects and Chains
Track Effects devices are shown in the Mixer rack above the track levels. Right-clicking
an effect brings up a set of options for both that specific effect and the whole chain. To
show/hide particular effect parameters, right-click on the effect and choose them from
the "Show Sliders" menu option.
32.1 Pre/Post Volume and Panning Concept
152
Renoise 3 User Manual
32.4 Send Devices/Tracks and the Post Mixer
To route a track into a Send Track, a #Send device is inserted into the original track.
For a full explanation of how this works, see #Send device in the Routing Devices
section of the manual. In the Mixer, the #Send device's slider controls the amount of
audio that is sent to the send track.
When #Send devices use the "Mute Source" option, the post volume and panning levels
will have no effect. That's because the signal is muted before it reaches post-mixer
device. To change the track's levels in this case, you either have to have to adjust the
#Send device's sliders or use the receiving Send Track's volume and panning levels.
To visualize this in the mixer, track levels which do not reach the Post volume and
panning are shown by a different colour (white by default instead of green, but this may
vary depending on the Theme):
32.3 Working with Effects and Chains
153
Renoise 3 User Manual
(Track with a Send Device using Mute Source)
(Send Device Routing in the Mixer)
32.5 Adjusting Level Meters
To disable or change the scaling for all meters, right-click on any level meter in the
mixer and choose from the list. This also works for the master level meter at the top of
the Renoise interface.
32.4 Send Devices/Tracks and the Post Mixer
154
Renoise 3 User Manual
32.6 Controlling the Mixer with a MIDI Controller
You can attach MIDI controllers to the Pre/Post volume and mute/solo controls, allowing
you to comfortably mix a song using the controller. To do so, select "View -> Midi
Mapping..." from the main menu or click on the "MIDI Map" button at the top of the
Renoise interface, next to the main VU meter.
Have a look at the MIDI Mapping section of the manual for a more detailed description
of the available features.
32.7 Drag and Drop, Copy and Paste
To copy an effect from one track to the another, simply click and drag it to a new place.
Holding "Left Control" while dropping the effect will create a copy of the device. The
standard cut/copy/paste commands also work in the Mixer ("Left Control + X", "Left
Control + C", "Left Control + V").
Note: Copying or moving an effect from one track to another will not move device's
Automation(s) as well. When moving a device, the original Automation(s) will be
removed.
32.5 Adjusting Level Meters
155
33 Render Song to Audio File
To create an audio file from your song you have to render it. Rendering is only enabled
in the registered version of Renoise. As well as exporting the whole song as a .wav, you
can also save and reuse parts of a song. By rendering each track into a separate file
you can even post-process your tracks in other multi-track audio editors.
Renoise cannot directly render .mp3 files, only uncompressed .wav files. Those .wav
files can then be easily converted to .mp3 files with free external applications.
33.1 Opening the Render Dialog
You can open the Render dialog by either hitting the "Render" button in the Disk
Browser with the "Song" category selected, or by using the main menu option: "File ->
Render Song To Disk...". To quickly render, resample and reuse parts of the song in the
Pattern Editor, see Render & Resample Parts of the Song.
33.1.1 Part to Render
This specifies which part of the song you want to render. Note that muted tracks and
columns are never rendered by Renoise, making it easy to exclude tracks you don't
want to export.
33 Render Song to Audio File
156
Renoise 3 User Manual
• Entire Song: Renders the entire song.
• Selection in Sequence: Render only a selected pattern range from the Pattern
Sequencer. You can also select this range in the Pattern Sequencer directly by
using the Pattern Sequencer's context menu: "Render Sequence Selection To
Sample...".
• Selection in Pattern: Renders only the area selected in the current pattern
(see Render & Resample Parts of the Song). This can also be quickly done using
the Pattern Editor's context menu: "Render Selection To Sample...".
33.1.2 Destination
This determines where the .wav file will be saved and under which name. Hitting the
"Browse" button will prompt you to select the folder where you would like the rendered
files to be saved. Enter the name of the file in the text field under the "Browse" button.
The destination file(s) will always be standard .wav audio files.
• Use automatic file naming: Will name the saved render(s) automatically.
Clicking the right-hand arrow will open a menu that shows the various commands
which can be inserted into the naming scheme. Clicking on an option will place
that text at the end of the existing command.
• Reveal in Explorer when rendering finished: Will automatically open the
Destination folder upon completion of rendering.
33.1.3 Render Mode
Rendering Offline is faster, more accurate and allows more options. Rendering in
real-time will simply play the song and record the output, which also allows the
recording of Line-In Devices and MIDI instruments that play in real-time. Some plug-in
instruments and effects may render incorrectly when run faster than real-time, so use
this mode for those occasions.
33.1.4 Render Options
• Priority: Select the priority of the rendering process. "Low" will leave plenty of
CPU power over for other tasks, while "High" will use as much CPU power as
possible.
• Interpolation: Choose the re-sampling quality that will be used in the rendering
process. "Default" is what you've heard during composing and playback.
"Precise" gives the best possible sample quality by running Cubic and Sinc
interpolated samples in more precise, non lookup table based HQ modes, which
can remove a bit of interpolation noise (mostly inaudible, below 96dB) without
changing the character of the sound.
• Sample Rate: Select a sample-rate for the rendering process. By default, the
currently active sample-rate is selected and it is recommended to use this. Many
DSPs may sound slightly different at other rates, so changing the rate could
result in a slightly different sound from what you expect. Some external VST or
AU plugins don't even support sample-rate changes. If you change the rate to
something other than the default, then listen back to the rendered result to
33.1.1 Part to Render
157
Renoise 3 User Manual
ensure that everything is correct. Alternatively, play back your song in Renoise
using the different rate first and fine-tune the song when needed. This can be
done by changing the sample-rate in the "Edit -> Preferences -> Audio" tab.
• Bit Depth - Choose the bit-depth of the resulting .wav file. Renoise internally
renders in 32-bit float, the highest quality, so you should use this format when
you plan to reuse the rendered song in other applications. CDs use 16-bit with a
sample-rate of 44,100 kHz, so you can choose to render in this format for
burning songs directly to CD (bear in mind the potential issues with changing
your default sample-rate as noted above, though).
• Save each track into a separate file: When enabled, the song will not be
rendered into a single file, but instead will create one file per track. This can be
useful if you want to export loops (when used in conjunction with "Selection in
Sequence/Pattern") or to post-process the tracks in an external multi-track audio
editor. Note that completely silent tracks will be deleted at the end of the
rendering process.
• Save each pattern into a separate file: When enabled, this creates new files
for every single position in the Pattern Sequencer (not just one copy of each
numbered pattern). This is extremely useful to quickly cut and export your song
as a set of loops. Note that completely silent patterns will be deleted at the end
of the rendering process.
33.1.5 Hidden Rendering Feature
• Sequence marker positions: When rendering your song, all of the Renoise
sequence positions are written into the .wav file, giving you markers to easily cut
up your work in external editors. The markers may also be useful to developers
who can use them with their own internal play routines to trigger playback from
any sequence position.
33.1.4 Render Options
158
34 Quickly Rendering Parts of the Song
By using the Render Dialog in Renoise, you can already quickly and comfortably render
the whole song as an audio file, or render only small parts of it in order to reuse them.
This technique is called re-sampling or freezing, and can be used to either generate
new samples and instruments, or to render down parts of the song which require a lot
of CPU power.
To avoid opening up the render dialog, then rendering and reloading the wav file again
and again, Renoise offers a shortcut which automates all of this for you. To do this,
select one or more lines within the Pattern Editor, then right click on the Pattern Editor
and select "Render To Sample" from the context menu. Alternatively, you can use the
shortcut "Left Control/Command + Alt + Shift + R". The newly created sample will be
loaded into the next free instrument slot.
If you want to create sample-based instruments from plugin instruments, you can use a
dedicated function in Renoise to do so. See Render or Freeze Plugin Instruments to
Samples for more information.
34 Quickly Rendering Parts of the Song
159
35 Render or Freeze Plugin Instruments to
Samples
The Plugin Grabber allows you to create sample-based instruments out of any plugin
based instrument (VSTi/Audio Units). You can also quickly render and replace (freeze) a
plugin instrument this way.
Replacing a plugin with samples has advantages:
• When sharing your Renoise .xrns song file, your song can be opened and played
back on any computer with Renoise, without the need for the plugin to be
installed.
• Sample-based instruments always use less CPU power than plugins, because
samples can be played back and pitched instead of being synthesized and
generated on the fly.
• When not replacing, but creating new instruments with the grabber, you can
quickly sample your favorite synthesizer sounds and create a small sample
library for later processing and sound mangling. Samples in Renoise also can be
manipulated in many ways that plugins cannot. For example, you can control the
playback pitch, direction and offset at any time in the pattern with the Pattern
Effect Commands.
Replacing a plugin with samples also has disadvantages:
• Automation of plugin synthesizer parameters with an *Automation Device will
only work with the original plugin. The Automation can no longer be applied to
the rendered samples.
• Samples always are limited in length. Even though you can apply cross-fading to
create smooth loops in Renoise with the grabber, such automatic loops may not
always sound as detailed as the original.
35.1 Opening the Plugin Grabber Dialog
To directly sample and then replace a plugin instrument, you can use the Plugin
Grabber in the Plugin section. Left-clicking the Render To Samples button will set the
grabber to replace the plugin instrument (render the plugin and then unload it).
Right-clicking will set the grabber to render the plugin into a new instrument slot.
Alternatively, you can right-click the plugin instrument in the Instrument Selector and
then choose "Render Plugin To Instrument..." or "Render Plugin To New Instrument...".
Finally, you can also bring up the grabber by selecting "File -> Render Plugin To
Instrument..." from the main menu.
35 Render or Freeze Plugin Instruments to Samples
160
Renoise 3 User Manual
35.1.1 Instrument Selection
• Source: The plugin to be rendered. Only plugin instruments that can be grabbed
will show in the list. Plugin instrument and effect aliases cannot be grabbed and
so will not be listed.
• Destination: Where the resulting samples will be placed after rendering.
"Current instrument" will overwrite the actual source instrument.
• Remove the source plugin after rendering: When enabled, the plugin will be
unloaded after the rendering has finished. Unloading the plugin can be undone,
just like any other operation, with "Left Control + Z".
Note: These options will be set up for you automatically when either clicking the record
button in the Waveform section of the Sampler or launching the plugin grabber from
the Instrument Selector. You still can change the settings after a rendering, so you can
record a batch of instruments without opening and closing the dialog.
35.1.2 MIDI Options
• Note Range: The note range to be rendered. This and the "Step" option define
how many samples will be created in the resulting instrument. When more than
one sample is rendered, a multi-sample instrument will be created. "Set From
Song" will parse your song and automatically fill in the range, using the lowest
played note as the lower boundary and the highest played note as upper
boundary.
• Step: How many samples will be rendered in the "Note Range". Setting this to 1
will individually render every single note. Setting this to 12 will render one
35.1 Opening the Plugin Grabber Dialog
161
Renoise 3 User Manual
sample per octave. The more samples are rendered, the closer the rendered
result will be to the original.
• Velocity Range: The Note-On velocity that will be used to trigger the
instrument when sampling it. Plugins may modulate some of their settings
depending on the velocity.
• Step: How many samples will be rendered in the "Velocity Range". Setting this
to 1 will render only a single sample for the entire velocity range. The more
samples are rendered, the closer the rendered result will be to the original.
35.1.3 Sampling Options
• Auto-loop samples (cross-fade): When enabled, the sample is cross-faded
and looped. Cross-fading creates a smooth, click-free loop and so is incredibly
useful for pads or other long sounds. Enabling cross-fading will also disable the
"Tail" (Note OFF) settings below.
• Duration: The duration in milliseconds of the Note-On phase, before a Note OFF
is sent to the plugin. With cross-fading enabled, this will be the total length of the
sample. Entering a number into the right value box and hitting "Set" will apply
the correct length calculated from the line duration.
• Tail: How long the Note OFF phase will last. This is needed to sample the sustain
phase of plugin instruments. Entering a number into the right value box and
hitting "Set" will apply the correct length calculated from the line duration.
• Fadeout Tail: When enabled, the tail/sustain phases of the samples are cleanly
faded out to zero.
35.1.4 Sampling Format
• Bit depth: The destination format of all rendered samples. 32-bit will create the
highest quality files, but also the largest in terms of file size. 16 or 24 are good
alternative bit depths, which still sound excellent and create smaller files.
• Channels: Allows the option of forcing the rendering to take place in stereo or
mono.
35.1.2 MIDI Options
162
36 Template Song
36.1 Template Song
A Template Song is a special song file which is used as the initial document when
Renoise is loaded or when creating a new song. By default, a new song is blank.
However, if you would like every new song to be created with a specific set of tracks,
DSPs, instruments and/or MIDI mappings etc, then you can create such a base song and
save it as a template by selecting "File -> Save As Template Song" from the menu
options in the Upper Status Bar. To delete the template choose "File -> Delete
Template Song". You can bypass the template song and use a blank one instead
without having to delete the template by selecting "File -> New Song (no Template)".
36 Template Song
163
37 MIDI Mapping
With MIDI Mapping you can remotely control Renoise from your external MIDI controller
or master keyboard. Nearly everything you can do in Renoise with the mouse or the
keyboard can also be done from an external MIDI controller.
MIDI mappings are saved along with your song, unlike the keyboard mappings in the
preferences. This way you can create unique MIDI mapping sessions for every song and
also share the settings by either using Template Songs or by importing/exporting
common MIDI mappings in the MIDI dialog (see below).
Renoise will never automatically detect your MIDI controller and configure the
mappings for you. You have to manually (at least once for a Template Song) set up the
controller.
37.1 MIDI Device Setup
First make sure Renoise knows which device you want to use for MIDI mapping by
setting it in the "Edit -> Preferences -> MIDI" panel.
37.2 Opening the MIDI Mapping Dialog
The MIDI Mapping dialog box can be opened with the "Options -> MIDI Mapping..."
option in the main menu (or by pressing "Left Control/Command + M"). It can also be
opened by clicking the
button to the right of the VU meters at the top of the
Renoise interface.
Next to the "MIDI Map" button you will also find two small LEDs which show the MIDI
input/output that Renoise receives/sends. If you are in doubt about whether your MIDI
controller is set up and connected correctly to Renoise, then watch the green LED
(input), which should blink when you use the controller.
• Left: MIDI Clock (if enabled in the MIDI Preferences)
• Right: General MIDI input and output
37.3 The MIDI Mapping Dialog at a Glance
37 MIDI Mapping
164
Renoise 3 User Manual
• Learn Mode:
♦ Highlights all the parts of Renoise available for MIDI Mapping (see image
below). Select a highlighted button or parameter, then press a key or
move a controller to assign.
♦ When clicked, "Learn Mode" will become "Test Mode", which allows you to
test out what you've just mapped without having to close the MIDI
Mapping dialog.
• Available & Active Mappings: Clicking the arrow will unfold a list of the
currently available and active mappings.
• Selected parameter: Displays the currently mapped parameter in Renoise.
♦ Channel: The MIDI channel currently mapped from your controller.
♦ CC No: The CC number currently mapped from your controller.
♦ CC Type: The type of MIDI CC controller.
◊ Absolute 7 bit: Use the CC value as an absolute value.
◊ Relative signed bit: Increase at [065 - 127], decrease at [001 063].
◊ Relative signed bit 2: Increase at [001 - 063], decrease at [065 127].
◊ Relative bin offset: Increase at [065 - 127], decrease at [063 000].
◊ Relative two's comp: Increase at [001 - 64], decrease at [127 065].
♦ Min: When mapping, for example, a MIDI fader or encoder to an effect
parameter in Renoise, this allows you to set up the lower boundary of the
controller.
♦ Max: This allows you to set up the upper boundary of the controller in
Renoise. Tip: Swap min and max values to reverse the controller.
• Prefer 'Setting' instead of 'Toggling' On/Off states: Specify how the
controller should change things that are turned On/Off in Renoise. See Set,
Trigger and Toggle Mappings for a detailed description.
• Allow mapping the same Note/CC more than once: When enabled, you can
assign the same controller button or fader (the same MIDI message) to multiple
things in Renoise. As an example, this could be used for cross-fades of two track
volume parameters.
37.3 The MIDI Mapping Dialog at a Glance
165
Renoise 3 User Manual
• Record MIDI mapped parameters to automation: When enabled, any
parameter changes you make with the MIDI controller will be recorded into either
the Pattern Editor or Automation Editor. This only applies when Edit Mode is
enabled.
Note that the highlighted colour may vary according to the current theme:
37.4 Create Mappings
• Click on a highlighted parameter or button.
• Send MIDI from your controller (press a key, push a button, move a fader etc.)
37.4 Create Mappings
166
Renoise 3 User Manual
Renoise will automatically map the selected parameter to the chosen key/button/fader
of the controller.
Note: When using endless encoders, which may send one of the relative CC modes
noted above, slowly turn it to the left in order to map it. This allows Renoise to estimate
how the encoder works (guess the relative CC modes) and stop you from having to
keep manually resetting the mode.
37.5 Remove Mappings
To remove a mapping, open the MIDI Mapping dialog and click on the mapped part of
the Renoise GUI. Then hit the Backspace or Delete key on your keyboard. Alternatively,
press the "Clear" button next to the parameter description:
To clear all of the mapped parameters, click the "Clear" button at the top of the dialog
(next to the "Load" and "Save" buttons).
37.6 Import/Export Mappings
If you want to share MIDI mappings you've set up, you can do so by importing/exporting
them. To export, click on the "Save" button at the top of the dialog. This will prompt
you for a file name and a location to save the mappings to. Exported settings can be
imported by clicking the "Load" button and selecting a file.
Note that Renoise will not import/export parameter mappings as these are specific to
Track Effects and so will be completely different for every song. What is
imported/exported though, are the parameters found under "Global Mappings" in the
"Available and active mappings" list, such as Start/Stop, select/trigger sequences etc.
If you want to repeatedly use the same mappings for your songs, then it might be
useful to create a Template Song. Because all mappings are saved with a song, you can
set up your favourite mappings in a blank song and save this as a template, enabling
them by default for every new song.
37.5 Remove Mappings
167
Renoise 3 User Manual
37.7 Set, Trigger and Toggle Mappings
The list of "Available and active mappings" shows you all the possible parameters and
functions that can be mapped in Renoise. This list contains far more entries than what
is shown highlighted in the GUI. For example, there are mappings to select the
currently active track, to control the selected Track Effects and much, much more.
Further, many things can be mapped in more than one way. Note the postfix of the
mapping names in the list: [Trigger], [Toggle] or [Set].
• [Trigger]: Whenever your controller sends a command to Renoise, ignoring any
values or states from the MIDI messages. This is, for example, used for things
like "Start Playing" or "Stop Playing".
• [Toggle]: Allows the controller to only change an On/Off value, ignoring any
values or states from the MIDI messages.
• [Set]: Allows the controller to specify exactly when something is On or Off,
giving it total control.
To understand the difference between [Toggle] and [Set] better, let's take a look at
what commands MIDI controllers may send out. Here is an example for a button that
sends a MIDI controller change message:
37.7 Set, Trigger and Toggle Mappings
168
Renoise 3 User Manual
A)
Button
Button
Button
Button
Pressed: Controller with Value 127 (or something above 64) is sent.
Released: Controller with Value 0 (or something below 64) is sent.
Pressed again: Same as before.
Released again: Same as before.
B)
Button
Button
Button
Button
Pressed: Controller with Value 127 (or something above 64).
Released: Nothing.
Pressed again: Controller with Value 0.
Released again: Nothing.
C)
Button
Button
Button
Button
Pressed: Controller with Value 127 (or something above 64).
Released: Nothing.
Pressed again: Controller with Value 127 is sent again.
Released again: Nothing.
Some controllers may use use protocol A, others B or C, or even other non-listed
combinations. Renoise needs to deal with all of these possibilities, which is why the
[Toggle] and [Set] options exist.
Now let's say you want to set something On or Off in Renoise. You have to tell Renoise
how it should deal with the incoming messages. Take the global "Edit Mode" as an
example, where there exists two variants for it in the list of available MIDI mappings:
• Edit Mode [Toggle]: Will ignore Controller Values of 0, so you can use
controller protocol A or C.
• Edit Mode [Set]: Will not ignore Controller Values of 0, but will instead interpret
them as "state": CC value > 64 On, CC value < 64 Off, so you can use controller
protocol B with encoders or faders.
If you are unsure what the right mode is for your controller, simply try out both
variants. If this works, then select that variant for the other mappings, because it's very
likely that the controller sends MIDI in the same manner for the other buttons too. Note
that Renoise will always choose the [Toggle] variant when executing MIDI "Learn
Mode".
To automatically choose [Set] or [Toggle]:
When clicking on something in the Renoise GUI to create mappings, the "Prefer
'Setting' instead of 'Toggling' On/Off states" option in the MIDI mapping dialog defines
which mappings should be used for your controller. [Set] will be selected when the
option is enabled, otherwise [Toggle] is used. This way you only have to decide which
type of mapping you want and can quickly create the mapping without using the
"Available And Active Mappings" list.
37.7 Set, Trigger and Toggle Mappings
169
Renoise 3 User Manual
37.8 Dynamic Mappings
The list of "Available and active mappings" shows you all the possible parameters and
functions that can be mapped in Renoise. This list contains far more entries than what
is shown highlighted in the GUI. For example:
37.8.1 Selected Track Mappings
• Global Mappings/Navigation/Tracks: Allows you to switch over to the next or
previous track in Renoise.
• Global Mappings/Track Muting/Current Track: Allows you to mute/unmute
the currently selected track.
• Global Mappings/Track Levels/Volume/Current Track: Allows you to control
the volume of the current track.
• Global Mappings/Track Levels/Panning/Current Track: Allows you to
control the panning of the current track.
Using this you can control every track in a song with just a few buttons and faders on
your controller.
37.8.2 Selected DSP FX Mapping
The same is also possible for Track Effects:
• Global Mappings/Navigation/Track DSPs/Select: Mapping the selection of
DSPs (Track Effects).
• Global Mappings/Track DSPs/Selected FX/Parameter #XX: Controlling up
to 32 DSP parameters.
• Global Mappings/Track DSPs/Selected FX (Mixer Subset)/Parameter
#XX: Controlling up to 32 DSP parameters in the Mixer.
When using the "Selected FX (Mixer Subset)" mappings, only the DSP (Track Effects)
parameters which are seen in the Mixer can be controlled. This allows you to customise
which parameters are seen (right-click on the FX in the Mixer and choose a parameter
from the "Show Sliders" option) and controlled, so you can quickly and easily navigate
through a small subset of parameters during a live performance.
37.8.3 Sequencer Navigation & Triggering
Just like the track and effects, the sequencer can be also be controlled in a dynamic
manner. Feel free to explore this on your own, using the above information as a guide.
37.9 The Duplex Tool
Renoise Tools are downloadable packages that extend the functionality of the program,
using the Renoise Scripting API. Created with this, Duplex is a flexible system for using
external controllers in Renoise. When you install Duplex, each supported device has a
37.8 Dynamic Mappings
170
Renoise 3 User Manual
number of configurations that control important Renoise parameters like the Mixer,
Matrix or Effects. You can combine these so-called 'applications' to form your own,
unique mix of features. For example, some pre-installed device configurations have
entries like 'Mixer+Effect'.
You can download and find more information about the Duplex Tool at its page in the
Renoise Tools section of the site.
37.9 The Duplex Tool
171
38 Open Sound Control
Open Sound Control (OSC) was created as a successor to the MIDI control protocol. It
enables communication between computer software, sound synthesizers and other
multimedia devices that support OSC.
Its advantages over MIDI include: an open-ended and dynamic URL-style symbolic
naming scheme, symbolic and high-resolution numeric argument data, pattern
matching language to specify multiple recipients of a single message, high resolution
time tags and "bundles" of messages whose effects must occur simultaneously. The
protocol is also not bound by specific hardware (i.e. MIDI cables and ports) and can be
transferred across any network connection, even remotely via the internet.
This makes OSC much more powerful than MIDI, but due to its open-ended
specification, both the OSC client (which sends OSC data) and the OSC server (which
receives data, i.e. Renoise) must be separately configured, unlike MIDI which is
essentially "Plug & Play".
For more general information about OSC, see the OSC Wikipedia page and the official
OSC homepage.
38.1 Setup
Renoise can use OSC in one of two ways:
1. Using Renoise as an OSC server (OSC receiver) via a preconfigured OSC message
set.
2. Using the fully configurable and customisable Renoise scripting API. This allows
you to send and receive any form of OSC message and define your own
communication protocol, but obviously requires programming knowledge. See
the Renoise Scripting API pages for more information.
To setup Renoise as an OSC server, open the OSC options panel by choosing "Edit ->
Preferences -> OSC" from the main menu:
38 Open Sound Control
172
Renoise 3 User Manual
• Enable Server: This starts the Renoise OSC server and the network port is
changed to a listening state, so you may get a firewall warning the first time this
is enabled.
• Incoming Messages: This panel simply displays messages relevant to the
networking process.
• Protocol: Select the protocol which the Renoise server will use:
♦ Udp: Provides a high transfer rate with lower reliability than Tcp.
♦ Tcp: Provides a lower transfer rate than Udp with higher reliability.
• Port: Select the Port number for messages to be transferred over. Generally, a
number greater than 1024 is used.
• Command List: Lists the various commands that it is possible to use to
communicate with Renoise.
• Explanation Panel: When clicking on a command in the Command List, an
explanation of what the command does is displayed here.
38.1.1 The Default OSC Implementation of Renoise
• /renoise/evaluate(string)
Evaluate a custom Lua expression (e.g. renoise.song().transport.bpm = 234).
• /renoise/song/bpm(number)
38.1 Setup
173
Renoise 3 User Manual
Set the song's current BPM value [32 - 999].
• /renoise/song/edit/mode(boolean)
Set the song's global Edit Mode on or off.
• /renoise/song/edit/octave(number)
Set the song's current octave value [0 - 8].
• /renoise/song/edit/pattern_follow(boolean)
Enable or disable the global Pattern Follow mode.
• /renoise/song/edit/step(number)
Set the song's current Edit Step value [0 - 8].
• /renoise/song/lpb(number)
Set the song's current Lines Per Beat value [1 - 255].
• /renoise/song/record/metronome
Enable or disable the metronome.
• /renoise/song/record/metronome_precount
Enable or disable the global metronome precount.
• /renoise/song/record/quantization(boolean)
Enable or disable the global Record Quantization.
• /renoise/song/record/quantization_step(number)
Set the global Record Quantization step value [1 - 32].
• /renoise/song/sequence/schedule_add(number)
Add a scheduled sequence playback position.
• /renoise/song/sequence/schedule_set(number)
Replace the currently scheduled sequence playback position.
• /renoise/song/sequence/slot_mute(number, number)
Mute the specified track at the specified sequence slot in the matrix.
• /renoise/song/sequence/slot_unmute(number, number)
38.1.1 The Default OSC Implementation of Renoise
174
Renoise 3 User Manual
Unmute the specified track at the specified sequence slot in the matrix.
• /renoise/song/sequence/trigger(number)
Set the playback position to the specified sequence position.
• /renoise/song/tpl(number)
Set the song's current Ticks Per Line value [1 - 16].
• /renoise/song/track/XXX/device/XXX/bypass(boolean)
Set the bypass status of a device [true or false].
(XXX is the device index, -1 chooses the currently selected device)
• /renoise/song/track/XXX/device/XXX/set_parameter_by_index(number,
number)
Set the parameter value of a device [0 - 1].
(XXX is the device index, -1 chooses the currently selected device)
• /renoise/song/track/XXX/device/XXX/set_parameter_by_name(string,
number)
Set the parameter value of a device [0 - 1].
(XXX is the device index, -1 chooses the currently selected device)
• /renoise/song/track/XXX/mute
Mute track XXX.
(XXX is the device index, -1 chooses the currently selected device)
• /renoise/song/track/XXX/output_delay(number)
Set track XXX's delay in ms [-100 - 100].
(XXX is the device index, -1 chooses the currently selected device)
• /renoise/song/track/XXX/postfx_panning(number)
Set track XXX's post FX panning [-50 - 50].
(XXX is the device index, -1 chooses the currently selected device)
• /renoise/song/track/XXX/postfx_volume(number)
Set track XXX's post FX volume [0 - db2lin(3)].
(XXX is the device index, -1 chooses the currently selected device)
• /renoise/song/track/XXX/postfx_volume_db(number)
Set track XXX's post FX volume in dB [-200 - 3].
(XXX is the device index, -1 chooses the currently selected device)
38.1.1 The Default OSC Implementation of Renoise
175
Renoise 3 User Manual
• /renoise/song/track/XXX/prefx_panning(number)
Set track XXX's pre FX panning [-50 - 50].
(XXX is the device index, -1 chooses the currently selected device)
• /renoise/song/track/XXX/prefx_volume(number)
Set track XXX's pre FX volume [0 - db2lin(3)].
(XXX is the device index, -1 chooses the currently selected device)
• /renoise/song/track/XXX/prefx_volume_db(number)
Set track XXX's pre FX volume in dB [-200 - 3].
(XXX is the device index, -1 chooses the currently selected device)
• /renoise/song/track/XXX/prefx_width(number)
Set track XXX's pre FX width [0, 1].
(XXX is the device index, -1 chooses the currently selected device)
• /renoise/song/track/XXX/solo
Solo track XXX.
(XXX is the device index, -1 chooses the currently selected device)
• /renoise/song/track/XXX/unmute
Unmute track XXX.
(XXX is the device index, -1 chooses the currently selected device)
• /renoise/transport/continue
Continue playback.
• /transport/loop/block(boolean)
Enable or disable pattern Block Loop.
• /renoise/transport/loop/block_move_backwards
Move the Block Loop one segment backwards
• /renoise/transport/loop/block_move_forwards
Move the Block Loop one segment forwards
• /renoise/transport/loop/pattern(boolean)
Enable or disable looping the current pattern.
• /renoise/transport/loop/sequence(number, number)
38.1.1 The Default OSC Implementation of Renoise
176
Renoise 3 User Manual
Disable or set a new sequence loop range.
• /renoise/transport/panic
Stop playback and silence all playing instruments and effects.
• /renoise/transport/start
Start playback or restart playing the current pattern.
• /renoise/transport/stop
Stop playback.
• /renoise/trigger/midi(number)
Trigger a raw MIDI event.
arg#1: the MIDI event as number
• /renoise/trigger/note_off(number, number, number)
Trigger a Note OFF.
arg#1: instrument (-1 chooses the currently selected one)
arg#2: track (-1 for the current one)
arg#3: note value (0-119)
• /renoise/trigger/note_on(number, number, number, number)
Trigger a Note-On.
arg#1: instrument (-1 for the currently selected one)
arg#2: track (-1 for the current one)
arg#3: note value (0-119)
arg#4: velocity (0-127)
Note that the default OSC implementation can be extended by editing the file
"GlobalOscActions.lua" in the "Scripts" folder, found within the directory where you
installed Renoise (on OSX this is found in the app bundle).
38.2 Examples
38.2.1 TouchOSC via Duplex
The Duplex Tool comes with a Device preset for TouchOSC, an iPhone / iPod Touch /
iPad app, that allows those devices to control Renoise via OSC. To use it, select
"TouchOSC" from the "Device" pulldown menu in the Duplex Browser and adjust the
configuration as needed within the "Settings" dialog box. Then, using the TouchOSC
app on the Apple device, you can change the values of the various knobs and sliders on
38.2 Examples
177
Renoise 3 User Manual
the screen to control various features of Renoise.
Duplex uses Renoises Scripting API to communicate with touch OSC, so its fully
configurable, and can also be used as en example on how to wrap up your own OSC
implementation in Renoise.
38.2.2 Pure Data
PD (aka Pure Data) is a real-time graphical programming environment for audio, video,
and graphical processing. PD was created to explore ideas of how to further refine the
Max paradigm with the core ideas of allowing data to be treated in a more open-ended
way and opening it up to applications outside of audio and MIDI, such as graphics and
video. There are different versions available to download for PC, Mac and Linux.
38.2.2.1 Using PD With Renoise Via OSC
• First install PD, then download, unzip and open the "test-renoise-osc.pd" file
within PD.
• In the top left corner you can set the port number to match the OSC port number
you have chosen for Renoise [connect localhost XXXX]. With Edit Mode (Ctrl + E)
you can edit the numbers.
• To the right, you can start and stop playing Renoise with the [send / renoise /
transport / start] and [send / renoise / transport / stop] buttons.
• The test program comes with a set of commands already loaded in. Make sure a
sample is loaded into into slot 00 within Renoise and press the "chord-test"
button in PD. You should hear a chord being played. You can also click on the
individual commands to hear the individual notes.
• If you would like to enter new OSC messages yourself:
♦ Select from the menu "Put -> Message", place the box on the screen and
enter your desired command (check the OSC Command List for available
commands).
♦ Connect the new message box by hovering over the bottom left corner
(the cursor will become a circle) then clicking and dragging over to the
"sendOSC" box.
♦ Cancel edit mode with (Ctrl + E) and click the box to send the message to
Renoise via OSC.
38.2.1 TouchOSC via Duplex
178
39 Song Settings
There are a variety of options for configuring a song, such as general playback
behaviour or compatibility settings.
39.1 Player Options
When starting a new song in Renoise (saved with Renoise 3.0 or later) and choosing
"Song -> Playback & Compatibility Options" from the main menu, the Playback Options
will look like this:
• Ticks Per Line: Changes the internal event rate for Renoise, stating how many
ticks make up a horizontal line in the Pattern Editor. This applies to Sample
Effects like re-triggers or volume gates, and also to meta devices like the LFO
device, which will use this to determine how often values are updated. This rate
also affects automation interpolation, i.e. how often line values are smoothed for
playback. In general, the default value of 12 is just fine and makes musical sense
(it is divisible by 2, 3 and 4). If you need even higher resolution, you could try a
value of 16. Lower values may make your sounds and automation a bit more
"rough", which could be useful if that's what you're after.
To adjust the Ticks Per Line as the song is playing, you can use the Pattern Effect
ZKxx, where xx is the new TPL in hexadecimal. This can also be Automated on
the Master Track.
• Track Headroom: The amount that each track's input is lowered by, which
helps avoid clipping in the final mix.
• 0S Mode: Applies only to the 0S Pattern Effect Command. The "Amiga/FT2"
option will slice samples into chunks that are 256 bits long, starting from the
beginning of the sample. The "Renoise" mode will divide the whole sample into
256 pieces, where 00 is the start of the sample and FF is the start of the final
piece. This is mainly a compatibility feature used to achieve slightly better
playback for old XM / MOD files.
• Pitch Mode: As with the "0S Mode", this is a compatibility feature for XM / MOD
sound files and only applies to pitch related effects in the Pattern Editor. XM /
MOD pitches are coarse, while "Renoise" pitches offer much more accuracy.
39 Song Settings
179
Renoise 3 User Manual
When opening an old Renoise song (saved with Renoise previous to version 3.0) or
loading a MOD, XM or IT song, the Player Options will look like this:
(This shows the panel in Renoise versions 1.0 - 1.91 compatibility mode)
(This shows the panel in Renoise versions 2.0 - 2.82 compatibility mode)
• Upgrade to latest version: Upgrade the song to the new Renoise 3 playback
behaviour.
• LPB mode: Set up how Renoise will pass Beat and BPM information on to
plugins. Selecting "BPM & Ticks" will cause Renoise to try and double or half the
transmitted BPM, depending on the Speed settings used. "Only BPM" will just
transmit the set BPM value.
• 0S/Pitch Mode: see Player Options above.
39.2 Pattern/Sequence Highlighting
Choose "Song -> Pattern Highlight Options" from the main menu.
39.1 Player Options
180
Renoise 3 User Manual
• Highlight every xx lines: Indicates every xxth row in the Pattern Editor with a
highlighted colour. When this is set to LPB, Renoise will automatically highlight
rows for every beat. This is typically the most useful setting, but other
configurations can be helpful depending on the particular song.
• Default pattern length: Set the default pattern length for newly created
patterns.
• Highlight every xx blocks: Highlights every xxth block in the Pattern
Sequencer.
• Highlight block offset: Start the block highlighting after the stated amount of
patterns. Useful to skip an introduction section, for example.
39.2 Pattern/Sequence Highlighting
181
40 Song Comments
40.1 Song Comments
Using the Song Comments box you can leave notes either for yourself or for others
when sharing a song. The comments can be displayed via the main menu option, "Song
-> Song Comments..."
The "Show song comments after loading" option is only applied to the current song, not
globally for all songs.
40 Song Comments
182
41 Groove Settings
41.1 Groove Settings
The Global Groove settings are found at the end of the effect chain in the Master Track
and allow you to shift the playback of the pattern lines in a beat back and forth,
creating a swinging feel for the whole song.
Adding groove with a slider means that the first note will be extended, while the second
note will be shortened and triggered after a delay. Note that the sliders will apply to a
different amount of pattern lines when using different Lines Per Beat settings.
For example: Increasing the 0&1 slider and setting other sliders to 0 will make the first
pattern line longer, delaying the second pattern line, repeating after 8 lines (at LPB 4).
Setting all sliders to ~50% will delay all second, fourth, sixth and eighth lines, resulting
into a typical swing groove.
It's not vitally important to understand the exact technical details here, since groove is
about adding a feeling to the beats. The best way to get a feel for the settings is to just
play around with them. To make it easier to hear what's going on when you do, try
adding something like a steady hi-hat line, which will be triggered fast and often.
41 Groove Settings
183
42 ReWire
ReWire (Windows and Mac OS X only) allows you to connect and synchronise multiple
software applications, so that you can run them side by side while passing Audio/MIDI
information between them. ReWire is available on Windows/Mac only, but on Linux, Jack
Transport can be used to do similar things.
For example, you could connect Renoise to Logic and program your drums in Renoise
while arranging the bulk of your song in Logic. Or you could connect both Reason and
Ableton Live to Renoise, then arrange your track in Renoise, control Reason's built-in
synthesizers and play around with clips in Live.
ReWire has two modes, both of which are fully supported by Renoise:
• ReWire Master: Commonly known as a Mixer application, the master controls
other ReWire slaves. A ReWire master has exclusive control of the soundcard,
while slaves must route audio through the master application. There can be
multiple slaves, but only one master.
• ReWire Slave: Also known as a ReWire Synth application. Slaves are controlled
by a ReWire master and feed their audio back into it. They receive MIDI from the
master, but can also send MIDI to the master and ask it to reposition itself.
Because Renoise can be either Master or Slave, you can use it with any application that
supports ReWire.
42.1 Start/Stop Procedure for ReWire Applications
Starting: The ReWire master application should be started first, then the slave(s).
Closing: Close the ReWire slave application(s) first, then close the master.
Important: When working on songs, you must save them separately in both
applications. You must also load them up individually when continuing a session.
ReWire only handles Audio and MIDI routing and so will not automatically
exchange/restore songs or patches.
The basic workflow is:
1.
2.
3.
4.
5.
Start ReWire master (and load a pre-saved session).
Start ReWire slave (and load a pre-saved session).
Work on the song.
Save the session and close ReWire slave.
Save the session and close ReWire master.
42 ReWire
184
Renoise 3 User Manual
42.2 Using Renoise as ReWire Master
First, make sure that no other ReWire master application is open. Start Renoise,
automatically making it the master, then in the Track Effects tab select a #ReWire
Input device and add it anywhere in the song (Send Tracks are the ideal place to use
this meta device).
42.2.1 Routing Audio To Renoise
Use the "Device" option to select a slave from the list. In most cases the slave will
automatically launch. If not, then launch the application manually.
The audio signal from the slave will be routed into Renoise via the #ReWire Input
device. Both applications are now bound together and everything is automatically
configured for you. If you hit play in Renoise, the slave will start playing too. If you
navigate around in the song, the slave will follow. If you change the playback in the
slave, Renoise will follow.
If you want to capture another audio bus from the same slave, simply add another
#ReWire Input device and select the same slave but choose a different bus. This will
allow you to stream multiple buses from the same application.
42.2.2 Trigger MIDI from Renoise
If a slave has MIDI inputs, you will find them listed as regular devices in the MIDI Output
section. This way you could, for example, use Reason synths from within Renoise.
42.2.3 Automating ReWired synths like Reason
As soon as you've created a ReWire MIDI instrument you can use the *Instr.
MIDI-Control device in Renoise to automate it. If the synth supports this, the mapped
parameters will be shown there so you know which CC number automates which
parameter.
42.2 Using Renoise as ReWire Master
185
Renoise 3 User Manual
42.3 Using Renoise as ReWire Slave
First, start the music application that will be designated as the master. After the master
application has launched, start Renoise. Renoise will ask you if it should run as slave.
Click "Yes".
In many cases you will then have to explicitly tell the master to use Renoise as a slave.
In most multi-track sequencers this is done by selecting Renoise as "Audio Input".
Please refer to the master's documentation for more details. Once you have routed
Renoise into the master mixer, you are ready to go and the audio signal from Renoise
will be routed into the host. Starting, stopping, and navigating through the song will be
synchronized in both apps.
Some hosts allow you to start Renoise from within the host when you insert Renoise as
a Rewire audio/midi device (depending on the host its options, again refer to the hosst
its manual). In that case you won't be asked whether Renoise should start as a ReWire
slave, it simply does so.
If for some reason you want to start Renoise in a forced slave mode without requiring to
confirm slave-mode, you can use the command parameter "-ForceRunningAsSlave". A
ReWire master however has to be active and perhaps in specific cases be prepared to
accept Renoise as a slave host, prior to starting Renoise with this parameter. If no
Rewire master is active (or detected!) during the startup, Renoise ignores the
parameter and starts up (by default) in master-mode.
42.3.1 Setting up Transport Sync Mode in Renoise
When running Renoise as a ReWire slave, you have two choices regarding how Renoise
should sync to the master. This can be set up in the Audio Preferences, but only after
Renoise is already running as a ReWire slave:
42.2.3 Automating ReWired synths like Reason
186
Renoise 3 User Manual
• Full Transport Sync: Any changes to the time-line in Renoise and the ReWire
master will be synced. This is very useful for creating a song in multiple
applications at once.
• BPM & Bar Sync: You can start, stop and navigate freely in Renoise while the
time-line of both applications remains beat-synced. Very useful for
improvisations or live mixing.
• Automatically compensate latencies: The ReWire protocol does not allow the
passing of latencies that either the master or slave are using. When running
Renoise as a slave and the song makes use of plugins which introduce latency,
Renoise must shift its time-line to compensate and ensure synchronicity. This
shifting may unfortunately lead to missed first notes upon starting the song or
pattern.
42.4 General Notes about Renoise as Master or Slave
Some ReWire slaves may have limited control over the transport. It's up to the ReWire
master to allow transport changes (or not). For example, some ReWire masters might
ignore tempo changes, loop changes or position changes. This is not the fault of
Renoise, but rather a limitation in the ReWire implementation of the designated master
application.
42.5 ReWire Demo Restrictions
If you have purchased Renoise and are a registered user, there are no restrictions. If
you are using the free demo, then ReWire has some limitations. These are:
1. When Renoise is the master, only the first stereo pair is used.
2. When Renoise is a slave, the demo version will occasionally generate a small,
subtle hiss.
42.3.1 Setting up Transport Sync Mode in Renoise
187
43 Jack Transport
Jack Transport (Linux only) adds the ability to sync Renoise with multiple Jack clients on
Linux. This allows audio programs to be in sync with each other, all connected via Jack
Transport. You can start, stop and relocate the play position from any of the Jack
enabled applications. All software "jacked into" the session will react and synchronise
accordingly.
43.1 Levels of Jack Transport Control
Level 1: Each Jack client has the power to start, stop and relocate (change the
playback position of) the transport. This is represented in either seconds or sample
time.
Level 2: Only one Jack client can control the Time Base, which is the tempo, time
signature and beat position.
Most applications support the first level of Jack Transport control. The second level is, at
the time of writing, rarely supported. If there is more than one application running
which supports the Time Base, Jack will select one automatically.
43.2 Dealing with Tempo
Tempo information is exchanged only when the synchronized application supports Time
Base. As stated above, most applications do not support this and so you will have to set
the tempo manually.
43 Jack Transport
188
Renoise 3 User Manual
In the case where all Jack Transport applications are Time Base aware, you still have to
make sure that all clients are using the same tempo and automation. This is because
playback relocation will be done in sample time instead of "beat time". All clients need
to have the same base tempo in order to jump to the same positions.
43.3 Dealing with Loops
There is no loop information in the Time Base. Every client will try to apply its own
loops, fighting with the other Jack programs to reposition. To avoid this conflict, enable
loops in the application that is currently active and disable them in the others.
43.4 PDC and Jack Transport
Jack doesn't provide a way to explicitly handle latencies. When PDC (automatic plugin
delay compensation) is enabled in Renoise and, for example, you want to use Ardour to
tell Renoise to jump to pos 0, Renoise will attempt to compensate by jumping to "Pos 0
+ overall PDC Latency". This offset may result in a small misfire. If this becomes a
problem you should temporarily disable PDC in Renoise.
43.5 Configuring Jack Transport
The option to turn on Jack is in the Audio Preferences panel. Jack Transport is disabled
by default, even when Jack is selected as the audio device in Renoise.
43.2 Dealing with Tempo
189
44 MIDI Clock
MIDI Clock is a MIDI protocol that allows the syncing of playback (transport and tempo)
of multiple sequencers, synthesizers, drum machines etc. This can be external MIDI
hardware, other software on your computer, or software running on other computers
and connected to Renoise via MIDI cables.
There are two MIDI Clock modes: master and slave. Renoise fully supports both modes.
The MIDI Clock master sends a series of 24 ppqn (pulses per quarter note) beat clock
messages to all slaves. The interval of these messages allows the connected slaves to
determine the master's tempo and beat position. Along with the 'beat clock' messages,
'Start', 'Stop', 'Continue' and 'Relocation' (Song Position Pointer) messages are sent to
sync the timelines of the master and slaves.
Only the MIDI Clock master can start or stop the playback or change the tempo. Slaves
are forced to follow the master, thus the terms 'master' and 'slave'.
44.1 Running Renoise as MIDI Clock Master
44.1.1 Set Up Devices
To use Renoise as the master, simply set up a MIDI Clock master device in the "Edit ->
Preferences -> MIDI" panel. You can also specify which message types should be sent
from Renoise. Send only MIDI Clock messages if you just want to transfer tempo to the
slaves. Note that Renoise only sends out MIDI clock messages while playing back a
song.
44.1.2 Adjust Offsets
You can use the "Offset" slider in the "MIDI Clock Master" preferences to shift clock
messages back and forth in time. This is sometimes needed to compensate delays
(phase offsets) that are introduced by MIDI hardware. The easiest way to test and
adjust this is by using a steady metronome sound on both the master and slave. If the
sounds do not play back on exactly the same beat, try adjusting the "Offset" slider in
Renoise until they match.
Please note that the smallest possible negative latency is limited to the current latency
of your soundcard. If you need further negative latency, you can increase your audio
latency in the Audio Preferences.
44.2 Running Renoise as MIDI Clock Slave
44 MIDI Clock
190
Renoise 3 User Manual
44.2.1 Set Up Devices
To connect Renoise to a MIDI Clock master, use the MIDI Clock slave device section in
the "Edit -> Preferences -> MIDI" panel.
To quickly enable and disable the connection to the master clock, use the small
button in the Renoise Transport Panel, next to the BPM. This icon will only show up
when a MIDI Clock slave device has been set.
Important: A MIDI device must be selected and the sync clock mode icon must be
enabled to sync Renoise to other devices. After you have done this, you should notice a
small green blinking LED at the top of the Renoise interface:
The LEDs next to the small clock icon show the MIDI Clock input in green and output in
red.
44.2.2 Adjust Offsets
As with the MIDI Clock master mode, you can correct small offsets between Renoise
and the master with the "Offset" slider in the preferences. Again, the easiest way to
test and adjust the offset is by using a steady metronome on both the master and
slave. If the sounds are not in sync, try adjusting the offset slider in Renoise until they
match.
44.2.3 Adjust Smoothing
MIDI messages often only have very rough timing, so the beat clock messages
transferred from a MIDI Clock master to Renoise may be imperfect. Depending on how
precise the incoming MIDI clock stream is, you can use this option to set how fast
Renoise should react to changes from the MIDI Clock master. The higher the Smoothing
value, the more stable the sync will be, but the slower Renoise will react to 'real' BPM
changes from the master. Try playing around with the Smoothing to find a good value
for your setup.
44.2.4 Loading New Songs Without Losing Sync
You can detach and reattach Renoise to a running master at any time without losing
sync. To do so, simply stop the song in Renoise when running as MIDI Clock slave,
instead of stopping the master. Now you can even load a new song and hit start again,
whereupon Renoise will resync itself as smoothly as possible to the master, which is
still playing. This is extremely useful when playing live, because you can continuously
run a master and also switch songs in Renoise. When reattaching Renoise in this
manner, the closer you start playing to an on-beat, the less correction will be needed
and the smoother the adjustment will be.
44.2.1 Set Up Devices
191
45 Preferences
The Renoise Preferences panel lets you set various general options for the program,
such as soundcard settings, MIDI device settings, how files are loaded/saved etc. These
settings need to be set only once and will be applied to all songs and sounds you create
with Renoise.
To open the Preferences panel, choose "Edit -> Preferences..." from the main menu
(Windows + Linux). On the Mac, choose "Renoise -> Preferences...".
When setting up Renoise for the first time, you should only need to tweak the Audio
and MIDI pages. The rest of the default options should be sufficient until you are more
familiar with Renoise. The Setting Up Audio Devices and Setting Up MIDI Devices
sections of the manual can help you with the initial setup.
45.1 Audio
45 Preferences
192
Renoise 3 User Manual
45.1.1 Device Settings (Windows)
• Device Type: Determines the sound driver that Renoise will use. On Windows
you will have the choice between DirectSound and ASIO. If available, ASIO is
highly recommended as it provides better timing with MIDI instruments and
lower latencies in general.
• In Device: (DirectSound only) If you have multiple soundcards installed, you will
be able to select the one you want to use with Renoise here. Choose "Primary
Device" to use the system's default.
• Out Device: (DirectSound only) If you have multiple soundcards installed, you
will be able to select the one you want to use with Renoise here. Choose
"Primary Device" to use the system's default.
• Sample Rate: Select the Sample Rate for playback. All internal audio processing
in Renoise will be done at this rate. The higher the Sample Rate, the more
detailed the results will be, but also the more CPU power will be used.
• Latency: (DirectSound only) Set the buffer size affecting overall latency. Higher
numbers will reduce the possibility of crackling sound at high CPU usage, but will
also cause more latency (the time it takes the sound from Renoise to reach an
output and be heard).
• Use hardware buffers: (DirectSound only) This option may speed up playback
processing a bit, but only some soundcards support this. If you enable this
option, then experiment with recording in the Sampler before deciding to use it
permanently, as it may cause issues. If you experience strange results then
disable this function.
• Limit to stereo in/out: (ASIO only) If you have a multi-IO soundcard, you can
disable all inputs and outputs except for the main stereo pair. This may lead to
better performance when you don't need the other channels.
• Dither: Apply dithering to the audio stream when the soundcard uses a bit depth
of 8 or 16 bit. 24 and 32 bit audio is never dithered.
• Control Panel: (ASIO only) Opens the ASIO driver's control panel where you can
configure your soundcard in more detail.
• Reinitialize: Shut down and then reopen all connections to the
soundcard/driver. May be useful for troubleshooting.
45.1.2 Device Settings (OSX)
• In Device: If you have multiple soundcards installed, you will be able to select
the one you want to use with Renoise here.
• Out Device: If you have multiple soundcards installed, you will be able to select
the one you want to use with Renoise here.
• Sample Rate: Select the Sample Rate for playback. All internal audio processing
in Renoise will be done at this rate. The higher the Sample Rate, the more
detailed the results will be, but also the more CPU power will be used.
• Latency: Set the buffer size affecting overall latency. Higher numbers will
reduce the possibility of crackling sound at high CPU usage, but will also cause
more latency (the time it takes the sound from Renoise to reach an output and
be heard).
• Dither: Apply dithering to the audio stream when the soundcard uses a bit depth
of 8 or 16 bit. 24 and 32 bit audio is never dithered.
45.1.1 Device Settings (Windows)
193
Renoise 3 User Manual
• Reinitialize: Shut down and then reopen all connections to the
soundcard/driver. May be useful for troubleshooting.
45.1.3 Device Settings (Linux)
Setting up Linux for fast and reliable audio usage can be quite complex, depending on
the distribution you are using. For general questions and FAQs regarding sound output
on Linux, take a look at the Linux FAQ.
• Device Type: Determines the sound driver that Renoise will use. On Linux you
have the choice between ALSA and Jack. ALSA will be available on all setups. Jack
is more advanced, but also harder to set up and may have to be installed
manually. Jack is highly recommended though, because it allows you to use
several Jack based audio applications at once with the ability to route audio
between them.
• In Device:
♦ ALSA: If you have multiple soundcards installed, you will be able to select
the one you want to use with Renoise here.
♦ Jack: Select the number of input pairs you would like to pass over to Jack.
• Out Device:
♦ ALSA: If you have multiple soundcards installed, you will be able to select
the one you want to use with Renoise here.
♦ Jack: Select the number of output pairs you would like to pass over to
Jack.
• Sample Rate: (ALSA only) Select the Sample Rate for playback. All internal
audio processing in Renoise will be done at this rate. The higher the Sample
Rate, the more detailed the results will be, but also the more CPU power will be
used.
• Buffer Size: (ALSA only) The base buffer size that will be used for audio
processing in Renoise. Higher numbers will reduce the possibility of crackling
sound at high CPU usage, but will also cause more latency (the time it takes the
sound from Renoise to reach an output and be heard).
• Periods/Buffer: (ALSA only) How many "Buffer Sizes" will be used. The final
latency for ALSA playback is: "Periods/Buffer" * "Buffer Size". Some drivers
need three buffers to work reliably, while others need only two. If you hear
crackling output from Renoise, try changing this value or the setting for "In
Device".
• Use realtime priority: (ALSA only) On most 'out of the box' Linux systems,
applications are not allowed to execute realtime performance critical tasks. They
are needed for realtime audio processing though, so they should be enabled
when possible. Please see the Linux FAQ for more info about this topic. If you
cannot configure your system to allow realtime tasks, then you can disable
Renoise from trying with this option.
• Enable Transport Support: (Jack only) Send and receive time and transport
information to/from other applications that are running with Jack. This is only
useful to sync multiple audio applications together. If you are only running
Renoise, this option should be disabled.
• Dither: Apply dithering to the audio stream when the soundcard uses a bit depth
of 8 or 16 bit. 24 and 32 bit audio is never dithered.
• Reinitialize: Shut down and then reopen all connections to the
45.1.2 Device Settings (OSX)
194
Renoise 3 User Manual
soundcard/driver. May be useful for troubleshooting.
45.1.4 Multi CPU/Core support
• Realtime Audio CPUs: If you have a processor with multiple CPUs or cores, you
can adjust how Renoise makes use of them for realtime audio processing. By
default, all cores are used, which is highly recommended.
45.1.5 Automatic PDC
• Automatic Plugin Delay Compensation: This automatically compensates all
delays that some Renoise internal effects and VST/AU plugins introduce. Used to
ensure all tracks and instruments are played back in sync. If you are
troubleshooting, you may want to temporarily disable this option.
45.1.6 CPU Load and Threshold
• When the CPU is above, For at least: - When the conditions are fulfilled,
Renoise executes Panic (instantly stops all playback). This option prevents very
high CPU loads from freezing your computer.
45.1.7 Metronome & Precount
• Beats Per Bar: Set how many beat clicks (see Lines Per Beat below) will be
treated as a bar.
• Lines Per Beat: Set how many lines in Renoise will make up a beat for the
metronome.
• Precount: Toggles the precount option for live recording and the amount of bars
to precount.
45.2 MIDI
45.1.3 Device Settings (Linux)
195
Renoise 3 User Manual
45.2.1 MIDI Master Keyboard/Mapping
• In Device A/B/C/D: Select up to four devices to be used for general MIDI input in
Renoise (Recording and Editing Notes) and for MIDI remote control (MIDI
Mapping).
• Record and Play Filters: Toggle the input and recording of specific MIDI
messages for Renoise. This only applies to recording into patterns and realtime
playback.
• Compensate latencies when recording: Will automatically compensate for
MIDI latencies, so that you record what you hear, not what you play.
• Ignore specific controllers: Explicitly prevent certain MIDI Control Change
messages from being received and recorded. You can enter a list of CC numbers
here, separated by commas.
45.2.2 MIDI Clock Master
• Out Device: Set a MIDI device that Renoise will send MIDI Clock data to.
• Offset: Manually shift all messages sent out to the devices by the given amount.
This can be useful to manually compensate additional latencies that external
devices introduce (audio latency is always automatically compensated by
Renoise). Please note that the smallest possible negative latency is limited to the
current latency of your soundcard. If you need further negative latency, you can
45.2 MIDI
196
Renoise 3 User Manual
increase your audio latency in the Audio Preferences.
• Send clock: Include sending MIDI Clock pulse messages.
• Send start/stop: Include sending MIDI Clock start/stop messages.
• Send song position pointers: Include sending MIDI Clock song position
messages.
• Send MIDI Machine Control (MMC): In addition to the MIDI clock, also send
MMC sysex messages to sync external devices to Renoise.
45.2.3 MIDI Clock Slave
• In-Device: Select the MIDI Device that Renoise will use to receive MIDI Clock
messages. When enabled, you can slave Renoise to a MIDI Clock master (a
device which sends MIDI Clock messages). As soon as a MIDI Clock device is set,
you will see a new option in the Transport Panel. This option must be enabled to
activate sync from external devices and so can also be used to toggle sync
quickly without having to constantly open the Preferences.
• Offset: Manually shift incoming timing information by the given amount. This
can be useful to manually compensate extra latencies that the external MIDI
Clock devices introduce (audio latency is always automatically compensated by
Renoise). Since Renoise can't predict the future, a negative latency setting will
lead to the offset being gradually shifted to its requested position after playback
starts.
• Smoothing: MIDI messages often only have very rough timing, so the beat clock
messages transferred from a MIDI Clock master to Renoise may be imperfect.
Depending on how precise the incoming MIDI clock stream is, you can use this
option to set how fast Renoise should react to changes from the MIDI Clock
master. The higher the Smoothing value, the more stable the sync will be, but
the slower Renoise will react to 'real' BPM changes from the master. Try playing
around with the Smoothing to find a good value for your setup.
45.3 OSC
45.2.2 MIDI Clock Master
197
Renoise 3 User Manual
45.3.1 Server
Enable the server by checking the checkbox. Note that when enabling the server, you
are opening up a port that listens to incomming traffic upon that port. If you are not
planned to use OSC messaging between Renoise and any other OSC client, you are
advised to leave the OSC server off. Beneath the checkbox is the messaging log
window that shows you the incoming data and gives feedback if the data is send
correctly or not correctly
• Protocol: Either choose UDP (local network and anything close) or TCP (Remote
networks requiring more secure feedback if packages arrive)
• Port: Portnumber, by default 8000 but can be changed to any desired port.
45.3.2 Renoise OSC messaging protocols
Renoise holds four sub-trees in its own messaging tree /renoise/:
• evaluate - Send Lua strings for Renoise to evaluate
• song - Send song specific triggers to activate
• transport - Send transport specific triggers to activate
• trigger - Send note specific triggers to activate
45.3 OSC
198
Renoise 3 User Manual
Detailed OSC description: Open Sound Control
Other locations containing info about how to use the OSC Messaging system visit
http://scripting.renoise.com/
45.4 Files
Note: All import options mentioned below can also be quickly accessed in the Disk
Browser by right-clicking the file, then choosing "Load File with Options..."
45.4.1 WAV Import
Applies to WAV, FLAC, AIF, OGG and MP3 files.
• Create multi-sample instruments: When enabled, and multiple samples are
loaded at once in the Disk Browser, Renoise will load all samples into a single
instrument and create a drum kit mapping, using the drum kit settings from the
Keyzones. When the option is disabled, each sample will be loaded into a new
instrument.
45.3.2 Renoise OSC messaging protocols
199
Renoise 3 User Manual
• Import loop settings from files: Enables the importing of loop settings that
are saved along with WAV, FLAC and AIF files.
• Autoset 'Sync' Settings: When loading samples, Renoise automatically
estimates a good beat-sync value in the Sample Properties, overwriting previous
values. If you don't want this to happen, disable it here.
45.4.2 Raw Audio Import
Applies to any non-audio files that are forced to be loaded as audio. See Importing Raw
Audio for more details.
• Bits: Bit-rate that will be applied to the imported raw sample.
• Sample Rate: Sample rate of raw samples.
• Skip header bytes: Will skip the specified number of bytes and not treat them
as audio data.
• Big Endian: Select the byte order that will be used for the raw sample import.
Only applies to bit depths of 16 or more.
45.4.3 Device Chain Import
Applies to XRNT files.
• Replace Existing Chain: When enabled, loading a device chain will completely
erase all existing devices first. When disabled, the imported chain is appended.
45.4.4 MIDI Import
Applies to MID or MIDI files.
• Create instruments: Create instruments based upon the instruments used in
the MIDI file. When disabled, only notes and CC events are imported and so
instruments have to be set up manually.
• Create *Instr. MIDI Control Devices: Create MIDI Control devices to import
and send MIDI control change messages (e.g. modulation wheel).
• Lines per Beat: Set the Lines Per Beat resolution that will be used for the new
song. The higher the value, the more precisely MIDI events can be plotted into
the new song.
• Lines per Pattern: Divide the imported MIDI song into patterns of the given
length.
• MIDI Device: Choose the MIDI device for selecting the MIDI instruments from
(and send output to).
45.4.5 Song/Instrument Export
Applies to exported XRNI (Renoise Instrument files) and XRNS (Renoise Song Files).
• Sample Format: Select how samples are stored in Renoise song or instrument
files. XRNI and XRNS files are regular zip files with a custom extension, so it is
possible to open them with any tool which can use zip files (e.g. WinRar/WinZip
on Windows, Stuff-it on OSX) and extract all of the samples manually. "Flac" will
45.4.1 WAV Import
200
Renoise 3 User Manual
result in smaller files and should be used by default. "Wav" files might be useful
if you later want to extract the files and use them in other programs.
45.5 Keys
45.5.1 Keyboard Mapping List
All of the keyboard shortcuts in Renoise can be re-configured. Above the list you can
choose the Focus of the mappings, which changes the part of the interface that the
shortcuts apply to. Selecting "All" will give an overview of all existing keyboard
shortcuts in Renoise, making it easier to search for a specific setting.
There are many mappings which are not assigned by default, so if you need to create
one that does not exist yet, take a look at the available mappings in the relevant
section. To change or create a keyboard mapping, select the mapping in the list and
click on the "New Assignment" box. Press the key combination you would like to use
and then hit the 'Assign' button. If the given combination is already used somewhere
else you will be warned of this. The new configuration will be saved automatically.
45.4.5 Song/Instrument Export
201
Renoise 3 User Manual
45.5.2 Importing/Exporting Keyboard Mappings
•
•
•
•
- Load a saved set of key-bindings.
- Save a custom set of key-bindings.
- Reset to the default key-bindings.
- Display the current key-binding layout in your default browser in a
print-friendly format.
45.5.3 Global Keyboard Options
• Double Caps Lock workaround: If your Caps Lock key is not behaving as
normal (requiring two presses, or entering two Note Offs instead of one), then
enable this option.
• Use right-side modifiers as: Changes whether the right-side Control/Shift/Alt
keys are to be used as modifiers (in combination with other keys, e.g. Ctrl + Z) or
can be assigned functions on their own.
45.5.4 Keyboard Repeat Rate
• Repeat Rate: Configure how fast Renoise repeats key presses.
45.5.5 Mouse Wheel/Click Repeat Rate
• Enable mouse wheel acceleration: Will make the use of the mouse wheel
more sensitive.
• Left-Click Repeat Rate: Set how fast changes to a value with a left-click will be
repeated (e.g. increasing the BPM using the small arrows).
• Right-Click Repeat Rate: Same as above, but for right mouse button clicks.
45.6 GUI
45.5.2 Importing/Exporting Keyboard Mappings
202
Renoise 3 User Manual
The GUI options allow the customisation of the general display behaviour in Renoise.
45.6.1 Global
• Show tooltips: Toggles the displaying of tooltips when the mouse pointer
hovers over a significant part of the interface for a second.
• Enable GUI effects & animations: When enabled, Renoise will use animations
in some parts of the interface, e.g. smooth scrolling, fading of menus,
transparency etc. Disable this option if you dislike them or are using a very slow
computer.
• More compatible GFX updates (might be slower): (Windows only) Uses a
possibly slower method of drawing the Renoise GUI with your graphics card. This
option should be kept on unless it needs to be disabled to avoid problems with
multi-monitor setups.
• Limit frame rate to: Set how fast the Renoise GUI will update itself. Lower
values require less CPU power, while higher values result in a more responsive
user interface. Disabling the frame rate will allow Renoise to use the necessary
amount of CPU power to update the GUI as responsively as possible.
45.6 GUI
203
Renoise 3 User Manual
45.6.2 Pattern Editor
• Single click to set cursor in edit mode: This allows a single left-click in a
pattern to move the cursor to that exact position when Edit Mode is on. When
Edit Mode is off, it also allows a single left-click to move the cursor to that
column without changing the pattern line. A double-click will always move the
cursor to that exact position regardless of whether this option is enabled or not.
• Instant drag & drop: When enabled, clicking upon a selected area in the
Pattern Editor will instantly start to drag the selection. When disabled, you have
to click and hold for a second to drag.
• Hide 0s in effect columns: Hides 0s in the effect columns.
• View multiple patterns continuously: Show previous/next patterns at the
edges of the current pattern.
• Syntax highlighting (color-code FX commands): Highlights different types
of pattern effect commands with different colors.
• Line number format: Use either decimal or hexadecimal for the Pattern Editor
line numbers.
• Font size: Choose between four font sizes.
• H-Spacing: The horizontal spacing between individual letters and numbers.
• V-Spacing: The vertical spacing between lines.
45.6.3 Pattern Sequencer
• Separate edit & play positions (with pattern follow disbled): When
enabled, the sequencer's playback position will be detached from the edit
position when Pattern Follow is disabled.
45.6.4 Envelopes
• Single click to create new points (hold Shift to select): When enabled,
reverts to the old behaviour of a single left-click to create new points in
envelopes.
45.6.5 Scopes
• Show track names: Deactivating this will remove the track names from the
Scopes and display their track numbers instead.
• Show track colors: Show the background colors selected for each track as the
background color of its Track Scope.
45.7 Theme
45.6.2 Pattern Editor
204
Renoise 3 User Manual
45.7.1 Theme Files
Import/Export the current colour settings to a file. Theme files can also be
Imported/Exported in the Disk Browser.
45.7.2 Color Settings
Change individual colour settings. Colours are organized into multiple categories.
45.7.3 Global Color Filter
Adjust all colour settings at once by applying Hue, Saturation or Value changes to them.
45.7.4 Graphics
Change the texture set and bevel amounts that are used for the current Theme.
45.7 Theme
205
Renoise 3 User Manual
45.8 Plugins/Misc
45.8.1 Audio Unit Plugins (OSX only)
• Enable the use of Audio Unit plugins in Renoise.
45.8.2 LADSPA Plugins (Linux only)
• Enable the use of LADSPA plugins in Renoise.
45.8.3 VST Plugins (Windows, Mac & Linux)
• Select up to two folders where Renoise will scan for VST plugin files. The folders
can be temporarily deactivated with the small check boxes.
45.8.4 Plugins General (Windows, Mac & Linux)
• Rescan previously failed plugins: When hitting the "Rescan" button, Renoise
will try to open plugins that failed to open in previous scans. Plugins which
caused a crash upon scanning are never rescanned though, unless you delete
the VST cache files in the Renoise preferences folder. When this option is
45.8 Plugins/Misc
206
Renoise 3 User Manual
disabled, hitting the "Rescan" button will only look for new plugins.
• Rescan: Rescan for new plugins or try to rescan previously failed plugins (see
above).
• Scan for new plugins on startup: By default, Renoise will always start
scanning for new plugins when launched. If you have a large amount of plugins
installed then disabling this option can vastly improve startup time. If disabled,
then after installing new plugins you will have manually scan for them with the
"Rescan" button, as described above.
• Run all plugins in sandboxes (?separate process): When enabled, plugins
will be started in their own process, preventing bugged ones from crashing
Renoise.
45.8.5 Backup
• Auto save backups: When enabled, Renoise will periodically save backups of
your current song. For existing songs, the backups are saved into a new folder
named after the song. For Untitled songs, the backups will be saved into the
Renoise preferences folder.
• Save also during playing: When enabled, backups will be saved as songs are
playing, which could possibly cause interruptions in the audio. If you want to
avoid this while composing, disable this option.
• Save every xx minutes: How often backups will be saved.
• Keep xx backups: Specify how many revisions of the backups will be kept.
• Save at: Instead of being saved next to the original song files, you can specify a
folder to place the backups.
45.8.6 Misc
• Auto play songs after loading: When enabled, Renoise will automatically start
playback as soon as a song is loaded.
• Stop playing notes on pattern sequence navigation: When navigating
around in the Pattern Sequencer, Renoise will stop all playing notes and then
skip over to the new pattern to continue playback, avoiding 'hanging' notes. You
can disable this behaviour here.
• Update automation on song position changes: When navigating around in
the Pattern Sequencer, Renoise will ensure that any changes to pattern or
envelope Automations are correctly updated. You can disable this behaviour
here.
• Space record/stop mode
♦ Renoise: Use the space key to start/stop playing.
♦ FT2: Use the space key to stop the song or toggle Edit Mode if the song is
already stopped.
• Mute mode (left click):
♦ Off: After a track is muted, any existing sounds may carry on until
finished, but notes and other events will not be triggered (Soft Mute).
♦ Mute: The track is played back completely and can be immediately
silenced/unmuted without affecting how any of the sounds are executed
(Mixer Mute).
• Solo mode (right click):
45.8.4 Plugins General (Windows, Mac & Linux)
207
Renoise 3 User Manual
♦ Mute Others: Solo-ing a track will cause all other tracks to be muted.
Unsolo-ing will unmute all other tracks.
♦ Solo: Solo-ing and unsolo-ing track will retain the mute states of all other
tracks.
45.8.6 Misc
208
46 Keyboard Shortcuts
Renoise features an enormous amount of keyboard shortcuts, but in the previous topics
we often only noted a few of the important ones. Besides those, there are many other
shortcuts available and even unassigned shortcuts, which you can customise yourself if
they fit well into your work-flow.
46.1 Keyboard Focus Concept
Renoise utilises a shortcut Focus system for the keyboard, which means that most
keyboard shortcuts only apply to a specific region in the interface. We will refer to
those as local. Other shortcuts apply to all regions and we will refer to them as global.
The currently focused area is indicated by small corners that are coloured yellow by
default:
To change the Focus area, you can either:
• Click anywhere in Renoise with the middle mouse button.
• Left-click anywhere in Renoise while holding down the "Left Alt" key.
• Right-click anywhere in Renoise and choose "(Set Keyboard Focus Here)" from
the context menu.
• Use the shortcuts "Left Control/Command + TAB" or "Left Control/Command +
Left Shift + TAB".
Here is a small example on how to use the Focus:
When you start up Renoise, the Pattern Editor is focused by default. If you use the
arrow keys then the Pattern Editor's cursor will start moving around. Now left-click
somewhere in the Disk Browser while holding down the "Left Alt" key, which will set the
Focus to the Disk Browser. Notice that the orange corners now surround the Disk
Browser and the arrow keys move around to select files and folders.
The idea behind this is that the main components of Renoise (such as the Pattern
Editor) should always be ready for editing. The keyboard Focus should not move loosely
around, unless you want it to. If you want it to, you can change it via the "View->Lock
Keyboard Focus" option in the Upper Status Bar.
46 Keyboard Shortcuts
209
Renoise 3 User Manual
46.2 Customising and Printing Shortcuts
Using the menu panel "Edit->Preferences->Keys", you can customise any keyboard
shortcut and also print out a list of the currently set shortcuts. To print the shortcuts,
simply click the
button in this dialog:
46.3 List of Important Shortcuts
Below is a list of the most commonly used keyboard shortcuts (Mac users: Replace
"Control" with "Command" and "Alt" with "Option" below):
Renoise also supports most of the common shortcuts that apply to any application:
"Left Ctrl + X" (Cut), "Left Ctrl + C" (Copy), "Left Ctrl + V" (Paste), "Left Ctrl + Z"
(Undo), "Left Ctrl + Y" (Redo).
46.2 Customising and Printing Shortcuts
210
Renoise 3 User Manual
46.3.1 Global
46.3.1.1 Panel Switching
• F1, F2, F3, F4, F5, F6, F7, F8: Activate Window Layout Presets
Tip: You can save and customise the layouts by right-clicking on the 1, 2, 3, 4, 5, 6, 7,
8 buttons at the top right of the Renoise interface. The current keyboard Focus is also
saved with the preset.
46.3.1.2 Play and Record
• Space: Start/Stop playing.
• Enter: Only play the line directly under the cursor (play step by step).
• Right Alt: Start playing and looping the current pattern.
• Right Ctrl: Start playing the song.
• Right Shift: Start playing the song with Edit Mode enabled.
• Escape: Toggle Edit Mode.
• Numpad Enter: Activate Block Loop and start playing.
46.3.1.3 Instruments
• Numpad / *: Decrease/increase keyboard octave.
• Numpad - +: Decrease/increase instrument slot selection.
• Numpad 1-9: Select instrument from instruments visible in the Instrument
Selector.
• Left Alt + Left/Right Arrow Keys: Jump up/down a page in the Instrument
Selector.
• Left Alt + Up/Down Arrow Keys: Select previous/next instrument.
46.3.2 Pattern Editor
46.3.2.1 Edit Step & Navigation
• Left Ctrl & - +: Decrease/increase the Edit Step value.
• Left Ctrl & 1-0: Set the Edit Step number.
• Left Ctrl & Shift & 1-0: Set note quantize amount.
• Arrow Keys: Navigate through the Pattern Editor.
• PageUp/PageDown: Move up/down in pattern.
• Home/End: Go to start/end line of pattern.
• F9: Move cursor to line 0.
• F10: Move cursor 25% of the way down the pattern.
• F11: Move cursor to the centre of the pattern.
• F12: Move cursor 75% of the way down the pattern.
46.3.1 Global
211
Renoise 3 User Manual
46.3.2.2 Note-Off
• Caps-Lock: Insert a Note-Off when Edit Mode is enabled.
46.3.2.3 Cut/Copy/Paste
• Left Ctrl + X: Cut selection to clipboard.
• Left Ctrl + C: Copy selection to clipboard.
• Left Ctrl + V: Paste contents from clipboard to target.
• Backspace: Delete all notes and effect commands at the current line in the
track and scroll everything beneath the current line up.
• Insert: Insert clean row into track and push all notes and effects in current track
down.
• Left Ctrl + Left Shift + Delete: Delete note under cursor and scroll column
beneath current note up.
• Left Ctrl + Left Shift + Insert: Insert clean row into column and push all data
in current column down.
• Left Ctrl + Left Shift + Left/Right arrow: Remove/add note or effect column.
• Left
• Left
• Left
• Left
• Left
• Left
• Left
• Left
• Left
Shift + F3: Cut current track.
Shift + F4: Copy current track.
Shift + F5: Paste current track.
Ctrl + F3: Cut current pattern.
Ctrl + F4: Copy current pattern.
Ctrl + F5: Paste current pattern.
Alt + F3: Cut current selection in pattern.
Alt + F4: Copy current selection in pattern.
Alt + F5: Paste current selection in pattern.
46.3.2.4 Pattern Sequencer
• Left
• Left
• Left
• Left
• Left
• Left
Ctrl
Ctrl
Ctrl
Ctrl
Ctrl
Ctrl
+
+
+
+
+
+
Left/Right Arrow Keys: Change number of current pattern.
Up/Down Arrow Keys: Move to prev/next pattern in sequence.
Home: Go to first pattern in sequence.
End: Go to last pattern in sequence.
Insert: Insert new pattern into sequence.
Delete: Delete current pattern in sequence.
46.3.2 Pattern Editor
212