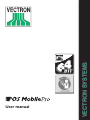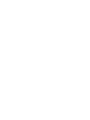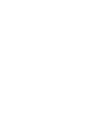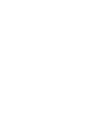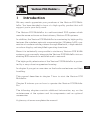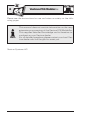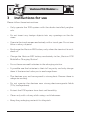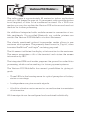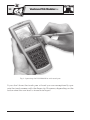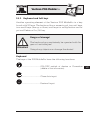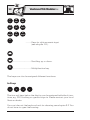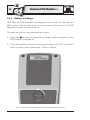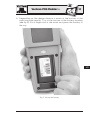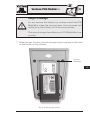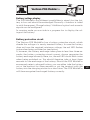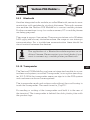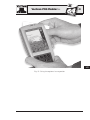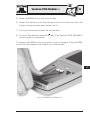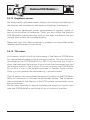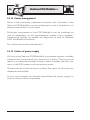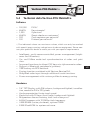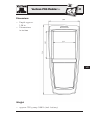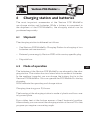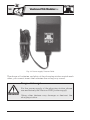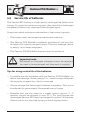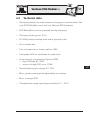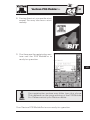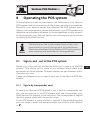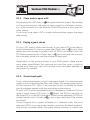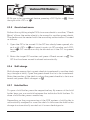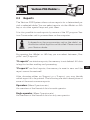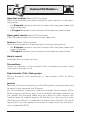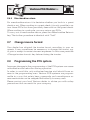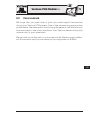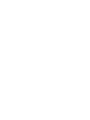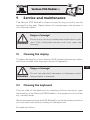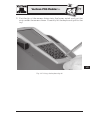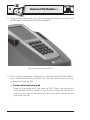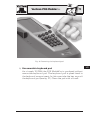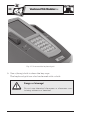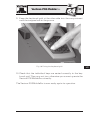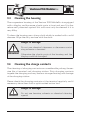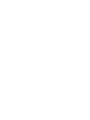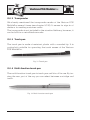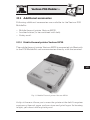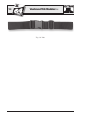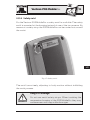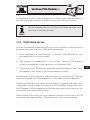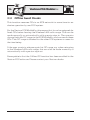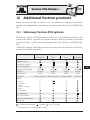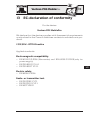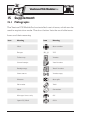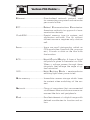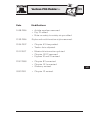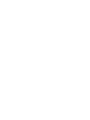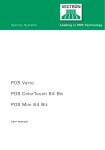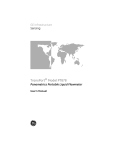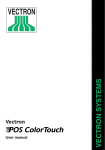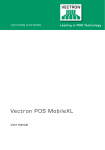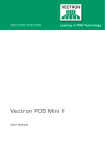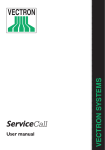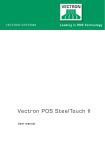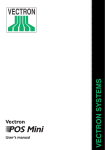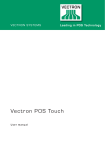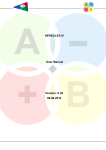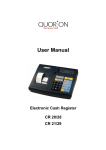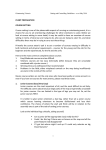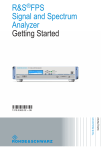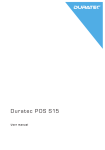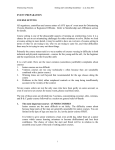Download ve ct ronsystemsve ct ronsystems
Transcript
VECTRON SYSTEMS User manual Vectron POS MobilePro 3 Your Vectron dealer Stamp Date: 09.03.2011 © 2005 - 2011 by Vectron Systems AG Subject to error and modification Manufacturer Vectron Systems AG Willy-Brandt-Weg 41 D-48155 Münster www.vectron.de Vectron Leading in POS Technology Vectron POS MobilePro Contents 1 2 3 4 Introduction...................................................................... 9 Notes on safety...............................................................11 Instructions for use...................................................... 12 Disposal............................................................................. 13 5 5.1 5.2 5.2.1 5.2.2 5.2.3 5.3 5.3.1 5.3.2 5.3.3 5.3.4 5.3.5 5.3.6 5.3.7 5.3.8 5.3.9 5.3.10 5.3.11 5.3.12 5.3.13 5.3.14 5.3.15 5.4 Vectron POS MobilePro............................................... 15 Shipment.................................................................................... 15 Mode of operation and starting........................................ 16 Mode of operation................................................................... 16 Power supply............................................................................ 19 Switch on and -off.................................................................. 19 Components.............................................................................. 21 Display........................................................................................ 21 Keyboard and Soft keys.......................................................23 Charge contacts......................................................................25 Battery exchange...................................................................26 LED-Signals..............................................................................36 Acoustic signal........................................................................37 Vibration motor.......................................................................37 Wireless LAN...........................................................................38 Bluetooth....................................................................................39 Transponder.............................................................................39 SIM-card reader.......................................................................42 Brightness sensor...................................................................44 Tilt sensor..................................................................................44 Power management..............................................................46 Failure of power supply........................................................46 Technical data Vectron POS MobilePro......................... 47 6 6.1 6.2 6.3 6.4 6.5 Charging station and batteries................................. 51 Shipment.................................................................................... 51 Mode of operation................................................................... 51 Charging....................................................................................55 Service life of batteries.........................................................56 Technical data.........................................................................57 5 6 Vectron POS MobilePro 7 Putting into operation................................................. 59 8 8.1 8.1.1 8.1.2 8.1.3 8.2 8.2.1 8.2.2 8.2.3 8.2.4 8.2.5 8.2.6 8.2.7 8.3 8.4 8.4.1 8.4.2 8.5 8.5.1 8.5.2 8.5.3 8.6 8.6.1 8.6.2 8.6.3 8.7 8.8 8.9 Operating the POS system......................................... 63 Sign in and -out at the POS system.................................63 Sign in by transponder card...............................................63 Sign in without transponder card....................................64 Sign out.......................................................................................64 Guest checks and hold buffers..........................................64 Starting a new GC..................................................................64 Close and re-open a GC........................................................65 Paying a guest check............................................................65 Guest check split....................................................................65 Guest check move..................................................................66 Shift change..............................................................................66 Hold buffers..............................................................................66 Reports........................................................................................67 Input and output.....................................................................69 Input of amounts.....................................................................69 Screen windows.....................................................................69 Making a sale...........................................................................70 Input of PLUs............................................................................70 Free price input.......................................................................70 Payment..................................................................................... 71 Void and merchandise return............................................ 71 Correction.................................................................................. 71 Void.............................................................................................. 71 Merchandise return...............................................................72 Change invoice format.........................................................72 Programming the POS system..........................................72 Final remark.............................................................................73 9 9.1 9.2 9.3 9.4 9.5 Service and maintenance........................................... 75 Cleaning the display.............................................................75 Cleaning the keyboard.........................................................75 Cleaning the housing............................................................84 Cleaning the charge contacts............................................84 Careful handling of the terminal......................................85 Vectron POS MobilePro 10 Accessories...................................................................... 87 10.1 System accessories................................................................87 10.1.1 Charging station and batteries.........................................87 10.1.2 Transponder.............................................................................88 10.1.3 Touch pen..................................................................................88 10.1.4 Multi-function touch pen.....................................................88 10.2 Additional accessories.........................................................89 10.2.1 Mobile thermal printer Vectron MP20...........................89 10.2.2 Leather holster.........................................................................90 10.2.3 Safety swirl...............................................................................93 11 11.1 11.2 11.3 Special functions for Vectron POS MobilePro..... 94 Alphanumeric short cuts.....................................................94 Print data server.....................................................................95 Offline Guest Checks............................................................96 12 12.1 12.2 12.3 Additional Vectron products.................................... 97 Stationary Vectron POS systems......................................97 Vectron POS PC.......................................................................98 Vectron Commander.............................................................98 13 EC-declaration of conformity................................... 99 14 SAR................................................................................... 101 15 15.1 15.2 15.3 Supplement................................................................... 102 Piktographs.............................................................................102 Glossary...................................................................................104 Document revision...............................................................108 7 Vectron POS MobilePro 1 9 Introduction We very much appreciate your purchase of the Vectron POS MobilePro. You have decided in favor of a high quality product that will support you in your daily work. The Vectron POS MobilePro is a self-contained POS system which uses the same software as the stationary Vectron POS systems. In addition, the Vectron POS MobilePro is convincing by high-quality features like wireless network communication (Wireless LAN), connection of modern mobile printers through Bluetooth, a high-resolution colour display and simplified operating functions. Since it is technically comparable to stationary Vectron POS 64-Bit systems, you can easily integrate the Vectron POS MobilePro into an existing ECR network or establish such a network. The high-quality electronics of the Vectron POS MobilePro is protected by a very robust magnesium housing. In chapter 5 you get an overview on the hardware features and their handling. This manual describes in chapter 7 how to start the Vectron POS MobilePro. Chapter 8 informs you on how to operate the Vectron POS MobilePro. The following chapters contain additional information, e.g. on the maintenance of the system and its components and on optional accessories. A glossary of terms completes the manual. US 10 Vectron POS MobilePro Please see the instructions for use and notes on safety on the following pages. Note This manual does not contain information on the very extensive programming of the Vectron POS MobilePro. This requires detailled knowledge and is therefore incumbent on your Vectron dealer. For all detailed questions please contact your local Vectron dealer who will be glad to assist you. Vectron Systems AG Vectron POS MobilePro 2 11 Notes on safety When operating your Vectron POS system please follow these instructions: • Only by means of proper positioning and maintenance, as well as operation according to the instructions for use, the safety and health of individuals and of animals and property, will not be endangered. • Improper installation, maintenance or operation may result in injury to the user and damage to the devices. • Maintenance and repair of the Vectron POS system is to be carried out only by trained personnel, certified by the manufacturer. • The Vectron POS system has been manufactured to the highest possible standards. However, we cannot guarantee that the delivered components, their constituent parts and the documentation are, and will remain, free of faults. • The manufacturer does not accept liability in case of improper installation and maintenance and improper operation of the Vectron POS system. US 12 3 Vectron POS MobilePro Instructions for use Please follow these instructions. • Only operate the POS system with the dealer installed peripherals. • Do not insert any foreign objects into any openings on the devices. • Operate the touch screen exclusively with a touch pen. Do not use biros or sharp objects! • Exchange the Vectron B30 battery only when the terminal is switched off. • Charge the Vectron B30 battery exclusively in the „Vectron POS MobilePro Charging Station“. • Do not leave unused batteries in the charging station. • If possible use the batteries to their full capacity and only charge them if the terminal asks you to exchange them. • The devices may not be exposed to strong heat. Ensure there is adequate cooling. • Do not operate the devices near strong electromagnetic fields (TVs, loudspeakers). • Protect the POS system from dust and humidity. • Clean only with a damp cloth using a mild cleanser. • Keep the packaging material for dispatch. Vectron POS MobilePro 13 • In case of service please contact your Vectron dealer. When sending the device for repair always use the original packing. For damages due to improper packing the manufacturer does not accept liability. 4 Disposal The manufacturer assumes a unilateral obligation to take back waste electric and electronic equipment that has been used for commercial purposes, consistent with Art. 9 of European Union Directive 2002/96/EC, last changed by European Union Directive 2003/108/ EC. It applies: • The manufacturer takes back waste electric and electronic equipment that was produced by or on behalf of the company and guarantees a proper recycling of this equipment. • The legal obligation applies for devices, that will be put on the market after August 13, 2005. In addition, the manufacturer extends this obligation to all devices that have been put on the market as of January 1, 2004. • Please hand over any waste electric or electronic equipment and any accessories or peripherals that you do not require or that cannot be used anymore to your Vectron dealer. Or send it back to the manufacturer directly, prepaid and marked “Waste electric and electronic equipment”. WEEE-Reg.-No. DE 91733199 US Vectron POS MobilePro 5 15 Vectron POS MobilePro The Vectron POS MobilePro is a mobile POS system with high performance and autonomous applications. The proven Vectron POS software is also applied in the Vectron POS MobilePro. This makes mobile and stationary Vectron POS systems compatible. In this chapter we will introduce you the Vectron POS MobilePro and explain its functions. The charging station and its handling will be described in chapter 6. 5.1 Shipment Standard delivery of the Vectron POS MobilePro comprises: • One terminal Vectron POS MobilePro, equipment as per order. • One Vectron B30 battery. • User manual. • Dispatch box. • Software license as per order. Note The Vectron POS MobilePro is available with different equipment. Please check the correct delivery on receipt. In case of incorrect delivery please contact your Vectron dealer. Your dealer will supply the system and install it. You may then start working immediately. US 16 5.2 Vectron POS MobilePro Mode of operation and starting The Vectron POS MobilePro is a self-contained POS system, which supports the user in his work independent of the location. 5.2.1 Mode of operation The Vectron POS MobilePro has a very robust magnesium housing, which is designed to be dust- and waterproof. Below the high-resolution colour display there is the keyboard with 20 keys, four of which are soft keys. The latter can be assigned individual functions. A brightness sensor activates - if required - automatically the background lighting of keyboard and display. You can take off the whole keyboard unit for cleaning without having to open the housing. The complete systems electronics and the Vectron POS software are in the terminal, so that you can do without a base station. The user can sign in to the POS system. This is either made per password or identification number or via the optional built-in transponder reader. This reader recognizes a user card and the Vectron POS software releases the authorization. The user can now go to the customer and take orders or collect money. Data input and -display takes place on the high-resolution colour display with touch sensor, the so-called touch screen. The booking data is stored in the main memory. Powerful batteries and an efficient energy management avoid data loss. In addition, an integrated system battery powers the main memory with minimum current in case the battery must be exchanged. Order data is transferred to counter or kitchen via a wireless network connection, so-called Wi-Fi. Thanks to the built-in Wi-Fi-module the Vectron POS MobilePro can easily be integrated into an existing radio network. Vectron POS MobilePro 17 LED Colour display with touch screen Four soft keys Keyboard Fig. 1: Vectron POS MobilePro US 18 Vectron POS MobilePro The radio range is approximately 50 metres for indoor applications and up to 150 metres in open air. A permanent radio communication is not required, all data to be transferred is stored. Via a Wi-Fi connection you can also update the Vectron POS software and read out the data for further processing. An additional integrated radio module serves for connection of mobile peripherals. Via so-called Bluetooth, e.g. mobile printers can contact the Vectron POS MobilePro via short distances. The already mentioned optional transponder reader allows to use customer card systems. The presently used format is „Tag-it®“, other formates like Mifare® and Legic® are being prepared. The tilt sensor facilitates the display of information for the customer. The sensor recognizes a tilt of the terminal and rotates the screen information by 180°. The integrated SIM-card reader prepares the ground for coded data processing, which can be used e.g. for future payment systems. The Vectron POS MobilePro has several possibilities for giving signals. • Three LEDs in the housing serve for optical perception of battery status or warnings. • Loudspeakers can give acoustic signals. • A built-in vibration motor serves for an unobtrusive transmission of information. All three signals can be configured and combined individually. Vectron POS MobilePro 19 5.2.2 Power supply The Vectron POS MobilePro is powered by the exchangeable lithium-ion-battery Vectron B30. The maximum service life is approx. ten hours. This period of course depends on the level of utilization and the configuration of the power management. Discharged batteries can be charged again in the charging station. 5.2.3 Switch on and -off By pressing the C key the POS MobilePro is switched on and off. For switch on press the key briefly. The three LEDs above the display blink one after the other. In case of a new start, e.g. after battery exchange, you see the start screen. US 20 Vectron POS MobilePro You then see the registration surface and the POS MobilePro is ready for operation. Note You registration surface may differ completely from the figure above. This depends on the programming of the POS MobilePro. Please contact your local Vectron dealer. C For switch off press the key for two seconds or longer. This does not switch off the POS MobilePro as such but the display and an energy save mode is enabled. This saves the battery and prolongs the service life of the POS system. On next switch on you therefore do not see the start screen but the registration surface. For a complete switch off of the Vectron POS MobilePro you must C press the and keys on top right simultaneously for five seconds. The blue and red LED light up for five seconds. Then the blue and green LED start to flash parallel with approx. 1 Hz. You can now release the keys. The blue and green LED finally flash up once and go out. The POS MobilePro is completely switched off. Vectron POS MobilePro 5.3 21 Components The Vectron POS MobilePro boasts high-quality components and a large variety of functions. In this chapter we will describe the components and their functions. 5.3.1 Display The high-resolution colour display shows all required information. Furthermore, it has a pressure-sensitive surface for touch operation. The colour display has a transflective screen with active TFT-technology and a resolution of 240 x 320 pixels and 256 colours. A transflective display is advantegous because it uses the ambient light for illumination. This saves battery supply and allows application in direct sunlight. You thus get a high-contrast and sharp picture even in case of strong light incidence. The display has a large viewing angle. Its graphical attributes allow an excellent display of photos and pictographs. You can operate the Vectron POS MobilePro via the touch screen. All display elements can be selected by touch. You can arrange the buttons individually and assign them colours. Danger of damage! Only touch the screen with the suitable touch pen! Attention! Using biros or other sharp objects can damage the device! US 22 Vectron POS MobilePro Fig. 2: Operating the POS MobilePro with touch pen If you don‘t have the touch pen at hand you can exceptionally operate the touch screen with the finger tip. However, depending on the button size this can lead to inaccurate input! Vectron POS MobilePro 23 5.3.2 Keyboard and Soft keys Another operating element of the Vectron POS MobilePro is a keyboard with 20 keys. The keyboard has a numeric pad, four soft keys, two scroll keys (line up or down) and keys for multiplication and input and Delete or On-/Off key. Danger of damage! The keyboard may exclusively be operated with fingers or a suitable pen! Attention! Using sharp objects can damage the device! Keyboard The keys of the POS MobilePro have the following functions: C �������������������������������������� ON-/OFF switch of device or Correction (delete of last character). �������������������������������������� Close data input. + �������������������������������������� Decimal input. US 24 [ 7 4 ghi 1 pqrs Vectron POS MobilePro 8 abc 5 jkl 2 tuv 0 - 9 def 6 mno 3 wxyz ����������� Keys for alphanumeric input (see chapter 11.1). �������������������������������������� Scrolling up or down. X �������������������������������������� Multiplication key. The keys can also be assigned different functions. Softkeys The four soft keys below the display can be assigned individual functions, e.g. PLU booking or operator sign in. Please contact your local Vectron dealer. You can take out the keyboard unit for cleaning, see chapter 9.2. You do not have to open the housing. Vectron POS MobilePro 25 5.3.3 Charge contacts At the bottom of the Vectron POS MobilePro there are two charge contacts for charging an inserted battery in the station. In order to charge the battery that is in the POS MobilePro, insert the device with the display to the top in the large medium slot of the charge station. The green LED above the display indicates the charging. The charge contacts permanently supply the POS MobilePro with operating voltage, if it is inserted in the charge station without battery. An operation without battery is therefore possible. US Charge contacts Fig. 3: Charge contacts of Vectron POS MobilePro Please heed the remarks on the cleaning of charging contacts in chapter 9.4. 26 Vectron POS MobilePro 5.3.4 Battery exchange The Vectron POS MobilePro is supplied with power by the Vectron B30 battery. The battery is in a compartment at the rear of the POS MobilePro under a removable lid. Proceed as follows to exchange the battery: C 1. Press the key for two seconds or longer until the display of the POS system switches off. 2. Turn the locking button of the compartment lid by 90° to the left until you feel a clear resistance. Take off the lid. Fig. 4: Opening the locking button of the battery compartment Vectron POS MobilePro 27 3. Take off the lid by pressing with the thumb on the lower edge of the battery compartment lid. The upper edge of the lid is lifted. US Fig. 5: Lifting the lid 28 Vectron POS MobilePro 4. Put one or two fingers at the upper edge of the lid and take the lid off from the battery compartment. Fig. 6: Removing the lid Vectron POS MobilePro 29 5. Depending on the design there is a notch at the bottom of the right long side (see fig. 7) or at the bottom of the battery housing (see fig. 8). Put a finger nail at the notch and press the battery to the top. US Fig. 7: Lifting the battery 30 Vectron POS MobilePro Fig. 8: Lifting the battery 6. Take out the battery. Vectron POS MobilePro 31 Danger of damage! Do not remove the battery by turning round the POS MobilePro when the compartment lid is removed and letting drop the battery out of the compartment. Attention! This may damage the collectors of POS MobilePro irreparably. 7. Slide the new battery with the charge contact surface to the front in the battery compartment. Current collectors US Fig. 9: Inserting the battery 32 Vectron POS MobilePro Current collectors Fig. 10: Inserted battery 8. The charge contact surfaces of the battery (see fig. 21) must contact the current collectors of the POS MobilePro. 9. Put back the battery compartment lid as follows: a. The battery compartment lid has at its bottom two holders. they exactly fit into the recesses left and right of the charge contacts (see fig. 3). b. Put on the battery compartment lid and leave the lid half open on the top (see fig. 11). Vectron POS MobilePro 33 Fig. 11: Putting on the battery compartment lid c. Press down the locking button with one finger and turn it by 90° to the right into a horizontal position. Fig. 12: Closing the battery compartment lid US 34 Vectron POS MobilePro 10.Check that the battery compartment lid is fixed and seated correctly (see fig. 11). If this is not the case (see fig. 13), the Vectron POS MobilePro is not dust- and waterproof! Furthermore there is the risk that the battery is not charged when you put the terminal into the charging station! Fig. 13: Battery lid is not closed correctly 11.For switch on press the ready for operation. Caution! C key. The Vectron POS MobilePro is now Caution! Use exclusively batteries type Vectron B30! Risk of explosion if battery is replaced by an incorrect type! Vectron POS MobilePro 35 Battery voltage display The POS MobilePro has different possibilities to signal that the battery is low and should be exchanged. Normally a window is faded in with the request „Charge battery“. Additional optical and acoustic signals can be configured. In running mode you can fade in a progress bar to display the voltage of the battery. Battery protection circuit The Vectron POS MobilePro has a battery protection circuit, which checks the voltage of a newly inserted battery. In case the battery does not have the required minimum voltage, the red LED flashes twice when being switched on (see below). If, however, the battery exchange takes place in less than three seconds, the battery protection circuit cannot always recognize the battery exchange correctly. Here, too, the red LED would flash twice when being switched on. You should therefore take at least three seconds for the exchange of the battery. Should the POS MobilePro erroneously reject a charged battery, you can either take the battery out of the terminal for three seconds or put the terminal with the battery into the charging station for a short time. The POS MobilePro will then recognize the charged battery correctly. US 36 Vectron POS MobilePro 5.3.5 LED-Signals Above the display there are three LEDs in blue, green and red. They indicate a different operating state and can be programmed individually. Blue LED Main function of the blue LED is to indicate new incoming messages by a slow flashing. The Vectron POS MobilePro can be configured so that messages in the ECR network can be sent and received. For instance the kitchen could inform that a meal is ready, which the waiter can now serve. Please contact your local dealer if you want your POS MobilePro to be configured accordingly. Green LED Main function of the green LED is to indicate the status of the inserted battery during charge in the charging station. Signals: • Green LED on: terminal in network mode (charge station). • Green LED off: terminal in battery mode. • Green LED flashes: battery is charged. Red LED Main function of the red LED is to indicate a critical situation. There are two signals: • Red LED flashes quickly: battery defect. • Red LED flashes slowly for ca. 2 sec. when switching on: battery to weak to switch on the terminal. Vectron POS MobilePro 37 Combinations of the three LEDs can indicate different situations: C • Complete switch off with key combination & : Red and blue LED light up for approx. five seconds, then the blue and green LED flash parallel with approx. 1 Hz. • Switch on, voltage too low: Alternate quick flashing of red and green LED for approx. two seconds. • Power supply in network mode too low: Alternate slow flashing of red and green LED. You can combine the LEDs with the other signals (loudspeaker, vibration motor). 5.3.6 Acoustic signal The Vectron POS MobilePro has a built-in loudspeaker, which can produce polyphone tones. It is suitable for acoustic warnings. You can configure the loudspeaker via the Vectron POS software and combine it with other signals (LED, vibration motor). 5.3.7 Vibration motor The integrated vibration motor serves as noiseless signal. You can combine it with other signals (LED, loudspeaker). US 38 Vectron POS MobilePro 5.3.8 Wireless LAN The Vectron POS MobilePro has a built-in module for wireless network communication, so-called Wireless LAN. It allows to integrate the POS MobilePro in an existing Vectron POS network without having to use network cables. The integrated Wireless LAN-module uses the widespread standard 802.11b. This allows communication with nearly all commercial Wireless LAN-peripherals, so-called Access Points. The Vectron POS MobilePro can communicate with max. 16 different access points but not simultaneously. This is not necessary since data flow takes place from access point to access point. This guarantees that data is always sent to the correct location. Order data for instance is sent to e. g. kitchen or counter. The range of the Wireless LAN-module is approx. 50 metres indoor and approx. 150 metres in open air. However, the range is reduced by obstacles in the environment. This can be plants and trees, windowpanes, furniture and walls or human bodies. As a general rule a Wireles LAN-connection is interference-free if there is visual contact between the communicating devices. We recommend to mount access points at a height of at least two metres. An interrupted Wireless LAN-connection is no restriction since you can use the Vectron POS MobilePro as autonomous POS system. The POS MobilePro stores all entries in the main memory. If data is to be transferred per Wireless LAN to other POS systems, the POS MobilePro re-establishes communication as soon as it comes into the range of the radio network. Data loss is excluded. Finally, the Wireless LAN-module allows to update the Vectron POS software and to transfer data for further processing to the Vectron Commander. Please contact your local dealer if you want to establish a Wireless LAN-network. Vectron POS MobilePro 39 5.3.9 Bluetooth Another integrated radio module, so-called Bluetooth, serves for communication with peripherals via short distances. This radio connection enables the Vectron POS MobilePro to contact mobile printers. Further connections to e.g. bar code scanners, PC or mobile phones are being prepared. The range is approx. five metres. The same provisions as for Wireless LAN apply (see above): obstacles reduce the range or can interrupt communication. For a trouble-free communication there should be visual contact between the devices. Note The application of a Bluetooth-module requires an additional license. Please contact your local dealer if you want to connect e.g. a mobile printer per Bluetooth. 5.3.10 Transponder The Vectron POS MobilePro can have an integrated module for a contactless card system, so-called Transponder, as an option (see chapter 10.1.2). With the transponder users can sign in to the POS system and customer cards can be recognized. The transponder reads and writes cards without the card having to touch the transponder. The used format is „Tag-IT®“. For reading or writing of the transponder card hold it to the rear of the terminal. The transponder is behind the dark plastic plate with the product logo. US 40 Vectron POS MobilePro Fig. 14: Using the optional transponder This technology can be used for user sign in and -out. The user only approaches his transponder card to the housing of the POS MobilePro. The transponder module reads the card data and releases the authorization for this user. This technology also serves to establish a simple customer card system. The customer gets a transponder card, which he approaches for each booking to the housing of the POS MobilePro. On his card points are debited or credited. Vectron POS MobilePro 41 US Fig. 15: Using the optional transponder 42 Vectron POS MobilePro 5.3.11 SIM-card reader For future applications we equipped the Vectron POS MobilePro with a SIM-card reader. It serves e.g. for a coding for cashless payment. The card reader is under the battery compartment lid next to the current collectors. Proceed as follows to insert a SIM-card to the reader: C 1. Press the key for two seconds or longer until the display of the POS system switches off. 2. Turn the locking button of the compartment lid by 90 degree to the left and take off the lid (see above, fig. 4). 3. Take out the battery. 4. Take the SIM-card so that the chip is at the bottom. The rounded edge points to the rear. SIM-card Fig. 16: Adjusting the SIM-card Vectron POS MobilePro 43 5. Insert the SIM-card to the card reader. 6. Insert the battery with the charge contacts to the front into the battery compartment (see above, fig. 5). 7. Put back the compartment lid and close it. 8. To start the device press the is now ready for operation. C key. The Vectron POS MobilePro To remove the SIM-card you require a pair of pincers. Take the SIMcard with the pincers and take it out of the reader. US Fig. 17: Removing the SIM-card 44 Vectron POS MobilePro 5.3.12 Brightness sensor An integrated brightness sensor adjusts the background lighting of the display and switches on the keyboard lighting if necessary. Here, a newly developed power management is applied, which offers various profiles for selection. Thus, you can adjust the Vectron POS MobilePro before starting work to the light conditions and you always have a clear and precise display. Please ask your local Vectron dealer to present you the profiles under different environmental conditions. 5.3.13 Tilt sensor A tilt sensor, which is built in the housing of the Vectron POS MobilePro recognizes changes of the horizontal position. You can thus turn the screen of the POS MobilePro by 180° if for instance you want to show the customer the invoice. A turn round the transverse axis and the display points to the bottom. You can program the POS MobilePro so that a turn of the screen switches to another layout format. Thus, you can present the customer e.g. a sorted invoice. The tilt sensor also recognizes the vertical position of the POS MobilePro, for instance if it is stored in the leather holster. The tilt sensor then switches off the display of the POS system and enables an energy save mode. On the other hand the tilt sensor switches the display on again if you take the POS MobilePro and bring it into a horizontal position. Vectron POS MobilePro 45 US Fig. 18: Vectron POS MobilePro with activated tilt sensor 46 Vectron POS MobilePro 5.3.14 Power management Some of the previously presented functions and attributes of the Vectron POS MobilePro can be configured so that it switches to an energy save mode if it is not used. Following components of the POS MobilePro can be switched on and off depending on the requirements: screen, main processor, background lighting for screen and keyboard as well as Wireless LAN- and Bluetooth-module. For further information see chapter 7. 5.3.15 Failure of power supply All data in the Vectron POS MobilePro is protected against a sudden failure of the power supply (e.g. removal of battery). This is guaranteed by an integrated system battery, which supplies the data memory of the POS system with minimum current. The service life of this battery is at least five years. A data loss can therefore be excluded. In your own interest you should re-establish the power supply in case of failure as soon as possible. Vectron POS MobilePro 5.4 47 Technical data Vectron POS MobilePro Software • • • • • • 100,000 65,535 1,000 65,535 200 100 PLUs* Departments* Operators* Guest checks or customers* Cash registers per network* Printers per network* *) The indicated values are maximum values, which can only be reached with special programming and optimum hardware equipment. Please contact your specialist dealer to assist you with your special requirements. • Intelligent, partly sensor-controlled power management (brightness- and tilt sensor). • On- and Offline mode incl. synchronization of order- and print data. • Improved functions for direct PLU keys via alphanumeric codes. • Support of Bluetooth peripherals (printers). • USB backup via ECR network. • Paging function combined with Vectron ServiceCall. • Simplified order input through additional touch functions. • Power management with various profiles for energy saving. Hardware • 3.5‘‘ TFT-Display with 256 colours, background-lighted, transflective, resolution 240 x 320 pixels. • Analogue-resistive 4-wire touch panel. • Keyboard with 20 keys (4 soft keys); background--lighted. • Magnesium diecast housing, dust- and waterproof. • 64-Bit Processor with 131 MHz clock frequency. • 4 MB SRAM (battery-buffered), optional 8 MB. • 8 MB FlashROM for system software. US 48 Vectron POS MobilePro • Bluetooth interface for connection of printers. Bluetooth standard 1.1, range approx. 5 meters. Further connections e.g. to bar code scanners, PC or mobile phones are being prepared. • WLAN network interface, standard 802.11b, transfer rate up to 11 Mbit/s. • Optional transponder module with 13,56 MHz for a contactless card system (customer cards, operator sign-in etc.); Tag-it® standard. • SIM-card reader. • Exchangeable 3.6V Li-Ion battery with 1950 mAh, max. operating time 10 hours. • License memory module. • Loudspeaker (digitized tones). • 3 LEDs (red, green, blue) for indication of warnings, messages etc. • Vibration motor. • Brightness sensor to control background- and keyboard lighting. • Tilt sensor to control screen display and -switch off. • Temperature range -10° ... +50°C. Note At the beginning of series production not all of the functions and attributes are available. Please contact your local dealer in case of questions. Vectron POS MobilePro Dimensions 49 3,06 2,21 7,32 2,91 • Depth approx. 1.06 in • Dimensions in inches US Weight • approx. 300 g resp. 0.66 lb (incl. battery) Vectron POS MobilePro 6 51 Charging station and batteries The most important accessories of the Vectron POS MobilePro are charge station and batteries. While a battery is comprised in the shipment of the POS MobilePro, the charging station can be purchased separately. 6.1 Shipment The charging station is delivered as follows: • One Vectron POS MobilePro Charging Station for charging of two batteries and one terminal. • External power supply Vectron PS20 with country-specific plug. • Dispatch box. 6.2 Mode of operation The batteries of the Vectron POS MobilePro are charged in the charging station. This station has two lateral slots for external batteries. In the medium large slot you can charge the battery that is in the Vectron POS MobilePro. You can operate the POS Mobile Pro during charging. LEDs indicate the operating and charge status. Charging time is approx. 2,5 hours. The housing of the charging station is made of plastic and has a metal ground plate. Four rubber feet at the bottom ensure a fixed, horizontal position. Alternatively you can mount the charging station at the wall. For this purpose you require a mounting angle. US 52 Vectron POS MobilePro Fig. 19: Charging station for Vectron POS MobilePro Vectron POS MobilePro 53 Fig. 20: Terminal and one battery in charging station US Charge contacts Charge contacts Fig. 21: Battery Vectron B30 - old and new housing shape 54 Vectron POS MobilePro Fig. 22: Power supply Vectron PS20 The shape of batteries and slots of the charging station match each other; you cannot insert the batteries the wrong way round. Danger of damage! For the power supply of the charging station please use exclusively the Vectron PS20 power supply. Attention! Using other devices may damage or destruct the charging station. Vectron POS MobilePro 6.3 55 Charging 1. Connect the charging station with the Vectron PS20 power supply to the network. The green LED below the left battery slot designated „Power“ indicates the readiness for operation. 2. Insert one or two batteries carefully into the lateral slots of the charging station. Make sure that the charge contacts are at the front of the bottom. You must see the product label at the right side. The yellow LED (charge control, designated „Charge“ and „End“) flashes slowly. 3. You can charge a third battery, if this is in the Vectron POS MobilePro. Insert the terminal with the charge contacts to the bottom into the station. The green LED above the display flashes. 4. The charging takes approx. 2,5 hours. It is finished when the respective control lamp is permanently on. Notes 1. The inserting of fully charged batteries to the lateral slots may cause different reactions of the yellow LED: In one slot the battery is immediately recognized as fully charged, the LED is permanently on. In the other slot this recognition may take up to one minute; the LED flashes for the time being. This is due to minimum manufacturing tolerances at the charge contacts of the charging station and does not indicate an error. 2. The charging procedure depends on the temperature. Outside a temperature range of approx. 0°...45°C the charging station interrupts the charging. Please make sure that charging station and batteries are not used outside this temperature range. A thus interrupted charging will be continued automatically. US 56 6.4 Vectron POS MobilePro Service life of batteries The Vectron B30 battery is a high-quality, rechargeable Lithium-Ionbattery. To reach its maximum capacity they should be discharged completely three to four times and then charged again. Symptoms which indicate an exhaustion of the battery capacity: • The battery must be charged in ever shorter intervals. • The Vectron POS MobilePro suddenly switches off and can only be used with a newly charged battery. The error message „Battery empty“ is no longer displayed. • The Vectron POS MobilePro does not react to switch on. Attention! Important note: Exhausted or damaged batteries cannot be repaired but need to be exchanged and disposed of properly! Tips for a long service life of the batteries: • If possible use the batteries until the Vectron POS MobilePro fades in the message „Battery empty“ or - when having configured the capacity progress bar - the bar turns red. • Always charge the discharged batteries completely. This status is indicated by permanently illuminated control lamps. • Batteries that are not used for a longer period (approx. 2 - 3 months), should be charged to max. 30 %. For this purpose the discharged Vectron B30 must be charged for approx. 40 minutes. Afterwards do not store the battery in the charging station. Vectron POS MobilePro 6.5 57 Technical data • Charging station for simultaneous charging of one terminal Vectron POS MobilePro and and two Vectron B30 batteries. • POS MobilePro can be operated during charging. • Charging time approx. 2,5 h. • PC-ABS-plastic housing with metal ground plate. • Four rubber feet. • Two charge control lamps (yellow LED). • One green LED for readiness for operation. • Power supply via external Vectron PS20. • input voltage 90 - 240V. • output voltage 24V, max. 1,25A. • Permissible supply voltage: 12 - 30V. • Max. power consumption depending on voltage. • Max. wattage 30W. • Temperature range (operating condition) 0° ... 40°C. US 58 Vectron POS MobilePro 0.64 2.91 3.21 Dimensions 6.54 Front view - dimensions in inches View from top - dimensions in inches Weight • approx. 600 g resp. 1.32 lb (without battery and terminal) Vectron POS MobilePro 7 59 Putting into operation In this chapter we will explain how to start the Vectron POS MobilePro. Note Your local Vectron dealer has already made the preparational work so that the Vectron POS MobilePro is ready for operation. Please ask him to assist you with the first starting. Please check in particular the following aspects with your local dealer: 1. Make sure your POS system is equipped according to your order. 2. The Vectron POS MobilePro is basically designed to work in an ECR network. In this network you require at least one access point, which establishes a wireless network connection between stationary Vectron POS systems or Vectron POS PC and Vectron POS MobilePro. Please heed the following: a. Configuration of the access point Please ask your dealer to configure the access point so that a wireless network connection between the participating Vectron POS systems can be established. b. Installation of access point Select a central set up site. The access point should be installed in min. 2 m height, measured from bottom. c. Compatibility Prerequisite for operating the Vectron POS MobilePro in an ECR network is that all participating Vectron POS systems use the same Vectron POS software version. For technical reasons, version Vectron POS 4.0.1.0 or higher must be used. US 60 Vectron POS MobilePro 3. The Vectron POS MobilePro has specific profiles. They serve to adjust power save modes and signals to your requirements. a. Power save profile This profile determines whether and how the background lighting of the display shall be dimmed. You can select between „high“, „medium“, „low“ and „none“. The power saving from „high“ to „none“ decreases continuously because the background lighting is increased step by step. b. Signal profile This profile determines the signaling of error messages, messages or keyboard- and button use. Decisive here are the environmental noises. You can select between „Normal environment“, Loud environment“ and „Quiet environment“. • Normal environment:Signal per loudspeaker • Loud environment: Signal per loudspeaker and vibration motor • Quiet environment: Signal per vibration motor and blue LED Please ask your local dealer to adjust the profiles according to your requirements. 4. Charge a Vectron B30 battery (see above, chapter 6.3). The charging takes approx. 2,5 hours. It is finished when the respective control lamp is permanently on. 5. Take the battery out of the lateral slot and insert it to the Vectron POS MobilePro (see above, chapter 5.3.4, no. 2 - 4, 7 - 10). 6. Or you take the Vectron POS MobilePro with inserted battery out of the medium slot. 7. Switch on the POS MobilePro by pressing the C key. Vectron POS MobilePro 61 8. During the start you see the start screen. You may also hear a start melody. 9. You then see the registration surface and the POS MobilePro is ready for operation. US Note Your registration surface may differ from that above. This depends on the programming of the POS MobilePro. Please contact your Vectron dealer. Your Vectron POS MobilePro is now ready for operation. Vectron POS MobilePro 8 63 Operating the POS system In this chapter you get an overview on the functions of your Vectron POS system and an introduction in the basic operational procedures. Normally, your Vectron dealer has adjusted the POS system according to your requirements. Some operations at your POS system may therefore be completely different to those described in this manual. In this case ask your Vectron dealer who will explain the functions particularly installed for you. Note 8.1 The buttons on the touch screen display their functions mainly by small pictographs, so-called icons. The icons contained in the Vectron POS software and their meaning are explained in the supplement. Sign in and -out at the POS system Before you can make any entries the clerk has to sign in at the POS system. This allows you to trace at any moment which clerk is responsible for which entries. Different clerks can get different authorizations, e.g. void. There are different ways to sign in and -out at the Vectron POS MobilePro. 8.1.1 Sign in by transponder card In case your Vectron POS MobilePro has a built-in transponder reader, you can sign in to the POS system with the transponder card. Hold the card to the rear of the terminal. The transponder is behind the dark plastic plate with the product logo. If the POS system is programmed to require a secret clerk number you now have to enter this secret number and confirm with <Enter> or . US 64 Vectron POS MobilePro 8.1.2 Sign in without transponder card You can sign in at the POS system without transponder card if you have been assigned a clerk number and a key is not compulsory. Enter your clerk number and press the <Clerk> or key. You may have to enter a secret number and confirm it with <Enter> or . 8.1.3 Sign out Clerk sign out is made by: • approaching the transponder card again, • closing the receipt, • pressing <Clerk> or key. 8.2 Guest checks and hold buffers Guest checks and hold buffers serve to store several invoices simultaneously. This function is often required in restaurants, to store the goods consumed for each guest check. In retail, it can also be useful to store several invoices simultaneously, if for instance in a bakery there is only one cash register for several clerks. In a supermarket, if a customer forgot his wallet in his car, the entire sale can be stored temporarily in a “hold-buffer” so that other customers can be serviced until the customer returns with his wallet. 8.2.1 Starting a new GC To open a new guest check, enter the number and depress the <GC> key or . Vectron POS MobilePro 65 8.2.2 Close and re-open a GC By pressing the <GC> key or the guest check is closed. Depending on the programming, the order is now printed on different printers, e.g. at the counter or in the kitchen. The POS system is now open for other orders. If you want to re-open a GC to make further entries, repeat the steps (see above). 8.2.3 Paying a guest check To pay a GC, open it again (see above). If you open a GC again the balance is displayed. If you now press the <Cash> key or or any other media key, the invoice is printed and all PLUs are deleted from the GC. Before pressing the <Cash> key or you can enter the amount the customer gives you and the change is displayed. Depending on the programming of your POS system, there are several other possibilities. For instance you can first print a subtotal invoice and then print the total invoice after the guest decided on the mode of payment. 8.2.4 Guest check split It may often be necessary to split the guest check, if for instance one guest wants to leave earlier than the others. For these cases you have the function “G.C. Split”. This function is only available for clerks who have been vested with the according authorization. To split a GC it must be opened anew. If necessary, close the GC and open it again. Press <GC split> or.. . Select the PLUs to be split via the direct PLU ot the PLU numbers. After having selected all PLUs finalize the split with <Cash> or or any other media key. The invoice is printed. It may happen that a guest changes to a different table. You may then split PLUs from one guest check to another. Proceed as described above, however enter the guest check number to which the US 66 Vectron POS MobilePro PLUs are to be transferred before pressing <G.C. Split> or the split with <GC> or . . Store 8.2.5 Guest check move Rather than splitting single PLUs from one check to another, “Check Move” allows the entire check to be moved to another guest check. The clerks must be vested with the according authorization. Proceed as follows: 1. Open the GC to be moved. If the GC has alredy been opened, close it with <GC> or and open it again via GC number and <GC> key or . G.C. moves can only be carried out if the G.C. is opened anew. 2. Enter the target GC number and press <Check move> or GC that has been moved is closed automatically. . The 8.2.6 Shift change Shift change means that a guest check is transferred to another clerk (e.g. change of shift). Open the guest check that is to be transferred. Enter the number of the clerk to whom the guest check is to be transferred and press <Shift change> or . 8.2.7 Hold buffers To open a hold buffer press the respective key. By means of the hold buffer keys you can switch between the individual hold buffers. To close a hold buffer press a media key. Depending on the programming of the POS system a hold buffer is automatically assigned to a certain clerk. In this case the hold buffer change is automatically carried out if a new clerk signs in. Vectron POS MobilePro 8.3 67 Reports The Vectron POS System offers various reports for a determined period or selected clerks. You can select reports via the <Mode> or <M> key or via other special keys and print them. . It is also possible to read reports by means of the PC program Vectron Commander and to process them on the computer. Note It depends on the programming and on the clerks’ authorization which reports can be called. Please contact your Vectron dealer. By pressing the <Mode> or <M> key you can select between „X-reports“ and „Z-reports“. “X-reports” are interim reports, the memory is not deleted. All data is kept for further reading and processing. “Z-reports” are final reports, the memory is reset to zero and the report cannot be restored! After choosing either an X-report or a Z-report, you may decide which report is to be printed. The following are short descriptions of some of the most common reports: Operators (Menu Operators etc.) An overview of the financial data for each operator. Single operator (Menu Operators etc.) An overview of the financial data for only one operator. US 68 Vectron POS MobilePro Operator invoices (Menu GCs/invoices) Shows the invoices that were created by each operator in the reporting period. • An X-report creates a subtotal invoice with the guest check still open for service. • A Z-report creates a final invoice and closes the guest check. Open guest checks (Menu GCs/invoices) Lists all guest checks that have not yet been paid. Invoices (Menu GCs/invoices) Shows all invoices that were created in the reporting period. • An X-report creates a subtotal invoice with the guest check still open for service. • A Z-report creates a final invoice and closes the guest check. Hourly report Indicates the turnover per hour. Transactions Gives an overview of the financial data, including turnover, taxes and cash in drawer totals. Departments, PLUs, Main groups Shows financial data according to department, PLUs or Main groups. Journal Records all actions carried out at the POS system (programming and financial data) since the last Z-report. For Transaktions, Operators, Operators (single), Departments, PLUs, Main groups and Hourly report you can select between different report levels. For instance there may be a level for daily reports and another level for weekly reports. At the end of a day you can print the Z-reports of level 1, at the end of a week those of level 2. For some reports you may also select an evaluation range and print the report only for selected PLUs. Vectron POS MobilePro 69 Please note that due to the amount of data, the printing of invoices, clerk reports and journals may take quite some time. 8.4 Input and output 8.4.1 Input of amounts Amounts are generally entered into the POS system with two decimals. The dot can also be omitted. For ten Dollars enter “1000” or “10.00”, for 3.95 Dollars “395” or “3.95”. 8.4.2 Screen windows Depending on the programming different windows are available on the screen. The most important will be explained here. By means of the key <go to (window)> you can switch between the individual windows or select new ones. Overview on open GCs / open hold-buffers Displays all those GCs and hold-buffers which have been opened by the currently signed-in clerk. It also shows the total sales for each GC or hold-buffer. Receipt window Displays the current receipt or invoice. Info window Displays the last entry or information on current actions such as “Void” or “GC split”. Input window Here you enter amounts or PLU numbers. GC window Displays all PLUs of the currently opened GC that have not yet been paid. US 70 8.5 Vectron POS MobilePro Making a sale The usual procedure is as follows: • PLUs or prices are entered, • the sale is invoiced and passed to the customer, • the customer pays. The details of each of these steps are explained in the following. A clerk must be signed-in (see above). 8.5.1 Input of PLUs There are different ways to enter PLUs: • • • • Enter the PLU number and press <PLU> key or . Use the direct PLU key (e.g. <Coke 0,2 l>). Select a PLU per alphanumeric short cut (see chapter 11.1). Scan the bar code of the PLU. 8.5.2 Free price input When you enter a PLU (see above), it will sell for its preset price. You may also enter a different price, e.g. for goods with small faults that you want to sell cheaper. Free price input can be locked at your POS system or only be possible for selected clerks. To carry out free price input, enter a price and select the corresponding PLU or department. Before selecting PLU or department you may have to press the <Price> button. Vectron POS MobilePro 71 8.5.3 Payment The booking is closed if all PLUs have been entered and the customer wants to pay. The signed-in clerk can now display the subtotal by pressing the <Subtotal> key or . The sum is told to the customer. Enter the amount you got from the customer and press <Cash> or . The change is displayed and the receipt is printed. If the customer pays the exact amount you can directly depress <Cash> or without entering an amount. If the customer does not pay cash, press the respective media key, e.g. <EC> or <Visa> instead of <Cash> or . 8.6 Void and merchandise return Void and merchandise return are similar functions. Void serves to cancel entries. Merchandise return is a negative account where goods are taken back and money is paid out or deducted from the open balance. Void and merchandise return can only be carried out by clerks who have been vested with the corresponding authorization. 8.6.1 Correction Pressing the <Correction> key or deletes the last entered PLU. 8.6.2 Void If you wish to delete another PLU press <Void> or . Select the PLU to be deleted via direct PLU key or PLU number (see above). If you want to delete additional PLUs, press the <Void> key or again. US 72 Vectron POS MobilePro 8.6.3 Merchandise return For merchandise return it is decisive whether you book to a guest check or not. When working in a guest check, it is only possible to return those PLUs that have previously been sold on this guest check. When working in a cash sale, you may return any PLUs. To carry out a merchandise return press the <Merchandise Return> key. The further procedure is identical with “Void”. 8.7 Change invoice format Your dealer has adapted the invoice format according to your requests. It may sometimes be necessary to change the format, e.g. to print a receipt for entertainment expenses. In this case press the <Change invoice format> key before closing the invoice. 8.8 Programming the POS system Improper changes in the programming of the POS system can cause unwanted erratic behaviour during operation. In order to avoid this, only authorized service staff should have access to the programming area. Vectron POS systems are programmable in a way that safety keys, passwords and unambiguous access restrictions can be assigned individually for every user. Please contact your local Vectron dealer to advise you with saftey precautions that are useful for your company. Vectron POS MobilePro 8.9 73 Final remark We hope that we were able to give you some helpful information about your Vectron POS system. Due to the numerous programming possibilities, the description had to be quite general and the information restricted to the main functions. Your Vectron dealer will gladly answer any of your questions. Please visit us on the web at www.vectron.de. Here you get additional information and you can send us your inquiries via E-Mail. US Vectron POS MobilePro 9 75 Service and maintenance The Vectron POS MobilePro does not contain any parts that can be serviced by the user. Please leave all maintenance and service to your Vectron dealer. Danger of damage! Do not carry out any maintenance or service on your own. Only authorized service staff may open the Attention! housing. 9.1 Cleaning the display To clean the display of your Vectron POS system please use a clean, soft cloth, soaked with isopropyl alcohol if necessary. Danger of damage! Do not use chemical cleansers or cleansers contaiAttention! ning solvents or benzine! 9.2 Cleaning the keyboard You can take off the keyboard for cleaning without having to open the housing of the Vectron POS MobilePro. You require a thin tool like e.g. a screw driver. We recommend to store the POS MobilePro in the charging station so you can use both hands for taking off the keyboard. Proceed as follows: US 76 Vectron POS MobilePro 1. At the upper and lower edge of the keyboard grid you see a thin notch. Put the tip of the screw driver into the upper notch. To protect grid and housing place a small rubber- or plastic strip under the screw driver. Carefully lift the keyboard grid to the top by pressing down the screw driver. notches Fig. 23: Lifting the keyboard grid Vectron POS MobilePro 77 2. Put the tip of the screw driver into the lower notch and put the strip under the screw driver. Carefully lift the keyboard grid to the top. US Fig. 24: Lifting the keyboard grid 78 Vectron POS MobilePro 3. Take off the keyboard grid. You can see the keyboard pad with the 20 keys of the Vectron POS MobilePro. Fig. 25: Removed keyboard grid 4. The further procedure depends on whether the POS MobilePro has a removable keyboard pad or not. You can find it out by trying to remove it (see fig. 26). a) Removable keyboard pad Take off the keyboard pad (see fig. 26). Clean the keyboard compartment with a brush. If you want to clean the keyboard pad you can take off the key caps. You can clean the keyboard pad with a brush. Vectron POS MobilePro 79 Fig. 26: Removing the keyboard pad b) Unremovable keyboard pad As of week 12/2006 the POS MobilePro is produced without removable keyboard pad. The keyboard pad is glued fixed to the keyboard compartment. In this case take the key caps off the keyboard pad (see fig. 27). Clean the pad with a brush. US 80 Vectron POS MobilePro Fig. 27: Unremovable keyboard pad 5. Use a (damp) cloth to clean the key caps. The keyboard grid can also be cleaned with a cloth. Danger of damage! Attention! Do not use chemical cleansers or cleansers containing solvents or benzine! Vectron POS MobilePro 81 6. Put the caps back to the keyboard pad (see above, fig. 1). The exact seating of the caps is guaranteed by a small shape at the inside which matches the notch of the button. shape notch Fig. 28: Putting on the key caps 7. Vectron POS MobilePro with removable keyboard pad: Put back the keyboard pad. Two holes near the upper and lower edge ensure it is seated exactly. US 82 Vectron POS MobilePro 8. Inserting the keyboard grid is a bit difficult and must be done with utmost precision. The keyboard grid has at its lateral edges two tongues of approx. 8 mm length. These tongues must be inserted to the lateral grooves of the keyboard compartment. Start at one side. tongues Fig. 29: Inserting the keyboard grid Vectron POS MobilePro 83 9. Press the keyboard grid at the other side into the compartment until the tongues lock in the groove. Fig. 30: Fixing the keyboard grid 10.Check that the individual keys are seated correctly in the keyboard grid. They may not jam, otherwise you cannot operate the Vectron POS MobilePro correctly. The Vectron POS MobilePro is now ready again for operation. US 84 9.3 Vectron POS MobilePro Cleaning the housing The magnesium housing of the Vectron POS MobilePro is equipped with a display and has some plastic parts at front and rear. It is therefore well protected against dirt and must only be cleaned if it is very filthy. To clean the housing use a damp cloth which is soaked with a mild cleanser. Wipe the dirty surface with the cloth. Danger of damage! Do not use chemical cleansers or cleansers containing solvents or benzine! Attention! Otherwise the plastic parts of the housing and the display could be damaged. 9.4 Cleaning the charge contacts The cleaning of charging contacts can considerable prolong the service life of terminal and charging station. Dirty charging contacts impede the charging and may cause a stronger heating and damage of the charging station. Please check the charging contacts of the terminal regularly and if necessary clean them with a spirit-soaked cotton bud. Danger of damage! Attention! Do not use benzine, solvents or chemical cleaning agents! Vectron POS MobilePro 9.5 85 Careful handling of the terminal In a restaurant, particularly in hectic times, a careless handling may damage or even destroy the terminal. We would therefore like to give you some hints how to protect the Vectron POS MobilePro and thus prolong its service life. • Do not put the device on a tray with drinks! When serving your guests you may drop glasses and the moisture could damage the device. The POS MobilePro is designed to be waterproof. Yet, it is not designed to be permanently operated in a wet environment. Always carry the POS MobilePro in the optionally available leather holster. This protects the device against humidity and other damage. • Although carried in the leather holster you cannot exclude that the display is damaged as long as it is not turned to the body. In narrow rooms or during hectic hours you may easily hit tables, counter or other obstacles. The display can scratch until you cannot use it anymore. Always carry the POS MobilePro with the display turned to the body to protect it from scratches! US Vectron POS MobilePro 87 10 Accessories By using high-quality accessories you can perfectly adjust the Vectron POS MobilePro to various requirements. On the following pages we will present you the accessories available for the POS MobilePro. You can purchase the accessories from your local Vectron dealer. He will assist you with the configuration of POS system and accessories. 10.1 System accessories Following items are available: • • • • • Charging station incl. power supply. Battery. Transponder Touch pen. Multi-function touch pen. 10.1.1 Charging station and batteries We described the „Vectron POS MobilePro Charging Station“ incl. power supply „Vectron PS20“ and batteries „Vectron B30“ in chapter 6. US 88 Vectron POS MobilePro 10.1.2 Transponder We already mentioned the transponder reader of the Vectron POS MobilePro several times (see chapter 5.3.10). It serves for sign in of clerks or for reading customer cards. The transponder is not included in the standard delivery; however, it can be built-in or retrofitted ex-works. 10.1.3 Touch pen The touch pen is made of resistant plastic with a rounded tip. It is particularly suitable for operating the touch screen of the Vectron POS MobilePro. Fig. 31: Touch pen 10.1.4 Multi-function touch pen The multi-function touch pen is touch pen and biro all in one. By turning the rear part of the cap you can select between cartridge and touch. Fig. 32: Multi-function touch pen Vectron POS MobilePro 89 10.2 Additional accessories Following additional accessories are available for the Vectron POS MobilePro: • Mobile thermal printer Vectron MP20. • Leather holster (to be combined with belt). • Safety swirl. 10.2.1 Mobile thermal printer Vectron MP20 The mobile thermal printer Vectron MP20 is connected via Bluetooth to the POS MobilePro and communicates directly with the terminal. US Fig. 33: Mobile Thermal printer Vectron MP20 A clip at the rear allows you to wear the printer at the belt. It requires customary thermal paper and can store and print logos. Its housing is light, yet robust and is splash-proof. 90 Vectron POS MobilePro 10.2.2 Leather holster To protect the Vectron POS MobilePro we can offer a special leather holster. This holster can be combined with a belt and allows to carry the POS MobilePro comfortably at the hip. Fig. 34: Leather holster Vectron POS MobilePro 91 The holster is made of robust cowhide to store the terminal as well as touch pen and multi-function touch pen. The metal lug at the side serves to mount a chain to hold the terminal in case it falls down. The chain can be mounted to the Vectron POS MobilePro by means of a fastening swirl (see below). US Fig. 35: Leather holster with terminal, touch pen and multi-function touch pen 92 Vectron POS MobilePro Fig. 36: Belt Vectron POS MobilePro 93 10.2.3 Safety swirl For the Vectron POS MobilePro a safety swirl is available. The safety swirl is mounted at the housing instead of one of the torx screws. By means of a safety strap the POS MobilePro can be carried out around the waist. US Fig. 37: Safety swirl The swirl turns freely, adjusting to body motion without inhibiting the work process. Danger of damage! Attention! Do not use metal safety straps. When touching the magnesium housing of the POS MobilePro they may cause severe and irreparable damages. 94 Vectron POS MobilePro 11 Special functions for Vectron POS MobilePro In addition to the already mentioned profiles (see chapter 7) some special functions for the Vectron POS MobilePro have been integrated in the Vectron POS software. These functions support the problem-free operation of the POS system particularly in connection with other Vectron POS systems. We will explain them in the following: • Alphanumeric short cuts. • Print data server. • Offline GCs. 11.1 Alphanumeric short cuts Alphanumeric short cuts allow an easy and fast booking of PLUs via a combination of numbers. Several letters and numbers are assigned to each number of the numeric keyboard: 7 [ 0��������� -0 1��������� pqrs1 2��������� tuv2 3��������� wxyz3 4��������� ghi4 5��������� jkl5 6��������� mno6 7��������� 7 8��������� abc8 9��������� def9 4 ghi 1 pqrs 8 abc 5 jkl 2 tuv 9 def 6 mno 3 wxyz 0 - If e.g. you want to book a coke, press key 8. All PLUs starting with A, B or C are displayed. Now press key 6. All PLUs starting with AM, AN, AO, BM, BN, BO, CM, CN or CO are displayed. The PLU „Coke“ should appear on top of the selection list and you can use the touch pen to select and book the PLU. Vectron POS MobilePro 95 Prerequisite is that alphanumeric short cuts have been enabled in the Vectron POS software. Please contact your Vectron dealer. Alphanumeric short cuts follow the letter-number-combination of mobile phones. Note 11.2 Print data server A print data server receives print data from a terminal, which cannot process and print the data. Technical procedure: 1. Data is entered at the terminal (= Vectron POS MobilePro), the processed data is to be printed. 2. The printer is connected to a stationary Vectron POS system, which is connected to the terminal via Wireless LAN. 3. The stationary POS system receives the unprocessed print data, processes it and prints it on the connected printer. Advantage of this method is the reduction of data amount. The terminal is relieved and independent of a Wireless LAN-connection. Otherwise the terminal itself would have to process the print data and send it to the printer via stationary POS system. During this time the Wireless LAN-connection could be interrupted and the print job would not be transmitted in time. Prerequisite is that the print data server function in the Vectron POS software has been enabled. Please contact your Vectron dealer. US 96 Vectron POS MobilePro 11.3 Offline Guest Checks This function reserves GCs in an ECR network for some time for exclusive operation by one POS system. For the Vectron POS MobilePro this means that it can be assigned defined GCs before leaving the Wireless LAN-radio range. This can be made manually or automatically with operator sign in. The operator always finds his GC range in the POS MobilePro and can serve these GCs. This GC range is blocked for the other POS systems or users for the time being. If the user wants to release again his GC range, e.g. when returning to the Wireless LAN-radio range, this can also be made manually or automatically with operator sign out. Prerequisite is that the Offline-GC-function has been enabled in the Vectron POS software. Please contact your Vectron dealer. Vectron POS MobilePro 97 12 Additional Vectron products Here we would like to inform you on additional Vectron products, which are designed to perfectly complete the Vectron POS MobilePro. 12.1 Stationary Vectron POS systems Stationary Vectron POS systems with fast and reliable 64-Bit hardware are ideally applied as single stations. Being perfectly suitable as server they allow data exchange with the Vectron POS MobilePro. The chart below lists the most important performance data of stationary and mobile systems. ColorTouch Colour display Touch screen Customer display 64-Bit Processor SRAM, extendable 2 MB, DRAM 64 MB FlashROM 8 MB Network Ethernet LAN Ports 6 •serial 1 •parallel 2 •USB 2 •Cash drawers 1 •PS/2 •Bluetooth Transponder Int. card reader Power management Clerk lock 1) Vectron POS System Mini Vario 2 MB, 64 MB 8 MB Ethernet LAN 2 MB, 64 MB 8 MB Ethernet LAN 6 1 2 2 1 6 1 2 2 1 = standard equipment, = optional, = not available. To be realized via transponder reader. MobilePro 4 MB, 64 MB 8 MB WLAN 1) US 98 Vectron POS MobilePro For further information on stationary Vectron POS systems please refer to the Internet under www.vectron.de. 12.2 Vectron POS PC Vectron POS PC imports the Vectron POS software to your PC. You only need a PC with Microsoft® Windows® operating system. The advantage of Vectron POS PC is that you can use the Vectron POS software simultaneously with E-Mail-, office- and stock control programs. This allows data exchange within seconds. For further information on Vectron POS PC please refer to the Internet under www.vectron.de. 12.3 Vectron Commander The Vectron Commander is a communication- and evaluation software for PCs with Microsoft® Windows® operating system. Via its connection to the Vectron POS system the Vectron Commander can call and evaluate the ECR data. At any time you can get an overview on sales-, order- or working time data etc. For further information on the Vectron Commander please refer to the Internet under www.vectron.de. Vectron POS MobilePro 99 13 EC-declaration of conformity For the device Vectron POS MobilePro We declare that the device complies with the essential requirements as stipulated in the Council directives on electric and electronic products: 1999/5/EU - RTTE-Directive Applied standards: Electromagnetic compatibility: • EN 61000-3-2:2006 (Harmonics) and EN 61000-3-3:2008 (only for power supply) • EN 301489-03 V1.4.1 • EN 301489-17 V2.1.1 Electric safety: • EN 60950-1:2006 Radio- or transmitter test: • EN 300328-2 V1.7.1 • EN 300330-2 V1.3.1 • EN 50371:2002 US 100 Vectron POS MobilePro This declaration is signed for the Manufacturer / Importer by: Vectron Systems AG Jens Reckendorf Münster, 9 March 2011 Thomas Stümmler Vectron POS MobilePro 101 14 SAR SAFETY INFORMATION FOR RF EXPOSURE Body-worn operation has been tested and meets the FCC RF exposure guidelines when used with the Applicants accessories supplied or designated for this product as listed in the filing. Use of other accessories may not ensure compliance with FCC RF exposure guidelines. The SAR values are measured and keeps the limit values. US 102 Vectron POS MobilePro 15 Supplement 15.1 Piktographs The Vectron POS MobilePro has installed a set of icons, which can be used in registration mode. The chart below lists the available icons. Icons and their meaning Icon Meaning Icon Meaning Clear Seat number Escape PLU Take away Invoice Cancel receipt Load invoice Receipt copy Recall invoice Guest count Invoice copy Inhouse Seat split No invoice Void Clerk Correction Manager funct. only GC Open GC/Clerk GC 0 Vectron POS MobilePro Icon Meaning Icon 103 Meaning GC split Side dishes Shift change Beer GC move Icecream Table plan Fish Enter GC text Meat X-report Drinks Z-report Main courses Temp. invoice Dessert Subtotal Pizza Cash Spirits Cold drinks Starters Hot drinks Wine The software of the POS MobilePro can also use self-created or edited icons of a second icon set. You can either display these icons on buttons or link them to a PLU. These icons must be edited and brought to a defined format. Please ask your local dealer if you want to create and use your own icons. US 104 Vectron POS MobilePro 15.2 Glossary Access Point������������������������������Central radio node in a wireless network, which for a certain range supplies the terminals with the wireless network connection. Background lighting���������������Serves to make visible the content of LCD-sreens even under bad light conditions. Bar code���������������������������������������Information is coded by means of a certain sequence and width of bars. Mainly used for packaging, contains specific product information, e.g. on content, price etc. The scan code is read with a special scanner. Battery�����������������������������������������Rechargeable battery. Bluetooth�������������������������������������Technology for wireless transfer of information via short distances. The Bluetooth-technology uses a freely available radio network and works with 2.45 GHz. CE��������������������������������������������������With the CE-mark a manufacturer confirms that his products were produced in conformity with EU standards and regulations. The abbreviation CE stands for Communauté Européenne. Clerk key��������������������������������������For sign in and out of the clerks. DRAM�������������������������������������������In a dynamic RAM (DRAM) the electric charge must be refreshed with a refresh pulse to keep the data in the memory cells. Vectron POS MobilePro 105 Ethernet���������������������������������������Standardized network protocol, used for connecting computers and networks per coaxial cable. FCC������������������������������������������������Federal Communications Commission: American authority for approval of communication devices. FlashROM�����������������������������������Special memory type for system- and application software. Can do without current source or requires only a button cell. Icons����������������������������������������������Icons are small pictographs, which on GUIs symbolize a function (file, program etc.). A touch or click on the icon calls the function. LCD������������������������������������������������Liquid Crystal Display. A layer of liquid chrystals is given in between two foils. When a voltage passes through these chrystals, they change the angle of optical refraction. LED������������������������������������������������Light Emitting Diode = semiconductor emitting light when power is fed. Main memory����������������������������Immediate access storage which loses its content when switching off the current. Network��������������������������������������Group of computers that are connected via different lines and share common resources like data and peripherals. Pixel����������������������������������������������Smallest element of a digital image with defined coordinates for location and colour. US 106 Vectron POS MobilePro Port������������������������������������������������Physical or logical connection within a system or between several systems for exchange of information. POS������������������������������������������������Point of sale. Power management���������������Setting to switch on and off components depending on the requirements in order to save energy. For the Vectron POS MobilePro e.g. screen, processor, background lighting, Wireless LAN and Bluetooth. Scanner����������������������������������������Device for reading and forwarding bar codes. The scanner is connected to a computer or POS system. SIM-card reader������������������������Subscriber Identity Module. Device which by means of a SIM-card recognizes authorizations and identifies users. Soft keys��������������������������������������Keys of the Vectron POS Mobile and POS MobilePro, which can be assigned any function. Software��������������������������������������Heading for any type of computer programs. SRAM�������������������������������������������Static RAM. A permanent quiescent current preserves the stored information. In switch off mode, this quiescent current is maintained by a battery that is mounted on the main board. Terminal��������������������������������������Monitor for data display, connected to the central computer; data processing and -storage is made via the central computer. We distinguish: • Dumb terminals, which only have screen and keyboard but not an own data processor. Data processing is made by the central computer • Intelligent terminals correspond more or less to a complete computer. Vectron POS MobilePro 107 TFT������������������������������������������������Thin Film Transistor. Display technique which offers a higher contrast and a better image than customary flat screens. Touch screen�����������������������������Pressure-sensitive screen with input function. Transflection�����������������������������Design of LCD-screens. They use the ambient light for the illumination of the display. Saves battery current and allows application under direct sunlight. Transponder������������������������������Device for wireless communication which reads incoming data contactless and can write on the data carrier. UL��������������������������������������������������Underwriters Laboratories. American Organization for examination and certification of products and their safety, particularly in the field of electrical engineering. Update������������������������������������������Software-update. Wireless LAN����������������������������Wireless Local Area Network. Designation for wireless network according to standard IEEE 802.11. X-report����������������������������������������An interim report, the memory is not deleted. All data is kept for further reading and processing. Z-report����������������������������������������A final report, the memory is reset to zero and the report cannot be restored. US 108 Vectron POS MobilePro 15.3 Document revision Date Modifications 01.06.2005 First creation and publication. 21.06.2005 • Technical data of charging station corrected. • Keyboard images corrected. 21.07.2005 Notes on charging procedures added. 26.07.2005 Notes on safety for battery Vectron B30 added. 11.10.2005 Notes on battery protection circuit added. 18.11.2005 Note for correct closing of battery compartment lid added (fig. 9). 06.12.2005 Chapter 10.2.3 added. 16.12.2005 Chapter 10.1.3 revised. 30.01.2006 Chapter 10.2.3 expanded. 27.02.2006 Chapter 10.2.1 revised. 01.04.2006 • Techn. data adjusted (4 instead of 8 MB SRAM). • Chapter 9.2 expanded. 10.05.2006 Chapter 13 added. 31.05.2006 • Chapter 5.3.3 expanded. • Chapter 9.4 added. Vectron POS MobilePro Date Modifications 14.08.2006 • Article numbers removed. • Fig. 31 added. • Note on safety for safety straps added. 13.09.2006 Stylus and multi-function stylus renamed. 19.04.2007 • Chapter 5.3.4 expanded. • Techn. data adjusted. 19.11.2007 • Bluetooth information updated. • Chapter 10.2.3 removed. • Figures 19 and 21 revised. 22.07.2008 • Chapter 8.3 corrected. • Chapter 10.1 corrected. • Glossary revised. 09.03.2011 • Chapter 13 revised. 109 US