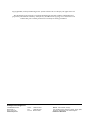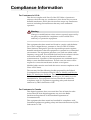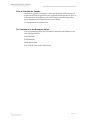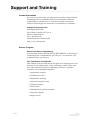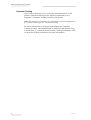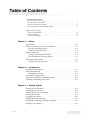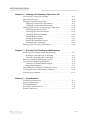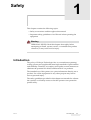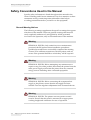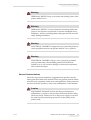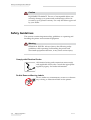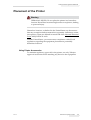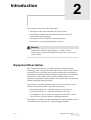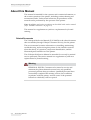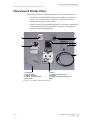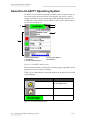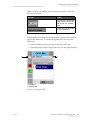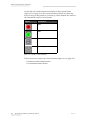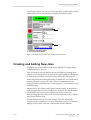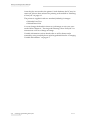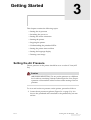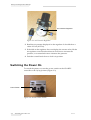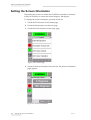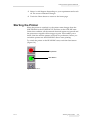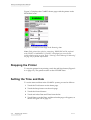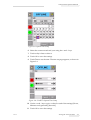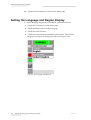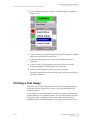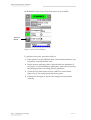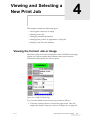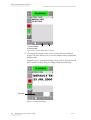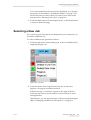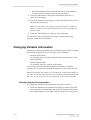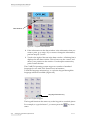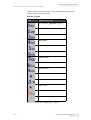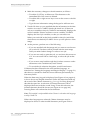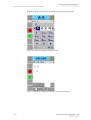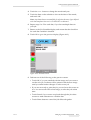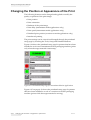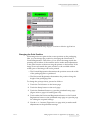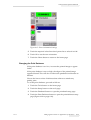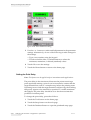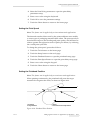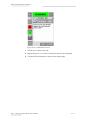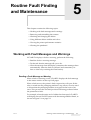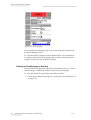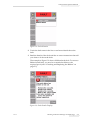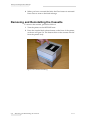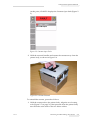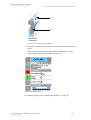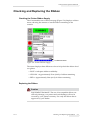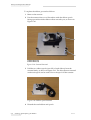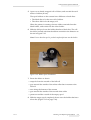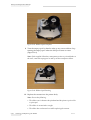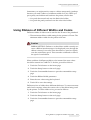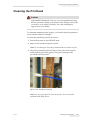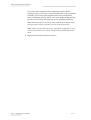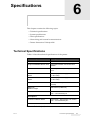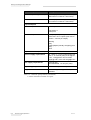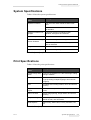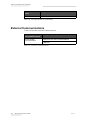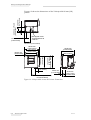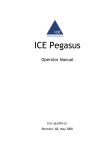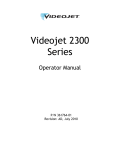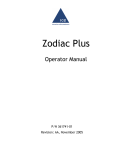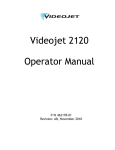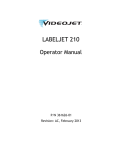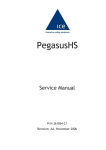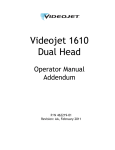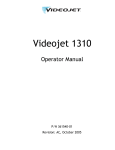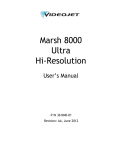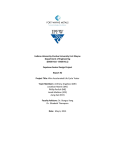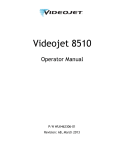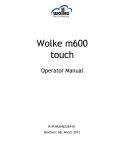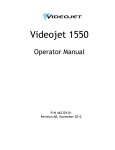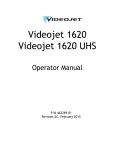Download VJ6210 Operator Manual.book
Transcript
Videojet 6210 Operator Manual P/N 361853-21 Revision: AA, November 2006 Copyright 2006, Videojet Technologies Inc. (herein referred to as Videojet). All rights reserved. This document is the property of Videojet Technologies Inc.and contains confidential and proprietary information owned by Videojet Any unauthorized copying, use or disclosure of it without the prior written permission of Videojet is strictly prohibited. Videojet Technologies Inc. 1500 Mittel Boulevard Wood Dale, IL 60191-1073 USA www.videojet.com Phone: 1-800-843-3610 Fax: 1-800-582-1343 Int’l Fax: 630-616-3629 Offices - USA: Atlanta, Chicago Int’l: Canada, France, Germany, Ireland, Japan, Spain, Singapore, Netherlands, and United Kingdom Distributors Worldwide Compliance Information For Customers in U.S.A. This device complies with Part 15 of the FCC Rules. Operation is subject to the following two conditions: 1) this device may not cause harmful interference, and 2) this device must accept any interference received, including the interference that may cause undesired operation. Warning Changes or modifications to this unit not expressly approved by the party responsible for compliance could void the user’s authority to operate the equipment. This equipment has been tested and found to comply with the limits for a Class A digital device, pursuant to Part 15 of the FCC Rules. These limits are designed to provide responsible protection against harmful interference when the equipment is operated in a commercial environment. This equipment generates, uses, and can radiate radio frequency energy and, if not installed and used in accordance with the instruction manual, may cause harmful interference to radio communications. Operation of this equipment in a residential area is likely to cause harmful interference. In such cases, the users will be required to correct the interference at their own expense. Shielded cables must be used with this unit to ensure compliance with Class A FCC limits. The user may find the following booklet prepared by the Federal Communications Commission helpful: How to Identify and Resolve Radio-TV Interference Problems. This booklet is available from the U.S. Government Printing Office, Washington, DC 20402, Stock No. 004-00-00345-4. This equipment has been tested and certified for compliance with U.S. regulations regarding safety and electrical emissions by TRL Laboratories of UK. For Customers in Canada This digital apparatus does not exceed the Class A limits for radio noise emissions from digital apparatus set out in the Radio Interference Regulations of the Canadian Department of Communications. This equipment has been tested and certified for compliance with Canadian regulations regarding safety and electrical emissions by TRL Laboratories of UK. Rev AA i Videojet 6210 Operator Manual Pour la Clientèle du Canada Le present appareil numerique n’emet pas de bruits radioelectriques depassant les limites applicales aux appareils numerique de las class A prescrites dans le Reglement sur le brouillage radioelectrique edicte par le ministere des Communications du Canada. Cet équipement est certifié CSA. For Customers in the European Union This equipment displays the CE mark to indicate conformance to the following legislation. EN55022:1998 EN55024:1998 EN61000-6-2:2001 FCC CFR 47 parts 15.107 and 15.109 ii Rev AA Support and Training Contact Information If you have any questions or need assistance, please contact Videojet Technologies Inc. at 1-800-843-3610 (for all customers within the United States). Outside the U.S., customers should contact their Videojet Technologies Inc. distributor or subsidiary for assistance. Videojet Technologies Inc. 1500 Mittel Boulevard Wood Dale, IL 60191-1073 U.S.A. Phone: 1-800-843-3610 Fax: 1-800-582-1343 International Fax: 630-616-3629 Web: www.videojet.com Service Program About Total Source Commitment Total Source® TOTAL SERVICE PLUS RELIABILITY, is the Videojet Technologies Inc. commitment to provide you - our customer - the complete service you deserve. The Total Source Commitment The Videojet Total Source® Service Program is an integral part of our business in providing marks, codes, and images where, when, and how often customers specify for packages, products, or printed materials. Our commitment includes: • Applications support • Installation services • Maintenance training • Customer response center • Technical support • Field service • Extended hours phone assistance • Parts and supplies • Repair service Rev AA iii Videojet 6210 Operator Manual Customer Training If you wish to perform your own service and maintenance on the printer, Videojet Technologies Inc. highly recommends you to complete a Customer Training Course on the printer. Note: The manuals are intended to be supplements to (and not replacements for) Videojet Technologies Inc. Customer Training. For more information on Videojet Technologies Inc. Customer Training Courses, call 1-800-843-3610 (within the United States only). Outside the U.S., customer should contact a Videojet subsidiary office or their local Videojet distributor for more information. iv Rev AA Table of Contents Compliance Information For Customers in U.S.A.. . . . . . . . . . . . . . . . . . . . . . . . . . . . . . . . . . . . . . . i For Customers in Canada . . . . . . . . . . . . . . . . . . . . . . . . . . . . . . . . . . . . . . i Pour la Clientèle du Canada . . . . . . . . . . . . . . . . . . . . . . . . . . . . . . . . . . . . ii For Customers in the European Union . . . . . . . . . . . . . . . . . . . . . . . . . . . . ii Support and Training Contact Information . . . . . . . . . . . . . . . . . . . . . . . . . . . . . . . . . . . . . . . . . iii Service Program . . . . . . . . . . . . . . . . . . . . . . . . . . . . . . . . . . . . . . . . . . . . iii Customer Training . . . . . . . . . . . . . . . . . . . . . . . . . . . . . . . . . . . . . . . . . . iv Chapter 1 — Safety Introduction. . . . . . . . . . . . . . . . . . . . . . . . . . . . . . . . . . . . . . . . . . . . . . . . 1–1 Safety Conventions Used in the Manual. . . . . . . . . . . . . . . . . . . . . . . . 1–2 General Warning Notices . . . . . . . . . . . . . . . . . . . . . . . . . . . . . . . . . 1–2 General Caution Notices. . . . . . . . . . . . . . . . . . . . . . . . . . . . . . . . . . 1–3 Safety Guidelines . . . . . . . . . . . . . . . . . . . . . . . . . . . . . . . . . . . . . . . . . . . 1–4 Comply with Electrical Codes . . . . . . . . . . . . . . . . . . . . . . . . . . . . . 1–4 Do Not Remove Warning Labels. . . . . . . . . . . . . . . . . . . . . . . . . . . 1–4 Placement of the Printer . . . . . . . . . . . . . . . . . . . . . . . . . . . . . . . . . . . . . 1–5 Using Printer Accessories . . . . . . . . . . . . . . . . . . . . . . . . . . . . . . . . . 1–5 Chapter 2 — Introduction Equipment Description . . . . . . . . . . . . . . . . . . . . . . . . . . . . . . . . . . . . . . 2–1 About this Manual . . . . . . . . . . . . . . . . . . . . . . . . . . . . . . . . . . . . . . . . . . 2–2 Related Documents . . . . . . . . . . . . . . . . . . . . . . . . . . . . . . . . . . . . . . 2–2 Overview of Printer Parts . . . . . . . . . . . . . . . . . . . . . . . . . . . . . . . . . . . . 2–3 About the CLARiTY Operating System . . . . . . . . . . . . . . . . . . . . . . . . 2–4 Creating and Adding New Jobs . . . . . . . . . . . . . . . . . . . . . . . . . . . . . . . 2–7 Chapter 3 — Getting Started Setting the Air Pressure . . . . . . . . . . . . . . . . . . . . . . . . . . . . . . . . . . . . . . 3–1 Switching the Power On . . . . . . . . . . . . . . . . . . . . . . . . . . . . . . . . . . . . . 3–2 Setting the Screen Orientation . . . . . . . . . . . . . . . . . . . . . . . . . . . . . . . . 3–4 Starting the Printer . . . . . . . . . . . . . . . . . . . . . . . . . . . . . . . . . . . . . . . . . . 3–5 Stopping the Printer . . . . . . . . . . . . . . . . . . . . . . . . . . . . . . . . . . . . . . . . . 3–6 Setting the Time and Date . . . . . . . . . . . . . . . . . . . . . . . . . . . . . . . . . . . . 3–6 Setting the Language and Region Display . . . . . . . . . . . . . . . . . . . . . . 3–8 Printing a Test Image . . . . . . . . . . . . . . . . . . . . . . . . . . . . . . . . . . . . . . . . 3–9 Rev AA i Videojet 6210 Operator Manual Chapter 4 — Viewing and Selecting a New Print Job Viewing the Current Job or Image . . . . . . . . . . . . . . . . . . . . . . . . . . . . . 4–1 Selecting a New Job . . . . . . . . . . . . . . . . . . . . . . . . . . . . . . . . . . . . . . . . . 4–3 Changing Variable Information . . . . . . . . . . . . . . . . . . . . . . . . . . . . . . . 4–5 Changing Variable Text Information. . . . . . . . . . . . . . . . . . . . . . . . 4–5 Changing Variable Date Information . . . . . . . . . . . . . . . . . . . . . . 4–10 Changing the Position or Appearance of the Print . . . . . . . . . . . . . . 4–12 Changing the Print Position . . . . . . . . . . . . . . . . . . . . . . . . . . . . . . 4–13 Changing the Print Orientation . . . . . . . . . . . . . . . . . . . . . . . . . . . 4–14 Changing the Print Darkness . . . . . . . . . . . . . . . . . . . . . . . . . . . . . 4–15 Setting the Print Delay. . . . . . . . . . . . . . . . . . . . . . . . . . . . . . . . . . . 4–16 Setting the Print Speed. . . . . . . . . . . . . . . . . . . . . . . . . . . . . . . . . . . 4–17 Setting the Printhead Position . . . . . . . . . . . . . . . . . . . . . . . . . . . . 4–17 Setting Interleaved Images . . . . . . . . . . . . . . . . . . . . . . . . . . . . . . . 4–18 Deleting a Job from the Jobs Database. . . . . . . . . . . . . . . . . . . . . . . . . 4–19 Chapter 5 — Routine Fault Finding and Maintenance Working with Fault Messages and Warnings. . . . . . . . . . . . . . . . . . . . 5–1 Reading a Fault Message or Warning . . . . . . . . . . . . . . . . . . . . . . . 5–1 Clearing a Fault Message or Warning . . . . . . . . . . . . . . . . . . . . . . . 5–2 Removing and Reinstalling the Cassette . . . . . . . . . . . . . . . . . . . . . . . . 5–4 Checking and Replacing the Ribbon . . . . . . . . . . . . . . . . . . . . . . . . . . . 5–7 Checking the Printer Ribbon Supply. . . . . . . . . . . . . . . . . . . . . . . . 5–7 Replacing the Ribbon . . . . . . . . . . . . . . . . . . . . . . . . . . . . . . . . . . . . . 5–7 Using Ribbons of Different Widths and Colors . . . . . . . . . . . . . . . . . 5–11 Viewing the Printer Performance Statistics. . . . . . . . . . . . . . . . . . . . . 5–12 Cleaning the Printhead. . . . . . . . . . . . . . . . . . . . . . . . . . . . . . . . . . . . . . 5–13 Chapter 6 — Specifications Technical Specifications . . . . . . . . . . . . . . . . . . . . . . . . . . . . . . . . . . . . . . 6–1 System Specifications . . . . . . . . . . . . . . . . . . . . . . . . . . . . . . . . . . . . . . . . 6–3 Print Specifications . . . . . . . . . . . . . . . . . . . . . . . . . . . . . . . . . . . . . . . . . . 6–3 External Communications . . . . . . . . . . . . . . . . . . . . . . . . . . . . . . . . . . . . 6–4 Printer Dimensions . . . . . . . . . . . . . . . . . . . . . . . . . . . . . . . . . . . . . . . . . . 6–5 ii Rev AA 1 Safety This chapter contains the following topics: • Safety conventions used throughout this manual • Important safety guidelines to be followed when operating the equipment Warning PERSONAL INJURY. Read this chapter thoroughly before attempting to install, operate, service, or maintain this product otherwise, it may cause serious injury. Introduction The policy of Videojet Technologies Inc. is to manufacture printing/ coding systems and supplies that meet high standards of performance and reliability. Therefore, we employ strict quality control measures to eliminate the potential for defects and hazards in our products. The intended use of this printer is to print information directly onto a product. Use of this equipment for any other purpose may lead to serious personal injury. The safety guidelines provided in this chapter are intended to educate the operator on all safety issues so that the operator can operate the printer safely. Rev AA Introduction 1-1 Videojet 6210 Operator Manual Safety Conventions Used in the Manual Specific safety information is listed throughout this manual in the form of Warning and Caution statements. Pay close attention to these statements as they contain important information that help in avoiding potential hazards to yourself or to the equipment. General Warning Notices The following warnings supplement the specific warnings that appear elsewhere in the manual. These are general warnings that must be read, completely understood, and applied by all the personnel involved in the operation, and/or the maintenance of the machine. Warning PERSONAL INJURY. Only trained service or maintenance personnel should perform these installation procedures. Qualified personnel have successfully completed the training courses, have sufficient experience with this printer, and are aware of the potential hazards to which they will be exposed. Warning PERSONAL INJURY. Before attempting any maintenance or repair on any part of the product, disconnect the printer from the main power supply and isolate the printer from any external energy sources including other connected equipment. Warning PERSONAL INJURY. Before connecting the compressed air supply to the printer, ensure that the air supply has been isolated. Turn the regulator adjustment knob counterclockwise. Warning PERSONAL INJURY. The printer uses an operator control console. Ensure that this panel is mounted at an appropriate working height and orientation for ease of operation. 1-2 Safety Conventions Used in the Manual Rev AA Videojet 6210 Operator Manual Warning PERSONAL INJURY. Keep your hands and clothing clear of the printer while it is on. Warning PERSONAL INJURY. To ensure that the connecting cables and pipes do not become a trip hazard or become entangled in any machinery, all the connecting cables and pipes must be secured safely during installation. Warning ELECTRICAL HAZARD. Voltages used to connect the printer to other equipment must not be greater than 50 V dc or peak ac. Warning ELECTRICAL HAZARD. Always wear a properly grounded wrist-ground strap when handling printed circuit boards. Failure to do so can result in damage to the board components due to static electricity. General Caution Notices The following caution statements supplement the specific cautions that appear elsewhere in the manual. These are general cautions which must be read, completely understood, and applied by all the personnel involved with the operation, and/or the maintenance of the machine. Caution EQUIPMENT DAMAGE. Before and after performing any maintenance or repair on the product, check that the two safety labels are clearly visible. One is on the power supply cover and the other by the potential nip point next to the pulley in the printer body. Rev AA Safety Conventions Used in the Manual 1-3 Videojet 6210 Operator Manual Caution EQUIPMENT DAMAGE. The use of incompatible ribbon can seriously damage your printer and such damage will not be covered by your printer warranty. Use only the ribbon approved by your dealer. Safety Guidelines This section contains important safety guidelines on operating and handling the printer and associated equipment. Warning PERSONAL INJURY. Always observe the following safety guidelines when operating and handling the printer and associated equipment otherwise, it may cause serious injury. Comply with Electrical Codes All electrical wiring and connections must comply with applicable local codes. Consult the appropriate regulatory agency for further information. Do Not Remove Warning Labels Do not, under any circumstances, remove or obstruct any warning or instruction labels on the printer. 1-4 Safety Guidelines Rev AA Videojet 6210 Operator Manual Placement of the Printer Warning PERSONAL INJURY. Do not place the printer in a hazardous location. Hazardous locations might create an explosion, leading to personal injury. Hazardous locations, as defined in the United States, are those areas that may contain hazardous materials in a quantity sufficient to create an explosion. These are defined in Article 500 of the National Electrical Code ANSI/NFPA 70–1993. Outside United States, you must ensure compliance with all local regulations regarding the equipment placement in potentially hazardous locations. Using Printer Accessories To maintain regulatory approval for the printer, use only Videojet approved accessories when attaching any device to the equipment. Rev AA Placement of the Printer 1-5 2 Introduction This chapter contains the following topics: • Description about the intended use of the product • Information contained in this manual and other manuals associated with this printer • Description of the CLARiTY™ operating system • Information on creating and adding new jobs Warning PERSONAL INJURY. Read Chapter 1, “Safety” before attempting to operate the equipment otherwise, it may cause serious injury. Equipment Description The Videojet 6210 printer uses high-resolution thermal transfer technology with a unique electronic ribbon drive system. This system reduces the wear on printer parts and the maintenance adjustments normally associated with thermal transfer coders that use mechanical ribbon drives. The printer offers greater reliability and ease of operation compared to earlier systems. It can print dates and text onto flexible packaging films and labels. The printer is a suitable replacement for either hot stamp or rotary coders. It can print in either of the following modes: • Intermittent Mode (i.e., while the substrate is stationary) • Continuous Mode (i.e., while the substrate is moving) It is suitable for use on most horizontal form/fill/seal, vertical form/fill/seal, and self-adhesive labelling machines. The product is available in either left-handed or right-handed versions to suit different configurations of the packaging machine. Rev AA Equipment Description 2-1 Videojet 6210 Operator Manual About this Manual This manual is intended for the operator and contains information on the routine operation of the printer, including routine cleaning and maintenance tasks. Unless noted otherwise, all procedures in this manual can be performed by the operator of the printer. Note: Installation and service procedures are described in the service manual (refer “Related Documents” on page 2-2). This manual is a supplement to (and not a replacement for) formal training. Related Documents The Videojet 6210 Service Manual (P/N 361854) is the other document that is available (through Videojet Customer Service), for this printer. The service manual contains information on installing, maintaining, troubleshooting, and servicing this printer. It also includes sections about the theory of operation, component identification, and the illustrated parts breakdown of the printer. This Videojet 6210 Service Manual is intended for use only by trained service personnel. The service manual is a supplement to (and not a replacement for) formal training. Warning PERSONAL INJURY. Customers who intend to service and maintain the printer themselves must have only qualified personnel perform these procedures. Qualified personnel have successfully completed the training courses, have sufficient experience with this printer, and are aware of the potential hazards to which they will be exposed. 2-2 About this Manual Rev AA Videojet 6210 Operator Manual Overview of Printer Parts The main parts of the Videojet 6210 printer is described as follows: • CLARiTY Controller: Houses the power supply unit and touch screen. You can access jobs, setup jobs, set the various print parameters using the touch screen • Printer: Houses the printhead and ribbon. The data is transferred to the printhead from the CLARiTY controller. The printhead prints onto the packaging film. 1 2 9 3 4 8 5 7 1. Air Regulator 2. 4 mm Air Tubing 3. CLARiTY Controller 4. CLARiTY Controller Bracket 5. Power Cable 6 6. Printer 7. Low Profile Cable Assembly 8. Cassette 9. CLARiTY Configuration Manager CDROM Figure 2-1: Printer Configuration Parts Rev AA Overview of Printer Parts 2-3 Videojet 6210 Operator Manual About the CLARiTY Operating System CLARiTY is an icon-based operator control system. It has an easy-touse touch screen and most areas of the display are "active", that is, simply touching an area of the screen is like pressing a "button" on a traditional control panel. The CLARiTY home screen’s main buttons are shown in Figure 2-2. 1 2 5 3 4 1. Machine Status Button 2. Tools Button 3. Current Job Details Button 4. Control Frame Buttons 5. Home Button Figure 2-2: CLARiTY Home Screen Shortcut buttons take you directly to the key pages, regardless of the page that you are currently viewing. Table 2-1 provides the list of shortcut buttons to be used to access the required pages. Buttons Display Tools Page for printer set up and diagnostics Home Page Fault and Warning Pages Table 2-1: List of Shortcut Buttons 2-4 About the CLARiTY Operating System Rev AA Videojet 6210 Operator Manual Table 2-2 shows the buttons used to select a new job or view the current job selected. Buttons Display Job Page (to load the next image or job to be printed, and to enter any variable data) Current Job (shown as the Current Job Name) Table 2-2: Buttons for Viewing Jobs The navigation bar (Figure 2-3) indicates the location of the current page in the menu tree. To use the navigation bar, do one of the following: • Touch the Back button to go back to the previous page. • Touch any title on the navigation bar to go to that page directly. 2 1 1. Back Button 2. Navigation Bar Figure 2-3: Navigation Bar Rev AA About the CLARiTY Operating System 2-5 Videojet 6210 Operator Manual On the left side of the home screen display is the Control Frame (Figure 2-2 on page 2-4). This contains buttons (Table 2-3) that stay active as long as the printer is powered up. These buttons are used for the immediate control of your printer. Button Description Stop Start Test Print Print Registration Table 2-3: Control Frame Buttons The home screen contains two more buttons (Figure 2-4 on page 2-7): • Production Performance button • Consumables Status button 2-6 About the CLARiTY Operating System Rev AA Videojet 6210 Operator Manual Touch each of these areas to go to the pages that contain further details and statistics about production throughput and ribbon status. 1 2 1. Production Performance Button 2. Consumables Status Button Figure 2-4: Performance and Consumables Status Buttons Creating and Adding New Jobs Print jobs are created offline using the CLARiSOFT™ image design software that runs on a PC. This is a What You See Is What You Get (WYSIWYG) package that enables you to design the look and feel of a print image and define the content of special fields such as complex sell by date calculations. When the job has been designed using CLARiSOFT, it is saved with a unique job name onto the PC's disc. Jobs are transferred into the Videojet 6210 local database by connecting the PC to the printer using an RS232 cable. Alternatively, the Videojet 6210 printer has the ability to download a 'Job' database directly from a USB device. Jobs can now be created in CLARiSOFT and saved onto a USB device, ready for directly downloading into the printer. This removes the need to take a lap top into the production area. For information on how to create images, refer the online help supplied with CLARiSOFT. For more information on how to transfer images to the printer, refer the Videojet 6210 Service Manual. Rev AA Creating and Adding New Jobs 2-7 Videojet 6210 Operator Manual Once the jobs are stored in the printer’s local database, the PC may be removed. Jobs are then selected for printing as described in “Selecting a New Job” on page 4-3. The printer is supplied with two standard (default) job images: • Default 4 Line Text • Default Date Code You can change the details in these two job images to suit your own needs. Refer Chapter 4, “Viewing and Selecting a New Print Job” for instructions on how to change an image. Variable information such as batch codes or sell by dates can be entered by using a mobile phone style keypad described in “Changing Variable Information” on page 4-5. 2-8 Creating and Adding New Jobs Rev AA Getting Started 3 This chapter contains the following topics: • Setting the air pressure • Switching the power on • Setting the screen orientation • Starting the printer • Stopping the printer • Understanding the printhead LEDs • Setting the printer time and date • Setting the language display • Printing a test image Setting the Air Pressure The air pressure on the printer should be set to a value of 3 bar (43.5 Psi). Caution AIR PRESSURE SETTING. Do not set the pressure to a different level without consulting Videojet Technologies Inc. first. Proper operation of the machine relies on the accurate setting of the air pressure. To view and set the air pressure on the printer, proceed as follows: 1 Locate the air pressure regulator (Figure 3-1 on page 3-2). It is close to the printhead and connected to the printhead by a 4 mm air line. Rev AA Setting the Air Pressure 3-1 Videojet 6210 Operator Manual Air Pressure Regulator Figure 3-1: Air Pressure Regulator 2 Read the air pressure displayed on the regulator. It should show a value of 3 bar (43.5 Psi). 3 If the dial on the regulator does not display the correct value, lift the air regulator control knob and turn it clockwise to increase the pressure, or counterclockwise to decrease the pressure. 4 Push the control knob down to lock it in position. Switching the Power On To switch the printer on, turn the power switch on the CLARiTY controller to the I (On) position (Figure 3-2). Power Switch Figure 3-2: Printer Power Switch 3-2 Switching the Power On Rev AA Videojet 6210 Operator Manual The boot-up will take approximately 90 seconds. During which a "starting CLARiTY …" message appears. Following this, the CLARiTY home page (Figure 3-3) is displayed. An initialization process of 15 seconds begins, during which the printer calibrates the ribbon drive. The status bar flashes the words STARTING UP and the amber LED flashes on and off. When the process is complete, the home page changes, as follows: • The CLARiTY status panel changes from STARTING UP to OFFLINE. • The Consumables area displays the percentage of ribbon remaining. • In the Control Frame, the Start and Stop buttons are enabled. Figure 3-3 displays the CLARiTY home page in the OFFLINE state. Figure 3-3: CLARiTY Home Page in the Offline State Rev AA Switching the Power On 3-3 Videojet 6210 Operator Manual Setting the Screen Orientation Depending the position in which the CLARiTY controller is mounted, it may be necessary to rotate the screen image by 180 degrees. To change the screen orientation, proceed as follows: 1 Touch the Tools button on the home page. 2 Touch the Setup button on the tools page. 3 Touch the Control button on the setup page. Figure 3-4: Control Page 4 Touch Set Screen Orientation from the list. The Screen Orientation page appears. Figure 3-5: Screen Orientation 3-4 Setting the Screen Orientation Rev AA Videojet 6210 Operator Manual 5 Select 0 or 180 degrees depending on your requirement and touch ok. The screen orientation changes. 6 Touch the Home button to return to the home page. Starting the Printer When the printer is switched on, the printer state changes from the SHUTDOWN to the STARTING UP and then to the OFFLINE state. Under this condition, all the external electrical inputs are ignored and the print sensor signals will not trigger a print. This enables you to check if the line and the printer are ready for production, before you switch the printer into the RUNNING state to start printing. To switch the printer to the RUNNING state, touch the Start button (Figure 3-6). Stop Button Start Button Figure 3-6: Buttons Rev AA Starting the Printer 3-5 Videojet 6210 Operator Manual Figure 3-7 displays the CLARiTY home page with the printer in the RUNNING state. Figure 3-7: CLARiTY Home Page in the Running State Note: If the printer has a fault or a warning, RUNNING will be replaced with FAULT or WARNING. If FAULT is displayed, you must fix the problem before trying to print. Refer “Clearing a Fault Message or Warning” on page 5-2 for further information. Stopping the Printer To stop the printer from printing, touch the red Stop button (Figure 36 on page 3-5). The printer returns to the OFFLINE state. Setting the Time and Date To set the time and date in the CLARiTY system, proceed as follows: 1 Touch the Tools button on the home page. 2 Touch the Setup button on the tools page. 3 Touch the Control button. 4 Touch and select Date and Time from the list. 5 Touch Date to set the Date, and the calendar page will appear, as shown in Figure 3-8 on page 3-7. 3-6 Stopping the Printer Rev AA Videojet 6210 Operator Manual Figure 3-8: System Date Setup 6 Select the current month and year using the + and – keys. 7 Touch today's date to select it. 8 Touch OK to save the settings. 9 Touch Time to set the time. The time set page appears, as shown in Figure 3-9. Figure 3-9: CLARiTY System Time Setup 10 Use the + and – keys to give a value for each of the settings [Hours, Minutes and (optionally) Seconds]. 11 Touch OK to save the settings. Rev AA Setting the Time and Date 3-7 Videojet 6210 Operator Manual 12 Touch the Home button to return to the home page. Setting the Language and Region Display To set the language displayed by CLARiTY, proceed as follows: 1 Touch the Tools button on the home page. 2 Touch the Setup button on the tools page. 3 Touch the Control button. 4 Touch and select Internationalization from the list. The current language and region is displayed as shown in Figure 3-10. Figure 3-10: Language and Region 3-8 Setting the Language and Region Display Rev AA Videojet 6210 Operator Manual 5 Touch the Region button. A list of available regions is displayed (Figure 3-11). Figure 3-11: Region / Country List 6 Touch to select your region from the list (all the currently available regions will be listed) and touch OK. 7 Touch the Language button. A list of available languages is displayed 8 Touch to select your language from the list (all the currently available languages will be listed) and touch OK. 9 Touch the Home button to return to the home page. The date format displayed in the home page changes according to the region selected. Printing a Test Image Typically, the Videojet 6210 printer is used on a packaging machine where the print is triggered by a sensor or a Programmable Logic Controller (PLC). A test image can be printed before running the printer to check if the printed image is of acceptable quality. The Test Print button (Figure 312 on page 3-10), will appear greyed out if this feature has been disabled by the installation engineer. Also, the printer must be set to Rev AA Printing a Test Image 3-9 Videojet 6210 Operator Manual the RUNNING state for the Test Print button to be available. Test Print Button Figure 3-12: Test Print Button To perform a test print, proceed as follows: 1 If the printer is in the OFFLINE state, press the Start button to put the printer in the RUNNING state. 2 Ensure that the packaging film is placed under the printhead, if the printer is in an intermittent application, otherwise ensure that the packaging film is travelling past the printhead. 3 Touch the Test Print button in the CLARiTY's control frame (Figure 3-12). The printer performs the test print. 4 Examine the test print to check if the image has been printed correctly. 3-10 Printing a Test Image Rev AA Viewing and Selecting a New Print Job 4 This chapter contains the following topics: • Viewing the current job or image • Selecting a new job • Changing variable information • Changing the position or appearance of the print • Deleting a job from the database Viewing the Current Job or Image The name of the current job is displayed on the CLARiTY home page (Figure 4-1). Before starting the production line, ensure that the current job is the job that you want to print. Figure 4-1: CLARiTY Home Page To view more details of the current job, proceed as follows: 1 Touch the current job area on the home page screen. This will display the details of the job, as shown in Figure 4-2 on page 4-2. Rev AA Viewing the Current Job or Image 4-1 Videojet 6210 Operator Manual 1. Zoom Out Button 2. Zoom In Button 2 1 Figure 4-2: Current Job Details Display 2 To magnify the image on the screen, touch the Zoom In button (Figure 4-2). This allows you to view the details of the complicated images easily. Figure 4-3 shows a magnified image, along with an activated scroll bar to enable scrolling along the length of the selected image. Scroll Bar Figure 4-3: Magnified Image 4-2 Viewing the Current Job or Image Rev AA Videojet 6210 Operator Manual If you are satisfied that the correct job is displayed, you can start the printer, as described in “Starting the Printer” on page 3-5. If the current job is not the job that you want to print, refer to the instructions in “Selecting a New Job” on page 4-3. 3 Touch the Back button on the navigation bar, or the Home button to return to the home page. Selecting a New Job If you want to print a job that is not displayed as the current job, you can select a different one. To select a different job, proceed as follows: 1 Touch the Job button on the home page. A list of available jobs is displayed (Figure 4-4). Figure 4-4: Job List 2 Touch the name of the required job in the list, as shown in Figure 4-5 on page 4-4 and then touch ok. If the list is long, a “scroll bar” appears to the right of the list. Touch the up or down arrow buttons on the scroll bar to move through the list. Alternatively, you can type the name of the job using the keypad (Refer “Changing Variable Text Information” on page 4-5). Rev AA Selecting a New Job 4-3 Videojet 6210 Operator Manual Figure 4-5: Job Selection If the job includes information that you can change (i.e, job variables such as, batch codes or expiration date), CLARiTY prompts you to choose the information that you want to modify. In the example in Figure 4-6, there is only one item of variable information, the Text Field. The current value for this DEFAULT TEXT, as shown in the data window. Figure 4-6: Variable Information in Data Window • If the information shown is not correct for this job, refer “Changing Variable Information” on page 4-5 for information on how to change it. 4-4 Selecting a New Job Rev AA Videojet 6210 Operator Manual • If the information shown in the data window of the printer is correct, proceed to steps 3 and 4 of this procedure. 3 Touch the OK button to accept the information and view a preview of the image. 4 Touch OK at the preview page to confirm the details. The new job becomes the current job. Note: You can select a new image or job while the printer is offline or while it is running. The new job replaces the current job only after you perform step 4. 5 Touch the Home button to return to the home page. To exit the job selection menu at any stage without making any changes, touch the cancel button. Changing Variable Information Some jobs contain job variables. Job variables are parts of the job image that can be changed. There are two types of job variables: • Variable TEXT fields. For example, they are used for batch codes, product names, and other text labels. • Variable DATE fields. For example, they are used for sell by dates. If you select a job that includes variable information, CLARiTY prompts you to enter the required information, or choose from a list. Note: Each variable has a check box. The check box is unchecked initially. As you enter the variable data and touch OK, CLARiTY automatically checks the box. You can proceed to the next step only when all the boxes are checked. Changing Variable Text Information To change the variable text information, proceed as follows: 1 Touch the required job variable from the list to select it (the first one in the list is automatically selected). The default data for that job variable appears in the data window (Figure 4-7 on page 4-6). Rev AA Changing Variable Information 4-5 Videojet 6210 Operator Manual Data Window Figure 4-7: Default Data Window 2 If the information in the data window is the information that you want to print, go to step 6. If you want to change the information, perform steps 4, 5, and 6. 3 Touch to the right of the text in the data window. A flashing line is displayed in the data window. This is known as the ‘cursor’ and shows your position in the window. Use the alpha numeric key pads to enter the data. The CLARiTY Operating system supports a number of standard languages for use with 'User Entered' text information. Touch the 'language selection key', to cycle the keypad through the language selections available (Figure 4-8). Language Selection Key Figure 4-8: Default Keypad The keypad functions the same way as the keypad on a mobile phone. For example, to type the letter C, you must press the times. 4-6 Changing Variable Information key three Rev AA Videojet 6210 Operator Manual Table 4-1 lists the keys available on the alphanumeric keypad for English language of the printer. Default - English Key Characters (in turn) 1.,?/:!-&;+#()'"_@$¢£€¥%<>¿¡§=¤ ABC2abcÄÀÁÂÃÅÆÇäàáâãåæç¢ DEF3defÈÉËÊèéëê€ GHI4ghiÎÌÍîìí JKL5jkl£ MNO6mnoÖÔÒÓØÑöôòóøñ PQRS7pqrs$ß TUV8tuvÜÙÛÚüùûú WXYZ9wxyz¥ Cursor left 0* Cursor right Backspace clear (hold down to clear) Space Table 4-1: Alphanumeric Keypad Keys - English Rev AA Changing Variable Information 4-7 Videojet 6210 Operator Manual 4 Make the necessary changes to the information, as follows: • Touch the C/CE key to delete text. The character to the immediate left of the cursor is deleted. • Touch the left or right arrow keys to move the cursor to the left or right. • Type the new information using the keypad to add new text. 5 Touch OK when you are satisfied that the information in the data window is correct. CLARiTY checks the check box. If there are only two variables in the job, CLARiTY automatically displays the second variable. If there are three or more variables, CLARiTY displays the list of job variables, so that you can select one. When you touch OK at the final variable for this job (and all the check boxes are checked) CLARiTY shows you the preview of the image. 6 At the preview, perform one of the following: • If you are satisfied with the image and you want to run the new job, touch OK. Products will be printed with the new image until you make further changes or select a new job. • If you are not ready to print the job, you can leave this screen as it is. You can touch OK at a later stage, to select the job at that time. • If you want to step back through the job select screens to make alterations to the variable data, touch Cancel. • To cancel the job selection altogether, touch Home button. If Chinese has been selected as the user interface language, as described on “Setting the Language and Region Display” on page 3-8, then there is a method to find the correct character phonetically for data entry fields. When the data entry keypad is displayed (see Figure 4-8 on page 4-6), it shows lower case English characters. Enter the letters that make up the sound of the Chinese character e.g. "h o n g" for Hong Kong and then hit the space bar. A selection of Chinese characters will be displayed that start with the sound "hong". From this selection, the desired character should be chosen (see Figure 4-9 on page 4-9). Pressing Enter will confirm the chosen character. Note: This method is only available when Chinese is selected as the language used by CLARiTY. When other languages are selected, Chinese characters may be displayed as boxes or other invalid characters (see Figure 4-10 on 4-8 Changing Variable Information Rev AA Videojet 6210 Operator Manual page 4-9). They will however be printed correctly by the printer. Figure 4-9: Chinese Characters Display Screen Figure 4-10: Chinese Characters Displayed as Invalid Characters Rev AA Changing Variable Information 4-9 Videojet 6210 Operator Manual Changing Variable Date Information To change the variable date information, proceed as follows: 1 Touch the required job variable to select it from the list of job variables. The current information is shown in the data window (Figure 4-11). Figure 4-11: Default Data Window 2 If the information in the data window is the information that you want to print, go to step 6. If you want to change the information, perform steps 3 to 6. 3 Touch the data window to display the Calendar page (Figure 412). Figure 4-12: Calendar Page 4-10 Changing Variable Information Rev AA Videojet 6210 Operator Manual 4 Touch the + or - button to change the month and year. 5 Touch the date on the calendar to choose the date of the month, and touch OK. Note: Any dates that are not available for selection because of pre-defined rules that may have been set in CLARiSOFT are dimmed. 6 Repeat steps 3 to 5 for each date, if you have multiple dates in your job. 7 Return to the Job Variables display and ensure that the check box for each date variable is checked. 8 Touch OK to go to the preview display (Figure 4-13). Figure 4-13: Preview Screen 9 Perform one of the following, at the preview screen: • Touch OK, if you are satisfied with the image and you want to run the new job. Products will be printed with the new image until you make further changes or select a new job. • If you are not ready to print the job, you can leave this screen as it is. You can touch OK at a later stage, to select the job at that time. • Touch Cancel if you want to step back through the job select screens to make alterations to variable data. • Touch Home button to cancel the Job Select altogether. Rev AA Changing Variable Information 4-11 Videojet 6210 Operator Manual Changing the Position or Appearance of the Print The following features can be changed and applied to modify the quality or position of the print image: • Print position • Print orientation • Darkness of the print image • Print delay (intermittent mode applications only) • Print speed (intermittent mode applications only) • Printhead print position (continuous mode applications only) • Interleaved printing The print settings can be viewed and changed through the printhead setup page by touching the Tools, Setup and Printhead buttons. Figure 4-14 shows the printhead setup page for printers that have been installed to work on an intermittent motion packaging machine (prints only when the target material is stationary). Figure 4-14: Printhead Setup Page for Intermittent Motion Applications Figure 4-15 on page 4-13 shows the printhead setup page for printers that have been installed to work on a continuous motion packaging machine (prints while the target material is moving). 4-12 Changing the Position or Appearance of the Print Rev AA Videojet 6210 Operator Manual Figure 4-15: Printhead Setup Page for Continuous Motion Applications Changing the Print Position If the image does not print in the correct position on the packaging film, you can change the position by changing the Horizontal or Vertical Registration. This allows you to move the image inside the printing area window of the machine and to make small adjustments to the print location without moving the printer on the bracket. If the image is moved outside the print window or the available ribbon width, part of the image will not be printed. • The Vertical Registration determines the position across the width of the packaging film or printhead. • The Horizontal Registration determines the position along the length of the packaging film. To change the print position, proceed as follows: 1 Touch the Tools button on the home page. 2 Touch the Setup button on the tools page. 3 Touch the Printhead button to open the printhead setup page (Figure 4-14 on page 4-12 and Figure 4-15). 4 Touch either the Horizontal Registration button or the Vertical Registration button on the printhead setup page to open the page for editing the required settings. 5 Use the + or - buttons (Figure 4-16 on page 4-14) to make small adjustments in the parameter settings. Rev AA Changing the Position or Appearance of the Print 4-13 Videojet 6210 Operator Manual Figure 4-16: Vertical Registration Settings Alternatively, do one of the following to make changes in the settings: • Type a new value using the keypad. • Touch the Min, Max, or Default buttons to select the minimum, maximum, or default (standard) values. 6 Touch OK to save the settings. 7 Touch the Home button to return to the home page. Note: The same adjustments can be made via the Print Registration button on the home screen. Changing the Print Orientation You can change the orientation in which a job image is printed. To change the print orientation, proceed as follows: 1 Touch the Tools button on the home page. 2 Touch the Setup button on the tools page. 3 Touch the Printhead button to open the printhead setup page. 4 Touch the Print Orientation bar to open the print orientation settings page (Figure 4-17 on page 4-15). 4-14 Changing the Position or Appearance of the Print Rev AA Videojet 6210 Operator Manual Figure 4-17: Print Orientation Settings 5 Touch the required value from the Options list to select 0°or 180°. 6 Touch OK to set the new orientation. 7 Touch the Home button to return to the home page. Changing the Print Darkness If the print darkness is too low, it causes the printed image to appear faded. If the print darkness is set too high, the edges of the printed image appears blurred. This will also overdrive the printhead and shorten its lifetime. Choose the lowest value of darkness that achieves a satisfactory quality print. To set the print darkness, proceed as follows: 1 Touch the Tools button on the home page. 2 Touch the Setup button on the tools page. 3 Touch the Printhead button to open the printhead setup page. 4 Touch the Print Darkness button to open the print darkness setup page (Figure 4-18 on page 4-16). Rev AA Changing the Position or Appearance of the Print 4-15 Videojet 6210 Operator Manual Figure 4-18: Print Darkness Setting 5 Use the + or - buttons to make small adjustments in the parameter settings. Alternatively, do one of the following to make changes in the settings: • Type a new number using the keypad. • Touch on the Min, Max, or Default buttons to select the minimum, maximum, or default (standard) values. 6 Touch OK to save the settings. 7 Touch the Home button to return to the home page. Setting the Print Delay Note: This feature can be applied only on intermittent mode applications. The print delay is the time interval between the printer receiving a print signal and starting a print. It can be increased to ensure that the target material has come to a complete stop before the printing starts. If printing occurs while the target material is still moving, the resulting image may appear to be stretched or squashed. To enable maximum throughput, the print delay should be set to the shortest time that produces consistent prints. To change the print delay, proceed as follows: 1 Touch the Tools button on the home page. 2 Touch the Setup button on the tools page. 3 Touch the Printhead button to open the printhead setup page. 4-16 Changing the Position or Appearance of the Print Rev AA Videojet 6210 Operator Manual 4 Select the Print Delay parameter to open the print delay parameters setup. 5 Enter a new value using the keyboard. 6 Touch OK to save the parameter settings. 7 Touch the Home button to return to the home page. Setting the Print Speed Note: This feature can be applied only on intermittent mode applications. The thermal transfer ribbon used by the printer adheres more readily to some types of packaging materials than others. The print speed can be reduced to improve the bonding and print quality, and increased to achieve greater throughput in terms of packs per minute, by reducing the overall print cycle time. To change the print speed, proceed as follows: 1 Touch the Tools button on the home page. 2 Touch the Setup button on the tools page. 3 Touch the Printhead button to open the printhead setup page. 4 Touch the Print Speed button to open the print delay setup page. 5 Enter a new value using the keypad. 6 Touch the Home button to return to the home page. Setting the Printhead Position Note: This feature can be applied only on continuous mode applications. When printing continuously, the printhead will press the target material down against the roller, as shown in Figure 4-19. 1 4 2 3 1. Printhead 2. Target Material 3. Roller 4. Printhead Position Adjustment Figure 4-19: Printhead Print Position Rev AA Changing the Position or Appearance of the Print 4-17 Videojet 6210 Operator Manual You can change the angle of the printhead against the target material, by changing the printhead position. This angle affects the print quality. If the angle is not suitable, the resulting print may appear faded. To find a suitable printhead position, proceed as follows: 1 Touch the Tools button on the home page. 2 Touch the Setup button on the tools page. 3 Touch the Printhead button to open the printhead setup page. 4 Touch the Print Position button to open the print position parameters setup page. 5 Enter a new value using the keypad. Note: You should change the print position parameters in steps of 1 mm. The print position parameter is in 0.01 mm units, so a change of 100 units will move the printhead by 1 mm. Examine the sample prints from each position until you find the optimum print quality at the required print speed. 6 Touch the Home button to return to the home page. Setting Interleaved Images This feature allows you to select a lower ‘draft’ quality print mode which halves the ribbon consumption of the machine. To set to Interleaved Images mode, proceed as follows: 1 Touch the Tools button on the home page. 2 Touch the Setup button on the tools page. 3 Touch the Printhead button to open the printhead setup page. 4 Touch Interleaved Images and then select “Yes” to enable this feature or “No” if this feature is not required. 5 Touch the Home button to return to the home page. 4-18 Changing the Position or Appearance of the Print Rev AA Videojet 6210 Operator Manual Deleting a Job from the Jobs Database To remove jobs that are no longer required, proceed as follows: 1 Touch the Tools button on the home page. 2 Touch the Database button on the tools page to open the database page. This page contains a list of all the available print jobs along with details of the space available for the storage of new jobs (Figure 4-20). Figure 4-20: Database Data Window 3 Touch the name of the job that you want to remove from the list of jobs. The Delete and the Preview buttons will be activated. 4 Touch the Preview button to see the job image. Ensure that the job is the one that you want to delete. 5 Touch the Delete button either on the job preview screen or on the database screen. 6 Confirm the job to be removed (Figure 4-21 on page 4-20). Rev AA Deleting a Job from the Jobs Database 4-19 Videojet 6210 Operator Manual Figure 4-21: Confirmation Screen 7 Touch Yes to remove the job. 8 Repeat steps 3 to 7 to remove other jobs that are not required. 9 Touch the Home button to return to the home page. 4-20 Deleting a Job from the Jobs Database Rev AA Routine Fault Finding and Maintenance 5 This chapter contains the following topics: • Working with fault messages and warnings • Removing and reinstalling the cassette • Checking and changing the ribbon • Using different ribbon widths and colors • Viewing the printer performance statistics • Cleaning the printhead Working with Fault Messages and Warnings If CLARiTY displays a fault or warning, perform the following: • Read the fault or warning message. • Do the task that the message tells you to do. • Clear the message from the display (sometimes the message clears automatically when the fault is corrected, and sometimes you have to clear it by touching the Clear button). Reading a Fault Message or Warning When a fault or warning occurs, CLARiTY displays the fault message in the status window at the top of all pages. When a fault occurs, the printer’s fault output relay will open. If this relay is wired into the packaging machine’s stop circuit, it can be used to ensure that the packaging machine is stopped in the event of an error. This prevents the uncoded product from being produced when the printer has a fault. For example, when the entire reel of ribbon has been used, CLARiTY will display the red FAULT banner with the message Ribbon Break, as shown in Figure 5-1 on page 5-2. Rev AA Working with Fault Messages and Warnings 5-1 Videojet 6210 Operator Manual Figure 5-1: Fault Display Several faults and warnings may occur at the same time. Faults will always be displayed first. To view the faults/warnings in more detail and to view instructions on what to do about them, touch the red or yellow area in the status window at the top of the CLARiTY display. Clearing a Fault Message or Warning The instructions in this section provides information on how to clear a fault message. A similar procedure is used to clear warnings. To view the details of the fault list, proceed as follows: 1 Touch the red FAULT message to view the list of faults (Figure 5-2 on page 5-3). 5-2 Working with Fault Messages and Warnings Rev AA Videojet 6210 Operator Manual Figure 5-2: Fault Selection 2 Touch the fault name in the list to read more details about the fault. 3 Read the details of the fault and the on screen instructions that tell you what to do about the fault. The example in Figure 5-3 shows a Ribbon break fault. To correct a Ribbon break fault, you need to re-attach the ribbon to the required spool (refer “Checking and Replacing the Ribbon” on page 5-7). Figure 5-3: Fault Details Display Rev AA Working with Fault Messages and Warnings 5-3 Videojet 6210 Operator Manual 4 When you have corrected the fault, the Clear button is activated. Press Clear to remove the fault message. Removing and Reinstalling the Cassette To remove the cassette, proceed as follows: 1 Turn the printer to the OFFLINE state. 2 Press the circular black release button on the front of the printer, as shown in Figure 5-4. The button clicks as the cassette unlocks from the printer body. Figure 5-4: Cassette Unlocking 5-4 Removing and Reinstalling the Cassette Rev AA Videojet 6210 Operator Manual At this point, CLARiTY displays the Cassette Open fault (Figure 55). Figure 5-5: Cassette Open Fault 3 Hold the recessed handles and extract the cassette away from the printer body, as shown in Figure 5-6. Figure 5-6: Cassette Removal To reinstall the cassette, proceed as follows: 1 Hold the cassette above the printer body. Align the two locating rods (Figure 5-7 on page 5-6) that protrude from the printer body into the holes at the ends of the two ribbon rollers. Rev AA Removing and Reinstalling the Cassette 5-5 Videojet 6210 Operator Manual 1 2 1. Ribbon Roller 2. Locating Rod Figure 5-7: Locating Rod Alignment 2 Push the cassette onto the printer body and press until it locks into place. The Cassette Open fault message clears automatically, and the status is again shown as OFFLINE (Figure 5-8). Figure 5-8: Offline State To continue printing, refer “Starting the Printer” on page 3-5. 5-6 Removing and Reinstalling the Cassette Rev AA Videojet 6210 Operator Manual Checking and Replacing the Ribbon Checking the Printer Ribbon Supply The Consumables area of the home page (Figure 5-9) displays a ribbon meter, showing the amount of unused ribbon remaining in the cassette. Ribbon Meter Figure 5-9: Printer Ribbon Supply The meter displays three different colors to help check the ribbon level at a glance. • BLUE = Adequate ribbon availability • YELLOW = Approximately 50 m (164 ft) of ribbon remaining • RED = Approximately 20 m (66 ft) of ribbon remaining Replacing the Ribbon Caution EQUIPMENT DAMAGE. The use of incompatible ribbon can seriously damage your printer and such damage will not be covered by your printer warranty. Use only the ribbon that is approved by your dealer. Rev AA Checking and Replacing the Ribbon 5-7 Videojet 6210 Operator Manual To replace the ribbon, proceed as follows: 1 Remove the cassette. 2 Put the cassette down on a flat surface with the ribbon spools facing upwards and the ribbon rollers towards you, as shown in Figure 5-10. 1 2 1. Ribbon Spool (x2) 2. Ribbon Roller (x2) Figure 5-10: Cassette Removed 3 Pull the two ribbon spools (one full of used ribbon) from the cassette firmly, as shown in Figure 5-11. The discs that are situated under each spool can be used to lever the spool off the cassette. Figure 5-11: Ribbon Spools Removal 4 Discard the used ribbon and spools. 5-8 Checking and Replacing the Ribbon Rev AA Videojet 6210 Operator Manual 5 Open a new shrink-wrapped roll of ribbon, and unwind about 12 inches of ribbon (30 cm). The spool holders on the cassette have different colored discs: • The black disc is for the new roll of ribbon. • The silver disk is for the empty roll. When the printer is running, the new ribbon unwinds from the black holder, and winds onto the silver holder. 6 Slide the full spool onto the holder that has a black disc. The roll should be located such that the ribbon unwinds in the direction as shown in Figure 5-12. Note: Ensure that the spool is pushed completely down onto the holder. Figure 5-12: Ribbon Spool Installation 7 Route the ribbon so that it: • unspools from the outside of the full roll • goes around the outside of the white roller that is nearest to the full roll • runs along the bottom of the cassette • goes around the outside of the second white roller • passes around the outside of the empty spool 8 Slide the empty spool completely down onto the holder that has a silver disc (Figure 5-13 on page 5-10). Rev AA Checking and Replacing the Ribbon 5-9 Videojet 6210 Operator Manual Figure 5-13: Ribbon Spool Complete 9 Turn the empty spool by hand to take up any excess ribbon. Stop turning the empty spool when the full spool starts to rotate (Figure 5-14). Note: If the supplied ribbon has a transparent section or printed leader at the start, rotate the empty spool to take up all the transparent ribbon. Figure 5-14: Ribbon Spool Routing 10 Replace the cassette into the printer body. Note: Ensure the following: • The ribbon runs in between the printhead and the printer's print roller or print pad • The ribbon is not twisted or caught • The ribbon has not become loose while replacing the cassette 5-10 Checking and Replacing the Ribbon Rev AA Videojet 6210 Operator Manual Sometimes you might need to remove a ribbon temporarily (perhaps because you need a ribbon of a different width for a job). When you put a partly used ribbon reel back into the printer, ensure that: • You push the unused reel onto the black disc holder. • You push the partly used reel onto the silver disc holder. Using Ribbons of Different Widths and Colors Different widths of ribbon can be used in the 35 mm of the printhead. • The maximum ribbon width setting for the printer is 35 mm. The minimum ribbon width for the printer is 20 mm. Caution RIBBON SETTING. Failure to set the ribbon width correctly can cause a Ribbon break message to be displayed (even though the ribbon is intact). It can also cause the ribbon to wind too tightly onto the used ribbon spool. This can make it difficult to remove the spool of used ribbon. When a ribbon of different width is to be inserted, the new values should be entered in CLARiTY. To do this, proceed as follows: 1 Touch the Tools button on the home page. 2 Touch the Setup button on the tools page. 3 Touch the Consumables button to open the consumables setup page. 4 Touch the Ribbon Width parameter. 5 Enter the new value using the keyboard. 6 Touch OK to save the settings. Different colors of ribbon have different thickness. To ensure accurate end of reel warnings, select the correct color of the ribbon being used by the printer. To select ribbon color, proceed as follows: 1 Touch the Tools button on the home page. 2 Touch the Setup button on the tools page. 3 Touch the Consumables button to open the consumables setup page. Rev AA Using Ribbons of Different Widths and Colors 5-11 Videojet 6210 Operator Manual 4 Touch the Ribbon color parameter and select the correct color from the list. Figure 5-15: Ribbon Color Setting 5 Touch OK to save the settings. 6 Touch the Home button to return to the home page. Viewing the Printer Performance Statistics The following basic production performance details are shown on the CLARiTY home page: • Product Throughput— It signifies the packs coded per minute. • Total Count— It signifies the total packs coded by the printer. • Batch Count— It signifies the total packs coded on the current job. This is reset to zero each time a new job is selected. To view more information about performance statistics, touch the Performance area on the home page. 5-12 Viewing the Printer Performance Statistics Rev AA Videojet 6210 Operator Manual Cleaning the Printhead Caution EQUIPMENT DAMAGE. The use of an incompatible cleaning kit can seriously damage your printer. Such damage will not be covered by your printer warranty. Use only cleaning kits approved by your dealer. To maintain maximum print quality, you should clean the printhead every time the ribbon is changed. To clean the printhead, proceed as follows: 1 Switch the printer to the OFFLINE state. 2 Remove the cassette and place it aside. Note: Do not attempt to clean the printhead with the cassette in place. 3 Clean the printhead pixel line (Figure 5-16), the white cassette rollers and the peel roller gently, using the cleaning swabs provided with the printer. Figure 5-16: Printhead Cleaning Note. Use only isopropanol to clean the printer. Do not touch the printhead with sharp objects. Rev AA Cleaning the Printhead 5-13 Videojet 6210 Operator Manual If you have been supplied with a cleaning kit that contains cleaning wipes, use a wipe to clean the print line on the printhead carefully. If you have been supplied with cotton swabs and a bottle of cleaning solvent, take a new cotton bud and dip the bud into the solvent. Wipe the print line on the printhead carefully. Note: When the power is turned off, the printhead can be hinged away from the printer body to get better access to clean the print line. Note: Allow one minute for the excess isopropanol to evaporate. Failure to allow this interval can result in damage to the printhead by thermal shock. 4 Replace the cassette and lock it in place. 5-14 Cleaning the Printhead Rev AA 6 Specifications This chapter contains the following topics: • Technical specifications • System specifications • Print specifications • Networking and external communications • Printer dimensions Videojet 6210 Technical Specifications Table 6-1 lists the technical specifications of the printer. Technical Specification Videojet 6210 Printer Unique SolidState Ribbon Drive Intermittent Motion and Continuous Motion Printhead 35 mm (1.4 inches), 300 dpi, 12 dots/ mm Print Area - Intermittent Motion Mode 32 mm (W) x 30 mm (L) (1.26 inches x 1.18 inches) Print Area - Continuous Motion Mode 32 mm (W) x 30 mm (L) (1.26 inches x 1.18 inches) Ribbon Width 20 mm - 35 mm (0.8 inches - 1.39 inches) Maximum Ribbon Length 600 metres (1968 feet) Intermittent Motion Mode 50 mm/sec - 200 mm/sec (1.9 inches/ sec - 7.9 inches/sec) #1 Print Speed Continuous Motion Mode 40 mm/sec - 500 mm/sec (1.6 inches/ sec - 19.7 inches/sec) #1 Dimensions Table 6-1: Technical Specifications Rev AA Technical Specifications 6-1 Videojet 6210 Operator Manual Technical Specification Videojet 6210 Printhead (including cassette) 167 mm (W) x 158 mm (H) x 160 mm (D) (6.6 inches x 6.2 inches x 6.3 inches) Controller/User interface 119 mm (W) x 208 mm (H) x 97 mm (D) (4.7 inches x 8.2 inches x 3.8 inches) Inputs/Outputs External Inputs 2 PNP inputs Print sensor 1 Inhibit print External Outputs 2 relay outputs (1 change-over + 1 N/O) and 2 PNP +24 V outputs (max source current = 100 mA per output) Warning Busy Printing/Spare (actually energising print dots) Fault Operator Interface (CLARiTY) 5.7 inches CSTN QVGA Power supply requirements 90 - 240V, 47 - 63 Hz, single-phase type ‘TN’ or ‘TT’ 320 VA (max), 2.75 A@115 V AC, 1.4A @ 230 V AC, 60 A max surge @ 230 V, 30 A max surge@115 V Air supply requirements 6 bar (90 psi) uncontaminated, 1.0 ml/cycle (max) Operating Temperature 10° C - 40° C (50° - 104° F) Approvals1 CE//NRTL Approval (by METLAB) to UL60950 Table 6-1: Technical Specifications (Continued) 1. Further information available on request. 6-2 Technical Specifications Rev AA Videojet 6210 Operator Manual System Specifications Table 6-2 lists the system specifications. System Specifications Videojet 6210 Operator Interface Full color LCD Touch-Panel CLARiTY Interface Job Selection with WYSIWYG Print Preview as standard. Operator Interface Languages Language selection including English, Spanish, Portuguese and Chinese Password protection 3 User-Levels Remote Coder Configuration Software CLARiTY Configuration Manager Diagnostics On-Board Diagnostics as standard On-Board Memory 128 MB Memory, Compact Flash Offline Set Up and Parameter Storage available as standard Table 6-2: System Specifications Print Specifications Table 6-3 lists the print specifications. Print Specifications Videojet 6210 Image Design Software Claricom CLARiSOFT for VJ6210 Package Coding Design Software Font Support Full downloadable font support for Windows TrueType (including multiple languages and Unicode support) Text Scalable text including rotation, mirror and inverse printing Supported Field Types Fixed, Variable (User Entered), Merged, Date, Time, Print Functions Mirror image printing, image rotation and inverse printing Day Code Support Hour, Day of Week, Day of Month, Week of Year, Month of Year, Year of Decade Code Options Start of Day, Shift Codes, Factory, Machine, Line ID Table 6-3: Print Specifications Rev AA System Specifications 6-3 Videojet 6210 Operator Manual Print Specifications Videojet 6210 Field Orientation 0°, 90°, 180°, 270° Table 6-3: Print Specifications (Continued) External Communications Table 6-4 lists the external communications. Networking and External Communications Videojet 6210 Component External Data Communication RS232 Point-to-Point Communications USB Port Table 6-4: External Communications 6-4 External Communications Rev AA Videojet 6210 Operator Manual Printer Dimensions 64.50 mm (2 PLCs) (2.54 inches) 14.50 mm (0.6 inches) Figure 6-1 shows the dimensions of the Videojet 6210 (RH) printer. 20.73 mm (2 PLCs) (0.82 inches) M6 Tapped Holes Thread Depth 6.00 3 Places 70.73 mm (2.78 inches) 167.15 mm (6.58 inches) 159.60 mm (6.28 inches) 164.00 mm (6.46 inches) 157.80 mm (6.21 inches) 158.00 mm (6.22 inches) 162.50 mm (6.39 inches) Printhead Retracted 185.30 mm (7.30 inches) 25.70 mm (1.01 inches) 26.20 mm (1.03 inches) 32.00 mm (1.26 inches) Printable Area 32.50 mm (1.28 inches) Printhead Stroke Figure 6-1: Videojet 6210 30 mm RH Printer Dimensions Rev AA Printer Dimensions 6-5 Videojet 6210 Operator Manual 64.50 mm 2 PLCS (2.54 inches) 14.50 mm (0.57 inches) Figure 6-2 shows the dimensions of the Videojet 6210 30 mm (LH) printer. M6 Tapped Holes Thread Depth 6.00 3 Places 20.73 mm 2 PLCS (0.82 inches) 70.73 mm (2.78 inches) 185.30 mm (7.29 inches) 167.15 mm (6.58 inches) 29.0 mm (1.14 inches) 162.50 mm (6.39 inches) Printhead Retracted 158.00 mm (6.22 inches) 164.00 mm (6.46 inches) 159.60 mm (6.28 inches) 157.80 mm (6.21 inches) 26.20 mm (1.03 inches) 32.50 mm (1.28 inches) Printhead Stroke 32.00 mm (1.26 inches) Printable Area Figure 6-2: Videojet 6210 30 mm LH Printer Dimensions 6-6 Printer Dimensions Rev AA Videojet 6210 Operator Manual Figure 6-3 shows the dimensions of the CLARiTY controller. 208.35 mm (8.2 inches) 191.25 mm (7.53 inches) 118.90 mm (4.68 inches) Figure 6-3: CLARiTY Controller Dimensions Rev AA 96.90 mm (3.81 inches) 41.00 mm (1.61 inches) M6 Female Thread Both Sides. Thread Depth 6.00 69.20 mm (2.72 inches) Printer Dimensions 6-7