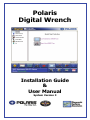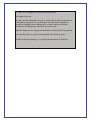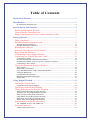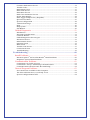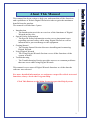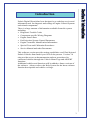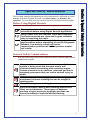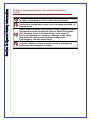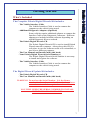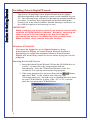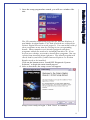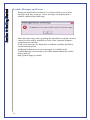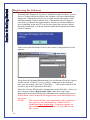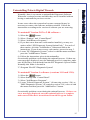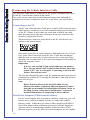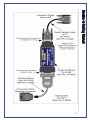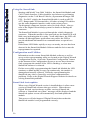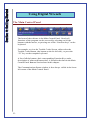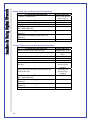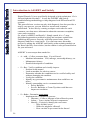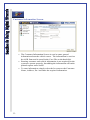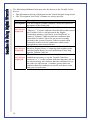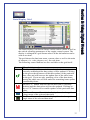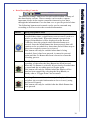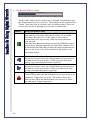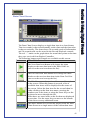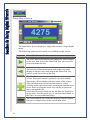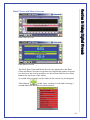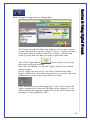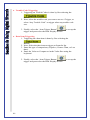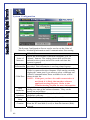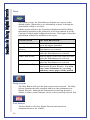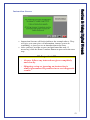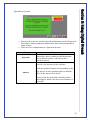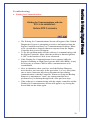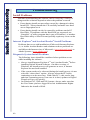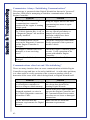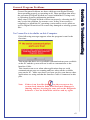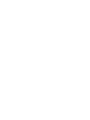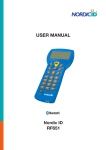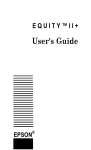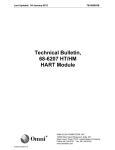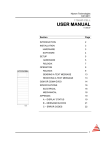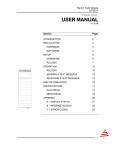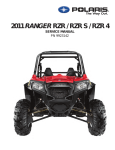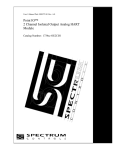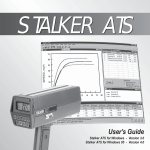Download Polaris Digital Wrench
Transcript
Polaris Digital Wrench Installation Guide & User Manual System Version 3 © 2001-2011 Diagnostic Systems Associates Inc. All rights reserved. No part of this publication may be copied, photocopied, reproduced, transmitted, transcribed, or reduced to any electronic medium or machine-readable form without prior written consent of Polaris Industries and Diagnostic Systems Associates Inc. Internet Explorer is a registered trademark of Microsoft Corporation. Acrobat Reader is a registered trademark of Adobe Systems. Palm HotSync® Manager is a registered trademark of Palm Inc. Table of Contents About This Manual....................................................................................... 1 Introduction................................................................................................... 3 PC Minimum Requirements ....................................................................................... 4 Special Safety Information........................................................................... 5 Before Using Digital Wrench...................................................................... 5 General Safety Considerations .................................................................... 5 Safety Considerations for the Vehicle Interface Cable ............................... 6 Getting Started .............................................................................................. 7 What’s Included........................................................................................... 7 Installing Polaris Digital Wrench ................................................................ 8 Starting the Install Process.......................................................................................... 8 Possible Messages and Errors................................................................................... 12 Running the Software................................................................................ 13 Entering The Software Serial Number ...................................................... 13 Registering the Software ........................................................................... 14 Uninstalling Polaris Digital Wrench ......................................................... 15 Connecting the Vehicle Interface Cable.................................................... 16 Connecting to the PC ................................................................................................ 16 Serial Port Adapters (USB-Serial & Others) ............................................................ 16 Serial Port Problems with “low-power” Laptop Computers..................................... 17 Connecting to the Vehicle......................................................................................... 17 Using the SmartLink Interface Module..................................................... 18 Kit Contents: ............................................................................................................. 18 SmartLink Connections: ........................................................................................... 18 Care and Maintenance of the SmartLink Module:.................................................... 18 Using the SmartLink:................................................................................................ 20 Configuration and Utilities: ...................................................................................... 20 Digital Wrench Status Messages: ............................................................................. 21 Status LED:............................................................................................................... 21 Using Digital Wrench ................................................................................. 22 The Main Control Panel ............................................................................ 22 Communications Status Display ............................................................................... 23 The Main Control Panel Buttons............................................................... 24 Using the Keyboard to Run the Program .................................................. 25 Main Control Panel Keyboard Functions ................................................................. 25 Trouble Code Screen Keyboard Functions ............................................................... 25 Data Grid Screen Keyboard Functions ..................................................................... 26 Large Meter Screen Keyboard Functions ................................................................. 26 Data Chart Screen Keyboard Functions.................................................................... 27 Sensor Data Screen Keyboard Functions.................................................................. 27 Introduction to ASSERT and Satisfy ........................................................ 28 The ASSERT Process and ASK Form...................................................................... 30 Program Functions .................................................................................... 31 Vehicle Selection Screen .......................................................................................... 31 Customer Information Screen ................................................................................... 32 Trouble Codes........................................................................................................... 33 Data Display Grid ..................................................................................................... 37 Data Chart Screen ..................................................................................................... 41 Data Meter Screen..................................................................................................... 42 Dual Chart and Meter Screens .................................................................................. 43 Sensor Data Display.................................................................................................. 44 Data Trigger Setup Screen, (Snapshot)..................................................................... 45 Special Tests Menu ................................................................................................... 47 System Configuration ............................................................................................... 48 Vehicle Home Page................................................................................................... 49 Print........................................................................................................................... 50 Help System .............................................................................................................. 50 Exit Button ................................................................................................................ 50 Guided Diagnostics ................................................................................... 51 Introduction............................................................................................................... 51 Important Considerations.......................................................................................... 51 Common Buttons ...................................................................................................... 52 Guided Diagnostics Screen types.............................................................................. 52 Instruction Screen ..................................................................................................... 53 Measurement Screen................................................................................................. 54 Question Screen ........................................................................................................ 55 Data Screen ............................................................................................................... 56 Trouble Code Screen................................................................................................. 57 Conclusion Screen .................................................................................................... 58 Troubleshooting: ....................................................................................................... 59 Troubleshooting .......................................................................................... 60 Install Problems ......................................................................................... 60 Internet Explorer® and Acrobat Reader® Install Problems. ...................................... 60 Diagnostic System Install Problems ......................................................................... 60 Communication Problems ......................................................................... 61 Commstatus- No Cable or Power ............................................................................. 61 Commstatus- Always “Initializing Communications”.............................................. 62 Communications often lost and “Re-initializing”..................................................... 62 General Program Problems ....................................................................... 63 No Comm Ports Available on this Computer ........................................................... 63 The Selected Serial Port (x) is already in use ........................................................... 64 System Configuration Invalid ................................................................................... 64 About This Manual This manual has been written to help you understand the all the functions and capabilities of Polaris Digital Wrench in order to gain the maximum benefit from the product. The manual is divided into 5 parts: • Introduction − The Introduction provides an overview of the functions of Digital Wrench and its uses. • Special Safety Information − The Special Safety Information section covers important issues regarding operator safety while using Digital Wrench as well as instructions to prevent damage to the equipment. • Getting Started − The Getting Started Section discusses installing and connecting Digital Wrench. • Using Digital Wrench − The Using Digital Wrench Section covers all the functions of the system in detail. • Troubleshooting − The Troubleshooting Section provides answers to common problems that can occur while using Digital Wrench. This manual covers most of Digital Wrench functions as of the date the software was released. For more detailed information, or assistance on specific vehicle tests and functions, always check the Program Help. Click This Button on the Main Screen to open the Help System 1 2 Introduction Polaris Digital Wrench has been designed as a workshop service and information tool for diagnosis and testing of Engine Control Systems and related components. There is a large amount of information available from this system including: • Diagnostic Trouble Codes • Component-specific Wiring Diagrams • Engine Sensor Data • Fuel Injection System Control Parameters • Engine Controller Identification Information • Special Tests and Calibration Procedures • Service Manual and other Documents This software version provides testing capabilities on all Fuel Injected Polaris Vehicles from model-year 1999 to the present. Version 3.0 also provides access to documentation and test procedures for carbureted vehicles through the Vehicle Home Page and ASSERT functions. Additional vehicles and functions will be added to future versions of the software. Always refer to the Help System for the latest software function descriptions and vehicle coverage. 3 PC Minimum Requirements ♦ ♦ ♦ ♦ Before installing Polaris Digital Wrench, please ensure that the PC meets the following minimum requirements: General Requirements: • Windows 2000/XP/Vista/Windows 7 operating systems* • Minimum Pentium 233 MHz, or equivalent Processor. • Standard Serial Port, (RS-232) ** • CD ROM Drive • SVGA Monitor and Video Card capable of 800 x 600 pixel resolution. • Polaris Digital Wrench requires 200 Megabytes of Hard Disk Space. If Internet Explorer must be installed, an additional of 75 Megabytes is required to complete the install. If Adobe Acrobat Reader is required an additional 45 Megabytes of needed. So, in total it is possible that 320 Megabytes of Hard Disk space will be required. • Additional Hard Disk space will be needed to install Information System Documentation and Service Manuals. The minimum amount of space is dependent on the particular service manual installed. Windows 95, 98, Windows ME, Windows NT • Windows 95, 98, Windows ME and Windows NT are no longer supported. Windows 2000/XP/Vista/Windows 7 • Any computer capable of running Windows 2000, XP, Vista or Windows 7 should be able to run Digital Wrench as long as the minimum hardware requirements are met for the version of Windows used. NOTE for Windows 2000, XP, Vista and Windows 7 You must be logged into the system with "Administrator Rights" to install the Diagnostic Software. On Windows Vista and Windows 7 always install the software using “Run as Administrator” to start the installer. If you are unsure if you have Administrator Rights, please verify this before proceeding with the install procedure. ** 4 THERE ARE VERY FEW USB TO SERIAL ADAPTERS THAT WILL FUNCTION PROPERLY WITH THE DIAGNOSTIC SOFTWARE. If you have a laptop PC without a Serial Port, refer to the Digital Wrench Website for information on which USB to Serial adapters will function with this software. Special Safety Information This section contains information on safety that must be followed to avoid damage to Polaris Digital Wrench, or serious injury, or death to the operator. Do not skip over this section! Read it carefully and thoroughly. Before Using Digital Wrench Thoroughly read and understand the operating instructions before using Digital Wrench Application. Always make sure the Interface Cable and Diagnostic Connector terminals are clean and in good condition before connecting the cable. Verify that the vehicle battery is fully charged and in good condition before attempting to use the Diagnostic Software. Low battery voltage will cause communication problems as well as produce invalid test results. General Safety Considerations Note the following safety items related to motor vehicles and internal combustion engines. Always make sure an approved exhaust ventilation system is being used and the work area is well ventilated whenever working with a running engine. Carbon monoxide is an odorless, colorless gas that is extremely poisonous that can lead to serious injury or death. Always stay clear of moving parts on a running engine and remove all loose clothing that can be caught in rotating parts. Always wear approved safety glasses. Exercise extreme caution when working around acidfilled, wet cell batteries. These types of batteries produce a highly explosive hydrogen gas that can cause the battery to explode without warning. 5 Safety Considerations for the Vehicle Interface Cable Always make sure the cable is clear of any belts, pulleys, or other moving parts of the vehicle being tested. Don't allow the cable to come near to, or in contact with hot engine components such as the exhaust manifold, or engine block. Never allow the cable to lie near or on any ignition system components such as Ignition Coils or Spark Plug wires. The Interface Cable is shielded from most types of electrical interference, however, damage to the cable and/or the PC will result if ignition voltages are "discharged" into the cable itself. Don't allow the cable to lie on the floor near or in puddles of water. Water can leak into the circuitry through the connector and damage the cable. 6 Getting Started What’s Included The Complete Polaris Digital Wrench Kit includes: - The Vehicle Interface Cable The Vehicle Interface Cable is used to connect the computer to the vehicle being tested. - Additional Diagnostic Adapters (Optional) Some vehicles require additional adapters to connect the Interface Cable to the Diagnostic Connector. Different adapters are included with the software depending on which Diagnostic Kit was ordered. - The Polaris Digital Wrench CD The Polaris Digital Wrench CD is used to install Digital Wrench onto the computer. Always keep this CD in a safe place in case the software needs to be reinstalled, or moved to a different computer. - The User Manual and Install Guide (this book) - Your Polaris Digital Wrench Serial Number(s) The Polaris Digital Wrench Serial Number is necessary to install and register the software. - The Vehicle Interface Cable The Vehicle Interface Cable is used to connect the computer to the vehicle being tested. The Digital Wrench Update Kit includes: - The Polaris Digital Wrench CD - The User Manual and Install Guide (this book) WARNING: Do not lose the Serial Number. It is the license number for the software and without it, the software cannot be re-installed or updated at a later time. YOU WILL NEED THE SERIAL NUMBER TO INSTALL FUTURE PROGRAM UPDATES 7 Installing Polaris Digital Wrench The process of installing Polaris Digital Wrench may be slightly different depending on the operating system version installed on your PC. The following steps will take you through the normal installation procedure. If message boxes appear that are not described in this section, look in the section entitled ‘Possible Messages and Errors’ to get a full description of each message or error. IMPORTANT: While installing you may be asked if you want to remove older versions of Digital Wrench Software. Normally, removing an older version is the best thing to do, but there may be circumstances where it is needed for other product lines. When in doubt, don’t remove the older version. Windows NT/2000/XP: You must be logged in as an Administrator or have Administrator Rights to install Digital Wrench Software. Attempting to install the software without Administrator Rights will most likely result in errors when trying to run the program. Starting the Install Process 1. Insert the Polaris Digital Wrench CD into the CD ROM drive of your PC. In most cases, the setup program will run automatically. Once the CD has been inserted, wait a few seconds for it to spin-up and start the setup program. 2. If the setup program does not start, then push the Button and select "Run". In the window that comes up, type "D:\SetupLaunch.exe", but make sure to substitute the drive letter for your CD-ROM drive in place of the "D," if “D” is not the letter for your particular CD-ROM Drive. 8 3. Once the setup program has started, you will see a window like this: The CD contains installation programs for Internet Explorer 6 and Adobe Acrobat Reader 5.01, both of which are required for Polaris Digital Wrench to work properly. You can install each of these programs at any time by clicking on its corresponding button. Many computers are already equipped with these programs and do not need to be installed from this CD. If you are not sure whether you need to install these programs, you can refrain from installing them right now. The install program will check, and let you know if either Internet Explorer or Acrobat Reader needs to be installed. Click on the button next to “Install EFI Diagnostic System Software” to begin the main install process. 4. After a short time, the setup screen will appear: Setup is now ready to begin. Click “Next” to continue. 9 5. This screen displays the Software License Agreement. After reading and agreeing to its terms, Click “I accept…” and then “Next.” 6. Now it’s time to choose the folder on your PC in which Polaris Digital Wrench will be installed. In most cases, the default folder is adequate. If you want to change this location, click “Browse”. If the Diagnostic Software is already installed on your PC, this window will not appear. Click “Install” to continue. 10 7. The File Copy portion of the install has begun. This process may take a few minutes. There is nothing you need to do during this step. 8. After a short time, the Installer will complete and this screen will appear. If this screen asks you to restart your computer, make sure you restart your computer before using Polaris Digital Wrench. Click “Finish”. After a short time, this screen should disappear. The initial Setup Launcher program seen in Step 3 may still be on your screen. If it is, it is safe to close it now. Close the Setup Launcher by clicking on the button next to “Exit This Program” or by clicking on the “X” in the upper right-hand corner of the window. 11 Possible Messages and Errors During the Install Process there are several possible error or other messages that may come up. These messages are displayed in a window similar to the following: Other messages may come up during the install process if the software cannot be successfully installed or if any of the required Windows components are missing. If any error messages are displayed, read them carefully and follow any instructions given. Additional information on error messages is available in the Troubleshooting section at the end of this manual and in the on-line help system at: http://polaris.diagsys.com/kb 12 Running the Software Once the install process has been completed, there will be a new icon on the Desktop. Select this icon to run Digital Wrench or by selecting the button, selecting "Programs" from the start menu and then navigating to the program group where the program was installed, (normally this would be "EFI Diagnostic System"), and then select the "EFI Diagnostic System". Entering The Software Serial Number The first time you run the software you will be asked to enter the Software Serial Number. Enter the Software Serial Number from the Serial Number Sticker on the CD Sleeve. When a valid serial number has been entered, the number will turn Green. Select OK to continue. 13 Registering the Software When the EFI Diagnostic System is installed for the first time, you are given a 30-day trial period where the software will run without being registered. During this period, you are able to take advantage of the full functionality of the software, but a "Reminder Screen" appears each time you launch the application to inform you of the number of days remaining in the trial. If you do not register the software before the trial period ends, it will not function until the Registration/Feature Code is entered. After leaving the Reminder Screen, the Feature Configuration Screen appears: Write down the License ID and then go to the Internet Web Site shown on this screen. If the PC you are using is connected to the Internet, then you can simply select the "Click here. . ." link at the bottom of the screen to get to the registration Web Site. Enter the License ID and other information on the Web Site. Once you have been provided a Registration Code, enter this code on the Registration Screen and select the Add Button to complete the process. Write down your License ID & Registration Code and keep it in a safe place. NOTE: The current license agreement allows the software to be registered on a maximum of 3 different PC's. within the Same Dealership. Trying to register on more than 3 PC's will result in an "Invalid License ID" error. 14 Uninstalling Polaris Digital Wrench Normally, there is no reason to uninstall the Diagnostic Software. When new versions become available they can be installed without having to uninstall the previous version. In rare cases where the system has become corrupted it may be necessary to remove the software and then reinstall. Follow the instructions according to the version of software you are removing. To uninstall Version 2.03 to 2.08 software : 1) 2) 3) 4) Select the button. Select “Settings” and “Control Panel.” Select “Add/Remove Programs.” If you have more than one serial number installed, you may see entries called “EFI Diagnostic System Option Pack.” For each of these entries, click the “Add/Remove” button and follow the instructions. If you do not see any such entries, proceed to step 5. 5) Locate "EFI Diagnostic System", select it with the mouse and then press the "Add/Remove" button. 6) Follow the instructions given in the uninstaller. Occasionally problems occur during the uninstall process. If there are error messages displayed, once the uninstall process is complete, make sure all files have been deleted from the EFI Diagnostic System Folder. Normally this folder is located in "C:\Program Files\EFI Diagnostic System" To uninstall Version 1 software (versions 1.01 and 1.20): 1) 2) 3) 4) Select the button. Select Settings and "Control Panel". Select "Add/Remove Programs". Locate "Polaris Diagnostic System," (if removing version 1.20), or "MSE Diagnostic System," (if removing version 1.01) select it with the mouse and then press the "Add/Remove" button. Occasionally problems occur during the uninstall process. If there are error messages displayed, once the uninstall process is complete, make sure all files have been deleted from the Program Folder. 15 Connecting the Vehicle Interface Cable The Interface Cable must be connected to the proper communications port on the PC as well as the vehicle being tested. The cable can be connected and disconnected at any time although it's usually best to leave it connected to the PC at all times, (see note below). Connecting to the PC The PC end of the Interface Cable has a 9-pin D-SUB connector on it, which must be connected to a serial communications port on the back of the PC. If there is more than one serial port available, the cable must be connected to the same serial port as the one selected in the System Configuration Screen. The Serial Port Connector on the back of the PC should look very similar to the picture below. Most serial ports have a 9-pin connector, although some use a 25-pin type. If the serial connector on the PC has 25 pins then an adapter must be used to convert the 25-pin connector to a 9-pin type before the cable can be connected. 25 to 9 pin serial adapters are available at nearly all computer stores. Important: It is very rare to find 25-pin serial connectors on modern PC's. Do not mistake the 25-pin Parallel Printer Port (also called "LPT") for a serial port. Connecting to the Parallel Printer Port will not work. The first time Digital Wrench is run, the communications port used to communicate with the ECU through the Interface Cable will not have been selected yet. Note: Direct Injection Watercraft and 1999-2000 Victory Motorcycles utilize completely different Interface Cables than the one normally used with Digital Wrench. Refer to the Help System “Setup and Configuration” section for detailed information on connecting to these vehicles. Serial Port Adapters (USB-Serial & Others) For PC’s and Laptops that do not have a built-in serial port, you will need to use a serial port adapter in order to connect the vehicle interface cable. While there are many USB to Serial and PCMCIA Serial Port adapters that will function properly with the diagnostic software, there is a much larger number of devices that will not function properly or at all. Most low-priced adapters are not capable 16 of the data transfer rate (baud-rate) necessary to communicate with the vehicle on-board computer. Before purchasing an adapter, check on the Digital Wrench Support Website, (available in the help menu under “Digital Wrench Home Page”) for the latest list of adapters that have been tested & known to work properly with the software. Serial Port Problems with “low-power” Laptop Computers Many new “low-power” or extended battery life laptop computers are equipped with serial ports that do not perform well enough to communicate with the vehicle on-board computer while running on battery power. In addition, there are some laptops that still exhibit communications problems even when connected to AC Power. Often, these communication problems can be reduced or eliminated by modifying the configuration of the serial port. Further information and details on setting the serial port configuration are available on the Digital Wrench Support Website (available in the help menu under “Digital Wrench Home Page”). Connecting to the Vehicle The vehicle end of the Communications Interface Cable has a 4-pin connector, which connects either directly to the vehicle or to an additional interface adapter required for some vehicles. Refer to the Help System for specific information on connecting the interface cable to the vehicle. Specific information can be found under the Setup and Configuration Section. The location of the connector is different on each vehicle. Consult the appropriate service manual for the location of the diagnostic connector. Connect the Interface Cable to the Vehicle Diagnostic Connector or adapter, after making sure that the connector terminals are not damaged or bent. Also, please refer to the Cautions Section for important safety information related to the Interface Cable. 17 Using the SmartLink Interface Module The Digital Wrench SmartLink Module is the next-generation diagnostic interface for Polaris vehicles starting with Model Year 2006. Currently the SmartLink module must be used with vehicles use the CAN (Controller Area Network) diagnostics. Kit Contents: The SmartLink kit consists of the SmartLink Module itself, the Vehicle Interface Cable for vehicles that use the CAN diagnostic connection, (new 8-pin diagnostic connector) and a standard serial cable to connect to the Digital Wrench PC. Item DSA PN SPX PN SmartLink Kit (all three items below) 01-20002 PU-47471 SmartLink Module 01-10005 PU-47468 Vehicle Interface Harness (CAN Based Systems) 01-10004 PU-47469 SmartLink Serial Cable 01-10006 PU47470 SmartLink Connections: Connect the Vehicle Interface Cable to the 15-pin connector on one end of the SmartLink Module and the serial cable to the other end. Make sure the screws at each end are tight to prevent damage to the connectors. Refer to the diagram on the following page. Connect the SmartLink Serial Cable to the same serial port used by other diagnostic cables and connect the vehicle interface cable to the vehicle diagnostic connector. Care and Maintenance of the SmartLink Module: Unlike previous interface cables, the SmartLink Module contains a microprocessor, memory & other sensitive electronic components. • DO NOT under any circumstances, open the module. Static electric discharges will permanently destroy the device. • Do not allow the SmartLink Module to become wet or operate it in a wet environment. • Always keep both the Vehicle Interface and Serial Cable screws tight to prevent damage to the connectors. • Do not attempt to lengthen the Interface Cable between the SmartLink and the Vehicle or communication errors will result. 18 19 Using the SmartLink: Starting with Model Year 2006 Vehicles, the SmartLink Module and CAN Vehicle Interface Cable should be used whenever performing diagnostics on the CAN Based Vehicles, (Sportsman & Ranger 500 EFI). For 2007 vehicles the SmartLink Module is used on all EFI ATV, Ranger and CFI Snowmobiles. All other existing EFI vehicles use the same diagnostic interface cable as they always have. The diagnostic connector location varies for each vehicle. Always refer to the Digital Wrench help system for details on finding the connector. The SmartLink Module is powered through the vehicle diagnostic connector. When the module is first powered-up, the Status LED will blink once indicating that it is ready. At all other times, the LED will remain off although future applications may utilize the LED to provide additional information on communications or special test modes. If the Status LED blinks rapidly or stays on steady, an error has been detected in the SmartLink Module Software and the device must be reprogrammed or repaired. Configuration and Utilities: Information on the current SmartLink Module software as well as access to the reprogramming utility are located on the Digital Wrench Configuration Screen. Select the “SmartLink Configuration” button on the bottom of the Configuration Screen to access these functions. Only reprogram the module if the LED is flashing, or when new SmartLink software is released. If after successfully reprogramming the SmartLink Module the LED continues to blink rapidly or stays on continuously, the module is damaged and must be replaced. Difficulty reprogramming the SmartLink may also be caused by serial port communications problems. Refer to the Digital Wrench Support Website for details on solving SmartLink problems. SmartLink Auto-update: When a new Digital Wrench version is installed there is often a new version of SmartLink software that goes with it. When the new Digital Wrench version detects an older version of SmartLink software a “SmartLink out of date” message will be displayed and the SmartLink update screen will automatically load and update the module. This process will also happen if Digital Wrench detects that the SmartLink module is not programmed correctly. 20 Digital Wrench Status Messages: When Using the SmartLink Module, the following additional status messages may be displayed in the Digital Wrench Status Display: Message Meaning The SmartLink Cable is not connected to the Serial Port selected on the Digital No Connection Wrench Configuration Screen. To SmartLink Or, one of the older diagnostic cables, (DI Watercraft, Victory, etc.) is connected. The SmartLink Module is Connected to the Serial Port, but it is not powered-up. No Power to On some vehicles, the ignition key and SmartLink run/stop switches must be on before power is available at the diagnostic connector. The SmartLink Module is connected to Wrong the Serial Port, but the selected vehicle Diagnostic requires one of the earlier diagnostic Cable cables. Status LED: LED State One Flash at Power-up and then off. Flashing Rapidly Always off Always on Meaning Normal Operation The Module is unprogrammed, or the software is damaged. Reprogram the device. No power to the Module, (check the vehicle interface cable and vehicle harness). Or, a hardware failure has occurred in the module. The module failed to reprogram correctly or a hardware failure has occurred. Cycle power to the SmartLink, (disconnect from the vehicle and reconnect). If the LED is still always on then there is a fault in the device. 21 Using Digital Wrench The Main Control Panel The heart of the software is the Main Control Panel. Nearly all functions of the program can be accessed by selecting one of the buttons with the mouse, or pressing one of the “Function keys” on the keyboard. For example, to view the Trouble Codes Screen, either select the Trouble Codes Button, (the button on the far left side), or press the “F1” key on the computer keyboard. A list of all the buttons, their corresponding Function Keys and a description of what each button does, is found in the chart in the Main Control Panel Buttons Section later in this chapter. The Communications Status window is also always visible in the lower left corner of the Main Control Panel. 22 Communications Status Display The Communications Status Display is located in the bottom left portion of the Main Control Panel. All messages regarding communications to the Vehicle Engine Control Module will be displayed here. The following messages may be shown: Note: Refer to the Troubleshooting Sections in this manual and the Help System (Help Button) for more information on Solving Communications Problems. Status Display Starting Up… Initializing Communications Not Connected No Cable or Power Connected Wrong Vehicle Selected No Response From ECU Meaning This message is briefly shown when the system is first started and indicates that the software is setting up the communications interface cable. This message will be shown any time communications to the ECU is being initiated. This will happen when the cable is first connected or whenever communications to the ECU has been interrupted. Initializing communications usually takes from 2 to 4 seconds. This message will show briefly while the system is starting up or when the ECU is not responding. This message indicates that the interface cable is not connected to the Diagnostic Connector, the ignition is off, or there is no power to the connector. This will also come up if the cable is connected to a different port than the one selected on the Configuration Screen. This message indicates that communications to the Engine Controller has been initiated and data is available for display. This message indicates that the software has detected an unknown / unsupported Engine Controller or that the ECU Identification indicates that it is from a vehicle other than the one selected on the Vehicle Selection Screen. This message indicates that the cable is connected to a vehicle, but there is no response to requests for data. This can be caused by damaged connections in the cable, or vehicle. A defective Vehicle ECU can also cause this message to come up. 23 The Main Control Panel Buttons Button 24 Function Key What this button does F1 Display Trouble Codes, Trouble Code Information and Wiring Diagrams. F2 Display Sensor Data and Parameters in a grid, large meters, or chart format. F3 Display data from the primary engine system sensors. F4 Set up data capturing functions based on Trouble Codes Setting, or a specific sensor value. F5 Open the Special Tests Menu. F6 Load the ASK Form or return to the current location in the form if it is already loaded.. F7 Open the Vehicle Selection Screen F8 Load or Return to the Customer Information page of the ASK Form F9 Load the Vehicle Home Page F10 Open the Software Configuration Screen F11 Open Digital Wrench Help. F12 Exit Digital Wrench. Using the Keyboard to Run the Program The Diagnostic Software is designed to be run using a mouse, or other pointing device attached to the PC, however many of the functions can be accessed using the keyboard as well. The following tables describe the keyboard functions on each screen. Main Control Panel Keyboard Functions The Function Keys on the keyboard will always function regardless of where you are in the program. They can be used to quickly move from one part to another. The only exception is when the Manual Browser is the “active application” (i.e. the window in front). When the Manual Browser is active, pressing the function keys may have unexpected results depending on the type of document/manual being viewed. The “ESC” Key, (usually the key in the upper left portion of the keyboard can always be used to close a screen and “back up” through the application. To perform this function Read Trouble Codes. View the Data Grid. View the Sensor Data Screen. Set up a Recording Trigger. Open the Special Tests Menu. Load the ASK Form Load the Vehicle Selection Page Load the Customer Information Page Load the Vehicle Home Page Open the Software Configuration Screen Run the Help System. Exit the System. Press this Key F1 F2 F3 F4 F5 F6 F7 F8 F9 F10 F11 F12 Trouble Code Screen Keyboard Functions To perform this function Clear Trouble Codes. Close the Screen. Press this Key Del Esc 25 Data Grid Screen Keyboard Functions To perform this function “Select” a Data Item. Disable or enable updates of a Data Item. Change to the Large Digital Meter Screen. Change to the Data Chart Screen. Mark a point on the Data Recorder, (press the "Mark Button"). Stop Data Recording, (press the "Stop Button"). Start Data Recording, (press the "Go Button"). Close the Screen. Press this Key Up Arrow/Down Arrow Keys Spacebar 1 2 X < > Esc Large Meter Screen Keyboard Functions To perform this function Switch to the Data Chart Screen. Move to the next Data Item in the list. Move to the previous Data Item in the list. Add a Second Meter. Remove the Second Meter. Move the Second Meter to the next item in the list. Move the Second Meter to the previous item in the list. Mark a point on the Data Recorder, (press the "Mark Button"). Stop Data Recording, (press the "Stop Button"). Start Data Recording, (press the "Go Button"). Close the Screen. 26 Press this Key Page-Down Key Right Arrow Key Left Arrow Key + Alt and Right Arrow Keys together Alt and Left Arrow Keys together X < > Esc Data Chart Screen Keyboard Functions To perform this function Switch to the Large Meter Screen. Move to the next Data Item in the list. Move to the previous Data Item in the list. Add a Second Chart. Remove the Second Chart. Move the Second Chart to the next item in the list. Move the Second Chart to the previous item in the list. Mark a point on the Data Recorder, (press the "Mark Button"). Stop Data Recording, (press the "Stop Button"). Start Data Recording, (press the "Go Button"). Close the Screen. Press this Key Page-Up Key Right Arrow Key Left Arrow Key + Alt and Right Arrow Keys together Alt and Left Arrow Keys together X < > Esc Sensor Data Screen Keyboard Functions To perform this function Mark a point on the Data Recorder, (press the "Mark Button"). Stop Data Recording, (press the "Stop Button"). Start Data Recording, (press the "Go Button"). Close the Screen. Press this Key X < > Esc 27 Introduction to ASSERT and Satisfy Digital Wrench 3.0 was specifically designed to help technicians “fix it fast and right the first time”. It uses the ASSERT and Satisfy troubleshooting methodology to help diagnose both EFI and non-EFI systems. This powerful new version not only aids diagnosis, but also provides a step by step process you can follow to ensure total customer satisfaction. It does this by creating a unique work order for each customer case that stores information about the customer complaint, cause and correction. So, what is ASSERT and Satisfy? Simply stated, it is a 7-step, disciplined approach to problem solving and customer satisfaction. Following this process correctly will help ensure better, faster diagnosis and fewer come-backs. You can learn more about this process by taking the ASSERT and Satisfy online training module on the Know the Way Out website, but the outline is also presented below for your reference: ASSERT is an acronym that stands for: • A = Ask - Collect customer data. You will need: – Machine information: VIN, mileage, ownership history, etc. – Maintenance history – Detailed description of condition • S = See - Verify condition and visually inspect. – Perform walk around – Look at machine for obvious causes – Determine whether the condition can be verified safely and without damaging the machine – Verify the condition – Identify any preventative maintenance that could have an effect – Identify outstanding service communications • Safety Bulletins • Service Bulletins or Team Tips that could have an impact on condition • S = Solve - Determine root cause – Implement the 3i diagnostic process • Illustrate – Create a diagram of the affected system • Isolate – Test to isolate affected components • Identify – Positively identify the root cause – Why did this occur? – What else might be affected? – How can this be prevented in the future? 28 • • • • – Note: Systems are organized in ASSERT and Satisfy as follows: • Electrical – Includes any component that generates, stores, distributes, controls or consumes electricity • Drive – Includes any component used to support internal combustion and distribute that power • Chassis – Includes steering, suspension, braking, cosmetic items, frame, track, skis, wheels and tires, etc. E = Explain - Plan and present your solution to the customer – Determine the best, most cost-effective solution – Describe your findings and recommendation – Get the customer’s agreement on the repair R = Repair - Complete the work – Repair or replace affected components – Perform appropriate service bulletin repair – Complete necessary maintenance with customer approval T = Test - Verify the effectiveness of the repair – Confirm that the repair/maintenance was effective – Sign off on work order Satisfy = Follow up with the customer to ensure complete satisfaction with your work. Digital Wrench 3.0 supports the ASSERT and Satisfy process in two ways: 1. The work order form, or “case”, includes many detailed questions you can use to find clues to aid diagnostics. This form can also be saved and printed. 2. On each vehicle home page for non-EFI vehicles, you will have access to “Illustrations” (block diagrams) of key vehicle systems and a list of tests you can use to “Isolate” root cause. For experienced Digital Wrench users, please note the core functionality remains the same. The additional new features are designed to make the tool more user-friendly and applicable to more models. 29 The ASSERT Process and ASK Form The ASSERT Process and ASK form have been integrated into Digital Wrench as part of the main screen shown when the software is started. Once a vehicle has been selected, the ASK form is available by selecting one of the buttons shown along the top of the screen. Each of the ASSERT Steps is represented by a button (Ask, See, Solve, Explain, Repair & Test) where the information relevant to that portion of the process can be entered. As the information is entered into the ASSERT pages, it is added to the currently active Case File and stored on the vehicle hard disk. These cases can be retrieved later by selecting the case file from the “Select Existing Case” function shown on the start-up screen and under the Quick Start Menu. ASSERT Cases may also be printed out by selecting the “print” button while one of the ASK form pages is displayed. A blank form can be printed if desired by selecting a new vehicle and then selecting the “print” button. Filling in the ASK form pages and following the ASSERT process can greatly increase both the speed and accuracy of diagnostics as well as provide a record of the process to the customer. 30 Program Functions Vehicle Selection Screen • The Vehicle Selection Screen is used to select the vehicle being tested. • Select the Model Year, Product Line and Description by clicking on the lists shown on the screen. • If the system is configured with Start-up Help enabled, additional icons will appear at the bottom of the screen where you can get help on connecting to the selected Vehicle. • Vehicles may also be selected by opening existing “cases”. Cases are stored anytime vehicle and customer information is entered and are kept on the hard disk. 31 Customer Information Screen • The Customer Information Screen is used to enter general information about the vehicle owner. The information is used on the ASK form and is stored in the Case File on the hard disk. • Entering customer and vehicle information is not required for the system to operate properly, but adding the information will make printed reports more useful. • To enter information, simply select the box next to the Customer Name, Address, Etc. and enter the required information. 32 Trouble Codes The Trouble Codes Screen provides information on all diagnostic trouble codes stored in the Engine Control Module. Each row in the list contains several pieces of information on the particular trouble code. • The following Trouble Code numbers may be shown on the Trouble Codes Screen. • The type of Trouble Code numbers shown will be different depending on the vehicle/engine being tested. Code Number: Blink Code: Not Always Displayed Code: Description The Blink Code column shows the Trouble Code Number that would be "blinked out" on the Malfunction Indicator Lamp for this trouble code. If there is no number shown, then the particular code does not have a Blink Code Number. The Code column indicates the trouble code number associated with a particular fault. This is usually a two-digit number. A P-Code Number based on SAE standards may also be shown. The "P" indicates that the trouble code is related to a Powertrain component. P-Code numbers used here are similar to the OBD II diagnostic standards used in the automotive industry. 33 The following additional items may also be shown on the Trouble Codes Screen. • The information shown will depend on the Vehicle/Engine being tested. • The "Description" and "Info" columns are always present. Item: Description Description: The Description Column contains a brief description of the nature of the fault code. Status: The Status Column will either show "Current" or Not Always "Historic." "Current" indicates that the failure that caused Displayed the Trouble Code, is still present in the Engine Controllers memory (also know as a Hard Fault). A status of "Historic" indicates that the conditions that caused the Trouble Code to be set are not currently present in the system. Historic Codes are most often caused by broken or loose connectors which cause intermittent connection problems. The Hours Column indicates when the Trouble Code set Hours: Not Always based on Engine Hours. Comparing this number to the current Engine Hours gives an indication of how long Displayed ago the Trouble Code set. The "#" Column indicates how many times the #: Not Always conditions necessary to set the Trouble Code have occurred. A "1" in this column indicates that the code has Displayed set once and may also indicate that the conditions to set the code are still present. A number greater than one indicates that the conditions to set the code have come and gone several times. 34 ♦ Freeze Frame Trouble Code, (Not Always Displayed) Usually, one of the Trouble Codes shown on the Victory Trouble Code Screen will be highlighted with a Yellow Background. This Trouble Code is what is known as the Freeze Frame Trouble Code. The Freeze Frame Trouble Code is usually the first trouble code that set if there are more than one code present and there will be additional information available for this trouble code available under the Freeze Frame Data Button. ♦ Freeze Frame Data, (Not Always Displayed) The Button on the bottom of the Trouble Codes Screen can be used to view the Freeze Frame Data of the Freeze Frame Trouble Code. The Freeze Frame Data are the values of the main engine sensors at the moment the Freeze Frame Trouble Code was set. Pressing the Codes. Button will return to display of Trouble 35 ♦ Trouble Code Information Screen Selecting the button next to one of the trouble code descriptions on the Trouble Codes Screen will bring up the Trouble Code Information Screen. The Trouble Code Information Screen contains more specific information about the particular fault code along with possible causes. There may also be a Wiring Diagram Button present on this screen. If this button is enabled, (i.e. not grayed-out) then there is a wiring diagram available. will be enabled when The Guided Diagnostics Button additional Guided Diagnostics Procedures are available for this Trouble Code. Selecting the button will begin the diagnostic procedure. Refer to the Guided Diagnostics Section in this manual or the Software Help System for more information on Guided Diagnostics. ♦ Clearing Trouble Codes The Clear Trouble Codes Button on the Trouble Codes Screen can be used to erase any Historic Trouble Codes from the Engine Controller Memory. Only those trouble codes, which are marked as “Historic,” will be erased. “Current” trouble codes cannot be erased from the controllers memory, until the cause of the trouble code has been repaired. 36 Data Display Grid The Data Display Grid Screen shows various sensor values as well as the critical operating parameters of the engine control system. The display is arranged in a grid format where all the information can be seen at one time. The grid shows the data item name, current value as well as the units of measure, (i.e. volts, degrees, etc.) for each item. The following control buttons are also available on the grid itself: Button What this button does The Green “Check” button indicates that the data item is currently enabled and the data values will be updated. Clicking on the green check button will disable updates of the particular data value and will increase the update rate of the other items on the grid. If you are only watching a few of the data items, turning the other ones off will make the remaining items update considerably faster. The Red “X” button indicates that the data item is currently disabled and the data values will not be updated. Clicking on the red “X” button will re-enable updates of the particular data value. The Meter Button will switch the display from the data grid to a large meter of the selected data item The Chart Button will switch the display from the data grid to a single chart of the selected data item 37 ♦ Data Grid Configuration One of the data items on the Display Grid is always highlighted with a yellow bar. This is the "Currently Selected" item. The Yellow Highlight can be moved by either clicking on another data item with the Mouse or using the up/down arrow keys on the keyboard. The buttons along the right side of the data grid provide control over the position of data items and allow individual items to be added or removed from the grid. Different Data Grid configurations can also be saved and restored using the Save & Load Buttons. Refer to the Help System for a more detailed description of how to modify the Data Grid Configuration. Button What this button does The Up Button moves the Selected Data Item (highlighted in yellow) towards the top of the list. The Down Button moves the Selected Data Item (highlighted in yellow) towards the bottom of the list. The Add Button opens up a menu of additional data items that are available to be added to the Data Item Grid display. If the display is already full, (14 items) one item must be removed before adding a different one. The Remove Button removes the currently selected data item from the display. The remaining items will expand to fill the space. The Save Button opens a menu where the current list of displayed items can be saved. The Load Button displays the list of saved Data Grid Display configurations. Select one of the saved configurations from the list to restore the Data Grid layout to the way it was when the configuration was saved. 38 ♦ Data Recording Controls The Data Recording Controls are located on the bottom of many of the data display screens. These controls can be used to capture important events in the engine controller data and review back through the information to see the data over a specific period of time. The following buttons and controls can be used to start and stop recording as well as review the recorded information. Button What This Button Does The Mark Button can be used to mark a certain point in the recorded data where a significant event occurred, (such as a misfire, or other fault). When this button is pressed, the Trigger Point Marker will be displayed on the Record Control to show the point in time when the button was pressed. Once the Mark Button has been pressed, data will continue to be recorded for a short time and will then stop to allow the recorded event to be reviewed. This button will only be enabled when data is being recorded. Once it has been pressed, it cannot be pressed again until the Go Button has been selected to restart the recording process. The Go Button can be used to restart the display and recording of data after the Stop Button has been pressed. When the Go Button is selected, all previously recorded data is erased and the recording process begins again. This button will only be enabled when the display of live data has been stopped by selecting the Stop Button, or shortly after a “Trigger Point” has occurred. The Stop Button can be used to stop the display of live data and allow the recorded information to be reviewed, (using the Record Control). This button will only be enabled after the Mark Button has been pressed. 39 ♦ The Record Slider Control The Record Control can be used to move through recorded data once the "Stop Button" has been pressed. The numbers at the bottom of the “Slider” show the time in seconds since recording started. There are several ways to move through and view the recorded data: Button What This Button Does The Slider Bar shows the position of the currently displayed data relative to the time when the first data was recorded. The Slider Bar will move to the right as more data is recorded and will stop moving when the Stop button has been pressed. Once the Stop Button has been pressed the Slider Bar can be used to move around within the recorded data. Simply click on the Slider Bar and while holding the mouse button down, move to the left to view older data and to the right to view newer data items. The Previous Data Item Button is located on the far Left of the Record Control. Once the Stop Button has been pressed, this button can be used to move to the previous data item, step-by-step each time the button is pressed. The Next Data Item Button is located on the far Right of the Record Control. Once the Stop Button has been pressed, this button can be used to move to the next data item, stepby-step each time the button is pressed. The Trigger Point Marker will be shown on the Record Control when either the Mark Button has been pressed, or an Automatic Trigger has occurred. This marker shows the point in time when the Mark Button was pressed, or when the Automatic Trigger happened. 40 Data Chart Screen The Data Chart Screen displays a single data item in a chart format. Time in seconds is shown horizontally on the chart and the data value is shown vertically. The chart shows 10 seconds worth of information and 30 seconds total can be stored in the Record/Playback controls. The red “.” marks on the graph show the actual data points at the time they were received from Engine Controller. The following buttons and controls are available on this screen: Button What This Button Does... The Next Data Item Button will change the chart display to the next data item in the Data Grid List, (moves to the next item down the list). The Previous Data Item Button will change the chart display to the previous data item in the Data Grid List, (moves to the next item up the list). The Plus Button can be used to add a second data chart to the screen. When this button is pressed, a list of available data items will be displayed in the center of the screen. Select the data item for the second chart by either clicking on the data item name, pressing the number next to the item, or using the arrow keys on the keyboard to move through the list. Often there are more items on the list than are displayed at one time. Use the arrow keys to move to the bottom of the list to see any additional items. The Meter Button will switch the display from the Data Chart Screen to a single meter of the current data item. 41 Data Meter Screen The Data Meter Screen displays a single data item as a large digital meter. The following buttons and controls are available on this screen: Button What This Button Does... The Next Data Item Button will change the meter display to the next data item in the Data Grid List, (moves to the next item down the list). The Previous Data Item Button will change the meter display to the previous data item in the Data Grid List, (moves to the next item up the list). The Plus Button can be used to add a second meter to the screen. When this button is pressed, a list of available data items will be displayed in the center of the screen. Select the data item for the second meter by either clicking on the data item name, pressing the number next to the item, or using the arrow keys on the keyboard to move through the list. Often there are more items on the list than are displayed at one time. Use the arrow keys to move to the bottom of the list to see any additional items. The Chart Button will switch the display from the Meter Screen to a single chart of the current data item. 42 Dual Chart and Meter Screens Dual Chart Screen Dual Meter Screen The Dual Data Chart and Meter Screens are identical to the Data Chart and Meter Screens except that two half-height charts or meters are shown on the screen and there are Next Data and Previous Data buttons for each one of the charts. A second chart or meter can be added to the screen by selecting the “Plus Button” on the chart, or meter screen and selecting a second data item from the list shown below. 43 Sensor Data Display ♦ ♦ ♦ ♦ ♦ ♦ The Sensor Data Display Screen shows the values from the main Engine Control System Sensors. The content of this screen depends on the vehicle being tested. Frontier Snowmobile Throttle Position, Engine Speed, Engine Temperature and Oxygen Sensor Volts are displayed as large digital meters. Sportsman ATV Intake Air Temperature Throttle Position, Engine Speed and Engine Temperature are displayed. Victory Motorcycles Throttle Position, Engine Temperature, Barometric Pressure and Air Temperature Sensors are displayed. Direct Injected Watercraft Throttle Position, Engine Temperature, Alternator Voltage and Air Temperature Sensors are displayed. MSX (4-Stroke) Watercraft Battery Voltage, Throttle Position, Oxygen Sensor Voltage and Engine Temperature Sensors are displayed. Fusion / IQ / RMK Throttle Position, Engine Temperature, Barometric Pressure and Air Temperature Sensors are displayed. The Data Recording Controls are also present on this screen. Refer to the Data Recording Control section in this chapter for information on how to use these functions. 44 Data Trigger Setup Screen, (Snapshot) The Trigger Setup Screen allows the software to be set up to capture certain events based on specific “trigger” criteria. Triggers can either be the point where a Trouble Code is set, or where a specific data value is greater than, less than, or equal to a particular value. The “Clear Trigger Button” can be used to clear out any previously set up trigger points. Select the “Exit Button” to close the Trigger Setup Screen without setting a trigger. Once a Trigger has been set up, you will be returned to the Data Display Grid Screen. Now that a trigger has been set, there will be an additional item on the screen in the lower left corner. This Check Box tells you that triggering is “ON” and as soon as the trigger conditions have been met, the data will be captured. If you want to disable the triggering, simply click on the checked box with the mouse, to turn triggering “OFF”. 45 ♦ Trouble Code Triggering 1. Triggering on Trouble Codes is done by first selecting the Button. 2. Next, select the trouble code you want to use as a Trigger, or select “Any Trouble Code” to trigger when any trouble code sets. 3. Finally, select the “Arm Trigger Button” trigger and proceed to the Data Display Screen. to set up the ♦ Data Item Triggering 1. Triggering on a data item is done by first selecting the Button. 2. Next, Select the data item to trigger on from the list. 3. Enter the type of comparison, (Equal to, Greater Than, or Less than). 4. Enter the Value to Compare to in the Value Box using the keyboard. 5. Finally, select the “Arm Trigger Button “ trigger and proceed to the Data Display Screen. 46 to set up the Special Tests Menu Selecting the Special Tests Button on the Main Menu will bring up the Special Tests Menu for the currently selected vehicle. The Special Tests Menu displays a list of any special tests, or procedures available for the vehicle being tested. The number of available tests shown on the menu will be different depending on the Vehicle being tested. Refer to the Digital Wrench Help System for more detailed information on Special Tests & Functions for specific vehicles. A test / procedure can be selected through a number of methods: • Click on the number next to the test you want to run. • Double-click on the text for the test. • Pressing the number of the test on the keyboard. • Use the arrow keys on the keyboard to move to the desired test and then press the Enter key. Click on the “X” in the upper right corner, or hit the “ESC” key on the keyboard to close the Special Tests Menu without running any tests. Note: The Feature Configuration/Registration selection shown at the bottom of the Special Tests Menu is used to access the Software Registration Screen. Refer to the Software Help System for specific information about Feature Configuration & Registration. 47 System Configuration The System Configuration Screen can be used to set the Units of Measure, Workshop Information and Communications Port setting. Item Units of Measure Workshop Information COM Port Help Balloons Serial Numbers Start-up Help Content 48 What it Does Select the desired units of measure using the “US” or “Metric” buttons. The setting chosen here will be the default for the system and will be used each time the system is started. Enter the Workshop Name and Address in the boxes provided. This information is used on printed reports. Select the communications port number where the Interface Cable is connected to the computer. Click on the currently displayed Comm port if you want to select a different one. All the Communications Ports available for use will be shown in this list. NOTE: If the port you have the cable connected to is not listed, it is likely that another software application using this port. Refer to the Troubleshooting Section for more information Help balloons come up when the mouse pointer is left sitting over one of the software buttons. They can be turned on and off here. Displays the Serial Number(s) for this license of the diagnostic software. Turns the Getting Started Prompt On or Off. Controls weather the Vehicle Home Page content is loaded from the PC hard disk (Local) or from the internet (Web) instead. Vehicle Home Page The Vehicle Home Page is a new feature in version 3 and it replaces the Manual Browser and Diagnostic Procedures screens used in previous versions. All service documentation, diagrams and Guided Diagnostic Procedures are available from this single location. The screen is split into two components. A table of contents for the selected vehicle is arranged in a “tree view” on the left side of the screen. The right side of the screen is a display area that operates in much the same way as a web browser. Main topics are shown as a “book” icon in the tree view. DoubleClick on a topic (or on the + and – symbols) to expand and contract the topic. Documents and other information are shown as a “page” icon. Click on the document title to open the information in the display page. Vehicle Home Page Content (Local vs. Web): There are two possible sources of the information shown on the Vehicle Home Page . When Digital Wrench is first installed, the documents displayed are those that are stored on the PC hard disk. If the content source is changed to “Web” (on the Configuration Screen), the information will be loaded from the Digital Wrench Home Page on the Internet. Web documents will always be the most current information and there may be more information available. Loading the Vehicle Home Page from the Internet requires that there be an Internet connection available on the Digital Wrench PC and in most cases the Home Page will take quite a bit longer to load. 49 Print On certain screens, the Print Button will print out a report on the default printer. When there is no information to print, selecting the print button will have no effect. All the reports will have the Customer Information and Workshop Information included on the printout if it has been entered in on the Customer/Vehicle and Configuration Screens. The Engine Controller information will also be included on the report. On this Screen The Print Button Will.... Trouble Codes Screen Print a list of the Trouble Codes currently set in the engine controller. Print a list of the data as it was when the Print Button was selected. Print the sensor data values as they were when the Print Button was selected. Print an image of the Data Chart as it was when the Print Button was selected. Print the data item in the meter as it was when the Print Button was selected. Print the current document shown in the Information System Window. Use with care, some documents are very long and many, many pages will be printed Data Display Grid Screen Sensor Data Screen Data Chart Screen Meter Screen Vehicle Home Page Help System The Help Button will open the help system when selected. The Help System contains the most complete and up to date information on Digital Wrench. Although the information in the Help System is similar to what is in this manual, always refer to the Help System first. Exit Button The Exit Button will close Digital Wrench and shut down communications to the Vehicle. 50 Guided Diagnostics Introduction Guided Diagnostics provide step-by-step procedures for diagnosing faults in the EFI or other systems. The Guided Diagnostic Procedures take information normally provided in a Flowchart or Trouble Tree format and presents each step of the process as a single screen of information. Each step of a diagnostic procedure provides Instructions on actions to take, Measurements to be made, Questions to be answered, or will display Diagnostic Conclusions. Important Considerations • Always read all instructions presented carefully and completely. Failing to perform the instructions exactly as written is guaranteed to produce incorrect diagnostic results. • Don't skip steps unless you are absolutely sure that it won't affect the outcome of the test. • If you are going to go back through a procedure and restart testing from an earlier point, always undo any instructions given when you originally went through the steps. For example, if you are backing up, through a step that instructs you to disconnect a connector, reconnect it before backing up further. If you are unsure about a diagnostic conclusion, it's usually best to reconnect everything and restart the procedure from the beginning. 51 Common Buttons The following buttons are located along the bottom right of a screen of the Guided Diagnostics Screens: Icon Button Name Image What this button does Displays a picture related to the Instructions, or Measurement being performed. Wiring Diagram Displays a Wiring Diagram related to the specific circuit being tested. Backup Backs up in the procedure to the previous step. Note that the previous step may not be the previous screen. Often, the Backup Button will move back several screens. Exit Exit the Diagnostic Procedures. Guided Diagnostics Screen types There are several different types of screens used in the Guided Diagnostic Procedures. Screen Type Purpose of this Screen Instruction Screens are used to give you a Instruction Screen message or to instruct you to perform some operation. Measurement screens lead you through a Measurement Screen multimeter measurement and provide a list of possible measurement results to select from. Question Screens ask you a question and provide Question Screen a list of possible answers to select from. Data Screens retrieve Data Items from the Engine Controller and make decisions based on Data Screen the value of that data. Trouble Code Screens retrieve Trouble Codes Trouble Code Screen from the Engine Controller for evaluation. This screen displays the final diagnosis of the Conclusion Screen problem. 52 Instruction Screen • Instruction Screens will look similar to the example above. They will give you some piece of information, instruct you to do something, or just serve as an introduction to the chart. • After you have read the screen (and performed the task, if necessary) click the Done/Continue Button to proceed to the next step. !!! Important !!! • Always follow any instructions given completely and exactly. • Skipping a step or ignoring an instruction is almost guaranteed to produce incorrect diagnostic results. 53 Measurement Screen • Measurement Screens aid in taking a measurement with a multimeter. The measurement data is used in making the diagnosis. After taking the Measurement, answer the Question about the measurement. • Always double check the connections and measurement before providing the answer. Screen Component Measurement Connection Connection Picture Question Answer 54 Purpose The measurement area displays information about the measurement to be taken, such as the recommended multimeter settings. There may also be a short explanation of what is being measured or why. The connection area tells you where to hookup the two leads of the multimeter. Pin numbers and wire colors are often mentioned here. The connection pictures (if available) give you a real-life image of the involved wiring or the meter connection to be made. If there is no Connection Picture available, the button will be gray and nothing will happen if you click on it. The question area asks a question about the measurement result. Note the measurement from the multimeter and use it to choose the appropriate answer in the answer area. The answer area is the place for you to provide your answer to the software. Click the number button corresponding to the best answer to the question asked, or double-click on the answer text itself. Question Screen • Question Screens are used to provide information to the Diagnostic Procedures which cannot be obtained by direct measurements or other means. • There are two components to a Question Screen: Screen Component Question Answer Purpose In the Question Area there may be instructions given similar to the Instruction Screen however there will always be a Question asked. The answer area is the place for you to provide your answer to the software. Click the number button corresponding to the best answer to the question asked or doubleclick on the answer text itself. Always read the Question carefully before answering to make sure the correct answer is provided. 55 Data Screen • Data screens request data from the Engine Controller and use the information returned to make a decision on which path to follow in the Diagnostic Procedure. When the Continue Button is pressed, the Data Value currently displayed is used to make the decision. • The Interface Cable must be connected and the Ignition On before you can proceed from this screen. If there are communication problems, the Continue Button will be disabled and you won’t be able to move on to the next step. • There are some situations where a Data Screen will automatically continue when a specific condition is met (such as, the Engine is started). Most of the time however, the Continue Button should be pressed to proceed. Screen Component Data Item Instruction Continue Button 56 Purpose The Data Item Area will display the value of a particular Sensor or other Data Item. The Instruction Area will contain any instructions or actions to be performed while on this step. Once all the actions have been performed, select the Continue Button to proceed to the next step. The Continue Button is used to proceed to the next step. When the button is pressed, the current value of the Data Item Area will be stored and used in any decisions. Trouble Code Screen • The Trouble Codes Screen requests Trouble Code Information from the Engine Controller and makes decisions based on what Trouble Codes are set. The screen may or may not be visible. • The Interface Cable must be connected and the Ignition On before you can proceed from this screen. If there are communications problems, the Continue Button will be disabled and you won’t be able to move on to the next step. • An invisible Trouble Code Screen will only take a short time to evaluate the data it receives from the Engine Controller. If there is a problem receiving this data, the Waiting for Communications Screen will appear, (see the Troubleshooting section for more information). The cause of the Communications Problem will have to be resolved before the Diagnostic Procedure can continue. • A visible Trouble Code Screen will give you instructions about what, if anything, you need to do. • The most common use for a visible Trouble Code Screen is a Wiggle Test. The Wiggle Test is used to locate intermittent wiring faults by continuously monitoring for Trouble Codes while the wiring harness, connectors, sensors, etc. are "Wiggled", moved or tapped. If no problems are detected, pressing the Continue button will proceed to the next step in the procedure. 57 Conclusion Screen • The Conclusion Screen will either display a Final Diagnosis and suggested remedies to the problem or a list of potential problems and additional test procedures to follow. • Diagnostic Conclusion Screens can be printed by selecting the Print Button on the Main Control Panel. 58 Troubleshooting: ♦ Waiting for Communications • The Waiting for Communications Screen will appear if the Guided Diagnostics System is attempting to retrieve information from the Engine Controller and there is a Communications Problem. When a few seconds have elapsed without a response from the Engine Controller this screen will appear. • To fix this problem make sure the software is communicating with the Engine Controller. Most often the problem is that the Ignition is OFF or the Interface Cable is not connected. • If the Waiting for Communications Screen appears while the Engine is Running at High Speed (greater than 1800 RPM), it may be necessary to return to Idle to allow communications to be reestablished. • Also, in situations where you have used the Backup Button to move back to previous steps in the procedure, it is very likely that one or more connectors have been disconnected preventing communications with the Controller. Whenever using the Backup Button it is important to "undo" any instructions that were performed as you backup through each of the previous steps. • If the software is communicating with the engine controller and the Waiting for Communications Screen still appears, try closing the Screen and run the chart again. 59 Troubleshooting Install Problems Problems with installing the software can be caused by a variety of things and the solutions depend on where the problem occurred. • Errors during install are most often caused by a damaged or dirty Install CD. Always handle the CD carefully and make sure there are no fingerprints on it. • Errors during install can also be caused by problems on the PC Hard Disk. If problems with the Hard Disk are suspected, use “Scandisk”, (a utility program that is part of Windows), or another Hard Disk utility to check for and possibly repair any errors on the disk. Internet Explorer® and Acrobat Reader® Install Problems. Problems that occur with installation of Microsoft Internet Explorer 6®, or Adobe Acrobat Reader® and solutions to those problems are available at the Internet sites of Microsoft, (www.microsoft.com) or Adobe Systems, (www.adobe.com). Diagnostic System Install Problems The following issues should be considered when problems occur while installing the software. • Always install Internet Explorer 6 ® and Acrobat Reader ® before installing Digital Wrench Software. On older versions of Windows, the install process will generate an error, if Internet Explorer has not been installed. • If the system needs to be rebooted during the install process, do not select the “reboot later” option. Always reboot the PC before continuing on to the next step. With older PC’s, this can be long and time consuming process, but once it is done, updates to Digital Wrench will go very quickly. • On Windows NT, 2000 and XP Systems, always make sure that the User Name you have logged in as has Administrator Rights. Otherwise the install will fail. 60 Communication Problems There are many possible causes of communications problems with the vehicle. Often they are very simple to remedy. Commstatus- No Cable or Power This message is generated when Digital Wrench cannot detect the presence of an Interface Cable at the communications port selected on the Configuration Screen. Problem Solution If you are sure you are connected to a Some other software is using particular Comm Port but you cannot the Comm Port causing the Diagnostic Software to default select this port on the Configuration a different port than where the Screen then the most likely cause is some other software using that port. This other cable is connected. software must be shut down before running the Diagnostic Software. Check the cable connection to the PC and The Interface Cable is not make sure Digital Wrench is configured to connected to the PC, or to a different communications port the same communications port. than the one selected on the Configuration Screen. The Vehicle Ignition Key or Make sure the Ignition Key and/or Run/Kill Switch is off. Run/Kill Switch is on. A "Diagnostic Jumper", or fuse Make sure any special procedures or has not been properly installed, jumpers necessary to test the particular (Frontier ACS Bypass Fuse) vehicle have been properly installed. Refer to the Help System for information on these Special Procedures. The Power, or Ground circuits Verify that the Battery Voltage and Ground Circuits in the vehicle Diagnostic in the Vehicle Diagnostic Connector are damaged or the Connector are functioning and that the connector terminals are not damaged. Try cable is not receiving power Digital Wrench on another vehicle to from the vehicle. verify its operation. The PC Communications port Verify the proper operation of the has been damaged, or the communications port using a PC Operating System diagnostic application. configuration is not correct. The interface cable has been Replace the Interface Cable. damaged. Note: If there is an Icon like this on the screen near the system clock, then the Palm Pilot HotSync® Manager is running and may be using the same port as the Diagnostic Software. Close the Palm Pilot software and try again. 61 Commstatus- Always “Initializing Communications” This message is generated when Digital Wrench has detected a "powered" Interface Cable and is attempting to initialize communications with the Engine Controller. Problem Solution The Engine RPM is too high. Bring the engine back to idle until Communications cannot be communications status is again initialized if the engine is running "Connected" at high speed. Turn the ignition key on, and make The Vehicle Ignition Key is off, or sure any special procedures or a "diagnostic jumper" has not been jumpers necessary to test the properly installed. particular vehicle have been properly installed. The communications circuit Check the wiring and connections. between the Diagnostic Connector Verify operation of the system on and the Engine Controller is another vehicle. damaged. The Engine Controller has been Check the Engine Controller power damaged, or is not receiving circuits. Verify operation of the power. system with another Engine Controller. The Interface Cable has been Replace the Interface Cable. damaged. Communications often lost and “Re-initializing” There are many situations that can cause communications with the Engine Controller to stop and have to be and re-initialized. As with other problems, it is often useful to verify operation of the system on another vehicle to determine if the cause is the vehicle being tested, or Digital Wrench itself. Problem Other programs running in the PC are slowing the computer too much or using too much memory. Solution Make sure all other applications have been shut down before running Digital Wrench. Check all the wires and terminals Damaged terminals, or wires in between the Engine Controller and the Vehicle Diagnostic connector, PC Communications Port to make sure there are no loose or damaged or Interface Cable. connections. The PC does not meet the Make sure the PC meets the minimum requirements for Digital minimum requirements. Wrench. 62 General Program Problems General Program Problems are those which prevent Digital Wrench from operating properly or operating at all. Most problems that affect the operation of Digital Wrench are caused within the PC being used, or Operating System configuration problems. Many times, if Digital Wrench will not run properly, rebooting the PC may resolve the problem. In extreme cases, it may be necessary to completely re-install the PC operating system and/or service packs as well as Digital Wrench itself to restore any damaged or missing system files. No Comm Ports Available on this Computer If the following messages appears when the program is run for the first time: This means that there are no available communications ports available on the PC and the system will not be able to communicate to the Interface Cable. This situation can occur when other applications that use serial communications ports are running and have taken all the available ports on the PC. Make sure there is at least one free port that no other applications are using and that the Interface Cable is connected to this port. Note: If there is an Icon like this on the screen near the system clock, then the Palm Pilot HotSync® Manager is running and may be using the same port as the Diagnostic Software. Close the Palm Pilot software and try again. 63 The Selected Serial Port (x) is already in use When the following messages appears when the program is run: This means that the Comm Port that Digital Wrench has been configured to use, is no longer available. This situation can occur when other applications that use serial communications ports are installed after Digital Wrench has been installed. Make sure there are no other applications running which are using the same communications port as Digital Wrench. Note: If there is an Icon like this on the screen near the system clock, then the Palm Pilot HotSync® Manager is running and may be using the same port as the Diagnostic Software. Close the Palm Pilot software and try again. System Configuration Invalid This error can occur when the install process was not completed properly, or some other situation caused the program installation to fail. Try uninstalling and re-installing the application again (see the uninstall section on page 15). If this error continues to come up, contact technical support. 64