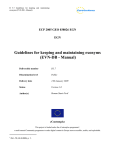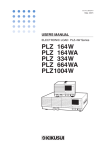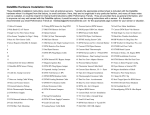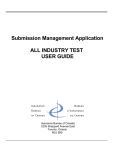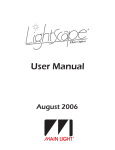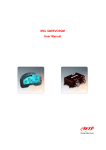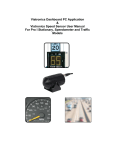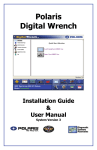Download Stalker ATS for Windows Manual
Transcript
STALKER ATS User’s Guide Stalker ATS for Windows - Version 3.0 Stalker ATS for Windows 95 - Version 4.0 User’s Guide STALKER ATS Versions Stalker ATS for Windows - Version 3.0 Stalker ATS for Windows 95 - Version 4.0 . . STALKER ATS This User’s Guide This guide provides instructions for the installation and operation of Stalker ATS for Windows software. The Stalker ATS program also has extensive on-line help documentation that duplicates much of this manual. Quick Start Up Instructions - The “Must Read” Chapter The first chapter in this manual is written as a brief overview of Stalker ATS which can be read in about 10 minutes. Reading through this chapter will provide most user’s enough understanding to operate the STATS system. The rest of the manual provides the supporting detail and includes instructions on many features that are not covered in chapter one. 4 Table of Contents Table of Contents Welcome Introduction Introduction to Stalker ATS Chapter 1 Quick Start Up Instructions Installation Setup and Configuration Recording The Graph Mode Editor Displaying the Results Selecting a Trial Statistics Printing Chapter 2 20 21 21 22 24 24 Configuration Configuration Files Configuration Settings Settings on the Radar Gun Chapter 5 15 16 17 18 19 The Main Screen Major Screen Elements The Main Menu The Toolbar The Three Sub Windows Status Bar Displays Popup Menus Chapter 4 7 8 9 10 12 13 13 14 Installation Versions of Stalker ATS Computer Requirements Installation Procedure Previous Versions of Stalker ATS Licence Agreement Chapter 3 6 25 26 31 Recording Runs Test Recording Where to Place the Radar Gun In-Vehicle Recordings Trigger Versus Keyboard The Radar Speedometer When to Start Recording After the Recording 33 34 34 36 36 37 38 Table of Contents Chapter 6 5 Editing Data Raw Versus Processed Data The Graph Mode Editor The Text Mode Editor Data Filters Data File Types Chapter 7 Working With Data Trials Trials Versus Files Opening Data Files Trials Information Window Selecting Trials Saving Trials Managing Files & Directories Averaging Trials Chapter 8 66 67 Trouble Shooting Built-In Help, Hints Troubleshooting Index Chapter 12 60 61 62 64 64 Printing Print Dialog Box Screen Capture Utility Chapter 11 55 56 56 57 58 59 Measuring Statistics The Statistic Window Choosing Statistics Creating Custom Statistics Roll Out Distances Managing Statistic Lists Chapter 10 48 49 49 51 51 52 54 Working With Graphs The Graph Window Graph Types Graph Scales & Zooming Graph Styles Reading Graph Coordinates Averaging a Region of a Graph Chapter 9 40 41 44 45 46 68 69 Appendixes Index Program Updates Stalker ATS Specifications Contacting Radar Sales, Inc. 74 77 78 80 6 Introduction Welcome Introduction Congratulations You have purchased the finest, radar based testing system available on the market today. The STalker Acceleration Testing System (STATS) is used by most magazines and vehicle manufactures for product testing because it is extremely accuracy, high quality, easy to use, and very affordable. The Stalker Acceleration Testing System (STATS) The STATS system consists of the Stalker ATS radar gun and the Stalker ATS software program. This system is designed to measure vehicle or objects as they accelerate and then provide a detailed picture of the dynamics of acceleration. STATS can be used for vehicle or kinetic testing. What Is Included The Standard STATS Package • The Stalker ATS Professional Radar Gun • Battery Handle & Smart Charging System • Calibrated Tuning Verification Fork • Deluxe Carrying Case • Stalker ATS Software • Serial Cable The Deluxe STATS Package • Everything in the Standard Package • Second Battery Handle • Gun Mounting Cradle • Tripod How the System Works Think of the Stalker ATS radar gun as the speed sensor and the computer as the recorder. The Stalker measures the speed of the vehicle (or object), and then sends those numbers to the computer at precise intervals. The computer records the speed data, assigns time information, and calculates distance and The Data acceleration rates for each data sample. This data is then ACTUAL MEASUREMENTS saved as a file on the computer's hard drive. Since speed, Speed - Measured by Gun time, distance, and acceleration are mathematically related, Time - Assigned by Computer having any two of these measurements means the other components can be derived with absolute accuracy. CALCULATIONS Distance - Speed x Time Acceleration - Change of Speed Time Chapter 1 Quick Start Up Instructions Chapter 1 Quick Start Up Instructions If you won’t read the entire manual, at least read through this chapter! What is This Quick Start Up Chapter? This is a short overview of Stalker ATS that can get most people up and running the STATS system and software in 10 minutes. The rest of this manual provides the necessary detail for understanding the capabilities of the software, and the detailed help file includes specific information about every function. Installation Installation Installing Stalker ATS in Windows 3.1X 1. Insert the program disk into your floppy drive. 2. Select File then Run from the Program Manager Menu. 3. Enter a:\setup in the command line box, and select OK. Installing Stalker ATS in Windows 95 1. Insert the program disk into your floppy drive. 2. Select Start then Run. 3. Enter a:\setup in the open box, and select OK. The Stalker ATS Installation Box will appear on your screen. Make sure that the target drive selected is your hard drive (usually drive C:). Select OK. Sample Data Files A separate diskette labeled “Sample Data Files” should have been included with software shipment. These files are actual data recordings of automobiles, snowmobiles, and personal watercraft. During installation, you will be asked if you would like to install some sample data files. • If you answer Yes, you will be prompted to insert the sample data diskette and the sample recordings will be copied into the STALKER/DATA directory. • If you answer No, no sample data files will be copied. You can still view and work with the sample data later. To view them later, place the sample diskette into your floppy drive, and choose Open a Data File, and then select a file from the floppy drive. Starting the Program Double-click on the Stalker ATS icon and wait for the start-up photo banner to load and clear. This should bring you to the main screen. 7 8 Quick Start Up Instructions Setup The Setup Box Chapter 1 The Setup Box controls the program configuration settings. Access this box by selecting File > Setup > Change. Choose the Correct Input Port From the page tabbed “Radar Input,” choose the serial port address used for the radar gun input. The open serial port on most computers will be COM1, and some will use COM2. Match the Units to the Radar Make sure that the radar gun’s units and this unit setting are the same. Radar Gun Settings For best results, set the Stalker gun’s Auto Clear setting to 0 seconds (0SEC), and set the units to read in 1/10th mph units. Recommended Settings for Most Applications • Auto Clear - 0SEC (0 Seconds) • Setup Menu - H140 / Lo 0 (0-140 mph speeds) • Units - 1/10th mph • Range - Hi or SEn4 • X-Mit / Hold - Use trigger to transmit when hand holding gun, and set to constantly transmit when the gun is tripod mounted. The Stalker ATS radar gun outputs data through the serial port when it is transmitting. If it is transmitting but no speed readings are present, it will output 0.0 speed data samples. Test Recording If the Radar Speedometer shows some numbers but seems to stall, then check the “Disable Speedometer” option in the Setup Box. Do a test recording to verify that the radar gun and computer are communicating. 1. Start a trigger activated recording session by any of the following actions. • Press the F2 function key on the computer. • Use the menu to select Record > Record - Trigger Activated. • Click on the red toolbar icon “Record radar data (Auto Trigger).” 2. Squeeze the trigger on the radar gun to begin transmitting (XMIT should display on gun). 3. Wave your fingers in front of the gun for a few seconds so that some speed readings are taken. 4. If the gun and computer are communicating, then the Radar Speedometer window should change to RECORDING. If the Radar Speedometer continues to display “Press the trigger on radar gun to start data input,” then the test has failed. If the test failed, try another COM Port setting. See Chapter 4 for more information on Input Port settings. Chapter 1 Quick Start Up Instructions Recording Radar Gun Placement Doppler radar needs to be lined up exactly in the line of travel of the object it is clocking. If the radar is positioned off to the side, angle error will cause readings to be lower than actual. See page 34 for more detailed instructions on radar gun placement. 9 In order to get accurate test results, the radar gun needs to be positioned correctly. Optimal Radar Placement For: Acceleration Runs Place the radar 15-30 feet directly behind the target vehicle. Braking Runs Radar can be placed in front of or behind the vehicle. In-Vehicle See Chapter 5 - Where to Place the Radar Gun The sensitivity of the Stalker radar gun is intentionally reduced at speeds below 10 MPH, so it is recommended that the portion of a run where the lowest speeds are measured is the same end of the run that the radar is positioned. When you have positioned the radar correctly, and have attached the serial cable from the radar gun to computer, you are ready to begin recording. Trigger Versus Keyboard Recording You can use the trigger on the radar gun to start and stop a recording session, or you can use the computer if the radar gun is set to constantly transmitting mode. • If the Gun is Hand Held - Use the trigger method. • If the Gun is Tripod Mounted - Use the keyboard method. To Start Recording Open The Radar Speedometer To begin a recording session, first the radar speedometer box is opened by any of these three ways. • Press the F2 or F3 function keys on the computer. • Choose a recording method from the Record menu. • Click on one of the red record icons from the toolbar. When to Start Recording For acceleration testing, all of the time measurements are based the actual movement curve of the vehicle or object (target), and is NOT based on when the recording began. So, it is not necessary to attempt to precisely time the start of the recording session to the start of the target. • Acceleration Tests START recording BEFORE the target begins to move. STOP recording AFTER the target reaches the end of the test run or when the target goes out of the radar gun’s clocking range. • Braking Tests START recording at anytime prior to the brakes being applied. STOP recording only after the target is completely stopped. Beginning and Ending Zeros Are Discarded Any speed readings of zero taken prior to the vehicle moving or taken after the vehicle stops, are automatically discarded and will not add to the length of a recording. 10 Editing Quick Start Up Instructions Chapter 1 Two Types of Data Files The Stalker ATS program creates two types of data files for each run. • Raw Data File - A data file that includes just the actual speed numbers that were output from the Stalker radar gun. • Processed Data File - A data file that is created using the information from the Raw Data File and includes speed, time, distance, and acceleration coordinates. All graphs and statistics use the processed data files. Processed Data is Created During Editing The Processed Data file is created when a trial is edited. The Processed Data File is effected by the data filter (if any), the data type, and by which raw data points are selected or not selected. The Graph Mode Editor Stalker ATS will attempt to take the data output from the radar gun and as automatically as possible, create a clean curve representing the run. However, some types of problems with the data cannot be overcome automatically, and you will need to manually assist in processing the data. If the “Auto Edit” option is selected in the Setup Box, then immediately after a run is recorded, it will be loaded into the Graph Mode Editor. • Raw data points are represented as X and O marks. • Processed data is represented as a blue curve passing through the raw data points. The Data Type and Filter that is selected in the Setup Box will be the options automatically listed in the Editors. Chapter 1 Quick Start Up Instructions For accurate test results, it is very important to understand editing completely. Look at the editing section in Chapter 6 and the editing examples on page 43. Editing Has Three Components 1. Selection of which data points to be included in the processed curve. 2. Selection of the data type. See Chapter 6 - Data File Types. 3. Selection of the data filter to be applied. See Chapter 6 - Data Filters. For a closer look at specific areas, first zoom into the area by drawing a region box with the mouse and then clicking on the Zoom button on the toolbar. 11 The objective in the Graph Mode Editor is to include all of the good data points, and exclude any bad data points. When the run is first loaded into the Editor, Stalker ATS will make it’s best guess at which data points should be included or excluded. • Included data points are represented as O’s. • Excluded data points are represented as X’s. Selecting Data Points To select data points, draw a box around them with the mouse. Left click where you want a corner of the box to be. Keep the mouse button pressed and move it to the opposite corner of the box. The box will be drawn on the screen as you move the mouse. Release the mouse when the box includes the data points you wish to select. • Once you have highlighted an area containing the data points Click on the + button to include the selected data points Click on the - button to exclude the selected data points When the curve looks appropriate, click on the green check to accept, which will close the Graph Mode Editor. Saving the Trial When a trial is recorded, it is loaded into one of 12 memory slots. To keep the trial permanently, it must be saved to the hard disk or to a floppy diskette. If the “Auto Save” option is chosen in the Setup Box, then you will be prompted to save the trial after it is recorded or edited. See Chapter 7 - Saving Trials. 12 Quick Start Up Instructions Displaying the Results The Three Sub Windows Click on a sub window’s toolbar icon to bring that window to the front. Chapter 1 There are three sub windows used on the main screen. 1. The Graph Window 2. The Statistics Window 3. The Trials Information Window Each sub window has a toolbar icon that brings that window to the front of the screen. These windows can be sized and shaped inside the main screen to best fit it’s contents. The sub windows can overlap each other and they can be minimized, but they cannot be closed. The Trials Information Window This window displays information about the trials currently loaded in memory. It also provides tools for managing and displaying trials. The plot mode and column control which of the loaded trials will be displayed in the graph and statistic windows. • Left click in a trial’s Plot? column to change the plot status of that trial. POPUP MENUS When you place the cursor in one of the sub windows and Right Click, a Popup Menu will appear listing all of the options and functions available within that specific sub window. The Graph Window Trials that are open and selected to be plotted in the Trials Information Window will be displayed in the Graph Window. The trials can be displayed in any combination of speed, time, distance, and acceleration. • To change the graph type, select the Graph > Graph Type > and select one of the five types. The various functions and options available under the Graph menu offer flexibility and a high degree of control over the way the graph is displayed. The Statistics Window This window displays a table of the currently active statistics on all of the open and plotted trials. The statistics can be displayed with the trials in rows or in columns. To transpose the display, select Stats > Transpose from the main menu or right click with the cursor in the Statistics window for the popup menu, and then select Transpose. The Statistics and Graph Windows can be sized so they both fit on the screen together, or the Statistics Windows can be pulled to the front so that it is placed within the Graph Window in an area that doesn’t block the curve. Chapter 1 Quick Start Up Instructions Selecting a Trial Select a Trial Before you can perform certain functions (like copying, deleting, reediting or averaging a trial) you must first select the trial(s) so that the program knows which trials to apply the function. Think of selecting a trial as highlighting the trial. A selected trial will show a “+” next to the trial in the Current Trials Information Window and the Statistics Window. Statistics A Trial Can Be Selected by Any of These Actions • From the Edit menu, choose Select trial to edit > and then select the trial name from the list of open trials. • Click on the plotted curve line in the Graph window. • Click on the trial name in the Statistic window. • Click on the trial number in the Trial Information window. Once a trial has been selected, you should see that the plotted line has symbols on it, and the selected trial will have a “+” sign by it’s listing in the Statistics and the Trials Information Windows. Choosing Performance Statistics The Choose Statistics dialog box contains all the functions required to create, edit, and manage lists of statistics. To access this box, select Stats > Setup Stats from the main menu or right click on the Statistics Window to display the popup menu and select Setup Stats. Selecting Statistics On the left side of the Choose Statistics box is the current statistic list. Left click on the individual stats to activate or deactivate the stat. Creating New Custom Statistics To save a User Default List that loads automatically every time the program is started - place the cursor within the current statistic list and then right click to open a popup menu. Then choose Save as User default. If the New Statistic page is not visible when the Choose Statistics box is open, left click on the New Statistic page tab. To Create a New Statistic 1. Select the type of statistics from the Select Statistics Type list. 2. Enter the starting and ending measurements. 3. Left click on Add to List button. The Add to list, Replace Selection and Activate options determine how the statistic is entered into the list options, and if the statistic is automatically activated. See Chapter 9 for more details on working with statistics. 13 14 Quick Start Up Instructions Printing Printing the Results Chapter 1 The Stalker ATS program will print to any Windows compatible printer. The output size can be adjusted (scaled) and color printing will be available if you have a color printer. You can print any of these results: • Graphs • Statistics • Trial Information • Comments • A Brief Report (includes the graph, statistics, and comments) Open the Printing Selection Box by Any of the Following: • Click on the Printer icon from the toolbar. • From the File menu, choose Print. • Use the shortcut key combination Ctrl + P. If you wish to print a title with your graph, type your title into the text box. To change your specific printer’s functions or to change printers, click on the Setup button to launch the Windows Print Setup dialog box. Screen Capture Built-In Screen Capture Utility Place a Stalker ATS Graph Into Your Desktop Publishing Program There is a screen capture utility built into the Stalker ATS program. You can place the entire graph into a word processor or desktop publishing program just like a photographic scan. To Capture a Graph • From the Graph menu, select Copy Graph > To Clipboard places a copy of the graph in the Windows Clipboard program. To Bitmap File saves the graph as a standard Windows bitmap graphics file (.BMP). Help Help is Built-In Press F1 anytime you need help. Context sensitive help is always available. Built into the Stalker ATS program is over 100 pages of help documentation. For Context Sensitive help (help on the specific screen or dialog box you are in), just click on the Help button or press F1. For general help or to search for help by words or topics, select Help from the Help menu. The underlined green topics are links to other pages with help on similar topics. Don’t Stop Reading Here This chapter is designed to get you running, but be sure to look through the rest of the manual so you can make full use of the many features of the Stalker ATS program. Chapter 2 Installation 15 Chapter 2 Installation Versions of Stalker ATS The Versions of Stalker ATS Version 3.0 and 4.0 are nearly identical. However version 4.0 supports long file names. Stalker ATS for Windows - Version 3.0 Stalker ATS for Windows is a 16 bit application intended for use with Microsoft Windows 3.1 and higher, including Microsoft Windows for Workgroups. This version can be installed and run normally under Windows 95. However, this version will not make use of advanced Windows 95 features such as long file names. Stalker ATS is available in two Windows versions. Each is intended for use with different versions of the Microsoft Windows Operating System. Before attempting installation, please be sure that you have a version that is appropriate for your computer system. Stalker ATS for Windows 95 - Version 4.0 Stalker ATS for Windows 95 is a 32 bit application intended for use with Microsoft Windows 95. This is a true Windows 95 application providing access to long file names and other advanced features of the operating system. Installing on Windows NT If you are using Windows NT, you must use the 32 bit version of Stalker ATS. Depending on which version of NT you have (i.e. whether you have a Windows-like or a Windows 95-like interface) Stalker ATS may or may not install automatically on your system. Please contact Radar Sales if you have difficulties with your Windows NT installation. Computer Requirements Computer Requirements The following are the minimum and recommended configurations for computers running Stalker ATS. While Stalker ATS will work on a minimally configured system, it will probably be slow and cumbersome. The recommended configuration will allow you to operate more efficiently and smoothly. Laptop computers are generally a must for collecting data in the field. 16 Installation Computer Requirements Processors IBM compatible computer with 386 or higher processor. Recommended - 486 DX or Pentium processor. Chapter 2 Operating System Microsoft Windows 3.1, Windows for Workgroups, Windows 95 or Windows NT. Graphics VGA graphics (640x480 resolution) with monochrome or color monitor. Recommended - SVGA graphics, and a color monitor. Memory 4 Mb RAM. Virtual Memory as recommended by operating system. Recommended - 8 Mb RAM. Windows configured with a permanent swap file. Virtual Memory as recommended by operating system. Hard Disk 1.5 Mb hard disk space for a typical installation. 10 kb to 500kb for individual data files. Serial Port A serial port not used by a modem, mouse or other application. Mouse A Windows compatible mouse or point device. Note: For convenience when working in the field, most functions of Stalker ATS, including data recording, can be accomplished using the keyboard alone. Note: Stalker ATS is distributed on 3.5 inch diskettes., so a floppy drive is required for installation. If you require Stalker ATS on a different medium, contact Radar Sales. Floppy Diskette Drive 3.5 inch, 1.44 Mb floppy drive. The Bottom Line If your system can run Windows, it can probably run Stalker ATS. On the other hand, if you have a 386 SX with monochrome screen, 2 Mb RAM and a 40 Mb hard drive, this would be an excellent time to upgrade. Chapter 2 Installation Installation Procedure To Install Stalker ATS on Your Computer System The installation disk has been configured for Auto Start under Windows 95. If you are using Windows 95, the installation program may start itself automatically when you insert the floppy disk. 17 Windows 3.1X • Insert the installation disk in your floppy disk drive. • From the Program Manager Menu, select File > Run. • Enter a:\setup in the Command Line box. If your floppy drive is not labeled a:, substitute the appropriate drive letter. • Press Enter or left click the OK button. Windows 95 • Insert the installation disk in your floppy disk drive. • From the Start menu, select Run. • Enter a:\setup in the Open box. If your floppy drive is not labeled a:, substitute the appropriate drive letter. • Press Enter or left click the OK button. The Stalker ATS Installation Box will appear on your screen. Make sure that the target drive selected is your hard drive (usually drive C:). Then select OK. Special Installations If you wish to install to another hard drive or to a network drive, use the list box labeled “Target Drive” at the bottom of the screen to select another drive. Left click on the down arrow at the right edge of the list box to display the list of available drives. Select a drive from the list with a left click. What Installation Does A new directory called STALKER is created on the target disk drive. The Stalker ATS program files are loaded into this directory. A new subdirectory, STALKER\DATA is created which becomes the default directory for data files. Some desktop icons are created so you can access STALKER ATS easily. In Windows 3.1X • A new Program Manager Group called STALKER ATS is created. Icons for the STALKER ATS program and STALKER ATS HELP are added to this group. In Windows 95 • A new item called STALKER ATS is added to the Start menu. STALKER ATS and STALKER ATS HELP are available from this menu item. • A shortcut to Stalker ATS is placed on the Desktop. 18 Installation Chapter 2 What Installation Does Not Do • No changes are made to any of your Windows configuration files (autoexec.bat, config.sys, win.ini, system.ini, etc.). • No files are loaded into the Windows directory or anywhere else except the newly created C:\STALKER directory and it’s subdirectories. Since the installation program does not change any of your Windows configuration files, and does not add any files outside of the STALKER directory, it will not affect any other programs or your system settings. If you do not have any previously recorded data files, you will need to open sample data files in order to gain familiarity with the program. Sample Data Files A separate diskette labeled “Sample Data Files” should have been included with software shipment. These files are actual data recordings of automobiles, snowmobiles, and personal watercraft. During installation, you will be asked if you would like to install some sample data files. • If you answer Yes, then you will be prompted to insert the sample data diskette and the sample recordings will be copied into the STALKER\DATA directory. • If you answer No, no sample data files will be copied. You can still view and work with the sample data later. To view them later, place the sample diskette into your floppy drive, choose Open a Data File, and then select a sample file from the floppy drive. Previous Versions of Stalker ATS Installing With Previously Installed Stalker ATS Versions Present Previous DOS Versions You can install any Stalker ATS for Windows version and it will not have any effect on a previously installed DOS version. Both the DOS and Windows versions can be left on the same computer. Installing Stalker ATS for Windows with an Older Version (V2.0 - V2.30) Present Installing a new version will update and install all needed files automatically. However, you may wish to delete the desktop icon from the old version prior to installation so that you always start the newer version (the executable file for Stalker ATS for Windows V3.0 is “stalker3.exe” where versions less than 3.0 used “stalker2.exe”) Installing the Windows 95 Version with a Previous ATS for Windows Version Present Installing the Stalker ATS for Windows 95 will update and install all needed files automatically, and it will create a new icon for the Windows 95 version (the Windows 95 Version uses the file named “stalker4.exe” to run). However, if you previously saved any custom statistic lists from the previous version (they will be files in the Stalker directory that end with a .SLM extension), those lists will be incompatible and they should be deleted prior to running the Win95 version. Chapter 2 Installation 19 Removing Stalker ATS From Your System Remove Stalker ATS from your system by deleting the STALKER ATS group from Program Manager or by removing the STALKER ATS group from the Start menu of Windows 95. If you want to remove Stalker ATS and your radar data from your computer, delete the C:\STALKER directory from your hard drive. To remove Stalker ATS but keep your data, simply delete all contents of the STALKER directory except the \DATA subdirectory. License Agreement When you install the Stalker ATS software program, you have agreed to accept the terms of the Radar Sales, Inc. license agreement. If you do not agree with the following terms, return the uninstalled diskettes to Radar Sales, Inc. for a refund. The Stalker ATS software program (including all versions) is owned by Radar Sales, Inc. and is protected by the United States copyright laws and international treaty provisions. Grant of License Radar Sales, Inc. grants to the user the rights to: • Use the Stalker ATS program to record, analyze, and print radar recordings generated from only one Stalker radar gun. • The user may install the program on more than one computer, however the user must purchase an additional copy of the program with each Stalker ATS radar gun that is purchased or used. The following are expressly prohibited with this grant of license: • The program may not be used with any other radar system or input device other than a Stalker ATS Professional radar gun. • The program may not be reverse engineered, decompiled, or have derivative works created from the software. Starting Stalker ATS Starting the Stalker ATS Program In Windows 3.1X • Open the Stalker ATS group in Program Manager and double click on the Stalker ATS icon, or • Select File > Run from the Start menu, enter the command C:\stalker\stalker3.exe and press Enter. If your hard drive is not C:, substitute the appropriate drive letter. In Windows 95 • Double Click on the Stalker ATS icon on your desktop, or • Select Programs | Stalker ATS | Stalker ATS 95 from the Start menu, or • Select Run from the Start menu and open the file C:\stalker\stalker4.exe. (If your hard drive is not C:, substitute the appropriate drive letter). After a few moments, a banner announcing the arrival of Stalker ATS to your desktop will appear. The banner will remain active while Stalker ATS loads and initializes itself. When initialization is complete, the Stalker ATS Main Screen will appear. 20 The Main Screen Chapter 3 Chapter 3 The Main Screen Major Screen Elements When Stalker ATS first opens, the main screen will look something like this. Main Menu Gives complete access to all important functions. Toolbar Provides quick access to the most common functions. The Three Sub Windows These three windows can be custom sized and placed anywhere in the main screen region. Status Bar This area displays S - Current Settings C - Comments H - Warnings and Error Messages Status Bar Controls Controls what information is displayed in the Status Bar Area. The actual appearance of the screen will vary depending on whether you are running Windows or Windows 95, and on the Windows color scheme and fonts you have selected. If your Windows 95 taskbar obstructs the lower screen, see page 70 in troubleshooting to eliminate this problem. Chapter 3 The Main Screen The Main Menu The Main Menu TIP - You can use the Alt key together with the underlined letter of a menu item to activate that menu item. For example, to access the Stats menu, type the shortcut key combination Alt and S keys. File - Functions for opening and closing data files, saving data and printing. You can change the configuration of Stalker ATS by selecting SETUP from this menu. Also, you can terminate Stalker ATS by selecting Exit from this menu. Record - Functions for recording radar gun data using either the radar gun trigger or the computer’s keyboard to activate recording. Trials - Functions which act on the currently selected trial (editing, plotting, etc.) or effect the Trials window display. Graph - Functions which change the graph displayed in the Graph window or manipulated the currently displayed data. Stats - Functions which change the display of performance statistics and manipulate lists of performance parameters. Edit - Functions for editing radar data. View - Functions for determining which objects are displayed on the Stalker ATS main screen. Help - Functions which provide information about how to use Stalker ATS. POPUP MENUS When you place the cursor in one of the sub windows and Right Click a Popup Menu will appear listing all of the options and functions available within that specific sub window. 21 Shortcut Key Combinations Some frequently used menu functions have “Shortcuts” or key combinations which allow those functions to be directly activated from the keyboard, without opening a menu. If a menu option has a shortcut, the key combination used to activate it directly is listed in menu, next to the menu item. For Example The first item on the File menu is Open a Data File (Ctrl+O). The Ctrl+O after the name of the menu item indicates that this function can be directly accessed from the keyboard using the combination of the Ctrl and the O keys. The Alt key will activate the main menus. The underlining of the O in Open indicates that when the File menu is open this function can be selected by simply pressing the O key. The Toolbar The Toolbar Icons The most commonly used functions have a quick access icon on the toolbar. 22 The Three Sub Windows Click on a sub window’s toolbar icon to bring that window to the front. The Main Screen Chapter 3 Opens a data file that has previously been saved Opens and brings forward the Trials Information Window Saves a trial to the hard drive or to a floppy diskette Opens and brings forward the Graph Window Opens the Printing Selection Box to choose a printing option Opens and brings forward the Statistics Window Activates a recording session for Trigger controlled recording Opens the Graph Mode Editing Window to edit the selected trial Activates a recording session for Keyboard controlled recording Opens the Text Mode Editor to edit the selected trial The Three Sub Windows The results of a trial are shown in three sub windows. Each of these windows can be maximized to full screen, minimized to an icon, or custom sized and shaped. The Trials Information Window The Trials Information Window displays information about the trials currently loaded in memory. It also provides tools for managing and displaying trials. The Graph Window Trials that are open and that are selected to be plotted in the Trials Information Window, will be displayed in the Graph Window. The trial can be displayed in any combination of speed, time, distance, and acceleration. The Statistics Window This window displays a table of the currently active statistics on all of the open and plotted trials. The trials can be arranged in rows or columns. Resizing the Display Windows Like all windows, these sub windows can be sized and shaped appropriately for the data. Do this by placing the mouse on the frames of the windows, holding down the left mouse button, and drag the mouse to resize the box. You can move any of the windows around the screen by placing the mouse on the title bar of the window, hold down the left button, and move the window to a new area. Chapter 3 The Main Screen 23 Arranging Your Desktop The three sub windows can be sized and arranged on your desktop to best fit the information currently displayed. Below are some examples of how the desktop can be viewed. Just the Graph Window - Full Screen Graph and Statistics Windows - Split Screen Statistics In Front of the Graph Window All Windows - Sized to Share the Screen The desktop can be arranged in a nearly unlimited number of layouts. Screen Resolution Your screen display resolution (640 x 480, 800 x 600, or 1024 x 768) will determine how much detail is available. See your Windows manual for details on setting your display resolution. The above screen captures were done with the screen set to 1024 x 768 pixels. 24 Status Bar Display The Main Screen Chapter 3 The Status Bar The status bar is used for displaying information relevant to the status, function and control of Stalker ATS. There are 4 different kinds of status displays that you can select between. Status Information Comments and the Time / Date Stamp Hints Error Messages These Buttons Switch the Status Bar Display To switch between status displays, click on the appropriate letter from the box to the right of the status bar area. To display any Error Messages in the status bar area, select View > Error Messages > in Status Bar. Error messages will temporarily replace the current status bar selection. S Status Information C Comments and the Time / Date Stamp H Hints Popup Menus Popup Menus Popup menus provide the quickest access to all functions available in the current screen or window. In all of the sub windows, and many of the dialog boxes, a Popup Menu is available that lists all of the possible functions that can be selected pertaining to the current screen or window. When you place the cursor in one of the sub windows or screens, right click to activate the Popup Menu. There are a few screens where some functions are only available through the popup menu. Right click to activate the Popup Menu. Chapter 4 Configuring Stalker ATS 25 Chapter 4 Configuring Stalker ATS Configurations and Preferences Many of the settings and features used by Stalker ATS can be adjusted by the user. Most users will have particular kinds of projects to do and will have their own preferences for things like systems of units, filters and color schemes. The flexible configuration of Stalker ATS makes it possible to set and maintain these preferences. Configuration Files Configuration Files Many of the program settings and graph preferences are saved in configuration files. You can save and recall different configurations of Stalker ATS. This feature enables you to establish settings for different kinds of tests or operating environments and instantly recall them when required. Factory Default Configuration The factory default configuration is permanently stored in Stalker ATS. This configuration reflects the most common settings. Frequently you will be able to use Stalker ATS without changing to a new configuration. You can reset Stalker ATS to the factory default configuration by selecting File > Setup > Reset > to factory defaults from the main menu. User Default Configuration - Automatically Loaded You can also have your own default setting, which is called the user default configuration. This file is saved in the STALKER directory with the name default.cfg. If you change the setup during a session with Stalker ATS, the program will ask you on exit, “Keep Changes to Stalker ATS Setup?” If you respond by left clicking the Yes button or pressing the Enter key, the new configuration will be saved as the user default configuration and automatically recalled the next time you start the program. You can reset Stalker ATS to the user default configuration by selecting File > Setup > Reset > to user defaults from the main menu. Custom Configurations You can save many different configuration files that can be manually loaded for specific situations. First, choose the desired settings and graph preferences. Then from the Setup Box, click on the SAVE button. Third, give the configuration file an appropriate name that ends with the file extension .CFG. To load a custom configuration in future sessions, select File > Setup > Load and choose the custom configuration file. 26 Configuring Stalker ATS Chapter 4 Settings Saved in Configuration Files The information stored in configuration files include settings and graph preferences. Setup Box Settings • Input Port • Units Used by Radar • Default Data Type • Speedometer Display • Default Data Filter • Display Units • Color Scheme • Save Option • Automatic Graph Editor • Automatic Comment Screen Graph Preferences • Graph Axis • Symbols Setup Box The Setup Dialog Box Specific pages of the Setup Box may be accessed directly from the status bar buttons by clicking on a status bar setting. Accessing the Setup Box All of the program settings are conveniently controlled in one screen. The Setup Box can be accessed in two ways. • Select File > Setup > Change from the main menu. or • Left click on a setting displayed on the status bar. Configuration Settings Configuration Settings If you are setting up STATS for the first time, try a Test Recording. This will verify that you have chosen the correct Input Port. See Chapter 5 - “Test Recording.” • Line Width Input Port This list displays the number of the serial port (COM port) that Stalker ATS is using to communicate with the Radar Gun. The selected port must correspond to the port address into which the Radar Gun is plugged. The first time you use Stalker ATS, the Input Port is set to COM 1. You can change the input port by selecting a new one from the list. Your computer’s own BIOS program and hardware configuration determine the names assigned to the serial ports. Most laptops have only one serial port, COM 1. Desktop computer systems usually have two serial ports (COM 1 and COM 2). Occasionally, you will see configurations that have more serial ports (COM 3 and COM 4). The serial port used for the Radar Gun input cannot be shared with another device (a serial mouse, modem or trackball, for example). Also, the serial port must not be claimed by another software program. Some software (such as Internet, FAX and other communications programs) may reserve the serial port even though they are not using it. If you have trouble receiving radar data or have a warning which says “Invalid COM port” you may have the system configured for the wrong serial port. Make sure that the Radar Gun is connected to an available serial port ( i.e. one that is not claimed by a mouse, modem or another Windows application) and that the Stalker ATS Input Port is set to the correct serial port designation. Chapter 4 The units in which graphs and statistics are displayed can be set independently of the input units. Therefore, it is not normally necessary to change input units. Configuring Stalker ATS 27 Units Used by Radar The Stalker ATS Radar Gun is capable of displaying data in three different units: US (mph), METRIC (kph) and NAUTICAL (knots). For the Stalker ATS program to perform calculations correctly, it must be told which units the gun is using. Most users record speeds in miles per hour. Both the radar gun and the software default to this system of units. If you do decide to use different input units you can change the configuration of the software by selecting the appropriate units from the list of options. The input units selected must correspond to the units setting of the Stalker Radar gun. Using 1/10th Units on the Stalker Gun is Normally Recommended The radar gun will transmit data with or without a decimal point. When changing units on the Stalker gun, the units button cycles through the following modes. • MPH with decimal point • MPH, no decimal point • KPH with decimal point • KPH, no decimal point • KNOTS with decimal point • KNOTS, no decimal point Stalker ATS can accept data in any format. However, greater accuracy is achieved with a decimal point. When changing units on the radar gun, make sure that the decimal point is showing. When to Use Whole Units One case where it may be recommended to NOT use 1/10th units on the gun would be when tracking objects with EXTREME acceleration (three g’s or more). Internally, the Stalker ATS takes about 240 samples per second in whole units, versus 31.25 samples per second in 1/10th units. The faster internal sample rate can improve the gun’s ability to track projectile objects (use a BALL setting from the Stalker gun’s Setup Menu), or targets with very rapid changes in speed. A medium or heavy digital data filter should be used on whole unit recordings. The data output rate (and the computer’s data files) of 31.25 samples per second remains the same regardless of using whole or tenth units. The “Normal Data Type” setting will be automatically used in the Editors, but can always be manually changed at the time of editing. Normal Data Type Different kinds of measurement tasks require different data processing techniques. Stalker ATS can adapt it’s filtering and analytical methods to meet the needs of different measurement applications. The setting of Normal Data Type determine the kind of data that Stalker ATS expects to receive. The program will tune it’s data processing to the requirements of the selected data type. You can change the processing methods and filters applied to your raw data at any time using the edit functions, so this is not a final commitment. The advantage of giving Stalker ATS some clue about which kind of measurement you are making is that it can automatically process and analyze your data for you as you collect it, and without any further intervention. 28 Configuring Stalker ATS Chapter 4 The Available Data Types • Acceleration Run - For test runs that start from zero and increase in speed (e.g. Drag Races). • Deceleration Run - For tests starting at some speed, but slow down to zero speed (Brake Tests). • Start - Stop - For tests that start and end at zero, with periods of acceleration and deceleration in between (e.g. combined acceleration / braking tests). • Constant Speed - For tests that do not start or end at zero speed (e.g. speed detection and monitoring). • Bounce - For tests which start at zero speed and where speed may return to zero many times during the course of a test (e.g. for testing the elasticity of a bouncing object). • Raw Data - For tests where the raw data from the radar gun needs to be recorded without any processing or filtering. • Unknown - Any other kind of recording that does not start or end at zero speed and that requires only minimal filtering and processing. See Chapter 6 - “Data File Types” for more information. Disable Speedometer If your computer is a 486 / 33 or slower, you should disable the Radar Speedometer Display. In the Setup Box, check this box to disable the Radar Speedometer display while recording. This may be necessary for acceptable recording on slower computers. Under normal operating conditions, Stalker ATS will display a speedometer while it is recording data. The speedometer provides both analog and digital displays of the speed currently reported by the radar gun. On slower computers (386 processors and 486 processors with clock speeds of 33 MHz or less) and on computers without accelerated graphics (generally older desktops and laptops) the computer may not be powerful enough to update the graphics display and read data from the radar gun at the same time. If you have a problem collecting data, especially if you find that your computer continues to process and display data for a while after you have released the trigger, you should disable the speedometer display. The Medium Digital Filter smooths out the graph lines, but does not introduce a “lag effect” common with a simple moving average. Filter Setting A data filter is a mathematical data smoothing method intended to reduce variances in speed readings and increase the overall accuracy of graphs and statistics. The Filter page of the Setup Box determines what filter will be automatically applied at the time of editing. The filter setting can always be changed manually when a trial is edited. The factory default is a Medium Digital Filter. This is recommended for most applications. See Chapter 6 - “Data Filters” for more details about filters. Chapter 4 Display units are independent of the units used by the radar gun. Configuring Stalker ATS 29 Display Units This option is used to determine the system units Stalker ATS will use to display data on graphs. The units used for display are completely independent of the units used by the radar gun. As long as a data recording was made with the gun’s units and the Input unit’s setting in the software correctly matched, Stalker ATS can perform all the required conversions to change the units displayed in a graph. The available unit systems, and the units that are displayed on the graph are listed in the table below. Unit System US METRIC SI (Scientific) NAUTICAL Distance Units Feet Meters Meters Nautical Miles Speed Units MPH KPH Meters/sec Knots Accel. Units g’s (Gravity) g’s Meters/sec/sec Knots Time Units Seconds Seconds Seconds Seconds Color Scheme This option is used to change the color scheme of the Stalker ATS screen. The colors used by Windows applications are to a large extent determined by the operating system and can be changed through the Windows Control Panel. As a general rule, you should change display color to something you like using the Windows control panel and leave Stalker ATS on the Window setting. In the real world of performance testing, however, you will be using Stalker ATS outside in changing and often poor ambient lighting conditions. The middle of a test series is not a good time to start messing with the Windows Control Panel. Therefore, Stalker ATS allows you to quickly override parts of the Windows color scheme. In addition to the “standard” settings, the options include four color schemes that can help make a small laptop screen more visible in difficult lighting conditions. Setting the Color Scheme to Black on White will provide the highest possible contrast on laptop screens for working in sunlight. The Available Color Combinations • Windows - Stalker ATS conforms to the desktop colors defined in the Windows Control Panel. • ATS Standard - Our favorite color combination, very similar to the Windows “Designer” and Windows 95 “Teal” color schemes. • Hi Contrast - A nauseous combination of purple, yellow, and black that shows up well on some monochrome screens. Do not try this color screen if you have a weak stomach. • Greyscale - Shades of gray for those with VGA monochrome (i.e. 16 shades of gray) laptops. • Black on White - Black text and lines on a white background. Very useful on some monochrome laptops and on color screens if lighting conditions are difficult. • White on Black - White text and lines on a black background. Also useful on some monochrome laptops and on color screens if lighting conditions are difficult. The screen will change colors as soon as you select a color scheme. However, if you select CANCEL to exit the Setup Dialog Box, the original colors will be restored. 30 Configuring Stalker ATS Chapter 4 Save Options The Save Options page of the Setup Dialog is used to determine which method of saving freshly recorded radar data is in use. Stalker ATS will save data automatically or let you do it manually, depending on how it is configured. Left click on one of the buttons to select an option. Manual Save Stalker ATS will not automatically save your data to a disk file after it is recorded. You must save it manually. To save a trial, select the trial, then choose File > Save from the main menu. Auto Save Stalker ATS will automatically save your data to a disk file, using a file name you provide. After you have collected a trial, a Save Data File dialog box will appear. Enter a name for the data file and left click on OK to save your data. Quick Save Stalker ATS will automatically save your data to a disk file, using an automatically generated file name based on the date and time at which the data was collected. This option is useful if you must collect a series of trials in quick succession and wish to save them to disk file for extra security. A quick saved file name of 04134834 represents the day of the month (04), and the military time which was 13:48 and 34 seconds. Note that recorded data is always preserved as a trial in Stalker ATS memory until you delete it, exit the system, or until it is overwritten by a new trial. Record Options The Record Options page of the Setup Box is used to determine which screens are automatically opened immediately after recording a new trial. You can save time in the field by only selecting the screens that you plan on using. Saving Your Settings When you make changes to your configuration settings, you can save them by clicking on the Save button from the Setup Box. To save the settings as your user default, save the file name as default.cfg. Or, save your settings when you exit the program by answering Yes when prompted to keep changes to Stalker ATS Setup. Chapter 4 Configuring Stalker ATS Settings on the Radar Gun Settings on the Stalker ATS Radar Gun Any Auto Clear setting other than 0SEC will cause data to repeat during dropouts. 31 There are several settings on the Stalker ATS Professional Radar Gun that will effect data recordings. Auto Clear - Set to 0SEC The auto clear setting dictates how long a speed reading should stay on the LCD screen of the radar gun. Since the data output precisely matches the gun’s screen, anytime a speed is shown on the screen, it will also be sent to the computer. This setting has a large impact on recordings when there are momentary “drop outs.” With the Auto Clear set to zero seconds (0SEC), if the radar gun loses sight of the target momentarily, the screen will clear, and the gun will output a speed sample of 0.0. With the Auto Clear set to one second (1SEC), if the radar loses sight of the target, it will continue to output the last reading for one second or until a new speed reading is acquired. These Are the Available Settings From the Auto Clear Function • OFF (the gun’s readout will not automatically clear) • 0SEC (clears in 0 seconds) • 1SEC (clears in 1 seconds) • 2SEC, 3SEC, & 4SEC (2,3, & 4 seconds to clear) To the right is a run that had some momentary dropouts and the Auto Clear had been set to 1 second (1SEC). Notice how data points are repeated anytime the radar gun could not resolve target speed. Had the recording been made with the Auto Clear at 0 seconds, the dropouts would be represented as 0.0 mph samples. When editing a run, Stalker ATS is able to identify dropouts by 0.0 speed readings and repeated data points. It will automatically exclude dropout regions and smoothly interpolate between the good data points. Setting the Auto Clear to 0SEC (0 Seconds) is Always Recommended. It is much easier for the user to manually edit data in the Graph Mode Editor when drop outs are represented as 0.0 speed readings. 32 Configuring Stalker ATS Chapter 4 Peak Mode The Peak Mode setting on the gun has no effect on the output data. Range - Set to Hi The gun should be set for maximum sensitivity except when high interference causes the gun to ghost read. Set the range to Hi or SEn4 (depending on the gun version). Setup Menu - High and Low Speed Cutoffs The cutoff settings can restrict which speeds the gun displays and outputs. For acceleration and braking tests, the low speed cutoff should be set to zero mph. Set the high speed cutoff to 140 if your target will not be exceeding 140 mph. Projectile Testing If you are tracking baseball pitches or other projectile objects, use the BALL mode settings which are designed to work best for those type of targets. Refer to the Stalker ATS radar gun manual for more information on the Setup Menu options. X-Mit / Hold The X-Mit / Hold key performs the same function as the gun’s trigger. It turns the transmitter on and off. If you are hand holding the Stalker gun, it is usually more convenient to transmit by trigger. When the gun is tripod mounted, then toggle the gun into continuous transmitting operation using the X-Mit / Hold key. The Stalker gun always outputs a data stream when it is transmitting - even if no target speeds are present. Most Common Stalker Gun Settings • • • • • • Auto Clear - 0SEC Units - 1/10th MPH Setup Menu - H140 / Lo 0 Range - Hi (or SEn4) Peak Mode - On X-Mit / Hold - HOLD (Use the trigger to transmit when hand holding the gun). XMIT (Switch to constantly transmitting when the gun is tripod mounted). Chapter 5 Recording Data 33 Chapter 5 Recording Data Stalker Radar Gun Connection The included cable has a 9 pin male (DE-9P) connector for connecting to the Stalker radar gun and a 9 pin female (DE-9S) connector for mating to the computer’s serial port. This cable will fit the vast majority of computers. If your serial port does not have a 9 pin male serial port and requires a different connector (25 pin, for example) you will need to acquire an adapter. 1. 2. 3. Test Recording Plug the male end of the cable into the side of the Stalker and tighten the thumbscrews. Plug the female end of the cable into your serial port and tighten the thumbscrews. You may need to remove the spacers on the cable. If you have not used STATS before, try a test recording. Test Recording Do a test recording to verify that the radar gun and computer are communicating. 1. Start a trigger activated recording session by any of the following actions • Press the F2 function key on the computer. • Select Record > Record - Trigger Activated from the main menu. • Click on the red toolbar icon “Record radar data (Auto Trigger).” 2. Squeeze the trigger on the radar gun to begin transmitting (XMIT should display on gun). 3. Wave your fingers in front of the gun to generate some speed readings for a short time. 4. If the gun and computer are communicating, the Radar Speedometer window should change to RECORDING. If the Radar Speedometer continues to display “Press the trigger on radar gun to start data input,” then press the ESC key to cancel the recording. If the test failed, first check the cable and connections, then try the other Input Port settings and try another test recording. See Chapter 4 - “Configuration Settings - Input Port” for more details. If the Speedometer changes to RECORDING but seems to stall, then disable the speedometer graphic display through the Setup Dialog Box. If you are unable to complete a test recording, and have tried all of the Input Port settings, refer to Chapter 11 - Trouble Shooting. 34 Recording Data Where to Place the Radar Gun Where to Place the Radar Gun Line up the radar with the direction of travel. For acceleration tests, place the gun BEHIND the test vehicle. Chapter 5 In order to get accurate test results, the radar must be lined up exactly in the line of travel of the target object. If the radar is positioned off to one side, an angle error will be introduced to the speed readings, and the accuracy of the test results will be reduced. Direction of Travel Optimal Placement for Acceleration Runs • 15-30 feet directly behind the starting area. • If you start with the radar too close to the target, it becomes more difficult to minimize angles. • If the radar is placed at extreme distances from the target, the gun will have a chance of missing some of the low initial speed readings. Correct Lined up with the direction of travel Incorrect At an angle to the direction of travel greater Optimal Placement for Braking Tests • Placement can be either behind or ahead of the test vehicle. • If the vehicle is approaching the radar, the signal strength will be greater at the critical end of the test; however, safety could be compromised. Radar Sensitivity is Reduced at Speeds Below 10 MPH The sensitivity of the Stalker ATS radar is intentionally reduced at very low speeds. If the sensitivity did not “roll off” at low speeds, the radar would have a tendency to track blowing sand, or leaves waving in the wind. So, it is recommended that the portion of the run where the lowest speeds are measured is the same end of the run that the radar gun is positioned. In-Vehicle Recordings In-Vehicle Recordings The Stalker ATS gun and computer can also be mounted inside the test vehicle, so that the radar gun takes it’s reading off the ground and terrain. However, the accuracy of an in-vehicle recording will be slightly degraded due to angle errors. Terrain Readings The Stalker ATS radar gun can track up to nine target speeds simultaneously; however, it will only display and output the reading of the strongest signal. A radar mounted in the vehicle takes it’s readings off of the terrain, and there are usually many objects in the terrain that are reflective (like road signs, trees, bridges, boats, etc.). Chapter 5 Recording Data 35 Changing Terrain Targets The problem lies in the fact that many of these reflective objects may be off to the side of the vehicle’s line of travel. Any readings made with the reflections from terrain objects on the side will be subject to cosine error, and the reading will be lower than actual. As the vehicle (and radar) travel down the road, the reading at one instant may come from the road surface directly ahead (which would have little or no angle error). The next instant, the reading could come from a road sign 10 degrees off to the right. This reading would be 1.5% lower than actual. (The cosine of 10 degrees is 0.985.) A Slightly Slower Result The result will be a recording that has repeating jagged dips, where the curve is temporarily “pulled down” due to angle errors. A heavy data filter can smooth out the curve, but the average speed sample will often be about 0.5% low, making the overall curve lower by the same amount. An Example of In-Vehicle Versus Tripod Mounted Recordings Below is a test done with two separate Stalker Acceleration Testing Systems measuring the same vehicle at the same time. One system was tripod mounted on the road surface behind the starting area. The other system was mounted in the vehicle. The two data recordings were then copied onto one computer and plotted together. For this example, both recordings were processed with no data filtering, so the angle error effects can be easily seen. Twin Recordings Viewed Full Scale A Close Up View Shows Angle Errors When the two curves are viewed at full scale, they look very close. Also, the quarter mile times are within 0.05 seconds of each other. However, if you zoom into a small section of the graph, you can see how the in-vehicle curve (RUN3IN) is very noisy, and always reads slightly less than the road side recording. Sometimes In-Vehicle Recordings Will be the Only Option In-vehicle recordings may not be as clean or quite as accurate as a tripod mounted test; however, there may be many test situations (when testing alone) where in-vehicle testing is the best option. 36 Recording Data Chapter 5 Trigger Versus Keyboard Recording Trigger Versus Keyboard Activated Recording There are two different options for starting and stopping a recording session. • Trigger Activated - recording starts when the trigger on the gun is squeezed. • Keyboard Activated - recording starts when a keyboard key is pressed. Trigger Activated • The radar gun would normally be hand held. • Gun must not be in continuous transmitting mode. • Activate the Radar Speedometer by pressing F2, the trigger record icon, or use the main menu. • Squeezing the trigger will activate the recording session. • Continue to hold the trigger for the entire run. • Release the trigger when target is finished or out of range. Keyboard Activated • The radar gun would normally be tripod mounted. • The gun must be in continuous transmitting mode (Use the X-Mit / Hold key to switch to XMIT). • Activate the Radar Speedometer by F3, the keyboard record icon, or use the main menu. • If you see “Press any key to start data input” then the computer is receiving gun data. • Use the spacebar, enter key, or a letter key to start and then stop the recording session. The Radar Speedometer The Radar Speedometer The recording window (Radar Speedometer) must be opened before beginning a recording session. This window displays the data transmitted from the radar gun and gives simple instructions for starting and stopping recording. Initiate the Recording Window by One of These Methods • Press the F2 button for trigger operation, or the F3 button for keyboard operation. • Select a Record option from Record on the main menu. • Click on the appropriate record icon on the toolbar. Once the Radar Speedometer is opened, you can begin recording. The recording window will display an analog speedometer and display the speed numbers textually. Note: If the “Disable Speedometer” option on the Radar Input page of the Setup dialog has been checked, the speedometer display will be replaced by a message. This may be necessary for acceptable recording on slower computers. The system will record data normally, however. Chapter 5 Recording Data 37 Recording When the system is ready to start recording data, press the radar gun trigger (in trigger-activated mode) or press any key on the keyboard (in keyboard-activated mode) to start data recording. You may record continuously for up five minutes. After five minutes, the system will keep recording, but only the data recorded during the last five minutes will be kept. To stop recording, release the radar gun trigger (in trigger-activated mode) or press any key on the keyboard (in keyboard-activated mode). When to Start Recording Starting the recording before the vehicle moves does not add any time to the acceleration curve. When to Squeeze the Trigger For acceleration testing, all of the time measurements are based the actual movement curve of the vehicle or object (target), and is NOT based on when the recording began. So, it is not necessary to attempt to precisely time the start of the recording session to the start of the target. • Acceleration Tests START recording BEFORE the target begins to move. STOP recording AFTER the target reaches the end of the test run or when the target goes out of the range of the radar gun. • Braking Tests START recording at anytime prior to the brakes being applied. STOP recording only after the target is completely stopped. Leading Zeros Are Discarded Any speed readings of zero prior to the vehicle moving are automatically discarded and will not add to the length of an acceleration recording. Acceleration Tests That Do Not Start at Zero - Personal Watercraft When acceleration testing with personal watercraft you can use another technique for starting. Since most personal watercraft do not have a neutral gear, they will be crawling along at a few miles per hour whenever they are running, which makes an actual, drag strip type run (from stop) not possible. It is best to simulate a run from a stop by the following: • Make sure the file type is set to acceleration run. • Wait to start recording until the rider applies throttle, or for more precise control, start recording right away but later edit out any data points prior to the beginning of the acceleration section. • Let Stalker ATS software extrapolate the motion curve from when acceleration begins (often about 6 mph) backwards to where the curve would cross zero. • The result will be a clean acceleration curve starting from zero. Also, all statistics can be calculated from the predicted zero speed start, with very consistent results. See the example on the following page. 38 Recording Data Chapter 5 Cutting Out Data Prior to Acceleration To get clean acceleration curves on vehicles that do not start from zero, you can wait until the instant the rider applies the throttle to begin recording. Or, for more precise control, you can record the boat prior to when the throttle is applied, and using the Graph Mode Editor, exclude all raw data points below the accelerating part of the curve. A predicted zero speed start is the best way to make accurate acceleration comparisons on vehicles that do not start at zero. Exclude any data points before the area of the curve where acceleration is consistent. Let Stalker ATS extrapolate the curve back to zero to predict a zero speed starting point. See Chapter 6 - “Graph Mode Editor” for more information on editing data. After Recording After Recording What happens after a recording depends on the way you have configured Stalker ATS. If you prefer to edit later to save time in the field, then make sure the Auto Edit option in the Setup Box is not selected. Editing If you have selected Auto Edit (See Setup - Record Options), Stalker ATS will present your raw and processed data on a graphical editing screen. You can use this screen to select and delete raw data points and to change the way your data is processed. When you have finished editing, click on the Accept Changes icon to accept the processing curve. If you would rather edit your data later, still click on the Accept Changes icon. This will finish processing the trial, and close the Graph Mode Editor. Rejecting changes will discard the trial, and the information will be lost. See Chapter 6 for more information about editing. Chapter 5 There is no limit to the length of comments that can be saved with a trial. Comments can always be added later. Recording Data 39 Comments If you have selected Auto Comment from the Setup Box, Stalker ATS will automatically open the Enter Comment dialog box. Type in any comments or notes that you wish to have stored with your data file. Left click on the OK button when you have finished entering text. If you do not have a mouse, use the key sequence TAB > Enter to move focus to the OK button and activate it. The factory default configuration of Stalker ATS has Auto Comment on. If you rarely enter comments, bypass this screen by disabling Auto Comment in the Setup Box. Save the Data to a Disk File If you have selected Auto Save, (See Setup - Record Options), Stalker ATS will present you with the “Save a Trial” dialog box so that you can save your data to a file. Give your trial a name and make sure it’s ends with the file extension .RAD. If you are using Windows 95, you can use a long name (up to 256 characters). Windows 3.1X is limited to 7 characters. If you have selected Manual Save, your data will not be saved unless you select a completed trial and save it. If you have selected quick save, your data will be automatically saved to disk using a time-date stamp as the file name and you will not see a dialog box. See Chapter 7 - “Saving Trials” for more information. 40 Editing Data Chapter 6 Chapter 6 Editing Data Raw Versus Processed Data Files The Two Types of Data Files The Stalker ATS program creates two different data files for each single recording. • Raw Data - Contains just the actual speed samples exactly as they were output from the radar gun. These files have an .RDA file extension. • Processed Data - Contains a complete table of speed, time, acceleration, and distance numbers for each sample. The numbers in this file are generated at the time of editing. All of the graphs and statistics are based on the processed data file. These files have an .RAD file extension. This system of using two data files grants the ability to go back to a recording and reedit the run. Both data file types are required to open and display a trial. The copy and delete functions done in the Stalker ATS program automatically include both file types. Editing Data The Graph Mode and Text Mode Editors in Stalker ATS provide options to: • Remove bad data points from the raw data. • Apply one of a selection of data smoothing filters, or no filter at all. • Select a type-specific data processing method. • Trim zero data from the beginning and end of the raw data. • Overwrite specific data points (text editor only). A trial can be edited immediately after the recording, or it can be reedited at anytime in the future. Many (if not most) recordings should not need any manual editing by the user. Stalker ATS’s sophisticated data processing techniques can automatically create the processed data with no help from the user. Manual editing provides precise control when working with difficult recordings. Chapter 6 Editing Data 41 Selecting a Trial to Edit If Auto Edit is selected from the Setup options, when you complete a new recording, the trial will automatically be loaded into the Graph Mode editing window. To edit a previously recorded trial, first it must be opened, and it must be selected. TIP - You can select and start the Graph Mode editing window in one step by double clicking on the plotted line of a trial. A trial can be selected by any of these actions: • From the Edit menu, choose Select Trial to Edit > then select a trial from the list of open trials. • Click on the plotted curve line in the Graph window. • Click on the trial name in the Statistic Window. • Click on the trial number in the Trial Information Window. When a trial has been selected you should see that the plotted curve line has symbols on it, and the selected trial will have a “+” sign by it’s listing in both the Statistics and the Trials Information Windows. Once you have selected a trial, you can edit it in either the Graph or Text mode editors. Graph Mode Editor The Graph Mode Editor is the normal editor to use. Editing a Run in Graph Mode Once a trial is selected, you may edit the trial in Graph Mode by clicking on the Graph Mode toolbar icon. Or, choose Edit > Edit selected trial in Graph mode from the main menu. Graph mode editing allows the results of editing and processing selections to be visually inspected as editing proceeds. Raw Data Points Represented as X’s and O’s • X’s are raw data points that are not being considered when creating the processed curve. • O’s are raw data points that are being used when creating the processed curve. Processed Data Represented as a blue curve passing through the data points. 42 Editing Data Chapter 6 The Graph Mode Editor Toolbar The toolbar contains all the functions required to edit data. Include Help The zoom button will be activated only after an area has been selected with the mouse. When zooming into an area of the graph, if you hold down the Shift key while selecting the area, the limits of the zoomed graph will set to the nearest tick marks on the graph. Data Type Setting Filter Setting Zoom Into a selected area Exclude Start Over Reject Accept Zoom Out (return to full scale) • The Help button opens the Stalker ATS help file at this page. • The Data Type selection box displays the currently selected data type. Left click on the down arrow to select another data type from the list. • The Filter selection box displays the currently selected filter. Left click on the down arrow to select another filter from the list. • The Zoom button zooms (rescales) into the currently selected area. To select the zoom area, Right Click on the graph and select Scale from the popup menu. The Graph Scale dialog will appear, allowing you to manually enter the desired axis ranges. • The Unzoom button restores the original graph display. The Unzoom function is also available on the popup menu which appears when the mouse is Right Clicked on the graph. • The Start Over button restores the data type and filter settings to their original values and undoes any data point selections that have been made since editing began. • The Reject button restores the original data and closes the edit window. Closing the edit window has the same effect. • The Accept button, stores the new processed data and closes the edit window. Selecting Data Points To select data points, draw a box around them with the mouse. Left click where you want a corner of the box to be. Keep the mouse button pressed and move it to the opposite corner of the box. The box will be drawn on the screen as you move the mouse. Release the mouse when the box includes the data points you wish to select. To include the selected data points in the processed data, click the + button on the toolbar. The data points you have selected will be activated and marked with an O on the graph. The data will be reprocessed with these points included and a new curve plotted. To exclude the selected data points in the processed data, click the - button on the toolbar. The data points you have selected will be deactivated and marked with an X on the graph. The data will be reprocessed with these points excluded and a new curve plotted. Chapter 6 Editing Data 43 Examples In this braking test, some data was recorded after the vehicle stopped. This is easily fixed by selecting the later data points, and excluding them. The replotted graph smoothly decelerates to zero and stops abruptly. The ending zero speed readings are automatically discarded. The objective in the Graph Mode editor is to turn all of the good data points to O’s and any bad points to X’s. The recording below was particularly noisy as the watercraft approached the very end of the Stalker’s clocking range. By zooming into a small part of the graph, including all of the samples that were in the target speed range, and excluding the obviously noisy samples, the processed curve becomes much more stable. (It is important to note that the Auto Clear setting on the radar gun had been set to 0 seconds for this recording, so any repeated data points were NOT dropouts, but were additional readings at the same speed. In the first graph, the automatic edit attempt had treated repeated data points as probable dropouts, so those points were initially excluded.) 44 Text Mode Editor Editing Data Chapter 6 Text Mode Editing Text mode editing allows the numerical values of both raw and processed data to be inspected. The figure below shows the Text Edit Window. Raw data points are displayed in the table on the left and the results of processing are displayed in a table on the right. The scroll bar on the right of the display is used to scroll through the two data tables, which are automatically synchronized. Use the Text Editor only in situations where specific data points need to be changed in order to correct unusual trials, or to synchronize a run with another data acquisition system. Help Data Type Setting Filter Setting Save to Disk Start Over Reject Accept Process Data • The Help button opens the Stalker ATS help file at this page. • The Data Type selection box displays the currently selected data type. Left click on the down arrow to select another data type from the list. • The Filter selection box displays the currently selected filter. Left click on the down arrow to select another filter from the list. • The Save button displays the comment dialog box so that notes can be added to the data and then saves both the raw and processed data to a disk file you select. • The Process button initiates recalculation of the processed data table, using the data type and filter settings. • The Start Over button restores the data type and filter settings to their original values and undoes any data point selections that have been made since editing began. • The Reject button restores the original data and closes the edit window. Closing the edit window has the same effect. • The Accept button stores the new processed data and closes the edit window. Chapter 6 Editing Data 45 Using the Text Mode Editor Select the Data Type The Data Type selection box displays the currently selected data type. Left click on the down arrow to select another data type from the list. Select the Filter to be Applied The Filter selection box displays the currently selected filter. Left click on the down arrow to select another filter from the list. Adjustment of the Numerical Values of Individual Raw Data Points To change a data value in the raw data speed column, left click on it. Edit the data in the cell using the number keys, Del and Backspace in the normal way. Press Enter or left click to finish editing the cell. Process the Data Left click on the button to process and filter the raw data. Since data points are edited one at a time in text mode, Stalker ATS does not automatically reprocess newly entered data. Data Filters Filters Data filters generally increase the accuracy and improve the look of the curve. Stalker ATS has the ability to use various data filters that are applied to the processed data at the time of editing. The filter has the effect of “smoothing” the speed-time curve, sometimes imperceptibly. Filtering is useful for several reasons. • It reduces the effects of “signal noise” (variations in speed) in the radar, such as that caused by small targets, vibration of intervening objects, and poor environmental conditions. • It increases the accuracy with which statistics can be calculated. • It increases the accuracy of acceleration calculations. Any noise in the speed data, however small, is greatly exaggerated in the acceleration data. The movements of a hand-held radar gun, for example, can add noise that is of negligible speed but has a significant and measurable acceleration. Depending on your measuring environment, you may need more or less filtering. Stalker ATS allows you to try various filters when you edit your data. The default filter that is normally applied to new data, is changed in the Setup dialog box. The effects of filters is most noticeable on the acceleration vs. speed, and acceleration vs. time graphs. Filter Options • None - keeps the raw data’s exact speed samples • Digital Filters - Light, Medium, Heavy • Moving Average - 3 point, 5 point, 7 point, 9 point averages 46 The medium digital filter is best for most applications. When editing a trial (in Graph Mode) you can try out various filters to see their effect. Zoom into a small area of the curve for the closest inspection. Editing Data Chapter 6 Digital Filtering The digital filter is defined as a fourth order, zero lag Butterworth filter. The advantage of a digital filter is that it more precisely attenuates noise frequencies while preserving the data frequencies that you are trying to measure. It’s disadvantage is that it requires extra points at the start and end of a run to make calculations accurately. Thus the last few samples of your data may be lost or have unusual characteristics when using digital filters. • The light setting applies minimal filtering and should only be used on “clean” radar data. • The medium filter setting is recommended for most applications and will normally produce the greatest accuracy. This is Stalker ATS’s default setting. • The heavy filter setting applies a heavy (low cutoff frequency) filter to the raw data. This setting should normally be used only on very noisy data. This filter setting is especially useful for filtering out noise due to vibration and when the radar gun is mounted IN the test vehicle. The heavy filter can have a tendency to overexaggerate a transition from increasing to decreasing speeds. Moving Average Data will be smoothed using a moving average. The moving average is less accurate than a digital filter and does not distinguish precisely between the data and noise components of the radar data. The advantage of a moving average is that it requires fewer data points to be discarded at the beginning and end of a trial. The filter designation indicates the number of data points used to calculate the average. In general, the higher the designation, the smoother the resulting curves, but the greater the number of points that must be discarded at the end of the run. When to Not Use a Filter No data filter can be used when tracking stable targets that are very close or very reflective to the radar AND smooth acceleration rate graphs are not required. You may also choose to not use filtering if the samples at the very end of the run are critical, or if it is very important to keep the actual speed readings recorded from the radar. Even on very clean recordings, the graphs that include acceleration rates will tend to look very noisy because the speed samples retain only the original 1/10th mph resolution. Filtered data will resolve the speed readings to 1/100th mph resolution. Data File Types Understanding Data File Types Different kinds of measurement tasks require different data processing techniques. The Data File Type setting gives Stalker ATS a clue as to what techniques to use on the given trial. Some of the processing techniques are: • • • • Start or End Extrapolation - predicting how the curve would continue to meet zero. Interpolation - filling in the curve between data points and dropouts. Smoothing - applying a data filter to adjust for minute speed variances. Trimming - cutting off beginning or ending zero speed samples. Editing Data 47 Setting the Default Data Type The setting chosen in the Setup Box will determine the default data type that will be used when editing trials. The data type can always be changed in the graph of text mode editors at the time of editing. Picking the data type that you most commonly use will save time. Available Data Types • Acceleration Run - for runs that start at (or near) zero and increase in speed (drag race style tests). • Deceleration Run - for runs that start at some speed, but slow down to zero speed (braking tests). • Start - Stop - for tests that both start and end at zero speed (combined acceleration and braking). • Constant Speed - for tests that run along at various speeds, but do not include a standing start or a complete stopping point. • Bounce - for tests that start at and return to zero multiple times (testing elasticity of a bouncing object). • Raw Data - for tests that no processing or smoothing methods are desired. • Unknown - for constant speed type tests that only filtering is to be used in processing. -Fill in Dropouts (Interpolation) -Apply Data Filters -Measure Statistics Acceleration Run Deceleration Run Start - Stop Constant Speed Bounce Raw Data Unknown -End Extrapolation Data Processing Techniques by Data Type -Start Extrapolation Chapter 6 Yes No Yes No Yes No No No Yes Yes No Yes No No Yes Yes Yes Yes Yes No No Yes Yes Yes Yes Yes No Yes Yes Yes Yes No No No No 48 Working With Data Trials Chapter 7 Chapter 7 Working With Data Trials Trials Versus Files Trials Stalker ATS defines a trial as the data from a single radar gun recording. A trial consists of the following information: • The name of the trial. • The date and time the trial was recorded. • Raw data from the recording (speed and time). • Processed data calculated by Stalker ATS (smoothed speed, distance, acceleration). • Other status information for internal use by Stalker ATS. Stalker ATS can store up to 12 trials in memory at any one time. Each trial may contain up to 5 minutes of radar data. Trials can be loaded into memory either by making a radar recording or loading a data file. Files Trials can be permanently stored in your computer as data files. In fact, Stalker ATS uses two files to store a trial, one containing the raw radar data and one containing processed data. Processed data files have the extension ‘.RAD’. Raw data files have the extension ‘.RDA’. Processed Data File (.RAD) Raw Data File (.RDA) The first four lines in the raw data file list information about the run. 1. Stalker ATS Version Number 2. Units Used by Radar 3. Data Type 4. Number of Samples in the File The processed data file includes the full table of data coordinates, the comment field, and more descriptive run information. Chapter 7 Working With Data Trials Opening Data Files Loading a Data Trial 49 A data trial is loaded into memory when: • Immediately after it is recorded. • Opening a previously saved file. In the Windows 95 version, you can highlight and open multiple trials at once. To Open a Data File You open (or load) a data file through the “Open a Data File” dialog box. To open this box: • Click on the File toolbar icon, or • Select File > Open a Data File from the main menu, or • Use the shortcut combination Ctrl + O. Select the desired file with the .RAD file extension. The accompanied raw data file (.RDA) will be automatically included, but only the processed file will be listed. Current Trials Information Current Trials Information Window The Trials Information Window lists all of the trials that are currently loaded into memory. It also provides tools for managing and displaying trials. Trial Number Indicates the number of the memory buffer in which the trial is listed. You can select a trial by clicking on the trial number. To select multiple trials, hold down the Ctrl key while clicking. To select all trials, hold down the Shift key when clicking. An * (asterisk) preceding the number indicates that this trial is currently the active trial. The active trial is generally the most recent one. If there are gaps in the trials list, new trials will be loaded after the active trial. A + (plus) after the trial number indicates that the trial is selected. Some actions and commands (for example, editing, copying, deleting, averaging) act only on selected trials. Trial Name This column lists the trial name which is normally the name of the data files associated with the trial. This name appears on the graph legend, also. • Left click on the trial name to display and edit the comments associated with the trial. 50 Working With Data Trials Chapter 7 Type Lists the data type of the trial (Acceleration Run, Deceleration Run, etc.). Time Lists the length of the trial in minutes and seconds. Saved? Indicates whether or not this trial has been saved to disk. If any changes are made on a trial (comments added or if the trial is reedited), the trial would need to be resaved to retain the changes. • Left click in a trial’s Saved? column to save the data in that trial. Just click on the word Yes or No in the plot column to change the plot status. Plot? This column indicates that the trial is currently being graphed in the Graph Window and statistics are being calculated for the trial in the Statistics Window. • Left click in the trials Plot? column to change the plot status of that trial. Plot Mode The setting of the plot mode buttons determines which trials are automatically displayed in the graph window. The rules established by the selected plot mode are applied every time a trial selection is changed. The available settings are: • Select Each Trial - Only selected trials will be plotted on the graph. • Plot All Trials - All loaded trials will be plotted on the graph. • Plot Current Trial Only - Only the most recently selected trial (the “current trial”) will be plotted. Popup Menu The Trials Information window has a popup which duplicates the Trials menu portion of the main menu. To access the popup menu, right click on the Trials Information Window. Squeeze Function This function squeezes the trials in memory so that they occupy consecutive locations in the Trials Information Windows. Gaps can arise if you delete a trial from memory. Stalker ATS will always load data into the next available slot, and will use up the gaps if they occur. Squeezing is therefore not essential to the function of the program. However, it may make it easier to manage trials in the Trials Information Window. Chapter 7 Working With Data Trials Selecting a Trial Select a Trial 51 Before you can perform certain functions (like copying, deleting, reediting or averaging a trial) you must first select the trial(s) so that the program knows which trials to apply the function. Think of selecting a trial as highlighting the trial. A selected trial will show a “+” next to the trial number in the Trials Information and Statistics Windows. Saving a Trial A Trial Can Be Selected By Any of These Actions • From the Edit menu, choose Select trial to edit > and then select the trial name from the list of open trials. • Click on the plotted curve line in the Graph Window. • Click on the trial name in the Statistic Window. • Click on the trial number in the Trials Information Window. Once a trial has been selected, you should see that the plotted line has symbols on it, and the selected trial will have a “+” sign by it’s listing in the Statistics and Trials Information Windows. Saving a Trial A trial must be saved to a diskette or to the hard drive to retain the trial data for the future. If the Auto Save or Quick Save options are checked in the Setup Box, new recordings will be saved upon completion of the run. If manual save is selected, or if changes are made to a previously saved trial, you will need to save the trial through the “Save a Trial” dialog box. See Chapter 4 - Save Options for more information. To Manually Save a Trial • Click on the “Save Data to Disk” icon on the toolbar, or • Select File > Save from the main menu, or • Use the shortcut key combination Ctrl + S. The “Save a Trial” and “Open a Trial” dialog boxes will appear different when operating in Windows 3.1, but the same operations apply. The “Save a Trial” Dialog Box When a trial is saved, you will need to give it a name and location. The name should include the .RAD file extension, however Stalker ATS will automatically add this file extension should you forget. The default location to save data files is the STALKER/DATA directory. Stalker ATS will save two data files (the raw and processed files), however only the processed (.RAD) file will be shown. 52 Working With Data Trials Managing Files and Directories Managing the Locations of Data Files Chapter 7 The default location new data files are saved to is C:\STALKER\DATA (the Data subdirectory under the Stalker directory). When a trial is saved, any location can be selected from the available drives. To help organize the files, it is a good idea to create custom subdirectories (folders). For example, if you are performing brake testing and acceleration testing, you could create two new folders called “Braking” and “Acceleration” and store your files in these appropriate locations. Many new folders (or subdirectories) can be created to help you organize your data. To Create a New Subdirectory In Windows 95 • Open the Windows Explorer Program by clicking on the Start button > Programs and then select Windows Explorer. • Locate and expand the Stalker folder on the left screen split by double clicking on stalker. • Highlight the Data subdirectory by clicking on it. You should see the folder icon next to Data is open. • From Explorer’s menu select File > New > Folder. • Type in a name for your new folder on the right side of the split. Press Enter when completed. In Windows 3.1X • Open the File Manager from the Main group. • Select File > Create Directory. • Then type in the name of the new directory (C:\STALKER\DATA\BRAKING) [To quickly create the subdirectory, first highlight C:\STALKER\DATA from the tree, then you only need to type in the name of the new subdirectory you are creating (BRAKING)]. Copying and Moving Data Files You can use Stalker ATS to move around your data files, or you can use Explorer or File Manager. If you move, copy, or delete files from Stalker ATS, both the raw (.RDA) and processed (.RAD) files will be included together automatically. When using Explorer and File Manager, be sure to choose both file types in your operations. Chapter 7 Working With Data Trials 53 Copying a Trial Stalker ATS can save a copy of a trial (both .RDA and .RAD files) in a new location. 1. Select File > Copy a data file from the main menu. 2. Select the trial you wish to copy and click on Open. 3. Select the new location from the “Copy files to...” dialog box, then click on OK. Deleting a Data File You can permanently delete data files, even if the data is not loaded into Stalker ATS memory. To delete a file: • Select File > Delete a data file from the main menu. • Locate and select the file you wish to delete from the “Select a data file to delete” dialog box. • Click on the Open button. Both .RDA and .RAD files will be permanently deleted from the drive. If the particular trial is currently open, the delete function will also be available from the Trials Information Window’s popup menu. Closing a Trial Closing a trial is the process of clearing an open trial from memory. If a trial that has not been saved is closed, the run will be lost. However, if the trial is saved, closing the trial does not delete the file from the disk. You can close a trial(s) through the Trials Information Window’s popup menu. 1. First select the desired trial(s) to close. 2. Then right click to bring up the popup menu. 3. Choose Selection > Delete > from Memory. (Or, after step 1, use the shortcut key combination Shift + Delete.) To close all open trials, select File > Close All Trials from the main menu. 54 Working With Data Trials Averaging Trials Averaging Trials Chapter 7 Stalker ATS can create a new file that is an average of two or more trials. Averaging several trials together is the best method to factor out small variances such as wind. To Create an Averaged Trial 1. Open all of the trials you wish to average. 2. From the Trials Information Window, select two or more of the open trials by holding down the Ctrl key and clicking on the trial numbers. 3. From the main menu or the popup menu, choose Trials > Selection > Average. The new trial is displayed on the graph and given the default name “Average.” The trial is given a comment annotation which lists the trials that were used to form the average. The time/date stamp of the new trial reflects the time the average was calculated, not the times the original radar data were recorded. The average trial is not saved to disk automatically. Averaged trials cannot be reedited because there is no actual “raw” data file. Statistics Will Not Average Exactly Average trials are created by averaging the processed speed tables from the selected trials. This new speed table (similar to a raw file) is then processed to create a complete processed average trial. The measured statistics of an averaged trial may not necessarily be the numeric average of the same statistics from the original trials. Averaged stats that are measurements of “speed at time” may end up at a precise numeric average, but most other stats will vary slightly. Peak speed measurements will definitely vary because the peak speed stats from each trial usually occur at different times. Chapter 8 Working With Graphs 55 Chapter 8 Working With Graphs The Graph Window Displaying the Results Stalker ATS displays speed, time, acceleration, and distance information as a line chart in the graph window. Various functions and options available in Stalker ATS offer flexibility and a high degree of control over the way the graph is displayed. The graph window is automatically displayed when data is loaded or recorded. If it is not visible, left click the graph icon on the toolbar or double click the graph icon in the main window. Like all windows, the Graph Window can be maximized to full screen, minimized to an icon, or custom sized to any shape in between. Place the cursor on the window frame to custom size the window. Graph POPUP Menu Place the cursor in the Graph Window, and right click to display the popup menu. This popup menu gives you quick access to all available functions pertaining to graphs. 56 Working With Graphs Graph Types Graph Types Chapter 8 Stalker ATS can plot a results curve in five different formats. • Speed versus Time • Speed versus Distance • Distance versus Time • Acceleration versus Time • Acceleration versus Distance To change the graph type, select Graph > Graph Type from the main menu (or the graph popup menu), and choose a new graph type. The default graph type is Speed versus Time. Graph Scales The scaling of the graph refers to the range of numbers on the axes. Graphs can be scaled one of three ways: • Automatic Scale - Stalker ATS chooses an appropriate scale based on the data. • Manual Scale - You can select specific axis ranges in the Graph Scale Dialog Boxes. • Zoom Scale - You can “zoom” into an area of a graph. Automatic Scaling Stalker ATS will automatically pick an axis range based on the range of the data. Auto scaling is automatically used when the Stalker ATS program is started. Manual Scaling To manually scale the axis range, choose Scale from the Graph menu or from the graph popup menu. A Graph Scale box will appear with the two units found in the currently displayed graph type. Set the button to Manual, and enter in the desired axis speed range. Click on OK. The graph will be redrawn with the new scale. Zoom Scaling To “zoom” into an area of the graph, use the mouse to select an area of the graph: 1. Place the cursor on one area of the graph. 2. Press and hold down the left mouse button. 3. While the left button is held down, move the cursor to another portion of the graph. You should see a black region area being defined as the cursor is moved. 4. When you have created the desired zoom area, release the mouse button. The graph should then be rescaled to the specific region you outlined. The zoomed axis range will also be listed in the Graph Scale dialog boxes. Chapter 8 Working With Graphs Zoom Scaling Zoom Scale Example Draw a region around the shift point to zoom in for a closer look. To return to full scale, select UnZoom from the Graph menu, or simply press the Esc (Escape) key. Press the Esc key to Unzoom. Scale Limits There are limits to how small the axes can be set. • Time - 0.5 Seconds • Distance - 6 Feet • Speed - 1 MPH • Acceleration - 0.05 g’s Graph Style Changing the Look of Graphs Graph style preferences are remembered in the Stalker ATS configuration files, so the same preferences will be loaded each time the program is opened. The look of graphs can be changed in terms of: • Axis Style • Symbols • Line Widths To change these styles select Graph Style > from the popup menu or below Graphs on the main menu. Axis Style This function controls the number of axis lines that are on the graph. 57 58 Working With Graphs Chapter 8 Symbols Symbols can be used to help denote specific trials when multiple trials are plotted. If you are printing to a black and white printer, symbols will help match the curves with the trial names. Line Width The line width settings adjust the thickness of the curve lines used on the graphs. Thin lines show more detail, thick lines are easier to see. To change the line widths, select Graph Style > Line Width from the Graph menu. Read Coordinates Reading Coordinates Off the Graph The Read Coordinates function on the Graph menu opens the Read Graph Window for displaying the values of data points currently plotted on the screen. To read values: • Select the Read Coordinates function on the Graph menu. • Place the cursor on part of the line and left click. • The left and right arrow keys move the point across the screen. • The up and down arrow keys switch between different trials that are plotted on the graph. Chapter 8 Working With Graphs Averaging a Region of a Graph Take an Average from the Graph 59 A region of the graph can be averaged. This can be very useful in determining the average top speed of a vehicle over a period of time or distance. To Average a Region 1. Hold down the Alt key. 2. Place the mouse to the left side of the region to be averaged. 3. Press and hold the left mouse button down. 4. Drag the mouse to the right side of the region to average. 5. Release the mouse button and the Alt key. A window containing average values of each trial in the selected region will appear. TIP: If you want to take averages of specific regions, you could first manually scale the graph to only include the exact region you wish to average, and then you would drag the mouse across the entire graph. Or, you can hold down the Shift key along with the Alt key to select a region with major axis borders. 60 Measuring Statistics Chapter 9 Chapter 9 Measuring Statistics Statistics Possibly the most useful capability of Stalker ATS is the ability to measure performance statistics from trials. Statistics are based on the processed data and they are defined in the Choose Statistics dialog box. Statistics are then displayed in the Statistics Window. Since a trial contains the complete picture of the run, measurements of all kinds can be calculated. The Statistics Window The Statistics Window This window displays a table of the currently active statistics for each plotted trial. To bring the Statistics Window to the front of your screen, left click on the statistic toolbar icon (a Greek sum sign). The Statistics Window can maximized to full screen, minimized to an icon, or custom sized to fit the amount of data. The Statistics Window can share the screen with the Graph Window. Or, Statistics can overlap the Graph Window. Chapter 9 Measuring Statistics 61 Switching Rows and Columns The table of statistics can be grouped with trials in columns or rows (referred to as the format). To change the format, select Transpose from the Stats menu or the Statistics Window popup menu (Right click for the statistics popup menu). The format can also be changed in the Choose Statistics dialog box at the Format tabbed page. • Left click on the in Columns box to display the statistics in columns and the trials in rows. • Left click on the in Rows box to display the statistics in rows and the trials in columns. Choosing Statistics Choosing Which Statistics to Display The Choose Statistics dialog provides functions for the management of statistics lists and the creation of custom statistics, as well as duplicating many of the functions available in the Stats menu and the Statistics Window. To open the Choose Statistics dialog, select Stats > Setup Stats from the main menu. Or, right click in the Statistics Window to display the statistics popup menu and select Setup Stats. The Name of the Current List of Statistics Current List of Statistics The dialog has three zones. To the left is the current statistics list. On the lower right is a collection of buttons which perform various functions. Above the buttons is a tabbed dialog box with three pages labeled Format, Rollout and New Statistic. Three Tabbed Pages: Format, Rollout, New Statistics Function Buttons The active statistics are the ones highlighted. To activate (or deactivate) a statistic, simply left click on the individual statistic to change it’s status. 62 Measuring Statistics Creating Custom Statistics Creating Custom Statistics Chapter 9 The list of possible statistics is not limited to the factory default list. You can set up your own measurement parameters through the New Statistic page from the Choose Statistics dialog box. Nearly any possible measurement can be made. To Create a New Statistic 1. 2. 3. 4. 5. (If Select the desired Type of statistic from the New Statistic tabbed page. (see the examples) Enter in the point to begin the measurement at (Start Measurement At:). Enter in the ending point for the measurement (End Measurement At:). Add it to the current list by clicking on the Add to list button. Make sure your new statistic is activated (highlighted) on the list. the Activate box was checked when it was added, it will be activated automatically.) Select Statistic Type Speed at Distance - measures the speed increment between two distance markers. Examples: 0 - 500 feet speed, the speed increase over the first 500 feet of the run. 1320 - 2640 feet speed, the speed change during the second ¼ mile of the run. Time at Distance - measures the time increment between two distance markers. Examples: 0 - 1320 feet time, the elapsed time for a quarter mile run from a standing start. 1320 - 2640 feet time, the elapsed time over the second ¼ mile of a run. Time at Speed - measures the time increment between two speed transitions. Examples: 0 - 60 mph time, the time taken to accelerate from rest to 60 mph. 30 - 50 mph time, the time taken to accelerate from 30 to 50 mph. Distance at Speed - measures the distance traversed between two speed transitions. Examples: 0 - 60 mph distance, the distance required to accelerate from 0 mph to 60 mph. 30 - 0 mph distance, the braking distance from 30 mph to a stop. Speed at Time - measures the recorded speed after a specified elapsed time, or the speed change between two time points. Examples: 0 - 6 sec speed, the speed achieved after 6 seconds of elapsed time. 60 - 120 sec, the speed change during the second minute of a run. Distance at Time - measures the recorded distance after a specified elapsed time, or the distance travelled between two time points. Examples: 0 - 5 sec distance, the distance travelled after 5 seconds of elapsed time. 60 - 120 sec distance, the distance traveled during the second minute of a run. Chapter 9 Measuring Statistics Use the Tab key to quickly toggle between the Start and End settings. Start Measurement At The entry in this box defines the starting point of the statistic calculation. To change the number you can highlight the entry and over-type it, or use the up and down buttons to scroll to the desired number. 63 End Measurement At The entry in this box defines the end point of the statistic calculation. Add to List “Radio Button” Setting If this option is selected, the new statistic will be entered in an empty space in the statistics list when the Add to List button is clicked. Replace Selection If this option is selected, the new statistic will replace the most recently selected item in the statistic list when the Add to List button is clicked. Activate If this box is checked, the new statistics will be activated as soon as it is added to the statistics list. It will be highlighted in the list and the calculated values of the statistics will be displayed in the Statistics Window. Popup Menu Some functions are only available through the popup menu. To activate the Choose Statistics popup menu, place the cursor somewhere on the current list of statistics and right click. Clear Selection - deactivates all highlighted statistics. Invert Selection - changes the activate status on all statistics. Select All - activates all statistics. Delete Selected Stats - removes any highlighted statistics from the list. Restore Defaults - loads either the user or the original factory lists. Save as User Defaults - saves the current list as default.slm (which is loaded automatically at start-up). New List - loads a blank list that can be filled with new statistics. 64 Measuring Statistics Chapter 9 Rollout Distances Rollout Distances Rollouts have a huge effect on statistics. Since the progress at start of a race is the slowest, a one foot rollout could easily effect times by 1/3rd of a second! Many types of testing equipment begin a test only after the vehicle has moved a certain distance. By programming in a specific rollout distance, Stalker ATS is able to mimic the timing methodology used by these other testing systems. When a rollout distance is specified, Stalker ATS will base the statistics starting from the moment the vehicle has moved the rollout distance. For example, some official timing systems use a 1 foot rollout distance. All NHRA sanctioned drag strips use optical timing systems that start measurements after one foot of rollout. So, the NHRA ¼ mile time is the time taken to travel from 1 foot to 1321 feet (¼ mile + 1 foot). Since optical timing systems cannot measure instantaneous velocity, the NHRA also figures the “trap speed” as the average velocity over the last 66 feet of the test (which would between 1255 - 1321 feet). The factory default list includes statistics to match an NHRA timing system. When no rollout distance is used, Stalker ATS will base measurements on the instant the vehicle begins to move. This measurement criteria meets the actual definitions of the statistics. Managing Statistic Lists Statistic Lists Different lists of statistics can be created and saved. This can be useful if you perform various types of testing that use different statistics. Simply create and save the desired lists, then a list can be loaded later, eliminating the need to recreate custom statistics. There is no limit to the number of custom lists that can be saved. However, there is a limit of 20 individual statistics per list. Three Types of Statistic Lists • Factory Default List - this list is embedded into the program and cannot be erased. • User Default List - save your most common list as the user default. This list loads automatically. • Custom Lists - create and save lists that can be loaded in the future. Factory Default List The factory default list contains 17 commonly used measurements and has 3 available slots for new statistics. The factory list includes Peak Speed and Peak Speed Time. These two statistics cannot be recreated from the New Statistics page. To Restore the Factory Default List 1. Open the Choose Statistics dialog (select Stats > Setup Stats from the main menu). 2. Open the popup menu by right clicking on the current statistic list. 3. Choose Restore Defaults > Factory Defaults from the popup menu. Chapter 9 Name a list default.slm to have it loaded automatically. Measuring Statistics 65 User Defaults Save your most commonly used list of statistics as the “User Default” list. This list will automatically be loaded each time you start the Stalker ATS program. To Save the User Default List 1. Set up a statistic list to your preferences. 2. Open the popup menu from the Choose Statistics dialog. 3. Select Save as User defaults from the popup menu. (You can also save the list normally, but give the list the name default.slm.) Custom Statistic Lists You can create and save as many lists of statistics as you wish. Then you can load these lists when working on trials appropriate for the custom statistic list. To Save a Custom Statistic List 1. Setup a statistic list to your preferences (you can modify another list, or start with a new list). 2. Click on the “Save List” button (in the Choose Statistics dialog box). 3. Enter a name for your list that ends with the .SLM (statistic list menu) file extension. Save your statistic lists in the STALKER directory. If you name a list default.slm it will become your user default list that will be loaded automatically when the program starts. Loading Statistic Lists To load (recall) a specific list of statistics, use the Load List option from the Stats menu heading. Or, you can click on the Load List button located in the Choose Statistics dialog box. To include “Peak Speed” statistics on a custom list, Modify the Factory Default statistic list. How to Include “Peak Speed” Statistics in Custom Lists The “Peak Speed” and “Peak Speed Time” statistics cannot be created from the New Statistic page. So if you would like to include those statistics in a custom list, you will need to modify the factory default list. 1. Load the factory default list (see page 64). 2. Activate all of the stats that you do not wish to keep (make sure the peak stats are not active). 3. Open the popup menu by right clicking on the statistic list. 4. Select Delete Selected Stats from the popup menu, leaving only stats you wish to keep. 5. Create and add any new statistics you desire. 6. When the list is complete, click on the Save List button, and give your list a new name. 66 Printing Chapter 10 Chapter 10 Printing The information displayed in the Graph, Trials and Statistics Windows can be output to your printer. Printing can be controlled with the Print dialog or by using the print commands associated with individual windows. The output size can be adjusted (scaled) and color printing will be available if you have a color printer. The Print Dialog The Print Dialog The Print dialog provides complete control over which information is printed in your report. Using the print dialog, you can enter a title for your printout, select which the items to be printed and change your printer setup. To Launch the Print Dialog • Select File > Print from the main menu or • Left click on the toolbar print icon. or • Use the shortcut key combination Ctrl + P. Title Enter a title in the text box. This title will be printed at the top of each page of your printed reports. Select Items to Print Click on a check box to select or deselect an item for printing. If a box is checked, the associated item is printed when you left click on the OK button. The Available Items • Brief Report - A two-page summary of your data, including the graph, statistics, and comments. • Graph - Prints a copy of the currently displayed graph on it’s own page. To print a smaller graph, change the value of the % scale in the box adjacent to the Graph selection. • Statistics - Prints a copy of the statistics table. If you have more than six statistics, you may need to group (format) your stats In Rows. (see page 61) • Trials Information - Prints a copy of the trials information table. • Comments - Prints the comments and annotations associated with each of the trials in memory. OK Left click on this button to send the selected items to your printer. Chapter 10 Printing 67 Cancel Left click on this button to close the Print dialog without printing anything. Setup Left click on this button to launch the Windows Print Setup dialog. This dialog provides tools for changing the setup of your printer or selecting another printer. Help Left click on this button to display the help information. Selected Trials Have Symbols That Will Be Printed If a trial is selected at the time of printing (or screen capturing), like the screen image, symbols will be plotted along with the line of any selected trials. Make sure no trials are selected by clicking on an outside region of the graph until no trials are selected. Screen Capture Place a Stalker ATS Graph Into Your Desktop Publishing Program Use the Copy Graph function to take a “snapshot” of the graph that can be placed into other programs. This is a high resolution capture and it retains all of the colors. There is a screen capture utility built into the Stalker ATS program. You can place the entire graph into a word processor or desktop publishing program just like a photographic scan. To Capture the Graph From the Graph menu, select Copy Graph >. • To Clipboard places a copy of the graph in the Windows Clipboard program. • To Bitmap File saves the graph as a standard Windows bitmap graphics file (.BMP). Use the Paste command in most programs to “dump” the clipboard contents into your publishing programs. Tips For Making the Best Possible Screen Captures The quality of the graph bitmap that can be exported to other programs depends upon the size and detail of the current Graph Window. The actual byte size of the file will depend on the screen resolution and Graph Window size. 1. Set your computer’s video display setting to the highest resolution available. • The most common (and the lowest) resolution is VGA (640 x 480 pixels). • A better setting would be SVGA (800 x 600). • Higher resolutions like 1024 x 768 may be available on higher performance computers. • These settings are changed in the Windows Control Panel under Display. 2. Maximize the size of the Graph Window so it is as large as possible. 3. Be sure that the line width, axis style, and legend is to your liking. 68 Troubleshooting Chapter 11 Chapter 11 Troubleshooting This Chapter This chapter is designed to help you if you encounter problems while using Stalker ATS for Windows. Help Built-In Help Stalker ATS was nearly 100 pages of help screens written into the program. The help system provides detailed documentation on the installation and use of STATS. You can access the help system in a number of ways. On-line Help (Ctrl+H) This help file can be accessed from the Stalker ATS menu. Select Help > Help or press Ctrl + H. The contents page of this help file will appear. Select Help > How to Use Help from the main menu to get more information about using the Windows Help System. Press the F1 key at any time to get context sensitive help. The underlined green headings are links to related topics. Click on the heading to switch topics. Context Sensitive Help (F1) STALKER ATS has “context sensitive” help. This means that detailed help about the actions you are performing (or trying to perform) is available at almost any time. Context sensitive help can be accessed in two ways. • If a Help button one is visible in the window you are working with, left click on it. • Press F1 at any time to get help on your most recent action. For example, if you click on the HELP button or press F1 while working with the Setup window, a help window will open at the page describing how to use Setup. Similarly, if you press F1 while the mouse is positioned in the Statistics Window, your Help System will display information about statistics. The Help File This help file can also be used as an “on-line manual” without running Stalker ATS. To access this file directly double click on the Stalker ATS Help icon in Program Manager. (Windows 95 users may select Stalker ATS Help from the Start Menu.) Chapter 11 Troubleshooting 69 Hints Hints are brief descriptions of functions that appear in little boxes on the screen. Point the mouse at floppy disk icon on the toolbar, for example and after a moment a hint box will appear with the message “Save data file to disk file”. Hints may also be displayed on the Status Bar at the bottom of the screen. Left click on the H button at the bottom right corner of the screen and hints will be displayed continuously as the mouse moves around the screen and the menu system. You may like to keep the Status Bar hints active the first few times you use STALKER ATS until you become more familiar with the different operations. If you find that hints are more annoying than they are helpful, select Help > Hints from the main menu to turn them off. Troubleshooting Index Troubleshooting Index • Gun and Computer Will Not Communicate • Windows 95 Taskbar Obstructs the Screen • Program Stalls When Recording • Program Locks Up • Error Messages • Quirks in the Processed Data • Statistics Do Not Match Another Timing System • Printing Problems • Cannot Open a Radar Data File • The Help File is Not Found • Contacting Radar Sales, Inc. 70 70 71 71 71 71 71 72 72 72 73 70 Troubleshooting Chapter 11 The Gun and Computer Will Not Communicate First make sure you have read the Input Port section in Chapter 4 (page 26). If you are still unable to get the Stalker radar gun and the computer talking, it will most likely be one of three reasons. 1. Computer Settings - the correct input port is not selected, or the com port is unavailable. 2. Bad Cable - the serial cable could be broken or defective. 3. Radar Gun - there may be no data output from the radar gun. Computer Settings By far the most common cause for communication problems is with computer settings. First attempt a test recording with every input port option (set at the Radar Input page of the Setup Box). Second, check to make sure no other hardware (mouse, or modem) is using or claiming the address for the serial port. Third, check to see is the computer’s BIOS program is assigning a correct name and address to the port, and that the BIOS is enabling the port at all times. Some power management systems (usually controlled in the BIOS program) turn off the serial port when it is not in use to save battery life. Try turning off all power management functions to eliminate this as a possible problem. Refer to your computer’s manuals for information on the BIOS program. Often, to gain access to the BIOS program, you must type F2 or F10 during the boot up period. Bad Cable Serial cables are cheap, both in price and often in quality. In may not be a bad idea to purchase another cable just to rule out the cable as the cause of the problem. If you have been trying to link cables together to gain length, use only one cable that is no more than 10 feet long. You could also rule out the cable by using the cable with another system. Radar Gun If you have access to another computer, install Stalker ATS software on another computer and try a test recording. If you are successful, then you can rule out the radar gun and the cable. If you cannot get the gun to talk to another computer then it is possible the problem may be in the Stalker radar gun. Over the years, Radar Sales has tracked about 0.75 percent failure related to data output. It is rare, but not impossible for the problem to be in the gun. If all else fails, you could ship your gun and computer to Radar Sales for diagnosis and setup. Windows 95 Taskbar Obstructs the Screen Stalker ATS for Windows 95 is designed to maximize upon opening. If the Windows 95 taskbar is not set to Auto Hide, it will obstruct any windows that are maximized. There are two ways to fix this: you can manually resize Stalker ATS so it the bottom edge is above the taskbar. Or, (this is the best option) you can set the taskbar to auto hide, which will make the taskbar disappear when not in use. Chapter 11 Troubleshooting 71 Auto Hide the Taskbar to Prevent Obstruction 1. Left click on the Windows 95 Start button. 2. Choose Settings and then Taskbar. This opens the Taskbar Properties box. 3. Check the Auto Hide option. This makes the bar disappear when not in use. Program Stalls When Recording If when attempting a recording, the text under the Radar Speedometer changes to recording, but then locks or stalls the program, the problem is most like CPU power. You will need to disable the graphical radar speedometer during recording sessions. Do this by checking the Disable Speedometer option in the Setup Dialog Box. Program Locks Up Distribution versions of Stalker ATS have been tested on hundreds of different computer platforms, and there should be no program crashes. If there is a crash, first make sure that you do not have a conflicting default.slm or default.cfg file from an older version of Stalker ATS. Open Microsoft’s Explorer program or the File Manager and look for files named default.slm or default.cfg in the Stalker directory. Move these file(s) to another directory or subdirectory and restart Stalker ATS. If the problem is fixed, then delete the file(s). You may then wish to recreate your users default statistic list (see chapter 9). The default.cfg will be recreated when you exit Stalker ATS and answer Yes to the question “Keep Changes to Stalker ATS Setup?” If you continue to have any program crashes contact Radar Sales, Inc. Error Messages For space reasons, we will not list the 40 plus error messages that could be displayed in Stalker ATS. For a detailed explanation of an error message, open the on screen help system, and search under “error messages.” Toggle through the list to read about any messages that may appear. Processed Data Curves Have Quirks at the Beginning or End Stalker ATS uses various mathematical filtering techniques that can adversely effect some data points at the beginning or end of trials. If you experience problems where trials start or end unusually, reedit the trial (in Graph Mode) and exclude some data points around the area of trouble. Or, you could experiment with using no filter on the trial. Statistics Do No Match Another Timing System First read the “Rollout” section in Chapter 9, and make sure the two timing systems are using the same rollout distances. Stalker ATS can be accurate to about 1/100th second on good recordings (recordings that include all of the start, have few dropouts, are clean, and are filtered appropriately). Various filters can effect statistics by several hundredths of a second, and extended extrapolation at the start might produce a curve that doesn’t accurately represent the actual motion at the start. 72 Troubleshooting Chapter 11 Printing Problems There are more variables with printers and printer drivers, than in any other area of computing. Stalker ATS has been tested with a few dozen printers, but that only represents a fraction of the available printers. Theoretically, the Windows environment makes printing a function of Windows, so application programs need not be aware of the zillions of variables. However, the real world dictates otherwise. Statistics Do Not Fit on a Page Set the statistic format to Rows if you are printing more that six stats at a time (See page 61). Symbols Are Included on the Graphs Before printing, make sure that no trials are currently selected (See page 51). If you experience other printing problems, you may wish to contact your printer manufacturer. Cannot Open a Radar File If you receive error messages when attempting to open a radar data files, first check to make sure both the raw and processed files are present in the same location (subdirectory). Use Explorer or File Manager to look for the .RAD and .RDA versions of the data file. If the raw data file is missing, you could rename another raw file with the missing file name, with the understanding you will not be able to reedit the file again. If the processed file is missing, you could rename another processed file with the missing name, reedit the run, and then resave the file. If both files are present, but you still have problems, use Notepad or Wordpad to open the data files and compare their structure to the examples on page 48. If there is file damage, you may be able to fix it in notepad, and resave the file. The Help File is Not Found When the on screen help is opened, Stalker ATS runs a Windows help program, which loads the Stalker ATS help document file. The name of the help program could be Winhelp.exe or Winhlp32.exe. One of these files must be on your system and in the Windows directory in order to access help. The Stalker help files are named Stalker3.hlp and Stalker4.hlp (depending upon which version of Stalker ATS is used). See your Windows manual for more information on help files. Chapter 11 Troubleshooting 73 Contacting Stalker Radar / Applied Concepts, Inc. Applied Concepts, Inc. will provide three years of free technical support for registered Stalker ATS owners during business hours. But, before you call, first look through this manual and the on screen help to resolve your question. Only if you cannot find your answers should you call technical support. When calling for technical support, have your radar gun, computer, Stalker ATS program diskettes, and this manual in front of you. Stalker Radar 730 F Avenue Plano, TX 75074 Phone 972-398-3760 Fax 972-398-3781 www.stalkerradar.com Hours 8:00 a.m. - 5:00 p.m. Monday - Friday Central Time Zone 74 Index Chapter 12 Index Acceleration Run 9, 34, 37, 47 Accept Changes 38, 42, 44 Activate 13, 61, 63 Add to List 13, 62, 63 Alt (Alternate) Key 21, 59 Angle Error 34, 35 Auto Clear 8, 31, 43 Auto Comment 30, 39 Auto Edit Raw Data 30, 38, 40 Auto Save 30, 39 Averaging a Region 59 Averaging Trials 54 Axis 57 Bitmap Files 14, 67 Bounce 47 Brake Test 9, 34, 37 Brief Report 14, 66 Choosing Statistics 13, 61 Clear Selection 63 Clipboard 14, 67 Closing Trials 53 Color Schemes 29 COM Port 26 Comments 24, 39 Communication 8, 70 Configuration Settings 25-26 Constant Speed Run 47 Contacting Radar Sales 73 Context-sensitive Help 68 Coordinates 58 Copy File(s) 52, 53 Copy Graph 14, 67 Chapter 12 Ctrl (Control) Key 14 Custom Statistics 13, 62 Data Type 27, 28, 42, 45-47 Deceleration Run 47 Decimal Units 27 Default Configuration 25, 71 Delete data file 53 Digital Filter 28, 45, 46 Directories 17, 19, 51, 52 Disable Speedometer 8, 28, 36, 71 Display Units 29 Distance 29, 34, 56, 62, 64 DOS Version 18 Dropouts 31, 43, 46, 47 Edit - Graph Mode 40-43 Edit - Text Mode 44, 45 Edit Menu 21 Editing 10, 11, 38, 40-45 End Measurement At 62, 63 Error Messages 24, 71 Escape (Esc) Key 57 Exclude 11, 38, 42, 43 Exit 25 Extrapolation 37, 46, 47 F1 Key 68 F2 Key 8, 36 F3 Key 36 Factory Defaults 25, 64 File Dialogs 51, 53 File Extensions 40, 48-53, 65, 72 File Locations 52 File Menu 21 Filter 28, 42, 44-46 Format 61 Graph Menu 21 Graph Mode Editing 10, 38 Graph Style 57 Chapter 12 Index Graph Type 56 Graph Window 12, 55 Grid 57 Help 14, 68 Help Menu 21, 68 Hints 24, 69 Icons 22 Include 11, 42, 43 Input Port 8, 26, 70 Input Units 27 Installation 7, 17 Interpolation 46-47 Invalid COM Port 26 In-Vehicle 9, 34, 35 Invert Selection 63 Keyboard Record 9, 36 Leading Zeros 9 License Agreement 19 Line Width 58 Load List 65 Long File Names 15, 39 Main Menu 20, 21 Main Screen 20 Manual Save 30, 39, 51 Measurements 47 Memory Slots 11, 48, 49 Moving Average 46 New List 63 New Statistics 13, 62 NHRA Statistics 64 On-line Help 68 Opening Files 49, 72 Peak Mode 32 Peak Speeds 65 Plot Mode 50 Plot Status 12, 50 Popup Menus 12, 21, 24, 50, 55, 63 75 Print Dialog 66 Print Setup 14, 67 Printing Reports 14 Processed Data 10, 40, 41, 44, 48 Quick Save 30 Radar Gun Placement 9, 34 Radar Gun Settings 8, 27, 31, 32 Radar Speedometer 8, 9, 33, 35 Range 8, 32, 43 Raw Data 10, 40, 41, 44, 47, 48 Read Coordinates 58 Record Menu 9, 21, 36 Record Options 30 Recording Radar Data 9, 33 Region Box 11 ,42, 43, 56 Reject Changes 38, 42, 44 Replace Selection 13, 63 Requirements 15, 16 Restore Defaults 63 Right Click 12, 24 Rollout Distance 64 Running Stalker ATS 7, 19 Sample Data Files 7, 18 Save List 65 Save Options 30 Saved? 50 Saving Data 11 Saving Data 7, 39, 44, 51 Saving Settings 30 Scale 56 Screen Capture 14, 66 Screen Resolution 23, 66 Select Trial to Edit 13, 41 Selecting Data Points 11, 42 Selecting Trials 13, 41, 51 Sensitivity 9, 34 Serial Cable 70 76 Index Serial Port 8, 16, 26, 32, 70 Setup Box 8, 26 Setup Menu 8, 32 Setup Stats 13 Shortcuts 21, 49, 66, 68 Squeeze 50 Start Measurement At 62, 63 Start Over 42, 44 Start-Stop 47 Statistics Type 13, 62 Statistics Window 12, 60 Stats Menu 21 Status Bar 20, 24 Sub Windows 12, 20, 22 SVGA 16, 23, 66 Symbols 58 Target Drive 7, 17 Taskbar 70, 71 Technical Support 73 Terrain Readings 34 Test Recording 8 ,26, 33 Ticks 57 Time / Date Stamp 24, 30 Timing 37,71 Title 14, 66 Toolbar 20-22 Transmitting 8, 32, 36 Transpose 12, 61 Trials 48 Trials Information 12, 13, 49-51 Trials Menu 21 Trigger (Gun) 8, 32 Trigger Recording 9, 32, 36, 37 Trimming (Zeros) 37, 46, 47 Tripod Mounted 32, 35 Uninstall 19 Units 8, 27, 29, 48 Chapter 12 Unknown 47 Unzoom 42, 57 Updates 76 User Default 13, 25, 63-65, 71 Versions 15, 18, 48 VGA 16, 23, 66 View Menu 21 Windows 3.1X 15, 17, 18, 37 Windows 95 15, 17, 18, 37, 70, 71 Windows NT 15 XMIT 8, 32, 36 Zoom 42, 56, 57 Program Updates 77 Program Updates Program Updates Radar Sales, Inc. may make periodic changes in Stalker ATS when problems are discovered, or modest improvements are made. As a licensee of Stalker ATS for Windows versions 3.0 and 4.0, you can receive minor updates free of charge. Major updates (version changes) may become available in the future for a modest upgrade charge. Minor updates can be downloaded from our website at www.radarsales.com. A password is required for downloading updates, so first contact Radar Sales, Inc. for the password. Or, you can simply call to have the latest upgrades sent to you on diskette. Program Bugs If you discover any errors or problems with the Stalker ATS program, please contact Radar Sales, Inc. immediately at 612-533-1100 or you can E-Mail us at [email protected]. Comments and Suggestions If you have any comments of suggestions on the software, we are anxious to hear from our customers. Much of the development of Stalker ATS was based on customer suggestions and recommendations. Please call, fax, or E-Mail your comments and suggestions to Robert Vanman ([email protected]). 78 Specifications Specifications The Stalker ATS Professional Radar The Stalker ATS software program is written expressly to interface with the Stalker ATS Professional Radar Gun. The Stalker ATS Professional Radar is manufacturing by Applied Concepts, Inc. exclusively for Radar Sales, Inc. Warranty Information The Stalker ATS radar gun carries a three year parts and labor warranty. The batteries are guaranteed for 90 days. Refer to the Stalker radar gun owner’s manual for gun operating instructions and detailed warranty information. General Specifications Accuracy Speed Range Target Acquisition Time Internal Sample Rate Data Output Rate Microwave System 3dB Rated Beamwidth Receiver Type Weight Case + / - 0.1 MPH 1-300 MPH 0.01 Seconds 31.25 - 250 Samples per Second 31.25 Samples per Second Ka Band, 20 mw, Dual Horn 9 Degrees Nominal Direct conversion Homodyne Using a Super Low Noise Schottky Barrier Mixer Diode 3.2 Pounds with the Battery Handle High Impact Polycarbonate - Fully Shielded Performance Specifications Maximum Estimated Clocking Distances Passenger Cars 8000 Feet Plus Snowmobiles 3000 Feet Personal Watercraft 1800 Feet Baseballs 500 Feet Specifications 79 Data Output The Stalker ATS Professional Radar provides “constant rate” serial output through the 9-pin RS-232 output connector. The output data will coincide exactly with the speed reading shown in the lower display window on the back of the radar gun. This speed is output at a constant rate of 31.25 updates per second. The speed is selectable between either whole numbers or decimal numbers with measurement units of MPH, KPH, or KNOTS. No Speed Display If the radar gun is transmitting (XMIT shown on the readout) AND no speeds are being registered, the output data will be a speed reading of zero. If the radar is not transmitting (HOLD shown on the readout) no data will be output. Auto Clear Setting The speed reading is transmitted as long as the speed is shown in the lower display window. If it is desired for the speed reading to disappear immediately when the target disappears, set the Auto Clear to 0SEC (0 seconds). For example: if the Auto Clear is set for 4 seconds (4SEC), the last speed reading that is measured will stay in the lower display window for 4 seconds until it is automatically cleared. During that 4 seconds, the last speed reading will be continuously output. Data Output Specifications Baud Rate Number of Start Bits Number of Stop Bits Number of Data Bits Number of Parity Bits RS-232 Connector Type Mating Connector Type Data Out Pin Signal Ground Pin Time Between Speed Updates Reading Per Second Data Transmitted in Tenths Mode Data Transmitted in Whole Mode Leading Zero Suppression 9600 1 1 8 None DE-9S (attached to right side of gun) DE-9P (Radio Shack #276-1538) Pin 2 Pin 5 0.032 Seconds 31.25 3 Digits, Period, 1 Digits, and CR 3 Digits and CR No 80 Contact Information Contacting Stalker Radar Contacting Stalker Radar / Applied Concepts, Inc. Stalker Radar will provide three years of free technical support for registered Stalker ATS owners. Before You Call • Look through this manual and the on screen help system to resolve your question. • If your question is not answered in the support documentation, then call Stalker Radar • Have all of these things together before calling: Computer On and Ready. Radar Gun (with a charged battery, and the serial cable). Stalker ATS Program Diskettes. This Manual. Stalker Radar 2609 Technology Drive Plano, TX 75074 Phone 972-398-3760 Fax 972-398-3781 www.stalkerradar.com Hours 8:00 a.m. - 5:00 p.m. Monday - Friday Central Time Zone c Copyright 1997, aci All rights reserved. Not responsible for typographical errors. Specifications subject to change without notice.
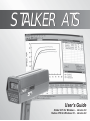
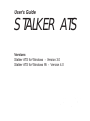
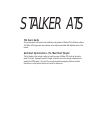
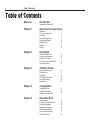
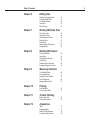
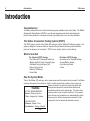
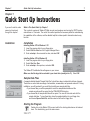
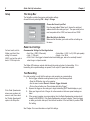
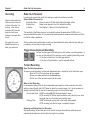
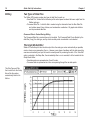
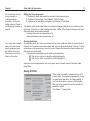
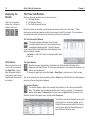
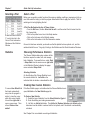
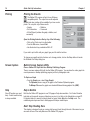
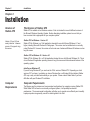
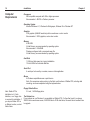
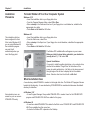
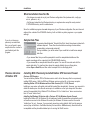
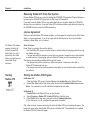
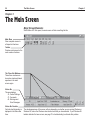
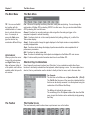

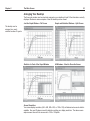
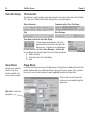
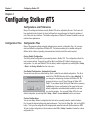
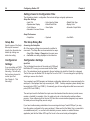

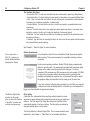
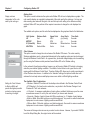
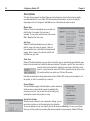


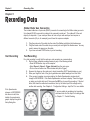

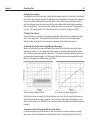
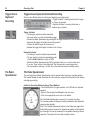

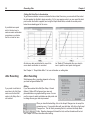
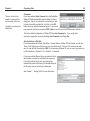

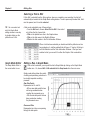
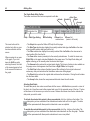

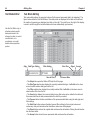
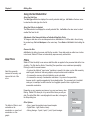

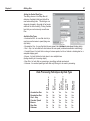
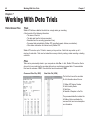
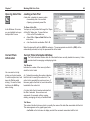
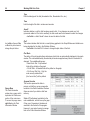
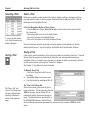
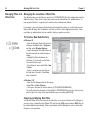
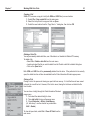
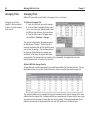
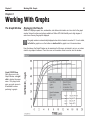
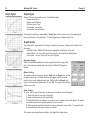
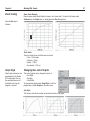
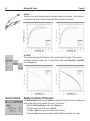
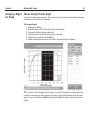
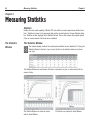
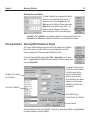
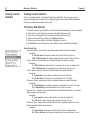
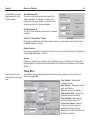
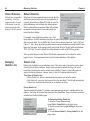
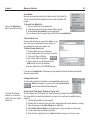

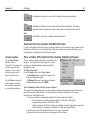

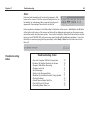
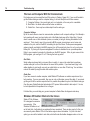
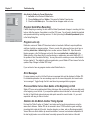
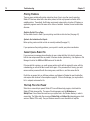
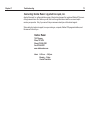
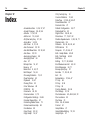
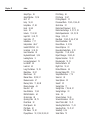
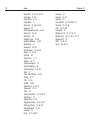
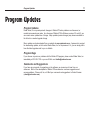
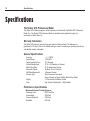
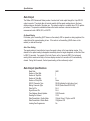
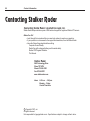
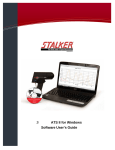



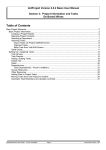

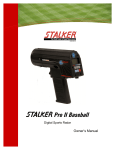

![20 [7] Don Libes, “Using expect to Automate Systems Administration](http://vs1.manualzilla.com/store/data/005773716_1-68a79e060d9ea16881001f4ab808f924-150x150.png)