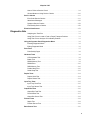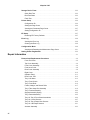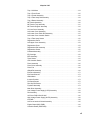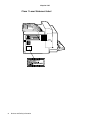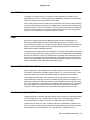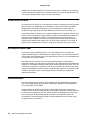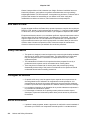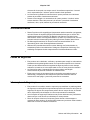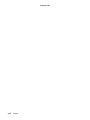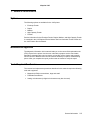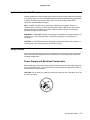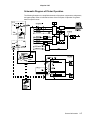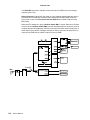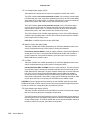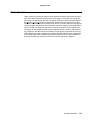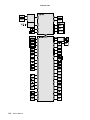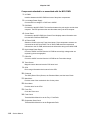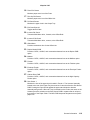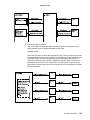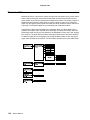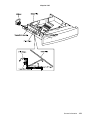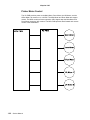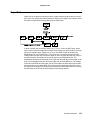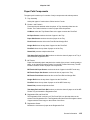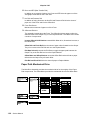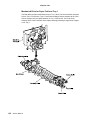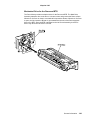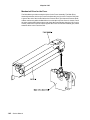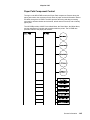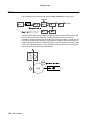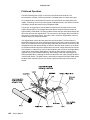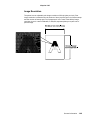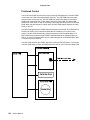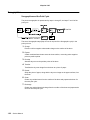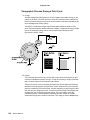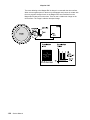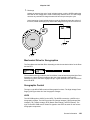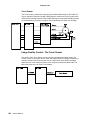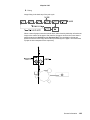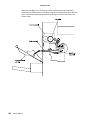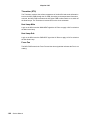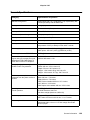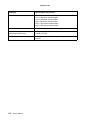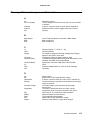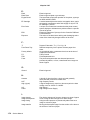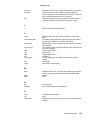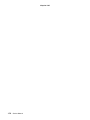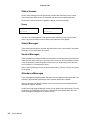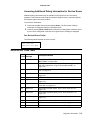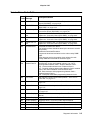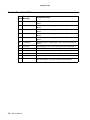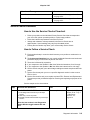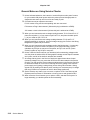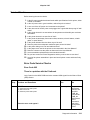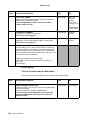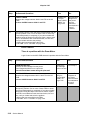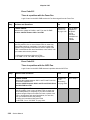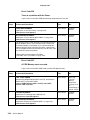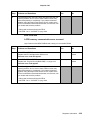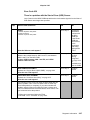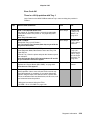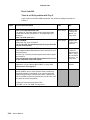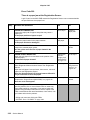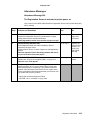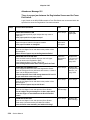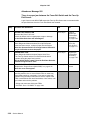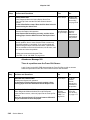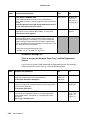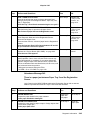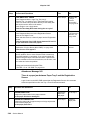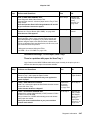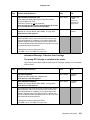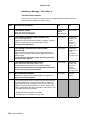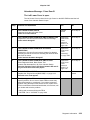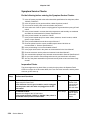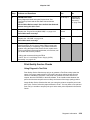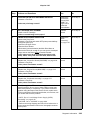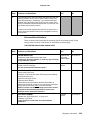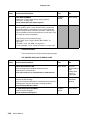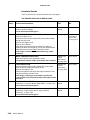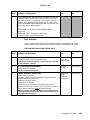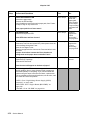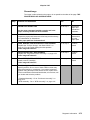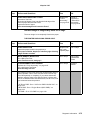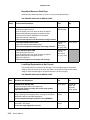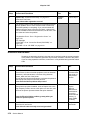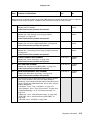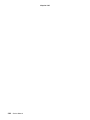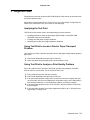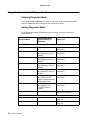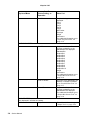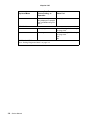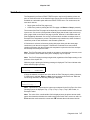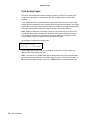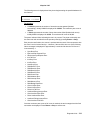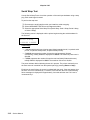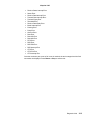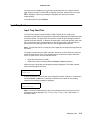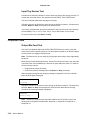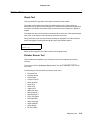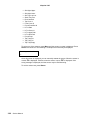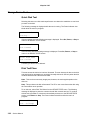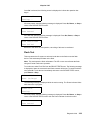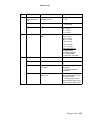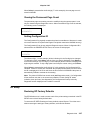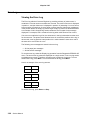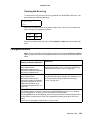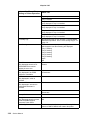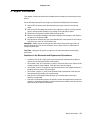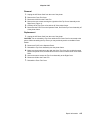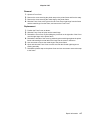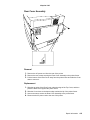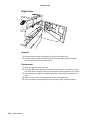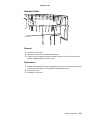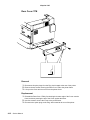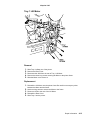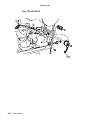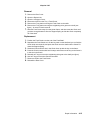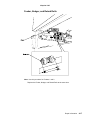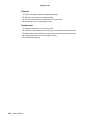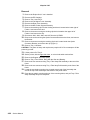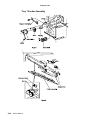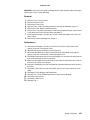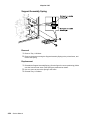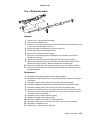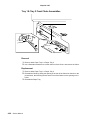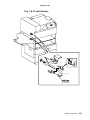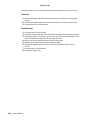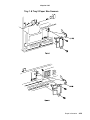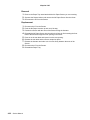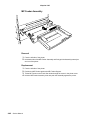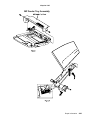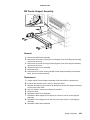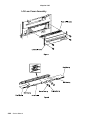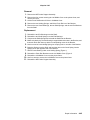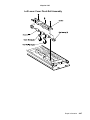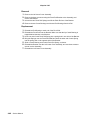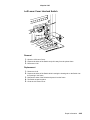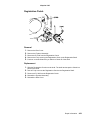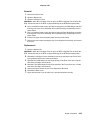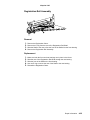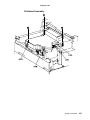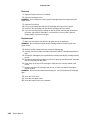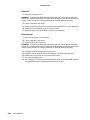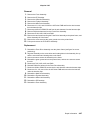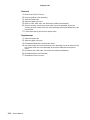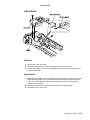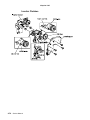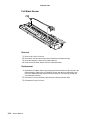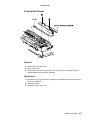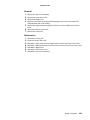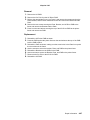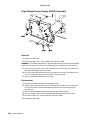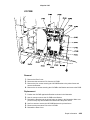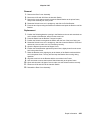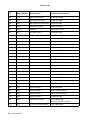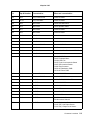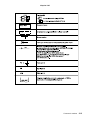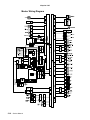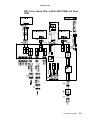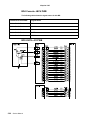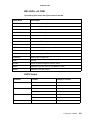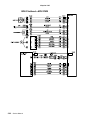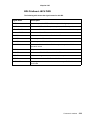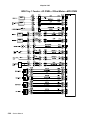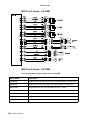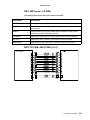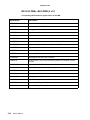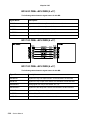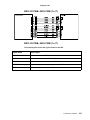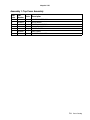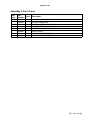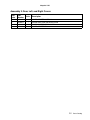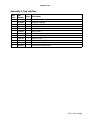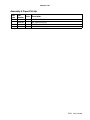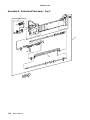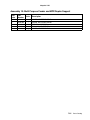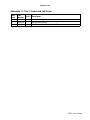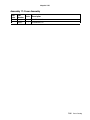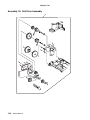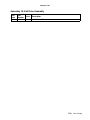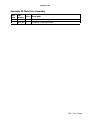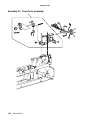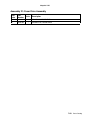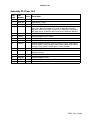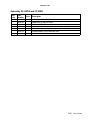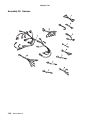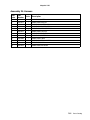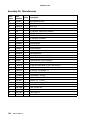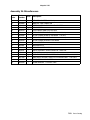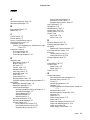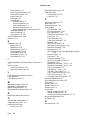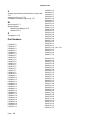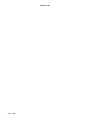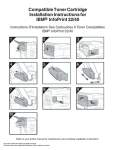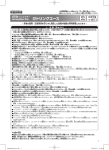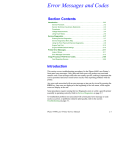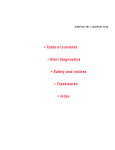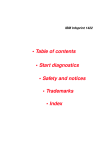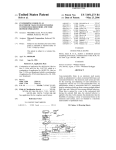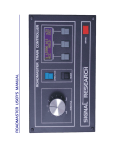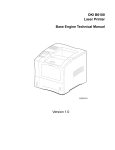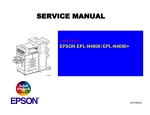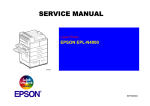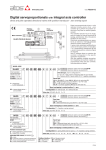Download Edition: May 2001 © Copyright Lexmark International, Inc
Transcript
Edition: May 2001 The following paragraph does not apply to any country where such provisions are inconsistent with local law: LEXMARK INTERNATIONAL, INC. PROVIDES THIS PUBLICATION “AS IS” WITHOUT WARRANTY OF ANY KIND, EITHER EXPRESS OR IMPLIED, INCLUDING, BUT NOT LIMITED TO, THE IMPLIED WARRANTIES OF MERCHANTABILITY OR FITNESS FOR A PARTICULAR PURPOSE. Some states do not allow disclaimer of express or implied warranties in certain transactions; therefore, this statement may not apply to you. This publication could include technical inaccuracies or typographical errors. Changes are periodically made to the information herein; these changes will be incorporated in later editions. Improvements or changes in the products or the programs described may be made at any time. Comments may be addressed to Lexmark International, Inc., Department D22A/032-2, 740 West New Circle Road, Lexington, Kentucky 40550, U.S.A or e-mail at [email protected]. Lexmark may use or distribute any of the information you supply in any way it believes appropriate without incurring any obligation to you. You can purchase additional copies of publications related to this product by calling 1-800-553-9727. In other countries, contact your point of purchase. Lexmark and Lexmark with diamond design are trademarks of Lexmark International, Inc., registered in the United States and/or other countries. PostScript is a registered trademark of Adobe Systems Incorporated. Other trademarks are the property of their respective owners. © Copyright Lexmark International, Inc. 2001. All rights reserved. UNITED STATES GOVERNMENT RESTRICTED RIGHTS This software and documentation are provided with RESTRICTED RIGHTS. Use, duplication or disclosure by the Government is subject to restrictions as set forth in subparagraph (c)(1)(ii) of the Rights in Technical Data and Computer Software clause at DFARS 252.227-7013 and in applicable FAR provisions: Lexmark International, Inc., Lexington, KY U.S.A. P/N 12G3663 Infoprint 1145 Table of Contents Notices and Safety Information . . . . . . . . . . . . . . . . . . . . . . . . . . . . . . . . . . . . . . . . . . . . . . ix Laser Advisory and Caution Labels . . . . . . . . . . . . . . . . . . . . . . . . . . . . . . . . . . ix Class 1 Laser Statement Label . . . . . . . . . . . . . . . . . . . . . . . . . . . . . . . . . . . . . . . x Laser Notices . . . . . . . . . . . . . . . . . . . . . . . . . . . . . . . . . . . . . . . . . . . . . . . . . . . . . . xi Safety Information . . . . . . . . . . . . . . . . . . . . . . . . . . . . . . . . . . . . . . . . . . . . . . . . . .xiv Preface . . . . . . . . . . . . . . . . . . . . . . . . . . . . . . . . . . . . . . . . . . . . . . . . . . . . . . . . . . . . . . . . . . . . . . . . . xvii General Information . . . . . . . . . . . . . . . . . . . . . . . . . . . . . . . . . . . . . . . . . . . . . . . . . . . . . . . . . . . 1-1 Options . . . . . . . . . . . . . . . . . . . . . . . . . . . . . . . . . . . . . . . . . . . . . . . . . . . . . . . . . . 1-1 Maintenance Approach . . . . . . . . . . . . . . . . . . . . . . . . . . . . . . . . . . . . . . . . . . . . . 1-1 Tools Required For Service . . . . . . . . . . . . . . . . . . . . . . . . . . . . . . . . . . . . . . . . . . 1-1 Serial Number Locations . . . . . . . . . . . . . . . . . . . . . . . . . . . . . . . . . . . . . . . . . . . . 1-2 Symbols Used in this Manual . . . . . . . . . . . . . . . . . . . . . . . . . . . . . . . . . . . . . . . . 1-3 Safety Details . . . . . . . . . . . . . . . . . . . . . . . . . . . . . . . . . . . . . . . . . . . . . . . . . . . . . 1-3 Power Supply and Electrical Components . . . . . . . . . . . . . . . . . . . . . . . . . . . . 1-3 Mechanical Components . . . . . . . . . . . . . . . . . . . . . . . . . . . . . . . . . . . . . . . . . . 1-4 Laser Components . . . . . . . . . . . . . . . . . . . . . . . . . . . . . . . . . . . . . . . . . . . . . . 1-4 Fuser Components . . . . . . . . . . . . . . . . . . . . . . . . . . . . . . . . . . . . . . . . . . . . . . 1-4 Safety Components . . . . . . . . . . . . . . . . . . . . . . . . . . . . . . . . . . . . . . . . . . . . . . 1-4 Caution Labels . . . . . . . . . . . . . . . . . . . . . . . . . . . . . . . . . . . . . . . . . . . . . . . . . 1-5 Service Flowchart . . . . . . . . . . . . . . . . . . . . . . . . . . . . . . . . . . . . . . . . . . . . . . . . . . 1-5 Printer Overview . . . . . . . . . . . . . . . . . . . . . . . . . . . . . . . . . . . . . . . . . . . . . . . . . . . 1-6 Schematic Diagram of Printer Operation . . . . . . . . . . . . . . . . . . . . . . . . . . . . . 1-7 Printer Power . . . . . . . . . . . . . . . . . . . . . . . . . . . . . . . . . . . . . . . . . . . . . . . . . . . . . . 1-9 Power Supply Components . . . . . . . . . . . . . . . . . . . . . . . . . . . . . . . . . . . . . . . 1-11 Electrical Safety Circuits . . . . . . . . . . . . . . . . . . . . . . . . . . . . . . . . . . . . . . . . . 1-13 Printer Control . . . . . . . . . . . . . . . . . . . . . . . . . . . . . . . . . . . . . . . . . . . . . . . . . . . . 1-15 Control Functions of the Machine Control Unit (MCU) . . . . . . . . . . . . . . . . . . 1-24 Mechanical Drive . . . . . . . . . . . . . . . . . . . . . . . . . . . . . . . . . . . . . . . . . . . . . . . . . . 1-28 Mechanical Drive Components . . . . . . . . . . . . . . . . . . . . . . . . . . . . . . . . . . . . 1-29 Printer Motor Control . . . . . . . . . . . . . . . . . . . . . . . . . . . . . . . . . . . . . . . . . . . . 1-32 Paper Path . . . . . . . . . . . . . . . . . . . . . . . . . . . . . . . . . . . . . . . . . . . . . . . . . . . . . . . 1-33 Paper Path Components . . . . . . . . . . . . . . . . . . . . . . . . . . . . . . . . . . . . . . . . . 1-35 Paper Path Mechanical Drive . . . . . . . . . . . . . . . . . . . . . . . . . . . . . . . . . . . . . 1-36 Paper Path Component Control . . . . . . . . . . . . . . . . . . . . . . . . . . . . . . . . . . . 1-45 iii Infoprint 1145 Printhead . . . . . . . . . . . . . . . . . . . . . . . . . . . . . . . . . . . . . . . . . . . . . . . . . . . . . . . . 1-46 Printhead Components . . . . . . . . . . . . . . . . . . . . . . . . . . . . . . . . . . . . . . . . . . 1-47 Printhead Operation . . . . . . . . . . . . . . . . . . . . . . . . . . . . . . . . . . . . . . . . . . . . 1-48 Image Resolution . . . . . . . . . . . . . . . . . . . . . . . . . . . . . . . . . . . . . . . . . . . . . . . 1-49 Printhead Control . . . . . . . . . . . . . . . . . . . . . . . . . . . . . . . . . . . . . . . . . . . . . . . 1-50 Printhead Safeguards . . . . . . . . . . . . . . . . . . . . . . . . . . . . . . . . . . . . . . . . . . . 1-51 Xerographics . . . . . . . . . . . . . . . . . . . . . . . . . . . . . . . . . . . . . . . . . . . . . . . . . . . . . 1-52 Xerographics Overview . . . . . . . . . . . . . . . . . . . . . . . . . . . . . . . . . . . . . . . . . . 1-53 Xerographic Components . . . . . . . . . . . . . . . . . . . . . . . . . . . . . . . . . . . . . . . . 1-54 Xerographic Process During a Print Cycle . . . . . . . . . . . . . . . . . . . . . . . . . . . 1-56 Mechanical Drive for Xerographics . . . . . . . . . . . . . . . . . . . . . . . . . . . . . . . . . 1-61 Xerographic Control . . . . . . . . . . . . . . . . . . . . . . . . . . . . . . . . . . . . . . . . . . . . . 1-61 Image Quality Control - The Toner Sensor . . . . . . . . . . . . . . . . . . . . . . . . . . . 1-62 Fuser Components . . . . . . . . . . . . . . . . . . . . . . . . . . . . . . . . . . . . . . . . . . . . . 1-64 Mechanical Drive for the Fuser Assembly . . . . . . . . . . . . . . . . . . . . . . . . . . . . 1-65 Fuser Control . . . . . . . . . . . . . . . . . . . . . . . . . . . . . . . . . . . . . . . . . . . . . . . . . . 1-67 General Specifications . . . . . . . . . . . . . . . . . . . . . . . . . . . . . . . . . . . . . . . . . . . . . 1-69 Image Registration and Reproduction Tolerances . . . . . . . . . . . . . . . . . . . . . . 1-71 Paper Handling Devices . . . . . . . . . . . . . . . . . . . . . . . . . . . . . . . . . . . . . . . . . . . . 1-72 Face Down Tray (standard) . . . . . . . . . . . . . . . . . . . . . . . . . . . . . . . . . . . . . . . 1-72 Finisher - option . . . . . . . . . . . . . . . . . . . . . . . . . . . . . . . . . . . . . . . . . . . . . . . . 1-72 Mailbox - option . . . . . . . . . . . . . . . . . . . . . . . . . . . . . . . . . . . . . . . . . . . . . . . . 1-72 Duplex - option . . . . . . . . . . . . . . . . . . . . . . . . . . . . . . . . . . . . . . . . . . . . . . . . 1-72 Envelope Feeder - option . . . . . . . . . . . . . . . . . . . . . . . . . . . . . . . . . . . . . . . . 1-72 MP Feeder (standard) . . . . . . . . . . . . . . . . . . . . . . . . . . . . . . . . . . . . . . . . . . . 1-72 Glossary of Terms, Acronyms, and Abbreviations . . . . . . . . . . . . . . . . . . . . . . 1-73 Diagnostic Information . . . . . . . . . . . . . . . . . . . . . . . . . . . . . . . . . . . . . . . . . . . . . . . . . . . . . . 2-1 Start . . . . . . . . . . . . . . . . . . . . . . . . . . . . . . . . . . . . . . . . . . . . . . . . . . . . . . . . . . . . . 2-1 Operator Panel Messages . . . . . . . . . . . . . . . . . . . . . . . . . . . . . . . . . . . . . . . . . . . 2-1 Status Screens . . . . . . . . . . . . . . . . . . . . . . . . . . . . . . . . . . . . . . . . . . . . . . . . . 2-2 Status Messages . . . . . . . . . . . . . . . . . . . . . . . . . . . . . . . . . . . . . . . . . . . . . . . . 2-2 Service Messages . . . . . . . . . . . . . . . . . . . . . . . . . . . . . . . . . . . . . . . . . . . . . . . 2-2 Attendance Messages . . . . . . . . . . . . . . . . . . . . . . . . . . . . . . . . . . . . . . . . . . . . 2-2 Accessing Additional Debug Information for Service Errors . . . . . . . . . . . . . . . 2-3 Service Error Code Table . . . . . . . . . . . . . . . . . . . . . . . . . . . . . . . . . . . . . . . . . . . . 2-3 Symptom Service Check Table . . . . . . . . . . . . . . . . . . . . . . . . . . . . . . . . . . . . . . . 2-7 Attendance Message Table . . . . . . . . . . . . . . . . . . . . . . . . . . . . . . . . . . . . . . . . . . 2-8 Service Checks Flowchart . . . . . . . . . . . . . . . . . . . . . . . . . . . . . . . . . . . . . . . . . . . 2-9 How to Use the Service Checks Flowchart . . . . . . . . . . . . . . . . . . . . . . . . . . . . 2-9 iv Infoprint 1145 How to Follow a Service Check . . . . . . . . . . . . . . . . . . . . . . . . . . . . . . . . . . . . 2-9 General Notes on Using Service Checks . . . . . . . . . . . . . . . . . . . . . . . . . . . . 2-10 Service Checks . . . . . . . . . . . . . . . . . . . . . . . . . . . . . . . . . . . . . . . . . . . . . . . . . . . 2-11 Error Code Service Checks . . . . . . . . . . . . . . . . . . . . . . . . . . . . . . . . . . . . . . . 2-11 Attendance Messages . . . . . . . . . . . . . . . . . . . . . . . . . . . . . . . . . . . . . . . . . . . 2-33 Symptom Service Checks . . . . . . . . . . . . . . . . . . . . . . . . . . . . . . . . . . . . . . . . 2-54 Print Quality Service Checks . . . . . . . . . . . . . . . . . . . . . . . . . . . . . . . . . . . . . . 2-59 Electrical Interference . . . . . . . . . . . . . . . . . . . . . . . . . . . . . . . . . . . . . . . . . . . . . 2-78 Diagnostic Aids. . . . . . . . . . . . . . . . . . . . . . . . . . . . . . . . . . . . . . . . . . . . . . . . . . . . . . . . . . . . . . . . 3-1 Analyzing the Test Print . . . . . . . . . . . . . . . . . . . . . . . . . . . . . . . . . . . . . . . . . . . 3-1 Using Test Print to Locate a Feed or Paper Transport Problem . . . . . . . . . . . . 3-1 Using Test Print to Analyze a Print Quality Problem . . . . . . . . . . . . . . . . . . . . . 3-1 Using the Operator Panel Diagnostics Menu . . . . . . . . . . . . . . . . . . . . . . . . . . . . 3-2 Entering Diagnostic Mode . . . . . . . . . . . . . . . . . . . . . . . . . . . . . . . . . . . . . . . . . 3-2 Exiting Diagnostic Mode . . . . . . . . . . . . . . . . . . . . . . . . . . . . . . . . . . . . . . . . . . 3-2 Print Tests . . . . . . . . . . . . . . . . . . . . . . . . . . . . . . . . . . . . . . . . . . . . . . . . . . . . . . . . 3-7 Print Quality Pages . . . . . . . . . . . . . . . . . . . . . . . . . . . . . . . . . . . . . . . . . . . . . . 3-8 Hardware Tests . . . . . . . . . . . . . . . . . . . . . . . . . . . . . . . . . . . . . . . . . . . . . . . . . . . . 3-9 LCD Hardware Test . . . . . . . . . . . . . . . . . . . . . . . . . . . . . . . . . . . . . . . . . . . . . . 3-9 Button Test . . . . . . . . . . . . . . . . . . . . . . . . . . . . . . . . . . . . . . . . . . . . . . . . . . . . 3-9 DRAM Memory Test . . . . . . . . . . . . . . . . . . . . . . . . . . . . . . . . . . . . . . . . . . . . . 3-9 DRAM Error . . . . . . . . . . . . . . . . . . . . . . . . . . . . . . . . . . . . . . . . . . . . . . . . . . . 3-10 ROM Memory Test . . . . . . . . . . . . . . . . . . . . . . . . . . . . . . . . . . . . . . . . . . . . . 3-10 Parallel Wrap Test . . . . . . . . . . . . . . . . . . . . . . . . . . . . . . . . . . . . . . . . . . . . . . 3-10 Serial Wrap Test . . . . . . . . . . . . . . . . . . . . . . . . . . . . . . . . . . . . . . . . . . . . . . . 3-12 Duplex Tests . . . . . . . . . . . . . . . . . . . . . . . . . . . . . . . . . . . . . . . . . . . . . . . . . . . . . 3-14 Duplex Quick Test . . . . . . . . . . . . . . . . . . . . . . . . . . . . . . . . . . . . . . . . . . . . . . 3-14 Duplex Sensor Test . . . . . . . . . . . . . . . . . . . . . . . . . . . . . . . . . . . . . . . . . . . . . 3-14 Input Tray Tests . . . . . . . . . . . . . . . . . . . . . . . . . . . . . . . . . . . . . . . . . . . . . . . . . . . 3-15 Input Tray Feed Test . . . . . . . . . . . . . . . . . . . . . . . . . . . . . . . . . . . . . . . . . . . . 3-15 Input Tray Sensor Test . . . . . . . . . . . . . . . . . . . . . . . . . . . . . . . . . . . . . . . . . . 3-16 Output Bin Tests . . . . . . . . . . . . . . . . . . . . . . . . . . . . . . . . . . . . . . . . . . . . . . . . . . 3-16 Output Bin Feed Test . . . . . . . . . . . . . . . . . . . . . . . . . . . . . . . . . . . . . . . . . . . 3-16 Feed All Bins Test . . . . . . . . . . . . . . . . . . . . . . . . . . . . . . . . . . . . . . . . . . . . . . 3-17 Output Bin Sensor Test . . . . . . . . . . . . . . . . . . . . . . . . . . . . . . . . . . . . . . . . . . 3-18 Finisher Tests . . . . . . . . . . . . . . . . . . . . . . . . . . . . . . . . . . . . . . . . . . . . . . . . . . . . 3-19 Staple Test . . . . . . . . . . . . . . . . . . . . . . . . . . . . . . . . . . . . . . . . . . . . . . . . . . . 3-19 Finisher Sensor Test . . . . . . . . . . . . . . . . . . . . . . . . . . . . . . . . . . . . . . . . . . . . 3-19 Base Sensor Test . . . . . . . . . . . . . . . . . . . . . . . . . . . . . . . . . . . . . . . . . . . . . . . . . 3-21 v Infoprint 1145 Storage Device Tests . . . . . . . . . . . . . . . . . . . . . . . . . . . . . . . . . . . . . . . . . . . . . . 3-22 Quick Disk Test . . . . . . . . . . . . . . . . . . . . . . . . . . . . . . . . . . . . . . . . . . . . . . . . 3-22 Disk Test/Clean . . . . . . . . . . . . . . . . . . . . . . . . . . . . . . . . . . . . . . . . . . . . . . . . 3-22 Flash Test . . . . . . . . . . . . . . . . . . . . . . . . . . . . . . . . . . . . . . . . . . . . . . . . . . . . 3-23 Printer Setup . . . . . . . . . . . . . . . . . . . . . . . . . . . . . . . . . . . . . . . . . . . . . . . . . . . . . 3-24 Configuration ID . . . . . . . . . . . . . . . . . . . . . . . . . . . . . . . . . . . . . . . . . . . . . . . . 3-24 Setting the Page Count . . . . . . . . . . . . . . . . . . . . . . . . . . . . . . . . . . . . . . . . . . 3-26 Viewing the Permanent Page Count . . . . . . . . . . . . . . . . . . . . . . . . . . . . . . . . 3-27 Setting Configuration ID . . . . . . . . . . . . . . . . . . . . . . . . . . . . . . . . . . . . . . . . . 3-27 EP Setup . . . . . . . . . . . . . . . . . . . . . . . . . . . . . . . . . . . . . . . . . . . . . . . . . . . . . . . . . 3-27 Restoring EP Factory Defaults . . . . . . . . . . . . . . . . . . . . . . . . . . . . . . . . . . . . 3-27 Error Log . . . . . . . . . . . . . . . . . . . . . . . . . . . . . . . . . . . . . . . . . . . . . . . . . . . . . . . . 3-28 Viewing the Error Log . . . . . . . . . . . . . . . . . . . . . . . . . . . . . . . . . . . . . . . . . . . 3-28 Clearing the Error Log . . . . . . . . . . . . . . . . . . . . . . . . . . . . . . . . . . . . . . . . . . . 3-29 Configuration Mode . . . . . . . . . . . . . . . . . . . . . . . . . . . . . . . . . . . . . . . . . . . . . . . 3-29 Viewing and Resetting the Maintenance Page Count . . . . . . . . . . . . . . . . . . . 3-31 Setting Printer Registration . . . . . . . . . . . . . . . . . . . . . . . . . . . . . . . . . . . . . . . . . 3-32 Repair Information . . . . . . . . . . . . . . . . . . . . . . . . . . . . . . . . . . . . . . . . . . . . . . . . . . . . . . . . . . . 4-1 Removal and Replacement Procedures . . . . . . . . . . . . . . . . . . . . . . . . . . . . . . . . 4-2 Fuser Full Cover . . . . . . . . . . . . . . . . . . . . . . . . . . . . . . . . . . . . . . . . . . . . . . . . 4-2 Top Cover Assembly . . . . . . . . . . . . . . . . . . . . . . . . . . . . . . . . . . . . . . . . . . . . . 4-4 Front Cover Assembly . . . . . . . . . . . . . . . . . . . . . . . . . . . . . . . . . . . . . . . . . . . 4-6 Front Inner Cover . . . . . . . . . . . . . . . . . . . . . . . . . . . . . . . . . . . . . . . . . . . . . . . 4-8 Rear Cover Assembly . . . . . . . . . . . . . . . . . . . . . . . . . . . . . . . . . . . . . . . . . . . . 4-9 Right Cover . . . . . . . . . . . . . . . . . . . . . . . . . . . . . . . . . . . . . . . . . . . . . . . . . . . 4-10 Operator Panel . . . . . . . . . . . . . . . . . . . . . . . . . . . . . . . . . . . . . . . . . . . . . . . . 4-11 Rear Cover 1TM . . . . . . . . . . . . . . . . . . . . . . . . . . . . . . . . . . . . . . . . . . . . . . . 4-12 Tray 1 Lift Motor . . . . . . . . . . . . . . . . . . . . . . . . . . . . . . . . . . . . . . . . . . . . . . . 4-13 Tray 1 Feed Clutch . . . . . . . . . . . . . . . . . . . . . . . . . . . . . . . . . . . . . . . . . . . . . 4-14 Tray 1 Feed Rolls . . . . . . . . . . . . . . . . . . . . . . . . . . . . . . . . . . . . . . . . . . . . . . 4-16 Feeder, Nudger, and Retard Rolls . . . . . . . . . . . . . . . . . . . . . . . . . . . . . . . . . 4-17 Tray 1 Take Away Roll Assembly . . . . . . . . . . . . . . . . . . . . . . . . . . . . . . . . . . 4-19 Tray 1 Feeder Assembly . . . . . . . . . . . . . . . . . . . . . . . . . . . . . . . . . . . . . . . . . 4-22 Support Assembly Spring . . . . . . . . . . . . . . . . . . . . . . . . . . . . . . . . . . . . . . . . 4-24 Tray 1 Retard Assembly . . . . . . . . . . . . . . . . . . . . . . . . . . . . . . . . . . . . . . . . . 4-25 Tray 1 & Tray 2 Front Chute Assemblies . . . . . . . . . . . . . . . . . . . . . . . . . . . . 4-26 Tray 1 & 2 Level Sensors . . . . . . . . . . . . . . . . . . . . . . . . . . . . . . . . . . . . . . . . 4-27 Tray 1 & Tray 2 Paper Size Sensors . . . . . . . . . . . . . . . . . . . . . . . . . . . . . . . 4-29 Tray 1 & 2 No Paper Sensors . . . . . . . . . . . . . . . . . . . . . . . . . . . . . . . . . . . . . 4-31 Actuator Assembly . . . . . . . . . . . . . . . . . . . . . . . . . . . . . . . . . . . . . . . . . . . . . . 4-33 vi Infoprint 1145 Tray 2 Lift Motor . . . . . . . . . . . . . . . . . . . . . . . . . . . . . . . . . . . . . . . . . . . . . . . 4-34 Tray 2 Feed Clutch . . . . . . . . . . . . . . . . . . . . . . . . . . . . . . . . . . . . . . . . . . . . . 4-35 Tray 2 Feeder Assembly . . . . . . . . . . . . . . . . . . . . . . . . . . . . . . . . . . . . . . . . 4-36 Tray 2 Take Away Roll Assembly . . . . . . . . . . . . . . . . . . . . . . . . . . . . . . . . . . 4-38 Tray 2 Retard Assembly . . . . . . . . . . . . . . . . . . . . . . . . . . . . . . . . . . . . . . . . . 4-39 MP Feeder Assembly . . . . . . . . . . . . . . . . . . . . . . . . . . . . . . . . . . . . . . . . . . . 4-40 MP Feeder Tray Assembly . . . . . . . . . . . . . . . . . . . . . . . . . . . . . . . . . . . . . . . 4-41 MP Feeder Support Assembly . . . . . . . . . . . . . . . . . . . . . . . . . . . . . . . . . . . . 4-43 L/H Low Cover Assembly . . . . . . . . . . . . . . . . . . . . . . . . . . . . . . . . . . . . . . . . 4-44 Left Lower Cover Assembly . . . . . . . . . . . . . . . . . . . . . . . . . . . . . . . . . . . . . . 4-46 Left Lower Cover Pinch Roll Assembly . . . . . . . . . . . . . . . . . . . . . . . . . . . . . 4-47 Left Lower Cover Interlock Switch . . . . . . . . . . . . . . . . . . . . . . . . . . . . . . . . . 4-49 Tray 2 Take Away Sensor . . . . . . . . . . . . . . . . . . . . . . . . . . . . . . . . . . . . . . . 4-50 Registration Clutch . . . . . . . . . . . . . . . . . . . . . . . . . . . . . . . . . . . . . . . . . . . . . 4-51 Left Upper Cover Assembly . . . . . . . . . . . . . . . . . . . . . . . . . . . . . . . . . . . . . . 4-52 Registration Chute . . . . . . . . . . . . . . . . . . . . . . . . . . . . . . . . . . . . . . . . . . . . . 4-54 Registration Roll Assembly . . . . . . . . . . . . . . . . . . . . . . . . . . . . . . . . . . . . . . 4-55 Registration Sensor . . . . . . . . . . . . . . . . . . . . . . . . . . . . . . . . . . . . . . . . . . . . 4-56 Printhead Assembly . . . . . . . . . . . . . . . . . . . . . . . . . . . . . . . . . . . . . . . . . . . . 4-57 EP Cartridge . . . . . . . . . . . . . . . . . . . . . . . . . . . . . . . . . . . . . . . . . . . . . . . . . . 4-59 BTR Assembly . . . . . . . . . . . . . . . . . . . . . . . . . . . . . . . . . . . . . . . . . . . . . . . . 4-61 Toner Sensor . . . . . . . . . . . . . . . . . . . . . . . . . . . . . . . . . . . . . . . . . . . . . . . . . 4-63 CRU Interlock Switch . . . . . . . . . . . . . . . . . . . . . . . . . . . . . . . . . . . . . . . . . . . 4-64 Fuser Assembly . . . . . . . . . . . . . . . . . . . . . . . . . . . . . . . . . . . . . . . . . . . . . . . 4-65 Fuser Drive Assembly . . . . . . . . . . . . . . . . . . . . . . . . . . . . . . . . . . . . . . . . . . 4-66 Fuser Fan . . . . . . . . . . . . . . . . . . . . . . . . . . . . . . . . . . . . . . . . . . . . . . . . . . . . 4-68 Offset/Exit Assembly . . . . . . . . . . . . . . . . . . . . . . . . . . . . . . . . . . . . . . . . . . . 4-69 Exit Drive Assembly . . . . . . . . . . . . . . . . . . . . . . . . . . . . . . . . . . . . . . . . . . . . 4-71 Exit Gate Solenoid . . . . . . . . . . . . . . . . . . . . . . . . . . . . . . . . . . . . . . . . . . . . . 4-72 Offset Motor . . . . . . . . . . . . . . . . . . . . . . . . . . . . . . . . . . . . . . . . . . . . . . . . . . 4-73 Inverter Clutches . . . . . . . . . . . . . . . . . . . . . . . . . . . . . . . . . . . . . . . . . . . . . . . 4-74 Full Stack Sensor . . . . . . . . . . . . . . . . . . . . . . . . . . . . . . . . . . . . . . . . . . . . . . 4-76 Face Up Exit Sensor . . . . . . . . . . . . . . . . . . . . . . . . . . . . . . . . . . . . . . . . . . . . 4-77 Flywheel Assembly . . . . . . . . . . . . . . . . . . . . . . . . . . . . . . . . . . . . . . . . . . . . 4-78 Main Drive Assembly . . . . . . . . . . . . . . . . . . . . . . . . . . . . . . . . . . . . . . . . . . . 4-79 Low Voltage Power Supply (LVPS) Assembly . . . . . . . . . . . . . . . . . . . . . . . . 4-82 Fan Assembly . . . . . . . . . . . . . . . . . . . . . . . . . . . . . . . . . . . . . . . . . . . . . . . . . 4-84 AC Driver PWB 120/230 VAC . . . . . . . . . . . . . . . . . . . . . . . . . . . . . . . . . . . . 4-86 High Voltage Power Supply (HVPS) Assembly . . . . . . . . . . . . . . . . . . . . . . . 4-88 I/O PWB . . . . . . . . . . . . . . . . . . . . . . . . . . . . . . . . . . . . . . . . . . . . . . . . . . . . . 4-89 Left Cover Interlock Switch Assembly . . . . . . . . . . . . . . . . . . . . . . . . . . . . . . 4-90 Engine Board (MCU PWB) . . . . . . . . . . . . . . . . . . . . . . . . . . . . . . . . . . . . . . . 4-92 Controller Board (ESS PWB) . . . . . . . . . . . . . . . . . . . . . . . . . . . . . . . . . . . . . 4-94 vii Infoprint 1145 ESS Cover . . . . . . . . . . . . . . . . . . . . . . . . . . . . . . . . . . . . . . . . . . . . . . . . . . . 4-96 220VAC Transformer . . . . . . . . . . . . . . . . . . . . . . . . . . . . . . . . . . . . . . . . . . . 4-97 ESS Assembly . . . . . . . . . . . . . . . . . . . . . . . . . . . . . . . . . . . . . . . . . . . . . . . . 4-98 Connector Locations . . . . . . . . . . . . . . . . . . . . . . . . . . . . . . . . . . . . . . . . . . . . . . . . . . . . . . . . . 5-1 P/J Location Table . . . . . . . . . . . . . . . . . . . . . . . . . . . . . . . . . . . . . . . . . . . . . . . . . . 5-1 P/J Location Maps . . . . . . . . . . . . . . . . . . . . . . . . . . . . . . . . . . . . . . . . . . . . . . . . . . 5-6 Printer Wiring Diagrams . . . . . . . . . . . . . . . . . . . . . . . . . . . . . . . . . . . . . . . . . . . . 5-14 Preventative Maintenance . . . . . . . . . . . . . . . . . . . . . . . . . . . . . . . . . . . . . . . . . . . . . . . . . . . Parts Catalog. . . . . . . . . . . . . . . . . . . . . . . . . . . . . . . . . . . . . . . . . . . . . . . . . . . . . . . . . . . . . . . . . . 6-1 7-1 How to Use This Parts Catalog . . . . . . . . . . . . . . . . . . . . . . . . . . . . . . . . . . . . . . . 7-1 Index viii Assembly 1: Top Cover Assembly. . . . . . . . . . . . . . . . . . . . . . . . . . . . . . . . . . . 7-2 Assembly 2: Front Cover . . . . . . . . . . . . . . . . . . . . . . . . . . . . . . . . . . . . . . . . . . 7-4 Assembly 3: Rear, Left, and Right Covers . . . . . . . . . . . . . . . . . . . . . . . . . . . . 7-6 Assembly 4: Tray Unit - Paper Stack . . . . . . . . . . . . . . . . . . . . . . . . . . . . . . . . . 7-8 Assembly 5: Tray Interface . . . . . . . . . . . . . . . . . . . . . . . . . . . . . . . . . . . . . . . 7-10 Assembly 6: Paper Pick Up . . . . . . . . . . . . . . . . . . . . . . . . . . . . . . . . . . . . . . . 7-12 Assembly 7: Retard and Take Away - Tray 1 . . . . . . . . . . . . . . . . . . . . . . . . . 7-14 Assembly 8: Retard and Take Away - Tray 2 . . . . . . . . . . . . . . . . . . . . . . . . . 7-16 Assembly 9: Feed Drive Transmission . . . . . . . . . . . . . . . . . . . . . . . . . . . . . . 7-18 Assembly 10: Multi Purpose Feeder and MPF/Duplex Support . . . . . . . . . . 7-20 Assembly 11: Tray 1 Frame and Left Cover . . . . . . . . . . . . . . . . . . . . . . . . . . 7-22 Assembly 12: Tray 2 Frame and Left Cover . . . . . . . . . . . . . . . . . . . . . . . . . . 7-24 Assembly 13: Registration . . . . . . . . . . . . . . . . . . . . . . . . . . . . . . . . . . . . . . . . 7-26 Assembly 14: Left Upper Cover Assembly . . . . . . . . . . . . . . . . . . . . . . . . . . . 7-28 Assembly 15: Printhead Assembly . . . . . . . . . . . . . . . . . . . . . . . . . . . . . . . . . 7-30 Assembly 16: Xerography and Development . . . . . . . . . . . . . . . . . . . . . . . . . 7-32 Assembly 17: Fuser Assembly. . . . . . . . . . . . . . . . . . . . . . . . . . . . . . . . . . . . . 7-34 Assembly 18: Exit Lower Chute . . . . . . . . . . . . . . . . . . . . . . . . . . . . . . . . . . . . 7-36 Assembly 19: Exit Drive Assembly . . . . . . . . . . . . . . . . . . . . . . . . . . . . . . . . . 7-38 Assembly 20: Main Drive Assembly . . . . . . . . . . . . . . . . . . . . . . . . . . . . . . . . 7-40 Assembly 21: Fuser Drive Assembly. . . . . . . . . . . . . . . . . . . . . . . . . . . . . . . . 7-42 Assembly 22: Power Unit . . . . . . . . . . . . . . . . . . . . . . . . . . . . . . . . . . . . . . . . . 7-44 Assembly 23: HVPS and I/O PWB . . . . . . . . . . . . . . . . . . . . . . . . . . . . . . . . . . 7-46 Assembly 24: ESS Assembly . . . . . . . . . . . . . . . . . . . . . . . . . . . . . . . . . . . . . . 7-48 Assembly 25: Harness . . . . . . . . . . . . . . . . . . . . . . . . . . . . . . . . . . . . . . . . . . . 7-50 Assembly 26: Miscellaneous . . . . . . . . . . . . . . . . . . . . . . . . . . . . . . . . . . . . . . 7-52 . . . . . . . . . . . . . . . . . . . . . . . . . . . . . . . . . . . . . . . . . . . . . . . . . . . . . . . . . . . . . . . . . . . . . . . . . . . . I-1 Infoprint 1145 Notices and Safety Information Laser Advisory and Caution Labels Notices and Safety Information ix Infoprint 1145 Class 1 Laser Statement Label x Notices and Safety Information Infoprint 1145 Laser Notices The printer is certified in the U.S. to conform to the requirements of DHHS 21 CFR Subchapter J for Class I (1) laser products, and elsewhere is certified as a Class I laser product conforming to the requirements of IEC 60825. Class I laser products are not considered to be hazardous. The printer contains internally a Class IIIb (3b) laser that is nominally a 5 milliwatt gallium arsenide laser operating in the wavelength region of 770-795 nanometers. The laser system and printer are designed so there is never any human access to laser radiation above a Class I level during normal operation, user maintenance, or prescribed service condition. Laser Der Drucker erfüllt gemäß amtlicher Bestätigung der USA die Anforderungen der Bestimmung DHHS (Department of Health and Human Services) 21 CFR Teil J für Laserprodukte der Klasse I (1). In anderen Ländern gilt der Drucker als Laserprodukt der Klasse I, der die Anforderungen der IEC (International Electrotechnical Commission) 60825 gemäß amtlicher Bestätigung erfüllt. Laserprodukte der Klasse I gelten als unschädlich. Im Inneren des Druckers befindet sich ein Laser der Klasse IIIb (3b), bei dem es sich um einen Galliumarsenlaser mit 5 Milliwatt handelt, der Wellen der Länge 770-795 Nanometer ausstrahlt. Das Lasersystem und der Drucker sind so konzipiert, daß im Normalbetrieb, bei der Wartung durch den Benutzer oder bei ordnungsgemäßer Wartung durch den Kundendienst Laserbestrahlung, die die Klasse I übersteigen würde, Menschen keinesfalls erreicht. Avis relatif à l’utilisation de laser Pour les Etats-Unis : cette imprimante est certifiée conforme aux provisions DHHS 21 CFR alinéa J concernant les produits laser de Classe I (1). Pour les autres pays : cette imprimante répond aux normes IEC 60825 relatives aux produits laser de Classe I. Les produits laser de Classe I sont considérés comme des produits non dangereux. Cette imprimante est équipée d’un laser de Classe IIIb (3b) (arséniure de gallium d’une puissance nominale de 5 milliwatts) émettant sur des longueurs d’onde comprises entre 770 et 795 nanomètres. L’imprimante et son système laser sont conçus pour impossible, dans des conditions normales d’utilisation, d’entretien par l’utilisateur ou de révision, l’exposition à des rayonnements laser supérieurs à des rayonnements de Classe I . Avvertenze sui prodotti laser Questa stampante è certificata negli Stati Uniti per essere conforme ai requisiti del DHHS 21 CFR Sottocapitolo J per i prodotti laser di classe 1 ed è certificata negli altri Paesi come prodotto laser di classe 1 conforme ai requisiti della norma CEI 60825. I prodotti laser di classe non sono considerati pericolosi. La stampante contiene al suo interno un laser di classe IIIb (3b) all’arseniuro di gallio della potenza di 5mW che opera sulla lunghezza d’onda compresa tra 770 e 795 nanometri. Il sistema laser e la Notices and Safety Information xi Infoprint 1145 stampante sono stati progettati in modo tale che le persone a contatto con la stampante, durante il normale funzionamento, le operazioni di servizio o quelle di assistenza tecnica, non ricevano radiazioni laser superiori al livello della classe 1. Avisos sobre el láser Se certifica que, en los EE.UU., esta impresora cumple los requisitos para los productos láser de Clase I (1) establecidos en el subcapítulo J de la norma CFR 21 del DHHS (Departamento de Sanidad y Servicios) y, en los demás países, reúne todas las condiciones expuestas en la norma IEC 60825 para productos láser de Clase I (1). Los productos láser de Clase I no se consideran peligrosos. La impresora contiene en su interior un láser de Clase IIIb (3b) de arseniuro de galio de funcionamiento nominal a 5 milivatios en una longitud de onda de 770 a 795 nanómetros. El sistema láser y la impresora están diseñados de forma que ninguna persona pueda verse afectada por ningún tipo de radiación láser superior al nivel de la Clase I durante su uso normal, el mantenimiento realizado por el usuario o cualquier otra situación de servicio técnico. Declaração sobre Laser A impressora está certificada nos E.U.A. em conformidade com os requisitos da regulamentação DHHS 21 CFR Subcapítulo J para a Classe I (1) de produtos laser. Em outros locais, está certificada como um produto laser da Classe I, em conformidade com os requisitos da norma IEC 60825. Os produtos laser da Classe I não são considerados perigosos. Internamente, a impressora contém um produto laser da Classe IIIb (3b), designado laser de arseneto de potássio, de 5 milliwatts ,operando numa faixa de comprimento de onda entre 770 e 795 nanómetros. O sistema e a impressora laser foram concebidos de forma a nunca existir qualquer possiblidade de acesso humano a radiação laser superior a um nível de Classe I durante a operação normal, a manutenção feita pelo utilizador ou condições de assistência prescritas. Laserinformatie De printer voldoet aan de eisen die gesteld worden aan een laserprodukt van klasse I. Voor de Verenigde Staten zijn deze eisen vastgelegd in DHHS 21 CFR Subchapter J, voor andere landen in IEC 60825. Laserprodukten van klasse I worden niet als ongevaarlijk aangemerkt. De printer is voorzien van een laser van klasse IIIb (3b), dat wil zeggen een gallium arsenide-laser van 5 milliwatt met een golflengte van 770-795 nanometer. Het lasergedeelte en de printer zijn zo ontworpen dat bij normaal gebruik, bij onderhoud of reparatie conform de voorschriften, nooit blootstelling mogelijk is aan laserstraling boven een niveau zoals voorgeschreven is voor klasse 1. xii Notices and Safety Information Infoprint 1145 Lasermeddelelse Printeren er godkendt som et Klasse I-laserprodukt, i overenstemmelse med kravene i IEC 60825. Klasse I-laserprodukter betragtes ikke som farlige. Printeren indeholder internt en Klasse IIIB (3b)-laser, der nominelt er en 5 milliwatt galliumarsenid laser, som arbejder på bølgelængdeområdet 770-795 nanometer. Lasersystemet og printeren er udformet således, at mennesker aldrig udsættes for en laserstråling over Klasse I-niveau ved normal drift, brugervedligeholdelse eller obligatoriske servicebetingelser. Huomautus laserlaitteesta Tämä kirjoitin on Yhdysvalloissa luokan I (1) laserlaitteiden DHHS 21 CFR Subchapter J -määrityksen mukainen ja muualla luokan I laserlaitteiden IEC 60825 -määrityksen mukainen. Luokan I laserlaitteiden ei katsota olevan vaarallisia käyttäjälle. Kirjoittimessa on sisäinen luokan IIIb (3b) 5 milliwatin galliumarsenidilaser, joka toimii aaltoalueella 770 - 795 nanometriä. Laserjärjestelmä ja kirjoitin on suunniteltu siten, että käyttäjä ei altistu luokan I määrityksiä voimakkaammalle säteilylle kirjoittimen normaalin toiminnan, käyttäjän tekemien huoltotoimien tai muiden huoltotoimien yhteydessä. VARO! Avattaessa ja suojalukitus ohitettaessa olet alttiina näkymättömälle lasersäteilylle. Älä katso säteeseen. VARNING! Osynlig laserstrålning när denna del är öppnad och spärren är urkopplad. Betrakta ej strålen. Laser-notis Denna skrivare är i USA certifierad att motsvara kraven i DHHS 21 CFR, underparagraf J för laserprodukter av Klass I (1). I andra länder uppfyller skrivaren kraven för laserprodukter av Klass I enligt kraven i IEC 60825. Laserprodukter i Klass I anses ej hälsovådliga. Skrivaren har en inbyggd laser av Klass IIIb (3b) som består av en laserenhet av gallium-arsenid på 5 milliwatt som arbetar i våglängdsområdet 770-795 nanometer. Lasersystemet och skrivaren är utformade så att det aldrig finns risk för att någon person utsätts för laserstrålning över Klass I-nivå vid normal användning, underhåll som utförs av användaren eller annan föreskriven serviceåtgärd. Laser-melding Skriveren er godkjent i USA etter kravene i DHHS 21 CFR, underkapittel J, for klasse I (1) laserprodukter, og er i andre land godkjent som et Klasse I-laserprodukt i samsvar med kravene i IEC 60825. Notices and Safety Information xiii Infoprint 1145 Klasse I-laserprodukter er ikke å betrakte som farlige. Skriveren inneholder internt en klasse IIIb (3b)-laser, som består av en gallium-arsenlaserenhet som avgir stråling i bølgelengdeområdet 770-795 nanometer. Lasersystemet og skriveren er utformet slik at personer aldri utsettes for laserstråling ut over klasse I-nivå under vanlig bruk, vedlikehold som utføres av brukeren, eller foreskrevne serviceoperasjoner. Avís sobre el Làser Segons ha estat certificat als Estats Units, aquesta impressora compleix els requisits de DHHS 21 CFR, apartat J, pels productes làser de classe I (1), i segons ha estat certificat en altres llocs, és un producte làser de classe I que compleix els requisits d’IEC 60825. Els productes làser de classe I no es consideren perillosos. Aquesta impressora conté un làser de classe IIIb (3b) d’arseniür de gal.li, nominalment de 5 mil.liwats, i funciona a la regió de longitud d’ona de 770-795 nanòmetres. El sistema làser i la impressora han sigut concebuts de manera que mai hi hagi exposició a la radiació làser per sobre d’un nivell de classe I durant una operació normal, durant les tasques de manteniment d’usuari ni durant els serveis que satisfacin les condicions prescrites. Safety Information • This product is designed, tested and approved to meet strict global safety standards • • with the use of specific Lexmark components. The safety features of some parts may not always be obvious. Lexmark is not responsible for the use of other replacement parts. The maintenance information for this product has been prepared for use by a professional service person and is not intended to be used by others. There may be an increased risk of electric shock and personal injury during disassembly and servicing of this product. Professional service personnel should understand this and take necessary precautions. Consignes de Sécurité • Ce produit a été conçu, testé et approuvé pour respecter les normes strictes de • • sécurité globale lors de l'utilisation de composants Lexmark spécifiques. Les caractéristiques de sécurité de certains éléments ne sont pas toujours évidentes. Lexmark ne peut être tenu responsable de l'utilisation d'autres pièces de rechange. Les consignes d'entretien et de réparation de ce produit s'adressent uniquement à un personnel de maintenance qualifié. Le démontage et l'entretien de ce produit pouvant présenter certains risques électriques, le personnel d'entretien qualifié devra prendre toutes les précautions nécessaires. Norme di sicurezza • Il prodotto è stato progettato, testato e approvato in conformità a severi standard di sicurezza e per l’utilizzo con componenti Lexmark specifici. Le caratteristiche di xiv Notices and Safety Information Infoprint 1145 • • sicurezza di alcune parti non sempre sono di immediata comprensione. Lexmark non è responsabile per l’utilizzo di parti di ricambio di altri produttori. Le informazioni riguardanti la manutenzione di questo prodotto sono indirizzate soltanto al personale di assistenza autorizzato. Durante lo smontaggio e la manutenzione di questo prodotto, il rischio di subire scosse elettriche e danni alla persona è più elevato. Il personale di assistenza autorizzato, deve, quindi, adottare le precauzioni necessarie. Sicherheitshinweise • Dieses Produkt und die zugehörigen Komponenten wurden entworfen und getestet, • • um beim Einsatz die weltweit gültigen Sicherheitsanforderungen zu erfüllen. Die sicherheitsrelevanten Funktionen der Bauteile und Optionen sind nicht immer offensichtlich. Sofern Teile eingesetzt werden, die nicht von Lexmark sind, wird von Lexmark keinerlei Verantwortung oder Haftung für dieses Produkt übernommen. Die Wartungsinformationen für dieses Produkt sind ausschließlich für die Verwendung durch einen Wartungsfachmann bestimmt. Während des Auseinandernehmens und der Wartung des Geräts besteht ein zusätzliches Risiko eines elektrischen Schlags und körperlicher Verletzung. Das zuständige Fachpersonal sollte entsprechende Vorsichtsmaßnahmen treffen. • Pautas de Seguridad • Este producto se ha diseñado, verificado y aprobado para cumplir los más estrictos • • estándares de seguridad global usando los componentes específicos de Lexmark. Puede que las características de seguridad de algunas piezas no sean siempre evidentes. Lexmark no se hace responsable del uso de otras piezas de recambio. La información sobre el mantenimiento de este producto está dirigida exclusivamente al personal cualificado de mantenimiento. Existe mayor riesgo de descarga eléctrica y de daños personales durante el desmontaje y la reparación de la máquina. El personal cualificado debe ser consciente de este peligro y tomar las precauciones necesarias. Informações de Segurança • Este produto foi concebido, testado e aprovado para satisfazer os padrões globais • • de segurança na utilização de componentes específicos da Lexmark. As funções de segurança de alguns dos componentes podem não ser sempre óbvias. A Lexmark não é responsável pela utilização de outros componentes de substituição. As informações de segurança relativas a este produto destinam-se a profissionais destes serviços e não devem ser utilizadas por outras pessoas. Risco de choques eléctricos e ferimentos graves durante a desmontagem e manutenção deste produto. Os profissionais destes serviços devem estar avisados deste facto e tomar os cuidados necessários. Notices and Safety Information xv Infoprint 1145 Informació de Seguretat • Aquest producte està dissenyat, comprovat i aprovat per tal d'acomplir les estrictes • • xvi normes de seguretat globals amb la utililització de components específics de Lexmark. Les característiques de seguretat d'algunes peces pot ser que no sempre siguin òbvies. Lexmark no es responsabilitza de l'us d'altres peces de recanvi. La informació pel manteniment d’aquest producte està orientada exclusivament a professionals i no està destinada a ningú que no ho sigui. El risc de xoc elèctric i de danys personals pot augmentar durant el procés de desmuntatge i de servei d’aquest producte. El personal professional ha d’estar-ne assabentat i prendre les mesures convenients. Notices and Safety Information Infoprint 1145 Preface This manual describes the Infoprint 1145 and contains maintenance procedures for service personnel only. It is divided into the following chapters: 1. General Information contains a general description of the printer and the 2. 3. 4. 5. 6. 7. maintenance approach used to repair it. Special tools and test equipment are listed in this chapter, as well as general environmental and safety instructions. Diagnostic Information contains an error indicator table, symptom tables, and service checks used to isolate failing field replaceable units (FRUs). Diagnostic Aids contains tests and checks used to locate or repeat symptoms of printer problems. Repair Information provides instructions for removing and installing FRUs. Connector Locations uses illustrations to identify the connector locations and test points on the printer. Preventive Maintenance contains the lubrication specifications and recommendations to prevent problems. Parts Catalog contains illustrations and part numbers for individual FRUs. Preface xvii Infoprint 1145 xviii Preface Infoprint 1145 1. General Information Options The following options are available for the 1145 printer: • • • • • Envelope Feeder Duplex Mailbox High Capacity Feeder Finisher Service information for the Envelope Feeder, Duplex, Mailbox, and High Capacity Feeder is contained in the 1145 Options Service Manual. Service information for the Finisher is in the 1145 Finisher Service Manual. Maintenance Approach The diagnostic information in this manual leads you to the correct field replaceable unit (FRU) or part for the printer. Use the error code table, symptom service check table, attendance message table, service checks, print quality service checks and symptom service checks to determine the corrective action necessary to repair a malfunctioning printer. After you complete the repair, perform tests as needed to verify the repair. Tools Required For Service The removal and replacement procedures described in this manual require the following tools and equipment: • Magnetic tip Phillips screwdrivers, large and small • Flat-blade screwdrivers • Analog volt ohmmeter (a digital volt ohmmeter may also be used) General Information 1-1 Infoprint 1145 Serial Number Locations Printer serial number labels are on the rear of the printer and inside the front cover. 1-2 Service Manual Infoprint 1145 Symbols Used in this Manual Various symbols are used throughout this manual to either provide additional information on a specific topic or to warn of possible danger that might be present during a procedure or action. Be aware of all symbols when they are used, and always read NOTE, CAUTION, and WARNING messages. Note: A NOTE may indicate an operating or maintenance procedure, practice, or condition that is necessary to efficiently accomplish a task. A NOTE may also provide additional information related to a specific subject or add a comment on the results achieved through a previous action. WARNING: A WARNING indicates an operating or maintenance procedure, practice, or condition that, if not strictly observed, could result in damage to, or destruction of, equipment. CAUTION: A CAUTION indicates an operating or maintenance procedure, practice, or condition that, if not strictly observed, could result in injury. Safety Details Follow all safety instructions to prevent accidents while servicing this printer. Always be aware of the potential dangers that are present when you are working with electrical or mechanical equipment. Power Supply and Electrical Components Before starting any service procedure, switch off the printer power and unplug the power cord from the wall outlet. If you must service the printer with power applied, be aware of the potential for electrical shock. CAUTION: Do not touch any electrical component unless you are instructed to do so by a service procedure. General Information 1-3 Infoprint 1145 Mechanical Components Manually rotate drive assemblies to inspect sprockets and gears. CAUTION: Do not try to manually rotate or manually stop the drive assemblies while any printer motor is running. Laser Components CAUTION: This printer generates a laser beam as part of the printing process. The laser beam is a concentrated narrow beam of light that produces extreme heat at its focal point. The laser beam in this printer is invisible. Although you cannot see the beam, it can still cause severe damage. Direct eye exposure to the laser beam may cause eye injury or blindness. To avoid permanent eye damage, follow these directions: • Before starting any service procedure, switch off the printer power and unplug the • • • • power cord from the AC wall outlet. Do not disassemble the Printhead Assembly or any laser component that displays a Laser Warning sticker. Use caution when you are working around the Printhead Assembly or when you are performing laser related troubleshooting or repair procedures. Never place a mirror or a reflective tool or object in the laser beam path. Do not disassemble the printer in such a way that the laser beam can exit the print engine during a print cycle. Fuser Components CAUTION: This printer uses heat to fuse the toner image to a sheet paper. The Fuser Assembly is very hot. Switch off printer power and wait at least 45 minutes for the fuser to cool before you attempt to service the Fuser Assembly or adjacent components. Safety Components Make sure covers and panel are in place and that all interlock switches are all functioning correctly after you have completed a printer service call. If you bypass, or cheat, an interlock switch during a service call, use extreme caution when working on or around the printer. 1-4 Service Manual Infoprint 1145 Caution Labels Throughout the printer, warning labels are displayed on potentially dangerous components. When you service the printer, check to make sure that all caution labels are in place. Most importantly, read and obey all posted caution labels. Service Flowchart Included is a Service Flowchart that outlines the approach to troubleshooting and repair of the printer. The Service Flowchart is an overview of the path a service technician can take, using this service manual, to service the printer. Identify the problem. After you identify the problem, inspect and clean the printer (a thorough cleaning frequently solves many printer problems). Continue down the Flowchart in this manner, always returning to the next step in the Service Flowchart after you complete the tasks outlined in the previous step. If you choose not to use the Service Flowchart, we recommend that you start at the appropriate Service Check and proceed from there. Identity the Problem 1. 2. 3. 4. 5. Verify that the reported problem does exist. Check for any error codes and write them down. Print three test prints. Make note of any print quality problems in the test prints. Make note of any unusual noise or smell coming from the printer. Inspect and Clean the Printer 1. 2. 3. 4. 5. 6. 7. 8. Switch OFF printer power. Disconnect the AC power cord from the wall outlet. Remove the EP Cartridge and shield it from strong light. Inspect the printer interior and remove any foreign matter such as paper clips, staples, pieces of paper, paper dust, or toner. Clean the printer interior with a lint-free cloth, dampened slightly with cold water. Do not use solvents or chemical cleaners to clean the printer interior. Do not use any type of oil or lubricant on printer parts. Clean all rubber rollers with a lint-free cloth that is dampened slightly with cold water. Use a clean, dry, lint-free cloth to dry the rollers. Do not use solvents or chemical cleaners to clean rubber rollers. While you are cleaning, inspect the interior of the printer for damaged wires, loose connections, toner leakage, and damaged or obviously worn parts. If the EP Cartridge appears damaged, replace it with a new one. General Information 1-5 Infoprint 1145 Find the Cause of the Problem 1. Use the “Service Flowchart” on page 1-5 to find out how to use the Service Checks. 2. Use the “Service Checks” on page 2-11 to check printer components. 3. Use the “Connector Locations” on page 5-1 to locate P/Js and test points. 4. Take voltage readings at various test points. Correct the Problem 1. Use the “Parts Catalog” on page 7-1 to locate the FRU number. 2. Use the “Removal and Replacement Procedures” on page 4-2 to replace a FRU. Final Checkout Test the printer to be sure you corrected the initial problem and there are no additional problems. Printer Overview • The printer is a 45 page per minute black and white, 600 dots per inch laser printer • • • • • • 1-6 Service Manual that uses a data-modulated laser beam, standard dry-ink xerographic imaging processes, and heat and pressure fusing to place a computer generated image onto the surface of a sheet of plain paper. The printer uses a semiconductor laser in the Printhead to generate a 5 milliwatt infrared laser beam. Image data sent from the host computer modulates the beam, creating a latent image on the surface of the electrically charged xerographic drum. The printer runs on 110VAC @ 60 Hz or 220VAC @ 50Hz using approximately 900 watts during an average print cycle. Two power supplies within the printer convert AC line voltage to the various AC and DC voltages that are needed for printer operation. Safety circuits within the printer remove power to the printer whenever the Left Front Cover is open or the EP Cartridge is removed. The Machine Control Unit PWB (MCU PWB) controls all printer functions, houses printer diagnostics, stores operating parameters, and signals printer errors. The ESS (Controller) PWB interfaces a host computer with the MCU PWB (Engine Card). The printer has one Customer Replaceable Unit, or CRU, that the customer must replace at specific intervals. That CRU is the EP Cartridge. The printer displays an error code when it is time to replace the EP Cartridge. Infoprint 1145 Schematic Diagram of Printer Operation The following illustration is a simplified schematic of the printer components, subsystems, and paper paths. Refer to individual sections of the Principles of Operation for greater detail on specific areas. General Information 1-7 Infoprint 1145 Power and Control The printer power cord plugs into an AC wall outlet. The other end of the power cord plugs into the Noise Filter PWB, where the Filter removes fluctuations from the AC line voltage. A Ground Fault Interrupter in the AC line protects the printer from electrical shorts. With the Main Power Switch on, AC line voltage flows from the Noise Filter, and into the Low Voltage Power Supply (LVPS) and into the AC Driver PWB. The LVPS converts and distributes +5VDC and +24VDC voltages to the MCU PWB and I/O PWB. The MCU PWB distributes +5VDC and +24VDC to the Printhead and various printer components. The I/O PWB distributes +5VDC and +24VDC to various printer components and distributes +24VDC to the High Voltage Power Supply (HVPS) and to the PSHV-R2 power supply. The HVPS converts the +24VDC supplied to it by the MCU PWB into the high voltages that are used by the xerographic components of the printer. The PSHV-R2 provides the Fuser Bias voltage. The AC Drive PWB distributes 110VAC filtered line voltage to the two Fuser Heat Lamps. The host computer, loaded with the correct printer driver software, connects to the printer through the ESS (Controller) PWB. The ESS PWB is connected to the MCU PWB. The ESS PWB sends image data and process information to the MCU PWB. The MCU PWB is the brain of the printer - housing printer parameters and timing tables, monitoring printer operations, and controlling all printer functions. The MCU PWB monitors sensors along the paper path, signaling the I/O PWB to switch components on and off, and generates error codes whenever sensor statuses indicate a problem. Drive Generation and Distribution The printer base engine contains five motors. The MCU PWB controls all motor functions. The Main Motor supplies mechanical drive to the Main Drive Assembly. The Main Drive Assembly and a series of individual gear clusters transfer drive throughout the printer. The Drum Motor also supplies mechanical drive to the Main Drive Assembly. Electric clutches control drive to specific components. Lift Motor 1 and 2 supply drive to Trays 1 and 2. The Offset Motor supplies drive to the Offset Rollers. Xerographics Xerographics consists of the Printhead which houses the laser, the EP Cartridge, and the Bias Transfer Roll (BTR). Image data sent from the host computer to the MCU PWB rapidly switches the laser on and off, shining onto the Drum and creating an invisible electrical image on the surface of the electrically charged Drum. Dry ink, or toner, transfers to the Drum surface, creating a visible toner image. The Drum, the Bias Charge Roll (BCR), and the toner are all housed in the replaceable EP Cartridge. When the sheet of paper travels between the Drum and the electrically charged Bias Transfer Roll (BTR), the toner image on the Drum transfers to the sheet of paper. The Detack Saw helps remove the paper from the Drum. 1-8 Service Manual Infoprint 1145 Fusing After image transfer, the toner image is not permanently fixed to the sheet of paper - it is still dry power and can be easily rubbed off. The Fuser has two rotating rolls; the Hot Roll and the Pressure Roll. A Lamp inside each of the Rolls heats the Fuser Rolls to temperatures in access of 300°F. Paper passes between the two rolls where the toner image melts and is pressed into the surface of the paper. Fuser Drive Rolls help move the paper from the Fuser Rolls to the Exit Rolls. The Fuser Exit Sensor monitors the sheet of paper leaving the Fuser. Paper Exit Rolls in the Offset and Exit Unit drive the sheet of paper out of the printer and into the Face Down Output Tray or face up into the optional Duplex Module. The Full Stack Sensor monitors the level of paper in the Face Down Output Tray. Printer Power The power supplies in the printer provide the voltages that the printer requires to operate. The various printer functions require +5VDC, +24VDC, and several high voltage DC and AC values that are used by xerographics. The printer AC power cord plugs into a grounded AC wall outlet. The cord carries AC line voltage to a Ground Fault Interrupter, then on to the Noise Filter PWB. The Noise Filter smooths the AC voltage and sends it to the Main Power Switch. Switching on the Main Power Switch applies AC voltage to the AC Driver PWB and to the Low Voltage Power Supply (LVPS) PWB. The AC Driver PWB is the interface between printer control (MCU) and the Fuser. Fuser sensors connected to the AC Driver PWB send Fuser status information to the Driver PWB, which the PWB routes to the MCU PWB. The MCU processes the information and sends commands back to the AC Driver PWB to tell the AC Driver whether or not to switch on the Fuser Heat Lamps. The Low Voltage Power Supply PWB, or LVPS, converts the 110VAC to regulated +24VDC and +5VDC voltages. The LVPS sends these voltages to the I/O PWB and to the MCU PWB. The MCU uses the voltages for internal processing and for printer component operation. The I/O PWB uses the voltages for printer component operation and also sends +24VDC to the High Voltage Power Supply PWB. The High Voltage Power Supply PWB, or HVPS, converts the +24VDC received from the I/O PWB to the high voltages that are required by the xerographic system of the printer. The HVPS produces the Charge (CR), Transfer (TR), Developer Bias (DB), and Detack (DTS) voltages, and sends them on to the EP Cartridge Detack Saw and to the Bias Transfer Roll (BTR). General Information 1-9 Infoprint 1145 The PSHV-R2 converts the +24VDC received from the I/O PWB into the bias voltage required by the Fuser. Safety Interlocks for the printer are made up of two separate switches that are wired in series with the I/O PWB and one switch that is attached to the MCU PWB. When the Front Cover is open, the Front Cover Interlock Switch cuts +24VDC output from the MCU PWB. When the EP Cartridge is in place, Interlock Switch SW1 is closed. When the Left Hand Cover is closed, Interlock Switch SW2 is closed. With both switches closed, the circuit is complete and the I/O PWB sends +24VDC to the HVPS and other printer components. If either SW1 is open (the EP Cartridge removed) or SW2 is open (the Left Hand Cover is open) the I/O PWB cuts all +24VDC output from the I/O PWB. 1-10 Service Manual Infoprint 1145 Power Supply Components The printer Power Supply is made up of five major components and a number of subcomponents. 1. Noise Filter PWB Smooths and removes any fluctuation or hum from the AC line voltage. Main Power Switch: Used to switch AC voltage on and off (switches the printer on and off). Ground Fault Interrupter (GFI): Used as a safety measure. If there is a shortcircuit, the GFI immediately cuts AC line voltage to the Noise Filter. 2. AC Driver PWB Receives smoothed AC voltage from the Noise Filter. The AC Driver PWB receives Fuser temperature information from Fuser sensors and passes that information on to the I/O PWB for processing. The MCU PWB signals the AC Driver to switch on or to switch off AC voltage to the Fuser Heat Lamps. General Information 1-11 Infoprint 1145 3. Low Voltage Power Supply (LVPS) Takes filtered AC voltage and converts it into regulated +24VDC and +5VDC. The LVPS contains overcurrent protection circuits. If an excessive current begins to flow through any of the components supplied by the LVPS, the LVPS immediately shuts down all low voltage output. To reset the LVPS after an overcurrent shutdown; switch off the printer, wait a few minutes, then switch on the printer. The LVPS contains open circuit protection circuits. If the LVPS detects that a circuit is open for longer than one minute, the LVPS slowly decreases the LVPS output until the output is zero. To reset the LVPS after an open circuit shutdown; switch off the printer, wait a few minutes, then switch on the printer. The LVPS contains a low +24VDC output protection circuit. If the LVPS detects the +24VDC output dropping below +15VDC, the LVPS slowly decreases the +24VDC LVPS output until the output is zero. LVPS Fan: A +24VDC fan that cools the LVPS PWB. 4. Machine Control Unit (MCU PWB) Takes the +24VDC and +5VDC generated by the LVPS and distributes them to the various components through out the printer, including the Printhead. Front Cover Interlock Switch: Used as a safety measure. If the Interlock Switch is closed (the Front Cover is closed) the MCU PWB sends +5VDC and +24VDC to printer components. If the Interlock Switch is open (the Front Cover is open) the MCU PWB cuts all +24VDC output. 5. I/O PWB Takes the +24VDC and +5VDC generated by the LVPS and distributes them to the various components through out the printer, including the HVPS. Interlock Switches SW1 and SW2: Used as a safety measure. The main interlock circuit for the printer is actually two separated switches wired in series with the I/O PWB. When the EP Cartridge is in place, Interlock Switch SW1 is closed. When the Left Front Cover is closed, Interlock Switch SW2 is closed. With both switches closed, the circuit is complete and the I/O PWB sends +24VDC to the HVPS and other printer components. If either SW1 is open (the EP Cartridge removed) or SW2 is open (the Left Front Cover is open) the I/O PWB cuts all +24VDC output. CAUTION: Even though the interlock switches cut the +24VDC output from the MCU PWB and I/O PWB, +24VDC output from the LVPS is still present throughout the printer as well as 110VAC line voltage along the AC paths in the printer. 6. High Voltage Power Supply (HVPS) Takes the +24VDC received from the I/O PWB and converts it into the high voltages that are required by the printer xerographic components. The HVPS contains overcurrent protection circuits. If an excessive current begins to flow through any of the xerographic components, the HVPS immediately shuts down all high voltage output. To reset the HVPS after an overcurrent shutdown; switch off the printer, wait a few minutes, then switch on the printer. 1-12 Service Manual Infoprint 1145 7. PSHV-R2 Takes the +24VDC received from the I/O PWB and converts it into the Fuser Bias voltage. Electrical Safety Circuits The printer contains three safety circuits that are controlled by three interlock switches and one Ground Fault Interrupter (GFI). Cutting power prevents a service technician or a printer user from being injured by high voltage, by moving parts, or by exposure to the laser beam. SW1 (CRU Interlock Switch) is wired in series with SW2. SW1 is closed when the EP Cartridge is in place inside the printer. When the EP Cartridge is removed from the printer, SW1 is open. An open SW1 cuts all +24VDC output from the I/O PWB. SW2 (Left Cover Interlock Switch) is wired in series with SW1. SW2 is closed when the printer Left Cover is closed. When the Left Cover is open, SW2 is open. An open SW2 cuts all +24VDC output from the I/O PWB. If either SW1 or SW2 is open, the I/O PWB cuts all +24VDC output. Front Cover Interlock Switch is connected to the MCU PWB. When the printer Front Cover is open, the Interlock Switch cuts all +24VDC output from the MCU PWB. Ground Fault Interrupter (GFI) senses minute amounts of current flowing to ground and immediately cuts all AC line voltage into the Noise Filter. Faster than conventional circuit breakers, the main purpose of the GFI is to prevent electrical shocks to the technician or printer user. CAUTION: It is dangerous to bypass, or cheat, either the CRU Interlock Switch or the Left Cover Interlock Switch while the EP Cartridge is out of the printer. With the interlocks bypassed, the Laser Diode is active and generates intense laser light. Without the EP Cartridge in place to block the laser beam, you risk serious eye injury. General Information 1-13 Infoprint 1145 SW1 (CRU Interlock) I/O PWB EP Cartridge +24VDC SW2 (Left Cover Interlock) Left Cover MCU PWB Front Cover Interlock Front Cover +24VDC Ground Fault Interrupter Main Power Switch HOT N Ground Fault Interrupter (GFI) Left Front Cover Interlock Switch 1-14 Service Manual Infoprint 1145 Printer Control Printer control is a broad term that is used to describe the printer resources that monitor and control the actions and operations of the print engine - from warm-up, through the print cycle, to machine error detection. The center of printer control for the base engine is the Machine Control Unit PWB, or MCU PWB. The MCU PWB provides the logic and information processing that is necessary for the printer to function. Almost every electrical component within the printer is connected either directly or indirectly to the MCU PWB or to the I/O PWB. The MCU polls the status of sensors in the printer and compares that information to timing tables that are stored in onboard memory. Acting on the results of the comparison, the MCU sends commands to various printer components or to the I/O PWB; switching on motors, switching off voltages, signaling statuses. Non-Volatile RAM on the MCU PWB stores adjustable operation parameters, such as fuser temperature and laser intensity, that are used as reference values during printer operation. General Information 1-15 Infoprint 1145 1-16 Service Manual Infoprint 1145 Printer Control Components The printer control is made up of the MCU PWB, the I/O PWB, and numerous connected components. Machine Control Unit PWB (MCU PWB) The printer receives status and command information from the I/O PWB and from the ESS PWB and controls most printer operations. The MCU PWB performs nine major functions: 1. 2. 3. 4. 5. 6. 7. 8. 9. Communicates with the Printer Controller (ESS). Maintains the system clock. Controls the printing process. Controls the Printhead, the Fuser, and the drive assemblies. Distributes +5VDC and +24VDC to various printer components. Monitors printer status. Maintains a running print count. Maintains NVRAM settings. Controls printer options. The ESS PWB is connected to the MCU PWB. Video data travels from the ESS PWB, through the MCU PWB to the Laser Diode PWB. General Information 1-17 Infoprint 1145 Components attached to or associated with the MCU PWB: 1. I/O PWB Interface between the MCU PWB and most of the printer components. 2. Low Voltage Power Supply Converts AC line voltage to +5VDC and +24VDC. 3. ESS PWB Connected to the MCU PWB. The interface between the print engine and the host computer. The ESS processes the raw video data sent by the host computer. 4. Control Panel Connected to the MCU PWB, the Control Panel displays status information sent from the MCU PWB and ESS PWB. 5. AC Driver PWB Switches 110VAC to the two Fuser Heat Lamps. Fuser temperature sensors are connected to the AC Drive PWB. The AC Drive PWB sends the temperature information to the I/O PWB, which sends the information along to the MCU PWB. 6. High Voltage Power Supply Converts +24VDC received from the I/O PWB to several high voltages that are required by printer xerographics. 7. PSHV-R2 Converts +24VDC received from the I/O PWB to the Fuser bias voltage. 8. Toner Sensor Magnetic sensor that monitors the CRU toner level. 9. CRU Drum usage information that is stored in the CRU. 10. Printhead The SOS (Start of Scan) Sensor, the Printhead Motor, and the Laser Diode. 11. Main Motor Provides most of the mechanical drive for the printer. 12. Drum Motor Provides drive for the CRU. 13. Fuser Fan Cools the Fuser area. 14. Feed Clutch Transmits Main Motor drive to the Tray 1 Feed Rolls. 15. Registration Gate Clutch Transmits Main Motor drive to the Registration Rolls. 1-18 Service Manual Infoprint 1145 16. Fuser Exit Sensor Monitors paper travel out of the Fuser. 17. Face Up Exit Sensor Monitors paper travel out of the Offset Unit. 18. Full Stack Sensor Monitors the paper level in the Output Tray. 19. Exit Gate Solenoid Toggles the Exit Gate. 20. Inverter CW Clutch Transmits Main Motor drive, forward, to the Offset Rolls. 21. Inverter CCW Clutch Transmits Main Motor drive, reverse, to the Offset Rolls. 22. Offset Motor Provides mechanical drive for the Offset Unit. 23. Duplex Module PWB Provides +5VDC, +24VDC, and command and status lines to the Duplex PWB option. 24. Mailbox Provides +5VDC, +24VDC, and command and status lines to the Mailbox option. 25. Finisher Provides +5VDC, +24VDC, and command and status lines to the Finisher option. 26. Envelope Feeder Provides +5VDC, +24VDC, and command and status lines to the Envelope Feeder option. 27. Cabinet Drive PWB Provides +5VDC, +24VDC, and command and status lines to the High Capacity Feeder option. 28. Size Sensor 1 Monitors the size of the paper that is loaded in Feeder 1. The Actuator Assembly located at the rear of the Paper Tray has a series of cams that face the Size Sensor PWB. Pushing the Paper Guide against the paper stack slides the Actuator Assembly along a track. When the Tray is inserted into the Feeder, the cams on the Actuator press the switches on the Size Sensor PWB in a pattern that is unique to the position of the Paper Guide. The MCU PWB interprets this pattern as a specific paper size. General Information 1-19 Infoprint 1145 29. Registration Sensor Monitors paper travel out of the paper tray. 30. No Paper Sensor 1 Monitors the paper level in Feeder 1. When the Lift Motor raises the Bottom Plate, the Plate raises the paper stack, the stack pushes the No Paper Actuator up and away from the No Paper Sensor. The Sensor sends a paper present signal to the MCU PWB. When the last sheet of paper is fed out of the Paper Tray, the No Paper Actuator drops through a cutout in the Bottom Plate. The Actuator then blocks the Sensor, and the Sensor sends a no paper signal to the I/O PWB - MCU PWB. 1-20 Service Manual Infoprint 1145 General Information 1-21 Infoprint 1145 31. Level 1 Sensor Monitors whether or not Tray 1 is installed. Installing the Tray pushes the Link Stopper out, which in turn lowers the Feed Roll and moves the Level 1 Sensor Actuator tab away from the Sensor window. 32. MP Feeder Size Sensor Monitors the size of paper that is loaded in the MP Feeder. 33. MP Feeder No Paper Sensor Monitors the paper level in the MP Feeder. 34. MP Feeder Feed Clutch Transmits Main Motor drive to the MP Feeder Feed Rolls. 1-22 Service Manual Infoprint 1145 35. Lift Motor 1 Raises the paper tray in Feeder 1. The MCU PWB switches on the Lift Motor. The Motor rotates a square, metal shaft that is located inside the Paper Tray. The Shaft raises the Tongue, which in turn raises the Bottom Plate, and the paper stack, up to the Feed Rolls. 36. Take Away Roll Sensor Monitors the paper travel at the Take Away Roll. 37. Interlock Switches 1 and 2 Monitors the CRU position Switch 1 and Left Cover Interlock Switch 2 on Feeder 1. 38. Feed Clutch 2 Transmits Main Motor drive to the Tray 2 Feed Rolls. General Information 1-23 Infoprint 1145 39. No Paper Sensor 2 Monitors the paper level in Feeder 2. Functions identical to No Paper Sensor 1. 40. Level 2 Sensor Monitors whether or not Tray 2 is installed. 41. Size Sensor 2 Monitors the size of the paper that is loaded in Feeder 2. 42. Take Away Roll Sensor 2 Monitors the paper travel at the Take Away Roll 2. 43. Lift Motor 2 Raises the paper tray in Feeder 2. 44. Left Cover Interlock 2 Monitors the Left Cover Interlock Switch on Feeder 2. Control Functions of the Machine Control Unit (MCU) 1. Input from sensors Sensors tell the MCU what is going on within the printer and what is happening to the sheet of paper during a print cycle. Example: Printer sensors send their current status to the I/O PWB, which transfers the data on to the MCU PWB. The sensor status signals tell the MCU whether they are actuated or not actuated (on or off, high or low). If measured with a voltmeter, some sensor signals to the MCU would be +5VDC when on and 0VDC when off, while other sensors may be 0VDC when on and +5VDC when off. In some cases, signal names may indicate what reading you should get when the signal is on. For example, the signal name PRINTHEAD MOTOR ON (L) 5VDC means when the Printhead Motor signal is on, the reading goes low (0VDC), and when the Printhead Motor signal is off, the reading goes high (5VDC). 1-24 Service Manual Infoprint 1145 2. Processing input information Logic on the MCU compares the input information with the timing and reference values that are stored in ROM and NVRAM on the PWB. Example follows: The Fuser Thermistor monitors the temperature of the Fuser Hot Roll and sends the current temperature value to the I/O PWB. The I/O PWB relays the temperature data to the MCU PWB. The MCU compares the current temperature with the set (or expected) temperature that is stored in NVRAM on the MCU PWB. If the current temperature is lower than the set temperature, the MCU sends a signal to the AC Drive PWB to switch on the Fuser Heat Lamp until the current temperature reaches the set temperature. . General Information 1-25 Infoprint 1145 3. Output to motors, solenoids, and other components After comparing input values with timing and reference values, the MCU makes a decision on the current status of the printer and responds appropriately. The MCU may switch on or off motors, solenoids, or other components. The MCU may also signal that an error occurred. Example follows: At the start of a print cycle, the MCU switches on the Main Drive Motor, and then the Feed Clutch. The MCU uses the Feed Clutch actuation as a timing marker. The Feed Rolls attached to the Feed Clutch drive a sheet of paper out of the paper tray and down the paper path. As the sheet of paper travels down the paper path it strikes the Registration Sensor. The Sensor sends a signal to the MCU PWB telling it that the paper has arrived. The MCU takes the elapsed time from when it actuated the Feed Clutch to the time it received the signal from the Registration Sensor and compares that time with the set time (or expected time) that is stored in ROM on the MCU PWB. If the time elapsed is within range, the print cycle continues. If the time elapsed is slower than the set time or if there was no signal from the Registration Sensor within the set time, the MCU interprets that as an error and sends a 200 Registration Jam status to the ESS PWB. 4. Processing image data Although the MCU PWB does control and monitor the operation of the Printhead, the actual video data sent by a host computer bypasses the MCU PWB on its way to the Laser Diode PWB. Example follows: Video data originating from either a local computer or a network computer enters the printer through the ports in the ESS PWB. The ESS PWB stores and buffers the raw data and then converts it to rasterized data that controls the Laser Diode. The rasterized data leaves the ESS PWB and enters the MCU PWB. The MCU PWB does not buffer nor process the data, it simply passes it along as a video signal to the Laser Diode PWB. The video signal switches the Laser Diode on and off according to the image information sent in the raw data. 1-26 Service Manual Infoprint 1145 General Information 1-27 Infoprint 1145 Mechanical Drive Mechanical Drive is a term that is used to describe both the rotation of the printer motors and the action of the gear clusters and clutches that are used to transmit and control motor rotation to the various components throughout the printer. The primary purpose of Mechanical Drive within the base printer is to drive a sheet of paper out of a selected paper tray, through the printer synchronous with the photo conductor surface and into an output tray. The Printhead Motor is not considered part of Mechanical Drive. The Main Drive Motor turns the Main Drive Assembly gears. The Drum Motor turns a separate set of gears within the Main Drive Assembly. The Main Drive Motor and Drive Assembly provide drive to the Feed Clutches, the Registration Clutch, the Fuser, and the Exit Clutches. The Drum Motor and Drive Assembly provide drive to the Drum and BTR. Lift Motors supply drive to each paper tray; raising the Bottom Plate of each tray so the paper stack contacts the Feed Rolls. The Offset Motor provides drive to the Offset Rolls. 1-28 Service Manual Infoprint 1145 Mechanical Drive Components The mechanical drive is made up of the four major components. 1. Offset Motor A +24VDC motor. 2. Main Drive Assembly Contains the +24VDC Main Drive Motor, the +24VDC Drum Motor, and the Main Drive Assembly gears. The Main Motor and Drum Motor are attached to the Main Drive Assembly. 3. Lift Motor 1 A +24VDC motor that raises Tray 1 bottom plate. 4. Lift Motor 2 A +24VDC motor that raises Tray 2 bottom plate. General Information 1-29 Infoprint 1145 Offset Motor During Offset Mode, the MCU switches on the Offset Motor. The Offset Motor transmits drive to the Offset Bracket. The Motor drives the Bracket toward the front of the printer, pushing the Offset Roll along with it, until the Bracket reaches the end of travel, where it stops. The MCU again switches on the Offset Motor, which drives the Bracket toward the rear of the printer, carrying the Offset Roll along with it. Main Motor and Main Drive Assembly The MCU PWB switches the Main Motor on and off. The rotation of the Main Motor creates mechanical drive. The Main Drive Assembly gears transmit the motor drive to Feed Clutch 1, Feed Clutch 2, and the MP Feeder Feed Clutch. At paper feed, the MCU PWB actuates a Feed Clutch, which in turn transmits drive to the appropriate Feed Rolls. The Main Drive Assembly gears transmit the motor drive to the Registration Clutch. At a specific point in each print cycle, the MCU PWB actuates the Registration Clutch, which in turn transmits drive to the Registration Roll. The Main Drive Assembly gears transmit the motor drive to the Fuser Drive Gear. When the Left Upper Cover is closed, the DTS Link Rod pushes the Fuser Drive Assembly into contact with the Fuser Drive Gear, which transmits drive to the Fuser Rolls. The Main Drive Assembly gears transmit the motor drive to the Exit Drive, which transmits drive to the two Inverter Clutches. At a specific point in each print cycle, the MCU PWB actuates either the CW Clutch or the CCW Clutch which drive the Exit Roll and the Offset Roll. Drum Motor and Main Drive Assembly The MCU PWB switches the Drum Motor on and off. The rotation of the Drum Motor creates mechanical drive.The Main Drive Assembly gears transmit the motor drive to the Drum. When the Drum Motor is on, the Drum rotates. When the Left Upper Cover is closed, the BTR gear contacts the Drum gear, which in turn rotates the BTR. Lift Motors 1 and 2 When a Paper Tray is installed in the printer, the MCU PWB switches on the Lift Motor. Each tray has a square metal shaft running along one side of the tray. Attached to the shaft is an L shaped metal tongue. When the tray is inserted into the paper feeder, a pin at the end of the shaft engages the Lift Motor gear. When the MCU PWB switches on the Lift Motor, the motor rotates the square shaft. The square shaft shifts the attached metal tongue, which in turn raises the tray Bottom Plate which raises the paper stack. As the paper stack raises, it pushes up on the No Paper Actuator, which in turn switches the No Paper Sensor. 1-30 Service Manual Infoprint 1145 General Information 1-31 Infoprint 1145 Printer Motor Control The I/O PWB provides power to the Main Motor, Drum Motor, the Lift Motors, and the Offset Motor. All motors run on +24VDC. The Main Motor and Drum Motor are stepper motors. The MCU controls all motor operation. MCU signals step the Main Motor and Drum Motor through a 360° rotation. The MCU PWB provides both forward and reverse control of the Offset Motor. 1-32 Service Manual Infoprint 1145 Paper Path Paper Path is the physical route that a sheet of paper takes through the printer during a print cycle; from leaving the Paper Cassette to arriving at the Output Tray. Rubber rollers and other components drive the paper along the Paper Path. A sheet of paper may be fed from either Tray 1, Tray 2, or from the MP Feeder. At the start of a print cycle the Nudger Roll moves a sheet of paper into the Feed Roll. The Feed Roll moves a single sheet of paper out of Tray 1/Tray 2/MP Feeder and toward the Registration Roll. The Retard Rolls in Tray 1 and Tray 2 or the Retard Pad in the MP Feeder made sure that only one sheet of paper is fed. If the paper was fed from Tray 2 or the MP Feeder the Take Away Roll drives the paper to the Registration Roll. The Registration Roll aligns the lead edge of the paper with the lead edge of the image on the drum. The Registration Roll then drives the paper into the Drum/BTR area. The rotation of the Drum and BTR drive the paper into the Fuser where the Heat and Pressure Rolls drive the paper into the Offset/Pinch Roll. During simplex printing the Offset Roll drives the paper into the Output tray. During duplex printing, the Offset Roll rotation is reversed and the Offset and Exit Roll drives the paper into the Duplex Module. General Information 1-33 Infoprint 1145 1-34 Service Manual Infoprint 1145 Paper Path Components The paper path is made up of a number of major components and subcomponents. 1. Tray Assembly Holds plain paper of various sizes. Slides into the Feeder. 2. Feeder 1 and Feeder 2 Framework that is attached under the printer. A Tray Assembly slides into the Feeder. The Feeder includes a number of paper feed components. Lift Motor raises the Tray Bottom Plate so the paper contacts the Feed Roll. No Paper Sensor monitors the level of paper in the Tray. Paper Size Sensor monitors the size of paper in the Tray. Feed Clutch transmits drive to the Feed Roll and Nudger Roll. Nudger Roll drives the top sheet of paper into the Feed Roll. Feed Roll drives the top sheet of paper out of the Tray. Retard Roll prevents multiple sheet feed. Take Away Roll and Pinch Roll continue to drive the sheet of paper out of Tray 2 and toward the Registration Roll. 3. MP Feeder Paper feed assembly that is attached to the outside of the printer. A small quantity or paper, or the optional Envelope Feeder, fit on the MP Feeder foldout tray. The MP Feeder includes a number of paper feed components. MP Feeder No Paper Sensor monitors the level of paper in the MP Feeder tray. MP Feeder Paper Size Sensor monitors the size of paper in the Tray. MP Feeder Feed Clutch transmits drive to the Feed Roll and Nudger Roll. Nudger Roll drives the top sheet of paper into the Feed Roll. Feed Roll drives the top sheet of paper out of the MP Feeder tray. Retard Pad prevents multiple sheet feed. Take Away Roll and Pinch Roll continue to drive the sheet of paper out of the MP Feeder Tray and toward the Registration Roll. 4. Registration Roll and Pinch Roll The Registration Roll is a driven roll. The Pinch Roll is an idler that rides on the surface of the Registration Roll. The Registration Roll and Pinch Roll register a sheet of paper with the toner image on the surface of the Drum. 5. Registration Sensor Monitors the movement of paper at the Registration Roll. General Information 1-35 Infoprint 1145 6. Drum and BTR (Bias Transfer Roll) In addition to xerographic functions, the Drum and BTR drive the paper out of the Xerographic area and into the Fuser area. 7. Hot Roll and Pressure Roll In addition to fusing functions, the Hot Roll and Pressure Roll drive the sheet of paper out of the Fuser and into the Offset Unit. 8. Fuser Exit Sensor Monitors the movement of paper out of the Fuser. 9. Offset and Exit Unit The assembly located above the Fuser. The Offset Unit drives paper to either the standard Face Down Output Tray or to the Duplex Module. The Offset Unit includes a number of components. Inverter CW and CCW Clutches transmit Main Motor drive, forward and reverse, to the Offset Rolls. Offset Roll and Pinch Roll drive the sheet of paper either forward into the Output Tray or in reverse to the Exit Roll and on to the Duplex Module. Exit Gate Solenoid controls the Exit Gate to toggle the paper path between the Output Tray or the Exit Roll and on to the Duplex Module. Offset Motor and Offset Bracket moves the Offset Roll back and forth so paper delivered to the Output Tray will stack offset. Exit Roll and Pinch Roll drive the sheet of paper to Duplex Module. Paper Path Mechanical Drive The Main Drive Assembly provides the mechanical drive for the majority of the Paper Path components. The Offset Motor provides the mechanical drive for the Offset Rolls. 1-36 Service Manual Infoprint 1145 Mechanical Drive for Paper Fed from the MP Feeder The Main Motor provides mechanical drive for the MP Feeder. The Drive Assembly transmits drive to the MP Feeder Feed Clutch. The MP Feeder Feed Roll and Nudger Roll are attached to the MP Feeder Clutch. At paper feed, the MCU switches on the MP Feeder Feed Clutch. The MP Feeder Feed Clutch transmits drive to the Feed Roll, which rotates and begins feeding a single sheet of paper out of the MP Feeder Tray. Tray 1 Feed Clutch transmits drive to the Take Away Roll. The Take Away Roll and Pinch Roll drive the sheet of paper into the Registration Roll. General Information 1-37 Infoprint 1145 Mechanical Drive for Paper Fed from Tray 1 The Main Motor provides mechanical drive for Tray 1 feed. The Drive Assembly transmits drive to Tray 1 Feed Clutch. Tray 1 Feed Roll and Nudger Roll are attached to the Feed Clutch. At paper feed, the MCU switches on Tray 1 Feed Clutch. The Feed Clutch transmits drive to the Feed Roll, which rotates and begins feeding a single sheet of paper out of Tray 1. 1-38 Service Manual Infoprint 1145 Mechanical Drive for Paper Fed from Tray 2 The Main Motor provides mechanical drive for Tray 2 feed. The Drive Assembly transmits drive to Tray 2 Feed Clutch. Tray 2 Feed Roll and Nudger Roll are attached to the Feed Clutch. At paper feed, the MCU switches on the Tray 2 Feed Clutch. The Feed Clutch transmits drive to the Feed Roll, which rotates and begins feeding a single sheet of paper out of Tray 2. General Information 1-39 Infoprint 1145 Mechanical Drive for Registration The Main Motor provides mechanical drive for the Registration Roll. The Main Drive Assembly transmits drive to the Registration Clutch. At a specific time in the print cycle the MCU switches on the Registration Clutch to align the paper with the image on the PC drum. The Registration Clutch transmits drive to the Registration Roll, which rotates and drives the sheet of paper into the Drum/BTR area. 1-40 Service Manual Infoprint 1145 Mechanical Drive for the Drum and BTR The Drum Motor provides mechanical drive for the Drum and BTR. The Main Drive Assembly transmits drive to the Drum. A shutter covers and protects the Drum surface. When the Left Cover is closed, a mechanical link opens the Shutter. When the Left Cover is open, the link closes the Shutter. A gear attached to the end of the Drum transmits drive to the BTR. Since the BTR is attached to the Left Cover Assembly, the BTR is driven only when the Left Cover is closed. General Information 1-41 Infoprint 1145 Mechanical Drive for the Fuser The Main Motor provides mechanical drive for the Fuser Assembly. The Main Drive Assembly transmits drive to the Fuser Drive Assembly and on to the Fuser Hot Roll Gear. A gear at the end of the Hot Roll drives the Pressure Roll. The Heat and Pressure Rolls rotates continuously while the Main Motor is on and the Left Front Cover is closed. Part of the same mechanical link that opens and closes the Drum Shutter when the Left Cover is closed, pushes the Fuser Drive Gear against the Fuser Hot Roll intermediate gear, which transmits drive to the Fuser Hot Roll. 1-42 Service Manual Infoprint 1145 Mechanical Drive for Exit Drive The Main Motor provides mechanical drive for the Offset and Exit Rolls. The Main Drive Assembly transmits drive to the Inverter CW Clutch and to the Inverter CCW Clutch. At a specific point in the print cycle the MCU switches on the CW Clutch. The CW Clutch transmits forward drive to the Offset Roll, which drives the sheet of paper into the Face Down Output Tray. If the printer is running in Duplex Mode, at a specific point in the forward drive, the MCU switches off the CW Clutch and switches on the CCW Clutch. The CCW Clutch transmits reverse drive to the Offset Roll and to the Exit Roll, which drive the paper back across the top of the Fuser Assembly and into the Duplex Unit. General Information 1-43 Infoprint 1145 Mechanical Drive for Offset The Offset Motor provides mechanical drive for the Offset Rolls. The Offset Motor transmits drive to the Offset Bracket. If the printer is running in Offset mode, the MCU switches on the Offset Motor. The Motor drives the Offset Bracket toward the front of the printer. The Bracket pushes the Offset Roll along with it. The Offset Rolls drive one sheet of paper into the Face Down Output Tray. The MCU switches the Offset Motor on again, and the Motor drives the Offset Bracket back to the rear of the printer, taking the Offset Roll with it. The Offset Rolls drive the next sheet of paper, slightly offset from the last sheet, into the Face Down Output Tray. 1-44 Service Manual Infoprint 1145 Paper Path Component Control The logic on the MCU PWB controls the Paper Path components. Sensors along the paper path monitor the movement of each sheet of paper and send information back to the MCU, through the I/O PWB. The MCU provides the timing and data processing necessary to actuate clutches and solenoids, switch motors on and off, and to identify paper jams. The I/O PWB provides +24VDC for the Main Motor, the Drum Motor, the Offset Motor, and the assortment of clutches and solenoids within the printer. The I/O PWB also provides +5VDC to the paper path sensors. General Information 1-45 Infoprint 1145 Printhead The Printhead is the mechanism that performs Step 2. Expose of the print cycle. A semiconductor within the Printhead Assembly generates a beam of laser light. Image data received from the print controller modulates this beam, turning it on and off according to image information that is received from the host computer. Through the use of a series of rotating and stationary mirrors within the Printhead, the beam sweeps the negative charged drum surface. Whenever the print controller sends a command to print a black pixel, the laser switches on long enough to shine onto the drum at a single pixel point. That point on the drum is now discharged. 1-46 Service Manual Infoprint 1145 Printhead Components The Printhead Assembly is made up of one major component housing a number of subcomponents. CAUTION: The Printhead generates a laser beam. The laser beam is a very powerful and narrow beam of light that produces extreme heat at its focal point. The laser beam in the printer is invisible. Although you cannot see the beam, it can still cause severe eye injury. Never place a mirror or a reflective tool in the laser beam path. Never run the printer with the covers removed or the interlocks bypassed. Housed inside the Printhead Assembly: 1. Laser Diode Assembly (LD) A semiconductor Laser Diode that generates a 5 milliwatt class 3B laser beam. Circuity on the LD PWB maintains the laser output power at a constant level. The LD PWB is electrically connected to the MCU PWB. The MCU provides power, control circuitry, and the video data input supplied by the host computer. 2. Corrective Lenses and Angled Mirror Four lenses, two small, one medium, and one wide, and an angled mirror focus the laser beam and direct it toward the Polygon Mirror. 3. Polygon Mirror A twelve-side rotating mirror that is attached to the Scanner Motor Assembly. The movement of the rotating Polygon Mirror reflects the laser beam in a sweeping motion, from side to side across and through the wide lens. 4. Scanner Motor Assembly The Scanner Motor Assembly is attached to the Scanner Motor Assembly PWB. The +24VDC Motor rotates at a constant speed. The Scanner Motor Assembly is electrically connected to the MCU. 5. Wide Lens A lens that focuses the beam coming from the Polygon Mirror and directs it onto the Angled Mirror. 6. Drum Mirror Angled so it reflects the laser beam coming from the Angled Mirror, down onto the surface of the drum. 7. SOS PWB (Start Of Scan Sensor) The SOS Sensor is in-line with the laser beam sweep. The laser beam strikes the SOS Sensor at the beginning of each sweep to let the printer control circuity know that a new scan has started. The SOS PWB is electrically connected to the MCU PWB. General Information 1-47 Infoprint 1145 Printhead Operation The MCU PWB supplies +5VDC to drive the Laser Diode semiconductor. The semiconductor uses the +5VDC to generate a 5 milliwatt beam of invisible laser light. As is characteristic of semiconductor devices, the Laser Diode can switch states very rapidly. A switching circuit on the Laser Diode PWB switches the Laser Diode on and off according to image data sent from the ESS Mother PWB. Two lenses, an angled mirror, and another two lenses focus the laser beam onto the rotating Polygon Mirror. The Polygon Mirror has twelve mirrored sides and rotates at approximately 15,000 RPM. The Polygon Mirror reflects the laser beam back through the two lenses and onto the Angled Mirror. The movement of the Polygon Mirror reflects the laser beam in a sweeping motion, from side to side, across the Angled Mirror; with one complete sweep for each mirrored side. The Angled Mirror reflects the laser beam onto the Drum Mirror. The Drum Mirror is aligned at an angle so the mirror reflects the sweeping beam down onto the surface of the Drum. The combination of the rapid sweeping of the laser beam across the surface of the charged Drum and the rapid switching on and off of the laser beam creates, on the Drum, an invisible electrical image that corresponds to the screen image that was sent from the host computer. Located at one corner of the Printhead, near the end of the Angled Mirror is the Start of Scan Sensor (SOS) Mirror. The Start of Scan Sensor is located at the opposite corner of the Printhead Assembly. Each sweep of the laser beam begins by striking the SOS Mirror, reflecting the beam into the SOS Lens, which focuses the beam onto the SOS Sensor. The SOS Sensor is electrically connected to the MCU PWB. When the laser beam strikes the Sensor, the Sensor notifies the MCU that a new scan has started. 1-48 Service Manual Infoprint 1145 Image Resolution The printer has an adjustable print image resolution of 600 dpi (dots per inch). Print image resolution is determined by the number of dots (or pixels) per inch of beam sweep and the number of sweeps per inch of paper travel. In the case of the 600 dpi image resolution, there is a total of 600x600, or 360,000, separate pixels per square inch of printed image. General Information 1-49 Infoprint 1145 Printhead Control The Laser Diode PWB controls laser power monitoring and adjustment. The MCU PWB controls the rest of the Printhead Assembly functions. The ESS PWB processes video data sent from a host computer. The ESS PWB then passes that data on to the MCU PWB which controls the flow of video data to the Laser Diode PWB. The MCU PWB switches the laser diode on and off according to the image data being sent from the ESS PWB. When the data signals for a black pixel, the MCU PWB rapidly switches the Laser Diode on and off. The MCU PWB provides the +5VDC needed to drive the Laser Diode. The CRU Interlock Switch cuts +5VDC to the Laser Diode when the EP Cartridge is not in place in the printer. The MCU PWB provides the +24VDC needed to run the Printhead Motor. The MCU PWB also provides the signal (/RMOT ON) that switches the Printhead Motor on and off. To reduce Printhead Motor wear, the MCU switches off the Printhead Motor after 15 minutes of printer inactivity. The MCU PWB provides the +5VDC (signal 5V) needed by the SOS Sensor. The Sensor uses the /SOS signal to return information about the start of each scan to the MCU PWB. 1-50 Service Manual Infoprint 1145 Laser Hazards Lasers generate a very powerful beam of light that produces extreme heat at its focal point. The laser beam that the Printhead generates is invisible. Although you cannot see the laser beam, direct eye contact with the beam will cause serious eye injury. CAUTION: Always follow the laser service safety rules and use good judgement when working on the printer. Printhead Safeguards There are two safety interlocks built into the CRU cavity. A molded tab located at the end of the EP Cartridge actuates Interlock SW1 which, along with SW2 (the Left Cover Interlock), controls +24VDC out of the MCU PWB. When the Left Cover is open or the EP Cartridge is removed, SW1 and SW2 cut +24VDC out of the MCU PWB. An electrical jack at the end of the EP Cartridge completes the +5VDC circuit for CRU Interlock switches SW1 and SW2. When the EP Cartridge is removed, +5VDC to the Laser Diode is cut. CAUTION: Never run the printer with the covers open or removed, the Main Interlock Switch actuated, and/or the CRU Interlock Switches bypassed. Direct eye exposure to the laser beam may cause serious eye injury. General Information 1-51 Infoprint 1145 Xerographics Xerographics and the Print Cycle The printer xerographics is represented by steps 1 through 5, and steps 7 and 8 of the print cycle. The seven Xerographic steps (Step 6 Fuse is not part of the Xerographic cycle) in the print cycle are: 1. Charge Places a uniform negative electrostatic charge on the surface of the drum. 2. Expose A data modulated laser beam scans the drum surface, converting select negative points to positive points. 3. Develop Attaches dry toner to the positive points of the drum. 4. Transfer Transfers the dry toner image from the drum to a piece of paper. 5. Detack Strips the piece of paper, along with the dry toner image on the paper surface, from the drum. 6. Clean Cleans any residual toner from the surface of the drum and prepares the drum for the next print cycle. 7. Discharge Cleans any residual electrical charge from the surface of the drum and prepares the drum for the next print cycle. 1-52 Service Manual Infoprint 1145 Xerographics Overview Xerography is the process of using an electrically charged surface and a dry, powered ink to create an image on a sheet of plain paper. Xerography, in some form, is used in most of today’s copiers and laser printers. The printer uses a number of components and AC and DC voltages in its xerographic process. The surface of the Drum is made of a photoconductive material that retains an electrical charge as long as the material is not exposed to light. Exposure to light discharges the electrical charge. At the start of each print cycle the BCR (Bias Charge Roll) places a uniform electrical charge on the surface of the Drum. The modulated Laser Beam shines light onto the surface of the drum, discharging select areas, thus creating an invisible latent image. The latent image is made up of a pattern of negative and positive charges. The Magnet Roll applies dry toner to the latent image to create a visible developed image. A sheet of paper passes between the Drum and the BTR (Bias Transfer Roll) where the developed image on the drum is transferred to the paper. The DTS (Detack Saw) applies a voltage to the back of the paper to remove it from the Drum. The sheet of paper, now with a toner image on the surface, moves out of the Xerographic area and on to the Fuser. The Cleaning Blade scrapes any residual toner left on the Drum after transfer and deposits it in a sealed reservoir that is located inside the EP Cartridge. General Information 1-53 Infoprint 1145 Xerographic Components Xerographics in the printer is made up of ten major components. Six of those components are housed inside the EP Cartridge. The EP Cartridge is a sealed unit that contains no field replaceable parts. The EP Cartridge is a CRU (Customer Replaceable Unit) with an estimated life of 23,000 prints; assuming 5% image coverage of a standard sheet of A4 paper. Attached to the Transport Chute: 1. BTR (Bias Transfer Roll) The BTR transfers the toner image from the drum to the sheet of paper. The BTR rotates during the print cycle. 2. DTS (Detack Saw) The DTS helps strip the sheet of paper off of the Drum. Support components: 3. Toner Sensor The Toner Sensor is a magnetic sensor that monitors the level of toner remaining inside the EP Cartridge. The Toner Sensor is attached to the printer frame, inside the EP Cartridge cavity, and is electrically connected to the MCU PWB. 4. High Voltage Power Supply PWB Supplies all of the voltages used by the Xerographic components. Housed inside the EP Cartridge: 5. Drum The Drum is a hollow aluminum cylinder that has a surface coating of a photoconductive material. The Drum rotates during the print cycle. 6. Bias Charge Roll (BCR) The BCR places a uniform DC electrical charge on the surface of the drum. During the print cycle, the BCR applies an AC voltage to the surface of the drum to neutralize any electrical patterns remaining from the previous print cycle. The BCR rotates during the print cycle. 7. Magnet Roll The Magnet Roll collects toner from the toner reservoir and distributes it to the drum. The Magnet Roll rotates during the print cycle. 8. Charge Metal Blade (CM Blade) The CM Blade spreads an even coating of toner across the Magnet Roll. The CM Blade also gives the Roll a static–electric charge. 1-54 Service Manual Infoprint 1145 9. Cleaning Blade The Cleaning Blade rides the surface of the rotating drum, removing any residual toner left from the previous print cycle. 10. Drum Shutter The Drum Shutter protects the drum from damage by light or contamination. When the EP Cartridge is in the printer and the Left Upper Cover is closed, the Drum Shutter opens to expose the drum surface. When the EP Cartridge is out of the printer or the Left Upper Cover is open, the Drum Shutter closes. General Information 1-55 Infoprint 1145 Xerographic Process During a Print Cycle 1. Charge The Bias Charge Roll (BCR) places a uniform negative electrostatic charge on the surface of the drum. The drum surface is made of a photoconductive material that holds an electrical charge as long as the drum remains in darkness. Light striking the drum discharges the surface charge. The BCR is a conductive roll that is positioned slightly above the surface of the drum. The HVPS supplies the BCR with two voltages; a negative DC charge voltage and an AC discharge voltage that is used for electrically cleaning the drum (discussed in Step 6. Clean). 2. Expose The Printhead generates a beam of laser light. Image data received from the print controller modulates this beam, turning it on and off according to image information that is received from the host computer and software. Through the use of a series of rotating and stationary mirrors within the Printhead, the beam scans the negative charged drum surface. Whenever the print controller sends a command to print a black pixel, the laser switches on long enough to shine onto the drum at a single pixel point. That point is now discharged and slightly less negative than the surrounding negative charge. The less negative areas are considered positive. This discharge/no discharge process creates an invisible, electrostatic image on the surface of the drum. This image is called a latent image. 1-56 Service Manual Infoprint 1145 The Printhead also helps to clean and prepare the drum by scanning the surface of the drum at the beginning of each individual printer cycle. This action discharges an residual DC charge that may still remain on the Drum from the last print cycle. 3. Develop The toner contained within the EP Cartridge has a magnetic property that causes it to adhere to the Magnetic Roll. The Charge Metering Blade (CM Blade) spreads the toner into a very thin layer on the Magnetic Roll. Friction between the Magnetic Roll and the CM Blade generates a small electrical charge that is transferred to the toner. The surface of the Magnetic Roll is made up of a thin sheet of conductive material. The HVPS supplies the Magnetic Roll with two voltages; a DC voltage and an AC voltage. The DC voltage is used to transfer toner from the Magnetic Roll to the surface of the drum. The AC voltage agitates the toner on the Magnetic Roll, making toner transfer easier. The Magnetic Roll maintains a negative DC electrical potential. Negative charged areas of the drum have a lower electrical potential, or higher relative negative value than the Magnetic Roll. Discharged areas of the drum have a higher electrical potential, or lower relative negative value, than the Magnetic Roll. A discharged point on the surface of the drum now appears less negative in relation to the negative charge on the Magnetic Roll. General Information 1-57 Infoprint 1145 The toner adhering to the Magnet Roll is always in contact with the drum surface. When a less negative point on the drum (a discharged area) comes in contact with the more negative charged toner on the Magnet Roll, toner transfers from the Magnet Roll to that point on the drum. There is now a visible toner image on the drum surface. The image is called a developed image. 1-58 Service Manual Infoprint 1145 4. Transfer As the paper travels between the BTR and the drum surface, the Bias Transfer Roll (BTR) applies a positive charge to the back of the printing paper. This positive charge transfers the negative charged toner image from the drum surface to the top surface of the paper. The toner image is now on the paper and the paper is now stuck to the drum surface, due to the relative electrical differences between the negative electrical charge of the inner conductive layer of the drum and the positive electrical charge of the paper. General Information 1-59 Infoprint 1145 5. Detack After the toner image transfers to the surface of the paper, the Detack Saw (a thin strip of metal that resembles a saw blade) applies a low voltage negative charge to the back of the paper to neutralize the positive voltage that was applied to it by the BTR. Once the positive voltage is neutralized, the paper strips releases easily from the drum surface and continues along the paper path to the Fuser. 6. Clean The Cleaning Blade removes any toner that remains on the drum after the transfer process. The toner that the Cleaning Blade removes is collected inside the sealed EP Cartridge. Toner that is reclaimed from the drum is not reused by the EP Cartridge. 1-60 Service Manual Infoprint 1145 7. Discharge At both the start and the end of each individual printer cycle the HVPS supplies the BCR with an AC voltage that is used to electrically clean the drum. The AC voltage removes any residual DC charge that was left from the previous print cycle. At the beginning of each individual printer cycle the Printhead scans the surface of the drum, further discharging any residual DC charge that may be left on the drum. Mechanical Drive for Xerographics The Drum Motor and the Main Drive Assembly provide the mechanical drive for the Drum and the BTR. The mechanical energy created by the Drum Motor is transmitted through the Main Drive Assembly to a drive pin that is located at the rear of the Assembly. When the EP Cartridge is in place, the Drum engages the pin. A gear attached to the end of the Drum drives the BTR. Xerographic Control The logic on the MCU PWB controls all Xerographic functions. The High Voltage Power Supply (HVPS) provides all of the Xerographic voltages. HVPS The I/O PWB supplies +24VDC to the HVPS. The HVPS converts the +24VDC to the Xerographic voltages. The HVPS provides CR (Charge Voltages), DB (Developer Bias Voltages), TR (Transfer Voltage), DTS (Detack Saw Voltage), and RTN (Return). The logic on the MCU PWB uses a number of signals to the HVPS to switch on the various Xerographic components. General Information 1-61 Infoprint 1145 Toner Sensor The Toner Sensor is electrically connected to the MCU PWB through the I/O PWB. The logic on the MCU PWB uses the NO TONER signal to monitor the level of unused toner inside the EP Cartridge. When the NO TONER signal goes low, the MCU PWB logic waits for ten additional print cycles to complete, then it generates a 88 Toner low message. Image Quality Control - The Toner Sensor The printer uses a Toner Sensor to help maintain consistent print image quality. The Sensor mounts on the printer frame, under and against the EP Cartridge. The Sensor is magnetic sensitive and it monitors the level of unused toner inside the EP Cartridge. When the toner level reaches a specific point, the Sensor notifies the MCU PWB. The MCU then sends out a 88 Toner Low message. 1-62 Service Manual Infoprint 1145 8. Fusing Image fusing is the sixth step of the print cycle. When a sheet of paper leaves the transfer area, static electricity holds the unfused toner image to the surface of the paper. After transfer, the paper moves to the Fuser where it passes between the Hot Roll and the Pressure Roll. The combination of heat and pressure melts the toner image and bonds it permanently to the paper. The fused sheet of paper is then transported to the output tray. General Information 1-63 Infoprint 1145 Fuser Components The Fuser Assembly is made up of seven major components: CAUTION: The Fuser can be extremely hot. Be careful when working with or around the Fuser Assembly. Switch off the printer and wait until the Fuser has cooled before attempting to remove or disassemble it. 1. Heat Lamp 1 (Main) Heat Lamp 1 is a quartz lamp that is suspended inside the Hot Roll. When the AC Drive switches AC voltage to Heat Lamp 1, the Lamp heats up and in turn heats up the Hot Roll. 2. Heat Lamp 2 (Sub) Heat Lamp 2 is a quartz lamp that is suspended inside the Hot Roll. When the AC Drive switches AC voltage to Heat Lamp 2, the Lamp heats up and in turn heats up the Hot Roll. Heat Lamp 2 switches on during a print cycle. 3. The Hot Roll The Hot Roll is a hollow aluminum tube that is coated with a non-stick surface. The Heat Lamp heats the Hot Roll to a temperature sufficient enough to melt dry toner. There is a drive gear attached to one end of the Hot Roll. The Hot Roll rotates against the Pressure Roll. 4. The Pressure Roll The Pressure Roll is a metal shaft that is surrounded by a hard rubber roll. The ends of the shaft rest in spring-loaded bearings. The Hot Roll presses against the Pressure Roll. During the fusing step, paper passes between the rotating Hot Roll and the rotating Pressure Roll. 5. The Thermistor (STS) The Thermistor is a heat sensitive resistor [STS] that gently rides on the surface of the Hot Roll. The Thermistor monitors the surface temperature of the Hot Roll and sends information back to the I/O PWB and on to the MCU PWB. According to the temperature information received, the MCU PWB either switches on or switches off the Heat Lamp. If the Fuser begins to overheat, the Thermistor functions as the first-stage overheat protection; signaling the MCU PWB to cut all AC power to the Heat Lamp. 6. The Fuser Thermostat The Fuser Thermostat is connected in series with the Heat Lamp AC circuit. The Thermostat functions as the second-stage overheat protection. If the Temperature Sensor fails to shutdown AC power to the Fuser, at a specific temperature the Thermostat opens the AC circuit between the Power Supply and the Heat Lamp. 7. The Fuser Fuse The Fuser Fuse is connected in series with the Heat Lamp AC circuit. The Fuse functions as the third-stage overheat protection. If the Fuser Thermostat fails to shutdown AC power to the Fuser, at a specific temperature the Fuser Fuse opens the AC circuit between the Power Supply and the Heat Lamp. 1-64 Service Manual Infoprint 1145 Mechanical Drive for the Fuser Assembly The Main Drive Motor, the Main Drive Assembly, and the Fuser Drive Assembly provide the mechanical drive for the Fuser Assembly. The Main Drive Assembly transmits drive to the Fuser Drive Gear. General Information 1-65 Infoprint 1145 When the Left Upper Cover is closed, the DTS Link Rod pushes the Fuser Drive Assembly into contact with the Fuser Drive Gear, which transmits drive to the Hot Roll Gear. The Hot Roll rotates and transmits drive through a Pressure Roll Gear to the Pressure Roll. 1-66 Service Manual Infoprint 1145 Fuser Control Logic circuits on the MCU PWB and relays on the AC Drive PWB control all Fuser functions. General Information 1-67 Infoprint 1145 Thermistor (STS) The Thermistor monitors the surface temperature of the Hot Roll and sends information back to the MCU PWB through the I/O PWB. According to the temperature information received, the MCU PWB commands the AC Driver PWB to either switch on or switch off the Heat Lamps. The Thermistor is marked STS on the circuit schematic. Heat Lamp Main Logic on the MCU uses the /MAIN HEAT signal the AC Drive to apply 110VC to switch on the Main Heat Lamp. Heat Lamp Sub Logic on the MCU uses the /SUB HEAT signal the AC Drive to apply 110VC to switch on the Sub Heat Lamp. Fuser Fan The MCU PWB controls the Fuser Fan and the alarm signal that indicates the Fan is not rotating. 1-68 Service Manual Infoprint 1145 General Specifications Category Specification for product Standard configuration Print Engine with Tray 1 (500 sheet), Tray 2 (500 sheet), MP Feeder (50 sheet), and the Offset Unit Printing method Xerography Exposure method Data modulated (off/on) laser beam Laser specifications Class 3B, 5 milliwatt semiconductor laser diode Resolution of printed image 600 dpi (dots per inch) Development method Monocomponent Dry Toner Fusing method Heat and pressure Warm-up time From either a cold start or from sleep mode (with an ambient temperature of 22°C) to Ready to Print within 1 minute Power supply requirements 110V printer: 100 /115VAC (±10%) @ 50/60 Hz (±3 Hz) 240V printer: 220 VAC (±10%) @ 50/60 Hz (±3 Hz) Power supplied to the ESS PWB 5VDC @ 8A Power consumption of the print engine during an average print cycle, assuming an ESS PWB voltage of 5VDC and current of 8.0 amperes. 120VAC:900 watts / 7.8A 240VAC:900 watts / 4.3A Size and weight of base engine with the MP Feeder Tray retracted. Height: 486 mm / 19.1 inches ±1% Width: 642 mm / 25.3 inches ±1% Depth: 523 mm / 20.5 inches ±1% Weight - 110V model: 45 kg / 99.2 lbs ±1% Weight - 210V model: 47.5 kg / 104.7 lbs ±1% Minimum space requirements; measured from the printer covers to the wall Front: 460 mm / 18.1 inches Back: 200 mm / 7.9 inches Right: 200 mm / 7.9 inches With Finisher installed: 800 mm / 35.1 inches Left: 360 mm / 14.2 inches With Duplex Unit installed: 640 mm / 25.2 inches Operating environment needed for normal operation 5~30°C @ 15~85% RH (no condensation) 0~8200 feet above sea level No direct sunlight (less than 3,000 LUX) Maximum paper size Tray 1 and Tray 2: 279.4 mm x 431.8 mm / 11 x 17 inches MP Feeder: 279.4 mm x 431.8 mm / 11 x 17 inches Maximum printable area 279.4 mm x 431.8 mm / 11 x 17 inches. Print quality may deteriorate within a 4 mm / 0.157 inch margin around the sheet of paper General Information 1-69 Infoprint 1145 Category Specification for product Maximum paper tray capacity MP Feeder:50 sheets standard paper Tray 1: 500 sheets standard paper Tray 2: 500 sheets standard paper HCF3: 500 sheets standard paper HCF4: 1000 sheets standard paper HCF5: 1000 sheets standard paper Maximum output tray capacity Face Down Tray: 500 sheets standard paper Maximum noise generated (excluding impulse noise): While printing: 70.0 dB Standby: 58.0 dB EP Cartridge life expectancy: 30,000 prints, assuming 5% image coverage and 4 mm white borders 1-70 Service Manual Infoprint 1145 Image Registration and Reproduction Tolerances Category Tolerance range Lead edge registration Simplex ±1.5 mm Duplex ±1.9 mm MP Feeder ±2.1 mm Side edge registration Simplex ±2.0 mm Duplex ±2.4 mm MP Feeder ±2.9 mm Skew (200 mm distance) Simplex ±1.54 mm Duplex ±2.0 mm MP Feeder ±1.5 mm Orthogonality (390 mm distance) Simplex ±1.7 mm Duplex ±2.2 mm MP Feeder ±2.1 mm Parallelism (390 mm distance) Simplex ±2.0 mm Duplex ±2.0 mm MP Feeder ±2.0 mm Vertical linearity (390 mm straight line) Simplex ±0.4 mm Duplex ±0.4 mm MP Feeder ±0.4 mm Horizontal linearity (200 mm straight line) Simplex ±0.4 mm Duplex ±0.4 mm MP Feeder ±0.4 mm Diagonal linearity (200 mm straight line) Simplex ±0.4 mm Duplex ±0.4 mm MP Feeder ±0.4 mm Vertical magnification (220 mm distance) Simplex 100 mm ±0.8% Duplex 100 mm ±0.8% MP Feeder 100 mm ±0.8% Horizontal magnification (190 mm distance) Simplex 100 mm ±0.8% Duplex 100 mm ±0.8% MP Feeder 100 mm ±0.8% General Information 1-71 Infoprint 1145 Paper Handling Devices The printer uses the following paper output/paper size combinations: Face Down Tray (standard) The standard output tray for the printer. Paper is transported out of the printer face down onto the printer Top Cover. This Tray holds up to 500 sheets of 20 lb. paper, and comes equipped with Full Stack detection. When the Finisher is installed on the printer, the maximum paper stack in the Face Down Tray is reduced to 300, and the Finisher monitors Full Stack detection. Finisher - option The Finisher provides compiling, stapling, and stacking functions. Mailbox - option The Mailbox provides sorting functions. Duplex - option The Duplex unit provides printing on the front and back side of the paper. Envelope Feeder - option The Envelope Feeder replaces the MP Feeder and is used for feeding envelopes into the printer. MP Feeder (standard) The MP Feeder lets you insert paper into a manual feed tray. 1-72 Service Manual Infoprint 1145 Glossary of Terms, Acronyms, and Abbreviations AAC AC Line Voltage Actuated Actuator Aux Alternating Current The AC voltage level at the AC wall outlet, such as 110VAC or 220VAC A device, such as a switch or motor, that is switched on Mechanical device used to toggle a switch or a sensor Auxiliary BBase Engine BCR BTR The IOT without options or Controller PWB installed Bias Charge Roll Bias Transfer Roll C°C CCW Charge Continuity Controller PWB Controller Board CL CRU CW Degrees Celsius. °C = 0.55 (°F - 32) Counterclockwise The negative voltage that the High Voltage Power Supply applies to the surface of the drum A resistance reading of approximately 0 ohms The electrical interface between the printer MCU and the host computer. See ESS and Controller Board. Synonym for Controller PWB, ESS, and ESS PWB Close Customer Replaceable Unit, such as an EP Cartridge Clockwise DDC DB Deactuated Develop Developed image Diagnostics DPI DRAM Drum DTS Duplex Direct Current Signal name for the Developer Bias voltage A device, such as a switch or a motor, that is switched off The part of the print cycle where toner adheres to the latent image on the drum The visible image on the drum after going through development The mode of operation that lets you check various components, such as sensors, solenoids, and motors Dots Per Inch. The measure of image resolution Dynamic Random Access Memory The Xerographic photoreceptor Signal name for the Detack Saw voltage Printing on both sides of a single sheet of paper General Information 1-73 Infoprint 1145 EEarth Earth Plate Engine Board EP Cartridge Error Code ESS Exposure Electrical ground Electrical ground plate or ground strap The board that controls the operation of the printer, synonym for MCU and MCU PWB A sealed assembly that houses the xerographic drum, major xerographic components, and a finite supply of dry ink. The EP Cartridge is a CRU. A unique set of letters and numbers that the printer control system displays to indicate that a problem exists in a specific area of the printer Electronic Subsystem. Synonym for the Controller PWB and Controller Board The action of the laser beam striking and discharging select areas of the electrically charged surface of the drum F°F Face Down Tray Factory default FG FRU Fuser Degrees Fahrenheit. °F = (°C x 1.8) + 32 Standard output tray for the printer. Delivers paper face down. An operational value or parameter that is set at the time of equipment manufacture Frame Ground Field Replaceable Unit The printer subsystem that uses heat and pressure to permanently adhere, or fuse, a transferred toner image to a sheet of paper GGround Electrical ground HHarness HCF High (signal) HS HVPS A bundle of wires that form a single unit and generally terminated with connectors at both ends High Capacity Feeder A signal voltage that is equal to or almost equal to the base voltage; such as +5VDC or +24VDC. High Speed High Voltage Power Supply IImage density Image development Image fusing Image transfer 1-74 Service Manual The relative darkness of the toner image on a sheet of paper Toner turning the latent image into a visible image. Using heat and pressure to permanently adhere the toner image to a sheet of paper Moving the developed image from the surface of the drum to the surface of a sheet of paper Infoprint 1145 Input test Interlock IOT Diagnostic routine that is used to test switches and sensors Interlock switch or circuit. Used as a safety measure to remove voltage from circuits whenever the printer covers are open or printer assemblies are not in position Image Output Terminal. Acronym that is sometimes used in schematic diagrams to describe the base print engine JJ Jack. A female electrical connector LLaser Laser beam path Laser Diode Latent image LCD LD LED L/H Low (signal) LS LVPS Refers to either the Laser Diode Assembly or to the laser beam The path the laser beam takes, through lenses and mirrors, from the Laser Diode to the surface of the drum Semiconductor device that generates the laser beam used in the Printhead The invisible, electrical image remaining on the surface of the drum after exposure Liquid Crystal Display Laser Diode Light Emitting Diode Left Hand A signal voltage that is significantly lower than the base voltage Low Speed Low Voltage Power Supply MMCU MBX MOT Machine Control Unit. The board that controls the operation of the printer, synonym for Engine Board and MCU PWB Mailbox Motor NNC NVRAM No Connection Non-Volatile Random Access Memory OOHP OP Output test Transparency print media Open Diagnostic routine used to switch on motors, solenoids, and clutches General Information 1-75 Infoprint 1145 PP Paper jam Paper path P/H P/J PL PPM Pre-Reg Print cycle Print surface PS PWB Plug. A male electrical connector A sheet of paper stops at a point along the paper path The path a sheet of paper takes from the paper feeder to the output tray Paper Handling Plug and Jack. Electrical connectors as a unit Parts List Pages Per Minute or Prints Per Minute Pre-Registration The printer creating and delivering one finished print The side of a sheet of paper that receives the printed image Power Supply Printed Wiring Board (sometimes referred to as PCB or Printed Circuit Board) R R Reg or Regi R/H ROM RTN Right Registration Right Hand Read Only Memory Return S Sensor SG Signal name SNR SOL SOS STA STS SW A device used to monitor a function or operation, such as paper travel along the paper path Signal Ground A name assigned to a wire, indicating the purpose of the wire and/or the voltage carried by that wire Sensor Solenoid Start Of Scan Status Soft Touch Sensor Switch T Temp Test Print Test Print Mode Toggle Toner Transfer 1-76 Service Manual Temperature A grid pattern print that is generated by the MCU The mode of operation that lets you generate a test print To switch between two states, such as on and off or up and down The dry ink that is used to create the visible image. Toner is stored in the EP Cartridge Moving the toner image from the surface of the drum to the surface of a sheet of paper Infoprint 1145 VV VAC VDC Volts Volts - Alternating Current Volts - Direct Current WWarm-up Wire Harness The time it takes the printer to go from main power ON to Ready to Print A bundle of wires that form a single unit and are generally terminated with connectors at both ends General Information 1-77 Infoprint 1145 1-78 Service Manual Infoprint 1145 2. Diagnostic Information Start CAUTION: Remove the power cord from the printer or wall outlet before you connect or disconnect any cable or electronic board or assembly for personal safety and to prevent damage to the printer. Make sure your fingers are not under the printer when you lift or set the printer down. Use the error code table, symptom service check table, attendance message table, service checks, print quality service checks and symptom service checks to determine the corrective action necessary to repair a malfunctioning printer. • • • • • • “Service Error Code Table” on page 2-3 “Symptom Service Check Table” on page 2-7 “Attendance Message Table” on page 2-8 “Service Checks” on page 2-11 “Symptom Service Checks” on page 2-54 “Print Quality Service Checks” on page 2-59 Operator Panel Messages The operator panel messages are divided into four types: Status Screens, Status Messages, Attendance Messages, and Service Messages. The characteristics of each type is described in this chapter. The messages are displayed in the following priority order: 1. 2. 3. 4. Status screens (lowest priority) Status messages Service messages (highest priority) Attendance messages The printer prioritizes the operator panel messages within each type, if they occur simultaneously. Diagnostic Information 2-1 Infoprint 1145 Status Screens Each of these message screens provide the operator with information on the current state of the printer. Each screen of information provides various status information. Each status screen includes the capability to display a warning message. Ready Ready Ready <warning> <warning> Ready Screen <fax status> Ready/Fax Screen The above is a representation of the operator panel when the printer is in the Ready state. The printer is ready to receive and process data from a host system. Status Messages These messages provide the operator with information on the current state of the printer. Generally, no user intervention is required. Service Messages These messages are displayed whenever the printer is in the Operator Intervention state, and the printer needs servicing. In general, service errors are non-recoverable. However, it may be possible to power the printer off and back on to temporarily recover from the error condition if it is intermittent in nature. When a Service Message occurs, the printer stops printing. The only recovery is to power off the printer. Attendance Messages These messages are displayed when the printer is in the Operator Intervention state. The operator is provided with a description of the operator intervention condition. When an operator intervention condition occurs, all host links will be notified about the intervention required condition. All timeouts will be stopped while the printer is in an operator intervention state. The only exception is the PostScript Feed Timeout. This timeout will be started when the Load Paper message is displayed for the manual source. 2-2 Service Manual Infoprint 1145 Accessing Additional Debug Information for Service Errors Additional debug information may be available for the specific service error being displayed. This information may help the Customer Support Center, customer engineer, and support engine resolve the problem. To access this information: 1. Press and hold Go, then press and release Select. The first screen of debug information is displayed. Write this information down. 2. Continue pressing Return+Select until each screen of debug data is obtained. Once the end of the debug data is reached, the original service message is displayed. 9xx Service Errors Codes The following tables describe the service errors: 9xx Service Second Line Msg Service Error Code Table 9xx Second Line Code Message Description/Action 900 RIP Software Unrecoverable RIP software error. Replace the “Engine Board (MCU PWB)” on page 4-92. 901 Engine Error The engine has reported an engine failure not recognized by the RIP code. Replace the “Engine Board (MCU PWB)” on page 4-92. 902 Engine Error MCU ASIC to control Printhead ID defective. Go to “Error Code 902” on page 2-11. 903 Engine Error Malfunction of built-in RAM. Go to “Error Code 903” on page 2-12. 904 Engine Error NVRAM is defective. Go to “Error Code 904” on page 2-13. 905 Engine Error Malfunction of NVRAM read/write. Go to “Error Code 905” on page 2-14. 906 Engine Error MCU ASIC circuit to control CRUM is defective. Go to “Error Code 906” on page 2-15. 910 Motor Error Main motor revolution failure. Go to “Error Code 910” on page 2-16. 911 Motor Error Drum motor revolution failure. Go to “Error Code 911” on page 2-18. 912 Motor Error Printhead motor revolution failure. Go to “Error Code 912” on page 2-19. 915 Fan Error Fuser fan failure. Go to “Error Code 915” on page 2-20. 916 Fan Error LVPS fan failure. Go to “Error Code 916” on page 2-20. 917 Fan Error ESS fan failure. Go to “Error Code 917” on page 2-21. Diagnostic Information 2-3 Infoprint 1145 Service Error Code Table 9xx Second Line Code Message 2-4 Description/Action 920 Fuser Error An error is detected in fuser on time. Go to “Error Code 920” on page 2-21. 921 Fuser Error Fuser temperature reaches 250 degrees celsius or more. Go to “Error Code 921” on page 2-22. 922 Fuser Error Temperature of the outboard part of fuser cannot be monitored. Go to “Error Code 922” on page 2-23. 923 Fuser Error Temperature of the inboard part of fuser cannot be monitored. Go to “Error Code 923” on page 2-23. 924 Fuser Error Engine detected abnormally high temperature from the thermistor. Go to “Error Code 924” on page 2-24. 927 PC Cartridge EP cartridge CRUM read/write error. Go to “Error Code 927” on page 2-24. 928 PC Cartridge EP cartridge pirated-version CRUM. Go to “Error Code 928” on page 2-25. 929 PC Cartridge EP cartridge CRUM failure. Go to “Error Code 929” on page 2-26. 930 Printhead Error BD signal transmission interval is longer than specified. Go to “Error Code 930” on page 2-27. 931 Printhead Error BD signal transmission interval is shorter than specified. Go to “Error Code 931” on page 2-28. 939 RIP-Engine Comm. The RIP card processor cannot communicate with the engine processor. The ESS PWB board or the MCU PWB board is defective. Check each board for correct installation and secure ground. If no problem is found, replace the FRUs in the following order: “Controller Board (ESS PWB)” on page 4-94 “Engine Board (MCU PWB)” on page 4-92 941 Tray 1 Failure Tray 1 failure. Go to “Error Code 941” on page 2-29. 942 Tray 2 Failure Tray 2 failure. Go to “Error Code 942” on page 2-30. 943 Tray 3 Failure Tray 3 failure. Go to the Options Service Manual. 944 Tray 4 Failure Tray 4 failure. Go to the Options Service Manual. 945 Tray 5 Failure Tray 5 failure. Go to the Options Service Manual. 953 NVRAM Failure NVRAM Chip Failure. Replace the “Controller Board (ESS PWB)” on page 4-94. 954 NVRAM Failure NVRAM CRC Failure. Replace the “Controller Board (ESS PWB)” on page 4-94. 955 Code CRC The code ROM failed the CRC check. Replace the “Controller Board (ESS PWB)” on page 4-94. 956 ESS PWB Board RIP card failure: processor failure. Replace the “Controller Board (ESS PWB)” on page 4-94. 957 ESS PWB Board RIP card failure: ASIC failure. Replace the “Controller Board (ESS PWB)” on page 4-94. Service Manual Infoprint 1145 Service Error Code Table 9xx Second Line Code Message Description/Action 958 NAND Failure Flash base or daughter card failure. Replace the “Controller Board (ESS PWB)” on page 4-94. 959 ESS PWB Board RIP card failure: SRAM failure. Replace the “Controller Board (ESS PWB)” on page 4-94. 960 RAM Memory Error DRAM memory error: soldered down memory. Replace the “Controller Board (ESS PWB)” on page 4-94. 961 RAM in Slot 1 is bad. Replace the DIMM in Slot 1. If this does not fix the problem, replace the “Controller Board (ESS PWB)” on page 4-94. 962 RAM in Slot 2 is bad. Replace the DIMM in Slot 2. If this does not fix the problem, replace the “Controller Board (ESS PWB)” on page 4-94. 963 RAM in Slot 3 is bad. Replace the DIMM in Slot 3. If this does not fix the problem, replace the “Controller Board (ESS PWB)” on page 4-94. 964 Emulation Error Download emulation CRC failure. The following actions should be taken by the servicer to resolve this problem. Disable the Download Emulation. Program the download emulation into the code overlay SIMM again. If this does not resolve the problem, then replace the code overlay SIMM and download the emulation again. 970979 Standard Network Network Card X The following errors indicate a failure with the network card in the specified slot. X=any card installed in slots 1,2 or 3. 975 Unrecognizable Network Card x. Replace Network Card x. 976 - Unrecoverable software error in Network Card x. 977 - Controller software detects that a Network Card is installed in slot x but cannot establish communications with it. 978 - Bad checksum while programming Network Card x. Replace Network Card x. 979 - Flash parts failed while programming Network Card x. 980 LCC Comm. High Capacity Feeder comunication problem - Go to “Error Code 980” on page 2-31 980 Finisher Comm. Finisher communication problem - Go to “Error Code 980” on page 2-31 980 Mailbox Comm. Mailbox communication problem - Go to “Error Code 980” on page 2-31 980 Duplex Comm. Duplex Unit communication problem - Go to “Error Code 980” on page 2-31 981 Fin Non-Stapling Mechanical failure in stacker tray - Go to the Finisher Service Manual. 982 Fin Non-Stapling Jogger(L) failure - Go to the Finisher Service Manual. 983 Fin Non-Stapling Jogger(R) failure - Go to the Finisher Service Manual. 984 Fin Non-Stapling Finisher mechanical failure - Go to the Finisher Service Manual. 985 Fin Non-Stapling Finisher mechanical failure - Go to the Finisher Service Manual. 986 Fin Non-Stapling Finisher mechanical failure - Go to the Finisher Service Manual. Diagnostic Information 2-5 Infoprint 1145 Service Error Code Table 9xx Second Line Code Message 2-6 Description/Action 987 Fin Stapling Mechanical failure in stapling part - Go to the Finisher Service Manual. 988 Fin Stapling Mechanical failure in stapling part - Go to the Finisher Service Manual. 989 Fin Stapling Mechanical failure in stapling part - Go to the Finisher Service Manual. 990 Fin Stapling Mechanical failure in stapling part - Go to the Finisher Service Manual. 991 Fin Stapling Mechanical failure in stapling part - Go to the Finisher Service Manual. 992 Fin Stapling Mechanical failure in stapling part - Go to the Finisher Service Manual. 993 LCC Error CAB NVM device error - Go to the Options Service Manual. 994 LCC Error CAB NVM BCD error - Go to the Options Service Manual. 995 Wrong Finisher Incorrect finisher option - Go to the Finisher Service Manual. 996 Wrong Mailbox Incorrect Mailbox option - Go to the Options Service Manual. 997 Wrong Duplex Incorrect Duplex Unit - Go to the Options Service Manual. 999 Finisher Error The engine has reported a Finisher failure that the RIP code does not recognize. Go to the Finisher Service Manual. Service Manual Infoprint 1145 Symptom Service Check Table Symptom Action Inoperative printer Go to “Inoperative Printer” on page 2-54. Erratic printer operation Go to “Erratic Printer Operation” on page 2-56. Blank, erratic, or inoperative operator panel Go to “Blank, Erratic, or Inoperative Operator Panel” on page 2-58. The printer does not offset paper. Go to “The Printer Does Not Offset Paper” on page 2-58. Print Quality - Light print Go to “Light (Undertoned) Prints” on page 2-60. Print Quality - Blank print Go to “Blank Prints” on page 2-61. Print Quality - Black print Go to “Black Prints” on page 2-62. Print Quality - Vertical band deletions Go to “Vertical Band Deletions” on page 2-64. Print Quality - Horizontal band deletions Go to “Horizontal Band Deletions” on page 2-65. Print Quality - Vertical streaks Go to “Vertical Streaks” on page 2-66. Print Quality - Horizontal streaks Go to “Horizontal Streaks” on page 2-68. Print Quality - Spot deletions Go to “Spot Deletions” on page 2-69. Print Quality - Background Go to “Background” on page 2-70. Print Quality - Toner on the back of the print Go to “Toner on Back of Print” on page 2-71. Print Quality - Skewed image Go to “Skewed Image” on page 2-73. Print Quality - Damaged print Go to “Damaged Prints” on page 2-74. Print Quality - Toner rubs off print Go to “Unfused Image or Image Easily Rubs Off of Page” on page 2-75. Print Quality - Repetitive marks Go to “Repetitive Marks on Each Page” on page 2-76. Print Quality - Leading edge registration is incorrect Go to “Lead Edge Registration is Not Correct” on page 2-76. Print Quality - Side to side registration is incorrect Go to “Side-to Side Registration is Not Correct” on page 2-77. Diagnostic Information 2-7 Infoprint 1145 Attendance Message Table 2-8 Attendance Message Action 200 Go to “Attendance Message 200” on page 2-33. 201 Go to “Attendance Message 201” on page 2-34. 202 Go to “Attendance Message 202” on page 2-36. 204 Go to “Attendance Message 204” on page 2-37. 204 Go to “Attendance Message 204” on page 2-38. 206 Go to “Attendance Message 206” on page 2-38 208 Go to “Attendance Message 208” on page 2-39. 209 Go to “Attendance Message 209” on page 2-40. 210 Go to “Attendance Message 210” on page 2-41. 241 Go to “Attendance Message 241” on page 2-42. 242 Go to “Attendance Message 242” on page 2-43. 243 Go to “Attendance Message 243” on page 2-44. 256 Go to “Attendance Message 256” on page 2-45. 273 Go to “Attendance Message 273” on page 2-46. Check Paper Guide Tray 1. Go to “Attendance Message - Check Paper Guide Tray 1” on page 2-47. Check Paper Guide Tray 2. Go to “Attendance Message - Check Paper Guide Tray 2” on page 2-48. Toner Low Go to “Attendance Message - Toner Low” on page 2-49. Toner Low Go to “Attendance Message - Toner Low” on page 2-50. Insert Print Cartridge. Go to “Attendance Message - Insert Print Cartridge” on page 2-50. Defective Print Cartridge Go to “Attendance Message - Defective Print Cartridge” on page 2-51. Service Manual Infoprint 1145 Attendance Message Action Close Door A Go to “Attendance Message - Close Door A” on page 2-52. Close Door B Go to “Attendance Message - Close Door B” on page 2-53. Service Checks Flowchart How to Use the Service Checks Flowchart • Follow your problem to the individual Primary Service Check that corresponds to your error code, printer operation problem, or print image problem. • Follow the instructions presented in the Service Check. • Voltage and resistance values presented in the Service Checks are an approximation. Actual readings may vary from the stated values. • Primary Service Checks may direct you to a Secondary Service Check. How to Follow a Service Check 1. Each numbered step in a service check instructs you to perform a certain action or 2. 3. 4. 5. 6. 7. 8. procedure. The Actions and Questions box may contain additional information and numbered procedure steps you must follow to perform the action. The action is followed by a question. If your response to the question is Yes, then follow the instructions for a Yes reply. If your response to the question is No, then follow the instructions for a No reply. Service Checks may ask you to take voltage readings at certain test points within the printer. Service Checks may ask you to run a specific diagnostic routine in order to test a FRU or circuit. Service Checks often ask you to replace a printer FRU. Removal and Replacement Procedures provide you detailed steps for removing and replacing major parts of the printer. See the sample service check below. Step 1 Actions and Questions Yes No NO PAPER SENSOR TEST Go to step 2 Replace the No Paper Sensor. Go to “Tray 1 & 2 No Paper Sensors” on page 4-31 1. Enter Diagnostics and test Tray 3 No Paper Sensor. 2. Slide Tray 3 out of the printer. 3. Manually actuate and deactuate Tray 3 No Paper Sensor. Does the last number in the Diagnostics Status Window toggle between OP and CL? Diagnostic Information 2-9 Infoprint 1145 General Notes on Using Service Checks 1. Unless indicated otherwise, the instruction “switch ON printer main power” means 2. for you to switch ON printer power and let the printer proceed through power-on diagnostics and warm-up until it is on-line and ready to print. Conventions used to represent connectors: P/J XX means a Plug and its corresponding Jack are connected. PXX means a Plug is disconnected. (Unless this plug is soldered to a PWB). JXX means a Jack is disconnected. (Unless this jack is soldered to a PWB). 3. When you are instructed to take a voltage reading between “P/J A–B and P/J X–Y,” 4. 5. 6. 7. 8. 9. 2-10 Service Manual place the red probe (+) of your meter on pin B of P/J A, and place the black probe (–) of your meter on pin Y of P/J X. When you are instructed to take voltage readings between “P/J X and P/J Y” (without specified pin numbers), check all voltage carrying pins. Refer to the Wiring Diagrams for signals and pin numbers. When you are instructed to take a voltage reading, the black probe (–) is generally connected to a pin that is either RTN (Return) or SG (Signal Ground). You can substitute any RTN pin or test point in the printer, and you can use FG (Frame Ground) in place of any SG pin or test point. Unless a Service Check instructs you otherwise; before measuring voltages make sure the printer is switched ON, the Xerographic Cartridge and the Paper Cassettes are in place, and all of the interlock switches are actuated. All voltage values given in the Service Checks are approximate values. Actual measured voltages may vary more than 25% from the values stated in the Service Checks. The main purpose of most voltage readings taken in the Service Checks is to determine whether or not a FRU is receiving the correct voltage value from the power supply and if gating (a voltage drop) occurs during FRU actuation. Gating signals may be nothing more than a pulse, resulting in a momentary drop in voltage that may be difficult or impossible to read on the average multimeter. Service Checks may instruct you to remove or replace a FRU. See Removal and Replacement Procedures for information on how to remove and reinstall a FRU. When a Service Check instructs you to replace a FRU, and that FRU is part of a larger assembly, you should replace the entire assembly. Infoprint 1145 Service Checks Before entering the service checks: 1. Is the AC power provided at the wall outlet within specifications for this printer; either 2. 3. 4. 5. 6. 7. 8. 9. 10. 11. 12. 13. 14. 15. 110VAC or 220VAC? Is the AC power cord in good condition; neither frayed nor broken? Is one end of the AC power cord connected to the printer? Is the other end of the AC power cord plugged into a grounded three-prong AC wall outlet? Is the printer located in an area where the temperature and humidity are moderate and stable? Is the printer located in an area free of dust? Is the printer located away from water outlets, steamers, electric heaters, volatile gases, or open flames? Is the printer shielded from the direct rays of the sun? Does the printer have adequate ventilation space around all sides? Is the printer sitting on a level and stable surface? Is the paper stock used in the printer as recommended in the User Manual? Does the customer use the printer as instructed in the User Manual? Are consumables replaced at the recommended intervals? Do you have access to Printer Diagnostics and do you know how to use them? Are all of the printer assemblies in place and are all printer covers and doors firmly closed? Error Code Service Checks Error Code 902 There is a problem with the Printhead. Logic Control on the MCU PWB received a constant HIGH signal from the Start of Scan (SOS) Sensor. Step Actions and Questions Yes No 1 RESET Go to step 2 Suspect an intermittent problem with the MCU PWB, the Laser Diode PWB, the SOS Sensor, or the connectors and wiring linking these FRUs. 1. Switch off printer main power. 2. Wait one minute. 3. Switch on printer main power. Does the error code appear? Diagnostic Information 2-11 Infoprint 1145 Step Actions and Questions Yes No 2 +24VDC CHECK Measure the voltage between P/J207-1 and FG. Is there +24VDC between P/J207-1 and FG? Replace the “Engine Board (MCU PWB)” on page 4-92 Go to step 3 3 +24VDC CHECK Measure the voltage between J400-8 and FG on the MCU PWB. Is there +24VDC between J400-8 and FG? Go to step 4 Use the Block Diagrams in the printer service manual to troubleshoot a loss of +24VDC 4 PRINTHEAD REPLACEMENT Replace the “Printhead Assembly” on page 4-57 Does the error code appear? Go to step 5 Problem solved 5 The following printer FRUs and areas are associated with this specific problem. One or more of these FRUs or areas may have failed partially or completely. If you cannot isolate this problem using the steps in this Service Check, replace each FRU or troubleshoot each area listed below, one at a time, until you isolate and solve the problem. • Wiring and connectors linking the FRUs • Interlock switches and circuits • I/O PWB - Go to “I/O PWB” on page 4-89. Error Code 903 There is a problem reading information from RAM. Logic Control on the MCU PWB had a problem reading information from RAM. Step 1 Actions and Questions Yes No RESET Go to step 2 Suspect an intermittent problem with the MCU PWB, the LVPS, or the connectors and wiring linking these FRUs. 1. Switch off printer main power. 2. Wait one minute. 3. Switch on printer main power. Does the 903 error code appear? 2-12 Service Manual Infoprint 1145 Step Actions and Questions Yes No 2 +5VDC CHECK Measure the voltage between J400-1 and FG and J400-2 and FG on the MCU PWB. Is there +5VDC between J400-1 and FG? Is there +5VDC between J400-2 and FG? Go to step 3 Go to the “Printer Wiring Diagrams” on page 5-14 to troubleshoot a loss of +5VDC 3 MCU PWB REPLACEMENT Replace the “Engine Board (MCU PWB)” on page 4-92 Does the error code appear? Go to step 4 Problem solved 4 ESS PWB REPLACEMENT Replace the “Controller Board (ESS PWB)” on page 4-94 Does the error code appear? Go to step 5 Problem solved 5 The following printer FRUs and areas are associated with this specific problem. One or more of these FRUs or areas may have failed partially or completely. If you cannot isolate this problem using the steps in this Service Check, replace each FRU or troubleshoot each area listed below, one at a time, until you isolate and solve the problem. • Wiring and connectors linking the FRUs • I\O PWB Error Code 904 There is an unnamed problem with non-volatile memory. Logic Control on the MCU PWB had a problem with NVRAM. Step 1 Actions and Questions Yes No RESET Go to step 2 Suspect an intermittent problem with the MCU PWB, the LVPS, or the connectors and wiring linking these FRUs. 1. Switch off printer main power. 2. Wait one minute. 3. Switch on printer main power. Does the 904 error code appear? Diagnostic Information 2-13 Infoprint 1145 Step Actions and Questions Yes No 2 LVPS +5VDC CHECK Measure the voltage between J400-1 and FG, and between J400-2 and FG on the MCU PWB. Is there +5VDC between J400-1 and FG, and +5VDC between J400-2 and FG? Go to step 3 Go to the “Printer Wiring Diagrams” on page 5-14 to troubleshoot a loss of +5VDC 3 MCU PWB REPLACEMENT Replace the “Engine Board (MCU PWB)” on page 4-92 Does the error code appear? Go to step 4 Problem solved 4 ESS PWB REPLACEMENT Replace the “Controller Board (ESS PWB)” on page 4-94 Does the error code appear? Go to step 5 Problem solved 5 The following printer FRUs and areas are associated with this specific problem. One or more of these FRUs or areas may have failed partially or completely. If you cannot isolate this problem using the steps in this Service Check, replace each FRU or troubleshoot each area listed below, one at a time, until you isolate and solve the problem. • Wiring and connectors linking the FRUs • I\O PWB Error Code 905 There is a problem reading information from non-volatile memory. Logic Control on the MCU PWB had a problem reading information from NVRAM. Step 1 Actions and Questions Yes No RESET Go to step 2 Suspect an intermittent problem with the MCU PWB, the LVPS, or the connectors and wiring linking these FRUs. 1. Switch off printer main power. 2. Wait one minute. 3. Switch on printer main power. Does the 905 error code appear? 2-14 Service Manual Infoprint 1145 Step Actions and Questions Yes No 2 LVPS +5VDC CHECK Measure the voltage between J400-1 and FG, and between J400-2 and FG on the MCU PWB. Is there +5VDC between J400-1 and FG, and +5VDC between J400-2 and FG? Go to step 3 Go to the “Printer Wiring Diagrams” on page 5-14 to troubleshoot a loss of +5VDC 3 MCU PWB REPLACEMENT Replace the “Engine Board (MCU PWB)” on page 4-92 Does the error code appear? Go to step 4 Problem solved 4 ESS PWB REPLACEMENT Replace the “Controller Board (ESS PWB)” on page 4-94 Does the error code appear? Go to step 5 Problem solved 5 The following printer FRUs and areas are associated with this specific problem. One or more of these FRUs or areas may have failed partially or completely. If you cannot isolate this problem using the steps in this Service Check, replace each FRU or troubleshoot each area listed below, one at a time, until you isolate and solve the problem. • Wiring and connectors linking the FRUs • I\O PWB Error Code 906 There is a problem with ASIC-CRUM. Logic Control on the MCU PWB detect an ASIC-CRUM control circuit error. Step 1 Actions and Questions Yes No RESET Go to step 2 Suspect an intermittent problem with the I/O PWB, the MCU PWB, the LVPS, or the connectors and wiring linking these FRUs. 1. Switch off printer main power. 2. Wait one minute. 3. Switch on printer main power. Does the 906 error code appear? Diagnostic Information 2-15 Infoprint 1145 Step Actions and Questions Yes No 2 LVPS +5VDC CHECK Measure the voltage between J400-1 and FG, and between J400-2 and FG on the MCU PWB. Is there +5VDC between J400-1 and FG, and +5VDC between J400-2 and FG? Go to step 3 Go to the “Printer Wiring Diagrams” on page 5-14 to troubleshoot a loss of +5VDC 3 I/O PWB REPLACEMENT Replace the “I/O PWB” on page 4-89 Does the error code appear? Go to step 4 Problem solved 4 MCU PWB REPLACEMENT Replace the “Engine Board (MCU PWB)” on page 4-92 Does the error code appear? Go to step 5 Problem solved 5 The following printer FRUs and areas are associated with this specific problem. One or more of these FRUs or areas may have failed partially or completely. If you cannot isolate this problem using the steps in this Service Check, replace each FRU or troubleshoot each area listed below, one at a time, until you isolate and solve the problem. • Wiring and connectors linking the FRUs • ESS PWB - Go to “Controller Board (ESS PWB)” on page 4-94. • EP Cartridge Error Code 910 There is a problem with the Main Motor. Logic Control on the MCU PWB detected a problem with the Main Motor. Step Actions and Questions Yes No 1 DRIVE ASSEMBLY INSPECTION Remove the Rear Cover so you can observe the Main Motor and Drive Assembly. Hand rotate (counterclockwise) the Main Motor. Can you easily rotate the Main Motor and do all of the gears on the Main Drive Assembly rotate freely and without binding? Go to step 8 Go to step 2 2-16 Service Manual Infoprint 1145 Step Actions and Questions Yes No 2 DRIVE ASSEMBLY INSPECTION Remove the EP Cartridge. Hand rotate (counterclockwise) the Main Motor. Can you easily rotate the Main Motor and do all of the gears on the Main Drive Assembly rotate freely and without binding? Replace the EP Cartridge with a new one Go to step 3 3 SUBSYSTEM ISOLATION Open the Left Upper Cover. Touching only the drive gear at the end of the Roll, hand rotate the BTR. Can you easily rotate the BTR? Go to step 4 Replace the “Left Upper Cover Assembly” on page 4-52 4 SUBSYSTEM ISOLATION Remove the Fuser Assembly. Hand rotate (counterclockwise) the Main Motor. Can you easily rotate the Main Motor and do all of the gears on the Main Drive Assembly rotate freely and without binding? Replace the “Fuser Assembly” on page 4-65 Go to step 5 5 SUBSYSTEM ISOLATION Remove the Offset Unit. Hand rotate (counterclockwise) the Main Motor. Can you easily rotate the Main Motor and do all of the gears on the Main Drive Assembly rotate freely and without binding? Replace the “Offset/Exit Assembly” on page 4-69 Go to step 6 6 SUBSYSTEM ISOLATION Remove the Tray 1 Feed Clutch. Hand rotate (counterclockwise) the Main Motor. Can you easily rotate the Main Motor and do all of the gears on the Main Drive Assembly rotate freely and without binding? Replace the “Tray 1 Feed Clutch” on page 4-14 Go to step 7 7 SUBSYSTEM ISOLATION Remove the MP FEEDER ASSEMBLY Hand rotate (counterclockwise) the Main Motor. Can you easily rotate the Main Motor and do all of the gears on the Main Drive Assembly rotate freely and without binding? Replace the “MP Feeder Assembly” on page 4-40 Replace the “Main Drive Assembly” on page 4-79 8 Main Motor Test Enter Diagnostics Mode to run a print test. Does the Main Motor Run? Go to step 10 Go to Step 9 Diagnostic Information 2-17 Infoprint 1145 Step Actions and Questions Yes No 9 +24VDC CHECK Measure the voltage between J460-11 and FG on the I/O PWB. Is there +24VDC between J460-11 and FG? Replace the “Engine Board (MCU PWB)” on page 4-92 Use the Block Diagrams in the printer service manual to troubleshoot a loss of +24VDC 10 The following printer FRUs and areas are associated with this specific problem. One or more of these FRUs or areas may have failed partially or completely. If you cannot isolate this problem using the steps in this Service Check, replace each FRU or troubleshoot each area listed below, one at a time, until you isolate and solve the problem. • Wiring and connectors linking the FRUs • I/O PWB - Go to “I/O PWB” on page 4-89. Error Code 911 There is a problem with the Drum Motor. Logic Control on the MCU PWB detected a problem with the Drum Motor. Step Actions and Questions Yes No 1 DRUM MOTOR TEST Remove the EP Cartridge from the printer. Enter Diagnostics Mode to run a print test. Does the Drum Motor rotate during the print test? Replace the EP Cartridge with a new one Go to Step 2 2 +24VDC CHECK Measure the voltage between J460-11 and FG on the I/O PWB. Is there +24VDC between J460-11 and FG? Replace the “Engine Board (MCU PWB)” on page 4-92 Use the Block Diagrams in the printer service manual to troubleshoot a loss of +24VDC 3 The following printer FRUs and areas are associated with this specific problem. One or more of these FRUs or areas may have failed partially or completely. If you cannot isolate this problem using the steps in this Service Check, replace each FRU or troubleshoot each area listed below, one at a time, until you isolate and solve the problem. • Wiring and connectors linking the FRUs • I/O PWB - Go to “I/O PWB” on page 4-89. 2-18 Service Manual Infoprint 1145 Error Code 912 There is a problem with the Printhead. Logic Control on the MCU PWB detected that the Printhead Motor has not come up to full speed within the specified time. Step Actions and Questions Yes No 1 RESET Go to step 2 Suspect an intermittent problem with the MCU PWB, the Printhead Motor, the SOS Sensor, or the connectors and wiring linking these FRUs. 1. Switch off printer main power. 2. Wait one minute. 3. Switch on printer main power. Does the 912 error code appear? 2 PRINTHEAD MOTOR TEST Enter Diagnostic Mode to run a Print Test. Does the Printhead Motor Start? Go to step 4 Go to step 3 3 +24VDC CHECK Measure the voltage between J400-8 and FG on the MCU PWB. Is there +24VDC between J400-8 and FG? Replace the “Printhead Assembly” on page 4-57 Use the Block Diagrams in the printer service manual to troubleshoot a loss of +24VDC 4 MCU PWB REPLACEMENT Replace the “Engine Board (MCU PWB)” on page 4-92 Does the error code appear? Go to step 5 Problem solved 5 The following printer FRUs and areas are associated with this specific problem. One or more of these FRUs or areas may have failed partially or completely. If you cannot isolate this problem using the steps in this Service Check, replace each FRU or troubleshoot each area listed below, one at a time, until you isolate and solve the problem. • Wiring and connectors linking the FRUs • I/O PWB - Go to “I/O PWB” on page 4-89. Diagnostic Information 2-19 Infoprint 1145 Error Code 915 There is a problem with the Fuser Fan. Logic Control on the MCU PWB received a Fan Alarm signal from the Fuser Fan. Step Actions and Questions Yes No 1 +24VDC CHECK Measure the voltage at P/J456-1 and FG on the I/O PWB. Is there +24VDC between J456-1 and FG? Replace the “Fuser Fan” on page 4-68 Use the Block Diagrams in the printer service manual to troubleshoot a loss of +24VDC 2 The following printer FRUs and areas are associated with this specific problem. One or more of these FRUs or areas may have failed partially or completely. If you cannot isolate this problem using the steps in this Service Check, replace each FRU or troubleshoot each area listed below, one at a time, until you isolate and solve the problem. • Wiring and connectors linking the FRUs • I/O PWB - Go to “I/O PWB” on page 4-89. Error Code 916 There is a problem with the LVPS Fan. Logic Control on the MCU PWB detected a problem with the LVPS Fan. Step Actions and Questions Yes No 1 +24VDC CHECK Measure the voltage between J220-1 and FG and P/J411-B3 on the MCU PWB and FG. Is there +24VDC between J220-1 and FG and P/J411-B3 on the MCU PWB and FG? Replace the “Fan Assembly” on page 4-84 Go to Step 2 2 The following printer FRUs and areas are associated with this specific problem. One or more of these FRUs or areas may have failed partially or completely. If you cannot isolate this problem using the steps in this Service Check, replace each FRU or troubleshoot each area listed below, one at a time, until you isolate and solve the problem. • Wiring and connectors linking the FRUs • I/O PWB - Go to “I/O PWB” on page 4-89. 2-20 Service Manual Infoprint 1145 Error Code 917 There is a problem with the ESS Fan. Logic Control on the MCU PWB detected a problem with the ESS Fan. Step Actions and Questions Yes No 1 +24VDC CHECK Measure the voltage between J408-1 and FGMCU PWB. Is there +24VDC between J408-1 and FG on the MCU PWB? Replace the “Fan Assembly” on page 4-84 Go to Step 2 2 The following printer FRUs and areas are associated with this specific problem. One or more of these FRUs or areas may have failed partially or completely. If you cannot isolate this problem using the steps in this Service Check, replace each FRU or troubleshoot each area listed below, one at a time, until you isolate and solve the problem. • Wiring and connectors linking the FRUs • I/O PWB - Go to “I/O PWB” on page 4-89. Error Code 920 There is a problem with the Fuser. Logic Control on the MCU PWB detected that the Thermistor remained on for longer than the specified time. Step 1 Actions and Questions Yes No FUSER WARM-UP Go to step 4 Go to step 2 Go to step 3 Replace the “AC Driver PWB 120/230 VAC” on page 4-86 1. Switch off printer main power. 2. Remove the Fuser Full Cover so you can observe the Heat Lamps. 3. Switch on printer main power and observe the ends of the Fuser Assembly. Do the Heat Lamps glow? 2 FUSER AC POWER 1. Switch on printer main power. 2. Measure the AC voltage between J30 and FG and J32 and FG and J33 and FG on the AC Driver PWB. Is there 110VAC present? 3 MCU PWB REPLACEMENT Replace the “Engine Board (MCU PWB)” on page 4-92 Does the error code appear? Go to step 4 Problem solved 4 FUSER REPLACEMENT Replace the “Fuser Assembly” on page 4-65 Does the error code appear? Go to step 5 Problem solved Diagnostic Information 2-21 Infoprint 1145 Step Actions and Questions 5 The following printer FRUs and areas are associated with this specific problem. One or more of these FRUs or areas may have failed partially or completely. If you cannot isolate this problem using the steps in this Service Check, replace each FRU or troubleshoot each area listed below, one at a time, until you isolate and solve the problem. Yes No • Wiring and connectors linking the FRUs • I/O PWB - Go to “I/O PWB” on page 4-89. Error Code 921 There is a problem with the Fuser. Logic Control on the MCU PWB detected the Fuser temperature exceeded the temperature set for Fuser overheat. Step 1 Actions and Questions Yes No RESET Go to step 2 Treat as an intermittent problem with either the Fuser, the AC Driver, or the MCU PWB 1. Switch off printer main power. 2. Wait one minute. 3. Switch on printer main power. Does the 921 error code appear? 2 FUSER REPLACEMENT Replace the “Fuser Assembly” on page 4-65 Does the error code appear? Go to step 3 Problem solved 3 MCU PWB REPLACEMENT Replace the “Engine Board (MCU PWB)” on page 4-92 Does the error code appear? Go to step 4 Problem solved 4 AC DRIVER PWB REPLACEMENT Replace the “AC Driver PWB 120/230 VAC” on page 4-86 Does the error code appear? Go to step 5 Problem solved 5 The following printer FRUs and areas are associated with this specific problem. One or more of these FRUs or areas may have failed partially or completely. If you cannot isolate this problem using the steps in this Service Check, replace each FRU or troubleshoot each area listed below, one at a time, until you isolate and solve the problem. • Wiring and connectors linking the FRUs • I/O PWB - Go to “I/O PWB” on page 4-89. 2-22 Service Manual Infoprint 1145 Error Code 922 There is a problem with the Fuser. Logic Control on the MCU PWB sensed that the Fuser Thermostat opened. Step Actions and Questions Yes No 1 FUSER REPLACEMENT Replace the “Fuser Assembly” on page 4-65 Does the error code appear? Go to step 2 Problem solved 2 MCU PWB REPLACEMENT Replace the “Engine Board (MCU PWB)” on page 4-92 Does the error code appear? Go to step 3 Problem solved 3 The following printer FRUs and areas are associated with this specific problem. One or more of these FRUs or areas may have failed partially or completely. If you cannot isolate this problem using the steps in this Service Check, replace each FRU or troubleshoot each area listed below, one at a time, until you isolate and solve the problem. • Wiring and connectors linking the FRUs • I/O PWB - Go to “I/O PWB” on page 4-89. Error Code 923 There is a problem with the Fuser. Logic Control on the MCU PWB sensed that the Fuser Thermostat opened. Step Actions and Questions Yes No 1 FUSER REPLACEMENT Replace the “Fuser Assembly” on page 4-65 Does the error code appear? Go to step 2 Problem solved 2 MCU PWB REPLACEMENT Replace the “Engine Board (MCU PWB)” on page 4-92 Does the error code appear? Go to step 3 Problem solved 3 The following printer FRUs and areas are associated with this specific problem. One or more of these FRUs or areas may have failed partially or completely. If you cannot isolate this problem using the steps in this Service Check, replace each FRU or troubleshoot each area listed below, one at a time, until you isolate and solve the problem. • Wiring and connectors linking the FRUs • I\O PWB Diagnostic Information 2-23 Infoprint 1145 Error Code 924 There is a problem with the Fuser. Logic Control on the MCU PWB detected high temperature at Fuser I/B. Step Actions and Questions Yes No 1 FUSER REPLACEMENT Replace the “Fuser Assembly” on page 4-65 Does the error code appear? Go to step 2 Problem solved 2 MCU PWB REPLACEMENT Replace the “Engine Board (MCU PWB)” on page 4-92 Does the error code appear? Go to step 3 Problem solved 3 The following printer FRUs and areas are associated with this specific problem. One or more of these FRUs or areas may have failed partially or completely. If you cannot isolate this problem using the steps in this Service Check, replace each FRU or troubleshoot each area listed below, one at a time, until you isolate and solve the problem. • Wiring and connectors linking the FRUs • I/O PWB - Go to “I/O PWB” on page 4-89. Error Code 927 A CRU Memory error occurred. Logic Control on the MCU PWB could not read CRU Memory data. Step Actions and Questions Yes No 1 LVPS +5VDC CHECK Measure the voltage between J400-1 and FG, and between J400-2 and FG on the MCU PWB. Is there +5VDC between J400-1 and FG, and +5VDC between J400-2 and FG? Go to step 2 Go to the “Printer Wiring Diagrams” on page 5-14 to troubleshoot a loss of +5VDC 2 CRU REPLACEMENT Replace the EP Cartridge with a different one. Does the error code still appear? Go to step 3 Problem solved 3 MCU PWB REPLACEMENT Replace the“Engine Board (MCU PWB)” on page 4-92. Does the error code appear? Go to step 4 Problem solved 2-24 Service Manual Infoprint 1145 Step Actions and Questions 4 The following printer FRUs and areas are associated with this specific problem. One or more of these FRUs or areas may have failed partially or completely. If you cannot isolate this problem using the steps in this Service Check, replace each FRU or troubleshoot each area listed below, one at a time, until you isolate and solve the problem. Yes No • Wiring and connectors linking the FRUs • I/O PWB - Go to “I/O PWB” on page 4-89. Error Code 928 A CRU memory communication error occurred. Logic Control on the MCU PWB sensed a wrong or a counterfeit CRUM. Step Actions and Questions Yes No 1 CRU REPLACEMENT Replace the EP Cartridge with a different one. Does the error code still appear? Go to step 2 Problem solved 2 MCU PWB REPLACEMENT Replace the “Engine Board (MCU PWB)” on page 4-92. Does the error code appear? Go to step 3 Problem solved 3 The following printer FRUs and areas are associated with this specific problem. One or more of these FRUs or areas may have failed partially or completely. If you cannot isolate this problem using the steps in this Service Check, replace each FRU or troubleshoot each area listed below, one at a time, until you isolate and solve the problem. • Wiring and connectors linking the FRUs • I/O PWB - Go to “I/O PWB” on page 4-89. Diagnostic Information 2-25 Infoprint 1145 Error Code 929 A CRU memory communication error occurred. Logic Control on the MCU PWB could not access CRU Memory data. Step Actions and Questions Yes No 1 LVPS +5VDC CHECK Measure the voltage between J400-1 and FG, and between J400-2 and FG on the MCU PWB. Is there +5VDC between J400-1 and FG, and +5VDC between J400-2 and FG? Go to step 2 Go to the “Printer Wiring Diagrams” on page 5-14 to troubleshoot a loss of +5VDC 2 CRU REPLACEMENT Replace the EP Cartridge with a different one. Does the error code still appear? Go to step 3 Problem solved 3 MCU PWB REPLACEMENT Replace the “Engine Board (MCU PWB)” on page 4-92. Does the error code appear? Go to step 4 Problem solved 4 The following printer FRUs and areas are associated with this specific problem. One or more of these FRUs or areas may have failed partially or completely. If you cannot isolate this problem using the steps in this Service Check, replace each FRU or troubleshoot each area listed below, one at a time, until you isolate and solve the problem. • Wiring and connectors linking the FRUs • I/O PWB - Go to “I/O PWB” on page 4-89. 2-26 Service Manual Infoprint 1145 Error Code 930 There is a problem with the Start of Scan (SOS) Sensor. Logic Control on the MCU PWB detected that the time between signals from the Start of Scan Sensor was longer than specified. Step Actions and Questions Yes No 1 RESET Go to step 2 Suspect an intermittent problem with the MCU PWB, the Laser Diode PWB, the SOS Sensor, or the connectors and wiring linking these FRUs. 1. Switch off printer main power. 2. Wait one minute. 3. Switch on printer main power. Does the 930 error code appear? 2 LVPS +5VDC CHECK Measure the voltage between J400-1 and FG, and between J400-2 and FG on the MCU PWB. Is there +5VDC between J400-1 and FG, and +5VDC between J400-2 and FG? Go to step 3 Go to the “Printer Wiring Diagrams” on page 5-14 to troubleshoot a loss of +5VDC 3 MCU PWB REPLACEMENT Replace the “Engine Board (MCU PWB)” on page 4-92 Does the error code appear? Go to step 4 Problem solved 4 PRINTHEAD REPLACEMENT Replace the “Printhead Assembly” on page 4-57 Does the error code appear? Go to step 5 Problem solved 5 The following printer FRUs and areas are associated with this specific problem. One or more of these FRUs or areas may have failed partially or completely. If you cannot isolate this problem using the steps in this Service Check, replace each FRU or troubleshoot each area listed below, one at a time, until you isolate and solve the problem. • Wiring and connectors linking the FRUs • I/O PWB - Go to “I/O PWB” on page 4-89. Diagnostic Information 2-27 Infoprint 1145 Error Code 931 There is a problem with the Start of Scan (SOS) Sensor. Logic Control on the MCU PWB detected that the time between signals from the Start of Scan Sensor was shorter than specified. Step 1 Actions and Questions Yes No RESET Go to step 2 Suspect an intermittent problem with the MCU PWB, the Laser Diode PWB, the SOS Sensor, or the connectors and wiring linking these FRUs. 1. Switch off printer main power. 2. Wait one minute. 3. Switch on printer main power. Does the 931 error code appear? 2 LVPS +5VDC CHECK Measure the voltage between J400-1 and FG, and between J400-2 and FG on the MCU PWB. Is there +5VDC between J400-1 and FG, and +5VDC between J400-2 and FG? Go to step 3 Go to the “Printer Wiring Diagrams” on page 5-14 to troubleshoot a loss of +5VDC 3 MCU PWB REPLACEMENT Replace the “Engine Board (MCU PWB)” on page 4-92 Does the error code appear? Go to step 4 Problem solved 4 PRINTHEAD REPLACEMENT Replace the “Printhead Assembly” on page 4-57 Does the error code appear? Go to step 5 Problem solved 5 The following printer FRUs and areas are associated with this specific problem. One or more of these FRUs or areas may have failed partially or completely. If you cannot isolate this problem using the steps in this Service Check, replace each FRU or troubleshoot each area listed below, one at a time, until you isolate and solve the problem. • Wiring and connectors linking the FRUs • I/O PWB - Go to “I/O PWB” on page 4-89. 2-28 Service Manual Infoprint 1145 Error Code 941 There is a Lift Up problem with Tray 1. Logic Control on the MCU PWB sensed that Tray 1 was not raising into position in Feeder 1. Step Actions and Questions Yes No 1 TRAY 1 LIFT MOTOR QUICK TEST Turn printer off. Pull paper drawer 1 out to drop paper table. Push drawer closed. Turn printer on. The paper tray motor should run. Does Tray 1 lift motor run? Go to step 2 Replace the “Tray 1 Lift Motor” on page 4-13 2 TRAY 1 CHECK Slowly slide Tray 1 out of Feeder 1. Can you hear the Tray 1 bottom plate drop as you slide the Tray out of the Feeder? Go to step 3 Replace the Tray 1 with a new one 3 TRAY 1 NO PAPER SENSOR TEST Enter Diagnostic Mode, Base Sensor Test to test Tray 1 No Paper Sensor. Remove Tray 1 from the printer and push the Actuator up and then release it. Does the Operator Panel LCD change between OP and CL as you insert then remove the paper? Go to step 4 Replace the Tray 1 No Paper Sensor. Go to “Tray 1 & 2 No Paper Sensors” on page 4-31. 4 MCU PWB REPLACEMENT Replace the “Engine Board (MCU PWB)” on page 4-92. Does the error code appear? Go to step 5 Problem solved 5 The following printer FRUs and areas are associated with this specific problem. One or more of these FRUs or areas may have failed partially or completely. If you cannot isolate this problem using the steps in this Service Check, replace each FRU or troubleshoot each area listed below, one at a time, until you isolate and solve the problem. • Wiring and connectors linking the FRUs • I/O PWB - Go to “I/O PWB” on page 4-89. Diagnostic Information 2-29 Infoprint 1145 Error Code 942 There is a Lift Up problem with Tray 2. Logic Control on the MCU PWB sensed that Tray 2 was not raising into position in Feeder 2. Step Actions and Questions Yes No 1 TRAY 2 LIFT MOTOR QUICK TEST Turn printer off. Pull paper drawer 2 out to drop paper table. Push drawer closed. Turn printer on. The paper tray motor should run. Does Tray 2 lift motor run? Go to step 2 Replace the “Tray 2 Lift Motor” on page 4-34. 2 TRAY 2 CHECK Slowly slide Tray 2 out of Feeder 2. Can you hear the Tray 2 bottom plate drop as you slide the Tray out of the Feeder? Go to step 3 Replace the Tray 2 with a new one 3 TRAY 2 NO PAPER SENSOR TEST Enter Diagnostic Mode -Base Sensor Test to check the Tray 2 No Paper Sensor. Remove Tray 2 from the printer and push the Actuator up and then release it. Does the Operator Panel LCD change between OP and CL as you insert then remove the paper? Go to step 4 Replace the Tray 2 No Paper Sensor. Go to “Tray 1 & 2 No Paper Sensors” on page 4-31. 4 MCU PWB REPLACEMENT Replace the “Engine Board (MCU PWB)” on page 4-92. Does the error code appear? Go to step 5 Problem solved 5 The following printer FRUs and areas are associated with this specific problem. One or more of these FRUs or areas may have failed partially or completely. If you cannot isolate this problem using the steps in this Service Check, replace each FRU or troubleshoot each area listed below, one at a time, until you isolate and solve the problem. • Wiring and connectors linking the FRUs • I/O PWB - Go to “I/O PWB” on page 4-89. 2-30 Service Manual Infoprint 1145 Error Code 980 There is a communication problem between the printer and a failing option. Logic Control on the printer MCU PWB could not initialize the failing option within the specified time. Determine which option is failing by looking at the second line message of the 980 error code displayed. Step Actions and Questions Yes No 1 RESET Turn off the printer. Wait one minute, then turn on the printer. Is the error code gone? Problem solved Go to step 2 2 RESEAT Disconnect then reconnect the failing option from the printer. Is the error code gone? Problem solved Go to step 3 3 LVPS +5VDC CHECK Measure the voltage between J400-1 and FG, and between J400-2 and FG on the printer MCU PWB. Is there +5VDC between J400-1 and FG, and +5VDC between J400-2 and FG? Go to step 4 Go to the “Printer Wiring Diagrams” on page 5-14 to troubleshoot a loss of +5VDC 4 FAILING OPTION PWB REPLACEMENT Replace the failing option PWB. Go to the Options Service Manual for the Removal and Replacement Procedure. Does the error code appear? Go to step 5 Problem solved 5 MCU PWB REPLACEMENT Replace the “Engine Board (MCU PWB)” on page 4-92. Does the error code appear? Go to step 6 Problem solved 6 The following printer FRUs and areas are associated with this specific problem. One or more of these FRUs or areas may have failed partially or completely. If you cannot isolate this problem using the steps in this Service Check, replace each FRU or troubleshoot each area listed below, one at a time, until you isolate and solve the problem. • Wiring and connectors linking the FRUs • I/O PWB - Go to “I/O PWB” on page 4-89. Diagnostic Information 2-31 Infoprint 1145 Error Code 200 There is a paper jam at the Registration Sensor. Logic Control on the MCU PWB sensed the Registration Sensor was not actuated within the specified time since paper feed. Step Actions and Questions Yes No 1 PAPER PATH INSPECTION Inspect the paper path for paper scraps that may cause a paper jam. Is the paper path free of paper scraps? Go to step 2 Clear the paper path 2 PAPER INSPECTION Inspect the paper loaded in the paper cassette. Is the paper wrinkled or damaged? Replace with new paper Go to step 3 3 PAPER SIZE INSPECTION Inspect the cassette paper guides. Are the guides set to the size of paper loaded in the cassette? Go to step 4 Adjust the guides 4 PAPER TRAVEL INSPECTION Open the Left Upper Cover and observe the position of the jammed paper. Is the sheet of paper skewed? Replace the “Feeder, Nudger, and Retard Rolls” on page 4-17 Go to step 5 5 REGISTRATION SENSOR TEST Enter Diagnostic Mode and select Sensor Test- Registration Sensor. Open the Left Upper Cover and insert, then remove, a sheet of paper into the Registration Sensor. Does the Operator Panel LCD change between OP and CL as you insert then remove the paper? Go to step 6 Replace the “Registration Sensor” on page 4-56 6 MCU PWB REPLACEMENT Replace the “Engine Board (MCU PWB)” on page 4-92 Does the error code appear? Go to step 7 Problem solved 7 The following printer FRUs and areas are associated with this specific problem. One or more of these FRUs or areas may have failed partially or completely. If you cannot isolate this problem using the steps in this Service Check, replace each FRU or troubleshoot each area listed below, one at a time, until you isolate and solve the problem. • Wiring and connectors linking the FRUs • I/O PWB - Go to “I/O PWB” on page 4-89. 2-32 Service Manual Infoprint 1145 Attendance Messages Attendance Message 200 The Registration Sensor is actuated at printer power on. Logic Control on the MCU PWB sensed the Registration Sensor was on while the printer was in standby. Step Actions and Questions Yes No 1 SENSOR INSPECTION Inspect the Registration Sensor for contamination or paper scraps that may have actuated the Sensor. Is the Registration Sensor clean and free of paper scraps? Go to step 2 Clean or clear paper from the Sensor 2 REGISTRATION SENSOR TEST Enter Diagnostic Mode and select Registration Sensor. Open the Left Upper Cover. Insert and then remove, a sheet of paper into the Registration Sensor. Does the Operator Panel LCD change between OP and CL as you insert then remove the paper? Go to step 3 Replace the “Registration Sensor” on page 4-56, then repeat this step. 3 MCU PWB REPLACEMENT Replace the “Engine Board (MCU PWB)” on page 4-92 Does the error code appear? Go to step 4 Problem solved 4 The following printer FRUs and areas are associated with this specific problem. One or more of these FRUs or areas may have failed partially or completely. If you cannot isolate this problem using the steps in this Service Check, replace each FRU or troubleshoot each area listed below, one at a time, until you isolate and solve the problem. • Wiring and connectors linking the FRUs • I/O PWB - Go to “I/O PWB” on page 4-89. Diagnostic Information 2-33 Infoprint 1145 Attendance Message 201 There is a paper jam between the Registration Sensor and the Fuser Exit Switch. Logic Control on the MCU PWB sensed the Fuser Exit Switch was not actuated within the specified time since the Registration Clutch was actuated. Step Actions and Questions Yes No 1 PAPER PATH INSPECTION Inspect the paper path for paper scraps that may cause a paper jam. Is the paper path free of paper scraps? Go to step 2 Clear the paper path 2 PAPER INSPECTION Inspect the paper loaded in the paper cassette. Is the paper wrinkled or damaged? Replace the paper with new paper Go to step 3 3 PAPER TRAVEL INSPECTION Open the Left Upper Cover and observe the position of the jammed paper. Did the sheet of paper stop at the Registration Rolls? Go to step 4 Go to step 5 4 REGISTRATION CLUTCH TEST Press the Main Interlock Switch and open the Left Upper Cover to observe the Registration Rolls. Enter Diagnostic Mode - to start a Print Test. Does the Registration Roll rotate running the Print Test? Clean the Registration Rollers Replace the “Registration Clutch” on page 4-51 5 REGISTRATION SENSOR TEST Enter Diagnostic Mode and select the Registration Sensor. Open the Left Upper Cover and insert, then remove, a sheet of paper into the Registration Sensor. Does the Operator Panel LCD change between OP and CL as you insert then remove the paper? Go to step 6 Replace the “Registration Sensor” on page 4-56 6 PAPER TRAVEL INSPECTION Open the Left Upper Cover and observe the position of the jammed paper. Did the sheet of paper stop on the Drum? Go to step 7 Go to step 9 7 DRUM INSPECTION Open the Left Upper Cover and open the Drum Shutter. Are the stripper fingers damaged or is there paper stuck under the fingers or stuck between the Drum and CRU frame? Replace the EP Cartridge Go to step 8 8 DRUM ROTATION TEST Open the Left Upper Cover and open the Drum Shutter. Hand rotate (counterclockwise) the Main Drive Motor. Does the Drum rotate smoothly and without binding? Go to step 9 Replace the EP Cartridge 2-34 Service Manual Infoprint 1145 Step Actions and Questions Yes No 9 PAPER TRAVEL INSPECTION Open the Left Upper Cover, and observe the position of the jammed paper. Did the sheet of paper stop while exiting the Fuser? Go to step 10 Go to step 11 10 FUSER INSPECTION Remove the three screws securing the Fuser Left Cover and remove the Cover so you can observe the Fuser Rolls. Hand rotate (counterclockwise) the Main Drive Motor. Does the Pressure Roll rotate smoothly and are the Fuser Stripper Fingers undamaged? Go to step 11 Replace the “Fuser Assembly” on page 4-65 11 PAPER TRAVEL INSPECTION Remove the Fuser Full Cover and observe the position of the jammed paper. Did the sheet of paper stop in the Offset Unit? Go to step 12 Go to step 13 12 OFFSET UNIT INSPECTION Check the Offset Unit for lodged scraps of paper or damage. Is the Offset Unit clean and undamaged? Go to step 13 Clean or replace the “Offset/Exit Assembly” on page 4-69 13 FUSER EXIT SENSOR TEST Enter Diagnostic Mode and select the Fuser Exit Sensor. Does the Operator Panel LCD change between OP and CL as you insert then remove the paper? Go to step 14 Replace the “Face Up Exit Sensor” on page 4-77 14 MCU PWB REPLACEMENT Replace the “Engine Board (MCU PWB)” on page 4-92 Does the error code appear? Go to step 15 Problem solved 15 The following printer FRUs and areas are associated with this specific problem. One or more of these FRUs or areas may have failed partially or completely. If you cannot isolate this problem using the steps in this Service Check, replace each FRU or troubleshoot each area listed below, one at a time, until you isolate and solve the problem. • Wiring and connectors linking the FRUs • I/O PWB - Go to “I/O PWB” on page 4-89. Diagnostic Information 2-35 Infoprint 1145 Attendance Message 202 There is a paper jam between the Fuser Exit Switch and the Face Up Exit Sensor. Logic Control on the MCU PWB sensed the Face Up Exit Sensor was not actuated within the specified time since the Fuser Exit Switch was actuated. Step Actions and Questions Yes No 1 OFFSET UNIT INSPECTION Remove the Fuser Full Cover. Check the Offset Unit for lodged paper scraps or damage. Is the Offset Unit clean and undamaged? Go to step 2 Clean or replace the “Offset/Exit Assembly” on page 4-69 2 FACE UP EXIT SENSOR TEST Enter Diagnostic Mode and select Face Up Exit Sensor. Insert and then remove, a sheet of paper into the Sensor. Does the Operator Panel LCD change between OP and CL as you insert then remove the paper? Go to step 3 Replace the “Face Up Exit Sensor” on page 4-77 3 PAPER FEED TEST Enter Diagnostic Mode and select Duplex Quick Test. The Face Up Clutch and the Exit Gate Solenoid should operate during the paper feed exercise. Do the Offset Rollers rotate? Does the Exit Gate Solenoid actuate during the Quick Test? Go to step 4 Replace the “Offset/Exit Assembly” on page 4-69 4 MCU PWB REPLACEMENT Replace the “Engine Board (MCU PWB)” on page 4-92 Does the error code appear? Go to step 5 Problem solved 5 The following printer FRUs and areas are associated with this specific problem. One or more of these FRUs or areas may have failed partially or completely. If you cannot isolate this problem using the steps in this Service Check, replace each FRU or troubleshoot each area listed below, one at a time, until you isolate and solve the problem. • Wiring and connectors linking the FRUs • I/O PWB - Go to “I/O PWB” on page 4-89. 2-36 Service Manual Infoprint 1145 Attendance Message 204 There is a paper jam at the Fuser Exit Switch. Logic Control on the MCU PWB sensed the Fuser Exit Switch did not deactuate within the specified time after the Switch actuated. Step Actions and Questions Yes No 1 PAPER TRAVEL INSPECTION Remove the Fuser Full Cover. Observe the position of the sheet of paper. Did the sheet of paper stop on the Fuser Exit Switch? Go to step 2 Go to step 3 2 FUSER EXIT SENSOR TEST Enter Diagnostic Mode and select Fuser Exit Sensor. Insert and then remove, a sheet of paper into the sensor. Does the Operator Panel LCD change between OP and CL as you insert then remove the paper? Go to step 3 Replace the “Face Up Exit Sensor” on page 4-77 3 PAPER TRAVEL INSPECTION Observe the position of the sheet of paper. Is the trail edge of the paper still in the Fuser? Go to step 4 Go to step 5 4 FUSER INSPECTION Remove the three screws securing the Fuser Left Cover and remove the Cover so you can observe the Fuser Rolls. Hand rotate (counterclockwise) the Main Drive Motor. Does the Pressure Roll rotate smoothly and are the Fuser Stripper Fingers undamaged? Go to step 5 Replace the “Fuser Assembly” on page 4-65 5 PAPER FEED TEST Enter Diagnostic Mode and select Duplex Quick Test. The Face Up Clutch and the Exit Gate Solenoid should operate. Do the Offset Rollers rotate? Does the Exit Gate Solenoid actuate during the Quick Test? Go to step 6 Replace the “Offset/Exit Assembly” on page 4-69 6 MCU PWB REPLACEMENT Replace the “Engine Board (MCU PWB)” on page 4-92 Does the error code appear? Go to step 7 Problem solved 7 The following printer FRUs and areas are associated with this specific problem. One or more of these FRUs or areas may have failed partially or completely. If you cannot isolate this problem using the steps in this Service Check, replace each FRU or troubleshoot each area listed below, one at a time, until you isolate and solve the problem. • Wiring and connectors linking the FRUs • I/O PWB - Go to “I/O PWB” on page 4-89. Diagnostic Information 2-37 Infoprint 1145 Attendance Message 204 The Fuser Exit Sensor is actuated at printer power on. Logic Control on the MCU PWB sensed the Fuser Exit Sensor was on while the printer was in standby. Step Actions and Questions Yes No 1 SENSOR INSPECTION Inspect the Fuser Exit Sensor for paper scraps that may have actuated the Sensor or may have caused it to stick. Is the Fuser Exit Sensor free of paper scraps? Go to step 2 Clear paper from the Sensor 2 FUSER EXIT SENSOR TEST Enter Diagnostic Mode and select Fuser Exit Sensor. Insert and then remove, a sheet of paper into the sensor. Does the Operator Panel LCD change between OP and CL as you insert then remove the paper? Go to step 3 Replace the “Face Up Exit Sensor” on page 4-77 3 MCU PWB REPLACEMENT Replace the “Engine Board (MCU PWB)” on page 4-92 Does the error code appear? Go to step 4 Problem solved 4 The following printer FRUs and areas are associated with this specific problem. One or more of these FRUs or areas may have failed partially or completely. If you cannot isolate this problem using the steps in this Service Check, replace each FRU or troubleshoot each area listed below, one at a time, until you isolate and solve the problem. • Wiring and connectors linking the FRUs • I/O PWB - Go to “I/O PWB” on page 4-89. Attendance Message 206 There is a paper jam at the Face Up Exit Sensor. Logic Control on the MCU PWB sensed that during Face-Down-Mode the Face Up Exit Sensor did not deactuate within the specified time after the Sensor actuated. Step Actions and Questions Yes No 1 PAPER TRAVEL INSPECTION Remove the Fuser Full Cover. Observe the position of the sheet of paper. Did the sheet of paper stop on the Face Up Exit Sensor? Go to step 3 Go to step 2 2-38 Service Manual Infoprint 1145 Step Actions and Questions Yes No 3 PAPER FEED TEST Enter Diagnostic Mode and select Duplex Quick Test. The Face Up Clutch and the Exit Gate Solenoid should operate. Do the Offset Rollers rotate? Does the Exit Gate Solenoid actuate during the Quick Test? Go to step 4 Replace the “Offset/Exit Assembly” on page 4-69 4 DUPLEX UNIT INSPECTION Examine the Duplex Unit operation. Make sure the diverter vane operates freely in the duplex guide assembly. It should spring back easily when flipped. Is the Duplex Unit functioning correctly, and the rollers feeding paper from the Offset Unit into the Duplex Unit? Treat problem as intermittent or go to step 5 Go to the Options Service Manual and troubleshoot the problem 5 The following printer FRUs and areas are associated with this specific problem. One or more of these FRUs or areas may have failed partially or completely. If you cannot isolate this problem using the steps in this Service Check, replace each FRU or troubleshoot each area listed below, one at a time, until you isolate and solve the problem. • Wiring and connectors linking the FRUs • I/O PWB - Go to “I/O PWB” on page 4-89. Attendance Message 209 There is a problem near the Fuser Exit Sensor. Logic Control on the MCU PWB detected that the Fuser Exit Sensor did not actuate within the specified time after the Fuser Entrance Sensor was actuated. Step Actions and Questions Yes No 1 DUPLEX UNIT INSPECTION Examine the Duplex Unit operation. Is the Duplex Unit functioning correctly, and the rollers feeding paper from the Offset Unit into the Duplex Unit? Go to step 2 Go to the Options Service Manual and troubleshoot the problem 2 FACE UP EXIT SENSOR TEST Enter Diagnostic Mode and select Face Up Exit Sensor. Insert and then remove, a sheet of paper into the Face Up Exit Sensor Does the Operator Panel LCD change between OP and CL as you insert then remove the paper? Replace the “Engine Board (MCU PWB)” on page 4-92 Replace the “Face Up Exit Sensor” on page 4-77 2-40 Service Manual Infoprint 1145 Step Actions and Questions Yes No 3 PAPER FEED TEST Enter Diagnostic Mode and select Duplex Quick Test. The Face Up Clutch and the Exit Gate Solenoid should operate. Do the Offset Rollers rotate? Does the Exit Gate Solenoid actuate during the Quick Test? Go to step 4 Replace the “Offset/Exit Assembly” on page 4-69 4 DUPLEX UNIT INSPECTION Examine the Duplex Unit operation. Is the Duplex Unit functioning correctly, and the rollers feeding paper from the Offset Unit into the Duplex Unit? Treat problem as intermittent or go to step 5 Go to the Options Service Manual and troubleshoot the problem 5 The following printer FRUs and areas are associated with this specific problem. One or more of these FRUs or areas may have failed partially or completely. If you cannot isolate this problem using the steps in this Service Check, replace each FRU or troubleshoot each area listed below, one at a time, until you isolate and solve the problem. • Wiring and connectors linking the FRUs • I/O PWB - Go to “I/O PWB” on page 4-89. Attendance Message 209 There is a problem near the Fuser Exit Sensor. Logic Control on the MCU PWB detected that the Fuser Exit Sensor did not actuate within the specified time after the Fuser Entrance Sensor was actuated. Step Actions and Questions Yes No 1 DUPLEX UNIT INSPECTION Examine the Duplex Unit operation. Is the Duplex Unit functioning correctly, and the rollers feeding paper from the Offset Unit into the Duplex Unit? Go to step 2 Go to the Options Service Manual and troubleshoot the problem 2 FACE UP EXIT SENSOR TEST Enter Diagnostic Mode and select Face Up Exit Sensor. Insert and then remove, a sheet of paper into the Face Up Exit Sensor Does the Operator Panel LCD change between OP and CL as you insert then remove the paper? Replace the “Engine Board (MCU PWB)” on page 4-92 Replace the “Face Up Exit Sensor” on page 4-77 2-40 Service Manual Infoprint 1145 Step Actions and Questions Yes No 3 PAPER FEED TEST Enter Diagnostic Mode and select Duplex Quick Test. The Face Up Clutch and the Exit Gate Solenoid should operate. Do the Offset Rollers rotate? Does the Exit Gate Solenoid actuate during the Quick Test? Go to step 4 Replace the “Offset/Exit Assembly” on page 4-69 4 REVERSE CLUTCH TEST Enter Diagnostic Mode and select Duplex Quick Test. Just before the paper is released from the exit rollers, the paper should stop and reverse feed into the duplex unit. Does the Reverse Clutch actuate to pull the paper back into the duplex unit? Go to step 5 Replace the“Inverter Clutches” on page 4-74. 5 DUPLEX PWB REPLACEMENT Replace the Duplex PWB. Go to the Options Service Manual for the Removal Procedure. Does the error code appear? Go to step 6 Problem solved 6 The following printer FRUs and areas are associated with this specific problem. One or more of these FRUs or areas may have failed partially or completely. If you cannot isolate this problem using the steps in this Service Check, replace each FRU or troubleshoot each area listed below, one at a time, until you isolate and solve the problem. • Wiring and connectors linking the FRUs • I/O PWB - Go to “I/O PWB” on page 4-89. Attendance Message 210 There is a paper jam at the Face Up Exit Sensor. Logic Control on the MCU PWB sensed the Face Up Exit Sensor was on while the printer was in standby. Step Actions and Questions Yes No 1 FACE UP EXIT SENSOR INSPECTION Remove the Fuser Full Cover. Inspect the Face Up Exit Sensor for paper scraps that may be actuating the sensor. Is the Face Up Exit Sensor actuator free of paper scraps? Go to step 2 Clear paper from the Sensor 2 FACE UP EXIT SENSOR INSPECTION Inspect the Face Up Exit Sensor for damage. Is the sensor undamaged? Go to step 3 Replace the “Face Up Exit Sensor” on page 4-77 Diagnostic Information 2-41 Infoprint 1145 Step Actions and Questions Yes No 3 FACE UP EXIT SENSOR TEST Enter Diagnostic Mode and select Face Up Exit Sensor. Insert and then remove, a sheet of paper into the Face Up Exit Sensor Does the Operator Panel LCD change between OP and CL as you insert then remove the paper? Go to step 4 Replace the “Face Up Exit Sensor” on page 4-77 4 MCU PWB REPLACEMENT Replace the “Engine Board (MCU PWB)” on page 4-92 Does the error code appear? Go to step 5 Problem solved 5 The following printer FRUs and areas are associated with this specific problem. One or more of these FRUs or areas may have failed partially or completely. If you cannot isolate this problem using the steps in this Service Check, replace each FRU or troubleshoot each area listed below, one at a time, until you isolate and solve the problem. • Wiring and connectors linking the FRUs • I/O PWB - Go to “I/O PWB” on page 4-89. Attendance Message 241 There is a paper jam between Paper Tray 1 and the Registration Sensor. Logic Control on the MCU PWB sensed that the Registration Sensor did not actuate within the specified time after the Tray 1 Feed Clutch was actuated. Step Actions and Questions Yes No 1 PAPER INSPECTION Inspect the paper loaded in the paper cassette. Is the paper wrinkled or damaged? Replace the paper with new paper Go to step 2 2 PAPER PATH INSPECTION Inspect the paper path for paper scraps or foreign objects that could cause a paper jam. Is the paper path clear? Go to step 3 Clear the paper path 3 TRAY 1 LIFT MOTOR QUICK TEST Turn printer off. Pull paper drawer 1 out to drop paper table. Push drawer closed. Turn printer on. The paper tray motor should run. Does Tray 1 lift motor run? Go to step 4 Replace the “Tray 1 Lift Motor” on page 4-13 2-42 Service Manual Infoprint 1145 Step Actions and Questions Yes No 4 TRAY 1 FEED CLUTCH TEST Remove the printer rear cover to observe the paper feed during a print cycle. Enter Diagnostic Mode - Input Tray Test, Tray 1, Single print. Does the Tray 1 Feed Clutch actuate during the run cycle? Go to step 5 Replace the “Tray 1 Feed Clutch” on page 4-14 5 FEED, NUDGER, AND RETARD ROLL CHECK After performing step 4, open the Left Upper Cover. Was a sheet of paper fed into the Registration area? Go to step 6 Replace the “Tray 1 Feed Rolls” on page 4-16 6 REGISTRATION SENSOR TEST Enter Diagnostic Mode and select Registration Sensor. Open the Left Upper Cover. Insert and then remove, a sheet of paper into the Registration Sensor. Does the Operator Panel LCD change between OP and CL as you insert then remove the paper? Go to step 7 Replace the “Registration Sensor” on page 4-56 7 MCU PWB REPLACEMENT Replace the “Engine Board (MCU PWB)” on page 4-92. Does the error code appear? Go to step 8 Problem solved 8 The following printer FRUs and areas are associated with this specific problem. One or more of these FRUs or areas may have failed partially or completely. If you cannot isolate this problem using the steps in this Service Check, replace each FRU or troubleshoot each area listed below, one at a time, until you isolate and solve the problem. • Wiring and connectors linking the FRUs • I/O PWB - Go to “I/O PWB” on page 4-89. Attendance Message 242 There is a paper jam between Paper Tray 2 and the Registration Sensor. Logic Control on the MCU PWB sensed that the Registration Sensor did not actuate within the specified time after the Tray 2 Feed Clutch was actuated. Step Actions and Questions Yes No 1 PAPER INSPECTION Inspect the paper loaded in the paper cassette. Is the paper wrinkled or damaged? Replace the paper with new paper Go to step 2 2 PAPER PATH INSPECTION Inspect the paper path for paper scraps or foreign objects that could cause a paper jam. Is the paper path clear? Go to step 3 Clear the paper path Diagnostic Information 2-43 Infoprint 1145 Step Actions and Questions Yes No 3 TAKE AWAY ROLL CHECK Enter Diagnostic Mode - Input Tray Test, tray 2. Remove Tray 1 to observe Tray 2 Take Away Roll rotation. There is a small cutout just above the tray 2 Take Away Roll that can be used to observe roll rotation. Press Single to run a single sheet. Does the Take Away Roll rotate during the run cycle? Go to step 4 Replace the “Tray 2 Feeder Assembly” on page 4-36 4 REGISTRATION SENSOR TEST Enter Diagnostic Mode and select Registration Sensor. Open the Left Upper Cover. Insert and then remove, a sheet of paper into the Registration Sensor. Does the Operator Panel LCD change between OP and CL as you insert then remove the paper? Go to step 5 Replace the “Registration Sensor” on page 4-56 5 MCU PWB REPLACEMENT Replace the “Engine Board (MCU PWB)” on page 4-92. Does the error code appear? Go to step 6 Problem solved 6 The following printer FRUs and areas are associated with this specific problem. One or more of these FRUs or areas may have failed partially or completely. If you cannot isolate this problem using the steps in this Service Check, replace each FRU or troubleshoot each area listed below, one at a time, until you isolate and solve the problem. • Wiring and connectors linking the FRUs • I/O PWB - Go to “I/O PWB” on page 4-89. Attendance Message 243 There is a paper jam between Paper Tray 2 and the Registration Sensor. Logic Control on the MCU PWB sensed that the Registration Sensor did not actuate within the specified time after the Tray 2 Feed Clutch was actuated. Step Actions and Questions Yes No 1 PAPER INSPECTION Inspect the paper loaded in the paper cassette. Is the paper wrinkled or damaged? Replace the paper with new paper Go to step 2 2 PAPER PATH INSPECTION Inspect the paper path for paper scraps or foreign objects that could cause a paper jam. Is the paper path clear? Go to step 3 Clear the paper path 2-44 Service Manual Infoprint 1145 Step Actions and Questions Yes No 3 TAKE AWAY ROLL CHECK Enter Diagnostic Mode - Input Tray Test, tray 2. Remove Tray 1 to observe Tray 2 Take Away Roll rotation. There is a small cutout just above the tray 2 Take Away Roll that can be used to observe roll rotation. Press Single to run a single sheet. Does the Take Away Roll rotate during the run cycle? Go to step 4 Replace the “Tray 2 Feeder Assembly” on page 4-36 4 REGISTRATION SENSOR TEST Enter Diagnostic Mode and select Registration Sensor. Open the Left Upper Cover. Insert and then remove, a sheet of paper into the Registration Sensor. Does the Operator Panel LCD change between OP and CL as you insert then remove the paper? Go to step 5 Replace the “Registration Sensor” on page 4-56 5 MCU PWB REPLACEMENT Replace the “Engine Board (MCU PWB)” on page 4-92. Does the error code appear? Go to step 6 Problem solved 6 The following printer FRUs and areas are associated with this specific problem. One or more of these FRUs or areas may have failed partially or completely. If you cannot isolate this problem using the steps in this Service Check, replace each FRU or troubleshoot each area listed below, one at a time, until you isolate and solve the problem. • Wiring and connectors linking the FRUs • I/O PWB - Go to “I/O PWB” on page 4-89. Attendance Message 256 There is problem with the Tray 2 Take Away Sensor. Logic Control on the MCU PWB sensed the Tray 2 Take Away was on while the printer was in standby. Step Actions and Questions Yes No 1 TRAY 2 TAKE AWAY SENSOR INSPECTION Inspect the Tray 2 Take Away Sensor for contamination or paper scraps that may have actuated the sensor. Is the Sensor clean and free of paper scraps? Go to step 2 Clean or clear paper scraps from the Sensor Diagnostic Information 2-45 Infoprint 1145 Step Actions and Questions Yes No 2 TRAY 2 TAKE AWAY SENSOR TEST Enter Diagnostic Mode, Base Sensor Test Open the Left Upper Cover. Insert and then remove, a sheet of paper into the Tray 2 Take Away Sensor. Does the Operator Panel LCD change between OP and CL as you insert then remove the paper? Go to step 3 Replace the “Tray 2 Take Away Sensor” on page 4-50 3 MCU PWB REPLACEMENT Replace the “Engine Board (MCU PWB)” on page 4-92. Does the error code appear? Go to step 4 Problem solved 4 The following printer FRUs and areas are associated with this specific problem. One or more of these FRUs or areas may have failed partially or completely. If you cannot isolate this problem using the steps in this Service Check, replace each FRU or troubleshoot each area listed below, one at a time, until you isolate and solve the problem. • Wiring and connectors linking the FRUs • I/O PWB - Go to “I/O PWB” on page 4-89. Attendance Message 273 There is a paper jam between the MP Feeder and Tray 2 Take Away Sensor. Logic Control on the MCU PWB sensed that when paper was fed from the MP Feeder, Tray 2 Take Away Sensor did not actuate within the specified time after the MP Feeder Feed Clutch was actuated. Step Actions and Questions Yes No 1 PAPER INSPECTION Inspect the paper loaded in the MP Feeder. Is the paper loaded in the MP Feeder wrinkled or damaged? Replace the paper with new paper Go to step 2 2 PAPER PATH INSPECTION Inspect the paper path for paper scraps or foreign objects that could cause a paper jam. Is the paper path clear? Go to step 3 Clear the paper path 3 MP FEEDER PAPER FEED TEST Enter Diagnostic Mode - Input Tray Test, MP Feeder. Did the MP Feeder tray feed paper? Go to step 4 Replace the “MP Feeder Assembly” on page 4-40 2-46 Service Manual Infoprint 1145 Step Actions and Questions Yes No 4 TRAY 2 TAKE AWAY SENSOR TEST Enter Diagnostic Mode, Base Sensor Test. Insert and then remove, a sheet of paper into the Tray 2 Take Away Sensor. Does the Operator Panel LCD change between OP and CL as you insert then remove the paper? Go to step 5 Replace the “Tray 2 Take Away Sensor” on page 4-50 5 MCU PWB REPLACEMENT Replace the “Engine Board (MCU PWB)” on page 4-92. Does the error code appear? Go to step 6 Problem solved 6 The following printer FRUs and areas are associated with this specific problem. One or more of these FRUs or areas may have failed partially or completely. If you cannot isolate this problem using the steps in this Service Check, replace each FRU or troubleshoot each area listed below, one at a time, until you isolate and solve the problem. • Wiring and connectors linking the FRUs • I/O PWB - Go to “I/O PWB” on page 4-89. Attendance Message - Check Paper Guide Tray 1 There is a problem with paper fed from Tray 1. Logic Control on the MCU PWB sensed that the paper currently in the print cycle is a different size than the paper size switches indicate. Step Actions and Questions Yes No 1 TRAY 1 PAPER GUIDE CHECK Remove Tray 1 and inspect the Paper Guides. Are the Paper Guides adjusted so they rest against the stack of paper? Go to step 2 Adjust the Paper Guides 2 TRAY 1 SIZE SWITCH ACTUATOR With Tray 1 removed, inspect the Size Switch Actuator located on the rear of the Tray. Is the Actuator broken or chipped? Replace the “Actuator Assembly” on page 4-33 Go to step 3 3 TRAY 1 PAPER SIZE SENSOR TEST Measure the voltage (approximately +5VDC) between P/J4612 and FG on the I/O PWB. Set your meter for +10VDC and manually press and release each paper size switch. Does your meter needle deflect as you press and then release each switch? Go to step 4 Replace the Tray 1 Paper Size Sensor. Go to “Tray 1 & Tray 2 Paper Size Sensors” on page 4-29. Diagnostic Information 2-47 Infoprint 1145 Step Actions and Questions Yes No 4 REGISTRATION SENSOR TEST Enter Diagnostic Mode and select Registration Sensor. Open the Left Upper Cover. Insert and then remove, a sheet of paper into the Registration Sensor. Does the Operator Panel LCD change between OP and CL as you insert then remove the paper? Go to step 5 Replace the “Registration Sensor” on page 4-56 5 MCU PWB REPLACEMENT Replace the“Engine Board (MCU PWB)” on page 4-92. Does the error code appear? Go to step 6 Problem solved 6 The following printer FRUs and areas are associated with this specific problem. One or more of these FRUs or areas may have failed partially or completely. If you cannot isolate this problem using the steps in this Service Check, replace each FRU or troubleshoot each area listed below, one at a time, until you isolate and solve the problem. • Wiring and connectors linking the FRUs • I/O PWB - Go to “I/O PWB” on page 4-89. Attendance Message - Check Paper Guide Tray 2 There is a problem with paper fed from Tray 2. Logic Control on the MCU PWB sensed that the paper currently in the print cycle is a different size than the paper size switches indicate. Step Actions and Questions Yes No 1 TRAY 2 PAPER GUIDE CHECK Remove Tray 2 and inspect the Paper Guides. Are the Paper Guides adjusted so they rest against the stack of paper? Go to step 2 Adjust the Paper Guides 2 TRAY 2 SIZE SWITCH ACTUATOR With Tray 2 removed, inspect the Size Switch Actuator located on the rear of the Tray. Is the Actuator broken or chipped? Replace the “Actuator Assembly” on page 4-33 Go to step 3 3 TRAY 2 PAPER SIZE SENSOR TEST Measure the voltage (approximately +5VDC) between P/J467A8 and FG on the I/O PWB. Set your meter for +10VDC and manually press and release each paper size switch. Does your meter needle deflect as you press and then release each switch? Go to step 4 Replace the Tray 2 Paper Size Sensor. Go to “Tray 1 & Tray 2 Paper Size Sensors” on page 4-29. 2-48 Service Manual Infoprint 1145 Step Actions and Questions Yes No 4 REGISTRATION SENSOR TEST Enter Diagnostic Mode and select Registration Sensor. Open the Left Upper Cover. Insert and then remove, a sheet of paper into the Registration Sensor. Does the Operator Panel LCD change between OP and CL as you insert then remove the paper? Go to step 5 Replace the “Registration Sensor” on page 4-56 5 MCU PWB REPLACEMENT Replace the “Engine Board (MCU PWB)” on page 4-92. Does the error code appear? Go to step 6 Problem solved 6 The following printer FRUs and areas are associated with this specific problem. One or more of these FRUs or areas may have failed partially or completely. If you cannot isolate this problem using the steps in this Service Check, replace each FRU or troubleshoot each area listed below, one at a time, until you isolate and solve the problem. • Wiring and connectors linking the FRUs • I/O PWB - Go to “I/O PWB” on page 4-89. Attendance Message - Toner Low The CRU has reached end of life. Logic Control on the MCU PWB sensed that the EP Cartridge has printed a specified number of prints and should be replaced with a new one. Step Actions and Questions Yes No 1 CRU REPLACEMENT Replace the EP Cartridge with a new one. Does the error code still appear? Go to step 2 Problem solved 2 MCU PWB REPLACEMENT Replace the “Engine Board (MCU PWB)” on page 4-92. Does the error code appear? Go to step 3 Problem solved 3 The following printer FRUs and areas are associated with this specific problem. One or more of these FRUs or areas may have failed partially or completely. If you cannot isolate this problem using the steps in this Service Check, replace each FRU or troubleshoot each area listed below, one at a time, until you isolate and solve the problem. • Wiring and connectors linking the FRUs • I/O PWB - Go to “I/O PWB” on page 4-89. Diagnostic Information 2-49 Infoprint 1145 Attendance Message - Toner Low The EP Cartridge is low on toner and should be replaced. Logic Control on the MCU PWB sensed that at Main Motor start-up the Toner Sensor was on for longer than the specified time. Step Actions and Questions Yes No 1 EP CARTRIDGE REPLACEMENT Replace the EP Cartridge with a new one. Does the error code still appear? Go to step 2 Problem solved 2 TONER SENSOR TEST Enter Diagnostic Mode, Base Sensor Test, Toner Empty. Open the Upper Left Cover. Install, then remove, a new EP Cartridge. Does the Operator Panel LCD display CL when you install the Cartridge into the printer, and then display OP when you remove the Cartridge? Go to step 3 Replace the “Toner Sensor” on page 4-63 3 MCU PWB REPLACEMENT Replace the “Engine Board (MCU PWB)” on page 4-92. Does the error code appear? Go to step 4 Problem solved 4 The following printer FRUs and areas are associated with this specific problem. One or more of these FRUs or areas may have failed partially or completely. If you cannot isolate this problem using the steps in this Service Check, replace each FRU or troubleshoot each area listed below, one at a time, until you isolate and solve the problem. • Wiring and connectors linking the FRUs • I/O PWB - Go to “I/O PWB” on page 4-89. Attendance Message - Insert Print Cartridge The EP Cartridge is not installed or is not installed correctly. Logic Control on the MCU PWB sensed that the CRU Interlock Switch was not actuated. Step Actions and Questions Yes No 1 EP CARTRIDGE CHECK Open the Front Cover. Remove, then reinstall the EP Cartridge. Does the error code still appear? Go to step 2 Problem solved 2-50 Service Manual Infoprint 1145 Step Actions and Questions Yes No 2 CRU INTERLOCK SWITCH TEST Enter Diagnostic Mode, Base Sensor Test, Drum Detect. Open the Upper Left Cover. Install, then remove, a new EP Cartridge. Does the Operator Panel LCD change between OP and CL as you install and then remove the cartridge? Go to step 3 Replace the “CRU Interlock Switch” on page 4-64 3 MCU PWB REPLACEMENT Replace the “Engine Board (MCU PWB)” on page 4-92. Does the error code appear? Go to step 4 Problem solved 4 The following printer FRUs and areas are associated with this specific problem. One or more of these FRUs or areas may have failed partially or completely. If you cannot isolate this problem using the steps in this Service Check, replace each FRU or troubleshoot each area listed below, one at a time, until you isolate and solve the problem. • Wiring and connectors linking the FRUs • I/O PWB - Go to “I/O PWB” on page 4-89. Attendance Message - Defective Print Cartridge The wrong EP Cartridge is installed in the printer. Logic Control on the MCU PWB sensed that the EP Cartridge installed is not compatible with the printer. Step Actions and Questions Yes No 1 CRU REPLACEMENT Replace the EP Cartridge with a different one. Does the error code still appear? Go to step 2 Problem solved 2 MCU PWB REPLACEMENT Replace the “Engine Board (MCU PWB)” on page 4-92. Does the error code appear? Go to step 3 Problem solved 3 The following printer FRUs and areas are associated with this specific problem. One or more of these FRUs or areas may have failed partially or completely. If you cannot isolate this problem using the steps in this Service Check, replace each FRU or troubleshoot each area listed below, one at a time, until you isolate and solve the problem. • Wiring and connectors linking the FRUs • I/O PWB - Go to “I/O PWB” on page 4-89. Diagnostic Information 2-51 Infoprint 1145 Attendance Message - Close Door A The Left Cover is open. The Left Cover is closed, but Logic Control on the MCU PWB sensed the Left Cover Interlock Switch indicates the Cover is open. Step Actions and Questions Yes No 1 LEFT COVER CHECK Open and close the Left Cover. Does the error code appear? Tighten the Switch Bracket screw Go to step 2 2 LEFT COVER INTERLOCK SWITCH INSPECTION Remove the Rear Cover. Inspect the Left Cover Interlock Switch for damage, such as a broken or missing spring or a broken switch button. Is the switch undamaged? Go to step 3 Replace the “Left Lower Cover Interlock Switch” on page 4-49 3 LEFT UPPER COVER INTERLOCK ACTUATOR INSPECTION Open and close the Left Upper Cover while observing the action of the Left Upper Cover Actuator against the Interlock Switch Spring. Is the Left Cover Interlock Actuator pressing against the Interlock Switch Spring? Go to step 4 Replace the “Left Upper Cover Assembly” on page 4-52 4 LEFT COVER INTERLOCK SWITCH TEST Enter Diagnostic Mode, Base Sensor Test. Actuate and deactuate the Left Cover Interlock Switch. Does the Operator Panel LCD change between OP and CL as you insert then remove the paper? Go to step 5 Replace the “Left Cover Interlock Switch Assembly” on page 4-90 5 MCU PWB REPLACEMENT Replace the “Engine Board (MCU PWB)” on page 4-92 Does the error code appear? Go to step 6 Problem solved 6 The following printer FRUs and areas are associated with this specific problem. One or more of these FRUs or areas may have failed partially or completely. If you cannot isolate this problem using the steps in this Service Check, replace each FRU or troubleshoot each area listed below, one at a time, until you isolate and solve the problem. • Wiring and connectors linking the FRUs • I/O PWB - Go to “I/O PWB” on page 4-89. 2-52 Service Manual Infoprint 1145 Attendance Message - Close Door B The Left Lower Cover is open. The Left Lower Cover is closed, but Logic Control on the MCU PWB sensed the Left Lower Cover Interlock Switch is open. Step Actions and Questions Yes No 1 LEFT LOWER COVER CHECK Open and close the Left Lower Cover. Is the error code cleared? Problem solved Go to step 2 2 LEFT LOWER COVER INTERLOCK SWITCH INSPECTION Inspect the Left Lower Cover Interlock Switch for damage. Is the switch damaged? Replace the “Left Lower Cover Interlock Switch” on page 4-49 Go to step 3 3 LEFT LOWER COVER INTERLOCK ACTUATOR INSPECTION Inspect the Left Lower Cover Interlock Actuator for damage that may prevent the Cover from actuating the Interlock when the Cover is closed. Is the Interlock Actuator damaged? Replace the “Left Lower Cover Assembly” on page 4-46 Go to step 4 4 LEFT LOWER COVER INTERLOCK SWITCH TEST Enter Diagnostic Mode, Base Sensor Test. Actuate and deactuate the Left Cover Interlock Switch. Does the Operator Panel LCD change between OP and CL as you insert then remove the paper? Replace the “Left Lower Cover Interlock Switch” on page 4-49 Go to step 5 5 MCU PWB REPLACEMENT Replace the “Engine Board (MCU PWB)” on page 4-92. Does the error code appear? Go to step 6 Problem solved 6 The following printer FRUs and areas are associated with this specific problem. One or more of these FRUs or areas may have failed partially or completely. If you cannot isolate this problem using the steps in this Service Check, replace each FRU or troubleshoot each area listed below, one at a time, until you isolate and solve the problem. • Wiring and connectors linking the FRUs • I/O PWB - Go to “I/O PWB” on page 4-89. Diagnostic Information 2-53 Infoprint 1145 Symptom Service Checks Do the following before entering the Symptom Service Checks: 1. Is the AC power provided at the wall outlet within specifications for this printer; either 2. 3. 4. 5. 6. 7. 8. 9. 10. 11. 12. 13. 14. 15. 110VAC or 220VAC? Is the AC power cord in good condition; neither frayed nor broken? Is one end of the AC power cord connected to the printer? Is the other end of the AC power cord plugged into a grounded three-prong AC wall outlet? Is the printer located in an area where the temperature and humidity are moderate and stable as recommended in General Specifications? Is the printer located in an area free of dust? Is the printer located away from water outlets, steamers, electric heaters, volatile gases, or open flames? Is the printer shielded from the direct rays of the sun? Does the printer have the correct ventilation space around all sides as recommended in - General Specifications? Is the printer sitting on a level and stable surface? Is the paper stock used in the printer as recommended in the User Manual? Does the customer use the printer as instructed in the User Manual? Are consumables replaced at the intervals recommended in General Specifications? Do you have access to Printer Diagnostics and do you know how to use them? Are all of the printer assemblies in place and are all printer covers and doors firmly closed? Inoperative Printer The printer appears to be dead. When you switch on the printer, the Operator Panel LEDs do not light, the LCD remains blank, the Fuser Fan does not rotate, and the printer does not go into warm-up. Step Actions and Questions Yes No 1 AC POWER CORD INSPECTION Inspect the AC Power Cord. Is the AC Power Cord in good condition, and is it plugged into the printer and is the other end plugged into an AC wall outlet? Go to step 2 Plug the AC Power Cord into the printer and into an AC wall outlet 2 AC POWER CHECK Measure the voltage at the AC wall outlet. Is there approximately 110VAC (or 220VAC if the printer is the 220VAC model) at the AC wall outlet? Go to step 3 Troubleshoot the AC power at the wall outlet 2-54 Service Manual Infoprint 1145 Step Actions and Questions Yes No 3 AC INPUT CHECK Remove the Rear Cover so you can access the GFI. Measure the voltage between P/J8-1 and P/J8-3 on the GFI. Is there approximately 110VAC (or 220VAC if the printer is the 220VAC model) between P/J8-1 and P/J8-3? Go to step 4 Replace the AC power cord 4 AC OUTPUT CHECK Measure the voltage between P/J7-1 and P/J7-2 on the GFI. Is there approximately 110VAC (or 220VAC if the printer is the 220VAC model) between P/J7-1 and P/J7-2? Go to step 5 Replace the “Low Voltage Power Supply (LVPS) Assembly” on page 4-82 5 LVPS +5VDC CHECK Remove the Rear Cover Measure the voltage between J400-1 and FG, and between J400-2 and FG on the MCU PWB. Is there +5VDC between J400-1 and FG, and +5VDC between J400-2 and FG? Go to step 6 Go to the “Printer Wiring Diagrams” on page 5-14 to troubleshoot a loss of +5VDC 6 LVPS +24VDC CHECK Measure the voltage between J400-8 and FG on the MCU PWB. Is there +24VDC between J400-8 and FG? Go to step 7 Use the Block Diagrams in the printer service manual to troubleshoot a loss of +24VDC 7 ESS PWB CHECK Switch off the Main Switch. Remove the ESS PWB. Switch on the Main Switch. Does the printer go into warm-up? Replace the “Controller Board (ESS PWB)” on page 4-94 Go to step 8 8 MCU REPLACEMENT Replace the “Engine Board (MCU PWB)” on page 4-92. Does the printer go into warm-up? Problem solved Go to step 9 9 I/O PWB REPLACEMENT Replace the “I/O PWB” on page 4-89. Does the printer go into warm-up? Problem solved Go to step 10 Diagnostic Information 2-55 Infoprint 1145 Step Actions and Questions Yes No 10 OPTION ISOLATION Remove all options, such as the Duplex Unit or the High Capacity Feeder, from the base printer. Replace the options one by one until the printer becomes inoperative again. Troubleshoot or replace the problem option. Go to step 11 Do the Operator Panel LEDs light up and does the printer go into warm-up? 11 The following printer FRUs and areas are associated with this specific problem. One or more of these FRUs or areas may have failed partially or completely. If you cannot isolate this problem using the steps in this Service Check, replace each FRU or troubleshoot each area listed below, one at a time, until you isolate and solve the problem. • Wiring and connectors linking the FRUs • Interlock switches and circuits Erratic Printer Operation The printer has a variety of problems that are not identified by displayed error codes or messages. Problems may range from incomplete or garbled LCD text to intermittent power shutdowns. Step Actions and Questions Yes No 1 PRINTER OPERATING ENVIRONMENT CHECK Check the printer room environment, such as temperature, humidity, and space requirements Does the printer room environment meet printer specifications? Go to step 2 Move the printer to an environment that meets printer specifications 2 AC POWER CHECK Unplug the printer AC power cord from the AC wall outlet. Use a digital multimeter to monitor the voltage at the AC wall outlet. Monitor the AC voltage for 30 minutes or longer. Does the voltage at the AC wall outlet meet printer specifications and does the voltage remain relatively stable without wide fluctuations? Go to step 3 Have an electrician troubleshoot the AC line 3 NVRAM SETTINGS CHECK If applicable to your printer configuration, check the NVRAM settings to make sure they are all set to the recommended factory default values. Are the NVRAM settings set to the factory default values? Go to step 4 Return all settings to factory default values 2-56 Service Manual Infoprint 1145 Step Actions and Questions Yes No 4 SOFTWARE RELOAD Reload print driver software. Monitor printer operation. Does the printer display erratic operation? Go to step 5 Problem solved 5 AC POWER CORD REPLACEMENT Replace the AC Power Cord. Monitor printer operation. Does the printer display erratic operation? Go to step 6 Problem solved 6 ESS PWB REPLACEMENT Replace the “Controller Board (ESS PWB)” on page 4-94 with a new one. Monitor printer operation. Does the printer display erratic operation? Go to step 7 Problem solved 8 MCU PWB REPLACEMENT Replace the “Engine Board (MCU PWB)” on page 4-92. Monitor printer operation. Does the printer display erratic operation? Go to step 9 Problem solved 9 I/O PWB REPLACEMENT Replace the “I/O PWB” on page 4-89. Monitor printer operation. Does the printer display erratic operation? Go to step 10 Problem solved 10 ELECTRICAL NOISE CHECK Go to “Electrical Interference” on page 2-78 and troubleshoot for a possible internal or external interference problem. After you finish, return to this step and monitor printer operation. Does the printer display erratic operation? Go to step 11 Problem solved 11 The following printer FRUs and areas are associated with this specific problem. One or more of these FRUs or areas may have failed partially or completely. If you cannot isolate this problem using the steps in this Service Check, replace each FRU or troubleshoot each area listed below, one at a time, until you isolate and solve the problem. • Wiring and connectors linking the FRUs • Interlock switches and circuits • Xerographic FRUs and HVPS - Go to “High Voltage Power Supply (HVPS) Assembly” on page 4-88. • Computer Interface Cable • Operator Panel - Go to “Operator Panel” on page 4-11. • AC Driver PWB - Go to “AC Driver PWB 120/230 VAC” on page 4-86. Diagnostic Information 2-57 Infoprint 1145 Blank, Erratic, or Inoperative Operator Panel The Operator Panel LCD is blank or displays garbled text, or the Operator Panel Keypad does not respond to user input. Step Actions and Questions Yes No 1 PRINTER STATUS TEST Switch on printer power and wait 2 minutes for warm-up to complete. Use any application on the host computer to generate a few prints. Does the printer generate prints? Go to step 2 Go to “Inoperative Printer” on page 2-54. 2 OPERATOR PANEL TEST Enter Diagnostic Mode. Does the display indicate diagnostic mode? Go to step 3 Replace the “Operator Panel” on page 4-11 3 ESS PWB REPLACEMENT Replace the “Controller Board (ESS PWB)” on page 4-94. Is the problem still present? Replace the “Engine Board (MCU PWB)” on page 4-92 Problem solved 4 The following printer FRUs and areas are associated with this specific problem. One or more of these FRUs or areas may have failed partially or completely. If you cannot isolate this problem using the steps in this Service Check, replace each FRU or troubleshoot each area listed below, one at a time, until you isolate and solve the problem. • Wiring and connectors linking the FRUs • I/O PWB - Go to “I/O PWB” on page 4-89. The Printer Does Not Offset Paper The offset function does not work or does not work correctly. Step Actions and Questions Yes No 1 MAIN DRIVE ASSEMBLY TEST Remove the Rear Cover Assembly. Use the Print Test to check the Main Motor and the Main Drive Assembly. Does the Main Motor run and do the gears of the Drive Assembly rotate normally? Go to step 2 Replace the “Main Drive Assembly” on page 4-79 2-58 Service Manual Infoprint 1145 Step Actions and Questions Yes No 2 PAPER FEED TEST Enter Diagnostic Mode and select Duplex Quick Test. The Face Up Clutch and the Exit Gate Solenoid should operate. Do the Offset Rollers rotate? Does the Exit Gate Solenoid actuate during the Quick Test? Go to step 3 Replace the “Offset/Exit Assembly” on page 4-69 3 MCU PWB REPLACEMENT Replace the “Engine Board (MCU PWB)” on page 4-92. Does Offset work correctly? Problem solved Go to step 4 4 I/O PWB REPLACEMENT Replace the “I/O PWB” on page 4-89. Does Offset work correctly? Problem solved Go to step 5 5 The following printer FRUs and areas are associated with this specific problem. One or more of these FRUs or areas may have failed partially or completely. If you cannot isolate this problem using the steps in this Service Check, replace each FRU or troubleshoot each area listed below, one at a time, until you isolate and solve the problem. • Wiring and connectors linking the FRUs • LVPS - Go to “Low Voltage Power Supply (LVPS) Assembly” on page 4-82. Print Quality Service Checks Using Diagnostic Test Print Print Quality Service Checks may ask you to generate a Test Print to help isolate the cause of an image quality problem. Follow the instructions outlined in each Service Check to evaluate the Test Print. If the printer can generate a normal Test Print on request, then the ESS PWB, or the host software, or the interface cable between the printer and the host computer are most likely the causes of the image quality problem. Image Quality Service Checks often ask you to stop the printer at a specific point in the print cycle; such as “before the paper reaches the Fuser.” You may have to use trial and error until you are able to stop the print cycle at the exact point requested in the Service Check. Diagnostic Information 2-59 Infoprint 1145 Light (Undertoned) Prints The overall image density is too light. The image may also be unfused due to insufficient image density. THE PRINTER DISPLAYS NO ERROR CODE. Step Actions and Questions Yes No 1 PAPER INSPECTION Inspect the paper loaded in the paper trays. Is the paper wrinkled, dimpled, or show any sign of having a high moisture content? Replace with dry, newly opened paper Go to step 2 2 EP CARTRIDGE REPLACEMENT Install a new EP Cartridge. Is the image density normal? Problem solved Go to step 3 3 IMAGE DEVELOPMENT INSPECTION Remove the Rear Cover. Generate a Test Print and switch OFF printer power halfway through the print cycle. Open the Left Upper Cover. Open the Drum Shutter. Hand rotate (counterclockwise) the Main Drive Motor to advance the Drum far enough so you can see the developed image area on the Drum before it reached Transfer. Is the image on the drum completely developed; with sharp, black, easily read areas? Go to step 4 Replace the “High Voltage Power Supply (HVPS) Assembly” on page 4-88 4 IMAGE TRANSFER INSPECTION Carefully remove the Test Print generated in step 3. Inspect the print. Go to step 5 Replace the “BTR Assembly” on page 4-61. If the problem persists, replace the “High Voltage Power Supply (HVPS) Assembly” on page 4-88. Replace the “Fuser Assembly” on page 4-65 Go to step 6 Was the toner image on the drum transferred completely to the paper? 5 2-60 FUSER INSPECTION Generate another Test Print and switch OFF printer power when the print is halfway through the Fuser. Open the Left Upper Cover. Examine the paper areas before the image enters the Fuser and after the image exits the Fuser. Is the image normal before it enters the Fuser, but light when it exits the Fuser? Service Manual Infoprint 1145 Step Actions and Questions 6 The following printer FRUs and areas are associated with this specific problem. One or more of these FRUs or areas may have failed partially or completely. If you cannot isolate this problem using the steps in this Service Check, replace each FRU or troubleshoot each area listed below until you isolate and solve the problem. Yes No • Printhead Assembly - Go to “Printhead Assembly” on page 4-57 • MCU PWB - Go to “Engine Board (MCU PWB)” on page 4-92 • I/O PWB - Go to “I/O PWB” on page 4-89. Blank Prints The entire image area is blank. THE PRINTER DISPLAYS NO ERROR CODE. Step Actions and Questions Yes No 1 CONTROLLER OR HOST SOFTWARE ISOLATION Generate a Test Print. Troubleshoot or replace the “Controller Board (ESS PWB)” on page 4-94 or reload the print driver software Go to step 2 Is the test print image normal? 2 EP CARTRIDGE REPLACEMENT Install a new EP Cartridge. Is there a normal image on the paper? Problem solved Go to step 3 3 IMAGE DEVELOPMENT INSPECTION Remove the Rear Cover. Generate a Test Print and switch OFF printer power halfway through the print cycle. Open the Left Upper Cover. Open the Drum Shutter. Hand rotate (counterclockwise) the Main Drive Motor to advance the Drum far enough so you can see the developed image area on the Drum before it reached Transfer. Is the image on the drum completely developed; with sharp, black, easily read areas? Go to step 4 Replace the “High Voltage Power Supply (HVPS) Assembly” on page 4-88 Diagnostic Information 2-61 Infoprint 1145 Step Actions and Questions Yes No 4 IMAGE TRANSFER INSPECTION Carefully remove the Test Print generated in step 3. Inspect the print. Was the toner image on the drum transferred completely to the paper? Suspect an intermittent problem and go to step 7 Go to step 5 5 BTR REPLACEMENT Replace the “BTR Assembly” on page 4-61. Is the image still blank? Go to step 6 Problem solved 6 HVPS REPLACEMENT Replace the “High Voltage Power Supply (HVPS) Assembly” on page 4-88. Is the image still blank? Go to step 7 Problem solved 7 The following printer FRUs and areas are associated with this specific problem. One or more of these FRUs or areas may have failed partially or completely. If you cannot isolate this problem using the steps in this Service Check, replace each FRU or troubleshoot each area listed below, one at a time, until you isolate and solve the problem. • CRU Connector and Contract Springs • MCU PWB - Go to “Engine Board (MCU PWB)” on page 4-92. • I/O PWB - Go to “I/O PWB” on page 4-89 • Refer to the wiring diagrams and check for a broken wire or loose connection between FRUs in the Xerographic sections of the printer Black Prints The entire image area is black. There is no image visible on the page. THE PRINTER DISPLAYS NO ERROR CODE. Step Actions and Questions Yes No 1 PRINTHEAD WINDOW INSPECTION Remove the EP Cartridge. Inspect the Printhead Window for a sheet of paper that may have lodged in front of it and could be blocking the laser beam from reaching the Drum. Is the Printhead Window free of paper? Go to step 2 Remove the paper 2-62 Service Manual Infoprint 1145 Step Actions and Questions Yes No 2 CONTROLLER OR HOST SOFTWARE ISOLATION Generate a Test Print. Replace the “Controller Board (ESS PWB)” on page 4-94 or reload the host software Go to step 3 Is the test print image normal? 3 EP CARTRIDGE REPLACEMENT Install a new EP Cartridge. Is there a normal image on the paper? Problem solved Go to step 4 4 IMAGE DEVELOPMENT INSPECTION Remove the Rear Cover. Generate a Test Print and switch OFF printer power halfway through the print cycle. Open the Left Upper Cover. Open the Drum Shutter. Hand rotate (counterclockwise) the Main Drive Motor to advance the Drum far enough so you can see the developed image area on the Drum before it reached Transfer. Is the image on the drum completely developed; with sharp, black, easily read areas and clear, white areas? Replace the “BTR Assembly” on page 4-61 Go to step 5 5 ESS PWB REPLACEMENT Replace the “Controller Board (ESS PWB)” on page 4-94. Generate a Test Print. Is the printed Test Pattern normal? Problem solved Go to step 6 6 MCU PWB REPLACEMENT Replace the “Engine Board (MCU PWB)” on page 4-92. Generate a Test Print. Is the printed Test Pattern normal? Problem solved Go to step 7 7 PRINTHEAD REPLACEMENT Replace the “Printhead Assembly” on page 4-57. Generate a Test Print. Is the printed Test Pattern normal? Problem solved Go to step 8 8 The following printer FRUs and areas are associated with this specific problem. One or more of these FRUs or areas may have failed partially or completely. If you cannot isolate this problem using the steps in this Service Check, replace each FRU or troubleshoot each area listed below, one at a time, until you isolate and solve the problem. • LVPS - Go to “Low Voltage Power Supply (LVPS) Assembly” on page 4-82. • I/O PWB - Go to “I/O PWB” on page 4-89. • Refer to the wiring diagrams and check for a broken wire or loose connection between FRUs in the Xerographic sections of the printer Diagnostic Information 2-63 Infoprint 1145 Vertical Band Deletions There are areas of the image that are extremely light or are missing entirely. These missing areas form lines or bands that run vertically along the page in the direction of paper travel. THE PRINTER DISPLAYS NO ERROR CODE. Step Actions and Questions Yes No 1 PRINTHEAD WINDOW INSPECTION Remove the EP Cartridge. Inspect the Printhead Window for a scrap of paper or other contamination that may have lodged in front of it and could be blocking part of the laser beam from reaching the Drum. Is the Printhead Window free of paper or other contamination? Go to step 2 Remove the paper scrap or clean the Printhead window. 2 PAPER INSPECTION Inspect the paper loaded in the paper trays. Is the paper wrinkled, dimpled, or show any sign of having a high moisture content? Replace with dry, newly opened paper Go to step 3 3 EP CARTRIDGE REPLACEMENT Install a new EP Cartridge. Are the vertical band deletions gone? Problem solved Go to step 4 4 IMAGE TRANSFER INSPECTION Remove the Rear Cover. Generate a Test Print and switch OFF printer power halfway through the print cycle. Open the Left Upper Cover. Open the Drum Shutter. Hand rotate (counterclockwise) the Main Drive Motor to advance the Drum far enough so you can see the developed image area on the Drum before it reached Transfer. Before Transfer was the toner image on the drum normal and without vertical band deletions? Go to step 5 Replace the “BTR Assembly” on page 4-61 5 FUSER INSPECTION Generate another Test Print and switch OFF printer power when the print is halfway through the Fuser. Open the Left Upper Cover. Examine the paper areas before the image enters the Fuser and after the image exits the Fuser. Is the image on the paper normal before it enters the Fuser, but there are vertical band deletions visible when it exits the Fuser? Replace the “Fuser Assembly” on page 4-65 Go to step 6 2-64 Service Manual Infoprint 1145 Step Actions and Questions 6 The following printer FRUs and areas are associated with this specific problem. One or more of these FRUs or areas may have failed partially or completely. If you cannot isolate this problem using the steps in this Service Check, replace each FRU or troubleshoot each area listed below, one at a time, until you isolate and solve the problem. Yes No • Refer to the wiring diagrams and check for a broken wire or loose connection between FRUs in the Xerographic sections of the printer. Horizontal Band Deletions There are areas of the image that are extremely light or are missing entirely. These missing areas form lines or bands that run horizontally across the page. THE PRINTER DISPLAYS NO ERROR CODE. Step Actions and Questions Yes No 1 PAPER INSPECTION Inspect the paper loaded in the paper trays. Is the paper wrinkled, dimpled, or show any sign of having a high moisture content? Replace with dry, newly opened paper Go to step 2 2 EP CARTRIDGE REPLACEMENT Install a new EP Cartridge. Are the horizontal band deletions gone? Problem solved Go to step 3 3 IMAGE TRANSFER INSPECTION Remove the Rear Cover. Generate a Test Print and switch OFF printer power halfway through the print cycle. Open the Left Upper Cover. Open the Drum Shutter. Hand rotate (counterclockwise) the Main Drive Motor to advance the Drum far enough so you can see the developed image area on the Drum before it reached Transfer. Before Transfer was the toner image on the drum normal and without horizontal band deletions, but there are deletions on the paper after Transfer? Go to step 5 Go to step 4 4 BTR REPLACEMENT Replace the “BTR Assembly” on page 4-61 Generate a Test Print. Is the Test Print normal, with no horizontal band deletions? Problem solved Go to step 5 Diagnostic Information 2-65 Infoprint 1145 Step Actions and Questions Yes No 5 HVPS REPLACEMENT Replace the “High Voltage Power Supply (HVPS) Assembly” on page 4-88. Are the horizontal band deletions gone? Problem solved Go to step 6 6 The following printer FRUs and areas are associated with this specific problem. One or more of these FRUs or areas may have failed partially or completely. If you cannot isolate this problem using the steps in this Service Check, replace each FRU or troubleshoot each area listed below, one at a time, until you isolate and solve the problem. • CRU Connector and Contact Springs • MCU PWB - Go to “Engine Board (MCU PWB)” on page 4-92. • I/O PWB - Go to “I/O PWB” on page 4-89. • Fuser Assembly - Go to “Fuser Assembly” on page 4-65. Vertical Streaks There are black lines running vertically along the page. THE PRINTER DISPLAYS NO ERROR CODE. Step Actions and Questions Yes No 1 PAPER PATH INSPECTION Inspect the paper path, between feed and exit, for contamination or obstructions. Is the paper path free of contamination or obstructions? Go to step 2 Remove contamination and obstructions from the paper path. 2 PRINTHEAD WINDOW INSPECTION Remove the EP Cartridge. Inspect the Printhead Window for contamination that could be blocking part of the laser beam from reaching the Drum. Is the Printhead Window clean? Go to step 3 Clean Printhead window 3 EP CARTRIDGE REPLACEMENT Install a new EP Cartridge. Are the vertical streaks gone? Problem solved Go to step 4 2-66 Service Manual Infoprint 1145 Step Actions and Questions Yes No 4 IMAGE TRANSFER INSPECTION Remove the Rear Cover. Generate a Test Print and switch OFF printer power halfway through the print cycle. Open the Left Upper Cover. Open the Drum Shutter. Hand rotate (counterclockwise) the Main Drive Motor to advance the Drum far enough so you can see the developed image area on the Drum before it reached Transfer. Before Transfer was the toner image on the drum normal and without vertical streaks, but there are vertical streaks on the paper after Transfer? Go to step 5 Replace the “BTR Assembly” on page 4-61 5 FUSER INSPECTION Generate another Test Print and switch OFF printer power when the print is halfway through the Fuser. Open the Left Upper Cover. Examine the paper areas before the image enters the Fuser and after the image exits the Fuser. Is the image on the paper normal before it enters the Fuser, but there are vertical streaks visible when it exits the Fuser? Go to step 6 Replace the “Printhead Assembly” on page 4-57 6 FUSER ASSEMBLY REPLACEMENT Replace the “Fuser Assembly” on page 4-65. Run a half dozen Test Prints. Are the vertical streaks gone? Problem solved Go to step 7 7 The following printer FRUs and areas are associated with this specific problem. One or more of these FRUs or areas may have failed partially or completely. If you cannot isolate this problem using the steps in this Service Check, replace each FRU or troubleshoot each area listed below, one at a time, until you isolate and solve the problem. • Refer to the wiring diagrams and check for a broken wire or loose connection between FRUs in the Xerographic sections of the printer. • I/O PWB - Go to “I/O PWB” on page 4-89. Diagnostic Information 2-67 Infoprint 1145 Horizontal Streaks There are black lines running horizontally across the paper. THE PRINTER DISPLAYS NO ERROR CODE. Step Actions and Questions Yes No 1 EP CARTRIDGE REPLACEMENT Install a new EP Cartridge. Are the horizontal streaks gone? Problem solved Go to step 2 2 IMAGE DEVELOPMENT INSPECTION Remove the Rear Cover. Generate a Test Print and switch OFF printer power halfway through the print cycle. Open the Left Upper Cover. Open the Drum Shutter. Hand rotate (counterclockwise) the Main Drive Motor to advance the Drum far enough so you can see the developed image area on the Drum before it reached Transfer. Is the image on the drum complete without any visible problems? Go to step 3 Replace the “Printhead Assembly” on page 4-57 3 IMAGE TRANSFER INSPECTION Inspect the Test Print you generated in step 2. Are horizontal streaks visible on the paper after Transfer? Replace the “BTR Assembly” on page 4-61 Go to step 4 4 FUSER INSPECTION Generate another Test Print and switch OFF printer power when the print is halfway through the Fuser. Open the Left Upper Cover. Examine the paper areas before the image enters the Fuser and after the image exits the Fuser. Is the image on the paper normal before it enters the Fuser, but there are horizontal streaks visible when it exits the Fuser? Replace the “Fuser Assembly” on page 4-65 Go to step 5 5 ESS PWB REPLACEMENT Replace the “Controller Board (ESS PWB)” on page 4-94. Are the horizontal streaks gone? Problem solved Go to step 6 6 HVPS REPLACEMENT Replace the “High Voltage Power Supply (HVPS) Assembly” on page 4-88. Are the horizontal streaks gone? Problem solved Go to step 7 2-68 Service Manual Infoprint 1145 Step Actions and Questions 7 The following printer FRUs and areas are associated with this specific problem. One or more of these FRUs or areas may have failed partially or completely. If you cannot isolate this problem using the steps in this Service Check, replace each FRU or troubleshoot each area listed below, one at a time, until you isolate and solve the problem. Yes No • MCU PWB - Go to “Engine Board (MCU PWB)” on page 4-92. • I/O PWB - Go to “I/O PWB” on page 4-89. • CRU Connector and Contact Springs Spot Deletions There are areas of the image that are extremely light or are missing entirely. These missing areas form non-uniform spots that are localized to small areas of the page. THE PRINTER DISPLAYS NO ERROR CODE. Step Actions and Questions Yes No 1 PAPER INSPECTION Inspect the paper loaded in the paper trays. Is the paper wrinkled, dimpled, or show any sign of having a high moisture content? Replace with dry, newly opened paper Go to step 2 2 EP CARTRIDGE REPLACEMENT Install a new EP Cartridge. Are the spot deletions gone? Problem solved Go to step 3 3 IMAGE TRANSFER INSPECTION Remove the Rear Cover. Generate a Black Test Print and switch OFF printer power halfway through the print cycle. Open the Left Upper Cover. Open the Drum Shutter. Hand rotate (counterclockwise) the Main Drive Motor to advance the Drum far enough so you can see the developed image area on the Drum before it reached Transfer. Before Transfer was the toner image on the drum normal and without spot deletions, but there are spot deletions on the paper after Transfer? Replace the “BTR Assembly” on page 4-61 Go to step 4 Diagnostic Information 2-69 Infoprint 1145 Step Actions and Questions Yes No 4 FUSER INSPECTION Generate another Black Test Print and switch OFF printer power when the print is halfway through the Fuser. Open the Left Upper Cover. Examine the paper areas before the image enters the Fuser and after the image exits the Fuser. Is the image on the paper normal before it enters the Fuser, but there are spot deletions visible when it exits the Fuser? Replace the “Fuser Assembly” on page 4-65 Replace the paper with fresh, dry paper and thoroughly clean the inside of the printer. Background There is a light gray dusting of toner on all or most of the printed page. THE PRINTER DISPLAYS NO ERROR CODE. Step Actions and Questions Yes No 1 EP CARTRIDGE REPLACEMENT Install a new EP Cartridge. Is the background gone? Problem solved Go to step 2 2 IMAGE DEVELOPMENT INSPECTION Remove the Rear Cover. Generate a Test Print and switch OFF printer power halfway through the print cycle. Open the Left Upper Cover. Open the Drum Shutter. Hand rotate (counterclockwise) the Main Drive Motor to advance the Drum far enough so you can see the developed image area on the Drum before it reached Transfer. Is the image on the drum completely clean and without any noticeable background toner? Go to step 3 Replace the “Printhead Assembly” on page 4-57 3 IMAGE TRANSFER INSPECTION Remove the Rear Cover. Generate a Test Print and switch OFF printer power halfway through the print cycle. Open the Left Upper Cover. Open the Drum Shutter. Hand rotate (counterclockwise) the Main Drive Motor to advance the Drum far enough so you can see the developed image area on the Drum before it reached Transfer. Before Transfer was the drum clean and without noticeable background toner, but there was background visible on the paper after Transfer? Replace the “BTR Assembly” on page 4-61 Go to step 4 2-70 Service Manual Infoprint 1145 Step Actions and Questions Yes No 4 FUSER INSPECTION Generate another Test Print and switch OFF printer power when the print is halfway through the Fuser. Open the Left Upper Cover. Examine the paper before it enters the Fuser and after it exits the Fuser. Is paper clean before it enters the Fuser, but there is background on the paper when it exits the Fuser? Replace the “Fuser Assembly” on page 4-65 Go to step 5 5 The following printer FRUs and areas are associated with this specific problem. One or more of these FRUs or areas may have failed partially or completely. If you cannot isolate this problem using the steps in this Service Check, replace each FRU or troubleshoot each area listed below, one at a time, until you isolate and solve the problem. • Replace the paper with another brand of paper • HVPS Assembly - Go to “High Voltage Power Supply (HVPS) Assembly” on page 4-88. • MCU PWB - Go to “Engine Board (MCU PWB)” on page 4-92. • I/O PWB - Go to “I/O PWB” on page 4-89. Toner on Back of Print There is toner contamination on the back of the fused sheet of paper. THE PRINTER DISPLAYS NO ERROR CODE. Step Actions and Questions Yes No 1 PAPER JAM HISTORY Frequently a paper jam or clearing a paper jam may result in some minor toner contamination of the paper path. Run 30 Test Prints to clear the paper path of residual toner Go to step 2 Clean the trays and replace all of the paper with new paper Go to step 3 Did you just clear a paper jam? 2 PAPER TRAY INSPECTION Inspect all of the paper trays for loose toner on top of and under the paper stack. Is there toner in any of the paper trays? Diagnostic Information 2-71 Infoprint 1145 Step Actions and Questions Yes No 3 PAPER PATH INSPECTION Remove the paper trays. Remove the EP Cartridge. Use a flashlight to inspect the entire paper path, from Feeder to Output Tray, for any loose toner. Go to step 4 Thoroughly clean the paper path, from Feeders to the Output Tray, including all rubber feed rolls Go to step 5 Clean or replace the “BTR Assembly” on page 4-61 Is the paper path free of loose toner? 4 BTR INSPECTION Rotate and inspect the BTR. Is the BTR clean and free of toner? 5 FUSER INSPECTION Generate a Test Print and switch OFF printer power when the print is halfway through the Fuser. Open the Left Upper Cover. Examine the paper before it enters the Fuser and after it exits the Fuser. Is paper clean before it enters the Fuser, but there is background on the paper when it exits the Fuser? Go to step 6 Clean or replace the “Fuser Assembly” on page 4-65 6 Thoroughly clean the interior of the printer. Replace the EP Cartridge. Generate 20 Test Prints. Go to step 7 Problem solved Does the toner still appear on the back of paper? 7 The following printer FRUs and areas are associated with this specific problem. One or more of these FRUs or areas may have failed partially or completely. If you cannot isolate this problem using the steps in this Service Check, replace each FRU or troubleshoot each area listed below, one at a time, until you isolate and solve the problem. • HVPS - Go to “High Voltage Power Supply (HVPS) Assembly” on page 4-88. • MCU PWB - Go to “Engine Board (MCU PWB)” on page 4-92. • I/O PWB - Go to “I/O PWB” on page 4-89. 2-72 Service Manual Infoprint 1145 Skewed Image The image is either twisted on the page or is not parallel to the sides of the page. THE PRINTER DISPLAYS NO ERROR CODE. Step Actions and Questions Yes No 1 PAPER FEED INSPECTION Go to step 2 Reload the paper and reinstall the cassettes. Are the paper cassettes installed correctly, and is the paper correctly loaded into each cassette? 2 PAPER PATH INSPECTION Inspect the paper path, between the feed tray and the exit tray, for contamination or obstructions. Is the paper path free of obstructions? Go to step 3 Remove obstructions from the paper path. 3 FEED, NUDGER, AND RETARD ROLL REPLACEMENT Replace the “Feeder, Nudger, and Retard Rolls” on page 4-17 for the Feeder having the skew problem. Is the image still skewed? Go to step 4 Problem solved 4 REGISTRATION ROLL REPLACEMENT Replace the “Registration Roll Assembly” on page 4-55. Is the image still skewed? Go to step 5 Problem solved 5 EP CARTRIDGE REPLACEMENT Install a new EP Cartridge. Is the image still skewed? Go to step 6 Problem solved 6 The following printer FRUs and areas are associated with this specific problem. One or more of these FRUs or areas may have failed partially or completely. If you cannot isolate this problem using the steps in this Service Check, replace each FRU or troubleshoot each area listed below, one at a time, until you isolate and solve the problem. • Printhead Assembly - Go to “Printhead Assembly” on page 4-57. • BTR Assembly - Go to “BTR Assembly” on page 4-61. Diagnostic Information 2-73 Infoprint 1145 Damaged Prints The printed page exits the printer either wrinkled, creased, or torn. THE PRINTER DISPLAYS NO ERROR CODE. Step Actions and Questions Yes No 1 PRINTER INTERIOR INSPECTION Remove the paper trays and the EP Cartridge. Thoroughly inspect the interior of the printer, looking for bits of paper, paper clips, staples, broken printer parts such as sensor actuators, or anything that might be rubbing against or catching on the paper as it moves along the paper path. Is the interior of the printer clear of debris or broken parts? Go to step 2 Clean the printer interior or replace the broken printer parts 2 FEEDER ISOLATION Feed paper out of each of the available paper feeders. Is the paper damaged when fed out of only one tray? Go to step 3 Go to step 4 3 PAPER STACK INSPECTION Inspect the paper loaded in the paper tray that feeds the damaged prints. Is the paper undamaged and is the paper loaded under the snubbers and are the paper guides correctly positioned? Go to step 4 Replace the paper if it is damaged or reload the paper. 4 PAPER PATH INSPECTION - FEED TO REGISTRATION Generate a Test Print. Open the Left Upper Cover just before the lead edge of the sheet of paper reaches the Registration Rolls. Carefully remove the EP Cartridge from the printer. Inspect the sheet of paper. Is the sheet damaged as it arrives at the Registration Rolls? Replace the “Feeder, Nudger, and Retard Rolls” on page 4-17 Go to step 5 5 PAPER PATH INSPECTION - REGISTRATION Generate a Test Print. Open the Left Upper Cover just after the lead edge of the sheet of paper has passed the Registration Rolls. Carefully remove the EP Cartridge from the printer. Inspect the sheet of paper. Is the sheet damaged as it leaves the Registration Rolls? Replace the “Registration Roll Assembly” on page 4-55 Go to step 6 6 PAPER PATH INSPECTION - DRUM & BTR Generate a Test Print Open the Left Upper Cover just after the lead edge of the sheet of paper has passed the BTR. Carefully remove the EP Cartridge from the printer. Inspect the sheet of paper. Is the sheet damaged as it leaves the BTR area? Replace the EP Cartridge and the “BTR Assembly” on page 4-61 Go to step 7 2-74 Service Manual Infoprint 1145 Step Actions and Questions Yes No 7 PAPER PATH INSPECTION - FUSER Generate a Test Print Open the Left Upper Cover just after the lead edge of the sheet of paper has exited the Fuser. Inspect the sheet of paper. Is the sheet damaged as it leaves the Fuser? Replace the “Fuser Assembly” on page 4-65 Clean or replace the “Offset/Exit Assembly” on page 4-69 Unfused Image or Image Easily Rubs Off of Page The toner image is not completely fused to the paper. THE PRINTER DISPLAYS NO ERROR CODE. Step Actions and Questions Yes No 1 PAPER INSPECTION Inspect the paper loaded in the paper trays. Is the paper wrinkled, dimpled, or show any sign of having a high moisture content? Replace with dry, newly opened paper Go to step 2 2 IMAGE DENSITY INSPECTION Run a Black Test Print. Is the Test Print a rich, dark gray? Go to step 3 Go to Light Undertoned Prints 3 FUSER ASSEMBLY REPLACEMENT Replace the “Fuser Assembly” on page 4-65. Run a half dozen Test Prints. Does the image rub off? Go to step 4 Problem solved 4 The following printer FRUs and areas are associated with this specific problem. One or more of these FRUs or areas may have failed partially or completely. If you cannot isolate this problem using the steps in this Service Check, replace each FRU or troubleshoot each area listed below, one at a time, until you isolate and solve the problem. • AC Driver PWB - Go to “AC Driver PWB 120/230 VAC” on page 4-86. • MCU PWB - Go to “Engine Board (MCU PWB)” on page 4-92. • I/O PWB - Go to “I/O PWB” on page 4-89. Diagnostic Information 2-75 Infoprint 1145 Repetitive Marks on Each Page Identical image defects appears on each or on every other printed sheet. THE PRINTER DISPLAYS NO ERROR CODE. Step Actions and Questions Yes No 1 DRUM IMAGE INSPECTION Generate a single Test Print. Open the Upper Left Cover when the sheet of paper is approximately half-way through the transfer process. Carefully remove the EP Cartridge from the printer. Inspect the surface of the Drum. Does the mark appear on the Drum before image transfer? Replace the EP Cartridge Go to step 2 2 TRANSFER IMAGE INSPECTION Inspect the Test Print generated in step 1. Does the mark appear on the paper after image transfer? Replace the “BTR Assembly” on page 4-61 Go to step 3 3 FUSED IMAGE INSPECTION Generate a single Test Print. Open the Upper Left Cover when the sheet of paper is approximately half-way through the Fuser. Inspect the Test Print. Does the mark appear on the paper after Fusing? Replace the “Fuser Assembly” on page 4-65 Lead Edge Registration is Not Correct The printed image is not centered on the page. The lead edge margin of the printed image is either too narrow or too wide, and either cuts off the lead edge of the printed image or starts the lead edge of the printed image too far into the page. THE PRINTER DISPLAYS NO ERROR CODE. Step Actions and Questions Yes No 1 PAPER TRAY INSPECTION Inspect the paper loaded in the paper tray. Is the paper loaded correctly and are the paper guides adjusted correctly? Go to step 2 Reload the paper and adjust the paper guides 2 LEAD EDGE REGISTRATION Go to “Setting Printer Registration” on page 3-32 and use NVRAM to adjust Lead Edge Registration. Can you adjust lead edge registration using NVRAM? Problem solved Go to step 3 3 Reload print driver software. Generate 5 Test Prints. Is the lead edge registration correct? Problem solved Go to step 4 2-76 Service Manual Infoprint 1145 Step Actions and Questions Yes No 4 Replace the “Engine Board (MCU PWB)” on page 4-92. Generate 5 Test Prints. Is the lead edge registration correct? Problem solved Go to step 5 5 Replace the “Printhead Assembly” on page 4-57. Generate 5 Test Prints. Is the lead edge registration correct? Problem solved Go to step 6 6 The following printer FRUs and areas are associated with this specific problem. One or more of these FRUs or areas may have failed partially or completely. If you cannot isolate this problem using the steps in this Service Check, replace each FRU or troubleshoot each area listed below, one at a time, until you isolate and solve the problem. • Registration Sensor - Go to “Registration Sensor” on page 4-56. • Registration Clutch - Go to “Registration Clutch” on page 4-51. • ESS PWB - Go to “Controller Board (ESS PWB)” on page 4-94. • I/O PWB - Go to “I/O PWB” on page 4-89. Side-to Side Registration is Not Correct The printed image is not centered on the page. The side margins are not equal and the image is cut off on either the right side or the left side. THE PRINTER DISPLAYS NO ERROR CODE. Step Actions and Questions Yes No 1 PAPER TRAY INSPECTION Inspect the paper loaded in the paper tray. Is the paper loaded correctly and are the paper guides adjusted correctly? Go to step 2 Reload the paper and adjust the paper guides 2 SIDE-TO-SIDE REGISTRATION Go to “Setting Printer Registration” on page 3-32 and use NVRAM to adjust Side-to-Side Registration. Can you adjust side-to-side registration using NVRAM? Problem solved Go to step 3 3 Reload print driver software. Generate 5 Test Prints. Is the side-to-side registration correct? Problem solved Go to step 4 4 Replace the “Engine Board (MCU PWB)” on page 4-92. Generate 5 Test Prints. Is the side-to-side registration correct? Problem solved Go to step 5 Diagnostic Information 2-77 Infoprint 1145 Step Actions and Questions Yes No 5 Replace the “Printhead Assembly” on page 4-57. Generate 5 Test Prints. Is the side-to-side registration correct? Problem solved Go to step 6 6 The following printer FRUs and areas are associated with this specific problem. One or more of these FRUs or areas may have failed partially or completely. If you cannot isolate this problem using the steps in this Service Check, replace each FRU or troubleshoot each area listed below, one at a time, until you isolate and solve the problem. • Registration Chute - Go to “Registration Chute” on page 4-54. • EP Cartridge • ESS PWB - Go to “Controller Board (ESS PWB)” on page 4-94. • I/O PWB - Go to “I/O PWB” on page 4-89. Electrical Interference Something is generating electrical noise that may be interfering with the normal operation of the printer. The interference generator may be either external or internal to the printer. If you are using a parallel connection, make sure it is fully shielded and grounded at both ends. Step Actions and Questions Yes No 1 EXTERNAL NOISE Check if there is other electrical equipment, such as electrical generators, radio transmitters, or devices using electrical motors, within ten feet of the printer. Shut off the other electrical equipment or relocate the printer at least twenty feet away from the other devices. Is the Electrical Noise problem still present? Go to step 2 Permanently relocate either the printer or the problem device. 2 OPTION ISOLATION If the printer has options installed, such as Duplex Unit or the High Capacity Feeder, remove each option one at a time, and see how the printer operates without that option installed. Go to step 3 Go to the Option Service Manual and troubleshoot for arcing solenoids and motors, or faulty PWBs or wiring. Go to step 4 Repair the AC wall outlet Does the Electrical Noise problem go away when you remove a specific option? 3 2-78 AC GROUND Check the AC wall outlet. Is the AC wall outlet correctly wired and grounded? Service Manual Infoprint 1145 Step Actions and Questions Yes No Steps 4 through 11 attempt to find a faulty printer FRU that may be generating electrical noise. If replacing a FRU does not solve the problem, reinstall the old FRU before moving on to the next step. 4 EP CARTRIDGE REPLACEMENT Replace the EP Cartridge. Is the Electrical Noise problem still present? Go to step 5 Problem solved 5 HVPS REPLACEMENT Replace the “High Voltage Power Supply (HVPS) Assembly” on page 4-88 Is the Electrical Noise problem still present? Go to step 6 Problem solved 6 AC DRIVER REPLACEMENT Replace the “AC Driver PWB 120/230 VAC” on page 4-86. Is the Electrical Noise problem still present? Go to step 7 Problem solved 7 LVPS ASSEMBLY REPLACEMENT Replace the “Low Voltage Power Supply (LVPS) Assembly” on page 4-82 Is the Electrical Noise problem still present? Go to step 8 Problem solved 8 FUSER ASSEMBLY REPLACEMENT Replace the “Fuser Assembly” on page 4-65. Is the Electrical Noise problem still present? Go to step 9 Problem solved. 9 MCU PWB REPLACEMENT Replace the “Engine Board (MCU PWB)” on page 4-92. Is the Electrical Noise problem still present? Go to step 10 Problem solved 10 MAIN DRIVE ASSEMBLY REPLACEMENT Replace the “Main Drive Assembly” on page 4-79 Is the Electrical Noise problem still present? Go to step 11 Problem solved 11 The following FRUs are associated with this specific problem. One or more of these FRUs may have failed partially or completely. If you cannot isolate the problem using this Service Check, replace each FRU listed below, one at a time, until the problem disappears. • Lift Motors - Go to “Tray 1 Lift Motor” on page 4-13. • Feed Clutches - Go to “Tray 1 Feed Clutch” on page 4-14. • Printhead Assembly - Go to “Printhead Assembly” on page 4-57. • Offset Unit - Go to “Offset/Exit Assembly” on page 4-69. • ESS PWB - Go to “Controller Board (ESS PWB)” on page 4-94. • I/O PWB - Go to “I/O PWB” on page 4-89. Diagnostic Information 2-79 Infoprint 1145 2-80 Service Manual Infoprint 1145 3. Diagnostic Aids Diagnostics are built into the printer MCU PWB (Engine Card) and can be accessed from the printer Operator Panel. Diagnostics includes: Button Test, LCD Test, Error Log, Printer Setup, Configuration ID, Device Test, base Sensor Test, and a demo or print test page. Analyzing the Test Print Test Prints provide several uses in troubleshooting the printer problems. • Isolating problems to either the print engine (MCU PWB) or to the ESS PWB • • (Controller Card) and host software. Locating feed and paper transport problems. Detecting print quality and image registration problems. Using Test Print to Locate a Feed or Paper Transport Problem Use Test Print to locate a problem with paper feed or with paper transportation along the paper path. 1. Enter Printer Diagnostics and generate a Test Print. 2. Follow the paper along the paper path until the problem occurs. Using Test Print to Analyze a Print Quality Problem Due to the method used to generate Test Prints, grid lines may display a noticeable amount of jitter or unevenness. This is normal for Test Prints. 1. Print a sample image from the host computer. 2. Enter Printer Diagnostics and generate a Test Print. 3. If the print quality problem occurs when you print from the host computer but does 4. 5. not occur when you print from Diagnostics, the problem may be in the ESS PWB, in the print driver software, or in the application software on the host computer. If the print quality problem occurs on the Test Print, then the problem is caused by the print engine. If the print quality problem is an image registration problem, go to “Setting Printer Registration” on page 3-32. Diagnostic Aids 3-1 Infoprint 1145 Using the Operator Panel Diagnostics Menu Entering Diagnostic Mode Press and hold Go and Return as you turn on the printer to access Diagnostic Mode. While the Diagnostic Menu is active, all host interfaces are offline. Exiting Diagnostic Mode To exit diagnostic mode and POR the printer into normal user mode, select EXIT DIAGNOSTICS. Top-level Menu Intermediate Menu, Printer Setting, or Operation Value List PRINT TESTS Tray 1 Single Continuous Tray 2 Only displayed if Tray 2 is installed. Single Continuous Tray 3 Only displayed if Tray 3 is installed. Single Continuous Tray 4 Only displayed if Tray 4 is installed. Single Continuous Tray 5 Only displayed if Tray 5 is installed. Single Continuous MP Feeder Only displayed if the printer is configured with a Multipurpose Feeder. Single Continuous Envelope Feeder Only displayed if an Envelope Feeder is installed. Single Continuous Print Quality Pages Go to “Print Quality Service Checks” on page 2-59. LCD Test Go to “LCD Hardware Test” on page 3-9. Button Test Go to “Button Test” on page 3-9. HARDWARE TESTS 3-2 Service Manual Infoprint 1145 Top-level Menu Intermediate Menu, Printer Setting, or Operation Value List DRAM Memory Test Go to “DRAM Memory Test” on page 3-9. ROM Memory Test Go to “ROM Memory Test” on page 3-10. Parallel Wrap Only displayed if the printer is configured with a standard parallel port. Go to “Parallel Wrap Test” on page 3-10. Parallel 1 Wrap Only displayed if a parallel port is available using PCI slot 1. Go to “Parallel Wrap Test” on page 3-10. Parallel 2 Wrap Only displayed if a parallel port is available using PCI slot 2. Go to “Parallel Wrap Test” on page 3-10. Parallel 3 Wrap Only displayed if a parallel port is available using PCI slot 3. Go to “Parallel Wrap Test” on page 3-10. Serial Wrap Only displayed if the printer is configured with a standard serial port. Go to “Serial Wrap Test” on page 3-12. Serial 1 Wrap Only displayed if a serial port is available using PCI slot 1. Go to “Serial Wrap Test” on page 3-12. Serial 2 Wrap Only displayed if a serial port is available using PCI slot 2. Go to “Serial Wrap Test” on page 3-12. Serial 3 Wrap Only displayed if a serial port is available using PCI slot 3. Go to “Serial Wrap Test” on page 3-12. DUPLEX TESTS Only displayed if a duplex unit is installed. Quick Test Go to “Duplex Quick Test” on page 3-14. Top Margin -20 to 20 (0) Sensor Test Go to “Duplex Sensor Test” on page 3-14. Diagnostic Aids 3-3 Infoprint 1145 Top-level Menu Intermediate Menu, Printer Setting, or Operation Value List Feed Test Only installed paper sources are displayed. Tray 1 Tray 2 Tray 3 Tray 4 Tray 5 MP Feeder Envelope Single Continuous For additional information, go to “Input Tray Feed Test” on page 3-15. Feed Test Only installed Output Bins (Finisher or Mailbox) or the Standard Bin are displayed. Standard Bin Output Bin 1 Output Bin 2 Output Bin 3 Output Bin 4 Output Bin 5 Output Bin 6 Output Bin 7 Output Bin 8 Output Bin 9 Output Bin 10 Single Continuous For additional information, go to “Output Bin Feed Test” on page 3-16. Feed To All Bins This item is only displayed if the Mailbox or Finisher is installed, go to “Feed All Bins Test” on page 3-17. Sensor Test Only installed Output Bins (Finisher or Mailbox) or the Standard Bin are displayed. For additional information, go to “Output Bin Sensor Test” on page 3-18. OUTPUT BIN TESTS FINISHER TESTS Only displayed if a finisher is installed. Staple Test 3-4 Service Manual For additional information, go to “Staple Test” on page 3-19. Infoprint 1145 Top-level Menu Intermediate Menu, Printer Setting, or Operation Sensor Test Value List For additional information, go to “Finisher Sensor Test” on page 3-19. BASE SENSOR TEST For additional information, go to “Base Sensor Test” on page 3-21 DEVICE TESTS Only displayed if a flash or disk unit is installed. Quick Disk Test Only displayed when a disk is installed. Go to “Quick Disk Test” on page 3-22. Disk Test/Clean Only displayed when a disk is installed. Go to “Disk Test/Clean” on page 3-22. Flash Test Only displayed when an optional flash memory is installed which is not defective. Go to “Flash Test” on page 3-23. Defaults U.S.* Non-U.S. Page Count 0 to 9999999 (0) Perm Page Count 0 to 9999999 (0) Serial Number xxxxxxxx (printer serial number) where x = A - Z, 0 - 9, ‘-’ or ‘’ Configuration ID 000000 to 999999 Edge to Edge Off* On Par S Strobe Adj Only displayed if the printer is configured with a standard parallel port. -4 to 6 (0) Par 1 Strobe Adj Only displayed if a parallel port is available using PCI slot 1. -4 to 6 (0) Par 2 Strobe Adj Only displayed if a parallel port is available using PCI slot 2. -4 to 6 (0) PRINTER SETUP Diagnostic Aids 3-5 Infoprint 1145 Top-level Menu Intermediate Menu, Printer Setting, or Operation Value List Par 3 Strobe Adj Only displayed if a parallel port is available using PCI slot 3. -4 to 6 (0) Display Log Go to “Viewing the Error Log” on page 3-28. Clear Log Go to “Clearing the Error Log” on page 3-29. Yes No ERROR LOG EXIT DIAGNOSTICS Go to “Exiting Diagnostic Mode” on page 3-2. 3-6 Service Manual Infoprint 1145 Print Tests The Diagnostic Input Source PRINT TESTS may be used to verify that the printer can print on media from each of the installed input sources. Each of the installed sources is available as a selectable option within the PRINT TESTS menu. For each source, the user has 2 choices: • Single (print the Print Test page once), • Continuous (continue printing the Print Test page until Return or Stop is pressed). The content of the Print Test page varies depending on the media installed in the selected input source. If a source is selected that contains paper (that is letter, legal, and so on), then a page similar to the Quick Test page is printed. However, it does not contain the Print Registration diamonds. If a source is selected which contains envelopes, then an Envelope Print Test pattern is printed. This pattern only contains text, which consists of continuous prints of each character in the selected symbol set. If Continuous is selected, all sources printing with paper sizes print the same page continuously until the test is stopped. If Continuous is selected for a source which contains envelopes, then the envelope print test pattern is printed on the first envelope and subsequent envelopes are blank. Note: The Print Test page can be printed on any paper or envelope size. However, more than one sheet of some media sizes (A5 for example) may be required. Note: The Print Test page is always single-sided, regardless of the Duplex setting or the presence of the duplex unit. While the page is printing the following message is displayed. The Power indicator also blinks while the page is printing. <input source> Printing... <media width> If Single is selected, no buttons are active while the Print Test page is printing. However, if Continuous is selected, Return or Stop can be pressed to cancel the test. While the test is being cancelled, the following message is displayed. <Input Source> Cancelling... Note: <input source> represents the input source selected for the Print Test. One of the following sources is displayed: Tray 1, Tray 2, Tray 3, Tray 4, Tray 5, MP Feeder, or Envelope Feeder. Note: The value of the <media width> field is displayed once the printer narrow media sensor has determined whether the media used for the Quick Test is narrow or wide. An N indicates the media sensed is narrow and a W indicates the media sensed is wide. Diagnostic Aids 3-7 Infoprint 1145 Print Quality Pages Execution of this diagnostic function causes the printer to print the Print Quality Test Pages. Since the printer is in diagnostics, the toner cartridge lockout functionality is disabled. These pages can also be printed using the Configuration Menu Group; however, when printed using this method the toner cartridge lockout functionality is enabled. This means these pages cannot be printed unless the printer has installed a cartridge with a Machine Class ID which matches the Machine Class ID stored in the printer NVRAM. Note: Additional diagnostic information relating to print quality may be printed on the Print Quality Pages when the pages are printed by executing this diagnostic function. This additional information is not printed on the pages when the Configuration Menu Group method is used to request that the printer print the pages. As the pages are printed, the printer posts: Prt Quality Pgs Printing... <media width> Once started, this operation cannot be cancelled. Furthermore, all key presses are ignored while this message is posted. Note: The value of the <media width> field is displayed once the printer narrow media sensor has determined whether the media used for the Quick Test is narrow or wide. An N indicates the media sensed is narrow and a W indicates the media sensed is wide. 3-8 Service Manual Infoprint 1145 Hardware Tests LCD Hardware Test Selecting this test causes the printer to continually execute the LCD display test. To cancel the test, press Return or Stop. Button Test Use the Button Test to verify the operation of each button on the operator panel. When you select the Button Test the following screen is displayed. OP OP OP OP OP OP Press and hold a button and CL (Closed) is displayed. Likewise, while a button is not pressed, OP (Open) is displayed. If the wrong message is displayed, then the button must be malfunctioning. To exit the button test, press Return or Stop. The previous menu screen is displayed when the button is released. DRAM Memory Test Use the DRAM Memory Test to check the validity of DRAM (both standard and optional DRAM). The test involves writing patterns of data to DRAM to verify that each bit in memory can be set and read correctly. When you select this test from the operator panel, the following screen is displayed and the printer begins testing DRAM memory for the first time. DRAM Memory Test P:###### F:##### Terminology: • P:###### represents the number of times the memory test has passed (finished • successfully). Initially 000000 is displayed for ######. The maximum pass count is 999,999. F:##### represents the number of times the memory test has failed (finished with errors). Initially 00000 is displayed for #####. The maximum fail count is 99,999. The power indicator blinks indicating the memory test is in process. The printer continually runs the same test until cancelled from the operator panel (by pressing Return or Stop). Each time the test finishes, the screen is updated with the result. If the test passes, then the Pass Count is incremented by 1. However, if the test fails, then a failure message is displayed for approximately 3 seconds and then the Fail Count is incremented by 1. Diagnostic Aids 3-9 Infoprint 1145 DRAM Error Once the maximum pass count or fail count is reached, the test is stopped and the final test results are displayed. Press Return or Stop to exit the test. ROM Memory Test Use the ROM Memory Test to check the validity of the RIP code and fonts. When you select this test from the operator panel, the following screen is displayed and the printer begins testing ROM memory for the first time. ROM Memory Test P:###### F:##### Terminology: • P:###### represents the number of times the memory test has passed (finished • successfully). Initially 000000 is displayed for ######. The maximum pass count is 999,999. F:##### represents the number of times the memory test has failed (finished with errors). Initially 00000 is displayed for #####. The maximum fail count is 99,999. The power indicator blinks indicating the memory test is in process. The printer continually runs the same test until cancelled from the operator panel (by pressing Return or Stop). Each time the test finishes, the screen is updated with the result. If the test passes, then the Pass Count is incremented by 1. However, if the test fails, then one of the following failure messages is displayed for approximately 3 seconds and then the Fail Count is incremented by 1. • ROM Checksum Error • ROM Burst Read Error Once the maximum pass count or fail count is reached, the test is stopped and the final test results are displayed. Press Return or Stop to exit the test. Parallel Wrap Test Use the Parallel Wrap Test to check the operation of the parallel port hardware using a wrap plug. Each parallel signal is tested. To perform the wrap test: 1. 2. 3. 4. 3-10 Service Manual Disconnect the parallel interface cable, and install the parallel wrap plug. Select HARDWARE TESTS from the Diagnostics Menu. Select Parallel Wrap to initiate the Parallel Wrap Test. Select the appropriate Parallel Wrap Test (Parallel Wrap, Parallel 1 Wrap, Parallel 2 Wrap, or Parallel 3 Wrap). Infoprint 1145 The following screen is displayed and the printer begins testing the parallel hardware for the first time. Parallel Wrap P:###### F:##### Terminology: • P:###### represents the number of times the test has passed (finished • successfully). Initially 000000 is displayed for ######. The maximum pass count is 999,999. F:##### represents the number of times the test has failed (finished with errors). Initially 00000 is displayed for #####. The maximum fail count is 99,999. The power indicator blinks indicating the test is in process. The printer continually runs the same test until cancelled from the operator panel (by pressing Return or Stop). Each time the test finishes, the screen is updated with the result. If the test passes, then the Pass Count is incremented by 1. However, if the test fails, then one of the following failure messages is displayed for approximately 3 seconds and then the Fail Count is incremented by 1. • • • • • • • • • • • • • • • • • • • • • • • • Sync Busy Error Byte Interrupt Request Error Strobe Interrupt Request Error Init Fall Error Init Busy Error Init Rise Error Host Busy Error RAM Data FF Error RAM Data AA Error RAM Data 00 Error RAM Data 55 Error DMA Count Error DMA Address Error DMA Interrupt Error DMA Memory Error DMA Background Error Clear Init Rise Error False Init Rise Error False Init Fall Error Autofeed Rising Interrupt Error Clear Autofeed Rise Error False Autofeed Rise Error Autofeed Falling Interrupt Error Clear Autofeed Fall Error Once the maximum pass count or fail count is reached, the test is stopped and the final test results are displayed. Press Return or Stop to exit the test. Diagnostic Aids 3-11 Infoprint 1145 Serial Wrap Test Use the Serial Wrap Test to check the operation of the serial port hardware using a wrap plug. Each serial signal is tested. To perform the wrap test: 1. Disconnect the serial interface cable, and install the serial wrap plug. 2. Select HARDWARE TESTS from the Diagnostics Menu. 3. Select the appropriate Serial Wrap Test (Serial Wrap, Serial 1 Wrap, Serial 2 Wrap, or Serial 3 Wrap). The following screen is displayed and the printer begins testing the serial hardware for the first time. Serial x Wrap P:###### F:##### Terminology: • x indicates which serial port is being tested (blank=standard serial, 1=optional serial • • port #1, 2=optional serial port #2, 3=optional serial port #3). P:###### represents the number of times the test has passed (finished successfully). Initially 000000 is displayed for ######. The maximum pass count is 999,999. F:##### represents the number of times the test has failed (finished with errors). Initially 00000 is displayed for #####. The maximum fail count is 99,999. The power indicator blinks indicating the test is in process. The printer continually runs the same test until cancelled from the operator panel (by pressing Return or Stop). Each time the test finishes, the screen is updated with the result. If the test passes, then the Pass Count is incremented by 1. However, if the test fails, then one of the following failure messages is displayed for approximately 3 seconds and then the Fail Count is incremented by 1. 3-12 Service Manual Infoprint 1145 • • • • • • • • • • • • • • • • • • • • • Receive Status Interrupt Error Status Error Receive Data Interrupt Error Transmit Data Interrupt Error Transmit Empty Error Threshold Error Receive Data Ready Error Break Interrupt Error Framing Error Parity Error Overrun Error Data Error Data 232 Error Data 422 Error FIFO Error DSR Error DSR PIO Error DSR Interrupt Error CTS Error CTS PIO Error CTS Interrupt Error Once the maximum pass count or fail count is reached, the test is stopped and the final test results are displayed. Press Return or Stop to exit the test. Diagnostic Aids 3-13 Infoprint 1145 Duplex Tests Duplex Quick Test Use the Duplex Quick Test to verify that the duplex Top Margin is set correctly. This test prints a duplexed version of the Quick Test page that can be used to adjust the Top Margin for the backside of the page. You have the option of printing one duplexed page (Single) or continuously printing duplexed pages until Return or Stop is pressed (Continuous). Note: The duplex quick test page should be printed on Letter or A4 paper. While the page is printing the following message is displayed. The Power indicator also blinks while the page is printing. Quick Test Printing... <media width> The single Duplex Quick Test cannot be cancelled. When the continuous test is cancelled, the following message is displayed until pages are done printing. Quick Test Cancelling... The printer attempts to print the Quick Test page(s) from the default paper source. However, if the default source only supports envelopes, then the page(s) are printed from Tray 1. The page(s) consists of alignment diamonds, horizontal lines used for skew adjustment, the page count setting, printer serial number, code levels, and print registration settings. Duplex Sensor Test Use this test to determine whether or not the duplex sensors and switches are working correctly. Select the Sensor Test operation from the DUPLEX TESTS menu to expose a list of the following sensors: • • • • • DUP Exit Sensor DUP Wait Sensor DUP Regi Sensor DUP Interlock DUP Fuser Exit To select one of these sensors, press Menu until the sensor you want is displayed. Press Select on the sensor to display a screen such as the following: DUP Exit Sensor CL 3-14 Service Manual Infoprint 1145 Once this screen is displayed, you can manually actuate each of the duplex sensors tests. When the sensor is closed, CL is displayed. Likewise, when the sensor is open, OP is displayed. if the wrong message is displayed, then the sensor must be malfunctioning. To exit the sensor test, press Return. Input Tray Tests Input Tray Feed Test The Feed Test operation within the INPUT TRAY TESTS menu is used by the manufacturing line and service engineers to observe the paper path as media is being fed through the printer. The upper front door (used to access the print cartridge) cannot be opened during the feed test. To observe the paper path, users must open the lower front door (used to access the envelope feeder or multi-purpose feeder). No information is printed on the feed test pages since the laser isn’t engaged during this test. Note: The feed test can be run using any of the paper and envelope sizes supported by the printer. The pages are placed in the default output bin. However, the Feed Tests menu lets you select the input source. Each of the installed sources is listed as an option within this menu. For each source, the user has two choices: • Single (feed one sheet of media), • Continuous (continue feeding media until Return or Stop is pressed). While the page is being fed, the following message is displayed. The Power indicator blinks while the page is being fed. <input tray> Feeding... If Single is selected, no buttons are active during the feed test. However, if Continuous is selected, Return or Stop can be pressed to cancel the test. While the test is being cancelled, the following message is displayed. <input tray> Cancelling... Note: <input tray> represents the input source selected for the Print Test. One of the following sources is displayed: Tray 1, Tray 2, Tray 3, Tray 4, Tray 5, MP Feeder, or Envelope Feeder. Diagnostic Aids 3-15 Infoprint 1145 Input Tray Sensor Test Use this test to determine whether or not the input tray sensors are working correctly. To run the test, select the Sensor Test operation from the INPUT TRAY TESTS menu. The Power indicator blinks while the page is being fed. If Single is selected, no buttons are active during the feed test. However, if Continuous is selected, Return or Stop can be pressed to cancel the test. <input tray> represents the input source selected for the Print Test. One of the following sources display: Tray 1, Tray 2, Tray3, Tray 4, Tray 5, MP Feeder, or Env Feeder. To exit the sensor test, press Return or Stop. Output Bin Tests Output Bin Feed Test The Feed Test operation within the OUTPUT BIN TESTS menu is used to verify that media can be fed to a specific output bin. No information is printed on the feed test pages since the laser isn’t engaged during this test. Note: The feed test can be run using any of the paper and envelope sizes supported by the printer. Media is fed from the default input source, and the Feed Tests menu lets a user select the output bin. Each of the installed bins is listed as an option within this menu. For each bin, the user has two choices: • Single (feed one sheet of media), • Continuous (continue feeding media until Return or Stop is pressed). While the page is being fed, the following message is displayed. The Power indicator blinks while the page is being fed. <output bin> Feeding... If Single is selected, no buttons are active during the feed test. However, if Continuous is selected, Return or Stop can be pressed to cancel the test. While the test is being cancelled, the following message is displayed. <output bin> Cancelling... Note: <output bin> represents the output bin selected for the Feed Test. One of the following bins is displayed: Standard Bin, Output Bin 1, Output Bin 2, Output Bin 3,..., Output Bin 10. 3-16 Service Manual Infoprint 1145 Feed All Bins Test This test may be used to verify that the printer can feed media to all installed output destinations. No information is printed on the feed test pages since the laser is not engaged during this test. After this test is selected, media is fed from the User Default Paper Source. The first piece of media is fed to the standard bin. A second piece of media is fed to bin #1, a third to bin #2 and so forth. The bin order is: Standard Bin, Bin #1, Bin #2, Bin #3, Bin #4, Bin #5, Bin #6, Bin #7, Bin #8, Bin #9, Bin #10, Bin #10, Bin #9, Bin #8, Bin #7, Bin #6, Bin #5, Bin #4, Bin #3, Bin #2, Bin #1, Standard Bin, Standard Bin, Bin #1, Bin #2,... During execution of this test, the following message is displayed. The Power indicator blinks while pages are being fed through the printer and installed options. All Bin Test Feeding... This test is only executed as a continuous test. This means to stop execution of the test, the user must explicitly stop the test by pressing Return or Stop. Once the user stops the test, the following message is displayed until all remaining media currently moving through the paper path is fed to the appropriate output destination. All Bin Test Cancelling... Diagnostic Aids 3-17 Infoprint 1145 Output Bin Sensor Test Use this test to determine whether or not the output bin sensors are working correctly. To run the test, select the Sensor Test operation from the OUTPUT BIN TESTS menu. The following sensors will be listed in the bottom level menu: • • • • • • • • • • • • • • Output Bin1 Output Bin 2 Output Bin 3 Output Bin 4 Output Bin 5 Output Bin 6 Output Bin 7 Output Bin 8 Output Bin 9 Output Bin 10 Vertical Sensor Bin 10 Jam Sensor MBX In Sensor Door Interlock To select one of the sensor above, Press either Menu> or Menu< until the desired sensor displays. Press Select for that sensor. Once the screen displays, you can manually actuate the sensor. When the sensor is closed, CL displays. Likewise, when the sensor is open, OP displays. If the wrong message displays, the sensor may be malfunctioning. To exit the sensor test, press Return 3-18 Service Manual Infoprint 1145 Finisher Tests Staple Test This test verifies the operation of the staple mechanism in the finisher. The media used in this test is fed from the default paper source. After selecting a destination bin, the printer feeds eight pieces of media and accumulates all eight pieces of media in the finisher accumulator. After the last sheet is accumulated, the packet is stapled. The staple test cannot be cancelled or terminated when execution of the test has begun. As a result, no buttons are active during the execution of this test. During execution of this test, the following message is displayed. The Power indicator blinks while pages are being fed through the printer and installed options. Staple Test Running... When the test completes, the printer returns to the original screen. Finisher Sensor Test This test determines whether or not the finisher sensors and switches are working correctly. To run the test, Select the Sensor Test operation from the FINISHER level menu. TESTS top The following sensors are listed in the bottom level menu: • • • • • • • • • • • • • • • • • FIN Input Path FIN Path Sensor FIN Exit Path Compile Tray EX Roller Open HP Roller HP F Roller HP R Jogger HP R Staple Traverse Stap Swing HP 1 Stap Swing HP 2 Comp Tray Paper Low Staple SW Staple Cartridge Staple CAM HP Staple Ready Stk Tray Paper Diagnostic Aids 3-19 Infoprint 1145 • • • • • • • • • • • • • • • • Stk Hight Upper Stk Hight Lower Stk Tray Low Lmt Stack Tray Pos Dock Interlock Top Cover J Front Cover K Punch Dust Box M H-Tra Gate H-Tra Cover H H-Tra Input Path H-Tra Exit Path Punch Dust Top Tray Exit Top Tray Full Top Tray Empty To select one of the sensors, press Menu until the sensor you want is displayed. Press Select for that sensor. The following is a sample screen that may be displayed: FIN Input Path CL Once this screen is displayed, you can manually actuate the sensor. When the sensor is closed, CL is displayed. Likewise, when the sensor is open, OP is displayed. If the wrong message is displayed, then the sensor may be malfunctioning. To exit the sensor test, press Return. 3-20 Service Manual Infoprint 1145 Base Sensor Test Use the Base Sensor Test to determine whether or not the sensors located inside the printer are working correctly. To run the test, select Base Sensor Tests from the top level menu in diagnostics. The following sensors are displayed in the bottom level menu: • • • • • • • • • • • • • • • • • • • • • • • • • Standard Bin L/H Cover Cabinet Cover TR1 Module Cover Front Cover F Tray 1 Empty Tray 2 Empty Tray 3 Empty Tray 4 Empty Tray 5 Empty Tray 1 Sensor Tray 2 Sensor Tray 3 Sensor Tray 4 Sensor Tray 5 Sensor T/A Roll 2 Sensor T/A Roll 3 Sensor T/A Roll 4 Sensor T/A Roll 5 Sensor Feed Ready SIG Drum Detect Toner Empty Fuser Exit Face Up Exit Fuser Fan Signal To select one of the above sensors, press Menu until the sensor you want is displayed. Press Select for that sensor. The following is a sample screen that may be displayed: L/H Cover CL Once this screen is displayed, you can manually actuate the sensor. When the sensor is closed, CL is displayed. Likewise, when the sensor is open, OP is displayed. If the wrong message is displayed, then the sensor may be malfunctioning. To exit the sensor test, press Return. Diagnostic Aids 3-21 Infoprint 1145 Storage Device Tests Quick Disk Test Selecting this test runs a disk test that performs a non-destructive read/write on one block per track on the disk. The following message is displayed while the test is running. The Power indicator also blinks while the test is in progress. Quick Disk Test Testing... If the test passes, then the following message is displayed. Press Go, Return, or Stop to return to the DEVICE TESTS screen. Quick Disk Test Test Passed If the test fails, then the following message is displayed. Press Go, Return, or Stop to return to the DEVICE TESTS screen. Quick Disk Test Test Failed Cancelling of this test is not allowed. Disk Test/Clean This test causes the disk to be low-level formatted. The test destroys all data on the disk and should not be attempted on a good disk. Normally this test is used only when the disk contains bad data and is therefore unusable. Note: This can be an extremely lengthy test; however, the test length depends on the disk size. Note: This test leaves the disk unformatted. The CE or user must reformat the disk using the Format Disk menu operation. To run this test, select Disk Test/Clean from the DEVICE TESTS menu. The following message is displayed to warn the customer that all disk contents are lost. To continue with the test, press Go. To exit the test immediately and return to the DEVICE TESTS screen, press Return or Stop. The Power indicator also blinks while the test is in progress. Files will be Lost. Go/Stop? 3-22 Service Manual Infoprint 1145 Once Go is selected, the following screen is displayed to indicate the operation has begun. Disk Test/Clean Testing... If the test passes, then the following message is displayed. Press Go, Return, or Stop to return to the DEVICE TESTS screen. Disk Test/Clean Test Passed If the test fails, then the following message is displayed. Press Go, Return, or Stop to return to the DEVICE TESTS screen. Disk Test/Clean Test Failed Because of the nature of this operation, cancelling of this test is not allowed. Flash Test This test causes the file system to write and read data on the flash to test the flash device. This test destroys all data on the flash. Note: This test leaves the flash unformatted. The CE or user must reformat the flash using the Format Flash menu operation. To run this test, select Flash Test from the DEVICE TESTS menu. The following message is displayed to warn the customer that all flash contents will be lost. To continue with the test, press Go. To exit the test immediately and return to the DEVICE TESTS screen, press Return or Stop. Files will be Lost. Go/Stop? The following message is displayed while the test is running. The Power indicator blinks while the test is in progress. Flash Test Testing... If the test passes, then the following message is displayed. Press Go, Return, or Stop to return to the DEVICE TESTS screen. then the Power indicator is turned on solid. Flash Test Test Passed Diagnostic Aids 3-23 Infoprint 1145 If the test fails, then the following message is displayed. Press Go, Return, or Stop to return to the DEVICE TESTS screen. Flash Test Test Failed Printer Setup Configuration ID The printer code uses the Configuration ID to determine the characteristics of certain areas of the printer that cannot be determined using hardware sensors. The Configuration ID is set when the printer is manufactured. The ID is printed on a label affixed to the inside of the printer. The Configuration ID can be set using NPA or the operator panel. Manufacturing uses NPA to set the Configuration ID for the first time. The CE uses the operator panel to reset the configuration ID if the electronic card which contains the NVRAM is replaced as part of the service action. The CE should get the appropriate ID from the label within the printer. After a valid ID is set using either method (that is invalid IDs are ignored), the printer automatically PORs to activate the new setting. If the printer firmware detects that the configuration ID has not been set, or if an invalid configuration ID has been detected, the firmware automatically uses the configuration ID value defined for the printer standard model. The printer posts on the operator panel a status warning indicating the configuration ID is invalid. This warning remains on the display until a valid configuration ID is set using NPA or the operator panel. The Configuration ID is a 6 digit hexadecimal number (that is each digit can be 0-9 or AF). It is stored in NVRAM as 6 ASCII digits. 3-24 Digita Bit Position Printer Setting Values 1 Bit 3 (Most-significant bit) MP Feeder Installed 0 = not installed 1 = installed Bit 2 Tray 1 capacity 0 = 250 sheets 1 = 500 sheets Bit 1 Envelope Enhance hardware present 0 = No 1 = Yes Bit 0 Unused All unused bits must be set to 0. Service Manual Infoprint 1145 Digita Bit Position Printer Setting Values 2 Bit 3 (Most-significant bit) Standard output bin Near Full hardware present 0 = No 1 = Yes Bit 2 Standard output bin capacity 0 = 250 sheets 1 = 500 sheets Bits 1-0 Maximum number of input traysb 00 = 2 trays 01 = 3 trays 10 = 4 trays 11 = 5 trays 3 Bits 3-0 Maximum number of output unitsc 0000 = 0 Units 0001 = 1 Unit 0010 = 2 Units 0011 = 3 Units 0100 = 4 Units ... 1110 = 14 Units 1111 = 15 Units Units Output Device 0 - Standard Bin 3 - Output Expander 4.5 - 5-Bin Mailbox 7 - High Cap. Output Stk. 4 Bits 3 Unused All unused bits must be set to 0. Bit 2 Unused All unused bits must be set to 0. Bits 1 Maintenance Warning & Intervention 0 = Honor warning/ intervention 1 = Suppress warning/ intervention Bit 0 Factory Default Input Source Paper Type 0 = All Tray Input Sources Factory Default Paper Type set to Plain Paper 1 = All Tray Input Sources Factory Default Paper Type set to a unique Paper Typed. Diagnostic Aids 3-25 Infoprint 1145 Digita Bit Position Printer Setting Values 5 Bit 3 Operator Panel Configuration 0 = The panel character ROM supports the modified Code Page 850 and Katakana encodings. 1 = The panel character ROM supports the modified Code Page 850, ISO Cyrillic, ISO Latin 2 and ISO Latin 5 encodings. Bit 2 Unused All unused bits must be set to 0. Bit 1 Unused All unused bits must be set to 0. Bit 0 Unused All unused bits must be set to 0. Bits 3-0 Checksume 0000 through 1111 6 a. Digit 1 refers to the leftmost digit of the Configuration ID and digit 6 refers to the last digit of the Configuration ID. b. Input trays refers to all trays below the printer including any trays shipped standard with the printer, (that is Tray 1 through Tray 5). All machines support an envelope feeder. c. Output units refers to the sum of each installed output device assigned unit value. This sum may not exceed the value specified by Digit 3. d. Tray Input Source Factory Defaults: Tray 1 Paper Type=Plain Paper, Tray 2 Paper Type=Custom Type 2, Tray 3 Paper Type=Custom Type 3, Tray 4 Paper Type=Custom Type 4 and Tray 5 Paper Type=Custom Type 5. e. The Checksum is a single digit, calculated using mod-16 addition on each of the other 5 digits. Setting the Page Count The printer page count can be changed using the Diagnostics menus. This menu is used by the CE to reset the Page Count setting whenever the engine card is replaced. The engine card contains the printer NVRAM memory. When Page Count is selected from the PRINTER SETUP menu, the current page count is displayed: Page Count =1234567* The leftmost digit (‘1’ in this example) blinks, indicating it is the first digit to be changed. To change the value, press Menu until the value you want is displayed. Press Select to move to the next digit. The next digit (‘2’ in this example) blinks. Continue modifying each digit using this method. To skip a digit (that is and keep its current value), press Select. 3-26 Service Manual Infoprint 1145 When Select is pressed after the final digit (‘7’ in this example), the new page count is stored in NVRAM. Viewing the Permanent Page Count The permanent page count setting cannot be modified using the operator panel. It can only be viewed using the Diagnostics menus. When Permanent Page Count is selected, the following screen is displayed. Perm Page Count =1234567* Setting Configuration ID The Configuration ID is originally set when the printer is manufactured. However, it needs to be reset when the CE replaces the Engine Card (which contains the NVRAM memory). The Configuration ID can be set using the Diagnostic menus. When Configuration ID is selected from the PRINTER SETUP menu, the current ID is displayed: Configuration ID =123456* The leftmost digit (‘1’ in this example) blinks, indicating it is the first digit to be changed. To change the value, press Menu until the value you want is displayed. Press Select to move to the next digit. The next digit (‘2’ in this example) blinks. Continue modifying each digit using this method. To skip a digit (that is and keep the current value), press Select. When Select is pressed after the final digit (‘6’ in this example), the Configuration ID is validated. If the ID is invalid, then Invalid ID is displayed momentarily on Line 2 before the ID is redisplayed. If the ID is valid, then the ID is stored in NVRAM and the printer is automatically PORed to activate the new setting. Note: The printer is PORed into normal mode (not Diagnostics mode). If a Configuration ID has not been set, that is, the screen has posted the “Check Config ID” status indication, then upon entry into diagnostics, the Configuration ID setup is the only Diagnostic function displayed until a valid ID is entered. EP Setup Restoring EP Factory Defaults The EP Defaults menu is used to restore each of the printer settings contained in the EP SETUP menu to their factory default value. To restore the EP SETUP settings to factory defaults, select Restore. To exit the menu without restoring the settings to factory defaults, select Do Not Restore. Diagnostic Aids 3-27 Infoprint 1145 Error Log Viewing the Error Log The Error Log aids the Customer Engineer by providing a history of printer errors. It contains the 12 most recent errors that have occurred. The most recent error is displayed in position 1, and the oldest error is displayed in position 12 (assuming 12 or more errors have occurred). If fewer than 12 errors have occurred, then the oldest error is displayed in the position before the empty log entries begin. Empty log entries are identified with an error number of 000. Occupied log entries contain the error number for the message displayed. For example, 925 is contained in the log when a 925 Service Error occurs. If an error occurs after the log is full, the oldest error in the log is discarded to make room for the new error. The printer stores identical errors in consecutive positions in the log. In other words, error log position N and position N+1 could contain the same error code if the same error occurs twice in a row. The following error messages are stored in the error log: • All 2xx paper jam messages. • All 9xx service messages. To view the error log, select the Display Log operation from the Diagnostics ERROR LOG menu. The entire error log cannot be displayed on a single screen. Four error log entries are displayed per screen. Therefore, the entire error log takes up 3 screens. To move forward in the log, press Menu. To move backward in the log, press Menu. Here is an example of the error log screens: 1-200 2-920 3-928 4-922 5-250 6-990 7-230 8-230 9-953 10-000 11-000 12-000 To exit the error log, press Return or Stop. 3-28 Service Manual Infoprint 1145 Clearing the Error Log To clear the error log, select the Clear Log operation from the ERROR LOG menu. The printer displays the following message. Clear Log =Yes Select Yes to confirm that you really want to clear the log. The error log is cleared and then the empty log is displayed as shown. 1-000 2-000 3-000 4-000 Select No to exit the Clear Log menu. Pressing Return or Stop also exit the Clear Log menu. Configuration Mode Note: Access is gained into the Configuration Menu Group using the Select and Return POR key sequence. While the Configuration Menu Group is active, all host interfaces are offline. Intermediate Menu, Printer Setting or Printer Operation Value List Maint Cnt Value Only displayed if the Maintenance Warning and Intervention function is enabled in the printer configuration ID. No selections exist for this operation. Pressing Select initiates this operation. Go to “Viewing and Resetting the Maintenance Page Count” on page 3-31. Reset Maint Cnt Only displayed if the Maintenance Warning and Intervention function is enabled in the printer configuration ID. For additional information, go to “Setting Configuration ID” on page 3-27. Reset For additional information regarding this operation, go to “Viewing and Resetting the Maintenance Page Count” on page 3-31. REGISTRATION The following printer settings are contained in the REGISTRATION menu. Go to “Setting Printer Registration” on page 3-32 for a description of this operation. Pressing Select in any of the following menus not only selects the currently displayed value as the default, but also prints a ‘Quick Test’ page before returning to the prior level of the menu. This menu is not displayed if the printer is in demo mode. Diagnostic Aids 3-29 Infoprint 1145 Intermediate Menu, Printer Setting or Printer Operation Value List Top Margin Tray 1 Left Mar Tray 2 Left Mar Only displayed if Tray 2 is installed. Tray 3 Left Mar Only displayed if Tray 3 is installed. Tray 4 Left Mar Only displayed if Tray 4 is installed. Tray 5 Left Mar Only displayed if Tray 5 is installed. 3-30 Prt Quality Pgs No selections exist for this operation. Pressing Select initiates this operation. Go to “Print Quality Pages” on page 3-8. Size Sensing This menu is a two-level menu. Only paper sources which support Auto Size Sensing are displayed. Tray 1 Sensing Tray 2 Sensing Tray 3 Sensing Tray 4 Sensing Tray 5 Sensing Auto* Off Panel Menus Only displayed when the PJL PASSWORD Environment variable is set to zero. Disable Enable* PPDS Emulation Only displayed if the PPDS interpreter is available. =Activate =Deactivate* Buffered Jobs Only displayed if a disk is installed. Discard Download Emuls Only displayed if at least one Downloaded Emulator is installed. Disable Demo Mode Activate Deactivate* Factory Defaults Restore All Energy Conserve Only displayed when the printer model does NOT support Automatic Power Saver. On* Off Exit Config Menu No selections exist for this operation. Pressing Select exits the CONFIG MENU and restarts the printer. Service Manual Infoprint 1145 Viewing and Resetting the Maintenance Page Count The maintenance page counter is incremented when a page is printed and incremented by two when a duplex sheet is printed. The counter is used to track printer usage.When the counter reaches 300,000, the printer posts a maintenance intervention and a status indicator on the display. To view the current value of the maintenance page counter, the user may select Maint Cnt Value operation from the Configuration Menu Group. When the current maintenance counter value is displayed, pressing Return causes the printer to return to the previous menu. All other operator panel buttons are ignored. The following screen appears: Maint Cnt Value =1234567* To reset the maintenance page counter, the user selects Reset Maint Cnt operation in the Configuration Menu Group. The following screen appears when this operation is selected: Reset Maint Cnt =Reset Pressing Select causes the maintenance page counter to be reset back to zero. The user may cancel the operation by pressing Return. All other operator panel keys are ignored. When the operation is executed, the Resetting Maint Cnt Value message is displayed momentarily to indicate the counter is being changed. Diagnostic Aids 3-31 Infoprint 1145 Setting Printer Registration This setting is in the Configuration Menu to allow easier access for customers. This setting also allows separate Left Margin settings for each paper tray. (The Top Margin setting is the same for all trays.) The range of valid settings for both the Top and Left margins are -50 to +50, where one unit represents 1/300 of an inch. The following margins can be selected for adjustment: • • • • • • Top Margin Tray 1 Left Margin Tray 2 Left Margin Tray 3 Left Margin Tray 4 Left Margin Tray 5 Left Margin Once one of these margins has been selected, the user can scroll through the valid range of values for that margin. Press Select to make the displayed value the current setting. However, unlike most menus, instead of immediately exiting this level of menus, the printer firmware first prints a Quick Test page from the appropriate paper tray to demonstrate the effect of the new margin setting. Note: The printer attempts to print the Quick Test page from the paper source for which the registration adjustments are currently being made. The page consists of alignment diamonds, horizontal lines used for skew adjustment, the page count setting, printer serial number, code levels, and print registration settings. The Power indicator also blinks while the page is printing. When the Quick Test has successfully printed, the display returns to the prior level of the menu. The user must press Select again before adjusting that margin setting any further. As with other menu items, pressing Return returns to the prior level of the menu. 3-32 Service Manual Infoprint 1145 4. Repair Information This chapter contains the Removal and Replacement Procedures for select parts of the printer. Do the following steps before you begin any Removal and Replacement Procedure: 1. Switch OFF the printer power and disconnect the power cord from the AC wall outlet. 2. Remove the EP Cartridge and protect it from exposure to light by covering it with a piece of opaque plastic sheeting or by placing it in a light-tight container. 3. Disconnect all computer interface cables from the printer. 4. Wear an electrostatic discharge wrist strap to help prevent damage to the sensitive electronics of the printer PWBs. 5. Wait at least 30 minutes after you have switched OFF printer power for the Fuser to cool before you work on or around the Fuser. WARNING: Always use the correct type and size screw. Using the wrong screw can damage tapped holes. Do not use excessive force to either remove or install either a screw or a printer part. CAUTION: Unplug the AC power cord from the AC wall outlet before removing any printer part. Notations in the Removals and Replacement Procedures • Locations, such as R or right, given in the removals and replacement procedures • • • • • assume you are facing the printer console panel. The notation "rear" of a component, in place or removed, refers to the surface of the component that is, when installed, faces the rear of the print engine. The notation "front" of a component refers to the surface of the component that is, if installed, faces the front of the print engine. The notation “(Figure x)” points to the illustration that corresponds to the removal and replacement procedure you are performing. Bold arrows in an illustration show direction of movement when removing or replacing a component. Call-outs in an illustration point to the specific removal and replacement component and also to associated and adjacent components that are related to the removal and replacement of the specific component. Repair Information 4-1 Infoprint 1145 Removal and Replacement Procedures Fuser Full Cover 4-2 Service Manual Infoprint 1145 Removal 1. 2. 3. 4. 5. 6. Remove the Mailbox or the Finisher if installed. Open the Duplex Unit if installed. Pull back and remove the Paper Assembly Damper. Open the Left Upper Cover Assembly and remove the screw securing the Fuser Cover to the frame (Figure 1). Open the Front Cover and remove the screw securing the Fuser Cover to the frame (Figure 1). Lift the Fuser Cover off of the Top Cover Assembly. Replacement 1. Open the Duplex Unit if installed. 2. Open the Left Upper Cover. 3. Slide the tabs that are located at both ends of the Cover into the corresponding openings in the Top Cover Assembly (Figure 2). 4. Lower the Fuser Full Cover onto the Fuser Assembly. 5. Press the Fuser Full Cover into place. Make sure the tabs remain in place, the Fuser 6. 7. Full Cover meshes smoothly with the Top Cover, and the two screw holes in the Fuser Full Cover line up with the holes in the printer frame. Use two screws to secure the Fuser Full Cover. Reinstall the Paper Assembly Damper. Repair Information 4-3 Infoprint 1145 Top Cover Assembly 4-4 Service Manual Infoprint 1145 Removal 1. 2. 3. 4. 5. 6. Unplug the AC Power Cord from the rear of the printer. Remove the Fuser Full Cover. Disconnect J204 from the Fuser Fan. Remove the two screws securing the right side of the Top Cover Assembly to the Right Cover (Figure 1). Carefully lift the Top Cover a few inches off of the printer frame. Disconnect the P/J417 from the Operator Panel, and lift the Top Cover Assembly off of the printer frame. Replacement 1. Unplug the AC Power Cord from the rear of the printer. CAUTION: Do not reinstall the Top Cover while the AC Power Cord is connected to the printer. While reinstalling the Top Cover you may accidently switch on the Main Power Switch. 2. Reconnect P/J417 to the Operator Panel. 3. Reinstall the Top Cover Assembly onto the printer frame. 4. Make sure the screw holes at the right side of the Top Cover line up with the screw 5. 6. 7. holes in the printer frame, and the left end of the Cover is under the Exit Chute Pinch Rolls. Use two screws to secure the Top Cover Assembly to the Right Cover. Reconnect J204 to the Fuser Fan. Reinstall the Fuser Full Cover. Repair Information 4-5 Infoprint 1145 Front Cover Assembly 4-6 Service Manual Infoprint 1145 Removal 1. 2. 3. 4. Open the Front Cover. Remove the screw securing the plastic strap to the printer frame and free the strap. Remove the screw securing the metal hinge to the printer frame. Slide the Front Cover to the right to free the Front Cover right hinge from the frame and the metal hinge from the frame, and remove the Front Cover. Replacement 1. Position the Front Cover as shown. 2. Slide the Front Cover left pivot into the metal hinge. 3. Reinstall the Front Cover by first sliding the pivot hole on the right side of the Cover onto the right hinge on the printer frame. 4. Reinstall the left side of the cover by positioning the metal hinge against the printer 5. 6. 7. frame and inserting the metal tab on the hinge into the cutout in the frame. Use one screw to secure the metal hinge to the printer frame. Open and close the Front Cover to make sure both the left and right hinges are working smoothly. Reinstall the plastic strap to the printer frame and use one screw to secure the strap to the frame. Repair Information 4-7 Infoprint 1145 Front Inner Cover Removal 1. Unplug the AC Power Cord from the rear of the printer. 2. Remove the Front Cover. 3. Remove the screw securing the Front Inner Cover to the printer frame and pull the Cover away from the printer. 4. Disconnect the two wires attached to the Interlock Switch and remove the Cover. 5. Squeeze the latches securing the Interlock Switch to the Cover and slide the Switch out of the Cover. Replacement 1. Unplug the AC Power Cord from the rear of the printer. 2. Position the Interlock Switch as shown and slide the Switch into the cutout in the Front Inner Cover. 3. Push the Switch into the cutout until it snaps into place. 4. Reconnect the two wires to the Interlock Switch. 5. Reinstall the Front Inner Cover against the printer frame and use one screw to 6. 4-8 Service Manual secure the Cover to the frame. Reinstall the Front Cover. Infoprint 1145 Rear Cover Assembly Removal 1. Remove the AC power cord from the rear of the printer. 2. Remove the two screws securing the Rear Cover Assembly to the printer frame. 3. Pull the bottom of the Rear Cover away from the printer frame and slide the Cover down to remove it. Replacement 1. Slide the top edge of the Rear Cover under the edge of the Top Cover, and then press the Rear Cover against the printer frame. 2. Slide the Cover down so the bottom edge catches the lip of the printer frame. 3. Use two screws to secure the Rear Cover Assembly to the printer frame. 4. Reconnect the AC power cord to the rear of the printer. Repair Information 4-9 Infoprint 1145 Right Cover Removal 1. Remove the two screws securing the Top Cover to the Right Cover. 2. Carefully raise the right end of the Top Cover and at the same time lift the Right Cover up and away from the printer frame. Replacement 1. Raise the right end of the Top Cover. 2. Press the Right Cover against the printer frame and slide the Cover down until the 3. 4. 5. 4-10 Service Manual two hooks at the bottom lip of the Cover are hooked in place under the Tray 1 Cover. Press the top of the Right Cover against the printer frame while you lower the Top Cover. Make sure the Top Cover screw tabs rest on top of the Right Cover. Use two screws to secure the Right Cover (and Top Cover) to the printer frame. Infoprint 1145 Operator Panel Removal 1. Remove the Top Cover. 2. Disconnect the P/J417 from the Operator Panel. 3. Push in on the four tabs securing the Operator Panel to the Top Cover, while you press the Operator Panel out of the Cover. Replacement 1. Position the Operator Panel over the opening in the Top Cover Assembly, and press 2. 3. the Panel into the opening. The Operator Panel snaps into place. Reconnect P/J417. Reinstall the Top Cover. Repair Information 4-11 Infoprint 1145 Rear Cover 1TM Removal 1. Disconnect all option plugs from the Plug Jack located at the rear of the printer. 2. Remove the two screws securing the Rear Cover 1TM to the printer frame. 3. Lift up on the Cover and remove it from the printer frame. Replacement 1. Reinstall the Rear Cover 1TM by first hooking the bottom edge of the Cover onto the frame, and then pressing the top of the Cover against the frame. 2. Use two screws to secure the Cover to the printer frame. 3. Reconnect the option plugs to the Plug Jack located at the rear of the printer. 4-12 Service Manual Infoprint 1145 Tray 1 Lift Motor Removal 1. 2. 3. 4. 5. Slide Tray 1 halfway out of the printer. Remove the Rear Cover. Disconnect the J203 from the rear of Tray 1 Lift Motor. Remove the three long screws securing the Motor to the printer frame. Slide the Motor out to remove it. Replacement 1. Reinstall the Lift Motor onto the printer frame. Be careful not to trap any wires 2. 3. 4. 5. between the Motor and the frame. Use three long screws to secure the Motor to the frame. Reconnect J203 to the rear of the Lift Motor. Reinstall the Rear Cover. Slide Tray 1 into the printer. Repair Information 4-13 Infoprint 1145 Tray 1 Feed Clutch 4-14 Service Manual Infoprint 1145 Removal 1. 2. 3. 4. 5. 6. 7. Remove the Rear Cover. Open the Duplex Unit. Open the Left Upper Cover. Disconnect J202 from the Tray 1 Feed Clutch. Remove the E ring that is securing the Feed Clutch to the shaft. Remove the E ring that is securing the neighboring drive gear to the shaft (see figure) - for ease of Clutch removal. Slide the Feed Clutch away from the printer frame, and then rotate the Clutch until you have enough clearance from the Support Spring to slide the Clutch completely off of the shaft. Replacement 1. Position the Feed Clutch over the end of the Feed Shaft. 2. Reposition the Feed Clutch so it fits the key notch on the shaft and you can feel the 3. 4. 5. 6. 7. 8. Clutch slide onto the shaft, and press the Clutch onto the shaft until the Clutch P/J clears the Support Spring. Rotate the Clutch until the slot in the Clutch lines up with the key on the frame. Press the Clutch onto the shaft until it stops, and make sure the key on the frame is in the slot in the Clutch. Reinstall an E ring to secure the neighboring drive gear to the shaft (see figure). Use an E ring to secure the Clutch to the shaft. Reconnect J202 to the Feed Clutch. Reinstall the Rear Cover. Repair Information 4-15 Infoprint 1145 Tray 1 Feed Rolls Removals 1. 2. 3. 4. Remove the paper tray from the appropriate feeder. Swing the Chute down so it clears the Rolls. Pull out on the Roll latch and slide the Roll from the shaft. Repeat step 3 for the remaining two Rolls. Replacement 1. 2. 3. 4. 5. 4-16 Service Manual Swing the Chute down so it clears the Rolls. Position the Roll with the latch end facing out, and slide the Roll onto the shaft. Rotate and push the Roll down the shaft until the latch locks the Roll into place. Repeat steps 2 and 3 for the remaining two Rolls. Reinstall the paper tray. Infoprint 1145 Feeder, Nudger, and Retard Rolls Note: Use this procedure for Feeders 1 and 2. Replace the Feeder, Nudger, and Retard Rolls at the same time. Repair Information 4-17 Infoprint 1145 Removal 1. 2. 3. 4. Remove the paper tray from the appropriate feeder. Swing the Chute down so it clears the Rolls. Pull out on the Roll latch and slide the Roll off of the shaft. Repeat step 3 for the remaining two Rolls. Replacement 1. 2. 3. 4. 5. 4-18 Service Manual Swing the Chute down so it clears the Rolls. Position the Roll with the latch end facing out, and slide the Roll onto the shaft. Rotate and push the Roll down the shaft until the latch locks the Roll into place. Repeat steps 2 and 3 for the remaining two Rolls. Reinstall the paper tray. Infoprint 1145 Tray 1 Take Away Roll Assembly Repair Information 4-19 Infoprint 1145 Removal 1. 2. 3. 4. 5. 6. 7. Remove the Duplex Unit, if one is installed. Remove the EP Cartridge. Remove Tray 1 and Tray 2. Remove the Left Upper Cover Assembly. Remove the Rear Cover Assembly. Remove the MP Feeder Support Assembly. Remove the retaining clip from the docking stud that is located at the lower right of Feeder 1 and remove the stud. 8. Remove the screw securing the docking clip that is located at the upper left of Feeder 2 and remove the clip. 9. Disconnect J463, J464, J466, and J467 from the I/O PWB. 10. Remove the screw securing the Option Connector Bracket to the frame, and remove the Bracket. 11. Remove the screw securing the retaining clip that is located under the Option Connector Bracket, and remove the clip (Figure 1). 12. Remove Tray 1 Lift Motor. CAUTION: The printer is heavy and requires two people to lift it. Do not attempt to lift the printer by yourself. 13. 14. 15. 16. 17. 18. 19. 20. 4-20 Service Manual Lift the printer off of Tray 2. Set the printer, with the right side down, on a level and stable work surface. Remove the Support Assembly Spring. Remove Tray 1 Feed Clutch, along with the Gear and Bearing. Remove the four screws securing Tray 1 Take Away Roll Assembly to the rear of the frame. Remove the two screws securing Tray 1 Take Away Roll Assembly to the front of the frame. Locate the two plastic mounting pins, located at each end of the Assembly, that secure the top of the Assembly to the bottom of the printer frame. Press the two plastic mounting pins out of the mounting holes, and pull Tray 1 Take Away Assembly away from the printer. Infoprint 1145 Replacement 1. Reinstall Tray 1 Take Away Roll Assembly onto the bottom of the printer frame. 2. Align the two plastic mounting pins, located on the top of the Assembly, with the two mounting holes located in the bottom of the printer frame. 3. Press the Assembly into the frame so the mounting pins snap into the holes. 4. Use two screws to secure the front of the Assembly to the printer frame. 5. Use four screws to secure the rear of the Assembly to the printer frame. 6. Reinstall Tray 1 Feed Clutch, along with the Gear and Bearing. 7. Reinstall the Support Assembly Spring. CAUTION: The printer is heavy and requires two people to lift it. Do not attempt to lift the printer by yourself. 8. Set the printer onto Tray 2. 9. Reinstall Tray 1 Lift Motor. 10. Reinstall the retaining clip that is located under the Option Connector Bracket, and use one screw to secure the clip (Figure 1). 11. Reinstall the Option Connector Bracket to the frame, and use one screw to secure 12. 13. 14. 15. 16. 17. 18. 19. 20. the Bracket. Reconnect J463, J464, J466, and J467 to the I/O PWB. Reinstall the docking clip to Tray 2, and use one screw to secure the clip. Reinstall the docking stud located at the lower right of the Tray, and use a retaining clip to secure the stud. Reinstall the MP Feeder Support Assembly. Reinstall the Rear Cover Assembly. Reinstall the Left Upper Cover Assembly. Reinstall Tray 1 and Tray 2. Reinstall the EP Cartridge. Reinstall the Duplex Unit, if one was installed. Repair Information 4-21 Infoprint 1145 Tray 1 Feeder Assembly 4-22 Service Manual Infoprint 1145 WARNING: Take care not to break or dislodge the No Paper Actuator when removing or replacing the Tray 1 Feeder Assembly. Removal 1. 2. 3. 4. 5. 6. 7. 8. Remove Tray 1 from the printer. Remove the Rear Cover. Remove the Front Chute. Remove Tray 1 Feed Clutch along with the Feed Gear and Bearing. (Figure 1). Remove the Feed, Nudger, and Retard Rolls. Remove the E ring that is securing the Feed Gear (located behind the Feed Clutch) to the shaft, and remove the Feed Gear and Bearing. Hold down the Stopper Link while you pull the Feeder Assembly to the front of the printer frame. Remove the Feeder Assembly from Feeder 1. Replacement 1. Hold down the Stopper Link while you insert the end of the Feed Shaft into the opening in the rear of the printer frame. 2. Slide the Bearing into the Bearing cutout (Figure 2). 3. When both the Bearing is in place and the end of the Feed Shaft is through the opening in the rear of the frame, release the Stopper Link. 4. The Nudger Shaft should rest on top of the Stopper Link, and the Link should secure 5. 6. 7. 8. 9. 10. 11. 12. the Feeder Assembly in place on the frame. Make sure the Paper Level Actuator tab on the Feeder is positioned in the center of the arms of the Paper Level Sensor. Slide the Feed Bearing onto the Feed Shaft and press the Bearing into the cutout in the frame. Reinstall the Feed Gear onto the Feed Shaft, and use an E ring to secure it to the Shaft. Reinstall the Feed, Nudger, and Retard Rolls. Reinstall Tray 1 Feed Clutch along with the Feed Gear and Bearing. Reinstall the Front Chute. Reinstall the Rear Cover. Reinstall Tray 1. Repair Information 4-23 Infoprint 1145 Support Assembly Spring Removal 1. Remove Tray 1 Lift Motor. 2. Remove the screw securing the Support Assembly Spring to the printer frame, and remove the Spring. Replacement 1. Reinstall the Support Assembly Spring. (See the figure for correct positioning). Make 2. 3. 4-24 Service Manual sure the front and rear arms of the Spring are positioned as shown. Use one screw to secure the Spring to the frame. Reinstall Tray 1 Lift Motor. Infoprint 1145 Tray 1 Retard Assembly Removal 1. Remove Tray 1 Take Away Roll Assembly. 2. Remove the Left Middle Cover. 3. Remove the screw securing the Feed In Chute to the Assembly and slide the Chute 4. 5. 6. 7. 8. 9. 10. 11. to the front of the Assembly to remove it. Remove the plastic Feed Chute from the Take Away Roll. Unhook the spring from the Retard Support. Remove Tray 1 Support Assembly Spring. Remove the screw securing the Gear Stopper to the Assembly, and move the Stopper out of the way. Remove the E ring securing Gear 22/20 to the shaft and remove the Gear. Remove the plastic bearing securing the Take Away Roll Shaft to the front of the Retard Frame, and remove the Retard Assembly and Take Away Roll. Remove the E rings and Gears attached to the rear of the Take Away Roll Shaft. Remove the Center Bearing on the Take Away Roll Shaft, and slide the Roll out of the Retard Support. Replacement 1. Reinstall the Take Away Roll Shaft onto the Retard Support. 2. Reinstall the Center Bearing onto the Take Away Roll Shaft, and secure the Shaft to 3. 4. 5. 6. 7. 8. 9. 10. 11. 12. 13. the Support. Reinstall the Gears and E rings to the rear of the Take Away Roll Shaft. Reinstall the Retard Assembly and Take Away Roll back into the Retard Frame. Reinstall the plastic bearing into the hole at the front of the Retard Frame. Reinstall Gear 22/20 to the rear of the shaft, and use an E ring to secure the Gear. Align the screw hole in the Gear Stopper with the screw hole in the frame, and use one screw to secure the Stopper. Reinstall the Tray 1 Support Assembly Spring. Reattach the spring to the Retard Support. Reinstall the plastic Feed Chute to the Take Away Roll. Reinstall the Feed In Chute, and use one screw to secure it to the Assembly. Reinstall the Left Middle Cover. Reinstall Tray 1 Take Away Roll Assembly. Repair Information 4-25 Infoprint 1145 Tray 1 & Tray 2 Front Chute Assemblies Removal 1. Remove either Paper Tray 1 or Paper Tray 2. 2. Use a flat blade screwdriver to unhook the front of the Chute, and remove the Chute. Replacement 1. Remove either Paper Tray 1 or Paper Tray 2. 2. Reinstall the Chute by sliding the opening in the rear of the Chute into the tab on the 3. 4-26 Service Manual printer frame, then hooking the tab at the front of the Chute into the opening on the frame. Reinstall the Paper Tray. Infoprint 1145 Tray 1 & 2 Level Sensors Repair Information 4-27 Infoprint 1145 Use this procedure to remove and replace the Paper Level Sensors for Trays 1 and 2. Removal 1. Remove the Paper Tray associated with the Paper Level Sensor you are going to remove. 2. Squeeze the Sensor latches and remove the Paper Level Sensor from the frame. 3. Disconnect the P/J from the Sensor. Replacement 1. Reconnect the P/J to the Sensor. 2. Position the Sensor with the arms of the Sensor facing the Feed Assembly Actuator. 3. Reinstall the Paper Level Sensor into the slot in the frame by first inserting the front 4. 5. 6. 7. 8. 4-28 Service Manual latch of the Sensor through the front opening in the frame. Press in on the rear latch and insert it into the rear opening. Release the rear latch and the Sensor snaps into place. Release the Actuator and make sure it moves freely between the arms of the Sensor. Reconnect the P/J to the Sensor. Reinstall the Paper Tray. Infoprint 1145 Tray 1 & Tray 2 Paper Size Sensors Repair Information 4-29 Infoprint 1145 Use this procedure to remove and replace the Paper Size Sensors for Trays 1 and 2. Removal Tray 1 Paper Size Sensor 1. 2. 3. 4. 5. 6. Remove the Rear Cover Assembly. Remove the I/O PWB. Remove the High Voltage Power Supply Assembly. Remove Paper Tray 1 from the printer. Disconnect the P/J from the Size Sensor PWB. Remove the screws securing the Size Sensor PWB to the printer frame, pull the PWB straight out, and remove it from the frame. Tray 2 Paper Size Sensor 1. 2. 3. 4. 5. Remove the Rear Cover ITM. Remove the 220 VAC Transformer. Remove Paper Tray 2 from the printer. Disconnect the P/J from the Size Sensor PWB. Remove the screws securing the Size Sensor PWB to the printer frame, pull the PWB straight out, and remove it from the frame. Replacement Tray 1 Paper Size Sensor 1. Reinstall the Paper Size Sensor PWB onto the printer frame. Align the positioning 2. 3. 4. 5. 6. 7. tabs and screw holes. Reconnect the P/J to the Size Sensor PWB. Use the screws to secure the PWB to the frame. Reinstall the Paper Tray. Reinstall the High Voltage Power Supply Assembly. Reinstall the I/O PWB. Reinstall the Rear Cover Assembly. Tray 2 Paper Size Sensor 1. Reinstall the Paper Size Sensor PWB onto the printer frame. Align the positioning 2. 3. 4. 5. 6. 4-30 Service Manual tabs and screw holes. Reconnect the P/J to the Size Sensor PWB. Use the screws to secure the PWB to the frame. Reinstall the Paper Tray. Reinstall the 220 VAC Transformer. Reinstall the Rear Cover Assembly. Infoprint 1145 Tray 1 & 2 No Paper Sensors Repair Information 4-31 Infoprint 1145 Removal 1. Remove the Paper Tray associated with the No Paper Sensor you are removing. 2. Squeeze the Sensor latches and remove the No Paper Sensor from the frame. 3. Disconnect the P/J from the Sensor. Replacement 1. 2. 3. 4. 5. 6. 7. 8. 9. 4-32 Service Manual Reconnect the P/J to the Sensor. Push the No Paper Actuator up and out of the way. Position the Sensor with the arms of the Sensor facing the Actuator. Reinstall the No Paper Sensor into the slot in the frame by first inserting the front latch of the Sensor through the front opening in the frame. Press in on the rear latch and insert it into the rear opening. Release the rear latch and the Sensor snaps into place. Release the Actuator and make sure it moves freely between the arms of the Sensor. Reconnect the P/J to the Sensor. Reinstall the Paper Tray. Infoprint 1145 Actuator Assembly Removal 1. Remove the paper tray from the printer. 2. Turn the tray upside down. 3. Remove the two E rings securing the two cable pulleys to the Rear Bracket and 4. carefully remove the pulleys from the tray. Remove the two screws securing the Rear Bracket to the paper tray and move the Bracket far enough so you can remove the Actuator Assembly. Replacement 1. Reinstall the Actuator Assembly onto the rear of the paper tray, making sure the two 2. 3. 4. 5. 6. pulley shafts fit through the slot in the Rear Bracket. Reinstall the Rear Bracket and use two screws to secure the Bracket to the tray. Reinstall the two cable pulleys on the pulley shafts, making sure the cables are attached to the pulley. Use two E rings to secure the pulleys to the shafts. Slide the paper tray Side Guide back and forth as you observe the Actuator Assembly to make sure it slides smoothly and without binding. Reinstall the paper tray into the printer. Repair Information 4-33 Infoprint 1145 Tray 2 Lift Motor Removal 1. 2. 3. 4. 5. Slide Tray 2 halfway out of the printer. Remove the Rear Cover. Disconnect the J241 from the rear of Tray 2 Lift Motor. Remove the three long screws securing the Motor to the printer frame. Slide the Motor out to remove it. Replacement 1. Reinstall the Lift Motor onto the printer frame. Be careful not to trap any wires 2. 3. 4. 5. 4-34 Service Manual between the Motor and the frame. Use three long screws to secure the Motor to the frame. Reconnect J241 to the rear of the Lift Motor. Reinstall the Rear Cover. Slide Tray 2 into the printer. Infoprint 1145 Tray 2 Feed Clutch Removal 1. Remove the Rear Cover 1TM. 2. Disconnect J240 from the Feed Clutch. 3. Remove the E ring securing the Clutch to the shaft, and slide the Clutch off of the 4. shaft. Remove the E ring securing the Gear to the shaft, and slide the Gear and Bearing off of the shaft. Replacement 1. Slide the Bearing onto the shaft, and seat it in the cutout in the printer frame. 2. Slide the Gear onto the shaft, and use an E ring to secure it to the shaft. 3. Slide the Feed Clutch onto the shaft, making sure the positioning notch on the shaft 4. 5. 6. hooks onto the tab on the frame. Use an E ring to secure the Clutch to the shaft. Reconnect J240 to the Feed Clutch. Reinstall the Rear Cover 1TM. Repair Information 4-35 Infoprint 1145 Tray 2 Feeder Assembly 4-36 Service Manual Infoprint 1145 WARNING: Take care not to break or dislodge the No Paper Actuator when removing or replacing the Tray 2 Feeder Assembly. Removal 1. 2. 3. 4. 5. 6. 7. 8. Remove Tray 2 from the printer. Remove the Rear Cover. Remove the Front Chute. Remove Tray 2 Feed Clutch along with the Feed Gear and Bearing. (Figure 1). Remove the Feeder, Nudger, and Retard Rolls. Remove the E ring that is securing the Feed Gear (located behind the Feed Clutch) to the shaft, and remove the Feed Gear and Bearing. Hold down the Stopper Link while you pull the Feeder Assembly to the front of the printer frame. Remove the Feeder Assembly from Feeder 2. Replacement 1. Hold down the Stopper Link while you insert the end of the Feed Shaft into the opening in the rear of the printer frame. 2. Slide the Bearing into the Bearing cutout (Figure 2). 3. When both the Bearing is in place and the end of the Feed Shaft is through the opening in the rear of the frame, release the Stopper Link. 4. The Nudger Shaft should rest on top of the Stopper Link, and the Link should secure 5. 6. 7. 8. 9. 10. 11. 12. the Feeder Assembly in place on the frame. Make sure the Paper Level Actuator tab on the Feeder is positioned in the center of the arms of the Paper Level Sensor. Slide the Feed Bearing onto the Feed Shaft and press the Bearing into the cutout in the frame. Reinstall the Feed Gear onto the Feed Shaft, and use an E ring to secure it to the Shaft. Replace the Feeder, Nudger, and Retard Rolls. Reinstall Tray 2 Feed Clutch along with the Feed Gear and Bearing. Reinstall the Front Chute. Reinstall the Rear Cover. Reinstall Tray 2. Repair Information 4-37 Infoprint 1145 Tray 2 Take Away Roll Assembly Removal 1. Remove Tray 2 Retard Assembly. 2. Remove the E rings and Gears attached to the rear of the Take Away Roll shaft. 3. Remove the Center Bearing on the Take Away Roll Shaft, and slide the Roll out of the Retard Support. Replacement 1. Reinstall the Take Away Roll shaft onto the Retard Support. 2. Reinstall the Center Bearing onto the Take Away Roll shaft, and secure the shaft to the Support. 3. Reinstall the Gears and E rings to the rear of the Take Away Roll shaft. 4. Reinstall Tray 2 Retard Assembly. 4-38 Service Manual Infoprint 1145 Tray 2 Retard Assembly Removal 1. Open the Left Lower Cover. 2. Remove the screw securing the Feed In Chute to the Assembly, and slide the Chute to the front of the Assembly to remove it. 3. Remove the plastic Feed Chute from the Take Away Roll. 4. Unhook the spring from the Retard Support. 5. Remove the screw securing the Gear Stopper to the Assembly, and move the 6. 7. 8. Stopper out of the way. Remove the E ring securing Gear 22 to the shaft and remove the Gear. Remove the plastic bearing securing the Take Away Roll Shaft to the front of the printer frame, and remove the Retard Assembly and attached Take Away Roll. Remove the Take Away Roll. Replacement 1. 2. 3. 4. 5. 6. 7. 8. Reinstall the Take Away Roll Shaft onto the Retard Support. Reinstall the Retard Assembly and Take Away Roll back into the printer frame. Reinstall the plastic bearing into the hole at the front of the frame. Reinstall Gear 22 to the rear of the shaft, and use an E ring to secure the Gear. Align the screw hole in the Gear Stopper with the screw hole in the frame, and use one screw to secure the Stopper. Reattach the spring to the Retard Support. Reinstall the plastic Feed Chute to the Take Away Roll. Reinstall the Feed In Chute, and use one screw to secure it to the Assembly. Repair Information 4-39 Infoprint 1145 MP Feeder Assembly Removal 1. Face the left side of the printer. 2. Hold both sides of the MP Feeder Assembly and firmly pull the Assembly toward you and out of the printer. Replacement 1. 2. 3. 4. 4-40 Service Manual Face the left side of the printer. Position the MP Feeder against the MP Feeder Support. Tilt the MP Feeder so the Feed Gear slides through the cutout in the printer cover. Hold the MP Feeder Assembly level and push the Assembly against the printer. Infoprint 1145 MP Feeder Tray Assembly Repair Information 4-41 Infoprint 1145 Removal 1. Remove the MP Feeder Assembly. 2. Remove the two screws securing the MP Feeder Top Cover to the MP Feeder 3. 4. 5. 6. Assembly, and remove the Top Cover. Disconnect the P/J that runs from the Tray Assembly to the Feeder Assembly. Remove the screw securing the Tray Spring and free the Spring. Push out on the Front Support as you slightly bow the Tray, and release the pivot hole on the right side of the Tray from the metal shaft on the Front Support. Remove the MP Feeder Tray Assembly. Replacement 1. Slide the pivot hole on the left side of the Tray onto the metal shaft on the Rear Support. 2. Push out on the Front Support as you slightly bow the Tray, and slid the pivot hole on 3. 4. 5. 6. 7. 8. 4-42 Service Manual the right side of the Tray into the metal shaft on the Front Support. Reinstall the Tray Spring and use one screw to secure the Spring to the MP Feeder. Insert the free end of the Tray Spring into the slot at the bottom edge of the Tray. Reconnect the P/J that runs from the Tray Assembly to the Feeder Assembly. Reinstall the MP Feeder Top Cover and use two screws to secure it to the MP Feeder Assembly. Reinstall the MP Feeder Assembly. Reinstall the Duplex Unit if one was installed. Infoprint 1145 MP Feeder Support Assembly Removal 1. Remove the MP Feeder Assembly. 2. Remove the one screw securing the Front Support Cover to the Support Assembly, 3. 4. 5. 6. and remove the Cover. Remove the one screw securing the Rear Support Cover to the Support Assembly, and remove the Cover. Remove the Rear Cover Assembly. Disconnect J603. Remove the four screws securing the MP Feeder Support Assembly to the printer frame, and remove the Assembly. Replacement 1. Position the MP Feeder Support Assembly a few inches from the printer frame. 2. Insert the wire harness into the cutout in the printer frame. 3. Slide the two positioning pins that are located at both ends of the Support Assembly 4. 5. 6. 7. 8. 9. into the holes in the frame. Use four screws to secure the Assembly to the frame. Reconnect J603. Reinstall the Rear Cover Assembly. Reinstall the Rear Support Cover and use one screw to secure it to the Support Assembly. Reinstall the Front Support Cover and use one screw to secure it to the Support Assembly. Reinstall the MP Feeder Assembly. Repair Information 4-43 Infoprint 1145 L/H Low Cover Assembly 4-44 Service Manual Infoprint 1145 Removal 1. Remove the MP Feeder Support Assembly. 2. Remove the four screws securing the Left Middle Cover to the printer frame, and 3. 4. 5. remove the Cover. LIft the Pinch Roll Bracket off of the Left Middle Cover. Remove the two Holding Springs, and lift the Pinch Roll out of the Bracket. Remove the two Center Bearings, the two Shaft Springs, and the two End Brackets from the Shaft. Replacement 1. 2. 3. 4. 5. 6. 7. 8. 9. 10. 11. Reinstall the two End Bearings onto the Shaft. Reinstall the two Shaft Springs over the End Bearings. Compress the Shaft Springs and reinstall the Shaft into the Bracket. Make sure that the lip of each Bearing is trapped behind the tabs in the Bracket, and that each Pinch Roll lines up with the corresponding cutout in the Bracket. Hook one end of each Holding Spring into a spring hole in one side of the Bracket. Bring the Springs over the Shaft and hook the other end of each Spring into the spring hole on the opposite side of the Bracket. Slide a Center Bearing under each Holding Spring (Figure 1). Reinstall the Pinch Roll Bracket onto the Left Middle Cover (Figure 2. Reinstall the Left Middle Cover onto the printer frame. Use four screws to secure the Left Middle Cover to the printer frame. Reinstall the MP Feeder Support Assembly. Repair Information 4-45 Infoprint 1145 Left Lower Cover Assembly Removal 1. Open the Left Lower Cover. 2. Remove the screw securing the Front Hinge to the printer frame. 3. Pull the Left Lower Cover away from the printer frame. Replacement 1. 2. 3. 4. 4-46 Service Manual Reinstall the Front Hinge onto the pivot post on right side of the Left Lower Cover. Reinstall the Left Lower Cover by first sliding the left pivot post into the Rear Hinge. Use one screw to secure the Front Hinge to the printer frame. Close the Left Lower Cover. Infoprint 1145 Left Lower Cover Pinch Roll Assembly Repair Information 4-47 Infoprint 1145 Removal 1. Remove the Left Lower Cover Assembly. 2. Remove the three screws securing the Pinch Roll Bracket to the Assembly, and 3. 4. remove the Bracket. Unhook the two Pinch Roll Springs and lift the Pinch Roll out of the Bracket. Remove the two Center Bearings and the two End Bearings from the Roll. Replacement 1. Reinstall an End Bearing to each end of the Pinch Roll. 2. Reinstall the Pinch Roll onto the Bracket. Make sure that the lip of each Bearing is 3. 4. 5. 6. 7. 4-48 Service Manual trapped behind the tabs in the Bracket. Hook one end of each Pinch Roll Spring into a spring hole in one side of the Bracket. Bring the Springs over the Pinch Roll Shaft and hook the other end of each Spring into the spring hole on the opposite side of the Bracket. Slide a Center Bearing under each Pinch Roll Spring, as shown. Reinstall the Bracket onto the Left Lower Cover Assembly, and use three screws to secure it to the Assembly. Reinstall the Left Lower Cover Assembly. Infoprint 1145 Left Lower Cover Interlock Switch Removal 1. Open the Left Lower Cover. 2. Squeeze the sides of the Switch and pull it away from the printer frame. 3. Disconnect J144. Replacement 1. Reconnect J144. 2. Squeeze the sides of the Switch while inserting the locating tab on the Switch into the opening in the frame. 3. Release the sides of the Switch and press it into the frame. 4. The Switch snaps into place. 5. Close the Left Lower Cover. Repair Information 4-49 Infoprint 1145 Tray 2 Take Away Sensor Removal 1. Open the Left Lower Cover. 2. Squeeze in all four Sensor latches while you pull the Sensor out of the printer frame. 3. Disconnect J143 from the Sensor. Replacement 1. 2. 3. 4. 4-50 Service Manual Reconnect J143 to the Sensor. Insert the Sensor into the cutout in the frame. (See the figure for correct positioning). Press in on the Sensor until it snaps into place. Close the Left Lower Cover. Infoprint 1145 Registration Clutch Removal 1. 2. 3. 4. 5. Remove the Rear Cover. Remove the Flywheel Assembly. Disconnect P/J 200 from the Registration Clutch. Remove the E clip securing the Registration Clutch to the Registration Shaft. Push out on the shaft latch as you slide the Clutch off of the shaft. Replacement 1. Slide the Registration Clutch onto the shaft. The shaft latch snaps the Clutch into 2. 3. 4. 5. place on the shaft. Use an E clip to secure the Registration Clutch to the Registration Shaft. Reconnect P/J 200 from the Registration Clutch. Reinstall the Flywheel Assembly. Reinstall the Rear Cover. Repair Information 4-51 Infoprint 1145 Left Upper Cover Assembly 4-52 Service Manual Infoprint 1145 Removal 1. Remove the Rear Cover. 2. Open the Duplex Unit. 3. Open the Left Upper Cover. WARNING: When the Left Upper Cover is open, the BTR is exposed. Do not touch the BTR. Grease and dirt on the BTR, or physical damage to the BTR effects print quality. 4. Use a screwdriver blade to open the latch securing the Front Shaft Hinge, and slide 5. 6. 7. the Hinge out of the Cover Assembly. Do not slide the Hinge completely out of the printer frame. Use a screwdriver blade to open the latch securing the Rear Shaft Hinge, and slide the Hinge out of the Cover Assembly. Do not slide the Hinge completely out of the printer frame. Pull the Left Upper Cover Assembly away from the printer frame. Remove the two screws securing the two Cover Supports to the frame, and remove the Cover. Replacement 1. Open the Duplex Unit. WARNING: When the Left Upper Cover is open, the BTR is exposed. Do not touch the BTR. Grease and dirt on the BTR, or physical damage to the BTR effects print quality. 2. Reinstall the Left Upper Cover Assembly so the hinge openings in the Cover arms line up with the hinge holes in the printer frame. 3. Slide the Rear Shaft Hinge into the hinge opening in the Rear Cover arm, until the 4. 5. 6. 7. latch locks the Hinge onto the shaft. Slide the Front Shaft Hinge into the hinge opening in the Front Cover arm, until the latch locks the Hinge onto the shaft. Use two screws to secure the two Cover Supports to the frame. Reinstall the Rear Cover. Open and close the Cover to make sure it opens and latches correctly. Repair Information 4-53 Infoprint 1145 Registration Chute Removal 1. Remove the Left Upper Cover Assembly. 2. Remove the Registration Clutch. 3. Remove the screw securing the Inner Cover to the printer frame, and remove the 4. 5. 6. 7. 8. Inner Cover. Remove the EP Cartridge. Remove the screw securing the Magnet Plate to the printer frame, and remove the Plate. Remove the two screws (under the Magnet Plate) securing the front of the Registration Chute to the printer frame. Remove the two screws (under the Registration Clutch) securing the rear of the Registration Chute to the printer frame, and remove the Chute. Disconnect P/J200 from the Registration Sensor. Replacement 1. Reconnect P/J200 to the Registration Sensor. 2. Reinstall the Registration Chute Assembly into the printer frame. Make sure the mylar strip is on the outside of the Chute. 3. Align the four screw holes (two at each end) in the Registration Chute with the four 4. 5. 6. 7. 8. 9. 4-54 Service Manual screw holes in the printer frame. Use two screws to secure the Chute to the front of the frame, and use two screws to secure the Chute to the rear of the frame. Reinstall the Magnet Plate to the printer frame, and use one screw to secure the Plate. Reinstall the Inner Cover to the frame, and use one screw to secure the Cover. Reinstall the Left Upper Cover Assembly. Reinstall the Registration Clutch. Reinstall the EP Cartridge. Infoprint 1145 Registration Roll Assembly Removal 1. 2. 3. 4. Remove the Registration Chute. Remove the E ring from the rear of the Registration Roll Shaft. Slide the Shaft to the rear to free the front of the Shaft from the front bearing. Remove the Registration Roll Assembly. Replacement 1. 2. 3. 4. 5. Make sure both the front and rear bearings are in place in the frame. Slide the rear of the Registration Roll Shaft through the rear bearing. Slide the front of the Shaft to the front bearing. Use one E ring to secure the rear of the Shaft to the rear bearing. Reinstall the Registration Chute. Repair Information 4-55 Infoprint 1145 Registration Sensor Removal 1. Open the Left Upper Cover. 2. Squeeze in all four Sensor latches while you pull the Sensor out of the Registration Chute Assembly. 3. Disconnect J100 from the rear of the Sensor. Replacement 1. 2. 3. 4. 4-56 Service Manual Reconnect J100 to the Registration Sensor. Insert the Sensor into the cutout in the Registration Chute Assembly. Press in on the Sensor unit it snaps into place. Close the Left Upper Cover. Infoprint 1145 Printhead Assembly Repair Information 4-57 Infoprint 1145 Removal 1. 2. 3. 4. 5. Remove the Low Voltage Power Supply. Disconnect J106, J207, J407, and J430 from the Printhead. Remove the three screws that secure the Printhead to the printer frame. Lift the Printhead Assembly off of the printer frame. Place the Printhead Assembly on a flat and stable surface. WARNING: Do not remove Printhead covers or disassemble the Printhead Assembly. There are no replaceable parts or field adjustable points located inside the Printhead Assembly. Replacement 1. Reinstall the Printhead Assembly onto the printer frame. The small PWB mounted 2. 3. 4. 5. 6. 4-58 Service Manual on the side of the Printhead Assembly should be near the HVPS and MCU side of the printer frame. Reposition the Printhead Assembly until the two locating pins mounted on the bottom of the Printhead drop into locating holes that are cut into the printer frame. Make sure you have not trapped any wire harnesses under the Printhead Assembly. Use three screws to secure the Printhead Assembly to the printer frame. Reconnect J106, J207, J407, and J430 to the Printhead. Reinstall the LVPS. Infoprint 1145 EP Cartridge Repair Information 4-59 Infoprint 1145 Removal 1. Open the Duplex Unit if one is installed. 2. Open the Left Upper Cover. WARNING: Do not attempt to remove the EP Cartridge without first opening the Left Upper Cover. 3. 4. 5. 6. Open the Front Cover. Pull up on the handle and slide the EP Cartridge half way out of the printer. Hold on to the top handle and slide the EP Cartridge out of the printer. If you are removing the EP Cartridge as part of another removal and replacement procedure, place the EP Cartridge in a covered box or cover it with a sheet of opaque plastic to protect it from light. Replacement 1. Make sure the Duplex Unit and the Left Upper Cover are both open. WARNING: Do not attempt to install the EP Cartridge without first opening the Left Upper Cover. 2. Remove the EP Cartridge from the protective shipping bag. 3. Carefully remove the paper seal that is fastened to the EP Cartridge with adhesive tape. 4. Hold the EP Cartridge by the top handle and carefully slide the EP Cartridge into the printer. 5. Release the top handle and allow it to fold out of the way, then slide the EP Cartridge the rest of the way into the printer. 6. Push firmly on the end of EP Cartridge to make sure it is correctly seated in the printer. 7. Hold the seal of the EP Cartridge and pull out, to make sure the EP Cartridge is latched in place. WARNING: Do not hold the handle when pulling out. You will release the EP Cartridge latch. 8. Close the Front Cover. 9. Close the Left Upper Cover 10. Close the Duplex Unit if one is installed. 4-60 Service Manual Infoprint 1145 BTR Assembly Repair Information 4-61 Infoprint 1145 Removal 1. Open the Left Upper Cover. WARNING: If replacing the BTR Assembly with a new one, use the gloves that come with the kit. Touching the sponge roll surface of the BTR with your bare skin affects print quality. Grease and dirt on, or physical damage to, the BTR affects print quality. 2. 3. 4. 5. Face the left side of the printer. Hole the rear BTR lever in your left hand and the front BTR lever in you right hand. Rotate both levers away from you to unlock the BTR. With both levers back, lift the BTR out of the Cover Assembly. Replacement 1. Open the Left Upper Cover Assembly. 2. Face the left side of the printer. 3. Hold the BTR by the end levers. WARNING: If replacing the BTR Assembly with a new one, use the gloves that come with the kit. Touching the sponge roll surface of the BTR with your bare skin affects print quality. Grease and dirt on, or physical damage to, the BTR affects print quality. 4. 5. 6. 7. 8. 4-62 Service Manual Position the BTR so the BTR gear is to the rear. Press the ends of the BTR into the BTR Sleeves. The BTR snaps into place. Rotate both levers toward to you lock the BTR in place. Close the Left Upper Cover. After installing a new BTR, connect the Operator Panel to the MCU PWB and enter the Configuration Mode and reset the Maintenance Counter. Infoprint 1145 Toner Sensor Removal 1. 2. 3. 4. 5. 6. 7. 8. 9. Remove the Rear Cover. Disconnect P/J127 from the I/O PWB. Open the Left Upper Cover. Remove the EP Cartridge. Remove the Flywheel Assembly. Remove the Left Cover Interlock Switch. Remove the Main Drive Assembly. Use the flat blade of a screwdriver to pry up the front end of the Toner Sensor (see figure). When the front end is freed, remove the Sensor along with the attached wire harness. Replacement 1. Reinstall the Toner Sensor and attached springs (see figure for correct positioning). 2. Route the attached wire harness along the channel and through the small opening in 3. 4. 5. 6. 7. 8. 9. 10. 11. the rear of the frame. Press the Toner Sensor into the cutout in the bottom of the EP Cartridge cavity. Press and release the Toner Sensor to make sure it has a spring-action return. Reinstall the Main Drive Assembly. Reinstall the Left Cover Interlock Switch. Reinstall the Flywheel Assembly. Reconnect P/J127 to the I/O PWB. Reinstall the Rear Cover. Reinstall the EP Cartridge. Close the Left Upper Cover. Repair Information 4-63 Infoprint 1145 CRU Interlock Switch Removal 1. 2. 3. 4. 5. Remove the EP Cartridge. Remove the Rear Cover. Disconnect J232 and J233 from the CRU Interlock Switch. Disconnect J234 from the Interlock Switch wire harness. Remove the screw securing the CRU Interlock Switch to the printer frame, and remove the Switch. Replacement 1. Line up the two positioning holes on the CRU Interlock Switch with the two position 2. 3. 4. 5. 6. 4-64 Service Manual tabs on the printer frame. Use one screw to secure the Switch to the frame. Reconnect J234 to the Interlock Switch wire harness. Reconnect J232 and J233 to the Interlock Switch. Reinstall the Rear Cover. Reinstall the EP Cartridge. Infoprint 1145 Fuser Assembly CAUTION: The Fuser is extremely hot. Switch off printer main power and wait at least thirty minutes for the Fuser to cool down before attempting to work on or to remove the Fuser Assembly. Removal 1. 2. 3. 4. 5. Open the Left Upper Cover. Open the Front Cover. Pull out the handles that are located on each end of the Fuser Assembly. Loosen the two thumbscrews that secure the Fuser Assembly to the printer frame. Pull the Fuser out of the printer. Replacement 1. Open the Left Upper Cover. 2. Open the Front Cover 3. Position the Fuser Assembly with J12 on the left end of the Assembly aligned with 4. 5. 6. 7. 8. P12 mounted on the printer frame. Hold on to the Fuser handles and slide the Fuser Assembly into the printer frame. Firmly push the Fuser Assembly to make sure J12 is mated correctly with P12. Tighten the two thumbscrews to secure the Fuser Assembly to the printer frame. If you are installing a new Fuser Assembly, remove the two Nip Clips from the Fuser. Close the Left Upper Cover and the Front Cover. Repair Information 4-65 Infoprint 1145 Fuser Drive Assembly 4-66 Service Manual Infoprint 1145 Removal 1. 2. 3. 4. 5. 6. 7. 8. 9. 10. 11. 12. Remove the Fuser Assembly. Remove the EP Cartridge. Remove the Offset Unit Assembly. Remove the Flywheel Assembly. Remove the Main Drive Assembly. Disconnect J31, J32, and J33 from the AC Driver PWB and free the wire harness from the harness clips. Disconnect J802 from PSHV-R2 and free the wire harness from the harness clips. Remove P204 wire harness from the Fuser Drive Assembly. Disconnect P104, J456, J600, and P602. Remove the two screws securing the Fuser Drive Assembly to the printer frame, and lift the Assembly off of the frame. Remove the screw securing the green ground wire to the printer frame. Pull up and remove the Fuser Drive Assembly. Replacement 1. Reinstall the Fuser Drive Assembly onto the printer frame (see figure for correct positioning). 2. Align the Assembly so the screw holes and locating holes in the Assembly line up 3. 4. 5. 6. 7. 8. 9. 10. 11. 12. 13. with the screw holes and locating tabs on the frame. Use two screws to secure the Assembly to the frame. Reinstall the green ground wire to the printer frame, and use one screw to secure the wire. Reconnect P104, J456, J600, and P602. Reinstall P204 wire harness to the Fuser Drive Assembly. Reconnect J802 to PSHV-R2 and secure the wire harness under the harness clips. Reconnect J31, J32, and J33 to the AC Driver PWB and secure the wire harness under the harness clips. Reinstall the Main Drive Assembly. Reinstall the Flywheel Assembly. Reinstall the Offset Unit Assembly. Reinstall the EP Cartridge. Reinstall the Fuser Assembly. Repair Information 4-67 Infoprint 1145 Fuser Fan Removal 1. 2. 3. 4. Unplug the AC Power Cord from the rear of the printer. Remove the Fuser Full Cover. Disconnect J204 from the Fuser Fan. Remove the Fuser Fan. Replacement 1. 2. 3. 4. 4-68 Service Manual Unplug the AC Power Cord from the rear of the printer. Reconnect J204 to the Fuser Fan. Reinstall the Fuser Fan. Reinstall the Fuser Full Cover. Infoprint 1145 Offset/Exit Assembly Repair Information 4-69 Infoprint 1145 Removal 1. 2. 3. 4. 5. 6. 7. Remove the Fuser Full Cover. Remove the Rear Cover Assembly. Open the Duplex Unit. Open the Upper Left Cover. Remove J104, J209, J601, and J602 from the Offset Unit Assembly. Remove the three screws (one screw at the front of the Assembly, next to the solenoid, and two screws at the rear of the Assembly) securing the Offset Unit to the printer frame. Lift the Offset Unit up and off of the printer frame. Replacement 1. 2. 3. 4. 5. 6. 7. 4-70 Service Manual Open the Duplex Unit. Open the Upper Left Cover. Reinstall the Offset Unit onto the printer frame. Use three screws (one screw at the front of the Assembly, next to the solenoid, and two screws at the rear of the Assembly) to secure the Offset Unit to the printer frame. Reconnect J104, J209, J601, and J602 to the Offset Unit Assembly. Reinstall the Rear Cover Assembly. Reinstall the Fuser Full Cover. Infoprint 1145 Exit Drive Assembly Removal 1. Remove the Offset Assembly. 2. Remove the three screws securing the Exit Drive Assembly to the Offset Assembly. 3. Pull the Exit Drive Assembly straight out and away from the Offset Unit. Replacement 1. Align the Exit Drive Assembly with the Offset Assembly so the white drive gear and 2. 3. 4. shaft fit through the corresponding opening in the Exit Drive Assembly. Press the Exit Drive Assembly onto the Offset Assembly, slightly repositioning the Exit Drive Assembly so the positioning pin on the upper right side of the Offset Assembly fits through the corresponding hole in the Exit Drive Assembly. Make sure you do not trap any wire harnesses between the Exit Drive Assembly and the Offset Assembly. Use three screws to secure the Exit Drive Assembly to the Offset Assembly. Reinstall the Offset Assembly. Repair Information 4-71 Infoprint 1145 Exit Gate Solenoid Removal 1. 2. 3. 4. Remove the Fuser Full Cover. Disconnect J210 from the Exit Gate Solenoid. Remove the wire harness from the harness clips. Remove the two screws securing the Exit Gate Solenoid to the Offset Assembly, and remove the Solenoid. Replacement 1. Position the Exit Gate Solenoid so the wire harness faces up. 2. Reinstall the Solenoid onto the Offset Assembly, making sure the crossbar of the 3. 4. 5. 6. 4-72 Service Manual solenoid plunger latches onto the Solenoid Link. Use two screws to secure the Solenoid to the Assembly. Reconnect J210. Secure the wire harness to the harness clips. Reinstall the Fuser Full Cover. Infoprint 1145 Offset Motor Removal 1. Remove the Fuser Full Cover. 2. Disconnect J209 and remove the wire harness from the harness clips. 3. Squeeze the latches to unlock the Full Stack Sensor, and remove the Sensor from the Offset Assembly. Replacement 1. Reinstall the Full Stack Sensor by pressing the Sensor latches into the cutouts in the 2. 3. Offset Assembly. Make sure you install the Sensor with the wire positioned to the rear of the Offset Assembly, and the Sensor actuator moves freely through the cutout below the Sensor. Reconnect J209 and secure the wire harness under the harness clips. Reinstall the Fuser Full Cover. Repair Information 4-73 Infoprint 1145 Inverter Clutches 4-74 Service Manual Infoprint 1145 Removal 1. Remove the Exit Drive Assembly. 2. Remove the four screws securing the Drive Support to the Inverter Bracket and lift 3. 4. 5. 6. the Support from the Bracket. Disconnect P/J218 and P/J219, and free the wire harness from the harness clips. Slide the CCW Gear from the CCW Clutch. Slide the CW Gear fro the CW Clutch. Lift the CCW Clutch from the bearing and remove the Clutch. Replacement 1. Reinstall the two bearings into the cutouts in the Inverter Bracket. 2. Position the CW Clutch so the gear faces away from the Bracket and insert the shaft 3. 4. 5. 6. 7. 8. 9. at the rear of the Clutch into the bearing. Make sure the notch in the Clutch hooks onto the tab on the Bracket. Position the CCW Clutch so the gear faces away from the Bracket and insert the shaft at the rear of the Clutch into the bearing. Make sure the notch in the Clutch hooks onto the tab on the Bracket. Reinstall the CW Gear onto the CW Clutch shaft. Reinstall the CCW Gear onto the CCW Clutch shaft. Route the wire harness under the harness clips and reconnect P/J218 and P/J219. Carefully reinstall the Drive Support onto the Inverter Bracket, making sure the Clutch shafts fit into the bearings in the Support. Use the four screws to secure the Drive Support to the Inverter Bracket. Reinstall the Exit Drive Assembly. Repair Information 4-75 Infoprint 1145 Full Stack Sensor Removal 1. 2. 3. 4. Remove the Fuser Full Cover. Disconnect J133 and remove the wire harness from the harness clips. Press the latches to unlock the Full Stack Sensor. Remove the Full Stack Sensor from the Offset Assembly. Replacement 1. Reinstall the Full Stack Sensor by pressing the Sensor latches into the cutouts in the 2. 3. 4-76 Service Manual Offset Assembly. Make sure you install the Sensor with the wire positioned to the rear of the Offset Assembly and the Sensor actuator is moving freely through the cutout below the Sensor. Reconnect J133 and secure the wire harness under the harness clips. Reinstall the Fuser Full Cover. Infoprint 1145 Face Up Exit Sensor Removal 1. Remove the Fuser Full Cover. 2. Disconnect P/J109. 3. Remove the two screws securing the Face Up Exit Sensor Assembly to the Exit Sensor Bracket and remove the Assembly. Replacement 1. Reinstall the Face Up Exit Sensor Assembly onto the Bracket and use two screws to secure the Assembly. 2. Reconnect P/J109. 3. Reinstall the Fuser Full Cover. Repair Information 4-77 Infoprint 1145 Flywheel Assembly Removal 1. Remove the Rear Cover. 2. Remove the screw securing the Flywheel to the Drive Assembly shaft and pull the Flywheel off of the shaft. Replacement 1. Position the Flywheel as shown, making sure the screw hole in the flange at the rear of the Flywheel lines up with the screw hole in the shaft. 2. Press the Flywheel onto the shaft and rotate the shaft, as needed, to line up the two 3. 4. 4-78 Service Manual screw holes. If you have trouble reinstalling the Flywheel onto the shaft, loosen the two screws located at the front of the Flywheel, slide the Flywheel onto the shaft, and tighten the two screws. Use one screw to secure the Flywheel to the Drive Assembly shaft. Reinstall the Rear Cover. Infoprint 1145 Main Drive Assembly Repair Information 4-79 Infoprint 1145 Removal 1. Remove the EP Cartridge. WARNING: Do not attempt to remove the Main Drive Assembly without first removing the EP Cartridge. 2. 3. 4. 5. 6. 7. 8. 9. 10. 11. 12. 13. 14. 15. 16. 17. 4-80 Service Manual Remove the Rear Cover. Open the Left Upper Cover. Remove the Flywheel Assembly. Remove the Left Cover Interlock Switch Assembly. Remove the screw securing the Inner Cover to the printer frame, and remove the Inner Cover. Disconnect J205 from the Main Motor PWB. Release the wire harness that is located just above the Main Motor PWB from the wire clip and move the harness out of the way. Remove the screw securing the green ground wire to the Main Drive Assembly, and move the ground wire out of the way. Disconnect P/J 462 from the I/O PWB. Disconnect P/J 202, J209, P600, and J601 from the Harness Support Bracket. Remove the three screws securing the Harness Support to the Main Drive Assembly, and move the Harness Support and attached harness out of the way. Remove the four self-tapping screws securing the Main Drive Assembly to the printer frame. Remove the bottom right screw that secures a ground wire (with attached resistor) to the printer frame. Remove the screw that secures a ground strap at the bottom left of the Main Drive Assembly. Lift the Exit Gear out of the way, and pull the Main Drive Assembly straight back and out of the printer frame. If you have difficulty removing the Main Drive Assembly, check to make sure there are no wire harnesses in the way, the Registration Clutch location notch is not in the way, and that the drive pin on the Drive Assembly is in the center of the cutout in the printer frame. Infoprint 1145 Replacement 1. Push all of the wire harnesses out of the way. 2. Rotate the Registration Clutch and the Feed Clutch so the location notches are not 3. 4. 5. 6. 7. 8. 9. 10. 11. 12. 13. 14. 15. 16. 17. 18. 19. 20. 21. 22. in the way of Main Drive installation. Lift the Exit Gear out of the way and slide the drive pin at the back of the Main Drive Assembly into the large opening in the printer frame. Make sure there are no wire harnesses trapped between the Drive Assembly and the printer frame. Reach around through the open Left Upper Cover and take hold of the drive pin. Center the pin in the printer frame opening while you push the Drive Assembly against the frame. Use one screw to secure the ground strap at the bottom left of the Main Drive Assembly. Use a self-tapping screw to secure the ground wire with the attached resistor and the Main Drive Assembly to the printer frame. Use three self-tapping screws to finish securing the Main Drive Assembly to the printer frame. After securing the Main Drive Assembly, wiggle the Assembly to make sure it is firmly in place. Position the Harness Support against the Main Drive Assembly. Rotate the Registration Clutch and in the Feed Clutch so the slots in the Clutches line up with the key on the Harness Support, and then press the Support against the Main Drive Assembly. Use three screws to secure the Harness Support to the Main Drive Assembly. Reconnect P/J 202, J209, P600, and J601 to the Harness Support Bracket. Reconnect P/J 462 to the I/O PWB. Reinstall the green ground wire to the screw hole at the top of the Main Drive Assembly, and use one screw to secure the wire to the Assembly. Secure the wire harness at the top of the Main Drive Assembly to the wire clip that is located just above the Main Motor. Reconnect J205 to the Main Motor PWB. Reinstall the Flywheel Assembly. Reinstall the Inner Cover and use one screw to secure the Cover to the printer frame. Reinstall the Left Cover Interlock Switch. Reinstall the Rear Cover. Reinstall the EP Cartridge. Repair Information 4-81 Infoprint 1145 Low Voltage Power Supply (LVPS) Assembly 4-82 Service Manual Infoprint 1145 Removal 1. 2. 3. 4. 5. 6. 7. 8. 9. 10. Remove the Top Cover Assembly. Remove the Front Inner Cover. Remove the Right Cover. Remove four screws securing the ESS Assembly to the LVPS, and tilt the ESS Assembly back and out of the way. Remove the eight screws securing the LVPS Cover to the LVPS and remove the Cover. Disconnect J1, J3, J220, J502, J504, J505, and J506 from the LVPS. Remove the wire harnesses from the harness clips at the rear of the LVPS. Remove the cooling fan. Remove the five screws securing the LVPS to the printer frame. Remove the LVPS Assembly. Replacement 1. Position the LVPS Assembly on top of the printer frame, with the LVPS Fan facing 2. 3. 4. 5. 6. 7. 8. 9. 10. 11. the rear of the printer. Route the four black and white Main Power Switch wires to the rear of the LVPS. Reinstall the cooling fan. Reconnect J1, J3, J220, J502, J504, J505, and J506 to the LVPS. Reinstall the wire harnesses into the harness clips at the rear of the LVPS. Slide the LVPS into place on the printer frame. Make sure you do not trap wires between the LVPS and the printer frame. Align the LVPS so the five screw holes in the LVPS line up with the five screw holes in the printer frame. Use five screws to secure the LVPS to the printer frame. Reinstall the LVPS Cover and use eight screws to secure the Cover to the LVPS. Reinstall the ESS Assembly and use four screws to secure it to the top of the LVPS. Reinstall the Right Cover. Reinstall the Front Inner Cover. Reinstall the Top Cover Assembly. Repair Information 4-83 Infoprint 1145 Fan Assembly 4-84 Service Manual Infoprint 1145 Removal 1. 2. 3. 4. 5. 6. 7. Remove the Top Cover Assembly Remove the Front Inner Cover. Remove the Right Cover. Remove four screws securing the ESS Assembly to the LVPS, and tilt the ESS Assembly back and out of the way. Remove the eight screws securing the LVPS Cover to the LVPS and remove the Cover. Disconnect J220 from the LVPS. Remove the cooling fan. Replacement 1. 2. 3. 4. 5. 6. 7. Reinstall the cooling fan. Reconnect J220 to the LVPS. Reinstall the LVPS Cover and use eight screws to secure the Cover to the LVPS. Reinstall the ESS Assembly and use four screws to secure it to the top of the LVPS. Reinstall the Right Cover. Reinstall the Front Inner Cover. Reinstall the Top Cover Assembly. Repair Information 4-85 Infoprint 1145 AC Driver PWB 120/230 VAC 4-86 Service Manual Infoprint 1145 Removal 1. Remove the I/O PWB. 2. Remove the five P/Js from the AC Driver PWB. 3. Refer to the appropriate Figure 1 or Figure 2 and remove the screws securing the 4. 5. Plate, Bracket, and AC Driver PWB to the frame and remove the Bracket and the Plate. Remove the two screws securing the Plate, Bracket, and AC Drive PWB to the frame and remove the Bracket and the Plate. Press in on the two latches securing the top of the AC Driver PWB to the printer frame and remove the PWB. Replacement 1. Reinstall the AC Driver PWB as shown. 2. Press the PWB against the printer frame so the two latches at the top of the PWB lock the PWB in place. 3. Reinstall the Plate as shown, making sure the screw holes in the Plate line up with 4. 5. 6. 7. 8. the screw holes in the frame. Use the screws to secure the bracket, Plate, and PWB to the printer frame. Reinstall the Bracket over the SCRs on the PWB. Use two screws to secure the Bracket, Plate, and PWB to the printer frame. Reconnect the five P/Js to the AC Driver PWB. Reinstall the I/O PWB. Repair Information 4-87 Infoprint 1145 High Voltage Power Supply (HVPS) Assembly Removal 1. Remove the I/O PWB. 2. Disconnect J500, J701, J702, and BTR from the HVPS PWB. WARNING: The PWB is easily broken. Use care when removing the P/Js from the HVPS PWB. Use your fingers to hold down the PWB while you carefully disconnect each P/J. 3. Remove the two screws, one on the left side and one on the right side, that secure the HVPS Assembly to the printer frame. 4. Pull out on the HVPS Assembly while you release the two clips, one at the top and 5. one on the right side, that secure the HVPS to the printer frame. Remove the HVPS Assembly from the frame. Replacement 1. Reinstall the HVPS Assembly onto the printer frame. 2. Align the two positioning holes on the HVPS with the two tabs on the frame. Make 3. 4. 5. 6. 4-88 Service Manual sure you do not trap any wire harnesses between the HVPS Assembly and the printer frame. Push the HVPS against the frame until the two clips snap into place. Use two screws to secure the HVPS Assembly into place on the printer frame. Reconnect J500, J701, J702, and BTR to the HVPS PWB. Reinstall the I/O PWB. Infoprint 1145 I/O PWB Removal 1. Remove the Rear Cover. 2. Disconnect the seventeen P/Js from the I/O PWB. 3. Remove the four screws securing the I/O PWB Bracket to the printer frame and remove the Bracket. 4. Remove the six screws securing the I/O PWB to the Bracket and remove the PWB. Replacement 1. Position the I/O PWB against the Bracket as shown in the illustration. 2. Use six screws to secure the I/O PWB to the Bracket. 3. Reinstall the Bracket onto the printer frame as shown in the illustration. Make sure you do not trap any wires between the Bracket and the printer frame. 4. Use four screws to secure the I/O PWB Bracket to the printer frame. 5. Reconnect the seventeen P/Js to the I/O PWB. 6. Reinstall the Rear Cover. Repair Information 4-89 Infoprint 1145 Left Cover Interlock Switch Assembly 4-90 Service Manual Infoprint 1145 Removal 1. Remove the Rear Cover Assembly. 2. Disconnect J232 and J233 from the Interlock Switch. 3. Remove the screw that secures the Interlock Switch Bracket to the printer frame, and pull the Assembly out of the printer. 4. Rotate the Switch Lever so it is straight up, and slide it off of the Bracket. 5. Press the two clips securing the Switch to the Bracket and push the Switch out of the Bracket. Replacement 1. Position the Switch against the opening in the Bracket so the two wire terminals are 2. 3. 4. 5. 6. 7. 8. 9. 10. 11. 12. on the outside of the Bracket, away from the screw hole. Press the Switch into the Bracket. It snaps into place. Position the Switch Lever against the Switch, with the foot of the Lever facing out. Rotate the Switch Lever so it is straight up, and slide it onto the Bracket. Press and release the Lever to make sure it is functioning correctly. Open the Duplex Unit and the Left Upper Cover. Position the Switch Bracket against the printer frame, slightly down from the screw hole in the printer frame. Raise the Bracket so the aligning key at the bottom of the Switch meshes with the slot in the printer frame. The key and slot keep the Bracket from moving during operation. Align the screw hole in the Bracket with the screw hole in the Frame. Use one screw to secure the Interlock Switch Assembly to the printer frame. Open and close the Left Upper Cover to make sure the Switch functions correctly. Reconnect J232 and J233 to the Interlock Switch. Reinstall the Rear Cover Assembly. Repair Information 4-91 Infoprint 1145 Engine Board (MCU PWB) 4-92 Service Manual Infoprint 1145 Removal 1. If you are able to access Diagnostics Mode, then enter Diagnostic to read the print engine usage logs. Write down the print count for each category. Remove the ESS Cover. Remove the ESS PWB. Disconnect J400, J401, J402, J403, J408, J409, and J411 from the MCU PWB. Remove the six screws securing the MCU PWB to the ESS Assembly. Lift the MCU PWB out of the ESS Assembly. Remove the U9 EEPROM from the MCU PWB and retain. WARNING: Wear an electrostatic wrist strap and use caution when working with the MCU PWB. Static electricity can damage the sensitive electronics of the MCU. Handle the MCU PWB by the edges of the PWB or by the plastic connectors mounted on the board. Never touch any of the ICs that are mounted on the PWB. 2. 3. 4. 5. 6. 7. Replacement 1. Install the U9 EEPROM from the old MCU PWB on the new MCU PWB. 1. Reinstall the MCU PWB onto the ESS Assembly. Align the PWB so J406 faces the 2. 3. 4. 5. 6. 7. 8. ESS PWB location. Use two screws to secure J406 to the Assembly. Use six screws to secure the MCU PWB to the ESS Assembly. Do not fully tighten the screws. Slide an ESS PWB into the ESS Assembly until the P/J on the ESS PWB mates with J406 on the MCU PWB. Tighten the six screws securing the MCU PWB to the ESS Assembly. Reconnect J400, J401, J402, J403, J408, J409, and J411 from the MCU PWB. Reinstall the ESS Cover. Enter Diagnostic and take the values you took from the old MCU usage logs and write them to the new MCU usage logs. Repair Information 4-93 Infoprint 1145 Controller Board (ESS PWB) 4-94 Service Manual Infoprint 1145 Removal 1. Remove the interface cables from the connectors on the ESS Drawer Panel. 2. Loosen the two thumbscrews that secure the ESS Drawer Panel to the ESS Box. 3. Slide the ESS out of the ESS Box. WARNING: Wear an electrostatic wrist strap and use caution when working with the ESS PWB. Static electricity can damage the sensitive electronics of the ESS. Handle the ESS PWB by the edges of the PWB or by the Drawer Panel. Never touch any of the ICs that are mounted on the PWB. 4. Place the ESS PWB and the attached Drawer Panel on a flat, non-conductive surface. 5. Remove the two nuts and four washers that secure the Drawer Panel to the interface 6. plug on the ESS PWB. Remove the three screws securing the Drawer Panel to the ESS PWB, and remove the Panel. Replacement 1. Place the ESS PWB on a flat, non-conductive surface. 2. Position the Drawer Panel so the three legs are under the ESS PWB and the interface plug fits through the cutout in the Panel. 3. Use two nuts and four washers, two per nut, to secure the Panel to the interface 4. 5. 6. 7. plug. Use three screws to secure the Drawing Panel to the ESS. Slide the ESS into the ESS Box. Tighten the two thumbscrews that secure the ESS Drawer Panel to the ESS Box. Reconnect the interface cables to the connectors on the Drawer Panel. Repair Information 4-95 Infoprint 1145 ESS Cover Removal 1. Remove the Top Cover Assembly. 2. Remove the fourteen screws that secure the ESS Cover to the ESS Box. 3. Lift the ESS Cover off of the ESS Box. Replacement 1. Reinstall the ESS Cover onto the top of the ESS Box (see the figure for correct 2. 3. 4-96 Service Manual positioning). Use fourteen screws to secure the ESS Cover to the ESS Box. Reinstall the Top Cover Assembly. Infoprint 1145 220VAC Transformer Removal 1. Remove the Rear Cover. 2. Disconnect P/J34 from the AC Driver PWB. 3. Remove the four screws securing the 220 VAC Transformer to the printer frame and remove the Transformer. Replacement 1. 2. 3. 4. Position the 220 VAC Transformer against the printer frame as shown. Use four screws to secure the Transformer to the printer frame. Reconnect P/J34 to the AC Driver PWB. Reinstall the Rear Cover. Repair Information 4-97 Infoprint 1145 ESS Assembly Removal 1. Remove the ESS Cover. 2. Disconnect J400, J401, J402, J403, J404, J408, J409, and J411 from the MCU 3. 4. PWB. Release the wire harness from the wire clamps and pull the harnesses free of the ESS Assembly. Remove the four screws securing the ESS Assembly to the printer frame, and remove the Assembly. Replacement 1. 2. 3. 4. 5. 6. 7. 4-98 Service Manual Remove the ESS Cover. Reinstall the ESS Assembly onto the printer frame. Use four screws to secure the ESS Assembly to the printer frame. Route the wire harness along the outside back of the ESS Assembly and through the grommet at the rear of the Assembly. Use the wire clamps to secure the wire harness to the Box. There are two clamps along the outside back of the ESS Box, and one clamp on the interior of the ESS Assembly. Reconnect J400, J401, J402, J403, J404, J408, J409, and J411 to the MCU PWB. Reinstall the ESS Cover. Infoprint 1145 5. Connector Locations P/J Location Table Use the table and maps in this section to locate specific P/J connectors within the printer: 1. Locate the P/J connector number in the first column of the table. 2. Locate the corresponding map and location number, such as M2-5, in the second 3. column. With this information, go to the appropriate map. P/J Map & Number Connected to... Other end connected to... 1 M8-16 AC Distribution PWB P/J13 Finisher Option 2 M8-1 AC Distribution PWB LVPS 3 M8-17 AC Distribution PWB P/J30 AC Driver PWB 4 M8-14 LVPS - B3 P/J1 AC Distribution PWB 5 M8-15 AC Distribution PWB -- 7 M8-2 AC Distribution PWB Main Power Switch 8 M8-3 AC Power Inlet Main Power Switch 12 M4-5 Fuser P/J31, P/J32, P/J33 AC Driver PWB FS & T3 HVPS P/J600 13 M1-8 Finisher AC Connector P/J1 AC Distribution PWB 20 M7-8 P/J4 P/J1 AC Distribution PWB 30 M8-10 AC Driver PWB P/J3 AC Distribution PWB 31 M8-13 AC Driver PWB P/J12 Fuser 32 M8-9 AC Driver PWB P/J12 Fuser 33 M8-12 AC Driver PWB P/J12 Fuser 34 M8-11 AC Driver PWB 220VAC Transformer 100 M2-6 Registration Sensor P/J459 I/O PWB 101 M2-8 Take Away Sensor P/J465 I/O PWB 102 M2-7 Tray 1 No Paper Sensor P/J459 I/O PWB 103 M2-5 Tray 1 Level Sensor P/J459 I/O PWB 104 M4-11 Fuser Exit Sensor P/J462 I/O PWB 105 M3-28 Tray 1 Size Sensor P/J461 I/O PWB Connector Locations 5-1 Infoprint 1145 P/J Map & Number Connected to... Other end connected to... 106 M1-4 Start of Scan Sensor P/J411 MCU PWB 107 M2-1 MP Feeder Size Sensor P/J465 I/O PWB 108 M2-9 MP Feeder No Paper Sensor P/J465 I/O PWB 109 M4-3 Face Up Exit Switch P/J462 I/O PWB 127 M3-13 I/O PWB Toner Empty Sensor 133 M4-1 Full Stack Sensor P/J462 I/O PWB 140 M5-5 Tray 2 No Paper Sensor P/J467 I/O PWB 141 M5-4 Tray 2 Level Sensor P/J467 I/O PWB 142 M5-1 Tray 2 Size Switch P/J467 I/O PWB 143 M5-6 Take Away Roll 2 P/J467 I/O PWB 144 M5-7 Interlock Switch P/J467 I/O PWB 200 M3-14 Registration Clutch P/J462 I/O PWB 202 M3-17 Tray 1 Feed Clutch P/J462 I/O PWB 203 M3-18 Tray 1 Lift Motor P/J465 I/O PWB 204 M4-4 Fuser Fan P/J456 I/O PWB 205 M3-15 Main Motor Assembly P/J460 I/O PWB 207 M1-9 Printhead Motor P/J411 MCU PWB 208 M2-2 MP Feeder Feed Clutch P/J465 I/O PWB 209 M4-6 Offset Motor P/J462 I/O PWB 210 M4-2 Exit Gate Solenoid P/J462 I/O PWB 218 M4-7 Inverter CW Clutch P/J462 I/O PWB 219 M4-8 Inverter CCW Clutch P/J462 I/O PWB 220 M8-7 LVPS Fan P/J411 MCU PWB 230 M5-2 Interlock Switch 2 P/J458 I/O PWB 231 M5-3 Interlock Switch 2 P/J232 Interlock Switch 232 M3-8 Interlock Switch 1 FS231 Interlock Switch 2 233 M3-7 Interlock Switch 2 P/J458 I/O PWB 234 M3-6 CRU Interlock Switch P/J411 MCU PWB & P/J407 Printhead LD PWB 237 M1-3 Front Cover Interlock Switch P/J411 MCU PWB 5-2 Service Manual Infoprint 1145 P/J Map & Number Connected to... Other end connected to... 240 M5-9 Tray 2 Feed Clutch P/J467 I/O PWB 241 M5-10 Tray 2 Lift Motor P/J467 I/O PWB 400 M6-9 MCU PWB P/J502 & P/J504 LVPS 401 M6-4 MCU PWB P/J417 Operator Panel 402 M6-7 MCU PWB P/J452 I/O PWB 403 M6-8 MCU PWB P/J453 I/O PWB 404 M6-5 MCU PWB 405 M6-13 MCU PWB 406 M6-11 MCU PWB ESS PWB 407 M1-5 Printhead LD PWB P/J411 MCU PWB 408 M6-12 MCU PWB ESS Fan 409 M6-2 MCU PWB P/J430 Video Data Printhead LD PWB 410 M6-10 MCU PWB -- 411 M6-1 MCU PWB P/J106 SOS PWB P/J207 Printhead Motor P/J220 LVPS Fan P/J237 Front Cover Interlock Switch P/J407 CRU Interlock Switch P/J499 Test Connector P/J506 AC Distribution PWB P/J510 AC Driver PWB 417 M6-3 Operator Panel P/J401 MCU PWB 430 M1-6 Printhead LD PWB P/J409 MCU PWB 450 M3-2 I/O PWB P/J502, P/J504, P/J505 LVPS 452 M3-4 I/O PWB P/J402 MCU PWB 453 M3-11 I/O PWB P/J403 MCU PWB 454 M3-16 I/O PWB P/J606 CRU 456 M3-12 I/O PWB P/J204 Fuser Fan 457 M3-3 I/O PWB P/J500 HVPS 458 M3-5 I/O PWB P/J233 Interlock Switch 1 FS230 Interlock Switch 2 459 M3-21 I/O PWB P/J100 Registration Sensor P/J102 Tray 1 No Paper Sensor P/J103 Tray 1 Paper Level Sensor Connector Locations 5-3 Infoprint 1145 P/J Map & Number Connected to... Other end connected to... 460 M3-10 I/O PWB P/J205 Main Motor Assembly 461 M3-20 I/O PWB P/J105 Tray 1 Size Sensor 462 M3-19 I/O PWB P/J104 Fuser Exit Sensor P/J109 Face Up Exit Sensor P/J133 Full Stack Sensor P/J200 Registration Clutch P/J202 Tray 1 Feed Clutch P/J209 Offset Motor P/J210 Exit Gate Solenoid P/J218 Inverter CW Clutch P/J219 Inverter CCW Clutch 463 M3-25 I/O PWB P/J473 Duplex PWB 464 M3-23 I/O PWB P/J612 Finisher 465 M3-22 I/O PWB P/J101 Take Away Sensor P/J203 Tray 1 Lift Motor P/J604 MP Feeder or Envelope Feeder 466 M3-24 I/O PWB P/J480 HCF PWB 467 M3-26 I/O PWB P/J140 Tray 2 No Paper Sensor P/J141 Tray 2 Level Sensor P/J142 Tray 2 Size Sensor P/J143 Take Away Sensor 2 P/J144 L/H Interlock Switch P/J240 Tray 2 Feed Clutch P/J241 Tray 2 Lift Motor 468 M3-29 I/O PWB P/J515 HVPS-FB 499 M1-7 Test Connector P/J411 MCU PWB 500 M3-1 HVPS P/J457 I/O PWB 502 M8-5 LVPS P/J400 MCU PWB P/J450 I/O PWB 504 M8-6 LVPS P/J400 MCU PWB P/J450 I/O PWB 505 M8-4 LVPS P/J450 I/O PWB 506 M8-18 LVPS P/J411 MCU PWB 508 M9-4 LVPS-B3 P/J791 RIP Card Harness P/J793 HDD Assembly 509 M9-5 LVPS-B3 P/J792 Fan P/J793 HDD Assembly 5-4 Service Manual Infoprint 1145 P/J Map & Number Connected to... Other end connected to... 510 M8-8 AC Driver PWB P/J411 MCU PWB 515 M3-31 PSLV-R2 P/J468 I/O PWB 600 M4-9 P/J12 Fuser P/J462 I/O PWB 601 M4-10 P/J109 Face Up Exit Sensor P/J133 Full Stack Sensor P/J210 Exit Gate Solenoid P/J462 I/O PWB 602 M4-12 P/J218 Inverter CW Clutch P/J219 Inverter CCW Clutch P/J462 I/O PWB 603 M2-4 P/J604 MP Feeder P/J465 I/O PWB 604 M2-3 P/J603 P/J107 MP Feeder Size Sensor P/J108 MP Feeder No Paper Sensor P/J208 MP Feeder Feed Clutch 606 M3-9 CRU P/J454 I/O PWB 607 M5-8 P/J143 Tray 2 Take Away Sensor P/J144 Tray 2 L/H Interlock Switch P/J604 611 M7-4 P/J473 Duplex PWB P/J463 I/O PWB 612 M7-5 P/J800 Mailbox PWB P/J830 Finisher PWB P/J464 I/O PWB 613 M7-6 P/J480 HCF PWB P/J466 I/O PWB 615 M6-6 P/J417 Operator Panel P/J401 MCU PWB 790 M9-6 HDD Assembly P/J508 LVPS-B3/B3H 791 M9-2 RIP Card Harness LVPS-B3 792 M9-6 Fan LVPS-B3 793 M9-1 HDD Assembly LVPS-B3 802 M3-30 HVPS-R2 Fuser BTR M7-3 Bias Transfer Roll HVPS CB M7-2 Charge Roll HVPS DTS M7-1 Detack Saw HVPS FS230 M5-3 Interlock Switch 2 P/J458 I/O PWB FS231 M5-2 Interlock Switch 2 P/J232 Interlock Switch 1 FS235 M1-2 P/J237 P/J411 MCU PWB Connector Locations 5-5 Infoprint 1145 P/J Map & Number Connected to... Other end connected to... FS236 M1-1 P/J237 P/J411 MCU PWB P/J Location Maps P/J Location Map 1 5-6 Service Manual Infoprint 1145 P/J Location Map 2 Connector Locations 5-7 Infoprint 1145 P/J Location Map 3 5-8 Service Manual Infoprint 1145 P/J Location Map 4 Connector Locations 5-9 Infoprint 1145 P/J Location Map 5 5-10 Service Manual Infoprint 1145 P/J Location Map 6 Connector Locations 5-11 Infoprint 1145 P/J Location Map 7 5-12 Service Manual Infoprint 1145 P/J Location Map 8 Connector Locations 5-13 Infoprint 1145 Printer Wiring Diagrams Wiring Diagram Notations This section contains a Master Wiring Diagram for the printer. The Master Wiring Diagram shows the interconnections of the major subsystems within the printer. The remainder of this section divides the Master Wiring Diagram into individual block diagrams (BD) to better illustrate the electrical relationships between components and assemblies. Each wire in the diagrams is tagged with a signal name and each wire is terminated at both ends with a pin number. The wiring diagrams presented in this manual use the following circuit notations to describe components and signal paths. 5-14 Service Manual Infoprint 1145 Connector Locations 5-15 Infoprint 1145 Master Wiring Diagram 5-16 Service Manual Infoprint 1145 BD1 AC in↔Noise Filter↔LVPS↔MCU PWB↔AC Drive PWB Connector Locations 5-17 Infoprint 1145 BD1 AC in↔Noise Filter↔LVPS↔MCU PWB↔AC Drive PWB The following table shows the signal names for this BD: Signal Name Description LVPS$ON Switches AC to the Finisher. 0VDC=AC on. +5VDC=AC off. BD2 Fuser↔AC Driver PWB↔I/O PWB↔MCU PWB BD2 Fuser↔AC Driver PWB↔I/O PWB↔MCU PWB The following table shows the signal names for this BD: Signal Name Description FSR##STS1 Analog signal from the Fuser Thermistor FSR##STS2 Analog signal from the Fuser Thermistor 5-18 Service Manual Infoprint 1145 Signal Name Description RLY$FUSER Switches AC to the AC Driver PWB FUSER$MAIN Switches AC to Heat Lamp 1 FUSER$SUB Switches AC to Heat Lamp 2 BD3 LVPS↔MCU PWB↔I/O PWB Signal Name Description There are no signals for this block diagram. BD4 Console↔MCU PWB Connector Locations 5-19 Infoprint 1145 BD4 Console↔MCU PWB The following table shows the signal names for this BD: Connector/Pin Number Signal Name P615 to P/J401 Pin 1 SDA P615 to P/J401 Pin 2 +5VDC P615 to P/J401 Pin 3 SCL P615 to P/J401 Pin 4 5VRTN P615 to P/J401 Pin 5 FPIRQ BD5 HVPS↔I/O PWB 5-20 Service Manual Infoprint 1145 BD5 HVPS↔I/O PWB The following table shows the signal names for this BD: Signal Name Description DBAC$CLK Controls AC to the Mag Roll DBAC$RMT Varies the DB AC voltage DBAC$ON Varies the DB AC voltage DBDC$RMT Varies the DB DC voltage BCRAC$CLK Controls AC to the BCR BCRAC$ON Switches AC to the BCR BCRDC$RMT Varies the BCR DC voltage DTS$ON Switches AC to the Detack Saw BTR$SEL Switches DC voltage polarity to the BTR BTR$ON Switches the BTR BTR$RMT Controls voltage to the BTR BTR##MON Monitors BTR voltage level AGND Ground +24VSQ 24VDC supplied through the interlock switch FB$ON Switches Fuser Bias. Used on only DADF/IIT install. FB$SEL Switches Fuser Bias polarity HVPS Output Terminal Output Voltage or Current BCR BCR(AC) 2.2mA (Average) BCR(DC) -470 VDC DB(AC) 1.78kVp-p DB(DC) -350 VDC TR(+) 1.6kV, 3kV or 4.4kV (Reference) TR(-) -1.5 VDC DTS -2.13k VDC DB BTR DTS Connector Locations 5-21 Infoprint 1145 BD6 Printhead↔MCU PWB 5-22 Service Manual Infoprint 1145 BD6 Printhead↔MCU PWB The following table shows the signal names for this BD: Signal Name Description FAN$HI Switches speed of LVPS Fan. 5V=Low speed. 0V=High speed FAN#FAIL Monitors LVPS Fan. 5V=Fan operation problem. 0V=Fan operation normal INTLK#FRONT Monitors the Front Cover Interlock Switch. 5V=Cover close. 0V=Cover open Printhead#SOS Monitors the Start of Scan RMOT$ON Switches the Printhead Motor. 5V=On. 0V=Off RMOT$SP1 Controls speed of Printhead Motor RMOT$SP2 Controls speed of Printhead Motor RMOT#RDY Monitors the Printhead Motor. 5V=Motor operation problem. 0V=Motor operation normal LD#POW DC power to the laser diode CRUDET Monitors the CRU. 5V=CRU installed. 0V=CRU not installed DA$DATA Reference voltage used to control laser diode output level LD$ENB Enables the laser diode. 5V=Enable. 0V=Disable APC$CONT Clock signal used to modulate the laser diode output. 5V=Disable. 0V=Enable Connector Locations 5-23 Infoprint 1145 BD7 Main Motor↔Interlocks SW1 & SW2↔I/O PWB 5-24 Service Manual Infoprint 1145 BD7 Main Motor↔Interlocks SW1 & SW2↔I/O PWB The following table shows the signal names for this BD: Signal Name Description FAN$LOW Switches speed of Fuser Fan. 5V=Low speed. 0V=High speed FAN$FAIL Monitors Fuser Fan. 5V=Fan operation problem. 0V=Fan operation normal MMOT$ON Switches the Main Motor. 5V=On. 0V=Off DMOT$ON Switches the Drum Motor. 5V=On. 0V=Off DMOT$REF Drum Motor synchronize signal DMOT#PHS Monitors Drum Motor. 5V=Motor operation problem. 0V=Motor operation normal MMOT$PWM Varies the Main Motor speed MC#CLK Clock signal for the Main Motor +24VSQ 24V supply through the interlock switch TNR#EMP Monitors the signal from the Toner Sensor. 5V=Low level. 0V=Normal level CRUM$PWR Switches CRU Memory CRU$CLK Clock signal for CRU Memory CRU$#DATA Data signal for CRU Memory Connector Locations 5-25 Infoprint 1145 BD8 Tray 1 Feeder↔I/O PWB↔ Offset Motor↔MCU PWB 5-26 Service Manual Infoprint 1145 BD8 Tray 1 Feeder↔I/O PWB↔ Offset Motor↔MCU PWB The following table shows the signal names for this BD: Signal Name Description CL$FEED1 Switches Tray 1 Feed Clutch. 24V=Off. 0V=On CL$RGATE Switches Registration Roll Clutch. 24V=Off. 0V=On FSR##FEXIT Signal from the Fuser Exit Sensor. 5V=Not actuated. 0V=Actuated CL$ICW Switches the CW Inverter Clutch. 24V=Off. 0V=On CL$ICCW Switches the CCW Inverter Clutch. 24V=Off. 0V=On OMOT$FWD Switches the Offset Motor forward. OMOT$REV Switches the Offset Motor in reverse. SNR#FUT Signal from the Face Up Sensor. 5V=Not actuated. 0V=Actuated SNR#STK Signal from the Full Stack Sensor. 5V=Not actuated. 0V=Actuated SOL$EGATE Switches the Exit Gate Solenoid. 24V=Off. 0V=On SNR##SIZE1 Analog signal from the Tray 1 Sensor. 0VDC ~ 5VDC SNR#REGI Signal from the Registration Sensor. 5V=Not actuated. 0V=Actuated SNR#NOP1 Signal from the Tray 1 No Paper Sensor. 5V=Not actuated. 0V=Actuated SNR#LVL1 Signal from the Tray 1 Level Sensor. 5V=Not actuated. 0V=Actuated Connector Locations 5-27 Infoprint 1145 BD9 Tray 2 Feeder↔I/O PWB BD9 Tray 2 Feeder↔I/O PWB The following table shows the signal names for this BD: Signal Name Description SNR#NOP2 Signal from the Tray 2 No Paper Sensor. 5V=Not actuated. 0V=Actuated SNR#LVL2 Signal from the Tray 2 Level Sensor. 5V=Not actuated. 0V=Actuated SNR#SIZE2 Analog signal from the Tray 2 Size Sensor. 0VDC ~ 5VDC SNR#TAROL2 Signal from the Take Away Sensor 2. 5V=Not actuated. 0V=Actuated 1TM#INTLK Signal from the Tray 2 Interlock Switch. 5V=Actuated. 0V=Not actuated CL#FEED2 Switches Tray 2 Feed Clutch. 24V=Off. 0V=On MOT#LIFT2 Switches Tray 2 Lift Motor. 24V=Off. 0V=On 5-28 Service Manual Infoprint 1145 BD10 ESS Fan↔MCU PWB BD10 ESS Fan↔MCU PWB The following table shows the signal names for this BD: Signal Name Description FAN$SEL Switches the ESS Fan. 24V=Off. 0V=On FAN#FAIL Monitors ESS Fan. 5V=Fan operation problem. 0V=Fan operation normal Connector Locations 5-29 Infoprint 1145 BD11 MP Feeder↔I/O PWB 5-30 Service Manual Infoprint 1145 BD11 MP Feeder↔I/O PWB The following table shows the signal names for this BD: Signal Name Description SNR#SIZEM Analog signal from the MP Feeder Size Sensor. 0VDC ~ 5VDC SNR#NOPM Signal from the MP Feeder No Paper Sensor. 5V=Not actuated. 0V=Actuated MSI#DET Signal between the IOT and the MP Feeder connection. 5V=MP Feeder connected. 0V=MP Feeder Not connected CL$FEEDM Switches the MP Feeder Feed Clutch. 24V=Actuated. 0V=Not actuated MOT$LIFT1 Switches the Tray 1 Lift Motor. 24V=Actuated. 0V=Not actuated SNR#TAROLL Signal from the Take Away Sensor. 5V=Not actuated. 0V=Actuated BD12 I/O PWB↔MCU PWB (1 of 7) Connector Locations 5-31 Infoprint 1145 BD12 I/O PWB↔MCU PWB (1 of 7) The following table shows the signal names for this BD: Signal Name Description BTR##MON Monitors BTR current value BTR$RMT Controls voltage to the BTR BTR$ON Switches HVPS voltage to the BTR. 5V=Off. 0V=On BTR$SEL Reverses BTR polarity. 5V=Positive. 0V=Negative DTS$ON Switches HVPS voltage to the DTS. 24V=Off. 0V=On BCRD$RMT Varies the BCR DC voltage DBAC$ON Switches the HVPS AC voltage to the DB DBAC$RMT Switches the HVPS AC voltage to the Magnet Roll BCRAC$CLK Controls the HVPS AC voltage to the BCR DBDC$RMT Varies the DB DC voltage BCRAC$ON Switches the HVPS AC voltage to the BCR. 24V=Off. 0V=On DBAC$CLK Controls the HVPS AC voltage to the Magnet Roll FB$ON Switches Fuser Bias voltage. 24V=Off. 0V=On FB$SEL Reverses Fuser Bias polarity. 24V=Positive. 0V=Negative BD13 I/O PWB↔MCU PWB (2 of 7) 5-32 Service Manual Infoprint 1145 BD13 I/O PWB↔MCU PWB (2 of 7) The following table shows the signal names for this BD: Signal Name Description MMOT$ON Switches Main Motor. 5V=Off. 0V=On DMOT$ON Switches Developer Motor. 5V=Off. 0V=On DMOT$REF Control signal for the Developer Motor. FAN$LOW Switches Fuser Fan speed. 5V=Low speed. 0V=High speed TNR#EMP Signal from the Toner Sensor. 5V=Near empty. 0V=Level ok FAN$FAIL Monitors Fuser Fan. 5V=Fan operation problem. 0V=Fan operation normal BD14 I/O PWB↔MCU PWB (3 of 7) Connector Locations 5-33 Infoprint 1145 BD14 I/O PWB↔MCU PWB (3 of 7) The following table shows the signal names for this BD: Signal Name Description CRU$DATA Input the CRU Memory CRUM$PWR Switches on and off the CRU Memory STS##FSR1 Analog signal from the Fuser Thermistor SNR#FUT Signal from the Face Up Sensor. 5V=Not actuated. 0V=Actuated SNR#STK Signal from the Full Stack Sensor. 5V=Actuated. 0V=Not actuated SOL$EGATE Switches the Gate Solenoid. 24VDC=Not actuated. 0V= Actuated OMOT$REV Switches the Offset Motor into reverse. 5V=On. 0V=Off OMOT$FWD Switches the Offset Motor forward. 5V=On. 0V=Off SNR#FEXIT Signal from the Fuser Exit Sensor. 5V=Not actuated. 0V=Actuated CL$RGATE Switches Registration Clutch. 24V=Not actuated. 0V=Actuated CL$FEED1 Switches Tray 1 Feed Clutch. 5V=Not actuated. 0V=Actuated STS##FSR2 Analog signal from the Fuser Thermistor L/H$INTLK Signal from the Left Front Cover Interlock Switch. 5V=Actuated. 0V=Not actuated CRU$CLK Clock signal for the CRU Memory DMOT#PHS Monitors Developer Motor. 5V=Operation problem. 0V=Operation normal MMOT$PWM Signal that varies the speed of the Main Motor MC#CLK Clock signal for the Main Motor SNR##SIZE1 Analog signal from Tray 1 Size Sensor. 0V ~ 5V SNR#LVL1 Signal from Tray 1 Paper Level Sensor. 5V=Actuated. 0V=Not actuated SNR#REGI Signal from the Registration Sensor. 5V=Not actuated. 0V=Actuated SNR#NOP1 Signal from Tray 1 No Paper Sensor. 5V=Not actuated. 0V=Actuated 5-34 Service Manual Infoprint 1145 BD15 I/O PWB↔MCU PWB (4 of 7) BD15 I/O PWB↔MCU PWB (4 of 7) The following table shows the signal names for this BD: Signal Name Description SNR##SIZEM Analog signal from the MP Feeder Paper Size Sensor. 0V ~ 5V SNR#NOPM Signal from the MP Feeder No Paper Sensor. 5V=Not actuated. 0V=Actuated SNR#FEED Signal from the Envelope Feed Sensor. 5V=Not actuated. 0V=Actuated EMOT$ON Switches the Envelope Motor. 24V=Off. 0V=On CL$FEEDM Switches the MP Feeder Feed Clutch. 5V=On. 0V=Off MOT$LIFT1 Switches Tray 1 Lift Motor. 24V=On. 0V=Off SNR#TAROLL Signal from the Take Away Roll Sensor. 5V=Actuated. 0V=Not actuated BD16 I/O PWB↔MCU PWB (5 of 7) Connector Locations 5-35 Infoprint 1145 BD16 I/O PWB↔MCU PWB (5 of 7) The following table shows the signal names for this BD: Signal Name Description SNR#TA4 Signal from the Take Away Sensor 4. 5V=Astuated. 0V=Not actuated SNR#TA5 Signal from the Take Away Sensor 5. 5V=Astuated. 0V=Not actuated CL$FEEDA Switches Feed Clutch A. 24V=On. 0V=Off CL$FEEDB Switches Feed Clutch B. 24V=On. 0V=Off FMOT$ON Switches HCF Feed Motor. 24V=On. 0V=Off BD17 I/O PWB↔MCU PWB (6 of 7) BD17 I/O PWB↔MCU PWB (6 of 7) The following table shows the signal names for this BD: Signal Name Description SNR#NOP2 Signal from Tray 2 No Paper Sensor. 5V=Not acutated. 0V=Actuated SNR#LVL2 Signal from Tray 2 Paper Level Sensor. 5V=Actuated. 0V=Not actuated SNR##SIZE2 Analog signal from Tray 2 Size Sensor. 0V ~ 5V SNR#TAROL2 Signal from Take Away Roll 2 Sensor. 5V=Actuated. 0V=Not actuated 1TM#INTLK Signal from Tray 2 Interlock Switch. 5V=Actuated. 0V=Not Actuated CL$FEED2 Switches Tray 2 Feed Clutch. 5V=Actuated. 0V=Not actuated MOT$LIFT2 Switches Tray 2 Lift Motor. 24V=On. 0V=Off 5-36 Service Manual Infoprint 1145 BD18 I/O PWB↔MCU PWB (7 of 7) BD18 I/O PWB↔MCU PWB (7 of 7) The following table shows the signal names for this BD: Signal Name Description CL#ICCW Switches the Inverter CCW Clutch. 24V=On. 0V=Off CL#ICW Switches the Inverter.CW Clutch.5V=Off. 0V=On OPT#DET Monitors options connected to the IOT. 5V=No connection. 0V=Connection OPT$TX+ Paper feed signal sent from the option to the IOT OPT$RX+ Paper feed signal sent from the IOT to the option Connector Locations 5-37 Infoprint 1145 5-38 Service Manual Infoprint 1145 6. Preventative Maintenance This chapter describes procedures for printer preventive maintenance. Following these recommendations can help prevent problems and maintain optimum performance. Safety Inspection Guide The purpose of this inspection guide is to aid you in identifying unsafe conditions. If any unsafe conditions exist, find out how serious the hazard could be and if you can continue before you correct the hazard. Check the following items: • Damaged, missing, or altered parts, especially in the area of the On/Off switch and the power supply • Damaged, missing, or altered covers, especially in the area of the top cover and the power supply • cover Possible safety exposure from any non-Lexmark attachments Scheduled Maintenance The operator panel displays the message “80 Scheduled Maintenance” at each 300K page count interval. It is necessary to replace the fuser assembly, transfer roller, and pick rollers at this interval to maintain the print quality and reliability of the printer. The parts are available as a maintenance kit with the following part numbers: 12G4182 - Maintenance Kit, LV 12G4183 - Maintenance Kit, HV After replacing the kit, the maintenance count must be reset to zero to clear the “80 Scheduled Maintenance” message. Go to “Viewing and Resetting the Maintenance Page Count” on page 3-31. Preventative Maintenance 6-1 Infoprint 1145 6-2 Service Manual Infoprint 1145 7. Parts Catalog How to Use This Parts Catalog • The callout numbers shown in each parts illustration correspond to the parts list • • numbers for that illustration. The capital letters “C,” “E,” "KL," and “S” shown in an illustration stand for C-ring, E-ring, Clamp, and Screw, respectively. NS: (Not Shown) in the Asm-Index column indicates that the part is procurable but is not pictured in the illustration. Printer serial number labels are on the rear of the printer and inside the front cover. 7-1 Parts Catalog Infoprint 1145 Assembly 1: Top Cover Assembly 7-2 Service Manual Infoprint 1145 Assembly 1: Top Cover Assembly AsmIndex Part Number 1-1 01P8608 1 COVER PRINTER, TOP -2 01P8612 1 STOP, PAPER -3 01P8664 1 COVER, CONNECTOR -4 01P8665 1 OP PANEL ASSEMBLY -5 01P8666 1 COVER, FUSER -6 01P8667 1 FAN, FUSER -7 53P7024 1 DAMPER ASM, PAPER Units Description 7-3 Parts Catalog Infoprint 1145 Assembly 2: Front Cover 7-4 Service Manual Infoprint 1145 Assembly 2: Front Cover AsmIndex Part Number 2-1 01P8671 1 DUCT, AIR -2 01P8674 1 KIT,TRAY 2 MOUNTING -3 01P8670 1 COVER, PRINTER INNER FRONT -4 53P7000 1 COVER PRINTER, FRONT - 1145 -4 56P2743 1 COVER PRINTER, FRONT - 1145 MFP -5 01P8669 1 HINGE, COVER -6 01P8673 1 STRAP, COVER SUPPORT -7 01P8672 1 SWITCH, INTERLOCK ASSEMBLY Units Description 7-5 Parts Catalog Infoprint 1145 Assembly 3: Rear, Left, and Right Covers 7-6 Service Manual Infoprint 1145 Assembly 3: Rear, Left, and Right Covers AsmIndex Part Number 3-1 01P8675 1 COVER, PRINTER INNER LH -2 01P8677 1 COVER ASM, PRINTER REAR UPPER -3 01P8678 1 COVER PRINTER, REAR LOWER -4 01P8676 1 COVER, PRINTER RH Units Description 7-7 Parts Catalog Infoprint 1145 Assembly 4: Tray Unit - Paper Stack 7-8 Service Manual Infoprint 1145 Assembly 4: Tray Unit - Paper Stack AsmIndex Part Number 4-1 01P8679 1 TRAY ASM, PAPER 2 01P8680 1 KIT, PAPER TRAY CABLES Units Description 7-9 Parts Catalog Infoprint 1145 Assembly 5: Tray Interface 7-10 Service Manual Infoprint 1145 Assembly 5: Tray Interface AsmIndex Part Number 5-1 01P8687 1 STOP, TRAY R -2 01P8690 1 SPRING, TORSION -3 01P8689 1 LINK STOP, TRAY 1 -3 01P8701 1 LINK STOP, TRAY 2 -4 01P8684 2 SENSOR, PHOTO -5 01P8686 1 STOP, TRAY F -6 01P8688 1 SPACER, L -7 01P8685 1 GUIDE, TRAY 1 -7 01P8700 1 GUIDE, TRAY 2 -8 01P8691 1 KIT, SENSOR ACTUATOR -9 01P8683 1 MOTOR ASM, PAPER TRAY -10 01P8682 1 SWITCH ASM, PAPER SIZE Units Description 7-11 Parts Catalog Infoprint 1145 Assembly 6: Paper Pick Up 7-12 Service Manual Infoprint 1145 Assembly 6: Paper Pick Up AsmIndex Part Number 6-1 01P8693 1 KIT, TRAY 1 CLUTCH -1 01P8702 1 KIT, TRAY 2 CLUTCH -2 01P8692 1 FEEDER ASM PAPER -3 01P8694 6 KIT, FEED ROLL (Qty 6) Units Description 7-13 Parts Catalog Infoprint 1145 Assembly 7: Retard and Take Away - Tray 1 7-14 Service Manual Infoprint 1145 Assembly 7: Retard and Take Away - Tray 1 AsmIndex Part Number 7-1 01P8698 1 EXIT ASM, HIGH PAPER RETARD -2 53P7004 1 SPRING, EXTENSION -3 01P8695 1 GUIDE, PAPER FEED OUT Units Description 7-15 Parts Catalog Infoprint 1145 Assembly 8: Retard and Take Away - Tray 2 7-16 Service Manual Infoprint 1145 Assembly 8: Retard and Take Away - Tray 2 AsmIndex Part Number 8-1 01P8706 1 KIT, TRAY 2 EXIT GEAR -2 01P8705 1 EXIT ASM, TRAY 2 PAPER -3 53P7004 1 SPRING -4 01P8704 1 GUIDE, PAPER EXIT Units Description 7-17 Parts Catalog Infoprint 1145 Assembly 9: Feed Drive Transmission 7-18 Service Manual Infoprint 1145 Assembly 9: Feed Drive Transmission AsmIndex Part Number 9-1 01P8707 Units 1 Description KIT, FEED DRIVE REPAIR 7-19 Parts Catalog Infoprint 1145 Assembly 10: Multi Purpose Feeder and MPF/Duplex Support 7-20 Service Manual Infoprint 1145 Assembly 10: Multi Purpose Feeder and MPF/Duplex Support AsmIndex Part Number 10-1 01P8709 1 COVER, MP FEEDER REAR -2 01P8708 1 COVER, MP FEEDER FRONT -3 01P8712 1 FEEDER, MP FEEDER -4 01P8717 1 TRAY ASM, MP FEEDER -5 01P8713 1 COVER, MP FEEDER TOP Units Description 7-21 Parts Catalog Infoprint 1145 Assembly 11: Tray 1 Frame and Left Cover 7-22 Service Manual Infoprint 1145 Assembly 11: Tray 1 Frame and Left Cover AsmIndex Part Number 11-1 01P8731 1 SENSOR, PHOTO -2 01P8719 1 ROLLER ASM, PINCH -3 01P8720 1 COVER ASM, PRINTER LOWER LEFT Units Description 7-23 Parts Catalog Infoprint 1145 Assembly 12: Tray 2 Frame and Left Cover 7-24 Service Manual Infoprint 1145 Assembly 12: Tray 2 Frame and Left Cover AsmIndex Part Number 12-1 56P0947 1 SWITCH, INTERLOCK -2 01P8731 1 SENSOR -3 01P8727 1 COVER, CAP -4 01P8722 1 COVER ASM, PRINTER LEFT -5 01P8724 1 HINGE, COVER RH -6 01P8725 1 HINGE, COVER LH Units Description 7-25 Parts Catalog Infoprint 1145 Assembly 13: Registration 7-26 Service Manual Infoprint 1145 Assembly 13: Registration AsmIndex Part Number 13-1 01P8730 1 GUIDE, REGISTRATION -2 01P8731 1 SENSOR -3 01P8733 1 KIT, BEARING -4 01P8729 1 ROLLER ASM, REGISTRATION -5 01P8728 1 CLUTCH ASM, REGISTRATION -6 01P8732 1 CABLE, REGISTRATION Units Description 7-27 Parts Catalog Infoprint 1145 Assembly 14: Left Upper Cover Assembly 7-28 Service Manual Infoprint 1145 Assembly 14: Left Upper Cover Assembly AsmIndex Part Number 14-1 01P8734 Units 1 Description COVER ASM, PRINTER UPPER LEFT 7-29 Parts Catalog Infoprint 1145 Assembly 15: Printhead Assembly 7-30 Service Manual Infoprint 1145 Assembly 15: Printhead Assembly AsmIndex Part Number 15-1 01P8737 Units 1 Description PRINTHEAD 7-31 Parts Catalog Infoprint 1145 Assembly 16: Xerography and Development 7-32 Service Manual Infoprint 1145 Assembly 16: Xerography and Development AsmIndex Part Number AsmIndex Part Number Units 16-1 01P8745 1 SWITCH ASM, INTERLOCK -2 01P8747 1 PLATE, CONTACT D -3 01P8746 1 PLATE, CONTACT C -4 01P8741 1 SENSOR ASM, TONER -5 01P8742 1 SPRING, SENSOR -6 01P8738 1 ROLLER, TRANSFER -7 01P8740 1 SLIDER, EXIT -8 01P8739 1 CONTACT ASM, TRANSFER ROLLER -9 01P8744 1 BRACKET, CABLE -10 01P8743 1 HARNESS, ASM Units Description Description 7-33 Parts Catalog Infoprint 1145 Assembly 17: Fuser Assembly 7-34 Service Manual Infoprint 1145 Assembly 17: Fuser Assembly AsmIndex Part Number 17-1 Supply 1 FUSER ASM, LV -1 Supply 1 FUSER ASM, HV Units Description 7-35 Parts Catalog Infoprint 1145 Assembly 18: Exit Lower Chute 7-36 Service Manual Infoprint 1145 Assembly 18: Exit Lower Chute AsmIndex Part Number 18-1 01P8750 1 TRANSPORT ASSEMBLY -2 01P8752 1 MOTOR ASM, OFFSET -3 01P8751 1 SOLENOID ASM, EXIT LOWER -4 01P8756 1 SENSOR ASM, EXIT LOWER -5 01P8753 1 SWITCH ASM, EXIT LOWER Units Description 7-37 Parts Catalog Infoprint 1145 Assembly 19: Exit Drive Assembly 7-38 Service Manual Infoprint 1145 Assembly 19: Exit Drive Assembly AsmIndex Part Number 19-1 01P8761 Units Description 1 DRIVE ASM, EXIT 7-39 Parts Catalog Infoprint 1145 Assembly 20: Main Drive Assembly 7-40 Service Manual Infoprint 1145 Assembly 20: Main Drive Assembly AsmIndex Part Number 20-1 01P8763 1 DRIVE ASM, MAIN -2 01P8764 1 FLYWHEEL, MAIN DRIVE ASM Units Description 7-41 Parts Catalog Infoprint 1145 Assembly 21: Fuser Drive Assembly 7-42 Service Manual Infoprint 1145 Assembly 21: Fuser Drive Assembly AsmIndex Part Number 21-1 01P8765 1 FRAME ASM, FUSER EXIT -2 01P8766 1 CONNECTOR, FUSER DRIVE Units Description 7-43 Parts Catalog Infoprint 1145 Assembly 22: Power Unit 7-44 Service Manual Infoprint 1145 Assembly 22: Power Unit AsmIndex Part Number 22-1 01P8767 1 PWR SUPPLY, 110V -1 01P8768 1 PWR SUPPLY, 220V -2 01P8770 1 FAN, POWER UNIT NS 11A9095 1 POWER CORD LV, U.S., Canada, Australia/New Zealand, Columbia, Costa Rica, Dominican Republic, Ecuador, El Salvador, Guatemala, Honduras, Mexico, Nicaragua, Panama, Peru, Venezuela, Puerto Rico, US Virgin Islands, Caribbean countries other than Dominican Republic NS 1339518 1 POWER CORD HV, Argentina NS 1339517 1 POWER CORD HV, Peru, Bolivia NS 1339524 1 POWER CORD HV, Chile NS 1339528 1 POWER CORD HV, UK, Ireland, Gulf Countries NS 1339529 1 POWER CORD HV, Austria, Germany, Belgium, Cyprus, Euro English, Finland, Greece, France, Hungary, Czech, Slovak, Netherlands, Norway, Portugal, Turkey, Russia, Poland, Spain, Catalan, Sweden, NS 1339530 1 POWER CORD HV, Israel NS 1339531 1 POWER CORD HV, Switzerland-French, Switzerland-German, Switzerland-Italian NS 1339532 1 POWER CORD HV, Africa NS 1339520 1 POWER CORD HV, Brazil NS 1339533 1 POWER CORD HV, Italy NS 1339534 1 POWER CORD HV, Denmark Units Description 7-45 Parts Catalog Infoprint 1145 Assembly 23: HVPS and I/O PWB 7-46 Service Manual Infoprint 1145 Assembly 23: HVPS and I/O PWB AsmIndex Part Number 23-1 01P8771 1 CARD ASM, AC DRIVER, 110V -1 01P8772 1 CARD ASM, AC DRIVER, 220V -2 01P8775 1 SWITCH, INTERLOCK -3 01P8774 1 CARD ASM, I/O -4 01P8773 1 HVPS -5 01P8776 1 TRANSFORMER, 220 V MACHINE ONLY -6 01P8777 1 PSLV-R2 POWER SUPPLY Units Description 7-47 Parts Catalog Infoprint 1145 Assembly 24: ESS Assembly 7-48 Service Manual Infoprint 1145 Assembly 24: ESS Assembly AsmIndex Part Number 24-1 53P7006 1 CABLE ASM, OP PANEL -2 01P8778 1 CONTROLLER, BOX ASSEMBLY Note: Factory defaults must be reset after you replace the engine board (MCU PWB) contained in this B/M. Go to "PRINTER SETUP" on page 3-5 -3 56P2713 1 BOARD ASM, CONTROLLER (ESS PWB), NETWORK - 1145 -3 56P2741 1 BOARD ASM, CONTROLLER (ESS PWB) - 1145 MFP -3 56P2712 1 BOARD ASM CONTROLLER (ESS PWB), NON NETWORK - 1145 -4 53P7025 1 CARD ASM, RISER CARD -5 01P8781 1 FAN, ESS COOLING -6 53P7002 1 BOARD ASM, ENGINE (MCU PWB) 120V - 1145 -6 53P7003 1 BOARD ASM, ENGINE (MCU PWB) 220V - 1145 -6 56P2739 1 BOARD ASM, ENGINE (MCU PWB) 120V - 1145 MFP -6 56P2738 1 BOARD ASM, ENGINE (MCU PWB) 220V - 1145 MFP Units Description 7-49 Parts Catalog Infoprint 1145 Assembly 25: Harness 7-50 Service Manual Infoprint 1145 Assembly 25: Harness AsmIndex Part Number 25-1 53P7018 1 CABLE ASM, HVPS -2 53P7017 1 CABLE ASM, MOTOR -3 53P7015 1 CABLE ASM, INTERLOCK -4 53P7014 1 CABLE ASM, PAPER SIZE -5 53P7013 1 CABLE ASM, REGISTRATION -6 53P7012 1 CABLE ASM, OUTPUT -7 53P7011 1 CABLE ASM, DUPLEX -8 53P7010 1 CABLE ASM, BOTTOM -9 53P7009 1 CABLE ASM, TRAY -10 53P7008 1 CABLE ASM, TRAY 1 REAR -11 53P7007 1 CABLE ASM, MAIN -12 53P7016 1 CABLE ASM, DC REAR Units Description 7-51 Parts Catalog Infoprint 1145 Assembly 26: Miscellaneous AsmIndex Part Number Units 26 53P9211 1 SCREW PARTS PACK 26 53P9212 1 KIT CLAMP 26 53P9213 1 KIT E CLIP 26 NA 1 KIT REPACK, PRINTER 26 NA 1 KIT REPACK, ENVELOPE FEEDER 26 NA 1 KIT REPACK, DUPLEX UNIT 26 NA 1 KIT REPACK, HCF 26 NA 1 KIT REPACK, FINISHER 26 56P0694 1 4 MB MEMORY 26 56P0695 1 8 MB MEMORY 26 56P0696 1 16 MB MEMORY 26 56P0697 1 32 MB MEMORY 26 56P0698 1 64 MB MEMORY 26 56P0699 1 128 MB MEMORY 26 53P8575 1 2 MB MEMORY, FLASH MEMORY 26 53P8576 1 4 MB MEMORY, FLASH MEMORY 26 53P8577 1 8 MB MEMORY, FLASH MEMORY 26 53P8579 1 16 MB MEMORY, FLASH MEMORY 26 53P9219 1 3.2 GB ISP HARD DISK (install in top slot only) 26 56P9934 1 TOKEN-RING 26 53P8752 1 ETHERNET 10/100BASE-TX 26 53P8753 1 ETHERNET 10BASE-T/2 26 53P7065 1 TOKEN-RING - 3 PORT 26 53P7066 1 10/100 BASE TX - 3 PORT 26 53P7067 1 10 BASE T/2 - 1 PORT 26 53P7068 1 10/100 BASE TX - 1 PORT 26 53P8776 1 TRI-PORT ADAPTER 26 53P7069 1 Cable, Parallel 10 ft. 26 53P7071 1 Cable, Serial 50 ft. 26 53P7072 1 Cable, USB 2m 26 56P1101 1 Cable, Parallel 6 ft 7-52 Service Manual Description Infoprint 1145 Assembly 26: Miscellaneous AsmIndex Part Number Units 26 53P9966 1 INFRARED ADAPTER - 1145 only 26 53P8820 1 PARALLEL 1284-C ADAPTER 26 53P9085 1 EXTERNAL SERIAL TO PARALLEL ADAPTER 26 53P9095 1 USB ADAPTER 26 56P0159 1 COAX/TWINAX ADAPTER FOR SCS 26 53P8507 1 OPTRA FORMSTM 2MB FLASH DIMM - 1145 only 26 53P8508 1 OPTRA FORMSTM 4MB FLASH DIMM - 1145 only 26 53P8509 1 OPTRA FORMSTM 8MB FLASH DIMM - 1145 only 26 53P8510 1 OPTRA FORMSTM 16MB FLASH DIMM 26 56P3836 1 IPDS & SCS/TNE 26 56P3301 1 IMAGEQUICKTM 26 53P8853 1 HARD DISK, OPTRA FORMS 26 56P0161 1 CABLE ASSEMBLY, SERIAL/PARALLEL 1284C INA 26 56P1119 1 BAR CODE 26 56P1232 1 WIRELESS ETHERNET ADAPTER, USA AND CANADA - 1145 ONLY 26 56P1233 1 WIRELESS ETHERNET ADAPTER, INTERNATIONAL - 1145 ONLY 26 56P2129 1 ETHERNET TO USB ADAPTER 26 56P9910 1 128 MB MEMORY - 1145 MFP ONLY Description 7-53 Parts Catalog Infoprint 1145 7-54 Service Manual Infoprint 1145 Index A Attendance Message Table 2-8 Attendance Messages 2-33 B Base Sensor Tests Button Test 3-9 3-21 C Caution Labels 1-5 Caution Notice 1-3 Class 1 Laser Statement Label x Clearing the Error Log 3-29 Configuration Mode Viewing and Resetting the Maintenance Page Count 3-31 Connector Locations P/J Location Maps 5-6 P/J Location Table 5-1 Printer Wiring Diagrams 5-14 D Diagnostic Aids Base Sensor Tests 3-21 Duplex Tests 3-14 EP Setup 3-27 Finisher Tests 3-19 Hardware Tests 3-9 Input Tray Tests 3-15 Output Bin Tests 3-16 Print Tests 3-7 Printer Setup 3-24 Storage Device Tests 3-22 Using the Operator Panel Diagnostics Menu 3-2 Diagnostics Attendance Message Table 2-8 Attendance Messages 2-33 Control Panel Messages Accessing Additional Debug Information 2-3 Attendance Messages 2-2 Service Messages 2-2 Status Messages 2-2 Status Screens 2-2 Electrical Interference 2-78 Operator Panel Messages 2-1 Service Checks 2-11 Error Code Service Checks 2-11 Print Quality Service Checks 2-59 Symptom Service Checks 2-54 Service Checks Flowchart 2-9 Service Error Code Table 2-3 Symptom Service Check Table Disk Test/Clean 3-22 DRAM Error 3-10 DRAM Memory Test 3-9 Duplex Quick Test 3-14 Duplex Sensor Test 3-14 Duplex Tests Quick Test 3-14 Sensor Test 3-14 2-7 E Electrical Interference 2-78 Entering Diagnostic Mode 3-2 EP Setup Restoring EP Factory Defaults Error Code Service Checks 2-11 Error Log Clearing the Error Log 3-29 Viewing the Error Log 3-28 Exiting Diagnostic Mode 3-2 3-27 F Feed All Bins Test 3-17 Finisher Tests Sensor Test 3-19 Staple Test 3-19 Flash Test 3-23 G General Information Drive Generation and Distribution 1-8 Electrical Safety Circuits 1-13 Fusing 1-9 General Specifications 1-69 Glossary 1-73 Image Registration and Reproduction Tolerances 1-71 Mechanical Drive 1-28 Mechanical Drive Components 1-29 Overview 1-6 Paper Exit 1-9 Paper Output Devices 1-72 Paper Path 1-33 Paper Path Component Control 1-45 Paper Path Mechanical Drive 1-36 Power and Control 1-8 Power Supply Components 1-11 Index I-1 Infoprint 1145 Printer Control 1-15 Printer Control Functions 1-24 Printer Motor Control 1-32 Printer Power 1-9 Printhead 1-46 Safety Details Caution Labels 1-5 Fuser Components 1-4 Laser Components 1-4 Mechanical Components 1-4 Power Supply/Electrical Components Schematic Diagram 1-7 Service Flowchart 1-5 Xerographics 1-8, 1-52 General Specifications 1-69 Glossary 1-73 Output Bin Sensor Test 3-18 Output Bin Tests Feed All Bins Test 3-17 Feed Test 3-16 P Paper Output Devices 1-72 Paper Path 1-33 Parallel Wrap Test 3-10 Parts Catalog ESS Assembly 7-48 Exit Drive Assembly 7-38 Exit Lower Chute 7-36 Feed Drive Transmission 7-18 Front Cover 7-4 Fuser Assembly 7-34 Fuser Drive Assembly 7-42 Harness 7-50 HVPS and I/O PWB 7-46 Left Upper Cover Assembly 7-28 Main Drive Assembly 7-40 Miscellaneous 7-52 Multi Purpose Feeder and MPF/Duplex Support 1-3 H Hardware Tests 3-9 Button Test 3-9 DRAM Error 3-10 DRAM Memory Test 3-9 LCD Hardware Test 3-9 Parallel Wrap Test 3-10 ROM Memory Test 3-10 Serial Wrap Test 3-12 7-20 I Image Registration and Reproduction Tolerances 71 Input Tray Tests Input Tray Feed Test 3-15 Input Tray Sensor Test 3-16 L Laser Advisory and Caution Labels ix Laser Notices xi LCD Hardware Test 3-9 M Maintenance Page Count 3-31 Maintenance, Scheduled 6-1 Master Wiring Diagram 5-16 Mechanical Drive Components 1-29 N Notices and Safety Information O Operator Panel Messages 2-1 Output Bin Feed Test 3-16 Output Bin Feed Tests Sensor Test 3-18 Index I-2 ix 1- Paper Pick Up 7-12 Power Unit 7-44 Printhead Assembly 7-30 Rear, Left, and Right Covers 7-6 Registration 7-26 Retard and Take Away - Tray 1 7-14 Retard and Take Away - Tray 2 7-16 Top Cover Assembly 7-2 Tray Interface - Tray 1 7-10 Tray Unit - Paper Stack 7-8 Tray 1 Frame and Left Cover 7-22 Tray 2 and Left Cover 7-24 Xerography and Development 7-32 Preventive Maintenance 6-1 Print Quality Service Checks 2-59 Print Tests 3-7 Printer Control 1-15 Printer Overview 1-6 Printer Power 1-9 Printer Setup Setting Configuration ID 3-27 Setting the Page Count 3-26 Viewing the Permanent Page Count 3-27 Printer Wiring Diagrams 5-14 Printhead 1-46 Q Quick Disk Test 3-22 Infoprint 1145 R Removal and Replacement Procedures 4-2 AC Driver PWB 120/230 VAC 4-86 Actuator Assembly 4-33 BTR Assembly 4-61 CRU Interlock Switch 4-64 EP Cartridge 4-59 ESS Assembly 4-98 ESS Cover 4-96 ESS PWB 4-94 Exit Drive Assembly 4-71 Exit Gate Solenoid 4-72 Face Up Exit Sensor 4-77 Fan Assembly 4-84 Feeder, Nudger, and Retard Rolls 4-17 Flywheel Assembly 4-78 Front Cover Assembly 4-6 Front Inner Cover 4-8 Full Stack Sensor 4-76 Fuser Assembly 4-65 Fuser Drive Assembly 4-66 Fuser Fan 4-68 Fuser Full Cover 4-2 HVPS Assembly 4-88 I/O PWB 4-89 Inverter Clutches 4-74 L/H Low Cover Assembly 4-44 Left Cover Interlock Switch Assembly 4-90 Left Lower Cover Assembly 4-46 Left Lower Cover Interlock Switch 4-49 Left Lower Cover Pinch Roll Assembly 4-47 Left Upper Cover Assembly 4-52 LVPS Assembly 4-82 Main Drive Assembly 4-79 MCU PWB 4-92 MP Feeder Assembly 4-40 MP Feeder Support Assembly 4-43 MP Feeder Tray Assembly 4-41 Offset Motor 4-73 Offset/Exit Assembly 4-69 Operator Panel 4-11 Printhead Assembly 4-57 Rear Cover Assembly 4-9 Rear Cover 1TM 4-12 Registration Chute 4-54 Registration Clutch 4-51 Registration Roll Assembly 4-55 Registration Sensor 4-56 Right Cover 4-10 Support 4-24 Toner Sensor 4-63 Top Cover Assembly 4-4 Tray 1 & Tray 2 Front Chute Assembly 4-26 Tray 1 & Tray 2 Level Sensors 4-27 Tray 1 & Tray 2 No Paper Sensors 4-31 Tray 1 & Tray 2 Paper Size Sensors 4-29 Tray 1 Feed Clutch 4-14 Tray 1 Feed Rolls 4-16 Tray 1 Feeder Assembly 4-22 Tray 1 Lift Motor 4-13 Tray 1 Retard Assembly 4-25 Tray 1 Take Away Roll Assembly 4-19 Tray 2 Feed Clutch 4-35 Tray 2 Feeder Assembly 4-36 Tray 2 Lift Motor 4-34 Tray 2 Retard Assembly 4-39 Tray 2 Take Away Roll Assembly 4-38 Tray 2 Take Away Sensor 4-50 220VAC Transformer 4-97 Restoring EP Factory Defaults 3-27 ROM Memory Test 3-10 S Safety Details Caution Labels 1-5 Fuser Components 1-4 Laser Components 1-4 Mechanical Components 1-4 Power Supply/Electrical Components Safety Components 1-4 Safety Information xiv Safety Inspection Guide 6-1 Scheduled Maintenance 6-1 Serial Number Locations 1-2 Serial Wrap Test 3-12 Service Checks 2-11 Error Code Service Checks 2-11 Print Quality Service Checks 2-59 Service Checks Flowchart 2-9 Service Error Code Table 2-3 Service Messages 2-2 Setting Configuration ID 3-27 Setting Printer Registration 3-32 Setting The Page Count 3-26 Status Messages 2-2 Status Screens 2-2 Storage Device Tests Disk Test/Clean 3-22 Flash Test 3-23 Quick Disk Test 3-22 Symbols 1-3 Symptom Service Check Table 2-7 Symptom Service Checks 2-54 1-3 U Using the Operator Panel Diagnostics Menu 3-2 Index I-3 Infoprint 1145 V Viewing and Resetting the Maintenance Page Count 3-31 Viewing the Error Log 3-28 Viewing the Permanent Page Count W Warning Notice 1-3 Wiring Diagrams Master Wiring Diagram 5-16 Notations 5-14 X Xerographics 1-52 Part Numbers 01P8608 7-3 01P8612 7-3 01P8664 7-3 01P8665 7-3 01P8666 7-3 01P8667 7-3 01P8669 7-5 01P8670 7-5 01P8671 7-5 01P8672 7-5 01P8673 7-5 01P8674 7-5 01P8675 7-7 01P8676 7-7 01P8677 7-7 01P8678 7-7 01P8679 7-9 01P8680 7-9 01P8682 7-11 01P8683 7-11 01P8684 7-11 01P8685 7-11 01P8686 7-11 01P8687 7-11 01P8688 7-11 01P8689 7-11 01P8690 7-11 01P8691 7-11 01P8692 7-13 01P8693 7-13 01P8694 7-13 01P8695 7-15 01P8698 7-15 01P8700 7-11 01P8701 7-11 Index I-4 3-27 01P8702 7-13 01P8704 7-17 01P8705 7-17 01P8706 7-17 01P8707 7-19 01P8708 7-21 01P8709 7-21 01P8712 7-21 01P8713 7-21 01P8717 7-21 01P8719 7-23 01P8720 7-23 01P8722 7-25 01P8724 7-25 01P8725 7-25 01P8726 7-25 01P8727 7-25 01P8728 7-27 01P8729 7-27 01P8730 7-27 01P8731 7-23, 7-25, 7-27 01P8732 7-27 01P8733 7-27 01P8734 7-29 01P8737 7-31 01P8739 7-33 01P8740 7-33 01P8741 7-33 01P8742 7-33 01P8743 7-33 01P8744 7-33 01P8745 7-33 01P8746 7-33 01P8747 7-33 01P8750 7-37 01P8751 7-37 01P8752 7-37 01P8753 7-37 01P8756 7-37 01P8761 7-39 01P8763 7-41 01P8764 7-41 01P8765 7-43 01P8766 7-43 01P8767 7-45 01P8768 7-45 01P8770 7-45 01P8771 7-47 01P8772 7-47 01P8773 7-47 01P8774 7-47 01P8775 7-47 01P8776 7-47 Infoprint 1145 01P8777 7-47 01P8778 7-49 01P8781 7-49 TBD 7-45 1339517 7-45 1339518 7-45 1339520 7-45 1339524 7-45 1339528 7-45 1339529 7-45 1339530 7-45 1339531 7-45 1339532 7-45 1339533 7-45 1339534 7-45 53P7002 7-49 53P7003 7-49 53P7004 7-15, 7-17 53P7006 7-49 53P7007 7-51 53P7008 7-51 53P7009 7-51 53P7010 7-51 53P7011 7-51 53P7012 7-51 53P7013 7-51 53P7014 7-51 53P7015 7-51 53P7016 7-51 53P7017 7-51 53P7018 7-51 53P7024 7-3 53P7025 7-49 53P7034 7-49 53P8507 7-53 53P8508 7-53 53P8509 7-53 53P8510 7-53 56P0694 7-52 56P0695 7-52 56P0696 7-52 56P0697 7-52 56P0698 7-52 56P0699 7-52 53P8755 7-52 53P8756 7-52 53P8757 7-52 53P8759 7-52 53P8820 7-53 53P9095 7-53 56P0159 7-53 53P9211 7-52 53P9212 7-52 53P9213 7-52 56P7069 7-52 56P7070 7-52 56P7071 7-52 56P7072 7-52 56P1101 7-52 53P9219 7-52 53P7065 7-52 53P7066 7-52 53P7067 7-52 53P7068 7-52 53P9224 7-53 53P9225 7-53 56P1124 7-53 56P1114 7-49 56P1113 7-49 53P8776 7-52 53P9085 7-53 Index I-5 Infoprint 1145 Index I-6