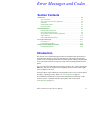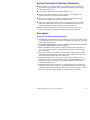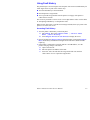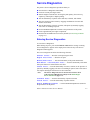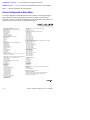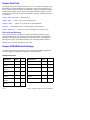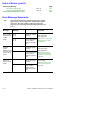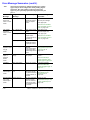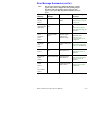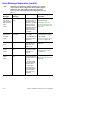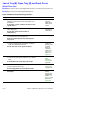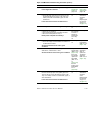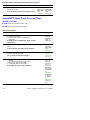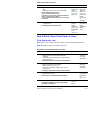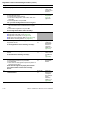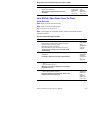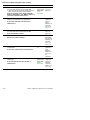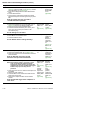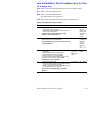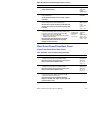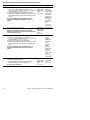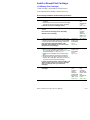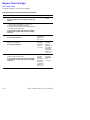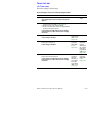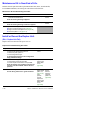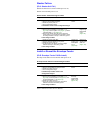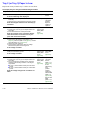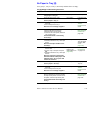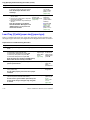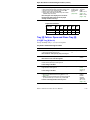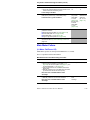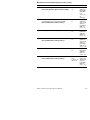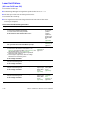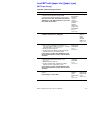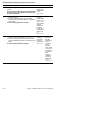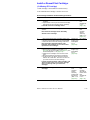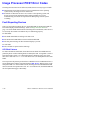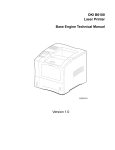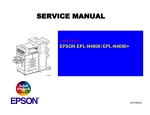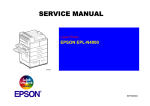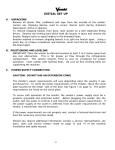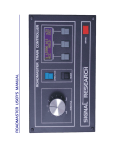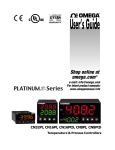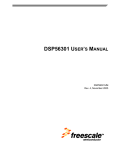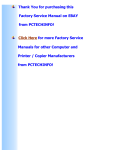Download Phaser 4400 Laser Printer Service Manual
Transcript
Error Messages and Codes Section Contents Introduction . . . . . . . . . . . . . . . . . . . . . . . . . . . . . . . . . . . . . . . . . . . . . . . . . . . .2-1 Service Flowchart . . . . . . . . . . . . . . . . . . . . . . . . . . . . . . . . . . . . . . . . . . . . . . . 2-2 Service Technician Cautionary Statements . . . . . . . . . . . . . . . . . . . . . . . . . . . 2-3 Procedures . . . . . . . . . . . . . . . . . . . . . . . . . . . . . . . . . . . . . . . . . . . . . . . . . . . . 2-3 Voltage Measurements. . . . . . . . . . . . . . . . . . . . . . . . . . . . . . . . . . . . . . . . . . . 2-4 Using Fault History . . . . . . . . . . . . . . . . . . . . . . . . . . . . . . . . . . . . . . . . . . . . . . 2-5 Service Diagnostics . . . . . . . . . . . . . . . . . . . . . . . . . . . . . . . . . . . . . . . . . . . . .2-7 Entering Service Diagnostics . . . . . . . . . . . . . . . . . . . . . . . . . . . . . . . . . . . . . . 2-7 Service Diagnostics Menu Map . . . . . . . . . . . . . . . . . . . . . . . . . . . . . . . . . . . . 2-8 Using the Front Panel with Service Diagnostics. . . . . . . . . . . . . . . . . . . . . . . . 2-9 Engine Test Print . . . . . . . . . . . . . . . . . . . . . . . . . . . . . . . . . . . . . . . . . . . . . . 2-10 Engine NVRAM Default Settings . . . . . . . . . . . . . . . . . . . . . . . . . . . . . . . . . . 2-10 Printer Error Messages. . . . . . . . . . . . . . . . . . . . . . . . . . . . . . . . . . . . . . . . . .2-11 Index of Errors . . . . . . . . . . . . . . . . . . . . . . . . . . . . . . . . . . . . . . . . . . . . . . . . 2-11 Error Message Summaries. . . . . . . . . . . . . . . . . . . . . . . . . . . . . . . . . . . . . . . 2-12 Image Processor POST Error Codes. . . . . . . . . . . . . . . . . . . . . . . . . . . . . . .2-58 Fault Reporting Devices . . . . . . . . . . . . . . . . . . . . . . . . . . . . . . . . . . . . . . . . . 2-58 Introduction This section covers troubleshooting procedures for the Phaser 4400 Laser Printer’s front panel error messages. Only jams and fatal errors will produce an associated numeric code. Error messages and codes are usually specific, making it important that service personnel and users record errors exactly when reporting problems with the printer. Any error code associated with an error message or jam can be viewed by pressing the INFO key. Jam error are displayed at the beginning of the info menu, while engine errors are display at the end. Some procedures require running Service Diagnostics tests to verify a specific printer assembly is operating correctly. Refer to Service Diagnostics on page 2-7. To troubleshoot problems not associated with a front panel error message or code such as ac power, or problems related to print-quality, refer to the section Troubleshooting on page 3-1. Phaser 4400 Laser Printer Service Manual 2-1 Service Flowchart The Service Flowchart outlines one possible approach to troubleshooting and repair of the printer. The Service Flowchart is an overview of the path a service technician could take, using this technical manual, to service the printer and options. If you choose not to use the Service Flowchart, it is recommended that you start at the appropriate troubleshooting table and proceed from there. Step 1: Identify the Problem: 1. Verify the reported problem does exist. 2. Check for any error codes and write them down. 3. Print Test Prints. 4. Make note of any print-quality problems in the Test Prints. 5. Make note of any mechanical or electrical abnormalities present. 6. Make note of any unusual noise or smell coming from the printer. 7. Print a Usage Profile Report, if the printer is able to print. 8. View the fault history under the Service Tools Menu 9. Verify the AC input power supply is within proper specifications. Step 2: Inspect and Clean the Printer: 1. Switch OFF printer power. 2. Disconnect the AC power cord from the wall outlet. 3. Verify the power cord is free from damage or short circuit and is connected properly. 4. Remove the Print Cartridge and protect it from light. 5. Inspect the printer interior and remove any foreign matter such as paper clips, staples, pieces of paper, dust or toner. 6. Clean the printer interior with a lint-free cloth, dampened slightly with cold water and mild detergent. ■ Do not use solvents or chemical cleaners to clean the printer interior. ■ Do not use any type of oil or lubricant on printer parts. ■ Use only an approved toner vacuum. 7. Clean all rubber rollers with a lint-free cloth, dampened slightly with cold water and mild detergent. 8. Inspect the interior of the printer for damaged wires, loose connections, toner leakage, and damaged or obviously worn parts. 9. If a Print Cartridge appears obviously damaged, replace with a new one. Step 3: Find the Cause of the Problem: 1. Use the Print Engine Error Messages table (page 2-11) or POST Error Code table (page 2-58) to find the cause of the problem. 2. Use Diagnostics to check printer and optional components. 3. Use the Wiring Diagrams and Plug/Jack Locator to locate test points. 4. Take voltage readings at various test points as instructed in the appropriate troubleshooting procedure. 5. Use the Engine Logic Board Test Print on page 3-49, to isolate print capability problems between the print engine the Image Processor Board. Step 4: Correct the Problem: 1. Use the Parts List to locate a part number 2. Use the Removal and Replacement Procedures to replace the part. Step 5: Final Checkout: 1. Test the printer to be sure you have corrected the initial problem and there are no additional problems present. 2-2 Phaser 4400 Laser Printer Service Manual Service Technician Cautionary Statements ■ Always turn off the printer and remove the AC power cord, unless instructed to do otherwise in a procedure. This is particularly important when checking continuity between wiring. ■ If the printer is kept ON, never touch the conductive parts. ■ Wear an electrostatic discharge wrist strap to help prevent damage to the sensitive electronics on the printer circuit boards. ■ Wait at least 5 minutes after you have switched OFF the printer power for the Fuser to cool before you work on or around the Fuser. ■ If checking a specific part with the covers removed and the interlocks, safety and power switches ON, laser beams may be irradiated from the Laser Unit causing a health hazard. Observe proper precautions at all times. ■ When using service diagnostics to turn motors, drives and/or gears, never touch or interrupt the moving parts as damage to the printer will result. Procedures Using the Troubleshooting Procedures 1. Each Step in a Troubleshooting Procedure instructs you to perform a certain action or procedure. The steps are to be followed sequentially in the order given until the problem is fixed or resolved. 2. The Actions and Questions box contains additional information and/or additional procedures you must follow to isolate the problem. 3. When a procedure instructs you test a component using service diagnostics, see Service Diagnostics on page 2-7 for the detailed steps and functions for testing parts of the printer. 4. The action is followed by a question. If your response to the question is “Yes”, then follow the instructions for a “Yes” reply. If your response to the question is “No”, then follow the instructions for a “No” reply. 5. Troubleshooting Procedures may ask you to take voltage readings or test for continuity at certain test points within the printer. For detailed diagrams, refer to the section Wiring Data on page 9-1 for complete information on test point locations and signal names. 6. Troubleshooting Procedures often ask you to replace a printer component. The section FRU Disassembly on page 6-1 provides detailed steps for removing and replacing all major parts of the printer. The section Parts Lists on page 7-1 details the location, quantity and part number for all spared parts of the printer. Phaser 4400 Laser Printer Service Manual 2-3 General Notes on Troubleshooting 1. Unless indicated otherwise, the instruction “switch ON printer main power” means for you to switch ON printer power and let the printer proceed through POST. 2. When instructed to take voltage, continuity or resistance readings on wiring harness, proceed as follows: check P/J 232–1 to P/J 210–5 by placing the red probe (+) of your meter on pin 1 of P/J 232, and place the black probe (–) of your meter on pin 5 of P/J 210. 3. When you are instructed to take voltage readings between “P/J 232 P/J 210” (without specified pin numbers), check all pins. Refer to the section Wiring Data on page 9-1 for the location of all wiring harnesses and pins. 4. When you are instructed to take a voltage reading, the black probe (–) is generally connected to a pin that is either RTN (Return) or SG (Signal Ground). You can substitute any RTN pin or test point in the printer, and you can use FG (frame ground) in place of any SG pin or test point. 5. Unless a troubleshooting procedure instructs otherwise; before measuring voltages make sure the printer is switched ON, the Imaging Unit and the paper trays are in place, and the interlock switches are actuated. 6. All voltage values given in the troubleshooting procedures are approximate values. The main purpose of voltage readings is to determine whether or not a component is receiving the correct voltage value from the power supply and if gating (a voltage drop) occurs during component actuation. Gating signals may be nothing more than a pulse, resulting in a momentary drop in voltage that may be difficult or impossible to read on the average multi-meter. 7. When a Troubleshooting Procedure instructs you to replace a non-spared component and that component is part of a parent assembly, you should replace the entire parent assembly. Voltage Measurements Power and signal grounds are connected to frame ground. You can perform all circuit troubleshooting using the metal frame (chassis) as the grounding point. If you need more information to locate connectors or test points, refer to Wiring Data on page 9-1. Unless otherwise specified, the following voltage tolerances are used within this section. Voltage Measurements 2-4 Stated Measured Stated +3.3 VDC +3.0 to 3.6 VDC +24.0 VDC +21.6 to +26.4 VDC Measured +5.0 VDC +4.8 to +5.2 VDC 0.0 VDC Less than +0.5 VDC Phaser 4400 Laser Printer Service Manual Using Fault History The printer keeps a record of engine errors and jams. You can access Fault History for either engine errors or jams in one of three ways: ■ View the Fault History at the Front Panel. ■ Print the printer’s Usage Profile. ■ View or print the Usage Profile from the printer’s web page, if the printer is connected to a network. The errors are presented as a series of one- or two-digit numeric codes. Use the tables in “Interpreting Fault History” to decipher the codes. When an error first occurs, record the error message and code, then cycle power to the printer to see if the error recurs. Accessing Fault History 1. View the printer’s fault history on the front panel. a. Enter Menus, then select Support Menu | Service Tools Menu | Fault History. b. Select Engine Errors or Jam Errors to display the errors. 2. Print (if possible) the Usage Profile from the printer’s front panel Support Menu. Fault history information for Engine Errors and Jams is detailed in this report log. 3. If the printer is connected to a network and has a TCP/IP address, view the printer’s web page using a web browser. a. Open a web browser. b. Enter the printer’s IP address as the URL. c. Select the “Jobs” tab and click the Usage Profile link. You can then click a link to view or to print the Usage Profile. Phaser 4400 Laser Printer Service Manual 2-5 Interpreting Fault History Error Codes The following tables provide a cross-reference of the numeric fault history codes to the Diagnostic Message and code found in Printer Error Messages on page 2-11. These numeric codes are displayed on the Front Panel for both Engine Errors and Jams; in the Usage Profile, the numeric codes are used only in the Engine Error Log (Item 262). Fault History Codes for Engine Errors Fault History Code Error Fault History Code Error 0 Fan Failure (U5) 6 Tray 2/3 Failure (E11) 1 Fuser Failure (U4) 7 Tray 1 Failure (C3) 2 Motor Failure (U1) 8 Tray 2 Failure (C3) 3 IOT NVM Failure (U6) 9 Tray 3 Failure (C3) 4 Stacker Failure (E9) 10 Tray 2 Failure (E11) 5 Laser failure (U2) — — Fault History Codes for Jams Fault History Code Jam Code Fault History Code Jam Code 1 E7-1 12 E2-12 2 E7-2 13 E2-03 3 E7-3 14 E2-13 4 E4-0 15 E2-0E 5 E4-2 16 E2-1E 6 E4-3 17 E6-1 7 E2-0M 18 E6-2 8 E2-1M 19 PSE-1 9 E2-01 20 E3-1 10 E2-11 21 E3-2 11 E2-02 22 E7-0 2-6 Phaser 4400 Laser Printer Service Manual Service Diagnostics The printer’s Service Diagnostics provide the ability to: ■ Print the Service Diagnostics Menu Map. ■ Check the current print engine status. ■ Start the Engine Test Print after selecting the print quantity, the source tray, output tray, and simplex or duplex printing. ■ Test the functionality of printer motors and fans, solenoids, and clutches. ■ Test some portions of drive trains by engaging combinations of motors and clutches or solenoids. ■ Test the functionality of sensors, switches, and options by manually toggling each sensor or installing an option. ■ Perform NVRAM adjustments essential to the performance of the printer. ■ Check eight different print engine components. ■ Reset the PS NVRAM locations to factory defaults (see Resetting NVRAM on page 4-7). Entering Service Diagnostics To enter Service Diagnostics: While turning on power, press and hold Back + Info until the message “Entering Service Diagnostics” appears on the display, then release the keys. The Service Diagnostics Menu appears. The Service Diagnostic menu has the following selections: General Status — Provides current print engine status. Engine Test Print — Starts the test print. Motors/Fans Tests — Tests the functionality of the printer Motors/Fan. Main Motor + Clutches/Sol Tests — Tests the functionality of the main motor plus clutches or Solenoid at the same time. Sensor Tests — Tests the functionality of sensors, switches, or the presence of options by manually toggling each sensor or installing an option. Some of the sensor tests require cheating the front and/or rear door interlocks. Note: The Service Diagnostics Sensor Tests do not include a check of the Tray Stack Height Sensor. Refer to the Stack Height Sensor Checkout on page 3-23. Solenoid Tests — Tests the functionality of printer solenoids. Clutch Tests — Tests the functionality of printer clutches. Engine NVRAM Adjustments — Perform NVRAM adjustments essential to the performance of the printer. Phaser 4400 Laser Printer Service Manual 2-7 Component Checks — Tests print engine component functions. NVRAM Access — Lets you reset the PS NVRAM locations to factory defaults. Exit — Reboots the Printer out of Diagnostics. Service Diagnostics Menu Map The Service Diagnostics Menu Map lists the tests available for testing print engine parts and functions while diagnosing printer problems. When you enter Service Diagnostics, the menu items shown in bold type appear on the front panel. When you select one of these items, the list of individual tests appear. Print Service Menu Map: Prints this page General Status: Provides current print engine status. Engine ROM Version Engine Print Counter Engine Configuration Print Resolution Read Fuser Temperature Read Fuser Set Temperature Engine Test Print: Starts the test print. Print Test pattern Input tray Output tray Duplex Print Quantity Solenoid Tests:Test the functionality of printer solenoids *MPT Solenoid Stacker Direction Solenoid Clutch tests:Test the functionality of printer clutches. *Registration Clutch *Tray 1 Feed Clutch *Tray 2 Feed Clutch *Tray 3 Feed Clutch *Tray 1 Turn Roll Clutch *Tray 2 Turn Roll Clutch *Tray 3 Turn Roll Clutch *Envelope Feeder Clutch Engine NVRAM Adjustments: Perform NVRAM adjustments essential to the performance of the printer. Laser Power Setting Motors/Fan Test: Test the functionality for motors/fan. MPT Paper Size Adjustment Duplex Motor High Envelope Paper Size Adjustment Duplex Motor Low Tray 1 Process Direction Exit Motor Forward Tray 2 Process Direction Exit Motor Reverse High Tray 3 Process Direction Exit Motor Reverse Low Envelope Feeder Process Direction Main Motor MPT Process Direction Fan Motor High Speed Tray 1 Scan Direction Laser Scan Motor Tray 2 Scan Direction Stacker Motor Tray 3 Scan Direction Stacker Offset Motor Envelope Feeder Scan Direction Main Motor + Clutch/Sol Tests: * Runs main drive motor with each MPT Scan Direction Duplex Process Direction individual clutch and MPT solenoid. Duplex Scan Direction Tests the functionality of sensors/switches/options by Sensor Tests: Component Checks: manually toggling each sensor or installing an option. Laser Diode Front Cover Switch Detack Saw Output Rear Cover Switch Transfer Roll + Paper Tray Size Read (display paper size, for trays) Transfer Roll ñ Print Cartridge Switch Developer Bias AC Toner Sensor Developer Bias DC Registration Sensor Charge Roll AC Exit Sensor (Fuser) Charge Roll DC Duplex Sensor Stacker Sensor NVRAM Access: This menu lets you reset the PS NVRAM locations to Stacker Full Sensor factory defaults. Output Tray Full Sensor (Printer) PostScript NVRAM Reset Tray 1 Low Paper Sensor Tray 2 Low Paper Sensor Exit: Reboots Printer out of Diagnostics. Tray 3 Low Paper Sensor Tray 1 No Paper Sensor For Service Use Only: Tray 2 No Paper Sensor The Service menu functions are to be used by Xerox service personnel Tray 3 No Paper Sensor and authorized service providers. The printer can be damaged by MPT No Paper Sensor improper use of the built-in service tests. Envelope Feeder No Paper Sensor Envelope Feeder Presence Duplex Unit Presence Stacker Unit Presence 2-8 Phaser 4400 Laser Printer Service Manual Using the Front Panel with Service Diagnostics The keys on the Front Panel provide the user interface for Service Diagnostics. The keys and their functions are shown in Front Panel Configuration on page 1-8. After you enter Service Diagnostics, the Up and Down keys allow you to move or scroll the highlight up and down through a menu. When you have highlighted the item you want to select, press OK to enter the selection. When you are selecting a page quantity in the Engine Test Print menu use the OK key to move the highlight to the right. then use the Up or Down key to change the value of the selected digit. when you have entered the desired quantity, use the Back key to enter the selection. Note: If you moved past the digit you want to change, keep pressing the OK key until the highlight wraps to the desired digit. In most of the Service Diagnostics menus, use the Back key to exit a menu to the level just above. In most cases, scrolling to the end of a menu and selecting Exit takes you back to the Service Diagnostics Main Menu. When you select Read Fuser Temperature from the General Status menu, the temperature is presented in hex values. The following table lists the temperatures that correspond to the hex values displayed. Fuser Temperature Cross Reference Table Hex value Temperature (°C / °F) Hex value Temperature (°C / °F) EE 0°C / 32°F CA 140°C / 284F FE 10°C / 50°F C6 145°C / 293°F FD 20°C / 68°F C1 150°C / 302°F FC 30°C / 86°F BD 155°C / 311°F FB 40°C / 104°F B8 160°C / 320°F F9 50°C / 122°F B3 165°C / 329°F F7 60°C / 140°F AE 170°C / 338°F F4 70°C / 158°F A9 175°C / 347°F F0 80°C / 176°F A4 180°C / 356°F EC 90°C / 194°F 99 190°C / 374°F E7 100°C / 212°F 8F 200°C / 392°F E1 110°C / 230°F 85 210°C / 410°F DA 120°C / 248°F 7C 220°C / 428°F D3 130°C / 266°F 72 230°C / 446°F Phaser 4400 Laser Printer Service Manual 2-9 Engine Test Print The Engine Test Print test pattern (shown on page 4-4) is stored in the Engine Logic Board and is accessible through Service Diagnostics. You can use the Engine Test Print to identify, repair, and validate the operability of printer xerographics and paper handling from all paper sources, options, and output destinations. When you select Engine Test Print from the main Service Diagnostics menu, the following selections are available: Print Test Pattern — Starts the print Input Tray — Allows you to select the paper source Output Tray — Allows you to select the test print destination Duplex — Turns duplexing on or off if the Duplex Unit is installed Print Quantity — Allows you to select the number of test prints to run Error and Jam Recovery If the printer encounters a problem while printing the Engine Test Print, it halts printing and displays an error message on the Front Panel. Refer to the Diagnostic Messages in the Print Engine Error Messages table that follows. (The Diagnostic Messages also appear as secondary headings in the Troubleshooting Procedures.) Printing resumes after the problem has been fixed. Engine NVRAM Default Settings The following table lists the defaults for each of the Engine NVRAM Adjustments except the paper size adjustments, which have no default settings. NVRAM Default Table Engine NVRAM Adjustment Default Value Range Engine NVRAM Adjustments Default Value Range Laser Power 10 0 - 15 Tray 2 Scan Direction 3 0-8 Tray 1 Process Direction 8 0 - 15 Tray 3 Scan Direction 2 0-8 Tray 2 Process Direction 8 0 - 15 Envelope Scan Direction 4 0-8 Tray 3 Process Direction 8 0 - 15 MPT Scan Direction 6 0-8 Envelope Process Direction 8 0 - 15 Duplex Process Direction 8 0 - 15 MPT Process Direction 8 0 - 15 Duplex Scan Direction 4 0-8 Tray 1 Scan Direction 4 0-8 2-10 Phaser 4400 Laser Printer Service Manual Printer Error Messages Index of Errors Front Panel Message Page Jam Errors Jam at Tray [#]. Open Tray [#] and Front Cover. Code: Jam E2-## 2-18 Jam at Envelope Feeder; Remove Feeder and Open Front Cover. Code: Jam E2-#E 2-21 Jam at MPT; Open Front Cover to Clear. Code: Jam E2-0M Code: Jam E2-1M 2-22 Jam at Front; Open Front Cover to Clear. Code: Jam E3-# 2-23 Jam At Exit; Open Rear Cover To Clear. Code: Jam E4-0 Code: Jam E4-2 Code: Jam E4-3 2-25 Jam at Stacker; Open Both Rear Covers to Clear. Code: Jam E6-# 2-27 Jam at Front/Rear; Open Front/Rear Cover to Clear. Code: Jam E7-1 Code: Jam E7-2 Code: Jam E7-3 2-29 Paper Size Jam; Check Size and Open Rear Cover to Clear. (PSE-1) Code: Jam PSE-1 2-30 Door and Cover Errors Close Front Cover/Close Rear Cover. 2-31 Consumable Errors Install or Reseat Print Cartridge. 2-33 Replace Print Cartridge. 2-34 Toner is Low. 2-35 Maintenance Kit is Near End of Life. 2-36 Printer Option Errors Install or Reseat the Duplex Unit. Code: E9-1 2-36 Stacker Failure. Code: E9-2 2-37 Install or Reseat the Envelope Feeder. Code: E9-E 2-37 Tray and Media Errors Standard Output Tray is Full. Unload Paper. Tray [#] Failure. Open and Close Tray [#]. 2-38 C3-[#]E 2-43 Tray [#] Paper is Low. 2-39 Tray 2 (or Tray 3) Paper is Low. 2-40 Load MPT with [paper size] [paper type]. 2-51 No Paper in Tray [#]. 2-41 Media Mismatch Errors Load Tray [#] with [paper size] [paper type]. 2-42 Front Panel Fatal Error Messages and Codes Tray 2 or 3 Failure. Code: E11 2-52 Main Motor Failure. Code: U1 2-45 Laser Unit Failure. Code: U2 2-48 Fuser Failure. Code: U4 2-49 Phaser 4400 Laser Printer Service Manual 2-11 Index of Errors (cont'd.) Front Panel Message Page Fan Failure; Power Off Now. Code: U5 Engine Logic Board NVRAM Failure. Code: U6 Image Processor POST Error Codes 2-49 2-50 2-58 Error Message Summaries Note: The messages listed in the “Diagnostic Message” column appear only in Service Diagnostics while printing Engine Test Prints. The code numbers in these messages also appear as part of the Help information displayed when you press i. Front Panel Message Diagnostic Message Error Description Troubleshooting Procedure Jam At Tray [#]; Open Tray [#] and Front Cover to Clear. E2-01: Feed Jam E2-02 E2-03 Paper arrives at Registration Sensor too early. Open Tray [#]. E2-11: Feed Jam E2-12 E2-13 Paper does not arrive at Registration Sensor position within the specified time. E2-0E: Feed Jam Paper arrives at Registration Sensor too early. Press i. Jam At Envelope Feeder; Remove Feeder and Open Front Cover to Clear. E2-1E: Feed Jam Paper does not arrive at Registration Sensor position within the specified time. Jam At MPT; Open Front Cover To Clear. E2-0M: Feed Jam Paper arrives at Registration Sensor too early. Press i. E2-1M: Feed Jam Paper does not arrive at REG Sensor position within the specified time. Press i. 2-12 Open Front Cover. Clear Paper Path. Go to Jam at Tray [#]. Open Tray [#] and Front Cover. on page 2-18. Remove Envelope Feeder. Open Front Cover. Clear Paper Path. Go to Jam at Envelope Feeder; Remove Feeder and Open Front Cover. on page 2-21. Open Front Cover and remove paper. Go to Jam at MPT; Open Front Cover to Clear. on page 2-22. Phaser 4400 Laser Printer Service Manual Error Message Summaries (cont'd.) Note: The messages listed in the “Diagnostic Message” column appear only in Service Diagnostics while printing Engine Test Prints. The code numbers in these messages also appear as part of the Help information displayed when you press i. Front Panel Message Diagnostic Message Error Description Troubleshooting Procedure Jam at Front; Open Front Cover to Clear. E3-1: Registration Jam Paper Late to Fuser sensor after arrival at Registration Sensor. Open Front Cover. Press i. Exit Sensor did not actuate within time after the Registration clutch is actuated. E3-2: Registration Jam Remove Print Cartridge. Clear Paper Path. Go to Jam at Front; Open Front Cover to Clear. on page 2-23. 1. Registration Sensor did not deactuate within time after actuation of Registration sensor. 2. Registration Sensor is actuated at power-on. Jam At Exit; Open Rear Cover To Clear. Press i. E4-0: Exit Jam Paper leaves Exit Sensor early. Open Rear Cover. E4-2: Exit Jam 1. Paper late off Exit Sensor. Go to Jam At Exit; Open Rear Cover To Clear. on page 2-25. 2. Exit Sensor on at power-on. E4-3: Exit Jam Custom Paper late off Exit Sensor, exceeding the specified time from Registration Sensor. Clear Paper Path. Open Rear Cover. Clear Paper Path. Change Paper Setting in Custom Mode to correct size. Go to Jam At Exit; Open Rear Cover To Clear. on page 2-25. Jam At Stacker; Open Both Rear Covers to Clear. Press i. E6-1: Stacker Jam 1. Paper late to Stacker Sensor. Open Stacker Rear Door. E6-2: Stacker Jam 1. Paper late off Stacker Sensor. 2. Stacker Sensor on at power-on. Open Printer Rear Cover. Clear Paper Path. Phaser 4400 Laser Printer Service Manual Clear Paper Path. Go to Jam at Stacker; Open Both Rear Covers to Clear. on page 2-27. 2-13 Error Message Summaries (cont'd.) Note: The messages listed in the “Diagnostic Message” column appear only in Service Diagnostics while printing Engine Test Prints. The code numbers in these messages also appear as part of the Help information displayed when you press i. Front Panel Message Diagnostic Message Error Description Troubleshooting Procedure Jam At Front; Open Front Cover To Clear E7-0: Duplex Jam Paper arrives at Registration Sensor early from Duplex Sensor. Open front cover. Press i. Jam At Rear; Open Rear Cover To Clear. Press i. E7-1: Duplex Jam Paper late to Duplex Sensor. Open Rear Cover. E7-2: Duplex Jam 1. Paper late off Duplex Sensor. Clear paper path. E7-3: Duplex Jam Paper late to Registration Sensor from Duplex Sensor. C3-#E Tray [#] Not In ■ Open and Close Tray [#]. Press i. No (Load) Paper In Envelope Feeder Envelope Feeder Empty Remove Duplex Unit. Go to Jam at Front/Rear; Open Front/Rear Cover to Clear. on page 2-29. Tray [#] is not detected ■ Tray motor failure ■ Harness problem ■ Stack height sensor failure Inspect and repair Tray [#]. Envelope Feeder is out of paper. Load Paper into Envelope Feeder. Tray [#] Failure. Open and Close Tray [#]. on page 2-43. Go to Load Envelope Feeder with [paper size] [paper type]. on page 2-55. Press i. Load MPT Clear paper path. Go to Jam at Front/Rear; Open Front/Rear Cover to Clear. on page 2-29. 2. Duplex Sensor on at power-up. Tray [#] Failure. Remove print cartridge. MPT Paper Empty MPT is out of paper. Load paper into MPT. Go to Load MPT with [paper size] [paper type]. on page 2-51. Stacker Is Full, Unload Paper. Stacker Output Tray Full Several prints are delivered to the top tray after the Stacker Full Stack Sensor is actuated. Empty Stacker Tray. Output Tray Full Top Tray is declared full when several prints are delivered to the top tray after the Full Stack Sensor is actuated. Empty Top Tray. Press i. Standard Output Tray is Full, Unload Paper. Press i. 2-14 Go to Stacker is Full, Unload Paper. on page 2-54. Go to Standard Output Tray is Full. Unload Paper. on page 2-38. Phaser 4400 Laser Printer Service Manual Error Message Summaries (cont'd.) Note: The messages listed in the “Diagnostic Message” column appear only in Service Diagnostics while printing Engine Test Prints. The code numbers in these messages also appear as part of the Help information displayed when you press i. Front Panel Message Diagnostic Message Error Description Troubleshooting Procedure No Paper In Tray [#] Tray [#] Empty Tray [#] is out of paper. Load paper into Tray [#]. Paper Size Error. Load correct size paper in tray. Press i. Go to No Paper in Tray [#]. on page 2-41. Load Tray [#] with [paper size] [paper type]. PSE-1: Paper Size Error Close Front Cover Close Front Cover/Close Rear Cover 1. Front cover interlock is open. E9-1: Duplex Unit Fail. Duplex module removed while power is on. Reinstall Duplex Module. E9-2: Stacker Unit Fail Stacker removed while power is on. Reinstall Stacker. E9-E: Envelope Feeder Fail/Reinstall Envelope feeder module removed while power-on. Reinstall Envelope Feeder. E11: Tray 2/3 Fail Either Tray 2 or Tray 3 was disconnected after power-on. Reinstall Feeder 2/3. Close Rear Cover. Go to Load Tray [#] with [paper size] [paper type]. on page 2-42 2. Rear cover interlock is open. Press i. Install or Reseat The Duplex Unit. Close Front Cover. Close Rear Cover. Go to Close Front Cover/Close Rear Cover. on page 2-31. Go to Install or Reseat the Duplex Unit. on page 2-36. Press i. Stacker Failure. Press i. Install or Reseat the Envelope Feeder Press i. Tray 2 or 3 Failure Press i. Go to Stacker Failure. on page 2-37. Go to Install or Reseat the Envelope Feeder. on page 2-37. Go to Tray 2 or 3 Failure. on page 2-52. or Tray 2 Failure Press i. Phaser 4400 Laser Printer Service Manual 2-15 Error Message Summaries (cont'd.) Note: The messages listed in the “Diagnostic Message” column appear only in Service Diagnostics while printing Engine Test Prints. The code numbers in these messages also appear as part of the Help information displayed when you press i. Front Panel Message Diagnostic Message Error Description Troubleshooting Procedure Paper Size Jam; Check Size and Open Rear Cover To Clear. PSE-1: Paper Size Error There is a conflict between the size of the paper, which is detected by the Size Switches, and the length of paper the printer detects by the length of time the Registration Sensor is actuated. Correct the mismatch. 1. Print Cartridge is not installed. Install the Print Cartridge, or replace with the correct Print Cartridge. Press i. Install Or Reseat Print Cartridge J3 Missing Print Cartridge. 2. The installed Print Cartridge is not the correct one. Press i. Toner Is Low. Press i. Go to Install or Reseat Print Cartridge. on page 2-33. Toner Low is detected after 10 prints while Toner Sensor is on. Go to Toner is Low. on page 2-35. U1 Motor Fail/Power Off Main Motor speed is less than specified RPM after 1.3 seconds. Power Off and On. U2 Laser Fail/Power Off 1.Transmitting /BD signal is longer than specified value for 10 sec. + t1. Power Off and On. Press i. Laser Unit Failure Go to Paper Size Jam; Check Size and Open Rear Cover to Clear. (PSE-1) on page 2-30. J5 Toner Low. Press i. Main Motor Failure Open Rear Cover. Go to Main Motor Failure. on page 2-45. Go to Laser Unit Failure. on page 2-48. 2. The laser power does not reach the specified value. 3. Laser signal intervals become longer than the Fail time interval after Laser warm-up is completed. 2-16 Phaser 4400 Laser Printer Service Manual Error Message Summaries (cont'd.) Note: The messages listed in the “Diagnostic Message” column appear only in Service Diagnostics while printing Engine Test Prints. The code numbers in these messages also appear as part of the Help information displayed when you press i. Front Panel Message Diagnostic Message Error Description Troubleshooting Procedure Fuser Failure U4 Fuser Fail/Power Off ■ Low temperature trouble/Power off (Fuser temperature drops below the set temperature after the Fuser warm-up is complete). ■ Warm-up fail/Power off (Fuser warm-up does not complete within 110 seconds). ■ STS Disconnection fail/Power off (Thermistor circuit is detected to be open). ■ High Temperature trouble/Power off (Fuser temperature rises above the set temperature). ■ Continuous heat on/Power off (Heat rod is on for 10 seconds when the Main Drive Motor is stopped, after the Fuser warm-up is completed). Go to Fuser Failure. on page 2-49. U5 Fan Fail/Power Off Main Fan has failed. Check the Main Fan. Press i. Fan Failure Power Off Now Power Off and On. Press i. Engine Logic Board NVRAM Failure. Press i. Go to Fan Failure; Power Off Now. on page 2-49. U6 NVM Fail/Power Off 1. Read error detected during power-on. 2. Write Error detected. Phaser 4400 Laser Printer Service Manual Power Off and On. Go to Engine Logic Board NVRAM Failure. on page 2-50). 2-17 Jam at Tray [#]. Open Tray [#] and Front Cover. (E2-##: Feed Jam) E2-0#: Paper arrives early to the Registration Sensor or is on the sensor at power-on. E2-1#: Paper arrives late to the Registration Sensor. Paper Jam/Misfeed Troubleshooting Procedure Step Actions and Questions Yes No 1 Go to step 2. Replace with fresh dry paper that is within specifications. Go to step 3. Remove contamination or obstructions. Go to step 9. Go to step 4. Go to step 5. Clean or replace the Nudger, Feed or Retard Roller as necessary (RRP 3.8 on page 6-36/ RRP 2.1 on page 6-18). Go to step 6. Go to Tray Motor Assembly Checkout on page 3-26. Go to step 7. Go to Tray 1 Feed Clutch on page 3-29. Go to step 8. Replace the Retard, Nudger, and Feed Rollers (RRP 2.1 on page 6-18 and RRP 3.8 on page 6-36). Check the paper in all trays. Check for curled, damaged, or damp paper and for paper that is out of specification. Is the paper in good condition and does it meet specification? 2 Check all paper paths for contamination, paper, or other obstructions. Are all paper paths clean and free of obstructions? 3 1. Enter Service Diagnostics and select Test Print. 2. Run five prints from every paper tray. Does the problem appear when printing from Tray 2 or 3? 4 1. Remove Tray 1 from the printer. 2. Check the Nudger Roller, Feed Roller, and Retard Roller for contamination and wear. Are all rolls clean and in good condition? 5 1. Reinsert Tray 1 into the printer. 2. From the rear of the printer, watch the Tray 1 Bottom Plate. Is the Bottom Plate raised fully and evenly? 6 From the rear of the printer, watch the paper feed as you print a test print from Tray 1. Do the Nudger Roller and Feed Roller rotate? 7 2-18 Is paper fed from the tray to the Turn Roller Assembly? Phaser 4400 Laser Printer Service Manual Paper Jam/Misfeed Troubleshooting Procedure (cont'd.) Step Actions and Questions Yes No 8 Does the Turn Roller Assembly move the paper to the Registration Sensor? Go to Registration Sensor on page 3-20. Go to Turn Roller Clutch Assembly on page 3-28. 9 1. Remove Tray 1. 2. Check the paper chute at the front of the tray (the chute guides paper from Tray 2 to the Tray 1 turn rollers). Check for contamination, paper, or other obstructions. Go to step 10. Remove obstructions and clean chute. Replace paper tray if necessary (PL 2.1 on page 7-6). Is the chute clean and free of obstructions? 10 Do the jams occur when feeding from Tray 3. Go to step 14. Go to step 11. 11 1. Remove Tray 2 and place the tray in Feeder 1. 2. Place Tray 1 in Feeder 2. 3. Enter Service Diagnostics and select Test Print. 4. Run 20 to 25 test prints from Tray 2. The paper tray currently in Feeder 1 appears to be defective. Go to step 18. Go to step 12. Go to step 13. Replace the Feed Rollers (RRP 11.11 on page 6-130). Replace the Feeder PWB (RRP 11.9 on page 6-128). If the problem persists, replace the Size PWB (RRP 11.19 on page 6-139), then the Engine Logic Board (RRP 9.3 on page 6-89). Remove the obstruction; clean, or replace the Turn Roller Assembly (RRP 11.8 on page 6-127). Go to step 15. Remove obstructions and clean chute. Replace paper tray if necessary (PL 2.1 on page 7-6). Did all prints complete successfully? 12 1. Remove the tray currently in Feeder 2. 2. Check the Nudger and Feed Rollers in Feeder 2 for contamination and wear. Are the Feed Rollers clean and in good condition? 13 Check the Tray 2 Turn Roller Assembly for obstructions, contamination, or wear. Are the Turn Rolls clean and in good condition? 14 Remove Tray 1 and Tray 2. Check the paper chute at the front of both trays (the chute guides paper from Tray 3 to the Tray 2 turn rolls and from Tray 2 to the Tray 1 turn rollers). Check for contamination, paper, or other obstructions. Is the chute clean and free of obstructions? Phaser 4400 Laser Printer Service Manual 2-19 Paper Jam/Misfeed Troubleshooting Procedure (cont'd.) Step Actions and Questions Yes No 15 The paper tray currently in Feeder 1 appears to be defective. Go to step 19. Go to step 16. Go to step 17. Replace the Feed Rolls (RRP 11.11 on page 6-130). Go to step 20. Remove the obstruction, clean, or replace the Turn Roller Assembly (RRP 11.8 on page 6-127). Check the paper tray for contamination, obstructions, broken or deformed parts. Replace the paper tray if necessary (PL 2.1 on page 7-6). Follow the repair advice in the checkout procedure. Check the paper tray for contamination, obstructions, broken or deformed parts. Replace the paper tray if necessary (PL 2.1 on page 7-6). Follow the repair advice in the checkout procedure. 1. Replace Tray 2. 2. Remove Tray 3 and place the tray in Feeder 1. 3. Place Tray 1 in Feeder 3. 4. Enter Service Diagnostics and select Test Print. 5. Run 20 to 25 test prints from tray 3. Did all prints complete successfully? 16 1. Remove the tray currently in Feeder 3. 2. Check the Nudger and Feed Rolls in Feeder 3 for contamination and wear. Are the Feed Rolls clean and in good condition? 17 Check the Tray 3 Turn Roller Assembly for obstructions, contamination, or wear. Are the Turn Rolls clean and in good condition? 18 Perform Tray Motor Assembly Checkout on page 3-26 to check the tray motor. Does it operate correctly? 19 Perform Tray Motor Assembly Checkout on page 3-26 to check the tray motor. Does it operate correctly? 20 Replace the Feeder PWB (RRP 11.9 on page 6-128). If the problem persists, replace in this order: ■ ■ 2-20 Size PWB (RRP 11.19 on page 6-139) Engine Logic Board (RRP 9.3 on page 6-89) Phaser 4400 Laser Printer Service Manual Jam at Envelope Feeder; Remove Feeder and Open Front Cover. (E2-#E: Feed Jam) E2-0E: Paper arrives at Registration Sensor too early. E2-1E: Paper does not arrive at Registration Sensor position within a specified time. Envelope Feeder Jam Troubleshooting Procedure Step Actions and Questions Yes No 1 Go to step 2. Clean feeder and remove all obstructions. Go to step 3. Replace the Feed Belts (RRP 13.17 on page 6-176). Go to step 4. Go to Envelope Feed Clutch on page 3-38. Go to step 7. Go to step 5. Go to step 6. Reinstall the Envelope Feeder correctly. Replace the Envelope Feed Clutch (RRP 13.12 on page 6-168). If the problem persists, Replace the Envelope Feeder PWB (RRP 13.3 on page 6-159). Replace the gears as necessary (PL 12.2 on page 7-32). 1. Remove all envelopes. 2. Check the Envelope Feeder and Printer for contamination, paper scraps, or other obstructions. Is the printer and Envelope Feeder clean and free of obstructions? 2 Check the Feed Belts. Check for dirt or contamination on the top side and the under side of the belt. Are both sides of the belt clean? 3 1. Enter Service Diagnostics and select Clutch Tests. 2. Scroll to Envelope Feeder and press OK. Can you hear the clutch energize? 4 1. Press Back. 2. Scroll to Main Motor+Clutch/Sol Tests and press OK. 3. Scroll to Motor+Envelope Feeder. 4. Press OK and watch the Feed Belts and Feed Rollers. Do all the Feed Belts and Feed Rollers rotate? 5 Ensure the Envelope Feeder is installed properly and is contacting the printer drive gear. Is the Envelope Feeder installed correctly? 6 Remove the Envelope Feeder and check the feeder drive gears. Are all gears in good condition and operating properly? Phaser 4400 Laser Printer Service Manual 2-21 Envelope Feeder Jam Troubleshooting Procedure (cont'd.) Step Actions and Questions Yes No 7 Replace the Engine Logic Board (RRP 9.3 on page 6-89). Replace the Registration Sensor (RRP 5.4 on page 6-61). Perform Registration Sensor on page 3-20 to check the Registration Sensor. Is the Registration Sensor operating correctly? Jam at MPT; Open Front Cover to Clear. (E2-#M: Feed Jam) E2-0M: Paper arrives at REG sensor early. E2-1M: Paper arrives at REG sensor late. Feed Jam Procedure Step Actions and Questions Yes No 1 Go to step 2. Clean the MPT and remove the paper or obstruction. Go to step 3. Replace the MPT Feed Roller (RRP 4.3 on page 6-47). Go to step 4. Go to MPT Pick Up Solenoid on page 3-30. Go to step 5. Check, repair, or replace the Drive Gear (PL 5.1 on page 7-14), Main Drive Gear Assembly (RRP 8.2 on page 6-85), or Main Motor Assembly (RRP 8.1 on page 6-84) as necessary. 1. Switch the printer power OFF. 2. Open the Front Cover. 3. Check the MPT Chute for contamination or obstructions. Is the MPT free of contamination, paper, or other obstructions? 2 Check the MPT Feed Roller for contamination and wear. Is the feed roller clean and in good condition? 3 1. Enter Service Diagnostics and select Solenoid Tests. 2. Scroll to MPT and press OK. Can you hear the solenoid energize? 4 1. Open the Front Cover and cheat the Front Cover Interlock. 2. From the Service Diagnostics menu select Motors/Fans Tests and press OK. 3. Scroll to Main Motor and press OK. Do the MPT drive gears rotate smoothly? 2-22 Phaser 4400 Laser Printer Service Manual Feed Jam Procedure (cont'd.) Step Actions and Questions Yes No 5 Check the Registration Sensor (Registration Sensor on page 3-20). Remove the MPT Chute Assembly (RRP 4.1 on page 6-44) and repair or replace components as necessary. If the problem persists, replace the Engine Logic Board (RRP 9.3 on page 6-89). Follow the repair advice in the Registration Sensor check. 1. Scroll to Main Motor + Clutch/Sol Tests and press OK. 2. Select Main Motor + MPT Sol and press OK. Do all of the following occur? The Feed Roller Shaft rotates? The Pick-up Cams move and allow the Bottom Plate to contact the Feed Roller? ■ The Feed Roller Shaft stops after one complete revolution? ■ ■ 6 1. Check the Registration Sensor (Registration Sensor on page 3-20). Is the Registration Sensor good? Jam at Front; Open Front Cover to Clear. (E3-#: Registration Jam) E3-1: Paper is late to the Exit Sensor or paper is late off the Registration Sensor. E3-2: Registration Sensor is actuated at power-on. Registration Jam Troubleshooting Procedure Step Actions and Questions Yes No 1 Go to step 2. Clean components and remove all obstructions. Go to step 3. Clean components and remove all obstructions. Go to step 4. Replace the Fuser Assembly (RRP 6.2 on page 6-66). Replace with fresh, dry paper. Go to step 5. 1. Switch the printer power OFF. 2. Open the Front Cover and remove the Print Cartridge. 3. Check the printer for contamination, paper scraps, or other obstructions. Is the paper path clean and free of obstructions? 2 1. Open the Rear Cover. 2. Remove the Duplex unit if installed. 3. Open the Fuser Access Cover. 4. Check for contamination, paper scraps, or other obstructions. Is the paper path clean and free of obstructions? 3 1. Remove Fuser. 2. Rotate the Fuser Gear. Does the Fuser Idler Gear rotate smoothly? 4 Check the paper in all trays. Is the paper loaded in the paper trays damp, wrinkled, or damaged? Phaser 4400 Laser Printer Service Manual 2-23 Registration Jam Troubleshooting Procedure (cont'd.) Step Actions and Questions Yes No 5 Is the paper size used within specifications? Go to step 6. Replace with paper meeting size specifications. 6 1. Reinstall the Fuser. 2. Close the Rear Cover. 3. Cheat the Front Cover Interlock. 4. Enter Service Diagnostics, select Clutch Tests, and press OK. 5. Select Registration and press OK. Go to step 7. Go to Registration Clutch on page 3-27. Go to step 9. Go to step 8. Go to step 10. Repair or replace the Registration Sensor as necessary (RRP 5.4 on page 6-61). Go to step 11. Replace the Fuser Assembly (RRP 6.2 on page 6-66). Go to step 12. Clean the Registration Rollers. Go to step 13. Clean the Detack Saw or Replace the Transport Chute Assembly (RRP 6.1 on page 6-65). Can you hear the Registration Clutch energize? 7 1. Press Back to return to the top Diagnostics menu, then select Main Motor+Clutch/Sol tests and press OK. 2. Select Motor+Registration and press OK. Do the Registration Rolls rotate smoothly? 8 Repair or replace as necessary: ■ ■ ■ ■ 9 Registration Rolls (RRP 5.6 on page 6-62) Registration Clutch (RRP 5.5 on page 6-62) Main Drive Gear Assembly (RRP 8.2 on page 6-85) Main Motor Assembly (RRP 8.1 on page 6-84). Perform Registration Sensor on page 3-20 to test the Registration Sensor. Is the Registration Sensor working correctly? 10 Perform Exit Sensor on page 3-34 to test the Exit Sensor. Is the Exit Sensor working correctly? 11 1. Enter Service Diagnostics (if necessary). 2. Select Engine Test Print and press OK. 3. Run test prints. 4. When the error code appears, inspect the position of lead edge of the paper. Does the lead edge of the paper pass between the Transfer Roller and the Print Cartridge Drum? 12 2-24 Is the Detack Saw clean and free of contamination? Phaser 4400 Laser Printer Service Manual Registration Jam Troubleshooting Procedure (cont'd.) Step Actions and Questions Yes No 13 Replace the Engine Logic Board (RRP 9.3 on page 6-89). Replace the Fuser Assembly (RRP 6.2 on page 6-66). Inspect paper path between Transport Chute Assembly and the Fuser Assembly. Does the paper pass through the Fuser Assembly. Jam At Exit; Open Rear Cover To Clear. (E4-#: Exit Jam) E4-0: Paper leaves the Exit Sensor early. E4-2: Paper leaves the Exit Sensor late. The Exit Sensor is on at power-on. E4-3: Custom paper late off the Exit Sensor within a specified time from the Registration Sensor. Exit Jam Troubleshooting Procedure Step Actions and Questions Yes No 1 Go to step 2. Install fresh paper that is within specification or correct settings. Go to step 3. Remove obstructions and clean components as necessary. Go to step 6. Go to step 4. Go to step 5. Repair actuator or replace the Fuser Assembly (RRP 6.2 on page 6-66). Check the paper in the paper trays. Ensure that: The paper is installed correctly and the end guide touches the rear of the paper stack. ■ The paper is within specification. ■ If Custom Mode is used, the settings are correct. ■ Are all settings correct and is the paper within specification? 2 Check the paper path for contamination, paper, or other obstructions. Is the paper path clean and free of obstructions? 3 1. Enter Service Diagnostics and select Engine Test Print. 2. Print 25 prints from Tray 1. When the error code is displayed, is there paper on the Exit Sensor? 4 1. Open the Rear Cover and the Fuser Access Cover. 2. Check the Exit Sensor Actuator. Does the actuator move freely and return to the home position when released? Phaser 4400 Laser Printer Service Manual 2-25 Exit Jam Troubleshooting Procedure (cont'd.) Step Actions and Questions Yes No 5 Replace Engine Logic Board (RRP 9.3 on page 6-89). Go to Exit Sensor on page 3-34. Go to step 7. Clean or replace the Face Up Chute Assembly as necessary (PL 1.2 on page 7-4). Go to step 8. Go to Exit Motor on page 3-35. 1. Enter Service Diagnostics and select Sensor Tests. 2. Scroll to Exit Sensor (Fuser) and press OK. 3. Open the Fuser Access Cover and use a piece of paper to block and unblock the Exit Sensor. Does the message on the display alternate between “With Paper” and “Without Paper” as you block and unblock the sensor? 6 Open the Rear Cover and check the Face Up Chute Assembly for contamination or obstructions. Is the chute assembly clean and free of obstructions? 7 1. Scroll to Motors/Fans Tests and press OK. 2. Scroll to Exit Motor Forward and press OK. Does the Exit Motor rotate? 8 Do the Exit Rollers and Pinch Rollers (on the Rear Cover) rotate smoothly? Go to step 9. Replace the Exit Rollers or Exit Chute Assembly as necessary (PL 7.1 on page 7-18). 9 Check the Fuser Assembly for obstructions or contamination. Go to step 10. Clean or replace the Fuser Assembly (RRP 6.2 on page 6-66), as necessary. Replace the Engine Logic Board (RRP 9.3 on page 6-89). Clean or replace the Transport Chute as necessary (RRP 6.1 on page 6-65). Is the Fuser clean and free of obstructions? 10 Check the Transport Chute for contamination or obstructions. Is the Transport Chute clean and free of obstructions? 2-26 Phaser 4400 Laser Printer Service Manual Jam at Stacker; Open Both Rear Covers to Clear. (E6-#: Stacker Jam) E6-1: Paper late to Stacker Sensor. E6-2: Paper late off Stacker Sensor. Stacker Jam Troubleshooting Procedure Step Actions and Questions Yes No 1 Go to step 2. Clear all jammed paper, paper scraps, and obstructions from the printer and the Stacker. Go to step 3. Problem solved. Go to step 5. Go to step 4. Replace the Engine Logic Board (RRP 9.3 on page 6-89). Replace the Stacker Exit Sensor (RRP 10.11 on page 6-111). If the problem persists, replace the Stacker PWB (RRP 10.7 on page 6-107). Go to step 8. Go to step 6. 1. Open the printer Rear Cover and the Stacker Rear Cover. 2. Check for paper or other obstructions in the paper path. Is the printer free of jammed paper, paper scraps, or other obstructions? 2 1. Enter Service Diagnostics. 2. Select Engine Test Print and press OK 3. Scroll to Print Quantity and press OK. 4. Set the quantity 15 and press Back. 5. Scroll to Output Tray and press OK. 6. Press Down to select Stacker and press OK. 7. Scroll to Print Test Pattern and press OK. Does the error code reappear? 3 1. Enter Service Diagnostics and select Sensor Tests. 2. Scroll to Stacker Sensor test and press OK. 3. Open the Stacker Rear Cover. 4. Press and release the Stacker Exit Sensor Actuator. Does the message on the display alternate between “With Paper” and “Without Paper” as you press and release the actuator? 4 1. Remove the Left Interface Cover (RRP 1.1 on page 6-6), Left Cover (RRP 1.2 on page 6-7), and the Left Plate (RRP 1.11 on page 6-16). 2. On the Engine Logic Board, check the voltage between P/J35 pin 7 and frame ground as you actuate and deactuate the Stacker Exit Sensor Actuator. Is the voltage +3.3 VDC when deactuated and 0.0 VDC when actuated? 5 1. Exit Sensor Tests and scroll to Motors/Fans Tests. 2. Scroll to Stacker Motor and press OK. The motor should run for about three seconds. Does the Stacker Motor run? Phaser 4400 Laser Printer Service Manual 2-27 Stacker Jam Troubleshooting Procedure (cont'd.) Step Actions and Questions Yes No 6 Go to step 7. Replace the Engine Logic Board (RRP 9.3 on page 6-89). Replace the Stacker PWB (RRP 10.7 on page 6-107). Replace the Stacker Motor (RRP 10.8 on page 6-108). Go to step 9. Repair or replace the Stacker Rollers as necessary (RRP 10.14 on page 6-114/ RRP 10.15 on page 6-115). Go to step 10. Repair or replace the Exit Gate as necessary (RRP 6.4 on page 6-69). Replace the Stacker PWB (RRP 10.7 on page 6-107). If the problem persists, replace the Engine Logic Board (RRP 9.3 on page 6-89). Replace the Direction Solenoid (RRP 10.10 on page 6-110). If the problem persists, replace the Stacker PWB (RRP 10.7 on page 6-107). 1. Remove the Left Interface Cover (RRP 1.1 on page 6-6), Left Cover (RRP 1.2 on page 6-7), and the Left Plate (RRP 1.11 on page 6-16). 2. Enter Service Diagnostics and select Motors/Fans Tests. 3. Scroll to Stacker Motor. 4. On the Engine Logic Board, measure the voltage between P/J35 pin 6 and frame ground as you press OK. Does the voltage drop from +3.3 VDC to +0.5 VDC when OK is pressed? 7 1. Switch the printer power OFF. 2. Remove the Stacker from the printer (RRP 10.1 on page 6-101) and turn the Stacker upside down. 3. Disconnect P/J210 from the Stacker PWB. 4. Check the resistance between pins 1 and 4, pins 1 and 6, pins 2 and 3, and pins 2 and 5 on the disconnected plug. Are all readings 70 ± 10 ohms? 8 1. Open the Stacker Rear Cover. 2. Press OK to run the Stacker Motor. 3. Check the Stacker rollers. Are the Stacker Rollers rotating smoothly? 9 1. Switch the printer power OFF. 2. Remove the Stacker (RRP 10.1 on page 6-101). 3. Open the printer rear cover and check the movement of the Exit Gate. Does the Exit Gate move freely in both directions when pressed and released? 10 1. Reinstall the Stacker. Note: Each time the printer’s rear cover or front cover is opened and closed with power applied, the printer performs a reset. At the completion of the reset, the Exit Gate toggles between fully open and fully closed positions. 2. Open the printer rear cover. Remove the Duplex Unit if installed. 3. Switch the printer power-on. 4. Cheat the Rear Cover Interlock and watch the Exit Gate at the end of reset. 5. Remove then replace the Rear Cover Interlock cheater. Does the Exit Gate toggle at the completion of each reset? 2-28 Phaser 4400 Laser Printer Service Manual Jam at Front/Rear; Open Front/Rear Cover to Clear. (E7-#: Duplex Jam) E7-0: Paper arrives at the Registration Sensor early from the Duplex Sensor. E7-1: Paper is late to the Duplex Sensor. E7-2: Paper is late off the Duplex Sensor. The Duplex Sensor is on at power-on. E7-3: Paper is late to the Registration Sensor from the Duplex Sensor. Duplex Jam Troubleshooting Procedure Step Actions and Questions Yes No 1 Go to step 2. Clear all jammed paper, paper scraps, and obstructions from the printer. Go to step 3. Replace components or Duplex Unit as necessary (RRP 12.1 on page 6-141). Clear the jam and press Back. Go to step 4. Problem solved. Go to step 5. Go to step 6. 1. Open the printer and check for paper or other obstructions in the paper path. 2. Remove the Duplex Unit and check the rear entrance chute to the Paper Handler. Is the printer free of jammed paper, paper scraps, or other obstructions? 2 Check the Duplex Belt, Rollers, and gears. Check for contamination, wear, and obstructions. Are the Duplex rollers, gears, and belt clean and in good condition? 3 1. Reinstall the Duplex Unit and enter Service Diagnostics. 2. Select Engine Test Print and press OK 3. Scroll to Print Quantity and press OK. 4. Set the quantity to 15 and press Back. 5. Scroll to Duplex and press OK. Set duplex to ON. 6. Scroll to Print Test Pattern and press OK. Does the error code reappear? 4 1. Select Motors/Fans Tests. 2. Scroll to Duplex Motor High and press OK. The motor should run for about three seconds. 3. Scroll to Duplex Motor Low and press OK. The motor should run for about three seconds. Can you hear the Duplex Motor run at both speeds? Phaser 4400 Laser Printer Service Manual 2-29 Duplex Jam Troubleshooting Procedure (cont'd.) Step Actions and Questions 5 1. Select Sensor Tests. 2. Select Duplex Sensor. 3. Open the Rear Cover and use a narrow strip of paper (approximately 1 inch wide) to actuate and deactuate the Duplex Sensor. Does the message on the display alternate between “With Paper” and “Without Paper” as you press and release the actuator? 6 1. Remove the Duplex Unit, then remove the Duplex Cover (RRP 12.3 on page 6-143). 2. Disconnect P/J38 from the Duplex PWB. 3. Measure the resistance on the disconnected plug between pin 1 and pin 2; between pin 1 and pin 3; between pin 1 and pin 4; and between pin 1 and pin 5. Are all four readings between 30 and 37 ohms? Yes No Perform Registration Sensor on page 3-20 to test the Registration Sensor. Replace the Duplex Sensor (RRP 12.13 on page 6-155). If the problem persists, replace the Engine Logic Board (RRP 9.3 on page 6-89). Replace the Duplex PWB (RRP 12.4 on page 6-144). If the problem persists, replace the Engine Logic Board (RRP 9.3 on page 6-89). Replace the Duplex Motor Assembly (RRP 12.8 on page 6-149). Paper Size Jam; Check Size and Open Rear Cover to Clear. (PSE-1) (PSE-1: Paper size error) There is a conflict between the size of the paper detected by the printer, and the length of time the Registration Sensor is actuated. Paper Size Error Troubleshooting Procedure Step Actions and Questions Yes No 1 Does the problem appear when using Tray 1, 2, or 3? Go to step 3. Go to step 2. 2 1. Verify the size of paper currently in the MPT Tray. 2. Select Menus and press OK, then 3. Select Printer Setup Menu and press OK. 4. Select Tray Setup Menu and press OK. 5. Select MPT Setup Menu and press OK. 6. Select Change Paper Size and press OK. Replace the Engine Logic Board (RRP 9.3 on page 6-89). Set MPT size to the size of paper actually installed, then press OK. Does the paper size checked in the MPT Setup Menu match the size actually in the MPT? 2-30 Phaser 4400 Laser Printer Service Manual Paper Size Error Troubleshooting Procedure (cont'd.) Step Actions and Questions Yes No 3 Is the paper size in the problem tray within printer specifications? Go to step 4. Replace with paper that meets specifications. 4 Check the side guides and the Paper Stack End Guide in the problem tray. Go to step 5. Properly set the guides. Go to step 6. Replace the paper tray (PL 2.1 on page 7-6/PL 11.1 on page 7-26). Replace the Engine Logic Board (RRP 9.3 on page 6-89). Replace the Tray Size PWB (RRP 3.13 on page 6-42/ RRP 11.19 on page 6-139). Are all guides properly set for the size of paper installed? 5 Check the size cam on the left side of the paper tray (see the Paper Size Actuators table below). Are the cams in good condition (not broken) and do they move freely as the paper tray end guide is moved. 6 1. Reinstall the paper tray. 2. Enter Service Diagnostics and select Sensor Tests. 3. Scroll to Paper Tray Size Read and press OK. 4. Select “Tray 1 Size” and press OK. 5. Press “Back” and select another tray size until all installed trays are tested. Does the paper size displayed on the Front Panel display match the size of the paper actually loaded in the tray? Close Front Cover/Close Rear Cover. (Close Front Cover/Close Rear Cover) Close Front/Rear Cover Troubleshooting Procedure Step Actions and Questions Yes No 1 Go to step 2. Replace the Front Cover Assembly (PL 1.1 on page 7-2). Go to step 3. Replace the Rear Cover Assembly (PL 1.2 on page 7-4). Go to step 5. Go to step 4. 1. Open and close the Front Cover. 2. Inspect the movement of the Interlock Switch. Does the actuator tab on the Front Cover press down on the Interlock Switch lever? 2 1. Open and close the Rear Cover. 2. Inspect the movement of the Interlock Switch. Does the actuator tab on the Rear Cover press down on the Interlock Switch lever? 3 1. Enter Service Diagnostics and select Sensor Tests. 2. Scroll to Rear Cover Switch test and press OK. 3. Open and close the Rear Cover. Does the message on the display alternate between “Closed” and “Open” as you open and close the Rear Cover? Phaser 4400 Laser Printer Service Manual 2-31 Close Front/Rear Cover Troubleshooting Procedure (cont'd.) Step Actions and Questions Yes No 4 Replace the Engine Logic Board (RRP 9.3 on page 6-89). Check the wiring between P/J30 and the Rear Cover Interlock Switch. Repair or replace the wiring or interlock switch (RRP 9.10 on page 6-97) as required. Replace the Engine Logic Board (RRP 9.3 on page 6-89). Go to step 6. Go to step 7. Check the wiring between P/J284 and the Front Cover Interlock Switch. Repair or replace the wiring or interlock switch (RRP 9.9 on page 6-96) as required. Replace the Engine Logic Board (RRP 9.3 on page 6-89). Replace the LVPS (RRP 9.5 on page 6-91). 1. Switch the printer power OFF. 2. Remove the Left Interface Cover (RRP 1.1 on page 6-6), Left Cover (RRP 1.2 on page 6-7), and the Left Plate (RRP 1.11 on page 6-16). 3. Disconnect P/J30 from the Engine Logic Board. 4. Measure the resistance between pins 1 and 2 on the disconnected plug as you open and close the Rear Cover. Is there continuity when the Rear Cover is closed and infinity when the Rear Cover is open? 5 Open and close the Front Cover. Does the message on the display alternate between “Closed” and “Open” as you open and close the Front Cover? 6 1. Switch the printer power OFF. 2. Remove the Left Interface Cover (RRP 1.1 on page 6-6), Left Cover (RRP 1.2 on page 6-7), and the Left Plate (RRP 1.11 on page 6-16). 3. Disconnect P/J284 from the LVPS PWB. 4. Measure the resistance between pins 1 and 2 on the disconnected plug as you open and close the Front Cover. Is there continuity when the Front Cover is closed and infinity when the Front Cover is open? 7 1. Connect P/J284 to the LVPS. 2. Switch the printer power-on. 3. On the Engine Logic Board, check the voltage between P/J28 pin 1 and frame ground. Is the voltage +24 VDC? 2-32 Phaser 4400 Laser Printer Service Manual Install or Reseat Print Cartridge. (J3: Missing Print Cartridge) 1. Print Cartridge is not installed or seated correctly. 2. The installed Print Cartridge is not the correct one. Print Cartridge Installation Troubleshooting Procedure Step Actions and Questions Yes No 1 Go to step 2. Replace the Print Cartridge (PL 8.1 on page 7-20). Go to step 3. Replace the Print Cartridge Sensor Assembly (RRP 7.3 on page 6-81). Replace the Engine Logic Board (RRP 9.3 on page 6-89). Go to step 4. Replace the Engine Logic Board (RRP 9.3 on page 6-89). Go to step 5. Replace the Print Cartridge Sensor Assembly together with the harness (RRP 7.4 on page 6-81). Replace Print Cartridge with a Xerox Phaser 4400 Print Cartridge (PL 8.1 on page 7-20). 1. Open the Front Cover and remove the Print Cartridge. 2. Inspect the tab on the top center of the Print Cartridge that actuates the Print Cartridge Sensor Assembly. Is the tab on the Print Cartridge intact? 2 Press and release the Print Cartridge Sensor Assembly Actuator. Does the Print Cartridge Sensor Assembly Actuator move smoothly? 3 1. Enter Service Diagnostics and select Sensor Tests. 2. Scroll to Print Cartridge Sensor test and press OK. 3. Insert and remove the Print Cartridge a few times. Does the display alternate between “Not Installed” and “Installed” as you remove and replace the Print Cartridge? 4 1. Switch the printer power OFF. 2. Remove the Left Interface Cover (RRP 1.1 on page 6-6), the Left Cover (RRP 1.2 on page 6-7), and the Left Plate (RRP 1.11 on page 6-16). 3. Install the Print Cartridge. Leave the Front Cover open. 4. Disconnect P/J25 from the Engine Logic Board. 5. On the Engine Logic Board, check for continuity between J21-4 and J25-3, and J25-2 and J25-1 as you insert and remove the Print Cartridge. Is there continuity between J25-4 and J25-3, and J25-2 and J25-1 when you insert the cartridge and no continuity when you remove the cartridge? 5 Is the Print Cartridge a Xerox Phaser 4400 Print Cartridge? Phaser 4400 Laser Printer Service Manual 2-33 Replace Print Cartridge. (J5: Toner Low) The Print Cartridge is in a low toner condition. Print Cartridge Low Toner Troubleshooting Procedure Step Actions and Questions Yes No 1 Go to step 2. Problem solved. Go to step 5. Go to step 3. Replace the Toner Sensor (RRP 5.2 on page 6-59). Go to step 4. Replace the Connector PWB (RRP 9.7 on page 6-94). Check the Connector Harness Assembly. If OK, replace the Engine Logic Board (RRP 9.3 on page 6-89). Check the Connector Harness Assembly. If OK, replace the Engine Logic Board (RRP 9.3 on page 6-89). Replace the Connector PWB (RRP 9.7 on page 6-94). Install a new Print Cartridge. Does the Replace Print Cartridge message still appear? 2 1. Remove the Front Cover (RRP 1.6 on page 6-11) and the Left Front Cover (RRP 1.7 on page 6-12). 2. Cheat the Front Cover Interlock Switch. 3. On the Connector PWB, check the voltage between P/J42 pin 4 and frame ground. Is the voltage 0.0 VDC with the print cartridge installed and +3.3 VDC with the print cartridge removed? 3 Check the voltage between P/J42 pin 3 and pin 1. Is the voltage +24 VDC? 4 On the Connector PWB, check the voltage between P/J231 pin 11 and pin 12. Is the voltage +24 VDC? 5 On the connector PWB, check the voltage between P/J231 pin 9 and frame ground. Is the voltage 0.0 VDC with the print cartridge installed and +3.3 VDC with the print cartridge removed? 2-34 Phaser 4400 Laser Printer Service Manual Toner is Low. (J5: Toner Low) The Print Cartridge is almost empty. Print Cartridge Low Toner Troubleshooting Procedure Step Actions and Questions Yes No 1 Go to step 2. Problem solved. Go to step 5. Go to step 3. Replace the Toner Sensor (RRP 5.2 on page 6-59). Go to step 4. Replace the Connector PWB (RRP 9.7 on page 6-94). Check the Connector Harness Assembly. If OK, replace the Engine Logic Board (RRP 9.3 on page 6-89). Check the Connector Harness Assembly. If OK, replace the Engine Logic Board (RRP 9.3 on page 6-89). Replace the Connector PWB (RRP 9.7 on page 6-94). Install a new Print Cartridge. Does the Replace Print Cartridge message still appear? 2 1. Remove the Front Cover (RRP 1.6 on page 6-11) and the Left Front Cover (RRP 1.7 on page 6-12). 2. Cheat the Front Cover Interlock Switch. 3. On the Connector PWB, check the voltage between P/J42 pin 4 and frame ground. Is the voltage 0.0 VDC with the print cartridge installed and +3.3 VDC with the print cartridge removed? 3 Check the voltage between P/J42 pin 3 and pin 1. Is the voltage +24 VDC? 4 On the Connector PWB, check the voltage between P/J231 pin 11 and pin 12. Is the voltage +24 VDC? 5 On the connector PWB, check the voltage between P/J231 pin 9 and frame ground. Is the voltage 0.0 VDC with the print cartridge installed and +3.3 VDC with the print cartridge removed? Phaser 4400 Laser Printer Service Manual 2-35 Maintenance Kit is Near End of Life. Indicates that the parts that make up the Maintenance Kit (Fuser, Transfer Roller, Feed and Retard Rollers) are nearing the end of their rated useful life. Maintenance Kit Troubleshooting Procedure Step Actions and Questions Yes No 1 Go to step 2. Problem solved. Go to step 3. Problem solved. Step Actions and Questions Yes No 1 Problem solved. Go to step 2. Replace the Engine Logic Board (RRP 9.3 on page 6-89). Go to step 3. Replace the Duplex PWB (RRP 12.4, page 6-144). If the problem persists, replace the Engine Logic Board (RRP 9.3 on page 6-89). Replace the Duplex Harness Assembly, J32/P341 (RRP 9.12, page 6-99). 1. Install the Maintenance Kit in accordance with the instructions included with it. Does the warning message reappear? 2 Perform the Fuser Reset. Does the warning message continue to appear? 3 Replace the following in order: ■ ■ ■ Engine Logic Board (RRP 9.3 on page 6-89) Image Processor Board (RRP 9.2 on page 6-88) Front Panel (RRP x.x on page 6-14). Install or Reseat the Duplex Unit. (E9-1: Duplex Unit Fail) Duplex Unit was removed while power was on. Duplex Unit Troubleshooting Procedure 1. Switch the printer power OFF. 2. Remove and reinstall the Duplex Unit. 3. Switch the printer power-on. 4. Print Configuration Pages. Is the Duplex Unit listed on the Configuration Page (2-sided Printing)? 2 1. Enter Service Diagnostics. 2. Select Sensor Tests and press OK. 3. Scroll to Duplex Unit Presence and press OK. Does the display read “Installed” with the unit present, and “Not Installed” without the unit present? 3 Check the wiring harnesses. Are the wiring harnesses in good condition? 2-36 Phaser 4400 Laser Printer Service Manual Stacker Failure. (E9-2: Stacker Unit Fail.) Stacker has failed or was removed while power is on.) Stacker removed while power is on. Stacker Failure Troubleshooting Procedure Step Actions and Questions Yes No 1 Problem solved. Go to step 2. Go to step 3. Replace the Engine Logic Board (RRP 9.3 on page 6-89). Replace the Engine Logic Board (RRP 9.3 on page 6-89). Replace the Stacker PWB (RRP 10.7 page 6-107). 1. Switch the printer power OFF. 2. Remove and reinstall the Stacker. 3. Switch the printer power-on. 4. Print a Configuration Page. Is the Stacker listed on the Configuration Page? 2 1. Switch the printer power OFF. 2. Remove the Left Interface Cover (RRP 1.1 on page 6-6), Left Cover (RRP 1.2 on page 6-7), and the Left Plate (RRP 1.11 on page 6-16). 3. Remove the Stacker from the printer. Switch the printer power-on. On the Engine Logic Board, check the voltage between P/J35 pin 1 and frame ground. Is the voltage 3.3 VDC. 3 1. Switch the printer power OFF. 2. Properly install the Stacker on the printer. 3. Switch the printer power-on. 4. On the Engine Logic Board, check the voltage between P/J35 pin 1 and frame ground. Is the voltage 0.0 VDC. Install or Reseat the Envelope Feeder. (E9-E: Envelope Feeder Fail/Re-install.) Envelope feeder failed or was removed while power is on. Envelope Feeder Failure Troubleshooting Procedure Step Actions and Questions Yes No 1 Problem solved. Go to step 2. Replace the Envelope Feeder PWB (RRP 13.3 on page 6-159). Go to step 3. 1. Switch the Printer power OFF. 2. Remove and reinstall the envelope feeder. 3. Switch the Printer power-on. 4. Print a Configuration Page. Is the Envelope Feeder listed on the Configuration Pages? 2 1. Switch the Printer power OFF. 2. Remove the Left Interface Cover (RRP 1.1 on page 6-6), Left Cover (RRP 1.2 on page 6-7), and the Left Plate (RRP 1.11 on page 6-16). 3. Switch the Printer power-on. 4. Check the voltage on the Engine Logic Board between P/J23 Pin 4 and frame ground. Is the voltage 0.0 VDC? Phaser 4400 Laser Printer Service Manual 2-37 Envelope Feeder Failure Troubleshooting Procedure (cont'd.) Step Actions and Questions Yes No 3 Replace the Envelope Feeder PWB (RRP 13.3 on page 6-159). Go to step 4. Replace the Envelope Connector Assembly (RRP 4.10 on page 6-56). Go to step 5. Replace the Connector PWB (RRP 9.7 on page 6-94). Repair or replace if necessary. 1. Switch the Printer power OFF. 2. Remove the Envelope Feeder. 3. Check for continuity between J418 Pin 3 (Envelope Connector Assembly) and P/J23 Pin 4 on the Engine Logic Board. Is there continuity between the two pins? 4 1. Remove the Front Cover (RRP 1.6 on page 6-11) and the Left Front Cover (RRP 1.7 on page 6-12). 2. Check for continuity between P/J 41 Pin 6 on the Connector PWB and P/J 23 Pin 4. Is there continuity between the two pins? 5 Check the Connector Harness Assembly for proper connection and for defective wires. Is the Harness in good condition? Standard Output Tray is Full. Unload Paper. (Standard Output Tray Full) Error message indicates the output tray is full. Output Tray Full Troubleshooting Procedure Step Actions and Questions Yes No 1 Is there a paper stack in the standard bin actuating the Output Tray Full Sensor? Remove the paper stack. Go to step 2. 2 Is the paper curled? Go to step 4. Go to step 3. 3 Lift and release the Output Tray Full Actuator a few times. Go to step 5. Replace Output Tray Full Actuator (RRP 6.8 on page 6-76) or Output Tray Full Sensor (RRP 6.6 on page 6-72), as necessary. Go to step 5. Problem solved. Does the actuator move freely? 4 Replace paper in paper tray with fresh dry paper. Run test prints. Does the error code reappear? 2-38 Phaser 4400 Laser Printer Service Manual Output Tray Full Troubleshooting Procedure (cont'd.) Step Actions and Questions Yes No 5 Replace Engine Logic Board (RRP 9.3 on page 6-89). Go to Output Tray Full Sensor on page 3-22. 1. Enter Service Diagnostics and select Sensor Tests. 2. Scroll to Output Tray Full Sensor and press OK. 3. Manually actuate and deactuate the Output Tray Full Actuator. Does the message on the display alternate between “Full” and “Not Full” as you lift and release the actuator (the indication may have a short delay because of the sensor circuit)? Tray [#] Paper is Low. Paper stack in the Paper Tray Assembly is below 50 ±30 sheets. Low Paper Troubleshooting Procedure Step Actions and Questions Yes No 1 Go to step 2. Problem solved. Go to step 3. Repair or replace the Low Paper Sensor Assembly (RRP 3.5, page 6-32/ RRP 11.14, page 6-133). Replace the Engine Logic Board (RRP 9.3 on page 6-89). Go to step 4. Replace the Low Paper Sensor (RRP 3.5, page 6-32/ RRP 11.14, page 6-133) Replace the faulty wiring. Fill the tray in the affected position. Does the message reappear? 2 1. Remove the affected tray Assembly. 2. Push up the Low Paper Actuator manually and then release. The Low Paper Actuator moves smoothly. 3 1. Enter Service Diagnostics and select Sensor Tests. 2. Scroll to Tray [#] Low Paper Sensor and press OK. 3. Press the Low Paper Actuator manually and then release. Does the message on the Front Panel display alternate between “Low” and “Not Low” as you press the Low Paper Actuator? 4 Check the wiring associated with the specific Low Paper Sensor. Is the wiring OK? Phaser 4400 Laser Printer Service Manual 2-39 Tray 2 (or Tray 3) Paper is Low. Paper stack in Tray 2 and/or Tray 3 is below 50 ±30 sheets. Low Paper (Tray 2 or Tray 3) Troubleshooting Procedure Step Actions and Questions Yes No 1 Go to step 2. Problem solved. Go to step 3. Inspect the Low Paper Actuator. Repair or replace as required. Replace the Engine Logic Board (RRP 9.3 on page 6-89). Go to step 4. Go to step 6. Go to step 5. Replace the Engine Logic Board (RRP 9.3 on page 6-89). Replace the LVPS (RRP 9.5 on page 6-91). Replace the Engine Logic Board (RRP 9.3 on page 6-89). Replace the Low Paper Sensor (RRP 11.14, page 6-133) for the affected tray. If the problem persists, replace the Feeder PWB (RRP 11.9, page 6-128) then the Size PWB (RRP 11.19, page 6-139). Fill the affected paper tray with fresh paper. Is the Error Message still displayed? 2 1. Remove the paper tray from affected Feeder Assembly. 2. Manually push up and release the low paper actuator. Does the low paper actuator move smoothly up and down? 3 1. Enter Service Diagnostics and select Sensor Tests. 2. Scroll to Tray 2 (or Tray 3) Low Paper Sensor and press OK. 3. Press and release the Low Paper Actuator. Does the message on the Front Panel display alternate between Low and Not Low as you press and release the actuator? 4 1. Switch the printer power OFF. 2. Remove the Left Interface Cover (RRP 1.1 on page 6-6), Left Cover (RRP 1.2 on page 6-7), and the Left Plate (RRP 1.11 on page 6-16). 3. Switch the printer power-on. 4. On the Engine Logic Board, check the voltage between P/J33 pin 8 and frame ground. Is the voltage +3.3 VDC? 5 On the Engine Logic Board, check the voltage between P/J28 pin 10 and frame ground. Is the voltage +3.3 VDC? 6 1. Enter Service Diagnostics and select Sensor Tests. 2. Scroll to Tray 2 (or Tray 3) Low Paper Sensor and press OK. 3. As you actuate the Low Paper Sensor, check the voltages at the following locations on the Engine Logic Board: ■For Tray 2, check between P/J33 pin 9 and frame ground. ■For Tray 3, check between P/J33 pin 10 and frame ground. Does the voltage change from +3.3 VDC to 0.0 VDC? 2-40 Phaser 4400 Laser Printer Service Manual No Paper in Tray [#]. A tray (Tray 1, Tray 2, or Tray 3) incorrectly indicates that it is empty. Tray [#] Empty Troubleshooting Procedure Step Actions and Questions Yes No 1 Does the problem appear when using Tray 2 or Tray 3? Go to step 7. Go to step 2. 2 Check the paper level in Tray 1. Go to step 3. Load paper into Tray 1. Go to step 4. Return to “Service Flowchart” and restart. Go to step 5. Go to Tray Motor Assembly Checkout on page 3-26. Go to step 6. Replace the Tray 1 No Paper Actuator (RRP 3.3 on page 6-30). Replace the Engine Logic Board (RRP 9.3 on page 6-89). Go to Tray 1 No Paper Sensor on page 3-22. Go to step 8. Load paper into Tray 2/3. Go to step 9. Return to “Service Flowchart” and restart. Go to step 10. Go to Tray Motor Assembly Checkout on page 3-26. Is there paper in Tray 1? 3 1. Enter Service Diagnostics and select Test Print. 2. Print a test print from Tray 1. Does the error message reappear? 4 1. Remove Tray 1 from the printer. 2. Remove all paper from the tray. 3. Reinsert Tray 1 into the printer. 4. From the rear of the printer, watch the Tray 1 bottom plate. Is the Bottom Plate is raised fully and evenly? 5 1. Remove Tray 1. 2. Manually actuate the Tray 1 No Paper sensor. Does the No Paper Actuator move smoothly? 6 1. Enter Service Diagnostics and select Sensor Tests. 2. Scroll to Tray 1 No Paper and press OK. 3. Manually actuate the Tray 1 No Paper Sensor. Does the message on the display alternate between “With paper” and “Without paper” as you press and release the actuator? 7 Check the paper level in Tray 2/3. Is there paper in the tray? 8 1. Enter Service Diagnostics and select Test Print. 2. Print a test print from Tray 2/3. Does the error message reappear? 9 Remove Tray 2/3 from the printer. Remove all paper from the tray. Reinsert the Tray into the printer. From the rear of the printer, watch the tray bottom plate. Is the Bottom Plate raised fully and evenly? Phaser 4400 Laser Printer Service Manual 2-41 Tray [#] Empty Troubleshooting Procedure (cont'd.) Step Actions and Questions Yes No 10 1. Remove Tray 2/3. 2. Manually actuate the No Paper Sensor. Go to step 11. Replace the Tray 2/3 No Paper Actuator (RRP 11.7 on page 6-126). Replace the Engine Logic Board (RRP 9.3 on page 6-89). Replace the following in order for the problem feeder assembly: Does the No Paper Actuator move smoothly? 11 1. Enter Service Diagnostics and select Sensor Tests. 2. Scroll to Tray 2 No Paper or Tray 3 No Paper and press OK. 3. Manually actuate the Tray 2/3 No Paper Sensor. Feeder PWB (RRP 11.9 on page 6-128) ■ Size PWB (RRP 11.19 on page 6-139) ■ Does the message on the display alternate between “With paper” and “Without paper” as you press and release the actuator? Load Tray [#] with [paper size] [paper type]. There is a conflict between the size of the paper detected by the Size Switches, and the length of paper detected by the length of time the Registration Sensor is actuated. Paper Size Error Troubleshooting Procedure Step Actions and Questions Yes No 1 Does the problem appear when using Tray 1, 2, or 3? Go to step 2. Go to step 3. 2 1. Verify the size of paper currently in the MPT Tray. 2. Select Menus and press OK, then 3. Select Printer Setup Menu and press OK. 4. Select Tray Setup Menu and press OK. 5. Select MPT Setup Menu and press OK. Replace the Engine Logic Board (RRP 9.3 on page 6-89). Set MPT size to the size of paper actually installed, then press OK. Does the paper size checked in the MPT Setup Menu match the size actually in the MPT? 3 Is the paper size in the problem tray within printer specifications? Go to step 4. Replace with paper that meets specifications. 4 Check the side guides and the Paper Stack End Guide in the problem tray. Go to step 5. Properly set the guides. Go to step 6. Replace the paper tray (PL 2.1 on page 7-6/PL 11.1 on page 7-26). Are all guides properly set for the size of paper installed? 5 Check the size cam on the left side of the paper tray (see the Paper Size Actuators table below). Are the cams in good condition (not broken) and do they move freely as the paper tray end guide is moved. 2-42 Phaser 4400 Laser Printer Service Manual Paper Size Error Troubleshooting Procedure (cont'd.) Step Actions and Questions Yes No 6 Replace the Engine Logic Board (RRP 9.3 on page 6-89). Replace the Tray Size PWB (RRP 3.13 on page 6-42/ RRP 11.19 on page 6-139). 1. Reinstall the paper tray. 2. Enter Service Diagnostics and select Sensor Tests. 3. Scroll to Paper Tray Size Read and press OK. 4. Select “Tray 1 Size” and press OK. 5. Press “Back” and select another tray size until all installed trays are tested. Does the paper size displayed on the Front Panel display match the size of the paper actually loaded in the tray? Paper Size Actuators Actuator Cam B5 A5 Extended SEF SEF 13" SEF Top X X Middle X 14" SEF 8.5" SEF X Bottom A4 SEF X X X Tray [#] Failure. Open and Close Tray [#]. (C3-[#]E Tray [#] Not In) A Tray Assembly (Tray 1, 2, or 3) is not in place. Tray Failure Troubleshooting Procedure Step Actions and Questions Yes No 1 Go to step 11. Go to step 2. Go to step 3. Problem solved. Go to step 8. Go to step 4. Go to step 5. Go to DC Power (LVPS) on page 3-4. Go to step 6. Repair or replace Feeder Harness Assembly (PL 9.1 on page 7-22). 1. Enter Service Diagnostics, 2. Print a test print from every tray. Does the Error Code specify Tray 2 or Tray 3? 2 Remove and reinstall Tray 1. Does the C3 error code still appear? 3 Measure the voltage from the lower contact of the Feeder Socket (P/J672) to frame ground. Is the voltage +24 VDC? 4 Measure the voltage from P/J33 pin 6 on the Engine Logic Board to frame ground. Is the voltage +24 VDC? 5 1. Switch off the printer power. 2. Remove the Size Sensor Housing (RRP 3.11 on page 6-40). 3. Measure continuity between the disconnected P/J33 pin 6 and P/J331 pin 12 on the Tray 1 Size PWB. Is there continuity between the two pins? Phaser 4400 Laser Printer Service Manual 2-43 Tray Failure Troubleshooting Procedure (cont'd.) Step Actions and Questions Yes No 6 Go to step 7. Replace the Tray 1 Size PWB (RRP 3.13 on page 6-42). Replace the Tray 1 Feeder PWB (RRP 3.9 on page 6-37). Replace the Socket and Harness (PL 3.1 on page 7-10. Go to step 9. Go to Tray Motor Assembly Checkout on page 3-26. Go to step 10. Replace the Socket and Harness (PL 3.1 on page 7-10. Go to step 12. Problem solved. Go to step 19. Go to step 13. On the Tray 1 Size PWB, measure continuity between P/J331 pin 12 to P/J61 pin 1. Is there continuity between the two pins? 7 Check the wiring between P/J67 pin 5 on the Tray 1 Feeder PWB and the bottom pin on the Paper Feeder Socket (P/J672). Is the wiring in good condition? 8 On the paper tray, measure the resistance between the middle and bottom terminals on the Paper Feeder Socket. Is the resistance 90 ±15 ohms? 9 On the paper tray, measure the resistance between the top and bottom terminals on the Paper Feeder Socket. Is there continuity between the two pins? 10 Replace the following parts one at a time until the problem is resolved: ■ ■ ■ ■ 11 Stack Height Sensor (RRP 3.4 on page 6-31) Feeder PWB (RRP 3.9 on page 6-37) Size 1 PWB (RRP 3.13 on page 6-42) Engine Logic Board (RRP 9.3 on page 6-89) Remove and reinstall the Tray indicated. Does the C3 error code still appear? 12 1. Exchange Tray 1 with the Tray generating the “C3” code. 2. Print a test print from each tray. Does the error code now indicate a Tray 1 failure? 13 Does the error code indicate a Tray 2 failure? Go to step 16. Go to step 14. 14 1. Remove Tray 3 from the feeder. 2. Check the voltage between the lower terminal on the Paper Feeder Connector and frame ground. Go to step 18. Go to step 15. Replace the Tray 3 Size PWB (RRP 11.19 on page 6-139), then the Tray 3 Feeder PWB (RRP 11.9 on page 6-128. Replace the Size Harness Assembly (PL 11.1 on page 7-27). Is the voltage +24 VDC? 15 Check the wiring harness between the Tray 2 Size PWB (P/J53) and the Tray 3 Size PWB (P/J54). Is the harness in good condition? 2-44 Phaser 4400 Laser Printer Service Manual Tray Failure Troubleshooting Procedure (cont'd.) Step Actions and Questions Yes No 16 Go to step 18. Go to step 17. Replace the Tray 2 Size PWB (RRP 11.19 on page 6-139) then the Tray 2 Feeder PWB (RRP 11.9 on page 6-128). Replace the Size Harness Assembly (PL 11.1 on page 7-27). 1. Remove Tray 2 from the feeder. 2. Check the voltage between the lower terminal on the Feeder Connector and frame ground. Is the voltage +24 VDC? 17 Check the wiring harness between the Tray 1 Size PWB (P/J51) and the Tray 2 Size PWB (P/J52). Is the harness in good condition? 18 Replace the following components, in order, until the problem is resolved: ■ ■ ■ ■ 19 Stack Height Sensor (RRP 11.13 on page 6-132) Feeder PWB (RRP 11.9 on page 6-128) Size PWB (RRP 11.19 on page 6-139) Engine Logic Board (RRP 9.3 on page 6-89) Remove the tray now occupying the Tray 1 position and continue with Tray Motor Assembly Checkout on page 3-26. Main Motor Failure. (U1 Motor Fail/Power Off) Main Motor speed is less than specified RPM after 1.3 seconds. There is a problem with the Main Motor. Main Motor Failure Troubleshooting Procedure Step Actions and Questions Yes No 1 Go to step 5. Go to step 2. Replace the Print Cartridge. Go to step 3. 1. Switch the printer power OFF. 2. Remove the Left Interface Cover (RRP 1.1 on page 6-6), the Left Cover (RRP 1.2 on page 6-7), and the Left Plate (RRP 1.11 on page 6-16). 3. Open the Rear Cover and, if installed, remove the Duplex Unit. 4. Manually rotate the rotor of the Main Motor clockwise (as viewed from the left side of the printer). Does the rotor of the Main Motor rotate smoothly? 2 1. Open the Front Cover and remove Print Cartridge. 2. Manually rotate the rotor of motor clockwise. Does the rotor of the Main Motor rotate smoothly? Phaser 4400 Laser Printer Service Manual 2-45 Main Motor Failure Troubleshooting Procedure (cont'd.) Step Actions and Questions Yes No 3 Replace the Fuser Assembly (RRP 6.2 on page 6-66). Go to step 4. Replace the Main Drive Gear Assembly (RRP 8.2 on page 6-85) Replace the Main Motor (RRP 8.1 on page 6-84). Go to step 6. Replace the Registration Rolls (RRP 5.6 on page 6-62) or clutch (RRP 5.5 on page 6-62), as necessary. Go to step 7. Go to RRP 8.1 on page 6-84 and RRP 8.2 on page 6-85. Go to step 8. Replace the MPT Feed Roller components as necessary (RRP 4.2, page 6-45/ RRP 4.3, page 6-47). Go to step 9. Repair or replace the appropriate Turn Roller Assembly (RRP 3.2, page 6-29 or RRP 11.8, page 6-127). 1. Remove the Fuser Assembly (RRP 6.2 on page 6-66). 2. Manually rotate the rotor of the Motor clockwise. Does the rotor of the Main Motor rotate smoothly? 4 Remove the Main Motor (RRP 8.1 on page 6-84). Manually rotate the rotor of the Motor clockwise. Does the rotor of the Main Motor rotate smoothly? 5 Open the Front Cover and remove the Print Cartridge. Rotate the Metal Registration Roller manually. Do the Metal and Rubber Registration Rolls rotate smoothly? 6 1. With the Front Cover open, cheat the Front Cover Interlock. 2. Enter Service Diagnostics and select Motor/Fans Tests. 3. Scroll to Main Motor and press OK. 4. Visually inspect the Main Motor and Main Drive Gears. Do the Main Motor and drive gears run smoothly and are all drive gears in good condition? 7 1. Press the Back key twice to return to top Menu. 2. Select Main Motor+Clutches/Sol Tests. 3. Scroll to Motor+MPT Sol and press OK. Does the MPT Feed Roller Assembly rotate smoothly? 8 Scroll to Motor+Tray 1 Turn Roll and press OK. Note: If optional feeders are installed, all turn rollers should actuate when you press OK. Do all Turn Roller Shafts rotate smoothly? 2-46 Phaser 4400 Laser Printer Service Manual Main Motor Failure Troubleshooting Procedure (cont'd.) Step Actions and Questions Yes No 9 Go to step 10. Repair or replace the Registration Rolls (RRP 5.6, page 6-62) as necessary. Go to step 11. Repair or replace the Tray 1 Feed Clutch or Feed Shaft (RRP 3.6, page 6-33). Scroll to Motor+Registration and press OK. Does the Registration Roller rotate smoothly? 10 1. Remove paper from all paper trays. 2. Scroll to Motor+Tray 1 Feed and press OK. Does the Main Motor rotate smoothly? 11 Does the printer have a Tray 2? Go to step 12. Replace the Main Motor Assembly (RRP 8.1, page 6-84). 12 Scroll to Motor+Tray 2 Feed and press OK. Go to step 13. Repair or replace the Tray 2 Feed Clutch or Feed Shaft (RRP 11.10, page 6-129). Does the Main Motor rotate smoothly? 13 Does the printer have a Tray 3? Go to step 14. Replace the Main Motor Assembly (RRP 8.1, page 6-84). 14 Scroll to Motor+Tray 3 Feed and press OK. Go to Main Motor Assembly on page 3-15. Repair or replace the Tray 3 Feed Clutch or Feed Shaft (RRP 3.6, page 6-33). Does the Main Motor rotate smoothly? Phaser 4400 Laser Printer Service Manual 2-47 Laser Unit Failure. (U2 Laser Fail/Power Off) Laser Failure at warm-up: ■ Transmitting /BD signal is longer than specified value for 10 sec. + t1. ■ The laser power does not reach the specified value. Laser Failure after warm-up: ■ Laser signal intervals become longer than the Fail time interval after Laser warm-up is completed. Laser Failure Troubleshooting Procedure Step Actions and Questions Yes No 1 Go to step 2. Set the value to 10. If the problem persists, replace the Engine Logic Board (RRP 9.3, page 6-89). Go to step 3. Go to Laser Assembly on page 3-17. Go to Laser Assembly on page 3-17. Go to step 4. Go to step 6. Go to step 5. Replace the Engine Logic Board (RRP 9.3 on page 6-89). Replace the LVPS (RRP 9.5 on page 6-91). Replace the Engine Logic Board (RRP 9.3 on page 6-89). Go to Install or Reseat Print Cartridge. on page 2-33. 1. Enter Service Diagnostics and 2. Select Engine NVRAM Adjustments. 3. Scroll to Laser Power and press OK. Is the value for Laser Power set to “10”? 2 Select Motors/Fans Tests then Laser Scan Motor. Can you hear the Laser Scan Motor spin up? 3 1. Switch the printer power OFF. 2. Remove the Left Interface Cover (RRP 1.1 on page 6-6), the Left Cover (RRP 1.2 on page 6-7), and the Left Plate (RRP 1.11 on page 6-16). 3. Disconnect P/J21 from the Engine Logic Board. Switch the printer power-on. 4. On the Engine Logic Board, check the voltage between P21-6 and frame ground. Is the voltage +5.0 VDC? 4 On the Engine Logic Board, check the voltage between P25 pin 4 and frame ground. Is the voltage +5.0 VDC? 5 On the Engine Logic Board, check the voltage between P28 pin 7 and frame ground. Is the voltage +5.0 VDC? 6 On the Engine Logic Board, check the voltage between P25 pin 3 and frame ground. Is the voltage +5.0 VDC? 2-48 Phaser 4400 Laser Printer Service Manual Fuser Failure. (U4 Fuser Fail/Power Off) ■ Low temperature trouble/Power off (Fuser temperature drops below the set temperature after the Fuser warm-up is complete.) ■ Warm-up fail/Power off (Fuser warm-up does not complete within 110 seconds.) ■ STS Disconnection fail/Power off (Thermistor circuit is detected to be open). ■ High Temperature trouble/Power off (Fuser temperature rises above the set temperature.) ■ Continuous heat on/Power off (Heat rod is on for 10 seconds when the Main Drive Motor is stopped, after the Fuser warm-up is completed.) Fuser Failure Troubleshooting Procedure Step Actions and Questions Yes No 1 Go to Fuser Assembly on page 3-18. Go to step 2. Go to Fuser Assembly on page 3-18. Problem solved. Step Actions and Questions Yes No 1 Go to step 4. Go to step 2. Replace the Fan Assembly (RRP 9.1 on page 6-87). Go to step 3. Replace the LVPS (RRP 9.5 on page 6-91). Replace the Engine Logic Board (RRP 9.3 on page 6-89). Switch the printer power OFF. Wait a few minutes, then switch the printer power-on. Does the error message reappear? 2 Run 25 to 30 test prints. Does the error message reappear? Fan Failure; Power Off Now. (U5 Fan Fail/Power Off) The printer is detecting incorrect fan rotation. Fan Failure Troubleshooting Procedure Switch the printer power OFF, then ON. Does the Fan rotate when the main power is switched on? 2 1. Switch the printer power OFF. 2. Remove the Left Interface Cover (RRP 1.1, page 6-6), Left Cover (RRP 1.2, page 6-7), and Left Plate (RRP 1.11, page 6-16). 3. Switch the printer power-on. 4. On the LVPS, check the voltage between P/J283 pin 1 and frame ground. Is the voltage +19 ±1.9 VDC? 3 Check the voltage between P/J281 pin 13 and frame ground. Is the voltage +0.8 ±0.1VDC? Phaser 4400 Laser Printer Service Manual 2-49 Fan Failure Troubleshooting Procedure (cont'd.) Step Actions and Questions Yes No 4 Go to step 7. Go to step 5. Replace the Fan Assembly (RRP 9.1 on page 6-87). Go to step 6. Replace the LVPS (RRP 9.5 on page 6-91). Replace the Engine Logic Board (RRP 9.3 on page 6-89). Replace the Engine Logic Board (RRP 9.3 on page 6-89). Replace the Fan Assembly (RRP 9.1 on page 6-87). 1. Enter Service Diagnostics and select Motors/Fans Tests. 2. Scroll to Fan Motor High Speed and press OK. Does the Fan rotate at high speed? 5 1. Switch the printer power OFF. 2. Remove the Left Interface Cover (RRP 1.1, page 6-6), Left Cover (RRP 1.2, page 6-7), and Left Plate (RRP 1.11, page 6-16). 3. Enter Service Diagnostics and select Motors/Fans Tests and press OK. 4. Scroll to Fan Motor High Speed and press OK. 5. On the LVPS, check the voltage between P/J283 pin 1 and frame ground. Is the voltage +21.5 ±2.1 VDC? 6 1. On the LVPS, check the voltage between P/J281 pin 11 and frame ground. 2. With the Fan Motor High Speed test still highlighted, press OK. Does the voltage change from 0.8 VDC to 0.0 VDC when you press OK? 7 1. Switch the printer power OFF. 2. Remove the Left Interface Cover (RRP 1.1, page 6-6), Left Cover (RRP 1.2, page 6-7), and Left Plate (RRP 1.11, page 6-16). 3. On the LVPS, check the voltage between P/J283 pin 2 and frame ground. Is the voltage less than 1.0 VDC? Engine Logic Board NVRAM Failure. (U6 NVM Fail/Power Off) There is problem with Non-Volatile RAM on the Engine Logic Board. NVM Failure Troubleshooting Procedure Step Actions and Questions Yes No 1 Replace the Engine Logic Board (RRP 9.3 on page 6-89). Go to step 2. Replace the Engine Logic Board (RRP 9.3 on page 6-89). Problem solved. Switch the printer power OFF then ON. Does the error message reappear? 2 To ensure that the problem is solved, switch the printer power OFF and ON several times. Does the error message reappear? 2-50 Phaser 4400 Laser Printer Service Manual Load MPT with [paper size] [paper type]. (MPT Paper Empty) Load MPT Troubleshooting Procedure Step Actions and Questions Yes No 1 It appears that the MPT No Paper Sensor is working correctly. If a problem persists, replace the Engine Logic Board (RRP 9.3 on page 6-89). Go to step 2. 1. Enter Service Diagnostics and select Sensor Tests. 2. Scroll to Sensor Input test and press OK. 3. Actuate and deactuate the MPT No Paper Sensor. Does the Front Panel display alternate between “With Paper” and “Without Paper” as you press and release the actuator? 2 Does the actuator move freely and is it in good condition (not broken or damaged)? Go to step 3. Replace the MPT No Paper Sensor Actuator (RRP 4.5 on page 6-50). 3 1. Switch the printer power OFF. 2. Remove the Left Interface Cover (RRP 1.1 on page 6-6), Left Cover (RRP 1.2 on page 6-7), and the Left Plate (RRP 1.11 on page 6-16). 3. Switch the printer power-on. 4. On the Engine Logic Board, measure the voltage between P/J23 pin 14 and frame ground. Replace the Engine Logic Board (RRP 9.3 on page 6-89). Go to step 4. Replace the Connector PWB (RRP 9.7 on page 6-94). Go to step 5. Replace the MPT No Paper Sensor (RRP 4.8, page 6-53). Replace the Engine Logic Board (RRP 9.3 on page 6-89). Is the voltage +3.3 VDC with the MPT No Paper Sensor deactuated and 0.0 VDC with the Sensor actuated? 4 1. Switch the printer power OFF. 2. Remove the Left Front Cover (RRP 1.7 on page 6-12). 3. Switch the printer power-on. 4. On the Connector PWB, measure the voltage between P/J45 pin 3 and frame ground. Is the voltage +3.3 VDC with the MPT No Paper Sensor deactuated and 0.0 VDC with the Sensor actuated? 5 Check the voltage between P/J45 pin 1 and frame ground. Is the voltage +1.2 ±0.1 VDC? Phaser 4400 Laser Printer Service Manual 2-51 Tray 2 or 3 Failure. (E11: Tray 2/3 Fail) Tray 2 or 3 disconnected after power-on. Controller does not recognize the Feeder Assembly. Tray 2 or 3 Failure Troubleshooting Procedure Step Actions and Questions Yes No 1 Go to step 2. Reseat the feeders and printer to obtain proper alignment and connection. Go to step 10. Go to step 3. Go to step 4. Replace the Engine Logic Board (RRP 9.3 on page 6-89). Go to step 8. Go to step 5. Go to step 6. Replace the Tray 1 Size PWB (RRP 3.13 on page 6-42). If the problem persists, replace the Tray 1 Feeder PWB (RRP 3.9 on page 6-36). Go to step 7. Replace the paper tray mating connector (PL 2.2 on page 7-8). 1. Check the alignment of the printer to the 550-Sheet Feeder and the alignment of the top 550-Sheet Feeder to the second 550-Sheet Feeder, if installed. 2. Ensure that the connectors are properly aligned and properly connected. Are all connectors properly aligned and connected? 2 1. Switch the printer power OFF. 2. Remove the Left Interface Cover (RRP 1.1 on page 6-6), Left Cover (RRP 1.2 on page 6-7), and the Left Plate (RRP 1.11 on page 6-16). 3. Switch the printer power-on. 4. On the Engine Logic Board, check the voltage between P/J33 pin 13 and frame ground. Is the voltage +24 VDC? 3 On the Engine Logic Board, check the voltage between P/J33 pin 6 and frame ground. Is the voltage +24 VDC? 4 1. Remove Paper Tray 2. 2. Check the voltage between the bottom terminal on the mating connector on the Tray 2 feeder and frame ground. Is the voltage +24 VDC? 5 1. Remove paper tray 1. 2. Check the voltage between the bottom terminal on the mating connector on the Tray 1 feeder and frame ground. Is the voltage +24 VDC? 6 Check the resistance between the bottom and top terminals of the mating connector on paper tray 1. Is there continuity between the two pins? 2-52 Phaser 4400 Laser Printer Service Manual Tray 2 or 3 Failure Troubleshooting Procedure (cont'd.) Step Actions and Questions Yes No 7 Replace the Tray 1 Size PWB (RRP 3.13 on page 6-42). If the problem persists, replace the Tray 1 Feeder PWB (RRP 3.9 on page 6-37). Repair or replace components as necessary. Go to step 9. Replace the paper tray mating connector (PL 2.2 on page 7-8). Replace the Tray 2 Size PWB (RRP 11.19 on page 6-139). If the problem persists, replace the Tray 2 Feeder PWB (RRP 11.9 on page 6-128). Repair or replace components as necessary. Check that the paper tray mating connector and the feeder mating connector are properly aligned when tray 1 is inserted into the feeder. Are the mating connectors properly connected when the paper tray is inserted? 8 Check the resistance between the bottom and top terminals of the mating connector on the paper tray 2. Is there continuity between the two pins? 9 Check that the paper tray mating connector and the feeder mating connector are properly aligned when the tray is inserted into the feeder. Are the mating connectors properly connected when the paper tray is inserted? 10 Does the printer have two optional 550-Sheet Feeders installed? Go to step 11. Replace the Engine Logic Board (RRP 9.3 on page 6-89). 11 On the Engine Logic Board, check the voltage between P/J33 pin 14 and frame ground. Replace the Engine Logic Board (RRP 9.3 on page 6-89). Go to step 12. Is the voltage +24 VDC? Phaser 4400 Laser Printer Service Manual 2-53 Tray 2 or 3 Failure Troubleshooting Procedure (cont'd.) Step Actions and Questions Yes No 12 Go to step 13. Replace the Tray 3 Size PWB (RRP 11.19 on page 6-139). If the problem persists, replace the Tray 3 Feeder PWB (RRP 11.9 on page 6-128). Go to step 14. Replace the paper tray mating connector (PL 2.2 on page 7-8). Replace the Tray 3 Size PWB (RRP 11.19 on page 6-139). If the problem persists, replace the Tray 3 Feeder PWB (RRP 11.9 on page 6-128). Repair or replace components as necessary. Yes No 1. Remove Paper Tray 3. 2. Check the voltage between the bottom terminal on the mating connector on the Tray 3 feeder and frame ground. Is the voltage +24 VDC? 13 Check the resistance between the bottom and top terminals of the mating connector on paper tray 3. Is there continuity between the two pins? 14 Check that the paper tray mating connector and the feeder mating connector are properly aligned when the tray is inserted into the feeder. Are the mating connectors properly connected when the paper tray is inserted? Stacker is Full, Unload Paper. (Stacker output tray full.) Error message indicates the Stacker output tray is full. Stacker Full Troubleshooting Procedure Step Actions and Questions 1 Is there a paper stack in the offset bin actuating the Stack Full Sensor? Remove the paper stack. Go to step 2. 2 Is the paper curled? Go to step 4. Go to step 3. 2-54 Phaser 4400 Laser Printer Service Manual Stacker Full Troubleshooting Procedure (cont'd.) Step Actions and Questions Yes No 3 Go to step 5. Replace Stack Full Actuator (RRP 10.12 on page 6-112) or Stack Full Sensor (RRP 10.13 on page 6-113), as necessary. Go to step 5. Problem solved. Replace Engine Logic Board (RRP 9.3 on page 6-89). Go to Stacker Full Sensor on page 3-37. Lift and release the Stack Full Actuator a few times. Does the actuator move freely? 4 1. Replace paper in paper tray with fresh dry paper. 2. Run test prints. Does the error code reappear? 5 1. Enter Service Diagnostics and select Sensor Tests. 2. Scroll to Stacker Full Sensor. 3. Manually actuate and deactuate the Stack Full Actuator. Does the message on the display alternate between “Full” and “Not Full” as you lift and release the actuator (the count may have a short delay because of the sensor circuit)? Load Envelope Feeder with [paper size] [paper type]. (Envelope Feeder empty.) Load Envelope Troubleshooting Procedure Step Actions and Questions Yes No 1 Replace the Engine Logic Board (RRP 9.3 on page 6-89). Go to step 2. Go to step 3. Go to Install or Reseat the Envelope Feeder. on page 2-37. 1. Enter Service Diagnostics and select Sensor Tests. 2. Scroll to Envelope No Paper and press OK. 3. Press and release the Envelope Feeder No Paper Sensor Actuator. Does the message on the display alternate between “With Paper” and “Without Paper” as you press and release the actuator? 2 1. Switch the Printer power OFF. 2. Remove the Left Interface Cover (RRP 1.1 on page 6-6), Left Cover (RRP 1.2 on page 6-7), and the Left Plate (RRP 1.11 on page 6-16). 3. Switch the Printer power-on. 4. On the Engine Logic Board check the voltage between P/J23 Pin 4 and the frame ground. Is the voltage 0.0 VDC? Phaser 4400 Laser Printer Service Manual 2-55 Load Envelope Troubleshooting Procedure (cont'd.) Step Actions and Questions Yes No 3 Replace the Engine Logic Board (RRP 9.3 on page 6-89). Go to step 4. Replace the Envelope Feeder PWB (RRP 13.3 on page 6-159). If the problem persists, replace the Envelope Feeder No Paper Sensor (RRP 13.10 on page 6-166). Go to step 5. Replace the Envelope Connector Assembly (RRP 4.10 on page 6-56). Check the Connector Harness Assembly for proper connection and for defective wires. Repair or replace if necessary. If Harness is in good condition, replace the Connector PWB (RRP 9.7 on page 6-94). Check the voltage between P/J23 Pin 3 and frame ground. Is the voltage 3.3 VDC with the Envelope Feeder No Paper Sensor de-actuated, and 0.0 VDC with the sensor actuated? 4 1. Switch the Printer power OFF and remove the Envelope Feeder. 2. Check for continuity between J418 (Envelope Connector Assembly) and P/J23 Pin 3 on the Engine Logic Board. Is there continuity between the pins? 5 1. Remove the Front Cover (RRP 1.6 on page 6-11) and the Left Front Cover (RRP 1.7 on page 6-12). 2. Check for continuity between P/J41 Pin 5 on the Connector PWB and P/J23 Pin 3 on the Engine Logic Board. Is there continuity between the pins? 2-56 Phaser 4400 Laser Printer Service Manual Install or Reseat Print Cartridge. (J3: Missing EP Cartridge) 1. Print Cartridge is not installed or seated correctly. 2. The installed Print Cartridge is not the correct one. Print Cartridge Installation Troubleshooting Procedure Step Actions and Questions Yes No 1 Go to step 2. Replace the Print Cartridge (PL 8.1 on page 7-20). Go to step 3. Replace the Print Cartridge Sensor Assembly (RRP 7.3 on page 6-81). Replace the Engine Logic Board (RRP 9.3 on page 6-89). Go to step 4. Replace the Engine Logic Board (RRP 9.3 on page 6-89). Go to step 5. Replace the Print Cartridge Sensor Assembly together with the harness (RRP 7.4 on page 6-81). Replace Print Cartridge with a Xerox Phaser 4400 Print Cartridge (PL 8.1 on page 7-20). 1. Open the Front Cover and remove the Print Cartridge. 2. Inspect the tab on the top center of the Print Cartridge that actuates the Print Cartridge Sensor Assembly. Is the tab on the Print Cartridge intact? 2 Press and release the Print Cartridge Sensor Assembly Actuator. Does the Print Cartridge Sensor Assembly Actuator move smoothly? 3 1. Enter Service Diagnostics and select Sensor Tests. 2. Scroll to Print Cartridge Sensor test and press OK. 3. Insert and remove the Print Cartridge a few times. Does the display alternate between “Not Installed” and “Installed” as you remove and replace the Print Cartridge? 4 1. Switch the printer power OFF. 2. Remove the Left Interface Cover (RRP 1.1 on page 6-6), the Left Cover (RRP 1.2 on page 6-7), and the Left Plate (RRP 1.11 on page 6-16). 3. Install the Print Cartridge. Leave the Front Cover open. 4. Disconnect P/J25 from the Engine Logic Board. 5. On the Engine Logic Board, check for continuity between J21-4 and J25-3, and J25-2 and J25-1 as you insert and remove the Print Cartridge. Is there continuity between J25-4 and J25-3, and J25-2 and J25-1 when you insert the cartridge and no continuity when you remove the cartridge? 5 Is the Print Cartridge a Xerox Phaser 4400 Print Cartridge? Phaser 4400 Laser Printer Service Manual 2-57 Image Processor POST Error Codes The Image Processor Power-On Self-Test (POST) detects two major types of faults: ■ Hard faults are those that are known to prevent initialization of the operating system used by the Image Processor board CPU. ■ Soft faults are those that are not a core resource to the operating system, and do not prevent it from initializing and becoming available as a tool for troubleshooting. Soft faults are reported on the Startup Page after the system is running. Fault Reporting Devices There are four fault presentation devices: the health LED, the Front Panel LED, the Front Panel display, and the Start Page. (Refer to Image Processor Board on page 1-10 for the health LED location on the Image Processor Board.) These devices are used only after initial tests indicate they are functioning properly. For hard faults: ■ The health LED blinks according to the fault code. ■ The Front Panel LED blinks in unison with the health LED. ■ The last posted message to the Front Panel display is present. For soft faults: ■ All soft faults are printed on the Start Page. LED Blink Patterns For faults identified as hard faults, the POST firmware blinks the Health LED in a particular pattern of short and long blinks to identify the fault. A long blink is worth 5 and a short blink is worth 1. If a fault blink pattern is flashed as long, long, short, short, this is fault code 5+5+1+1=12. Note that for test 5, the blink pattern is five short blinks. The exception to the pattern just described is a RAM test error. The RAM tests have a special blink pattern and the front panel displays RAM Error. During power-on the front panel LED is on. If the RAM tests fail, the Image Processor Board health LED turns off, and the front panel LED is red. At 1/2-second intervals, the health LED and the front panel LED toggle continuously. 2-58 Phaser 4400 Laser Printer Service Manual POST Error Code Table LED Blink Code Front Panel Message Comment 1+1 2: I/O ASIC Image Processor Board ASIC failure. Go to Image Processor Isolation on page 3-31. 1+1+1 3: LOCAL BUS Image Processor Board ASIC failure. Go to Image BRIDGE/FRONT Processor Isolation on page 3-31. PANEL 1+1+1+1+1 5: Please Install Configuration Chip. 1. Switch off printer power. 2. Remove and re-install the Configuration Chip. 3. Switch on printer power. 4. If the error message persists, first replace the Configuration Chip, then the Image Processor Board. 5+5 10: EEPROM 1. Switch off printer power. 2. Remove and re-install the NVRAM EEPROM. 3. Switch on printer power. 4. If the error message persists, first replace the NVRAM EEPROM, then the Image Processor Board (RRP 9.2 on page 6-88). 5+5+1 11: ETHERNET PHY Image Processor parallel port failure, USB port failure, E-Net Port Failure. 5+5+1+1 12: CPU INTERRUPTS Go to Image Processor Isolation on page 3-31. 5+5+1+1+1 13: USB Image Processor parallel port failure, USB port failure, E-Net Port Failure. 5+5+1+1+1+1 14: REAL TIME CLOCK Image Processor Board Timer failure. Go to Image Processor Isolation on page 3-31. 5+5+5 15: RAM DIMM RAM DIMM failure. Go to 15: RAM DIMM (RAM Error) on page 2-60. 5+5+5+1 16: RAM LIMIT Image Processor Board Timer failure. Go to Image Processor Isolation on page 3-31. 5+5+5+1+1+1 18: L2 CACHE TEST Image Processor Board Timer failure. Go to Image Processor Isolation on page 3-31. Replace Image Processor Board (RRP 9.2 on page 6-88). Replace Image Processor Board (RRP 9.2 on page 6-88). 5+5+5+1+1+1+1 19: PCI BRIDGE Image Processor Board Timer failure. Go to Image Processor Isolation on page 3-31. 5+5+5+5 Hard disk failure. 20: IDE DISK Replace the Hard Disk (PL 10.1 on page 7-24). Replace the Image Processor Board (RRP 9.2 on page 6-88). 5+5+5+5+1 21: PARALLEL PORT Image Processor parallel port failure, USB port failure, E-Net Port Failure. Image Processor Board Timer failure. Go to Image Processor Isolation on page 3-31. 5+5+5+5+1+1 22: ENGINE COMMAND Image Processor Board Timer failure. Go to Image Processor Isolation on page 3-31. 5+5+5+5+1+1+1 23: VIDEO DMA TEST Image Processor Xerox Image Enhanced VDMA failure. Continuous 1/2 second interval Go to 15: RAM DIMM (RAM Error) on page 2-60. RAM Error Image Processor Board Timer failure. Go to Image Processor Isolation on page 3-31. Phaser 4400 Laser Printer Service Manual 2-59 Start page Soft Fault Messages The soft faults that are set by POST diagnostics will print a message on the Start Page in a gray box. The box is large enough to contain all the soft faults encountered, with the upper left corner of the box in the center of the Start Page, and extending to the right margin, similar to the one shown here. Hardware Failure: <device>: General Failure The following messages are substituted for <device>: ■ Real Time Clock: (for POST_DEV_RTC) ■ Ram Memory Slot 1 Checksum (for POST_DEV_DIMM) ■ Ram Memory Slot 2 Checksum (for POST_DEV_DIMM) ■ Ram Memory Slot 1 Rejected (for POST_DEV_DIMM) ■ Ram Memory Slot 2 Rejected (for POST_DEV_DIMM) ■ IDE Disk: (for POST_DEV_IDEOPT) ■ Parallel Port: (for POST_DEV_CENT) 15: RAM DIMM (RAM Error) RAM DIMM Troubleshooting Procedure Step Actions and Questions Yes No 1 Go to step 2. Problem solved. 1. Switch the printer power OFF. 2. Remove the Left Interface Cover (RRP 1.1 on page 6-6). 3. Remove and re-install the RAM DIMM(s). 4. Switch the printer power-on. Does the error code reappear? 2 Does the RAM DIMM meet the specifications listed on page 1-3? Go to step 3. Install a new RAM DIMM (PL 10.1 Electrical on page 7-24). 3 Does the RAM function correctly? Problem solved. Install a new RAM DIMM (PL 10.1 Electrical on page 7-24). 2-60 Phaser 4400 Laser Printer Service Manual