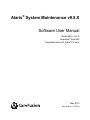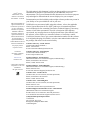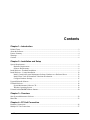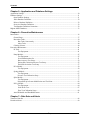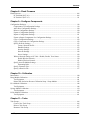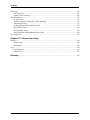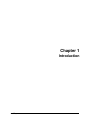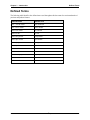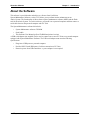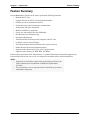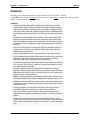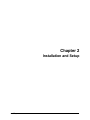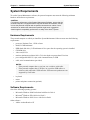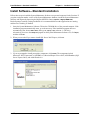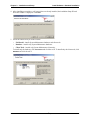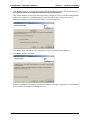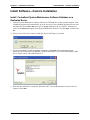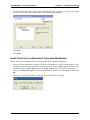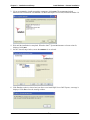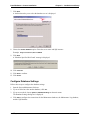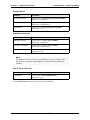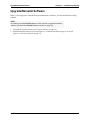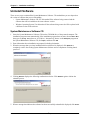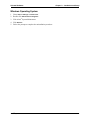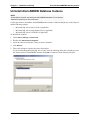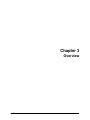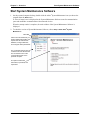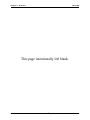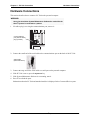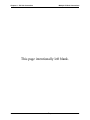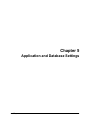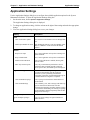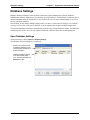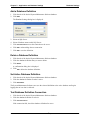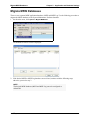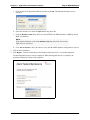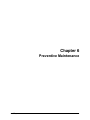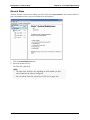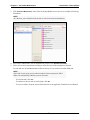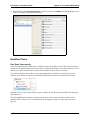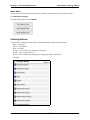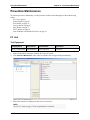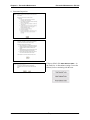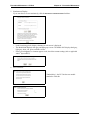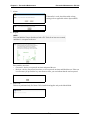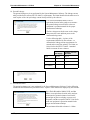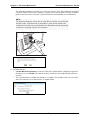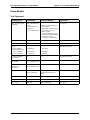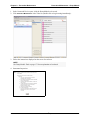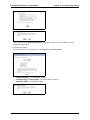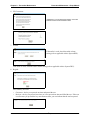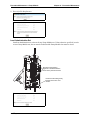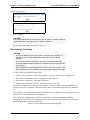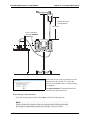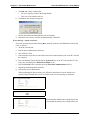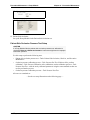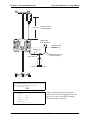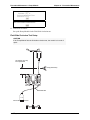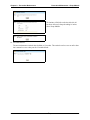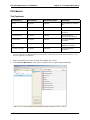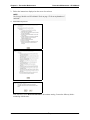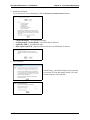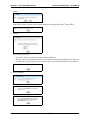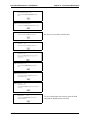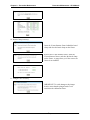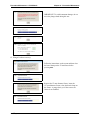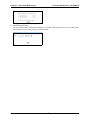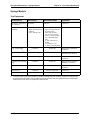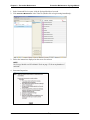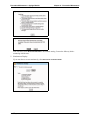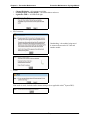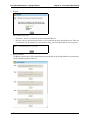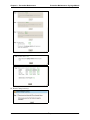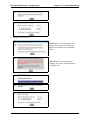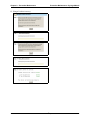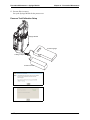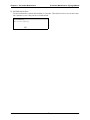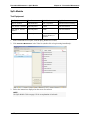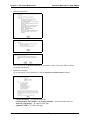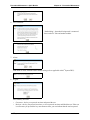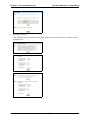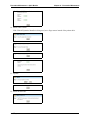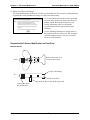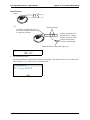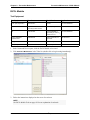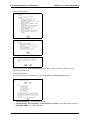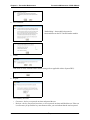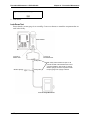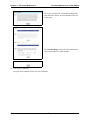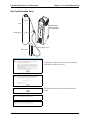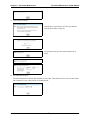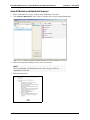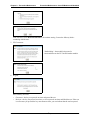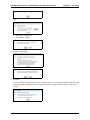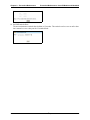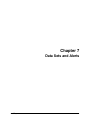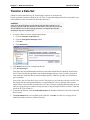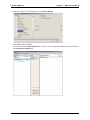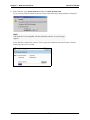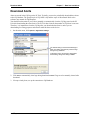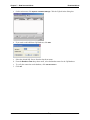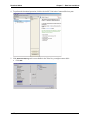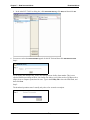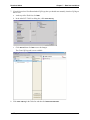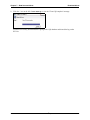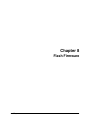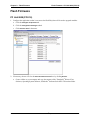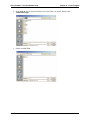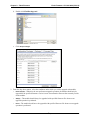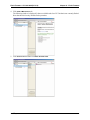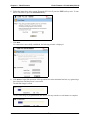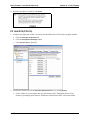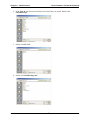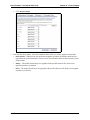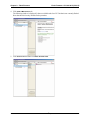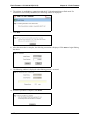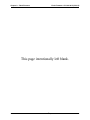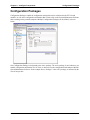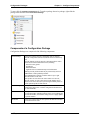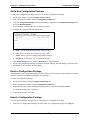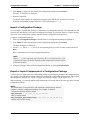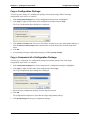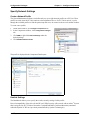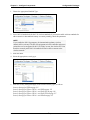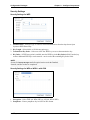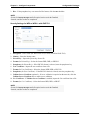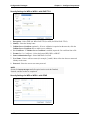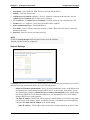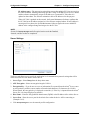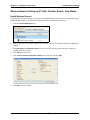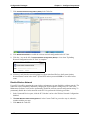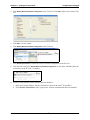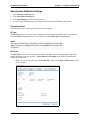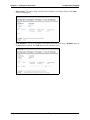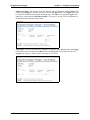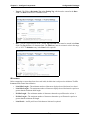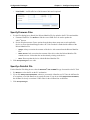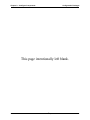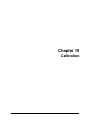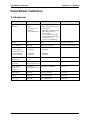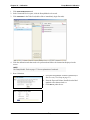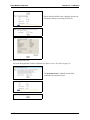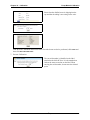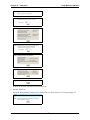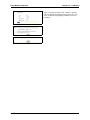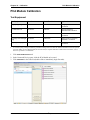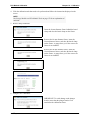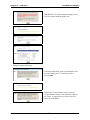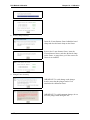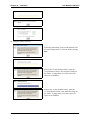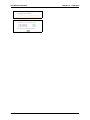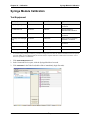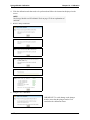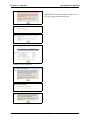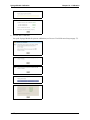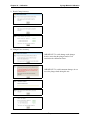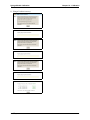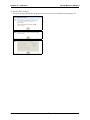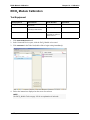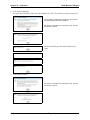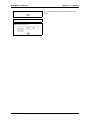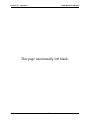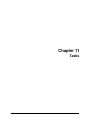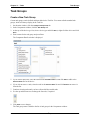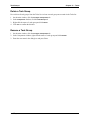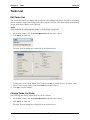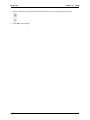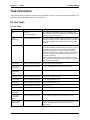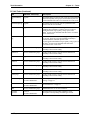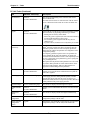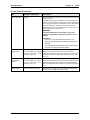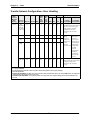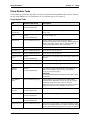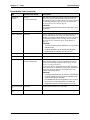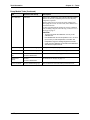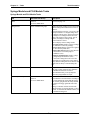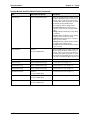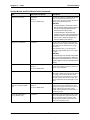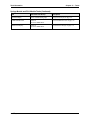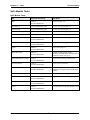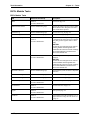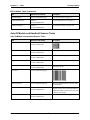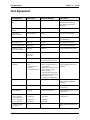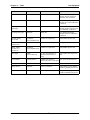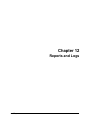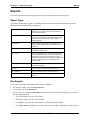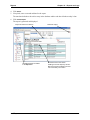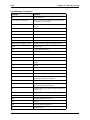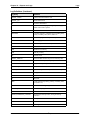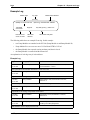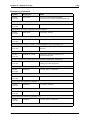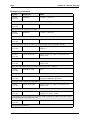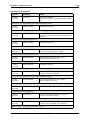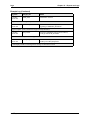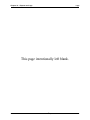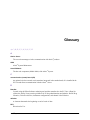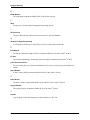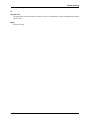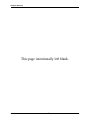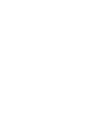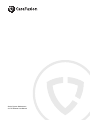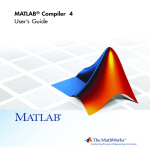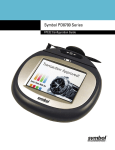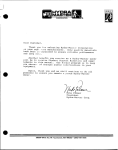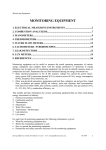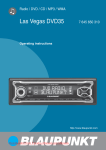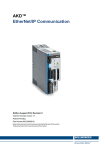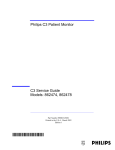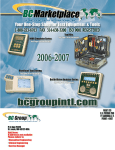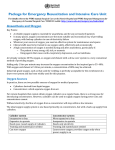Download Alaris® System Maintenance v9.5.X Software
Transcript
Alaris® System Maintenance v9.5.X Software User Manual Model 8975, v9.5.X Guardrails® Suite MX Compatible with v9.X Alaris® PC units May 2010 Part Number: 11614346 ® Alaris System Maintenance v9.5.X Software User Manual Part Number: 11614346 Alaris and Guardrails are registered trademarks of CareFusion Corporation or one of its subsidiaries. Masimo is a registered trademark of Masimo Corporation. Nellcor is a registered trademark of Nellcor Puritan Bennett, Inc. Microstream is a registered trademark of Oridion Medical 1987 Ltd. All other trademarks are the property of their respective owners. CareFusion San Diego, California United States 888.876.4287 carefusion.com © 2007-2010 CareFusion Corporation or one of its subsidiaries. All rights reserved. The information in this document is subject to change and does not represent a commitment on the part of CareFusion to provide additional services or enhancements. The screens illustrated in this document are for reference purposes only and might be different than the screens displayed on your computer. Documentation provided with this product might reference product not present in your facility or not yet available for sale in your area. If difficulties are encountered while using this software, refer to the applicable Alaris® System Directions for Use (DFU) and/or service manual and related service bulletin(s) before contacting CareFusion Technical Support. If necessary, contact a CareFusion representative. Provide a description of the difficulty experienced, any messages that were displayed at the time of the difficulty, and the software version. Before you return the software to CareFusion, contact CareFusion Customer Care to get a return authorization number. Put the software in its original packaging (if available), write the return authorization number on the package, and return it to the nearest facility. Customer Advocacy - North America (Clinical and technical feedback.) Phone: 888.876.4287 E-mail: [email protected] Customer Advocacy - International (Clinical and technical feedback.) E-mail: [email protected] Technical Support - North America (Maintenance and service information support; troubleshooting.) Phone, United States: 888.876.4287 Phone, Canada: 800.387.8309 Technical Support - United Kingdom (Maintenance and service information support; troubleshooting.) Phone: 0800 389 6972 E-mail: [email protected] Customer Care - North America (Product return, service assistance, and order placement.) Phone, United States: 888.876.4287 Phone, Canada: 800.387.8309 Customer Care - United Kingdom (Product return, service assistance, and order placement.) Phone: 0800 917 8776 E-mail: [email protected] Technical Support and Customer Service - International (Maintenance and service information support. Product return, service assistance, and order placement) www.carefusion.com/customer-support/customer-service Authorized European Representative CareFusion The Crescent, Jays Close Basingstoke, Hampshire RG22 4BS United Kingdom Contents Chapter 1—Introduction Defined Terms ............................................................................................................................................... 2 About the Software ........................................................................................................................................ 3 Feature Summary........................................................................................................................................... 4 Warnings........................................................................................................................................................ 5 Cautions ......................................................................................................................................................... 6 Chapter 2—Installation and Setup System Requirements .................................................................................................................................... 8 Hardware Requirements ........................................................................................................................ 8 Software Requirements.......................................................................................................................... 8 Install Software—Standard Installation......................................................................................................... 9 Install Software—Custom Installation ........................................................................................................ 12 Install Centralized System Maintenance Software Database on a Dedicated Server ......................... 12 Install Client Tools on Biomedical Technician Workstation............................................................... 13 Configure Database Settings................................................................................................................ 15 Upgrade/Reinstall Software......................................................................................................................... 17 Uninstall Software ....................................................................................................................................... 18 System Maintenance Software CD ...................................................................................................... 18 Windows Operating System ................................................................................................................ 19 Uninstall AlarisSM9DB Database Instance................................................................................................. 20 Chapter 3—Overview Start System Maintenance Software............................................................................................................ 22 Menu Bar ..................................................................................................................................................... 23 Chapter 4—PC Unit Connection Hardware Connections................................................................................................................................. 26 Multiple PC Unit Connections..................................................................................................................... 27 Alaris® System Maintenance v9.5.X Software User Manual i Contents Chapter 5—Application and Database Settings Application Settings..................................................................................................................................... 30 Database Settings......................................................................................................................................... 31 Open Database Settings ....................................................................................................................... 31 Add a Database Definition................................................................................................................... 32 Delete a Database Definition ............................................................................................................... 32 Set Active Database Definition............................................................................................................ 32 Test Database Definition Connection .................................................................................................. 32 Migrate MSW Databases............................................................................................................................. 33 Chapter 6—Preventive Maintenance Introduction.................................................................................................................................................. 36 General Steps ....................................................................................................................................... 37 Run/Abort Tasks .................................................................................................................................. 39 Run Tasks Concurrently............................................................................................................ 39 Abort Tasks ............................................................................................................................... 40 Coloring Scheme.................................................................................................................................. 40 Preventive Maintenance............................................................................................................................... 41 PC Unit ................................................................................................................................................ 41 Test Equipment ......................................................................................................................... 41 Pump Module....................................................................................................................................... 47 Test Equipment ......................................................................................................................... 47 Load Administration Set ........................................................................................................... 51 Rate Accuracy Test Setup ......................................................................................................... 52 Patient-Side Occlusion Pressure Test Setup.............................................................................. 55 Fluid-Side Occlusion Test Setup............................................................................................... 57 PCA Module ........................................................................................................................................ 59 Test Equipment ......................................................................................................................... 59 Syringe Module.................................................................................................................................... 67 Test Equipment ......................................................................................................................... 67 Pressure Test/Calibration Setup ................................................................................................ 75 SpO2 Module........................................................................................................................................ 77 Test Equipment ......................................................................................................................... 77 Disposable SpO2 Sensor Modification and Test Point.............................................................. 82 EtCO2 Module...................................................................................................................................... 84 Test Equipment ......................................................................................................................... 84 Leak-Down Test ........................................................................................................................ 87 Flow Test/Calibration Setup...................................................................................................... 89 Auto-ID Module and Handheld Scanner ............................................................................................. 91 Chapter 7—Data Sets and Alerts Transfer a Data Set ...................................................................................................................................... 96 Download Alerts.......................................................................................................................................... 99 ii Alaris® System Maintenance v9.5.X Software User Manual Contents Chapter 8—Flash Firmware Flash Firmware .......................................................................................................................................... 106 PC Unit 8000 (PCU1.0) ..................................................................................................................... 106 PC Unit 8015 (PCU1.5) ..................................................................................................................... 111 Chapter 9—Configure Components Configuration Packages ............................................................................................................................. 118 Components of a Configuration Package .......................................................................................... 119 Add a New Configuration Package ................................................................................................... 120 Delete a Configuration Package ........................................................................................................ 120 Export a Configuration Package ........................................................................................................ 120 Import a Configuration Package ........................................................................................................ 121 Export or Import Components of a Configuration Package .............................................................. 121 Copy a Configuration Package .......................................................................................................... 122 Copy a Component of a Configuration Package ............................................................................... 122 Specify Network Settings .................................................................................................................. 123 Create a Network Profile......................................................................................................... 123 Datalink Settings ..................................................................................................................... 123 Security Settings...................................................................................................................... 125 Network Settings ..................................................................................................................... 128 Server Settings......................................................................................................................... 129 Wireless Network Setting on PC Unit—Disable, Enable, View Status ............................................ 130 Enable Wireless Network........................................................................................................ 130 Disable Wireless Network....................................................................................................... 131 Specify Auto-ID Module Settings ..................................................................................................... 133 Formatting Rules ..................................................................................................................... 133 Specify Firmware Files...................................................................................................................... 137 Specify a Data Set File....................................................................................................................... 137 Chapter 10—Calibration Introduction................................................................................................................................................ 140 Pump Module Calibration.......................................................................................................................... 141 Test Equipment .................................................................................................................................. 141 Patient-Side Occlusion Pressure Calibration Setup—Pump Module ................................................ 145 PCA Module Calibration ........................................................................................................................... 148 Test Equipment .................................................................................................................................. 148 Syringe Module Calibration ...................................................................................................................... 154 Test Equipment .................................................................................................................................. 154 EtCO2 Module Calibration ........................................................................................................................ 161 Test Equipment .................................................................................................................................. 161 Chapter 11—Tasks Task Groups............................................................................................................................................... 166 Create a New Task Group.................................................................................................................. 166 Delete a Task Group .......................................................................................................................... 167 Rename a Task Group........................................................................................................................ 167 Alaris® System Maintenance v9.5.X Software User Manual iii Contents Tasks List................................................................................................................................................... 168 Edit Tasks List ................................................................................................................................... 168 Change Tasks List Order ................................................................................................................... 168 Task Information ....................................................................................................................................... 170 PC Unit Tasks .................................................................................................................................... 170 Transfer Network Configuration—Error Handling ........................................................................... 174 Pump Module Tasks .......................................................................................................................... 175 Syringe Module and PCA Module Tasks .......................................................................................... 178 SpO2 Module Tasks ........................................................................................................................... 182 EtCO2 Module Tasks ......................................................................................................................... 183 Auto-ID Module and Handheld Scanner Tasks................................................................................. 184 Test Equipment.......................................................................................................................................... 185 Chapter 12—Reports and Logs Reports....................................................................................................................................................... 188 Report Types...................................................................................................................................... 188 Run Reports ....................................................................................................................................... 188 Logs ........................................................................................................................................................... 190 Log Definitions .................................................................................................................................. 190 Example Log...................................................................................................................................... 193 Glossary ............................................................................................................................................... 199 iv Alaris® System Maintenance v9.5.X Software User Manual Chapter 1 Introduction Alaris® System Maintenance v9.5.X Software User Manual 1 Chapter 1—Introduction Defined Terms Defined Terms The following table identifies the defined terms used throughout this document for certain trademarked products and product features. Product/Feature Defined Term Alaris® Auto-ID module Auto-ID Module Alaris® EtCO2 module EtCO2 Module Alaris® PCA module PCA Module Alaris® PC unit PC Unit Alaris® Pump module Pump Module Alaris® SpO2 module SpO2 Module Alaris® Syringe module Syringe Module Alaris® System Maintenance System Maintenance Software Guardrails® alert Alert Guardrails® clinical advisories Clinical Advisories Guardrails® CQI report CQI Report Guardrails® data set Data Set Guardrails® Editor software Editor Software 2 Alaris® System Maintenance v9.5.X Software User Manual About the Software Chapter 1—Introduction About the Software This software is provided under and subject to a license from CareFusion. System Maintenance Software version 9.5.X allows you to perform routine maintenance on an Alaris® System. The functionality of this software replaces maintenance software (MSW) and the Flash tool for the Alaris® System. To use this software, you install it on a personal computer and then connect a serial cable between the personal computer and a PC Unit. The System Maintenance software kit includes: • System Maintenance software CD-ROM • Serial cable • This Software User Manual (pdf on CD-ROM and printed version) A USB serial adapter (not supplied) can be used to connect one or more PC Units to a personal computer equipped with System Maintenance Software. The USB serial adapter must meet the following specifications: • • • Plugs into a USB port on a personal computer. Provides RS-232 male DB9 port(s) for direct connection to PC Units. Draws its power from USB connection—a power adapter is not required. Alaris® System Maintenance v9.5.X Software User Manual 3 Chapter 1—Introduction Feature Summary Feature Summary System Maintenance software can be used to perform the following functions: • Maintain the PC Unit. • Upgrade firmware on the PC Unit and attached modules. • Perform preventive maintenance/check-in. • Set and check preventive maintenance reminder dates. • Troubleshoot and repair instruments. • Module Calibration, as applicable. • Set up, test, and configure the Auto-ID Module. • Download and view instrument logs. • Download CQI data logs. • Transfer Data Sets from the personal computer to the PC Unit. • Configure wireless network settings. • Test communications board interaction with a wireless network. • Disable Wireless Network configuration option. • Support wireless protocols for b, b/g, a/b/g, and d networks. • Support wireless security for WEP, WPA, and WPA2. Perform all pre-inspections before instrument use. A qualified technician or biomedical engineer must perform inspections at least once a year or as required in accordance with CareFusion guidelines. NOTE • • 4 Inspections are intended to comply with requirements specified by the Joint Commission on Accreditation of Healthcare Organizations (JCAHO). You can purchase a service agreement from CareFusion for preventive maintenance inspections. Alaris® System Maintenance v9.5.X Software User Manual Warnings Chapter 1—Introduction Warnings Warnings provide information needed to safely and effectively use the Alaris® product. A WARNING is an alert to a potential hazard which could result in serious personal injury and/or product damage if proper procedures are not followed. WARNING • At no time should the System Maintenance software be used while the Alaris® System is connected to a patient. • System Maintenance software and procedures are intended to be performed only by qualified personnel, or under direct supervision by qualified personnel. • Prior to use, CareFusion recommends that you become familiar with each instrument and accessory used with the System Maintenance software. For specific instrument warnings, cautions, inspection requirements, and other related instrument information, refer to the applicable Alaris® System DFU and/or service manual. • The instrument case should only be opened by qualified service personnel using proper grounding techniques. When the instrument case is opened, electrical shock hazard exists which can result in serious injury to persons and instrument component damage. • To ensure proper calibration, run the post tests for the Pump Module and the accuracy tests for the Syringe Module after calibration. These tests are displayed in the default Calibration test lists. • Ensure that the instrument is in operational status before returning it to patient use. • Your PC Unit might not be compatible with every module. To determine module compatibility, refer to the applicable Alaris® System DFU. Alaris® System Maintenance v9.5.X Software User Manual 5 Chapter 1—Introduction Cautions Cautions Cautions provide information needed to safely and effectively use the Alaris® product. A CAUTION is an alert to a potential hazard which could result in minor personal injury and/or product damage if proper procedures are not followed. CAUTION • Loading the System Maintenance Software is considered a non-clinical service activity. Interconnecting a medical device with a personal computer might cause the safety or electromagnetic environment to change while the connection exists. The threat of higher leakage currents or EMI disturbance levels might be present. Remove the connection at both ends before patient use. • By default, the System Maintenance Software is set to automatically clear logs after they are downloaded. Once log entries have been cleared, they cannot be downloaded again from the instrument. The log entries remain in the database and can be displayed using the View Reports tab in the main window. • Only one PC Unit should be connected to a group of attached modules at any given time. Connection of multiple PC Units to each other will cause damage to the IUI connectors. • Only one SpO2 Module can be connected to the PC Unit at any one time. • If a Pump Module fails the patient-side occlusion or rate accuracy verification (RAV) tests, calibration is required. Failure to calibrate and retest the instrument might result in improper instrument operation. • For tests that require water, use distilled water at room temperature between 41°F and 104°F (5°C to 40°C). If water is not within this temperature range, the reading might be inaccurate. • If multiple instances of the System Maintenance Software are running (typically on different personal computers), it is possible to assign different IP addresses to the same PC Unit. To ensure this does not occur, assign each PC Unit a single, unique IP address. NOTE: If the System Maintenance Software instances are connected to the same System Maintenance Software databases, this problem cannot occur. • Calibration verifications perform strenuous tests on the Syringe Module and PCA Module. In some cases, these tests differ from the check-in/preventive maintenance tests. • Following calibration, use calibration verifications (rather than check-in/ preventive maintenance verifications) to verify correct calibration. • Use of accessories or cables other than those specified might result in degraded electromagnetic compatibility performance or safety of the Alaris® System. • The flow rate out of the gas source and into the EtCO2 Module must be greater than 0.5 liter/minute to ensure accurate readings. It is recommended to place a flow meter between the gas source and the “T” in the line (breather line). 6 Alaris® System Maintenance v9.5.X Software User Manual Chapter 2 Installation and Setup Alaris® System Maintenance v9.5.X Software User Manual 7 Chapter 2—Installation and Setup System Requirements System Requirements To run the System Maintenance software, the personal computer must meet the following minimum hardware and software requirements. CAUTION For optimum performance of the System Maintenance Software, ensure that the personal computer is equipped with the required hardware and software, and do not use the personal computer with unspecified accessories or cables. Use of accessories or cables other than those specified might result in degraded electromagnetic compatibility performance or safety of the Alaris® System. Hardware Requirements The personal computer on which you install the System Maintenance Software must meet the following requirements: • • • • • • • • processor, Pentium Class, 1 GHz or faster RAM, 512 MB minimum HDD (hard disk drive), 5 GB minimum of free space after the operating system is installed CD-ROM drive video card, SVGA monitor, minimum resolution 1024 x 768; color depth set greater than 256 colors port: configurable RS-232, 9-pin, serial communications; or USB cable, serial communications (provided) NOTES • • • • • If the personal computer has a serial port, use a serial-to-serial cable. If the personal computer has a USB port, use a serial-to-USB cable or a serial-to-serial cable with a USB converter. USB converter products are not supported by CareFusion. keyboard mouse printer and printer connection (optional) Software Requirements One of the following operating systems: • Microsoft® Windows 2000 Professional with Service Pack 4 • Microsoft® Windows XP with Service Pack 2 • Microsoft® Windows 2003 Server with Service Pack 1 Other software: • 8 Adobe Acrobat Reader v9.X Alaris® System Maintenance v9.5.X Software User Manual Install Software—Standard Installation Chapter 2—Installation and Setup Install Software—Standard Installation Follow these steps to install the System Maintenance Software on a personal computer for the first time. If you plan to migrate another version of the System Maintenance database, install the System Maintenance Software and migrate the data using the Migrate MSW file feature (Options > Migrate MSW Data). Read all prompts carefully. During installation it is recommended that no other applications are running and that virus checking is disabled. 1. Insert the System Maintenance Software CD into the CD-ROM drive of the personal computer. If the installation program automatically starts, go to the next step. If the installation program does not automatically start, choose Start > Run, then type d:\Setup.exe (where d: is CD drive). Alternatively, browse to the Setup.exe program on the System Maintenance Software CD, click Open, and then click OK. 2. When you are asked if you want to install SQL Server 2005 Express, click Yes. 3. If you are prompted to install prerequisite components, click Install. The components include Microsoft® .NET Framework 2.0, MSXML 6.0, Microsoft Report Viewer 2005, ASM Database (SQL Server Express 2005), and Adobe Reader 9.0. Alaris® System Maintenance v9.5.X Software User Manual 9 Chapter 2—Installation and Setup Install Software—Standard Installation 4. After installing prerequisites, or if prerequisites are already installed, the installation Setup Wizard Welcome window is displayed. Click Next. 5. Select the features that you want to install: • Full Install—installs System Maintenance databases and client tools. • Database—installs only System Maintenance databases. • Client Tools—installs only System Maintenance client tools. To install only the database, click Client Tools and click the red X. To install only the client tools, click Database and click the red X. 10 Alaris® System Maintenance v9.5.X Software User Manual Install Software—Standard Installation Chapter 2—Installation and Setup 6. Click Browse to choose a location other than the default installation directory. The default directory is C:\Program Files\Cardinal Health\Alaris Products\Alaris System Maintenance\. If an existing database is found, the following window is displayed. You can use the existing database (default) or overwrite the existing database (previous data will be lost). If a previous System Maintenance database was not found, this window will not be displayed. 7. Click Next to begin installation of the components of the System Maintenance Software. 8. Click Next to confirm installation. When the installation is finished, an "Installation Complete" message is displayed. It is recommended that you restart your computer if prompted to do so. Alaris® System Maintenance v9.5.X Software User Manual 11 Chapter 2—Installation and Setup Install Software—Custom Installation Install Software—Custom Installation Install Centralized System Maintenance Software Database on a Dedicated Server 1. Insert the System Maintenance Software CD into the CD-ROM drive of the personal computer. If the installation program starts automatically, go to the next step. If the installation program does not start automatically, choose Start > Run, then type d:\Setup.exe (where d: is CD drive). Alternatively, browse to the Setup.exe program on the System Maintenance Software CD, click Open, and then click OK. 2. When you are asked if you want to install SQL Server 2005 Express, click Yes. 3. If you are prompted to install prerequisite components, click Install. The components include Microsoft .NET Framework 2.0, MSXML 6.0, Microsoft Report Viewer 2005, ASM Database (SQL Server Express 2005), and Adobe Reader 9.X. 4. Wait until the installation is completed. When the Alaris® System Maintenance welcome wizard is displayed, click Next. 12 Alaris® System Maintenance v9.5.X Software User Manual Install Software—Custom Installation Chapter 2—Installation and Setup 5. On the Custom Setup window, ensure that Client Tools is not selected (unless you want to also install the client tools on the same computer as the System Maintenance database). 6. Click Next. 7. Click Finish. Install Client Tools on Biomedical Technician Workstation Follow these steps to install the client tools on the Biomedical Technician Workstation. 1. Insert the System Maintenance Software CD into the CD-ROM drive of the personal computer. If the installation program starts automatically, go to the next step. If the installation program does not start automatically, choose Start > Run, then type d:\Setup.exe (where d: is CD drive). Alternatively, browse to the Setup.exe program on the System Maintenance Software CD, click Open, and then click OK. 2. When you are asked if you want to install SQL Server 2005 Express, click No. Alaris® System Maintenance v9.5.X Software User Manual 13 Chapter 2—Installation and Setup Install Software—Custom Installation 3. If you are prompted to install prerequisite components, click Install. The components include Microsoft .NET Framework 2.0, MSXML 6.0, Microsoft Report Viewer 2005, and Adobe Reader 9.0. 4. Wait until the installation is completed. When the Alaris® System Maintenance welcome wizard is displayed, click Next. 5. On the Custom Setup window, ensure that Database is not selected. 6. If the Database option is selected and you chose not to install SQL Server 2005 Express, a message is displayed. Click Ok to close the message window. 14 Alaris® System Maintenance v9.5.X Software User Manual Install Software—Custom Installation Chapter 2—Installation and Setup 7. Click Next. A window that asks you to select the database server is displayed. 8. Choose the Remote Database option. Enter the server name and SQL instance. Example: HospitalServer\AlarisSM9DB 9. Click Next. A "Machine Specified Not Found" message is displayed. 10. Click Continue. 11. Click Next to confirm. 12. Click Finish. Configure Database Settings Follow these steps to configure the database settings. 1. Start the System Maintenance Software. 2. If you are asked to select another database, click Yes. 3. If you are not asked, choose Options > Database Settings on the main menu. The Database Settings dialog box is displayed. 4. Click Add to configure the connections for the Maintenance database, the Maintenance Log database, and the CQI Database. Alaris® System Maintenance v9.5.X Software User Manual 15 Chapter 2—Installation and Setup Install Software—Custom Installation Hospital Server Database Field Values Maintenance database SQL Server field = <HospitalServer>\AlarisSM9DB Database field = Maintenance Maintenance Log database SQL Server field = <HospitalServer>\AlarisSM9DB Database field = MaintenanceLog CQI Database SQL Server field = <HospitalServer>\CQI9DB Database field = CQI Standalone Computer Database Field Values Maintenance database SQL Server field = (local)\AlarisSM9Db Database field = Maintenance Maintenance Log database SQL Server field = (local)\AlarisSM9Db Database field = MaintenanceLog CQI Database SQL Server field = (local)\CQI9DB Database field = CQI NOTE If a database does not exist on your local database server, the "(local)" SQL Service field is replaced with the SQL Server name where the database is installed. Alaris® Server (wireless) Database Field Values CQI Database SQL Server field = <AlarisAPPSServer> Database field = CQI 5. Click Test Connection to verify the connection to the database. 16 Alaris® System Maintenance v9.5.X Software User Manual Upgrade/Reinstall Software Chapter 2—Installation and Setup Upgrade/Reinstall Software Before you can upgrade or reinstall the System Maintenance Software, you must uninstall the existing software. NOTE Uninstalling the AlarisSM9DB database is NOT required to upgrade/reinstall the software (Uninstall AlarisSM9DB Database Instance on page 20). 1. Uninstall the existing software (see Uninstall Software on page 18). 2. Install/reinstall the software (see Install Software—Standard Installation on page 9 or Install Software—Custom Installation on page 12). Alaris® System Maintenance v9.5.X Software User Manual 17 Chapter 2—Installation and Setup Uninstall Software Uninstall Software There are two ways to uninstall the System Maintenance Software. The method that you use depends on the version of software that you are uninstalling. • • System Maintenance Software CD: Use this method if the software being removed and the software that will be installed are the same software version. Windows Operating System: Use this method if the software being removed will be replaced with a different version of the software. System Maintenance Software CD 1. Insert the System Maintenance Software CD into the CD-ROM drive of the personal computer. The installation program starts automatically. If the installation program does not start, choose Start > Run, then type d:\Setup.exe (where d: is CD drive). Alternatively, browse to the Setup.exe program on the System Maintenance Software CD, click Open, and then click OK. 2. Enter information about installation as prompted, including destination. 3. When the message that a previous installation has been detected is displayed, click Remove to completely remove the existing System Maintenance Software and its components. Existing data is preserved. 4. Clicking Remove displays the following confirmation window. Click Remove again to initiate the uninstall process. 5. When a message that indicates the software has been successfully uninstalled is displayed, click Finish. 18 Alaris® System Maintenance v9.5.X Software User Manual Uninstall Software Chapter 2—Installation and Setup Windows Operating System 1. Choose Start > Settings > Control Panel. 2. Double-click Add or Remove Programs. 3. Click Alaris® System Maintenance. 4. Click Remove. 5. Follow the prompts to complete the uninstallation procedure. Alaris® System Maintenance v9.5.X Software User Manual 19 Chapter 2—Installation and Setup Uninstall AlarisSM9DB Database Instance Uninstall AlarisSM9DB Database Instance NOTE All data will be lost when uninstalling the AlarisSM9DB database. Ensure that the database is backed up for future reference. Use this procedure to uninstall the AlarisSM9DB database instance of Microsoft SQL Server 2005 Express and the following software: • Microsoft SQL Server Native Client (if applicable) • Microsoft SQL Server Setup Support Files (if applicable) • Microsoft SQL Server VSS Writer (if applicable) To uninstall the software: 1. Choose Start > Settings > Control Panel. 2. Double-click Add or Remove Programs. 3. Select the software (listed above) that you want to uninstall. 4. Click Remove. 5. Follow the prompts to complete the removal procedure. If you are uninstalling Microsoft SQL Server 2005, when the following dialog box is displayed, select the instance named "AlarisSM9DB" and then click Next to continue with the removal procedure. 20 Alaris® System Maintenance v9.5.X Software User Manual Chapter 3 Overview Alaris® System Maintenance v9.5.X Software User Manual 21 Chapter 3—Overview Start System Maintenance Software Start System Maintenance Software 1. On the personal computer desktop, double-click the Alaris® System Maintenance icon (or choose the program from the Start menu). A series of status boxes is displayed as the System Maintenance Software scans for communication ports and establishes communication with connected devices. When the startup routine is complete, the main window of the System Maintenance Software is displayed. 2. To check the version of System Maintenance Software, choose Help > About Alaris® System Maintenance. Menu Bar Tabs in the main window let you perform maintenance tasks, view reports from the maintenance database, configure task lists, and configure device parameters The Connected Devices pane contains a list of the devices that are connected to each of the communication ports on the personal computer. This pane contains task instructions, input fields, and report data. 22 Alaris® System Maintenance v9.5.X Software User Manual Chapter 3—Overview Menu Bar Menu Bar • • File (F5)—Refresh all ports. ° Refresh ° Refresh Selected Port (Ctrl + F5)—Refresh the port that is selected in the Connected Devices pane. ° Exit (Alt + F4)—Exit the software. Options ° Application Settings—See ° Database Settings—See ° ° Application Settings on page 30. Database Settings on page 31. Export—Export the CQI Database as well as information for all devices that have been connected to the PC Unit. Import—Import the CQI Database as well as information for all devices that have been connected to the PC Unit. ° • Migrate MSW Data—Import a previous maintenance software v8 database. Help About Alaris® System Maintenance—View version and copyright information. Alaris® System Maintenance v9.5.X Software User Manual 23 Chapter 3—Overview Menu Bar This page intentionally left blank. 24 Alaris® System Maintenance v9.5.X Software User Manual Chapter 4 PC Unit Connection Alaris® System Maintenance v9.5.X Software User Manual 25 Chapter 4—PC Unit Connection Hardware Connections Hardware Connections This section describes how to connect a PC Unit to the personal computer. WARNING At no time should the System Maintenance Software be used while the Alaris® System is connected to a patient. 1. If a rubber plug is covering the communications port, remove it. Communications port (remove rubber plug if present) PC Unit (back) 2. Connect the small end of the serial cable to the communications port on the back of the PC Unit. Serial cable (both ends shown) 3. Connect the large end of the serial cable to a serial port on the personal computer. 4. If the PC Unit is not on, press the System On key. 5. If the System Maintenance Software is not running, start it. 6. Press F5 to refresh the ports. Information about the PC Unit and attached modules is displayed in the Connected Devices pane. 26 Alaris® System Maintenance v9.5.X Software User Manual Multiple PC Unit Connections Chapter 4—PC Unit Connection Multiple PC Unit Connections You can connect as many PC Units as there are available serial COM ports on the personal computer. To view all available COM ports: 1. On the main menu, click Options > Application Settings. 2. In the drop-down menu labeled Show only connected ports, click False. 3. Close the Application Settings window. After a File/Refresh, a list of all available COM ports is displayed in the Connected Devices pane, whether or not they have a PC Unit attached. 4. Connect the PC Units to the available ports. 5. Press F5 to refresh the view for all ports, or press Ctrl+F5 to refresh only the port that is selected in the Available Devices pane. These options are also available in the File menu. When a port refresh is selected, a list of connected devices is displayed in the Connected Devices pane. If problems occur when using the refresh feature while connected to a 4-port replicator, consider restarting the System Maintenance Software to restore the connection. Alaris® System Maintenance v9.5.X Software User Manual 27 Chapter 4—PC Unit Connection Multiple PC Unit Connections This page intentionally left blank. 28 Alaris® System Maintenance v9.5.X Software User Manual Chapter 5 Application and Database Settings Alaris® System Maintenance v9.5.X Software User Manual 29 Chapter 5—Application and Database Settings Application Settings Application Settings Use the Application Settings dialog box to configure the available application options for the System Maintenance Software. To open the Application Settings dialog box: 1. On the main menu, choose Options > Application Settings. The Application Settings dialog box is displayed. 2. To change an application setting, click the column to the right of that setting and make the appropriate change. 3. Close the Application Settings dialog box to save your changes. Setting Description Flash • Allow serial number update If true, the device serial number can be set through flash tasks. • Default SpO2 Module for Flash When flashing the firmware on an SpO2 Module, either Nellcor® or Masimo® can be selected as the default firmware. General • Beep for user input If true, causes application to beep when a running task requires attention. • Beep on finished task If true, causes application to beep when a task finishes. • Enable task list edit button If true, task list edit button is enabled, allowing Task List to be edited. • Show only connected ports If true, only communication ports that have devices connected to them are displayed in the Connected Devices pane. If false, all available ports are displayed. Log Downloading If either clear downloaded logs setting is set to True, the software automatically clears the log during download. If you are performing an instrument investigation, CareFusion recommends that the logs not be cleared until the investigation is completed. • Clear downloaded CQI logs If true, CQI logs are cleared from connected devices after download. • Clear downloaded logs If true, all battery, error, and event logs (other than CQI logs) are cleared from connected devices after download. This setting does not affect whether CQI logs are cleared after downloading. The clearing of CQI logs after downloading is managed separately from all other settings used to clear logs. Package Components Ignore incomplete packages 30 If true, any empty packages are ignored and do not produce an error. Alaris® System Maintenance v9.5.X Software User Manual Database Settings Chapter 5—Application and Database Settings Database Settings Multiple database definitions can be defined for the three System Maintenance Software databases (Maintenance database, Maintenance Log database, and CQI database). Each definition contains the server name and authentication for the databases. Once defined, the user can select which database to use from this list of defined databases. Once defined, do not change database settings unless you have a valid reason for doing so. For example, you may need to select a site-specific database in an environment that supports multiple hospital sites. The System Maintenance Software automatically connects to the default database locations, but additional customizing may need to occur if your database definition is different from these default parameters. Open Database Settings On the main menu, choose Options > Database Settings. The Database Selection dialog box is displayed. Select a tab to display the list of database definitions for the selected System Maintenance Software database. Database definitions relating to the selected tab display here. The active definition has Default set to Yes. Alaris® System Maintenance v9.5.X Software User Manual 31 Chapter 5—Application and Database Settings Database Settings Add a Database Definition 1. Click the tab of the desired System Maintenance Software database. 2. Click Add. The Database Settings dialog box is displayed. 3. Select an SQL Server. 4. Select a Database name on this SQL Server. 5. Click Test Connection to test the connection to the server. 6. Click OK to acknowledge the test connection. 7. Click OK to save the definition. Delete a Database Definition 1. Click the tab of the desired System Maintenance Software database. 2. Click the database definition that you want to delete. 3. Click Delete. A confirmation dialog box is displayed. 4. Click OK to delete the database definition. Set Active Database Definition 1. Click the tab of the desired System Maintenance Software database. 2. Click the database definition to make it active. 3. Click Set Default. The System Maintenance Software now uses the selected definition as the active database and begins logging data to it as data is collected. Test Database Definition Connection 1. Click the tab of the desired System Maintenance Software database. 2. Click the database definition to select it. 3. Click Test Connection. If the connection fails, check the database definition for errors. 32 Alaris® System Maintenance v9.5.X Software User Manual Migrate MSW Databases Chapter 5—Application and Database Settings Migrate MSW Databases There are two separate MSW application databases, MSW and MSW Log. Use the following procedure to migrate the MSW databases to the System Maintenance Software database. 1. On the main menu, click Options > Migrate MSW Data. The Database Selection screen is displayed: 2. If the desired MSW or MSW Log databases are not listed, continue with the following steps; otherwise, proceed to step 3. NOTE The desired MSW databases (MSW and MSW Log) must be configured as default DB. Alaris® System Maintenance v9.5.X Software User Manual 33 Chapter 5—Application and Database Settings Migrate MSW Databases a. Click the tab for the applicable database and then click Add. The Database Settings screen is displayed. b. Select the desired server from the SQL Server drop-down list. c. From the Database name drop-down list, select MTR for the MSW database or IMSLog for the MSW Log database. NOTE If the required database is not in the Database name drop-down list, the selected SQL Server is not correct. d. Click Test Connection to have the software verify that the MSW database configuration is correct. 3. Click on desired database. 4. Click Migrate—located at the bottom of the Database Selection screen—to start data migration. The data migration progress screen is displayed. When the migration process is complete, the application displays the status of the migration. 34 Alaris® System Maintenance v9.5.X Software User Manual Chapter 6 Preventive Maintenance Alaris® System Maintenance v9.5.X Software User Manual 35 Chapter 6—Preventive Maintenance Introduction— Introduction WARNING At no time should the System Maintenance Software be used while the Alaris® System is connected to a patient. Preventive maintenance can be performed on connected modules by selecting from a list of automated tasks. Tasks can be individual tasks that exist in the list of master tasks or task groups that contain a collection of the individual tasks required to maintain devices. Standard task groups include: Check-in Tasks required to check any module newly received into the facility. Run check-in on a newly received module to confirm that it was not damaged during transport and is ready to be put into use. System Maintenance Software guides you through check-in. The final task in the Check-in task group allows you to set a Preventive Maintenance (PM) Reminder Date to remind the user when preventive maintenance is due. Preventive Maintenance Tasks required to perform regular maintenance on a module. Run preventive maintenance tests a minimum of once a year to confirm that modules are performing correctly. System Maintenance Software guides you through preventive maintenance tests. Final task in Preventive Maintenance task group allows you to set the next PM Reminder Date to remind the user when preventive maintenance is due. Calibration Tasks required to test whether calibration is required and to calibrate connected modules. The calibration task group applies to EtCO2 Module, Syringe Module, PCA Module, and Pump Module. 36 Alaris® System Maintenance v9.5.X Software User Manual Introduction—General Steps Chapter 6—Preventive Maintenance General Steps The main window is shown below. When you click a node such as My Computer in the Connected Devices pane, information on how to proceed is displayed in the right pane. 1. Click the Perform Maintenance tab. 2. Select the module (device). The Tasks list is displayed. NOTE • The tasks in the Tasks list vary depending on which module you have selected and how the tasks are configured. • You can edit the Tasks list, if desired (see Tasks List on page 168). Alaris® System Maintenance v9.5.X Software User Manual 37 Chapter 6—Preventive Maintenance Introduction—General Steps 3. Click Preventive Maintenance in the Tasks list (Pump Module screen used as an example in following illustration). NOTE As a shortcut, you can double-click the task to select it and start it immediately. 4. If Preventive Maintenance was not automatically started, click Start Selected Tasks. 5. Follow all on-screen instructions carefully to ensure the successful completion of the task. If a task fails, the System Maintenance Software asks you if you want to rerun the failed task. NOTE At the end of some tests you are asked to indicate if the test passed or failed. Other tests automatically indicate a pass or fail result. 38 ° To rerun the task, click Yes. ° To continue to the next task in a task group, click No. ° To correct a failure, abort the selected task and refer to the applicable Technical Service Manual. Alaris® System Maintenance v9.5.X Software User Manual Introduction—Run/Abort Tasks Chapter 6—Preventive Maintenance 6. When finished, click Reset Selected Tasks to return a module to the READY state (Pump Module screen used as an example in following illustration). Run/Abort Tasks Run Tasks Concurrently You can run selected tasks concurrently on different connected modules. One PC Unit and a serial port is needed for each module being tested. Once you have started selected tasks on one connected device, select other devices in the Connected Devices pane and start tasks for those devices, if desired. The status bar displays devices that are currently running tasks. If attention is required by a device to continue a task, the device progress bar and the Details Pane Task button for that task will be orange. Select the device in the Connected Devices pane to display its task instructions and follow the displayed task instructions. The System Maintenance Software sounds an alarm when a device needs attention or when a task is finished, if these options are set. For information on setting these options, see Application Settings on page 30. Alaris® System Maintenance v9.5.X Software User Manual 39 Chapter 6—Preventive Maintenance Introduction—Coloring Scheme Abort Tasks You can abort (cancel) any running task that is currently selected in the Connected Devices pane. Click Abort Selected Tasks. The status of the task is reset to CANCEL. Coloring Scheme The preventive maintenance test results are identified using the following color scheme: Blue—test passed Brown—test aborted Red—test failed Orange—test is running, but waiting for user input Purple—test has not yet been run Green—test is automatically running (not requiring user input at this time) Example: 40 Alaris® System Maintenance v9.5.X Software User Manual Chapter 6—Preventive Maintenance Preventive Maintenance—PC Unit Preventive Maintenance To perform preventive maintenance, see the procedure in this section that applies to the module being tested: PC Unit on page 41 Pump Module on page 47 PCA Module on page 59 Syringe Module on page 67 SpO2 Module on page 77 EtCO2 Module on page 84 Auto-ID Module and Handheld Scanner on page 91 PC Unit Test Equipment Test Equipment Manufacturer analyzer, electrical safety Fluke BioMedical Model Number Application 232D or equivalent ground tests 1. In the Connected Devices pane, click the PC Unit to be tested. 2. Click Preventive Maintenance in the Tasks list (double-click to begin testing immediately). 3. Follow the instructions displayed on the screen for each test. NOTE See PC Unit Tasks on page 170 for an explanation of each task. Alaris® System Maintenance v9.5.X Software User Manual 41 Chapter 6—Preventive Maintenance Preventive Maintenance—PC Unit 4. Instrument Inspection: If the test failed, click Abort Selected Tasks—in the Tasks list—to discontinue testing. Correct the failure(s) before continuing with the tests. 42 Alaris® System Maintenance v9.5.X Software User Manual Preventive Maintenance—PC Unit Chapter 6—Preventive Maintenance 5. Simultaneous Display: If you want the test to run continuously, click the Run test in continuous mode checkbox. • • • Look for missing pixels (display elements) as each screen is displayed. The Model 8000 displays dark gray and light gray screens. The Model 8015 displays dark gray, light gray, white, red, green, and blue screens. If the screen brightness or contrast appears weak, check the contrast setting (refer to applicable Alaris® System DFU). 6. IUI Connectors: 'Sandwiching'—the PC Unit has one module attached to each side. Alaris® System Maintenance v9.5.X Software User Manual 43 Chapter 6—Preventive Maintenance Preventive Maintenance—PC Unit 7. Alarm: If the audio is weak, check the audio volume setting (refer to applicable Alaris® System DFU). 8. Keypad: NOTE Press and hold the Tamper Switch (on back of PC Unit) for at least two seconds, until there is a response to the test. Press each key one time. • • Green text—the key was pressed one time and passed the test. Red text—the key was pressed two times, or it was pressed one time and failed the test. If the text is red because you pressed the key more than one time, you can indicate that the test has passed. 9. Nurse Call: This test is performed only if a Nurse Call is installed and applies only to the Model 8000. 44 Alaris® System Maintenance v9.5.X Software User Manual Chapter 6—Preventive Maintenance Preventive Maintenance—PC Unit 10. Ground Leakage: The ground leakage test is not performed by the System Maintenance Software. The leakage current table provided below reflects IEC/UL 60601-1 requirements. The limits identified in the table are to be used in place of the 100 µA leakage current limit specified by the software. Use a Fluke Biomedical Model 232D or equivalent electrical safety analyzer to measure the ground leakage current. Refer to the test equipment’s operation manual for the proper measurement technique. The line voltage must be the same as the voltage that powers the tester and then passes to the instrument being tested. Use the following table—in place of the requirements identified by the software—to determine the leakage current requirements for normal and reversed line polarity. The limits are 100 µA below the IEC/UL 60601-1 standard limits to account for test variances. AC Supply Leakage Current— Maximum Japan 100 VAC 400 µA North America 120 VAC 200 µA Rest of World 230 VAC 400 µA Australia New Zealand 240 VAC 400 µA 11. Ground Resistance: The ground resistance test is not performed by the System Maintenance Software. Use the following instructions and illustration to perform this test—in place of the instructions displayed by the software. Use a Fluke Biomedical Model 232D, an Ohm Meter, or an equivalent electrical safety analyzer to measure the ground resistance between the ground pin on power cord plug or power cord receptacle, and the rear panel of the PC Unit. Refer to the test equipment’s operation manual for the proper measurement technique. The maximum allowable resistance is 1 Ohm. Alaris® System Maintenance v9.5.X Software User Manual 45 Chapter 6—Preventive Maintenance Preventive Maintenance—PC Unit The following illustration is a partial view of the rear of the PC Unit. In the illustrated example of a ground contact, a Kelvin Clip is clipped to a speaker slot on the rear panel. The only acceptable ground contact area is the rear panel—gold anodized color metal (shaded area in illustration). NOTE The following illustration reflects the use of the Kelvin Clip that is provided with the Fluke tester. If another tester or Ohm Meter is used, the test measures the resistance between the rear panel (shaded area in illustration) and the ground pin on the power cord plug or power cord receptacle. 12. Set PM Reminder: • • 46 If Enable Maintenance Reminder is selected, a Data Set is loaded and the configuration option for the Data Set is set to Disable. The Data Set setting overrides the System Maintenance Software selection. The next maintenance reminder date defaults to 12 months. The reminder can be set to an earlier date but it cannot be set to a date past the 12-month default. Alaris® System Maintenance v9.5.X Software User Manual Chapter 6—Preventive Maintenance Preventive Maintenance—Pump Module Pump Module Test Equipment Test Equipment Manufacturer gauge, pressure, digital (peak hold) Either of the following: pressure test • PTE-1 (accuracy from 0.1 to • Heise 0.025% span) (www.heise.com) • 2089, 2086, or 2084 (accuracy • Ashcroft from ±0.05%, 0.10%, or (www.ashcroft.com) 0.25% of span) • or an equivalent gauge with: (a) unit of measure in mmHg (b) accuracy of ±1% (c) range of 0-1500 mmHg hemostat N/A N/A fluid-side occlusion test IV pole, standard CareFusion 903-0336 or equivalent rate, pressure, and occlusion tests • CareFusion • 2210-0500 • CareFusion • CareFusion • 8100-RCS • 8100-PCS IV solution container (bag preferred) N/A N/A luer lock, female, 1/8"-27 NPT Cole-Parmer K-45503-78 or equivalent (www.coleparmer.com) pressure test reducer, female, 1/4" NPT (F) x 1/8" NPT (F) Cole-Parmer K-06349-91 or equivalent (www.coleparmer.com) pressure test scale, digital Acculab (www.acculab.com) VIC-212 (VICON Series) or equivalent with accuracy of ±0.01g rate and pressure tests tubing, silicone CareFusion 303109 or equivalent pressure test T-fitting CareFusion 303815 or equivalent pressure test valve, 3-way CareFusion 97555 or equivalent pressure test IV sets • IV set, standard, without check valve • IV set, calibration • IV set, calibration Model/Part Number Application rate and pressure tests Alaris® System Maintenance v9.5.X Software User Manual rate and pressure tests 47 Chapter 6—Preventive Maintenance Preventive Maintenance—Pump Module 1. In the Connected Devices pane, click the Pump Module to be tested. 2. Click Preventive Maintenance in the Tasks list (double-click to begin testing immediately). 3. Follow the instructions displayed on the screen for each test. NOTE See Pump Module Tasks on page 175 for an explanation of each task. 4. Instrument Inspection: 48 Alaris® System Maintenance v9.5.X Software User Manual Preventive Maintenance—Pump Module Chapter 6—Preventive Maintenance If the test failed, click Abort Selected Tasks to discontinue testing. Correct the failure(s) before continuing with the tests. 5. Simultaneous Display: If you want the test to run continuously, select Run test in continuous mode. • • • Channel ID display—all segments must light. Scrolling display and Rate display—must flash dashes and zeros. Lighthouse LED’s—all LEDs must light. Alaris® System Maintenance v9.5.X Software User Manual 49 Chapter 6—Preventive Maintenance Preventive Maintenance—Pump Module 6. IUI Connectors: ’Sandwiching’—the module being tested is connected between the PC Unit and another module. 7. Alarms: If the audio is weak, check the audio volume setting (refer to applicable Alaris® System DFU). If the audio is weak, check the audio volume setting (refer to applicable Alaris® System DFU). 8. Keypad: Press each key one time. • • 50 Green text—the key was pressed one time and passed the test. Red text—the key was pressed two times, or it was pressed one time and failed the test. If the text is red because you pressed the key more than one time, you can indicate that the test has passed. Alaris® System Maintenance v9.5.X Software User Manual Chapter 6—Preventive Maintenance Preventive Maintenance—Pump Module 9. Door Ajar-Flo-Stop Sensors: 54 Load Administration Set Install an administration set as shown for any Pump Module test. Unless otherwise specified, in order to run a Pump Module test, the set must be loaded and the Pump Module door must be closed. Ensure that the pumping segment is vertical across the center of the pressure sensors. Ensure that the tubing is fully inserted in the Air-in-Line Sensor. Alaris® System Maintenance v9.5.X Software User Manual 51 Chapter 6—Preventive Maintenance Preventive Maintenance—Pump Module 10. Air-in-Line Sensor: 11. Rate Accuracy: CAUTION If the Pump Module fails the rate accuracy test, calibration is required. Failure to perform calibration tests might result in improper operation. Set up the Pump Module for the Rate Accuracy test. Rate Accuracy Test Setup CAUTION • If the Pump Module fails the rate accuracy verification test, calibration is required. Failure to perform calibration tests might result in improper operation. • To ensure accurate rate calibration, use only rate calibration sets. Rate accuracy calibration sets are valid for 60 calibrations and must be replaced after 60 uses. • Use distilled water at room temperature of 41°F to 104°F (5°C to 40°C). If the water temperature is not within this range, the readings might be inaccurate. Use this setup to perform the following tests: • Rate accuracy verification—Tasks: Rate Accuracy, Check-in, and Preventive Maintenance. • Rate accuracy calibration pre-test—Task: Rate Accuracy Pre-Test. • Rate accuracy calibration—Task: Rate Calibration. • Rate accuracy calibration post-test—Task: Rate Accuracy Post-Test. All tests use a standard set except for the rate accuracy verification (Task: Preventive Maintenance) and the rate accuracy calibration. These tests require the use of the Model 8100-RCS rate calibration set. Verify that the scale is calibrated according to the manufacturer's instructions. Prime the fluid lines and keep them free of air bubbles while running the test. If the rate accuracy calibration pre-test fails, perform the rate accuracy calibration. Following calibration, run the rate accuracy calibration post-test using a different rate calibration set to test the module with the newly calibrated parameters. —See the test setup illustration on the following page.— 52 Alaris® System Maintenance v9.5.X Software User Manual Chapter 6—Preventive Maintenance Preventive Maintenance—Pump Module Distance is from top of Pump Module 20±1 inch Top of cup must be level with CHANNEL SELECT key. CHANNEL SELECT CHANNEL SELECT PUMP PUMP PAUSE PAUSE SYSTEM CHANNEL OFF CHANNEL OFF RESTART RESTART 1 2 3 4 7 5 6 8 0 9 CLEAR . ENTER CANCEL Ensure that the set is properly loaded (see Load Administration Set on page 51). Ensure that there are no air bubbles in the set when priming is completed. The Expected Volume is identified on the label attached to the characterized set. Error message—first occurrence If an error message appears after clicking Next, perform the following steps. NOTE If this is not the first occurrence of an error message and the following procedure has already been performed, perform Error message—repeat occurrence. Alaris® System Maintenance v9.5.X Software User Manual 53 Chapter 6—Preventive Maintenance Preventive Maintenance—Pump Module a. Click OK and visually confirm that: • The set is properly loaded in the Pump Module. • There are no air bubbles in the set. b. Click Yes on the message that appears. c. Detach and reattach the Pump Module with set installed. d. Repeat the rate accuracy test after the Pump Module reinitializes. Error message—repeat occurrence If an error message appears after clicking Next, manually connect to the Maintenance Mode and retest, as follows: a. Abort the selected task. a. Exit the System Maintenance Software. b. Turn off the PC Unit. c. Ensure that the serial cable is connected between the communications port on the PC Unit and the computer. d. Press and hold the Tamper Switch and the System On key on the PC Unit until the PC Unit beeps once and displays the Maintenance Mode screen. e. Press the Proceed soft key and then press the External Communications soft key. f. Start the System Maintenance Software. g. Perform Preventive Maintenance. When performing the Rate Accuracy test, follow the instructions to ensure that the set is properly loaded and that there are no air bubbles in the set when priming is completed. Ensure that the distilled water is dripping into the cup and that the tubing is not resting on the scale. 54 Alaris® System Maintenance v9.5.X Software User Manual Preventive Maintenance—Pump Module Chapter 6—Preventive Maintenance 12. Patient-Side Occlusion: Set up the Pump Module for the Patient-Side Occlusion test. Patient-Side Occlusion Pressure Test Setup CAUTION If a Pump Module fails the patient-side occlusion pressure test, calibration is required. Failure to calibrate and retest the instrument might result in improper instrument operation. Use this setup to perform the following tests: • • • Patient-side occlusion pressure test—Tasks: Patient-Side Occlusion, Check-in, and Preventive Maintenance. Occlusion pressure calibration pre-test—Task: Pressure Pre-Test. If this test fails, perform calibration—Task: Pressure Calibration. After calibration, run the calibration post-test—Task: Pressure Post-Test—with the newly calibrated parameters using the same standard set that was used to perform the pre-test. Occlusion pressure calibration post-test—Task: Pressure Post-Test. All tests use a standard set. —See the test setup illustration on the following page.— Alaris® System Maintenance v9.5.X Software User Manual 55 Chapter 6—Preventive Maintenance Preventive Maintenance—Pump Module Distance from top of Pump Module 20± 1 inch Digital Liquid Pressure Gauge CHANNEL SELECT CHANNEL SELECT PUMP 0000 PUMP SILENCE PAUSE PAUSE CHANNEL OFF RESTART RESTART Close clamp before opening door Gauge level with RESTART key SYSTEM ON OPTIONS CHANNEL OFF 1 4 2 3 5 6 7 8 9 ENTER CLEAR 0 . CANCEL Close clamp before opening door Standard Set Minimize tubing length to pressure gauge 3-Way Valve Fluid Collection Container After 0.4 ml has been delivered, simulate a patient-side occlusion by flipping the stop cock on the 3-way valve so that fluid is pumping toward the pressure transducer. 56 Alaris® System Maintenance v9.5.X Software User Manual Chapter 6—Preventive Maintenance Preventive Maintenance—Pump Module 13. Fluid-Side Occlusion: Set up the Pump Module for the Fluid-Side Occlusion test. Fluid-Side Occlusion Test Setup CAUTION If the Pump Module fails the fluid-side occlusion test, the module is in need of repair. 16" distance from top of Pump Module Clamp (Hemostat) CHANNEL SELECT CHANNEL SELECT PUMP PUMP SILENCE PAUSE SYSTEM ON OPTIONS PAUSE CHANNEL OFF CHANNEL OFF RESTART RESTART 1 4 2 3 5 6 7 8 9 CLEAR 0 . ENTER CANCEL Standard Set Fluid Collection Container Alaris® System Maintenance v9.5.X Software User Manual 57 Chapter 6—Preventive Maintenance Preventive Maintenance—Pump Module To simulate a fluid-side occlusion after 0.4 mL has been delivered, clamp the tubing 16 inches above Pump Module. 14. Set PM Reminder: The next maintenance reminder date defaults to 12 months. The reminder can be set to an earlier date but it cannot be set to a date past the 12-month default. 58 Alaris® System Maintenance v9.5.X Software User Manual Chapter 6—Preventive Maintenance Preventive Maintenance—PCA Module PCA Module Test Equipment Test Equipment Manufacturer Model/Part Number Application door key CareFusion 10010964 lock and unlock PCA Module door. Dose Request Cord CareFusion 10013795 display test gauge, syringe height CareFusion 148181-100 plunger position calibration / verification kit, calibration tools a CareFusion 10010692 all tools required for calibration and verification kit, force sensor CareFusion 10010691 force sensor calibration / verification kit, syringe sizer and height CareFusion gauge 148182-100 plunger position / barrel size calibration / verification kit, syringe sizer gauge 148180-100 barrel size calibration / verification a. CareFusion To check the spring cartridge verification, preload the cartridge with 0.50 ±0.05 lbs. Measure the deflection from the preload point after adding 19.5 lbs additional load (20 ±0.05 lbs total). Acceptable deflection is within 0.891-0.940 inches. Use of Instron or equivalent is recommended. 1. In the Connected Devices pane, click the PCA Module to be tested. 2. Click Preventive Maintenance in the Tasks list (double-click to begin testing immediately). Alaris® System Maintenance v9.5.X Software User Manual 59 Chapter 6—Preventive Maintenance Preventive Maintenance—PCA Module 3. Follow the instructions displayed on the screen for each test. NOTE See Syringe Module and PCA Module Tasks on page 178 for an explanation of each task. 4. Instrument Inspection: If the test failed, click Abort Selected Tasks to discontinue testing. Correct the failure(s) before continuing with the tests. 60 Alaris® System Maintenance v9.5.X Software User Manual Chapter 6—Preventive Maintenance Preventive Maintenance—PCA Module 5. Simultaneous Display: If you want the test to run continuously, click the Run test in continuous mode checkbox. • • • • Channel ID display—all segments must light. Scrolling display and Rate display—must flash dashes and zeros. Lighthouse LED’s—all LEDs must light. Dose request cord LED—plug dose request cord into Auto-ID Module for this test. 6. IUI Connectors: 'Sandwiching'—the module being tested is connected between the PC Unit and another module. The other module cannot be a PCA Module. \ Alaris® System Maintenance v9.5.X Software User Manual 61 Chapter 6—Preventive Maintenance Preventive Maintenance—PCA Module 7. Alarm: If the audio is weak, check the audio volume setting (refer to applicable Alaris® System DFU). 8. Keypad: Press each key one time. • • Green text—the key was pressed one time and passed the test. Red text—the key was pressed two times, or it was pressed one time and failed the test. If the text is red because you pressed the key more than one time, you can indicate that the test has passed. 9. Binary Switches: 62 Alaris® System Maintenance v9.5.X Software User Manual Chapter 6—Preventive Maintenance Preventive Maintenance—PCA Module The door key is needed to lock the door. To access the plunger detect switch, open the knob and push the plunger detect switch up. Alaris® System Maintenance v9.5.X Software User Manual 63 Chapter 6—Preventive Maintenance Preventive Maintenance—PCA Module 10. Barrel Clamp Accuracy: Insert the 15 mm diameter fixture behind the barrel clamp and close the barrel clamp on the fixture. Remove the 15 mm diameter fixture, insert the 25 mm diameter fixture, and close the barrel clamp on the fixture. A popup alerts you if the correct size fixture is not installed. 11. Plunger Force Accuracy: IMPORTANT: To avoid damage to the plunger header, ensure that the plunger header is not attached to the calibration fixture. 64 Alaris® System Maintenance v9.5.X Software User Manual Chapter 6—Preventive Maintenance Preventive Maintenance—PCA Module IMPORTANT: To avoid instrument damage, do not move the plunger head during this test. 12. Plunger Position Accuracy: Follow the instructions on the screen and then close the barrel clamp on the 27 mm fixture before pressing Next. Remove the 27 mm diameter fixture, insert the 127 mm diameter fixture, close the barrel clamp on the fixture. A popup alerts you if the correct size fixture is not installed. Alaris® System Maintenance v9.5.X Software User Manual 65 Chapter 6—Preventive Maintenance Preventive Maintenance—PCA Module 13. Set PM Reminder Date: The next maintenance reminder date defaults to 12 months. The reminder can be set to an earlier date but it cannot be set to a date past the 12-month default. 66 Alaris® System Maintenance v9.5.X Software User Manual Chapter 6—Preventive Maintenance Preventive Maintenance—Syringe Module Syringe Module Test Equipment Test Equipment Manufacturer extension set, with pressure CareFusion disc, small bore gauge, pressure, digital (peak hold) Model/Part Number Application 10014917 pressure test pressure test / calibration Either of the following: • Heise (www.heise.com) • PTE-1 (accuracy from 0.1 to 0.025% span) • Ashcroft (www.ashcroft.com) • 2089, 2086, or 2084 (accuracy from ±0.05%, 0.10%, or 0.25% of span) • or an equivalent gauge with: (a) unit of measure in mmHg (b) accuracy of ±1% (c) range of 0-1500 mmHg gauge, syringe height CareFusion 148181-100 kit, calibration tools a CareFusion 10010692 all tools required for calibration and verification kit, force sensor CareFusion 10010691 force sensor calibration / verification kit, syringe sizer and height gauge CareFusion 148182-100 plunger position / barrel size calibration / verification kit, syringe sizer gauge CareFusion 148180-100 barrel size calibration / verification tubing, silicone CareFusion 303109 or equivalent pressure test valve, 3-way CareFusion 97555 or equivalent pressure test a. plunger position calibration / verification To check the spring cartridge verification, preload the cartridge with 0.50 ±0.05 lbs. Measure the deflection from the preload point after adding 19.5 lbs additional load (20 ±0.05 lbs total). Acceptable deflection is within 0.8910.940 inches. Use of Instron or equivalent is recommended. Alaris® System Maintenance v9.5.X Software User Manual 67 Chapter 6—Preventive Maintenance Preventive Maintenance—Syringe Module 1. In the Connected Devices pane, click the Syringe Module to be tested. 2. Click Preventive Maintenance in the Tasks list (double-click to begin testing immediately). 3. Follow the instructions displayed on the screen for each test. NOTE See Syringe Module and PCA Module Tasks on page 178 for an explanation of each task. 4. Instrument Inspection: 68 Alaris® System Maintenance v9.5.X Software User Manual Preventive Maintenance—Syringe Module Chapter 6—Preventive Maintenance If the test failed, click Abort Selected Tasks to discontinue testing. Correct the failure(s) before continuing with the tests. 5. Simultaneous Display: If you want the test to run continuously, select Run test in continuous mode. Alaris® System Maintenance v9.5.X Software User Manual 69 Chapter 6—Preventive Maintenance • • • Preventive Maintenance—Syringe Module Channel ID display—all segments must light. Scrolling display and Rate display—must flash dashes and zeros. Lighthouse LED’s—all LEDs must light. 6. IUI Connectors: 'Sandwiching'—the module being tested is connected between the PC Unit and another module. 7. Alarm: If the audio is weak, check the audio volume setting (refer to applicable Alaris® System DFU). 70 Alaris® System Maintenance v9.5.X Software User Manual Preventive Maintenance—Syringe Module Chapter 6—Preventive Maintenance 8. Keypad: Press each key one time. • • Green text—the key was pressed one time and passed the test. Red text—the key was pressed two times, or it was pressed one time and failed the test. If the text is red because you pressed the key more than one time, you can indicate that the test has passed. 9. Binary Switches: The Binary Switches test verifies that the buttons and switches on the Syringe Module are open/closed, on/off, pushed/not pushed, and so on. Alaris® System Maintenance v9.5.X Software User Manual 71 Chapter 6—Preventive Maintenance Preventive Maintenance—Syringe Module 10. Barrel Clamp Accuracy: 72 Alaris® System Maintenance v9.5.X Software User Manual Preventive Maintenance—Syringe Module Chapter 6—Preventive Maintenance 11. Plunger Force Accuracy: IMPORTANT: To avoid damage to the plunger header, ensure that the plunger header is not attached to the calibration fixture. IMPORTANT: To avoid instrument damage, do not move the plunger head during this test. Alaris® System Maintenance v9.5.X Software User Manual 73 Chapter 6—Preventive Maintenance Preventive Maintenance—Syringe Module 12. Plunger Position Accuracy: 74 Alaris® System Maintenance v9.5.X Software User Manual Preventive Maintenance—Syringe Module Chapter 6—Preventive Maintenance 13. Pressure Disc Accuracy: Set up the Syringe Module for the pressure test. Pressure Test/Calibration Setup Syringe Module Pressure gauge T-fitting or stopcock Pressure source Alaris® System Maintenance v9.5.X Software User Manual 75 Chapter 6—Preventive Maintenance Preventive Maintenance—Syringe Module 14. Set PM Reminder Date: The next maintenance reminder date defaults to 12 months. The reminder can be set to an earlier date but it cannot be set to a date past the 12-month default. 76 Alaris® System Maintenance v9.5.X Software User Manual Chapter 6—Preventive Maintenance Preventive Maintenance—SpO2 Module SpO2 Module Test Equipment Test Equipment Manufacturer Model Number Application Analyzer, electrical Fluke BioMedical 232D or equivalent patient lead electrical leakage Cable, Masimo® Simulator Clinical Dynamics SS-MAS pulse rate/saturation Cable, Nellcor® Oximax® Simulator Clinical Dynamics SS-NEL pulse rate/saturation SpO2 simulator Clinical Dynamics SmartSat Pulse Oximetry Analyzer SS-100A, or equivalent pulse rate/saturation 1. In the Connected Devices pane, click the SpO2 Module to be tested. 2. Click Preventive Maintenance in the Tasks list (double-click to begin testing immediately). 3. Follow the instructions displayed on the screen for each test. NOTE See SpO2 Module Tasks on page 182 for an explanation of each task. Alaris® System Maintenance v9.5.X Software User Manual 77 Chapter 6—Preventive Maintenance Preventive Maintenance—SpO2 Module 4. Instrument Inspection: If the test failed, click Abort Selected Tasks to discontinue testing. Correct the failure(s) before continuing with the tests. 5. Simultaneous Display: If you want the test to run continuously, click the Run test in continuous mode checkbox. • • • • 78 Channel ID display—all segments must light. Scrolling display, Pulse display, and Saturation display—must flash dashes and zeros. Pleth bar graph display—all segments must light. Lighthouse LED’s—all LEDs must light. Alaris® System Maintenance v9.5.X Software User Manual Chapter 6—Preventive Maintenance Preventive Maintenance—SpO2 Module 6. IUI Connectors: 'Sandwiching'—the module being tested is connected between the PC Unit and another module. 7. Alarm If the audio is weak, check the audio volume setting (refer to applicable Alaris® System DFU). 8. Keypad: Press each key one time. • • Green text—the key was pressed one time and passed the test. Red text—the key was pressed two times, or it was pressed one time and failed the test. If the text is red because you pressed the key more than one time, you can indicate that the test has passed. Alaris® System Maintenance v9.5.X Software User Manual 79 Chapter 6—Preventive Maintenance Preventive Maintenance—SpO2 Module 9. Pulse Rate/Saturation: If the Clinical Dynamics SmartSat is being used, with a direct feed into the device, connect it before starting the test. 80 Alaris® System Maintenance v9.5.X Software User Manual Preventive Maintenance—SpO2 Module Chapter 6—Preventive Maintenance 10. Patient Cable Alarm: If the Clinical Dynamics SmartSat is being used, use a finger sensor instead of the patient cable. 11. Speaker: 12. Power On Self Test: Alaris® System Maintenance v9.5.X Software User Manual 81 Chapter 6—Preventive Maintenance Preventive Maintenance—SpO2 Module 13. Patient Lead Electrical Leakage: The System Maintenance Software is not used to perform this test. The test can be performed before beginning Preventive Maintenance testing or at this point in the testing. Use a Fluke Biomedical Model 232D or equivalent electrical safety analyzer to measure the electrical leakage current. Refer to the enclosure or case leakage instructions in the test equipment’s operation manual for the proper measurement technique. Use the following illustration to modify and use a disposable SpO2 Sensor for the test. The maximum allowable leakage current is 100 µA, for normal and reversed line polarity. Disposable SpO2 Sensor Modification and Test Point Masimo® Sensor From: Remove the sensor cover to expose the circuitry. Copper foil backing. To: Top circuit layer. Attach the Kelvin Clip to this copper tab. Connect this end to the patient cable. 82 Alaris® System Maintenance v9.5.X Software User Manual Chapter 6—Preventive Maintenance Preventive Maintenance—SpO2 Module Nellcor® Sensor From: MAX-A NELLCOR To: Sensor markings. Carefully cut around the edge of the sensor and pull back the cover to expose the circuitry. MA Pull the copper tab loose. Reseal the cover. Ensure that the sensors are lined up between the sensor windows and markings. NELLCOR Attach the Kelvin Clip to this copper tab. 1. Set PM Reminder Date: The next maintenance reminder date defaults to 12 months. The reminder can be set to an earlier date but it cannot be set to a date past the 12-month default. Alaris® System Maintenance v9.5.X Software User Manual 83 Chapter 6—Preventive Maintenance Preventive Maintenance—EtCO2 Module EtCO2 Module Test Equipment Test Equipment Manufacturer Model Number Application EtCO2 pod (disposable) Microstream® 007768 flow test/calibration flow meter Dwyer (www.dwyer-inst.com.au) VFA-22, or equivalent flow test/calibration gas Scott Medical 0304653SROBD, or equivalent gas with C02 content of 4-6% flow test/calibration pressure transducer simulator/tester Utah Medical Delta-Cal 650-95,0 or equivalent leak-down test tubing, silicone CareFusion 303109 or equivalent pressure test valve, 3-way CareFusion 97555 or equivalent pressure test 1. In the Connected Devices pane, click the EtCO2 Module to be tested. 2. Click Preventive Maintenance in the Tasks list (double-click to begin testing immediately). 3. Follow the instructions displayed on the screen for each test. NOTE See EtCO2 Module Tasks on page 183 for an explanation of each task. 84 Alaris® System Maintenance v9.5.X Software User Manual Preventive Maintenance—EtCO2 Module Chapter 6—Preventive Maintenance 4. Instrument Inspection: If the test failed, click Abort Selected Tasks to discontinue testing. Correct the failure(s) before continuing with the tests. 5. Simultaneous Display: If you want the test to run continuously, click the Run test in continuous mode checkbox. • • • Channel ID display—all segments must light. Scrolling display, ETCO2 display, and Respiration rate display—must flash dashes and zeros. Lighthouse LED’s—all LEDs must light. Alaris® System Maintenance v9.5.X Software User Manual 85 Chapter 6—Preventive Maintenance Preventive Maintenance—EtCO2 Module 6. IUI Connectors: 'Sandwiching'—the module being tested is connected between the PC Unit and another module. 7. Alarm: If the audio is weak, check the audio volume setting (refer to applicable Alaris® System DFU). 8. Keypad: Press each key one time. • • 86 Green text—the key was pressed one time and passed the test. Red text—the key was pressed two times, or it was pressed one time and failed the test. If the text is red because you pressed the key more than one time, you can indicate that the test has passed. Alaris® System Maintenance v9.5.X Software User Manual Chapter 6—Preventive Maintenance Preventive Maintenance—EtCO2 Module 9. Leak Down: Leak-Down Test Ensure that the vacuum gauge is set to mmHg. Create a test harness to match the components that are used in the facility. EtCO2 Module Connect to Module Inlet Connect to Module Exhaust 3-Way Valve 50-60cc Syringe 3-Way Valve Both 3-way valves need to be open on all ports at the start of the leak-down test. Once you have pulled the -263 mmHg ±7 mmHg with the syringe, turn the 3-way valve so that the port going to the syringe is closed. Pressure Gauge Manometer Alaris® System Maintenance v9.5.X Software User Manual 87 Chapter 6—Preventive Maintenance Preventive Maintenance—EtCO2 Module If you get a vacuum leak, pinch off the tubing at the inlet and at the exhaust, to ensure that the leak is not in the setup. The Vacuum change entry is the value calculated in step 3 and rounded to a whole number. 10. CO2 Sensor Calibration: Set up the EtCO2 Module for the flow test/calibration. 88 Alaris® System Maintenance v9.5.X Software User Manual Chapter 6—Preventive Maintenance Preventive Maintenance—EtCO2 Module Flow Test/Calibration Setup Gas EtCO2 Module with an EtCO2 pod (disposable) 3-way Valve Open to air Flow meter 500 mL/min is equivalent to 0.5 liters per minutes. Vent the flow meter to open air. Do not turn off the gas flow until instructed to in step 5. Alaris® System Maintenance v9.5.X Software User Manual 89 Chapter 6—Preventive Maintenance Preventive Maintenance—EtCO2 Module 11. CO2 Sensor Accuracy: 500 mL/min is equivalent to 0.5 liters per minutes. Vent the flow meter to open air. Do not turn off the gas flow until instructed to in step 5. 12. Set PM Reminder Date: The next maintenance reminder date defaults to 12 months. The reminder can be set to an earlier date but it cannot be set to a date past the 12-month default. 90 Alaris® System Maintenance v9.5.X Software User Manual Preventive Maintenance—Auto-ID Module and Handheld Scanner Chapter 6—Preventive Auto-ID Module and Handheld Scanner 1. In the Connected Devices pane, click the Auto-ID Module to be tested. 2. Click Preventive Maintenance in the Tasks list (double-click to begin testing immediately). 3. Follow the instructions displayed on the screen for each test. NOTE See Auto-ID Module and Handheld Scanner Tasks on page 184 for an explanation of each task. 4. Instrument Inspection: Alaris® System Maintenance v9.5.X Software User Manual 91 Chapter 6—Preventive Maintenance Preventive Maintenance—Auto-ID Module and Handheld If the test failed, click Abort Selected Tasks to discontinue testing. Correct the failure(s) before continuing with the tests. 5. IUI Connectors: 'Sandwiching'—the module being tested is connected between the PC Unit and another module. 6. Keypad: Press each key one time. • • 92 Green text—the key was pressed one time and passed the test. Red text—the key was pressed two times, or it was pressed one time and failed the test. If the text is red because you pressed the key more than one time, you can indicate that the test has passed. Alaris® System Maintenance v9.5.X Software User Manual Preventive Maintenance—Auto-ID Module and Handheld Scanner Chapter 6—Preventive 7. LED: • • Red LEDs—Camera lens. Green LEDs—Ready. 8. Scanner Functionality: 9. 2-D Scan: See Auto-ID Module and Handheld Scanner Tasks on page 184 to locate the 2-D barcode label. For the best results when scanning the barcode, hold the barcode at an approximate 45 degree angle to the scanner. Alaris® System Maintenance v9.5.X Software User Manual 93 Chapter 6—Preventive Maintenance Preventive Maintenance—Auto-ID Module and Handheld 10. Set PM Reminder Date: The next maintenance reminder date defaults to 12 months. The reminder can be set to an earlier date but it cannot be set to a date past the 12-month default. 94 Alaris® System Maintenance v9.5.X Software User Manual Chapter 7 Data Sets and Alerts Alaris® System Maintenance v9.5.X Software User Manual 95 Chapter 7—Data Sets and Alerts Transfer a Data Set Transfer a Data Set A Data Set can be transferred to a PC Unit through a wireless or serial network. Use this procedure to transfer a Data Set to a PC Unit. Creating and editing a Data Set is beyond the scope of this manual (see the user manual for the Editor Software). CAUTION Users of the Auto-ID Module must download the Data Set wirelessly for the system to properly read and decode bar code labels. Users who do not use the Auto-ID Module can use the following procedure or download the Data Set wirelessly if they are a network user. 1. Associate a Data Set with a configuration package. a. Click the Configure Components tab. b. Click the Configuration Packages subtab. c. Click New. d. Click Data Set File. 2. Click Browse and select an existing Data Set file. 3. Click Accept Changes. This allows the System Maintenance Software to determine which Data Set should be transferred to the PC Unit. Note that the application can maintain multiple packages, each of which is associated with a Data Set. Each Data Set can contain multiple profiles, which are typically used for different types of patients. At any time, only one Data Set is active on a PC Unit; however, two Data Sets can exist on a PC Unit: the current Data Set and a pending Data Set. A current Data Set is active and used with a current patient. When a new Data Set is transferred to a PC Unit, it becomes a pending Data Set and is not used until you specify that a new patient is being served (by using front panel interface of the PC Unit) and power the PC Unit off and on. 4. To transfer the Data Set, click the Perform Maintenance tab and then click the PC Unit in the Connected Devices pane. 5. If Transfer Data Set task is not available in the Tasks list, click Edit (see Tasks List on page 168 for detailed procedures on how to edit the Tasks list). 96 Alaris® System Maintenance v9.5.X Software User Manual Transfer a Data Set Chapter 7—Data Sets and Alerts 6. In the Alter PCU Task List dialog box, click Transfer Data Set. 7. Click Add and then click OK. You can now run the Transfer Data Set task for the PC Unit and transfer the Data Set specified earlier in the Configuration Packages tab. Alaris® System Maintenance v9.5.X Software User Manual 97 Chapter 7—Data Sets and Alerts Transfer a Data Set 8. In the Tasks list, click Transfer Data Set and then click Start Selected Tasks. If you are using a Data Set that has not been released, the following warning message is displayed. NOTE If the Data Set is not compatible with the embedded software, an error message appears. As the Data Set is transferred to the PC Unit, a progress bar indicates the transfer status. Transfer usually only takes a few seconds. 98 Alaris® System Maintenance v9.5.X Software User Manual Chapter 7—Data Sets and Alerts Download Alerts Download Alerts Alerts are stored in the CQI log on the PC Unit. Typically, you need to periodically download these alerts to the CQI database. The general topic of CQI alerts is beyond the scope of this manual. Refer to the software user manual for CQI Reporter. You should first determine if you wish to manually or automatically clear the CQI log stored on the PC Unit after downloading the alerts from it. The PC Unit has a limit on the number of CQI alerts it can store. Therefore, it is important to clear the CQI log after you download alerts from it, unless you are downloading for testing purposes and want to retain the alerts on the device. 1. On the main menu, click Options > Application Settings. The default setting to clear downloaded logs is True. This setting automatically clears the logs during the log download. To allow the logs to be manually cleared after downloading, change the setting to False. 2. Click True to automatically clear logs during download or False if logs are to be manually cleared after download. 3. If not previously done, set up the connection to CQI database. Alaris® System Maintenance v9.5.X Software User Manual 99 Chapter 7—Data Sets and Alerts Download Alerts a. On the main menu, click Options > Database Settings. Click the CQI tab in the dialog box. b. If you need to add a different CQI database, click Add. c. Select the desired SQL Server from the drop-down menu. d. From the Database name drop-down menu, select the database name for the CQI database. e. To verify the connection to the database, click Test Connection. f. 100 Click OK. Alaris® System Maintenance v9.5.X Software User Manual Download Alerts Chapter 7—Data Sets and Alerts 4. To perform the download operation, click the desired PC Unit in the Connected Devices pane. 5. If the Download CQI Log task is not available in the Tasks list, you might want to add it. a. Click Edit. Alaris® System Maintenance v9.5.X Software User Manual 101 Chapter 7—Data Sets and Alerts Download Alerts b. In the Alter PCU Task List dialog box, click Download CQI Log, click Add, and then click OK. 6. You can now select the Download CQI Log task for this PC Unit and then click Start Selected Task. Step 1: If your facility has multiple sites, facility IDs distinguish one facility from another. This is not a required field but providing an ID for your facility site allows you to either see the CQI Report for a single site or to compare reports between sites. Type in the Facility ID or leave the field blank, and then click Next. Step 2: The download operation starts. It usually only takes a few seconds to complete. 102 Alaris® System Maintenance v9.5.X Software User Manual Download Alerts Chapter 7—Data Sets and Alerts 7. If you did not select Clear Downloaded CQI Logs, then you should now manually clear the CQI log on the PC unit. a. At the top of the Tasks list, click Edit. b. In the Alter PCU Task List dialog box, click Clear CQI Log. c. Click Add and then click OK to save the changes. The Clear CQI Log task is now available. 8. Click Clear CQI Log in the Tasks list and then click Start Selected Tasks. Alaris® System Maintenance v9.5.X Software User Manual 103 Chapter 7—Data Sets and Alerts Download Alerts 9. Click the + icon to the left of Clear CQI Log to view the "Clear CQI complete" message. You have successfully downloaded the CQI log to the CQI database and cleared the log on the PC Unit. 104 Alaris® System Maintenance v9.5.X Software User Manual Chapter 8 Flash Firmware Alaris® System Maintenance v9.5.X Software User Manual 105 Chapter 8—Flash Firmware Flash Firmware—PC Unit 8000 (PCU1.0) Flash Firmware PC Unit 8000 (PCU1.0) 1. Configure the application so that it can access the flash file(s) that will be used to upgrade modules. a. Click the Configure Components tab. b. Click the Configuration Packages subtab. c. Click Firmware Files in the menu. 2. If necessary, choose a file for the Select Firmware Flash File box by clicking Browse. a. Create a folder on your computer and copy the contents of the "Guardrails® Point-of-Care Software, Operating System Software, Guardrails® Software Suite MX" CD into that folder. 106 Alaris® System Maintenance v9.5.X Software User Manual Flash Firmware—PC Unit 8000 (PCU1.0) Chapter 8—Flash Firmware b. In the Look in drop-down menu find and select the folder you created. Double-click ASMFlashPackage. c. Double-click PCU1.0. Alaris® System Maintenance v9.5.X Software User Manual 107 Chapter 8—Flash Firmware Flash Firmware—PC Unit 8000 (PCU1.0) d. Double-click FlashPackage.xml. e. Click Accept Changes. 3. From the drop-down menus, select the conditions under which you wish to upgrade each module. 108 • Newer Version—Whenever • Always—The • Never—The the user performs an upgrade operation, the module should only be upgraded if the specified firmware version is more recent than the firmware that currently resides on the module. module should always be upgraded with specified firmware file whenever an upgrade operation is performed. module should never be upgraded with specified firmware file whenever an upgrade operation is performed. Alaris® System Maintenance v9.5.X Software User Manual Flash Firmware—PC Unit 8000 (PCU1.0) Chapter 8—Flash Firmware 4. Click Peform Maintenance tab. The following window is displayed. It shows available tasks for a PC Unit that is not currently flashed. Note that the task list only includes flash operations. 5. Click Flash PC unit and then click Start Selected Tasks. Alaris® System Maintenance v9.5.X Software User Manual 109 Chapter 8—Flash Firmware Flash Firmware—PC Unit 8000 (PCU1.0) 6. Follow the instructions on the screen. To turn the PC Unit off, press the EXIT soft key twice. To turn the PC Unit back on, press the SYSTEM ON key. 7. Click Next. If a connection is successfully established, the following window is displayed. 8. Click Flash to begin flash operation. If this operation fails at the maximum baud rate, try again using a lower baud rate until the process is successful. The old flash image is erased. The new flash image is programmed into the device. This step can take several minutes to complete. 110 Alaris® System Maintenance v9.5.X Software User Manual Flash Firmware—PC Unit 8015 (PCU1.5) Chapter 8—Flash Firmware 9. When the operation is complete, click Finish. PC Unit 8015 (PCU1.5) 1. Configure the application so that it can access the flash file(s) that will be used to upgrade modules. a. Click the Configure Components tab. b. Click the Configuration Packages subtab. c. Click Firmware Files in the menu. 2. If necessary, choose a file for the Select Firmware Flash File box by clicking Browse. a. Create a folder on your computer and copy the contents of the "Guardrails® Point-of-Care Software, Operating System Software, Guardrails® Software Suite MX" CD into that folder. Alaris® System Maintenance v9.5.X Software User Manual 111 Chapter 8—Flash Firmware Flash Firmware—PC Unit 8015 (PCU1.5) b. In the Look in drop-down menu find and select the folder you created. Double-click S3FlashPackage. c. Double-click PCU1.5. d. Double-click FlashPackage.xml. 112 Alaris® System Maintenance v9.5.X Software User Manual Flash Firmware—PC Unit 8015 (PCU1.5) Chapter 8—Flash Firmware e. Click Accept Changes. 3. From the drop-down menus, select the conditions under which you wish to upgrade each module. • Newer Version—Whenever • Always—The • Never—The the user performs an upgrade operation, the module should only be upgraded if the specified firmware version is more recent than the firmware that currently resides on the module. module should always be upgraded with specified firmware file whenever an upgrade operation is performed. module should never be upgraded with specified firmware file whenever an upgrade operation is performed. Alaris® System Maintenance v9.5.X Software User Manual 113 Chapter 8—Flash Firmware Flash Firmware—PC Unit 8015 (PCU1.5) 4. Click Peform Maintenance tab. The following window is displayed. It shows available tasks for a PC Unit that is not currently flashed. Note that the task list only includes flash operations. 5. Click Flash PC unit and then click Start Selected Tasks. 114 Alaris® System Maintenance v9.5.X Software User Manual Flash Firmware—PC Unit 8015 (PCU1.5) Chapter 8—Flash Firmware 6. The software is establishing a connection with the PC Unit and transferring to flash mode. If a connection is successfully established, the following window is displayed. 7. Click Next. 8. After the connection is complete, the following connection is displayed. Click Flash to begin flashing the device. 9. The following window is displayed as the flashing process is executed. 10. When the operation is complete, click Finish. Alaris® System Maintenance v9.5.X Software User Manual 115 Chapter 8—Flash Firmware Flash Firmware—PC Unit 8015 (PCU1.5) This page intentionally left blank. 116 Alaris® System Maintenance v9.5.X Software User Manual Chapter 9 Configure Components Alaris® System Maintenance v9.5.X Software User Manual 117 Chapter 9—Configure Components Configuration Packages Configuration Packages Configuration Packages contain the configuration settings that can be transferred to the PC Unit and modules, as well as the configuration information that is used solely on the System Maintenance Software that is running on the personal computer. Multiple Configuration Packages can be defined, as shown below. One Configuration Package is designated as the active package. The active package is used whenever you transfer configuration information to a PC Unit, or otherwise use the configuration information within the System Maintenance Software. In the example above, Package 1 is the active package, as indicated by the icon of an open box. 118 Alaris® System Maintenance v9.5.X Software User Manual Configuration Packages Chapter 9—Configure Components To start, click the Configure Components tab. To make a package the active package, right-click the package name and then click Set as Active Package. Components of a Configuration Package Configuration Packages are comprised of the following components: Network Settings Used by the Transfer Network Configuration task, the Transfer Network Configuration (Silent) task, and the Network Connectivity task. Network Settings specify the network configuration that is used to connect the PC Unit to Information Server, including: • Network security profile • IP addresses • DNS information • Application-level communication protocol information Defining network profiles should only be performed by Network Administrator or other qualified personnel. System Maintenance Software can define and save up to eight Network Profiles on a PC Unit. These profiles are used when a PC Unit connects to a network, allowing a facility to create a large network with multiple access points. If a PC Unit is moved, it cycles through available profiles to find an optimum profile for that location. Auto-ID Settings Used by the Transfer Auto-ID Configuration task and the Auto-ID Configuration (Silent) task. Contains configuration information for the Auto-ID Module. Firmware Files Used by individual flash tasks that updates the firmware on the PC Unit and modules. Identifies firmware file to use for updating the PC Unit and modules, and contains settings on how to apply updates to specific modules. Data Set File Used by the Transfer Data Set task. Specifies the Data Set to transfer to non-networked PC Units. Alaris® System Maintenance v9.5.X Software User Manual 119 Chapter 9—Configure Components Configuration Packages Add a New Configuration Package To add a new configuration package to the list of available configuration packages: 1. On the main window, click the Configure Components tab. 2. In the Components window, click the Configuration Packages tab. 3. Click the Configuration Packages item and click New (or right-click the Configuration Packages item and click Add New Package). A new package is added to the list of available packages. 4. Complete the Component Details dialog box: a. Name: Give the configuration package a unique name. b. Date: Select a creation date (defaults to today’s date). c. Author: Name of person creating configuration package. d. Description: A description for configuration package. 5. Click Accept Changes to save details or Reset Form to discard changes. 6. Select each configuration package component (Network Settings, Auto-ID Settings, Firmware Files, and Data Set File) and fill in the information. Delete a Configuration Package All information in the configuration package will be deleted. If you wish to save the information for later retrieval, export the configuration package before deleting it. To delete a configuration package: 1. On the main window, click the Configure Components tab. 2. In the Components window, click the Configuration Packages tab. 3. Right-click the name of the configuration package that you want delete and click Delete. A confirmation dialog box is displayed. 4. To delete the package, click Yes. Export a Configuration Package You can export a configuration package or components of a configuration package. 1. In the list of Configuration Packages, click the name of a configuration package to highlight it. 120 Alaris® System Maintenance v9.5.X Software User Manual Configuration Packages Chapter 9—Configure Components 2. Click Export (or right-click the name of the configuration package and click Export). The Save As dialog box is displayed. 3. Name the export file. The default name contains the configuration package name and the date and time it was saved. Exported configuration packages must have a file extension type of .z ip . Import a Configuration Package You can import a configuration package or components of a configuration package. The imported data will overwrite any data already in the selected configuration package. If you do not want to overwrite the data, first create a new configuration package and then import a configuration package into it. To import a configuration package: 1. In the list of Configuration Packages, click the name of a configuration package to highlight it. 2. Click Import (or right-click the name of the configuration package and click Import). The Open dialog box is displayed. 3. Select a . zi p file (or a .c fg file if you are importing from a previous version) to import and click Open. Data is imported into the selected configuration package. NOTE When a . cf g file is imported, any Private Key file, User Certificate file, or CA Certificate file used to create the Network profile being imported must be copied to the same location. 4. Accept any changes in the selected configuration package by clicking Accept Changes. Export or Import Components of a Configuration Package You can export or import parts of a configuration package by selecting the package at the component level (for example, Auto-ID Module settings) instead of selecting the configuration package name. Then export the configuration package (see Export a Configuration Package on page 120) or import it (see ). When importing, you can only import configuration data to overwrite data of the same type in the selected configuration package. NOTE The default name of an exported file will include the component type unless it contains a complete configuration package. For example, a complete configuration package might be named Home_Package1_ 3 _3 0_ 2 00 6_ 12 _ 00 _0 0_ P M. zi p , while a package named Home_Package1_NetworkSettings_3 _3 0 _2 00 6_ 1 2_ 00 _ 00 _P M. z ip contains only network settings. Alaris® System Maintenance v9.5.X Software User Manual 121 Chapter 9—Configure Components Configuration Packages Copy a Configuration Package You can copy the contents of a configuration package into another package. Data in the target configuration object will be overwritten. 1. In the Configuration Packages list, click a configuration package name to highlight it. 2. Click Copy (or right-click the name of the configuration package and click Copy). The Copy Configuration Object dialog box is displayed. 3. Click Create a new object and enter a new object name in which to copy the configuration package, or click the Select an existing object radio button and then click the object name from the drop-down menu. 4. Click OK. 5. Accept changes in target configuration package by clicking Accept Changes. Copy a Component of a Configuration Package You can copy a component of a configuration package into another package. Data in the target configuration object will be overwritten. 1. In the Configuration Packages list, click a component of a configuration package to highlight it. 2. Click Copy (or right-click the name of the component and click Copy). The Copy Configuration Object dialog box is displayed. 3. Select the target configuration package from the drop-down menu. 4. Click OK. The configuration component is copied into the target configuration package. 5. Click Accept Changes in the target configuration package. 122 Alaris® System Maintenance v9.5.X Software User Manual Configuration Packages Chapter 9—Configure Components Specify Network Settings Create a Network Profile The System Maintenance Software can define and save up to eight network profiles on a PC Unit. These profiles are used when the PC Unit connects to the Information Server. If a PC Unit is moved, it cycles through the available profiles to find the optimum profile to use to connect to the server from that location. To create a new profile: 1. On the main window, click Configure Components tab. 2. In the Components window, click Configuration Packages tab. 3. Click NEW or right-click Network Settings under the desired package. 4. Click Add New Network Profile. The profile is displayed in the Component Details pane. Datalink Settings The Datalink tab allows you to specify the wireless security settings for this profile. Due to incompatibility of the driver for the RF card, WPA2 security will not work with an Alaris® System that is using the LA-4137 Wireless Networker CompactFlash Radio Card from Motorola (sometimes called the Symbol "b" RF card, previously manufactured by Symbol Technologies). Alaris® System Maintenance v9.5.X Software User Manual 123 Chapter 9—Configure Components Configuration Packages 1. Choose the appropriate Datalink Type. 2. Leave 802.11d unchecked (for the U.S. wireless standard); if you want to enable wireless standards for other countries or international country-to-country roaming, check this parameter. NOTE If you enable the 802.11d parameter, the international regulatory wireless domain will be activated. The WLAN equipment (wireless controller and access points) have to be configured for 802.11d. If they are not, the wireless PC Units that have network profile 802.11d enabled will not be able to connect to the wireless network. 3. Enter the SSID. 4. Select the appropriate security type. 5. Enter the security settings that apply to the selected security type, as follows: Security Settings for WEP on page 125 Security Settings for WPA or WPA2—with PSK on page 125 Security Settings for WPA or WPA2—with EAP-TLS on page 126 Security Settings for WPA or WPA2—with EAP-TTLS on page 127 Security Settings for WPA or WPA2—with PEAP on page 127 124 Alaris® System Maintenance v9.5.X Software User Manual Configuration Packages Chapter 9—Configure Components Security Settings Security Settings for WEP 1. Authentication—Select the type of wireless network authentication from the drop-down: Open System or WEP Shared Key. 2. Key Length—Select 40-bit or 128-bit encryption type. 3. Transmission Key Index—Select one of the four WEP keys to use as the transmission key. 4. Key Index—If WEP encryption is enabled, enter the WEP key in the Key Index 0 field. If needed, up to three additional WEP keys can be entered—one in each of the remaining Key Index fields. NOTE Do not click Accept Changes until all required entries under the Datalink, Network, and Server tabs are completed. Security Settings for WPA or WPA2—with PSK 1. Encryption—Select TKIP (for WPA-PSK) or AES (for WPA2-PSK). 2. Passphrase—Enter a passphrase key in ASCII or Hex format. Alaris® System Maintenance v9.5.X Software User Manual 125 Chapter 9—Configure Components Configuration Packages 3. Hex—If the passphrase key was entered in Hex format, click the Hex checkbox. NOTE Do not click Accept Changes until all required entries under the Datalink, Network, and Server tabs are completed. Security Settings for WPA or WPA2—with EAP-TLS 1. Encryption—Select TKIP (for WPA-EAP-TLS) or AES (for WPA2-EAP-TLS). 2. Identity—Enter the identity name. 3. Private Key—Import the private key from a file. 4. Format (for Private Key)—Select the format: BER, DER, or PKCS12. 5. Passphrase (for Private Key)—If the PKCS12 format is selected, enter the passphrase key. 6. User Certificate—Import the user certificate from a file. 7. Format (for User Certificate)—Select the format: BER, DER, or PKCS12. 8. Passphrase (for User Certificate)—If the PKCS12 format is selected, enter the passphrase key. 9. Validate Server Certificate (optional)—If server validation is required on the network, click the Validate Server Certificate box to enable server validation. 10. CA. Certificate—If Validate Server Certificate is enabled, import the CA certificate from a file. 11. Format (for CA. Certificate)—Select the format: BER, DER, or PKCS7. NOTE Do not click Accept Changes until all required entries under the Datalink, Network, and Server tabs are completed. 126 Alaris® System Maintenance v9.5.X Software User Manual Configuration Packages Chapter 9—Configure Components Security Settings for WPA or WPA2—with EAP-TTLS 1. Encryption—Select TKIP (for WPA-EAP-TTLS) or AES (for WPA2-EAP-TTLS). 2. Identity—Enter the identity name. 3. Validate Server Certificate (optional)—If server validation is required on the network, click the Validate Server Certificate box to enable server validation. 4. CA. Certificate—If Validate Server Certificate is enabled, import the CA certificate from a file. 5. Format (for CA. Certificate)—Select the format: BER, DER, or PKCS7. 6. Inner Authentication Type—Select MSCHAPv2 or PAP. 7. User Name—Enter a valid user name (for example, "jsmith"). Most of the time the user name and identity are the same. 8. Password—Enter the correct user name password. NOTE Do not click Accept Changes until all required entries under the Datalink, Network, and Server tabs are completed. Security Settings for WPA or WPA2—with PEAP Alaris® System Maintenance v9.5.X Software User Manual 127 Chapter 9—Configure Components Configuration Packages 1. Encryption—Select TKIP (for WPA-PEAP) or AES (for WPA2-PEAP). 2. Identity—Enter the identity name. 3. Validate Server Certificate (optional)—If server validation is required on the network, click the Validate Server Certificate box to enable server validation. 4. CA. Certificate—If Validate Server Certificate is enabled, import the CA certificate from a file. 5. Format (for CA. Certificate)—Select the format: BER, DER, or PKCS7. 6. Inner Authentication Type—Select MSCHAPv2. 7. User Name—Enter a valid user name (for example, "jsmith"). Most of the time the user name and identity are the same. 8. Password—Enter the correct user name password. . NOTE Do not click Accept Changes until all required entries under the Datalink, Network, and Server tabs are completed. Network Settings The Network tab allows you to specify the Internet Protocol (IP) information for connecting to the wireless network. In the drop-down menu, choose one of the following options: • Obtain an IP Address Automatically. The PC Unit will automatically receive an IP address from the Dynamic Host Configuration Protocol (DHCP) server on the network. Note that the system also automatically configures Obtain DNS Server Address Automatically as the default setting (the Preferred DNS Server and Alternate DNS Server will automatically receive an IP address from the DHCP server on the network). • Use Static IP Address. The PC Unit will be assigned a static IP address. If you choose this option, you must enter an IP Address, Subnet, and Default Gateway. Note that the system automatically configures Use Static DNS IP Address as the default setting. ° 128 Static IP Address—The IP address has to be entered or assigned manually on each PC Unit. Alaris® System Maintenance v9.5.X Software User Manual Configuration Packages ° Chapter 9—Configure Components IP Address range—The auto-assign option helps ensure that multiple PC Units are not given the same IP address. Enabling auto-assign provides a range of IP addresses to use for a subnet and the software automatically assigns an IP address to a connected PC Unit when it is updated on that subnet. The software maintains a table of IP addresses for this purpose. When a PC Unit is updated on the network, the System Maintenance Software confirms that the PC Unit has an IP address assigned to it for each auto-assigned subnet. If an IP address is not assigned for a subnet, the System Maintenance Software applies the next available IP address in the configured range and assigns it to the PC Unit. NOTE Do not click Accept Changes until all required entries under the Datalink, Network, and Server tabs are completed. Server Settings The Server tab allows you to specify the application-level communication protocol settings that will be used between the PC Unit and the Alaris® Server. 1. Server Type—Select Dcmp from the drop-down menu. 2. AES Encryption—Select an encryption length of 128-bit. 3. Encryption Key—If you do not use a server information file exported from the Alaris® Server, enter an encryption key with the correct number of hexadecimal characters (32 characters for 128-bit). When entered, the encryption key is displayed as asterisks (*). If the key is imported from the Alaris® Server file, it is always displayed as asterisks. 4. Host Name—Enter the fully-qualified domain name (FQDN) or the IP address of the Alaris® Server. 5. Server Port—Enter the server port for the Alaris® Server that the device will be connecting to (Example: 3613). 6. Click Accept Changes to save the network profile configuration. Alaris® System Maintenance v9.5.X Software User Manual 129 Chapter 9—Configure Components Configuration Packages Wireless Network Setting on PC Unit—Disable, Enable, View Status Enable Wireless Network If your PC Unit will be operating in a wireless environment and the wireless network was disabled using the Maintenance Software, perform the following procedure to enable the connection: 1. Click the Perform Maintenance tab. 2. In the Connected Devices pane, click the PC Unit that is to have the Wireless Network Configuration enabled. 3. If Transfer Network Configuration (Silent) is in the Current Task List, proceed to step 6; otherwise, continue with the next step. 4. Click Edit in the Tasks list. 5. Click Transfer Network Configuration (Silent) in the Tasks list and click Add. 6. Click OK to save the change. 130 Alaris® System Maintenance v9.5.X Software User Manual Configuration Packages Chapter 9—Configure Components 7. Click Transfer Network Configuration (Silent) in the Tasks list. 8. Click Start Selected Tasks to enable the wireless network configuration on the PC Unit. 9. Click the + icon to the left of Transfer Network Configuration (Silent) to view when "Uploading Network Configuration to the PC Unit" is complete. 10. If desired, verify that the network settings have been transferred. Refer to the System Options, Network Status section in the Alaris® System DFU and use password 32221 to view the wireless status. Disable Wireless Network If your PC Unit will be operating in a non-wireless environment, you can disable the wireless network. The connection can be temporarily disabled by changing the System Options setting on the PC Unit or the Maintenance Software can be used to permanently disable the wireless network configuration setting. To permanently disable the wireless network on the PC Unit, perform the following procedure: 1. In the Connected Devices pane, click the PC Unit that is to have the Wireless Network Configuration disabled. 2. If Disable Wireless Network Configuration is in the Current Task List, proceed to step 6; otherwise, continue with the next step. 3. Click Edit in the Tasks list. Alaris® System Maintenance v9.5.X Software User Manual 131 Chapter 9—Configure Components Configuration Packages 4. Click Disable Wireless Network Configuration in the Tasks list. Click Add to add it to the Current Task List. 5. Click OK to save the change. 6. Click Disable Wireless Network Configuration in the Tasks list. 7. Click Start Selected Tasks to disable the wireless network configuration on the PC Unit. 8. Click the icon to the left of Disable Wireless Network Configuration to view when "Disabling Network connectivity on the PC Unit" is complete. 9. If desired, verify that the wireless network has been disabled. a. Refer to the System Options, Wireless Connection section in the Alaris® System DFU. b. If the Wireless Connection soft key is grayed out, wireless communication has been disabled. 132 Alaris® System Maintenance v9.5.X Software User Manual Configuration Packages Chapter 9—Configure Components Specify Auto-ID Module Settings 1. Click Configure Components tab. 2. Click Configuration Packages tab. 3. Click Auto-ID Settings under the desired package. 4. Use the Component Details pane on the right to define the Auto-ID Module configuration. Formatting Rules The following sections identify and explain the Auto-ID settings. ID Type: The ID Type displays the current rule for identifying Patient and Clinician fields on the bar code labels. Click the Patient or Clinician button to edit or define its related ID Format and ID Locators. NOTE The screens illustrated in the following sections have Patient selected as the ID Type. The options for Clinician are the same as for Patient but the settings must be different. ID Format: The ID Format is used to select the rule for parsing an ID and to enter corresponding data. Data fields change depending on the rule selected. The Description and Example fields display information that explains the selected rule. • None—No rule is associated with the Selected Type. Entries in the Data and ID Locators fields are not needed. Alaris® System Maintenance v9.5.X Software User Manual 133 Chapter 9—Configure Components 134 Configuration Packages • Entire String—The entire string is the ID with no delimiters or field tags. Entries in the Data fields are not required. • Field Delimited—The ID is embedded in a delimited string and is Xth field. A Delimiter entry in the Data field is optional. The Field entry must be a numeric value. Alaris® System Maintenance v9.5.X Software User Manual Configuration Packages Chapter 9—Configure Components • Character Length—The ID starts at the Xth character and is Y characters in length. Index (Xth character) and Length (Y characters) must be entered in the Data fields. The Length value must be within the minimum and maximum ID length range. The Index value plus the Length value must not be greater than the Label Max Length. ( ID Locators: on page 136 for explanations of the minimum and maximum length values.) • Tag Length—The ID is prefixed with a tag and is X characters long. Tag characters and Length (X characters) must be entered in the Data fields. The Tag field has a 32-character limit. The Length entry must be a numeric value in the range of 1 to 32767. Alaris® System Maintenance v9.5.X Software User Manual 135 Chapter 9—Configure Components Configuration Packages • Tagged—The ID has a Beginning Tag and an Ending Tag, which must be entered in the Data fields. The Data fields have a 32-character limit. • HL7—The ID is represented in an HL7 format. Tag and Field values must be entered in the Data fields. The Tag field has a 32-character limit. The Field entry must be a numeric value in the range of 1 to 32767. A Delimiter entry in the Data field is optional. ID Locators: Before attempting to extract data from a bar code label, the label data is subjected to validation. The ID Locators fields control that validation. 136 • Label Min Length—The minimum number of characters displayed on a label must be at least 1. • Label Max Length—The maximum number of characters displayed on a label must be equal to or greater than the minimum label length. • ID Min Length—The minimum number of characters that make up an ID must be at least 1. • ID Max Length—The maximum number of characters that make up an ID must be equal to or greater than the minimum ID length. • Label Prefix—An ID prefix has a 200-character limit and is optional. Alaris® System Maintenance v9.5.X Software User Manual Configuration Packages • Chapter 9—Configure Components Label Suffix—An ID suffix has a 200-character limit and is optional. Specify Firmware Files 1. Use the Files dialog box to identify the Release Manifest File for upload to the PC Unit and modules. a. Firmware Flash File: Use Browse to find the correct XML file to be used to update the Alaris® System. b. Device drop-down menu: Choose options from the drop-down menu next to each applicable device, to select what should happen when a PC Unit or module is flashed with contents of the Release Manifest File. • Always: Always overwrite the contents of the device with content from the Release Manifest File. • Newer Version: Only overwrites the contents of the device when the Release Manifest File contains a newer version than the one that already existing on the device. • Never: Do not update the device with the Release Manifest File. 2. Click Accept Changes to save edits. Specify a Data Set File Use the Data Set File dialog box to select the Guardrails® data set.GRE file type for transfer to the PC Unit. 1. Use Browse to select the file on the PC workstation. 2. If you click Always Overwrite Dataset, whenever you transfer a Data Set to a PC Unit, the old Data Set is overwritten, even if the Data Sets are exactly the same. If you do not click Always Overwrite Dataset, the old Data Set is only overwritten if CRC codes for the two Data Sets are different. 3. Click Accept Changes. Alaris® System Maintenance v9.5.X Software User Manual 137 Chapter 9—Configure Components Configuration Packages This page intentionally left blank. 138 Alaris® System Maintenance v9.5.X Software User Manual Chapter 10 Calibration Alaris® System Maintenance v9.5.X Software User Manual 139 Chapter 10—Calibration Introduction Introduction Calibration can be performed on connected modules by selecting from a list of automated tasks. The calibration task group applies to the Pump Module, PCA Module, Syringe Module, and EtCO2 Module. To perform calibration, see the procedure in this section that applies to the module being tested: Pump Module Calibration on page 141 PCA Module Calibration on page 148 Syringe Module Calibration on page 154 EtCO2 Module Calibration on page 161 140 Alaris® System Maintenance v9.5.X Software User Manual Chapter 10—Calibration Pump Module Calibration Pump Module Calibration Test Equipment Test Equipment Manufacturer gauge, pressure, digital (peak hold) pressure test Either of the following: • PTE-1 (accuracy from 0.1 to • Heise 0.025% span) (www.heise.com) • 2089, 2086, or 2084 (accuracy • Ashcroft from ±0.05%, 0.10%, or (www.ashcroft.com) 0.25% of span) • or an equivalent gauge with: (a) unit of measure in mmHg (b) accuracy of ±1% (c) range of 0-1500 mmHg hemostat N/A N/A fluid-side occlusion test IV pole, standard CareFusion 903-0336 or equivalent rate, pressure, and occlusion tests • CareFusion • 2210-0500 • CareFusion • CareFusion • 8100-RCS • 8100-PCS IV solution container (bag preferred) N/A N/A luer lock, female, 1/8"-27 NPT Cole-Parmer K-45503-78 or equivalent (www.coleparmer.com) pressure test reducer, female, 1/4" NPT (F) x 1/8" NPT (F) Cole-Parmer K-06349-91 or equivalent (www.coleparmer.com) pressure test tubing, silicone CareFusion 303109 or equivalent pressure test T-fitting CareFusion 303815 or equivalent pressure test valve, 3-way CareFusion 97555 or equivalent pressure test IV sets • IV set, standard, without check valve • IV set, calibration • IV set, calibration Model/Part Number Application rate and pressure test Alaris® System Maintenance v9.5.X Software User Manual rate and pressure test 141 Chapter 10—Calibration Pump Module Calibration 1. Click Perform Maintenance tab. 2. In the Connected Devices pane, click the Pump Module to be tested. 3. Click Calibration in the Tasks list (double-click to immediately begin first task). 4. Click the calibration task that needs to be performed and follow the instructions displayed on the screen. NOTE See Pump Module Tasks on page 175 for an explanation of each task. 5. Rate Calibration: a. Set up the Pump Module for Rate Calibration (see Rate Accuracy Test Setup on page 52). b. Enter the Expected Volume identified on the label attached to the characterized set. c. Click Next to prime the set. 142 Alaris® System Maintenance v9.5.X Software User Manual Chapter 10—Calibration Pump Module Calibration Ensure that the distilled water is dripping into the cup and that the tubing is not resting on the scale. 6. Rate Accuracy Post-Test: Set up the Pump Module for Rate Calibration (see Rate Accuracy Test Setup on page 52). The Expected Volume is identified on the label attached to the characterized set. Alaris® System Maintenance v9.5.X Software User Manual 143 Chapter 10—Calibration Pump Module Calibration Ensure that the distilled water is dripping into the cup and that the tubing is not resting on the scale. If the Pressure Calibration and Pressure Post-Test tasks do not need to be performed, click Finish and then click Abort Selected Tasks. 7. Pressure Calibration: The set serial number is identified on the label attached to the 8100-PCS set. It is the number that follows the most recent date on the label. When entering the serial number, do not enter the decimal point. 144 Alaris® System Maintenance v9.5.X Software User Manual Chapter 10—Calibration Pump Module Calibration Patient-Side Occlusion Pressure Calibration Setup—Pump Module Use the Model 8100-PCS pressure calibration set and the following setup to perform the patient-side occlusion pressure calibration (Task: Pressure Calibration). Do not use the pressure gauge in peak hold mode during pressure calibration. Use the peak hold mode only during occlusion pressure tests. CAUTION • Pressure calibration sets are valid for 20 calibrations. Replace pressure calibration sets after 20 uses. • To ensure accurate pressure calibration, use only pressure calibration sets. To Atmosphere CHANNEL SELECT PUMP SILENCE PAUSE SYSTEM ON OPTIONS CHANNEL OFF RESTART 1 4 2 3 5 6 7 8 9 ENTER CLEAR 0 . CANCEL Calibration Set Air Pressure Gauge 30 0 3-Way Valve 30 psi 0 psi Pressure Regulator To High Pressure Air 3-Way Valve To Atmosphere Alaris® System Maintenance v9.5.X Software User Manual 145 Chapter 10—Calibration Pump Module Calibration Release the pressure and remove the 8100-PCS set. 8. Pressure Post-Test: Set up the Pump Module for the test (see Patient-Side Occlusion Pressure Test Setup on page 55). 146 Alaris® System Maintenance v9.5.X Software User Manual Chapter 10—Calibration Pump Module Calibration After 0.4 ml has been delivered, simulate a patientside occlusion by flipping the stop cock on the 3-way valve so that fluid is pumping toward the pressure transducer Alaris® System Maintenance v9.5.X Software User Manual 147 Chapter 10—Calibration PCA Module Calibration PCA Module Calibration Test Equipment Test Equipment Manufacturer Model/Part Number Application gauge, syringe height CareFusion 148181-100 plunger position calibration / verification kit, calibration tools a CareFusion 10010692 all tools required for calibration and verification kit, force sensor CareFusion 10010691 force sensor calibration / verification kit, syringe sizer and height CareFusion gauge 148182-100 plunger position / barrel size calibration / verification kit, syringe sizer gauge 148180-100 barrel size calibration / verification a. CareFusion To check the spring cartridge verification, preload the cartridge with 0.50 ±0.05 lbs. Measure the deflection from the preload point after adding 19.5 lbs additional load (20 ±0.05 lbs total). Acceptable deflection is within 0.891-0.940 inches. Use of Instron or equivalent is recommended. 1. Click Perform Maintenance tab. 2. In the Connected Devices pane, click the PCA Module to be tested. 3. Click Calibration in the Tasks list (double-click to immediately begin first task). 148 Alaris® System Maintenance v9.5.X Software User Manual Chapter 10—Calibration PCA Module Calibration 4. Click the calibration task that needs to be performed and follow the instructions displayed on the screen. NOTE See Syringe Module and PCA Module Tasks on page 178 for an explanation of each task. 5. Barrel Clamp Calibration: Insert the 10 mm diameter fixture behind the barrel clamp and close the barrel clamp on the fixture. Remove the 10 mm diameter fixture, insert the 20 mm diameter fixture, and close the barrel clamp on the fixture. A popup alerts you if the correct size fixture is not installed. Remove the 20 mm diameter fixture, insert the 30 mm diameter fixture, and close the barrel clamp on the fixture. A popup alerts you if the correct size fixture is not installed. 6. Plunger Force Calibration: IMPORTANT: To avoid damage to the plunger header, ensure that the plunger header is not attached to the calibration fixture. Alaris® System Maintenance v9.5.X Software User Manual 149 Chapter 10—Calibration PCA Module Calibration IMPORTANT: To avoid instrument damage, do not move the plunger head during this test. 7. Plunger Position Calibration: Follow the instructions on the screen and then close the barrel clamp on the 27 mm fixture before pressing Next. Remove the 27 mm diameter fixture, insert the 127 mm diameter fixture, close the barrel clamp on the fixture. A popup alerts you if the correct size fixture is not installed. 150 Alaris® System Maintenance v9.5.X Software User Manual Chapter 10—Calibration PCA Module Calibration 8. Barrel Clamp Accuracy: Insert the 15 mm diameter fixture behind the barrel clamp and close the barrel clamp on the fixture. Remove the 15 mm diameter fixture, insert the 25 mm diameter fixture, and close the barrel clamp on the fixture. A popup alerts you if the correct size fixture is not installed. 9. Plunger Force Accuracy: IMPORTANT: To avoid damage to the plunger header, ensure that the plunger header is not attached to the calibration fixture. IMPORTANT: To avoid instrument damage, do not move the plunger head during this test. Alaris® System Maintenance v9.5.X Software User Manual 151 Chapter 10—Calibration PCA Module Calibration 10. Plunger Position Accuracy: Follow the instructions on the screen and then close the barrel clamp on the 27 m fixture before pressing Next. Remove the 27 mm diameter fixture, insert the 72 mm diameter fixture, close the barrel clamp on the fixture. A popup alerts you if the correct size fixture is not installed. Remove the 72 mm diameter fixture, insert the 127 mm diameter fixture, close the barrel clamp on the fixture. A popup alerts you if the correct size fixture is not installed. 152 Alaris® System Maintenance v9.5.X Software User Manual PCA Module Calibration Alaris® System Maintenance v9.5.X Software User Manual Chapter 10—Calibration 153 Chapter 10—Calibration Syringe Module Calibration Syringe Module Calibration Test Equipment Test Equipment Manufacturer Model/Part Number Application gauge, syringe height CareFusion 148181-100 plunger position calibration / verification kit, calibration tools a CareFusion 10010692 all tools required for calibration and verification kit, force sensor CareFusion 10010691 force sensor calibration / verification kit, syringe sizer and height CareFusion gauge 148182-100 plunger position / barrel size calibration / verification kit, syringe sizer gauge CareFusion 148180-100 barrel size calibration / verification tubing, silicone CareFusion 303109 or equivalent pressure test valve, 3-way CareFusion 97555 or equivalent pressure test a. To check the spring cartridge verification, preload the cartridge with 0.50 ±0.05 lbs. Measure the deflection from the preload point after adding 19.5 lbs additional load (20 ±0.05 lbs total). Acceptable deflection is within 0.891-0.940 inches. Use of Instron or equivalent is recommended. 1. Click Perform Maintenance tab. 2. In the Connected Devices pane, click the Syringe Module to be tested. 3. Click Calibration in the Tasks list (double-click to immediately begin first task). 154 Alaris® System Maintenance v9.5.X Software User Manual Chapter 10—Calibration Syringe Module Calibration 4. Click the calibration task that needs to be performed and follow the instructions displayed on the screen. NOTE See Syringe Module and PCA Module Tasks on page 178 for an explanation of each task. 5. Barrel Clamp Calibration: 6. Plunger Force Calibration: IMPORTANT: To avoid damage to the plunger header, ensure that the plunger header is not attached to the calibration fixture. Alaris® System Maintenance v9.5.X Software User Manual 155 Chapter 10—Calibration Syringe Module Calibration IMPORTANT: To avoid instrument damage, do not move the plunger head during this test. 7. Plunger Position Calibration: 156 Alaris® System Maintenance v9.5.X Software User Manual Syringe Module Calibration Chapter 10—Calibration 8. Pressure Disc Calibration: Set up the Syringe Module for pressure calibration (see Pressure Test/Calibration Setup on page 75). Alaris® System Maintenance v9.5.X Software User Manual 157 Chapter 10—Calibration Syringe Module Calibration 9. Barrel Clamp Accuracy: 10. Plunger Force Accuracy: IMPORTANT: To avoid damage to the plunger header, ensure that the plunger header is not attached to the calibration fixture. IMPORTANT: To avoid instrument damage, do not move the plunger head during this test. 158 Alaris® System Maintenance v9.5.X Software User Manual Syringe Module Calibration Chapter 10—Calibration 11. Plunger Position Accuracy: Alaris® System Maintenance v9.5.X Software User Manual 159 Chapter 10—Calibration Syringe Module Calibration 12. Pressure Disc Accuracy: Set up the Syringe Module for the pressure test (see Pressure Test/Calibration Setup on page 75). 160 Alaris® System Maintenance v9.5.X Software User Manual Chapter 10—Calibration EtCO2 Module Calibration EtCO2 Module Calibration Test Equipment Test Equipment Manufacturer Model Number Application EtCO2 pod (disposable) Microstream® 007768 flow test/calibration flow meter Dwyer (www.dwyer-inst.com.au) VFA-22, or equivalent flow test/calibration gas Scott Medical 0304653SROBD, or equivalent gas with C02 content of 4-6% flow test/calibration 1. Click Perform Maintenance tab. 2. In the Connected Devices pane, click the EtCO2 Module to be tested. 3. Click Calibration in the Tasks list (double-click to begin testing immediately). 4. Follow the instructions displayed on the screen for each test. NOTE See EtCO2 Module Tasks on page 183 for an explanation of each task. Alaris® System Maintenance v9.5.X Software User Manual 161 Chapter 10—Calibration EtCO2 Module Calibration 5. CO2 Sensor Calibration: Set up the EtCO2 Module for the flow test/calibration (see Flow Test/Calibration Setup on page 89). Ensure that the module has been warming up for at least 20 minutes before performing calibration. 500 mL/min is equivalent to 0.5 liters per minute. Vent the flow meter to open air. Do not turn off the gas flow until instructed to in step 5. 6. CO2 Sensor Accuracy: 500 mL/min is equivalent to 0.5 liters per minute. Vent the flow meter to open air. 162 Alaris® System Maintenance v9.5.X Software User Manual Chapter 10—Calibration EtCO2 Module Calibration Do not turn off the gas flow until instructed to in step 5. Alaris® System Maintenance v9.5.X Software User Manual 163 Chapter 10—Calibration EtCO2 Module Calibration This page intentionally left blank. 164 Alaris® System Maintenance v9.5.X Software User Manual Chapter 11 Tasks Alaris® System Maintenance v9.5.X Software User Manual 165 Chapter 11—Tasks Task Groups Task Groups Create a New Task Group Custom task groups can be defined and then added to the Task list. You cannot edit the standard task groups, which will always display in the Task list. 1. On the main window, click the Configure Components tab. 2. In the Components window, click the Task Groups tab. 3. At the top of the device type list, select a device type and click New (or right-click the device and click New). 4. Enter a name for the task group and press Enter. The Component Details window is displayed. 5. If you wish to add a task, select the task from the Available Tasks list and click Add to add it to the Selected Tasks list for the device. 6. If you wish to remove a task, select the task in the Selected Tasks list and click Remove to remove it from the list. 7. Continue selecting tasks until you have collected all the needed tasks. 8. Use the up and down arrows to change the list order, if required. 9. Click Save to save changes. The Task group name is added to the list of task groups in the Components window. 166 Alaris® System Maintenance v9.5.X Software User Manual Task Groups Chapter 11—Tasks Delete a Task Group Do not delete all task groups from the Tasks list. At least one task group must remain in the Tasks list. 1. On the main window, click the Configure Components tab. 2. In the Components window, click the Task Groups tab. 3. Right-click the name of a task group and click Delete. 4. Click Yes to confirm the deletion. Rename a Task Group 1. On the main window, click the Configure Components tab. 2. In the Components window, right-click the name of a task group and click Rename. 3. Enter the new name in the dialog box and press Enter. Alaris® System Maintenance v9.5.X Software User Manual 167 Chapter 11—Tasks Tasks List Tasks List Edit Tasks List You can edit the Tasks list to display tasks in addition to the standard task groups. The task list edit button must be enabled in Application Settings to be able to edit the tasks lists. You cannot edit the standard task groups, which always display in the Tasks list. NOTE For information on configuring task groups, see Task Groups on page 166. 1. On the main window, click the Perform Maintenance tab and select a device. 2. Click Edit in the Tasks list. The Alter Task List dialog box is displayed for the selected device. 3. To add a task, select it in the Master Task List and click Add (or double-click it). To remove a task, select it in the Current Task List and click Remove (or double-click it). 4. Click OK to save the changes. Change Tasks List Order You can change the display order of tasks in a device Task list. 1. On the main window, click the Perform Maintenance tab and select a device. 2. Click Edit in the Tasks list. The Alter Task List dialog box is displayed for the selected device. 168 Alaris® System Maintenance v9.5.X Software User Manual Tasks List Chapter 11—Tasks 3. Select a task in the Current Task List and use the arrows to move it up and down in the list. 4. Click OK to save changes. Alaris® System Maintenance v9.5.X Software User Manual 169 Chapter 11—Tasks Task Information Task Information The following tables contain descriptions of tasks available for the PC Unit and any attached modules. The table also lists which standard task group each task is in. PC Unit Tasks PC Unit Tasks Task Standard Task Group Description Alarm Check-in Preventive Maintenance Tests audio and visual alarm prompts. You should be able to hear an audible tone from the PC Unit and see a flashing red light at the top of the attached module. Battery Conditioning (not in a standard task group) Performs a sequence of battery drains and charges to condition the battery. This test can take eight hours or more to complete. It can be run overnight without being connected to the personal computer. Battery Runtime (not in a standard task group) Tests the time a battery charge lasts (manually timed test). Nickel Metal Hydride (NiMH) batteries lose capacity over time (depending on usage factors, such as frequency and depth of discharge). Since the rate of loss increases as the capacity diminishes, CareFusion recommends replacing or reconditioning batteries if runtime for four channels is less than four hours (operating at 25 mL/h). Battery conditioning should be run to recondition the NiMH battery if the PC Unit has reduced battery capacity (for example, after repeated battery alarms). Battery Status (not in a standard task group) Provides battery status information. Clear Auto-ID Configuration (not in a standard task group) Clears Auto-ID Module configuration from PC Unit. Clear Auto-ID Configuration (Silent) (not in a standard task group) Clears Auto-ID Module configuration (silent) from PC Unit. Clear Battery Log (not in a standard task group) Clears battery log from PC Unit. Clear CQI Log (not in a standard task group) Clears alerts stored in PC Unit. Clear Data Set (not in a standard task group) Clears Data Set from PC Unit. Clear Error Log (not in a standard task group) Clears error log. Clear Event Log (not in a standard task group) Clears event log. Clear Network Configuration (not in a standard task group) Clears network configuration from the PC Unit. Clear Network Configuration (Silent) (not in a standard task group) Clears network configuration (silent) from the PC Unit. Disable Wireless Configuration (not in a standard task group) Disables the wireless feature permanently on the PC Units. This is for PC Units that will be operating in a non-wireless environment. 170 Alaris® System Maintenance v9.5.X Software User Manual Chapter 11—Tasks Task Information PC Unit Tasks (Continued) Task Standard Task Group Description Download Battery Log Upgrade Downloads battery log from PC Unit. If logs are not downloaded and cleared regularly, storage space on the Alaris® System can be filled and older data will be overwritten as new events occur. Download CQI Log Upgrade Downloads alerts stored in PC Unit to CQI database when wireless network is not available. Download Error Log Upgrade Downloads error log that contains a log of abnormal device conditions due to hardware or software error. If you do not download and clear logs regularly, storage space on the Alaris® System can be filled and older data will be overwritten as new events occur. Download Event Log Upgrade PC Unit and its modules create event logs, providing a history of key presses. These logs can be downloaded periodically to provide a database of module-specific events. If you do not download and clear logs regularly, storage space on the Alaris® System can be filled and older data will be overwritten as new events occur. Flash Auto-ID (not in a standard task group) Updates module firmware from the Release Manifest File according to the overwrite setting. Flash EtCO2 (not in a standard task group) Updates module firmware from the Release Manifest File according to the overwrite setting. Flash PC unit Upgrade Updates PC Unit firmware from the Release Manifest File according to the overwrite setting. Flash PCA (not in a standard task group) Updates module firmware from the Release Manifest File according to the overwrite setting. Flash Pump (not in a standard task group) Updates module firmware from the Release Manifest File according to the overwrite setting. Flash SpO2 (not in a standard task group) Updates module firmware from the Release Manifest File according to the overwrite setting. Flash Syringe (not in a standard task group) Updates module firmware from the Release Manifest File according to the overwrite setting. Ground Leakage Check-in Preventive Maintenance Tests that ground leakage is within accepted limits. See Ground Leakage: on page 45. Ground Resistance Check-in Preventive Maintenance Tests that ground resistance is within accepted limits. See Ground Resistance: on page 45. HiPot (not in a standard task group) Standard dielectric test of device insulation. Instrument Inspection Check-in Preventive Maintenance Describes what to look for while examining a device. Description varies depending on module type selected. Alaris® System Maintenance v9.5.X Software User Manual 171 Chapter 11—Tasks Task Information PC Unit Tasks (Continued) Task Standard Task Group Description IUI Connectors Check-in Preventive Maintenance Tests the proper functioning of IUI connectors that connect devices and PC Unit. You must connect a device to each connector of the PC Unit to test it. Connections can be tested one at a time or both at once. Keypad Check-in Preventive Maintenance Verifies that keys on the device keypad are functioning properly. Test instructions vary depending on module type selected. • Starting text for each key will be black. • When a key press is registered, the text on the test for that key becomes bold and changes color to green. • If a second key press is registered for that key, the text changes to red. • If you see red text, rerun the test to verify the key is not stuck. Network Connectivity Tests that the PC Unit can communicate wirelessly with the Alaris® network. You have the choice of testing the network parameters present on the PC Unit or temporary parameters, which runs test with the first parameter set configured in active configuration package. Use temporary parameters option to test a new parameter set before updating the PC Unit. The parameter set imported or created in current maintenance session is sent temporarily to the PC Unit. (After testing, clear parameters by power cycling unit or by rerunning the test.) This option runs only the first of the parameter sets to be tested. If you know that a particular set works with an Alaris® Server from the personal computer, make sure this parameter set appears first when defining network parameters. Nurse Call Check-in Preventive Maintenance Verifies if a nurse call unit is installed. If one is installed, the test prompts you to press the Nurse Call button and verify that the nurse call is signaled. Power Supply (not in a standard task group) Displays the results of the Power On Self Test (POST) from the power supply processor. During normal operation, if POST elements fail, the PC Unit does not power up. However, in Maintenance Mode, the device can power up to allow this test to isolate problems in the power supply processor. Sequential Display (not in a standard task group) Tests the device display and status lights in sequence. Set PM Reminder Date Check-in Preventive Maintenance Prompts you for a maintenance date and sets it for the selected device. Simultaneous Display Check-in Preventive Maintenance Tests the device display and all status lights simultaneously. Transfer Auto-ID Configuration (not in a standard task group) Transfers the Auto-ID Module configuration saved in the active configuration package to the PC Unit. Transfer Auto-ID Configuration (Silent) Upgrade Transfers the Auto-ID Module configuration saved in the active configuration package to the PC Unit, in the Silent mode. 172 Alaris® System Maintenance v9.5.X Software User Manual Chapter 11—Tasks Task Information PC Unit Tasks (Continued) Task Standard Task Group Description Transfer Data Set Upgrade Transfers a Data Set to a PC Unit when it is not connected to the wireless network. Draft Data Sets and Approved Data Sets can be transferred for training or clinical interface testing purposes. When a Draft Data Set or an Approved Data Set is loaded, the message "This Device is Not for Human Use" is displayed on the PC Unit screen. Released Data Sets are only used after they are approved by the facility and are ready for human use. WARNING Unreleased Data Sets are transferable only for user interface testing and/or training and are not for use on patients. CAUTION • If you have not yet downloaded the alerts from the Alaris® System, download them before you transfer the Data Set. • The new Data Set will not become active until you powercycle the PC Unit and select New Patient. Transfer Network Configuration (not in a standard task group) For error handling, see Transfer Network Configuration—Error Handling on page 174. Transfers the network configuration (parameter sets and Alaris® Server information) that are saved in the active configuration package to the PC Unit. Allows you to view, clear, and export the network configuration settings currently on the PC Unit. Transfer Network Configuration (Silent) Upgrade For error handling, see Transfer Network Configuration—Error Handling on page 174. Transfers the network configuration (parameter sets and Alaris® Server information) to the PC Unit in a single step. The additional features that are available when using the Transfer Network Configuration task cannot be accessed when using this task. Voltage Display (not in a standard task group) Shows the power supply and system voltage information and identifies values outside the acceptable range. Alaris® System Maintenance v9.5.X Software User Manual 173 Chapter 11—Tasks Task Information Transfer Network Configuration—Error Handling PC Unit Main Processor & Wireless Main Version Wireless RF Card 802.11d WPA PSK, TLS, TTLS, 802.11a WEP PEAP PSK WPA2 PSK, TLS, TTLS, PEAP ASCII Hex Encryption TKIP Compatibility Partially AES Incompatible Completely Incompatible v9.1.x Any supported brand of RF card or no RF card N1 N1 Y Y N1 Y N1 Y N1 1 Error popup: PC Unit embedded Wireless Main software version v9.1.X doesn’t support profile: Profile X. Network Configuration will not be transferred to the connected PC Unit. v9.5.x Symbol b N2 N2 Y Y N2 Y Y Y N2 2 AmbiCom b/g N2 N2 Y Y Y Y Y Y Y Motorola a/b/g Y Y Y Y Y Y Y Y Y No RF card n/a0 n/a0 n/a0 n/a0 n/a0 n/a0 n/a0 n/a0 n/a0 Information popup: Settings for Profile X are not supported for this particular device RF card. 2 Error popup: RF Card on connected PC Unit is not supported or is not compatible with Network Configuration Provided. Network Configuration will not be transferred to the connected PC Unit. 0 Error popup: No RF card was detected on this PC Unit. Network Configuration will not be transferred to the connected PC Unit. • N—No (not compatible). • Y—Yes (compatible). • X—Represents the software version or profile number that appears in the popup message. • n/a—Not Applicable. • Partially Incompatible—At least one of the network profiles is supported. When you click the OK button, the supported network settings are transferred to the PC Unit. • Completely Incompatible—The network profile is not supported. The network settings will not be transferred to the PC Unit. 174 Alaris® System Maintenance v9.5.X Software User Manual Chapter 11—Tasks Task Information Pump Module Tasks Unless otherwise specified, a disposable set must be loaded and the Pump Module door must be closed to run any Pump Module test. For instructions, see Load Administration Set on page 51. Pump Module Tasks Task Standard Task Group Description Air-in-Line Sensor Check-in Preventive Maintenance Verifies Air-in-line detection and also that a dry set is detected. Air-in-Line Sensor (Wet and Dry) (not in a standard task group) Air-in-line detection is verified using a wet set to detect sensing of wet or dry. Alarm Check-in Preventive Maintenance See Alarm on page 170. Analog Sensor (not in a standard task group) Displays readings from sensors that transmit analog measurements in real-time. Shows analog-to-digital readings of sensors with variable outputs. This view includes display of voltage outputs from pressure sensor strain gauges. Binary Sensors (not in a standard task group) Shows 1 or 0 states of sensors that can be either ON or OFF. Clear Error Log (not in a standard task group) See Clear Error Log on page 170. Clear Event Log (not in a standard task group) See Clear Event Log on page 170. Door Ajar-Flo-Stop Sensor Check-in Preventive Maintenance Tests sensor to verify that a door ajar and Flo-Stop conditions are detected. Download Error Log (not in a standard task group) See Download Error Log on page 171. Download Event Log (not in a standard task group) See Download Event Log on page 171. Fluid-Side Occlusion Check-in Preventive Maintenance Tests that an occlusion in the fluid-side of the installed set is detected. For a diagram of the test setup, see Fluid-Side Occlusion Test Setup on page 57. CAUTION If the Pump Module fails the fluid-side occlusion test, it must be repaired. Infuse Without Alarms (not in a standard task group) Runs an infusion at a user-defined rate and VTBI without activating alarms. During this test you can view the pumping mechanism with the door open to observe operation. While the infusion is running, open the door to examine infusion components and remove the set fitments or entire IV set. Instrument Inspection Check-in Preventive Maintenance See Instrument Inspection on page 171. IUI Connectors Check-in Preventive Maintenance See IUI Connectors on page 172. Keypad Check-in Preventive Maintenance See Keypad on page 172. Maximum Pressure (not in a standard task group) Determines the Pump Module’s maximum mechanical pumping pressure by running an infusion to occlusion without activating a pressure alarm. Measured peak pressure is stored in the database. Alaris® System Maintenance v9.5.X Software User Manual 175 Chapter 11—Tasks Task Information Pump Module Tasks (Continued) Task Standard Task Group Description Patient-Side Occlusion Check-in Preventive Maintenance Tests that an occlusion in the patient side of the installed set is detected at a pressure that falls within calibration limits. For information about how to run the patient-side occlusion pressure test (including a diagram of the test setup), see Patient-Side Occlusion Pressure Test Setup on page 55. CAUTION If the Pump Module fails the fluid-side occlusion test, it must be repaired. Power On Self Test (not in a standard task group) Pressure Calibration Calibration Invokes a power-on self test. Pressure calibration is only required if the Pump Module fails the pressure calibration pre-test or after you replace the Pump Module. For information about running the pressure calibration test (including a diagram of the test setup), see Patient-Side Occlusion Pressure Calibration Setup—Pump Module on page 145. CAUTION • To ensure accurate pressure calibration, use only pressure calibration sets. • Pressure calibration sets are valid for 20 calibrations. Replace pressure calibration sets after 20 uses. Pressure Post-Test Calibration Verifies that the calibration was successful. Pressure Pre-Test Calibration Verifies that calibration is required. Rate Accuracy Check-in Preventive Maintenance Checks that the accuracy of a module’s rate of infusion falls within calibration limits. For more information about the rate accuracy test, including a diagram of the test setup, see Rate Accuracy Test Setup on page 52. Use the setup shown to perform the rate accuracy verification. Verify that the scale is calibrated according to the manufacturer's instructions. Prime the fluid lines and keep them free of air bubbles while running the test. CAUTION • If the Pump Module fails the rate accuracy verification test, it must be calibrated. Failure to perform calibration tests might result in improper operation. • Use distilled water at room temperature of 41°F to 104°F (5°C to 40°C). If water temperature is not within this temperature range, the readings might be inaccurate. Rate Accuracy Post- Calibration Test Verifies that the calibration was successful. Rate Accuracy PreTest Verifies that calibration is required. 176 Calibration Alaris® System Maintenance v9.5.X Software User Manual Chapter 11—Tasks Task Information Pump Module Tasks (Continued) Task Standard Task Group Description Rate Calibration Calibration Rate accuracy calibration is only required if the Pump Module fails the rate accuracy calibration pre-test or after the pump component is replaced. Test the primes line to prevent an air-in-line warning from interrupting the test. For accurate results, ensure that the air is cleared from the line. For more information about running rate accuracy calibration tasks, including a diagram of the test setup, see Rate Accuracy Test Setup on page 52. CAUTION • To ensure accurate rate calibration, use only a rate calibration set. • Use distilled water at room temperature of 41°F to 104°F (5°C to 40°C). If water temperature is not within this temperature range, the readings might be inaccurate. • A rate accuracy calibration set is valid for 60 calibrations. After 60 uses, replace the set. Sequential Display (not in a standard task group) See Sequential Display on page 172. Set Loaded (not in a standard task group) Tests the sensor to verify proper set loading detected. Set PM Reminder Date Check-in Preventive Maintenance See Set PM Reminder Date on page 172. Simultaneous Display Check-in Preventive Maintenance See Simultaneous Display on page 172. Time to Occlusion (not in a standard task group) Tests occlusions are detected within specified time limit. Alaris® System Maintenance v9.5.X Software User Manual 177 Chapter 11—Tasks Task Information Syringe Module and PCA Module Tasks Syringe Module and PCA Module Tasks Task Standard Task Group Description Alarm Check-in Preventive Maintenance See Alarm on page 170. Analog Sensors (not in a standard task group) Enables the display readings of four sensors that transmit analog measurements from sensors in real-time. During the analog sensor test, you can move the head up and down to see height readings from the plunger position sensor, and open and close the clamp to see readings from the barrel size sensor. This test also loads a syringe, runs an infusion, and displays readings from the pressure and force sensors. This test displays sensor readings results: • Pressure Sensor displays pressure readings in millimeters of mercury (mmHg). • Force Sensor displays current force applied to drive head in pounds (lbs). • Barrel Size Sensor displays outer diameter measurement of a loaded syringe in millimeters (mm). • Plunger Position Sensor displays syringe plunger height in millimeters (mm). An occlusion warning alarm can occur if the selected rate is too high for the syringe and set. Larger diameter tubing offers less resistance and is therefore less likely to occlude during this test. Barrel Clamp Calibration Calibration Requires three metal fixtures (10, 20, and 30 mm wide). Values returned by the calibration are flashed into the barrel size sensor. If the calibration fails, you are prompted to return the Syringe Module for repair. Barrel Clamp Accuracy Calibration Check-in Preventive Maintenance This verification test uses a series of fixtures of a known diameter. Insert the fixtures according to on-screen instructions. Ensure that the fixtures seat vertically upright under the clamp and that the clamp rests snugly against the side of the fixture. Failing a verification test does not affect the calibration status of a Syringe Module or a PCA Module. To determine the calibration status, run the calibration settings test. 178 Alaris® System Maintenance v9.5.X Software User Manual Chapter 11—Tasks Task Information Syringe Module and PCA Module Tasks (Continued) Task Standard Task Group Description Binary Sensors (not in a standard task group) Displays the readings from six module sensors in real-time. During the binary sensors test you can insert, remove, push, pull, open, and close the working parts of the syringe and see in realtime what the Syringe Module detects. This test displays sensor readings results: • Pressure Disc indicates the presence or absence of a pressure disc (Syringe Module only). • Flange indicates whether the syringe flange is detected. • Knob indicates whether the syringe plunger grippers (claws) are open or closed. • Split Nut indicates if the device is ready to infuse (open or closed). • Plunger indicates whether the drive head is in contact with a loaded syringe. • Clamp indicates whether the barrel clamp is open or closed. Binary Switches Check-in Preventive Maintenance Displays readings from six module switches in real-time. During the binary switches test you can insert, remove, push, pull, open, and close the working parts of the syringe and see in realtime what the Syringe Module detects. Switches are the same as listed for the Binary Sensors test. Clear Error Log (not in a standard task group) See Clear Error Log on page 170. Clear Event Log (not in a standard task group) See Clear Event Log on page 170. Download Error Log (not in a standard task group) See Download Error Log on page 171. Download Event Log (not in a standard task group) See Download Event Log on page 171. Instrument Inspection Check-in Preventive Maintenance See Instrument Inspection on page 171. IUI Connectors Check-in Preventive Maintenance See IUI Connectors on page 172. Keypad Check-in Preventive Maintenance See Keypad on page 172. Alaris® System Maintenance v9.5.X Software User Manual 179 Chapter 11—Tasks Task Information Syringe Module and PCA Module Tasks (Continued) Task Standard Task Group Description Plunger Force Accuracy Calibration Check-in Preventive Maintenance Tests force the sensor to verify that the module detects an occlusion alarm accurately. To generate force, the test moves drive head down against a spring calibration fixture. CAUTION Plunger Force Calibration Calibration • To avoid damage to the module, ensure that the plunger grippers (claws) surround the top of the spring calibration fixture when instructed to attach them. • To avoid damage to the module and possible injury, do not open the grippers or attempt to raise the drive head while the test is running. Open the grippers only when prompted by the software. Measures force readings at 3 points from 0 to about 20 lbs of force. Values returned by threepoint calibration are flashed into the syringe force sensor. If the calibration fails, you are prompted to return the Syringe Module to the service depot for repair. CAUTION To avoid damage to the module and possible injury, do not open the grippers or attempt to raise the drive head while the test is running. Open the grippers only when prompted by the software. Plunger Position Accuracy Calibration Check-in Preventive Maintenance Uses fixtures to verify that the system correctly recognizes the plunger position by seating it on fixtures of known heights. Plunger Position Calibration Calibration Requires two metal fixtures (27-mm and 127mm lengths). When prompted, load each fixture as a syringe. The test moves the drive head down onto the top of each fixture to a preload that ensures firm contact has been made. The sensor is adjusted for the actual height of each fixture. Pressure Disc Accuracy Verification (Syringe Module only) Calibration Check-in Preventive Maintenance Determines whether the Syringe Module pressure sensor requires calibration. It uses a digital pressure gauge and a pressure source to generate a known pressure in the Syringe Module, and then reads the pressure sensor at verification point(s). Pressure Disc Calibration (Syringe Module only) Calibration Calibrates the Syringe Module pressure sensor. It uses a digital pressure gauge and a pressure source to generate a known pressure in the Syringe Module, and then reads the pressure sensor at the calibration points. 180 Alaris® System Maintenance v9.5.X Software User Manual Chapter 11—Tasks Task Information Syringe Module and PCA Module Tasks (Continued) Task Standard Task Group Description Sequential Display (not in a standard task group) See Sequential Display on page 172. Set PM Reminder Date Check-in Preventive Maintenance See Set PM Reminder Date on page 172. Simultaneous Display Check-in Preventive Maintenance See Simultaneous Display on page 172. Alaris® System Maintenance v9.5.X Software User Manual 181 Chapter 11—Tasks Task Information SpO2 Module Tasks SpO2 Module Tasks Task Standard Task Group Description Alarm Check-in Preventive Maintenance See Alarm on page 170. Clear Error Log (not in a standard task group) See Clear Error Log on page 170. Clear Event Log (not in a standard task group) See Clear Event Log on page 170. Download Error Log (not in a standard task group) See Download Error Log on page 171. Download Event Log (not in a standard task group) See Download Event Log on page 171. Instrument Inspection Check-in Preventive Maintenance See Instrument Inspection on page 171. IUI Connectors Check-in Preventive Maintenance See IUI Connectors on page 172. Keypad Check-in Preventive Maintenance See Keypad on page 172. Patient Cable Alarm Check-in Preventive Maintenance Tests that the Patient Cable Alarm is functioning. Attach the patient cable and remove it when the test tells you to do so. Patient Lead Electrical Leakage Check-in Preventive Maintenance Test for electrical leakage in patient lead. Power On Self Test Check-in Preventive Maintenance Invokes a power on self test. Pulse Rate/Saturation Check-in Preventive Maintenance Simulates known pulse rates and blood oxidation levels using the SpO2 Module finger simulator. Sequential Display (not in a standard task group) See Sequential Display on page 172. Set PM Reminder Date Check-in Preventive Maintenance See Set PM Reminder Date on page 172. Simultaneous Display Check-in Preventive Maintenance See Simultaneous Display on page 172. Speaker Check-in Preventive Maintenance Causes the speaker on the SpO2 Module to beep. 182 Alaris® System Maintenance v9.5.X Software User Manual Chapter 11—Tasks Task Information EtCO2 Module Tasks EtCO2 Module Tasks Task Standard Task Group Description Alarm Check-in Preventive Maintenance See Alarm on page 170. Ambient Pressure Sensor (not in a standard task group) Compares the ambient pressure sensor reading with an outside source. Requires an accurate source of barometric pressure. Clear Error Log (not in a standard task group) See Clear Error Log on page 170. Clear Event Log (not in a standard task group) See Clear Event Log on page 170. CO2 Sensor Accuracy Calibration Check-in Preventive Maintenance To run this test, enter the percentage of CO2 gas in verification gas supply between 4% and 6%. Verify that gas flow is greater than 0.5 liters/ minute. CAUTION The flow rate out of the gas source and into the EtCO2 Module must be greater than 0.5 liters/minute to ensure accurate readings. It is recommended that you attach a flow meter to the breather line. CO2 Sensor Calibration Calibration Preventive Maintenance A verifiable gas source is required to run this calibration. CAUTION The flow rate out of the gas source and into the EtCO2 Module must be greater than 0.5 liters/minute to ensure accurate readings. It is recommended that you attach a flow meter to the breather line. Disposable Connected (not in a standard task group) Verifies that the system can detect a disposable connection. Download Error Log (not in a standard task group) See Download Error Log on page 171. Download Event Log (not in a standard task group) See Download Event Log on page 171. Instrument Inspection Check-in Preventive Maintenance See Instrument Inspection on page 171. IUI Connectors Check-in Preventive Maintenance See IUI Connectors on page 172. Keypad Check-in Preventive Maintenance See Keypad on page 172. Leak Down Check-in Preventive Maintenance Tests for leakage from the gas pathway. For a diagram of the test setup, see Leak-Down Test on page 87. Alaris® System Maintenance v9.5.X Software User Manual 183 Chapter 11—Tasks Task Information EtCO2 Module Tasks (Continued) Task Standard Task Group Description Sequential Display (not in a standard task group) See Sequential Display on page 172. Set PM Reminder Date Check-in Preventive Maintenance See Set PM Reminder Date on page 172. Simultaneous Display Check-in Preventive Maintenance See Simultaneous Display on page 172. Auto-ID Module and Handheld Scanner Tasks Auto-ID Module and Handheld Scanner Tasks Task Standard Task Group 2-D Scan Check-in Preventive Maintenance Instrument Inspection Check-in Preventive Maintenance See Instrument Inspection on page 171. IUI Connectors Check-in Preventive Maintenance See IUI Connectors on page 172. Keypad Check-in Preventive Maintenance See Keypad on page 172. LED Check-in Preventive Maintenance Verifies that LEDs on the module are functioning properly. Linear Scan (not in a standard task group) Scanner Connector (not in a standard task group) Checks the handheld scanner connector on the Auto-ID Module. Scanner Functionality Check-in Preventive Maintenance Verifies proper scanner operation by performing a number of scans under controlled conditions. A minimum number of scans must be successful in order for a test to pass. Set PM Reminder Date Check-in Preventive Maintenance See Set PM Reminder Date on page 172. 184 Description Alaris® System Maintenance v9.5.X Software User Manual Chapter 11—Tasks Test Equipment Test Equipment Test Equipment Manufacturer Model/Part Number Application analyzer, electrical safety Fluke BioMedical 232D or equivalent PC Unit: AC wiring / instrument grounding and leakage tests. SpO2 patient lead electrical leakage test. cable, Masimo® Simulator Clinical Dynamics SS-MAS SpO2 pulse rate/saturation cable, Nellcor® Oximax® Simulator Clinical Dynamics SS-NEL SpO2 pulse rate/saturation door key CareFusion 10010964 PCA Module: lock and unlock PCA Module door Dose Request Cord CareFusion 10013795 PCA Module display test EtCO2 pod (disposable) Microstream® 007768 EtCO2 flow test/calibration extension set, with CareFusion pressure disc, small bore 10014917 Syringe Module pressure test flow meter Dwyer (www.dwyerinst.com.au) VFA-22, or equivalent EtCO2 flow test/calibration gas Scott Medical 0304653SROBD, or equivalent gas with C02 content of 4-6% EtCO2 flow test/calibration gauge, pressure, digital (peak hold) Either of the following: Pump Module pressure test and • PTE-1 (accuracy from 0.1 to Syringe Module pressure test / • Heise calibration 0.025% span) (www.heise.com) • 2089, 2086, or 2084 (accuracy • Ashcroft from ±0.05%, 0.10%, or (www.ashcroft.com) 0.25% of span) • or an equivalent gauge with: (a) unit of measure in mmHg (b) accuracy of ±1% (c) range of 0-1500 mmHg gauge, syringe height CareFusion 148181-100 PCA Module and Syringe Module plunger position calibration / verification hemostat N/A N/A Pump Module fluid-side occlusion test IV pole, standard CareFusion 903-0336 or equivalent Pump Module rate, pressure, and occlusion tests • CareFusion • 2210-0500 • CareFusion • CareFusion • 8100-RCS • 8100-PCS N/A N/A IV sets • IV set, standard, without check valve • IV set, calibration • IV set, calibration IV solution container (bag preferred) Alaris® System Maintenance v9.5.X Software User Manual Pump Module rate, pressure, and occlusion tests Pump Module rate and pressure tests 185 Chapter 11—Tasks Test Equipment Test Equipment Manufacturer Model/Part Number Application kit, calibration tools CareFusion 10010692 PCA Module and Syringe Module: all tools required for calibration and verification kit, force sensor CareFusion 10010691 PCA Module and Syringe Module: force sensor calibration / verification kit, syringe sizer and height gauge CareFusion 148182-100 PCA Module and Syringe Module: plunger position / barrel size calibration / verification kit, syringe sizer gauge CareFusion 148180-100 PCA Module and Syringe Module: barrel size calibration / verification luer lock, female, 1/8"-27 NPT Cole-Parmer K-45503-78 or equivalent (www.coleparmer.com) pressure transducer simulator/tester Utah Medical reducer, female, 1/4" NPT (F) x 1/8" NPT (F) Cole-Parmer K-06349-91 or equivalent (www.coleparmer.com) Pump Module pressure test scale, digital Acculab (www.acculab.com) VIC-212 (VICON Series) or equivalent with accuracy of ±0.01g Pump Module rate and pressure tests SpO2 simulator Clinical Dynamics SmartSat Pulse Oximetry SpO2 pulse rate/saturation test Analyzer SS-100A, or equivalent T-fitting CareFusion 303815 or equivalent Pump Module pressure test tubing, silicone CareFusion 303109 or equivalent Pump Module, Syringe Module, and EtCO2 Module pressure test valve, 3-way CareFusion 97555 or equivalent Pump Module, Syringe Module, and EtCO2 Module pressure test 186 Pump Module pressure test Delta-Cal 650-95,0 or equivalent EtCO2 leak-down test Alaris® System Maintenance v9.5.X Software User Manual Chapter 12 Reports and Logs Alaris® System Maintenance v9.5.X Software User Manual 187 Chapter 12—Reports and Logs Reports Reports This section describes the report types and provides a procedure on how to run the reports. Report Types A number of maintenance reports are available from data stored in the System Maintenance Software database and/or the Maintenance Log database. Activity Reports on all activity performed on selected devices including tests, firmware updates, Data Set transfers, and Alert log downloads. Asset Reports on all device types in the database, showing serial number, PM due date, last calibration date, when firmware was last updated, and version numbers of installed firmware. Log—Battery Reports internal and external events relating to the battery, such as charging state and other battery status conditions. Log—Error Reports on abnormal events, such as internal software and hardware malfunctions. Log—Event Reports all operating events, such as keyboard presses, alarms, module attachments, external communications, plus infusion starts and stops. It might also contain additional information in coded form about changes that occurred on the display screen and other internal software events. PM Due Charts when selected module types are due for preventive maintenance. Test—All Reports on all tests performed on selected devices. Test—Check-in Reports on check-in activity on selected devices. Test—PM Reports on preventive maintenance activity on selected devices. Run Reports To run reports from the System Maintenance Software database: 1. On the main window, click the View Reports tab. 2. Select report type in the Reports pane. 3. Select devices by clicking the Select Devices button. In the Device Selection dialog box, you can use the following techniques: 188 • Ctrl-click multiple devices to select them. • Shift-click a range of devices to select them. • Click Filter to select specific model numbers or PM Due dates for display. • Click Serial Search to display devices with serial numbers starting with number sequence entered. Alaris® System Maintenance v9.5.X Software User Manual Chapter 12—Reports and Logs Reports 4. Click Select. 5. If required, enter a start and end date for the report. The start date defaults to the earliest entry in the database and the end date defaults to today’s date. 6. Click Create Report. The report is generated and displayed. Export as an Excel or PDF file. Generated reports are added to the Report list. Alaris® System Maintenance v9.5.X Software User Manual Delete the report. Click the arrows in the column headings to sort the report by column. Shift-click a second heading to choose it as a secondary sort column. 189 Chapter 12—Reports and Logs Logs Logs This section describes how to read the System Maintenance Software logs. There are three types of logs: • Battery Log: Contains internal and external events relating to the battery, such as the charging state and other battery status conditions. • Event Log: Contains • Error Log: a complete record of operating events, such as keyboard presses, alarms, module attachments, external communications, and infusion starts and stops. The log might also contain additional information in coded form about changes that occurred on the display screen and other internal software events. Contains a record of any abnormal events, such as internal software and hardware malfunctions. System Maintenance Software logs refer to the soft keys on the PC Unit: Log Definitions System Maintenance Software logs can include these entries: Log Definitions Log Entry Definition AIL Air-in-Line AIU PC Unit AKB (AIU) PC Unit keyboard (keypad) processor ATOD Analog to digital converter ATTACHED_UNIT_FAULT A malfunction from an attached module, also logged in PC Unit error log AVA Audio/visual event 190 Alaris® System Maintenance v9.5.X Software User Manual Chapter 12—Reports and Logs Logs Log Definitions (Continued) Log Entry Definition BFD Big file download BLOCK_STEP_COMPLETE Indicates an infusion step (delay, bolus, keep vein open [KVO], and so on) is complete CALLSTACK_DATA Software execution history logged for debugging purposes CBIT Continuous built-in test CIB, CI Communication Board COMM Communications CPU Central processing unit DATASET_I_D The ID of the loaded Data Set DEBUG_DATA / DEBUG_EVENT Miscellaneous data logged for debugging purposes DRAM Dynamic RAM EMI Electromagnetic interference ETC EtCO2 Module EXT_RAM External RAM FD Fluid delivery domain FORM_REQUEST A new page or combination of pages is displayed on the PC Unit INF Infusion INT_RAM Internal RAM INVALID_TRANSITION_FAULT Illegal state machine event KEY_0, KEY_1, etc Numeric or other "hard-labeled" keys on device KEY_SOFT_1 Software-labeled or "soft" keys whose meaning is determined by which page is displayed LB3 Low Battery Event 3: all devices pause, low battery alert LB4 Low Battery Event 4: battery completely discharged, system powers down, backup alarm LTI Log table invariant, a tag used to mark special data, such as end of a log LVP Pump Module MALFUNCTION Hardware error MMS Medication Management System NET Network OEM Original equipment manufacturer OS Operating system Alaris® System Maintenance v9.5.X Software User Manual 191 Chapter 12—Reports and Logs Logs Log Definitions (Continued) Log Entry Definition PATIENT_ASSOC A patient associated with PC Unit PATIENT_I_D Patient identification PM Preventive maintenance PCU PC Unit. The central programming and power supply module of the Alaris® System POST Power on self test PROGRAM A complete sequence of infusion steps, including delay, primary, secondary, bolus, KVO, and so on PROGRAM_COMPLETE Indicates all programmed steps are complete PSP Power supply processor PUMP Infusion component of Alaris® System PWR Power domain RAM Random access memory ROM Read-only memory RTC Real-time clock SAFETY_SWITCH An element that can turn off power to motor any time SHUTDOWN_COMPLETE Shutdown tasks complete, ready to power down SKB SpO2 Module keyboard processor SOFTWARE_FAULT Software error SPO, SP_O2 SpO2 Module (pulse oximetry module of Alaris® System) SPR Safety processor SRAM Static RAM SS Subsystem STEP A single infusion step (delay, primary, secondary, bolus, KVO, and so on) STRING General event for a log string SYRINGE_SELECTION User selected syringe UI User interface UNINIT_INTERRUPT_FAILURE Un-initialized interrupt failure, an illegal interrupt occurrence VPMR Volume per mechanical revolution VTBI Volume to be infused WD Watchdog 192 Alaris® System Maintenance v9.5.X Software User Manual Chapter 12—Reports and Logs Logs Example Log Module Type Log Type Module Serial Number (PC unit) (Medley™ Point-of-Care Unit Keypress 10/07/2009 2:51:43 PM Date and Time event occurred (Event Log) - Serial Number: 3600327 Key=KEY_SOFT_7; Valid+ True What was affected What event took place The following table shows an example Event log. In this example: • two Pump Modules are attached to the PC Unit (Pump Module A and Pump Module B). • Pump Module B is set to run at a rate of 125 ml/h and VTBI of 125 ml. • the Pump Module door opened, causing an alarm, and then it closed. • the Pump Module is restarted and then turned off. An explanation of each log entry is in shaded text. Example Log Log Time Category ID Details 10/11/2009 7:27:16 AM POWERED_ON ModelNumber=8000; SerialNumber=3600327; SwVersionNumber=1.10.2.0 Device powered on. Serial number and software version of PC Unit. 10/11/2009 7:27:17 AM PUMP_IDLE Serial Number=3647764 Pump Module is not running. Pump Module serial number. 10/11/2009 7:27:17 AM UNIT_ADDED Model Number=8100; Serial Number=3647764; UnitLabel=A Module has responded to PC Unit. First Pump Module detected is designated as module A. 10/11/2009 7:27:17 AM PUMP_IDLE SerialNumber=3648579 Pump Module is not running. Pump Module serial number. 10/11/2009 7:27:17 AM UNIT_ADDED ModelNumber=8100; SerialNumber=3648579; UnitLabel=B Module has responded to PC Unit. Second Pump Module detected is designated as module B. 10/11/2009 7:27:17 AM FORM_REQUEST Form=NEW_PATIENT; FormRequest=FORM_REQUEST NEW PATIENT? screen is displayed on PC Unit. Alaris® System Maintenance v9.5.X Software User Manual 193 Chapter 12—Reports and Logs Logs Example Log (Continued) Log Time Category ID Details 10/11/2009 7:27:18 AM AVA_EVENT SourceType=POWER_MANAGEMENT; SourceContext=0; EventType=PWR_BATTERY_OK Audio/visual event: PC Unit battery power check OK. 10/11/2009 7:27:19 AM PUMP_IDLE SerialNumber=3647764 Pump Module is not running. Serial number identifies module A. 10/11/2009 7:27:19 AM PUMP_IDLE SerialNumber=3648579 Pump Module is not running. Serial number identifies module B. 10/11/2009 7:27:21 AM KEYPRESS Key=KEY_SOFT_7; Valid=True Key press on PC Unit: soft key 7. (Soft key 7 on NEW PATIENT? screen corresponds to No.) 10/11/2009 7:27:24 AM UNIT_KEYPRESS DeviceAddress=3648579;Key=KEY_UNIT_SELECT; Valid=True Key pressed on module: serial number identifies Pump Module B CHANNEL SELECT key. 10/11/2009 7:27:24 AM GUARDRAIL_START SerialNumber=3648579; ProfileIndex=255; IsAnesthesiaMode=False Guardrails® software starts, performs check on Pump Module B (identified by serial number). 10/11/2009 7:27:24 AM FORM_REQUEST Form=BASIC_INFUSION; FormRequest=FORM_REQUEST PC Unit displays Infusion Setup screen for most recently identified Pump Module (module B). 10/11/2009 7:27:26 AM KEYPRESS Key=KEY_SOFT_1; Valid=True Key press on PC Unit: soft key 1. (Soft key 1 on Infusion Setup screen corresponds to RATE.) 10/11/2009 7:27:27 AM KEYPRESS Key=KEY_1; Valid=True Key press on PC Unit: numeric key 1 (RATE is 1). 10/11/2009 7:27:28 AM KEYPRESS Key=NUM_2; Valid=True Key press on PC Unit: numeric key 2 (RATE is 12). 10/11/2009 7:27:28 AM KEYPRESS Key=KEY_5; Valid=True Key press on PC Unit: numeric key 5 (RATE is 125). 10/11/2009 7:27:29 AM KEYPRESS Key=KEY_SOFT_2; Valid=True Key press on PC Unit: soft key 2 (soft key 2 on Infusion Setup screen corresponds to VTBI). 194 Alaris® System Maintenance v9.5.X Software User Manual Chapter 12—Reports and Logs Logs Example Log (Continued) Log Time Category ID Details 10/11/2009 7:27:29 AM KEYPRESS Key=KEY_1; Valid=True Key press on PC Unit: numeric key 1 (VTBI is 1). 10/11/2009 7:27:30 AM KEYPRESS Key=NUM_2; Valid=True Key press on PC Unit: numeric key 2 (VTBI is 12). 10/11/2009 7:27:30 AM KEYPRESS Key=KEY_5; Valid=True Key press on PC Unit: numeric key 5 (VTBI is 125). 10/11/2009 7:27:33 AM KEYPRESS Key=KEY_SOFT_14; Valid=True Key press on PC Unit: soft key 14 (soft key 14 on Infusion Setup screen corresponds to START). 10/11/2009 7:27:33 AM PROGRAM_DATA ProgramID=1; ProgramType=PRIMARY_INFUSION; NumSteps=2 PC Unit program: primary infusion. 10/11/2009 7:27:33 AM BLOCK_STEP_DATA StepNum=0; Rate=125; VTBI=125; InfuseAll=False; FracRate=False Infusion step: rate=125, VTBI=125. 10/11/2009 7:27:33 AM BLOCK_STEP_DATA StepNum=1; Rate=1; VTBI=0; InfuseAll=True; FracRate=False Infusion step: when primary infusion is complete, KVO to run at rate=1, VTBI=0. 10/11/2009 7:27:33 AM GUARDRAIL_END Type=0 Guardrails® software check complete: no problems detected. 10/11/2009 7:27:33 AM PROGRAM_START SerialNumber=3648579; ProgramID=1; ProgramType=PRIMARY_INFUSION Program start: primary infusion on Pump Module B. 10/11/2009 7:27:33 AM BLOCK_STEP_DATA StepNum=0; Rate=125; VTBI=125; InfuseAll=False; FracRate=False Infusion step: rate=125, VTBI=125. 10/11/2009 7:27:33 AM FORM_REQUEST Form=BASIC_INFUSION; FormRequest=CANCEL_FORM PC Unit displays screen: basic infusion screen displays modules operating and VTBI of each (in this example, only Pump Module B is operating, VTBI =125). 10/11/2009 7:27:34 AM PUMP_INFUSING SerialNumber=3648579 Pump infusing: Pump Module B. Alaris® System Maintenance v9.5.X Software User Manual 195 Chapter 12—Reports and Logs Logs Example Log (Continued) Log Time Category ID Details 10/11/2009 7:27:35 AM AVA_EVENT SourceType=INFUSOR; SourceContext=3648579;EventType=INFUSOR_START ED Audio/visual event: Pump Module B starts (INFUSING indicator lights). 10/11/2009 7:27:40 AM PUMP_ALARMED SerialNumber=3648579 Pump Module alarm: Pump Module B (ALARM indicator lights, pump stops running). 10/11/2009 7:27:40 AM AVA_EVENT SourceType=INFUSOR; SourceContext=3648579;EventType=INFUSOR_DOOR_ OPENED Audio/visual event: Pump Module B door open. 10/11/2009 7:27:43 AM PUMP_ALARMED SerialNumber=3648579 Pump Module alarm: Pump Module B. 10/11/2009 7:27:43 AM AVA_EVENT SourceType=INFUSOR; SourceContext=3648579; EventType=INFUSOR_DOOR_CLOSED Audio/visual event: Pump Module B door closed. 10/11/2009 7:27:44 AM UNIT_KEYPRESS DeviceAddress=3648579; Key=KEY_PUMP MODULE_RESTART; Valid=True Module key press: Pump Module B RESTART key. 10/11/2009 7:27:44 AM PUMP_INFUSING SerialNumber=3648579 Pump Module infusing: Pump Module B. 10/11/2009 7:27:45 AM AVA_EVENT SourceType=INFUSOR; SourceContext=3648579; EventType=INFUSOR_STARTED Audio/visual event: Pump Module B starts (INFUSING indicator lights). 10/11/2009 7:28:04 AM UNIT_KEYPRESS DeviceAddress=3648579; Key=KEY_PUMP MODULE_PAUSE; Valid=True Module key press: Pump Module B PAUSE key. 10/11/2009 7:28:04 AM PUMP_PAUSED SerialNumber=3648579 Pump Module paused: Pump Module B. 10/11/2009 7:28:04 AM AVA_EVENT SourceType=INFUSOR; SourceContext=3648579; EventType=INFUSOR_PAUSED Audio/visual event: Pump Module B STANDBY indicator lights. 10/11/2009 7:28:41 AM UNIT_KEYPRESS DeviceAddress=3648579; Key=KEY_UNIT_CHANNEL_OFF; Valid=True Module key press: Pump Module B CHANNEL OFF key. 196 Alaris® System Maintenance v9.5.X Software User Manual Chapter 12—Reports and Logs Logs Example Log (Continued) Log Time Category ID Details 10/11/2009 7:28:42 AM PUMP_IDLE SerialNumber=3648579 Pump Module is not running: Pump Module B. 10/11/2009 7:28:42 AM PROGRAM_COMPLETE SerialNumber=3648579; ProgramID=1; ProgramType=PRIMARY_INFUSION Program complete: primary infusion has stopped on Pump Module B. 10/11/2009 7:28:43 AM AVA_EVENT SourceType=INFUSOR; SourceContext=3648579; EventType=INFUSOR_STOPPED Audio/visual event: Pump Module B stopped. 10/11/2009 7:28:43 AM FORM_REQUEST Form=POWERING_DOWN; FormRequest=FORM_REQUEST PC Unit display: Flashes a "Powering Down" message for about three seconds. Alaris® System Maintenance v9.5.X Software User Manual 197 Chapter 12—Reports and Logs Logs This page intentionally left blank. 198 Alaris® System Maintenance v9.5.X Software User Manual Glossary A|C|D|E|F|I|N|P|S|T|W A Alaris® Server The server that manages wireless communication with Alaris® products. ASM Alaris® System Maintenance Auto-ID Module The bar code component (Model 8600) of the Alaris® System. C communication (comm) board (CB) An optional wireless network card (sometimes integrated in the motherboard). It is installed in the PC Unit and allows communication with the Alaris® Server. D Data Set Created using the Editor Software authoring tool and then transferred to the PC Unit. A Data Set reflects the facility’s best-practice guidelines for IV drug administration and includes: Profile Drug Libraries, Clinical Advisories, instrument configurations, and channel Label Libraries. delimiter A character that marks the beginning or end of a unit of data. DFU Directions for Use. Alaris® System Maintenance v9.5.X Software User Manual 199 Chapter Glossary E EtCO2 Module The capnograph component (Model 8300) of the Alaris® System. F flash The process of electronically reimaging the Operating System. I IUI Connector The inter-unit interface connector that connects the PC Unit and modules. N network configuration package A package that contains up to eight WSec (wireless security) Network Profiles. P PCA Module The Patient Controlled Analgesia (PCA) component (Model 8120) of the Alaris® System. PC Unit The central programming, monitoring, and power supply component of the Alaris® System. preventive maintenance The set of tasks that are performed a minimum of once a year to ensure proper functioning of a module. Pump Module A large volume infusion component (Model 8100) of the Alaris® System. S SpO2 Module The pulse oximetry components (Models 8210 and 8220) of the Alaris® System. Syringe Module The syringe infusion component (Model 8110) of the Alaris® System. T transfer Copy hospital-created data from the personal computer to a PC Unit. 200 Alaris® System Maintenance v9.5.X Software User Manual Chapter Glossary W wireless card The connection device that allows the Alaris® Server to communicate with the communications board on a PC Unit. WSec Wireless security. Alaris® System Maintenance v9.5.X Software User Manual 201 Chapter Glossary This page intentionally left blank. 202 Alaris® System Maintenance v9.5.X Software User Manual Alaris® System Maintenance v9.5.X Software User Manual