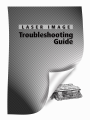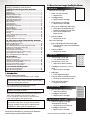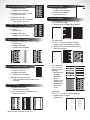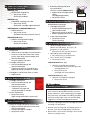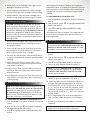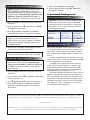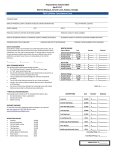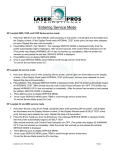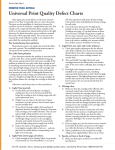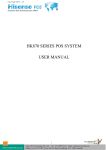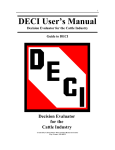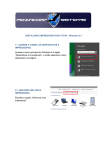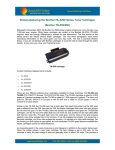Download Laser Cartridge Troubleshooting Guide
Transcript
II. Monochrome Image Quality Problems I. Introduction Summary of Assumptions of This Document 1. Blank Print II. Monochrome Image Quality Problems Blank Print ....................................................................................... 1 Light Print.......................................................................................... 2 Backgrounding . ............................................................................... 3 Black Print (edge to edge)................................................................ 4 Fine Vertical (black) Lines ................................................................ 5 Irregular Dark Vertical Lines............................................................. 6 Dark Fuzzy Vertical Streaks.............................................................. 7 Fine Vertical (white) Lines ............................................................... 8 White Streaks.................................................................................... 9 Horizontal Lines ............................................................................. 10 Repeating Defects........................................................................... 11 Random Spots or Sprinkles............................................................ 12 Ghosting Image ............................................................................. 13 Backside Marking............................................................................ 14 Bubbly or Grape-Like Pattern ....................................................... 15 Blurred Print.................................................................................... 16 Banding .......................................................................................... 17 Lead or Trailing Edge Backgrounding .......................................... 18 Character Voids .............................................................................. 19 Toner Blasting................................................................................. 20 Cartridge Related Error Messages................................................ 21 Without error message III. Color Laser Printer Image Quality Problems With error message • Cartridge empty u Replace toner cartridge • Laser shutter not opening u Replace toner cartridge • HP LaserJet 1160/1320, P2015 only u Check print cartridge door for broken laser beam shutter tab* u Check for dislodged laser beam shutter • Printer problem u Get printer service • Error code displayed with blank page u Interpret error code and troubleshoot accordingly • Printer problem u Get printer service 2. Light Print IV. Procedures Handling Toner Cartridges............................................................. 32 Cleaning a Laser Printer................................................................. 33 Printing a Configuration (Diagnostics) Page................................ 34 Adjusting Color Print Densities...................................................... 35 Printing a PQ Troubleshooting Test............................................... 36 Calibrating a Color Laser Printer.................................................... 37 • “Economode” set to ON u Turn Economode OFF* • Print density set too low u Adjust print density darker • Cartridge malfunction or out of toner u Replace toner cartridge V. Associated Printing Issues Environmental Specifications........................................................ 38 More About Cartridge Chips.......................................................... 39 I. Introduction Locate the brief description or go directly to the illustration which best fits your print defect and solution. Toner seal still installed u Remove Seal Blank Prints (No Error Code).......................................................... 22 Blank Print (With Error Code)........................................................ 23 Color Density Problems.................................................................. 24 Colors Misregistered (Color Plane Registration, CPR).................. 25 Faded Lines, Streaks, Areas Down Page....................................... 26 Random Spots or Sprinkles............................................................ 27 Heavy Background or Banding...................................................... 28 Toner Leaks, Smears (Front or Back of Page)................................ 29 Repeating Defects or Ghosting...................................................... 30 Color Cartridge Related Error Messages...................................... 31 This guide assumes the following: • You can open the printer and change a toner cartridge. CAUTION: Cartridges are delicate mechanisms requiring gentle handling. Never shake a cartridge—toner can leak out after seals have been removed. • You use OEM (Original Equipment Manufacturer) approved, letter size, plain bond paper. CAUTION: Non-approved media can cause imaging problems or damage the printer. • The printer is used under the environmental conditions for which it was intended. See Section 38 for details. • You can operate the control panel for menu test prints. • Paper feeds lengthwise through the printer. NOTE: Some HP models feed letter pages sideways so print defects repeat across the page rather than down the page. Examples include LaserJets 5000/5100, 5200, 5500/5550, 5Si, 8000, 8100/8150 and 9000 Series. • You have another cartridge to cross check against. • • Bad paper u Install approved paper • Transfer roller mounted incorrectly u Correctly install transfer roller • Internal printer problem u Get printer service 3. Backgrounding • Incorrect print density setting u Adjust print density • Cartridge malfunction u Replace toner cartridge 4. Black Print (edge to edge) • Primary charge to cartridge interrupted or missing u Get printer service cleaning • Cartridge malfunction u Replace toner cartridge * More information available on request 5. Fine Vertical Black Line(s) 10. Horizontal Line(s) • Cartridge malfunction u Replace toner cartridge • Cartridge malfunction u Replace toner cartridge • Scratched fuser roller or sleeve u Get printer service • Internal printer problem u Get printer service • Soiled copy scan lens (copier, fax, mpf, all-in-one only) u Clean copy scanner lens 6. Irregular Dark Vertical Line(s) 11. Repeating Defects • 2 per page (IBM, Lexmark printers only) (5” or 125mm spacing) u Replace toner cartridge (drum defect) • 3 to 4 per page (3” to 3.7” or 75mm to 94mm spacing) u Replace toner cartridge (drum defect) u Replace fuser (fuser roller/sleeve defect) u Get printer service • Damaged or stained fuser roller or sleeve u Replace fuser • Cartridge malfunction u Replace toner cartridge 7. Dark, Fuzzy Vertical Streak(s) • • Damaged or stained fuser roller or sleeve u Replace fuser Cartridge malfunction u Replace toner cartridge 8. Fine Vertical White Line(s) • Dirty printer optical mirror* u Get printer service • Cartridge malfunction u Replace toner cartridge • Blocked laser beam pathway u Clear laser beam pathway above toner cartridge 9. White Streak(s) • Cartridge malfunction u Replace toner cartridge • Dirty or blocked printer optical mirror* u Get printer service * More information available on request • 5 to 7 per page (1.3” to 2.5” or 32mm to 63mm spacing) u Replace toner cartridge (developer defect) u Replace fuser (fuser roller/ sleeve defect) u Get printer serviceepeat- nued) • 7 per page (1.5” to 1.7” or 38mm to 43mm spacing) u Replace toner cartridge (PCR defect) 12. Random Spots or Sprinkles • Debris in cartridge u Replace toner cartridge • Leaking cartridge u Replace toner cartridge 16. Blurred Print • Interrupted paper feed at transfer or fuser u Get printer service • Laser/Scanner malfunction u Get printer service • Poor print media u Replace media • Dirty printer u Vacuum or wipe toner from paper path (See Procedure #33) u Get printer service cleaning 17. Banding • Cartridge malfunction u Replace toner cartridge • Gear jitter, toner on high voltage circuit, contaminated fuser roller u Get printer service 18. Lead or Trailing Edge Backgrounding 13. Ghosting Image • 2 to 6 per page spacing • Cartridge malfunction u Replace toner cartridge • Internal printer problem u Get printer service (fuser offsetting) A A Stiff or thick media u Adjust density to darker setting u Repeat adjusting as needed u Consult users manual for maximum media thickness • Cartridge malfunction (IBM/Lexmark 4019/4029/4039/4049) u Replace toner cartridge 19. Character Void(s) • Poor print media u Replace media • A High relative humidity u Replace media u Consult owners manual for proper environmental conditions • Damaged fuser roller or sleeve u Replace fuser 20. Toner Blasting 14. Backside Marking • • Lower roller contamination u Clean transfer roller u Replace fuser, or u Get printer service Leaking cartridge Replace toner cartridge u • Fuser wand contamination (older models only) u Replace fuser wand 15. Bubbly or Grape-like Pattern • Bad drum grounding in printer chassis u Get printer service • Cartridge malfunction u Replace toner cartridge • Cartridge malfunction u Replace toner cartridge • Internal printer problem u Get printer service 21. Cartridge Related Error Messages • 10.XX.00 Supply Error 10.00.00, –.01.00, –.10.00 Supply Memory 10.32.00 Unauthorized Supply u Press Select Key (4) and continue • False “Install Toner Cartridge”* u Get printer service III. Color Laser Printer Image Quality Problems 24. Color Density Problem (Light or Dark) (continued) 22. Blank Prints (No Error Code) u u Any HP Color LaserJet printer: u Check that all toner cartridge seals and chocks have been removed u Run Configuration (Diag- nostic) Page (See Procedure #34) u Try different software application, driver, network connection u Get printer service • Cartridge malfunction u Run PQ Troubleshooting test (See Procedure #36) u Compare test print to “standard” test page and change cartridges as needed* • Specific HP Color LaserJet printer: 4500/4550 only • Single blank print u Replace drum unit (Laser shutter not opening) u Get printer service (carousel drive assembly problem) u Replace transfer kit (two-hole belt problem) 4600/4650 only • Single blank print u Remove all toner cartridges, turn on printer, turn off printer, then install cartridges and try again (shutters not opening) u Get printer service (developer disengagement problem) 1500/2500/2550/2820/2840 only • Single blank print* u Get printer service (carousel indexing problem) 23. Blank Print (With Error Code) Any HP Color LaserJet printer: u Interpret error code and troubleshoot accordingly u Get printer service With Error Code 24. Color Density Problem (Light or Dark) • Incorrect color density setting u Run Configuration (Diagnostic) Page Colors too light (or dark) (See Procedure #34) u Compare test print to “standard” test page* u Adjust colors as needed (See Procedure #35) u Run (Full) Calibrate Now routine (See Procedure #37) and retest * More information available on request Corrupted print driver or software u Install updated print driver u Try printing from different software u Retest and compare Test Page to “Standard” 25. Color Images Misregistered (Color Plane Registration, CPR) • Continuous blank prints Compare test page to “Standard”* Run (Full) Calibrate Now routine again if needed and retest u Run Configuration (Diagnos- tic) Page (See Procedure #34) u Compare test print to j Color Misregistration “standard” test page* u Run (Full) Calibrate Now rou- tine (See Procedure #37) u Retest and observe CPR indications. u Run (Full) Calibrate Now routine again if needed and retest 26. Faded Lines, Streaks, Areas Down Page Any HP Color LaserJet printer: u Check that toner cartridge seals and shipping locks have Faded streak and line been fully removed u Run Configuration (Diagnostic) Page (See Procedure #34) Down Page (c u Get printer service (clouded scanner optics) • Cartridge malfunction u Run PQ Troubleshooting test (See Procedure #36) u Check individual cartridges— change cartridges as needed Specific HP Color LaserJet printer: 4500/4550 only • Clouded laser/scanner optical mirror u Get printer service 1500/2500/2550/2820/2840 only • Faded to right (or left)* u Get printer service (carousel index problem) Faded on right or left side * More information available on request 26. Faded Lines, Streaks, Areas Down Page (continued) 4500/4550 only • All but black imaging lost u Get printer service (clutch CL2 problem) 8500/8550 only • Faded black imaging, colors OK u Get printer service (bent black cartridge support bracket) 1600/2600/2605 or 3000/3600/3800 Series • Faded red tones* u Get printer service (clouded laser/scanner optical mirrors) 3500/3550/3700 Series • Faded or missing black imaging u Get printer service (clutch CL2 problem)ned) 27. Random Spots or Sprinkles • Dirty printer u Remove toner cartridges and transfer belt u Vacuum or wipe loose toner from inside printer, wipe toner from cartridges, belt (See Procedure #33) u Reinstall supplies and retest • Cartridge malfunction u Run PQ Troubleshooting test (See Procedure #35) u Compare test print to “standard” test page and change cartridges as needed • Damaged or stained fuser roller or sleeve u Replace fuser 28. Heavy Background or Banding • Cartridge malfunction u Run PQ Troubleshooting test (See Procedure #36) u Compare test print to “standard” test page and change cartridges as needed • Printer malfunction u Get printer service (high voltage malfunction, drum unit) 29. Toner Leaks, Smears (Front or Back of Page) • Streaks on image side and on transfer belt u Wipe off transfer belt and vacuum toner (See Procedure #33) u Change cartridges as needed u Get printer service • Backside markings and toner on transfer belt— HP Color LaserJet 4600/4650 only u Replace color cartridge (streak color) (cartridge peg problem) u Get printer service Backside Marking 30. Repeating Defects or Ghosting Multiple defects per page • Cartridge malfunction u Run PQ Troubleshooting test Repeating (See Procedure #36) defects or marks u Observe test prints for defects u Replace appropriate toner cartridge • Internal printer problem u Get printer service (fuser offsetting) 31. Color Cartridge Related Error Messages • 10.10.XX Supply Memory Error (Where XX = 00 [black], 01 [cyan], 02 [magenta], or 03 [yellow]) u Reset printer (off, on) and continue • 10.32.00 Unauthorized Supply u Press Select Key (4) and continue • False “Install [color] Cartridge” u Get printer service 3000/3600/3800 Series only • 10.92.XX Cartridge Not Engaged u u Clear broken lock lever from right side cartridge guide nest Get printer service (cartridge lock lever problem) 3500/3550/3700 Series only • 10.92.XX Cartridge Not Engaged u Get printer service IV. Procedures 32. Handling Toner Cartridges CAUTION: Toner cartridges are delicate mechanisms and must be handled carefully to ensure proper operation. After unpackaging, cartridges are particularly vulnerable to handling and damage from nearby light. Here are some handling suggestions for best cartridge performance. 1. Carefully unpackage the toner cartridge just before installing it in the printer. 2. Remove toner sealing strip and shipping locks, if present, from the cartridge before installation. 3. Never shake a color toner cartridge—toner could leak out, creating a mess. 4. Never place a toner cartridge near a light source, damage to the drum will occur. 5. (Color machines only) Identify the color cartridge slot into which the toner cartridge will be inserted. 6. Gently and fully insert the toner cartridge in the printer, noting the proper positioning for insertion. 33. Cleaning a Laser Printer CAUTION: Depending on the model laser printer, toner dust, paper dust and other materials can accumulate after use. Carousel type printers such as HP LaserJets 4500/4550 and 1500/2500/2550/2820 are particularly susceptible to buildup. Toner leakage could occur due to unusual circumstances. When observing accumulations, careful cleaning will restore printing quality. 1. Remove toner cartridges and transfer mechanisms before cleaning the printer, observing cautions of the previous section. 2. Use a vacuum cleaner with toner filter to vacuum loose material from exposed areas of the paper path, especially under toner cartridges. 3. Use clean lint-free towels to wipe remaining dust or a slightly moistened cloth for areas requiring deeper cleaning. 4. Unless otherwise advised, DO NOT USE solvents other than water to clean internal printer surfaces such as belts or rollers. 5. Wipe off loose toner and other debris from toner cartridges and other supply items before reassembling the printer. 6. Run appropriate test prints to clear dust which typically remains in the paper path before returning to normal printing. 34. Printing a Configuration (Diagnostics) Page NOTE: This procedure applies to the following HP Color LaserJet models: 3000/3600/3800, 3500/3550 /3700, 4600/4650, 4700/4730, and 5500/5550 Series. Recent models such as the 3000/3600/3800 and 4700/4730 Series call this the “Diagnostics Page” found in the Diagnostics Menu. For other HP models, see the user or service manual. The Configuration Page will emerge, showing bands and blocks of color for judging color densities and color plane registration. Another page follows with network configuration for those with JetDirect network cards installed. For 3000/3600/3800 and 4700/4730 Series 1. Press the MENU or the Select (4) button to enter the Menus. 2. Press the down arrow (t) to highlight DIAGNOSTICS MENU, then press 4. 3. Press t to highlight PRINT DIAGNOSTICS PAGE, then press 4. The Diagnostics Page will emerge, showing bands and blocks of color for judging color densities and color plane registration. 35. Adjusting Color Print Densities NOTE: This procedure applies to the following HP Color LaserJet models: 3000/3600/3800, 3500/3550/3700, 4600/4650, 4700/4730, 5500/5550 and 9500. For other HP models, see the user or service manual. 1. Press the MENU or the Select (4) button to enter the Menus. 2. Press the down arrow (t) to highlight CONFIGURE DEVICE, then press 4. 3. Press t to highlight PRINT QUALITY, then press 4. 4. Press 4 to select ADJUST COLOR, then press 4. NOTE: For HP CLJ 3000/3600/3800 or 4700/4730 models, use the next step (5a). For HP CLJ models 3500/3550/3700, 4600/4650, 5500/5550 and 9500 models, skip to step 5b. 5a. Press 4 to select HIGHLIGHTS or press t to MIDTONES, or again for SHADOWS, then press 4. 5b. Select the color you want to darken or lighten. For example, if the printed page appears to have too much blue (cyan), you can set cyan from “0” as low as “-5.” You can do the same with magenta, yellow and black. Conversely, you can deepen a color by adjusting each as high as “+5.” Press 4 to select the desired setting. For 3500/3550/3700, 4600/4650, and 5500/5550 Series 6. Print a sample page after each set of adjustments and, if needed, repeat the process for refining colors. 1. Press the MENU or the Select (4) button to enter the Menus. 7. Record the color densities adjusted to for future reference. 2. Press the down arrow (t) (if needed) to highlight INFORMATION MENU, then press 4. 3. Press t to highlight PRINT CONFIGURATION, then press 4. NOTE: New density settings could take 20 to 100 pages before settling into these adjustments. 36. Printing a PQ Troubleshooting Test 36. Printing a PQ Troubleshooting Test 5. Wait for the calibration to complete. NOTE: PQ stands for print quality and this test shows individual cartridge performance well. This procedure applies to the following HP Color LaserJet models: 3000/3600/3800, 3500/3550/3700, 4600/4650, 4700/4730, 5500/5550 and 9500. For other HP models, see the user or service manual. 1. Press the MENU or the Select (4) button to enter the Menus. 2. Press the down arrow (t) repeatedly to highlight DIAGNOSTICS, then press 4. 3. Press t repeatedly to highlight PQ TROUBLESHOOTING, then press 4 to print the test pages. NOTE: The printer will print up to seven or more pages, four of which are screens of the four process colors, cyan, yellow, magenta, and black. Observing these pages highlights specific color cartridge problems. 4. Replace color cartridges showing defects and repeat the test to confirm their quality. NOTE: If defects remain, the problem could be another printer mechanism rather than a cartridge. 37. Calibrating a Color Laser Printer NOTE: This procedure applies to the following HP Color LaserJet models: 3000/3600/3800, 3500/3550/3700, 4600/4650, 4700/4730, 5500/5550 and 9500. For other HP models, see the user or service manual. 1. Press the MENU or the Select (4) button to enter the Menus. 2. Press the down arrow (t) to highlight CONFIGURE DEVICE, then press 4. 3. Press t to highlight PRINT QUALITY, then press 4. 4. Press the t repeatedly to highlight CALIBRATE NOW (FULL CALIBRATE NOW on some models), then press 4. 6. Print a page and observe changes. Repeat this procedure if needed. V. Associated Printing Issues 38. Environmental Specifications CAUTION: Print quality problems might be due to abnormal work environment, for example, excessively humid or dry conditions. Verify that the printer is in a work environment within the following specifications: Environment Recommended Temperature 17 to 25° C (62.6 to 77° F) Humidity 30 to 70% RH Altitude Allowed 10 to 30° C (50 to 86° F) 10 to 80% RH 0 to 2600 m (0 to 8530 ft) 39. More About Cartridge Chips Most toner cartridges since the HP LaserJet 4100 use chip technology to interact with the printer for reporting a variety of data from numbers of drum turns to detecting cartridge identity as OEM or otherwise. HP color cartridge chips also identify toner color, so the printer senses if someone installed a cartridge in the wrong position in the printer. Cartridge chips might be referred to by other names such as e-labels, eeproms, or memory tags. Recent advancements in chip technology include triggering machine changes to critical imaging settings depending on their duration of use. Improper cartridge installation or other forms of abuse can damage the integrity of cartridge chips. Since chips electrically interact with the printer, you should turn off the printer before installing a toner cartridge fitted with a chip. At least in the world of HP LaserJets, a “blown” chip does not necessarily totally disable printer operation. HP® is a registered trademark of Hewlett-Packard Company. IBM® is a registered trademark of International Business Machines Corporation. Lexmark® is a registered trademark of Lexmark International, Inc. The trademarks and product numbers used in this document are for compatibility purposes only. © 2007 All rights reserved. Trademarks referenced are property of their respective holders and are used for identification purposes only. No company distributing this material shall be liable for errors contained in this document or for incidental or consequential damages connected with the use of this material.