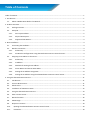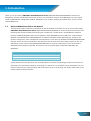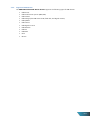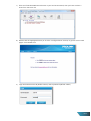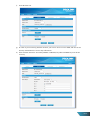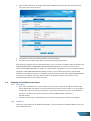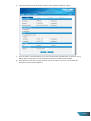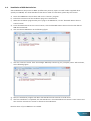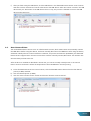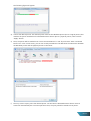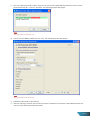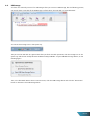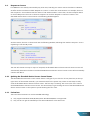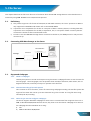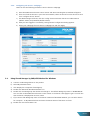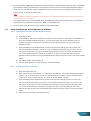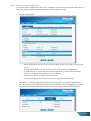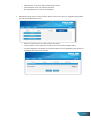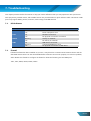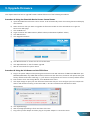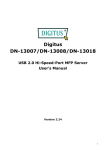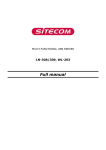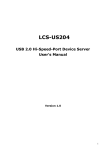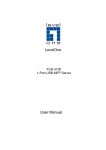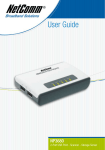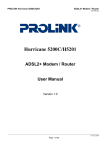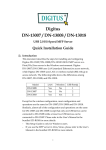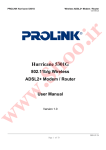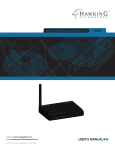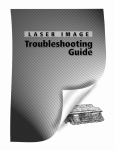Download ShareHub Device Server Version 1.00 (English)
Transcript
ShareHub Device Server Version 1.00 (English) BEFORE GETTING STARTED This QIG is designed to aid you to get started with the device. If you experience problems following these guides or need further information pertaining to the device, please visit our website at www.prolink2u.com. All specifications are subject to the manufacturer’s configuration at the time of shipping and may change without prior notice, written or otherwise. Table of Contents Table of Contents .............................................................................................................................................................. 1 1. Introduction .................................................................................................................................................................. 1 1.1. About 3 Models Described in this Manual ........................................................................................................ 1 2. Product Overview.......................................................................................................................................................... 2 2.1. Package Contents .............................................................................................................................................. 2 2.2. Setup CD ............................................................................................................................................................ 2 2.2.1. Start-up Procedures .................................................................................................................................. 2 2.2.2. Physical Description .................................................................................................................................. 2 2.2.3. Supported USB Devices ............................................................................................................................. 3 3. Basic Installation ........................................................................................................................................................... 4 3.1. Connecting the Hardware ................................................................................................................................. 4 3.2. Wireless connection .......................................................................................................................................... 4 3.2.1. Preliminary ................................................................................................................................................ 4 3.2.2. Set Wireless Configuration Using ShareHub Device Servers Control Center ............................................ 4 3.3. Assigning an IP Address to the Server ............................................................................................................... 7 3.3.1. Preliminary ................................................................................................................................................ 7 3.3.2. IP Address .................................................................................................................................................. 7 3.3.3. Methods for Setting the IP Address .......................................................................................................... 8 3.3.4. Server Names and Server Name Rules ...................................................................................................... 8 3.3.5. Setting the IP Address Using DHCP ........................................................................................................... 8 3.3.6. Setting the IP Address Using the ShareHub Device Servers Control Center ............................................. 8 4. Using the ShareHub Device Servers ............................................................................................................................ 11 4.1. Introduction .................................................................................................................................................... 11 4.2. Connect & Disconnect ..................................................................................................................................... 11 4.3. Subnet Issue .................................................................................................................................................... 11 4.4. Installation of USB Device Driver .................................................................................................................... 12 4.5. Using the ShareHub Device Servers ................................................................................................................ 13 4.6. Auto-Connect Printer ...................................................................................................................................... 14 4.7. Network Scanner ............................................................................................................................................. 16 4.8. USB Storage ..................................................................................................................................................... 18 4.9. Request to Connect ......................................................................................................................................... 19 4.10. Quitting the ShareHub Device Servers Control Center ............................................................................... 19 4.11. Limitations ................................................................................................................................................... 19 5. File Server .................................................................................................................................................................... 20 5.1. Preliminary ...................................................................................................................................................... 20 5.2. Connecting USB Mass Storage to the Server .................................................................................................. 20 5.3. Supported Codepages ..................................................................................................................................... 20 5.3.1. What is codepage? .................................................................................................................................. 20 5.3.2. Filename Encoding of FAT File System .................................................................................................... 20 5.3.3. When do you need to configure codepage? ........................................................................................... 20 5.3.4. Configuring the Server’s Codepages ....................................................................................................... 21 5.4. Using Shared Storages by SMB/CIFS Method for Windows ........................................................................... 21 5.5. Using Shared Storage by FTP Methods for Windows ..................................................................................... 22 5.5.1. Use Microsoft IE to the shared USB Mass Storages ................................................................................ 22 5.5.2. Use Microsoft Dos’s FTP client ................................................................................................................ 22 6. The Servers’ Web Pages .............................................................................................................................................. 23 6.1. Introduction .................................................................................................................................................... 23 6.2. Using the Server’s Web Pages......................................................................................................................... 23 6.2.1. Displaying Server Status .......................................................................................................................... 23 6.2.2. Setting up Server Configuration .............................................................................................................. 24 7. Troubleshooting .......................................................................................................................................................... 26 7.1. LED Indicators ................................................................................................................................................. 26 7.2. Firewall ............................................................................................................................................................ 26 8. Restore Factory Defaults ............................................................................................................................................. 27 8.1. Using the Server’s Web Pages......................................................................................................................... 27 8.2. Using Init Button ............................................................................................................................................. 27 8.3. Default Parameters List ................................................................................................................................... 27 9.3.1. General Information................................................................................................................................ 27 9.3.2. TCP/IP ...................................................................................................................................................... 27 9.3.3. User Accounts ......................................................................................................................................... 27 9. Upgrade Firmware ...................................................................................................................................................... 28 Procedure A: Using the ShareHub Device Servers Control Center ............................................................................. 28 Procedure B: Using the Init Button and the TFTP Client ............................................................................................. 28 10. The Init Button .......................................................................................................................................................... 29 Appendix G. Technical Support ....................................................................................................................................... 30 1. Introduction Thank you for purchasing PROLiNK® ShareHub Device Servers (PPS2101/PPS2101N/PPS2104N). This Server is designed to connect your Multifunction Printer, Scanner, Fax, Hard Drive, iPhone, iPod, USB Digital TV Tuner, Digital Camera, USB Webcam, USB Speaker, USB CD, USB DVD to your network, allowing all network users’ access to these shared USB devices. 1.1. About 3 Models Described in this Manual This manual provides introductory information as well as detailed instructions on how to set up and manage PROLiNK® ShareHub Device Servers (PPS2101/PPS2101N/PPS2104N) in various network environments. The following table shows the differences among the 4 models. All 3 models have a 10/100 Mbit/sec LAN port. However, PPS2101/PPS2101N has only one USB port, while PPS2104N have four USB ports. Compared with PPS2101, both PPS2101N and PPS2104N have an additional wireless module (802.11b/g/n). Except for the wireless configuration, most configuration and operations are the same for PPS2101 and PPS2101N/PPS2104N. Similarly, almost all of the configuration and operations are the same for these models except that only one USB device can be connected to PPS2101/PPS2101N while at most four USB devices can be connected to PPS2104N. Unless explicitly specified, all instructions in the manual apply to PPS2101, PPS2101N, and PPS2104N. Model PROLiNK® PPS2101 PROLiNK® PPS2101N PROLiNK® PPS2104N LAN Yes Yes Yes Wireless No Yes Yes USB Port(s) 1 1 4 To fully benefit from this document, you should be familiar with basic networking principles. The instructions described in this manual are based on the settings in a new Server. To reload the Factory Parameters, you can reset this Server back to Factory Default, which will restore most of the settings. For details, please refer to the chapter “Restore Factory Defaults”. EN 1 2. Product Overview 2.1. Package Contents Verify that nothing is missing from the package by using the checking list below. Please contact your dealer if anything is missing or damaged. All packing materials are recyclable. Please confirm the items in the package below: 2.2. 1. ShareHub Device Servers (either PPS2101, PPS2101N or PPS2104N) 2. Quick Installation Guide 3. Power Adaptor (either 12V/1A for PPS2101/PPS2101N, or 12V/1.5A for PPS2104N) 4. Setup CD (ShareHub Device Servers Control Center and User’s Manual and Quick Installation Guide) Setup CD This CD provides easy-to-use ShareHub Device Servers Control Center software, and the User’s Manual and Quick Installation Guide. 2.2.1. Start-up Procedures If your computer is configured to auto start CDs, this CD will start automatically when inserted. You can also navigate to the CD and start the autorun.exe file from within the Windows file manager. 2.2.2. Physical Description Power Adaptor Connector For DC IN 12V/1A or DC IN 12V/1.5A power adaptor Init Button For restoring the parameters to the default values Ethernet Connector Wireless Station USB Host Ports Indicators 2,3 Connected to a twisted pair category 5 cable IEEE 802.11 b/g/n wireless station with antenna USB 1.1/2.0 low, full, and Hi-Speed compliant Power Indicator Lit while power is applied. If it is not lit, or if it blinks, there is a problem with this Server or power adapter. Link Status 1 Lit while network is applied. If it is not lit, it indicates that this server does not connect to the network. Status Indicator 1 Blinks to indicate network activity. LAN Indicator 2,3 Blinks to indicate wired network activity. If it is lit, it indicates the wired network is applied. If it is not lit, it indicates that the server does not connect to the wired network. WLAN Indicator 2,3 Blinks to indicate wireless network activity. If it is lit, it indicates the wireless network is applied. If it is not lit, it indicates that the server does not connect to the wireless network. USB Indicator Lit while a USB device connects to a USB Port of this Server. If it is not lit, or if it blinks, there is a problem with the USB device or this Server. Notice 1 – PPS2101 only, 2 – PPS2101N only, 3 – PPS2104N only EN 2 2.2.3. Supported USB Devices The PROLiNK® ShareHub Device Servers supports the following types of USB devices. USB Printer USB multifunction printer (MFP/AIO) USB scanner USB storage (like USB external HD, flash disk, and digital camera) USB speaker USB camera USB digital TV tuner USB webcam USB CD USB DVD iPod iPhone EN 3 3. Basic Installation 3.1. Connecting the Hardware a) Make sure that your USB devices are switched off and that the Server’s Power Adapter is disconnected. b) Connect the USB devices to the USB ports with the USB cables. c) Connect the Server to the network with a twisted-pair category 5 cable, 10baseT or 100baseTX. d) Turn on the USB devices and make sure it is ready for use. e) Connect the Power Adapter to the Server. The power indicator will light up and USB1 and USB2 indicators will flash in turn. (For PPS2101/PPS2101N, only USB1 indicator will flash.) When the Link indicator lights up, the Server is correctly connected to the network. When USB1 and USB2 indicators stop flashing, the Server starts to work normally. 3.2. Wireless connection 3.2.1. Preliminary a) Before you can access wireless network, wireless parameters should be set correctly. You have to setup the first wireless parameter set through LAN (wired) connection. b) Wireless access can be set as infrastructure (station) mode, which need an access point to route network messages with the same SSID. c) Wireless access can be secured by WEP (64/128), WPA-PSA (TKIP/AES), and WPA2-PSK (AES). d) In infrastructure mode, if network administrator wants to change any security related parameters, PPS2101N/PPS2104N should be changed first, and then access point. If parameters mismatch causes wireless access is not allowed, you have to modify those parameters through LAN connection. e) In infrastructure mode, the maximal transfer rate is 150 MBits depending on access point’s capability. 3.2.2. Set Wireless Configuration Using ShareHub Device Servers Control Center a) Install ShareHub Device Servers Control Center. It is available in the Setup CD. b) Start ShareHub Device Servers Control Center and Auto-searching ShareHub Device Servers window will appear. Note: If the wireless parameters are not correct or not set yet, you have to use LAN to access ShareHub Device Servers Control Center. EN 4 c) If the tool finds ShareHub Device Servers in your local area network, then you have to select a server from the server list. d) Double click the highlighted server (or click the “Configure Server” button) to get the server’s web pages. Click CONFIG icon. e) Login with administrator ID (default: admin) and its password (default: admin). EN 5 f) Click Wireless icon. g) In order to join an existing wireless network, you have to set the correct SSID, and the correct security method with the correct key information. h) If the wireless network is secured by WEP64 or WEP128, key index and WEP key must be set correctly. EN 6 i) If the wireless network is secured by WPA-PSK or WPA2-PSK, the key formats, shared key and encryption must be set correctly. j) Click Submit to save your settings. And the server will reboot. k) You have now finished the procedure of setting the wireless parameters. After properly configuring the wireless parameters, you can remove the network cable and reboot the PPS2101N/PPS2104N. The PROLiNK® PPS2101N/PPS2104N will then connect to your wireless network. PPS2101N/PPS2104N will detect if a network cable is plugged-in or not. If a network cable is plugged-in, PPS2101N/PPS2104N will always connect to the network through the network cable. Otherwise it will always connect to the network through wireless module. Once PPS2101N/PPS2104N connects to the network, either by network cable or by wireless module, all operations to use ShareHub Device Servers are exactly the same. 3.3. Assigning an IP Address to the Server 3.3.1. Preliminary If you have a DHCP server on your network, your Server will receive an IP address automatically. The IP address will then appear on the ShareHub Device Servers Control Center or on the page of configuration report that you printed earlier. If your DHCP server does not give an IP address to the Server, the Server will use the automatic private IP addressing IP: 169.254.0.0. ~ 169.254.255.255 3.3.2. If you are not working in a DHCP network, you need to manually set the Server’s IP address. IP Address Unless you are assigning an IP address using DHCP, you must obtain an unused IP address from your network administrator. EN 7 3.3.3. Methods for Setting the IP Address You can set the IP address of your Server using one of the following methods, depending on your network operating environment: 3.3.4. Automatic IP Address Assignment Manual IP Address Assignment Server Names and Server Name Rules The default server name of the Server is “PPS2101” (for PROLiNK® PPS2101) or “PPS2101N” (for PROLiNK® PPS2101N) or “PPS2104N” (for PROLiNK® PPS2104N). If you put two or more Servers in your local area network, to avoid using the same server names you have to change the server names by using the ShareHub Device Servers Control Center or the Server’s web pages. If your server name is longer than 15 characters, the Server uses only the first 15 characters. 3.3.5. Setting the IP Address Using DHCP Follow the instructions below to get an IP address using DHCP: a) Edit or create a scope in the DHCP manager of the DHCP daemon. The entries included in this scope should contain the following parameters: range of IP addresses subnet mask default router IP address DNS server IP address lease duration b) Activate the scope. The Server automatically gets the DHCP parameters. If you are using DNS, you may include at least one DNS server IP address in the DHCP scope or manually set the DNS server IP address using Server’s web pages or the ShareHub Device Servers Control Center. 3.3.6. Setting the IP Address Using the ShareHub Device Servers Control Center a) Install the ShareHub Device Servers Control Center. The ShareHub Device Servers Control Center is available on the Product CD. b) Start the ShareHub Device Servers Control Center and Auto-searching Server window will appear. EN 8 c) If the tool finds multiple Servers in your local area network, then you have to select one Server from the Server List. d) Double click the highlighted server (or click the “Configure Server” button) to get the server’s web pages. Click CONFIG icon. EN 9 e) Login with administrator ID (default: admin) and its password (default: admin). f) Click the button corresponding to your choice of IP setting methods (static or dynamic using DHCP). When assigning a static IP address you also have to define Subnet Mask. g) Click Submit to save your settings. And the Server will reboot. You have now finished the procedure of setting the IP address. EN 10 4. Using the ShareHub Device Servers 4.1. Introduction The goal of this produce is to provide the ShareHub Device Servers in a single product. We developed a new technology called “NetUSB” to achieve this goal. Basically, the “NetUSB” is a “USB over IP” technology that transparently redirects all USB packets to TCP/IP network channel. “NetUSB” allows you to use USB devices as if they were connected directly to your PC although they are actually remotely connected to the PROLiNK® ShareHub Device Servers (PPS2101/PPS2101N/PPS2104N). 4.2. Connect & Disconnect “NetUSB” allows you to use USB devices as if they were connected directly to your PC although they are actually remotely connected to the PROLiNK® ShareHub Device Servers. The “connect” operation is a software operation that simulates an actual USB device plug-in. That is to say, when you do a “connect” operation in the ShareHub Device Servers Control Center, PC can then detect a USB device’s plug-in, although actually you do not plug in any USB device. Similarly, the “disconnect” operation is a software operation that simulates the disconnection of the USB device. Once the connect operation is successful, the operations to use that USB device are just the same as if the USB device is directly connected to the PC. If a USB device is “connected” by a PC, we say that PC has the ownership of the USB device. Only one PC can get the ownership of a USB device at the same time. Therefore, if a USB device is connected by one PC, no other PC can connect this USB device until this USB device is disconnected. 4.3. Subnet Issue Before using the NetUSB technology, you must first make sure that your PC can access the PROLiNK® ShareHub Device Servers via TCP/IP. The simplest way to do this is using “ShareHub Device Servers Control Center” to search for the PROLiNK® ShareHub Device Servers on the network and change its IP address to be the same subnet as your PC. If the server and your PC are not in the same TCP/IP subnet, ShareHub Device Servers Control Center will show the server in red, as the following figure. You must change the IP address (or using DHCP) of the server so that the server and your PC are in the same subnet. ShareHub Device Servers Control Center will show these servers in blue, meaning you can access these servers by the NetUSB technology. EN 11 4.4. Installation of USB Device Driver Some USB devices, like printers or MFPs (multifunction printers), require to install vendor-supplied driver (usually on CDROM). For those USB devices that do not need to install driver, please skip this section. a) Insert the CDROM into the CD drive and run the “autorun” program. b) Follow the instructions of the installation program to install driver. c) When the installation program asks you to plug-in the USB device, run the “ShareHub Device Servers Control Center”. d) In the ShareHub Device Servers Control Center, click the ShareHub Device Servers that has the desired USB device attached. e) Click the desired USB device as the following figure. f) Click the “Connect” button. Then the message “Manually Connect by your_computer_name” will be shown, as the following figure. g) Now, the installation program will detect the USB device and continue to install driver. h) After the installation is completed, click the USB device in the ShareHub Device Servers Control Center and then click the “Disconnect” button to disconnect the USB device. Now the driver of your USB device is installed. EN 12 4.5. Using the ShareHub Device Servers a) In the ShareHub Device Servers Control Center, click the ShareHub Device Servers that has the desired USB device attached. b) Click the desired USB device. c) Click the “Connect” button. Then the message “Manually Connect by your_computer_name” will be shown. d) Now, PC will detect the plug-in of the USB device. The “connect” operation is a software operation that simulates an actual USB device plug-in. That is to say, when you do a “connect” operation in the ShareHub Device Servers Control Center, PC can then detect a USB device’s plug-in, although actually you do not plug in any USB device. e) Then, just use the USB device as if it is connected directly to your PC’s USB port. EN 13 f) After you finish using the USB device, click the USB device in the ShareHub Device Servers Control Center and then click the “Disconnect” button to disconnect the USB device. Other PCs cannot “Connect” the USB device until you “Disconnect” that USB device. That is to say, only one PC is allowed to connect the USB device at the same time. 4.6. Auto-Connect Printer The method described in section 4.5 is so-called manual-connect, which means users must manually connect the USB device before using that device, and must manually disconnect the USB device after using the device; otherwise nobody else can connect this device. However, for printers and scanners (and MFPs), the ShareHub Device Servers supports auto-connect so users don’t need to manually connect/disconnect. This and the next sections show you how to do this. After the driver is installed as described in section 4.4, you can see a newly created printer in the Control Panel’s “Printers and Faxes”. Follow the steps below to do a NetUSB auto-connect printing. a) In the ShareHub Device Servers Control Center, click the ShareHub Device Servers that has the desired printer (or MFP) attached. b) Click the desired printer (or MFP). c) Click the “Auto Connect Printer” button and choose “Set Auto-Connect Printer”. EN 14 The following figure will appear. d) Choose the desired printer. The desired printer must be the Windows printer (this is a logical printer) that matches the printer attached on the ShareHub Device Servers (this is a physical printer). Then click the “Apply” button. e) Then, the printer will be marked as an “Auto-Connected Printer” in red. If you choose “Auto-Connected Printer List” in the “Tools” menu, you can see a newly created item that describes the association between the Windows printer and the physical printer on the server. f) Then try to issue a print job to the desired printer. You will see the ShareHub Device Servers Control Center will automatically do a connect operation. Then, the print job will be issued to that printer. EN 15 g) Even you already properly setup an auto-connected printer, the ShareHub Device Servers Control Center must be running (in the background) while a print job is issued. This means you’d better run the ShareHub Device Servers Control Center every time after you login Windows. In order to skip this manual operation, you can make the ShareHub Device Servers Control Center be run automatically after you login Windows. To do this, choose the “Language” item in the “Tools” menu. The following window will appear. Click on the check box and then on the “OK” button. This feature is enabled by default. If you would like to break the association between the Windows printer and the physical printer, just click on the association and click the “Delete” button in the “Auto-Connected Printer List”. 4.7. Network Scanner For NetUSB scanning, we recommend you use Network Scanner as the following steps. a) In the ShareHub Device Servers Control Center, click the ShareHub Device Servers that has the desired MFP (or scanner) attached. b) Click the desired MFP (or scanner). EN 16 c) Click the “Network Scanner” button. Then you can see that the ShareHub Device Servers Control Center will automatically do a “connect” operation. The following window will appear. Note: Only applicable to Windows XP. d) Choose one of TWAIN or WIA item. Click “OK”. The following window will appear. Note: Only applicable to Windows XP. e) Follow the usual steps to do scanning. f) After the scanning, close the “Auto-Connect Scanner” window. At this moment, ShareHub Device Servers Control Center will automatically disconnect. EN 17 4.8. USB Storage You must use “manually connect” for USB storage. After you connect a USB storage, like the following picture, your PC will have a new disk. If the USB storage is a flash drive, the new disk is a “removable disk”. You can see the storage icon in the system tray. Then just use the new disk as a general disk. After you finish the disk operations, click the storage icon in the system tray and choose “Safely Remove Hardware and Eject Media” to Eject USB Mass Storage Device, as the following figure. Then, in the ShareHub Device Servers Control Center, click the USB storage device and click the “Disconnect” button to disconnect the USB storage device. EN 18 4.9. Request to Connect If a USB device is manually connected by any other user, basically you cannot connect that device. However, we offer another mechanism called “Request to Connect” to solve this inconvenience. For example, there are two computers – PC1 and PC2. Now the owner of “HP LaserJet P2015” is PC1. Then, the PC2 computer wants to use this HP printer. The user on the PC2 computer can click the “Request to Connect” button in the ShareHub Device Servers Control Center. The following window appears. At this moment, the user on the PC1 will see the following window, indicating that another computer – PC2 is requesting to use the HP printer. The user will choose to accept or reject. If accepted, the ShareHub Device Servers Control Center on PC1 will automatically disconnect the device and the ShareHub Device Servers Control Center on PC2 will automatically connect that device. 4.10. Quitting the ShareHub Device Servers Control Center The ShareHub Device Servers Control Center doesn’t really quit if you click the “X” box (close box) at the top right corner of the window. Instead, it just minimizes itself to the system tray. There are two ways to really close the ShareHub Device Servers Control Center. The first way is choosing “Exit” item in the “File” menu in the ShareHub Device Servers Control Center. The second way is right-clicking the icon of the ShareHub Device Servers Control Center in the system tray and choosing the “Exit” item. 4.11. Limitations There are some limitations to use the NetUSB technology. a) Only supports Windows 2000/XP/2003/Vista. Windows 98/ME is not supported. b) Only one PC can get the ownership of the same USB device at the same time. EN 19 5. File Server This chapter describes the file server function of the Server which allows USB storage devices to be shared across a network by using SMB: NetBIOS over TCP/IP and FTP protocol. 5.1. Preliminary a) This product supports a file format of FAT12/16/32 and NTFS. However, the “write” operation on NTFS is only supported in NetUSB mode. Please refer to the NetUSB Mode. b) Corporation is not responsible for the loss or corruption of data in memory devices, including hard disk; Corporation is not responsible for the leak, manipulation, loss, or corruption of data in memory devices connected to the Server after unauthorized access. c) In order to use the USB Mass Storage device connected to the Server, the SMB protocol or FTP protocol must be set up. 5.2. Connecting USB Mass Storage to the Server LAN HUB/Switch The Server Storage 5.3. Supported Codepages 5.3.1. What is codepage? Used by the system to encode and interpret string characters. Codepage formats are not the same for each language. Some languages, such as Japanese have multibyte characters, while others, such as English and German, need only one byte to represent each character. 5.3.2. Filename Encoding of FAT File System This is known as an 8.3 file name, a short file name using codepage encoding. The FAT file system also supports file names that can be up to 255 characters long. This is known as a long file name using Unicode (UTF-16) encoding. 5.3.3. When do you need to configure codepage? The Server supports Windows codepages. If users want to communicate files using FTP client tool or SMB on Windows 98/Me/2000 with the Server, they have to set their Server codepage to be same as the codepage that their Windows PC is using. a) FTP b) SMB on Windows 98/Me/2000 EN 20 5.3.4. Configuring the Server’s Codepages Users can use the following methods to set the Server’s codepage. a) Start ShareHub Device Servers Control Center and Auto-searching Server window will appear. b) If the tool finds the Servers in your local area network, select the Server from the Server List and click “Configure Server” button. c) The Web manager will show, click the “Config” button and enter the Server’s administrator (default: admin) and password (default: admin). d) After you have logged in successfully, setting General configuration dialog appears. e) Select your codepage form File Server Codepage box and click Apply. 5.4. Using Shared Storages by SMB/CIFS Method for Windows a) Connect a USB storage device to this product. b) Select My Network Places. c) Click Display the Computers of Workgroup. d) Double click Microsoft Windows Network icon. e) Double click the Workgroup that the Server belongs to. The default Workgroup name is “WORKGROUP”. You can refer to ShareHub Device Servers Control Center or the Server’s web pages to get it. You will see that the Server is displayed as its server name. f) If you cannot find Workgroup name of the Server in Microsoft Windows Network, you can select Search for Computer… in My Network Places and enter the Server Name of the Server to find it. g) Double click this Server Name icon. EN 21 h) If you clear Enable SMB/CIFS Print/File Server Authentication in Supported Protocols, you login to the SMB server without requiring authentication; otherwise you have to enter user name and password to login to the Server. You can add user name and password in User Account box by the ShareHub Device Servers Control Center or the Server’s Web page. Note: If you use SMB on Windows 98 SE/ME, you must login to your Windows 98 SE/ME using the same user name as in the Server’s User Account. i) The shared folders will be listed as USB1_DyPz, and USB2_DyPz where Dy represents the y-th disk and Pz represents the z-th partition with respect to USB1 port and USB2 port. j) 5.5. Perform Open, Paste, Remove or Copy the files to the shared folders. Using Shared Storage by FTP Methods for Windows 5.5.1. Use Microsoft IE to the shared USB Mass Storages a) Open Microsoft IE b) In Web Address List, enter command: “ftp://Server’s Server Name“ or “ftp://Server’s IP address”. If you have changed the default FTP port : 21 to the new value, you have to add the new port number in the tail of command as “ftp://Server’s Server Name: ftp port” or “ftp://Server’s IP address: ftp port”. c) If you set Enable Server Authentication in FTP server protocol settings you have to enter user name and password to login to the Server; if you set Allow Anonymous Login, you can use the user name “anonymous” to login with Read-only permission. If you clear Server authentication, you do not need username or password to login to the Server. You can add user name and password in User Account box by the ShareHub Device Servers Control Center or the Server’s Web pages. d) The shared folders will be listed in IE. e) Perform Paste, Remove or Copy the files to the shared folders. 5.5.2. Use Microsoft Dos’s FTP client a) Enter DOS command “ftp”. b) Enter “open server’s Server Name” or “open server’s IP address”. If you have changed the default FTP port : 21 to the new value, you have to add the new port number in the tail of command as “open server’s Server Name ftp port” or “open server’s IP address ftp port” . c) If you set Enable Server Authentication in FTP server protocol settings you have to enter user name and password to login to the Server; if you set Allow Anonymous Login, you can use the user name “anonymous” to login with Read-only permission. If you clear Server authentication, you do not need username or password to login to the Server. You can add user name and password in User Account box the ShareHub Device Servers Control Center or the Server’s Web pages. d) Perform FTP commands to use this FTP server. EN 22 6. The Servers’ Web Pages 6.1. Introduction The Server runs the http server, httpd on TCP port: 80. Users may use the web pages to see the Server’s system status and configure the Server. 6.2. Using the Server’s Web Pages 6.2.1. Displaying Server Status Click on the “STATUS” icon to see system status, network status and Wireless Status (only for PPS2101N/PPS2104N). EN 23 6.2.2. Setting up Server Configuration To set up the Server configuration, click on the “CONFIG” icon ad then the system will request user to enter administrator (default: admin) and password (default: admin) to login. General Configuration o Server Information: You have to set the Server Name, which is the name to represent the Server. o Storage Access Mode: You may set the Server as Server Mode or NetUSB Mode. o TCP/IP: You have to set the Server’s TCP/IP configuration to connect TCP/IP network. Please see Chapter 3 Basic Installation for more details. o UPnP Setting: Enable or disable the UPnP function. o File Server Codepage: Set file server code to the language which you need. Administrator: You can change administrator name and password. If you forgot administrator name and password, you must perform Restore Factory Default action by plugging in the power adaptor while pressing the Init button. Please refer to the chapter “Restore Factory Defaults”. EN 24 o Administrator: enter your desired administrator name. o New Password: enter your desired password. o Re-type Password: re-confirm the password. Maintenance If you want to restore factory default values of the Server or upgrade new firmware, you can use the Maintenance tool. o Restart: click this button to restart (reboot) the Server. o Factory Default: click this button, the Server will restore factory default values. o Firmware Upgrade: click Browse to find the firmware file to be upgraded. Click Upload to upload the firmware into the Server. EN 25 7. Troubleshooting This chapter provides useful information to help you resolve difficulties that you may experience with your Server. Fault symptoms, possible causes, and remedial actions are provided within a quick reference table. This Server’s USB ports only support MFPs, printers, scanners, mass storage, and USB cameras. 7.1. LED Indicators Indicators Behavior Description Power On Off On Off Blinking Off On Blinking Off Power On Power off/System error Network connected No physical connection to network Activity on network No activity on network USB device connected Connected USB device error No physical connection to USB device Link Status USB 7.2. Firewall If firewall software has been installed on your PC, it may block the communication between the PC and the ShareHub Device Servers so that the ShareHub Device Servers cannot work properly. To solve this problem, either disable the firewall or configure the firewall to allow the following TCP and UDP ports: 7303, 7305, 20005, 30201, 30202, 30203 EN 26 8. Restore Factory Defaults You may restore the Server’s default parameters by one of the following methods. 8.1. Using the Server’s Web Pages a) Go to the Server’s web page and click CONFIG b) Enter administrator (default: admin) and password (default: admin). c) Click Maintenance. d) Click Factory Default. e) Click Yes to confirm 8.2. Using Init Button Plug in the power adaptor while pressing the Init button until LED indicators of USB1 and USB2 blink. (For PPS2101/PPS2101N, only USB LED will blink.) After that, plug off the power adaptor and then plug in the power adapter again to restart the Server. Finally, the Server will operate using the Factory Default values. 8.3. Default Parameters List 9.3.1. General Information Server Name: PPS2101 (for PROLiNK® PPS2101) or PPS2101N (for PROLiNK® PPS2101N) or PPS2104N (for PROLiNK® PPS2104N) 9.3.2. 9.3.3. TCP/IP Automatically get IP by DHCP: Enabled Static IP: Disabled o IP Address: 192.168.1.100 o Subnet Mask: 255.255.255.0 User Accounts Administrator : admin Password : EN 27 9. Upgrade Firmware This chapter describes how to upgrade firmware. Please follow one of the following Procedures: Procedure A: Using the ShareHub Device Servers Control Center a) Open ShareHub Device Servers Control Center. It will automatically search the existing Servers and display their statuses. b) Select the Server that you want to upgrade the firmware. Double click the selected Server to get the serve’s main web page. c) Click CONFIG icon. d) Login the Server with Administrator (default: admin) and Password (default: admin). e) Click Maintenance. f) Click Upgrade Firmware. g) Click Browse button to choose the file of new firmware. h) Click Upload button to start firmware upgrade. i) Wait for 20 seconds for system reboot. Procedure B: Using the Init Button and the TFTP Client a) Plug in the power adaptor while pressing the Init button until LED indicators of USB1 and USB2 blink. (For PPS2101/PPS2101N, only USB1 LED will blink.) Please note that after that, the Server will operate using the factory default values after restarting, i.e., your Server’s configuration will recover to Factory Default values. b) Run the TFTP client Tool: Image Burner, from Windows Start menu. c) Click Open Image to open your new firmware. Please note that you must configure your PC’s TCP/IP such that PC and the Server belong to the same LAN, i.e. PC’s IP is 192.168.1.xxx and subnet mask is 255.255.255.0. d) Click Upload Image. e) Wait for Image Uploading to finish and then click Close. f) Plug-off the power adapter and then plug-in the power adapter to restart the Server. EN 28 10. The Init Button The Init button is used for maintenance: Simultaneously press Init button and turn on (by plugging in the power adaptor) the Server until USB1 and USB2 LED indicators simultaneously blinks. (For PPS2101/PPS2101N, only USB LED indicator will blink.) After that, the Server will do the following tasks: a) Perform a Factory Default restoration of the server, which will restore most of the parameters and settings to factory default values. b) Perform a TFTP server. You can upgrade new firmware using any TFTP client tool. Note: After performing the tasks mentioned above, you have to plug off the power adaptor and then plug in the power adaptor to restart the Server. EN 29 Appendix G. Technical Support SINGAPORE MALAYSIA INDONESIA WALK-IN SUPPORT * WALK-IN SUPPORT * WALK-IN SUPPORT * FIDA INTERNATIONAL (S) PTE LTD FIDA SYSTEMS (M) SDN BHD PROLiNK INDONESIA Block 16 Kallang Place, 29 Jalan USJ 1/31, Jl. Cideng Barat No. 79, #06-02 Kallang Basin Industrial Estate, 47600 Subang Jaya, Jakarta Pusat 10150 Singapore 339156. Selangor Darul Ehsan, Indonesia. Malaysia. TECHNICAL SUPPORT HOTLINE * TECHNICAL SUPPORT HOTLINE * TECHNICAL SUPPORT HOTLINE * +65 6357 0666 Tel : +60 3 8023 8151 +62 21 3483 1777 ONLINE TECHNICAL SUPPORT ONLINE TECHNICAL SUPPORT ONLINE TECHNICAL SUPPORT Email: [email protected] [email protected] [email protected] Note: * Closed on Saturdays, Sundays and local/regional Public Holidays. Register Online For Your Product Warranty @ www.prolink2u.com/register PROLiNK® is a trademark of FIDA INTERNATIONAL (S) PTE LTD and is manufactured under its authority. All other brands, products, services, logos and company names mentioned herein are trademarks of their respective owners. All specifications, designs and contents are subject to changes without prior notice. © Copyright 2011. PROLiNK® all rights reserved.