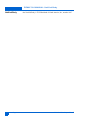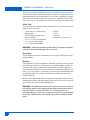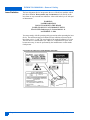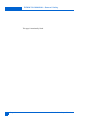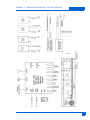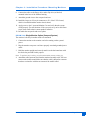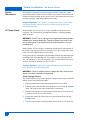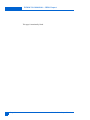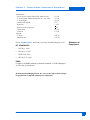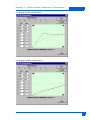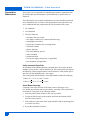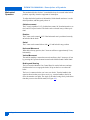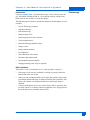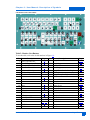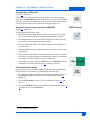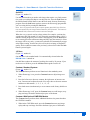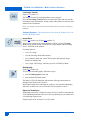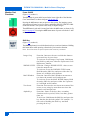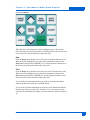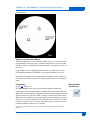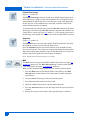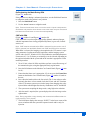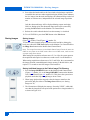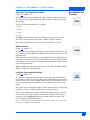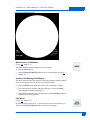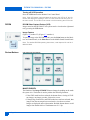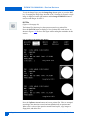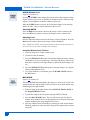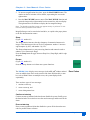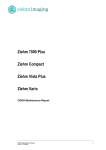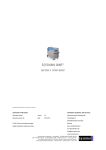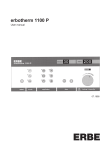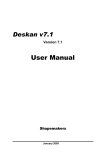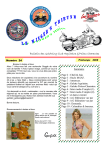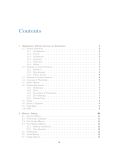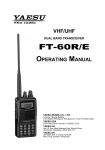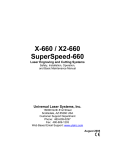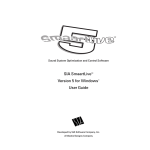Download Chapter 1
Transcript
Tab le o f Co n t en t s Chapter 1 - Introduction Audience.............................................................................................. Responsibilities.................................................................................... CDHR Tests ........................................................................................ CDHR Report ...................................................................................... Problems ............................................................................................. Record Keeping ................................................................................... Symbols ............................................................................................... 1 1 2 2 2 3 4 Chapter 2 - Safety Audience.............................................................................................. 7 Hazards ............................................................................................... 9 Electrical Safety ................................................................................. 11 General Safety................................................................................... 11 Laser Radiation ................................................................................. 12 Chapter 3 - General Description Special Features................................................................................ Imaging Processing ........................................................................... Optional Software .............................................................................. Technical Specs. ............................................................................... 15 16 17 18 Chapter 4 - Installation Procedure Audience............................................................................................ Unpacking the C-Arm ................................................................................................ Mounting Monitors ............................................................................. System Interconnect .......................................................................... AC Power Check ............................................................................... Mechanical Movement....................................................................... 21 21 22 24 24 24 Chapter 5 - Technical Data Introduction ........................................................................................ X-Ray Tube ....................................................................................... Statement of Compliance .................................................................. Charts ................................................................................................ X-Ray Generator ............................................................................... 27 28 29 30 34 Chapter 6 - User Manual Audience............................................................................................ C-Arm Operation ............................................................................... System Inspection ............................................................................. Preventative Maintenance ................................................................. Description of Symbols ...................................................................... Mechanical Operation........................................................................ MAN 06-0004: Chapter Rev. A 35 35 37 38 39 40 Page 1 Ta bl e of C o nt e nt s Fluoroscopy ....................................................................................... Control Panels ................................................................................... Operating Modes ............................................................................... Fluoroscopic Buttons ......................................................................... Subtraction Modes............................................................................. CINE Functions ................................................................................. Special Function Buttons................................................................... Mobile Stand Buttons ........................................................................ Mobile Stand Displays ....................................................................... Monitor Cart Functions ...................................................................... Fluoroscopic Procedures................................................................... Storing Images .................................................................................. Look-Up Tables ................................................................................. More Monitor Cart Functions ............................................................. CINE Functions ................................................................................. VCR Operation .................................................................................. DICOM............................................................................................... Review Buttons.................................................................................. Error Codes ....................................................................................... Cleaning and Disinfecting.................................................................. Page 2 45 46 48 49 49 51 52 54 57 60 65 70 71 73 76 79 80 80 91 93 MAN 06-0004: Chapter Rev. A Chapter 1 - Introdu ction : Audie nce Chapter 1 - Introduction This manual is written to Service Engineers, System Users, Equipment Owners, Hospital Administrators, and all other individuals responsible for the safe operation of x-ray equipment. All are responsible for carefully reading this manual, paying special attention to Warnings, Cautions, and Notes. Audience Equipment Owner The Equipment Owner is responsible for ensuring that the x-ray system complies with the applicable sections of CFR 21, Subchapter J - Radiological Health. Compliance is periodically verified by subjecting the system to various test procedures defined by the Center for Disease and Radiological Health (CDRH). The owner is responsible for ensuring that only properly trained and qualified Service Engineers perform CDRH tests. Responsibilities The Equipment Owner is responsible for ensuring that only persons who are trained and qualified are allowed to operate the x-ray system. When required, System Users must obtain credentials from local, state, and federal authorities. If the system fails to operate correctly, or fails to respond to system controls as outlined in the this manual, notify the local, authorized Instrumentarium Imaging Ziehm, Inc. dealer representative. Hospital Administration Hospital administration is responsible for verifying that the equipment continues to operate within the correct calibration of mA, kV, time/mAs, and alignment of the useful beam. Hospital administration is responsible for ensuring that the system complies with applicable local, federal, statutory, and regulatory requirements. Hospital administration is responsible for consulting with local, state, and federal agencies regarding requirements and regulations applicable to the system’s use. Instrumentarium Imaging Ziehm, Inc. assumes no responsibility or liability for after-sale operating and safety practices and is not responsible for personal injury or damage resulting from the misuse of its systems. If you have any safety-related questions, contact your dealer representative. Manufacturer The manufacturer is responsible for the safety, reliability and efficiency of the equipment only when: • installation, alterations or repairs are carried out by persons authorized by the manufacturer, • the electrical installations in the room in which the ZIEHM is used correspond to the power requirements listed in Appendix A, and • the equipment is used in accordance with this manual. MAN 06-0004: Chapter Rev. B Page 1 Z IE H M 7 0 0 0 M A N U A L : C D R H Te s ts Service Engineers Service Engineers are responsible for installing, calibrating, and maintaining the C-Arm system. In order to be qualified to perform the procedures described in this manual, Service Engineers must attend formal training provided by Instrumentarium Imaging Ziehm. Inc. (hereafter referred to as the manufacturer). System Users System Users are responsible for reading and following each section of this manual that applies to them, which includes: Safety, System User Manual. It does not contain any procedures that can be performed by the System Users. Do NOT allow System Users to perform any of the service tasks described in this manual, or any tasks that are not described in the User Manual. CDRH Tests This manual contains test procedures that the Center of Disease and Radiological Health (CDRH) requires to be performed as the system is installed, and prior to customer acceptance. A list of the equipment required to conduct these tests is included. Use only this equipment, or approved substitutes. If you have any questions concerning testing, call the manufacturer at: 909-781-2020, and ask for the Service department. CDRH Report This manual includes forms for recording required tests. Make several copies of these forms and safeguard the original. As tests are conducted, record the results onto a blank copy of the form. Keep the original, and send a copy to the manufacturer at the following address: 4181 Latham Street, Riverside, CA 92501. Maintain original copies of completed forms for future reference. Problems Page 2 If System Users have a equipment-related problem, they must immediately stop using the system and notify a Service Engineer. The system must not be operated until repairs have been made and the proper functioning of the system is verified. MAN 06-0004: Chapter Rev. B Chapter 1 - Introdu ction : Prob lems Record Keeping Service Engineers are responsible for: 1. completing the records listed below, 2. filing the original, and for 3. forwarding copies to the indicated recipient. Record When Required Recipient Service log Whenever any service is performed on the system Original to Service files. FDA Form 2579, Report of assembly diagnosis x-ray system Whenever the system is installed, or when any of the following certified components are replaced or added: • X-ray tube housing and high-voltage generator • Beam-limiting assembly • Image receptor • X-ray control unit Original to Service files. FDA Equipment Locator Card When system installation is complete Original to Service files. Copies to: • FDA • Manufacturer • State • Hospital Copy to manufacturer. MAN 06-0004: Chapter Rev. B Page 3 Z IE H M 7 0 0 0 M A N U A L : P r o b l e m s Symbols Many symbols are used throughout the chapters of this book to represent system functions. This section displays these symbols and explains their meanings. Page 4 Relay Alarm Resistor Contrast Potentiometer Brightness Fuse Store Transformer Iris Collimator - Close On Iris Collimator - Open Off Motor Preparation Iris Open Fluoroscopy Iris Closed Radiography Closed Slot MAN 06-0004: Chapter Rev. B Chapter 1 - Introdu ction : Prob lems Manual Open Slot Zoom Rotate Left Radiation On Rotate Right Fault Cable Connector Fault Temperature Snap Shot Foot Switch 6 mA Fluoroscopy Hand Switch Transfer, A to B Nominal Start IST Actual Stop Vss Voltage, Peak-To-Peak Pulsed Fluoroscopy SOLL MAN 06-0004: Chapter Rev. B Page 5 Z IEHM 7000 MANUAL: Notified Bo dy Notified Body Page 6 Our Notified Body is TUV-Rheinland of North America, Inc., number 0197. MAN 06-0004: Chapter Rev. B C h a p te r 2 - S a f e ty : A u d i e n c e Chapter 2 - Safety This chapter must be read by Service Engineers, System Users, Equipment Owners, Hospital Administrator, and all other individuals responsible for the safe operation of x-ray equipment. Audience Disconnect equipment from the power supply before opening and/or removing safety covers. Warranty Voided Warranty will not be given for equipment that has been repaired by non-authorized persons, or that has been damaged through misuse. Electromechanical Compatibility The equipment is EMC-tested according to EN 60601-1-2, limit class A. It may only be operated in residential areas under the supervision of qualified medical personnel. Environmental Compatibility During operation, the system does not produce waste. When the system is decommissioned from use or sold, attention should be paid to relevant disposal regulations. Radiation Warning This equipment produces x-rays which are dangerous to operators and others in the vicinity, if relevant safety procedures are not strictly adhered to. Useful and scattered beams can cause serious or fatal injuries to any persons in the surrounding area if the equipment is used by unskilled operators. Take appropriate precautions to avoid exposure to the radiation beam, and radiation leakage from the generator housing. Only authorized personnel should operate, or direct the operation of, this equipment. Persons become authorized, in part, by becoming completely familiar with, and adhering to, 21 CFR, Subchapter J - Radiological Health; and National Council on Radiation Protection (NCRP) document 33 - Medical Xray and Gamma-Ray Protection for Energies up to 10 MEV: Equipment Design and Use. Persons responsible for planning the installation of x-ray equipment must be completely familiar with, and adhere to, NCRP 49 - Structural Shielding Design and Evaluation For Medical Use of X-rays and Gamma-rays of Energies Up To 10 MEV. X-Ray Control Area The following distances apply, with the x-ray generator in the normal position, and the C-Arm in the vertical position. • • • Image intensifier size: 7-inch (17 cm) Image intensifier size: 9-inch (23 cm) Image intensifier size: 12-inch (30 cm) MAN 06-0004: Chapter Rev. A 8 feet (2.5 m) 11 feet (3.5 m) 11 feet (3.5 m) Page 7 Z IE H M 7 0 0 0 M A N U A L : A u d i e n c e Take care to keep patient radiation exposure to a minimum and to use the lowest-possible dose rates. Maintain the highest-possible focus-skin distance. The stipulated minimum focus-skin distance is 20 cm and is ensured by the design of the generator, with the required special skin cone. Additional objects in the path of the x-ray (e.g. operating table) will lead to an increase in radiation dose. X-Ray Tube The x-ray tube has a stationary anode, with dual focus. Here are some specific qualities of the x-ray tube: • • • • • • • Focal spot size, for fluoroscopy Radiography Inherent filtration equivalent Image intensifier 30 / 23 / 15 cm (Cesium Iodide) 23 / 15 cm (Cesium Iodide) 17 / 20 cm (Cesium Iodide) 0.6 mm2 1.5 mm > 4 mm AL electronic mag. factor of 1.5 WARNING: Ambient temperature greater than 60 degrees centigrade may cause irreversible damage to the x-ray tube. Grounding The equipment may only be connected to power supplies with separate equipment grounding. Bonding If the equipment is used in combination with other equipment for the examination of the heart or brain, or their proximity, a potential bonding conductor is required for the safety of patients and operators (IEC and VDE regulations). You must ensure that the x-ray system meets the requirements of DIN IEC 601 part 1, §§ 37 ff (see chap. 1.6), through a program of regular maintenance and periodic inspection. You can find a schedule for periodic inspection in the Technical Manual. Mobile Stands, and Monitor Carts with integrated components (such as screens, documentation camera and paper image printer) are not AP-version. They may not be used in the presence of flammable gasses. WARNING: Any third-party devices and components used in combination with the system must comply with the safety requirements according to IEC 60601-1 and/or IEC 60601-1-1 or furnish proof of an equivalent degree of safety. Non-compliance may result in a downgrade of the safety classification of the whole system and invalidation of warranty! Page 8 MAN 06-0004: Chapter Rev. A C h a p te r 2 - S a f e ty : H a z a r d s Mechanical and Electrical Warnings Operate moveable assemblies and parts with caution. Inspect moveable assemblies and parts at the intervals stated in this manual. Only allow properly trained and qualified service personnel to access any internal parts. Live electrical terminals are deadly! Be sure that line disconnect switches are open (off) and that precautions are taken before opening access doors, removing enclosures and panels, and attaching accessories. Do not remove access covers from the generator, control unit, or main power assembly until the main and auxiliary power supplies have been disconnected. If you fail to follow these instructions, you may be seriously injured or killed. X-Ray Tube Housing Tube housings have the following hazards: Hazards 1. High voltage. Normal operating voltages can be deadly. 2. Hot oil. Tube housings contain die electric oil which can reach high temperatures. If the tube housing ruptures due to overload, the oil that leaks out can cause serious burns. 3. X-ray radiation. X-ray tubes produce x-radiation that is dangerous and potentially fatal. Flammable Gas Never use the system in the presence of flammable anesthetics, or other flammable gasses, liquids, or vapors. Gasses and vapors can be ignited by electrical arcs that can occur during the normal operation of power contacts, switches, circuit breakers, and other circuit components. 1. Before the system is turned on. If flammable liquids, gasses, or vapors are present before the system is turned on, do not unplug the system and do not turn it on! 2. After the system is turned on. If flammable substances are detected after the system has been turned on, do NOT turn the system off!. Do NOT touch any of the controls, switches, or knobs! Do NOT unplug the system! Remove all personnel immediately and then ventilate the room. Remove any liquids that are producing flammable vapors to a safe storage area. MAN 06-0004: Chapter Rev. A Page 9 Z IE H M 7 0 0 0 M A N U A L : H a z a r d s Mechanical Movement Take care to prevent collision with any person or object when using the motorized vertical tube arm assembly, or when manually rotating the C-Arm. To move the unit, perform the following steps: 1. Bring the C-arm into transport position, as shown in figure 2-1 on page 10. 2. Roll-up the power cable and connection cable on the back of the monitor cart. 2-1: C-Arm and Monitor Cart 3. Position the swivel-arm vertically and lock with brake. 4. Swivel the carriage to the center position and lock with brake. 5. Retract the carriage and lock with brake. 6. Retract the C-stand column. Caution: The floor should not be slanted more than 10° to horizontal. Page 10 MAN 06-0004: Chapter Rev. A C h a p te r 2 - S a f e ty : G e n e r a l S a fe t y There is always high voltage in certain components of the system’s equipment, even when the system is disconnected from a power source. Touching these components can cause serious injury or even death. Electrical Safety High Voltage Components • High-voltage transformer and x-ray tube assemblies (110,000 volts) • Power transformers (220 VAC and 120 VAC) • Image power supply control assemblies (220 VAC and 120 VAC) • Generator inverter control (300 Vdc, at 20 Khz) Performing Internal Service Two Service Engineers are required to perform any internal service, and one of the Service Engineers must be trained in the Emergency Power Removal procedure. Both Engineers must fully understand equipment circuits and voltages. Here are some safety rules that must be followed: • Before removing equipment covers, disconnect the power cord from the power source. • Never assume that a capacitor is discharged. Use a ground shorting device when working on circuits with capacitors, even when the equipment is disconnected from a power source. • Make sure that equipment connections are made as described in the Installation section of the manual. Do not, under any circumstances, remove, by-pass, jumper, or disable safety interlocks. General Safety Before cleaning the equipment, ALWAYS unplug the AC power cable from the wall. If liquid drips into system equipment, it will cause electrical short circuits that may result in electrical shock or fire hazard. Therefore, NEVER allow beverage or food containers to be placed on system equipment. Never operate the system in a location where conductive fluids, such as water, or saline solution, may come into contact with any part of the equipment, unless the equipment is covered in protective waterproof draping. Gettering If the system is stored for more than 6 uninterrupted months, we recommend that you turn it on for at least one hour before using it. Doing so will significantly prolong the useful life of the image intensifier. We also recommend that you keep a logbook of operating hours, gettering times, and maintenance details. MAN 06-0004: Chapter Rev. A Page 11 Z IE H M 7 0 0 0 M A N U A L : G e n e r a l S a fe t y Laser Radiation The laser alignment device incorporates the use of diode laser modules which emit laser radiation. Do not, under any circumstances, look directly at the laser beam or any scattered laser radiation - either with naked eyes or with optical instruments. WARNING: LASER RADIATION DO NOT LOOK INTO THE BEAM! LASER CLASS II, IN ACCORDANCE WITH FDA 21 CFR, Subcategory J, Section 1040.10 - 11 and EN60825 - 1:1994 You must comply with all operating safety precautions when operating the laser device. The maximum output of continuous laser radiation, measured at the laser beam exit is <1 mW. The wavelength of the emitted radiation is 635 nm. The laser device is maintenance-free. However, if adjustment or repair work become necessary, it must be performed by the manufacturer or other authorized persons. 2-2: Position of Visible Laser Light Window and Labels Page 12 MAN 06-0004: Chapter Rev. A C h a p te r 2 - S a f e ty : G e n e r a l S a fe t y 2-3: Position of Laser Warning Labels on Monitor Cart MAN 06-0004: Chapter Rev. A Page 13 Z IE H M 7 0 0 0 M A N U A L : G e n e r a l S a fe t y This page is intentionally blank. Page 14 MAN 06-0004: Chapter Rev. A C h a p te r 3 - G e n e r a l D e s c r ip t i o n : S p e c ia l F e a tu re s Chapter 3 - General Description The ZI E HM 7 0 00 family of x-ray systems have digital processing systems that are designed to extend the advantages of digital image technology to CArm Fluoroscopy. Their image enhancement capabilities answer the specific needs of a variety to clinical fluoroscopic applications. The ZI E HM 7 0 00 is a mobile x-ray system developed for surgical and diagnostic applications such as fluoroscopy and spot-film radiography. It is not to be used in the presence of flammable anesthetics or other explosive gases. The Z IE HM 70 00 has been engineered to provide superior quality and perfor- Special Features mance. Here are some of its outstanding features: • High-frequency generator that produces a precise spectrum of radiation capable of superior penetration. • Efficient generator design that allows the ZI EH M 7 00 0 to perform fluoroscopy at maximum kV for up to 20 minutes. • A 1/2 Dose function that reduces the working dose rate by half. • Optimum adjustment for various diagnostic requirements made possible by the system’s multi-processor. • Reducing dose by approximately 70% for extended procedures through pulsed fluoroscopy. • Digital memory featuring Last Image Hold. • Noise filtering is available through Frame integration. • Greater resolution is achieved through the image intensifier’s electronic focus and magnification. • Easier system positioning and maneuvering, due to the compact design of the image intensifier. • Easier cleaning, due to the system’s clean design and unique cable arrangement. • Quick access to fluoroscopy - approximately 35 seconds from powering on. Image System Design The 2760 image processing system is modular and allows for quick repair and upgrade. Components were selected for their reliability to promote long service life. Main components and interconnections are illustrated through block diagrams that are included in Chapter 12. MAN 06-0004: Chapter Rev. A Page 15 Z IE H M 7 0 0 0 M A N U A L : S p e c i a l F e a t u r e s Imaging Processing The imaging system is an integral part of the C-Arm and is designed to work hand-in-hand with the C-Arm control. The image processor is activated by the foot switch or hand switch and is controlled by the C-Arm control panel or the monitor cart keyboard. Video is acquired through the C-Arm video camera. Images are displayed on two high-resolution, black, anti-glare monitors. Proprietary software improves image quality by: • reducing noise, • acquiring images at a true 10-bit grayscale, • digital acquisition of 1365 H x 525 V, • digital display of 1287 H x 1049 V, and • real-time edge enhancement. The image can be manipulated, stored, or displayed onto the monitors. Images that have been saved to the hard drive can be edited (zoom in, zoom out, enhance edges, crop, etc.). The imaging software includes these features: • DSA/RSA/MSA, • CINE runs at up to 30 frames-per-second (fps), • Remasking, • Variable masking, • Land marking, • Multi-subtracted masking, • Subtracted image window and level, and • Image page display. Image Page Display Image page display places 16 images onto the right monitor, for: image transfer during minification, hard copy selection, and other image post processing functions. Live Images Live images are displayed during CINE loop acquisition (from 2 to 30 frames) on the right monitor. Acquired images are displayed on the left monitor. Page 16 MAN 06-0004: Chapter Rev. A C h a p te r 3 - G e n e r a l D e s c r ip t i o n : S p e c ia l F e a tu re s With the purchase of optional Real-Time Edge Enhancement or Vascular Imaging software, the imaging system can provide the following capabilities: • Digital image rotation • Circular image masking • single image delete • CINE auto store • Pulse fluoro auto store • Cine default frame rate • DICOM 3 interface • Image Mirror (Reversal) with fluoroscopy off • Auto magnification mode • Image store alert • Subtracted image mask in DSA, RSA, MSA re-registration • Patient view markers for Right and Left • CINE run indication in Patient View mode • LIH off function default setting • DSA default noise reduction setting MAN 06-0004: Chapter Rev. A Optional Software Page 17 Z IE H M 7 0 0 0 M A N U A L : S p e c i a l F e a t u r e s Technical Specs. VIDEO INPUT Video input compatibility RS170 Sampling rate of A/D converter 1365 H x 525 V, @ 21.5 mHz A/D converter 10 BIT Acquisition frames per second 30 VIDEO OUTPUT Video output compatibility RS170; 1049 High Line Rate Number of output images two, 1278 H x 1049 V Special outputs Documentation camera: 4 X 525 V@ 1365 H Video RS170 output Video bypass automatic @ system power-off (only with software version 06B and earlier) Image store format 1024 x 512 x 10-BIT D/A converters Three 10-BIT, D/A 16-BITALU Image noise reduction 2 - 16 frames, real-time 2 - 16 last-image-hold independently programmable Memory Standard: 12 MB; Max: 256 MB CPU DISK STORAGE Page 18 Type IDE/ATA Digital disk Capacity 16 frames (basic) up to 7000 frames (optional) CINE (Image Loop) 1/2 to 2 fps with chali 4 to 30 fps with DSA MAN 06-0004: Chapter Rev. A C h a p te r 3 - G e n e r a l D e s c r ip t i o n : S p e c ia l F e a tu re s MAN 06-0004: Chapter Rev. A Page 19 Z IE H M 7 0 0 0 M A N U A L : S p e c i a l F e a t u r e s Page 20 MAN 06-0004: Chapter Rev. A C h a p te r 4 - In s t a l la ti o n P r o c e d u r e : A u d ie n c e Chapter 4 - Installation Procedure This manual is written to Service Engineers. It does not contain any procedures that can be performed by the System Users. Do NOT allow System Users to perform any of the service tasks described in this manual, or any tasks that are not described in the User Manual. Audience In order to be qualified to perform the Installation procedures described in this manual, Service Engineers must attend formal training provided by Instrumentarium Imaging Ziehm. Inc. (hereafter referred to as the manufacturer). Shipping Container The system is shipped on a single pallet and contains a mobile stand, monitor cart, case assembly (unmounted), and the items listed in the table below. Item Unpacking the C-Arm Quantity User Manual 2 Technical Manual - C-arm Technical Data - Approval Certificate 2 Foot Switch 1 Hand Switch 1 Connection Cable 1 Carefully inspect the equipment for damage. If you find any damage, immediately report it to the shipping carrier in the form of a damage claim. Unpacking Unpacking of the x-ray system is to be carried out by authorized, qualified personnel. 1. To avoid damage being caused to the equipment by condensation resulting from temperature differences, make sure that all parts of the equipment have reached room temperature before turning the equipment on 2. Remove the outside of the shipping container and inspect for damage. 3. Lower the unloading ramp into position. 4. Loosen all four bolts and remove the monitor cart. 5. Carefully slide the cart towards the off-ramp. 6. Remove the two straps that hold the monitors and take the monitors off the pallet. 7. Remove all of the brackets from the pallet. MAN 06-0004: Chapter Rev. A Page 21 Z IE H M 7 0 0 0 M A N U A L : M o u n t i n g M o n i to r s 8. Loosen the Wig-Wag knob and straighten the C-Arm as shown in figure 4-1 on page 22. This will keep the C-Arm from tipping over as it is removed. 9. Remove the metal brackets that hold the C-Arm mobile stand to the pallet. Take care not to scratch the mobile stand. 10. Lift the lever located in the center of the control panel (the hand brake) and carefully move the mobile stand off the pallet and onto the floor. 4-1: C-Arm in the Transport Position Mounting Monitors Z I EH M 7 00 0 The monitors are the only components that need to be mounted. They are clearly marked Left and Right (as viewed from the front of the monitor cart). 1. Remove the monitor’s rear panels. 2. Have a qualified person help you place the monitor assembly onto the mobile cart’s mounting surface. 3. There are four screw holes located on the bottom of the monitor case. Attach the monitor case to the cart with four allen screws. 4. Route the mobile cart wiring through the hole in the bottom of the monitor case. 5. Connect the AC power cords and video BNC connectors to their respective monitors (left and right). 6. Connect the yoke rotation cables to the X1 (4 pin connectors) on the U305 boards, on the yoke assembly of each monitor. 7. Connect the I2C buss cables (6-pin connectors) to their connectors in the middle of the chassis boards of their respective monitors. Page 22 MAN 06-0004: Chapter Rev. A C h a p te r 4 - In s t a l la ti o n P r o c e d u r e : M o u n t in g M o n it o r s 8. Connect the cables to the floppy drive and/or Zip drive (as labeled) mounted in the base of the monitor housing. 9. Attach the ground wires to the rear panel and cart. 10. Install the larger set of four-pin connectors to X1 of the U355A board, which is located behind the monitor chassis board. 11. Apply power to the C-Arm and Monitor Cart and verify that the system works properly. Test All functions. If the system is set-up to be non-fluoroscopic, then confirm that it cannot produce radiation. 12. Re-attach the rear panels and access plates. ZIE H M 7 00 0 Single Monitor Option (Compact System) The monitor is the only item that needs to be mounted. 1. Connect the monitor to the monitor cart before turning on the system’s power. 2. Plug the monitor cart power cord into a properly-rated and grounded power outlet. 3. Hold the monitor upright and securely attach it to the horizontal arm with the four bolts provided for this purpose. Note: To perform step 3 safely, you will need another person to help you. 4. Attach the cable connector end from the monitor assembly to the XP1 connector on the mobile stand. Make sure that the cable is draped in a manner that does not interfere with the movement of the mobile stand. MAN 06-0004: Chapter Rev. A Page 23 Z IE H M 7 0 0 0 M A N U A L : A C P o w e r C h e c k System Interconnect The monitor cart and mobile stand are connected with a single, heavy-duty cable which attaches at the rear of the monitor cart. Connect the monitor to the monitor cart before turning on the system’s power. Plug the monitor cart power cord into a properly-rated and grounded power outlet. Compact Systems: The Compact system does not require system connection. Simply plug the monitor cart power cord into a properly-rated and grounded power outlet. AC Power Check Ensure that the system’s AC power cord is compatible with the AC power receptacle. The system must be grounded through the U-shaped grounding prong of the line. WARNING: Do NOT use a 3-prong to 2-prong adapter, unless properly installed by a licensed electrician. Failure to comply may result in serious or fatal injuries to the System User and other persons in the surrounding area. Ensure that the AC line voltage is compatible with the power requirements of the system. Line voltage must be set to match service. For voltages above and below 110 VAC, adjust module 10 line voltage. Verify power input to the Monitor Cart and adjust Module 10 transformer input according to the wall outlet drop-off. (For example, if the wall outlet idles at 115 VAC and drops to 110 VAC when the x-ray system produces fluoroscopy at 90 kV, then tap the Monitor Cart for 110 VAC.) Compact Systems: Adjust line voltage at the appropriate terminal block, inside the lower rear of the mobile stand. WARNING: Failure to properly set line voltage taps may result in damage to the system’s electronic components. Check Leakage Current We recommend that you perform a check of leakage current, using a calibrated leakage meter, in the following manner: 1. Inspect ground leads to ensure that ground connections are solid. 2. Insert the meter (with 100 ohm input impedance) in series with the Z I E H M 70 0 0 line cord, per the meter manufacturer’s instructions. 3. Turn the meter on and verify that leakage current does not exceed 100 µA, in either normal or reversed line polarity. 4. Connect the black lead of the meter to an exposed metal surface on the Z I EH M 7 00 0 . 5. Turn the meter on and verify that leakage current does not exceed 100 µA. Page 24 MAN 06-0004: Chapter Rev. A C h a p te r 4 - In s t a l la ti o n P r o c e d u r e : M e c h a n i c a l The C-Arm is capable of moving in a 115º arc: 90º from horizontal to vertical, Mechanical and 25º beyond the vertical plane; rotating in the vertical plane around the hori- Movement zontal cross arm (+225º), or swinging from side-to-side (+12º). Test C-Arm movement and brakes in the following manner: 1. Release one brake and verify full the full and unrestricted movement of the C-Arm. Secure the brake. 2. Repeat step one for each brake. 3. Release the hand brake on the mobile cart by pulling the handle up, and check that the cart moves freely and can be steered by turning the brake/ handle. 4. Turn on C-Arm power at the monitor cart control panel. Raise and lower the C-Arm 4-2: .ON / OFF Keys Caution: The starting circuit is always powered - even when power is switched off! To completely disconnect from Mains Power, remove the power cord from the wall power outlet. Follow the instructions found in the CDRH report and record the results into the report. MAN 06-0004: Chapter Rev. A CDRH Report Page 25 Z IE H M 7 0 0 0 M A N U A L : C D R H R e p o r t This page is intentionally blank. Page 26 MAN 06-0004: Chapter Rev. A C h a p te r 5 - Te c h n i c a l D a ta : In t r o d u c t i o n Chapter 5 - Technical Data This chapter presents technical information for the ZIE H M 7 00 0 C-Arm, and includes heating and cooling charts. Introduction Caution: Rapid changes to temperature can damage system components. Make sure that all components have reached room temperature before using. Note: Thermal paper can become discolored at temperatures greater than 40º C, with a relative humidity greater than 60%. At temperatures above 60º C, image contrast can be permanently lost. Line voltage Main fuse of power supply Leak current detection switch Nominal power draw Internal power fuse Line resistance 230 VAC + 10% 50 Hz, 120 VAC + 10% 60 Hz 15 A/220 V, 20 A/110 V I N 3 16 A, I AN = 30 mA (specified for 230 V) 12 A at 120 V, peak 30 A 6A at 220 v, peak 15 A 2 fuses; 15 A at 220 V, 2 fuses; 20 A at 110 V < 0.6 ohms Safety Classification The Z I E HM 7 0 00 is classified as Class I, continuous-use, type B equipment. It is not suitable for use in a flammable atmosphere. Generator output - Fluoroscopy - Radiography - Operating frequency 40 kV to 110 kV, 0.2 - 6.0 mA 40 kV to 110 kV, 20 mA 20 kHz Operating values - Fluoroscopy - Radiography - Exposure time 110 kV, 0.2 to 6.0 mA 110 kV, 20 mA 0.1 - 4.0 seconds, radiographic Output values - Fluoroscopy 550 watts - Single pulse 880 watts - Exposure 2200 watts Nominal electrical output (max.) 220 watts at 110 kV, 20 mA Current-time reference 20 mA at 0.1 seconds Radiation safety area 2.5 m, 7” I.I.; 3.5 m. 9” I.I. MAN 06-0004: Chapter Rev. A Page 27 Z IE H M 7 0 0 0 M A N U A L : In t r o d u c t io n X-Ray Tube 5-1: Focal Spot and Reference Axis Note: More x-ray tube specifications can be found in the X-Ray Tube Data Sheet. X-ray tube Nominal focal spot - Fluoroscopic - Radiographic Inherent filtration Image intensifier Fluoro grid Monitors - Picture tube - Band width - Resolution Storage temperature Working temperature Double-focus stationary anode 0.6 1.5 > 4 mm AL 9 in. = 23/15 cm, 7 in. = 17/10 cm Cesium iodide Magnification = 1.5 x Pb 8/1, 40 17 in. = 44 cm 20 mHz 32 kHz, 60 - 120 Hz -10º C to 70º C (95% rel. humidity) 10º C to 35º C (85% rel. humidity) WARNING: Do NOT operate system until equipment has reached room temperature. Severe damage may occur! Page 28 MAN 06-0004: Chapter Rev. A C h a p te r 5 - Te c h n i c a l D a ta : S t a te m e n t o f C o m p li a n c e Mechanism - Focal spot to image intensifier input screen - C-Arm width (image intensifier to x-ray tube) - C-Arm depth - Orbital movement - Rotation - Side-to-side (wig wag) - Horizontal - Vertical Weight - C-Arm - Monitor cart 97 cm 75 cm 68 cm 115º + 225º + 12º 22 cm 13 cm 260 kg 125 kg Device: Z IE HM 70 0 0 C-Arm with x-ray source assembly Maxipuls 3-110 IEC STANDARDS: • IEC 601-1: 1990 • IEC 601-2-7: 1987 • IEC601-2-8: 1993 • IEC 601-2-32: 1994 Statement of Compliance DHHS: Complies with DHHS radiation performance standards, 21 CFR Subchapter J, as of the date of manufacture. Instrumentarium Imaging Ziehm, Inc. reserves the right to make changes in specifications at anytime without prior notification. MAN 06-0004: Chapter Rev. A Page 29 Z IE H M 7 0 0 0 M A N U A L : S ta te m e n t o f C o m p li a n c e Charts Page 30 MAN 06-0004: Chapter Rev. A C h a p te r 5 - Te c h n i c a l D a ta : S t a te m e n t o f C o m p li a n c e 5-2: Program 1: Pelvic - kV/mA, Curve 1 5-3: Program 2: Thorax - kV/mA, Curve 2 MAN 06-0004: Chapter Rev. A Page 31 Z IE H M 7 0 0 0 M A N U A L : S ta te m e n t o f C o m p li a n c e 5-4: Program 3: DSA - kV/mA, Curve 3 5-5: Program 4:Soft - kV/mA, Curve 4 Page 32 MAN 06-0004: Chapter Rev. A C h a p te r 5 - Te c h n i c a l D a ta : S t a te m e n t o f C o m p li a n c e 5-6: Program 0: Extremities - kV/mA, Curve 5 MAN 06-0004: Chapter Rev. A Page 33 Z IE H M 7 0 0 0 M A N U A L : S ta te m e n t o f C o m p li a n c e X-Ray Generator X-ray generator, Housing and Tube with Beam-Limiting Device Manufacturer: Ziehm GmbH ZIEHM Maxipuls 3-110 - Total filtration - Focal spot - Tube type - Registration no. - Target material - Target angle - Radiation leakage - Maximum admissible high voltage > 4 mm AL 06./1.5 mm EP-F 181-0.6/1.5 - 125-60 BY 287/84/RO Tungsten 12º < 1 m Sv/h at 110 kV/7200 mAs/h 110 kV Dose Rate Control kV - mA are constant pairs and are directly indicated at the mobile stand (DIN 6811 of January 1975, point 33.1.2). Page 34 MAN 06-0004: Chapter Rev. A C h a p te r 6 - U s e r M a n u a l : A u d ie n c e Chapter 6 - User Manual This manual provides information for the System User and Service Engineer. System Users must read this manual in its entirety (with the exception of those chapters designated for Service Engineers, only) before being allowed to use an ZIE H M 7 00 0 C-Arm system. Audience X-ray equipment operators must observe all safety rules. Exposure to the x-ray beam must be strictly avoided. Equipment operators, and others in the area, should protect themselves with such devices as lead aprons or shields. C-Arm Operation When the x-ray system is first turned on and warming up, the control panel displays zeros, the shutters open to maximum, and the monitor yokes to the normal position. The following default operating mode will be selected: • Fluoroscopy, with automatic dose rate control; • Pelvic fluoroscopic mode; • the Full function; • Live Image on the Left Monitor, with Last Image Hold; • normal picture size (no magnification); • 75 kV tube voltage; and • one second radiographic exposure time. The control panel keys on the monitor cart, shown in Figure 6-1, will light up. 6-1: Keys Activated in Default Mode. After 30 seconds of filament preheating (approximately), you may begin fluoroscopy by pressing either the hand switch or foot switch. The kV/mA will be automatically adjusted and displayed on the C-Arm control panel display. Perform the following operational tests: • Open and close the slot and iris collimators. • Rotate the slot collimator. • Reverse the image. • Rotate the image. • Select manual kV mode. MAN 06-0004: Chapter Rev. B Page 35 Z IE H M 7 0 0 0 M A N U A L : C - A r m O p e r a t io n • Set kV setting manually. • Rotate the monitor image using Mobile Stand Control Panel keys. WARNING: To prevent the camera from being over-driven by high lightlevels, do not perform fluoroscopy in the kV manual mode at a kV level higher than needed. • Use the hand switch to initiate the radiography mode. • Adjust radiography time from 0.1 second to 4.0 seconds. Verify that the following results occur: Page 36 • During fluoroscopy, the live image appears on the left monitor. • After fluoroscopy is completed, the last image is held. • When exposure occurs (either during fluoroscopy or radiography) the amber light on top of the left monitor lights up, and the radiation indicator on the C-Arm control panel lights up. • When the film cassette is fully inserted in the documentation camera, the cassette indicator light on the monitor cart control panel lights up. MAN 06-0004: Chapter Rev. B C h a p te r 6 - U s e r M a n u a l : C - A r m O p e r a ti o n Every month, the System User is responsible for performing the inspections listed in the table below. Item Instructions 1 Radiation Leakage Inspect for physical damage that could affect radiation shielding, such as the high-voltage generator and shutters. 2 Radiation Switches Radiation must only release when the exposure switch is pressed; it must immediately stop when not pressed. 3 Exposure Indicator The warning light on top of the monitor only lights when radiation is emitted. 4 Audible Exposure Indicator The audible alarm sounds during radiographic exposure, and after five minutes of fluoroscopy. 5 Automatic Dose Control Check dose control for proper operation, per. 6 Warnings and Caution Labels All labels must be present and be legible. 7 Line Cord Look for physical damage to the line cord and connector. 8 Mechanical Cone Make sure that the mechanical cone is properly installed and secured for a SSD of 30 cm. Verify that the warning label is not defaced. 9 Wheels on Mobile C Make sure that wheel surfaces are clean, to prevent static discharge. 10 Monitor Cart Casters Make sure casters are not damaged, and that they are clean. System Inspection CDRH Maintenance For information on requirements imposed by the FDA, please refer to the CDRH Maintenance Report included with the ZIE H M 70 0 0 Service Manual. MAN 06-0004: Chapter Rev. B Page 37 Z IE H M 7 0 0 0 M A N U A L : C - A r m O p e r a t io n Preventative Maintenance The System User is responsible for scheduling preventative maintenance and for ensuring that such maintenance is performed only by qualified Service Engineers. The following list of preventative maintenance activities should be performed at six-month intervals, or whenever the equipment has been subjected to any use or conditions that may compromise the safe operation of the system. 1. kV calibration 2. mA calibration 3. Electrical functions • • • • • • • • • • • automatic dose rate control mA display at default, low, and normal fluoroscopy radiography time control fluoroscopy terminates after releasing button collimator controls display functions line cord condition; ground cables condition mechanical limits laser power supply voltage tests (as applicable) laser alignment (as applicable) Verify Automatic Dose Rate In accordance with CDRH regulations, automatic dose rate must be checked monthly. Power-on the C-Arm in default mode. The control panel must display the following: Fluoro program number one (Extremities): with patient-equivalent filter (25 mm aluminum plus 1 mm copper). The control panel will also display values that should resemble the following: 1/2 Dose: 67 + 2 kV / 2.1 mA + 0.4 mA 1/1 Dose: 70 + 2 kV / 2.7 mA + 0.4 mA Check Beam Centering Centering refers to the deviation of the beam center to the image receptor.Check beam centering and size periodically, especially if the system hasn’t been used for a long time, in the following manner: 1. Place the primary beam shutters in the cone-in position. 2. Look at the fluoro image on the monitor, and check the amount of drift from the center position. 3. Place an object at the center of the image intensifier (like a measuring plate or a center cross hair). 4. Set-up the equipment as follows: Page 38 MAN 06-0004: Chapter Rev. B C h a p te r 6 - U s e r M a n u a l : D e s c ri p t io n o f S y m b o ls • Focus-Object-Distance (FOD): 90 cm. • Maximum deviation from center: < 2% FOD. • Field size shutters: primary shutters must be visible in the monitor. Note: For more information, refer to Chapter 6. Symbol Description Symbol Description AC Alternating Current 417-IEC-5032 Power ON 417-IEC-5007 Protective Earth Terminal 417-IEC-5019 Power OFF 417-IEC-5265 Earth 417-IEC-5017 Type B Equipment IEC878-02-02 Potential Equalization 417-IEC-5021 Dangerous Voltage Description of Symbols Attention! See accompanying documents. IEC 348 MAN 06-0004: Chapter Rev. B Page 39 Z IE H M 7 0 0 0 M A N U A L : D e s c r ip ti o n o f S y m b o l s Mechanical Operation The mechanical brakes for the C-Arm should always be secured in the locked position, especially when the equipment is in transport. To adjust the locked position of the handles, lift the handle and move it to the desired position, and then gently release it. Orbital movement The C-Arm is capable of 115º of orbital movement: 90º from horizontal to vertical, and 25º beyond vertical. The brake can be released in any of these positions. Rotation The C-Arm can be rotated + 225º if the horizontal arm is positioned correctly an locked with the brake. Swivel The C-Arm can be rotated side-to-side + 12º and locked in any position. Horizontal Movement When locked in any position, the C-Arm can still move approximately 22 cm, horizontally. Vertical Movement The mobile stand has a motor that can raise and lower the C-Arm up to 43 cm by pressing the Up/Down buttons located on the Mobile Stand Control Panel. Braking and Steering The lever near the Monitor Cart Control Panel is used to both steer and stop. Push down the lever to engage the brake; lift up on the lever to release the brake. The lever is connected to the cart’s two rear wheels. Turn the handle in the opposite direction that you wish to travel (e.g., turn the handle to the left to move the monitor cart right). The single, front wheel swings freely in the direction that you move the mobile stand (see Figure 6-2). Page 40 MAN 06-0004: Chapter Rev. B C h a p te r 6 - U s e r M a n u a l : D e s c ri p t io n o f S y m b o ls 6-2: Steering the Mobile Stand MAN 06-0004: Chapter Rev. B Page 41 Z IE H M 7 0 0 0 M A N U A L : D e s c r ip ti o n o f S y m b o l s 6-3: Location of C-Arm Major Components 6-4: Rear View of Monitor Cart At the rear of the monitor cart is a BNC connector for Video Out. The left monitor image carries an RS-170 video signal for use with video recording equipment, external monitors, printers, and so on. Page 42 MAN 06-0004: Chapter Rev. B C h a p te r 6 - U s e r M a n u a l : D e s c ri p t io n o f S y m b o ls Accessory equipment When selecting accessory equipment, you must consider: • the proximity of the accessory to the patient, and • whether the accessory’s safety certification has been performed in accordance with the appropriate IEC 601-1 and/or IEC 601-1-1 harmonized national standard. Note: Using accessory equipment with a safety rating that is not equivalent to the equipment’s, may reduce the safety level of the entire system. 6-5: Front View of Monitor Cart MAN 06-0004: Chapter Rev. B Page 43 Z IE H M 7 0 0 0 M A N U A L : D e s c r ip ti o n o f S y m b o l s Z I EH M 7 00 0 Compact System The Compact system provides all of the standard features of the 7000, but without the need for the monitor cart. The single monitor provides the Last Image Hold function. The monitor can be positioned on either side of the C-Arm. The System User can view and position the mobile stand by referencing the small video monitor installed in the back of the 17 inch monitor. 6-6: Optional Single C-Mounted Monitor Page 44 MAN 06-0004: Chapter Rev. B C h a p te r 6 - U s e r M a n u a l : D e s c ri p t io n o f S y m b o ls Introduction Using the Z I E HM 7 0 00 to perform fluoroscopy is easy: turn the system on, give the cathode filament around 30 - 45 seconds to warm-up, and press the hand switch or foot switch to view the first image! Fluoroscopy The following optional features, described in detail later in this chapter, are also available: • Several fluoroscopy programs • Snapshot technique • Pulsed fluoroscopy • Manual control of kV • Image integration for noise reduction • Zoom (magnification) • Multi-format image and data storage • Image reversal • Image rotation (monitor) • Iris collimation • Slot collimation, with rotation • Real-time edge enhancement • Documentation rotation (digital) • Imaging mirroring (after image is acquired) Basic Operation Turn on the C-Arm, as described in See “C-Arm Operation” on page 35. • Fluoroscopy is activated (or, radiation is released) by pressing either the hand switch or the foot switch. • When you stop pressing the hand or foot switch, the generator stops releasing radiation and the last image is displayed (held) by the left monitor. This image will continue to be displayed until a new fluoroscopic image is obtained. • Contrast and brightness levels are set at the factory and are, generally, best left alone. However, to change contrast or brightness levels, simply pull out the knob and rotate to obtain the desired effect. MAN 06-0004: Chapter Rev. B Page 45 Z IE H M 7 0 0 0 M A N U A L : D e s c r ip ti o n o f S y m b o l s Control Panels This section describes the functions of the buttons found on the mobile stand and Monitor Cart Control Panels. 6-7: Mobile Stand Control Panel Table 1: Mobile Stand Buttons To use this table, refer to the circled numbers in Figure 6-7. No. 1. 2. 3. 4. 5. 6. 7. 8. 9. 10. 11. 12. 13. 14. 15. 16. 17. 18. 19. 20. 21. Button Description Vertical Position Laser ON / OFF System power OFF System power ON Radiation Time Reset Printer: Paper Copy Magnification/Zoom 1/2 Dose Fluoroscopy kV: Manual Mode Pulsed Fluoroscopy Snapshot kV: Manual Adjustment Slot Collimator: Close Slot Collimator: Open Slot Collimator: Turn Left Slot Collimator: Turn Right Iris Collimator: Iris Collimator: Radiography Mode Radiography Field Size Page 46 Page * 59 25 25 58 59 54 53, 58 48, 65 54 48, 66 49, 66 54 55 55 55 55 55 55 56 57 No. 22. 23. 24. 25. 26. 27. 28. 29. 30. 31. 32. 33. 34. 35. 36. 37. 38. 39. 40. 41. Button Description Radiography Time Select Image Reversal: Head to Toe Image Reversal: Mirror Select Left Monitor Select Right Monitor Image Rotation Subtraction Modes (3) Anatomical Programming (3) Image Store: System Disk Live Image Transfer Filter: Metal Filter: Soft Image Forward/Reverse, Contrast kV Display mA Display Exposure Time Display Dose/Error Message Display Fluoroscopy Time Display Temperature Fault Indicator Radiation Indicator Page 58 55 54 54 54 54 49 49 56 56 52 53 53 60 60 60 60 60 58 58 MAN 06-0004: Chapter Rev. B C h a p te r 6 - U s e r M a n u a l : D e s c ri p t io n o f S y m b o ls 6-8: Monitor Cart Control Panel Table 2: Monitor Cart Buttons To use this table, refer to the circled numbers in Figure 6-8. No. 1. 2. 3. 4. 5. 6. 7. 8. 9. 10. 11. 12. 13. 14. 15. 16. 17. 18. 19. 20. 21. Button Description Power ON and OFF New PAT (patient file) Qwerty Alpha Keyboard Enter Delete and Backspace Number Keys Text Insert Shift MSA RSA DSA Edge Noise LIH noise WNDW VCR Text ON / OFF Frame Rate Mask CINE Reset CINE MAN 06-0004: Chapter Rev. B Page 60 61 61 61 61 61 64 60 49 50 51 73 73 73 74 79 74 52, 74 52, 75 75 51, 76 No. 22. 23. 24. 25. 26. 27. 28. 29. 30. 31. 32. 33. 34. 35. 36. 37. 38. 39. 40. 41. Button Description Image Forward/Reverse Image Page Patient Pile Hard Copy Image Transfer: Left to Right CINE edit Image Transfer: Right to Left CINE Recall Inverse Video Auto Store CINE Store Image Store Image Crop Arrow Buttons 4 ON 1 Window Level MAG Window Escape Shift Mask Sharp Page 47 Page 78, 80 81 82 59 84 52 84 52 84 85 51, 78 56 87 87 89 90 90 91 51, 52 91 Z IE H M 7 0 0 0 M A N U A L : D e s c r ip ti o n o f S y m b o l s Operating Modes The Mobile Stand Control Panel has several buttons that control fluoroscopy. Each button has an indicator light in the upper right-hand corner that lights when the button is pressed and the function is on. These fluoroscopic buttons are listed below and are shown in figure 6-7 on page 46. Number Name of Fluoroscopy Button 1. 9 Fluoroscopy 2. 8 1/2 Dose 3. 10 kV: manual 4. 11 Pulsed fluoroscopy 5. 12 Snapshot 6. 28 Subtraction mode: MSA 7. 28 Subtraction mode: RSA 8. 28 Subtraction mode: DSA 9. 29 Organ mode: Extremities and children 10. 29 Organ mode: Head 11. 29 Organ mode: Thorax 12. 32 Filter: Metal 13. 33 Filter: Soft Note: The tube current is automatically controlled at any given kV value when the Fluoro modes described below are selected. For appropriate kV/mA curves, see Chapter 5. Fluoroscopy (Figure 6-7, number 9) Fluoroscopy is the standard mode. It is automatically selected when the Z I EH M 7 00 0 is turned on. Pulsed Fluoroscopy (Figure 6-7, number 11) Pulsed fluoroscopy reduces the effective dose rate. Press the Pulsed Fluoroscopy button on the mobile stand and then press the hand or foot switch. Radiation is released for an interval of, approximately, one second. Press the Pulsed Fluoroscopy button to return to standard fluoroscopy. When programmed by a service engineer, pulsed fluoroscopy can take up to three pulses per second. Page 48 MAN 06-0004: Chapter Rev. B C h a p te r 6 - U s e r M a n u a l : S u b tr a c t io n M o d e s Snapshot (Figure 6-7, number 12) Press the Snapshot button on the C-Arm control panel and then press the hand switch. Factory presets of 8 mA fluoroscopy and maximum image integration produce images of excellent quality. Note: Snapshot is only activated by the hand switch; it is not activated by the foot switch. Anatomical Programming (Figure 6-7, number 29) Fluoroscopic Buttons The ZI E HM 7 0 00 is equipped with fluoroscopy buttons for the following body regions: 1. Extremities/pediatrics 2. Head, spinal column, and pelvis, and 3. Thorax Generally, the best results are achieved by using the appropriate fluoroscopy mode for the indicated body region. Maximum-Opacified Vascular Subtraction (MSA) (Figure 6-7, number 28) Subtraction Modes Use MSA in conjunction with injected contrast solutions to obtain the best view of the patient’s vascular anatomy. To perform MSA, follow these steps: 1. Press the MSA button on the Mobile Stand Control Panel (or the MSA Max-Op button on the Monitor Cart Control Panel). 2. Press the hand switch or foot switch to start flouro.The right monitor will display the live fluoroscopy image, the mask will be automatically acquired, and the left monitor will display the subtracted peak-opacified image. 3. When the INJECT message is displayed on the left monitor1, start the contrast injection. 4. When the vascular anatomy is fully opacified, release the foot switch or hand switch. The left monitor will continue to display the regions of the vascular anatomy that had the greatest contrast during injection. 5. Press the MSA button to exit the MSA program. 1. An audible alert is optional. MAN 06-0004: Chapter Rev. B Page 49 Z IE H M 7 0 0 0 M A N U A L : S u b t ra c ti o n M o d e s Re-registration of MSA mask (MAX-OP) (Figure 6-8, number 9) If the patient moves during the subtraction procedure, you must realign the mask. Press the Shift Mask button on the Monitor Cart Control Panel (Figure 6-8, number 40) and then press the appropriate Arrow buttons to move the mask in the direction desired. Mask Arrow Buttons (Figure 6-8, number 35) To move the Mask, use the Mask Arrow buttons located on the Monitor Cart Control Panel, in the following manner: • Press once to move the mask 0.25 pixels. • Press and hold the Shift button and an Arrow button to move the mask 1.0 pixels. • Hold an Arrow button down to repeatedly move the mask 0.25 pixels. RSA Road-Map (Figure 6-7, number 28), (Figure 6-8, number 10) To perform RSA Road-Map, follow these steps: 1. Perform standard fluoroscopy and position the patient as needed. 2. Press the RSA Road-Map button, either on the Mobile Stand Control Panel, or the Monitor Cart Control Panel, to automatically enable peak opacification for the first part of the procedure. 3. Press the hand or foot switch to start Fluoro. The right monitor displays the live fluoroscopy image. The mask is acquired, and the left monitor displays the subtracted (peak opacified) image. 4. When the INJECT message is displayed on the left monitor1, start the contrast injection. 5. When the vascular anatomy is fully opacified, release the foot switch or hand switch. The left monitor will continue to display the regions of the vascular anatomy that had the greatest contrast during injection. 6. Press the hand switch or foot switch to display the subtracted road-map image live on the left monitor, and the un-subtracted live fluoro image on the right monitor. 7. Press the RSA Road-Map button to exit this mode of operation. 1. An audible alert is optional. Page 50 MAN 06-0004: Chapter Rev. B C h a p te r 6 - U s e r M a n u a l : C I N E F u n c ti o n s Re-registration of RSA mask (Figure 6-8, number 40) If the patient moves during the subtraction procedure, you must realign the mask. Press the Shift Mask button on the Monitor Cart Control Panel, and then press the appropriate Arrow buttons to move the mask in the direction desired. To use the Arrow buttons, refer to Mask Arrow Buttons on page 50.. Subtracted Dynamic Image Acquisition (DSA/CINE) (Figure 6-7, number 28) CINE Functions To perform DSA, follow these steps: 1. Push the fluoroscopy button that corresponds to the region of the patient that is to be examined. (Refer to Anatomical Programming on page 49.) 2. Press the DSA button on the on the Mobile Stand Control Panel. The subtracted image will be displayed on the left monitor. 3. Press the hand or foot switch. The subtracted image will be displayed on the left monitor. 4. When the INJECT message is displayed on the left monitor1, start the contrast injection. 5. When you have obtained the desired vascular anatomy, release the hand or foot switch. The acquired images will automatically replay in a continuous loop, until you either exit DSA or start a new acquisition. 6. To exit DSA mode, press either the CINE button or the ESCAPE button on the Monitor Cart Control Panel (Figure 6-8, numbers 32 and 39). Protecting Acquired Images Pressing the foot switch overrides all other activities. Protect acquired images before starting a new procedure by performing the following steps: 1. Press either the Store button on the on the Mobile Stand Control Panel, or the CINE Store button on the Monitor Cart Control Panel (Figure 6-8, number 32). 2. Select CINE Autostore, if your system is so equipped. (Figure 6-8, number 31). 3. Press the CINE Reset button on the Monitor Cart Control Panel (Figure 68, number 20) to select CINE Protect. 1. An audible alert is optional. MAN 06-0004: Chapter Rev. B Page 51 Z IE H M 7 0 0 0 M A N U A L : S p e c i a l F u n c t i o n B u t to n s Re-registration of DSA mask If the patient moves during the subtraction procedure, you must realign the mask. Press the Shift Mask button on the Monitor Cart Control Panel (Figure 6-8, number 40) and then press the appropriate Arrow buttons to move the mask in the direction desired. To use the Arrow buttons, refer to the Mask Arrow Buttons on page 50. 6-9: Image Acquisition Buttons on the C-Arm Table 3: CINE Buttons To use this table, refer to the circled numbers in figure 6-9 on page 52. Special Function Buttons No. Button Description Button Function 18 Frame Rate Press to store dynamic images at one to four frames-per-second. 19 Mask The subtraction mask can be selected while running. 22 Image FWD / REV Press FWD or REV to display dynamically-stored images. 27 CINE Edit Press to select the CINE runs for editing. 29 CINE Recall Press to recall and display a CINE run. 32 CINE Store Press to protect acquired images onto the dynamic disk. 40 Shift Mask Press to re-align the mask. The system is equipped to perform various special functions. These functions are activated by pressing the buttons shown below. Metal (Figure 6-7, number 32) Note: This function is to be used at kV levels of 50 kV or more, and can be used with any other anatomical programming mode. If any metal is in the path of the x-ray, the displayed image will be too bright and patient detail will be lost. To compensate, press the Metal button on the Mobile Stand Control Panel to add contrast to the image. Page 52 MAN 06-0004: Chapter Rev. B C h a p te r 6 - U s e r M a n u a l : S p e c ia l F u n c t io n B u t t o n s Soft/LPD (Figure 6-8, number 33) Use this function when you need to take images that require very little penetration, such as revealing skin shapes at an injection site. Press the Soft button on the Mobile Stand Control Panel to enter the Soft mode, from any fluoroscopy program. Press the Soft button again to return to the fluoroscopy program that you were using before pressing the Soft button. Note: On x-ray systems with serial numbers greater than 2200, the Soft function was replaced by the Large Patient Diameter (LPD) function. The button is still labeled Soft, however the function has been changed. When the x-ray system is used on a large patient (for example, a patient who weighs more than 300 pounds), kV may run to the maximum setting (110 kV) and the resulting image may be too dark. If this happens, press the Soft button to set camera gain to the maximum setting and fully-open the camera iris. Since the image will be very noisy, system noise reduction will automatically engage at the highest setting. In most cases, this will result in an image of diagnostic quality. Noise reduction returns to the previously-selected level when the Soft button is pressed again. 1/2 Dose (Figure 6-8, number 8) One-half dose is the standard mode. It is automatically selected when the ZIE H M 7 00 0 is turned on. One-half dose reduces the amount of working dose used by 50 percent. If you need access to full dose, press the 1/2 Dose button again to turn it off. Contrast: Standard Systems (Figure 6-8, number 34) The Contrast button performs several functions in the standard system: 1. When fluoroscopy is on, press the Contrast button to adjust image contrast. 2. Press the left arrow to decrease contrast; the right arrow to increase contrast. Contrast can be adjusted a total of six steps: three to decrease contrast and three to add contrast (-1, -2, -3, +1, +2, +3). 3. Press both arrows simultaneously to reset contrast to the factory default setting. 4. When fluoroscopy is off, press the Contrast button to recall images, stepping one image forward or backward per press of the button. Contrast: With Optional CINE/DSA Module The Contrast button performs these additional functions in systems that have the CINE/DSA module: 1. When in the CINE/DSA mode, press the Contrast button to stop image replay and step one image forward or backward, per press of the button. MAN 06-0004: Chapter Rev. B Page 53 Z IE H M 7 0 0 0 M A N U A L : M o b i le S t a n d B u t t o n s 2. When in the CINE/DSA mode, press both Contrast buttons to return to full frame rate; press both buttons again to toggle through all of the available frame rates. Mobile Stand Buttons Manual kV Adjustment Figure 6-7, numbers 10 and 13) By default, kV levels are controlled automatically depending on the fluoroscopic mode that you select. You may, however, set kV levels manually in the following manner: 1. Press the Hand button. (Make sure that the button’s indicator light is illuminated). 2. Press the kV button up or down arrow to raise or lower kV level, one step per press. If you need to make a kV adjustment quickly, press and hold the up or down arrow for two seconds. 3. To return to Auto Dose mode, press the Hand button again. To lock-in a kV level that has been established by the automatic dose control system, press the Hand button. Magnification (Zoom) (Figure 6-7, number 7) The system’s image intensifier can magnify images electronically. Press the Zoom button on the Mobile Stand Control Panel to magnify the image 1.5 times. The Zoom button’s indicator light will illuminate to show that zoom is on. Systems that have the optional Triple Mode image intensifier can zoom 1.5 and 2.0 times. Press the Zoom button once to select level one zoom (1.5). The Zoom button’s indicator light will illuminate to show that level one zoom is on. Press the Zoom button again to select level two zoom (2.0), The Zoom button’s indicator light will flash to show that level two zoom is on. Monitor Selection (Figure 6-7, numbers 25 and 26) To select the left monitor, press the Left Monitor button. When selected, the button’s indicator light will be illuminated. To select the right monitor, press the Right Monitor button. Compact Systems: The select button for the right monitor is disabled. Monitor Image Rotation (Figure 6-7, number 27) The monitors’ image can be rotated clockwise and counter-clockwise by pressing the appropriate Image Rotation button. To return the image to its original, upright position, briefly press both buttons simultaneously. Page 54 MAN 06-0004: Chapter Rev. B C h a p te r 6 - U s e r M a n u a l : M o b il e S t a n d B u t to n s Image Reversal (Figure 6-7, number 23) The monitors’ head-to-toe image can be flipped upside-down and reversed to a mirror image. To flip the image upside-down, press the Image Flip button. Image Mirror (Figure 6-7, number 24) To reverse the image right to left, press the Image Mirror button. Iris Collimator The Iris Collimator can be manually opened and closed. To open the Iris Collimator, press the Iris Collimator Open button (Figure 67, number 19). Each press opens the collimator one step. To make a larger adjustment, press and hold the button down to advance through several steps. To close the Iris Collimator, press the Iris Collimator Close button (Figure 67, number 18). Each press closes the collimator one step. To make a larger adjustment, press and hold the button down to advance through several steps. To fully open the iris, briefly press both buttons simultaneously. Slot Collimator The Slot Collimator can be manually opened, closed, and rotated. To open the Slot Collimator, press the Slot Collimator Open button (Figure 67, number 15). To close the Slot Collimator, press the Slot Collimator Close button (Figure 67, number 14). To rotate the Slot Collimator counter-clockwise, press the Slot Collimator Counter-Clockwise Rotation button (Figure 6-7, number 16). To rotate the Slot Collimator clockwise, press the Slot Collimator Clockwise Rotation button (Figure 6-7, number 17). MAN 06-0004: Chapter Rev. B Page 55 Z IE H M 7 0 0 0 M A N U A L : M o b i le S t a n d B u t t o n s Live Image Transfer (Figure 6-7, number 31) The images from the left and right monitor can be swapped. Press the Live Image Transfer button to transfer the image and text from the left monitor to the right monitor, and the image (without the text) from the right monitor to the left monitor. Note: Live Image Transfer cannot be activated when the system is releasing radiation. Compact Systems: This function only works when the monitor cart is connected to the mobile stand. Image Store (Figure 6-7, number 30), (Figure 6-8, number 33) Images can be copied to the system hard drive. When you press the Image Store button, the left monitor will display an image number and the message “Store” will blink on the monitor. Use Image Store to: • save a live image, • save the last image held on the monitor, • save a dynamic image run, when CINE Acquire and Dynamic Image Replay are running, and • save a single CINE image, when the system is in CINE Step Mode. Radiography (Figure 6-7, number 20) To select spot film radiography, follow these steps: 1. press the Radiography button, and 2. press and hold the Hand switch. The button’s LED will illuminate and an alarm will trigger and remain on throughout the taking of the exposure. Releasing the hand switch interrupts the exposure. The spot film radiography function is available for re-use ten seconds after an exposure is taken. Exposure Techniques Radiography operates at a fixed tube current of 20 mA, and kV is automatically set for optimum penetration. Therefore, the only remaining way to control dose is by adjusting exposure time. Exposure time can be set from 0.1 to 4.0 seconds. Page 56 MAN 06-0004: Chapter Rev. B C h a p te r 6 - U s e r M a n u a l : M o b il e S t a n d D is p la y s Radiography Field Size (Figure 6-7, number 21) Spot film radiography requires the use of film held against the image intensifier. To attach the film holder to the image intensifier, pull back the holder’s spring knob, position the holder on the image intensifier, and then release the knob. The collimator can be set to three different sizes of film: 24, 30, and 40 cm. However, the 24 cm format is the only size used in the United States. The Mobile Stand Control Panel has two display windows: 1. The left window displays numeric kV and mA information, and exposure time (S). Mobile Stand Displays 2. The right window displays numeric and graphic information regarding dose, fluoro time, and temperature, and includes fault and exposure indicators. 6-10: Left Display Window 6-11: Right Display Window kV Display The default setting is 75 kV. During fluoroscopy, the ZIE H M 70 0 0 adjusts kV levels automatically using dose rate control circuitry, unless manually overridden. After fluoroscopy, the last kV value used is stored in the system and is shown in the kV section of the display window. mA Display The Z I EH M 70 00 controls mA level in relation to kV level. The mA value is displayed in the left window during live fluoroscopy. The last value used by the system is stored and recalled when the system returns to fluoroscopic mode. This value will continue to be used until either new kV values are entered or until a new operating mode is selected. MAN 06-0004: Chapter Rev. B Page 57 Z IE H M 7 0 0 0 M A N U A L : M o b i le S t a n d D i s p l a y s Exposure Time (S) In Radiographic mode, the system sets the current to 20 mA and an exposure time from 0.1 to 4.0 seconds can be selected using the Up/Down Arrow button. This exposure time is then stored and displayed. Generator Overheating If the generator overheats, the system will automatically: 1. flash the overheating indicator, 2. revert to fluoroscopy mode, and 3. limit tube voltage 0.5 mA. If the indicator does not stop flashing, turn off the ZIE H M 70 0 0 and let the generator cool. Note: Systems with serial numbers greater than 2300 can be programmed to continue operating fluoroscopy until the maximum heat overload is reached, and then turn off fluoroscopy. The indicator will flash as the generator begins to overheat but, when the generator reaches the maximum heat limit, it will automatically turn off fluoroscopy. Dose The Dose indicator displays error messages and, when the optional dose meter is installed, displays dose value in cGY cm2. To reset the Fluoroscopy Time and cGY cm2 displays, press the Min button. To reset dose display, press the Min button and the 1/2 Dose button together and hold for at least two seconds. Fluoroscopy Time Fluoroscopy and radiography time are displayed in minutes and seconds. Radiation Exposure Indicator When radiation is being released, the Radiation Exposure indicator on the right control panel will illuminate. Audible Alarm After five minutes of radiation have accumulated, an alarm is triggered and an LED in the Min button begins to flash. To turn off the alarm, press the Min button. The LED will continue to flash. To turn off both the alarm and the LED, press and hold the Min button. Note: Pressing and holding the Min button clears Radiation Time and cGY cm2 indicator displays. Page 58 MAN 06-0004: Chapter Rev. B C h a p te r 6 - U s e r M a n u a l : M o b il e S t a n d D is p la y s Laser Aiming Device The laser aiming device is an option that makes it easier to aim the radiation beam. It produces a light cross that so that you can see where the radiation beam will fall. Press the Laser button to turn the laser on and off. The laser automatically turns off after 60 seconds of use, for your safety. The laser is a class II laser product, subject to IEC 825 and 21 CFR Subchapter J, 1040. Its peak power is 1 mW, and operates at a wavelength of 635 nm. WARNING: Do NOT stare into the laser beam! Eye damage may result! The use of optical instruments with this product increases eye hazard. Paper Printer The paper printer is an optional device that produces paper copies of captured images. Press the Print button to print a copy of an image. For Z I EH M 7 00 0 systems equipped with a hard-copy camera and a printer, follow these steps: 1. Press the Shift button. 2. Press the Print Hard Copy button. Compact Systems: This function is only available in compact systems that are connected to a monitor cart equipped with a hard-copy camera. MAN 06-0004: Chapter Rev. B Page 59 Z IE H M 7 0 0 0 M A N U A L : M o b i le S t a n d D i s p l a y s Monitor Cart Functions Power ON/Off (Figure 6-8, number 1) The ON button is green and is located in the lower right side of the Monitor Cart Control Panel, as shown in figure 6-8 on page 47. Pressing the ON button to turn on power to the system. The imaging system will perform self-tests, beep a few times, and display READY FOR FLUORO on the left monitor. The system is then ready to acquire images. The OFF button is red and is located just below the ON button, as shown in figure 6-8 on page 47. Pressing the OFF button turns of power to both the C-Arm and the Monitor Cart. Shift Key (Figure 6-8, number 8) The Shift Key button is used with functions keys to activate functions. Holding this button down while pressing a function key activates the function. Note: Some functions are special options that must be purchased. Image Crop WNDW/LEVEL MAG Window Text Insert Alpha Keys Page 60 Function: Increases the rate at which the shutters open and close by two times. To Activate: Press Image Crop button. Hold down the Shift key and press either the Up/Down or Left/ Right arrow buttons. Function: Changes WNDW/LEVEL values at two times the normal rate. To Activate: Press the WNDW/LEVEL button. Hold down the Shift key and press either the Up/ Down or Left/Right arrow buttons. Function: Increases MAG Window movement to two times the normal scroll and pan rate. To Activate: Press the MAG WNDW button. Hold down the Shift key and press either the Up/Down or Left/Right arrow buttons. Function: Increases the text insert movement of the arrow or text string by more than two times the normal scroll and pan rate. Functions: Some of the keys have secondary functions such as period, colon, less than, greater than, etc. To Activate: Hold down the Shift key and press the key that has the desired symbol. For example: ! is the result of holding the Shift key and then pressing the A key. MAN 06-0004: Chapter Rev. B C h a p te r 6 - U s e r M a n u a l : M o b il e S t a n d D is p la y s Alpha Keys The Alpha keys are arranged in a standard QWERTY arrangement. Most of the keys perform secondary functions, such as: period, colon, less than, greater than, back slash, and so on. Number Keys The number keys are used to enter numeric information, such as patient identification number, date, time, and service values. Delete/Space Key (Figure 6-8, number 5) To delete one character, hold down the Shift Key button and press the Delete/ Space button one time. To insert a blank space, just press the Delete/Space button. Enter (Figure 6-8, number 4) After you have typed-in the desired information, press the Enter button to accept the entry. New PAT (New Patient) (Figure 6-8, number 2) The New PAT button is green and is located in the upper right side of the Monitor Cart Control Panel, as shown in figure 6-8 on page 47. Press the New PAT button to enter the New Patient Information screen as shown in figure 6-12 on page 62. MAN 06-0004: Chapter Rev. B Page 61 Z IE H M 7 0 0 0 M A N U A L : M o b i le S t a n d D i s p l a y s 6-12: Patient Information Menu Enter information line-by-line and then press the Enter button to enter the information. Note: Pressing the Enter button on an empty field causes the cursor to move to the next field. After the last line has been completed, the screen displays a verification notice in the lower third of the screen to give you an opportunity to review the entered data before it is added to the data file. Facility Name Note: By default, Facility Name, Date, and Time are entered by the system. Press the Down Arrow button to move the cursor to the desired line. Page 62 MAN 06-0004: Chapter Rev. B C h a p te r 6 - U s e r M a n u a l : M o b il e S t a n d D is p la y s 6-13: Arrow Buttons When the New Facility data entry field is highlighted, type in the facility’s name and either press the Enter button or use the Up Arrow button to move the cursor to the New Patient Information data entry field. Date Press the Down Arrow button to move the cursor to the Date data entry field. When the field is highlighted, type in the desired information and press the Enter button (date format is MM/DD/YY). Use the Up Arrow button to move the cursor to the Patient Information data entry field. Time Press the Down Arrow button to move the cursor to the Time data entry field. When the field is highlighted, type in the desired information and press the Enter button (time format is HH/MM/SS). Use the Up Arrow button to move the cursor to the Patient Information data entry field To exit the New Patient Information screen without saving the information added to the data entry fields, press the ESC button. To exit the New Patient Information screen and save the information added to the data entry fields, press the Y key. After the Y key is pressed, the system closes the file and changes the display on the left monitor as shown in Figure 614. MAN 06-0004: Chapter Rev. B Page 63 Z IE H M 7 0 0 0 M A N U A L : M o b i le S t a n d D i s p l a y s 6-14: New Patient Information Displayed on Left Monitor Text Insert (Figure 6-8, number 8) The Text Insert function adds an overlay of text to the left monitor. In order for this text to be visible, it must be located within the image circle. To insert text, follow these steps. 1. Press the Text Insert button. This will cause an arrow to be displayed in the middle of the image circle, and the message “TXT INSERT” to display in the lower left corner, as shown in figure 6-15 on page 65. 2. Using the Arrow buttons, position the arrow to the desired location. Press Enter to store the arrow in that location. You may then move the arrow to a new location for another arrow or start entering text. 3. Press any alphanumeric key to enter a text string. Each string can contain up to three lines of fifteen characters. 4. To save the text overlay, either press the Store button or transfer the image to the right monitor. Note: Text and arrow markers can be repositioned on the image circle by using the Arrow buttons, but only before the Enter button is pressed. Page 64 MAN 06-0004: Chapter Rev. B C h a p te r 6 - U s e r M a n u a l : F l u o r o s c o p i c P r o c e d u r e s 6-15: Text Insert Right or Left Anatomical Marker Anatomical Markers are used to indicate whether the view is left anatomical or right anatomical. They can only be applied to images that are not saved to the hard drive. Markers are displayed on the left monitor, in the upper left corner of the screen. Press the R key to select a Right Anatomical Marker or the L key to select a Left Anatomical Marker. The R and L keys toggle the Markers on and off. If the image is transferred to the right monitor, the Marker remains visible. If the image is saved while the Marker is displayed, the Marker is saved with the image. Fluoroscopy (Figure 6-7, number 9) Fluoroscopic Procedures The Fluoroscopy button is located on the Mobile Stand Control Panel. Fluoroscopy is the first function that is available after the system is turned on. When the C-Arm is turned on, it performs a self-test of the imaging system and displays the message “RDY FLUORO” in the lower left corner of the monitor. When this message displays, the system is ready to release radiation by pressing either the foot switch or the hand switch. When the pressed switch is released, the image remains on the left monitor. The radiation alert sound can be set to produce an audible sound once every second. Note: The radiation alert sound can be enabled or disabled by the Service Engineer. MAN 06-0004: Chapter Rev. B Page 65 Z IE H M 7 0 0 0 M A N U A L : F lu o ro s c o p ic P r o c e d u re s Pulsed Fluoroscopy (Figure 6-7, number11) The Pulsed Fluoroscopy button is located on the Mobile Stand Control Panel. Pulse fluoroscopy is used to reduce patient radiation dose. Pulsed fluoroscopy turns radiation on and off from one to two times per second, while displaying the last exposure. If the radiation alert is activated, an audible sound will be produced with each pulse of radiation. To automatically store the last image, press the Auto Store button while pulsed fluoroscopy is activated. (The Auto Store button is located on the Monitor Cart Control Panel, as shown in Figure 6-8, number 31). The imaging system stores the last image to the patient file when the foot switch or hand switch is released. Snapshot (Figure 6-7, number 12) The Snapshot button is located on the Mobile Stand Control Panel. The Snapshot function can only be activated by the hand switch. Press the Snapshot button to activate the function. Press the hand switch to take an 8 mA exposure. The exposure is automatically displayed on the monitor and remains until another snapshot is taken. If the radiation alert is activated, an audible sound will be produced with each pulse of radiation. Note: Default noise reduction setting is 16-image. MSA The MSA button is located on the Mobile Stand Control Panel (see figure 6-7 on page 46, number 28). The MSA Max-Op button is located on the Monitor Cart Control Panel (see figure 6-8 on page 47, number 9). MSA provides maximum image opacification of vascular injection regions. 1. Press the MSA button on the Mobile Stand Control Panel, or the MSA Max-Op button on the Monitor Cart Control Panel to enable maximum opacification. 2. Use the standard fluoroscopy mode to position the patient. 3. Press either the hand switch or the foot switch. 4. When the audible alert activates, start the contrast injection. 5. Press the Auto Store button to store the image when the exposure switch is released. 6. Release the exposure switch when a fully opacified image is obtained. Page 66 MAN 06-0004: Chapter Rev. B C h a p te r 6 - U s e r M a n u a l : F l u o r o s c o p i c P r o c e d u r e s MSA Max-Op (Figure 6-8, number 40) If the patient moves during a subtracted procedure, use the Shift Mask function to realign the mask to the patient’s new position. 1. Press the Shift Mask button. 2. Use the Arrow buttons to realign the mask. Note: Press an Arrow button once to move the mask 1/4 pixel. Hold down the Shift button and press the Arrow button to move the mask one pixel. Press and hold down the Arrow button to move the mask repeatedly. RSA (Figure 6-7, number 28 and Figure 6-8, number 10) RSA subtracts the vascular pathway during live fluoroscopy to aid in the positioning of a catheter or guide wire. 1. Use the standard fluoroscopy mode to position the patient. 2. Press either the RSA button on the Mobile Stand Control Panel, or the RSA Road Map button on the Monitor Cart Control Panel. 3. Press either the hand switch or the foot switch. 4. When the audible alert activates, start the contrast injection. 5. Release the switch when a fully opacified image is obtained. 6. To continue the Road Map procedure, repeat steps 3 through 5. The subtracted Road Map will continue to be displayed on the left monitor while the right monitor will display an un-subtracted, “live” image. Re-Registering the Mask During Road Map (Figure 6-8, number 40) If the patient moves during a subtracted procedure, use the Shift Mask function to realign the mask to the patient’s new position. 1. Press the Shift Mask button. 2. Use the Arrow buttons to realign the mask. Note: Press an Arrow button once to move the mask 1/4 pixel. Hold down the Shift button and press the Arrow button to move the mask one pixel. Press and hold down the Arrow button to move the mask repeatedly. MAN 06-0004: Chapter Rev. B Page 67 Z IE H M 7 0 0 0 M A N U A L : F lu o ro s c o p ic P r o c e d u re s DSA (Digital Subtraction) (Figure 6-8, number 11) DSA is used to create a single, subtracted image, without dynamic image acquisition. It provides simple, fluoroscopic, subtracted imaging, with last image hold. DSA can be used during any fluoroscopic procedure. When DSA is selected, the imaging system optimizes the CCD camera’s operating parameters for subtracted image acquisition, and the imaging system selects values for LUT, Window/Level, Noise Reduction, and other parameters. 1. Press the DSA button. 2. Press either the hand switch or the foot switch. 3. When the audible alert activates, start the contrast injection. 4. Release the switch when a fully opacified image is obtained. Description of the DSA Operation 1. To set kV/mA values for DSA acquisition, perform a scout fluoroscopy of the anatomical region, using the appropriate body-region button. 2. Press the DSA button on the Monitor Cart Control Panel (Figure 6-8, number 11). 3. Press either the hand switch or the foot switch. The C-Arm releases radiation and, after three or four seconds, locks the kV/mA and AGC functions of the CCD camera system to prevent the image from changing due to the injected bolus which might cause density fluctuations in AGC and DOSE. 4. The system starts acquiring the image mask, using high noise reduction. 5. After the mask is acquired, the system displays the real-time image on the right monitor. Note: During acquisition, image intensity and contrast looks different that during fluoroscopy. This is normal. 6. The left monitor displays the message “INJECT” in the lower center of the screen to indicate that the system has captured a mask and is ready for injection. 7. Press either the hand switch or the foot switch to begin image acquisition. An audible alert activates when acquisition begins, and the system subtracts the live images from the mask and displays the subtracted image on the left monitor. 8. Release the switch when the desired vascular anatomy is visualized. Page 68 MAN 06-0004: Chapter Rev. B C h a p te r 6 - U s e r M a n u a l : F l u o r o s c o p i c P r o c e d u r e s Re-Registering the Mask During DSA (Figure 6-8, number 40) If the patient moves during a subtracted procedure, use the Shift Mask function to realign the mask to the patient’s new position. 1. Press the Shift Mask button. 2. Use the Arrow buttons to realign the mask. Note: Press an Arrow button once to move the mask 1/4 pixel. Hold down the Shift button and press the Arrow button to move the mask one pixel. Press and hold down the Arrow button to move the mask repeatedly. CINE with DSA (Figure 6-8, number 21 and Figure 6-7, number 28) CINE with DSA is used to acquire high quality dynamic subtracted images, which is important when viewing peripheral injections, leg run-offs, femoral arteries, etc. Note: CINE must be selected before DSA is selected from the monitor cart. If DSA is selected from the Mobile Stand, both CINE and DSA will be activated. When DSA is selected, the imaging system optimizes the CCD camera’s operating parameters for subtracted image acquisition, and the imaging system selects values for LUT, Window/Level, Noise Reduction, and other parameters. Frame rates of 1/2 to 30 frames per second (fps) can be selected, depending on the options included with the system and on the rate that is appropriate for the medical procedure. 1. To set kV/mA values for DSA acquisition, perform a scout fluoroscopy of the anatomical region, using the appropriate body-region button. 2. Press the DSA button on the Monitor Cart Control Panel (Figure 6-8, number 11). 3. Ensure that the frame rate is appropriate. If it is not, press the Frame Rate button on the Monitor Cart Control Panel (Figure 6-8, number 18) and set the rate. 4. Press either the hand switch or the foot switch. The C-Arm releases radiation and, after three or four seconds, locks the kV/mA and AGC functions of the CCD camera system to prevent the image from changing due to the injected bolus which might cause density fluctuations in AGC and DOSE. 5. The system starts acquiring the image mask, using high noise reduction. 6. After the mask is acquired, the system displays the real-time image on the right monitor. Note: During acquisition, image intensity and contrast looks different that during fluoroscopy. This is normal. 7. The left monitor displays the message “INJECT” in the lower center of the screen to indicate that the system has captured a mask and is ready for injection. MAN 06-0004: Chapter Rev. B Page 69 Z IE H M 7 0 0 0 M A N U A L : S to ri n g Im a g e s 8. Press either the hand switch or the foot switch to begin image acquisition. An audible alert activates when acquisition begins, and the system subtracts the live images from the mask and displays the subtracted image on the left monitor at real-time rates, independent of the selected image acquisition rate. Only the subtracted image will be displayed during capture and replay. However, during replay the subtracted image mask can be removed by pressing the DSA button on the Monitor Cart Control Panel. 9. Release the switch when the desired vascular anatomy is visualized. 10. To exit CINE/DSA, press the CINE button or the Exit button. Storing Images Storing Images (Figure 6-8, number 32 and Figure 6-7, number 30) To store the entire dynamic image acquisition to the hard drive during playback, press either the CINE Store button on the Monitor Cart Control Panel or the Image Store button on the Mobile Stand Control Panel. Note: The Image Store button on the Mobile Stand Control Panel will store the CINE run only when in the CINE mode. When not in CINE mode, it will work as a simple Image Store button. When storing the acquisition at frame rates of 1/2 to 4 fps, the system protects the acquisition and requires less than one second to store it to the hard drive. When storing acquisition at frame rates of 8, 15 and 30 fps, the system transfers the images from the extended dynamic image memory to the hard drive, and requires 37.5 seconds to store the images to the hard drive. Storing Individual Images to the Patient Image File Directory 1. Press the Image RWD/REV button on the Mobile Stand Control Panel (Figure 6-7, number 34), or the Image RWD/REV button on the Monitor Cart Control Panel (Figure 6-8, number 22). This places the system into a playback mode that steps through images one at-a-time. 2. When image playback has stopped, select the image to transfer to the patient file and press either of the Image Store buttons (see: Storing Images on 70). 3. The left monitor will display the message “Stored to XXXX”, which indicates that the image has been copied to the patient file as image number 18, as shown in Figure 6-16. Page 70 MAN 06-0004: Chapter Rev. B C h a p te r 6 - U s e r M a n u a l : L o o k -U p Ta b le s 6-16: Example of Stored Image Look-Up Tables DSA Output Look-Up Tables (LUT): Window and Level Output LUTs can be used to adjust image contrast on CINE replay acquisitions. 1. Select CINE run 1-9 and press the Enter button to accept the current CINE replay as the current CINE run. 2. When the image sequence is either loaded or is replaying on the left monitor, press the WNDW Level button on the on the Monitor Cart Control Panel (Figure 6-8, numbers 35 and 37). The image system will now allow changes to image contrast and brightness. Press the Right or Left Arrow buttons to adjust window size. Press the Up and Down Arrow buttons to adjust window level. Level Adjustment The Level of the Output LUT is adjusted to increase the available brightness range, in order to meet a wider variety of image preferences. (See figure 6-17 on page 72 for more detailed information.) MAN 06-0004: Chapter Rev. B Page 71 Z IE H M 7 0 0 0 M A N U A L : L o o k - U p Ta b l e s 6-17: Level Adjustment Size Adjustment The size of the Output LUT is adjusted from linear to very steep to provide the operator with more control of contrast in the vascular anatomy. Figure 6-18 provides more detailed information. 6-18: Size Adjustment Page 72 MAN 06-0004: Chapter Rev. B C h a p te r 6 - U s e r M a n u a l : L o o k -U p Ta b le s Edge (Real-Time Edge Enhancement) (Figure 6-8, number 12) More Monitor Cart Functions The optional Edge function sharpens the edges of imaged anatomical structures. It is not a post-processing function and cannot be used to change a previouslystored image. Four levels of edge enhancement are available: 1 = 20% 2 = 35% 3 = 50% 4 = 65% The Edge button can only be pressed when fluoroscopy is not active. Once pressed, the monitor displays the message “EDGE” in the left monitor. Best results are obtained when a noise level of at least Edge 1 is used. Noise Reduction (Figure 6-8, number 13) The amount of noise in fluoroscopic images can be reduced by three levels: NR Low, NR MED, and NR HIGH. The Noise button can be pressed before or during fluoroscopy. Noise reduction is accomplished by using weighted frame averaging of the current and previous images, which may cause an increase in image lag-time in the video display. It is not a post-processing function and cannot be used to change a previously-stored image. When the Noise button is pressed, the message “NR LOW, NR MED, and NR HIGH” is displayed in the left monitor. LIH Noise (Last Image Hold Noise) (Figure 6-8, number 14) The LIH Noise reduction function reduces noise in the image when the radiation switch is released. It is used to reduce noise and distortions that arise from the movement of the C-Arm or patient during a fluoroscopic procedure. It is not a post-processing function and cannot be used to change a previously-stored image. The system may be configured to apply low noise reduction for live images and a higher level of noise reduction when the foot switch is released. There are four LIH setting available: LOW, MED, HIGH, and OFF. If you do not wish to have the image displayed on the monitor after the foot switch is released, press the LIH Noise button several times until the message “LIH OFF” is displayed on the right monitor. Note: The LIH function can be disabled in the Service Menu. This must be performed by certified Service personnel. MAN 06-0004: Chapter Rev. B Page 73 Z IE H M 7 0 0 0 M A N U A L : L o o k - U p Ta b l e s WNDW (Figure 6-8, number 15) The Window Level function changes the contrast and brightness of the video image by changing the grayscale and brightness within the grayscale. This function provides six levels of adjustment. It is not a post-processing function and cannot be used to change a previously-stored image. Text On/Off (Figure 6-8, number 17) The Text On/Off function turns the text display on the left monitor on or off. Turning the text display off removes the following text from the monitor: Patient Name and ID, Dr. Name, Facility Name, Procedure Title, Date, Time, and the Instrumentarium Logo. When text is turned off, the system stores the information for each image in the patient record. An example of the monitor display with text turned off is shown in figure 6-19 on page 75. Frame Rate (Figure 6-8, number 18) Press the Frame Rate button to set frame acquisition rate before acquiring images. The left monitor displays the selected frame rate. The Frame Rate function sets the frame acquisition rate for CINE runs and play back frame rates. With optional packages, the frame rate can be set at 1/2, 1, 2, 4, 8, 15, and 30 fps. The system can acquire images at one rate and replay images at a different rate, at rates below 8 fps. Acquisitions of 1/2 to 4 fps cannot be replayed at 8 to 30 fps. Frame Rate can be used with stored image loops. Page 74 MAN 06-0004: Chapter Rev. B C h a p te r 6 - U s e r M a n u a l : L o o k -U p Ta b le s 6-19: An Example of Text Off Mask Selection in DSA Mode (Figure 6-8, number 19) The Mask function allows the operator to select a mask. 1. Press the Mask button. 2. Press the Image FWD/REV button to select a mask number (Figure 6-8, number 22). Variable Land Marking in DSA Replay The Mask function allows the operator to fade bony anatomy into the image to make it easier to determine the position of vascular anatomy. 1. Press the Mask button during the replay of the subtraction procedure. 2. Press the Up Arrow button to fade the mask away, or press the Down Arrow button to fade the mask back in. 3. When the desired mask level is obtained, press the Frame Rate button to return to the medical procedure. CINE Reset (Figure 6-8, number 20) By default, images stored at 10, 15, and 30 fps are protected from being overwritten. Press the CINE Reset button to remove this protection. MAN 06-0004: Chapter Rev. B Page 75 Z IE H M 7 0 0 0 M A N U A L : C IN E F u n c t io n s CINE Functions CINE Without Subtraction (Figure 6-8, number 21) The CINE function selects the dynamic acquisition mode for acquiring and replaying images in a sustained sequence. Images can be acquired at a rate of 1/2 to 30 fps, and can be replayed at either 4 or 30 fps, depending on the optional equipment. Images acquired at 4 fps are stored directly to the hard drive. With the optional 30 fps package, the images are transferred to the hard drive when the CINE Store button is pressed at a rate of 4 fps. Transfer time is 37.5 seconds for 150 images. When the CINE function is selected, the system does not change it’s image properties as is the case in the DSA acquisition operation. The C-Arm stays in the fluoroscopic body region that was selected. The CINE function allows the operator the ability to perform procedures such as Cholangiography, Barium Swallows, Urinary Studies, ERCP, or any procedure that requires a sequence of images to be acquired. The images may be viewed as a subtracted image loop by pressing the DSA button on the Monitor Cart Control Panel (Figure 6-8, number 11) during replay of the acquired image sequence. Note: The image quality of subtracted images will not be as good as with the special image properties of the dynamic DSA function selected from the Mobile Stand Control Panel. CINE Messages All messages are displayed on the left monitor. “LOOP UNSTORED”: Indicates that the image loop currently being replayed has not been stored. Press the CINE Store button to change the protected run number on the hard drive. FRAME RATE DISPLAY 1/2-30 F/SEC: Indicates the selected frame rate. To change the frame rate, press the Frame Rate button before starting an acquisition or during replay of a captured loop. “AVAILABLE”: Indicates the number of images that can be stored. When acquiring CINE loop images at a frame rate of 1/2 to 4 fps, the displayed number of images available will decreased as more images are stored. However, when acquiring images at 10 to 30 fps, the displayed number of available images does not decrease as images are stored- it continues to show the maximum number of images that can be stored to the hard drive. Press the Image FWD/REV button to sequence through the images in the CINE run one at a time. When the hard drive fills to the point that it cannot store at least 50 images, the system will display a message that dynamic image acquisition cannot be started until more space is available. To make room on the hard drive, delete image runs, or patient files. To exit the CINE function, press the CINE button. Page 76 MAN 06-0004: Chapter Rev. B C h a p te r 6 - U s e r M a n u a l : C I N E F u n c ti o n s CINE Procedure (Image Loop Acquire) 1. Position the C-Arm over the selected anatomical region and select the appropriate body region button. Use fluoroscopy to verify optimum C-Arm positioning. 2. Press the CINE button on the Monitor Cart Control Panel (Figure 6-8, number 21). 3. Select the frame rate for dynamic image acquisition: the left monitor will display the message “CINE”, the CINE button will light up, and the selected frame rate will display on the left monitor. 4. Press and hold either the hand switch or the foot switch. The left monitor displays the message “INJECT” in the lower center of the screen to indicate that the system has captured a mask and is ready for injection. 5. Start the injection. 6. Continuing holding the exposure switch until the desired vascular anatomy has been visualized. The acquired images will begin to play back in a continuous loop from the hard drive or from memory, depending on frame rate selected and the system’s optional equipment. At frame rates of 4 fps and lower, the images are stored on the hard drive. At frame rates of 8 fps and higher, the images are stored in RAM. Protecting CINE Runs By default, all images are unprotected. To protect the images, do one of the following: 1. press the Auto Store button before or during the CINE procedure, 2. press the CINE Store button after the procedure, or, 3. press the CINE Reset button after the procedure.(Figure 6-8, numbers 31, 32, and 20). Acquiring a new dynamic image acquisition With protection off, press the foot switch. With protection on, either press one of the Contrast buttons on the Mobile Stand Control Panel (Figure 6-7, number 34) or the Escape key on the Monitor Cart Control Panel (Figure 6-8, number 39). If scout fluoroscopy is necessary between runs, press the CINE button or the Exit button to return to normal fluoroscopy. Note: All images are stored in a raw format and can be reviewed in un-subtracted format as a dynamic image loop. You can view the loop in subtracted mode on the left monitor by pressing the DSA button. However, image quality may not be acceptable. MAN 06-0004: Chapter Rev. B Page 77 Z IE H M 7 0 0 0 M A N U A L : C IN E F u n c t io n s Image Step During CINE replay, image playback can be stopped and individuals images can be reviewed and stored to the patient file. 1. Press one of the Contrast buttons on the Mobile Stand Control Panel (Figure 6-7, number 34), or the Image RWD/REV button on the Monitor Cart Control Panel (Figure 6-8, number 22). This places the system into a playback mode that steps through images one at-a-time. 2. The message “F/R OFF” will display in the upper right corner of the monitor, indicating that the image loop has stopped and that the operator can now step through the images. 3. Press either button to step through the images. Hold down either button to step through the images at nearly the selected frame rate. 4. When image playback has stopped, select the image to transfer to the patient file and press either of the Image Store buttons (see: Storing Images on 70). 5. The message “Stored to XXXX” is displayed on the left monitor which indicates that the image has been copied to the patient file as image number 18, as shown in figure 6-16 on page 71. CINE Store (Figure 6-8, number 32) The CINE store function protects CINE runs that have been stored on the hard drive. The system allows storage of nine CINE runs for each patient. Each CINE runs may contain the maximum number of images. Press the CINE Store button to protect the last CINE run stored on the hard drive. CINE Auto Store When CINE is selected and the service option of CINE Auto Store has been activated, CINE runs can be stored automatically by pressing the Auto Store button before starting acquisition. Note: When CINE Auto Store is active, the message “AUTO STORE” is displayed on the left monitor. CINE Edit and CINE Recall (Figure 6-8, number 29), (Figure 6-8, number 27) At one time, CINE Edit and CINE Recall were separate functions. However, with the present software version, pressing either buttons displays the CINE Run Edit/Recall menu and performs the same function. The menu lists patient and numbered CINE runs. Use the Up/Down Arrow buttons to select the desired patient. Use the Left/Right Arrow buttons (located at the top of the screen) to select from one of these four functions: Patient, Runs, Accept, and Delete. Page 78 MAN 06-0004: Chapter Rev. B C h a p te r 6 - U s e r M a n u a l : V C R O p e r a t io n To Select a CINE run, do the following: 1. select a patient, 2. select Runs, and 3. enter the number of the CINE run. The CINE run will begin to play back. To Delete a CINE run, do the following: 1. select a patient, 2. select Delete, 3. press the number of the CINE run that you wish to delete, and 4. press Y to confirm deletion. The run will be deleted. Recording (Figure 6-8, number 16) VCR Operation The VCR function records images and plays them back on the monitors. 1. Turn on power to the VCR. 2. Press the VCR button located on the Monitor Cart Control Panel. The message “VCR” will display on the left monitor and the VCR will be placed into Record Pause mode. 3. Press the hand switch or the foot switch to start and stop recording. Note: It takes the VCR one to three seconds to come up to full speed. Therefore, be sure to hold down the exposure switch long enough to capture the desired images. Auto Record Start When the VCR is in Record Pause mode, the VCR starts to record each time the hand switch or foot switch is pressed. After replaying the tape be sure to forward the tape to the desired recording position, to avoid erasing important video. Playback Fluoroscopy is not possible while the VCR is in playback mode. However, it is possible when the VCR is placed in the following modes: Stop, Rewind, and Fast Forward. During Playback, Still, and Search modes of operation, the system displays video on the left monitor. In between recordings there will be brief blank sections, because the VCR takes one to three seconds to come up to operational speed. These blank sections cause the monitor to display noise bars and images that “jump”. To minimize this, make recordings of at least 20 seconds duration. MAN 06-0004: Chapter Rev. B Page 79 Z IE H M 7 0 0 0 M A N U A L : D IC O M Turning off VCR Operation Press the VCR button on the Monitor Cart Control Panel. Note: If the VCR button is pressed when the power to the VCR is off, the left monitor will display the message “VCR” for a few seconds and then return to the main screen. The VCR must be turned on before entering the VCR mode. DICOM DICOM Video Capture Review (VCR) Images stored on the DICOM NT-100 system can be viewed on the right monitor by pressing the VCR button. Image Capture (Figure 6-8, number 25), (Figure 6-7, number 6) To store an image to the DICOM NT-100, press the Print button on the Monitor Cart Control Panel, or the Print Button on the Mobile Stand Control Panel. Note: For detailed DICOM operating instructions, read chapters 23 and 24 of MAN 06-0004. Review Buttons 6-20: Image Review Buttons IMAGE FWD/REV The function of the Image FWD/REV button changes depending on the mode the system is in. The button is used to perform the following functions. • If the CINE mode has been selected, the button allows viewing of CINE run images, one image at-a-time, forward or reverse. • If Image Page, Patient File, and CINE modes have not been selected, then images from the current patient record can be viewed one-at-a-time. Images are displayed on the right monitor. Hold the button down to recall images from the hard drive at a minimum rate of 1.5 fps. Page 80 MAN 06-0004: Chapter Rev. B C h a p te r 6 - U s e r M a n u a l : R e v ie w B u tt o n s • In Image Recall mode, with the Image Page displayed on the right monitor, the button moves the selection box within the 16-image page (see figure 6-21 on page 81). • In Image Recall mode, with the Patient File displayed on the right monitor, the button recall images from the hard drive. Hold the button down to recall images at one to seven fps, depending on system configuration. • When the 4 ON 1 mode is selected, and the patient file is closed, and no other mode is active, the button moves the selection box within the 16image display on the right monitor to permit selecting images for the 4 ON 1 on the left monitor. 6-21: Image Collage Page Image Page (Figure 6-20 on page 80) The Image Page function displays 16 images on the right monitor with their corresponding image number, as shown above in Figure 6-21. Use the Image FWD/REV button, or the Up/Down, Left/Right Arrow buttons to move the selection box through the images. When the selection box moves off the screen, in either direction, the system displays another set of 16 images. For example, with images 1-16 displayed, moving the selection box from image 16 to the right will cause the system to display images 17-32. When the 4 ON 1 function is selected, and the patient file is not selected, the system automatically displays the Image Page. MAN 06-0004: Chapter Rev. B Page 81 Z IE H M 7 0 0 0 M A N U A L : R e v i e w B u t to n s To exit the Image Page, press the Image Page button again, or press the ESC key. If escaping the Image Page when the 4 ON 1 function is selected, a single image is displayed on the right monitor and the Image FWD/REV button is used to recall images for 4 ON 1. PAT File (Figure 6-20 on page 80) The Patient File function gives the operator control over patient files. Press the PAT File button to displays a list of patient files on the screen, as shown in Figure 6-22. Refer to this figure when reading the remainder on this section. 6-22: Example of the Patient File Display Press the Up/Down Arrow buttons to browse patient files. Files are arranged according to the date/time created, and not alphabetically on patient name. When a file is selected, the operator can make hard copies, copy images to floppy disk, and delete files. Page 82 MAN 06-0004: Chapter Rev. B C h a p te r 6 - U s e r M a n u a l : R e v ie w B u tt o n s The Patient File function includes the following features: • Patients File If a patient file is being used when the PAT File button is pressed (other than the Non-Specified Patient file), then the system makes the patient file the Active Patient, and places an activity box around the patient information. • Accept Patient To accept a patient file for use, use the Right/Left Arrow buttons to highlight the Accept Activity function a the top of the screen, or place the activity box around the patient information, and press the Enter button. Note: If the Image Crop or Window Level functions have been selected, then the Arrow buttons cannot be used to select a patient file. Escape both functions. • View Images Allows images in a patient file to be viewed without making the file active. Move the activity box to the desired file and press the Image FWD/REV button to view the file’s images. • Delete Image Deletes a single image from the patient file. Use the Right/Left Arrow buttons to highlight the Delete Image box on the activity menu. Press the Image FWD/REV button to display the image. Press the Enter button. • Delete Patient Deletes an entire patient file. Use the Up/Down Arrow buttons to place the activity box around the patient information. Use the Right/Left Arrow buttons to highlight the Delete box. Press the Enter button. • Copy Image Copies images from patient file to floppy disk or ZIP drive. Place a formatted disk into the disk drive. Select the image. Use the Right/Left Arrow buttons to select the Copy box from the activity menu on the right monitor. Note: Image size is approximately 306 KB. One floppy disk will hold four images. WARNING: Do NOT remove the disk until file transfer is complete! Otherwise, the system will hang-up and will have to be re-booted. MAN 06-0004: Chapter Rev. B Page 83 Z IE H M 7 0 0 0 M A N U A L : R e v i e w B u t to n s Monitor L To R (Figure 6-20 on page 80) Press the MON L R button to transfer images from the left monitor to the right monitor. Monitor R To L (Figure 6-20 on page 80) Press the MON R L button to transfer images from the right monitor to the left monitor. CINE Edit and CINE Recall (Figure 6-8, number 29), (Figure 6-8, number 27) At one time, these two buttons had separate functions. However, with the present software version, they both bring up the CINE Run Edit/Recall menu and perform the same function. The menu lists patient and numbered CINE runs. Use the Up/Down Arrow buttons to select the desired patient. Use the Left/Right Arrow buttons (located at the top of the screen) to select from one of these four functions: Patient, Runs, Accept, and Delete. INV Video (Figure 6-20 on page 80) The INV Video function can be used with both stored images and real-time fluoroscopy. Press the INV Video button to reverse the light and dark areas of the image and create an image that resembles a film negative. Print (Figure 6-20 on page 80) The Print function transfers images from the monitor to the printer. Film Documentation Camera 1. Load a film cassette into the Documentation Camera. The Number 1 light will illuminate. 2. Press the Print button to begin exposing the film. The Number 2 light will flash until the exposure is complete. Note: With two-frame cameras, the Number 2 light will illuminate until the Print button is pressed a second time to expose the second film. 3. When all of the camera’s light turn off, close the shutter and remove the cassette. Paper Printer If the system has both a Document Camera and a printer, hold down the Shift button and the Print button. If the system only has a printer, press the Print button. Page 84 MAN 06-0004: Chapter Rev. B C h a p te r 6 - U s e r M a n u a l : R e v ie w B u tt o n s Digital Document Rotation (Figure 6-20 on page 80) Note: The following only applies to systems that have installed the either the optional Real-Time Edge (RTE) feature or the optional VIM module. 1. Press the Print button. The left monitor displays a message directing the operator to press the Right/Left Arrow button to perform digital rotation before making a film exposure. 2. Select an image from the PAT View screen and transfer it to the left monitor, or select a single image from the right monitor image collage. 3. Use the Right or Left Arrow button to rotate the image into the desired position. To bypass the Digital Document Rotation feature, just press the Print button again without pressing the Right/Left Arrow button. Image Store (Figure 6-7, number 30), (Figure 6-8, number 33) Images can be copied to the systems hard drive. When you press the Image Store button, the left monitor will display an image number and the word Store (the word Store will blink). Use Image Store to: • save a live image, • save the last image held on the monitor, • save a dynamic image run, when CINE Acquire and Dynamic Image Replay are running, and • save a single CINE image, when the system is in CINE Step Mode. Auto Store (Figure 6-8, number 31) The Auto Store function has four modes of operation. Press the Auto Store button to toggle through these functions. 1. Auto Store Auto Store automatically stores images on the left monitor to the hard drive, when the exposure switch is released. If there is no more space on the hard drive, a warning is displayed whenever an attempt is made to store an image to the hard drive, whether by using the Auto Store function or the Store function (see figure 6-23 on page 86). To make more room on the hard drive, press the Enter button. When Auto Store is activated, an image is stored every time the exposure switch is released. To make room on the hard drive, patient records must be deleted. For instructions on how to delete patient records, please read Deleting Patient Records on 87. MAN 06-0004: Chapter Rev. B Page 85 Z IE H M 7 0 0 0 M A N U A L : R e v i e w B u t to n s 6-23: Auto Store Warning 2. Auto Transfer Auto Transfer automatically transfers images from the left monitor to the right monitor. The last image on the left (or process) monitor is transferred to the right (or reference) monitor the next time fluoroscopy is initiated. 3. Auto Both Auto Both automatically performs both the functions of Auto Store and Auto Transfer. 4. Auto Magnification (available only on system with RTE or VIM installed) Press and hold the Auto Store button until the left monitor displays the message “AUTO MAG”. When the exposure switch is released the last image on the left monitor will be magnified and displayed on the right monitor. To exit Auto Store functions, press the Auto Store button until the display is removed from the left monitor. Page 86 MAN 06-0004: Chapter Rev. B C h a p te r 6 - U s e r M a n u a l : R e v ie w B u tt o n s Arrow Buttons (Figure 6-8m number 35) The Arrow buttons are located on the Monitor Cart Control Panel, in the lower right-hand side. They have several functions, depending on the mode or function that is active. MAG WNDW: pans and scrolls the magnification window on the left monitor. IMAGE CROP: closes and opens the electronic collimation shutters. WNDW/LEVEL: increases and decreases the Window level values. TEXT INSERT: places text (and/or arrows) in the image circle. 4 On 1: When the Image Page is displayed, the Arrow buttons move the image selection box on the right monitor. Deleting Patient Records 1. Press the PAT FILE button (Figure 6-8, number 24) to open patient files. 2. Use the Arrow buttons to select patient file. 3. Select the Delete function from the activity menu at the top o the right monitor. The following message will be displayed on the right monitor: “Warning: Be sure you are deleting the correct patient record file. You cannot recover deleted patient records or images!” 4. Press the Enter button. At the prompt, press the Y key. The system deletes all images and patient information for the selected patient file. Image Crop (Figure 6-8, number 34) The Image Crop function collimates the generator’s electronic shutters to crop out unwanted parts of the image. Press the Image Crop button. The screen displays the message “IMAGE CROP” and removes all other text from the screen, as shown in Figure 6-24 MAN 06-0004: Chapter Rev. B Page 87 Z IE H M 7 0 0 0 M A N U A L : R e v i e w B u t to n s 6-24: Positioning the Electronic Shutters The electronic shutters are located just outside the image circle. The shutters are positioned with the Up/Down, Left Right Arrow buttons in the following manner: • • • • Close Vertically: press the Down Arrow button Open Vertically: press the Up Arrow button Close Horizontally: press the Right Arrow button Open Horizontally: press the Left Arrow button Store Image Crop Press the Image Store button to store the cropped image. Transfer Image Crop When the shutters are positioned correctly, press the MON L to R button to transfer the image to the right monitor. Electronic Shutters Once the operator has positioned the electronic shutters, this becomes the shutters default position as long as the system is turned on. Once the system is turned off, shutter position returns to the original position of just outside the image circle. Page 88 MAN 06-0004: Chapter Rev. B C h a p te r 6 - U s e r M a n u a l : R e v ie w B u tt o n s 4 ON 1 (Figure 6-8, number 36) The 4 ON 1 function reduces the size of images so that four images will fit onto the film for documentation printing, thereby eliminating the need for a multiformat camera. 1. Press the 4 ON 1 button and the following events occur: • the left monitor clears, • the message “4 ON 1” is displayed on the left monitor, • the numbers 1, 2, 3, 4 are positioned on the left monitor to indicate where the images will be placed, and • the 16-image page is displayed on the right monitor, with the selection box placed on the first image. 2. Select the desired image from the 16-image page using the Image FWD/ REV button or the Arrow buttons. 3. Press the MON R L button to place a reduced copy of the image in position one on the left monitor, as shown in figure 6-25 on page 89. 4. Repeat step three for images two, three, and four. Note: You can print the 4 On 1 image, but it cannot be stored. 6-25: Example of 4 ON 1 MAN 06-0004: Chapter Rev. B Page 89 Z IE H M 7 0 0 0 M A N U A L : R e v i e w B u t to n s WNDW (Window Level (Figure 6-8, number 15). Pressing the WNDW button changes the contrast of the video image by changing the window of gray scale. It modifies the brightness of the video by changing the level of brightness within the window of gray scale. When the WNDW button is pressed, the left monitor displays a text message, and the W and L values in relative numbers to the level set. Adjusting WNDW Press the Right Arrow button to decrease the image’s relative contrast scale. Press the Left Arrow button to increase the image’s relative contrast scale. Adjusting Level Press the Up Arrow button to increase the image’s relative brightness. Press the Down Arrow button to decrease the image’s relative brightness. Note: WNDW and LEVEL are post-processing functions post-processing functions and can only be used to change stored images. Using the Window/Level Function 1. Select an image to be windowed and leveled. 2. Transfer it to the left monitor. 3. Press the WNDW LEVEL button. The function adjusts the image contrast and brightness level to a normal range. The image can then be stored to the hard drive, transferred to the right monitor, or printed by the hardcopy camera. 4. Press the WNDW LEVEL button again to return the image to it’s original contrast and brightness levels. 5. To exit the Window Level function, press the WNDW LEVEL button or the ESC button. MAG WNDW (Figure 6-8, number 38) The MAG WNDW function magnifies the image by a factor of two or four.The system displays the original image on the left (or process) monitor and the magnified image on the right monitor. 1. Select an image to the right monitor using PAT FILE, IMAGE PAGE, or the Image FWD/REV buttons. 2. Transfer the image to the left monitor using the MON LR button. 3. Press the MAG WNDW button. The text will be removed from the left monitor, and a window the size of the magnified area will open on the right monitor, displaying the image magnified two times. 4. Move the window on the left monitor by pressing one of the Arrow buttons. When the window has been moved the image on the right monitor will pan and scroll. Page 90 MAN 06-0004: Chapter Rev. B C h a p te r 6 - U s e r M a n u a l : E r r o r C o d e s 5. To increase magnification four times, press the MAG WNDW button. The window on the left window will be smaller, representing the area on the right monitor. 6. Press the MAG WNDW button to turn off the MAG WNDW function and return the image on the right monitor back to normal size with text display. The right monitor will continue to display the last magnified image. Note: The digitally-magnified image may appear blotchy or pixilized. To minimize this effect, press the Enter button. Magnified images can be stored to the hard drive, or copied to the paper printer or the file documentation camera. Sharp (Figure 6-8, number 41) The Sharp function increases the edge sharpness of anatomical structures in images. This function provides two levels of adjustment: number 1 increases edge sharpness by 20%, and number 2 by 35%. The Sharp enhancement is a post-processing function and cannot be used to enhance a live fluoroscopic image. Press the Sharp button to toggle between Sharp Low, Sharp High, and No edge sharpness. Escape (Figure 6-8, number 41) Press the Escape button to exit from most system functions. The ZI E HM 7 0 00 displays error messages in the cGY cm2 window and activates an audible alarm. Error codes consist of the letter E followed by a number, such as E 16. If there are multiple errors, the system displays them sequentially. Error Codes There are three types of error messages: 1. cautions at start-up 2. errors at start-up, and 3. errors during normal use. Cautions at start-up Cautions at start-up indicate faults that do not disable the system. Briefly press the hand switch or foot switch to erase the caution message and de-activate the alarm. Errors at start-up Errors at start-up indicate faults that disable the system. Write down the error code for possible future reference. MAN 06-0004: Chapter Rev. B Page 91 Z IE H M 7 0 0 0 M A N U A L : E r ro r C o d e s Depending on the type of problem, you may or may not be able to use the system. If the error will not clear by pressing the foot or hand switch, then you must call Customer Service for equipment diagnosis and repair. Errors during normal use immediately stop radiation and prevent any attempt to use radiation. You cannot erase the message or de-activate the alarm. Table 4: List of Error Codes Page 92 Code Type Message E16 Caution Hand switch 1 activated during start-up. E17 Caution Foot switch 1 activated during start-up E18 Caution Hand switch 2 activated during start-up. E19 Caution Foot switch 2 activated during start-up E20 Error/Fault Cable defect hand or foot switch E21 Caution With compact unit, yellow monitor light defective E22 Warning Call Customer Service. E23 Warning Call Customer Service. E24 Warning Call Customer Service. E25 Error/Fault Call Customer Service. E26 Error/Fault Call Customer Service. E27 Error/Fault Call Customer Service. E28 Error/Fault Call Customer Service. E29 Warning E30 Error/Fault Call Customer Service. E51 Error/Fault Call Customer Service. E52 Error/Fault Call Customer Service. E53 Error/Fault Call Customer Service. E54 Error/Fault Call Customer Service. E55 Error/Fault Call Customer Service. E56 Error/Fault Call Customer Service. E57 Error/Fault Call Customer Service. E58 Error/Fault Call Customer Service. E59 Error/Fault Call Customer Service. E60 Error/Fault Call Customer Service. E61 Error/Fault Call Customer Service. E62 Error/Fault Call Customer Service. E63 Error/Fault Call Customer Service. E64 Warning E65 Error/Fault Call Customer Service. Generator Fault, Overheating (allow to cool off) Call Customer Service. MAN 06-0004: Chapter Rev. B C h a p te r 6 - U s e r M a n u a l : C l e a n i n g a n d D i s in f e c t in g Table 4: List of Error Codes E90 Error/Fault Call Customer Service. E91 Error/Fault Call Customer Service. E92 Error/Fault Call Customer Service. E151 Error/Fault Call Customer Service. Caution: Disconnect the Z I EH M 7 00 0 from the wall power source before performing any cleaning or disinfection. Cleaning and Disinfecting Cleaning To ensure that the system is not damaged during cleaning, follow these rules: • Only use common, non-abrasive cleaning liquids to clean exterior metal parts. Never use abrasive cleaners or solvents! • Never spray the cleaning solution onto the equipment! • To clean exterior metal parts of the equipment, use a soft towel that has been moistened with a common, non-abrasive cleaning liquid. • To clean the monitors you need: 100% alcohol (or a mixture of 75% alcohol and 25% distilled water), and two (or more) soft, clean cloths. Moisten a cloth with alcohol and wipe the monitor glass surfaces clean. Immediately use a dry cloth to dry the monitors. Disinfecting We guarantee that equipment surfaces can be disinfected with any of the following solutions: • 97% water and 3% Incidin • 80% water and 20% Ultrasol F (5 parts water to 1 part Ultrasol F) • 65% water and 35% Formaldehyde Please observe the following: • Never use pure alcohol or pure Sagrotan to disinfect equipment surfaces! These chemicals can permanently destroy equipment paint. • Never spray disinfectants onto equipment surfaces! The spray might get inside the equipment and damage electronic components. Spray vapors inside the equipment can ignite. Note: The film cassette holder can be sterilized. MAN 06-0004: Chapter Rev. B Page 93 Z IE H M 7 0 0 0 M A N U A L : C le a n in g a n d D i s i n fe c ti n g This page is intentionally blank. Page 94 MAN 06-0004: Chapter Rev. B