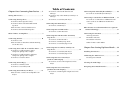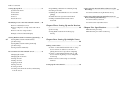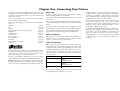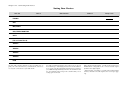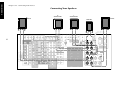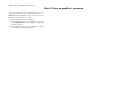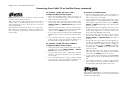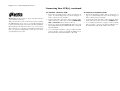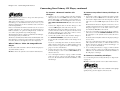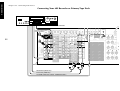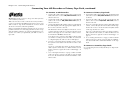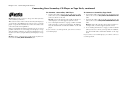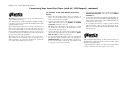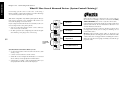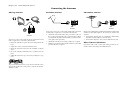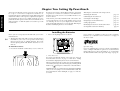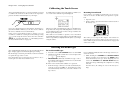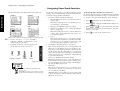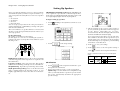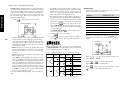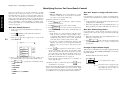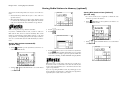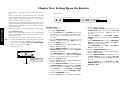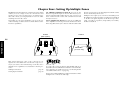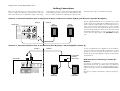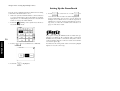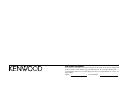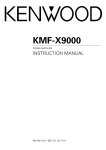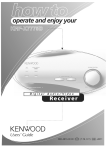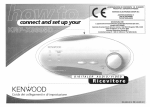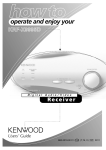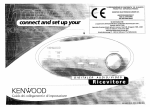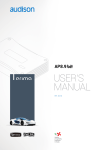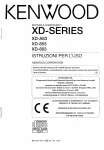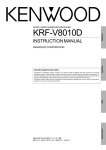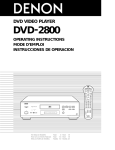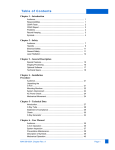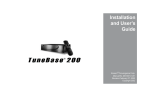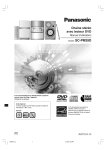Download Kenwood KRF-X9995D User's Manual
Transcript
KRF-X9995D i B60-4885-10 02 CH (M, T, X) OC 0011 Before Applying Power Read this section carefully to ensure safe operation. KRF-X9995D is designed for operation as follows. U.K. and Europe ................................... AC 230 V only Australia ................................................ AC 240 V only *Other countries ................................ AC 110-120/220-240 V switchable *For other countries AC voltage selection The AC voltage selector switch on the rear panel is set to the voltage that prevails in the area to which the unit is shipped. Before connecting the power cord to your AC outlet, make sure that the setting position of this switch matches your line voltage. If not, it must be set to your voltage in accordance with the following direction. Note: Our warranty does not cover damage caused by excessive line voltage due to improper setting of the AC voltage selector switch. AC voltage selector switch AC 110–120V/220–240V 50/60Hz SWITCHED TOTAL 90W MAX. AC 110 – 120V AC 220 – 240V Move switch lever to match your line voltage with a small screwdriver or other pointed tool. For United Kingdom ii Factory fitted moulded mains plug 1. The mains plug contains a fuse. For replacement, use only a 13-Amp ASTA-approved (BS1362) fuse. 2. The fuse cover must be refitted when replacing the fuse in the moulded plug. 3. Do not cut off the mains plug from this equipment. If the plug fitted is not suitable for the power points in your home or the cable is too short to reach a power point, then obtain an appropriate safety approved extension lead or adapter, or consult your dealer. If nonetheless the mains plug is cut off, remove the fuse and dispose of the plug immediately, to avoid a possible shock hazard by inadvertent connection to the mains supply. IMPORTANT : The wires in the mains lead are coloured in accordance with the following code: Blue : Neutral Brown : Live Do not connect those leads to the earth terminal of a three-pin plug. Safety Precautions Read this section carefully to ensure safe operation. WARNING : TO PREVENT FIRE OR ELECTRIC SHOCK, DO NOT EXPOSE THIS APPLIANCE TO RAIN OR MOISTURE. CAUTION: TO REDUCE THE RISK OF ELECTRIC SHOCK, DO NOT REMOVE COVER (OR BACK). NO USER-SERVICEABLE PARTS INSIDE. REFER SERVICING TO QUALIFIED SERVICE PERSONNEL. THE LIGHTNING FLASH WITH ARROWHEAD SYMBOL, WITHIN AN EQUILATERAL TRIANGLE, IS INTENDED TO ALERT THE USER TO THE PRESENCE OF UNINSULATED “DANGEROUS VOLTAGE” WITHIN THE PRODUCT’S ENCLOSURE THAT MAY BE OF SUFFICIENT MAGNITUDE TO CONSTITUTE A RISK OF ELECTRIC SHOCK TO PERSONS. THE EXCLAMATION POINT WITHIN AN EQUILATERAL TRIANGLE IS INTENDED TO ALERT THE USER TO THE PRESENCE OF IMPORTANT OPERATING AND MAINTENANCE (SERVICING) INSTRUCTIONS IN THE LITERATURE ACCOMPANYING THE APPLIANCE. Connecting and Setting Up Your New Kenwood Audio-Video Receiver Welcome to the Connection and Setup Guide for your new Kenwood audio-video receiver. The KRF-X9995D offers 3 kinds of 5.1-channel digital decoding: • Dolby Digital, for the hundreds of currently available Dolby Digital DVDs and LaserDiscs. • DTS, a well-established multichannel format in movie theaters, is available for home theater on LaserDisc and DVD. • MPEG Multichannel, a well-established multichannel format in movie theaters, is available for home theater on LaserDisc and DVD. The KRF-X9995D also offers 2 kinds of 6.1-channel digital decoding: • • THX Surround EX technology reproduces a surround back channel from software which has been specially encoded with Surround EX. DTS-ES also creates a 6.1-channel surround environment by adding the surround back signals. The KRF-X9995D can handle both DTS-ES Discrete 6.1 featuring recording of all channels in the digital discrete format and DTSES Matrix 6.1 featuring matrix encoding. Use it to connect all your current audio and video components—the KRF-X9995D has a variety of connection jacks so you can customize your entertainment setup. It also includes Kenwood’s remarkable PowerTouch LCD remote—a graphical user interface without having to use your TV! Other advanced features include 6 S-Video inputs and an optical and coaxial digital outputs for digital dubbing to MiniDisc or CD-R. For a match made in “dual-room heaven,” get the DPF-J9030, DPF-J9020 or DPF-J9010 changer. D.R.I.V.E. circuit: This is a Kenwood original technology for reproducing signals with high resolution by instant switching of the internal filters according to the input signal. The KRF-X9995D incorporate a high performance DSP to provide very high resolution from a 32-bit DRIVE III circuit, achieving stereo audio reproduction with the best quality ever reached. HDCD®: This is a new format of high-resolution recording. The KRF-X9995D is capable of reproducing CDs recorded in the HDCD format with high resolution and wide dynamic range. Manufactured under license from Digital Theater Systems, Inc. US Pat. No. 5,451,942, 5,956,674, 5,974,380, 5,978,762 and other world-wide patents issued and pending. “DTS”, “DTS-ES Extended Surround” and “Neo:6” are trademarks of Digital Theater Systems, Inc.Copyright 1996, 2000 Digital Theater Systems, Inc. All Rights Reserved. iii Lucasfilm and THX are registered trademarks of Lucasfilm Ltd. ©Lucasfilm Ltd. & TM. All rights reserved. Surround EX is a jointly developed technology of THX and Dolby Laboratories Inc. and is a trademark of Dolby. Used under authorization. In addition, the KRF-X9995D offers the following surround features. • DTS-NEO:6: This converts 2-channel signals into 6.1channel signals by means of a high-accuracy digital matrix decoder. • Dolby Pro Logic II: This is advanced version of Dolby Pro Logic and features improved audio quality. • THX Ultra: This corrects signals in order to reproduce a similar acoustic field to movie theaters in home use. Manufactured under license from Dolby Laboratories. "Dolby", "Pro Logic", "Surround EX " and the double-D symbol are trademarks of Dolby Laboratories. Confidential unpublished works. Copyright 1992-1997 Dolby Laboratories. All rights reserved. , HDCD®, High Definition Compatible Digital® and Pacific MicrosonicsTM are either registered trademarks or trademarks of Pacific Microsonics, Inc. in the United States and/or other countries. HDCD system manufactured under license from Pacific Microsonics, Inc. This product is covered by one or more of the following: IN the USA: 5,479,168, 5,638,074, 5,640,161, 5,808,574, 5,838,274, 5,854,600, 5,864,311, 5,872,531, and in Australia: 669114. Other patents pending. CHANNEL SPACE / DEEMPHASIS Switch Area CHANNEL SPACE freq. DEEMPHASIS USA, Canada, 1 and South American Countries FM : 100 kHz AM : 10 kHz 75 µs 2 Other Countries FM : 50 kHz AM : 9 kHz 50 µs Not present for U.K. and Australia The above are additional trademarked names appearing in this manual. All other products named are trademarks of their respective companies. iv The CHANNEL SPACE/ DE-EMPHASIS switch on the rear panel is set to the correct setting that prevails in the area to which the unit is shipped. However, if the CHANNEL SPACE/ DE-EMPHASIS setting is not matched to the area where the unit is to be used; for instance, if you move from area 1 to area 2 as shown in the table to the right or vice versa, desired reception of AM/ FM broadcasts is not expected. In this case, change the CHANNEL SPACE/ DEEMPHASIS setting in accordance with the area corresponding to the table. The CHANNEL SPACE/ DE-EMPHASIS is switched over at the same time. • When changing the setting of the CHANNEL SPACE/ DE-EMPHASIS switch, first unplug the power cord, and then reset the switch, plug the power cord back in, and turn the power switch on. CHANNEL SPACE DE-EMPHASIS switch GND AM ANTENNA 50 µs AM 9kHz FM 50kHz 75 µs AM 10kHz FM 100kHz DE-EMPHASIS CHANNEL SPACE Unpacking Unpack your new receiver carefully and make sure that all the accessories are present: Remote control unit (PowerTouch) Batteries AA (R6) × 6 AM Loop Antenna FM Antenna AC plug adapter ENTER VO LU UP CONFIRM M E DOWN CONTRAST ON/STANDBY REMOTE OFF If any accessories are missing, or if the receiver is damaged or fails to operate, notify your dealer immediately. If your receiver was shipped to you directly, notify your shipper immediately. Kenwood recommends that you retain the original carton and packing materials in case you need to move or ship the receiver in the future. Use to adapt the plug on the power cord to the shape of the wall outlet. (Present only for regions where use is necessary.) Table of Contents Chapter One: Connecting Your Devices .... 1 Noting Your Devices .............................................. 3 Connecting Your Speakers .................................... 4 To Connect Front Speakers Only To Connect Front and Surround Sound Speakers What if I Have a Powered Subwoofer? To Connect Surround Back Speaker To Connect a Kenwood 200-Disc CD Changer To Connect Any Other Primary CD Player or Changer To Connect a Secondary CD Player Connecting Your DVD Player .............................. 18 To Connect a DVD Player Connecting Your CD-R Recorder ........................ 20 To Connect a CD-R Recorder What if I Have an Amplifier? ................................. 8 Connecting Your TV ............................................ 10 To Connect a TV What if I Want to Watch TV without Turning on the Receiver? Connecting Your Cable TV or Satellite Tuner ..... 12 To Connect a Cable TV Tuner with a Composite (RCA) Video Output To Connect a Cable TV Tuner without a Composite (RCA) Video Output To Connect a Satellite Tuner Connecting Your VCR(s) ..................................... 14 To Connect a Primary VCR To Connect a Secondary VCR Connecting Your Primary CD Player .................. 16 What if I Have a Video CD-Compatible CD Player? Connecting Your MD Recorder or Primary Tape Deck ......................................................... 22 To Connect an MD Recorder To Connect a Primary Tape Deck To Connect a Secondary Tape Deck Connecting Your Secondary CD Player or Tape Deck ......................................................... 24 To Connect a Secondary CD Player To Connect a Secondary Tape Deck Connecting Your Laser Disc Player (with AC-3 RF Output) ..................................... 26 To Connect an AC-3 RF Output Laser Disc Player Connecting Your Turntable/Record Player ......... 30 To Connect a Turntable/Record Player Connecting a Camcorder or Additional VCR ..... 31 To Connect a Camcorder or Additional VCR Can I Connect an Additional VCR Permanently? What if I Have Several Kenwood Devices (System Control Chaining)? .......................................... 32 Connecting the Antennas .................................... 33 AM Loop Antenna FM Indoor Antenna FM Outdoor Antenna What if I Have Cable Radio? Chapter Two: Setting Up PowerTouch ... 34 Installing the Batteries ........................................ 34 Calibrating the Touch Screen .............................. 35 Resetting PowerTouch Selecting the Model Type .................................... 35 Navigating PowerTouch Interface ....................... 36 Connecting Your Laser Disc Player (without AC-3 RF Output) ............................... 28 To Connect a PCM Digital Output Laser Disc Player v Table of Contents Setting Up Speakers ............................................ 37 Speaker Placement SP Selection SP Distance SP Level Bass Peak Level Identifying Devices For PowerTouch Control ..... 40 How Do I Identify Devices? How Do I Replace a Setup Code with a New One? How Do I Delete Setup Codes? Example of device button display vi Storing Radio Stations in Memory (optional) ... 41 Storing RDS Stations Automatically (for U.K.only) Storing RDS Stations Name (PS Read) (for U.K.only) Storing Stations Manually To Customize the PowerTouch Screen ................ 43 Changing the Name Changing the Item Size Moving an Item Cutting an Item Copying an Item Pasting an Item Deleting an Item Selecting an Item in the Gallery and Pasting it in the Screen Programming a Function in a Button (Learn) Resetting to Default Switching the Customized Screen to another (Jump) To Undo the Last Operation Performed Locking Customization Results with a Password Chapter Three: Setting Up on the Receiver ............................................................. 46 Speaker Setup Storing Radio Stations in Memory (optional) Chapter Four: Setting Up Multiple Zones ............................................................. 48 Making Connections ........................................... 49 Scenario 1: Surround Sound in Zone A only/ Stereo in Zone A and Stereo in Zone B (Using the Receiver’s Speaker B Outputs) Scenario 2: Surround Sound in Zone A and Stereo in Zone B (Using a Stereo Amplifier in Zone B) Both Scenarios: Connecting a Second TV/ Monitor Setting Up the PowerTouch ................................. 50 Connecting the External Infrared Receivers (for U.K.only) .......................................................... 51 To Connect IR Receivers (IR Transceivers) Connecting and Setting Up On/Off Sensors or Relay Controls (for U.K.only) .......................... 52 To Connect Relay Controls To Connect TV ON/OFF Sensors Chapter Five: Specifications .................. 55 KRF-X9995D (for U.K.) KRF-X9995D (for Other Countries) Connections Chapter One : Connecting Your Devices Chapter One: Connecting Your Devices Welcome to the Kenwood KRF-X9995D Connection and Setup Guide. This chapter guides you through connecting your home entertainment devices to your new Kenwood audio-video receiver. Once all your devices are connected, you can set up the PowerTouch (see Chapter Two). Refer to the following pages for details on connecting these devices: Speakers TV VCR(s) CD Player, Kenwood 200-Disc Changer DVD Player CD-R Recorder MD Recorder Tape Deck(s) Laser Disc Player Turntable Camcorder/Second VCR Antennas page 4 page 10 page 14 page 16 page 18 page 20 page 22 page 22 page 26 page 30 page 31 page 33 All necessary cables should be provided with your home entertainment device (not with your new receiver). If you do not have the correct cables, you may purchase these cables from any home entertainment store. To make coaxial digital connections, be sure to use a highquality digital audio cable, not a standard audio cable. Do not plug in the receiver or any other device to AC power until all connections have been made. Once all devices have been connected, you may plug them in and provide power. Important: • Component video connections provide the best video quality; S-Video connections provide video quality that is superior to standard composite video connections. We recommend using the highest quality connection possible between the receiver and your TV. • Since component video inputs are not downconverted to S-Video or composite video, if you want to record components connected via component video inputs you must also connect that component's S-Video or composite video outputs to the receiver. • If you plan on using the KRF-X9995D in a Dual-Zone application (see Chapter Four), you must use the composite video connections in addition to any component video and S-Video connections for all source components. Only video sources connected to the receiver with composite video connections can be viewed in the second zone. Be sure to adhere followings, or proper ventilation will be blocked causing damage or fire hazard. Do not place any objects impairing heat radiation onto the top of unit. Leave a space around the unit (from the largest outside dimension including projection) equal or greater than, shown below. Top panel : 50 cm Side panel : 10 cm Back panel : 10 cm Do not install your receiver where direct sunlight or high frequency fluorescent lighting can shine directly into the remote sensor. This can cause your new receiver to malfunction. Before You Begin This manual covers the most common and standard connections to the receiver. Because of its versatility, you may decide to connect your devices differently. Video Connections This receiver incorporates Kenwood's exclusive Universal Video HD, which converts between composite, S-Video and component video formats. This simplifies operation, and maintains the highest possible video quality while requiring only a single connection between the receiver and your TV. Video format conversion is performed according to the following chart: Video input signal type Appears at these video outputs 1 Composite Video Composite S-Video Component Video Composite S-Video Component Video Component Video 2 S-Video 3 Component Video If several video connections are made, one of them will be selected based on the priority 3, 2, and 1. 1 Connections Chapter One : Connecting Your Devices The following diagram shows the entire back of the KRF-X9995D. Note that some component jacks are linked to specific digital jacks. For example, if you connect a video component with a digital optical cable, you should connect the analog cables to the VIDEO2 video component jacks and the digital cable to the VIDEO2 digital optical jack. Supplemental infrared receiver System control jacks and sensor jacks, DVD control jacks**, RELAY CONTROL jack Pre out jacks and TV ON/OFF SENSOR jack (for U.K. only) Zone B pre out jacks IR RECEIVER IR OUT DVD CONTROL IR RECEIVER IR OUT RELAY TV ON/OFF SL16 TEXT SYSTEM IN IN LCD CONTROL SENSOR CONTROL LCD R L ZONE B PRE OUT VIDEO DIGITAL OUT SUB WOOFER CENTER COMPONENT VIDEO Y R SURROUND BACK L R SURROUND L R FRONT L PRE OUT S VIDEO VIDEO R AUDIO L REC OUT VIDEO 3 IN DVD IN Y VIDEO 2 MONITOR OUT PLAY IN VIDEO3 PLAY IN VIDEO4 Y PB/CB VIDEO 4 PR/CR MONITOR OUT 50 µs AM 9kHz FM 50kHz 75 µs AM 10kHz FM 100kHz DE-EMPHASIS CHANNEL SPACE CD-R SURROUND PLAY IN Video component RS-232C jacks connector* Digital jacks (coaxial and optical) SURROUND SPEAKERS (6–16Ω) AC 110 – 120V AC 220 – 240V L A FRONT SPEAKERS B (6–16Ω) R PLAY IN REC OUT DVD/ 6CH. INPUT CENTER AC 120V 60Hz SWITCHED TOTAL 90W 0.75A MAX. R PLAY IN REC OUT CD2/ TAPE2 MONITOR DVD FRONT PLAY IN AM MD/ TAPE1 VIDEO2 PLAY IN PR/CR OPTICAL COAXIAL DIGITAL IN GND ANTENNA REC OUT CD-R VIDEO 3 FM 75Ω CENTER SPEAKER (6–16Ω) C REC OUT PB/CB EXT.CONTROL RS-232C A CD1 PR/CR MD/ TAPE1 DC12V 20mA REMOTE DC12V 20mA DC5V 10mA PLAY IN DVD CD1 B R AUDIO L PHONO VIDEO1 PB/CB 2 DC12V REMOTE 20mA L SUBWOOFER Audio component jacks Channel space/FM deemphasis switch (only for some areas) Antenna jacks * The RS-232C connector is provided for future capability (to connect a commercially marketed controller having the capability of controlling the KRF-X9995D). ** The DVD CONTROL jacks are reserved for future extension of the system. Speaker wire binding post AC Plugs The shape of plugs are different between countries AC voltage selector switch (only for some areas) Connections Chapter One : Connecting Your Devices Noting Your Devices Jack Set Device Manufacturer Model # Setup Code PHONO CD1 MD/TAPE1 CD2/TAPE2 MONITOR CD-R MONITOR OUT (TV on PowerTouch) 3 VIDEO1 VIDEO2 VIDEO3 VIDEO4 DVD Use this table and the diagram on the preceding page to plan your connections before you make them, or use it to record your connections as you make them. You will need this information later, when you set up your PowerTouch (see “Identifying Devices For PowerTouch Control” on page 40). Recording this information now will save you additional trips behind your home entertainment cabinet. You will fill in the Setup Code column when you are setting up PowerTouch. When playing Dolby Digital* or DTS-encoded software in multichannel configuration, the connected audio signal should be the digital signal. * When playing a LaserDisc recorded in the Dolby Digital format, connect the AC-3 RF output to the receiver (See page 26). Connections Chapter One : Connecting Your Devices Connecting Your Speakers L SURROUND R SURROUND R FRONT CENTER IR RECEIVER IN R L ZONE B PRE OUT VIDEO 4 DIGITAL OUT SUB WOOFER CENTER COMPONENT VIDEO Y R SURROUND BACK L R SURROUND L R FRONT L PRE OUT S VIDEO VIDEO R AUDIO L REC OUT VIDEO 3 IN DVD IN Y MD/ TAPE1 VIDEO2 PLAY IN PLAY IN REC OUT CD2/ TAPE2 MONITOR PB/CB PLAY IN VIDEO3 PLAY IN VIDEO4 PR/CR VIDEO 2 MONITOR OUT Y PB/CB VIDEO 4 OPTICAL COAXIAL DIGITAL IN PR/CR MONITOR OUT A FM 75Ω GND AM DVD/ 6CH INPUT CD-R SURROUND PLAY IN CENTER 50 µs AM 9kHz FM 50kHz 75 µs AM 10kHz FM 100kHz CENTER SPEAKER (6–16Ω) C DE-EMPHASIS CHANNEL SPACE AC 120V 60Hz SWITCHED TOTAL 90W 0.75A MAX. R SURROUND SPEAKERS (6–16Ω) AC 110 – 120V AC 220 – 240V L A FRONT SPEAKERS B (6–16Ω) R PLAY IN REC OUT DVD FRONT PLAY IN DC12V 20mA REMOTE DC12V 20mA DC5V 10mA ANTENNA REC OUT REC OUT CD-R VIDEO 3 B R AUDIO L CD1 PR/CR EXT.CONTROL RS-232C DC12V IR OUT LCD 20mA REMOTE PLAY IN DVD MD/ TAPE1 DVD CONTROL IR RECEIVER IR OUT RELAY TV ON/OFF SL16 TEXT SYSTEM IN LCD CONTROL SENSOR CONTROL PHONO VIDEO1 PB/CB CD1 L FRONT SUBWOOFER L Connections Chapter One : Connecting Your Devices Connecting Your Speakers, continued Do not plug in the receiver to AC power until all connections have been made. To Connect Front and Surround Sound Speakers: To Connect Front Speakers Only: To listen to the full surround sound that this receiver can put out, connect front speakers, center, left surround, and right surround speakers. To do so: If you only intend to listen to stereo sound (as opposed to surround sound), you may simply connect a single pair of speakers. To do so: Using Banana Plugs (except for U.K.): 1. Tighten the speaker wire binding posts. If you do not tighten the posts, they will not conduct sound properly to the speakers. To reproduce more enriched bass, connect a subwoofer incorporating a power amplifier. Using Banana Plugs (except for U.K.): 1. Tighten the speaker wire binding posts. If you do not tighten the posts, they will not conduct sound properly to the speakers. 3. Repeat step 2 for the positive and negative wires on the LEFT FRONT speaker. 2. Follow the steps under “To Connect Front Speakers Only” on this page to connect the RIGHT and LEFT FRONT speakers. 1. Loosen the speaker wire binding posts. 2. Insert the wire from the positive jack on the RIGHT FRONT speaker into the U-shaped slot in the base of the positive RIGHT FRONT post. Lay the wire to the right of the post; that way, when you tighten the binding post, it will naturally twist the wire into the best connection. Tighten the post. Repeat for the negative wire on the RIGHT FRONT speaker as shown to the right. 3. Repeat step 2 for the positive and negative wires on the LEFT FRONT speaker. 5. Repeat step 4 for the positive and negative wires on the LEFT SURROUND speaker. For the connections of the subwoofer and surround back speakers, see page 6 to 7. 2. Insert the plug from the positive jack on the RIGHT FRONT speaker into the pin jack on the positive RIGHT FRONT post. Repeat for the negative plug. Using Bare Wires: 4. Insert the wire from the positive jack on the RIGHT SURROUND speaker into the U-shaped slot on the base of the positive RIGHT SURROUND post. Tighten the post. Repeat for the negative wire. Never short circuit the + and - speaker wires. Do not switch the left and right speaker wires or swap the + and - wires on the binding posts. The speakers must have a nominal impedance of between 6Ω and 16Ω. 5 3. Insert the plug from the positive jack on the CENTER speaker into the pin jack on the positive CENTER post. Repeat for the negative plug. 4. Insert the plug from the positive jack on the RIGHT SURROUND speaker into the pin jack on the positive RIGHT SURROUND post. Repeat for the negative plug. 5. Repeat step 4 for the positive and negative wires on the LEFT SURROUND speaker. Using Bare Wires Using Bare Wires: 1. Loosen the speaker wire binding posts. 1. Loosen post 2. Follow the steps under “To Connect Front Speakers Only” on this page to connect the RIGHT and LEFT FRONT speakers. 3. Insert the wire from the positive jack on the CENTER speaker into the U-shaped slot in the base of the positive CENTER post as shown to the right. 2. Insert wire Tighten the post. Repeat for the negative wire. 3. Tighten post Connections Chapter One : Connecting Your Devices Connecting Your Speakers, continued R SURROUND BACK L SURROUND BACK POWERED SUBWOOFER Power Amp. 6 IR RECEIVER IR OUT DVD CONTROL IR RECEIVER IR OUT RELAY TV ON/OFF SL16 TEXT SYSTEM IN IN LCD CONTROL SENSOR CONTROL LCD R L ZONE B PRE OUT VIDEO DIGITAL OUT SUB WOOFER CENTER COMPONENT VIDEO Y R SURROUND BACK L R SURROUND L R FRONT L PRE OUT S VIDEO VIDEO R AUDIO L REC OUT CD1 REC OUT REC OUT Y MD/ TAPE1 VIDEO2 PLAY IN PLAY IN REC OUT CD2/ TAPE2 MONITOR PB/CB CD-R PLAY IN VIDEO3 PLAY IN VIDEO4 PR/CR VIDEO 2 EXT.CONTROL RS-232C VIDEO 3 MONITOR OUT Y PB/CB VIDEO 4 OPTICAL COAXIAL DIGITAL IN PR/CR MONITOR OUT FM 75Ω GND AM DVD/ 6CH INPUT CD-R SURROUND PLAY IN CENTER 50 µs AM 9kHz FM 50kHz 75 µs AM 10kHz FM 100kHz CENTER SPEAKER (6–16Ω) C DE-EMPHASIS CHANNEL SPACE AC 120V 60Hz SWITCHED TOTAL 90W 0.75A MAX. R SURROUND SPEAKERS (6–16Ω) AC 110 – 120V AC 220 – 240V L A FRONT SPEAKERS B (6–16Ω) R PLAY IN REC OUT DVD FRONT PLAY IN A ANTENNA PR/CR VIDEO 3 IN DVD IN DC12V 20mA REMOTE DC12V 20mA DC12V 20mA R AUDIO L PLAY IN DVD MD/ TAPE1 B PHONO VIDEO1 PB/CB CD1 DC12V REMOTE 20mA SUBWOOFER L Connections Chapter One : Connecting Your Devices Connecting Your Speakers, continued Do not plug in the amplifiers or the receiver to AC power until all connections have been made. What if I Have a Powered Subwoofer? Simply connect the subwoofer’s audio cable to the receiver’s SUBWOOFER PRE OUT jack as shown to the left. To Connect Surround Back Speakers: To reproduce the surround back channels by Dolby Digital Surround EX, DTS-ES or DTS-NEO:6, add a commercially marketed 2-channel power amplifier and connect the surround back speakers to it. To connect supplemental power amplifiers and surround back speakers: 1. Using RCA audio cables (not supplied), connect the receiver’s SURROUND BACK PRE OUT jacks to the amplifiers’ input jacks as shown to the left. 2. Connect the speakers to the power amplifiers according to the amplifiers’ instruction manuals. 7 Connections Chapter One : Connecting Your Devices What if I Have an Amplifier? R FRONT L FRONT Power Amp. CENTER Power Amp. IR RECEIVER IR OUT DVD CONTROL IR RECEIVER IR OUT RELAY TV ON/OFF SL16 TEXT SYSTEM IN IN LCD CONTROL SENSOR CONTROL LCD R L ZONE B PRE OUT VIDEO 8 DIGITAL OUT SUB WOOFER CENTER COMPONENT VIDEO Y R SURROUND BACK L R SURROUND L R FRONT L PRE OUT R AUDIO L S VIDEO VIDEO REC OUT GND VIDEO 3 IN DVD IN Y MONITOR OUT Y PLAY IN VIDEO3 PLAY IN VIDEO4 PB/CB VIDEO 4 MONITOR OUT 75 µs AM 10kHz FM 100kHz AC 120V 60Hz SWITCHED TOTAL 90W 0.75A MAX. R SURROUND SPEAKERS (6–16Ω) AC 110 – 120V AC 220 – 240V L A FRONT SPEAKERS B (6–16Ω) R PLAY IN REC OUT DVD/ 6CH INPUT CD-R SURROUND PLAY IN PR/CR CENTER CENTER SPEAKER (6–16Ω) C DE-EMPHASIS CHANNEL SPACE PLAY IN REC OUT CD2/ TAPE2 MONITOR DVD FRONT PLAY IN 50 µs AM 9kHz FM 50kHz MD/ TAPE1 VIDEO2 PLAY IN PR/CR VIDEO 2 AM ANTENNA PB/CB OPTICAL COAXIAL DIGITAL IN FM 75Ω REC OUT REC OUT CD-R VIDEO 3 A CD1 PR/CR EXT.CONTROL RS-232C DC12V 20mA REMOTE DC12V 20mA DC5V 10mA PLAY IN DVD MD/ TAPE1 B R AUDIO L PHONO VIDEO1 PB/CB CD1 DC12V REMOTE 20mA L SUBWOOFER Power Amp. R SURROUND L SURROUND Connections Chapter One : Connecting Your Devices What if I Have an Amplifier?, continued You can use supplemental power amplifiers for any of the channels instead of the receiver’s built-in amplifiers. Do not plug in the amplifiers or the receiver to AC power until all connections have been made. To connect supplemental power amplifiers: 1. Using RCA audio cables (not supplied), connect the receiver’s PRE OUT jacks to the amplifiers’ input jacks as shown to the left. 2. Connect the speakers to the power amplifiers according to the amplifiers’ instruction manuals. 9 Connections Chapter One : Connecting Your Devices Connecting Your TV IR RECEIVER IR OUT DVD CONTROL IR RECEIVER IR OUT RELAY TV ON/OFF SL16 TEXT SYSTEM IN IN LCD CONTROL SENSOR CONTROL LCD R L ZONE B PRE OUT VIDEO DIGITAL OUT SUB WOOFER CENTER COMPONENT VIDEO Y R SURROUND BACK L R SURROUND L R FRONT L PRE OUT R AUDIO L S VIDEO VIDEO REC OUT CD1 MD/ TAPE1 VIDEO 3 IN DVD IN PLAY IN PLAY IN REC OUT CD2/ TAPE2 MONITOR VIDEO3 PLAY IN VIDEO4 PR/CR VIDEO 2 VIDEO 3 EXT.CONTROL RS-232C MONITOR OUT Y VIDEO 4 OPTICAL COAXIAL DIGITAL IN PR/CR PLAY IN MONITOR OUT DVD/ 6CH INPUT CD-R SURROUND PLAY IN CENTER S-VIDEO IN COMPOSITE VIDEO IN PLAY IN REC OUT DVD FRONT PB/CB GND AM 50 µs AM 9kHz FM 50kHz 75 µs AM 10kHz FM 100kHz DE-EMPHASIS CHANNEL SPACE MD/ TAPE1 VIDEO2 PLAY IN PB/CB CD-R FM 75Ω REC OUT REC OUT Y A ANTENNA PR/CR CD1 DC12V 20mA REMOTE DC12V 20mA DC5V 10mA R AUDIO L PLAY IN DVD COMPONENT VIDEO IN B PHONO VIDEO1 PB/CB 10 DC12V REMOTE 20mA SUBWOOFER A Connections Chapter One : Connecting Your Devices Connecting Your TV, continued To Connect a TV: Do not plug in the receiver or devices to AC power until you have connected all your devices. This section focuses on the connections from your TV to the KRF-X9995D. Please refer to your TV’s instructions for more detail about its connection jacks and capabilities. The instructions in this section show how to connect your TV as a monitor for the other video devices you connect (without using it as an audio/video source device itself). To use your TV as an audio/video source device, you must first connect it as described in this section, and also connect its audio/video output jacks as if they were cable TV tuner outputs, as described in “To Connect a Cable TV Tuner with a Composite (RCA) Video Output” on page 13. 1. Review the information under “Before You Begin” on page 1. It contains important notes about the types of video connections you can make. 2. Connect a video cable from your TV’s Video IN jack to the receiver’s MONITOR OUT jack as shown to the left. What if I Want to Watch TV without Turning on the Receiver? The connection described here sets your TV up as a monitor you can use to view media played on your other video devices (such as a VCR or DVD player). You can still watch TV without having to use the receiver. 3. If your TV has the COMPONENT VIDEO jacks, you can also connect it as shown on the left. 4. If your TV does not have any video input connections, you must purchase an RF modulator. The modulator will convert the video signal from the receiver to an RF signal that will work with the TV’s antenna connections. Connect the receiver to the TV according to the RF modulator’s instruction manual. 5. Go to “Noting Your Devices” on page 3 and note which jack you used to connect your TV. In addition, note the brand name and model number of the TV. If you previously connected your TV directly to your VCR, you must now connect it through your new receiver. With some devices, the COMPONENT VIDEO jacks (Y, PB/ CB, PR/CR jacks) are indicated as the R-Y, B-Y jacks. For details, refer to the operation instructions for the respective device. 11 Connections Chapter One : Connecting Your Devices Connecting Your Cable TV or Satellite Tuner Note that video device jacks are linked to specific digital jacks. As a result, every digital cable or analog cable should be connected between jacks having the same name. COMPONENT VIDEO OUT IR RECEIVER IR OUT DVD CONTROL IR RECEIVER IR OUT RELAY TV ON/OFF SL16 TEXT SYSTEM IN IN LCD CONTROL SENSOR CONTROL LCD R L ZONE B PRE OUT VIDEO DIGITAL OUT SUB WOOFER CENTER COMPONENT VIDEO Y R SURROUND BACK L R SURROUND L R FRONT L PRE OUT R AUDIO L S VIDEO VIDEO REC OUT CD1 PLAY IN DVD CD1 MD/ TAPE1 VIDEO 3 IN DVD IN REC OUT REC OUT Y MD/ TAPE1 VIDEO2 PLAY IN PLAY IN REC OUT CD2/ TAPE2 MONITOR PB/CB Remove protective cap before connecting. CD-R PLAY IN VIDEO3 PLAY IN VIDEO4 PR/CR VIDEO 2 VIDEO 3 EXT.CONTROL RS-232C MONITOR OUT Y PB/CB VIDEO 4 OPTICAL COAXIAL DIGITAL IN PR/CR MONITOR OUT DVD/ 6CH INPUT CD-R SURROUND PLAY IN CENTER S-VIDEO OUT VIDEO OUT AUDIO OUT PLAY IN REC OUT DVD FRONT PLAY IN DC12V 20mA REMOTE DC12V 20mA DC5V 10mA A FM 75Ω GND AM ANTENNA PR/CR DIGITAL OUTOPTICAL or COAXIAL B R AUDIO L PHONO VIDEO1 PB/CB 12 DC12V REMOTE 20mA SUBWOOFER 50 µs AM 9kHz FM 50kHz 75 µs AM 10kHz FM 100kHz CENTER SPEAKER (6–16Ω) C DE-EMPHASIS CHANNEL SPACE R SURROUND SPEAKERS (6–16Ω) L A FRONT SPEAKERS (6–16Ω) Connections Chapter One : Connecting Your Devices Connecting Your Cable TV or Satellite Tuner, continued To Connect a Cable TV Tuner with a Composite (RCA) Video Output: Do not plug in the receiver or devices to AC power until you have connected all your devices. 1. Review the information under “Before You Begin” on page 1. It contains important notes about the types of video connections you can make. This section focuses on the connections from your cable or satellite tuner to the KRF-X9995D. Please refer to your tuner’s instructions for more detail about its connection jacks and capabilities. 2. Connect the audio and video cables from the cable tuner’s Audio and Video OUT jacks to the receiver’s VIDEO2, VIDEO3, or VIDEO4 PLAY IN jacks as shown to the left. The instructions in this section show one of several possible variations on connecting your tuner. For further assistance on optional configurations, contact your cable or satellite provider. When the component video cables are connected, the audio and video cables of the cable TV tuner should be connected to the VIDEO3 jacks of the receiver. 3. If your cable TV tuner and TV have the COMPONENT VIDEO jacks, you can also connect them as shown on the left. 4. Go to “Noting Your Devices” on page 3 and note which jack you used to connect your tuner. In addition, note the brand name and model number of the tuner. To Connect a Cable TV Tuner without a Composite (RCA) Video Output: 1. Connect the audio cables from the cable tuner’s Audio Out jacks to the receiver’s VIDEO2, VIDEO3, or VIDEO4 PLAY IN jacks as shown to the left. 2. Leave the cable tuner’s video out (RF jack) connected directly to your VCR or TV (wherever you already have it connected). 3. Go to “Noting Your Devices” on page 3 and note which jack you used to connect your tuner. In addition, note the brand name and model number of the tuner. To Connect a Satellite Tuner: 1. Review the information under “Before You Begin” on page 1. It contains important notes about the types of video connections you can make. 2. If your satellite tuner has a digital output jack, connect a digital (optical or coaxial) cable between the satellite tuner’s digital output jack and the receiver’s VIDEO2, VIDEO3 or VIDEO4 digital input jack as shown in the figure on the left. The illustration shows two digital connections, one for coaxial connection and one for optical connection. Your satellite tuner supports one or the other of these connection methods—do not connect both. 3. Connect the audio and video cables from the satellite tuner’s Audio and Video out jacks to the receiver’s VIDEO2, VIDEO3, or VIDEO4 PLAY IN jacks as shown to the left. Note that the jack sets are linked, even though they are not adjacent. You must connect all of the cables from your satellite tuner to a linked jack set. For example, if you connect the analog cables to VIDEO2 and the digital optical cable to VIDEO3, your satellite tuner will not work correctly. When the component video cables are connected, the audio and video cables of the satellite tuner should be connected to the VIDEO3 jacks of the receiver. 4. If your satellite tuner and TV have the COMPONENT VIDEO jacks, you can also connect them as shown on the left. 5. Go to “Noting Your Devices” on page 3 and note which jack you used to connect your tuner. In addition, note the brand name and model number of the tuner. When playing Dolby Digital or DTS-encoded software in multichannel configuration, the connected audio signal should be the digital signal. 13 Connections Chapter One : Connecting Your Devices Connecting Your VCR(s) IR RECEIVER IR OUT DVD CONTROL IR RECEIVER IR OUT RELAY TV ON/OFF SL16 TEXT SYSTEM IN IN LCD CONTROL SENSOR CONTROL LCD R L ZONE B PRE OUT VIDEO S-VIDEO IN DIGITAL OUT SUB WOOFER CENTER COMPONENT VIDEO Y R SURROUND BACK L R SURROUND L R FRONT L PRE OUT R AUDIO L S VIDEO VIDEO REC OUT CD1 PLAY IN DVD 14 MD/ TAPE1 VIDEO 3 IN DVD IN REC OUT REC OUT Y MD/ TAPE1 VIDEO2 PLAY IN PLAY IN REC OUT CD2/ TAPE2 MONITOR PB/CB CD-R PLAY IN VIDEO3 PLAY IN VIDEO4 PR/CR VIDEO 2 EXT.CONTROL RS-232C VIDEO 3 MONITOR OUT PLAY IN PB/CB VIDEO 4 OPTICAL COAXIAL DIGITAL IN PR/CR MONITOR OUT DVD/ 6CH INPUT CD-R SURROUND PLAY IN CENTER VIDEO OUT VIDEO IN AUDIO OUT AUDIO IN PLAY IN REC OUT DVD FRONT Y DC12V 20mA REMOTE DC12V 20mA DC5V 10mA A FM 75Ω GND AM ANTENNA PR/CR CD1 B R AUDIO L PHONO VIDEO1 PB/CB S-VIDEO OUT DC12V REMOTE 20mA SUBWOOFER 50 µs AM 9kHz FM 50kHz 75 µs AM 10kHz FM 100kHz CENTER SPEAKER (6–16Ω) C DE-EMPHASIS CHANNEL SPACE R SURROUND SPEAKERS (6–16Ω) L A FRONT SPEAKERS (6–16Ω) Connections Chapter One : Connecting Your Devices Connecting Your VCR(s), continued Do not plug in the receiver to AC power until you have connected all your devices. This section focuses on the connections from your VCR to the KRF-X9995D. Please refer to your VCR’s instructions for more detail about its connection jacks and capabilities. The instructions in this section show one of several possible variations on connecting your VCR. For further assistance on optional configurations, contact the store where you purchased your receiver. To Connect a Primary VCR: To Connect a Secondary VCR: 1. Review the information under “Before You Begin” on page 1. It contains important notes about the types of video connections you can make. 1. Review the information under “Before You Begin” on page 1. It contains important notes about the types of video connections you can make. 2. Connect the audio and video cables from the VCR’s Audio and Video jacks to the receiver’s VIDEO1 REC OUT and PLAY IN jacks as shown to the left. 2. Connect the audio and video cables from the VCR’s Audio and Video jacks to the receiver’s VIDEO2 jacks. 3. Be sure to connect the VCR VIDEO IN cable to the jack labeled REC OUT and the VIDEO OUT cable to the jack labeled PLAY IN. 3. Go to “Noting Your Devices” on page 3 and note which jack you used to connect your VCR. In addition, note the brand name and model number of the VCR. 4. Go to “Noting Your Devices” on page 3 and note which jack you used to connect your VCR. In addition, note the brand name and model number of the VCR. 15 Connections Chapter One : Connecting Your Devices Connecting Your Primary CD Player PUSH OPEN ) ^ & $ › DIGITAL OUT - OPTICAL or COAXIAL IR RECEIVER IR OUT DVD CONTROL IR RECEIVER IR OUT RELAY TV ON/OFF SL16 TEXT SYSTEM IN IN LCD CONTROL SENSOR CONTROL LCD R L ZONE B PRE OUT VIDEO DIGITAL OUT 16 Remove protective cap before connecting. SUB WOOFER CENTER COMPONENT VIDEO Y R SURROUND BACK L R SURROUND L R FRONT L PRE OUT R AUDIO L S VIDEO VIDEO REC OUT CD1 VIDEO2 PLAY IN PLAY IN REC OUT CD2/ TAPE2 MONITOR PLAY IN VIDEO3 PLAY IN VIDEO4 PR/CR VIDEO 2 VIDEO 3 EXT.CONTROL RS-232C MONITOR OUT PLAY IN PB/CB VIDEO 4 OPTICAL COAXIAL DIGITAL IN PR/CR PLAY IN REC OUT DVD FRONT Y MONITOR OUT DVD/ 6CH INPUT CD-R SURROUND PLAY IN CENTER OUTPUT A (CD1) OUTPUT B (CD2)* COMMUNICATION CABLE - KENWOOD ONLY SYSTEM CONTROL CABLE - KENWOOD ONLY GND MD/ TAPE1 PB/CB CD-R FM 75Ω REC OUT REC OUT Y A AM ANTENNA PR/CR VIDEO 3 IN DVD IN DC12V 20mA REMOTE DC12V 20mA DC5V 10mA R AUDIO L PLAY IN DVD MD/ TAPE1 B PHONO VIDEO1 PB/CB CD1 DC12V REMOTE 20mA SUBWOOFER *KENWOOD DPF-J9030, DPF-J9020 or DPF-J9010 ONLY 50 µs AM 9kHz FM 50kHz 75 µs AM 10kHz FM 100kHz CENTER SPEAKER (6–16Ω) C DE-EMPHASIS CHANNEL SPACE R SURROUND SPEAKERS (6–16Ω) A 12 L A FRONT SPEAKERS B (6–16Ω) Connections Chapter One : Connecting Your Devices Connecting Your Primary CD Player, continued Do not plug in the receiver to AC power until you have connected all your devices. This section focuses on the connections from your 200-Disc CD Changer to the KRF-X9995D. Please refer to your changer’s instructions for more detail about its connection jacks and capabilities. Each set of instructions in this section shows one of several possible variations on connecting your CD player(s). For further assistance on optional configurations, contact the store where you purchased your CD player(s). The illustration shows a Kenwood 200-Disc CD Changer. Your CD player may look different. The Kenwood DPF-J9030, DPF-J9020 and DPF-J9010 200Disc Changers contain two CD transports. You must connect these devices as though they were two CD players. What if I Have a Video CD-Compatible CD Player? Connect the audio and video cables from the CD player to any unused Video jack set. Do not connect the system control cable in this instance. To Connect a Kenwood 200-Disc CD Changer: To Connect Any Other Primary CD Player or Changer: 1. Connect one set of audio cables from the 200-Disc Changer to the receiver’s CD1 jacks. If you have a DPFJ9030, DPF-J9020 or DPF-J9010, connect Output A to the receiver’s CD1 jacks and Output B to the receiver’s CD2/TAPE2 MONITOR PLAY IN jacks as shown to the left. 1. Connect the audio cables from the CD player’s audio jacks to the receiver’s CD1 jack set as shown to the left. 2. Connect the digital cable from the changer to the receiver’s CD1 digital jack as shown to the left. The illustration shows two digital connections, one for coaxial connection and one for optical connection. Your CD player supports one or the other of these connection methods—do not connect both. 3. Connect the system control cable from the changer to the SYSTEM CONTROL jack as shown to the left. Be sure that the SL16/XS8 switch on the changer is set to SL16. If you are connecting more than one Kenwood device with a system control cable, see “What if I Have Several Kenwood Devices (System Control Chaining)?” on page 32 for more information. 4. Connect the SL16 text cable (communication cable) from the changer to the receiver’s SL16 TEXT jack as shown to the left. 5. Go to “Noting Your Devices” on page 3 and note which jacks you used to connect your CD changer. In addition, note the brand name and model number of the CD Changer. 2. Connect the digital cable from the CD player’s digital jack to the receiver’s CD1 digital jack as shown to the left. The illustration shows two digital connections, one for coaxial connection and one for optical connection. Your CD player supports one or the other of these connection methods—do not connect both. 3. If you are connecting a Kenwood CD Player with system control, connect the SYSTEM CONTROL cable from the CD player to the system control jack as shown to the left. Be sure that the SL16/XS8 switch on the player/changer is set to SL16. If you are connecting more than one Kenwood device with a system control cable, see “What if I Have Several Kenwood Devices (System Control Chaining)?” on page 32 for more information. 4. Go to “Noting Your Devices” on page 3 and note which jacks you used to connect your CD player/changer. In addition, note the brand name and model number of the CD player or changer. To Connect a Secondary CD Player: See “Connecting Your Secondary CD Player or Tape Deck” on page 24. Do not connect the system control cable in this instance. When playing a HDCD disc in the HDCD format (high quality mode), use the digital connection jack. 17 Connections Chapter One : Connecting Your Devices Connecting Your DVD Player 3 8 7 4 ¢ DIGITAL OUT - OPTICAL or COAXIAL IR RECEIVER IR OUT DVD CONTROL IR RECEIVER IR OUT RELAY TV ON/OFF SL16 TEXT SYSTEM IN IN LCD CONTROL SENSOR CONTROL LCD R L ZONE B PRE OUT VIDEO Remove protective cap before connecting. DIGITAL OUT SUB WOOFER CENTER COMPONENT VIDEO Y R SURROUND BACK L R SURROUND L R FRONT L PRE OUT S VIDEO VIDEO R AUDIO L REC OUT CD1 PLAY IN DVD MD/ TAPE1 VIDEO 3 IN DVD IN REC OUT REC OUT Y MD/ TAPE1 VIDEO2 PLAY IN PLAY IN REC OUT CD2/ TAPE2 MONITOR PB/CB PLAY IN CD-R VIDEO3 PR/CR VIDEO 2 COMPONENT VIDEO OUT EXT.CONTROL RS-232C VIDEO 3 PLAY IN MONITOR OUT Y PLAY IN VIDEO 4 OPTICAL COAXIAL DIGITAL IN PR/CR VIDEO4 MONITOR OUT DVD/ 6CH. INPUT CD-R SURROUND PLAY IN CENTER S-VIDEO OUT VIDEO OUT SUBWOOFER OUT CENTER OUT SURROUND OUT MIX LINE OUT or FRONT OUT PLAY IN REC OUT DVD FRONT PB/CB DC12V 20mA REMOTE DC12V 20mA DC5V 10mA A FM 75Ω GND AM ANTENNA PR/CR CD1 B R AUDIO L PHONO VIDEO1 PB/CB 18 DC12V REMOTE 20mA SUBWOOFER 50 µs AM 9kHz FM 50kHz 75 µs AM 10kHz FM 100kHz DE-EMPHASIS CHANNEL SPACE Connections Chapter One : Connecting Your Devices Connecting Your DVD Player, continued To Connect a DVD Player: Do not plug in the receiver to AC power until you have connected all your devices. This section focuses on the connections from your DVD player to the KRF-X9995D. Please refer to your DVD player’s instructions for more detail about its connection jacks and capabilities. The instructions in this section show one of several possible variations on connecting your DVD player. For further assistance on optional configurations, contact the store where you purchased your receiver. 1. Review the information under “Before You Begin” on page 1. It contains important notes about the types of video connections you can make. 2. Connect the video cables from the DVD’s Video jacks to the receiver’s DVD PLAY IN jacks as shown to the left. If your DVD and TV have the COMPONENT VIDEO jacks, you can also connect them as shown on the left. 3. Connect the audio cables from the DVD’s audio jacks (AUDIO OUT, FRONT or MIX LINE OUT) to the receiver’s FRONT jacks of DVD/6CH. INPUT. When the DVD player provides the DVD 6CH (DVD 5.1 CH) outputs, connect them to the FRONT, SURROUND, CENTER and SUBWOOFER input jacks. (optional) 4. Connect the digital cable (either optical or coaxial) from the DVD’s digital jack to the appropriate digital jack on the receiver as shown to the left. The illustration shows two digital connections, one for coaxial connection and one for optical connection. Your DVD player supports one or the other of these connection methods—do not connect both. If you use the optical digital cable, be sure to remove the protective cover from the optical jack before connecting. 5. Go to “Noting Your Devices” on page 3 and note which jacks you used to connect your DVD player. In addition, note the brand name and model number of the DVD player. 19 When playing Dolby Digital or DTS-encoded software in multichannel configuration, the connected audio signal should be the digital signal. The digital inputs of the KRF-X9995D are not compatible with an audio signal with 192 kHz sampling frequency or 96 kHz multichannel audio signal. These signals should be input to the analog or DVD/6CH. INPUT jacks. DTS disclaimer clause DTS Digital Surround™ is a discrete 5.1 channel digital audio format available on CD, LD, and DVD software which consequently cannot be decoded and played back inside most CD, LD, or DVD players. For this reason, when DTS-encoded software is played back through the analog outputs of the CD, LD, or DVD player, excessive noise will be exhibited. To avoid possible damage to the audio system, proper precautions should taken by the consumer if the analog outputs are connected directly to an amplification system. To enjoy DTS Digital Surround™ playback, an external 5.1 channel DTS Digital Surround™ decoder system must be connected to the digital output (S/PDIF, AES/EBU, or TosLink) of the CD, LD or DVD player. This unit is equipped with DTS Digital Surround™ decoder. Connections Chapter One : Connecting Your Devices Connecting Your CD-R Recorder DIGITAL RECORD IN - OPTICAL or COAXIAL IR RECEIVER IR OUT DVD CONTROL IR RECEIVER IR OUT RELAY TV ON/OFF SL16 TEXT SYSTEM LCD IN IN LCD CONTROL SENSOR CONTROL Remove protective cap before connecting. R L ZONE B PRE OUT VIDEO DIGITAL OUT 20 SUB WOOFER CENTER COMPONENT VIDEO Y R SURROUND BACK L R SURROUND L R FRONT L PRE OUT R AUDIO L S VIDEO VIDEO REC OUT CD1 PLAY IN DVD MD/ TAPE1 VIDEO 3 IN DVD IN REC OUT REC OUT Y MD/ TAPE1 VIDEO2 PLAY IN PLAY IN REC OUT CD2/ TAPE2 MONITOR PB/CB PLAY IN VIDEO3 PLAY IN VIDEO4 PR/CR VIDEO 2 MONITOR OUT RS-232C Y PB/CB VIDEO 4 OPTICAL COAXIAL DIGITAL IN PR/CR MONITOR OUT DVD/ 6CH INPUT CD-R SURROUND PLAY IN CENTER DIGITAL OUT - OPTICAL or COAXIAL RECORD IN (ANALOG) PLAY OUT (ANALOG) PLAY IN REC OUT DVD FRONT PLAY IN DC12V 20mA REMOTE DC12V 20mA DC5V 10mA A FM 75Ω GND AM ANTENNA PR/CR CD-R VIDEO 3 EXT.CONTROL B R AUDIO L PHONO VIDEO1 PB/CB Remove protective cap CD1 before connecting. DC12V REMOTE 20mA SUBWOOFER 50 µs AM 9kHz FM 50kHz 75 µs AM 10kHz FM 100kHz CENTER SPEAKER (6–16Ω) C DE-EMPHASIS CHANNEL SPACE R SURROUND SPEAKERS (6–16Ω) AC 12 L A FRONT SPEAKERS B (6–16Ω) Connections Chapter One : Connecting Your Devices Connecting Your CD-R Recorder, continued To Connect a CD-R Recorder: Do not plug in the receiver to AC power until you have connected all your devices. This section focuses on the connections from your CD-R recorder to the KRF-X9995D. Please refer to your CD-R recorder instructions for more detail about its connection jacks and capabilities. Each set of instructions in this section shows one of several possible variations on connecting your CD-R recorder. For further assistance on optional configurations, contact the store where you purchased your CD-R recorder. 1. Connect the audio cable from the CD-R recorder’s Play OUT jacks to the receiver’s CD-R PLAY IN jacks as shown to the left. 2. Connect the audio cable from the CD-R recorder’s Rec IN jacks to the receiver’s CD-R REC OUT jacks, as shown to the left. 3. Connect the digital cable (either optical or coaxial) from the CD-R’s digital jack to the appropriate digital jack on the receiver as shown to the left. The illustration shows two digital connections, one for coaxial connection and one for optical connection. Your CD-R recorder supports one or the other of these connection methods—do not connect both. You only need to connect to the digital output jack if you will be recording from sources that are connected to a digital input jack, such as a CD or DVD player. 4. Go to “Noting Your Devices” on page 3 and note which jacks you used to connect your CD-R recorder. In addition, note the brand name and model number of the CD-R recorder. 21 Connections Chapter One : Connecting Your Devices Connecting Your MD Recorder or Primary Tape Deck DIGITAL RECORD IN - OPTICAL or COAXIAL IR RECEIVER IR OUT DVD CONTROL IR RECEIVER IR OUT RELAY TV ON/OFF SL16 TEXT SYSTEM IN IN LCD CONTROL SENSOR CONTROL LCD Remove protective cap before connecting. R L ZONE B PRE OUT VIDEO DIGITAL OUT SUB WOOFER CENTER COMPONENT VIDEO Y R SURROUND BACK L R SURROUND L R FRONT L PRE OUT R AUDIO L S VIDEO VIDEO REC OUT CD1 MD/ TAPE1 REC OUT REC OUT Y MD/ TAPE1 VIDEO2 PLAY IN PLAY IN REC OUT CD2/ TAPE2 MONITOR PB/CB CD-R PLAY IN VIDEO3 PLAY IN VIDEO4 PR/CR VIDEO 2 VIDEO 3 EXT.CONTROL MONITOR OUT RS-232C Y VIDEO 4 OPTICAL COAXIAL DIGITAL IN PR/CR PLAY IN REC OUT DVD FRONT PLAY IN PB/CB MONITOR OUT DVD/ 6CH INPUT CD-R SURROUND PLAY IN CENTER DIGITAL OUT - OPTICAL or COAXIAL RECORD IN (ANALOG) PLAY OUT (ANALOG) SYSTEM CONTROL CABLE - KENWOOD ONLY A FM 75Ω GND AM ANTENNA PR/CR VIDEO 3 IN DVD IN DC12V 20mA REMOTE DC12V 20mA DC5V 10mA R AUDIO L PLAY IN DVD CD1 B PHONO VIDEO1 PB/CB 22 DC12V REMOTE 20mA SUBWOOFER 50 µs AM 9kHz FM 50kHz 75 µs AM 10kHz FM 100kHz CENTER SPEAKER (6–16Ω) C DE-EMPHASIS CHANNEL SPACE R SURROUND SPEAKERS (6–16Ω) A 12 L A FRONT SPEAKERS B (6–16Ω) Connections Chapter One : Connecting Your Devices Connecting Your MD Recorder or Primary Tape Deck, continued Do not plug in the receiver to AC power until you have connected all your devices. This section focuses on the connections from your MD recorder or tape deck to the KRF-X9995D. Please refer to your MD recorder or tape deck’s instructions for more detail about its connection jacks and capabilities. Each set of instructions in this section shows one of several possible variations on connecting your MD recorder or tape deck. For further assistance on optional configurations, contact the store where you purchased your MD recorder or tape deck. To Connect an MD Recorder: To Connect a Primary Tape Deck: 1. Connect the audio cable from the MD recorder’s Play OUT jacks to the receiver’s MD/TAPE1 PLAY IN jacks as shown to the left. 1. Connect the audio cable from the tape deck’s Play OUT jacks to the receiver’s MD/TAPE1 PLAY IN jacks as shown to the left. 2. Connect the audio cable from the MD recorder’s Rec IN jacks to the receiver’s MD/TAPE1 REC OUT jacks, as shown to the left. 2. Connect the audio cable from the tape deck’s Rec IN jacks to the receiver’s MD/TAPE1 REC OUT jacks as shown to the left. 3. Connect the digital cable (either optical or coaxial) from the MD’s digital jack to the appropriate digital jack on the receiver as shown to the left. 3. If you are connecting a Kenwood tape deck with system control, connect the system control cable from the tape deck to the receiver. Be sure that the SL16/XS8 switch on the tape deck is set to SL16. The illustration shows two digital connections, one for coaxial connection and one for optical connection. Your MD recorder supports one or the other of these connection methods—do not connect both. You only need to connect to the digital output jack if you will be recording from sources that are connected to a digital input jack, such as a CD or DVD player. 4. If you are connecting a Kenwood MD recorder, connect the system control cable from the MD recorder to the receiver. If you are connecting more than one Kenwood device with a system control cable, see “What if I Have Several Kenwood Devices (System Control Chaining)?” on page 32. 5. Go to “Noting Your Devices” on page 3 and note which jacks you used to connect your MD recorder. In addition, note the brand name and model number of the MD recorder. If you are connecting more than one Kenwood device with a system control cable, see “What if I Have Several Kenwood Devices (System Control Chaining)?” on page 32. 4. Go to “Noting Your Devices” on page 3 and note which jacks you used to connect your tape deck. In addition, note the brand name and model number of the tape deck. To Connect a Secondary Tape Deck: See “Connecting Your Secondary CD Player or Tape Deck” on page 24. 23 Connections Chapter One : Connecting Your Devices Connecting Your Secondary CD Player or Tape Deck IR RECEIVER IR OUT DVD CONTROL IR RECEIVER IR OUT RELAY TV ON/OFF SL16 TEXT SYSTEM LCD IN IN LCD CONTROL SENSOR CONTROL R L ZONE B PRE OUT VIDEO DIGITAL OUT 24 SUB WOOFER CENTER COMPONENT VIDEO R SURROUND BACK L R SURROUND L R FRONT L PRE OUT R AUDIO L S VIDEO VIDEO Y REC OUT CD1 REC OUT REC OUT Y MD/ TAPE1 VIDEO2 PLAY IN PLAY IN REC OUT CD2/ TAPE2 MONITOR PB/CB CD-R PLAY IN VIDEO3 PLAY IN VIDEO4 PR/CR VIDEO 2 EXT.CONTROL RS-232C VIDEO 3 MONITOR OUT Y VIDEO 4 OPTICAL COAXIAL DIGITAL IN PR/CR PLAY IN MONITOR OUT DVD/ 6CH INPUT CD-R SURROUND PLAY IN CENTER TAPE RECORD IN CD OUTPUT OR TAPE PLAY OUT PLAY IN REC OUT DVD FRONT PB/CB A FM 75Ω GND AM ANTENNA PR/CR VIDEO 3 IN DVD IN DC12V 20mA REMOTE DC12V 20mA DC5V 10mA R AUDIO L PLAY IN DVD MD/ TAPE1 B PHONO VIDEO1 PB/CB CD1 DC12V REMOTE 20mA SUBWOOFER 50 µs AM 9kHz FM 50kHz 75 µs AM 10kHz FM 100kHz CENTER SPEAKER (6–16Ω) C DE-EMPHASIS CHANNEL SPACE R SURROUND SPEAKERS (6–16Ω) AC 12 L A FRONT SPEAKERS B (6–16Ω) Connections Chapter One : Connecting Your Devices Connecting Your Secondary CD Player or Tape Deck, continued Do not plug in the receiver to AC power until you have connected all your devices. This section focuses on the connections from your CD player or tape deck to the KRF-X9995D. Please refer to your CD player or tape deck’s instructions for more detail about its connection jacks and capabilities. Each set of instructions in this section shows one of several possible variations on connecting your CD player or tape deck. For further assistance on optional configurations, contact the store where you purchased your CD player or tape deck. Do not connect a system control cable from any unit connected via the CD2/TAPE2 MONITOR jacks. To Connect a Secondary CD Player: To Connect a Secondary Tape Deck: 1. Connect the audio cables from the CD player’s audio jacks to the receiver’s CD2/TAPE2 MONITOR PLAY IN jack set as shown to the left. 1. Connect the audio cable from the tape deck’s Play OUT jacks to the receiver’s CD2/TAPE2 MONITOR PLAY IN jacks. Do not connect the system control cable from the second CD player, even if it supports system control. 2. Connect the audio cable from the tape deck’s Rec IN jacks to the receiver’s CD2/TAPE2 MONITOR REC OUT jacks. 2. Go to “Noting Your Devices” on page 3 and note which jacks you used to connect your CD player. In addition, note the brand name and model number of the CD player. If you connect a second tape deck, you cannot connect a second CD player. Do not connect the system control cable from the second tape deck, even if it supports system control. 3. Go to “Noting Your Devices” on page 3 and note which jacks you used to connect your tape deck. In addition, note the brand name and model number of the tape deck. If you connect a second CD player, you cannot connect a second tape deck. 25 Connections Chapter One : Connecting Your Devices Connecting Your Laser Disc Player (with AC-3 RF Output) Note that video device jacks are linked to specific digital jacks. As a result, every digital cable or analog cable should be connected between jacks having the same name. AC-3 RF OUT DIGITAL OUT OPTICAL or COAXIAL IR RECEIVER IR OUT DVD CONTROL IR RECEIVER IR OUT RELAY TV ON/OFF SL16 TEXT SYSTEM IN IN LCD CONTROL SENSOR CONTROL LCD R L ZONE B PRE OUT VIDEO 26 DIGITAL OUT SUB WOOFER CENTER COMPONENT VIDEO Y R SURROUND BACK L R SURROUND L R FRONT L PRE OUT S VIDEO VIDEO R AUDIO L REC OUT CD1 DIGITAL OUTPUT RF INPUT COAX. AC-3 RF DIGITAL INPUT COAX. OPT. MD/ TAPE1 DC IN REC OUT REC OUT Y MD/ TAPE1 VIDEO2 PLAY IN PLAY IN REC OUT CD2/ TAPE2 MONITOR PB/CB CD-R PLAY IN VIDEO3 PLAY IN VIDEO4 PR/CR VIDEO 2 RF DEMODULATOR EXT.CONTROL RS-232C DIGITAL OUT VIDEO 3 MONITOR OUT Y VIDEO 4 OPTICAL COAXIAL DIGITAL IN PR/CR PLAY IN MONITOR OUT DVD/ 6CH INPUT CD-R SURROUND PLAY IN CENTER S- VIDEO OUT VIDEO OUT AUDIO OUT PLAY IN REC OUT DVD FRONT PB/CB A FM 75Ω GND AM ANTENNA PR/CR VIDEO 3 IN DVD IN DC12V 20mA REMOTE DC12V 20mA DC5V 10mA R AUDIO L PLAY IN DVD CD1 B PHONO VIDEO1 PB/CB Remove protective cap before inserting DC12V REMOTE 20mA SUBWOOFER 50 µs AM 9kHz FM 50kHz 75 µs AM 10kHz FM 100kHz DE-EMPHASIS CHANNEL SPACE Connections Chapter One : Connecting Your Devices Connecting Your Laser Disc Player (with AC-3 RF Output), continued To Connect an AC-3 RF Output Laser Disc Player: Do not plug in the receiver to AC power until you have connected all your devices. 1. Review the information under “Before You Begin” on page 1. It contains important notes about the types of video connections you can make. You must purchase an RF Demodulator (DEM-9991D) if you plan to operate a player with a Dolby Digital (AC-3) RF output with this receiver. 2. Connect the audio cables from the laser disc player’s Audio OUT jacks to the receiver’s AUDIO jacks (VIDEO 4 PLAY IN) as shown to the left. These instructions describe how to connect a laser disc player with an AC-3 RF output. If your laser disc player does not have an AC-3 RF output, see “Connecting Your Laser Disc Player (without AC-3 RF Output)” on page 28. Please refer to your laser disc player’s instructions for more detail about its connection jacks and capabilities. Do not connect the digital cable (optical or coaxial) yet; it must be connected via the demodulator as described in the following steps. The instructions in this section show one of several possible variations on connecting your laser disc player. For further assistance on optional configurations, contact the store where you purchased your receiver. 5. Connect the coaxial digital cable from the demodulator’s DIGITAL OUTPUT COAX. jack to the receiver’s VIDEO4 COAXIAL jack. 6. Connect the demodulator’s supplied 12V AC adapter to the DC IN jack on the demodulator. Do not plug the adapter into the wall until you have finished making all connections to the receiver. 7. Go to “Noting Your Devices” on page 3 and note which jacks you used to connect your laser disc player. In addition, note the brand name and model number of the laser disc player. 3. Connect the AC-3 RF coaxial cable from the laser disc player’s AC-3 RF OUT jack to the demodulator’s RF INPUT AC-3 RF jack as shown to the left. 4. Connect the digital cable (either optical or coaxial) from the laser disc player’s digital jack to the appropriate DIGITAL INPUT jack on the demodulator as shown to the left. Set the switch on the front of the DEM-9991D to the type of connection you made. When playing Dolby Digital* or DTS-encoded software in multichannel configuration, the connected audio signal should be the digital signal. * When playing a LaserDisc recorded in the Dolby Digital format, connect the AC-3 RF output to the receiver. 27 Connections Chapter One : Connecting Your Devices Connecting Your Laser Disc Player (without AC-3 RF Output) Note that video device jacks are linked to specific digital jacks. As a result, every digital cable or analog cable should be connected between jacks having the same name. DIGITAL OUT OPTICAL or COAXIAL IR RECEIVER IR OUT DVD CONTROL IR RECEIVER IR OUT RELAY TV ON/OFF SL16 TEXT SYSTEM IN IN LCD CONTROL SENSOR CONTROL LCD R L ZONE B PRE OUT VIDEO DIGITAL OUT 28 SUB WOOFER CENTER COMPONENT VIDEO Y R SURROUND BACK L R SURROUND L R FRONT L PRE OUT R AUDIO L S VIDEO VIDEO REC OUT CD1 PLAY IN DVD VIDEO 3 IN DVD IN REC OUT REC OUT Y MD/ TAPE1 VIDEO2 PLAY IN PLAY IN REC OUT CD2/ TAPE2 MONITOR PB/CB Remove protectiveCD-Rcap before inserting VIDEO 3 EXT.CONTROL RS-232C PLAY IN VIDEO3 PLAY IN VIDEO4 PR/CR VIDEO 2 MONITOR OUT Y VIDEO 4 OPTICAL COAXIAL DIGITAL IN PR/CR PLAY IN MONITOR OUT DVD/ 6CH INPUT CD-R SURROUND PLAY IN CENTER S- VIDEO OUT VIDEO OUT AUDIO OUT PLAY IN REC OUT DVD FRONT PB/CB DC12V 20mA REMOTE DC12V 20mA DC5V 10mA A FM 75Ω GND AM ANTENNA PR/CR MD/ TAPE1 B R AUDIO L PHONO VIDEO1 PB/CB CD1 DC12V REMOTE 20mA SUBWOOFER 50 µs AM 9kHz FM 50kHz 75 µs AM 10kHz FM 100kHz CENTER SPEAKER (6–16Ω) C DE-EMPHASIS CHANNEL SPACE R SURROUND SPEAKERS (6–16Ω) L A FRONT SPEAKE (6–16Ω) Connections Chapter One : Connecting Your Devices Connecting Your Laser Disc Player (without AC-3 RF Output), continued To Connect a PCM Digital Output Laser Disc Player: Do not plug in the receiver to AC power until you have connected all your devices. These instructions describe how to connect a laser disc player with a PCM Digital Output. If your player has a Dolby Digital (AC-3) RF Out, see “Connecting Your Laser Disc Player (with AC-3 RF Output)” on page 26. This configuration does not allow Dolby Digital laser discs to be played. Please refer to your laser disc player’s instructions for more detail about its connection jacks and capabilities. The instructions in this section show one of several possible variations on connecting your laser disc player. For further assistance on optional configurations, contact the store where you purchased your receiver. 1. Review the information under “Before You Begin” on page 1. It contains important notes about the types of video connections you can make. 2. Connect the audio cables from the laser disc player’s Audio OUT jacks to the receiver’s AUDIO jacks (VIDEO 4 PLAY IN) as shown to the left. 4. Connect the digital cable (either optical or coaxial) from the laser disc player’s digital jack to the appropriate digital jack on the receiver as shown to the left. Your laser disc player supports only one of the digital connection methods—do not connect both. 5. Go to “Noting Your Devices” on page 3 and note which jacks you used to connect your laser disc player. In addition, note the brand name and model number of the laser disc player. 3. Connect the video cable from the laser disc player’s Video OUT jack to the receiver’s VIDEO PLAY IN jack as shown to the left. Note that the jack sets are linked, even though they are not adjacent. You must connect all of the cables from your laser disc player to a linked jack set. If you connect the analog cables to VIDEO3 and the digital optical cable to VIDEO4, your laser disc player will not work correctly. When playing DTS-encoded software in multichannel configuration, the connected audio signal should be the digital signal. 29 Connections Chapter One : Connecting Your Devices Connecting Your Turntable/Record Player Do not plug in the receiver to AC power until you have connected all your devices. This section focuses on the connections from your turntable/ record player to the KRF-X9995D. Please refer to your turntable/record player’s instructions for more detail about its connection jacks and capabilities. GND To Connect a Turntable/Record Player: AUDIO OUT 1. Connect the audio cables from the turntable audio output jacks to the receiver’s PHONO R and L jacks. 2. If your turntable includes a ground cable, connect the ground cable to the receiver’s (ground) jack. 30 IR RECEIVER IR OUT DVD CONTROL IR RECEIVER IR OUT RELAY TV ON/OFF S IN IN LCD CONTROL SENSOR LCD R L ZONE B PRE OUT VIDEO DIGITAL OUT SUB WOOFER CENTER COMPONENT VIDEO Y R SURROUND BACK L R SURROUND L R FRONT L PRE OUT R AUDIO L S VIDEO VIDEO REC OUT CD1 PLAY IN DVD VIDEO 3 IN DVD IN REC OUT REC OUT Y MD/ TAPE1 VIDEO2 PLAY IN PLAY IN REC OUT CD2/ TAPE2 MONITOR PB/CB PLAY IN CD-R VIDEO3 PR/CR VIDEO 2 VIDEO 3 EXT.CONTROL RS-232C PLAY IN MONITOR OUT Y PB/CB VIDEO 4 OPTICAL COAXIAL DIGITAL IN PR/CR VIDEO4 PLAY IN REC OUT DVD FRONT PLAY IN MONITOR OUT DC12V 20mA REMOTE DC12V 20mA DC5V 10mA A FM 75Ω GND AM ANTENNA PR/CR MD/ TAPE1 B R AUDIO L PHONO VIDEO1 PB/CB CD1 DC12V REMOTE 20mA DVD/ 6CH INPUT CD-R SURROUND PLAY IN CENTER SUBWOOFER A F 3. Go to “Noting Your Devices” on page 3 and note which jacks you used to connect your turntable. In addition, note the brand name and model number of the turntable. Connections Chapter One : Connecting Your Devices Connecting a Camcorder or Additional VCR This section focuses on the connections from your camcorder or VCR to the front of the KRF-X9995D. Please refer to your camcorder or VCR’s instructions for more detail about its connection jacks and capabilities. These instructions describe how to connect a camcorder or VCR quickly and probably temporarily to the front of the receiver. If you want a less cluttered and more permanent connection, see “Can I Connect an Additional VCR Permanently?”, below. CD2/TAPE2 CLIP MONITOR INDICATOR To Connect a Camcorder or Additional VCR: Connect the audio and video cables from the camcorder or VCR’s Audio and Video jacks to the receiver’s front panel jacks as shown to the left. VOLUME CONTROL Can I Connect an Additional VCR Permanently? Yes. To do so, follow the instructions under “To Connect a Secondary VCR:” on page 15. DOOR OPEN/CLOSE DOWN S VIDEO UP AV AUX VIDEO L - AUDIO - R (or additional VCR) AUDIO OUT VIDEO OUT S-VIDEO OUT 31 Connections Chapter One : Connecting Your Devices What if I Have Several Kenwood Devices (System Control Chaining)? Connecting system control cords after connecting a Kenwood audio component system lets you take advantage of convenient system control operations. This unit is compatible only with the [SL16] mode. The system control operation is not available if the unit is connected in the [XS8] connection mode. Make sure the units are connected to the correct jacks on the receiver—for example, no device connected to the CD2/ TAPE2 MONITOR jacks can use a system control cable. SYSTEM CONTROL Receiver If your component has the mode select switch, set the connected components to the [SL16] mode. • You can connect the system control cord to either system control jack of the unit. • Do this operation after completing all connections. (Ensure that the power plug is not connected.) SYSTEM CONTROL CD Player SYSTEM CONTROL 32 SYSTEM CONTROL cord System Control connection allows you to: • See the current status of the selected source device, such as Play or Stop • control connected devices via the remote • switch the receiver’s input automatically to a connected device when you start playback from that device • synchronize recording a CD automatically when you start playback from the connected CD player SYSTEM CONTROL MD Recorder or Tape Deck Other [SL 16] compatible device Some CD players and cassette decks do not support the SL16 system control mode. Do not include these devices in a set of SL16 chained connections. Do not mix connections of the two modes: if a device does not support the mode you are using for chaining, do not connect that device. Do not connect system control cables to any device not specified by Kenwood. Using system control functions with a device that does not support them can damage the device. Make sure system control plugs are firmly seated in the appropriate jacks. Connections Chapter One : Connecting Your Devices Connecting the Antennas AM Loop Antenna FM Indoor Antenna FM Outdoor Antenna FM 75Ω FM 75Ω GND AM GND ANTENNA ANTENNA FM 75Ω GND AM ANTENNA Your new receiver comes with an AM loop antenna for AM radio reception. To connect the AM antenna: 1. Insert the antenna loop into the base and position the loop. 2. Open the receiver’s antenna terminal levers. 3. Insert the antenna’s wires into the terminal as shown above. 4. Close the antenna terminal levers to lock the wires in place. 5. Adjust the antenna loop as necessary to improve reception. To prevent hum interference, keep the AM antenna wires away from speaker wires, AC power cords, the TV chassis, and the receiver. Your new receiver also comes with an FM indoor antenna for FM radio reception. To connect the FM antenna: 1. Attach the antenna sheath to the pole in the center of the receiver’s FM antenna jack, as shown above. When you attach the sheath for the first time, you may need to exert quite a bit of pressure. 2. Adjust the antenna as necessary to improve reception. 3. Tack the looped end of the antenna in the location that provides the best reception. AM Kenwood recommends a permanently installed outdoor FM antenna for best FM reception. To connect an outdoor FM antenna: 1. Connect the antenna wire to a standard, commercially available antenna adapter as shown above. 2. Connect the adapter to the receiver’s FM antenna jack. What if I Have Cable Radio? If you have cable radio, contact your cable provider for assistance with connecting to the KRF-X9995D. 33 Chapter Two : Setting Up PowerTouch Chapter Two: Setting Up PowerTouch Remote Setup Your new PowerTouch controls your new receiver and can be set up to control most components attached to it. PowerTouch appears and functions a little differently from traditional remotes. It incorporates sophisticated engineering and design to allow you to simply touch the screen to press buttons and operate controls. You can touch the screen with your finger or with the stylus stored at the top of the PowerTouch. Because it can control so many different devices, it presents a separate set of controls for each device on an LCD screen. Touch an icon on the screen to access further menus or controls for devices. This chapter contains the following sections: Only devices previously identified and connected to the receiver will appear as icons on the display screen. If you are “missing” an icon on your display screen, make sure you have identified the device to PowerTouch. This chapter describes identifying devices to PowerTouch. Installing the Batteries page 34 Calibrating the Touch Screen page 35 Selecting the Model Type page 35 Navigating PowerTouch Interface page 36 Setting Up Speakers page 37 Identifying Devices For PowerTouch Control page 40 Storing Radio Stations in Memory page 41 Installing the Batteries Before you can set up any PowerTouch item, you need to install batteries. 34 • 2. Insert six AA (LR6) batteries as shown: The batteries that came with your new PowerTouch are intended for you to use for an operation check—they may not last as long as ordinary batteries. We recommend replacing them with alkaline batteries for normal use. If you cannot see anything on the screen after replacing batteries, try to adjust the screen contrast. See 74 page of the Users’ Guide. To install the batteries: (for U.K. only) 1. Press down and back on the battery cover to remove it. If you are installing the receiver in a home entertainment closet, a simpler installation option is to use the External Infrared Receiver. For more information, see “Connecting the External Infrared Receivers (for U.K. only)” on page 51. 3. Close the cover. If you use PowerTouch outside of it’s range (see “How is PowerTouch Powered?” on page 5 of the Users’ Guide) PowerTouch’s display may show incorrect information. When your batteries begin to run low, PowerTouch displays a Low Battery message. Clear the message by touching check mark icon ( ) and replace all batteries as described here. Maximize the life of your batteries by turning the Backlight off if you are not trying to use PowerTouch in the dark. For more information on the Backlight, see page 73 of the Users’ Guide. Chapter Two : Setting Up PowerTouch Calibrating the Touch Screen After you install the batteries or reset PowerTouch, you need to calibrate the touch screen. The touch screen responds to pressure from the included stylus or your finger: To calibrate the touch screen, use the stylus to touch the center of each of the calibration points displayed: Resetting PowerTouch Remote Setup If you want to reconfigure PowerTouch, you can reset it. You do not need to do this unless you experience a problem. 1. Open the cover. 2. Use the stylus to press the blue button at the bottom of the battery case: If you are replacing batteries and complete the battery replacement within 3 minutes, you do not need to calibrate the screen; calibration is stored in memory. If the screen’s performance begins to change, you can recalibrate it without resetting PowerTouch by pressing on the Setup Preference menu. For more information about accessing this menu, see “Identifying Devices For PowerTouch Control” on page 40. When you touch each calibration point, you should hear a beep and see the next point, indicating that area of the screen is now calibrated. If you do not hear a beep, touch the calibration point until you do. The touch screen is sensitive to pressure, not to movement. Press firmly but gently on any touch screen element. The screen will not respond if you simply brush the stylus or your finger along the surface. RESET The items you set up in this chapter will remain in PowerTouch. If you want to make it to the factory–set default condition, please follow the instructions on page 104 of the Users’ Guide. Selecting the Model Type After “Calibrating the Touch Screen”, the “Selecting the Model Type” display appears automatically (Except for U.K.). To set the model type: The model type selection is performed to let the PowerTouch recognize the type of the receiver. 2. Aim the PowerTouch towards the receiver and press the Once the model type is selected, it does not have to be selected again even after PowerTouch is reset. 1. Press the receiver’s ON STANDBY button to turn it ON. in the display. 3. The receiver automatically transmits its type code to PowerTouch. When the PowerTouch stores it, the model type selection is complete. Now the new PowerTouch is available for operation. • If the model type cannot be selected automatically because the receiver is not ON, etc., the model type can be selected manually. In this case, select the “Model 2” in step 2 above. If you committed mistake in the model type selection, restart it as follows. • While holding the CONFIRM and VOLUME DOWN buttons together, press and release the RESET button under the battery cover (see above diagram). Do not release the CONFIRM and VOLUME DOWN buttons until a short beep indicating the completion of setting is heard. After the above, all settings are reset to the factory settings. 35 Chapter Two : Setting Up PowerTouch Navigating PowerTouch Interface The PowerTouch has four basic menus as shown below: HOME1 HOME2 For the rest of this chapter, you will be using the various settings on the Setup menu. The Setup menu includes the following settings and their subsettings: Remote Setup • Preference, which contains the following: • SETUP EDIT 1 Touch This menu setting allows you to identify your connected devices to PowerTouch. 2 Touch • Input (See the KRF-X9995D Users’ Guide). 3 Touch • Multi Zone (“Chapter Four: Setting Up Multiple Zones” on page 48). • 36 • Touch character or icon “HOME1”, “HOME2”, “SETUP” or “EDIT” in the screen using a stylus or your finger. • Touch the desired icon in the quick access menu on the left of the touch-screen. HOME1 HOME2 SETUP EDIT • : Touch this to initiate the Customize mode (see page 43). : Touch this to return to the normal operation mode from the Customize mode (see page 43). Copy This menu will allow you to copy all the settings stored in your PowerTouch to a second PowerTouch. Instructions are included in separately sold PowerTouch package. (Only for some areas) Surround (“Setting Up Speakers” on page 37) These menu settings allow you to set up speakers and subwoofer, set the distance from your speakers to the listening area, determine speaker levels, and set the surround speaker type. The Next button on each screen takes you to the next group of settings (i.e., pressing Next at SP Selection takes you to SP Distance without having to go back to the menu). • Macro (See the KRF-X9995D Users’ Guide) This menu setting allows you to create custom macros that perform several operations (such as turning a device on, changing the receiver’s input, and changing a TV station) with a single touch. • Customize This menu setting allows you to configure your PowerTouch so that the screen buttons are easiest for use according to your liking. Quick Access menu In order to reduce the battery consumption, the PowerTouch has been designed so that the screen goes out when there is no operation for a given time. This time can be changed. IR (“Identifying Devices For PowerTouch Control” on page 40) This menu setting allows you to activate dual-zone control, and to select which zone you want to control with PowerTouch. There are two ways for moving across these four basic menus: To change the time until the screen goes out: With this menu, you can change, copy, cut, paste and/ or delete the names, positions and sizes of the buttons displayed on the screen. (SETUP) to call up the SETUP screen. to call up the Standby Time setting screen. or to set the desired time. The time until the screen goes out can be changed to any value from 5 to 30 seconds. 4 Touch to return to the original screen. Chapter Two : Setting Up PowerTouch Setting Up Speakers • SP Selection • SP Distance • SP Level • Bass Peak Level You can set up your speakers in the order presented here (via the Next button) or individually, selecting each option from the Surround menu. SBL/SBR (Surround back speakers) : The SBL/SBR speakers are required to reproduce the 6.1-channel signals. Place them on the left and right behind the listening position and at a height slightly higher than the SL/SR speakers. To begin setting up speakers: (SETUP) on the Quick Access menu to access 1. Touch the Setup menu: 1 Aim PowerTouch at the receiver. If the speaker is present, touch the speaker button until “Yes” appears in the button. (SW=subwoofer, C=center, SL=surround left, SR=surround right, SBL=surround back left and SBR=surround back right) The receiver must be on, speakers must be connected, and Speaker A on the front panel must be turned on before you can set up speakers. Speaker Placement An example of installation is shown here. Use this figure as a reference for installing the system according to the types of your speakers and conditions of your listening room. C FL 2. Touch on the Setup settings. FR If you selected Yes for the subwoofer, all of the bass below 80Hz is removed from other speakers in your system and is sent to the subwoofer in all listening modes. This improves your speakers’ power handling and reduces overall distortion. 2 Touch to save your settings. 3 Touch to move to the next speaker setting or SW SL SR touch SBL SBR FL/FR (Front speakers) : Place to the front left and right of the listening position. Front speakers are required for all surround modes. C (Center speaker) : Place front and center. This speaker stabilizes the sound image and helps recreate sound motion. SW (Subwoofer) : Reproduces powerful deep bass sounds. SL/SR (Surround speakers) : Place to the direct left and right, or slightly behind, the listening position at even heights, approximately 1 meter above the ears of the listeners. Remote Setup Before you can begin using the receiver to control your home entertainment system, you must set up PowerTouch to operate your speakers effectively. There are four areas of speaker setup: to return to the Setup Surround menu. Speaker combinations that can be selected with Quick Setup SP Selection 1. Touch on the Setup Surround menu to open the Speaker Selection menu. 2. Kenwood provides two ways to set up your speakers: Quick Setup: Use this method for a simplified setup where you identify whether a speaker is present and let the receiver automatically determine the appropriate speaker settings. Subwoofer Center speaker Yes No Yes No Surround speakers Yes No Surround back speakers Yes No No 37 Chapter Two : Setting Up PowerTouch Remote Setup Custom setup: Use this method for a more customized setup where you determine more of the speaker settings, such as the bandwidth of the sound sent to each speaker. Custom setup configures the following: SW=subwoofer, L=front left, R=front right, C=center, SL=surround left, SR=surround right, SBL=surround back left and SBR=surround back right. 1 Touch 38 • Select Lrg (= Large) if the speaker is capable of producing clean, deep bass energy at output levels that match those produced by a typical powered subwoofer. All bass below 80Hz in that channel is left in that speaker in all listening modes. The subwoofer may not output audio depending on the setups of the input signal, speakers and listen mode. 3 If you set your left and right front speakers to Lrg and want to send bass to the subwoofer in all Listen on the Speaker Selection menu: The front left and right buttons, the surround left and right buttons and the surround back left and right buttons are linked; if you touch one, you change the settings for both. • Off means you are not using the speaker. (Not available for front speakers). If no subwoofer is connected, all bass below 80Hz is sent to front left and right speakers. • On means that you are using the speaker. (Only available for subwoofer). • Select Nml (= Normal/THX) if the speaker is not capable of producing clean, deep bass energy at output levels that match those produced by a typical powered subwoofer. All bass below 80Hz in that channel is removed from that speaker and is sent to the subwoofer (or sent to the front speakers if subwoofer is set to off) in all listening modes. Most speakers should be considered Nml. If no subwoofer is connected, that signal is sent to front left and right speakers. If you have THX certified speakers, select the Nml setting. 1. Measure the distance from each speaker to the seat you most often use and note it below: Speaker Distance (ft or m) Front left Center Front right until “On” appears above the modes, touch button. SW Re-Mix mixes some of the bass components in the signals for all the speakers and output it to the subwoofer. Surround right The SW Re-Mix ON/OFF is defeated when you set your front speakers to Nml. Surround left 4 Touch to save your settings. 5 Touch to move to the next speaker setting or 2 Aim PowerTouch at the receiver and touch the speaker button until the correct setting appears (see below). SP Distance touch to return to the Setup Surround menu. Surround back right Surround back left Subwoofer 2. If you are not already there, touch on the Setup Surround menu to open the Speaker Distance menu: When activating the THX operation, it is recommended to set SW Re-Mix OFF so that the THX operation can match correctly the human sense of audition. Speaker combinations that can be selected with Custom Setup Subwoofer Front speakers Center speaker Nml Nml Off Surround speakers Nml Off Off Nml Lrg Off Nml Lrg Nml Lrg Off Off Off Nml Lrg Off Nml Lrg Nml Lrg Off Off Off Nml Lrg Off Nml Lrg Nml Lrg Off On Lrg Off Nml Lrg : Normal/THX Surround back speakers Nml Off Off Lrg : Large Off Off : Do not use. 3. Touch or to set the distance for the front left speaker. 4. Touch or to select the next speaker. 5. Repeat steps 3 and 4 for each speaker. 6. Touch to move to the next speaker setting or touch to return to the Setup Surround menu. Chapter Two : Setting Up PowerTouch SP Level 8. Repeat steps 6 and 7 until all the system’s speakers (except the subwoofer) play at the same volume. It is recommended to use a SPL meter to adjust the speaker levels accurately. (See “To obtain accurate output levels” on this page) until the Test 9. To confirm the volume levels, touch Tone display reads “Auto”. The test noise will automatically cycle between all of the speakers. Fine-tune the channel levels as necessary. When setting the speaker levels, be careful against the high-level test tone that is produced. 10. When all the channels sound like they’re the same volume, you’ve balanced your system. 1. Eliminate as many external noise sources as possible. 11. To turn off the test noise, touch display reads “Off”. 2. Sit in the place where you and your guests are most likely to sit while watching movies or listening to music. on the 3. If you are not already there, touch Setup Surround menu to open the Speaker Level menu: until the Test Tone 12. Touch until the Test Tone display reads “Manu”. 5. Test noise will play from the front left speaker. Carefully listen to the volume level of the noise. 6. Touch or to select the next speaker. 7. Carefully listen to the volume level of the test noise. If the noise is a different volume than the noise from the front left speaker, use or to adjust the vol- ume so that the volume matches the volume from the front left speaker. In this step, you set the maximum volume of the bass sound so that the speaker sounds are not distorted even when excessively-large bass signal is input. When playback is performed hereafter, the bass sound is regulated automatically so as not to exceed the level set here. 1. Touch Or touch 2. Touch on the Setup Surround setting menu. on the Speaker Level menu. on the Bass Peak Level setting menu. The test tone is output. (displayed “-30 dB”) The level of the test tone is not affected by the current setting of the volume control. Setting the Subwoofer Level: Because of the way humans hear, the test noise the Speaker Level menu sends through the subwoofer will not sound as loud as it really is. (The Speaker Level menu subwoofer test noise is designed to be used with a sound pressure level meter for balancing.) Because of this, you cannot use that test noise to properly calibrate the level of your subwoofer by ear. To set the subwoofer level, listen to familiar music or films that have strong bass content and adjust the subwoofer level until it sounds balanced with the rest of the speakers. 4. Touch Bass Peak Level to move to the next speaker setting or touch to return to the Setup Surround menu. 39 3. Touch the or to adjust the speaker level at a level just before the audio starts to be distorted. 4. Touch the 5. Touch the to complete the setting. to return to the Setup Surround menu. To obtain accurate output levels To obtain accurate output levels, it is recommended to use a handheld Sound Pressure Level (SPL) meter. Readings should be taken from your actual listening position and adjust the level of each speaker to 75 dB SPL (C-weighted/ slow meter mode). Remote Setup In this step you will use your ears to balance the volume level of all the system’s speakers except the subwoofer for your room and listening position. (To set the subwoofer level, see “Setting the Subwoofer Level” on this page.) When all the speakers are set at the same volume level, your system will create a more realistic, spacious surround sound environment. (Do not be concerned with the volume number readout on the Level display—this is for reference purposes only. Use your ears to determine if the two speakers are playing at the same volume). Do not output the test tone for a long period while the speaker audio is distorted. Chapter Two : Setting Up PowerTouch Identifying Devices For PowerTouch Control Remote Setup Once your speakers are set up and configured, you must identify your component devices to PowerTouch. PowerTouch can be set up to control any device: if the device code is not already part of PowerTouch’s extensive library, you can use the Learn feature to teach the device’s commands to PowerTouch. You can also use this Learn function to expand the control capabilities of existing codes. For more information, see “To Customize the PowerTouch Screen” on page 43. How Do I Identify Devices? 1. 2. 40 Make sure you have installed batteries and chosen a model type. (SETUP) on the Quick Access menu to Touch access the Setup menu. 3. Touch Setup menu: on the Setup menu to access the IR • AV AUX • TV1 and TV2 (these allow PowerTouch to control your TV or cable tuner, even if it isn’t connected to one of the receiver’s input jack sets). Touch the jack name on the list. If you purchase a new device to replace an existing device, you will need to identify the new device to PowerTouch. To do so: 6. Touch to select the type of device you have connected to the jack set. 1. Connect the device as described in the appropriate section of Chapter One of this manual. 7. Touch 2. Follow the steps under “How Do I Identify Devices?” on this page. When you touch, it will replace the other code. to select the device’s brand. 8. Touch . You can now choose from a list of all the codes available for the device. Touch the first code on the list. • If the devices are connected with a system control cable, be sure to select the code preceded by “Sys-” or “System”. This instructs PowerTouch to send all commands for the device to the receiver, which will control the device via the system control cable. • If you have a Kenwood Dual-Play 200-Disc CD Changer, you will need to set both CD1 and CD2/ TAPE2 to the correct code for this device (“SysMega”). 4. Refer to “Noting Your Devices” on page 3 where you noted which device was connected to which jack set. 5. Touch to open the list of available jack sets: • CD1 • CD2/TAPE2 • MD/TAPE1 • CD-R • VIDEO1 through VIDEO4 • DVD How Do I Replace a Setup Code with a New One? . This instructs PowerTouch to send a 9. Touch “power” test signal to the device. If your device turns on, the code you entered was correct. If it does not turn on, try the next code in the list. Continue until one of the codes works. If none of the codes work, see “To Customize the PowerTouch Screen” on page 43. If you enter the code preceded by “Sys-” or “System” on step 8, skip this step. 10. When you have a code that works, touch off that device on your list. How Do I Delete Setup Codes? If you disconnect a device and do not plan to replace it, you may want to delete the setup code from PowerTouch. To do so: 1. Follow the steps under “How Do I Identify Devices?” on this page to select a jack set. . Scroll to the device “Nothing” then 2. Touch touch it. That device is no longer controlled by PowerTouch. Example of Input button display When a device is identified, its icon will be displayed among the Input buttons. The TUNER and PHONO icons are displayed by default. Example with the CD1 device button: Icon of identified device (CD) . Check Repeat steps 5 through 10 until you are finished identifying devices to PowerTouch. When you are done, turn to “How Do I Operate Devices?” on page 35 of the Users’ Guide and note which icon corresponds to which connected device. This mark indicates that pressing the icon button of an identified device (CD) displays the next screen (the control screen for the device). Chapter Two : Setting Up PowerTouch Storing Radio Stations in Memory (optional) Your new PowerTouch provides two ways to store radio stations: Manual Memory, which allows you to enter and store specific stations. • RDS Automatic Memory ( for U.K. only), which searches for stations broadcasting an RDS signal and automatically stores them in the first available storage button. There are 40 preset storage buttons available. If you have a KRF-X9995D for U.K., search for and store RDS stations first, then set stations manually. The search function automatically assigns RDS stations to the first storage button, overwriting any stations already stored there. • To execute PS Read, it is required to finish the auto memory operation in advance. 1. Touch (HOME1) on the Quick Access menu to access the HOME1 menu: 3. Touch 4. Touch to choose FM. . You can overwrite RDS stations with manually stored stations. 41 2. Touch Storing RDS Stations Automatically (for U.K. only) controls: 1. Touch (HOME1) on the Quick Access menu to access the HOME1 menu: 5. Touch . The receiver locates and stores any FM stations broadcasting an RDS signal. This process can take a few minutes to complete; please be patient. While the receiver is searching, “AUTO MEMORY” display blinks. 2. Touch controls: on the HOME1 menu to access the Tuner Remote Setup • Storing RDS Station Name (PS Read) (for U.K. only) RDS stations are stored in the order they are found, up to 40 stations. If the search finds fewer than 40 stations, the receiver may automatically store other FM stations in the open storage buttons. If you are repeating the RDS search, any existing preset stations (whether automatically or manually stored) will be replaced by the results of the new search. on the HOME1 menu to access the Tuner Chapter Two : Setting Up PowerTouch Remote Setup 3. Touch . 2. Touch controls: on the HOME1 menu to access the Tuner 7. Touch a storage button. Use storage buttons. or to access more If you choose a storage button that already has a station assigned, the new station will replace the previouslystored station. to tune to the newly saved station and re8. Touch turn to the Tuner controls. 9. Repeat steps 3 through 8 for each station you want to store. Name input of the preset station. 4. Touch Touch menu: . 5. Confirm the station name list and touch OK. If you do not want to finalize, touch the previous screen. if it is to return to The station name are written in the preset channel list. 42 Storing Stations Manually 1. Touch (HOME1) on the Quick Access menu to access the HOME1 menu: 3. Touch to choose the receiving band. 4. Touch to switch between Auto tuning and Manual to enter a name for the station in the TUNER tuning. Select Manual if you experience interference due to weak radio signals. 5. Choose the station you want to store using one of the following methods: or • Touch quency appears. until the station’s broadcast fre- and enter the broadcast frequency • Touch using the 10key pad. (e.g.; To select FM 87.5 MHz, enter 8, 7, 5, 0, and Touch menu. 6. Touch ) (check icon) to return to the TUNER control . • Use the stylus to select characters from the keyboard. • Touch • Touch • Touch or characters. to access other characters. to insert a space. to move back and forth between the • Touch (backspace) to clear the last character you entered. Touch (all clear) to delete all the characters in the line. • Touch to save your title. Chapter Two : Setting Up PowerTouch To Customize the PowerTouch Screen 2. Size ( ) : The size of the selected item can be changed. 3. Move ( ) : The selected item can be moved. 4. Cut ( ) : The selected item can be cut. The cut item can be pasted in another position. 5. Copy ( ) : The selected item can be copied and pasted in another position. 6. Paste ( ) : The cut or copied item can be pasted in the specified position. 7. Delete ( ) : The selected item can be deleted. 8. Learn ( ) : A function can be programmed in an item on the touch panel or in a hardware key. 9. Gallery ( ) : An item stored in a gallery can be pasted in a desired position. 10. Jump ( The character entry space on the upper part of the keyboard shows the name currently given to the icon. To change the name, delete it with the BS (backspace) button and enter a new name. 2. Customization icons are displayed, with the icon highlighted to indicate the Name mode. If the icon is not highlighted, touch it so that it is highlighted. Customization icons to enter the name. Touch the icon to exit from customization. 2. When the customization icons are displayed, touch the icon so that it is highlighted (Size mode). comes the button for jumping to the TUNER screen. 3. Touch the item you want to rename. The keyboard screen will appear. ): Returns a customized operation to the condition before customization. 4. Touch the 5. To continue customization, touch another item then proceed to the next operation. 1. Touch the icon in the menu you want to customize. (The customization cannot be initiated in screens where the icon is grayed out.) Touch this icon to exit from customization and return to the normal mode. ) : The screen configuration can be reset to the default. displays other characters. For details Touch the on the keyboard operation, see page 8 of the User's Guide. Changing the Item Size button be- customization, the 12. Undo ( 1. Touch the icon in the menu you want to customize. (The customization cannot be initiated in screens where icon is grayed out.) the ) : When the jump mode is activated during customization, the buttons which are capable of switching the screen can be used for their original functions. For example, if you touch the icon to activate the jump mode during 11. Default ( Changing the Name Remote Setup The configuration of the items in the PowerTouch screen such as the buttons can be customized so that they are easy to use according to your liking. ) : The name of the selected item can be 1. Name ( changed. 3. Touch the item you want to resize. The selected item will blink. 4. Change the item size using the joystick. To decrease the height To decrease the width ENTER To increase the width To increase the height The size is changed with respect to this point. MD/TAPE1 Example of Resizing of MD/TAPE1 43 Chapter Two : Setting Up PowerTouch Moving an Item Remote Setup 1. Touch the icon in the menu you want to customize. (The customization cannot be initiated in screens where the icon is grayed out.) 2. When the customization icons are displayed, touch the icon so that it is highlighted (Move mode). 3. Touch the item you want to move. The selected item will blink. To move upward To move leftward ENTER To move rightward To move downward An item cannot be moved in a position where it is overlapped with another item or outside the customizable area. 44 4. To continue customization, touch another item then proceed to the next operation. Touch the icon to exit from customization. Cutting an Item 1. Touch the icon in the menu you want to customize. (The customization cannot be initiated in screens where icon is grayed out.) the 2. When the customization icons are displayed, touch the icon so that it is highlighted (Cut mode). 3. Touch the item you want to cut. The selected item will be cut now. The cut item can be pasted in another position by using the Paste function. Copying an Item 1. Touch the icon in the menu you want to customize. (The customization cannot be initiated in screens where the icon is grayed out.) 2. When the customization icons are displayed, touch the icon so that it is highlighted (Copy mode). 3. Touch the item you want to copy. The selected item will be copied into memory. 4. Paste the copied item in the desired position by using the Paste function. The copied item cannot be pasted in a position where it is overlapped with another item or outside the customizable area. Pasting an Item 1. Cut or copy the desired item. 2. When the customization icons are displayed, touch the icon so that it is highlighted (Paste mode). 3. Paste the copied item in the desired position by using the Paste function. The copied item cannot be pasted in a position where it is overlapped with another item or outside the customizable area. Deleting an Item 1. Touch the icon in the menu you want to customize. (The customization cannot be initiated in screens where the icon is grayed out.) 2. When the customization icons are displayed, touch the icon so that it is highlighted (Delete mode). 3. Touch the item you want to delete. The selected item will be deleted now. Selecting an Item in the Gallery and Pasting it in the Screen 1. Touch the icon in the menu you want to customize. (The customization cannot be initiated in screens where the icon is grayed out.) 2. When the customization icons are displayed, touch the icon. Press the to view another gallery display. 3. Touch the item you want to copy. The previous menu is displayed. 4. Touch the desired position to paste the selected item there. The selected item cannot be pasted in a position where it is overlapped with another item or outside the customizable area. If the item you select is a selector item (input selector button such as "Tuner" or "CD"), it can be pasted only in the HOME1 or HOME2 screen. 5. If required, program the desired function in the button by using the Learn function. Programming a Function in a Button (Learn) 1. Touch the icon in the menu you want to customize. (The customization cannot be initiated in screens where the icon is grayed out.) 2. When the customization icons are displayed, touch the icon so that it is highlighted (Learn mode). 3. Select the item in which you want to program the desired function. The buttons which can learn functions are not only those displayed on the screen but also include the Mute button, Volume up/down buttons, On/Standby button and Joystick. However, at the menu screen of HOME1 and HOME2, the Mute button, the Volume up/ down buttons, and the On/Standby button can not learn any functions. 4. Aim the device’s remote at PowerTouch and press and hold the button on the device’s remote that corresponds to the command you want PowerTouch to learn: This may take a few seconds; do not move PowerTouch or the device’s remote until PowerTouch displays the Function Change menu again. Chapter Two : Setting Up PowerTouch In the Jump mode, the buttons which are capable of switching the screen (such as "Tuner" and "CD") can be used for their original functions. 10 cm (4 inches) icon again to return to customization. 2. Touch the Touch the icon immediately after performing the operation that you want to undo. The operation will be canceled (undo). . 6. Touch Remote Setup To Undo the Last Operation performed 4. Enter a password and touch the 5. When the Enter Password screen is displayed for the second time, enter the same password as step 4 again and . touch the to return to the original screen. To unlock customization: 1. Touch (SETUP) on the Quick Access menu to access the Setup menu. BACKLIGHT Locking Customization Results with a Password • “Complete” is displayed when learning completes successfully. Customization by other persons than you can be protected by setting a password. • “Error” is displayed when it failed. To lock customization: Be sure to use the device’s original remote. PowerTouch will not learn commands from other universal remotes. (SETUP) on the Quick Access menu to access 1. Touch the Setup menu. 2. Touch 2. Touch . 45 . Depending on the remote control unit, "Learn" may not be possible. 3. Touch . Resetting to Default 1. Touch the icon in the menu you want to customize. (The customization cannot be initiated in screens where the icon is grayed out.) 2. When the customization icons are displayed, touch the icon. The screen configuration reset to the default. Switching the Customized Screen to another (Jump) When the jump mode is activated during customization, the buttons which are capable of switching the screen can be used for their original functions. 1. Touch the The icon during customization. icon is highlighted to indicate the Jump mode. 3. Touch . 4. Enter a password and touch the . The customization will be unlocked. 5. Touch to return to the original screen. Chapter Tree: Setting Up on the Receiver Chapter Tree: Setting Up on the Receiver It is possible to set up the speakers on the receiver main unit. Receiver Setup However, some of the setting items such as the controlled device registration should be set on the PowerTouch. If setup is made on the PowerTouch, it is not necessary to repeat any setup on the receiver side. A SPEAKERS B Speaker Setup Do not operate the PowerTouch during the receiver setup. 1. Selecting the speakers 1. Plug the power cord into a household power outlet. 2. Press the POWER switch to supply the main power. The receiver now enters the STANDBY mode (in which remote control is available). Then press the ON/STANDBY button to turn the receiver ON. 3. Open the panel door. INPUT CD 2/TAPE 2 LISTEN MODE MONITOR MODE DISPLAY Therefore, it is recommended to perform setup on the PowerTouch. This chapter describes the setup on the receiver only as an alternative method in case the setup is not made on the PowerTouch. Preparation for setup Most of the receiver control buttons are accommodated inside the panel door. Make the following preparation for setup on the receiver. 46 Button layout THX SOUND fi Selecting the SUBWOOFER: 1 Press the SET UP button (SOUND button) inside the panel door until “SUBWOOFER OFF (or ON)” message appears on the display ( for more than 2 seconds ). 2 Press the MULTI CONTROL (fi/%) button to select ON (when a subwoofer is used) or OFF (when not). Selecting the FRONT speakers: 3 Press the SET UP button to display “FRONT NML/ THX (or FRONT LARGE)”. If the SUBWOOFER is set to OFF, the FRONT speakers are set automatically to LARGE and the CENTER speaker selection display appears automatically. Panel door % fi P.CALL % MEMORY AUTO BAND SET UP 4 Press the MULTI CONTROL (fi/%) button to select FRONT LARGE (large-sized speakers) or NML/THX (normal-sized speakers). Press the DOOR OPEN/ CLOSE button to open the panel door. To close it, press the button again. MULTI CONTROL Selecting the CENTER speaker: 5 Press the SET UP button to display “CENTER NML/ THX (or LARGE or OFF)”. 6 Press the MULTI CONTROL (fi/%) button to select CENTER LARGE (large-sized speaker), NML/THX (normal-sized speaker) or OFF (no center speaker). If the FRONT is set to NML/THX, the CENTER speaker can be set to only either NML/THX or OFF. Selecting the SURROUND speakers: 7 Press the SET UP button to display “SURR NML/ THX (or LARGE or OFF)”. 8 Press the MULTI CONTROL (fi/%) button to select SURR LARGE (large-sized speakers), NML/THX (normal-sized speakers) or OFF (no surround speaker). When the FRONT is set to NML/THX, the SURROUND speakers can be set to only either NML/THX or OFF. When SURROUND OFF is selected, SURROUND BACK is set automatically to OFF and the SW ReMix setting menu is displayed. If the SUBWOOFER is set to OFF, selecting SW REMIX step will be skipped. Selecting the SURROUND BACK speakers: 9 Press the SET UP button to display “S.BACK NML/ THX (or LARGE or OFF)”. 0 Press the MULTI CONTROL (fi/%) button to select S. BACK LARGE (large-sized speakers), NML/THX (normal-sized or THX speakers) or OFF (no surround speaker). When the FRONT is set to NML/THX, the SURROUND BACK speakers can be set to only either NML/THX or OFF. Chapter Tree: Setting Up on the Receiver Selecting SW RE-MIX: - Press the SET UP button to display “SW-REMIX OFF (or ON)”. If the SUBWOOFER is set to OFF, selecting SW RE-MIX step will be skipped. = Press the MULTI CONTROL (fi/%) button to select ON or OFF. ~ Press the SET UP button to proceed to “Adjusting the speaker volumes” below. To exit from setting, press the SET UP button repeatedly until “SETUP FIXED” is displayed. For details on the SW RE-MIX and the selection of speakers, please see page 38. Adjust the volume balance between the speakers in the system by actually listening to them. See page 39 for details. 1 Minimize external noise in the listening room. 2 Position yourself in a place where you usually listen to music or view video. 3 Perform operation in step ~ of procedure 1 above. "TEST TONE OFF" is displayed. 4 Press the MULTI CONTROL (fi/%) button to select ON, then press the SET UP button. 7 Press the SET UP button to display “BASS PEAK OFF” 8 Press the MULTI CONTROL (fi or %) button, then displayed “-30 dB”. The test noise is output. Press the MULTI CONTROL (fi/%) button to set its level to a level just before the speaker sound starts to be distorted. 9 Press the SET UP button to proceed to “Setting the speaker distances” below. To exit from setting press the SET UP button repeatedly until “SETUP FIXED” is displayed. 3. Setting the speaker distances Measure the distance between each speaker and the listening position you frequently use. See page 38 for details. 1 After the operation of 9 in procedure 2 above, the speaker distance setting display appears. 2 When “L 3.0m/10ft” is displayed, correct the distance of the front left speaker from you using the MULTI CONTROL (fi/%) button. When setting the speaker levels, be careful against the high-level test tone that is produced. 3 Press SET UP button to display “C 3.0m/10ft” and correct the distance of the center speaker from you using the MULTI CONTROL (fi/%) button. The speaker volume adjustment display appears and test noise is generated from the front left speaker (“L 0 dB” displayed). Listen to the volume of the noise carefully. 4 Similarly, set the distances of the “R” (front right), “SR” (surround right), “SBR” (surround back right), “SBL” (surround back left), “SL” (surround left) and “SW” (Subwoofer) speakers. 5 When the test noise moves to the center speaker and “C 0 dB” is displayed, adjust the volume to the same level as the front left speaker by pressing the MULTI CONTROL (fi/%) button. 5 Press the SET UP button repeatedly until “SETUP FIXED” is displayed. 6 Similarly, adjust the volumes of the “R” (front right), “SR” (surround right), “SBR” (surround back right), “SBL” (surround back left) and “SL” (surround left) speakers. Storing Radio Stations in Memory (optional) Radio stations can be preset in the memory in the receiver and recalled by a one-touch operation. The memory in the receiver cannot store the station names. To store the station names, use the PowerTouch. (For details, see “Storing Radio Stations in Memory (optional)” on page 41.) Storing RDS Stations Automatically (for U.K. only): 1. Press the INPUT SELECTOR (¤ or ‹) button to select the Tuner input. 2. Press the BAND button to select the FM band. 3. Press and hold the MEMORY button for more than 2 seconds. The receiver locates and stores any FM stations broadcasting an RDS signal. This process can take a few minutes to complete; please be patient. While the receiver is searching, “AUTO MEMORY” display blinks. Storing Stations Manually: 1. Press the INPUT SELECTOR (¤ or ‹) button to select the Tuner input. 2. Press the BAND button to choose the receiving band. 3. Press the AUTO button to select AUTO TUNING or MANUAL TUNING. 4. Press the MULTI CONTROL (fi/%) button to tune the station you want to store. 5. Press the MEMORY button. 6. Press the P.CALL (fi/%) button to display the desired preset number. 7. Press the MEMORY button again to complete the presetting. 8. To preset other stations, repeat steps 2 to 7 for each station you want to store. 47 Receiver Setup 2. Adjusting the speaker volumes Do not adjust the “SW” (Subwoofer) volume using the test noise. It should be adjusted while listening to ordinary music. Chapter Four: Setting Up Multiple Zones Chapter Four: Setting Up Multiple Zones The KRF-X9995D offers dual-zone output and control, which enables you to use a single receiver to control devices and speakers for two zones (rooms). Due to its advanced features and controls, you can play music in one zone while watching a movie in the other! No additional amplifier for Zone B: You can use the Receiver’s Speaker B output for Zone B. This allows you to listen to full surround sound in Zone A only, or in stereo in Zone A when Zone B is active. The sound in Zone B will always be in stereo. Depending on your tastes and budget, you can set up one of the following “sound scenarios” to make full use of the Receiver’s capabilities: Stereo amplifier for Zone B: You can use an additional stereo amplifier for Zone B (connected to the Receiver’s Zone B Preouts). This allows you to listen to full surround sound ZONE A (Main System) ZONE B 48 Multiple Zones TV IR RECEIVER (for U.K. only) This chapter discusses some of the connection configurations and additional PowerTouch setup necessary if you want to take full advantage of the Receiver’s multiple-zone capabilities. It contains the following sections: Making Connections page 49 Setting Up PowerTouch page 50 For U.K. only: To control the receiver from Zone B by making full use of the bi-directional communication function of PowerTouch, it is required to use an IR receiver (see "Connecting the External Infrared Receivers" on page 51). Kenwood recommends hiring a competent installer to make multiple-zone connections and setup. in Zone A even if you are also listening in Zone B. The sound in Zone B will always be in stereo. Multiple zones require you to run wires and cabling from the primary zone (Zone A) where your Receiver is installed to another zone (Zone B) where an IR Receiver (for U.K. only), a second set of speakers, and possibly a second TV/ Monitor is installed: Chapter Four: Setting Up Multiple Zones Making Connections This section describes how to connect speakers in the two zones to support the different scenarios. Before you read this section, Kenwood recommends reading “Connecting Your Speakers” on page 4 of this manual. In addition, this section discusses how to connect a second TV/Monitor and how to connect an IR Receiver, IR Repeaters, Relays, and a TV On/Off Sensor (for use with Perfect Macro). Scenario 1: Surround Sound in Zone A only/Stereo in Zone A and Stereo in Zone B (Using the Receiver’s Speaker B Outputs) ZONE A ZONE B LEFT SPEAKER RECEIVER A FRONT SPEAKERS B (6–16Ω) RIGHT SPEAKER R L The five amplifiers built into the receiver meet your sound needs for both zones. The built-in amplifiers allow you to listen to full surround sound if you are listening in Zone A only, or stereo in Zone A if both zones are active. You will always hear stereo in Zone B. Make the speaker connections as shown in the illustration under “To Connect Front and Surround Sound Speakers:” on page 5, being sure to also connect the Zone B speakers to the SPEAKER B binding post. 49 ZONE A ZONE B Power Amp RECEIVER R L ZONE B PRE OUT VIDEO DIGITAL OUT SUB WOOFER CENTER 2-CHANNEL POWER AMPLIFIER You use an additional stereo amplifier for Zone B. This allows you to listen to full surround sound in Zone A even if both zones are active. You will always hear stereo in Zone B. Make the speaker and amplifier connections as shown in the illustration. Both Scenarios: Connecting a Second TV/ Monitor If you plan to watch movies, or any other visual entertainment activity in Zone B, you must connect an additional TV/Monitor. To do so, connect a standard composite video cable from the Zone B TV to the ZONE B PRE OUT VIDEO jack. R COMPONENT VIDEO Y LEFT SPEAKER RIGHT SPEAKER The above is possible only when the composite signals are input. Multiple Zones Scenario 2: Surround Sound in Zone A and Stereo in Zone B (Using a Stereo Amplifier in Zone B) Chapter Four: Setting Up Multiple Zones Setting Up the PowerTouch You can operate equipment from two different zones using your Kenwood PowerTouch. To do so: 1. Make sure you have identified all the connected devices to your PowerTouch. For more information on identifying devices, see “Identifying Devices For PowerTouch Control” on page 40 of this manual. (SETUP) on the Quick Access menu to 2. Touch the access the Setup menu: for select Zone A or touch for select Zone B. The selected zone will be highlighted. Your PowerTouch is now set up to operate devices in multiple zones. Which zone it controls depends on which zone you select. For more information on selecting zones, see “How Do I Switch Control Modes?” on page 91 of the Users’ Guide. If you plan on using the KRF-X9995D in a Dual-Zone application, you must use the composite video connections in addition to any S-Video connections. Only video sources connected with composite connectors can be viewed in the second zone (Zone B). 50 Multiple Zones 5. Touch 3. Touch 4. Touch the to access multi-zone commands: to highlight it. You must use the analog audio cable connections. (Digital inputs are not sent to Zone B.) Chapter Four: Setting Up Multiple Zones Connecting the External Infrared Receivers (for U.K. only) IR RECEIVER Your new audio-video receiver supports two-way external infrared (IR) remote transceiver control. The two-way external infrared (IR) remote transceiver enables you to use the Receiver’s PowerTouch to operate the receiver if it is: IR RECEIVER IR receiver's output cable MO NIT O MO R NIT OR IR receiver's input cable IR receiver's output cable • in a stereo closet/cabinet • behind glass doors • in another zone • in any situation where the device to be controlled is not visible For more information about using external IR receivers in another zone, see “Chapter Four: Setting Up Multiple Zones” on page 48. IR receiver's input cable In case of use in ZONE B IR RECEIVER IR OUT DVD CONTROL IR RECEIVER IR OUT RELAY TV ON/OFF SL16 TEXT SYSTEM LCD IN LCD CONTROL SENSOR CONTROL IN R L ZONE B PRE OUT VIDEO DIGITAL OUT SUB WOOFER CENTER COMPONENT VIDEO Y R SURROUND BACK L R SURROUND L R FRONT L PRE OUT S VIDEO VIDEO R AUDIO L REC OUT CD1 PLAY IN DVD Y MD/ TAPE1 VIDEO2 PLAY IN PLAY IN REC OUT CD2/ TAPE2 MONITOR PB/CB PLAY IN CD-R VIDEO3 PR/CR VIDEO 2 VIDEO 3 EXT.CONTROL RS-232C PLAY IN MONITOR OUT Y PB/CB VIDEO 4 OPTICAL COAXIAL DIGITAL IN VIDEO4 MONITOR OUT FM 75Ω GND AM DVD/ 6CH INPUT CD-R SURROUND PLAY IN PR/CR CENTER 50 µs AM 9kHz FM 50kHz 75 µs AM 10kHz FM 100kHz CENTER SPEAKER (6–16Ω) C 1. Connect the IR receiver’s output cable to the Receiver’s IR RECEIVER IN jack. This jack supports a 12V 20mA signal. DE-EMPHASIS CHANNEL SPACE AC 120V 60Hz SWITCHED TOTAL 90W 0.75A MAX. R SURROUND SPEAKERS (6–16Ω) AC 110 – 120V AC 220 – 240V L A FRONT SPEAKERS B (6–16Ω) R PLAY IN REC OUT DVD FRONT PLAY IN A SUBWOOFER 2. Connect the IR receiver’s input cable to the Receiver’s IR RECEIVER OUT jack. 3. (For some IR receiver) Connect an AC adaptor to the IR receiver. Do not plug the adaptor into the wall until all connections are made. L Make sure that the input/output terminals and electrical specifications of the IR receiver match those of this unit. (see Chapter Five: Specifications) 51 Multiple Zones VIDEO 3 IN DVD IN REC OUT REC OUT To Connect IR Receivers (IR Transceivers): DC12V 20mA REMOTE DC12V 20mA DC5V 10mA ANTENNA PR/CR MD/ TAPE1 B PHONO VIDEO1 PB/CB CD1 DC12V REMOTE 20mA R AUDIO L Chapter Four: Setting Up Multiple Zones Connecting and Setting Up On/Off Sensors or Relay Controls (for U.K. only) IR RECEIVER IN R L ZONE B PRE OUT VIDEO DIGITAL OUT SUB WOOFER CENTER COMPONENT VIDEO Y R SURROUND BACK L R SURROUND L R FRONT L PRE OUT R AUDIO L S VIDEO VIDEO REC OUT VIDEO 3 IN DVD IN PLAY IN PLAY IN MONITOR OUT Y PLAY IN VIDEO 4 MONITOR OUT VIDEO3 VIDEO4 75 µs AM 10kHz FM 100kHz CENTER SPEAKER (6–16Ω) C DE-EMPHASIS CHANNEL SPACE AC 120V 60Hz SWITCHED TOTAL 90W 0.75A MAX. R SURROUND SPEAKERS (6–16Ω) AC 110 – 120V AC 220 – 240V L A FRONT SPEAKERS B (6–16Ω) R PLAY IN REC OUT DVD/ 6CH INPUT CD-R SURROUND PLAY IN PR/CR CENTER Multiple Zones 50 µs AM 9kHz FM 50kHz PLAY IN REC OUT CD2/ TAPE2 MONITOR DVD FRONT PB/CB AM MD/ TAPE1 PLAY IN PR/CR OPTICAL COAXIAL DIGITAL IN GND REC OUT VIDEO2 Y VIDEO 2 52 FM 75Ω ANTENNA PB/CB VIDEO 3 A CD1 REC OUT CD-R EXT.CONTROL RS-232C DC12V 20mA REMOTE DC12V 20mA DC5V 10mA B PLAY IN PR/CR MD/ TAPE1 DC12V IR OUT LCD 20mA REMOTE R AUDIO L PHONO VIDEO1 PB/CB DVD CD1 DVD CONTROL IR RECEIVER IR OUT RELAY TV ON/OFF SL16 TEXT SYSTEM LCD CONTROL SENSOR CONTROL IN L SUBWOOFER RELAY CONTROL status Power Off To Tip 0V To Ring 0V Power On Switched between 0 V and 12 V by a button on one of PowerTouch’s screens (see page 82 of Users’ Guide). +12V CONTROLLED DEVICE (e.g. Powered Screen) To Sleeve Ground When the receiver’s power is switched on. Ground TV ON/OFF SENSOR Chapter Four: Setting Up Multiple Zones Connecting and Setting Up On/Off Sensors or Relay Controls (for U.K. only), continued The KRF-X9995D (model for U.K.) supports 2 types of additional external controls: • • A relay control that enables you to operate external relay-control devices (such as the Xantech 590-0 programmable controller, via Xantech’s 599-00 pulse switching module). A TV ON/OFF sensor that enables you to use the Perfect Macro feature (described further in the Users’ Guide) to accurately sense whether the TV is already on or off and adjust accordingly. To Connect Relay Controls: To Connect TV ON/OFF Sensors: 1. Consult the relay control’s manual for compatibility information and installation instructions before connecting it to your new receiver. If you install the control incorrectly or connect an incompatible control to the receiver, you may damage the control and your new receiver. 1. Connect the sensor to the TV as described in the sensor’s manual. 2. Connect the control cable to the receiver’s RELAY CONTROL jack. This jack supports a 12V, 20mA signal. 2. Connect the sensor cable to the receiver’s TV ON/ OFF SENSOR jack. This jack supports a 5V, 10mA signal. JDS:PSS-TV or NILES:LS-1, APC-2 sensors are compatible with your new receiver. Do not connect multiple 599-00 switching modules to each other or to the receiver, as this can exceed the maximum current capacity of the jack and damage your receiver. 53 Multiple Zones Chapter Five : Specifications Chapter Five: Specifications Read this page carefully to ensure safe operation. NOTE: Do not use contact cleaning agents because they could cause a malfunction. Be especially careful not to use contact cleaning agents containing oil, since they may deform the plastic components. KRF-X9995D (for U.K.) Audio Section Rated Output Power during stereo operation 1 kHz, 0.03% T.H.D. , 6Ω (DIN/IEC) ........... 140W + 140 W 20 Hz ~ 20 kHz, 0.03% T.H.D. , 6Ω (IEC) .......................................................................... 130W + 130 W 54 IR Receiver In Terminal Maximum Output Current ............................................ 20 mA Operating Voltage .............................................................. 12 V Output Impedance .......................................................... 470 Ω Video Section IR Out LCD Remote Terminal Maximum Output Current ............................................ 20 mA Operating Voltage ................................................................ 5 V Output Impedance .......................................................... 470 Ω Video Inputs / Outputs Video (composite) ............................................. 1 Vp-p / 75 Ω S Video ( luminance signal) .............................. 1 Vp-p / 75 Ω (chrominance signal) .................. 0.286 Vp-p / 75 Ω Component (luminance signal) ....................... 1 Vp-p / 75 Ω (PB/PR-signal) ............................. ±0.350 Vp-p / 75 Ω SHAPE OF PLUG TO BE CONNECTED: IR Receiver In and IR Out LCD Remote Effective Output Power during surround operation 1 kHz, 0.06% T.H.D. at 6 Ω, all channel driven (Front, Center, Surround) .................................. 130 W × 5 FM Tuner Section Tuning Frequency Range ........................... 87.5 MHz ~ 108 MHz Stereo mini plug Total Harmonic Distortion ............. 0.005 % (1 kHz, 65 W, 6 Ω) Usable Sensitivity (DIN at 75 Ω) Mono .................. 1.3 µV/ 13.2 dBf (40 kHz dev., S/N 26 dB) Sleeve Frequency Response (IHF’66) Line (CD1, MD/TAPE, CD2/TAPE2 MONITOR, CD-R, VIDEO 1 - 4, DVD/6CH.) ......... 7 Hz ~ 100 kHz, 0 dB, -3 dB Signal to Noise Ratio (IHF ‘66) PHONO (MM) ............................................................... 76 dB CD1 .................................................................................. 98 dB Input Sensitivity / Impedance PHONO (MM) ................................................ 4.0 mV / 47 kΩ CD1 ................................................................. 300 mV / 47 kΩ DVD/6CH. ....................................................... 300 mV / 47 kΩ Specifications Output Level / Impedance / Wavelength Optical ........................ -15 dBm ~ -21 dBm, 660 nm ±30 nm Coaxial ............................................................ 0.5 Vp-p / 75 Ω Output Level / Impedance TAPE REC ..................................................... 300 mV / 2.2 k Ω PRE OUT (Front, Center, Surround, Surround back) ................................................................................ 1 V / 470 Ω PRE OUT (Subwoofer) ................................... 1.8 V / 470 Ω Total Harmonic Distortion (DIN at 1 kHz) Mono ................................................... 0.2 % (71.2 dBf input) Stereo ................................................... 0.8 % (71.2 dBf input) Frequency Response ................ 30 Hz ~ 15 kHz, +0.5 dB, -3.0 dB AM Tuner Section Tone Control Bass ............................................................ + 7 dB (at 100 Hz) Treble ......................................................... + 7 dB (at 10 kHz) Tuning Frequency Range ........................... 531 kHz ~ 1,602 kHz Loudness Control Volume at -30 dB level ............................................. +6 dB (100 Hz), +3 dB (10 kHz) Signal to Noise Ratio (30 % mod., 1 mV input) .............. 50 dB Digital Audio Section Relay and IR In/Out Section Sampling Frequency ............. 32 kHz, 44.1 kHz, 48 kHz, 96 kHz Input Level / Impedance / Wavelength Optical ........................ -15 dBm ~ -21 dBm, 660 nm +30 nm Coaxial ............................................................ 0.5 Vp-p / 75 Ω Relay Control Terminal Maximum Output Current ............................................ 20 mA Operating Voltage .............................................................. 12 V Output Impedance .......................................................... 470 Ω Sleeve Tip Ring IR IN/OUT SPECIFICATION: Terminal IR Receiver In IR Out LCD Remote To Tip Signal Signal To Ring Ground To Sleeve +12V Stereo Separation (DIN at 1 kHz) ..................................... 36 dB Selectivity (DIN ±300 kHz) ............................................... 64 dB Mono mini plug Tip Stereo ................ 35.1 µV/ 42.1 dBf (46 kHz dev., S/N 46 dB) Signal to Noise Ratio (DIN weighted, 1kHz) Mono ............................. 65 dB (40 kHz dev., 71.2 dBf input) Stereo ............................. 60 dB (40 kHz dev., 71.2 dBf input) DVD Control Ground RELAY CONTROL SPECIFICATION: Usable Sensitivity (30 % mod., S/N 20 dB) ........................................................................... 16 µV / (500 µV/m) status Power Off Power On To Tip 0V 0V To Ring 0V +12V Ground Ground To Sleeve When a specific button on one of PowerTouch’s screen is pressed. +12V Ground Chapter Five : Specifications Usable Sensitivity (30 % mod., S/N 20 dB) ........................................................................... 16 µV / (500 µV/m) Power consumption .......................................................... 600 W Tone Control Bass ............................................................ + 7 dB (at 100 Hz) Treble ......................................................... + 7 dB (at 10 kHz) AC outlet Switched ................................................... 2 (total 90 W max.) Loudness Control Volume at -30 dB level ....... +6 dB (100 Hz), +3 dB (10 kHz) General General Dimensions .................................................................. W : 440mm H : 191mm D : 416mm Weight (Net) ..................................................................... 20.2 kg KRF-X9995D (for Other Countries) Audio Section Rated Output Power during stereo operation 20 Hz ~ 20 kHz, 0.7% T.H.D. , 6Ω (IEC) .......................................................................... 150W + 150 W 130 watts per channel minimum RMS, both channels driven, at 6 Ω from 20Hz to 20kHz with no more than 0.05% total harmonic distortion (FTC). Effective Output Power during stereo operation 1 kHz, 10% T.H.D. at 6 Ω .............................. 180 W + 180 W Effective Output Power during surround operation Front 1 kHz, 10% T.H.D. at 6 Ω, one channel driven ..................................................................... 200 W + 200 W Center 1 kHz, 10% T.H.D. at 6 Ω, one channel driven ..................................................................... 200 W + 200 W Surround 1 kHz, 10% T.H.D. at 6 Ω, one channel driven ..................................................................... 200 W + 200 W Total Harmonic Distortion ............. 0.005 % (1 kHz, 75 W, 6 Ω) Signal to Noise Ratio (IHF ‘66) PHONO (MM) ............................................................... 76 dB CD1 .................................................................................. 98 dB Power consumption .......................................................... 600 W Digital Audio Section Sampling Frequency ............. 32 kHz, 44.1 kHz, 48 kHz, 96 kHz Input Level / Impedance / Wavelength Optical ........................ -15 dBm ~ -21 dBm, 660 nm +30 nm Coaxial ............................................................ 0.5 Vp-p / 75 Ω Output Level / Impedance / Wavelength Optical ........................ -15 dBm ~ -21 dBm, 660 nm +30 nm Coaxial ............................................................ 0.5 Vp-p / 75 Ω AC outlet Switched (except for Australia) .............. 2 (total 90 W max.) Switched (for Australia) .......................... 1 (total 90 W max.) Dimensions .................................................................. W : 480mm H : 191mm D : 416mm Weight (Net) ..................................................................... 22.2 kg Video Section Video Inputs / Outputs Video (composite) ............................................. 1 Vp-p / 75 Ω S Video ( luminance signal) .............................. 1 Vp-p / 75 Ω (chrominance signal) .................. 0.286 Vp-p / 75 Ω Component (luminance signal) ....................... 1 Vp-p / 75 Ω (Cb/Cr-signal) ............................ ±0.350 Vp-p / 75 Ω FM Tuner Section Tuning Frequency Range ........................... 87.5 MHz ~ 108 MHz Usable Sensitivity (Mono) .................... 1.3 µV (75 Ω) / 13.2 dBf (75 kHz dev., sinad 30 dB) Kenwood follows a policy of continuous advancements in development. For this reason, specifications may be changed without notice. 55 Full performance may not be exhibited in extremely cold locations (below 0 deg. C). 50dB Quieting Sensitivity Stereo .............................................. 25.1 µV (75 Ω) / 39.2 dBf Total Harmonic Distortion (1 kHz) Mono ................................................... 0.3 % (71.2 dBf input) Stereo ................................................... 0.5 % (71.2 dBf input) Signal to Noise Ratio (1 kHz, 75 kHz DEV.) Mono ................................................... 75 dB (71.2 dBf input) Stereo .................................................... 70 dB (71.2 dBf input) Stereo Separation (1 kHz) ................................................. 40 dB Input Sensitivity / Impedance PHONO (MM) ................................................ 4.0 mV / 47 kΩ CD1 ................................................................. 300 mV / 47 kΩ DVD/6CH. ....................................................... 300 mV / 47 kΩ Frequency Response ................ 30 Hz ~ 15 kHz, +0.5 dB, -3.0 dB Output Level / Impedance TAPE REC ....................................................... 300 mV / 2.2 kΩ PRE OUT (Front, Center, Surround, Surround back) ................................................................................ 1 V / 470 Ω PRE OUT (Subwoofer) ....................................... 1.8 V / 470 Ω Tuning Frequency Range 9kHz step (except for Australia) .......... 531 kHz ~ 1,602 kHz 10kHz step ............................................. 530 kHz ~ 1,610 kHz Selectivity (+400 kHz) ....................................................... 50 dB AM Tuner Section Specifications Frequency Response (IHF’66) Line (CD1, MD/TAPE, CD2/TAPE2 MONITOR, CD-R, VIDEO 1 - 4, DVD/6CH.) ......... 7 Hz ~ 100 kHz, 0 dB, -3 dB Signal to Noise Ratio (30 % mod. 1 mV input) ............... 50 dB Numerics 200-Disc CD Changer connecting ................................................ connecting SL16 text cable ...................... identifying to PowerTouch ...................... SL16/XS8 switch ....................................... 17 17 40 17 A 56 AM antenna connecting ................................................ 33 preventing hum interference ................... 33 amplifier connecting .............................................. 6, 8 using in multiple zones ........................... 49 analog cables DVD player ............................................... 19 laser disc player .................................. 26, 28 using in multiple zone ............................ 50 antennas, connecting ........................................ 33 audio cables 200-Disc CD Changer .............................. 17 cable TV .................................................... 12 camcorder .................................................. 31 CD-R recorder .......................................... 20 DVD player ............................................... 18 laser disc player (AC-3 Output) .............. 26 laser disc player (no AC-3 Output) ......... 28 MD recorder ............................................. 22 primary CD player ................................... 16 primary tape deck .................................... 22 satellite tuner ............................................ 12 secondary CD player ................................ 24 second tape deck ...................................... 24 TV ............................................................... 10 VCR ..................................................... 14, 31 B batteries, installing in PowerTouch ................. 34 bass peak level .................................................. 39 Index C cable radio, connecting (call provider) ........... cable TV connecting ................................................ identifying to PowerTouch ...................... with RCA video output ............................ without RCA video output ...................... 33 12 40 13 13 camcorder, connecting ...................................... 31 CD player connecting ................................................ 16 identifying to PowerTouch ...................... 40 CD-R Recorder connecting ................................................ 20 identifying to PowerTouch ...................... 40 CD2/TAPE2, setting the input icon ................. 40 center speaker, connecting ............................. 4, 8 clearing PowerTouch stored settings ............... 35 coaxial cable 200-Disc CD Changer .............................. 17 cable TV .................................................... 12 CD player .................................................. 16 CD-R recorder .......................................... 20 DVD player ............................................... 18 LD player ............................................ 26, 28 MD recorder ............................................. 22 satellite tuner ............................................ 12 communication cable, connecting .................. 16 component video cable cable TV .................................................... 12 DVD player ............................................... 18 satellite tuner ............................................ 12 TV ............................................................... 10 connecting 200-Disc CD Changer .............................. 17 AM antenna .............................................. 33 amplifier ........................................... 6, 8, 49 antennas ................................................... 33 audio cable to MD recorder ................... 22 audio cables to VCR ................................ 14 cable radio (call provider) ....................... 33 camcorder .................................................. 31 CD player .................................................. 16 CD-R Recorder ......................................... 20 DVD player ............................................... 18 external infrared receiver .......................... 51 FM antenna .............................................. 33 laser disc player with AC-3 Output ......... 26 MD recorder ............................................. 22 On/Off sensors ......................................... 52 primary tape deck .................................... 22 relay controls ............................................ 52 second VCR .............................................. 15 speakers .................................................. 4, 6 speakers multiple zones .......................... 49 system control cable to primary tape deck .............................................. 22 tape deck ................................................... 22 turntable/record player ............................ 30 turntable’s ground cable to receiver ........ 30 TV ........................................................ 10, 49 TV On/Off sensors ................................... 52 VCR ..................................................... 14, 31 video cables to VCR ................................. 14 video-CD compatible CD player ............. 17 connection warning analog cables, laser disc player .......... 27, 29 DVD player ............................................... 19 laser disc player .................................. 27, 29 receiver vs. relay controls ......................... 53 second CD player ..................................... 25 second tape deck ...................................... 25 customize .......................................................... 43 D deleting, PowerTouch setup codes ................... 40 devices identifying to PowerTouch ...................... 40 digital cable 200-Disc CD Changer .............................. 17 cable TV .................................................... 12 CD player .................................................. 16 CD-R recorder .......................................... 20 DVD player ............................................... 18 LD player ............................................ 26, 28 MD recorder ............................................. 22 satellite tuner ............................................ 12 Dolby Digital (AC-3) RF Out ........................... 27 DVD player connecting ................................................ 18 identifying to PowerTouch ...................... 40 I IR receiver connecting ................................................. 51 L laser disc player identifying to PowerTouch ...................... 40 RF Demodulator ...................................... 26 with AC-3 Output, connecting ................ 26 with PCM Digital Output, connecting .... 28 without AC-3 Output, connecting .......... 28 without Dolby Digital Output, connecting ............................................ 28 left speakers front, connecting ........................................ 4 surround, connecting ............................. 4, 6 M MD recorder connecting ................................................ 22 identifing to PowerTouch ........................ 40 multiple zones connecting relays ...................................... 52 connecting second TV monitor ............... 49 connecting TV On/Off sensor ................. 52 IR receiver, connecting .............................. 51 set up ........................................................ 50 sound scenarios ....................................... 49 sound setup .............................................. 50 using external infrared receiver ................ 51 N navigating PowerTouch interface ..................... 36 E external infrared receiver, connecting ............... 51 F FM antenna, connecting ................................... 33 front speakers, connecting ................................. 4 G ground cable, connecting turntable ................. 30 H O On/Off sensors, connecting ............................. 52 optical cable 200-Disc CD Changer .............................. 17 cable TV .................................................... 12 CD player .................................................. 16 CD-R recorder .......................................... 20 DVD player ............................................... 18 LD player ............................................ 26, 28 MD recorder ............................................. 22 satellite tuner ............................................ 12 hum interference .............................................. 33 P powered subwoofer, connecting ........................ 6 PowerTouch clearing stored settings and reconfiguring ........................................ 35 deleting setup code .................................. 40 identifying devices ................................... 40 identifying receiver model type ............... 35 installing batteries .................................... 34 introductory information ........................ 34 navigating the display screen .................. 36 operating components through external infrared receiver ...................... 51 replacing old setup code with new ......... 40 selecting main menu ............................... 36 selecting model type ................................ 35 selecting speakers ..................................... 37 setup for multiple zone use ..................... 50 setup menu ............................................... 36 speaker distance, setting .......................... 38 speaker level, setting ................................ 39 speaker type, setting ................................. 37 storing radio stations ................................ 41 R radio stations, storing in memory ............. 41, 47 RDS stations, storing in PowerTouch ........ 41, 47 receiver identifying model type to PowerTouch .. 35 record player/turntable, connecting ................ 30 relay controls connecting ................................................ 52 connection warning ................................. 53 resetting PowerTouch .............................................. 35 right speakers front, connecting ........................................ 4 surround, connecting ............................. 4, 6 RS-232C connector ............................................. 2 S identifying to PowerTouch ...................... 40 On/Off sensors, connecting .................... 52 watching without using receiver .............. 11 V VCR connecting ................................................ 14 identifying to PowerTouch ...................... 40 video cables cable TV .................................................... 12 camcorder .................................................. 31 DVD player ............................................... 18 laser disc player (AC-3 Output) .............. 26 laser disc player (no AC-3 Output) ......... 28 satellite tuner ............................................ 12 TV .............................................................. 12 VCR ........................................................... 14 video CD-compatible CD player, connecting ... 17 Z zone A sound scenario .............................................. 49 zone B connecting second TV .................................. 49 sound scenario .............................................. 49 57 T tape deck connecting ................................................ identifying to PowerTouch ...................... THX speaker ...................................................... turntable/record player, connecting ................ 22 40 38 30 TV connecting ................................................. 10 Index S video cable cable TV .................................................... 12 DVD player ............................................... 18 laser disc player .................................. 26, 28 satellite tuner ............................................ 12 TV ............................................................... 10 VCR ........................................................... 14 satellite tuner connecting ................................................ 12 identifying to PowerTouch ...................... 40 second tape deck connecting ................................................ 25 connecting audio cable ............................ 25 connection warning ................................. 25 identifying to PowerTouch ...................... 40 second VCR connecting ................................................ 15 identifying to PowerTouch ...................... 40 setup codes deleting ..................................................... 40 setup menu, on PowerTouch ........................... 36 SL16 CD player .................................................. 17 chained connections ................................ 32 system control mode ............................... 32 tapedack .................................................... 23 XS8 switch, CD player ............................. 17 sound pressure level meter ............................... 39 sound scenarios Zone A ................................................ 48, 49 Zone B ................................................ 48, 49 speakers connecting ........................................ 4, 6, 49 connecting in multiple zones .................. 49 setting with PowerTouch ......................... 37 specifications .................................................... 54 storing radio stations in memory .............. 41, 47 subwoofer connecting .................................................. 6 supplemental power amplifiers, connecting ..... 8 surround sound connecting speakers ............................... 4, 6 system control cables 200-Disc CD Changer .............................. 17 CD player .................................................. 16 connection warning ................................. 32 MD recorder ............................................. 22 tape deck ................................................... 22 system control chaining ................................... 32 For your records Record the serial number, found on the back of the unit, in the spaces designated on the warranty card, and the space provided below. Refer to the model and serial numbers whenever you call upon your dealer for information or service on this product. Model Serial Number