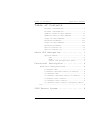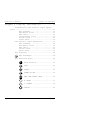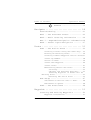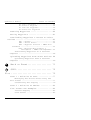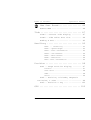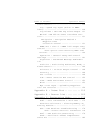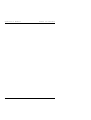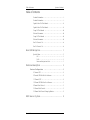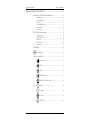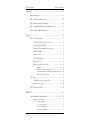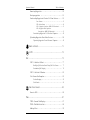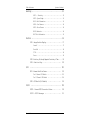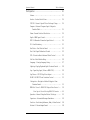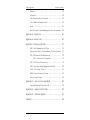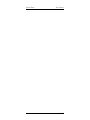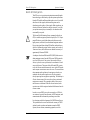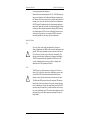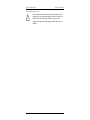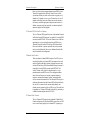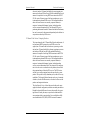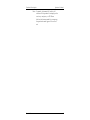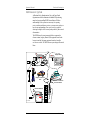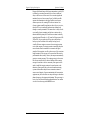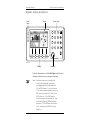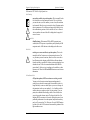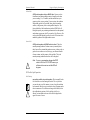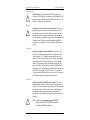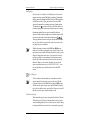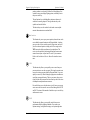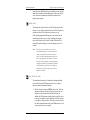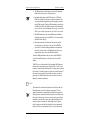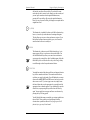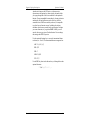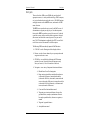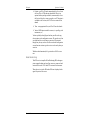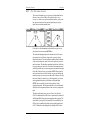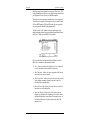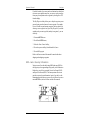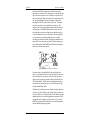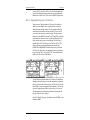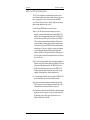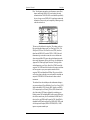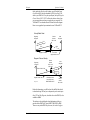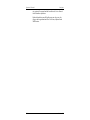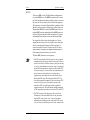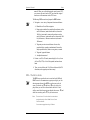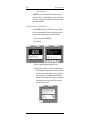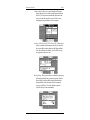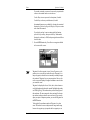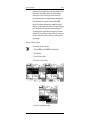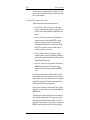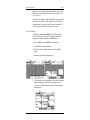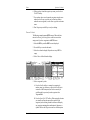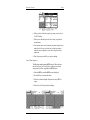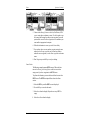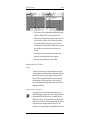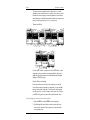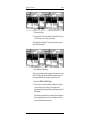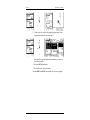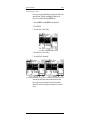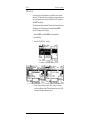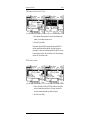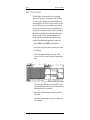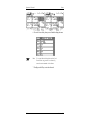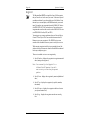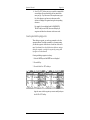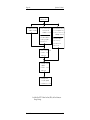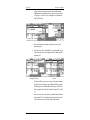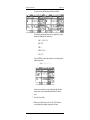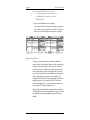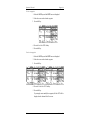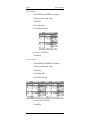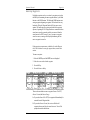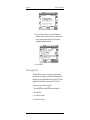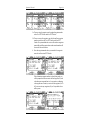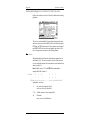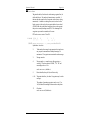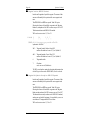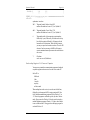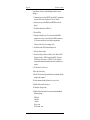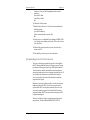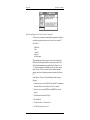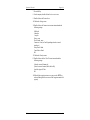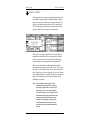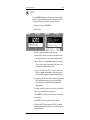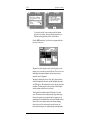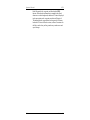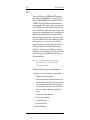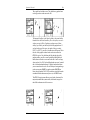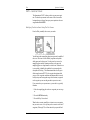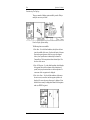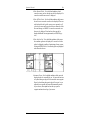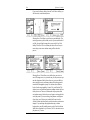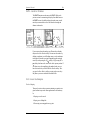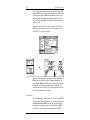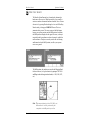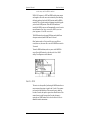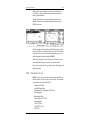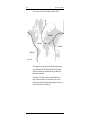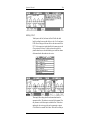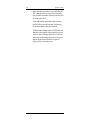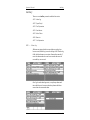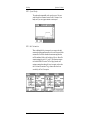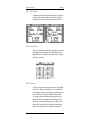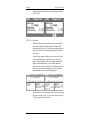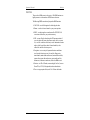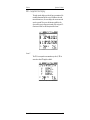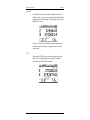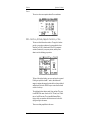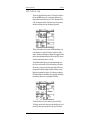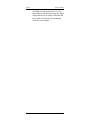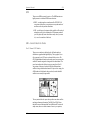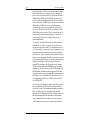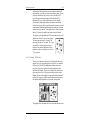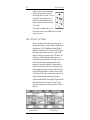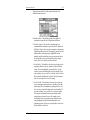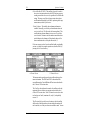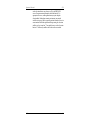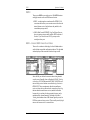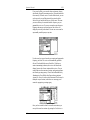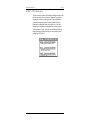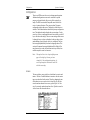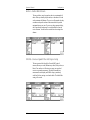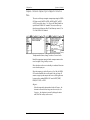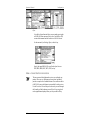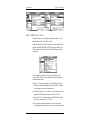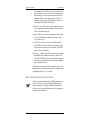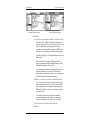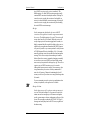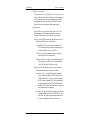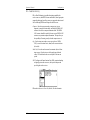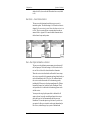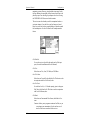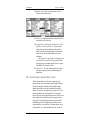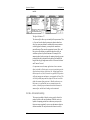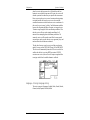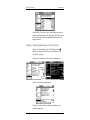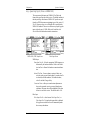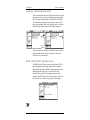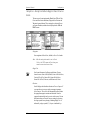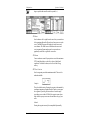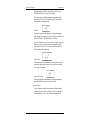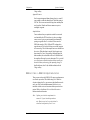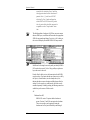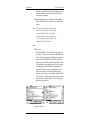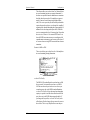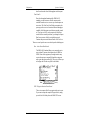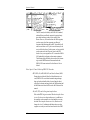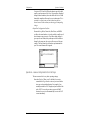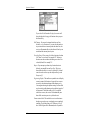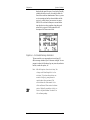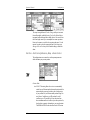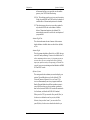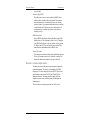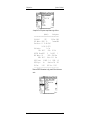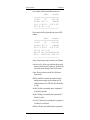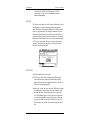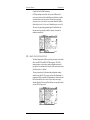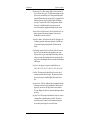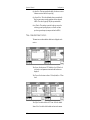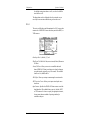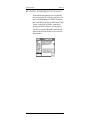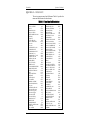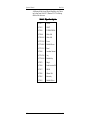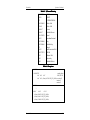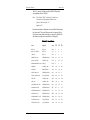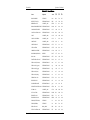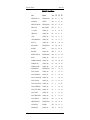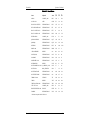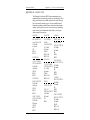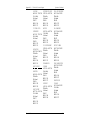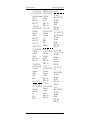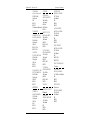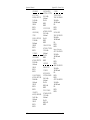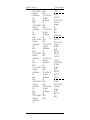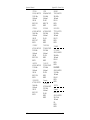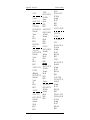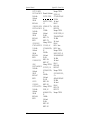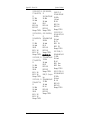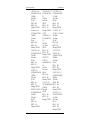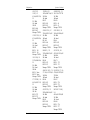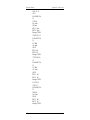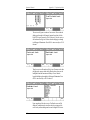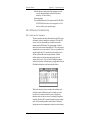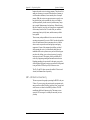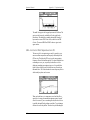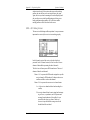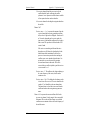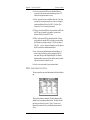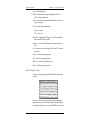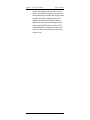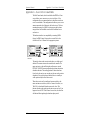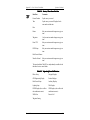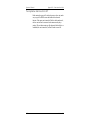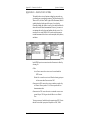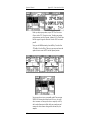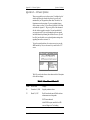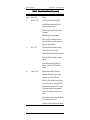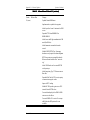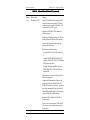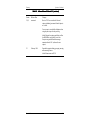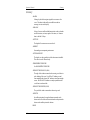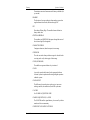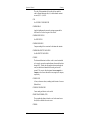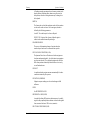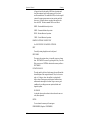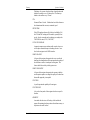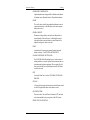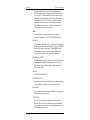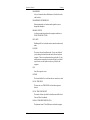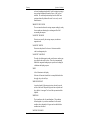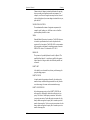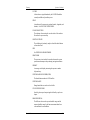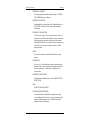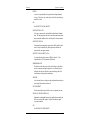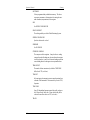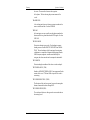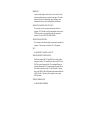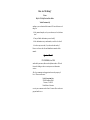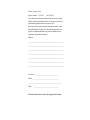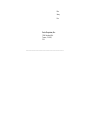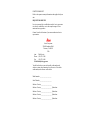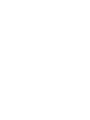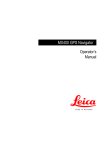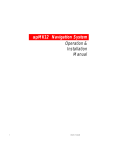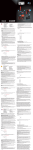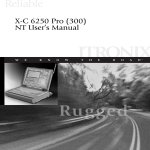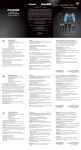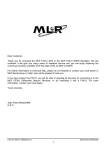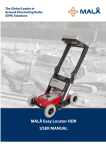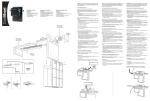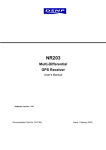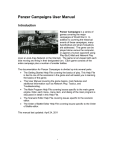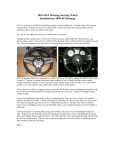Download Table of Contents
Transcript
Table of Contents Operator’s Manual Table of Contents Product Information ................... i Product Information ................... i Symbols Used In This Manual .......... ii Symbols Used In This Manual .......... ii Scope Of This Manual ................ iii Related Documents ................... iii Scope Of This Manual ................ iii Related Documents ................... iii How To Contact Us .................... iv How To Contact Us .................... iv About GPS Navigation ................. 1 Special Notes ......................... 2 GPS ................................... 2 DGPS .................................. 2 Charts and Navigational Aids ......... 3 Functional Description ............... 4 Receiver Configurations ................ 4 6 Channel GPS ......................... 4 6 Channel GPS With Built-in Beacon .... 4 12 Channel GPS ........................ 4 12 Channel GPS With Built-in Beacon ... 5 6 Channel Dual Control ................ 5 12 Channel Dual Control ............... 5 12 Channel Dual Control Integrity Monitor ........................................ 6 DGPS Beacon System ................... 8 Version 3.3 i Operator’s Manual Table of Contents Keypad & Display Description ........ 10 Differential GPS Traffic Light Operation: ..................................... 11 Red Flashing ......................... 11 Red/Yellow Solid .................... 11 Red Solid ............................ 11 Yellow/Green Solid .................. 11 Yellow Solid ......................... 12 Green Solid .......................... 12 GPS Traffic Light Operation: ......... 12 Red Flashing ......................... 12 Red/Yellow Solid .................... 13 Red Solid ............................ 13 Yellow Solid ......................... 13 Green Solid .......................... 13 The Display: ......................... 14 The Softkeys: .................... 14 The Function Keys: ................... 14 Mark Position .................. 15 GOTO ........................... 15 LIGHT .......................... 15 POWER ON/OFF ................... 16 MAN OVER BOARD (MOB) ........... 16 E E (EDIT) ....................... 17 C C (CLEAR) ...................... 18 CURSOR ......................... 18 ii Version 3.3 Table of Contents Operator’s Manual 1 N AV ABC FUNCTION ....................... 18 Navigate ............................ 20 Dead Reckoning ........................ 21 NAV1 - The Panorama Screen ............ 22 NAV2 - Basic Steering Information ..... 24 NAV 3 - Expanded Navigation Information 26 NAV4 - Sensor Input Navigation ........ 27 Route ............................... 31 RTE1 - The Active Route ............... 32 Creating A Route Using The GOTO Key: . 33 Erasing An Existing Route ............ 36 Creating A Multi-Waypoint Active Route 37 Insert By Number ..................... 38 Choose In Bank ....................... 39 Insert New Waypoint .................. 40 Insert Route ......................... 41 Maneuvering Within The Route ......... 42 Scrolling ............................ 42 Skipping and Unpassing Waypoints .... 42 Inserting Waypoints or Routes Into An Existing Route .............................. 43 Reversing The Active Route .......... 46 ETA Setup ............................. 47 SOG Based on Arrival Date & Time: .... 48 ETA Based on Speed: .................. 48 RTE2 - The Route Bank ................. 49 Waypoint ............................ 51 Creating And Editing Waypoints ........ 52 Waypoint Lock/Unlock ................. 57 Version 3.3 iii Operator’s Manual Table of Contents To To To To lock a waypoint .................. 58 unlock a waypoint ................ 58 lock all waypoints ............... 59 unlock all waypoints ............. 59 Removing Waypoints .................... 60 Moving waypoints ...................... 61 Downloading Waypoints & Routes To Other Devices .................................. 63 Rnn - Routes: ........................ 63 RTE - Active Route: ................. 64 WPL - Waypoint Location - NMEA 0183 Standard: ................................... 65 WPL - Waypoint With Symbols & Description - NMEA 0183 Expanded: . 65 Downloading Waypoints To A Personal Computer .................................. 66 Uploading Waypoints From Other Devices 68 Uploading Waypoints From A Personal Computer .................................. 69 Mark or Event ................... 71 GOTO ............................ 72 Plot ................................ 75 PLOT 1 - Relative To Boat ............. 77 Modifying The Active Route Using The Plot Screen ............................... 77 Customizing The Display .............. 79 PLOT 2 - Relative To Marker ........... 82 Plot Screen Use Examples .............. 82 Station Keeping ...................... 82 Grid Search .......................... 83 iv Version 3.3 Table of Contents Operator’s Manual Man Over Board .................. 85 Remote MOB ............................ 86 Tide ................................ 87 TIDE1 - Current Tide Display .......... 87 TIDE2 - Tide Table Port List .......... 88 Adding A Port ......................... 90 Auxiliary ........................... 92 AUX1 AUX2 AUX3 AUX4 AUX5 AUX6 AUX7 - Alarm Log ................... 92 - Speed Graph ................... 93 - Fuel Information .............. 93 - Sun Almanac ................... 94 - Moon Phases ................... 94 - Batteries ..................... 94 -Unit Information ............... 95 Position ............................ 96 POS1 - Large Position Display ......... 97 Loran-C .............................. 97 User Grid ............................ 98 UTM................................... 98 Decca ................................ 99 POS2 - Position, Altitude, Magnetic Variation, & Time ........................ 99 POS3 - Position & Log ................ 100 GPS ................................ 102 Version 3.3 v Operator’s Manual Table of Contents GPS1 - Current Satellite Status ...... 102 For 6 Channel GPS Models ............ 102 For 12 Channel GPS Models ........... 104 GPS2 - GPS Health (All Models) ....... 105 DGPS ............................... 109 DGPS1 - Current DGPS Correction Status 109 DGPS3 - DGPS Messages ................ 112 Configuration ...................... 113 Alarms ............................... 113 Anchor - Anchor Watch Alarm .......... 114 COG SOG - Course & Speed Filter Settings & Setup ................................. 114 Compass - External Compass Input & Magnetic Variation Table .................... 115 Datum - Current Position Calculation . 116 Depth - NMEA Input Control ........... 117 DGPS - Differential Correction Input Control .................................... 118 DR - Dead Reckoning .................. 121 Dual Contr. - Dual Station Control ... 123 Fuel - Fuel Input Calibration & Control 123 GPS - Elevation Mask & Antenna Offset Control ................................. 125 Init Pos - Initial Position Entry .... 126 Language - Foreign Language Setup .... 127 Lighting - Display/Keyboard Light & Convi Version 3.3 Table of Contents Operator’s Manual trast Control ........................... 128 Log - Speed Log Input (Pulse or NMEA 0183) ................................... 129 Log Pulses - GPS SOG Log Pulse Output 131 MX 480 - MX 480 PC Chart Interface Control .................................... 131 Navigation - Navigation Method & Waypoint Pass Criterion Control .................. 131 NMEA Out 1 thru 4 - NMEA 0183 Output Data Control ................................. 135 Other Special Cases Affecting NMEA 0183 Records: ................................. 140 Operation - General Setup And Control Settings ................................ 141 Organizer - Automated Message Reminders 143 Position - Positioning Reference, Mode, & Alarm Control ........................... 144 Printout 2 - Printer Output Control .. 146 Security ............................. 149 Set & Drift .......................... 149 SJB - Smart Junction Box Control ..... 150 Time - Mode And Format Control ....... 152 Wind ................................. 153 Wpt & Rte Input - Uploading Waypoints Into the receiver ....................... 154 Appendix A - Datum List ............ 155 Appendix B - Beacon List ........... 162 Appendix C- Engineering Mode ....... 175 Version 3.3 vii AUX7 - Unit Information & Self Test .. 175 Receiver Cold Start - Clearing Memory To Factory Default ......................... 177 GPS - GPS Receiver Troubleshooting ... 178 GPS6 - Visible Satellite Information 178 GPS7 - GPS Position Uncertainty ...... 179 GPS8 - Oscillator Offset Temperature Curve Fit ............................... 180 Operator’s Manual viii Table of Contents Version 3.3 Table of Contents Operator’s Manual Table of Contents Product Information ......................... i Product Information ......................... i Symbols Used In This Manual ................... ii Symbols Used In This Manual ................... ii Scope Of This Manual ........................ i Related Documents.......................... i Scope Of This Manual ........................ i Related Documents.......................... i How To Contact Us .......................... i v How To Contact Us .......................... i v About GPS Navigation ....................... 1 Special Notes ............................. 2 GPS ................................... 2 DGPS .................................. 2 Charts and Navigational Aids .................. 3 Functional Description ...................... 4 Receiver Configurations ....................... 4 6 Channel GPS ............................. 6 Channel GPS With Built-in Beacon ............... 12 Channel GPS ............................ 12 Channel GPS With Built-in Beacon .............. 6 Channel Dual Control ....................... 12 Channel Dual Control ....................... 12 Channel Dual Control Integrity Monitor ........... 4 4 4 5 5 5 6 DGPS Beacon System ....................... 8 Version3.3 i Operator’s Manual Table of Contents Keypad & Display Description.................. 10 Differential GPS Traffic Light Operation: ........... 11 Red Flashing ............................ Red/Yellow Solid .......................... Red Solid .............................. Yellow/Green Solid ........................ Yellow Solid ............................. Green Solid ............................. 11 11 11 11 12 12 GPS Traffic Light Operation: ................... 12 Red Flashing ............................ Red/Yellow Solid .......................... Red Solid .............................. Yellow Solid ............................. Green Solid ............................. 12 13 13 13 13 The Display: ............................. 14 The Softkeys: ......................... 14 The Function Keys: ......................... 14 Mark Position ....................... 15 GOTO ............................. 15 LIGHT ............................ 15 POWER ON/OFF ...................... 16 MAN OVER BOARD (MOB) ............... 16 E E (EDIT) ........................... 17 C C (CLEAR) .......................... 18 CURSOR ........................... 18 1 N AV ABC ii FUNCTION ......................... 18 Version3.3 Table of Contents Operator’s Manual Navigate ............................... 20 Dead Reckoning ........................... 21 NAV1 - The Panorama Screen .................. 22 NAV2 - Basic Steering Information ............... 24 NAV 3 - Expanded Navigation Information ........... 26 NAV4 - Sensor Input Navigation ................. 27 Route ................................. 31 RTE1 - The Active Route ...................... 32 Creating A Route Using The GOTO Key: ............ Erasing An Existing Route ..................... Creating A Multi-Waypoint Active Route ........... Insert By Number .......................... Choose In Bank ........................... Insert New Waypoint ....................... Insert Route ............................. Maneuvering Within The Route ................. 33 36 37 38 39 40 41 42 Scrolling ............................... Skipping and Unpassing Waypoints ............. Inserting Waypoints or Routes Into An Existing Route .. Reversing The Active Route .................. 42 42 43 46 ETA Setup ................................ 47 SOG Based on Arrival Date & Time: .............. 48 ETA Based on Speed: ....................... 48 RTE2 - The Route Bank ....................... 49 Waypoint ............................... 51 Creating And Editing Waypoints ................. 52 Waypoint Lock/Unlock ....................... 57 To lock a waypoint ........................ To unlock a waypoint ....................... To lock all waypoints ....................... To unlock all waypoints ..................... Version3.3 58 58 59 59 iii Operator’s Manual Table of Contents Removing Waypoints ........................ 60 Moving waypoints .......................... 61 Downloading Waypoints & Routes To Other Devices .... 63 Rnn - Routes: ............................ RTE - Active Route: ........................ WPL - Waypoint Location - NMEA 0183 Standard: .... WPL - Waypoint With Symbols & Description - NMEA 0183 Expanded: .......... 63 64 65 65 Downloading Waypoints To A Personal Computer ..... 66 Uploading Waypoints From Other Devices ........... 68 Uploading Waypoints From A Personal Computer ..... 69 Mark or Event ......................... 71 GOTO .............................. 72 Plot ................................... 75 PLOT 1 - Relative To Boat ...................... 77 Modifying The Active Route Using The Plot Screen .... 77 Customizing The Display ..................... 79 PLOT 2 - Relative To Marker .................... 82 Plot Screen Use Examples ..................... 82 Station Keeping ........................... 82 Grid Search .............................. 83 Man Over Board ....................... 85 Remote MOB ............................. 86 Tide ................................... 87 TIDE1 - Current Tide Display .................... 87 TIDE2 - Tide Table Port List ..................... 88 Adding A Port ............................. 90 iv Version3.3 Table of Contents Operator’s Manual Auxiliary................................ 92 AUX1 - Alarm Log ......................... AUX2 - Speed Graph ........................ AUX3 - Fuel Information ...................... AUX4 - Sun Almanac ........................ AUX5 - Moon Phases ....................... AUX6 - Batteries .......................... AUX7 -Unit Information ...................... 92 93 93 94 94 94 95 Position ................................ 96 POS1 - Large Position Display ................... 97 Loran-C ................................ User Grid ............................... UTM .................................. Decca ................................. 97 98 98 99 POS2 - Position, Altitude, Magnetic Variation, & Time ... 99 POS3 - Position & Log ....................... 100 GPS ................................. 102 GPS1 - Current Satellite Status ................. 102 For 6 Channel GPS Models ....................102 For 12 Channel GPS Models ...................104 GPS2 - GPS Health (All Models) ................ 105 DGPS ................................ 109 DGPS1 - Current DGPS Correction Status .......... 109 DGPS3 - DGPS Messages .................... 112 Version3.3 v Operator’s Manual Table of Contents Configuration ........................... 113 Alarms ................................. 113 Anchor - Anchor Watch Alarm ................. 114 COG SOG - Course & Speed Filter Settings & Setup .... 114 Compass - External Compass Input & Magnetic Variation Table ......................... 115 Datum - Current Position Calculation ............. 116 Depth - NMEA Input Control ................... 117 DGPS - Differential Correction Input Control ........ 118 DR - Dead Reckoning ....................... 121 Dual Contr. - Dual Station Control ............... 123 Fuel - Fuel Input Calibration & Control ............ 123 GPS - Elevation Mask & Antenna Offset Control ...... 125 InitPos-InitialPositionEntry .................. 126 Language - Foreign Language Setup ............. 127 Lighting - Display/Keyboard Light & Contrast Control ... 128 Log - Speed Log Input (Pulse or NMEA 0183) ........ 129 Log Pulses - GPS SOG Log Pulse Output ........... 131 MX 480 - MX 480 PC Chart Interface Control ........ 131 Navigation - Navigation Method & Waypoint Pass CriterionControl ........................ 131 NMEA Out 1 thru 4 - NMEA 0183 Output Data Control ... 135 Other Special Cases Affecting NMEA 0183 Records: ...140 Operation - General Setup And Control Settings ...... 141 Organizer - Automated Message Reminders ........ 143 Position - Positioning Reference, Mode, & Alarm Control 144 Printout 2 - Printer Output Control ............... 146 vi Version3.3 Table of Contents Operator’s Manual Security ................................ 149 Set&Drift .............................. 149 SJB - Smart Junction Box Control ............... 150 Time - Mode And Format Control ................ 152 Wind .................................. 153 Wpt & Rte Input - Uploading Waypoints Into the receiver 154 Appendix A - Datum List .................... 155 Appendix B - Beacon List.................... 162 Appendix C- Engineering Mode ................ 175 AUX7 - Unit Information & Self Test .............. 175 Receiver Cold Start - Clearing Memory To Factory Default 177 GPS - GPS Receiver Troubleshooting ............. 178 GPS6 - Visible Satellite Information ..............178 GPS7 - GPS Position Uncertainty ................ 179 GPS8 - Oscillator Offset Temperature Curve Fit ....... 180 GPS9 - GPS Debug Screen .................... 181 DGPS8 - Beacon Receiver Status ............... 183 Beacon Signal Scope ....................... 184 Appendix D - Dual Control Head Mode ........... 186 Turning Master And Slave Units Off .............. 188 Appendix E - Demonstration Mode ............. 189 Appendix F - Software Updates ................ 191 Glossary............................... 196 Version3.3 vii Operator’s Manual viii Table of Contents Version3.3 About GPS Navigation Operator’s Manual About GPS Navigation This GPS receiver is a precision navigation instrument utilizing the latest technology available today to provide optimum performance from the GPS satellite and Beacon land signals received. As with all other forms of radio signals, the ultimate navigation result is dependent upon the quality of these signals. Radio signals may, on occasion, be distorted, jammed, or otherwise incorrect. As a result, your position accuracy may occasionally be less than that which can normally be expected. ! The Navstar Global Positioning System, commonly referred to as GPS, is a satellite navigation system developed by the U.S. Department of Defense to provide both military and civilian users with highly accurate, worldwide, three dimensional navigation and time. By receiving signals from orbiting GPS satellites, authorized users are able to continuously navigate with an accuracy on the order of 16 meters or better, while civilian users are limited to accuracy’s of approximately 100 meters 2D RMS. A technique referred to as Differential GPS (DGPS), allows users to obtain maximum accuracy from the GPS system. DGPS requires the use of two GPS receivers. One receiver, known as the Reference Station, is placed at a surveyed location, the coordinates of which are precisely known. The purpose of the differential GPS system is to use the reference station to measure the errors in the GPS signals and to compute corrections to remove the errors. The corrections are then communicated in real-time to the navigators, where they are combined with the satellite signals received by the navigators, thereby improving their navigation or positioning. This technique is effective because many of the errors at the reference station and navigators are common. The geographic validity of these corrections decreases with distance from the reference station, but the corrections are valid for navigators hundreds of kilometers from the reference station. In order to set up a DGPS system, the user must have a GPS reference station at a precisely known location, a DGPS navigator, and a communication link to transmit the pseudorange corrections. Leica has pioneered the development of the DGPS Beacon System. This system allows the user to benefit from the accuracy of DGPS without the need to purchase and maintain a complete DGPS System (reference stations, transmitting equipment, as well as Version 3.3 1 Operator’s Manual About GPS Navigation receiving equipment, and navigators). Marine radio beacons operating in the 283.5 to 325.0 KHz frequency range are in widespread use for direction finding in coastal navigation. Because the beacon system has been in place and widely used for many years, it provides an effective means for the transmission of DGPS signals. Depending on their local environment and power output, their signals may be usable to several hundred miles. Marine beacons provide an economical means of obtaining DGPS accuracy for coastal navigators. GPS receivers with built-in beacon receivers are designed to provide low cost reception of DGPS corrections broadcast (normally free of charge) by coastal authorities. Special Notes GPS ! Never rely solely on any single navigational aid. Always use whatever information is available, and cross-check information when possible. GPS expected position accuracy is better than 100 meters (95% of the time); but may be up to 300 meters occasionally. The derived speed and course readings may be hampered accordingly. The GPS system was declared operational in 1994, however, the system’s availability and accuracy are subject to change at the discretion of the US Department of Defense. DGPS ! 2 This GPS receiver’s position accuracy is improved to 5 meters or better for 95% of the time, subject to the availability, accuracy, and control of the DGPS correction transmission from the Beacon Station, or other reference station connected at the time of usage. The differential GPS position is that of the navigator GPS antenna, and not that of the beacon antenna, if a separate beacon antenna is in use. In addition, the beacon radio signal which carries the DGPS corrections may be hampered by weather conditions such as heavy rain, snow, and thunder storms. The beacon radio signal may also be interrupted by powerful radio transmitters operating in long wave length bands. Version 3.3 About GPS Navigation Operator’s Manual Charts and Navigational Aids ! Version 3.3 Positions obtained from charts are not always as accurate as your navigator (due to environmental changes, the dates of charts, and datum offsets if the datum differs from the one in use by the navigator). The position of a floating aid can differ due to tide, set and drift. 3 Operator’s Manual Functional Description Functional Description Receiver Configurations This GPS receiver is available in six basic configurations, identified by product description and part number. Refer to the Auxiliary Unit Information section of the manual to view sample screens to identify your particular model. 6 Channel GPS The basic 6 channel GPS navigator is capable of receiving DGPS corrections in the RTCM SC-104 version 2 format via one of the four input data ports. However, it does not have an internal marine beacon DGPS receiver. This model is supplied with a GPS only Volute, Discus, or Globe style antenna. Should you decide at a later date to upgrade your receiver to a GPS with Built-in Beacon, the display unit must be returned to the factory to install the appropriate components and software. In addition, a separate whip, loop (optional), or combined (optional) antenna is supplied with the upgrade. This model can be upgraded to a 12 channel GPS model in the field, by purchasing a 6 channel baseband daughter board (P/N 10502). 6 Channel GPS With Built-in Beacon This is a standard 6 channel DGPS navigator with an integrated internal beacon receiver. It is capable of receiving DGPS corrections in the RTCM SC-104 version 2 format via its internal marine beacon DGPS receiver, or via one of the four input data ports. This model is supplied with a GPS and Loop (H-Field) combined Discus style antenna. A separate (optional) whip or loop antenna may be used with this model; however, an additional internal cable must be installed in this configuration. This model can be upgraded to a 12 channel GPS model in the field, by purchasing a 6 channel baseband daughter board (P/N 10502). 12 Channel GPS This is a 12 channel GPS upgraded version of the basic 6 channel GPS navigator. It is capable of receiving DGPS corrections in the RTCM SC-104 version 2 format via one of the four input data ports. 4 Version 3.3 Functional Description Operator’s Manual However, it does not have an internal marine beacon DGPS receiver. This model is supplied with a GPS only Volute, Discus, or Globe style antenna. Should you decide at a later date to upgrade your 6 channel to a 12 channel receiver or your 12 channel receiver to a 12 channel with built-in beacon, the display unit must be returned to the factory to install the appropriate components and software. In addition, a separate whip, loop (optional), or combined (optional) antenna is supplied with this upgrade. 12 Channel GPS With Built-in Beacon This is a 12 channel GPS upgraded version of the standard 6 channel with built-in beacon DGPS navigator. It is capable of receiving DGPS corrections in the RTCM SC-104 version 2 format via one of the four input data ports, or via its internal marine beacon DGPS receiver. This model is supplied with a GPS and Loop (H-Field) combined Discus style antenna. A separate (optional) whip or loop antenna may be used with this model, however, an additional internal cable must be installed in this configuration. 6 Channel Dual Control This is an enhanced 6 channel DGPS navigator. Two GPS receivers are actually supplied, one 6 channel GPS (operating as a slave unit) and one 6 channel with built-in beacon (operating as a master unit) with one GPS and Loop (H-Field) combined Discus style antenna. It is capable of receiving DGPS corrections in the RTCM SC-104 version 2 format via one of the four input data ports, or via its internal marine beacon DGPS receiver. This configuration allows data to be shared between two remotely separated stations (i.e. navigator’s station and helmsman’s station), with independent access to various information fields. The 6 channel GPS unit gets its positioning information from the 6 channel GPS with built-in beacon unit, but can be connected to the antenna independently and calculate its own position as a back-up GPS receiver. This model can be upgraded to a 12 channel GPS model in the field, by purchasing a 6 channel baseband daughter board (P/N 10502). 12 Channel Dual Control This is a 12 channel GPS upgrade to the enhanced 6 Channel Dual Control configuration. It is a dual head DGPS system where two GPS receivers are actually supplied, one 6 channel GPS (operating as a Version 3.3 5 Operator’s Manual Functional Description slave unit) and one 12 channel with built-in beacon (operating as a master unit) with one GPS and Loop (H-Field) combined Discus style antenna. It is capable of receiving DGPS corrections in the RTCM SC-104 version 2 format via one of the four input data ports, or via its internal marine beacon DGPS receiver. This configuration allows data to be shared between two remotely separated stations (i.e. navigator’s station and helmsman’s station), with independent access to various information fields. The 6 channel GPS gets its positioning information from the 12 channel with the built-in beacon, but can be connected to the antenna independently and calculate its own position as a back-up GPS receiver. 12 Channel Dual Control Integrity Monitor This is an enhanced to the 12 Channel Dual Control configuration. It is a dual control DGPS system where two DGPS receivers are supplied, one 12 channel with built-in beacon (operating as a slave unit) and one 12 channel with built-in beacon (operating as a master unit) with two GPS and Loop (H-Field) combined Discus style antennas. It is capable of receiving DGPS corrections in the RTCM SC-104 version 2 format via one of the four input data ports, or via its internal marine beacon DGPS receiver. This configuration allows data to be shared between two remotely separated stations (i.e. navigator’s station and helmsman’s station), with independent access to various information fields. The purpose of this configuration is for each receiver to calculate its own position, then to check the operational status of the other GPS receiver. The GPS receiver with the best overall operational status then provides the system position. This provides a fully redundant system, with self-recovery capabilities. The Integrity Monitor function can be set to Automatic switchover, forced to the Master unit, or forced to the Slave unit for position and navigation functions. The Installation & Service Manual has more details on the parts supplied with each configuration, and their associated part numbers. Beyond the physical differences between these models, the operating software is exactly the same, except where the hardware differences mentioned above come into play. Expect to find these differences detailed in the GPS, DGPS, & CFG sections of the manual. 6 Version 3.3 Functional Description Operator’s Manual Note: In general, this manual will refer to all versions of this product line simply as the receiver, navigator, or GPS. Where distinction between models is necessary, the particular model type will be called out. Version 3.3 7 Operator’s Manual Functional Description DGPS Beacon System As Maritime Safety Administrations, Navy, and Coast Guard Organizations realize the limitations of standard GPS positioning, many have begun installing DGPS Beacon Stations. While an understanding of this system is not necessary for operating receivers with internal beacon receivers, you may want to read on to have a better understanding of how your receiver is capable of achieving the high levels of accuracy made possible by this network of transmitters. The DGPS Beacon System is comprised of three segments; the reference station, Integrity Monitor (IM) equipment located at the beacon site and the Navigator equipment located on board the user’s boat or vehicle. The DGPS beacon system design is illustrated below. Navigator Site M X 9 400N DGP S Na vig at or M X400 Professional DGPS Navigato r RT E NA V WPT P L O TT I D E P OS GP S AUX DG P S E C F G C MX 51R Integrity Monitor Site Surveyors / Commercial Users Professional / Commercial / Personal Craft Users Reference Station Site M X 9 40 0 R DGP S R efe re nce MX 50M DG P S B e a c o n Mo d u l a t o r 5271-01C.500 8 Version 3.3 Keypad & Display Description Operator’s Manual Because of the limited range of the beacon transmitters, typically 150 to 400km, the corrections generated by the reference station are always valid for users who can receive the correction signals and maintain a 5 meter or better accuracy figure. Just like the satellite segment which maintains in-orbit spare satellites, most beacon stations operate two live running GPS reference stations. One reference station normally broadcasts into the air for you to receive, the other GPS receiver normally broadcasts into a dummy load, through a secondary transmitter. That means there is always a backup or standby beacon transmitter and reference station ready to transmit should the primary fail. Each reference station is normally assigned a unique ID number (i.e. Pt. Loma, San Diego operates IDs 262 and 263), so you can always tell if you are on the primary or back-up system. In addition to the standby back-up system, virtually all beacon stations are connected to an integrity monitor receiver and computer. The integrity monitor is normally placed at a remote location from the transmitter site to monitor the signal strength of the transmitter, as well as the accuracy of the corrections being transmitted. If the accuracy of the corrections falls outside a predetermined radius (usually 5 meters), the computer automatically generates a warning message. The warning message is then sent to the reference station, either by radio or landline, and the warning message is broadcast to the user community. Some agencies have opted to install the integrity monitor at the same location as the transmitter. Some agencies have also created central monitoring systems which monitor multiple beacon transmitter stations to ensure network integrity. Operators maintaining the beacon station equipment may also create their own unique messages to broadcast planned outages or other important information. When a message is received, you will be notified with an alarm indication. You can then view the received message in the DGPS3 screen. Version 3.3 9 Operator’s Manual Keypad & Display Description Keypad & Display Description Traffic Lights Display Function Keys NAV RT E WPT PLOT TIDE AU X PO S GPS DGPS E CFG C 6289-01A.400 Softkeys Cursor Key Refer to the illustration above. The Traffic Lights on the left side of the display will tell you how your navigator is operating. Note: You need to take care in reading the traffic light indications, as there are overlapping possibilities between the GPS and DGPS modes. If you are unsure of the current operating mode, select the CFG function key and scroll down to the DGPS selection. If the DGPS mode is selected to anything other than Off, then follow the Differential GPS Traffic Light Operation. If the DGPS mode is selected to Off, then follow the GPS Traffic Light Operation. 10 Version 3.3 Keypad & Display Description Operator’s Manual Differential GPS Traffic Light Operation: Red Flashing not tracking satellites (no position update). This is normally for the first 2 minutes or so when turning the unit on. The very first time you turn the unit on, or if the memory is reset or lost, this condition is also normal. Allow the receiver to run for at least 30 minutes under these circumstances. If it still does not change to Red Solid, refer to the troubleshooting section of the Installation & Service Manual. An icon similar to the one at left will be displayed in the upper left corner of screen. ! ! Solid Red/Yellow Dead Reckoning . When normal GPS or DGPS operation is not available, this LED sequence is provided to quickly identify the DR navigation mode. A DR indicator is also displayed on all screens. Red Solid ! tracking one or more satellites (no position update). This is also normal for the first 2 minutes or so when turning the unit on. The very first time you turn the unit on, allow the receiver to run for at least 20 minutes after changing to Red Solid to collect an almanac from the satellites, regardless of whether a position update has been calculated or not. This is also a normal indication if the HDOP is greater than 10, if the receiver is tracking too few satellites, or other reasons as well. Read the GPS and DGPS function screens for more information. Yellow/Green Solid GPS position update; DGPS corrections are not being received. You may see this from time to time during normal operation. It usually occurs when the beacon signal is not available (either it is being blocked by terrain or a local object or you are out of range of the transmitter) and/or you are tracking 3, 4, or 5 satellites, and the satellites have poor geometry relative to your position. If you are patient, the condition will normally go back to Green Solid, when you pick up another beacon station. The factory default level for dropping DGPS corrections is 60 seconds. During this period, your positioning information is less than optimal, and position accuracy may be off by as much as 75 to 300 meters. Press the DGPS function key and refer to the DGPS section in this manual for guidance if this light condition occurs. Version 3.3 11 Operator’s Manual Keypad & Display Description Yellow Solid DGPS position update with poor HDOP value. You may see this from time to time during normal operation. It usually occurs when you are tracking 3, 4, or 5 satellites, and the satellites have poor geometry relative to your position. If you are patient, the condition will normally go back to Green Solid, when you pick up another satellite, or the geometry of the existing satellites improves. The factory default level for this indication is with an HDOP of 4 to 10. During this period, your positioning information is less than optimal, and position accuracy may be off by as much as 10 to 50 meters. You can press the GPS function key and refer to the GPS section in this manual for guidance if this light condition occurs. Green Solid DGPS position update with HDOP value less than 4. This is the normal operating condition. Position accuracy is normally better than 5 meters. Keep in mind that position accuracy is always only as good as the corrections received, their age, your distance from the reference station, and the geometry of the satellites. This is the normal operating condition and no icon will be displayed. ! Note: If you or a crew member changes the DGPS mode to Off in the CFG1 DGPS screen, you will also not have an icon and the LED will be green. GPS Traffic Light Operation: Red Flashing ! 12 not tracking satellites (no position update). This is normally for the first 2 minutes or so when turning the unit on. The very first time you turn the unit on, or if the memory is reset or lost, this condition is also normal. Allow the receiver to run for at least 30 minutes under these circumstances. If it still does not change to Red Solid, refer to the troubleshooting section of the Installation And Service Manual.An icon similar to the one at left will be displayed in the upper left corner of screen. Version 3.3 Keypad & Display Description Operator’s Manual Red/Yellow Solid ! Dead Reckoning . When normal GPS or DGPS operation is not available, this LED sequence is provided to quickly identify the DR navigation mode. A DR indicator is also displayed on all screens in the upper left hand corner of the display Red Solid ! tracking one or more satellites (no position update). This is also normal for the first 2 minutes or so when turning the unit on. The very first time you turn the unit on, allow the receiver to run for at least 20 minutes after changing to Red Solid to collect an almanac from the satellites, regardless of whether a position update has been calculated or not. This is also a normal indication if the HDOP is greater than 10. The HDOP value can be read in the GPS function screens. Yellow Solid GPS position update has a poor HDOP value. You may see this from time to time during normal operation. It usually occurs when you are tracking 3, 4, or 5 satellites, and the satellites have poor geometry relative to your position. If you are patient, the condition will normally go back to Green Solid, when you pick up another satellite, or the geometry of the existing satellites improves. The factory default level for this indication is with an HDOP of 4 to 10. During this period, your positioning information is less than optimal, and position accuracy may be off by as much as 75 to 300 meters. You can press the GPS function key and refer to the GPS section in this manual for guidance if this light condition occurs. Green Solid GPS position update with HDOP value less than 4. This is the normal operating condition. Position accuracy is normally between 40 to 75 meters, but can be out as much as 100 meters. Keep in mind that position accuracy is always only as good as the geometry of the satellites and the navigation information provided by the satellites.This is the normal operating condition and no icon will be displayed. ! Version 3.3 Note: If you or a crew member changes the DGPS mode to Off in the CFG1 DGPS screen, will also have a LED which is green. 13 Operator’s Manual Keypad & Display Description The Display: The receiver uses a Transflective LCD display screen. It provides optimum viewing in virtually all lighting conditions. To change the display contrast or backlight condition, select the CFG function key and scroll down to the Lighting menu choice. Refer to the CFG section of the manual for a complete description of menu options. The function key ( ) just above the Power On/Off key allows you to quickly change between day-time and night-time screen settings. Information displayed on the screen is normally divided into windows, similar to what you might see on a normal computer. Each screen has a page number in the upper left hand corner . These page numbers are there to help you quickly find the information you need, and to help us guide you on the rare occasion that you might request our assistance. With the exception of a portion of the PLOT and MOB screens which use two softkeys to change the view scale, all of the screens require that you press the E (Edit Mode) function key before you are allowed to change data on the screen. You can use the cursor key (the big key with the arrows pointing in four directions) to move between edit fields or menu choices on most screens when in the edit mode. When you are not in the edit mode, you can use the cursor to scroll between screens (i.e. NAV1, NAV2, NAV3, ...) or to move up and down on screens (like the menu bar in the CFG screen). The Softkeys: The five softkeys under the display are so named because their purpose changes from one menu or screen to the next. With the exception of a portion of the PLOT screens and the MOB screens, all of the screens require that you press the E (Edit Mode) function key before the softkeys can be accessed. Don’t forget to press the E function key when you are finished editing a screen. The Function Keys: The Function Keys are the keys to the right of the display. There are 18 function keys in all. Eleven of the function keys access various screen and editing displays. Three of these keys are used for editing or moving within the screens. One key is used to mark your present 14 Version 3.3 Keypad & Display Description Operator’s Manual position, another is used strictly for Man Over Board alarms. One switches between two display lighting options, and finally there is the power on/off key. The ten function keys with alpha abbreviations on them are described in the ensuing chapters. The eight function keys with symbols are described below. The function keys are also used in the edit mode to enter alphanumeric information into screen data fields. Mark Position This function key stores your present position, date and time at the next available waypoint location in the Waypoint Bank. A window pops up on the screen to confirm your key depression, and to tell you where the mark position is being stored. You can go into the WPT menu and edit the coordinates or description later. The receiver is also capable of performing this function from a remote contact closure input via pins 6 and 11 on the 31 pin connector. Refer to the Installation & Service Manual for interface instructions. GOTO This function key allows you to quickly create a route from your present position to one other waypoint. This single waypoint route can use an existing waypoint from the Waypoint Bank, or you can quickly create one by either defining the appropriate coordinates or specifying a range and bearing. This is a great asset when you are trying to render aid to someone in distress and you don’t have time to manipulate complicated menu structures. Be careful when you use this selection, as it will erase your current active route when it creates the new one. Read through the ROUTE and PLOT sections of this manual to find other ways to use this key within an active route. LIGHT This function key allows you to quickly switch between two predetermined display lighting conditions. You can have two daytime settings, two night time settings, or a daytime/night time Version 3.3 15 Operator’s Manual Keypad & Display Description setting. Select the CFG function key and scroll down to the Lighting menu choice to make the desired adjustments. Refer to the Configuration section of the manual for a complete description of the Lighting menu options. POWER ON/OFF This function key turns the unit on and off. When depressed while the unit is on, you will be prompted to select a YES or NO softkey to confirm your action. This is known as a software power off. If the operating program should hang up for any reason, you can also perform a hardware power off by continuing to depress the power on/off function key for about 5 seconds. When the GPS is turned off using this technique, you can not reapply power for 10 seconds. Note: There may come a time when you need to reset the memory back to the factory default values. Doing this will cause the receiver to lose all of your defined settings, as well as all 2000 of your waypoints and routes. If you hold down the fifth (right most) softkey when power is applied (either by the front panel or from the circuit breaker box) and hold it for about two seconds, until you hear a key click, then the memory will be reset. MAN OVER BOARD (MOB) This stand-alone function key is located at the bottom right hand corner of the front panel. When depressed for a few seconds, it activates a number of automatic functions: ! 16 Most obviously, it brings up a MOB 1 (plot) screen. This is an automatic scaling screen which selects the best zoom level to display your present position and the MOB position. In addition, the MOB position is displayed in the upper left corner, so that you can quickly read the coordinates to others who may be available to render assistance. This plot screen also provides the vital bearing and distance back to the MOB position, as well as your present course over ground. Version 3.3 Keypad & Display Description Operator’s Manual ! The MOB position, date and time are stored in the Waypoint Bank for future reference (i.e. log book entries). ! Navigation data output on the NMEA ports (i.e. BWC and BWR), are changed to reflect the current crisis situation. This way, other interfaced equipment can also help guide you back to the MOB position. When the MOB condition is canceled via a MOB screen softkey, the NMEA sentences will automatically revert to the active route information. Don’t forget to cancel the MOB so your interfaced equipment will read the correct data! ! The MOB function key and remote MOB input are disabled from subsequent activation, until MOB Cancel is selected from the MOB screen softkeys. ! Other functions such as Position and Navigate can still be accessed; however, the screen will revert to the MOB Plot screen after 30 seconds. Bearing and distance information in these other screens relate to the MOB position, not the next waypoint in the active route, until MOB is canceled. To cancel a MOB condition, make sure you are in the MOB Plot screen. Press the E function key, then select the Cancel MOB softkey. This GPS receiver is also capable of performing the MOB function from a remote contact closure input via pins 6 and 11 on the 31 pin connector, shared with the Mark input. If the contact closure is made for less than 2 seconds, the input is registered as a Mark Position. If the contact closure is made for more than 2 seconds, the input is registered as a MOB Position. Refer to the Installation & Service Manual for interface instructions. E E (EDIT) This function key activates and deactivates the softkeys and edit fields within any screen where editing is appropriate. You will quickly learn that this is an important operating feature in the unit. Most people have no problem remembering to press the E key when they want to edit a screen; however, it seems to take some effort to remember to press the E key when you are finished editing. If after editing you press a function key and nothing seems to happen, check to make sure you didn’t accidentally alter your information and press the E key to end editing. By the way, most edit screens Version 3.3 17 Operator’s Manual Keypad & Display Description will provide you with an Escape softkey. If you decide for some reason that you don’t want to use the changes you have made, and you can’t quite remember what the original information was, pressing the Escape softkey will restore the original information. However, once you press the E key, all changes are accepted and the original data is lost. C C (CLEAR) This function key is probably the least used of all the function keys; however, it can save you some otherwise frustrating editing time. This key allows you to erase or clear one character at a time. If you hold it down for longer than one quick key press, it will erase the entire line that the cursor is currently on. CURSOR This function key is the most used of all the function keys. As its name suggests, this key is used to move between edit fields. You will also find that this key allows you to move between function screen pages (by pressing left or right). In addition, many of the edit fields allow you to use either the cursor key or the Change softkey to scroll through or select from predetermined choices. 1 N AV ABC FUNCTION You might have noticed that above and below each primary function key, there are numbers and letters. These numbers and letters are used when you are in the edit mode. You will find that they are most often used in the RTE, WPT, and CFG screens, but they are used in other screens as well. If you are trying to enter text, simply locate the desired letter and press the appropriate key repeatedly until the appropriate letter or number appears. If you accidentally go past the desired letter, repeat pressing the key and the letter will come up again. You can toggle between upper and lower case characters by pressing the key for a long period. You will also find that some screens allow you to input symbols into the text fields. These symbols are selected through a softkey selection where symbols are allowed. Don’t forget to press the E function key to get out of the edit mode! 18 Version 3.3 Keypad & Display Description Operator’s Manual Another nice feature on this GPS receiver, is that successive depressions on the function key (when not in the edit mode) allow you to page through all of the screens available for that particular function. You can accomplish the same thing by selecting a function and using the left and right arrows on the cursor key (which is sometimes faster). Whichever method you choose, it is impossible to get lost between function screens. In addition, the software remembers which screen you used last for each function. Each time you reenter a function (i.e. you go from PLOT to NAV), you will enter the last screen you viewed for that function. You can change this setting in the CFG 1 Operation. Use the associated function key to access the international character desired (i.e. A for Æ). The international characters supported are: ABC = Ä, Å, Æ, À, Ç DEF = É, È GHI = Í MNO = Ñ, Ó, Ö STU = Ú, Ü Use the CFG key when in the edit mode to cycle through these other optional characters. ‘ “ $ & ! ( ) ? / + - ° . , : Version 3.3 19 Operator’s Manual Navigate Navigate There are four basic NAV screens. NAV4 only provides data if appropriate sensors (i.e. wind speed/direction logs, NMEA compass, etc.) are interfaced and activated on the receiver. The NAV functions are highly interactive with the RTE1 screen, and a number of CFG menu selections. The RTE1 screen provides the active route for the NAV screens. It also maintains a waypoint pass log for you. One other important feature in the RTE1 screen that you need to be aware of, is that the up and down arrow softkeys control which waypoints are skipped (down arrow) and which are restored (up arrow) for your current route. The ETA information is configured in the RTE 1 screen. Refer to the Route section of the manual for a full description. The following CFG menus directly impact the NAV functions: ! COG SOG - sets the filtering time for the displayed values ! Datum - sets the reference datum for your present position and waypoints in the active route. ! GPS Offset - sets an offset for calculating the GPS antenna position if you can’t physically locate the antenna exactly where you want it (i.e. over the centerline of the boat) ! Navigation - sets a variety of important functions and alarms " Rhumb line or Great Circle navigation " Range units: nautical miles, nautical miles and meters (when under 1000 meters), nautical miles and feet (when under 1000 feet), statute miles, staute miles and meters (when under 1000 meters), statute miles and feet (when under 1000 feet), kilometers, or kilometers and meters (when under 1000 meters) " Cross-track Error limit and alarm control " Waypoint pass criterion and distance: bisector line, pependicular line, complex (combination of bisector line and perpendicular line), distance to waypoint, or manual " Waypoint Approach distance " Autopilot alarm control 20 Version 3.3 Navigate Operator’s Manual ! Position - sets 2D or 3D mode, antenna height, Lat/Lon, Loran or Decca TDs, or UTM, and some alarm limits. There is an optional software package available (on most models, refer to the Options Manual) to setup a user grid as well. The option is explained in the Position, and CFG Position sections of this manual ! Time - sets appropriate offsets, and 12 or 24 hour clock mode ! Various NMEA input controls for sensors (i.e. speed log, wind instruments, etc) You have probably already figured out that you will need to pay close attention to the configuration screens. The good news is that you should only have to set things up one time. Keep in mind though, that you may need to revisit these and other configuration screens from time to time to get the receiver to do exactly what you want it to. With these details mentioned, let’s get into the real NAV screens now. Dead Reckoning This GPS receiver is capable of Dead Reckoning (DR) when appropriate compass/heading and speed log sensors are connected and activated. Refer to the NAV4 and CFG sections of this document. When the receiver is in the DR mode a DR icon is displayed in the upper left portion of the screen. Version 3.3 21 Operator’s Manual Navigate NAV1 - The Panorama Screen This screen is designed to give you a unique 3 dimensional look at the active route you are to follow. We typically refer to it as a runway view, because you can see navigation markers, your course line, the cross-track error lines, and waypoint flags as you pass them. Take a look at the example below. If you don’t see the information described below on your screen, you will need to create a route in RTE1 first. The somewhat triangular shape at the bottom center of the screen represents the bow of the boat. Icons on the screen are always related to this object. The two dash lines extending from the bottom of the screen towards the center of the screen represent your crosstrack error limits. The dotted line extending from the bow of the boat icon, represents your course line. The course line changes direction at the flags, which represent your waypoints, and continues through to the end of the active route you entered in RTE1. Notice that the cross-track error lines end at the first flag. As you pass the flag and start the next leg of your course, these lines will be redrawn to reflect the course change. Icons that you see left and right of your course are navigation markers that you define in the Waypoint Bank (WPT1) where a symbol is used as the first character of the waypoint description. The Panorama and Plot screens will automatically place these navigation markers on the screen as you approach them. The degree values that you see are your Course Over Ground (COG), as calculated by the GPS receiver’s position fix to position fix, and Bearing (BRG) from your present position to the waypoint. The speed value is your Speed Over Ground (SOG) as calculated by the GPS, not by the paddle wheel which provides speed through water (LOG). The distance value displayed as the Range (RNG) is calcu- 22 Version 3.3 Navigate Operator’s Manual lated from your present position to the waypoint. Time To Go (TTG) is the calculated time it will take you to reach the waypoint, based on your Waypoint Closure Velocity (see NAV4 description). To keep the screen from jumping around when you are stopped, the screen freezes the graphic representation when your speed is under 0.5 Kn in DGPS mode or 2.0 Kn in GPS mode. Once you get underway, your course details will update appropriately. You will see a RL or GC symbol in the upper right corner of the display indicating whether you are navigating under Rhumb Line or Great Circle. This is set in the CFG Navigate menu. If you press the E key, the Panorama Display Option screen will allow you to customize the information presented. Version 3.3 ! View - allows you to adjust the display for a Close (zoomed in) or a Far (zoomed out) representation of your route, ! Show Waypoints - allows you to turn waypoints which are not part of the active route on and off, ! Show Active Route - allows you to turn the course line on or off on the display (assuming a symbol is entered for the first character of the waypoint name), ! Show Off Track Limit - allows you to turn the cross-track error limit lines on or off on the display, ! Show Data Window - allows you to select between the two display types depicted at the beginning of this section; where the data is displayed in various parts of the graphic screen, or the data is displayed in a separate window to the left of the graphic screen. 23 Operator’s Manual Navigate If you drift outside of your cross-track error limit and you decide not to return to your original course line, you can reset your course line from your present position to the waypoint by selecting Reset XTE from the display. The Skip Waypoint softkey allows you to skip the waypoint you are presently going to, and advance to the next waypoint. For example, if you were under way and nearing waypoint 5 and you decide you want to go on to waypoint 6 now, press Skip Waypoint. If you make a mistake and you want to go back (unskip) to waypoint 5, you can do this by: 1. Go into the RTE1 screen. 2. Press E in the RTE1 screen, 3. Select the Route Control softkey, 4. Press the up arrow softkey (fourth from the left) once. 5. Press the E key again. Refer to the Route section of this manual for more details about skipping and unskipping waypoints. NAV2 - Basic Steering Information Navigate screen 2 provides the bearing (BRG) and range (RNG) to the waypoint you are approaching in large easily viewed characters. Below these, you will see your actual Course Over Ground (COG) and Speed Over Ground (SOG). The bottom portion of the screen provides cross-track error information. Again, if you don’t see the information described here on your screen, you will need to create a route in RTE1 first (refer to the Route section of the manual). 24 Version 3.3 Navigate Operator’s Manual In the bottom half of the window, the vertical line in the center represents your course line. The checkered area on the left and right side of this area represents the out of bounds or beyond the crosstrack error limit area. Whenever the boat is left or right of the course line, the corresponding checkered area changes to solid black, indicating the side of the course line that you are on. The number next to the course line is your calculated cross-track error. The numbers in the lower left and right hand corners indicate the crosstrack limit you set in the CFG1 menu under Navigation. You will notice that the cross-track error limit lines are slanted, just as they were in the Panorama screen. So if the boat is off to the right of the course, and the bow is pointing straight up, you are actually traveling away from the course line. Keep the bow pointed toward the top of the course line, and you should be able to maintain your course without a lot of drift. The BRG and COG values will confirm this for you, when executed properly. From time to time, you might drift off course, and decide not to return to your original course line. If you drift outside of your crosstrack error limit, you can reset your course line from your present position to the waypoint by pressing the E key and selecting Reset XTE from the display. This will save your autopilot from having to work hard to get you back on course. Press the E key again to get back into normal display mode. In addition, if you decide you want to skip this waypoint, and go on to the next one, Press the E key, and the Skip Waypoint softkey one time. Press the E key to end this procedure. If you skip one waypoint manually, and the receiver starts skipping more waypoints by itself, you probably need to change your Waypoint Pass Criteria in the CFG1 Navigate menu.Refer to the Route section of this manual for more details about skipping waypoints. Version 3.3 25 Operator’s Manual Navigate Just as in NAV1, you will see a RL or GC symbol in the upper right corner of the display indicating whether you are navigating under Rhumb Line or Great Circle. This is set in the CFG1 Navigate menu. NAV 3 - Expanded Navigation Information Navigate screen 3 has four windows. The upper left window is a smaller version of NAV2. Please read the previous section for a detailed description of this window. The two windows below this one indicate the current date and time, and the ETA to the end of your route for the time zone currently entered. The date and time format is set in the CFG1 Time menu. The ETA and TTG (in the right hand window) are filtered over time, so allow the filtering to settle when you first make a course or speed change. The filter time is controlled in the RTE1 ETA Setup screen. The Time-To-Go (TTG) value on the bottom of the right hand window expands from HH:MM:SS to HHHH:MM:SS when the time to go is greater than 99:59:59. Also, these values are calculated by using your Waypoint Closure Velocity (WCV), not your SOG. WCV is described in short detail in the NAV4 section which follows. You will find the right hand window to be a nice tool. In addition to identifying the waypoint you are currently approaching, it identifies the waypoint at the end of the next leg as well. But the really unique feature of this screen is the graphical representation of your actual course line approach angle relative to the next leg of your course. This approach angle is continuously updated in real time and will help you setup for course changes. Reset XTE and Skip Waypoint, described at the end of NAV2, is also available in NAV3. 26 Version 3.3 Navigate Operator’s Manual NAV4 - Sensor Input Navigation The NAV 4 screen applies the wind instruments, speed log, compass, and depth sounder inputs from external sensors to your active route, as appropriate. You can set the sensors up in the CFG1 screen. The Installation & Service Manual will guide you through the interfacing capabilities of the receiver. Use the following CFG1 menus to set this screen up: Compass - Sets the input port number, compass type (true or magnetic), compass deviation table, and the input NMEA 0183 record to derive the compass information from. The NMEA 0183 record should be specified by the user, because several NMEA 0183 records may contain compass information. This provides you the capability of knowing exactly what the compass source is. The receiver only accepts NMEA 0183 formatted data for the compass input. If you have a synchro or stepper gyro compass, we offer a Smart Junction Box (SJB) option to convert these signals to the NMEA 0183 format. Details of the SJB are given in the Configuration section of this manual, and in the Installation & Service Manual. Depth - Sets the input port number, units of measure for depths and Tide data, sensor offset, alarms, and the input NMEA 0183 record to derive the depth information from. The NMEA 0183 record should be specified by the user, because several NMEA 0183 records may contain depth information. This provides you the capability of knowing exactly what the depth source is. Log - Sets the input port number, sensor type (pulse or NMEA 0183), sensor offset, alarms, and a correction factor (if needed). Set & Drift - Sets the mode to manual or automatic (derived from GPS). Sets the time-out before applying calculated values. GPS calculated values are used prior to the time-out period. SJB - Configures the Smart Junction Box (SJB), an optional analog to digital gyro interface converter, for input of compass and speed log data to the receiver. Refer to the Installation & Service Manual for full details of the SJB. Version 3.3 27 Operator’s Manual Navigate Wind - Sets the input port number, units of measure, sensor offset, alarms, and the input NMEA 0183 record to derive the wind information from. The NMEA 0183 record should be specified by the user, because several NMEA 0183 records may contain wind information. This provides you the capability of knowing exactly what the wind source is. This screen is divided into four windows. The window on the top left provides details relating to the True Wind Angle (TWA), True Wind Speed (TWS) and True Wind Direction (TWD), which are taken from the NMEA 0183 record of MWV or VWR. If the wind information is given in relative terms, the receiver calculates true values using available GPS course and speed information to make the necessary adjustments. Refer to the Glossary for definitions on Apparent/True Wind Angle/Speed/Direction. To the right of the wind information is your Velocity Made Good (VMG) towards the waypoint. The VMG data is filtered to show the average speed from the last waypoint to your present position towards the next waypoint. VMG is calculated from GPS data. The receiver will also use the above data to calculate your speed parallel to wind and can output the VPW NMEA 0183 data sentence to other on-board instruments. The window below the wind data provides information relating to your course and speed. You will find the Course Over Ground (COG, which is calculated by GPS), Heading (HDG, which is your NMEA 0183 compass input), and Heading To Steer (HTS) data on the left side of the window. HTS data is calculated by considering your Heading , minus COG and adding BRG to the waypoint. In doing so, the software considers any Set to be included in the HDG value. If there is no Set, your HDG should be equal to COG. Set and Drift is calculated from GPS and your Speed Log (NMEA 0183 VHW record or Pulse input) and Compass (NMEA 0183 HDM, HDT, or VHW) input or an operator manual input. 28 Version 3.3 Navigate Operator’s Manual On the right side of the lower left window you will find the Speed Over Ground (SOG, which is calculated by GPS), Speed Log (LOG, which is your NMEA 0183 or pulse speed input), and your Waypoint Closure Velocity (WCV). WCV reflects the real time velocity from your present position and course towards the next waypoint. The VMG and WCV are calculated from GPS data. Refer to the diagram below to see a graphical representation between VMG and WCV. Velocity Made Good: Present Position SOG 13 Kn Beginning Waypoint Line Course t Actual aypoin W s rd owa VMG T n 10 K Next Waypoint BRG Distance to Waypoint Travelled Effect of Set & Drift Original Course Line Waypoint Closure Velocity: Beginning Waypoint Effect of Set & Drift Original Course Line 6297_01B.100 Present Position SOG 13 Kn WCV 9 Kn Next Waypoint e rse Lin ed Cou Extend BRG & RNG WCV is based on Extended Course Line (COG), SOG, BRG & RNG to WPT HTS to counter Set & Drift Below this information, you will find your Set and Drift data, which is calculated using GPS and your compass and speed sensor inputs. Reset XTE and Skip Waypoint, described at the end of NAV2, is also available in NAV4. The window on the right displays depth information which you provide with the NMEA 0183 record of DPT, DBS, DBT, or DBK. These are setup in the CFG1 Depth screen, refer to the Configura- Version 3.3 29 Operator’s Manual Navigate tion section of the manual and the Installation & Service Manual for full details on depth data. Below the depth data you will find the next route leg vector, the Range to the waypoint and and Time To Go data, explained in the NAV3 section. 30 Version 3.3 Route Operator’s Manual Route There are two RTE screens. The NAV functions are highly interactive with the RTE1 screen. The RTE2 screen allows you to create a pool of predetermined routes that you might use often, so you need only create the route one time. Routes are created from waypoints. All waypoints are stored in the Waypoint Bank, regardless of which function is used to create them. Waypoints are either created in the Waypoint Bank (WPT1), created by the GOTO function, selected from the PLOT screens in conjunction with the GOTO function, or from New Waypoints that can be defined in the Route Insert menu (and simultaneously stored in the route and the Waypoint Bank). We recognize the diverse needs of professional users. We have designed the route features to be very flexible to meet a wide range of users’ requirements by allowing up to 2000 waypoints to be stored between all of the routes. You can create up to 100 routes, with any number of waypoints, providing the maximum number of 2000 waypoints between all routes is not exceeded. The Route (RTE) function serves two purposes: 1. The RTE1 screen provides all of the current, or active waypoint navigation data to the Navigate and Plot screens and is referred to as the Active Route. Therefore, whenever you begin a new trip or voyage, you should erase the previous voyage’s waypoints in this screen, then insert the new waypoints or routes (from RTE2) for the new voyage. If you want to store the waypoints from the previous active route for future use, you can copy these waypoints in the order which they were entered to the Route Bank in the RTE2 screen. This is described in the RTE2 - The Route Bank section of this manual. If you do not clear the RTE1 screen (refer to Erasing An Existing Route section of this manual), the RTE1 screen will grow each time you add new waypoints to the route. The route function can hold a maximum of 2000 waypoints between the routes stored in RTE1 and RTE2. 2. The RTE2 screen provides storage space for up to 100 user defined routes. You can predefine routes, or copy new routes from the RTE1 (active route) screen. Later you can choose individual routes or link two or more routes in the RTE1 screen (refer to Creating a Multi-Waypoint Active Route section of this Version 3.3 31 Operator’s Manual Route manual). When you are finished using the copied route in RTE1, you can erase the route from the RTE1 screen and the original stored route will remain intact in the RTE2 screen. The following CFG1 menus directly impact the RTE functions: ! Navigation - sets a variety of important functions and alarms " Rhumb line or Great Circle navigation " Range units: nautical miles, nautical miles and meters (when under 1000 meters), nautical miles and feet (when under 1000 feet), statute miles, statute miles and meters (when under 1000 meters), statute miles and feet (when under 1000 feet), kilometers, or kilometers and meters (when under 1000 meters) " Waypoint pass criterion and distance: bisector line, pependicular line, complex (combination of bisector line and perpendicular line), distance to waypoint, or manual. " Waypoint Approach distance " Autopilot alarm control ! Position - sets 2D or 3D mode, antenna height, Lat/Lon, Loran or Decca TDs, UTM, or User Grid (optional) and some alarm limits ! Time - sets time offsets, and 12 or 24 hour clock mode (for ETA calculation, and waypoint passed time stamp) RTE1 - The Active Route The RTE1 screen provides the active route data for the NAV and PLOT screens. It also maintains a waypoint pass log for you. One other important feature in the RTE1 screen that you need to be aware of, is that the up (#) and down ($) arrow softkeys, displayed when you are in the edit mode under the Route Control softkey, control which waypoints are skipped (down arrow - $) and which are restored (up arrow - #) for your current route. Note: The receiver will recalculate the route when a navigation mode, either Rhumb Line or Great Circleisselected. You can enter waypoints using different 32 Version 3.3 Route Operator’s Manual datums into the route The RTE1 screen is where you are likely to do most of your trip preparation. There are several methods you can use to create routes, you are sure to find one or more methods which meet your needs in the sections which follow. Creating A Route Using The GOTO Key: Using the GOTO function key is the fastest way to create a single leg route. Using this method will cause the existing active route to be erased and overwritten with the new position you define. 1. From any screen, press the GOTO key. 2. Press the E key. 3. Select the waypoint determination method you want: Waypoint Number - allows you to choose a waypoint stored in the Waypoint Bank. This feature is nice to use if you already know the waypoint number that you want to go to and you don’t want to waste time scrolling through the available waypoints. Enter the number of the waypoint, verify that the coordinates are correct, and press the E key to copy the waypoint to the active route. Version 3.3 33 Operator’s Manual Route Choose In Bank - allows you to scroll through the Waypoint Bank. Align the cursor with the desired waypoint and press the E key. The waypoint is automatically inserted in to the active route and the unit will revert to the NAV screens, displaying bearing and distance to this waypoint. Lat. Lon., Grid Point, Loran C TD’s, Decca LOP’s - allows you to define a coordinate and description, which is also stored at the next available waypoint location in the Waypoint Bank. Once the coordinates are defined, press the E key to copy the waypoint to the active route. Bearing Range - allows you to define a coordinate by specifying the bearing and range from your present position, which is also stored at the next available waypoint location in the Waypoint Bank. After entering the desired bearing and range, press the E key. The newly defined waypoint is copied to the active route automatically. 34 Version 3.3 Route Operator’s Manual If you make a mistake, you can use the cursor key to position the cursor over the mistake and over write the error. Use the 9 key to insert a space in the description, if needed. Use the 0 key to select a special character, if needed. International characters are available by selecting the associated function key. Refer to the Keypad & Display Description section at the front of the manual. If you decide you don’t want to continue with this function, press the Escape softkey, then press the E key. Make another function key selection (i.e. NAV) and your original route will have been left intact. 3. Press the RTE function key. You will see two waypoints defined in the center of the screen. Waypoint 0, the first waypoint, is your Point of Departure, or the position you were at when you created the route. Waypoint 0 is a unique waypoint, in that the receiver internally constantly changes the position of Waypoint 0 to your present position. However, the receiver saves and displays the original coordinates entered when you created the route. Waypoint 0 is displayed in Inverse Video, that is, white characters on a black background (when in the normal Daylight display mode; see CFG1 Lighting). This indicates that you have already passed this coordinate. The time stamp at the lower portion of the description window, indicates when the route was created. If you want to adjust your point of departure position, you can edit Waypoint 0 in the WPT function. To the right of the coordinate window of Waypoint 0, is a bent arrow. The bend in the arrow is adjacent to the range and bearing between the waypoint you just passed and the waypoint you are Version 3.3 35 Operator’s Manual Route approaching. Keep in mind that these are the fixed calculated values between these two coordinates and not the real time changing values that you will see in the navigate screens between your present position and your next waypoint during normal navigation. Below Waypoint 0 is the waypoint you defined in the GOTO function. Notice that this information is in standard video, black characters on a white background, and that an ETA time is displayed in the same position as the waypoint passed time in Waypoint 0. This indicates that the waypoint has not been passed yet. Remember that the ETA time is filtered over time, so allow a few minutes for the filter to settle when you first get underway or make course and speed changes. Erasing An Existing Route To completely erase the active route: 1. Select the RTE key until the RTE1 screen is displayed. 2. Press the E key. 3. Press the Remove softkey. 4. Press the Erase Route softkey. 5. Press the Yes (confirmation) softkey. 36 Version 3.3 Route Operator’s Manual The active route is now empty and ready for new input. If you want to work in other areas of the receiver first, you will need to press the E key to exit the edit mode. Creating A Multi-Waypoint Active Route There are four methods to create a multi-waypoint route: ! Insert By Number - allows you to type in or scroll through waypoints, in numerical order using the cursor key, which you previously stored in the Waypoint Bank (see WPT later in this manual); ! Choose In Bank - allows you to sort and scroll through the waypoints stored in the Waypoint Bank (WPT) by various techniques (symbol, date, distance from present position, numerical order, alphabetical order, or search by user defined string). This is a great tool if you can’t remember where you stored the waypoints you want to use; ! Insert New Waypoint - allows you to define new waypoint coordinates, define a waypoint by using Bearing and Distance from an existing waypoint, and enter them into the route and the Waypoint Bank at the same time; ! Insert Route - allows you to copy a previously defined route in the RTE2 screen to the active route. This choice is only displayed when one or more routes are defined in the RTE2 screen. Our experience has shown that you are likely to choose several of these methods at any given time to create a route. You can mix any of these routines to create routes, amend routes, or insert waypoints in the middle of existing routes. The software is designed to be as flexible as possible to meet your changing needs. Be sure to take a few minutes to read through the Plotter section to find out how you can modify the active route using the Plotter and GOTO functions. The following four sections are examples of how to use each of the four basic functions outlined above. We encourage you to experiment using all of the methods available to find the one (or two, or three) that best meets your needs. As long as you are working in the RTE1 screen and sitting at the dock, you are not going to do any Version 3.3 37 Operator’s Manual Route damage (i.e. erase waypoints in the Waypoint Bank, or routes in the Route Bank), so have some fun and find out how helpful this GPS receiver really is. You might want to skip the examples which follow and jump ahead to the Maneuvering Within The Route section later in this section to understand some of the more advanced features of the software, if you are already comfortable with setting up a basic route. Insert By Number The following example assumes RTE1 is empty. Follow the directions in the Erasing An Existing Route section to start with an empty route if you have waypoints in the RTE1 screen. 1. Select the RTE key until the RTE1 screen is displayed. 2. Press the E key to enter the edit mode. 3. Select Insert from the display. Skip to the next step if RTE1 is empty. 4. Select Insert By Number from the display. 5. Use the keypad to type in the number you want or the beginning number of a range you would like to select from, or use the cursor key to scroll through the previously stored waypoints in numerical order. 38 Version 3.3 Route Operator’s Manual 6. When you have found the waypoint you want, press the Insert This WPT softkey. 7. You can then choose to select another waypoint using the same method, select Escape to go back one level and use another method to enter waypoints, or select Done to go back to the main menu. 8. Don’t forget to press the E key to end your editing. Choose In Bank The following example assumes RTE1 is empty. Follow the directions in the Erasing An Existing Route section to start with an empty route if you have waypoints in the RTE1 screen. 1. Select the RTE key until the RTE1 screen is displayed. 2. Press the E key to enter the edit mode. 3. Select Insert from the display. Skip to the next step if RTE1 is empty. 4. Select Choose In Bank from the display. 5. Select a waypoint by either: A. Press the Sort By softkey to arrange the waypoints by number, name, type, distance, or age (refer to the Waypoint section for a full description), then use the cursor key to scroll through the previously stored waypoints in the Waypoint Bank. B. Press the Search For WPT softkey. When using this selection you actually spell out the name and or symbols of the waypoints you are looking for and the software will display any waypoint containing that combination of characters or symbols. Refer to the Waypoint section for a full description. Version 3.3 39 Operator’s Manual Route 6. When you have found the waypoint you want, press the Insert This WPT softkey. 7. When you are finished, press the Done softkey to get back to the main menu. 8. You can then choose to select another waypoint using the same method, select Escape to go back one level and use another method to enter waypoints, or select Done do go back to the main menu. 9. Don’t forget to press the E key to end your editing. Insert New Waypoint The following example assumes RTE1 is empty. Follow the directions in the Erasing An Existing Route section to start with an empty route if you have waypoints in the RTE1 screen. 1. Select the RTE key until the RTE1 screen is displayed. 2. Press the E key to enter the edit mode. 3. Select Insert from the display. Skip to the next step if RTE1 is empty. 4. Select Insert New Waypoint from the display. 40 Version 3.3 Route Operator’s Manual 5. Choose either Bearing Distance or Lat/Lon (Grid Point, or TD if you are using other coordinate systems). Use the keypad to type in the range and bearing from the previous waypoint (or present position in the case of the first waypoint) or the coordinates you want and their appropriate description. 6. When the information is correct, press the Done softkey. 7. You can then choose to enter another waypoint using the same method, select Escape to go back one level and use another method to enter waypoints, or select Done to go back to the main menu. 8. Don’t forget to press the E key to end your editing. Insert Route The following example assumes RTE1 is empty. Follow the directions in the Erasing An Existing Route section to start with an empty route if you have waypoints in the RTE1 screen. To perform this function, you must also have defined a route in the RTE2 screen. The RTE2 description follows later in the Route section. 1. Select the RTE key until the RTE1 screen is displayed. 2. Press the E key to enter the edit mode. 3. Select Insert from the display. Skip to the next step if RTE1 is empty. 4. Select Insert Route from the display. Version 3.3 41 Operator’s Manual Route 5. Use the cursor key to scroll through the available defined routes, which are created in the RTE 2 screen, in numerical order. 6. When you have found the route you want, press the Insert Fwd or the Insert Reverse softkey. Insert Fwd enters the route from the top of the defined list into the active route. Insert Reverse enters the route from the bottom of the defined list into the active route, so that you can travel down the route in the reverse direction. 7. You can then choose to select another route using the same method, or select another method to enter waypoints. 8. Don’t forget to press the E key to end your editing. Maneuvering Within The Route Scrolling You can use the cursor key to scroll up and down the active route. You will probably want to do this when you update your log book to indicate when you passed a given waypoint, or when you want to know the ETA to a waypoint other than the one you are currently traveling towards. It is also a good idea to set the cursor at the correct waypoint before entering the edit mode to insert and delete waypoints from the route. Skipping and Unpassing Waypoints You are likely to run into an occasional circumstance where you accidentally skipped a waypoint (due to your waypoint pass criteria selection in the CFG1 Navigation screen, or a manual skip in the NAV screens), and you want to switch back to a previous waypoint in the active route. You may also decide at some point that you want to skip the current or subsequent waypoints in the route. The software has a very simple design to accomplish both of these tasks. 42 Version 3.3 Route Operator’s Manual The easiest way to accomplish either of these tasks, is to scroll through the route with the cursor key until the cursor arrow is at the bottom of the last waypoint you want designated as passed (that is, white characters on a black background), whether this waypoint was passed several waypoints ago, or is yet to be passed. Then press the E key. Use the up (#) softkey to unpass or the down ($) softkey to pass waypoints in the route until the waypoint marked by the cursor is displayed with white characters on a black background (Daylight display, see CFG1 Lighting). Press the E key to end editing. If for some reason you can’t select the waypoint you want (the screen keeps passing waypoints you unpassed), you are probably too close to one of the waypoints. You will need to either change your Waypoint Pass Criteria, change your Waypoint Pass Distance (see CFG1 Navigation), or remove the waypoint from the route. Inserting Waypoints or Routes Into An Existing Route 1. Select the RTE key until the RTE1 screen is displayed. 2. Scroll through the route with the cursor key until the cursor arrow is at the bottom of the waypoint you want to insert the new waypoint after. Version 3.3 43 Operator’s Manual Route 3. Then press the E key. 4. Use one or more of the insert methods described in the Creating A Multi-Waypoint Active Route section above. This example shows Waypoint 7 inserted into the route, using the Insert By Number method: 5. Press the E key to end editing. There is one special way to add a waypoint to the active route using the Plotter display. This method adds the waypoint between your present position and the next waypoint in your active route. 1. Select either PLOT1 or PLOT2 display. 2. Use the zoom-in or zoom-out softkeys to display the waypoint you want to insert. Press the E key. All waypoints in the waypoint bank will be displayed if they are within the zoom level of the display. Note that the waypoint must have a symbol as the first character of the waypoint name in order for it to be displayed on the Plot screen when the edit mode is not active. 44 Version 3.3 Route Operator’s Manual 3. Use the cursor key to move the magnifying glass icon over the waypoint or marker that you want to go to. Verify that the waypoint number and coordinates are correct in the left hand window. 4. Press the GOTO function key. 5. Press the E key to exit the edit mode. Note that RTE1 and PLOT1 are updated with your new waypoint. Version 3.3 45 Operator’s Manual Route Reversing The Active Route Once you get to your final destination, you might want to follow the same route home. To quickly accomplish this, simply use the Reverse Direct. softkey from the main RTE1 menu. 1. Select the RTE key until the RTE1 screen is displayed. 2. Press the E key. 3. Press the Route Control softkey. 4. Press the Reverse Direct. softkey. 5. Press the E key. It’s that simple! Notice that you still keep the same orientation on the screen, in other words, you always read from the top of the screen to the bottom of the screen. The waypoints are rewritten in reverse order for you. 46 Version 3.3 Route Operator’s Manual ETA Setup If you choose to use this function, it is probably better to operate the unit in UTC time mode if you are going to cross one or more time zones. Note that the time entered uses the offset to UTC applied in the CFG1 Time display. The software calculates Estimated Time of Arrival based on how you configure the unit. ETA settings are controlled from the RTE1 screen. To change the ETA settings: 1. Select the RTE key until the RTE1 screen is displayed. 2. Press the E key. 3. Select the ETA/SOG Calc. softkey. 4. Use the Change softkey to select which value you want the receiver to calculate, either ETA based on speed, or speed (SOG) based on desired time and date of arrival. Version 3.3 47 Operator’s Manual Route SOG Based on Arrival Date & Time: 5. Enter the arrival time and date. Be sure to enter the date as day, month, year, as indicated on the screen. 6. Press the Done softkey. In this mode, the actual SOG is compared to the required SOG to meet the specified arrival date and time. The result is given in a percentage (%) value next to the displayed SOG in the NAV screens. If the percentage is below 100, you will arrive late. If the percentage is above 100, you will arrive early. ETA Based on Speed: 5. Select a Speed Basis of either GPS SOG, which uses a long filter time (in seconds) that you define; or Constant, which uses a speed you intend to maintain (you define the speed). 6. Press the Done softkey. 48 Version 3.3 Route Operator’s Manual RTE2 - The Route Bank The Route Bank is a convenient place for you to preprogram segments of a long voyage, or to program routes that you follow over and over again. Creating routes for the Route Bank uses the same methods as the Active Route with a few exceptions: you can’t use the GOTO key, and you can’t use the Plotter screen. You can use other routes as a subset to create a new route. Remember, you can always tie routes together in the Active Route by inserting one after another. You will find a Route Name softkey when you first enter the edit mode. The Route Name selection allows you to identify each route by name, number and symbol when you are viewing the Route Bank from the main menu. To create a route: 1. Select the RTE key until the RTE2 screen is displayed. 2. Move the cursor to the route number you want to create or edit. 3. Press the E key. 4. Use the entry methods described in the Creating A MultiWaypoint Active Route section, following the exceptions noted above. If you have a route in RTE1 that is not stored in RTE2, you can copy it into the Route Bank by selecting Insert then Insert Route, either in the forward or reverse direction. 5. When you are finished selecting waypoints, press the Route Name softkey. You can enter any name, number or symbol you want this route to be identified by. Version 3.3 49 Operator’s Manual Route 6. Press the Done softkey when you are finished editing the name. Note: It is a good idea at this point to select Lock Route so that way you won’t accidentally erase the route sometime in the future. 7. Finally press the E key to exit the edit mode. 50 Version 3.3 Waypoint Operator’s Manual Waypoint The Waypoint Bank (WPT) is a single list of up to 2000 waypoints that you store for use in the routes you create. It also stores special coordinates and time for you, through the use of the Mark or Event function key or external input, or the MOB function key or external input. You can also enter waypoints from other NMEA 0183 devices (see CFG1 WPT & RTE In), such as plotters. You can also output waypoints and routes from the receiver to other NMEA 0183 devices (see CFG1 NMEA Out Rnn, RTE, and WPL). You can input very accurate coordinates, down to 18cm in Lat/Lon, 0.1m in UTM or 0.1µs in TDs. You can select from more than 110 Datums to store your waypoints in. The CFG1 Position screen controls which coordinate reference system is used by the receiver. While entering waypoints in the list is pretty straight forward, the software does provide some nice features that should be mentioned before any examples are given. There are six methods to view or sort waypoints by: ! Sort By Number - displays the waypoints in waypoint numerical order, starting with waypoint 0, Note: You can manually alter Waypoint 0 to a different Point Of Departure if you don’t want to start your route from your present position. Version 3.3 ! Sort By Name - displays the waypoints by name in alphabetical order, ! Sort By Type - displays the waypoints by symbols, numbers, then names, ! Sort By Distance - displays the waypoints which are closest to your present location first, ! Sort By Age - displays the waypoints entered most recently, first. 51 Operator’s Manual ! Waypoint Search For WPT - allows you to type a symbol, or name and the screen displays all waypoints having the exact match of the name you type. If you are unsure of the complete name, type a few of the characters you know are in the name, and the software will display all waypoints having the corresponding characters. For example, if you are looking for the LA HARBOR ENTRANCE and you enter HAR, the screen will display all waypoints with these three characters in this exact order. Creating And Editing Waypoints When editing a waypoint, you are always prompted to select the appropriate datum. You might occasionally see a prompt warning you that the waypoint is used either in a stored route or the active route. You ultimately have the final decision whether to continue editing the waypoint, or exiting this waypoint by pressing the E key again to exit the edit mode. Creating and editing waypoints is real easy. 1. Select the WPT key until the WPT1 screen is displayed. 2. Press the E key. 3. Press the Make New WPT softkey or align the cursor with the waypoint you want to modify and press the Edit This WPT softkey. 52 Version 3.3 Waypoint Operator’s Manual 3 MakeNew WPT 4a Use WGS-84 Datum lect SeLat/Lon(W84) 4b Use Datum Other 4cCreate a new WPT Based Than WGS-84 on a Range & Bearing from an existing W Select Lat/Lon Datum Select Range Bearing Select desired datum Enter desired range fromdisplayed list. and bearing. PressSelect. Pressthecursor down arrow . 5 Enter Coordinates Press the cursor own d arro w. 6 Modify WPT Number (Op tion al) Press the cursor own d arro w. 7 Modify WPT Text & Symbo l (Optio nal) Press theDone softkey . 4a. Make New WPT - Select Lat/Lon (W84), Lat/Lon Datum, or Range Bearing. Version 3.3 53 Operator’s Manual Waypoint Lat/Lon (W84) - allows you to enter coordinates in the WGS 84 datum. This choice takes you directly into the coordinate input screen. Go to step 5. Lat/Lon Datum - allows you to choose a datum (see the list in the screen sample above) from the more than 110 available Datums. Highlight the desired datum and press the Select softkey. Refer to Appendix A - Datum List, for a complete list of datums and their WGS-84 offset. Go to step 5. Range Bearing - allows you to define new waypoint coordinates from an existing waypoint in the Waypoint Bank. When you use this feature make sure you aligned the cursor next to the from waypoint number before you pressed the Make New WPT softkey. Once you have entered the range and bearing, the receiver calculates the coordinates. You can then enter a text discription or modify the waypoint number as described in step 6 below. Go to step 6. 4b. Edit This WPT - Select Accept to use the WGS 84 datum or press 54 Version 3.3 Waypoint Operator’s Manual Change to choose from the more than 110 available Datums. Highlight the desired datum and press the Select softkey. Refer to Appendix A - Datum List, for a complete list of datums and their WGS-84 offset. 5. Enter the appropriate coordinates using the cursor key and numeric keypad. 6. Move the cursor down, and modify the waypoint number, if you wish. Otherwise the receiver assigns the next available number, beginning at 1. Range & Bearing Lat/Lon This feature allows you to create a range of waypoints within a particular area. For example, you could put all of the waypoints for fishing spots near Catalina Island in the range of 500 to 530, all the waypoints for Cabo San Lucas in the range of 575 to 600, etc. 7. Move the cursor down, and enter the symbol and name information (optional). Use the techniques described in the Keypad & Display Description section at the front of this manual. Version 3.3 55 Operator’s Manual Waypoint For your reference, the following symbols are available: The following international characters are supported by cycling through the standard letter function key: ABC = Ä, Å, Æ, À, Ç DEF = É, È GHI = Í MNO = Ñ, Ó, Ö STU = Ú, Ü Press the CFG key when in the edit mode to cycle through these additional characters: ‘ “ $ & ! ( ) ? / + - ° . , : About one second after you stop scrolling through the alpha characters, the cursor will automatically advance to the next space. 7. Press the Done softkey. 8. When you are finished, press the Lock This WPT softkey to avoid accidentally erasing the waypoint in the future. 56 Version 3.3 Waypoint Operator’s Manual Note: Locked waypoints can not be over written by waypoints downloaded from the NMEA port or saved by the Mark or MOB functions. 9. Then press the E function key to end editing. You can press the E key when you finish editing a waypoint, this is treated the same as pressing the Done softkey. Pressing Done allows you to continue editing and entering other waypoints. Waypoint Lock/Unlock Locking a waypoint forces the user to consciously unlock the waypoint before it can be modified, and prevents the waypoint from being overwritten when waypoints are being input over the data port. Note that when a waypoint received on the data port has the same waypoint number as a locked waypoint already stored in the receiver, the waypoint data received on the data port is disregarded and lost. Waypoints are locked by one of three methods: 1) by selecting Lock this WPT when in the waypoint bank edit mode for a particular waypoint; 2) by selecting Lock this WPT when in the waypoint bank edit mode; or 3) by incorporating a waypoint into a route stored in RTE2 and then locking the route. Waypoints that are locked from the waypoint bank are indicated by a closed padlock in the display. Waypoints that are party to a locked route will display a message indicating that waypoint can not be modified. Version 3.3 57 Operator’s Manual Waypoint To lock a waypoint 1. Select the WPT key until the WPT1 screen is displayed. 2. Move the cursor to the desired waypoint. 3. Press the E key. 4. Press the Lock this WPT softkey. 5. Press the E key. To unlock a waypoint 1. Select the WPT key until the WPT1 screen is displayed. 2. Move the cursor to the desired waypoint. 3. Press the E key. 4. Press the Unlock this WPT softkey. 5. Press the E key. If you simply want to modify the waypoint, Edit this WPT will be displayed on the bottom left of the screen. 58 Version 3.3 Waypoint Operator’s Manual To lock all waypoints 1. Select the WPT key until the WPT1 screen is displayed. 2. Move the cursor to the desired waypoint. 3. Press the E key. 4. Press the More softkey. 5. Press the More softkey again. 6. Press the Lock all WPT softkey. 7. Press the E key. To unlock all waypoints 1. Select the WPT key until the WPT1 screen is displayed. 2. Move the cursor to the desired waypoint. 3. Press the E key. 4. Press the More softkey. 5. Press the More softkey again. 6. Press the Unlock all WPT softkey. 7. Press the E key. Version 3.3 59 Operator’s Manual Waypoint Removing Waypoints Unlocked waypoints can be over written by waypoints received on the NMEA port containing the same waypoint number, by the Mark function or the MOB function. The Mark and MOB functions start storing waypoints beginning at waypoint 1999 and work their way backwards. When the Waypoint Bank is full, this process starts again at 1999 and begins over writing each unlocked waypoint in sequence, beginning at 1999. Waypoints that are contained within a stored route can not be removed until they are removed from the stored route in the RTE2 screen. If you try to remove a waypoint stored in a route, a warning will be displayed indicating the first route a waypoint is stored in. If the waypoint you want remove is locked, refer to the Waypoint Lock/Unlock section for a step by step procedure, return to this section. To remove a wayoint: 1. Select the WPT key until the WPT1 screen is displayed. 2. Move the cursor to the desired waypoint. 3. Press the E key. 4. Press the Remove softkey. There are three methods to remove waypoint: Remove This WPT, Remove Unused, and Remove Range: 5a. If you select Remove This WPT, the waypoint will immediately be removed from the Waypoint bank. 5b. If you select Remove Unused, the receiver will delete all waypoints that are not locked or stored in a route. You will be prompted to comfirm the deletion: 60 Version 3.3 Waypoint Operator’s Manual 5c If you select Remove Range, the receiver will delete all unlocked waypoints that are not stored in a route between a range of waypoint numbers that you enter. You will be prompted to comfirm the deletion: 6. Press the E key. Moving waypoints This feature allows you to create a range of waypoints within a particular area. For example, you could put all of the waypoints for fishing spots near Catalina Island in the range of 500 to 530, all the waypoints for Cabo San Lucas in the range of 575 to 600, etc. To move a wayoint or range of waypoints: 1. Select the WPT key until the WPT1 screen is displayed. 2. Press the E key. 3. Press the More softkey. 4. Press the Move softkey. Version 3.3 61 Operator’s Manual Waypoint 5a. To move a single waypoint, enter the original waypoint number on the First WPT Number and Last WPT Number. 5b. To move a range of waypoints, enter the first and last waypoint numbers to move on the First WPT Number and Last WPT Number. Keep in mind that the receiver will sort these waypoints numerically and all waypoints between the entered numbers will be moved to the new location. 6. Enter the waypoint number where you want the first waypoint moved to in Destination WPT Number. If the destination waypoint number is already being used, you will be prompted to either overwrite the first waypoint (Yes; and each subsequent waypoint that is to be overwritten, confirming each waypoint one at a time), overwrite all the waypoints (Yes To All), not overwrite any waypoints (No), or Escape back to base softkey menu. 62 Version 3.3 Waypoint Operator’s Manual Downloading Waypoints & Routes To Other Devices Refer to the Installation & Service Manual for hardware interfacing guidelines. The receiver can download all of your stored waypoints and routes, and your active route to other NMEA 0183 devices which accept the RTE, Rnn, and WPL data sentences. These sentences are controlled in the CFG1 NMEA Out screens for the identifier given below. The receiver outputs these sentences in the following format: Rnn - Routes: Waypoint identifiers, listed in order with starting waypoint first, for route number “nn”. The active route in the receiver is always route zero, but in the Rnn sentence the route number can be transmitted as either route 00 or 01. Rnn is NMEA version 1.5. Use of GPRTE is recommended to comply with NMEA version 2.1. field#: 1 1 1 1 ³ ³ ³ ³ 4 5 6 $GPRnn,cccc,cccc,cccc,.....,cccc,cccc*hh<CR><LF> explanation / actual use: Version 3.3 2 3 4 1: nn = active route number, 00 or 01 can be set to 00 or 01 (default 00). 2 - 15: 14 field sequence of route waypoint IDs. 16: Checksum can be set on or off (default on). 63 Operator’s Manual Waypoint RTE - Active Route: Waypoint identifiers, listed in order with starting waypoint first, for the identified route. Two modes of transmission are provided: ‘c’ indicates that the complete list of waypoints in the route are being transmitted; ‘w’ indicates a working route (active) where the first listed waypoint is always the last waypoint that has been reached (FROM), while the second listed waypoint is always the waypoint that you are currently heading toward (TO). The remaining list of waypoints represents the remainder of the route. RTE can be sent as version 2.1 and 2.0. field#: 2 3 4 5 1 1 5 6 7 $GPRTE,x,x,a,cccc,cccc,.....,cccc,cccc*hh<CR><LF> explanation / actual use: ³ ³ ³ ³ 6 1 ³ 2: Total number of messages being transmitted (a single route may require the transmission of multiple messages). A maximum of 11 waypoints are transmitted in each messages. 3: Message number. 4: Message mode: c = complete route, all waypoints, w = working , 1st listed waypoint is ‘FROM’, 2nd is ‘TO’ and remaining are the rest. c/w can be set to c or w (default w). 5: Route identifier, always 00 (Active Route only). 6 - 16: Waypoint identifiers, (less than 11 waypoints may be in the message). The number of remaining waypoints can be set to 1, 2 or ‘all’ (default all) shortening the drawn track on the plotter. 17: 64 Checksum can be set on or off (default on). Version 3.3 Waypoint Operator’s Manual WPL - Waypoint Location - NMEA 0183 Standard: Latitude and Longitude of specified waypoint. The content of this sentence will normally be the position of the next waypoint in the route. The CFG1 NMEA out WPL has a special “Send All” option. Selecting this feature will send all the waypoints in the Waypoint Bank once, independent of the WPL sentence setup as ON or OFF. This format conforms to the NMEA 0183 standard. WPL can be sent as version 1.5, 2.0 or 2.1. field#: 2 ³ 3 4 5 6 ³ ³ ³ ³ 7 ³ $GPWPL,llll.ll,a,yyyyy.yy,a,cccc*hh <CR><LF> explanation / actual use: 2 & 3: Waypoint Latitude, North or South, N/S number of decimals can be set to 2,3,4 or 5 (default 2). 4 & 5: Waypoint longitude, East or West, E/W number of decimals can be set to 2,3,4 or 5 (default 2). 6. Waypoint identifier. 7: Checksum can be set on or off (default on). The WPL record can also contain the description information when Include Waypoint Names in the CFG1 NMEA, Details is selected. WPL - Waypoint With Symbols & Description - NMEA 0183 Expanded: Latitude and Longitude of specified waypoint. The content of this sentence will normally be the position of the next waypoint in the route. The CFG1 NMEA out WPL has a special “Send All” option. Selecting this feature will send all the waypoints in the Waypoint Bank once independent of the WPL sentence setup as ON or OFF. This format does not strictly conform to the NMEA 0183 standard, and may not work with all equipment. It is provided for your use to store data on a PC using normal ASCII text editors. WPL can be sent as version 1.5, 2.0 or 2.1. Version 3.3 65 Operator’s Manual field#: 2 ³ Waypoint 3 4 5 6 7 ³ ³ ³ ³ ³ $GPWPL,llll.ll,a,yyyyy.yy,a,cccc xxxxxxxxxxzzzzzzzzzz*hh <CR><LF> explanation / actual use: 2 & 3: Waypoint Latitude, North or South, N/S number of decimals can be set to 2,3,4 or 5 (default 2). 4 & 5: Waypoint longitude, East or West, E/W number of decimals can be set to 2,3,4 or 5 (default 2). 6. Waypoint identifier; 4 place numeric waypoint number, followed by 1 space, followed by 10 characters for the top line of the description, followed by 10 characters for the bottom line of the description. When this field is output, you may see spaces between the xxx and zzz. These are “fill characters” and are necessary to fulfill the 10 character count to maintain character placement when read back into the receiver. 7: Checksum can be set on or off (default on). Downloading Waypoints To A Personal Computer You can use any terminal or communications program to download or upload waypoints and routes to or from the receiver and a PC. Set the PC to: 4800 baud 8 bits 1 stop bit no parity no flow control When sending data to the receiver, it must be sent in block form, followed by (with an appended) CR (carriage return) and LF (line feed). Normal communications programs, like the Windows 3.1 or 3.11 Terminal program are sufficient to get the job done. Unfortunately, Hyperterminal in Windows 95 doesn’t provide as simple a terminal emulation program as Windows 3.11, and we have found it is not a reliable interface. We suggest that a third party program be used with Windows 95. 66 Version 3.3 Waypoint Operator’s Manual Using Windows Terminal, do the following (from the Program Manager): 1. Connect the receiver’s port 2 RS-232 port to the PC’s communications port (Refer to the Installation & Service Manual) 2. On the receiver, press the CFG key until CFG1 screen is displayed 3. Scroll down the menu to NMEA Out 2 4. Press the E key 5. If the port is already Active (Yes), write down which NMEA sentences are set to Yes, then set all of the NMEA sentences to No. You need to do this to record just the waypoint data. If the port is not Active (No), change it to Yes 6. Scroll down to the WPL record and change it On 7. Select the Details softkey 8. Set Include Waypoint Names to either No or Yes. Refer to WPL Waypoint Location - NMEA Compliant and WPL - Waypoint With Symbols & Description - NMEA 0183 Non-Compliant sections in this manual to determine the correct format for your purpose 9. Set Decimals In Position to 4 10. Press the Done softkey 11. Set the WPL record to Off(you will need to turn the data off while setting up the computer) 12. On the computer, double click on the Accessories icon 13. Double click on the Terminal icon 14. Click on the Settings menu 15. Double click on the Communications menu item and make the following settings: 4800 baud 8 data bits 1 stop bit Parity - none Flow Control - none Version 3.3 67 Operator’s Manual Waypoint Connector - Com1 (or Com2, depending where the external interface is) Parity Check - blank Carrier Detect - blank OK 16. Click on the Transfers menu 17. Double click on the Receiver Text File menu item and make the following settings: [give the file a name.txt] [select a location (folder) to store the file] OK 18. On the receiver, you should still be in edit mode on CFG1 NMEA Out 2 with the cursor flashing on Off at the WPL record. Press the Send All softkey. 19. When all the waypoint sentences are sent, click on the Stop button on the PC 20. Press the E key on the receiver to exit the edit mode Uploading Waypoints From Other Devices The receiver will accept waypoints from any device which follows the WPL formats identified earlier in the Waypoint section. The first two characters following the $ can be any NMEA defined talker ID. You do not have to calculate and include the checksum; however, you must end each data record with a carriage return and line feed. If you do include the checksum at the end of the data record, the receiver will verify the checksum. If the checksum is invalid, the waypoint will be rejected. Waypoints received on the data port will be stored to the waypoint location specified in the WPL record. If the waypoint location specified in the WPL record is already occupied, the receiver will over write the existing waypoint (if it is unlocked). If the existing waypoint is locked, the WPL record received on the input port will be ignored and dropped. The receiver will only recognize waypoints from one input port at any given time. This port is defined in CFG1 WPT & RTE In. 68 Version 3.3 Waypoint Operator’s Manual Uploading Waypoints From A Personal Computer You can use any terminal or communications program to download or upload waypoints and routes to or from the receiver and a PC. Set the PC to: 4800 baud 8 bits 1 stop bit no parity no flow control When sending data to the receiver, it must be sent in block form, followed by (with an appended) CR (carriage return) and LF (line feed). Normal communications programs, like the Windows 3.1 or 3.11 Terminal program are sufficient to get the job done. Unfortunately Windows 95 doesn’t provide a basic terminal emulation program, therefore, a third party program is required with Windows 95. Using Windows Terminal, do the following (from the Program Manager): 1. Connect the receiver’s port 2 RS-232 port to the PC’s communications port (Refer to the Installation & Service Manual) 2. On the receiver, press the CFG key until CFG1 screen is displayed 3. Scroll down the menu to WPL Input 4. Press the E key 5. Set the Transducer Connected to Yes 6. Set the Data Input Port No. to 2 Version 3.3 69 Operator’s Manual Waypoint 7. Press the E key 8. On the computer, double click on the Accessories icon 9. Double click on the Terminal icon 10. Click on the Settings menu 11. Double click on the Communications menu item and make the following settings: 4800 baud 8 data bits 1 stop bit Parity - none Flow Control - none Connector - Com1 (or Com2, depending where the external interface is) Parity Check - blank Carrier Detect - blank OK 12. Click on the Transfers menu 13. Double click on the Send Text File menu item and make the following settings: [select the correct file name.txt] [select the correct location (folder) for the file] check the Append LF box OK 14. When all the waypoint sentences are sent, press the WPT key and scroll through the list to ensure all the waypoints transferred properly 70 Version 3.3 Mark or Event Operator’s Manual Mark or Event This function key stores your present position, date and time at the next available waypoint location in the Waypoint Bank. A window pops up on the screen to confirm your key depression, and to tell you where the Mark position is being stored. You can go into the WPT menu and edit the coordinates or description later. This key function is disabled for 2 seconds after each depression. The cross-hair (⊕) symbol to the left of the date in the Waypoint Bank indicates that the Mark or Event key created this waypoint. Note that you can also select the cross-hair (⊕) symbol from the various symbols for other waypoints when editing waypoints. The receiver is also capable of performing this function from a remote contact closure input via pins 6 and 11 on the 31 pin connector. Refer to the Installation &Service Manual for interface instructions. Contact closure on the two input pins for less than 2 seconds causes a Mark position to be generated. Contact closure on the two input pins for longer than 2 seconds causes a Man Over Board condition to be generated. Note: The marker stores the position of the antenna location. Keep this in mind if you are trying to pinpoint items such as buoys, crab pots, etc. For some special applications such as these, you may need to locate the antenna at the point on the boat or ship where you need to make this exact measurement. For example, you may need to locate the antenna on the end of a boom arm used to raise and lower these special devices. Version 3.3 71 Operator’s Manual GOTO GOTO Using the GOTO function key is the fastest way to create a single leg route. Using this method will cause the existing active route to be erased and overwritten with the new position you define. 1. From any screen, press the GOTO key. 2. Press the E key. 3. Select the waypoint determination method you want: Waypoint Number - allows you to choose a waypoint stored in the Waypoint Bank, where you enter the waypoint number Choose in Bank - as used in the Route function (refer to Route Choose In Bank section of the manual), allows you to view waypoints in the Waypoint Bank as a list. Lat. Lon., Grid Point, Loran C TD’s, Decca TD’s - allows you to define a coordinate and description, which is also stored at the next available waypoint location in the Waypoint Bank, Bearing Range - allows you to define a coordinate by specifying the bearing and range from your present position, which is also stored at the next available waypoint location in the Waypoint Bank. If you make a mistake, you can use the cursor key to position the cursor over the mistake and over write the error. Use the DGPS key or cursor key to insert a space in the description, if needed. Use the CFG key to select a special character, if needed. 4. To activate the GOTO waypoint, press the E key. A warning is briefly displayed indicating that the active route will be replaced with the GOTO route. 72 Version 3.3 GOTO Operator’s Manual If you decide you don’t want to continue with this function, press the Escape softkey, then select another function key (i.e. NAV) and your original route will have been left intact. Press the RTE function key. You will see two waypoints defined in the center of the screen. Waypoint 0, the first waypoint, is your Point of Departure, or the position you were at when you created the route. The receiver saves and displays the original coordinates, date and time when you created the route in Waypoint 0. Waypoint 0 is displayed in Inverse Video, that is, white characters on a black background (when in the normal Daylight display mode; see CFG Lighting). This indicates that you have already passed this coordinate. The time stamp at the lower portion of the description window, indicates when the route was created. To the right of the coordinate window of Waypoint 0, is a bent arrow. The bend in the arrow is adjacent to the range and bearing between the waypoint you just passed and the waypoint you are approaching. Keep in mind that these are the fixed calculated values between these two coordinates and not the real time changing values that you will see in the navigate screens between your present position and your next waypoint during normal navigation. Version 3.3 73 Operator’s Manual GOTO Below Waypoint 0 is the waypoint you defined in the GOTO function. Notice that this information is in standard video, black characters on a white background, and that an ETA time is displayed in the same position as the waypoint passed time in Waypoint 0. This indicates that the waypoint has not been passed yet. Remember that the ETA time is filtered over time, so allow a few minutes for the filter to settle when you first get underway or make course and speed changes. 74 Version 3.3 Plot Operator’s Manual Plot There are two PLOT screens. The RTE1 and WPT functions are highly interactive with the PLOT screens. The primary difference between the PLOT1 and PLOT2 screens is the point of reference. The PLOT1 screen displays graphic information around the boat, your present position. The boat always remains in the center of the screen. The PLOT2 screen displays graphic information around a marker. The marker always remains in the center of this screen. If you define some of your navigation markers in the Waypoint Bank with a symbol in the first character position, the navigation symbol will show up in relation to your planned course on the plot screen, just as it does in the NAV1 Panorama screen. In addition to the graphic details provided by the receiver, the Plot screens provide basic navigation information, zoom in/out capability and scaling factors for the display from around 10 to 20 meters, depending on your latitude, out to 128 nautical miles. You will find these screens very helpful in many ways, and we will provide you with a couple of ideas on how to make good use of the PLOT function after the screen description which follows. Note: The Plot screens do not show your route and cross-track error lines when in Great Circle Navigation mode. The following CFG menus directly impact the PLOT functions: ! Navigation - sets a variety of important functions and alarms " Rhumb Line or Great Circle navigation " Range units: nautical miles, nautical miles and meters (when under 1000 meters), nautical miles and feet (when under 1000 feet), statute miles, statute miles and meters (when under 1000 meters), statute miles and feet (when under 1000 feet), kilometers, or kilometers and meters (when under 1000 meters) " Waypoint Pass Criterion and distance " Waypoint Approach distance " Autopilot alarm control " Cross-track Error Limits ! COG / SOG Filter Settings Version 3.3 75 Operator’s Manual Plot Take a quick look at both screens. They both have a graphical area to the right, and a text data area to the left. The bottom left softkey is the Zoom-In softkey; the second softkey from the left is the Zoom-Out softkey. These two softkeys are active without pressing the E key. Each time you depress one of these softkeys, you scale by one-half or by double the graphical area. If you look to the top of the screen, just right of the page number (PLOT 1 or PLOT 2), you will see a number in a white square. This is the scale of the graphic window based on the units selected in CFG1 Navigation. Now look along the left and right edge of the graphic window, you will see some vertical black and white dash marks (these are harder to see at small scales like 1 and 2 or at large values such as 64 or 128). Each solid dash mark represents 1 nautical mile. A broken dash mark indicates 1/100th of a nautical mile when you are zoomed in at low scale. You will find your bearing and range to the next waypoint (PLOT1) or marker position (PLOT2) just below the page number. The PLOT2 screen also provides the marker coordinates and the datum currently in use (set in CFG1 Datum). The CFG1 Navigation menu allows you to display fractions of the major unit (nautical miles, statute miles, or kilometers) ranges less than 1000 in alternate units of feet or meters. 76 Version 3.3 Plot Operator’s Manual PLOT 1 - Relative To Boat The information in PLOT1 is always relative to your present position. The boat always remains in the center of the screen and the bearing and range is always from your present position to the next waypoint identified in RTE1. Modifying The Active Route Using The Plot Screen Press the E key to modify the screen to your needs. You will notice that a magnifying glass icon appears in the middle of the screen. This icon is used to identify waypoints and symbols which appear on the plot screen. Use the cursor key to move the magnifying glass around. Zooming out allows you to move the magnifying glass over long distances at a faster rate. When the icon is on a symbol, it identifies the symbol in the text area under the description of Watching:. This information includes the Waypoint Bank storage location (WPT 25), the waypoint description which you gave it, the waypoint coordinates and datum which it is stored in and your present bearing and range to this location (as opposed to the waypoint you are traveling towards in your active route). If you want to alter your present course, you can do it very quickly from here. 1. Move the magnifying glass to the new waypoint you want to go to. 2. Press the GOTO function key. 3. Press the E key. You are done! What the above routine actually does is insert two new waypoints into your active route. Let’s say that you have an active route with 7 waypoints (21 through 27) in it. Some time after you pass the first 4 Version 3.3 77 Operator’s Manual Plot waypoints (WPT 24), you decide that you want to alter your course to a waypoint in the Waypoint Bank, but you can’t recall the waypoint number. So you go into the PLOT1 screen, locate WPT 35 with the magnifying glass and press the GOTO function key. At this point, the active route (RTE1) is modified by placing a new waypoint, your present position (i.e. WPT 1996), after WPT 24. This new waypoint is shown in inverse video, indicating that you have already passed the position. This is good for you because you can indicate in your logs later on when and where you altered your course by the time stamp and coordinates in WPT 1996. Next, you will see WPT 35 in normal video, followed by waypoints 25, 26, and 27. RTE1 Was: WPT 21 Waypoints Added WPT 22 By GOTO Function: WPT 23 WPT 24 WPT 1996 WPT25 WPT 35 WPT 26 WPT 27 78 RTE1 Is Changed To WPT 21 WPT 22 WPT 23 WPT 24 WPT 1996 WPT 35 WPT 25 WPT 26 WPT 27 Version 3.3 Plot Operator’s Manual Customizing The Display There are a number of display options available, press the E key to modify the screen to your needs. Press the Display Options softkey. The following choices are available: ! Show Boat - Yes is the default condition, which places the boat icon in the middle of the screen. No places the boat in a Compass Rose in the upper right corner of the screen (see the diagram below), where your direction is indicated by the boat in the Compass Rose. The boats position is then indicated by an X in the center of the screen. ! Show All Waypoints - Yes is the default condition, which displays all waypoints, where the first character of the description is a symbol, in its proper location relative to the boats position. No causes none of the waypoints to be displayed. ! Show Active Route - Yes is the default condition, which causes the active route (course lines) and its waypoint symbols to be displayed. No causes the course lines not to be displayed. Note that these lines can only be displayed in Rhumb Line navigation mode (see CFG1 Navigation). Version 3.3 79 Operator’s Manual Plot ! Show Recorded Track - Yes is the default condition, which causes the course you have already traveled to be displayed. No causes the traveled course not to be displayed. ! Show Off Track Limit - Yes is the default condition, which causes the active route cross-track error lines to be displayed. These are only displayed for the leg of the course you are presently on. If you reset your cross-track error, these lines are redrawn to reflect the course change (see NAV2). No causes the cross-track error lines not to be displayed. Note that these lines can only be displayed in Rhumb Line navigation mode (see CFG1 Navigation). ! Show Lat/Lon Grid - No is the default condition, which causes the coordinate grid not to be displayed. Yes causes the Lat/Lon grid to be displayed (regardless of positioning reference system selection in CFG1 Position). Note that the grid is only displayed at the 4Nm scale or lower. ! Automatic Zoom - No is the default condition, which causes the displayed scale to be controlled by you. Yes causes the boat icon to be placed along one edge of the screen and the next waypoint flag to be placed along the opposite edge of the screen. As you approach your waypoint, the screen will automatically zoom in on your course, then expand back out after you pass the waypoint and start the next leg of your course. 80 Version 3.3 Plot Operator’s Manual If you press the Return softkey, then the Track Plotter softkey, you will access the recorded track options. Selecting Erase Track allows you to clear your recorded track. You can keep a portion, say the last mile or two, of your recorded track if you like, by specifying the range after you press the Erase Track softkey. Press Erase Now to confirm your action. Press Escape to return the previous screen without erasing or E to abort this process. Selecting Record Track allows you to define how your course is saved. Choosing not to save your track may free the processor up to run other functions a little bit faster; however, you are not likely to notice any difference in performance unless the four data ports are near their full throughput capacity. You also have three different levels of track saving capability: Normal, Fine, and Detailed. The software saves each calculated position coordinate to draw the lines for the plot screen. There are a finite number of plot points which can saved in memory, before the receiver begins overwriting the first set of plot points. If you are traveling a long distance at a high rate of speed (say over 10 knots) you probably will want to use the Normal selection which only stores a plot point when your direction changes. If you are doing some tight maneuvering or station keeping tasks, you will probably want to use the Detailed selection which stores a position every 0.5 meters. The Fine selection stores a plot point every 7 meters. Version 3.3 81 Operator’s Manual Plot PLOT 2 - Relative To Marker The PLOT2 functions are the same as the PLOT1. Refer to the previous section for customizing the display. One added feature to the PLOT2 screen is the ability to place the marker at any coordinate that you want and the receiver will calculate a bearing and distance to the marker. If you want to relocate the marker, press E to enter the edit mode, then press the Move Marker softkey. You can move the marker by: defining a coordinate (see the flashing cursor over the coordinates in the upper left window), moving the magnifying glass using the cursor keys and pressing the To softkey, or by pressing the To softkey which moves the cursor to the boat’s present position. If you choose to use the magnifying glass method, make sure you move this icon before you select the Move Marker softkey. After you press the Move Marker softkey, pressing on the cursor keys only allows you to move within the coordinate fields. Plot Screen Use Examples Station Keeping There may be a time when you want to maintain your position at a given location in open water. Some applications for this need may be: ! Staying over a dive wreck ! Staying over a fishing hole ! Recovering an oceanographic survey point 82 Version 3.3 Plot Operator’s Manual You can easily accomplish this task by two methods: by placing the marker in PLOT2 on the location you want to maintain; and referring to the bearing and range in PLOT2 to maintain the position. If you are placing and recovering crab pots along a course line, you can enter your course in the RTE1 screen, then place the marker at each crab pot in turn. You can also select WPT Pass Criterion: Distance To WPT in the CFG1 Navigation screen and set the WPT Pass Distance: 0.00; or set the WPT Pass Criterion to Manual. By doing this and putting the coordinate you want to maintain in the RTE1 screen, you will always get the bearing and distance to the waypoint in the PLOT1 and NAV screens, regardless of your angle of approach. Note for the plot example above, we turned off the cross-track error lines, the active route, and track saving to keep the screen from getting cluttered as you drift. Grid Search If you are attempting to search a given area, you can use the PLOT2 screen to define a known coordinate in your search pattern, then use both the PLOT1 and PLOT2 screens to view your progress and help maintain your proper separation. You can also use the RTE1 screen’s Insert New WPT feature in conjunction with the CFG1 Version 3.3 83 Operator’s Manual Plot Navigation, WPT Pass Criterion: Distance To WPT (set the WPT Pass Distance: to the smallest acceptable value) to create the search pattern you want to follow. In the RTE1 screen, press Insert New WPT to define the coordinates of the first waypoint. Then use the Insert New WPT softkey to define subsequent range and bearing coordinates from your original position. This technique allows you to quickly define your search pattern, control the pattern separation, and view your progress along the way. The receiver will prompt you to turn at the predetermined waypoints you defined. This allows you to pay more attention to the task at hand, rather than having to keep a close eye on the GPS receiver. 84 Version 3.3 Man Over Board Operator’s Manual Man Over Board The Man Over Board function key is located at the bottom right hand corner of the receiver. When depressed for a few seconds, it activates a number of automatic functions described below. You can also active it by pressing E and selecting the Activate MOB softkey. Most obviously, it brings up a MOB PLOT screen. This is an automatic scaling screen. The screen centers on half the distance between your present position and the MOB position. In addition, the MOB position is displayed in the upper left corner, so that you can quickly read the coordinates to others who may be available to render assistance. This plot screen also provides the vital bearing and distance back to the MOB position, as well as your present course over ground. The MOB position, date and time are stored in the Waypoint Bank for future reference (i.e. log book entries), beginning at WPT 1999 and filling in unlocked waypoints backwards (i.e. 1999, 1998, 1997, etc.). Note: The range and bearing in the PLOT, NAV, and MOB screens all reflect your bearing and range back to the MOB position, not the Version 3.3 85 Operator’s Manual Man Over Board active route, until the MOB is canceled. NMEA 0183 sentences (i.e. BWC and BWR) and the printer output are changed to reflect the current crisis situation by also indicating the bearing and range back to the MOB position (until the MOB is canceled). This way, other interfaced equipment can also help guide you back to the MOB position. When the MOB condition is canceled, the NMEA sentences will automatically revert to the active route information. Don’t forget to cancel the MOB so your interfaced equipment will read the correct data! The MOB function key and remote MOB input are disabled from subsequent activation, until MOB Cancel is selected. Other functions such as Position and Navigate can still be accessed; however, the screen will revert to the MOB Plot screen after 30 seconds. To cancel a MOB condition, make sure you are in the MOB Plot screen. Press the E function key, then select the Cancel MOB softkey. Press E again to exit the edit mode. Remote MOB This receiver is also capable of performing the MOB function from a remote contact closure input via pins 6 and 11 on the 31 pin connector, shared with the Mark input. If the contact closure is made for less than 2 seconds, the input is registered as a Mark Position. If the contact closure is made for more than 2 seconds, the input is registered as a MOB Position. Refer to the Installation & Service manual for interface instructions. 86 Version 3.3 Tide Operator’s Manual Tide There are two TIDE screens. The TIDE1 screen displays graphic and digital information about the tide conditions at your present position. This is based on tide table constants which you must enter in the TIDE2 screen, then access through the TIDE1 screen. You can store up to 100 tide tables in TIDE2. The following CFG1 menus directly impact the TIDE functions: ! Depth - sets the measurement units in meters, feet, or fathoms TIDE1 - Current Tide Display This screen provides the current tide conditions for the tide constants indicated in the upper left hand corner. The number in the upper left corner of the window is the identification number of this table in the British Admiralty Tide Table and in the TIDE2 screen. The name to the right of this number is the port name you entered in the TIDE2 screen. A graphical representation of the tide is given in the middle of the screen. The tide peak references are given to the right of the High/ Low time on the right of the screen. High/Low tide times are given to the right of the graph. The marker time (indicated by the clock icon or + sign in the graphic area) and tide condition is given below the High/Low tide information. The tide marker automatically updates to the current time. When the tide marker is in the automatic mode, the cross-hair indicator is enclosed with a circle (like a clock). You can move the marker forward or backward in time using the softkeys at the bottom of the screen. Return the marker to the present time by simply pressing the Marker To Now softkey. When you move the tide marker off of the present time, the marker changes to a + sign. The marker will remain at the manually positioned mark until you either press one of the Version 3.3 87 Operator’s Manual Tide manual marker control softkeys, or until you press the Marker to Now softkey - which returns the marker to automatic mode (indicated by the clock marker). The tide measurement units can be displayed in meters, feet, or fathoms. Tide units are controlled along with depth units in the CFG1 Depth screen. To select another port’s tide table, press the E function key, and use the Change softkey to scroll down the list or the Go Back softkey to scroll up the list. You can also use the left and right cursor keys to scroll through the tide tables available in TIDE2. While in the edit mode, you can also move the cursor down to the date and manually change it to any date you are interested in. Once you have found the table you need, press the E key again, and the table is loaded. TIDE2 - Tide Table Port List TIDE2 is where you store the constants for the port tide tables you are interested in. You can store up to 100 tide tables. The constants you need can be derived from Part III of: Admiralty Tide Tables and Tidal Stream Tables Published By The Hydrographer Of The Navy, United Kingdom Hydrographic Office Tauton, Somerset TA1 2DN United Kingdom +44-1823-337-900 +44-1823-323-753 Fax 46274 Telex 88 Version 3.3 Tide Operator’s Manual This is a three volume set of tide tables, divided as follows: Volume 1 Volume 2 Volume 3 Volume 3 6322-01A.600 The display provides the required tide table document name and section (Admiralty Tide Tables, Part III) under the Help softkey when in the edit mode, as an added aid to help you identify the proper reference material. The Admiralty Tide Tables port lists are also available, free of charge. Contact your dealer or us at the address, fax, e-mail, or phone number provided at the back of this manual if you have not received a copy of these tide table lists. Version 3.3 89 Operator’s Manual Tide Adding A Port To add a port to the list, first locate it in Part III of the tide table book, then align the cursor with Add port to the Port List and press E. The Zone in the upper left corner refers to the time zone offset to UTC. Use the name given in the tide table for the name given in the Place portion of the screen. To help you locate this port in the printed volume later, use the table number given in the first column of the manual as the tide number in the receiver. Then simply follow along the table in the manual and enter the appropriate offsets. The software is setup just like the manual. You may encounter a table that requires seasonal offsets. Where these might apply, the receiver provides you the opportunity to input a Fixed value or the seasonal Table values. Select the first softkey to 90 Version 3.3 Tide Operator’s Manual toggle between these two selections. Use the second softkey, Edit Table, to make the necessary corrections. Press the Done softkey when you finish the seasonal table, otherwise press the E key when the necessary data is entered. You can scroll through the entered tables with the up and down cursor keys when you are not in the edit mode. You also always have the option to modify or delete a port from the list. Tide table information is mapped to an area of RAM which is saved during future software upgrades. Software upgrades from previous versions to version 3.0 will require that the receiver is cold started and previously entered tide tables will be lost because they are not mapped to the protected area of RAM. Refer to Appendix C Engineering Mode to cold start the receiver. Version 3.3 91 Operator’s Manual Auxiliary Auxiliary There are seven Auxiliary screens described in this section: AUX1 - Alarm Log AUX2 - Speed Graph AUX3 - Fuel Information AUX4 - Sun Almanac AUX5 - Moon Phases AUX6 - Batteries AUX7 - Unit Information AUX1 - Alarm Log All alarms are registered in this screen whether or not they have been corrected, until the log is erased or the log is full. When the log is full, the oldest alarms are overwritten. Alarms with an asterisk (*) next to the alarm number have not been corrected and can not be reset until they are corrected. Reset Log clears the alarm log entries, except for any alarm conditions which have not been corrected and any alarms which have occured since the uncorrected alarm. 92 Version 3.3 Auxiliary Operator’s Manual AUX2 - Speed Graph The graph scales automatically to the speed you are at. You can zoom out to the last 56 minutes or in to the last 3.5 minutes. It is a handy tool if you are trying to maintain a certain speed. AUX3 - Fuel Information When a calibrated fuel log is connected, you can enter the tank’s content and refueling amounts and the receiver will keep track of the consumed fuel. It will also calculate the maximum range based on real life conditions. Refer to the Installation & Service Manual for setup instructions for pins 14, 18, and 21. This function is interactive with the CFG1 Fuel screen. The Fuel Supply window will continue counting down through 0 (zero) to negative values when the In Tank and Accumulated Usage volume values have been exceeded by the Fuel Consumption. Version 3.3 93 Operator’s Manual Auxiliary AUX4 - Sun Almanac This almanac provides the sunrise and sunset times for a given day and location. You can enter another date or location of interest by pressing the E key, and editing the appropriate date and/or place. AUX5 - Moon Phases There are no edit functions available here. Moon phases are given in approximately one week increments and include all dates for new, half, and full moon. You change the year displayed, by pressing the up and down cursor keys. AUX6 - Batteries The supply voltage indicates the approximate power being applied to the receiver. This screen is intended to give you a rough indication of the supply voltage. It is not a digital voltmeter and can be off by 0.5 VDC or more. Use it like you would a car battery indicator. The voltage should remain constant when the generators are on, and drop off slowly when running on the boat’s batteries. This is also where you reset the Lithium battery age. Press the E key and select the Reset Age softkey after you replace the Lithium battery. Refer to the Installation & Service Manual for instructions on 94 Version 3.3 Auxiliary Operator’s Manual replacing the memory backup battery. This battery has a normal life of about 2 years. AUX7 -Unit Information This screen indicates the current software release version number, the hardware configuration, and the printed circuit board (PCB) serial number of your receiver. If you are having problems with your receiver, refer to this screen for information to provide to customer service people. A special softkey sequence displays sub-version levels, the actual software build date and time, and allows access to a selftest sequence. This information is useful to the technician and our Field Engineers when troubleshooting, as it may indicate an interim software release level to the cause of a receiver problem. To activate the screen, press the left most softkey three (3) times. Additional information in the Software window will be displayed. This also activates several engineering screens (the same as turning Engineering Display to Yes in CFG1 Operation). Refer to Appendix C - Engineering Mode for more details. Version 3.3 95 Operator’s Manual Position Position There are three POS screens in the receiver. The POS functions are highly interactive with a number of CFG1 menu selections. The following CFG1 menus directly impact the POS functions: ! COG SOG - sets the filtering time for the displayed values ! Datum - sets the reference datum for your present position ! DGPS - sets the internal or external control for RTCM SC-104 corrections which affect your position accuracy ! GPS - sets an offset for calculating the GPS antenna position if you can’t physically locate the antenna exactly where you want it (i.e. over the centerline of the boat); sets the minimum elevation angle to look for satellites; and in 6 channel models, it also controls the satellite selection process ! Navigation - sets a variety of important functions and alarms (used in other function screens), but only the Range units: nautical miles, nautical miles and meters, nautical miles and feet, statute miles, statute miles and meters, statute miles and feet, kilometers, or kilometers and meters, affects the POS screens ! Position - sets 2D or 3D mode, antenna height, Lat/Lon, Loran or Decca TDs, or UTM, Grid (optional) and some alarm limits ! Time - sets appropriate offsets, and 12 or 24 hour clock mode 96 Version 3.3 Position Operator’s Manual POS1 - Large Position Display This single window display provides the largest presentation of the coordinate information from the receiver. In addition to the coordinates and datum in use, this screen displays the current course and speed over ground. There are no edit functions available in this screen, unless you are in Demonstration mode. Refer to Appedix E Demonstration Mode for a full description of this feature. Loran-C The POS1 screen expands to accommodate up to four (4) TD’s in areas where a fourth TD might be available. Version 3.3 97 Operator’s Manual Position User Grid User defined Grids are now available as an option in some receiver models. You can set the receiver up to provide Easting and Northing position data based on a local grid. The grid function is set up in the CFG1 Position screen. Contact your dealer or us at the address or number provided at the back of this manual to learn how to upgrade your receiver to this special feature. UTM When using the UTM reference system in the polar regions of the Earth, the receiver displays position using the UPS coordinate system instead of invalid UTM coordinates. 98 Version 3.3 Position Operator’s Manual Decca The receiver also converts position data to Decca coordinates. POS2 - Position, Altitude, Magnetic Variation, & Time This screen is divided into three windows. The upper left window provides: your position coordinates, the antenna altitude (above Mean Sea Level - MSL), altitude mode (2D or 3D), the magnetic variation (Variation) for your present position, and the present datum in use for calculating your position. The lower left window displays your course and speed over ground. If the degree symbol has a small ‘c’ under it, this indicates the magnetic variation and compass deviation table are being calculated and displayed. Refer to the CFG1 Compass section for more details on how to set this up. The right hand window indicates today’s date and time. This setup is in the CFG1 Time menu. It can be set for UTC time, Local 12 hour time, or Local 24 hour time. There is an added Summer/Winter feature, to help you remember which direction to set the clock for day light savings in the summer. There are no editing capabilities in this screen. Version 3.3 99 Operator’s Manual Position POS3 - Position & Log This screen is divided into three windows. The upper left window is the same as POS2 and provides: your position coordinates, the antenna altitude (above Mean Sea Level - MSL), altitude mode (2D or 3D), the magnetic variation (Variation) for your present position, and the present datum in use for calculating your position. The lower left window is also the same as POS2 and displays your course and speed over ground. If the degree symbol has a small c under it, this indicates the magnetic variation and compass deviation table are being calculated and displayed. Refer to the CFG Compass section for more details on how to set this up. The right hand window indicates your accumulated mileage since the receiver was first turned on. Note that this mileage will continually increase even when you are sitting still at the dock. This is due to the method in which the mileage is calculated. Mileage is calculated from one position fix to the next. So, if the unit is operating in GPS mode with Selective Availability active, the mileage will accumulate much faster than a receiver operating in DGPS mode. You will also find two Trip Reset softkeys if you press the E key. Two trip logs are provided so that you can log the mileage for: a) the current leg or day of your trip; and b) the entire trip. You will also 100 Version 3.3 Position Operator’s Manual find a flashing cursor on the second line in the Trip Log. This is provided so that you can label what type of mileage you are logging. Edit this field the same way you would any of the description fields for the waypoints. You can also refer to the front of the manual, Function Keys section, for guidance. Version 3.3 101 Operator’s Manual GPS GPS There are two GPS screens in the receiver. The GPS functions are highly interactive with these CFG1 menu selections: ! DGPS - sets the internal or external control for RTCM SC-104 corrections which affects your position accuracy and number of satellites used in the position calculation ! GPS - sets the lowest elevation at which a satellite will be tracked and applies an offset for calculating the GPS antenna position if you can’t physically locate the antenna exactly where you want it (i.e. over the centerline of the boat) GPS1 - Current Satellite Status For 6 Channel GPS Models There are two windows in this display, the left hand window is divided into a graphical and digital display. The six graphic Power Bars represent the six GPS receiver channels of the receiver. The PRN (PseudoRandom Number) under each power bar represents the satellite ID number assigned or being tracked on that channel. The power bars indicate the valid receiver power range from 30 to 50. Any portion of the power bar which is filled in, indicates that a satellite is being tracked on that channel. If a power bar is empty, but a PRN number is labeled under the power bar, then the identified satellite is not currently being tracked. The text portion below the power bars provides some basic satellite tracking performance information. The HDOP and VDOP values indicate the current Horizontal and Vertical Dilution Of Precision. In simple terms, these are scaled estimates of error in your position, 102 Version 3.3 GPS Operator’s Manual based on the number of satellites you are tracking and the geometry of the satellites relative to your position. The lower the value, the better (more accurate) the position fix. The VDOP value will always be higher than the HDOP value. When HDOP value exceeds 10.0, the receiver will stop calculating a position fix. If you are operating in Auto 2D/3D mode (see CFG1 Position), the receiver will switch to 2D mode when the VDOP value exceeds 5. In a normal marine environment, the receiver is operated in 2D only mode when the receiver is in GPS. In this case, the VDOP value will read 0.0. Good HDOP values are those less than 4. The user entered height for 2D mode is one of the major sources for position error, so the receiver uses the Auto 2D/3D mode as the default when the receiver is operated in DGPS mode. The Used Sats value indicates the number of satellites used in the navigation filter to calculate your position. It is possible to see 6 sats tracked on the power bar, and 4 or 5 sats indicated in the Used Sats. This can be due to a number of reasons. You might have one or two satellites which are marginal in power (i.e. they are jumping in and out of track). These are typically satellites which are low on the horizon, or are being shaded or blocked by superstructure or terrain. If you are operating in DGPS mode, you may be operating in a fringe or high noise environment. If this is the case, you may not be getting DGPS corrections for all of the satellites you are tracking. You can check this by looking in the DGPS1 screen. The receiver will make every attempt to provide you with a DGPS solution. If the minimum number of satellite corrections to operate in DGPS mode are not received, the receiver will drop into GPS positioning mode (if DGPS Mode is set to ON in CFG1 DGPS). Otherwise, the receiver will stop providing position fixes, if DGPS Mode is set to DGPS Only in CFG1 DGPS. The Visible Sats value indicates the number of satellites reported in view and available by the GPS system. This information reflects what is in the Almanac. This information is normally updated once a day by the satellite system, but can change at any time at the discretion of the US Department of Defense. The receiver must have the satellite almanac to determine the number of visible satellites, and their azimuth and elevation relative to your present position. The Elevation Mask sets the lowest elevation at which a satellite Version 3.3 103 Operator’s Manual GPS will be tracked. Satellites with an elevation below this number will not be tracked, even if they are otherwise available to track. You can set the elevation limit to any value up to 45° in the CFG1 GPS screen. For most marine applications, the default limit of 5° is appropriate. However, some applications may require a higher elevation limit. Although not a marine environment, an example would be trying to get the best possible position from the receiver in an environment which has significant foliage causing low elevation satellites to “pop in and out”. You might choose to set the elevation limit to 15° so that only satellites above the tree line are tracked. The graphic on the right hand side of the screen indicates where the satellites are relative to your present position. The outer ring represents 0° elevation. The inner ring represents 45° elevation. The + sign represents 90° elevation and your present position. Under normal conditions, the best satellites to track are usually between 15° and 75° in elevation. For 12 Channel GPS Models There are two windows in this display. The left window has twelve graphic Power Bars representing the twelve GPS receiver channels of the receiver. The PRN (PseudoRandom Number) under each power bar represents the satellite ID number assigned or being tracked on that channel. The power bars indicate the valid receiver power range from 30 to 50. Any portion of the power bar which is filled in, indicates that a satellite is being tracked on that channel. If a power bar is empty, but a PRN number is labeled under the power bar, then the identified satellite is not currently being tracked. The graphic on the right hand side of the screen indicates where the 104 Version 3.3 GPS Operator’s Manual satellites are relative to your present position. The outer ring represents 0° elevation. The inner ring represents 45° elevation. The + sign represents 90° elevation and your present position. Under normal conditions, the best satellites to track are usually between 15° and 75° in elevation. The text which is contained in this screen on the six channel version, is given in GPS2 of the twelve channel version of the receiver. GPS2 - GPS Health (All Models) There are two windows in this display, the top window is a table indicating which satellites are reported Healthy or Unhealthy by the satellite almanac. The PRN (PseudoRandom Number) ID table is divided into columns and rows. The rows represent the 10’s digit of the ID number and the columns represent the 1’s digit of the ID number. The satellite system consists of up to 32 ID numbers. The ID numbers are called PseudoRandom Numbers because each satellite must have a unique ID number. Since satellites are expected to fail at some point in time, and replacement satellites will be launched, it is conceivable that hundreds of ID numbers may be needed over the life of the system. However, the ID portion of the satellite navigation message has a fixed length. So the GPS system has assigned ID numbers which do not always reflect the Satellite Vehicle Number (SVN), which is a unique number assigned to each satellite for performance and maintenance records purposes. To find a particular satellite ID, for example PRN 24, go down the left hand column and locate the 10’s digit (2- in this case). Then go across the row until you intersect with the appropriate 1’s digit (in this case 4). 6 Channel Screen Version 3.3 12 Channel Screen 105 Operator’s Manual GPS The legend to the right of the table explains what each of the satellite indicators represent. H Healthy Satellite - This satellite is healthy and available for navigation as reported by the US Department of Defense. U Unhealthy Satellite - This satellite is unhealthy and is not recommended for navigation as reported by the US Department of Defense. However, there may be circumstances when using an Unhealthy satellite is practical. For example, if you only have four healthy satellites with bad geometry (high HDOP) and an unhealthy satellite would allow you to get a position fix where a fix with possible errors is better than no fix at all, you might choose to force the Unhealthy satellite to Healthy. + Forced Healthy - This satellite is forced to be used in the receiver navigation solution by the user, regardless of the DoD health setting. This is accomplished by pressing the E key. Use the cursor key to move the flashing cursor over the satellite ID you want to change. Next, press the Force Healthy softkey. Press the E key when finished. Read the Unhealthy Satellite description above for an example of the use of this setting. - Forced Unhealthy - This satellite is forced not to be used in the receiver navigation solution by the user, regardless of the DoD health setting. This is accomplished by pressing the E key. Use the cursor key to move the flashing cursor over the satellite ID you want to change. Next, press the Force Unhealthy softkey. There may be circumstances when using a Healthy satellite actually causes errors in the receiver. For example, a given satellite might cause your position to have significant errors, where dropping the satellite would actually improve your positioning accuracy. In this case you might choose to force the Healthy satellite to Unhealthy. 106 Version 3.3 GPS Operator’s Manual h Forced Healthy BY DGPS - This satellite is forced to be used in the receiver navigation solution by the DGPS reference station sending corrections to the receiver, regardless of the DoD health setting. This may occur if the reference station detects that a satellite marked unhealthy by the DoD is producing valid range measurements, usable by the receiver. * Status Unknown - This satellite has no almanac information available. Normally, you will only see this indication when the receiver is in Search The Sky mode (cold start condition). This usually indicates that an almanac is not present. If you let the receiver run for 30 minutes with the antenna connected and in a suitable location, the almanac will be updated, and one of the known conditions above will replace the asterisk (*). If for some reason you have forced a satellite healthy or unhealthy, you can set it back to its natural reported state (from the DoD) by pressing the Set Natural softkey. 6 Channel Screen 12 Channel Screen The bottom window provides some basic satellite tracking performance information. The HDOP and VDOP values indicate the current Horizontal or Vertical Dilution Of Precision as described in the 6 Channel GPS section above. The Used Sats value indicates the number of satellites used in the navigation filter to calculate your position as described in the 6 Channel GPS section above. In the 12 channel receivers,this value is often between 5 and 9, sometimes 10, rarely 11, and probably never at 12. The Elevation Mask sets the lowest elevation at which a satellite will be tracked. Satellites with an elevation below this number will not be tracked, even if they are otherwise available to track. You can Version 3.3 107 Operator’s Manual GPS set the elevation limit to any value up to 45° in the CFG1 GPS screen. For most marine applications, the default limit of 5° is appropriate. However, some applications may require a higher elevation limit. Although not a marine environment, an example would be trying to get the best possible position from the receiver in an environment which has significant foliage causing low elevation satellites to “pop in and out”. You might choose to set the elevation limit to 15° so that only satellites above the tree line are tracked. 108 Version 3.3 DGPS Operator’s Manual DGPS There are two DGPS screens in the receiver. The DGPS functions are highly interactive with two CFG1 menu selections. ! DGPS - sets the internal or external control for RTCM SC-104 corrections which affects your correction source either from the internal beacon receiver (built-in beacon only models) or the external data port (any model) ! NMEA, Dual Control, WPT&RTE, Log, Fuel, Printer Ports, etc. these port settings can not conflict with the DGPS selection of External. If you select External DGPS, you may need to reconfigure these ports. DGPS1 - Current DGPS Correction Status There are five windows in this display, the four left hand windows are divided into control and configuration windows. The right hand window displays all the corrections which are being received. Status will tell you whether the correction data is being decoded error free or not. Normally, Status will indicate DGPS OK, Tracking or Searching. DGPS OK indicates that RTCM SC-104 DGPS corrections are being received without errors within the Age Limit set in CFG1 DGPS. These can originate in either the internal beacon receiver or from a device connected to the external port. Searching indicates that the internal beacon receiver (models with built-in becaons only) is searching for the appropriate frequency and/or modulation of the beacon transmitter. You might see the label Tracking which indicates that a MSK beacon signal is present, but DGPS corrections are being received. This is usually caused by high noise on the beacon receiver or external device. Version 3.3 109 Operator’s Manual DGPS If you press the E key, you can select between Automatic beacon search mode, Manual beacon tuning mode, or Off (models with builtin beacon only). When the receiver is in the Manual mode, you can use the cursor key to scroll down into the large window below Station Selection and edit the Reference Station name. The name you enter will always be associated with the frequency you programmed the receiver to. If you move to another region that uses a frequency and name you previously entered, the receiver will display the previously entered name. You can enter a new name for any manually tuned frequency at any time. Use the cursor key to move down the screen again, and program the frequency you desire. The receiver will automatically update the Beacon ID and establish the correct Baud Rate. If the beacon station is transmitting its location, the receiver will calculate the distance between the reference station and the receiver. You can usually find current beacon status, location, and operating information from the governing country’s Coast Guard or Maritime Safety Administration. You will find a list of known beacon stations in Appendix B - Beacon List at the end of this manual. This list may be incomplete at your location, in which case we encourage you to contact the appropriate governing agency. Once you have entered the data for several beacon stations, you can cycle between these stations by pressing the Next Station or 110 Version 3.3 DGPS Operator’s Manual Previous Station softkeys. These softkeys are only displayed if you have entered a name for the reference station. The bottom window of the display indicates the internal beacon receiver Noise and Signal values. Typical performance values are given below: Noise Typical Good Marginal Poor Unusable 10 to 500 < 1000 1000 to 1500 1500 to 2000 > 2000 Signal Typical Good Marginal Poor Unusable 150 to 465 > 150 100 to 150 60 to 100 < 60 The window on the right side of the display indicates which satellite ID’s are receiving corrections. When the PRN number is shown in inverse video, this indicates that the receiver is using the correction in the navigation solution. The Corr value is the actual satellite range measurement correction, given in meters. This value is typically between -100 and +100. The Age value indicates how long it has been since the satellite range correction was generated, given in seconds. The factory default limit is 60 seconds. If the age goes beyond the limit set in CFG1 DGPS, then the receiver discontinues applying the correction to the range measurement. In a 100 baud beacon system, this value is typically between 8 and 12 seconds. 200 baud beacon systems typically have an age of 4 to 7 seconds. The faster that corrections are received and applied to your receiver, the more accurate your position. The fastest rate at which you can apply corrections is once a second, via the external data port. In order to achieve a once a second update rate, DGPS corrections must be applied at a baud rate of at least 1200 bps. Version 3.3 111 Operator’s Manual DGPS DGPS3 - DGPS Messages This screen has one window which displays multiple messages with date and time tags. These messages are generated by personnel operating the reference station equipment. They might indicate system performance information, expected system down time information, warnings/advisories to system users, or any other message up to 90 characters in length that the system operators wish to broadcast. Use the cursor key to scroll through the list of displayed messages. Oldest messages are overwritten when the message log of 25 is filled. 112 Version 3.3 Configuration Operator’s Manual Configuration There is one CFG screen in the receiver during normal operation. Additional configuration screens can be activated for special purposes, as described in the Engineering Mode section for example. The CFG screen includes setup and control of all of the receiver’s primary functions. There are more than 20 separate configuration items in this screen. The display is divided into two windows. The left hand window identifies the primary configuration item. The right hand window displays the current settings. Use the cursor key to select a configuration item of interest, then press the E key to edit the actual settings. There are some settings which can not be changed; however, these are displayed so that you have a better understanding of exactly how the receiver is configured. The Item list is arranged alphabetically based on the language chosen. This section of the manual is arranged alphabetically for English. You may choose to skip to only the items that interest you at first, then read this complete section at a later time. Note: This option lists is too long to display on one page of the display. Be sure you have viewed all of the configuration options, by scrolling through to the bottom of each list with the cursor key. Alarms This screen allows you to quickly see which alarm’s are active and inactive. The list of available alarms is interactive with the remaining screens described in this section. Therefore, changing the state of the alarm in a screen such as Anchor from Off to On will also cause the anchor alarm in this screen to go from Off to On. Likewise, if you turn the anchor alarm from On to Off in this screen the Anchor screen will also match this one. Version3.3 113 Operator’s Manual Configuration Anchor - Anchor Watch Alarm This screen allows you to drop anchor, and set in a maximum drift radius. When you actually drop the anchor, set the alarm to Yes and set the maximum drift distance. The receiver will remember the drop coordinates and provide an alarm if the antenna drifts beyond the maximum distance you enter. If you are on a large commercial ship, don’t forget that the anchor may be several hundred feet from the receiver antenna. You will need to consider this when setting in the distance. COG SOG - Course & Speed Filter Settings & Setup This screen controls the Speed Over Ground (SOG) units of measure (Meters per second, Kilometers per hour, Miles per hour, or Knots). You can also set a filter time to average your speed and course over ground measurements. This helps to smooth these measurements on the display and NMEA output, a particularly useful tool for slow moving vessels and vehicles. The default filter setting is 10 seconds. 114 Version3.3 Configuration Operator’s Manual Compass - External Compass Input & Magnetic Variation Table The receiver will accept a magnetic compass input using the NMEA 0183 data record of xxHDT, xxHDG, xxHDM, xxHCC, xxHCD, xxVHW, or any of the above. “xx” refers to the Talker Identifier as specified in the NMEA 0183 standard. The receiver will accept these data records from any talker ID, and from any version (1.5 to 2.1) of the NMEA 0183 standard. To implement this feature, change Transducer Connected to Yes. Identify the appropriate input port that the compass connects to the receiver using the Change softkey or cursor. Select whether or not the receiver should give an alarm if data is not received on the input port. Select the compass type, either Magnetic or Gyro. Only the NMEA 0183 records identified above are accepted for the gyro input. To connect a stepper/synchro output to the receiver, these signals must be converted to a standard NMEA 0183 record of HDT, HDG, HDM, HCC, HCD, or VHW. Magnetic: Select the magnetic deviation method: either In Compass - the deviation is corrected before being sent to the receiver; or In Navigator - the deviation is corrected by editing a deviation table (Edit Table softkey) in the receiver. Version3.3 115 Operator’s Manual Configuration Gyro: Leica offers a Smart Junction Box to convert analog gyro signals to NMEA 0183 data sentences. Refer to the Configuration SJB secttion of this manual and the Installation & Service Manual. Set the constant Gyro Heading Offset (or bias) if any. Specify the input NMEA 0183 record for the Input Sentence. HDT, HDG, HDM, HCC, HCD, VHW, or Any. Datum - Current Position Calculation This screen controls which datum the receiver uses to display any position. There are over 100 datums to choose from. Appendix A provides a complete list of available datums. You can enter an offset to WGS-84 if your specific datum is not provided for in the receiver. Use the Previous or Next softkeys or the cursor key to scroll through the list until you find the datum you need. Press Escape to go back to the original datum displayed when you first pressed the E key. 116 Version3.3 Configuration Operator’s Manual Depth - NMEA Input Control This screen allows you to configure the depth unit (meters, feet, or fathoms) for the NAV 4 and TIDE 1 screens . Depth information is accepted by the receiver from the NMEA 0183 data sentence DBK, DBS, DBT, or DPT on any input NMEA port. Refer to the Installation & Service Manual for hardware interface instructions. Press the E softkey and move the cursor to the Echo Sounder Connected line. Use the Change softkey to activate the input data options described below: Depth Unit - select between Meters, Feet, and Fathoms. This data field sets the depth unit displayed in NAV 4 and TIDE 1, regardless of whether a sensor is connected or not. Echo Sounder Connected - causes the receiver to look for one of the appropriate NMEA 0183 data sentences when set to Yes. Data Input Port No. - Select the appropriate NMEA 0183 port that the sensor is connected to (1, 2, 3, or 4). Offset - Input the appropriate offset for the sensor, based on the measurement you are most interested in. If your boat draws about Version3.3 117 Operator’s Manual Configuration the same amount of water each time you use it, you may want to put in the difference between the sensor and the height and the waterline height. If your boat’s draw changes from one trip to another, as would be the case when the receiver is used on a frieght ship, you may want to put in the difference between the sensor and the lowest point of the ship’s hull. Shallow Alarm Active - allows you to receive an alarm if the sensor receives depth data lower than the limit you set in Alarm Limit (below). The default setting is Yes. Alarm Limit - allows you to specify at what depth you want a alarm to activate. This alarm limit is enabled by the Shallow Alarm Active selection of Yes. Alarm If No Data - Allows you to receive an audible and visual alarm if NMEA 0183 data is not being received on the data port at regular intervals (typically every few seconds). The available choices are Yes and No (default). Input Sentence - Specifies the NMEA 0183 data sentence to read the depth data from. The available choices are Any (default), DPT, DBS, DBT, or DBK sentence. It is better to specify the appropriate sentence, because more than one method of reporting depth may be available on the port. The window in the lower protion of the screen allows you to see the depth data that is received on the data port (Input:) and the data that is actually displayed in NAV 4 (Used Value:). DGPS - Differential Correction Input Control This screen controls the implementation of DGPS corrections to the receiver. All receiver’s can receive and apply DGPS corrections from the external port. Only models which have internal beacon receivers, can track beacon DGPS transmitters. Use the appropriate settings for your configuration. 118 Version3.3 Configuration Operator’s Manual Internal Beacon Settings External Beacon Settings DGPS Mode: On - sets the receiver to automatic DGPS or GPS modes. This is the default setting. If DGPS corrections are being received and their age is less than the Max Age limit, the receiver will operate in DGPS mode (assuming you are receiving corrections for enough satellites to operate in DGPS mode). Otherwise, the receiver operates in GPS positioning mode. The traffic light will give a Green indication when you are in DGPS mode. When you drop to GPS mode, a DGPS symbol will be displayed (indicating Non Differential GPS mode), and the traffic light will change to Yellow/Green. Use this mode when maximum navigation coverage is more important than accuracy. Reverting to GPS mode will degrade the overall navigation results, but it is better than no navigation results at all in most circumstances. DGPS Only - sets the receiver to only provide DGPS position fixes. If corrections are being received, and their age is less than the Max Age limit, the receiver will operate in DGPS mode (assuming there are enough corrections to operate in DGPS mode). Otherwise, the receiver will not provide any position fix at all. Use this mode when accuracy is more important than maximum navigation coverage. When operating in this mode, you should also set the Max Age to 30 seconds. Off - sets the receiver to operate in GPS mode only. Fast Decode: Version3.3 119 Operator’s Manual Configuration Apply DGPS corrections to the receiver immediately? The default setting is Yes. Each DGPS correction message actually contains DGPS corrections for multiple satellites. Selecting Yes causes the receiver to apply the correction of each satellite as soon as it is decoded from the correction message. Selecting No causes the receiver to apply the correction only after decoding the entire DGPS correction message. Max Age: Sets the maximum time limit that the last received DGPS correction will be applied to the satellite range measurement in the receiver. The default setting is 60 seconds. The receiver will accept values from 10 to 999 seconds. While the receiver will accept a longer period of correction aging than 60 seconds, we highly recommend that 60 seconds be the highest value you use, regardless of your application. Remember that DGPS’s purpose is to provide you with a very accurate position fix in the presence of US DoD imposed Selective Availability (S/A). S/A is implemented by injecting errors in the satellites clock and navigation message. These errors are injected in something of a random fashion. Since these errors are constantly changing, presumably at a rate of once per second, DGPS corrections begin creating more errors in your position fix the longer they age. The receiver expects to receive DGPS corrections every few seconds. Although the beacon system is rated for 5 meter accuracy, there is no guarantee that your receiver will always maintain the 5 meter level of accuracy. Chances of maintaining this level of accuracy are far less if you choose to use an age limit longer than 60 seconds. If you are attempting to use the receiver in an application where accuracy is important, set the age limit to 30 seconds. Message 16 Alarm: Sets the alarm to on or off if a reference station text message is received. The default setting is Yes. Operators of the reference station can send text messages up to 90 characters in length to provide system outage or advisory information to all users of the system. These messages are known as RTCM SC-104 Type 16 messages and are displayed on the DGPS3 screen, regardless of the alarm setting. 120 Version3.3 Configuration Operator’s Manual Alarm For No Corrections: Sets the alarm to on or off if DGPS corrections are not received within the Max Age. The default setting is Yes. If the alarm is set to Yes, you should notice that the receiver drops out of DGPS mode and into the mode selected in DGPS Mode described earlier in this section at the same time the alarm sounds. Beacon Receiver: Sets the DGPS correction input method for the receiver. The default setting for models with internal beacon receivers is Internal. The default setting for GPS only receivers is Off. Internal - sets the DGPS control to the internal beacon receiver. Refer to the DGPS section of this manual. Transmit RTCM - allows you to retransmit the received RTCM corrections from the internal beacon receiver to your backup GPS receiver (e.g. MX 200) Output Port - select the appropriate output port that the backup GPS receiver is connected to. Bit Rate - select the same bit rate used on the backup GPS. The default rate is 9600, but you can select from 600, 1200, 2400, 4800, and 19200 rates as well. External - sets the DGPS input to be input on one of the four input data ports and adds two more menu choices: Data Input Port No. - sets the data input port where the receiver will accept DGPS corrections in the RTCM SC-104 format. Ports 1, 3, and 4 operate following the RS-422 electrical standard. Port 2 can be configured to operate following either RS-232 or RS-422 electrical standards. Refer to the Installation and Service Manual for electrical interface information. Baud Rate - sets the input data rate for the port you selected. Available baud rates are 600, 1200, 2400, 4800, 9600, and 19200. This baud rate must match the baud rate of the device sending the corrections to the receiver. Version3.3 121 Operator’s Manual Configuration DR - Dead Reckoning DR, or Dead Reckoning, is an added navigation capability the receiver can use, should GPS become unavailable, when appropriate compass/heading and speed log sensors are connected and activated. Set the following CFG menus along with the DR screen: Compass - Sets the input port number, compass type (true or magnetic), compass deviation table, and the input NMEA 0183 sentence to derive the compass information from. The NMEA 0183 sentence should be specified, because several NMEA 0183 sentences may contain compass information. This provides you the capability of knowing exactly what the compass source is. Log - Sets the input port number, sensor type (pulse or NMEA 0183), sensor correction factor, alarms, and a correction factor (if needed). Set & Drift - Sets the mode to manual or automatic (derived from input sensors). Sets the time-out before applying calculated values. GPS calculated values are used prior to the time-out period. SJB - Configures the Smart Junction Box (SJB), an optional analog to digital gyro interface converter, for input of compass and speed log data to the receiver. DR mode is either set to Yes or No (default). You also determine 122 Version3.3 Configuration Operator’s Manual whether Set & Drift are used in the DR mode in this screen (default is No). Dual Contr. - Dual Station Control This screen sets the functional control between two receiver’s interfaced together. The default setting is No. When this selection is changed to Yes, one receiver is set to Master, the other receiver is set to Slave. These two units will share a common data base and one antenna. Refer to Appendix D for more detailed information about the dual control setup and operation. Fuel - Fuel Input Calibration & Control This screen sets the calibration, measurement units, and control of the Fuel input port. The default setting is No. Refer to the Installation and Service Manual for electrical interface information. When the receiver is interfaced with a calibrated fuel sensor input, the receiver can provide fuel consumption and range limits based on real world conditions in the AUX3 screen. The calibrated input of the receiver works with a number of fuel monitoring systems, including the FloScan series of products manufactured by FloScan Instrument Company, Inc. located in Seattle, Washington. Check with your dealer to see which other fuel monitoring systems work with the receiver. You can provide a single pulse input which is calibrated for all engines on board, or provide two calibrated inputs for two input ports, and the receiver will automatically make the necessary calculations. This second option is a great feature if you have two gas engines. It allows you to interface each engine independently to the receiver, without having to buy expensive calibration and Version3.3 123 Operator’s Manual Configuration monitoring systems. However, using both pulse input ports for the fuel log eliminates the possibility to also connect a speed log to the pulse input port. You can still get speed input to the receiver using the VHW NMEA-0183 data record in this scenario. The receiver can also calculate your fuel consumption based on a user input estimate, if you don’t have any fuel sensors on board. However, you do have to have some knowledge of what the normal fuel consumption is. See the Fuel Mode below to implement this feature. Fuel Enabled: Yes sets the receiver to look for data pulses on the Fuel input port (refer to the Installation and Service Manual). Fuel Unit: Select between: Ton, Litre, US Gallon, or UK Gallon. Low Fuel Alarm: Select between Yes and No, the default is No. This choice works in conjunction with Low Fuel Limit, below. Low Fuel Limit: Set to the low level (i.e. 1/4 of tank capacity, given in the proper Fuel Units), the default is 0.0. This choice works in conjunction with Low Fuel Alarm, above. Fuel Mode: Select between Constant and Flow Sensor, the default is Constant. Constant - allows you to program a continuous fuel flow, so you can estimate your consumption if you do not have a real time fuel flow sensor connected to the receiver. 124 Version3.3 Configuration Operator’s Manual Consumption - is the value you program into the receiver to estimate your actual usage upon. Flow Sensor - is the calibrated input from a real time fuel sensor connected to the Fuel input port. Pulse Input Port No. - select between Pulse Input Port 1, Pulse Input Port 2, or Pulse Input Port 1+2. You can provide a single pulse input which is calibrated for all engines on board, or provide two calibrated inputs for two input ports, and the receiver will automatically make the necessary calculations. Pulse Input Port 1 is pin 18 of the 31 pin connector and Pulse Input Port 2 in pin 21 of the 31 pin connector. Both ports share pin 14 as a common ground. These are separate from NMEA-0183 Input Ports 1 and 2. Pulses/Ton (Port 1) - This is the calibrated pulses per fuel unit value that you must get from the fuel monitoring system manufacturer. GPS - Elevation Mask & Antenna Offset Control This screen controls the lowest elevation, or angle above the horizon, that the receiver will attempt to track a satellite. Satellites with an elevation below this number will be tracked if enough channels are available, but will not be included in the position solution. You can set the elevation limit to any value up to 45°. For most marine applications, the default limit of 5° is appropriate. However, there may be some applications where the receiver is used where a higher elevation limit is desired. For example, if you are trying to get the best possible position from the receiver and the environment you are in has significant foliage which causes low elevation satellites to “pop in and out”, you might choose to set the elevation limit to 15° so that only satellites above the tree line are Version3.3 125 Operator’s Manual Configuration tracked. The Signal Validation ??? The Antenna Offset allows you to virtually offset your antenna. That is, if you are forced to place the antenna in a location other than where you want your position fix calculated (due to superstructure or other high power antennas), you can place the antenna in a practical location. Then enter the appropriate Antenna Offset, and the receiver will calculate your position in the place where you would have preferred to place the antenna. For example, if the antenna is placed on the port wing of a container ship, and you want to calculate the ship’s position based on the keel line and half the length of the ship, you might enter an offset of 10 meters Starboard and 53 meters Forward. It is important to note that many applications where an antenna offset is desirable, will also require very precise positioning at slow speeds to locate crab pots, place buoys, etc. In applications where the boat speed is very slow, the course over ground (COG) position will begin jumping more and more as you approach a full stop. This will cause position jumps and these jumps will be more severe the farther the antenna offset projection is. Should you choose to use this feature, it is required that you use a compass input to the receiver, so that the proper orientation between the antenna, the antenna offset, and the boat’s heading can be maintained. InitPos-InitialPositionEntry This screen is provided to help the receiver provide a faster first position fix after a cold start (no almanac). While the receiver is capable of computing position fixes without any user input, this feature can cause a position fix to occur several minutes earlier in a cold start condition. The only other time this feature is useful, is 126 Version3.3 Configuration Operator’s Manual when the receiver has been moved over 300 miles from the last location it was used while being turned off. Again, the receiver will calculate a position fix without any user input in this circumstance. However, moving the receiver to a new location and not inputting a new initial position will cause the receiver to select a satellite constellation consistent with the last known receiver coordinates. In this event, the receiver may “get lucky” and find common satellites between the old position and the new location, or it may take up to 30 minutes to go through all of the constellation possibilities. Note that the receiver will stay on the original constellation for 15 minutes before attempting other constellation possibilities. We assume the receiver will be turned on and off in the same general area each time, and we provide the unit every opportunity to try and track satellites at the last known coordinates. The only other fast way to get the receiver to find a new location quickly is to turn on Auto DGPS (DGPS mode ON) in CFG DGPS. The receiver will automatically retune the GPS receiver to look for satellites for which it is receiving DGPS corrections. If DGPS corrections are received, the receiver will acquire enough satellites to navigate with before the satellite almanac is collected. Language - Foreign Language Setup The receiver supports 9 languages: English, Dutch, French, Finnish, German, Italian, Spanish, Swedish, Danish Version3.3 127 Operator’s Manual Configuration Press the E key. Use the cursor key to scroll down the list until you find the desired language. Press the E key again. The CFG menu list will resort the menu selections in alphabetical order based on the language selected. Lighting - Display/Keyboard Light & Contrast Control There are two basic display setups. The light function key ( ) allows you to instantly switch between two predefined screens (Daylight & Nightlight). Basically, you can create one of two Daylight configurations: and one of two Nightlight configurations: Choose the two setups which you find most appealing as your standard configuration. 128 Version3.3 Configuration Operator’s Manual Log - Speed Log Input (Pulse or NMEA 0183) This screen controls the input port (NMEA-0183 or Pulse) and format of the speed log input to the receiver. The default condition is that the speed log is not connected. NMEA 0183 speed is accepted from the xxVHW data sentence originating in any of the version 1.5, 2.0 or 2.1 formats, where xx is a valid talker ID as specified in the NMEA 0183 standard. The receiver will also accept speed log pulse input, with pulses up to 1.5 KHz. Refer to the Installation And Service Manual for the hardware interface instructions. NMEA 0183 (VHW) Input Screen NMEA Input: Pulse Input Screen Data Input Port No. - Select the appropriate NMEA input port as determined by the hardware interface. Refer to the Installation And Service Manual for hardware connection information. Alarm If No Data - Causes an alarm to activate if data is not received on the port you defined within 10 seconds when Yes is selected (the default condition). To disable the alarm, select No with the Change softkey. Correction Factor - allows you to make minor adjustments to observed or measured errors in your speed through water calculation. The input value will be multiplied by this value before it is used in the receiver. The default value is 1.00. Pulse Input: Pulse Input Port No. - select between Pulse Input Port 1, or Pulse Input Port 2. A single pulse input which is calibrated for log pulse rate and the receiver will automatically make the necessary calculations. Version3.3 129 Operator’s Manual Configuration Pulse Input Port 1 is pin 18 of the 31 pin connector and Pulse Input Port 2 in pin 21 of the 31 pin connector. Both ports share pin 14 as a common ground. These are separate from NMEA-0183 Input Ports 1 and 2. Pulses Pr.Nm - This is the calibrated pulses per speed unit value that you must get from the speed log manufacturer. Alarm If No Data - Causes an alarm to activate if data is not received on the port you defined when Yes is selected (the default condition). To disable the alarm, select No with the Change softkey. Correction Factor - allows you to make minor adjustments to observed or measured errors in your speed through water calculation. The input value will be multiplied by this value before it is used in the receiver. The default value is 1.00. Both input types have a window in the lower portion of the display which indicates the input value in real time. If you are receiving input data at the time you set the configuration up, you should see the raw input value in the Input value, and the corrected value that the receiver will apply in the Used value. If you input a calibrated pulse rate, you can check for the appropriate speed right here. You will be able to view the speed log information in the NAV4 screen when it is implemented in future software. 130 Version3.3 Configuration Operator’s Manual Log Pulses - GPS SOG Log Pulse Output This screen controls the output port (Pulse) of the speed over ground log output from the receiver at a userdefined pulse rate per nautical mile. This output is normally used to feed GPS SOG to the ARPA. The default state is that the speed log is not active, and set to 200 pulses per nautical mile. Refer to the Installation & Service Manual for the hardware interface from one of the NMEA output ports. Activate the output by selecting Yes to Emulation Enable, select the appropriate hardware port, and set the pulse rate - based on the device that you are connecting to. MX 480 - MX 480 PC Chart Interface Control The MX400 Series GPS receiver can be interfaced with MX 480 personal computer based electronic charting software program. When the MX 480 mode is enabled, the chart program assumes the following functions of the receiver: Active Route Creation, Waypoint Library, and Tides. The personal computer must be connected to the RS-232 port of Port 2 on the receiver (refer to the Installation & Service Manual, Programming Cable diagram). Version3.3 131 Operator’s Manual Configuration Navigation - Navigation Method & Waypoint Pass Criterion Control This screen sets: the navigation mode Rhumb Line or Great Circle, Cross-track Error limits and alarms, Waypoint Pass Criterion and Waypoint Approach alarms. These settings have a direct affect on your route calculation, and how data is displayed in the NAV and PLOT screens. Navigation: Sets navigation to Rhumb Line (default) or Great Circle mode. Note: When the navigation mode is set to Great Circle, the PLOT screens will not show your course or cross-track error lines. Range Unit: Sets the unit of measure for all range calculations. You can choose between Nautical Mile (default), Nautical Mile & Meters, Nautical Mile & Feet, Statute Mile, Statute Mile & Meters, Statute Mile & Feet, Kilometers, and Kilometers & Meters. Direction: Sets all displays which indicate direction to True or Compass. If you want the receiver to agree with your magnetic compass, select Compass. The receiver will automatically add or subtract the appropriate magnetic variation and deviation. Enter the compass deviation table into the receiver in this screen. You can differentiate between True and Compass settings by observing the degree symbol on any bearing or heading display. True is indicated by a degree symbol (°), Compass is indicated by a 132 Version3.3 Configuration Operator’s Manual degree symbol with a small c under the symbol ( c ). XTE Limit: Sets the distance left or right from the course line you consider to be the maximum allowable off-track error (known as cross-track error). The PLOT screens will display the scaled cross-track error distance. The NAV screens will indicate the cross-track error in numerical format and present the cross-track error graphically scaled left or right of the course line. XTE Alarm: Causes an alarm to sound if your position exceeds the maximum XTE Limit defined above when Yes is selected (the default condition). To disable the alarm, select No with the Change softkey. WPT Pass Criterion: Sets the waypoint passed determination method. There are five methods available: Complex: This is the default setting. Passing the waypoint is determined by reaching an imaginary perpendicular line. Further, you can pass the waypoint by crossing the bisector line of an acute angle (providing you are within 0.2NM of the waypoint or an obtuse angle between your present course line and the next leg of your route. Manual: Passing the waypoint can only be accomplished by manually Version3.3 133 Operator’s Manual Configuration skipping a waypoint. Refer to the Skipping and Unpassing Waypoints in the Route section of this manual. This is a great way to perform station keeping maneuvering. Refer to the Plot Screen Use Examples in the Plot section for further details on this application. Distance: Passing the waypoint is determined by reaching an imaginary circle around the waypoint, the radius of which you can define in WPT Pass Distance. The default value is 0.10 Nm. If you set this distance to 0.00, you will never pass the waypoint. This is a great way to perform station keeping maneuvering. Refer to the Plot Screen Use Examples in the Plot section for further details on this application. Bisector Line: Passing the waypoint is determined by reaching bisector line of an acute or obtuse angle between your present course line and the next leg of your route. Perpendicular Line: Passing the waypoint is determined by reaching an imaginary perpendicular line from your present course line. Approach Alarm: Causes an alarm to sound if your position is within the radius defined in Approach Distance (below) when Yes is selected. To disable the alarm, select No (the default condition) with the 134 Version3.3 Configuration Operator’s Manual Change softkey. Approach Distance: Sets the waypoint approach alarm distance (above) to sound if your position is within the radius defined. The default setting is 0.30 Nm. This is a convenient tool for large boats and ships that need to perform Transfer and Advance maneuvers prior to reaching the waypoint. Autopilot Alarm: Causes an alarm when your position is outside the cross-track error limit defined in XTE Limit (above) or when you change course to a new leg in your route (manually or automatically passing a waypoint) when Yes is selected. It also causes the NMEA data records of APA, APB, and XTE to change their reported status of Valid to Invalid when you reach the waypoint of the current leg. This tells the autopilot not to use the data from the receiver. When the alarm is canceled, which requires your depression of the Cancel Alarm softkey (displayed during the alarm condition), these data fields will revert to Valid data and the autopilot will accept the receiver data again. This is provided as a safety feature so that the boat does not turn toward a new direction without your knowing of the impending change. To disable the alarm, select No (the default condition) with the Change softkey. NMEA Out 1 thru 4 - NMEA 0183 Output Data Control These screens set the specific NMEA 0183 output record parameters as well as the port control. The default setting is No. When this selection is changed to Yes, you can turn on individual data records one by one. Refer to the installation manual of the device you interfaced with the receiver to determine which output records are required. Refer to Installation & Service Manual for receiver hardware interface information. Note: Preplan your interface requirements to ensure all of your interfacing needs are met. When two receiver’s are interfaced in a dual head configuration, Port 4 is re- Version3.3 135 Operator’s Manual Configuration served for this interface. Ports 1 and 2 are the only ports where the Print function will operate. Ports 1, 3, and 4 are all RS-422 electrically. Port 2 can be configured as either RS-422 or RS-232 electrically and is the only port which should be connected to a computer or other “single ended” interface. The default condition of each port is Off. When you want to output data on a NMEA port, scroll down the Item menu to the appropriate NMEA Out port number and change Port Active to Yes. In doing so, the receiver will display all available NMEA 0183 output records. Scroll down the list using the cursor key until you identify a NMEA 0183 records that you need. Use the Change softkey or right arrow key on the cursor to select On. Press the Details softkey to view the characteristics for the NMEA record you select. If you notice that the top of some text is cut off by the Capacity Needed window (as in the example above), this indicates that there are more selections available than can fit in the window. Use the cursor key to scroll down the list. Each record is controlled separately. Generally speaking, the following controls are available to you for most or all of the records: All: Checksum On or Off; NMEA 0183 version 2.1 requires that the checksum is present. Versions 1.5 and 2.0 do not require the checksum. The receiver provides you the option of turning the checksum on or off to provide flexibility in interfacing. It 136 Version3.3 Configuration Operator’s Manual has been our experience that some of the equipment you will interface with may not correctly decode the checksum, or may require the checksum. Output Rate maximum once per second, unless the Multi-Herz option is installed. Refer to the Total Load Is section which follows. Note: All position information contained in any data record is output in the local datum selected in CFG Position; except GGA, which provides a selection in the Details screen to output in either WGS-84 or the datum selected in CFG Position. Most: NMEA Version Some of the NMEA 0183 records are no longer supported by version 2.1. However, you may have an autopilot, plotter, or other older model equipment which does not support the newer version of the NMEA 0183 standard. The receiver provides you the flexibility to interface using older versions of the standard to support these devices. Likewise, you may be outfitting your boat with all of the latest and greatest equipment, for which the newer standards introduce new data records which you will want to take advantage of. Therefore, the receiver provides support of the latest NMEA 0183 version (2.1). Where a data record is available in more than one version of the standard, the receiver allows you to make the necessary choice. Decimals In Lat/Lon: Version3.3 137 Operator’s Manual Configuration The software allows you to select from 2 to 5 decimal places in records containing position or waypoint information. It has been our experience that other manufacturers sometimes hard code these data records to 2 decimal places (approximately 18 meters for each change in the hundreds place value). The receiver provides you the flexibility to match the expected input on these devices, even though it is capable of outputting to the hundred thousands place (approximately 18 millimeters for each change in this place value). While the receiver can output to this level of accuracy, don’t forget that the receiver is a 80 cm to 1.5 m accurate DGPS receiver at best with DGPS corrections at once per second intervals. In a normal marine environment, your accuracy will be about 2 to 5 meters when receiving DGPS corrections from a beacon transmitter. Decimals In BRG or HDG: The receiver allows you to select from 0 to 1 decimal places in records containing bearing information. xxx Loads The Port By: The NMEA 0183 standard limits the port baud rate to 4800 bits per second. It is impossible to turn on every NMEA 0183 data record on one port in the receiver at a once per second output rate, due to the NMEA standard limitation. xxx Loads The Port By tells you how much port throughput capacity is required to send the selected data record out the port (where xxx is the NMEA data sentence identifier). If you change the Output Rate, xxx Loads The Port By value will adjust to reflect the change after you move the cursor to the next line. This is a very helpful tool to ensure that you 138 Version3.3 Configuration Operator’s Manual don’t loose data due to lack of throughput on the data port. Total Load Is: Due to the throughput limitation of the NMEA 0183 standard, you can not turn on all of the output records available from the receiver at a once per second output rate at one time. The Total Load Is will help you maximize the port usage on the receiver. It monitors the total throughput capability of all the output records that are currently turned on. If you go over 100%, and you require all of the data records that are currently turned on, try reducing the Output Rate for one or more of the less critical data records. Continue this process until the total load is 100.0% or less. There are several special case screens which provide added support. Rnn - Active Route Data Record: The NMEA-0183 standard allows you to output the active route with an ID sentence that begins either as GPR00 or GPR01. Some of the equipment you might interface may require this sentence to outputs R00 and other equipment may require this data record as R01. The receiver allows you to configure the ID either way (R00 is the default). WPL - Waypoint Location Data Record: The receiver outputs all of the waypoints in the active route. If you want to output the complete Waypoint Bank, simply press the Send All softkey from the NMEA WPL screen. Version3.3 139 Operator’s Manual Configuration The WPL record, as defined by the NMEA 0183 standard, technically does not allow the output of waypoint descriptions when interfacing to other devices such as Chart Plotters. However, Leica realizes that with 2000 waypoints, you have spent a lot of time preparing your library of waypoints with definitions and symbols. You probably will want to record these to a PC, just in case the memory in the receiver fails in the future. For this reason, we have provided you the option to Include Waypoint Names in the WPL record to save your waypoints to a PC or to meet the NMEA 0183 standard for interfacing to other marine equipment. The definition of the differences between these two formats is given in the WPT section of this manual and in the NMEA 0183 format section of the Installation & Service Manual. Other Special Cases Affecting NMEA 0183 Records: BWC, BWR, APA, APB, RMB, RMC, and Man Over Board (MOB): During the period when the Man Over Board function is activated, NMEA 0183 records which contain bearing and range data, such as those identified above (but not limited to these), will reflect the bearing and range back to the MOB position until the MOB function is canceled. Refer to the MOB section of this manual. APA, APB, XTE, and the Navigation Autopilot Alarm: Refer to the CFG Navigation section. When the Autopilot Alarm is set to No, the receiver always indicates an A, or valid data to the autopilot, or other marine device which might be receiving this data. If the Autopilot Alarm is set to Yes, then the receiver changes the A to a V, indicating invalid data when you reach a waypoint or exceed your cross-track error limit set in the CFG 140 Version3.3 Configuration Operator’s Manual Navigation XTE Limit field. When the alarm is canceled, which requires your depression of the Cancel Alarm softkey (displayed during the alarm condition), these data fields will revert to Valid data and the autopilot will accept the receiver data again. This is provided as a safety feature so that the boat does not turn toward a new direction without your knowing of the impending change. Output Port Configuration Conflicts: Because the Log Pulses, Printer Out, Dual Contr., and NMEA out all use the same hardware, it is only possible to enable one of these formats on any given port. If you have already defined a given port for one format, and you attempt to define a different format for the same port, the receiver will warn you of the port conflict. The first format to be defined on a port maintains the port. The second format will be ignored. Operation - General Setup And Control Settings This screen controls a few very basic operating settings: Remember Display: When set to Yes (default), the receiver remembers the Page Number or screen you viewed the last time you used a particular function. For example, if you normally monitor the NAV3 display and you decided to look at the PLOT1 screen, the next time you press the NAV function, the receiver will automatically revert to the NAV3 screen immediately. Version3.3 141 Operator’s Manual Configuration If you select No for Remember Display, the receiver will always display the first page of a function when you press the function key. Edit Timeout: You can set the timeout limit between None (default), or 1 to 10 minutes. If you enter the edit mode on any screen and have a timeout period other than None, the receiver will automatically exit the edit mode if no keys are touched and the timeout period expires. Preceding Zeroes: Places zeroes (0s) before directions less than 100° when Yes is selected. For example 079°. Otherwise directions are shown without the leading zeros when No is selected (default). For example 79°. Beeper: If you attempt to perform a key function that is not allowed, you normally hear an Error Tone. This is performed when the Beeper is set to On (default). If you don’t want to hear the error or any other keyboard beep, set the Beeper to Off. Engineering Display: This enables an expanded series of display screens in some of the functions. In general, these screens are used by the technician during troubleshooting, or by Leica engineers during development testing. Screens which are relevant for troubleshooting are described in Appendix C of this manual. The default setting is No. If you should enable these screens, the receiver will automatically turn them off the next time power is cycled on the unit. Demonstration Mode: This enables the receiver to function as though you are under way, even though you are completely stationary. The default setting is No. When set to Yes, all three Traffic Lights will be illuminated, and a D symbol is 142 Version3.3 Configuration Operator’s Manual displayed in the upper left corner of every display. Generally speaking, this feature is used by Leica and your dealer for show room or trade show demonstrations. However, you can use it as a training tool until you become familiar with the receiver. As a safety feature, you can not use it to output NMEA 0183 records on the data ports to test and demonstrate other devices such as autopilots, chart plotters, and radars. Refer to Appendix E of this manual for a full description of the Demonstration Mode. Organizer - Automated Message Reminders This screen enables you to program the receiver with up to 25 different message reminders (up to 30 characters in length). You can program it to alarm for shift changes, log entry intervals, medication intervals, weather fax updates, etc. Note: When the Organizer alarm is activated, the voltage on the Alarm Output Port is also activated. If you have other devices connected to this port, you might need to consider what other systems will be affected when the alarm sounds. Leica offers an External Alarm controls software option. Check with your dealer or Leica, or refer to the Options Manual for details on this software package. Version3.3 143 Operator’s Manual Configuration The setup is straight forward. Use the Change softkey to increment forward through the available choices. Use the Go Back softkey to increment backward through the available choices. You can also use the left and right cursor keys to accomplish these same operations. Enter text the same as you do for the waypoints and routes. Use the numeric key pad to enter the appropriate time. Don’t forget to set Message Active to Yes when you are finished editing, to enable the alarm. Position - Positioning Reference, Mode, & Alarm Control This configuration screen controls several important parameters which determine your present position. Position Mode: Auto 2D/3D: This setting allows the receiver to automatically switch between 2 dimensional (a horizontal position with the antenna height you entered to make up the vertical portion of your position fix), and 3 dimensional position fixing. You need at least 3 satellites to get a 2D position fix, and 4 satellites to get a 3D position fix. It may take more than these minimum number of satellites to provide a position fix, based on their geometric relationship to your actual position. The HDOP and VDOP values described in the GPS section 144 Version3.3 Configuration Operator’s Manual of this manual will give you a good clue as to the satellite geometry. Auto 2D/3D is the default setting. 3D Only: This selection causes the receiver to provide a position fix only when the HDOP and VDOP values or the number of satellites allows a 3 dimensional position to be calculated. 2D: This selection causes the receiver to provide a position fix only when the HDOP value or the number of satellites allows a 2 dimensional position to be calculated. The antenna height you entered is used for the vertical portion of your position fix Antenna Height Unit: This selection determines the unit of measure for the antenna height calculation. Available choices are either Meters (default) or Feet. Antenna Height: This is the antenna height above Mean Sea Level (MSL) that you enter for 2D mode positioning, 5.0 meters is the default value. To achieve maximum position accuracy, it is important to enter an accurate value. Any error you input in this value will directly impact your position accuracy when operating in 2D mode. You can verify your current positioning mode and altitude in the POS POS2 and POS3 screens. Reference System: This setting controls the coordinate system used to display your position. The available choices are Lat/Lon (default), UTM (Universal Transverse Mercator), Decca, or Loran C. The receiver will automatically convert any waypoint in the Route Bank or Waypoint Bank when a different coordinate system is entered. Note that when you select a coordinate system other than Lat/Lon, data in the NMEA 0183 records will remain in the Lat/Lon format, as defined in the NMEA 0183 standard. When you select UTM, you can set the Zone yourself (Man), or let the receiver calculate the zone for you (Auto, default). Likewise, when you select Loran C, you can set the Chain yourself (Man), or let the receiver calculate the chain for you Version3.3 145 Operator’s Manual Configuration (Auto, default). Alarm For High HDOP: This allows the receiver to create an alarm for HDOP values which rise above a number that you determine. This indicates that position accuracy is becoming bad, due to poor satellite geometry relative to your position and/or the number of satellites currently under track. You may want to set the alarm to Yes if position accuracy is critical to you. Otherwise this alarm is normally set to No. HDOP Alarm Limit: Sets the HDOP value which will cause the alarm to sound. The default value is 4. The valid range is from 1.0 to 9.9. The higher your HDOP, value the more error you will have in your position fix. Refer to the GPS1 Current Satellite Status section of this manual for more information about the HDOP value. Alarm If No Update: This setting causes an alarm when you stop calculating a position fix for a few seconds when set to Yes (default). A setting of No disables the alarm when position fix can not be obtained. Printout 2 - Printer Output Control This menu item controls the printer output sometimes required for commercial shipping. The interface is accomplished on NMEA Output port 2. It can be configured for either RS-232 (pins 4 and 2 of the Multiport connector) or RS-422 (pins 25 and 22 of the Multiport connector). The printer output is simple ASCII text designed to operate on any serial line printer, including narrow column printers. The receiver has two formats to print data out: Full, or Brief. 146 Version3.3 Configuration Operator’s Manual A sample of the Full printer output format is given below: (Model) Navigator ==================================== 20:42:41 UTC 08 Dec 1996 POS Mode : DGPS 3D Datum:W84 Position : N 33 48.5056 W 118 21.0073 Altitude : 5.6 m COG: 346 T SOG: 0.1 Kn ROUTE: From WPT 0 To WPT 1 NAV Mode : RL XTE: .108L Nm BRG: 345 T Dist: 2.51 Nm SATS Used: 6 HDOP 1.4 VDOP 1.6 DGPS Age : 9s Station ID: 262 SW Vrs. 2.00 GPS Vrs. 1.00J -----------------------------------Route and DGPS information is only printed if these fuctions are active. Version3.3 147 Operator’s Manual Configuration Here is a sample of the Brief format without an active route: (Model) Navigator ==================================== 21:24:00 UTC 11 Aug 1997 POS Mode : DGPS 3D Datum:W84 POS: N 33 48.5124 W 118 21.0213 COG: 152T SOG: 0.1 Kn -----------------------------------Here is a sample of the Brief format with an active route or MOB condition: (Model) Navigator ==================================== 21:24:00 UTC 11 Aug 1997 POS Mode : DGPS 3D Datum:W84 POS: N 33 48.5124 W 118 21.0213 COG: 152T SOG: 0.1 Kn BRG: 239T Dist: 27.4 Nm XTE:0.14L Nm RTE: RL From WPT 1234 To WPT 1357 -----------------------------------Sending: Causes the printer output to be turned On or Off (default). Printer Interval (Sec): Allows you to control how often, in seconds, the print out will be sent out of the printer port. The default value is 60 seconds, and the valid range is from 1 to 9999 seconds. Format: Allows you to choose either the Full or Brief formats described above. Baud Rate: This allows to control the port interface baud rate to match the printer or computer you are interfacing with. The available baud rates are: 600, 1200, 2400, 4800, 9600 (default), or 19,200. Data Bits: This allows you to match the printer’s requirement of 7 or 8 (default) bit serial data. Stop Bits: This allows you to match the printer’s requirement of 1 (default) or 2 stop bits. Parity Check: This allows you to match the printer’s requirement of No (default), Even or Odd parity. Handshake: This allows you to match the printer’s requirement of 148 Version3.3 Configuration Operator’s Manual No (default), XON/XOFF or HW (Hardware; CTS, RTS requires pins 1, 3, and 5 of the of the Multiport interface connector) handshaking. Security The Security screen allows you to lock out the edit function, to keep crew members or visitors from changing settings that you have made. When the security function is enabled, you will be prompted to enter a 5 diget password. You will then be prompted to re-enter the password. Once this feature is enabled, a press of the E key in screen will require the correct password to gain access. The security function is then disabled until you enter a new password through the CFG1 Security screen again. Be sure to write your password in a safe place. If you loose your password, you will need to call the factory to reset the security feature. Set&Drift Set & Drift is obtained one of two ways: GPS Positioning: Set & Drift is calculated using GPS position, course and speed over ground, with compass and speed log inputs to determine the speed and direction of the water (Set & Drift), when navigating using GPS. Manual Input: You can enter your own Set & Drift values. Normally this would only be done when you are aware of what the water speed and direction (Set & Drift) generally are (without sensors). When Manual Input is set to Yes, the receiver applies the users constant during DR navigation. If you have no idea what the water speed and direction are (Set & Drift), is better to set Manual Input to No, and the receiver will not apply any correction. Version3.3 149 Operator’s Manual Configuration Using Set & Drift for DR Positioning: If GPS positioning is lost and the unit reverts to DR mode, the receiver uses the derived Set and Drift as described above until the user defined time out period expires. When the time out period expires the receiver uses either a user entered Manual Set & Drift (Manual Input set to Yes) or 0 (zero; Manual Input set to set to No). The receiver begins applying manual input Set & Drift after the time-out period you specify (default 10 minutes), based on the conditions stated above. SJB - Smart Junction Box Control The Smart Junction Box (SJB) is a product previously used with the older Leica MX 200 and MX 300 GPS navigators. The SJB’s primary purpose is to provide an analog to digital conversion of gyro inputs, but it also has other features, which are described in the Installation & Service Manual. This screen provides all of the alarm and configuration settings needed to setup the SJB. The receiver will use this information, in conjunction with the available GPS information to calculate Set and Drift (when enabled; refer to Set & Drift on the previous page), calculate Heading To Steer, and Dead Reckon your position, should you lose GPS for any period. 150 Version3.3 Configuration Operator’s Manual Data Input Port No.: When wired per Table 9 of the Installation & Service Manual, select port 3. The SJB can be configured on any of the receiver four interface ports. The input and output to and from the SJB must be on the same port. Port 3 is suggested as the default port because: port 4 is used for Dual Head configurations; port 2 is used for PC or RS-232 configurations; and this leaves port 1 available from the five pin connector on the receiver rear panel for equipment interfacing near the receiver. Alarm If No Data: Select between Yes and No, the default is Yes. An alarm is generated, and message displayed, if no control or heading data is received on the port. Alarm If Low Battery: Select between Yes and No, the default is Yes. An alarm is generated, and message displayed, if the SJB loses AC power and begins operating from the 30 minute backup battery. Gyro Heading: Input the Initial Gyro Heading. Move the cursor to the Gyro Sector field and select the appropriate sector value. When you slew the gyro, this heading will not change. However, when you view the Gyro heading in the lower window, and slew the gyro, the value displayed in this lower window should change with the gyro. Gyro Sector: Sets the gyro’s step ratio. Available choices are: 360:1, 180:1, 120:1, 90:1, 72:1, 60:1, 52:1, 45:1, 40:1, or 36:1 Gyro Bias: This input provides the ability for the user to enter a constant correction value for the gyro. This input is used when the gyro is known to be installed slightly off the boats centerline. Log Input Pulses: This is the calibrated pulses per nautical mile that you must get from the speed log manufacturer. When the speed log moves, you can view the Log speed in the lower window. The value displayed in this lower window should change with the speed log. Log Input Filter: This input provides the ability for the user to enter a constant filter or smoothing value in seconds. This value is used when you don’t want to see the instantaneous changes in speed, rather speed averaged over a period of time. Version3.3 151 Operator’s Manual Configuration Log Input Bias: This input provides the ability for the user to enter a constant correction value for the speed log. Log Output Pulses: This is the calibrated pulses per nautical mile that you want to output to other equipment such as radars and ARPAs. This value is typically 200 pulse per nautical mile. Lower Window: This window is provided so that you can see the real time gyro and speed log inputs, as well as the real time speed over ground output (to compare with on the ARPA). Time - Mode And Format Control This menu item sets the method in which time is displayed on the receiver. Time System: Sets the time to UTC (default) or Local. When Local is selected, several parameters associated with local time are displayed. Time Format: Sets the time to either a 24 Hour (default) or 12 Hour clock. Time Offset: Sets the local offset to UTC time. 0:00 is the default. Summer Time: Sets the local clock ahead one hour in the summer 152 Version3.3 Configuration Operator’s Manual for daylight savings time when set to Yes, or to the Local Offset time when set to No. The adjusted time value is displayed in the lower window so you can verify the current time without having to leave the screen. Wind The receiver will display wind information in the NAV4 screen when connected to a NMEA 0183 sensor which can provide the MWV, or VWR sentence. Data Input Port: 1 (default), 2, 3, or 4 Wind Speed Unit: Miles Per Hour, meters/second, Knots, Kilometers Per Hour. Alarm If No Data: Allows you to receive an audible and visual alarm if NMEA 0183 data is not being received on the data port at regular intervals (typically every few seconds). The available choices are Yes (default) and No. AWA Offset: Allows you to input a constant angle correction value. AWS Correction Factor: Allows you to input a wind speed correction factor. Input Sentence: Specifies the NMEA 0183 data sentence to read the depth data from. The available choices are Any (default), MWV, or VWR sentence. It is better to specify the appropriate sentence, because more than one method of reporting wind may be available on the port. Version3.3 153 Operator’s Manual Datum List Wpt & Rte Input - Uploading Waypoints Into the receiver This screen enables the input data port to receive waypoints and routes from a chart plotter, PC, or other device to the receiver. You can receive this data through any of the 4 NMEA 0183 input data ports. Load the WPL sentences first, then the RTE sentenes. Change Transducer Connected from No (default) to Yes and select the appropriate port. Refer to the Waypoints - Uploading Waypoints From Other Devices section of this manual for more details on the software interface. Refer to the Installation & Service Manual for hardware interfaces. 154 Version3.2 Datum List Operator’s Manual Appendix A - Datum List The receiver supports more than 100 datums. Table A-1 provides the names and abbreviations for these datums. Table A-1. Datum Names And Abbreviations WGS-84 WGS-84 + OFFSET WGS-72 EUROPEAN 1950 NAD 27 (CONUS) NORTH AMERICAN 1983 ADINDAN AFGOOYE AIN EL ABD 1970 ANNA 1 ASTRO 1965 ARC 1950 ARC 1960 ASCENSION ISL. 1958 ASTRO BEACON E ASTRO B4 SOROL ATL ASTRO DOS 71/4 ASTRONOMIC ST. 1952 AUSTRALIAN 1966 AUSTRALIAN 1984 BANGLADESH BELLEVUE (IGN) BERMUDA 1957 BOGOTA OBSERVATORY CAMPO INCHAUSPE CANTON ASTRO 1966 CAPE CAPE CANAVERAL CARTHAGE CHATHAM 1971 CHUA ASTRO CORREGO ALEGRE DJAKARTA (BATAVIA) DOS 1968 EASTER ISLAND 1967 EURO 1950 (Western) EURO 1950 (Cyprus) EURO 1950 (Egypt) EURO 1950 (Iran) EURO 1950 (Sicily) EUROPEAN 1979 FINNISH - KKJ GANDAJIKA BASE GEODETIC DATUM 1949 GUAM 1963 GUX 1 ASTRO Version3.2 W84 wpo W72 EUR NAS NAR ADI AFG AIN ANO ARF ARS ASC ATF ast SHB ASQ AUA AUG ban IBE BER BOO CAI CAO CAP CAC CGE CHI CHU COA BAT GIZ EAS ewe ecy eeg eir esi EUS fin gan GEO GUA DOB HJORSEY 1955 HONG KONG 1963 INDIAN (VIETNAM) INDIAN (INDIA) IRELAND 1965 ISTS 073 ASTRO 1969 JOHNSTON IS. 1961 KANDAWALA KERGUELEN ISLAND NAD 27 (CANADA) NAD 27 (CANAL ZONE) NAD 27 (CARIBBEAN) NAD 27 (CENT. AMER) NAD 27 (CUBA) NAD 27 (GREENLAND) NAD 27 (MEXICO) OBERVATORIO 1966 OLD EGYPTIAN OLD HAWAIIAN OMAN O.S.G.B 1936 PICO DE LAS NIEVES PITCAIRN ASTRO 1967 PROV. S. CHILEAN 63 PROV. S. AMER. 1956 PUERTO RICO QATAR NATIONAL QORNOQ REUNION ROME 1940 RT 90 SWEDISH SANTO (DOS) SAO BRAZ SAPPER HILL 1943 SCHWARZECK SOUTH AMERICAN 1969 SOUTH ASIA SOUTHEAST BASE SOUTHWEST BASE TIMBALAI 1948 TOKYO TRISTAN ASTRO 1968 VITI LEVU 1916 WAKE-ENIWETOK 1960 ZANDRIJ HJO HKD ivi iin IRL IST JOH KAN KEG ncd ncz ncr nca ncu ngl nmx nob OEG OHA FAH OGB PLN PIT HIT PRP PUR QAT QOU REU MOD swe SAE SOA SAP SCK SAN SOA seb swb TIL TOY TDC MVS ENW ZAN 155 Operator’s Manual Datum List A full datum shift has 9 terms: Ellipsoid Semi-Major Axis, Flattening, Scaling Factor, Delta X/Y/Z, Rotation X/Y/Z. The following tables describe these terms: Table A-2. Ellipsoid Semi-Major Axis 156 6378137 WGS84 6378135 WGS72 6378388 INTERNATIONAL 6378206.4 Clarke 1866 6378249.145 Clarke 1880 6377276.345 Everest 6377304.063 Modified Everest 6377397.155 Bessel 6378160 Australian National 6377563.396 Airy 6377340.189 Modified Airy 6378270 Hough 6378160 South American 1969 6378137 GRS 80 6378200 Helmert 1906 6378245 Krassovsky 6378155 Modified Fischer Version3.2 Datum List Operator’s Manual Table A-3. 1/f Inverse Flattening 298.2572236 298.26 297 294.9786982 293.465 300.8017 300.8017 299.1528128 298.25 299.3249646 299.3249646 297 298.25 298.2572221 298.3 298.3 298.3 WGS84 WGS72 INTERNATIONAL Clarke 1866 Clarke 1880 Everest Modified Everest Bessel Australian National Airy Modified Airy Hough South American 1969 GRS 80 Helmert 1906 Krassovsky Modified Fischer Table A-4. Exceptions 1) WGS-72 0.999999774 = scaling factor 0.0f 0.0f -4.5f =DX, DY, DZ 0.0f 0.0f (float)(-0.554f * SEC_TO_RAD) = rotation X, rotation Y, rotation Z 2) ROT-90 1 424.3f -80.5f 613.1f (float)(-4.3965f * SEC_TO_RAD) (float)( 1.9866f * SEC_TO_RAD) (float)(-5.1846f * SEC_TO_RAD) Version3.2 157 Operator’s Manual Datum List Table A-5 consists of all the pre-defined DATUMS and their corresponding offset to WGS-84. Note: The element “Abbv” is primarily taken from: International Hydrographic Organization Special Publication No. 60 Appendix E.1 For datums not listed in that datum, new non-official abbreviations have been made. The non-official ones can be recognized by the first character being small (a through z) as oppose to official IHO abbreviations starting with a capital letter (A through Z). Table A-5. Datum Offsets 158 Name Ellipsoid Abbv ∆X ∆Y ∆Z WGS-84 WGS_84 W84 0 0 0 WGS-84 + OFFSET WGS_84 wpo 0 0 0 * WGS-72 WGS_72 W72 0 0 5 EUROPEAN 1950 INTERNATIONAL EUR -87 -98 -121 NAD 27 (CONUS) CLARKE_1866 NAS -8 160 176 NORTH AMERICAN 1983 GRS_80 NAR 0 0 0 ADINDAN CLARKE_1880 ADI -162 -12 206 AFGOOYE KRASSOVSKY AFG -43 -163 45 AIN EL ABD 1970 INTERNATIONAL AIN -150 -251 -2 ANNA 1 ASTRO 1965 AUS_NATIONAL ANO -491 -22 435 ARC 1950 CLARKE_1880 ARF -143 -90 -294 ARC 1960 CLARKE_1880 ARS -160 -8 -300 ASCENSION ISL. 1958 INTERNATIONAL ASC -207 107 52 ASTRO BEACON E INTERNATIONAL ATF 145 75 -272 ASTRO B4 SOROL ATL INTERNATIONAL ast 114 -116 -333 ASTRO DOS 71/4 INTERNATIONAL SHB -320 550 -494 ASTRONOMIC ST. 1952 INTERNATIONAL ASQ 124 -234 -25 AUSTRALIAN 1966 AUS_NATIONAL AUA -133 -48 148 AUSTRALIAN 1984 AUS_NATIONAL AUG -134 -48 149 Version3.2 Datum List Operator’s Manual Table A-5. Datum Offsets Version3.2 Name Ellipsoid Abbv ∆X ∆Y ∆Z BANGLADESH EVEREST ban 289 734 BELLEVUE (IGN) INTERNATIONAL IBE -127 -769 472 BERMUDA 1957 CLARKE_1866 BER -73 213 296 BOGOTA OBSERVATORY INTERNATIONAL BOO 307 304 -318 CAMPO INCHAUSPE INTERNATIONAL CAI -148 136 90 CANTON ASTRO 1966 INTERNATIONAL CAO 298 -304 -375 CAPE CLARKE_1880 CAP -136 -108 -292 CAPE CANAVERAL CLARKE_1866 CAC -2 150 181 CARTHAGE CLARKE_1880 CGE -263 6 431 CHATHAM 1971 INTERNATIONAL CHI 175 -38 113 CHUA ASTRO INTERNATIONAL CHU -134 229 -29 CORREGO ALEGRE INTERNATIONAL COA -206 172 -6 DJAKARTA (BATAVIA) BESSEL BAT -377 681 -50 DOS 1968 INTERNATIONAL GIZ 230 -199 -752 EASTER ISLAND 1967 INTERNATIONAL EAS 211 147 111 EURO 1950 (Western) INTERNATIONAL ewe -87 -96 -120 EURO 1950 (Cyprus) INTERNATIONAL ecy -104 -101 -140 EURO 1950 (Egypt) INTERNATIONAL eeg -130 -117 -151 EURO 1950 (Iran) INTERNATIONAL eir -117 -132 -164 257 EURO 1950 (Sicily) INTERNATIONAL esi -97 -88 -135 EUROPEAN 1979 INTERNATIONAL EUS -86 -98 -119 FINNISH - KKJ INTERNATIONAL fin -86 -113 -104 GANDAJIKA BASE INTERNATIONAL gan -133 -321 50 GEODETIC DATUM 1949 INTERNATIONAL GEO 84 -22 209 GUAM 1963 CLARKE_1866 GUA -100 -248 259 GUX 1 ASTRO INTERNATIONAL DOB 252 -209 -751 HJORSEY 1955 INTERNATIONAL HJO -73 46 -86 HONG KONG 1963 INTERNATIONAL HKD -156 -271 -189 INDIAN (VIETNAM) EVEREST ivi 214 836 303 INDIAN (INDIA) EVEREST iin 289 734 257 IRELAND 1965 MOD_AIRY IRL 506 -122 611 ISTS 073 ASTRO 1969 INTERNATIONAL IST 208 -435 -229 159 Operator’s Manual Datum List Table A-5. Datum Offsets 160 Name Ellipsoid Abbv ∆X ∆Y ∆Z JOHNSTON IS. 1961 INTERNATIONAL JOH 191 -77 -204 KANDAWALA EVEREST KAN -97 787 86 KERGUELEN ISLAND INTERNATIONAL KEG 145 -187 103 KERTAU 1948 MOD_EVEREST KEA -11 851 5 L.C. 5 ASTRO CLARKE_1866 LCF 42 124 147 LIBERIA 1964 CLARKE_1880 LIB -90 40 88 LUZON CLARKE_1866 LUZ -133 -77 -51 LUZON (MINDANAO) CLARKE_1866 lzm -133 -79 -72 MAHE 1971 CLARKE_1880 MIK 41 -220 -134 MARCO ASTRO INTERNATIONAL maa -289 -124 60 MASSAWA BESSEL MAS 639 405 60 MERCHICH CLARKE_1880 MER 31 146 47 MIDWAY ASTRO 1961 INTERNATIONAL MID 912 -58 1227 MINNA CLARKE_1880 MIN -92 -93 122 NAHRWAN (MASIRAH) CLARKE_1880 nma -247 -148 369 NAHRWAN (UAE) CLARKE_1880 nua -249 -156 381 NAHRWAN (SAUDI) CLARKE_1880 nsa -231 -196 482 NAPARIMA, BWI INTERNATIONAL NAP -2 374 172 NAD 27 (ALASKA) CLARKE_1866 nal -5 135 176 NAD 27 (BAHAMAS) CLARKE_1866 nba -4 154 178 NAD 27 (S. SALVADOR) CLARKE_1866 nss 1 140 165 NAD 27 (CANADA) CLARKE_1866 ncd -10 158 187 NAD 27 (CANAL ZONE) CLARKE_1866 ncz 0 125 201 NAD 27 (CARIBBEAN) CLARKE_1866 ncr -7 152 178 NAD 27 (CENT. AMER) CLARKE_1866 nca 0 125 194 NAD 27 (CUBA) CLARKE_1866 ncu -9 152 178 NAD 27 (GREENLAND) CLARKE_1866 ngl 11 114 195 NAD 27 (MEXICO) CLARKE_1866 nmx -12 130 190 OBERVATORIO 1966 INTERNATIONAL nob -425 -169 81 OLD EGYPTIAN HELMERT OEG -130 110 -13 OLD HAWAIIAN CLARKE_1866 OHA 61 -285 -181 Version3.2 Datum List Operator’s Manual Table A-5. Datum Offsets Name ∆X ∆Y ∆Z Ellipsoid Abbv OMAN CLARKE_1880 FAH -346 -1 224 O.S.G.B 1936 AIRY OGB 375 -111 431 PICO DE LAS NIEVES INTERNATIONAL PLN -307 -92 127 PITCAIRN ASTRO 1967 INTERNATIONAL PIT 185 165 42 PROV. S. CHILEAN 63 INTERNATIONAL HIT 16 196 93 PROV. S. AMER. 1956 INTERNATIONAL PRP -288 175 -376 PUERTO RICO CLARKE_1866 PUR 11 75 -101 QATAR NATIONAL INTERNATIONAL QAT -128 -283 21 QORNOQ INTERNATIONAL QOU 164 138 -189 REUNION INTERNATIONAL REU 94 -948 -1262 ROME 1940 INTERNATIONAL MOD -225 -65 9 * RT 90 SWEDISH BESSEL swe 424 -80 613 SANTO (DOS) INTERNATIONAL SAE 170 42 84 SAO BRAZ INTERNATIONAL SOA -203 141 53 SAPPER HILL 1943 INTERNATIONAL SAP -355 16 74 SCHWARZECK BESSEL SCK 616 97 -251 SOUTH AMERICAN 1969 S_AMERICA_1969 SAN -57 1 -41 SOUTH ASIA MOD_FISCHER SOA 7 -10 -26 SOUTHEAST BASE INTERNATIONAL seb -499 -249 314 SOUTHWEST BASE INTERNATIONAL swb -104 167 -38 TIMBALAI 1948 EVEREST TIL -689 691 -46 TOKYO BESSEL TOY -128 481 664 TRISTAN ASTRO 1968 INTERNATIONAL TDC -632 438 -609 VITI LEVU 1916 CLARKE_1880 MVS 51 391 -36 WAKE-ENIWETOK 1960 HOUGH ENW 101 52 -39 ZANDRIJ INTERNATIONAL ZAN -265 120 -358 * Indicates exceptions listed in Table A-4 Version3.2 161 Operator’s Manual Appendix G - 1 Pulse Per Second Output Appendix B - Beacon List The following list of known DGPS beacon transmission sites is compiled from government agencies and several publications. There may be other beacon sites available which are not on the following list, as the network continues to grow. You can usually find more information regarding available beacon stations from the maritime authority in the country you are in. Leica assumes no responsibility for the accuracy of the information which follows, it is only provided a matter of convenience. ALGERIA BELGIUM CANADA RAX CAXINE LT. OOSTENDEN PHARE GREAT LAKES POINT PETRIE xxºxx’N.xxºxx’W 162.5 kHz xxx baud ID: REF 1: REF 2: AUSTRALIA CAPE SCHANCK 38º30’ N.144º53’E. 314.0 kHz 100 baud ID:700 REF1: REF2: KARRATHA 20º45’ S.116º27’E. 304.0 kHz 100 baud ID:701 REF1: REF2: HORN ISLAND 10º36’ S.142º18’E. 320.0 kHz 200 baud ID:702 REF1: REF2: 162 51º14’N.02º55’E. 311.5 kHz 100 baud ID:420 REF1: 640 REF2: 641 BERMUDA ST. DAVIS HEAD 32º22’ N.64º39’W. 311.5 kHz 100 baud ID:420 REF1: 640 REF2: 641 BRAZIL PONTA DE SÀO MARCOS 02º29’ N.44º18’W. 300.5 kHz 300 baud ID: REF1: 43º50’ N. 77º09’ W. 303.0 kHz 100 baud ID: REF1: REF2: PORT WELLER 43º15’ N. 79º13’W. 302.0 kHz 100 baud ID: REF1: REF2: SOMBRA 42º43’ N. 82º29’W. 306.0 kHz 100 baud ID: REF1: REF2: TROIS RIVIERES 46º23’ N. 72º27’W. 321.0 kHz 100 baud ID:928 REF1: 314 REF2: 315 Version3.3 Appendix G - 1 Pulse Per Second Output Operator’s Manual LAUZON RIVIERE DU LOUP CAP. DES ROSIERS 46º48’ N. 71º09’W. 314.0 kHz 100 baud ID:927 REF1: 316 REF2: 317 47º45’ N. 69º36’W. TBA kHz 100 baud ID:926 REF1: 318 REF2: 319 48º51’ N.64º12’W. TBA kHz 100 baud ID:924 REF1: 322 REF2: 323 ST JEAN SUR RICHELIEU MOISIE LA ROMAINE 50º12’ N. 66º07’W. 46º19’ N. 73º18’W. 314.0 kHz 100 baud 308.0 kHz ID:925 100 baud REF1: 320 ID:929 REF2: 321 REF1: 312 PT. ESCUMINIAC REF2: 313 47º40’ N. 64º47’W. WIARTON 44º42’ N.81º08’W. TBA kHz 200 baud TBA kHz ID:936 100 baud REF1: 332 ID:918 REF2: 333 REF1: 310 50º12’ N.60º41’W. TBA kHz 100 baud ID:923 REF1: 324 REF2: 325 REF2: 311 CAPE BONAVISTA EAST COAST CRANBERRY ISLAND 45º19’ N. 60º55’W. 286.0 kHz 44º40’ N. 63º36’W. 100 baud ID:934 TBA kHz REF1: 336 200 baud REF2: 337 ID:938 RIGOLET REF1: 328 REF2: 329 54º15’ N. 58º30’W. TBA kHz EAST POINT 46º27’ N. 61º58’W. 100 baud ID:947 314.0 kHz REF1: 348 100 baud REF2: 349 ID:937 Planned: HALIFAX DEVIL’S HEAD 49º07’ N.58º24’W. TBA kHz 100 baud ID:943 REF1: 344 REF2: 345 48º42’ N.53º05’W. TBA kHz 100 baud ID:943 REF1: 346 REF2: 347 PARTRIDGE ISLAND 45º14’ N.66º03’W. 311.0 kHz 100 baud ID:939 REF1: 326 REF2: 327 REF1: 330 REF2: 331 Version3.3 163 Operator’s Manual WESTERN HEAD POINT ATKINSON CHINA 43º59’ N.64º39’W. 296.0 kHz, 100 baud ID:935 REF1: 334 REF2: 335 49º19’ N.123º15’W. 320.0 kHz 100 baud ID:902 REF1: 302 REF2: 303 CAPE RACE 46º39’ N.53º04’W. 288.0 kHz 100 baud ID:940 REF1: 338 REF2: 339 PORT AUX BASQUES (NFLD) 47º34’ N.59º09’W. 290.0 kHz 100 baud ID:941 REF1: 340 REF2: 341 PISTOLET BAY 51º29’ N.55º48’W. 317.0 kHz 100 baud ID:944 REF1: REF2: WEST COAST TRIPLE ISLAND 54º17’ N.130º52’W. 308.0 kHz 100 baud ID: REF1: REF2: 164 Appendix B - Beacon List RACE ROCKS 48º18’ N.123º32’W. 309.9 kHz 100 baud ID: REF1: REF2: Planned: ALERT BAY 50º35’ N.125º55’W. 309.9 kHz 100 baud ID:909 REF1: 300 REF2: 301 TOFINO 48º18’ N.123º32’W. 309.9 kHz 200 baud ID:908 REF1: 304 REF2: 305 SANDSPIT 53º14’ N.131º48’W. TBA kHz 100 baud ID:906 REF1: 305 REF2: 306 BEI TANG 39º06’ N.117º43’E. 310.5 kHz 200 baud ID: BT REF1: 608 REF2: 609 QING HUANG DAO 39º55’ N.119 º37’E. 287.5 kHz 200 baud ID: QH REF1: 606 REF2: 607 DA SAN SHAN 38º52’ N. 121º50’E. 301.5 kHz 200 baud ID: DS REF1: 602 REF2: 603 WANG JIA MAI DAO 36º04’ N.120º26’E 313.5 kHz 200 baud ID: MD REF1: 614 REF2: 615 BAO HU 20º00’ N.110º56’E 310.5 kHz 200 baud ID: BH REF1: 652 REF2: 653 Version3.3 Appendix B - Beacon List SHANGHAI xxºxx’ N.xx ºxx’E XXX.X kHz 100 baud ID: REF1: REF2: 16 Stations Planned DENMARK HAMMERODDE 55º18’N. 14º46’E. 289.0 kHz 100 baud ID:451 REF1: 700 REF2: 701 SKAGEN 57º45’N. 10º36’E. 298.0 kHz 100 baud ID: 453 REF1: REF2: Operator’s Manual FINLAND PORKKALA 59º58’N.24º23’E 285.0 kHz 100 baud ID:400 REF1:600 REF2: MÄNTYLUOTO 61º36’n.21º28’E. 298.0 kHz 100 baud ID:401 REF1: 601 REF2: OUTOKUMPU 62º41’N.26º01’E. 293.5 kHz 100 baud ID:403 REF1: 603 REF2: PUUMALA BLAAVANDS HUK 61º24’N.28º14’E. 55º33’N. 08º05’E. 296.5 KHz 100 baud ID:452 REF1: REF2: ESTONIA RISTNA LT. 58º56’N.22º04’E. 307.0 kHz 100 baud ID:530 840 REF 1: REF 2: Version3.3 GATTEVILLE 49º42,N. 01º16’W. 297.5 kHz 100 Baud ID: REF1: REF2: LES BALEINES 46º15,N. 01º34’W. 299.5 kHz 100 Baud ID: REF1: REF2: CAPE FERRET 44º39,N. 01º15’W. 287.0 kHz 100 Baud ID: REF1: ID: REF2: ID: MEDITERRANEAN Planned: CAP BEAR 301.5 kHz 100 baud ID:402 REF1: 602 REF2: 42º31,N. 03º08’E. 313.0 kHz, 100 Baud ID: REF1: REF2: FRANCE REVELLATA (Corsica) ATLANTIC COAST Planned: ECKMUHL 47º48,N. 04º23’W. 312.5 kHz 100 Baud ID: REF1: REF2: 42º35,N. 08º46’E. 294.5 kHz 100 Baud ID: REF1: REF2: 165 Operator’s Manual GERMANY WUSTROW 54º20,N. 12º23’E. 314.5 kHz 200 Baud ID:491 REF1: REF2: HELGOLAND, DÜNE 54º11,N. 07º54’E. 313.0 kHz 200 Baud ID:492 REF1: REF2: ICELAND REYKJANES 63º49,N. 22º42’E. 292.5 kHz 100 baud ID:411 REF1: REF2: BJARGTANGAR 65º30,N. 24º31’W. 289.0 kHz 100 baud ID:412 REF1: REF2: SKAGATA 66º07,N. 20º06’W.. 304.5 kHz 100 baud ID:413 REF1: REF2: 166 Appendix B - Beacon List RAUFARHÜFN 66º27,N. 15º27’W.. 301.5 kHz 100 baud ID:414 REF1: REF2: DJUPIVOGUR 64º39,N. 14º16’W.. 295.5 kHz 100 baud ID:415 REF1: REF2: SKARDSFJARA 63º31,N. 17º59’W.. 313.0 kHz 100 baud ID:416 REF1: REF2: IRELAND ENCRYPTED SIGNALS MIZEN HEAD 51º27,N. 09º48’E. 300.5 kHz 100 baud ID:430 REF1: 660 REF2: TORY ISLAND 55º16,N. 08º15’E. 313.5. kHz 100 baud ID:435 REF1: 670 REF2: JAPAN TURUGI-ZAKI 35º08’ N.139º40’E. 309.0 kHz 100/200 baud ID: REF1: REF2: DAIOH-ZANI 34º16’ N.136º54’E. 288.0 kHz 100/200 baud ID: REF1: REF2: Names Unknown: 45º31’ N.141º56’E. 295.0 kHz 100/200 baud ID: REF1: REF2: 40º00’ N.144º18’E. 309.0 kHz 100/200 baud ID: REF1: REF2: 43º22’ N.140º28’E. 316.0 kHz 100/200 baud ID: REF1: REF2: Version3.3 Appendix B - Beacon List 42º58’ N.144º23’E. 288.0 kHz 100/200 baud ID: REF1: REF2: 41º25’ N.140º05’E. 309.0 kHz 100/200 baud ID: REF1: REF2: 41º26’ N.141º28’E. 302.0 kHz 100/200 baud ID: REF1: REF2: 38º57’ N.139º50’E. 288.0 kHz 100/200 baud ID: REF1: REF2: 37º51’ N.136º55’E. 295.0 kHz 100/200 baud ID: REF1: REF2: 30º16’ N.141º35’E. 316.0 kHz 100/200 baud ID: REF1: REF2: 35º42’ N.140º52’E. 295.0 kHz 100/200 baud ID: Version3.3 Operator’s Manual REF1: REF2: 34º53’ N.132º02’E. 305.0 kHz 100/200 baud ID: REF1: REF2: 33º52’ N.129º41’E. 295.0 kHz 100/200 baud ID: REF1: REF2: 33º05’ N.139º51’E. 302.0 kHz 100/200 baud ID: REF1: REF2: 33º15’ N.134º11’E. 295.0 kHz 100/200 baud ID: REF1: REF2: 31º59’ N.128º21’E. 302.0 kHz 100/200 baud ID: REF1: REF2: 31º22’ N.131º20’E. 309.0 kHz 100/200 baud ID: REF1: REF2: LATVIA Planned: VENTSPILS 57º22,N. 21º31’E. 308.5. kHz 100 baud ID: REF1: REF2: NETHERLANDS AMELAND 53º27,N. 05º37’E. 299.5 kHz 100 Baud ID:428 REF1: 655 REF2: 656 HOEK VAN HOLLAND 51º59,N. 04º07’E. 287.5 kHz 100 baud ID:425 REF1: 650 REF2: 651 NORWAY FAERDER 50º01,N. 10º31’E. 288.0. kHz 100 baud ID: 500 REF1: 780 REF2: 167 Operator’s Manual UTSIRA LISTA HELNES 59º18,N. 04º52’E. 307.0. kHz, 100 baud ID: 505 REF1: 785 REF2: 58º06,N.06º34’E. 301.0 kHz 100 baud ID: 503 REF1: 783 REF2: 71º03,N.26º13’E. 288.5 kHz 100 baud ID: 518 REF1: REF2: UTVAER SKLINNA BELLSUND 61º02,N. 04º30’E. 300.0. kHz, 100 baud ID: 507 REF1: 787 REF2: 65º12,N.10º59’E. 288.5 kHz 100 baud ID: 511 REF1: REF2: 77º23,N.13º57’E. 292.5 kHz 100 baud ID: 523 REF1: REF2: SVINOEY TORSVAAG POLAND 62º19,N. 05º16’E. 293.5 kHz 100 baud ID: 508 REF1: 788 REF2: 70º14,N.19º30’E. 291.5 kHz 100 baud ID: 516 REF1: REF2: HALTEN VARDOE 64º10,N. 09º24’E. 313.5 kHz 100 baud ID: 510 REF1: 790 REF2: 70º23,N.31º09’E. 307.0 kHz 100 baud ID: 520 REF1: REF2: SKOMVAER Planned: TORUNGEN 67º24,N.11º52’E. 300.0 kHz 100 baud ID: 513 REF1: 793 REF2: 168 Appendix B - Beacon List 58º23,N.08º48’E. 292.5 kHz 100 baud ID: 501 REF1: REF2: DZIWNOW 54º01,N.14º44’E. 288.0 kHz 100 baud ID: 481 REF1: REF2: ROZEWIE 54º49,N.18º20’E. 311.0 kHz 100 baud ID: 482 REF1: REF2: RUSSIA Planned: BALTIYSK 54º41,N.19º59’E. 298.5 kHz 100 baud ID: REF1: REF2: Version3.3 Appendix B - Beacon List SPAIN Planned: NORTH COAST CABO FINISTERRE 42º53,N. 09º16’E. 289.0 kHz ? baud ID: REF1: REF2: MEDITERRANEAN CABO GATA 36º43’N. 02º11’W. 298.5 kHz ? baud ID: REF1: REF2: PUNTA DE CALA FIGUERA (Mallorca) 39º27’N. 02º31’E. 286.0 kHz ? baud ID: REF1: REF2: SWEDEN SKAGS UDDE 63º11’N. 19º01’E. 306.5 kHz 100 baud ID: 462 REF1: REF2: Version3.3 Operator’s Manual ÖSKÄR 60º32’N. 18º23’E. 291.5 kHz ? baud ID: 463 REF1: REF2: HÅLLÖ 58º20’ N. 11º13’E. 297.0 kHz 200 baud ID: 467 REF1: REF2: ALMAGRUNDET UNITED KINGDOM 59º09’N. 19º08’E. 287.0 kHz 100 baud ID: 464 REF1: REF2: ENCRYPTED SIGNALS ST. CATHERINE’S POINT HOBURG 56º55’N. 18º09’E. 302.0 kHz 100 baud ID: 465 REF1: REF2: KULLEN 56º18’N. 12º27’E. 293.5 kHz 100 baud ID: 466 REF1: REF2: Planned: BJURÖKLUBB 64º29’ N.21º35’E. 298.0 kHz 100 baud ID: 461 REF1: REF2: 50º34’ N. 01º18’ W. 293.5 kHz 100 baud ID: 440 REF1: 680 REF2: LIZARD 49º57’ N. 05º12’ W. 284.0 kHz 100 baud ID: 441 REF1: 681 REF2: POINT LYNAS 53º25’ N. 04º17’ W. 304.5 kHz 100 baud ID: 442 REF1: 682 REF2: RHINNS OF ISLAY 55º40’ N. 06º30 ‘W. 293.5 kHz 100 baud ID: 443 REF1: 683 REF2: 169 Operator’s Manual Appendix B - Beacon List Message: TYPE-9 BUTT OF LEWIS 58º31’ N. 06º16’ W. 289.5 kHz 100 baud ID: 444 REF1: 684 SUMBURGH HEAD 59º52’ N. 01º16’ W. 304.5 kHz 100 baud ID: 445 REF1: 685 REF2: GIRDLE NESS 57º08’ N. 02º03’ W. 311.5 kHz 100 baud ID: 446 REF1: 686 REF2: FLAMBOROUGH HEAD 54º07’ N. 00º04’ W. 302.5 kHz 100 baud ID: 447 REF1: 687 REF2: NORTH FORELAND 51º22’ N. 01º27’ E. 310.5 kHz 100 baud ID: 448 REF1: 688 REF2: 170 Planned: 16 Stations KODIAK, AK 57°37¢N.152°12¢ W 313 KHz ANNETTE ISLAND, 100 baud AK ID: 897 55º04’N.131° 37¢ REF 1: 294 W REF 2: 295 323 KHz Message: TYPE-9 100 baud MILLER’S FERRY, AL ID: 889 32°05¢N.087°24¢ W REF 1: 278 320 KHz REF 2: 279 200 baud Message: TYPE-9 ID: 865 UNITED STATES COLD BAY, AK 55°11¢N.162°42¢ W 289 KHz 100 baud ID: 838 REF 1: 296 REF 2: 297 Message: TYPE-9 GUSTAVUS, AK 58°25¢N.135°42¢ W 288 KHz 100 baud ID: 892 REF 1: 284 REF 2: 285 Message: TYPE-9 KENAI, AK 60°40¢N.151°21¢ W 310 KHz 100 baud ID: 896 REF 1: 292 REF 2: 293 REF 1: None REF 2: None Message: TYPE-9 MOBILE POINT, AL 30°14¢N.088°01¢ W 300 KHz 100 baud ID: 813 REF 1: 026 REF 2: 027 Message: TYPE-9 CAPE MENDOCINO, CA 40°26¢N.124°24¢ W 292 KHz 100 baud ID: 885 REF 1: 270 REF 2: 271 Message: TYPE-9 Version3.3 Appendix B - Beacon List Operator’s Manual PIGEON POINT,CA CAPE HENLOPEN, 37°11¢N.122°23¢ DE W 287 KHz 100 baud ID: 883 REF 1: 266 REF 2: 267 Message: TYPE-9 38° 47¢N.075°05¢W 298 KHz 200 baud ID:.05 REF 1: 010 REF 2: 011 Message: TYPE-9 POINT ARGUELLO, CAPE CANAVERAL, CA FL 34°34¢N.120°39¢ W 321 KHz 100 baud ID: 882 REF 1: 264 REF 2: 265 Message: TYPE-9 28°28¢N.080°33¢W 289 KHz 100 baud ID: .09 REF 1: 018 REF 2: 019 Message: TYPE-9 EGMONT KEY, FL POINT BLUNT, CA 27°36¢N.082°46¢ W 312 KHz 37°51¢N.122°25¢ 200 baud W ID: 812 310 KHz REF 1: 024 200 baud REF 2: 025 ID: 884 Message: TYPE-9 REF 1: 268 REF 2: 269 Message: TYPE-9 MIAMI, FL (Virginia Key) POINT LOMA, CA 25°44¢N.080°10¢ W 32°40¢N.117°15¢ W 302 KHz 100 baud ID: 881 REF 1: 262 REF 2: 263 Message: TYPE-9 Version3.3 322 KHz 100 baud ID: 861 REF 1: 020 REF 2: 021 Message: TYPE-9 KOKOLE PT, HI 21°59¢N.159°45¢W 300 KHz 200 baud ID: 880 REF 1: 260 REF 2: 261 Message: TYPE-9 UPOLU POINT, HI 20°15¢N.155°53¢ W 286 KHz 200 baud ID: 879 REF 1: 258 REF 2: 259 Message: TYPE-9 ROCK ISLAND, IL 42°00¢N.090°14¢ W 311 KHz 200 baud ID: 863 REF 1: None REF 2: None Message: TYPE-9 ENGLISH TURN, LA 29°53¢N.089°56¢ W 293 KHz 200 baud ID: 814 REF 1: 028 REF 2: 029 Message: TYPE-9 171 Operator’s Manual Configuration CHATHAM, MA SAGINAW BAY, MI VICKSBURG, MS 41°40¢N.069°57¢ W 325 KHz 200 baud ID: 802 REF 1: 004 REF 2: 005 Message: TYPE-9 43°38¢N.083°50¢ W 301 KHz 100 baud ID: 837 REF 1: 114 REF 2: 115 Message: TYPE-9 32°20¢N.090°55¢ W 313 KHz 200 baud ID: 860 REF 1: 150 REF 2: 151 Message: TYPE-9 UPPER KEWEENAW, MI 34° 42¢ N 76° 41¢ W 294 KHz 100 baud ID: 807 REF 1: 014 REF 2: 015 Message: TYPE-9 Brunswick, ME 43°53¢N.069°57¢W 316 KHz 100 baud ID:.00 REF 1: 000 REF 2: 001 Message: TYPE-9 CHEBOYGAN, MI 45°39¢N.084°28¢ W 292 KHz 200 baud ID: 836 REF 1: 112 REF 2: 113 Message: TYPE-9 DETROIT, MI 42°18¢N.083°06¢ W 319 KHz 200 baud ID: 838 REF 1: 116 REF 2: 117 Message: TYPE-9 47°14¢N.088°37¢ W 298 KHz 100 baud ID: 831 REF 1: 102 REF 2: 103 Message: TYPE-9 WHITEFISH POINT, MI 46°46¢N.084°57¢ W 318 KHz 100 baud ID:834 REF 1: 108 REF 2: 109 Message: TYPE-9 FT MACON, NC PORTSMOUTH HARBOR, NH 43°04¢N.70°43¢ W 288 KHz 100 baud ID: 801 REF 1: 002 REF 2: 003 Message: TYPE-9 SANDY HOOK, NJ 40°28¢N.074°00¢ W 286 KHz 200 baud Site ID: 804 ST LOUIS, MO 38°37¢N.089°45¢W REF 1: 008 REF 2: 009 322 KHz Message: TYPE-9 NEEBISH ISLAND, MI 200 baud ID: 862 46°19¢N.084°09¢ W WILDWOOD, NJ REF 1: 154 309 KHz 38°57¢N.074°51¢ W REF 2: 155 200 baud 301 KHz Message: TYPE-9 ID: 835 200 baud REF 1: 110 ID: 111 REF 2: 111 REF 1: 038 Message: TYPE-9 REF 2: 039 Message: TYPE-9 172 Version3.3 Configuration Operator’s Manual MONTAUK POINT, NY 41°04¢N.071°52¢ W 293 KHz 100 baud ID: 803 REF 1: 006 REF 2: 007 Message: TYPE-9 YOUNGSTON, NY 43°14¢N.078°58¢ W 322 KHz 100 baud ID: 839 REF 1: 118 REF 2: 119 Message: TYPE-9 SALLISAW, OK 35°22¢N.094°49¢ W 299 KHz 200 baud ID: 866 REF 1: None REF 2: None Message: TYPE-9 FT STEVENS, OR 46°12¢N.123° 57¢ W 287 KHz 100 baud ID: 886 REF 1: 272 REF 2: 273 Message: TYPE-9 Version3.3 ISABELLA, PR ALEXANDRIA, VA 18°28¢N.067° 04¢ W 295 KHz 100 baud ID: 817 REF 1: 034 REF 2: 035 Message: TYPE-9 38º 45’ N.077º07’W 305 KHz 100 baud ID: 820 REF 1: 40 REF 2: 41 Message: TYPE-9 CHARLESTON, SC CAPE HENRY, VA 32°45¢N.079°51¢ W 298 KHz 100 baud ID: 808 REF 1: 016 REF 2: 017 Message: TYPE-9 36°56¢N.076°00¢ W 289 KHz 100 baud ID:.06 REF 1: 012 REF 2: 013 Message: TYPE-9 MEMPHIS, TN APPLETON, WA 35°28¢N.090°12¢ W 310 KHz 200 baud ID: 861 REF 1: 152 REF 2: 153 Message: TYPE-9 45°47¢N.121°19¢ W 300 KHz 100 baud ID: 871 REF 1: 172 REF 2: 173 Message: TYPE-9 ARANSAS PASS, TX ROBINSON PT, WA 27 ° 50 ¢N 97°03¢W 304 KHz 100 baud ID: 816 REF 1: 032 REF 2: 033 Message: TYPE-9 47°02¢N.122°22¢ W 323 KHz 200 baud ID: 887 REF 1: 274 REF 2: 275 Message: TYPE-9 GALVESTON, TX WHIDBEY ISLAND, WA 29°20¢N.094°44¢ W 296 KHz 100 baud ID: 815 REF 1: 030 REF 2: 031 Message: TYPE-9 48°19¢N.122°42¢W 302 KHz 100 baud ID: 888 REF 1: 276 REF 2: 277 Message: TYPE-9 173 Operator’s Manual Appendix B - Beacon List ALMA, WI (St PAUL) 44°18¢N.091°54¢ W 317 KHz 200 baud ID: None REF 1: None REF 2: None Message: TYPE-9 MILWAUKEE, WI 43°00¢N.0 87°53¢ W 297 KHz 100 baud ID: 833 REF 1: 106 REF 2: 107 Message: TYPE-9 STURGEON BAY, WI 44°48¢N.087°19¢ W 322 KHz 100 baud ID: 832 REF 1: 104 REF 2: 105 Message: TYPE-9 WISCONSIN POINT, WI 46°42¢N.092°01¢ W 296 KHz 100 baud ID: 830 REF 1: 100 REF 2: 101 Message: TYPE-9 174 Version3.3 Appendix C - Engineering Mode Operator’s Manual Appendix C- Engineering Mode The Engineering Display, which is activated in CFG1 Operation, enables an expanded series of display screens in some of the functions. In general, these screens are used by the technician during troubleshooting, or by Leica engineers during testing and software debugging. This section describes what information is relevant to you, or the information we need to help you troubleshoot your receiver. Note: Information which is not described here is Unsupported, which means Leica will not expand or provide any more information than what is provided in this manual. If you should enable these screens, they will be automatically turned off the next time power is cycled on the receiver. AUX7 - Unit Information & Self Test When the Engineering Display is active, the AUX7 screen adds one line of detail to display the engineering level that is turned on: In addition, you can press the E function key and run a complete self test by pressing the Make Selftest softkey. The first display of the self test is a keypad test. Press each function and softkey once. When you have pressed each once the test will automatically advance to the Traffic Light test. Observe that the three traffic lights go from dim to bright. Press OK if they illuminate correctly or Fail if they don’t. Version3.3 175 Operator’s Manual Appendix C - Engineering Mode The receiver will go on to conduct a Contrast test. Observe that the display goes through its full range of contrast from white to black. Press OK if it varies correctly or Fail if it doesn’t. Next, the receiver will conduct a Backlight test. Observe that the display goes through its full range of illumination. Press OK if it varies correctly or Fail if it doesn’t. Then, the receiver will conduct a Keylight test. You may need to dim the lights in the room or shade the keyboard so that you can see the backlights behind the function and softkeys. Observe that the keypad backlights go through their full range of illumination. Press OK if it varies correctly or Fail if it doesn’t. Upon completion of the above tests, a Test Results screen will be displayed. In addition to the visual tests which you witnessed, the receiver also performs background tests on the digital GPS receiver 176 Version3.3 Appendix C - Engineering Mode Operator’s Manual (Baseband), the program memory (FLASH ROM), the real-time Clock, and the digital beacon receiver (Beacon). These tests check about 90% of the receiver. The items which it does not check are: the input and output ports, the analog GPS and Beacon receivers, and the antenna preamplifiers. If one of the background tests fail, you can try clearing the receiver’s memory to see if the problem will clear. However, when you clear the memory (also known as a Cold Start), you will erase all of your waypoints and configuration settings. A cold start sets the receiver back to factory default settings. Otherwise, record the failure(s) and contact your dealer or Leica to arrange for service or repairs. It is possible, but unlikely, that a cold start will correct other failures noted during the selftest. Leica will need the receiver serial number (from the rear panel), Software Version number, and Beacon Rec. Rev. number to help you further. Press the E key when you are finished viewing the results. Receiver Cold Start - Clearing Memory To Factory Default When you Cold Start the receiver, you will erase all of your waypoints and configuration settings. A cold start sets the receiver back to factory default settings. Perform this procedure if the receiver becomes non-responsive, fails one of the self tests described above, or starts acting very unusual. An example of unusual symptoms would be that you pressed the E function key in a screen that you can normally edit (i.e. a screen in WPT). You observe the softkeys to be activated with normal choices, and before you can make your choice, the softkeys disappear. This might happen if the Random Access Memory (RAM) had somehow become corrupted, as might be the case when the memory backup battery starts to fail. This portion of memory is not tested during the self test. To perform the cold start: Turn the receiver off. There are three methods you can use: 1) press the On/Off function key and select the Yes softkey, this causes a software shut down of the receiver; 2) press and hold the On/Off function key for up to 5 seconds, this causes a hardware shut down of the receiver; 3) turn power off at the circuit breaker panel feed or power supply which feeds the receiver. Version3.3 177 Operator’s Manual Appendix C - Engineering Mode Hold the right most softkey down while applying power to the receiver; continue holding the softkey until you hear a normal key click for the softkey. Release the softkey. Press the POS function key. If the position reads N 00° 00.0000, W 000° 00.0000, then the receiver was properly reset. If it does not read this, try the procedure again. GPS - GPS Receiver Troubleshooting GPS6 - Visible Satellite Information This screen provides some basic information about the GPS receiver performance, in that it is basically an extension of GPS1 and GPS2 screens. It tells you what satellites are available to track at the moment under the PRN number. The signal strength of satellites under track is in the second column labeled S/N. The weakest signal strength that the receiver can track is 25. However, any satellite with a signal strength under 32 is considered troubled, and the receiver will not use that satellite in the navigation solution. Troubled satellites tend to cause position jumps and greatly reduce the accuracy of the receiver. If you see all of the satellites popping in and out of track, and/or with weak signals, you might have corrupted RAM and should perform a cold start as described above. While on the subject of memory corruption, this condition can be caused by a number of different means. For example, you could have the receiver antenna(s) located too close to a high power transmitter, such as a radar, or satcom. Even though you might not completely block the GPS or beacon RF signals, these types of high power devices normally transmit in a pulse fashion. The induced voltage from successive transmissions can slowly overwrite memory 178 Version3.3 Appendix C - Engineering Mode Operator’s Manual locations when the receiver is writing to memory. The end result is a small piece of memory is corrupted. When that piece of memory is used for another calculation, it causes another piece of corrupted memory. While the receiver may appear to operate correctly, over a long period of time (weeks or months) the receiver will begin to operate unpredictably. Another source of possible memory corruption is an aged Lithium memory back-up battery. When the battery fails after a couple of years, there isn’t enough power to maintain all of the memory circuits at first. The result is that you could have some memory that is perfectly intact, and other memory which is lost or garbled. There are many other possibilities of noise sources in the normal operating environment of the receiver. While Leica has designed the receiver to handle most of these circumstances, there is a limit to what we can do to protect the unit from high power and aging components. If some of the symptoms described here are found while operating the receiver, you should take a hard look at the installation of the entire system to ensure you have followed proper procedures for: cabling, power, and most importantly grounding and antenna placement. The majority of these problems will be resolved by equipment grounding and antenna location selection. Regarding grounding, the water intake for the engine, or any other electrical ground relying on the engine or generator for Earth ground is not good for the GPS and especially the beacon receiver. The EL, AZ, and STA values represent the satellite’s Elevation and Azimuth, and Almanac Status respectively. GPS7 - GPS Position Uncertainty This screen presents a bar graph representing the HDOP for the past 23 hours. If you are trying to do precision work or navigation in the same general area (within 100 miles) as the day before, you can look at this screen to see when the best HDOP periods are. The GPS constellation shifts back 4 minutes per day. That means you can expect the GPS coverage to be virtually the same today as it was yesterday. Version3.3 179 Operator’s Manual Appendix C - Engineering Mode The small 1 hour gap in the bar graph represents the 24th hour. The gap is provided to ease the readability of the bar graph for the present time. The dashed line extending horizontally from the 4 represents the current HDOP Limit Alarm, which is set in CFG Position. The current HDOP and VDOP values are given in the upper window. GPS8 - Oscillator Offset Temperature Curve Fit This screen is for Leica engineering use only. In general, it represents an oscillator temperature and frequency relationship for the GPS receiver. This helps the GPS receiver select an appropriate frequency offset to find satellites quickly. The values displayed have no meaning or use to you, except that you should see a screen displaying something representing a sine wave. It is possible that future versions of software will use a different curve than the one illustrated below. The X which marks the current frequency offset is valid virtually anywhere on the screen. What you should not see is a temperature curve that looks like a scatter plot. A scatter plot contains discontinuous points “sprayed” all over the screen. If you see something like this, then the receiver is probably having difficulty picking up satellites. Try performing a cold start to correct the problem. You can also try downloading the 180 Version3.3 Appendix C - Engineering Mode Operator’s Manual software into the unit. If these actions do not correct the tracking problem, the unit will have to be sent into the factory for repair. Again, don’t worry about the meaning of the values displayed, and only use this screen as a fault troubleshooting tool when you are having problems tracking satellites. 99% of the time satellite tracking problems will not be related to this screen. GPS9 - GPS Debug Screen This screen is useful during satellite acquisition. It can present some important clues as to why the receiver is not working properly. In the 6 channel version of the receiver, the above display is presented. In the 12 channel version, the first 6 rows have 4 more columns of data added representing the other 6 channels. The first 6 rows of data represent GPS channel status. There are 4 columns of data for each channel: Column 1 & 5: represents the PRN number assigned to a specific receiver channel; a PRN number of 0 indicates there are no satellites available to track on that channel. Column 2 & 6: represents the current receiver channel status: -1 or 1: the receiver channel unlocked and searching for a satellite; 2: the receiver channel found a carrier signal and is attempting to Frame, or synchronize, on the ID pattern and message frame boundaries of the satellite. It is not unusual for this value to go from a 2 back to a 1, because it is possible that the wrong carrier for the identified satellite was found. Version3.3 181 Operator’s Manual Appendix C - Engineering Mode 3: the receiver channel found the correct carrier for the satellite identified, and is collecting the satellite ephemeris. A new ephemeris is collected once a satellite is first acquired and once an hour thereafter. 4: the receiver channel is decoding the navigation data from the satellite. Column 3 & 7: Receiver status = -1 or 1: represents the amount of time the receiver channel has been using a particular oscillator offset, when a 2 digit value is displayed. After about 10 to 30 seconds, depending on the receiver mode, the timer resets to 0, and another oscillator offset is used to find a carrier. This procedure is followed until a GPS carrier is found. If the receiver was tracking satellites and has since dropped one or all of them, the value displayed is the channel time which is maintained by the receiver processor. As more time passes between tracking the satellites, more error is introduced into this time. It is not unusual to see several seconds of separation between channel times in this mode. This will be corrected when a satellite is picked up, and the receiver reverts to mode 3 or 4. Receiver status = 2: The oscillator value begins adjusting to the center frequency of the carrier, but the counter continues to run. Receiver status = 3 & 4: The displayed value changes to the channel time of the receiver. All receiver channels with a mode of 3 or 4 should have the same channel time. The channel time is a clock that is recovered from the satellite and used to make navigation range measurements. Column 4 & 8: represents the current oscillator offset for the given receiver channel. A wide range of values are possible and normal. These values will also change as you and the satellites move to maintain a lock on the center frequency of the satellite carrier. 182 Version3.3 Appendix C - Engineering Mode Operator’s Manual Core Version: represents the GPS receiver baseband firmware version; this is not the same as the information given in AUX7, which is the navigation firmware version. Oscillator: represents the current oscillator offset value. This value is present for Leica engineering use only. It has a wide range of variation possibilities. Refer to the GPS8 - Oscillator Offset Temperature Curve Fit section in this manual. GPS Offset: is the reported difference in seconds between GPS time and UTC time, as reported by the satellite. A positive time indicates GPS time is ahead of UTC time. GPS Week: is the reported GPS week from the satellite. You may have heard about a possible GPS week rollover problem within the GPS industry occuring on August 21, 1999 or on January 1, 2000. The receiver software is designed to correctly adjust to the GPS week rollover and millennium rollover. Position: is the current calculated position in decimal degrees. A positive Latitude is North. A positive Longitude is East. The value on the far right is the Ellipsoidal Height. The ellipsoid height normally varies quite a bit from Altitude, which is usually expressed in reference to Mean Sea Level. Pos Mode: is the current mode of your position solution. DGPS8 - Beacon Receiver Status This screen provides some useful information for field troubleshooting. There are four columns in the display. The first column provides data labels for the remaining columns of data. The data is divided into three types: Search for carrier (P Values), Current or Last Known beacon station (R Values), and Backup beacon station (C Values). Version3.3 183 Operator’s Manual Appendix C - Engineering Mode Freq.: is the frequency in Hz. RSSI: is the beacon relative signal strength indicator. Refer to DGPS1 section of this manual. Time: is the last time a carrier or modulated signal was received on the given frequency. Status: is the current demodulator status: No Sig = no signal CW = carrier wave MSK 100 U = Minimum Shift Keying, 100 (or 200) baud modulation (normal DGPS beacon signal) Unknown = a carrier and modulation of unrecognized format was found Noise: is the noise on the beacon signal. Refer to DGPS1 section of this manual. S Time: is used for engineering purposes. Offset: is used for engineering purposes. MSK Fail: is used for engineering purposes. Reject: is used for engineering purposes. Beacon Signal Scope This screen is displayed by going to DGPS8 and pressing the right cursor key. This screen is used as a scope to get an idea of the beacon signal quality. You can get much of the same feeling for the signal quality by reading the signal and noise values on the DGPS1 screen, but this 184 Version3.3 Appendix D - Dual Control Head Mode Operator’s Manual can also be useful in looking at subtle noise sources. Nice sharp transitions, as are displayed on the fourth line in the example above, indicate good decoding of beacon MSK signals. Squiggley transition lines indicate increased noise. Completely random lines, as are displayed on the second line in the example above, indicate no signal decoding. The text window above the display provides the frequency, signal value (RSSI), and noise value. Refer to DGPS1 section of this manual. You can manually tune the frequency of the beacon receiver in this screen by pressing the up and down arrows on in the cursor key. Version3.3 185 Operator’s Manual Appendix D - Dual Control Head Mode Appendix D - Dual Control Head Mode The Dual Control mode, which is enabled in the CFG Dual Contr. screen, allows you to connect two receivers in a Master / Slave configuration where a common data base is shared between the two receiver control heads. This configuration also allows you to use one antenna connected to the Master unit, for both receivers. The three remaining data ports, the MOB / Event input port, and the alarm output ports are still available on each unit for individual use on each receiver. The hardware interface is accomplished by connecting NMEA Output 4 to NMEA Input 4 between the two units. Refer to the Installation & Service Manual for the appropriate pinouts. MX 400 Profes sional DG PS Navigat or MX 400 Profes sional DG PS Navigat or N A V P L O T P O S E R T E W P T I D E A U X G P C F S G T D G P S C Out In Port 4 In Out N A V P L O T P R T E O S E W P T I D E G P S C F G T A U X D G P S C 6345-02A.400 The interface between the two units takes place over a high speed data link. The master unit must be connected to the antenna. The master unit receives the satellite signals and beacon or external RTCM SC-104 DGPS correction signals and performs the position calculation function. The resulting position fix data is then transferred to the slave unit at a one second rate (the same as the position calculation). Due to the high speed data link, there is virtually no visible position delay between the two units. When the two units are first configured as master and slave, the master unit mirrors to the slave, and the Common Data Base (see Table D-1) is downloaded from the master to the slave. This function also takes place each time the units are powered up. If you happen to have the CFG1 Dual Control screen active, the status bar will indicate Mirroring during the database update period. 186 Version3.3 Appendix D - Dual Control Head Mode Operator’s Manual Table D-1. Master / Slave Common Data Base Data Base Comments Present Position Update once per second Time Update once per second. Displayed in the same mode on both units. Date Routes Only one unit can make changes at any given time. Waypoints Only one unit can make changes at any given time. Reset XTE Only one unit can make changes at any given time. DGPS Setup Only one unit can make changes at any given time. Dual Control Alarms Man Over Board Only one unit can make changes at any given time. The items detailed in Table D-2 are independently controlled at the individual receiver control heads. Table D-2. Independently Controlled Functions Plotter Setup Navigate Displays GPS Engineering Display Position Displays Dual Control Setup Auxiliary Displays Lighting Setup Tide Displays DGPS Displays (slave reflects the conditions in master) GPS Displays (slave reflects the conditions in master) NMEA Out Printer Out 2 Waypoint Sorting Version3.3 187 Operator’s Manual Appendix E - Demonstration Mode Turning Master And Slave Units Off Before turning the power off to either the master or slave unit, make sure you go to the CFG1 screen and disable the dual control function. If the master unit is turned off while in dual control mode, the slave unit will not be connected to the antenna nor display a position. The unit that remains on, will alarm until the data link is reestablished, the unit is turned off, or Dual Control is turned off. 188 Version3.3 Appendix E - Demonstration Mode Operator’s Manual Appendix E - Demonstration Mode This enables the receiver to function as though you are under way, even though you are completely stationary. The default setting is No. When set to Yes, all three Traffic Lights will be illuminated, and a D symbol is displayed in the upper left corner of every display. Generally speaking, this feature is used by Leica and your dealer for show room or trade show demonstrations. However, you can use it as a training tool until you become familiar with the receiver. You can also use it to output NMEA 0183 records on the data ports to test and demonstrate other devices such as autopilots, chart plotters, and radars. In the CFG Operation screen activate the Demonstration Mode by selecting Yes. Follow: Active Route: causes the receiver to use the route loaded in RTE1 screen. Rhumb Line: causes the receiver to follow the bearing you input in this screen under Demonstration COG. Demonstration SOG: causes the receiver to simulate a speed of up to 99 knots. Slower speeds of 5 to 25 knots provide the best demonstration results. Demonstration COG: causes the receiver to simulate a course over ground of up to 359.9 degrees when Follow is set to Rhumb Line. To setup your course, load the desired waypoints into RTE1. Notice that the receiver loads your point of departure as N 00, W 000. Version3.3 189 Operator’s Manual Appendix E - Demonstration Mode Before you adjust your position, set your WPT Pass Criterion to Distance in the CFG1 Navigation screen. To adjust your position, pick a point near your first waypoint. A distance of 1 or 2 miles from the first waypoint is good to start with. Go to the POS1 screen and press E. Next, press the NAV function key, then the E key. Press the Reset XTE softkey. Press the E key. This resets your cross-track error and updates the active route in RTE1 with the adjusted position. Now just use the receiver as you normally would. You can output NMEA 0183 data records to other devices. However, be careful, other instruments will interpret the data as completely valid. So, don’t run the Demonstration Mode while you are underway and connected to devices that are being used in real time, like your autopilot. 190 Version3.3 Appendix H - Software Updates Operator’s Manual Appendix F - Software Updates When you upgrade the receiver from version 3.0 to higher levels of software which may be released in the future, the receiver will maintain all of your Waypoint data, Route data, Tide tables, Configuration menu and port settings. If you are upgrading from an earlier version to version 3.0, you will need to perform a Cold Start as described in Appendix C - Engineering Mode of the the manual after the software upgrade is complete. You can download all of your waypoints to a PC prior to performing the software upgrade and reload them after performing the cold start. However, you will lose all of your tide tables, routes, and configuration settings when upgrading from earlier versions to 3.0. To view the particular software of version your receiver, press the AUX function key. Next, use the cursor key to scroll to the AUX7 screen. Table H-1 provides the software release dates and a brief description of the software changes. Table H-1. Software Releases To Version 3.2 Version Release Date Changes 2.0 November 14, 1996 Original production release 2.2 March 24, 1997 Dual Control mode turned off while software enhancements were being made. GOTO menu enhanced Added NMEA output control for the APB sentence Magnetic or True heading Version3.3 191 Operator’s Manual Appendix H - Software Updates Table H-1. Software Releases To Version 3.1 (continued) Version Release Date Changes 2.2 March 24, 1997 Added filter control for the COG/SOG Added a shortened output format (Brief format) for the printer output Added user input to allow Loran-C Station Corrections Enhanced log pulse output emulation Added user GPS constellation selection of either Best DOPs (best satellite geometry) or Highest Elevation (satellites) 2.3 May 2, 1997 Added Dead Reckoning function (requires external sensors for best accuracy) Added NMEA Wind and Depth input functions Added Set and Drift (automatic or manual) function Added Smart Junction Box (analog gyro interface - similar to MX 200) interface function 3.0 August 8, 1997 Enabled enhanced Dual Control mode Added Raw Data output (requires special software license; similar to MX 300) Added User Grid coordinate system (requires special software license; similar to MX 300) Added automatic retention of CFG, Port, and Tide functions during unit reprogramming (previously only waypoints and routes were saved) Added dynamic units for distance calculations (i.e. Nautical miles and meters) Added Tokyo JMSA and Swiss-Granit datums 192 Version3.3 Appendix H - Software Updates Operator’s Manual Table H-1. Software Releases To Version 3.1 (continued) Version 3.0 (cont.) Release Date Changes Updated Finnish KKJ datum Implemented new symbols for waypoints Added up to four Loran-C stations in the POS1 screen Expanded TTG from HH:MM:SS to HHHH:MM:SS Added a new traffic light combination for DR mode (Red/Yellow) Added automatic or manual tide marker control Multiple DGPS RTCM Type 16 message alarms now only require one acknowledgment RTCM corrections are not applied when the Reference Station health is set to “not working” Added 19200 baud rate for external RTCM serial port input Added proprietary Type 770 Beacon status to Raw data Expanded Fuel Tank (AUX3 screen) capacity to consume into negative values Improved WCV scaling Modified UTM in polar regions to use UPS instead of invalid UTM values Corrected date display for the NMEA RMB sentence at week rollover Corrected NMEA GLL version 1.5 to output null fields when GPS position fix is not available Version3.3 193 Operator’s Manual Appendix H - Software Updates Table H-1. Software Releases To Version 3.1 (continued) Version Release Date Changes 3.1(2) December 9, 1997 Added ETA calculate features: required SOG based on an entered arrival time; ETA based on either an entered speed or GPS SOG.. ETA is controlled in the RTE1 screen Implement VPW NMEA 0183 sentence for wind instruments. Added a no GPS update warning icon which is displayed when the MX400 is not navigating. Added a Skip Waypoint softkey to the edit mode for all NAV screens When the unit is in demo mode: Set quality flag in GGA NMEA sentence to 0. Transmit all GPS and DGPS NMEA 0183 sentences (GRS, GSA, GST, GSV, MSK and MSS) with empty fields Transmit all navigation NMEA sentences (BWR, BWC, WCV, XTE and ZTG) with empty fields Correct the inverted sign of local time offset in ZDA NMEA sentence Changed the default number of digits in the integer part of the speed fields of the VTG NMEA 0183 sentence to 2 (from 3) and added more digits automatically if speed exceeds 99. Allow BWR and BWC NMEA 0183 messages to be turned on and off independently. Refresh the MOB display if the MX400 is dead reckoning. Correct error in water speed in VHW NMEA 0183 sentence when using the pulse input for the speed log. 194 Version3.3 Glossary Operator’s Manual Table H-1. Software Releases To Version 3.1 (continued) Version Release Date Changes 3.1(2) continued Revise CFG2 screen so that all selected options (including 'customer defined' options) are visible. Correct error in set and drift calculation when using the pulse input for the speed log. Added Scorpio decryption capability to allow the MX400B to successfully receive the Scorpio encrypted differential messages transmitted in the U.K. (software license option) 3.2 February 1998 Expanded waypoint editing, grouping, moving, and removing features. Added Alarms menu in CFG1. Version3.3 195 Operator’s Manual Glossary Glossary ALARM Message by which the navigator signals the occurrence of an event. The alarm is indicated by an audible tone and/or a message (or icon) on the display. ALMANAC Library of coarse satellite orbital characteristics used to calculate satellite rise times, set times, angles of elevation, etc. Almanac data is valid for 181 days. ALTITUDE The height of the antenna over mean sea level. AMBIENT Surrounding or encompassing environment. ANTENNA HEIGHT The height (over the waterline) in which the antenna is installed. This value is used in 2D mode only. ATMOSPHERIC PRESSURE See BAROMETRIC PRESSURE. APPARENT WIND ANGLE (AWA) The angle of the wind as measured on the moving vessel relative to the heading of the vessel. An AWA of 0° indicates a wind from straight ahead, whereas 180° indicates a wind from straight astern. An AWA of 90°St indicates a wind perpendicular to the vessel from its starboard side. APPARENT WIND SPEED (AWS) The speed of the wind as measured on the moving vessel. AZIMUTH In satellite navigation, the angular distance measured on the horizon circle in a clockwise direction from the north point in the horizon to the satellite point in the horizon. BAUD 196 Version3.3 Glossary Operator’s Manual Transmission rate unit of measurement for binary coded data (bit per second). BEARING The direction of one terrestrial point from another, expressed as angular distance from North, clockwise through 360°. BIT Short form of Binary Digit. The smallest element of data in a binary-coded value. CENTRAL MERIDIAN The meridian (see MERIDIAN) that passes through the center of the referenced grid (Zero longitude). CHARACTER STRING Contiguous characters (other than spaces) in a message. CHECKSUM The value sent with a binary-coded message to be checked at the receiving end to verify the integrity of the message. CLICK (KEYBOARD) The audible tone generated when a key is activated. CLOCK A precisely-spaced, stable train of pulses generated within an electronic system to synchronize the timing of digital operations within the system. CLOCK OFFSET The differences between the times at the receiver/ processor tracking a satellite, the satellite itself, and GPS system time. C/A CODE See COARSE/ACQUISITION CODE COARSE/ACQUISITION (C/A) CODE The NAVSTAR satellite signal that may be accessed by civilian members of the user community. COEFFICIENT OF EARTH FLATTENING Version3.3 197 Operator’s Manual Glossary The value F that quantitatively describes by how much the earth’s ellipsoid semimajor axis (A) is shorter than the semiminor axis (B). F = (A-B)/A. COG See COURSE OVER GROUND COMPASS BIAS Angle of misalignment between the steering compass and the keel line of the vessel or long axis of the vehicle. COMPASS DEVIATION See DEVIATION. COMPASS HEADING Compass reading before correction for deviation and variation. COMPASS MAGNETIC VARIATION See MAGNETIC VARIATION. COURSE The horizontal direction in which a vessel is steered or intended to be steered, expressed as angular distance from north clockwise through 360°. (Strictly the term applies to direction through the water, not the direction intended to be made good over the ground). The course is often designated as true, magnetic, or compass as the reference direction is true, magnetic, or compass, respectively. COURSE LINE A line, as drawn on a chart, extending in the direction of a course (Rhumb Line). COURSE OVER GROUND Course made good relative to the sea bed. CROSS TRACK ERROR (XTE) The perpendicular distance from the vessel to the actual course line (track) as defined in the active route. CURSOR 198 Version3.3 Glossary Operator’s Manual A flashing rectangle superimposed on a character position in the display window, indicating that a character may be entered in that position, or that the existing character may be changed via the keyboard. DATUM The framework on which the coordinates used to define position on the earth’s surface are based. In the navigator, a datum is defined by the following parameters: A and I/F. Size and shape of a reference ellipsoid. DX, DY, DZ. Position of the reference ellipsoid origin in relation to the satellite datum ellipsoid origin. DEAD RECKONING The process of determining changes of position based on measured speed and course over measured time periods. DECCA LINES OF POSITION (LOPs) The phantom Decca Lines of Position used in the navigator are based on mathematical models. Local deviations in propagation speed are not included. The calculated positions may therefore differ from positions obtained by dedicated Decca receivers by several hundred meters. DEFAULT A condition that the navigator assumes automatically if no other condition is initiated by the operator. DEVIATION (COMPASS) Magnetic compass reading error due to local magnetic field influences. DGPS See DIFFERENTIAL GPS. DIFFERENTIAL GPS (DGPS) A method of refining GPS position solution accuracy by modifying the locally computed position solution with correction signals from an external reference GPS receiver (monitor). DILUTION OF PRECISION (DOP) Version3.3 199 Operator’s Manual Glossary A figure of merit for the quality of GPS-derived position and clock bias estimates, based on the geometry of the selected satellite constellation. The smaller the DOP, the less the magnification of the range measurement error into position and clock bias errors. Generally, the more spread out the satellites, the lower the DOP. The most common DOPs are as follows: HDOP - Horizontal dilution of precision. GDOP - Geometric dilution of precision. PDOP - Position dilution of precision. VDOP - Vertical dilution of precision. EARTH FLATTENING COEFFICIENT See COEFFICIENT OF EARTH FLATTENING. EDIT To modify existing display data via the keyboard. EDIT MODE The state in the navigator where it is possible to enter or change data. EDIT MODE is accessed by pressing the E-key. Press the E-key once more to ENTER the data into the memory and leave EDIT MODE. ELEVATION ANGLE The angle made by the line-of-sight range to the satellite and the horizontal plane of the navigator antenna. Thus, the elevation angle is 90 degrees when the satellite is overhead and 0 degrees when it first appears on the horizon. Satellites whose maximum elevation angle is less than 5 degrees are not good candidates for providing an accurate position (latitude and longitude) update. ELLIPSOID A spheroid whose north-south axis is shorter than the east-west axis (oblate spheroid). ENTER To store data in the memory of the navigator. EPHEMERIDES (Singular: EPHEMERIS) 200 Version3.3 Glossary Operator’s Manual Tabulations of accurate data describing celestial position and health of the satellites over a 24-hour period. The data is uploaded to the satellites every 12 hours. ETA Estimated Time of Arrival. Calculated on basis of the distance to the destination and the current (or estimated) speed. FILTER TIME If the GPS signals are distorted by Selective Availability (S/A) the COG and SOG readings will be unstable, especially at low speeds. In order to smooth out the readings you can adjust the COG/SOG filter time (CFG 1, COG SOG) FLUX GATE COMPASS A magnetic compass sensor without needle or card, whose twoor three-phase sinusoidal output is a heading reference. Interfaced to the navigator via the NMEA interface. FORCE HEALTHY A feature of the navigator that permits the user to override the data flag in the almanac that tells the navigator that the quality of the data from a satellite is inadequate for navigation. This feature should be used only with the greatest care. FORCE UNHEALTHY A feature of the navigator that permits the operator to inhibit a satellite position update even though the quality of the data from that satellite apparently is acceptable. FUNCTION A specific operational capability of the navigator. FUNCTION KEY A key on the front panel of the navigator that selects a specific function. GEODETIC Associated with the science of Geodesy, which includes the means of determining absolute position with uniform accuracy at all points on the earth’s surface. Version3.3 201 Operator’s Manual Glossary GEOGRAPHIC COORDINATES Angular displacements along parallels of latitude and meridians of longitude on an ellipsoidal surface. Ellipsoidal coordinates. GEOID The earth’s surface with all topographical undulations removed (equipotential surface) so that all points on the surface approximate mean sea level. GEOIDAL HEIGHT Deviations of the geoid above and below the ellipsoid due to non-uniformity of the earth’s mass. Geodal height is positive when the deviation is outward from the central volume of the ellipsoid, and negative when it is inward. GDOP An indicator of the accuracy in position (latitude, longitude, altitude, and time). See DILUTION OF PRECISION. GLOBAL POSITIONING SYSTEM (GPS) The NAVSTAR Global Positioning System, which consists of orbiting satellites, a network of ground control stations, and user positioning and navigation equipment. The system has 24 plus 3 active spare satellites in six orbital planes about 20,200 kilometers above the earth. GMT Greenwich Mean Time. See also UNIVERSAL TIME COORDINATED. GPS LOG A feature of the navigator that measures the sailed distance based on the GPS signals rather than a water distance sensor. GPS SYSTEM TIME Time corrected to Universal Time Coordinated (UTC) and used as the time standard by the user segment of the GPS system. GREAT CIRCLE NAVIGATION 202 Version3.3 Glossary Operator’s Manual Navigation based on Great Circle. The advantage of Great Circle navigation is that it brings you the shortest way through the active route. The disadvantage is that a Great Circle track may differ from the straight rhumb line that is easily drawn on a Mercator projected chart. Great Circle navigation is recommended for ocean voyages only. The advantage increases by higher latitude (north or south). It is biggest on an east/west course and zero on a north/south course. HDOP An indicator of the two dimensional accuracy in position (latitude and longitude). See DILUTION OF PRECISION. HEADING The direction in which the vessel is pointed, expressed as angular distance from north clockwise through 360 degrees. HEADING should not be confused with course. The HEADING is constantly changing as the vessel yaws back and forth across the course due to the effects of sea, wind, and steering error. HEADING-TO-STEER The angle of track required to steer the vessel or vehicle from its present position to its planned destination point. This angle differs from heading, which is its present angle of track with respect to true north. HEALTH See SATELLITE HEALTH. INCLINED PLANE A geometric surface that is tilted with respect to another arbitrary reference plane (for example, the earth’s equatorial plane). INITIALIZE To enter constants into the navigator to enable it to start positioning and/or navigating accurately. INTERFACE Electronic circuits that permit the passage of data between different types of devices; for example, the speed and heading interface circuit permits data from a speed log and compass to pass to the navigator processor. Version3.3 203 Operator’s Manual Glossary IONOSPHERE A layer of ionized air about 80 kilometers (50 miles) above the earth’s surface. IONOSPHERIC INTERFERENCE Distortion imparted to a broadcast radio signal as it passes through the ionosphere. KALMAN FILTER A software routine that produces the navigation solution (see NAVIGATION SOLUTION). KEY LOCK Disabling the E-key so that data entries cannot be inadvertently made. LAYLINE The term is relevant for sailboats only. You are on a layline if you by sailing close hauled on either tack will reach your next waypoint. There is one starboard and one port layline. If your actual position is somewhere between the laylines, you should stay between or on the laylines in order to get faster to the waypoint. LEG One of the stages in a route LEEWAY The leeward drift of the vessel from the true course due to wind. LOCAL TIME ZONE The time zone (see TIME ZONE) in which the navigator is located. LOCAL TIME ZONE OFFSET The number of hours by which the local time zone differs from Universal Time Coordinated. LORAN-C TIME DIFFERENCES (TDs) The phantom Loran-C Time Differences used in the navigator 204 Version3.3 Glossary Operator’s Manual are based on mathematical models. Local deviations in propagation speed and Additional Secondary Factors (ASF) are not included. The calculated positions may therefore differ from positions obtained by dedicated Loran-C receivers by several hundred meters. MAGNETIC DEVIATION The error introduced into the steering compass reading by nearby ferrous metal mass distorting the earth magnetic flux field surrounding the compass. MAGNETIC HEADING Direction, as sensed by the steering compass, in relation to magnetic north. MAGNETIC NORTH Direction in the plane of the observer’s horizon toward the earth’s north magnetic pole. MAGNETIC VARIATION The angle by which magnetic north varies from true north at any given point on the earth’s surface. This value is automatically added to the magnetic heading input to provide true heading for calculation and display purposes. MENU A list of functions in the display. Selection of a function from the list is accomplished with either the toggle key or the soft keys. MERCATOR CHART A map developed by Mercator projection, wherein the curved surface of the earth’s ellipsoid is projected onto a cylinder and the cylinder is “unwrapped” to form a flat representation of the ellipsoid. MERIDIAN The circumference line of a meridian plane. The meridians define longitude. A special case meridian is the Greenwich meridian, whose longitude is 0 degrees and to which all other meridians are referenced. MOTION DYNAMICS Version3.3 205 Operator’s Manual Glossary Characteristics of changes in attitude and location of a moving object according to its application and/or environment. For example, vessels at sea in rough waters may have low forward velocity but high-rate, short-term changes in attitude due to yaw, pitch and roll. NAVIGATION SOLUTION The mathematical derivation of navigation components (for example, speed, heading, set, drift) from a series of satellite position updates plotted over time. NMEA National Marine Electronics Association. The NMEA electronics interface specifications have been developed under the auspices of the Association. The NMEA 0183 is an internationally recognized specification for interfacing marine electronics. NMEA 0183 version 2.1 is identical to IEC 1162-1. PARALLEL The perimeter of a parallel plane in the earth’s ellipsoid. The parallels define latitude. A special case parallel is the equator, whose latitude is 0 degrees and to which all other parallels are referenced. PARITY BIT A bit added to, or subtracted from, a binary coded message for parity checking purposes. PARITY CHECK A simple statistical operation performed by the software that monitors binary coded data being transmitted to verify that the received message is the same as the transmitted message. PARITY CONVENTION In checking message parity (refer to PARITY CHECK), the software may be designed to check either odd parity or even parity. The choice is called parity convention: either odd or even parity convention. Under odd parity convention rule, the binary-coded message has the parity bit set to make up an odd number of message bits. Under even parity convention rules, the binary-coded message has the parity bit set to make up an even number of message bits. 206 Version3.3 Glossary Operator’s Manual P-CODE A limited-access signal broadcast by the NAVSTAR satellites currently available only to military users. PDOP An indicator of the accuracy in position (latitude , longitude, and altitude). See DILUTION OF PRECISION. PLANE PROJECTION The technique of converting the curved surface of the earth to a flat surface to represent a map. POSITION UPDATE The redefining of position by analysis of satellite orbital data as referenced to time. PRN See PSEUDO-RANDOM NUMBER. PROCESSOR The processor circuit card in the console that controls system operations and computes the positioning/ navigation solutions. PROMPT A message on the display instructing the operator to make a keyboard entry. PSEUDO-RANDOM NUMBER (PRN) The identification number of a GPS satellite. PSEUDO-RANGE Range that includes errors due to clock offset. PULSE SPEED SENSOR Speed log whose speed output signal is defined by a pulse rate output. RANGE RESIDUAL The difference between the expected satellite range and the measured satellite range for the last measurement taken from each satellite in the constellation. Version3.3 207 Operator’s Manual Glossary REFERENCE COMPASS The compass against which the steering compass (see STEERING COMPASS) may be calibrated. REFERENCE ELLIPSOID A mathematical description of the earth’s ellipsoidal shape (see ELLIPSOID), which is the reference frame for positioning computation. REFERENCE GPS MONITOR A GPS receiver whose precise (surveyed) position is known. It compares its own GPS position solution to the surveyed position and generated correction values as a function of the position coordinate differentials. The correction values are transmitted to user GPS receivers for use as corrections to their own GPS position solutions. RESET To return stored values to either the default value or zero in memory. RHUMB LINE The course of a vessel that keeps a constant compass direction, drawn as a line on a chart or globe and cutting across all meridians at the same angle. A rhumb line is a straight line on a mercator chart. RHUMB LINE NAVIGATION Navigation based on Rhumb Lines. See also GREAT CIRCLE NAVIGATION. RMS See ROOT MEAN SQUARED. ROOT MEAN SQUARED (RMS) A statistical measure of probability, stating that an expected event will happen 68% of the time. In terms of position update accuracy, 68 position updates out of 100 will be accurate to within specified system accuracy. 208 Version3.3 Glossary Operator’s Manual ROUTE A route is a sequential list of waypoints describing a planned voyage. The active route is the route used for the actual navigation of the vessel. S/A See SELECTIVE AVAILABILITY SATELLITE HEALTH Go or no-go message for each satellite included in the almanac data. The message states whether or not the measurements from those particular satellites can be relied upon for accurate results. SATELLITE SIGNAL Transmitted electromagnetic energy from a GPS satellite whose time of arrival is measured by the navigator to calculate the position of the navigator antenna. SELECTIVE AVAILABILITY (S/A) A system whereby the accuracy of GPS is reduced. S/A is controlled by the U.S. Department of Defense. SEMIMINOR AXIS The distance from the center of the earth’s ellipse to the ellipse surface as measured along the polar axis. It is identified symbolically with the letter B, and it varies according to the reference datum used for position coordinates. SENSOR A device that detects a change in a physical stimulus and turns it into a signal which can be measured. SET AND DRIFT The direction and the speed of the water over ground (current). SIGNAL-TO-NOISE RATIO (S/N) Quantitative relationship between the useful and non-useful part of the received satellite signal. A high S/N indicates a good receiving condition. S/N See SIGNAL-TO-NOISE RATIO Version3.3 209 Operator’s Manual Glossary SOFTWARE Values programmed and preloaded into memory. The values represent a permanent set of instructions for running the automatic functions (computations) of the navigator. SOG See SPEED OVER GROUND SPACE SEGMENT The orbiting satellite part of the Global Positioning System. SPEED OVER GROUND Speed in relation to the sea bed. SPHEROID See ELLIPSOID. STEERING COMPASS The compass used for navigation. It may be a direct- reading compass from which heading may be entered into the navigator via the keyboard; or, it may be an electronic heading sensor that enters heading data to the navigator via an optional interface. TIME OFFSET The number of hours an minutes by which the TIME ZONE differs from UTC (see below). TIMEOUT In the navigator, the automatic return to normal operation from edit mode if left unattended. The timeout delay is set in CFG 1, Operation. TIME ZONE One of 24 longitudinal segments around the world, each generally 15 degrees and 1 hour wide. Please check locally for the exact time zone offset relative to UTC (see below). TRACK 210 Version3.3 Glossary Operator’s Manual In routes: The course lines between the waypoints. In the plotter: The line showing the past movements of the vessel. TRANSDUCER A device that transfers power from one system to another in the same or in different form. See also SENSOR. TRIP LOG In the navigator, an easy resetable sum log that accumulates the distance sailed over ground based on the GPS signals. See also GPS LOG TRUE HEADING Direction in relation to true north. True heading is compass heading corrected for MAGNETIC DEVIATION and VARIATION. The true heading used by the navigator for navigation calculations is a composite of magnetic heading input from the NMEA compass, magnetic variation as calculated by the navigator, the values entered into the compass deviation table. TRUE NORTH Direction along the meridian of the observer to the north pole. TRUE WIND ANGLE (TWA) Similar to APPARENT WIND ANGLE, but compensated for the motion of the vessel. TWA and AWA are equal if the vessel is not moving. TRUE WIND DIRECTION (TWD) The direction of the wind over ground, expressed as an angular distance from north clockwise through 360°. TRUE WIND SPEED (TWS) The wind speed relative to either ground or water rather than to the moving vessel. Version3.3 211 Operator’s Manual Glossary UNCERTAINTY In the navigator, an indication of the expected accuracy expressed as the radius of a circle around the calculated (displayed) position. The uncertainty is expressed in meters or feet. The calculation of uncertainty is based on the HDOP value. UNIVERSAL TIME COORDINATED (UTC) Greenwich mean time corrected for polar motion of the earth and seasonal variation in the earth’s rotation. UPDATE See POSITION UPDATE. UTC See UNIVERSAL TIME COORDINATED. UTM See UNIVERSAL TRANSVERSE MERCATOR UNIVERSAL TRANSVERSE MERCATOR Alternative grid system used in harbor areas and for land applications instead of latitude and longitude. VDOP An indicator of the accuracy in altitude. See DILUTION OF POSITION. VELOCITY MADE GOOD (VMG) The speed by which the vessel is moving in the upwind direction. When tacking, the optimization should be based on VMG (assuming that TWD is expected to be fairly constant). See also WAYPOINT CLOSURE VELOCITY. VISIBLE SATELLITE A satellite whose orbit has placed it above the earth’s horizon (elevation angle >0°) from the location of the navigator and is, therefore, available for acquisition. The navigator will not use satellites with an elevation angle < 5°. VMG See VELOCITY MADE GOOD. 212 Version3.3 WAYPOINT A point, usually along the track of the vessel or vehicle, whose position coordinates may be stored in the navigator. The point position is the basis for the heading, range, heading-to-steer, estimated time of arrival, and steering display calculations. WAYPOINT CLOSURE VELOCITY (WCV) The speed the vessel is moving in the direction of the next waypoint. WCV should be used for optimization in cases where TWD is expected to vary drastically before the waypoint is reached. See also VELOCITY MADE GOOD. WAYPOINT PASS CRITERIA The criterion by which the navigator determines the passing of a waypoint. The criterion is selected in CFG 1, Navigation. WCV See WAYPOINT CLOSURE VELOCITY. WORLD GEODETIC SYSTEM (WGS) World-wide datums (WGS 72 and WGS 84) used for satellite navigation systems. The main difference between WGS 72 and WGS 84 is a small eastward shift. The resulting difference in position will normally be 0.01 minute longitude, which will not be noticeable on charts of scale 1:50 000 or smaller. You may thus use the WGS 84 Plus Offset datum with charts marked with a WGS 72 offset. All charts will eventually be converted to WGS 84 datum. X-TRACK ERROR (XTE) See CROSS TRACK ERROR How Are We Doing? Please Help Us To Help You And Our Other Valued Customers By sending us your evaluation of this manual. We need to know such things as: ! Is the manual complete, or do you need more (or less) information? ! Can you find the information you need easily? ! Is the information easy to understand, or could we be clearer? ! Are there any errors and, if so, where and what are they? Be sure to reference the title and identification number of this manual: Operator’s Manual P/N 10500MAN, Jun 1998 and include your name, address and telephone number. We look forward to finding out how we can improve our information services. All of your comments and suggestions become the property of Leica. Please send them to: Leica Geosystems, Inc. 23868 Hawthorne Blvd. Torrance, CA 90505 United States of America or write your comments on the Reader Comment Sheet on the next page and mail it to us. Reader Comment Sheet Operator’s Manual P/N 10500 Jun 1998, Rev C Leica welcomes your evaluation of this manual. Please note errors, suggest additions, or make general comments below. Use extra pages if you like. All comments and suggestions become the property of Leica. Do not use this form to request purchases, maintenance assistance, or additional publications. Please contact your Leica marketing representative for purchases or additional publications, and your nearest authorized service representative for maintenance assistance. Thank you. _____________________________________________________________________ _____________________________________________________________________ _____________________________________________________________________ _____________________________________________________________________ _____________________________________________________________________ _____________________________________________________________________ ______________________________________________________________________________ Your Name:___________________________________________ Address:_____________________________________________ __________________________________________________________ Phone: ( )__________________________________________ Fold on broken line as shown on other side of page and seal with tape. Place Stamp Here Leica Geosystems, Inc. 23868 Hawthorne Blvd. Torrance, CA 90505, USA ------------------------------------------------------------------------------------------------------ LIMITED WARRANTY Refer to the separate warranty information card supplied with your unit. REQUEST FOR SERVICE Leica is represented by a worldwide network of service representatives who are available to service the complete range of Leica marine and survey products. Contact Leica for the location of your nearest authorized service representative. Leica Geosystems 23868 Hawthorne Blvd. Torrance, CA 90505 USA Attn: Field Service Phone: (310) 791-5300 Fax: (310) 791-6108 E-Mail: [email protected] You will need to know your unit’s model, serial number, and software version when contacting Leica for service. Record the serial number, and software version below. Model number: ____________________ Serial Number:_____________________ Software Version:___________________ Software Version:___________________ Updated on: Software Version:___________________ Updated on: Software Version:___________________ Updated on: Software Version:___________________ Updated on: