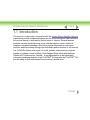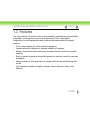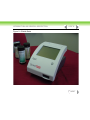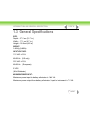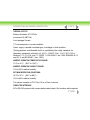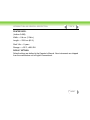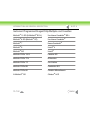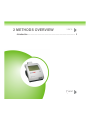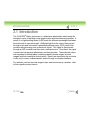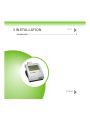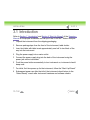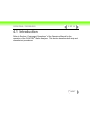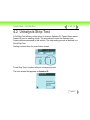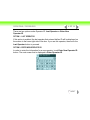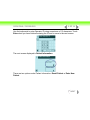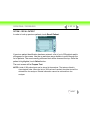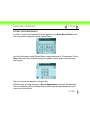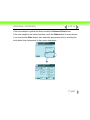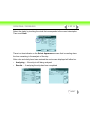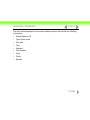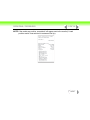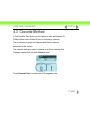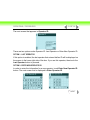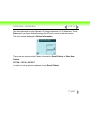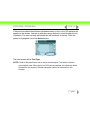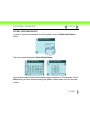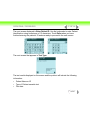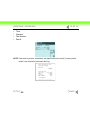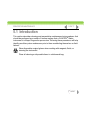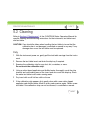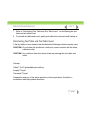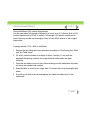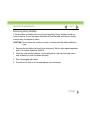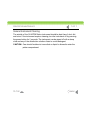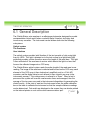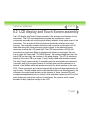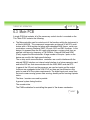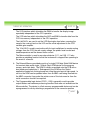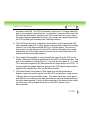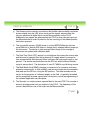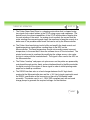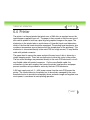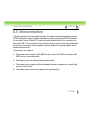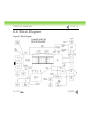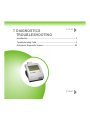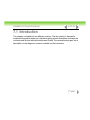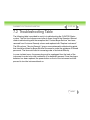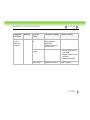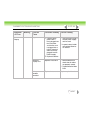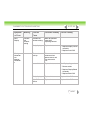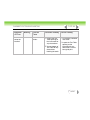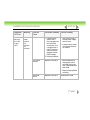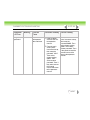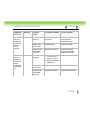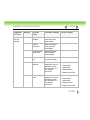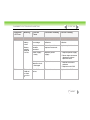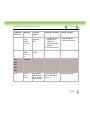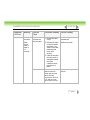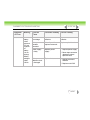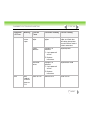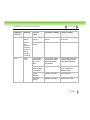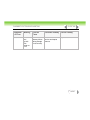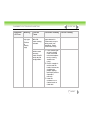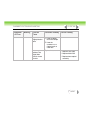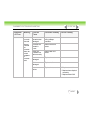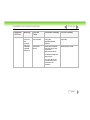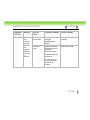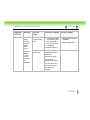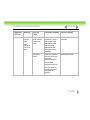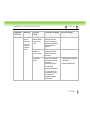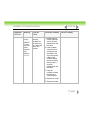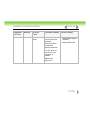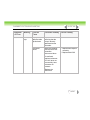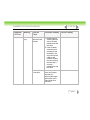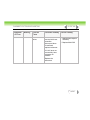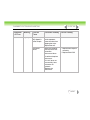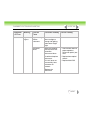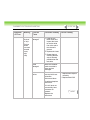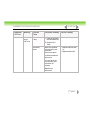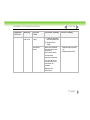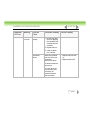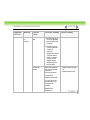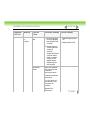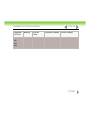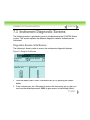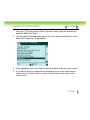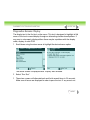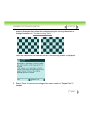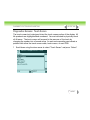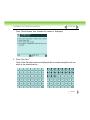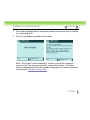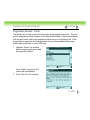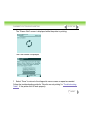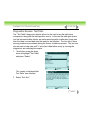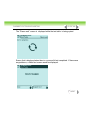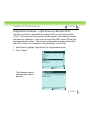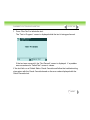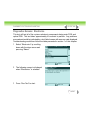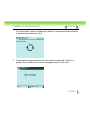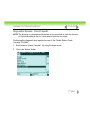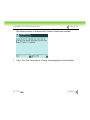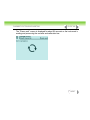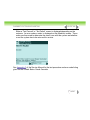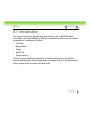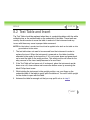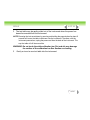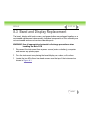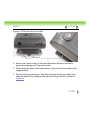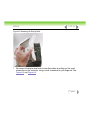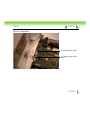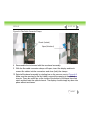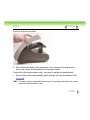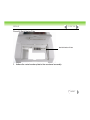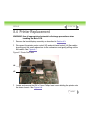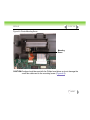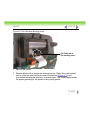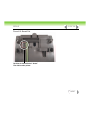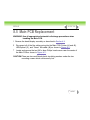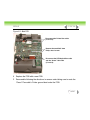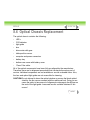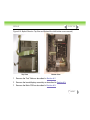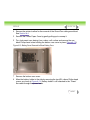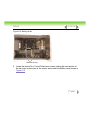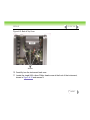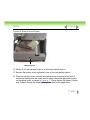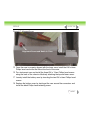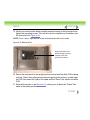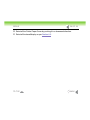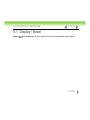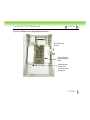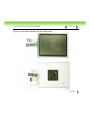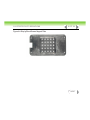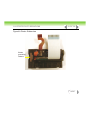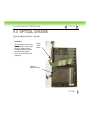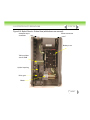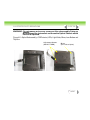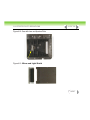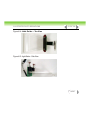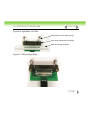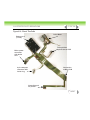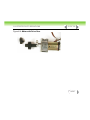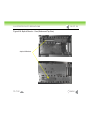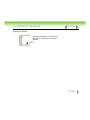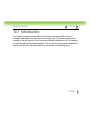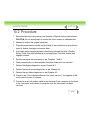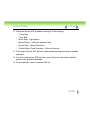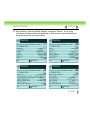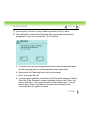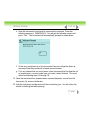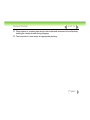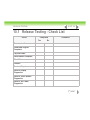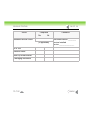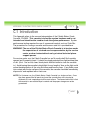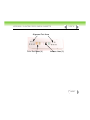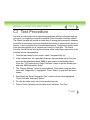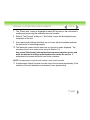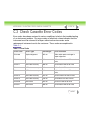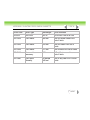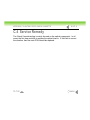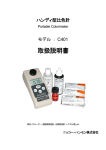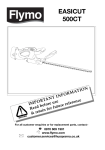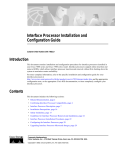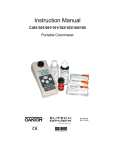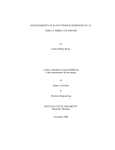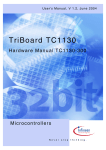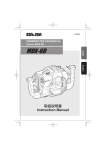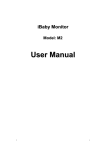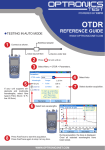Download 10 - Frank`s Hospital Workshop
Transcript
1 INTRODUCTION AND GENERAL DESCRIPTION 1 OF 8 Introduction ......................................................................................... 2 Features ............................................................................................... 3 General Specifications ......................................................................... 5 NEXT INTRODUCTION AND GENERAL DESCRIPTION 2 OF 8 1.1 Introduction This manual is to be used in conjunction with the Clinitek Status Operator’s Manual in performing routine troubleshooting and service on an instrument. Each section of the service manual is dedicated to specific areas of interest: General features, methods overview, troubleshooting, error code descriptions, repair, functional diagrams, and parts breakdown. Any future service information or instrument revisions would be covered through service bulletins and/or revisions of this manual. The CLINITEK® Status instrument is a small, portable urine chemistry analyzer capable of reading a range of Bayer Urine Reagent Strips along with the Bayer Clinitest hCG Immunoassay Cassette. It was developed as a next generation instrument combining features of the CLINITEK® 50 along with the CLINITEK® 100 plus the ability to read and interpret immunoassay cassette tests. NEXT INTRODUCTION AND GENERAL DESCRIPTION 3 OF 8 1.2 Features The major feature is the lower cost and size, portability, centered around small office placement, converting from visual user to instrument. Thus, reducing the subjectivity in visual interpretation and combined with better patient to sample tracking. • • • Touch screen display for easier and faster operation, Internal automatic calibration to improve reliability of readings, Memory recall which allows customers to display the test results from specific samples, • Entry of patient information along with operator for each test result for improved traceability, • Allows for entry of color and clarity of sample which can be printed along with results, • User Interface available in English, German, French, Spanish, Italian, and Swedish. NEXT INTRODUCTION AND GENERAL DESCRIPTION 4 OF 8 Figure 1-1: Clinitek Status NEXT INTRODUCTION AND GENERAL DESCRIPTION 5 OF 8 1.3 General Specifications SIZE: Depth – 27.2 cm (10.7 in.) Width – 17.1 cm (6.7 in.) Height – 15.8 cm (6.2 in.) WEIGHT: 1.66 Kg (3.65 lb) INPUT VOLTAGE: 110 VAC ± 20% 45-65 Hz (US only) 220 VAC ± 20% 45-65 Hz (European) 9 VDC (6 AA Batteries) MAXIMUM POWER INPUT: Maximum power input to battery eliminator is 18.4 VA Maximum power output from battery eliminator / input to instrument is 7.2 VA NEXT INTRODUCTION AND GENERAL DESCRIPTION 6 OF 8 THERMAL OUTPUT: Battery eliminator 62.7 BTU/hr Instrument 24.6 BTU/hr Line Leakage Current: 170 microamperes in normal condition Power supply is double insulated type, no leakage in fault condition. (Testing protocol and allowable limits as specified by the safety standards for laboratory equipment outlined in UL 3101-1; CSA 22.2 No. 1010.1; IEC 1000-4 Sections 2, 3, 4, 5, 6, 8, and 11; CISPR 11; EN 50082-1 Jan. 1992; EN60950 5.2.2 and 5.2.3; and EN 50081-1 Jan. 1992.) AMBIENT OPERATING TEMPERATURE RANGE: 10˚C to 40˚C (50˚F to 104˚F) AMBIENT OPERATING HUMIDITY RANGE: 10% to 90% relative humidity OPTIMUM OPERATING CONDITIONS: 18˚C to 30˚C (64˚F to 86˚F) 10% to 85% relative humidity This device complies to FCC Part 15 as a Class A device. COMPUTER INTERFACE: 9-Pin RS-232 protocol with comma deliminated output. Null modem cable required. NEXT INTRODUCTION AND GENERAL DESCRIPTION 7 OF 8 PRINTER PAPER: (Ludlow C-696) Width — 5.8 cm (2.28 in.) Length — 2500 cm (82 ft.) Shelf Life — 5 years Storage — <25˚C; <65% RH DEFAULT SETTINGS: Default settings are defined in the Operator’s Manual. New instruments are shipped from the manufacture set to English-Conventional. NEXT 8 OF 8 INTRODUCTION AND GENERAL DESCRIPTION Instrument Programmed Reagent Strip Multiples and Cassettes: Multistix® 10 SG (N-Multistix® SG-L) Uro-Hema-Combistix® SG-L Multistix® 8 SG (Multistix® GP) Uro-Hema-Combistix® Multistix® 7 Hema-Combistix® Multistix® 5 Uristix® 4 Multistix® SG Uristix® Multistix PRO® 10LS Labstix® SG Multistix PRO® 7PH N-Neostix® Multistix PRO® 7G Uro-Uristix® Multistix PRO® 6B Combistix® SG Multistix PRO® 6K Clinitek® Microalbumin N-Multistix® SG Clinitest® hCG TO TOP BACK 2 METHODS OVERVIEW 1 OF 2 Introduction ........................................................................................ 2 NEXT METHODS OVERVIEW 2 OF 2 2.1 Introduction The CLINITEK® Status instrument is a reflectance photometer, which reads the changes in color of the Bayer urine reagent strips and immunoassay cassettes. A series of six light emitting diodes (LED) each at a different wavelength illuminates the entire strip or cassette length. Reflected light from the strip is then passed through a lens and focused on a photodiode detector array (CCD) which then converts the light energy into an electronic signal. This signal is then passed through an A/D converter and then onto a microprocessor. Once there, the signal is processed into percent reflectances and then decodes. These decode values are compared to lookup tables containing specific decode ranges for each reagent and their respective clinical values. Results are reported to the customer via the touch screen, onboard printer, and/or through a computer interface. For methods used on the urine reagent strips and immunoassay cassettes, refer to their specific product inserts. TO TOP BACK 3 INSTALLATION 1 OF 2 Introduction ........................................................................................ 2 NEXT INSTALLATION 2 OF 2 3.1 Introduction Refer to Section 1 “Introduction” and Section 3 “Start-Up Wizard” of the Operators Manual for the proper installation and set up of the CLINITEK® Status Analyzer. 1 Unpack the instrument from the shipping packaging. 2 Remove package tape from the front of the instrument, table shutter. 3 Insert test table with table insert approximately one half to two thirds of the way into the instrument. 4 Plug the power supply into a mains outlet. 5 Connect the power supply plug into the back of the instrument using the power jack on the instrument. 6 Push the power button momentarily to turn instrument on, instrument should beep once. 7 For initial, first time power up for the instrument, follow the “Start-Up Wizard.” 8 Subsequent power ups after the initial, the instrument should return to the “Select Ready” screen after instrument hardware and software checks. TO TOP BACK 4 OPERATIONS / PROCEDURES 1 OF 18 Introduction.......................................................................................... 1 Urinalysis Strip Test ............................................................................ 3 Cassette Method ................................................................................ 12 NEXT OPERATIONS / PROCEDURES 2 OF 18 4.1 Introduction Refer to Section 4 “Instrument Operations” of the Operators Manual for the operation of the CLINITEK® Status Analyzer. This section describes both strip and cassette test procedures. NEXT OPERATIONS / PROCEDURES 3 OF 18 4.2 Urinalysis Strip Test A Full Strip Test allows you the option to enter an Operator ID, Patient Name and/or Patient ID prior to inserting a strip. The procedures to enter the Operator and Patient data are presented in this section. The strip testing process is identical to a Quick Strip Test. Testing is started from the main Select screen. Touch Strip Test to conduct a Bayer urinalysis strip test. The next screen that appears is Operator ID. NEXT OPERATIONS / PROCEDURES 4 OF 18 There are two options under Operator ID: Last Operator or Enter New Operator ID. OPTION 1: LAST OPERATOR If this option is enabled, the last operator that entered his/her ID will be displayed on the screen in the lower right side of the box. If you are this operator, then touch the Last Operator button to proceed. OPTION 2: ENTER NEW OPERATOR ID In order to enter the information for a new operator, touch Enter New Operator ID button. The next screen that is displayed is Enter Operator ID. NEXT OPERATIONS / PROCEDURES 5 OF 18 Use the keyboards to enter Operator ID using a maximum of 13 characters. Touch Enter when you have finished entering the ID and to move to the next screen. The next screen displayed is Patient Information. There are two options under Patient Information: Recall Patient or Enter New Patient. NEXT OPERATIONS / PROCEDURES 6 OF 18 OPTION 1: RECALL PATIENT In order to look up previous patients, touch Recall Patient. If previous patient identification has been entered, a list of up to 200 patient results will appear on the screen. Use the up and down arrow buttons to scroll through the list of patients. The most recently performed test will be shown at the top. Once the patient is highlighted, touch Select button. The next screen will be Prepare Test. NOTE: A total of 200 patient tests can be stored in the analyzer. The tests are listed in chronological order. When the limit of 200 has been reached, the oldest test will be deleted from the analyzer. Deleted information cannot be retrieved from the analyzer. NEXT OPERATIONS / PROCEDURES 7 OF 18 OPTION 2: ENTER NEW PATIENT In order to enter the information for a new patient, touch Enter New Patient button. The next screen displayed is Enter Patient Name. Use the keyboards to enter Patient Name using a maximum of 20 characters. Touch Enter when you have finished entering the patient’s name and to proceed to the next screen. The next screen that appears is Prepare Test. While the strip is being analyzed, a Select Appearance screen will be displayed. The urine sample must be visually observed and then the appropriate color and clarity must be selected. NEXT OPERATIONS / PROCEDURES 8 OF 18 If the urine sample is yellow and clear, touch the Yellow and Clear button. If the urine sample is not yellow and clear, touch the Other button for more choices. If you touched the Other button, then select the appropriate color by touching the circle button that corresponds to the correct description. NEXT OPERATIONS / PROCEDURES 9 OF 18 Select the clarity by touching the circle that corresponds to the correct description. Then touch Next. There is a time indicator on the Select Appearance screen that is counting down the time remaining in the analysis of the strip. After color and clarity have been entered the next screen displayed will either be: • • Analyzing — if the strip is still being analyzed Results — if analyzing the strip has been completed NEXT OPERATIONS / PROCEDURES 10 OF 18 The test results displayed on the screen and the printout will include the following information: • • • • • • • • • Patient Name or ID Type of strip used Test date Time Operator Test Number Color Clarity Results NEXT OPERATIONS / PROCEDURES 11 OF 18 NOTE: If the results are positive, an asterisk* will appear next to the results (if “mark positive results” was selected in Instrument Set Up). NEXT OPERATIONS / PROCEDURES 12 OF 18 4.3 Cassette Method A Full Cassette Test allows you the option to enter an Operator ID, Patient Name and/or Patient ID prior to inserting a cassette. The procedures to enter the Operator and Patient data are presented in this section. The cassette testing process is identical to a Quick Cassette Test. Testing is started from the main Select screen. Touch Cassette Test to conduct an hCG pregnancy test. NEXT OPERATIONS / PROCEDURES 13 OF 18 The next screen that appears is Operator ID. There are two options under Operator ID: Last Operator or Enter New Operator ID. OPTION 1: LAST OPERATOR If this option is enabled, the last operator that entered his/her ID will be displayed on the screen in the lower right side of the box. If you are this operator, then touch the Last Operator button to proceed. OPTION 2: ENTER NEW OPERATOR ID In order to enter the information for a new operator, touch Enter New Operator ID button. The next screen that is displayed is Enter Operator ID. NEXT OPERATIONS / PROCEDURES 14 OF 18 Use the keyboards to enter Operator ID using a maximum of 13 characters. Touch Enter when you have finished entering the ID and to move to the next screen. The next screen displayed is Patient Information. There are two options under Patient Information: Recall Patient or Enter New Patient. OPTION 1: RECALL PATIENT In order to look up previous patients, touch Recall Patient. NEXT OPERATIONS / PROCEDURES 15 OF 18 If the previous patient identification has been entered, a list of up to 200 patients will appear on the screen. Use the up and down arrow buttons to scroll through the list of patients. The most recently performed test will be shown at the top. Once the patient is highlighted, touch the Select button. The next screen will be Test Type. NOTE: A total of 200 patient tests can be stored in the analyzer. The tests are listed in chronological order. When the limit of 200 has beenreached, the oldest test will be deleted from the analyzer. Deleted information cannot be retrieved from the analyzer. NEXT OPERATIONS / PROCEDURES 16 OF 18 OPTION 2: ENTER NEW PATIENT In order to enter the information for a new patient, touch the Enter New Patient button. The next screen displayed is Enter Patient Name. Use the keyboards to enter Patient Name using a maximum of 20 characters. Touch Enter when you have finished entering the patient’s name and to move to the next screen. NEXT OPERATIONS / PROCEDURES 17 OF 18 The next screen displayed is Enter Patient ID. Use the keyboards to enter Patient Identification using a maximum of 13 characters. Touch Enter when you have finished entering the patient’s ID and are ready to proceed to the next screen. The next screen that appears is Test Type. The test results displayed on the screen and the printout will include the following information: • • • Patient Name or ID Type of Clinitest cassette test Test date NEXT OPERATIONS / PROCEDURES • • • • 18 OF 18 Time Operator Test Number Result NOTE: If the result is positive, an asterisk* will appear next to the result (if “mark positive results” was selected in Instrument Set Up). TO TOP BACK 5 PREVENTIVE MAINTENANCE 1 OF 7 Introduction ........................................................................................ 2 Cleaning.............................................................................................. 3 NEXT PREVENTIVE MAINTENANCE 2 OF 7 5.1 Introduction This section describes cleaning and preventative maintenance test procedures that should be performed as a matter of routine anytime that a CLINITEK® Status instrument is in Bayer Diagnostics possession. Following these procedures will help identify possible system weaknesses prior to them manifesting themselves as field failures. Wear disposable surgical gloves when working with reagents, fluids, or cleaning the instrument. Place all cleaning or disposable items in a biohazard bag. NEXT PREVENTIVE MAINTENANCE 3 OF 7 5.2 Cleaning Refer to Section 8 “Maintenance” of the CLINITEK® Status Operators Manual for specific cleaning and disinfecting instructions for the instrument, test table insert and test table. CAUTION: Care should be taken when handling the test table to insure that the calibration bar is not damaged, scratched or marred in any way. If any damage does occur, the test table must be replaced. Daily 1 With the instrument power on, gently pull the test table carriage from the instrument. 2 Remove the test table insert and drain the drip tray if required. 3 Examine the calibration strip for any dust, dirt, scratches, or mars. Do not touch the calibration strip. 4 Using a cotton tipped applicator and distilled water, thoroughly scrub the strip channel and surrounding area of the insert and also scrub the drip tray. Rinse the entire test table insert under running water. 5 Dry insert with a soft lint-free cloth or tissue. 6 If the calibration strip appears dirty, gently clean with a new cotton tipped applicator and distilled water. Allow to air dry and examine again. Obtain a new test table if the calibration strip can not be cleaned, is scratched or marred. NEXT PREVENTIVE MAINTENANCE 4 OF 7 7 Refer to “Disinfecting Test Table and Test Table Insert” for disinfecting the test table and test table insert. 8 To reinstall test table and insert, gently push table into instrument until halfway in. Disinfecting Test Table and Test Table Insert If the test table or insert needs to be disinfected the following solutions may be used: CAUTION: Do not allow the disinfection solution to come in contact with the white calibration strip. CAUTION: Any solutions other than these listed may damage the test table and insert. Precept Cidex™ (3.2% glutaraldehyde solution) Amphyl™ liquid Theracide™ liquid Preparation and use of the above products or their equivalents should be in accordance with their product directions. NEXT PREVENTIVE MAINTENANCE 5 OF 7 Household Bleach (5% sodium hypochlorite) Can be used either full strength or diluted to as much as a 20:1 dilution (5 mL of 5% sodium hypochlorite to 95 mL of water). Full strength 10% bleach should not be used since any residue not thoroughly rinsed off can affect several of the reagent chemistries. Isopropyl alcohol (70% - 85% or undiluted) 1 Remove the test table and insert and clean according to “Disinfecting Test Table and Test Table Insert” . 2 Fill a tall, narrow container to a depth of about 4 inches (10 cm) with the prepared disinfecting solution. An empty Multistix bottle makes an ideal container. 3 Place the test table or insert in the solution making sure the calibration strip does not come into contact with solution. 4 Soak the table or insert for no longer than 10 minutes then rinse thoroughly with water. 5 Dry with a soft cloth or tissue and replace test table and table insert in the instrument. NEXT PREVENTIVE MAINTENANCE 6 OF 7 Removing Heavy Buildup If the test table and table insert are cleaned regularly, heavy buildup should not occur. However, if urine has been allowed to dry on the table and insert a strong solution may be required to clean. CAUTION: Do not allow the solution to come in contact with the white calibration strip. 1 Remove the test table and insert from instrument. Wet a cotton-tipped applicator with 0.1N sodium hydroxide (NaOH). 2 Clean the strip holding channel, surrounding areas, drip tray and table insert until all traces of urine has been removed. 3 Rinse thoroughly with water. 4 Dry with a soft cloth or tissue and replace into instrument. NEXT PREVENTIVE MAINTENANCE 7 OF 7 General Instrument Cleaning The outside of the CLINITEK Status instrument should be kept free of dust, dirt, and urine. If the instrument requires cleaning, turn the instrument off by pressing the power button for 2 seconds. The instrument can be wiped off with a damp cloth and any of the disinfection solutions listed or a mild detergent. CAUTION: Care should be taken to insure that no liquid is allowed to enter the printer compartment. TO TOP BACK 6 THEORY OF OPERATION 1 OF 11 General Description ............................................................................ 2 LCD display and Touch Screen assembly .......................................... 3 Main PCB ............................................................................................ 4 Printer ................................................................................................. 9 Interconnection ....................................................................... 10 Block Diagram ........................................................ 11 NEXT THEORY OF OPERATION 2 OF 11 6.1 General Description The Clintiek Status urine analyzer is a reflectance photometer designed to provide semiquantative clinical results when used with Bayer Urinalysis test strips and imuno assay cassettes. The instrument can be broken down into the following subsystems: Optical system The Processor User interface The optical system provides both llimation of the test cassette of strip using light from six LEDs. This light is directed on to the test surface by a light plastic light guide that provides unforim ilumation across the length of the read area. This light is then reflected off the read area to a mirer which directs the light to a lens that focuses the reflected image onto a CCD array. The Clinitek Status optical system reads the entire length of the read area in one reading. The image of the read area is refected and focused on the CCD array, each element of the CCD array is then clocked out, amplified ,sent to a 10 bit A/D convertor, and the digital value to each ellemnt is then stored in an array in the instruments memory. This entire process is refered to a “Scan”. When a test is processed the system will scan the read area ten times and averaged, thus the average of the ten scans are used in the instrument aliogrothms for generating the clinical results. At the start of eact test the instrument scans the white calibration bar on the table to calibrate the instrument so that the sample refletance readings can be determined. Test results are displayed on the screen, they can also be printed on the internal printer or sent out the serial communcations port. NEXT THEORY OF OPERATION 3 OF 11 6.2 LCD display and Touch Screen assembly The LCD display and Touch Screen assembly is the primary user interface for the instrument. The LCD and integrated touch panel are supplied as a semi– customised assembly with a housing that directly attaches to the upper cover of the instrument. This provides a fluid resistant and electrically resistant seal to the housing. The assembly contains electronics that convert a serial stream of 4 bit wide data along with some necessary control signals to the electrical signals necessary to excite the LCD panel itself. The LCD then provides a 320 by 240 monochrome, single level (Black or background) display for viewing by the user from a single 5V supply and TTL/CMOS signals. An analog voltage input from the main PCB can then vary the contrast of the whole display. The LCD is interfaced directly to the main PCB by a single 14 way Flexible cable with printed connector. The 8 by 6 touch screen overlay is completely passive and contains no electronics. It provides an 8 by 6 crosspoint matrix of normally open resistive switches on a second 14 pin flexible cable with printed connector for direct interface to the main PCB. These crosspoints are scanned sequentially by the main board electronics for any closures. Should multiple closures be detected (which may be ambiguous), the software in the main board decides on the outcome of these scenariosThis unit contains embedded electronics to format a 4-bit wide data stream into a 320 by 240 pixel display and control the contrast of the display. The resistive touch screen provides an 8 by 6 passive overlay on the LCD. NEXT THEORY OF OPERATION 4 OF 11 6.3 Main PCB A single PCB that contains all of the necessary control circuits is mounted on the This “Main PCB “contains the following: a. The Microcontroller used to control most of the functions within the instrument is a Hitachi H8/3006. This component incorporates an internal 32 bit CPU architecture with a 16 bit register set along with embedded RAM, timers, serial communications, memory interface, DMA, I/O ports, ADC and DAC functions. In this design it is powered from the 5V supply and receives a system clock from an external oscillator at a frequency of 18.432MHz. External RAM and ROM (Flash) support the Microcontroller. A large number of the pins / ports on the device are used for this high-speed interface. The on chip serial communications controllers are used to interface with the external RS232 interface, an internal serial interface to a future expansion card and to the SIP bus that communicates with the NVM, MMC card and RTC. In general, the I/O ports on the processor are used as inputs and the output functions are segregated to the U26 CPLD, as there are insufficient on-chip ports to meet all of the system requirements. The digital input ports come from the touch screen sensing, power state sensing, drawer position sensing & printer status. The timer / counters are used to provide: A general system timing function. The sounder drive. The PWM modulation for controlling the speed of the drawer mechanism. NEXT THEORY OF OPERATION 5 OF 11 The LCD interface which stimulates the DMA to transfer the display image repeatedly independent of the CPU operation. The CCD interface which stimulates the ADC and DMA to transfer data from the CCD into memory independent of the CPU operation. The 8 bit DAC’s are used to set the LED illumination level when scanning the sample, the contrast level on the LCD and the offset adjustment to the CCD variable gain amplifier. The 10 bit ADC is used in conjunction with its input multiplexer to sample analog voltages from the CCD, the raw supply voltage, the printer head current and head temperature and the drawer motor current. The Microcontroller is reset by an external device (U11, via U26). U11 also provides a watchdog function so that the instrument is stopped from operating in the event of a timeout. b. The External Memory provided consists of a single 512K byte Static RAM device for transient data and a single 1 M byte Flash ROM device for the program memory and static data. The ROM is initially assembled onto the PCB with a boot loader pre-loaded into it. Subsequently, the ROM has the ‘Status’ application loaded into it during board test using the serial port at high speed. In service, the ROM can be updated either from an MMC card being inserted into the MMC connector from under the printer cover of the instrument or from the serial connection should it be required. c. The Programmable logic device (CPLD - U26) is generally used to provide output latches and hardware processing functions that were not available on the Microcontroller. The device is a flash memory programmable device and can be reprogrammed in-situ by attaching a programmer to the connector position NEXT THEORY OF OPERATION 6 OF 11 provided on the PBA. The CPLD complexity is quite low (72 storage elements) and so only provides simple functions. In particular, it converts and re-times the 8 bit data into 4bit data for interface to the LCD, drives the touch screen inputs, the printer head and paper feed functions, the sounder, the sample drawer driver, the CCD amplifier gain and the power switching functions. d. The LED Driver circuit has a digital part that switches on the appropriate LED when required (under CPU control) and an analog part that converts the voltage output of one of the Microcontroller DAC’s to a current output. The current is then used to vary the drive level of the LED’s used for illuminating the sample. Additionally, two of the digital outputs from this circuit control the power to the drawer position sensing opto-couplers. e. The Variable Gain Amplifier is used to amplify the signal from the CCD on the Emitter / Detector PCB before application to the ADC in the Microcontroller. The gain of this amplifier is by default set to +2, but may be set to gains of +1, +3 and +4 as well when required by the Microcontroller via output ports in the CPLD. To accommodate the voltage offset from ground of the CCD signal compensation is applied to the amplifier by a DAC on the Microcontroller. f. The Drawer Motor Driver takes a PWM signal from the Microcontroller, a direction signal and control signals from the CPLD and produces a high current ‘H Bridge’ drive to the brushed dc. motor. This allows the drawer motor speed and direction to be altered by the Microcontroller as well as providing braking of the motor when required. A circuit to allow sampling of the drawer motor current for future use is also provided that feeds into an ADC channel on the Microcontroller. NEXT THEORY OF OPERATION 7 OF 11 g. The Drawer position sensors mounted on the flexible cable assembly are driven by two outputs from the LED driver circuit and the signals returned from the sensors interfaced to digital inputs on the Microcontroller via the CPLD. Additionally two signals are generated by the CPLD to drive interrupt inputs on the Microcontroller in order to provision for fast servicing of the drawer position state when required. h. The non-volatile memory (NVM) device is a serial EEPROM device that can store 256k bits of data as 32K bytes of storage that is retained without power on the instrument. The device is used amongst other things for the storage of instrument set-up data and calibration data. i. The Real Time Clock (RTC) device is a serial device that stores the current date and time and is powered from the Instrument 5V supply when it is present or from a permanently fitted primary lithium cell when the instrument supply is not present. The device communicates over the SPI bus with the Microcontroller, using its own protocol. The device has its own 32.786KHz crystal timing source. j. The Multi-Media Card (MMC) interface is comprised of a connector and some protection components, so that an MMC card can be inserted into the connector and read over the SPI bus, using the SPI protocol. The data recorded on the card is for the purposes of software updates in the field. A specially formatted card is recognised at power up and read into memory so that reprogramming of the software application can take place. k. The Sounder is a simple ceramic capsule fitted to the main PCB. The sounder is driven in a bridge mode from two outputs of the CPLD. The frequency of the sound is derived from one of the timers on the Microcontroller. NEXT THEORY OF OPERATION 8 OF 11 l. The Printer Paper Feed Driver is a stepping motor driver that is stepped using two signals from output latches in the CPLD using a gray code sequence. The device boosts the current capabilities of the CPLD and provides a bipolar drive for each winding of the motor. An analog circuit monitors the current that the motor windings are consuming and chops the waveform to keep the current at or below one of two predetermined levels that can be set by the Microcontroller. m. The Printer Head monitoring circuits buffer and amplify the head current and head temperature signals before sending them to the ADC on the Microcontroller. The head temperature should not normally exceed a pre-set temperature, in the event that it does the software turns off the instrument. The printer head current is monitored by amplifying the voltage across a low value resistor in series with the head elements. The signal is then sent to the ADC on the Microcontroller. n. The Printer “head up” and paper out opto sensors on the printer are powered by main board through resistor feeds and are interfaced back to the Microcontroller for digital sensing of the states of these signal in order to inhibit printing under paper out or head up conditions. o. The RS232 Interface acts as a level changer between the 5V logic levels required at the Microcontroller pins and the +/- 6V (min) signals required to meet the RS232 specification at the connector on the end of the flexible cable assembly. The device used is a +/- 15KV ESD compliant part with on board charge pumps to generate the required voltages for the interface. NEXT THEORY OF OPERATION 9 OF 11 6.4 Printer The printer is a thermal printer that prints rows of 384 dots as required across the special paper supplied from a roll. The paper is then moved so that the next row of dots can be printed to build up a pixel by pixel graphical image on the paper. The electronics in the printer takes a serial stream of 8 parallel inputs and determines which of the thermal heads should be energized. The printing head electronics also contains a temperature sensor that monitors the temperature of the printhead. This electronics is connected directly to the main PCB via a high current, 20 way flexible cable with printed connector. The paper feed to expose the paper and print the next row of dots is driven by a simple stepping motor. There are no electronics to drive this motor in the printer. The two motor windings are presented directly to the main PCB electronics via a 9 way flexible cable with printed connector. On the same flexible cable, the connections to two opto-couplers that sense the printer head position and paper present conditions are provided for action by the main PCB electronics. A 5V logic supply and a 4.2 – 8.5V power source from the main PCB power the printer. The current taken by the printer has to be actively managed by the main board electronics to provide an acceptably dense and even image and regulate how much power is consumed at each printing operation. NEXT THEORY OF OPERATION 10 OF 11 6.5 Interconnection A flexible printed circuit assembly provides the interconnections between the main PCB to the power supply, Drawer mechanism, battery pack and RS232 connector. At one end it has a 30 way FPC male connector printed within it for connection to the main PCB. The connections from the main board connector are then distributed to the other connectors and assemblies directly attached to exposed pads on the flexible printed circuit. Connections are made to: a. The power inlet connector (with EMC ferrite in line), the RS232 connector with EMC ferrite on connector pins. b. The battery pack via soldered interconnect leads. c. The drawer opto-coupler positional feedback devices mounted on a small rigid section of this circuit. d. The drawer motor and noise suppression component(s). NEXT THEORY OF OPERATION 11 OF 11 6.6 Block Diagram Figure 6-1: Block Diagram TO TOP BACK 7 DIAGNOSTICS TROUBLESHOOTING 1 OF 60 Introduction ........................................................................................ 2 Troubleshooting Table ....................................................................... 3 Instrument Diagnostic Screens ........................................................ 40 NEXT DIAGNOSTICS TROUBLESHOOTING 2 OF 60 7.1 Introduction This chapter is divided into two different sections. The first section is devoted to troubleshooting tables and error code tables giving a brief description and steps the customer and service individual would need to take. The second section goes into a description of the diagnostic screens available on the instrument. NEXT DIAGNOSTICS TROUBLESHOOTING 3 OF 60 7.2 Troubleshooting Table The following table is provided to assist in troubleshooting the CLINITEK Status system. The first four columns are similar to those found in the Operators Manual under troubleshooting with the exception that “Contact Bayer Service” has been removed from Customer Remedy column and replaced with “Replace instrument.” The fifth column, “Service Remedy,” gives a more advanced troubleshooting guide that should be utilized by Bayer Service Personnel or under the guidance of trained personnel. The items are listed in increasing order of technical difficulty. In some isolated cases, the power plug must be unplugged from the back of the instrument in order to turn the instrument off or batteries removed. Once the plug or batteries has been replaced, the power button on front of the instrument must be pressed to turn the instrument back on. NEXT 4 OF 60 DIAGNOSTICS TROUBLESHOOTING Symptom or Error Touch screen does not respond Meaning Possible Cause Customer Remedy Service Remedy Electronic lockup Have the customer disconnect from power and reconnect, and turn instrument on Faulty touch screen Replace instrument 1 Reseat cables to the main PCB 2 Replace display / bezel assemble 3 Replace main PCB. Loose cable Replace instrument Same as above NEXT 5 OF 60 DIAGNOSTICS TROUBLESHOOTING Symptom or Error Blank Display Meaning Possible Cause Customer Remedy Service Remedy No power 1 Check that the power cord is firmly plugged into the instrument and the line cord is plugged into a live AC electrical outlet and firmly plugged into the Power Supply. 1 Test instrument using a second power supply and line cord. 2 Inspect battery holder and replace batteries as needed. 2 Replace batteries. Defective Display Unit Replace instrument 1 Remove Bezel and check that all cables are properly seated. 2 Troubleshoot the Main PCB. Battery contacts corroded Replace instrument Replace optical chassis NEXT 6 OF 60 DIAGNOSTICS TROUBLESHOOTING Symptom or Error Meaning Possible Cause Customer Remedy Service Remedy Faint Display Possible low contrast setting Possible low contrast setting Refer to operators manual for adjusting contrast Faulty display Replace instrument 1 Replace display / bezel assembly 2 Replace main PCB Missing Character s or Strange Character s Electronics lock-up Disconnect and reconnect from power source, and turn instrument “on”. Loose Cable Replace instrument Run Display diagnostics 1 Reseat cables 2 Replace Display/Bezel Assembly 3 Replace Main PCB Faulty display Replace Instrument Replace Main PCB Main PCB Failure Replace instrument Replace Main PCB NEXT 7 OF 60 DIAGNOSTICS TROUBLESHOOTING Symptom or Error Test Table cannot be installed Meaning Possible Cause Customer Remedy Service Remedy Broken Table Guides 1 Inspect the Test Table opening on the instrument for any obstructions 2 Inspect bottom of Test Table for any obstructions blocking the teeth. 3 Try inserting a different Test Table. 4 Inspect the Test Table opening on the instrument for any obstructions such as bent guide pins. NEXT 8 OF 60 DIAGNOSTICS TROUBLESHOOTING Symptom or Error Meaning Possible Cause Customer Remedy Service Remedy Instrument does not turn “ON” or turn “OFF” Front panel switch is not functioni ng correctly No Power 1 Check that the power cord is firmly plugged into the instrument and the line cord is plugged into a live AC electrical outlet and firmly plugged into the Power Supply. 1 Test system using a second power supply and line cord. 2 Inspect battery holder and replace batteries as needed. 2 Replace batteries. Dirty switch connect Replace instrument 1 Remove Bezel and clean power switch and PCB switch contacts Troubleshoot the Main PCB. 2 Replace Display/Bezel assembly Main PCB Failure Replace instrument Replace Main PCB NEXT 9 OF 60 DIAGNOSTICS TROUBLESHOOTING Symptom or Error Forgot password Meaning Possible Cause Customer Remedy Service Remedy Password set, and operator does not know it 1 Have customer check to see written operators manual. 2 From the main screen press instrument set-up, then enter the password ”3654”. Then select choose setting option. Then select remove password. Then if they want to reset the manual instruct refer them to the operators manual. From the main screen press instrument set-up, then enter the password”3654”. Then select choose setting option. Then select remove password. Then if they want to reset the manual instruct refer them to the operators manual. NEXT 10 OF 60 DIAGNOSTICS TROUBLESHOOTING Symptom or Error Test Table does not move into instrument when a test is started Test Table does not move into instrument when instrument is powered off Meaning Possible Cause Customer Remedy Service Remedy Instrument “Lock-Up” Turn the instrument off and on. Perform Table Movement test through the Diagnostics menu. Broken teeth on test table Replace table Replace test table Defective Test Table Motor Drive Unit Replace instrument Replace the Optical Chassis that contains the Motor Drive Unit. Instrument “Lock-Up” 1 Turn the instrument off and on. 2 Perform test table diagnostics Broken teeth on test table Replace instrument Replace Test Table Defective Test Table Motor Drive Unit Replace instrument Replace optical chassis NEXT 11 OF 60 DIAGNOSTICS TROUBLESHOOTING Symptom or Error Results are not printing Meaning Possible Cause Customer Remedy Service Remedy Printer option disabled Refer to operators manual to select printer option Paper in backwards Refer to operators manual for how install paper Incorrect paper being used Recommend that they use Bayer thermal paper Batteries are low Replace batteries or use power supply Printer defective Run printer diagnostics; refer to operators manual for instructions. If it fails replace instrument Printer cable loose Run printer diagnostics; refer to operators manual for instructions. If it fails replace instrument Run printer diagnostics 1 Check cable connections. 2 Replace printer 3 Replace main PCB Run printer diagnostics 1 Check cable connections. 2 Replace printer 3 Replace main PCB NEXT 12 OF 60 DIAGNOSTICS TROUBLESHOOTING Symptom or Error Meaning E00 Not used E01 Low battery power Battery voltage drops to 5.8 Vdc Possible Cause Customer Remedy Service Remedy Batteries have low voltage Replace with fresh batteries. Replace with fresh batteries. Battery contacts corroded Clean if possible, replace instrument Replace optical chassis Power supply is faulty Replace power supply 1 Replace power supply 2 Power input connector damaged, replace optical chassis E02 Failure of Calibrati on data checksu m Battery detector circuit is damaged Replace instrument Main PCB failure Return for service 1 Reload instrument software 2 Replace main PCB Replace Main PCB NEXT 13 OF 60 DIAGNOSTICS TROUBLESHOOTING Symptom or Error Meaning Possible Cause Customer Remedy Service Remedy E03 Failure of Flash (ROM) checksu m Memory checksum error 1 If customer has a program card, have them attempt to reload software 1 Reload software 2 Replace Main PCB 2 Return for service E04 Failure of RAM checksu m E05 Not used Main PCB failure Return for service Replace Main PCB (Non Volatile Memory failure during storage of test results) Turn instrument off and on and repeat the test. Replace Main PCB E06 E07 E08 E09 E10 Loss of test results NEXT 14 OF 60 DIAGNOSTICS TROUBLESHOOTING Symptom or Error Meaning Possible Cause Customer Remedy Service Remedy E11 Failure of test table Insert or Cassette not fully into table 1 Reseat the table Table fails to move 2 steps in <4 seconds. insert. 2 Remove the table Run table diagnostics to troubleshoot. Replace test table. inset and inspect that there is no debris in the table preventing the insert from seating. 3 Clean and inspect the table insert, if damaged replace the insert. Confirm that the test table is in place. Table bumped Disconnect from power source to reset and clear the error (Turning instrument “off” and “on” will not reset and clear the error). Replace lower optical chassis. NEXT 15 OF 60 DIAGNOSTICS TROUBLESHOOTING Symptom or Error Meaning Possible Cause Customer Remedy Service Remedy E12 Failure of LED Calibration strip dirty 1 Remove the table During the calibratio n step the instrume nt could not set the current gain on one or more of the Led E13 Not used E20 Real time clock failure E21 and clean the table as directed in the operators manual Run light source diagnostics. Replace the table 2 Replace the table Replace the instrument Failure of LED Replace the instrument Replace lower optical chassis Main PCB failure Replace the instrument Replace the Main PCB Electronics lock-up Turn instrument off and on. Run electronics diagnostics. Main PCB failure Run electronics diagnostics. Replace Main PCB Not used NEXT 16 OF 60 DIAGNOSTICS TROUBLESHOOTING Symptom or Error Meaning Possible Cause Customer Remedy Service Remedy E23 Low battery power approach ing (one segment on battery icon on display) Batteries have low voltage Replace with fresh batteries. Replace with fresh batteries. Battery contacts corroded. Clean if possible, replace instrument Replace optical chassis Power supply is faulty Replace power supply 1 Replace power supply 2 Power input connector Battery voltage is below 6.6Vdc damaged, replace optical chassis Battery detector circuit is damaged Replace instrument 1 Reload instrument software 2 Replace main PCB NEXT 17 OF 60 DIAGNOSTICS TROUBLESHOOTING Symptom or Error Meaning Possible Cause Customer Remedy Service Remedy E24 No printer paper No printer paper Replace the printer paper Replace the printer paper and check that flex cables from printer to main PCB are seated in their connectors Printer defective If paper is in installed: Replace printer 1 Cycle power off and on 2 Replace instrument. Main PCB failure If paper is in installed: Replace Main PCB 1 Cycle power off and on 2 Replace instrument E25 Auto Calibrati on failure Same as E12 Same as E12 Same as E12 Same as E12 NEXT 18 OF 60 DIAGNOSTICS TROUBLESHOOTING Symptom or Error Meaning Possible Cause Customer Remedy Service Remedy E27 Set up failure Instrument lock-up Turn instrument off and on. Cycle instrument power off and on. (loss of test results or instrume nt set up due to checksu m failure) Main PCB Failure Replace instrument Replace Main PCB Printer error Printer paper release lever arm is not down. Lift the printer cover and push the paper holding arm back into position. Lift the printer cover and push the paper holding arm back into position Printer cable not seated fully in connector Replace instrument Check that printer cable in fully seated and locked in place Printer defective Replace instrument Replace printer Main PCB Failure Replace instrument Replace Main PCB E28 NEXT 19 OF 60 DIAGNOSTICS TROUBLESHOOTING Symptom or Error Meaning Possible Cause Customer Remedy Service Remedy E48 Loss of test results. The same as E10 (Non Volatile Memory failure during storage of test results) Turn instrument off and on and repeat the test. Replace Main PCB NEXT 20 OF 60 DIAGNOSTICS TROUBLESHOOTING Symptom or Error Meaning Possible Cause Customer Remedy Service Remedy E50 Incorrect strip type Strip type used does not match setting selected. Ensure that the strip type selected in Instrument set up is being used (see Section 6, Select Instrument Tests). Instrument failed to read correctly match strip ID bands to pad configuration. 1 If the correct type (Failure to identify strip) of strip is being used, check the instrument operation by running another test using. 2 Excess sample is on the color ID bands, instruct the customer on proper dipping technique (refer to Operators manual). 3 Have the customer run a Control such as Chek-Stix. NEXT 21 OF 60 DIAGNOSTICS TROUBLESHOOTING Symptom or Error Meaning Possible Cause Customer Remedy Service Remedy Strip was slightly tilted on table 1 Have customer rerun the sample. 2 Have the customer run a Control such as Chek-Stix. Instrument problem Test Table, Main PCB, or Lower Chassis Replace instrument 1 Replace Test Table 2 Replace Main PCB 3 Replace lower optical assembly. NEXT 22 OF 60 DIAGNOSTICS TROUBLESHOOTING Symptom or Error Meaning Possible Cause Customer Remedy Service Remedy E52 Invalid cassette barcode Cassette barcode label damaged Repeat the test using a Bayer cassette. Area of barcode on cassette does not match supporte d cassette tests Cassette not seated in insert. Clean insert and retest Insert not installed in to table correctly Clean table and retest Insert damaged Replace insert Table damaged Replace table. Instrument failure Replace instrument 1 Replace test table 2 Replace lower Optical assembly. 3 Replace Main PCB NEXT 23 OF 60 DIAGNOSTICS TROUBLESHOOTING Symptom or Error Meaning Possible Cause Customer Remedy Service Remedy E53 Strip Test selected but cassette detected Cassette barcode detected Incorrect test was selected Repeat the test using the appropriate test routine. Replace lower Optical assembly. Instrument failure Have the customer use the CSCC test to confirm instrument failure. Replace Main PCB If confirmed replace instrument. If CSCC tests are successfully, have customer run controls. NEXT 24 OF 60 DIAGNOSTICS TROUBLESHOOTING Symptom or Error Meaning Possible Cause Customer Remedy Service Remedy E54 Cassette Test selected but strip detected Incorrect test was selected Repeat the test using the appropriate test routine. Replace lower Optical assembly. Instrument failure Have the customer use the CSCC test to confirm instrument failure. Replace Main PCB No barcode detected but a test is present If confirmed replace instrument. If CSCC tests are successfully, have customer run controls. NEXT 25 OF 60 DIAGNOSTICS TROUBLESHOOTING Symptom or Error Meaning Possible Cause Customer Remedy Service Remedy E55 Strip being used on cassette side of table insert Incorrect side of insert being used 1 Turn the test table %R in all areas is > black and no cue mark is detected Instrument optical error insert over so that the strip holder face of the insert is upwards. 1 Replace lower Optical assembly. 2 Replace Main PCB 2 Repeat the test. Have the customer use the CSCC test to confirm instrument failure. If confirmed, replace instrument. If CSCC tests are successfully, have customer run controls NEXT 26 OF 60 DIAGNOSTICS TROUBLESHOOTING Symptom or Error Meaning Possible Cause Customer Remedy Service Remedy E56 Incorrect size test table Long strip being used on a short strip insert Verify that the customer is using the correct insert with the strip that they are using. 4.25” strip on a 3.25” test table Replace lower Optical assembly. Repeat the test using the correct test table. Instrument failure Have the customer use the CSCC test to confirm instrument failure. Replace Main PCB If confirmed, replace instrument. If CSCC tests are successfully, have customer run controls NEXT 27 OF 60 DIAGNOSTICS TROUBLESHOOTING Symptom or Error Meaning Possible Cause Customer Remedy Service Remedy E57 Missing strip or cassette Test started with out either a strip in the insert Repeat the test ensuring that the strip or cassette is correctly positioned when the test is started Test started without an insert in table Repeat testing using the correct insert installed on the table Instrument failure Have the customer use the CSCC test to confirm instrument failure. %R in all areas is equal to black 1 Replace lower Optical assembly. 2 Replace Main PCB If confirmed, replace instrument. If CSCC tests are successfully, have customer run controls Replace Instrument. NEXT 28 OF 60 DIAGNOSTICS TROUBLESHOOTING Symptom or Error Meaning Possible Cause Customer Remedy Service Remedy E58 Misplace d strip Test strip is not correctly positioned in the insert; the tip is not to the end of the channel. 1 Repeat the test 845nm% R <20% from cue mark + 50 pixels and 565nm% R >17% ensuring that the strip is correctly positioned on the test table. 2 Have customer clean the insert, checking to see that there is not any build up near edges of the channel Repeat the test ensuring that the strip is correctly positioned on the test table. 3 Have the customer remove the table and clean the gears. 4 Replace the Insert 5 Replace the table NEXT 29 OF 60 DIAGNOSTICS TROUBLESHOOTING Symptom or Error Meaning Possible Cause Customer Remedy Service Remedy Instrument failure Have the customer use the CSCC test to confirm instrument failure. 1 Replace lower Optical assembly. 2 Replace Main PCB If confirmed, replace instrument. If CSCC tests are successful, have customer run controls Replace the instrument NEXT 30 OF 60 DIAGNOSTICS TROUBLESHOOTING Symptom or Error Meaning Possible Cause Customer Remedy Service Remedy E59 Inverted strip Strip placed upon the table upside down. Repeat the test ensuring that the strip is correctly positioned on the test table. Instrument failure Have the customer use the CSCC test to confirm instrument failure. 1 Replace lower Optical assembly. 2 Replace Main PCB If confirmed, replace instrument. If CSCC tests are successfully, have customer run controls. Replace the instrument NEXT 31 OF 60 DIAGNOSTICS TROUBLESHOOTING Symptom or Error Meaning Possible Cause Customer Remedy Service Remedy E60 Tilted strip Strip not laying flat in the insert channel 1 Repeat the test ensuring that the strip is correctly positioned on the test table. 2 Have customer clean the insert, checking to see that there is not any build up near edges of the channel. Repeat the test ensuring that the strip is correctly positioned on the test table. Insert not flat in the table Have the customer clean and inspect the table for anything that might prevent the insert from sitting flat in the table. NEXT 32 OF 60 DIAGNOSTICS TROUBLESHOOTING Symptom or Error Meaning Possible Cause Customer Remedy Service Remedy Instrument failure Have the customer use the CSCC test to confirm instrument failure. 1 Replace lower Optical assembly. 2 Replace Main PCB If confirmed, replace instrument. If CSCC tests are successfully, have customer run controls. Replace the instrument NEXT 33 OF 60 DIAGNOSTICS TROUBLESHOOTING Symptom or Error Meaning Possible Cause Customer Remedy Service Remedy E61 Dry strip Strip was not fully dipped in to the sample. Refer the customer to the operators manual section 4 on dipping the strips. Repeat the test. Instrument failure Have the customer use the CSCC test to confirm instrument failure. 1 Replace lower Optical assembly. 2 Replace Main PCB If confirmed replace instrument. If CSCC tests are successfully, have customer run controls. Replace the instrument. NEXT 34 OF 60 DIAGNOSTICS TROUBLESHOOTING Symptom or Error Meaning Possible Cause Customer Remedy Service Remedy E62 Light ingress Light is leaking into the instrument. If instrument is in direct sunlight or strong side lighting, move out of bright light. Instrument failure Have the customer use the CSCC test to confirm instrument failure. 1 Check shutter door for If confirmed replace instrument. 2 Replace lower optical If CSCC tests are successfully, have customer run controls 3 Replace Main PCB proper operation. Clean and repair if possible. chassis. Replace the instrument NEXT 35 OF 60 DIAGNOSTICS TROUBLESHOOTING Symptom or Error Meaning Possible Cause Customer Remedy Service Remedy E63 Failure to find end of strip Insert dirty or damaged 1 Have the cus- (Fails to locate cue mark on table insert, strip side) tomer clean and inspect the insert to see the white line at the end of the channel is present. 2 Replace the insert 3 Repeat the test ensuring that the strip is correctly positioned on the test table. Table damaged Have the customer make sure table is clean and not damaged. Instrument failure Have the customer use the CSCC test to confirm instrument failure. 1 Replace lower Optical assembly. 2 Replace Main PCB If confirmed replace instrument. If CSCC tests are successfully, have customer run controls Replace the instrument NEXT 36 OF 60 DIAGNOSTICS TROUBLESHOOTING Symptom or Error Meaning Possible Cause Customer Remedy Service Remedy E64 Overrange CAL strip Calibration bar is dirty. 1 Clean and inspect the calibration bar. 2 Replace Test Table Instrument failure Have the customer use the CSCC test to confirm instrument failure. 1 Replace Optical chassis 2 Replace Main PCB If confirmed replace instrument. If CSCC tests are successfully, have customer run controls Replace the instrument NEXT 37 OF 60 DIAGNOSTICS TROUBLESHOOTING Symptom or Error Meaning Possible Cause Customer Remedy Service Remedy E65 Dirty CAL strip Calibration bar is dirty 1 Clean and inspect the calibration bar. 2 Replace Test Table Instrument failure. Have the customer use the CSCC test to confirm instrument failure. 1 Replace Optical chassis 2 Replace Main PCB If confirmed, replace instrument. If CSCC tests are successfully, have customer run controls Replace the instrument NEXT 38 OF 60 DIAGNOSTICS TROUBLESHOOTING Symptom or Error Meaning Possible Cause Customer Remedy Service Remedy E66 Dry cassette Insufficient sample 1 Review the directions for applying the sample to the cassette with the customer. 2 Repeat the test 3 Have customer run a control. Instrument failure Have the customer use the CSCC test to confirm instrument failure. 1 Replace Optical chassis 2 Replace Main PCB If confirmed replace instrument. If CSCC tests are successfully, have customer run controls Replace the instrument NEXT 39 OF 60 DIAGNOSTICS TROUBLESHOOTING Symptom or Error Meaning Possible Cause Customer Remedy Service Remedy E67 Insufficie nt sample Poor immune flow 1 Review the directions for applying the sample to the cassette. 2 Repeat the test ensuring that the sample is correctly dispensed into the cassette and/or there is enough sample in the pipette before dispensing into the cassette. Instrument failure Have the customer use the CSCC test to confirm instrument failure. 1 Replace Optical chassis 2 Replace Main PCB If confirmed, replace instrument. If CSCC tests are successfully, have customer run controls Replace the instrument NEXT 40 OF 60 DIAGNOSTICS TROUBLESHOOTING Symptom or Error Meaning Possible Cause Customer Remedy Service Remedy E68 Insufficie nt sample Poor immune flow 1 Review the directions for applying the sample to the cassette. 1 Replace Optical chassis 2 Replace Main PCB 2 Repeat the test ensuring that the sample is correctly dispensed into the cassette and/or there is enough sample in the pipette before dispensing into the cassette. Instrument failure Have the customer use the CSCC test to confirm instrument failure. If confirmed replace instrument. If CSCC tests are successfully, have customer run controls Replace the instrument NEXT DIAGNOSTICS TROUBLESHOOTING Symptom or Error Meaning E90 Not Used Possible Cause 41 OF 60 Customer Remedy Service Remedy E91 E92 E93 NEXT DIAGNOSTICS TROUBLESHOOTING 42 OF 60 7.3 Instrument Diagnostic Screens The following section is provided to assist in troubleshooting the CLINITEK Status system. This section explains the different diagnostic screens available on the instrument. Diagnostics Screens: Initial Screens The following is done in order to access the instruments diagnostic features. Figure 7-1: Ready for Test Screen 1 From the ready screen, select “Instrument Set Up” by pressing the screen button. 2 If the customer has set a Password to access the instrument set up, then you must use the default password, 3654, to gain access to the Settings Menu. NEXT DIAGNOSTICS TROUBLESHOOTING 43 OF 60 Press the “123” button on the “Enter Password” screen to get the number pad and enter 3654 then “Enter.” 3 You then get the following menu options. Press the down arrow button to scroll down until “Diagnostics” is highlighted. 4 Once highlighted, press the “Select” button to proceed to the next menu screen. 5 If you want to exit any screen without proceeding to any of the listed options, simply press the “Done” button to return to the previous menu screen or the ready screen. NEXT DIAGNOSTICS TROUBLESHOOTING 44 OF 60 Diagnostics Screens: Display The display test is the first test on the menu. This test is designed to highlight all 48 areas of the touch screen/display through an alternating checker board pattern. If any area is not properly displayed then there may be a problem with the display cable, display, or main PCB. 1 Scroll down using the down arrow to highlight the desired menu option. The above screen is displayed once “Display” was selected. 2 Select “Run Test.” 3 These two screens will alternate back and forth several times in 20 seconds. Make sure all areas are displayed in order to pass the test. If any area is not NEXT DIAGNOSTICS TROUBLESHOOTING 45 OF 60 properly displayed then follow the troubleshooting for missing characters or strange characters in “Troubleshooting Table” . When the instrument has finished the test, the following screen is displayed. 4 Select “Done” to return to the diagnostics menu screen or “Repeat Test” if needed. NEXT DIAGNOSTICS TROUBLESHOOTING 46 OF 60 Diagnostics Screens: Touch Screen The touch screen test is designed to test the touch screen portion of the display. All 48 quadrants are highlighted and numbered. You are instructed to physically touch all 48 areas. The touch screen will respond to the pressure of the touch by changing the number into a forward arrow. An area not responding can indicate a problem with either the touch screen cable, touch screen, or main PCB. 1 Scroll down using the down arrow to select “Touch Screen” and press “Select.” NEXT DIAGNOSTICS TROUBLESHOOTING 47 OF 60 Once “Touch Screen” was selected this screen is displayed. 2 Press “Run Test.” Each of the 48 touch areas are displayed with a number except the last one which is the enter/done key. NEXT DIAGNOSTICS TROUBLESHOOTING 48 OF 60 3 Press each numbered area to change the number into an arrow icon by starting at 1 and ending at 47. 4 Press the last button to proceed to final screen. Either “Test Passed” will be displayed (if all areas successfully changed to arrows) or the “Test was not successful” screen will be shown. If the latter screen is displayed then follow the troubleshooting guide for “Touch screen does not respond” in “Troubleshooting Table” . NEXT DIAGNOSTICS TROUBLESHOOTING 49 OF 60 Diagnostics Screens: Printer The printer test is to be used to test the printer by generating a test print. This test print is designed to utilize all areas of the thermal print head. If there are problems with the print head, voids in the printing would be seen or no printing at all. If the printer fails to respond to the test then there may be other problems like printer cables bad, printer bad, or main PCB bad. 1 Highlight “Printer” by scrolling down using the down arrow and then pressing “Select.” Once “Select” was press, this screen will be displayed. 2 Press “Run Test” to continue. NEXT DIAGNOSTICS TROUBLESHOOTING 50 OF 60 The “Please Wait” screen is displayed while the printer is printing. The Final screen is displayed. 3 Select “Done” to return to the diagnostic menu screen or repeat as needed. Follow the troubleshooting guide for “Results are not printing” in “Troubleshooting Table” if the printer fails to work properly. NEXT DIAGNOSTICS TROUBLESHOOTING 51 OF 60 Diagnostics Screens: Test Table The “Test Table” diagnostics feature allows for the user to test the table drive components along with the table position sensor. In this test the table gets drawn into the instrument table checks are performed along with a calibration check and then the table is moved back into the ready for test position. The test fails if there are any problems encountered during the checks or table movement. This test can also be used to help clear an E11 error (test table failure error) by running the diagnostics and retesting the sample. 1 Scroll down using the down arrow to highlight “Test Table” and press “Select.” This screen is displayed after Test Table” was selected. 2 Select “Run Test.” NEXT DIAGNOSTICS TROUBLESHOOTING 52 OF 60 The “Please wait” screen is displayed while the test table is being cycled. Screen that is displayed when there is a successful test completed. If there were any problems, a failed test screen would be displayed. NEXT DIAGNOSTICS TROUBLESHOOTING 53 OF 60 Diagnostics Screens: Light Source (LED and CCD) The light source test is designed to test both the LEDs as well as the detector (CCD). The instrument will move the test table slightly to the calibration position and perform a calibration. If any issues arise with the LEDs or the CCD then the test would indicate a failure. These issues will generally be weak or failed LEDs, failed CCD, failure of a component in the optical path, or main PCB. 1 Scroll down to highlight “Light Source” by using the down arrow. 2 Press “Select.” The following screen is displayed after select is pressed. NEXT DIAGNOSTICS TROUBLESHOOTING 54 OF 60 3 Press “Run Test” to initiate the test. The “Test in Progress” screen is displayed while the test is being performed. If the test was successful, the “Test Passed” screen is displayed. If a problem was encountered a “Failed Test” screen is shown. If the test fails run a Clinitek Status Check Cassette and follow the troubleshooting steps given with the Check Cassette based on the error codes displayed with the Check Cassette test. NEXT DIAGNOSTICS TROUBLESHOOTING 55 OF 60 Diagnostics Screens: Electronics This test will test all of the systems electronic components being main PCB, and optical PCB. This test takes approximately 40 seconds to perform. Any problems encountered would be indicated by a test failed screen with an error code displayed. Troubleshooting would then follow the table presented in section 1 of this chapter. 1 Select “Electronics” by scrolling down with the down arrow and pressing “Select.” 2 The following screen is displayed when “Electronics” is selected. 3 Press “Run Test” to start. NEXT DIAGNOSTICS TROUBLESHOOTING 56 OF 60 The “Please wait” screen is displayed for about 40 seconds while the instrument is performing the electronics test. 4 If the electronics passes the test then this screen is displayed. If there is a problem then a “Failed Test” screen is displayed with an error code. NEXT DIAGNOSTICS TROUBLESHOOTING 57 OF 60 Diagnostics Screens: Check Cassette NOTE: The following is to be performed by trained service personnel or under the direction of the authorized Bayer Service Center, phone Technical Assistance. Performing this diagnostic test requires the use of the Clinitek Status Check Cassette, PN 9333. 1 Scroll down to “Check Cassette” by using the down arrow. 2 Press the “Select” button. NEXT DIAGNOSTICS TROUBLESHOOTING 58 OF 60 The following screen is displayed when Check Cassette was selected. 3 Press “Run Test” once there is a Check Cassette placed on the test table. TO TOP BACK DIAGNOSTICS TROUBLESHOOTING 59 OF 60 The “Please wait” screen is displayed for about 90 seconds as the instrument is reading and processing the cassette and calibration bar. NEXT DIAGNOSTICS TROUBLESHOOTING 60 OF 60 Either a “Test Passed” or “Test Failed” screen is displayed depending on the outcome. An error code or codes is displayed on the failed test screen. These codes are then used to determine the exact issue with the system and whether or not the system has to be returned for service. See Appendix C of the Service Manual for the test procedure and error code listing given for the Clinitek Status Check Cassette. NEXT 8 REPAIR 1 OF 26 Introduction ........................................................................................ 2 Test Table and Insert .......................................................................... 3 Bezel and Display Replacement ......................................................... 5 Printer Replacement ......................................................................... 12 Main PCB Replacement .......................................................... 16 Optical Chassis Replacement ............................ 18 NEXT REPAIR 2 OF 26 8.1 Introduction This section outlines the general repair and service of the CLINITEK® Status instrument. It has been divided into different subsections for each of the serviceable assemblies or components as follows: • • • • • Test table Display/bezel Printer Main PCB Optical chassis Please note that individual components of subassemblies are not available as service orderable parts. Mounting hardware is included with all of the replacement pieces except for the test table and table insert. NEXT REPAIR 3 OF 26 8.2 Test Table and Insert The Test Table should be replaced when there is a potential problem with the white calibration bar or the molded teeth on the underside of the table. These teeth are used by the drive motor to move the table in and out of the instrument and any issues with them may cause improper table movement. NOTE: No Lubrication is needed and should not be applied to the teeth on the table or drive gear attached to the motor. 1 The test table does not need to be removed from the instrument in order to replace the insert. When the instrument is powered on, the table should be extended to the ready for test position. If it is not, power down and power back up to reset the table to the ready position. This ready position will allow for the easy removal of the insert and placement of a new insert. 2 If the Test Table will not move out of instrument, place the instrument upside down on a soft, clean surface and remove the bottom cover by removing the black Philips head screw. 3 While holding the instrument in the upright position, use your finger on the underside teeth of the table to gently push the table out. You must hold it upright for the shutter to open with the table. 4 Advance the table far enough out that you may pull it out as in step 5. NEXT REPAIR 4 OF 26 5 The test table may be gently pulled out of the instrument when the power has been disconnected from the instrument. NOTE: Powering the instrument down by pressing and holding the power button for about 5 seconds will cause the table to be drawn into the instrument. Therefore, with the instrument powered on, unplug the power cord from the back of the instrument. This way the table will still be accessible. WARNING: Do not touch the white calibration bar. Dirt and oils may damage the surface of the calibration bar. See Section on cleaning. 6 Gently re-insert a new test table into the instrument. NEXT REPAIR 5 OF 26 8.3 Bezel and Display Replacement The bezel, display with touch screen, and power button are packaged together as a serviceable replacement subassembly. Individual components of this assembly are not serviceable and are not service orderable parts. WARNING: Use all appropriate electrostatic discharge precautions when handling the Main PCB 1 Disconnect the instrument from a power source (mains or battery), computer and remove any printer paper. 2 Turn the instrument over placing the bezel/display on a clean, soft surface. 3 Locate the two M3 x 6mm hex-head screws near the top of the instrument as shown in Figure 8-1. NEXT 6 OF 26 REPAIR Figure 8-1: M3 X 6 mm Hex Screw Location Hex screws 4 Remove the screws using a 2.5mm hex-head driver that has a ball end to prevent the stripping out of the screw socket. 5 While holding the bezel to the lower chassis, return the instrument back to the upright position. 6 With the instrument facing you, slide down the bezel toward you slightly, then rotate the bezel off by starting on the right and rolling to the left as shown in Figure 8-2. NEXT REPAIR 7 OF 26 Figure 8-2: Removing the Display Bezel 7 Disconnect the display and touch screen flex cables by pulling out the small release bar on the connector using a small screwdriver or your fingernail. See Figure 8-3 and Figure 8-4. NEXT REPAIR 8 OF 26 Figure 8-3: Flex Cables J2—Display Flex Cable J3—Touch Screen Flex Cable NEXT 9 OF 26 REPAIR Figure 8-4: Flex Cable Connector Clamps Closed (Locked) Open (Unlocked) 8 Reassemble the instrument with the new bezel assembly. 9 With the flex cable connector clamps still open, insert the display and touch screen flex cables into the connectors and close (lock) the clamps. 10 Reinstall the bezel assembly by starting low on the case as seen in Figure 8-5. Make sure the opening for the test table is around the opening in the optical chassis. There are small lips on the inside of the bottom of the bezel case that catch and hold onto the optical chassis. The display should simply lay down into place without resistance. NEXT REPAIR 10 OF 26 Figure 8-5: Reinstalling the Bezel 11 While holding the bezel to the instrument, turn instrument over placing on a clean, soft surface and reinstall the two hex head screws. Perform the following procedure only if you need to replace the bezel/display: 1 Remove the serial number plate by gently pulling it off from the old bezel. See Figure 8-6. HINT: Use freeze spray to freeze label, then remove it by peeling up the label with a small knife blade while the label is cold. NEXT 11 OF 26 REPAIR Figure 8-6: Serial Number Plate Serial Number Plate 2 Adhere the serial number plate to the new bezel assembly. NEXT REPAIR 12 OF 26 8.4 Printer Replacement WARNING: Use all appropriate electrostatic discharge precautions when handling the Main PCB. 1 Remove the bezel/display assembly as described in Section 8.3. 2 Disconnect the printer motor control (J5) and print head control (J4) flex cables by pulling out the small release bar on the connectors and gently pulling out the flex cables. See Figure 8-7. Figure 8-7: Printer Flex Cables J4 J5 3 Locate and remove the K30 x 10mm Philips head screw holding the printer onto the lower chassis. See Figure 8-8. NEXT 13 OF 26 REPAIR Figure 8-8: Printer Mounting Screw Mounting Screw CAUTION:Caution should be used with the Philips head driver as to not damage the small flex cable next to the mounting screw. (Figure 8-9) NEXT REPAIR 14 OF 26 Figure 8-9: Flex Cable Near Mounting Screw Flex Cable next to the mounting screw 4 Remove the printer. 5 Replace printer with a new printer making sure the “Green” flex cable contact area is under the lower left hand corner of the printer (Figure 8-10) and reassemble following the directions in reverse order. This contact pad provides the proper grounding of the printer to the system ground. NEXT REPAIR 15 OF 26 Figure 8-10: Ground Pad Position of Ground Pad of “Green” Flex Cable under printer NEXT REPAIR 16 OF 26 8.5 Main PCB Replacement WARNING: Use all appropriate electrostatic discharge precautions when handling the Main PCB. 1 Remove the bezel/display assembly as described in Section 8.3. 6 Disconnect all of the flex cables going into the Main PCB: Printer (J4 and J5), LED/Optical (J1), and “Green” flex cable (J6) as shown in Figure 8-11. 7 Locate and remove the two K30 x 8mm Philips head screws near the center of the Main PCB as shown in Figure 8-11. CAUTION:There are two small black plastic insulating washers under the two mounting screws which can be easily lost. NEXT 17 OF 26 REPAIR Figure 8-11: Main PCB Disconnect the Printer flex cables (J5 and J4) Remove the two K30 X 8mm Philips head screws Disconnect the LED/Optical flex cable and the “Green” flex cable (J1 and J6) 8 Replace the PCB with a new PCB. 9 Reassemble following the directions in reverse order taking care to route the “Green” Flex cable’s Printer ground lead under the PCB. NEXT REPAIR 18 OF 26 8.6 Optical Chassis Replacement The optical chassis contains the following: • • • • • • • • • • LED’s CCD detector light guide lens drive motor with gear table position sensor computer and power connectors battery tray bottom case cover with battery cover “Green” flex cable. All of the optical components have been fully pre-aligned by the manufacture. Therefore, there are no alignment procedures that can be performed as part of service. Individual components are not available as service orderable items. Also, the lens and optical light guide are not accessible for cleaning. CAUTION:Do not attempt to clean the optical window or remove the black optical shield or the two screws covered with the red thread lock. Doing so can cause the optics to become out of alignment or damage to the diffuser on the end of the light guide. Inaccurate results could be obtained if this occurs! NEXT 19 OF 26 REPAIR Figure 8-12: Optical Chassis—Top View and Bottom View (with bottom cover removed) Top View Bottom View 1 Remove the Test Table as described in Section 8.2. 2 Remove the bezel/display assembly as described in Section 8.3. 3 Remove the Main PCB as described in Section 8.5. NEXT REPAIR 20 OF 26 4 Remove the printer to allow for the removal of the Green Flex cable ground lead. See Section 8.4. 5 Remove the Printer Paper Cover by gently pulling up to unsnap it. 6 Turn Instrument over placing it on a clean, soft surface and remove the one black Philips head screw holding the bottom case cover in place (Figure 8-13). Figure 8-13: Battery Cover Removed to Show Battery Case 7 Remove the bottom case cover. 8 Move the battery holder to the side by removing the two K30 x 8mm Philips head screws as shown in Figure 8-14. Battery holder is still attached to the “Green” flex cable through the power leads. NEXT 21 OF 26 REPAIR Figure 8-14: Battery Holder Remove Screws 9 Locate the three K30 x 12mm Philips head screws holding the back portion of the top cover in place (two of the screws were under the battery case) shown in Figure 8-15. NEXT 22 OF 26 REPAIR Figure 8-15: Back of Top Cover Screws 10 Carefully turn the instrument back over. 11 Locate the single K30 x 8mm Philips head screw at the front of the instrument, shown in Figure 8-16 and remove it. NEXT 23 OF 26 REPAIR Figure 8-16: Screw at Front of System Remove Screw 12 Gently lift off the top case cover off of the lower optical chassis. 13 Remove the bottom cover and battery case of the new optical chassis. 14 Place the top case cover onto the new optical chassis starting in the front of instrument making sure the small notch in case is below the adjustment screw on the optical cover as shown in Figure 8-17. Route the two flex cables (Optical and “Green”) through the large opening in the front of the upper case. NEXT 24 OF 26 REPAIR Figure 8-17: Alignment Screw Alignment Screw and Notch in Case 15 Once the case is properly aligned with the lower case, install the K30 x 8mm Philips head screw into the hole at the front of the case. 16 Turn instrument over and install the three K30 x 12mm Philips head screws along the back of the chassis effectively attaching the top and lower cases. 17 Loosely install the battery case by inserting the two K30 x 8mm Philips head screws. 18 Replace the bottom cover by starting at the rear around the connectors and install the black Philips head retaining screw. NEXT REPAIR 25 OF 26 19 Gently push and hold the battery holder toward the back of the instrument and tighten the mounting screws. This will allow for the installation of the battery into the front most slot Figure 8-18. NOTE: There is only a slight amount of play and adjustment that can be made. Figure 8-18: Battery Holder Slide toward the rear. Allow enough room to into the front slot. get the AA battery 20 Return the instrument to the upright position and reinstall the Main PCB making sure the “Green” flex cable ground extension going to the printer is routed under the PCB. Reconnect the Optics Flex cable and the “Green” flex cable to the Main PCB. 21 Reinstall the printer as per Section 8.4, making sure to place the “Green” flex cable in the proper position. NEXT REPAIR 26 OF 26 22 Reinstall the Printer Paper Cover by pushing it in a downward direction. 23 Reinstall the bezel/display as per Section 8.3. TO TOP BACK 9 ILLUSTRATED PARTS BREAKDOWN 1 OF 20 Display / Bezel .................................................................................... 2 Main PCB ............................................................................................ 6 Printer ................................................................................................. 8 Optical Chassis ............................................................... 10 NEXT ILLUSTRATED PARTS BREAKDOWN 2 OF 20 9.1 Display / Bezel Note: IIndividual components of the assembly are not service orderable (replaceable) items. NEXT 3 OF 20 ILLUSTRATED PARTS BREAKDOWN Figure 9-1: Top View of Display/Bezel Assembly Printer Cover Display with Touch Screen Power Button NEXT 4 OF 20 ILLUSTRATED PARTS BREAKDOWN Figure 9-2: Bottom view of Display/Bezel Assembly Display/Touch Screen Display/Touch Screen Support PlaTe Power Button (Glued and sealed to cover at factory) NEXT ILLUSTRATED PARTS BREAKDOWN 5 OF 20 Figure 9-3: Display/Touch Screen (top and bottom views) NEXT ILLUSTRATED PARTS BREAKDOWN 6 OF 20 Figure 9-4: Display/Touch Screen Support Plate NEXT 7 OF 20 ILLUSTRATED PARTS BREAKDOWN 9.2 Main PCB Figure 9-5: Bottom view of the Clinitek Status Main PCB MMC Slot Lithium Backup battery CR2032 NEXT 8 OF 20 ILLUSTRATED PARTS BREAKDOWN Figure 9-6: Top view of the Clinitek Status Main PCB MMC Slot Power switch J4—Printer head flex cable connector MMC Slot MMC Slot J6—”Green” Flex cable connector J5—Printer motor flex cable connector J1—LED/CCD detector flex cable connector J2—Touch screen flex cable connector J3—Display flex cable connector NEXT ILLUSTRATED PARTS BREAKDOWN 9 OF 20 9.3 Printer Figure 9-7: Printer – Top view Print head Paper release lever Print Drive motor and flex cable Print head control flex cable NEXT ILLUSTRATED PARTS BREAKDOWN 10 OF 20 Figure 9-8: Printer – Bottom view Printer grounding contact NEXT ILLUSTRATED PARTS BREAKDOWN 11 OF 20 9.4 OPTICAL CHASSIS Figure 9-9: Optical Chassis – Top View WARNING: Do not remove or turn any screws on this side of the chassis. Doing so will unaligned the instrument and the entire Optical Chassis would have to be replaced. Green “Flex” Cable Optical Subassembly NEXT 12 OF 20 ILLUSTRATED PARTS BREAKDOWN Figure 9-10: Optical Chassis – Bottom View (with bottom cover removed) Computer 9-pin connector Power connector Battery case Table position sensor PCB Optical opening Drive gear Motor NEXT 13 OF 20 ILLUSTRATED PARTS BREAKDOWN WARNING: Do not remove or turn any screws on this subassembly. Doing so will unaligned the instrument and the entire Optical Chassis would have to be replaced. Figure 9-11: Optical Subassembly—CCD Detector, LED’s, Light Guide, Mirror, Lens Bottom and Top View Adjustment Screws (DO NOT TURN) Mirror (on inside of plate) NEXT ILLUSTRATED PARTS BREAKDOWN 14 OF 20 Figure 9-12: Case with Lens and Aperture Plate Figure 9-13: Mirror and Light Shield NEXT ILLUSTRATED PARTS BREAKDOWN 15 OF 20 Figure 9-14: Light Guide — Top View Figure 9-15: Light Guide – Side View NEXT ILLUSTRATED PARTS BREAKDOWN 16 OF 20 Figure 9-16: Light Guide – End View Adjustment screws with springs CCD Optical Detector with Shield Diffuser on edge of guide Figure 9-17: LEDs and Light Guide NEXT 17 OF 20 ILLUSTRATED PARTS BREAKDOWN Figure 9-18: “Green” Flex Cable Drive Motor Battery case (6 x AA) Table position Optical Sensor PCB Mains power connector with ferrite core 9-pin computer connector with ferrite ring Connection to Main PCB Grounding pad for printer NEXT ILLUSTRATED PARTS BREAKDOWN 18 OF 20 Figure 9-19: Motor with Drive Gear NEXT ILLUSTRATED PARTS BREAKDOWN 19 OF 20 Figure 9-20: Optical Chassis – Case (Bottom and Top View) Optical Window TO TOP BACK ILLUSTRATED PARTS BREAKDOWN 20 OF 20 Figure 9-21: Shutter Guide pin that works in conjunction with the Test Table close and open Shutter NEXT 10 RELEASE TESTING 1 OF 10 Introduction ..................................................................................... 2 Procedure ........................................................................................ 3 Release Testing - Check List ........................................................... 9 NEXT RELEASE TESTING 2 OF 10 10.1 Introduction This section contains the procedure for testing an instrument after service is complete and ready to be returned to the service pool. This process involves the running of service version of the Instrument Release software on a PC or laptop in conjunction with various hard standards. The successful passing and completion of this test will allow for the instrument to be returned to the exchange pool. NEXT RELEASE TESTING 3 OF 10 10.2 Procedure 1 Decontaminate the instrument as per Operator’s Manual and local procedures. CAUTION: Do not allow bleach to contact the touch screen or calibration bar. 2 Attempt to confirm the original complaint. 3 Physically examine the outside and test table of the instrument for any obvious signs of defects, damage or cosmetic flaws. 4 Instrument performance complaints should be evaluated first with a Clinitek Status Check Cassette followed up by running Bayer Chek-Stix positive and negative controls. 5 Service and repair the instrument as per Chapters 7 and 8. 6 Faulty components or subassemblies should be disposed of as required. 7 Perform the display diagnostics as per Chapter 8-2. 8 Perform the touch screen diagnostics as per Chapter 8-2. 9 Perform the test table diagnostics as per Chapter 8-2. 10 Check to see if the installed software is the latest version, if not upgrade to the most current version of software. 11 Connect a serial null modem cable to the computer 9 pin connector on the back of the instrument and connect to computer once the instrument has been serviced. NEXT RELEASE TESTING 4 OF 10 12 Follow the Service ATE procedure, testing all of the following: • 11 way Strip • 7 way Strip • Mirror Strip – Light ingress • Munsell Strips – 4 Munsell standard strips • Ronchi Strip – Optical Resolution • Clinitek Status Check Cassette – Color and Immuno 13 If instrument fails the ATE, perform further troubleshooting and repair as needed and retest. 14 If an instrument passes ATE then the system will need to be reset to defaults and the start up wizard reinitiated. 15 To reset defaults, select “Instrument Set Up.” NEXT RELEASE TESTING 5 OF 10 16 Scroll down to “Restore Default Settings” and press “Select.” A list of the instrument settings will then be displayed on four screens, each accessible by using the arrows to scroll up or down. NEXT RELEASE TESTING 6 OF 10 17 You may press “Restore” on any screen to proceed or “Exit” to abort. 18 The confirmation screen will be displayed after pressing the restore button prompting for a yes or no to continue. “Yes” to restore. a. To reset the set up wizard and prepare the instrument for placement back into the exchange pool you will be required to enter a password. b. Remove the Test Table and insert from the instrument. c. Press “Instrument Set Up.” d. If no password is asked for, scroll down to “Set Password” and press “Select.” When the “Enter Password” screen is displayed just press the “Enter” key and no other keys. The system will return to the settings menu. You will need to press “Done” to go back to the ready screen and press the “Instrument Set Up” again to continue. NEXT RELEASE TESTING 7 OF 10 e. Now the instrument should ask for a password to continue. Enter the following password: WIZARD2003. You will get the following screen and press “Yes.” The instrument will automatically proceed to power down. f. At the very next power up of the instrument, the user will get the Start up wizard just like they would with a brand new instrument. g. If for any chance that you must power up an instrument that has had the set up wizard reset, you must make sure you reset it when finished. This reset would be following steps 15 through 16. 19 Once the instrument has powered down, remove the power source from the instrument (i.e. mains or batteries). 20 Hold the instrument upside-down with the front facing you. You will notice the shutter is blocking the table opening. NEXT RELEASE TESTING 8 OF 10 21 Place a piece of masking tape across the shutter and instrument front effectively holding the shutter closed during shipping. 22 The instrument is now ready for appropriate packing. NEXT 9 OF 10 RELEASE TESTING 10.1 Release Testing - Check List Action Completed Yes Comments No Decontamination Confirmed Original Complaint Physical Exam Performance Complaint Chek-Stix Controls Service / Repair Perform Display Diagnostics Perform Touch Screen Diagnostics Perform Test Table Diagnostics NEXT 10 OF 10 RELEASE TESTING Action Completed Yes Comments No Software Version Check Instrument version _________ (if applicable) Service Installed version _________________ ATE Test Defaults Reset Start Up Wizard Reset Packaging Instrument TO TOP BACK APPENDIX C CLINITEK STATUS CHECK CASSETTE 1 OF 8 Introduction ........................................................................................ 2 Test Procedure .................................................................................. 4 Check Cassette Error Codes........................................... 6 Service Remedy .............................................. 8 NEXT APPENDIX C CLINITEK STATUS CHECK CASSETTE 2 OF 8 C.1 Introduction This Appendix refers to the use and interpretation of the Clinitek Status Check Cassette, PN 9333. This cassette is to test the system hardware and is not intended and should not be used to check the system performance. System performance testing requires the use of commercial controls such as Chek-Stix. The procedure for running a cassette and the error code list is provided here. WARNING: The use of the Clinitek Status Check Cassette is to be done under the supervision of a trained service representative, by the service center, or when instructed to do so by a trained technical phone support person. For service center use, the Check Cassette has an 18 month shelf life from date opened and if properly stored. It should be stored protected from light and kept free of dirt. (Hint: Use an old, clean, black plastic Multistix bottle to store the cassette in.) Avoid leaving the cassette in bright light for any length of time as the light could cause the deterioration of the color test areas and immuno lines. If any fluids come into contact with the top surface of the cassette, the cassette should be immediately disposed of and replaced with a fresh one. NOTE: For Customer use, the Clinitek Status Check Cassette is a single use item. Once they have opened the foil pouch and used the cassette they are instructed to disposed of it and a replacement will be sent to them. The reason behind this is that the cassette is now outside Bayer’s control and the proper storage can not be guaranteed. NEXT APPENDIX C CLINITEK STATUS CHECK CASSETTE 3 OF 8 Alignment Test Areas Color Test Areas (4) Immuno Lines (3) NEXT APPENDIX C CLINITEK STATUS CHECK CASSETTE 4 OF 8 C.2 Test Procedure Any time an instrument user is experiencing problems with the instrument and are not sure if it is reagent or instrument related a Check Cassette should be utilized. The Check Cassette will provide a simple way of testing the instrument’s hardware to confirm an instrument issue and decrease the number of unnecessary returns to service. It does not check the instrument performance. Performance checks need to be done through the use of commercial controls or Chek-Stix. The Check Cassette should only be used by the customer while under Bayer supervision or by a trained service representative. 1 From the main ready for test screen, select “Instrument Set Up.” 2 If the customer has set a password to access the instrument set up, then you must use the default password, 3654, to gain access to the Settings Menu. Press the “123” button on the “Enter Password” screen to get the number pad and enter 3654 followed by “Enter.” 3 The “Choose Settings” screen is now displayed. Scroll down using the down arrow until “Diagnostics” is highlighted. Press “Select” to enter the next menu screen. 4 Scroll down the “Select Diagnostics Test” screen until you have highlighted “Check Cassette” and press “Select.” 5 Turn the test table insert over to the cassette test side. 6 Place a Check Cassette onto the table insert and press “Run Test.” NEXT APPENDIX C CLINITEK STATUS CHECK CASSETTE 5 OF 8 7 The “Please wait” screen is displayed for about 90 seconds as the instrument is reading and processing the calibration bar and cassette. 8 Either a “Test Passed” screen or a “Test Failed” screen will be displayed upon completion of the test. 9 A test passed will indicate that there are no issues with the hardware and that the instrument is functioning properly. 10 The failed test screen will also have one or more error codes displayed. The meaning of each error code can be found in Section C-2. Any errors (failed tests) indicate that the instrument requires service and must be returned to a Bayer authorized service center for service. A replacement instrument should be sent to the customer. NOTE: The replacement instrument will contain a new Check Cassette. 11 A replacement Check Cassette must be sent to the customer immediately if the outcome of the test indicated no instrument issues (passed test). NEXT 6 OF 8 APPENDIX C CLINITEK STATUS CHECK CASSETTE C.3 Check Cassette Error Codes Error codes have been assigned to various conditions to help in the troubleshooting of an instrument problem. Any error codes or failed test screen indicates that the instrument must be returned to a Bayer authorized service center and a replacement instrument sent to the customer. These codes are explained in Table C-1. Table C-1: Error Codes Error Code Error Type Wavelength Error Definition ECC100 Optical alignment 565 nm Table and/or optics no longer in proper alignment. ECC210 LED color accuracy 565 nm %R for Yellow-Green LED out of limits ECC211 LED color accuracy 660 nm %R for Red2 LED out of limits ECC212 LED color accuracy 625 nm %R for Red1 LED out of limits ECC213 LED color accuracy 565 nm %R for Yellow-Green LED out of limits ECC214 LED color accuracy 525 nm %R for Green LED out of limits ECC215 LED color accuracy 470 nm %R for Blue LED out of limits ECC320 LED noise 845 nm %R for IR LED out of limits ECC321 LED noise 660 nm %R for Red2 LED out of limits NEXT 7 OF 8 APPENDIX C CLINITEK STATUS CHECK CASSETTE Error Code Error Type Wavelength Error Definition ECC322 LED noise 625 nm %R for Red1 LED out of limits ECC323 LED noise 565 nm %R for Yellow-Green LED out of limits ECC324 LED noise 525 nm %R for Green LED out of limits ECC325 LED noise 470 nm %R for Blue LED out of limits ECC401 Immuno line accuracy 525 nm %R of the immuno lines are out of limits ECC500 LED color linearity All except 845 nm %R of any one LED is out of limits NEXT APPENDIX C CLINITEK STATUS CHECK CASSETTE 8 OF 8 C.4 Service Remedy The Check Cassette testing is mainly focused on the optical components. In all cases the first step would be to replace the optical chassis. If that fails to correct the situation, then the main PCB should be replaced. TO TOP BACK