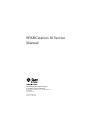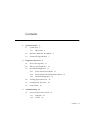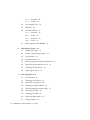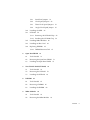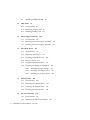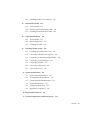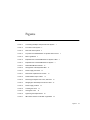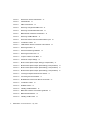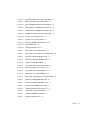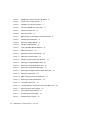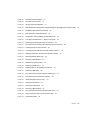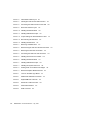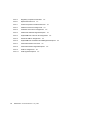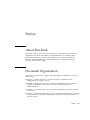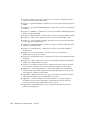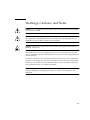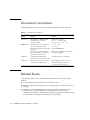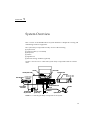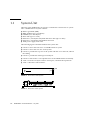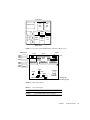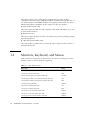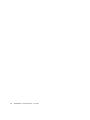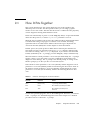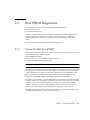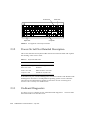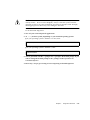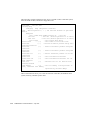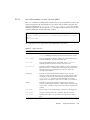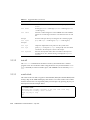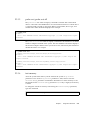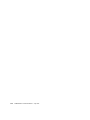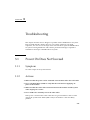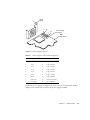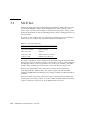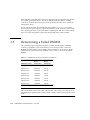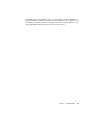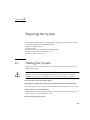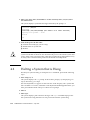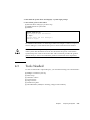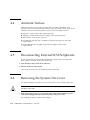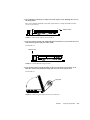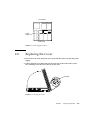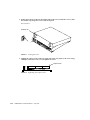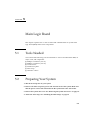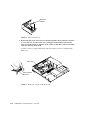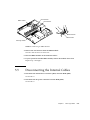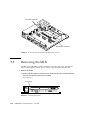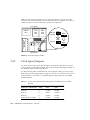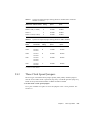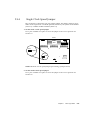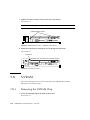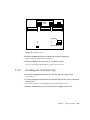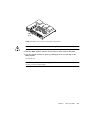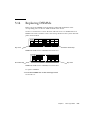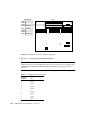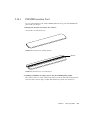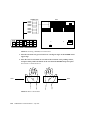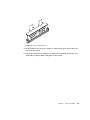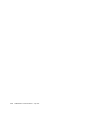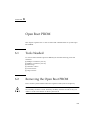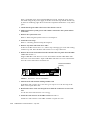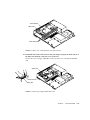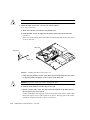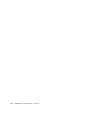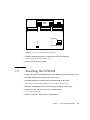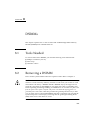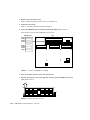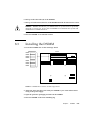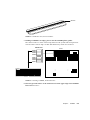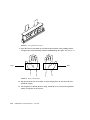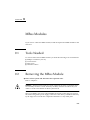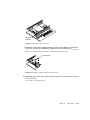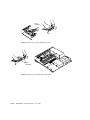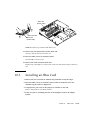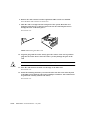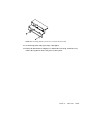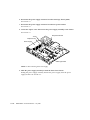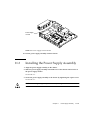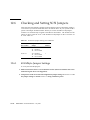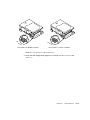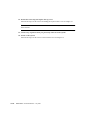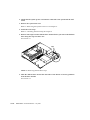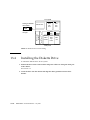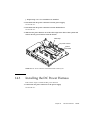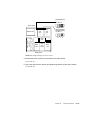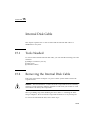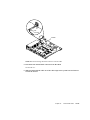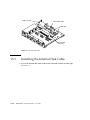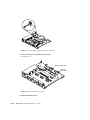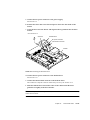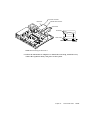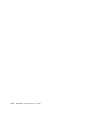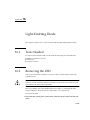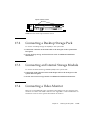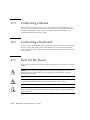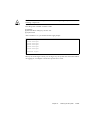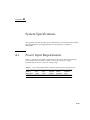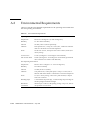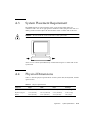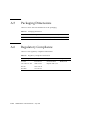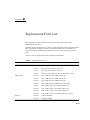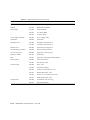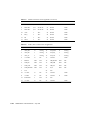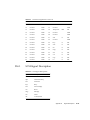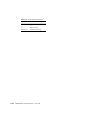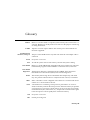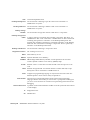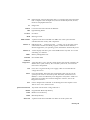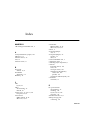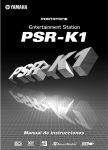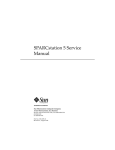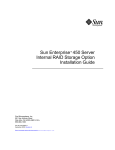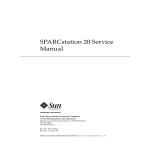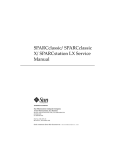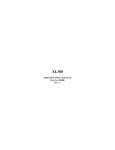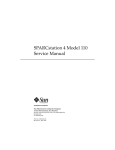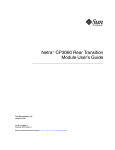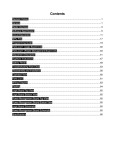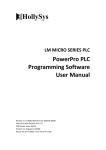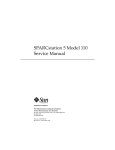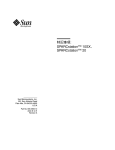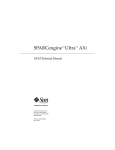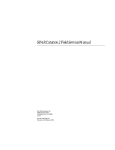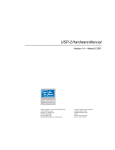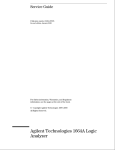Download SPARCstation 10 Service Manual
Transcript
SPARCstation 10 Service Manual Sun Microsystems Computer Company A Sun Microsystems, Inc. Business 901 San Antonio Road Palo Alto, CA 94303-4900 USA 650 960-1300 fax 650 969-9131 Part No.: 800-6358-11 Revision A, July 1993 1997 Sun Microsystems, Inc., 901 San Antonio Road, Palo Alto, California 94303-4900 U.S.A. All rights reserved. This product or document is protected by copyright and distributed under licenses restricting its use, copying, distribution, and decompilation. No part of this product or document may be reproduced in any form by any means without prior written authorization of Sun and its licensors, if any. Portions of this product may be derived from the UNIX® system, licensed from Novell, Inc., and from the Berkeley 4.3 BSD system, licensed from the University of California. UNIX is a registered trademark in the United States and in other countries and is exclusively licensed by X/Open Company Ltd. Third-party software, including font technology in this product, is protected by copyright and licensed from Sun’s suppliers. RESTRICTED RIGHTS: Use, duplication, or disclosure by the U.S. Government is subject to restrictions of FAR 52.227-14(g)(2)(6/87) and FAR 52.227-19(6/87), or DFAR 252.227-7015(b)(6/95) and DFAR 227.7202-3(a). Sun, Sun Microsystems, the Sun logo, and Solaris are trademarks or registered trademarks of Sun Microsystems, Inc. in the United States and in other countries. All SPARC trademarks are used under license and are trademarks or registered trademarks of SPARC International, Inc. in the United States and in other countries. Products bearing SPARC trademarks are based upon an architecture developed by Sun Microsystems, Inc. The OPEN LOOK® and Sun™ Graphical User Interfaces were developed by Sun Microsystems, Inc. for its users and licensees. Sun acknowledges the pioneering efforts of Xerox Corporation in researching and developing the concept of visual or graphical user interfaces for the computer industry. Sun holds a nonexclusive license from Xerox to the Xerox Graphical User Interface, which license also covers Sun’s licensees who implement OPEN LOOK GUIs and otherwise comply with Sun’s written license agreements. THIS PUBLICATION IS PROVIDED “AS IS” WITHOUT WARRANTY OF ANY KIND, EITHER EXPRESS OR IMPLIED, INCLUDING, BUT NOT LIMITED TO, THE IMPLIED WARRANTIES OF MERCHANTABILITY, FITNESS FOR A PARTICULAR PURPOSE, OR NONINFRINGEMENT. Copyright 1997 Sun Microsystems, Inc., 901 San Antonio Road, Palo Alto, Californie 94303-4900 U.S.A. Tous droits réservés. Ce produit ou document est protégé par un copyright et distribué avec des licences qui en restreignent l’utilisation, la copie et la décompilation. Aucune partie de ce produit ou de sa documentation associée ne peut être reproduite sous aucune forme, par quelque moyen que ce soit, sans l’autorisation préalable et écrite de Sun et de ses bailleurs de licence, s’il y en a. Des parties de ce produit pourront être derivées du système UNIX® licencié par Novell, Inc. et du système Berkeley 4.3 BSD licencié par l’Université de Californie. UNIX est une marque enregistrée aux Etats-Unis et dans d’autres pays, et licenciée exclusivement par X/Open Company Ltd. Le logiciel détenu par des tiers, et qui comprend la technologie relative aux polices de caractères, est protégé par un copyright et licencié par des fournisseurs de Sun. Sun, Sun Microsystems, le logo Sun, et Solaris sont des marques déposées ou enregistrées de Sun Microsystems, Inc. aux Etats-Unis et dans d’autres pays. Toutes les marques SPARC, utilisées sous licence, sont des marques déposées ou enregistrées de SPARC International, Inc. aux Etats-Unis et dans d’autres pays. Les produits portant les marques SPARC sont basés sur une architecture développée par Sun Microsystems, Inc. Les utilisateurs d’interfaces graphiques OPEN LOOK® et Sun™ ont été développés de Sun Microsystems, Inc. pour ses utilisateurs et licenciés. Sun reconnaît les efforts de pionniers de Xerox Corporation pour la recherche et le développement du concept des interfaces d’utilisation visuelle ou graphique pour l’industrie de l’informatique. Sun détient une licence non exclusive de Xerox sur l’interface d’utilisation graphique, cette licence couvrant aussi les licenciés de Sun qui mettent en place les utilisateurs d’interfaces graphiques OPEN LOOK et qui en outre se conforment aux licences écrites de Sun. CETTE PUBLICATION EST FOURNIE "EN L’ETAT" SANS GARANTIE D’AUCUNE SORTE, NI EXPRESSE NI IMPLICITE, Y COMPRIS, ET SANS QUE CETTE LISTE NE SOIT LIMITATIVE, DES GARANTIES CONCERNANT LA VALEUR MARCHANDE, L’APTITUDE DES PRODUITS A REPONDRE A UNE UTILISATION PARTICULIERE OU LE FAIT QU’ILS NE SOIENT PAS CONTREFAISANTS DE PRODUITS DE TIERS. Please Recycle Contents 1. System Overview 1 1.1 2 System Unit 1.1.1 2. 3. SBus Cards 5 1.2 Monitors, Keyboard, and Mouse 1.3 External Storage Modules Diagnostics Overview 7 9 2.1 How It Fits Together 2.2 When to Use Diagnostics 2.3 Boot PROM Diagnostics 11 12 13 2.3.1 Power-On Self Test (POST) 2.3.2 Power-On Self Test Detailed Description 2.3.3 On-Board Diagnostics 2.4 SunDiag System Exerciser 2.5 SunDiagnostic Executive 2.6 Forth Toolkit Troubleshooting 3.1 6 13 14 14 22 22 23 25 Power On Does Not Succeed 3.1.1 Symptom 3.1.2 Actions 25 25 25 Contents iii 5. iv Symptom 3.1.4 Actions 26 26 3.2 Power Supply Test 3.3 MLB Test 3.4 Disk Drive Errors 29 3.4.1 Symptom 29 3.4.2 Action 3.4.3 Symptom 3.4.4 Action 3.5 4. 3.1.3 26 28 29 29 29 Determining a Failed DSIMM Preparing the System 30 33 4.1 Halting the System 4.2 Halting a System that is Hung 4.3 Tools Needed 4.4 Antistatic Surface 4.5 Disconnecting External SCSI Peripherals 4.6 Removing the System Unit Cover 4.7 Attaching the Wrist Strap 4.8 Replacing the Cover Main Logic Board 33 34 35 36 36 38 39 41 5.1 Tools Needed 41 5.2 Preparing Your System 5.3 Removing an SBus Card 5.4 Removing an MBus Module 5.5 Disconnecting the Internal Cables 5.6 Removing the MLB 48 5.7 Preparing the MLB 49 5.8 Removing Filler Panels 5.9 Setting Jumpers SPARCstation 10 Service Manual • July 1993 51 41 42 50 45 47 36 5.9.1 Serial Port Jumpers 5.9.2 Clock Speed Jumpers 5.9.3 Three Clock Speed Jumpers 53 5.9.4 Single Clock Speed Jumper 55 5.10 Installing the MLB 5.11 NVRAM 7. 8. 9. 52 56 58 5.11.1 Removing the NVRAM Chip 5.11.2 Installing the NVRAM Chip 5.12 Installing MBus Modules 5.13 Installing an SBus Card 5.14 Replacing DSIMMs 5.14.1 6. 51 62 65 67 71 6.1 Tools Needed 6.2 Removing the Open Boot PROM 6.3 Installing the Open Boot PROM 71 Non-Volatile RAM (NVRAM) 7.1 Tools Needed 7.2 Removing the NVRAM 7.3 Installing the NVRAM DSIMMs 59 60 DSIMM Insertion Tool Open Boot PROM 58 71 75 79 79 79 83 87 8.1 Tools Needed 8.2 Removing a DSIMM 8.3 Installing the DSIMM MBus Modules 87 87 89 93 9.1 Tools Needed 93 9.2 Removing the MBus Module 93 Contents v 9.3 10. 11. 12. 13. 14. vi Installing an MBus Module SBus Cards 96 99 10.1 Tools Needed 99 10.2 Removing an SBus Card 99 10.3 Installing an SBus Card 103 Power Supply Assembly 109 11.1 Tools Needed 11.2 Removing the Power Supply Assembly 11.3 Installing the Power Supply Assembly Hard Disk Drives 109 109 111 113 12.1 Tools Needed 12.2 Removing a Disk Drive 12.3 Installing a Hard Disk Drive 12.4 Drive Locations 12.5 Supported Hard Disk Drives 12.6 Checking and Setting SCSI Jumpers 118 12.6.1 424-Mbyte Jumper Settings 118 12.6.2 Installing a 424 Mbyte Drive 119 12.6.3 Installing a 1.05 Gbyte Drive 120 Diskette Drive 113 113 116 116 117 129 13.1 Tools Needed 13.2 Removing the Diskette Drive 129 13.3 Preparing the Diskette Drive 131 13.4 Installing the Diskette Drive 132 DC Power Harness 129 135 14.1 Tools Needed 135 14.2 Removing the DC Power Harness SPARCstation 10 Service Manual • July 1993 135 14.3 15. 16. 17. Installing the DC Power Harness 137 Internal Disk Cable 141 15.1 Tools Needed 141 15.2 Removing the Internal Disk Cable 15.3 Installing the Internal Disk Cable Light-Emitting Diode 141 146 155 16.1 Tools Needed 155 16.2 Removing the LED 16.3 Installing the LED 155 158 Powering On the System 163 17.1 Installing the System Unit Cover 17.2 Connecting a Desktop Storage Pack 17.3 Connecting an External Storage Module 17.4 Connecting a Video Monitor 17.5 Connecting a Mouse 17.6 Connecting a Keyboard 17.7 Turn On the Power A. System Specifications 165 165 165 166 166 166 169 A.1 Power Input Requirements A.2 Environmental Requirements A.3 System Placement Requirement A.4 Physical Dimensions A.5 Packaging Dimensions A.6 Regulatory Compliance B. Replacement Parts List 163 169 170 171 171 172 172 173 C. Positive Temperature Coefficient Devices 175 Contents vii C.1 Keyboard and Mouse PTC C.2 Ethernet PTC C.3 SCSI Termination PTC D. Signal Descriptions D.1 D.3 179 179 Stacked Micro High Density ConnectorsSignal Descriptions 181 181 D.2.1 Keyboard/Mouse D.2.2 Serial Ports A&B D.2.3 Keyboard/Mouse and Serial Ports A&BSignal Descriptions 184 Twisted Pair Ethernet SCSI D.4.1 viii 177 Keyboard/Mouse and Serial Ports A&B D.3.1 D.4 177 Stacked Micro High Density Connectors D.1.1 D.2 176 182 182 186 Twisted Pair Ethernet-Signal Description 186 SCSI-Signal Description SPARCstation 10 Service Manual • July 1993 187 186 Figures FIGURE 1-1 Connecting the Major Components of the System FIGURE 1-2 Front View of the System 2 FIGURE 1-3 Rear View of the System 2 FIGURE 1-4 Top View of the SPARCstation 10 System without Cover 3 FIGURE 1-5 Main Logic Board FIGURE 1-6 Exploded View of the SPARCstation 10 System—MLB FIGURE 1-7 Exploded View of the SPARCstation 10 System 5 FIGURE 2-1 Default Boot Mode Flowchart FIGURE 2-2 Arrangement of the Keyboard LEDs FIGURE 3-1 Power Supply Connector FIGURE 4-1 Rear Panel Captive Screw Location FIGURE 4-2 Plastic Retainer Clip Location FIGURE 4-3 Removing the System Unit Cover, Side View FIGURE 4-4 Wrapping the Wrist Strap Around Your Wrist 38 FIGURE 4-5 Power Supply Location 39 FIGURE 4-6 Lowering the Cover FIGURE 4-7 Closing the Cover FIGURE 4-8 Tightening the Captive Screw FIGURE 5-1 SBus Slot Locations on the Main Logic Board 42 1 3 4 10 14 27 37 37 37 39 40 40 Figures ix FIGURE 5-2 Rear Panel—Screws and Washers 43 FIGURE 5-3 Card Retainers FIGURE 5-4 SBus Card Extractor FIGURE 5-5 Removing a Single-width SBus Card FIGURE 5-6 Removing a Double-width SBus Card FIGURE 5-7 MBus Module—Retainers and Extractor 46 FIGURE 5-8 Removing an MBus Module FIGURE 5-9 DC Power Harness and Internal Disk Cable Layout 48 FIGURE 5-10 Lock Block Location FIGURE 5-11 x 43 44 44 45 47 48 MLB Retainer Screws at the Rear of the Chassis 49 FIGURE 5-12 Removing the MLB FIGURE 5-13 Filler Panel Fastening Hardware FIGURE 5-14 Removing the Filler Panel 50 FIGURE 5-15 Jumper Locations on the MLB FIGURE 5-16 Serial Port Jumper Settings FIGURE 5-17 Mode A Clock Speed Jumper Setting (3-Jumper Board) 54 FIGURE 5-18 Mode B Clock Speed Jumper Speed Setting (3-Jumper Board) 54 FIGURE 5-19 Mode A Clock Speed Jumper Speed Setting (1-Jumper Board) 55 FIGURE 5-20 Mode B Clock Speed Jumper Speed Setting (1-Jumper Board) 56 FIGURE 5-21 Lowering the System Board into the Chassis FIGURE 5-22 Connecting the Internal Cables 57 FIGURE 5-23 MLB Retainer Screws at the Rear of the Chassis 58 FIGURE 5-24 Lock Block Location FIGURE 5-25 NVRAM Location 59 FIGURE 5-26 Installing an MBus Module 60 FIGURE 5-27 MBus Slot Locations on the Main Logic Board FIGURE 5-28 MBus Module Retainers FIGURE 5-29 Installing an SBus Card 63 49 50 51 52 57 58 62 SPARCstation 10 Service Manual • July 1993 61 FIGURE 5-30 Location of SBus Slots on Main Logic Board 63 FIGURE 5-31 SBus Card Plug, Socket and Retainers 64 FIGURE 5-32 SBus Card Backpanel Screws and Washers 64 FIGURE 5-33 SPARCstation 10 DSIMM, Back Panel View 65 FIGURE 5-34 SPARCstation 10 DSIMM, Front Panel View 65 FIGURE 5-35 DSIMM Slot Locations on Main Logic Board 66 FIGURE 5-36 Insertion Tool, Pushing Surface 67 FIGURE 5-37 Insertion Tool, Grooved Surface 67 FIGURE 5-38 Inserting a DSIMM, Front Panel View 68 FIGURE 5-39 Heel of Each Hand FIGURE 5-40 Using the Insertion Tool FIGURE 6-1 Rear Panel—Screws and Washers 72 FIGURE 6-2 SBus Card—Card Retainers and Card Extractor 73 FIGURE 6-3 Removing a Single Width SBus Card 73 FIGURE 6-4 Removing a Double Width SBus Card 74 FIGURE 6-5 Location of Open Boot PROM 74 FIGURE 6-6 Proper Orientation of Open Boot PROM 75 FIGURE 6-7 Installing the SBus Card in Slot 2 or 3 76 FIGURE 6-8 Rear Panel—Screws and Washers 77 FIGURE 7-1 Rear Panel—Screws and Washers 80 FIGURE 7-2 SBus Card—Card Retainers and Card Extractor 81 FIGURE 7-3 Removing a Single Width SBus Card 82 FIGURE 7-4 Removing a Double Width SBus Card 82 FIGURE 7-5 Location of the NVRAM on the MLB FIGURE 7-6 Installing the SBus Card in Slot 2 or 3 84 FIGURE 7-7 Rear Panel—Screws and Washers 85 FIGURE 8-1 Location of DSIMMs on the MLB 88 FIGURE 8-2 Pulling the Ejection Lever 68 69 83 88 Figures xi FIGURE 8-3 DSIMM Slot Locations on Main-Logic Board 89 FIGURE 8-4 Insertion Tool, Pushing Surface FIGURE 8-5 Installation Tool, Grooved Surface 91 FIGURE 8-6 Inserting a DSIMM, Front Panel View 91 FIGURE 8-7 Using the Insertion Tool FIGURE 8-8 Heel of Each Hand FIGURE 9-1 MBus Module—Card Retainers and Card Extractor 95 FIGURE 9-2 Installing the Card Extractor 95 FIGURE 9-3 Removing an MBus Module FIGURE 9-4 Installing an MBus Module 97 FIGURE 9-5 Locking the MBus Module Retainers FIGURE 10-1 SBus Slot Locations 100 FIGURE 10-2 Rear Panel—Screws and Washers 100 FIGURE 10-3 SBus Rear Card Connectors FIGURE 10-4 Installing or Removing the Card Extractor FIGURE 10-5 Removing a Single-Width SBus Card FIGURE 10-6 Removing a Double-Width SBus Card 102 FIGURE 10-7 Removing a Double-width SBus Card 103 FIGURE 10-8 Removing the Adapter Bracket from the SBus Card 104 FIGURE 10-9 Removing a Filler Panel FIGURE 10-10 SBus Card Plug, Socket, and Retainers 105 FIGURE 10-11 Removing the SBus Card Retainer FIGURE 10-12 Inserting the SBus Card 106 FIGURE 10-13 xii 90 92 92 96 98 101 101 102 104 105 Inserting Washers and Screws to Secure the SBus Card 107 FIGURE 11-1 Disconnecting the Power Supply 110 FIGURE 11-2 Power Supply Chassis Mounts FIGURE 11-3 Connecting the Power Supply FIGURE 12-1 Hard Disk Drive Locations 115 SPARCstation 10 Service Manual • July 1993 111 112 FIGURE 12-2 Removing a Hard Disk Drive FIGURE 12-3 Hard Disk Drive Locations 117 FIGURE 12-4 Jumper Legend in Illustrations 117 FIGURE 12-5 SCSI Address and Configuration Jumper Settings for 424-Mbyte Drive Position 0 and 1 119 FIGURE 12-6 424 MByte Hard Disk Drive Grommets FIGURE 12-7 SCSI Addresses of Both Disk Drives 121 FIGURE 12-8 Configuration Jumper Settings for Both Disk Drives FIGURE 12-9 1.05 Gbyte Hard Disk Drive — Screw-In Grommets 123 FIGURE 12-10 Positioning the Mounting Bracket over the Drive 124 FIGURE 12-11 DC Power Harness and Internal Cable Routing and Connectors 125 FIGURE 12-12 Lowering the Drive Into the Chassis FIGURE 12-13 Connecting the Internal Disk and Power Cables to Drive 1 FIGURE 12-14 Seating the Disk Drive Grommets into the Drive Mounts FIGURE 13-1 Removing Diskette Drive Clips FIGURE 13-2 Removing a Diskette Drive 131 FIGURE 13-3 Diskette Drive Switch Setting 132 FIGURE 13-4 Installing a Diskette Drive FIGURE 13-5 Installing Clips Into the Diskette Drive Mounts 134 FIGURE 14-1 Removing a Disk Drive 136 FIGURE 14-2 DC Power Harness and Internal Disk Cable Layout 137 FIGURE 14-3 DC Power Harness and Drive Connectors FIGURE 14-4 Jumper Settings for Drive 0 and 1 139 FIGURE 14-5 Installing the Disk Drive 140 FIGURE 15-1 Removing the Disk Drive FIGURE 15-2 Removing a Diskette Drive 143 FIGURE 15-3 DC Power Harness and Internal Disk Cable Layout 144 FIGURE 15-4 Disconnecting the LED Connector from the LED FIGURE 15-5 Internal Disk Cable 146 115 120 122 126 127 127 130 133 138 142 145 Figures xiii xiv FIGURE 15-6 Internal Disk Cable Layout 147 FIGURE 15-7 Inserting the LED into the LED Connector 147 FIGURE 15-8 Connecting the LED Connector to the LED FIGURE 15-9 DC Power Harness Layout 148 FIGURE 15-10 Installing the Diskette Drive FIGURE 15-11 Installing Diskette Drive Clips 150 FIGURE 15-12 Jumper Settings for Hard Disk Drive 0 and 1 151 FIGURE 15-13 Reconnecting the Disk Drive FIGURE 15-14 Installing the Disk Drive 153 FIGURE 16-1 Removing a Diskette Drive 156 FIGURE 16-2 Disconnecting the LED from the LED Connector FIGURE 16-3 Removing the LED from the Chassis FIGURE 16-4 Connecting the LED to the LED Connector FIGURE 16-5 Installing the LED into the Chassis 160 FIGURE 16-6 Installing the Diskette Drive FIGURE 16-7 Installing Diskette Drive Clips 162 FIGURE 17-1 Installing the System Unit Cover 164 FIGURE 17-2 Pushing Down on the Rear Cover Edges 164 FIGURE 17-3 Rear Panel Captive Retainer Screws FIGURE C-1 PTCs on the Main Logic Board 176 148 149 152 158 159 161 FIGURE D-1 Parallel and Audio/AUI Connectors FIGURE D-2 Keyboard/Mouse Connector FIGURE D-3 Serial Port A & B Connectors FIGURE D-4 Twisted Pair Ethernet 185 FIGURE D-5 SCSI Connector 186 SPARCstation 10 Service Manual • July 1993 182 182 165 179 157 Tables TABLE 1-1 List of Acronyms TABLE 1-2 Video Monitor Types TABLE 2-1 Autoboot and Diagnostic Switch Parameters TABLE 2-2 Summary of Available Diagnostic Tools TABLE 2-3 Keyboard LED States 14 TABLE 2-4 Supported Tests 17 TABLE 3-1 Power Supply Connector Pin Assignments TABLE 3-2 Keyboard LED States 28 TABLE 3-3 DSIMM Slot Locations and Physical Addresses TABLE 5-1 System Clock Speed Jumper Settings Based on SPARCstation 10 Model Number TABLE 5-2 System Clock Speed Jumper Settings Based on MBus Module 53 TABLE 5-3 DSIMM Installation Sequence 66 TABLE 8-1 DSIMM Installation Sequence 90 TABLE 12-1 SCSI Drive Jumper Settings and Addresses 118 TABLE 12-2 SCSI Target ID Jumper Settings TABLE 12-3 Configuration Jumper Acronym Definitions 122 TABLE A-1 Power Input Requirements and Power Dissipation for the System Unit TABLE A-2 Environmental Requirements TABLE A-3 Physical Specifications 171 TABLE A-4 Packaging Dimensions 172 3 6 11 12 27 30 52 120 169 170 Tables xv xvi TABLE A-5 Regulatory Compliance Information TABLE B-1 Replacement Parts List 173 TABLE C-1 Positive Temperature Coefficient Devices 175 TABLE D-1 Parallel Connector Pin Assignments 179 TABLE D-2 Audio/AUI Connector Pin Assignments 180 TABLE D-3 Parallel and Audio/AUI Signal Description 181 TABLE D-4 Keyboard/Mouse Connector Pin Assignments TABLE D-5 Serial Port A&B Pin Assignments TABLE D-6 Keyboard/Mouse and Serial Ports A&B Signal Descriptions 184 TABLE D-7 Twisted Pair Ethernet Connector TABLE D-8 Twisted Pair Ethernet Signal Description 186 TABLE D-9 SCSI Pin Assignments 186 TABLE D-10 SCSI Signal Descriptions 187 SPARCstation 10 Service Manual • July 1993 172 182 182 185 Preface About This Book The SPARCstation 10 Service Manual describes how to troubleshoot problems and install field replaceable units (FRUs) in the SPARCstation 10 computer system. Technicians, advanced computer system end-users (with experience replacing hardware and troubleshooting), system administrators, and qualified service providers should use this book. Document Organization This book is comprised of 17 chapters and 4 appendixes, in addition to a glossary and an index. ■ Chapter 1, “System Overview,” describes the major components of the SPARCstation 10 computer system. ■ Chapter 2, “Diagnostics Overview,” describes the different types of diagnostic firmware and software, and discusses various tests supported by the SPARCstation 10. ■ Chapter 3, “Troubleshooting,” gives pointers for diagnosing a problem or failed component. ■ Chapter 4, “Preparing the System,” gives precautions and explains steps you need to perform before you halt the SPARCstation 10, disconnect peripheral devices, or open the system. Preface xvii xviii ■ Chapter 5, “Main Logic Board,” describes how to remove and install the main logic board and its main components. ■ Chapter 6, “Open Boot PROM,” explains how to remove and install the open boot PROM. ■ Chapter 7, “Non-Volatile RAM (NVRAM),” explains how to remove and install an NVRAM. ■ Chapter 8, “DSIMMs,” explains how to remove and install a DRAM Single Inline Memory Module (DSIMM). ■ Chapter 9, “MBus Modules,” describes how to remove and install MBus modules. ■ Chapter 10, “SBus Cards,” describes how to remove and install SBus cards. ■ Chapter 11, “Power Supply Assembly,” describes how to remove and install the power supply assembly and fans. ■ Chapter 12, “Hard Disk Drives,” tells how to remove and install hard disk drives and their mounting brackets. ■ Chapter 13, “Diskette Drive,” explains how to remove and install a diskette (floppy) drive. ■ Chapter 14, “DC Power Harness,” tells how to remove and install the SPARCstation 10 DC power harness. ■ Chapter 15, “Internal Disk Cable,” explains how to remove and install the internal disk cable. ■ Chapter 16, “LED,” explains how to remove and install the light emitting diode (LED) for the SPARCstation 10 system. ■ Chapter 17, “Powering On the System,” explains precautions, steps to perform before and after replacing a part, and connecting peripherals to the system. ■ Appendix A, “System Specifications,” contains the input power requirements, environmental requirements, physical and packaging dimensions of the system, and regulatory compliance information. ■ Appendix B, “Replacement Parts List,” gives part numbers and describes field replaceable units (FRUs) for the SPARCstation 10 system. ■ Appendix C, “Positive Temperature Coefficient Devices,” provides general information about positive temperature coefficient (PTC) devices which are located on the main logic board (MLB) in place of fuses. ■ Appendix D, “Signal Descriptions,” gives signal descriptions and connector pinouts and assignments. SPARCstation 10 Service Manual • July 1993 Warnings, Cautions, and Notes Caution – This equipment contains lethal voltage. Accidental contact can result in serious injury or death. Caution – Improper handling by unqualified personnel can cause serious damage to this equipment. Unqualified personnel who tamper with this equipment may be held liable for any resultant damage to the equipment. Caution – Hot surfaces are present. Use care when opening the system chassis or handling components. Individuals who service this equipment must observe all safety precautions and ensure compliance with skill level requirements, certification, and all applicable local and national laws. Procedures contained in this document must be performed by trained maintenance providers. Only people who have been trained by the Sun Microsystems® training facilities (or by Sun Microsystems affiliates) and have been certified as required by local and national laws are considered qualified. Note – Before you begin, carefully read each of the procedures in this manual. Improper handling by unqualified personnel can cause serious damage to this equipment. xix Document Conventions The following table describes the type changes and symbols used in this book. TABLE P-1 Document Conventions Typeface or Symbol Meaning Example AaBbCc123 The names of commands, files, and directories; on-screen computer output Edit your login file. Use ls -a to list all files. system% You have mail. AaBbCc123 What you type, contrasted with on-screen computer output This font also indicates a key that you press. When you see two key names, press and hold the first key, then type the second character. system% su password: Press the Delete key. When you see L1-A, press and hold L1, while typing A. AaBbCc123 Command-line placeholder: replace with a real name or value To delete a file, type rmfilename. AaBbCc123 Book titles, new words or terms, or words to be emphasized Read Chapter 6 in User’s Guide. These are called class options. You must be root to do this. Related Books The following books provide additional information and are referenced in this manual: xx ■ System administration manual for the computer system. ■ Operating system documentation for the operating system release the system is running. ■ OpenBoot 2.0 Command Reference provides information about booting the operating system, running diagnostics, modifying the system start-up configuration parameters, loading and executing programs and troubleshooting. It also describes the OpenBoot Forth Interpreter commands. SPARCstation 10 Service Manual • July 1993 ■ SunDiag User’s Guide covers information about Sundiag, a system exerciser that runs under the SunOS‰ Operating System. Sundiag displays real-time use of system resources and peripherals. ■ SunDiagnostic Executive User’s Guide for SPARCstations explains how to run extensive, configurable tests independent of the SunOS operating system. The Sun Diagnostic Executive is the tool of choice when you need thorough diagnostics. With the Sun Diagnostic Executive you can determine which field replaceable unit needs to be replaced. ■ Desktop SPARC Hardware Owner’s Guide provides step-by-step instructions on how to install the system hardware and software. ■ SPARCstation 10 DSIMMs Installation provides step-by-step information on how to install DSIMMs in the SPARCstation 10 system. ■ 424-Mbyte Disk Drive Installation Guide provides information on how to install 424MB drives in the SPARCstation 10 system. ■ 1.05-Gbyte Disk Drive Installation Guide provides information on how to install 1.05GB drives in the SPARCstation 10 system. ■ Desktop Storage Pack Installation Guide explains how to install and daisy-chain desktop storage packs. ■ Desktop Storage Module Installation Guide explains how to install and daisy-chain desktop storage modules. ■ External Storage Module Installation Guide provides step-by-step information on how to install external storage modules that can be connected to a SPARCstation 10 system. xxi xxii SPARCstation 10 Service Manual • July 1993 CHAPTER 1 System Overview This overview of the SPARCstation 10 system hardware is helpful in servicing and maintaining hardware equipment. The system major components usually consist of the following: ■ ■ ■ ■ ■ ■ System unit Video monitor (or a terminal) Keyboard Mouse Speaker box External storage modules (optional) FIGURE 1-1 shows how to connect the system major components with an external drive. Monitor O II O SCSI terminator Video Cable Keyboard cable Monitor power cable Keyboard Mouse and cable External drive (optional) SCSI Twisted Pair Ethernet Serial port External drive SCSI cable External drive AC power cable FIGURE 1-1 AC power cable (system unit) Speaker Parallel port AUI port Speaker cable Connecting the Major Components of the System 1-1 1.1 System Unit The heart of the SPARCstation 10 system is contained in a main chassis or system unit. A SPARCstation 10 system contains: ■ ■ ■ ■ ■ ■ ■ Main Logic Board (MLB) MBus modules (up to 2 modules) DSIMMs (32 to 512 Mbytes) SBus cards (up to 4 cards) Internal 3 1/2-inch (88.9 mm) hard disk drive units (up to 2 units) Internal 3 1/2-inch (88.9 mm) diskette drive unit 140W power supply with 3 fans The following figures and tables illustrate the system unit: ■ FIGURE 1-2 shows the front view of a SPARCstation 10 system. ■ FIGURE 1-3 shows the rear view of the system. ■ FIGURE 1-4 presents the top view of the system with the cover removed, without the cabling. ■ FIGURE 1-5 presents the main logic board layout. ■ FIGURE 1-6 and FIGURE 1-7 are exploded views of the SPARCstation 10 assembly. ■ TABLE 1-1 lists the acronyms used for certain parts, and their full expressions. ■ TABLE 1-2 describes video monitors. LED 1-2 FIGURE 1-2 Front View of the System FIGURE 1-3 Rear View of the System SPARCstation 10 Service Manual • July 1993 Front panel Hard disk drive Diskette drive Hard disk drive Power supply assembly SIMM slots MBus module Main logic board SBus card Back panel FIGURE 1-4 SIMM slots: Top View of the SPARCstation 10 System without Cover J1501 Front J0305 J0304 J0303 J0302 J0601 PTC SIMM slots MBus slot 1 MBus slot 0 J0301 J0203 J0202 J0201 SBus slot 1 SBus slot 0 SBus slot 3 SBus slot 2 J1404 J1401 J1403 J0801 NVRAM EPROM PTC's J0802 Rear FIGURE 1-5 Main Logic Board TABLE 1-1 List of Acronyms Acronyms Full Expression NVRAM Non-volatile Random Access Memory RS-232 and RS-423 jumpers Chapter 1 System Overview 1-3 TABLE 1-1 List of Acronyms Acronyms Full Expression EPROM Erasable Programmable Read-Only Memory PTC Temperature DSIMM Single Super SPARC MBus module 501-2215 GX frame buffer 501-1672 Main logic board (MLB) 501-1733 DSIMM 16MB 501-1785 Cover 540-2148 Diskette drive 370-1420 Power supply assembly 300-1081 Disk drive 0 370-1392 standard Disk drive 1 optional Chassis 540-2151 FIGURE 1-6 1-4 Exploded View of the SPARCstation 10 System—MLB SPARCstation 10 Service Manual • July 1993 Hard drive 0 370-1392 standard Hard drive 1 optional Diskette drive 370-1420 DC power harness 530-1848 Power supply assembly 300-1081 Internal disk cable 530-1847 FIGURE 1-7 1.1.1 Exploded View of the SPARCstation 10 System SBus Cards You can add various SBus cards to the four SBus slots on the main logic board. FIGURE 1-5 illustrates the SBus slots. See Chapter 10 for information on how to replace SBus cards. Following is a list of some of the Sun SBus cards available for the SPARCstation 10 system. ■ GX Graphics Accelerator Card This card occupies one slot. This card controls the video output from the system unit, and accelerates the generation of graphic images. ■ Color Frame Buffer Card This card occupies one SBus slot. This card controls the video output from the system unit to a color monitor. ■ GS Graphics Accelerator Card Chapter 1 System Overview 1-5 This option consists of two cards that are plugged into each other on their component sides. These triple-width SBus cards are installed in the top SBus slot, so you cannot install a second MBus module. This option provides 24-bit color and 3dimensional graphics capabilities. It also requires a 76 Hz color monitor. ■ Video Frame Capture Card This card occupies one SBus slot. This card takes video input and displays it on color or monochrome monitors. ■ SBus Printer Card This card occupies one SBus slot. This card connects the system to printing, plotting and scanning devices. ■ 1-Bit Analog Frame Buffer Card This card occupies one SBus slot. It controls the video output from the system to a monochrome monitor. 1.2 Monitors, Keyboard, and Mouse Each system uses a keyboard, an optical mouse, and one of several types of video monitors. TABLE 1-2 lists the monitors supported. TABLE 1-2 Video Monitor Types Monitor Type Voltage 16-inch color monitor (407 mm) 115V 16-inch color monitor (407 mm) 240V 19-inch standard grayscale monitor (483 mm) 1-6 90-240V 19-inch high-resolution monochrome monitor (483 mm) 115V 19-inch high-resolution monochrome monitor (483 mm) 240V 17-inch grayscale (432 mm) 90-240V 19-inch color monitor (483 mm) 115V 19-inch color monitor (483 mm) 240V 16-inch color overscan monitor (407 mm) 90-240V 19-inch color overscan monitor (483 mm) 90-240V 17-inch grayscale overscan monitor (432 mm) 90-240V SPARCstation 10 Service Manual • July 1993 TABLE 1-2 1.3 Video Monitor Types (Continued) Monitor Type Voltage 19-inch grayscale overscan monitor (483 mm) 90-240V 20-inch grayscale (509 mm) 90-240V 21-inch color monitor (534 mm) 90-240V External Storage Modules You can add expansion modules to increase the system mass storage capacity. The following are some of the external storage modules available: ■ ■ ■ ■ ■ ■ ■ ■ ■ ■ ■ ■ ■ Desktop Backup Pack 150 Mbytes tape drive Desktop Backup Pack 5.0 Gbytes, 4mm tape drive Desktop Disk Pack 207 Mbytes hard disk drive Desktop Disk Pack 424 Mbytes hard disk drive Desktop Disk Pack 535 Mbytes hard disk drive Desktop SunCD Pack compact disc drive Desktop SunCD+ compact disc drive Desktop Storage Pack 1.05 Gbytes hard disk drive Desktop Storage Module 1.3 Gbytes hard disk drive Desktop Storage Module 2.3 Gbytes tape drive Desktop Storage Module 5.0 Gbytes tape drive SCSI Expansion Pedestal w/ 1.3 Gbyte single-ended drives SCSI Expansion Pedestal w/ 2.1 Gbyte differential drives You can daisy-chain these units together. Chapter 1 System Overview 1-7 1-8 SPARCstation 10 Service Manual • July 1993 CHAPTER 2 Diagnostics Overview This chapter describes the different types of diagnostic firmware and software tools available to you and how they are related. The main categories of diagnostics are: ■ Boot PROM diagnostics ■ ■ Power-On Self-Test (POST) On-Board Diagnostics ■ SunDiag System Exerciser ■ SunDiagnostic Executive ■ Forth Toolkit FIGURE 2-1 is a flowchart that outlines the roles played by various diagnostics during the default boot mode. 2-9 Power on switch Keyboard attached? No Yes Stop (L1)-D keys? Yes Low level POST No POST passed? Yes Diag-switch? true No Display errors on keyboard LEDs and serial port A Yes No (default) Probe SBus devices and interpret their drivers. Display banner and run high level tests. Display testing Auto-boot? true Stop (L1)-A to get to the ok prompt No ok prompt Yes (default) boot command at ok prompt Yes Diag-switch? true No (default) Boot from device alias "net" FIGURE 2-1 2-10 Boot from device alias “disk” Boot user specified device and program Default Boot Mode Flowchart SPARCstation 10 Service Manual • July 1993 2.1 How It Fits Together This section describes how the various diagnostic tools work together in the different power-on modes. This description assumes you are using a graphics monitor to view test results. The flowchart in FIGURE 2-1 outlines the roles played by various diagnostics during the default boot mode. POST runs automatically at power on, if the Stop(L1)-d keys are pressed and held down after the power-on, or if thediag-switch? parameter is set true. While the low-level POST code executes, the CAPS lock LED on the keyboard flashes to indicate that testing is in progress. If a failure occurs in POST, the failing replaceable unit is encoded on three LEDs located on the Type-5 keyboard. See “Power-On Self Test (POST) later in this chapter for more information. If POST passes, the system probes for SBus devices and interprets their drivers. Next, high level tests are performed. The word Testing displays while the high level tests are running. After Testing is displayed, if you want to enter the Forth Toolkit, (indicated by the ok prompt), press the Stop(L1)-a keys simultaneously. When the autoboot switch parameter is set to false (not the default), the ok prompt appears. TABLE 2-1 gives the results of various combinations of the autoboot an diagnostic switch settings. The ok prompt is the default prompt. To change to the Monitor prompt (>) see the Open Boot 2.0 Command Reference. If the autoboot switch parameter is set to true (default), and the diagnostic switch parameter is set to false (default), SunOS is booted using the device alias “disk.” If the autoboot switch parameter is set to true (default), and the diagnostic switch parameter is set to true (not the default), SunOS is booted using the device alias “net.” TABLE 2-1 Autoboot and Diagnostic Switch Parameters Autoboot Switch Parameter Diagnostic Switch Parameter Results False (Don’t care) ok prompt (Forth Toolkit) True False Boot SunOS (vmunix) from disk True True Boot SunOS (vmunix) from network To boot user-specified programs, such as the SunDiagnostic Executive, you must be at the ok prompt. See “On-Board Diagnostics later in this chapter for a detailed procedure on how to obtain the ok prompt. Chapter 2 Diagnostics Overview 2-11 2.2 When to Use Diagnostics You should use each type of diagnostic tool in the appropriate circumstances. TABLE 2-2 summarizes the available diagnostic tools and lists when to use each diagnostic tool. TABLE 2-2 2-12 Summary of Available Diagnostic Tools Diagnostic Tool When or why to use Power-On Self Test Executes at power-on when Stop(L1)-d keys are pressed and held or the diag-switch? parameter is set true. The POST code resides in the boot PROM and is driven by the Pok (Power ok) signal from the power supply. POST tells you if the main logic board (MLB), the DSIMM in slot 0, or the MBus module in slot 0 fails. Described later in this chapter. On-Board Diagnostics Tests such as the Ethernet test and the diskette drive controller test are available. You must be at the ok prompt to run on-board diagnostics. The on-board diagnostics reside in the boot PROM. Described later in this chapter. SunDiag System Exerciser Runs under SunOS. It displays real-time use of the system resources and peripherals. The SunDiag System Exerciser tells you if your system is functioning correctly or not. If SunDiag fails, run the Power-On Self-Test. If all power-on self-tests pass, then run the SunDiagnostic Executive to identify the problem. See the SunDiag User’s Guide for more information. SunDiagnostic Executive Runs extensive, configurable subsystem tests independent of SunOS. Run the SunDiagnostic Executive if all tests pass when you run POST. Running the SunDiagnostic Executive allows you to troubleshoot which field replaceable unit needs to be replaced. See the latest version of SunDiagnostic Executive User’s Guide for the SPARCstations for more information. Forth Toolkit Allows input to the system at the boot PROM level. Supports functions such as changing NVRAM parameters, resetting the system, running diagnostic tests, displaying system information, and redirecting input and output. See the Open Boot 2.0 Command Reference for more information. SPARCstation 10 Service Manual • July 1993 2.3 Boot PROM Diagnostics The diagnostics stored in the boot PROM include the following: ■ ■ Power-On Self-Test On-Board Diagnostics If there is system trouble, you may want to run extended on-board diagnostics to take advantage of thorough tests including — but not limited to — Ethernet, memory, and diskette drive tests. TABLE 2-3 shows the keyboard LED diagnostic codes. The following sections describe the boot PROM diagnostics. 2.3.1 Power-On Self Test (POST) The Power-On Self-Test (POST) runs when you turn on the system power switch and one of the following conditions apply: ■ ■ ■ Press Stop(L1)-d keys The diag-switch? NVRAM parameter is set true The system keyboard is disconnected Note – When the keyboard is disconnected, POST is not verbose. The POST code, which resides in the boot PROM, is executed by the CPU (IU) when the Pok signal is received from the power supply. The POST consists of a sequence of tests designed to test the major hardware components of the MLB in the short time before SunOS is booted. POST does not perform extensive testing on any component of the MLB. Only major failures can be detected by POST. If a failure occurs in POST, a specific LED pattern is displayed. The LEDs are on the Compose, Scroll Lock, and Num Lock keys. See FIGURE 2-2. The Caps Lock key LED, located just above the left-hand Shift key, is not used as a power-on test failure indicator, but flashes on and off while POST is running. During normal system operation, the LEDs should not be interpreted as diagnostic error indicators. SunOS is booted automatically following the system successful initialization, unless the NVRAM configuration options specify otherwise. Chapter 2 Diagnostics Overview 2-13 Scroll Lock Compose Caps Lock FIGURE 2-2 2.3.2 Num Lock Arrangement of the Keyboard LEDs Power-On Self Test Detailed Description This section describes the keyboard LED states that result from POST and explains the meaning of the various states. TABLE 2-3 Keyboard LED States LED State Description Caps Lock is flashing POST is running Num Lock is ON MLB fails Scroll Lock is ON MBus module in slot 0 fails Compose is ON DSIMM in slot J0201 fails If all POST tests pass, run the SunDiagnostic Executive with the cache disabled. The SunDiagnostic Executive is an independent operating system. It runs exhaustive subsystem tests independent of SunOS. See the latest version of SunDiagnostic Executive User’s Guide for the SPARCstations. 2.3.3 On-Board Diagnostics You have access to a number of tests called On-board diagnostics. You must enter the Forth Toolkit to invoke these tests. 2-14 SPARCstation 10 Service Manual • July 1993 Caution – In order to run On-board diagnostics, you must halt the system in an orderly manner. Do not use the Stop(L1)-a keys to halt the system when the operating system or any other stand-alone program has already booted. Abruptly aborting program execution may cause damage to data files. To run On-board diagnostics: 1. Save all your work and quit all applications. 2. As root, halt the system, depending on your installed operating system: ■ If your operating system is SunOS 5.x or later, enter /usr/sbin/halt ■ If your operating system is SunOS 4.x, enter /usr/etc/halt 3. You are presented with theok prompt. Theok prompt is the default prompt. If you want to change the default prompt to the> prompt, see the Open Boot 2.0 Command Reference. 4. Enter help diag to get a listing of tests comprising on-board diagnostics. Chapter 2 Diagnostics Overview 2-15 The following example summarizes the steps you need to take to halt the system, enter the Forth Toolkit, and list the diagnostic tests. hostname# /usr/etc/halt ok help diag Category: Diag (diagnostic routines) test device-specifier ( -- ) run selftest method for specified device Examples: test /iommu/sbus/ledma@f,400010/le - test net test net - test net (device-specifier is an alias) test scsi - test scsi (device-specifier is an alias) test floppy - test floppy disk drive watch-clock (--) - show ticks of real-time clock watch-net (--) - monitor broadcast packets using autoselected interface watch-aui (--) - monitor broadcast packets using AUI interface watch-tpe (--) - monitor broadcast packets using TPE interface watch-net-all (--) - monitor broadcast packets on all net interfaces probe-scsi (--) - show attached SCSI devices probe-scsi-all (--) - show attached SCSI devices for all host adapters test-all (--) - execute test for all devices with selftest method test-memory (--) - test all memory if diag-switch? is true, otherwise test memory specified by selftest-#megs These on-board tests allow you to test the network controller, the diskette drive system, memory, and the system clock. 2-16 SPARCstation 10 Service Manual • July 1993 2.3.3.1 test <alias name> or test <device path> The test command, combined with a device alias or device pathname, executes the selftest program for the specified device. If a device has no selftest program, this message is displayed: No selftest method for <device name>. To run the selftest program for a device, type the test command followed by the device alias or device pathname. See the following example. ok test floppy Testing floppy disk system. drive. Test succeeded. A formatted disk should be in the The following tests are supported in the SPARCstation 10 system. TABLE 2-4 Supported Tests Type of Tests Description test screen Tests the system video graphics hardware and monitor. The diagswitch? NVRAM parameter must be set true for the test to run. test floppy Tests the floppy drive ability to respond to commands. Requires a formatted diskette to be inserted into the drive. test scsi Tests the SCSI interface logic on the MLB. The diag-switch? NVRAM parameter must be set true for the test to run. test net-aui Performs an internal and external loopback test on the AUI (thick) Ethernet interface. A cable must be connected to the system AUI Ethernet port and to an Ethernet Tap or the test will fail the external loopback phase. test net-tpe Performs an internal and external loopback test on the TPE interface. A cable must be connected to the system TPE port and to a TPE hub or the test will fail the external loopback phase. If the tpe-link-test? parameter is false (disabled), the external loopback test will appear to pass even if a cable is not connected. test net Performs an internal and external loopback test on the autoselected system Ethernet interface. A cable must be attached to the system and to an Ethernet tap or hub or the external loopback test will fail. test disk Tests internal or external SCSI disks which have a self diagnostic test disk0 program contained in the drive controller. The drive must be test disk1 spinning before this test is executed or the test will fail. Enter a boot Chapter 2 Diagnostics Overview 2-17 TABLE 2-4 2.3.3.2 Supported Tests (Continued) Type of Tests Description test disk2 <disk alias> command to cause the drive to spin up. (disk and disk0 = test disk3 SCSI target 3, disk1 = SCSI target 1, disk2 = SCSI target 2, disk3 = SCSI target 0.) test cdrom Performs a selftest diagnostic on the CDROM drive. The CDROM must be set to SCSI target 6 and have a CD inserted or the test will fail. test tape Tests the SCSI tape drive by executing the drive selftest program. test tape0 test tape1 (tape and tape0 = SCSI target 4, tape 1 = SCSI target 5). test ttya Outputs an alphanumeric test pattern on the system serial test ttyb ports (ttya = serial port A, ttyb = serial port B). You must attach a terminal to the tested port to observe the output. test keyboard Executes the keyboard selftest. The four LEDs on the keyboard should flash on once, and this message is displayed: Keyboard Present. test-all The test-all command tests all devices in the system which have a selftest program. Tests are executed in order using the device tree (viewed with the showdevs command) as reference. Disks, tapes, and CDROMs are not tested by testall. 2.3.3.3 watch-clock The watch-clock test reads a register in the NVRAM/TOD (Non-Volatile RAM/Time of Day) chip on the MLB and displays the result as a seconds counter. The counter should count from 0 to 59 repeatedly until you interrupt it by pressing any key on the keyboard. See the example below. ok watch-clock Watching the ’seconds’ register of the real time clock chip. It should be ’ticking’ once a second. Type any key to stop 41 2-18 SPARCstation 10 Service Manual • July 1993 2.3.3.4 watch-net, watch-aui, watch-tpe, and watch-net-all These tests monitor broadcast Ethernet packets on the Ethernet cable(s) connected to the system. Good packets received by the system are indicated by a period (.) displayed on the screen. Errors are indicated with an X and the error description. See the following example: ok watch-net Internal loopback test -- succeeded. External loopback test -- Auto-selecting Ethernet cable I/F Trying AUI Received packet on AUI Select cable - AUI succeeded. Looking for Ethernet packets. ’.’ is a good packet. "X" is a bad packet. Type any key to stop. ................................................................ ................................................................ .................Framing error CRC error X................... The SPARCstation 10 system has two types of on-board Ethernet interfaces, 10BaseT (also called twisted-pair Ethernet or TPE) and 10Base5 (also called thick Ethernet or AUI). Only one on-board interface may be connected at a time. The system can automatically select which interface is connected and active. The AUI port is first tested by transmitting packets and checking for No Carrier or response packets. If the AUI test fails, the TPE port is then tested. Typing watch-net causes this automatic selection to take place. You may see these messages: ok watch-net Internal loopback test -- succeeded. External loopback test -- Auto-selecting Ethernet cable I/F Trying AUI AUI Carrier Loss Trying TPE Received packet on TPE Select cable - TPE succeeded Chapter 2 Diagnostics Overview 2-19 You may also control the selection of Ethernet interfaces to monitor by using specific commands. Use watch-tpe to monitor the 10BaseT (TPE) connection or watch-aui to monitor the 10Base5 (thick Ethernet) connection. For example: ok watch-tpe Internal loopback test -- succeeded. External loopback test -- succeeded. Looking for Ethernet packets. ’.’ is a good packet. ’X’ is a bad packet. Type any key to stop. ............................................................ The watch-net-all command monitors Ethernet packets on any Ethernet interface installed in the system. For example, if you have an SBus Ethernet card installed in one of the system SBus slots, watch-net-all will start by monitoring Ethernet transmissions detected by that card. When you interrupt the test on that interface by pressing any key, watch-net-all then goes on to test the next Ethernet interface it finds in the system. For example: ok watch-net-all /iommu@f,e0000000/sbus@f,e0001000/lebuffer@1,40000/le@1,60000 Internal loopback test -- succeeded. External loopback test -- succeeded. Looking for Ethernet packets. ’.’ is a good packet. ’X’ is a bad packet. Type any key to stop. ................................................................ ...................(keyboard key pressed here) /iommu@f,e0000000/sbus@f,e0001000/ledma@f,400010/le@f,c00000 Internal loopback test -- succeeded. External loopback test -- succeeded. Looking for Ethernet packets. ’.’ is a good packet. ’X’ is a bad packet. Type any key to stop. ................................................................ .............................................................. 2-20 SPARCstation 10 Service Manual • July 1993 2.3.3.5 probe-scsi, probe-scsi-all The probe-scsi test sends an inquiry command to internal and external SCSI devices connected to the SPARCstation 10 on-board SCSI interface. If a SCSI device is connected and powered up, the target address, unit number, device type, and manufacturer name should be displayed. For example: ok probe-scsi Target 3 Unit 0 Disk SEAGATE ST1480 SUN04245828 Copyright (c) 1991 Seagate All rights reserved. The probe-scsi-all test sends an inquiry command to all SCSI devices on all the SCSI host adapters installed in the system. The first identifier listed in the display is the SCSI host adapter address in the system device tree, followed by the SCSI device identification data. For example: ok probe-scsi-all /iommu@f,e0000000/sbus@f,e0001000/dma@1,81000/esp@1,80000 Target 2 Unit 0 Disk SEAGATE ST41600N SUN1.3G00286965 Copyright (c)1991 Seagate All rights reserved. /iommu@f,e0000000/sbus@f,e0001000/espdma@f,400000/esp@f,800000 Target 3 Unit 0 Disk SEAGATE ST1480 SUN04245828 Copyright (c)1991 Seagate All rights reserved. 2.3.3.6 test-memory All of the system main memory will be tested if the system diag-switch? parameter is true. If the diag-switch? parameter is false, this test uses the selftest-#megs parameter in NVRAM to determine how much memory to test. The default for the selftest-#megs parameter is 1, so only 1 megabyte of memory is tested. To change the amount of memory tested using the selftest-#megs parameter, type this command: ok setenv selftest-#megs 16 Chapter 2 Diagnostics Overview 2-21 This sets the desired memory test size to 16 megabytes. Any whole number may be used as long as it does not exceed the actual size of memory (in megabytes) installed in the system. When the test-memory diagnostic is running, the number of megabytes being tested is displayed and counted down to zero during the test. 2.4 SunDiag System Exerciser Use the SunDiag System Exerciser, which runs under SunOS, to determine real-time use of system resources and peripheral equipment such as Desktop Storage Packs and External Storage Modules. The SunDiag System Exerciser verifies that the system is functioning properly. The exerciser is shipped with SunOS and is preinstalled on a SPARCstation 10 system. If selected during the SunInstall (operating system loading) procedure, the exerciser can be run at any time. The SunDiag System Exerciser is in the directory/ usr/diag/sundiag (for SunOS 4.1.3) or in the directory /opt/SUNWdiag/bin (for SunOS 5.1 and later versions). If the SunDiag System Exerciser is not found on the system hard disk or server, you can load it from CD. For information on how to use the SunDiag System Exerciser, see the SunDiag User’s Guide. Appendix A, “Loopback Connectors,” in the SunDiag User’s Guide explains how to connect the external loopback connectors required for some options. If SunDiag passes, the system is operating properly. If SunDiag fails, the error messages should indicate the part of the system which has failed. If the error messages are not descriptive enough, you may need to run POST or the Sun Diagnostic Executive. 2.5 SunDiagnostic Executive The SunDiagnostic Executive is an independent operating system. It runs exhaustive subsystem tests independent of SunOS. Run the SunDiagnostic Executive if all POST tests pass, in order to determine which field-replaceable unit (FRU) needs to be replaced. For information on POST, see “Power-On Self Test Detailed Description earlier in this chapter. The SunDiagnostic Executive, which provides you with thorough diagnostics, is described in the SunDiagnostic Executive User’s Guide for the SPARCstations. 2-22 SPARCstation 10 Service Manual • July 1993 2.6 Forth Toolkit The Forth Toolkit is a basic diagnostic utility and system interface. If there is any problem with your operating system, the Forth Toolkit automatically starts, and is indicated by the ok prompt. You can also choose to enter the Forth ToolKit by halting the system. To enter the Forth Toolkit: 1. Save all your work and quit all applications. The following screen summarizes the steps you need to take to halt the system and enter the Forth Toolkit. hostname# /usr/sbin/halt ##(for SunOS 5.x or later versions) syncing file systems .... done Halted ok 2. As root, enter/usr/sbin/halt (for SunOS 5.x or later versions). For SunOS 4.1.3, enter/usr/etc/halt The system syncs and halts the file systems, and then displays the ok prompt. 3. The system automatically enters the Forth Toolkit. The ok prompt shows that you are in the Forth Toolkit. For extensive information on tests you can run from the Forth Toolkit see Open Boot 2.0 Command Reference. Chapter 2 Diagnostics Overview 2-23 2-24 SPARCstation 10 Service Manual • July 1993 CHAPTER 3 Troubleshooting This chapter describes how to diagnose a problem with a SPARCstation 10 system. Keep in mind that this chapter does not cover all the symptoms you might experience, nor does it cover all steps which can be done to repair the SPARCstation 10 system. Thorough hardware and software product knowledge is required to troubleshoot and repair a SPARCstation 10 system. 3.1 Power On Does Not Succeed 3.1.1 Symptom No video output on the system monitor 3.1.2 Actions 1. Make sure that the power cord is connected to the monitor and to the wall outlet. 2. Use a Volt-Ohm Meter (VOM) to verify that the wall outlet is supplying AC power to the monitor. 3. Make sure that the video cable connection between the monitor and the system video output port is secure. 4. Use a VOM to do continuity test on the video cable. If the power cord and video cable connection are good and there is still no video output, the system frame buffer (SBus card) or the monitor is the most likely problem. 3-25 3.1.3 Symptom Power on does not succeed 3.1.4 Actions 1. Turn the system power switch off. 2. Make sure that the system power cord is properly connected to the system rear panel power receptacle and to the wall outlet. 3. Verify that the wall outlet is supplying AC power to the system. 4. Turn the system power switch on and observe the keyboard. The four lights (LED) should briefly illuminate and you should hear a tone from the keyboard. If you hear no tone or see no lights on the keyboard, the system’s power supply may be defective. Refer to the procedure “Power Supply Test later in this chapter. If you hear a tone and see lights on the keyboard, but the system still fails to initialize, refer to the procedure “MLB Test later in this chapter. 3.2 Power Supply Test Before you start make sure that the power supply is turned on. You need to remove the system unit cover to be able to test the power supply. Refer to “Removing the System Unit Cover in Chapter 4. Use a VOM to check the power supply output voltages. The power supply connector (J1501) must remain connected to the MLB. Place the VOM negative probe on one of the logic ground pins in the connector, and test the +12V, -12V, and +5.1V power pins individually with the positive probe. TABLE 3-1 lists the pin assignments on the power supply connector. 3-26 SPARCstation 10 Service Manual • July 1993 Power supply 9 18 1 10 Power supply connector 1 50 J1 Main logic board FIGURE 3-1 Power Supply Connector TABLE 3-1 Power Supply Connector Pin Assignments Pin # Assignment Pin Assignment 1 +12V 10 Logic Ground 2 -12V 11 Logic Ground 3 +5.1V 12 Logic Ground 4 +5.1V 13 Logic Ground 5 +5.1V 14 Logic Ground 6 +5.1V 15 Logic Ground 7 +5.1V 16 Logic Ground 8 Power On 17 Power OK (reset) 9 Power Off 18 No Connection Replace the power supply assembly if any of the voltages are not present. Refer to Chapter 11 for instructions to replace the power supply assembly. Chapter 3 Troubleshooting 3-27 3.3 MLB Test Observe the lights on the keyboard to determine whether the MLB is defective. Press and hold the Stop(L1)-d keys. While holding the keys down, turn the system power switch on, and watch the lights on the keyboard. The Caps Lock key on the keyboard should flash on and off, indicating that the system is running the power on self test (POST). If a failure occurs during POST, one of the keyboard LEDs may be on, indicating a failed system part. TABLE 3-2 lists and defines the keyboard LED states. TABLE 3-2 Keyboard LED States LED State Description Caps Lock is flashing POST is running Num Lock is ON MLB fails Scroll Lock is ON MBus module in slot 0 fails Compose is ON DSIMM in slot J0201 fails If a failure code appears, replace the defective part indicated by the LEDs. The POST failed if the Caps Lock key fails to flash on and off after you have pressed and held the Stop(L1)-d keys. The most probable cause of this type of failure is the MBus module. Other optional parts in the system could cause POST to fail this way. Remove any optional SBus cards and memory and run the test again before replacing the MLB or MBus module. The system requires only that the MBus module 0, DSIMM J0201, the MLB, the power supply assembly, and the keyboard are installed. Remove the other parts and test the system again to eliminate the possibility that optional parts are causing a failure. To receive additional POST failure information, connect a terminal to serial port A on the SPARCstation 10 system. 3-28 SPARCstation 10 Service Manual • July 1993 3.4 Disk Drive Errors 3.4.1 Symptom Disk drive read, write, or parity errors are reported by the operating system or customer applications. 3.4.2 Action Replace the disk drive indicated by the failure messages. The operating system identifies the internal disk drive 0 (SCSI target address 3) as sd0 or c0t3d0 and internal disk drive 1 (SCSI target address 1) as sd1 or c0t1d0. 3.4.3 Symptom A disk drive fails to boot or is not responding to commands. 3.4.4 Action This symptom could be caused by a defective system SCSI controller, so you should first test the drive response to the probe-scsi command. At the system ok prompt, type probe-scsi <Return>. If the disk drive responds correctly to this command, a message appears, similar to the following: ok probe-scsi Target 1 Unit 0 Disk SEAGATE ST1480 SUN0424 Copyright (c) 1991 Target 3 Unit 0 SUN0424 Copyright (c) 1991 Disk SEAGATE ST1480 Chapter 3 Troubleshooting 3-29 If the disk drive responds and a message is displayed, the system SCSI controller has successfully probed the devices. This is an indication that the MLB is working correctly. If one disk does not respond to the probe but the other does, replace the unresponsive drive. If your system has only one internal disk drive and the probe-scsi test fails to show the device in the message, replace the disk drive. If the problem is still evident after replacing the drive, replace the MLB. If replacing the disk drive and the MLB does not correct the problem, replace the internal disk drive cable assembly. 3.5 Determining a Failed DSIMM The operating system, diagnostic program, or POST should display a DSIMM location (“J” number) as part of the memory error message. TABLE 3-3 lists the DSIMM locations and the corresponding physical addresses. If the only available information is a physical memory address, refer to TABLE 3-3 to locate the failed DSIMM. TABLE 3-3 DSIMM Slot Locations and Physical Addresses DSIMM Slot Location Physical Memory Address Start Physical Memory Address End J0201 (bank 0) 0000 0000 03ff ffff J0203 (bank 1) 0400 0000 07ff ffff J0302 (bank 2) 0800 0000 0bff ffff J0304 (bank 3) 0c00 0000 0fff ffff J0202 (bank 4) 1000 0000 13ff ffff J0301 (bank 5) 1400 0000 17ff ffff J0303 (bank 6) 1800 0000 1bff ffff J0305 (bank 7) 1c00 0000 1fff ffff Note – The physical order of the DSIMM slots on the MLB is not the same as the order of the banks listed in the table. The physical order of the slots is based on an alternating bank pattern: bank 0, bank 4, bank 1, bank 5, bank 2, bank 6, bank 3 and bank 7. 3-30 SPARCstation 10 Service Manual • July 1993 Each bank allows enough address space to accommodate a 64-Mbyte DSIMM. If a 16-Mbyte DSIMM is installed in a bank, the unused addresses are “mapped out” by the memory management hardware. The physical memory starting address of any capacity DSIMM installed will always be as listed in TABLE 3-3. Chapter 3 Troubleshooting 3-31 3-32 SPARCstation 10 Service Manual • July 1993 CHAPTER 4 Preparing the System This chapter explains steps to perform before removing a replaceable part. Topics covered in this chapter include the following: ■ ■ ■ ■ ■ 4.1 How to halt the system Tools needed How to disconnect the external SCSI peripherals How to remove the system unit’s cover How to attach a wrist strap Halting the System Before you remove a replaceable part, you must halt the system according to the following procedure. Caution – When the operating system or any other stand-alone program has already booted, do not use the Stop(L1)-a keys to halt the system. Using the Stop(L1)-a keys to abort program execution can cause damage to data files. 1. Save any files you are presently editing. 2. Quit from any applications that will lose information when the system halts. See the Sun System User’s Guide for more information about ending a work session. 3. Enter /bin/su to become superuser. Additional information about the superuser command is described in Chapter 2 of the Sun System & Network Manager’s Guide. 4. Enter the superuser password. 4-33 5. Enter /usr/sbin/halt (for SunOS 5.x or later versions); enter /usr/etc/halt (for SunOS 4.1.3). The system displays system halt messages followed by the prompt ok. tutorial% /bin/su Password: tutorial# /usr/sbin/halt## (for SunOS 5.x or later versions) Syncing file systems... done Halted ok 6. Turn off the power in this order: ■ ■ ■ External drive unit(s) (if you have any) SPARCstation 10 system unit Monitor Caution – Make sure your system is shut off. The green LED at the front of the system unit should not be lit. Do not disconnect the power cord from the system unit power outlet or the wall socket. This connection provides the ground path necessary to safely remove and install the printed circuit boards and components. 4.2 Halting a System that is Hung Should your system be hung or unresponsive to commands, perform the following steps: 1. Press Stop(L1)-a. The system displays the ok prompt. If the monitor prompt (>) is displayed, go to step 2; otherwise, go to step3. On some keyboards, L1 appears on the front face of the Stop key. On a system that has a terminal as a console, rather than a Sun keyboard and bitmapped monitor, you must press Break instead of Stop-a to obtain a boot prompt. 2. Enter n. 3. Enter sync. The system displays panic and boot messages. The sync command helps prevent the system from losing data that was not preserved when the system hung. 4-34 SPARCstation 10 Service Manual • July 1993 4. Wait until the system boots and displays a system login prompt. 5. Turn off the power in this order: ■ ■ ■ External drive unit(s) (if you have any) SPARCstation 10 system unit Monitor (Press Stop(L1)-a) Type help for more information ok sync (System panic and boot messages.) tutorial login: For additional information on the halt procedure see Chapter 1 of the Sun System & Network Manager’s Guide and also the System & Network Administration manual. Caution – Make sure power to your system is shut off. The green LED at the front of the system unit should not be lit. Do not disconnect the power cord from the system unit power outlet or the wall socket. This connection provides the ground path necessary to remove and install the printed circuit boards and components. 4.3 Tools Needed To remove and install a replaceable part, you need the following tools and materials: ■ ■ ■ ■ ■ ■ ■ ■ Phillips screwdriver (size #1) Phillips screwdriver (size #2) Wrist strap Antistatic surface Card extractor Chip extractor Needle nose pliers Volt-Ohmmeter (VOM) for checking voltages and continuity Chapter 4 Preparing the System 4-35 4.4 Antistatic Surface Place static-sensitive parts such as boards, cards, modules, and SIMMs on an antistatic surface. The replacement procedures notify you when to place a part on an antistatic surface. The following items can be used as an antistatic surface: 4.5 ■ Bag that is used to wrap a Sun replacement part. ■ Shipping container that is used to package a Sun replacement part. ■ Inner surface of the system unit cover. ■ Sun ESD mat with Sun logo. Available for purchase through your Sun sales representative. ■ Disposable ESD mat. Available for purchase through your Sun sales representative. Disconnecting External SCSI Peripherals If your system unit has external SCSI peripherals connected to it, disconnect the SCSI connector from the back of the system unit. 1. Press the finger clips on the SCSI connector. 2. Pull the connector to disconnect. This action disconnects the SCSI cable from the system unit. 4.6 Removing the System Unit Cover You need a Phillips screwdriver size #2 to remove the cover from the system unit. Caution – Hot surfaces are present. Use care when opening the system chassis or handling components. 1. Make sure that the power to your system unit is turned off, but that the power cord remains plugged into the system unit and to the power source. See “Halting the System earlier in this chapter. 4-36 SPARCstation 10 Service Manual • July 1993 2. Use a Phillips screwdriver to fully loosen the captive screw holding the cover to the back panel. The screw remains attached to the back panel after it is fully loosened from the cover. See FIGURE 4-1. Captive Screw FIGURE 4-1 Rear Panel Captive Screw Location 3. Press the plastic retainer clip with a Phillips screwdriver as you loosen the cover from the back panel with your other hand. See FIGURE 4-2. Retainer clip FIGURE 4-2 Plastic Retainer Clip Location 4. Face the back panel. Grasp the sides of the cover from the rear. Lift the cover. Push the cover forward until its hinge tabs are free of the system unit. See FIGURE 4-2. Hinge tab FIGURE 4-3 Removing the System Unit Cover, Side View Chapter 4 Preparing the System 4-37 Caution – Before powering on your system again, you must replace the cover following the procedure later in this chapter. It is not safe to operate the SPARCstation 10 system without the top cover in place. 4.7 Attaching the Wrist Strap The wrist strap provides grounding for static electricity between your body and the system unit chassis. Electrical current and voltage do not pass through the wrist strap. Attach one end of the wrist strap to your wrist and the other end to the metal case of the power supply. A wrist strap is shipped with parts that require grounding. Caution – Boards and modules can be damaged by harmful electrical charges if you do not wear a wrist strap. 1. Unwrap the first two folds of the wrist strap. Wrap the adhesive side firmly against your wrist. See FIGURE 4-4. FIGURE 4-4 Wrapping the Wrist Strap Around Your Wrist 2. Peel the liner from the copper foil at the opposite end of the wrist strap. 3. Affix the adhesive copper end of the wrist strap to the top of the metal casing of the power supply. See FIGURE 4-5. 4-38 SPARCstation 10 Service Manual • July 1993 Front Panel Power supply Rear Panel FIGURE 4-5 4.8 Power Supply Location Replacing the Cover 1. First, remove the wrist strap from your wrist; and then remove it from the power supply. 2. Gently guide the cover hinge tabs into the tab slots on the front of the system unit. Carefully lower the cover onto the system unit. Hinge tab FIGURE 4-6 Lowering the Cover Chapter 4 Preparing the System 4-39 3. Gently press down on the left and right sides of the cover. Guide the cover so that the retainer clip snaps the cover to the back panel. See FIGURE 4-7. Retainer clip FIGURE 4-7 Closing the Cover 4. Tighten the captive screw at the top right side of the rear panel to the cover using a Phillips screwdriver. Do not over tighten the screw. Captive screw FIGURE 4-8 4-40 Tightening the Captive Screw SPARCstation 10 Service Manual • July 1993 CHAPTER 5 Main Logic Board This chapter explains how to remove and install a SPARCstation 10 system main logic board (MLB) and its main components. 5.1 Tools Needed You will need the following tools and materials to remove and install the MLB, its major cards, and components. ■ ■ ■ ■ ■ ■ 5.2 Phillips screwdriver (size #1) Phillips screwdriver (size #2) Card extractor Needle nose pliers Wrist strap Antistatic surface Preparing Your System 1. Shut down and power off your system. 2. Remove all cables except the power cord from the back of the system. Make sure that the power cord is still connected from the system unit to the wall socket. 3. Remove the system unit cover. See “Removing the System Unit Cover” on page 36. 4. Attach the wrist strap. See “Attaching the Wrist Strap” on page 38. 5-41 Caution – Printed circuit boards are made of delicate electronic components that are extremely sensitive to static electricity. Ordinary amounts of static from your clothes or work environment can destroy the boards. Wear a grounding wrist strap when handling the boards. Attach the wrist strap to the metal casing of the power supply. Handle boards only by the edges. Do not touch the components or any metal parts. Do not disconnect the power cord from the system unit power outlet or from the wall socket. This connection provides the ground path necessary to safely remove and install the printed circuit boards and components. 5.3 Removing an SBus Card 1. Note the SBus card slot. Start with cards mounted on the top slots first. FIGURE 5-1 shows the SBus slot locations on the main logic board (MLB). MBus slots SBus slot 1 FIGURE 5-1 SBus slot 0 SBus slot 2 SBus slot 3 SBus Slot Locations on the Main Logic Board 2. Remove the screws and washers from the outer rear panel that secure the SBus card(s). FIGURE 5-2 shows fastening hardware for a single-width SBus card. 5-42 SPARCstation 10 Service Manual • July 1993 Note – Single-width SBus cards have two sets of screws and washers. Double-width SBus cards have four sets of screws and washers. Triple-width SBus cards have six sets of screws and washers. Save the screws and washers for future use. Screws and washers (2 each) FIGURE 5-2 Rear Panel—Screws and Washers 3. Push back all card retainers holding an SBus card. See FIGURE 5-3. Card retainers FIGURE 5-3 Card Retainers 4. Install the card extractor on the SBus card. See FIGURE 5-4. If you are removing a double-width SBus card, install two card extractors on the card instead of one. You do not need card extractors to remove a triple-width SBus card. Place your index fingers or thumbs on the corners of the SBus card near the connectors and pull up on the card. Go to Step 1 Chapter 5 Main Logic Board 5-43 SBus card extractor SBus Card Extractor FIGURE 5-4 5. Hold both ends of the card extractor and pull upwards slowly until the connector is out of the slot. If your system was not shipped with an SBus card extractor, place your index fingers or thumbs on the corners of the SBus card near the SBus connector. Pull up on the card. FIGURE 5-5 shows a single-width SBus card and FIGURE 5-6 shows a double-width SBus card. SBus card Card extractor SBus card FIGURE 5-5 5-44 Removing a Single-width SBus Card SPARCstation 10 Service Manual • July 1993 SBus card (double width) Card extractors SBus card (double width) FIGURE 5-6 Removing a Double-width SBus Card 6. Remove the card extractor(s) from the SBus card. a. Bend one leg of the extractor slightly to the outside until the hook clears the hole in the SBus card. b. Remove the other side of the extractor which should come out easily without bending it. Save the card extractor(s) for future use. 7. Place the SBus card on an antistatic surface (an antistatic mat or the antistatic bag SBus card was shipped in). 8. Remove the cards from the bottom slots. Repeat Step 1 through Step 1 in this section to remove any cards from the bottom slot(s). 5.4 Removing an MBus Module The Main Logic Board supports one or two MBus modules. Caution – Hot surfaces are present. Use care when opening the system chassis or handling components. Chapter 5 Main Logic Board 5-45 1. Push back the module retainers for the MBus module. If the system has two MBus modules (slot 1 on top of slot 0), remove the top module first. See FIGURE 5-7. Module extractor MBus module Module retainers FIGURE 5-7 MBus Module—Retainers and Extractor 2. Install the card extractor on the MBus module. 3. Hold edges of the card extractor and pull upwards slowly until the MBus module is out of the slot. Note – If your system was not shipped with a card extractor, place your thumb and one finger on the corners of the MBus module near the module connector. Pull up on both corners of the module until the connector is out of the slot. 5-46 SPARCstation 10 Service Manual • July 1993 Card extractor MBus module Card retainers Card extractor MBus module Main logic board FIGURE 5-8 Removing an MBus Module 4. Remove the card extractor from the MBus module. Save the card extractor for future use. 5. Place the MBus module on the antistatic surface. 6. If your system has another MBus module, remove the module from slot 0. Repeat steps 1 through 6. 5.5 Disconnecting the Internal Cables 1. Disconnect the internal drive connector (J0101) from the MLB (J0601). See FIGURE 5-9. 2. Disconnect the DC power connector from the MLB (J1501). See FIGURE 5-9. Chapter 5 Main Logic Board 5-47 DC power connector Internal drive connector FIGURE 5-9 5.6 DC Power Harness and Internal Disk Cable Layout Removing the MLB All SBus cards and MBus modules should be removed at this point. The internal disk connector (J0101) and DC power connector (P1) should be disconnected. 1. Remove the MLB. a. Remove the lock block. Loosen the screw located at the center of the lock block. Save the lock block and screw for use later. See FIGURE 5-10. Lock block FIGURE 5-10 5-48 Lock Block Location SPARCstation 10 Service Manual • July 1993 b. Loosen the two captive retainer screws securing the MLB to the rear of the chassis. FIGURE 5-11. Captive retainer screws FIGURE 5-11 MLB Retainer Screws at the Rear of the Chassis c. Slide the board toward the front of the chassis. See FIGURE 5-12. Slots (8 places) Locating posts (8 places) FIGURE 5-12 Main logic board (MLB) Chassis Removing the MLB d. Tilt the rear side of the board and lift it up and over the rear of the chassis. 2. Place the board on an antistatic surface. 5.7 Preparing the MLB Unpack the replacement MLB. Follow the instructions shipped with the board. Chapter 5 Main Logic Board 5-49 5.8 Removing Filler Panels 1. Remove each filler panel from the replacement MLB so the rear panels of the defective and the new MLB look the same. a. Remove the screws and washers from each filler panel to be removed. Save the screws and washers for future use. See FIGURE 5-13. Screws and washers (2 each Lock block FIGURE 5-13 Filler Panel Fastening Hardware b. The filler panel may have two plastic tabs holding it into the rear panel. Push down the two plastic tabs on the filler panel. Use both hands. See FIGURE 5-14. Rear panel Filler panel Plastic tabs FIGURE 5-14 5-50 Removing the Filler Panel SPARCstation 10 Service Manual • July 1993 c. Pull the filler panel away from the rear panel. Use both hands. The panel releases toward the front of the system. d. Put the filler panel aside. 2. Repeat Step 1.a through Step 1.d for each filler panel that must be removed. 5.9 Setting Jumpers The Main Logic Board has two types of jumpers. See FIGURE 5-15. ■ ■ serial port jumpers clock speed jumpers SIMM slots: J0305 J0304 J0303 J0302 J0301 J0203 J0202 J0201 Clock speed jumpers FIGURE 5-15 5.9.1 Serial port jumpers Jumper Locations on the MLB Serial Port Jumpers The serial port jumpers are preset from the factory in RS-423 mode. The ports can be set either as RS-232 mode (for users in the Federal Republic of Germany and Australia) or as RS-423 mode for other users. If you use your SPARCstation 10 system for connection to a public X.25 network in Europe, you must configure the serial ports on your system to operate in the RS232 mode. Chapter 5 Main Logic Board 5-51 Make sure the serial port jumpers are set correctly. FIGURE 5-16 shows the correct setting for the serial port jumpers. If the jumpers need to be changed, use a pair of needle nose pliers to move both jumpers to the correct positions. Front panel Diskette drive Hard disk drive Hard disk drive J0801 RS-423 (preset) J0802 Power supply assembly J0801 RS-232 J0802 Back panel FIGURE 5-16 5.9.2 Serial Port Jumper Settings Clock Speed Jumpers You must set the system clock speed jumpers on the Main Logic Board to ensure correct operation of the MBus module. This section describes the jumper settings for two different types of Main Logic Boards. Use the following tables to determine the correct jumper settings for your system. Both tables give the proper jumper settings. See TABLE 5-1 if you know your system model number; or see TABLE 5-2 to find the jumper settings based on your MBus module numbers. TABLE 5-1 5-52 System Clock Speed Jumper Settings Based on SPARCstation 10 Model Number SPARCstation 10 Model Number Jumper Setting System Clock Speed MBus Clock Speed Model 20 B 66 MHz 33 MHz Model 30 B 72MHz 36 MHz Model 40 B 80 MHz 40 MHz Model 402 MP (2 x SM40) A 80 MHz 40 MHz SPARCstation 10 Service Manual • July 1993 TABLE 5-1 System Clock Speed Jumper Settings Based on SPARCstation 10 Model Number (Continued) SPARCstation 10 Model Number Jumper Setting System Clock Speed MBus Clock Speed Model 41 A 80 MHz 40 MHz Model 41 MP (2 x SM41) A 80 MHz 40 MHz Model 51 A 80 MHz 40 MHz Model 512 MP (2x SM51) A 80 MHz 40 MHz TABLE 5-2 System Clock Speed Jumper Settings Based on MBus Module MBus Module1 Part Number Jumper Setting System Clock Speed MBus Clock Speed SM20 501-2218 B 66 MHz 33 MHz SM30 501-2215 501-2239 B 72 MHz 36 MHz SM40 501-2219 501-2358 B 80 MHz 40 MHz SM41 501-2258 501-2270 501-2359 A 80 MHz 40 MHz SM51 501-2352 501-2360 A 80 MHz 40 MHz 1. SM refers to SPARC Module. 5.9.3 Three Clock Speed Jumpers The first type of board has three jumpers (J1401, J1403, J1404). All three jumpers must be set for either mode A operation (step one), or mode B operation (step two), based on the system model number or MBus modules installed. 1. Set the mode A clock speed jumpers. Use a pair of needle nose pliers to move the jumpers to the correct positions. See FIGURE 5-17. Chapter 5 Main Logic Board 5-53 Front SIMM slots J1404 3 2 1 J1401 SBus slot 1 SBus slot 0 MBus slot 1 MBus slot 0 SBus slot 3 SBus slot 2 J1403 1 23 J1404 J1401 J1403 Rear FIGURE 5-17 Mode A Clock Speed Jumper Setting (3-Jumper Board) 2. Set the mode B clock speed jumpers. Use a pair of needle nose pliers to move the jumpers to the correct positions. See FIGURE 5-18. Front SIMM slots J1401 J1404 3 2 1 SBus slot 1 SBus slot 0 MBus slot 1 MBus slot 0 SBus slot 3 SBus slot 2 J1403 1 23 J1404 J1401 J1403 Rear FIGURE 5-18 5-54 Mode B Clock Speed Jumper Speed Setting (3-Jumper Board) SPARCstation 10 Service Manual • July 1993 5.9.4 Single Clock Speed Jumper The second type of board has only one jumper (J1401). This jumper must be set for either mode A operation or mode B operation, based on your system model number (TABLE 5-1) or MBus modules installed (TABLE 5-2). 1. Set the mode A clock speed jumper. Use a pair of needle nose pliers to move the jumper to the correct position. See FIGURE 5-19. Front SIMM slots MBus slot 1 MBus slot 0 SBus slot 1 SBus slot 0 SBus slot 3 SBus slot 2 3 21 BA J1401 J1401 Rear FIGURE 5-19 Mode A Clock Speed Jumper Speed Setting (1-Jumper Board) 2. Set the mode B clock speed jumper. Use a pair of needle nose pliers to move the jumper to the correct position. See FIGURE 5-20. Chapter 5 Main Logic Board 5-55 Front SIMM slots MBus slot 1 MBus slot 0 3 21 SBus slot 1 SBus slot 0 SBus slot 3 SBus slot 2 J1401 BA J1401 Rear FIGURE 5-20 5.10 Mode B Clock Speed Jumper Speed Setting (1-Jumper Board) Installing the MLB 1. Set the jumpers on the system board. ■ ■ Serial port Clock speed Refer to “Setting Jumpers in this chapter. 2. Orient the board over the chassis so the connectors are facing the rear of the chassis. 3. Tilt the connector side of the board and lower it under the rear of the chassis. 4. Lower the board into the chassis and slide it to the rear of the chassis. The eight locating posts in the chassis should fit the eight slots on the MLB. See FIGURE 5-21. 5-56 SPARCstation 10 Service Manual • July 1993 Slots, 8 places Posts, 8 places FIGURE 5-21 Lowering the System Board into the Chassis 5. Connect the DC power to the MLB (J1501). See FIGURE 5-22. 6. Connect the internal drive connector to the MLB (J0601). See FIGURE 5-22. DC power connector (J1501) Internal drive connector (J0601) FIGURE 5-22 Connecting the Internal Cables Chapter 5 Main Logic Board 5-57 7. Tighten the captive retainer screws at the rear of the chassis. See FIGURE 5-23. Note – Do not overtighten the captive screws or the lock block screw Captive retainer screws FIGURE 5-23 MLB Retainer Screws at the Rear of the Chassis 8. Install the lock block by inserting the screw through the lock block. See FIGURE 5-24. Lock block FIGURE 5-24 5.11 Lock Block Location NVRAM This section describes how to remove and replace the NVRAM (Non-Volatile Random Access Memory) chip. 5.11.1 Removing the NVRAM Chip 1. Locate the NVRAM chip on the MLB in the chassis. See FIGURE 5-25. 5-58 SPARCstation 10 Service Manual • July 1993 SIMM slots MBus slot 1 MBus slot 0 SBus slot 3 SBus slot 2 SBus slot 1 SBus slot 0 NVRAM Open boot PROM Rear panel FIGURE 5-25 NVRAM Location 2. Hold the NVRAM chip carrier on both ends and lift it straight up. Gently wiggle the chip carrier as necessary. 3. Put the NVRAM in its chip carrier on an antistatic surface. It is to be sent back with the defective system board to Sun. 5.11.2 Installing the NVRAM Chip 1. Locate the NVRAM chip and remove it from the defective system board. See FIGURE 5-25. 2. Carefully align the pins and insert the NVRAM chip into the socket on the MLB in the chassis. The carrier is keyed so the NVRAM can be installed only one way. 3. Push the NVRAM chip into the carrier until it sits tightly in the socket. Chapter 5 Main Logic Board 5-59 5.12 Installing MBus Modules If the system has two MBus modules (slot 1 on the top of slot 0), you must install the first module in slot 0. Then, repeat steps 1 through 4 to install the second module in slot 1. Note – If there is an MBus module installed in slot 1 (the upper MBus slot), you must remove it before you can install an MBus module in slot 0. Refer to the section “Removing an MBus Module” in this chapter. 1. Push the MBus module retainers back. See FIGURE 5-26. MBus module Back panel MBus module retainers Plastic tab FIGURE 5-26 Installing an MBus Module 2. Insert the first MBus module in the lower slot (MBus slot 0). To insert an MBus module: Insert the back edge of the module between the metal (lower) and plastic (upper) tabs on the back panel. The MBus module connector should face the appropriate MBus connector on the MLB. See FIGURE 5-26. 5-60 SPARCstation 10 Service Manual • July 1993 MBus slots FIGURE 5-27 MBus Slot Locations on the Main Logic Board Caution – Excessive force may bend or damage the pins. 3. Push the MBus module connector down until it is fully seated on the MLB. 4. Lock the module retainers in place by pushing the arms over the edge of the MBus module. See FIGURE 5-28. Note – The MBus module must be properly seated so that the module retainers lock securely over the module edges. Chapter 5 Main Logic Board 5-61 MBus module retainers FIGURE 5-28 MBus Module Retainers 5. To replace an MBus module in slot 1, perform steps 1 through 4. 5.13 Installing an SBus Card 1. If required for your card, set the jumpers or switches on the card. Refer to the guide for your SBus product for the proper settings. 2. Make sure the card retainers for the SBus slot are out of the way. 3. Slide the SBus card at an angle into the back panel of the system unit and push it against the back panel. Make sure the mounting plate on the SBus card hooks upward into the back panel of the system unit. See FIGURE 5-29. 5-62 SPARCstation 10 Service Manual • July 1993 SBus card Rear panel SBus card FIGURE 5-29 Installing an SBus Card Note – The SPARCstation 10 has 4 SBus slots. SBus slot 1 is above SBus slot 0 and SBus slot 3 is above SBus slot 2. Install SBus cards in the lower SBus slots first. MBus slots SBus slot 1 FIGURE 5-30 SBus slot 0 SBus slot 2 SBus slot 3 Location of SBus Slots on Main Logic Board 4. Align the plug with the socket. Press the corners of the card to push the plug into the socket. See FIGURE 5-31. Chapter 5 Main Logic Board 5-63 Caution – Do not force the card. Using excessive force may bend or damage the pins. Plug Socket Rear card retainers FIGURE 5-31 SBus Card Plug, Socket and Retainers 5. Push the rear card retainers forward over the edge of the SBus card, locking them in place. 6. Install the washers and screws you removed earlier into the screw holes adjacent to the SBus card on the back panel using a Phillips screwdriver. The long side of the washer should be oriented vertically. See FIGURE 5-32. FIGURE 5-32 5-64 SBus Card Backpanel Screws and Washers SPARCstation 10 Service Manual • July 1993 5.14 Replacing DSIMMs Remove all of the DSIMMs from the defective MLB and install them in the corresponding slots on the new MLB mounted in the chassis. FIGURE 5-33 and FIGURE 5-34 show the back and front views of a SPARCstation 10 DSIMM. The surface with the center vertical chip should face the system unit back panel when installed. Key notch Center vertical chip FIGURE 5-33 SPARCstation 10 DSIMM, Back Panel View No vertical chip Key notch FIGURE 5-34 SPARCstation 10 DSIMM, Front Panel View To replace a DSIMM: 1. Locate the DSIMM slots on the main logic board. See FIGURE 5-35. Chapter 5 Main Logic Board 5-65 DSIMM slots: J0305 J0304 J0303 J0302 Front J0301 J0203 J0202 J0201 Rear FIGURE 5-35 DSIMM Slot Locations on Main Logic Board 2. See TABLE 5-3 for the proper installation sequence. Note – Slot J0201 must always have a DSIMM installed in order for the system to function properly. In any SPARCstation 10 system, it is the first slot to be filled with a DSIMM. Each additional DSIMM should be installed in the sequence shown in TABLE 5-3. TABLE 5-3 5-66 DSIMM Installation Sequence Installation Sequence Slot 1 J0201 2 J0304 3 J0203 4 J0302 5 J0303 6 J0301 7 J0305 8 J0202 SPARCstation 10 Service Manual • July 1993 5.14.1 DSIMM Insertion Tool If your system did not come with a DSIMM Insertion Tool, press the DSIMM into place with your fingers. 1. Identify the insertion tool and its two surfaces. See FIGURE 5-36 and FIGURE 5-37. FIGURE 5-36 Insertion Tool, Pushing Surface Groove FIGURE 5-37 Insertion Tool, Grooved Surface 2. Holding a DSIMM at its edges, place it into the DSIMM plastic guides. The surface without a center vertical chip must face the system unit front panel. Be sure the center vertical chip is visible and that the key notch. See FIGURE 5-38. Chapter 5 Main Logic Board 5-67 DSIMM slots: Front J0305 J0304 J0303 J0302 J0301 J0203 J0202 J0201 Rear FIGURE 5-38 Inserting a DSIMM, Front Panel View 3. Place the insertion tool grooved surface at a 90-degree angle on the DSIMM board upper edge. 4. Place the heel of each hand on each side of the insertion tool’s pushing surface, and press firmly with both hands on the tool until the DSIMM snaps into place. See FIGURE 5-39 and FIGURE 5-40. Heel Heel FIGURE 5-39 5-68 Heel of Each Hand SPARCstation 10 Service Manual • July 1993 FIGURE 5-40 Using the Insertion Tool 5. Put the insertion tool away in a toolbox or other storage place. Do not leave the tool inside the system. 6. Follow the instructions in Chapter 17 to detach the wrist strap, install the cover, connect the expansion unit(s), and power on the system. Chapter 5 Main Logic Board 5-69 5-70 SPARCstation 10 Service Manual • July 1993 CHAPTER 6 Open Boot PROM This chapter explains how to remove and install a SPARCstation 10 system Open Boot PROM. 6.1 Tools Needed To remove and install the open boot PROM you need the following tools and materials: ■ ■ ■ ■ ■ ■ 6.2 Phillips screwdriver (size #1) Phillips screwdriver (size #2) Wrist strap Antistatic surface Card extractor Chip extractor Removing the Open Boot PROM Power off the system and disconnect the expansion units (refer to Chapter 4). Caution – Printed circuit boards are made of delicate electronic components that are extremely sensitive to static electricity. Ordinary amounts of static from your clothes or work environment can destroy the boards. 6-71 Wear a grounding wrist strap when handling the boards. Attach the wrist strap to the metal casing of the power supply at the rear of the unit top. Handle boards only by the non-conducting edges. Do not touch the components themselves or any metal parts. 1. Check that the green LED at the front of the chassis is not lit. 2. Make sure that the system power cord remains connected to the system and the wall outlet. 3. Remove the system unit cover. Refer to “Removing the System Unit Cover in Chapter 4. 4. Attach the wrist strap. Refer to “Attaching the Wrist Strap in Chapter 4. 5. Remove any SBus cards from slot 2 and 3. If there is an SBus card in slot 2 or 3, follow steps a through g for each card starting with the top card. Note the SBus card location. Go to step 6 otherwise. 6. Remove the screws and washers from the outside of the rear panel where the SBus card is. See FIGURE 6-1. Single width SBus cards have two screws and washers. Double width SBus cards have four screws and washers. Triple width SBus cards have six screws and washers. Save the screws and washers for future use. Screws and washers (2 each) FIGURE 6-1 Rear Panel—Screws and Washers 7. Push back all card retainers holding an SBus card. If the SBus card occupies one or two slots go to step d. Go to the next step if the SBus card occupies three slots. 8. Hold both corners of the card and pull it out until the connectors are out of the slot. You do not need card extractors. Go to step g. 9. Install the card extractor on the SBus card. See FIGURE 6-2. Install two card extractors on an SBus card that occupies two slots. 6-72 SPARCstation 10 Service Manual • July 1993 Card extractor SBus card Card retainers FIGURE 6-2 SBus Card—Card Retainers and Card Extractor 10. Hold both ends of the card extractor with your fingers and pull on both corners of the SBus card until the connector is out of the slot. See FIGURE 6-3 for a single width SBus card or FIGURE 6-4 for a double width SBus card. SBus card Card extractor SBus card FIGURE 6-3 Removing a Single Width SBus Card Chapter 6 Open Boot PROM 6-73 SBus card (double width) Card extractors SBus card (double width) FIGURE 6-4 Removing a Double Width SBus Card 11. Remove the card extractor from the SBus card. Save the card extractor for future use. 12. Place the SBus card on the antistatic surface. 13. Locate the open boot PROM on the MLB. See FIGURE 6-5. SIMM slots MBus slot 1 MBus slot 0 SBus slot 1 SBus slot 0 SBus slot 3 SBus slot 2 NVRAM Open boot PROM Rear panel FIGURE 6-5 6-74 Location of Open Boot PROM SPARCstation 10 Service Manual • July 1993 14. Remove the open boot PROM. Use an IC extractor or small flat-bladed screwdriver to remove the open boot PROM from its socket. See FIGURE 6-6. Notch on boot PROM Notch on socket FIGURE 6-6 Proper Orientation of Open Boot PROM 15. Place the open boot PROM on the antistatic surface. 6.3 Installing the Open Boot PROM 1. Unpack the replacement open boot PROM. 2. Hold the PROM by both edges and match the notch on the open boot PROM with the notch on the socket. See FIGURE 6-6. Note – Do not touch the pins. 3. Align the pins and insert the open boot PROM in the socket. Match the pin 1 indicator on the open boot PROM with the indicator on the socket. Chapter 6 Open Boot PROM 6-75 Caution – Inserting the PROM backwards will damage the PROM. 4. Install the SBus card in slot 2 or 3 (if you removed them). Go to step 5 otherwise. a. Make sure that the card retainers are pushed back. b. Slide the SBus card at an angle into the back panel of the system unit (See FIGURE 6-7). Make sure the mounting plate on the SBus card hooks upward into the back panel of the system unit. SBus card Rear panel SBus card FIGURE 6-7 Installing the SBus Card in Slot 2 or 3 c. Align the plug with the socket of the SBus slot. Insert the plug into the socket by pressing with your fingers on the corners of the SBus card. Caution – Excessive force may bend or damage the pins. d. Slide the card retainers over the edge of the card. e. Install a washer and a screw into the screw hole adjacent to the SBus card on the rear panel each at two places. Double width SBus cards requires screws and washers in four places. Triple width SBus cards require screws and washers in six places. The long side of the washer should be oriented vertically as shown in FIGURE 6-8. 6-76 SPARCstation 10 Service Manual • July 1993 Screws and washers (2 each) FIGURE 6-8 Rear Panel—Screws and Washers 5. Follow the instructions in Chapter 17 to detach the wrist strap, install the cover, connect any of the expansion unit(s) and power on the system. Chapter 6 Open Boot PROM 6-77 6-78 SPARCstation 10 Service Manual • July 1993 CHAPTER 7 Non-Volatile RAM (NVRAM) This chapter explains how to remove and install a Non-Volatile RAM (NVRAM) from the SPARCstation 10 system. 7.1 Tools Needed To remove and install the NVRAM, you need the following tools and materials: ■ ■ ■ ■ ■ 7.2 Phillips screwdriver (size #1) Phillips screwdriver (size #2) Wrist strap Antistatic surface Card extractor Removing the NVRAM Power off the system and disconnect the expansion units (refer to Chapter 4). Caution – Printed circuit boards are made of delicate electronic components that are extremely sensitive to static electricity. Ordinary amounts of static from your clothes or work environment can destroy the boards. Wear a grounding wrist strap when handling the boards. Attach the wrist strap to the metal casing of the power supply at the rear of the unit. Handle boards only by the non-conducting edges. Do not touch the components or any metal parts. 1. Check that the green LED at the front of the chassis is not lit. 7-79 2. Check that the system power cord remains connected to the system and the wall outlet. 3. Remove the system unit cover. Refer to “Removing the System Unit Cover in Chapter 4. 4. Attach the wrist strap. Refer to “Attaching the Wrist Strap in Chapter 4. 5. Remove SBus card from slot 2 and 3. If there is an SBus card in slot 2 or 3, follow steps a through g for each card starting with the top card. Note the SBus card location. Go to step 6 otherwise. a. Remove the screws and washers from the outside of the rear panel where the SBus card is. See FIGURE 7-1. Single width SBus cards have two screws and washers. Double width SBus cards have four screws and washers. Triple width SBus cards have six screws and washers. Save the screws and washers for future use. Screws and washers (2 each) FIGURE 7-1 Rear Panel—Screws and Washers b. Push back all card retainers holding an SBus card. If the SBus card occupies one or two slots go to step d. See FIGURE 7-2. Go to the next step if the SBus card occupies three slots. 7-80 SPARCstation 10 Service Manual • July 1993 Card extractor SBus card Card retainers FIGURE 7-2 SBus Card—Card Retainers and Card Extractor c. Hold both corners of the card and pull it out until the connectors are out of the slot. You do not need card extractors to remove a triple width SBus card. Go to step g. d. Install the card extractor on the SBus card. If the SBus card occupies two slots, install two card extractors. e. Hold both ends of the card extractor with your fingers and pull on both corners of the SBus card on both corners until the connector is out of the slot. FIGURE 7-3 shows a single wide SBus card; FIGURE 7-4 shows a double width SBus card. Chapter 7 Non-Volatile RAM (NVRAM) 7-81 SBus card Card extractor SBus card FIGURE 7-3 Removing a Single Width SBus Card SBus card (double width) Card extractors SBus card (double width) FIGURE 7-4 Removing a Double Width SBus Card i. Remove the card extractor from the SBus card. Save the card extractor for future use. ii. Place the SBus card on the antistatic surface. 6. Locate the NVRAM chip on the MLB. See FIGURE 7-5. 7-82 SPARCstation 10 Service Manual • July 1993 SIMM slots MBus slot 1 MBus slot 0 SBus slot 1 SBus slot 0 SBus slot 3 SBus slot 2 NVRAM Open boot PROM Rear panel FIGURE 7-5 Location of the NVRAM on the MLB 7. Hold the NVRAM chip carrier on both ends and lift it straight up. Gently wiggle the carrier as necessary. 8. Place it on the antistatic surface. 7.3 Installing the NVRAM 1. Unpack the replacement NVRAM chip. The NVRAM comes with its chip carrier. 2. Hold the NVRAM chip on both sides of the carrier. 3. Carefully align the pins and insert the NVRAM chip in the socket. The carrier is keyed so the NVRAM can be installed only one way. 4. Push the NVRAM chip into the carrier until it sits tightly in the socket. 5. Install the SBus card in slot 2 or 3 (if you removed one). Go to step 11 otherwise. 6. Make sure that the card retainers are pushed back. Chapter 7 Non-Volatile RAM (NVRAM) 7-83 7. Slide the SBus card at an angle into the back panel of the system unit. See FIGURE 7-6. Make sure the mounting plate on the SBus card hooks upward into the holes at the back panel of the system unit. SBus card Rear panel SBus card FIGURE 7-6 Installing the SBus Card in Slot 2 or 3 8. Push the SBus card against the back panel. Align the plug with the socket of the SBus slot and gently press the plug into the socket by pressing with your fingers on the corners of the SBus card. Caution – Excessive force may bend or damage the pins. 9. Slide the card retainers over the edge of the SBus card. 10. Install a washer and a screw into the screw hole adjacent to the SBus card on the rear panel each at two places. Double width SBus cards requires screws and washers in four places. Triple width SBus cards require screws and washers in six places. The long side of the washer should be oriented vertically. See FIGURE 7-7. 7-84 SPARCstation 10 Service Manual • July 1993 Screws and washers (2 each) FIGURE 7-7 Rear Panel—Screws and Washers 11. Follow the instructions in Chapter 17 to detach the wrist strap, install the cover, connect any expansion unit, and power on the system. Chapter 7 Non-Volatile RAM (NVRAM) 7-85 7-86 SPARCstation 10 Service Manual • July 1993 CHAPTER 8 DSIMMs This chapter explains how to remove and install a DRAM Single Inline Memory Module (DSIMM) from a SPARCstation 10. 8.1 Tools Needed To remove and install a DSIMM, you need the following tools and materials: ■ ■ ■ 8.2 Phillips screwdriver (size #2) Wrist strap Antistatic surface Removing a DSIMM Power off the system and disconnect the expansion units. Refer to Chapter 4. Caution – A DSIMM is made of delicate electronic components that are extremely sensitive to static electricity. Ordinary amounts of static from your clothes or work environment can destroy a DSIMM. Handle a DSIMM only by the edges. Do not touch the components on the DSIMM or any metal parts. Wear a grounding strap before unpacking and during handling of a DSIMM. Do not disconnect the power cord from the system unit’s power receptacle. The power cord should be left plugged in to a grounded power outlet. This connection provides the ground path necessary so that you can safely remove and install DSIMMs and other components. Be sure that the system unit power is turned off by observing that the green light-emitting diode (LED) at the front of the chassis is not lit. 8-87 1. Remove the system unit cover. Refer to “Removing the System Unit Cover in Chapter 4. 2. Attach the wrist strap. Refer to “Attaching the Wrist Strap in Chapter 4. 3. Locate the DSIMM slots on the main logic board (MLB). See FIGURE 8-1. Note the slot location of the DSIMM to be removed. DSIMM slots: J0305 J0304 J0303 J0302 Front J0301 J0203 J0202 J0201 Rear FIGURE 8-1 Location of DSIMMs on the MLB 4. Place an antistatic surface next to the system unit. 5. Pull the ejection lever (A) in the opposite direction of the DSIMM you want to eject. See FIGURE 8-2. B C A FIGURE 8-2 8-88 Pulling the Ejection Lever SPARCstation 10 Service Manual • July 1993 6. Pull up on the other side (B) of the DSIMM. 7. Pull up on both corners (B and C) of the DSIMM until the board clears the socket. Caution – DSIMMs installed in your SPARCstation 10 system must be specifically designed to operate in it. Do not remove DSIMMs from a different Sun system and install them in a SPARCstation 10. 8. Place the DSIMM on an antistatic surface. 8.3 Installing the DSIMM 1. Locate the DSIMM slots on the main-logic board. DSIMM slots: J0305 J0304 J0303 J0302 Front J0301 J0203 J0202 J0201 Rear FIGURE 8-3 DSIMM Slot Locations on Main-Logic Board 2. Attach the wrist strap that came with your DSIMM to your wrist and the metal casing of the power supply. 3. Open the protective packaging and take out the DSIMM 4. Place the DSIMM on the static shielding bag Chapter 8 DSIMMs 8-89 5. See TABLE 8-1 for the proper installation sequence. Note – Slot J0201 must always have a DSIMM installed in order for your system to function properly. In any SPARCstation 10 system, it is the first slot to be filled with a DSIMM. Each additional DSIMM should be installed in the sequence shown in TABLE 8-1. TABLE 8-1 DSIMM Installation Sequence Installation Sequence Slot 1 J0201 2 J0304 3 J0203 4 J0302 5 J0303 6 J0301 7 J0305 8 J0202 If your system did not come with a DSIMM Insertion Tool, press the DSIMM into place with your fingers. If your system did come with a DSIMM Insertion tool, (see FIGURE 8-4 and FIGURE 8-5), follow the instructions in Steps 1 through 5. 6. Identify the insertion tool and its two surfaces. FIGURE 8-4 8-90 Insertion Tool, Pushing Surface SPARCstation 10 Service Manual • July 1993 Groove FIGURE 8-5 Installation Tool, Grooved Surface 7. Holding a DSIMM at its edges, place it into the DSIMM plastic guides. The surface without a center vertical chip must face the system unit front panel. Be sure the center vertical chip is visible and that the key notch. See FIGURE 8-6. DSIMM slots: Front J0305 J0304 J0303 J0302 J0301 J0203 J0202 J0201 Rear FIGURE 8-6 Inserting a DSIMM, Front Panel View 8. Place the grooved surface of the insertion tool on the upper edge of the DSIMM board. See FIGURE 8-7. Chapter 8 DSIMMs 8-91 FIGURE 8-7 Using the Insertion Tool 9. Place the heel of each hand on each side of the insertion tool’s pushing surface, and press the tool down firmly until the DSIMM snaps into place. See FIGURE 8-8. Heel Heel FIGURE 8-8 Heel of Each Hand 10. Put the insertion tool in a toolbox or other storage place. Do not leave the tool inside the system. 11. See Chapter 17 to detach the wrist strap, install the cover, connect the expansion unit(s), and power on the system. 8-92 SPARCstation 10 Service Manual • July 1993 CHAPTER 9 MBus Modules If you remove a defective MBus module, install the replacement MBus module in the same slot. 9.1 Tools Needed To remove and install an MBus module you need the following tools and materials: ■ ■ ■ ■ 9.2 Phillips screwdriver (size #2) Card extractor Wrist strap Antistatic surface Removing the MBus Module ● Power off the system and disconnect the expansion units. Refer to Chapter 4. Caution – Printed circuit boards are made of delicate electronic components that are extremely sensitive to static electricity. Ordinary amounts of static from your clothes or work environment can destroy the boards. Wear a grounding wrist strap when handling the boards. Attach the wrist strap to the metal casing of the power supply at the rear of the unit top. Handle boards only by the edges. Do not touch the components themselves or any metal parts. 9-93 Do not disconnect the power cord from the system unit power outlet or from the wall socket. This connection provides the ground path necessary to safely remove and install the printed circuit boards and components. In addition, keep the internal power supply cable connected to the MLB. Make sure that the system unit power is turned OFF by checking that the green light-emitting diode (LED) at the front of the chassis is not lit and the fan in the power supply is not running. 1. Check that the green LED at the front of the chassis is not lit. 2. Check that the system power cord remains connected to the system and the wall outlet. 3. Remove the system unit’s cover. Refer to “Removing the System Unit Cover in Chapter 4. 4. Attach the wrist strap. Refer to “Attaching the Wrist Strap in Chapter 4. Caution – Hot surfaces are present. Use care when opening the system chassis or handling components. 5. Push back both card retainers for the MBus module. If the system has two MBus modules (slot 1 on top of slot 0), and slot 0 is the defective module, remove the top module first. See FIGURE 9-1. 9-94 SPARCstation 10 Service Manual • July 1993 Card extractor Card retainers MBus module Main logic board FIGURE 9-1 MBus Module—Card Retainers and Card Extractor 6. Install the card extractor on the MBus module. See FIGURE 9-2. Module retainer MBus module Module extractor FIGURE 9-2 Installing the Card Extractor Chapter 9 MBus Modules 9-95 7. Grasp both edges of the card extractor with your fingers and pull up on both corners of the MBus module until the connector is out of the slot. See FIGURE 9-3. FIGURE 9-3 Removing an MBus Module 8. Remove the card extractor from the MBus module. Save the card extractor for future use. 9. Place the MBus module on the antistatic surface. 10. Repeat steps 6 through 10 to remove the module from slot 0, if it is to be replaced. 9.3 Installing an MBus Module 1. Open the protective packaging and take out the MBus module. Note – MBus slot 0 must have a module installed or the system will not work. 9-96 SPARCstation 10 Service Manual • July 1993 2. Insert the back edge of the module between the metal (lower) and plastic (upper) tabs on the back panel. The connector on the MBus module should be facing the appropriate MBus slot. See FIGURE 9-4. MBus module Back panel Plastic tab MBus module retainers FIGURE 9-4 Installing an MBus Module 3. Push the MBus module connector down into the socket. See FIGURE 9-5. a. Hold the corners of the MBus module connector. b. Press down firmly until the module sits into place. Make sure the module is fully inserted into the slot. Caution – Excessive force may bend or damage the pins. Chapter 9 MBus Modules 9-97 MBus module retainers FIGURE 9-5 Locking the MBus Module Retainers 4. Push and lock the retainer arms over the edge of the MBus module. See FIGURE 9-5. If the system has two MBus modules (slot 1 on top of slot 0), and the defective module is in slot 0, install the module in slot 0 first. Follow steps 2 through 6 to replace module in slot 1. Note – If the module is not fully inserted into the MBus slot connector, the card retainers may not lock over the module’s edge. 5. Detach the wrist strap and replace the cover. Refer to the procedures in Chapter 17. 6. Reconnect any peripherals to the system. 7. Power on the system. 9-98 SPARCstation 10 Service Manual • July 1993 CHAPTER 10 SBus Cards If you are removing a defective SBus card, install the replacement card in the same slot. Refer to the documentation shipped with the SBus card for installation information. 10.1 Tools Needed To remove and install an SBus card you will need the following tools and materials: ■ ■ ■ ■ ■ 10.2 Phillips screwdriver (size #1) Phillips screwdriver (size #2) Card extractor Wrist strap Antistatic surface Removing an SBus Card 1. Power off the system and disconnect the expansion units. Refer to “Halting the System in Chapter 4. 2. Make sure that the green LED on the front of the chassis is not lit. 3. Leave the power cord connected to the system and to the wall outlet. 4. Remove the system unit cover. Refer to “Removing the System Unit Cover in Chapter 4. 10-99 5. Attach the wrist strap. Refer to “Attaching the Wrist Strap in Chapter 4. 6. Note the SBus card location. See FIGURE 10-1. Start with card(s) mounted in the top slot first. MBus slots SBus slot 3 SBus slot 0 FIGURE 10-1 SBus slot 1 SBus slot 2 SBus Slot Locations 7. Remove the screws and washers from the outside of the rear panel where the SBus card is fastened. See FIGURE 10-2. Single-width SBus cards have two sets of fastening hardware, double-width SBus cards have four sets, and triple-width SBus cards have six sets. Save the screws and washers for future use. Screws and washers (2 each) FIGURE 10-2 Rear Panel—Screws and Washers 8. Push the rear card retainers away from the edge of the SBus card. See FIGURE 10-3. 10-100 SPARCstation 10 Service Manual • July 1993 Rear card retainers FIGURE 10-3 SBus Rear Card Connectors 9. Install the card extractor (shipped with the system) on the SBus card. Insert the legs of the extractor into the holes on either side of the connector. See FIGURE 10-4. Install two card extractors on an SBus card that occupies two slots. Card extractor FIGURE 10-4 Installing or Removing the Card Extractor 10. Hold both ends of the card extractor and pull upwards slowly until the connector is out of the slot. See FIGURE 10-5 and FIGURE 10-6. Chapter 10 SBus Cards 10-101 Card extractor FIGURE 10-5 Removing a Single-Width SBus Card Card extractors FIGURE 10-6 10-102 Removing a Double-Width SBus Card SPARCstation 10 Service Manual • July 1993 SBus card (double width) Card extractors SBus card (double width) FIGURE 10-7 Removing a Double-width SBus Card 11. Remove the card extractor(s) from the SBus card. Save the card extractor(s) for future use. 12. Place the SBus card on an antistatic surface. Save the SBus card for reuse. 13. Remove the cards from the bottom slots. Repeat steps 6 through 12 to remove the cards from the bottom slot(s) if there are any. 10.3 Installing an SBus Card 1. Remove the new card from its antistatic bag. Hold the card by the edges. 2. Place the SBus card on an antistatic surface (either an antistatic mat or the antistatic bag the card was shipped in). 3. If required for your card, set the jumpers or switches on the card. Refer to the guide for your SBus product. 4. If the card you are installing has tabs on the backplate, remove the adapter bracket. Chapter 10 SBus Cards 10-103 a. Remove the two screws attaching the adapter bracket to the backplate. See FIGURE 10-8. Tab Adapter bracket FIGURE 10-8 Removing the Adapter Bracket from the SBus Card b. Save the adapter bracket and the screws. You might need to use them when installing SBus cards in other systems. 5. If there are filler panels where you are going to install the SBus card, you must remove them. See FIGURE 10-9. Rear panel Filler panel Plastic tabs FIGURE 10-9 10-104 Removing a Filler Panel SPARCstation 10 Service Manual • July 1993 6. Push both rear card retainers back. See FIGURE 10-10. Plug Socket Rear card retainers FIGURE 10-10 SBus Card Plug, Socket, and Retainers 7. Remove the card retainer from the SBus card. See FIGURE 10-11. a. Bend one leg of the retainer slightly to the outside until the hook clears the hole in the SBus card. b. Remove the other side of the retainer which should come out easily without bending it. SBus card retainer FIGURE 10-11 Removing the SBus Card Retainer Chapter 10 SBus Cards 10-105 8. Remove the card extractor from the replacement SBus card if it is installed. Save the SBus card extractor for future use. 9. Slide the card at an angle into the back panel of the system. Hook the card backplate under the lip on the back panel. Be sure the card backplate shows through the slots on the back panel. See FIGURE 10-12. FIGURE 10-12 Inserting the SBus Card 10. Align the plug with the socket. Gently press the corners of the card to push the plug into the socket. Do not force the card or you may damage the pins on the card. Caution – Excessive force may bend or damage the pins. 11. Press the card retainers forward over the edge of the SBus card. See FIGURE 10-10. 12. Install the fastening hardware you removed earlier into the screw holes adjacent to the SBus card on the back panel using a Phillips screwdriver. The washers must be positioned vertically (narrow side across). See FIGURE 10-13. 10-106 SPARCstation 10 Service Manual • July 1993 FIGURE 10-13 Inserting Washers and Screws to Secure the SBus Card 13. To install top SBus cards, repeat steps 1 through 12. 14. Follow the instructions in Chapter 17 to detach the wrist strap, install the cover, connect the expansion unit(s), and power on the system. Chapter 10 SBus Cards 10-107 10-108 SPARCstation 10 Service Manual • July 1993 CHAPTER 11 Power Supply Assembly This chapter describes how to remove and install the power supply assembly. The power supply assembly also contains fans. 11.1 Tools Needed To remove and install the power supply assembly you need the following tools and materials: ■ Phillips screwdriver (size #2) Caution – Make sure to disconnect the power cord from the back panel of the system unit before removing the power supply assembly from the system unit. 11.2 Removing the Power Supply Assembly 1. Power off the system and disconnect the expansion units. Refer to Chapter 4. 2. Turn the power switch off (O) position. 3. Check that the green LED at the front of the chassis is not lit. 4. Remove the power cord from the system unit. 5. Remove the system unit cover. Refer to “Removing the System Unit Cover in Chapter 4. 11-109 6. Disconnect the power supply connector from the main logic board (J1501). See FIGURE 11-1. 7. Disconnect the power supply connector from the DC power harness. See FIGURE 11-1. 8. Loosen the captive screw that secures the power supply assembly to the chassis. See FIGURE 11-1. J1501 DC power harness Captive screw Power supply Main logic board FIGURE 11-1 Disconnecting the Power Supply 9. Slide the power supply assembly toward the front of the chassis. Sliding the power supply assembly unlocks the power supply from the power supply mounts. See FIGURE 11-2. 11-110 SPARCstation 10 Service Manual • July 1996 Power supply mounts FIGURE 11-2 Power Supply Chassis Mounts 10. Lift the power supply assembly from the chassis. 11.3 Installing the Power Supply Assembly 1. Align the power supply assembly in the chassis. 2. Slide the power supply assembly toward the rear of the chassis until it locks in the power supply mounts. See FIGURE 11-2. 3. Secure the power supply assembly to the chassis by tightening the captive screw. See FIGURE 11-3. Caution – Overtightening the captive screw may damage the chassis. Chapter 11 Power Supply Assembly 11-111 J1501 J1501 DC power harness Captive screw Power supply Main logic board FIGURE 11-3 Connecting the Power Supply 4. Connect the DC power connector to the main logic board (J1501). The connector is keyed so that the connectors can only be connected one way. See FIGURE 11-3. 5. Connect the DC power connector to the DC power harness. See FIGURE 11-3. 6. Make sure the power switch on the system unit is in the Off position. Press the side labeled O. 7. Plug in the system unit power cord. 8. Follow the instructions in Chapter 17 to install the cover, connect any expansion unit(s), and power on the system. 11-112 SPARCstation 10 Service Manual • July 1996 CHAPTER 12 Hard Disk Drives This chapter describes how to remove and install a hard disk drive for a SPARCstation 10 system. Note – The SPARCstation 10 supports the 424-Mbyte and 1.05-Gbyte hard disk drives, called “fast SCSI” drives. You must inspect and, if necessary, reset the SCSI Device ID jumpers for the type of drive you are installing. When the jumpers are properly set, each drive is automatically assigned a specific and unique SCSI Device ID number. 12.1 Tools Needed To remove and install the disk drive, you need the following tools and materials: ■ ■ ■ ■ 12.2 Phillips screwdriver (size #2) Needlenose pliers Wrist strap Antistatic surface Removing a Disk Drive Power off the system and disconnect the expansion units. Refer to Chapter 4. 12-113 Caution – The hard disk drive contains electronic components that are extremely sensitive to static electricity. Ordinary amounts of static from your clothes or work environment can destroy the components. Wear a grounding strap when handling the drive. Refer to “Attaching the Wrist Strap in Chapter 4. Do not touch the components or any metal parts. 1. Turn the power switch off (O) position. 2. Make sure that the green LED at the front of the chassis is not lit. 3. Make sure that the power cord remains connected to the computer system and to the wall outlet or power strip. 4. Remove the system unit cover. Refer to “Removing the System Unit Cover in Chapter 4. Caution – Hot surfaces are present. Use care when opening the system chassis or handling components. 5. Attach the wrist strap. Refer to “Attaching the Wrist Strap in Chapter 4. 6. Determine which drive you need to remove. Drive 0 is mounted toward the center of the chassis, and drive 1 is mounted next to it. If the system has one hard disk drive, it should be mounted toward the center of the chassis (drive 0). See FIGURE 12-1. 12-114 SPARCstation 10 Service Manual • July 1993 Drive 0 Drive slot 1 Drive Drive 1slot 2 FIGURE 12-1 Hard Disk Drive Locations 7. Slide the hard disk drive toward the rear of the chassis to free the grommets from the drive mounts. See FIGURE 12-2. DC power connector Internal disk connector Grommets FIGURE 12-2 Removing a Hard Disk Drive Chapter 12 Hard Disk Drives 12-115 8. Disconnect the DC power connector from the drive. See FIGURE 12-2. 9. Disconnect the internal disk connector from the drive. See FIGURE 12-2. 10. Lift the hard disk drive out of the chassis. Place it on the antistatic surface. 12.3 Installing a Hard Disk Drive To install a hard disk drive you must do the following: ■ ■ ■ ■ 12.4 Determine the location and type of drive to be installed Verify, and if necessary, change the SCSI address jumpers Verify that the configuration jumpers are set correctly Install the disk drive Drive Locations Find the correct disk drive location. See FIGURE 12-3. Use position 0 if you are installing only one drive. 12-116 SPARCstation 10 Service Manual • July 1993 Drive 0 Drive slot 1 Drive Drive 1slot 2 FIGURE 12-3 12.5 Hard Disk Drive Locations Supported Hard Disk Drives The following hard disk drives are supported for the SPARCstation 10: ■ ■ 424-Mbyte hard disk drive 1.05-Gbyte hard disk drive Depending on the drive, the jumpers are either located near the lower right corner of the drive controller board, or near the lower left corner. See the figure(s) that correspond to your drive(s) and verify the jumper settings for the appropriate drive position. In the figures, the black jumper spaces indicate a jumper is in that position. The white jumper spaces indicate no jumper for that position. See FIGURE 12-4. Jumper not installed FIGURE 12-4 Jumper installed Jumper Legend in Illustrations Chapter 12 Hard Disk Drives 12-117 12.6 Checking and Setting SCSI Jumpers Verify that the SCSI (Small Computer Systems Interface) device ID jumper setting is correct before you install a hard disk drive. Each SCSI device in your system needs a specific and unique SCSI ID number. When you set the SCSI Device ID jumpers, each drive is automatically assigned a SCSI Device ID number. The SCSI device ID jumper of drive 0 must be set at 3. The SCSI device ID jumper of drive 1 must be set at 1. See TABLE 12-1. TABLE 12-1 SCSI Drive Jumper Settings and Addresses Target ID Jumper Settings SCSI Address Position 0 A0 – Installed A1 – Installed A2 – Not installed 3 Position 1 A0 – Installed A1 – Not installed A2 – Not installed 1 Drive Location 12.6.1 424-Mbyte Jumper Settings To verify the SCSI ID jumpers: 1. Make sure that the drive is on an antistatic surface (either an antistatic mat or the antistatic bag the drive was shipped in). 2. Compare the SCSI device ID and configuration jumper settings to FIGURE 12-5. Set the jumper settings to match FIGURE 12-5 using needlenose pliers. 12-118 SPARCstation 10 Service Manual • July 1993 SCSI address jumper settings Drive position 0 Configuration jumper settings SCSI device address SCSI address jumper settings Drive position 1 A2 A2 A1 A1 A0 A0 Internal term power Term power to Bus Delay spin-up Parity EN Remote spin-up Configuration jumper settings Jumper not installed Jumper installed Factory default FIGURE 12-5 12.6.2 SCSI Address and Configuration Jumper Settings for 424-Mbyte Drive Position 0 and 1 Installing a 424 Mbyte Drive 1. Complete the procedure for setting drive jumpers. See the “Checking and Setting SCSI Jumpers. 2. Remove the drive grommets from the defective drive. 3. Set the replacement hard disk drive on an antistatic mat or the antistatic bag the drive was shipped in. 4. Use a Phillips screwdriver to attach four drive grommets to the drive (two on each side). Refer to FIGURE 12-6. Chapter 12 Hard Disk Drives 12-119 Drive grommets FIGURE 12-6 424 MByte Hard Disk Drive Grommets 5. Go to Step 1 of the section “Installing a 1.05 Gbyte Drive to finish installing a 424 Mbyte disk drive. 12.6.3 Installing a 1.05 Gbyte Drive 1. Put the replacement drive on the antistatic bag the drive was shipped in. 2. Set the SCSI ID jumper settings according to the drive position. See TABLE 12-2 and FIGURE 12-7. TABLE 12-2 SCSI Target ID Jumper Settings Drive Position 12-120 Target ID Jumper Settings SCSI Address 0 (middle of chassis) A0 installed A1 installed A2 not installed 3 1 (corner of chassis) A0 installed A1 not installed A2 not installed 1 SPARCstation 10 Service Manual • July 1993 A0 A0 A1 A1 A2 A2 Drive position 0—Middle of Chassis FIGURE 12-7 Drive position 1—Corner of Chassis SCSI Addresses of Both Disk Drives 3. Verify that the configuration jumpers are correctly set. See FIGURE 12-8 and TABLE 12-3. Chapter 12 Hard Disk Drives 12-121 RS DS ME RS DS ME WP PE SS WP PE TP TP SS TP TP FIGURE 12-8 Configuration Jumper Settings for Both Disk Drives TABLE 12-3 Configuration Jumper Acronym Definitions Acronym Definition RS Reserved DS Delayed Start ME Motor Enable (Remote Spin-up) WP Write Protect PE Parity Enable SS Reserved TP Term Power from Drive TP Term Power to SCSI Bus 4. Remove the drive grommets from the defective drive. 5. A new mounting bracket must be installed on 1.05 Gbyte drives. Position the drive with the circuit board up so you have access to the drive bottom. 6. Check that the mounting bracket kit contains the following items: ■ ■ ■ ■ 12-122 Metal mounting bracket Six screws Two slip-on grommets Two screw-in grommets with split washers SPARCstation 10 Service Manual • July 1993 Note – If your drive already has four screw-in grommets installed, remove the front two grommets (near the drive connector) and go to Step 1 in this procedure. 7. If not already installed, insert two one-piece screw-in drive grommets and split washers on each side of the replacement drive rear (away from the drive connector). Use a Phillips screwdriver. These grommets and the two front slip-on grommets slide into the drive mounts during installation. See FIGURE 12-9. Drive grommets (1 on each side) Drive connectors FIGURE 12-9 1.05 Gbyte Hard Disk Drive — Screw-In Grommets 8. Press the two plain rubber slip-on grommets (without screws) into place over the metal bracket side tabs. See FIGURE 12-10. Note – When fastening the new mounting bracket to the drive base, you must use the six screws supplied with the mounting bracket (four screws on the base, two on the sides). Chapter 12 Hard Disk Drives 12-123 Slip-on grommet Split washer Screw-in grommet FIGURE 12-10 Positioning the Mounting Bracket over the Drive 9. Position the bracket over the drive and align the screw slots over the drive circuit board. 10. Insert one screw on each side of the bracket to fasten the bracket sides to the drive sides. 11. Secure the bracket base to the drive bottom (board side) with four screws. 12. Route the drive power harness and the internal disk data cable to lie flat under the disk drive. Fold the internal disk cable and power cable out toward the front of the chassis so they will be in position for connecting to the drive. See FIGURE 12-11. 12-124 SPARCstation 10 Service Manual • July 1993 Power connector drive 0, P3 DC power connector on system board, J1501 Internal disk connector, drive 0, J0107 Power connector drive 1, P4 Internal disk connector. drive 1, J0106 FIGURE 12-11 DC Power Harness and Internal Cable Routing and Connectors 13. Hold the drive in one hand and attach the internal disk cable connector and the power harness connector to the drive with your other hand. 14. Lower the drive into the chassis. Align the four grommets on the drive mounts. See FIGURE 12-12. Note – Do not seat the grommets in the drive mounts yet. Chapter 12 Hard Disk Drives 12-125 FIGURE 12-12 Lowering the Drive Into the Chassis 15. Connect the DC power connector to the disk drive. The connectors are keyed so you can only connect them one way. See FIGURE 12-11. a. To connect drive 0, attach the connector labeled P3 on the power harness to the drive. b. To connect drive 1, attach the connector labeled P4 on the power harness to the drive. 16. Connect the internal disk data connector to the disk drive. The connectors are keyed so you can only connect them one way. See FIGURE 12-11. a. To connect drive 0, attach the internal disk data connector labeled J0107 on the system board to the drive. b. To connect drive 1, attach the internal disk data connector labeled J0106 on the system board to the drive. See FIGURE 12-13. 12-126 SPARCstation 10 Service Manual • July 1993 Power cable Power cable Data Internal cable disk cable FIGURE 12-13 Connecting the Internal Disk and Power Cables to Drive 1 17. Lower the drive into the chassis, press the four drive grommets into the drive mounts. Firmly seat the grommets by moving the drive forward toward the front of the chassis until the grommets sit tightly in the drive mounts. See FIGURE 12-14. FIGURE 12-14 Seating the Disk Drive Grommets into the Drive Mounts Chapter 12 Hard Disk Drives 12-127 18. Detach the wrist strap and replace the top cover. Perform the steps in the section “Installing the System Unit Cover in Chapter 17. Note – The cover will not close if the disk drive is not fully forward in the disk drive mounts. 19. Connect any expansion units you previously removed to the system. 20. Power on the system. Perform the steps in the section “Turn On the Power in Chapter 17. 12-128 SPARCstation 10 Service Manual • July 1993 CHAPTER 13 Diskette Drive This chapter explains how to remove and install a diskette drive for the SPARCstation 10 system. Caution – The diskette drive contains electronic components that are extremely sensitive to static electricity. Ordinary amounts of static from your clothes or work environment can destroy the components. Wear a grounding strap when handling the drive. Refer to “Attaching the Wrist Strap in Chapter 4. Do not touch the components or any metal parts. 13.1 Tools Needed To remove and install the diskette drive, you will need the following tools and materials: ■ ■ ■ 13.2 Phillips screwdriver (size #2) Wrist strap Antistatic surface Removing the Diskette Drive Follow Chapter 4 to power off the system and disconnect the expansion units. To remove the diskette drive from the system: 1. Check that the green LED at the front of the chassis is not lit. 13-129 2. Check that the system power cord remains connected to the system and the wall outlet. 3. Remove the system unit cover. Refer to “Removing the System Unit Cover in Chapter 4. 4. Attach the wrist strap. Refer to “Attaching the Wrist Strap in Chapter 4. 5. Remove both clips from the diskette drive mounts before you remove the diskette drive. Keep the clips for future use. See FIGURE 13-1. Clips FIGURE 13-1 Removing Diskette Drive Clips 6. Slide the diskette drive toward the outer side of the chassis to free the grommets from the drive mounts. See FIGURE 13-2. 13-130 SPARCstation 10 Service Manual • July 1993 Grommet Diskette drive DC power connector Internal disk connector Chassis FIGURE 13-2 Removing a Diskette Drive 7. Disconnect the DC power connector and the internal disk connector from the diskette drive. See FIGURE 13-2. 8. Lift the diskette drive out of the chassis and put it on an antistatic surface. 13.3 Preparing the Diskette Drive Before installing a diskette drive, you must check the diskette drive switch setting and make sure that the switch is set correctly, as shown in FIGURE 13-3. Chapter 13 Diskette Drive 13-131 Front panel Setting for diskette drive switch: Hard disk drive Diskette drive Move switch to the right Hard disk drive Power supply assembly SIMM slots MBus module Main logic board SBus card Back panel FIGURE 13-3 13.4 Diskette Drive Switch Setting Installing the Diskette Drive To install the diskette drive in the system: 1. Position the drive unit so that its data and power cables are facing the inner part of the chassis. See FIGURE 13-4. 2. Lower the drive into the chassis and align the three grommets into the drive mounts. 13-132 SPARCstation 10 Service Manual • July 1993 Grommet Diskette drive DC power connector Internal disk connector Chassis FIGURE 13-4 Installing a Diskette Drive 3. Connect the DC power connector to the diskette drive and the internal disk connector to the diskette drive. The connectors are keyed so that it will fit only one way. See FIGURE 13-4. 4. Slide the diskette drive toward the center of the chassis until the three grommets sit tightly in the drive mounts. 5. Insert the diskette drive clips into the drive mounts in their designated positions. See FIGURE 13-5. Chapter 13 Diskette Drive 13-133 Clips FIGURE 13-5 Installing Clips Into the Diskette Drive Mounts Note – The system cover may not close, if the diskette drive is not seated correctly in the drive mounts. 6. Follow the instructions in Chapter 17 to detach the wrist strap, install the cover, connect the expansion unit(s), and power on the system. 13-134 SPARCstation 10 Service Manual • July 1993 CHAPTER 14 DC Power Harness This chapter explains how to remove and install the DC power harness for a SPARCstation 10 system. 14.1 Tools Needed To remove and install the DC power harness you will need the following tools and materials: ■ ■ ■ 14.2 Phillips screwdriver (size #2) Wrist strap Antistatic surface Removing the DC Power Harness Power off the system and disconnect the expansion units. Refer to Chapter 4. Caution – The hard disk drive contains electronic components that are extremely sensitive to static electricity. Ordinary amounts of static from your clothes or work environment can destroy the components. Wear a grounding strap when handling the drive. Refer to “Attaching the Wrist Strap in Chapter 4. Do not touch the components themselves or any metal parts. To remove the DC power harness: 1. Remove the disk drive from the system unit. 14-135 a. Check that the green LED at the front of the chassis is not lit. b. Check that the system power cord remains connected to the system and the wall outlet. c. Remove the system unit cover. Refer to “Removing the System Unit Cover in Chapter 4. d. Attach the wrist strap. Refer to “Attaching the Wrist Strap in Chapter 4. e. Slide the disk drive toward the rear of the chassis to free the grommets from the drive mounts. See FIGURE 14-1. DC power connector Disk drive Internal disk connector Grommets FIGURE 14-1 Removing a Disk Drive f. Disconnect the DC power connector from the disk drive. See FIGURE 14-1. g. Disconnect the internal disk connector from the disk drive. See FIGURE 14-1. h. Lift the hard disk drive out of the chassis and put it on an antistatic surface for future use. i. Note the drive location. 14-136 SPARCstation 10 Service Manual • July 1993 j. Repeat steps e to i if a second drive is installed. 2. Disconnect the DC power connector from the power supply. See FIGURE 14-2. 3. Disconnect the DC power connector from the diskette drive. See FIGURE 14-2. 4. Slide the DC power harness out of the cable clips in the base of the system and remove the DC power harness from the chassis. Cable clips DC power harness Internal disk cable FIGURE 14-2 14.3 DC Power Harness and Internal Disk Cable Layout Installing the DC Power Harness Follow these steps to install the DC power harness: 1. Connect the DC power connector to the power supply. See FIGURE 14-3. Chapter 14 DC Power Harness 14-137 DC power connector Diskette drive connector Internal drive connector FIGURE 14-3 DC Power Harness and Drive Connectors 2. Connect the DC power connector to the diskette drive. See FIGURE 14-3. 3. Route the DC power harness through the cable clips. See FIGURE 14-2. Note – Make sure that the DC power harness and the internal drive cable lay flat. 4. Verify that the jumper setting is correct for the drive location. FIGURE 14-4 shows the proper jumper settings for drive 0 and drive 1. 14-138 SPARCstation 10 Service Manual • July 1993 SCSI address 3 Jumper setting for drive 0: Front panel Hard disk drive 0 Diskette drive Hard disk drive 1 A2 A1 A0 SCSI address 1 Jumper setting for drive 1: A2 A1 A0 Power supply assembly SIMM slots MBus module Main logic board SBus card Back panel FIGURE 14-4 Jumper Settings for Drive 0 and 1 5. Position the drive connectors toward the front of the chassis. See FIGURE 14-5. 6. Lower the drive into the chassis and align the grommets on the drive mounts. See FIGURE 14-5. Chapter 14 DC Power Harness 14-139 DC power connector Disk drive Internal disk connector Grommets Grommets Drive mount Chassis front FIGURE 14-5 Installing the Disk Drive 7. Connect the internal disk connector to the disk drive. The connector is keyed so it will fit only one way. 8. Connect the DC power connector to the disk drive. The connector is keyed so it will fit only one way. 9. Lower the drive and slide it forward toward the front of the chassis until the grommets sit tightly in the drive mounts. 10. Follow steps 4 through 9 if a second drive is to be installed. Note – The system cover may not close correctly, if the drive is not pushed forward far enough. 11. Follow the instructions in Chapter 17 to detach the wrist strap, install the cover, connect the expansion unit(s), and power on the system. 14-140 SPARCstation 10 Service Manual • July 1993 CHAPTER 15 Internal Disk Cable This chapter explains how to remove and install the internal disk cable in a SPARCstation 10 system. 15.1 Tools Needed To remove and install the internal disk cable, you will need the following tools and materials: ■ ■ ■ 15.2 Phillips screwdriver (size #2) Wrist strap Antistatic surface Removing the Internal Disk Cable Follow the instructions in Chapter 4 to power off the system and disconnect the expansion units. Caution – The hard disk drive contains electronic components that are extremely sensitive to static electricity. Ordinary amounts of static from your clothes or work environment can destroy the components. Wear a grounding strap when handling the drive. Refer to “Attaching the Wrist Strap in Chapter 4. Do not touch the components themselves or any metal parts. To remove the internal disk cable, follow these steps: 15-141 1. Remove the disk drive(s) from the system unit. a. Check that the green LED at the front of the chassis is not lit. b. Check that the system power cord remains connected to the system and the wall outlet. c. Remove the system unit cover. Refer to “Removing the System Unit Cover in Chapter 4. d. Attach the wrist strap. Refer to “Attaching the Wrist Strap in Chapter 4. e. Slide the disk drive toward the rear of the chassis to free the grommets from the drive mounts and lift the drive. See FIGURE 15-1. DC power connector Disk drive Internal disk connector Grommets Grommets Drive mount FIGURE 15-1 Removing the Disk Drive f. Disconnect the DC power connector from the disk drive. See FIGURE 15-1. g. Disconnect the internal disk connector from the disk drive. See FIGURE 15-1. h. Lift the hard disk drive out of the chassis. Put it aside on an antistatic surface for future use. i. Note the disk drive location. 15-142 SPARCstation 10 Service Manual • July 1993 j. Follow steps e through i if a second drive is installed. 2. Remove the diskette drive from the system unit. a. Slide the diskette drive toward the outer side of the chassis to free the grommets from the drive mounts. See FIGURE 15-2. Grommet Diskette drive DC power connector Internal disk connector Chassis FIGURE 15-2 Removing a Diskette Drive b. Disconnect the DC power connector from the diskette drive. See FIGURE 15-2. c. Disconnect the internal disk connector from the diskette drive. See FIGURE 15-2. d. Lift the diskette drive out of the chassis and put it aside on an antistatic surface. 3. Remove the DC power harness from the system unit. a. Disconnect the DC power connector from the power supply. See FIGURE 15-3. Chapter 15 Internal Disk Cable 15-143 Cable clips DC power harness Internal disk cable FIGURE 15-3 DC Power Harness and Internal Disk Cable Layout b. Slide the DC power harness out of the cable clips in the base of the system and remove the DC power harness from the chassis. See FIGURE 15-3. 4. Disconnect the LED connector from the LED. See FIGURE 15-4. 15-144 SPARCstation 10 Service Manual • July 1993 LED LED connector Chassis FIGURE 15-4 Disconnecting the LED Connector from the LED 5. Disconnect the internal disk connector from the MLB. See FIGURE 15-5. 6. Slide the internal disk cable out of the cable clips in the system base and remove it from the chassis. Chapter 15 Internal Disk Cable 15-145 LED connector Internal disk cable Cable clips Internal disk connector FIGURE 15-5 15.3 Internal Disk Cable Installing the Internal Disk Cable 1. Lay out the internal disk cable on the chassis and slide it under the cable clips. See FIGURE 15-6. 15-146 SPARCstation 10 Service Manual • July 1993 LED connector Internal disk cable Cable clips Internal disk connector FIGURE 15-6 Internal Disk Cable Layout 2. Connect the internal disk connector to the MLB. 3. Insert the LED into the LED connector. The longer LED pin should be inserted into the LED connector with the red wire. See FIGURE 15-7. Red wire LED Black wire LED connector FIGURE 15-7 Inserting the LED into the LED Connector 4. Slide the LED into the LED cavity on the chassis. Push it into the cavity until it comes in contact with the locating stop. See FIGURE 15-8. Chapter 15 Internal Disk Cable 15-147 FIGURE 15-8 Connecting the LED Connector to the LED 5. Lay out the DC power harness in the chassis. See FIGURE 15-9. DC power harness Internal disk cable FIGURE 15-9 DC Power Harness Layout 6. Install the diskette drive. 15-148 SPARCstation 10 Service Manual • July 1993 a. Connect the DC power connector to the power supply. See FIGURE 15-9. b. Position the drive unit so the data and power cables face the inside of the chassis. c. Lower the drive into the chassis and align the three grommets into the drive mounts. See FIGURE 15-10. Grommet Diskette drive DC power connector Internal disk connector Chassis FIGURE 15-10 Installing the Diskette Drive d. Connect the DC power connector to the diskette drive. See FIGURE 15-10. e. Connect the internal disk connector to the diskette drive. The connector is keyed so that it will fit only one way. See FIGURE 15-10. f. Slide the diskette drive toward the center of the chassis until the three grommets sit tightly in the drive mounts. Note – The system cover may not close, if the diskette drive is not seated correctly in the drive mounts. Chapter 15 Internal Disk Cable 15-149 g. Insert a clip into the diskette drive mounts at two places after installing the diskette drive. See FIGURE 15-11. Clips FIGURE 15-11 Installing Diskette Drive Clips 7. Install the hard disk drive. a. Verify that the jumper setting is correct for the drive location. FIGURE 15-12 shows the proper jumper settings for drive 0 and drive 1. 15-150 SPARCstation 10 Service Manual • July 1993 SCSI address 3 Jumper setting for drive 0: Front panel Hard disk drive 0 Diskette drive Hard disk drive 1 A2 A1 A0 SCSI address 1 Jumper setting for drive 1: A2 A1 A0 Power supply assembly SIMM slots MBus module Main logic board SBus card Back panel FIGURE 15-12 Jumper Settings for Hard Disk Drive 0 and 1 b. Lower the drive into the chassis. The connector side of the drive should be facing the front of the chassis. See FIGURE 15-13. Chapter 15 Internal Disk Cable 15-151 DC power connector Disk drive Internal disk connector Grommets Chassis front FIGURE 15-13 Reconnecting the Disk Drive c. Connect the internal disk connector to the disk drive. The connector is keyed so it fits only one way. d. Connect the DC power connector to the disk drive. The connector is keyed so it will fit only one way. e. Lower the drive and slide it forward toward the front of the chassis until the grommets sit tightly in the drive mounts. See FIGURE 15-14. Note – If the drive is not pushed forward far enough and seated properly, the system cover may not close correctly. f. Repeat steps a through e if a second disk drive is present. 15-152 SPARCstation 10 Service Manual • July 1993 DC power connector Disk drive Internal disk connector Grommets Grommets Drive mount FIGURE 15-14 Installing the Disk Drive 8. Follow the instructions in Chapter 17 to detach the wrist strap, install the cover, connect the expansion unit(s), and power on the system. Chapter 15 Internal Disk Cable 15-153 15-154 SPARCstation 10 Service Manual • July 1993 CHAPTER 16 Light-Emitting Diode This chapter explains how to remove and install the light-emitting diode (LED). 16.1 Tools Needed To remove and install the LED you will need the following tools and materials: ■ ■ ■ 16.2 Phillips screwdriver (size #2) Wrist strap Antistatic surface Removing the LED Follow the instructions in Chapter 4 to power off the system and disconnect the expansion units. Caution – The hard disk drive contains electronic components that are extremely sensitive to static electricity. Ordinary amounts of static from your clothes or work environment can destroy the components. Wear a grounding strap when handling the drive. Refer to “Attaching the Wrist Strap in Chapter 4. Do not touch the components or any metal parts. To remove the LED: 1. Check that the system power cord remains connected to the system and the wall outlet. 16-155 2. Remove the system unit cover. Refer to “Removing the System Unit Cover in Chapter 4. 3. Attach the wrist strap. Refer to “Attaching the Wrist Strap in Chapter 4. 4. Remove the diskette drive from the system. a. Slide the diskette drive toward the outer side of the chassis to free the grommets from the drive mounts. See FIGURE 16-1. Grommet Diskette drive DC power connector Internal disk connector Chassis FIGURE 16-1 Removing a Diskette Drive b. Disconnect the DC power connector from the diskette drive. See FIGURE 16-1. c. Disconnect the internal disk connector from the diskette drive. See FIGURE 16-1. d. Lift the diskette drive out of the chassis and place it on an antistatic surface. 5. Disconnect the LED connector from the LED. See FIGURE 16-2. 16-156 SPARCstation 10 Service Manual • July 1993 LED LED connector FIGURE 16-2 Disconnecting the LED from the LED Connector 6. Push the LED in by using the tip of a Phillips screwdriver. See FIGURE 16-3. Chapter 16 Light-Emitting Diode 16-157 LED LED cavity Chassis FIGURE 16-3 Removing the LED from the Chassis 7. Slide the LED out of the chassis. 16.3 Installing the LED To install the LED: 1. Insert the longer LED pin into the LED connector with the red wire. 2. Connect the LED to the LED connector. See FIGURE 16-4. 16-158 SPARCstation 10 Service Manual • July 1993 LED Red Black FIGURE 16-4 LED connector Connecting the LED to the LED Connector 3. Slide the LED into the LED cavity. Push it into the cavity until it comes in contact with the locating stop. See FIGURE 16-5. Chapter 16 Light-Emitting Diode 16-159 LED LED cavity DC connector Internal connector Chassis FIGURE 16-5 Installing the LED into the Chassis 4. Install the diskette drive. See FIGURE 16-6. a. Position the drive unit so the data and power cables face the inside of the chassis. b. Lower the drive into the chassis and align the three grommets into the drive mounts. 16-160 SPARCstation 10 Service Manual • July 1993 Grommet Diskette drive DC power connector Internal disk connector Chassis FIGURE 16-6 Installing the Diskette Drive c. Connect the DC power harness to the diskette drive. The connector is keyed so that it will fit only one way. d. Connect the internal disk connector to the diskette drive. The connector is keyed so that it will fit only one way. e. Slide the diskette drive toward the center of the chassis until the three grommets sit tightly in the drive mounts. Note – The system cover may not close, if the diskette drive is not seated correctly in the drive mounts. f. Insert clips into the diskette drive mounts at two places after installing the diskette drive. Chapter 16 Light-Emitting Diode 16-161 Clips FIGURE 16-7 Installing Diskette Drive Clips 5. Follow the instructions in Chapter 17 to detach the wrist strap, install the cover, connect the expansion unit(s), and power on the system. 16-162 SPARCstation 10 Service Manual • July 1993 CHAPTER 17 Powering On the System This chapter explains the steps to perform before and after replacing a part. Unwrap the wrist strap from your wrist and detach the adhesive copper strip from the power supply. Topics covered in this chapter include the following: ■ ■ ■ 17.1 Installing the system unit cover Connecting peripheral(s) to the system Turning the power on Installing the System Unit Cover Note – The card retainers on the MBus module should be pushed down over the edge of the module. You will not be able to close the system unit cover properly otherwise. To install the system unit cover: 1. Hold the cover at an angle, approximately as shown, and gently guide the hinge tabs on the cover into the tab slots on the front of the system unit. Continue to hold onto the cover. See FIGURE 17-1. 17-163 Cover Hinge tab Base Back Front FIGURE 17-1 Installing the System Unit Cover 2. Slowly lower the cover onto the system unit. 3. Place your hands on the top rear of the cover. Push down on both sides of the cover. See FIGURE 17-2. FIGURE 17-2 Pushing Down on the Rear Cover Edges 4. Guide the cover down so that the plastic retainer clip snaps the cover to the rear panel. See FIGURE 17-2. 5. Use a Phillips screwdriver to tighten the captive screw on the rear panel. Do not over tighten the screw. See FIGURE 17-3. 17-164 SPARCstation 10 Service Manual • July 1993 Captive retainer screws FIGURE 17-3 17.2 Rear Panel Captive Retainer Screws Connecting a Desktop Storage Pack To connect a Desktop Storage Pack (DSP) to the system unit: 1. Connect the connector on the SCSI cable to the SCSI port on the system unit’s back panel. 2. See the Desktop Storage Pack Installation Guide for additional installation information. 17.3 Connecting an External Storage Module To connect the External Storage Module (ESM) to the system unit: 1. Connect the SCSI connector on the SCSI adapter cable to the SCSI port on the system unit back panel. 2. See the Sun External Storage Module for additional installation instructions. 17.4 Connecting a Video Monitor There are several different types of monitors and cabling. The color and grayscale monitors use cables with 13W3 connectors. See Appendix C of the SPARCstation 10 Installation Guide for more specific information on monitors. Chapter 17 Powering On the System 17-165 17.5 Connecting a Mouse The optical mouse connects to one of two jacks in the back of the keyboard. The mouse can be connected on either the left or right side to accommodate either lefthanded or right-handed users. Connect the mouse to the keyboard before you connect the keyboard to the system unit. 17.6 Connecting a Keyboard A cable connects the keyboard to the system unit. The keyboard port is located at the left rear of the system unit (when viewed from the front). Connect the keyboard cable on either the left or right side of the keyboard, then to the port on the back of the system unit. 17.7 Turn On the Power After turning off the power to replace a part, turning the power on again is relatively simple. Caution – This device is equipped with a three-wire grounded power cord. To reduce the risk of electrical shock, always plug the power cord into a properly grounded power outlet. Caution – Before powering on your system, be sure to install the cover. It is not safe to operate the SPARCstation 10 system without the top cover in place. Caution – Always allow 10 seconds between turning off the power and turning it back on again. This pause prevents possible damage to power supply components in your system unit. 17-166 SPARCstation 10 Service Manual • July 1993 Caution – Hot surfaces are present. Use care when opening the system chassis or handling components. Turn the power switches on in this order: ■ ■ ■ Monitor External drive unit(s) if you have one System unit After a minute or so, you should see the login prompt. system system system system system system messages messages messages messages messages messages hostname login: When you see the login screen, you can log in to your system. For more information on logging in, see Chapter 2 of the Sun System User’s Guide. Chapter 17 Powering On the System 17-167 17-168 SPARCstation 10 Service Manual • July 1993 APPENDIX A System Specifications This appendix contains the input power requirements, environmental requirements, physical dimensions, packaging dimensions, and regulatory compliance information. A.1 Power Input Requirements TABLE A-1 lists the power input requirements for the system unit. The maximum power dissipated is less than, or equal to, 187 watts. The power supply automatically selects the correct AC voltage range. TABLE A-1 Power Input Requirements and Power Dissipation for the System Unit Operating Voltage Range Maximum Input Current Maximum Input Power Maximum Input VoltAmperes Thermal Dissipation Operating Frequency Range 100 – 240 Vac 6A 187W 200W 406 BTU 47 – 63 Hz A-169 A.2 Environmental Requirements TABLE A-2 lists the environmental requirements for the operating environment and the non-operating environment. TABLE A-2 Environmental Requirements Operating Environment Temperature between 0 to 40 degrees C (32 and 104 degrees F) Humidity 5 to 95% relative humidity Altitude 70.1 kPa (3 km or 9,843 ft equivalent)) Vibration 0.25G peak all axes, 1 sweep at 1 octave/min., 5-500-5 Hz 10 minute dwell at a maximum of 4 resonant frequencies Shock 5G half sine 11 msec, 10 impacts each on all 6 surfaces, 0.343 m/sec velocity change Acoustic noise 5.1 bels (<28 degrees C or 82.4 degrees F environment) Idle Acoustic Noise 5.0 bels (<28 degrees C or 82.4 degrees F environment (per declared noise emissions in accordance with ISO 9296) Non-Operating Environment: A-170 Temperature between –40 to 75 degrees C or –40 to 167 degrees F) Humidity 95% relative humidity Altitude 19.3 kPa (12 km or 39,370 ft) Vibration 1.0G peak all axes, 12 mm peak-peak, 1 sweep at 1 octave/min. 5500-5 Hz 10m minute dwell at a maximum of 4 resonant frequencies Shock 3.5 m/sec velocity change, 3 msec max. pulse duration, 3 impacts each on all 6 surfaces Handling drops 1 rotational flat drop each edge, 1 rotational edge drop each edge 80 mm drop height, 40 mm block height Mechanical Connections 100 inserts per connector, 100 opening/closing of top cover, 100 on/ off operations of each switch SPARCstation 10 Service Manual • July 1993 A.3 System Placement Requirement The SPARCstation 10 system unit has vents on its left and right panels for ventilation and a slot on its right panel for diskettes. When you place the unit on a desktop, make sure that objects do not block the vents on either side of the unit. Caution – Do not block the vents on the side of the system unit. Allow at least 3 inches (76 millimeters) of unobstructed space on either side of the system unit. A.4 Physical Dimensions TABLE A-3 lists the physical specifications for the system unit, the keyboard, and the optical mouse. TABLE A-3 Physical Specifications Component Height Width Depth Net Weight System Unit 2.8 in (71 mm) 16 in (409 mm) 16.0 in (409 mm) 25 lb (11 kg) Keyboard, Type 5 1.7 in (44 mm) 20.1 in (510 mm) 7.2 in (182 mm) 3.5 lb (1.6 kg) Mouse 2.0 in (50 mm) 4.0 in (100 mm) 3.0 in (80 mm) 3 lb (14 kg) Appendix A System Specifications A-171 A.5 Packaging Dimensions TABLE A-4 shows the outer dimensions of the packaging. TABLE A-4 A.6 Packaging Dimensions Component Length Width Depth System Unit 22.0 in (559 mm) 24.0 in (610 mm) 10.0 in (254 mm) Regulatory Compliance TABLE A-5 lists regulatory compliance information. TABLE A-5 A-172 Regulatory Compliance Information Product Safety EMI Ergonomics X-Ray Emissions UL 1950 FCC Class B German Federal DHHS, PTB CSA C22.2 No. 950 VDE Class B Republic ZH 1/618 IEC 380 DOC Class B EN 60950 VCCI Class 2 SPARCstation 10 Service Manual • July 1993 APPENDIX B Replacement Parts List This appendix lists part numbers and describes replacement parts for the SPARCstation 10 system. Although these part numbers are correct as of the publication date of this document, they are subject to change. Consult your authorized Sun sales representative or service provider to confirm part numbers before you order new or replacement parts. TABLE B-1 lists the replacement parts and their part numbers. TABLE B-1 Replacement Parts List Replacement Parts Part Number Description Main Logic Board 501-2274 Main Logic Board (Model 20) 501-1733 Main Logic Board (Model 30 and 41) 501-2259 Main Logic Board (Model 30 and 41) 501-2365 Main Logic Board, BABT Labeled (Model 30, 40, and 41) 501-2218 Super SPARC Module, 33MHz (Model 20) 501-2239 Super SPARC Module, 36MHz (Model 30) 501-2219 Super SPARC Module, 40MHz (Model 40) 501-2358 Super SPARC Module, 40MHz (Model 40 and 402) 501-2258 Super SPARC/Super Cache Module (Model 41) 501-2270 Super SPARC/Super Cache Module (Model 41) 501-2359 Super SPARC/Super Cache Module (Model 41) 501-2352 Super SPARC/Super Cache Module (Model 51 and 512) 501-2273 16 Mbytes DSIMM 501-1930 64 Mbytes DSIMM MBus Module DSIMM B-173 TABLE B-1 Replacement Parts List (Continued) Replacement Parts Part Number Description NVRAM/TOD 525-1184 NVRAM (Battery)/ Time of Day Clock EPROM 525-1183 EPROM (Boot PROM) Frame Buffer 501-1996 GX Frame Buffer 501-2018 GX+ Frame Buffer 370-1407 GS Frame Buffer Power Supply Assembly 300-1081 Power Supply, 140W Speakerbox 540-2220 Speakerbox Hard Disk Drive 370-1392 424-MByte SCSI Disk Drive 370-1546 1.05-GByte SCSI Disk Drive Diskette Drive 370-1420 Triple Density Floppy Drive Drive Mounting Grommet 330-1390 Drive Mounting Grommet Drive Securing Clip 330-1448 Floppy Drive Securing Clip Speaker Assembly 501-1943 Speaker Box LED 150-1891 Light, Pipe, LED (Light Emitting Diode) Internal Cables 530-1848 DC Power Harness 530-1847 Internal Disk Cable 530-1898 Video, 4.5m 530-1856 AUI/Audio Adapter 530-1857 Centronics Parallel Printer, 5.0m 530-1861 IBM Parallel Printer, 5.0m 530-1869 Serial Port “Y” Breakout Cable, 0.5m 530-1871 ISDN Interface RJ45, 4.0m 250-1088 Sun ESD Mat with Sun Logo 330-1145 Disposable ESD Mat External Cables Antistatic Mat B-174 SPARCstation 10 Service Manual • July 1993 APPENDIX C Positive Temperature Coefficient Devices This appendix provides general information about positive temperature coefficient (PTC) devices which are located on the main logic board (MLB) in place of fuses. These devices are self healing; they reset after a fault occurs and do not require replacement. There are four PTCs on the MLB. TABLE C-1 Positive Temperature Coefficient Devices Location on MLB For 1 F0601 Keyboard and Mouse 2 F1301 Thick Ethernet 3 F1302 Thick Ethernet 4 F1502 SCSI Termination FIGURE C-1 shows the location of these PTCs on the MLB. C-175 SIMM slots: J1501 J0305 J0304 J0303 J0302 J0301 J0203 J0202 J0201 J0601 Front PTC SIMM slots MBus slot 1 MBus slot 0 SBus slot 1 SBus slot 0 SBus slot 3 SBus slot 2 J1404 J1401 J1403 J0801 NVRAM EPROM PTC's FIGURE C-1 C.1 J0802 Rear RS-232 and RS-423 jumpers PTCs on the Main Logic Board Keyboard and Mouse PTC The keyboard and mouse PTC protects the keyboard and mouse from short circuits or overcurrent. If you power on the system and any of the following occurs, the keyboard and mouse PTC may be open. ■ The keyboard speaker does not beep. ■ The four LEDs on the keyboard do not flash when power is turned on to the system unit. ■ A message is displayed on the system monitor: No keyboard connected. C-176 SPARCstation 10 Service Manual • July 1993 C.2 Ethernet PTC The Ethernet PTC protects the Ethernet transceiver from short circuits or overcurrent. If you plug the Ethernet cable into the MLB and the Ethernet transceiver LED does not light, the Ethernet PTC may be open. Note – The Ethernet transceiver is not a part of the workstation. It is connected to the main Ethernet network cable. If the Ethernet transceiver LED does not light: C.3 ■ The transceiver may be bad. ■ The connection on the Ethernet cable may be bad. ■ The Ethernet cable or transceiver may have a problem such as a bad connection, shorted center conductor to the shield, or a broken cable segment. SCSI Termination PTC The SCSI termination PTC protects an external SCSI device from short circuits or overcurrent. To determine if the SCSI termination PTC is bad, use a VOM and test the PTC using an open test for lack of continuity. Appendix C Positive Temperature Coefficient Devices C-177 C-178 SPARCstation 10 Service Manual • July 1993 APPENDIX D Signal Descriptions D.1 Stacked Micro High Density Connectors Parallel 13 1 26 14 13 1 26 14 Top Bottom Audio/AUI FIGURE D-1 Parallel and Audio/AUI Connectors TABLE D-1 Parallel Connector Pin Assignments Pin Function I/O Level Pin Function I/O Level 1 DataStrobe* I/O 24 ma OC 14 AutoFeed* O 24 ma TTL 2 Data Bit 0 I/O 24 ma OC 15 Error* I TTL 3 Data Bit 1 I/O 24 ma OC 16 Reset* O 24 ma TTL 4 Data Bit 2 I/O 24 ma OC 17 SlctIn* O 24 ma TTL 5 Data Bit 3 I/O 24 ma OC 18 Shield GND 6 Data Bit 4 I/O 24 ma OC 19 Shield GND D-179 TABLE D-1 Pin Function I/O Level Pin Function 7 Data Bit 5 I/O 24 ma OC 20 Shield GND 8 Data Bit 6 I/O 24 ma OC 21 Shield GND 9 Data Bit 7 I/O 24 ma OC 22 Shield GND 10 Ack* I TTL 23 Shield GND 11 Busy I TTL 24 Shield GND 12 PE I TTL 25 Shield GND 13 Select I TTL 26 Shield GND TABLE D-2 D-180 Parallel Connector Pin Assignments (Continued) I/O Level Audio/AUI Connector Pin Assignments Pin Function I/O Level Pin Function I/O Level 1 AUI_DO- O Analog 14 AUI_DO+ O Analog 2 AUI_DI+ I Analog 15 AUI_DI_ I Analog 3 AUI_CI- I Analog 16 AUI_CI+ I Analog 4 +12 VDC O DC 17 Ground 5 EMCTL I&O TTL 18 CHI_ResetS I&O TTL 6 CHI_DX I&O TTL 19 CHI_DR I&O TTL 7 CHI_CLK I&O TTL 20 CHI_FS I&O TTL 8 CHI_DFSYNC I&O TTL 21 D/C I&O TTL 9 N.C. 22 N.C. 10 +5 VDC O DC 23 Ground 11 +5VDC O DC 24 Ground 12 ExtPwrDn I TTL 25 N.C. 13 +5 VDC O DC 26 Ground SPARCstation 10 Service Manual • July 1993 GND GND O GND GND D.1.1 Stacked Micro High Density ConnectorsSignal Descriptions TABLE D-3 Parallel and Audio/AUI Signal Description Signal Descriptions Parallel DataStrobe* Data valid Strobe DataBit<0-7> Data Bits Ack* Data Acknowledge Busy Busy PE Paper Error Select Select AutoFeed* AutoFeed Error* Error Reset* Initialize SlctIn* Select In Audio/AUI D.2 AUI_DO+/- Data Out Positive/Negative AUI_DI+/- Data In Positive/Negative AUI_CI+/- AUI Collision Positive/Negative CHI_DX Digital Audio Data Transmit CHI_CLK Digital Audio Clock CHI_FS Digital Audio Frame Select CHI_DFSYNC Digital Audio Frame Sync CHI_RESET Digital Audio Reset CHI_DR Digital Audio Data Receive EMCTL External Mode Control D/C Data/Control Select Keyboard/Mouse and Serial Ports A&B Appendix D Signal Descriptions D-181 D.2.1 Keyboard/Mouse 8 7 5 6 4 2 D.2.2 D-182 3 1 FIGURE D-2 Keyboard/Mouse Connector TABLE D-4 Keyboard/Mouse Connector Pin Assignments Pin Function I/O Level Pin Function I/O Level 1 Ground O GND 5 KeyBd Out O TTL 2 Shield Shield 6 KeyBd In I TTL 3 +5 VDC O VCC 7 PowerOn* I TTL 4 Mouse In I TTL 8 +5VDC O VCC Serial Ports A&B 13 1 25 14 FIGURE D-3 Serial Port A & B Connectors TABLE D-5 Serial Port A&B Pin Assignments Pin Function I/O 1 N.C. 2 Xmit Data A O 3 Rec Data A 4 Level Pin Function I/O Level 14 Xmit Data B O RS232/423 RS232/423 15 TRxC A I RS232/423 I RS232/423 16 Rec Data B I RS232/423 RTS A O RS232/423 17 RTxC A I RS232/423 5 CTS A I RS232/423 18 TRxC B I RS232/423 6 DSR A I RS232/423 19 RTS B O RS232/423 7 Ground GND 20 DTR A O RS232/423 SPARCstation 10 Service Manual • July 1993 TABLE D-5 Serial Port A&B Pin Assignments Pin Function I/O Level Pin Function I/O Level 8 DCD A I/O RS232/423 21 N.C. 9 N.C. 22 N.C. 10 N.C. 23 N.C. 11 DTR B I RS232/423 24 TxC A O RS232/423 12 DCD B I RS232/423 25 TxC B O RS232/423 13 CTS B I RS232/423 Appendix D Signal Descriptions D-183 D.2.3 Keyboard/Mouse and Serial Ports A&BSignal Descriptions TABLE D-6 Keyboard/Mouse and Serial Ports A&B Signal Descriptions Signal Descriptions Mouse In Input From Mouse KeyBoardOut Output to Keyboard KeyBoardIn Input From Keyboard XmitDataA Transmit Data Port A RecDataA Receive Data Port A RTS A Request to Send Port A CTS A Clear to Send Port A DSR A Data Set Ready Port A DCD A Data Carrier Detect Port A DTR B Data Terminal Ready Port B DCD B Data Carrier Detect Port B CTS B Clear To Send Port B XmitData B Transmit Data Port B TRxC A Transmit Clock (Receive) Port A RecData B Receive Data Port B RTxC A Secondary/Transmit Clock (Receive) Port A TRxC B Receive/Transmit Clock Port B (Pullup) RTS B Request to Send Port B DTR A Data Terminal Ready Port A TxC A Transmit Clock Port A TxC B Transmit Clock Port B Note – TRxC A and TxC A are connected to the same pin, since that pin is bidirectional. D-184 SPARCstation 10 Service Manual • July 1993 12345678 RJ45 FIGURE D-4 Twisted Pair Ethernet TABLE D-7 Twisted Pair Ethernet Connector Pin Function I/O Level Pin Functio n 1 TPO+ O Analog 5 N.C. 2 TPO- O Analog 6 TPI- 3 TPI+ I Analog 7 N.C. 4 N.C. 8 N.C. I/O Level I Analog Appendix D Signal Descriptions D-185 D.3 Twisted Pair Ethernet D.3.1 Twisted Pair Ethernet-Signal Description TABLE D-8 D.4 D-186 Twisted Pair Ethernet Signal Description Signal Descriptions TPO+/- Differential Twisted Pair Transmit Data TPI+/- Differential Twisted Pair Receive Data SCSI 25 1 50 26 FIGURE D-5 SCSI Connector TABLE D-9 SCSI Pin Assignments Pin Function 1 I/O Level Pin Function I/O Level Ground GND 26 sd0* I&O TTL 2 Ground GND 27 sd1* I&O TTL 3 Ground GND 28 sd2* I&O TTL 4 Ground GND 29 sd3* I&O TTL 5 Ground GND 30 sd4* I&O TTL 6 Ground GND 31 sd5* I&O TTL 7 Ground GND 32 sd6* I&O TTL 8 Ground GND 33 sd7* I&O TTL 9 Ground GND 34 sdp* I&O TTL 10 Ground GND 35 Ground SPARCstation 10 Service Manual • July 1993 GND TABLE D-9 D.4.1 SCSI Pin Assignments (Continued) Pin Function 11 I/O Level Pin Function I/O Level Ground GND 36 Ground GND 12 Ground GND 37 Ground GND 13 Ground GND 38 Termpower 14 Ground GND 39 Ground GND 15 Ground GND 40 Ground GND 16 Ground GND 41 atn* 17 Ground GND 42 Ground 18 Ground GND 43 bsy* O TTL 19 Ground GND 44 ack* O TTL 20 Ground GND 45 rst* O TTL 21 Ground GND 46 msg* O TTL 22 Ground GND 47 sel* O TTL 23 Ground GND 48 cd* O TTL 24 Ground GND 49 req* O TTL 25 Ground GND 50 io* O TTL I&O O TTL TTL GND SCSI-Signal Description TABLE D-10 SCSI Signal Descriptions Signal Descriptions sd<0-7>* SCSI Data Bits 0 to 7 sdp* SCSI Data Parity atn* Attention bsy* Busy ack* Acknowledge rst* Reset msg* Message sel* Select cd* Control/Data Appendix D Signal Descriptions D-187 TABLE D-10 D-188 SCSI Signal Descriptions Signal Descriptions req* Request io* Input/Output Termpower Termination Voltage SPARCstation 10 Service Manual • July 1993 Glossary address Refers to a location within a computer system memory. The word location is a synonym. Reference is usually made to an address for the purpose of retrieving or storing information. A RMS Amperes root mean square. RMS is often used in power measurements for electronic equipment. attachment unit interface (AUI) port board boot boot PROM boot PROM diagnostics The port on the SPARCstation 10 system unit where the AUI adapter cable is connected. See printed circuit board. To load the system software into memory and start the system running. Refers to a specific PROM chip on the MLB. This chip contains boot code and a Forth Monitor program. The boot PROM is connected to the I/O data bus. The diagnostic firmware contained in the boot PROM. These diagnostics include the Power-On Self-Test (POST) and on-board diagnostics. buffer The auxiliary data-storage device which holds data temporarily, and which may also perform other functions in conjunction with various I/O machines. cables Wires or bundles of wires configured with connectors at each end and used to connect two or more hardware devices. cache A mechanism for accelerating a microprocessor performance. A cache is a small, fast memory between the microprocessor and main memory. It quickens a microprocessor access time to main memory. It also stores the most recently used information (data, instructions, etc.), and provides such information again to the microprocessor more rapidly than could main memory. card See printed circuit board. CPU Central processing unit. Glossary-189 CRU Customer Replaceable Unit. Desktop Backup Pack An external unit containing a tape drive that can be connected to a SPARCstation 10 system. Desktop Disk Pack An external unit containing a disk drive that can be connected to a SPARCstation 10 system. Desktop Storage Module Desktop Storage Pack (DSP) Desktop SunCD Pack Diagnostic Executive DMA DRAM DSIMM Ecache A generic name for an external unit containing a tape drive, disk drive, or a CD-ROM drive that can be connected to a SPARCstation 10. The external unit containing the tape drive is referred to as the Desktop Backup Pack. The external unit containing a disk drive is specifically referred to as the Desktop Disk Pack. The external unit containing a compact disc drive is specifically referred to as the Desktop SunCD Pack. An external unit containing a compact disc drive. See SunDiagnostic Executive. Direct Memory Access. Dynamic Random Access Memory. DRAM Single Inline Memory Module. A small printed circuit card that contains dynamic random access memory (DRAM) chips. External cache is a cache that is located external to the microprocessor. See cache. ESM External Storage Module. An external unit that contains disk and/or tape drive(s) that can be connected to a SPARCstation 10. Forth A high-level programming language. A major feature of Forth is that userdefined operators can be used as if they are primitives. Forth Toolkit frame buffer board Glossary-190 An external data storage that contains a disk drive or a tape drive. An interactive command interpreter based on the Forth programming language. While in the Toolkit, you will see the ok prompt. The Toolkit gives you access to an extensive set of functions for performing fault isolation and debugging. A printed circuit board installed in an SBus slot of the system unit that controls a video display. IC Integrated Circuit. ID Identification. SPARCstation 10 Service Manual • July 1993 I/O IU LANCE LED Location MLB MBus module Input/Output. A device that inputs data to a computer CPU and receives data from a computer CPU. Examples of I/O devices include keyboards, mouses, monitors and peripherals devices. Integer Unit. Local Area Network Controller for Ethernet. Light Emitting Diode. See address. Main logic board. A printed circuit board installed in an MBus slot of the system unit that contained the CPU circuitry and components. Monitor 1) Indicated by the > prompt. From the > prompt, you can boot the system, continue the execution of a halted program, or enter the Forth Toolkit. If disaster happened to your operating system, the Monitor automatically starts. Monitor 2) A video display unit that is part of the SPARCstation 10 system. It is not the same thing as a terminal. MMU NVRAM On-Board Diagnostics Pok Memory Management Unit. Non-Volatile RAM. A test that allows you to test the control registers, the network controller, the diskette drive system, memory, the cache, the system clock, and watch the network for valid packets. Power ok is a signal from the power supply, which is activated after DC voltages have risen. POST Power-On Self-Test. The POST runs automatically when you turn on the system power switch or reboot the system. The POST, stored in the boot PROM, is a series of rudimentary tests designed to verify that a viable boot path exists for loading more extensive diagnostic software, such as the Diagnostic Executive. PTC Positive Temperature Coefficient. A self healing device that replaces a fuse. After an error occurs, the PTC resets. printed circuit board PROM Any board with electronic wiring etched on it. Programmable Read Only Memory. RAM Random Access Memory. ROM Read Only Memory. SBus card A printed circuit board installed in an SBus slot of the system unit. Glossary-191 SCC Serial Communications Controller. SCSI Small Computer System Interface; pronounced “scuzzy.” SIA SunDiagnostic Executive Sundiag System Exerciser system Monitor terminal TOD TPE UART VRAM wrist strap Glossary-192 Serial Interface Adapter. An independent operating system running exhaustive subsystem tests independent of SunOS. Use the SunDiagnostic Executive after you have run POST and need to troubleshoot which part needs to be replaced. Diagnostic software that runs under SunOS system software; displays real-time use of system resources and peripheral equipment such as Desktop Storage Packs and External Storage Modules. See Monitor 1) or 2). A device that consists of a video display and keyboard that is used to type and display information. A terminal may be connected to either of the RS-423/ RS-232 serial interface ports on the back panel of the SPARCstation 10 system. It is not the same thing as a monitor. Time of Day clock. Twisted-pair Ethernet. Universal Asynchronous Receiver/Transmitter. Virtual Random Access Memory. A device that provides grounding for static electricity between your body and the system unit chassis. Electric current and voltage do not pass through the wrist strap. SPARCstation 10 Service Manual • July 1993 Index NUMERICS 1-Bit Analog Frame Buffer card, 6 A acronym definitions, jumper, 122 addresses, 117 antistatic surface, 36 AUI, 19 autoboot switch, 11 B boot mode default, 10, 11 boot PROM diagnostics, 13 Break key, 34 card retainer MBus module, 46, 95 SBus card, 64, 73, 81 chassis, 2 clock speed jumper one, 55 clock speed jumpers, 52 mode A, 53 three, 53 Color Frame Buffer card, 5 components, major, 1 connecting major components, 1 connector keyboard/mouse, 182 SCSI, 186 serial port A & B, 182 stacked micro high density audio/AUI, 179 parallel, 179 twisted pair ethernet (TPE), 185 convention document, xx C cable layout, 47 cables disconnecting, 47 internal, 47 captive screw, 37, 110, 111, 165 rear panel, 49, 58 card extractor MBus module, 46, 95 SBus card, 73, 81 D DC power harness disconnecting, 47 installing, 137 layout, 48, 137, 148 removing, 135 default boot mode, 10, 11 desktop storage pack connecting, 165 Index-193 diagnostic boot PROM, 13 on-board, 14 overview, 11 diagnostic tool, 9 Power-On Self Test, 12 diagnostic tools overview, 11 when to use, 12 disconnecting external SCSI peripherals, 36 disk drive error, 29 fails to boot, 29 jumper setting, 139, 151 removing, 113 diskette drive installing, 132 preparing, 131 removing, 129 switch setting, 132 document conventions, xx drive 0 SCSI address, 118 drive 1 SCSI address, 118 DSIMM installing, 89 location on MLB, 88 physical address, 30 removing, 87 DSIMM, failed determining, 30 F filler panel removing, 50 Forth Toolkit, 12, 23 Frame Buffer card, 5 front view, 2 G GS Graphics Accelerator card, 5 GX Graphics Accelerator card, 5 H halt command, 34 halt the system, 16, 23, 33 hard disk drive jumper setting, 139 Hung, 34 I installing the NVRAM, 58 internal cables disconnecting, 47 internal disk cable installing, 146 layout, 48, 137, 147 removing, 141 internal drive cable disconnecting, 47 E environmental requirements, 170 EPROM location, 74 removing, 71 error disk drive, 29 read, write or parity, 29 ESD mat, 36 exploded view, 4, 5 external SCSI peripherals disconnecting, 36 external storage module, 7 connecting, 165 Index-194 SPARCstation 10 Service Manual • July 1993 J jumper locations, 117 settings, 117 jumper setting, 55 disk drive, 139, 151 hard disk drive, 139 jumper settings, 51 jumpers, 51 clock speed, 52 mode A, 53 mode B, 53 serial port, 51 jumpers, clock speed mode A, 53 mode B, 54 K Key, Break, 34 Key, L1, 34 keyboard connecting, 166 replacing, 166 keyboard LED, 14 keyboard LEDs, 14 Keys, Stop-A, 34 monitor replacing, 165 supported, 6 monitor,video connecting, 165 mouse connecting, 166 replacing, 166 N no video output, 25 non-operating requirement, 170 NVRAM, 58 installing, 83 location, 83 removing, 79 L L1 key, 34 LED installing, 158 removing, 155 LED connector connecting, 148 disconnecting, 145 LED state and their meaning, 14 LED states and their meanings, 28 lock block installing, 58 removing, 48 M main chassis, 2 main logic board layout, 3 preparing, 49 removing, 48 major components, 1 connecting, 1 MBus module card extractor, 46 card retainer, 46 installing, 60 removing, 45, 93 MLB test, 28 O on-board diagnostic display, 16 on-board diagnostics, 12, 14 P packaging dimensions, 172 Peripherals, SCSI, 36 physical address DSIMM, 30 physical dimensions, 171 pin assignment audio/AUI connector, 180 keyboard/mouse connector, 182 parallel connector, 179 power supply connector, 27 SCSI connector, 186 serial port A, 182 serial port B, 182 positive temperature coefficient (PTC) devices, 175 ethernet, 177 keyboard and mouse, 176 location, 176 SCSI termination, 177 power Index-195 turn off, 34, 35 turn on, 166 power input requirements, 169 power on does not succeed, 25, 26 power supply connecting, 112 disconnecting, 110 test, 26 power supply assembly installing, 111 removing, 109 power supply connector, 27 pin assignment, 27 powering on the system, 166 Power-On Self Test, 12 Power-On Self Test (POST), 13 probe-scsi, 21 probe-scsi-all, 21 R rear view, 2 regulatory compliance information, 172 regulatory requirement, 172 related books, xx removing the NRVAM, 58 replacement parts list, 173 retainer clip, 37 S SBus boards and cards, 5 SBus card, 5 card extractor, 73, 81 card retainer, 64, 73, 81 double width removing, 45, 74 installing, 62, 103 removing, 42, 99 single width removing, 44, 73, 82 triple width removing, 81 Sbus card double width removing, 82 SBus card, triple width Index-196 SPARCstation 10 Service Manual • July 1993 removing, 43 SBus Printer card, 6 screw captive, 37, 49, 110, 111, 165 screw and washer rear panel, 43 SCSI device ID, 118 SCSI peripherals, 36 serial port jumpers, 51 RS-232 mode, 51 RS-423 mode, 51 signal description keyboard/mouse connector, 184 SCSI connector, 187 serial port A, 184 serial port B, 184 TPE connector, 186 signal descriptions audio/AUI connectors, 181 parallel connector, 181 standalone programs, 11 Stop-A key, 34 storage module external, 7 Sundiag System Exerciser, 12, 22 SunDiagnostic Executive, 11, 12, 22 switch autoboot, 11 diagnostic, 11 switch setting diskette drive, 132 symbol, xx system unit, 2 system placement requirement, 171 system unit vents, 171 system unit cover installing, 163 removing, 36 T target ID jumper settings, 118 test, 17 cdrom, 18 disk, 17 disk0, 17 disk1, 17 disk2, 18 disk3, 18 floppy, 17 keyboard, 18 MLB, 28 net, 17 net-aui, 17 net-tpe, 17 power supply, 26 screen, 17 scsi, 17 tape, 18 tape0, 18 tape1, 18 ttya, 18 ttyb, 18 test<device path>, 17 test-all, 17, 18 test-memory, 21 tests supported, 17 thick ethernet, 19 Tools, 35 tools needed, 35 DC power harness, 135 disk drive, 113 diskette drive, 129 DSIMM, 87 internal disk cable, 141 LED, 155 main logic board, 41 MBus module, 93 NVRAM, 79 Open Boot PROM (EPROM), 71 power supply assembly, 109 SBus card, 99 top view, 3 turn off the power, 34, 35 turn on the power, 166 twisted pair ethernet (TPE), 19 typeface, xx V Video Frame Capture card, 6 video monitor replacing, 165 view exploded, 4, 5 front, 2 rear, 2 top, 3 W watch-aui, 19 watch-clock, 18 watch-net, 19 watch-net-all, 19 watch-tpe, 19 Wrist strap, 38 wrist strap attaching, 38 detaching, 163 U user-specified programs, 11 Index-197 Index-198 SPARCstation 10 Service Manual • July 1993