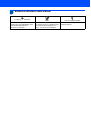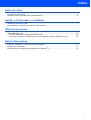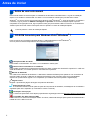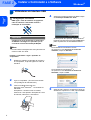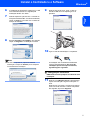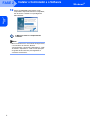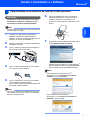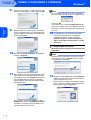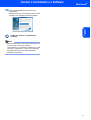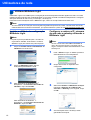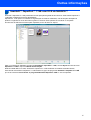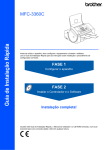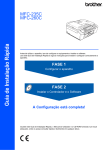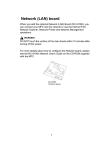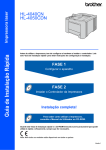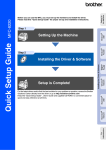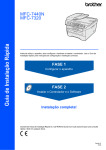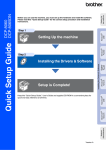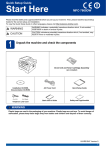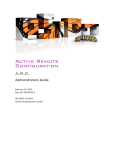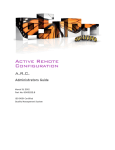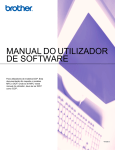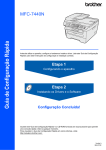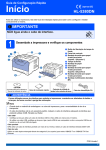Download Transferir
Transcript
MFC-8220 Guia de Instalação para Windows Vista®/Windows® 7 Antes de utilizar o aparelho, tem de configurar o hardware e instalar o controlador. Leia o “Guia de Instalação Rápida” e este “Guia de Instalação para Windows Vista®/Windows® 7” para obter instruções de configuração e instalação. FASE 1 Configurar o aparelho Siga primeiro os passos indicados em FASE 1, Configurar o aparelho, no Guia de Instalação Rápida. Em seguida volte para o FASE 2 Instalar o controlador e software neste guia de instalação. FASE 2 Instalar o Controlador e o Software Siga os passos neste Guia de Instalação para Windows Vista®/Windows® 7 para obter instruções de instalação para o controlador e o software. Instalação completa! Guarde este “Guia de Instalação Rápida” “O Guia de Instalação para Windows Vista®/ Windows® 7” e o CD-ROM fornecido num local acessível para poder utilizá-lo rápida e eficazmente, sempre que for necessário. Versão 0 1 Símbolos utilizados neste manual Configuração inadequada Nota Os ícones de configuração inadequada alertam para incompatibilidades entre determinados dispositivos ou operações e o aparelho. Notas sobre como enfrentar situações que possam surgir ou sugestões sobre o funcionamento da operação em curso, com outras funcionalidades. Guia de instalação rápida Indica a referência ao Guia de Instalação Rápida. Índice Antes de iniciar Antes de usar este manual .......................................................................................................................... 2 CD-ROM fornecido para Windows Vista ®/Windows ® 7 ............................................................................... 2 Instalar o Controlador e o Software Utilizadores de Interface USB ..................................................................................................................... 4 Para utilizadores da Interface de rede NC-9100h opcional ........................................................................ 7 Utilizadores de rede Utilitário BRAdmin Light ............................................................................................................................. 10 Instalar o utilitário de configuração BRAdmin Light .............................................................................. 10 Configurar o endereço IP, máscara de sub-rede e gateway utilizando o BRAdmin Light .................... 10 Outras informações ScanSoft™ PaperPort™ 11SE com OCR da NUANCE™ ......................................................................... 11 Requisitos do computador ......................................................................................................................... 12 Acerca do Monitor de Estado para utilizadores do Windows ® 7................................................................ 12 1 Antes de iniciar 1 1 Antes de usar este manual Este manual destina-se somente para os utilizadores de Windows Vista®/Windows ® 7 O guia de Instalação explica como instalar o software MFL-Pro Suite e os controladores multifunções para Windows Vista®/ Windows® 7 e fornece outras informações sobre Windows Vista ®/Windows® 7. Antes de instalar o controlador e o software, siga os passos no PASSO 1 Configurar o Aparelho no Guia de Instalação Rápida. Após ter completado a configuração inicial, siga os passos neste guia para instalar O MFL-Pro Suite e os controladores. Também pode encontrar outras informações sobre o aparelho no Guia de Instalação Rápida. Consulte primeiro o Guia de Instalação Rápida. 2 CD-ROM fornecido para Windows Vista®/Windows® 7 Pode encontrar as informações indicadas abaixo no CD-ROM Windows Vista®/Windows ® 7. O menu pode ser diferente dependendo dos sistemas operativos. Instalação de MFL-Pro Suite Pode instalar o software MFL-Pro Suite e os controladores multifunções. Instalar outros controladores ou utilitários Pode instalar os utilitários do software adicional MFL-Pro Suite, instalar sem ScanSoft™ PaperPort™ 11SE com OCR da NUANCE™, ou instalar apenas o controlador da impressora. Manual do Utilizador Ver o Manual do Utilizador de Software e o Manual do Utilizador de Rede (Para Aparelhos com a interface de rede NC-9100h opcional). O Manual do Utilizador de Software inclui instruções sobre as funcionalidades disponíveis quando estiver ligado a um computador (ex. Detalhes sobre a impressão e digitalização). Registo online Registar o aparelho da página de Registo de produtos da Brother. Brother Solutions Center Acesso ao Brother Solutions Center para secções de FAQ, Manual do utilizador, actualizações do controlador e sugestões para usar o aparelho. (é necessário o acesso a Internet) Informações sobre peças Visite o nosso site para saber como adquirir peças Brother originais/genuínas em http://www.brother.com/original/ Corrigir MFL-Pro Suite (apenas USB) Se ocorrer um erro durante a instalação de MFL-Pro Suite, utilize esta selecção para reparar automaticamente e instalar de novo o MFL-Pro Suite. 2 FASE 2 Instalar o Controlador e o Software Siga as instruções desta página para a interface que pretende utilizar. Para os controladores mais recentes e documentação e saber qual é a melhor solução para os seus problemas ou questões, aceda ao Brother Solutions Center directamente a partir do CD-ROM / controlador ou vá até http://solutions.brother.com/. Windows® Utilizadores de Interface USB.......................................................................................... 4 Para utilizadores da Interface de rede NC-9100h opcional........................................... 7 3 FASE 2 Instalar o Controlador e o Software Windows® 1 Windows® USB 1 Utilizadores de Interface USB Configuração incorrecta 4 Aparecerá o ecrã principal do CD-ROM. Clique em Instalação de MFL-Pro Suite. NÃO ligue o cabo de interface. A ligação do cabo de interface é efectuada durante a instalação do controlador. Importante Se esta janela não aparecer, utilize Windows® Explorer para executar o programa start.exe a partir da pasta raiz do CD-ROM da Brother. Certifique-se de ter terminado as instruções do PASSO 1 Configurar o Aparelho que se encontram no Guia de Instalação Rápida. Nota Para utilizadores de Windows Vista®: Se aparecer o ecrã Controlo de contas de utilizador, clique em Permitir. Nota Feche todas as instalações em execução antes de instalar o MFL-Pro Suite. Instalar o controlador e ligar o aparelho ao computador 1 Desligue o aparelho da tomada de corrente e do computador, se já tiver ligado um cabo de interface. Para utilizadores de Windows® 7: Se aparecer o ecrã Controlo de Contas de Utilizador, clique em Sim. 2 3 4 Ligue o computador. (Tem de iniciar sessão com privilégios de Administrador.) Insira o CD-ROM fornecido com Windows Vista®/Windows® 7 na unidade do CD-ROM. Se aparecer o ecrã do nome do modelo, seleccione o seu aparelho. Se aparecer o ecrã de idiomas, seleccione o seu idioma. 5 Após ter lido e aceite o contrato de licença da ScanSoft™ PaperPort™ 11SE, clique em Sim. Instalar o Controlador e o Software 7 8 A instalação de ScanSoft™ PaperPort™ 11SE inicia automaticamente e é seguida pela instalação de MFL-Pro Suite. 9 Quando este ecrã surgir, ligue o cabo de interface USB ao PC e depois ligue-o ao aparelho. Quando aparecer a janela com o contrato de licença do Software MFL-Pro Suite da Brother, clique em Sim se concordar com contrato de licença do Software. Windows® USB 6 Windows® Escolha Conexão Local (USB) e, em seguida, clique em Seguinte. A instalação continua. 10 Ligue o cabo de alimentação e o aparelho. Nota Se este ecrã aparecer, clique na caixa de verificação e clique em Instalar para completar correctamente a instalação. A instalação dos controladores da Brother começa automaticamente. Os ecrãs de instalação aparecem sequencialmente, aguarde alguns segundos. Configuração incorrecta NÃO tente cancelar qualquer ecrã durante esta instalação. 11 Quando o ecrã Registo online é apresentado, faça a sua selecção e siga as instruções no ecrã. Quando tiver concluído o processo de registo, feche o browser da web e volte a esta janela. Em seguida, clique em Seguinte. 5 FASE 2 Instalar o Controlador e o Software 12 Clique em Concluir para reiniciar o seu Windows® USB computador. Depois de reiniciar o computador, tem de iniciar a sessão com privilégios de Administrador. O MFL-Pro Suite foi completamente instalado. Nota MFL-Pro Suite inclui o Controlador da impressora, o Controlador do Scanner, Brother ControlCenter3, e ScanSoft™ PaperPort™ 11SE. ScanSoft™ PaperPort™ 11SE é uma aplicação de gestão de documentos para digitalizar e visualizar documentos.. 6 Windows® Instalar o Controlador e o Software 2 Windows® Para utilizadores da Interface de rede NC-9100h opcional Importante 6 Certifique-se de ter terminado as instruções do PASSO 1 Configurar o Aparelho que se encontram no Guia de Instalação Rápida. Insira o CD-ROM fornecido na unidade do CD-ROM. Se aparecer o ecrã do nome do modelo, seleccione o seu aparelho. Se aparecer o ecrã de idiomas, seleccione o seu idioma. Windows® Rede Nota Feche todas as instalações em execução antes de instalar o MFL-Pro Suite. 1 2 3 4 Verifique se o NC-9100h (Impressão de Rede/Servidor de Fax) está instalado no aparelho. (Consulte “Acessórios opcionais” no Capítulo 13 do Guia do Utilizador.) Desligue o interruptor e desligue o aparelho da tomada de corrente. 7 Aparecerá o ecrã principal do CD-ROM. Clique em Instalação de MFL-Pro Suite. Ligue o cabo de interface rede ao aparelho e, em seguida, ligue-o à sua rede. Ligue o cabo de alimentação a uma tomada CA. Ligue a corrente eléctrica. Se esta janela não aparecer, utilize Windows® Explorer para executar o programa start.exe a partir da pasta raiz do CD-ROM da Brother. Nota Para utilizadores de Windows Vista®: Se aparecer o ecrã Controlo de contas de utilizador, clique em Permitir. 5 Ligue o computador. (Tem de iniciar sessão com privilégios de Administrador.) Feche todas as aplicações em execução antes de instalar o MFL-Pro Suite. Nota Se estiver a utilizar uma Firewall Pessoal, antes da instalação desactive-a. Depois da instalação, reinicie a firewall pessoal. Para utilizadores de Windows® 7: Se aparecer o ecrã Controlo de Contas de Utilizador, clique em Sim. 7 FASE 2 8 Windows® Rede 9 Instalar o Controlador e o Software Após ter lido e aceite o contrato de licença da ScanSoft™ PaperPort™ 11SE, clique em Sim. Quando aparecer a janela com o contrato de licença do Software MFL-Pro Suite da Brother, clique em Sim se concordar com contrato de licença do Software. Windows® Nota Se o aparelho ainda não tiver sido configurado para ser usado na rede, aparece o seguinte ecrã. Clique em OK. Irá apresentar-se a janela Configuração do IP. Introduza o endereço IP para o aparelho que seja indicado para a sua rede seguindo as instruções no ecrã. 12 A instalação dos controladores da Brother começa automaticamente. Os ecrãs de instalação aparecem sequencialmente. Aguarde um pouco, serão necessários alguns segundos para que todos os ecrãs apareçam. Configuração incorrecta NÃO tente cancelar qualquer ecrã durante esta instalação. 10 Seleccione Ligação de Rede e, em seguida clique em Seguinte. 11 Se o aparelho estiver configurado para a sua rede, seleccione o aparelho a partir da lista e, em seguida, clique em Seguinte. Esta janela não é apresentada se apenas um aparelho estiver ligado à rede, esta será seleccionada automaticamente. Se o aparelho apresentar APIPA no campo Endereço IP, clique em Configuração do IP e introduza um endereço para o aparelho que seja indicado para a sua rede. 8 Nota Quando este ecrã aparecer, clique na caixa de verificação e clique em Instalar para completar correctamente a instalação. 13 Quando o ecrã da Brother e ScanSoft Registo online é apresentado, faça a sua selecção e siga as instruções no ecrã. Quando tiver concluído o processo de registo, feche o browser da web e volte a esta janela. Em seguida, clique em Seguinte. Instalar o Controlador e o Software Windows® 14 Clique em Concluir para reiniciar o seu O MFL-Pro Suite foi completamente instalado. Windows® Rede computador. Depois de reiniciar o computador, tem de iniciar a sessão com privilégios de Administrador. Nota MFL-Pro Suite inclui o Controlador da impressora, o Controlador do Scanner, Brother ControlCenter3, e ScanSoft™ PaperPort™ 11SE. ScanSoft™ PaperPort™ 11SE é uma aplicação de gestão de documentos para digitalizar e visualizar documentos. 9 Utilizadores de rede 1 1 Utilitário BRAdmin Light O BRAdmin Light é um utilitário para a configuração inicial de dispositivos Brother ligados em rede. Com este utilitário também pode procurar produtos Brother na sua rede, consultar o estado dos dispositivos e configurar definições básicas de rede como, por exemplo, o endereço IP. Para obter mais informações sobre o BRAdmin Light, visite-nos em http://solutions.brother.com/. Nota Se necessitar de uma solução mais avançada de gestão de impressoras, utilize a versão mais recente do utilitário BRAdmin Professional da Brother, que poderá transferir a partir do site http://solutions.brother.com/. Instalar o utilitário de configuração BRAdmin Light Nota Configurar o endereço IP, máscara de sub-rede e gateway utilizando o BRAdmin Light A palavra-passe predefinida para o servidor de impressão é ‘access’. Pode utilizar o software BRAdmin Light para alterar esta palavra-passe. 1 Nota Se tiver um servidor DHCP/BOOTP/RARP na rede, não tem de executar a operação que se segue. A máquina obterá automaticamente o seu endereço IP. Clique em Instalar outros controladores ou utilitários no ecrã de menu. 1 2 3 Clique em BRAdmin Light e siga as instruções apresentadas no ecrã. Para utilizadores de Windows Vista ®: Se aparecer o ecrã Controlo de contas de utilizador, clique em Permitir. 2 3 Inicie o BRAdmin Light. O utilitário procurará automaticamente novos dispositivos. Clique duas vezes no dispositivo não configurado. Seleccione STATIC no Método de arranque. Introduza o Endereço IP, a Máscara de sub-rede e a Gateway e, em seguida, clique em OK. Para utilizadores de Windows ® 7: Se aparecer o ecrã Controlo de Contas de Utilizador, clique em Sim. 4 10 As informações sobre o endereço serão guardadas na máquina. Outras informações 1 1 ScanSoft™ PaperPort™ 11SE com OCR da NUANCE™ ScanSoft™ PaperPort™ 11SE para Brother é uma aplicação de gestão de documentos. Pode utilizar PaperPort™ 11SE para visualizar documentos digitalizados. PaperPort™ 11SE possui um sistema de organização de ficheiros sofisticado, mas de simples utilização irá ajudá-lo a organizar os seus documentos gráficos e de texto. Esse permite-lhe combinar ou "empilhar" documentos de diferentes formatos para impressão, envio de faxes ou arquivo. Para ver o Manual do Utilizador completo de ScanSoft™ PaperPort™ 11SE, escolha Ajuda da barra de menu PaperPort™ 11SE e clique em Manual de Introdução. Quando instalar MFL-Pro Suite, ScanSoft™ PaperPort™ 11SE da Brother é instalado automaticamente. Pode aceder a ScanSoft™ PaperPort™ 11SE através do grupo de programas ScanSoft™ PaperPort™ 11SE que se encontra em Iniciar/Todos os programas/ScanSoft PaperPort 11SE no seu Computador. 11 Outras informações 2 Requisitos do computador Requisitos mínimos do sistema e funções de software de PC suportadas Sistema operativo 1 Funções suportadas Processador mínimo Interface Mínimo de RAM RAM Espaço no disco rígido recomendada necessário Para os Para as controladores aplicações Windows Vista® 2 Impressão, Digitalização, PC-FAX 3 Intel® Pentium ® 4 ou equivalente CPU com suporte de 64 bits (Intel® 64 USB, 10/100 512 MB 1 GB 500 MB 500 MB 1 GB (32 bits) 1 GB (32 bits) 650 MB 2 GB (64 bits) 2 GB (64 bits) 530 MB Base-TX 4 (Ethernet) ou AMD64) Windows® 72 Impressão, Digitalização, PC-FAX 3 Intel® Pentium ® 4 ou equivalente CPU com suporte de 64 bits (Intel® 64 USB, 10/100 Base-TX 4 (Ethernet) ou AMD64) 1 Microsoft® Internet Explorer ® 5.5 ou superior. 2 Para WIA, resolução de 1200 x 1200 ppp. O Utilitário de Digitalização Brother permite ampliar até 9600 x 9600 ppp. 3 A função PC FAX suporta apenas faxes a preto e branco. 4 Disponível depois que NC-9100h estiver instalado. Para obter as actualizações dos controladores mais recentes, visite http://solutions.brother.com/. Todas as marcas comerciais e nomes de marcas e produtos são propriedade das respectivas empresas. Nota A interface Paralela não é suportada. 3 Acerca do Monitor de Estado para utilizadores do Windows® 7 Ecrã do Monitor de Estado Se o Monitor de estado estiver activo (ON), poderá encontrar o botão na barra de tarefas. Para ver o ícone do Monitor de estado na barra de tarefas, clique no botão . O ícone do Monitor de estado aparecerá na pequena janela. Em seguida, arraste o ícone para a barra de tarefas. 12 Marcas comerciais O logotipo Brother é uma marca comercial registada da Brother Industries, Ltd. Microsoft e Windows são marcas comerciais registadas da Microsoft Corporation nos Estados Unidos e/ou noutros países. Windows Vista é quer uma marca registada quer uma marca comercial da Microsoft Corporation nos Estados Unidos e/ou noutros países. Nuance, o logotipo Nuance, PaperPort e ScanSoft são marcas comerciais ou marcas registadas da Nuance Communications, Inc. ou suas afiliadas nos Estados Unidos e/ou outros Países. Cada empresa cujos títulos de software sejam mencionados neste manual tem um Acordo de Licença de Software específico para os programas de que é proprietária. Todas as outras marcas comerciais são propriedade das respectivas empresas. Compilação e publicação Este manual foi compilado e publicado sob a supervisão da Brother Industries Ltd., de forma a abranger as descrições e especificações mais recentes dos produtos. O conteúdo deste manual e as especificações deste produto estão sujeitos a alteração sem aviso prévio. A Brother reserva-se o direito de efectuar alterações sem aviso prévio nas especificações e materiais aqui contidos e não se responsabilizará por quaisquer danos (incluindo consequenciais) causados por confiança nos materiais apresentados, incluindo mas não se limitando a erros tipográficos e outros erros relacionados com a publicação. Este produto foi concebido para utilização em ambientes profissionais. Copyright e licenciamento © 2009 Brother Industries, Ltd. © 1998-2007 TROY Group, Inc. © 1983-1998 PACIFIC SOFTWORKS INC. Este produto inclui o software "KASAGO TCP/IP" desenvolvido pela ELMIC WESCOM, Inc. © 2007 Devicescape Software, Inc. Todos os direitos reservados. POR