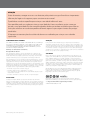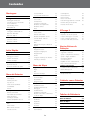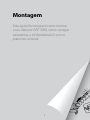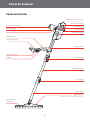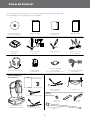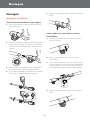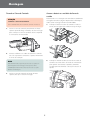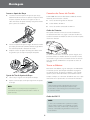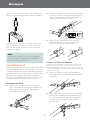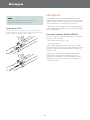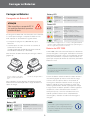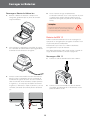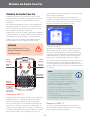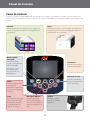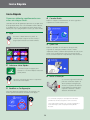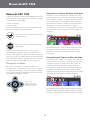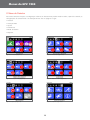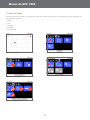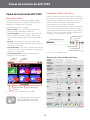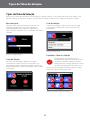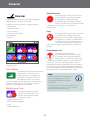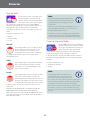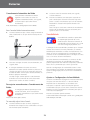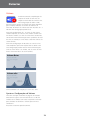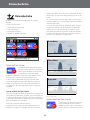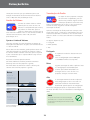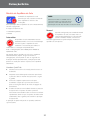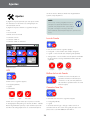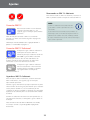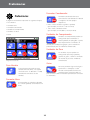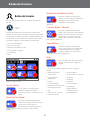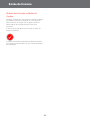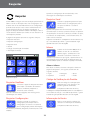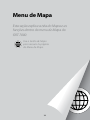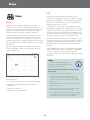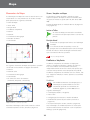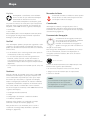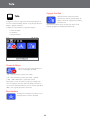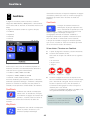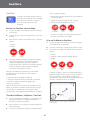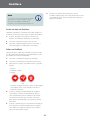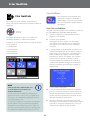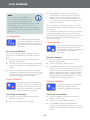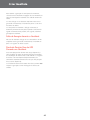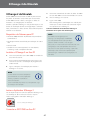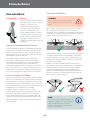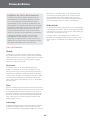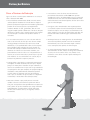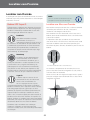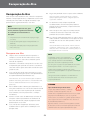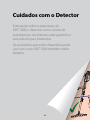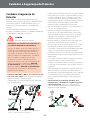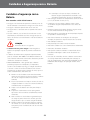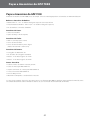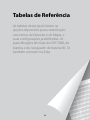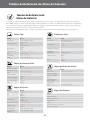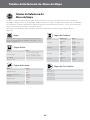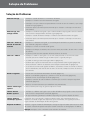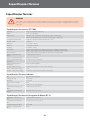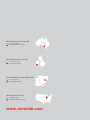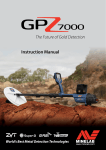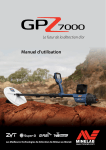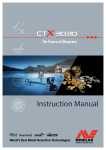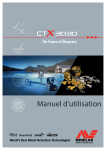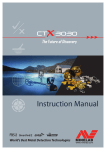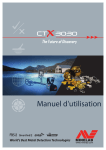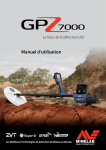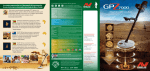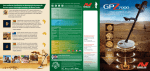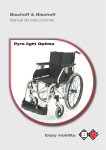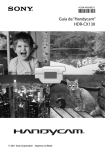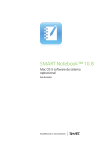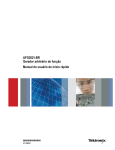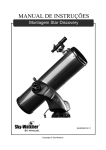Download Manual de Instruções
Transcript
Manual de Instruções ATENÇÃO Antes de montar, carregar ou usar o seu detector pela primeira vez, por favor leia as importantes informações legais e de segurança que constam neste manual. É proibido o uso deste aparelho para crianças com idade inferior a 8 anos. Este aparelho pode ser usado por crianças com idade de 8 anos em diante, assim como por pessoas com capacidade física ou mental reduzida, desde que tenham recebido supervisão ou instruções relativas ao uso deste aparelho de forma segura e que estejam cientes dos perigos envolvidos. A limpeza e a manutenção do usuário não devem ser realizadas por crianças sem a devida supervisão. CUMPRIMENTO DAS NORMAS ATENÇÃO ESTE APARELHO CUMPRE COM A NORMA 15 DAS REGRAS DA FCC. SUA OPERAÇÃO ESTÁ SUJEITA ÀS SEGUINTES CONDIÇÕES: (1) ESTE APARELHO NÃO PODE CAUSAR INTERFERÊNCIA QUE SEJA PREJUDICIAL, E (2) ESTE APARELHO DEVE ACEITAR QUALQUER INTERFERÊNCIA RECEBIDA, INCLUINDO INTERFERÊNCIA QUE POSSA CAUSAR UMA OPERAÇÃO INDESEJADA. Como pode haver uma variedade de opções disponíveis para este detector,o equipamento poderá variar de acordo com o modelo ou itens encomendados com o seu detector. Certas descrições e ilustrações também poderão ser diferentes (deste manual) a partir do Modelo exato que você adquiriu. Além disso, a Minelab reservase no direito de continuar o seu progresso técnico em curso através da introdução de mudanças no seu desenho, no equipamento em si, assim como nas características técnicas, e isso poderá ocorrer a qualquer momento. Informação ao Usuário (Parte 15.105 da FCC) Nota: Aparelhos da Classe B SOFTWARE Este equipamento foi testado e está em conformidade com os limites de um aparelho digital da Classe B, além de estar de acordo com a norma 15 das Regras da FCC. Esses limites são projetados para fornecer uma proteção razoável contra qualquer interferência que possa ser prejudicial a uma instalação residencial. Certos componentes do aplicativo de software XChange 2 para PC para uso em conjunto com o Minelab GPZ 7000 estão sujeitos à Licença Pública Geral da GNU, Versão 2 (“GPLv2”, www.gnu.org / copyleft / gpl.html), ou outra fonte aberta de licenças (“Open Source Software”). Em conformidade com os termos dessas licenças (Open Source Software), o Software de código aberto que a Minelab usa, modifica e distribui, está,também, à disposição do público, em forma de código-fonte em www. minelab.com / open-source. Os detalhes completos das licenças aplicáveis podem ser baixados neste site e também podem ser encontrados no CD de instalação do software que acompanha o detector GPZ 7000. Este equipamento gera, usa e pode irradiar energia de radiofrequência e, se não for instalado e utilizado de acordo com as instruções, poderá causar interferência que seja prejudicial às comunicações de rádio. No entanto, não há garantia de que a interferência não ocorrerá em uma instalação específica. Se este equipamento causar qualquer tipo de interferência que seja prejudicial à recepção de rádio ou televisão, a qual poderá ser determinada ao ligar e desligar o equipamento, o usuário será então encorajado a tentar corrigir tal interferência através das seguintes medidas: Minelab®, GPZ 7000®, ZVT™, Super-D™, Wi-Stream™, GPSI™, FindPoint®, GeoHunt™, GeoStore™, GeoTrail™, XChange Your Detecting Connection™, SWING PRO 45®, J-Strut™, R-clip™, S-cuff™ são marcas comerciais da Minelab Electronics Pty. Ltd. Google Maps é uma marca comercial da Google Inc. • Reorientar ou reposicionar a antena de recepção • Aumentar a distância entre o equipamento e o receptor • Ligar o equipamento a uma tomada em um circuito diferente daquele ao qual o receptor estiver conectado • Consultar o revendedor ou um técnico de rádio / TV para obter ajuda AVISO LEGAL Este trabalho está licenciado sob uma Licença Creative Commons AtribuiçãoNãoComercial-SemDerivações 4.0 Internacional. Para ver uma cópia desta licença, visite http://creativecommons.org/licenses/by-nc-nd/4.0/. O detector de metal da Minelab que está sendo abordado neste manual de instruções foi expressamente concebido e fabricado como um detector de metal de qualidade e é recomendado para a detecção de ouro em ambientes que não sejam considerados perigosos. Este detector de metal não foi concebido para ser utilizado como um detector de minas ou como uma ferramenta para detecção de explosivos e munições. © MINELAB ELECTRONICS PTY LTD. Número da Peça: 4901-0183 | Revisão 2 ii Parabéns pela compra do seu Detector de Ouro A detecção de ouro é uma atividade fascinante, gratificante e apreciada por pessoas no mundo todo. Ao conhecer o seu detector GPZ 7000 você pode se tornar um dos muitos que encontrará ouro regularmente. O GPZ 7000 é um detector de ouro de alto desempenho, o qual incorpora as novas tecnologias Super-D e ZVT da Minelab. Com a ajuda deste Manual de Instruções, e do Guia de Campo que o acompanha, você irá aprender rapidamente como configurar o seu detector para obter os melhores resultados. A Minelab lhe deseja todo o sucesso possível na busca pelo ouro! iii Conteúdos Montagem Partes do Detector 2 Montagem 4 Montagem do Detector Conexão dos Fones de Ouvido Trocar as Bobinas Guia de Braço GA 10 PRO‑SWING 45 4 6 6 7 8 Carregar as Baterias 9 Carregador de Bateria BC 10 Bateria do GPZ 7000 Bateria do WM 12 9 9 10 Módulo de Áudio Sem Fio 11 Conectar o WM 12 Reajustar o WM 12 11 11 Painel de Controle 12 Conectar WM 12 Conectar WM 12 Adicional Preferências Fuso Horário Formatar Hora Formatar Coordenadas Unidades de Comprimento Unidades de Peso Guias Botão do Usuário Início Rápido 14 Menus do GPZ 7000 15 Navegação no Menu O Menu de Detectar O Menu de Mapa 15 16 17 30 30 30 30 30 30 30 31 Luz de Fundo 31 Nível do Tom Limiar 31 Módulo de Equilíbrio de Solo31 Cancelar Ruído - Manual 31 Sensibilidade 31 Mais 31 Atribuir uma Função ao Botão do Usuário 32 Reajustar Início Rápido 29 29 33 Reajustar GeoStore 33 Reajustar Configurações 33 Reajustar Geral 33 Idioma 33 Código de Verificação do Produto33 Informaçõe da Versão 33 Painel de Controle do GPZ 700018 Elementos da tela 18 Elementos da Barra de Status18 Tipos de Telas de Seleção 19 Menu de Detectar Detectar Início Rápido Módulo para Ouro Tipo de Solo Canal de Cancelar Ruído Sensibilidade Volume Detecção Extra 21 21 21 22 22 23 24 25 Nível do Tom Limiar 25 Intensidade do Tom Limiar 25 Limite de Volume 26 Suavização de Áudio 26 Módulo de Equilíbrio de Solo27 Ajustes GPS Luz de Fundo Brilho da Luz de Fundo Conexão Sem Fio 28 28 28 28 28 Menu de Mapa Mapa 35 Mapa GPS Elementos do Mapa Tela 35 35 36 38 Zoom do Mapa Recentralizar Apagar GeoTrail Visualizar Visualizar GeoTrail Visualizar Ferramenta de Navegação Visualizar Nomes Visualizar Coordenadas Mostrar ou Esconder os Elementos na Tela do Mapa 38 38 38 39 39 39 39 39 39 GeoStore 40 FindPoints WayPoints GeoHunts GeoTrails 40 40 40 41 Criar GeoData 43 Criar FindPoint 43 iv Criar WayPoint 44 Gravar GeoHunt 44 Parar GeoHunt 44 Pausar o GeoHunt 44 Falta de Energia durante o GeoHunt45 Perda de Posição Fixa do GPS Durante um GeoHunt 45 XChange 2 XChange 2 da Minelab 47 Requisitos do Sistema para PC47 Instalar o XChange 2 no Seu PC47 Iniciar o Aplicativo XChange 247 Conectar o GPZ 7000 ao Seu PC47 Noções Básicas de Detecção Detecção Básica 49 Segurando o Detector 49 Ajuste o Comprimento das Hastes49 Ajuste o Ângulo da Bobina 49 Varredura da Bobina 49 Sons do Detector 50 Equilíbrio de Solo e Rastreamento50 Dicas e Técnicas de Detecção51 Localizar com Precisão 52 Localizar um Alvo com Precisão52 Bobina GPZ Super-D 52 Recuperação do Alvo 53 Recuperar um Alvo 53 Cuidados com o Detector Cuidados e Segurança do Detector55 Cuidados e Segurança com a Bateria 56 Peças e Acessórios do GPZ 700057 Tabelas de Referência Tabelas de Referência do Menu de Detectar 59 Tabelas de Referência do Menu de Mapa 60 Solução de Problemas 61 Especificações Técnicas 62 Montagem Esta seção lhe mostrará como montar o seu detector GPZ 7000, como carregar as baterias, e irá familiarizá-lo com o painel de controle. 1 Partes do Detector Partes do Detector Módulo do Fone de Ouvido Conjunto de Baterias Tira do Apoio de Braço Trava da Bateria Apoio de Braço Suporte / Base Trava do Apoio de Braço Caixa de Controle Empunhadura Painel de Controle Haste Superior Conector de USB Gatilho Trava Superior Haste Intermediária Trava Inferior Haste Inferior Bobina GPZ 14* *A Bobina é à prova d´água até 1 m (Três pés) Placa Protetora da Bobina 2 Partes do Detector Consulte a página 57 para partes, peças e acessórios disponíveis para o detector GPZ 7000. Os itens poderão variar em relação aos que são mostrados. Manual de Instruções e Software do XChange 2 Guia de Início Rápido Carregador de Bateria BC 10 Conjunto de Plugue Universal Fones de Ouvido KOSS Módulo de Áudio Sem Fio WM 12 Colete de Detecção PRO-SWING 45 2 x Guias de Campo Cartão de Garantia (Vários Idiomas) Carregador de Carro Dados de USB Mini-B e Cabo de Carregar Cabo de Conexão do Terminal da Bateria Cabo de Dados de USB-B GPZ 7000 para PC WM 12 para o Carregador BC 10 ou PC Guia de Instrução do PRO-SWING 45 Presilha/Fixador Suporte em forma de “J” adicional Guia de Braço GA 10 Tira e clipe em forma de “R” Clipe em forma de “C” Colete e Bateria do GPX removível/Acessórios de Bolso Travessa do Colete Suporte em forma de “J” Haste e Empunhadura do GA 10 3 Tira Conexão Flexível Montagem Montagem 5. Bloqueie a trava empurrando a alavanca em direção à haste. Montagem do Detector Junte a haste intermediária à haste superior. 1. Solte a trava da haste superior puxando a alavanca para fora da haste. Junte a bobina e a haste inferior na haste intermediária 1. Solte a trava na haste inferior puxando a alavanca para fora da haste. 2. A haste intermediária só poderá ser inserida na haste superior em um sentido. Assegure-se que o pino de travar na haste intermediária esteja alinhado à haste superior. 2. Passe o cabo da bobina até o centro da haste intermediária. 3. Insira a haste intermediária na haste inferior. A haste inferior só poderá ser inserida na haste intermediária em um sentido. Assegure-se que o pino de travar na haste intermediária esteja alinhado à haste superior. 3. Deslize a haste intermediária na haste superior até que o pino de travar apareça na parte superior. 4. Gire a haste intermediária em 90 °para que o pino de travar esteja no sentido mostrado na figura. 4. Bloqueie a trava puxando a alavanca em direção da haste. 4 Montagem Fixando a Caixa de Controle Anexar a bateria e o módulo do fone de ouvido Recomenda-se ir à detecção com uma bateria totalmente carregada. Consulte a página 10 para obter informações sobre como recarregar a bateria do GPZ 7000. ATENÇÃO CUIDADO - CAIXA DE CONTROLE 1. Coloque a bateria na caixa de controle e feche as travas para assegurar que a bateria esteja no lugar. Tome cuidado ao deslizar a caixa de controle no chassis. 1. Deslize a caixa de controle parcialmente na haste superior. Quando atingir a metade, irá clicar no lugar para evitar que a caixa de controle deslize enquanto os conectores são encaixados. 2. Conecte a bobina e os cabos do painel de controle aos seus respectivos conectores e aperte firmemente os anéis de retenção. 2. Coloque o módulo do fone de ouvido na caixa de controle. Use uma chave de fenda ou uma moeda para apertar suavemente o parafuso, tomando cuidado para não danificar a rosca por excesso de aperto. NOTA Para otimizar o desempenho, os anéis de retenção têm fios finos para uma montagem mais precisa. Tome cuidado para não cruzar os fios nos anéis de retenção durante a montagem. 3. Deslize a caixa de controle ao longo da haste superior, até que se encaixe no lugar. 5 Montagem Conexão dos Fones de Ouvido Anexar o Apoio de Braço 1. Levante a trava do apoio de braço até que esteja totalmente aberta. Deslize o apoio de braço no trilho na parte superior do chassis. Assegure-se que os lados inclinados do apoio de braço estejam de frente para o painel de controle. O GPZ 7000 não tem um alto-falante embutido. Há três maneiras para você ouvir o áudio: 1. Fones de Ouvido ligados ao detector 2. O alto-falante do WM 12 3. Fones de ouvido conectados ao WM 12 Áudio do Detector Você pode conectar os fones de ouvido diretamente no detector. Para fazer isso, ligue o conector do fone de ouvido na tomada do módulo de fone de ouvido na parte de trás do detector. 2. Deslize o apoio de braço ao longo do trilho de modo que fique posicionado confortavelmente logo abaixo do cotovelo quando o detector for usado. 3. Empurre a trava do apoio de braço para baixo a fim de garantir que ele fique na posição adequada. Se estiver usando fones de ouvido à prova d’água, você precisará remover o módulo do fone de ouvido na caixa de controle e ligar os fones à tomada do fone de ouvido que está exposta, lembrando-se de apertar os anéis de retenção. Trocar as Bobinas Para trocar uma bobina, siga as instruções em “Montando o Detector”, passos para fixação da bobina na página 4 no sentido inverso de remover a bobina, e, em seguida, repita os passos ordenadamente com a bobina reserva. Ajuste da Tira do Apoio de Braço Sempre verifique se o conector da bobina está seco e que não tenha areia e poeira antes de conectar no detector. 1. Solte a alça e regule a tira do apoio de braço. 2. Aperte a tira até que seu braço esteja firme no apoio de braço. NOTA Todas as bobinas para o GPZ da Minelab vêm com a haste inferior pré-montada para a bobina. Não recomenda-se a desmontagem de uma bobina a partir de sua haste inferior. DICA Para encaixar em um braço menor, a tira poderá ser montada de cabeça para baixo, fazendo três voltas no apoio de braço. Áudio do WM 12 NOTA Se você estiver usando o WM 12 para ouvir o áudio, conecte o WM 12 para o mesmo lado do seu corpo, conforme o detector, usando o clipe / fixador para o cinto que é fornecido. Isso garantirá um sinal sem fio mais confiável. 6 Montagem 2. Coloque a conexão flexível na haste do GA 10. Alinhe os orifícios na haste com o pino na conexão flexível. Empurre a conexão flexível para a extremidade da haste até que ela se encaixe no lugar. Para ouvir o áudio através do WM 12, insira o plugue do fone de ouvido na tomada do fone de ouvido do WM 12. 3. Conecte o clipe em forma de C com o gancho apontando para a alça do GA 10. Aplique uma pressão firme para tirar o clipe da haste. O WM 12 deve ser conectado ao detector pelo sistema sem fio, usando um processo de conexão sem fio para ouvir o áudio. Consulte a página 11 para as instruções de conexão do WM 12. NOTA O WM 12 pode ser utilizado sem os fones de ouvido, pois tem um alto-falante integrado. Para mais informações sobre o WM 12, consulte a página 11. Anexar o GA 10 ao seu detector O GA 10 pode ser montado no detector para ser usado tanto com a mão esquerda quanto com a mão direita. Estes passos ilustram a montagem de um usuário destro. Para ser usado com a mão esquerda, realize os mesmos passos com o GA 10 no lado esquerdo do detector. Guia de Braço GA 10 O Guia de Braço GA 10 é um acessório opcional que ajuda a reduzir a fadiga durante as longas sessões de detecção, e também aumenta a precisão ao movimentar o detector. O GA 10 é fixado na haste intermediária e dispõe de uma conexão flexível e alça para fácil ajuste. Um clipe em forma de “C” está incluído com o GA 10, assim ele poderá ser fixado ao detector quando não estiver em uso. 1. Coloque a conexão flexível (Flex-link) para baixo, aproximadamente na metade da haste intermediária do detector. Montagem do GA 10 1. Coloque a tira da haste na conexão flexível para alçar a extremidade da tira através da ranhura mais estreita. Puxe até que a tira seja capturada pela conexão flexível (Flex-link). 2. Enrole a tira em torno da haste e alce a extremidade da tira através da ranhura na conexão flexível (Flexlink). Puxe a tira firmemente até que o gancho da conexão flexível esteja atravessando a primeira ranhura na tira. 7 Montagem PRO‑SWING 45 NOTA O GPZ 7000 vem com o colete PRO‑SWING 45 o qual distribui uniformemente o peso de seu detector em seus ombros, através do suporte em forma de “J”, fazendo com que o movimento de sua detecção seja mais leve. Ajuste a posição do GA 10 na haste até que esteja confortável para balançar / usar o detector. A distribuição de peso também será aumentada quando o PRO‑SWING 45 for utilizado com os acessórios opcionais que o acompanham. Anexando o GA 10 Para prender o GA 10 no detector, coloque a haste do GA 10 paralela à haste do detector e deslize o clipe em forma de C no ponto de fixação do guia de braço no detector. Acessórios Opcionais do PRO‑SWING 45 Além do colete de detecção PRO‑SWING 45, os seguintes acessórios estão incluídos: •• Um Suporte em forma de “J” extra •• Travessa do Colete Estes são projetados para reduzir ainda mais o cansaço durante as longas sessões de detecção, distribuindo assim o peso do detector mais uniformemente em ambos os lados do corpo. Consulte o Guia de Instrução do PRO‑SWING 45 que acompanha o detector para informação acerca da montagem e instalação do colete PRO‑SWING 45 para detecção, para o suporte em forma de “J” adicional, e a Travessa do Colete. 8 Carregar as Baterias Carregar as Baterias Battery LED Carregador de Bateria BC 10 ATENÇÃO Vermelho piscando rápido Erro no carregador detectado Constante no verde Bateria totalmente carregada Power LED Não mergulhe o carregador BC 10 em qualquer líquido ou permita a entrada de água. O Carregador de Bateria BC 10 é fornecido com o detector e é usado para recarregar o conjunto de bateria Li-Ion. O BC 10 pode ser alimentado da seguinte forma: •• O conjunto de plugues AC (100–240V AC) que é fornecido Desligado Não há entrada de corrente, carregador está desligado Constante no verde Entrada de voltagem correta, carregador está Ligado, operação normal Vermelho piscando rápido Entrada de voltagem incorreta, carregador pode não estar operando† Constante no verde Bateria totalmente carregada † Para entradas de voltagem entre 11 e 12 V DC, o carregador ainda irá operar, no entanto, a bateria irá demorar mais tempo para carregar se o LED de energia estiver piscando em vermelho. •• Sistemas típicos de carro de 12V DC ou sistemas de camionetas de 24V DC. (Usando o cabo para tomada do isqueiro ou o cabo de conexão direta à bateria que é fornecido) Bateria do GPZ 7000 O GPZ 7000 é fornecido com uma bateria de Lithium-Ion (Li-Ion) inteligente e recarregável. Esta bateria é fornecida parcialmente carregada e deve ser carregada por até oito horas para maximizar o seu primeiro uso. O detector irá operar por um período mínimo de oito horas, utilizando a bateria de Li-Ion. Uma conexão de USB é fornecida para carregar o WM 12. (página 10). NOTA A bateria deverá ser recarregada se o detector não for utilizado durante um longo período de tempo. Conjunto de Plugues, carregador de carro,conexão de bateria de 12 / 24V Conexão do carregador WM 12 O ícone da bateria exibido na Barra de Status no Painel de Controle (página 18) indica o nível atual de carga, e fornece um aviso prévio sobre a necessidade de recarregar ou substituir a bateria. O nível de carga da bateria é exibido em cinco segmentos, os quais irão diminuir gradualmente durante a operação em relação à carga restante na bateria. Quando o último segmento desaparecer, o ícone da bateria ficará vermelho e começará a piscar, e um aviso de bateria fraca será exibido. Quando a bateria estiver completamente descarregada, o detector irá exibir uma mensagem e desligará. Dois indicadores de LED bicolores localizados no painel frontal fornecem informação sobre a carga da bateria e o status de energia. ! Painel frontal do BC 10 Battery LED NOTA Desligado Não há bateria conectada ao carregador Verde piscando devagar Bateria carregando, operação normal O detector regula a voltagem da bateria, de modo que seu desempenho permaneça constante, independentemente da carga restante na bateria. 9 Carregar as Baterias Recarregar a Bateria de Lithium-Ion 4. Deixe a bateria carregar completamente. O indicador luminoso de cor verde irá parar de piscar e permanecerá estático quando a bateria estiver totalmente carregada (isso poderá levar até quatro horas). 1. Remova a bateria do detector e coloque-a no carregador, garantindo que os pinos do conector estejam alinhados. ATENÇÃO O cabo de ligação direta à bateria só deve ser usado com baterias consideradas padrão de 12V ou baterias para veículos de 24V. Bateria do WM 12 O WM 12 contém uma bateria de Li-Ion recarregável, a qual pode ser carregada pelo carregador de bateria Li-Ion ou por uma porta de USB padrão. Recomenda-se que você leve o WM 12 totalmente carregado toda vez que for detectar. 2. Insira o plugue, o cabo para o acendedor de cigarro ou o conector do cabo da bateria para ligação direta à tomada no lado direito do carregador. Para obter informações sobre como verificar o estado da carga da bateria do WM 12, consulte a página 18. Recarregar o WM 12 1. Conecte o cabo de USB fornecido com o WM 12. 3. Conecte a outra extremidade do cabo à tomada de parede e ligue o interruptor, ou ligue à tomada do acendedor de cigarros do carro. Se estiver usando o cabo de conexão direta da bateria, coloque primeiro o negativo (−), de cor preta, conectado ao terminal negativo (−) da bateria, e depois o positivo (+) de cor vermelha, conectado ao terminal positivo da bateria (+). 1 2. Conecte a outra extremidade do cabo de USB ao carregador de bateria BC 10 ou diretamente a uma porta de USB no seu PC. 2 10 Módulo de Áudio Sem Fio Módulo de Áudio Sem Fio ‘Connect WM 12’ no menu de Ajustes e selecione-o para iniciar o Guia de sequência. O Módulo de Áudio Sem Fio (WM 12) recebe o áudio sem fio utilizando a avançada tecnologia Wi-Stream para conseguir um som claro e sem um tempo de atraso perceptível. Durante o Guia de sequência, um canal disponível aleatório será exibido. Para mudar o canal, pressione os botões com as Setas para a esquerda ou para a direita. Pressione Selecionar para confirmar o canal. Ele contém um alto-falante interno e uma tomada (¼ de polegada) para fones de ouvido para ser usado com os fones de ouvido de sua preferência. Ele pode ser usado com o grampo do cinto que é fornecido. O WM 12 tem 14 canais, os quais permitem que múltiplos detectores possam ser usados dentro de uma mesma área (vizinhança), sem que prejudique o seu desempenho. O WM 12 deve ser conectado ao GPZ 7000, conforme descrito abaixo e antes de receber o áudio sem fio. ATENÇÃO Conecte o Guia de sequência do WM 12 para mostrar a seleção de canais Não mergulhe o WM 12 em qualquer líquido ou permita a entrada de água. Uma barra de contagem regressiva aparecerá no canto inferior direito da tela do guia. Se o WM 12 não ligar antes que a contagem regressiva tenha terminado (20 segundos), você será solicitado a selecionar Cancelar ou Tentar Novamente. Selecione Tentar Novamente para repetir o guia de sequência para Conectar o WM 12. LED de Energia LED de Conexão Botão de Ligar Botão de Conexão Use a função Sem Fio na página de Ajustes para ativar ou desativar a conexão sem fio (página 28). Recomendase a desativação da conexão sem fio quando não estiver usando o WM 12 a fim de conservar a vida útil da bateria do detector. NOTE O LED de Conexão do WM 12 poderá piscar em vermelho, ocasionalmente, quando o WM 12 estiver funcionando corretamente. Isso indica uma deterioração intermitente em comunicações de rádio e serve apenas para informação - ela poderá ser ignorada a menos que pisque em vermelho persistentemente. Clipe/Fixador para o Cinto Botão de Reajustar* * Se você tiver dificuldades com o seu WM 12, insira um clipe de papel aqui para reajustar Se o LED de conexão piscar em vermelho persistentemente, a conexão com o detector foi perdida. Selecione a função de conexão do WM 12 para reconectar o WM 12. Conectar o WM 12 Uma conexão perdida também será indicada pelo ícone Sem Fio na Barra de Status (página 18). Certifique-se de que a bateria do WM 12 esteja totalmente carregada antes de ir à detecção. Para obter instruções sobre como carregar o WM 12, consulte a página 10. Reajustar o WM 12 Só é necessário realizar o procedimento de conexão sem fio uma vez, e depois de um reajuste ou atualização do firmware. Após a ligação inicial, o detector e o WM 12 irão se conectar automaticamente quando o WM 12 for ligado. Se você tiver alguma dificuldade com o seu WM 12, reinicie aparelho usando a ponta de um clipe de papel para pressionar o botão de Reajustar. Para conectar o WM 12 ao seu detector, navegue em 11 Painel de Controle Painel de Controle O painel de controle do GPZ 7000 dispõe de uma tela de LCD colorida e tem botões de controle que são usados para ativar as funções do detector, navegar na interface do usuário do GPZ 7000, assim como para ajustar as configurações do detector. Detectar Mapa Pressione para acessar e percorrer as seis páginas de menus de Detectar para alterar as configurações do seu detector. Pressione para acessar a tela do Mapa e para percorrer as quatro páginas de menus do Mapa para alterar as configurações do seu detector. Botão Ligado / Desligado Armazenar Pressione o botão Ligado / Desligado para ligar o GPZ 7000 Pressione para exibir a página Criar GeoData. Pressione e segure (Desligado) para acessar o menu de Reconfigurar. Botão do Usuário Pressione para ativar a função selecionada (luz de fundo padrão) Voltar Pressione para retornar à tela anterior. Pressione e segure para voltar à primeira página no menu. Setas Selecionar (Marcar) Gatilho Use os botões com Setas para navegar para cima, para baixo, à esquerda e à direita dentro das páginas dos menus. Pressione (de dentro da tela do menu) para selecionar uma opção de menu ou confirmar uma ação. Pressione e segure para ativar a função Quick‑Trak. 12 Início Rápido Esta seção contém as etapas de Início Rápido para ajudá-lo a ir à detecção de forma rápida e fácil. Ela também inclui informações que irá familiarizá-lo com os menus do GPZ 7000 e suas funções. 13 Início Rápido Início Rápido 4 Cancelar Ruído Comece a detectar rapidamente com estas seis etapas fáceis. Realize a redução e cancelamento de ruído seguindo a sequência de acordo com o Guia. Quando o detector for ligado pela primeira vez, ou após uma Reconfiguração Total, você será solicitado a definir o idioma, as unidades de peso e de comprimento assim como o fuso horário, antes que a página para Detectar seja então exibida. 1 Ligar Pressione o botão Power no painel de controle. Após surgirem as telas iniciais, a página para Detectar será então exibida. 5 Quick‑Trak Realize o equilíbrio de solo através do Quick‑Trak, seguindo as instruções exibidas na tela. É muito importante manter a bobina bem próxima do solo, assim como varrer repetidamente sobre um mesmo ponto. Assim, o áudio irá tornar-se rapidamente mais silencioso. 2 Selecionar Início Rápido A primeira função na página para Detectar é a de Início Rápido. Destaca-se como padrão. 6 Iniciar a Detecção Pressione Selecionar para iniciar a sequência do Guia de Início Rápido. Se você tiver alguma dificuldade para usar o detector depois de alterar qualquer configuração, execute a sequência do Guia de Início Rápido novamente para reajustar o detector e voltar a detectar de forma fácil. 3 Redefinir as Configurações Selecione “Reajustar Configurações de Detecção e de Áudio” quando solicitado a selecionar uma opção. Leve o Guia de Campo que acompanha o GPZ 7000 quando você for detectar, para ter uma referência. Leia o manual de instruções que está no CD para obter mais informações sobre a operação avançada do detector. 14 Menus do GPZ 7000 Menus do GPZ 7000 Navegando nas Páginas do Menu de Detectar Dentro do menu de Detectar, use os botões com Setas para cima, para baixo, à esquerda e à direita para navegar entre as páginas e funções de página. Pressione o botão de Selecionar para ativar a função ou opção escolhida. A interface gráfica ao usuário do GPZ 7000 apresenta dois menus principais que fornecem acesso a todas as funções e configurações do GPZ 7000: •• Menu de Detectar Pressionando o botão de Detectar, você circulará através das páginas de Detectar. Pressionando o botão de Detectar quando você estiver na última página do menu, irá então voltar à primeira página do menu (a página de Detectar). •• Menu de Mapa Cada menu principal pode ser acessado diretamente ao pressionar o botão de controle adequado. Para acessar o menu de Detectar, pressione o Botão Detectar. Para acessar o Menu de Mapa, pressione o botão Mapa. Circulando através das páginas do menu de Detectar Você também poderá voltar à primeira página do menu de Detectar a partir de qualquer página do menu de Detectar, basta que você mantenha o botão de Voltar pressionado. Cada menu é exibido como uma série de telas que contêm funções agrupadas. Estas telas separadas são referidas como páginas. As páginas são representadas por uma linha de ícones na parte superior de cada menu. Para mais informações sobre os elementos de tela da interface gráfica ao usuário do GPZ 7000, consulte a página 18. Navegando pelas Páginas do Menu de Mapa Dentro do menu de Mapa, use os botões com Setas para cima,para baixo, à esquerda e à direita para circular entre as páginas e funções de página. Pressione o botão de Selecionar para ativar a função ou opção escolhida. Navegação no Menu Nos menus de Detectar e de Mapa, os botões com indicações para cima, para baixo, com as Setas à esquerda e à direita são usados para navegar nas páginas. O botão de Selecionar (marcado) é usado para ativar ou confirmar uma função ou opção de escolha. Pressionando o botão de Mapa,você percorrerá através das páginas de Mapa. Pressionando o botão de Mapa quando você estiver na última página do menu, irá então voltar para a primeira página do menu (de Mapa). Os botões com indicações para cima, para baixo, à esquerda, à direita e de Selecionar. Circulando através das páginas do menu de Mapa. Você também poderá voltar à primeira página do menu de Mapa a partir de qualquer página do menu de Mapa, basta que você mantenha o botão de Voltar pressionado. 15 Menus do GPZ 7000 O Menu de Detectar Este menu contém as funções e configurações relativas ao detector. Você poderá mudar o áudio, o painel de controle, as configurações de conectividade e de detecção através das seis páginas a seguir: •• Detectar •• Detecção Extra •• Ajustes •• Preferências •• Botão do Usuário •• Reajustar Página de Detectar (página 21) Página de Preferências (página 30) Página de Detecção Extra (página 25) Página do Botão do Usuário (página 31) Página de Ajustes (página 28) Página de Reajustar (página 33) 16 Menus do GPZ 7000 O Menu de Mapa Este menu contém as funções e configurações relativas ao Mapa e ao GPS que está integrado. Elas estão agrupadas nas cinco páginas seguintes: •• Mapa •• Tela •• Visualizar •• GeoStore •• Criar GeoData Página de Mapa (página 35) Página de GeoStore (página 40) Página de Criar GeoData (página 43) Página de Tela (página 38) Página de Visualizar (página 39) 17 Painel de Controle do GPZ 7000 Painel de Controle do GPZ 7000 Elementos da Barra de Status A Barra de Status é exibida na parte superior de todas as telas e fornece informações de status para a conectividade do WM 12, GPS, GeoHunt, Luz de Fundo, e os níveis de bateria do detector e do WM 12. Ela também exibe o nome da página que está sendo visualizada. Elementos da tela A interface gráfica ao usuário do GPZ 7000, no painel de controle, exibe todas as opções de informação para detecção e as configurações do detector. Cada função é representada por um ícone. O ícone pode variar ou pode desaparecer conforme mude o estado de cada função. Para mais detalhes sobre os ícones da barra de status e seus vários estados, consulte a tabela com o ‘Resumo dos Ícones da Barra de Status’. Uma tela típica contém o seguinte: •• Barra de Status – Consulte Elementos da Barra de Status para obter informações detalhadas. •• Ícones de Página – A linha de ícones logo abaixo da Barra de Status representa as páginas dentro de um menu. Uma caixa branca aparece em torno da página atual. Nome da página atual •• Funções – Um retângulo verde, roxo, azul ou cinza contendo um ícone branco. Cada um deles representa uma função do detector. Detectar GPS/GeoHunt •• Função de Status – Um círculo vermelho contendo um ícone branco exibe a atual configuração / seleção para a função que ele representa. Luz de Fundo Bateria do GPZ 7000 Exemplo de elementos da Barra de Status •• Função de Descrição – Uma descrição textual da função atual que foi escolhida. Barra de Status Bateria do WM 12 Conexão Sem Fio Resumo dos Ícones da Barra de Status Ícones de Página Fones de Ouvido Conectados ao GPZ 7000 Fones de Ouvido Conectados ao WM 12 Conexão Sem Fio Não Conectado Conectado Sem ícone Sem ícone Não Conectado Conectado Conexão Perdida Ligada, Não Conectada (Piscando) Ligada e Conectada Sem ícone Desligada Sem ícone (Piscando) Bateria do WM 12 100% 80% Desligado Função de Status 60% 40% Ligado, Não Fixado 20% Vazia Ligado e Fixado GPS Função de Descrição Sem ícone (Piscando) Função Os elementos de uma tela de página típica do GPZ 7000. Não há GeoHunt Gravando Desligada Ligada Pausado GeoHunt Se uma função não estiver disponível para a seleção, aparecerá um tom acizentado conforme a ilustração. Luz de Fundo Bateria do GPZ 7000 Sem ícone 100% 80% 60% 40% 20% Vazia (Piscando) 18 Tipos de Telas de Seleção Tipos de Telas de Seleção Quando você selecionar uma função em uma página, as opções relativas a essa função aparecerão. Essas opções serão ajustáveis através de uma barra de ajuste, de uma caixa de seleção, de uma lista de seleção ou marcando a seleção. Barra de Ajuste Lista de Seleção Uma barra com etapas incrementais que podem ser aumentadas (botão com a Seta para a direita) ou diminuídas (botão com a Seta para a esquerda). Os ajustes ocorrem em tempo real e as alterações têm efeito imediato. Selecione uma opção a partir de uma lista. Sua opção selecionada terá efeito uma vez que “Selecionar” seja pressionado. Exemplo de lista de seleção Exemplo de uma barra de ajuste Especificar / Marcar a Seleção Caixa de Seleção Selecione uma das opções disponíveis. A opção selecionada terá efeito uma vez que “Selecionar” seja pressionado. O status com ponto vermelho no ícone de função atualizará para exibir as informações sobre a opção selecionada. Permite apenas que uma função seja selecionada. Navegue até o item que deseja selecionar e pressione o botão Selecionar. Então, aparecerá a seleção marcada no círculo do status da função para exibir qual das seis funções que no momento foi atribuída. Todos os outros círculos de status permanecerão vazios. Exemplo de uma caixa de seleção Exemplo de uma tela com a seleção marcada 19 Menu de Detectar Esta seção descreve cada função no menu de Detectar do GPZ 7000, e explica como utilizá-las para otimizar o desempenho do detector. Use o botão de Detectar para acessar às páginas do menu de Detectar. 20 Detectar Alto Rendimento Detectar Esta configuração é ideal para a busca de pepitas pequenas e médias (geralmente 0,1–50 gramas) e também tem bom desempenho para a detecção de pepitas maiores em solo raso. Este módulo irá ajudar a encontrar mais ouro e, por isso, é o módulo recomendado. A página de Detectar é onde você poderá configurar todas as funções essenciais do detector. A página de Detectar contém as seguintes funções: •• Início Rápido •• Módulo para Ouro •• Tipo de Terreno Geral •• Canal de Cancelar Ruído Esta configuração, no geral, oferece um bom desempenho em relação à detecção de pepitas de diversos tamanhos (tipicamente 5–50 gramas) e em todas as profundidades, no entanto, algumas são muito pequenas e encontradas em locais rasos, assim como outras estão em lugares muito profundos e podem ser perdidas. •• Sensibilidade •• Volume Profundidade Extra Esta configuração é projetada especificamente para a busca de pepitas que estejam enterradas profundamente. Pepitas grandes e profundas (normalmente ≥ 50 gramas) produzem respostas de áudio complexas e sutis, devido a isso que esta configuração só deve ser utilizada por operadores qualificados. Alvos rasos podem ser perdidos com esta configuração quando comparado com as configurações de “Alto rendimento” ou “Geral”. Esta configuração não é recomendada para uso geral. A Página de Detectar Início Rápido Início Rápido oferece ajustes mínimos de configurações e é ideal para novos usuários. Quando o Início Rápido for selecionado, a sequência do Guia de Início Rápido iniciará. Isso irá guiá-lo através das etapas de Início Rápido para você começar a detectar de forma rápida e fácil. Consulte a página 14 para obter as instruções de Início Rápido. NOTA O tom limiar ficará em silêncio por cerca de um segundo depois que uma nova configuração do Módulo para Ouro for selecionada. Realize um Cancelamento de Ruído (página 22) e um Quick‑Trak (página 27) toda vez que você mudar a configuração do Módulo para Ouro. Módulo para Ouro A função do Módulo para Ouro permite que você otimize o seu detector para procurar por tipos específicos de ouro. As opções disponíveis são: •• Alto Rendimento (padrão) •• Geral •• Profundidade Extra 21 Detectar Tipo de Solo Ao detectar em solos com altos níveis de mineralização, o movimento do detector sobre o solo poderá produzir sinais falsos. Estes sinais não desejados são conhecidos como ruído de solo. O GPZ 7000 foi projetado para minimizar o ruído indesejado de solo. A configuração “Tipo de Solo” controla a quantidade indesejada do ruído de solo que o detector irá retirar do áudio. NOTA As opções disponíveis são: É importante escolher a configuração ideal tanto para o Tipo de Solo quanto para as funções do Módulo para Ouro, para garantir que você não perderá nenhum ouro. Ao alterar a configuração do Tipo de Solo, o tom limiar ficará em silêncio por cerca de um segundo quando um novo ajuste for então selecionado. Realize um Cancelamento de Ruído (página 22) e um Quick‑Trak (página 27) toda vez que você alterar a configuração do Tipo de Terreno. •• Normal •• Difícil (padrão) •• Severo Canal de Cancelar Ruído Normal O GPZ 7000 pode tornar-se barulhento devido à interferência elétrica das redes de energia, equipamentos elétricos ou outros detectores que operam nas proximidades. O detector interpreta esta interferência como inconsistente, como detecções irregulares. Esta configuração deve ser usada em áreas onde o terreno é conhecido por ser um terreno “tranquilo”. Se o ruído de solo indesejado for ouvido durante a operação na configuração Normal, você deverá mudar para a configuração Difícil. A função do Canal de Cancelar Ruído permite eliminar a interferência eletromagnética (EMI) ou “ruído” do próprio detector. Difícil As opções disponíveis são: Esta configuração é recomendada porque o ouro é encontrado geralmente em áreas com altos níveis de mineralização, o que torna o solo “ruidoso”. •• Automático (padrão) •• Manual NOTA Severo É melhor operar com o detector somente quando for ao ar livre e longe de fontes de interferência eletromagnética, como redes de energia e torres de telefonia. Essas fontes podem fazer com que o detector funcione de forma irregular, dando sinais falsos. Há também muitos objetos metálicos dentro de uma casa, tais como pregos no chão, reforços nas paredes, televisores e outros eletrodomésticos, que possam interferir ou sobrecarregar a parte eletrônica do detector. Esta configuração é para ser usada em áreas com níveis extremamente elevados de mineralização. Esta configuração só deve ser utilizada em situações em que operar com a configuração Difícil exigirá que você levante a bobina acima do solo para eliminar o ruído de solo muito alto. Quando essa configuração for selecionada, a função do Módulo para Ouro irá mudar para Alto Rendimento e aparecerá em tom cinzento. A função do Módulo para Ouro será então inacessível até que o Tipo de Solo seja alterado para Normal ou Difícil. 22 Detectar Cancelamento Automático de Ruído 2. Selecione Canal de Cancelar Ruído, em seguida, selecione Manual. Cancelamento Automático de Ruído digitaliza e ouve todos os canais de frequência automaticamente, em seguida, seleciona aquele que tenha menos interferência. 3. Pressione os botões com Setas para esquerda ou para a direita para selecionar um canal. Faça uma pausa e escute a interferência que vem do detector. Mantenha o detector ainda parado durante este processo. Uma vez que o canal com o mínimo de interferência tenha sido encontrado, pressione Selecionar para ajustar o canal e sair do menu. Auto (Automático) é a configuração recomendada. Para Cancelar Ruído Automaticamente: 1. Levante a bobina até que a haste esteja horizontal ao chão, certificando-se de que não há metal perto da bobina. Sensibilidade A Sensibilidade controla a quantidade de amplificação aplicada aos sinais recebidos pelo detector. O controle de Sensibilidade tem um alcance de 1 a 20 com uma configuração padrão de 9. A definição de alta Sensibilidade permitirá que o detector detecte alvos menores ou mais profundos, no entanto, também pode aumentar os efeitos de interferências e os ruídos de solo. As configurações de Sensibilidade mais elevadas só são recomendadas para as condições de solos leves e em áreas de baixa interferência. Em solos altamente mineralizados, ou em áreas de alta interferência, um ajuste de Sensibilidade mais baixa poderá proporcionar um melhor desempenho, reduzindo falsos sinais e permitindo que o ouro seja ouvido. 2. Selecione a função do Canal de Cancelar Ruído, em seguida, Auto. 3. A selecção automática de canais terá início. Mantenha o detector parado durante o processo de seleção, que pode levar até 55 segundos. Pressione o botão de Voltar a fim de parar o Cancelamento de Ruído a qualquer momento. Três bips longos soarão quando o cancelamento de Ruído estiver terminado. O canal selecionado aparecerá no círculo de status vermelho. Usando a configuração de Sensibilidade estável e mais alta irá propiciar um melhor desempenho. Você poderá ajustar a configuração para o seu nível de Sensibilidade preferido. Para ajustar manualmente o Cancelamento de Ruído: Enquanto estiver detectando, use os botões com Setas para a esquerda e para a direita para ajustar a Sensibilidade até que os sinais falsos comecem a ocorrer. Reduza o nível de Sensibilidade o suficiente para que os sinais falsos desapareçam. Ajustar as Configurações de Sensibilidade Selecione Sensibilidade na página de Detectar. Uma barra de ajuste com um intervalo de 1 a 20 será exibida. A configuração Manual permite que você escute cada canal, assim você poderá selecionar manualmente o que tenha menos interferência. Pressione Selecionar quando terminar. O tom limiar ficará silencioso por cerca de um segundo para cada botão pressionado. Existem 256 canais para escolher. To manually adjust Noise Cancel: 1. Levante a bobina até que as hastes estejam na horizontal em relação ao solo, certificando-se de que não há metal perto da bobina. 23 Detectar Volume O Volume controla a amplificação da resposta de áudio de um alvo em relação à intensidade do sinal do alvo. Esta configuração de áudio é mais parecida com os ajustes de volume em outros aparelhos (por exemplo, controles de volume de rádio ou de televisão). O controle de volume tem um intervalo de 1 a 20 com uma configuração padrão de 8. Com uma configuração de 1, os sinais de alvos fracos soarão tranquilos, os sinais de alvos médios soarão com um alcance médio e os sinais de alvos fortes soarão alto. Haverá uma maior diferenciação entre a potência do sinal do alvo; no entanto, os sinais fracos serão mais difíceis de serem ouvidos. Com uma configuração de 20, todos os sinais de alvos serão ampliados para uma resposta alta de áudio. Com esta configuração poderá ocorrer menos diferenciação entre os sinais fortes e os médios, mas os sinais de alvos fracos serão mais fáceis de serem ouvidos. Volume Baixo Alcance de áudio que você consegue ouvir Volume alto Alcance de áudio que você consegue ouvir Sinais são amplificados Sinal de audibilidade com configurações de volume alto e baixo Ajustar as Configurações de Volume Selecione a função de Volume na página de Detectar. Uma barra de ajuste com um intervalo de 1 a 20 será exibida. Use os botões com Setas à esquerda e à direita para aumentar ou diminuir o volume para um nível confortável. Pressione Selecionar quando terminar. 24 Detecção Extra indicar a presença de um alvo. Se as condições do solo mudarem, o nível do Tom Limiar poderá precisar de um ajuste. Detecção Extra Se o nível do Tom Limiar for muito alto, os alvos fracos serão mais difíceis de serem ouvidos acima do zumbido ‘hum’ do Tom Limiar. A página de Detecção Extra apresenta as seguintes funções: •• Nível do Tom Limiar Se o nível do Tom Limiar for demasiado baixo, a ligeira variação causada por um alvo pequeno ou profundo poderá não ser suficiente para ouvir. Ajustar o nível para abaixo do audível irá garantir um funcionamento silencioso, mas poderá mascarar a resposta de áudio a partir de alvos pequenos ou profundos. •• Intensidade do Tom Limiar •• Limite de Volume •• Suavização de Áudio •• Módulo de Equilíbrio de Solo Muito Baixo Alcance de áudio que você consegue ouvir Ruído Sinal de Ouro Grande Sinal de ouro Pequeno Ruído Nível do Tom Limiar A Página de Detecção Extra Ótimo/Ideal Nível do Tom Limiar Alcance de áudio que você consegue ouvir O zumbido ‘hum’ de fundo constante produzido pelo detector é chamado de “Tom Limiar”. Variações no Tom Limiar irão ajudá-lo a ouvir alvos muito pequenos e profundos. O Nível do Tom Limiar tem um alcance entre 1–50, com uma predefinição de 27. Ruído Sinal de Ouro Grande Sinal de ouro Pequeno Ruído Nível do Tom Limiar Muito Alto O Tom Limiar é controlado pelo Nível do Tom Limiar e pela Intensidade do Tom Limiar. O ajuste correto de ambas as configurações do Tom Limiar dependerá de sua audição e dos sons ambientais, como o vento, por exemplo. Alcance de áudio que você consegue ouvir Nível do Tom Ruído Limiar Sinal de Ouro Grande Sinal de ouro Pequeno Ruído Ajuste o Nível do Tom Limiar Selecione a função de “Nível do Tom Limiar” na página de Detecção Extra. Uma barra de ajuste com um intervalo de 1 a 50 será exibida. Use os botões com Setas à esquerda e à direita para aumentar ou diminuir o nível do Tom Limiar para um zumbido leve e audível. Sinal de audibilidade com diferentes configurações de Nível do Tom Limiar Intensidade do Tom Limiar A Intensidade do Tom Limiar permite ajustar a afinação do Tom Limiar. A audição irá variar entre os indivíduos, por isso, ajuste a intensidade do Tom Pressione Selecionar quando terminar. Configurar o Tom Limiar para um zumbido audível irá destacar as variações na resposta de sinal que poderá 25 Detecção Extra Suavização de Áudio Limiar para um nível que seja confortável para a sua audição. A intensidade do Tom Limiar tem um alcance entre 1-100, com uma predefinição de 53. Ser capaz de ouvir pequenas variações no Tom Limiar é importante, por isso não há alvos perdidos. Alguns usuários acham que quando o Tom Limiar varia, torna-se desconfortável de se ouvir, e, por isso, querem suavizar os sinais irregulares usando a função de Suavização do Áudio. Limite de Volume O limite de volume define o volume máximo para os sinais de alvos. Ao detectar o som produzido por um alvo, ele poderá ser muito alto. Ajuste o limite de volume para assegurar que os alvos altos não venham a ferir os seus ouvidos. O limite de volume tem uma alcance entre 1-20, com uma predefinição de 12. Aplicar a Suavização de Áudio pode fazer com que você perca alguns alvos, e como tal, é recomendável que você reduza a Sensibilidade e aumente o nível do Tom Limiar antes de decidir se é necessário adicionar a Suavização de Áudio. Ajustar o Limite de Volume As opções disponíveis são: Selecione a função de Limite de Volume na página de Detecção Extra. Uma barra de ajuste com um intervalo de 1 a 20 será exibida. •• Baixa (padrão) •• Desligada •• Alta Varrer sobre um alvo metálico grande poderá causar um sinal alto. Enquanto isso, aumente ou diminua o limite de volume usando os botões com Setas para a esquerda e para a direita até que a resposta obtida esteja em um nível confortável. Desligada A resposta de áudio do detector não será alterada. Esta é a configuração recomendada para sensibilidade máxima e desempenho. Pressione Selecionar quando terminar. Um limite máximo de Volume permitirá uma maior diferença entre um alvo pequeno e grande. Baixa Um limite baixo de Volume irá reduzir a diferença de volume entre um alvo pequeno e grande. Alguma suavização de áudio é aplicável. Esta é a configuração recomendada para usuários que tenham dificuldade em distinguir entre os sons de alvos e as pequenas variações no Tom Limiar. Baixo Alcance de áudio que você consegue ouvir Alta A suavização máxima de áudio é aplicavél. Esta configuração só deve ser usada se o tom limiar continuar inaceitavelmente barulhento quando operar na configuração Baixa. Esta configuração pode ser requisitada ao operar em áreas com altos níveis de interferência eletromagnética (EMI). Limite de Volume Baixo Limite de Volume Alto Alto DICA Alcance de áudio que você consegue ouvir Antes de aumentar o nível de Suavização do Áudio, tente executar um Cancelamento Automático de Ruído para minimizar o ruído ambiental. Sinal de audibilidade com diferentes configurações de Nível do Tom Limiar 26 Detecção Extra Módulo de Equilíbrio de Solo O Módulo de Equilíbrio de Solo permite que você selecione o método para “equilibrar” o ruído de solo indesejado. NOTA Para obter melhores resultados com o Quick‑Trak, balance a bobina de forma constante, mantendo a bobina o mais próximo possível do solo, contudo sem tocar no chão. Para explicação sobre o Equilíbrio de Solo e Rastreamento, consulte a página 50. As opções disponíveis são: Manual •• Automático (padrão) Quando configurado para o Módulo Manual de Equilíbrio de Solo, o detector não irá rastrear automaticamente o solo. Quando utilizar o módulo manual, você deverá executar regularmente o Quick‑Trak para manter um equilíbrio de solo preciso. •• Manual Automático O Equilíbrio de Solo Automático rastreia automaticamente os níveis de mineralização do solo e ajusta o equilíbrio de solo conforme a necessidade para manter a estabilidade e a detecção em profundidade. Auto é a configuração recomendada para o Módulo de Equilíbrio de Solo. No módulo Auto o equilíbrio de solo irá se estabilizar automaticamente, depois de ligar ou mudar as configurações, em um prazo de 10 a 15 segundos de detecção normal. Opcionalmente, a função Quick‑Trak poderá ser usada para acelerar o processo de equilíbrio automático. Usando o Quick‑Trak 1. Encontre um local livre de metal, perto da área a ser detectada. 2. Enquanto estiver balançando o detector para frente e para trás sobre o mesmo local, pressione e segure o gatilho. 3. O Guia de sequência aparecerá na tela para demonstrar a ação que seja necessária. O Guia pode ser desligado através dos Guias na página de preferências. 4. O áudio irá fornecer um feedback durante o processo de Quick‑Trak. A resposta de áudio a partir do movimento com a bobina sobre o solo deverá reduzir rapidamente. Uma vez que a resposta de áudio tenha estabilizado, solte o gatilho para concluir a operação de Quick‑Trak. A operação de Quick‑Trak pode ser repetida, conforme seja necessário. 27 Ajustes em locais onde o SBAS (ou Wide Area Augmentation System) esteja disponível. Ajustes NOTA A página de Ajustes permite que você ajuste o GPS do detector, a luz de fundo e as configurações de conectividade sem fio. Uma vez que o GPS seja ligado, um ícone de GPS aparecerá piscando na Barra de Status. Quando uma posição fixa for estabelecida (o que pode levar alguns minutos), o ícone do GPS na Barra de Status irá parar de piscar e permanecerá aceso. A página de Ajustes contém as seguintes funções: •• GPS •• Luz de Fundo •• Brilho da Luz de Fundo •• Conexão Sem fio Luz de Fundo •• Conectar o WM 12 •• Conectar o WM 12 Adicional A Luz de Fundo tem as seguintes opções: •• Desligado – Luz de fundo está sempre desligada •• Ligado – Luz de fundo está sempre ligada (padrão) •• 20 Segundos – Luz de fundo acende quando um botão for pressionado e desliga automaticamente após 20 segundos A Página de Ajustes Desligado GPS Ligado 20 Segundos Brilho da Luz de Fundo O brilho da luz de fundo pode ser ajustado em blocos individuais que variam de 1 a 10, com um padrão de 10. O brilho é ajustado através de uma barra de ajuste. O GPS tem as seguintes opções: •• Desligado (padrão) •• Ligado Conexão Sem Fio •• Aumentado Desligado Ligado Aumentado A Conexão Sem Fio tem as seguintes opções: O GPS deve ser ligado antes que ele possa ser usado. •• Desligada (padrão) A configuração reforçada liga o sistema de SBAS - Satellite Based Augmentation System), o que melhora a precisão do GPS. Esta configuração deve ser selecionada apenas •• Ligada A conexão Sem fio liga e desliga o áudio sem fio. A conexão Sem fio deve estar em Ligado, para que você possa usar o seu GPZ 7000 com um WM 12. 28 Ajustes Removendo os WM 12s Adicionais Para remover todos os WM 12s adicionais, reconecte o WM 12 primário usando a função de Conectar WM 12. Desligado Ligado NOTA Conectar WM 12 Os WM 12s adicionais conectados não irão gerar áudio se o WM 12 primário não estiver conectado. Para conectar o WM 12 a um detector, selecione Conectar WM 12 e, em seguida, siga as instruções apresentadas pelo Guia. A conexão de fones de ouvido, a conectividade e as informações sobre o nível da bateria para os WM 12s adicionais conectados não serão exibidos pela Barra de Status. A Barra de Status só irá exibir as informações sobre o WM 12 primário. Nota: O Guia para conectar o WM 12 será exibido mesmo se os Guias estiverem desligados na página de Preferências. Informações mais detalhadas sobre a ligação do WM 12 podem ser encontradas na página 11. Conectar WM 12 Adicional A função de Ligar o WM 12 Adicional é usada para conectar os WM 12s adicionais para que recebam o áudio do GPZ 7000. Ligar um WM 12 adicional permite que você use dois ou mais alto-falantes ao detectar, dando-lhe uma experiência de áudio mais envolvente e sem o uso dos fones de ouvido. A função de Ligar o WM 12 Adicional não será selecionável e ficará em tom cinzento até que um WM 12 primário seja ligado através da função de Conexão do WM 12. Ligando os WM 12s Adicionais Para conectar os WM 12 adicionais, selecione Conectar WM 12 Adicional e, em seguida, siga as instruções apresentadas pelo Guia. Durante o guia, uma barra de pesquisa aparecerá na parte inferior direita da tela do guia para mostrar que o detector está à procura de WM 12s. Isso irá continuar por 20 segundos ou até que um WM 12 adicional seja conectado. O processo de conexão pode ser cancelado com o botão de Voltar. Os WM 12s adicionais irão emitir um som quando eles se conectarem ao detector, e começarão a gerar o áudio de detecção. Nota: O Guia de Conectar WM 12 Adicional será exibido, mesmo que os Guias estejam desligados na página de Preferências. 29 Preferências Formatar Coordenadas Preferências Formatar Coordenadas fornece a conversão das coordenadas de latitude e longitude. Há duas opções disponíveis: A página de Preferências apresenta as seguintes funções: •• Fuso Horário •• GMS – Graus °minutos’ segundos “ (padrão) (por exemplo, 34 °54 ‘42 “S 138 °33’ 24” O) •• Formatar Hora •• Formatar Coordenadas •• GM – Graus °minuto.decimal ‘ (por exemplo, 34 °54,7098 ‘S, 138 °33,4116’ O) •• Unidade de Comprimento •• Unidades de Peso Unidades de Comprimento •• Guias Unidades de comprimento podem ser configuradas para centímetros e metros (padrão) ou polegadas e jardas. Esta função define as unidades de medida para o Mapa, navegação e para a entrada de profundidade para os FindPoints armazenados. Unidades de Peso As unidades de peso podem ser configuradas para onças (padrão), gramas ou grãos, e define as unidades de medida de peso dos FindPoints armazenados. A Página de Preferências Guias Fuso Horário Os Guias permitem ligar ou desligar o Quick‑Trak e a animação, e estão ativados como padrão. Os Guias de sequência para conectar o WM 12 e para Conectar o WM 12 Adicional permanecem em todos os momentos. O Fuso horário é baseado no Fuso Horário Universal (UTC), e as opções vão desde UTC -12: 00 a UTC +14: 00, aumentando em blocos de 30 minutos. Formatar Hora A hora poderá ser exibida no formato de 12 horas (padrão) ou formato de 24 horas. 30 Botão do Usuário Módulo de Equilíbrio de Solo Botão do Usuário Pressione o botão do Usuário para exibir a caixa de seleção do Módulo de Equilíbrio de Solo. Escolha tanto Automático como Manual. Use esta página para especificar a função do botão do Usuário. (página 27) Cancelar Ruído - Manual O Botão do Usuário Pressione o botão do Usuário para exibir a tela de ajuste do Cancelamento Manual de Ruído. O Canal de Cancelar Ruído pode ser ajustado usando os botões com Setas para a esquerda e para a direita. (página 23) O botão do Usuário fornece acesso fácil à sua função favorita. Há uma grande variedade de funções que podem ser atribuídas ao botão do Usuário. A função atribuída será ativada toda vez que o botão do Usuário for pressionado. As funções disponíveis para o botão do Usuário são: •• Luz de Fundo (padrão) Sensibilidade •• Nível do Tom Limiar Pressione o botão do Usuário para exibir a tela de ajuste da Sensibilidade. A Sensibilidade pode ser ajustada usando os botões com Setas para a esquerda e para a direita. (página 23) •• Módulo de Equilíbrio de Solo •• Cancelar Ruído - Manual •• Sensibilidade •• Mais Mais Selecione Mais para exibir uma lista de funções adicionais para o botão do Usuário. A lista para selecionar irá aparecer com as seguintes opções: A Página do Botão do Usuário •• Módulo para Ouro •• Conectar WM 12 •• Tipo de Solo •• Conectar WM 12 Adicional •• Cancelar Ruído Automático •• FindPoints •• Volume •• GeoHunts •• WayPoints •• Limite de Volume •• Zoom do Mapa •• Intensidade do Tom Limiar •• Recentralizar •• Suavização do Áudio •• Apagar GeoTrail Luz de Fundo Luz de Fundo é a função padrão atribuída ao botão do Usuário; Pressione para ligar e desligar a luz de fundo. •• GPS •• Visualizar GeoTrail •• Brilho da Luz de Fundo •• Visualizar Nomes •• Conexão Sem Fio Nível do Tom Limiar Pressione o botão do Usuário para exibir a tela de ajuste do Nível do Tom Limiar. O Tom Limiar pode ser aumentado ou diminuído usando os botões com Setas para a esquerda e para a direita. (página 25) 31 Botão do Usuário Atribuir uma Função ao Botão do Usuário Destaque a função que você gostaria de atribuir ao botão do Usuário e pressione “Selecionar”. Se você selecionar “Mais” uma lista de seleção com as opções adicionais aparecerão. Vá até a função desejada e pressione Selecionar. A marca selecionada aparecerá no círculo de status da função selecionada: A função selecionada será atribuída ao botão do Usuário. Essa função será ativada toda vez que o botão do Usuário for pressionado. 32 Reajustar Quando as configurações forem redefinidas, uma mensagem de confirmação será exibida. Reajustar Reajustar Geral O GPZ 7000 é entregue com uma condição predefinida de fábrica e todas as alterações feitas nas configurações do detector são salvas automaticamente. Essas configurações permanecerão até que você as altere manualmente ou decida redefiní-las através da página de Reajustar. A página de Reajustar também contém informações sobre a versão atual do software que consta em seu detector e da verificação do produto. Selecione a opção Reajustar Geral para retornar todas as configurações para o seu ajuste de fábrica e esvaziar o GeoStore. Quando o Reajustar Geral for concluído, o detector será reiniciado. Após o reinício, a primeira tela que vai aparecer lhe pedirá para seleccionar o idioma, as unidades de peso, as unidades de comprimento, e o fuso horário antes de exibir a tela de Detectar. A página de Reajustar apresenta as seguintes funções: •• Reajustar GeoStore Reajustar Geral também está disponível no Menu do Sistema, que é acessado ao pressionar e segurar o botão de Ligar quando o detector estiver desligado. •• Reajustar Configurações •• Reajustar Geral •• Idioma Idioma •• Código de Verificação do Produto O texto na tela do GPZ 7000 pode ser exibido em um dos seis diferentes idiomas (Inglês - padrão). Você será solicitado a selecionar o idioma do detector na primeira vez que ligá-lo, e quando houver as reinicializações do detector após um Reajustar Geral. O idioma também pode ser mudado a qualquer momento. •• Informação da Versão Alterar o Idioma Para alterar o idioma, selecione a função de Idioma na página de Reajustar e, em seguida, escolha um dos seguintes idiomas: A Página de Reajustar •• Inglês •• Português •• Russo •• Espanhol •• Francês •• Árabe Código de Verificação do Produto Reajustar GeoStore Gera um código de verificação para confirmar que o seu detector é um produto genuíno da Minelab. Selecione a opção de Reajustar GeoStore para limpar o conteúdo do GeoStore. Todos os FindPoints, WayPoints e GeoHunts serão excluídos. (Função de atendimento ao cliente) Quando o GeoStore for apagado, uma mensagem de confirmação será exibida. O Código de Verificação do Produto também está disponível no menu do Sistema, que é acessado ao pressionar e segurar o botão de Ligar quando o detector estiver desligado. Reajustar Configurações Informaçõe da Versão Exibe a versão atual de software do detector e a informação de hardware. Selecione a opção de redefinir as configurações para limpar todas as configurações do usuário e restaurá-las para a configuração padrão. Informações no GeoStore (FindPoints, Waypoints, GeoHunts) não serão afetadas. (Função de atendimento ao cliente) 33 Menu de Mapa Esta seção explica a tela do Mapa e as funções dentro do menu de Mapa do GPZ 7000. Use o botão de Mapa para acessar às páginas do Menu de Mapa. 34 Mapa GPS Mapa O Sistema de Posicionamento Global (GPS) é um sistema de navegação por satélites que estão no espaço, fornecendo a localização e as informações de qualquer local onde existe uma linha de visão desobstruída para quatro ou mais satélites de GPS. Mapa O Mapa mostra FindPoints, WayPoints, GeoHunts e GeoTrails em suas relativas localizações geográficas. Ele representa uma dimensão de mapa padrão de 100 metros (ou jardas) na direção horizontal de leste-oeste e 80 metros (ou jardas) na direção vertical de norte-sul. A localização e os elementos de navegação do Mapa trabalham em conjunto com o GPS. Uma vez que o GPS seja ligado, um ícone de GPS aparece piscando na Barra de Status. Quando uma posição fixa for estabelecida (o que pode levar alguns minutos), o ícone do GPS na Barra de Status irá parar de piscar e permanecerá aceso. O mapa exibe as linhas em grades de norte-sul e lesteoeste, e sua localização atual. A distância entre as linhas de grades irá depender do seu atual nível de Zoom / Ampliar (página 38). A extremidade horizontal superior da tela representará norte, independentemente da orientação do detector. Ao entrar no Mapa, um marcador será exibido no centro da tela para representar o seu local de partida. Se houver uma posição de GPS válida, o movimento será exibido no Mapa como uma série de pontos que formam um GeoTrail. No parte superior do mapa está a Barra de Status, que exibe as informações sobre as configurações atuais do detector (página 18). No GPZ 7000, o GPS fornece a capacidade de armazenar dados de localização relativos a FindPoints e WayPoints, e de gravar GeoHunts. Como padrão, o GPS está desligado e deve ser ativado através da página de Ajustes (página 28). NOTA Se não houver WayPoint, FindPoint ou GeoHunt perto da sua localização atual, o mapa pode estar em branco. Para proteger a privacidade do seu GPS e dados de GeoStore: •• O GPS vem “desligado” como padrão. •• Ver a sua localização atual e as coordenadas do GPS •• O GPS e os dados de GeoStore estão sempre apenas armazenados localmente no seu detector e localmente no seu PC (se for transferido usando o XChange 2). •• Visualizar seus GeoTrail, WayPoints, FindPoints e GeoHunts •• O detector NÃO transmite dados do GPS ou GeoStore por conexaão sem fio. •• Navegar até um local •• O GPS e os dados de GeoStore não são transmitidos do seu detector ou do PC para a Minelab. Exemplo de Tela de Mapa Use o Mapa para: •• Visualizar o status do detector •• Os seus dados NÂO são acessíveis por outras pessoas através da Internet e NÃO são armazenados on-line (como armazenamento em nuvem - Cloud). 35 Mapa Elementos do Mapa Zoom / Ampliar no Mapa As informações no Mapa irão variar de acordo com o seu estado atual e as suas preferências de usuário. O mapa pode apresentar os seguintes elementos: O indicador de Zoom no Mapa é exibido no canto superior esquerdo do Mapa. Ele indica o tamanho atual da grade em metros ou jardas (10 x 10, 20 x 20 ou 100 x 100). •• Zoom do Mapa O zoom do Mapa pode ser mudado através da página de Tela (página 38). •• Iniciar Trilha •• Posição Atual •• FindPoints e WayPoints Iniciar a Trilha •• GeoTrail Ao entrar no Mapa, um marcador será exibido no centro da tela para representar o seu local de partida. •• GeoHunt •• Ferramenta de Navegação •• Marcador do Norte Posição Atual •• Coordenadas O marcador de posição atual exibe a sua localização no Mapa. Se a conexão do GPS for perdida, o ícone de posição atual será substituído pelo ícone de Posição Perdida. Ele indica a última localização conhecida antes que a conexão do GPS fosse perdida. O ícone de Posição Perdida FindPoints e WayPoints Mapa mostrando os elementos do Mapa •• Coordenadas FindPoints e WayPoints são exibidos no mapa para indicar e encontrar localizações e pontos de interesse. Eles serão exibidos em um tamanho consistente, independentemente do nível de zoom, mas aquelas que estiverem mais próximas serão sobrepostas. Por padrão, FindPoints e WayPoints são exibidos com seus nomes, mas se o espaço for limitado, os nomes podem ser escondidos (página 39). •• Os nomes dos Itens de GeoStore (FindPoints, WayPoints e GeoHunts) FindPoint Os seguintes elementos do Mapa são opcionais e podem ser ativados ou desativados na página de Visualizar: •• GeoTrail •• GeoHunt Salvo •• Ferramenta de Navegação Um FindPoint armazena a localização, peso, e informações de profundidade de um alvo encontrado. Quando você armazena um FindPoint (página 43), o GPZ 7000 salva as seguintes informações: •• Localização (Latitude / Longitude) •• Data e hora •• Configurações do Detector e modelo da bobina •• Profundidade (Fornecido pelo usuário, consulte a página 43) Mapa mostrando os elementos opcionais •• Peso (Fornecido pelo usuário, consulte a página 43) Para obter informações sobre como mostrar e ocultar elementos opcionais na tela, consulte a página 39. Suas informações de FindPoint podem ser usadas para referência futura dentro do detector e com o aplicativo XChange 2 para PC (página 47). 36 Mapa Marcador do Norte WayPoint Um WayPoint é semelhante a um FindPoint com a ressalva de que nenhuma informação relacionada ao detector ou ao alvo é armazenada. O WayPoint é usado para gravar um ponto de interesse ou local para o qual você poderá optar por voltar no futuro. Quando você armazena um WayPoint, o GPZ 7000 salvará as seguintes informações: N O marcador do Norte é exibido no canto superior direito da tela. Ele indica uma direção norte fixa em relação à trilha de detecção. Coordenadas Informação de Latitude / Longitude para o alvo é opcionalmente exibida no canto inferior direito do Mapa. O formato da tela pode ser configurado através da página de Preferências (página 30). •• Localização •• Hora e Data Você também pode criar um WayPoint como um ponto de navegação no Google Maps utilizando o aplicativo XChange 2 para PC (página 47). Ferramenta de Navegação A Ferramenta de Navegação permite que você navegue para um WayPoint, FindPoint ou ao ponto inicial ou final de um GeoHunt. A ferramenta de navegação irá ajudá-lo a navegar por exibir a distância e a direção do seu destino. GeoTrail Suas informações quanto à posição são registradas a cada segundo e são representadas no mapa por uma série de pontos que formam um GeoTrail. Esta trilha será vermelha, azul ou cinza: Para navegar até um WayPoint ou FindPoint, ou no início / fim de um GeoHunt, selecione um objeto para ser navegado, a partir do GeoStore. Um ícone de Destino aparecerá no Mapa. •• Se um GeoTrail estiver sendo registrado como parte de um GeoHunt, a trilha será, vermelha. •• Se você deu uma pausa ou não está gravando um GeoHunt, a trilha será azul. A trilha azul mostra os seus movimentos para fins de referência e pode ser eliminado do mapa usando a função de limpar GeoTrail (página 38). O ícone de Destino O ícone de Destino permanecerá no Mapa até que você tome um dos seguintes procedimentos: •• Se o GeoTrail representa um GeoHunt que foi salvo, será cinza. •• Vá em Iniciar / Vá para o Fim de um novo destino •• Apague o item de GeoStore que ele representava GeoHunts •• Reinicie o detector Quando a função de GeoHunt estiver ativa, o GPZ 7000 armazenará as informações de posição, enquanto você estiver detectando. Ela permite que você veja o mapa do terreno que você cobriu, e registrará a localização, tempo e configurações utilizadas no detector. FindPoints e WayPoints armazenados enquanto um GeoHunt estiver ativo serão exibidos e armazenados com o GeoHunt. NOTA Se a ferramenta de Navegação estiver desativada quando você selecionar um objeto para ser navegado, ela será ativada automaticamente. Ao ativar a função de GeoHunt, o GPZ 7000 armazenará as seguintes informações: •• Localização Periódica (GeoTrail) •• Tempo •• Configurações do detector e modelo de bobina •• FindPoints e WayPoints GeoHunts salvos podem ser visualizados no mapa utilizando a função de GeoTrails (página 41). Você poderá enviar seus GeoHunts para o seu PC e visualizá-los no Google Maps utilizando o aplicativo XChange 2 (página 47). 37 Tela Apagar GeoTrail Tela Apagar GeoTrail removerá o atual GeoTrail que não foi gravado (azul) do Mapa. O GeoTrail registrado (vermelho) permanecerá. A página de Tela é o lugar onde você poderá ajustar os níveis de zoom do Mapa, mostrar a sua posição atual no Mapa, e apagar o GeoTrail. Quaisquer GeoHunts salvos (cinza) que estão sendo exibidos (página 41) também permanecerão. A página de Tela contém as seguintes funções: •• Zoom do Mapa •• Centralizar •• Apagar GeoTrail A Página de Tela Zoom do Mapa Três níveis de zoom estão disponíveis para a visualização do Mapa: •• 10 (10 x 10 metros / jardas por célula) •• 20 (20 x 20 metros / jardas por célula - padrão) •• 100 (100 x 100 metros / jardas por célula) Para ajustar o nível de zoom, navegue até a página de Tela, em seguida, selecione Zoom do Mapa. Selecione o seu nível de zoom preferido da caixa de seleção (10, 20 ou 100) e, em seguida, pressione Selecionar. Recentralizar A função de centralizar irá colocar a sua posição atual no centro do Mapa. 38 Visualizar Visualizar Coordenadas Visualizar Visualizar Coordenadas irá mostrar ou ocultar o rótulo de Coordenadas no Mapa. A página de Visualizar é onde você controla quais os elementos que você quer que apareçam no Mapa. Visualizar Coordenadas vem desativada de fábrica como padrão. A página de Visualizar contém as seguintes funções: Mostrar ou Esconder os Elementos na Tela do Mapa •• Visualizar GeoTrail •• Visualizar Ferramenta de Navegação •• Visualizar Nomes 1. Selecione o elemento do Mapa que você quer exibir / ocultar. •• Visualizar Coordenadas 2. Selecione Ligado / Desligado da caixa de seleção. Ligado Desligado 3. Quando você visualizar o Mapa, os elementos estarão agora visíveis ou ocultos, de acordo com a sua seleção. A Página de Visualizar Visualizar GeoTrail A visualização do GeoTrail irá mostrar ou ocultar todas os GeoTrails no Mapa A visualização do Geotrail vem Desativada de fábrica como padrão. Visualizar Ferramenta de Navegação A visualização da Ferramenta de Navegação irá mostrar ou ocultar a Ferramenta de Navegação no Mapa. A visualização da Ferramenta de Navegação vem Desativada de fábrica como padrão. Visualizar Nomes Visualizar Nomes irá mostrar ou ocultar os nomes de todos FindPoints e WayPoints exibidos no Mapa. O nome de um GeoHunt só será exibido quando o seu início ou o final for IR A um destino. Como padrão de fábrica, Visualizar Nomes vem Ativada, mas os nomes podem estar escondidos para economizar espaço quando muitos itens são exibidos no Mapa de uma só vez. 39 GeoStore relacionada no detector. A função de WayPoints na página de GeoStore permite que você vá, visualize ou apague os WayPoints que foram salvos no banco de dados do GeoStore. GeoStore A página de GeoStore permite classificar, visualizar e apagar até 100 FindPoints, 100 WayPoints e 10 GeoHunts, assim como exibir os GeoTrails de GeoHunts anteriores no Mapa. GeoHunts A função de GeoHunt armazena as informações de posição enquanto você estiver detectando. Ela permite que você visualize o mapa do terreno que você cobriu, e registra a localização, o tempo e as configurações utilizadas no detector. FindPoints e WayPoints armazenados enquanto um GeoHunt estiver ativo são exibidos e armazenados com o GeoHunt. A página de GeoStore contém as seguintes funções: •• FindPoints •• WayPoints •• GeoHunts •• GeoTrails A função de GeoHunts na página de GeoStore permite que você vá, visualize ou exclua os GeoHunts que foram salvos no banco de dados do GeoStore. Vá em Iniciar / Terminar um GeoHunt 1. A partir da página de GeoStore, selecione GeoHunts. 2. Selecione um GeoHunt da lista. Uma caixa de seleção será exibida com as seguintes opções: •• Vá em Iniciar •• Vá para o Fim A Página de GeoStore •• Apague Cada vez que você salvar um FindPoint, WayPoint ou GeoHunt, um nome será automaticamente atribuído a cada item com a seguinte nomenclatura: •• FindPoint - FP001, FP002 até FP100 Vá em Iniciar •• WayPoint - WP001, WP002 até WP100 •• GeoHunt - GH01, GH02 até GH10 Vá para o Fim Apague 3. Selecione a opção Vá em Iniciar ou Vá para o Fim. Você será automaticamente levado de volta ao Mapa, pois o GeoHunt foi carregado. Haverá um ícone de Destino no ponto de início / fim do GeoHunt. A Ferramenta de Navegação irá indicar a direção e a distância para o seu destino. O ícone de Destino poderá não aparecer no Mapa, se for uma grande distância da sua posição atual. Os nomes atribuídos pelo detector podem ser alterados utilizando o aplicativo XChange 2. FindPoints e WayPoints podem ser excluídos no detector, mas não podem ser editados, exceto para Peso e Profundidade do FindPoint. FindPoints FindPoints são exibidos no Mapa para indicar locais de descobertas. A função de FindPoints na página de GeoStore lhe permite ir, visualizar, editar ou excluir os FindPoints que foram salvos no banco de dados do GeoStore. NOTA O GPS deve ser ativado e uma posição válida do GPS deve ser estabelecida antes que qualquer função de IR seja realizada. WayPoints Os WayPoints são exibidos no Mapa para indicar os pontos de interesse, sem armazenar qualquer informação 40 GeoStore GeoTrails com as seguintes opções: •• Proximidade (do mais próximo ao mais distante de sua posição atual) A Função de GeoTrail permite exibir os GeoTrails dos GeoHunts salvos no Mapa. Estes podem ser exibidos mesmo se você estiver gravando um novo GeoHunt. •• Tempo (do menos recente ao mais recente) •• Nome (em ordem alfabética de A a Z) Mostrar um GeoHunt salvo no Mapa 1. A partir da página de GeoStore, Selecione a função de GeoTrails. Proximidade Tempo Nome Escolha a sua opção de classificação preferida. A lista dos classificados será exibida. 2. A partir da lista, Selecione o GeoHunt que você quer mostrar. 3. Uma caixa de seleção será exibida com as seguintes opções: Vá a um FindPoint ou WayPoint 1. A partir da página de GeoStore, selecione a função de FindPoints ou de WayPoints. •• Mostrar •• Ocultar 2. Selecione o item que você queira IR a partir da lista. 3. Uma caixa de seleção será exibida com as seguintes opções: •• Vá para Mostrar Ocultar •• Visualizar / Editar (Editar FindPoint apenas) •• Apagar 4. Selecione Mostrar. Quando você retornar ao Mapa, uma barra de progresso será exibida na parte superior do Mapa, representando o tempo de carregamento para o GeoTrail selecionado. Quando a barra de progresso atingir 100%, o GeoHunt selecionado será exibido em cinza. Vá para Quando você Mostrar um GeoTrail, ele será exibido no Mapa até que você realize um dos seguintes procedimentos: Visualizar / Editar Apagar Selecione a opção Ir. Você será redirecionado para a página de Mapas, onde haverá um ícone de destino que representará o seu FindPoint ou Waypoint Selecionado. A Ferramenta de Navegação irá indicar a direção e a distância para o seu destino. •• Ocultá-lo usando a função de GeoTrails •• “Desligar” o GeoTrails através da função de Visualizar GeoTrail na página de Visualizar (página 39) •• Reiniciar o detector Você pode Mostrar mais do que um GeoHunt salvo no Mapa. Se não houver memória suficiente para carregar um GeoHunt, o GeoHunt que foi carregado menos recentemente será apagado automaticamente do Mapa. Classificar FindPoints / WayPoints / GeoTrails 1. A partir da página de GeoStore, use os botões com Setas para destacar os FindPoints, WayPoints ou GeoTrails e pressione Selecionar. Mapa mostrando o ícone de Destino e Ferramenta de Navegação 2. Para classificar a lista, selecione a primeira opção na lista de ‘Ordenar’. 3. A caixa de seleção para Classificar será apresentada 41 GeoStore 6. Pressione Selecionar para confirmar e salvar o FindPoint editado. Você será redirecionado para a lista de FindPoints salvos. Pressione Voltar para retornar à página de GeoStore. NOTA Se a Ferramenta de Navegação for desligada quando você Selecionar qualquer opção de ‘Ir ‘ para um FindPoint, WayPoint ou GeoHunt, ela será ativada automaticamente. Excluir um Item do GeoStore FindPoints, WayPoints e GeoHunts individuais podem ser excluídos do GeoStore. Para excluir um item do GeoStore: 1. A partir da página de GeoStore, Selecione nas funções de FindPoints, WayPoints, ou GeoHunts. 2. Selecione o item que deseja excluir da lista. 3. Selecione a opção Apagar. O item será excluído e uma mensagem de confirmação será exibida. Editar um FindPoint Você pode querer editar um FindPoint salvo para corrigir ou dar entrada das informações de profundidade e peso que faltam. Para editar um FindPoint: 1. Selecione o FindPoint da página de GeoStore. 2. Selecione o FindPoint que pretende editar da lista. 3. Uma caixa de seleção será exibida com as seguintes opções: •• Vá para •• Visualizar / Editar •• Apagar Vá para Visualizar / Editar Apagar Selecione a opção Visualizar / Editar. As informações de FindPoint salvas serão exibidas. Pressione o botão de Selecionar. 4. A tela de entrada de profundidade do FindPoint será exibida. A entrada de profundidade que foi salva anteriormente para o FindPoint será exibida no campo de entrada. Use os botões com Setas para ajustar a profundidade, em seguida, pressione Selecionar. 5. A tela de entrada de peso será exibida. A entrada de peso que foi salva anteriormente para o FindPoint será exibida no campo de entrada. Use os botões com Setas para ajustar o peso. 42 Criar GeoData Criar FindPoint Criar GeoData Use a função de Criar FindPoint para economizar o tempo, a localização, a profundidade e o peso de seus achados. Eles são armazenados como FindPoints no GeoStore. Veja a página de Criar GeoData, navegando nela através do menu de Mapa ou pressionando o botão de Armazenar. Para Criar um FindPoint: Você pode cancelar a qualquer momento durante o processo de Criar FindPoint pressionando o botão de Voltar. O botão de Armazenar 1. Pressione o botão de Armazenar para mostrar a página de criar GeoData. Esta página permite que você crie e armazene os FindPoints, WayPoints e controle um GeoHunt. 2. Selecione Criar FindPoint. Informações de nome, tempo e de localização do FindPoint serão exibidas. Esta é a informação que aparece no GeoStore. Pressione o botão de Selecionar. A página de Criar GeoData contém as seguintes funções: •• Criar FindPoint •• Criar WayPoint •• Gravar GeoHunt 3. A tela de Entrada de Profundidade irá aparecer. Dê entrada da profundidade do seu achado usando os botões com as Setas para cima e para baixo para alterar o número que aparece em cada campo. Para mover-se através dos campos, use os botões com as Setas à esquerda e à direita. A entrada de profundidade será introduzida na unidade de comprimento atribuída na página de Preferências. Pressione Selecionar para confirmar a entrada de profundidade. •• Parar GeoHunt •• Pausar GeoHunt A Página de Criar GeoData NOTE Uma posição fixa e válida do GPS será necessária para usar as funções do botão de Armazenar. A Tela de Entrada de Profundidade 4. A tela de Entrada do Peso irá aparecer. Introduza o peso de seu achado (usando o mesmo método da Entrada de Profundidade) e pressione Selecionar. A entrada de peso é introduzida na unidade de peso atribuída na página de Preferências. Se você tentar criar um FindPoint, um WayPoint ou gravar um GeoHunt sem que o GPS esteja ligado, uma mensagem será exibida dando a opção para alterar as suas configurações de GPS. 5. Pressione o botão de Selecionar para salvar. Uma mensagem de confirmação será exibida. Após alguns segundos, a mensagem desaparecerá e você será redirecionado à página de Criar GeoData. Se o GPS estiver ligado, mas você não tem uma posição de GPS válida, a mensagem “Não há uma posição de GPS disponível” será exibida. Você terá que esperar até que você tenha uma posição válida antes de poder criar um FindPoint,um WayPoint ou de gravar um GeoHunt. 43 Criar GeoData 3. O GPZ 7000 irá registrar as suas atividades de detecção até que você venha a pausar ou pare o GeoHunt. O ícone de Gravação do GeoHunt irá substituir o ícone do GPS na Barra de Status e os seus movimentos serão exibidos no Mapa com um GeoTrail em vermelho. NOTA Se você deseja salvar um FindPoint sem dar entrada de uma profundidade ou peso, pressione o botão de Selecionar quando as telas de entrada de profundidade e peso forem exibidas. A profundidade / peso serão salvos como zero. Se você desligar o seu detector enquanto você estiver gravando um GeoHunt, o GeoHunt irá parar e será salvo no GeoStore. A entrada de profundidade e de peso de um FindPoint que foi salva poderá ser alterada a qualquer momento (página 42). Se você pausar o GeoHunt antes de desligar o detector, o GeoHunt permanecerá ativo e o ícone de Pausa do GeoHunt aparecerá na Barra de Status quando o detector for ligado novamente. Você poderá retomar então a gravação do GeoHunt. Criar WayPoint Use a função de Criar WayPoint para economizar informações de tempo e de localização de um ponto de interesse. Estas são armazenados como WayPoints no GeoStore. Parar GeoHunt Pare um GeoHunt a qualquer momento para interromper a gravação de um GeoHunt. Uma vez que um GeoHunt seja interrompido, ele não poderá ser retomado. Para Criar um WayPoint: Você pode cancelar a qualquer momento durante o processo de Criar WayPoint pressionando o botão de Voltar. Parar um GeoHunt: 1. Pressione o botão da Armazenar para mostrar a página de Criar GeoData. 1. Pressione o botão de Armazenar para mostrar a página de Criar GeoData. 2. Selecione a função de Criar WayPoint. A informação com o nome, o tempo e a localização do item será exibida. 2. Selecione a função de Parar GeoHunt. 3. O GPZ 7000 deixará de gravar as suas atividades de detecção e o ícone do GPS substituirá o ícone de Gravação / Pausa do GeoHunt na Barra de Status. O GeoHunt armazenado poderá ser transferido para o aplicativo XChange 2 de PC para exibição, edição e armazenamento. Ele também poderá ser mostrado no Mapa através da função de GeoTrails. 3. Pressione o botão de Selecionar para salvar. Uma mensagem de confirmação será exibida. Após alguns segundos, a mensagem desaparecerá e você será redirecionado à página de Criar GeoData. Gravar GeoHunt Pausar o GeoHunt Use a função de Gravar GeoHunt para começar a gravar as suas atividades de detecção e de informação do detector para ficarem armazenadas no GeoStore como uma referência no futuro. O GeoHunts poderá ser pausado para interromper temporariamente as atividades de gravação da detecção. Para Gravar um GeoHunt: Para Pausar um GeoHunt: 1. Pressione o botão de Armazenar para mostrar a página de Criar GeoData. 1. Pressione o botão de Armazenar para mostrar a página de criar GeoData. 2. Selecione a função de Gravar GeoHunt. 2. Selecione a função de Pausar o GeoHunt. 3. O GPZ 7000 interromperá temporariamente a gravação de suas atividades de detecção e o ícone de Pausa do GeoHunt Pausa será exibido na Barra de Status. 44 Criar GeoData Para retomar a gravação de uma pausa de GeoHunt, selecione Gravar GeoHunt na página de Criar GeoData. O ícone de Gravação do GeoHunt será exibido na Barra de Status. Se você desligar o seu detector enquanto você estiver gravando um GeoHunt, o GeoHunt irá parar e será salvo no banco de dados. Se você pausar o GeoHunt e desligar o detector, o GeoHunt permanecerá em pausa quando o detector for ligado novamente. Você poderá, em seguida, retomar a gravação do GeoHunt. Falta de Energia durante o GeoHunt No caso do detector desligar ou ser conectado a um PC enquanto estiver gravando um GeoHunt, o GeoHunt irá parar e o registro de dados cessará. Perda de Posição Fixa do GPS Durante um GeoHunt Caso uma posição fixa do GPS não esteja disponível, o ícone da Barra de Status do GeoHunt piscará. Os pontos de localização do GeoTrail não serão exibidos e o registro de dados será interrompido temporariamente (ele continuará automaticamente uma vez que uma posição fixa se torne disponível). Se a memória interna do detector ficar cheia, o GPZ 7000 irá parar a gravação e uma mensagem de alerta será exibida. 45 Your Detecting Connection O aplicativo para PC XChange 2 que vem com seu detector, em CD, permite mapear os seus achados e o terreno que você cobriu para que você não perca nenhum ouro! Esta seção irá mostrarlhe como instalar o aplicativo em seu PC para que você possa então começar. 46 XChange 2 da Minelab XChange 2 da Minelab 1. Insira uma extremidade do cabo de dados de USB-B em seu GPZ 7000 e a outra extremidade em seu PC. O GPZ 7000 tem um conector de USB na parte traseira do painel de controle. Isso permite que você conecte o GPZ 7000 a um PC e baixe / carregue os dados do GeoStore e as configurações do detector. 2. Inicie o XChange 2 no seu PC. 3. Ligue o GPZ 7000. Uma mensagem de confirmação será exibida para indicar que o cabo de USB está conectado. Agora você poderá usar o XChange 2. Usando o aplicativo XChange 2 você poderá traçar os seus dados de localização do GPS no Google Maps e adicionar fotos, comentários e dados do GPS. Você também poderá atualizar o seu detector. Consulte o Manual do Usuário do XChange 2 fornecido no CD para mais informações. Requisitos do Sistema para PC NOTA Ao modificar as configurações via XChange 2, as configurações modificadas só serão aplicadas ao detector quando o cabo de USB for removido. Se você desligar o detector, em vez de desconectar o cabo de USB, essas configurações não serão aplicadas corretamente. •• Windows 2000, Windows XP, Windows Vista, Windows 7 ou Windows 8 •• Resolução mínima aconselhada para exibição de 1366 x 768 •• Porta de USB •• Unidade de CD / DVD (opcional; ver nota abaixo) O XChange 2 não é compatível com Mac Consulte o menu de Ajuda no XChange 2 para mais informações sobre como usar o aplicativo para baixar,carregar e modificar suas configurações no GPZ 7000. Instalar o XChange 2 no Seu PC 1. Insira o CD (incluído com o GPZ 7000) na unidade de CD / DVD do seu PC. 2. O CD irá iniciar automaticamente uma vez que seja inserido no seu PC e a instalação do programa será então iniciada. 3. Siga as instruções de instalação para instalar o XChange 2 no seu PC. NOTA Se você não tiver o CD de instalação ou uma unidade de CD / DVD, o aplicativo XChange 2 poderá ser baixado em www.minelab.com. Uma vez baixado, clique duas vezes no aplicativo e siga as instruções de instalação. Iniciar o Aplicativo XChange 2 Dê um duplo clique no ícone do aplicativo XChange 2 no seu desktop, ou abra o menu de Iniciar e vá para: Todos os programas> Minelab> XChange 2. Ícone de desktop do XChange 2 Conectar o GPZ 7000 ao Seu PC 47 Noções Básicas de Detecção Esta seção contém informações e dicas para maximizar a recuperação de ouro. Ela cobre a ergonomia de detecção, a interpretação de sons do detector e como localizar e recuperar o ouro em vários tipos de solo. 48 Detecção Básica Detecção Básica Varredura da Bobina Segurando o Detector CUIDADO Varrer a bobina de forma incorreta poderá causar a perda de alvos ou irá gerar sinais falsos. Passe o seu braço através do apoio de braço e da tira. Segure a alça do detector e descanse o seu antebraço no apoio de braço. Você irá obter o melhor desempenho quando a bobina for varrida próxima e paralela ao solo em todos os momentos. Isso irá aumentar a profundidade de detecção e melhorará a resposta a pequenos objetos. Evite passar a bobina de forma excessiva sobre o solo. A posição correta do apoio de braço deve permitir que você pegue confortavelmente a alça. O seu cotovelo deve ajustar-se logo acima da parte de trás do apoio de braço e o detector deve ser sentido como uma extensão do seu antebraço. Ajuste o Comprimento das Hastes A haste intermediária poderá ser ajustada para qualquer comprimento, isto é, tanto totalmente estendida como totalmente retraída. Ajuste a haste intermediária para o comprimento correto e segure a trava na haste superior para bloquear a posição da haste. Embora bobina seja rígida e durável, sacudidas repentinas ou batidas podem causar sinais aleatórios, assim como pelo seu desgaste excessivo. Varrer cuidadosamente irá garantir que a bobina funcione e execute de forma ideal em todos os momentos. Um comprimento correto da haste permitirá que você balance a bobina sobre o solo sem que fique incomodamente alongada ou inclinada. Se a bobina estiver muito longe de seu corpo, será difícil para equilibrar e manobrar durante a detecção. Se a bobina estiver muito perto de seu corpo, poderá detectar suas ferramentas de escavação ou qualquer outro metal que você esteja carregando, causando assim sons confusos. Pratique a varredura da bobina sobre o solo em um movimento de lado a lado, enquanto estiver caminhando lentamente para a frente, no final de cada varredura. Ligeiramente sobreponha a varredura anterior para garantir a cobertura completa do solo. Uma velocidade média de varredura é de quatro segundos da esquerda para a direita e para a esquerda. Ajuste o Ângulo da Bobina Afrouxe os parafusos que ligam a haste inferior à bobina. Note que estes parafusos são retidos e não se destinam a ser desmontados pelo usuário. Os parafusos devem estar o suficientemente frouxos para permitir que a bobina seja movimentada para ajuste, mas firme o suficiente para que a bobina possa ser mantida em sua posição. Enquanto segurar o detector como se estivesse detectando, pressione levemente a bobina para o solo até que ela fique plana / paralela ao solo. A bobina deve permanecer paralela ao ser levantada à altura da varredura, cerca de ½ polegada (10 mm) acima do solo. NOTA Aperte os parafusos apenas o suficiente para mantê-los em sua posição. Se você estiver recebendo sinais visivelmente claros de um fragmento no solo, isso poderá ocorrer devido a objetos de metal que estejam enterrados. Tente encontrar uma outra área para praticar. 49 Detecção Básica minimizar os sinais falsos através da realização de um Cancelamento de Ruído (página 23), ou pela redução da Sensibilidade do detector (página 23). Em geral, é melhor tentar reduzir os sinais falsos ajustando a função de Cancelar Ruído antes de reduzir a Sensibilidade. Equilíbrio de Solo e Rastreamento A maioria dos terrenos contêm não apenas areia, mas também diversos produtos químicos, minerais e sais. Estes materiais extras são referidos como a mineralização do solo. Se não for compensada, esta mineralização do solo poderá produzir sons irregulares conhecidos como “ruídos de solo”. Este ruído de solo poderá tornar mais difícil para você ouvir os sinais de alvos; particularmente os sinais de alvos menos ruidosos e oriundos de alvos pequenos ou profundos. Ruído de Solo A função de Equilíbrio de Solo em seu detector GPZ 7000 testa a mineralização do solo e como compensá-la, reduzindo assim o ruído de solo. Isso garante que os sinais de alvos como pepitas de ouro, não sejam confundidos com o ruído de solo. Consulte o Tipo de Solo (página 22) e o Módulo de Equilíbrio de Solo (página 27) para obter detalhes sobre como ajustar o seu detector para minimizar o ruído de solo. Ao detectar em terreno com altos níveis de mineralização, o movimento do detector sobre o terreno poderá produzir sinais falsos de alvos. Estes sinais de alvos indesejados são conhecidos como ruídos de solo. Sons do Detector Teclado O detector irá produzir um som sempre que os botões do teclado forem pressionados. Ao pressionar um botão válido, ocorrerá um som curto e agudo como de um “bip”; um botão inválido fará um som longo, baixo e agudo como de um “bip” decrescente. Tom Limiar O constante som de fundo ‘hum’ produzido pelo detector é chamado de Tom Limiar. Variações no Tom Limiar permitem que você ouça muito alvos pequenos e profundos. Ele também é usado para ajudar a distinguir entre os alvos desejados e indesejados. Consulte a seção de Detecção Extra (página 25) para obter informações sobre como ajustar corretamente o nível e a intensidade do Tom Limiar. Alvos Quando a bobina for movida para um local onde há alvos de ouro ou outro objeto de metal, um sinal de áudio será o som produzido pelo detector. Grandes alvos ou alvos próximos à superfície do solo emitem som mais alto do que alvos menores ou alvos enterrados profundamente. Alvos muito perto da superfície podem produzir uma resposta dupla de alvo. Sobrecarga O detector poderá produzir sinais falsos (Ruídos) quando a bobina for mantida imóvel ou no ar. Estes sinais são devido à interferência eletromagnética (EMI). Você poderá 50 Detecção Básica Dicas e Técnicas de Detecção •• Cave todos os sinais de alvos, mesmo em áreas previamente detectadas. O GPZ 7000 tem superior equilíbrio de solo e de profundidade, por isso é possível encontrar novos alvos em áreas bem trabalhadas onde outros detectores não foram capazes de lidar com o alto grau de mineralização. Siga essas dicas e técnicas para maximizar o seu sucesso com o detector GPZ 7000. •• Alvos metálicos normalmente darão um sinal sonoro “sólido” quando a bobina for varrida sobre o objeto a partir de qualquer direção. Um alvo metálico geralmente produz um sinal curto, preciso e principalmente simétrico. Ruídos de solo, geralmente, dão um sinal irregular amplo quando a bobina for varrida de direções diferentes e, muitas vezes, só pode dar um sinal a partir de uma direção e nenhum sinal quando retornar a varredura. •• Em alguns solos mineralizados uma resposta poderá ser recebida a partir de uma concentração de material oriunda de diques em cor laranja / avermelhada ou de argila. Lembre-se, um alvo de metal ficará mais alto, até mesmo movendo a bobina alguns centímetros mais perto. •• Se você não tem certeza se o som é de um ruído de solo ou de um sinal de alvo que você deverá sempre investigar. Raspe um buraco raso com cerca de 30 milímetros (1") de profundidade sobre o alvo suspeito. Varra a bobina sobre o buraco no nível original do terreno. Não coloque a bobina no buraco. Se o sinal diminuiu em volume ou está menos definido, será provavelmente ruído de solo. Se o sinal permanecer o mesmo, ou se tornar mais alto, é provável que seja um alvo metálico. Se você ainda não tiver certeza, faça o buraco mais profundo e repita o processo. •• Mudanças bruscas ou muito grandes de mineralização em uma área poderá produzir um sinal do detector. Normalmente, este sinal será muito amplo e muitas vezes estará presente apenas em uma direção. •• Se estiver detectando em áreas de mineralização extremamente variável, detecte ao longo dos contornos do solo, em vez de através deles. Isso, muitas vezes, reduzirá os sinais falsos devido à rápida mudança na mineralização. •• O ‘efeito halo’, o qual pode ser construído em torno de um objeto de metal enterrado, faz com que o objeto pareça ser maior para o detector do que realmente é. Isto irá ser reduzido uma vez que o alvo seja retirado de sua posição no solo (por exemplo, um pequeno objeto, detectado a uma profundidade substancial, poderá ser mais difícil de detectar, uma vez que tirado do solo e que se encontre na sujeira solta. Se o objeto for reenterrado, o “efeito halo” não estará presente). •• Não tente eliminar o que pode parecer um ruído isolado e fraco de solo usando o Quick‑Trak sobre o alvo; pois você poderá estar ‘equilibrando’ a resposta de alvo a partir de um alvo metálico que esteja enterrado profundamente. É melhor fazer o Quick‑Trak perto do alvo, sem ir através dele e, em seguida, verificar novamente. 51 Localizar com Precisão Localizar com Precisão NOTA A localização com precisão identificará o local de um alvo enterrado, o que lhe permite determinar a sua localização exata antes de cavar. Somente as bobinas GPZ da Minelab são compatíveis com o detector GPZ 7000. Bobina GPZ Super-D Localizar um Alvo com Precisão Anteriormente, as bobinas para detecção de ouro da Minelab estavam disponíveis em duas configurações, Double-D e Monoloop. A bobina GPZ 14 tem uma nova configuração chamada de Super-D. Para localizar com precisão um alvo e reduzir o tamanho do buraco para removê-lo do solo, é necessário determinar a localização exata do alvo. Para identificar um alvo detectado, varra a área com a bobina, observando atentamente onde o sinal mais forte está sendo recebido. Double‑D Uma bobina Double-D tem dois enrolamentos de fios que se sobrepõem na forma de duas letras “D”. Os benefícios de uma bobina do tipo Double-D são a estabilidade (especialmente em solos fortemente mineralizados), boa profundidade, sensibilidade e um padrão de pesquisa muito minuciosa que exige menos balanço de sobreposição. É importante saber que as bobinas da série GPZ têm duas zonas onde o sinal do alvo é mais forte. Estas estão marcadas na bobina como duas linhas paralelas, que funcionam da parte da frente da bobina à parte de trás da bobina. Monoloop As bobinas do tipo Monoloop têm um enrolamento de fio em torno da circunferência da bobina, que é usado para transmitir e receber. O padrão de sinal é em forma de cone, exigindo mais balanço de sobreposição. Em solo severamente mineralizado, elas podem ser mais difíceis para equilibrar o solo, contudo tendem a alcançar uma maior profundidade e são mais sensíveis do que as bobinas Double-D. As Linhas mostram as zonas de sinais mais fortes. Ao encurtar o comprimento da varredura, deverá ser possível desenhar uma linha imaginária no solo, onde o sinal mais forte for localizado. Alinhe o alvo a 90 °em relação à direção inicial e repita o processo. O objeto estará localizado onde as duas linhas imaginárias cruzarem. Super‑D A bobina Super-D consiste de um enrolamento de fios de transmissão média e dois enrolamentos de fios de recepção externa os quais essencialmente formam o equivalente a 2 bobinas Double-D simétricas, um à esquerda e outro à direita. Esta configuração Super-D significa que os alvos próximos da superfície das bobinas produzirão uma resposta dupla à medida que a bobina for varrida sobre o alvo, a mesma resposta para cada metade da Double-D. Com alvos mais distantes da superfície da bobina, a bobina se comporta mais como uma bobina tradicional, com o pico de resposta de som ocorrendo diretamente abaixo do eixo central da bobina. As Bobinas Super-D também tem calibração eletrônica, resultando em uma detecção mais silenciosa e tendo, assim, uma excelente profundidade de detecção. 52 Recuperação do Alvo Recuperação do Alvo 7. Pegue um punhado de terra e passe sobre a bobina. Nota: Suas mãos e punhos não devem estar com qualquer tipo de jóia metálica e relógio ao passar a sujeira sobre a bobina. Uma vez que você localizou o alvo, é hora de recuperá-lo. Durante a recuperação do alvo, é importante escavar com cuidado para evitar danos no objeto enterrado, o que poderá reduzir significativamente o seu valor. 8. Se não houver sinal, coloque o punhado cuidadosamente em uma nova pilha, localize a posição do alvo, novamente, e repita com outro punhado de areia. DICA É recomendável que você leve, pelo menos, uma das seguintes ferramentas de escavação com você durante a detecção: 9. Uma vez que o alvo esteja na sua mão, transfira a metade da terra até o outro lado. Teste cada punhado de terra sobre a bobina. 10. Se o alvo for muito pequeno para ver, solte a sujeira sobre a bobina e mova todos os alvos possíveis com o dedo. Um sinal só será dado quando o alvo for movido. •• Uma picareta com uma lâmina de raspagem larga (essencial) •• Um pé de cabra (para objetos muito profundos em solo duro) Nota: O GPZ 7000 é um detector de “movimento”. Isto significa que a bobina deve estar se movendo sobre o alvo, ou o alvo se movendo sobre a bobina, para que o detector possa assim ‘ver’ o alvo. •• Uma pá de escavação pequena ou pá (para solos moles, areia, etc.) Recuperar um Alvo DICA 1. Limpe a área e o material solto da superfície e verifique se o sinal do alvo ainda está ali. Se não estiver, o alvo deve estar entre o material que foi movido da superfície. O GPZ 7000 é muito sensível, portanto, a recuperação de um pequeno alvo de um solo seco e solto precisará de muita habilidade e paciência. Uma colher de plástico permitirá que você passe as pequenas quantidades de areia sobre a bobina para verificar se o seu alvo está presente. 2. Determine se há outros sinais perto de seu alvo. Isso é importante, pois quando você cavar o seu buraco você não usará a sujeira solta sobre o outro alvo que já está no solo. O PRO‑FIND 25 Pinpointer da Minelab é outra ferramenta útil para rapidamente ajudar na localização de um alvo. 3. Se o sinal do alvo ainda estiver presente, use a sua ferramenta (picareta) para cavar a uma profundidade de aproximadamente 50 milímetros (2"). Carregar uma colher de plástico e um PRO‑FIND 25 será uma ótima maneira de acelerar o processo de recuperação do ouro. Nota: Ao cavar, evite arestas no buraco, pois elas podem produzir sinais falsos, potencialmente mascarando o alvo. Incline as bordas do buraco a fim de evitar quaisquer problemas. CUIDADO 4. Varra a bobina sobre o buraco para determinar se o alvo já foi removido. Se o sinal do alvo não for ouvido assim, o alvo deve estar na pilha que foi escavada. Caso contrário, cave um pouco mais e verifique novamente. Tape Cada Buraco que Você Cavar Sempre tape todos os buracos, e recoloque as folhas e detritos da superfície antes de sair da área. Isso ajudará a manter a área no seu estado original, além de disfarçar que você esteve por ali e manter, assim, o seu local em segredo! Qualquer lixo que você recupere deverá ser levado com você e deverá ser descartado adequadamente. 5. Comece a cavar cerca de 100 mm (4") na frente do alvo para reduzir a possibilidade de danificá-lo. O dano em uma moeda, relíquia ou pepita de ouro poderá reduzir o seu valor. Tapar os buracos e remover o lixo irá ajudar os usuários de detectores a manter uma boa reputação. Isso deverá viabilizar outras áreas para a prática da detecção. 6. Se o sinal do alvo desaparecer do buraco, varra a bobina sobre a sujeira solta e identifique a sua posição exata. 53 Cuidados com o Detector Esta seção cobre a segurança do GPZ 7000, e descreve como cuidar de sua bateria e do detector para garantir a sua vida longa e produtiva. Os acessórios que estão disponíveis para uso com o seu GPZ 7000 também estão listados. 1m (3 54 Cuidados e Segurança do Detector Cuidados e Segurança do Detector •• A Minelab recomenda que, antes de usar, tome cuidado para garantir que o selo de vedação da bateria (o-ring), o selo de vedação do encaixe / ranhura e que a face de encaixe da bateria não estejam danificados e que estejam limpos para que o detector permaneça à prova de intempéries. Consulte a página 56 para obter instruções sobre a manutenção de sua bateria. O GPZ 7000 é um instrumento electrônico de alta qualidade, com excelente engenharia e embalado numa caixa durável. Tomar o cuidado adequado com o seu detector será vital para garantir a sua confiabilidade contínua. •• Não use lubrificante ou graxa nos selos para poeira ou nos selos de vedação (o-rings). O detector GPZ 7000 é à prova de intempéries para a detecção em condições de chuva / ser molhado, contudo não é à prova d’água e não pode ser submerso. •• Não deixe o detector em temperaturas excessivas de frio ou de calor mais tempo do que o necessário. Cubra-o quando não estiver em uso, pois isso ajudará a protegê-lo. Evite deixá-lo no porta-mala do carro fechado ou em um carro exposto à luz solar. ATENÇÃO Por favor, observe o seguinte: •• Nunca permita que o detector entre em contato com gasolina ou outros líquidos à base de petróleo. Modificações ou consertos não autorizados em seu detector ANULARÁ A SUA GARANTIA. •• Evite que fique areia e sujeira nas hastes ou nas uniões (por exemplo parafusos e travas). Não use solventes para limpar o detector. Use um pano úmido com sabão neutro. Lave os conectores com água destilada. Em caso de defeito, devolva o detector para um Centro de Serviço Autorizado da Minelab para ser consertado. Não existem peças que possam ser consertadas no interior da Caixa de Controle, no Painel de Controle, na Empunhadura , no Módulo WM 12, na Bateria, na Bobina ou nos Fones de Ouvido. Se ocorrer a abertura, ou ainda, a tentativa de abrir ou caso ocorra a danificação dos rótulos de quaisquer componentes, ANULARÁ A SUA GARANTIA. O uso de componentes não aprovados também ANULARÁ A SUA GARANTIA. A Minelab não irá consertar os detectors que tenham sido modificados. •• Certifique-se de que o seu detector seja mantido limpo. Recomendamos limpá-lo com um pano úmido e com sabão neutro. •• Se as hastes de fibra de carbono ficarem visivelmente arranhadas, limpe-as com um pano úmido. •• Verifique se o cabo da bobina está em boas condições e se não está sendo submetido a um desgaste excessivo e indevido. •• Tome precauções ao transportar ou guardar o detector. Embora o detector seja construído com materiais de alta qualidade e tenha sido submetido a testes rigorosos de durabilidade, ele deve ser tratado com cuidado. •• O detector GPZ 7000, o WM 12, e os fones de ouvido não são à prova d’água - Não mergulhe em qualquer líquido ou permita a entrada de água. A bobina GPZ 14 é à prova d’água até um metro (três pés) de profundidade. •• Tome cuidado para não arranhar a tela do painel de controle. •• A haste inferior para a fixação da bobina está otimizada para o desempenho e rigidez na posição normal de detecção. Evite girar o detector para a frente da posição vertical, pois isso colocará pressão adicional no cabo da bobina. 1m (3') A bobina GPZ 14 pode ser submersa até 1 m de profundidade. O detector e o WM 12 não podem ser submersos. 55 Cuidados e Segurança com a Bateria Cuidados e Segurança com a Bateria 7. Certifique-se de que os clipes / fixadores da bateria estejam completamente fechados. Selos ou baterias danificadas devem ser substituídos. •• Não carregue a bateria em temperaturas acima de 45 °C (113 °F) ou abaixo de 0 °C (32 °F). Para estender a vida útil da bateria: •• Desligue o detector quando não estiver em uso. •• Certifique-se de que tanto a bateria como a caixa de controle estejam completamente secas antes da conexão. •• Desligue GPS e a conexão Sem Fio quando não estiver em uso. •• Remova a bateria do detector durante viagens aéreas ou em armazenamento de longo prazo. •• Ao usar o WM 12, use os fones de ouvido em vez do alto-falante; o alto-falante usa mais energia do que os fones de ouvido. Isso irá aumentar a vida útil da bateria do WM 12. •• Não mergulhe o carregador BC 10 em qualquer líquido ou permita a entrada de água. •• Desligue a luz de fundo do painel de controle; a luz de fundo aumenta o consumo de energia em cerca de 8%. •• Não deixe a bateria em condições de calor (por exemplo, no painel ou na parte traseira do seu carro). •• Não danifique a bateria. ATENÇÃO •• Não provoque um curto-circuito na bateria. Por favor, observe o seguinte: •• Não utilize a bateria se estiver danificada ou deformada. •• Não tente desmontar a bateria. •• A bateria não é à prova d’água - Não mergulhe a bateria em qualquer líquido ou permita a entrada de água. •• Não queime a bateria. Contate as autoridades locais para obter informações sobre onde descartá-la ou reciclá-la. •• A bateria de Lithium-Ion é projetada especificamente para os detectors GPZ 7000 e CTX 3030. A tentativa de usar a bateria Lithium-Ion com outros detectores poderá danificar o detector ou a bateria. •• Em caso de uma falha, devolva a bateria a um Centro de Serviço Autorizado da Minelab para conserto. O uso de componentes não aprovados ANULARÁ A SUA GARANTIA. Não há peça de reposição dentro desta bateria. •• MUITO IMPORTANTE - Para garantir que a bateria permaneça à prova de intempéries, é importante cuidar o selo da bateria (o-ring), a vedação da ranhura / encaixe e a face de encaixe da bateria. Eles devem permanecer em bom estado e limpos de areia, sujeira e outros contaminantes. Para fazer isso: 1. Remova o selo da bateria com uma ferramenta macia. (O selo removível está no encaixe / ranhura do selo de vedação da bateria da caixa de controle) 2. Escove suavemente ou limpe o encaixe do selo de vedação da bateria e a face de encaixe da bateria, evitando danos nas superfícies. 3. Limpe o selo da bateria com um pano limpo e úmido. 4. Inspecione visualmente as áreas para garantir que toda a areia ou outros contaminantes foram removidos. 5. Volte a colocar o selo da bateria garantindo que ele esteja na parte inferior do encaixe, que não esteja torcido e que os cantos estejam alinhados. 6. Coloque a bateria no detector, tendo o cuidado de verificar se o selo de areia da bateria não está com poeira, areia e umidade. O selo de areia não é removível. 56 Peças e Acessórios do GPZ 7000 Peças e Acessórios do GPZ 7000 O Manual do Usuário do GPZ 7000, Guias de Campo e Guia de Introdução podem ser baixados em www.minelab.com Bobinas e Acessórios da Bobina: •• Bobina GPZ 14 - 14" x 13" bobina inteligente Super-D com Haste Inferior •• Placa Protetora da Bobina - GPZ 14 (14" x 13" bobina inteligente Super-D) •• Kit de Parafusos e Arruelas da Bobina Acessórios da Haste: •• Haste Intermediária •• Apoio de Braço e Kit do Suporte Acessórios de Áudio: •• WM 12 com Clipe para o Cinto •• Fones de Ouvido KOSS •• Fones de Ouvido KOSS à prova d’água (Nota: o detector não é submersível) Acessórios da Bateria: •• Carregador de Bateria BC 10 •• Kit do Cabo do Carregador da Bateria •• Bateria - Li-Ion Recarregável de 72 Wh •• Bateria - Li-Ion Recarregável de 34 Wh Outros Acessórios •• Cabo de Dados de USB-B - Detector para PC •• Colete de Detecção PRO‑SWING 45 •• Suporte em forma de “J” Extra para PRO‑SWING 45 •• Travessa do Colete PRO‑SWING 45 •• Guia de Braço GA 10 •• PRO‑FIND 25 Pinpointer / Localizador de Precisão Se você deseja comprar alguns dos acessórios para o seu detector GPZ 7000 ou qualquer outro produto da Minelab, entre em contato diretamente com a Minelab ou através de seu revendedor local Autorizado da Minelab. 57 Tabelas de Referência As tabelas desta seção listam as opções disponíveis para cada função nos menus de Detectar e de Mapa, e suas configurações predefinidas. As especificações técnicas do GPZ 7000, da bateria e do carregador de bateria BC 10 também constam na lista. 58 Tabelas de Referência do Menu de Detectar Tabelas de Referência do Menu de Detectar As tabelas a seguir fornecem um guia rápido de referência para as funções em cada página do menu de Detectar. O GPZ 7000 é entregue com a sua configuração de fábrica padrão, e os ajustes de fábrica (onde aplicáveis) são mostrados em vermelho. As funções programadas de fábrica do detector são otimizadas para facilitar o seu uso assim como para começar a detecção com sucesso e com um ajuste mínimo. Informações mais detalhadas sobre as funções do Menu de Detectar são fornecidas da página 21 até a página 33. Detect Page Função Opções Início Rápido Iniciar a Sequência do Guia Módulo para Ouro Alto Rendimento Geral Profundidade Extra Tipo de Solo Normal Difícil Severo Canal de Cancelar Ruído Auto 1 a 256 (Pré-ajuste 129) Manual 1 a 256 Sensibilidade 1 a 20 (Pré-ajuste 9) Volume 1 a 20 (Pré-ajuste 8) Preferences Page Função Opções Fuso Horário −12:00 a +14:00 (Pré-ajuste ±00:00) (blocos de 30 minutos) Formatar Hora 12 horas 24 horas Formato de Localização GMS GM Unidades de Comprimento cm / m polegadas / jardas Unidades de Peso Onças Troy Gramas Grãos Guias Ligado Desligado Página de Detecção Extra Página do Botão do Usuário Função Opções Nível do Tom Limiar 1 a 50 (Pré-ajuste 27) Intensidade do Tom Limiar Função Opções 1 a 100 (Pré-ajuste 53) Luz de Fundo - (Opção de pré-ajuste) Limite do Volume 1 a 20 (Pré-ajuste 12) Nível do Tom Limiar - Suavização de Áudio Desligada Baixa Alta Módulo de Equilíbrio de Solo - Módulo de Equilíbrio de Solo Automático Manual Cancelamento de Ruído - Manual - Sensibilidade - Mais Selecionar de uma lista Página de Ajustes Página de Reajustar Função Opções GPS Desligado Ligado Reforçado Luz de Fundo Desligada Ligada Automática (20s) Reajustar Configurações Brilho da Luz de Fundo 1 a 10 (Pré-ajuste 10) Idioma Conexão Sem Fio Desligada Ligada Código de Verificação do Produto Conectar WM 12 Iniciar a sequência do Guia Conectar WM 12 Adicional Iniciar a sequência do Guia Função Reajustar GeoStore Reajustar Geral Informação da Versão 59 Tabelas de Referência do Menu de Mapa Tabelas de Referência do Menu de Mapa As tabelas a seguir fornecem um guia rápido de referência para as funções em cada página do menu de Mapa. O GPZ 7000 é entregue com a sua configuração de fábrica padrão, e os ajustes de fábrica (onde aplicáveis) são mostrados em vermelho. As funções programadas de fábrica do detector são otimizadas para facilitar o seu uso assim como para começar a detecção com sucesso e com ajuste mínimo. Informações mais detalhadas sobre as funções do Menu de Mapa são fornecidas da página página 35 até a página 45. Mapa Exibe a atividade de detecção e informações em um mapa usando a posição do GPS. Veja informações detalhadas sobre o Mapa e os seus elementos na página 35. Página de Tela Função Opções Zoom do Mapa 10 (10 x 10 metros / jardas) 20 (20 x 20 metros / jardas) 10 0(100 x 100 metros / jardas) Recentralizar − Apagar GeoTrail − Página de GeoStore Função Classificar por Opções FindPoints Proximidade Tempo Nome Vá para Visualizar / Editar Apagar WayPoints Proximidade Tempo Nome Vá para Visualizar Apagar GeoHunts Proximidade Tempo Nome Vá em Iniciar Vá para o Fim Apague GeoTrails Proximidade Tempo Nome Mostrar Ocultar Página de Visualizar Página de Criar GeoData Função Opções Visualizar GeoTrail Desligada Ligada Visualizar a Ferramenta de Navegação Desligada Ligada Criar WayPoint Visualizar Nomes Desligada Ligada Parar GeoHunt Visualizar Coordenadas Desligada Ligada Função Criar FindPoint Gravar GeoHunt Pausar GeoHunt 60 Solução de Problemas Solução de Problemas Detector não liga •• Verifique o estado da bateria e as conexões da bateria. •• Verifique se a bateria está suficientemente carregada. •• Certifique-se de que a bateria esteja totalmente inserida na caixa de controle, e que esteja travada no lugar (página 5). •• O detector pode estar muito quente. Permita que o detector se refresque em uma área com sombra. Detector liga, mas desliga sozinho •• Verifique se a bobina está ligada e que o cabo da bobina esteja ligado à caixa de controle com o anel de retenção fixado de forma segura (página 4). •• Verifique o estado da bateria. Verifique se a bateria está suficientemente carregada. •• O detector pode estar muito quente. Permita que o detector se refresque em uma área com sombra. Sem som – Fones de Ouvido da Caixa de Controle •• Verifique se o detector está ligado, se a inicialização foi concluída e o painel de controle está exibindo a página de Detectar. •• Verifique se os fones de ouvido estão ligados. •• Verifique as definições de Volume, Nível do Tom Limiar, Intensidade do Tom Limiar e Limite de volume. •• Se possível, tente usar um conjunto diferente de fones de ouvido. Sem Som – WM 12 •• Verifique se o WM 12 está ligado e se os LEDs estão piscando. Se os LEDs não estão piscando, pressione o botão de ligar no WM 12 por 1 segundo para ligar. •• Se o WM 12 não liga, tente recarregar o WM 12 (página 10). •• Confirme que o ajuste de “Conexão Sem Fio” esteja definido como “Ligado” (página 28). •• Tente reconectar o WM 12 ao detector com a função “Conectar WM 12” (página 29). •• Se os fones de ouvido estão ligados ao WM 12, desconecte os fones de ouvido. Se houver som no alto-falante, mas não há som nos fones de ouvido, verifique os fones de ouvido e sua conexão. Ruídos irregulares •• Execute um Cancelamento Automático de Ruído (página 23). •• Reduza a sensibilidade (página 23) e aumente o nível do Tom Limiar (página 25). •• Aumente o nível de Suavização do Áudio (página 26). •• Verifique a conexão do cabo da bobina e confirme que o anel de retenção esteja bem conectado (página 5). •• Afaste-se de outros detectores que trabalham nas proximidades. Tela de “Sobrecarga” aparece •• Mova a bobina para longe de grandes objetos de metal. Tela de “Erro de Bobina” aparece •• Verifique se a bobina está ligada e que o cabo da bobina esteja ligado à caixa de controle com o anel de retenção bem conectado (página 5). •• Ao ligar o detector, garanta que a bobina esteja longe de grandes objetos de metal. Tela de “Falha na atualização” aparece O detector deve ser desligado e ligado novamente antes que a atualização possa ser repetida. Se o botão de ligar não responder, espere 10 minutos, em seguida, pressione e segure o botão de alimentação durante 10 segundos. Reajuste de Fábrica Pressione e segure o botão de alimentação / energia ao ligar o detector para acessar o menu do sistema. Selecione Reajustar Geral para redefinir o detector às configurações de fábrica. Atenção: Definições salvas e GeoData serão excluídos do detector. 61 Especificações Técnicas Especificações Técnicas ATENÇÃO A Minelab reserva-se no direito de responder ao progresso técnico em curso através da introdução de alterações no seu desenho,no equipamento em si, assim como nas características técnicas, e isso pode ocorrer a qualquer momento. Especificações Técnicas do GPZ 7000 Transmissão Transmissão de Voltagem Zero (ZVT) Bobina GPZ 14 - 13" x 14" Super‑D Saída de Áudio Tomada para fones de ouvido de 6.3 mm (¼") que não é à prova d´água Áudio Sem Fio Wi-Stream (Fones de ouvido fornecidos: KOSS - UR 30 100Ω) Tela de Cristal Líquido (LCD) Colorida, 320 x 240 pixels, 72 mm x 54 mm (2.83" x 2.12") Máquina do GPS u‑blox Neo-7 FindPoints Até 100 (FP001 – FP100) WayPoints Até 100 (WP001 – WP100) GeoHunts Até 10 (GH01 – GH10) Comprimento Fechado: 1170 mm (46.1") Horizontalmete, na posição de embalado: 1304 mm (51.3") Estendido: 1526 mm (60.1") Horizontalmente,na posição de embalado: 1651 mm (65.0") Peso do detector 3.32 kg (7.32 lb) (Incluindo a bobina GPZ 14, capa protetora e bateria 72Wh) Limites de Temperatura para Operar 0 °C até 50 °C (32 °F até 122 °F) Limite de Umidade para Operar Até 95% sem condensação Limite de Temperatura para ser Armazenado −20 °C até 70 °C (−4 °F até 158 °F) Limite de Umidade para ser Armazenado Até 98% de Umidade Relativa Operação (Bateria de Li-Ion) 8 horas (GPS, luz de fundo e conexão sem fio ativados) Bobina – Limite à Prova d´água 1 m (3') Detector – Limite à Prova d´água Não é à Prova d´água (Apenas resistente às intempéries) Especificações Técnicas da Bateria Tipo Bateria de Li-Ion Recarregável Voltagem de Saída Li-Ion: 7.2V DC Capacidade Li-Ion: 72 Wh Tempo de Funcionamento 8 horas Peso Conjunto de Li-Ion: 370 g (0.82 lb) Temperatura para Operação da Bateria 0 °C até 50 °C (32 °F até 122 °F) Temperatura para Armazenar a Bateria −5 °C até 70 °C (23 °F até 158 °F) Especificações Técnicas do Carregador de Bateria BC 10 Temperatura de Operação do BC 10 0 °C até 45 °C (32 °F até 113 °F) Temperatura para Armazenar o BC 10 −30 °C até 80 °C (−22 °F até 176 °F) Voltagem de Entrada do BC 10 12 até 30 VDC Corrente de Saída de USB do BC 10 500 mA 62 Minelab Electronics Pty. Ltd +61 8 8238 0888 [email protected] Minelab International Ltd. +353 21 423 2352 [email protected] Minelab MEA General Trading LLC +971 4 254 9995 [email protected] Minelab Americas Inc. +1 630 401 8150 [email protected] www.minelab.com