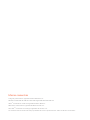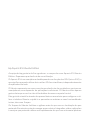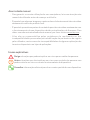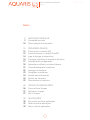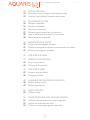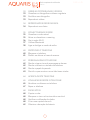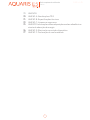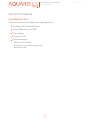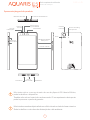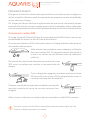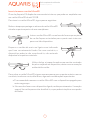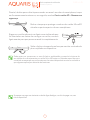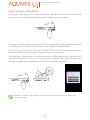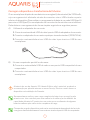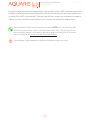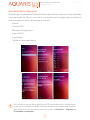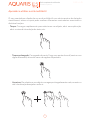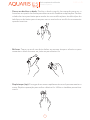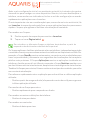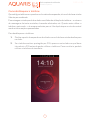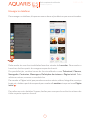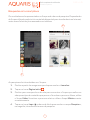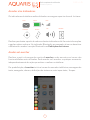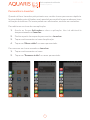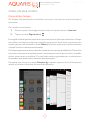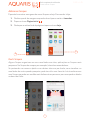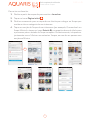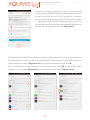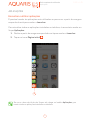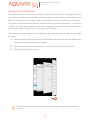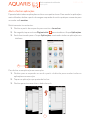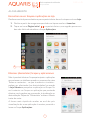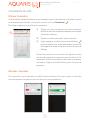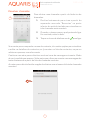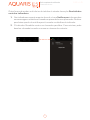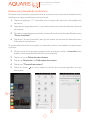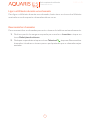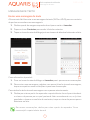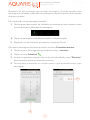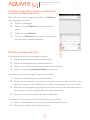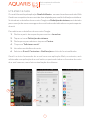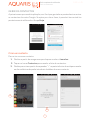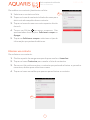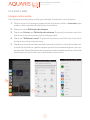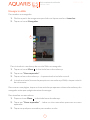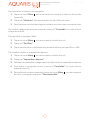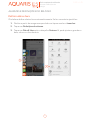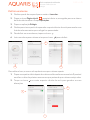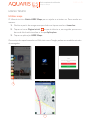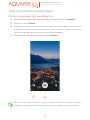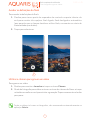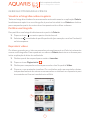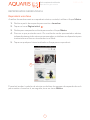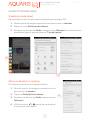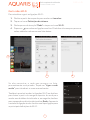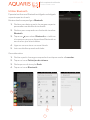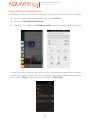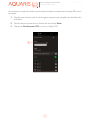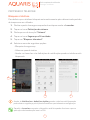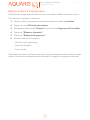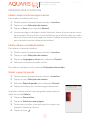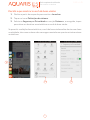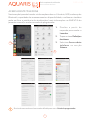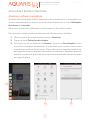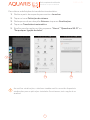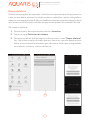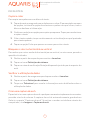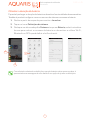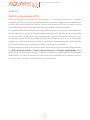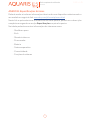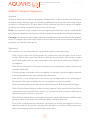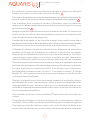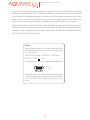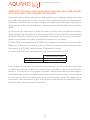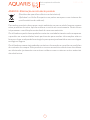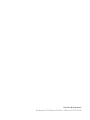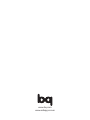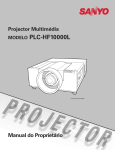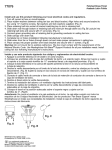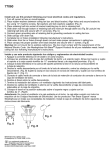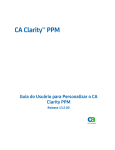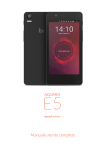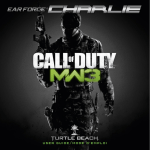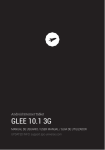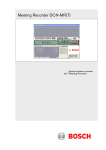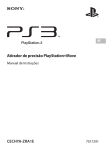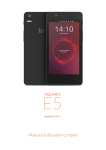Download Guia completo do utilizador
Transcript
Guia completo do utilizador Marcas comerciais O logo bq é uma marca registada da Mundo Reader, S.L. Ubuntu e Canonical são marcas comerciais registadas da Canonical Ltd. Wi-Fi® é uma marca comercial registada da Wi-Fi Alliance.. Bluetooth® é uma marca registada da Bluetooth SIG, Inc. MicroSDTM é uma marca e um logo registados da SD-3D, LLC. As restantes marcas comerciais são propriedade dos seus respetivos donos. Todos os direitos reservados. bq Aquaris E5 Ubuntu Edition A equipa da bq gostaria de lhe agradecer a compra do novo Aquaris E5 Ubuntu Edition. Esperamos que desfrute da sua utilização. O Aquaris E5 é um smartphone desbloqueado com função dual SIM (micro SIM), o que significa que pode utilizar dois cartões SIM em simultâneo, independentemente da operadora de rede. O Ubuntu apresenta um novo conceito para desfrutar de conteúdos e serviços em smartphones, sem depender de aplicações tradicionais. O Ubuntu utiliza apenas gestos de toque no ecrã e não utiliza botões de acesso na parte frontal. Este guia irá orientá-lo através dos passos básicos necessários para configurar e utilizar o telefone Ubuntu e ajudá-lo a aproveitar ao máximo as suas funcionalidades únicas, tais como Scopes. Os Scopes do Ubuntu facilitam e agilizam mais do que nunca a localização do que pretende. Em minutos, estará a navegar para a música, fotografias, vídeos, aplicações e serviços que pretende utilizar mais rapidamente do que com outrossmartphones. Acerca deste manual · Para garantir a correta utilização do seu smartphone, leia com atenção este manual do utilizador antes de começar a utilizá-lo. · É possível que algumas imagens e capturas de ecrã deste manual não coincidam exatamente com as do produto final. · É possível que existam partes do conteúdo que não coincidam exatamente com o funcionamento do seu dispositivo devido a atualizações do firmware. Para obter a versão mais atualizada deste manual, por favor visite a www.bq.com. · A bq não se responsabiliza pelos problemas de rendimento ou das incompatibilidades provocadas pela modificação de parâmetros de registo pelo utilizador; assim como das incompatibilidades de algumas aplicações de terceiros disponíveis nas lojas de aplicações. Ícones explicativos P erigo: situações que podem implicar um risco para a saúde das pessoas. A viso: situações que não implicam um risco para a saúde das pessoas mas podem colocar em risco o correto funcionamento do dispositivo. C onselho: informação adicional para tirar o maior partido do seu dispositivo. Guia completo do utilizador Índice Índice 9 9 10 ANTES DE COMEÇAR Conteúdo da caixa Descrição geral do produto 11 11 12 14 15 17 18 21 22 23 24 24 25 PRIMEIROS PASSOS Como inserir cartões SIM Inserir/remover o cartão MicroSD Ligar e desligar o dispositivo Carregar o telefone e transferir ficheiros Assistente de configuração Aprender a utilizar o ecrã multitoque Como desbloquear o telefone Navegar no telefone Pesquisar no telefone Aceder aos indicadores Aceder ao Launcher Personalizar o Launcher 26 26 27 27 COMO UTILIZAR SCOPES Como utilizar Scopes Adicionar Scopes Gerir Scopes 30APLICAÇÕES 30 Encontrar e utilizar aplicações 31 Alternar entre aplicações 32 Abrir e fechar aplicações 5 PORTUGUÊS Guia completo do utilizador PORTUGUÊS Índice 33 33 33 A LOJA UBUNTU Encontrar novos Scopes e aplicações na loja Eliminar (desinstalar) Scopes e aplicações 34 34 34 35 37 38 38 CHAMADAS DE VOZ Efetuar chamadas Receber chamadas Retornar chamadas Efetuar uma chamada de conferência Ligar o altifalante durante uma chamada Reencaminhar chamadas 39 39 41 41 MENSAGENS DE TEXTO Enviar uma mensagem de texto Partilhar fotografias e ficheiros multimédia com texto Eliminar mensagens de texto 42 UTILIZAR O E-MAIL 43 43 44 GERIR OS CONTACTOS Criar um contacto Eliminar um contacto 45 45 46 UTILIZAR A WEB Integrar contas online Navegar na Web 48 48 49 ALARME E DEFINIÇÕES DO RELÓGIO Definir a data e hora Definir um alarme 50 50 MAPS E TEMPO Utilizar Maps 51 51 52 52 TIRAR FOTOGRAFIAS E GRAVAR VÍDEOS Utilizar a câmara para tirar uma fotografia Aceder as definições do flash Utilizar a câmara para gravar um vídeo 6 Guia completo do utilizador Índice 53 53 53 53 GERIR AS FOTOGRAFIAS E VÍDEOS Visualizar as fotografias e vídeos na galeria Partilhar uma fotografia Reproduzir vídeos 54 54 REPRODUZIR E GERIR MÚSICA Reproduzir uma faixa 55 55 55 56 57 58 CONECTIVIDADE E REDE Visualizar a rede móvel Ativar ou desativar o roaming Gerir redes Wi-Fi Utilizar Bluetooth Ligar e desligar o modo de avião 60 60 61 PROTEGER O TELEFONE Bloquear o telefone Definir ou alterar a frase de acesso 62 62 62 62 63 PERSONALIZAR O TELEFONE Mudar o toque, tom de mensagem e alarme Mudar o idioma e o teclado do telefone Mudar o papel de parede Decidir o que mostrar no ecrã de boas-vindas 64 ACERCA DESTE TELEFONE 65 65 67 ATUALIZAR E REPOR O TELEFONE Atualizar o software no telefone Repor o telefone 68 68 68 68 68 69 DICAS ÚTEIS Copiar e colar Bloquear o visor na horizontal ou vertical Verificar a utilização de dados Criar uma captura de ecrã Otimizar a duração da bateria 7 PORTUGUÊS Guia completo do utilizador PORTUGUÊS Índice 70ANEXOS 70 ANEXO A: Atualizações OTA 71 ANEXO B: Especificações técnicas 72 ANEXO C: Limpeza e segurança 75ANEXO D: Informações sobre a exposição a ondas radioelétricas e teste de absorção de energia 76 ANEXO E: Eliminação correta do dispositivo 77 ANEXO F: Declaração de conformidade 8 Guia completo do utilizador Antes de começar ANTES DE COMEÇAR Conteúdo da caixa Contacte-nos caso falte algum dos seguintes itens: bq Aquaris E5 Ubuntu Edition Cabo USB para micro USB Carregador Chave do SIM Documentação: Guia de introdução Garantia e manual de segurança Acessórios bq 9 PORTUGUÊS Guia completo do utilizador PORTUGUÊS Antes de começar Apresentação geral do produto Ranhura MicroSD LED de notificações Câmara frontal Entrada de auscultadores Sensor de luz e proximidade Câmara traseira Auscultador Noise-cancelling microphone Flash Botão ligar/desligar Bloq. ecrã Ranhuras micro-SIM Tecla de volume Microfono Porta micro-USB Altifalante Não tente retirar a carcaça traseira do seu bq Aquaris E5 Ubuntu Edition, poderia danificar o dispositivo. Também não retire a bateria de nenhum modo. O incumprimento deste ponto poderia provocar a perda da garantia. Não introduza nenhum objeto afiado no orifício situado ao lado da câmara traseira. Poderia danificar o microfone de eliminação de ruído ambiente. 10 Guia completo do utilizador PORTUGUÊS Primeiros passos PRIMEIROS PASSOS Este guia irá orientá-lo através dos passos básicos necessários para configurar e utilizar o telefone Ubuntu e ajudá-lo a aproveitar ao máximo as suas funcionalidades únicas, tais como Scopes. Os Scopes do Ubuntu facilitam e agilizam mais do que nunca a localização do que pretende. Em minutos, estará a navegar para a música, fotografias, vídeos, aplicações e serviços que pretende utilizar mais rapidamente do que com outros smartphones. Como inserir cartões SIM O seu bq Aquaris E5 Ubuntu Edition é um smartphone dual SIM (micro-micro) com possibilidade de utilizar cartões 4G nas duas ranhuras. O acesso aos tabuleiros SIM é feito pelo exterior. A tampa da bateria não deve ser retirada de nenhum modo. Mais adiante iremos explicar como configurar a utilização dos seus cartões SIM. Os seguintes passos irão ajudá-lo a inserir os cartões no seu telefone antes de começar a utilizá-lo. No interior da caixa do seu dispositivo encontrará a chave SIM com o envelope que contém a documentação do mesmo. Com o dispositivo apagado, introduza a ponta da chave SIM no orifício da ranhura SIM onde pretender inserir o cartão do seu operador de telefonia. Coloque o cartão do seu operador no tabuleiro prestando atenção à posição do corte de uma das esquinas (ver imagem). Volte a inserir o tabuleiro na ranhura após ter montado o cartão SIM no mesmo. Se inserir um novo cartão SIM no dispositivo enquanto estiver ligado, terá de reiniciar o telefone para que o reconheça. 11 Guia completo do utilizador PORTUGUÊS Primeiros passos Inserir/remover o cartão MicroSD O seu bq Aquaris E5 dispõe de uma memória interna, que pode ser ampliada com um cartão MicroSD de até 32 GB. Para inserir o cartão MicroSD, siga o passos seguintes: Retire a tampa que protege a ranhura do cartão MicroSD situada na parte superior do seu smartphone. Insira o cartão MicroSD na ranhura de forma que os pinos do cartão fiquem orientados para a parte mais interna e para o ecrã do dispositivo. Empurre o cartão até ouvir um ligeiro som indicando que ficou corretamente fixado. No caso contrário, o dispositivo poderia não reconhecê-lo, não estando disponível o respetivo conteúdo. Volte a fechar a tampa da ranhura para evitar a entrada de pó ou sujidade no dispositivo, assim como a remoção acidental do cartão. Para retirar o cartão MicroSD, siga os mesmos passos que no ponto anterior mas ao contrário, tendo em conta, além disso, algumas considerações importantes: a. É recomendado remover o cartão MicroSD com o dispositivo apagado para maior segurança. b. No caso de o fazer com o dispositivo ligado, realize previamente a “remoção segura” do cartão para evitar danificá-lo, o que poderia implicar uma perda de dados. 12 Guia completo do utilizador PORTUGUÊS Primeiros passos Para tal, deslize para a direita para aceder ao menu Launcher do smartphone, toque em Armazenamento externo e, em seguida, aceda a Gerir o cartão SD > Remover em segurança. Retire a tampa que protege a ranhura do cartão MicroSD situada na parte superior do seu smartphone. Empurre o cartão até ouvir um ligeiro som indicando que foi libertado e ao deixar de carregar no cartão, recuará ligeiramente para que possa removê-lo completamente. Volte a fechar a tampa da ranhura para evitar a entrada de pó ou sujidade no dispositivo. Pode optar por armazenar os seus ficheiros multimédia na memória interna do seu telefone ou diretamente no cartão MicroSD externo. Relembramos-lhe que o conteúdo armazenado no cartão externo não estará disponível se este for retirado e que algumas aplicações deixarão de funcionar. Se apenas carregar um instante no botão ligar/desligar, o ecrã irá apagar-se, mas não o dispositivo. 13 Guia completo do utilizador PORTUGUÊS Primeiros passos Ligar e desligar o dispositivo Para ligar o bq Aquaris E5 Ubuntu Edition, mantenha premido (durante uns segundos) o botão ligar/desligar localizado na lateral do smartphone. Se estiver a utilizar dois cartões micro SIM no Aquaris E5 Ubuntu Edition, ao ligar o dispositivo, será solicitada a introdução do código PIN de cada SIM. Lembre-se que se inserir um novo cartão SIM no telefone enquanto estiver desligado, necessita de reiniciar o dispositivo para o reconhecer. Para desligar o dispositivo, mantenha premido o botão ligar/desligar durante dois segundos. Aparece um menu no ecrã com várias opções. Selecione Desligar para desligar o dispositivo completamente ou Reiniciar para o reiniciar. Se premir o botão ligar/desligar por breves momentos, o ecrã irá desligar, mas não o dispositivo. 14 Guia completo do utilizador PORTUGUÊS Primeiros passos Carregar o dispositivo e transferência de ficheiros O seu smartphone dispõe de uma bateria recarregável (não extraível) de 2500 mAh, cujo carregamento é efetuado através do conector micro-USB situado na parte inferior do dispositivo. Para realizar o carregamento da bateria, um cabo USB (tipo A) para micro-USB (tipo B) e um adaptador de corrente são fornecidos com o telefone. Pode efetuar o carregamento de forma simples seguindo os seguintes passos: A) Utilizando o adaptador de corrente: 1. Conecte a extremidade USB do cabo à porta USB do adaptador de corrente. 2. C onecte o adaptador de corrente a qualquer tomada standard (220V/50Hz). 3. Conecte a extremidade micro-USB do cabo à porta micro-USB do seu smartphone. B) No seu computador portátil ou de mesa: 1. Conecte a extremidade USB do cabo a uma porta USB compatível do seu computador. 2. C onecte a extremidade micro-USB do cabo à porta micro-USB do seu smartphone. A bateria do seu bq Aquaris E5 Ubuntu Edition não é extraível, podendo a sua remoção por pessoal externo ao nosso Serviço Técnico causar danos no dispositivo e a invalidação da Garantia. Recomendamos realizar uma carga completa da bateria ao carregá-la pela primeira vez. Isto contribui para uma melhoria da calibração do medidor de capacidade da bateria. É preciso ter em conta que o rendimento de algumas baterias melhora após vários ciclos completos de carga. O tempo de carga do dispositivo pode variar sensivelmente dependendo do facto de a carga ser efetuada diretamente à corrente ou através da porta USB do computador. 15 Guia completo do utilizador PORTUGUÊS Primeiros passos Se ligar o smartphone a um computador utilizando o cabo USB, também é possível transferir ficheiros entre dois dispositivos (de/para a memória interna do telefone ou o cartão MicroSD, se existente). Isto permite utilizar, copiar ou armazenar imagens, vídeos, música, documentos de texto, etc. num ou em ambos os dispositivos. Para transferir ficheiros do telefone em modo MTP (e/ou cartão MicroSD) para um computador com o sistema operativo Mac OS (e vice-versa), necessita de transferir e instalar a aplicação gratuita Android File Transfer para o computador: www.android.com/filetransfer/. Não desligue o cabo enquanto a cópia dos ficheiros estiver em curso. 16 Guia completo do utilizador PORTUGUÊS Primeiros passos Assistente de configuração Quando liga o bq Aquaris E5 Ubuntu Edition pela primeira vez ou se tiver efetuado uma reposição de fábrica, ser-lhe-á solicitada a pré-configuração de diversas definições básicas antes de começar a utilizá-lo. · Idioma · Cartões SIM · Bloqueio de segurança · Ligar a Wi-Fi · Localização · Melhore a sua experiência Para aceder ao serviço de localização por GPS neste dispositivo, tem de aceitar os termos e condições de HERE durante o assistente de configuração. Também é possível aceitá-los posteriormente ao aceder a Definições > Segurança e Privacidade > Localização. 17 Guia completo do utilizador PORTUGUÊS Primeiros passos Aprender a utilizar o ecrã multitáctil O seu smartphone dispõe de um ecrã multitáctil com vários pontos de deteção simultâneos, sobre os quais pode realizar diferentes movimentos associados a distintas funções · Toque. Carregue rapidamente para selecionar um objeto, abrir uma aplicação, abrir a caixa de introdução de texto, etc. · Toque prolongado. Carregando durante 2 seg. num ponto do ecrã (vazio o com algum elemento) ativará o menu de opções disponíveis. · Arrastrar. Para deslocar um objeto, carregue prolongadamente nele, arrastre-o até à localização desejada e solte-o. 18 Guia completo do utilizador PORTUGUÊS Primeiros passos · Passar ou deslizar o dedo. Deslize o dedo a partir da esquerda para ver o Launcher ou a partir da direita para alternar entre Âmbitos ou aplicações. Deslize o dedo de cima para baixo para aceder às suas notificações e às definições do telefone ou de baixo para cima para ver os controlos e ocultá-los novamente quando terminar. · Beliscar. Toque no ecrã com dois dedos ao mesmo tempo e afaste-os para aumentar o nível de zoom, ou junte-os para diminui-lo. · Duplo toque (tap). Carregue duas vezes rapidamente no ecrã para aumentar o zoom. Repita a operação para voltar a diminui-lo. Utilize-o também para ativar o ecrã. 19 Guia completo do utilizador PORTUGUÊS Primeiros passos Após a pré-configuração inicial, um assistente orientá-lo-á através dos gestos necessários para navegar no novo dispositivo Ubuntu, tal como desbloquear o telefone, como aceder aos indicadores, fechar o ecrã de configuração ou aceder rapidamente a aplicações com o Launcher. O mais importante a ter em consideração é que, em vez de um único ecrã inicial, há um Launcher à esquerda onde pode fixar as suas aplicações favoritas para acesso rápido e Scopes, que agilizam e facilitam a localização de conteúdo. Para aceder aos Scopes: 1. Deslize a partir da esquerda para revelar o Launcher. 2. Toque no ícone Página inicial . Para visualizar os diferentes Scopes no telefone, basta deslizar a partir da esquerda ou da direita na barra de título do Scope atual. Os Scopes agilizam e facilitam ainda mais ações no telefone, independentemente de o conteúdo e serviços que envolvem estarem no telefone ou disponíveis na Web. Por exemplo, o Scope NearBy mostra restaurantes, concertos e outras atividades para fazer na proximidade, juntamente com sugestões das localizações de transporte público mais próximas. O Scope Aplicações mostra as aplicações instaladas no telefone e faculta acesso à Loja Ubuntu, enquanto o Scope Notícias mantém-no a par das últimas notícias internacionais, desportivas e tecnológicas de várias fontes. Também há Scopes para música, filmes e muitos outros tipos de conteúdo, que estão em constante atualização. Para alternar rapidamente entre a aplicação que está a utilizar e a última aplicação utilizada: · Deslize a partir da margem direita (não passe do centro do ecrã) para regressar à última aplicação utilizada. Para mudar de um Scope para outro: · Deslize rapidamente para a esquerda ou direita. Para aceder aos avisos e definições do telefone: · Deslize de cima para baixo. Para aceder aos controlos: · Deslize de baixo para cima. 20 Guia completo do utilizador PORTUGUÊS Primeiros passos Como desbloquear o telefone Quando liga o telefone ou quando o ecrã reativa da suspensão, vê o ecrã de boas-vindas Ubuntu personalizado. É uma imagem criada a partir dos dados recolhidos da utilização do telefone – o número de mensagens de texto enviadas, chamadas efetuadas, etc. Quanto mais utilizar o telefone, mais muda – e é sempre exclusivo para si. Um duplo toque no círculo central muda as informações apresentadas. Para desbloquear o telefone: 1. Deslize a partir da esquerda ou da direita e o ecrã de boas-vindas desliza para um lado. 2. Se o telefone estiver protegido por PIN, aparece um teclado no qual deve introduzir o PIN antes de poder utilizar o telefone. Caso contrário, poderá utilizar o telefone de imediato. 21 Guia completo do utilizador PORTUGUÊS Primeiros passos Navegar no telefone Para navegar no telefone, há apenas uma ou duas ações básicas que necessita saber. Pode aceder às suas funcionalidades favoritas através do Launcher. Para revelar o Launcher, deslize a partir da margem esquerda do ecrã. Por predefinição, contém ícones de funcionalidades como Telemóvel, Câmara, Navegador, Contactos, Mensagens, Definições do sistema e Página inicial. Pode adicionar outras, remover e reordená-las. Para aceder a Página inicial, que permite encontrar música, vídeos, fotografias, serviços locais, etc., deslize a partir da esquerda para revelar o Launcher e toque no ícone Página inicial . Para alternar entre âmbitos Scopes, deslize para a esquerda ou direita na barra de título na parte superior do ecrã. 22 Guia completo do utilizador PORTUGUÊS Primeiros passos Búsquedas en tu smartphone Os resultados serão apresentados no Scope sob a barra de pesquisa. Dependendo do Scope utilizado, pode incluir conteúdo disponível para transferência na Internet, assim como ficheiros já armazenados no telefone. 4 2 As pesquisas são introduzidas nos Scopes: 1. Deslize a partir da margem esquerda para revelar o Launcher. 2. Toque no ícone Página inicial . 3. Deslize para a esquerda ou direita para encontrar o Scope que melhor se adequa ao tipo de conteúdo que procura. Se estiver a procurar filmes, utilize o Scope Vídeo. Se estiver a procurar música, utilize o Scope Música e assim sucessivamente. 4. Toque no ícone Lupa na barra de título para revelar o campo Pesquisa e, em seguida, introduza os termos de pesquisa. 23 Guia completo do utilizador PORTUGUÊS Primeiros passos Acceder a los Indicadores Os indicadores do telefone estão alinhados na margem superior do ecrã. Incluem: Avisos Localização Bateria Rede Som Ficheiros Bluetooth Deslizar para baixo a partir de cada um destes indicadores dá-lhe mais informações e opções sobre cada um. No indicador Bluetooth, por exemplo, ativar ou desativar o Bluetooth e aceder à secção Bluetooth nas Definições do sistema. Aceder ao Launcher Deslizar a partir da esquerda revela o Launcher, onde encontra os ícones das funcionalidades mais utilizadas. Pode aceder ao Launcher a qualquer momento, independentemente da ação que estiver a realizar no telefone. Por predefinição, o Launcher inclui os ícones do marcador telefónico, mensagens de texto, navegador, câmara, definições do sistema e, mais importante, Scopes. 24 Guia completo do utilizador PORTUGUÊS Primeiros passos Personalizar o Launcher Quando utiliza o Launcher pela primeira vez, contém ícones para acesso rápido às funcionalidades mais utilizadas, mas é possível personalizá-lo para se adequar à sua utilização do telefone. Os ícones podem ser adicionados, movidos ou removidos. Para adicionar um ícone de uma aplicação: 1. A ceda ao Scope Aplicações e abra a aplicação. Isto irá adicioná-la temporariamente ao Launcher. 2. Deslize a partir da esquerda para revelar o Launcher. 3. Toque continuamente no ícone da aplicação. 4. Toque em “Afixar atalho” no menu apresentado. Para remover um ícone anexado ao Launcher: 1. Toque continuamente no ícone. 2. Toque em “Remover atalho” no menu apresentado. 25 Guia completo do utilizador PORTUGUÊS Como utilizar Scopes COMO UTILIZAR SCOPES Como utilizar Scopes Os Scopes são janelas para conteúdo e serviços, com base na sua localização e interesses. Para aceder aos mesmos: 1. Deslize a partir da margem esquerda do ecrã para revelar o Launcher. 2. Toque no ícone Página inicial . Em seguida, deslize para a esquerda ou direita na barra de título para selecionar o Scope que melhor se adequa ao tipo de conteúdo que procura. See estiver a procurar uma canção, percorra até visualizar o Scope Música. Se estiver a procurar notícias, selecione o Scope Notícias e assim sucessivamente. Os Scopes apresentam todos os tipos de conteúdo e serviços por predefinição. Mas se não encontrar o que procura, pode pesquisar. Uma pesquisa num Scope irá incluir conteúdo online, assim como no telefone. Os resultados serão organizados por localização ou fornecedor, mas serão todos relevantes para a pesquisa. Para pesquisar, toque no campo Pesquisa na parte superior do ecrã Scope para revelar o teclado e introduzir os termos de pesquisa. 26 Guia completo do utilizador PORTUGUÊS Como utilizar Scopes Adicionar Scopes É possível encontrar uma gama de novos Scopes na loja. Para aceder à loja: 1. Deslize a partir da margem esquerda do ecrã para revelar o Launcher. 2. Toque no ícone Página inicial . 3. Desloque-se até ao final da página e toque no ícone Loja. 3 2 Gerir Scopes Alguns Scopes organizam os seus resultados em sites, aplicações ou Scopes mais pequenos. No Scopes de compra, por exemplo, há muitos revendedores. Se pretender um acesso rápido a um destes sites em particular, sem visualizar os resultados de outro quando pesquisa, pode torná-lo num favorito. Isto transforma-se num Scope que pode ser acedido mais facilmente ao percorrer para a esquerda e direita na barra de título. 27 Guia completo do utilizador PORTUGUÊS Como utilizar Scopes Para criar um favorito: 1. Deslize a partir da esquerda para revelar o Launcher. 2. Toque no ícone Página inicial . 3. Deslize novamente para a esquerda ou direita para chegar ao Scope que contém o site ou categoria do seu interesse. 4. T oque na secção do Scope do seu interesse (por exemplo, Grooveshark no Scope Música) e toque no ícone Estrela ★ na respetiva barra de título para o promover para o estado de Scope completo. Posteriormente, irá aparecer juntamente com o Música e os restantes Scopes, em vez de ser apenas uma secção em Música. 4 28 Guia completo do utilizador PORTUGUÊS Como utilizar Scopes É possível aceder ao gestor a partir do Scope em que se encontra. Basta deslizar rapidamente a partir da parte inferior do ecrã. Ou, se estiver na parte superior de qualquer página, perto do menu, o ícone aparece quando toca na parte superior do ecrã e um deslizar rápido no sentido ascendente também irá apresentar o menu do gestor de Aplicações. É possível anexar um Scope a partir do gestor. Basta premir o ícone ✩ junto da lista de aplicações ou na barra do menu superior de cada Scope . A aplicação move-se para cima para o menu Página inicial e o ícone de estrela fica em bold ★. Para remover um Scope basta premir novamente o ícone ★ na barra de menu superior ou no Scope Aplicações e irá desaparecer do menu Página inicial. 29 Guia completo do utilizador PORTUGUÊS Aplicações APLICAÇÕES Encontrar e utilizar aplicações É possível aceder às aplicações mais utilizadas ao percorrer a partir da margem esquerda do ecrã para revelar o Launcher. Para visualizar todas as aplicações instaladas no telefone, é necessário aceder ao Scope Aplicações: 1. Deslize a partir da margem esquerda do ecrã para revelar o Launcher. 2. Toque no ícone Página inicial . 2 Percorra a barra de título dos Scopes até chegar ao âmbito Aplicações, que mostra todas as aplicações instaladas no telefone. 30 Guia completo do utilizador PORTUGUÊS Aplicações Alternar entre aplicações Para alternar entre aplicações, deslize completamente a partir da margem direita do ecrã para o lado esquerdo para visualizar todas as aplicações em execução numa pilha. É possível percorrê-las e tocar em qualquer uma para mudar para a mesma. Por vezes, pode pretender alternar rapidamente entre duas aplicações – se estiver a copiar e a colar de uma para a outra, por exemplo, ou se estiver numa chamada e pretender aceder a dados na última aplicação utilizada. Para alternar rapidamente entre a aplicação que está a utilizar e a última aplicação utilizada: 1. Deslize a partir da margem direita (não passe do centro do ecrã fechado) para regressar à última aplicação utilizada. 2. Deslize novamente para regressar à aplicação inicialmente utilizada. 3. Repita as vezes necessárias. Certifique-se de que quando desliza a partir das margens, começa mesmo no limite do ecrã. 31 Guia completo do utilizador PORTUGUÊS Aplicações Abrir e fechar aplicações É possível abrir todas as aplicações ao clicar no respetivo ícone. Para aceder às aplicações mais utilizadas, deslize a partir da margem esquerda do ecrã a qualquer momento para as revelar no Launcher. Relativamente às restantes: 1. Deslize a partir da esquerda para revelar o Launcher. 2. Em seguida, toque no ícone Página inicial para visualizar o Scope Aplicações. 3.Será direcionado para o Scope Aplicações, mostrando todas as aplicações no telefone. 2 Para fechar uma aplicação em execução: 1. Deslize para a esquerda no ecrã a partir da direita para revelar todas as aplicações em execução. 2. Toque na aplicação que pretende fechar. 3. Deslize para cima sem tirar o dedo do ecrã. 32 Guia completo do utilizador PORTUGUÊS A loja ubuntu A LOJA UBUNTU Encontrar novos Scopes e aplicações na loja Deslize na vertical para se deslocar para a parte inferior do ecrã e toque no ícone Loja. 1. Deslize a partir da margem esquerda do ecrã para revelar o Launcher. 2. Toque no ícone Página inicial na parte inferior e, em seguida, percorra a barra de título até visualizar o Scope Aplicações. 2 Eliminar (desinstalar) Scopes y aplicaciones Não é possível eliminar Scopesprincipais e aplicações que estavam no telefone quando o removeu da caixa. Todas as restantes – as que transferiu e instalou – podem ser eliminadas (ou desinstaladas) ao aceder à Loja Ubuntu e pesquisar a aplicação ou Scope. No ecrã anterior ao Scope ou aplicação que pretende eliminar, verá opções para proceder à atualização ou desinstalação. Toque em “Desinstalar” e deixe o Ubuntu tratar do resto. A forma mais rápida de aceder ao ecrã de prévisualização de uma aplicação é manter premido o ícone no Scope Aplicações. 33 Guia completo do utilizador PORTUGUÊS Chamadas de voz CHAMADAS DE VOZ Efetuar chamadas A forma mais rápida de efetuar uma chamada a partir do telefone é deslizar a partir da esquerda para revelar o Launcher e tocar no ícone Telemóvel . Para ligar a alguém na sua lista de contactos: 1. oque no ícone de pessoa no canto superior T direito do ecrã do teclado do telefone para revelar a lista de contactos. 2. Toque no nome para abrir esse contacto. 1 3.Ligue a alguém ao clicar no ícone de telefone junto do número ou, como alternativa, envie uma mensagem de texto clicando no ícone da caixa de diálogo. É possível procurar um contacto ao digitar o nome na caixa de pesquisa na parte superior do ecrã. Se pretender voltar ao teclado do marcador a qualquer momento, toque no botão Voltar junto da caixa de pesquisa. Receber chamadas Para atender uma chamada recebida, basta deslizar do centro para o ícone de receção verde que aparece no ecrã ao tocar no smartphone. 34 Guia completo do utilizador PORTUGUÊS Chamadas de voz Devolver chamadas 1 Para efetuar uma chamada a partir do histórico de chamadas: 1. D eslize lentamente para cima a partir do separador marcado “Recentes” na parte inferior do ecrã do teclado para visualizar as três chamadas mais recentes. 2. Quando o número para o qual pretende ligar for revelado, retire o dedo. 3. Toque no ícone de telefone verde para ligar. Se arrastar para a esquerda o nome do contacto, irá revelar opções para visualizar e editar os detalhes do contactos, se já constar na lista de contactos, ou para a adicionar a pessoa, caso não conste. Continue a arrastar para a direita e verá um ícone de mensagens cinzento. Muda de cor à medida que aparece. Solte assim que o fizer para enviar uma mensagem de texto diretamente a partir da lista de chamadas recentes. Arrastar para a direita faculta a opção de eliminar esse número da lista de chamadas recentes. 35 Guia completo do utilizador PORTUGUÊS Chamadas de voz Outra forma de aceder ao histórico do telefone é através da secção Recebido dos controlos indicadores: 1. N os indicadores na parte superior do ecrã, o ícone Notificaçoes informa sobre uma mensagem recebida ou chamada ao passar de branco para verde. Deslizar para baixo a partir do notificaçoes irá revelar os detalhes do indicador. 2. O indicador Recebido mostra as chamadas perdidas. Caso existam, pode devolver chamada tocando no nome ou número do contacto. 36 Guia completo do utilizador PORTUGUÊS Chamadas de voz Efetuar uma chamada de conferência Durante uma chamada, é possível colocar a pessoa com quem está atualmente ao telefone em espera e adicionar outra pessoal. 1. Toque no logótipo “+1” mostrado no ecrã enquanto a primeira chamada está em curso. 2. L igue para a segunda pessoa – a primeira pessoa é automaticamente colocada em espera. 3. Q uando a segunda pessoa atende a chamada, verá um botão identificado como “Juntar chamadas”. 4. T oque em “Juntar chamadas” para juntar ambos os autores da chamada numa chamada de conferência. Se a operadora facultar esta opção, é necessário ativar a chamada em espera para a utilizar: 1. Deslize a partir da margem esquerda do ecrã para revelar o Launcher para aceder à lista completa de definições do telefone. 2. Toque no ícone Definições do sistema. 3. Toque em Telemóvel nas Definições do sistema. 4. Toque em “Chamada em espera”. 5. Toque no ícone alterações. no canto superior direito do ecrã para guardar as suas 2 3 37 5 Guia completo do utilizador PORTUGUÊS Chamadas de voz Ligar o altifalante durante uma chamada Para ligar o altifalante durante uma chamada, basta tocar no ícone do altifalante mostrado no ecrã enquanto a chamada está em curso. Reencaminhar chamadas Para reencaminhar as chamadas para outro número de telefone automaticamente: 1. Deslize a partir da margem esquerda para revelar o Launcher e toque no ícone Definições do sistema. 2. D esloque-se para baixo e toque no ícone Telemóvel , toque em Reencaminhar chamada e introduza o número para o qual pretende que as chamadas sejam enviadas. 38 Guia completo do utilizador PORTUGUÊS Mensagens de texto MENSAGENS DE TEXTO Enviar uma mensagem de texto A forma mais fácil de enviar uma mensagem de texto (SMS ou MMS) para um contacto do qual nunca recebeu uma mensagem é: 1. Deslize a partir da margem esquerda do ecrã para revelar o Launcher. 2. Toque no ícone Contactos para aceder à lista de contactos. 3. Toque no ícone da caixa de diálogo junto ao número de telemóvel relevante na lista. 2 Como alternativa, é possível: 1. Tocar no ícone da caixa de diálogo no Launcher para ir para as suas conversações. 2. Para enviar uma mensagem a alguém com quem já tenha trocado mensagens, toque no respetivo nome na lista para ir para essa conversação. Caso ainda não tenha trocado mensagens com a pessoa anteriormente: 1. Deslize para cima a partir do separador na parte inferior do ecrã para introduzir o número da pessoa para a qual pretende falar manualmente ou, se já tiver guardado o número na sua lista de contactos, toque no ícone da pessoa para a selecionar na lista. Para novas conversações, deslize para cima a partir do separador “Nova conversação” na parte inferior do ecrã. 39 Guia completo do utilizador PORTUGUÊS Mensagens de texto Receberá um alerta sempre que receber mensagens. Quando receber uma mensagem ou chamada, o indicador de notificaçoes na parte superior do ecrã passa de branco a verde. Para responder a uma mensagem recebida: 1. Deslize para baixo a partir do indicador de envelope na barra superior para revelar todas as notificações de mensagens. 2. Toque na mensagem recebida para revelar o respetivo texto. 3. Responda na caixa de texto que aparece e toque em Enviar. Para enviar mensagens diretamente a partir do menu Chamadas recentes: 1. Deslize a partir da margem esquerda para revelar o Launcher. 2. Toque no ícone Telemóvel . 3. A rraste o separador na parte inferior do ecrã identificada como “Recentes” para cima para revelar as chamadas recentes. 4. D eslize para a esquerda no número para o qual pretende enviar uma mensagem. 4 4 3 40 Guia completo do utilizador PORTUGUÊS Mensagens de texto Partilhar fotografias e ficheiros multimédia com uma mensagem de texto Para adicionar uma fotografia ou vídeo da Galeria a uma mensagem de texto: 1. Digite a mensagem. 2. Toque no ícone Câmara à esquerda antes do envio. 3. Toque no ícone Galeria. 4. Percorra a Galeria para encontrar a fotografia ou vídeo que pretende partilhar. Eliminar mensagens de texto Para eliminar uma única mensagem de texto: 2 1. Toque na conversação que pretende editar. 2. Toque na mensagem que pretende eliminar. 3. Toque continuamente na mesma e deslize para a direita. 4. Toque no ícone de recipiente do lixo que aparece. Para eliminar várias mensagens numa conversação: 1. Toque na conversação que pretende editar. 2. T oque continuamente numa das mensagens que pretende eliminar. Irão aparecer caixas de verificação junto a todas as mensagens na conversação. 3. Selecione as mensagens que pretende eliminar ao tocar nas caixas de seleção ou tocando no ícone no cabeçalho para selecionar todas. 4. Toque no ícone de recipiente do lixo no cabeçalho. Para eliminar uma conversa inteira da lista de conversações: 1. Toque continuamente na conversação que pretende eliminar. 2. Sem retirar o dedo, deslize para a direita. 41 Guia completo do utilizador PORTUGUÊS Utilizar o e-mail UTILIZAR O E-MAIL O e-mail é fornecido pela aplicação Gmail da Ubuntu – uma versão autónoma do site Web Gmail com o respetivo ícone e uma interface adaptada para uma fácil utilização no telefone. Se introduzir os detalhes da sua conta Google em Definições do sistema, será alertado para a receção de novas mensagens de e-mail na barra de indicadores na parte superior do ecrã. Para adicionar os detalhes da sua conta Google: 1. Deslize a partir da esquerda para revelar o Launcher. 2. Toque no ícone Definições do sistema. 3. Desloque-se para abaixo e toque em Contas. 4. Toque em “Adicionar conta”. 5. Introduza os detalhes da conta. 6. Selecione E-mail, Contactos e Notificações na lista de funcionalidades. Gmail é o único fornecedor de e-mail com uma aplicação Web, no entanto, será adicionada uma aplicação de e-mail nativo, suportando todos os formatos de conta de e-mail comuns, numa futura atualização de software. 2 3 42 Guia completo do utilizador PORTUGUÊS Gerir os contactos GERIR OS CONTACTOS A primeira vez que acede à aplicação, ser-lhe-á perguntado se pretende sincronizar os contactos da conta Google. Se optar por não o fazer, é possível sincronizá-los posteriormente utilizando o Scope Hoje. Criar um contacto Para criar um novo contacto: 1. Deslize a partir da margem esquerda para revelar o Launcher. 2. Toque no ícone Contactos para revelar a lista de contactos. 3. D eslize para cima a partir do separador “+” na parte inferior do ecrã para revelar um formulário onde pode introduzir detalhes do novo contacto. 2 3 43 Guia completo do utilizador PORTUGUÊS Gerir os contactos Para editar um contacto já existente na lista: 4 1. Selecione o contacto na lista. 2. Toque no ícone de contacto à direita do nome para abrir entrada completa desse contacto. 3. Toque no ícone de menu no canto superior direito do ecrã. 4. Toque em Editar no menu suspenso. São apresentadas duas opções: Adicionar campo ou Apagar. 5. Toque em Adicionar campo e selecione o tipo de informação que pretende adicionar. Eliminar um contacto Para eliminar um contacto: 1. Deslize a partir da margem esquerda para revelar o Launcher. 2. Toque no ícone Contactos para revelar a lista de contactos. 3.Percorra a lista até encontrar o contacto que pretende eliminar e, quando o encontrar, deslize para a direita no nome. 4. Toque no ícone vermelho que aparece para eliminar o contacto. 4 44 Guia completo do utilizador PORTUGUÊS Utilizar a web UTILIZAR A WEB Integrar contas online Para integrar as suas contas online (por exemplo, Facebook) com o telefone: 1. Deslize a partir da margem esquerda do ecrã para revelar o Launcher para aceder à lista completa de definições do telefone. 2. Toque no ícone Definições do sistema. 3. Toque em Contas nas Definições do sistema. É possível visualizar uma lista com ícones dos serviços de rede social populares. 4. Toque em “Adicionar conta”. É possível visualizar uma lista com ícones dos serviços de rede social populares. 5. Toque num ícone e será apresentado um ecrã a solicitar o início de sessão com o nome de utilizador e a palavra-passe que utiliza normalmente para o serviço em questão. Dependendo do serviço selecionado, também pode ser solicitada autorização de acesso de outras aplicações a essa conta. 2 3 45 Guia completo do utilizador PORTUGUÊS Utilizar a web Navegar na Web Para aceder ao navegador: 1. Deslize a partir da margem esquerda do ecrã para revelar o Launcher. 2. Toque no ícone Navegador. 2 Para introduzir o endereço de um site Web no navegador: 1. Toque no ícone Menu à direita da barra de endereço. 2. Toque em “Novo separador”. 3. Toque na barra de endereço – é apresentado o teclado no ecrã. 4. Introduza o texto (termos de pesquisa ou um endereço Web) e toque na tecla de retrocesso. Para marcar uma página, toque no ícone estrela que aparece na barra de endereço do navegador assim que a página terminar de carregar. Para visualizar os marcadores: 1. Toque no ícone Menu à direita da barra de endereço. 2. Toque em “Novo separador” – todos os sites marcados aparecem no novo separador. 3. Toque em qualquer marcador para aceder ao site. 46 Guia completo do utilizador PORTUGUÊS Utilizar a web Para visualizar o histórico de navegação: 1. Toque no ícone Menu la pantalla. que se encuentra en la esquina superior derecha de 2. Toque em “Histórico”. São apresentados os sites Web visitados. 3. Para visualizar uma lista das páginas visitadas num site, toque no nome do site. Para voltar à página que estava a visualizar, toque em “Concluído” no canto inferior esquerdo do ecrã. Para partilhar uma página Web: 1. Toque no ícone Menu no canto superior direito do ecrã. 2. Toque em “Partilhar”. 3. Toque para escolher a aplicação que pretende utilizar para partilhar o URL. Para aceder a todos os separadores abertos: 1. Toque no ícone Menu no canto superior direito do ecrã. 2. Toque em “Separadores abertos”. 3. Desloque-se para baixo na página para visualizar todos os separadores abertos. 4. Para voltar à navegação normal, toque em “Concluído” no canto inferior esquerdo do ecrã. 5. P ara adicionar um novo separador, toque no ícone Menu direito e, em seguida, toque em “Novo separador”. 47 no canto superior Guia completo do utilizador PORTUGUÊS Alarme e definições do relógio ALARMES E DEFINIÇÕES DO RELÓGIO Definir a data e hora O telefone define a data e hora automaticamente. Se for necessário ajustá-las: 1. Deslize a partir da margem esquerda do ecrã para revelar o Launcher. 2. Toque em Definições do sistema. 3. Toque em Data & Hora sob o cabeçalho Sistema. Aí, pode ajustar e guardar a data, a hora e o fuso horário. 2 3 48 Guia completo do utilizador PORTUGUÊS Alarme e definições do relógio Definir um alarme 1. Deslize a partir da esquerda para revelar o Launcher. 2. Toque no ícone Página inicial na parte inferior e, em seguida, percorra a barra de título até visualizar o Scope Aplicações. 3. Toque na aplicação Relógio. 4. Deslize para cima a partir do separador na parte inferior do ecrã para revelar uma lista dos alarmes assim que o relógio for apresentado. 5. Para definir um novo alarme, toque no ícone +. 6. Insira uma hora para o alarme e toque no ícone para o definir. 5 4 6 Para editar a hora, o som ou a frequência com que o alarme repete: 1. Toque no respetivo título depois de o ativar e edite conforme necessário. É possível escolher os dias da próxima semana em que pretende que o alarme esteja ativo. 2. Toque no ícone alterações. no canto superior direito do ecrã para guardar as suas 2 1 49 Guia completo do utilizador PORTUGUÊS Maps e tempo MAPS E TEMPO Utilizar maps O Ubuntu inclui o Nokia HERE Maps para o ajudar a orientar-se. Para aceder ao mesmo: 1. Deslize a partir da margem esquerda do ecrã para revelar o Launcher. 2. Toque no ícone Página inicial na parte inferior e, em seguida, percorra a barra de título até visualizar o Scope Aplicações. 3. Toque na aplicação HERE Maps. Os serviços de mapa baseados na Web, tais como Google, podem ser acedidos através do navegador. 2 50 Guia completo do utilizador PORTUGUÊS Tirar fotografias e gravar vídeos TIRAR FOTOGRAFIAS E GRAVAR VÍDEOS Utilizar a câmara para tirar uma fotografia 1. Deslize a partir da margem esquerda do ecrã para revelar o Launcher. 2. Toque no ícone Câmara. 3. Verifique se o ícone no círculo no centro inferior do ecrã parece uma câmara fotográfica e não uma câmara de filmar. Caso contrário, toque no ícone de câmara fotográfica para selecionar o modo de filmagem. 4. Para tirar uma fotografia, toque no ícone Câmara. 3 4 Para tirar uma selfie, toque no ícone de rotação da câmara à direita da câmara fotográfica, que pode ser utilizado para alternar entre a câmara frontal e a traseira. 51 Guia completo do utilizador PORTUGUÊS Tirar fotografias e gravar vídeos Aceder as definições do flash Para aceder às definições do flash: 1. Deslize para cima a partir do separador de controlo na parte inferior do ecrã para revelar três opções: flash ligado, flash desligado e automático (que permite que a câmara decida se utiliza flash, consoante os níveis de luminosidade que deteta). 2. Toque para selecionar. 1 Utilizar a câmara para gravar um vídeo Para gravar um vídeo: 1. Deslize para revelar o Launcher e toque no ícone Câmara. 2. Mude de fotografia para vídeo ao tocar no ícone de câmara de filmar e toque no botão vermelho no ecrã para iniciar a gravação. Toque novamente no botão para parar. Todos os vídeos, tal como as fotografias, são armazenados automaticamente na aplicação Galeria. 52 Guia completo do utilizador PORTUGUÊS Gerir as fotografias e vídeos GERIR AS FOTOGRAFIAS E VÍDEOS Visualizar as fotografias e vídeos na galeria Todas as fotografias tiradas são armazenadas automaticamente na aplicação Galeria. Imediatamente após tirar uma fotografia, é possível visualizá-la na Galeria ao deslizar para a esquerda a partir do centro do ecrã enquanto está a utilizar a câmara. Partilhar uma fotografia Para partilhar uma fotografia diretamente a partir da Galeria: 1. Toque no ícone no canto superior direito do ecrã. 2. Selecione e o método de partilha preferido (por exemplo, e-mail ou Facebook) na lista suspensa. Reproduzir vídeos Os vídeos gravados por si são armazenados automaticamente na Galeria juntamente com as suas fotografias. Para reproduzir um vídeo na Galeria, basta tocar no mesmo para iniciar a aplicação de leitor de multimédia. 1. Deslize a partir da esquerda para revelar o Launcher. 2. Toque no ícone Página inicial . 3. Deslize para a esquerda ou direita para revelar o âm Scope bito Vídeo. 4. Procure o que pretende visualizar. Os resultados serão apresentados abaixo, independentemente de estarem armazenados no telefone ou disponíveis para transmissão em fluxo ou transferência na Web. 3 53 Guia completo do utilizador PORTUGUÊS Reproduzir e gerir música REPRODUZIR E GERIR MÚSICA Reproduzir uma faixa A melhor forma de encontrar e reproduzir música, contudo, é utilizar o Scope Música. 1. Deslize a partir da esquerda para revelar o Launcher. 2. Toque no ícone Página inicial . 3. Deslize para a esquerda ou direita para revelar o Scope Música. 4. Procure o que pretende ouvir. Os resultados serão apresentados abaixo, independentemente de estarem armazenados no telefone ou disponíveis para transmissão em fluxo ou transferência na Web. 5. Toque em qualquer faixa visualizada no Scope para a reproduzir. 3 É possível aceder à coleção de música ao deslizar da margem da esquerda do ecrã para revelar o Launcher e, em seguida, tocar no ícone Música. 54 Guia completo do utilizador PORTUGUÊS Conectividade e rede CONECTIVIDADE E REDE Visualizar a rede móvel Para visualizar o tipo de rede à qual está ligado (por exemplo, 3G): 1. Deslize a partir da margem esquerda do ecrã para revelar o Launcher. 2. Toque no ícone Definições do sistema. 3. D esloque-se até à secção Rede e toque no ícone Telemóvel. A rede à qual está atualmente ligado é apresentada em “Tipo de ligação”. 2 3 Ativar ou desativar o roaming Para ativar ou desativar o roaming de dados: 1.Deslize a partir da margem esquerda do ecrã para revelar o Launcher. 2. Toque em Definições do sistema. 3. D esloque-se até à secção Rede e toque no ícone Telemóvel. 4. Utilize os ícones e para ativar ou desativar o roaming de voz e dados. 55 4 Guia completo do utilizador PORTUGUÊS Conectividade e rede Gerir redes Wi-Fi Para visualizar e gerir as ligações Wi-Fi: 1. Deslize a partir da esquerda para aceder ao Launcher. 2. Toque no ícone Definições do sistema. 3. Desloque-se até à secção “Rede” e toque no ícone Wi-Fi. 4. Toque em para ativar as ligações sem fios. O telefone irá começar a procurar redes, exibindo cada uma numa lista abaixo. 2 3 Se não encontrar a rede que procura na lista, provavelmente será privada. Toque em “Ligar a rede oculta” para introduzir o nome manualmente. Também é possível aceder às ligações Wi-Fi ao deslizar para baixo a partir da margem superior do ecrã para aceder aos detalhes do indicador e, em seguida, deslizar para a esquerda ou direita até visualizar Rede. Apresenta o estado da ligação atual e faculta uma hiperligação para as principais definições do Wi-Fi. 56 4 Guia completo do utilizador PORTUGUÊS Conectividade e rede Utilizar Bluetooth É possível verificar se o Bluetooth está ligado ou desligado na parte superior do ecrã. Existem duas formas para ligar o Bluetooth: 1. Deslizar para baixo a partir da margem superior para aceder aos detalhes do indicador. 2. Deslizar para a esquerda ou direita até visualizar Bluetooth. 3. Toque em para ativar Bluetooth e o telefone irá começar a procurar dispositivos Bluetooth ao seu alcance, que listará abaixo. 4. Ligue-se a um ao tocar no nome listado. 5. Insira os detalhes quando solicitado. Como alternativa: 1. Deslize a partir da margem esquerda do ecrã para revelar o Launcher. 2. Toque no ícone Definições do sistema. 3. Desloque-se até à secção Rede. 4. Toque no ícone Bluetooth. 2 3 57 4 Guia completo do utilizador PORTUGUÊS Conectividade e rede Ligar e desligar o modo de avião Para desligar todos os serviços de rede para que possa utilizar o telefone no avião: 1. Deslize a partir da esquerda para revelar o Launcher. 2. Toque em Definições do sistema. 3. Toque no ícone junto de Modo de avião, a opção na parte superior do ecrã. Como alternativa, deslize para baixo a partir da margem superior do ecrã para revelar os detalhes do indicador e, em seguida, deslize para a esquerda ou direita até visualizar Rede, onde pode ligar e desligar o Modo Vôo. 58 Guia completo do utilizador PORTUGUÊS Conectividade e rede Ao desativar o modo de avião, necessita de introduzir novamente o código PIN como se segue: 1. Deslizar para baixo a partir da margem superior para aceder aos detalhes do indicador. 2. Deslize para a esquerda ou direita até visualizar Rede. 3. Toque em Desbloquear SIM e insira o código PIN. 3 59 Guia completo do utilizador PORTUGUÊS Proteger o telefone PROTEGER O TELEFONE Bloquear o telefone Para definir que o telefone bloqueie automaticamente após determinado período de tempo sem ser utilizado: 1. Deslize a partir da margem esquerda do ecrã para revelar o Launcher. 2. Toque no ícone Definições do sistema. 3. Desloque-se até à secção “Sistema”. 4. Toque no ícone Segurança e Privacidade. 5. Toque em “Bloquear telemóvel”. 6. Selecione uma das seguintes opções: - Bloqueio de segurança - Hibernar quando inativo - Aceder ao Launcher e às definições de notificação quando o telefone está bloqueado 2 3 5 Aceder às Notificações e definições rápidas quando o telefone está bloqueado pode afetar a segurança, pois é possível modificar parcialmente a configuração. Permitir o Launcher enquanto o dispositivo está bloqueado direciona-o para a aplicação selecionada após inserir o PIN. 60 Guia completo do utilizador PORTUGUÊS Proteger o telefone Definir ou alterar a frase de acesso Na primeira configuração do telefone, será convidado a definir uma frase-senha. Para a alterar a qualquer momento: 1. Deslize a partir da margem esquerda do ecrã para revelar o Launcher. 2. Toque no ícone Definições do sistema. 3. Desloque-se até à secção “Sistema” e toque no ícone Segurança e Privacidade. 4. Toque em “Bloquear telemóvel”. 5. Toque em “Bloqueio de segurança”. 6. Escolha uma das três opções: - Deslizar (sem segurança) - Senha de 4 dígitos - Frase-senha Caso ainda não tenha uma frase-senha, ser-lhe-á solicitada a escolha de uma, na caixa abaixo. Introduza-a novamente para confirmar. Em seguida, toque para confirmar. 61 Guia completo do utilizador PORTUGUÊS Personalizar o telefone PERSONALIZAR O TELEFONE Mudar o toque, tom de mensagem e alarme Para aceder às definições de som: 1. Deslize a partir da esquerda para revelar o Launcher. 2. Toque no ícone Definições do sistema. 3. Toque em Som sob o cabeçalho Pessoal. 4. A vance para ligar ou desligar o modo silencioso, alterar e testar toques e sons de mensagem. Para cada tom, é possível definir que o telefone vibre em modo silencioso, com som de mensagem ou ambos. Também é possível alternar sons para o teclado no ecrã e o bloqueio do telefone. Mudar o idioma e o teclado do telefone Para alterar o idioma do telefone: 1. Deslize a partir da esquerda para revelar o Launcher. 2. Toque no ícone Definições do sistema. 3. Toque em Linguagem e texto sob o cabeçalho Pessoal. 4. Selecione o idioma pretendido na lista. Para alterar o teclado no ecrã, selecione Disposições do teclado. Mudar o papel de parede 1. Deslize a partir da esquerda para revelar o Launcher. 2. Toque no ícone Definições do sistema. 3. Selecione Papel de parede sob o cabeçalho Pessoal. 4. Toque para selecionar uma das imagens disponíveis. Se preferir utilizar uma das suas fotografias, pode optar por importar uma da Galeria: 1. Toque em Personalizar. 2. Toque em Adicionar uma imagem. 3. Toque para escolher uma aplicação de origem, por exemplo, Galeria ou Câmara. 4. Toque no ícone . 62 Guia completo do utilizador PORTUGUÊS Personalizar o telefone Decidir o que mostrar no ecrã de boas-vindas 1. Deslize a partir da esquerda para revelar o Launcher. 2. Toque no ícone Definições do sistema. 3. Selecione Segurança e Privacidade na secção Sistema e, em seguida, toque para ativar ou desativar as estatísticas no ecrã de boas vindas. Se permitir a exibição das estatísticas, o ecrã de boas vindas exibe alertas com base na atividade, tais como o número de mensagens enviadas ou quantos minutos esteve ao telefone. 2 2 63 3 Guia completo do utilizador PORTUGUÊS Acerca deste telefone ACERCA DESTE TELEFONE Nesta secção é possível aceder a informações sobre o n.º de série, IMEI, endereço de Bluetooth, capacidade de armazenamento e disponibilidade, o software e também pode verificar a existência de atualizações (mais informações no ANEXO A do presente manual) e aceder ao modo de programador. 1. eslize a par tir da D esquerda para revelar o Launcher. 2. Toque no ícone Definições do sistema. 3. 2 S elecione Acerca deste telefon e na se cç ão Sistema. 3 Precisa de uma senha ou frase-senha definida para usar o Modo de programador. 64 Guia completo do utilizador PORTUGUÊS Atualizar e repor o telefone ATUALIZAR E REPOR O TELEFONE Atualizar o software no telefone Quando uma atualização estiver disponível para transferência, irá visualizar um número representando o número de atualizações disponíveis no ícone Definições do sistema no Launcher. Além disso, o ícone de notificaçoes na parte superior do ecrã fica verde. Para visualizar detalhes sobre atualizações de software para o telefone: 1. Deslize a partir da esquerda para revelar o Launcher. 2. Toque no ícone Definições do sistema. 3. Desloque-se até ao cabeçalho Sistema e toque em Atualizações, onde visualizará quaisquer atualizações transferidas e por instalar, assim como a opção para verificar atualizações. Como alternativa, é possível selecionar uma agenda na qual o telefone irá verificar atualizações. Também é possível escolher se pretende que o telefone transfira automaticamente atualizações em segundo plano. 1 2 65 3 Guia completo do utilizador PORTUGUÊS Atualizar e repor o telefone Para alterar as definições de transferência automática: 1. Deslize a partir da esquerda para revelar o Launcher. 2. Toque no ícone Definições do sistema. 3. Desloque-se até ao cabeçalho Sistema e toque em Atualizações. 4. Toque em Transferência automática. 5. Escolha uma das opções na lista suspensa: “Nunca”, “Quando em WI-FI” ou “Em qualquer ligação de dados”. 1 2 4 Ao verificar atualizações, o telefone também verifica se estão disponíveis atualizações para as aplicações instaladas. Se estiverem, terá a opção de as atualizar. 66 Guia completo do utilizador PORTUGUÊS Atualizar e repor o telefone Repor o telefone Existem várias opções de reposição, incluindo uma reposição parcial que preserva todos os seus dados pessoais (incluindo contactos, aplicações, música, fotografias e vídeos) e uma reposição total de fábrica (também conhecida como reinicialização total) que restaura o telefone para o estado em que estava quando foi removido da caixa. Para repor o telefone: 1. Deslize a partir da esquerda para revelar o Launcher. 2. Toque no ícone Definições do sistema. 3. Desloque-se até ao final da página, onde encontra o ícone “Repor telefone”. Ser--lhe-á data a opção de repor apenas o Launcher, que não apaga os seus dados, ou uma reposição completa, que irá eliminar tudo o que está guardado no telefone e restaurar valores de fábrica. 2 3 67 Guia completo do utilizador PORTUGUÊS Dicas úteis DICAS ÚTEIS Copiar e colar Para copiar uma palavra ou um bloco de texto: 1. Toque durante um segundo com o dedo sem o retirar. É apresentado um menu de opções, incluindo a opção de selecionar a palavra na qual clicou, todo o bloco ou desfazer a última ação. 2. Confirme a seleção e a opção para copiar que aparece. Toque para a selecionar e copiar o texto. 3. Cole o texto copiado, toque continuamente na localização na qual pretende que o texto aparece. 4. Toque na opção Colar que aparece no menu para colar o texto. Bloquear o visor na horizontal ou vertical Para evitar que o visor mude da horizontal para a vertical, ou vice-versa, quando o aparelho é inclinado: 1. Deslize a partir da esquerda para revelar o Launcher. 2. Toque no ícone Definições do sistema. 3. Toque na caixa de verificação Rotação bloqueada junto da parte superior do ecrã. Verificar a utilização de dados 1. Deslize a partir da margem esquerda para revelar o Launcher. 2. Toque no ícone Definições do sistema. 3. Toque em Telemóvel para revelar informações mais detalhadas sobre a utilização de dados. Criar uma captura de ecrã É possível criar uma captura de ecrã a qualquer momento simplesmente ao manter premida a tecla de volume. A captura de ecrã é automaticamente guardada na Galeria, na pasta “Capturas de ecrã”. Se estiver a aceder ao telefone através do computador, vá a Imagens > Capturas de ecrã. 68 Guia completo do utilizador PORTUGUÊS Dicas úteis Otimizar a duração da bateria É possível prolongar a duração da bateria ao desativar funcionalidades desnecessárias. Também é possível configurar como os recursos do sistema consumem a bateria: 1. Deslize a partir da esquerda para revelar o Launcher. 2. Toque no ícone Definições do sistema. 3.Desloque-se até ao cabeçalho Sistema e toque em Bateria, onde irá visualizar formas para reduzir o consumo de bateria se não estiver a utilizar Wi-Fi, Bluetooth ou GPS e pode definir o brilho do ecrã. 2 3 4 Caso não tenha otimizado as definições, quando a bateria estiver quase a acabar, é apresentada uma mensagem de aviso dando-lhe a opção de ajustar as definições. 69 Guia completo do utilizador PORTUGUÊS Anexos ANEXOS ANEXO A: Atualizações OTA OTA são as siglas em inglês de “Over the air”, o que significa “pelo ar”, fazendo referência à forma com que as atualizações de firmware chegam ao seu dispositivo, através de uma conexão de dados, quase sem intervenção do utilizador e sem necessidade de outros procedimentos de atualização mais complexos. O seu dispositivo verificará de forma periódica a existência de novas atualizações do sistema operativo, as quais costumam geralmente incluir melhorias de rendimento ou funções adicionais para o seu smartphone. Quando o sistema encontrar uma atualização disponível, uma janela emergente irá comunicar-lhe essa informação e pedir-lhe confirmação para realizar a instalação. Recomendamos a utilização do Wi-Fi para descarregar o pacote de dados que inclui a atualização. Poderá também verificar, de forma manual, a existência de um pacote de atualização em Definições do sistema > Acerca deste telemóvel > Procurar atualizações. Uma mensagem irá informá-lo de que “o sistema procurará a existência de atualizações disponíveis”. No caso de existirem, o processo de instalação será o mesmo que nos casos em que o próprio sistema oferece a atualização. 70 Guia completo do utilizador PORTUGUÊS Anexos ANEXO B: Especificações técnicas Poderá aceder a todas as informações técnicas do seu dispositivo selecionando o seu modelo no seguinte link: www.bq.com/pt/smartphones.html Neste link e após selecionar o modelo do seu smartphone, poderá ver a descrição completa carregando na secção Especificações no painel superior. Na tabela poderá encontrar informações de interesse como: · Medidas e peso · Ecrã · Memória interna · Processador · Bateria · Sistema operativo · Conectividade · Funções do sistema 71 Guia completo do utilizador PORTUGUÊS Anexos ANEXO C: Limpeza e Segurança Limpeza Antes de começar a limpeza, desligue o dispositivo e todos os cabos de sistema e de alimentação. Verifique se o ecrã está completamente seco antes de voltar a ligar os cabos e o dispositivo. É favor não utilizar nenhum líquido ou spray de limpeza diretamente sobre a superfície do ecrã ou na carcaça. Ecrã: use um pano suave, limpo e sem penugem para eliminar o pó e a sujidade do ecrã. Para as dedadas e as manchas, utilize um pano com produtos de limpeza suaves. Carcaça: use um pano macio ligeiramente humedecido com uma solução de limpeza suave. Enxague o pano em água limpa, escorra bem e limpe a carcaça para eliminar qualquer resíduo de detergente. Segurança Para reduzir os riscos de acidente, siga todos os avisos de segurança: · Não utilize cabos de alimentação ou conectores danificados, nem fichas soltas. Não dobre nem danifique o cabo de alimentação. Não toque o cabo de alimentação com as mãos molhadas nem puxe pelo cabo para desligar o carregador. · Não utilize o dispositivo enquanto estiver em carregamento nem o toque com as mãos molhadas. · Evite os golpes, não deixe cair o carregador ou a bateria, nem carregue a bateria com carregadores não aprovados pelo fabricante. · Não utilize o seu dispositivo durante uma tempestade com relâmpagos. Manipule e descarte as baterias e os carregadores com precaução. · Não manipule baterias de iões de lítio danificadas ou que apresentem fugas. · Não utilize o dispositivo perto de um marca-passo. Se for possível, evite utilizar o dispositivo a uma distância inferior a 15 cm de um marca-passo, dado que o dispositivo pode interferir com ele. · Não utilize o dispositivo num hospital nem perto de equipamentos médicos que possam sofrer interferências causadas pelas radiofrequências. · Se utilizar equipamentos médicos, verifique se estão protegidos contra a radiofrequência. Se utilizar um aparelho auditivo, contacte o fabricante para obter informações sobre a interferência de rádio. 72 Guia completo do utilizador PORTUGUÊS Anexos · Em ambientes potencialmente explosivos, apague o dispositivo. Respeite sempre as normas, as instruções e os sinais de aviso . · Não utilize o dispositivo em postos de abastecimento de combustível (estações de serviço) ou perto de outros produtos químicos inflamáveis e/ou explosivos . · N ão armazene nem transporte líquidos inflamáveis, gases ou materiais explosivos no mesmo compartimento em que se encontrar o dispositivo, as suas peças ou acessórios . · Apague o dispositivo quando se encontrar a bordo de um avião. Os dispositivos eletrónicos de um veículo motorizado podem funcionar incorretamente por causa da radiofrequência do dispositivo. · A exposição prolongada a altos níveis de pressão sonora pode causar danos permanentes nos ouvidos. Recomendamos não utilizar os auscultadores montado em bicicleta, a correr, nem a caminhar em áreas de muito trânsito e ruídos. · Utilização do telefone durante a condução. Certos fabricantes de automóveis proíbem a utilização dos telemóveis nos mesmos, a não ser que a instalação disponha de um equipamento mãos livres e de uma antena externa. Consulte o concessionário onde comprou o seu veículo e verifique se o seu telemóvel ou mãos livres Bluetooth interfere com os sistemas eletrónicos do seu automóvel. Mantenha sempre toda a atenção na condução e respeite a regulamentação e as leis locais que restringem a utilização de dispositivos sem fios durante a condução. · Funções baseadas em localizações/GPS. A localização que determina a funcionalidade é proporcionada “tal qual” e “com todos os efeitos”. A Mundo Reader, S.L. não representa nem garante em modo algum a exatidão da dita informação sobre localização. · Quando no dispositivo se utiliza informação baseada na localização, existe a possibilidade de sofrer interrupções ou falhos e aumenta a dependência da disponibilidade da rede. Tenha em conta que a funcionalidade pode vir a ser reduzida ou impedida em determinados meios como no interior de edifícios ou em zonas próximas de edifícios. · Tenha cuidado ao utilizar a funcionalidade GPS para não sofrer distrações ao volante. · Chamadas de emergência. Não é possível garantir as chamadas em todas as condições. Nunca confie unicamente nos telemóveis para chamadas de urgência. Com algumas redes de telefonia móvel, com certas funções do telefone ou serviços de rede ativados ou em certas áreas, não é possível efetuar chamadas. 73 Guia completo do utilizador PORTUGUÊS Anexos · Antena. A utilização do dispositivo com uma antena não fornecida pela Mundo Reader, S.L poderia danificar o telefone, reduzir o rendimento e criar níveis SAR (ver Anexo D na página seguinte) acima dos limites legais estabelecidos. Não tape a antena com a mão, dado que isto influi na qualidade da chamada, nos níveis de energia e pode reduzir os tempos de comunicação e em espera. · Modo avião. As funções Bluetooth e WLAN podem estar proibidas a bordo dos aviões ou noutras áreas nas quais as transmissões de rádio não estão permitidas. Nestes locais, é favor pedir autorização antes de ativar as funções Bluetooth ou WLAN, mesmo em Modo avião. Aviso! Este produto deverá ser usado com uma fonte de alimentação que apresente as seguintes características: INPUT: 100-240V ~ 50/60 Hz 0.3A máx. OUTPUT: 5.0V 1.0A A polaridade deverá ser a indicada no desenho: 5 4 3 2 1 Pin 1 “+” Pin 5 “-” O uso de fontes de alimentação diferentes da indicada pode produzir danos no equipamento e colocar em risco a segurança de pessoas e bens. 74 Guia completo do utilizador PORTUGUÊS Anexos ANEXO D: Informação sobre exposição às ondas de rádio e SAR (Specific Absorption Rate, Taxa específica de absorção) A conceção deste telemóvel está em conformidade com a regulamentação em vigor em matéria de exposição a ondas de rádio. Esta regulamentação está baseada em diretrizes científicas que incluem margens de segurança destinadas a garantir a segurança de todo o tipo de pessoas, independentemente da idade e do estado de saúde. As diretrizes de exposição a ondas de rádio utilizam uma unidade de medição designada por Taxa específica de absorção ou SAR. Os testes de SAR são realizados utilizando métodos standard com o telemóvel a transmitir ao seu mais alto nível de potência certificada, em todas as bandas de frequência utilizadas. O limite SAR recomendado pela ICNIRP (International Commission on Non-Ionizing Radiation Protection, Comissão internacional de proteção contra radiações não ionizantes) é de 2 W/kg, medido sobre 10 gramas de tecido. Os valores de SAR mais elevados para este modelo de telefone são: Aquaris E5 Ubuntu Edition Utilização auditiva 0.283 W/Kg (10 g) Transporte perto do corpo 0.519 W/Kg (10 g) Este dispositivo cumpre as diretrizes de exposição a radiofrequência quando utilizado em posição normal junto ao ouvido ou situado a uma distância de pelo menos 1,5 cm do corpo. Para poder transmitir ficheiros de dados ou mensagens, este dispositivo requer uma ligação adequada à rede. Em certos casos, a transmissão de ficheiros de dados ou mensagens pode sofrer atrasos até a dita ligação estar disponível. Recomendamos seguir as instruções de distância de separação acima indicadas até à finalização da transmissão. 75 Guia completo do utilizador PORTUGUÊS Anexos ANEXO E: Eliminação correta deste produto (Resíduos de aparelhos elétricos e eletrónicos). (Aplicável na União Europeia e em países europeus com sistemas de recolha seletiva de resíduos). Para evitar possíveis danos para o meio ambiente ou para a saúde humana, separe estes produtos de outro tipo de resíduos e recicle-os corretamente. Desta forma irá promover a reutilização sustentável de recursos materiais. Os utilizadores particulares poderão contactar o estabelecimento onde compraram o produto ou as autoridades locais pertinentes para receber informações sobre a forma e o lugar onde poderão entregá-lo para que seja submetido a uma reciclagem ecológica e segura. Os utilizadores comerciais poderão contactar o fornecedor e consultar as condições do contrato de compra. Este produto e os seus acessórios eletrónicos não devem ser eliminados juntamente com outros resíduos como a caixa ou outros materiais não eletrónicos. 76 Guia completo do utilizador PORTUGUÊS Anexos ANEXO F: Declaração de conformidade Mundo Reader, S.L. Pol. Ind. Európolis Calle Sofía, 10 28232 - Las Rozas - Madrid (España) Tel. +34 91 787 58 59 Nº de contribuinte: B85991941 Fabricado na China Declara que este smartphone: bq Aquaris E5 Ubuntu Edition Cumpre as disposições da Diretiva 1999/5/CE sobre o Equipamento Terminal de Rádio e Telecomunicações (R&TTE), da Diretiva 2006/95/CE de Segurança Elétrica de Equipamentos de Baixa Tensão e da Diretiva 2004/108/CE de Compatibilidade Eletromagnética, cumprindo as normas harmonizadas: EN 301489-1 V1.9.2, EN 301489-3 V1.6.1, EN 301489-7 V1.3.1, EN 301489-17 V2.2.1, EN 301489-24 V1.5.1, EN 62479: 2010, EN 301908-1 V6.2.1, EN 301 908-2V5.4.1, EN 301511 V9.0.2, EN 300328 V1.8.1, EN 300440-2V1.4.1, EN 60950-1/A12:2011, EN 50360:2001/A1:2012, EN 50566: 2013, EN 62209-1: 2006, EN 62209-2: 2010, EN 55022: 2010, EN 55024: 2010, EN 55013:2013, EN 55020: 2007/A11: 2011. Pode pedir uma cópia da Declaração de conformidade no endereço acima indicado. Madrid, junho 2015. Alberto Méndez Peydró CEO 77 Versão de firmware bq Aquaris E5 Ubuntu Edition: Ubuntu 14.10 (r18) www.bq.com www.mibqyyo.com