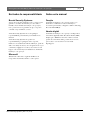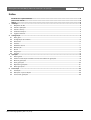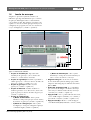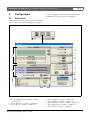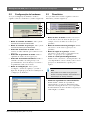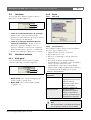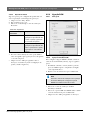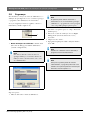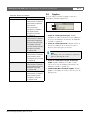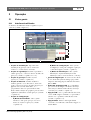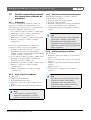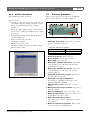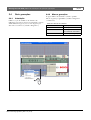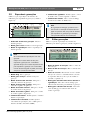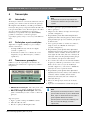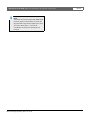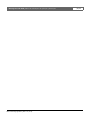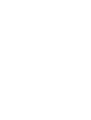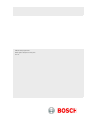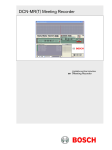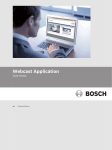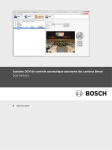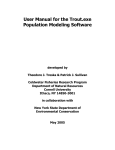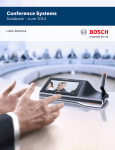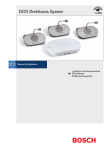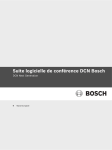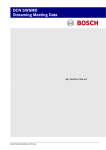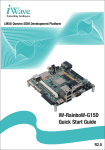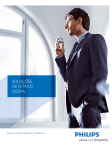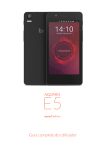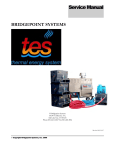Download Meeting Recorder DCN-MR(T)
Transcript
Meeting Recorder DCN-MR(T) Manual de instalação e de operação pt Meeting Recorder Meeting Recorder DCN-MR(T) | Manual de instalação e de operação pt | 2 Exclusão de responsabilidade Sobre este manual Bosch Security Systems Função Apesar de terem sido envidados todos os esforços para garantir a exactidão das informações e dos dados incluídos neste manual de instalação e de operação, não é possível oferecer garantias de que o respectivo conteúdo esteja totalmente correcto. O manual de instalação e de operação fornece aos instaladores e utilizadores todas as informações necessárias para instalar, configurar e utilizar o Meeting Recorder DCN-MR(T). Versão digital A Bosch Security Systems não aceita qualquer responsabilidade pelas informações incluídas neste manual. A Bosch Security Systems não poderá ser responsabilizada por quaisquer danos especiais, indirectos ou resultantes da falta de utilização, perda de dados ou redução de lucros, em consequência de acções contratuais, negligência ou outras, decorrentes ou em ligação com as informações incluídas neste manual de instalação e de operação. Microsoft Windows® é uma marca registada da Microsoft Corporation nos Estados Unidos e outros países. Bosch Security Systems | 2011-10 (V1.0) O manual de instalação e de operação está disponível em formato digital (Portable Document Format, PDF). Sempre que o PDF fizer referência a um local onde poderá encontrar mais dados, poderá clicar no texto para aceder a essa referência. O texto inclui hiperligações. Meeting Recorder DCN-MR(T) | Manual de instalação e de operação pt | 3 Índice Exclusão de responsabilidade ...................................................................................................................................2 Sobre este manual ........................................................................................................................................................2 Índice.................................................................................................................................................................................3 1. Instalação .......................................................................................................................................................................................................... 5 1.1 Requisitos do PC ....................................................................................................................................................................5 1.2 Instalar a aplicação .................................................................................................................................................................5 1.3 Instalar a licença ......................................................................................................................................................................5 1.4 Janela de arranque ..................................................................................................................................................................6 1.5 Ligações externas ...................................................................................................................................................................7 2. Configuração ................................................................................................................................................................................................... 9 2.1 Vista geral .................................................................................................................................................................................9 2.2 Configuração de hardware ................................................................................................................................................ 10 2.3 Directórios ............................................................................................................................................................................. 10 2.4 Interface .................................................................................................................................................................................. 11 2.5 Hardware externo ................................................................................................................................................................. 11 2.6 Manutenção ........................................................................................................................................................................... 13 2.7 Idioma ..................................................................................................................................................................................... 13 2.8 Segurança .............................................................................................................................................................................. 14 2.9 Opções ................................................................................................................................................................................... 15 3. Operação ........................................................................................................................................................................................................ 16 3.1 Vistas gerais .......................................................................................................................................................................... 16 3.2 Permitir a associação manual dos nomes dos oradores às gravações ................................................................... 18 3.3 Efectuar gravações .............................................................................................................................................................. 19 3.4 Gerir gravações .................................................................................................................................................................... 20 3.5 Reproduzir gravações ......................................................................................................................................................... 21 3.6 Editar gravações ................................................................................................................................................................... 21 4. Transcrição .................................................................................................................................................................................................... 22 4.1 Introdução .............................................................................................................................................................................. 22 4.2 Definições e pré-condições ............................................................................................................................................... 22 4.3 Transcrever gravações ........................................................................................................................................................ 22 Bosch Security Systems | 2011-10 (V1.0) Meeting Recorder DCN-MR(T) | Manual de instalação e de operação Propositadamente em branco. Bosch Security Systems | 2011-10 (V1.0) pt | 4 Meeting Recorder DCN | Manual de instalação e de operação | Instalação 1 1.1 Instalação Requisitos do PC O software de aplicação Meeting Recorder pode ser instalado em qualquer PC que cumpra os requisitos mínimos: tabela 1.1: Requisitos mínimos Sistema operativo: Windows® 7 Home Premium (32 e 64 bits) ou posterior. Ou: Windows® Vista Home Premium (32 ou 64 bits) ou posterior. Placa de som: Compatível com sistema operativo utilizado: Portas USB: Portas USB para: • Dongle • Pedal de transcrição DCN-MRFP Portas RS232: Porta RS232 para DCN-CCU(B) ou DCN-WCCU: • Actividade dos microfones DCN (sem fios) Porta Ethernet: Porta Ethernet para DCN-CCU(B)2 Nota Se o PC não tiver uma porta RS232, o sinal de "actividade dos microfones" pode ser ligado a uma porta USB livre através de um conversor RS232 para USB (não incluído). O sinal de "actividade dos microfones" não é necessário para fins de transcrição. Nesse caso, a porta USB livre pode ser utilizada para ligar o pedal DCN-MRFP. 1.2 pt | 5 Instalar a aplicação O DVD fornecido inclui o software de aplicação Meeting Recorder. Siga estes passos: 1 Coloque o DVD na unidade de DVD do PC. > O DVD é iniciado automaticamente. 2 Siga as instruções no ecrã. Se o DVD não iniciar automaticamente: 1 Seleccione Iniciar > Executar. 2 Introduza X:\index.html. (Substitua X pelo carácter correspondente à sua unidade de DVD.) > O DVD é iniciado. 3 Siga as instruções no ecrã. 1.3 Instalar a licença O dongle fornecido inclui a "licença" do software de aplicação Meeting Recorder. Se o dongle não estiver ligado, só poderá utilizar o "modo de demonstração" da aplicação. tabela 1.2: Licença Dongle USB com etiqueta "azul" DCN-MR: licença completa para gravar, reproduzir, editar e transcrever gravações. Dongle USB com etiqueta "amarela" DCN-MRT: licença limitada para reproduzir, editar e transcrever gravações. Siga estes passos: 1 Ligue o PC. 2 Feche a aplicação Meeting Recorder se esta já estiver aberta. 3 Ligue o dongle a uma porta USB livre. > O PC deverá detectar o dongle no espaço de 1 minuto. Atenção: quando o dongle é ligado pela primeira vez, o software Meeting Recorder criará uma palavra-passe aleatória para "manutenção". Guarde esta palavra-passe num local seguro uma vez que necessitará dela para recuperar o software em caso de perda da palavra-passe do utilizador "administrador". Consulte o capítulo 2.8 sobre "Segurança". Bosch Security Systems | 2011-10 (V1.0) Meeting Recorder DCN | Manual de instalação e de operação | Instalação 1.4 pt | 6 Janela de arranque A figura 1.1 apresenta a janela de "interface do utilizador" que surge imediatamente após o software de aplicação Meeting Recorder ter sido instalado correctamente no PC. Siga primeiro as instruções do capítulo 1.5 antes de efectuar quaisquer alterações na configuração do programa, tal como são descritas na secção "Configuração" (consulte o capítulo 2). 1 2 3 6 5 7 8 5A 4 5B 5C 9 figura 1.1 Interface do utilizador 1 Secção de visualização - Apresenta uma visualização da "gravação" com os "nomes dos oradores" e os "marcadores" anexados. 2 Secção de reprodução - Permite "reproduzir" e "editar" gravações e "extractos" da base de dados de gravações (consulte os capítulos 3.5 e 3.6). 3 Secção de gravação - Permite efectuar "gravações" (consulte o capítulo 3.3). 4 Secção de ficheiros - Permite visualizar os "ficheiros gravados" ou os "directórios", bem como "gerir as gravações" da base de dados de gravações (consulte o capítulo 3.4). 5 Secção de configuração • A) Botão do microfone - Abre a janela "Oradores" onde pode optar por associar "nomes de oradores" às gravações (consulte o capítulo 3.2). • B) Botão de configuração - Abre a janela "Configuração" onde pode configurar a aplicação e o hardware ligado (consulte o capítulo 2). Bosch Security Systems | 2011-10 (V1.0) • 6 7 8 9 C) Botão de informações - Abre a janela "Informação" onde pode encontrar informações sobre a versão do software e a licença. Importar imagens - Se clicar no botão direito do rato abrirá uma janela de diálogo que permite "importar" uma imagem personalizada em formato JPG ou BMP. Indicador do dongle USB - A cor azul indica que se trata de um dongle com direitos de licença sem restrições. Amarelo indica direitos de licença com restrições (consulte o capítulo 1.3). Ligação USB - Caso o pedal tenha sido detectado, o texto "USB" surgirá a vermelho; caso contrário, é apresentado a cinzento (consulte o capítulo 1.5.2). Ligação CCU(B)2 - Mostra o estado da ligação com a DCN-CCU(B)2 (Unidade de controlo central). Meeting Recorder DCN | Manual de instalação e de operação | Instalação pt | 7 1.5 Ligações externas 1.5.4 1.5.1 Ligações de hardware 1.5.4.1 Geral Consulte as figuras figura 1.3 e 1.4 para saber como ligar a unidade de controlo central DCN (sem fios) ou o expansor de áudio ao PC. Antes de utilizar o software de aplicação Meeting Recorder recomenda-se a ligação e verificação de todo o hardware com vista a evitar qualquer funcionamento incorrecto. 1.5.2 Instalar o pedal Se pretender utilizar a aplicação Meeting Recorder para transcrições, terá de ligar o pedal (vendido separadamente com a referência DCN-MRFP). Siga estes passos: 1 Ligue o PC. 2 Ligue o pedal a uma porta USB livre. > O PC deverá detectar o pedal no espaço de 1 minuto. Nota Caso o pedal tenha sido detectado, o texto "USB" surgirá a vermelho no canto inferior direito da janela principal e é apresentado a cinzento caso o pedal não tenha sido detectado. Para configurar o pedal, consulte o capítulo 2.5.2. 1.5.3 Ligar a CCS 1.5.3.1 Geral Consulte a figura figura 1.2 para saber como ligar a saída de áudio da unidade central CCS ao PC. Pode utilizar o cabo de ligação áudio (fornecido apenas com o DCN-MR) (consulte a imagem 1.4). 1.5.3.2 Sinal de áudio A saída de áudio da unidade central CCS produz um sinal de áudio mono, enquanto que o Meeting Recorder consegue realizar gravações em estéreo (consulte o capítulo 2.2). Se o Meeting Recorder estiver configurado para gravações estéreo, ligue o sinal de áudio mono da CCS à entrada de áudio esquerda e direita do PC*. * ou utilize o cabo de ligação áudio que é fornecido com o DCN-MR (consulte a imagem 1.5). Bosch Security Systems | 2011-10 (V1.0) Ligar ao DCN 1.5.4.2 Sinal de áudio As saídas de áudio da unidade central de controlo DCN ou do expansor de áudio produzem sinais de áudio mono, enquanto que o Meeting Recorder consegue realizar gravações em estéreo (consulte o capítulo 2.2). Se o Meeting Recorder estiver configurado para gravações estéreo, será possível realizar gravações monolingues ou bilingues. • É possível realizar gravações monolingues ligando as saídas de áudio às entradas de áudio esquerda e direita do PC*. • É possível realizar gravações bilingues (por exemplo, gravações que incluam o sinal da sala e uma tradução simultânea) ligando uma das saídas de áudio à entrada de áudio esquerda do PC e a outra saída de áudio à entrada de áudio direita do PC*. * ou utilize o cabo de ligação áudio que é fornecido com o DCN-MR (consulte a imagem 1.5). 1.5.4.3 Actividade dos microfones A ligação "actividade dos microfones" é uma ligação série opcional que utiliza a interface aberta LBB4187/00 (vendida separadamente) para estabelecer a comunicação entre o PC e a unidade central de controlo. A ligação "actividade dos microfones" permite associar automaticamente os nomes dos oradores às gravações (consulte a imagem 1.3). 1.5.4.4 Software de controlo DCN Um sistema DCN pode ser controlado com diferentes tipos de software. O software de aplicação Meeting Recorder DCN pode ser instalado e executado no mesmo PC onde já se encontra o software de controlo DCN. No entanto, ambos têm de possuir a sua própria ligação RS232 à unidade central de controlo (consulte a imagem 1.3). Meeting Recorder DCN | Manual de instalação e de operação | Instalação pt | 8 CCS CCS PC 800 ULT RO 2 3 4 1 2 3 1 4 4 3 5 6 7 2 1 0 8 10 4 3 9 5 audio 6 7 2 1 0 8 10 9 figura 1.2: Ligação ao sistema CCS DCN-CCU(B) or DCN-WCCU PC audio RS 232 microphone activity figura 1.3: Ligação aos sistemas DCN-CCU(B) ou DCN-WCCU DCN-CCU(B)2 PC audio IP microphone activity figura 1.4: Ligação aos sistemas DCN-CCU(B)2 Nota Ligue a saída de áudio à entrada do microfone do PC, tal como indicado nas figuras 1.2, 1.3 e 1.4. Pode utilizar o conjunto de cabos (fornecido apenas com o DCN-MR), tal como indicado na figura 1.5. figura 1.5: Cabo de ligação áudio Bosch Security Systems | 2011-10 (V1.0) IP Meeting Recorder DCN | Manual de instalação e de operação | Configuração 2 Configuração 2.1 Vista geral pt | 9 "botão de configuração" indicado da janela de "interface do utilizador" para abrir a janela "Configuração". A imagem 2.1 apresenta uma vista geral das diferentes secções existentes na janela "Configuração". Clique no 5 1 6 7 2 8 3 4 figura 2.1: Configuração 1 Secção Configuração de hardware (consulte o capítulo 2.2) 2 Secção Directórios (consulte o capítulo 2.3) 3 Secção Opções (consulte o capítulo 2.9) Bosch Security Systems | 2011-10 (V1.0) 4 5 6 7 8 Secção Segurança (consulte o capítulo 2.8) Secção Interface (consulte o capítulo 2.4) Secção Hardware externo (consulte o capítulo 2.5) Secção Manutenção (consulte o capítulo 2.6) Secção Idioma (consulte o capítulo 2.7) Meeting Recorder DCN | Manual de instalação e de operação | Configuração 2.2 Configuração de hardware 2.3 A secção "Configuração de hardware" inclui os seguintes controlos e indicadores (consulte a figura 2.2): Directórios A secção "Directórios" inclui os seguintes controlos e indicadores (consulte a figura 2.4): 1 2 3 5 1 2 3 4 5 6 figura 2.2: Configuração de hardware 1 Botão de controlo do volume - Abre a janela "Controlo do Volume do Windows®". 2 Botão de controlo da gravação - Abre a janela "Controlo da Gravação do Windows®". 3 Indicador do formato de áudio - Indica o "formato de áudio" utilizado para realizar as novas gravações. 4 Indicador da qualidade de áudio - Indica a "qualidade de áudio" das novas gravações. 5 Indicador do tamanho do ficheiro - Indica o "tamanho do ficheiro" de uma gravação com aproximadamente 1 hora de duração no formato e na qualidade de áudio seleccionados. 6 Botão de configuração - Abre a janela "Configurar o formato de aquisição" (consulte a figura 2.3). É aqui que pode alterar as definições de "configuração do hardware". pt | 10 4 figura 2.4: Directórios 1 Botão de base de dados - Permite seleccionar o "local" onde as "bases de dados da aplicação" (por exemplo, as bases de dados dos oradores) são guardadas. 2 Botão de armazenamento principal - Permite seleccionar o "local" onde as "gravações" são guardadas. 3 Botão de cópia de segurança - Permite seleccionar o "local" onde as "cópias das bases de dados" e as "gravações" são arquivadas. 4 Caixa de verificação Backup imediato Permite activar e desactivar o "backup imediato". Se o "backup imediato" estiver activado, todas as novas gravações são imediatamente copiadas para o arquivo. Nota Não podem ser iniciadas novas gravações durante o "backup imediato". Recomenda-se a desactivação do "backup imediato". 5 Limite da capacidade de armazenamento Permite definir o "Limite da capacidade de armazenamento". A aplicação Meeting Recorder emite uma "mensagem de aviso" caso a capacidade de armazenamento de bases de dados e de gravações tenha atingido o seu limite. figura 2.3: Configurar o formato de aquisição Bosch Security Systems | 2011-10 (V1.0) Meeting Recorder DCN | Manual de instalação e de operação | Configuração 2.4 Interface A secção "Interface" inclui os seguintes controlos e indicadores (consulte a figura 2.5): 2.5.2 Pedal 2.5.2.1 Vista geral pt | 11 1 2 figura 2.5: Interface 1 Caixa de verificação Interface de gravação Permite activar ou desactivar um "botão de gravação" de grande dimensão que fica por cima de todas as aplicações do Windows®. 2 Caixa de verificação Automatic Record (Gravação automática) - Permite activar ou desactivar a "gravação automática". Caso a "gravação automática" esteja activada, a aplicação inicia automaticamente a gravação e é emitido um sinal de aviso assim que a aplicação for executada. 2.5 Hardware externo 2.5.1 Vista geral A secção "Hardware externo" inclui os seguintes controlos e indicadores (consulte a figura 2.6): 1 2 figura 2.6: Hardware externo 1 Botão Pedal - Abre a janela "Configuração do pedal" (consulte o capítulo 2.5.2). 2 Botão DCN - Abre a janela "DCN" (consulte o capítulo 2.5.3). figura 2.7: Configuração do pedal 2.5.2.2 Avançar/Recuar Para configurar a função avançar/recuar do pedal nas gravações, siga os seguintes passos: 1 Clique no botão "Avançar" ou "Recuar". 2 Siga as instruções no ecrã. 3 Seleccione ou desmarque a caixa de verificação "Pressione". 4 Nas "caixas de duração da funcionalidade Avançar/Recuar", pode definir o valor em segundos em que a gravação avançará/recuará automaticamente sempre que for interrompida. 5 Clique no botão "OK" para guardar todas as alterações executadas na janela "Configuração do pedal". tabela 2.1: Avançar/Recuar Caixa de verificação Pressionar Seleccionada Não seleccionada Função Avançar ou Recuar: A gravação avança ou recua enquanto estiver a pressionar o pedal. (para definir a velocidade, consulte o capítulo 2.9). Avançar ou Recuar Se pressionar o pedal, irá avançar ou retroceder na gravação o período de tempo especificado em segundos. Nota Não é possível alterar a velocidade de reprodução de uma gravação realizada em formato WMA. Bosch Security Systems | 2011-10 (V1.0) Meeting Recorder DCN | Manual de instalação e de operação | Configuração 2.5.2.3 Reproduzir/Pausa Siga estes passos para configurar um pedal tendo em vista a reprodução ou interrupção de gravações: 1 Clique no botão "Play - Pausa". 2 Siga as instruções no ecrã. 3 Seleccione ou desmarque a caixa de verificação Pressionar. 2.5.3 Ligação DCN 2.5.3.1 Vista geral pt | 12 tabela 2.2: Play/Pausa Caixa de verificação Pressionar Seleccionada Não seleccionada Função Se "pressionar" o pedal, a gravação é "reproduzida". Se "soltar" o pedal, a gravação é "colocada em pausa". Se "pressionar" o pedal, a gravação é "reproduzida". Se voltar a "pressionar" o pedal, a gravação é "colocada em pausa". 4 Na caixa "Atrase duração do salto" pode definir o valor em segundos que a gravação retrocede quando é colocada em pausa. 5 Clique no botão "OK" para guardar todas as alterações executadas na janela "Configuração do pedal" (consulte a figura 2.7). figura 2.8: definições de ligação CCS e DCN 2.5.3.2 Ligação DCN-(W)CCU(B) Para configurar a ligação RS232 à unidade central de controlo do sistema DCN (sem fios), siga os seguintes passos: 1 Na unidade central de controlo, defina a porta do protocolo RS232 à qual o computador está ligado como "Open Interface". 2 Defina a taxa de transferência para 19 200 baud. Nota Consulte o manual de instalação e de operação do sistema DCN para configurar as portas RS232 da unidade central de controlo. 3 Seleccione a caixa de verificação "Utilizar informação do DCN". 4 Seleccione a porta COM série RS232 do PC e defina a taxa de transferência para "19 200 baud". 5 Clique no botão "OK" para guardar as alterações. Bosch Security Systems | 2011-10 (V1.0) Meeting Recorder DCN | Manual de instalação e de operação | Configuração 2.6 Nota O botão "Testar ligação" permite testar a ligação. A mensagem "Ligação DCN OK" é apresentada quando é estabelecida uma ligação. Caso não seja estabelecida qualquer ligação, é apresentada a mensagem "Sem ligação ao DCN". pt | 13 Manutenção A secção "Manutenção" inclui os seguintes controlos e indicadores (consulte a figura 2.9): 1 2 4 3 2.5.3.3 Ligação DCN-CCU(B)2 Para configurar a ligação IP à unidade central de controlo do sistema DCN (sem fios), siga os seguintes passos: 1 Seleccione a caixa de verificação DCN-CCU2. 2 Introduza o "endereço IP" ou "nome do anfitrião" da DCN-CCU(B)2 ligado. 3 Clique no botão "OK" para guardar as definições. Nota O DCN-CCU(B)2 permite-lhe introduzir automaticamente os nomes dos oradores na gravação. Os nomes são obtidos através da aplicação DCN-MR. Para este efeito, é necessário um sistema DCN com Open Interface. O DCN-MR liga-se à DCN-CCU(B)2. 2.5.3.4 Ligação DCN-SWSMD Para configurar a ligação IP de acordo com a aplicação DCN-SWSMD, execute os seguintes passos: 1 Seleccione a caixa de verificação DCN-SWSMD. 2 Introduza o "endereço IP" ou "nome do anfitrião" e o número de porta da aplicação DCN-SWSMD. 3 Clique no botão "OK" para guardar as definições. Nota A DCN-SWSMD permite-lhe introduzir automaticamente os nomes dos oradores na gravação. Os nomes são obtidos através da base de dados de delegados. Para este efeito, é necessário um sistema DCN com DCN-SW, DCN-SWDB e DCN-SWSMD. O DCN-MR liga-se à aplicação DCN-SWSMD. Bosch Security Systems | 2011-10 (V1.0) figura 2.9: Manutenção 1 Controlo Auto Deletion Main Storage (Apagar automaticamente a informação armazenada) - Permite definir o "número de dias" após o qual as gravações guardadas são "automaticamente eliminadas". 2 Controlo Archive Deletion Backup Storage (Apagar os arquivos de backup armazenados) - Permite definir o "número de dias" após o qual as cópias das bases de dados e das gravações são "automaticamente eliminadas" do arquivo. 3 Botão Restauro - Abre uma caixa de diálogo que permite "restaurar" o arquivo. 4 Botão Backup - Copia todas as bases de dados e gravações para o arquivo. 2.7 Idioma A secção "Idioma" inclui os seguintes controlos e indicadores (consulte a figura 2.10): 1 figura 2.10: Idioma 1 Controlo Idioma - Permite definir o "idioma" utilizado pela aplicação. Meeting Recorder DCN | Manual de instalação e de operação | Configuração 2.8 pt | 14 Segurança Recomenda-se a criação de contas de "utilizadores" e a definição de "privilégios de acesso" com vista a proteger o programa contra utilizadores não autorizados. A secção "Segurança" inclui os seguintes controlos e indicadores (consulte a figura 2.11): 1 figura 2.11: Segurança 1 Botão Definições de utilizador - Permite abrir uma caixa de diálogo para definir "utilizadores" (consulte a imagem 2.12). Nota Pelo menos uma das contas não deve ter quaisquer limitações ao nível dos direitos de utilização. Esta conta funcionará como conta do "administrador". figura 2.12 Gestor de utilizadores Siga estes passos: 1 Adicione um nome à "Lista de utilizadores". Bosch Security Systems | 2011-10 (V1.0) Nota As palavras-passe utilizam maiúsculas e minúsculas. Se não forem definidos quaisquer "utilizadores", o programa não estará protegido e não será pedida qualquer palavra-passe. 2 Introduza a sua palavra-passe no campo "Password" (Palavra-passe). 3 Seleccione a caixa de verificação "Access Rights Management" (Gestão de direitos de acesso) necessária. 4 Clique no botão "Criar". > O programa irá pedir para validar o utilizador. Prima o botão "OK". Nota Quando um "utilizador" activo é eliminado, o programa encerra automaticamente. Nota Caso perca a palavra-passe da conta do "administrador", o programa pode voltar a ser utilizado com a palavra-passe de "manutenção". Consulte a nota do capítulo 1.3. Meeting Recorder DCN | Manual de instalação e de operação | Configuração 2.9 tabela 2.3: Direitos do utilizador Direitos do utilizador Retranscrição Gravação Parâmetros Supressão Lista de oradores Descrição Quando esta opção está seleccionada, o utilizador pode utilizar a aplicação para efectuar transcrições das gravações. O utilizador não pode efectuar gravações (consulte o capítulo 4). Quando esta opção está seleccionada, o utilizador pode utilizar a aplicação para efectuar gravações. O utilizador não pode efectuar transcrições das gravações (consulte o capítulo 3.3). Quando esta opção está seleccionada, o utilizador pode aceder à janela "Configuração" (consulte o capítulo 2). Quando esta opção está seleccionada, o utilizador pode aceder à secção de "ficheiros" (consulte o capítulo 3.4). Quando esta opção está seleccionada, o utilizador pode aceder à janela "Oradores" (consulte o capítulo 3.1.2). Bosch Security Systems | 2011-10 (V1.0) pt | 15 Opções A secção "Opções" inclui os seguintes controlos e indicadores (consulte a figura 2.13): 1 2 3 4 figura 2.13: Opções 1 Caixa de verificação Duração - Permite visualizar ou ocultar as informações sobre "Duração" na secção de visualização da interface do utilizador (consulte o capítulo 3.1). 2 Caixa de verificação Roda - Permite activar ou desactivar a utilização da "roda do rato" para se deslocar através das gravações abertas. Nota Esta função "não está activada" no software de aplicação Meeting Recorder. 3 Caixa de verificação Criação do formato áudio - Permite visualizar ou ocultar a "onda sonora" na secção de visualização da interface do utilizador (consulte o capítulo 3.1). 4 Controlo Fw/Bw velocidade rápida - Permite definir a "velocidade" de "avanço" ou "retrocesso" de uma gravação. Meeting Recorder DCN | Manual de instalação e de operação | Operação 3 Operação 3.1 Vistas gerais 3.1.1 Interface do utilizador pt | 16 A "interface do utilizador" inclui as seguintes secções e controlos (consulte a figura 3.1): 1 2 3 6 5 7 8 5A 5B 4 5C 9 figura 3.1: Interface do utilizador 1 Secção de visualização - Apresenta uma visualização da gravação com os "nomes dos oradores" e os "marcadores" anexados. 2 Secção de reprodução - Permite "reproduzir" e "editar" gravações e "extractos" da base de dados de gravações (consulte os capítulos 3.5 e 3.6). 3 Secção de gravação - Permite efectuar "gravações" (consulte o capítulo 3.3). 4 Secção de ficheiros - Permite visualizar o "ficheiro gravado" ou os "directórios", bem como "gerir" as gravações na base de dados de gravações. Quando é seleccionado um ficheiro, as "propriedades" deste são apresentadas no lado direito. Utilize a função de "pesquisa" para encontrar rapidamente um ficheiro ou uma gravação (consulte o capítulo 3.4). 5 Secção de configuração • A) Botão do microfone - Abre a janela "Oradores" onde pode optar por associar os nomes de oradores às gravações (consulte o capítulo 3.2). Bosch Security Systems | 2011-10 (V1.0) • 6 7 8 9 B) Botão de configuração - Abre a janela "Configuração" onde pode configurar a aplicação e o hardware ligado (consulte o capítulo 2). • C) Botão de informações - Abre a janela "Informação". A janela "Informação" inclui informações sobre a versão do software e a licença. Janela de importação - Se clicar no botão direito do rato abrirá uma janela de diálogo que permite "importar" uma imagem personalizada em formato JPG ou BMP. Indicador do dongle USB - A cor azul indica que se trata de um dongle com direitos de licença sem restrições. Amarelo indica direitos de licença com restrições (consulte o capítulo 1.3). Ligação USB - Caso o pedal tenha sido detectado, o texto "USB" surgirá a vermelho e é apresentado a cinzento caso o pedal não tenha sido detectado (consulte o capítulo 1.5.2). Ligação DCN - Mostra a mensagem "DCN conectado" caso tenha sido estabelecida a ligação ao sistema DCN. Meeting Recorder DCN | Manual de instalação e de operação | Operação 3.1.2 Janela de configuração Oradores Na janela de configuração "Oradores" poderá: 1 Definir os oradores na secção "Lista de oradores" (consulte os capítulos 3.2.1 e 3.2.2). pt | 17 2 Adicionar informações específicas sobre o orador na secção "Informação" (consulte os capítulos 3.2.1 e 3.2.3). 3 Definir/preparar uma reunião na secção "Lista de reuniões" (consulte os capítulos 3.2.1 e 3.2.2). 2 1 3 figura 3.2: Janela de configuração Oradores Bosch Security Systems | 2011-10 (V1.0) Meeting Recorder DCN | Manual de instalação e de operação | Operação 3.2 3.2.1 Permitir a associação manual dos nomes dos oradores às gravações Introdução A associação "manual" dos nomes dos oradores às gravações é efectuada com a ajuda dos botões do "microfone" nas secções "gravação" e "reprodução" da "interface do utilizador". Siga estes passos: 1 Crie a "Lista de oradores" (consulte o capítulo 3.2.2). 2 Sempre que necessário, adicione "informações adicionais" (consulte o capítulo 3.2.3). 3 Defina/prepare a reunião (consulte o capítulo 3.2.4). 4 Adicione os "oradores" à reunião (consulte o capítulo 3.2.2). Para associar "automaticamente" os "nomes dos oradores" à gravação, siga os passos seguintes: 1 Verifique se o PC onde se encontra o software Meeting Recorder está correctamente ligado à unidade central de controlo (CCU) do sistema DCN (sem fios) (consulte o capítulo 1.5). 2 Crie a "Lista de oradores" (consulte o capítulo 3.2.2). 3 Sempre que necessário, adicione "informações adicionais" (consulte o capítulo 3.2.3). 4 Defina/prepare a reunião (consulte o capítulo 3.2.4). 5 Adicione os "oradores" à reunião (consulte o capítulo 3.2.2). 6 Atribua os "microfones" aos oradores (consulte o capítulo 3.2.5). 3.2.2 3.2.3 pt | 18 Adicionar informações opcionais Pode adicionar informações opcionais à "Lista de oradores". Siga estes passos: 1 Clique no "nome" do orador em causa. > O nome do orador será realçado. 2 Introduza as "informações opcionais" pretendidas na caixa correspondente da secção "Informação". > As informações opcionais são apresentadas na "Lista de oradores". Nota Assim que as informações forem introduzidas na lista "País" e "Grupo", serão também adicionadas à "Lista de oradores". Caso necessite das mesmas informações opcionais, poderá seleccioná-las na lista sem que tenha de voltar a introduzi-las. 3.2.4 Definir/preparar reuniões Siga estes passos: 1 Introduza o "nome" da reunião na secção "Lista de reuniões". Ou: 2 Seleccione a "reunião" em causa na secção "Lista de reuniões". 3 Clique no "nome" do orador em causa na "Lista de oradores". 4 Clique no botão ">". 5 O "orador" passa a figurar na secção "Lista de reuniões". Criar a lista de oradores Siga estes passos: 1 Clique no botão "Adicionar". > É apresentada uma caixa de texto. 2 Introduza o "nome" do "orador" e clique no botão "OK". > O nome do orador é introduzido na "Lista de oradores". Nota Pode encontrar um "nome do orador" rapidamente introduzindo-o na caixa de pesquisa e pressionando o botão da lupa. Bosch Security Systems | 2011-10 (V1.0) Nota Assim que as informações forem introduzidas na "Lista de reuniões", serão também adicionadas à "Lista de oradores". Caso necessite de utilizar a mesma reunião, esta pode ser seleccionada nas listas. Meeting Recorder DCN | Manual de instalação e de operação | Operação 3.2.5 Atribuir microfones Para atribuir microfones a oradores. Siga estes passos: 1 Verifique se o PC onde se encontra a aplicação está correctamente ligado à unidade central de controlo (CCU) do sistema DCN (sem fios) (consulte o capítulo 1.5). 2 Efectue um duplo clique ou clique no botão direito do rato sobre o "orador" pretendido na secção "Lista de reuniões". > É apresentada a janela de pop-up "Lista de microfones" (consulte a imagem 3.3). 3 Clique no "microfone" em causa. > O "microfone" é realçado. 4 Clique no botão Seleccionar. > O microfone atribuído surge na secção "Lista de reuniões" junto do respectivo orador. 3.3 pt | 19 Efectuar gravações Utilize a secção "gravação" da "interface do utilizador" para efectuar as gravações (consulte a figura 3.4). 2 3 4 5 6 9 14 figura 3.4: Secção de gravação 8 7 1 Indicador de gravação - Apresenta o "estado" da gravação (consulte a tabela 3.1). tabela 3.1: Indicador de gravação 2 3 4 5 6 7 8 9 10 11 12 13 14 Bosch Security Systems | 2011-10 (V1.0) 12 13 11 1 Cor Vermelho (intermitente) Azul figura 3.3 Lista de microfones 10 Descrição Gravação Pausa Botão de gravação - Inicia a gravação. Botão de pausa - Interrompe a gravação. Botão Stop - Pára a gravação. Botão para adicionar uma marca - Abre uma caixa de diálogo para "adicionar" um "marcador personalizado" à gravação. Botão para adicionar um orador - Abre uma caixa de diálogo para "adicionar" um "nome de orador" à gravação. Indicador do nível de gravação - Apresenta o "nível de áudio" da gravação. Indicadores do espaço disponível Apresentam a "capacidade de gravação" "total disponível/definida" e utilizada. Mensagem de estado - Apresenta o "estado actual". Botão para seleccionar a reunião - Apresenta a "Lista de reuniões". Ecrã de visualização - Apresenta/oculta o ecrã. Botão da onda sonora - Apresenta/oculta o ecrã de visualização da onda "sonora". Botão dos nomes dos oradores Apresenta/oculta o ecrã de visualização dos "nomes dos oradores". Botão de controlo da gravação - Abre a janela "Controlo da Gravação do Windows®". Meeting Recorder DCN | Manual de instalação e de operação | Operação pt | 20 3.4 Gerir gravações 3.4.2 3.4.1 Introdução A opção "Marca" do menu de "contexto" permite marcar as gravações guardadas (consulte a imagem 3.5 e a tabela 3.2). Utilize a secção de "ficheiros" da "interface do utilizador" para gerir as gravações. O menu de contexto dá-lhe diferentes opções, caso se trate de gravações, directórios ou extractos (consulte a imagem 3.5). Marcar gravações tabela 3.2: Direitos do utilizador Direitos do utilizador Estado 1 Estado 2 Estado 3 figura 3.5: Secção de ficheiros Bosch Security Systems | 2011-10 (V1.0) Descrição Gravação Gravação com os nomes dos oradores associados. Transcrição da gravação. Meeting Recorder DCN | Manual de instalação e de operação | Operação 3.5 Reproduzir gravações Utilize a secção "reprodução" da "interface do utilizador" para reproduzir as gravações (consulte a figura 3.6). 2 3 4 5 11 12 6 7 pt | 21 12 Controlo do equilíbrio - Permite ajustar o "nível de áudio" entre o canal "esquerdo" e "direito". 13 Controlo do volume - Abre a caixa de diálogo "Controlo do volume do Windows®". 8 9 Nota Se a gravação for bilingue, é possível ouvir o som da sala e a tradução simultânea. Se tiver ligado um pedal ao PC, este pode ser utilizado para reproduzir as gravações (por exemplo, caso pretenda efectuar uma transcrição). 10 1 13 figura 3.6: Secção de reprodução (a reproduzir) 3.6 1 Indicador do nível de gravação - Mostra o nível da gravação. 2 Botão para recuar - Permite recuar na gravação. 3 Botão de reprodução - Inicia a reprodução do ficheiro gravado. Nota Se a velocidade de "reprodução" tiver sido ajustada: Clique com o botão direito do rato para reproduzir a gravação com a velocidade ajustada. Clique com o botão esquerdo do rato para reproduzir a gravação com a velocidade normal. Se estiver ligado um pedal, este reage sempre ao controlo da velocidade. 4 Botão Stop - Pára a gravação. 5 Botão para avançar - Permite avançar na gravação. 6 Botão do marcador anterior - Salta para o "marcador anterior" da gravação. 7 Botão do marcador seguinte - Salta para o "marcador seguinte" da gravação. 8 Botão do orador anterior - Salta para o "nome do orador anterior" da gravação. 9 Botão do orador seguinte - Salta para o "nome do orador seguinte" da gravação. 10 Controlo do volume - Permite ajustar o "volume" durante a reprodução. 11 Controlo da velocidade - Permite ajustar a "velocidade de reprodução" (não é válido para os ficheiros de áudio em formato WMA). Bosch Security Systems | 2011-10 (V1.0) Editar gravações Utilize a secção de "reprodução" da "interface do utilizador" para editar as gravações (consulte a figura 3.7). 1 2 3 4 5 figura 3.7: Secção de reprodução (a editar) 1 Botão de início de selecção - Marca o início de uma selecção. 2 Botão de fim de selecção - Marca o fim de uma selecção. 3 Botão de excerto - Efectua um "excerto" de uma selecção. O "excerto" é automaticamente colocado no separador "Excertos" da secção de "ficheiros" (consulte o capítulo 3.4). 4 Botão para adicionar uma marca durante a reprodução - Abre uma caixa de diálogo para adicionar um "marcador personalizado" à gravação. 5 Botão para adicionar um orador - Abre uma caixa de diálogo para adicionar um "nome de orador" à gravação. Meeting Recorder DCN | Manual de instalação e de operação | Transcrição 4 Transcrição 4.1 Introdução Transcrição consiste na conversão de uma fonte oral (ou gravada) para a forma escrita. O software de aplicação Meeting Recorder DCN foi concebido para facilitar a transcrição das gravações. É possível abrir um editor de texto para introduzir o texto. Na zona superior do editor de texto podem ser visualizadas as respectivas informações. O pedal de transcrição (DCN-MRFP) permite ao "transcritor" controlar a gravação (reprodução, pausa, avanço e retrocesso) sem utilizar as mãos. 4.2 Definições e pré-condições Aplicam-se as seguintes definições e pré-condições durante a transcrição: • O dongle USB fornecido tem de estar ligado (consulte o capítulo 1.3) • O "transcritor" tem de ter os "direitos de acesso" adequados, ou seja, "Retranscrição" (consulte o capítulo 2.8). 4.3 Transcrever gravações Utilize a secção de "reprodução" da "interface do utilizador" para "transcrever" as gravações (consulte a imagem 4.1). 1 2 figura 4.1 Transcrição 1 Módulo de transcrição - Abre uma janela com, por exemplo, os "nomes" incluídos na gravação. 2 Marca de tempo da transcrição - Abre uma janela com informações sobre a "data e a hora" da gravação. Siga estes passos: 1 Ligue o "pedal" a uma porta USB livre do PC. 2 Abra um editor de texto. 3 Execute a aplicação Meeting Recorder. Bosch Security Systems | 2011-10 (V1.0) pt | 22 Nota Os botões da secção de "reprodução" da "interface do utilizador" têm prioridade sobre o pedal. 4 Localize a "gravação" que pretende transcrever. 5 Abra a "gravação". 6 Clique no botão "Marca de tempo da transcrição" (consulte a imagem 4.1). > É apresentada a janela "Date and Time Information" (Informações de data e hora) da gravação. Trata-se de uma janela prioritária pelo que será colocada na zona superior do editor de texto. 7 Caso a gravação inclua os "nomes dos oradores", clique no botão do "Módulo de transcrição" (consulte a imagem 4.1). > É apresentada a janela "Speaker Names Information" (Informação dos nomes dos oradores) com a indicação dos "nomes dos oradores" incluídos, da "hora de início" e da "hora de fim" de cada orador, bem como a "duração" da intervenção. Trata-se de uma janela prioritária pelo que será colocada na zona superior do editor de texto. 8 Se os "nomes dos oradores" tiverem sido incluídos na gravação, também é possível clicar com o botão direito do rato sobre a secção de visualização (consulte a figura 3.1) e seleccionar o "Módulo de transcrição de texto" a partir do menu. > É apresentada a janela "Speaker Names Information" (Informação dos nomes dos oradores) com a indicação dos "nomes dos oradores" incluídos, da hora de início (Duração) de cada orador, bem como a duração da intervenção (Dur.(s)). 9 Seleccione uma gravação através do "nome do orador". > A gravação será imediatamente colocada nesta posição. Nota Para exportar as informações sobre o "orador" para um editor de texto ou para o Windows® Excel, clique no botão direito do rato sobre a janela "Speaker Names Information" (Informações dos nomes dos oradores) para abrir uma caixa de diálogo (consulte o capítulo 3.4). Meeting Recorder DCN | Manual de instalação e de operação | Transcrição Nota A utilização do formato de gravação WMA pode provocar alguns inconvenientes, uma vez que algumas faixas não permitem saber qual o nível do volume. Além disso, o "controlo de velocidade" da secção de reprodução não funciona. Bosch Security Systems | 2011-10 (V1.0) pt | 23 Meeting Recorder DCN | Manual de instalação e de operação | Transcrição Bosch Security Systems | 2011-10 (V1.0) pt | 24 © Bosch Security Systems B.V. Dados sujeitos a alteração sem aviso prévio 2011-10