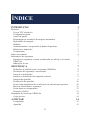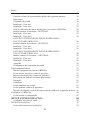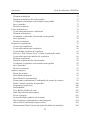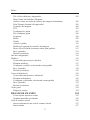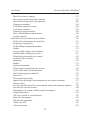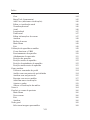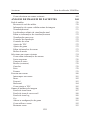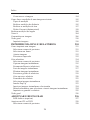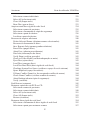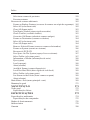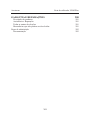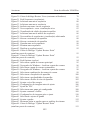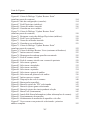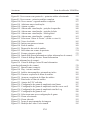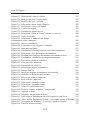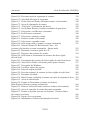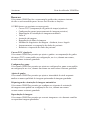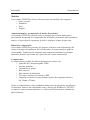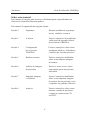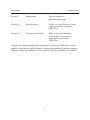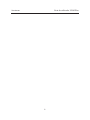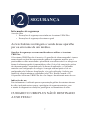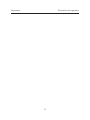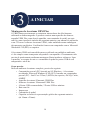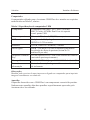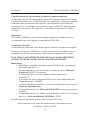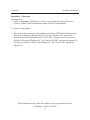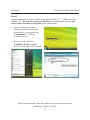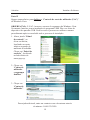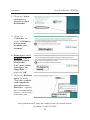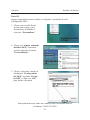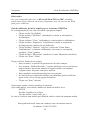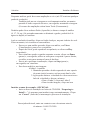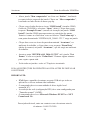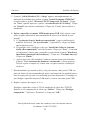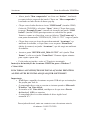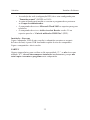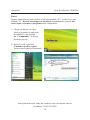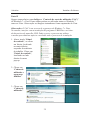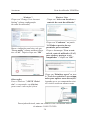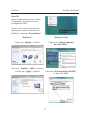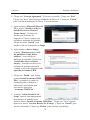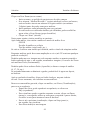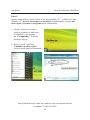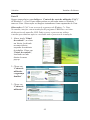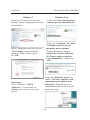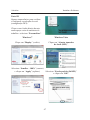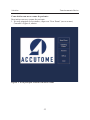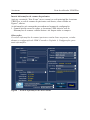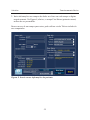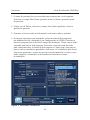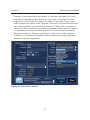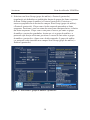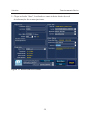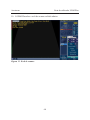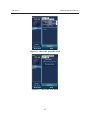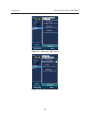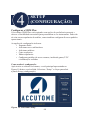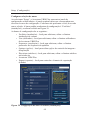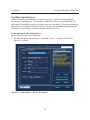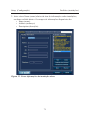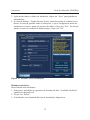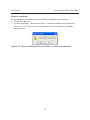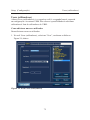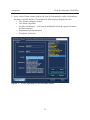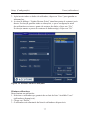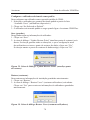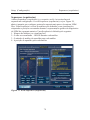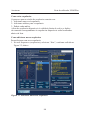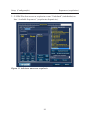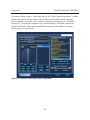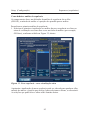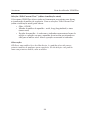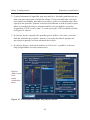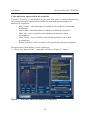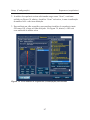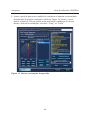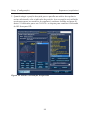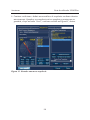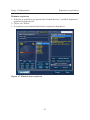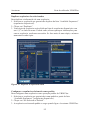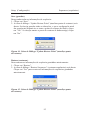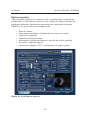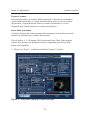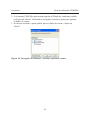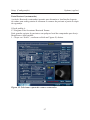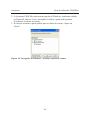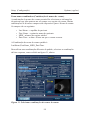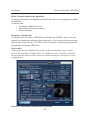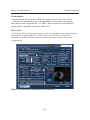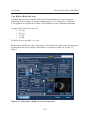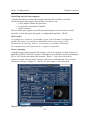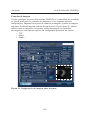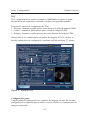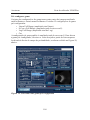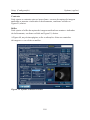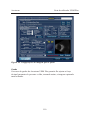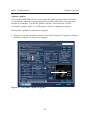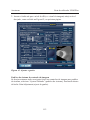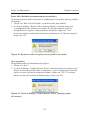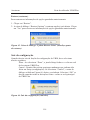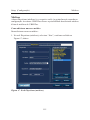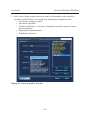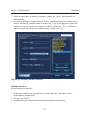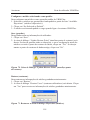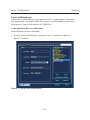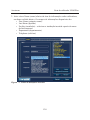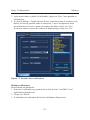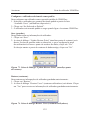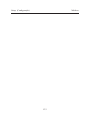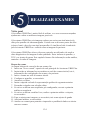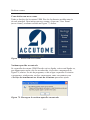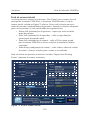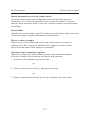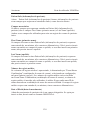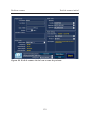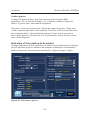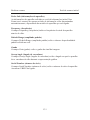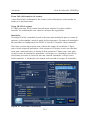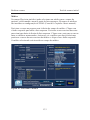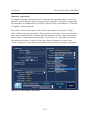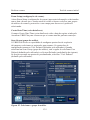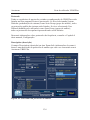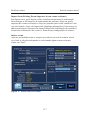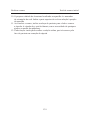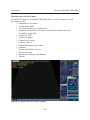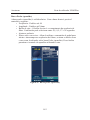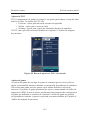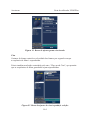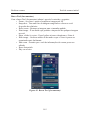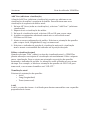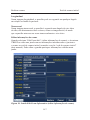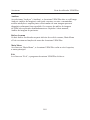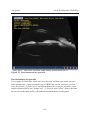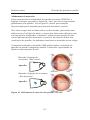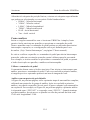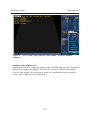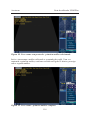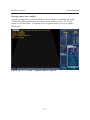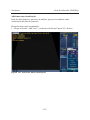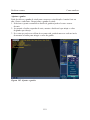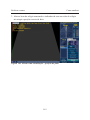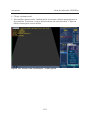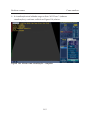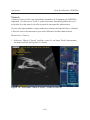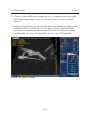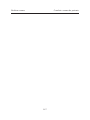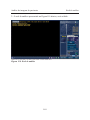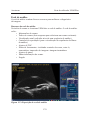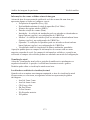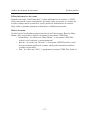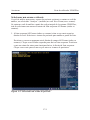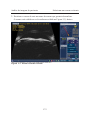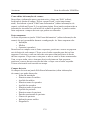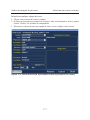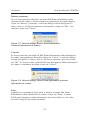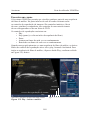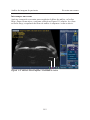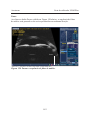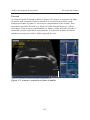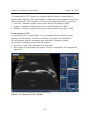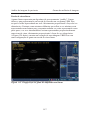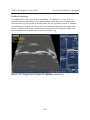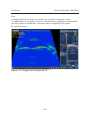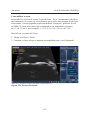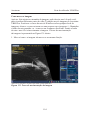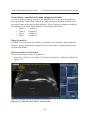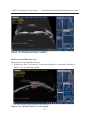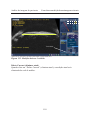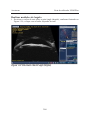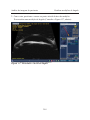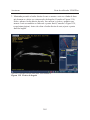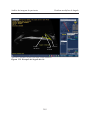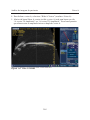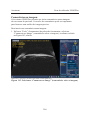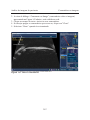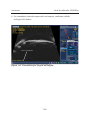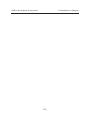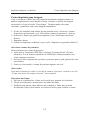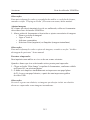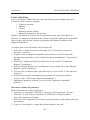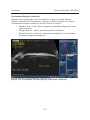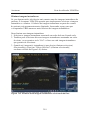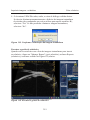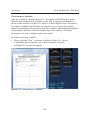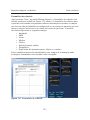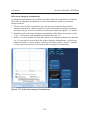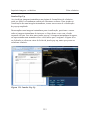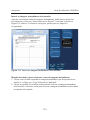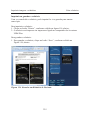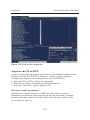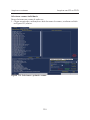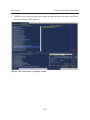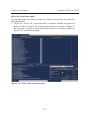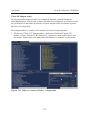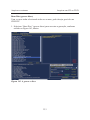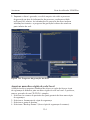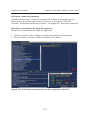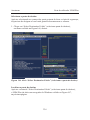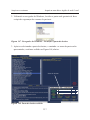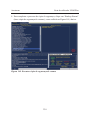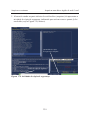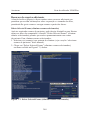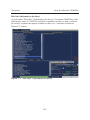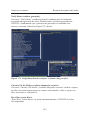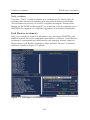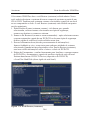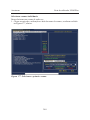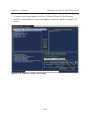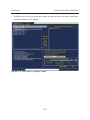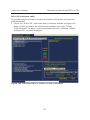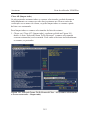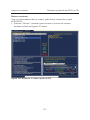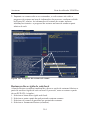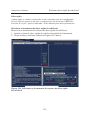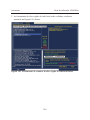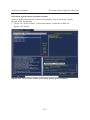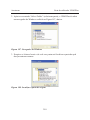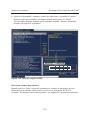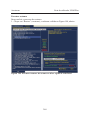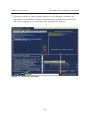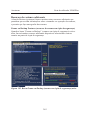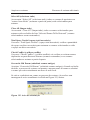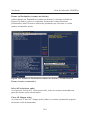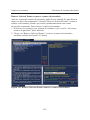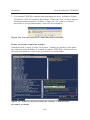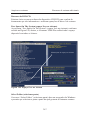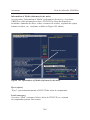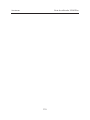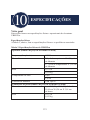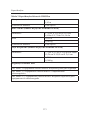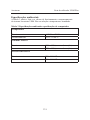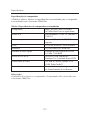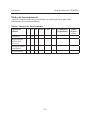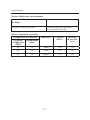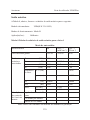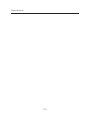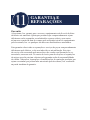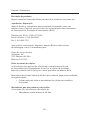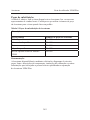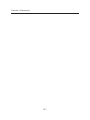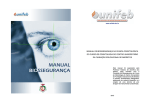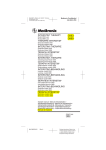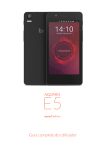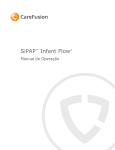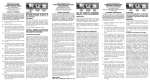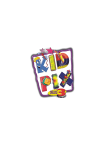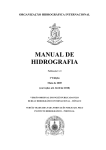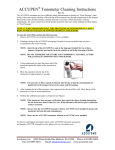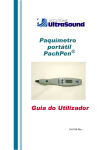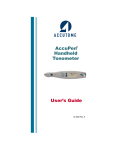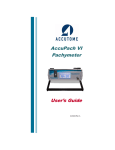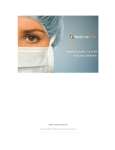Download Accutome UBM Plus
Transcript
Accutome UBM Plus Guia do utilizador 24-6313 Rev - As leis federais restringem a venda desse aparelho por ou em nome de um médico. FEDERAL COMMUNICATIONS COMMISSION (FCC) EMISSOR NÃO INTENCIONAL DE ACORDO COM A FCC PARTE 15 Este dispositivo foi testado e corresponde aos limites para um dispositivo digital de Classe B, de acordo com a Parte 15 das regras da FCC. Esses limites destinam-se a oferecer uma proteção razoável contra interferências prejudiciais numa instalação de consultório. Este equipamento gera, utiliza e pode irradiar energia de frequência de rádio e, se não for instalado e utilizado de acordo com as instruções do manual do utilizador, pode causar interferências prejudiciais na receção de rádios e televisores. Entretanto, não há garantias de que a interferência não ocorrerá numa instalação particular. Se este equipamento causar interferências na receção de rádios e televisores, que podem ser determinadas ao ligar e desligar o aparelho, o utilizador é incentivado a tentar corrigir a interferência por uma ou mais das seguintes medidas: • Reoriente ou recoloque a antena receptora • Aumente a separação entre o equipamento e o receptor • Ligue o equipamento a uma tomada de um circuito diferente daquele em que o receptor está ligado • Consulte a Accutome Ultrasound, Inc ou um técnico experiente em rádio/TV para obter ajuda. Este dispositivo está em conformidade com a Parte 15 das Regras da FCC. O funcionamento deste produto está sujeito às duas seguintes condições: (1) este dispositivo não pode causar interferências prejudiciais e (2) este dispositivo deve aceitar quaisquer interferências recebidas, incluindo aquelas que possam causar operações indesejadas. CUIDADO: Alterações ou modificações não aprovadas expressamente pela Accutome Ultrasound, Inc. podem invalidar legalmente a conformidade com a FCC e anular a sua autoridade no funcionamento do produto. Representante autorizado na Europa (apenas para questões regulamentares): Emergo Europe P.O. Box 18510 2502 EM The Hague The Netherlands Tel: (31) 70 345 8570 Fax: (31) 70 346 7299 0086 ÍNDICE INTRODUÇÃO1 Recursos 2 Curvas TGC ajustáveis 2 Configurações gama 2 Ajuste de ganho 2 Etiquetagem de orientação de imagens automática 2 Reprodução de imagens 2 Medidas 3 Armazenamento e recuperação de dados do paciente 3 Relatórios e impressão 3 Componentes3 Sobre este manual 4 Informações de segurança 7 Questões de segurança a serem consideradas ao utilizar o Accutome UBM Plus 7 Indicações de uso 7 SEGURANÇA7 Definições de símbolo para o Accutome UBM Plus Precauções de segurança e esterilização Limpeza e desinfecção Limpeza e desinfecção das cápsulas esclerais Limpeza do aparelho Desinfecção do aparelho Como evitar transferências ou infecções de paciente para paciente Risco de eletricidade e segurança Evitar danos ao equipamento Princípio ALARA Montagem do Accutome UBM Plus O que precisa 8 8 8 9 9 10 10 11 12 12 14 14 A INICIAR 14 Computador15 Aparelho15 II Índice Cápsula escleral de representação gráfica do segmento anterior 16 Impressora16 Comutador de pedal 16 Instalação - Fase um: 17 Instalação - Fase dois: 22 Guia do utilizador de início rápido para o Accutome UBM Plus 24 instalar exames de exemplo - OPCIONAL 25 Instalação - Fase um: 27 Instalação - Fase dois: 28 GUIA DO UTILIZADOR DE INÍCIO RÁPIDO PARA O ACCUTOME UBM PLUS 30 instalar exames de exemplo - OPCIONAL 31 Instalação - Fase um: 33 Instalação - Fase dois: 38 GUIA DO UTILIZADOR DE INÍCIO RÁPIDO PARA O ACCUTOME UBM PLUS 40 Instalar exames de exemplo - OPCIONAL 42 Instalação - Fase um: 43 Instalação - Fase dois: 48 Aparelho50 Configuração do comutador de pedal 51 Funcionamento básico 52 Iniciar o programa Accutome UBM Plus 52 Como iniciar um novo exame de paciente: 53 Inserir informações de exames de pacientes 54 Selecionar um paciente existente para exame 61 Operação62 A analisar 65 Como imprimir um exame 65 Como guardar exames de pacientes 66 Inserção da cápsula escleral de representação gráfica do segmento anterior 66 Configurar o UBM Plus 68 Como aceder à configuração 68 SETUP (CONFIGURAÇÃO) 68 Configurar seleções de menu Facilities (instalações) Como adicionar novas instalações 69 70 70 III Accutome Guia do utilizador UBM Plus Eliminar instalações 72 Duplicar instalações das selecionadas 73 Configurar a instalação selecionada como padrão 73 Save (guardar) 73 Restore (restaurar) 74 Users (utilizadores) 75 Como adicionar um novo utilizador 75 Eliminar utilizadores 77 Configurar o utilizador selecionado como padrão 78 Save (guardar) 78 Restore (restaurar) 78 Sequences (sequências) 79 Como criar sequências 80 Como adicionar novas sequências 80 Como definir a análise de sequência 83 Seleções “Edit Current View” (editar visualização atual) 84 Como adicionar outra análise de sequência 86 Eliminar sequências 91 Duplicar sequências das selecionadas 92 Configurar a sequência selecionada como padrão 92 Save (guardar) 93 Restore (restaurar) 93 Options (opções) 94 Pastas de exames 95 Pasta Main (principal) 95 Pasta Restored (restaurados) 97 Exam name combination (Combinação de nomes de exame) 99 Probe Control (controlo do aparelho) 100 Frequency (frequência) 100 Profundidade101 Cine Buffer (Buffer de cine) 102 Start/Stop (iniciar/interromper) 103 Power (energia) 103 System Defaults (padrões do sistema) 104 Info On Images (informações sobre imagens) 104 Info to Show (informações para exibir) 104 Measurement Data Position (posição dos dados de medição) 104 IV Índice File e Print (ficheiro e impressão) 105 Show Name on Snapshot Filename (exibir o nome no nome de ficheiro da imagem instantânea) 105 Print Format (formato de impressão) 105 Controlos de imagem 106 TGC107 Configurações gama 107 Pré-configurar gama 108 Contraste109 Brilho109 Ganho110 Ajustar o ganho 111 Padrões do sistema de controlo da imagem 112 Reset All to Defaults (restaurar todos para padrão) 113 Save (guardar) 113 Restore (restaurar) 114 Sair da configuração 114 Médicos115 Como adicionar um novo médico 115 Eliminar médicos 117 Configurar o médico selecionado como padrão 118 Save (guardar) 118 Restore (restaurar) 118 Users (utilizadores) 119 Como adicionar um novo utilizador 119 Eliminar utilizadores 121 Configurar o utilizador selecionado como padrão 122 Save (guardar) 122 Restore (restaurar) 122 Visão geral 124 Etapas do exame 124 REALIZAR EXAMES 124 Como iniciar um novo exame Nenhum aparelho encontrado Ecrã de exames inicial Inserir informações no ecrã de exames inicial Inserir dados 125 125 126 127 127 V Accutome Guia do utilizador UBM Plus Mover-se entre os campos 127 Selecionar itens de uma lista suspensa 127 Patient Info (informações do paciente) 128 Campos necessários 128 First Name (primeiro nome) 128 Last Name (apelido) 128 Número de registo médico 128 Date of Birth (data de nascimento) 128 Gender (género) 130 Indication of Scan (indicação de análise) 130 Probe Info (informações do aparelho) 131 Frequency (frequência) 131 Default Range (amplitude padrão) 131 Ganho131 Sweep Angle (ângulo de varredura) 131 Serial Number (número de série) 131 Exam Info (informações do exame) 132 Exam ID (ID do exame) 132 Instalação132 Médico133 Operator (operador) 134 Exam Setup (configuração do exame) 135 Create Date/Time (criar data/hora) 135 Scan Group (grupo de análise) 135 Protocolo136 Description (descrição) 136 Import from Existing Exam (importar de um exame existente) 137 Iniciar exame 137 Uso da cápsula escleral de representação gráfica do segmento anterior 138 Recursos do ecrã de exames 140 Informações do exame exibidas acima da imagem 141 Visualização atual 141 All Views (todas as visualizações) 141 Paleta de ferramentas 141 Barra Probe (aparelho) 142 Ajustes de TGC 143 Ajustes de gama 143 VI Índice Cine144 Barra Tool (ferramentas) 145 Add View (adicionar visualização) 146 Editar a visualização atual 146 Visualização atual 146 Axial146 Longitudinal147 Transversal147 Editar informações do exame 147 Analisar148 Botões do menu 148 Main Menu 148 Exit148 Utilização do aparelho na análise 149 Como funciona o UBM 149 Funcionamento do aparelho 150 Alinhamento do marcador 151 Posições do aparelho 152 Posições axiais do aparelho 152 Posições longitudinais do aparelho 152 Posições transversais do aparelho 153 Como analisar 154 Utilizar o comutador de pedal 154 Análise com um protocolo pré-definido 154 Analisar sem um protocolo 155 Prossiga com a nova análise 157 Adicionar uma visualização 158 Ajustar o ganho 159 Alterar a visualização da análise 160 Vetor-A164 Concluir o exame do paciente 166 Main Menu 166 Novo exame 166 Exit166 Analisar166 Visão geral 168 Selecionar imagens para análise 168 VII Accutome Guia do utilizador UBM Plus Como selecionar um exame existente ANÁLISE DE IMAGEM DE PACIENTES 168 168 Ecrã de análise 170 Recursos do ecrã de análise 170 Informações do exame exibidas acima da imagem 171 Visualização atual 171 Localizadores orbitais da visualização atual 171 Editar as informações de visualização atuais 172 Visualizações para rever 172 Controlos de reprodução 172 Controlos de zoom 172 Ajustes de TGC 172 Ajustes de gama 172 Editar informações do exame 173 Botões do menu 173 Selecionar um exame existente 174 Como editar informações de exames 176 Listas suspensas 176 Campos de texto 176 Restore (restaurar) 178 Cancelar178 Feito178 Exames179 Executar um exame 180 Interromper um exame 181 Pause182 Forward183 Backward184 Como ajustar o TGC 185 Gamas de melhoria de imagem 186 Escala de cinza linear 187 Escala de cinza de curva em S 188 Escala de cinza log 189 Cor190 Alterar as configurações de gama 191 Como utilizar o zoom 192 Restaurar zoom 193 VIII Índice Como mover a imagem 194 Como fazer a medição de uma imagem existente 195 Tipos de medição 195 Realizar medições de distância 195 Realizar as medições de área 197 Delete Current (eliminar atual) 199 Realizar medições de ângulo 200 Vetor-A204 Comentários na imagem 206 Visão geral 210 Imprimir imagens 210 IMPRIMIR IMAGENS E RELATÓRIOS 210 Como imprimir uma imagem Selecionar exames de pacientes Selecionar um frame Ajustar imagens Executar a impressão Criar relatórios Selecionar exames de pacientes Capturar imagens instantâneas Ferramenta Reports (relatórios) Lista de imagens instantâneas Eliminar imagens instantâneas Executar a gestão de relatórios Criar um novo relatório Formulário de relatório Selecionar imagens instantâneas Janelas Pop Up Inserir as imagens instantâneas selecionadas Método alternativo para selecionar e inserir imagens instantâneas Imprimir ou guardar o relatório Visão geral 211 211 211 212 212 214 214 215 216 217 218 219 220 221 222 223 224 224 225 226 ARQUIVAR E RESTAURAR 226 Ecrã Archive (arquivar) Arquivar em CD ou DVD Selecionar exames de pacientes 227 228 228 IX Accutome Guia do utilizador UBM Plus Selecionar exames individuais Select All (selecionar tudo) Clear All (limpar tudo) Burn Disc (gravar disco) Arquivar num disco rígido de rede/ local Selecionar exames de pacientes Selecionar a ferramenta de cópia de segurança Selecionar a pasta de destino Localizar a pasta de destino Recursos de arquivo adicionais Delete Selected Exams (eliminar exames selecionados) Recursos da ferramenta de disco Save Reports Only (apenas guardar relatórios) Erase Disc (apagar disco) Abort Proc. (abortar procedimento) Disc Info (informações do disco) Verify Burn (verificar gravação) Check to Fit the Media (verificar adequação ao meio) Eject Disc (ejetar disco) Load Disc (carregar disco) Local/Net Hard Disk (disco rígido de rede/local) Checking System Free Space (verificar o espaço livre do sistema) Space Required (espaço necessário) If Name Conflict Found (se for encontrado conflito de nomes) Check Name Conflict (verificar conflito de nomes) Abort Backup (abortar cópia de segurança) Verify (verificar) Ecrã Restore (restaurar) Restaurar a partir de um DVD ou CD Selecionar exames de pacientes Selecionar exames individuais Select All (selecionar tudo) Clear All (limpar tudo) Restore (restaurar) Restaurar disco rígido de rede/local Selecionar a ferramenta de disco rígido de rede/local Selecionar a pasta para restaurar exames X 229 231 232 233 234 235 235 236 236 240 240 241 241 241 241 242 243 243 243 244 244 244 244 244 244 244 245 245 247 247 248 251 252 253 254 255 257 Índice Selecionar exames de pacientes Executar restauro Recursos de restauro adicionais Exams on Backup Features (recursos de exames em cópia de segurança) Select All (selecionar tudo) Clear All (limpar tudo) Total Space Needed (espaço total necessário) Check Conflict (verificar conflito) Overwrite Old Exams (substituir exames antigos) Exams on Destination (exames no destino) Select All (selecionar tudo) Clear All (limpar tudo) Remove Selected Exams (remover exames selecionados) Exams on System (exames no sistema) Recursos de DVD/CD Free Space On The System (espaço livre no sistema) Select Folder (selecionar pasta) Information of Media (informações de meio) Eject (ejetar) Load (carregar) Abort (abortar) Available Exams (exames disponíveis) Local/Net Hard Disk (disco rígido de rede/local) Select Folder (selecionar pasta) List Exams in the Folder (listar exames na pasta) Abort (abortar) Main Menu e Exit (menu principal e sair) Manutenção geral 259 260 262 262 262 263 263 263 263 264 264 264 265 266 267 267 267 268 268 268 269 269 269 269 269 269 269 271 MANUTENÇÃO271 Visão geral Especificações físicas 272 272 ESPECIFICAÇÕES272 Especificações ambientais 274 Especificações do computador 275 Modos de funcionamento 276 Saída acústica 278 Garantia280 XI Accutome Guia do utilizador UBM Plus GARANTIA E REPARAÇÕES 280 Devolução de produtos 281 Assistência e Reparação 281 Todas as outras devoluções 281 Mercadorias que não podem ser devolvidas 281 Peças de substituição 282 Documentação282 XII LISTA DE FIGURAS Lista de figuras Figura 1 Componentes do Accutome UBM Plus Figura 2 Aparelho Accutome UBM Plus Figura 3 Cápsulas esclerais de representação gráfica do segmento anterior da Accutome (de 18mm e 20mm) Figura 4 Comutador de pedal Accutome UBM Plus Figura 5 Atalho do ambiente de trabalho do Accutome UBM Plus Figura 6 Ecrã principal a iniciar um novo exame Figura 7 Ecrã de informações do novo exame Figura 8 Inserir novas informações do paciente Figura 9 Selecionar a instalação Figura 10 Selecionar o médico Figura 11 Selecionar o grupo de análise e protocolo Figura 12 Iniciar um novo exame Figura 13 Ecrã de exames Figura 14 Paleta de ferramentas e visualização atual Figura 15 Barra do aparelho ativa Figura 16 Barra do cine ativa Figura 17 Barra do TGC ativa Figura 18 Barra da gama ativa Figura 19 Selecionar Setup Figura 20 Configuração da barra Facilities (instalações) Figura 21 Selecionar a “nova” instalação Figura 22 Novas informações da instalação ativas Figura 23 Guardar a nova instalação Figura 24 Caixa de Diálogo “Update Restore Point” (atualizar ponto de restauro) Figura 25 Caixa de Diálogo Restore Facilities (restaurar instalações) Figura 26 Ecrã Users (utilizadores) Figura 27 Novas informações do utilizador ativas Figura 28 Guardar um novo utilizador Figura 29 Caixa de Diálogo “Update Restore Point” (atualizar ponto de restauro) XIII 1 50 51 51 52 53 54 55 56 57 58 59 60 63 63 63 64 64 68 69 70 71 72 73 74 75 76 77 78 Accutome Guia do utilizador UBM Plus Figura 30 Caixa de diálogo Restore Users (restaurar utilizadores) Figura 31 Ecrã Sequences (sequências) Figura 32 Adicionar uma nova sequência Figura 33 Adicionar uma nova sequência Figura 34 Atribuir um nome à nova sequência Figura 35 Nova sequência - nova visualização ativa Figura 36 Visualização da edição da primeira análise Figura 37 Adicionar uma nova análise de sequência Figura 38 Nova análise de sequências (visualização) adicionada Figura 39 Alterar a orientação do aparelho Figura 40 Alterar a orientação do aparelho Figura 41 Guardar uma nova sequência Figura 42 Eliminar uma sequência Figura 43 Duplicar a sequência atual Figura 44 Caixa de Diálogo “Update Restore Point” (atualizar ponto de restauro) Figura 45 Caixa de Diálogo “Update Restore Point” (atualizar ponto de restauro) Figura 46 Ecrã Options (opções) Figura 47 Selecionar a pasta de exames principal Figura 48 Navegador do Windows - localizar a pasta de exames Figura 49 Selecionar a pasta de exames restaurados Figura 50 Navegador do Windows - localizar a pasta de exames Figura 51 Selecionar combinações de nomes de exame Figura 52 Selecionar a frequência do aparelho Figura 53 Selecionar a profundidade do aparelho Figura 54 Selecionar o buffer de cine do aparelho Figura 55 Ajustar o nível de energia Figura 56 Configurações de imagem antes do ajuste Figura 57 Ajuste de TGC Figura 58 Selecionar uma gama pré-configurada Figura 59 Ajustar contraste e brilho Figura 60 Configurações de imagem após o ajuste Figura 61 Selecionar o ajuste de ganho Figura 62 Ajustar o ganho Figura 63 Restaurar todas as opções para os padrões do sistema Figura 64 Caixa de Diálogo “Update Restore Point” (atualizar ponto de restauro) XIV 78 79 80 81 82 83 85 86 87 88 89 90 91 92 93 93 94 95 96 97 98 99 100 101 102 103 106 107 108 109 110 111 112 113 113 Lista de Figuras Figura 65 Caixa de Diálogo “Update Restore Point” (atualizar ponto de restauro) Figura 66 Sair da configuração (cancelar) Figura 67 Ecrã Physicians (médicos) Figura 68 Nome do médico inserido Figura 69 Guardar um novo médico Figura 70 Caixa de Diálogo “Update Restore Point” (atualizar ponto de restauro) Figura 71 Restaurar a caixa de diálogo Physicians (médicos) Figura 72 Ecrã Users (utilizadores) Figura 73 Nome do utilizador inserido Figura 74 Guardar novos utilizadores Figura 75 Caixa de Diálogo “Update Restore Point” (atualizar ponto de restauro) Figura 76 Caixa de diálogo Restore Users (restaurar utilizadores) Figura 77 Iniciar um novo exame Figura 78 Mensagem de nenhum aparelho encontrado Figura 79 Ecrã de exames inicial Figura 80 Ecrã de exames inicial com o nome do paciente Figura 81 Selecionar o género Figura 82 Selecionar a instalação Figura 83 Selecionar o médico Figura 84 Selecionar o operador Figura 85 Selecionar o grupo de análise Figura 86 Selecionar um protocolo de análise Figura 87 Iniciar um novo exame Figura 88 Disposição do ecrã de exames Figura 89 Barra probe (aparelho) Figura 90 Barra de ajustes de TGC selecionada Figura 91 Barra de ajustes gama selecionada Figura 92 Barra de ajustes de cine/reproduzir seleção Figura 93 Barra Tool (ferramentas) Figura 94 Janela Edit Exam Information (editar informações do exame) Figura 95 Funcionamento do aparelho Figura 96 Alinhamento do marcador do aparelho e do olho Figura 97 Novo exame com protocolo selecionado - primeira análise completa XV 114 114 115 116 117 118 118 119 120 121 122 122 125 125 126 129 130 132 133 134 135 136 137 140 142 143 144 144 145 147 150 151 155 Accutome Guia do utilizador UBM Plus Figura 98 Novo exame sem protocolo - primeira análise selecionada Figura 99 Novo exame - primeiro análise completa Figura 100 Novo exame - segunda análise completa Figura 101 Adicionar uma visualização Figura 102 Ajustar o ganho Figura 103 Alterar uma visualização - posição do aparelho Figura 104 Alterar uma visualização - posição da fatia Figura 105 Alterar uma visualização - órbita global Figura 106 Alterar uma visualização - completo Figura 107 Selecionar “Show A-Vector” (exibir o vetor-A) Figura 108 Vetor-A exibido Figura 109 Iniciar um exame existente Figura 110 Ecrã de análise Figura 111 Disposição do ecrã de análise Figura 112 Selecionar um exame de paciente Figura 113 Exame existente exibido Figura 114 Janela Edit Exam Information (editar informações do exame) Figura 115 Caixa de diálogo Restore Exam Information (restaurar informações do exame) Figura 116 Caixa de diálogo Cancel Exam Information (cancelar informações do exame) Figura 117 Barra Exams (exames) Figura 118 Play - iniciar a análise Figura 119 Análise interrompida e retomada ao início Figura 120 Pausar a sequência de filme de análise Figura 121 Avançar a sequência de filme de análise Figura 122 Retroceder o filme de análise Figura 123 Ajustes de TGC exibidos Figura 124 Configuração de gama de amplitude total linear Figura 125 Configuração de gama de amplitude total de curva em S Figura 126 Configuração de gama de amplitude total de Log Figura 127 Configuração de gama de cor Figura 128 Selecionar uma nova configuração de gama Figura 129 Zoom selecionado Figura 130 Zoom alterado Figura 131 Ícone de movimentação da imagem Figura 132 Medição da Linha 1 selecionada XVI 156 156 157 158 159 160 161 162 163 164 165 168 169 170 174 175 177 178 178 179 180 181 182 183 184 185 187 188 189 190 191 192 193 194 195 Lista de Figuras Figura 133 Medição da Linha 1 exibida197 Figura 134 Medição da área 1 selecionada 197 Figura 135 Medição da área 1 exibida 199 Figura 136 Selecionar a barra Angle (ângulo) 200 Figura 137 Posicionar o cursor do ângulo 201 Figura 138 Vértice do ângulo 202 Figura 139 Exemplo de ângulo de íris 203 Figura 140 Selecionar “Show A-Vector” (exibir o vetor-A) 204 Figura 141 Vetor-A exibido 205 Figura 142 Selecionar “Comments on Image” (comentários sobre a imagem) 206 Figura 143 Inserir comentários 207 Figura 144 Comentários que surgem na imagem 208 Figura 145 Imprimir um frame 213 Figura 146 Ferramenta Selecting Reports (selecionar relatórios) 216 Figura 147 Selecionar a lista de imagens instantâneas 217 Figura 148 Eliminar uma imagem instantânea selecionada da lista 218 Figura 149 Confirmar a eliminação da imagem instantânea 219 Figura 150 Executar a gestão de relatórios 219 Figura 151 Criar um novo relatório 220 Figura 152 Formulário de relatório 221 Figura 153 Selecionar imagens instantâneas 222 Figura 154 Janelas Pop Up 223 Figura 155 Inserir as imagens instantâneas selecionadas 224 Figura 156 Guardar um Relatório de Paciente 225 Figura 157 Selecionar Archive (arquivar) 226 Figura 158 Ecrã Archive (arquivar) 228 Figura 159 Selecionar o primeiro exame 229 Figura 160 Selecionar o segundo exame 230 Figura 161 Select All (selecionar tudo) 231 Figura 162 Todos os exames exibidos - Limpar tudo 232 Figura 163 A gravar o disco 233 Figura 164 Progresso da gravação do disco 234 Figura 165 Selecionar as ferramentas do disco rígido de rede/local 235 Figura 166 Abrir “Select Destination Folder” (selecionar a pasta de destino)236 Figura 167 Navegador do Windows - Localizar a pasta de destino 237 Figura 168 Pasta de destino exibida 237 XVII Accutome Guia do utilizador UBM Plus Figura 169 Executar cópia de segurança de exames Figura 170 Atividade da cópia de segurança Figura 171 Delete Selected Exams (eliminar exames selecionados) Figura 172 Aviso de eliminação de exame Figura 173 “Disc Info” (informações do disco) Figura 174 Verify Burn Results (verificar resultados da gravação) Figura 175 Selecionar o ecrã Restore (restaurar) Figura 176 Ecrã Restore (restaurar) Figura 177 Selecionar o primeiro exame Figura 178 Primeiro exame selecionado Figura 179 Selecionar o segundo exame Figura 180 Selecionar todos os exames a serem restaurados Figura 181 Selected Exams To Be Restored Clear - All (exames selecionados a serem restaurados - limpar tudo) Figura 182 Restaurar o exame a partir do CD Figura 183 Progresso do restauro do exame Figura 184 Selecionar as ferramentas de restauro do disco rígido de rede/local Figura 185 Ferramentas de restauro de disco rígido de rede/local ativas Figura 186 Abrir Select Folder (selecionar pasta) (para restauro) Figura 187 Navegador do Windows Figura 188 Localizar a pasta de origem Figura 189 Pasta de origem exibida Figura 190 Executar restauro de exames no disco rígido de rede/local Figura 191 Restaurar atividade Figura 192 Barra Exams on Backup (exames em cópia de segurança) ativa Figura 193 Aviso de substituição Figura 194 Exams on Destination (exames no destino) Pasta Restored Exams (exames restaurados) Figura 195 Remove Selected Exams (remover exames selecionados) Figura 196 Aviso de remoção de exame da pasta restaurada Figura 197 Exams on System (exames no sistema) - Pasta de dados de exames Accutome Figura 198 Espaço livre no sistema Figura 199 Information of Media (informações de meio) XVIII 238 239 240 241 242 243 245 246 248 249 250 251 252 253 254 255 256 257 258 258 259 260 261 262 263 264 265 266 266 267 268 LISTA DE TABELAS Tabela 1 Especificações do computador UBM Tabela 2 Especificações físicas do UBM Plus Tabela 2 Especificações físicas do UBM Plus Tabela 3 Especificações ambientais especificações do computador Tabela 4 Especificações do computador recomendadas Tabela 5 Modo(s) de funcionamento Tabela 6 Modo(s) de funcionamento Tabela 7 Amplitude e precisão Tabela 8 Tabela de relatório de saída acústica para a faixa 1 Tabela 9 Peças de substituição da Accutome XIX 15 272 273 274 275 276 277 277 278 282 1 INTRODUÇÃO Visão geral do Accutome UBM Plus O Accutome UBM Plus oferece alta qualidade na representação gráfica do segmento anterior e reproduz com a facilidade de se ligar a qualquer computador no mundo com base no Windows, utilizando o Microsoft Windows® XP (SP2) ou superior. O Accutome UBM também tem muitos recursos adicionais que permitem múltiplos métodos de visualização, diagnóstico e impressão das imagens obtidas. Figura 1 Componentes do Accutome UBM Plus 1 Accutome Guia do utilizador UBM Plus Recursos O Accutome UBM Plus faz a representação gráfica das estruturas internas do olho e está concebido para o acesso fácil a todas as funções. O UBM fornece os seguintes recursos gerais: • Curvas TGC (compensação de ganho de tempo) ajustáveis • Configurações gama (processamento de imagem posterior) • Etiquetagem de orientação de imagens automática • Vetor-A • Anotação da imagem • Reprodução do filme da imagem • Medidas de diagnóstico de imagem - distância, área e ângulo • Armazenamento e recuperação de dados do paciente • Relatórios e impressão de dados do paciente Curvas TGC ajustáveis O Accutome UBM Plus permite que ajuste o ganho e a compensação de ganho de tempo (TGC) como padrão na configuração, ao vivo, durante um exame, ou num exame existente guardado. Configurações gama O Accutome UBM Plus permite que ajuste as configurações gama como padrão na configuração ao vivo, durante um exame ou num exame existente guardado. Ajuste de ganho O Accutome UBM Plus permite que ajuste a intensidade de sinal enquanto analisa ou numa qualidade de imagem aprimorada da imagem guardada. Etiquetagem de orientação de imagens automática O Accutome UBM Plus permite que configure as etiquetas de orientação de imagem como padrão na configuração ao vivo, durante um exame ou num exame existente guardado. Reprodução de imagens O Accutome UBM Plus permite que execute imagens ao vivo durante a análise ou reproduza imagens guardadas. 2 IntroduçãoComponentes Medidas O Accutome UBM Plus oferece diversos tipos de medições de imagem: • Ponto a ponto • Distância • Área • Ângulo Armazenamento e recuperação de dados do paciente O Accutome UBM Plus guarda todos os exames do paciente numa pasta previamente designada no computador do utilizador, permitindo que reproduza, arquive e faça cópia de segurança de todo e qualquer exame do paciente. Relatórios e impressão O Accutome UBM Plus permite que prepare relatórios com informações do exame e imagens instantâneas das visualizações de representações gráficas selecionadas. Também pode imprimir uma imagem instantânea a qualquer momento; durante um exame ou a partir de um exame armazenado. Componentes Os componentes padrão de cada instrumento Accutome são: • Aparelho de Ultrassonografia UBM • Alça do aparelho • Comutador de pedal • Rato com fio • Este manual do utilizador • CD com o software Accutome UBM • Cápsulas esclerais de representação gráfica do segmento anterior (de 18mm e 22mm) Todos os componentes estão guardados numa caixa de transporte em plástico. O utilizador fornece um computador com o Microsoft Windows® XP (SP2) ou superior como sistema operativo e o Microsoft Word como a plataforma para relatórios. 3 Accutome Guia do utilizador UBM Plus Sobre este manual Este manual é um guia para técnicos e oftalmologistas especializados em técnicas de biometria ultrassonográfica. Este manual é organizado da seguinte forma: Secção 2 Segurança Resume medidas de segurança, avisos, símbolos e termos. Secção 3 A iniciar Fornece instruções de instalação, visão geral da operação básica do Accutome UBM Plus. Secção 4 Configuração do Accutome UBM Plus Fornece instruções sobre como configurar médicos, utilizadores e funções do sistema operativo. Secção 5 Realizar exames Fornece instruções detalhadas sobre como adquirir imagens de exames. Secção 6 Análise de imagem de pacientes Descreve como rever e fazer comentários para um paciente individual. Secção 7 Imprimir imagens e relatórios Fornece instruções detalhadas sobre como imprimir imagens de exames de um paciente, criar e imprimir ou guardar relatórios. Secção 8 Arquivo Fornece instruções sobre como retornar exames de pacientes e arquivar exames num CD ou DVD. 4 IntroduçãoComponentes Secção 9 Manutenção Fornece instruções de manutenção geral. Secção 10 Especificações Fornece as especificações físicas e operacionais do Accutome UBM Plus. Secção 11 Garantia e reparações Descreve os procedimentos de reparação e informações de garantia do Accutome UBM Plus. Após ler este manual estará apto a configurar o Accutome UBM Plus, realizar análises, reproduções, guardar figuras e imagens instantâneas, analisar imagens, imprimir imagens instantâneas, criar relatórios e arquivar exames de pacientes. 5 Accutome Guia do utilizador UBM Plus 6 2 SEGURANÇA Informações de segurança A secção lista: • Precauções de segurança associadas ao Accutome UBM Plus • Precauções de segurança de natureza geral As leis federais restringem a venda desse aparelho por ou em nome de um médico. Questões de segurança a serem consideradas ao utilizar o Accutome UBM Plus O Accutome UBM Plus não é invasivo. O aparelho de ultrassonografia é imerso numa cápsula escleral de representação gráfica do segmento anterior, que é posicionada no olho anestesiado e preenchida com salina estéril e a energia em forma de ultrassonografia é transmitida ao olho. O nível de energia dos pulsos de ultrassonografia é controlado pelo Software da aplicação, e o utilizador controla essa configuração de energia. A energia máxima passível de ser configurada pelo Software da aplicação, e/ou pelo utilizador é inferior aos limites de energia máximos estipulados pelo FDA, Health Canada e UE. O Aparelho Accutome UBM Plus deve ser limpo e desinfectado antes do uso. Indicações de uso Este instrumento é utilizado para a representação gráfica da estrutura interna do olho, incluindo meios opacos e patologias do segmento anterior, com o intuito de diagnosticar condições patológicas ou traumáticas do olho. CUIDADO! O UBM PLUS NÃO É DESTINADO A USO FETAL! 7 Accutome Guia do utilizador UBM Plus Definições de símbolo para o Accutome UBM Plus As declarações, gráficos e símbolos listados abaixo são utilizados nos componentes do Accutome UBM Plus. As descrições e significados são listados à direita dos símbolos. Atenção! Consulte o manual de instruções Sem peças reparáveis pelo utilizador Não utilize próximo a gases inflamáveis Dispositivo médico tipo B Isolamento tipo II Precauções de segurança e esterilização Existe um só método recomendado para a limpeza, desinfecção e esterilização do aparelho UBM Plus e das cápsulas esclerais. CUIDADO! NÃO MERGULHE A EXTREMIDADE DO APARELHO EM ÁGUA DA TORNEIRA, POIS O FLUORETO PODE DANIFICAR O CRISTAL. CUIDADO! NÃO ESTERILIZAR A VAPOR! Limpeza e desinfecção Os problemas limitam-se à extremidade do aparelho e à cápsula escleral do segmento anterior, que entram em contacto com o olho do paciente. A fim de prevenir a transmissão de doenças, consulte as diretrizes OSHA e CDC para o controlo adequado da desinfecção. Essas diretrizes são atualizadas frequentemente, portanto certifique-se que entra em contacto com a OSHA, CDC ou seu controlo de doenças atual para obter as mais recentes informações e técnicas de desinfecção. 8 Segurança Precauções de segurança Limpeza e desinfecção das cápsulas esclerais A técnica de limpeza e desinfecção recomendada para a cápsula escleral é enxaguar a cápsula durante 10 minutos em Cidex ou numa solução de lixívia a 10%. Após a remoção da solução, friccione a cápsula com água e sabão, enxaguando em água esterilizada ou salina esterilizada e secando ao ar. Não utilize calor ou gás. Limpeza do aparelho Limpe o cabo do aparelho com um tecido húmido. Utilize os produtos adequados para limpar o computador, o teclado e o monitor. Os cabos devem ser limpos com um pano macio e álcool. O cabo do aparelho deve ser enxaguado com água morna e detergente neutro. Aparelho e transdutor: O utilizador deve utilizar o seguinte procedimento para limpar o transdutor e o aparelho diariamente. Procedimento • Mantenha o transdutor e o aparelho ligados, humedeça/enxague o transdutor e a extremidade o aparelho com água destilada. • Verifique todas as superfícies com cuidado para ver se não existem fragmentos ou acúmulos. • Se houver fragmentos, humedeça/enxague novamente o transdutor e a extremidade do aparelho com água destilada. Repita até que não haja mais fragmentos. • Seque o transdutor e o aparelho ao ar. CUIDADO! NÃO MERGULHE O CABO OU O CONECTOR DE METAL DO APARELHO. DEIXE SECAR ANTES DE USAR. CUIDADO! NÃO ESFREGUE A EXTREMIDADE DO APARELHO; ISSO PODE RESULTAR EM DANOS AO CRISTAL. 9 Accutome Guia do utilizador UBM Plus Observação: O procedimento de manutenção não se destina à desinfecção do transdutor e do aparelho. A desinfecção deve ser realizada entre os exames dos pacientes, ao seguir os procedimentos estabelecidos abaixo. A limpeza diária do transdutor e do aparelho deve ser realizada ao final do dia, quando não forem realizados mais exames. Desinfecção do aparelho O aparelho deve ser limpo e desinfectado entre pacientes, para evitar a transmissão de infecções. É da responsabilidade do utilizador garantir que os padrões relevantes sejam mantidos e que os produtos e procedimentos sejam cumpridos e adequados às aplicações oftalmológicas. As seguintes informações são fornecidas aos utilizadores como orientação e os produtos específicos são mencionados apenas como ilustração; A Accutome não endossa o uso destes ou de quaisquer outros produtos. Os produtos devem ser utilizados de acordo com as instruções do fabricante. Como evitar transferências ou infecções de paciente para paciente • O aparelho deve ser limpo entre dois pacientes, para evitar transferências ou infecções de paciente para paciente. • O aparelho pode ser limpo utilizando um desinfectante de alto nível aprovado pela FDA, como a solução dialdeído ativada Cidex®. • Não mergulhe completamente o aparelho e o cabo. Apenas a extremidade do UBM Plus deve ser mergulhada na solução. • Não mergulhe os conectores. • Não esterilize o aparelho ou o cabo. • Após a limpeza, enxague muito bem a extremidade do aparelho com água destilada, para remover todos os resíduos do líquido utilizado. • Siga as instruções da embalagem para os desinfectantes. • As superfícies devem então, ser secas com um pano sem felpas. CUIDADO! NÃO ESFREGUE A EXTREMIDADE DO APARELHO; ISSO PODE RESULTAR EM DANOS AO CRISTAL Observação: Certifique-se que segue o protocolo escrito do fabricante ao utilizar qualquer solução antibacteriana, incluindo desinfectantes de alto nível. 10 Segurança Precauções de segurança CUIDADO: AS INDICAÇÕES GERAIS PARA O USO DO APARELHO ACCUTOME INCLUEM APENAS AS ÁREAS EXTERNAS ESTRUTURALMENTE INTACTAS DO GLOBO OCULAR E ÁREAS ORBITAIS. Risco de eletricidade e segurança O instrumento, o comutador de pedal e o aparelho Accutome UBM Plus são dispositivos elétricos/eletrónicos. Deve-ser ter cuidado ao fazer ligações elétricas e manusear dispositivos movidos a eletricidade. Evite o uso de equipamentos elétricos danificados ou cabos elétricos desgastados. Se forem realizadas reparações ou manutenção, o equipamento deve ser desligado e o cabo elétrico desligado da corrente. CUIDADO! O UBM PLUS DEVE SER UTILIZADO APENAS COM UMA FONTE DE ALIMENTAÇÃO DE GRAU MÉDICO O utilizador é responsável por fornecer uma fonte de alimentação de grau médico ou transformador de isolamento. Consulte as instruções do fabricante com relação à utilização. As especificações de uma fonte de alimentação de grau médico aceitáveis são: • • • • • Tensão de entrada 120-240V ~ 50-60Hz Corrente de entrada: máx. 1,7 amps Tensão de saída DC de 20V e DC de 19V Corrente de saída 6,5 amps (máx.) Classificação de potência de saída 130W máx. O utilizador é responsável por garantir que a tomada elétrica na qual o sistema UBM Plus está ligado é do tipo terra. Se o utilizador não tiver tomadas do tipo terra na sua instalação, deverá contratar um eletricista para atualizar o circuito. 11 Accutome Guia do utilizador UBM Plus Evitar danos ao equipamento O Accutome UBM Plus não oferece proteção contra explosão de descargas de estática ou componentes de arco. Não utilize o instrumento na presença de gases explosivos, tais como misturas inflamáveis de anestésicos e ar, ou ácido nitroso. Princípio ALARA Ao utilizar o instrumento, o princípio ALARA (As Low As Reasonably Achievable - tão baixo quanto razoavelmente possível) deve ser seguido. Este princípio é utilizado para reduzir exposições potencialmente perigosas e desnecessárias dos indivíduos, mantendo as doses e a repetição de testes tão baixas quanto razoavelmente possível, para obter as informações de diagnóstico exigidas. CUIDADO! FORAM OBSERVADOS DISTÚRBIOS DE RITMO CARDÍACO DURANTE ESTUDOS DE PERFUSÃO COM AGENTES DE CONTRASTE DE ULTRASSONOGRAFIA A GÁS NA GAMA DE DIAGNÓSTICOS. VEJA A INSERÇÃO DE PACOTE ESPECÍFICA PARA O AGENTE DE CONTRASTE UTILIZADO PARA MAIS DETALHES CUIDADO! A PONTA DO APARELHO UBM PLUS NUNCA DEVE ENTRAR EM CONTACTO COM O OLHO DO PACIENTE, POIS ISSO PODE RESULTAR NUMA ABRASÃO NA CÓRNEA OU DANO DE TIPO SIMILAR CUIDADO! A SELEÇÃO DO MATERIAL DE TECIDO INCORRETO RESULTARÁ EM SÉRIOS ERROS DE MEDIÇÃO. 12 Segurança Precauções de segurança 13 3 A INICIAR Montagem do Accutome UBM Plus O UBM retrata precisamente as estruturas intraoculares do olho humano utilizando a ultrassonografia. O produto consiste num aparelho de ultrassonografia UBM Plus, uma alça do aparelho, um comutador de pedal, um rato com fio, uma cápsula de imersão do segmento anterior, um manual do utilizador e um CD com o software Accutome UBM+, tudo embalado numa embalagem de transporte em plástico. O utilizador fornece um computador com o Microsoft Windows® XP (SP2) ou superior. O Accutome UBM está concebido para ser utilizado em múltiplos ambientes e é tão simples como transportar um portátil e um aparelho. O instrumento não precisa de praticamente nenhuma montagem. Basta instalar o software e ligar o aparelho, o receptor do rato e o comutador de pedal às portas USB do seu computador e ativá-las. O que precisa Para um ambiente Accutome completo, precisa do seguinte: • Computador pessoal (PC) baseado no SO Windows - A Accutome recomenda, Microsoft Windows® XP (SP2), baseado em computador pessoal (PC) - Intel Core 2 Duo (2,40GHz) ou superior, 4M L@ Cache, 66MHZ • Aparelho Accutome Ultrasonic UBM Plus • Software Accutome Ultrasound UBM Plus • 4 Portas USB recomendadas, 2 Portas USB no mínimo • Rato com fio • Impressora • Comutador de pedal • Cápsulas esclerais de representação gráfica do segmento anterior (de 18mm e 20mm) 14 A iniciar Instalar o Software Computador O computador utilizado para o Accutome UBM Plus deve atender aos requisitos estabelecidos na Tabela 1, abaixo: Tabela 1 Especificações do computador UBM Computador Sistema operativo LCD Memória Disco rígido Dispositivo Module Bay Placa gráfica Fonte de alimentação Computador com Intel Core 2 Duo (2,40GHz) 4M L2 Cache, 667MHz Dual Core ou superior com 4 portas USB Microsoft Windows® XP(SP2) ou superior Ecrã plano de 15,5 polegadas com monitor WSXGA+ LCD ou maior 2,0 GB, DDR2-667 SDRAM, 2 DIMM 80GB, 7200 RPM, 160 GB ou superior para melhor localização do fluxo do paciente (acima de 30 análises-B por mês) 8X (ou superior) DVD+/-RW com software de controlo (necessário para arquivamento) 256MB NVIDIA® Quagro NVS 110M TurboCache™ Fonte de alimentação de grau médico ou transformador de isolamento Observação: Também pode precisar de uma impressora ligada ao computador para imprimir imagens instantâneas ou relatórios. Aparelho O aparelho fornecido com o UBM Plus é um componente essencial do produto. Nenhum outro aparelho além dos aparelhos especificamente aprovados pela Accutome deve ser utilizado. 15 Accutome Guia do utilizador UBM Plus Cápsula escleral de representação gráfica do segmento anterior As cápsulas esclerais de representação gráfica do segmento anterior (de 18mm e 20mm) fornecidas com o UBM Plus são um componente essencial do produto. Nenhuma outra cápsula além das cápsulas especificamente aprovadas pela Accutome deve ser utilizada. Estão incluídas com o UBM Plus duas cápsulas construídas com acrílico Plexiglas® G, com diâmetros interiores de 18mm e 20mm. Impressora O Accutome UBM Plus pode utilizar qualquer impressora compatível com o computador que esteja ligada ao computador UBM Plus. Comutador de pedal O comutador de pedal tem como função parar e iniciar a aquisição de imagens. O software Accutome UBM Plus é enviado com um CD que contém todos os programas que precisa instalar para o funcionamento adequado do sistema. LEIA TODAS AS INSTRUÇÕES DE INSTALAÇÃO DO PRINCÍPIO AO FIM ANTES DE INSTALAR QUALQUER SOFTWARE!! Importante: • NÃO ligue o aparelho Accutome na porta USB até que as instruções lhe peçam para fazê-lo. • O computador deve estar a executar o sistema operativo Microsoft Windows®XP (SP2) ou superior. • O computador deve ter uma unidade de disco rígido local nomeada “C:” • A resolução do ecrã (configuração DPI) deve estar configurada para “Tamanho normal” (96DPI). • A conta utilizada para instalar e executar o programa deve pertencer ao Grupo do administrador. • O computador deve ter o Microsoft Word 2003 ou superior para gerar relatórios. • O computador deve ter o Adobe Acrobat Reader versão 5.0 ou superior para ler o “Guia do utilizador UBM Plus” (PDF). Procedimento de instalação quando utiliza o Microsoft Vista: Para ajuda adicional, entre em contacto com a Accutome através do número 1-800-979-2020 16 A iniciar Instalar o Software Instalação - Fase um: Configuração 1. Ligue o adaptador USB do rato com fio, que encontra na parte de baixo do rato, à porta USB localizada na parte de trás do computador. 2. Ligue o computador. 3. Siga as devidas instruções para instalar o software UBM Plus da Accutome. Se estiver a utilizar o Microsoft® 7 ou Vista, continue a ler. Se estiver a utilizar o Microsoft Windows® XP 32-bit SP2, continue a ler. Se estiver a utilizar o Microsoft Windows® 7 ou Vista 64-bit SP2, siga para a página 28. Se estiver a utilizar o Microsoft Windows® 7 ou Vista 32-bit, siga para a página 38. Para ajuda adicional, entre em contacto com a Accutome através do número 1-800-979-2020 17 Accutome Guia do utilizador UBM Plus Parte I Siga as etapas abaixo para verificar se há uma unidade “C:”, se não tiver uma unidade “C:”, deverá interromper a instalação imediatamente, porque não estará apto a executar o programa neste computador. 1. Clique em Iniciar, no canto inferior esquerdo do ambiente de trabalho e, em seguida, em “Computador”, à direita do menu pop-up. 2. Deverá ver (C :) na lista “Unidades do disco rígido”. Feche a janela após ter terminado. Para ajuda adicional, entre em contacto com a Accutome através do número 1-800-979-2020 18 A iniciar Instalar o Software Parte II Siga as etapas abaixo para desligar o “Controlo de conta de utilizador (UAC)” do Windows Vista. OBSERVAÇÃO: O UAC é um novo recurso de segurança do Windows Vista. No entanto, interfere com a instalação do programa UBM Plus e no leitor do dispositivo do aparelho USB. Pode reverter o processo ao utilizar o mesmo procedimento após ter concluído todo o processo de instalação. 1. Abra a janela “Painel de controlo”, ao clicar em Iniciar, localizado no canto inferior esquerdo do ambiente de trabalho. Clique em “Painel de controlo”, localizado no lado direito do menu pop-up. 2. Clique em “Contas de utilizador e segurança familiar”. 3. Clique em “Contas de utilizador”. Para ajuda adicional, entre em contacto com a Accutome através do número 1-800-979-2020 19 Accutome Guia do utilizador UBM Plus 4. Clique em “Ativar ou desativar o controlo de conta do utilizador”. 5. Clique em “Continuar” na janela “O Windows precisa da sua permissão para continuar”. 6. Desmarque a caixa de opção “Usar o controlo de conta do utilizador (UAC) para ajudar a proteger o seu computador” e clique em “OK”. 7. Clique em “Reiniciar agora” na janela “Você deve reiniciar o seu computador para aplicar essas alterações”. Aguarde que o seu computador reinicie e inicie sessão na mesma conta. Para ajuda adicional, entre em contacto com a Accutome através do número 1-800-979-2020 20 A iniciar Instalar o Software Parte III Siga as etapas abaixo para verificar e configurar a resolução do ecrã (configuração DIP): 1. Clique com o botão direito do rato num espaço vazio do ambiente de trabalho e selecione “Personalizar.” 2. Clique em “Ajustar tamanho da fonte (DPI)” localizado no lado esquerdo da janela “Personalização”. 3. Clique e selecione o botão de alternância “Escala padrão (96 DPI)” na janela “Escala de DPI” e clique em “OK” para fechar esta janela. Para ajuda adicional, entre em contacto com a Accutome através do número 1-800-979-2020 21 Accutome Guia do utilizador UBM Plus Instalação - Fase dois: Siga as etapas abaixo para instalar a aplicação “Accutome UBM Plus”: 1. Insira o disco de instalação no leitor de CD-ROM e feche todas as outras aplicações abertas. Clique em “Run setup.exe” na janela pop-up “AutoPlay” e a janela “Preparing to Install …” (A preparar para instalar) irá surgir no ambiente de trabalho, o que poderá demorar até um minuto. Se a instalação não começar automaticamente, abra “Meu computador.” Clique duas vezes no ícone “UBM Install” (Instalar UBM). Clique duas vezes em “Setup”. A abertura do pacote de instalação demora alguns segundos. Avance pelas janelas ao clicar em “Next.” 2. Quando a janela “Welcome to the InstallShield Wizard for Accutome UBM” aparecer, clique em “Next.” Clique em “I accept the terms in the license agreement” (Eu aceito os termos deste acordo de licença) quando aparecer a janela “License Agreement” (Acordo de licença). Clique em “Next”. Clique em “Install”. Após os ficheiros da aplicação UBM Plus serem copiados para o seu computador, alguns ícones irão surgir no seu ambiente de trabalho. “esse momento, a janela “Installing Microsoft® DirectX®” surge automaticamente no ambiente de trabalho. Se não aparecer automaticamente, clique duas vezes no ícone “Launch DXSETUP.exe”, no ambiente de trabalho, para instalar o Microsoft DirectX 9.0 manualmente. 3. Clique em “I Accept Agreement” (Eu aceito o acordo). Clique em “Next”. Clique em “Next” para iniciar a instalação do Direct X. Clique em “Finish” para concluir a instalação do Direct X no seu sistema. Clique em “Finish” para fechar a janela Install Accutome UBM Plus” e complete as etapas de instalação para os ficheiros e bibliotecas, necessários para executar as aplicações “Accutome UBM Plus”. 4. A janela “Adobe Reader 8.1.0 – Setup” aparece automaticamente no ambiente de trabalho após fechar a janela “Install Accutome UBM Plus”. Clique em “Next” quando aparecer a janela “Acrobat Reader 8.1.0 Setup”. Clique em “Install” para iniciar a instalação. Clique em “Finish” para concluir a instalação. Para ajuda adicional, entre em contacto com a Accutome através do número 1-800-979-2020 22 A iniciar Instalar o Software 5. Insira o aparelho Accutome UBM numa porta USB.Pode selecionar a porta USB na parte dianteira de um computador de mesa ou na lateral de um portátil. a. O “Assistente de novo hardware encontrado” surge no ambiente de trabalho. Clique em “Localizar e instalar o software do driver (recomendado)”. A procura pelo driver demora alguns minutos. b. Na janela “Windows Security” (Segurança do Windows), clique em “Install this driver software anyway” (Instalar este driver de software de qualquer maneira) e o sistema instala o driver para o aparelho. c. Após o driver ter sido instalado e todas as janelas terem sido fechadas, a janela “Novo assistente de hardware encontrado” volta a aparecer. Terá de repetir as etapas a e b mais uma vez para concluir a instalação do driver. d. Se desejar ativar uma segunda ou todas as unidades USB para utilizar o comutador de pedal e/ou o aparelho a partir de qualquer porta USB, basta ligar o aparelho nas unidades USB nesse momento e os drivers serão instalados automaticamente. 6. Desligue o aparelho e retire o CD de instalação do leitor de CD/DVD. Reinicie o seu computador ao clicar em Iniciar. Clique em “►”. Selecione “Restart” (Reiniciar). Depois do computador reiniciar, inicie sessão (se necessário) na sua conta. Aguarde até que apareça o ambiente de trabalho; então, ligue o aparelho na porta USB que ativou anteriormente. Aguarde 10 segundos após ligar o aparelho-UBM. Pode ler o guia do utilizador ao clicar duas vezes no ícone “Launch UBM Plus User Guide” (Abrir o guia do utilizador UBM Plus) no ambiente de trabalho ou ao clicar duas vezes no ícone “Launch Accutome UBM.exe no ambiente de trabalho para iniciar o programa. Para ajuda adicional, entre em contacto com a Accutome através do número 1-800-979-2020 23 Accutome Guia do utilizador UBM Plus Observação: Se o seu computador não tiver o Microsoft Word 2003 ou 2007 instalado, instale uma cópia válida de um desses programas, pois irá precisar do Word para gerar relatórios. Guia do utilizador de início rápido para o Accutome UBM Plus Se a configuração já tiver sido executada, siga para a etapa II • Clique em Set Up (definir). • Clique na barra “Facilities” (instalações) e insira as informações de instalação. • Clique na barra “Users” (utilizadores) e insira todos os utilizadores. • Clique na barra “Sequences” (sequências) e insira as sequências de imagem para a análise de pré-definição. • Clique na barra “Options” (opções) e selecione “Exam Name Combinations” (examinar combinações de nomes) e em seguida, configure “Gain” (ganho). • Clique na barra “Physicians” (médicos) e insira Physicians (médicos). • Clique em “Done” (feito). Clique em New Exam (novo exame) • Insira o nome e o apelido do paciente nos devidos campos. • Se a etiqueta “Medical Record #” (registo médico#) estiver em branco, será necessário inserir um número de registo médico (no mínimo 5 dígitos) antes de puder começar a analisar. • Insira qualquer outra informação para esse paciente. • Se estiverem a ser utilizadas análises pré-definidas, pode escolhê-las agora sobre o Scan Group (grupo de análise) • Clique em “Start” (iniciar). Neste ponto estaria a iniciar a análise ao paciente. Após cada análise, iria rotular a análise no modo de análise livre OD/OE Posição de análise no relógio Tipo de análise (axial, trans, etc.) Se estiver a utilizar uma análise pré-definida, então o rótulo da máquina analisa Para ajuda adicional, entre em contacto com a Accutome através do número 1-800-979-2020 24 A iniciar Instalar o Software Enquanto analisar, pode fazer uma ampliação ao vivo (até 2X com/sem qualquer perda de resolução) Também pode mover a imagem no ecrã enquanto analisa, ao manter premido o botão esquerdo do rato e, em seguida, arrastando a imagem. (O recurso de ampliação está na barra Tools (Ferramentas)) Também pode clicar na barra Probe (Aparelho) e alterar o tempo de análise (8, 17, 34 seg.) Se pretender aumentar ou diminuir o ganho, poderá fazê-lo agora ou depois, ao analisar. Após a conclusão da análise, clique no botão Analyze, na parte inferior do ecrã. Nesse momento, irá visualizar as suas análises. • Para rever uma análise gravada, clique em análise, em Views (Visualizações), para rever a sequência. • Depois de clicar, pode reproduzir a sequência, ao clicar em Play (reproduzir). • Para visualizar quadro a quadro enquanto executa, clique em Pause (pausa) e, em seguida, utilize as setas para a esquerda e para a direita, ou utilize o rato para arrastar a barra de deslizar. • Para ir até a próxima visualização, clique em Stop (parar) e, em seguida, em visualizar. • Para fazer medições nas imagens: A linha 1 é omitida 1. Mantenha premido o botão esquerdo do rato a partir do ponto inicial, arraste-o até ao ponto final e solte. 2. Agora pode alterar a velocidade ao clicar na caixa ao lado da velocidade e alterar o número. • Para a Linha 2, clique na Linha 2 • Para circular imagens, clique na área Instalar exames de exemplo - OPCIONAL • Insira o disco de instalação no leitor de CD-ROM. “Preparing to Install …” (A preparar para instalar) surge automaticamente. Clique em “Cancel” (cancelar) e interrompa o processo de instalação. Para ajuda adicional, entre em contacto com a Accutome através do número 1-800-979-2020 25 Accutome Guia do utilizador UBM Plus • A bra a janela “Meu computador” ao clicar em “Iniciar”, localizado no canto inferior esquerdo da janela. Clique em “Meu computador”, localizado no lado direito do menu pop-up. lique com o botão direito no ícone “UBM Install” (instalar UBM) • C (leitor de CD-ROM) e selecione “Open” (abrir). Clique duas vezes na pasta “Example Exams” (exames de exemplo) na janela “UBM Install” (instalar UBM) para apresentar os conteúdos das pastas. Extraia o exame ao clicar duas vezes no ficheiro “Test Exams.zip” e uma pasta denominada “HYPEMA,OS_200611-3T13” surge na janela. • C lique duas vezes no ícone da pasta denominada “Accutome”, no ambiente de trabalho, e clique duas vezes na pasta “Exam Data” (dados de exames) na janela “Accutome”, que irá surgir no ambiente de trabalho. • A rraste a pasta “HYPEMA,OS_2006-11-3T13” até à janela “Test Exams” e solte-a na janela “Exam Data”. Demora alguns minutos para copiar a pasta toda. • Feche todas as janelas e retire o CD após ter terminado. LEIA AS INSTRUÇÕES DO PRINCÍPIO AO FIM ANTES DE INSTALAR O SOFTWARE IMPORTANTE: • NÃO ligue o aparelho Accutome na porta USB até que todos os aplicativos e drivers tenham sido instalados. • O computador deve ter uma unidade de disco rígido local nomeada “C:” • A resolução do ecrã (configuração DPI) deve estar configurada para “Tamanho normal” (96DPI). • O computador deve ter o Microsoft Windows XP SP2 e o .NET Framework 2.0.. Para ajuda adicional, entre em contacto com a Accutome através do número 1-800-979-2020 26 A iniciar Instalar o Software • A conta utilizada para instalar e executar o programa deve pertencer ao Grupo do administrador. • O computador deve ter o Adobe Acrobat Reader versão 5.0 ou superior para exibir o “Guia do utilizador UBM Plus”. • Siga as etapas abaixo para instalar o “UBM Plus” da “Accutome” num computador pessoal. Instalação do software Windows XP SP2: Instalação - Fase um: Ligue o adaptador USB do rato com fio (que encontra na parte de baixo do rato) à porta USB localizada na parte de trás do computador. Ligue o computador. PARTE I Siga as etapas abaixo para verificar se há uma unidade “C:”, se não tiver uma unidade “C:”, não poderá instalar o programa no seu computador. Vá para “Iniciar”, clique em “Meu computador.” Deverá ver (C:) em “Unidades do disco rígido”. Parte II Siga as etapas abaixo para configurar a resolução do ecrã (configuração DPI): 1. Clique com o botão direito do rato num espaço vazio do ambiente de trabalho e selecione “Propriedades”. “A janela “Exibir propriedades” aparece no ambiente de trabalho. Clique na barra “Configuração” na janela. Clique no botão “Avançadas” e selecione a barra “Geral”. 2. Configure “Configuração DPI” para “Tamanho normal (96 DPI)”. Clique em “OK”. Volte para a janela “Exibir propriedades”. Configure a “Resolução de ecrã” para “1280 por 1024” ou “1680 por 1050.” Se o seu ecrã suportar uma resolução superior, recomendamos que configure em “1680 por 1050.” Clique em “OK” para fechar a janela “Display Properties” (exibir propriedades) e prosseguir para Instalação - Fase dois. Para ajuda adicional, entre em contacto com a Accutome através do número 1-800-979-2020 27 Accutome Guia do utilizador UBM Plus Instalação - Fase dois: Siga as etapas abaixo para instalar a aplicação “UBM Plus”: 1. Insira o disco de instalação no leitor de CD-ROM. “Preparing to Install…” (A preparar para instalar) surge automaticamente. Se a instalação não começar automaticamente, abra “Meu computador”. Clique duas vezes no ícone “UBM Install”. Clique duas vezes em “Setup”. A abertura do pacote de instalação demora alguns segundos. Avance pelas janelas ao clicar em “Next.” 2. Quando a janela “Welcome to the InstallShield Wizard for Accutome UBM” aparecer, clique em Next.” Clique em “I accept the terms in the license agreement” (Eu aceito os termos deste acordo de licença) quando aparecer a janela “License Agreement” (Acordo de licença). Clique em “Next”. Clique em “Install”. Após os ficheiros da aplicação UBM Plus serem copiados para o seu computador e alguns ícones aparecerem no seu ambiente de trabalho, a janela “Installing Microsoft® DirectX®” aparece automaticamente no ambiente de trabalho. Se não aparecer automaticamente, clique duas vezes no ícone “Launch DX-SETUP.exe”, no ambiente de trabalho, para instalar o Microsoft DirectX 9.0 manualmente. 3. Clique em “I Accept Agreement” (Eu aceito o acordo). Clique em “Next”. Clique em “Next” para iniciar a instalação do Direct X. Clique em “Finish” para concluir a instalação do Direct X no seu sistema. Clique em “Finish” para fechar a janela Install Accutome UBM Plus” e complete as etapas de instalação para os ficheiros e bibliotecas, necessários para executar as aplicações “Accutome UBM Plus”. 4. Se a janela “Microsoft .NET Framework 2.0 Setup” aparecer automaticamente no ambiente de trabalho, significa que o programa de instalação NÃO conseguiu encontrar o pacote “.NET Framework 2.0” no seu sistema e tentou instalá-lo. Clique em “Next”. Clique em “I accept the terms in the License Agreement” (Eu aceito os termos deste Acordo de licença) e, depois, em “Install” para começar a instalar o pacote. Clique em “Finish” para concluir a instalação. Para ajuda adicional, entre em contacto com a Accutome através do número 1-800-979-2020 28 A iniciar Instalar o Software 5. A janela “Adobe Reader 8.1.0 – Setup” aparece automaticamente no ambiente de trabalho após fechar a janela “Install Accutome UBM Plus” ou após fechar a janela “Microsoft .NET Framework 2.0 Setup”. Clique em “Next” quando aparecer a janela “Acrobat Reader 8.1.0 Setup”. Clique em “Install” para iniciar a instalação. Clique em “Finish” para concluir a instalação. 6. Insira o aparelho Accutome UBM numa porta USB. Pode inserir o aparelho na parte dianteira de um computador de mesa ou na lateral de um portátil. a. O “Assistente de novo hardware encontrado” surge no ambiente de trabalho. Selecione “No, not this time” (Agora não) e clique em Next para avançar as telas. b. No próximo ecrã, certifique-se de que “Install the Software Automatically (Recommended)” está selecionado. Clique em “Next”. O sistema vai encontrar o driver para o aparelho e será exibida a janela “Hardware Installation (instalação de hardware)”. Clique em “Continue Anyway”. Clique em “Finish”. c. Após o driver ter sido instalado e todas as janelas terem sido fechadas, a janela “Novo assistente de hardware encontrado” volta a aparecer. Terá de repetir as etapas a e b mais uma vez para concluir a instalação do driver. 7. Recomendamos que instale o driver em, pelo menos, duas portas USB (na parte da frente de um computador de mesa e na lateral de um portátil) para o caso de uma porta já estar a ser utilizada por outro dispositivo. Certifique-se que desliga o aparelho da porta USB atual e o insere em outra porta USB. 8. Repita os passos da etapa 4 a, b e c. Desligue o aparelho e retire o CD de instalação do leitor de CD/DVD. Reinicie o seu computador ao clicar em “Iniciar”. Clique em “Desligar computador.” Selecione “Reiniciar” e clique em “OK.” Para ajuda adicional, entre em contacto com a Accutome através do número 1-800-979-2020 29 Accutome Guia do utilizador UBM Plus Depois do computador reiniciar, inicie sessão (se necessário) na sua conta. Aguarde até que apareça o ambiente de trabalho; então, ligue o aparelho na porta USB que ativou anteriormente. Aguarde 10 segundos após ligar o aparelho-B. Pode ler o guia do utilizador ao clicar duas vezes no ícone “Launch UBM Plus User Guide” (Abrir o guia do utilizador UBM Plus) no ambiente de trabalho ou ao clicar duas vezes no ícone “Launch Accutome UBM.exe no ambiente de trabalho para iniciar o programa. GUIA DO UTILIZADOR DE INÍCIO RÁPIDO PARA O ACCUTOME UBM PLUS Se a Configuração já tiver sido executada, siga para a etapa II. Clique em Set Up (definir). • Clique na barra “Facilities” (instalações) e insira as informações de instalação • Clique na barra “Users” (utilizadores) e insira todos os utilizadores • Clique na barra “Sequences” (sequências) e insira as sequências de imagem para a análise de pré-definição. • Clique na barra “Options” (opções) e selecione “Exam Name Combinations” (examinar combinações de nomes) e em seguida, configure “Gain” (ganho). • Clique na barra “Physicians” (médicos) e insira Physicians (médicos). • Clique em “Done” (feito). Clique em New Exam (novo exame) • Insira o nome e o apelido do paciente nos devidos campos. • Se a etiqueta “Medical Record #” (registo médico#) estiver em branco, será necessário inserir um número de registo médico (no mínimo 5 dígitos) antes de puder começar a analisar. • Insira qualquer outra informação para esse paciente. • Se estiverem a ser utilizadas análises pré-definidas, pode escolhê-las agora sobre o Scan Group (grupo de análise) • Clique em “Start” (iniciar) Neste ponto estaria a iniciar a análise ao paciente. Para ajuda adicional, entre em contacto com a Accutome através do número 1-800-979-2020 30 A iniciar Instalar o Software Após cada análise, iria rotular a análise no modo de análise livre OD/OE Posição de análise no relógio Tipo de análise (axial, trans, etc.) Se estiver a utilizar uma análise pré-definida, então o rótulo da máquina analisa Enquanto analisa, pode realizar ampliação ao vivo (até 2X com/sem qualquer perda de resolução). Também pode mover a imagem no ecrã enquanto analisa, ao manter premido o botão esquerdo do rato e, em seguida, arrastando a imagem. (O recurso de aplicação está por baixo da barra de Ferramentas) Também pode clicar na barra Probe (aparelho) e alterar o tempo de análise (8, 17, 34 segundos). Se pretender aumentar ou diminuir o ganho, poderá fazê-lo agora ou depois, ao analisar. Após a conclusão da análise, clique no botão Analyze, na parte inferior do ecrã. Nesse momento, irá visualizar as suas análises. Para rever uma análise gravada, clique em análise, em Views (Visualizações), para rever a sequência. • Depois de clicar, pode reproduzir a sequência, ao clicar em Play (reproduzir). • Para visualizar quadro a quadro enquanto executa, clique em Pause (pausa) e, em seguida, utilize as setas para a esquerda e para a direita, ou utilize o rato para arrastar a barra de deslizar. • Para ir até a próxima visualização, clique em Stop (parar) e, em seguida, em visualizar. • Para fazer medições nas imagens A linha 1 é omitida 1. Mantenha premido o botão esquerdo do rato a partir do ponto inicial, arraste-o até ao ponto final e solte. 2. Agora pode alterar a velocidade ao clicar na caixa ao lado da velocidade e alterar o número. • Para a Linha 2, clique na Linha 2 • Para circular imagens, clique na área instalar exames de exemplo - OPCIONAL • I nsira o disco de instalação no leitor de CD-ROM. “Preparing to Install …” (A preparar para instalar) surge automaticamente. Clique em “Cancel” (cancelar) e interrompa o processo de instalação. 31 Accutome Guia do utilizador UBM Plus • A bra a janela “Meu computador” ao clicar em “Iniciar”, localizado no canto inferior esquerdo da janela. Clique em “Meu computador”, localizado no lado direito do menu pop-up. lique com o botão direito no ícone “UBM Install” (instalar UBM) • C (leitor de CD-ROM) e selecione “Open” (abrir). Clique duas vezes na pasta “Example Exams” (exames de exemplo) na janela “UBM Install” (instalar UBM) para apresentar os conteúdos das pastas. Extraia o exame ao clicar duas vezes no ficheiro “Test Exams.zip” e uma pasta denominada “HYPEMA,OS_2006-11-3T13” surge na janela. • C lique duas vezes no ícone da pasta denominada “Accutome”, no ambiente de trabalho, e clique duas vezes na pasta “Exam Data” (dados de exames) na janela “Accutome”, que irá surgir no ambiente de trabalho. • A rraste a pasta “HYPEMA,OS_2006-11-3T13” até à janela “Test Exams” e solte-a na janela “Exam Data”. Demora alguns minutos para copiar a pasta toda. • Feche todas as janelas e retire o CD após ter terminado. Instruções de instalação do Accutome UBM Plus para o Windows 7 e Vista 64‑bit LEIA TODAS AS INSTRUÇÕES DE INSTALAÇÃO DO PRINCÍPIO AO FIM ANTES DE INSTALAR QUALQUER SOFTWARE!! Importante: • NÃO ligue o aparelho Accutome na porta USB até que as instruções lhe peçam para fazê-lo. • O computador deve estar a executar o sistema operativo Microsoft Windows 7 ou Vista 64-bit. • Se instalar o SO Vista 64-bit, certifique-se de que tem o Pacote de Serviço 1 (SP1) ou superior. • O computador deve ter uma unidade de disco rígido local nomeada “C:”. Para ajuda adicional, entre em contacto com a Accutome através do número 1-800-979-2020 32 A iniciar Instalar o Software • A resolução do ecrã (configuração DPI) deve estar configurada para “Tamanho normal” (96DPI) ou 100%. • A conta utilizada para instalar e executar o programa deve pertencer ao Grupo do administrador. • O computador deve ter o Microsoft Word 2003 ou superior para gerar relatórios. • O computador deve ter o Adobe Acrobat Reader versão 5.0 ou superior para ler o “Guia do utilizador UBM Plus” (PDF). Instalação - Fase um: Ligue o adaptador USB do rato com fio (o adaptador encontra-se na parte de baixo do rato) à porta USB localizada na parte de trás do computador. Ligue o computador e inicie sessão. PARTE I Siga as etapas abaixo para verificar se há uma unidade “C:”, se não tiver uma unidade “C:”, deverá interromper a instalação imediatamente, porque não estará apto a executar o programa neste computador. 33 Accutome Guia do utilizador UBM Plus Parte I Siga as etapas abaixo para verificar se há uma unidade “C:”, se não tiver uma unidade “C:”, deverá interromper a instalação imediatamente, porque não estará apto a executar o programa neste computador. 1. Clique em Iniciar, no canto inferior esquerdo do ambiente de trabalho e, em seguida, em “Computador”, à direita do menu pop-up. 2. Deverá ver (C :) na lista “Unidades do disco rígido”. Feche a janela após ter terminado. Para ajuda adicional, entre em contacto com a Accutome através do número 1-800-979-2020 34 A iniciar Instalar o Software Parte II Siga as etapas abaixo para desligar o “Controlo de conta de utilizador (UAC)” do Windows 7 e Vista. Essas etapas podem ser utilizadas tanto no Windows 7 como no Vista. Observação: as imagens instantâneas foram capturadas do Vista. Observação: O UAC é um recurso de segurança do Windows 7 e Vista. No entanto, interfere com a instalação do programa UBM Plus e no leitor do dispositivo do aparelho USB. Pode reverter o processo ao utilizar o mesmo procedimento após ter concluído todo o processo de instalação. 1. Abra a janela “Painel de controlo”, ao clicar em Iniciar, localizado no canto inferior esquerdo do ambiente de trabalho. Clique em “Painel de controlo”, localizado no lado direito do menu pop-up. 2. Clique em “Contas de utilizador e segurança familiar”. 3. Clique em “Contas de utilizador”. 35 Accutome Guia do utilizador UBM Plus Windows 7 Windows Vista Clique em “Change User Account Setting” (alterar configuração de conta do utilizador) Clique em “Ativar ou desativar o controlo de conta do utilizador” Clique em “Continuar” na janela “O Windows precisa da sua permissão para continuar”. Mova o indicador para baixo até que “Never notify” (nunca notificar) desative o UAC. Depois clique em “OK”. Observação: Para o Windows 7, DEVE “Reiniciar” o computador em (Iniciar) para tornar a alteração efetiva. Clique e desmarque “Usar o controlo de conta do utilizador (UAC) para ajudar a proteger o seu computador” e clique em “OK”. Clique em “Reiniciar agora” na janela “Você deve reiniciar o seu computador para aplicar essas alterações”. Aguarde que o seu computador reinicie e inicie sessão na mesma conta. Para ajuda adicional, entre em contacto com a Accutome através do número 1-800-979-2020 36 A iniciar Instalar o Software Parte III Siga as etapas abaixo para verificar e configurar a resolução do ecrã (configuração DIP): Clique com o botão direito do rato num espaço vazio do ambiente de trabalho e selecione “Personalizar”. Windows 7 Windows Vista Clique em “Display” (exibir). Clique em “Ajustar tamanho da fonte (DPI)”, Selecione “Smaller – 100%” (menor) e clique em “Apply” (aplicar) Selecione “Escala padrão (96 DPI)” e clique em “OK”. 37 Accutome Guia do utilizador UBM Plus Instalação - Fase dois: Siga as etapas abaixo para instalar a aplicação “Accutome UBM Plus”: 1. Insira o disco de instalação no leitor de CD-ROM e feche todas as outras aplicações abertas. Clique em “Run setup.exe” na janela pop-up “AutoPlay” e a janela “Preparing to Install …” (A preparar para instalar) irá surgir no ambiente de trabalho, o que poderá demorar até um minuto. Se a instalação não começar automaticamente, abra “Meu computador.” Clique duas vezes no ícone “UBM Install” (Instalar UBM). Clique duas vezes em “Setup”. A abertura do pacote de instalação demora alguns segundos. Avance pelas janelas ao clicar em “Next.“” 2. Quando a janela “Welcome to the InstallShield Wizard for Accutome UBM” aparecer, clique em Next.” Clique em “I accept the terms in the license agreement” (Eu aceito os termos deste acordo de licença) quando aparecer a janela “License Agreement” (Acordo de licença). Clique em “Next”. Clique em “Install”. Após os ficheiros da aplicação UBM Plus serem copiados para o seu computador, alguns ícones irão surgir no seu ambiente de trabalho. 3. Nesse momento, a janela “Welcome to Setup for DirectX” aparece automaticamente no ambiente de trabalho. Se não aparecer automaticamente, clique duas vezes no ícone “Launch DXSETUP.exe”, no ambiente de trabalho, para instalar o Microsoft DirectX 9.0 manualmente. Para ajuda adicional, entre em contacto com a Accutome através do número 1-800-979-2020 38 A iniciar Instalar o Software 4. Clique em “I Accept Agreement” (Eu aceito o acordo). Clique em “Next”. Clique em “Next” para iniciar a instalação do Direct X. Clique em “Finish” para concluir a instalação do Direct X no seu sistema. 5. Após instalar o Microsoft DirectX 9.0, a janela “Would you like to install this device software? Name: Jungo” (Gostaria de instalar este software do dispositivo? Nome: Jungo) será exibida no ambiente de trabalho. Clique no botão “Install” para instalar o driver do dispositivo Jungo. 6. Após instalar o driver Jungo, a janela “Windows can’t verify the publisher of this driver software” será exibida no ambiente de trabalho. Clique em “Install this driver software anyway” (Instalar este driver de software de qualquer maneira) e instale o driver do dispositivo do aparelho Accutome UBM. 7. Clique em “Finish” para fechar a janela Install Accutome UBM Plus” e complete as etapas de instalação para os ficheiros e bibliotecas, necessários para executar as aplicações “Accutome UBM Plus”. 8. A janela “Adobe Reader 8.1.0 – Setup” aparece automaticamente no ambiente de trabalho após fechar a janela “Install Accutome UBM Plus”. Clique em “Next” quando aparecer a janela “Acrobat Reader 8.1.0 Setup”. Clique em “Install” para iniciar a instalação. Clique em “Finish” para concluir a instalação. 39 Accutome Guia do utilizador UBM Plus 9. Insira o aparelho Accutome B numa porta USB. Pode selecionar a porta USB na parte dianteira de um computador de mesa ou na lateral de um portátil. O driver será instalado automaticamente e estará pronto a utilizar. 10. D esligue o aparelho e retire o CD de instalação do leitor de CD/DVD. Reinicie o seu computador ao clicar em Iniciar. Clique em “►”. Selecione “Restart” (Reiniciar). Depois do computador reiniciar, inicie sessão (se necessário) na sua conta. Aguarde até que apareça o ambiente de trabalho; então, ligue o aparelho na porta USB que ativou anteriormente. Aguarde 10 segundos após ligar o aparelho-B. Pode ler o guia do utilizador ao clicar duas vezes no ícone “Launch UBM Plus User Guide” (Abrir o guia do utilizador UBM Plus) no ambiente de trabalho ou ao clicar duas vezes no ícone “Launch Accutome UBM.exe no ambiente de trabalho para iniciar o programa. Observação: Se o seu computador não tiver o Microsoft Word 2003 ou 2007 instalado, instale uma cópia válida de um desses programas, pois irá precisar do Word para gerar relatórios. GUIA DO UTILIZADOR DE INÍCIO RÁPIDO PARA O ACCUTOME UBM PLUS Se a configuração já tiver sido executada, siga para a etapa II Clique em Set Up (definir). • Clique na barra “Facilities” (instalações) e insira as informações de instalação • Clique na barra “Users” (utilizadores) e insira todos os utilizadores • Clique na barra “Sequences” (sequências) e insira as sequências de imagem para a análise de pré-definição • Clique na barra “Options” (opções) e selecione “Exam Name Combinations” (examinar combinações de nomes) e em seguida, configure “Gain” (ganho). • Clique na barra “Physicians” (médicos) e insira Physicians (médicos). • Clique em “Done” (feito) Para ajuda adicional, entre em contacto com a Accutome através do número 1-800-979-2020 40 A iniciar Instalar o Software Clique em New Exam (novo exame) • Insira o nome e o apelido do paciente nos devidos campos • Se a etiqueta “Medical Record #” (registo médico#) estiver em branco, será necessário inserir um número de registo médico (no mínimo 5 dígitos) antes de puder começar a analisar. • Insira qualquer outra informação para esse paciente. • Se estiverem a ser utilizadas análises pré-definidas, pode escolhê-las agora sobre o Scan Group (grupo de análise) • Clique em “Start” (iniciar) Neste ponto estaria a iniciar a análise ao paciente. Após cada análise, iria rotular a análise no modo de análise livre OD/OE Posição de análise no relógio Tipo de análise (axial, trans, etc.) Se estiver a utilizar uma análise pré-definida, então o rótulo da máquina analisa Enquanto analisar, pode fazer uma ampliação ao vivo (até 2X com/sem qualquer perda de resolução) Também pode mover a imagem no ecrã enquanto analisa, ao manter premido o botão esquerdo do rato e, em seguida, arrastando a imagem. (O recurso de Zoom está na barra Tools (Ferramentas)) Também pode clicar na barra Probe (Aparelho) e alterar o tempo de análise (8, 17, 34 seg.) Se pretender aumentar ou diminuir o ganho, poderá fazê-lo agora ou depois, ao analisar. Após a conclusão da análise, clique no botão Analyze, na parte inferior do ecrã. Nesse momento, irá visualizar as suas análises. Para rever uma análise gravada, clique em análise, em Views (Visualizações), para rever a sequência. • Depois de clicar, pode reproduzir a sequência, ao clicar em Play (reproduzir). • Para visualizar quadro a quadro enquanto executa, clique em Pause (pausa) e, em seguida, utilize as setas para a esquerda e para a direita, ou utilize o rato para arrastar a barra de deslizar. • Para ir até a próxima visualização, clique em Stop (parar) e, em seguida, em visualizar. • Para fazer medições nas imagens 41 Accutome Guia do utilizador UBM Plus A linha 1 é omitida. 1. Mantenha premido o botão esquerdo do rato a partir do ponto inicial, arraste-o até ao ponto final e solte. 2. Agora pode alterar a velocidade ao clicar na caixa ao lado da velocidade e alterar o número. • Para a Linha 2, clique na Linha 2 • Para circular imagens, clique na área Instalar exames de exemplo - OPCIONAL • I nsira o disco de instalação no leitor de CD-ROM. “Preparing to Install …” (A preparar para instalar) surge automaticamente. Clique em “Cancel” (cancelar) e interrompa o processo de instalação. • A bra a janela “Meu computador” ao clicar em “Iniciar”, localizado no canto inferior esquerdo da janela. Clique em “Meu computador”, localizado no lado direito do menu pop-up. • C lique com o botão direito no ícone “UBM Install” (instalar UBM) (leitor de CD-ROM) e selecione “Open” (abrir). Clique duas vezes na pasta “Example Exams” (exames de exemplo) na janela “UBM Install” (instalar UBM) para apresentar os conteúdos das pastas. Extraia o exame ao clicar duas vezes no ficheiro “UBM-DEMO,IOL_2009-5-5T4.zip” e uma pasta denominada “UBM-DEMO,IOL_2009-5-5T4” surge na janela. lique duas vezes no ícone da pasta denominada “Accutome”, no • C ambiente de trabalho, e clique duas vezes na pasta “Exam Data” (dados de exames) na janela “Accutome”, que irá surgir no ambiente de trabalho. • A rraste a pasta “UBM-DEMO,IOL_2009-5-5T4” até à janela “Test Exams” e solte-a na janela “Exam Data”. Demora alguns minutos para copiar a pasta toda. • Feche todas as janelas e retire o CD após ter terminado. Para ajuda adicional, entre em contacto com a Accutome através do número 1-800-979-2020 42 A iniciar Instalar o Software Instruções de instalação do Accutome UBM Plus para o Windows 7 e Vista 32‑bit LEIA TODAS AS INSTRUÇÕES DE INSTALAÇÃO DO PRINCÍPIO AO FIM ANTES DE INSTALAR QUALQUER SOFTWARE!! Importante: • NÃO ligue o aparelho Accutome na porta USB até que as instruções lhe peçam para fazê-lo. • O computador deve estar a executar o sistema operativo Microsoft Windows 7 ou Vista 32-bit. • O computador deve ter uma unidade de disco rígido local nomeada “C:”. • A resolução do ecrã (configuração DPI) deve estar configurada para “Tamanho normal” (96DPI) ou 100%. • A conta utilizada para instalar e executar o programa deve pertencer ao Grupo do administrador. • O computador deve ter o Microsoft Word 2003 ou superior para gerar relatórios. • O computador deve ter o Adobe Acrobat Reader versão 5.0 ou superior para ler o “Guia do utilizador UBM Plus” (PDF). Instalação - Fase um: Ligue o rato com fio à porta USB localizada na parte de trás do computador. Ligue o computador e inicie sessão. PARTE I Siga as etapas abaixo para verificar se há uma unidade “C:”, se não tiver uma unidade “C:”, deverá interromper a instalação imediatamente, porque não estará apto a executar o programa neste computador. 43 Accutome Guia do utilizador UBM Plus Parte I Siga as etapas abaixo para verificar se há uma unidade “C:”, se não tiver uma unidade “C:”, deverá interromper a instalação imediatamente, porque não estará apto a executar o programa neste computador. 1. Clique em Iniciar, no canto inferior esquerdo do ambiente de trabalho e, em seguida, em “Computador”, à direita do menu pop-up. 2. Deverá ver (C :) na lista “Unidades do disco rígido”. Feche a janela após ter terminado. Para ajuda adicional, entre em contacto com a Accutome através do número 1-800-979-2020 44 A iniciar Instalar o Software Parte II Siga as etapas abaixo para desligar o “Controlo de conta de utilizador (UAC)” do Windows 7 e Vista. Essas etapas podem ser utilizadas tanto no Windows 7 como no Vista. Observação: as imagens instantâneas foram capturadas do Vista. Observação: O UAC é um recurso de segurança do Windows 7 e Vista. No entanto, interfere com a instalação do programa UBM Plus e no leitor do dispositivo do aparelho USB. Pode reverter o processo ao utilizar o mesmo procedimento após ter concluído todo o processo de instalação. 1. Abra a janela “Painel de controlo”, ao clicar em Iniciar, localizado no canto inferior esquerdo do ambiente de trabalho. Clique em “Painel de controlo”, localizado no lado direito do menu pop-up. 2. Clique em “Contas de utilizador e segurança familiar”. 3. Clique em “Contas de utilizador”. 45 Accutome Guia do utilizador UBM Plus Windows 7 Clique em “Change User Account Setting” (alterar configuração de conta do utilizador) Windows Vista Clique em “Ativar ou desativar o controlo de conta do utilizador” Clique em “Continuar” na janela “O Windows precisa da sua permissão para continuar”. Mova o indicador para baixo até que “Never notify” (nunca notificar) desative o UAC. Depois clique em “OK”. Observação: Para o Windows 7, DEVE “Reiniciar” o computador em (Iniciar) para tornar a alteração efetiva. Clique e desmarque “Usar o controlo de conta do utilizador (UAC)para ajudar a proteger o seu computador” e clique em “OK”. Clique em “Reiniciar agora” na janela “Você deve reiniciar o seu computador para aplicar essas alterações”. Aguarde que o seu computador reinicie e inicie sessão na mesma conta. 46 A iniciar Instalar o Software Parte III Siga as etapas abaixo para verificar e configurar a resolução do ecrã (configuração DPI): Clique com o botão direito do rato num espaço vazio do ambiente de trabalho e selecione “Personalizar”. Windows 7 Windows Vista Clique em “Display” (exibir). Clique em “Ajustar tamanho da fonte (DPI)”, Selecione “Smaller – 100%” (menor) e clique em “Apply” (aplicar). Selecione “Escala padrão (96 DPI)” e clique em “OK”. 47 Accutome Guia do utilizador UBM Plus Instalação - Fase dois: Siga as etapas abaixo para instalar a aplicação “Accutome UBM Plus”: 1. Insira o disco de instalação no leitor de CD-ROM e feche todas as outras aplicações abertas. Clique em “Run setup.exe” na janela pop-up “AutoPlay” e a janela “Preparing to Install …” (A preparar para instalar) irá surgir no ambiente de trabalho, o que poderá demorar até um minuto. Se a instalação não começar automaticamente, abra “Meu computador.” Clique duas vezes no ícone “UBM Install” (Instalar UBM). Clique duas vezes em “Setup”. A abertura do pacote de instalação demora alguns segundos. Avance pelas janelas ao clicar em “Next”. 2. Quando a janela “Welcome to the InstallShield Wizard for Accutome UBM” aparecer, clique em Next.” Clique em “I accept the terms in the license agreement” (Eu aceito os termos deste acordo de licença) quando aparecer a janela “License Agreement” (Acordo de licença). Clique em “Next”. Clique em “Install”. Após os ficheiros da aplicação UBM Plus serem copiados para o seu computador, alguns ícones irão surgir no seu ambiente de trabalho. “Nesse momento, a janela “Installing Microsoft® DirectX®” surge automaticamente no ambiente de trabalho. Se não aparecer automaticamente, clique duas vezes no ícone “Launch DXSETUP.exe”, no ambiente de trabalho, para instalar o Microsoft DirectX 9.0 manualmente. 3. Clique em “I Accept Agreement” (Eu aceito o acordo). Clique em “Next”. Clique em “Next” para iniciar a instalação do Direct X. Clique em “Finish” para concluir a instalação do Direct X no seu sistema. Clique em “Finish” para fechar a janela Install Accutome UBM Plus” e complete as etapas de instalação para os ficheiros e bibliotecas, necessários para executar as aplicações “Accutome UBM Plus”. 48 A iniciar Instalar o Software 4. A janela “Adobe Reader 8.1.0 – Setup” aparece automaticamente no ambiente de trabalho após fechar a janela “Install Accutome UBM Plus”. Clique em “Next” quando aparecer a janela “Acrobat Reader 8.1.0 Setup”. Clique em “Install” para iniciar a instalação. Clique em “Finish” para concluir a instalação. 5. Insira o aparelho Accutome B numa porta USB. Pode selecionar a porta USB na parte dianteira de um computador de mesa ou na lateral de um portátil. a. O “Assistente de novo hardware encontrado” surge no ambiente de trabalho. Clique em “Localizar e instalar o software do driver (recomendado)”. A pesquisa do driver demora alguns minutos. b. Na janela “Windows Security” (Segurança do Windows), clique em “Install this driver software anyway” (Instalar este driver de software de qualquer maneira) e o sistema instala o driver para o aparelho. c. Após o driver ter sido instalado e todas as janelas terem sido fechadas, a janela “Novo assistente de hardware encontrado” volta a aparecer. Terá de repetir as etapas a e b mais uma vez para concluir a instalação do driver. d. Se desejar ativar uma segunda ou todas as unidades USB para utilizar o comutador de pedal e/ou o aparelho a partir de qualquer porta USB, basta ligar o aparelho nas unidades USB nesse momento e os drivers serão instalados automaticamente. 6. Desligue o aparelho e retire o CD de instalação do leitor de CD/DVD. Reinicie o seu computador ao clicar em Iniciar. Clique em “►”. Selecione “Restart” (Reiniciar). Depois do computador reiniciar, inicie sessão (se necessário) na sua conta. Aguarde até que apareça o ambiente de trabalho; então, ligue o aparelho na porta USB que ativou anteriormente. Aguarde 10 segundos após ligar o aparelho-B. 49 Accutome Guia do utilizador UBM Plus Pode ler o guia do utilizador ao clicar duas vezes no ícone “Launch UBM Plus User Guide” (Abrir o guia do utilizador UBM Plus) no ambiente de trabalho ou ao clicar duas vezes no ícone “Launch Accutome UBM.exe no ambiente de trabalho para iniciar o programa. Observação: Se o seu computador não tiver o Microsoft Word 2003 ou 2007 instalado, instale uma cópia válida de um desses programas, pois irá precisar do Word para gerar relatórios. Aparelho O aparelho Accutome UBM Plus é um componente integrante do produto Accutome UBM Plus. O aparelho é facilmente instalado ao ligar a extremidade do cabo à porta USB do computador do UBM. O marcador na parte superior do aparelho alinha-se facilmente com os tecidos oculares durante a análise e os botões start/stop (iniciar/parar) facilitam a operação. A análise da imagem também pode ser iniciada ou interrompida com o comutador de pedal. Observação: Não pode obter análises de imagens com o produto Accutome UBM Plus sem o aparelho Accutome. Botão Start/Stop Marcador  Figura 2 Aparelho Accutome UBM Plus 50 A iniciar Instalar o Software Observação: O aparelho Accutome UBM Plus foi concebido para ser utilizado com uma cápsula escleral do segmento anterior. Figura 3 Cápsulas esclerais de representação gráfica do segmento anterior da Accutome (de 18mm e 20mm) Configuração do comutador de pedal O comutador de pedal fornecido com o Accutome UBM Plus pode ser utilizado para iniciar e interromper a análise. O comutador de pedal é simples de instalar: ligue a sua extremidade a uma porta USB não utilizada no computador que estiver a executar o Accutome UBM Plus. Figura 4 Comutador de pedal Accutome UBM Plus 51 Accutome Guia do utilizador UBM Plus Funcionamento básico O funcionamento básico do Accutome UBM Plus consiste nas seguintes etapas: 1. Ligue o computador UBM Plus. 2. Inicie o programa Accutome (consulte “Iniciar o programa Accutome UBM Plus”, abaixo). 3. Inicie um novo exame (consulte “Como iniciar um novo exame de paciente”). 4. Insira as informações do exame do paciente (consulte a secção “Como iniciar um novo exame de paciente”). 5. Configure a análise. 6. Analise o(s) olho(s) do paciente. 7. Faça todos os ajustes de imagem necessários. 8. Analise a imagem. 9. Imprima ou guarde o relatório do paciente. Iniciar o programa Accutome UBM Plus O programa Accutome UBM é aberto como qualquer outro programa do Windows, tanto através de um atalho no ambiente de trabalho, como através do acesso pelo menu de programas “Iniciar”. 1. Se for abrir o software UBM Plus a partir de um ambiente de trabalho, clique no ícone exibido abaixo. O software UBM Plus será apresentado no ecrã principal. Figura 5 Atalho do ambiente de trabalho do Accutome UBM Plus 52 A iniciar Funcionamento básico Como iniciar um novo exame de paciente: Para iniciar um novo exame de paciente: 1. No ecrã principal do Accutome, clique em “New Exam” (novo exame). Consulte a Figura 6, abaixo. Figura 6 Ecrã principal a iniciar um novo exame 53 Accutome Guia do utilizador UBM Plus Inserir informações de exames de pacientes Após ter executado “New Exam” (novo exame) no ecrã principal do Accutome UBM Plus, o ecrã de exames de pacientes será aberto, como exibido na Figura 7, abaixo. As informações pré-carregadas preenchem as lacunas de configuração. 1. Quando iniciar um novo exame, o Accutome UBM abrirá o ecrã de informações de exames exibido abaixo e irá limpar todos os campos. Observação: O ecrã de informações de exames/pacientes contém listas suspensas, criadas durante a configuração do UBM. Consulte o Capítulo 4, Configuração, para mais informações. Figura 7 Ecrã de informações do novo exame 54 A iniciar Funcionamento básico 2. Insira informações nos campos de dados ao clicar em cada campo e digitar respetivamente. Na Figura 8, abaixo, o campo First Name (primeiro nome) acabou de ser preenchido. Para se mover de um campo para outro, pode utilizar a tecla Tab no teclado do seu computador. Figura 8 Inserir novas informações do paciente 55 Accutome Guia do utilizador UBM Plus 3. O nome do paciente deve ser inserido para avançar para o ecrã seguinte. Selecione o campo First Name (primeiro nome) e insira o primeiro nome do paciente. 4. Utilize a tecla Tab ou selecione o campo Last Name (apelido) e insira o apelido do paciente. 5. Continue ao inserir todas as informações relevantes sobre o paciente. 6. Se desejar selecionar uma instalação, selecione uma da lista suspensa pré-definida Facility (Instalação) (na Configuração do UBM). Posicione o cursor na pequena seta à direita do campo de instalação. Clique com o botão esquerdo para abrir a lista suspensa. Posicione o rato em cima das setas para cima/para baixo, à direita da lista suspensa. Clique com o rato para se mover entre as instalações guardadas. Assim que vir a instalação que deseja selecionar, posicione o cursor do rato em cima da instalação e clique com o botão esquerdo. A instalação selecionada será inserida no campo de instalação. Figura 9 Selecionar a instalação 56 A iniciar Funcionamento básico 7. Continue a selecionar Physician (médico) e Operator (operador) das listas suspensas localizadas do lado direito de cada campo. Posicione o cursor na pequena seta à direita dos campos de médico e operador. Clique com o botão esquerdo para abrir a lista suspensa. Posicione o rato em cima das setas para cima/para baixo, à direita da lista suspensa. Clique com o rato para se mover por entre os médicos e operadores guardados. Assim que vir o médico e o operador que deseja selecionar, posicione o cursor do rato em cima de Physician (médico) e Operator (operador) e clique com o botão esquerdo. O médico e o operador selecionados serão inseridos nos campos Physician (médico) e Operator (operador). Figura 10 Selecionar o médico 57 Accutome Guia do utilizador UBM Plus 8. Selecione um Scan Group (grupo de análise) e Protocol (protocolo) (sequência) pré-definidos ou indefinidos dentro do grupo das listas suspensas de Scan Group (grupo de análise) e Protocol (protocolo). Posicione o cursor na pequena seta à direita dos campos Scan Group (grupo de análise) e Protocol (protocolo). Clique com o botão esquerdo para abrir as listas suspensas. Posicione o rato em cima das setas para cima/para baixo, à direita das listas suspensas. Clique com o rato para se mover por entre os grupo de análise e protocolos guardados. Assim que vir o grupo de análise e o protocolo que deseja selecionar, posicione o cursor do rato sobre o grupo de análise e protocolo e clique com o botão esquerdo. O grupo de análise e o protocolo serão inseridos nos campos Scan Group (grupo de análise) e Protocol (protocolo). Figura 11 Selecionar o grupo de análise e protocolo 58 A iniciar Funcionamento básico 9. Clique no botão “Start”, localizado no canto inferior direito do ecrã de informações de exames/pacientes. Figura 12 Iniciar um novo exame 59 Accutome Guia do utilizador UBM Plus 10. O UBM Plus abre o ecrã de exames exibido abaixo. Figura 13 Ecrã de exames 60 A iniciar Funcionamento básico Selecionar um paciente existente para exame Ao realizar um exame de acompanhamento de um paciente existente, os dados do paciente armazenados previamente podem ser copiados automaticamente para o ecrã New Exam (novo exame). Para iniciar um exame de um paciente existente, selecione New Exam (novo exame) no menu principal. O ecrã de informações do exame será exibido. Na parte inferior do ecrã haverá uma janela suspensa, nomeada Import from Existing Exam (importar de um exame existente): Posicione o cursor na pequena seta localizada à direita de Import from Existing Exams (importar de exames existentes): . Clique com o botão esquerdo do rato para abrir a lista suspensa. Posicione o cursor do rato no nome do paciente do qual gostaria de fazer a nova imagem e clique com o botão esquerdo. As informações armazenadas previamente serão carregadas nos ecrãs Patient Info (informações do paciente) e Exam Setup (configuração do exame). Ao premir Start, o exame inicia. 61 Accutome Guia do utilizador UBM Plus Operação Após ter inserido todas as informações do paciente e antes de analisar, deve configurar as seleções de representações gráficas que desejar. As opções que pode alterar são: • Visualização Atual - OD/OE qual olho está a medir, OD ou OE? Qual a orientação do aparelho, axial, transversal ou longitudinal • Aparelho - Os ajustes disponíveis são extensão e energia • Cine - Ajusta a velocidade de reprodução das sequências de filme • TGC - Compensação de ganho de tempo, ajusta independentemente o meio próximo e o ganho de faixa de distância • Gama - Software de processamento de imagens, capacidade de alterar a escala de cinza Todas as seleções de representações gráficas (além da visualização atual) estão disponíveis na paleta de Ferramentas, ao selecionar a barra. Veja a Figura 14, abaixo, para a localização das ferramentas. Figura 14 Paleta de ferramentas e visualização atual 62 A iniciar Funcionamento básico Figura 15 Barra do aparelho ativa Figura 16 Barra do cine ativa 63 Accutome Guia do utilizador UBM Plus Figura 17 Barra do TGC ativa Figura 18 Barra da gama ativa 64 A iniciar Funcionamento básico A analisar Para capturar uma imagem de análise do paciente: 1. Ajuste as configurações do aparelho, cine, TGC ou gama utilizando a barra adequada. 2. Pressione o comutador de pedal para ativar a sequência do filme de aquisição de imagem. 3. Uma vez iniciada a análise, o UBM Plus irá guardar os últimos 4,5; 8,5; 17 e 34 segundos de dados de imagem (predeterminados na configuração, seleção de buffer de cine). 4. Quando interrompe a análise, ao utilizar o interruptor de comutação, o comutador de pedal ou ao clicar em “Stop”, no ecrã de exames, o Accutome UBM Plus irá interromper a sequência de filme de aquisição de imagem. Para avançar para a próxima visualização na sequência, deve pressionar o comutador de pedal ou premir o botão start/stop no aparelho. O UBM Plus também irá criar uma nova visualização na sequência se continuar a analisar após completar todas as etapas de sequência definidas. Observação: Para informações detalhadas sobre a análise, consulte a secção “Realizar exames” deste manual. Como imprimir um exame Após ter obtido e analisado um exame de paciente, pode desejar imprimir uma parte do exame. Para imprimir uma imagem de uma análise: 1. Com o exame do paciente apropriado ativo, prima os botões “Snapshot” ou “Print Image”, localizados do lado direito da exibição de imagem. 2. O Accutome UBM Plus irá copiar ou imprimir o ecrã. As imagens instantâneas são guardadas como parte do exame do paciente. 3. Pode visualizar e rever todas as imagens instantâneas num exame existente através da barra “Reports” (relatórios) no ecrã “Analyze” (analisar). 65 Accutome Guia do utilizador UBM Plus Observação: Para informações detalhadas sobre impressões e relatórios, consulte a secção “Imprimir imagens e relatórios” deste manual. Como guardar exames de pacientes O Accutome UBM Plus permite que guarde registos de pacientes a qualquer momento durante o exame. Sempre que inicia/interrompe uma análise utilizando o aparelho ou o comutador de pedal, a análise recém concluída é guardada na pasta de exames do paciente. Não há necessidade de fazer nada além de utilizar o UBM Plus para guardar os exames dos pacientes. Para concluir um exame, deve sair do ecrã para o paciente ativo; selecione “Main Menu” (menu principal), “New Exam” (novo exame), “Exit” (sair) ou “Analyze” (analisar). O exame do paciente ativo será encerrado e contém todas as análises executadas. Inserção da cápsula escleral de representação gráfica do segmento anterior O médico que estiver a realizar o exame irá selecionar o tamanho adequado da cápsula escleral, de 18mm ou 20mm, a ser utilizado durante o exame com base no formato e no tamanho do olho do paciente. 1. Recline o paciente 2. Anestesie os dois olhos 3. Com o dedo polegar e o indicador, separe as pálpebras, expondo a córnea e a esclera. 4. Segurando a cápsula escleral da representação gráfica do segmento anterior, posicione a cápsula firmemente na córnea 5. Solte as pálpebras 6. Mantenha uma força constante para baixo, para manter a cápsula livre de gotejamentos Observação: Aos pacientes que estiverem a comprimir excessivamente, causando uma dificuldade de abertura das pálpebras, pode ser solicitado que olhem para os seus dedos dos pés. Esse movimento relaxa os músculos das pálpebras. 66 A iniciar Funcionamento básico Observação: Alguns médicos relataram um melhor selamento entre a cápsula e a escleral ao adicionar uma pequena quantidade de gel goinosol ou gentile à base flangeada da cápsula escleral de representação gráfica do segmento anterior. 7. Despeje uma solução salina estéril na cápsula 8. Posicione o aparelho UBM Plus na cápsula escleral de representação gráfica do segmento anterior e comece a fazer a representação gráfica do olho 9. A posição do aparelho depende da área de interesse CUIDADO! A PONTA DO APARELHO UBM PLUS NUNCA DEVE ENTRAR EM CONTACTO COM O OLHO DO PACIENTE, POIS ISSO PODE RESULTAR NUMA ABRASÃO NA CÓRNEA OU DANO DE TIPO SIMILAR. 10.O pequeno símbolo da Accutome localizado no aparelho é o marcador de orientação do ecrã. Indica a parte superior do ecrã em relação à posição do aparelho. 11.Ao concluir o exame, incline a cabeça do paciente para o lado e remova a cápsula. A cápsula deve sair facilmente, sem a necessidade de quaisquer ajustes ou puxão das pálpebras. 12.Tenha lenços à mão para recolher a solução salina, que irá escorrer pela face do paciente na remoção da cápsula. 67 4 SETUP (CONFIGURAÇÃO) Configurar o UBM Plus O Accutome UBM Plus está equipado com opções de preferência pessoais e oferece a flexibilidade necessária para personalizar o seu instrumento. Pode não só criar novas sequências de análise, como também configurar diversos padrões operacionais. As opções de configuração incluem: • Exportar dados • Adicionar novos utilizadores • Adicionar médicos • Criar sequências • Editar sequências • Configurar padrões de novos exames, incluindo gama, TGC e informações exibidas Como aceder à configuração Após iniciar o software Accutome, o ecrã principal apresentado na Figura 19 abaixo, será exibida. Selecione “Setup” e clique para abrir a janela Setup (configuração). Figura 19 Selecionar Setup 68 Setup (Configuração) Configurar seleções de menu Ao selecionar “Setup”, o Accutome UBM Plus apresenta a janela de configuração exibida abaixo. A janela contém barras que correspondem aos diversos recursos de configuração. Cada barra irá apresentar o ecrã, de acordo com a seleção. A barra padrão na abertura da configuração é “Facilities” (instalações), conforme exibido na Figura 19. As barras de configuração são as seguintes: • Facilities (instalações) - local para adicionar, editar e eliminar instalações de exames • User (utilizador) - local para adicionar, editar e eliminar utilizadores do Accutome UBM Plus • Sequences (sequências) - local para adicionar, editar e eliminar protocolos de sequência do aparelho • Options (opções) - local para editar opções de controlo da imagem e da aplicação • Physicians (médicos) - local para adicionar, editar e eliminar médicos associados ao • Accutome UBM Plus • Export (exportar) - local para controlar o formato de exportação de dados Figura 20 Configuração da barra Facilities (instalações) 69 Accutome Guia do utilizador UBM Plus Facilities (instalações) A barra Facilities (instalações) (e respetivo ecrã) é a primeira barra exibida ao iniciar a Configuração. O Accutome UBM Plus oferece a possibilidade de adicionar as instalações onde os exames irão ser realizados. A lista de instalações disponíveis é exibida à direita do ecrã e os botões de comando correspondentes às funções da instalação estão localizados abaixo da lista. Como adicionar novas instalações Para adicionar uma nova instalação: 1. No ecrã Facilities (instalações), selecione “New”, conforme exibido na Figura 21, abaixo. Figura 21 Selecionar a “nova” instalação 70 Setup (Configuração) Facilities (instalações) 2. Ative a área Name (nome) abaixo da área de informações sobre instalações, conforme exibido abaixo. Os campos de informações disponíveis são: • Name (nome) • Address (endereço) • Description (descrição) Figura 22 Novas informações da instalação ativas 71 Accutome Guia do utilizador UBM Plus 3. Após inserir todos os dados da instalação, clique em “Save” para guardar as informações. 4. A caixa de diálogo “Update Restore Point” (atualizar ponto de restauro) será aberta. Se desejar guardar todas as alterações, e que a configuração atual das instalações se torne o ponto de restauro de dados, clique em “Yes”. Se desejar manter o ponto de restauro de dados antigo, clique em “No". Figura 23 Guardar a nova instalação Eliminar instalações Para eliminar uma instalação: 1. Selecione a instalação que gostaria de eliminar da lista “Available Facilities” (instalações disponíveis). 2. Clique em “Delete”. 3. A instalação será eliminada da lista de instalações disponíveis. 72 Setup (Configuração) Facilities (instalações) Duplicar instalações das selecionadas Para duplicar a informação de uma instalação: 1. Selecione a instalação que gostaria de duplicar da lista “Available Facilities” (instalações disponíveis). 2. Clique em “Duplicate”. 3. Uma cópia da instalação será exibida na lista de instalações disponíveis com um “(1)” ao lado do nome. Se fizer mais de uma cópia, o número aumentará a cada cópia. 4. Pode alterar quaisquer informações de instalações, conforme necessário. Configurar a instalação selecionada como padrão Para configurar uma instalação como operação padrão do UBM: 1. Selecione a instalação que gostaria de tornar padrão a partir da lista “Available Facilities” (instalações disponíveis). 2. Clique em “Set Selected as Default”. 3. A instalação será tornada padrão e surge quando ligar o Accutome UBM Plus. Save (guardar) Para guardar todas as informações da instalação: 1. Clique em “Save”. 2. A caixa de diálogo “Update Restore Point” (atualizar ponto de restauro) será aberta. Se desejar guardar todas as alterações, e que a configuração atual das instalações se torne o ponto de restauro de dados, clique em “Yes”. Se desejar manter o ponto de restauro de dados antigo, clique em “No". Figura 24 Caixa de Diálogo “Update Restore Point” (atualizar ponto de restauro) 73 Accutome Guia do utilizador UBM Plus Restore (restaurar) Para restaurar as informações de instalação guardadas anteriormente: 1. Clique em “Restore". 2. A caixa de diálogo “Restore Facilities” (restaurar instalações) será aberta. Clique em “Yes” para reverter as informações de instalações guardadas anteriormente. Figura 25 Caixa de Diálogo Restore Facilities (restaurar instalações) 74 Setup (Configuração) Users (utilizadores) Users (utilizadores) A barra Users (utilizadores) (e o respetivo ecrã) é a segunda barra à esquerda na configuração. Accutome UBM Plus oferece a possibilidade de adicionar utilizadores à lista de utilizadores do UBM. Como adicionar um novo utilizador Para adicionar um novo utilizador: 1. No ecrã Users (utilizadores), selecione “New”, conforme exibido na Figura 26, abaixo. Figura 26 Ecrã Users (utilizadores) 75 Accutome Guia do utilizador UBM Plus 2. Ative a área Name (nome) abaixo da área de informações sobre utilizadores, conforme exibido abaixo. Os campos de informações disponíveis são: • First Name (primeiro nome) • Last Name (apelido) • Facility (instalação) - selecione a instalação inserida a partir do menu da lista suspensa • Department (departamento) • Telephone (telefone) Figura 27 Novas informações do utilizador ativas 76 Setup (Configuração) Users (utilizadores) 3. Após inserir todos os dados do utilizador, clique em “Save” para guardar as informações. 4. A caixa de diálogo “Update Restore Point” (atualizar ponto de restauro) será aberta. Se desejar guardar todas as alterações, e que a configuração atual dos utilizadores se torne o ponto de restauro de dados, clique em “Yes”. Se desejar manter o ponto de restauro de dados antigo, clique em “No”. Figura 28 Guardar um novo utilizador Eliminar utilizadores Para eliminar um utilizador: 1. Selecione o utilizador que gostaria de excluir da lista “Available Users” (utilizadores disponíveis). 2. Clique em “Delete”. 3. O utilizador será eliminado da lista de utilizadores disponíveis. 77 Accutome Guia do utilizador UBM Plus Configurar o utilizador selecionado como padrão Para configurar um utilizador como operação padrão do UBM: 1. Selecione o utilizador que gostaria de tornar padrão a partir da lista “Available Users” (utilizadores disponíveis). 2. Clique em “Set Selected as Default”. 3. O utilizador será tornado padrão e surge quando ligar o Accutome UBM Plus. Save (guardar) Para guardar todas as informações do utilizador: 1. Clique em “Save”. 2. A caixa de diálogo “Update Restore Point” (atualizar ponto de restauro) será aberta. Se desejar guardar todas as alterações, e que a configuração atual dos utilizadores se torne o ponto de restauro de dados, clique em “Yes”. Se desejar manter o ponto de restauro de dados antigo, clique em “No”. Figura 29 Caixa de Diálogo “Update Restore Point” (atualizar ponto de restauro) Restore (restaurar) Para restaurar as informações de instalação guardadas anteriormente: 1. Clique em “Restore”. 2. A caixa de diálogo “Restore Users” (restaurar utilizadores) será aberta. Clique em “Yes” para reverter as informações de utilizadores guardadas anteriormente. Figura 30 Caixa de diálogo Restore Users (restaurar utilizadores) 78 Setup (Configuração) Sequences (sequências) Sequences (sequências) A barra Sequences (sequências) (e o respetivo ecrã) é a terceira barra à esquerda na configuração. O ecrã Sequences (sequências) (veja a Figura 30, abaixo) permite que configure protocolos operacionais para o Accutome UBM Plus. Uma Sequência é a série de análises pré-definidas, com visualizações etiquetadas e posições executadas durante a representação gráfica do diagnóstico do UBM do segmento anterior. Uma Sequência é definida pelo seguinte: 1. Número de análises (ou visualizações) 2. O olho a ser analisado - OD/OE durante cada análise 3. O método de análise do aparelho para cada análise 4. A posição do aparelho para cada análise Figura 31 Ecrã Sequences (sequências) 79 Accutome Guia do utilizador UBM Plus Como criar sequências O processo para a criação de sequências consiste em: 1. Adicionar uma nova sequência 2. Adicionar análises para a sequência 3. Definir cada análise A lista de sequências disponíveis é exibida à direita do ecrã e os botões de comando correspondentes às sequências disponíveis estão localizados abaixo da lista. Como adicionar novas sequências Para adicionar uma nova sequência: 1. No ecrã Sequences (sequências), selecione “New”, conforme exibido na Figura 32, abaixo. Figura 32 Adicionar uma nova sequência 80 Setup (Configuração) Sequences (sequências) 2. O UBM Plus lista as novas sequências como “Undefined” (indefinidas) na lista “Available Sequences” (sequências disponíveis). Figura 33 Adicionar uma nova sequência 81 Accutome Guia do utilizador UBM Plus No campo Name (nome), localizado abaixo de “Edit Current Sequences” (editar sequências atuais), insira o nome da sequência recém-adicionada. Quando tiver terminado de inserir o novo nome, o nome da sequência em “Available Sequences” (sequências disponíveis) será renomeado, conforme exibido na Figura 34, abaixo. Insira uma descrição da sequência de análise no campo de descrição, se necessário. Figura 34 Atribuir um nome à nova sequência 82 Setup (Configuração) Sequences (sequências) Como definir a análise de sequência Os componentes-chave na definição da análise de sequência são o olho (OD/OE), o método de análise e a posição do aparelho para a análise. Para alterar a primeira análise da sequência: 1. Selecione a primeira visualização ou análise da nova sequência ao clicar na caixa de verificação ou clicar duas vezes no título da análise (por exemplo, OD.Scan), conforme exibido na Figura 35, abaixo. Figura 35 Nova sequência - nova visualização ativa A primeira visualização da nova sequência pode ser alterada para qualquer olho, método de análise e posição que desejar, basta selecionar e alterar, se necessário. As seleções que pode fazer e editar estão listadas abaixo. 83 Accutome Guia do utilizador UBM Plus Seleções “Edit Current View” (editar visualização atual) O Accutome UBM Plus oferece todas as ferramentas necessárias para alterar a visualização da análise de sequência. Com as seleções “Edit Current View” (editar visualização atual) pode alterar: • Olho - OD/OE • Método de análise do aparelho - axial, long (longitudinal) e trans (transversal) • Posição do aparelho - A roda com o indicador representa as horas do relógio e a posição em que o aparelho deveria estar posicionado no olho para a análise ativa. Altere a posição ao arrastar o indicador. Observação: OD.Scan, uma análise livre do olho direito, é o padrão oferecido para a primeira análise de qualquer nova sequência. Se não desejar este padrão como sua primeira análise, edite a análise. 84 Setup (Configuração) Sequences (sequências) 2. O posicionamento do aparelho para uma análise é ilustrado graficamente por uma roda que representa as horas do relógio. Existe um indicador com uma seta numa extremidade, que indica a posição e pode ser arrastado para editar a posição do aparelho. Quando seleciona inicialmente a roda de posição para editar a visualização atual, a primeira análise terá, por padrão, a posição de aparelho 12AX (Axial), com 12, sendo a posição 12:00 conforme exibido na Figura 36, abaixo. 3. Se desejar alterar a posição do aparelho para a análise, selecione a extremidade do indicador de posição e arraste-o em redor da roda de posição até que esteja na posição ou hora adequada do relógio. 4. Se desejar alterar o método de análise de AX (axial - o padrão), selecione long (longitudinal) ou trans (transversal).  Seleções “Edit Current View” (editar visualização atual) Figura 36 Visualização da edição da primeira análise 85 Accutome Guia do utilizador UBM Plus Como adicionar outra análise de sequência O painel “Views of” (visualizações de) no ecrã lista todas as análises disponíveis na sequência atual. Existem vários botões de comando para manipular as análises de sequência: • Insert Under - adiciona uma nova análise sob a análise selecionada atualmente • Add at End - adiciona uma nova análise ao final da sequência • Move Up - move a análise selecionada para cima na ordem de sequência • Move Down - move a análise selecionada para baixo na ordem de sequência • Delete Selected - exclui a análise selecionada da ordem de sequência Para adicionar outra análise à nova sequência: 1. Clique em “Insert Under”, conforme exibido na Figura 37, abaixo. Figura 37 Adicionar uma nova análise de sequência 86 Setup (Configuração) Sequences (sequências) 2. A análise de sequência recém-adicionada surge como “Scan”, conforme exibido na Figura 38, abaixo. A análise “Scan” está ativa, é uma visualização de análise livre e não tem definição. 3. Para atribuir um olho específico para analisar à análise de sequência, tanto OD como OE, clique no olho desejado. Na Figura 38, abaixo, o OD está a ser atribuído à análise ativa. Figura 38 Nova análise de sequências (visualização) adicionada 87 Accutome Guia do utilizador UBM Plus 4. Ajuste a posição para a nova análise de sequência ao arrastar a extremidade do indicador de posição conforme exibido na Figura 38, abaixo. A nova análise estabelece AX por padrão como método de sondagem. Se desejar alterar o método de sondagem, selecione “Long” ou “Trans”. Figura 39 Alterar a orientação do aparelho 88 Setup (Configuração) Sequences (sequências) 5. Quando atingir a posição desejada para o aparelho na análise de sequência recém-adicionada, solte o indicador de posição. A nova posição será refletida na etiqueta para a nova análise de sequência, conforme exibido na figura 40, abaixo. O indicador parou em 3:00 AX e a etiqueta para a análise foi alterada de OD.Scan para OD. Figura 40 Alterar a orientação do aparelho 89 Accutome Guia do utilizador UBM Plus 6. Continue a adicionar e definir novas análises de sequência conforme descrito anteriormente. Quando a sua sequência estiver completa e pronta para ser guardada, clique no botão “Save”, conforme exibido na Figura 41, abaixo. Figura 41 Guardar uma nova sequência 90 Setup (Configuração) Sequences (sequências) Eliminar sequências 1. Selecione a sequência que gostaria de eliminar da lista “Available Sequences” (sequências disponíveis). 2. Clique em “Delete”. 3. A sequência será eliminada da lista de sequências disponíveis. Figura 42 Eliminar uma sequência 91 Accutome Guia do utilizador UBM Plus Duplicar sequências das selecionadas Para duplicar a informação de uma sequência: 1. Selecione a sequência que gostaria de duplicar da lista “Available Sequences” (sequências disponíveis). 2. Clique em “Duplicate”. 3. Uma cópia da sequência será exibida na lista de sequências disponíveis com um “(1)” ao lado do nome. Poderá então, alterar quaisquer informações para a nova sequência, conforme necessário. Se fizer mais de uma cópia, o número aumentará a cada cópia. Figura 43 Duplicar a sequência atual Configurar a sequência selecionada como padrão Para configurar uma sequência como operação padrão do UBM Plus: 1. Selecione a sequência que gostaria de tornar padrão a partir da lista “Available Sequences” (sequências disponíveis). 2. Clique em “Set Selected as Default”. 3. A sequência será tornada padrão e surge quando ligar o Accutome UBM Plus. 92 Setup (Configuração) Sequences (sequências) Save (guardar) Para guardar todas as informações de sequência: 1. Clique em “Save”. 2. A caixa de diálogo “Update Restore Point” (atualizar ponto de restauro) será aberta. Se desejar guardar todas as alterações, e que a configuração atual das sequências disponíveis se torne o ponto de restauro de dados, clique em “Yes”. Se desejar manter o ponto de restauro de dados antigo, clique em “No”. Figura 44 Caixa de Diálogo “Update Restore Point” (atualizar ponto de restauro) Restore (restaurar) Para restaurar as informações de sequência guardadas anteriormente: 1. Clique em “Restore”. 2. A caixa de diálogo “Restore Sequences” (restaurar sequências) será aberta. Clique em “Yes” para reverter as informações de sequências guardadas anteriormente. Figura 45 Caixa de Diálogo “Update Restore Point” (atualizar ponto de restauro) 93 Accutome Guia do utilizador UBM Plus Options (opções) A barra Options (opções) (e o respetivo ecrã) é a quarta barra à esquerda na configuração. O ecrã Options (opções) (veja a Figura 46, abaixo) permite-lhe configurar parâmetros operacionais opcionais para a aplicação Accutome UBM Plus. As opções que pode configurar são: • • • • • • • Pasta de exames Exam name combination (Combinação de nomes de exame) Controlos do aparelho Controlos iniciar/interromper Informações exibidas em imagens e posição do ecrã de medição Preencher e imprimir opções Controlos de imagem - TGC, configurações de gama e ganho Figura 46 Ecrã Options (opções) 94 Setup (Configuração) Options (opções) Pastas de exames Existem duas pastas de seleção; Main (principal) e Restored (restaurados). A pasta Main (principal) é o local onde armazena todos os novos exames de pacientes. A pasta Restored Exams (exames restaurados) é o local designado por si para restaurar os exames de pacientes. Pasta Main (principal) A seleção da pasta de exames permite-lhe determinar o local da pasta onde gostaria de guardar novos exames de pacientes. O local padrão é: C:\\Program Files\Accutome\Exam Data. Pode guardar exames de pacientes em qualquer local do computador que deseje. Para alterar o local padrão: 1. Clique em “Select”, conforme exibido na Figura 47, abaixo. Figura 47 Selecionar a pasta de exames principal 95 Accutome Guia do utilizador UBM Plus 2. O Accutome UBM Plus abre um navegador do Windows, conforme exibido na Figura 48, abaixo. Utilizando o navegador, localize a pasta para guardar os dados do exame. 3. Se desejar restaurar a pasta padrão para os dados do exame, clique em “Reset”. Figura 48 Navegador do Windows - localizar a pasta de exames 96 Setup (Configuração) Options (opções) Pasta Restored (restaurados) A seleção Restored (restaurados) permite que determine a localização da pasta do exame para onde gostaria de restaurar os exames do paciente a partir da cópia de segurança. O local padrão é: C:\\Program Files\Accutome\Restored Exams. Pode guardar registos de pacientes em qualquer local do computador que deseje. Para alterar o local padrão: 1. Clique em “Select”, conforme exibido na Figura 49, abaixo. Figura 49 Selecionar a pasta de exames restaurados 97 Accutome Guia do utilizador UBM Plus 2. O Accutome UBM Plus abre um navegador do Windows, conforme exibido na Figura 50, abaixo. Com o navegador, localize a pasta onde gostaria de restaurar os dados do exame. 3. Se desejar restaurar a pasta padrão para os dados do exame, clique em “Reset”. Figura 50 Navegador do Windows - localizar a pasta de exames 98 Setup (Configuração) Options (opções) Exam name combination (Combinação de nomes de exame) A combinação de nomes de exame permite-lhe selecionar as informações do paciente que irão aparecer no seu exame e no registo do exame. Muitas combinações de diversos campos estão disponíveis para o Nome do exame. Os campos são os seguintes: • • • • Last Name - o apelido do paciente First Name - o primeiro nome do paciente MRN - número de registo médico Date Time - a data e a hora em que o exame ocorreu. A Combinação de nome de exame padrão é: LastName,FirstName_MRN_DateTime Para utilizar uma combinação diferente do padrão, selecione a combinação da lista suspensa, como exibido na figura 51, abaixo. Figura 51 Selecionar combinações de nomes de exame 99 Accutome Guia do utilizador UBM Plus Probe Control (controlo do aparelho) As opções de controle do aparelho permitem-lhe alterar as configurações padrão do aparelho. As opções são: • Cine Buffer (Buffer de cine) • Start/Stop (iniciar/interromper) • Power (energia) Frequency (frequência) A frequência do Accutome UBM Plus está fixada em 48 MHz. Irá ver no ecrã, janelas que permitem a alteração das frequências. Esses ajustes são apenas para utilizar com o aparelho de 12,5 MHz e não vão alterar a frequência operacional do aparelho Accutome UBM Plus. Observação: A alteração dessas configurações pode resultar em mudanças nas características do aparelho de análise-B de 12,5 MHz opcional. Consulte o manual do operador de análise-B Plus antes de realizar quaisquer alterações a essas configurações. Figura 52 Selecionar a frequência do aparelho 100 Setup (Configuração) Options (opções) Profundidade A profundidade do Accutome UBM Plus está fixa em 30 mm. No ecrã irá ver janelas que permitem alterar a profundidade. Esses ajustes são apenas para utilizar com o aparelho de 12,5 MHz e não vão alterar a profundidade operacional do aparelho Accutome UBM Plus. Observação: A alteração dessa configuração pode resultar em mudanças nas características do aparelho de análise-B de 12,5 MHz opcional. Consulte o manual do operador de análise-B Plus antes de realizar quaisquer alterações a essa configuração. Figura 53 Selecionar a profundidade do aparelho 101 Accutome Guia do utilizador UBM Plus Cine Buffer (Buffer de cine) O Buffer de cine são os dados de duração armazenados para cada imagem adquirida. Por exemplo, com uma configuração de 8,5 segundos, os últimos 8,5 segundos da sequência de filme são guardados como a imagem analisada. As opções de buffer de cine são: • 4,5 seg. • 8,5 seg. • 17 seg. • 34 seg. O buffer de cine padrão é 8,5 seg. Para alterar o buffer de cine, selecione o valor desejado a partir da lista suspensa localizada à direita do campo Cine Buffer, conforme exibido na Figura 54, abaixo. Figura 54 Selecionar o buffer de cine do aparelho 102 Setup (Configuração) Options (opções) Start/Stop (iniciar/interromper) A opção Start/Stop (iniciar/interromper) permite-lhe escolher o método de inicialização/interrupção do aparelho. As opções são: • Probe Button (botão do aparelho) • Footpedal (comutador de pedal) • Both (Ambos) Para escolher uma opção de inicialização/interrupção, basta clicar no botão de rádio ao lado da opção desejada. A configuração padrão é “Both”. Observação: Ao configurar o software, recomenda-se que seja utilizada a configuração padrão de ambos, permitindo ao utilizador iniciar/interromper o uso do aparelho de diversas formas. A Accutome recomenda a utilização do comutador de pedal para ativar e congelar o aparelho. Power (energia) A opção Power (ligar) permite-lhe ajustar o nível de energia do sinal através do aparelho UBM. O nível de energia é indicado por um número (uma percentagem de 0 a 100) localizado abaixo da etiqueta “Power” e pelo local da seta de ajuste na escala. Para ajustar a energia, selecione o indicador da seta e deslize, conforme exibido na figura 55, abaixo, até que atinja o valor desejado. Figura 55 Ajustar o nível de energia 103 Accutome Guia do utilizador UBM Plus System Defaults (padrões do sistema) Ao selecionar “System Defaults” (padrões do sistema) na área de controlo do aparelho, todas as configurações do aparelho são repostas às configurações padrão. Info On Images (informações sobre imagens) As opções de “Info On Images” (informações sobre imagens) permitem-lhe escolher as informações que são exibidas nas imagens dos pacientes e a posição dos dados medidos. As opções são: • Info to Show (informações para exibir) • Measured Data Position (posição de dados medidos) Info to Show (informações para exibir) Os campos seguintes estão disponíveis para exibição em qualquer imagem do paciente: • Instalação • Médico • Utilizador • Paciente Para ter qualquer um dos campos anteriormente mencionados exibidos, clique na caixa de verificação para ativar o campo. O padrão é exibir apenas Instalação, Médico e Utilizador. Measurement Data Position (posição dos dados de medição) A opção Measurement Data Position (posição dos dados de medição) determina em que lado do ecrã irão surgir os dados medidos; o lado esquerdo é o padrão. Para alterar a posição, selecione o botão de rádio esquerdo ou direito. 104 Setup (Configuração) Options (opções) File e Print (ficheiro e impressão) As opções File e Print (ficheiro e impressão) permitem-lhe apresentar o nome no nome de ficheiro da imagem instantânea gravada e selecionar um formato de página para impressão. Show Name on Snapshot Filename (exibir o nome no nome de ficheiro da imagem instantânea) Ao selecionar “Show Name on Snapshot Filename” (exibir o nome no nome de ficheiro da imagem instantânea), sempre que tirar uma imagem instantânea de uma imagem do paciente o nome do ficheiro para a imagem será guardado com o nome do paciente (inserido ao iniciar um exame), como a primeira parte do nome do ficheiro. Para selecionar/desmarcar a seleção dessa opção, basta clicar na caixa de verificação. O padrão é exibir o nome do paciente no nome de ficheiro da imagem instantânea. Print Format (formato de impressão) A opção Print Format (formato de impressão) determina a disposição da página ao imprimir uma imagem de paciente, Portrait (retrato) ou Landscape (paisagem). O padrão é Landscape (paisagem). Para alterar o formato de impressão, selecione também o botão de rádio. 105 Accutome Guia do utilizador UBM Plus Controlos de imagem Um dos principais recursos do Accutome UBM Plus é a capacidade de visualizar os ajustes atuais para os controlos de imagem ao vivo, enquanto altera as configurações. Enquanto faz ajustes de controlo da imagem, a janela de imagens pequenas, localizada na parte inferior direita do ecrã (Veja a Figura 56, abaixo) mostra como as alterações vão afetar a análise da imagem. Os controlos de imagem no ecrã Options (opções) da configuração permitem-lhe ajustar: • TGC • Gama • Ganho Janela de imagem pequena  Figura 56 Configurações de imagem antes do ajuste 106 Setup (Configuração) Options (opções) TGC TGC (compensação de ganho de tempo) é a habilidade de ajustar o ganho de sinal de modo segmental, conforme a distância do aparelho aumenta. Existem três opções de configuração do TGC: 1. Próxima - aumenta o ganho para a parte anterior do olho da imagem UBM 2. Central - aumenta o ganho para a parte central da imagem UBM 3. Distante - aumenta o ganho para a parte mais distante da imagem UBM Para ajustar as pré-configurações de análise de imagem do TGC, deslize os devidos indicadores de configuração, conforme exibido na figura 57, abaixo. Figura 57 Ajuste de TGC Configurações gama A opção gama da configuração dos controles de imagem permite-lhe escolher uma gama pré-configurada para a análise e ajuste o brilho e o contraste para as imagens capturadas. 107 Accutome Guia do utilizador UBM Plus Pré-configurar gama O ajuste das configurações de gama torna certas partes da imagem analisada mais brilhantes e outras menos brilhantes. Existem 12 configurações de gama pré-configuradas: • Linear Full Range (amplitude total linear) • S-Curve Full Range (amplitude total da curva em S) • Log Full Range (amplitude total do Log) • Cor A configuração de gama padrão é amplitude total da curva em S. Para alterar a gama pré-configurada, selecione o valor desejado a partir da lista suspensa localizada à direita do campo de profundidade, conforme exibido na Figura 58, abaixo. Figura 58 Selecionar uma gama pré-configurada 108 Setup (Configuração) Options (opções) Contraste Pode ajustar o contraste entre as áreas claras e escuras da captura de imagem analisada ao arrastar o indicador de deslizamento, conforme exibido na Figura 59, abaixo. Brilho Pode ajustar o brilho da captura de imagem analisada ao arrastar o indicador de deslizamento, conforme exibido na Figura 59, abaixo. A Figura 60, na próxima página, exibe as alterações feitas aos controlos de imagem e o seu efeito na análise. Figura 59 Ajustar contraste e brilho 109 Accutome Guia do utilizador UBM Plus Figura 60 Configurações de imagem após o ajuste Ganho O recurso de ganho do Accutome UBM Plus permite-lhe ajustar a força do sinal enquanto ele percorre o olho, tornando assim, a imagem capturada mais brilhante. 110 Setup (Configuração) Options (opções) Ajustar o ganho O Accutome UBM Plus oferece um recurso de ganho ajustável pelo utilizador. À esquerda da janela de imagens pequenas encontra um botão com um ponto arrastável vermelho. O ajuste do ganho é simples, basta arrastar o botão. Ao ajustar o ganho, pode ver a diferença na janela de imagens pequenas. Para ajustar o ganho de controlo da imagem: 1. Selecione o ponto vermelho arrastável do botão de ajuste de ganho, conforme exibido na Figura 61, na próxima página. Ganho Ajuste Botão  Figura 61 Selecionar o ajuste de ganho 111 Accutome Guia do utilizador UBM Plus 2. Arraste o botão até que o nível de dB (e o visual da imagem) atinja o nível desejado, como exibido na Figura 62, na próxima página. Imagem pequena Janela  Figura 62 Ajustar o ganho Padrões do sistema de controlo da imagem Se desejar restaurar todos os ajustes feitos aos controlos de imagem nos padrões do sistema, selecione “System Defaults” (padrões do sistema), localizado abaixo do botão Gain Adjustment (ajuste de ganho). 112 Setup (Configuração) Options (opções) Reset All to Defaults (restaurar todos para padrão) Se desejar restaurar todos os ajustes de configurações de opções para os padrões do sistema: 1. Clique em “Reset all to Defaults” (restaurar todos para padrão) 2. A caixa de diálogo “Restore All to System Setting” (restaurar tudo para as configurações do sistema) será aberta. Se desejar restaurar todas as configurações de opções e não guardar as alterações, clique em “Yes”. Se desejar manter as alterações feitas nas configurações de Options (opções), clique em “No”. Figura 63 Restaurar todas as opções para os padrões do sistema Save (guardar) Para guardar todas as informações de opções: 1. Clique em “Save”. 2. A caixa de diálogo “Update Restore Point” (atualizar ponto de restauro) será aberta. Se desejar guardar todas as alterações, e que a configuração atual das opções se torne o ponto de restauro de dados, clique em “Yes”. Se desejar manter o ponto de restauro de dados antigo, clique em “No”. Figura 64 Caixa de Diálogo “Update Restore Point” (atualizar ponto de restauro) 113 Accutome Guia do utilizador UBM Plus Restore (restaurar) Para restaurar as informações de opções guardadas anteriormente: 1. Clique em “Restore”. 2. A caixa de diálogo “Restore Options” (restaurar opções) será aberta. Clique em “Yes” para reverter as informações de opções guardadas anteriormente. Figura 65 Caixa de Diálogo “Update Restore Point” (atualizar ponto de restauro) Sair da configuração Quando desejar sair da função de configuração do UBM, deve selecionar um dos seguintes: Done - Ao selecionar “Done”, a janela Setup fecha-se e volta ao ecrã do Accutome UBM Plus. Cancel - Permite-lhe rejeitar quaisquer mudanças que tenham sido feitas em Setup (configuração). Se selecionar “Cancel”, a caixa de diálogo exibida na Figura 66, abaixo, será aberta. Selecione “OK” se desejar cancelar todas as alterações feitas e voltar ao ecrã principal do UBM Plus. Figura 66 Sair da configuração (cancelar) 114 Setup (Configuração)Médicos Médicos A barra Physicians (médicos) (e o respetivo ecrã) é a quinta barra à esquerda na configuração. Accutome UBM Plus oferece a possibilidade de adicionar médicos à lista de médicos do UBM Plus. Como adicionar um novo médico Para adicionar um novo médico: 1. No ecrã Physicians (médicos), selecione “New”, conforme exibido na Figura 67, abaixo. Figura 67 Ecrã Physicians (médicos) 115 Accutome Guia do utilizador UBM Plus 2. Ative a área Name (nome) abaixo da área de informações sobre médicos, conforme exibido abaixo. Os campos de informações disponíveis são: • First Name (primeiro nome) • Last Name (apelido) • Facility (instalação) - selecione a instalação inserida a partir do menu da lista suspensa • Department (departamento) • Telephone (telefone) Figura 68 Nome do médico inserido 116 Setup (Configuração)Médicos 3. Após inserir todos os dados do médico, clique em “Save” para guardar as informações. 4. A caixa de diálogo “Update Restore Point” (atualizar ponto de restauro) será aberta. Se desejar guardar todas as alterações, e que a configuração atual dos médicos se torne o ponto de restauro de dados, clique em “Yes”. Se desejar manter o ponto de restauro de dados antigo, clique em “No”. Figura 69 Guardar um novo médico Eliminar médicos Para eliminar um médico: 1. Selecione o médico que gostaria de eliminar da lista “Available Users” (utilizadores disponíveis). 2. Clique em “Delete”. 3. O utilizador será eliminado da lista de utilizadores disponíveis. 117 Accutome Guia do utilizador UBM Plus Configurar o médico selecionado como padrão Para configurar um médico como operação padrão do UBM Plus: 1. Selecione o médico que gostaria de tornar padrão a partir da lista “Available Physicians” (médicos disponíveis). 2. Clique em “Set Selected as Default”. 3. O médico será tornada padrão e surge quando ligar o Accutome UBM Plus. Save (guardar) Para guardar todas as informações do utilizador: 1. Clique em “Save”. 2. A caixa de diálogo “Update Restore Point” (atualizar ponto de restauro) será aberta. Se desejar guardar todas as alterações, e que a configuração atual dos médicos se torne o ponto de restauro de dados, clique em “Yes”. Se desejar manter o ponto de restauro de dados antigo, clique em “No”. Figura 70 Caixa de Diálogo “Update Restore Point” (atualizar ponto de restauro) Restore (restaurar) Para restaurar as informações de médico guardadas anteriormente: 1. Clique em “Restore”. 2. A caixa de diálogo “Restore Users” (restaurar utilizadores) será aberta. Clique em “Yes” para reverter as informações de médico guardadas anteriormente. Figura 71 Restaurar a caixa de diálogo Physicians (médicos) 118 Setup (Configuração)Médicos Users (utilizadores) A barra Users (utilizadores) (e o respetivo ecrã) é a quinta barra à esquerda na configuração. Accutome UBM Plus oferece a possibilidade de adicionar utilizadores à lista de utilizadores do UBM Plus. Como adicionar um novo utilizador Para adicionar um novo utilizador: 1. No ecrã Users (utilizadores), selecione “New”, conforme exibido na Figura 72, abaixo. Figura 72 Ecrã Users (utilizadores) 119 Accutome Guia do utilizador UBM Plus 2. Ative a área Name (nome) abaixo da área de informações sobre utilizadores, conforme exibido abaixo. Os campos de informações disponíveis são: • First Name (primeiro nome) • Last Name (apelido) • Facility (instalação) - selecione a instalação inserida a partir do menu da lista suspensa • Department (departamento) • Telephone (telefone) Figura 73 Nome do utilizador inserido 120 Setup (Configuração)Médicos 3. Após inserir todos os dados do utilizador, clique em “Save” para guardar as informações. 4. A caixa de diálogo “Update Restore Point” (atualizar ponto de restauro) será aberta. Se desejar guardar todas as alterações, e que a configuração atual dos utilizadores se torne o ponto de restauro de dados, clique em “Yes”. Se desejar manter o ponto de restauro de dados antigo, clique em “No”. Figura 74 Guardar novos utilizadores Eliminar utilizadores Para eliminar um utilizador: 1. Selecione o utilizador que gostaria de excluir da lista “Available Users” (utilizadores disponíveis). 2. Clique em “Delete”. 3. O utilizador será eliminado da lista de utilizadores disponíveis. 121 Accutome Guia do utilizador UBM Plus Configurar o utilizador selecionado como padrão Para configurar um utilizador como operação padrão do UBM Plus: 1. Selecione o utilizador que gostaria de tornar padrão a partir da lista “Available Users” (utilizadores disponíveis). 2. Clique em “Set Selected as Default”. 3. O utilizador será tornado padrão e surge quando ligar o Accutome UBM Plus. Save (guardar) Para guardar todas as informações do utilizador: 1. Clique em “Save”. 2. A caixa de diálogo “Update Restore Point” (atualizar ponto de restauro) será aberta. Se desejar guardar todas as alterações, e que a configuração atual dos utilizadores se torne o ponto de restauro de dados, clique em “Yes”. Se desejar manter o ponto de restauro de dados antigo, clique em “No”. Figura 75 Caixa de Diálogo “Update Restore Point” (atualizar ponto de restauro) Restore (restaurar) Para restaurar as informações de utilizador guardadas anteriormente: 1. Clique em “Restore”. 2. A caixa de diálogo “Restore Users” (restaurar utilizadores) será aberta. Clique em “Yes” para reverter as informações de utilizador guardadas anteriormente. Figura 76 Caixa de diálogo Restore Users (restaurar utilizadores) 122 Setup (Configuração)Médicos 123 5 REALIZAR EXAMES Visão geral O Accutome UBM Plus é muito fácil de utilizar, e os seus recursos avançados ajudam-no a obter as melhores imagens possíveis. O Accutome UBM Plus cria imagens oculares ao enviar um sinal através do olho pelo aparelho de ultrassonografia. O sinal ecoa as diversas partes do olho (córnea, lente) e devolve um sinal ao aparelho. O sinal devolvido é traduzido pelo Accutome UBM Plus e exibido como a imagem do paciente. O Accutome UBM Plus oferece diversos controlos ao utilizador, de modo a obter diagnósticos de imagem de alta qualidade. Estes incluem o aparelho, o TGC e os ajustes de gama. Este capítulo fornece-lhe informações sobre análise, controlo e revisão de imagens. Etapas do exame As etapas básicas de execução de um exame são: 1. Inicie um “Novo exame” a partir do ecrã principal do Accutome UBM Plus. 2. Insira todas as informações necessárias no ecrã de exames inicial, isto é, informações de configuração do exame e do paciente. 3. Inicie o exame no ecrã de exames inicial. 4. Configure o aparelho, se necessário. 5. Anestesie os olhos 6. Insira a cápsula escleral de representação gráfica do segmento anterior 7. Preencha a cápsula com solução salina 8. Se estiver a utilizar uma sequência pré-configurada, execute a primeira análise na sequência 9. Se estiver a utilizar a análise livre, realize a primeira análise e etiquete, se necessário 10.Faça os ajustes nas imagens, se necessário, tais como ajuste de ganho 11.Adicione análises, se necessário. 12.Analise os exames para permitir a impressão e partilha de dados ou iniciar um novo exame 124 Realizar exames Como iniciar um novo exame Todas as funções do Accutome UBM Plus são facilmente acedidas através do ecrã principal. Para iniciar um novo exame, clique em “New Exam” (novo exame), conforme exibido na Figura 77, abaixo. Figura 77 Iniciar um novo exame Nenhum aparelho encontrado Se o aparelho Accutome UBM Plus não estiver ligado, estiver mal ligado ou, por alguma outra razão, não for reconhecido, irá receber a mensagem da Figura 78, abaixo. Se sair do programa, voltar a ligar o aparelho e reiniciar o programa e, ainda assim, receber a mensagem, entre em contacto com o Serviço de atendimento ao cliente da Accutome para obter ajuda. Figura 78 Mensagem de nenhum aparelho encontrado 125 Accutome Guia do utilizador UBM Plus Ecrã de exames inicial Ao iniciar um novo exame (ao selecionar “New Exam” (novo exame) no ecrã principal do Accutome UBM Plus), o Accutome UBM Plus abre o ecrã de exames inicial, exibida na Figura 79, abaixo. Nesse ecrã irá iniciar um novo exame de paciente, inserindo dados do paciente e fazendo as seleções adequadas para o novo paciente. O ecrã está dividido nas seguintes áreas: • Patient Info (informações do paciente) - requer que insira os dados atuais do paciente • Probe Info (informações do aparelho) - exibe as especificações operacionais do aparelho atual • Exam Info (informações do exame) - exibe a ID do exame gerada pelo Accutome UBM Plus e oferece seleções de instalação, médico e operador • Exam Setup (configuração do exame) - exibe a data e a hora de criação do exame, e fornece seleções para o exame a ser realizado. Pode selecionar um paciente existente ao escolher “Import from Existing Exams” (importar de exames existentes).  Figura 79 Ecrã de exames inicial 126 Realizar exames Ecrã de exames inicial Inserir informações no ecrã de exames inicial O ecrã de exames inicial está configurado como uma aplicação típica do Windows® e você insere informações, move-se entre os campos e seleciona itens das listas suspensas como se estivesse a utilizar qualquer outra ferramenta de software. Inserir dados Quando estiver num campo, como First Name (primeiro nome), basta posicionar o cursor no campo e digitar a informação correspondente. Mover-se entre os campos Para se mover de um campo para outro, pode clicar num novo campo ou utilizar a tecla Tab. A ordem de indicação dos campos no ecrã de exames inicial funciona numa ordem intuitiva e sequencial. Selecionar itens de uma lista suspensa Muitos dos campos do ecrã de exames inicial contêm uma lista suspensa à direita do campo. Para selecionar um item da lista suspensa: 1. Selecione a seta suspensa e percorra a lista ou 2. Utilize as teclas com as setas ↑↓ para percorrer a lista ou 3. Digite a primeira letra do item que deseja selecionar e percorra a lista. 127 Accutome Guia do utilizador UBM Plus Patient Info (informações do paciente) A área Patient Info (informações do paciente) fornece informações do paciente e tem campos que requerem a entrada de dados, como descrito abaixo. Campos necessários Os únicos campos que requerem entrada em Patient Info (informações do paciente) são os campos First Name (primeiro nome) e Last Name (apelido). Ambos esses campos são utilizados para criar um registo de exame do paciente único. First Name (primeiro nome) Os campos de nome na área Patient Info (informações do paciente) requerem uma entrada de, no mínimo, três caracteres alfanuméricos. Não é preciso inserir nomes em ambos os campos de nome e apelido; se escolher inserir um primeiro nome, não precisa inserir o apelido. Last Name (apelido) Os campos de nome na área Patient Info (informações do paciente) requerem uma entrada de, no mínimo, três caracteres alfanuméricos. Não é preciso inserir nomes em ambos os campos de nome e apelido; se escolher inserir um apelido, não precisa inserir o primeiro nome. Número de registo médico Se o número de registo médico é apresentado, é determinado por "Exam Name Combination" (combinação de nome de exame), selecionado na configuração, na barra Options (opções). Se o número de registo médico estiver incluído em Exam Name Combination (combinação de nome de exame), o número de registo médico é inserido pelo utilizador. A análise-B gera então uma ID de exame baseada na combinação de nome de exame escolhida. O campo de registo médico requer uma entrada de, no mínimo, cinco caracteres alfanuméricos. Date of Birth (data de nascimento) A data de nascimento do paciente não é um campo obrigatório. Se optar por inserir a data, deverá estar no formato MM/DD/AA. 128 Realizar exames Ecrã de exames inicial Figura 80 Ecrã de exames inicial com o nome do paciente 129 Accutome Guia do utilizador UBM Plus Gender (género) O campo de género fornece uma lista suspensa para selecionar Male (masculino - M) ou Female (feminino - F), conforme exibido na Figura 81, abaixo. O género não é uma entrada obrigatória. Posicione o cursor na pequena seta à direita do campo de género. Clique com o botão esquerdo para abrir a lista suspensa. Posicione o rato em cima das setas para cima/para baixo, à direita da lista suspensa. Clique com o rato para se mover pelos géneros. Selecione M ou F ao posicionar o cursor do rato e clicar com o botão esquerdo. Indication of Scan (indicação de análise) O campo Indication of Scan (indicação de análise) na área Patient Info (informações do paciente) pode ser editado com quaisquer informações relacionadas à análise do paciente. Para adicionar informações, clique no campo e digite. Figura 81 Selecionar o género 130 Realizar exames Ecrã de exames inicial Probe Info (informações do aparelho) As informações do aparelho exibidas no ecrã de informações inicial New Exam (novo exame) são apenas a título de informação e são determinadas automaticamente, dependendo do modelo de aparelho que está ligado. Frequency (frequência) O campo Frequency (frequência) indica a frequência do sinal do aparelho através do olho. Default Range (amplitude padrão) O campo Default Range (amplitude padrão) exibe o alcance da profundidade padrão exibida no ecrã. Ganho O campo Gain (ganho) exibe o ganho do sinal da imagem. Sweep Angle (ângulo de varredura) O campo Sweep Angle (ângulo de varredura) exibe o ângulo no qual o aparelho faz a varredura do olho durante a representação gráfica. Serial Number (número de série) O campo Serial Number (número de série) exibe o número de série do aparelho Accutome UBM Plus ligado. 131 Accutome Guia do utilizador UBM Plus Exam Info (informações do exame) A área Exam Info (informações do exame) exibe informações relacionadas ao exame e ao paciente atual. Exam ID (ID do exame) O UBM gera uma ID de exame baseada neste número de registo médico inserido, em combinação com a data e o número de seguimento. Instalação No campo Facility (instalação) pode selecionar uma instalação para o exame do paciente, selecionando o nome a partir da lista suspensa. Os nomes da instalação são inseridos na configuração do UBM. (Consulte o Capítulo 4 deste manual). Posicione o cursor na pequena seta à direita do campo de instalação. Clique com o botão esquerdo para abrir a lista suspensa. Posicione o rato em cima das setas para cima/para baixo, à direita da lista suspensa. Clique com o rato para se mover entre as instalações guardadas. Assim que vir a instalação que deseja selecionar, posicione o cursor do rato em cima da instalação e clique com o botão esquerdo. A instalação selecionada será inserida no campo de instalação. Figura 82 Selecionar a instalação 132 Realizar exames Ecrã de exames inicial Médico No campo Physician (médico) pode selecionar um médico para o exame do paciente, selecionando o nome a partir da lista suspensa. Os nomes de médicos são inseridos na configuração do UBM. (Consulte o Capítulo 4 deste manual). Posicione o cursor na pequena seta à direita do campo de médico. Clique com o botão esquerdo para abrir a lista suspensa. Posicione o rato em cima das setas para cima/para baixo à direita da lista suspensa. Clique com o rato para se mover entre os médicos armazenados. Assim que vir o médico que deseja selecionar, posicione o cursor do rato em cima do médico e clique com o botão esquerdo. O médico selecionado será inserido no campo de médico. Figura 83 Selecionar o médico 133 Accutome Guia do utilizador UBM Plus Operator (operador) No campo Operator (operador) pode selecionar um operador para o exame do paciente, selecionando o nome a partir da lista suspensa. Os nomes do operador são inseridos na configuração do UBM, na barra Users (utilizadores). (Consulte o Capítulo 4 deste manual). Posicione o cursor na pequena seta à direita do campo de operador. Clique com o botão esquerdo para abrir a lista suspensa. Posicione o rato em cima das setas para cima/para baixo à direita da lista suspensa. Clique com o rato para se mover entre os operadores armazenados. Assim que vir o operador que deseja selecionar, posicione o cursor do rato em cima do operador e clique com o botão esquerdo. O operador selecionado será inserido no campo de operador. Figura 84 Selecionar o operador 134 Realizar exames Ecrã de exames inicial Exam Setup (configuração do exame) A área Exam Setup (configuração do exame) apresenta informações relacionadas com a data e hora a que o exame atual foi criado e fornece seleções para grupos de análises de exames, protocolos e um campo para descrever o protocolo selecionado. Create Date/Time (criar data/hora) O campo Create Date/Time (criar data/hora) exibe a data de registo criada pelo Accutome UBM Plus para a hora em que o exame atual do paciente começou. Scan Group (grupo de análise) O UBM Plus oferece a capacidade de configurar protocolos de sequência de imagem e selecionar os protocolos para exames. Os protocolos de configuração tornam-se User Defined (definidos pelo utilizador). Quando seleciona um Scan Group (grupo de análise), tem a opção de selecionar User Defined (definido pelo utilizador) ou System Defaults (predefinição do sistema). Se desejar executar um protocolo personalizado, selecione “User Defined” (definido pelo utilizador). Figura 85 Selecionar o grupo de análise 135 Accutome Guia do utilizador UBM Plus Protocolo Todas as sequências de protocolos criadas na configuração do UBM Plus serão listadas na lista suspensa Protocol (protocolo). Se tiver selecionado System Defaults (predefinição do sistema) como Scan Group (grupo de análise), todos os protocolos padrão do sistema serão listados. Se tiver selecionado User Defined (definido pelo utilizador) como Scan Group (grupo de análise), todos os protocolos de sequência personalizados serão listados. Para mais informações sobre protocolos de frequência, consulte o Capítulo 4 deste manual, Configuração. Description (descrição) O campo Description (descrição) na área Exam Info (informações do exame) fornece uma descrição do protocolo de análise que está a ser executado com o Accutome UBM Plus. Figura 86 Selecionar um protocolo de análise 136 Realizar exames Ecrã de exames inicial Import from Existing Exam (importar de um exame existente) Em alguns casos, pode desejar voltar a analisar um paciente já armazenado. Para carregar as informações já armazenadas do paciente, clique na janela suspensa de exames existentes e clique no paciente para voltar a analisar. Uma vez selecionado, clique em import info (importar informações). Isso carrega os dados inseridos previamente nas barras Patient Info (informações do paciente), Exam Info (informações do exame) e Exam Setup (configuração do exame). Iniciar exame Após ter preenchido todos os campos necessários no ecrã de exames inicial e ter feito as seleções adequadas ou selecionado algum exame existente, clique em “Start”. Figura 87 Iniciar um novo exame 137 Accutome Guia do utilizador UBM Plus Uso da cápsula escleral de representação gráfica do segmento anterior O médico que estiver a realizar o exame irá selecionar o tamanho adequado da cápsula escleral, de 18mm ou 20mm, a ser utilizado durante o exame com base no formato e no tamanho do olho do paciente. 1. Recline o paciente 2. Anestesie os dois olhos 3. Com o dedo polegar e o indicador, separe as pálpebras, expondo a córnea e a esclera. 4. Segurando a cápsula escleral da representação gráfica do segmento anterior, posicione a cápsula firmemente na córnea 5. Solte as pálpebras 6. Mantenha uma força constante para baixo, para manter a cápsula livre de gotejamentos Observação: Aos pacientes que estiverem a comprimir excessivamente, causando uma dificuldade de abertura das pálpebras, pode ser solicitado que olhem para os seus dedos dos pés. Esse movimento relaxa os músculos das pálpebras. Observação: Alguns médicos relataram um melhor selamento entre a cápsula e a escleral ao adicionar uma pequena quantidade de gel goinosol ou gentile à base flangeada da cápsula escleral de representação gráfica do segmento anterior. 7. Despeje uma solução salina estéril na cápsula 8. Posicione o aparelho UBM Plus na cápsula escleral de representação gráfica do segmento anterior e comece a fazer a representação gráfica do olho 9. A posição do aparelho depende da área de interesse CUIDADO! A PONTA DO APARELHO UBM PLUS NUNCA DEVE ENTRAR EM CONTACTO COM O OLHO DO PACIENTE, POIS ISSO PODE RESULTAR NUMA ABRASÃO NA CÓRNEA OU DANO DE TIPO SIMILAR 138 Realizar exames Ecrã de exames inicial 10.O pequeno símbolo da Accutome localizado no aparelho é o marcador de orientação do ecrã. Indica a parte superior do ecrã em relação à posição do aparelho 11.Ao concluir o exame, incline a cabeça do paciente para o lado e remova a cápsula. A cápsula deve sair facilmente, sem a necessidade de quaisquer ajustes ou puxão das pálpebras. 12.Tenha lenços à mão para recolher a solução salina, que irá escorrer pela face do paciente na remoção da cápsula 139 Accutome Guia do utilizador UBM Plus Recursos do ecrã de exames No início do exame o Accutome UBM Plus abre o ecrã de exames. O ecrã de exames exibe: • Informações do exame • Visualização atual • All Views (todas as visualizações) • Paleta de ferramentas com barras selecionáveis para controlos de análise e aparelho • Ajustes de TGC • Ajustes de gama • Controlos de zoom • Exibir o vetor-A • Editar informações do exame • Analisar • Monitor de buffers de cine • Botões do menu • Impressão e imagem instantânea • Ângulo Figura 88 Disposição do ecrã de exames 140 Realizar exames Ecrã de exames inicial Informações do exame exibidas acima da imagem Acima da área de representação gráfica do ecrã de exames, no canto superior direito ou esquerdo, há uma área que apresenta alguns ou todos os campos a seguir: • Frequência do aparelho (Freq. Ap.) • Profundidade máxima de sinal do aparelho (Prof. Máx.) • Número de registo médico (MRN) • Data de criação do exame (Data) • Instalação - A exibição da instalação pode ser ativada ou desativada na barra Options (opções), na configuração do UBM Plus • Médico - A exibição do médico pode ser ativada ou desativada na barra Options (opções), na configuração do UBM Plus • Operador - A exibição do operador pode ser ativada ou desativada na barra Options (opções), na configuração do UBM Plus • Visualização atual no protocolo de sequência de imagem Os campos de informações exibidos e a posição da informação no ecrã são determinados pelas configurações de opções na configuração. Visualização atual A área de visualização atual exibe a posição da etapa ativa atualmente na sequência de representações gráficas. A posição é exibida nos formatos textual e gráfico. Também pode editar a visualização atual nessa área. Existe também uma "Visualização" que permite que visualize os quadros de imagem das etapas de sequência anteriores. All Views (todas as visualizações) A área All Views (todas as visualizações) exibe todas as visualizações em todas as etapas da sequência de representação gráfica atual. Paleta de ferramentas A paleta de ferramentas contém todas as ferramentas para o ajuste e controlo das análises. Na paleta existem barras para: • Aparelho • TGC • Gama • Cine • Ferramentas 141 Accutome Guia do utilizador UBM Plus Barra Probe (aparelho) A barra probe (aparelho) é exibida abaixo. Com a barra aberta é possível controlar o seguinte: • Frequência - Padrões até 48 • Amplitude - Padrões até 30mm • Buffer de cine - O buffer de cine é o comprimento da sequência de filme. O utilizador pode selecionar entre 4,5; 8,5; 17 e 34 segundos. • Ajustar a potência • Power scan e save cine - Além de utilizar o comutador de pedal para iniciar e interromper as sequências de filmes, existem os botões scan e save scan, localizados sob a barra Probe (aparelho). Esses botões permitem o controlo do aparelho utilizando o rato. Figura 89 Barra probe (aparelho) 142 Realizar exames Ecrã de exames inicial Ajustes de TGC TGC (compensação de ganho de tempo) é um ajuste para reduzir a força do sinal através do olho. Os ajustes de TGC são: • Próximo - ajuste para um sinal próximo do aparelho • Médio - ajuste para o meio do sinal • Distante - ajuste para a parte do sinal mais distante do aparelho. O TGC está explicado com mais detalhes no Capítulo 6, Análise de imagem de pacientes. Figura 90 Barra de ajustes de TGC selecionada Ajustes de gama As curvas de gama são um tipo de ajuste de contraste que favorece seletivamente a extremidade mínima, máxima ou intermédia do gradiente de contraste. Não existe uma gama correta, apenas a que melhor delineia o sujeito de interesse. Os ajustes de gama permitem que ajuste o mapeamento de brilho da imagem do UBM. A área de ajuste contém uma lista suspensa de configurações de gama pré-definidas e controlos de contraste e brilho de gama que podem ser ajustados ao arrastar. A gama é explicada com mais detalhes no Capítulo 6, Análise de imagem de pacientes. 143 Accutome Guia do utilizador UBM Plus Figura 91 Barra de ajustes gama selecionada Cine O atraso de frame controla a velocidade dos frames por segundo em que a sequência de filme é reproduzida. Existe também um botão controlado pelo rato, “Play saved Cine”, que permite que as sequências de filme guardadas sejam reproduzidas. Figura 92 Barra de ajustes de cine/reproduzir seleção 144 Realizar exames Ecrã de exames inicial Barra Tool (ferramentas) Com a barra Tool (ferramentas) aberta é possível controlar o seguinte: • Zoom - Ao clicar é possível ampliar a imagem até 8X • Snap shot - Tira uma foto da imagem congelada e coloca no ecrã de gestão de relatórios • Reset zoom - Restaura a imagem para o tamanho padrão • Print image - É um botão que permite a impressão de qualquer imagem no ecrã • Show e hide A-vector - Esses botões ativam e desativam o Vetor-A • Hide image - Oculta a análise-B de modo a que o Vetor-A possa ser examinado mais facilmente • Edit exam - Permite que o ecrã de informações do exame possa ser editado • Reset footswitch • Play saved cine Figura 93 Barra Tool (ferramentas) 145 Accutome Guia do utilizador UBM Plus Add View (adicionar visualização) A função Add View (adicionar visualização) permite que adicione novas visualizações de análise à sequência de análise. Para adicionar uma nova visualização à sequência de análise atual: 1. Na área All Views (todas as visualizações), selecione "Add View" (adicionar visualização). 2. Etiquete a nova visualização de análise. 3. Na área de visualização atual, selecione OD ou OE para a nova etapa. 4. A análise recentemente adicionada estará ativa e será exibida como OD.Scan ou OS.Scan. 5. Ajuste as novas configurações de análise. Selecione a orientação do aparelho para a etapa: Axial, longitudinal (Long) ou transversal. 6. Selecione o indicador de posição de visualização na área de visualização atual e arraste a extremidade do indicador até à posição desejada. Editar a visualização atual Quando seleciona “Edit” (editar), na área de visualização atual, o UBM Plus permite alterações na etiqueta de visualização ativa atualmente. Edite a etiqueta para a visualização. Faça os ajustes na orientação ou posições do aparelho arrastando o indicador de posição. As alterações serão refletidas no novo nome da etapa. Por exemplo, se alterou a orientação do aparelho de OD.12AX para transversal, o novo nome da análise será “OD.12T.” Visualização atual Existem três orientações do aparelho: • Axial • Long (longitudinal) • Trans (transversal) Axial Axial é o centro da córnea e é utilizado para denotar uma análise com o aparelho perpendicular à córnea. 146 Realizar exames Ecrã de exames inicial Longitudinal Numa imagem longitudinal, o aparelho pode ser segurado em qualquer ângulo em relação ao limbo do paciente. Transversal Numa imagem transversal, o aparelho é segurado num ângulo do eixo ótico do olho, não diretamente sobre a córnea, como na imagem axial, de modo que o aparelho atravessa ou cruza transversalmente o eixo ótico. Editar informações do exame Quando seleciona “Edit Exam Info” (editar informações do exame), o Accutome UBM Plus exibe uma janela com as informações inseridas sobre o paciente e o exame no ecrã de exames inicial (consulte a secção “ecrã de exames inicial” deste manual). Pode editar e guardar quaisquer informações exibidas nesta janela. Figura 94 Janela Edit Exam Information (editar informações do exame) 147 Accutome Guia do utilizador UBM Plus Analisar Ao selecionar “Analyze” (Analisar), o Accutome UBM Plus abre o ecrã Image Analysis (análise de imagens) onde pode executar, reverter e encaminhar, realizar medições e ampliar partes selecionadas de uma imagem para um diagnóstico altamente bem-sucedido. Os recursos de análise de imagem do UBM são explicados detalhadamente no Capítulo 6 deste manual, Análise de imagem de pacientes. Botões do menu Os dois botões localizados na parte inferior do ecrã de exames; Main Menu e Exit executam as funções de menu do Accutome UBM Plus. Main Menu Ao clicar em “Main Menu”, o Accutome UBM Plus volta ao nível superior, o menu principal. Exit Ao clicar em “Exit”, o programa Accutome UBM Plus fecha-se. 148 Realizar exames Utilização do aparelho na análise Utilização do aparelho na análise O Accutome UBM Plus fornece todos os recursos necessários para obter análises precisas e de alta qualidade. Pode posicionar o aparelho com a cápsula do segmento anterior e capturar sempre uma imagem clara. Como funciona o UBM O aparelho Accutome UBM Plus é um aparelho de ultrassonografia e envia uma onda sonora através do segmento anterior a ser analisado. Conforme a onda sonora se movimenta através dos diversos tecidos do segmento anterior, a onda sonora salta novamente por esses tecidos e produz um eco de amplitude variada, determinada pela densidade do tecido. Quanto mais denso o tecido, maior o eco e o sinal de retorno. Uma densidade de tecido mais alta e um eco mais forte aparecem como um ponto mais brilhante na imagem. A análise-A é um feixe de som paralelo e estreito que passa por um pequeno ponto dentro do segmento anterior do olho. Os ecos recebidos de volta como sinal passam através dos vários tecidos do segmento anterior e são representados como pontas advindas de uma linha de base. A análise-A é, portanto, uma análise de amplitude. A análise-B é uma análise-A oscilante, que passa por uma fatia do tecido ao invés de um ponto, e os ecos que são recebidos de volta representam pontos que formam uma imagem. Quanto maior a densidade do tecido que a onda do UBM alcança, maior será o retorno, como um eco mais forte ou um ponto mais brilhante na imagem. A análise-B é portanto, uma análise de brilho. Por exemplo, a íris é uma superfície altamente densa e suave e, quando analisada, a imagem devolvida será brilhante, conforme exibido na Figura 95, na próxima página. 149 Accutome Guia do utilizador UBM Plus Figura 95 Funcionamento do aparelho Funcionamento do aparelho O Accutome B-Scan Plus emite um feixe de som oscilante que pulsa, pausa e pulsa novamente; A pausa permite que o UBM Plus receba, processe e exiba o eco de retorno. O pulso-eco é repetido milhares de vezes por segundo, o que resulta numa exibição em “tempo real”. O feixe de som “corta” através de uma secção do tecido intraocular, cobrindo aproximadamente, trinta graus. 150 Realizar exames Utilização do aparelho na análise Alinhamento do marcador Existe um marcador na extremidade do aparelho Accutome UBM Plus, o logótipo Accutome, que indica a direção da “fatia” que está ser representada graficamente pelo aparelho. Veja a Figura 89, abaixo, para exemplos de posicionamento do marcador para uma fatia horizontal e vertical. Deve saber sempre onde as fatias estão a ser direcionadas, para realizar uma análise precisa. Na Figura 96 abaixo, existem duas fatias muito diferentes com a mesma posição de aparelho; o marcador é rodado de uma posição de fatia vertical para uma posição horizontal. As posições das fatias ao definir uma visualização de aparelho, são indicadas como horas no mostrador de um relógio. O marcador localizado no Aparelho UBM também indica a orientação do aparelho em relação à imagem no monitor. O marcador é posicionado em direção ao lado esquerdo do ecrã. Marcador (Logótipo da Accutome) - fatia vertical Aparelho Marcador (Logótipo da Accutome) - fatia horizontal Aparelho  Figura 96 Alinhamento do marcador do aparelho e do olho 151 Accutome Guia do utilizador UBM Plus Posições do aparelho Um dos grandes recursos do Accutome UBM Plus é a capacidade de utilizar o aparelho em qualquer posição e estar apto a etiquetar a visualização da análise de forma rápida e fácil. Existem três posições principais para segurar o aparelho ao analisar. Dentro dessas posições existem fatias que correspondem às horas de um relógio. A etiqueta de posição consiste na posição do aparelho e na posição da fatia. As três posições do aparelho são: • Axial • Longitudinal • Transversal Dependendo do propósito da sua análise, por exemplo, análise básica vs. análise para uma patologia, será determinada a posição de aparelho a utilizar. Ao analisar, mova o aparelho em redor do olho em cada uma dessas posições. A seguir, um breve resumo das três posições. Posições axiais do aparelho Um UBM axial é uma fatia através do centro da lente. As análises axiais são etiquetadas de acordo com a orientação do marcador, seguidas de um “AX”. Se a análise é realizada com o marcador posicionado superiormente ou na vertical, pode ser etiquetada como 12AX. Para uma análise na horizontal, o marcador deverá estar posicionado nasalmente e etiquetado como 3AX, para o olho direito, e 9AX, para o olho esquerdo. Para uma análise oblíqua, posicione o marcador na hora oblíqua do relógio (que posicionará o meridiano no topo do ecrã de exibição) enquanto retém o olhar fixo do paciente e a face do aparelho centrada na córnea, ou seja, 2:00, 9:30, etc. Posições longitudinais do aparelho As análises longitudinais são análises radiais que compreendem apenas um relógio por fatia, do pólo posterior à periferia anterior. Todas as análises longitudinais deverão ser etiquetadas com um “L” e a hora do relógio do meridiano a ser examinado, isto é, L10, L3, etc. 152 Realizar exames Utilização do aparelho na análise Posições transversais do aparelho As posições transversais do aparelho demonstram a extensão lateral da patologia, compreendendo aproximadamente seis horas do relógio numa fatia. O olhar fixo do paciente é direcionado para a área de interesse e o aparelho é posicionado na esclera oposta, com o marcador orientado paralelamente ao limbo. Em abordagens transversais horizontais, o marcador é posicionado nasalmente, de forma a que a parte superior do ecrã represente a secção nasal do globo (a porção superior do ecrã será sempre 3:00, no olho direito, ou 9:00, no olho esquerdo. Em abordagens verticais, o marcador é posicionado superiormente, de forma a que a porção superior do ecrã represente a parte superior do globo (12:00 no OD ou OE). Em abordagens transversais oblíquas, o marcador é posicionado em direção à parte superior do globo, de forma a que a parte superior seja representada no topo do ecrã. A classificação das análises transversais é feita de acordo com a parte do globo que está a ser examinada (onde o feixe de som está a ser direcionado) e não pela posição em que o aparelho está a ser segurado no globo. Primeiro, etiquete a parte do globo que está a ser analisada no centro do monitor, ao registar a hora do relógio que representa o meridiano posicionado no centro do ecrã seguido pelo localizador, que indica a distância a que está da periferia na hora do relógio, ou seja, 3-3mm, 3 E, etc. Os localizadores são: • Anel de 3mm-3 mm • Anel de 6mm-6 mm • CB-Corpo ciliar • Pla-Pars Plana • O-Ora Serrata • EA-Equador anterior • E-Equador 153 Accutome Guia do utilizador UBM Plus Além das três etiquetas de posição básicas, existem seis etiquetas especializadas que podem ser selecionadas, se necessário. Estão listadas abaixo. • HMAC - Mácula horizontal • VMAC - Mácula vertical • LMAC - Mácula longitudinal • TMAC - Mácula transversal • HAX - Axial horizontal • Vax - Axial vertical Como analisar Iniciar e congelar uma análise com o Accutome UBM Plus é simples, basta premir o botão start/stop no aparelho ou pressionar o comutador de pedal. Tanto o aparelho como o comutador de pedal podem ser utilizados para iniciar/ interromper a operação, se a configuração estiver pré-definida para o uso de ambos. (Veja “Iniciar/Interromper”, na página 97 deste manual). Se estiver a utilizar o aparelho e o comutador de pedal para iniciar/interromper uma ação, cada um executará a operação oposta à última operação executada. Por exemplo, se iniciar a análise ao pressionar o comutador de pedal, ao premir o botão de ativação no aparelho, a análise será interrompida. Utilizar o comutador de pedal O comutador alterna entre os botões start/stop. Para iniciar ou interromper uma análise, pressione o comutador de pedal. Uma vez concluída a primeira análise, a imagem que tiver capturado aparecerá na área de imagem do ecrã. Análise com um protocolo pré-definido A Figura 96, na próxima página, exibe a primeira etapa de uma análise completa, utilizando um protocolo de grupo de análise. Após ter concluído a primeira análise e ter parado o aparelho, deverá movê-lo para o adaptar à próxima análise na sequência. Por exemplo, na Figura 96, na próxima página, a primeira análise é etiquetada como “OD.VAX” e a segunda, como “OD.12L”. Quando terminar a primeira análise, deverá mover o aparelho no olho do paciente da fatia axial 12:00 até à longitudinal 12.00. 154 Realizar exames Como analisar Figura 97 Novo exame com protocolo selecionado - primeira análise completa Analisar sem um protocolo Quando não estiver a seguir um protocolo pré-definido para a análise, a primeira análise será sempre, por padrão, OD.Scan. Se estiver a executar uma análise livre do olho direito, deverá alterar o rótulo de visualização para essa análise (veja a seção “Editar visualização atual”). 155 Accutome Guia do utilizador UBM Plus Figura 98 Novo exame sem protocolo - primeira análise selecionada Inicie e interrompa a análise utilizando o comutador de pedal. Uma vez capturada a primeira análise, conforme exibido na Figura 99 abaixo, prossiga com a segunda análise. Figura 99 Novo exame - primeiro análise completa 156 Realizar exames Como analisar Prossiga com a nova análise Após ter completado a primeira análise e pressionado o comutador de pedal, o UBM Plus adicionará automaticamente outra análise à lista “All Views” (todas as visualizações). A etiqueta para a segunda análise será, por padrão, OD.Scan(2). Figura 100 Novo exame - segunda análise completa 157 Accutome Guia do utilizador UBM Plus Adicionar uma visualização Pode decidir, durante o processo de análise, que precisa analisar outra visualização do olho do paciente. Para adicionar outra visualização: 1. Clique no botão “Add View”, conforme exibido na Figura 101, abaixo. Figura 101 Adicionar uma visualização 158 Realizar exames Como analisar Ajustar o ganho Pode decidir se o ganho de sinal para a sua nova visualização é muito forte ou não é forte o suficiente. Para ajustar o ganho de sinal: 1. Selecione o ponto vermelho no botão de ganho ajustável com o cursor do rato. 2. Ao premir o botão esquerdo do rato, arraste o botão até que atinja o valor de ganho que deseja. 3. Se o rato que estiver a utilizar tiver uma roda, poderá mover a roda ao invés de arrastar o botão para atingir o valor de ganho. Figura 102 Ajustar o ganho 159 Accutome Guia do utilizador UBM Plus Alterar a visualização da análise Após ter adicionado uma nova análise à lista All Views (todas as visualizações), pode desejar alterar a etiqueta da visualização se a nova análise tiver um propósito previsto. Por exemplo, se a nova análise for destinada a capturar uma visualização transversal do olho e deseja etiquetar a visualização transversalmente. Para alterar uma visualização de análise: 1. Ative a análise ao clicar no nome da visualização da análise ou na caixa de verificação ao lado do nome da visualização da análise. 2. Dirija-se à área “Edit Current View” (editar visualização atual) da ecrã de exames e selecione a posição correta do aparelho, conforme exibido na Figura 103, abaixo. Figura 103 Alterar uma visualização - posição do aparelho 160 Realizar exames Como analisar 3. Altere a hora do relógio arrastando o indicador da seta em redor do relógio até atingir a posição correta da fatia. Figura 104 Alterar uma visualização - posição da fatia 161 Accutome Guia do utilizador UBM Plus 4. Clique em transversal 5. Para análises transversais, também pode selecionar a órbita adequada para a nova análise. Posicione o cursor do rato dentro da roda da órbita. Clique na órbita correta para a nova análise. Figura 105 Alterar uma visualização - órbita global 162 Realizar exames Como analisar 6. A visualização atual editada surge na lista “All Views” (todas as visualizações), conforme exibido na Figura 106, abaixo. Figura 106 Alterar uma visualização - completo 163 Accutome Guia do utilizador UBM Plus Vetor-A A função Vetor-A exibe um equivalente da análise-A da imagem do UBM Plus capturada. Ao observar o Vetor-A, pode obter uma ilustração gráfica dos ecos recebidos de volta através do olho a partir de um aparelho ultrassónico. Os ecos são representados como pontas provenientes da linha de base e indicam o feixe de som a movimentar-se por entre diferentes tecidos intraoculares. Para ativar o Vetor-A: 1. Selecione “Show A-Vector” (exibir o vetor-A), na barra Tools (ferramentas), conforme exibido na Figura 107, abaixo. Figura 107 Selecionar “Show A-Vector” (exibir o vetor-A) 164 Realizar examesVetor-A 2. O Vetor-A será exibido sob a imagem ao vivo, conforme exibido na Figura 108, abaixo. Para fechar o vetor-A, selecione “Hide A-Vector” (ocultar o Vetor-A). 3. Abaixo do botão Show A-vector está um botão que permite que alterne entre a amplificação 1X e 2X do Vetor-A. Isso pode servir para uma utilização específica se utilizado para diferenciação de tecido. Ao selecionar, poderá escolher entre “A-vector 1X Amplitude” ou “A-vector 2X Amplitude.” Figura 108 Vetor-A exibido 165 Accutome Guia do utilizador UBM Plus Concluir o exame do paciente Após ter concluído o exame do paciente, tem diversas opções para sair do ecrã. Main Menu A seleção do Menu principal faz com que volte para o ecrã principal do Accutome UBM Plus. Novo exame A seleção Novo exame fecha o exame do paciente atual e faz com que volte para o ecrã de exames inicial (veja a Figura 79). Insira as novas informações do paciente e inicie um novo exame. Exit Ao selecionar “Exit”, o software Accutome UBM Plus será fechado. Analisar Ao selecionar “Analyze” (Analisar), será aberto o ecrã de análise, com o paciente atual ativo. No ecrã de análise, poderá fazer ajustes de imagens, realizar medições e gerar listas e relatórios de imagens instantâneas. Para mais informações sobre análises de imagens, consulte a secção “Análise de imagem de pacientes” deste manual. 166 Realizar exames Concluir o exame do paciente 167 6 ANÁLISE DE IMAGEM DE PACIENTES Visão geral O Accutome UBM Plus oferece diversos recursos para a captura e análise de imagens de alta qualidade e personalizada. Pode realizar a análise da imagem com o Accutome UBM Plus durante um exame ou posteriormente, num exame existente guardado. Selecionar imagens para análise Existem dois métodos de selecionar uma imagem para análise: 1. No ecrã New Exam (novo exame), ao executar “Analyze” (analisar), após um exame de paciente ter sido analisado. 2. Ao selecionar um exame existente guardado e apresentá-lo no ecrã de análise. Como selecionar um exame existente Para selecionar um exame existente: 1. Na parte superior do ecrã principal do Accutome UBM Plus, selecione “Existing Exam” (exame existente), conforme exibido na Figura 109, abaixo. Figura 109 Iniciar um exame existente 168 Análise de imagem de pacientes Ecrã de análise 2. O ecrã de análise apresentado na Figura 110 abaixo, será exibido. Figura 110 Ecrã de análise 169 Accutome Guia do utilizador UBM Plus Ecrã de análise O ecrã de análise contém diversos recursos para melhorar o diagnóstico de imagens. Recursos do ecrã de análise No início do exame o Accutome UBM abre o ecrã de análise. O ecrã de análise exibe: • Informações do exame • Todos os exames (lista suspensa para selecionar um exame existente) • Visualização atual (exibição ativa de uma sequência de análise) • Controlos de reprodução (para a visualização de sequências de filmes de análise) • Ajustes de TGC • Paleta de ferramentas - incluindo controles de zoom, vetor-A, comentários, impressão de imagem e imagem instantânea • Ajustes de gama • Editar informações do exame • Ângulo  Figura 111 Disposição do ecrã de análise 170 Análise de imagem de pacientes Ecrã de análise Informações do exame exibidas acima da imagem Acima da área de representação gráfica do ecrã de exames há uma área que apresenta alguns ou todos os campos a seguir: • Frequência do aparelho (Freq. Ap.) • Profundidade máxima de sinal do aparelho (Prof. Máx.) • Número de registo médico (MRN) • Data de criação do exame (Data) • Instalação - A exibição da instalação pode ser ativada ou desativada na barra Options (opções), na configuração do UBM Plus • Médico - A exibição do médico pode ser ativada ou desativada na barra Options (opções), na configuração do UBM Plus • Operador - A exibição do operador pode ser ativada ou desativada na barra Options (opções), na configuração do UBM Plus • Visualização atual de sequências de filmes analisados guardados A posição padrão para os campos de informações de exames está no canto superior esquerdo do ecrã. Os campos de informações exibidos e a posição no ecrã onde os campos são exibidos podem ser alterados no modo de configuração. Visualização atual A área de Visualização atual exibe a posição da análise ativa atualmente na sequência de análise. A posição é exibida nos formatos textual e gráfico. Também pode editar a visualização atual nessa área. Localizadores orbitais da visualização atual Quando está a examinar uma imagem capturada, a área de visualização atual irá apresentar, se selecionar, as seguintes orbitas na representação gráfica da imagem: • Anel de 3mm-3 mm • Anel de 6mm-6 mm • CB-Corpo ciliar • Pla-Pars Plana • O-Ora Serrata • EA-Equador anterior • E-Equador 171 Accutome Guia do utilizador UBM Plus Editar as informações de visualização atuais Quando clica em “Edit” (Editar), na área de visualização atual, o UBM Plus altera a etapa de sequência de representações gráficas ativa atualmente. Após ter feito os ajustes na orientação ou no posicionamentos do aparelho, arrastando o indicador de posição, as alterações serão refletidas no novo nome da etapa. Por exemplo, alterou a orientação do aparelho de OD.12AX para transversal, o novo nome da etapa será “OD.12T.” Visualizações para rever A área de visualizações para rever exibe todas as visualizações em todas as etapas da sequência de representação de imagens atual. Controlos de reprodução Os controlos de reprodução permitem que reproduza, pause, interrompa, prossiga ou retroceda numa análise de imagem. Controlos de zoom Os controlos de zoom permitem que amplie a imagem e, depois, volte ao tamanho normal da visualização ao clicar “Reset Zoom”. O zoom está explicado com mais detalhes no Capítulo 6, Análise de imagem de pacientes. Ajustes de TGC TGC (compensação de ganho de tempo) é um ajuste para reduzir a força do sinal através do olho. Os ajustes de TGC são: • Próximo - ajuste para um sinal próximo do aparelho • Médio - ajuste para o meio do sinal • Distante - ajuste para a parte do sinal mais distante do aparelho Ajustes de gama Os ajustes de gama permitem que ajuste o mapeamento de brilho da imagem do UBM. A área de ajuste contém uma lista suspensa de configurações de gama pré-definidas e indicadores de gama para contraste e brilho, que podem ser ajustados ao arrastar. 172 Análise de imagem de pacientes Ecrã de análise Editar informações do exame Quando seleciona “Edit Exam Info” (editar informações do exame), o UBM exibe uma janela com as informações inseridas sobre o paciente e o exame no ecrã de exames inicial (consulte a secção janela de informações do exame). Pode editar e guardar quaisquer informações exibidas nesta janela. Botões do menu Os três botões localizados na parte inferior do ecrã de exames; Rescan, Main Menu e Exit executam as funções de menu do Accutome UBM Plus. • Main Menu - Ao clicar em “Main Menu”, o Accutome UBM Plus volta ao nível superior, o menu principal. • Rescan - Ao clicar em “Rescan”, o Accutome UBM Plus abre o ecrã de representação gráfica de exames, onde pode novamente analisar o exame do paciente. • Exit - Ao clicar em “Exit”, o programa Accutome UBM Plus fecha-se. 173 Accutome Guia do utilizador UBM Plus Selecionar um exame existente O ecrã de análise apresenta o exame do paciente existente se entrar no ecrã de análise, ao selecionar “Analyze” (analisar) no ecrã New Exam (novo exame). Se entrar no ecrã de análise a partir do ecrã principal do Accutome UBM Plus, terá de selecionar um exame existente da lista suspensa All Exams (todos os exames). 1. A lista suspensa All Exams (todos os exames) situa-se no canto superior direito do ecrã. Selecione o exame do paciente para análise a partir da lista. Posicione o cursor na pequena seta à direita do campo All Exams (todos os exames). Clique com o botão esquerdo para abrir a lista suspensa. Posicione o rato em cima das setas para cima/para baixo, à direita da lista suspensa. Clique com o rato para se mover por entre os exames de pacientes. Figura 112 Selecionar um exame de paciente 174 Análise de imagem de pacientes Selecionar um exame existente 2. Posicione o cursor do rato no nome do exame que gostaria de analisar. O exame será exibido no ecrã conforme exibido na Figura 113, abaixo. Figura 113 Exame existente exibido 175 Accutome Guia do utilizador UBM Plus Como editar informações de exames Para editar a informação para o paciente ativo, clique em “Edit” (editar), localizado à direita do campo “Select current Exam” (selecionar exame atual). Será aberta a janela “Edit Exam Information” (editar informações do exame), exibida na Figura 114, na próxima página. Essa janela contém todas as informações inseridas no ecrã inicial de exames do paciente. A janela contém listas suspensas e campos de texto que podem ser alterados. Listas suspensas As listas suspensas na janela “Edit Exam Information” (editar informações do exame) são pré-preenchidas durante a configuração. As listas suspensas são: • Instalação • Médico • Operator (operador) Para alterar os campos com as listas suspensas, posicione o cursor na pequena seta à direita de cada campo. Clique com o botão esquerdo para abrir a lista suspensa. Posicione o rato em cima das setas para cima/para baixo à direita da lista suspensa. Clique com o rato para se mover entre as listas armazenadas. Uma vez que tenha visto o item que deseja selecionar na lista suspensa, posicione o cursor do rato em cima do item e clique com o botão esquerdo. O item selecionado será inserido no campo. Campos de texto Os campos de texto na janela Edit Exam Information (editar informações do exame) que pode alterar são: • Nome da instalação • Primeiro nome do médico • Apelido do médico • Primeiro nome do operador • Apelido do operador • Primeiro nome do paciente • Apelido do paciente • Primeiro nome do paciente • Data de nascimento do paciente • Género do paciente • Indicação para a análise • Diagnóstico 176 Análise de imagem de pacientes Selecionar um exame existente Para alterar qualquer campo de texto: 1. Clique com o cursor do rato no campo. 2. Se houver texto para ser removido, arraste o rato selecionando o texto e prima a tecla “Delete” no teclado do computador. 3. Posicione o cursor do rato no campo de texto vazio e digite o novo texto. Figura 114 Janela Edit Exam Information (editar informações do exame) 177 Accutome Guia do utilizador UBM Plus Restore (restaurar) Se tiver feito quaisquer alterações na janela Edit Exam Information (editar informações do exame) e desejar restaurar as informações no estado anterior, clique em “Restore” (restaurar). A caixa de diálogo exibida na Figura 115, abaixo, abre-se. Se desejar restaurar as informações, clique em “OK,” caso contrário, clique em “Cancel”. Figura 115 Caixa de diálogo Restore Exam Information (restaurar informações do exame) Cancelar Se desejar cancelar a atividade de Edit Exam Information (editar informações do exame) sem guardar as alterações, clique em “Cancel”. A caixa de diálogo exibida na Figura 116, abaixo, abre-se. Se desejar cancelar o processo, clique em “OK”. Se desejar voltar à janela Edit Exam Information (editar informações do exame) e continuar a atividade, clique em “Cancel”. Figura 116 Caixa de diálogo Cancel Exam Information (cancelar informações do exame) Feito Quando tiver terminado de fazer todas as edições na janela Edit Exam Information (editar informações do exame), clique em “Done”. A janela Edit Exam Information (editar informações do exame) fecha-se e irá voltar ao ecrã Existing Exam (exame existente). 178 Análise de imagem de pacientes Selecionar um exame existente Exames Na Paleta de ferramentas há uma barra denominada “Exams” (exames). A barra Exams (exames) permite que selecione a localização da pasta Exams (exames) Clique na barra Exams (exames) e as seleções da pasta Exams (exames) serão exibidas, conforme mostrado na Figura 117, abaixo. Existem duas seleções na barra Exams (exames): “Use Main Folder” (utilizar pasta principal) e “Use Restored Folder” (utilizar pasta restaurada). A pasta Restored (restaurada) é a pasta que foi configurada no modo de configuração para exames restaurados, ou exames que carregou de um CD/DVD ou restaurou de uma cópia de segurança de um disco local/de rede. Figura 117 Barra Exams (exames) 179 Accutome Guia do utilizador UBM Plus Executar um exame O Accutome UBM Plus permite que visualize qualquer parte de uma sequência de filme de análise. Na parte inferior do ecrã de exame existente estão os controlos de reprodução da imagem. São controlos intuitivos, fáceis de usar e similares, na aparência, aos controlos de um controlo remoto de um vídeogravador ou de um leitor de DVD. Os controlos de reprodução consistem em: • Play • Stop (parar) (e volta ao início da sequência de filme) • Pause • Avança um frame de cada vez ou continuamente • Retrocede um frame de cada vez ou continuamente Quando carrega pela primeira vez uma sequência do filme de análise, os únicos botões de controlo de reprodução ativos são o play, forward e backward. Para iniciar a sequência de filme de análise, clique no botão Play, conforme exibido na Figura 118, abaixo.  Backward Forward Controles de reprodução do exame Play Figura 118 Play - iniciar a análise 180 Análise de imagem de pacientes Executar um exame Interromper um exame Após ter começado a executar uma sequência de filme de análise, os botões Stop e Pause ficam ativos, conforme exibido na Figura 119, abaixo. Ao clicar no botão Stop, a sequência de filme de análise é suspensa e volta ao início.  Pause Stop Figura 119 Análise interrompida e retomada ao início 181 Accutome Guia do utilizador UBM Plus Pause Ao clicar no botão Pause exibido na Figura 120 abaixo, a sequência de filme de análise será pausada e não será reproduzida em nenhuma direção.  Pause Figura 120 Pausar a sequência de filme de análise 182 Análise de imagem de pacientes Executar um exame Forward Ao clicar no botão Forward exibido na Figura 121 abaixo, a sequência de filme de análise será avançada. Existem métodos de execução para frente: pode avançar um frame de cada vez ou avançar continuamente entre frames. Para reproduzir um frame de cada vez, clique no botão forward uma vez e clique novamente. Para avançar continuamente os frames, clique no botão forward e mantenha o botão esquerdo do rato premido. A sequência de filme de análise continua a avançar até soltar o botão esquerdo do rato.  Forward Figura 121 Avançar a sequência de filme de análise 183 Accutome Guia do utilizador UBM Plus Backward Ao clicar no botão Backward, exibido na Figura 122, abaixo, a sequência de filme de análise é retrocedida. Existem métodos de execução para trás: pode retroceder um frame de cada vez ou retroceder continuamente entre frames. Para reproduzir um frame de cada vez, clique no botão backward uma vez e clique novamente. Para retroceder continuamente os frames, clique no botão backward e mantenha o botão esquerdo do rato premido. A sequência de filme de análise continua a retroceder até soltar o botão esquerdo do rato.  Backward Figura 122 Retroceder o filme de análise Ajuste de TGC O recurso TGC (compensação de ganho de tempo) permite o ajuste segmentário por toda a gama do eco sónico do aparelho. Por exemplo, o eco mais próximo do transdutor do aparelho deve ser seletivamente reduzido para distinguir melhor o tecido dentro do segmento anterior, enquanto que, ao mesmo tempo, o eco do corpo ciliar deve ser seletivamente amplificado para obter uma imagembem equilibrada, com um ótimo brilho por toda a extensão do olho. Como alternativa, o médico pode utilizar o TGC para amplificar seletivamente apenas os ecos vítreos ou apenas os ecos da câmara anterior. Este recurso oferece um controlo sem igual da qualidade de imagem e, portanto, da qualidade do diagnóstico. 184 Análise de imagem de pacientes Ajustes de TGC As configurações TCG podem ser ajustadas para facilitar a visualização de determinadas áreas do olho, aumentando o ganho para aquela parte do sinal com uma configuração TGC específica. Existem três configurações TGC ajustáveis: 1. Próxima - aumenta o ganho para a parte anterior da imagem UBM. 2. Central - aumenta o ganho para a parte central da imagem UBM. 3. Distante - aumenta o ganho para a parte mais distante da imagem UBM. Como ajustar o TGC Os ajustes do TGC (veja a Figura 123, na próxima página) tanto no exame como no ecrã de análise são fáceis de utilizar. Os ajustes são indicadores de deslizamento gráfico arrastados para aumentar e diminuir o ganho de sinal para uma parte selecionada da imagem. 1. Selecione a guia TGC da paleta de ferramentas. 2. Para ajustar o deslizamento de ganho, utilize os indicadores de configuração adequados. Figura 123 Ajustes de TGC exibidos 185 Accutome Guia do utilizador UBM Plus Gamas de melhoria de imagem O recurso de ajuste de gama é outro grande recurso de diagnóstico que permite que manipule seletivamente a relação entre o sinal (ou ganho) e o brilho da imagem (conhecido como gama), o que resulta numa diferenciação de tecido fortemente melhorada. Diferenças de tecido muito subtis pode ser tornadas visivelmente diferentes para a fácil identificação de limites entre tecidos de diferentes características. Por exemplo, as diferenças entre os vítreos e os condensados vítreos (flutuadores), ou as diferenças entre a superfície da retina e a membrana hialóide podem ser claramente identificadas. Existem 4 configurações de gama e cada uma serve para facilitar a visualização de diferentes partes do olho. A gama pode ser ajustada no ecrã de exames ao vivo, ou posteriormente, numa imagem existente no ecrã de análise. As 4 configurações de gama são: • Escala de cinza linear • Escala de cinza de curva em S • Escala de cinza log • Cor 186 Análise de imagem de pacientes Gamas de melhoria de imagem Escala de cinza linear A gama linear representa um algoritmo de processamento “padrão”. Linear descreve uma representação em escala de cinza de um ecograma UBM Plus, no qual o brilho representado no ecrã é diretamente proporcional à força do eco ultrassónico. Portanto, uma estrutura oftálmica que reflete o eco máximo seria representada como branco puro, enquanto nenhum eco seria representado como preto puro; e os ecos intermediários seriam representados proporcionalmente como tons de cinza, diretamente proporcionais à força do eco ultrassónico. A Figura 124 abaixo, mostra um exemplo de uma imagem UBM Plus com uma configuração de gama em escala de cinza linear. Figura 124 Configuração de gama de amplitude total linear 187 Accutome Guia do utilizador UBM Plus Escala de cinza de curva em S A gama de curva em S representa um sinal de resposta de brilho que, quando delineada, resultaria numa curva semelhante ao formato da letra “S”. A resposta de brilho difere entre linear e log e, com isso, a imagem contém um contraste maior para sinais de amplitude média. A Figura 125 abaixo, mostra um exemplo de uma imagem UBM Plus com uma configuração de gama em escala de cinza de curva em S. Figura 125 Configuração de gama de amplitude total de curva em S 188 Análise de imagem de pacientes Gamas de melhoria de imagem Escala de cinza log As configurações de gama de Log significam “Logaritmo” e a curva de resposta da ultrassonografia pode ser representada como uma curva logarítmica convencional, cuja resposta de brilho difere de um algoritmo linear. A imagem representada pela gama de Log produz um contraste superior para sinais mais fracos. A Figura 126 abaixo, mostra um exemplo de uma imagem UBM com uma configuração de gama em escala de cinza de Log. Figura 126 Configuração de gama de amplitude total de Log 189 Accutome Guia do utilizador UBM Plus Cor A configuração de gama de cor permite que visualize a imagem a cores. A configuração de cor pode ser útil na visualização de quaisquer anormalidades que não podem ser facilmente vistas nas outras configurações de gama de escala em cinza. Figura 127 Configuração de gama de cor 190 Análise de imagem de pacientes Gamas de melhoria de imagem Alterar as configurações de gama Para alterar a configuração de gama, primeiro deve selecionar a barra “Gamma” (gama) da paleta de ferramentas. Com a barra Gamma (gama) exibida, posicione o cursor na pequena seta à direita do campo de gama. Clique com o botão esquerdo para abrir a lista suspensa exibida na Figura 127 abaixo. Posicione o rato em cima das setas para cima/para baixo, à direita da lista suspensa. Clique com o rato para se mover entre a lista de gamas. Uma vez que tenha visto a configuração de gama que deseja selecionar, posicione o cursor do rato em cima da configuração e clique com o botão esquerdo. A gama selecionada ajustará a imagem no ecrã. Uma vez selecionada a nova configuração de gama, poderá posteriormente, ajustar as configurações de contraste e brilho ao arrastar o indicador e visualizar os resultados no ecrã. Um contraste maior aumenta o tecido denso; um contraste menor aumenta o tecido de densidade menor, como a membrana vítrea. Figura 128 Selecionar uma nova configuração de gama 191 Accutome Guia do utilizador UBM Plus Como utilizar o zoom Para aceder ao recurso de zoom, clique na barra “Tools" (ferramentas) da paleta de ferramentas. O recurso de zoom permite que amplie uma imagem de paciente selecionada. O zoom expande proporcionalmente a imagem e preenche o ecrã do UBM. O zoom tem valores pré-configurados que aumentam em etapas de 0,2, de 1,2 até 8; por exemplo, 1; 1,2; 1,4; 1,6; 1,8; 2,0; etc. até 7,99. Para utilizar o recurso de Zoom: 1. Clique na seleção “Zoom”. 2. Continue a clicar até que a imagem seja ampliada para o nível adequado.  Zoom Botão Figura 129 Zoom selecionado 192 Análise de imagem de pacientes Gamas de melhoria de imagem  Fator Zoom Figura 130 Zoom alterado Restaurar zoom Após ter ampliado uma imagem, pode pretender restaurar a visualização para o padrão normal. Para restaurar o valor do zoom, basta clicar em “Reset Zoom”. 193 Accutome Guia do utilizador UBM Plus Como mover a imagem Após ter feito ajustes ao tamanho da imagem, pode desejar movê-la pelo ecrã, para visualizar diferentes partes do olho. É simples mover imagens no Accutome UBM Plus. Posicione o cursor do rato do Windows sobre qualquer local da imagem e observe o cursor a tornar-se uma pequena cruz (pequena +). Mantenha o botão do rato premido e a + torna-se um compasso direcional. Premir o botão do rato e movê-lo irá movimentar a imagem. O ícone de movimentação da imagem é apresentado na Figura 131 abaixo. 1. Mova o ícone e a imagem irá mover-se na mesma direção.  Ícone de movimentação da imagem Figura 131 Ícone de movimentação da imagem 194 Análise de imagem de pacientes Como fazer a medição de uma imagem existente Como fazer a medição de uma imagem existente O ecrã de análise fornece o recurso de diagnóstico de realização de medições de uma imagem UBM Plus. Pode medir uma imagem ampliada, obtendo uma resolução muito mais precisa das medições. Pode realizar facilmente medições do tamanho de 0,1mm. Pode realizar oito medições diferentes: • Linha 1 • Ângulo 1 • Linha 2 • Ângulo 2 • Área 1 • Ângulo 3 • Área 2 • Ângulo 4 Tipos de medição O UBM Plus estabelece duas linhas, ou distâncias de medição, duas medições de área e quatro medições de ângulo. Pode exibir todas as quatro medições no ecrã em simultâneo. Realizar medições de distância Para realizar uma medição de distância: 1. Selecione a Linha 1 ou a Linha 2, na área de medições, conforme exibido na Figura 132. Figura 132 Medição da Linha 1 selecionada 195 Accutome Guia do utilizador UBM Plus 2. Clique com o botão direito na imagem no ponto inicial de medição e arraste a linha ao longo do comprimento do recurso que gostaria de medir. 3. A medição será exibida no ecrã, conforme exibido na Figura 133, na próxima página. 4. Pode alterar facilmente a velocidade do som, para refletir a densidade do tecido que está a ser medido. Clique no campo de velocidade. Selecione o campo de velocidade ao manter premido o botão esquerdo do rato e arrastar o valor, destacando a velocidade numérica do som. Prima a tecla “Delete” do teclado para apagar e digitar o novo valor. 5. Uma forma alternativa de alterar a velocidade do tecido é utilizar a lista suspensa de velocidade pré-definida. Posicione o cursor na pequena seta à direita do campo de velocidade pré-definido. Clique com o botão esquerdo para abrir a lista suspensa. Posicione o rato acima do tecido ocular que deseja selecionar e clique com o botão esquerdo. Abaixo está uma lista das configurações de tecido pré-definidas. • Vítreo • Lente • Pmma • Lente de silicone • Acrílico • Óleo de silicone 1 • Óleo de silicone 2 CUIDADO! A SELEÇÃO DO MATERIAL DE TECIDO INCORRETO RESULTARÁ EM SÉRIOS ERROS DE MEDIÇÃO 196 Análise de imagem de pacientes Como fazer a medição de uma imagem existente Figura 133 Medição da Linha 1 exibida\ Realizar as medições de área Para realizar uma medição de área: 1. Selecione a área 1 ou a área 2, na área de medições, conforme exibido na Figura 134, na próxima página.  Figura 134 Medição da área 1 selecionada 197 Accutome Guia do utilizador UBM Plus 2. Clique com o botão direito na imagem e delineie a área da imagem que gostaria de medir. 3. A medição será exibida no ecrã, conforme exibido na Figura 135, na próxima página. 4. Pode alterar a velocidade do som para refletir a densidade do tecido que está a ser medido. Clique no campo de velocidade. Selecione a velocidade mantendo premido o botão esquerdo do rato e arrastando o valor. Pressione a tecla “Delete” do teclado e digite um novo valor para a velocidade. 5. Uma forma alternativa de alterar a velocidade é utilizar as configurações de velocidade pré-definidas. Posicione o cursor na pequena seta à direita do campo de velocidade pré-definido. Clique com o botão esquerdo para abrir a lista suspensa. Posicione o rato acima do tecido ocular que deseja utilizar e clique com o botão esquerdo. Na próxima página existe uma lista das configurações de tecido pré-definidas. • Vítreo • Lente • Pmma • Lente de silicone • Acrílico • Óleo de silicone 1 • Óleo de silicone 2 • Tecido macio CUIDADO! A SELEÇÃO DO MATERIAL DE TECIDO INCORRETO RESULTARÁ EM SÉRIOS ERROS DE MEDIÇÃO. 198 Análise de imagem de pacientes Como fazer a medição de uma imagem existente  Velocidade Figura 135 Medição da área 1 exibida Delete Current (eliminar atual) Quando clica em “Delete Current” (eliminar atual), a medição atual será eliminada do ecrã de análise. 199 Accutome Guia do utilizador UBM Plus Realizar medições de ângulo 1. Posicione o cursor do rato sobre a guia Angle (ângulo), conforme ilustrado na Figura 136, e clique com o botão esquerdo do rato. Figura 136 Selecionar a barra Angle (ângulo) 200 Realizar medições de ângulo Análise de imagem de pacientes 2. Com o rato, posicione o cursor no ponto inicial da área de medição. É necessária uma medição de ângulo (Consulte a Figura 137, abaixo). Figura 137 Posicionar o cursor do ângulo 201 Accutome Guia do utilizador UBM Plus 3. Mantenha premido o botão direito do rato e arraste o raio ou a linha de base até alcançar o vértice ou a intersecção do ângulo (Consulte a Figura 138). Solte e prima o botão direito do rato. Isso ancora o vértice e permite que arraste o raio secundário ou linha até o ponto final (Consulte a Figura 139, na próxima página). Antes de soltar o botão direito do rato, ajuste o ponto final do ângulo.  Vértice Figura 138 Vértice do ângulo 202 Realizar medições de ângulo Análise de imagem de pacientes  Ponto de início Ponto de final Figura 139 Exemplo de ângulo de íris 203 Vértice Accutome Guia do utilizador UBM Plus Vetor-A A função Vetor-A exibe um equivalente da análise-A da imagem do UBM Plus capturada. Ao observar o Vetor-A, pode obter uma ilustração gráfica dos ecos recebidos de volta através do olho a partir de um aparelho ultrassónico. Os ecos são representados como pontas provenientes da linha de base e indicam o feixe de som a movimentar-se por entre diferentes tecidos intraoculares. A função do Vetor-A pode ser útil no diagnóstico de patologias dos olhos. Para ativar o Vetor-A: 1. Selecione “Show A-Vector” (exibir o vetor-A), conforme exibido na Figura 140, abaixo.  Exibir um vetor Figura 140 Selecionar “Show A-Vector” (exibir o vetor-A) 2. O vetor-A será exibido sob a imagem ao vivo, conforme exibido na Figura 141, na próxima página. 3. A posição do vetor-A na imagem pode ser movida utilizando os botões ou o controlo de deslizamento à direita do botão Hide A-Vector (ocultar o vetor-A). 204 Análise de imagem de pacientesVetor-A 4. Para fechar o vetor-A, selecione “Hide A-Vector” (ocultar o Vetor-A). 5. Abaixo da barra Show A-vector (exibir o vetor-A) está uma barra que diz “A-vector 1X Amplitude” ou “A-vector 2X Amplitude.” Essa barra permite que alterne entre a amplitude única ou dupla do vetor-A. Figura 141 Vetor-A exibido 205 Accutome Guia do utilizador UBM Plus Comentários na imagem O Accutome UBM Plus permite que insira comentários numa imagem de um exame de paciente. O recurso de comentários pode ser importante para fornecer uma análise de imagem precisa. Para inserir um comentário numa imagem: 1. Na barra “Tools” (ferramentas) da paleta de ferramentas, selecione “Comments on Image” (comentários sobre a imagem), conforme exibido na Figura 142, abaixo. Figura 142 Selecionar “Comments on Image” (comentários sobre a imagem) 206 Análise de imagem de pacientes Comentários na imagem 2. A caixa de diálogo “Comments on Image” (comentários sobre a imagem) apresentada na Figura 143 abaixo, será exibida no ecrã. 3. Clique no campo de texto e insira os seus comentários. 4. Se desejar apagar os comentários que escreveu, clique em "Clear". 5. Selecione “Done” quando tiver terminado.  Campo de texto Figura 143 Inserir comentários 207 Accutome Guia do utilizador UBM Plus 6. Os comentários inseridos aparecerão na imagem, conforme exibido na Figura 144 abaixo.  Novo comentário Figura 144 Comentários que surgem na imagem 208 Análise de imagem de pacientes Comentários na imagem 209 7 IMPRIMIR IMAGENS E RELATÓRIOS Visão geral O Accutome UBM Plus tem todos os recursos de que precisa para capturar e imprimir qualquer parte de um exame do paciente. O Accutome UBM Plus permite-lhe não só imprimir em qualquer impressora, como também imprimir imagens instantâneas únicas de qualquer elevação de uma imagem, em papel plano ou térmico, selecionar múltiplas imagens e imprimir num relatório. Imprimir imagens Existem três formas de imprimir imagens: • Imprimir a partir de uma análise ao vivo • Imprimir a partir de um exame de paciente existente • Imprimir a partir de um relatório Ao imprimir a partir de uma análise ao vivo ou de um exame de paciente existente, primeiro deve parar a análise no frame que gostaria de imprimir. 210 Imprimir imagens e relatórios Como imprimir uma imagem Como imprimir uma imagem Com o Accutome UBM Plus pode imprimir facilmente qualquer frame ou análise simplesmente selecionando o frame, fazendo os ajustes de imagem necessários e clicar no botão “Print Image”. Também pode selecionar um frame e guardá-lo como uma imagem instantânea. 1. Se não for imprimir uma análise de um paciente ativo, selecione o exame de paciente que pretende (veja “Selecionar exames de pacientes”, abaixo). 2. Selecione o frame que gostaria de imprimir (veja “Selecionar um frame”, abaixo). 3. Imprima o frame. 4. Guarde ou imprima o relatório (veja a seção “Imprimir ou guardar relatório”). Selecionar exames de pacientes Para selecionar um exame de paciente: 1. Após abrir o Accutome UBM Plus, selecione “Existing Exam” (Exame existente). O ecrã Analyze (analisar) do UBM Plus será apresentado com a lista suspensa existente. 2. Percorra a lista suspensa até encontrar o paciente para o qual gostaria de criar um relatório. 3. Uma vez selecionado, o exame do paciente aparece no ecrã. Observação: Para mais informações sobre a seleção de exames existentes, consulte a secção “Como selecionar um exame existente” deste manual. Selecionar um frame 1. Na lista de visualizações, clique na elevação que gostaria de visualizar. 2. Clique no botão play e prima pause no frame desejado. 3. Também pode passar entre análises até visualizar o frame que gostaria de imprimir. Passe pelos frames ao clicar nos botões para avançar e recuar. 211 Accutome Guia do utilizador UBM Plus Observação: Para mais informações sobre a reprodução da análise e a seleção de frames, consulte a seção “Playing an Exam” (Executar um exame) deste manual. Ajustar imagens Se o frame que deseja imprimir tiver de ser melhorado, utilize as ferramentas oferecidas com o Accutome UBM Plus. 1. Abra a paleta de ferramentas e faça todos os ajustes necessários à imagem: • Zoom e posição da imagem • Ligue o Vetor-A • Adicione comentários • Selecione Print (imprimir) ou Snapshot (imagem instantânea) Observação: Para mais informações sobre o ajuste de imagens, consulte a secção “Análise de imagem de pacientes” deste manual. Executar a impressão Para imprimir uma análise ao vivo ou de um exame existente: Quando o frame que tiver selecionado estiver pronto para impressão: 1. Clique no botão “Print Image” na paleta de ferramentas, conforme exibido na Figura 145, na próxima página. 2. O frame será impresso imediatamente na impressora em papel plano de 21,6 cm ou em papel térmico, a partir de uma impressora gráfica de vídeo USB. Observação: Se estiver a gerar um relatório, as imagens que desejar incluir no relatório devem ser capturadas como imagens instantâneas. 212 Imprimir imagens e relatórios Como imprimir uma imagem  Imprimir imagem Figura 145 Imprimir um frame 213 Accutome Guia do utilizador UBM Plus Criar relatórios Com o Accutome UBM Plus pode criar um relatório para qualquer paciente. O relatório pode conter o seguinte: • Nome do paciente • Médico • Clínico • Indicação para a análise • Imagens instantâneas do paciente Todas as informações do paciente são guardadas como parte do registo do paciente. As imagens instantâneas do exame do paciente também são guardadas com o registo do paciente sempre que guardar um frame de análise como imagem instantânea. As etapas para criar um relatório de paciente são: 1. Selecione o exame do paciente desejado (veja “Selecionar exames de pacientes”, abaixo). 2. Capture todas as imagens instantâneas necessárias, se não tiverem sido previamente capturadas (veja “Capturar imagens instantâneas”, na próxima página). 3. Selecione a ferramenta Reports (relatórios) (veja a seção “Ferramenta Reports” (relatórios)). 4. Execute Manage Reports (gerir relatórios) (veja a seção “Executar Manage Reports” (gerir relatórios)). 5. Crie um Novo relatório para o paciente ativo (veja a secção “Criar um novo relatório”). 6. Selecione as imagens instantâneas que gostaria de inserir no relatório (veja a secção “Selecionar imagens instantâneas”). 7. Imprima ou guarde o relatório (veja a secção “Imprimir ou guardar relatório”). Selecionar exames de pacientes Para selecionar um exame de paciente: 1. Após abrir o Accutome UBM Plus, selecione “Existing Exam” (Exame existente). O ecrã Analyze (analisar) do UBM Plus será apresentado com a lista suspensa existente. 2. Percorra a lista suspensa até encontrar o paciente para o qual gostaria de criar um relatório. 3. Uma vez selecionado, o exame do paciente aparece no ecrã. 214 Imprimir imagens e relatórios Criar relatórios Observação: Para mais informações sobre a seleção de exames existentes, consulte a secção “Como selecionar um exame existente” deste manual. Capturar imagens instantâneas Se houver imagens instantâneas adicionais que gostaria de adicionar ao relatório do paciente: 1. Selecione a elevação desejada da lista de visualizações de análise. 2. Execute a visualização de paciente selecionada. 3. Pause no frame do qual gostaria de fazer uma imagem instantânea. 4. Ajuste as configurações de imagem, se necessário. 5. Clique em “Snap Shot”. 6. O frame será exportado para um ficheiro, ligado ao paciente por um formato bitmap ou jpg. O nome do ficheiro para a imagem instantânea é determinado pela “Combinação de nomes de exame” selecionada durante a configuração. As imagens instantâneas podem ser facilmente incorporadas a um e-mail ou coladas num relatório. 215 Accutome Guia do utilizador UBM Plus Ferramenta Reports (relatórios) Quando estiver pronto para criar um relatório, selecione a barra “Report” (relatório) da paleta de ferramentas, conforme exibido na Figura 146, abaixo. A ferramenta Reports (relatórios) tem três botões de função: • Snapshot List - exibe todas as imagens instantâneas disponíveis para o paciente ativo • Manage Reports - abre a janela de gestão de relatórios • Delete Selected - exclui a(s) imagem(s) instantânea(s) selecionada(s) da lista de imagens instantâneas Figura 146 Ferramenta Selecting Reports (selecionar relatórios) 216 Imprimir imagens e relatórios Criar relatórios Lista de imagens instantâneas Para exibir todas as imagens instantâneas para o paciente ativo: 1. Clique em “Snapshots List” (lista de imagens instantâneas), conforme exibido na Figura 147, abaixo. 2. Todas as imagens instantâneas serão exibidas no painel abaixo dos botões de ferramentas de relatórios. Figura 147 Selecionar a lista de imagens instantâneas 217 Accutome Guia do utilizador UBM Plus Eliminar imagens instantâneas Se, por alguma razão, não desejar mais manter uma das imagens instantâneas do paciente, o Accutome UBM Plus permite que simplesmente selecione a imagem instantânea e a elimine. O ficheiro da imagem instantânea na pasta de exames do paciente será permanentemente eliminado, fornecendo espaço para que o computador UBM armazene mais ficheiros de imagens instantâneas. Para eliminar uma imagem instantânea: 1. Selecione a imagem instantânea arrastando em redor dela ou clicando nela. 2. Também pode selecionar diversas imagens instantâneas arrastando em redor de várias, ou ao premir a tecla “Ctrl” e clicar em cada imagem instantânea que gostaria de selecionar. 3. Quando a(s) imagem(s) instantânea(s) que desejar eliminar estiver(em) selecionada(s), clique em “Delete Selected” (eliminar selecionada), conforme exibido na Figura 148, abaixo. Figura 148 Eliminar uma imagem instantânea selecionada da lista 218 Imprimir imagens e relatórios Criar relatórios 4. O Accutome UBM Plus abre, então, a caixa de diálogo exibida abaixo. Se desejar eliminar permanentemente o ficheiro de imagem instantânea do sistema (do computador que está a utilizar para operar a análise-B), selecione “Yes” Se não pretender eliminar a imagem instantânea, selecione “No”. Figura 149 Confirmar a eliminação da imagem instantânea Executar a gestão de relatórios Quando estiver satisfeito com a lista de imagens instantâneas para inserir no relatório, clique em “Manage Report” (gerir relatório), na barra Reports (relatórios), conforme exibido na Figura 150, abaixo. Figura 150 Executar a gestão de relatórios 219 Accutome Guia do utilizador UBM Plus Criar um novo relatório Após ter executado “Manage Reports”, o Accutome UBM Plus abre a janela Report Form (formulário de relatório) com a lista de imagens instantâneas à direita, como exibido na Figura 151, abaixo. A janela Report Form (formulário de relatório) também contém botões de funções com os quais pode guardar imagens instantâneas adicionais nos ficheiros, eliminar uma imagem instantânea selecionada ou atualizar a lista de imagens após fazer edições ou seleções de imagens. Irá criar o relatório atual nessa janela. Para iniciar um novo relatório: 1. Clique no botão “New”, conforme exibido na Figura 151, abaixo. O formulário para relatórios será exibido conforme mostrado na Figura 152, na próxima página. Figura 151 Criar um novo relatório 220 Imprimir imagens e relatórios Criar relatórios Formulário de relatório Após executar “New” na janela Manage Reports, o formulário de relatório será exibido conforme exibido na Figura 152, abaixo. O formulário de relatório para o paciente selecionado irá apresentar todas as informações em todos os campos que tiverem sido predefinidos na configuração ou no exame do paciente (ao criar um novo arquivo de exame ou ao editar um exame de paciente). O modelo de relatório apresenta os seguintes campos: • Instalação • MRN • Nome • Médico • Clínico • Indicação para a análise • Diagnóstico • Duas linhas de assinatura para o clínico e o médico Existe também uma área localizada abaixo dos campos de informação onde as imagens instantâneas selecionadas serão carregadas. Figura 152 Formulário de relatório 221 Accutome Guia do utilizador UBM Plus Selecionar imagens instantâneas As imagens instantâneas são exibidas do lado direito do formulário de relatório. Selecione as imagens instantâneas a serem inseridas no relatório conforme descrito abaixo. 1. Clique com o botão esquerdo do rato na área azul próxima da primeira imagem instantânea, depois arraste até selecionar todas as imagens instantâneas que desejar inserir no relatório conforme exibido na Figura 153, abaixo. 2. Também pode selecionar imagens instantâneas individuais ao premir a tecla “Ctrl” e selecionar cada imagem instantânea de uma vez. 3. Podem ser selecionadas, no máximo, quatro (4) imagens instantâneas de uma vez. Se precisar de inserir mais de quatro imagens instantâneas, selecione as primeiras quatro e insira, depois selecione até mais quatro e insira. Continue a selecionar e inserir até ter inserido todas as imagens instantâneas. Figura 153 Selecionar imagens instantâneas 222 Imprimir imagens e relatórios Criar relatórios Janelas Pop Up Ao visualizar imagens instantâneas na página de formulários de relatórios, pode ser difícil ver mudanças subtis nas estruturas oculares. Para ajudar na visualização de uma imagem instantânea, temos um recurso de visualização de pop up ampliado. Para ampliar uma imagem instantânea para visualização, posicione o cursor sobre a imagem instantânea de interesse e clique duas vezes com o botão esquerdo do rato. Isso abre uma janela pop up. A imagem instantânea irá agora, ser apresentada num tamanho cinco vezes maior que o original. A figura deve ser fechada, ao clicar na caixa de fecho da janela pop up, antes que possa ser colada no relatório. Figura 154 Janelas Pop Up 223 Accutome Guia do utilizador UBM Plus Inserir as imagens instantâneas selecionadas Após ter selecionado todas as imagens instantâneas, pode desejar incluí-las no relatório ao clicar em “Insert Selected to Report”, conforme exibido na Figura 155, abaixo. O relatório está agora, pronto para ser impresso ou guardado. Figura 155 Inserir as imagens instantâneas selecionadas Método alternativo para selecionar e inserir imagens instantâneas 1. Clique com o botão esquerdo na imagem instantânea que deseja inserir no relatório, e clique em “Copy Selected to Clipboard”. 2. Clique no quadro do relatório onde pretende colocar a imagem instantânea selecionada, e selecione colar para colocar a imagem instantânea selecionada no quadro selecionado. 224 Imprimir imagens e relatórios Criar relatórios Imprimir ou guardar o relatório Uma vez concluído o relatório, pode imprimi-lo e/ou guardar para manter uma cópia. Para imprimir o relatório: 1. Clique no botão “Printer”, conforme exibido na figura 156, abaixo. 2. O relatório será impresso na impressora ligada ao computador do Accutome UBM Plus. Para guardar o relatório: 1. Para guardar o relatório, clique no botão “Save”, conforme exibido na Figura 156, abaixo. Figura 156 Guardar um Relatório de Paciente 225 8 ARQUIVAR E RESTAURAR Visão geral O Accutome UBM Plus facilita o arquivamento e o restauro de exames de pacientes e as suas sequências de filme. Utilizando a função Archive (arquivar), pode gerir todas as funções de ficheiros de exames; gravar sequências de filme num CD/DVD ou fazer uma cópia de segurança das sequências de filme num disco rígido de rede ou local. Pode também apenas carregar exames de pacientes a partir de discos, adquirir informações de discos, verificar a gravação ou cópia de segurança e guardar relatórios (e não todo o exame do paciente). Para aceder à função de arquivo, clique no botão Archive, na janela principal do Accutome UBM Plus, conforme exibido na Figura 157, abaixo. Figura 157 Selecionar Archive (arquivar) 226 Arquivar e restaurar Ecrã Archive (arquivar) O Accutome UBM Plus lança o ecrã Archive (arquivar), apresentado abaixo, com duas barras: Backup (cópia de segurança) e Restore (restaurar). A predefinição é Backup (cópia de segurança). Nesse ecrã, pode selecionar diversos exames de pacientes e gravá-los num CD ou DVD. Também pode fazer uma cópia de segurança dos exames selecionados num local do seu computador ou rede. O ecrã Archive (arquivar) está dividido em quatro secções principais: 1. Exams on the System (exames no sistema) - exibe todos os exames disponíveis 2. Exams to Be Archived (exames a serem arquivados) - após selecionar os exames a serem gravados num CD/DVD ou para cópia de segurança, serão exibidos nessa área 3. Process Information Area (área de processamento de informações) - fornece feedback ao vivo como texto para qualquer atividade de arquivamento selecionada. Quando iniciar pela primeira vez a função Archive (arquivar), essa área irá apresentar informações sobre o leitor e o disco de CD/DVD 4. Paletas de Ferramentas - contém ferramentas para verificar e gravar CD/ DVDs e ferramentas para arquivamento (cópia de segurança) num disco rígido de rede ou local. Existem duas barras: CD/DVD Recordable Media (meio de CD/DVD gravável) e Local/Net Hard Disk (disco rígido de rede/local) 227 Accutome Guia do utilizador UBM Plus Figura 158 Ecrã Archive (arquivar) Arquivar em CD ou DVD O processo para arquivar exames de pacientes é extremamente simples: insira um disco no leitor de CD/DVD, selecione os exames e clique em gravar. As etapas para arquivar exames de pacientes num CD/DVD são: 1. Insira um CD ou DVD no leitor do computador 2. Selecione os exames do paciente que pretende arquivar 3. Selecione “Burn Disc” (gravar disco) no CD Selecionar exames de pacientes Quando ativa a função Arquivar, o UBM Plus exibe todos os exames encontrados no sistema no lado esquerdo do ecrã. Irá selecionar os exames a serem arquivados a partir dessa lista. Pode selecionar um exame de cada vez ou todos de uma vez. 228 Arquivar e restaurar Arquivar em CD ou DVD Selecionar exames individuais Para selecionar um exame de cada vez: 1. Clique na caixa de verificação ao lado do nome do exame, conforme exibido na Figura 159, abaixo. Figura 159 Selecionar o primeiro exame 229 Accutome Guia do utilizador UBM Plus 2. Também pode clicar no nome do exame que gostaria de selecionar, conforme exibido na Figura 160, abaixo. Figura 160 Selecionar o segundo exame 230 Arquivar e restaurar Arquivar em CD ou DVD Select All (selecionar tudo) Se pretender arquivar todos os exames no sistema e não quiser selecioná-los individualmente: 1. Clique em “Select All” (selecionar tudo), conforme exibido na Figura 161, abaixo. Todos os exames do sistema serão exibidos na secção “Exams To Be Archived” (exames a serem arquivados) do ecrã, conforme exibido na Figura 162, na próxima página. Figura 161 Select All (selecionar tudo) 231 Accutome Guia do utilizador UBM Plus Clear All (limpar tudo) Se não pretender arquivar todos os exames do sistema, poderá desmarcar individualmente a seleção dos exames que não deseja arquivar ao clicar na caixa de verificação ou no nome do exame, ou pode limpar todos os exames a partir da lista a ser arquivada. Para limpar todos os exames selecionados da lista de arquivamento: 1. Clique em “Clear All” (limpar tudo), conforme exibido na Figura 162, abaixo. A lista “Exams To Be Archived” (exames a serem arquivados) será esvaziada. Pode então selecionar individualmente os exames, se pretender. Figura 162 Todos os exames exibidos - Limpar tudo 232 Arquivar e restaurar Arquivar em CD ou DVD Burn Disc (gravar disco) Uma vez que tenha selecionado todos os exames, pode desejar gravá-los no CD/DVD: 1. Selecione “Burn Disc” (gravar disco) para executar a gravação, conforme exibido na Figura 163, abaixo. Figura 163 A gravar o disco 233 Accutome Guia do utilizador UBM Plus 2. Enquanto o disco é gravado, o ecrã do arquivo irá exibir o processo de gravação na área de informações do processo, conforme exibido na Figura 164, abaixo. As informações de gravação do disco incluem informações textuais e o progresso da gravação na barra de estado na parte inferior do ecrã. Figura 164 Progresso da gravação do disco Arquivar num disco rígido de rede/ local A função Archive (arquivar) também lhe oferece a opção de fazer a cópia de segurança de ficheiros para um disco rígido de rede ou local. O processo, como a gravação de um CD/DVD, é simples: 1. Selecione os exames do paciente dos quais gostaria de fazer uma cópia de segurança. 2. Selecione a ferramenta de cópia de segurança. 3. Selecione a pasta de destino. 4. Selecionar “Backup Exams” (fazer cópia de segurança de exames). 234 Arquivar e restaurar Arquivar num disco rígido de rede/ local Selecionar exames de pacientes Quando estiver a fazer a cópia de segurança de exames de pacientes, deverá selecioná-los do mesmo modo como se estivesse a gravar um CD/DVD. Consulte “Selecionar exames de pacientes”, na página 203, para mais instruções. Selecionar a ferramenta de cópia de segurança Para ativar as ferramentas de cópia de segurança: 1. Localize a barra do disco rígido de rede/local na paleta de ferramentas. 2. Clique na barra, conforme exibido na Figura 165, abaixo. Figura 165 Selecionar as ferramentas do disco rígido de rede/local 235 Accutome Guia do utilizador UBM Plus Selecionar a pasta de destino Após ter selecionado os exames dos quais gostaria de fazer a cópia de segurança, irá precisar de designar o local onde gostaria de armazenar os exames. 1. Clique em “Select Destination Folder” (selecionar pasta de destino), conforme exibido na Figura 166, abaixo. Figura 166 Abrir “Select Destination Folder” (selecionar a pasta de destino) Localizar a pasta de destino Após ter executado “Select Destination Folder” (selecionar pasta de destino), o UBM Plus irá abrir um navegador do Windows exibido na Figura 167, na próxima página. 236 Arquivar e restaurar Arquivar num disco rígido de rede/ local 2. Utilizando o navegador do Windows, localize a pasta onde gostaria de fazer a cópia de segurança dos exames do paciente. Figura 167 Navegador do Windows - Localizar a pasta de destino 3. Após ter selecionado a pasta de destino, o caminho e o nome da pasta serão apresentados, conforme exibido na Figura 168, abaixo.  Pasta de destino Figura 168 Pasta de destino exibida 237 Accutome Guia do utilizador UBM Plus 4. Para completar o processo de cópia de segurança, clique em “Backup Exams” (fazer cópia de segurança de exames), como exibido na Figura 169, abaixo. Figura 169 Executar cópia de segurança de exames 238 Arquivar e restaurar Arquivar num disco rígido de rede/ local 5. A barra de estado na parte inferior do ecrã Archive (arquivar) irá apresentar a atividade de cópia de segurança, indicando que está em curso e quanto já foi concluído (veja a Figura 170, abaixo).  Quantidade de cópia de segurança completa Estado da cópia de segurança Figura 170 Atividade da cópia de segurança 239 Accutome Guia do utilizador UBM Plus Recursos de arquivo adicionais A função Archive (arquivo) oferece muitos outros recursos adicionais que permitem que recolha informações sobre a operação e o tamanho do disco, permitindo-lhe gerir exames e carregar exames a partir dos discos. Delete Selected Exams (eliminar exames selecionados) Após ter arquivado exames de pacientes, pode desejar eliminá-los para libertar espaço no disco do computador. A função “Delete Selected Exams” (eliminar exames selecionados) permite que remova permanentemente um exame de paciente. Para eliminar exames selecionados: 1. Selecione o(s) exame(s) que gostaria de eliminar (veja a secção “selecionar exames de pacientes” deste manual). 2. Clique em “Delete Selected Exams” (eliminar exames selecionados), conforme exibido na Figura 171, abaixo. Figura 171 Delete Selected Exams (eliminar exames selecionados) 240 Arquivar e restaurar Recursos de arquivo adicionais 3. O Accutome UBM Plus emitirá uma mensagem de aviso, exibida na Figura 172 abaixo, sobre a eliminação do ficheiro. Clique em “Yes” (sim) se desejar eliminar permanentemente o ficheiro. Clique em “No” (não) ou “Cancel” (cancelar) se desejar interromper o processo de eliminação. Figura 172 Aviso de eliminação de exame Recursos da ferramenta de disco Existem vários recursos na barra CD/DVD para a paleta de ferramentas que são informativos e realizam operações de disco. Save Reports Only (apenas guardar relatórios) Quando selecionada, a função “Save Reports Only” (apenas guardar relatórios), irá gravar apenas os relatórios no CD/DVD. Erase Disc (apagar disco) A função “Erase Disc” (apagar disco) apaga todas as informações do CD/DVD (se puder ser apagado). Abort Proc. (abortar procedimento) A função “Abort Proc.” (abortar procedimento) interrompe qualquer o processo do disco que esteja a decorrer, por exemplo, está a gravar um CD e gostaria de interromper o processo, selecione “Abort Proc.”. 241 Accutome Guia do utilizador UBM Plus Disc Info (informações do disco) Ao selecionar “Disc Info” (informações do disco), o Accutome UBM Plus exibe informações sobre o CD/DVD, incluindo o tamanho do disco, a data, o número de sessões, a quantia de espaço restante no disco, etc., conforme exibido na Figura 173, abaixo. Figura 173 “Disc Info” (informações do disco) 242 Arquivar e restaurar Recursos de arquivo adicionais Verify Burn (verificar gravação) O recurso “Verify Burn” (verificar gravação) confirma que foi realmente executada uma gravação de disco, listando todos os ficheiros gravados no CD/DVD e confirmando que o processo de gravação foi realizado com sucesso, conforme exibido na Figura 174, abaixo. Figura 174 Verify Burn Results (verificar resultados da gravação) Check to Fit the Media (verificar adequação ao meio) O recurso “Check to Fit Media” (verificar adequação ao meio) verifica o espaço em disco necessário para gravar os exames selecionados e exibe o espaço em disco necessário e o disponível. Eject Disc (ejetar disco) “Eject Disc” (ejetar disco) vai ejetar automaticamente o CD/DVD do leitor do computador. 243 Accutome Guia do utilizador UBM Plus Load Disc (carregar disco) O recurso “Load Disc” (carregar disco) carrega os conteúdos do disco inserido no leitor de CD/DVD e abre um navegador do Windows de forma a que possa selecionar o local para carregar o disco. Local/Net Hard Disk (disco rígido de rede/local) Existem vários recursos na barra disco rígido de rede/local para a paleta de ferramentas que são informativos e realizam operações de cópia de segurança. Checking System Free Space (verificar o espaço livre do sistema) O recurso “Checking System Free Space” (verificar o espaço livre do sistema) procura todos os discos rígidos de rede e locais ligados e exibe a quantidade de espaço em disco disponível em cada um. Space Required (espaço necessário) O recurso “Space Required” (espaço necessário) exibe a quantidade de espaço em disco necessária para fazer a cópia de segurança dos exames selecionados. If Name Conflict Found (se for encontrado conflito de nomes) O recurso “If Name Conflict Found” (se for encontrado conflito de nomes) permite que selecione uma opção se forem encontrados nomes de ficheiros (exames) duplicados durante a sua cópia de segurança. • Create New (criar novo) - cria um novo nome de exame, adicionando um número ao final do exame redundante. • Overwrite (substituir) - mantém o mesmo nome de exame e substitui o exame que está atualmente no disco de rede/local. Check Name Conflict (verificar conflito de nomes) O recurso “Check Name Conflict” (verificar conflito de nomes) verifica se existem nomes duplicados na pasta de destino selecionada e nos exames selecionados dos quais vai executar a cópia de segurança. Abort Backup (abortar cópia de segurança) “Abort Backup” (abortar cópia de segurança) interrompe o processo de cópia de segurança, quando selecionado. 244 Arquivar e restaurar Ecrã Restore (restaurar) Verify (verificar) O recurso “Verify” (verificar) permite que confirme que foi feita a cópia de segurança dos exames selecionados para uma pasta de destino selecionada. Ao selecionar esse recurso, irá receber a seguinte mensagem “Exams in the backup are the SAME as the original” (os exames na cópia de segurança são os MESMOS dos originais) se a cópia de segurança for executada corretamente. Ecrã Restore (restaurar) Pode, não só arquivar exames de pacientes com o Accutome UBM Plus, mas também restaurá-los no seu computador para análise e relatório. O ecrã Restore (restaurar) é representado por uma barra no ecrã principal Archive (arquivo). Para aceder ao ecrã Restore (restaurar), clique na barra “Restore” (restaurar), conforme exibido na Figura 175, abaixo. Figura 175 Selecionar o ecrã Restore (restaurar) 245 Accutome Guia do utilizador UBM Plus O Accutome UBM Plus abre o ecrã Restore (restaurar) exibido abaixo. Nesse ecrã, poderá selecionar e restaurar diversos exames de pacientes a partir de um CD ou DVD. Também pode restaurar exames selecionados a partir de um local no seu computador ou rede. O ecrã Restore (restaurar) está dividido em quatro secções principais: 1. Paleta Restore Exams (restaurar exames) - três barras que, quando selecionadas, exibem exames selecionados na cópia de segurança, exames nos destinos e exames no sistema. 2. Exams to Be Restored (exames a serem restaurados) - após selecionar exames a serem restaurados a partir de um DVD/CD ou de uma cópia de segurança de disco rígido de rede/local, serão exibidos nessa área. 3. Process Information Area (área de processamento de informações) fornece feedback ao vivo, como texto para qualquer atividade de restauro selecionada. Quando iniciar pela primeira vez a função Restore (restaurar), essa área exibirá informações sobre o leitor e o disco de DVD/CD. 4. Paletas de Ferramentas - contêm ferramentas para localizar e carregar exames de DVD/CDs e ferramentas e a partir de um disco rígido de rede ou local. Existem duas barras: DVD/CD Device (dispositivo de DVD/CD) e Local/Net Hard Disk (disco rígido de rede/local). Figura 176 Ecrã Restore (restaurar) 246 Arquivar e restaurar Restaurar a partir de um DVD ou CD Restaurar a partir de um DVD ou CD O processo para restaurar exames de pacientes de um CD/DVD é extremamente simples; insira um disco no leitor de CD/DVD, selecione os exames e clique em restaurar. Só pode haver um exame de paciente num CD ou DVD. As etapas para restaurar exames de pacientes para um DVD/CD são: 1. Insira um CD ou DVD no leitor do computador. 2. Selecione o(s) exame(s) do paciente que gostaria de restaurar. 3. Selecione “Restore” (restaurar) na barra do dispositivo de DVD/CD. Selecionar exames de pacientes Quando ativa a função Restore (restaurar), o UBM Plus volta a exibir todos os exames encontrados no DVD/CD do lado esquerdo da barra “Exams on Backup” (exames em cópia de segurança) da paleta restore exams (restaurar exames) (canto superior esquerdo do ecrã). Irá selecionar os exames a serem restaurados a partir dessa lista. Pode selecionar um exame de cada vez ou todos de uma vez. Observação: A pasta onde os exames restaurados serão colocados está pré-configurada no ecrã Options (opções) durante a configuração do Accutome UBM Plus. Consulte a secção “pasta restaurada” deste manual para mais informações. Observação: Na barra DVD/CD, também pode selecionar exames para restaurar a partir de uma pasta de computador. Consulte a secção “selecionar todos os exames a serem restaurados” deste manual para mais informações. 247 Accutome Guia do utilizador UBM Plus Selecionar exames individuais Para selecionar um exame de cada vez: 1. Clique na caixa de verificação ao lado do nome do exame, conforme exibido na Figura 177, abaixo. Figura 177 Selecionar o primeiro exame 248 Arquivar e restaurar Restaurar a partir de um DVD ou CD 2. O exame selecionado aparece na lista “Selected Exams To Be Restored” (exames selecionados a serem restaurados), conforme exibido na Figura 178, abaixo. Figura 178 Primeiro exame selecionado 249 Accutome Guia do utilizador UBM Plus 3. Também pode clicar no nome do exame que gostaria de selecionar, conforme exibido na Figura 179, abaixo. Figura 179 Selecionar o segundo exame 250 Arquivar e restaurar Restaurar a partir de um DVD ou CD Select All (selecionar tudo) Se pretender arquivar todos os exames no sistema e não quiser selecioná-los individualmente: 1. Clique em “Select All” (selecionar tudo), conforme exibido na Figura 180, abaixo. Todos os exames do sistema serão exibidos na secção “Exams To Be Restored” (exames a serem restaurados) do ecrã, conforme exibido na Figura 181, na próxima página. Figura 180 Selecionar todos os exames a serem restaurados 251 Accutome Guia do utilizador UBM Plus Clear All (limpar tudo) Se não pretender restaurar todos os exames selecionados, poderá desmarcar individualmente os exames que não deseja restaurar ao clicar na caixa de verificação ou no nome do exame, ou pode limpar todos os exames a partir da lista a ser restaurada. Para limpar todos os exames selecionados da lista de restauro: 1. Clique em “Clear All” (limpar tudo), conforme exibido na Figura 181, abaixo. A lista “Selected Exams To Be Restored” (exames selecionados a serem restaurados) será esvaziada. Pode então selecionar individualmente os exames, se pretender. Figura 181 Selected Exams To Be Restored Clear - All (exames selecionados a serem restaurados - limpar tudo) 252 Arquivar e restaurar Restaurar a partir de um DVD ou CD Restore (restaurar) Uma vez selecionados todos os exames, pode desejar restaurá-los a partir do DVD/CD: 1. Selecione “Restore” (restaurar) para executar o processo de restauro, conforme exibido na Figura 182, abaixo. Figura 182 Restaurar o exame a partir do CD 253 Accutome Guia do utilizador UBM Plus 2. Enquanto os exames estão a ser restaurados, o ecrã restauro irá exibir o progresso do restauro na área de informações do processo, conforme exibido na Figura 183, abaixo. As informações de restauro do exame incluem informações textuais e o progresso do restauro na barra de estado na parte inferior do ecrã.  Progresso de gravação de disco Figura 183 Progresso do restauro do exame Restaurar disco rígido de rede/local A função Restore (restaurar) também lhe oferece a opção de restaurar ficheiros a partir de um disco rígido de rede ou local. O processo, como o restauro a partir de um DVD/CD, é simples: 1. Selecione a barra disco rígido rede/local. 2. Selecione a pasta a partir da qual pretende restaurar exames. 3. Selecione os exames do paciente que gostaria de restaurar. 4. Selecione a ferramenta Restore (restaurar). 254 Restaurar disco rígido de rede/local Arquivar e restaurar Observação: A pasta onde os exames restaurados serão colocados está pré-configurada no ecrã Options (opções) durante a configuração do Accutome UBM Plus. Consulte a secção “pasta restaurada” deste manual para mais informações. Selecionar a ferramenta de disco rígido de rede/local Para ativar as ferramentas de restauro de disco rígido de rede/local: 1. Localize a barra do disco rígido de rede/local na paleta de ferramentas. 2. Clique na barra, conforme exibido na Figura 184, abaixo. Figura 184 Selecionar as ferramentas de restauro do disco rígido de rede/local 255 Accutome Guia do utilizador UBM Plus 3. As ferramentas de disco rígido de rede/local serão exibidas, conforme mostrado na Figura 185, abaixo. Figura 185 Ferramentas de restauro de disco rígido de rede/local ativas 256 Restaurar disco rígido de rede/local Arquivar e restaurar Selecionar a pasta para restaurar exames Antes de poder restaurar os exames selecionados, tem de localizar a pasta da qual serão restaurados. 1. Clique em “Select Folder” (selecionar pasta), conforme exibido na Figura 186, abaixo. Figura 186 Abrir Select Folder (selecionar pasta) (para restauro) 257 Accutome Guia do utilizador UBM Plus 2. Após ter executado “Select Folder” (selecionar pasta), o UBM Plus irá abrir um navegador do Windows exibido na Figura 187, abaixo. Figura 187 Navegador do Windows 3. Pesquise os leitores locais e de rede e as pastas até localizar a pasta da qual deseja restaurar exames. Figura 188 Localizar a pasta de origem 258 Restaurar disco rígido de rede/local Arquivar e restaurar 4. Após ter selecionado o restauro a partir de uma pasta, o caminho e o nome da pasta serão apresentados, conforme exibido na Figura 189, abaixo. Os conteúdos da pasta também serão exibidos na barra “Exams on Backup” (exames em cópia de segurança).  Restaurar a partir da pasta Figura 189 Pasta de origem exibida Selecionar exames de pacientes Quando estiver a fazer a cópia de segurança de exames de pacientes, deverá selecioná-los do mesmo modo como se estivesse a gravar um DVD/CD. Consulte “Selecionar exames de pacientes”, na página 203, para mais instruções. 259 Accutome Guia do utilizador UBM Plus Executar restauro Para concluir o processo de restauro: 1. Clique em “Restore” (restaurar), conforme exibido na Figura 190, abaixo. Figura 190 Executar restauro de exames no disco rígido de rede/local 260 Restaurar disco rígido de rede/local Arquivar e restaurar 2. A barra de estado ao final na parte inferior do ecrã Restore (restaurar) irá apresentar a atividade de restauro, indicando que o restauro do exame está em curso e quanto já foi concluído (veja a Figura 191, abaixo).  Quantidade de restauro completo Estado de restauro Figura 191 Restaurar atividade 261 Accutome Guia do utilizador UBM Plus Recursos de restauro adicionais A função Restore (restaurar) fornece muitos outros recursos adicionais que permitem que recolha informações sobre o tamanho e a operação de restauro, e permite que faça uma gestão dos exames. Exams on Backup Features (recursos de exames em cópia de segurança) Quando a barra “Exams on Backup” (exames em cópia de segurança) estiver ativa, haverá muitos recursos adicionais disponíveis relacionados com os exames na pasta de cópia de segurança. Figura 192 Barra Exams on Backup (exames em cópia de segurança) ativa 262 Arquivar e restaurar Recursos de restauro adicionais Select All (selecionar tudo) Ao executar “Select All” (selecionar tudo), todos os exames de pacientes em “restore from folder” (restaurar a partir da pasta) serão selecionados para restauro. Clear All (limpar tudo) Ao executar “Clear All” (limpar tudo), todos os exames selecionados para restauro serão excluídos da lista “Selected Exams To Be Restored” (exames selecionados a serem restaurados). Total Space Needed (espaço total necessário) O recurso “Total Space Needed” (espaço total necessário) verifica a quantidade de espaço em disco necessária para restaurar os exames selecionados e exibe o espaço em disco necessário. Check Conflict (verificar conflito) O recurso “Check Conflict” (verificar conflito) vai verificar se existem nomes duplicados na pasta Restored Exames (exames restaurados) e nos exames selecionados no restauro a partir da pasta. Overwrite Old Exams (substituir exames antigos) Ao ativar “Overwrite Old Exams” (substituir exames antigos), clicando no botão de rádio, o processo de restauro vai manter o mesmo nome de exame e substitui o exame que estiver atualmente no disco de rede/local. Se estiver a substituir um exame no processo de restauro, irá receber uma mensagem de aviso semelhante à exibida na Figura 193, abaixo. Figura 193 Aviso de substituição 263 Accutome Guia do utilizador UBM Plus Exams on Destination (exames no destino) A barra Exams on Destination (exames no destino), conforme exibido na Figura 194 abaixo, exibe os conteúdos da pasta de exames Restored (restaurados) atual. Recursos adicionais permitem que selecione e exclua exames restaurados atuais. Figura 194 Exams on Destination (exames no destino) - Pasta Restored Exams (exames restaurados) Select All (selecionar tudo) Ao clicar em “Select All” (selecionar tudo), todos os exames restaurados na pasta de destino serão selecionados. Clear All (limpar tudo) Ao clicar em “Clear All” (limpar tudo), todos os exames restaurados na pasta de destino serão desmarcados. 264 Arquivar e restaurar Recursos de restauro adicionais Remove Selected Exams (remover exames selecionados) Após ter restaurado exames de pacientes, pode desejar eliminá-los para libertar espaço no disco do computador. A função “Remove Selected Exams” (remover exames selecionados) permite que remova permanentemente um exame de paciente restaurado. Para remover exames selecionados: 1. Selecione o(s) exame(s) que gostaria de eliminar (veja a secção “selecionar exames de pacientes” deste manual). 2. Clique em “Remove Selected Exams” (remover exames selecionados), conforme exibido na Figura 195, abaixo. Figura 195 Remove Selected Exams (remover exames selecionados) 265 Accutome Guia do utilizador UBM Plus 3. O Accutome UBM Plus emitirá uma mensagem de aviso, exibida na Figura 196 abaixo, sobre a eliminação do ficheiro. Clique em “Yes” (sim) se desejar eliminar permanentemente o ficheiro. Clique em “No” (não) ou “Cancel” (cancelar) se desejar interromper o processo de eliminação. Figura 196 Aviso de remoção de exame da pasta restaurada Exams on System (exames no sistema) Quando ativada, a barra “Exams On System” (exames no sistema) exibe todos os exames na pasta de dados de exames Accutome UBM Plus. A lista pode ser útil para determinar os exames que precisam de ser restaurados. Figura 197 Exams on System (exames no sistema) - Pasta de dados de exames Accutome 266 Arquivar e restaurar Recursos de restauro adicionais Recursos de DVD/CD Existem vários recursos na barra do dispositivo CD/DVD para a paleta de ferramentas que são informativos e realizam operações de disco e de restauro. Free Space On The System (espaço livre no sistema) Ao executar “Free Space On The System” (espaço livre no sistema), conforme exibido na Figura 198, abaixo, o Accutome UBM Plus exibirá todo o espaço disponível em todos os leitores.  Informações de espaço no sistema Figura 198 Espaço livre no sistema Select Folder (selecionar pasta) O recurso “Select Folder” (selecionar pasta) abre um navegador do Windows e permite que selecione a pasta a partir da qual gostaria de restaurar exames. 267 Accutome Guia do utilizador UBM Plus Information of Media (informações de meio) Ao selecionar “Information of Media” (informações de meio), o Accutome UBM Plus exibe informações sobre o DVD/CD no leitor do dispositivo, incluindo o tamanho do disco, a data, o número de sessões, a quantia de espaço restante no disco, etc., conforme exibido na Figura 199, abaixo.  Informações de meio Figura 199 Information of Media (informações de meio) Eject (ejetar) “Eject” ejeta automaticamente o DVD/CD do leitor do computador. Load (carregar) O recurso “Load” (carregar) fecha o leitor de DVD/CD, se o sistema do computador possuir este recurso. 268 Arquivar e restaurar Recursos de restauro adicionais Abort (abortar) A função “Abort” (abortar) interrompe o processo de restauro ou carregamento do disco. Available Exams (exames disponíveis) A função “Available Exams” (exames disponíveis) lista todos os exames que podem ser restaurados na barra “Exams on Backup” (exames em cópia de segurança). Local/Net Hard Disk (disco rígido de rede/local) Existem vários recursos na barra disco rígido de rede/local para a paleta de ferramentas que são informativos e realizam operações de restauro. Select Folder (selecionar pasta) O recurso “Select Folder” (selecionar pasta) abre um navegador do Windows e permite que selecione a pasta a partir da qual gostaria de restaurar exames. List Exams in the Folder (listar exames na pasta) O recurso “List Exams In The Folder” (listar exames na pasta) lista todos os exames contidos na pasta de restauro selecionada. Os exames são listados na barra “Restore Exams from Backup” (restaurar exames a partir da cópia de segurança). Abort (abortar) A função “Abort” (abortar) interrompe o processo de restauro, quando selecionada. Main Menu e Exit (menu principal e sair) Os botões Main Menu e Exit (menu principal e sair), localizados na parte inferior dos ecrãs Archive (arquivar) e Restore (restaurar), trazem-no de volta ao menu principal UBM Plus e fecham o programa UBM Plus, respetivamente. 269 Accutome Guia do utilizador UBM Plus 270 9 MANUTENÇÃO Manutenção geral A manutenção que deve ser realizada no Accutome UBM Plus consiste em atividades tais como manter as superfícies livres de poeira e sujidade e armazená-lo num local fresco e seco, para que não sofra efeitos adversos nos componentes eletrónicos. Deve-se ter o cuidado de utilizar apenas tecidos sem felpas e solventes não corrosivos ao limpar o ecrã. CUIDADO: Devem ser utilizadas soluções de limpeza não abrasivas ou ásperas ao limpar o Accutome UBM Plus. Ao secar o transdutor, deve ser utilizado um material macio e fazer movimentos leves, para não riscar a placa de ouro. Ao fazer movimentos circulares, podem ocorrer riscos que causam o enfraquecimento de áreas do ouro, nas quais a solução de limpeza pode penetrar e começar a elevar o ouro. Essa condição reduz significativamente o desempenho do transdutor. Não mergulhe a extremidade do aparelho em água da torneira, pois o flúor irá prejudicar o transdutor. 271 10 ESPECIFICAÇÕES Visão geral Esta secção fornece as especificações físicas e operacionais do Accutome UBM Plus. Especificações físicas A Tabela 2, abaixo, lista as especificações físicas e os periféricos associados. Tabela 2 Especificações físicas do UBM Plus Aparelho (número de peça da Accutome 24-6320) Frequency (frequência) Dimensões 48MHz 7,0 pol de comprimento X 1,25 pol de diâmetro 17,78 cm de comprimento X 3,18 cm de diâmetro Peso 0,375 lb 0,170 kg Comprimento de cabo 6 pés 1,83 m Conector de interface USB Tipo A Comutador de pedal (número de peça da Accutome 24-6180) Dimensões 4 pol X 3,25 pol X 1,25 pol de altura 10,16 cm X 8,26 cm X 3,18 cm de altura Peso 0,337 lb 0,153 kg 272 Especificações Tabela 2 Especificações físicas do UBM Plus Comprimento de cabo 6 pés 1,83 m Conector de interface USB Tipo A Rato com fio (número de peça da Accutome 24-6330) Dimensões 1,75 pol X 2,25 pol X 1,63 pol 4,45cm X 5,72 cm X 4,14 cm Peso 0,222 lb 0,101 kg Conector de interface USB Tipo A Alça do aparelho (número de peça da Accutome 24-6320) Dimensões Peso 7,7 pol X 4,3 pol X 2,09 pol de altura 19,56 cm X 10,92 cm X 5,61 cm 0,75 lb. 0,340 kg Segurança e normas EMI IEC 60601-1 Equipamento elétrico médico: Requisitos gerais para segurança IEC 60601-1-2 Equipamento elétrico médico: Compatibilidade eletromagnética IEC 60601-2-37 Equipamento elétrico médico: Requisitos específicos para equipamento de ultrassonografia 273 Accutome Guia do utilizador UBM Plus Especificações ambientais A Tabela 3, abaixo, lista o os valores de funcionamento e armazenamento do sistema Accutome UBM Plus em relação a temperatura e humidade. Tabela 3 Especificações ambientais especificações do computador Temperatura Funcionamento Armazenamento Umidade relativa +10° C a +40° C -20° C a +60° C Funcionamento Armazenamento Pressão atmosférica 20% a 80% (sem condensação) 15% a 90% (sem condensação) Funcionamento Armazenamento 700 - 1060 hPa 500 - 1060 hPa 274 Especificações Especificações do computador A Tabela 4, abaixo, fornece as especificações recomendadas para o computador a ser utilizado com o Accutome UBM Plus. Tabela 4 Especificações do computador recomendadas Computador Portas E/S Sistemas operativos Visor Memória Unidade de disco rígido Leitor de CD/DVD Controlador de vídeo Fonte de alimentação Intel CoreTM 2 Duo (2,20GHz) 667MHz Dual Core ou equivalente Recomendadas 4 USB 2.0, Mínimo 2 USB 2.0 Microsoft Windows® XP(SP2) ou superior 39,11 cm WSXGA+ LCD ou maior 2,0 GB, DDR2-667 SDRAM Unidade de disco rígido de 80 GB, 9,5 MM, 7200 RPM 8X DVD+/-RW com Roxio Software™ e Cyberlink Power DVD 256 MB NVIDIA® Quadro NVS 110M TurboCache™ Fonte de alimentação de grau médico ou Transformador de isolamento Observação: O utilizador deve fornecer o computador. O computador não é fornecido com o Accutome UBM Plus. 275 Accutome Guia do utilizador UBM Plus Modos de funcionamento A tabela a seguir resume as possibilidades de modo/aplicação para cada combinação de sistema/transdutor: Tabela 5 Modo(s) de funcionamento Aplicação clínica Oftálmico A B M PWD CWD X Representação gráfica fetal e outras* Cardíaco, adulto e pediátrico Veia periférica 276 CD Combinada (Especificar) Outra (Especificar) Especificações Tabela 6 Modo(s) de funcionamento Capacidade de armazenamento de dados Pacientes e dados de pacientes Limitada apenas pela capacidade de armazenamento do disco Tabela 7 Amplitude e precisão Configuração do UBM Plus Frequency Profundidade (frequência) (mm) (MHz) 48 30 48 30 48 30 Linha/Área Precisão clínica Intervalo de precisão (mm) Linha Área <1% <1% 30 30 Ângulo <1% 30 277 Accutome Guia do utilizador UBM Plus Saída acústica A Tabela 8, abaixo, fornece o relatório de saída acústica para o seguinte: Modelo de transdutor: UBM(S/N 35-01430) Modos de funcionamento: Modo-B Aplicação(ões): Oftálmico Tabela 8 Tabela de relatório de saída acústica para a faixa 1 Modo de auto-análise Saída acústica MI Valor máximo global 0.0710 Parâmetros acústicos associados 0.316 Pr.3 (MPa) W0 (mW) fc (MHz) Zsp (cm) Dimensões X...6 (cm) do feixe y...6 (cm) PD (íS) PRF (Hz) EBD Az (cm) Ele. (cm) Condições ângulo de análise de 30 de controlo graus de funciona- 256 linhas por análise mento análise de 256 linhas 19.7 1.00 ISPPA...3 ISPPA...3 (mW/cm ²) (W/cm ²) 0.0385 6.86 4.38E-3 19.7 4.38E-3 19.7 1.00 0.0397 0.0359 0.0400 4100 0.0400 4100 0.700 0.700 Estes valores são baseados em medidas de unidades de produção. 278 Especificações 279 11 GARANTIA E REPARAÇÕES Garantia A Accutome, Inc. garante que o seu novo equipamento está livre de defeitos de fabrico ou materiais. Quaisquer produtos que comprovadamente sejam defeituosos serão reparados ou substituídos a nosso critério, sem custos, até um ano a partir da data de compra pelo utilizador inicial do equipamento pela Accutome, Inc. ou qualquer um dos seus distribuidores autorizados. Esta garantia cobre todas as reparações e serviços de peças comprovadamente defeituosas pelo fabrico, e não uso indevido ou má utilização. Este tipo de serviço será executado pela nossa força de vendas com formação ou, se necessário, na nossa sede. Os custos de envio para devoluções ou reparações de artigos que não estejam cobertos pela garantia serão da responsabilidade do cliente. Alterações, reparações ou modificações de quaisquer produtos que sejam executadas por pessoal não autorizado pela Accutome, Inc. resultarão na perda imediata da garantia. 280 Garantia e Reparações Devolução de produtos Siga as instruções fornecidas abaixo para devolver produtos a Accutome Inc. Assistência e Reparação Antes de devolver instrumentos para assistência ou reparação, entre em contacto com o Grupo de serviço técnico da Accutome para obter um número de Autorização de devolução de mercadorias (RGA). Gratuito (nos EUA): 1-800-979-2020 Serviço técnico: 1-610-889-0200 Fax: 1-610-889-3233 Após receber a autorização, imprima o número RGA no lado exterior da embalagem e envie o instrumento para: Grupo de serviço técnico Accutome, Inc. 3222 Phoenixville Pike Malvern, PA 19355 Todas as outras devoluções As devoluções por motivos não relacionados com assistência devem ser autorizados pelo Departamento de serviço ao cliente da Accutome. Entre em contacto com o Serviço ao cliente para obter um número RGA. Mercadorias devolvidas dentro de 60 dias após a data de fatura serão creditadas do seguinte modo: • Crédito total para todas as mercadorias devolvidas em condições de revenda. Mercadorias que não podem ser devolvidas A Accutome Inc. não autoriza a devolução de: • Mercadorias retidas há mais de 60 dias 281 Accutome Guia do utilizador UBM Plus Peças de substituição A Tabela 9, abaixo, lista os itens disponíveis na Accutome, Inc. ou nos seus representantes de vendas locais. Certifique-se que utiliza o número de peça da Accutome para o item quando fizer um pedido. Tabela 9 Peças de substituição da Accutome Descrição Peças padrão Kit do aparelho Comutador de pedal Rato Alça do aparelho Kit de cápsula ocular de imersão UBM Número de peça da Accutome 24-6320 24-6180 24-6330 24-6370 24-6305 Documentação A Accutome disponibilizará, mediante solicitação, diagramas de circuito, peças, listas e descrições do componente, instruções de calibração ou outras informações que irão ajudar o pessoal técnico qualificado na reparação do Accutome UBM Plus. 282 Garantia e Reparações 283