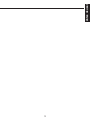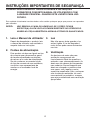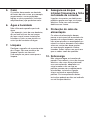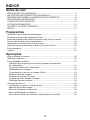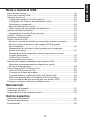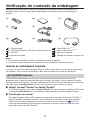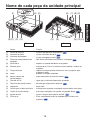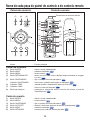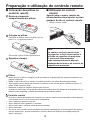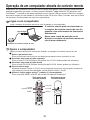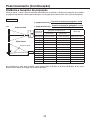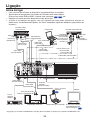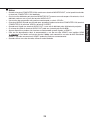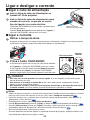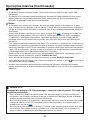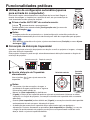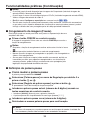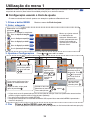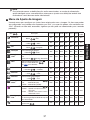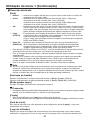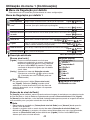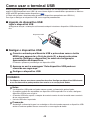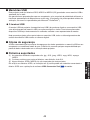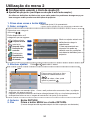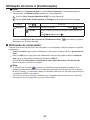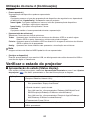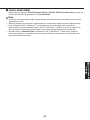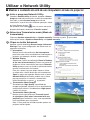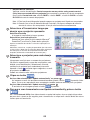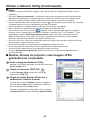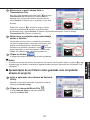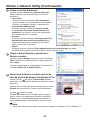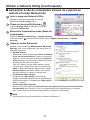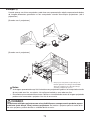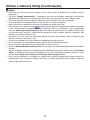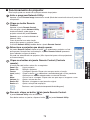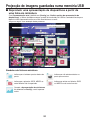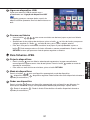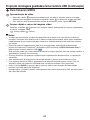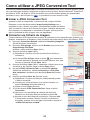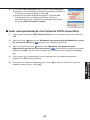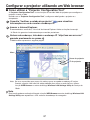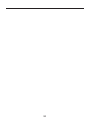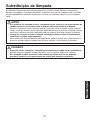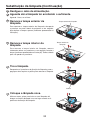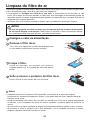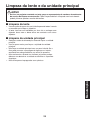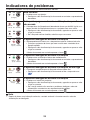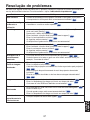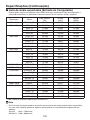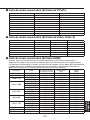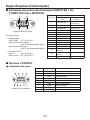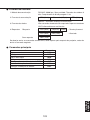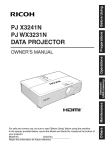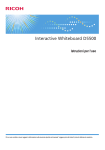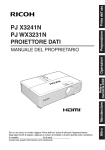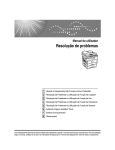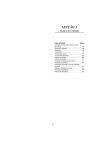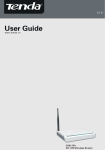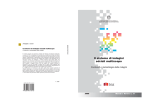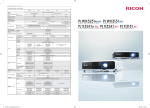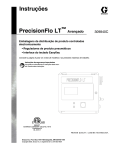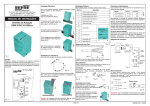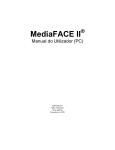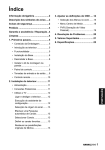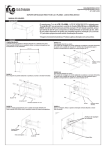Download PJ X3241N PJ WX3231N
Transcript
PROJECTOR DE DADOS
Para uma utilização segura e correcta, certifique-se de que lê as “Antes de usar” antes de utilizar o
equipamento.
Nos espaços em baixo, escreva o modelo (Model) e o número série (Serial No.) situados
por baixo do seu projector.
N.º Modelo
N.º Série
Guarde estas informações para serem usadas como referência no futuro.
Antes de usar
Outros
aspectos
Manutenção
Rede e
memória USB
Operações
MANUAL DE UTILIZADOR
Preparações
PJ X3241N
PJ WX3231N
Antes de usar
PRECAUÇÕES DE SEGURANÇA
O símbolo de raio com flecha dentro de um triângulo indica a existência de alta voltagem
não isolada dentro do produto, com potência suficiente para ser considerada um risco de
choque eléctrico para pessoas.
O símbolo de ponto de admiração dento de um triângulo indica a existência de instruções de
operação e resolução de problemas na documentação que acompanha o dispositivo.
AVISO:
PARA REDUZIR O RISCO DE FOGO OU CHOQUE ELÉCTRICO, NÃO EXPONHA
ESTE DISPOSITIVO A CHUVA OU HUMIDADE. EXISTEM ALTAS VOLTAGENS
D E N T RO D O A PA R E L H O. N U N C A A B R A A C A I X A D O A PA R E L H O. P E Ç A
ASSISTÊNCIA APENAS A TÉCNICOS QUALIFICADOS.
Antes de usar
INSTRUÇÕES IMPORTANTES DE SEGURANÇA
CUIDADO: LEIA E RESPEITE TODOS OS AVISOS E INSTRUÇÕES
FORNECIDOS COM ESTE MANUAL DE UTILIZADOR E COM
A UNIDADE PRINCIPAL. GUARDE ESTE LIVRETE PARA USO
FUTURO.
Esta unidade é totalmente transistorizada e não contém quaisquer peças que possam ser reparadas
pelo utilizador.
AVISO:
NÃO REMOVA A CAIXA DO APARELHO; SE O FIZER, FICARÁ
EXPOSTO(A) À ALTA VOLTA VOLTAGEM EXISTENTE NO INTERIOR DO
APARELHO. PEÇA ASSISTÊNCIA APENAS A TÉCNICOS QUALIFICADOS.
1. Leia o Manual de utilizador
3. Luz
Depois de desembalar o produto, leia
o manual de utilizador com cuidado e
respeite todas as instruções.
Não olhe para a lente quando a luz
estiver ligada. A luz da lâmpada é
muito forte e pode causar ferimentos
na vista.
2. Fontes de alimentação
4. Ventilação
Este produto só deve ser ligado ao tipo
de corrente que não exceda a gama
de tensão especificada na etiqueta
de valores e no cabo de alimentação.
Se não conhecer as características
do tipo de corrente da sua residência,
consulte o seu representante de
vendas ou o fornecedor local de
energia.
As aberturas da caixa são para
ventilação, assegurando um
funcionamento fiável do aparelho e
evitando o seu sobreaquecimento. As
aberturas não devem ser bloqueadas
nem cobertas. Nunca bloqueie uma
abertura colocando o parelho sobre
uma cama, sofá, tapete ou outra
superfície semelhante. Não o coloquen
uma localização embutida, tal como
numa estante ou prateleira, a menos
que seja providenciada uma ventilação
apropriadas.
8. Assegure-se de que
introduz firmemente a ficha
na tomada de corrente.
O produto deve manter-se afastado
de fontes de calor como, por exemplo,
aquecimentos, zonas aquecidas,
fogões e outros aparelhos (inclusive
amplificadores) que produzam calor.
Ligações incorrectas ou defeituosas
poderão resultar em fogo ou choque
eléctrico. Evite usar uma tomada
defeituosa ou frouxa.
6. Água e humidade
Não utilize este aparelho perto de
água.
- por exemplo, junto de uma banheira,
de um lava-loiça ou de um tanque
de lavar roupa; numas instalações
húmidas ou junto a uma piscina ou
outro tipo de contentor de água.
9. Protecção do cabo de
alimentação
Os cabos de alimentação devem
passar o mais possível encostados às
paredes do compartimento, para que
não sejam pisados ou esmagados por
móveis ou outros elementos colocados
sobre ou contra eles; deve prestarse uma atenção especial a fichas,
tomadas, fichas triplas e ao ponto em
que os cabos saem do aparelho.
7. Limpeza
Desligue o aparelho da corrente antes
de o limpar. Não use produtos de
limpeza líquidos ou aerossol.
Use sempre um pano suave para a
limpeza.
10. Sobrecarga
Não sobrecarregue as tomadas de
parede. Para reduzir o risco de choque
eléctrico, não use a ficha polarizada
com uma extensão, adaptador ou
outra tomada a não ser que as
patilhas possam ser completamente
introduzidas, incluindo a ligação
à terra, evitando a exposiçãodas
patilhas. Do incumprimento destas
instruções poderá resultar um incêndio
ou um choque eléctrico.
Antes de usar
5. Calor
INSTRUÇÕES IMPORTANTES DE SEGURANÇA (Continuação)
11. Trovoadas
14. Não coloque o aparelho na
posição vertical
Para uma maior protecção do aparelho
durante uma trovoada ou durante
longos períodos de inactividade,
desligue-o da corrente. Evitará danos
causados por relâmpagos e picos de
energia.
Nunca utilize este equipamento com
corrente alterna durante uma trovoada.
Se vir relâmpagos ou ouvir trovões,
nunca toque no aparelho, cabos e/ou
seus periféricos. Dum pico de corrente
provocado por um relâmpago pode
resultar um choque eléctrico ou danos
para o aparelho.
Não use o aparelho em pé ou em
qualquer outra posição vertical para
projectar as imagens. Pode cair e
causar lesões graves e/ou danos ao
aparelho.
15. Não empilhar
Não coloque outros objectos sobre
este aparelho e não coloque este
aparelho sobre outros objectos. As
superfícies superior e inferior deste
aparelho aquecem durante a utilização
normal e podem danificar outros
aparelhos.
12. Introdução de objectos e
líquidos
16. Anexos
Nunca introduza no aparelho, através
da aberturas, objectos de qualquer
tipo, pois podem tocar pontos
electrificados ou peças salientes,
causando fogo ou choque eléctrico.
Nunca verta líquidos, de qualquer tipo,
sobre o aparelho.
Não use acessórios não
recomendados pelo fabricante do
aparelho.
O uso de acessórios incompatíveis
pode ser perigoso ou danificar o
aparelho.
13. Não coloque nem
mantenha o projector ao
alcance de crianças.
Poderá cair ou tombar, resultando em
ferimentos graves.
19. Se algum dos componentes
em vidro, incluindo a lente
ou a lâmpada, se tiver
partido, contacte o seu
representante de vendas
para efectuar a reparação.
Não coloque o aparelho sobre um
carrinho, suporte, tripé, estante ou
mesa instáveis. Pode cair e causar
acidentes graves em crianças ou
adultos ou outros estragos sérios.
Qualquer combinação deste aparelho
com um suporte deve ser movida
com cuidado. Paragens súbitas,
força exagerada e superfícies
desequilibradas podem causar a
queda do aparelho.
Este aparelho tem componentes em
vidro, incluindo a lente e a lâmpada.
Se algum destes componentes se
partir, manuseie-o com cuidado
para evitar ferir-se nos fragmentos
e contacte o seu representante de
vendas para efectuar a reparação.
Evite quaisquer fragmentos de
vidro dado que estes podem causar
ferimentos. No caso improvável de
a lâmpada de se quebrar, limpe
cuidadosamente a área ao redor do
projector e elimine qualquer alimento
localizado ao redor dado que este
poderá estar contaminado.
S1A
18. Estragos que requerem
assistência
20. Reparação
Desligue o aparelho da corrente e
contacte o serviço de assistência
sempre que ocorrer o seguinte:
a)Quando o cabo de alimentação ou a
ficha estiverem estragados.
b)Se tiver sido derramado um líquido ou
tiverem sido introduzidos objectos no
aparelho.
c) Se o aparelho tiver sido exposto a
chuva ou água.
d)Se o produto não funcionar
normalmente, quando utilizado
segundo as instruções fornecidas.
Ajuste apenas o controlos
mencionados nas instruções porque,
um ajuste incorrecto de qualquer
outro controlo pode causar estragos
e, normalmente, requer a intervenção
de um técnico qualificado para repor o
funcionamento normal do aparelho.
e)Se o aparelho tiver caído ou sido
danificado de qualquer outra forma
(se a caixa partir, manuseie-a com
cuidado para evitar ferimentos.); ou
f) Quando o aparelho apresentar um
comportamento anormal - neste caso
é necessária assistência.
Não tente reparar o aparelho; abrir ou
remover a caixa, ou partes da caixa,
pode expô-lo a altas voltagens ou
outros perigos. Recorra a serviços
de reparação apenas de pessoal
qualificado.
21. Não coloque qualquer
objecto à frente da lente
com o projector em
funcionamento.
Os objectos colocados à frente da lente
podem aquecer em excesso e queimarse ou dar início a um incêndio.
Se quiser interromper momentaneamente
a imagem projectada, utilize a função
“mute” no telecomando.
Antes de usar
17. Acessórios
INSTRUÇÕES IMPORTANTES DE SEGURANÇA (Continuação)
22. Substituição de peças
26. Ao usar uma função de
LAN sem fios:
Quando for necessária uma
substituição, certifique-se de que essa
substituição é efectuada com peças
especificadas pelo fabricante
Substituições não autorizadas podem
causar fogo, choque eléctrico ou
incorrer noutros perigos.
(A substituição da lâmpada deve ser
efectuada apenas pelos utilizadores.)
•Nunca o faça na presença
de pessoas com
‘pacemakers’ (implantes
reguladores do ritmo
cardíaco).
•Não o faça perto de
equipamento médico
electrónico ou em
instalações hospitalares.
23. Lista de verificação de
segurança
Depois de um serviço de manutenção
ou reparação deve ser sempre
efectuada a verificação de uma
lista de precauções de segurança
para garantir que o aparelho fica a
funcionar correctamente.
•Não use dentro de aviões
ou em locais onde a
função LAN sem fios
possa interferir com sinais
electromagnéticos.
24. Não deixe documentos
em papel de fax, ou outro
papel que se deforme
facilmente, sobre ou perto
do ventilador por longos
períodos de tempo.
A interferência electromagnética pode
causar avarias que podem resultar em
acidentes.
27. Se a utilização da função LAN
sem fios interferir com sinais
electromagnéticos de outros
dispositivos, interrompa
imediatamente a utilização.
O calor gerado pela unidade pode
apagar a informação em papel de fax,
deformar ou enrugar.
25. Não utilize o produto
num estado de instalação
fechada.
A interferência electromagnética pode
causar avarias que podem resultar em
acidente.
Não coloque o produto numa caixa ou em
qualquer estado de instalação fechada.
Caso contrário, pode sobreaquecer.
Pode resultar em risco de incêndio.
Se a voltagem da corrente for de 220 a 240 V, use um dos seguintes cabos/fichas.
Configuração Tipo de
da ficha
ficha
Configuração Tipo de
da ficha
ficha
Voltagem
EURO
220 – 240 V
R.U.
220 – 240 V
Use um fusível 5 A aprovado pela ASTA
ou BSI para BSI362.
Substitua sempre o invólucro do fusível
depois da substituição.
Voltagem
Australiana
240 V
10 A
200 – 240 V
Suíça
240 V
6A
200 – 240 V
Norte Americana 200 – 240 V
240 V
15 A
PRECAUÇÕES IMPORTANTES
Condensação de humidade
Nunca use o projector depois de o transportar de um local frio para um local quente. A humidade
pode condensar-se na lente ou em peças internas importantes. Para evitar eventuais estragos, não
deve utilizar a unidade durante pelo menos 2 horas, depois de uma alteração súbita de temperatura.
Colocação e modalidade de instalação
• Não coloque o aparelho em locais quentes como, por exemplo, junto a aquecimentos. Pode causar
avarias e diminuir o tempo de vida do projector.
• Evite locais com óleo ou fumo de cigarro. Pode sujar as peças ópticas, diminuindo assim o seu
tempo de vida e escurecendo o ecrã.
• Não use este produto na posição vertical nem o incline para cima ou para baixo mais de 20º da
posição horizontal. Se o fizer pode provocar uma avaria ou encurtar a vida do produto.
• Se utilizar este instrumento perto de um televisor ou radio poderá provocar interferência nas
imagens ou no som. Se tal acontecer, afaste-o do televisor ou do rádio.
• Em locais de elevada altitude onde o ar é rarefeito, é reduzida a eficiência do arrefecimento, portanto
use o projector com o [Modo de ventoinha] regulado em [Alta]. p.43
• Ligue o cabo de corrente apenas em tomadas com capacidade para uso da gama de voltagem
especificada no cabo de alimentação. Não sobrecarregue os cabos de extensão nem os blocos de
tomadas pois tal poderá resultar em fogo ou choque eléctrico.
• Faça passar o cabo de alimentação ou o cabo de ligação longe de locais onde as pessoas possam
neles tropeçar. O projector pode cair, o que poderia conduzir a ferimento e/ou a dano sérios no
produto.
• Assegure-se de que é fácil alcançar o cabo de alimentação para o desligar em caso de emergência.
Não coloque obstáculos perto de uma tomada de parede na qual o cabo esteja ligado.
Evite líquidos voláteis
Não utilize líquidos voláteis como por exemplo sprays de insecticidas, junto da unidade. Não deixe que
produtos de borracha ou plástico toquem a unidade por muito tempo. Deixam marcas no revestimento.
Não utilize panos impregnados com químicos.
Antes de usar
INFORMAÇÕES SOBRE A ALIMENTAÇÃO DE CORRENTE
PRECAUÇÕES IMPORTANTES (Continuação)
Painel LCD
• Se o filtro de ar estiver manchado e entupido, a temperatura na unidade principal aumenta. Como
resultado, o tempo de vida do painel diminui e pode ocorrer uma avaria.
Limpe o filtro de ar frequentemente e substitua-o com regularidade. Recomendamos que o substitua
sempre que substituir a lâmpada. (Solicite um filtro de ar para substituição ao seu representante de
vendas que comercializou a unidade ou ao serviço de assistência.)
CLÁUSULAS DE EXCEPÇÕES
• A Ricoh Corporation não assume quaisquer responsabilidades no caso de estragos causados por
•
•
•
•
desastres naturais (tais como tremores de terra, relâmpagos, etc.), fogo cujas causas não possam
ser imputadas à Ricoh Corporation, acções de terceiros, outros acidentes ou uma utilização em
condições anormais, inclusive uma utilização errada ou imprópria e outros problemas.
A Ricoh Corporation não assume quaisquer responsabilidades por danos acidentais (perdas de
lucros, interrupção de trabalho, corrupção ou perda de conteúdo armazenado) resultantes da
utilização ou incapacidade de utilização desta unidade.
A Ricoh Corporation não assume quaisquer responsabilidades, sob quaisquer condições, por danos
resultantes do não seguimento das instruções fornecidas neste manual de utilizador.
A Ricoh Corporation não assume quaisquer responsabilidades, sob quaisquer condições, por
danos resultantes de combinações de equipamentos ou software não relacionados com a Ricoh
Corporation.
A Ricoh não assume quaisquer responsabilidades pelas informações interceptadas ou desviadas
devido à utilização de uma LAN sem fios ou por quaisquer danos provocados.
OUTRAS INFORMAÇÕES
Direitos de autor
A projecção ou transmissão de software de tratamento de imagens comerciais, a transmissão
convencional ou por cabo com o objectivo diferente da visualização pessoal e privada; a modificação
de imagens utilizando as funções de congelamento ou redimensionamento, ou a projecção com
diferentes relações altura/largura podem violar directa ou indirectamente os direitos de autor do
software de tratamento de imagens ou do programa de transmissão, etc., quando não existir uma
autorização prévia do proprietário dos direitos de autor.
Portanto, deve antes tomar as precauções necessárias, inclusive obter autorização do proprietário
dos direitos de autor.
Como lixo, no meio ambiente
Este produto contém substâncias prejudiciais para seres vivos e para o meio ambiente.
• A lâmpada contém mercúrio.
Por favor, proceda de acordo com as normas locais, quando desejar deitar fora este produto.
A seguinte informação destinase apenas aos países da UE:
A utilização do símbolo indica que este produto não pode ser tratado como lixo
doméstico. Ao assegurar a correcta eliminação deste produto, irá ajudar a prevenir
potenciais consequências negativas ao ambiente e à saúde humana, que, de outra
forma, poderiam ser causadas pelo tratamento incorrecto deste produto. Para obter
informação mais detalhada acerca da reciclagem deste produto, contacte o organismo
responsável da sua área de residência, o serviço de eliminação do lixo doméstico ou o
local onde adquiriu o produto.
10
Marcas comerciais
• VGA, SVGA, XGA, SXGA, UXGA e WXGA são marcas comerciais ou marcas registadas da
International Business Machines Corporation.
• Mac é uma marca registada da Apple Computer, Inc.
• Microsoft, Windows, Windows 2000, Windows XP, Windows Vista, Windows 7 e PowerPoint são
marcas registadas ou marcas patenteadas pela Microsoft Corporation nos E.U.A. e noutros países.
• Adobe e Acrobat Reader são marcas registadas de Adobe Systems Incorporated.
• Contém tecnologia por Sasken, Inc.
Copyright © 2000-2010 Sasken, Inc. Todos os direitos reservados.
• Todas as outras marcas e nomes de produtos são marcas comerciais ou marcas registadas das
respectivas empresas.
• HDMI, o logótipo HDMI e a Interface Multimédia de Alta Definição são marcas registadas da HDMI
Licensing LLC.
Convenções de notação usadas neste manual
• Referências a páginas com informação relacionada são anotadas da seguinte forma.
Por exemplo, uma referência à página 36: p.36
• As ilustrações neste documento servem apenas como referência e podem não corresponder
exactamente à sua embalagem.
PILHAS DO CONTROLO REMOTO
Aviso
• Nunca deite as pilhas para o fogo.
Utilizar pilhas incorrectamente pode fazer com que expludam ou que tenham fugas, o que pode conduzir
a queimaduras e lesões. Se o líquido das pilhas entrar em contacto com a pele, lave imediatamente
o líquido com água limpa e consulte um médico. Se o líquido for derramado num instrumento, evite o
contacto e limpe-o utilizando um papel absorvente. Elimine o papel absorvente utilizado como se se
tratasse de lixo inflamável, depois de humedecer com água.
Notas
•
•
•
•
•
Certifique-se de que utiliza pilhas tamanho AAA (LR03).
Deste fora as pilhas num local apropriado para tal.
Deverá dar atenção aos aspectos ambientais da eliminação das pilhas.
Não misture tipos diferentes de pilhas nem combine pilhas usadas com novas.
Se o controlo remoto não funcionar correctamente, ou se o raio de acção se tornar reduzido, substitua
as duas pilhas por novas.
• Se as pilhas estiverem descarregadas ou se não pretender usar o controlo remoto durante muito tempo,
remova as pilhas para evitar derramamento do ácido no compartimento das pilhas.
• A seguinte informação destinase apenas aos países da UE:
[Eliminação de baterias e/ou acumuladores]
O símbolo do caixote do lixo com uma cruz indica que as baterias e/ou os acumuladores
não podem ser recolhidos e eliminados juntamente com o lixo doméstico.
Se a bateria ou o acumulador contiver quantidades de chumbo (Pb), mercúrio (Hg) e/ou
cádmio (Cd) superiores às que estão definidas na Directiva das Baterias (2006/66/CE),
então os símbolos químicos do chumbo (Pb), mercúrio (Hg) e/ou cádmio (Cd) aparecerão
por baixo do símbolo do caixote do lixo com uma cruz.
Ao participar na recolha separada de baterias, estará a ajudar a assegurar uma correcta
eliminação de produtos e baterias, contribuindo, deste modo, para a prevenção de
potenciais perigos para o meio ambiente e saúde humana.
Para mais informação detalhada acerca dos programas de recolha e reciclagem
disponíveis no seu país, por favor contacte as suas autoridades locais, ou a loja onde
comprou o produto.
11
Antes de usar
OUTRAS INFORMAÇÕES (Continuação)
ÍNDICE
Antes de usar
PRECAUÇÕES DE SEGURANÇA........................................................................ 2
INSTRUÇÕES IMPORTANTES DE SEGURANÇA................................................ 4
INFORMAÇÕES SOBRE A ALIMENTAÇÃO DE CORRENTE.............................. 9
PRECAUÇÕES IMPORTANTES............................................................................ 9
CLÁUSULAS DE EXCEPÇÕES........................................................................... 10
OUTRAS INFORMAÇÕES................................................................................... 10
PILHAS DO CONTROLO REMOTO.................................................................... 11
ÍNDICE................................................................................................................. 12
Preparações
Verificação do conteúdo da embalagem.............................................................. 14
Nome de cada peça da unidade principal............................................................ 15
Nome de cada peça do painel de controlo e do controlo remoto......................... 16
Nomes dos terminais no painel posterior............................................................. 18
Preparação e utilização do controlo remoto......................................................... 19
Operação de um computador através do controlo remoto................................... 20
Posicionamento.................................................................................................... 21
Ligação................................................................................................................. 24
Operações
Ligar e desligar a corrente................................................................................... 26
Operações básicas.............................................................................................. 28
Funcionalidades práticas..................................................................................... 31
Utilização da configuração automática (apenas para entrada
do computador)................................................................................................. 31
Correcção da distorção trapezoidal.................................................................. 31
Redimensionar a imagem................................................................................. 32
Corte temporário de som e imagem (Mute)...................................................... 33
Mudar o modo de imagem................................................................................ 33
Mudança do tamanho do ecrã.......................................................................... 33
Congelamento da imagem (Freeze)................................................................. 34
Definição da palavra-passe.............................................................................. 34
Utilização do menu 1............................................................................................ 36
Configuração usando o Ecrã de ajuste............................................................. 36
Menu de Ajuste da imagem.............................................................................. 37
Menu de Configurar a exposição...................................................................... 39
Menu de Regulação por defeito........................................................................ 42
Informações sobre a visualização “Apresentação do estado”.......................... 45
12
Antes de ligar via rede......................................................................................... 46
Como usar o terminal USB.................................................................................. 48
Utilização do menu 2............................................................................................ 50
Configuração usando o Ecrã de ajuste (2)....................................................... 50
Configuração do Projector de rede/Network Utility........................................... 51
Definições do computador................................................................................ 56
Menu de Definição de controlo......................................................................... 57
Definir opções de apresentação de diapositivos.............................................. 58
Verificar o estado do projector............................................................................. 60
Apresentação do estado (Status display)......................................................... 60
Usando o Projector de rede................................................................................. 61
Instalação das aplicações.................................................................................... 62
Utilizar o Network Utility....................................................................................... 64
Mostrar o conteúdo do ecrã de um computador através do projector.............. 64
Mostrar, através do projector, uma imagem JPEG guardada
num computador............................................................................................... 66
Apresentação de um ficheiro vídeo guardado num computador
através do projector.......................................................................................... 67
Apresentar ecrãs de computador através de projectores usando
a função Multiscreen......................................................................................... 70
Utilitário Easy Connect..................................................................................... 75
Funcionamento do projector............................................................................. 79
Projecção de imagens guardadas numa memória USB...................................... 80
Reproduzir uma apresentação de diapositivos a partir
de uma lista em miniatura................................................................................. 80
Como utilizar a JPEG Conversion Tool................................................................ 83
Iniciar a JPEG Conversion Tool........................................................................ 83
Converter um ficheiro de imagem..................................................................... 83
Converter ficheiros criados pelo Microsoft® PowerPoint®................................. 84
Fazer uma apresentação com ficheiros JPEG convertidos.............................. 85
Criar uma captura de ecrã e convertê-la num ficheiro JPEG........................... 86
Configurar o projector utilizando um Web browser.............................................. 87
Manutenção
Substituição da lâmpada...................................................................................... 91
Limpeza do filtro de ar.......................................................................................... 94
Limpeza da lente e da unidade principal.............................................................. 95
Outros aspectos
Indicadores de problemas.................................................................................... 96
Resolução de problemas...................................................................................... 97
Especificações..................................................................................................... 99
13
Antes de usar
Rede e memória USB
Preparações
Verificação do conteúdo da embalagem
Certifique-se de que os itens a seguir discriminados estão contidos na caixa, juntamente com a
unidade principal. Se faltar algum, entre imediatamente em contacto com a loja onde adquiriu o
produto.
(1)
(4)
(2)
(5)
(3)
(6)
(1)
(2)
(3)
(4)
(7)
(8)
Controlo remoto
Pilhas LR03 (tamanho AAA) para o controlo remoto (2)
CD-ROM
Manual de utilizador
(5)
(6)
(7)
(8)
Cabo RGB (3 m) [Nota 1]
Cabo de alimentação [Nota 1, 2]
Mala para transporte
Receptor do controlo remoto do rato
Notas
1: Para manter o rendimento original, use sempre os cabos fornecidos.
2: A forma e o número de cabos de alimentação variam consoante o destino do produto.
Guarde as embalagens originais
O caixote e os acessórios de embalagem originais serão muito práticos quando tiver de transportar o
seu projector. Para o máximo de protecção, deve voltar a embalá-lo tal como veio de fábrica.
O CD-ROM fornecido
O CD-ROM fornecido contém um manual de utilizador que inclui informações que não estão
disponíveis para a versão impressa do Manual de Utilizador (Dar Início), e para o Manual de Gestão
de Programação do Projector no Formato de Documento Portátil (PDF) para além de cada software de
aplicação. Utilize o Acrobat Reader 5 ou uma versão posterior para visualizar o manual.
®
®
®
®
®
Adobe Acrobat Reader ou Adobe Reader
O CD-ROM fornecido não contém o Acrobat® Reader®. Se não conseguir ler ficheiros PDF, instale
o software Acrobat Reader no seu computador descarregando-o do site de Adobe Systems.
Visualização do manual
Faça duplo clique no ficheiro PDF existente na pasta com o nome de um idioma no CD-ROM. O
Acrobat® Reader® é iniciado e aparece a capa do Manual do utilizador e a lista de marcadores.
Clique num marcador de página para ver essa secção do manual. Clique em p.
para ver
uma página de referência com informação relacionada. Consulte o menu de Ajuda para mais
informação sobre o Acrobat® Reader®.
14
Nome de cada peça da unidade principal
(3)
(2)
(4) (5)
(6) (7) (8) (9)
(10)(11) (12) (13)
(14) (15)
Traseira
(16) (15) (14)
Frente
Nome
Painel de controlo
Alavanca do zoom
Alavanca de focagem
:
:
:
:
: tem de ser removida para substituir a lâmpada. p.92
(5)
Tampa do compartimento da
lâmpada
Saída de ar
(6)
Entrada de ar
(7)
Tampa da lente
(8)
Lente
: entrada de ar: Puxa o ar exterior para arrefecer o interior do
projector.
: reponha a tampa quando não está a usar o projector para
proteger a lente.
: projecta a imagem ampliada.
(9)
: capta comandos do controlo remoto. p.19
(10)
Sensor remoto de
infravermelhos
Tomada AC IN
(11)
Terminais do painel traseiro
: permite ligar dispositivos externos. p.18
(12)
Altifalante
: emite som.
(13)
Orifício para o fecho anti-furto : coloque uma corrente ou qualquer outro material anti-roubo.
(14)
Travão do ajuste vertical
: prima para configurar ou guardar o ajustador de pé. p.29
(15)
Ajuste vertical
: ajusta o ângulo de projecção vertical. p.29
(16)
Filtro de ar
: Evita a entrada de poeira e sujidades para o interior do
projector. p.94
(1)
(2)
(3)
(4)
Função
controlo de operação do projector. p.16
ajusta o tamanho do ecrã. p.29
ajusta a focagem no ecrã. p.29
: expele o ar quente de dentro do projector.
: ligue aqui o cabo de alimentação fornecido
15
Preparações
(1)
Nome de cada peça do painel de controlo e do controlo remoto
Painel de controlo
(7)
(6)
Controlo remoto
Transmissor do controlo remoto
(5)
(3)
(4)
(5)
(6)
(12)
(11)
(18)
(20)
(21)
(9)
(8)
(10)
(2)
(19)
(7)
(8)
(1)
(1)
(15)
(16)
(21)
Tampa
das pilhas
(17)
(13)
(14)
(4)
(3)
(2)
Nome
: Função principal
Painel de controlo
(1)
(2)
(3)
(4)
Botão ENTER
Botão INPUT
Botão MENU
Botão RETURN/MUTE
:
:
:
:
(5)
Botão ON/STANDBY/
Indicador ON/STANDBY
Indicador TEMP
Indicador LAMP
Botão de selecção
:
:
:
:
:
(6)
(7)
(8)
aceita o modo seleccionado.
selecciona entrada. p.28
mostra menus. p.36
recua um ecrã. Além disso, desliga temporariamente a imagem
e o som. p.33
liga ou coloca em modo de espera. p.26
mostra se o aparelho está ligado ou desligado. p.26
acende quando a temperatura interna é muito alta. p.96
mostra o modo da lâmpada. p.96
selecções e ajustes de menu, controlo de volume, ajuste de
Trapezóide, etc. p.36
Controlo remoto
(1)
(2)
(3)
(4)
(5)
(6)
Botão ENTER
Botão MENU
Botão ON/STANDBY
Botão AUTO SET
Botão INPUT
Botão NETWORK
:
:
:
:
:
:
aceita o modo seleccionado.
mostra menus. p.36
liga ou coloca em modo de espera. p.26
executa o auto ajuste de sinais de entrada do computador. p.31
selecciona entrada. p.28
comuta para modo de entrada de rede. p.50
16
Nome
Botão RETURN
Botão de selecção
(9)
(10)
(11)
(12)
(13)
Botão de controlo do rato
Botão PAGE+
Botão MUTE
Botão FREEZE
Botão dez teclas
(14)
(15)
(16)
(17)
Interruptor de código de
controlo remoto
Botão NCE
Botão SCREEN SIZE
Botão GUIDE
(18)
(19)
(20)
Botão RESIZE
Botão PAGE–
Botão R-CLICK
(21)
Botão L-CLICK
: Função principal
: recua um ecrã.
: selecções e ajustes de menu, controlo de volume, ajuste de
Trapezóide, etc. p.36
: controla um ponteiro de rato. p.20 p.65 p.71
: faz avançar os slides do PowerPoint®. p.20 p.65 p.71
: interrompe temporariamente a imagem e o som. p.33
: faz pausar a imagem. p.34
: use como um teclado de 10 teclas com LAN sem fios, a partir do
qual poderá introduzir números e caracteres. p.52
: define o código de controlo remoto para o do projector. p.44
: Altera o modo de imagem. p.33
: muda o tamanho do ecrã. p.33
: apresenta o guia de operação para apresentação de diapositivos.
p.82
: amplia a imagem. p.32
: faz recuar os slides do PowerPoint®. p.20 p.65 p.71
: funciona como clique direito do rato. Existem dois botões de
R-CLICK. Ambos podem ser utilizados. p.20 p.65 p.71
: funciona como clique esquerdo do rato. Existem dois botões de
L-CLICK. Ambos podem ser utilizados. p.20 p.65 p.71
Nota
• Daqui para a frente, os botões são referidos da seguinte forma:
Botão de selecção ⇒
; botão ENTER ⇒
17
Preparações
(7)
(8)
Nomes dos terminais no painel posterior
(1) (2) (3) (4)
(8)
(1)
(2)
(3)
(4)
(5)
(6)
(7)
(8)
(9)
(10)
(11)
(12)
(5)
(6)
(7)
(9)(10)(11) (12)
Nome
Terminal USB
Terminal HDMI™
: Função principal
: liga uma memória USB comercial. p.48
: Insere sinais digitais a partir de uma fonte digital compatível
HDMI (Interface Multimédia de Alta-definição).
Terminal AUDIO IN
: Sinais de entrada de áudio vindos de um computador ou de um
equipamento de vídeo. (Utilização múltipla para COMPUTER 1
IN/2 IN, VIDEO e S-VIDEO)
Terminal S-VIDEO
: entrada de sinais S vídeo de equipamento vídeo.
Terminal COMPUTER 1 IN (Y/PB/PR 1)
: entrada de sinal RGB analógico a partir de um computador ou
sinal vídeo componente (Y/PB/PR) a partir de equipamento vídeo.
Terminal COMPUTER 2 IN (Y/PB/PR 2)/Terminal MONITOR OUT
: entrada de sinal RGB analógico de um computador ou sinal
vídeo componente (Y/PB/PR) de equipamento vídeo.
Também pode ser usado como ter minal MONITOR OUT
comutando (7).
Interruptor
: Comuta entre COMPUTER 2 IN e MONITOR OUT.
Terminal LAN
: liga um cabo de rede.
Tomada AC IN
: liga aqui o cabo de alimentação fornecido.
Terminal AUDIO OUT
: saída de sinais de áudio.
Terminal VIDEO
: entrada de sinais vídeo de equipamento vídeo.
Terminal CONTROL
: quando trabalhar com o projector através do computador, ligue-o à
porta RS-232C do computador. p.103
18
Preparação e utilização do controlo remoto
Colocação das pilhas no
controlo remoto
1
Utilização do contolo
remoto
Aponte para o sensor remoto de
infravermelhos do projector, e prima
qualquer botão no controlo remoto.
Remova a tampa do
compartimento das pilhas.
Aprox.15 graus
2
Coloque as pilhas.
Ap
rox
Certifique-se de que coloca as pilhas com os
pólos + e – na posição correcta.
Nota:
Ao operar o controlo remoto atrás
do projector, o sinal infravermelho é
refletido na superfície de projecção.
O alcance de funcionamento
pode consequentemente diminuir
dependendo da forma e do material da
superfície de projecção.
São usadas 2 pilhas (LR03, tamanho AAA).
3
.5m
Reponha a tampa.
Pilhas
• Antes de usar as pilhas, assegure-se de que observa as precauções de segurança descritas nas
páginas anteriores.
• Retire as pilhas do controlo remoto se souber que não o vai utilizar durante algum tempo.
• Se o controlo remoto deixar de funcionar ou diminuir o seu raio de acção, substitua as pilhas. (2
pilhas (LR03, tamanho AAA))
• Mantenha as baterias longe do alcance das crianças.
As baterias constituem um perigo de sufocação e podem ser muito perigosas se engolidas. Se as
baterias forem engolidas, procure imediatamente assistência médica.
Controlo remoto
• O controlo remoto pode deixar de funcionar se o sensor remoto de infravermelhos estiver exposto
•
•
•
•
•
à luz directa do sol ou a uma iluminação fluorescente.
Não o deixe cair nem bata com ele.
Não o deixe em locais quentes ou húmidos.
Não o molhe nem o coloque sobre objectos molhados.
Não o desmonte.
Em casos raros, podem ocorrer condições ambientais que impeçam o funcionamento do controlo
remoto. Nesse caso, aponte novamente o controlo remoto na direcção da unidade principal e
repita a operação.
19
Preparações
• Utilizar o sensor frontal
Operação de um computador através do controlo remoto
Pode operar um computador através do controlo remoto do projector. Esta função está disponível em
qualquer computador que tenha o sistema operativo Windows® 2000, Windows® XP, Windows Vista®
ou Windows® 7 instalado e que esteja equipado com uma porta USB que suporte USB 2.0 (o receptor
do controlo remoto do rato também é suportado no Mac OS X para o Mac). Contudo, note que a Ricoh
não garante o funcionamento em todos os computadores.
1 Ligue a um computador
Ligue o receptor do controlo remoto do rato (fornecido) a um computador.
O controlo remoto pode não funcionar se
o receptor do controlo remoto do rato for
exposto a luz solar intensa ou iluminação
fluorescente.
Ligação USB
Nesse caso, mude de posição ou de
direcção o receptor do controlo remoto do
rato e tente novamente.
Receptor do controlo remoto do rato
2 Opere o computador
Opere os botões do controlo remoto em direcção ao receptor do controlo remoto do rato
Mover o ponteiro do rato
Prima o botão de controlo do rato na direcção que deseja mover o ponteiro do rato.
Para fazer clique com o botão esquerdo
Prima o botão L-CLICK (Existem dois botões de L-CLICK. Ambos podem ser utilizados).
Para fazer clique com o botão direito
Prima o botão R-CLICK (Existem dois botões de R-CLICK. Ambos podem ser utilizados).
Para arrastar e largar
Mantendo premido o botão L-CLICK, mova o botão de controlo do rato até que o ponteiro do
rato esteja por cima do local desejado, e então liberte o botão L-CLICK
Utilizar a função página acima [#] e abaixo [$] do computador
Prima os botões PAGE+ e PAGE- para mudar os slides do PowerPoint®.
Vista anterior do
controlo remoto
Vista posterior do
controlo remoto
R-CLICK
L-CLICK
Controlo do rato
L-CLICK
PAGE –
PAGE +
20
Posicionamento
Tipos de posicionamento
Tal como ilustrado nas figuras abaixo, este dispositivo pode ser colocado de 4 maneiras diferentes.
A configuração de fábrica é “projecção frontal de montagem no chão.” Consulte o [Modo de projecção]
no menu de Regulação por defeito 2 p.43 , de acordo com o que pretende.
Preparações
Projecção frontal de montagem no chão
Projecção por trás de montagem no chão
�
Projecção frontal de montagem no tecto
Projecção por trás de montagem no tecto
AVISO
• Obedeça sempre às instruções fornecidas em INSTRUÇÕES IMPORTANTES SOBRE
SEGURANÇA ao posicionar a unidade. Tentar limpar/substituir a lâmpada num local elevado
poderá provocar quedas e resultar em lesões.
• Se desejar montar o projector no tecto, certifique-se de que solicita que a instalação seja
efectuada pelo seu representante de vendas. A montagem do projector no tecto exige a utilização
de suportes especiais para tectos (vendidos separadamente) e conhecimentos especializados.
Uma montagem incorrecta poderá provocar a queda do projector, causar um acidente e danos
na unidade.
• Se o projector for montado no tecto, instale um disjuntor para desligar a corrente em caso
de anomalia. Faça conhecer este facto a todas as pessoas envolvidas na utilização do projector.
21
Posicionamento (Continuação)
Distância e tamanho de projecção
Utilize os valores, a tabela e fórmula mostrados para determinar o tamanho e a distância de projecção. (os tamanhos
de projecção representam valores aproximados para uma imagem de tamanho máximo, sem ajuste do trapezóide)
PJ X3241N
Tamanho da projecção (polegadas) - 0,890
32,863
Tamanho da projecção (polegadas) - 0,748
a (comprimento máx) =
27,363
a (comprimento min) =
Ecrã
Vista de cima
distância da projecção a
tamanho da
projecção comprimento min comprimento máx
(zoom máx)
(zoom mín)
90°
Vista lateral
Centro da lente
90°
a
Altura (H)
30 polegadas
0,89 m (2,92 pés)
1,07 m (3,51 pés)
40 polegadas
1,19 m (3,90 pés)
1,44 m (4.72 pés)
8,70 cm (0,29 pés)
50 polegadas
1,49 m (4,89 pés)
1,80 m (5,91 pés)
10,90 cm (0,36 pés)
60 polegadas
1,80 m (5,91 pés)
2,17 m (7,12 pés)
13,10 cm (0,43 pés)
70 polegadas
2,10 m (6,89 pés)
2,53 m (8,30 pés)
15,20 cm (0,50 pés)
0 polegadas
8
90 polegadas
100 polegadas
2,41 m (7,91 pés)
2,71 m (8,89 pés)
3,02 m (9,91 pés)
2,90 m (9,51 pés)
3,26 m (10,70 pés)
3,63 m (11,91 pés)
17,40 cm (0,57 pés)
19,60 cm (0,64 pés)
21,80 cm (0,72 pés)
120 polegadas 3,62 m (11,88 pés)
4,36 m (14,30 pés)
26,10 cm (0,86 pés)
5,46 m (17,91 pés)
7,28 m (23,88 pés)
9,11 m (29,89 pés)
10,94 m (35,89 pés)
32,70 cm (1,07 pés)
43,50 cm (1,43 pés)
54,40 cm (1,78 pés)
65,30 cm (2,14 pés)
1 50 polegadas
200 polegadas
250 polegadas
300 polegadas
4,54 m (14,90 pés)
6,06 m (19,88 pés)
7,58 m (24,87 pés)
9,10 m (29,86 pés)
6,50 cm (0,21 pés)
a é a distância (m, pés) entre a lente e o ecrã, entre 0,89 m (2,92 pés) e 10,94 m (35,89 pés). H é a altura
desde o limite inferior da imagem até ao centro da lente.
22
PJ WX3231N
Tamanho da projecção (polegadas) - 0,758
31,022
Tamanho da projecção (polegadas) - 0,643
a (comprimento máx) =
25,845
Ecrã
Vista de cima
distância da projecção a
tamanho da
projecção comprimento min comprimento máx
(zoom máx)
(zoom mín)
90°
Vista lateral
Centro da lente
90°
a
30 polegadas 0,94 m (3,08 pés)
1,14 m (3,74 pés)
40 polegadas 1,27 m (4,17 pés)
1,52 m (4,99 pés)
50 polegadas 1,59 m (5,22 pés)
1,91 m (6,27 pés)
60 polegadas 1,91 m (6,27 pés)
2,30 m (7,55 pés)
70 polegadas 2,23 m (7,32 pés)
2,68 m (8,79 pés)
80 polegadas 2,55 m (8,37 pés)
3,07 m (10,07 pés)
0 polegadas 2,88 m (9,45 pés)
9
100 polegadas 3,20 m (10,50 pés)
3,46 m (11,35 pés)
3,84 m (12,60 pés)
120 polegadas 3,84 m (12,60 pés)
4,62 m (15,16 pés)
1 50 polegadas
200 polegadas
250 polegadas
300 polegadas
4,81 m (15,78 pés) 5,78 m (18,96 pés)
6,42 m (21,06 pés) 7,71 m (25,30 pés)
8,03 m (26,35 pés) 9,65 m (31,66 pés)
9,65 m (31,66 pés) 11,58 m (37,99 pés)
a é a distância (m, pés) entre a lente e o ecrã, entre 0,94 m (3,08 pés) e 11,58 m (37,99 pés).
O centro da lente está ao mesmo nível que o fundo da imagem.
23
Preparações
a (comprimento min) =
Ligação
Antes de ligar
• Leia o manual de utilizador do dispositivo que pretende ligar ao projector.
• Alguns tipos de computador não podem ser utilizados com este projector.
Procure uma saída RGB e HDMI, o tipo de sinal suportado p.100 p.101 , etc.
• Desligue a corrente dos dois dispositivos antes de os ligar.
• A figura é um exemplo de ligação. Isto não significa que todos estes dispositivos possam ou
devam estar simultaneamente ligados. (As linhas tracejadas significam elementos que podem ser
trocados.)
Gravador vídeo,
leitor DVD, etc.
Para saída
áudio
Branco (L)/
Vermelho (R)
Computador
Para Para
saída Cabo Vídeo S
saída Vídeo S
(não fornecido)
vídeo
Para saída RGB
Cabo RGB
Cabo de vídeo
(fornecido)
(não fornecido)
Cabo áudio
(não fornecido)
Cabo áudio
(não fornecido)
Gravador vídeo DVD, etc.
Adaptador de
conversão pinos BNC
(não fornecido)
Para saída Y/CB/CR
Verde (Y)/Azul(CB)/
Vermelho (CR)
Para
saída
áudio
Para saída
áudio
Branco(L)/
Vermelho (R)
Cabo de monitor mini
D-sub 15P-BNC
(não fornecido)
Cabo áudio (não fornecido)
Cabo HDMI™
(não fornecido)
Cabo áudio
(não fornecido)
Para o
terminal
HDMI™
Cabo de
controlo
(não fornecido)
Para o terminal
RS-232C
p.103
Para entrada áudio
Branco (L)/Vermelho (R)
Gravador vídeo DVD, etc.
Amplificador áudio, etc.
Monitor
Computador (para controlo) É necessário comutar
para MONITOR OUT
com o interruptor. p.18
* A ligação para o terminal COMPUTER 1 IN aqui descrita também se aplica para o terminal COMPUTER 2 IN.
24
Notas
• Quando o terminal COMPUTER 2 IN é usado como terminal MONITOR OUT, o sinal que é introduzido
no terminal COMPUTER 1 IN é debitado.
• Os sinais são debitados pelo terminal MONITOR OUT mesmo em modo espera. No entanto, não é
debitado nenhum som a partir do terminal AUDIO OUT.
COMPUTER 2 IN, terminal VIDEO e terminal S-VIDEO.
Quando está ligado um terminal AUDIO OUT, o som não é debitado pelo altifalante do projector.
O volume de saída do terminal AUDIO OUT pode ser ajustado pelo botão VOL.
Alguns dispositivos podem não funcionar correctamente quando ligados a HDMI™.
Para ter um desempenho ideal, é recomendado o uso de um cabo HDMI™ com logótipo HDMI
(
). Para exibir um formato de sinal 1080p, será necessário um cabo de Alta Velocidade
HDMI™. Um cabo convencional HDMI™ pode não funcionar correctamente.
• Quando utilizar um cabo de rede, utilize um cabo blindado.
•
•
•
•
25
Preparações
• Um monitor de computador não aceita correctamente os sinais Y/PB/PR.
• O terminal AUDIO IN pode ser utilizado para aparelhos ligados ao terminal COMPUTER 1 IN, terminal
Operações
Ligar e desligar a corrente
Ligar o cabo de alimentação
1
Insira a ficha do cabo de alimentação na
tomada AC IN do projector.
2 Insira a ficha do cabo de alimentação numa
tomada de corrente, na parede ou noutro
tipo de ligação à corrente eléctrica.
O indicador ON/STANDBY pisca em verde e o projector entra
no modo de espera.
Quando [Rede de reserva] estiver definido em [Ligada], o
indicador ON/STANDBY acende uma luz laranja.
Ficha do cabo de
alimentação (Fornecido)
Ligar a corrente
1 Retirar a tampa da lente.
Assegure-se de que retira a tampa da lente quando a alimentação é ligada. Se a tampa da lente
for deixada no projector, poderá ficar deformada devido ao aquecimento.
Painel de controlo
Controlo
remotol
2 Prima o botão ON/STANDBY.
A alimentação é ligada com um bip (se o bip estiver definido
em [Ligado]) e o indicador ON/STANDBY pisca em laranja
e, em seguida, pisca em verde. Quando [Rede de reserva]
estiver definido em [Ligado], o indicador ON/STANDBY
pisca em verde. Após um momento, aparece o ecrã de início.
CUIDADO
• Não olhe para a lente quando a luz estiver ligada. A luz da lâmpada é muito forte e pode
causar ferimentos na vista.
• Não obstrua as entradas ou saídas de ar. Se o fizer, pode causar a deflagração de fogo,
devido ao sobre aquecimento interno.
• Não aproxime as mãos, a face ou outros objectos da saída de ar, da tampa da lente ou do
fundo da unidade. Se o fizer poderá provocar ferimentos e/ou danificar o objecto.
Notas
• Depois de alguns momentos, o ecrã de início desaparece. Também é possível configurar o sistema
para que o ecrã inicial não apareça. Para isso, use o menu Configurar a exposição p.39 .
• A primeira vez que usar o projector após a aquisição, depois de desaparecer o ecrã de início, é
apresentado o menu de início p.28 .
• Pode desactivar o bip no menu Regulação por defeito 1 p.42 .
• Quando [Bloqueio de chave] estiver em [Ligado], os botões de operação do projector não funcionam p.43 .
• Quando [Palavra-passe] estiver em [Ligado], introduza a palavra-passe e então o ecrã de início é
apresentado depois de desaparecer o ecrã de introdução da palavra-passe p.35 .
• Não toque directamente na lente com as mãos.
Se forem deixadas impressões digitais na superfície da lente de projecção, poderão interferir com
a qualidade de projecção de imagens no ecrã.
26
Desligar a corrente
1 Prima o botão ON/STANDBY (LIGAR/SUSPENDER).
Quando o bip estiver definido em [Ligado], o projector faz um bip e aparece uma mensagem no
ecrã a confirmar que deseja desligar o projector. Para desligar a alimentação, prima novamente o
botão ON/STANDBY. Se não desejar desligar a alimentação, aguarde um momento sem efectuar
qualquer operação. Esta mensagem desaparece depois de algum tempo. (A operação deixa de
ser válida quando a mensagem desaparece.)
vez.
Painel de controlo
Controlo
remoto
Quando a definição de som bip estiver [Ligado], o
projector faz um bip, e o ecrã desliga, mas a ventoinha de
arrefecimento interna continua a funcionar. Então, o projector
passa ao modo espera.
Durante o arrefecimento, o indicador ON/STANDBY acendese com uma luz intermitente. Enquanto o indicador pisca, a
alimentação não pode ser novamente ligada. Não há problema
em desligar o cabo de corrente neste estado.
3 Recoloque a tampa da lente.
Depois de usar, recoloque a tampa da lente.
Nota
• O projector consome cerca de 4,5 W de potência em espera. Recomenda-se que desligue o cabo
de alimentação se não pretende utilizar o projector durante muito tempo.
Quando a [Rede de reserva] está [Ligada], o aparelho consome cerca de 8 W durante o standby.
Precauções
• Quando desejar reiniciar o projector imediatamente depois de desligar a alimentação, espere
algum tempo (cerca de 5 minutos) que a lâmpada arrefeça antes de tornar a ligar. Se a lâmpada
sobre-aquecer, pode não acender.
• Imediatamente depois de desligar a a alimentação, a unidade poderá ficar muito quente,
especialmente a saída de ar, a tampa da lâmpada ou o fundo da unidade. Manuseie-os com
cuidado para evitar queimaduras.
27
Operações
2 Prima o botão ON/STANDBY mais uma
Operações básicas
1 Ligue a corrente.
Ligue a corrente segundo as instruções fornecidas em “Ligar a corrente” p.26 .
2 Seleccione o idioma e a potência da lâmpada (ao utilizar pela
primeira vez).
Quando o projector é usado pela primeira vez após a compra, o menu de início para a seleção
da língua e para a selecção da corrente da lâmpada está indicado em Inglês. (Se o ecrã estiver
desfocado, ajuste-o de acordo com o passo 6 .)
1
Usando os botões
prima o botão .
para seleccionar o idioma desejado e
Inglês
Francês
Alamão
Italiano
Espanhol
Português
Russian
Sueco
Turkish
Polaco
Norueguês
Finlandês
Checo
Húngaro
Grego
Dinamarquês
Holandês
Romeno
Japonês
Chinês (simplif.)
Chinês (trad.)
Coreano
Indonésio
Tailandês
Arábico
Aparece uma mensagem de confirmação da configuração no idioma seleccionado.
De seguida, aparece o menu para a selecção da corrente da lâmpada e configuração. Está
definido para Padrão. Para alterar a definição, siga o passo 2 .
2
Usando o botão
botão .
ou
, seleccione a corrente da lâmpada e prima o
A potência da lâmpada, se seleccionada, será alternada sem premir o botão
desaparece automaticamente dentro de alguns segundos.
. O ecrã
Notas
• Quando o projector voltar a ser ligado, o menu inicial não aparece ao arranque. No entanto,
se for executado [Restaurar tudo] a partir do menu Regulação por defeito 2 p.43 , o menu
inicial será visualizado da próxima vez que ligar a corrente.
• Também pode configurar o idioma através do menu Configurar a exposição p.39 e a
potência da lâmpada através do menu Regulação por defeito 1 p.42 .
• Os exemplos referidos neste manual de operação, consideram o inglês como o idioma
seleccionado.
3 Active o dispositivo ligado.
Ligue o dispositivo ligado, como por exemplo, um computador.
4 Prima o botão INPUT.
É projectada uma imagem do equipamento ligado.
Sempre que premir o botão INPUT, este passa para a entrada do equipamento ligado que está a
debitar sinais vídeo.
28
Notas
• Quando [Busca sinal auto] estiver regulado em [Ligado] no menu Regulação por defeito
1 p.42 , aparece o menu de entrada do interruptor se premir o botão INPUT. A definição de
fábrica é [Ligado].
• Se o projector estiver no modo de sinal de rede e não for projectada qualquer imagem após
premir o botão INPUT, verifique se o equipamento ligado está a funcionar e prima novamente
o botão INPUT.
• Se não estiver a ser debitado nenhum sinal do equipamento ligado, pressionar o botão
INPUT não altera a entrada e aparece “Não há outro sinal de entrada”.
5 Ajuste do ângulo de posicionamento do projector.
O ângulo de posicionamento e a altura da imagem projectada podem ser ajustados no ajuste
vertical.
Eleve a parte da frente do projector
até ao ângulo desejado, depois
prima o botão de desengate do
regulador da base para cima.
Operações
1
O ajuste vertical desliza até essa altura. Nessa
altura solte o botão para fixar o ajuste nessa
posição.
2
Para um ajuste fino do ângulo, rode
o ajustador do pé.
• Para fixar o regulador, mantenha o projector
levantado enquanto pressiona o botão que
solta o travão do ajuste e, lentamente, baixe o
projector com o botão solto.
Nota
• Quando [Auto trapezóide] estiver definido em [Ligado] no menu Regulação por defeito
1, a distorção de trapezóide será corrigida automaticamente com base no ângulo de
posicionamento do projector. Se não pretender a correcção automática de trapezóide, regule
[Auto trapezóide] em [Deslig.].
6 Ajustar o tamanho da imagem e a focagem.
1
Use a alavanca do zoom para ajustar o tamanho do
ecrã.
2
Use a alavanca de focagem para ajustar a nitidez.
7 Ajuste o volume com os botões
.
O volume do altifalante pode ser ajustado quando existir um sinal
áudio.
29
Frente
Operações básicas (Continuação)
Precauções
• As características das lâmpadas podem, mesmo que raramente, fazer com que o brilho varie
ligeiramente.
• O painel do LCD é fabricado usando tecnologia da alta precisão. Podem aparecer no visor pontos
negros (pixels sem luz) ou pontos brilhantes (pixels sempre com luz). Esta é um característica
intrínseca da tecnologia e não um mau funcionamento.
Notas
• As lâmpadas têm uma duração limitada. Se forem utilizadas durante muito tempo, as imagens
•
•
•
•
•
•
ficam mais escuras e a lâmpada pode-se queimar. Trata-se de uma característica das lâmpadas e
não de um funcionamento incorrecto. O tempo de vida útil das lâmpadas depende das condições
de utilização.
Embora este projector suporte uma vasta gama de sinais RGB p.100 , quaisquer resoluções não
suportadas por este projector (XGA para X3241N, WXGA para WX3231N) serão aumentadas
ou reduzidas, o que afectará ligeiramente a qualidade da imagem. Para ver imagens de alta
qualidade, altere a saída externa do computador para XGA para X3241N ou para WXGA para
WX3231N.
Com alguns modelos de computador com ecrãs LCD ou similares, a projecção e a visualização no
computador em simultâneo pode fazer com que as imagens não sejam correctamente mostradas.
Nesse caso desligue o ecrã LCD do computador. Para obter informações acerca de como desligar
o ecrã LCD do computador, consulte o manual de utilizador do computadorzum Ausschalten der
LCD-Anzeige finden Sie im Benutzerhandbuch Ihres Computers.
Se não estiver a ser debitado nenhum sinal do equipamento ligado ou se a entrada de sinal for
interrompida durante a projecção, aparece “Ausência de sinal”.
Se for enviado um sinal não suportado pelo projector, aparece “Sinal não suportado”.
Se for premido um botão relativo a uma função não disponível, aparece o ícone
com um bip (se
o bip estiver definido em [Ligado].
Imagens com movimento reproduzidas em computadores utilizando software DVD poderão
parecer pouco naturais se forem projectadas com este projector, mas isto não é um funcionamento
defeituoso.
Painéis LCD
Desgaste dos painéis LCD. Para prolongar o tempo de vida do painel LCD, tome as
seguintes precauções:
• Para não diminuir o tempo de vida do painel LCD, desligue sempre a corrente quando este
não estiver a ser utilizado e certifique-se de que a lâmpada está desligada. Manter a lâmpada
apagada também contribui para a poupança de energia.
• Se o filtro de ar estiver sujo e obstruído, a temperatura interna do projector aumenta, diminuindo
o tempo de vida do painel LCD e causando avarias. Recomendamos uma limpeza regular e
cuidadosa do filtro de ar p.94 .
• Se o filtro de ar ficar danificado, substitua-o. Contacte o seu representante de vendas para obter
um filtro novo. Se continuar a utilizar o projector com o filtro danificado, o pó e sujidades irão
entrar no interior, podendo o projector deixar de funcionar ou avariar.
30
Funcionalidades práticas
Utilização da configuração automática (apenas
para entrada do computador)
Controlo
Remoto
Esta função regula automaticamente o computador da forma ideal. Regula a
fase de amostragem, a frequência e a posição do ecrã, etc. para cada tipo de
sinal de entrada usando operações simples.
Prima o botão AUTO SET do controlo remoto.
O ícone
aparece durante o processamento.
Também pode ajustar seleccionando [Configuração auto.] no menu de
Ajuste da imagem p.37 .
Notas
• A imagem pode não ser projectada ou o ajuste/configuração automático pode não ser
Correcção da distorção trapezoidal
Quando o ângulo de colocação do projector em relação ao ecrã ao projectar a imagem, a imagem
sofre uma distorção trapezoidal.
Este projector é capaz ou pode corrigir automaticamente esta distorção baseada no ângulo de
colocação do projector.
Antes da correcção
Depois da correcção
Ajustar distorção do Trapezóide
manualmente
Use os botões
trapezóide.
Painel de controlo
Controlo
Remoto
para ajuste manual do
Notas
• Consoante o tipo de correcção e imagem, a
qualidade da imagem pode diminuir e algumas
informações podem perder-se.
• Mesmo se [Auto trapezóide] for definido em
[Ligado], a distorção do trapezóide pode ser ajustada manualmente. Note que se alterar
a posição ou o ângulo do projector, a correcção automática do trapezóide será novamente
executada.
• Quando [Auto trapezóide] estiver definido em [Ligado], a correcção automática de trapezóide
será executada de cada vez que a alimentação é ligada.
• As definições de correcção do trapezóide ficam memorizadas após ser desligada a
alimentação. Portanto, recomenda-se que defina [Auto trapezóide] em [Deslig.], no caso de
o ângulo de posicionamento do projector em relação ao ecrã permanecer inalterado e não
desejar alterar o ajuste do trapezóide definido.
31
Operações
correctamente executado para sinais de entrada para além dos suportados pelo projector
p.100 , p.101 .
• Se a definição automática não ajustar, ajuste manualmente com [Posição] no menu Ajuste
da imagem p.38 .
Funcionalidades práticas (Continuação)
Redimensionar a imagem
A imagem projectada pode ser redimensionada (aproximada/afastada por zoom).
1 Prima o botão RESIZE
do controlo remoto.
De cada vez que premir o botão RESIZE
imagem pode continuar a pressionar.
, a relação do zoom aumenta. Para ampliar a
2 Para afastar o zoom, prima o botão RESIZE
do controlo remoto.
De cada vez que premir o botão RESIZE
, a relação do zoom
diminui. Para reduzir a imagem pode continuar a pressionar.
(Contudo, a imagem não pode ficar menor que o tamanho
original.)
Controlo
Remoto
1
2
3 Para deslocar a área a aproximar com o zoom,
use os botões
.
Pode continuar a pressionar o botão até conseguir os dados
desejados.
4
3
4 Quando a imagem voltar ao tamanho original por premir várias vezes
o botão RESIZE
, o zoom é reiniciado.
Premindo o botão RETURN durante a alteração de tamanho também reinicia o zoom.
Notas
aparece durante o redimensionamento.
• O ícone
• Operar uma função excepto o emudecimento cancela o redimensionamento.
• Como o zoom é processado digitalmente, a qualidade da imagem é degradada nas relações
de zoom mais elevadas.
• Durante o redimensionamento ou deslocação da área de zoom, a imagem pode ficar
distorcida.
32
Corte temporário de som e imagem (Mute)
Quando quer projectar temporariamente as imagens de um outro projector ou
do projector no alto, as imagens e o som deste projector podem ser desligados
usando o botão MUTE.
Controlo
Remoto
Prima o botão MUTE do telecomando ou o botão
RETURN/MUTE no painel de controlo do projector.
A imagem e o som são desligados. (Premir novamente o botão MUTE ou o
botão RETURN/MUTE cancela a função Mute e repõe a imagem e o som.)
O botão RETURN/MUTE no painel de controlo não pode ser utilizado para
a função Mute nas seguintes situações:
• A imagem projectada encontra-se redimensionada.
• É exibido um menu.
• A entrada de memória USB encontra-se seleccionada.
• O modo de sinal de rede encontra-se seleccionado e não é enviado
qualquer sinal através da rede.
.
• A utilização de quaisquer outras funções também cancela a função sem
som.
Mudar o modo de imagem
O modo de imagem projectada pode ser seleccionado usando o botão NCE.
Controlo
Remoto
Carregue no botão NCE do controlo remoto e seleccione
com os botões
.
Após a selecção, aplique-a pressionando o botão
.
• Para imagens introduzidas por Computador, HDMI, Memória USB e
Rede, estão disponíveis as seguintes definições.
Dinâmico/Padrão/Fotográfico
• Para imagens introduzidas por Y/PB/PR, Vídeo e Vídeo S, estão
disponíveis as seguintes definições.
Vívido/Padrão/Cinema
Nota
• Pode igualmente mudar o modo de imagem usando [NCE] do menu de Ajuste da imagem p.37 .
Mudança do tamanho do ecrã
O tamanho do ecrã para a imagem projectada pode ser mudado usando o botão
SCREEN SIZE.
Prima o botão SCREEN SIZE do controlo remoto.
Premir o botão alterna sucessivamente como se segue:
X3241N : Normal/Inteiro/Até/Largo
WX3231N : Normal/Inteiro/Até/Zoom 4:3
33
Controlo
Remoto
Operações
Notas
• Enquanto o som e a imagem estiverem desligados estará visível o ícone
Funcionalidades práticas (Continuação)
Notas
• O ecrã de transição está disponível para imagens de Computador (incluindo imagens de
entrada-HDMI) e de entrada de Rede.
• O ecrã largo ou zoom 4:3 está disponível para Y/PB/PR (incluindo imagens de entrada-HDMI),
Vídeo e imagens de entrada de vídeo S.
• [Ecrã] do menu Configurar a exposição tem a mesma função p.39 p.40 .
• Se usar esta função em software de tratamento vídeo comercial, transmissão convencional
ou por cabo, com o objectivo diferente da visualização e escuta privada e pessoal, poderá
infringir os direitos de autor protegidos pelas leis de propriedade intelectual.
Congelamento da imagem (Freeze)
Controlo
Remoto
Esta função pode ser usada para fazer uma pausa na apresentação de uma
sequência de vídeo.
Prima o botão FREEZE no controlo remoto.
A imagem é congelada. Prima outra vez o botão FREEZE para anular a
função de congelamento.
Notas
• Enquanto a função de congelamento estiver activa estará visível o ícone
.
• Outras operações também libertam o modo de congelamento.
• Mesmo que uma imagem seja congelada no projector, não é congelada no
vídeo o outro equipamento.
• Se usar esta função em material vídeo vendido no mercado, emitido ou
transmitido por cabo, para objectivos exceptuando a sua visualização
e escuta privadas, poderá infringir os direitos de autor protegidos pela
legislação de propriedade de direitos de autor.
Definição da palavra-passe
Como mudar a palavra-passe
A palavra-passe predefinida é 000000.
1 Seleccione [Palavra-passe] no menu de Regulação por defeito 2 e
prima o botão
ou
.
2 Seleccione [Registo de palavra-passe] e prima o botão
.
É apresentado o ecrã de introdução da palavra-passe.
3 Introduza a palavra-passe actual (número de 6 dígitos) usando as
teclas numéricas do controlo remoto.
• Introduza [000000] (6 zeros) para a primeira alteração.
• A palavra-passe não é apresentada. No seu lugar aparece [******].
4 Introduza a palavra-passe nova (número de 6 dígitos).
5 Reintroduza a mesma palavra-passe para confirmação.
Nota
• Por favor não esqueça a sua palavra-passe ou será incapaz de aceder à unidade. Se
isso acontecer, precisará de contactar o seu revendedor de vendas.
34
Como definir a palavra-passe (de [Deslig.] a [Ligado])
1 Seleccione [Palavra-passe] no menu de Regulação por defeito 2 e prima o
botão
ou
.
2 Seleccione [Definição da palavra-passe] e prima o botão
3 Seleccione [Ligado].
4 Seleccione [OK] e prima o botão
ou
.
.
É apresentado o ecrã de introdução da palavra-passe.
5 Introduza a palavra-passe utilizando as teclas numéricas do controlo
remoto.
6 A definição de palavra-passe será definida como [Ligado].
1 Ligue a corrente.
2 A luz acende e aparece o ecrã de introdução da palavra-passe.
3 Introduza a palavra-passe utilizando as teclas numéricas do controlo
remoto.
Se a palavra-passe introduzida for correcta, aparece o ecrã inicial e o projector entra em
funcionamento normal. Se a palavra-passe for incorrecta, aparece uma mensagem a pedir
que reintroduza a palavra-passe, e torna a ser introduzida a palavra-passe. Se introduzir uma
palavra-passe mais de 5 vezes, o projector desliga automaticamente e entra em modo espera.
Nota
• Quando a definição de palavra-passe estiver [Ligado], a função de palavra-passe será
activada apenas quando o projector for reiniciado depois de o cabo de alimentação ter sido
desligado. A palavra-passe que configurar não será activada quando reiniciar do modo
standby sem desligar o cabo de alimentação.
Como definir a palavra-passe (de [Ligado] a [Deslig.])
1 Seleccione [Palavra-passe] no menu de Regulação por defeito 2 e prima o
botão
ou
.
É apresentado o ecrã de introdução da palavra-passe.
2 Introduza a palavra-passe utilizando as teclas numéricas do controlo
remoto.
3 Seleccione [Definição da palavra-passe] e prima o botão
4 Seleccione [Deslig.].
5 Seleccione [OK] e prima o botão
35
.
ou
.
Operações
Como operar quando a palavra-passe estiver [Ligado]
Utilização do menu 1
Pode abrir menus no ecrã e efectuar uma série de ajustes e definições utilizando o botão MENU p.16
no painel de controlo (face lateral da unidade principal) e no controlo remoto.
Configuração usando o Ecrã de ajuste
O menu mostrado em baixo é apenas um exemplo e pode ser diferente do real.
1. Prima o botão MENU
2. Selec. categoria
Mostra o menu de Ecrã de ajuste.
Seleccione uma categoria
utilizando
.
Existem as 5 categorias seguintes:
Menu de Ajuste da imagem p.37
Mostra os ajustes actuais
e as definições da
categoria seleccionada.
O item apresentado com
cinzento não pode ser
ajustado para a fonte de
entrada actual.
Menu de Configurar a exposição p.39
Menu de Regulação por defeito 1 p.42
Menu de Regulação por defeito 2 p.43
Menu de Apresentação do estado p.45
3. Ajustes e Configurações
Prima
ou
para abrir o menu.
Item
Ajuste/Valor.
Estas marcas signif.
que os itens podem
ser ajust./conf. com
.
Estas marcas sigif. que os itens
podem ser seleccionados com
.
Depois de selec. o item, pode
aplicá-lo premindo
.
Estas marcas significam
que existem ecrãs de
configuração. Prima
ou
para apresentar
uma lista de ecrãs de
configuração.
Estas marcas
significam que
existem opções.
Prima
ou
para apresentar
uma lista de
opções.
* Quando nenhum
item tenha sido
alterado, prima
Comute os itens com
Seleccione os itens com
Fixe a selecção com
.
.
.
, e prima
.
• A figura mostra os ecrãs apresentados para fins das instruções de utilização. Como o ecrã pode mudar consoante o item,
consulte as páginas seguintes relativas ao item de menu que deseja.
• Para voltar ao item anterior, prima o botão RETURN.
• Quando estiver seleccionada a entrada Rede ou Memória USB, se premir duas vezes o botão MENU é apresentado o
menu Ecrã de ajuste (2).
4. Fim
Prima o botão MENU uma vez mais.
(O menu desaparecerá automaticamente ao fim de 30 segundos, se não for executada nenhuma operação.)
36
Nota
• Os ajustes de menu e as definições não serão memorizadas, se o cabo de alimentação
estiver desligado ou se a corrente falhar antes que os ajustes e as definições tenham sido
finalizadas e o ecrã de menu tenha sido fechado.
Menu de Ajuste da imagem
Use este menu para configurar ou ajustar itens relacionados com a imagem. Os itens que podem
ser configurados ou ajustados são marcados com “Sim”, e os que não podem, são marcados com
“Não”. (Quando um item está escondido, significa que não pode ser seleccionado para a entrada
presente.)
Descrição
Computador Y/PB/PR HDMI Vídeo Vídeo S Rede
Memória
USB
Contraste
Ajuste o contraste da imagem.
Mais
Menos
Sim
Sim
Sim
Sim
Sim
Sim
Sim
Brilho
Ajuste o brilho da imagem.
+ brilho
– brilho
Sim
Sim
Sim
Sim
Sim
Sim
Sim
Cor
Ajuste a cor da imagem.
Carregada
Ténue
Não
Sim
Não
Sim
Sim
Não
Não
Definição
Ajuste a definição da imagem.
Nítido
Esbatido
Sim
Sim
Sim
Sim
Sim
Sim
Sim
Redução de
ruído*1
Defina a função para reduzir o ruído do
ecrã.
Ligado (activar)
Deslig. (desactivar)
Não
Sim
Não
Sim
Sim
Não
Não
NCE
Muda o modo de fotografia. Prima
.
Alterna o modo NCE com
.
Ver p.33 para detalhes.
Sim
Sim
Sim
Sim
Sim
Sim
Sim
Nível-VM
Ajuste o vermelho da cor da imagem.
+ vermelho
– vermelho
Sim
Sim
Sim
Sim
Sim
Sim
Sim
Nível-VD
Ajuste o verde da cor da imagem.
+ verde
– verde
Sim
Sim
Sim
Sim
Sim
Sim
Sim
Nível-AZ
Ajuste o azul da cor da imagem.
+ azul
– azul
Sim
Sim
Sim
Sim
Sim
Sim
Sim
Modo
NTSC*2
Defina o nível do preto com o botão
US
: Modo NTSC (US)
JAPAN : Modo NTSC (JAPAN)
Não
Não
Não
Sim
Sim
Não
Não
Faixa RGB*3 Defina o alcance do sinal RGB com
.
Padrão : Quando a cor preta se torna
mais clara.
Inteiro : Quando a área escura se torna
demasiado escura.
Não
Não
Sim
Não
Não
Não
Não
Configuração Ajuste automático de itens como a fase
auto.
de amostragem dependendo do tipo de
sinal de entrada.
Sim
Não
Não
Não
Não
Não
Não
Não
Não
Sim
Não
Não
Não
Não
Equalizador
.
Reduz o ruído no ecrã.
Ajustar com
.
37
Operações
Item
Utilização do menu 1 (Continuação)
Item
Posição
Descrição
Prima
usando
Computador Y/PB/PR HDMI Vídeo Vídeo S Rede
e depois mude de modo
e ajuste com
.
Memória
USB
Sim
Não
Não
Não
Não
Não
Não
Fase
Ajuste para eliminar a cintilação.
Sim
Não
Não
Não
Não
Não
Não
Frequência
Ajuste para eliminar padrões periódicos
e cintilação quando aparecerem muitas
linhas verticais finas no ecrã.
Sim
Não
Não
Não
Não
Não
Não
Posição H.
Ajuste da posição horizontal da
imagem.
Sim
Não
Não
Não
Não
Não
Não
Posição V.
Ajuste da posição vertical da imagem.
Sim
Não
Não
Não
Não
Não
Não
Grampo 1
Ajuste a posição do grampo.
Sim
Não
Não
Não
Não
Não
Não
Grampo 2
Ajuste a largura do grampo.
Sim
Não
Não
Não
Não
Não
Não
*1: [Redução de ruído] pode não funcionar dependendo do tipo de sinal.
*2: [Modo NTSC] só pode ser apresentado e ajustado quando o sinal vídeo for definido em [NTSC]
ou [NTSC4.43]. O modo NTSC fica definido em JAPAN quando o idioma é definido em japonês. É
definido em US para outros idiomas.
*3: [Alcance do Sinal RGB] apenas pode ser programado com sinais RGB através de um cabo
HDMITM.
38
Menu de Configurar a exposição
Use este menu para configurar itens relacionados com o ecrã e visualização.
(Os itens em cinzento não podem ser configurados com a selecção de entrada corrente.)
Descrição
Item
Ecrã
Desloque
p/cima/bx
Definição de tamando de ecrã
[
ou
: Introduzir definição]
[
: Seleccionar]
X3241N : Normal/Inteiro/Até/Largo
WX3231N : Normal/Inteiro/Até/Zoom 4:3
[Introduzir:
]
Permite que as imagens projectadas se desloquem verticalmente quando a definição do
tamanho do ecrã Largo para X3241N for seleccionada (dentro do alcance de 1024 x 768) e
Zoom 4:3 para WX3231N (dentro do alcance de 1280 x 800).
Baixar a imagem
Levantar a imagem
Língua
Seleccione uma das línguas em baixo para utilizar quando visualizar o menu e as mensagens
[
ou
: Introduzir definição]
[
: Seleccionar]
[Introduzir:
]
/
/
/
/
/
/
/
/
/
/
/
/
/
/
/
/
/
/
/
/
/
/ Indonesia /
/
Fundo
Ecrã para quando não existe sinal
[
ou
: Introduzir definição]
[
Logo/Azul/Nenhum
: Seleccionar]
[Introduzir:
]
Ícone
Ícones como orient. de funç.
Ligado
Deslig.
Ecrã de início
Mostrar o ecrã de início ao ligar.
Ligado
Deslig.
Logo do
utilizador
Apresenta um logo personalizado pelo utilizador para o ecrã de início ou quando não há sinal
de entrada.
[
ou
: Introduzir definição]
[
: Selecção]
Registo de logo
Prima
para apresentar o menu de registo.
Tipo de exposição
Fundo
Preto
Confirmação de logo
Premir
Restaurar logo
Sim
39
Azul
.
Não
Branco
Operações
Modo quadro Quando projectar numa superfície diferente do ecrã, seleccione uma cor de acordo com a
negro
superfície de projecção.
Prima
e comute com
e
.
Deslig./Verde/Preto/Castanho/Azul/Bege
Utilização do menu 1 (Continuação)
Descrição detalhada
[Ecrã]
• Normal
•
•
•
•
•
•
•
•
: Amplia uma imagem entrada para a ajustar ao ecrã sem alterar a relação de
apresentação dos sinais vídeo.
Inteiro
: Apresenta uma imagem entrada em resolução de 1024 × 768 pontos
ampliando-a de forma a encher todo o ecrã. (X3241N)
Apresenta uma imagem entrada em resolução de 1280 × 800 pontos
ampliando-a de forma a encher todo o ecrã. (WX3231N)
Até
: Apresenta uma imagem entrada na resolução original dos sinais vídeo. A apresentação Até
não está disponível para imagens entradas Y/PB/PR, HDMI (sinal Y/PB/PR), Vídeo e Vídeo S.
Uma imagem maior que o tamanho do ecrã ultrapassará o ecrã. A imagem introduzida
poderá aparecer alongada verticalmente com algumas frequências de sinais vídeo.
Largo
: É apresentada uma imagem de entrada no centro do ecrã com uma relação
altura/largura 16:9, aumentando-a para preencher a largura do ecrã. As partes
(X3241N)
superior e inferior da imagem serão comprimidas.
O ecrã “Largo” não está disponível para imagens introduzidas de Computador,
HDMI (sinal RGB) e Rede.
Zoom 4:3 : Apresenta uma imagem introduzida com uma relação de apresentação
(WX3231N) de 4:3 ampliando-a verticalmente. A imagem ampliada será apresentada
ultrapassando o ecrã. A apresentação zoom 4:3 não está disponível para
imagens introduzidas de Computador, HDMI (sinal RGB) e Rede.
Para entrada Y/PB/PR e HDMI (sinal Y/PB/PR), a função de definição de tamanho de ecrã não
está disponível para sinais vídeo com uma relação de apresentação de 16:9.
Para as imagens entradas de Rede, o tamanho pode ser definido apenas quando a imagem
é apresentada.
A definição do tamanho não está disponível quando o projector está ligado ao computador
usando a função Projector de rede (Windows Vista®). Poderá falhar a apresentação da
imagem enchendo todo o ecrã com alguns tamanhos de imagens introduzidas.
Para as imagens introduzidas de Memória USB, o tamanho não pode ser definido.
Nota
• Se usar a função de configuração de tamanho do ecrã em software de tratamento de vídeo
comercial, transmissão convencional ou por cabo para projectar imagens com diferentes
relações de apresentação, com o objectivo diferente da visualização e escuta privada, poderá
infringir os direitos de autor protegidos pelas leis de propriedade intelectual.
[Desloque p/ cima/bx]
Desloca verticalmente a imagem projectada quando o [Ecrã] é [Largo]. (X3241N)
Desloca verticalmente a imagem projectada quando o [Ecrã] é [Zoom 4:3]. (WX3231N)
[Modo quadro negro]
Projecta a imagem em cores como a projectar num ecrã.
Precaução
• A imagem projectada poderá diferir dependendo do tipo, cor e material do quadro negro e parede
mesmo se a cor seleccionada for a mesma do ecrã projectado.
[Fundo]
• RICOH está definido como [Logo] por configuração de fábrica.
• Se o logo do utilizador tiver sido registado, será apresentado quando [Logo] for definido para fundo.
[Ecrã de início]
Se o logo do utilizador tiver sido registado e esta configuração estiver [Ligado], o logo será
apresentado ao arranque.
[Logo do utilizador]
Regista uma parte da imagem que é introduzida a partir do computador, como uma imagem
estacionária e apresenta-a como um logo no início e quando não for introduzido nenhum sinal.
40
<Registo de logo>
Como registar um logo
1 Projecte uma imagem a registar.
2 Seleccione [Logo do utilizador] no menu de Configurar a
exposição e prima o botão
ou
.
3 Seleccione <Registo de logo> a partir da lista do menu
apresentado e prima o botão
.
4 A área de registo é apresentada para confirmação. Seleccione [OK]
e prima o botão
.
• Se a imagem não cair dentro da área de apresentação, opere o computador para
fazer rolar o ecrã.
.
• É apresentada uma mensagem enquanto é processado o registo.
Notas
• Pode registar um logo quando a entrada estiver definida em Computador, HDMI (sinal RGB),
Rede ou Memória USB.
• Para a entrada Rede, pode ser registado um logo apenas quando a imagem for apresentada.
• Para a entrada Memória USB, não pode ser registado um logo quando for apresentada uma
lista de miniaturas.
• A área que pode ser registada tem 512 × 384 pontos para X3241N ou 640 × 400 pontos para
WX3231N no centro do ecrã. Para registar o logo de uma empresa, prepare a imagem dentro
destes limites.
• Apenas é possível registar um só logo. Quando é registada uma nova imagem, a antiga é
apagada.
• O tempo necessário para registar ou apresentar a imagem varia dependendo do tamanho
dos dados.
• Se usar esta função em software de tratamento de vídeo comercial, transmissão convencional
ou por cabo, com o objectivo diferente da visualização e escuta privada e pessoal, poderá
infringir os direitos de autor protegidos pelas leis de propriedade intelectual.
<Tipo de exposição>
Seleccione o tamanho do logo registado.
: Apresenta a imagem registada em tamanho original no centro do ecrã.
: Apresenta a imagem registada ampliada ao tamanho do ecrã.
(como é processada digitalmente, a qualidade da imagem é degradada.)
<Fundo>
Define a cor do fundo quando é seleccionado [Centro] para [Tipo de exposição] do logo.
<Confirmação de logo>
É possível visualizar o logo registado.
<Restaurar logo>
Pode repor o logo registado, o estilo de apresentação e o fundo nas definições de origem.
(O logo definido para o ecrã de início e para o fundo é reposto.)
41
Operações
5 Seleccione [Sim] para registar e prima o botão
6 Inicia-se o registo.
Utilização do menu 1 (Continuação)
Menu de Regulação por defeito
Este menu mostra o estado do posicionamento e outras configurações.
Menu de Regulação por defeito 1
Descrição
Item
Auto trapezóide
Corrige sempre automaticamente a distorção do trapezóide.
Desliga. sem
sinal
Defina o tempo a esperar, após a última operação ser efectuada sem mais nenhum sinal
de entrada, para que a alimentação seja desligada.
Deslig. (não desl.)
30 min.
Busca sinal auto Define se a entrada com sinais é seleccionada ou não.
Ligado
Ligado
Deslig.
Deslig.
Detecção do sinal Define como detectar o sinal de Rede quando a Busca sinal auto estiver [Ligada].
Sempre
Normal
de Rede
Bip
Emite um bip quando é efectuada a operação.
Guia de voz
Informa sobre o estado da operação e sobre condições anormais.
Desligado
Pequeno
Ligado
Define se a corrente é ligada quando é premido o botão ON/STANDBY (Manual), ou
quando o cabo de alimentação é ligado (Auto). Manual
Auto.
Rede de reserva
Liga e desliga a rede enquanto o projector se encontra em standby.
Ligado
Corrente lâmpada Define a corrente da lâmpada.
Descrição detalhada
[Busca sinal auto]
Ligado
Baixa
Deslig.
Alto
Deslig.
Padrão
Menu de Selecção entrada
[Ligado]: Procura automaticamente os sinais que
podem ser projectados, e comuta a entrada do
dispositivo ligado que debita os sinais de cada
vez que o botão INPUT é premido. É omitida
a entrada do dispositivo ligado que não debita
sinais vídeo.
[Deslig.]: Apresenta o menu de Selecção entrada.
Comute com os botões
e prima o botão
. (A entrada sem sinais também pode ser
seleccionada.)
Nota
• Em operação normal, defina [Busca sinal auto]
em [Ligado]. Defina em [Deslig.] quando quiser
seleccionar a fonte de entrada a partir do menu de
selecção de entrada, ou se a imagem não aparecer
correctamente.
Selecção entrada
Computador 1
Y/PB/PR 1
Computador 2
Y/PB/PR 2
HDMI
Vídeo
Vídeo S
Rede
Memória USB
/ indica se o sinal é
introduzido ou não.
[Detecção do sinal de Rede]
Se [Sempre] estiver definido, mesmo quando nenhuma imagem for enviada para o projector através
do sinal de Rede, o sinal de Rede será seleccionado quando a Busca sinal auto estiver [Ligada].
Se [Normal] estiver definido, o sinal de Rede é seleccionado apenas quando as imagens estiverem
a ser enviadas para o projector através do sinal de Rede.
Nota
• Recomenda-se que defina a [Detecção do sinal de Rede] como [Normal] desde que não
utilize o sinal de Rede.
• Quando o projector está no modo de sinal de rede e [Detecção do sinal de Rede] está
definido em [Sempre], o projector não alterna automaticamente para outro sinal de entrada,
mesmo se [Busca sinal auto] estiver definido em [Ligado]. Prima o botão INPUT para
alternar para outro sinal de entrada.
42
[Guia de voz]
Mesmo quando programa o [Guia de voz] para [Desligado], ele continua a informá-lo acerca das
condições anormais.
[Ligado]
Se [Ligado] estiver definido em [Auto] e houver uma falha de corrente, o projector reacende-se
quando a alimentação for restaurada.
[Rede de reserva]
Quando a [Rede de reserva] está [Ligada], a rede fica no estado standby quando o projector entra
em standby. Enquanto a rede está em standby, o projector pode ser alimentado usando a função
Network Utility do controlo remoto. Quando a [Rede de reserva] está [Desligada], o projector não
pode ser alimentado com a função Network Utility do controlo remoto.
[Corrente lâmpada]
Quando [Corrente lâmpada] for definida em [Baixa], o ecrã fica um pouco escuro, mas a
ventoinha de arrefecimento fica mais silenciosa.
Descrição
Item
Modo de
projecção
Regula o modo de projecção de acordo com o Tipo de posicionamento. p.21
(Traseira)
(Tecto)
(Tecto traseira)
(Normal)
Modo de ventoinha Define a velocidade da ventoinha.
Padrão
Alta
Controlo remoto
Quando são usados 2 projectores e controlados pelos respectivos controlo remotos, este
menu define o código para cada projector e controlo remoto.
: Seleccione entre 1, 2]
[
ou
: Introduzir definição]
[
[ : Confirme]
: Seleccione OK para terminar]
[
Prima [Cancelar] para voltar.
Bloqueio de
chave
Bloqueia os botões do painel de controlo.
: Seleccione entre Ligado/Deslig.]
[
ou
: Introduzir definição]
[
: Seleccione OK para terminar]
[ : Confirme]
[
Prima [Cancelar] para voltar.
Legendas Ocultas Definições de legendas ocultas
Prima
ou
e comute com
e
.
Deslig./CC1/ CC2/CC3/CC4/T1/T2/T3/T4
Restaurar tudo
Prima
. (A palavra-passe e o logo do utilizador não foram repostos.)
Restaura todos os ajustes e configurações para as configurações de fábrica.
Sim
Palavra-passe
Definição da palavra-passe p.34
Prima
.
Registo de palavra-passe/Definição de palavra-passe
Não
Descrição detalhada
[Modo de ventoinha]
Se regular o [Modo de ventoinha] em [Alta] aumenta a velocidade da ventoinha de
arrefecimento. (O ruído da ventoinha de arrefecimento aumenta.) Regule esta opção para usar o
projector a grandes altitudes (a mais de 1500 metros acima do nível do mar).
• Não regule o modo ventoinha em [Alta] quando usar o projector a baixa altitude.
43
Operações
Menu de Regulação por defeito 2
Utilização do menu 1 (Continuação)
[Controlo remoto]
Define um código de controlo remoto de entre 2 tipos. Pode definir cada código para cada um de
até 2 projectores. A definição de fábrica é [1].
Para mudar de códigos, defina o mesmo código para o projector e para o controlo remoto.
É aplicado um código ao controlo remoto depois de ser efectuada a configuração.
• Não é possível operar o controlo remoto se os códigos do projector e do controlo remoto não
condizerem.
Configuração do código do controlo remoto
Regule o interruptor de código do controlo remoto como o projector. p.16 p.17
[Bloqueio de chave]
Protecção contra erros de operação bloqueando os botões do painel de controlo do projector.
(As operações do controlo remoto estão disponíveis.)
As operações do painel de controlo são bloqueadas após ser feita a configuração, e portanto fica
desactivado o funcionamento com os botões do painel de controlo.
• Para cancelar o bloqueamento de teclas, regule [Bloqueio de chave] em [Deslig.] usando
o controlo remoto. Premindo o botão [RETURN/MUTE] no projector durante 10 segundos
também regula [Bloqueio de chave] em [Deslig.]. (Quando operar a unidade principal, os
2 indicadores de LAMP e TEMP acendem em laranja durante 3 segundos, e ao mesmo
tempo o projector emite um bip.) No entanto, quando estiver seleccionada a entrada Rede
ou Memória USB, o [Bloqueio de chave] não pode ser definido em [Deslig.] com o botão
[RETURN/MUTE] no projector.
[Legendas Ocultas]
• Deslig.
: As legendas ocultas não são apresentadas.
• CC1-CC4 : Apresenta o diálogo e a narração de programas de TV e vídeos que sejam de
(Legendas)
• T1-T4
(Texto)
legendagem oculta.
: Apresenta informação não relacionada com o programa actual, tal como
a meteorologia, dados da bolsa e outras informações do género. (Quando
fornecidos pela estação individual)
Notas
• Este projector suporta um serviço chamado legendagem oculta, o qual permite a
•
•
•
•
apresentação de legendas na parte inferior da imagem. Isto está em conformidade com as
Regulamentações estabelecidas pela Comissão Federal de Comunicação Norte Americana
(FCC). Devido às diferenças de transmissão ou ao diferente sistema de sinalização, pode não
funcionar correctamente noutras regiões ou países onde os seus programas de televisão não
suportem o serviço de legendagem oculta.
As Legendas Ocultas podem não aparecer correctamente, dependendo das condições do
sinal ou das condições de gravação das cassete.
Se o Texto não estiver disponível, poderá apenas aparecer no ecrã um rectângulo preto
comofundo. Para prevenir que isto aconteça, configure as Legendas Ocultas para [Deslig.]
Quando muda canais de programas difundidos ou visualiza uma cassete de video utilizando
as funções “execução especial”, tais como rebobinar ou rebobinar rápido, essa operações
podem fazer com que as Legendas ou o Texto permaneçam no ecrã por algum tempo no
dispositivo ligado.
As legendas ocultas estão disponíveis para as imagens de entrada Vídeo e Vídeo S.
44
Informações sobre a visualização “Apresentação do estado”
Isto apresenta informação sobre o sinal de entrada, tempo de utilização da lâmpada, etc.
“Sim”: exibido, “Não”: não exibido
Descrição
Computador Y/PB/PR HDMI Vídeo Vídeo S Rede
Memória
USB
Entrada
Nome da origem do sinal
Sim
Sim
Sim
Sim
Sim
Sim
Sim
Nome do modo
Modo do sinal RGB ou HDMI [Nota 1]
Sim
Não
Sim
Não
Não
Não
Não
Resolução
Resolução (em pontos)
Sim
Não
Sim
Não
Não
Não
Não
Frequência
Frequência sinc.
Sim
Não
Sim
Não
Não
Não
Não
Sincronizar
Polar. do sinal de sincr. [Nota 2]
Sim
Não
Não
Não
Não
Não
Não
Formato do sinal
Formato do sinal Y/PB/PR
Não
Sim
Não
Não
Não
Não
Não
Modo vídeo
Método de cor do sinal vídeo
Não
Não
Não
Sim
Sim
Não
Não
Sim
Sim
Sim
Sim
Sim
Sim
Sim
Tempo da lâmpada Tempo de utilização da lâmpada [Nota 3]
Rest. cont. lâmpada
A contagem para a substituição da
lâmpada
Sim
Sim
Sim
Sim
Sim
Sim
Sim
Tempo total
O tempo total que o projector é
utilizado.
Sim
Sim
Sim
Sim
Sim
Sim
Sim
Sim
Sim
Sim
Sim
Sim
Sim
Sim
Versão
Versão do firmware
[Nota 4]
Notas
1: O modo de sinais suportados p.100 e sinais HDMI p.101 são mostrados.
2: O sinal de polaridade do sinal aparece como P (positivo) ou N (negativo) para [H/V].
3: Mostra [Tempo da lâmpada] como uma medida estimada de quando a lâmpada deve ser substituída.
(Não pode ser usado como um contador do tempo da lâmpada garantido).
4: [Versão] mostra a versão do programa interno de controlo do projector. A versão será solicitada
para fins de serviço de cliente.
Nota
• A informação mostrada não é actualizada se o estado for alterado. Para actualizar essa
informação, saia do ecrã e abra-o outra vez.
45
Operações
Item
Rede e memória USB
Antes de ligar via rede
Verifique o SO do seu computador antes de ligar um projector ao seu
computador via rede.
Este projector suporta a função Projector de rede do Windows Vista® e do Windows® 7.
• Se o sistema operativo do seu computador for o Windows Vista® ou o Windows® 7 e pretender
usar a função Projector de rede para a ligação de rede, consulte “Ligação usando o Projector
de rede (Windows Vista® ou Windows® 7)” p.46 , “Configuração do Projector de rede/Network
Utility” p.51 e “Usando o Projector de rede” p.61 .
• Se o SO do seu computador for Windows® 2000 ou Windows® XP, consulte “Ligação usando o
Network Utility” p.46 ,“Configuração do Projector de rede/Network Utility” p.51 e “Utilizar o
Network Utility” p.64 .
®
Ligação usando o Projector de rede (Windows Vista ou
®
Windows 7)*
* Agora referido como “Projector de rede.”
Funções
Usando o assistente Connect to a Network Projector, você pode ligar-se a qualquer projector
que suporte a função Projector de rede através de uma rede sem fios ou com fios.
Pode fazer uma apresentação sem quaisquer problemas de definição de ligações.
•
•
•
•
•
Notas
O funcionamento desta função foi verificada nas edições Ultimate e Business do Windows
Vista®, Professional e Ultimate do Windows® 7.
Para comunicar em modo Ad hoc com um computador através de uma LAN sem fios também
é necessário definir o endereço IP.
Caso a resolução do seu computador seja superior à do projector, seu computador deve
ser regulado numa resolução inferior.
Não é disponível a transferência de imagens vídeo e som áudio.
Esta função não funciona enquanto o projector estiver ligado ao seu computador usando
o software Network Utility.
Ligação usando o Network Utility
Funções
As funções seguintes estão disponíveis coma LAN com fios ou via LAN sem fios quando é usado
o software específico de LAN: [Network Utility] p.64 incluído com este projector.
1)Mostrar o conteúdo do ecrã de um computador através do projector
O ambiente de trabalho do computador, ou o ecrã de cada aplicação podem ser enviados para
o projector. Da mesma forma, o som a ser reproduzido num computador também pode ser
enviado para o projector. A função Network Mouse Controller permite utilizar o computador
usando o controlo remoto do projector.
2)Apresentação de um ficheiro JPEG guardado num computador através
do projector
Podem ser enviados ficheiros JPEG para o projector.
46
3) Apresentação de uma imagem vídeo guardada num computador através
do projector
Os ficheiros vídeo podem ser enviados para o projector para apresentação de imagem Igualmente,
o som guardado no ficheiro vídeo é enviado para o projector.
4) Apresentar os ecrãs do computador através dos projectores usando a
função Multiscreen
Esta função permite aos utilizadores a exibição de ecrãs múltiplos enviando dados para
diferentes projectores a partir de um único computador, configurando as exibições virtuais no
computador.
Também é possível enviar apenas os ecrãs que especificar para o projector para serem
exibidas.
5) Trabalhar com o projector através de um computador
Podem ser utilizadas algumas funções disponibilizadas a partir do controlo remoto.
Nota
• Network Utility também funciona com o Windows Vista® ou Windows® 7.
Modo de transmissão
A LAN sem fios deste projector suporta os modos de comunicação Ad hoc e Infraestrutura.
Este modo destina-se a comunicações LAN sem fios.
Este modo é aplicável, por exemplo, numa apresentação
numa sala de conferências, dado que não requer nenhuns
outros instrumentos. Esta função só pode ser usada se o
projector se encontrar no raio de acção dos sinais emitidos
pelo computador.
A Ricoh não garante a cobertura da onda de rádio em forma de números. A cobertura varia dependendo
do rendimento de cada equipamento LAN sem fios, da existência de obstáculos ou outro equipamento
LAN sem fios usado por grupos a funcionar na vizinhança, etc. A cobertura é estimada de uma forma
genérica num escritório ou sala de conferências sem obstruções.
Modo de comunicação Infrastructure (Infra-estrutura)
LAN, Internet,
etc.
Hub
Ponto de acesso
da LAN sem fios
Pode ser criada uma LAN sem fios e com fios através de
dos pontos de acesso da LAN sem fios. (A comunicação
entre dispositivos de LAN sem fios também é permitida.)
A ligação ao resto do mundo através de uma LAN com
fios ou internet requer geralmente um elevado nível de
segurança.
Utilize o modo de transmissão adequado para o seu
ambiente de rede.
Precaução quando usar as funções LAN sem fios
A LAN sem fios nesta unidade usa a banda de 2,4 GHz. Se existir uma LAN sem fios semelhante
na área, ou um dispositivo sem fios que utilize a banda de 2,4 GHz, ou um forno de micro ondas,
será reduzida a eficiência de comunicação deste aparelho, e poderá mesmo tornar-se inutilizável,
no entanto isto não é uma avaria. Se tal acontecer, mude para uma área afastada da localização
presente em que não seja provocada interferência a equipamento clínico, industrial ou público, ou
deixe de usar a unidade.
47
Rede e
memória USB
Modo de comunicação Ad hoc
Como usar o terminal USB
Este projector pode ligar-se a uma memória USB comercial e a um leitor/gravador de cartões de
memória USB compatíveis com USB 2.0, uma câmara digital ou semelhante e apresentar os ficheiros
JPEG e MPEG gravados nestes dispositivos. p.49
(A Ricoh não garante o funcionamento de todos os dispositivos compatíveis com USB 2.0.)
Para ligar ou desligar um dispositivo USB, use o seguinte procedimento:
Ligação do dispositivo USB
Ligue o dispositivo USB.
Assegure-se de que a orientação está correcta e depois introduza o dispositivo USB até esta ficar
fixa.
Dispositivo USB
Desligar o dispositivo USB
1
Comute a entrada para Memória USB e prima duas vezes o botão
MENU para apresentar o Ecrã de ajuste (2), e depois seleccione
e execute [Desligue o dispositivo] no menu de configuração
Apresentação de diapositivos.
É iniciado o processo para desligar um dispositivo USB.
2
Aparece no ecrã a mensagem “Este dispositivo USB pode ser
removido em segurança.”
3
Desligue o dispositivo USB.
CUIDADO:
• Certifique-se de que executa as operações descritas. Desligar um dispositivo USB durante
o seu funcionamento pode provocar uma avaria ou a corrupção de dados.
Notas
• Um dispositivo USB pode ser ligado mesmo quando a alimentação estiver ligada.
• O projector poderá não reconhecer um dispositivo USB suportado. Em tal caso, desligue o
dispositivo USB e torne a ligá-lo.
• O terminal USB não suporta o receptor do controlo remoto do rato fornecido nem o controlo
de um rato comercial.
• Um hub USB não é suportado.
Precaução
• Se desligar a alimentação geral ou se desligar a ficha da tomada enquanto o dispositivo USB
estiver a funcionar poderá causar uma avaria ou a corrupção de dados.
48
Memórias USB
Este projector pode ler ficheiros JPEG, MPEG1 e MPEG2 (PS) guardados numa memória USB e
apresentá-los no ecrã.
Isto permite fazer apresentações sem um computador, criar um painel de publicidade utilizando a
função de apresentação de diapositivos e muito mais. (O projector não pode reproduzir efeitos de
animação, tais como os reproduzidos pelo Microsoft® PowerPoint®.)
O terminal USB
O terminal USB do projector é compatível com USB 2.0 e pode ser ligado a uma memória USB,
a um leitor/gravador de memória USB, uma câmara digital ou similar. Para informações sobre
dispositivos USB cujo funcionamento foi verificado, contacte o seu representante de vendas.
Note que este projector não suporta todas as memórias USB, todos os leitores/gravadores de
cartões de memória USB e todas as câmaras digitais.
Cópias de segurança
A Ricoh recomenda que faça cópias de segurança dos dados guardados na memória USB no seu
computador ou semelhante antes de usar. A Ricoh não assume qualquer responsabilidade por
perda de dados relacionada com a utilização deste projector.
(1) As extensões de ficheiro suportadas são .jpg, .JPG, .jpeg, .JPEG, .mpg, .MPG, .mpeg e
.MPEG.
(2) O número máximo para pastas e ficheiros, sem distinção, é de 512.
(3) Alguns ficheiros JPEG e MPEG não são suportados por este projector.
Em relação aos ficheiros JPEG, as limitações em (3) acima podem ser reduzidas convertendo o
ficheiro JPEG com a aplicação de software JPEG Conversion Tool p.83 fornecida.
49
Rede e
memória USB
Ficheiros suportados
Utilização do menu 2
Configuração usando o Ecrã de ajuste (2)
Ajustes do projector (certifique-se de que lê esta sub-secção.)
Se utilizar as definições de fábrica tais como estão poderá ter problemas de segurança, por
isso assegure-se de que altera as definições do projector.
1. Prima duas vezes o botão MENU
O ecrã de ajuste (2) é apresentado.
* Aparece apenas quando é feita uma entrada Rede ou Memória USB.
2. Selec. categoria
Seleccione uma categoria
utilizando
.
Estão disponíveis as 5
categorias que se seguem:
Configuração do
Projector de rede
Instalação
Network Utility
Definição de
controlo
p.51
Configuração
Diapositivos
p.58
Apresentação
do estado
p.60
Mostra os ajustes actuais e as
definições da categoria
seleccionada.
O item apresentado em
cinzento não pode ser
definido com as condições
actualmente definidas para o
projector.
p.51
p.57
3. Efectuar ajustes
Prima
ou
para abrir o menu.
Item
Estas marcas sigif. que os itens
podem ser seleccionados com
.
Depois de selec. o item, pode
aplicá-lo premindo
.
A figura mostra um exemplo típico. Como o ecrã pode mudar consoante o item, as páginas
seguintes são apenas uma ref.
Enquanto a função de transferência de ficheiros vídeo do Network Utility ou a função de apresentação
de diapositivos estiver em uso, a imagem de fundo do Ecrã de ajuste (2) não aparece.
4. Anterior Botão RETURN
5. Fim
Prima o botão MENU ou o botão RETURN.
(O menu desaparece 30 segundos depois da última operação ser efectuada.)
50
Configuração do Projector de rede/Network Utility
Quando é seleccionada Network Utility, podem ser definidos os seguintes itens.
LAN
sem fios
Descrição
Item
Easy Connect
[Sim
(memória USB)
Definições
LAN
Não]
[Introduzir:
Mode: Ad hoc
]
Infraestrutura
SSID: Especifique uma série de caracteres desejada (1 a 32 caracteres).
[
: Desloca um caractere para a esquerda ou direita.]
[
a
:
Define um caractere.]
DHCP: Usar
Não usar
Endereço do IP: Introduza utilizando as teclas numéricas do controlo remoto.
[
: Desloca um caractere para a esquerda ou direita.]
[
a
:
Define um caractere.]
Mascara de Subnet: Introduza utilizando as teclas numéricas do controlo remoto.
[
: Desloca um caractere para a esquerda ou direita.]
[
a
:
Define um caractere.]
Gateway: Introduza utilizando as teclas numéricas do controlo remoto.
[
: Desloca um caractere para a esquerda ou direita.]
[
a
Define um caractere.]
Segurança
Confirmar: [OK]
[Cancelar]
[Introduzir:
]
Autenticação de rede: Definição de autenticação de rede
[
ou
: Introduzir definição]
[
: Selecção]
Nenhum/Aberto/Partilhado/ WPA-PSK/WPA2-PSK
:
[Introduzir:
Encriptação: Seleccione um tipo de encriptação usando o botão
Deslig./WEP/TKIP/AES
]
.
Índice de chaves: Seleccione um número desejado (1 a 4) utilizando os
botões
.
Chave de rede: Especifique uma série de caracteres desejada.
(WEP: 5 a 13 caracteres, ou 10 a 26 dígitos em notação hexadecimal)
(TKIP/AES: 8 a 63 caracteres, ou 64 a dígitos em notação hexadecimal)
[
: Desloca um caractere para a esquerda ou direita.]
[
a
:
Define um caractere.]
Confirm: [OK]
[Cancelar]
[Introduzir:
Inicialização da Reiniciar todas as definições de LAN sem fios.
configuração Não]
[Introduzir:
Confirmar: [Sim
LAN
com fios
Definições
LAN
DHCP: Usar
]
]
Não usar
Endereço do IP: Introduza utilizando as teclas numéricas do controlo remoto.
[
: Desloca um caractere para a esquerda ou direita.]
[
a
:
Define um caractere.]
Mascara de Subnet: Introduza utilizando as teclas numéricas do controlo remoto.
[
: Desloca um caractere para a esquerda ou direita.]
[
a
:
Define um caractere.]
Gateway: Introduza utilizando as teclas numéricas do controlo remoto.
[
: Desloca um caractere para a esquerda ou direita.]
[
a
Define um caractere.]
Confirmar: [OK]
[Cancelar]
[Introduzir:
*Para introduzir caracteres, use o teclado numérico no controlo remoto.
51
]
:
Rede e
memória USB
Categoria
Utilização do menu 2 (Continuação)
Categoria
Aplicação
Descrição
Item
Controlo
remoto
Especifique se permitir o controlo remoto do projector a partir de um computador.
Apresentação
Proibido
Permitido
O projector aceita sempre os comandos remotos de um
Permitido:
computador.
Apresentação: Aceita apenas os comandos remotos do computador
pelo qual uma imagem é projectada no projector (Update
automatically) usando Network Utility.
Ignora sempre quaisquer comandos de um computador.
Proibido:
Navegador
WEB
Autenticação do navegador:
Liga/desliga a autenticação de palavra-passe para acesso ao ecrã de
configuração utilizando a Ferramenta de configuração do projector.
Ligada
Deslig.
Palavra-passe: Introduza a palavra-passe usada para aceder ao ecrã de
configuração quando a [Autenticação do navegador]
estiver definida em [Ligada]. Pode ser especificada uma
série de caracteres (1 a 8 caracteres) conforme desejar.
[
: Desloca um caractere para a esquerda ou direita.]
[
a
:
Define um caractere.]
Confirmar: [OK]
[Cancelar]
[Introduzir:
]
*Para introduzir caracteres, use o teclado numérico no controlo remoto.
Introdução de caracteres
Introduza caracteres utilizando as teclas numéricas do controlo remoto. O caractere é introduzido
com um som bip se o som bip estiver definido como [Ligado].
Modo de introdução de caracteres
Botão do
controlo
remoto
Itens que usam caracteres, números e símbolos
(p.ex., nome do projector e endereço de destino)
Apenas número
“1” “.” “@” “-” “_”
“1”
“2” “A” “B” “C” “a” “b” “c”
“2”
“3” “D” “E” “F” “d” “e” “f”
“3”
“4” “G” “H” “I” “g” “h” “i”
“4”
“5” “J” “K” “L” “j” “k” “l”
“5”
“6” “M” “N” “O” “m” “n” “o”
“6”
“7” “P” “Q” “R” “S” “p” “q” “r” “s”
“7”
“8” “T” “U” “V” “t” “u” “v”
“8”
“9” “W” “X” “Y” “Z” “w” “x” “y” “z”
“9”
“0” “espaço!"#$%&'()*+,-./:;<=>?@[\]^_`{|}~”
“0”
Apaga um caractere.
Apaga um caractere.
52
Detalhes acerca de itens individuais
• [Definições de LAN sem fios]
<Easy Connect (Memória USB)>
Esta função permite aos utilizadores ligar facilmente o projector a um computador através da rede,
sem fazer definições de LAN sem fios via Network Utility.
<Modo>
O seu projector está definido no modo Ad hoc de fábrica. Altere a definição se pretender utilizar o
projector no modo Infra-estrutura.
<SSID>
Este é um código ID para estabelecer ligações a indivíduos específicos através de uma LAN
sem fios. Este pode também ser chamado de “Grupo de rede” ou “Nome de rede”. Leia
cuidadosamente o que se segue.
<DHCP>
Se definir DHCP como Usar, o endereço IP do projector é atribuído automaticamente pelo servidor
de DHCP. Se o seu ambiente de rede não atribuir automaticamente endereços IP, defina DHCP em
Não usar, e depois defina manualmente os seguintes itens Endereço do IP, Máscara de Subnet e
Gateway.
<Endereço do IP>
Quando DHCP for definido em Não usar, consulte o seu administrador de rede sobre as
definições abaixo e defina manualmente o endereço do IP.
Um endereço IP é um número único atribuído a um terminal. O formato é uma sequência de
quatro grupos de três dígitos separados por pontos. (Exemplo: 111.112.xxx.xxx)
Nota: Se definiu o mesmo endereço IP para a LAN sem fios e para a LAN com fios, a função rede
poderá não funcionar correctamente.
<Mascara de Subnet>
Uma máscara de sub-rede é utilizada para determinar a que endereço IP pertence uma máscara
de sub-rede. (Exemplo: 255.255.xxx.xxx)
Nota: Se definiu a mesma subnet para a LAN sem fios e para a LAN com fios, a função rede
poderá não funcionar correctamente.
<Gateway>
Este valor especifica o endereço IP do dispositivo, tal como um router, a ser usado para aceder a
servidores fora da rede. (Exemplo: 111.112.xxx.xxx)
53
Rede e
memória USB
Nota: Quando usar o modo de comunicação Ad hoc, se existir um grupo de rede SSID
semelhante (por exemplo RDPJ1, RDPJ2, etc.) dentro da área de comunicação possível,
é possível que o nome do seu projector não seja apresentado na coluna da lista de
projectores Network Utility. Se for este o caso, ajuste SSID como uma sequência de
caracteres completamente diferente.
Defina os itens seguintes se configurou o modo de comunicação em Infraestrutura.
Se tiver configurado o modo de comunicação em Ad hoc para a definição Projector de rede,
os itens seguintes também devem ser configurados.
Utilização do menu 2 (Continuação)
• [Segurança para definições de LAN sem fios]
<Autenticação de rede>
Defina a autenticação para melhorar a segurança da rede. Seleccione um método idêntico ao do
terminal LAN sem fios ao qual ligar.
<Encriptação>
Defina a Encriptação de acordo com a configuração que fez para Autenticação da rede, como
se segue.
Quando tiver definido a Autenticação da rede em Aberto ou Partilhado, seleccione WEP para
Encriptação.
Quando tiver definido Autenticação da rede em WPA-PSK ou WPA2-PSK, seleccione TKIP ou
AES para Encriptação.
Nota: A autenticação da rede é regulada de fábrica para Nenhuma. Se usar o projector com
esta definição inalterada, poderá ficar comprometida a segurança devido ao acesso por
terceiros dentro do raio de acção do projector.
<Índice de chaves>
Quando tiver definido Encryption em WEP, o Índice de chaves tem que estar definido. Por defeito,
está seleccionado “1”. Seleccione um Índice de chaves idêntico ao do terminal LAN sem fios ao
qual ligar.
Nota: Dado que a gama de Índice de chaves varia por tipo de produto (1 a 4 ou 0 a 3), faça as
definições com atenção.
<Chave de rede>
Quando tiver definido Encriptação em [WEP]:
• Para uso num nível de encriptação de 64 bits, especifique uma série de 5 caracteres arbitrários
ou uma série de 10 caracteres em notação hexadecimal.
• Para uso num nível de 128 bits, especifique uma série de 13 caracteres arbitrários ou uma série
de 26 caracteres em notação hexadecimal.
Quando tiver definido Encriptação em [TKIP]/[AES]:
Especifique uma série de 8 a 63 caracteres arbitrários ou uma série de 64 caracteres em notação
hexadecimal.
Nota 1: Caracteres alfabéticos (A a F, a a f) usados em notação hexadecimal não diferenciam
maiúsculas e minúsculas; os caracteres em maiúsculas e os seus equivalentes em
minúsculas são processados como idênticos.
Nota 2: Quanto mais longas as séries de caracteres definidos para a Chave de rede, mais
forte se torna a encriptação, e assim mais difícil será para um terceiro decifrar as suas
comunicações. No entanto, as definições de maiores encriptações poderão tornar mais
lenta a comunicação.
Nota 3: Para definir um mais elevado nível de segurança, especifique uma série de caracteres
mais longa. Para uma maior segurança, evite usar uma palavra encontrada em
dicionários e altere de vez em quando a chave.
<Configuração inicial>
Este item repõe as definições da LAN sem fios nas suas definições de fábrica.
54
• [Definições da LAN com fios]
<DHCP>
Se definir DHCP como Usar, o endereço IP do projector é atribuído automaticamente pelo servidor
de DHCP. Se o seu ambiente de rede não atribuir automaticamente endereços IP, defina DHCP em
Não usar, e depois defina manualmente os seguintes itens Endereço do IP, Máscara de Subnet
e Gateway.
<Endereço do IP>
Quando DHCP for definido em Não usar, consulte o seu administrador de rede sobre as
definições abaixo e defina manualmente o endereço do IP.
Um endereço IP é um número único atribuído a um terminal. O formato é uma sequência de
quatro grupos de três dígitos separados por pontos. (Exemplo: 111.112.xxx.xxx)
Nota: Se definiu o mesmo endereço IP para a LAN sem fios e para a LAN com fios, a função rede
poderá não funcionar correctamente.
<Mascara de Subnet>
Uma máscara de sub-rede é utilizada para determinar a que endereço IP pertence uma máscara
de sub-rede. (Exemplo: 255.255.xxx.xxx)
Nota: Se definiu a mesma subnet para a LAN sem fios e para a LAN com fios, a função rede
poderá não funcionar correctamente.
<Gateway>
Este valor especifica o endereço IP do dispositivo, tal como um router, a ser usado para aceder a
servidores fora da rede. (Exemplo: 111.112.xxx.xxx)
• [Aplicação]
Autenticação de navegador
Autent. pesquisa e Palavra-passe estão definidos de fábrica como Deslig. e sem qualquer
sequência, respectivamente. Deve defini-los logo que possível.
Palavra-passe
Se se esqueceu da sua palavra-passe, defina-a novamente utilizando o menu na unidade principal.
55
Rede e
memória USB
<Navegador WEB>
Utilização do menu 2 (Continuação)
Nota
• Se seleccionou [Projector de rede] no menu Ecrã de ajuste (2), serão apresentados os
mesmos itens em [Network Utility] excepto os 2 itens seguintes.
1
2
A função [Easy Connect (Memória USB)] não está disponível.
No item [Aplicação], [Palavra-passe] e [Desligar] estão disponíveis como se segue.
Categoria
Aplicação
Item
Descrição
Palavra-passe Palavra-passe definida
Desligar
Ligado
Deslig.
Desligar enquanto transfere uma imagem usando Projector de
rede.
[Sim
No]
[Introduzir:
]
Consulte “Configuracão do Projector de rede/Network Utility” p.51 para realizar ajustes e
definições para Projector de rede.
Definições do computador
Consulte os manuais de instruções do computador ou do adaptador LAN para efectuar a seguinte
configuração.
• Seleccione Ad hoc (para alguns adaptadores LAN sem fios pode ter de ser o grupo Peer-toPeer).
• Defina o SSID (para alguns tipos de adaptadores LAN sem fios pode ter de usar Nome de
rede) igual ao do projector (a definição de fábrica é RDPJ).
• Se tiver definido Encriptação, Autentição de rede, Índice de chaves e Chave de rede
defina os mesmos valores no projector.
Nota
• O utilitário Easy Connect p.75 permite aos utilizadores ligar facilmente o projector a um
computador através de redes sem fios, sem fazer definições de LAN sem fios. Para suporte
de Easy Connect , o computador requer um ambiente LAN sem fios que seja compatível com
o controlador NDIS5.1 ou superior.
Consulte o manual do utilizador fornecido com o adaptador de LAN sem fios ou a LAN sem
fios incluída no seu computador, para mais informações.
56
Menu de Definição de controlo
Este menu define o Nome do projector, função Email e função PJLink etc. Seleccione Definição
de controlo no passo 2 em “Ajustes do projector” p.50 . Será apresentado o conteúdo seguinte.
Descrição
Item
Nome do
projector
Especifique uma série de caracteres desejada (0 a 16 caracteres).
[
ou
: Introduzir definição.]
[
: Desloca um caractere para a esquerda ou direita.]
[
a
: Define um caractere.]
Prima [Cancelar] para voltar atrás.
Email
[
: Definição de Email]
[
: Confirmar]
[
[
Seleccione OK para terminar].
: Seleccionar item]
Notificação de estado: Ligado
Deslig.
Servidor SMTP: Introduza uma série de caracteres utilizando as teclas numéricas do
controlo remoto.
Número de porta: Introduza uma série de caracteres utilizando as teclas numéricas do
controlo remoto.
Endereço de destino: Introduza uma série de caracteres utilizando as teclas numéricas
do controlo remoto.
Cancelar]
Confirmar: [OK
PJLink
[
: Definição de PJLink]
[
Autenticação PJLink: Ligado
: Seleccionar item item]
Deslig.
Confirmar: [OK
Rede
wireless
Cancelar]
[
ou
: Introduzir definição.]
[
Seleccione a partir de Activo, Inactivo]
[ : Confirmar]
[
Seleccione OK para terminar].
Prima [Cancelar] para voltar atrás
Descrição detalhada
• [Nome do projector]
Pode servir para identificar vários projectores quando existirem comunicações com mais do que
um projector ou para o caso de alguém, fora do raio de acção das comunicações, poder utilizar o
mesmo projector. É recomendado definir isto para evitar uma transmissão errada.
• [Email]
<Notificação de estado>: Envia a informação de alarme para o endereço de email especificado
quando ocorrer um erro tal como uma lâmpada fundida.
<Servidor SMTP>: Define um endereço do IP do servidor SMTP.
<Número de porta>: Introduza um número de porta do servidor SMTP.
<Endereço de destino>: Introduza com até 60 caracteres. (Exemplo: [email protected])
• [PJLink]
<Autenticação PJLink>: Defina se autenticar ou não o utilizador com uma palavra-passe quando
o projector é acedido através da aplicação de software compatível com PJLink. (Defina [Ligado]
ou [Deslig.].)
<Palavra-passe>: Introduza uma palavra-passe para confirmação quando a <Autenticação
PJLink> acima for definida em [Ligado].
57
Rede e
memória USB
Palavra-passe: Introduza uma série de caracteres (1 a 32 caracteres) utilizando teclas
numéricas do controlo remoto.
Utilização do menu 2 (Continuação)
Precauções
• Quando adquirido, <Autenticação PJLink> está definido em [Deslig.] e a <Palavra-passe> não
está definida pela configuração de fábrica. Recomenda-se que faça definições de autenticação
logo que possível.
• Se se esquecer da palavra-passe, defina-a novamente.
• [Rede sem fios]
Se definir Rede sem fios como Desactivada, a ligação da LAN sem fios ficará inutilizável.
Defina Rede sem fios em Desactivada quando não desejar usar a LAN sem fios para ligação de
rede.
Nota
• A função Email não suporta transmissão para um servidor SMTP que requeira autenticação.
Definir opções de apresentação de diapositivos
A Apresentação de diapositivos é a função que permite aos utilizadores apresentar ficheiros de
imagens JPEG e MPEG guardados na memória USB.
Se seleccionar Apresentação de diapositivos, podem ser definidos os seguintes itens.
Categoria
Imagem
estática
Imagem
do filme
Comum
Item
Descrição
Demonstração
auto.
Ligada
Deslig.
(Seleccione se deseja iniciar automaticamente uma apresentação de
diapositivos quando for ligado uma memória USB.)
Intervalo
Seleccione o intervalo de exibição da apresentação de slides.
ou
: Iniciar uma apresentação de slides. Use os botões
para seleccionar.
5 seg./10 seg./30 seg./1 min./3 min./5 min./10 min.
Efeito do visor
Seleccione o efeito de exibição da apresentação de slides.
ou
: Iniciar uma apresentação de slides. Use os botões
para seleccionar.
Nenhum / Limpar / Limpar / Limpar
/ Limpar
/ Dissolver /
Capa / Capa / Capa
/ Capa
Iniciar auto.
Ligada
Deslig.
(Quando um ficheiro é seleccionado, começa a ser reproduzido
automaticamente.)
Repetir
Ligada
Deslig.
(Reproduz repetidamente após o fim da reprodução)
Ícone reproduzir
Padrão
Contínuo
Apresentação de Comutar a forma de visualização de miniaturas.
miniaturas
Todos
Ficheiro
Deslig.
Desligue o
dispositivo
Executar quando desligar um dispositivo USB.
Sim
Não
58
Detalhes acerca de itens individuais
Imagem estática
• [Demonstração auto.]
Ligado:Começa automaticamente uma apresentação de slides quando é introduzido uma
memória USB e a entrada muda para Memória USB. Nessa altura, são usados na
apresentação de slides os ficheiros JPEG no directório raiz de memória USB. Se a
entrada já estiver comutada para Memória USB, a apresentação de slides começa
automaticamente quando é introduzido uma memória USB.
• Para fazer pausa na apresentação de slides, prima o botão . Premindo novamente
este botão permite que a apresentação recomece. Para parar a apresentação de slides,
prima o botão RETURN.
Deslig.:Será apresentada uma lista de miniaturas quando ligar a uma memória USB, um ou
similar. Seleccione um ficheiro desejado da lista.
Notas
• A função Auto Demo não funciona quando usar um leitor/gravador de cartões de memória
USB para montar média múltiplas.
• A função Auto Demo é disponível apenas para ficheiros JPEG.
• [Intervalo]
Poderá definir o intervalo de tempo de exibição (em segundos ou minutos) para fazer
apresentações de slides automaticamente.
Nota
• A exibição de diapositivos pode levar algum tempo com alguns arquivos.
Ao efectuar uma apresentação de slides, o projector poderá fazer diversos efeitos de ou transições
entre os lides a serem exibidos.
As transições disponíveis são listadas em seguida:
• Nenhum
Exibe cada slide sem efeitos de visualização.
• Limpar
Apresenta o diapositivo seguinte gradualmente para cima (Limpar ↑), para baixo (Limpar ↓),
para a esquerda (Limpar ←), ou para a direita (Limpar →), no diapositivo actual.
• Dissolver
Apresenta o diapositivo seguinte gradualmente num determinado padrão fixo no diapositivo
actual.
• Capa
Apresenta o diapositivo seguinte a deslizar gradualmente para cima (Capa ↑), para baixo (Capa
↓), para a esquerda (Capa ←), ou para a direita (Capa →), no diapositivo actual.
Imagem do filme
• [Iniciar auto.]
Ligado:Inicia automaticamente a reprodução de um ficheiro quando este é seleccionado.
• [Repetir]
Ligado:Repete automaticamente desde o princípio quando o ficheiro chega ao fim.
59
Rede e
memória USB
• [Efeito do visor]
Utilização do menu 2 (Continuação)
Comum
• [Ícone reproduzir]
A apresentação de diapositivos pode ser apresentada.
• Padrão
O projector processa o ícone da apresentação de diapositivos da seguinte forma, dependendo
da definição de “Ligada/Deslig.” de ícone on menu do projector.
ícone Ligada:O projector apresenta o ícone no início da apresentação de diapositivos e desliga-o após alguns segundos.
ícone Deslig.:O projector não apresenta o ícone.
• Contínuo
O projector mantém o ícone apresentado durante a apresentação.
• [Apresentação de miniaturas]
Seleccione a forma de uma lista de miniaturas.
Todos: Apresenta uma visualização em miniaturas dos ficheiros JPEG, e se existir algum
ficheiro JPEG na pasta, apresenta a miniatura da primeira imagem.
Ficheiro: Apresenta apenas os ficheiros JPEG no directório. A imagem da miniatura dos ficheiros
JPEG na pasta não é apresentada.
Deslig.: Apresenta um ícone simbólico sem apresentar a visualização em miniaturas.
Nota
• Imagens miniatura de ficheiros MPEG poderão não ser apresentadas.
• [Desligue o dispositivo]
Executar quando desligar uma memória USB, um leitor/gravador de cartões de memória USB ou
uma câmara digital ou semelhante.
Verificar o estado do projector
Apresentação do estado (Status display)
Para verificar o estado do projector, seleccione Apresentação do estado no passo 2 em “Ajustes
do projector” p.50 . São então apresentados os itens de informação que se seguem.
Aplicação
O nome da aplicação actualmente em execução no projector é apresentado.
(Exemplos: Slideshow, Network Utility)
Detalhes
• Ao introduzir a partir da memória USB
São apresentados “Espaço livre/Estado”.
• Quando introduzir a partir da rede
Para LAN sem fios, são apresentados “Endereço MAC/Modo/Canal/
SSID/Encriptação/Endereço IP/Máscara subnet/Gateway”.
Para LAN com fios, são apresentados “Estado da ligação/Endereço
MAC/Endereço IP/Máscara subnet/Gateway”.
• É apresentado Classe PJLink.
Versão
O número da versão de firmware da função de rede e a função de memória
USB é apresentada.
60
Usando o Projector de rede
Configuração do projector
1 Ligue a corrente do projector.
2 Comute a entrada para Rede.
Assegure-se de que define a entrada do projector em Rede. Se as outras entradas estiverem
seleccionadas, o projector não será reconhecido pelo computador.
3 Será apresentado a palavra-passe.
Será apresentado a palavra-passe apenas quando [Palavra-passe] estiver definido em [Ligado]
na categoria Aplicação das definições de Projector de rede.
4 Consultando “Utilização do menu 2”, faça as definições da LAN sem fios
ou LAN com fios.
Configuração do computador
5 Faça as definições da LAN sem fios ou LAN com fios. Consulte a função
ajuda do seu computador para detalhes.
6 Abra o assistente [Connect to a Network Projector] clicando no botão
[Start], clicando em [All programs], e depois clicando em [Accessories],
e finalmente clicando em [Connect to a Network Projector].
7 Seleccione o projector desejado entre a lista ou introduza o endereço
8 Quando for apresentado a palavra-passe no passo 3 , introduza a
palavra-passe.
Precaução
• Antes da ligação, certifique-se de que ambas as configurações descritas abaixo tenham sido
aplicadas no seu computador.
1) A resolução do ecrã do seu computador é configurada para a seguinte resolução, dependendo
do projector que estiver a utilizar.
X3241N : XGA (1024 x 768 pontos) ou inferior
WX3231N : WXGA (1280 x 800 pontos) ou inferior
2) O Windows Vista® SP 1 (Service Pack 1) foi instalado no computador ou o sistema operativo do
computador é o Windows® 7.
•Para utilizadores do PJ WX3231N
Se não for capaz de configurar a resolução do ecrã para 1280 x 800 com o seu computador
cuja resolução é superior a 1280 x 800, configure-o para uma resolução inferior a 1280 x 800.
61
Rede e
memória USB
do projector.
Instalação das aplicações
Se quiser usar a função de LAN sem fios interna do projector, instale o Network Utility do CD-ROM
fornecido no seu computador.
Requisitos de sistema
Sistemas operativos suportados:Windows® 2000, Windows® XP, Windows Vista® (Ultimate, Business),
Windows® 7 (Professional, Ultimate)
CPU: Pentium Ma 1 GHz ou superior recomendado
RAM:256 MB ou mais recomendado
Área do ecrã (resolução): 1024 por 768 pontos recomendado (X3241N)
1280 por 800 pontos recomendado (WX3231N)
* Os requisitos do sistema poderão variar dependendo das condições de utilização.
Notas
• As versões Windows® XP, Windows Vista® e Windows® 7 de 64 bits não são suportadas.
• Algumas funções das aplicações podem não funcionar com o Windows Vista® e o Windows® 7.
Tipos de aplicação e funções principais
Network Utility
Esta aplicação é usada para ligações de rede. Pode utilizá-la para enviar imagens do ecrã do
computador para o seu projector e mostrá-las no ecrã. Adicionalmente, use para transmitir o som a
ser reproduzido num computador para o projector.
JPEG Conversion Tool
Use para converte ficheiros JPEG e outros num formato que possa ser apresentado numa
apresentação de ficheiros utilizando uma memória USB.
Como instalar
Clique duas vezes em setup.exe na pasta Network Utility ou JPEG Conversion Tool no CD-ROM
fornecido. Siga as instruções no ecrã.
Se aparecer uma mensagem durante a instalação, responda à mesma para que o processo de
instalação continue.
Uma vez concluída a instalação, aparecem os seguintes atalhos no ambiente de trabalho do
computador:
Se aparecer uma mensagem com um aviso acerca do bloqueio de firewall, seleccione “Permitir
acesso”.
Network Utility →
Operações p.64
JPEG Conversion Tool →
Operações p.83
62
Como desinstalar
Desinstale os programas [RICOH Network Utility] e [RICOH JPEG Conversion Tool] usando um
utilitário de remoção de programas no [Control Panel].
Nota
• O ecrã do seu computador poderá apagar temporariamente durante a instalação, mas isso não
representa um erro.
• Antes de começar a instalação ou desinstalação, é necessário registar-se como administrador.
• Para o Windows Vista® e Windows® 7, pode aparecer uma mensagem de erro no fim da
Rede e
memória USB
desinstalação quando é seleccionado o “reinício automático”. Contudo, isto não se trata de um
erro, de modo o computador reinicializará e o processo de desinstalação será concluído.
• Quando utilizar o Network Utility no Windows Vista® ou Windows® 7, deve iniciar a sessão
como administrador ou introduzir a palavra-passe utilizada no arranque por um utilizador com
permissões de administrador.
63
Utilizar o Network Utility
Mostrar o conteúdo do ecrã de um computador através do projector
1 Inicie o programa Network Utility.
Quando o Network Utility é iniciado, aparece a Screen
Image de modo de transmissão, no ecrã do computador.
Para abrir a janela Screen Image do modo de
transmissão, a partir de outro modo de operação, clique
no ícone Screen Image
.
Se aparecer uma mensagem com um aviso acerca do
bloqueio de firewall, seleccione “Permitir acesso”.
2 Seleccione Transmission mode (Modo de
transmissão).
Clique em Update automatically ou Update manually. Consulte o passo
informações sobre a Update automatically e a Update manually.
3 Clique no botão Advanced.
Aparece a caixa de diálogo Screen Image: Advanced
Settings. Faça a sua configuração, de acordo com as
seguintes instruções.
• Interruption
Marque a caixa de verificação No Interruptions
para evitar que outros computadores interrompam o
projector, por exemplo, durante a apresentação.
• Window Display
Seleccione a caixa de verificação Place in Tasktray
at the start of transmission (Colocar no painel de
tarefas ao iniciar transmissão) para que o Network
Utility apareça como um ícone no painel de tarefas
quando a transmissão for iniciada.
Para ver a janela, faça um duplo clique no ícone
ou clique com o botão direito do rato e seleccione
Open no menu que aparece. Mesmo com a janela
Network Utility minimizada, poderá usar o menu
pop-up para parar ou retomar a transmissão
conforme descrito no passo 4 e posterior.
• Transmission Mode (Image)
Se seleccionar High quality a qualidade da
imagem projectada aumenta, mas a velocidade da
comunicação diminui. Se seleccionar High speed
o efeito é o oposto.
• Transmission Mode (Sound)
Marque a caixa de verificação Transmit sound
to a projector (Only when connected with one
projector) para transmitir o som a ser reproduzido
num computador para o projector.
Nota: O som pode ser enviado quando apenas um
projector estiver ligado.
64
6
para obter
• Network Mouse Controller
Verifique a caixa de verificação Control computer mouse pointer using remote control
(Only when connected with one projector) para controlar o ponteiro do rato do computador
com o botão Controlo do rato, o botão PAGE+, o botão PAGE-, o botão L-CLICK e o botão
R-CLICK do controlo remoto do projector.
Nota 1: Esta função está disponível quando apenas um projector está ligado ao computador.
Nota 2: Quando usar a função Network Mouse Controller, não ligue o receptor de controlo
remoto do rato ao seu computador. A função não funcionará correctamente.
4 Seleccione a Transmission Image que
desejar que o projector apresente.
Seleccione Desktop
A imagem é transmitida tal como aparece.
Seleccione a janela da aplicação
Seleccione uma aplicação (por exemplo Microsoft®
PowerPoint®) e envie só a janela dessa aplicação.
Aparece o ambiente de trabalho e a lista das aplicações em
execução.
Seleccione, nessa lista, a aplicação pretendida. (Se não estiver
na lista, inicie-a. Note que se estiverem demasiadas aplicações
em execução, os recursos do computador estarão muito
ocupados, diminuindo a velocidade de comunicações.)
5 Seleccione o projector para onde deseja
Irá aparecer uma lista com os nomes dos projectores.
(Se não for especificado o nome de um projector, será
exibida a sua identificação.) Seleccione a caixa de
verificação do projector para onde deseja transmitir.
Aparece o ícone
, durante alguns segundos, no ecrã
do projector seleccionado.
Podem ser seleccionados até quatro projectores.
6 Clique no botão
.
Se tiver sido seleccionado “Update automatically” no passo 2
As imagens no ecrã são enviadas consecutivamente quando o botão
é premido. Além
disso, o som a ser reproduzido num computador também pode ser enviado para o projector.
Se tiver sido seleccionado “Update manually” no passo 2
É enviada só uma imagem quando o botão
é premido.
7
Para parar uma transmissão com Update automatically, prima o botão
.
Se o ícone Network Utility tiver sido colocado no painel de tarefas, faça um duplo clique sobre
ele para abrir a janela e, em seguida, pare a transmissão ou clique com o botão direito do rato no
ícone e pare a transmissão.
65
Rede e
memória USB
transmitir.
Utilizar o Network Utility (Continuação)
Notas
• Pode não ser possível transmitir imagens a partir de um leitor de sequências de vídeo ou outras
aplicações.
• Se utilizar “Update automatically”, a frequência com que uma imagem transmitida é actualizada
dependerá do desempenho do computador que estiver a ser utilizado e do meio ambiente rádio.
• O ecrã do projector pode ter algumas diferenças relativamente ao ecrã do computador.
• Se tiver seleccionado janela de aplicação no passo 4 e essa aplicação não estiver em execução,
a imagem poderá não ser correctamente mostrada no projector.
• A ID do projector é o endereço MAC da LAN com fios montada no projector.
• Não é suportada a reprodução de material protegido por direitos de autor.
e depois inicie a aplicação que reproduz o material
• Para transmitir som, prima o botão
•
•
•
•
•
incluindo o som. Quando utiliza o projector utilizando o Windows Vista® ou o Windows® 7, será
apresentada a janela “Switching audio play device” depois de premir o botão de início do
Network Utility. Siga as instruções para comutar o dispositivo de reprodução áudio e depois
execute a aplicação que reproduz o conteúdo incluindo sons.
Se não se ouvir som a partir do computador apesar da ligação estar parada, reinicie a aplicação
que reproduz o material incluindo o som.
A transmissão poderá não estar disponível, dependendo do tipo de som.
O som não pode ser transmitido se forem seleccionados múltiplos projectores.
Os sinais áudio transmitido por um computador tornam-se monos.
A função Network Mouse Controller poderá não funcionar correctamente dependendo da
condição da rede.
Mostrar, através do projector, uma imagem JPEG
guardada num computador
1 Inicie o programa Network Utility.
Aparece no ecrã do computador o modo de transmissão
Screen Image (Ecrã).
2 Clique no ícone de JPEG File
.
A janela Network Utility muda para o modo de
transmissão JPEG File.
3 Clique no botão Browse (Procurar) e
seleccione o ficheiro a enviar.
Quando clicar no botão Browse (Procurar) aparece a
caixa de diálogo Open (Abrir). Seleccione o ficheiro a
enviar e clique no botão Open (Abrir).
O ficheiro seleccionado é adicionado à lista do campo
Transmission File da caixa de diálogo Network Utility.
66
4 Seleccione, a partir dessa lista, o
Transmission File.
Para ver a lista completa clique no botão
do campo
Transmission File. Seleccione o ficheiro a enviar.
Aparece uma miniatura do ficheiro seleccionado na
caixa Preview. O ficheiro que aí aparece é o que será
enviado.
Pode saltar o passo 3 e arrastar e largar o ficheiro
a enviar do ambiente de trabalho ou do Explorador
do Windows para a caixa Preview. O ficheiro é igualmente adicionado à lista do campo
Transmission File (Ficheiro a transmitir).
5 Seleccione o projector para onde deseja
enviar o ficheiro.
Irá aparecer uma lista com os nomes dos projectores.
(Se não for especificado o nome de um projector, será
exibida a sua identificação.) Seleccione a caixa de
verificação do projector. Aparece o ícone
, durante
alguns segundos, no ecrã do projector seleccionado.
Podem ser seleccionados até quatro projectores.
6 Clique no botão
.
A imagem do ficheiro seleccionado é então projectada.
e Windows® 7.
Apresentação de um ficheiro vídeo guardado num computador
através do projector
1 Inicie a aplicação de software da Network
Utility.
Aparece no ecrã do computador a janela do modo de
transmissão Screen Image.
2 Clique no ícone de Movie File
.
A janela Network Utility muda para modo de
transmissão Movie File.
67
Rede e
memória USB
Notas
• Só pode ser enviado um ficheiro de cada vez. Para enviar outro ficheiro, repita os passos 4 e 6 .
• A selecção de um ficheiro arrastando e largando poderá não estar disponível com o Windows Vista®
Utilizar o Network Utility (Continuação)
3 Clique no botão Advanced.
Aparece o diálogo Movie File: Advanced Settings.
Defina o diálogo como indicado abaixo, conforme
necessário.
• Interruption
Marque a caixa de verificação No Interruptions
para evitar que outros computadores interrompam o
projector, por exemplo, durante a apresentação.
• Transmission Mode (Sound)
Marque a caixa de verificação Transmit sound
to a projector (Only when connected with one
projector) para transmitir o som a ser reproduzido
num computador para o projector.
• Autostart
Marque a caixa de verificação Start playing the file
automatically when starting transmission para
iniciar automaticamente a reprodução do ficheiro
vídeo quando ligar ao projector.
• Repeat
Marque a caixa de verificação Play repeatedly after the end of playing para repetir
automaticamente desde o princípio quando o ficheiro chegar ao fim.
4 Clique o botão Browse e seleccione o
ficheiro a enviar.
Se clicar no botão Browse apresenta a caixa de diálogo
Open. Seleccione o ficheiro a enviar e depois clique no
botão Open.
O ficheiro seleccionado é acrescentado à lista de cortina
no campo Select file da Network Utility.
5 Seleccione o ficheiro a enviar a partir da
lista de cortina do campo Transmission File.
Clique no botão
do campo Transmission File para
apresentar a lista de cortina. Seleccione o ficheiro a enviar
desta lista.
Aparece uma miniatura do ficheiro seleccionado na caixa
Preview. Será transmitido o ficheiro aqui apresentado.
O passo 4 pode ser saltado.
Também está disponível a forma de arrastar e largar o
ficheiro a enviar do ambiente de trabalho ou Windows
Explorer para a caixa Preview. Neste caso também, o
ficheiro seleccionado é acrescentado à lista de cortina.
Nota
• Não pode seleccionar um ficheiro arrastando e largando no Windows Vista® e Windows® 7.
68
6 Seleccione o projector para o qual
transmitir.
Irá aparecer uma lista com os nomes dos projectores.
(Se não for especificado o nome de um projector, será
exibida a sua identificação.) Seleccione desta lista a
caixa de verificação do projector para o qual transmitir.
Depois o ícone
é apresentado no ecrã do projector
durante alguns segundos.
É possível seleccionar apenas um projector.
7
Clique no botão
.
É apresentada a imagem do ficheiro seleccionado pelo projector e aparece também a janela
Control.
8 Reproduzir o ficheiro vídeo através da janela Control.
A função de cada botão e caixa é a seguinte:
(Freeze):
A imagem fica em pausa.
(Stop):
(Volume):
Pára a reprodução do ficheiro vídeo.
Ajusta o volume do som contido no ficheiro de vídeo.
(Mute):
Corta a imagem e o som contidos no ficheiro de vídeo.
(Release mute):
Restaura a imagem e o som contidos no ficheiro de vídeo.
Notas
•
•
•
•
Só pode ser enviado um ficheiro de cada vez. Para enviar outro ficheiro, repita os passos
Podem ser transmitidos ficheiros MPEG/AVI/ASF/WMV.
Pode ser necessário software adicional para reproduzir ficheiros MPEG2 ou ASF.
A velocidade de actualização do ficheiro transmitido depende das características do seu
computador e do ambiente rádio envolvente.
• A ID do projector é o endereço MAC da LAN com fios montada no projector.
• Os sinais áudio transmitido por um computador tornam-se mono.
• Não é suportada a reprodução de material protegido por direitos de autor.
69
5
e
Rede e
memória USB
(Current position):Indica a posição de reprodução. Arrastar o cursor pode
deslocar a posição de reprodução.
(Play):
Iniciar a reprodução do ficheiro vídeo.
7
.
Utilizar o Network Utility (Continuação)
Apresentar ecrãs de computador através de projectores
usando a função Multiscreen
1 Inicie o programa Network Utility.
Aparece no ecrã do computador o modo de
transmissão Screen Image (Ecrã).
2 Clique no ícone de Multiscreen
.
A janela Network Utility muda para o modo de
transmissão Multiscreen.
3 Seleccione Transmission mode (Modo de
transmissão).
Clique em Update automatically ou Update manually.
Consulte o passo 7 para obter informações sobre a Update automatically e a Update
manually.
4 Clique no botão Advanced.
Aparece a caixa de diálogo Multiscreen: Advanced
Settings. Faça a sua configuração, de acordo com as
seguintes instruções.
• Window Display
Seleccione a caixa de verificação Place in Tasktray
at the start of transmission (Colocar no painel de
tarefas ao iniciar transmissão) para que o Network
Utility apareça como um ícone no painel de tarefas
quando a transmissão for iniciada.
Para ver a janela, faça um duplo clique no ícone
ou clique com o botão direito do rato e seleccione
Open no menu que aparece. Mesmo com a janela
Network Utility minimizada, poderá usar o menu
pop-up para parar ou retomar a transmissão.
• Transmission Mode (Image)
Se seleccionar High quality a qualidade da
imagem projectada aumenta, mas a velocidade da
comunicação diminui. Se seleccionar High speed o
efeito é o oposto.
• Transmission Mode (Sound)
Marque a caixa de verificação Transmit sound to a projector (Only when connected with
one projector) para transmitir o som a ser reproduzido num computador para o projector.
Nota: O som pode ser enviado quando apenas um projector estiver ligado.
Nota
• A função de vários ecrãs não pode ser utilizada no Windows 7.
70
•
Network Mouse Controller
Verifique a caixa de verificação Control computer mouse pointer using remote control
(Only when connected with one projector) para controlar o ponteiro do rato do computador
com o botão Controlo do rato, o botão PAGE+, o botão PAGE-, o botão L-CLICK e o botão
R-CLICK do controlo remoto do projector.
Nota 1: Esta função está disponível quando apenas um projector está ligado ao
computador.
Nota 2: Quando usar a função Network Mouse Controller, não ligue o receptor de controlo
remoto do rato ao seu computador. A função não funcionará correctamente.
a disposição do mostrador
5 Organizar
virtual.
1 Clicando no botão Display Properties na janela
de controlo apresenta a janela para definições de
apresentação de ecrã.
2 Clique com o botão direito no mostrador virtual
desejado (Ricoh DPJ Secondary Display Driver) e
seleccione Attached do menu pop-up.
4 Clique no botão OK na janela para as definições de
apresentação do ecrã, e depois Screen Layout na
janela Control será actualizada em conformidade.
Quando verificar Switch to the last screen settings
when using next time, a disposição do mostrador
virtual que foi definida será memorizada ao sair de
Network Utility e comutará para as definições do ecrã
da próxima vez que usar a função Multiscreen.
71
Rede e
memória USB
3 Atribua apresentações de ecrãs arrastando e
largando ícones de monitor.
Utilizar o Network Utility (Continuação)
6 Seleccione o projector para onde deseja
transmitir.
Irá aparecer uma lista com os nomes dos projectores.
(Se não for especificado o nome de um projector, será
exibida a sua identificação.) Seleccione a caixa de
verificação do projector para onde deseja transmitir.
E seleccione o número de apresentação virtual que
deseja transmitir a partir da lista extensível na caixa
Screen. Nessa altura o ícone
marcado com
um número (correspondente ao número de ecrã) é
apresentado durante alguns segundos no ecrã do
projector seleccionado. Estão disponíveis até quatro
projectores para selecção.
7
Clique no botão
.
Se tiver sido seleccionado “Update automatically” no passo 3
As imagens no ecrã são enviadas consecutivamente quando o botão
é premido. Além
disso, o som a ser reproduzido num computador também pode ser enviado para o projector.
Se tiver sido seleccionado “Update manually” no passo 3
É enviada só uma imagem quando o botão
é premido.
● Exemplos de utilização de ecrãs múltiplos
Exemplo 1)
Enquanto projecta dados de imagem enviados do seu computador para um ecrã, pode também
apresentar os outros dados de imagem, tais como o roteiro do apresentador, no seu computador de
forma a que possa fazer uma apresentação sem mostrar os dados de imagem que não quer que os
outros participantes vejam.
72
Exemplo 2)
Usando apenas um único computador, pode fazer uma apresentação efectiva apresentando dados
de imagem diferentes guardados no seu computador através de múltiplos projectores. (até 4
projectores)
[Quando usar 2 projectores]
Rede e
memória USB
[Quando usar 4 projectores]
*
Notas
Este projector não permite a apresentação em
tamanho grande de uma imagem única dividida
através da combinação de cada apresentação
enviada por múltiplos projectores.
• As imagens apresentadas aqui são ilustradas como projectores ligados a um computador através
de uma rede sem fios, no entanto, isto aplica-se também a uma rede com fios.
• De salientar que as características como o brilho ou a tonalidade das cores da imagem projectada
podem variar consoante o projector. Isto não é uma avaria.
CUIDADO
Quando usar múltiplos projectores com a função Multiscreen, assegure-se de que deixa espaço
suficiente (mais do que 70 cm) entre os projectores. Se instalar o projector perto da saída de ar
de outro projector, poderá danificar a unidade devido ao calor.
73
Utilizar o Network Utility (Continuação)
Notas
• Pode não ser possível transmitir imagens a partir de um leitor de sequências de vídeo ou outras
aplicações.
• Se utilizar “Update automatically”, a frequência com que uma imagem transmitida é actualizada
•
•
•
•
•
•
•
•
•
•
•
dependerá do desempenho do computador que estiver a ser utilizado e do meio ambiente rádio.
O ecrã do projector pode ter algumas diferenças relativamente ao ecrã do computador.
A ID do projector é o endereço MAC da LAN com fios montada no projector.
Não é suportada a reprodução de material protegido por direitos de autor.
Para transmitir som, prima o botão
e depois inicie a aplicação que reproduz o material incluindo
o som. Quando utiliza o projector utilizando o Windows Vista® ou o Windows® 7, será apresentada
a janela “Switching audio play device” depois de premir o botão de início do Network Utility. Siga
as instruções para comutar o dispositivo de reprodução áudio e depois execute a aplicação que
reproduz o conteúdo incluindo sons.
Se não se ouvir som a partir do computador apesar da ligação estar parada, reinicie a aplicação que
reproduz o material incluindo o som.
A transmissão poderá não estar disponível, dependendo do tipo de som.
O som não pode ser transmitido se forem seleccionados múltiplos projectores.
Os sinais áudio transmitido por um computador tornam-se monos.
A função Network Mouse Controller poderá não funcionar correctamente dependendo da condição
da rede.
Se fizer quaisquer alterações nas definições de apresentação do ecrã da janela sem iniciar Network
Utility, as definições que fizer serão apagadas e não serão reflectidas mesmo se verificar a caixa
de verificação Switch to the last screen settings when using next time.
Para a função multiecrãs, as imagens no ambiente de trabalho do computador apenas podem ser
seleccionadas para transmitir a exibição. Note que o software da aplicação não permite a selecção
como imagens de transmissão.
74
Utilitário Easy Connect
Esta função permite aos utilizadores ligar facilmente o projector a um computador através de redes
sem fios, sem fazer Definições de LAN sem fios via Network Utility.
Execute a aplicação de software Network Utility e clique no botão Ferramenta
para chamar a
caixa de diálogo Wireless LAN Settings Utility (utilitário LAN sem fios). Seleccione um modo de
ligação desejado nesta caixa de diálogo.
Como configurar com [Simple 1:1 connection]
• Configurar o projector
1 Ligue a corrente do projector.
2 Comute a entrada para Rede.
3 Prima o botão no painel de controlo do projector.
• Configurar o computador
4 Execute a aplicação de software
Network Utility.
Quando Network Utility for executado, aparece a
janela de modo de transmissão Screen Image no
ecrã do computador.
5 Clique no botão Ferramenta
.
6 Seleccione [Simple 1:1 connection] e
depois clique em OK.
A ligação é iniciada.
Quando aparecer uma mensagem de confirmação
da ligação, continue conforme indicado na
mensagem.
7 Quando a ligação estiver completa,
a imagem do ecrã do computador é
transmitida.
Se a transmissão não se iniciar, desmarque a caixa de verificação Confirm and immediately
transmit screen image.
Notas
• Esta operação é permitida apenas quando o modo Transmissão está definido em Ad hoc nas
definições de LAN sem fios do projector.
• O procedimento da operação de configuração do projector e configuração do computador pode ser
alterado sem afectar a ligação, desde que a operação em cada lado seja terminada dentro de 60
segundos.
• Certifique-se de que utiliza a versão 1.0 ou posterior do Network Utility.
75
Rede e
memória USB
Aparece a caixa de diálogo Wireless LAN
Settings Utility.
Utilizar o Network Utility (Continuação)
Como configurar com [USB memory connection]
Instale a LAN sem fios utilizando uma memória USB comercial. Para informações sobre
dispositivos USB cujo funcionamento foi verificado, contacte o seu representante de vendas.
1)Copiar as definições do computador para o projector
• Configurar o computador
1 Introduza a memória USB na ranhura
do terminal USB do computador.
2 Clique no botão
da Network
Utility para chamar a caixa de
diálogo Wireless LAN Settings Utility.
Seleccione [USB memory connection]
e clique OK.
Aparece a caixa de diálogo para ligação da
memória USB.
3 Seleccione [Projector settings] e clique
em OK, e depois introduza os itens de
definição necessários e clique OK.
A informação de configuração é guardada na memória
USB.
4 Desligue a memória USB do computador.
Para desligar a memória USB, siga as instruções do manual do utilizador fornecido com a
memória USB ou com o computador.
• Configurar o projector
5 Ligue a corrente do projector.
6 Comute a entrada para Rede.
7 Ligue a memória USB ao projector.
Aparece uma mensagem, informando que as definições do projector foram alteradas.
8 O nome do projector ou a ID do projector (morada MAC da LAN com
fios) será exibida na lista do projector na janela Network Utility.
76
2)Modificar as definições do computador usando as definições do projector
• Configurar o projector
1 Ligue a corrente do projector.
2 Comute a entrada para Rede.
3 Prima duas vezes o botão MENU, e depois seleccione Easy Connect
(Memória USB) nas definições de Network Utility a partir do menu
Ecrã de ajuste (2) e prima o botão .
4 Quando aparecer uma janela de configuração, introduza a memória
USB no projector.
5 Clique Sim e depois prima o botão
.
As definições de LAN sem fios são guardadas na memória USB. Quando guardadas com
sucesso, aparece uma mensagem.
6 Desligue a memória USB.
• Configurar o computador
7 Execute a aplicação de software Network
8 Insira a memória USB ao computador.
9 Depois de aparecer uma mensagem de
confirmação, faça as definições.
10 Quando a configuração estiver completa, o nome do projector ligado
ou a ID do projector (morada MAC da LAN com fios) será exibida na
lista do projector na janela Network Utility.
Nota
• Esta operação é permitida apenas quando o modo Transmissão está definido em Ad hoc nas
definições de LAN sem fios do projector. Certifique-se de que utiliza a versão 1.0 ou posterior do
Network Utility.
77
Rede e
memória USB
Utility.
Utilizar o Network Utility (Continuação)
Como usar [Profile settings]
Esta função permite ao utilizador guardar as definições da LAN sem fios do computador.
Esta função é útil quando precisar de mudar as definições da LAN sem fios conforme o local onde
usa o computador.
• Avançado definição
Esta função permite ao utilizador definir os detalhes das definições de Easy Connect.
Faça as definições seguintes como indicado neste diálogo:
• Registering profile automatically
Marque esta caixa de verificação para registar automaticamente as definições de Easy
Connect como dados de definição de perfil.
• Switching settings automatically at start-up
Marque esta caixa de verificação para comutar automaticamente para as definições de LAN
sem fios ultimamente usadas quando iniciar a Network Utility.
• Definições do navegador da WEB
Quando o computador e o projector estiverem ligados através da rede, faça aparecer a janela de
Projector Configuration Tool premindo o botão WEB browser.
Precauções
• Se a página não for apresentada correctamente, reseleccione o projector.
• Quando a configuração de rede for alterada, a ligação de rede é desligada. Se desejar tornar
a ligar, configure novamente o computador.
Precaução
• A ligação simples um a um, a ligação da memória USB e a definição do perfil podem não funcionar
normalmente dependendo do tipo do adaptador da LAN sem fios e do computador da LAN sem
fios. Quando este caso suceder, use o menu Network Utility para fazer manualmente as definições
necessárias da LAN sem fios.
78
Funcionamento do projector
Esta função pode ser usada com qualquer entrada de projector.
1 Inicie o programa Network Utility.
Aparece a janela Screen Image transmission mode (Modo de transmissão do ecrã) no ecrã do
computador.
2 Clique no botão Remote
Control.
Aparece a janela Remote Control.
Uma vez que a janela Network Utility
ainda está aberta, pode operar o
projector através da janela Remote
Control e usar as funcionalidades do
Network Utility.
Como é possível usar esta função
apenas para operar o projector, fechar
o utilitário Network Utility também fecha a janela Remote Control.
3 Seleccione o projector que deseja operar.
4 Clique nos botões da janela Remote Control (Controlo
remoto).
A função de cada botão e caixa são as seguintes:
Power On:
Liga o projector.
Power Off:
Desliga o projector.
Freeze: A imagem é parada. Clique outra vez para anular a função.
Input (caixa):Clique no botão
e seleccione a entrada desejada na lista pendente.
Go:
Alterna para a entrada seleccionada na caixa de Entrada.
Mute:
Corta o som e a imagem. Clique outra vez para repor a imagem e o som.
Volume +/–: Ajusta o volume do som.
Resize Off
Restaura a imagem no seu tamanho original.
Resize +/–:
Ajusta a relação de ampliação.
:
Deslocar o ecrã (cima/baixo/esquerda/direita/diagonal)
5 Para sair, clique no botão
da janela Remote Control.
A janela Network Utility não será fechada
Para fechar ambas as janelas, clique no botão
79
na janela Network Utility.
Rede e
memória USB
Na janela Remote Control, clique no botão
e seleccione o projector na lista
que aparece. Quando fizer uma selecção, a janela Remote Control apresenta
como indicado na figura da direita.
Só pode ser seleccionado um projector. (Não é possível operar vários projectores
ao mesmo tempo.)
Projecção de imagens guardadas numa memória USB
Reproduzir uma apresentação de diapositivos a partir de
uma lista em miniatura
Com [Demonstração auto.] definido em [Deslig.] em “Definir opções de apresentação de
diapositivos”, a leitura de dados começa quando é introduzido um USB e a entrada comuta para
Memória USB. Aparecerá então uma lista de miniaturas no ecrã.
A figura a seguir é um exemplo deste processo:
Número da lista em miniatura
N.º da lista actual/Número total de listas
Nome da pasta actual
Nome do fich. actual
Painel de operações.
Existe pág. anterior
Moldura laranja: ficheiro ou
pasta actualmente seleccionado
Pasta
Moldura laranja: Fich. ou
pasta seleccionado
Ficheiro JPEG
Ficheiro MPEG
Miniatura do
fich.
Existe pág. seguinte
Símbolos da lista em miniatura
Indica que só existem pastas dentro da
pasta.
Indica que não existem dados na
pasta para mostrar.
Indica que o primeiro JPEG, MPEG ou
outro ficheiro não é suportado.
Indica que existe um ficheiro JPEG
ou MPEG ou de outro formato.
Quando a Apresentação de miniaturas
for defenida em Deslig., o ecrã aparece
assim.
80
1
Ligue um dispositivo USB.
Ligue uma memória USB de acordo com o
procedimento em “Ligação do dispositivo USB”
p.48 .
O projector começa a carregar dados a partir da
memória USB e apresenta uma lista de miniaturas no
ecrã.
2 Procure um ficheiro
• Use os botões
para mover a moldura cor-de-laranja para a pasta ou ficheiro
desejado.
• Se existirem várias páginas de miniaturas, prima o botão , na linha do fundo, para passar
à página seguinte e, o botão
, na linha de cima, para ir para a página anterior.
• Para abrir uma pasta, movimente a moldura laranja para a pasta pretendida e prima o
botão
. Pode navegar entre os 5 níveis utilizando o mesmo procedimento. Premir o botão
RETURN faz com que passe ao nível de pastas seguinte ou anterior.
Para ficheiros JPEG
• Premir o botão
com um ficheiro seleccionado apresenta a imagem nesse ficheiro
como diapositivo apenas como vista de ecrã plano. Premir o botão
acede ao modo de
reprodução automático.
• Para voltar ao ecrã da lista em miniatura, prima o botão RETURN.
4 Mude de diapositivos
Premir os botões
com um diapositivo apresentado, muda de diapositivo.
(
: diapositivo anterior;
: diapositivo seguinte. Estes botões não estão disponíveis durante a
reprodução automática.)
5 Rodar um diapositivo
Premir os botõe
com um diapositivo apresentado roda o diapositivo em 90 graus. As
informações acerca da rotação são apresentadas desde que permaneça a pasta actual.
(
: Rodar à esquerda;
: Rodar à direita. Estes botões não estão disponíveis durante a
reprodução automática.)
81
Rede e
memória USB
3 Projecte diapositivos
Projecção de imagens guardadas numa memória USB (Continuação)
Para ficheiros MPEG
3 Apresentação de vídeo
• Premindo o botão
quando está seleccionado um ficheiro reproduz apenas a imagem
vídeo em ecrã completo. Premindo novamente o botão
faz pausa na imagem de vídeo.
• Para voltar ao ecrã de apresentação da lista de miniaturas, prima o botão RETURN.
4 Avanço rápido e recuo de imagens vídeo
Premindo os botões
quando uma imagem vídeo é apresentada faz avançar rapidamente
ou recuar a imagem vídeo.
(
: Avanço rápido;
: Recuo)
Notas
• A ordem das miniaturas e a ordem dos diapositivos é do nome mais curto para o nome mais
•
•
•
•
•
•
comprido. Se houver dois ficheiros com o mesmo número de caracteres, então serão ordenados
numericamente se os nomes contiverem números e, alfabeticamente se não existirem números
nos nomes.
É possível fazer uma apresentação sem usar um computador convertendo apresentações
criadas com Microsoft® PowerPoint® em ficheiros JPEG utilizando a JPEG Conversion Tool, e
memorizando-as numa memória USB. p.83
Note que não podem ser usados efeitos de animação e hiper ligações; pelo que convém verificar a
apresentação antes da sua conversão.
A função imobilizar não pode ser usada durante a apresentação de diapositivos ou reprodução
automática.
Uma apresentação de diapositivos é terminada quando a entrada é comutada para outra.
Com algumas memórias USB, a apresentação de diapositivos poderá parar a meio. Caso tal
aconteça, utilize outra memória USB dado que a usada no momento não é suportada
Premir o botão GUIDE no controlo remoto com um slide ou uma imagem de vídeo exibida
mostrará o guia de operações slideshow.
Quando operar o projector usando o leitor/gravador de cartões de memória USB, são suportados
até 4 tipos de suportes.
82
Como utilizar a JPEG Conversion Tool
A ferramenta JPEG Conversion Tool (Ferramenta de conversão para JPEG) converte ficheiros JPEG
não suportados pelo projector, ficheiros de imagem noutros formatos, ficheiros Microsoft® PowerPoint®,
em ficheiros JPEG. Os ficheiros JPEG convertidos com esta ferramenta podem ser apresentados
enviando-os com o de LAN sem fios p.66 , ou guardando-os numa memória USB.
Iniciar a JPEG Conversion Tool
Aparece no ecrã do computador a janela mostrada na figura à direita.
Desloque o cursor de deslocamento Image Quality Settings para a
esquerda ou para a direita, para definir a qualidade da imagem do ficheiro
após a conversão. Valores mais baixos dão origem a ficheiros de tamanho
mais pequeno, mas degradam a qualidade da imagem. (Não é possível
repor a qualidade de uma imagem, uma vez degradada.)
Converta ficheiros JPEG que tenham formatos de compressão não suportados pelo projector, por
exemplo, metaficheiros do Windows® (wmf) e ficheiros de mapas de bits (bmp) em ficheiros JPEG.
(1) No campo Conversion Method, seleccione Converting image file.
(Estado durante a inicialização)
(1)
(2) No campo File settings, clique no botão Browse para procurar por
Original Image File Name.
Aparece a caixa de diálogo Open (Abrir).
()
(3) Na caixa de diálogo Open (Abrir):
(a) Especifique a location of the file (localização do ficheiro) a
()
converter e,
(b) No campo Files of Type, clique no botão
, para seleccionar
o formato de ficheiro. Aparece uma lista dos ficheiros com esse
formato na caixa de diálogo Open (Abrir).
()-(a)
(4) Na caixa de diálogo Open (Abrir), seleccione o ficheiro que vai ser
convertido e, em seguida, clique no botão Open (Abrir).
(5) Na janela JPEG Conversion Tool, no campo File settings
()-(a)
(Definições de ficheiros), seleccione Browse para File name
after conversion. Aparece a caixa de diálogo Save As (Guardar
()
como).
()-(b)
(6) Na caixa de diálogo Save As (Guardar como):
(a) Especifique a location (localização) onde pretende guardar
o ficheiro convertido
(b) Introduza um nome de ficheiro, com até 8 caracteres, no
campo File Name (Nome do ficheiro) e
()-(a)
(c) Clique no botão Save (Guardar).
(7) (a) Na ferramenta JPEG Conversion Tool, clique no botão
()-(b)
()-(c)
Conversion.
(b) Aparece a caixa de diálogo de selecção de resolução.
Seleccione a resolução desejada e clique no botão OK.
(c) A
parece a caixa de diálogo de confirmação. Clique em Yes.
O computador converte o ficheiro. Quando a conversão é
()-(b)
terminada, aparece uma mensagem informando-o de que foi
“a JPEG file has been created”.
()-(c)
83
Rede e
memória USB
Converter um ficheiro de imagem
Como utilizar a JPEG Conversion Tool (Continuação)
®
®
Converter ficheiros criados pelo Microsoft PowerPoint
Pode fazer apresentações sem utilizar o computador, bastando para tal converter ficheiros de
apresentações criadas com o Microsoft® PowerPoint® em ficheiros JPEG, armazená-los numa
memória USB e apresentá-los sob a forma de diapositivos.
• Para usar este modo de conversão, tem de ter instalado o Microsoft® PowerPoint® no
computador.
• Esse processo suporta apenas imagens paradas. Animações e áudio não são suportados.
Regra geral, as apresentações criadas com o Microsoft® PowerPoint®
têm vários diapositivos. Por isso, a ferramenta cria uma pasta com o
nome especificado no passo (5), em baixo, criando um ficheiro para
cada diapositivo nessa pasta (começando por slide001.jpg).
(1)
(1) No campo Conversion Method (Método de conversão), seleccione
Converting PPT file (Converter ficheiro PPT).
(2) No campo File settings (Definições de ficheiro), clique no botão
Browse (Procurar) para procurar por PPT File Name (nome do
ficheiro PPT).
Aparece a caixa de diálogo Open (Abrir).
(3) Na caixa de diálogo Open (Abrir):
(a) E
specifique a location of the file (localização do ficheiro) a
converter e,
(b) Seleccione o ficheiro de apresentação PowerPoint® que
pretende converter e, em seguida, clique no botão Open
(Abrir).
()
()
()-(a)
()-(a)
()-(b)
(4) Na ferramenta JPEG Conversion Tool, no campo File
settings, clique no botão Create, para definir o New folder
name.
Aparece a caixa de diálogo Folder create.
(5) Na caixa de diálogo Folder create, no campo Folder Name of
document, escreva um nome com um máximo de 12 caracteres.
()
()
()-(a)
(6) Na caixa de diálogo Folder create, clique no botão Selection.
Aparece a caixa de diálogo Browse for Folder.
(7) Na caixa de diálogo Browse for Folder (Procurar pastas):
(a) E
specifique a localização onde pretende guardar o ficheiro
convertido e,
(b) Clique no botão OK.
(8) Na caixa de diálogo Folder create:
(a) C
lique no botão Create.
Aparece uma caixa de diálogo de confirmação;
(b) Clique no botão OK.
84
()-(a)
()-(b)
()-(b)
(9) (a) N
a janela JPEG Conversion Tool, clique no botão Conversion.
(b) A
parece a caixa de diálogo de selecção de resolução. Seleccione
a resolução desejada e clique no botão OK.
(c) A
parece a caixa de diálogo de confirmação. Clique em Yes.
O computador inicia a conversão do ficheiro. Quando a
conversão é terminada, aparece uma mensagem informando-o
de que “a JPEG file has been created”.
()-(b)
()-(c)
Fazer uma apresentação com ficheiros JPEG convertidos
(1) Copie a pasta criada pela JPEG Conversion Tool, e/ou o seu conteúdo, para uma memória
USB.
(2) Execute os passo 1 descritos em “Reproduzir uma apresentação de diapositivos a partir
de uma lista em miniatura” p.80 para ver uma listagem de miniaturas.
(3) Siga as instruções do passo 2 descritas em “Reproduzir uma apresentação de
diapositivos a partir de uma lista em miniatura” p.80 para localizar a miniatura do primeiro
diapositivo, Slide001.jpg, e colocar a moldura laranja sobre o mesmo. (Seleccione Slide001.
jpg)
(5) Para passar ao diapositivo seguinte, prima o botão
diapositivo anterior, prima o botão
.
85
do controlo remoto. Para voltar ao
Rede e
memória USB
no telecomando. No ecrã aparece uma vista ampliada do primeiro
(4) Prima o botão
diapositivo. A apresentação é iniciada.
Como utilizar a JPEG Conversion Tool (Continuação)
Criar uma captura de ecrã e convertê-la num ficheiro JPEG
Esta função guarda o ecrã actual do computador num ficheiro JPEG.
(1) No campo Conversion Method, seleccione Creating screen
capture.
(2) No campo File settings, clique no botão Browse para procurar por
File name after conversion.
Aparece a caixa de diálogo Save As (Guardar como).
(1)
(3) Na caixa de diálogo Save As (Guardar como):
(a) E
specifique a location (localização) onde pretende guardar o
ficheiro convertido
(b) Introduza um nome de ficheiro, com até 8 caracteres, no campo
File Name (Nome do ficheiro) e
(c) Clique no botão Save (Guadar).
()
()-(a)
(4) (a) Na janela JPEG Conversion Tool, clique no botão
Conversion.
(b) Aparece a caixa de diálogo de selecção de resolução.
Seleccione a resolução desejada e clique no botão OK.
(c) A
parece uma mensagem de confirmação. Clique em Yes.
O computador cria uma captura de ecrã, convertendo-a
num ficheiro JPEG, na localização especificada. Quando
a conversão é efectuada, aparece uma mensagem
informando-o de “a JPEG file has been created”.
()-(a)
()-(b)
()-(c)
()-(b)
()-(c)
Nota
• A resolução seleccionada na caixa de diálogo será a máxima resolução do ficheiro de imagem
convertida. Especifique a resolução de acordo com a resolução do projector.
86
Configurar o projector utilizando um Web browser
Como utilizar a “Projector Configuration Tool”
A “Projector Configuration Tool” usa as funções do servidor Web do projector para configurar o
projector usando a rede.
Quando usar a “Projector Configuration Tool”, configure a rede ligando o projector e o
computador.
1 Consulte “Verificar o estado do projector” p.60
informações no ecrã e anotar o endereço IP.
para visualizar
2 Invocar o Internet Explorer.
É recomendada a versão 6.0, 7.0 ou 8.0* do Internet Explorer. Active as funções Javascript.
* A Ricoh não garante o funcionamento para versões posteriores.
3 Na barra de endereço, introduza o endereço IP “http://xxx.xxx.xxx.xxx/”
gravado previamente no passo 1 .
O Web browser apresenta a seguinte página.
Menu
ID do projector
Nota: Se usar um servidor com proxy, não active o proxy ao aceder o endereço IP acima.
Quando a ligação LAN sem fios estiver definida para utilizar o modo Ad hoc, utilize a
função WEB browser na caixa de diálogo Wireless LAN Settings Utility do Serviço de
Rede.
Nota
• Esta função pode ser activada utilizando a função WEB Browser na caixa de diálogo Wireless LAN
Settings Utility sem especificar o URL na barra de endereço do navegador.
87
Rede e
memória USB
Nome do projector
Configurar o projector utilizando um Web browser (Continuação)
4 Seleccione os itens a partir do menu à esquerda.
Settings: Status Display: Features: Top: Fazer definições para o menu de entrada Rede ou Memória USB.
Verificar o estado do projector.
Mostra as funções disponíveis com a rede ou a memória USB.
Volta ao início da página.
88
Detalhes acerca de itens principais
• Settings
Quando Autenticação do navegador foi definido como Ligada, o acesso à página de
configuração requer a introdução de uma palavra-passe.
Os seguintes ajustes estão disponíveis para [Wireless LAN], [Wired LAN], [Control settings] e
[Slideshow].
• Os itens apresentados no ecrã podem ser definidos.
• Introduza itens individuais e prima o botão Execute para actualizar a respectiva definição.
• Status display
Mostra alguns estados do projector.
Projector: Mostra o conteúdo da apresentação do estado no Ecrã de ajuste.
Network/USB: Mostra o conteúdo da apresentação do estado da entrada da Rede ou da
Memória USB no Ecrã de ajuste (2).
Maintenance: Descreve a ocorrência de um erro, por exemplo, quando se funde uma
lâmpada.
Notas
• Se clicar no botão ? abre uma janela de ajuda.
• Os itens de segurança tais como “Controlo remoto” e “Autenticação de navegador” não podem
Rede e
memória USB
ser definidos.
89
90
Manutenção
Substituição da lâmpada
As lâmpadas utilizadas por este projector desgastam-se com o tempo. Se forem utilizadas por
períodos prolongados, as imagens começarão a aparecer mais escuras e podem fundir. (A vida da
lâmpada depende das condições de utilização.) Quando tal acontecer substitua-as por lâmpadas
novas.
AVISO
• Se o projector for montado no tecto, recomenda-se que contacte o seu representante de
vendas quando for necessário mudar a lâmpada. Não tente substituir a lâmpada.
Se retirar a cobertura de uma lâmpada quando o projector estiver montado no tecto pode dar
origem ao perigo de danos provocados pela queda de pedaços de vidro se a lâmpada se partir.
Além disso, trabalhar em pontos elevados pode ser perigoso. Não tente substituir a lâmpada.
• Quando for necessário mudar a lâmpada, certifique-se de que utiliza: PJ Replacement
Lamp Type1 (vendido separadamente).
Se for usada uma lâmpada diferente da especificada, poderá provocar mau funcionamento ou
danos ao aparelho devido à diferença da forma do conector ou da potência da lâmpada.
CUIDADO
• Depois de utilizar o projector, a lâmpada está muito quente e pode causar queimaduras.
Aguarde até que a lâmpada arrefeça (durante 1 hora, no mínimo) antes de a substituir.
• Se a lâmpada se partir, manuseie-a com cuidado para evitar ferir-se nos pedaços
Manutenção
partidos e contacte o seu representante de vendas para efectuar a reparação.
91
Substituição da lâmpada (Continuação)
1 Desligue o cabo de alimentação.
2 Aguarde até a lâmpada ter arrefecido o suficiente.
Aguarde 1 hora, no mínimo.
3 Remova a tampa exterior da
lâmpada.
Tampa exterior da lâmpada
Para remover a tampa exterior da lâmpada, desaperte
o parafuso na parte lateral do projector e, em seguida,
faça deslizar a tampa e puxe-a (conforme apresentado na
ilustração).
4 Remova a tampa interior da
lâmpada.
Tampa interior da
lâmpada
Para remover a tampa interior da lâmpada, remova
totalmente ambos os parafusos e, em seguida, levante a
tampa (conforme apresentado na ilustração). Tenha cuidado
para não perder os parafusos.
5 Tire a lâmpada.
Desaperte os 3 parafusos de fixação da lâmpada, puxe a
pega para cima e prima a patilha para remover a lâmpada.
Patilha
6 Coloque a lâmpada nova.
Alinhe a marca, prima para baixo a nova lâmpada até
chegar ao fundo e bloqueie-a no seu lugar usando os 3
parafusos de fixação da lâmpada.
92
7 Recoloque a tampa interior da
lâmpada.
Tampa interior
da lâmpada
Volte a instalar ambos os parafusos removidos no passo
4 . Aperte os parafusos até a tampa interior da lâmpada
estar totalmente imóvel.
8 Recoloque a tampa exterior da
lâmpada.
Tampa exterior da lâmpada
Volte a assentar a tampa exterior da lâmpada fazendo-a
deslizar na direcção das setas (conforme apresentado na
ilustração) e, em seguida, aperte os parafusos desapertados
no passo 3 . Aperte o parafuso até a tampa exterior da
lâmpada estar totalmente imóvel. (A tampa exterior da
lâmpada deve estar instalada.)
9 Reponha o temporizador.
Consulte o manual da lâmpada para instruções sobre como
repor o temporizador.
Notas e precauções
• O item [Tempo da lâmpada] no menu Ecrã de estado indica o tempo de uso da lâmpada (como
orientação aproximada). p.45
•
•
•
•
Regulação por defeito 1 em [Normal], e ao fim de 3000 horas de uso com a [Corrente lâmpada]
no menu de Regulação por defeito 1 em [Baixa]. p.42
Há casos em que a lâmpada pode não funcionar antes de expirar o período acima mencionado ou
antes da mensagem de substituição ser apresentada.
Fixe correctamente a tampa exterior da lâmpada de forma a que esta não fique solta. Se não for
fixada correctamente, o projector poderá não ligar ou a lâmpada poderá não acender.
Substitua sempre a lâmpada por uma nova.
A lâmpada é feita de vidro. Não toque na superfície de vidro com as mãos nuas, não sujeite a
pancadas nem o risque. Sujidade, impactos, riscos e similares poderão partir a lâmpada.
Sobre as mensagens de substituição da lâmpada
• A mensagem da recolocação da lâmpada indica um período apropriado baseado no período
do uso seleccionado em [Corrente lâmpada].
• Quando se aproximar o tempo de substituição, é apresentada a mensagem “A lâmpada
esgotou o tempo de vida. Substitua a lâmpada.” de cada vez que a alimentação é ligada.
Este ecrã desaparece quando premir o botão
.
Lâmpadas usadas
As lâmpadas desde projector contêm quantidades residuais de mercúrio inorgânico que é
prejudicial para o ambiente. Tenha cuidado para não partir as lâmpadas usadas e elimine-as de
acordo com as normas locais ou contacte o seu representante de vendas.
93
Manutenção
• Substitua a lâmpada ao fim de 2000 horas de uso com a [Corrente lâmpada] no menu de
Limpeza do filtro de ar
O filtro de ar impede a entrada de pó e detritos para dentro do projector. Nunca utilize o projector sem
o filtro. Aconselhamos que o filtro de ar seja limpo com frequência.
• A mensagem do “Verifique se o filtro de ar está sujo.” é apresentada ao fim de todas as 100
horas. (Se o tempo de utilização exceder as 100 horas, esta mensagem é apresentada durante 30
segundos quando a imagem é apresentada pela primeira vez depois de ligar a corrente. Este ecrã é
cancelado com qualquer operação.)
• Verifique o filtro e se encontrar qualquer sujidade, siga o procedimento abaixo para limpeza.
AVISO
• Se tiver um projector montado no tecto, peça ao representante de vendas o fornecimento
do serviço de limpeza e manutenção. Tentar limpar ou substituir o filtro numa posição elevada
por você mesmo pode fazer com que caia, causando-lhe ferimentos.
1 Desligue o cabo de alimentação.
2 Remova o filtro de ar.
Tire o filtro de ar segurando no botão de desengate com
os seus dedos, conforme está ilustrado na figura.
3 Limpe o filtro.
Utilize um aspirador, por exemplo, para eliminar
cuidadosamente o pó e a sujidade de cada uma dessas
partes.
4 Volte a colocar o protector do filtro de ar.
Insira o filtro de ar com firmeza até ouvir um clique.
Notas
• O depósito de poeiras e resíduos no filtro prejudica a circulação de ar dentro do projector,
provocando um aumento da temperatura interna, o que pode fazer com que o aparelho deixe de
funcionar ou se avarie.
• Introduza totalmente o filtro de ar. Se o projector for utilizado com o filtro de ar apenas parcialmente
introduzido, o pó e sujidades irão entrar no interior, podendo o projector deixar de funcionar ou
avariar.
• Se lavar o filtro com água, certifique-se de que está completamente seco quando o voltar a montar.
• Se continuar a utilizar o projector com o filtro danificado, o pó e sujidades irão entrar no interior,
podendo o projector deixar de funcionar ou avariar.
94
Limpeza da lente e da unidade principal
AVISO
• Se tiver um projector montado no tecto, peça ao representante de vendas o fornecimento
do serviço de limpeza e manutenção. Tentar limpar/substituir a lâmpada num local elevado
poderá provocar quedas e resultar em lesões.
Limpeza da lente
• Use uma pêra de sopro e/ou um kit de limpeza de lentes à venda
no mercado para limpar a objectiva.
• A lente risca-se com facilidade; por isso não a esfregue com
objectos duros nem a deixe entrar em contacto com outros
objectos.
Limpeza da unidade principal
• Desligue o cabo de alimentação antes de limpar a unidade
principal.
• Use um pano macio para limpar a sujidade da unidade
principal.
• Não limpe a unidade principal com um pano húmido. Se o
Manutenção
fizer pode provocar a passagem de água para o interior,
resultando em choque eléctrico ou avaria do aparelho.
• Não use benzina, diluente ou similares pois estes podem
deformar ou descolorar a unidade ou danificar a superfície
da pintura.
• Não utilize panos impregnados com químicos.
95
Outros aspectos
Indicadores de problemas
O indicador acende e um bip informam-no sobre anomalias internas.
Sem corrente
(Desligado)
(Vermelha
(Luz
a piscar) Ou vermelha)
(Luz
vermelha)
(Luz
vermelha)
⇒ Problema com o projector.
• Desligue o cabo de alimentação da corrente e contacte o representante
de vendas.
A lâmpada apagou-se durante a utilização do aparelho ou
não acende
⇒ A temperatura da lâmpada está elevada de forma que é difícil ligá-la ou o
tempo de vida da lâmpada terminou ou o projector tem uma avaria.
• Desligue o cabo de alimentação da corrente, aguarde um pouco e volte
a ligar a corrente.
• Se a lâmpada se tiver fundido, substitua-o por uma nova.
O aparelho desligou-se durante a utilização
(Vermelha (Luz
a piscar) vermelha)
⇒ Sobreaquecimento interno ou a temperatura externa é demasiado alta.
• Coloque o projector de forma que nem a saída nem a entrada de ar
fiquem tapadas.
• Desligue o cabo de alimentação da corrente, aguarde um pouco e volte
a ligar a corrente.
.
Antes da corrente ser cortada aparece o ícone
O aparelho desligou-se durante a utilização
(Verde a (Luz
piscar) vermelha)
⇒ Problema com a ventoinha interna de arrefecimento.
• Desligue o cabo de alimentação da corrente e contacte o representante
de vendas.
.
Antes da corrente ser cortada aparece o ícone
O aparelho desligou-se durante a utilização ou não liga
(Cor-de-laranja
a piscar)
(Luz
vermelha)
⇒ A tampa do compartimento da lâmpada não está bem fixa.
• Desligue o cabo de alimentação da corrente e fixe a tampa de novo.
p.92
O aparelho desligou-se durante a utilização
(Luz cor-delaranja)
(Luz
vermelha)
⇒ Problema no interior do projector.
• Desligue o cabo de alimentação da corrente, aguarde um pouco e volte
a ligar a corrente.
• Se a acção anterior não resolver o problema, desligue o cabo de
alimentação e contacte o seu representante de vendas.
.
Antes da corrente ser cortada aparece o ícone
Nota
• Depois de haver uma indicação anómala, o estado anómalo irá manter-se até o cabo de
alimentação ser desligado.
96
Resolução de problemas
Se achar que algo de errado se passa com o aparelho, verifique a seguinte lista antes de contactar o
serviço de assistência técnica. Consulte também o tópico “Indicadores de problemas” p.96 .
Problema
Sem corrente
Verifique
• O cabo de alimentação está ligado à corrente? Está ligado ao projector?
• A tampa exterior da lâmpada está correctamente instalada? p.92
O aparelho desliga- • A temperatura ambiente é elevada? p.96
se durante a
• A entrada ou a saída ar estão tapadas? p.96
utilização
Sem imagem
• A fonte de entrada está correctamente seleccionada? (Quando [Busca
•
•
•
•
•
sinal auto] está [Deslig.]) p.42
Pressionou o botão de introdução? p.28
Estará activada a função Mute (sem som nem imagem)? p.33
Estará a luminosidade no mínimo? p.37
As ligações estão correctas? p.24
Os dispositivos ligados estão a funcionar correctamente?
Sem som
•
•
•
•
•
Pressionou o botão de introdução? p.28
Estará activada a função Mute (sem som nem imagem)? p.33
Estará o volume do som no mínimo? p.29
As ligações estão correctas? p.24
Os dispositivos ligados estão a funcionar correctamente?
A imagem não é
correctamente
mostrada
• O sinal de entrada é um sinal suportado pelo projector? p.100 p.101
• Poderá alguma coisa estar a gerar um sinal vídeo anómalo como, por
Imagem esbatida
Parte da imagem
desfocada
• Estará a objectiva suja? p.95
• Estará a objectiva bem focada? p.29
• A distância de projecção está dentro dos limites suportados pelo projector?
exemplo, a cassete de vídeo?
p.22 p.23
• Estará o ângulo de posicionamento do ecrã do projector demasiado
inclinado? p.29
• Estarão os ajustes de nitidez ou da fase de amostragem desactivados?
p.37 p.38
Imagem escura
• Estarão os ajustes de luminosidade ou contraste desactivados? p.37
• Estará a lâmpada está a chegar ao fim do seu tempo de vida? p.45
• O alcance do sinal RGB está definido correctamente? p.37
Cores muito vivas
Sombreado
•
•
•
•
As teclas do
painelde controlo
não funcionam
• A função bloqueio de teclas está ligada? p.43
Outros
aspectos
Os ajustes de cor, nível-VM, nível-VD ou nível-AZ estão desligados? p.37
Estará a lente suja?
O modo quadro negro está correctamente definido? p.39
Estará a lâmpada está a chegar ao fim do seu tempo de vida? p.45
97
Resolução de problemas (Continuação)
Problema
O controlo remoto
não funciona
Verifique
•
•
•
•
•
•
O código do controlo remoto é idêntico ao código do projector? p.44
Estarão gastas as pilhas do controlo remoto?
As pilhas do controlo remoto foram correctamente colocadas? p.19
O controlo remoto está a ser utilizado dentro da distância útil? p.19
Existem obstáculos entre o controlo remoto e o projector?
Existem luzes fluorescentes ou brilhantes a incidir no sensor de
infravermelhos do controlo remoto do projector?
As imagens do
• A memória USB está correctamente introduzida?
dispositivo USB
• Foi introduzida uma memória USB não suportada pelo projector? p.49
não são projectadas • Existem alguns ficheiros JPEG ou MPEG guardados na memória USB?
• Os ficheiros são demasiado grandes ou estão num formato não suportado
pelo projector?
Para ficheiros JPEG, converta-os com a aplicação de software fornecida.
p.83
A LAN sem fios não • O modo de transmissão, SSID, etc. estão correctamente configurados?
• Existem obstáculos entre o computador e o projector?
funciona
• O seu computador e sistema operativo suportam a aplicação de software
fornecida? p.62
98
Especificações
Lista de especificações gerais
Item
Consumo de corrente
Peso
Dimensões externas
(incluindo peças
destacáveis)
Material da caixa
Condições para a utilização
Método de projecção
Tamanho do
painel
Painel LCD
Sistema
Imagem
elementos
Especificação
270 W
X3241N : 2,0 kg
WX3231N: 1,9 kg
295 × 82 × 196 mm (W × H × D)
Terminais de ligação
Resina PC+ABS e resina PC (Algumas partes incluindo a liga Mg)
Temp.: de 5°C a 35°C; humidade relativa: de 30% a 70%
3-panel de transmissões
X3241N : 0,7 pol.
WX3231N: 0,59 pol.
TFT matriz activa
X3241N : 786.432 pixels (1024 H × 768 V)
WX3231N: 1.024.000 pixels (1280 H × 800 V)
X3241N : F=1,60-1,76 f=21,5-25,8 mm
Lente
WX3231N: F=1,70-1,87 f=19,2-23,0 mm
Lâmpada
Lâmpada de mercúrio de alta pressão (180 W)
Tamanho do ecrã de projecção 30-300 pol.
X3241N : 0,89-10,94 m
Distância de projecção
WX3231N: 0,94-11,58 m
1 W (Mono)
Altifalante
Terminal COMPUTER 1 IN Mini D sub 15 pinos RGB / Y/PB/PR (uso duplo)
Mini D sub 15 pinos
Terminal COMPUTER 2 IN
RGB / Y/PB/PR / MONITOR OUT (Utilizações múltiplas)
HDMI
Terminal HDMI™
Mini DIN 4 pinos
Terminal S-VIDEO
Tomada pino RCA, 1 V (p-p), 75 Ω
Terminal VIDEO
Mini ficha estéreo 3,5 mm dia.: 1,5 V (rms), 22 kΩ ou mais
Terminal AUDIO IN
COMPUTER 1 IN/2 IN/VIDEO/S-VIDEO (Utilizações múltiplas)
Terminal AUDIO OUT
Mini ficha estéreo 3,5 mm dia.
Dsub 9 pinos (RS-232C)
Terminal CONTROL
Preparado para USB 2.0 de alta velocidade tipo A;
Terminal USB
Tensão de saída: +5 VCC; Alimentação: 500 mA
Terminal LAN *
10BASE-T/100BASE-TX
* Quando utilizar um cabo de rede, utilize um cabo blindado.
Notas
• Este modelo obedece às especificações acima.
• O desenho e especificações estão sujeitos a alteração sem prévio aviso.
• Este modelo poderá não ser compatível com funções e/ou especificações que possam ser
adicionadas no futuro.
Outros
aspectos
Produtos vendidos à parte
PJ Replacement Lamp Type1
PJ Replacement Air filter Type1
99
Especificações (Continuação)
Lista de sinais suportados (Entrada do Computador)
Este projector suporta os seguintes sinais RGB. Note que, consoante do tipo de computador, o
ecrã poderá tremeluzir ou apresentar linhas horizontais. Se isto ocorrer, ajuste o projector.
Resolução
Modo
Freq. actualiz.
(Hz)
H-freq.
(kHz)
Relógio
(MHz)
720 x 400
720x400_85
85,039
37,927
35,500
640 x 480
VGA_60
59,940
31,469
25,175
VGA_72
72,809
37,861
31,500
VGA_75
75,000
37,500
31,500
VGA_85
85,008
43,269
36,000
SVGA_56
56,250
35,156
36,000
SVGA_60
60,317
37,879
40,000
SVGA_72
72,188
48,077
50,000
SVGA_75
75,000
46,875
49,500
800 x 600
SVGA_85
85,061
53,674
56,250
832 x 624
MAC16"
74,550
49,725
57,283
1024 x 768
XGA_60
60,004
48,363
65,000
XGA_70
70,069
56,476
75,000
XGA_75
75,029
60,023
78,750
XGA_85
84,997
68,667
94,500
MAC19"
74,700
60,134
79,857
SXGA1_75
75,000
67,500
108,000
*1280 x 800
WXGA_60
59,880
49,580
83,300
1280 x 960
QuadVGA_60
60,000
60,000
108,000
QuadVGA_85
85,002
85,938
148,500
SXGA3_60
60,020
63,981
108,000
SXGA3_75
75,025
79,976
135,000
SXGA3_85
85,024
91,146
157,500
1400 x 1050
SXGA+
59,978
65,317
121,750
1600 x 1200
UXGA_60
60,000
75,000
162,000
UXGA_65
65,000
81,250
175,500
UXGA_70
70,000
87,500
189,000
UXGA_75
75,000
93,750
202,500
UXGA_85
85,000
106,250
229,500
1152 x 864
1280 x 1024
* 1280 x 800 está disponível apenas para o WX3231N.
Nota
• Os sinais cuja resolução exceda a resolução nativa mencionada anteriormente serão comprimidos.
Por esta razão, poderão perder-se algumas informações e/ou a qualidade da imagem pode ser
afectada.
X3241N : 1024 × 768 pontos
WX3231N : 1280 × 800 pontos
100
Lista de sinais suportados (Entrada de Y/PB/PR)
Formato do sinal
480i(525i)@60Hz
480p(525p)@60Hz
576i(625i)@50Hz
576p(625p)@50Hz
720p(750p)@60Hz
720p(750p)@50Hz
1080i(1125i)@60Hz
1080i(1125i)@50Hz
1080p(1125p)@60Hz
1080p(1125p)@50Hz
fh(kHz)
15,73
31,47
15,63
31,25
45,00
37,50
33,75
28,13
67,50
56,25
fv(Hz)
59,94
59,94
50,00
50,00
60,00
50,00
60,00
50,00
60,00
50,00
Lista de sinais suportados (Entrada de Vídeo, Vídeo S)
Modo Video
NTSC
PAL
SECAM
PAL-M
PAL-N
PAL-60
NTSC4.43
fh(kHz)
15,73
15,63
15,63
15,73
15,63
15,73
15,73
fv(Hz)
60
50
50
60
50
60
60
fsc(MHz)
3,58
4,43
4,25 ou 4,41
3,58
3,58
4,43
4,43
Lista de sinais suportados (Entrada HDMI)
Resolução
Modo
720 x 480
720 x 576
480p(525p)
576p(625p)
720p(750p)
720p(750p)
1080i(1125i)
1080i(1125i)
1080p(1125p)
1080p(1125p)
VGA_60
VGA_72
VGA_75
SVGA_60
SVGA_72
SVGA_75
XGA_60
XGA_70
XGA_75
WXGA_60
SXGA3_60
SXGA+
1280 x 720
1920 x 1080
640 x 480
800 x 600
1024 x 768
Taxa de Atualização
ou frequência V (Hz)
59,94
50,00
60,00
50,00
60,00
50,00
60,00
50,00
59,940
72,809
75,000
60,317
72,188
75,000
60,004
70,069
75,029
59,880
60,020
59,978
* 1280 x 800
1280 x 1024
1400 x 1050
* 1280 x 800 está disponível apenas para o WX3231N.
101
Frequência H
(kHz)
31,469
31,250
45,000
37,500
33,750
28,125
67,500
56,250
31,469
37,861
37,500
37,879
48,077
46,875
48,363
56,476
60,023
49,580
63,981
65,317
Relógio
(MHz)
27,000
27,000
74,250
74,250
74,250
74,250
148,50
148,50
25,175
31,500
31,500
40,000
50,000
49,500
65,000
75,000
78,750
83,300
108,000
121,750
Outros
aspectos
Uma vez que a entrada das resoluções ou das frequências a partir de um computador ou
dispositivo de imagem varia e pode ser diferente dos sinais listados abaixo, as imagens podem
não aparecer correctamente ou alguns formatos de sinais podem não ser detectados devidamente
e podem até falhar na exibição das imagens. Se isso acontecer, configure seu computador ou
dispositivo para que um sinal de entrada listado abaixo possa ser recebido.
Especificações (Continuação)
Atribuição dos pinos dos terminais COMPUTER 1 IN,
COMPUTER 2 IN e MONITOR
11
6
15
10
No. do pino
1
2
1
3
5
Ligação DIN de 15 pinos
Sinal de entrada
• Entrada RGB
Sinais RGB: 0,7 V (p-p) 75 Ω
Sinal de sincronização horizontal:
Nível TTL (polaridade positiva/negativa)
Sinal de sincronização vertical:
Nível TTL (polaridade positiva/negativa)
• Entrada Y/PB/PR
4
5
6
7
8
9
10
11
12
13
14
Sinal Y:
1,0 V (p-p) 75 Ω
Sinais PB/PR: 0,7 V (p-p) 75 Ω
15
∗ sem efeito
Descrição dos pinos
Durante a entrada Durante a entrada
RGB
Y/PB/PR
Sinal de diferença
Sinal vídeo (R)
de cores (PR)
Sinal vídeo (G)
Sinal do brilho (Y)
Sinal de diferença
Sinal vídeo (B)
de cores (PB)
GND
∗
GND
∗
GND(R)
GND(PR)
GND(G)
GND(Y)
GND(B)
GND(PB)
N.C
∗
GND
∗
GND
∗
N.C
∗
Sinal de sincronia
∗
horizontal
Sinal de sincronia
∗
vertical
N.C
∗
Terminal CONTROL
Atribuição dos pinos
No. do pino Nome de sinal
Conector D-sub 9 pernos
1
2
3
4
5
6
7
8
9
DCD
TXD
RXD
DTR
GND
DSR
RTS
CTS
RI
102
Descrição
Detecção de dados
Enviar dados
Receber dados
Terminal de dados pronto
Lig. terra
Dados preparados
Pedir p/ enviar
Consentir envio
Indicador de anel
Formato da interface
1. Método de comunicação
RS-232C, 9600 bps, Sem paridade, Tamanho dos dados: 8
bits; Comprimento do bit de paragem: 1 bit;
2. Formato da comunicação
STX (02 h)
Comando (3 Byte)
ETX (03 h)
Apenas 1 comando válido por comunicação
3. Formato dos dadosNos comandos de entrada são suportados apenas caracteres
ASCII alfanuméricos e maiúsculas
4. Respostas
Resposta
Sem resposta
ACK (06 h)
CR(0 Dh) Dados
ACK (06 h)
ESC(1 Bh)
... Terminação normal
... Abortado
NAK (15 h)
Se desejar enviar os comandos consecutivos, deve esperar pela resposta do projector, antes de
enviar o comando seguinte.
Comandos principais
Item
Ligar a corrente
Desligar a corrente
ligar o ecrã Icone
desligar o ecrã Icone
Configuração automática (entrada RGB)
Activar a indicação do estado
Desligar a indicação do estado
Comando
PON
POF
MO0
MO1
PAT
DON
DOF
Outros
aspectos
103
©2011
PT PT
Y007-6307