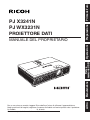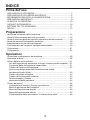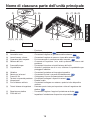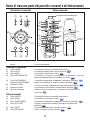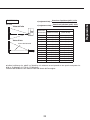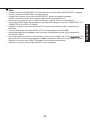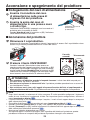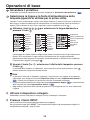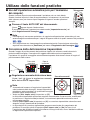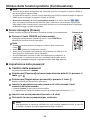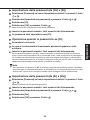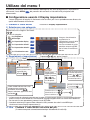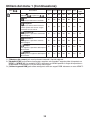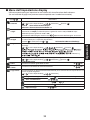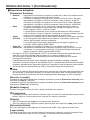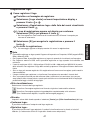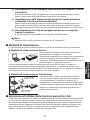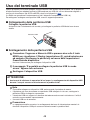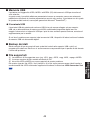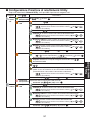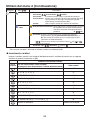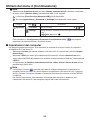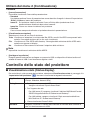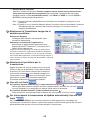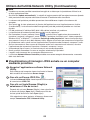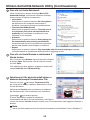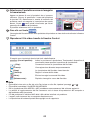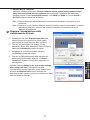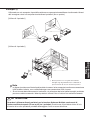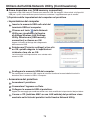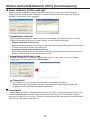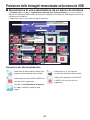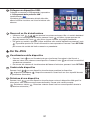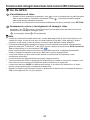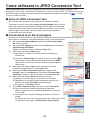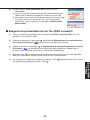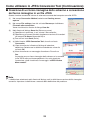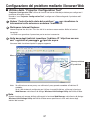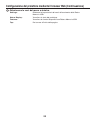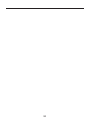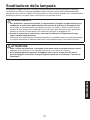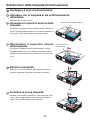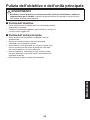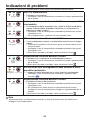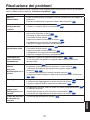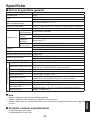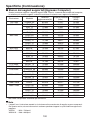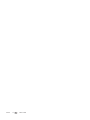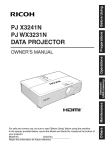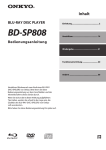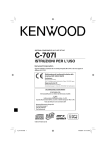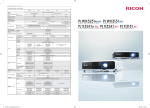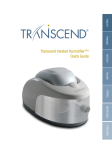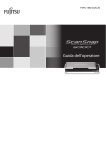Download PJ X3241N PJ WX3231N
Transcript
PROIETTORE DATI
Per un uso sicuro e corretto, leggere “Prima dell’uso” prima di utilizzare l’apparecchiatura.
Negli spazi forniti di seguito, registrare il numero di modello e di serie riportati sotto il proiettore.
N. modello
N. di serie
Conservare queste informazioni come riferimento.
Prima dell’uso
Altro
Manutenzione
Rete e
memoria USB
Operazioni
MANUALE DEL PROPRIETARIO
Preparazione
PJ X3241N
PJ WX3231N
Prima dell’uso
PRECAUZIONI DI SICUREZZA
La freccia a forma di fulmine inserita in un triangolo equilatero indica all’utente la presenza di
“tensioni pericolose” non isolate all’interno del contenitore del prodotto di entità sufficiente a
costituire un rischio di scosse elettriche per le persone.
Il punto esclamativo inserito in un triangolo equilatero indica all’utente la presenza di
importanti istruzioni relative al funzionamento e alla manutenzione (riparazione) nella
documentazione acclusa all’apparecchio.
AVVISO: PER RIDURRE IL RISCHIO DI INCENDI O SCARICHE ELETTRICHE PERICOLOSE,
NON ESPORRE L’APPARECCHIO ALLA PIOGGIA O ALL’UMIDITÀ. SONO PRESENTI
TENSIONI ELEVATE PERICOLOSE ALL’INTERNO DEL CONTENITORE. NON APRIRE
IL CONTENITORE. PER LA MANUTENZIONE, RIVOLGERSI ESCLUSIVAMENTE A
PERSONALE QUALIFICATO
Prima dell’uso
PRECAUZIONI DI SICUREZZA IMPORTANTI
ATTENZIONE: LEGGERE E SEGUIRE TUTTE LE AVVERTENZE E LE
ISTRUZIONI FORNITE NEL MANUALE DELL’UTENTE
O RIPORTATE SULL’UNITÀ. CONSERVARE QUESTO
DOCUMENTO PER EVENTUALI CONSULTAZIONI FUTURE.
L’unità è completamente transistorizzata e non contiene parti che possano essere riparate dall’utente.
AVVISO: NON RIMUOVERE IL COPERCHIO DEL CONTENITORE PER EVITARE
L’ESPOSIZIONE A TENSIONI PERICOLOSE. PER LA MANUTENZIONE,
RIVOLGERSI ESCLUSIVAMENTE A PERSONALE DI ASSISTENZA
QUALIFICATO.
1. Leggere il manuale del
proprietario
3. Fonte di illuminazione
Non guardare nell’obiettivo quando la
lampada è accesa. La forte luce della
lampada può provocare danni agli
occhi o alla vista.
Dopo avere estratto il prodotto dalla
confezione, leggere attentamente il
manuale del proprietario e seguire
tutte le istruzioni fornite.
4. Ventilazione
2. Fonti di alimentazione
Le aperture dell’involucro servono
per la ventilazione, per assicurare
un funzionamento affidabile del
prodotto e per proteggerlo lo dal
surriscaldamento. Queste aperture
non devono essere bloccate o coperte.
Le aperture non vanno mai bloccate
posizionando il prodotto su un letto,
divano, tappeto o altre superfici
simili. Non posizionare il prodotto in
un’installazione integrata, ad esempio
in una libreria o un mobile, a meno
che non venga garantita una corretta
ventilazione.
Questo prodotto va collegato solo ad
un tipo di fonte d’alimentazione che
non eccede il voltaggio specificato
sull’etichetta dei valori nominali e
sul cavo d’alimentazione. Se non
siete sicuri del tipo di alimentazione
disponibile, rivolgersi al rappresentante
per la vendita o al fornitore dell’energia
elettrica.
8. Assicurarsi di inserire
saldamente la spina nella
presa murale.
Posizionare il prodotto lontano dalle
fonti di calore come radiatori, registri di
calore, stufe o altri prodotti (inclusi gli
amplificatori) che producono calore.
Collegamenti errati o difettosi
potrebbero causare scosse elettriche
o rischio di incendi. Evitare di utilizzare
prese guaste o allentate.
6. Acqua e umidità
Non utilizzare il prodotto vicino
all’acqua, ad esempio accanto a
vasche da bagno, lavelli e lavandini, in
cantine umide o in prossimità di una
piscina.
9. Protezione del cavo di
alimentazione
I cavi di alimentazione devono essere
posizionati in modo tale da non
essere calpestati né schiacciati da
oggetti posti sopra o contro gli stessi,
prestando particolare attenzione alle
spine, alle prese di corrente e al punto
di uscita del cavo dal prodotto.
7. Pulizia
Scollegare il prodotto dalla presa di
corrente prima di pulirlo. Non utilizzare
detergenti liquidi o spray.
Usare sempre un panno soffice per la
pulizia.
10. Sovraccarico
Non sovraccaricare le prese di
corrente. Per ridurre il rischio di
scosse elettriche, non utilizzare la
spina polarizzata con una prolunga,
una presa o altre prese, a meno che
non sia possibile inserire le lame
completamente in una spina a tre
fili con scarico a terra per evitare
che lelame rimangano scoperte.
La mancata osservanza di queste
precauzioni può provocare incendi o
scosse elettriche.
Prima dell’uso
5. Calore
PRECAUZIONI DI SICUREZZA IMPORTANTI (Continuazione)
11. Temporali
14. Non collocare il prodotto
in posizione verticale
Per maggiore sicurezza, scollegare il
prodotto dalla presa di corrente in caso
di temporale o se si prevede di lasciare
inutilizzato e incustodito il prodotto per
un lungo periodo di tempo. Ciò eviterà
possibili danni dovuti a fulmini o picchi
di tensione della linea elettrica.
In caso di temporale, non utilizzare la
presente unità con alimentazione CA.
In caso di lampi e tuoni, non toccare
l’unità, i cavi e/o le unità periferiche.
I temporali possono provocare una
sovraccarico di tensione che potrebbe
risultare in scosse elettriche o danni
all’unità.
Non usare il prodotto in posizione
eretta o in altre posizioni verticali per
proiettare le immagini. Il proiettore
potrebbe cadere, provocando gravi
lesioni personali e/o danni allo stesso.
15. Non impilare il prodotto
Non impilare altri apparecchi sul
prodotto né il prodotto stesso su altri
apparecchi. La temperatura delle
superfici superiore e inferiore del
presente prodotto aumenta durante il
normale funzionamento; ciò potrebbe
arrecare danni ad altre unità.
12. Inserimento di oggetti e
liquidi
16. Attacchi
Non usare accessori non raccomandati
dal costruttore del prodotto.
L’uso di accessori incompatibili
potrebbe essere pericoloso o
potrebbearre care danni al prodotto.
Non inserire mai oggetti nel prodotto
attraverso le fessure poiché potrebbero
toccare punti a tensione pericolosa
o mettere in corto circuito parti con il
rischio di incendi o scosse elettriche.
Non versare mai liquidi di alcun tipo
sul prodotto.
13. Posizionare e mantenere
il proiettore fuori dalla
portata dei bambini.
Il proiettore potrebbe cadere o
rovesciarsi, con conseguente rischio di
gravi lesioni.
19. In caso di rottura dei
componenti in vetro,
compresi l’obiettivo e
la lampada, contattare
il rappresentante per la
vendita per la riparazione.
Non posizionare il prodotto su un
carrello, un supporto, un treppiede,
una staffa o un tavolo instabile.
Il prodotto potrebbe cadere
danneggiandosi e causando lesioni
gravi a bambini o adulti. L’eventuale
combinazione di prodotto e carrello
deve essere spostata con attenzione.
Arresti bruschi, forza eccessiva e
superfici irregolari possono rovesciare
la combinazione di prodotto e carrello.
Questo prodotto contiene componenti
in vetro, tra cui un obiettivo e una
lampada. Se tali parti dovessero
rompersi, maneggiarle con cura
per evitare lesioni e contattare il
rappresentante per la vendita per
la riparazione. Evitare il contatto
con frammenti di vetro rotto
poiché possono provocare lesioni.
Nell’improbabile caso di rottura della
lampada, pulire accuratamente
l’area attorno al proiettore e gettare
eventuali elementi che potrebbero
essere ingurgitati: possono essere
contaminati.
S1A
18. Danni che richiedono
riparazioni
20. Riparazione
Scollegare il prodotto dalla presa di
corrente e rivolgersi al personale di
assistenza qualificato se si verificano
le seguenti condizioni:
a)Il cavo di alimentazione o la spina è
danneggiato/a.
b)È stato versato del liquido o inserito un
oggetto all’interno del prodotto.
c) Il prodotto è stato esposto alla pioggia
o all’acqua.
d)Il prodotto non funziona normalmente
seguendo le istruzioni per l’uso.
Regolare solo i controlli indicati
nelle istruzioni per l’uso poiché la
regolazione non appropriata degli
altri controlli potrebbe causare danni
e richiedere l’intervento di un tecnico
qualificato per ripristinare le normali
condizioni di funzionamento.
e)Se il prodotto è caduto per terra o è
danneggiato in qualche maniera (se si
dovesse rompere l´involucro, maneggiare
il prodotto con cura per evitare eventuali
lesioni personali); oppure
f) Le prestazioni del prodotto cambiano
sensibilmente: ciò significa che è
necessaria una riparazione.
Non tentare di riparare da soli il
prodotto poiché aprendo o rimuovendo
i coperchi è possibile esporsi a
tensioni pericolose o ad altri rischi. Per
le riparazioni, rivolgersi al personale di
assistenza qualificato.
21. Mentre il proiettore è in
funzione non posizionare
oggetti di fronte
all’obiettivo
Gli oggetti davanti all’obiettivo
potrebbero surriscaldarsi e bruciare o
provocare un incendio.
Per interrompere temporaneamente
l’immagine proiettata, utilizzare il tasto
di interruzione sul telecomando.
Prima dell’uso
17. Accessori
PRECAUZIONI DI SICUREZZA IMPORTANTI (Continuazione)
22. Parti di ricambio
26. Quando si utilizza una
funzione LAN senza fili:
Nel caso in cui siano necessarie parti
di ricambio, accertarsi che il tecnico
dell’assistenza utilizzi i ricambi indicati
dal produttore o ricambi con le stesse
caratteristiche delle parti originali.
Le sostituzioni effettuate con parti non
autorizzate possono causare incendi,
scariche elettriche o altre condizioni di
pericolo.
Gli utenti devono limitarsi esclusivamente
alla sostituzione della lampada.
•Non utilizzare in presenza
di persone con pacemaker
cardiaci.
•Non utilizzare accanto
ad apparecchiature
elettromedicali, in ospedali
o in ambulatory.
23. Controllo di sicurezza
•Non utilizzare a bordo di
aerei o in luoghi nei quali
la funzione LAN senza fili
potrebbe interferire con
segnali elettromagnetici.
Al termine di ogni operazione di
manutenzione o riparazione del
prodotto, rivolgersi al personale di
assistenza perché effettui i controlli
di sicurezza per determinare se il
prodotto funziona in modo corretto.
Le interferenze elettromagnetiche
24. Non lasciare documenti
possono essere causa di guasti e
quindi di incidenti.
stampati su carta termica
o altri oggetti facilmente
deformabili sulla superficie 27. Se l’uso di una
funzione LAN senza fili
dell’unità o accanto
interferisce con i segnali
all’uscita dell’aria per
elettromagnetici di un altro
lunghi periodi di tempo.
dispositivo, interrompere
Il calore prodotto dall’unità potrebbe
cancellare le informazioni dalla carta
immediatamente l’uso.
termica o causare deformazioni.
Le interferenze elettromagnetiche
possono essere causa di guasti e
quindi di incidenti.
25. Non utilizzare il prodotto
in posizioni in cui non può
circolare aria.
Non posizionare il prodotto in una
scatola o in altre confezioni chiuse.
In caso contrario può surriscaldarsi e
causare un incendio.
Se la tensione di linea è compresa tra 220 e 240 V, utilizzare uno dei seguenti tipi di cavo/presa.
Configurazione Tipo di
spina
spina
Tensione
di linea
EURO
220 – 240 V
UK
220 – 240 V
Configurazione Tipo di
spina
spina
Utilizzare un fusibile da 5 A approvato da
ASTA o da BSI a BSI362.
Rimontare sempre il coperchio del fusibile
dopo la sostituzione.
Tensione
di linea
Australia
240 V
10 A
200 – 240 V
Svizzera
240 V
6A
200 – 240 V
Nord America 200 – 240 V
240 V
15 A
PRECAUZIONI IMPORTANTI
Condensa dell’umidità
Non usare mai questo prodotto immediatamente dopo averlo spostato da un luogo freddo in un
ambiente riscaldato. Quando l´unità è esposta a tali sbalzi di temperature, si può formare della
condensa sulla lente e sulle parti interne che sono molto delicate. Per prevenire eventuali danni all´
unità, non usare la stessa per almeno 2 ore dopo un estremo o improvviso sbalzo di temperatura.
Posizionamento e procedura di installazione
• Non posizionare l’unità in ambienti molto caldi, ad esempio accanto a un radiatore. Il calore
potrebbe influire negativamente sul funzionamento dell’unità e sulla durata del proiettore.
• Evitare ambienti saturi di fumo di scarico o di sigaretta, che può sporcare i componenti ottici,
riducendone la durata e limitando la visibilità dello schermo.
• Non bisogna usare questo prodotto in posizione eretta o inclinare lo stesso verso l’alto o verso il
•
•
•
•
•
basso di più di 20° dalla posizione orizzontale. Altrimenti si può verificare un malfunzionamento o si
può ridurre la durata del prodotto.
Utilizzando questo strumento vicino ad una TV o una radio potrebbe causare delle interferenze alle
immagini o al suono audio. Se ciò dovesse accadere, spostatelo dalla TV o dalla radio.
In luoghi ad un’elevata altitudine dove l’aria è sottile, l’effetto raffreddante è ridotto per cui bisogna
usare il proiettore con [Modalità ventola] su [Alto]. p.43
Collegare il cavo di alimentazione esclusivamente a prese classificate per l’uso con la gamma di
tensioni indicate per il cavo di alimentazione. Non sovraccaricare le prolunghe o le prese multiple,
altrimenti possono verificarsi incendi o scosse elettriche.
Far passare il cavo di alimentazione o il cavo di collegamento lontano da luoghi nei quali persone
potrebbero inciamparvi. Il proiettore potrebbe cadere e ciò potrebbe provocare gravi lesioni e/o danni
al prodotto.
Assicurarsi che il cavo di alimentazione sia facilmente raggiungibile, nel caso in cui sia necessario
scollegarlo in situazioni di emergenza. Non posizionare ostacoli in prossimità della presa murale alla
quale è collegato il cavo.
Evitare liquidi volatili
Non utilizzare liquidi volatili, ad esempio insetticidi, accanto all’unità. Non lasciare prodotti in gomma o
plastica a contatto con l’unità per lunghi periodi di tempo, potrebbero lasciare tracce sull’involucro.
Non utilizzare un panno trattato chimicamente.
Prima dell’uso
INFORMAZIONI RELATIVE ALL’ALIMENTAZIONE
PRECAUZIONI IMPORTANTI (Continuazione)
Pannello LCD
• Se il filtro dell’aria è sporco e ostruito, la temperatura interna dell’unità principale aumenta. Di
conseguenza, la durata del pannello LCD viene ridotta e si possono verificare guasti. Pulire il filtro
dell’aria di volta in volta e sostituirlo regolarmente. Si raccomanda di effettuare la sostituzione
quando si sostituisce la lampada. (Per la sostituzione del filtro, rivolgersi al rappresentante per la
vendita dove è stata acquistata l’unità o al centro di assistenza di zona).
CLAUSOLE DI ESENZIONE
• La Ricoh Corporation non risponde di eventuali danni dovuti a catastrofi naturali (quali terremoti,
•
•
•
•
fulmini, incendi, ecc.) che non dipendono dalla Ricoh Corporation, nè risponderà per azioni legali
presi da terzi, incidenti o l´utilizzo dell´unità in condizioni anomale, comprese errori operative o un
uso errato ed altri problemi.
Ricoh Corporation non si assume alcuna responsabilità in caso di danni occasionali (mancato
guadagno, interruzione del lavoro, danneggiamento o perdita dei dati contenuti nella memoria, ecc.)
derivanti dall’utilizzo o dall’impossibilità di utilizzare questa unità.
Ricoh Corporation non si assume alcuna responsabilità in caso di eventuali danni dovuti alla non
osservanza delle indicazioni fornite nel Manuale del proprietario.
Ricoh Corporation non si assume alcuna responsabilità in caso di danni dovuti a guasti prodotti dalla
combinazione dell’unità con apparecchi o software non connessi a Ricoh Corporation.
Ricoh non si assume alcuna responabilità per l’intercettazione o la fuoriuscita di informazioni dovute
all’utilizzo di una LAN wireless e per i danni che ne derivano.
AGGIUNTI INFORMAZIONI
Copyrights
La riproduzione o trasmissione del software di gestione delle immagini o di programmi trasmessi da
emittenti o via cavo e la modifica delle immagini mediante le funzioni di blocco o ridimensionamento
o la visione con la proporzione delle immagini modificata possono rappresentare una violazione
diretta o indiretta dei diritti di copyright del software o dei programmi, se effettuate senza prima
consultare il titolare del copyright. Per questo motivo, è necessario adottare le misure appropriate
prima di eseguire una delle operazioni descritte sopra, compresa la richiesta di una licenza al titolare
del copyright.
Smaltimento
Questo prodotto contiene sostanze dannose per l’uomo e l’ambiente.
• La lampada contiene mercurio.
Predisporre lo smaltimento del prodotto o delle lampade usate in conformità con le norme locali.
Informazioni riguardanti esclusivamente gli stati dell’Unione Europea:
L’uso del simbolo indica l’impossibilità di smaltire questo prodotto come rifiuto
domestico. Lo smaltimento corretto di questo prodotto aiuta a prevenire potenziali
conseguenze negative per l’ambiente e la salute, eventualmente provocabili a seguito di
una gestione non appropriata del prodotto come rifiuto. Per informazioni maggiormente
dettagliate sul riciclaggio di questo prodotto, contattare l’ufficio municipale preposto
locale, il servizio di smaltimento rifiuti domestici locale o il negozio presso il quale è
stato effettuato l’acquisto.
10
• VGA, SVGA, XGA, SXGA, UXGA e WXGA sono marchi o marchi registrati di International Business
Machines Corporation.
• Mac è un marchio registrato di Apple Computer, Inc.
• Microsoft, Windows, Windows 2000, Windows XP, Windows Vista, Windows 7 e PowerPoint sono
•
•
•
•
marchi registrati o marchi di proprietà di Microsoft Corporation sia all’interno degli Stati Uniti sia in
tutti gli altri Paesi.
Adobe e Acrobat Reader sono marchi registrati di Adobe Systems Incorporated.
Contiene tecnologia di Sasken, Inc.
Copyright © 2000-2010 Sasken, Inc. Tutti i diritti riservati.
Tutti gli altri marchi e nomi di prodotti sono marchi o marchi depositati delle rispettive aziende.
HDMI, il logo HDMI e l’ Interfaccia High-Definition Multimedia Interface sono marchi di fabbrica o
marchi registrati di proprietà di HDMI Licensing LLC.
Convenzioni tipografiche utilizzate nel manuale
• I riferimenti alle pagine contenenti informazioni correlate sono indicati come segue.
Ad esempio, il riferimento a pagina 36: p.36
• Le illustrazioni riportate nel presente documento sono solo a scopo di riferimento e possono non
corrispondere esattamente alla confezione acquistata.
BATTERIE DEL TELECOMANDO
Avviso
• Non gettare le batterie nel fuoco.
L’utilizzo improprio delle batterie può causarne l’esplosione o fuoriuscita di materiale provocando
ustioni o ferite. Se il liquido che fuoriesce dalla batteria viene a contatto con la pelle, lavare
immediatamente il liquido con dell’acqua pulita e consultare un medico. Se il liquido è versato su un
dispositivo, evitate il contatto e pulitelo utilizzando della carta. Disfatevi della carta come spazzatura
infiammabile dopo averla bagnata con dell’acqua.
Marchi
•
•
•
•
•
Assicuratevi di utilizzare batterie di dimensioni AAA (LR03).
Smaltire le batterie nelle apposite aree di smaltimento.
Prestare attenzione all’impatto ambientale dello smaltimento delle batterie.
Non utilizzare tipi diversi di batterie o batterie nuove e usate insieme.
Se il telecomando non funziona correttamente oppure se il campo operativo è ridotto, sostituire
entrambe le batterie con delle batterie nuove.
• Se le batterie sono esaurite oppure se non si intende utilizzare il telecomando per un lungo periodo
di tempo, rimuovere le batterie per evitare la fuoriuscita dell’acido e la sua penetrazione nel vano
portabatterie.
• Informazioni riguardanti esclusivamente gli stati dell’Unione Europea:
[Smaltimento di batterie e/o accumulatori]
Il simbolo del cestino con le rotelle a cui è sovrapposta una croce indica che le batterie
e/o gli accumulatori vanno raccolti e smaltiti separatamente dai rifiuti domestici.
Se la batteria o l’accumulatore contengono valori superiori a quelli specificati per piombo
(Pb), mercurio (Hg) e/o cadmio (Cd) secondo la definizione indicata nella Direttiva
sulle batterie (2006/66/CEE), il simbolo chimico indicante piombo (Pb), mercurio (Hg)
e/o cadmio (Cd) viene riportato al di sotto del simbolo del cestino con le rotelle a cui
è sovrapposta la croce.
Partecipando alla raccolta separata delle batterie, collaborerete ad assicurare il giusto
smaltimento di prodotti e batterie, prevenendo potenziali conseguenze negative per
l’ambiente e per la salute umana.
Per informazioni più dettagliate riguardo i programmi di raccolta e riciclo disponibili nel
vostro Paese, vi preghiamo di contattare l’ufficio preposto della vostra città oppure il
negozio da cui avete acquistato il prodotto.
11
Prima dell’uso
AGGIUNTI INFORMAZIONI (Continuazione)
Marchi
INDICE
Prima dell’uso
PRECAUZIONI DI SICUREZZA..................................................................... 2
PRECAUZIONI DI SICUREZZA IMPORTANTI.............................................. 4
INFORMAZIONI RELATIVE ALL’ALIMENTAZIONE....................................... 9
PRECAUZIONI IMPORTANTI........................................................................ 9
CLAUSOLE DI ESENZIONE........................................................................ 10
AGGIUNTI INFORMAZIONI......................................................................... 10
BATTERIE DEL TELECOMANDO............................................................... 11
INDICE......................................................................................................... 12
Preparazione
Verifica del contenuto della confezione........................................................ 14
Nome di ciascuna parte dell’unità principale................................................ 15
Nome di ciascuna parte del pannello comandi e del telecomando.............. 16
Nome dei terminali sul pannello posteriore.................................................. 18
Preparazione e utilizzo del telecomando...................................................... 19
Funzionamento del computer mediante telecomando................................. 20
Collocazione................................................................................................. 21
Collegamento............................................................................................... 24
Operazioni
Accensione e spegnimento del proiettore.................................................... 26
Operazioni di base....................................................................................... 28
Utilizzo delle funzioni pratiche...................................................................... 31
Uso dell’impostazione automatica (solo per l’immissione dal computer).... 31
Correzione della deformazione trapezoidale............................................ 31
Cambio del formato dell’immagine........................................................... 32
Interruzione temporanea della visualizzazione e della
riproduzione audio (Mute)......................................................................... 33
Cambio del modo immagine..................................................................... 33
Cambio del formato dello schermo........................................................... 33
Fermo immagine (Freeze)........................................................................ 34
Impostazione della password.................................................................... 34
Utilizzo del menu 1....................................................................................... 36
Configurazione usando il Display impostazione....................................... 36
Menu di regolazione dell’immagine.......................................................... 37
Menu dell’impostazione display................................................................ 39
Menu dell’impostazione default................................................................. 42
Visualizzazione delle informazioni “Visualizzazione stato”....................... 45
12
Prima del collegamento tramite la rete......................................................... 46
Uso del terminale USB................................................................................. 48
Utilizzo del menu 2....................................................................................... 50
Impostazione usando il Display impostazione (2)..................................... 50
Configurazione Proiettore di rete/Network Utility...................................... 51
Impostazioni del computer........................................................................ 56
Menù dell’impostazione comandi.............................................................. 57
Impostazione delle opzioni di presentazione............................................ 58
Controllo dello stato del proiettore............................................................... 60
Visualizzazione stato (Status display)....................................................... 60
Uso del Proiettore di rete............................................................................. 61
Installazione delle applicazioni..................................................................... 62
Utilizzo dell’utilità Network Utility.................................................................. 64
Visualizzazione dello schermo del computer mediante proiettore............ 64
Visualizzazione di immagini JPEG salvate su un
computer mediante proiettore................................................................... 66
Visualizzazione di un file video salvato sul
computer tramite il proiettore.................................................................... 67
Visualizzazione delle schermate del computer
tramite la funzione Schemo Multiplo......................................................... 70
Utilità Easy Connect................................................................................. 75
Funzionamento del proiettore................................................................... 79
Proiezione delle immagini memorizzate nella memoria USB....................... 80
Riproduzione di una presentazione da un elenco di miniature................. 80
Come utilizzare lo JPEG Conversion Tool.................................................... 83
Avvio di JPEG Conversion Tool................................................................. 83
Conversione di un file di immagine........................................................... 83
Conversione dei file creati con Microsoft® PowerPoint®............................ 84
Eseguire una presentazione con file JPEG convertiti............................... 85
Creazione di un fermo immagine dello schermo e conversione
del fermo immagine in un file JPEG......................................................... 86
Configurazione del proiettore mediante il browser Web............................... 87
Manutenzione
Sostituzione della lampada.......................................................................... 91
Pulizia del filtro dell’aria................................................................................ 94
Pulizia dell’obiettivo e dell’unità principale................................................... 95
Altro
Indicazioni di problemi.................................................................................. 96
Risoluzione dei problemi.............................................................................. 97
Specifiche..................................................................................................... 99
13
Prima dell’uso
Rete e memoria USB
Preparazione
Verifica del contenuto della confezione
Accertarsi che i seguenti elementi siano inclusi nella confezione, unitamente all’unità principale. Se
dovesse mancare uno degli elementi seguenti, contattare immediatamente il punto vendita in cui è stato
acquistato il prodotto.
(1)
(4)
(2)
(5)
(3)
(6)
(1)
(2)
(3)
(4)
(7)
(8)
Telecomando
Batterie LR03 (FORMATO AAA) per il telecomando (2)
CD-ROM
Manuale del proprietario
(5)
(6)
(7)
(8)
Cavo RGB (3 m) [Nota 1]
Cavo di alimentazione [Nota 1, 2]
Tracolla
Ricevitore a distanza del mouse
Note
1: Per mantenere il rendimento originale, utilizzare sempre i cavi in dotazione.
2: La forma e il numero dei cavi di alimentazione in dotazione variano a seconda della destinazione.
Conservare i materiali di imballaggio originali
Il cartone e i materiali di imballaggio utilizzati per la spedizione possono essere utili in caso sia
necessario spedire il proiettore. Per la massima protezione, imballare l’apparecchio così come era
stato imballato in fabbrica.
CD-ROM in dotazione
Il CD-ROM in dotazione contiene sia un manuale del proprietario che include informazioni non disponibili
nella versione cartacea del Manuale del Proprietario (Guida introduttiva), sia il Manuale delle Utility per
la Gestione del Proiettore in formato PDF (Portable Document Format) aggiunto a ogni applicazione
software. Utilizzare Acrobat Reader 5 o versioni successive per visualizzare il manuale.
®
®
®
®
®
Adobe Acrobat Reader o Adobe Reader
Il CD-ROM in dotazione non contiene Acrobat® Reader®. Se non è possibile aprire file in formato
PDF, installare il software Acrobat Reader nel PC scaricandolo dal sito Internet di Adobe Systems.
Visualizzazione del manuale
Fare doppio clic sul file PDF nella cartella con il nome di una lingua sul CD-ROM. Acrobat®
Reader® si avvia e vengono visualizzati la copertina e l’elenco di segnalibri del manuale del
proprietario.
Fare clic sul titolo di un segnalibro per visualizzare la sezione del manuale corrispondente. Fare
clic su p.
per visualizzare una pagina di riferimento con le relative informazioni. Fare riferimento
al menu della Guida per ulteriori informazioni su Acrobat® Reader®.
14
Nome di ciascuna parte dell’unità principale
(3)
(2)
(4) (5)
(6) (7) (8) (9)
(10)(11) (12) (13)
(14) (15)
Posteriore
(16) (15) (14)
Anteriore
(1)
(2)
(3)
(4)
(5)
Nome
Pannello comandi
Leva dello zoom
Leva di messa a fuoco
Coperchio della lampada
Sbocco dell’aria
:
:
:
:
:
:
Funzione
Operates the projector. p.16
Consente di regolare la grandezza dello schermo. p.29
Consente di regolare la messa a fuoco dello schermo. p.29
Da rimuovere per la sostituzione della lampada. p.92
Consente di espellere l’aria calda presente all’interno del
proiettore.
: Consente di introdurre aria dall’esterno dell’unità.
: Quando il proiettore non è in uso, utilizzare il copriobiettivo per
proteggere l’obiettivo.
(6)
(7)
Presa dell’ariaper
Copriobiettivo
(8)
(9)
(10)
(11)
(12)
(13)
Obiettivo
:
Sensore a infrarossi
:
Presa AC IN
:
Terminali sul pannello posteriore :
Altoparlante
:
Foro di blocco antifurto
:
(14)
Consente di proiettare un’immagine ingrandita.
Consente di inviare i comandi dal telecomando. p.19
Collegare qui il cavo di alimentazione in dotazione.
Consente di collegare i dispositivi esterni. p.18
Emette l’audio.
Consente di collegare una catena o qualsiasi altro dispositivo
antifurto.
Tasto di sblocco del regolatore : Premere questo tasto per impostare o stivare il regolatore del
(15)
(16)
Regolatore a piedino
Filtro dell’aria
piedino. p.29
: Consente di regolare l’angolo di proiezione verticale. p.29
: Impedisce l’introduzione di sporcizia nel proiettore. p.94
15
Preparazione
(1)
Nome di ciascuna parte del pannello comandi e del telecomando
Pannello comandi
(7)
(6)
Telecomando
Trasmettitore del telecomando
(5)
(3)
(4)
(5)
(6)
(12)
(11)
(18)
(20)
(21)
(9)
(8)
(10)
(2)
(19)
(7)
Coperchio del
vano batterie
(8)
(1)
(21)
(1)
(15)
(16)
(17)
(13)
(14)
(4)
(3)
(2)
Nome
: Funzione principale
Pannello comandi
(1)
(2)
Tasto ENTER
Tasto INPUT
(3)
(4)
Tasto MENU
Tasto RETURN/MUTE
(5)
Tasto ON/STANDBY/
Indicatore ON/STANDBY
(6)
(7)
Indicatore TEMP
Indicatore LAMP
(8)
Tasto di selezione
: Consente di attivare la modalità selezionata.
: Consente di selezionare il tipo di ingresso. p.28
: Consente di visualizzare i menu. p.36
: Consente di tornare alla schermata precedente. Disattiva
temporaneamente anche l’immagine e il suono. p.33
: Consente di accendere e spegnere il proiettore (Standby). p.26
: Indica se il dispositivo è acceso o spento (Standby). p.26
: Si illumina quando la temperatura interna è troppo elevata. p.96
: Consente di visualizzare la modalità della lampada. p.96
: Selezioni menu e regolazioni, controllo volume, regolazione
base, ecc. p.36
Telecomando
(1)
(2)
(3)
Tasto ENTER
Tasto MENU
Tasto ON/STANDBY
(4)
Tasto AUTO SET
(5)
(6)
Tasto INPUT
Tasto NETWORK
: Consente di attivare la modalità selezionata.
: Consente di visualizzare i menu. p.36
: Consente di accendere e spegnere il proiettore (Standby). p.26
: Esegue la regolazione automatica dei segnali di ingresso dal
computer. p.31
: Consente di selezionare il tipo di ingresso. p.28
: Passa al modo di ingresso di rete. p.50
16
(9)
(10)
(11)
(12)
(13)
(14)
(15)
(16)
(17)
(18)
(19)
(20)
(21)
Nome
Tasto RETURN
Tasto di selezione
: Funzione principale
: Consente di tornare alla schermata precedente.
: Selezioni menu e regolazioni, controllo volume, regolazione base,
ecc. p.36
Tasto di controllo del mouse : Controlla il puntatore del mouse. p.20 p.65 p.71
Tasto PAGE +
: Procede con le diapositive PowerPoint®. p.20 p.65 p.71
Tasto MUTE
: Interrompe temporaneamente la riproduzione dell’immagine e del
suono. p.33
Tasto FREEZE
: Per fermare l’immagine temporaneamente. p.34
Tasto numerico
: Usare questo tasto come tastiera numerica con la rete LAN
senza fili, per inserire i numeri ed i caratteri. p.52
Interruttore del codice del telecomando : Imposta il codice del telecomando a quello del proiettore. p.44
Tasto NCE
: Cambia la Modalità immagine. p.33
Tasto SCREEN SIZE
: Cambia il formato dello schermo. p.33
Tasto GUIDE
: Visualizza la guida di funzionamento per la presentazione delle
diapositive. p.82
Tasto RESIZE
: Ingrandisce l’immagine. p.32
Tasto PAGE : Ritorna indietro nelle diapositive PowerPoint®. p.20 p.65 p.71
Tasto R-CLICK
: Funziona come il tasto destro del mouse. Ci sono due pulsanti
R-CLICK. Possono essere utilizzati entrambi. p.20 p.65 p.71
Tasto L-CLICK
: Funziona come il tasto sinistro del mouse. Ci sono due pulsanti
L-CLICK. Possono essere utilizzati entrambi. p.20 p.65 p.71
Nota
• In questo manuale, i riferimenti ai tasti vengono presentati nel modo seguente:
Tasti di selezione ⇒
; Tasto ENTER ⇒
17
Preparazione
(7)
(8)
Nome dei terminali sul pannello posteriore
(1) (2) (3) (4)
(8)
(5)
(6)
(7)
(9)(10)(11) (12)
Nome
: Funzione principale
(1)
(2)
Terminale USB
Terminale HDMI™
(3)
Terminale AUDIO IN
(4)
Terminale S-VIDEO
: Per collegare una memoria USB venduta separatamente. p.48
: Immette i segnali digitali dalla fonte digitale compatibile HDMI
(Interfaccia multimediale ad alta definizione).
: Segnali audio in entrata da un computer o da un apparecchio video.
(Utilizzo multiplo per COMPUTER 1 IN/2 IN, VIDEO e S-VIDEO)
: Immette i segnali video S dal componente video.
(5)
Terminale COMPUTER 1 IN (Y/PB/PR 1)
: Ingresso di segnale analogico RGB proveniente da un computer
oppure segnale video di un componente (Y/PB/PR) proveniente da
apparecchiatura video.
Terminale COMPUTER 2 IN (Y/PB/PR 2) /Terminale MONITOR OUT
: Ingresso di segnale analogico RGB proveniente da computer
oppure segnale video di un componente (Y/PB/PR) proveniente
da apparecchiatura video.
Può essere altresì utilizzato come terminale MONITOR OUT
tramite l’interruttore di (7).
Interruttore
: Commuta tra COMPUTER 2 IN e MONITOR OUT.
Terminale LAN
: Per collegare un cavo di rete.
Presa AC IN
: Collegare qui il cavo di alimentazione in dotazione.
Terminale AUDIO OUT
: Consente di emettere i segnali audio.
Terminale VIDEO
: Immette i segnali video da un componente video.
Terminale CONTROL
: Da collegare alla porta di controllo RS-232C del computer quando
si utilizza il proiettore mediante computer. p.103
(6)
(7)
(8)
(9)
(10)
(11)
(12)
18
Preparazione e utilizzo del telecomando
Inserimento delle pile
a secco all’interno del
telecomando
Puntare il telecomando verso il
sensore a distanza a raggi infrarossi
del proiettore e premere un tasto
qualsiasi del telecomando.
Rimuovere il coperchio delle pile.
• Funzionamento del proiettore dalla parte
anteriore
2
Inserire le pile a secco.
Accertarsi di aver posizionato correttamente
le estremità + e – delle pile.
Circa.15 gradi
Cir
ca
Nota:
Due batterie sono usate (LR03, FORMATO AAA).
3
.5m
Quando si usa il telecomando da dietro
il proiettore, il segnale ad infrarossi
viene riflesso sulla superficie del
proiettore. Per questo, il campo di
funzionamento potrebbe risultare
ridotto, a seconda della forma e del
materiale della superficie riflettente.
iposizionare il coperchio delle
R
pile.
Pile a secco
• Prima di utilizzare le batterie, assicurarsi di osservare le precauzioni di sicurezza descritte nelle
pagine precedenti.
• Rimuovere le pile dal telecomando se non viene utilizzato per un periodo prolungato.
• Se il telecomando non funziona, oppure se non funziona correttamente, sostituire le pile (2 batterie
(LR03, FORMATO AAA)).
• Mantenere le batterie lontane dalla portata dei bambini.
Le batterie costituiscono un rischio di soffocamento e possono risultare molto pericolose se
ingerite. Se le batterie venissero ingerite, rivolgersi immediatamente ad un medico.
Telecomando
• Il telecomando potrebbe non funzionare se il sensore a infrarossi viene esposto alla luce del sole o
•
•
•
•
•
a un’illuminazione fluorescente.
Non farlo cadere e non urtarlo contro altri oggetti.
Non conservarlo in un luogo caldo e umido.
Non bagnarlo e non posizionarlo sopra oggetti bagnati.
Non smontarlo.
In rari casi, le condizioni ambientali potrebbero impedire il corretto funzionamento del telecomando.
In questo caso, puntare di nuovo il telecomando verso l’unità principale e ripetere l’operazione.
19
Preparazione
1
Funzionamento del
telecomando
Funzionamento del computer mediante telecomando
Un computer può essere utilizzato utilizzando il telecomando del proiettore. Questa funzione è disponibile
su qualsiasi computer che include il sistema operativo Windows® 2000, Windows® XP, Windows Vista®,
o Windows® 7, forniti di porta USB che possa supportare un dispositivo USB 2.0 (Il ricevitore del mouse
a telecomando è supportato anche da Mac OS X per Macintosh). Comunque sia montate che Ricoh non
garantisce il funzionamento di tutti i computer.
1 Collegamento al computer
Collegare il ricevitore a distanza del mouse (in dotazione) al computer.
Il telecomando può non funzionare
correttamente se il ricevitore a distanza
del mouse è esposto alla luce diretta del
sole oppure ad una forte fonte luminosa
fluorescente.
In tal caso, cambiare la posizione o la
direzione del ricevitore a distanza del
mouse e riprovare.
Al terminale USB
Ricevitore del mouse a telecomando
2 Funzionamento del computer
Usare i tasti del telecomando in direzione del ricevitore a distanza del mouse.
Spostamento del puntatore del mouse
Premere il tasto di controllo del mouse nella direzione in cui spostare il puntatore del mouse.
Per fare clic con il tasto sinistro
Premere il tasto L-CLICK (Ci sono due pulsanti L-CLICK. Possono essere utilizzati entrambi).
Per fare clic con il tasto destro
Premere il tasto R-CLICK (Ci sono due pulsanti R-CLICK. Possono essere utilizzati entrambi).
Per trascinare
Mantenendo premuto il tasto L-CLICK, spostare il tasto di controllo del mouse fino a quando il
puntatore del mouse non si trovi nella posizione desiderata, poi rilasciare il tasto L-CLICK.
Utilizzo della funzione pagina su [#] e pagina giù [$] del computer
Premere i tasti PAGE+ e PAGE- per commutare le diapositive PowerPoint®.
Parte anteriore del
telecomando
Parte posteriore
del telecomando
R-CLICK
L-CLICK
Controllo del mouse
L-CLICK
PAGE –
PAGE +
20
Collocazione
Tipi di collocazione
Come illustrato nelle figure seguenti, questo dispositivo può essere collocato in 4 modi diversi.
L’impostazione di fabbrica è la proiezione normale con installazione a pavimento. Impostare il [Modo di
proiezione] dal menu Impostazione default 2 p.43 a seconda delle proprie esigenze.
Preparazione
Proiezione normale con installazione a pavimento
Retroproiezione con installazione a pavimento
Proiezione normale con installazione a soffitto
Retroproiezione con installazione a soffitto
AVVERTIMENTO
• Attenersi scrupolosamente alle istruzioni riportate nella sezione PRECAUZIONI DI
SICUREZZA IMPORTANTI durante la collocazione dell’unità. Il tentativo di pulire/sostituire la
lampada in alto da soli può farvi cadere, e quindi provocare ferite.
• Se si desidera installare il proiettore sul soffitto, richiedere al rappresentante per la vendita
le informazioni per l’esecuzione di questa operazione. L’installazione del proiettore sul
soffitto richiede l’utilizzo di supporti speciali (venduti separatamente) e l’intervento di personale
specializzato. Un’installazione non corretta potrebbe comportare la caduta del proiettore, causando
eventuali incidenti e danni all’unità.
• Se il proiettore viene montato al soffitto, installare un interruttore per spegnere la corrente in
caso di anomalia. Avvisare tutte le persone che possono trovarsi a contatto con il proiettore.
21
Collocazione (Continuazione)
Distanza e dimensione di proiezione
Per determinare la dimensione e la distanza di proiezione, consultare le figure, la tabella e le formule riportate di
seguito. La dimensione di proiezione viene calcolata in valori approssimativi per immagini a schermo intero senza
regolazione trapezoidale.
PJ X3241N
dimensione di proiezione (pollici) - 0,890
32,863
dimensione di proiezione (pollici) - 0,748
a (lunghezza massima) =
27,363
a (lunghezza minima) =
Schermo
Visto dall’alto
Distanza di proiezione a
Dimensione
di proiezione lunghezza minima lunghezza massima
(zoom massimo)
(zoom minimo)
90°
Visto di lato
Centro dell’obiettivo
Altezza (H)
30 pollici 0,89 m (2,92 piedi) 1,07 m (3,51 piedi)
6,50 cm (0,21 piedi)
40 pollici 1,19 m (3,90 piedi) 1,44 m (4,72 piedi)
8,70 cm (0,29 piedi)
50 pollici 1,49 m (4,89 piedi) 1,80 m (5,91 piedi) 10,90 cm (0,36 piedi)
60 pollici 1,80 m (5,91 piedi) 2,17 m (7,12 piedi) 13,10 cm (0,43 piedi)
70 pollici 2,10 m (6,89 piedi) 2,53 m (8,30 piedi) 15,20 cm (0,50 piedi)
80 pollici 2,41 m (7,91 piedi) 2,90 m (9,51 piedi) 17,40 cm (0,57 piedi)
90 pollici 2,71 m (8,89 piedi) 3,26 m (10,70 piedi) 19,60 cm (0,64 piedi)
100 pollici 3,02 m (9,91 piedi) 3,63 m (11,91 piedi) 21,80 cm (0,72 piedi)
90°
a
120 pollici 3,62 m (11,88 piedi) 4,36 m (14,30 piedi) 26,10 cm (0,86 piedi)
150 pollici
200 pollici
250 pollici
300 pollici
,54 m (14,90 piedi)
4
6,06 m (19,88 piedi)
7,58 m (24,87 piedi)
9,10 m (29,86 piedi)
5,46 m (17,91 piedi)
7,28 m (23,88 piedi)
9,11 m (29,89 piedi)
10,94 m (35,89 piedi)
32,70 cm (1,07 piedi)
43,50 cm (1,43 piedi)
54,40 cm (1,78 piedi)
65,30 cm (2,14 piedi)
a indica la distanza (m, piedi) tra l’obiettivo e lo schermo e corrisponde a uno spazio compreso tra 0,89 m
(2,92 piedi) e 10,94 m (35,89 piedi). H è l’altezza dal fondo dell’immagine al centro della lente.
22
PJ WX3231N
dimensione di proiezione (pollici) - 0,758
31,022
dimensione di proiezione (pollici) - 0,643
a (lunghezza massima) =
25,845
Schermo
Visto dall’alto
Distanza di proiezione a
Dimensione
di proiezione lunghezza minima lunghezza massima
(zoom massimo)
(zoom minimo)
90°
Visto di lato
Centro dell’obiettivo
30 pollici 0,94 m (3,08 piedi) 1,14 m (3,74 piedi)
40 pollici 1,27 m (4,17 piedi) 1,52 m (4,99 piedi)
50 pollici 1,59 m (5,22 piedi) 1,91 m (6,27 piedi)
60 pollici 1,91 m (6,27 piedi) 2,30 m (7,55 piedi)
70 pollici 2,23 m (7,32 piedi) 2,68 m (8,79 piedi)
80 pollici 2,55 m (8,37 piedi) 3,07 m (10,07 piedi)
90 pollici 2,88 m (9,45 piedi) 3,46 m (11,35 piedi)
100 pollici 3,20 m (10,50 piedi) 3,84 m (12,60 piedi)
90°
a
120 pollici 3,84 m (12,60 piedi) 4,62 m (15,16 piedi)
150 pollici
200 pollici
250 pollici
300 pollici
4,81 m (15,78 piedi)
6,42 m (21,06 piedi)
8,03 m (26,35 piedi)
9,65 m (31,66 piedi)
5,78 m (18,96 piedi)
7,71 m (25,30 piedi)
9,65 m (31,66 piedi)
11,58 m (37,99 piedi)
a indica la distanza (m, piedi) tra l’obiettivo e lo schermo e corrisponde a uno spazio compreso tra
0,94 m (3,08 piedi) e 11,58 m (37,99 piedi).
Il centro dell’obiettivo è allo stesso livello del fondo dell’immagine.
23
Preparazione
a (lunghezza minima) =
Collegamento
Prima del collegamento
• Leggere il manuale relativo al dispositivo da collegare al proiettore.
• Alcuni modelli di computer non possono essere utilizzati per il collegamento a questo proiettore.
Verificare la presenza del terminale di uscita RGB e HDMI, del segnale supportato, p.100 p.101 ecc.
• Spegnere entrambi i dispositivi prima di effettuare il collegamento.
• La figura mostra una connessione di esempio. Ciò non significa che tutti questi dispositivi possono
o devono essere collegati contemporaneamente (le linee tratteggiate indicano le voci che possono
essere scambiate).
Videoregistratore,
lettore DVD ecc.
All’uscita audio
Bianco (S)/
Rosso (D)
All’
uscita
video
Computer
All’
uscita Cavo S-video
S-video (venduto separatamente)
Cavo RGB
(in dotazione)
Cavo video
(venduto
separatamente)
All’uscita
RGB
Cavo audio
(venduto separatamente)
Cavo audio
(venduto
separatamente)
Videoregistratore DVD ecc.
Adattatore di conversione
BNC-pin(venduto
separatamente)
All’uscita Y/CB/CR
Verde (Y)/Blu
(CB)/Rosso (CR)
All’uscita
audio
All’uscita audio
Bianco (S)/
Rosso (D)
Cavo mini del monitor
D-sub 15P-BNC
(venduto separatamente)
Cavo audio (venduto separatamente)
Cavo HDMITM
(venduto
separatamente)
Cavo audio (venduto
separatamente)
Cavo di
controllo
(venduto
separatamente)
Al terminale
RS-232C p.103
All’ingresso audio
Bianco (S)/Rosso (D)
Monitor
AI
terminale
HDMITM
Videoregistratore DVD ecc.
Computer
(per il controllo)
Amplificatore audio ecc.
È necessario passare a
MONITOR OUT tramite
l’interruttore. p.18
* Il collegamento per il terminale COMPUTER 1 IN qui descritto è applicabile anche per il terminale
COMPUTER 2 IN.
24
Note
• Quando il terminale COMPUTER 2 IN viene utilizzato come terminale MONITOR OUT, il segnale
inviato al terminale COMPUTER 1 IN viene emesso.
• I segnali sono emessi dal terminale MONITOR OUT anche nella modalità standby.
Tuttavia, non viene emesso alcun segnale audio dal terminale AUDIO OUT.
COMPUTER 2 IN, VIDEO e S-VIDEO.
• Quando si collega un terminale AUDIO OUT, il suono non verrà emesso dagli altoparlanti del
proiettore.
• Il volume d’uscita del terminale AUDIO OUT può essere regolato dal tasto VOL.
• Alcune apparecchiature potrebbero non funzionare correttamente quando sono collegate con
l’interfaccia HDMI™.
• Per avere prestazioni ottimali, si raccomanda l’uso di un cavo HDMI™ con il Logo
. Per
potere utilizzare un formato con segnale a 1080p, è necessario utilizzare un cavo HDMI™ ad Alta
Velocità. Un normale cavo HDMI™ potrebbe non funzionare correttamente.
• Quando si collega un cavo di rete utilizzare un cavo schermato.
25
Preparazione
• Un monitor per computer non è in grado di accettare i segnali Y/PB/PR correttamente.
• Il terminale AUDIO IN può essere utilizzato per dispositivi collegati ai terminali COMPUTER 1 IN,
Operazioni
Accensione e spegnimento del proiettore
Collegamento del cavo di alimentazione
1 Inserire il connettore del cavo
di alimentazione nella presa di
ingresso CA del proiettore.
2 Inserire la spina del cavo di
alimentazione in una presa a muro
o di altro tipo.
L’indicatore ON/STANDBY lampeggia con luce verde e il
proiettore entra in modalità di attesa.
Quando [Standby di rete] è impostato su [Sì], l’indicatore
ON/STANDBY diventa arancione.
Connettore del cavo di
alimentazione
(in dotazione)
Accensione del proiettore
1 Rimuovere il copriobiettivo.
Assicurarsi di rimuovere il copriobiettivo quando l’apparecchio è acceso. Se il copriobiettivo viene
lasciato sul proiettore potrebbe deformarsi a causa del calore.
Pannello
comandi
Telecomando
2 Premere il tasto ON/STANDBY.
Quando si accende l’alimentazione viene emesso un
segnale acustico (se il segnale acustico è impostato su [Sì])
e l’indicatore ON/STANDBY lampeggia con luce arancione
e quindi verde. Quando [Standby di rete] è impostato su [Sì],
l’indicatore ON/STANDBY lampeggia con luce verde. Dopo
alcuni secondi, viene visualizzata la schermata d’inizio.
ATTENZIONE
• Non guardare nell’obiettivo quando la lampada è accesa. La forte luce della lampada può
provocare danni agli occhi o alla vista.
• Non bloccare la presa o lo sbocco dell’aria. Il proiettore potrebbe prendere fuoco a causa del
surriscaldamento interno.
• Non avvicinare mani, viso o altri oggetti alla presa di scarico dell’aria, al coprilampada o
alla parte inferiore dell’unità. Ciò potrebbe causare lesioni e/o danneggiare il componente.
Note
• Dopo alcuni secondi, la schermata di inizio scompare. È inoltre possibile configurare il sistema in
•
•
•
•
•
modo da non visualizzare la schermata iniziale. Per impostare questa configurazione, utilizzare il
menu Impostazione display p.39 .
La prima volta che si usa il proiettore dopo l’acquisto, il menù d’avvio appare dopo la scomparsa
della schermata d’inizio p.28 .
È possibile disabilitare il segnale acustico nel menu Impostazione default 1 p.42 .
Quando la funzione [Blocco tasti] è su [Sì], i tasti operativi del proiettore non funzionano p.43 .
Quando [Password] è su [Sì], inserite la password. La schermata d’inizio appare dopo la scomparsa
della schermata d’inserimento password p.35 .
Non toccare l’obiettivo direttamente con le mani.
Se impronte digitali o macchie rimangono sulla superficie dell’obiettivo di proiezione, queste
potrebbero influenzare la capacità del proiettore di proiettare immagini sullo schermo.
26
Spegnimento del proiettore
1 Premere il tasto ON/STANDBY.
Quando il segnale acustico è impostato su [Sì], il proiettore suona e sullo schermo appare
un messaggio per la conferma dello spegnimento dell’apparecchio. Per spegnerlo premere
nuovamente il tasto ON/STANDBY. Se non si desidera spegnere l’alimentazione, attendere alcuni
istanti senza effettuare alcuna operazione. Dopo alcuni secondi, il messaggio scomparirà. (Una
volta scomparso il messaggio, non è più possibile eseguire questa operazione.)
STANDBY.
Pannello
comandi
Telecomando
Quando l’impostazione del segnale acustico è su [Sì],
il proiettore emette un segnale acustico e lo schermo si
spegne ma la ventola interna di raffreddamento continua
ad operare. Il proiettore passa quindi alla modalità
standby.
Durante il raffreddamento, l’indicatore ON/STANDBY
lampeggia. Mentre l’indicatore lampeggia, non è possibile
riaccendere il proiettore. In questo stato è possibile
scollegare il filo dell’alimentazione senza problemi.
3 Riporre il copriobiettivo.
Dopo l’utilizzo, riporre il copriobiettivo.
Nota
• Il proiettore consuma 4,5 W circa in modalità standby. Si raccomanda di scollegare il cavo di
alimentazione se non si ha intenzione di utilizzare il proiettore per un periodo di tempo prolungato.
Quando [Standby di rete] è impostato sul valore [Sì], durante lo standby vengono consumati circa
8 W.
Precauzioni
• Se si desidera riavviare il proiettore appena dopo averlo spento, lasciare alla lampada il tempo
per raffreddarsi (circa 5 minuti) prima di accenderla di nuovo. In caso di un surriscaldamento della
lampada, la stessa può rimanere spenta.
• Appena dopo aver spento l’alimentazione, l’unità potrebbe diventare molto calda, in particolare l’uscita
dell’aria, il coprilampada o la parte inferiore dell’unità. Maneggiare con attenzione per evitare ustioni.
27
Operazioni
2 Premere di nuovo il tasto ON/
Operazioni di base
1 Accendere il proiettore.
Accendere il proiettore seguendo le istruzioni contenute in “Accensione del proiettore” p.26 .
2 Selezionare la lingua e la fonte di alimentazione della
lampada (quando si utilizza per la prima volta).
Quando si usa il proiettore per la prima volta dopo l’acquisto, il menu di avvio per la selezione
della lingua, la selezione della spia di alimentazione e la configurazione viene visualizzato in
inglese. (Se lo schermo è fuori fuoco, regolare lo stesso seguendo il passo 6 .)
1
Utilizzare i tasti
premere il tasto
per selezionare la lingua desiderata e
.
Inglese
Francese
Tedesco
Italiano
Spagnolo
Portoghese
Russo
Svedese
Turco
Polacco
Norvegese
Finlandese
Ceco
Ungherese
Greco
Danese
Olandese
Rumeno
Giapponese
Cinese (semplificato)
Cinese (tradizionale)
Coreano
Indonesiano
Tailandese
Arabo
Il messaggio di conferma della configurazione viene visualizzato nella lingua selezionata.
Quindi, verrà visualizzato il menu relativo alla selezione e alla configurazione dell’
alimentazione della lampada. È impostato automaticamente su Standard. Per modificare
l’impostazione, seguire il passaggio 2 .
2
Usando il tasto
il tasto .
o
, selezionare l’effetto della lampada e premere
La corrente della lampada, se selezionata, verrà commutata senza dover premere il tasto
Questa schermata scompare automaticamente.
.
Note
• La prossima volta che si accende il proiettore, il menù d’avvio non appare all’avviamento.
Comunque, se si esegue la funzione [Ripristina tutto] dal menù Impostazione default 2
p.43 , il menù d’avvio apparirà la prossima volta che si accende la corrente.
• È inoltre possibile selezionare la lingua dal menu Impostazione display p.39 e l’alimentazione
della lampada dal menu Impostazione default 1 p.42 .
• Negli esempi riportati nel Manuale del proprietario, si presuppone che sia stato selezionato
l’inglese.
3 Attivare il dispositivo collegato.
Accendere e avviare il dispositivo collegato, come, ad esempio il computer.
4 Premere il tasto INPUT.
Verrà proiettata un’immagine dell’apparecchiatura collegata.
Ad ogni pressione del tasto INPUT, l’unità cambia dall’ingresso del componente collegato al
componente che emette i segnali video.
28
Note
• Quando [Ricerca ingr. auto] è impostato su [Sì] nel menu delle Impostazione default
1 p.42 , il menu Selezione ingresso viene visualizzato se si preme il tasto INPUT.
Impostazione predefinita impostata su [Sì].
• Se il proiettore si trova in modalità ingresso rete e non vengono proiettate immagini dopo aver
premuto il tasto INPUT controllare che l’apparecchiatura collegata funzioni, quindi premere di
nuovo il tasto INPUT.
• In caso di assenza di segnale dal componente collegato, la pressione del tasto INPUT non
cambierà l’ingresso e l’indicazione “Nessun altro segnale di ingresso” apparirà sul display.
5 Regolazione dell’angolo di collocazione del proiettore
L’angolo di collocazione e l’altezza dell’immagine proiettata possono essere regolate con il
regolatore a piedino.
Sollevare il lato anteriore del
proiettore fino a raggiungere l’angolo
desiderato, quindi premere verso
l’alto il pulsante di rilascio del piede
di regolazione.
Operazioni
1
Il regolatore a piedino si allunga. Rilasciare
il tasto per bloccare il proiettore in questa
posizione.
2
Per effettuare una regolazione di
precisione dell’angolo, girare il
regolatore del piedino.
• Per ritirare il regolatore a piedino, sorreggere il proiettore premendo il tasto di sblocco del
regolatore a piedino, quindi abbassare lentamente il proiettore con il tasto rilasciato.
Nota
• Quando [Dist. trapez. auto] è impostato su [Sì] nel menu Impostazione default 1, la
distorsione trapezoidale verrà corretta automaticamente a seconda dell’angolazione del
proiettore. Se non si desidera la correzione della distorsione trapezoidale automatica,
impostare [Dist. trapez. auto] su [No].
6 Regolazione delle dimensioni e della
messa a fuoco dell’immagine
1
Utilizzare la leva dello zoom per regolare le
dimensioni della schermata.
2
Utilizzare la leva di messa a fuoco per
regolare il fuoco.
Anteriore
7 Regolazione del volume con i tasti
È possibile regolare il volume dell’altoparlante quando viene immesso un segnale audio.
29
Operazioni di base (Continuazione)
Precauzioni
• Le caratteristiche della lampada potrebbero talvolta provocare una leggera fluttuazione della luminosità.
• Il pannello LCD è prodotto utilizzando una tecnologia ad alta precisione. Potrebbero comparire
macchie nere (pixel non illuminati) o macchie bianche (pixel illuminati costantemente) sul pannello.
Sono caratteristiche intrinseche della tecnologia e non malfunzionamenti.
Note
• La lampada è soggetta a usura. Se viene utilizzata per un periodo prolungato, le immagini
•
•
•
•
•
•
appariranno scure e la lampada potrebbe bruciarsi. Si tratta di una caratteristica della lampada e
non di un difetto di funzionamento. La durata della lampada dipende dalle condizioni di utilizzo.
Sebbene questo proiettore supporti una vasta gamma di segnali RGB p.100 , qualsiasi risoluzione
non supportata dal proiettore (XGA per X3241N, WXGA per WX3231N) verrà aumentata o ridotta,
compromettendo leggermente la qualità dell’immagine. Per visualizzare delle immagini di alta
qualità, impostare l’uscita esterna del computer su XGA per X3241N o su WXGA per WX3231N.
Con alcuni modelli di computer dotati di pannello LCD o di un dispositivo simile, la visualizzazione
simultanea sul proiettore e sul monitor potrebbe compromettere la qualità delle immagini. In questo
caso, spegnere il pannello LCD del computer. Per informazioni sullo spegnimento del pannello
LCD, vedere il manuale relativo al computer.
In caso di assenza di segnale dal componente collegato oppure se il segnale si ferma durante la
proiezione, l’indicazione “Assenza di segnale” apparirà sul display.
Se viene immesso un segnale non supportato dal proiettore, verrà visualizzato l’indicazione
“Segnale non support”.
Se viene premuto un tasto per un’operazione non disponibile, viene visualizzata l’icona
accompagnata da un segnale acustico (se il segnale acustico è impostato su [Sì]).
Le immagini mobili riprodotte sul computer con il software DVD possono apparire poco naturali se
proiettate con questo proiettore, ma questo non è segno di malfunzionamento.
Pannelli LCD
I pannelli LCD sono soggetti ad usura. Per prolungare le condizioni di funzionamento
dei pannelli LCD, attenersi alle seguenti precauzioni:
• Per prolungare le condizioni di funzionamento del pannello LCD, scollegare sempre
l’alimentazione quando il pannello non viene utilizzato e verificare che la lampada sia spenta.
Lo spegnimento della lampada è un accorgimento utile anche per risparmiare energia elettrica.
• Se il filtro dell’aria è sporco o intasato, la temperatura interna del proiettore potrebbe
aumentare, comportando una riduzione della durata del pannello LCD e causando un
funzionamento non corretto. Si consiglia la pulizia regolare e approfondita del filtro dell’aria
p.94 .
• Se il filtro dell’aria è danneggiato, sostituirlo. Per il filtro nuovo contattare il rappresentante
per la vendita. Se si continua ad utilizzare il proiettore con il filtro danneggiato, lo sporco e la
polvere penetrano all’interno dell’unità provocando l’interruzione del funzionamento o la rottura
del proiettore.
30
Utilizzo delle funzioni pratiche
Uso dell’impostazione automatica (solo per l’immissione
dal computer)
Telecomando
Questa funzione imposta automaticamente il proiettore nel suo stato ideale.
Questa funzione imposta la fase di campionamento, la frequenza e la posizione
dello schermo, ecc. per ciascun tipo di segnale di ingresso usando operazioni
semplici.
Premere il tasto AUTO SET del telecomando.
L’icona
appare durante l’elaborazione.
È possibile effettuare l’impostazione selezionando [Impostazione auto.] nel
menù Regolazione dell’immagine p.37 .
Note
essere eseguita correttamente per i segnali d’ingresso diversi da quelli ammessi dal proiettore
p.100 , p.101 .
• Se la regolazione non viene eseguita correttamente tramite l’impostazione automatica,
regolare manualmente con [Posizione] nel menu di Regolazione dell’immagine p.38 .
Correzione della deformazione trapezoidale
Quando l’angolo di posizionamento del proiettore rispetto allo schermo cambia durante la
proiezione dell’immagine, l’immagine sarà oggetto della deformazione trapezoidale.
Il proiettore è in grado di correggere automaticamente questa distorsione in base all’angolo di
posizionamento dello stesso.
Prima della
correzione
Dopo la
correzione
Regolazione manuale distorsione base
Pannello comandi
Telecomando
Usare i tasti
per la regolazione manuale
della deformazione trapezoidale.
Note
• A seconda del numeroo di regolazioni trapezoidali
e dal contenuto delle immagini, alcune informazioni
potrebbero andare perdute e la qualità dell’immagine
potrebbe venire compromessa.
• Anche se [Dist. trapez. auto] è impostato su [Sì],
la distorsione trapezoidale può essere regolata manualmente. Osservare che, modificando
la posizione o l’angolazione del proiettore, la correzione trapezoidale automatica verrà
nuovamente eseguita.
• Quando [Dist. trapez. auto] è impostato su [Sì], la correzione trapezoidale automatica verrà
eseguita ad ogni accensione del proiettore.
• Le impostazioni di correzione trapezoidale vengono memorizzate allo spegnimento del
proiettore. Si consiglia quindi di impostare [Dist. trapez. auto] su [No], nel caso in cui
l’angolazione del proiettore rispetto allo schermo rimanga invariata e non si desideri modificare
la regolazione trapezoidale impostata.
31
Operazioni
• L’immagine può non essere proiettata o la regolazione/impostazione automatica può non
Utilizzo delle funzioni pratiche (Continuazione)
Cambio del formato dell’immagine
È possibile cambiare il formato dell’immagine proiettata (zoom in apertura/chiusura).
1 Premere il tasto RESIZE
del telecomando.
Ad ogni pressione del tasto RESIZE
il rapporto dello zoom aumenta. Continuare a
premere per ingrandire ulteriormente l’immagine.
2 Per lo zoom in chiusura, premere il tasto RESIZE
del telecomando.
Telecomando
Ad ogni pressione del tasto RESIZE
il rapporto dello zoom
diminuisce. Continuare a premere per ridurre ulteriormente
l’immagine.
(Comunque, l’immagine non può essere più piccola dell’originale.)
1
2
4
3 Per cambiare allo zoom in apertura, usare i tasti
3
.
Continuare a premere il tasto fino ad ottenere i dati desiderati.
4 Quando l’immagine torna alle dimensioni originali premendo diverse
volte il tasto RESIZE
, lo zoom sarà ripristinato.
Lo zoom viene ripristinato anche premendo il tasto RETURN durante il ridimensionamento
dell’immagine.
Note
appare durante il cambio del formato.
• L’icona
• L’uso di una funzione diversa da quella Mute, causerà la disattivazione del cambio formato.
• Mentre l’elaborazione digitale dello zoom ha luogo, la qualità dell’immagine cambia verso un
rapporto zoom superiore.
• Durante il cambio del formato o lo spostamento dell’area dello zoom, l’immagine può essere
deformata.
32
Interruzione temporanea della visualizzazione e
della riproduzione audio (Mute)
Telecomando
Quando si desidera proiettare temporaneamente immagini da un altro
proiettore o da una lavagna luminosa, è possibile disattivare immagini e audio
di questo proiettore utilizzando il tasto MUTE.
La visualizzazione e la riproduzione audio vengono interrotte. (Premendo
il tasto MUTE o il tasto RETURN/MUTE di nuovo si disattiva la funzione
Mute e si riavvia la riproduzione di immagini e suono.)
Il tasto RETURN/MUTE sul pannello di controllo non può essere utilizzato
nelle seguenti situazioni:
• L’immagine proiettata è ridimensionata.
• È visualizzato un menu.
• È selezionato un ingresso di memoria USB.
• È selezionata la modalità di ingresso rete e in ingresso alla rete non è
presente alcun segnale.
Note
.
• Quando la funzione Mute è attivata, verrà visualizzata l’icona
• Anche il funzionamento di qualunque altra funzione cancella il silenziamento.
Cambio del modo immagine
Telecomando
È possibile selezionare la modalità immagine proiettata utilizzando il tasto NCE.
Premere il tasto NCE del telecomando e selezionare
utilizzando i tasti
.
Dopo aver effettuato la selezione, confermarla premendo il tasto
.
• Per immagini da ingressi Computer, HDMI, memoria USB e Rete, sono
disponibili le seguenti impostazioni.
Dinamico/Standard/Fotografico
• Per immagini da ingressi Y/PB/PR, Video e S-Video, sono disponibili le
seguenti impostazioni.
Vivido/Standard/Cinema
Nota
• È altresì possibile modificare la modalità immagine utilizzando [NCE] del menu Regolazione
dell’immagine p.37 .
Cambio del formato dello schermo
È possibile modificare le dimensioni schermo dell’immagine proiettata utilizzando
il tasto SCREEN SIZE.
Premere il tasto SCREEN SIZE sul telecomando.
Premendo il pulsante a turno ci sono le alternanze descritte di seguito:
X3241N : Normale/Pieno/Reale/Ampia
WX3231N : Normale/Pieno/Reale/Zoom 4:3
33
Telecomando
Operazioni
Premere il tasto MUTE sul telecomando o il tasto
RETURN/MUTE sul pannello di controllo del proiettore.
Utilizzo delle funzioni pratiche (Continuazione)
Note
• Visualizzazione Reale è disponibile per Computer (incluse le immagini in ingresso HDMI) e
per le immagini in ingresso Rete.
• Visualizzazione Ampia o zoom 4:3 sono disponibili per Y/PB/PR (incluse immagini in ingresso
HDMI) e per le immagini in ingresso S-Video e S-Audio.
• [Dimensioni Schermo] del menù Impostazione display ha la stessa funzione p.39 p.40 .
• Se si usa questa funzione per del software video, trasmissioni o trasmissioni via cavo per
scopi diversi dalla visione privata, questo può costituire una violazione dei diritti di copyright
protetti dalle leggi sul diritto di copyright.
Fermo immagine (Freeze)
Questa funzione consente di bloccare l’immagine durante una presentazione.
Telecomando
Premere il tasto FREEZE sul telecomando.
L’immagine viene bloccata. Premere di nuovo il tasto FREEZE per
sbloccare la funzione di fermo immagine.
Note
• Quando la funzione di fermo immagine è attivata, verrà visualizzata
l’icona
.
• Anche altre operazioni rilasceranno il blocco.
• Anche se un’immagine è stata bloccata sul proiettore, sul video o su un
altro dispositivo continuerà a venire riprodotta.
• Se utilizzate questa funzione a video soft disponibile in commercio, la
trasmissione o la trasmissione via cavo, ad eccezione di quella ad uso
personale, potrebbe infrangere il copyright protetto dalle leggi apposite.
Impostazione della password
Cambio della password
La password predefinita è 000000.
1 Selezionare [Password] nel menu Impostazione default 2 e premere il
tasto
o
.
2 Selezionare [Registrazione password] e premere il tasto
.
Appare la schermata d’inserimento password.
3 Inserire la password corrente (numero a 6 cifre) usando i tasti
numerici del telecomando.
• Inserire [000000] (6 zeri) per la prima modifica.
• La password non viene visualizzata. Al posto di questa viene visualizzato [******].
4 Inserire una nuova password (numero a 6 cifre).
5 Reinserire la nuova password per conferma.
Nota
• Non dimenticare la password, altrimenti non sarà possibile accedere all’unità. In caso ciò
si verifichi, rivolgersi al proprio rapppresentante per la vendita.
34
Impostazione della password (da [No] a [Sì])
1 Selezionare [Password] nel menu Impostazione default 2 e premere il tasto
o
.
2 Selezionare [Impostazione password] e premere il tasto
3 Selezionare [Sì].
4 Selezionare [OK] e premere il tasto
o
.
.
Viene visualizzata la schermata d’inserimento password.
5 Inserire la password usando i tasti numerici del telecomando.
6 La password sarà impostata come [Sì].
1 Accendere la corrente.
2 Le spie e la schermata di inserimento password appaiono sullo
schermo.
3 Inserire la password usando i tasti numerici del telecomando.
Se la password immessa è corretta, viene visualizzata la schermata iniziale e il proiettore
inizia a funzionare normalmente. Se la password è errata, viene visualizzato un messaggio in
cui è richiesto di reimmettere la password e viene nuovamente visualizzata la schermata di
immissione della password. Se si immette la password errata per più di 5 volte, il proiettore si
spegne automaticamente e viene attivata la modalità di standby.
Nota
• Se la password è impostata su [Sì], la funzione password viene abilitata quando il proiettore
è riavviato dopo lo scollegamento del filo di alimentazione. La password impostata non viene
abilitata se si riavvia da una modalità standby senza scollegare il filo di alimentazione.
Impostazione della password (da [Sì] a [No])
1 Selezionare [Password] nel menù Impostazione default 2 e premere il tasto
o
.
Appare la schermata d’inserimento password.
2 Inserire la password usando i tasti numerici del telecomando.
3 Selezionare [Impostazione password] e premere il tasto
4 Selezionare [No].
5 Selezionare [OK] e premere il tasto
35
.
o
.
Operazioni
Operazione quando la password è su [Sì]
Utilizzo del menu 1
È possibile richiamare i menu sullo schermo ed eseguire una serie di regolazioni e impostazioni
utilizzando il tasto MENU p.16 del pannello dei comandi sul lato dell’unità principale e del
telecomando.
Configurazione usando il Display impostazione
Il menu raffigurato di seguito fa riferimento alle istruzioni per l’uso e potrebbe essere diverso da
quello effettivamente visualizzato.
1. Premere il tasto MENU
2. Selezionare una categoria
Visualizza il Display impostazione.
Selezionate una categoria utilizzando
.
Ci sono 5 categorie:
Menù Regolazione
dell’immagine
Menù Impostazione display
Vengono visualizzate le
regolazioni e le
impostazioni correnti della
categoria selezionata.
La voce mostrata in grigio
potrebbe essere regolata
per la fonte di immissione
attuale.
p.37
p.39
Menù Impostazione default 1 p.42
Menù Impostazione default 2 p.43
Menù Visualizzazione stato
p.45
3. Regolazioni e impostazioni
Premere
o
per aprire il menù.
Voce
Regolazione/impostazione
Questi simboli indicano
che le voci possono essere
regolate/impostate
utilizzando
.
Questi simboli indicano che le voci
possono essere selezionate
dall'elenco utilizzando
.
Dopo la selezione, applicare la voce
premendo
.
Questi marchi rappresentano
le schermate d’impostazione.
Premere
o
questo
per visualizzare una lista di
schermate d’impostazione.
Questi marchi
rappresentano le
opzioni. Premere
o
per
visualizzare una
lista di opzioni.
* Quando non cambia alcuna
voce, premere
.
Commutare le voci con
Selezionare le voci con
Salvare la selezione con
.
, e premere
.
.
• La figura mostra le schermate presentate per istruzioni sul funzionamento. Poiché la visualizzazione può essere
diversa in base alla voce selezionata, fare riferimento alle pagine seguenti riferite alla voce di menu desiderata.
• Per tornare alla voce precedente, premere il tasto RETURN.
• Quando è selezionato l’ingresso Rete o Memoria USB, premere due volte il tasto MENU per
visualizzare il menu Display impostazione (2).
4. Fine
Premere il tasto MENU una volta dei più.
(Il menu scompare automaticamente dopo 30 secondi di inattività).
36
Nota
• La regolazione dei menu e delle impostazioni non viene salvata se il cavo di alimentazione è
scollegato o se l’alimentazione viene disattivata prima del completamento delle regolazioni e
delle impostazioni o della chiusura del menu di visualizzazione.
Menu di regolazione dell’immagine
Voce
Descrizione
Computer Y/PB/PR HDMI
Video
S-Video
Rete
Memoria
USB
Contrasto
Per regolare il contrasto dell’immagine.
Più alto
Più basso
Sì
Sì
Sì
Sì
Sì
Sì
Sì
Luminosità
Per regolare la luminosità dell’immagine.
Più chiara
Più scura
Sì
Sì
Sì
Sì
Sì
Sì
Sì
Colore
Per regolare il colore dell’immagine.
Più scuro
Più chiaro
No
Sì
No
Sì
Sì
No
No
Nitidezza
Per regolare la nitidezza dell’immagine.
Più contrasto
Meno contrasto
Sì
Sì
Sì
Sì
Sì
Sì
Sì
No
Sì
No
Sì
Sì
No
No
Commuta la modalità immagine. Premere
.
Per alternare la modalità NCE con
.
Per ulteriori dettagli, vedere p.33 .
Sì
Sì
Sì
Sì
Sì
Sì
Sì
Livello R.
Per regolare il rosso del colore dell’immagine.
Meno rosso
Più verde
Sì
Sì
Sì
Sì
Sì
Sì
Sì
Livello V.
Per regolare il verde del colore dell’immagine.
Più verde
Meno verde
Sì
Sì
Sì
Sì
Sì
Sì
Sì
Livello B.
Per regolare il blu del colore dell’immagine.
Meno blu
Più verde
Sì
Sì
Sì
Sì
Sì
Sì
Sì
Modalità
NTSC*2
Impostare il livello di nero con il tasto
US:
Modalità NTSC (US)
JAPAN: Modalità NTSC (JAPAN)
No
No
No
Sì
Sì
No
No
Gamma
RGB*3
Impostare la gamma ingresso RGB
con
.
Standard : con tonalità di nero che
diventa più chiara.
Pieno
: con l’area oscura che
diventa troppo buia.
No
No
Sì
No
No
No
No
Impostazione Per regolare automaticamente le voci, quali
auto.
la fase di campionatura, in base al tipo di
segnale immesso.
Sì
No
No
No
No
No
No
Equalizzatore Riduce le interferenze sullo schermo.
Effettuare la regolazione con
.
No
No
Sì
No
No
No
No
Riduzione
Per impostare la funzione che riduce il rumore
del rumore*1 dello schermo.
No (Disabilita)
Sì (Abilita)
NCE
.
37
Operazioni
Usare questo menù per impostare o regolare le voci connesse all’immagine. Le voci da impostare
o regolare sono marcate con “Sì” mentre quelle che non sono da impostare sono marcate con “No”.
(Quando una voce è mascherata, questo significa che non è possibile fare la selezione per l’ingresso
corrente.)
Utilizzo del menu 1 (Continuazione)
Voce
Posizione
Descrizione
Computer Y/PB/PR HDMI
Video
S-Video
Rete
Memoria
USB
Premere
, quindi cambiare la modalità
utilizzando
e regolare con
.
Sì
No
No
No
No
No
No
Fase
Regolare per eliminare lo sfarfallio.
Sì
No
No
No
No
No
No
Frequenza
Regolare per eliminare motivi ricorrenti e
sfarfallio quando sullo schermo vengono
visualizzate linee fini verticali.
Sì
No
No
No
No
No
No
Posizione O.
Per regolare la posizione orizzontale
dell'immagine.
Sì
No
No
No
No
No
No
Posizione V.
Per regolare la posizione verticale
dell'immagine.
Sì
No
No
No
No
No
No
Clamp 1
Per regolare la posizione dell'impulso
del morsetto.
Sì
No
No
No
No
No
No
Clamp 2
Per regolare la larghezza dell'impulso
del morsetto.
Sì
No
No
No
No
No
No
*1: [Riduzione del rumore] può non funzionare secondo il tipo del segnale.
*2: [Modalità NTSC] può essere visualizzato e regolato solo quando il segnale video è impostato su
[NTSC] o [NTSC4.43]. La modalità NTSC è impostata su JAPAN quando la lingua è impostata su
Giapponese. È impostata su US per tutte le altre lingue.
*3: [Gamma ingresso RGB] può essere configurata solo con segnali RGB attraverso un cavo HDMI™.
38
Menu dell’impostazione display
Utilizzare questo menu per impostare le voci relative alla visualizzazione dello schermo.
(Le voci colorate di grigio non possono essere impostate con la selezione corrente.)
Descrizione
Dimensioni
Schermo
Impostazione delle dimensioni schermo
[
o
: Inserire impostazione]
[
: Selezione]
X3241N : Normale/Pieno/Reale/Ampia
WX3231N : Normale/Pieno/Reale/Zoom 4:3
Scorrim. in
su/giù
Consente alle immagini proiettate di scorrere verticalmente con Dimensioni Schermo
selezionata su Ampia per X3241N (entro la gamma di 1024 x 768) e Zoom 4: 3 per
WX3231N (entro la gamma di 1280 x 800).
Spostamento dell’immagine verso il basso
Spostamento dell’immagine verso l’alto
Modalità
lavagna
Quando si proietta l’immagine su una superficie che non è uno schermo, bisogna selezionare
un colore adatto per la superficie di proiezione.
Premere
e commutare con
e
.
No/Verde/Nero/Marrone/Blu/Beige
Lingua
Selezionare una o più lingue di seguito da utilizzare per la visualizzazione del menu e dei
messaggi.
[
o
: Inserire impostazione]
[
:Selezione]
[Inserire:
]
/
/
/
/
/
/
/
/
/
/
/
/
/
/
/
/
/
/
/
/
/
/ Indonesia /
/
Sfondo
Schermata che indica che non è presente un segnale in ingresso.
[
o
: Inserire impostazione]
[
: Selezione]
[Inserire:
Logo/Blu/Nessuno
[Inserire:
]
]
Icona
Visualizza le icone di guida delle funzioni
Sì
No
Schermata
d’inizio
Visualizza la schermata di avvio all’accensione
Sì
No
Logo utente
Visualizzazione di un logo personalizzato dall’utente per lo schermo d’avvio o quando non c’è
nessun segnale d’ingresso.
[
o
: Inserire impostazione]
[
: Selezione]
Registrazione logo
Premere
per visualizzare il menù di registrazione.
Sfondo
Nero
Blu
Conferma logo
Premere
Ripristina logo
Sì
Stile visualizzazione
39
.
No
Bianco
Operazioni
Voce
Utilizzo del menu 1 (Continuazione)
Descrizione dettagliata
[Dimensioni Schermo]
• Normale : Ingrandisce un’immagine in ingresso in modo che si adatti allo schermo senza
modificare il rapporto aspetto dei segnali video.
: Visualizza un’immagine in ingresso con una risoluzione di 1024 × 768 punti,
ingrandendo l’immagine in modo da occupare l’intero schermo. (X3241N)
Visualizza un’immagine in ingresso con una risoluzione di 1280 × 800 punti,
ingrandendo l’immagine in modo da occupare l’intero schermo. (WX3231N)
Reale
: Visualizza un’immagine con la risoluzione originale dei segnali video. La
visualizzazione Reale non è disponibile per immagini da ingressi Y/PB/PR,
HDMI (segnale Y/PB/PR), Video e S-Video.
La parte dell’immagine che risulta superiore alle dimensioni dello schermo
sarà visualizzata su tutto lo schermo. L’immagine in ingresso potrebbe risultare
lunga in senso verticale con alcune frequenze di segnali video.
Ampia
: Visualizza un’immagine input al centro dello schermo con un aspetto immagine
(X3241N)
in 16:9 allargandola per adattarla allo schermo. Le estremità superiori ed
inferiori dell’immagine verranno compresse.
La visualizzazione ampia non è disponibile per immagini in ingresso da
Computer, HDMI (segnale RGB) e Rete.
Zoom 4:3 : Visualizza un’immagine in ingresso con un rapporto aspetto di 4:3,
(WX3231N) ingrandendola verticalmente. L’immagine ingrandita sarà visualizzata su tutto
lo schermo. La visualizzazione zoom 4:3 non è disponibile per immagini da
ingressi Computer, HDMI (segnale RGB) e Rete.
Per ingressi Y/PB/PR e HDMI (segnale Y/PB/PR), la funzione di impostazione delle dimensioni
schermo non è disponibile per segnali video con un rapporto aspetto di 16:9.
Per le immagini da ingressi Rete, le dimensioni possono essere impostate solo quando
l’immagine è visualizzata.
L’impostazione delle dimensioni non è disponibile quando il proiettore è collegato al computer
utilizzando la funzione Proiettore di rete (Windows Vista®). A seconda delle dimensioni delle immagini
in ingresso, potrebbe essere impossibile visualizzare l’immagine in modo da riempire l’intero schermo.
Per le immagini da ingressi Memoria USB, è impossibile impostare le dimensioni.
• Pieno
•
•
•
•
•
•
•
Nota
• Se si usa la funzione d’impostazione del formato schermo per il software video commerciale, per
le trasmissioni o i programmi trasmessi via cavo per scopi diversi dalla visualizzazione privata,
ciò può costituire una violazione dei diritti di copyright protetti dalle leggi sui diritti di copyright.
[Scorrim. in su/giù]
Consente di spostare verticalmente l’immagine proiettata quando le [Dimensioni schermo] sono
impostate su [Ampia]. (X3241N)
Consente di spostare verticalmente l’immagine proiettata quando le [Dimensioni schermo] sono
impostate su [Zoom 4:3]. (WX3231N)
[Modalità lavagna]
Proietta l’immagine in colori più simili a quelle proiettate sullo schermo.
Precauzione
• L’immagine proiettata può cambiare secondo il tipo, il colore ed il materiale della lavagna e della
parete, anche se il colore selezionato è uguale allo schermo proiettato.
[Sfondo]
• RICOH è impostata per [Logo] con le impostazioni di fabbrica.
• Se il logo utente è stato registrato, questo apparirà dopo aver impostato [Logo] come sfondo.
[Schermata d’inizio]
Se il logo dell’utente è stato registrato e l’impostazione è [Sì], il logo appare all’accensione.
[Logo utente]
Consente di registrare una parte dell’immagine immessa dal computer, come un’immagine fissa,
e di visualizzarla come logo all’avvio e quando non viene immesso alcun segnale.
40
<Registrazione logo>
Come registrare il logo
1 Proiettare un’immagine da registrare.
2 Selezionare [Logo utente] nel menù Impostazione display e
premere il tasto
o
.
3 Selezionare <Registrazione logo> dalla lista del menù visualizzato
e premere il tasto
.
4 L´area di registrazione appare sul display per conferma.
Selezionare [OK] e poi premere il tasto
.
• Se l’immagine non rientra nell’area di visualizzazione, utilizzare il computer per
scorrere la schermata.
5 Selezionare [Sì] per eseguire la registrazione e premere il
.
• Un messaggio appare sul display mentre è in corso la registrazione.
Note
• È possibile registrare un logo quando l’ingresso è impostato su Computer, HDMI (segnale RGB),
Rete o Memoria USB.
• Per l’ingresso Rete, è possibile registrare un logo solo quando è visualizzata un’immagine.
• Per l’ingresso memoria USB, non è possibile registrare un logo quando è visualizzata una
miniatura.
• L’area da registrare è 512 × 384 punti per X3241N o 640 × 400 punti per WX3231N al centro
dello schermo. Per registrare il logo della società, preparare l´immagine all’interno della zona
limite.
• Solo un logo può essere registrato. Alla registrazione di una nuova immagine, quella vecchia
viene cancellata.
• Il tempo richiesto per registrare o visualizzare l’immagine varia secondo il formato dati.
• Se si usa questa funzione per del software video, trasmissioni o trasmissioni via cavo per
scopi diversi dalla visione privata, questo può costituire una violazione dei diritti di copyright
protetti dalle leggi sul diritto di copyright.
<Stile visualizzazione>
Selezionare il formato del logo registrato.
: Visualizza l’immagine registrata nel formato originale al centro dello schermo.
: Visualizza l’immagine registrata ingrandendola completamente sullo schermo.
(Con l’elaborazione digitale, la qualità dell’immagine peggiora.)
<Sfondo>
Imposta il colore dello sfondo quando si seleziona [Centro] per [Stile visualizzazione] del logo.
<Conferma logo>
È possibile visualizzare l’anteprima del logo registrato.
<Ripristina logo>
È possibile ripristinare il logo registrato, il modo di visualizzazione e lo sfondo ai valori di
fabbrica. (La schermata d’inizio e il logo dello sfondo sono reimpostati.)
41
Operazioni
tasto
6 Ha inizio la registrazione.
Utilizzo del menu 1 (Continuazione)
Menu dell’impostazione default
Questo menu visualizza la collocazione del dispositivo e altre impostazioni.
Menu d’impostazione default 1
Descrizione
Voce
Dist. trapez. auto Correggere sempre la distorsione trapezoidale automaticamente.
Spento senza
segnale
Ricerca ingr. auto Per indicare se l’ingresso con i segnali è selezionato o meno.
Rilevamento
ingresso rete
No
30 min.
Sì
No
Imposta il modo di rilevamento dell’ingresso rete quando Ricerca ingr. auto è impostato
su [Sì].
Sempre
Normale
Segnale acustico Emette un segnale acustico all’esecuzione di un’operazione.
Guida vocale
Sì
Impostare il tempo di attesa prima dello spegnimento della corrente dopo
No (non spento)
l’ultima operazione senza invio segnali.
Sì
No
Informa sullo stato di funzionamento e su condizioni anomale.
Spenta
Bassa
Alta
Accensione
Per impostare l’accensione dell’alimentazione premendo il tasto ON/STANDBY (Manuale)
Manuale
Auto.
o quando il cavo di alimentazione è collegato (Auto). Standby di rete
Alterna l’attivazione/disattivazione della rete mentre il proiettore è in standby.
Potenza
lampada
Per impostare la velocità della ventola di raffreddamento.
Descrizione dettagliata
[Ricerca ingr. auto]
Sì
Basso
No
Standard
Menu Selezione ingresso
[Sì]:
Ricerca automaticamente i segnali da proiettare
e cambia l’ingresso dal dispositivo collegato che
emette i segnali ad ogni pressione del tasto INPUT.
L’ingresso dal dispositivo collegato che non emette
alcun segnale video è ignorato.
[No]: Visualizza il menù Selezione ingresso.
Cambiare con i tasti
e premere il tasto
(È possibile selezionare anche un ingresso senza
segnali.)
Nota
• In modalità normale di utilizzo, impostare [Ricerca ingr.
auto] su [Sì].
Impostare su [No] se si vuole selezionare la fonte di
ingresso dal menu Selezione ingresso o se l’immagine
non è visualizzata correttamente.
Selezione ingresso
Computer 1
Y/PB/PR 1
Computer 2
Y/PB/PR 2
HDMI
Video
S-Video
Rete
Memoria USB
/mostra se il segnale è
inviato o meno.
[Rilevamento ingresso rete]
Se è impostato [Sempre], l’ingresso Rete è selezionato con Ricerca ingr. auto impostata su [Sì]
anche quando non ci sono immagini inviate al proiettore attraverso l’ingresso Rete.
Se è impostato [Normale], l’ingresso Rete è selezionato solo durante l’invio delle immagini al
proiettore tramite l’ingresso Rete.
Nota
• Si raccomanda di impostare il [Rilevamento ingresso Rete] su [Normale] per tutto il periodo
in cui l’ingresso Rete non è utilizzato.
• Quando il proiettore si trova in modalità ingresso rete e [Rilevamento ingresso Rete]
è impostato su [Sempre], il proiettore non passa automaticamente a un altro segnale di
ingresso anche se [Ricerca ingr. auto] è impostata su [Sì]. Premere il tasto INPUT per
passare a un altro segnale di ingresso.
42
[Guida vocale]
Anche quando [Guida vocale] è impostata al valore [Spenta], essa notificherà comunque eventuali
condizioni di anormalità.
[Accensione]
Se [Accensione] è impostato su [Auto] e si verifica un’interruzione della corrente, il proiettore si
accenderà automaticamente al ripristino della corrente.
[Standby di rete]
Quando [Standby di rete] è impostato sul valore [Sì], la rete è commutata nello stato di standby
quando il proiettore entra in standby. Mentre la rete è in standby, il proiettore può essere attivato
utilizzando la funzione del telecomando delle Network Utility. Quando [Standby di rete] è impostato
sul valore [No], il proiettore non può essere acceso utilizzando la funzione del telecomando delle
Network Utility.
[Potenza lampada]
Menu d’impostazione default 2
Descrizione
Voce
Modo di
proiezione
Per impostare la modalità di proiezione in base allo stile di posizionamento. p.21
(Retro)
(Soffitto)
(Soffitto retro)
(Standard)
Modalità
ventola
Per impostare la velocità della ventola di raffreddamento.
Telecomando
Blocco tasti
Standard
Quando 2 proiettori sono usati e controllati dal telecomando, questo
menù imposta il codice del proiettore e del telecomando.
: Selezionare tra 1, 2]
[
o
: Inserire impostazione]
[
:Selezionare OK per terminare]
[
Premere [Annullare] per ritornare.
Bloccare i tasti del pannello di controllo.
[
o
: Inserire impostazione]
[
:Selezionare OK per terminare]
[
Premere [Annullare] per ritornare.
: Selezionare Sì/No]
[
[
: Conferma]
: Conferma]
Sottotitoli
Impostazioni di Sottotitoli
Premere
o
e commutare con
Ripristina tutto
Premere
. (La password e il logo utente non sono ripristinati.)
Tutte le regolazioni e le impostazioni vengono ripristinate ai valori di predefiniti.
Sì
Password
Impostazione della password p.34
Premere
Registrazione password/Impostazione password
e
.
Alto
No/ CC1/ CC2/CC3/CC4/T1/T2/T3/T4
No
Descrizione dettagliata
[Modalità ventola]
L’impostazione [Modalità ventola] su [Alto] aumenta la velocità della ventola di raffreddamento.
(Il rumore della ventola di raffreddamento aumenta). Impostare questa opzione per usare il
proiettore ad un’altitudine elevata (superiore a 1.500 metri sopra il livello del mare).
• Non impostare la modalità Fan su [Alto] quando si utilizza il proiettore ad altitudini elevate.
43
Operazioni
Quando la [Potenza lampada] è su [Basso], lo schermo diventa leggermente più scuro, ma il
rumore del ventilatore di raffreddamento diminuisce.
Utilizzo del menu 1 (Continuazione)
[Telecomando]
Imposta un codice telecomando tra 2 tipi. È possibile impostare ogni codice per un massimo di 2
proiettori. L’impostazione di fabbrica è [1].
Per commutare i codici, impostare lo stesso codice per il proiettore ed il telecomando.
Il codice del telecomando è applicato a fine impostazione.
• Non è possibile usare il telecomando se i codici del proiettore non corrispondono a quelli del
telecomando.
Impostazione dei codici telecomando nel telecomando
Impostare lo stesso codice telecomando di quello del proiettore. p.16 , p.17
[Blocco tasti]
Proteggere l’unità da errori operativi bloccando i tasti del pannello di controllo sul proiettore. (Le
operazioni del telecomando sono disponibili.)
Le operazioni del pannello di controllo sono bloccate dopo l’impostazione. Le operazioni del pannello
di controllo sono bloccate al termine dell’impostazione e la relativa operazione con i tasti del pannello
di controllo è disabilitata.
• Per rilasciare il blocco tasti, impostare [Blocco tasti] su [No] utilizzando il telecomando.
Anche premendo il tasto [RETURN/MUTE] sul proiettore per 10 secondi, [Blocco tasti] viene
impostato su [No]. (Durante il funzionamento dell’unità principale, i 2 indicatori di LAMP e
TEMP si illuminano di color arancio per 3 secondi, e allo stesso tempo, il proiettore emette un
suono.) Tuttavia, selezionando l’ingresso Rete o Memoria USB, non è possibile impostare
[Blocco tasti] su [No] tramite il tasto [RETURN/MUTE] sul proiettore.
[Sottotitoli]
• No
: Sottotitoli non visualizzati
• CC1-CC4 : Visualizza dialoghi, narrazioni di programmi televisivi e film sottotitolati.
(Sottotitoli)
: Visualizza informazioni non relative al programma corrente, come il meteo, la
(Testo)
borsa o simili (quando fornito dalla singola emittente)
• T1-T4
Note
• Questo proiettore supporta un servizio denominato Sottotitoli che consente la visualizzazione delle
•
•
•
•
didascalie in fondo all’immagine. Ciò in conformità ai Regolamenti disposti dalla Commissione
federale delle comunicazioni (FCC) degli Stati Uniti. A causa dei diversi circuiti di diffusione
o sistemi di emissione del segnale, il servizio potrebbe non funzionare correttamente in altre
regioni e Paesi i cui programmi televisivi non supportino il servizio Sottotitoli.
A seconda delle condizioni del segnale o delle condizioni di registrazione delle videocassette,
i sottotitoli potrebbero non comparire correttamente.
Se il Testo non è disponibile, sullo schermo comparirà solamente uno sfondo rettangolare nero.
Per prevenire ciò, impostare Sottotitoli su [No].
Quando si cambia il canale del programma trasmesso o quando si riproduce una videocassetta
utilizzando le funzioni di “riproduzione speciale”, quali riavvolgimento o avanzamento veloce,
queste operazioni nel dispositivo collegato potrebbero far rimanere i Sottotitoli o il Testo sullo
schermo per qualche istante.
Sottotitoli disponibili per immagini in entrata Video e S-Video.
44
Visualizzazione delle informazioni “Visualizzazione stato”
Consente di visualizzare informazioni sul segnale di ingresso, il tempo di utilizzo della lampada e
così via.
Ingresso
Nome della fonte di ingresso
Sì
Sì
Sì
Sì
Sì
Sì
Memoria
USB
Sì
Nome modalità
Modalità del segnale RGB o HDMI [Nota 1]
Sì
No
Sì
No
No
No
No
Definizione
Risoluzione (in punti)
Sì
No
Sì
No
No
No
No
Frequenza
Frequenza di sincronizzazione
Sì
No
Sì
No
No
No
No
Sì
No
No
No
No
No
No
Voce
Sincronizzato
Descrizione
Computer Y/PB/PR HDMI Video S-Video Rete
Polarità del segnale di sincronizzazione
[Nota 2]
Formato del
segnale
Formato di segnale Y/PB/PR
No
Sì
No
No
No
No
No
Modo video
Metodo del colore del segnale video
No
No
No
Sì
Sì
No
No
Tempo lampada
Durata di utilizzo della lampada [Nota 3]
Sì
Sì
Sì
Sì
Sì
Sì
Sì
Azzeram. Ore lamp. Tempo rimasto prima della sostituzione
della lampada
Sì
Sì
Sì
Sì
Sì
Sì
Sì
Tempo totale
Il tempo totale di utilizzo del prodotto
Sì
Sì
Sì
Sì
Sì
Sì
Sì
Versione
Versione firmware [Nota 4]
Sì
Sì
Sì
Sì
Sì
Sì
Sì
Note
Viene visualizzata la modalità dei segnali supportati p.100 e dei segnali HDMI p.101 .
La polarità del segnale di sincronizzazione viene illustrata con una P (positiva) o con una N (negativa)
per O/V.
3: [Tempo lampada] viene visualizzato come misurazione approssimativa dei tempi di sostituzione
della lampada (Non può essere utilizzato come contatore preciso per la durata della lampada).
4: [Versione] fa riferimento alla versione del programma di controllo interNo del proiettore. Questa
versione sarà richiesta per scopi relativi all’assistenza clienti.
1:
2:
Nota
• Le informazioni visualizzate Non vengoNo aggiornate se si verifica una modifica dello stato.
Per aggiornare le informazioni, annullare la visualizzazione, quindi ripristinarla.
45
Operazioni
Sì: visualizzata, No: Non visualizzata
Rete e memoria USB
Prima del collegamento tramite la rete
Verificare il sistema operativo del proprio computer prima di collegare un
proiettore al computer tramite la rete.
Questo proiettore supporta la funzione Proiettore di rete di Windows Vista® e di Windows® 7.
• Se il sistema operativo del computer è Windows Vista® o Windows® 7, e si desidera utilizzare
la funzione Proiettore di rete per il collegamento alla rete, vedere “Collegamento tramite il
Proiettore di rete (Windows Vista® o Windows® 7)” p.46 , “Configurazione Proiettore di rete/
Network Utility” p.51 e “Uso del Proiettore di rete”. p.61
• Se il sistema operativo del proprio computer è Windows® 2000 o Windows® XP, fare riferimento
a “Collegamento tramite Network Utility” p.46 , “Configurazione Proiettore di rete/Network
Utility” p.51 e “Utilizzo dell’utilità Network Utility” p.64 .
®
Collegamento tramite il Proiettore di rete (Windows Vista o
Windows® 7)*
* D’ora in poi denominato “Proiettore di rete.”
●
Funzioni
Utilizzando la procedura guidata Connect to a Network Projector, è possibile collegarsi a
qualsiasi proiettore che supporti la funzione Proiettore di rete su di una rete con o senza fili.
È possibile proiettare una presentazione senza problemi relativi a impostazioni di
collegamento.
Note
• Queste operazione è stata verificata nelle edizioni Ultimate e Business di Windows Vista®,
•
•
•
•
e nelle edizioni Professional e Ultimate di Windows® 7.
Per comunicare nel modo Ad hoc con un computer tramite una LAN senza fili è altresì
necessario impostare l’indirizzo IP.
Nel caso in cui la risoluzione del computer sia superiore rispetto a quella del proiettore, è
necessario impostare il computer ad una risoluzione inferiore.
La funzione di trasferimento di immagini video e trasferimento di audio non è disponibile.
Questa funzione non è attiva se contemporaneamente il proiettore è collegato al computer
e utilizza il software di Network Utility.
Collegamento tramite Network Utility
●
Funzioni
Le seguenti funzioni sono disponibili con la LAN cablata o tramite la LAN senza fili, quando si
utilizza il software dell’applicazione dedicata LAN: [Network Utility] p.64 in dotazione con il
proiettore.
1) Visualizzazione dello schermo del computer mediante proiettore
La schermata del computer desktop, così come le schermate di altre applicazioni software
possono essere inviate al proiettore per la visualizzazione. Analogamente, il suono
riprodotto su un computer può inoltre essere inviato al proiettore. La funzione Network
Mouse Controller consente di azionare il computer utilizzando il telecomando del
proiettore.
2) Visualizzazione di un file JPEG salvato sul computer tramite il
proiettore
I file JPEG possono essere inviati al proiettore per la visualizzazione.
46
3) Visualizzazione di un’immagine video salvata sul computer tramite
il proiettore
È possibile inviare file video al proiettore per la visualizzazione dell’immagine. Inoltre,
anche il suono memorizzato nel file video viene inviato al proiettore.
4) Visualizzazione delle schermate del computer tramite proiettore
utilizzando la funzione Schermo Multiplo
Questa funzione permette agli utenti di visualizzare schermate multiple inviando dati a
diversi proiettori da un singolo computer, impostando gli schermi virtuali sul computer.
É possibile inoltre inviare al proiettore solo le schermate specificate per la visualizzazione.
5) Visualizzazione di un file di immagine salvato su un computer
tramite il proiettore
È possibile eseguire alcune delle funzioni disponibili dal telecomando.
Nota
• Network Utility è funzionale anche a Windows Vista® o Windows® 7.
Modalità di trasmissione
La LAN senza fili di questo proiettore supporta i modi di comunicazione Ad hoc e Infrastruttura.
Questa modalità di comunicazione viene utilizzata per la
comunicazione tra i dispositivi LAN wireless.
Questo modo è applicabile, per esempio, per le presentazioni
nella sala congressi, poiché non richiede nessun’altra
attrezzatura. È possibile utilizzare questa funzione solo se il
proiettore supporta i segnali del computer.
La Ricoh non garantisce la copertura delle onde radio sotto forma di figure. La copertura
varia secondo le prestazioni di ogni componente LAN senza fili, la presenza di ostacoli o altri
componenti LAN senza fili usati da gruppi di lavoro nelle vicinanze, ecc. La copertura è indicata in
termini generali in un ufficio senza ostacoli o in una sala congressi.
Modalità di comunicazione Infrastruttura
Verso LAN,
Internet, ecc.
Hub
Punti di accesso
wireless LAN
È possibile creare wireless e wired LAN misti tramite
i punti di accesso wireless LAN. (È altresì consentita
la comunicazione tra i dispositivi LAN senza fili.) Il
collegamento al resto del mondo tramite una LAN cablata
o Internet richiede in generale un alto livello di sicurezza.
Utilizzare la modalità di trasmissione appropriata per il
proprio ambiente di rete.
Attenzione all’utilizzo delle funzioni senza filo LAN
Il LAN senza filo di questa unità utilizza una banda d’onda di 2,4 GHz. Se dovesse essere presente
un LAN senza fili nelle immediate vicinanze, o un apparecchio senza fili utilizzante 2,4 GHz, o un
forno microonde l’efficienza comunicativa di questo apparecchio verrà ridotta, potendo diventare
inutilizzabile; ciò non rappresenta un errore. Se ciò dovesse accadere, controllate trovate un area
distante dalla posizione attuale in modo da non causare interferenze radio a apparecchiature
mediche, industriali, e pubbliche, altrimenti non utilizzate l’unità.
47
Rete e
memoria USB
Modalità di comunicazione Ad hoc
Uso del terminale USB
Questo proiettore può essere collegato ad una memoria USB venduta separatamente, ad un dispositivo
di lettura/scrittura per schede di memoria USB conforme con USB 2.0, ad una fotocamera digitale o
simili e può visualizzare i file JPEG e MPEG salvati in tali dispositivi. p.49
(La Ricoh non garantisce il funzionamento di tutti i dispositivi compatibili con USB 2.0.)
Per collegare o scollegare un dispositivo USB, usare la seguente procedura:
Collegamento della periferica USB
Collegare la periferica USB.
Assicurarsi che l’orientamento sia corretto, poi collegare la periferica USB finché non rimane
stabile.
Periferica USB
Scollegamento della periferica USB
1
Commutare l’ingresso a Memoria USB e premere due volte il tasto
MENU per visualizzare il Display impostazione (2), quindi selezionare
ed eseguire [Scollegare la periferica] nel menu delle impostazioni
Presentazione diapositive.
Ha inizio l’elaborazione per scollegare il dispositivo USB.
2
Il messaggio “È possibile scollegare la periferica USB in modo
sicuro.” appare sullo schermo.
3
Scollegare il dispositivo USB.
ATTENZIONE:
• Assicurarsi di effettuare le operazioni di cui sopra. Lo scollegamento del dispositivo USB
durante l’uso può causare malfunzionamenti o perdita di dati.
Note
• È possibile collegare un dispositivo USB anche quando il proiettore è acceso.
• Il proiettore può non riconoscere una periferica USB collegata. In tal caso, scollegare la
periferica USB e ricollegarla nuovamente.
• Il terminale USB non supporta il ricevitore del telecomando mouse in dotazione o l’unità di
controllo mouse venduta separatamente.
• Un nodo USB non è ammesso.
Precauzione
• Lo spegnimento della corrente o lo scollegamento del cavo di alimentazione mentre è in
funzione il dispositivo USB può causare malfunzionamenti o perdita di dati.
48
Memorie USB
Il proiettore può leggere file JPEG, MPEG1 e MPEG2 (PS) dalla memoria USB per visualizzarli
sullo schermo.
In questo modo, è possibile effettuare presentazioni senza un computer, creare una schermata
pubblicitaria utilizzando la funzione presentazione e molto altro ancora. (Il proiettore non è in grado
di riprodurre effetti animati, come quelli generati da Microsoft® PowerPoint®.)
Il terminale USB
Il terminale USB del proiettore è conforme USB 2.0 e può essere collegato ad una memoria
USB, ad un lettore/scrittore di memory card USB, macchinette fotografiche digitali ecc. Per
maggiori informazioni sui dispositivi USB per i quali è stata verificata questa funzione, contattare il
rappresentante per la vendita.
Si noti che il proiettore non supporta tutte le memorie USB, i dispositivi di lettura/scrittura di schede
di memoria USB e le fotocamere digitali.
Backup dei dati
Ricoh consiglia di fare una copia di back up dei dati salvati nella memoria USB o simili sul
computer prima dell’uso. Ricoh non si assume nessuna responsabilità per la perdita di dati durante
l’utilizzo del proiettore.
File supportati
Per quanto riguarda i file JPEG, i limiti indicati in (3) di cui sopra possono essere ridotti tramite la
conversione dei file JPEG utilizzando l’applicazione software in dotazione JPEG Conversion Tool
p.83 .
49
Rete e
memoria USB
(1) Le estensioni di file supportate sono .jpg, .JPG, .jpeg, .JPEG, .mpg, .MPG, .mpeg e .MPEG.
(2) Il numero massimo di file e cartelle consentito è 512.
(3) Alcuni file JPEG e MPEG non sono supportati da questo proiettore.
Utilizzo del menu 2
Impostazione usando il Display impostazione (2)
Impostazioni del proiettore (accertarsi di leggere questa sottosezione).
L’utilizzo delle impostazioni di fabbrica possono compromettere la sicurezza, per cui è
essenziale ricordarsi di cambiare le impostazioni del proiettore.
1. Premere il pulsante MENU due volte
Appare il Display impostazione (2).
2. Selezionare una categoria
* Viene visualizzato solo quando è inserito l’ingresso
Rete o Memoria USB
Selezionate una categoria
utilizzando
.
Sono disponibili le seguenti 5
categorie:
Configurazione
Proiettore di rete
Configurazione
Network Utility
Impostazione
comandi
Configurazione
Diapositiva
Visualizza le impostazioni
correnti della categoria
selezionata.
La voce visualizzata in grigio
non può essere impostata
con le condizioni del
proiettore impostate
correntemente.
p.51
p.51
p.57
p.58
Visualizzazione p.60
stato
3. Esecuzione delle impostazioni
Premere
o
per aprire il menù.
Voce
Questi simboli indicano che le voci
possono essere selezionate dall'elenco
utilizzando
.
Dopo la selezione, applicare la voce
premendo
.
La figura rappresenta un esempio tipico. Poiché la visualizzazione effettiva può
essere diversa in base alla voce selezionata, utilizzare le pagine seguenti come
riferimento.
Quando la funzione di trasferimento di file video di Network Utility o la funzione di
presentazione delle diapositive è in uso, l’immagine di sfondo delle Display
impostazione (2) non viene visualizzata.
4. Indietro
5. Fine
Tasto RETURN
Premere il tasto MENU o il tasto RETURN.
(Il menu scompare 30 secondi dopo l’ultima operazione).
50
Configurazione Proiettore di rete/Network Utility
Dopo aver selezionato Network Utility, sarà possibile impostare le seguenti voci.
LAN
senza
fili
Descrizione
Voce
Easy Connect
[Sì
(Memoria USB)
Configurazioni
LAN
No]
[Inserire:
Modo: Ad hoc
]
Infrastruttura
SSID: Specificare una stringa di caratteri desiderata (da 1 a 32 caratteri).
[
: Spostare di un carattere verso sinistra o destra.]
[da
a
:
Impostare un carattere.]
DHCP: Usare
Non usare
Indirizzo IP: Inserire usando i tasti numerici del telecomando.
[
: Spostare di un carattere verso sinistra o destra.]
[da
Impostare un carattere.]
a
:
Maschera Subnet: Inserire usando i tasti numerici del telecomando.
[
: Spostare di un carattere verso sinistra o destra.]
[da
a
Impostare un carattere.]
:
Gateway: Inserire usando i tasti numerici del telecomando.
[
: Spostare di un carattere verso sinistra o destra.]
[da
Impostare un carattere.]
:
Protezione
Conferma: [OK]
[Annullare]
[Inserire:
a
]
Autenticazione di rete: Impostazione di autenticazione di rete
[
o
: Inserire impostazione]
[
: Selezione]
[Inserire:
Nessuno/Aperto/Condiviso/ WPA-PSK/WPA2-PSK
Criptare: Selezionare un tipo di crittografia utilizzando il tasto
No/WEP/TKIP/AES
]
.
Indice chiave: selezionare il numero richiesto (da 1 a 4) usando i tasti
.
Chiave di rete: Specificare una stringa caratteri desiderata.
(WEP: da 5 a 13 caratteri o da 10 a 26 caratteri esadecimali)
(TKIP/AES: da 8 a 63 caratteri o 64 caratteri esadecimali)
[
: Spostare di un carattere verso sinistra o destra.]
[da
Impostare un carattere.]
a
:
a
:
Maschera Subnet: Inserire usando i tasti numerici del telecomando.
[
: Spostare di un carattere verso sinistra o destra.]
[da
a
Impostare un carattere.]
:
Gateway: Inserire usando i tasti numerici del telecomando.
[
: Spostare di un carattere verso sinistra o destra.]
[da
Impostare un carattere.]
:
Conferma: [OK]
[Annullare]
[Inserire:
]
Inizializzazione
Ripristinare tutte le impostazioni LAN senza fili.
dell’impostazione [No]
[Inserire:
]
Conferma: [Sì]
LAN
cablata
Configurazioni
LAN
DHCP: Usare
Non usare
Indirizzo IP: Inserire usando i tasti numerici del telecomando.
[
: Spostare di un carattere verso sinistra o destra.]
[da
Impostare un carattere.]
Conferma: [OK]
[Annullare]
[Inserire:
*Per inserire i caratteri, utilizzare la tastiera numerica sul telecomando.
51
]
a
Rete e
memoria USB
Categoria
Utilizzo del menu 2 (Continuazione)
Categoria
Applicazione
Descrizione
Voce
Telecomando Specificare se consentire la manovra a distanza del proiettore da un computer.
Presentazione
Vietato
Consentito
Il proiettore accetta sempre i comandi dal computer.
Consentito:
Presentazione:Accetta solo i comandi a distanza dal computer dal quale
viene proiettata un’immagine sul proiettore (Update
automatically) usando Network Utility.
Ignora sempre i comandi a distanza dal computer.
Vietato:
Browser
WEB
Autenticazione del browser: A
ttivare/disattivare l’autentica della password
per accedere allo schermo d’impostazione
usando lo strumento di configurazione del
Sì
No
proiettore.
Password: Inserire la password usata per accedere allo schermo
d’impostazione quando [Autenticazione del browser] è su
[Sì]. Una stringa di caratteri (da 1 a 8 caratteri) può essere
specificata nel modo desiderato.
[
: Spostare di un carattere verso sinistra o destra]
[da
a
Impostare un carattere.]
Conferma: [OK]
[Annullare]
[Inserire:
]
*Per inserire i caratteri, utilizzare la tastiera numerica sul telecomando.
Inserimento caratteri
Inserire i caratteri usando i tasti numerici del telecomando. Il carattere è inserito con un segnale
acustico se questo è impostato su [Sì].
Modo di inserimento caratteri
Tasto del Voci che usano caratteri, numeri e simboli
telecomando (ad esempio il nome del proiettore e l’indirizzo della destinazione)
Solo numeri
“1” “.” “@” “-” “_”
“1”
“2” “A” “B” “C” “a” “b” “c”
“2”
“3” “D” “E” “F” “d” “e” “f”
“3”
“4” “G” “H” “I” “g” “h” “i”
“4”
“5” “J” “K” “L” “j” “k” “l”
“5”
“6” “M” “N” “O” “m” “n” “o”
“6”
“7” “P” “Q” “R” “S” “p” “q” “r” “s”
“7”
“8” “T” “U” “V” “t” “u” “v”
“8”
“9” “W” “X” “Y” “Z” “w” “x” “y” “z”
“9”
“0” “spazio!"#$%&’()*+,-./:;<=>?@[\]^_`{|}~”
“0”
Annulla un carattere.
Annulla un carattere.
52
:
Dettagli sulle singole voci
• [Impostazioni LAN senza fili]
<Easy Connect (Memoria USB) >
Questa funzione permette agli utenti di collegare facilmente il proiettore ad un computer tramite la
rete, senza regolare le impostazioni LAN senza fili tramite Network Utility.
<Modo>
Per default, il proiettore è impostato su Ad hoc. Modificare l’impostazione per utilizzare il proiettore
in modalità Infrastruttura.
<SSID>
Questo è un codice ID per il collegamento a individuali specifici attraverso un LAN senza fili. Ciò
potrebbe anche essere chiamato “Gruppo di rete” o “Nome di rete”. Leggete quanto segue
attentamente.
Nota: Quando utilizzate il modo di comunicazione Ad hoc, se dovesse esserci un gruppo simile
SSID network (ad esempio RDPJ1, RDPJ2, ecc.) nell’area di comunicazione possibile,
potrebbe accadere che il nome del vostro proiettore non appare nella colonna della lista
del Network Utility. In tal caso, impostare SSID su una stringa di caratteri completamente
diversa.
Impostare le seguenti voci se il modo di comunicazione è impostato su Infrastruttura.
Se il modo di comunicazione è impostato su Ad hoc per l’impostazione Proiettore di rete, è
necessario impostare anche le seguenti voci.
<Indirizzo IP>
Quando DHCP su Non usare, consultare l’amministratore di rete per ulteriori informazioni sulle
impostazioni che seguono ed impostare Indirizzo IP manualmente.
Un indirizzo IP è un numero unico assegnato ad un terminale. Il formato è una stringa di numeri a
tre cifre separati da punti. (Esempio: 111.112.xxx.xxx)
Nota: Se si imposta lo stesso indirizzo IP sia per la LAN senza fili che per la LAN cablata, la
funzione di rete potrebbe non funzionare correttamente.
<Maschera Subnet>
La subnet mask viene utilizzata per determinare quale subnet è stata assegnata dall’indirizzo IP al
terminale al quale appartiene. (Esempio: 255.255.xxx.xxx)
Nota: Se si imposta la stessa sottorete sia per la LAN senza fili che per la LAN cablata, la
funzione di rete potrebbe non funzionare correttamente.
<Gateway>
Questo valore indica l’indirizzo IP del dispositivo, ad esempio un router, che sarà utilizzato per
accedere a server al di fuori della rete. (Esempio: 111.112.xxx.xxx)
53
Rete e
memoria USB
<DHCP>
Se si imposta DHCP su Usare, l’indirizzo IP del proiettore viene assegnato automaticamente al
server DHCP. Se il vostro ambiente di rete non assegna automaticamente l’Indirizzo IP, impostare
DHCP su Non usare, poi impostare manualmente Indirizzo IP, Maschera Subnet e Gateway.
Utilizzo del menu 2 (Continuazione)
• [Sicurezza per le impostazioni LAN senza fili]
<Autenticazione di rete>
Impostare la richiesta di autenticazione per accrescere la sicurezza di rete. Selezionare un metodo
identico a quello del terminale LAN senza fili con cui eseguire il collegamento.
<Codifica>
Impostare Codifica a seconda dell’impostazione di Autenticazione di rete, come segue.
Se Autenticazione di rete è impostato su Aperto o Condiviso, selezionare WEP per Codifica.
Se Autenticazione di rete è impostato su WPA-PSK o WPA2-PSK, selezionare TKIP o AES per
Codifica.
Nota: Autenticazione di rete è impostato in fabbrica su Nessuno. Se si utilizza il proiettore con
questa impostazione invariata, la protezione può essere compromessa a causa dell’accesso
di una terza parte all’interno della copertura del proiettore.
<Indice chiave>
Quando Codifica è impostato su WEP, è necessario impostare Indice chiave. Per impostazione
predefinita è selezionato “1”. Selezionare un indice chiave identico a quello del terminale wireless
LAN con cui eseguire il collegamento.
Nota: poiché la gamma di indici chiave varia in base al tipo di prodotto (da 1 a 4 o da 0 a 3),
eseguire l’impostazione prestando molta attenzione.
<Chiave di rete>
Se Codifica è impostato su [WEP]:
• Per l’uso con un livello di crittografia di 64 bit, specificare una stringa di 5 caratteri arbitrari o una
stringa di 10 caratteri esadecimali.
• Per l’uso con un livello di 128 bit, specificare una stringa di 13 caratteri arbitrari o una stringa di
26 caratteri esadecimali.
Se Codifica è impostato su [TKIP]/[AES]:
Specificare una stringa da 8 a 63 caratteri arbitrari o una stringa di 64 caratteri esadecimali.
Nota 1: I caratteri alfabetici (da A a F, da a a f) utilizzati nella numerazione esadecimale non fanno
distinzione tra caratteri maiuscoli e minuscoli; non viene fatta alcuna differenza nella
gestione di caratteri maiuscoli e dei corrispondenti caratteri minuscoli.
Nota 2: Una maggior lunghezza della stringa di caratteri impostata per la Chiave di rete implica
una crittografia più forte; ciò significa che risulterà più difficile per terzi decifrare le vostre
comunicazioni. Tuttavia, l’impostazione di una crittografia più lunga potrebbe portare ad
un rallentamento della velocità di comunicazione.
Nota 3: Per impostare un maggior livello di sicurezza, specificare una stringa di caratteri più
lunga. Per una maggior sicurezza, evitare di utilizzare una parola trovata nel dizionario e
cambiare la chiave di tanto in tanto
<Inizializzazione impostazione>
Questa voce consente di ripristinare le impostazioni LAN senza fili ai valori di default.
54
• [Impostazioni LAN cablata]
<DHCP>
Se si imposta DHCP su Usare, l’indirizzo IP del proiettore viene assegnato automaticamente al
server DHCP. Se il vostro ambiente di rete non assegna automaticamente l’Indirizzo IP, impostare
DHCP su Non usare, poi impostare manualmente Indirizzo IP, Maschera Subnet e Gateway.
<Indirizzo IP>
Quando DHCP su Non usare, consultare l’amministratore di rete per ulteriori informazioni sulle
impostazioni che seguono ed impostare Indirizzo IP manualmente.
Un indirizzo IP è un numero unico assegnato ad un terminale. Il formato è una stringa di numeri a
tre cifre separati da punti. (Esempio: 111.112.xxx.xxx)
Nota: Se si imposta lo stesso indirizzo IP sia per la LAN senza fili che per la LAN cablata, la
funzione di rete potrebbe non funzionare correttamente.
<Maschera Subnet>
La subnet mask viene utilizzata per determinare quale subnet è stata assegnata dall’indirizzo IP al
terminale al quale appartiene. (Esempio: 255.255.xxx.xxx)
Nota: Se si imposta la stessa sottorete sia per la LAN senza fili che per la LAN cablata, la
funzione di rete potrebbe non funzionare correttamente.
<Gateway>
Questo valore indica l’indirizzo IP del dispositivo, ad esempio un router, che sarà utilizzato per
accedere a server al di fuori della rete. (Esempio: 111.112.xxx.xxx)
• [Applicazione]
Autenticazione del browser
Autenticazione del browser e Password sono rispettivamente impostati per default su No e
nessuna stringa. È necessario impostarli il prima possibile.
Password
Se si dimentica la password, impostarla nuovamente utilizzando il menu dell’unità principale.
55
Rete e
memoria USB
<Browser WEB>
Utilizzo del menu 2 (Continuazione)
Nota
• Selezionando [Proiettore di rete] nel menu Display impostazione (2), verranno visualizzate
le stesse voci in [Network Utility], ad eccezione delle 2 voci seguenti.
1
2
La funzione [Easy Connect (Memoria USB)] non è disponibile.
Alla voce [Applicazione], [Password] e [Scollega] sono disponibili come segue.
Categoria
Applicazione
Voce
Descrizione
Password
Imposta password
Scollega
Scollega durante il trasferimento di un’immagine tramite Proiettore
di rete.
[Sì
No]
[Inserire:
]
Sì
No
Fare riferimento a “Configurazione Proiettore di rete/Network Utility” p.51 per eseguire
regolazioni ed impostazioni per il Proiettore di rete.
Impostazioni del computer
Per eseguire queste impostazioni, fare riferimento al manuale di istruzioni relativo al computer o
all’adattatore PC LAN senza fili.
• Selezionare Ad hoc (per alcune adattatori LAN senza fili, la trasmissione si chiama Gruppo
Peer-to-Peer).
• Impostare l’SSID (per alcuni tipi di adattatore LAN senza fili, utilizzare Nome di rete sullo
stesso valore dell’SSID del proiettore (in modalità di reimpostazione di fabbrica, l’impostazione
è RDPJ).
• Le impostazioni di Codifica, Autenticazione di rete, Indice chiave e Chiave di rete devono
presentare gli stessi valori.
Nota
• L’utilità Easy Connect p.75 permette agli utenti di collegare facilmente il proiettore ad un
computer tramite reti senza fili, senza regolare le impostazioni LAN senza fili. Per il supporto
di Easy Connect, il computer richiede un ambiente LAN senza fili conforme al driver NDIS5.1
o superiore.
Per ulteriori informazioni, fate riferimento al manuale delle istruzioni in dotazione con
l’adattatore LAN senza fili o del computer integrati nella rete LAN senza fili.
56
Menù dell’impostazione comandi
Questo menu consente di impostare Nome proiettore, funzione Email, funzione PJLink ecc.
Selezionare Impostazione comandi al passaggio 2 in “Impostazioni del proiettore” p.50 .
Saranno visualizzati i seguenti contenuti.
Descrizione
Voce
Nome del
proiettore
E-mail
Specicare una stringa caratteri desiderata (da 0 a 16 caratteri).
[
oppure
: Inserire impostazione]
[
: Spostare di un carattere verso sinistra o
destra.]
[da
a
: Impostare un carattere.]
[
: Conferma]
[
: Selezionare OK per terminare]
Premere [Annullare] per ritornare.
[
: Impostazione e-mail]
Notifica stato: Sì
[
: Selezionare la voce]
No
Server SMTP: Inserire una stringa di caratteri usando i tasti numerici del telecomando.
Numero di porta: Inserire una stringa di caratteri usando i tasti numerici del telecomando.
Indirizzo di destinazione: Inserire una stringa di caratteri usando i tasti numerici del
telecomando.
Conferma: [OK
PJLink
[
Annullare]
: impostazione PJLink]
[
Autenticazione PJLink: Sì
: Seleziona voce]
No
Conferma: [OK
Rete
wireless
Annullare]
[
o
: Inserire impostazione]
[
: Selezionare da Abilita, Disabilita]
[
: Conferma]
[
: Selezionare OK per terminare]
Premere [Annullare] per ritornare.
Descrizione dettagliata
• [Nome del proiettore]
È possibile utilizzare questa impostazione per identificare i vari proiettori durante la comunicazione
con più proiettori, oppure quando una persona al di fuori dalla gamma di comunicazione utilizza
lo stesso proiettore. Si consiglia di utilizzare questa impostazione per garantire una trasmissione
corretta.
• [E-mail]
<Notifica stato>: Trasmette le informazioni sull’allarme all’indirizzo di posta elettronica specificata
quando ha luogo un errore quale una lampadina fulminata.
<Server SMTP>: Imposta l’indirizzo IP del server SMTP.
<Numero di porta>: Inserire il numero di porta del server SMTP.
<Indirizzo di destinazione>: Inserire un massimo di 60 caratteri. (Esempio: [email protected])
• [PJLink]
<Autenticazione PJLink>: Permette di impostare la richiesta o meno di autenticazione dell’utente
tramite una password per l’accesso al proiettore tramite l’applicazione software conforme a PJLink.
(Impostare su [Sì] o [No].)
<Password>: Inserire una password di conferma quando l<Autenticazione PJLink> di cui sopra è
impostata su [Sì].
57
Rete e
memoria USB
Password: Inserire una stringa di caratteri (da 1 a 32 caratteri) usando i tasti numerici
del telecomando.
Utilizzo del menu 2 (Continuazione)
Precauzioni
• Al momento dell’acquisto, <Autenticazione PJLink> è impostato su [No] e <Password> non è
impostato nelle impostazioni di fabbrica. Si consiglia di regolare le impostazioni di autenticazione il
prima possibile.
• Nel caso in cui si dimentichi la password, impostarla di nuovo.
• [Rete Wireless]
Impostando Wireless su Disabilitato, la connessione LAN senza fili non potrà essere utilizzata.
Impostare Wireless su Disabilitato se non si desidera utilizzare la LAN senza fili per la
connessione di rete.
Nota
• La funzione E-mail non supporta la trasmissione al server SMTP che richiede l’autenticazione.
Impostazione delle opzioni di presentazione
Presentazione diapositive è la funzione che permette agli utenti di visualizzare file di immagini
JPEG e MPEG memorizzati in una memoria USB.
Selezionando Presentazione diapositive, è possibile impostare le seguenti voci.
Categoria
Immagine
fissa
Immagine
film
Voce
Sì
No
(Selezionare se iniziare automaticamente la riproduzione Diapositiva
all’inserimento della memoria USB.)
Intervallo
Selezionare l’intervallo della visualizzazione delle diapositive.
o
: Iniziare la visualizzazione delle diapositive. Usare i tasti
per la selezione.
5 sec./10 sec./30 sec./1 min./3 min./5 min./10 min.
Effetto
visualizzazione
Selezionare l’effetto di visualizzazione delle diapositive.
o
: Iniziare la visualizzazione delle diapositive. Usare i tasti
per la selezione.
Nessuno / Cancella /Cancella / Cancella
/Cancella
/
Dissolvenza / Copri / Copri / Copri
/ Copri
Avvio automatico Si
No
(Quando un file è selezionato, la riproduzione si avvia automaticamente).
Repeat
Comune
Descrizione
Demo auto.
Si
No
(Riproduzione ripetuta al termine di una riproduzione)
Icona di
esecuzione
Standard
Visualizzazione
anteprima
Cambiare la forma dell’anteprima miniatura.
Tutto
File
No
Scollegare la
periferica
Avviare durante lo scollegamento del dispositivo USB.
Sì
No
Continuo
58
Dettagli sulle singole voci
Immagine fissa
• [Demo auto.]
Sì:Ha inizio automaticamente la visualizzazione delle diapositive all’inserimento di una memoria
USB e l’ingresso cambia alla Memoria USB. A questo punto, i file JPEG nella directory radice
della memoria USB sono usati nella visualizzazione delle diapositive. Se l’ingresso è stato già
commutato alla Memoria USB, la visualizzazione delle diapositive ha inizio automaticamente
all’inserimento della memoria USB.
• Per fermare temporaneamente la visualizzazione delle diapositive, premere il tasto .
Premere questo tasto di nuovo per iniziare la visualizzazione delle diapositive. Per fermare
la visualizzazione delle diapositive, premere il tasto RETURN.
No:Una lista di miniature appare al collegamento della memoria USB o simili. Selezionare un file
dalla lista.
Note
• La funzione Auto Demo non funziona quando si usa un dispositivo di lettura/scrittura di
schede di memoria USB per installare supporti multipli.
• La funzione Auto Demo è disponibile solo per file JPEG.
• [Intervallo]
Potete impostare l’intervallo di tempo di visualizzazione (in secondi o minuti) per la visione delle
diapositive che devono essere riprodotte automaticamente.
Nota
• La visualizzazione della diapositiva potrebbe richiedere del tempo con alcuni file.
Quando riproducete diapositive, il proiettore può dare vari effetti di visualizzazione o transizioni ad
ogni diapositiva che state riproducendo.
Di seguito sono elencate le transizioni disponibili:
• Nessuno
Visualizza ciascuna diapositiva senza effetti di visualizzazione.
• Cancella
La dispositiva successiva viene visualizzata gradualmente dall’alto (Cancella ↑), dal basso
(Cancella ↓), verso sinistra (Cancella ←), o verso destra (Cancella →), sulla dispositiva corrente.
• Dissolvenza
La dispositiva successiva viene visualizzata gradualmente in un determinato modello di blocco
fisso sulla dispositiva corrente.
• Copri
La dispositiva successiva viene visualizzata gradualmente dall’alto (Copri ↑), dal basso (Copri ↓),
verso sinistra (Copri ←), o verso destra (Copri →), sulla diapositiva corrente.
Immagine film
• [Avvio automatico]
Sì:Avvia la riproduzione automatica di un file video, se selezionato.
• [Repeat]
Sì:Ripete automaticamente la riproduzione dall’inizio dopo aver raggiunto la fine del file.
59
Rete e
memoria USB
• [Effetto visualizzazione]
Utilizzo del menu 2 (Continuazione)
Comune
• [Icona di esecuzione]
È possibile visualizzare l’icona della presentazione.
• Standard
Il proiettore gestisce l’icona di presentazione come descritto di seguito in base all’impostazione
“Sì/No” di Icona sul menu del proiettore.
Icona Sì: Sul proiettore viene visualizzata l’icona all’inizio della riproduzione di una
presentazione e disattivata dopo alcuni secondi.
Icona No: L’icona non viene visualizzata sul proiettore.
• Continuo
L’icona rimane sempre visualizzata sul proiettore durante la presentazione.
• [Visualizzazione anteprima]
Selezionare la forma di una lista di miniature.
Tutto: Visualizza un’anteprima in miniatura dei file JPEG e se altri file JPEG sono presenti nella
cartella, l’immagine miniatura più in alto sarà visualizzata.
File: Visualizza solo i file JPEG nella directory. L’immagine delle miniature dei file JPEG nella
cartella non appare sul display.
No: Visualizza un’icona senza visualizzare l’anteprima della miniatura.
Nota
• Impossibile visualizzare la miniatura dei file MPEG.
• [Scollegare la periferica]
Eseguire questa funzione per scollegare una memoria USB, un dispositivo di lettura/scrittura di
schede di memoria USB o una fotocamera digitale o simili.
Controllo dello stato del proiettore
Visualizzazione stato (Status display)
Per controllare lo stato corrente del proiettore, selezionare Visualizzazione stato al passaggio 2 in
“Impostazioni del proiettore” p.50 . Verranno visualizzate le seguenti informazioni.
Applicazione
Viene visualizzato il nome dell’applicazione in fase di esecuzione sul proiettore.
(Esempi: Slideshow, Network Utility)
Dettagli
• Per l’ingresso da memoria USB
Vengono visualizzati “Spazio libero/Stato”.
• Per l’ingresso da rete
Per LAN senza fili, vengono visualizzati “Indirizzo MAC/Modo/Canale/
SSID/Crittografia/Indirizzo IP/Subnet mask/Gateway”.
Per LAN cablate, vengono visualizzati “Stato connessione/Indirizzo
MAC/Indirizzo IP / Subnet mask/Gateway”.
• Viene visualizzato Classe PJLink.
Versione
Vengono visualizzati il numero della versione di firmware della funzione di
rete e la funzione memoria USB.
60
Uso del Proiettore di rete
Configurazione del proiettore
1 Accendere il proiettore.
2 Commutare l’ingresso a Rete.
Assicurarsi di impostare l’ingresso del proiettore su Rete. Se sono selezionati altri ingressi, il
proiettore non sarà riconosciuto dal computer.
3 Viene visualizzata la password.
La password viene visualizzata solo quando [Password] è impostato su [Sì] nella categoria
Applicazione delle impostazioni del Proiettore di rete.
4 Facendo riferimento a “Utilizzo del menu 2”, regolare le impostazioni
della LAN senza fili o LAN cablata.
Configurazione del computer
5 Regolare le impostazioni della LAN senza fili o LAN cablata. Per ulteriori
dettagli, fare riferimento alla funzione Guida del computer.
6 Aprire la procedura guidata di [Connect to a Network Projector]
facendo clic sul pulsante [Start], quindi facendo clic su [All programs],
[Accessories] e infine facendo clic su [Connect to a Network Projector].
7 Selezionare il proiettore desiderato dall’elenco o inserire l’indirizzo del
8 Quando viene visualizzata la password al passaggio 3 , inserire la
password.
Precauzione
• Prima della connessione, assicurarsi che entrambe le impostazioni descritte in seguito siano applicate
al computer.
1) La risoluzione dello schermo del computer va impostata a seconda del proiettore utilizzato.
X3241N : XGA (1024 x 768 punti) o inferiorer
WX3231N : WXGA (1280 x 800 punti) o inferiorer
2) Windows Vista® SP 1 (Service Pack 1) è installato sul computer oppure il sistema operativo del
sistema è Windows® 7.
• Per gli utenti del PJ WX3231N
Se si usa un computer la cui risoluzione è superiore a 1280 × 800 e non è possibile
impostare la risoluzione dello schermo a 1280 × 800, impostarla a un valore inferiore.
61
Rete e
memoria USB
proiettore.
Installazione delle applicazioni
Se si intende utilizzare la funzione LAN senza fili interna del proiettore, installare Network Utility dal
CD-ROM in dotazione sul computer.
Requisiti di sistema
Sistemi operativi supportati: Windows® 2000, Windows® XP, Windows Vista® (Ultimate, Business),
Windows® 7 (Professional, Ultimate)
CPU: Pentium M 1 GHz o più consigliati
RAM:256 MB o più consigliati
Schermo (risoluzione):
1024 per 768 punti consigliati (X3241N)
1280 per 800 punti consigliati (WX3231N)
* I requisiti di sistema possono variare in base alle condizioni d’uso.
Note
• Le versioni Windows® XP, Windows Vista® e Windows® 7 a 64-bit non sono supportate.
• Alcune funzioni delle applicazioni non possono essere operative con Windows Vista ® e
Windows® 7.
Tipi di applicazione e funzioni principali
Network Utility
Questa applicazione è usata per collegamenti di rete. Utilizzare questa applicazione per inviare
immagini dallo schermo del computer al proiettore e per visualizzarle sullo schermo. Inoltre,
utilizzarlo anche per trasmettere al proiettore il suono riprodotto sul computer.
JPEG Conversion Tool
Per convertire i file JPEG ed altri file in un formato che consente la visualizzazione a diapositive
usando una memoria USB.
Installazione
Fare doppio clic su setup.exe nella cartella Network Utility o JPEG Conversion Tool presente
sul CD-ROM in dotazione. Seguire le istruzioni sullo schermo.
Se durante l’installazione compare un messaggio, rispondere per la continuazione del processo.
Una volta terminata l’installazione, sul desktop del computer verranno visualizzati i collegamenti
seguenti:
Se appare un messaggio che indica il blocco del firewall selezionare “Consenti accesso”.
Network Utility →
Operazioni p.64
JPEG Conversion Tool →
Operazioni p.83
62
Disinstallazione
Disinstallare i programmi [RICOH Network Utility] e [RICOH JPEG Conversion Tool] utilizzando
un’utility per la rimozione di programmi nel [Control Panel].
Note
• Lo schermo del vostro computer può temporaneamente spegnersi durante l’installazione, ma
questo non è un errore.
• Prima di iniziare l’installazione o la disinstallazione, bisogna effettuare il collegamento in qualità di
amministratore.
• Per Windows Vista® e Windows® 7, al termine della disinstallazione potrebbe comparire un
Rete e
memoria USB
messaggio di errore quando è selezionato “riavvio automatico”. Non si tratta di un errore, il
computer viene riavviato automaticamente per completare il processo di disinstallazione.
• Quando si utilizza la Network Utility in Windows Vista® o Windows® 7, occorre effettuare l’accesso
come amministratore o digitare la password utilizzata all’avvio da un utente con permessi di
amministratore.
63
Utilizzo dell’utilità Network Utility
Visualizzazione dello schermo del computer mediante
proiettore
1 Eseguire l’applicazione software Network
Utility.
Una volta avviato Network Utility, la finestra della
modalità di trasmissione Screen Image viene
visualizzata sullo schermo del computer.
Per passare alla finestra della modalità di trasmissione
Screen Image partendo da un’altra modalità, fare clic
sull’icona Screen Image
.
Se appare un messaggio che indica il blocco del firewall
selezionare “Consenti accesso”.
2 Selezionare la modalità di trasmissione.
Fare clic su Update automatically o Update manually.
Vedere il punto 6 per la descrizione di Update
automatically e Update manually.
3 Fare clic sul tasto Advanced.
Viene visualizzata la finestra di dialogo Screen Image:
Advanced Settings. Se necessario, impostare la
finestra di dialogo nel modo descritto di seguito.
• Interruption
Selezionare la casella di controllo No Interruptions
per evitare che altri computer interrompano il
proiettore, ad esempio durante una presentazione.
• Window Display
Selezionare la casella di controllo Place in Tasktray
at the start of transmission per creare un’icona
di Network Utility e collocarla nella barra delle
applicazioni del computer una volta avviata la
trasmissione.
Per visualizzare la finestra, fare doppio clic sulla
relativa icona, oppure fare clic con il pulsante
destro del mouse sopra l’icona e selezionare
Open dal menu a comparsa. Anche con la finestra
Network Utility minimizzata, potete utilizzare
il menu pop-up per arrestare o riprendere la
trasmissione descritta nel passo 4 e successivi.
• Transmission Mode (Image)
La selezione di High quality migliora la qualità
dell’immagine proiettata, tuttavia, ne riduce la
velocità di comunicazione. La selezione di High speed produce l’effetto contrario.
• Transmission Mode (Sound)
Selezionare la casella di controllo Transmit sound to a projector (Only when connected
with one projector) per trasmettere al proiettore il suono riprodotto su un computer.
Nota: Il suono può essere inviato esclusivamente se è collegato un solo proiettore.
64
•
4
Network Mouse Controller
Verificare la finestra di controllo Control computer mouse pointer using remote control
(Only when connected with one projector) per controllare il puntatore del mouse del
computer tramite il tasto controllo del mouse, i tasti PAGE+ e PAGE- e i tasti L-CLICK e
R-CLICK sul telecomando del proiettore.
Nota 1: Questa funzione è disponibile esclusivamente se al computer è collegato un solo
proiettore.
Nota 2: Quando si usa la funzione Network Mouse Controller, evitare di connettere il ricevitore
del telecomando per il controllo del mouse al computer. La funzione non verrà
eseguita idoneamente.
Selezionare la Tranmission Image che si
desidera proiettare.
Selezionare Desktop
L’immagine dello schermo del computer viene
trasmessa direttamente.
Selezionare la finestra dell’ applicazione
Selezionare un’applicazione in esecuzione (per
esempio Microsoft® PowerPoint®), ed inviare solo la
finestra di tale applicazione.
Vengono visualizzati il desktop e un elenco di applicazioni in
esecuzione. Selezionare l’applicazione desiderata dall’elenco.
Avviare l’applicazione desiderata se non è presente nell’elenco.
Se il numero delle applicazioni in esecuzione è troppo elevato, si
rischia di ridurre le risorse del computer diminuendo la velocità di
comunicazione.
Rete e
memoria USB
5 Selezionare il proiettore per la
trasmissione.
Appare un elenco di nomi di proiettori che si possono
utilizzare. (Se non è specificato il nome del proiettore
è riportata l’ID.) Dall’elenco, selezionare la casella di
controllo del proiettore su cui si desidera eseguire la
trasmissione. L’icona
verrà visualizzata per alcuni
secondi sullo schermo del proiettore selezionato.
È possibile selezionare fino a quattro proiettori.
6 Fare clic sul tasto
.
Se l’opzione “Update automatically” è stata selezionata al punto 2 :
Le immagini dello schermo vengono inviate in sequenza dopo aver fatto clic sul tasto
Il suono riprodotto su un computer può essere inoltre inviato al proiettore.
Se l’opzione “Update manually”è stata selezionata al punto 2 :
Viene inviata una sola immagine dello schermo alla volta quando si fa clic sul tasto
7
.
.
Per interrompere la trasmissione da Update automatically, fare clic sul
tasto
.
Se l’icona Network Utility è stata collocata nella barra delle applicazioni, fare doppio clic
sull’icona per visualizzare la finestra, quindi interrompere la trasmissione, oppure fare clic con il
pulsante destro del mouse sull’icona e interrompere la trasmissione.
65
Utilizzo dell’utilità Network Utility (Continuazione)
Note
• Potrebbe non essere possibile trasmettere immagini da un lettore per la riproduzione di filmati o da
un’altra applicazione video.
• Se utilizzate “Update automatically”, la velocità di aggiornamento dell’immagine trasmessa dipende
dalla prestazione del computer che state utilizzando e l’ambiente radio circostante.
• Lo schermo del proiettore potrebbe presentare alcune differenze rispetto allo schermo del
computer.
• Se al punto 4 , è stata selezionata la finestra dell’applicazione e se l’applicazione non è attiva
•
•
•
•
•
•
•
•
(in esecuzione), la visualizzazione dell’immagine da parte del proiettore potrebbe non risultare
corretta.
L’ID del proiettore è l’indirizzo MAC della LAN cablata installata sul proiettore.
La riproduzione di contenuti protetti da copyright non è supportata.
Per trasmettere il suono, premere il tasto
, quindi avviare l’applicazione che consente di
riprodurre i contenuti, compreso il suono. Quando il proiettore è utilizzato con il sistema operativo
Windows Vista® o Windows® 7, la finestra “Switching audio play device” viene visualizzata dopo
aver premuto il tasto di avvio della Network Utility. Seguire le istruzioni per commutare il dispositivo
di riproduzione audio, quindi avviare l’applicazione di riproduzione dei contenuti, compreso l’audio.
Se non viene emesso alcun suono dal computer anche se la connessione è interrotta, riavviare
l’applicazione che consente di riprodurre i contenuti, compreso il suono.
A seconda del tipo di suono, la trasmissione può non essere disponibile.
Non è possibile trasmettere il suono se vengono selezionati più proiettori.
I segnali audio trasmessi da un computer diventano mono.
La funzione Network Mouse Controller potrebbe non essere eseguita idoneamente, a seconda
dello stato della rete.
Visualizzazione di immagini JPEG salvate su un computer
mediante proiettore
1 Eseguire l’applicazione software Network
Utility.
Sullo schermo del computer viene visualizzata la finestra
della modalità di trasmissione Screen Image.
2 Fare clic sull’icona JPEG File
.
La finestra Network Utility viene impostata sulla modalità
di trasmissione JPEG File.
3 Fare clic sul tasto Browse (Sfoglia) e
selezionare il file da inviare.
Facendo clic sul tasto Browse (Sfoglia), viene visualizzata
la finestra di dialogo Open (Apri). Selezionare il file da
inviare, quindi fare clic sul tasto Open (Apri).
Il file selezionato viene aggiunto all’elenco a discesa nel
campo Transmission File di Network Utility.
66
4 Selezionare il file da inviare dall’elenco a
discesa del campo Transmission File.
Fare clic sul tasto
del campo Transmission File
per visualizzare l’elenco a discesa. Selezionare il file da
inviare dall’elenco.
Nella finestra Preview viene visualizzata una miniatura
del file selezionato. Il file visualizzato nell’anteprima
verrà trasmesso.
È possibile saltare il punto 3 .
È inoltre possibile trascinare il file da inviare dal
desktop o da Gestione risorse o Esplora risorse nella finestra Preview. Anche in questo caso, il
file selezionato viene aggiunto al campo Transmission File (File di trasmissione) dell’elenco a
discesa dei file.
5 Selezionare il proiettore per la
trasmissione.
Appare un elenco di nomi di proiettori che si possono
utilizzare. (Se non è specificato il nome del proiettore
è riportata l’ID.) Dall’elenco, selezionare la casella di
controllo del proiettore su cui eseguire la trasmissione.
L’icona
viene visualizzata per alcuni secondi sullo
schermo del proiettore.
È possibile selezionare fino a quattro proiettori.
6 Fare clic sul tasto
.
Note
• È possibile inviare solo un file alla volta. Per inviare un altro file, ripetere i punti 4 e 6 .
• La selezione di un file tramite trascinamento potrebbe non essere disponibile con Windows Vista®
e Windows® 7.
Visualizzazione di un file video salvato sul computer tramite
il proiettore
1 Avviare l’applicazione software Network
Utility.
Sullo schermo del computer verrà visualizzata la finestra
del modo di trasmissione Screen Image.
2 Fare clic sull’icona Movie File
.
La finestra Network Utility cambia nel modo di
trasmissione Movie File.
67
Rete e
memoria USB
L’immagine del file selezionato viene visualizzata dal proiettore.
Utilizzo dell’utilità Network Utility (Continuazione)
3 Fare clic sul tasto Advanced.
Viene visualizzata la finestra di dialogo Movie File:
Advanced Settings. Posizionare la finestra di dialogo
come mostrato di seguito se necessario.
• Interruption
Selezionare la casella di controllo No Interruptions
per evitare che altri computer interrompano il
proiettore, ad esempio durante una presentazione.
• Transmission Mode (Sound)
Selezionare la casella di controllo Transmit sound
to a projector (Only when connected with one
projector) per trasmettere al proiettore il suono
riprodotto su un computer.
• Autostart
Selezionare la casella di controllo Start playing the
file automatically when starting transmission
trasmissione per avviare la riproduzione automatica
del file video quando viene collegato il proiettore.
• Repeat
Selezionare la casella di controllo Play repeatedly after the end of playing per ripetere
automaticamente la riproduzione del file quando si raggiunge la fine.
4 Fare clic sul tasto Browse e selezionare il
file da inviare.
Se si fa clic sul tasto Browse viene visualizzata la finestra
di dialogo Open. Selezionare il file da inviare e fare clic
sul tasto Open.
Il file selezionato viene aggiunto all’elenco a discesa nel
campo Select file della Network Utility.
5 Selezionare il file da inviare dall’elenco a
discesa del campo Transmission File.
Fare clic sul tasto
del campo Transmission File
per visualizzare l’elenco a discesa. Selezionare il file da
inviare dall’elenco.
Nella finestra Preview viene visualizzata un’anteprima
del file selezionato. Il file visualizzato sarà trasmesso.
Il passaggio 4 può essere ignorato.
È inoltre disponibile il metodo di selezione e
trascinamento del file da inviare dal desktop o da Esplora
risorse alla finestra Preview. Anche in questo caso, il file selezionato viene aggiunto all’elenco a
discesa.
Nota
• Non è possibile selezionare un file tramite trascinamento con Windows Vista® e Windows® 7.
68
6 Selezionare il proiettore verso cui eseguire
la trasmissione.
7
Appare un elenco di nomi di proiettori che si possono
utilizzare. (Se non è specificato il nome del proiettore
è riportata l’ID.) Selezionare la casella di controllo del
proiettore verso cui eseguire la trasmissione da questo
elenco. L’icona
verrà quindi visualizzata per alcuni
secondi sullo schermo del proiettore.
È possibile selezionare solo un proiettore.
Fare clic sul tasto
.
L’immagine del file selezionato viene proiettata dal proiettore e viene inoltre visualizzata la finestra
Control.
Di seguito sono riportate le funzioni dei tasti e delle finestre:
(Current position):Indica la posizione di riproduzione. Trascinando il dispositivo di
scorrimento viene spostata la posizione di riproduzione.
(Play):
(Freeze):
L’immagine viene bloccata temporaneamente.
(Stop):
La riproduzione del file video viene interrotta.
(Volume):
•
•
•
•
Consente di avviare la riproduzione del file video.
Regola il volume del file video.
(Mute):
Elimina immagini e suono del file video.
(Release mute):
Ripristina immagini e suono del file video.
Note
È possibile inviare solo un file alla volta. Per inviare un altro file, ripetere i passaggi 5 e 7 .
È possibile trasmettere i file MPEG/AVI/ASF/WMV.
Per la riproduzione di file MPEG2 o ASF potrebbero essere necessari dei software aggiuntivi.
La velocità di aggiornamento del file trasmesso varia in base alle prestazioni del computer e
dell’ambiente radio circostante.
• L’ID del proiettore è l’indirizzo MAC della LAN cablata installata sul proiettore.
• I segnali audio trasmessi da un computer diventano mono.
• La riproduzione di contenuti protetti da copyright non è supportata.
69
Rete e
memoria USB
8 Riprodurre il file video tramite la finestra Control.
Utilizzo dell’utilità Network Utility (Continuazione)
Visualizzazione delle schermate del computer tramite la
funzione Schemo Multiplo
1 Eseguire l’applicazione software Network
Utility.
Sullo schermo del computer viene visualizzata la
finestra della modalità di trasmissione Screen Image.
2 Fare clic sull’icona Multiscreen
.
La finestra Network Utility viene impostata sulla
modalità di trasmissione Multiscreen.
3 Selezionare la modalità di trasmissione.
Fare clic su Update automatically o Update manually.
Vedere il punto 7 per la descrizione di Update automatically e Update manually.
4 Fare clic sul tasto Advanced.
Viene visualizzata la finestra di dialogo Multiscreen:
Advanced Settings. Se necessario, impostare la
finestra di dialogo nel modo descritto di seguito.
• Window Display
Selezionare la casella di controllo Place in Tasktray
at the start of transmission per creare un’icona
di Network Utility e collocarla nella barra delle
applicazioni del computer una volta avviata la
trasmissione.
Per visualizzare la finestra, fare doppio clic sulla
relativa icona, oppure fare clic con il pulsante destro
del mouse sopra l’icona e selezionare Open dal
menu a comparsa. Anche con la finestra Network
Utility minimizzata, potete utilizzare il menu pop-up
per arrestare o riprendere la trasmissione.
• Transmission Mode (Image)
La selezione di High quality migliora la qualità
dell’immagine proiettata, tuttavia, ne riduce la
velocità di comunicazione. La selezione di High
speed produce l’effetto contrario.
• Transmission Mode (Sound)
Selezionare la casella di controllo Transmit sound to a projector (Only when connected
with one projector) per trasmettere al proiettore il suono riprodotto su un computer.
Nota: Il suono può essere inviato esclusivamente se è collegato un solo proiettore.
Nota
• La funzione multi schermo non può essere utilizzata con Windows 7.
70
•
Network Mouse Controller
Verificare la finestra di controllo Control computer mouse pointer using remote control
(Only when connected with one projector) per controllare il puntatore del mouse del
computer tramite il tasto controllo del mouse, i tasti PAGE+ e PAGE- e i tasti L-CLICK e
R-CLICK sul telecomando del proiettore.
Nota 1: Questa funzione è disponibile esclusivamente se al computer è collegato un solo
proiettore.
Nota 2: Quando si usa la funzione Network Mouse Controller, evitare di connettere il ricevitore
del telecomando per il controllo del mouse al computer. La funzione non verrà
eseguita idoneamente.
5 Regolare l’impaginazione della
visualizzazione virtuale.
1 Facendo clic sul tasto Display Properties nella
finestra Control è visualizzata la finestra delle
impostazioni di visualizzazione dello schermo.
2 Fare clic col tasto destro sul display virtuale
desiderato (Ricoh DPJ Secondary Display Driver) e
selezionare Attached dal menu di popup.
4 Fare clic su OK nella finestra delle impostazioni
delle visualizzazioni dello schermo. Lo Screen
Layout nella finestra Control verrà aggiornato di
conseguenza.
Quando si spunta Switch to the last screen settings
when using next time, l’impaginazione della
visualizzazione virtuale impostata viene memorizzata
all’uscita da Network Utility e sarà passata alle
impostazioni dello schermo alla prima utilizzazione della
funzione Schermo Multiplo.
71
Rete e
memoria USB
3 Assegnare le visualizzazioni dello schermo
trascinando le icone del monitor.
Utilizzo dell’utilità Network Utility (Continuazione)
6 Selezionare il proiettore per la
trasmissione.
Appare un elenco di nomi di proiettori che si possono
utilizzare. (Se non è specificato il nome del proiettore
è riportata l’ID.) Dall’elenco, selezionare la casella di
controllo del proiettore su cui si desidera eseguire la
trasmissione. Selezionare dal menu a tendina della
finestra Screen il numero di display virtuale che si
desidera trasmettere. L’icona
indicata con un
numero (corrispondente al numero dello schermo)
è visualizzata sullo schermo del proiettore selezionato per alcuni secondi. Possono essere
selezionati fino a quattro proiettori.
7
Fare clic sul tasto
.
Se l’opzione “Update automatically” è stata selezionata al punto 3 :
Le immagini dello schermo vengono inviate in sequenza dopo aver fatto clic sul tasto
Il suono riprodotto su un computer può essere inoltre inviato al proiettore.
Se l’opzione “Update manually”è stata selezionata al punto 3 :
Viene inviata una sola immagine dello schermo alla volta quando si fa clic sul tasto
.
.
● Esempi di utilizzo di Schermo Multiplo
Esempio 1)
Mentre si proiettano su uno schermo dati immagine inviati dal computer, è possibile visualizzare
anche gli altri dati immagine come copione di presentazione, cosicché è possibile realizzare una
presentazione evitando di mostrare i dati immagine che non si vuole far vedere ai partecipanti.
72
Esempio 2)
Utilizzando un solo computer, è possibile realizzare una presentazione efficace visualizzando i diversi
dati immagine salvati sul computer tramite diversi proiettori (fino a quattro).
[Utilizzo di 2 proiettori]
Rete e
memoria USB
[Utilizzo di 4 proiettori]
*
Note
Questo proiettore non è in grado di visualizzare
immagini singe di grandi dimensioni combinando le
proiezioni inviate da ciascuno dei diversi proiettori.
• Le figure riportate sono illustrative di proiettori connessi ad un computer tramite una connessione
LAN wireless; tuttavia, sono valide anche per una connessione LAN via cavo.
• Si noti che caratteristiche come la luminosità o le sfumature dei colori delle immagini proiettate
possono cambiare secondo i diversi proiettori utilizzati. Non si tratta di un malfunzionamento.
ATTENZIONE
Quando si utilizzano diversi proiettori per la funzione Schermo Multiplo, assicurarsi di
lasciare sufficiente spazio (70 cm o più) tra i proiettori. Posizionare un proiettore vicino all’aria
di scarico di un altro proiettore potrebbe danneggiare l’unità a causa del calore.
73
Utilizzo dell’utilità Network Utility (Continuazione)
Note
• Potrebbe non essere possibile trasmettere immagini da un lettore per la riproduzione di filmati o da
un’altra applicazione video.
• Se utilizzate “Update automatically”, la velocità di aggiornamento dell’immagine trasmessa dipende
dalla prestazione del computer che state utilizzando e l’ambiente radio circostante.
• Lo schermo del proiettore potrebbe presentare alcune differenze rispetto allo schermo del
computer.
• L’ID del proiettore è l’indirizzo MAC della LAN cablata installata sul proiettore.
• La riproduzione di contenuti protetti da copyright non è supportata.
, quindi avviare l’applicazione che consente di
• Per trasmettere il suono, premere il tasto
•
•
•
•
•
•
•
riprodurre i contenuti, compreso il suono. Quando il proiettore è utilizzato con il sistema operativo
Windows Vista® o Windows® 7, la finestra “Switching audio play device” viene visualizzata dopo
aver premuto il tasto di avvio della Network Utility. Seguire le istruzioni per commutare il dispositivo
di riproduzione audio, quindi avviare l’applicazione di riproduzione dei contenuti, compreso l’audio.
Se non viene emesso alcun suono dal computer anche se la connessione è interrotta, riavviare
l’applicazione che consente di riprodurre i contenuti, compreso il suono.
A seconda del tipo di suono, la trasmissione può non essere disponibile.
Non è possibile trasmettere il suono se vengono selezionati più proiettori.
I segnali audio trasmessi da un computer diventano mono.
La funzione Network Mouse Controller potrebbe non essere eseguita idoneamente, a seconda
dello stato della rete.
Se si effettuano dei cambiamenti nelle impostazioni di visualizzazione dello schermo senza
lanciare Network Utility, le impostazioni saranno cancellate e non avranno effetti, neanche
spuntando l’opzione Switch to the last screen settings when using next time.
Per la funzione multi-schermo, le immagini sul desktop del computer possono essere selezionate
solo per essere trasmesse in visualizzazione. Si noti che non è possibile selezionare software
applicativi per essere trasmessi come immagini.
74
Utilità Easy Connect
Questa funzione permette agli utenti di collegare facilmente il proiettore ad un computer tramite reti
senza fili, senza regolare le impostazioni LAN senza fili tramite Network Utility.
Lanciare l’applicazione software Network Utility e cliccare sul tasto Tool
per visualizzare la
finestra di dialogo Wireless LAN Settings Utility (utilità LAN senza fili). Selezionare il modo di
collegamento desiderato in questa finestra di dialogo.
Come impostare con [Simple 1:1 connection]
• Accensione del proiettore
1 Accendere il proiettore.
2 Commutare l’ingresso su Rete.
3 Premere il tasto sul pannello di controllo del proiettore.
• Impostazione del computer
4 Lanciare l’applicazione Network
Utility.
Quando viene lanciata la Network Utility, la
finestra del modo di trasmissione Screen Image.
5 Cliccare sul tasto Tool
.
6 Selezionare [Simple 1:1
connection], poi cliccare su OK.
Ha inizio il collegamento.
Quando appare il messaggio di conferma del
collegamento, procedere secondo le istruzioni
fornite nel messaggio.
7 Al termine del collegamento,
viene trasmessa l’immagine della
schermata del computer.
Se la trasmissione non viene avviata, deselezionare la casella di controllo Confirm and
immediately transmit screen image.
Note
• Quest’operazione è consentita solo quando il modo di trasmissione è impostato su Ad hoc nelle
impostazioni LAN senza fili del proiettore.
• Questa procedura operativa di impostare il proiettore e il computer può essere modificata senza
influire sull’impostazione del collegamento, a condizione che la procedura su ogni lato è terminata
entro 60 secondi.
• Assicurarsi di utilizzare la Network Utility versione 1.0 o superiore.
75
Rete e
memoria USB
Appare la finestra di dialogo Wireless LAN
Settings Utility.
Utilizzo dell’utilità Network Utility (Continuazione)
Come impostare con [USB memory connection]
Impostare la rete LAN senza fili usando una memoria USB. Per maggiori informazioni sui dispositivi
USB per i quali è stata verificata questa funzione, contattare il rappresentante per la vendita.
1)Copiatura delle impostazioni del computer nel proiettore
• Impostazione del computer
1 Inserire la memoria USB nello slot del
terminale USB sul computer.
2 Cliccare sul tasto
della Network
Utility per visualizzare la finestra
di dialogo Wireless LAN Settings
Utility. Selezionare [USB memory
connection] e cliccare su OK.
Appare la finestra di dialogo del collegamento
della memoria USB.
3 Selezionare [Projector settings] e fare clic
su OK, quindi eseguire le impostazioni
richieste e fare clic su OK.
Le informazioni sull’impostazione sono salvate nella
memoria USB.
4 Scollegare la memoria USB dal computer.
Per scollegare la memoria USB, seguire le istruzioni fornite nel manuale delle istruzioni in
dotazione con la memoria USB o il computer.
• Accensione del proiettore
5 Accendere il proiettore.
6 Commutare l’ingresso su Rete.
7 Collegare la memoria USB al proiettore.
Appare un messaggio per confermare che sono state modificate le impostazioni del proiettore.
8 Il nome o l’ID (indirizzo MAC su una LAN cablata) del proiettore viene
mostrato nella lista dei proiettori nella finestra Network Utility.
76
2) Modificando le impostazioni del computer usando le impostazioni del
proiettore
• Accensione del proiettore
1 Accendere il proiettore.
2 Commutare l’ingresso su Rete.
3 Premere due volte il tasto MENU, quindi inserire Easy Connect
(Memoria USB) nelle impostazioni Network Utility dal menu Display
impostazione (2) e premere il tasto .
4 Quando viene visualizzata la finestra di configurazione, inserire la
memoria USB nel proiettore.
5 Cliccare su Sì, poi premere il tasto
.
Le impostazioni LAN senza fili sono salvate nella memoria USB. Un messaggio appare dopo il
salvataggio riuscito.
6 Scollegare la memoria USB.
• Impostazione del computer
visualizzazione del messaggio di conferma.
10 Quando l’impostazione è completata, il nome del proiettore collegato
o il suo ID (indirizzo MAC su una LAN cablata) viene mostrato nella
lista dei proiettori nella finestra Network Utility.
Nota
• Quest’operazione è consentita solo quando il modo di trasmissione è impostato su Ad hoc nelle
impostazioni LAN senza fili del proiettore. Assicurarsi di utilizzare la Network Utility versione 1.0 o
superiore.
77
Rete e
memoria USB
7 Lanciare l’applicazione Network Utility.
8 Inserire la memoria USB al computer.
9 Effettuare le impostazioni dopo la
Utilizzo dell’utilità Network Utility (Continuazione)
Come utilizzare [Profile settings]
Questa funzione consente all’utente di salvare le impostazioni LAN senza fili del computer.
Questa funzione è utile quando si desidera cambiare le impostazioni della rete LAN senza fili
secondo il luogo dove si usa il computer.
• Impostazioni avanzate
Questa funzione consente all’utente di impostare i dettagli per le impostazioni Easy Connect.
Eseguire le seguenti impostazioni come richiesto in questa finestra di dialogo:
• Registering profile automatically
Selezionare questa casella di controllo per registrare automaticamente le impostazioni di Easy
Connect come dati di impostazione del profilo.
• Switching settings automatically at start-up
Selezionare questa casella di controllo per passare automaticamente alle ultime impostazioni
wireless LAN utilizzate all’avvio della Network Utility.
• Impostazioni del browser web
Quando il computer ed il proiettore sono collegati tramite la rete, aprire la finestra Projector
Configuration Tool premendo il tasto WEB browser.
Precauzioni
• Se la pagina non è visualizzata correttamente, riselezionare il proiettore.
• Quando cambiano le impostazioni di rete, il collegamento di rete viene scollegato. Per
ricollegare l’unità, impostare il computer nuovamente.
Precauzione
• Il collegamento semplice, il collegamento della memoria USB e l’impostazione del profilo può non
funzionare normalmente secondo il tipo del’adattatore LAN senza fili e del computer integrato
nella rete LAN senza fili. In tal caso, utilizzare il menu Network Utility per eseguire manualmente le
impostazioni LAN senza fili necessarie.
78
Funzionamento del proiettore
Questa funzione può essere utilizzata con qualsiasi ingresso del proiettore.
1 Eseguire l’applicazione software Network Utility.
Sullo schermo del computer viene visualizzata la finestra della Screen Image transmission mode
(Modalità di trasmissione dell’immagine sullo schermo).
2 Fare clic sul tasto Remote
Control.
Viene visualizzata la finestra Remote
Control.
È possibile far funzionare il proiettore
mediante la finestra Remote Control
e utilizzare contemporaneamente le
funzioni di Network Utility.
Questa funzione può essere utilizzata
semplicemente per far funzionare
il proiettore, tuttavia, la chiusura di Network Utility comporta anche la chiusura della finestra
Remote Control.
3 Selezionare il proiettore da utilizzare.
4 Fare clic sui tasti nella finestra Remote Control.
Di seguito vengono descritte le funzioni relative ai tasti e alle finestre:
Power On:
Consente di accendere il proiettore.
Power Off:
Consente di spegnere il proiettore.
Freeze: L’immagine viene bloccata. Fare di nuovo clic per sbloccare il
fermo immagine.
Input (riquadro):Fare clic sul tasto
e selezionare l’ingresso desiderato dall’elenco a discesa.
Go:
Passa all’ingresso selezionato nella casella di immissione.
Mute:Consente di interrompere la visualizzazione delle immagini e la riproduzione
dell’audio. Fare di nuovo clic per ripristinare la visualizzazione e la riproduzione
dell’audio.
Volume +/–: Regolare il volume del suono.
Resize Off
Ripristina il formato originale dell’immagine.
Resize +/–:
Regola il rapporto d’ingrandimento.
:
Spostare lo schermo (su/giù/sinistra/destra/diagonale)
5 Per chiudere la finestra, fare clic sul tasto
Control.
nella finestra Remote
Questa operazione non consente di chiudere la finestra Network Utility.
Per chiudere sia la finestra Network Utility che la finestra Remote Control, fare clic sul tasto
nella finestra Network Utility.
79
Rete e
memoria USB
Nella finestra Remote Control, fare clic sul tasto
e selezionare il proiettore
da utilizzare dall’elenco a discesa. Quando effettuate una selezione, la finestra
Remote Control mostra quanto indicato nella figura a destra.
È possibile selezionare un solo proiettore. (Non è possibile utilizzare più proiettori
contemporaneamente.)
Proiezione delle immagini memorizzate nella memoria USB
Riproduzione di una presentazione da un elenco di miniature
Con [Demo auto.] su [No] in ”Impostazione delle opzioni di presentazione”, ha inizio la lettura
dei dati all’inserimento della USB e gli interruttori d’ingresso alla Memoria USB. Appare una lista di
miniature sullo schermo.
La figura qui sotto è un esempio di questo processo:
Numero di elenchi delle miniature
N. elenco corrente/Numero totale di elenchi
Nome cartella corrente
Nome file corrente
Guida al funzionamento
Esiste una pagina precedente
Riquadro arancione:
file o cartella attualmente
selezionato/a
Cartella
Immagine in miniatura del
primo file della cartella
File JPEG
File MPEG
Immagine in
miniatura del file
Esiste una pagina successive
Symbole in der Miniaturbilderliste
Indica che all’interno della cartella sono
presenti esclusivamente altre cartelle.
Indica che non vi sono dati da
visualizzare all’interno della cartella.
Indica che il primo file JPEG, MPEG o di
altro tipo non è supportato.
Indica che è presente un file JPEG
o MPEG o di altro formato non
supportato.
Quando la Visualizzazione anteprima
è su No, lo schermo appare come
segue.
80
1
Collegare un dispositivo USB.
Collegare una memoria USB seguendo la procedura
in “Collegamento della periferica USB” ,
rispettivamente. p.48
Il proiettore inizia il caricamento dei dati dalla dalla
memoria USB e visualizza una lista di miniature sullo
schermo.
2 Ricerca di un file di destinazione
per spostare la cornice arancione sul file o la cartella desiderati.
• Utilizzare i tasti
sull’ultima riga per passare alla
• Se vi è più di una pagina di miniature, premere il tasto
pagina successiva e il tasto
sulla prima riga per ritornare alla pagina precedente.
• Per aprire una cartella, spostare il frame arancione sulla cartella desiderata e premere il tasto
. È possibile spostarsi di 5 livelli utilizzando la stessa procedura. Premere il tasto RETURN
per tornare alla cartella del livello successivo o precedente.
Per
file JPEG
3 Visualizzazione delle diapositive
con un file selezionato per visualizzare l’immagine in tale file solo a
schermo intero sullo schermo come diapositiva. Premere il tasto
per attivare la modalità di
riproduzione automatica.
• Per tornare allo schermo di visualizzazione dell’elenco di miniature, premere il tasto RETURN.
4 Cambio delle diapositive
Premere i tasti
con una diapositiva visualizzata per cambiare le diapositive.
(
: diapositiva precedente;
: diapositiva successiva. Questi tasti non sono isponibili durante
la riproduzione automatica.)
5 Rotazione di una diapositiva
Premere i tasti
con una diapositiva visualizzata per ruotare la diapositiva di 90 gradi. Le
informazioni sulla rotazione sono conservate finché si rimane sulla cartella corrente.
(
: Rotazione a sinistra;
: Rotazione a destra. Questi tasti non sono disponibili durante la
riproduzione automatica.)
81
Rete e
memoria USB
• Premere il tasto
Proiezione delle immagini memorizzate nella memoria USB (Continuazione)
Per
file MPEG
3 Visualizzazione di video
• Quando un file è selezionato, premendo il tasto
si avvia la riproduzione solo dell’immagine
video a pieno schermo. Premendo nuovamente il tasto
, la riproduzione dell’immagine
video viene temporaneamente interrotta.
• Per tornare alla schermata di visualizzazione dell’elenco miniature, premere il tasto RETURN.
4 Avanzamento veloce e riavvolgimento di immagini video
Premendo i tasti
durante la visualizzazione di un’immagine video permette di avanzare
velocemente o riavvolgere l’immagine video.
(
: Avanzamento veloce
: Riavvolgimento)
Note
• L’ordine di visualizzazione delle miniature e l’ordine delle diapositive va dal nome di file più corto
•
•
•
•
•
•
a quello più lungo. In caso di nomi con un numero identico di caratteri, viene applicato l’ordine
numerico, se nel nome vi sono dei numeri, altrimenti viene applicato l’ordine alfabetico.
E’ possibile ottenere delle presentazioni senza usare un computer convertendo le presentazioni
create con Microsoft® PowerPoint® in file JPEG usando l’attrezzo di conversione JPEG Conversion
Tool, e memorizzarli su in una memoria USB. p.83
Non è tuttavia possibile utilizzare funzioni come gli effetti animati e i collegamenti ipertestuali,
quindi si consiglia di eseguire un test prima della vera e propria presentazione.
La funzione Freeze non può essere usata durante la riproduzione di Diapositive o nella
riproduzione automatica.
La visualizzazione a diapositive termina quando l’ingresso cambia.
Con alcune memorie USB, la riproduzione di diapositive può arrestarsi in qualsiasi momento. In tal
caso utilizzare un’altra memoria USB perché quella corrente non è supportata
La pressione del tasto GUIDE sul telecomando mentre si visualizza una diapositiva o un video
mostra la guida operativa per le sequenze di diapositive.
Quando il proiettore viene utilizzato tramite un dispositivo di lettura/scrittura di schede di memoria
USB, sono supportati fino a 4 tipi di supporti.
82
Come utilizzare lo JPEG Conversion Tool
JPEG Conversion Tool consente di convertire i file JPEG non supportati dal proiettore, i file di
immagine in altri formati, i file Microsoft® PowerPoint® e file simili in file JPEG. I file JPEG convertiti con
questo strumento possono essere visualizzati trasmettendoli usando la LAN senza fili p.66 , o salvati
su una una memoria USB.
Avvio di JPEG Conversion Tool
Sullo schermo del computer viene visualizzata la finestra a destra.
Trascinare la barra di scorrimento Image Quality Settings verso sinistra o
destra per impostare la qualità dell’immagine del file dopo la conversione.
L’impostazione di valori bassi crea file di dimensioni inferiori, ma la qualità
dell’immagine viene ridotta. (Non è possibile ripristinare la qualità di
un’immagine una volta ridotta.)
Convertire in formato JPEG tutti i file JPEG che utilizzano formati di compressione non supportati
dal proiettore, ad esempio i metafile Windows® (wmf) e i file bitmap (bmp).
(1) Nel campo Conversion Method, selezionare Converting image
file. (Stato all’avvio)
(1)
(2) Nel campo File settings, fare clic sul tasto Browse per individuare
Original Image File Name.
Viene visualizzata la finestra di dialogo Open (Apri).
()
(3) Nella finestra di dialogo Open (Apri):
(a) Specificare la Location of the file (posizione del file) da
()
convertire e
(b) Nel campo Files of Type (Tipi di file), fare clic sul tasto
per
selezionare il formato del file. Nella finestra di dialogo Open
(Apri) viene visualizzato un elenco di file che appartengono a
()-(a)
tale formato.
(4) Nella finestra di dialogo Open (Apri), selezionare il file da
convertire, quindi fare clic sul tasto Open (Apri).
()-(a)
(5) Nella finestra JPEG Conversion Tool sotto il campo File
settings, selezionare Browse per individuare File name after
()
conversion. Viene visualizzata la finestra di dialogo Save As.
()-(b)
(6) Nella finestra di dialogo Save As (Salva con nome):
(a) Specificare la posizione in cui salvare il file convertito;
(b) Specificare un nome di file della lunghezza massima di 8
caratteri nel campo File Name (Nome del file) e
(c) F
are clic sul il tasto Save (Salva).
()-(a)
(7) (a) In JPEG Conversion Tool, fare clic sul tasto Conversion.
(b) Viene visualizzata la finestra di dialogo di selezione
()-(b)
()-(c)
definizione. Selezionare la definizione desiderata e fare clic
sul tasto OK.
(c) Viene aperta una finestra di dialogo di conferma. Fare clic
su Yes.
Il computer converte il file. Una volta terminata l’operazione, viene
visualizzato il messaggio “a JPEG file has been created”.
()-(b)
()-(c)
83
Rete e
memoria USB
Conversione di un file di immagine
Come utilizzare lo JPEG Conversion Tool (Continuazione)
®
®
Conversione dei file creati con Microsoft PowerPoint
È possibile effettuare presentazioni senza utilizzare il computer. Occorre convertire i file di
presentazione creati con Microsoft® PowerPoint® in file JPEG, memorizzarli su una memoria USB
di memoria e visualizzarli come diapositive.
• Per utilizzare questa modalità di conversione, Microsoft® PowerPoint® deve essere installato sul
computer.
• Durante questa procedura, vengono supportate solo immagine statiche. Le animazioni e la
riproduzione audio non sono supportate.
I file di presentazione creati con Microsoft® PowerPoint® sono in genere
formati da diverse diapositive. Per questo motivo, lo strumento crea una
cartella con il nome specificato al punto (5), descritto di seguito, e crea
un file per ogni diapositiva presente nel file di tale cartella (cominciando
da slide001.jpg).
(1)
()
(1) Nel campo Conversion Method (Metodo di conversione),
selezionare Converting PPT file (Conversione del file PPT).
(2) Nel campo File settings (Impostazioni file), fare clic sul tasto
Browse (Sfoglia) per individuare PPT File Name (Nome del file
PPT).
Viene visualizzata la finestra di dialogo Open (Apri).
(3) Nella finestra di dialogo Open (Apri):
(a) Specificare la posizione del file da convertire e
(b) Selezionare il file di presentazione PowerPoint® da
convertire, quindi fare clic sul tasto Open (Apri).
()
()-(a)
()-(a)
()-(b)
(4) Nella finestra JPEG Conversion Tool, sotto il campo File
settings, fare clic sul tasto Create per creare New folder
name.
Viene visualizzata la finestra di dialogo Folder create.
(5) Nella finestra di dialogo Folder create, sotto il campo del documento
Folder Name of document, specificare un nome per la cartella della
lunghezza massima di 12 caratteri.
()
()
()-(a)
(6) Nella finestra di dialogo Folder create, fare clic sul tasto Selection.
Viene visualizzata la finestra di dialogo Browse for Folder.
()-(a)
(7) Nella finestra di dialogo Browse for Folder:
(a) Specificare la posizione in cui salvare la cartella e
(b) Fare clic sul tasto OK.
(8) Nella finestra di dialogo Folder create:
(a) Fare clic sul tasto Create.
Viene visualizzata una finestra di dialogo di conferma;
(b) Fare clic sul tasto OK.
()-(b)
()-(b)
84
(9) (a) N
ella finestra JPEG Conversion Tool, fare clic sul tasto
Conversion.
(b) Viene visualizzata la finestra di dialogo di selezione definizione.
Selezionare la definizione desiderata e fare clic sul tasto OK.
(c) Viene aperta una finestra di dialogo di conferma. Fare clic su Yes.
Il computer comincia a convertire il file. Una volta terminata
l’operazione, viene visualizzato il messaggio “a JPEG file has
been created”.
()-(b)
()-(c)
Eseguire una presentazione con file JPEG convertiti
(1) Copiare la cartella creata dall’attrezzo di conversione JPEG Conversion Tool, e/o i suoi
contenuti su una memoria USB.
(2) Eseguire le operazioni ai passaggio 1 nella sezione “Riproduzione di una presentazione
da un elenco di miniature” p.80 per visualizzare un elenco di miniature.
(3) Seguire le istruzioni al passaggio 2 in “Riproduzione di una presentazione da un elenco
di miniature” p.80 per individuare la miniature della prima diapositiva, Slide001.jpg, e
portare il frame arancione sopra di essa. (Selezionare Slide001.jpg)
sul telecomando. Sullo schermo viene visualizzata una vista ingrandita
(4) Premere il tasto
della prima diapositiva. In questo modo, viene avviata la presentazione.
del telecomando. Per ritornare
Rete e
memoria USB
(5) Per visualizzare la diapositiva successiva, premere il tasto
alla diapositiva precedente, premere il tasto
.
85
Come utilizzare lo JPEG Conversion Tool (Continuazione)
Creazione di un fermo immagine dello schermo e conversione
del fermo immagine in un file JPEG
Questa funzione consente di salvare la schermata corrente del computer come file JPEG.
(1) Nel campo Conversion Method, selezionare Creating screen
capture.
(2) Nel campo File settings, fare clic sul tasto Browse per individuare
File name after conversion.
Viene visualizzata la finestra di dialogo Save As.
(1)
(3) Nella finestra di dialogo Save As (Salva con nome):
(a) Specificare la posizione in cui salvare il file convertito;
(b) Specificare un nome di file della lunghezza massima di 8 caratteri
nel campo File Name (Nome del file) e
(c) F
are clic sul tasto Save (Salva).
()
()-(a)
(4) (a) Nella finestra JPEG Conversion Tool, fare clic sul tasto
Conversion.
(b) Viene visualizzata la finestra di dialogo di selezione
definizione. Selezionare la definizione desiderata e fare clic
sul tasto OK.
(c) Viene visualizzato un messaggio di conferma. Fare clic su
Yes.
Il computer crea un fermo immagine dello schermo e lo converte
in file JPEG nella posizione specificata. Una volta terminata
l’operazione, viene visualizzato il messaggio “a JPEG file has
been created”.
()-(a)
()-(b)
()-(c)
()-(b)
()-(c)
Nota
• La definizione selezionata nella finestra di dialogo sarà la definizione massima del file immagine
convertito. Impostare la definizione a seconda della definizione del proiettore.
86
Configurazione del proiettore mediante il browser Web
Utilizzo dello “Projector Configuration Tool”
“Projector Configuration Tool” utilizza le funzioni del server Web del proiettore per configurare il
proiettore utilizzando la rete.
Quando si usa “Projector Configuration Tool”, configurare la Rete collegando il proiettore ed il
computer.
1 Vedere “Controllo dello stato del proiettore” p.60
per visualizzare le
informazioni sullo schermo e annotare l’indirizzo IP.
2 Richiamare Internet Explorer.
Internet Explorer Ver. 6.0, Ver. 7.0 o Ver. 8.0* è la versione raccomandata. Abilita le funzioni
Javascript.
* La Ricoh non garantisce l’operazione per le versioni successive.
3 Nella barra degli indirizzi immettere l’indirizzo IP “http://xxx.xxx.xxx.
xxx/” registrato al passaggio 1 riportato sopra.
Il browser Web visualizzerà quindi la pagina seguente.
Menu
ID proiettore
Nota: Se utilizzate un server proxy, non utilizzate il proxy quando accedete all’indirizzo IP
suddetto.
Se la LAN wireless è configurata per l’utilizzo in modalità Ad hoc, utilizzare la funzione
Web Browser nella finestra di dialogo Wireless LAN Settings Utility dell’Utilità di Rete.
Nota
• Questa funzione può essere abilitata utilizzando la funzione Web Browser nella finestra di dialogo
Wireless LAN Settings Utility dell’Utilità di Rete senza specificare la URL nella barra degli
indirizzi del browser.
87
Rete e
memoria USB
Nome proiettore
Configurazione del proiettore mediante il browser Web (Continuazione)
4 Selezionare le voci dal menu a sinistra.
Settings: Effettuare le impostazioni del menù d’inserimento della Rete o
Memoria USB.
Status Display: Features: Top: Visualizza lo stato del proiettore.
Visualizza le funzioni disponibili con Rete e Memoria USB.
Per tornare all’inizio della pagina.
88
Dettagli sulle voci principali
• Settings
Quando Autenticazione del browser è impostato su Sì, per accedere alla pagina di
configurazione è necessario immettere una password.
Le seguenti impostazioni sono disponibili per [Wireless LAN], [Wired LAN], [Control settings] e
[Slideshow].
• Le voci visualizzate sullo schermo possono essere impostate.
• Immettere le singole voci e premere il tasto Execute per aggiornare le impostazioni.
• Status display
Vengono visualizzati alcuni degli stati del proiettore.
Projector: Mostra il contenuto de la visualizzazione stato nel Display impostazione.
Network/USB: Mostra i contenuti de la visualizzazione stato dell’ingresso Rete o Memoria
USB nel Display impostazione (2).
Maintenance: Indica se si verifica un errore, come ad esempio, quando la lampada si
fulmina.
Note
Rete e
memoria USB
• Cliccare sul tasto ? per aprire una finestra di aiuto popup.
• Non è possibile impostare voci di sicurezza quali “Telecomando” e “Autenticazione del browser”.
89
90
Manutenzione
Sostituzione della lampada
La lampada è soggetta ad usura. Se viene utilizzata per periodi di tempo prolungati, le immagini
risulteranno più scure e la lampada potrebbe bruciare. Questo fa parte delle caratteristiche della
lampada e non si tratta di un difetto di funzionamento. (La durata della lampada varia a seconda delle
condizioni di utilizzo.) In questo caso, sostituirla con una lampada nuova.
AVVERTIMENTO
• Se il proiettore è montato sul soffitto, si raccomanda di rivolgersi al rappresentate per la
vendita per la sostituzione della lampada. Non cercare di sostituire la lampada da soli.
Se si scopre la lampada mentre il proiettore è montato sul soffitto, sussiste il rischio di danni
da pezzi di vetro che possono cadere giù in caso di rottura della lampada. Inoltre, può essere
pericoloso lavorare in luoghi elevati. Non cercare di sostituire la lampada da soli.
• Quando è necessario la sostituzione, accertarsi di utilizzare: PJ Replacement Lamp
Type1 (venduto separatamente).
Utilizzando una lampada diversa da quella specificata si potrebbe causare un malfunzionamento
o un danno all’unità per la differenza della forma del connettore o per il tasso della lampada.
ATTENZIONE
• Dopo l’utilizzo del proiettore, la lampada risulta molto calda e potrebbe causare ustioni.
Attendere che la lampada si sia raffreddata per più di un’ora prima di sostituirla.
• Se la lampada dovesse rompersi, maneggiarla con cura per evitare di ferirsi con le
Manutenzione
parti danneggiate e contattare il proprio rappresentante per la vendita per il servizio di
riparazione.
91
Sostituzione della lampada (Continuazione)
1 Scollegare il cavo di alimentazione.
2 Attendere che la lampada si sia sufficientemente
raffreddata.
Attendere per lo meno un’ora.
3 Rimuovere il coperchio esterno della
Coperchio esterno della lampada
lampada.
Per togliere il coperchio esterno della lampada, allentare la
vite sul lato del proiettore quindi far scorrere il coperchio in
fuori e verso l’alto (come indicato nell’illustrazione).
4 Reinstallare il coperchio interno
della lampada.
Coperchio interno
della lampada
Per togliere il coperchio interno della lampada, svitare
completamente le due viti e sollevare il coperchio (come
indicato nell’illustrazione). Fare attenzione a non smarrire
le viti.
5 Estrarre la lampada.
Allentare le 3 viti di bloccaggio della lampada, alzare la
maniglia e premere l’aletta per rimuovere la lampada.
Aletta
6 Installare la nuova lampada.
Allineare l’orientamento, premere la nuova lampada verso
il basso fino a raggiungere il fondo e bloccare la stessa
usando le 3 viti di bloccaggio della lampada.
92
7 Reinstallare il coperchio interno
della lampada.
Coperchio interno
della lampada
Riavvitare le due viti tolte al passaggio 4 . Serrare le viti
finché il coperchio interno della lampada è ben fissato.
8 Reinstallare il coperchio esterno della
lampada.
Coperchio esterno
della lampada
Riposizionare il coperchio esterno della lampada
facendolo scivolare nella direzione delle frecce (come
indicato nell’illustrazione), quindi serrare la vite allentata
al passaggio 3 . Serrare le viti finché il coperchio esterno
della lampada è ben fissato. (Il coperchio esterno della
lampada deve essere attaccato.)
9 Reimpostare il timer della lampada.
Vedere il manuale relativo alla lampada per le istruzioni sulla reimpostazione del timer.
Note e precauzioni
• La voce [Tempo lampada] nel menu Visualizzazione stato indica il tempo (approssimativo) di
utilizzo della lampada. p.45
•
•
•
•
default 1 impostata su [Standard] e dopo 3000 ore di utilizzo con [Potenza lampada] nel menu di
Impostazione default 1 impostata su [Basso]. p.42
In alcuni casi la lampada può non funzionare prima dello scadere di tale periodo oppure prima della
visualizzazione del messaggio di sostituzione.
Fissare correttamente il coperchio esterno della lampada in modo che sia ben stretto. Se fissato in
modo errato, il proiettore può non ricevere alimentazione e la lampada può non accendersi.
Sostituire sempre la lampada con una nuova.
La lampada è in vetro. Non toccare la superficie del vetro a mani nude, non urtarla né graffiarla, dato
che sporcizia, scuotimenti, graffi e simili potrebbero causarne la rottura.
Informazioni riguardo i messaggi per la sostituzione della lampada
• Il messaggio per la sostituzione della lampada viene visualizzato al momento opportuno, in
base al periodo d’uso selezionato in [Potenza lampada].
• Quando si avvicina il momento in cui è necessaria la sostituzione, il messaggio “La lampada ha
raggiunto il limite massimo di funzionamento. Cambiate la lampada.” viene visualizzato
ad ogni accensione. Il messaggio scompare alla pressione del tasto
.
Lampade utilizzate
La lampada del proiettore contiene tracce di mercurio inorganico nocivo all’ambiente. Prestare
attenzione a non rompere la lampada utilizzata e smaltirla in conformità con le disposizioni di legge
oppure contattare il rappresentante per la vendita.
93
Manutenzione
• Sostituire la lampada dopo 2000 ore di utilizzo con [Potenza lampada] nel menu di Impostazione
Pulizia del filtro dell’aria
Il filtro dell’aria evita che polvere e impurità entrino nel proiettore. Non utilizzare il proiettore se il filtro
dell’aria è stato rimosso. Si consiglia di pulire il filtro dell’aria regolarmente.
• Il messaggio “Controllate che i filtri d’aria non siano sporchi.” viene visualizzato ogni 100 ore. (Se il
tempo di utilizzo supera le 100 ore, questo messaggio appare per 30 secondi quando l’immagine viene
visualizzata per la prima volta dopo l’accensione. Tale visualizzazione verrà chiusa al termine di tutte le
operazioni.)
• Controllare il filtro e se sono presenti detriti, procedere come segue per eseguire la pulizia.
AVVERTIMENTO
• Richiedere i servizi di pulitura e manutenzione dell’unità con installazione a soffitto al
rappresentante per la vendita. Il tentativo di pulire o sostituire il filtro da soli quando il proiettore
si trova in posizione elevata potrebbe provocare cadute con conseguenti lesioni.
1 Scollegare il cavo di alimentazione.
2 Rimuovere il filtro dell’aria.
Estrarre il filtro dell’aria afferrando con le dita la manopola
di rilascio, come illustrato nella figura.
3 Pulire il filtro.
Rimuovere attentamente la polvere e le impurità dal coperchio,
dal filtro dell’aria e dal relativo contenitore con un aspiratore o un
apparecchio simile.
4 Riposizionare il filtro dell’aria.
Inserire con fermezza il filtro dell’aria finché non si sente un clic.
Note
• L’accumulo di impurità e polvere all’interno del filtro dell’aria provoca un peggioramento della
circolazione dell’aria nel proiettore, causando un incremento della temperatura interna e l’
interruzione del funzionamento o un funzionamento non corretto.
• Premere completamente all’interno il filtro dell’aria. Se si continua ad utilizzare il proiettore con il
filtro danneggiato o solo parzialmente inserito lo sporco e la polvere penetrano all’interno dell’unità
provocando l’interruzione del funzionamento o la rottura del proiettore.
• Se il filtro dell’aria viene lavato con acqua, accertarsi di averlo asciugato interamente prima di
riposizionarlo.
• Se il filtro dell’aria è danneggiato, sostituirlo. Per il filtro nuovo contattare il rappresentante per la
vendita. Se si continua ad utilizzare il proiettore con il filtro danneggiato, lo sporco e la polvere
penetrano all’interno dell’unità provocando l’interruzione del funzionamento o la rottura del proiettore.
94
Pulizia dell’obiettivo e dell’unità principale
AVVERTIMENTO
• Richiedere i servizi di pulitura e manutenzione dell’unità con installazione a soffitto al
rappresentante per la vendita. Il tentativo di pulire/sostituire la lampada in alto da soli può
farvi cadere, e quindi provocare ferite.
Pulizia dell’obiettivo
• Pulire l’obiettivo con un soffiatore e/o un solvente per obiettivi
disponibile sul mercato.
• L’obiettivo è facilmente soggetto a graffi, quindi non strofinarlo
o urtarlo contro oggetti duri.
Pulizia dell’unità principale
• Prima di pulire l’unità principale, scollegare il cavo di
alimentazione.
• Eliminare le tracce di sporco dall’unità principale
utilizzando uno strofinaccio morbido.
• Non strofinare l’unità principale con un panno umido. Fare
Manutenzione
ciò può consentire a dell’acqua di penetrare, causando
una scarica elettrica o la rottura dell’unità.
• Non usare benzina, acquaragia o simili prodotti, poiché
possono deformare o scolorire l’unità o recare danni alla
superficie verniciata.
• Non utilizzare un panno trattato chimicamente.
95
Altro
Indicazioni di problemi
L’indicatore si illumina e un segnale acustico informa che sono presenti anomalie interne.
Non vi è alimentazione
(Spento)
⇒
Problema col proiettore
• Scollegare il cavo di alimentazione e contattare il proprio rappresentante
per la vendita.
La lampada si è spenta durante l’utilizzo e non è possibile
riaccenderla
(Rossa e
lampeggiante)
(Luce rossa)
O
(Luce rossa)
⇒ La temperatura della lampada è alta, quindi è difficile accenderla
oppure la durata della lampada è terminata o il proiettore non
funziona in modo corretto.
• Scollegare il cavo di alimentazione e attendere qualche minuto, quindi
ricollegare il cavo.
(Luce rossa)
• Se la lampada brucia, sostituirla con una lampada nuova.
Alimentazione interrotta durante l’utilizzo
(Rossa e (Luce rossa)
lampeggiante)
⇒ Il surriscaldamento interno o la temperatura esterna sono troppo
elevati.
• Posizionare il proiettore in modo che la presa e lo sbocco dell’aria non
risultino bloccati.
• Scollegare il cavo di alimentazione e attendere qualche minuto, quindi
ricollegare il cavo.
Prima che la corrente si scolleghi, viene visualizzata l’icona
.
Alimentazione interrotta durante l’utilizzo
(Verde e
(Luce rossa)
lampeggiante)
(Arancione e (Luce rossa)
lampeggiante)
⇒ Problema con il ventilatore di raffreddamento interno.
• Scollegare il cavo di alimentazione e contattare il proprio rappresentante
per la vendita.
Prima che la corrente si scolleghi, viene visualizzata l’icona
.
Si è verificato uno scollegamento della corrente e non è
possibile ripristinarlo
⇒ Il coperchio della lampada non è stato inserito correttamente.
• Scollegare il cavo di alimentazione e reinserire il coperchio della
lampada. p.92
Alimentazione interrotta durante l’utilizzo
(Luce
arancione) (Luce rossa)
⇒ Problema all’interno del proiettore.
• Scollegare il cavo di alimentazione e attendere qualche minuto, quindi
ricollegare il cavo.
• Se il problema non viene risolto con l’operazione riportata sopra,
scollegare il cavo di alimentazione e rivolgersi al rappresentante per la
vendita.
.
Prima che la corrente si scolleghi, viene visualizzata l’icona
Nota
• Successivamente a un’indicazione di anomalia, lo stato di anomalia resta tale finché non si
scollega il filo di alimentazione.
96
Risoluzione dei problemi
Se si riscontrano delle anomalie, verificare i punti seguenti prima di contattare il servizio di assistenza
tecnica. Vedere anche la sezione “Indicazioni di problemi”. p.96
Problema
Verificare se
Non vi è
alimentazione
• Il cavo di alimentazione è collegato. Il cavo di alimentazione è collegato al
proiettore?
• È fissato correttamente il coperchio esterno della lampada? p.92
La corrente si
scollega durante
l’utilizzo
• La temperatura dell’ambiente è elevata. p.96
• La presa o lo sbocco dell’aria sono bloccati. p.96
Nessuna immagine
• La fonte di ingresso è stata selezionata correttamente? (Quando [Ricerca
•
•
•
•
•
ingr. auto] è impostata su [No]) p.42
Il pulsante di input è stato premuto? p.28
La modalità Mute è attivata. p.33
L’impostazione della luminosità è al minimo. p.37
I collegamenti sono impostati correttamente. p.24
I dispositivi collegati funzionano correttamente.
Nessuna
riproduzione audio
•
•
•
•
•
Il pulsante di input è stato premuto? p.28
La modalità Mute è attivata. p.33
L’impostazione del volume è al minimo. p.29
I collegamenti sono impostati correttamente. p.24
I dispositivi collegati funzionano correttamente.
L’immagine non
viene visualizzata
correttamente
• Il segnale di ingresso è supportato dal proiettore. p.100 , p.101
• Vi è un elemento che genera un segnale video anormale, come una
L’immagine è
sfocata
Una parte
dell’immagine non è
a fuoco
• L’obiettivo è sporco. p.95
• La messa a fuoco dell’obiettivo è regolata sul livello ottimale. p.29
• La distanza di proiezione è compresa nella gamma supportata dal
cassetta video.
proiettore. p.22 p.23
• Lo schermo del proiettore è eccessivamente inclinato. p.29
• La regolazione della nitidezza o della fase di campionamento è disattivata.
p.37 p.38
L’immagine è scura
• La regolazione della luminosità o del contrasto è disattivata. p.37
• La lampada sta raggiungendo la durata massima di utilizzo. p.45
• La gamma ingresso RGB è impostata correttamente? p.37
I colori sono
troppo chiari
Ombreggiatura non
corretta
•
•
•
•
Le regolazioni di colore, livello R, livello G o livello B sono disattivate? p.37
Lo schermo è sporco.
Il modo della lavagna è stato impostato correttamente? p.39
La lampada sta raggiungendo la durata massima di utilizzo. p.45
Altro
Il tasto del pannello • La funzione del bloccatasti è attivato? p.43
di controllo non
funziona
97
Risoluzione dei problemi (Continuazione)
Problema
Il telecomando non
funziona
Verificare se
•
•
•
•
•
•
Il codice del telecomando è uguale al codice del proiettore? p.44
Le pile del telecomando sono esaurite.
Le pile sono inserite nel telecomando correttamente. p.19
Il telecomando è utilizzato dalla distanza supportata. p.19
Lo spazio tra il telecomando e il proiettore è ostruito.
Vi sono luci fluorescenti o troppo luminose indirizzate verso il sensore ad
infrarossi del proiettore.
Le immagini del
• La memoria USB è stata inserita correttamente?
• La memoria USB forse non è ammessa dal proiettore collegato? p.49
dispositivo USB
non sono proiettate • Ci sono dei file JPEG o MPEG memorizzati nella memoria USB?
• I file sono troppo grandi o il formato non è ammesso dal proiettore?
Per quanto riguarda i file JPEG, convertirli utilizzando l’applicazione software
in dotazione. p.83
La LAN senza fili
non funziona
• I modi di trasmissione, SSID ecc. sono configurati correttamente?
• Lo spazio tra il computer e il proiettore è ostruito.
• Il computer e il sistema operativo supportano l’applicazione software
fornita col prodotto. p.62
98
Specifiche
Elenco di specifiche generali
Voce
Alimentazione
Peso
Dimensioni esterne
(parti sporgenti incluse)
Materiale rivestimento
Condizioni per l’ambiente di utilizzo
Metodo di
visualizzazione
Dimensione del
pannello
Pannello LCD
Sistema di
pilotaggio
Elementi
dell’immagine
Specifiche
270 W
X3241N: 2,0 kg
WX3231N: 1,9 kg
295 × 82 × 196 mm (L × A × P)
Resina PC + ABS e resina PC (Alcune parti includono lega di magnesio)
Temp: da 5°C a 35°C; umidità relativa: dal 30% al 70%
Trasmissione a 3 pannelli
X3241N: 0,7 pollici
WX3231N: 0,59 pollici
Matrice attiva TFT
Terminle di collegamento
X3241N: 786.432 Pixels (1024 O × 768 V)
WX3231N: 1.024.000 Pixels (1280 O × 800 V)
X3241N: F=1,60 – 1,76 f=21,5 – 25,8 mm
Obiettivo
WX3231N: F=1,70 – 1,87 f=19,2 – 23,0 mm
Lampada
Lampada a mercurio ad alta pressione (180 W)
Grandezza dello schermo di proiezione 30-300 pollici
X3241N: 0,89 – 10,94 m
Distanza di proiezione
WX3231N: 0,94 – 11,58 m
Altoparlante
1 W (Mono)
Terminale COMPUTER 1 IN Mini D sub 15 pin RGB / Y/PB/PR (doppio uso)
Mini D sub 15 pin
Terminale COMPUTER 2 IN
RGB / Y/PB/PR / MONITOR OUT (utilizzo multiplo)
Terminale HDMI™
HDMI
Terminale S-VIDEO
Mini DIN 4 pin
Terminale VIDEO
RCA Pin Jack, 1 V (p-p), 75 Ω
Presa mini stereo dal diametro 3,5 mm: 1,5 V (rms), 22 kΩ o più
Terminale AUDIO IN
COMPUTER 1 IN/2 IN/VIDEO/S-VIDEO (utilizzo multiplo)
Terminale AUDIO OUT
Presa mini stereo dal diametro 3,5 mm
Terminale CONTROL
D sub 9 pin (RS-232C)
USB 2.0 ad alta velocità supportata Tipo A;
Terminale USB
Tensione di uscita : +5 V CC; Corrente di alimentazione: 500 mA
Terminale LAN *
10BASE-T/100BASE-TX
* Quando si collega un cavo di rete utilizzare un cavo schermato.
Note
in futuro.
Prodotto venduto separatamente
PJ Replacement Lamp Type1
PJ Replacement Air filter Type1
99
Altro
• Questo modello è conforme alle suddette specifiche.
• Design e specifiche sono soggette a modifiche senza preavviso.
• Questo modello può non essere compatibile con le funzionalità e/o specifiche che verranno aggiunte
Specifiche (Continuazione)
Elenco dei segnali supportati (Ingresso Computer)
Questo proiettore supporta i seguenti segnali RGB. Tuttavia, a seconda del modello del computer,
lo schermo può essere soggetto a sfarfallio e striature. In questo caso, regolare il proiettore.
Velocità di
Frequenza orizzontale
aggiornamento(Hz)
(kHz)
Orologio
(MHz)
Risoluzione
Modalità
720 x 400
720x400_85
85,039
37,927
35,500
640 x 480
VGA_60
59,940
31,469
25,175
VGA_72
72,809
37,861
31,500
VGA_75
75,000
37,500
31,500
VGA_85
85,008
43,269
36,000
SVGA_56
56,250
35,156
36,000
SVGA_60
60,317
37,879
40,000
SVGA_72
72,188
48,077
50,000
SVGA_75
75,000
46,875
49,500
SVGA_85
85,061
53,674
56,250
832 x 624
MAC16"
74,550
49,725
57,283
1024 x 768
XGA_60
60,004
48,363
65,000
XGA_70
70,069
56,476
75,000
XGA_75
75,029
60,023
78,750
XGA_85
84,997
68,667
94,500
MAC19"
74,700
60,134
79,857
1152 x 864
SXGA1_75
75,000
67,500
108,000
*1280 x 800
WXGA_60
59,880
49,580
83,300
1280 x 960
QuadVGA_60
60,000
60,000
108,000
QuadVGA_85
85,002
85,938
148,500
SXGA3_60
60,020
63,981
108,000
SXGA3_75
75,025
79,976
135,000
SXGA3_85
85,024
91,146
157,500
1400 x 1050
SXGA+
59,978
65,317
121,750
1600 x 1200
UXGA_60
60,000
75,000
162,000
UXGA_65
65,000
81,250
175,500
UXGA_70
70,000
87,500
189,000
UXGA_75
75,000
93,750
202,500
UXGA_85
85,000
106,250
229,500
800 x 600
1280 x 1024
* 1280 x 800 è disponibile solamente per WX3231N.
Nota
• I segnali la cui risoluzione ecceda la risoluzione nativa menzionata di seguito saranno compressi.
Per questo motivo, alcune informazioni andranno perdute e/oppure la qualità dell’immagine sarà
peggiore.
X3241N : 1024 × 768 punti
WX3231N : 1280 × 800 punti
100
Elenco dei segnali supportati (Ingresso Y/PB/PR)
Formato segnale
480i(525i)@60Hz
480p(525p)@60Hz
576i(625i)@50Hz
576p(625p)@50Hz
720p(750p)@60Hz
720p(750p)@50Hz
1080i(1125i)@60Hz
1080i(1125i)@50Hz
1080p(1125p)@60Hz
1080p(1125p)@50Hz
fh(kHz)
15,73
31,47
15,63
31,25
45,00
37,50
33,75
28,13
67,50
56,25
fv(Hz)
59,94
59,94
50,00
50,00
60,00
50,00
60,00
50,00
60,00
50,00
Elenco dei segnali supportati (Ingresso Video, S-Video)
Modalità video
NTSC
PAL
SECAM
PAL-M
PAL-N
PAL-60
NTSC4.43
fh(kHz)
15,73
15,63
15,63
15,73
15,63
15,73
15,73
fv(Hz)
60
50
50
60
50
60
60
fsc(MHz)
3,58
4,43
4,25 o 4,41
3,58
3,58
4,43
4,43
Elenco dei segnali supportati (Ingresso HDMI)
Poiché le risoluzioni e le frequenze video di computer o apparecchiature video sono varie e
possono differire dai segnali elencati di seguito, le immagini possono non apparire correttamente o,
in cambio, alcuni formati di segnale possono non essere rilevati correttamente e potrebbe talvolta
essere impossibile visualizzare le immagini. In tal caso, impostare il computer o l’apparecchiatura
affinché si possa ricevere in ingresso uno dei segnali elencati di seguito.
Modalità
720 x 480
720 x 576
480p(525p)
576p(625p)
720p(750p)
720p(750p)
1080i(1125i)
1080i(1125i)
1080p(1125p)
1080p(1125p)
VGA_60
VGA_72
VGA_75
SVGA_60
SVGA_72
SVGA_75
XGA_60
XGA_70
XGA_75
WXGA_60
SXGA3_60
SXGA+
1280 x 720
1920 x 1080
640 x 480
800 x 600
1024 x 768
* 1280 x 800
1280 x 1024
1400 x 1050
Velocità di aggiornamento o Frequenza orizzontale
frequenza verticale (Hz)
(kHz)
59,94
50,00
60,00
50,00
60,00
50,00
60,00
50,00
59,940
72,809
75,000
60,317
72,188
75,000
60,004
70,069
75,029
59,880
60,020
59,978
* 1280 x 800 è disponibile solamente per WX3231N.
101
31,469
31,250
45,000
37,500
33,750
28,125
67,500
56,250
31,469
37,861
37,500
37,879
48,077
46,875
48,363
56,476
60,023
49,580
63,981
65,317
Orologio
(MHz)
27,000
27,000
74,250
74,250
74,250
74,250
148,50
148,50
25,175
31,500
31,500
40,000
50,000
49,500
65,000
75,000
78,750
83,300
108,000
121,750
Altro
Risoluzione
Specifiche (Continuazione)
Assegnazione dei perni dei terminali COMPUTER 1 IN,
COMPUTER 2 IN e MONITOR
Descrizione del perno
Durante l’ingresso RGB Durante l’ingresso Y/PB/PR
Segnale di differenza di
1
Segnale video (R)
colore (PR)
2
Segnale video (G) Segnale luminanza (Y)
Segnale di differenza di
3
Segnale video (B)
colore (PB)
4
GND (Massa)
∗
5
GND (Massa)
∗
6
GND (Massa) (R)
GND (Massa) (PR)
7
GND (Massa) (G) GND (Massa) (Y)
8
GND (Massa) (B)
GND (Massa) (PB)
9
N.C (Non collegato) ∗
10
GND (Massa)
∗
11
GND (Massa)
∗
N.C (Non collegato) ∗
12
Segnale di sincronizzazione
13
∗
orizzontale
Segnale di sincronizzazione
14
∗
verticale
N.C (Non collegato) ∗
15
∗ Non eseguire nessun collegamento.
N. perno
11
6
15
10
1
5
Connettore Mini D sub a 15 perni
Segnale di ingresso
• Ingresso RGB
Segnali RGB: 0,7 V (p-p) 75 Ω
Segnale di sincronizzazione orizzontale:
Livello TTL (Polarità positiva/negativa)
Segnale di sincronizzazione verticale:
Livello TTL (Polarità positiva/negativa)
• Ingresso Y/PB/PR
Segnale Y:
Segnali PB/PR:
1,0 V (p-p) 75 Ω
0,7 V (p-p) 75 Ω
Terminale CONTROL
Assegnazione dei perni
N. perno Nome segnale
Connettore D-sub da 9 pin
Descrizione
1
DCD
Rivelatore di portante
2
TXD
Invio dati in corso
3
RXD
Ricezione dati in corso
4
DTR
Terminale dati pronto
5
GND
Messa a terra
6
DSR
Set di dati pronto
7
RTS
Richiesta di invio
8
CTS
Invio autorizzato
9
RI
Indicatore anello
102
Formato dell’interfaccia
1. Metodo di comunicazione
RS-232C, 9600 bps, nessuna parità, lunghezza dati: 8 bit;
Lunghezza bit di arresto: 1 bit
2. Formato di comunicazione
STX (02 h)
Comando(3 byte)
ETX (03 h)
Può essere utilizzato un solo comando per ogni
comunicazione.
3. Formato dati
Per i comandi di ingresso, sono validi solo i caratteri
alfanumerici maiuscoli ASCII
ACK (06 h)
CR(0 Dh)
ACK (06 h)
ESC(1 Bh) NAK (15 h)
4. Risposte
Accettato
Non accettato
Dati ... Terminato in modo normale
... Terminato
Se i comandi vengono inviati consecutivamente, attendere la risposta del proiettore prima di
inviare il comando successivo.
Comandi principali
Voce
Accensione
Spegnimento
Visualizzazione icono attiva
Visualizzazione icono disattiva
Impostazione automatica (Ingresso RGB)
Visualizzazione stato attiva
Visualizzazione stato disattiva
Comando
PON
POF
MO0
MO1
PAT
DON
DOF
Altro
103
©2011
IT IT
Y007-6303