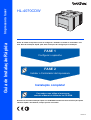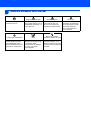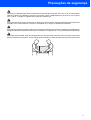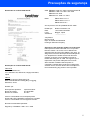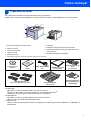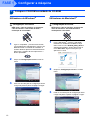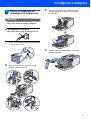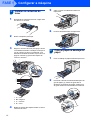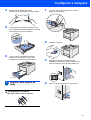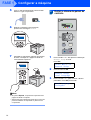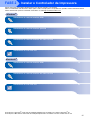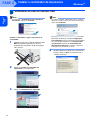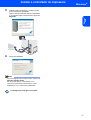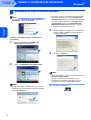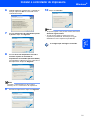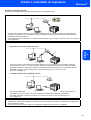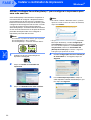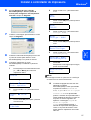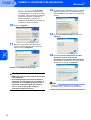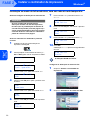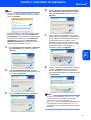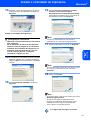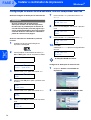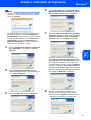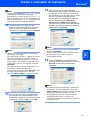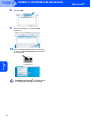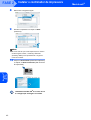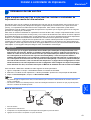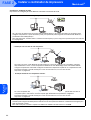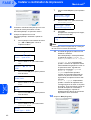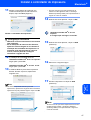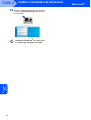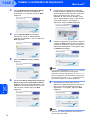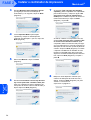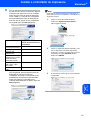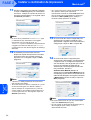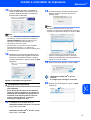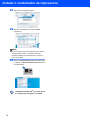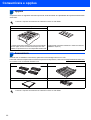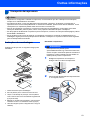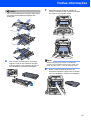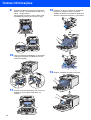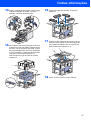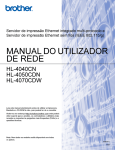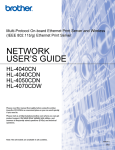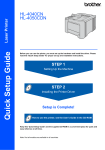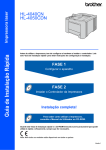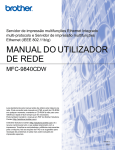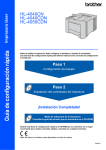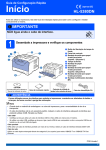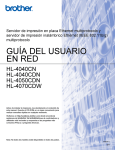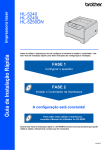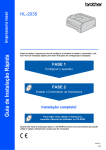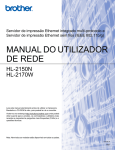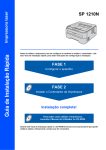Download Transferir
Transcript
Impressora laser Guia de Instalação Rápida HL-4070CDW Antes de utilizar a impressora, tem de configurar o hardware e instalar o controlador. Leia este ‘Guia de instalação rápida’ para obter instruções de configuração e instalação. FASE 1 Configurar o aparelho FASE 2 Instalar o Controlador da Impressora Instalação completa! Para saber como utilizar a impressora, consulte o Manual do Utilizador no CD-ROM. Guarde este ‘Guia de instalação rápida’ e o CD-ROM fornecido num local acessível para poder utilizá-lo rápida e eficazmente, sempre que for necessário. Version 2 1 Símbolos utilizados neste manual Perigo de electrocussão Superfície quente Os ícones de perigo de electrocussão alertam para a possibilidade de apanhar um choque eléctrico. Os ícones de Superfície quente indicam que não deve tocar nas partes da máquina que ficam quentes. Configuração inadequada Nota Manual do utilizador Manual do utilizador de rede Os ícones de configuração inadequada alertam para incompatibilidades entre determinados dispositivos ou operações e a impressora. Notas sobre como enfrentar situações que possam surgir ou sugestões sobre o funcionamento da operação em curso, com outras funcionalidades. Aviso Estes avisos indicam como evitar danos físicos. Indica a referência ao Manual do utilizador ou ao Manual do utilizador de rede que se encontra no CD-ROM fornecido. Precaução As chamadas de atenção especificam procedimentos que deverá seguir ou evitar para impedir possíveis danos na impressora ou noutros objectos. Índice Precauções de segurança .......................................................................................................................... 2 Como começar O que está na caixa? .................................................................................................................................. 7 Painel de controlo ....................................................................................................................................... 8 CD-ROM fornecido ...................................................................................................................................... 9 FASE 1 - Configurar a máquina Coloque o CD-ROM na unidade do CD-ROM .......................................................................................... 10 Retirar os materiais de embalagem da impressora .................................................................................. 11 Instalar os cartuchos de toner ................................................................................................................... 12 Colocar papel na bandeja do papel .......................................................................................................... 12 Imprimir uma página de teste .................................................................................................................... 13 Definir o idioma do painel de controlo ....................................................................................................... 14 FASE 2 - Instalar o controlador de impressora Windows® Utilizadores de cabo de interface USB .................................................................................................... Utilizadores de cabo de interface paralela ............................................................................................... Utilizadores de cabo de interface de rede com fios ................................................................................. Utilizadores de rede sem fios ................................................................................................................... 16 18 20 24 Macintosh® Utilizadores de cabo de interface USB .................................................................................................... 39 Utilizadores de cabo de interface de rede com fios ................................................................................. 41 Utilizadores de rede sem fios ................................................................................................................... 43 Utilizadores de rede Utilitário BRAdmin Light (utilizadores de Windows®) ................................................................................ 59 Utilitário BRAdmin Light (utilizadores de Mac OS® X) .............................................................................. 60 Gestão baseada na web (web browser) ................................................................................................... 61 Predefinições de rede ............................................................................................................................... 61 Imprimir a página de definições da impressora ........................................................................................ 61 Consumíveis e opções Opções ...................................................................................................................................................... 62 Consumíveis ............................................................................................................................................. 62 Outras informações Transporte da impressora ......................................................................................................................... 63 Resolução de problemas Manual do utilizador Capítulo 7 1 Precauções de segurança Para utilizar a impressora em segurança Advertência Existem eléctrodos de alta voltagem dentro da impressora. Antes de limpar o interior da impressora, certifiquese de que desligou a impressora da corrente e retire o cabo de alimentação da tomada. NÃO manuseie a ficha do cabo com as mãos molhadas. Poderá sofrer um choque eléctrico. A unidade do fusor fica extremamente quente durante o funcionamento. Aguarde, pois, que arrefeça o suficiente antes de substituir algum consumível. NÃO remova nem danifique as etiquetas de aviso colocadas sobre ou junto do fusor. NÃO utilize substâncias inflamáveis nem nenhum tipo de spray para limpar o interior ou o exterior da máquina. Poderá provocar um incêndio ou sofrer um choque eléctrico. Consulte o Manual do utilizador para saber como limpar a máquina. 2 Precauções de segurança NÃO utilize o aspirador para limpar resíduos de toner que tenha entornado. Se o fizer, o pó do toner poderá inflamar-se dentro do aspirador e provocar um incêndio. Limpe cuidadosamente o pó do toner com um pano seco e macio, e cumpra os regulamentos locais para o deitar fora. Se a impressora ficar quente, deitar fumo ou deitar algum odor estranho, desligue imediatamente a impressora no botão e da corrente eléctrica. Contacte o revendedor ou o serviço de assistência da Brother. Se entrar algum objecto metálico, água ou outro líquido para dentro da impressora, desligue-a imediatamente, desligando também a ficha da tomada eléctrica. Contacte o revendedor ou o serviço de assistência da Brother. Esta impressora é pesada; pesa aproximadamente 29,1 kg. Para evitar ferimentos, devem ser pelo menos duas pessoas a levantar a impressora. Tenha cuidado para não entalar os dedos quando voltar a pousar a impressora. 3 Precauções de segurança Regulamentos Federal Communications Commission (FCC) Declaration of Conformity (Para os E.U.A.) Responsible Party: Brother International Corporation 100 Somerset Corporate Boulevard P.O. Box 6911 Bridgewater, NJ 08807-0911 USA Telephone: (908) 704-1700 declares, that the products Product name: Laser Printer HL-4070CDW Model number: HL-40C Product option: Lower Tray Unit LT-100CL comply with Part 15 of the FCC Rules. Operation is subject to the following two conditions: (1) This device may not cause harmful interference, and (2) this device must accept any interference received, including interference that may cause undesired operation. This equipment has been tested and found to comply with the limits for a Class B digital device, pursuant to Part 15 of the FCC Rules. These limits are designed to provide reasonable protection against harmful interference in a residential installation. This equipment generates, uses, and can radiate radio frequency energy and, if not installed and used in accordance with the instructions, may cause harmful interference to radio communications. However, there is no guarantee that interference will not occur in a particular installation. If this equipment does cause harmful interference to radio or television reception, which can be determined by turning the equipment off and on, the user is encouraged to try to correct the interference by one or more of the following measures: Reorient or relocate the receiving antenna. Increase the separation between the equipment and receiver. Connect the equipment into an outlet on a circuit different from that to which the receiver is connected. Consult the dealer or an experienced radio/TV technician for help. Important A shielded interface cable should be used in order to ensure compliance with the limits for a Class B digital device. Changes or modifications not expressly approved by Brother Industries, Ltd. could void the user's authority to operate the equipment. Industry Canada Compliance Statement (Para o Canadá This Class B digital apparatus complies with Canadian ICES-003. 4 Cet appareil numérique de la classe B est conforme à la norme NMB-003 du Canada. Interferências radioeléctricas (apenas modelo 220-240 volts) Esta impressora cumpre a norma EN55022 (CISPR Publication 22)/Classe B. Antes de utilizar este produto, certifique-se de que está a utilizar um dos seguintes cabos de interface. 1 Um cabo de interface paralela protegido, com condutores duplos entrançados, marcado como estando “Em conformidade com a norma IEEE 1284”. 2 Um cabo USB. O cabo não deve ter mais de 2 metros. Precauções de segurança Declaração de conformidade da CE CEM EN55022: 1998 +A1: 2000 +A2: 2003 Classe B EN55024: 1998 +A1: 2001 +A2: 2003 EN61000-3-2: 2000 EN61000-3-3: 1995 +A1: 2001 Radio EN301 489-1 V1.6.1 EN301 489-17 V1.2.1 EN300 328 V1.6.1 Ano do primeiro selo de qualidade da CE: 2006 Emitido por: Data: Local: Assinatura: Brother Industries, Ltd. 1 de Outubro de 2006 Nagoya, Japão ____________ Junji Shiota Director Geral Dept. de Gestão de Qualidade Printing & Solutions Company Declaração de conformidade da CE Segurança Laser (Apenas modelo 110 a 120 volts) Esta impressora está certificada como um produto laser de Classe 1 de acordo com o definido nas especificações da norma IEC 60825-1+A2: 2001, ao abrigo da norma sobre Desempenho da Radiação do U.S. Department of Health and Human Services (DHHS), de acordo com a Radiation Control for Health and Safety Act de 1968. Isto significa que a impressora não produz radiações laser nocivas. Since radiation emitted inside the printer is completely confined within protective housings and external covers, the laser beam cannot escape from the machine during any phase of user operation. Fabricante Brother Industries Ltd., 15-1, Naeshiro-cho, Mizuho-ku, Nagoya 467-8561, Japão Fábrica Brother Technology (Shenzhen) Ltd., NO6 Gold Garden Ind. Nanling Buji, Longgang, Shenzhen, China Declara que: Descrição dos produtos: Nome do produto: Número do modelo: Impressora laser HL-4070CDW HL-40C está em conformidade com as disposições da Directiva R & TTE (1999/5/EC) e declara que o produto está em conformidade com as seguintes normas: Normas harmonizadas aplicadas: Segurança EN60950-1:2001 +A11: 2004 5 Regulamentos da FDA (Apenas modelo de 110 a 120 volts) The U.S. Food and Drug Administration (FDA) has implemented regulations for laser products manufactured on and after August 2, 1976. Compliance is mandatory for products marketed in the United States. The following label on the back of the printer indicates compliance with the FDA regulations and must be attached to laser products marketed in the United States. MANUFACTURED: Brother Technology (Shenzhen) Ltd. NO6 Gold Garden Ind., Nanling Buji, Longgang, Shenzhen, China This product complies with FDA performance standards for laser products except for deviations pursuant to Laser Notice No.50, dated July 26, 2001. Caution Use of controls, adjustments or performance of procedures other than those specified in this manual may result in hazardous invisible radiation exposure. Especificação IEC 60825-1 (Apenas modelos 220 a 240 volts) Esta impressora é um produto laser de Classe 1 de acordo com o definido nas especificações da norma IEC 60825-1+A2: 2001. A etiqueta apresentada abaixo será afixada nos países onde for necessária. CLASS 1 LASER PRODUCT APPAREIL À LASER DE CLASSE 1 LASER KLASSE 1 PRODUKT Esta impressora contém um diodo laser de Classe 3B que produz radiações laser invisíveis na unidade de laser. Não deve abrir a unidade de laser sob pretexto algum. Atenção A utilização de controlos ou ajustes, ou a execução de procedimentos não especificados neste manual poderá resultar numa exposição prejudicial a radiações. Para a Finlândia e a Suécia LUOKAN 1 LASERLAITE KLASS 1 LASER APPARAT Varoitus! Laitteen käyttäminen muulla kuin tässä käyttöohjeessa mainitulla tavalla saattaa altistaa käyttäjän turvallisuusluokan 1 ylittävälle näkymättömälle lasersäteilylle. Varning Om apparaten används på annat sätt än i denna Bruksanvisning specificerats, kan användaren utsättas för osynlig laserstrålning, som överskrider gränsen för laserklass 1. 6 Radiação laser interna Potência máxima de radiação: 25 mW Comprimento de onda: 780 - 800 nm Classe de laser: Classe 3B IMPORTANTE - Para a sua segurança Para garantir uma utilização segura, a ficha de três pinos fornecida só deve ser inserida numa tomada eléctrica padrão de três pinos, com uma ligação à terra normal de tipo doméstico. Os cabos de extensão utilizados nesta impressora devem também ter três pinos para uma correcta ligação à terra. Os cabos de extensão que estejam incorrectamente ligados poderão causar danos pessoais ou no equipamento. O facto de o equipamento estar a funcionar correctamente não implica que exista uma ligação à terra e que a instalação eléctrica esteja perfeitamente segura. Para sua segurança, se tiver alguma dúvida quanto à ligação à terra, contacte um electricista qualificado. Este produto deve ser ligado a um cabo de alimentação AC com a especificações indicadas na placa de características. NÃO ligue o produto a uma fonte de alimentação DC. Se tiver alguma dúvida, contacte um electricista qualificado. Maschinenlärminformations- Verordnung 3. GPSGV (Apenas para a Alemanha) Der höchste Schalldruckpegel beträgt 70 dB(A) oder weniger gemäß EN ISO 7779. Desligar o dispositivo Tem de instalar a impressora junto a uma tomada facilmente acessível. Em caso de emergência, desligue o cabo de alimentação da tomada eléctrica para interromper totalmente a corrente. Precauções com a ligação à rede local (LAN) Ligue este aparelho a uma rede local não sujeita a sobretensão. IT power system (Apenas para a Noruega) This product is also designed for an IT power system with phase-to-phase voltage 230V. Wiring information (Para o Reino-Unido) Important If you need to replace the plug fuse, fit a fuse that is approved by ASTA to BS1362 with the same rating as the original fuse. Always replace the fuse cover. Never use a plug that does not have a cover. Warning - This printer must be earthed. The wires in the mains lead are coloured in line with the following code : Green and Yellow: Earth Blue: Neutral Brown: Live If in any doubt, call a qualified electrician. Como começar 1 1 O que está na caixa? Os componentes incluídos na caixa podem diferir de país para país. Guarde todo o material de embalagem e a caixa da impressora, para a eventualidade de ter de a transportar. 1 8 7 2 3 4 6 5 9 1 Botão de libertação da tampa da frente 6 Interruptor 2 Painel de controlo 1 7 Bandeja de saída para papel virado para baixo 3 Interface directa USB 8 4 Tampa da frente Suporte da bandeja de saída para papel virado para baixo (Suporte) 5 Bandeja de papel 9 Bandeja multifunções (bandeja MF) 1 Pode ajustar o ângulo do visor LCD inclinando-o para cima ou para baixo. CD-ROM (inclui Manual do utilizador) Guia de instalação rápida Cartuchos de toner (Preto, Cião, Magenta e Amarelo) Cabo de alimentação CA Unidade da correia (pré-instalado) Unidade do tambor (pré-instalada) Caixa de resíduo de toner (pré-instalado) Folheto informativo e saco de plástico para reembalagem O cabo de interface não é um acessório padrão. Adquira o cabo adequado à interface que pretende utilizar. Cabo USB Não utilize um cabo de interface USB com mais de 2 metros. Não ligue o cabo USB a um hub não ligado nem a um teclado Macintosh®. Certifique-se de que o liga ao conector USB do seu computador. Cabo paralelo Não utilize um cabo de interface paralela com mais de 6 metros. Utilize um cabo de interface blindado IEEE 1284. Cabo de rede Utilize um cabo duplo entrançado directo de categoria 5 (ou superior) para redes 10BASE-T ou 100BASE-TX Fast Ethernet. 7 Como começar 2 Painel de controlo 7 6 1 2 5 3 4 1 Botões de menu + Andar para trás nos menus e nas opções disponíveis. Andar para a frente nos menus e nas opções disponíveis. OK Escolher o menu do painel de controlo. Seleccionar os menus e definições escolhidos. Back Voltar atrás um nível na estrutura do menu. 2 Botão Reprint Seleccionar o menu de reimpressão. 3 Botão Go Eliminar mensagens de erro. Interromper / continuar a impressão. 4 Botão Cancel Parar e cancelar a operação de impressão em curso. Sair de um menu (menu do painel de controlo, menu de reimpressão ou menu de impressão directa) 5 LED Direct Print: Azul Aceso A memória flash USB está inserida na interface directa USB. Apagado A memória flash USB não está inserida na interface directa USB. Botão Direct Print Passar para o modo de impressão directa quando a memória USB está inserida na interface directa USB. 6 Luz de fundo do LCD Apagado A impressora está desligada ou em modo de inactividade. Verde (Geral) Pronta para imprimir / A imprimir / A aquecer Vermelha (Erro) A impressora tem um problema. Laranja (Definição) Seleccionar um menu (menu do painel de controlo, menu de reimpressão ou menu de impressão directa) ou Pausa Mensagens LCD A mensagens que aparecem no LCD indicam o estado actual da impressora durante o funcionamento normal. As marcas o indicam o estado do toner nos cartuchos de toner. Se a marca o estiver intermitente (n), significa que o toner indicado está quase vazio. Quando o toner fica vazio, o indicador o desaparece completamente. A marca indica a força do sinal sem fios, em quatro níveis. ( significa sem sinal, significa fraco, significa médio e significa forte.) 7 LED Data: Amarelo Aceso Há dados na memória da impressora. Intermitente A receber / A processar dados Apagado Não há mais dados na memória. Para obter informações detalhadas sobre o painel de controlo, consulte o Capítulo 4 do Manual do utilizador incluído no CD-ROM. 8 Como começar 3 CD-ROM fornecido Macintosh® Encontrará uma série de informações no CD-ROM. Windows® Configuração inicial Vídeo com instruções para a configuração da impressora. Instalar o controlador de impressora Instalar o controlador de impressora. Instalar outros controladores ou utilitários Instalar controladores, utilitários e ferramentas de gestão da rede opcionais. Documentação Ver o Manual do utilizador da impressora e o Manual do utilizador de rede no formato HTML. Também pode ver os manuais em formato PDF acedendo ao Brother Solutions Center. O Manual do utilizador e o Manual do utilizador de rede em HTML será instalado automaticamente quando instalar o controlador. Clique no botão Iniciar, depois em Todos os programas 1, a sua impressora (Brother HL-4070CDW) e, por fim, Manual do utilizador. Se não quiser instalar o Manual do utilizador, seleccione Configuração personalizada, em Instalar o controlador de impressora, e desmarque a opção Manuais do utilizador em HTML quando instalar o controlador. 1 Programas para utilizadores de Windows® 2000 Registo online Registe o seu produto online. Brother Solutions Center O Brother Solutions Center (http://solutions.brother.com) é um recurso central para tudo o que esteja relacionado com a impressora. Transfira os controladores e utilitários mais recentes para a impressora, leia as secções de FAQ e as sugestões para resolução de problemas e saiba mais sobre soluções de impressoras. Informações sobre peças Visite o nosso site para saber como adquirir peças Brother originais/genuínas em http://www.brother.com/original/ Configuração inicial Vídeo com instruções para a configuração da impressora. Instalar o controlador de impressora Instalar o controlador de impressora. Documentação Ver o Manual do utilizador da impressora e o Manual do utilizador de rede no formato HTML. Também pode ver o Manual do utilizador em formato PDF acedendo ao Brother Solutions Center. Registo online Registe o seu produto online. Brother Solutions Center O Brother Solutions Center (http://solutions.brother.com) é um recurso central para tudo o que esteja relacionado com a impressora. Transfira os controladores e utilitários mais recentes para a impressora, leia as secções de FAQ e as sugestões para resolução de problemas e saiba mais sobre soluções de impressoras. Informações sobre peças Visite o nosso site para saber como adquirir peças Brother originais/genuínas em http://www.brother.com/original/ Nota Para utilizadores com deficiências visuais, preparámos um ficheiro HTML fornecido no CD-ROM: readme.html. Este ficheiro pode ser lido pelo software de conversão de texto para voz Screen Reader. 9 FASE 1 Configurar a máquina 1 1 Coloque o CD-ROM na unidade do CD-ROM Utilizadores de Windows® Utilizadores de Macintosh® Configuração incorrecta Configuração incorrecta NÃO ligue o cabo de interface. A ligação do cabo de interface é efectuada durante a instalação do controlador. 1 2 NÃO ligue o cabo de interface. A ligação do cabo de interface é efectuada durante a instalação do controlador. 1 Ligue o computador. (Tem de iniciar sessão com privilégios de Administrador.) Insira o CDROM fornecido na unidade do CD-ROM. O ecrã de abertura aparecerá automaticamente. Seleccione o modelo da sua impressora e o idioma pretendido. Clique em Configuração inicial no ecrã de menu. 2 3 Clique em Configuração inicial no ecrã de menu. Pode ver as instruções de configuração inicial e segui-las passo a passo na página a seguir. 3 10 Ligue o Macintosh®. Coloque o CD-ROM fornecido na unidade de CD-ROM e clique duas vezes no ícone HL4040_4050_4070 no ambiente de trabalho. Clique duas vezes no ícone Start Here. Siga as instruções que aparecem no ecrã. Pode ver as instruções de configuração inicial e segui-las passo a passo na página a seguir. Configurar a máquina 2 Retirar os materiais de embalagem da impressora 3 Segure na pega verde da unidade do tambor. Levante a unidade do tambor e puxe-a para fora até parar. Importante Conserve o material de embalagem e a caixa, para o caso de ter de expedir a máquina. Configuração incorrecta NÃO ligue ainda o cabo de alimentação CA. 1 Prima o botão de libertação da tampa da frente e, em seguida, abra-a. 4 2 Retire o material de embalagem cor de laranja, conforme ilustrado. Retire as 4 peças de embalagem cor de laranja, conforme ilustrado. 11 FASE 1 Configurar a máquina 3 1 Instalar os cartuchos de toner 5 Desembale os cartuchos de toner e agite cada um deles 5 ou 6 vezes. 6 2 3 Volte a colocar a unidade do tambor na impressora. Feche a tampa da frente da impressora. Retire a tampa de protecção. Segure o cartucho de toner pela pega e insirao na unidade do tambor. Certifique-se de que a cor do cartucho de toner corresponde à cor indicada na unidade do tambor, e que coloca a pega do cartucho (1) para baixo depois de colocar o cartucho. 1 4 1 Colocar papel na bandeja do papel Puxe a bandeja de papel totalmente para fora. 1 1 2 3 4 4 12 1 C — Cião 2 M — Magenta 3 Y — Amarelo 4 K — Preto Repita os passos 1 a 3 para instalar os outros cartuchos de toner. 2 Premindo a alavanca verde de desbloqueio da guia do papel (1), deslize as guias até se ajustarem ao tamanho do papel. Verifique se as guias estão bem encaixadas nas ranhuras. 1 Configurar a máquina 3 4 Separe bem as folhas para evitar encravamentos e problemas na alimentação. 1 Coloque papel na bandeja. Certifique-se de que o papel está direito na bandeja e que está abaixo da marca de limite máximo. 2 5 5 Levante o visor LCD e coloque-o no melhor ângulo de visualização. Volte a colocar a bandeja do papel na impressora. Certifique-se de que está completamente inserida na impressora. Imprimir uma página de teste 3 4 Desdobre o suporte. Certifique-se de que a impressora está desligada no interruptor. Retire a etiqueta que cobre a entrada do cabo de alimentação CA. Ligue o cabo de alimentação à impressora. Configuração incorrecta NÃO ligue ainda o cabo de interface. 13 FASE 1 5 6 7 Configurar a máquina Ligue o cabo de alimentação a uma tomada eléctrica. Ligue a impressora. 6 Definir o idioma do painel de controlo Quando a impressora tiver aquecido, aparecerá a mensagem Pronta. Prima Go. A impressora imprime uma página de teste. Verifique se a página de teste foi correctamente impressa. 1 Prima o botão + ou – até aparecer a indicação General Setup no LCD. Prima OK. Select ab or OK General Setup 2 Prima novamente OK. General Setup Local Language 3 Prima o botão + ou – para escolher o idioma pretendido. Prima OK para aceitar. Local Language Português Nota • Se premir Reprint, a impressora imprimirá uma página de teste em duplex. • Esta função não estará disponível após o envio do primeiro trabalho de impressão a partir do seu computador. 14 FASE 2 Instalar o Controlador da Impressora Siga as instruções nesta página relativamente ao seu sistema operativo e ao interface. Para os controladores mais recentes e saber qual é a melhor solução para o seu problema ou questão, aceda ao Brother Solutions Center directamente a partir do CD-ROM / Controlador ou vá até http://solutions.brother.com. Windows® Utilizadores de cabo de interface USB ........................................................................ 16 Utilizadores de cabo de interface paralela .................................................................. 18 Utilizadores de cabo de interface de rede com fios ................................................... 20 Utilizadores de rede sem fios ....................................................................................... 24 Macintosh® Utilizadores de cabo de interface USB ........................................................................ 39 Utilizadores de cabo de interface de rede com fios ................................................... 41 Utilizadores de rede sem fios ....................................................................................... 43 Os ecrãs para o Windows® neste Guia de Instalação Rápida foram concebidos com base no Windows® XP. Os ecrãs para o Mac OS® X neste Guia de Instalação Rápida foram concebidos com base no Mac OS® X 10.4. 15 FASE 2 Instalar o controlador de impressora Windows® 1 1 Utilizadores de cabo de interface USB Windows® USB Nota Se aparecer o Assistente de novo hardware encontrado, clique em Cancelar. Instalar o controlador e ligar a impressora ao computador 1 Certifique-se de que o cabo de interface USB NÃO está ligado à impressora e inicie a instalação do controlador. Se já tiver ligado o cabo, retire-o. Nota • Se estiver a utilizar o Windows Vista™, quando aparecer o ecrã Controlo de contas de utilizador, clique em Continuar. • Se quiser instalar o controlador PS (Controlador BR-Script da Brother), escolha Configuração personalizada e siga as instruções apresentadas no ecrã. Quando aparecer o ecrã Seleccionar componentes, seleccione Controlador PS (Emulação PostScript) e continue a seguir as instruções que aparecem no ecrã. 4 2 3 16 Clique em Instalar o controlador de impressora no ecrã de menu. Clique em Utilizadores de cabo USB. Quando aparecer a janela com o contrato de licença, clique em Sim se concordar com o contrato de licença. 5 6 Quando este ecrã aparecer, certifique-se de que a impressora está ligada. Ligue o cabo de interface USB ao computador e, em seguida, ligue-o à impressora. Clique em Seguinte. Windows® Windows® USB Instalar o controlador de impressora Clique em Concluir. Nota • Se quiser registar o seu produto online, seleccione Executar registo online. • Se não quiser definir a impressora como impressora predefinida, desmarque a opção Estabelecer como impressora predefinida. A configuração está agora concluída. 17 FASE 2 2 Instalar o controlador de impressora Windows® Utilizadores de cabo de interface paralela Nota Se aparecer o Assistente de novo hardware encontrado, clique em Cancelar. • Se quiser instalar o controlador PS (Controlador BR-Script da Brother), escolha Configuração personalizada e siga as instruções apresentadas no ecrã. Quando aparecer o ecrã Seleccionar componentes, seleccione Controlador PS (Emulação PostScript) e continue a seguir as instruções que aparecem no ecrã. Windows® Parallel 3 Quando aparecer a janela com o contrato de licença, clique em Sim se concordar com o contrato de licença. Instalar o controlador e ligar a impressora ao computador 1 Clique em Instalar o controlador de impressora no ecrã de menu. 4 2 Clique em Concluir. Clique em Utilizadores de cabo paralelo. Nota • Se quiser registar o seu produto online, seleccione Executar registo online. • Se não quiser definir a impressora como impressora predefinida, desmarque a opção Estabelecer como impressora predefinida. Nota • Se estiver a utilizar o Windows Vista™, quando aparecer o ecrã Controlo de contas de utilizador, clique em Continuar. 18 5 Desligue a impressora. Instalar o controlador de impressora 7 Ligue o cabo de interface paralela ao computador e, em seguida, ligue-o à impressora. Ligue a impressora. Windows® Parallel 6 Windows® A configuração está agora concluída. 19 FASE 2 3 Instalar o controlador de impressora Windows® Utilizadores de cabo de interface de rede com fios Utilizadores de impressoras de rede ponto-a-ponto Windows R Nota R Macintosh 2 • Se estiver a utilizar o Windows Vista™, quando aparecer o ecrã Controlo de contas de utilizador, clique em Continuar. 1 Windows® Rede com fios TCP/IP 1 Router 2 Impressora de rede TCP/IP Nota • Se pretende ligar a impressora à rede, recomendamos que consulte o administrador do sistema antes de iniciar a instalação ou consulte o Manual do utilizador de rede no CD-ROM. • Se estiver a utilizar uma firewall pessoal (por exemplo, a Firewall do Windows), desactive-a. Quando vir que já pode imprimir, reinicie o software de firewall pessoal. Ligar a impressora à rede e instalar o controlador 1 • Se quiser instalar o controlador PS (Controlador BR-Script da Brother), escolha Configuração personalizada e siga as instruções apresentadas no ecrã. Quando aparecer o ecrã Seleccionar componentes, seleccione Controlador PS (Emulação PostScript) e continue a seguir as instruções que aparecem no ecrã. 3 4 20 Ligue o cabo de interface de rede à impressora e, no outro extremo, a uma porta livre do hub. Clique em Instalar o controlador de impressora no ecrã de menu. 5 2 Desligue a impressora. Clique em Utilizadores de cabo de rede. Ligue a impressora. Instalar o controlador de impressora 6 Quando aparecer a janela com o contrato de licença, clique em Sim se concordar com o contrato de licença. Windows® 10 Clique em Concluir. Nota Escolha Impressora de rede Brother pontoa-ponto e clique em Seguinte. • Se quiser registar o seu produto online, seleccione Executar registo online. • Se não quiser definir a impressora como impressora predefinida, desmarque a opção Estabelecer como impressora predefinida. A configuração está agora concluída. 8 Windows® Rede com fios 7 Escolha Procurar dispositivos na rede e escolher a partir de uma lista de dispositivos encontrados (Recomendado). Ou introduza o endereço IP ou o nome do nó da impressora. Clique em Seguinte. Nota Consulte o administrador se não souber o endereço IP ou o nome de nó da impressora. 9 Escolha a impressora e clique em Seguinte. 21 FASE 2 Instalar o controlador de impressora Windows® Utilizadores de impressoras partilhadas em rede Windows R Nota Windows R • Se estiver a utilizar o Windows Vista™, quando aparecer o ecrã Controlo de contas de utilizador, clique em Continuar. 4 TCP/IP 3 2 Windows® Rede com fios Windows R 1 1 Partilhados em rede 2 Também designado por “Servidor” ou “Servidor de impressão” 3 Impressora 4 TCP/IP, USB ou Paralela Nota • Se quiser instalar o controlador PS (Controlador BR-Script da Brother), escolha Configuração personalizada e siga as instruções apresentadas no ecrã. Quando aparecer o ecrã Seleccionar componentes, seleccione Controlador PS (Emulação PostScript) e continue a seguir as instruções que aparecem no ecrã. 3 Se pretende ligar-se a uma impressora partilhada na rede, recomendamos que peça ao administrador de sistema as informações sobre a fila de impressão ou o nome de partilha da impressora antes de efectuar a instalação. Quando aparecer a janela com o contrato de licença, clique em Sim se concordar com o contrato de licença. Instalar o controlador e escolher a fila de impressão ou nome de partilha correcto 1 Clique em Instalar o controlador de impressora no ecrã de menu. 4 2 22 Clique em Utilizadores de cabo de rede. Seleccione Impressora em rede partilhada e clique em Seguinte. Instalar o controlador de impressora 5 Windows® Escolha a fila da impressora e clique em OK. Nota Contacte o administrador se não souber a localização e o nome da impressora na rede. Clique em Concluir. Windows® Rede com fios 6 Nota • Se quiser registar o seu produto online, seleccione Executar registo online. • Se não quiser definir a impressora como impressora predefinida, desmarque a opção Estabelecer como impressora predefinida. A configuração está agora concluída. 23 FASE 2 4 Instalar o controlador de impressora Windows® Utilizadores de rede sem fios Ligar a impressora sem fios à rede sem fios: instalar o controlador de impressora no modo de infra-estrutura Em primeiro lugar, tem de configurar as definições de rede sem fios da sua impressora para comunicar com o ponto de acesso à rede (router). Depois de configurar a impressora para comunicar com o ponto de acesso (router), os computadores da rede terão acesso à impressora. Para utilizar a impressora a partir destes computadores, terá de instalar o controlador de impressora. Os passos que se seguem guiá-lo-ão ao longo do processo de configuração e instalação. Para obter os melhores resultados em impressões correntes do dia-a-dia, coloque a impressora Brother o mais perto possível do ponto de acesso à rede (router), com o mínimo de obstáculos entre os dois. Se houver objectos de grandes dimensões ou paredes entre os dois dispositivos, ou se houver interferências de outros dispositivos eléctricos, a velocidade de transferência dos dados dos seus documentos poderá ser afectada. Devido a estes factores, a ligação sem fios poderá não ser o melhor método para todos os tipos de documentos e aplicações. Se estiver a imprimir ficheiros grandes, como fotografias ou documentos com várias páginas de texto e gráficos, talvez seja preferível escolher uma ligação Ethernet com fios, para uma transferência de dados mais rápida, ou uma ligação USB, para atingir a maior velocidade de comunicação. Importante Windows® Rede sem fios As instruções que se seguem apresentam dois métodos para instalação da máquina Brother num ambiente de rede sem fios. Ambos os métodos pressupõem que está no modo de infra-estrutura, a utilizar um router ou um ponto de acesso sem fios que utilize DHCP para atribuir endereços IP. Se o seu router/ponto de acesso sem fios suportar SecureEasySetup™ execute os passos Utilizar o software SecureEasySetup™ para configurar a impressora para uma rede sem fios na página 26. Se o seu router/ponto de acesso sem fios não suportar SecureEasySetup™ execute os passos Configuração no modo de Infra-estrutura, com um computador sem fios na página 34 ou Instalação no modo de Infraestrutura, com um cabo de rede temporário. na página 49. Para configurar a máquina em qualquer outro ambiente sem fios, encontrará instruções no Manual do utilizador de rede incluído no CD-ROM. Pode visualizar o Manual do utilizador de rede seguindo as instruções abaixo. 1 Ligue o computador. Coloque o CD-ROM da Brother na unidade do CD-ROM. 2 Seleccione o modelo da sua impressora e o idioma pretendido. Aparecerá o ecrã principal do CD-ROM. 3 Clique em Documentação e, depois, em Documentos HTML. Nota • Se pretende ligar a impressora à rede, recomendamos que consulte o administrador do sistema antes de iniciar a instalação. • Se estiver a utilizar uma firewall pessoal (por exemplo, a Firewall do Windows), desactive-a. Quando vir que já pode imprimir, reinicie o software de firewall pessoal. • O Windows® XP Professional x64 Edition suporta uma ligação de rede sem fios entre a impressora Brother e um ponto de acesso apenas. Modo de infra-estrutura 1 4 2 3 1 2 3 4 24 Ponto de acesso Impressora de rede sem fios Computador com capacidade para comunicações sem fios ligado ao ponto de acesso Ligação com fios entre o computador e o ponto de acesso Instalar o controlador de impressora Windows® Confirmar o ambiente de rede O processo de configuração será diferente consoante o ambiente de rede. Instalação utilizando o SecureEasySetup™. A Se o seu ponto de acesso sem fios (A) suportar SecureEasySetup™, não precisa de utilizar um computador para configurar a impressora. O ponto de acesso (router) e a impressora podem negociar automaticamente utilizando o procedimento SecureEasySetup™. Para obter instruções, consulte Utilizar o software SecureEasySetup™ para configurar a impressora para uma rede sem fios na página 26. Modo de infra-estrutura B Windows® Rede sem fios • Instalação com um cabo de rede temporário. Se houver um hub ou router Ethernet na mesma rede que o ponto de acesso do seu computador, pode ligar temporariamente o hub ou o router à impressora utilizando um cabo Ethernet(B), sendo uma maneira fácil de configurar a impressora. Pode então configurar remotamente a impressora a partir de um computador da rede. Para obter instruções, consulte Instalação no modo de Infra-estrutura, com um cabo de rede temporário. na página 30. • Instalação utilizando um computador sem fios. Se o seu computador tiver capacidade para redes sem fios, terá de alterar as definições de rede sem fios do computador para o modo Ad-hoc, de forma a poder ligar directamente a impressora e configurá-la. Para obter instruções, consulte Configuração no modo de Infra-estrutura, com um computador sem fios na página 34. Instalação utilizando o Assistente de Configuração a partir do painel de controlo. Também pode configurar as definições de rede sem fios da sua impressora utilizando o Assistente de Configuração a partir do painel de controlo. Para obter instruções, consulte o Capítulo 3 do Manual do utilizador de rede incluído no CD-ROM. 25 FASE 2 Instalar o controlador de impressora Windows® Utilizar o software SecureEasySetup™ para configurar a impressora para uma rede sem fios O SecureEasySetup™ da Broadcom Corporation é uma forma fácil de configurar o dispositivo Brother para as definições de rede sem fios. Premindo um botão do router sem fios ou do ponto de acesso, pode configurar de forma segura a rede sem fios. O router ou ponto de acesso tem de suportar também o SecureEasySetup™. Consulte o Manual do utilizador do seu router de rede sem fios ou do ponto de acesso para obter instruções sobre como configurar a impressora para uma rede sem fios. Nota • Se estiver a utilizar o Windows Vista™, quando aparecer o ecrã Controlo de contas de utilizador, clique em Permitir. Nota Windows® Rede sem fios Os routers e os pontos de acesso que suportam SecureEasySetup™ têm o símbolo SecureEasySetup™ conforme indicado abaixo. 1 2 Certifique-se de que a alimentação da impressora está ligada. • Se quiser instalar o controlador PS (Controlador BR-Script da Brother), escolha Configuração personalizada e siga as instruções apresentadas no ecrã. Quando aparecer o ecrã Seleccionar componentes, seleccione Controlador PS (Emulação PostScript) e continue a seguir as instruções que aparecem no ecrã. 4 Clique em Instalar o controlador de impressora. 5 3 26 Escolha Configuração sem fios e Instalação do Controlador e, em seguida, clique em Seguinte. Clique em Utilizadores de redes sem fios. Leia a Informação Importante, marque a caixa depois de confirmar esta definição e, por fim, clique em Seguinte. Instalar o controlador de impressora 6 Escolha Gostaria de usar a função SecureEasySetup™ do meu ponto de acesso para configurar o meu dispositivo sem fios e clique em Seguinte. 4 Windows® Prima o botão + ou - para seleccionar WLAN. LAN WLAN 5 Prima o botão OK para ir para o próximo nível de menu. WLAN TCP/IP 6 7 Confirme a mensagem apresentada no ecrã e clique em Seguinte. Prima o botão + ou - para seleccionar Configur. WLAN. WLAN Configur. WLAN 7 Prima o botão OK para ir para o próximo nível. 8 8 9 Consulte o manual de instruções que veio com o ponto de acesso para utilizar o modo SecureEasySetup™ no ponto de acesso. Coloque a impressora no modo SecureEasySetup™ utilizando o painel de controlo. 1 Prima qualquer um dos botões de menu (+, -, OK ou Back) para colocar a impressora offline. Pronta Selec. ab ou OK Info. aparelho Prima o botão + ou - para seleccionar LAN. Selec. ab ou OK LAN 3 Prima o botão OK para ir para o próximo nível de menu. LAN Cabelado Configur. WLAN SecureEasySetup 9 Prima OK. Se aparecer a mensagem que se segue, prima novamente OK. WLAN Activa? Lig Nota h 2 Prima o botão + ou - para seleccionar SecureEasySetup. Windows® Rede sem fios Configur. WLAN Assis.Configur A mensagem acima só aparecerá se a definição de rede sem fios estiver desactivada. 10 O estado da ligação de rede sem fios utilizando o software SecureEasySetup™ será apresentado no painel de controlo; Conexão da WLAN, Ligada ou Falha na ligação. Conexão da WLAN é apresentado quando o servidor de impressão está a tentar estabelecer ligações ao router ou ao ponto de acesso. Aguarde até aparecer a mensagem Ligada ou Falha na ligação. Ligada é apresentado quando o servidor de impressão está ligado ao router ou ao ponto de acesso. Pode agora utilizar a impressora numa rede sem fios. 27 FASE 2 Instalar o controlador de impressora Falha na ligação é apresentado quando o servidor de impressão não conseguiu ligar-se ao router ou ao ponto de acesso. Tente recomeçar a partir do ponto 2. Se aparecer novamente a mesma mensagem, reponha as predefinições de fábrica do servidor de impressão e tente novamente. Windows® 12 A instalação do controlador inicia-se. Quando aparecer a janela com o contrato de licença, clique em Sim se concordar com o contrato de licença. 10 Clique em Seguinte. 13 Escolha Instalação standard e clique em Seguinte. 11 Marque a caixa depois de confirmar que Windows® Rede sem fios concluíu as definições de rede sem fios e, depois, clique em Seguinte. 14 Escolha Procurar dispositivos na rede e escolher a partir de uma lista de dispositivos encontrados (Recomendado). Ou introduza o endereço IP ou o nome do nó da impressora. Clique em Seguinte. Instalar o controlador de impressora Configuração incorrecta • NÃO tente cancelar nenhum dos ecrãs durante esta instalação. • Se as definições de rede sem fios falharem, aparecerá uma mensagem de erro durante a instalação do controlador de impressora e a instalação será interrompida. Se este erro ocorrer, volte ao passo 2 e configure novamente a ligação sem fios. 28 Nota Consulte o administrador se não souber o endereço IP ou o nome de nó da impressora. Instalar o controlador de impressora Windows® 15 Escolha a impressora e clique em Seguinte. Nota Se a sua impressora demorar muito tempo (cerca de 1 minuto) a aparecer na lista, clique em Actualizar. Windows® Rede sem fios 16 Clique em Concluir. Nota • Se quiser registar o seu produto online, seleccione Executar registo online. • Se não quiser definir a impressora como impressora predefinida, desmarque a opção Estabelecer como impressora predefinida. • Volte a ligar a sua firewall pessoal. A configuração está agora concluída. 29 FASE 2 Instalar o controlador de impressora Windows® Instalação no modo de Infra-estrutura, com um cabo de rede temporário. Antes de configurar as definições de rede sem fios 7 Importante Se tiver configurado previamente as definições de rede sem fios da impressora, terá de repor as predefinições de fábrica do servidor de impressão (consulte página 61) e activar a definição WLAN no painel de controlo. Consulte Activar a rede sem fios utilizando o painel de controlo nesta página. Activar a rede sem fios utilizando o painel de controlo 1 Certifique-se de que a alimentação da impressora está ligada. Prima o botão + ou - para seleccionar WLAN Activa. WLAN WLAN Activa 8 Prima o botão OK para seleccionar o próximo nível. WLAN Activa Desl 9 Prima o botão + ou - para seleccionar Lig. WLAN Activa Lig 10 Prima OK. Windows® Rede sem fios A indicação Aceite aparece na segunda linha do LCD. 2 WLAN Activa Aceite Prima qualquer um dos botões de menu (+, -, OK ou Back) para colocar a impressora offline. Pronta A definição WLAN está activa. h Selec. ab ou OK Info. aparelho 3 Configurar as definições de rede sem fios 1 Prima o botão + ou - para seleccionar LAN. Clique em Instalar o controlador de impressora. Selec. ab ou OK LAN 4 Prima o botão OK para ir para o próximo nível de menu. LAN Cabelado 5 Prima o botão + ou - para seleccionar WLAN. LAN WLAN 6 Prima o botão OK para seleccionar o próximo nível. WLAN TCP/IP 30 2 Clique em Utilizadores de redes sem fios. Instalar o controlador de impressora Nota 6 • Se estiver a utilizar o Windows Vista™, quando aparecer o ecrã Controlo de contas de utilizador, clique em Permitir. • Se quiser instalar o controlador PS (Controlador BR-Script da Brother), escolha Configuração personalizada e siga as instruções apresentadas no ecrã. Quando aparecer o ecrã Seleccionar componentes, seleccione Controlador PS (Emulação PostScript) e continue a seguir as instruções que aparecem no ecrã. 4 5 Escolha Configuração sem fios e Instalação do Controlador e, em seguida, clique em Seguinte. 8 Leia a Informação Importante, marque a caixa depois de confirmar esta definição e, por fim, clique em Seguinte. Seleccione Manual e clique em Seguinte. Escolha Eu posso ligar temporariamente o meu dispositivo ao meu ponto de acesso com um cabo de rede e depois clique em Seguinte. Para proceder à configuração, tem de ligar temporariamente o dispositivo sem fios Brother (a sua impressora) directamente a uma porta livre do ponto de acesso, hub ou router, utilizando um cabo de rede. Quando o ecrã que se segue aparecer, ligue o cabo de rede ao ponto de acesso e, em seguida, à impressora. Clique em Seguinte. Windows® Rede sem fios 3 7 Windows® Escolha a impressora que pretende configurar e clique em Seguinte. Se a lista estiver em branco, verifique se o ponto de acesso e a impressora estão ligados e, em seguida, clique em Actualizar. Nota O nome de nó predefinido é “BRNxxxxxx”, para os utilizadores que efectuaram uma ligação temporária com um cabo de rede, ou “BRWxxxxxx” para os utilizadores que efectuaram a ligação sem cabo de rede (em que “xxxxxx” corresponde aos seis últimos dígitos do endereço Ethernet). 31 FASE 2 9 Instalar o controlador de impressora O assistente procurará redes sem fios disponíveis a partir da impressora. Escolha o ponto de acesso que pretende associar à impressora e, em seguida, clique em Seguinte. Windows® 11 Se a sua rede estiver configurada para Autenticação e Encriptação, será apresentado o seguinte ecrã. Ao configurar a impressora sem fios Brother, tem de garantir que o faz de forma a corresponder às definições de Autenticação e de Encriptação da rede sem fios já existente. Escolha o Método de autenticação e o Modo de encriptação a partir dos menus pendentes de cada caixa de definição. Em seguida, introduza a Chave de rede e clique em Seguinte. Windows® Rede sem fios Nota • "SETUP" é o SSID predefinido da impressora. Não escolha este SSID. • Se a lista estiver em branco, verifique se o ponto de acesso está ligado e a difundir o SSID, e depois verifique se a impressora e o ponto de acesso estão a uma distância adequada para a comunicação sem fios. Em seguida, clique em Actualizar. • Se o ponto de acesso estiver programado para não difundir o SSID pode adicioná-lo manualmente clicando no botão Adicionar. Siga as instruções apresentadas no ecrã para introduzir o Nome (SSID) e o número do Canal. Nota • Se quiser definir mais do que uma chave WEP, clique em Avançado. • Se não souber as definições de Autenticação ou de Encriptação para a rede, contacte o administrador da rede. 12 Clique em Seguinte. As definições serão enviadas para a sua impressora. Se clicar em Cancelar as definições permanecerão inalteradas. 10 Se a sua rede não estiver configurada para Autenticação nem para Encriptação, será apresentado o seguinte ecrã. Para continuar a configuração, clique em OK e vá para 12. Nota • Se quiser introduzir manualmente as definições de endereço IP da sua impressora, clique em Alterar endereço IP e introduza as definições de endereço IP necessárias para a sua rede. • As definições do painel de controlo mudarão automaticamente para WLAN quando as definições de rede sem fios forem enviadas para a sua impressora. 32 Instalar o controlador de impressora 13 Desligue o cabo de rede do ponto de acesso (hub ou router) e da impressora e clique em Seguinte. Windows® 16 Escolha Procurar dispositivos na rede e escolher a partir de uma lista de dispositivos encontrados (Recomendado). Ou introduza o endereço IP ou o nome do nó da impressora. Clique em Seguinte. Instalar o controlador de impressora • NÃO tente cancelar nenhum dos ecrãs durante esta instalação. • Se as definições de rede sem fios falharem, aparecerá uma mensagem de erro durante a instalação do controlador de impressora e a instalação será interrompida. Se este erro ocorrer, volte ao passo 1 e configure novamente a ligação sem fios. Nota Consulte o administrador se não souber o endereço IP ou o nome de nó da impressora. 17 Escolha a impressora e clique em Seguinte. Windows® Rede sem fios Configuração incorrecta 14 A instalação do controlador inicia-se. Quando aparecer a janela com o contrato de licença, clique em Sim se concordar com o contrato de licença. Nota Se a sua impressora demorar muito tempo (cerca de 1 minuto) a aparecer na lista, clique em Actualizar. 18 Clique em Concluir. 15 Escolha Instalação standard e clique em Seguinte. Nota • Se quiser registar o seu produto online, seleccione Executar registo online. • Se não quiser definir a impressora como impressora predefinida, desmarque a opção Estabelecer como impressora predefinida. • Volte a ligar a sua firewall pessoal. A configuração está agora concluída. 33 FASE 2 Instalar o controlador de impressora Windows® Configuração no modo de Infra-estrutura, com um computador sem fios Antes de configurar as definições de rede sem fios 7 Importante Se tiver configurado previamente as definições de rede sem fios da impressora, terá de repor as predefinições de fábrica do servidor de impressão (consulte página 61) e activar a definição WLAN no painel de controlo. Consulte Activar a rede sem fios utilizando o painel de controlo nesta página. Activar a rede sem fios utilizando o painel de controlo 1 Certifique-se de que a alimentação da impressora está ligada. Prima o botão + ou - para seleccionar WLAN Activa. WLAN WLAN Activa 8 Prima o botão OK para seleccionar o próximo nível. WLAN Activa Desl 9 Prima o botão + ou - para seleccionar Lig. WLAN Activa Lig 10 Prima OK. Windows® Rede sem fios A indicação Aceite aparece na segunda linha do LCD. 2 WLAN Activa Aceite Prima qualquer um dos botões de menu (+, -, OK ou Back) para colocar a impressora offline. Pronta A definição WLAN está activa. h Selec. ab ou OK Info. aparelho 3 Configurar as definições de rede sem fios 1 Prima o botão + ou - para seleccionar LAN. Clique em Instalar o controlador de impressora. Selec. ab ou OK LAN 4 Prima o botão OK para ir para o próximo nível de menu. LAN Cabelado 5 Prima o botão + ou - para seleccionar WLAN. LAN WLAN 6 Prima o botão OK para seleccionar o próximo nível. WLAN TCP/IP 34 2 Clique em Utilizadores de redes sem fios. Instalar o controlador de impressora 6 • Se estiver a utilizar o Windows Vista™, quando aparecer o ecrã Controlo de contas de utilizador, clique em Permitir. • Se quiser instalar o controlador PS (Controlador BR-Script da Brother), escolha Configuração personalizada e siga as instruções apresentadas no ecrã. Quando aparecer o ecrã Seleccionar componentes, seleccione Controlador PS (Emulação PostScript) e continue a seguir as instruções que aparecem no ecrã. 3 4 5 7 Escolha Não estou em condições de ligar o dispositivo ao meu ponto de acesso com um cabo de rede e depois clique em Seguinte. Se escolher Este computador tem capacidade para redes sem fios., marque a opção Estou a utilizar um ponto de acesso no modo infraestrutura e clique em Seguinte. Vá para 9. Escolha Configuração sem fios e Instalação do Controlador e, em seguida, clique em Seguinte. Se estiver a utilizar um computador com fios, escolha Este computador utiliza um cabo de rede para ligar-se a uma rede sem fios. e terá de configurar as definições de rede sem fios a partir do painel de controlo. Clique em Seguinte e consulte o Capítulo 3 do Manual do utilizador de rede incluído no CD-ROM, para obter instruções. Se já tiver concluído as definições de rede sem fios, clique em Seguinte e vá para 8. Leia a Informação Importante, marque a caixa depois de confirmar esta definição e, por fim, clique em Seguinte. 8 Seleccione Manual e clique em Seguinte. Windows® Rede sem fios Nota Windows® Marque a caixa depois de confirmar que concluíu as definições de rede sem fios e, depois, clique em Seguinte. Vá para Instalar o controlador de impressora na página 38. 35 FASE 2 9 Instalar o controlador de impressora Tem de alterar temporariamente as definições de rede sem fios do seu computador. Siga as instruções que aparecem no ecrã. Certifiquese de que toma nota de todas as definições, como o SSID ou o canal do seu computador. Precisará delas para repor as definições de rede sem fios de origem do seu computador; em seguida clique em Seguinte. Item Registe as definições actuais de rede sem fios do computador Windows® Rede sem fios Modo de comunicações: (Infra-estrutura/Ad-hoc) Canal: (1-14) Nome de rede: (SSID/ESSID) Método de autenticação: (Sistema aberto / Chave Partilhada / WPA/ WPA2-PSK / LEAP) Encriptação: (Nenhum / WEP / WPA / TKIP / AES/ CKIP) Chave de encriptação: 10 Para comunicar com a impressora sem fios não configurada, altere temporariamente as definições de rede sem fios do seu computador, de forma a corresponderem às predefinições da impressora apresentadas neste ecrã. Marque a caixa depois de confirmar estas definições e, depois, clique em Seguinte. Windows® • Utilizadores de Windows Vista™: Pode alterar temporariamente as definições de rede sem fios do seu computador, executando os seguintes passos: 1 Clique em Iniciar e, depois, em Painel de controlo. 2 Clique em Rede e Internet e, depois, no ícone Centro de rede e de partilha. 3 4 Clique em Ligar a uma rede. 5 Clique em Ligar ainda assim e, depois, em Fechar. 6 Clique em Ver estado da Ligação de rede sem fios (SETUP). Poderá ver o SSID da impressora sem fios na lista. Seleccione SETUP e clique em Ligar. 7 Clique em Detalhes... e marque a opção Detalhes da ligação à rede. Poderá demorar alguns minutos até que o ecrã mostre o endereço IP alterado, de 0.0.0.0 para 169.254.x.x (em que x.x. corresponde a qualquer número entre 1 e 254). • Utilizadores de Windows® XP SP2: Pode alterar temporariamente as definições de rede sem fios do seu computador, executando os seguintes passos: 1 Clique em Iniciar e, depois, em Painel de controlo. 2 3 4 Clique no ícone Ligações de rede e Internet. 5 Poderá ver o SSID da impressora sem fios na lista. Seleccione SETUP e clique em Ligar. 6 Verifique o estado da Ligação de rede sem fios. Poderá demorar alguns minutos até que o ecrã mostre o endereço IP alterado, de 0.0.0.0 para 169.254.x.x (em que x.x. corresponde a qualquer número entre 1 e 254). Clique no ícone Ligações de rede. Seleccione e clique com o botão direito do rato em Ligação de rede sem fios. Clique em Ver 'Redes sem fios disponíveis'. 11 Escolha a impressora que pretende configurar e clique em Seguinte. Se a lista estiver em branco, verifique se o ponto de acesso e a impressora estão ligados e, em seguida, clique em Actualizar. Nota • Se aparecer uma mensagem a sugerir que reinicie o computador depois de alterar as definições de rede sem fios, reinicie o computador e, em seguida, volte ao passo 1 e prossiga com a instalação, ignorando os passos 9 e 10. 36 Instalar o controlador de impressora Nota O nome de nó predefinido é “BRNxxxxxx”, para os utilizadores que efectuaram uma ligação temporária com um cabo de rede, ou “BRWxxxxxx” para os utilizadores que efectuaram a ligação sem cabo de rede (em que “xxxxxx” corresponde aos seis últimos dígitos do endereço Ethernet). 12 O assistente procurará redes sem fios disponíveis a partir da impressora. Escolha o ponto de acesso que pretende associar à impressora e, em seguida, clique em Seguinte. Windows® 14 Se a sua rede estiver configurada para Autenticação e Encriptação, será apresentado o seguinte ecrã. Ao configurar a impressora sem fios Brother, tem de garantir que o faz de forma a corresponder às definições de Autenticação e de Encriptação da rede sem fios já existente. Escolha o Método de autenticação e o Modo de encriptação a partir dos menus pendentes de cada caixa de definição. Em seguida, introduza a Chave de rede e clique em Seguinte. Nota • "SETUP" é o SSID predefinido da impressora. Não escolha este SSID. • Se a lista estiver em branco, verifique se o ponto de acesso está ligado e a difundir o SSID, e depois verifique se a impressora e o ponto de acesso estão a uma distância adequada para a comunicação sem fios. Em seguida, clique em Actualizar. • Se o ponto de acesso estiver programado para não difundir o SSID pode adicioná-lo manualmente clicando no botão Adicionar. Siga as instruções apresentadas no ecrã para introduzir o Nome (SSID) e o número do Canal. Windows® Rede sem fios Nota • Se quiser definir mais do que uma chave WEP, clique em Avançado. • Se não souber as definições de Autenticação ou de Encriptação para a rede, contacte o administrador da rede. 15 Clique em Seguinte. As definições serão enviadas para a sua impressora. Se clicar em Cancelar as definições permanecerão inalteradas. Nota 13 Se a sua rede não estiver configurada para Autenticação nem para Encriptação, será apresentado o seguinte ecrã. Para continuar a configuração, clique em OK e vá para 15. • Se quiser introduzir manualmente as definições de endereço IP da sua impressora, clique em Alterar endereço IP e introduza as definições de endereço IP necessárias para a sua rede. • As definições do painel de controlo mudarão automaticamente para WLAN quando as definições de rede sem fios forem enviadas para a sua impressora. 37 FASE 2 Instalar o controlador de impressora 16 Utilizando as informações registadas no 9, reponha as definições originais de rede sem fios do seu computador. Marque a caixa se confirmar este passo e, depois, clique em Seguinte. Instalar o controlador de impressora Windows® Rede sem fios Configuração incorrecta • NÃO tente cancelar nenhum dos ecrãs durante esta instalação. • Se as definições de rede sem fios falharem, aparecerá uma mensagem de erro durante a instalação do controlador de impressora e a instalação será interrompida. Se este erro ocorrer, volte ao passo 1 e configure novamente a ligação sem fios. Windows® 19 Escolha Procurar dispositivos na rede e escolher a partir de uma lista de dispositivos encontrados (Recomendado). Ou introduza o endereço IP ou o nome do nó da impressora. Clique em Seguinte. Nota Consulte o administrador se não souber o endereço IP ou o nome de nó da impressora. 20 Escolha a impressora e clique em Seguinte. 17 A instalação do controlador inicia-se. Quando aparecer a janela com o contrato de licença, clique em Sim se concordar com o contrato de licença. Nota Se a sua impressora demorar muito tempo (cerca de 1 minuto) a aparecer na lista, clique em Actualizar. 21 Clique em Concluir. 18 Escolha Instalação standard e clique em Seguinte. Nota • Se quiser registar o seu produto online, seleccione Executar registo online. • Se não quiser definir a impressora como impressora predefinida, desmarque a opção Estabelecer como impressora predefinida. • Volte a ligar a sua firewall pessoal. A configuração está agora concluída. 38 Instalar o controlador de impressora Utilizadores de cabo de interface USB Ligar a impressora ao Macintosh® e instalar o controlador 1 Nota Consulte o Manual do utilizador, incluído no CD-ROM, para instalar o controlador PS (controlador BR-Script da Brother). Ligue o cabo de interface USB ao Macintosh® e, em seguida, ligue-o à impressora. 5 Nota Configuração incorrecta Se estiver disponível mais do que uma impressora, aparecerá a seguinte lista. Escolha a impressora à qual pretende ligar e clique em OK. NÃO ligue a impressora a uma porta USB do teclado, nem a um hub USB não ligado. 2 3 Certifique-se de que a alimentação da impressora está ligada. Clique em Instalar o controlador de impressora no ecrã de menu. 6 4 O software Brother procurará a impressora Brother. Durante a procura, aparecerá o seguinte ecrã. Clique em Utilizadores de cabo USB e siga as instruções apresentadas no ecrã. Em seguida, reinicie o Macintosh®. Macintosh® USB 5 Macintosh® Quando este ecrã aparecer, clique em OK. Utilizadores de Mac OS® X 10.3 ou superior: A configuração está agora concluída. 7 Quando este ecrã aparecer, clique em Add (Adicionar). Utilizadores de Mac OS® X 10.2.4 a 10.2.8: Seguir para o passo 7. Utilizadores de Mac OS® X 10.3 ou superior: Seguir para o passo 5. 39 FASE 2 8 9 Instalar o controlador de impressora Escolha USB. Escolha a impressora e clique em Add (Adicionar). 10 Clique em Print Center (Centro de impressão) Macintosh® USB e, depois, em Quit Print Center (Sair do centro de impressão). Utilizadores de Mac OS® X 10.2.4 a 10.2.8: A configuração está agora concluída. 40 Macintosh® Instalar o controlador de impressora 6 Utilizadores de cabo de interface de rede com fios Ligar a impressora ao Macintosh® e instalar o controlador 1 Macintosh® 5 O software Brother procurará a impressora Brother. Durante a procura, aparecerá o seguinte ecrã. Ligue o cabo de interface de rede à impressora e, no outro extremo, a uma porta livre do hub. Nota Se estiver disponível mais do que uma impressora, aparecerá a seguinte lista. Escolha a impressora à qual pretende ligar e clique em OK. 2 3 Ligue a impressora. Clique em Instalar o controlador de impressora no ecrã de menu. • Se tiver mais do que uma impressora do mesmo modelo ligada à rede, o endereço Ethernet (endereço MAC) será apresentado a seguir ao nome do modelo. 4 Quando este ecrã aparecer, clique em OK. Clique em Utilizadores de cabo de rede e siga as instruções apresentadas no ecrã. Em seguida, reinicie o Macintosh®. Utilizadores de Mac OS® X 10.3 ou superior: A configuração está agora concluída. 7 Macintosh® Rede com fios 6 Quando este ecrã aparecer, clique em Add (Adicionar). Utilizadores de Mac OS® X 10.2.4 a 10.2.8: Seguir para o passo 7. Utilizadores de Mac OS® X 10.3 ou superior: Seguir para o passo 5. Nota Consulte o Manual do utilizador de rede, incluído no CD-ROM, para instalar o controlador PS (controlador BR-Script da Brother). 41 FASE 2 8 9 Instalar o controlador de impressora Seleccione a seguinte opção. Escolha a impressora e clique em Add (Adicionar). Nota Se tiver mais do que uma impressora do mesmo modelo ligada à rede, o endereço Ethernet (endereço MAC) será apresentado a seguir ao nome do modelo. 10 Clique em Print Center (Centro de impressão) Macintosh® Rede com fios e, depois, em Quit Print Center (Sair do centro de impressão). Utilizadores de Mac OS® X 10.2.4 a 10.2.8: A configuração está agora concluída. 42 Macintosh® Instalar o controlador de impressora 7 Macintosh® Utilizadores de rede sem fios Ligar a impressora sem fios à rede sem fios: instalar o controlador de impressora no modo de infra-estrutura Em primeiro lugar, tem de configurar as definições de rede sem fios da sua impressora para comunicar com o ponto de acesso à rede (router). Depois de configurar a impressora para comunicar com o ponto de acesso (router), os computadores da rede terão acesso à impressora. Para utilizar a impressora a partir destes computadores, terá de instalar o controlador de impressora. Os passos que se seguem guiá-lo-ão ao longo do processo de configuração e instalação. Para obter os melhores resultados em impressões correntes do dia-a-dia, coloque a impressora Brother o mais perto possível do ponto de acesso à rede (router), com o mínimo de obstáculos entre os dois. Se houver objectos de grandes dimensões ou paredes entre os dois dispositivos, ou se houver interferências de outros dispositivos eléctricos, a velocidade de transferência dos dados dos seus documentos poderá ser afectada. Devido a estes factores, a ligação sem fios poderá não ser o melhor método para todos os tipos de documentos e aplicações. Se estiver a imprimir ficheiros grandes, como fotografias ou documentos com várias páginas de texto e gráficos, talvez seja preferível escolher uma ligação Ethernet com fios, para uma transferência de dados mais rápida, ou uma ligação USB, para atingir a maior velocidade de comunicação. Importante As instruções que se seguem apresentam dois métodos para instalação da máquina Brother num ambiente de rede sem fios. Ambos os métodos pressupõem que está no modo de infra-estrutura, a utilizar um router ou um ponto de acesso sem fios que utilize DHCP para atribuir endereços IP. Se o seu router/ponto de acesso sem fios suportar SecureEasySetup™ execute os passos Utilizar o software SecureEasySetup™ para configurar a impressora para uma rede sem fios na página 45. Se o seu router/ponto de acesso sem fios não suportar SecureEasySetup™ execute os passos Instalação no modo de Infra-estrutura, com um cabo de rede temporário. na página 49 ou Configuração no modo de Infra-estrutura, com um computador sem fios na página 53. Para configurar a máquina em qualquer outro ambiente sem fios, encontrará instruções no Manual do utilizador de rede incluído no CD-ROM. Pode visualizar o Manual do utilizador de rede seguindo as instruções abaixo. 1 Ligue o computador. Coloque o CD-ROM da Brother na unidade do CD-ROM. 2 Seleccione o modelo da sua impressora e o idioma pretendido. Aparecerá o ecrã principal do CD-ROM. 3 Clique em Documentação e, depois, em Documentos HTML. • Se pretende ligar a impressora à rede, recomendamos que consulte o administrador do sistema antes de iniciar a instalação. • Se estiver a utilizar uma firewall pessoal, antes da instalação desactive-a. Quando vir que já pode imprimir, reinicie o software de firewall pessoal. Modo de infra-estrutura 1 4 Macintosh® Rede sem fios Nota 2 3 1 Ponto de acesso 2 Impressora de rede sem fios 3 Computador com capacidade para comunicações sem fios ligado ao ponto de acesso 4 Ligação com fios entre o computador e o ponto de acesso 43 FASE 2 Instalar o controlador de impressora Macintosh® Confirmar o ambiente de rede O processo de configuração será diferente consoante o ambiente de rede. Instalação utilizando o SecureEasySetup™. A Se o seu ponto de acesso sem fios (A) suportar SecureEasySetup™, não precisa de utilizar um computador para configurar a impressora. O ponto de acesso (router) e a impressora podem negociar automaticamente utilizando o procedimento SecureEasySetup™. Para obter instruções, consulte Utilizar o software SecureEasySetup™ para configurar a impressora para uma rede sem fios na página 45. Modo de infra-estrutura • Instalação com um cabo de rede temporário. B Se houver um hub ou router Ethernet na mesma rede que o ponto de acesso do seu computador, pode ligar temporariamente o hub ou o router à impressora utilizando um cabo Ethernet(B), sendo uma maneira fácil de configurar a impressora. Pode então configurar remotamente a impressora a partir de um computador da rede. Para obter instruções, consulte Instalação no modo de Infra-estrutura, com um cabo de rede temporário. na página 49. Macintosh® Rede sem fios • Instalação utilizando um computador sem fios. Se o seu computador tiver capacidade para redes sem fios, terá de alterar as definições de rede sem fios do computador para o modo Ad-hoc, de forma a poder ligar directamente a impressora e configurá-la. Para obter instruções, consulte Instalação no modo de Infra-estrutura, com um cabo de rede temporário. na página 49. Instalação utilizando o Assistente de Configuração a partir do painel de controlo. Também pode configurar as definições de rede sem fios da sua impressora utilizando o Assistente de Configuração a partir do painel de controlo. Para obter instruções, consulte o Capítulo 3 do Manual do utilizador de rede incluído no CD-ROM. 44 Instalar o controlador de impressora Macintosh® Utilizar o software SecureEasySetup™ para configurar a impressora para uma rede sem fios O SecureEasySetup™ da Broadcom Corporation é uma forma fácil de configurar o dispositivo Brother para as definições de rede sem fios. Premindo um botão do router sem fios ou do ponto de acesso, pode configurar de forma segura a rede sem fios. O router ou ponto de acesso tem de suportar também o SecureEasySetup™. Consulte o Manual do utilizador do seu router de rede sem fios ou do ponto de acesso para obter instruções sobre como configurar a impressora para uma rede sem fios. Nota Consulte o Manual do utilizador de rede, incluído no CD-ROM, para instalar o controlador PS (controlador BR-Script da Brother). 4 Escolha Wireless Setup and Driver Install (Configuração sem fios e Instalação do Controlador) e, em seguida, clique em Next (Seguinte). Nota Os routers e os pontos de acesso que suportam SecureEasySetup™ têm o símbolo SecureEasySetup™ conforme indicado abaixo. 2 Certifique-se de que a alimentação da impressora está ligada. Clique em Instalar o controlador de impressora. 6 3 7 Leia a Important Notice (Informação Importante), marque a caixa depois de confirmar esta definição e, por fim, clique em Next (Seguinte). Clique em Utilizadores de redes sem fios. Escolha I’d like to use the SecureEasySetup™ function of my access point to configure my wireless device. (Gostaria de usar a função SecureEasySetup™ do meu ponto de acesso para configurar o meu dispositivo sem fios) e clique em Next (Seguinte). Macintosh® Rede sem fios 1 5 Confirme a mensagem apresentada no ecrã e clique em Next (Seguinte). 45 FASE 2 Instalar o controlador de impressora 7 Macintosh® Prima o botão OK para ir para o próximo nível. Configur. WLAN Assis.Configur 8 8 9 Consulte o manual de instruções que veio com o ponto de acesso para utilizar o modo SecureEasySetup™ no ponto de acesso. Coloque a impressora no modo SecureEasySetup™ utilizando o painel de controlo. 1 Prima qualquer um dos botões de menu (+, -, OK ou Back) para colocar a impressora offline. h Selec. ab ou OK Info. aparelho Prima o botão + ou - para seleccionar LAN. Selec. ab ou OK LAN 3 Prima o botão OK para ir para o próximo nível de menu. LAN Cabelado Macintosh® Rede sem fios 4 Prima o botão + ou - para seleccionar WLAN. LAN WLAN 5 Prima o botão OK para ir para o próximo nível de menu. WLAN TCP/IP 6 Prima o botão + ou - para seleccionar Configur. WLAN. WLAN Configur. WLAN 46 Configur. WLAN SecureEasySetup 9 Prima OK. Se aparecer a mensagem que se segue, prima novamente OK. WLAN Activa? Lig Nota A mensagem acima só aparecerá se a definição de rede sem fios estiver desactivada. Pronta 2 Prima o botão + ou - para seleccionar SecureEasySetup. 10 O estado da ligação de rede sem fios utilizando o software SecureEasySetup™ será apresentado no painel de controlo; Conexão da WLAN, Ligada ou Falha na ligação. Conexão da WLAN é apresentado quando o servidor de impressão está a tentar estabelecer ligações ao router ou ao ponto de acesso. Aguarde até aparecer a mensagem Ligada ou Falha na ligação. Ligada é apresentado quando o servidor de impressão está ligado ao router ou ao ponto de acesso. Pode agora utilizar a impressora numa rede sem fios. Falha na ligação é apresentado quando o servidor de impressão não conseguiu ligar-se ao router ou ao ponto de acesso. Tente recomeçar a partir do ponto 2. Se aparecer novamente a mesma mensagem, reponha as predefinições de fábrica do servidor de impressão e tente novamente. 10 Clique em Next (Seguinte). Instalar o controlador de impressora 11 Marque a caixa depois de confirmar que concluíu as definições de rede sem fios e, depois, clique em Next (Seguinte). Macintosh® • Se tiver mais do que uma impressora do mesmo modelo ligada à rede, o endereço Ethernet (endereço MAC) será apresentado a seguir ao nome do modelo. 14 Quando este ecrã aparecer, clique em OK. Instalar o controlador de impressora Utilizadores de Mac OS® X 10.3 ou superior: A configuração está agora concluída. Configuração incorrecta • NÃO tente cancelar nenhum dos ecrãs durante esta instalação. • Se as definições de rede sem fios falharem, aparecerá uma mensagem de erro durante a instalação do controlador de impressora e a instalação será interrompida. Se este erro ocorrer, volte ao passo 2 e configure novamente a ligação sem fios. 15 Quando este ecrã aparecer, clique em Add (Adicionar). 12 A instalação do controlador inicia-se. Utilizadores de Mac OS® X 10.3 ou superior: Seguir para o passo 13. 16 Seleccione a seguinte opção. ® Utilizadores de Mac OS X 10.2.4 a 10.2.8: Seguir para o passo 15. 13 O software Brother procurará a impressora Brother. Durante a procura, aparecerá o seguinte ecrã. 17 Escolha a impressora e clique em Add (Adicionar). Macintosh® Rede sem fios Nota Se estiver disponível mais do que uma impressora, aparecerá a seguinte lista. Escolha a impressora à qual pretende ligar e clique em OK. Nota Se tiver mais do que uma impressora do mesmo modelo ligada à rede, o endereço Ethernet (endereço MAC) será apresentado a seguir ao nome do modelo. 47 FASE 2 Instalar o controlador de impressora 18 Clique em Print Center (Centro de impressão) e, depois, em Quit Print Center (Sair do centro de impressão). Macintosh® Rede sem fios Utilizadores de Mac OS® X 10.2.4 a 10.2.8: A configuração está agora concluída. 48 Macintosh® Instalar o controlador de impressora Macintosh® Instalação no modo de Infra-estrutura, com um cabo de rede temporário. Antes de configurar as definições de rede sem fios 8 Importante Se tiver configurado previamente as definições de rede sem fios da impressora, terá de repor as predefinições de fábrica do servidor de impressão (consulte página 61) e activar a definição WLAN no painel de controlo. Consulte Activar a rede sem fios utilizando o painel de controlo nesta página. Activar a rede sem fios utilizando o painel de controlo 1 Prima o botão OK para seleccionar o próximo nível. WLAN Activa Desl 9 Prima o botão + ou - para seleccionar Lig. WLAN Activa Lig 10 Prima OK. A indicação Aceite aparece na segunda linha do LCD. Certifique-se de que a alimentação da impressora está ligada. WLAN Activa Aceite 2 A definição WLAN está activa. Prima qualquer um dos botões de menu (+, -, OK ou Back) para colocar a impressora offline. Pronta Configurar as definições de rede sem fios h 1 Selec. ab ou OK Info. aparelho 3 Clique em Instalar o controlador de impressora. Prima o botão + ou - para seleccionar LAN. Selec. ab ou OK LAN Prima o botão OK para ir para o próximo nível de menu. LAN Cabelado 5 2 Clique em Utilizadores de redes sem fios. Macintosh® Rede sem fios 4 Prima o botão + ou - para seleccionar WLAN. LAN WLAN 6 Prima o botão OK para seleccionar o próximo nível. WLAN TCP/IP 7 Prima o botão + ou - para seleccionar WLAN Activa. Nota Consulte o Manual do utilizador de rede, incluído no CD-ROM, para instalar o controlador PS (controlador BR-Script da Brother). WLAN WLAN Activa 49 FASE 2 3 4 5 Instalar o controlador de impressora Escolha Wireless Setup and Driver Install (Configuração sem fios e Instalação do Controlador) e, em seguida, clique em Next (Seguinte). Leia a Important Notice (Informação Importante), marque a caixa depois de confirmar esta definição e, por fim, clique em Next (Seguinte). 7 8 Macintosh® Para proceder à configuração, tem de ligar temporariamente o dispositivo sem fios Brother (a sua impressora) directamente a uma porta livre do ponto de acesso, hub ou router, utilizando um cabo de rede. Quando o ecrã que se segue aparecer, ligue o cabo de rede ao ponto de acesso e, em seguida, à impressora. Clique em Next (Seguinte). Escolha a impressora que pretende configurar e clique em Next (Seguinte). Se a lista estiver em branco, verifique se o ponto de acesso e a impressora estão ligados e, em seguida, clique em Refresh (Actualizar). Seleccione Manual e clique em Next (Seguinte). Nota Macintosh® Rede sem fios 6 O nome de nó predefinido é “BRNxxxxxx”, para os utilizadores que efectuaram uma ligação temporária com um cabo de rede, ou “BRWxxxxxx” para os utilizadores que efectuaram a ligação sem cabo de rede (em que “xxxxxx” corresponde aos seis últimos dígitos do endereço Ethernet). Escolha I’m able to temporarily connect my device to my access point with a network cable (Eu posso ligar temporariamente o meu dispositivo ao meu ponto de acesso com um cabo de rede) e depois clique em Next (Seguinte). 9 O assistente procurará redes sem fios disponíveis a partir da impressora. Escolha o ponto de acesso que pretende associar à impressora e, em seguida, clique em Next (Seguinte). Nota • "SETUP" é o SSID predefinido da impressora. Não escolha este SSID. 50 Instalar o controlador de impressora • Se a lista estiver em branco, verifique se o ponto de acesso está ligado e a difundir o SSID, e depois verifique se a impressora e o ponto de acesso estão a uma distância adequada para a comunicação sem fios. Em seguida, clique em Refresh (Actualizar). • Se o ponto de acesso estiver programado para não difundir o SSID pode adicioná-lo manualmente clicando no botão Add (Adicionar). Siga as instruções apresentadas no ecrã para introduzir o Name (SSID) (Nome SSID) e o Channel number (Número do canal). Macintosh® 12 Clique em Next (Seguinte). As definições serão enviadas para a sua impressora. Se clicar em Cancel (Cancelar) as definições permanecerão inalteradas. Nota 10 Se a sua rede não estiver configurada para Autenticação nem para Encriptação, será apresentado o seguinte ecrã. Para continuar a configuração, clique em OK e vá para 12. • Se quiser introduzir manualmente as definições de endereço IP da sua impressora, clique em Change IP Address (Alterar endereço IP) e introduza as definições de endereço IP necessárias para a sua rede. • As definições do painel de controlo mudarão automaticamente para WLAN quando as definições de rede sem fios forem enviadas para a sua impressora. 13 Desligue o cabo de rede do ponto de acesso (hub ou router) e da impressora e clique em Next (Seguinte). Se a sua rede estiver configurada para Autenticação e Encriptação, será apresentado o seguinte ecrã. Ao configurar a impressora sem fios Brother, tem de garantir que o faz de forma a corresponder às definições de Autenticação e de Encriptação da rede sem fios já existente. Escolha o Authentication Method (Método de autenticação) e o Encryption Mode (Modo de encriptação) a partir dos menus pendentes de cada caixa de definição. Em seguida, introduza a Network key (Chave de rede) e clique em Next (Seguinte). Nota • Se quiser definir mais do que uma chave WEP, clique em Advanced (Avançado). • Se não souber as definições de Autenticação ou de Encriptação para a rede, contacte o administrador da rede. Instalar o controlador de impressora Configuração incorrecta • NÃO tente cancelar nenhum dos ecrãs durante esta instalação. • Se as definições de rede sem fios falharem, aparecerá uma mensagem de erro durante a instalação do controlador de impressora e a instalação será interrompida. Se este erro ocorrer, volte ao passo 1 e configure novamente a ligação sem fios. Macintosh® Rede sem fios 11 14 A instalação do controlador inicia-se. Utilizadores de Mac OS® X 10.3 ou superior: Seguir para o passo 15. Utilizadores de Mac OS® X 10.2.4 a 10.2.8: Seguir para o passo 17. 51 FASE 2 Instalar o controlador de impressora 15 O software Brother procurará a impressora Brother. Durante a procura, aparecerá o seguinte ecrã. Macintosh® 18 Seleccione a seguinte opção. Nota Se estiver disponível mais do que uma impressora, aparecerá a seguinte lista. Escolha a impressora à qual pretende ligar e clique em OK. 19 Escolha a impressora e clique em Add (Adicionar). Nota • Se tiver mais do que uma impressora do mesmo modelo ligada à rede, o endereço Ethernet (endereço MAC) será apresentado a seguir ao nome do modelo. 16 Quando este ecrã aparecer, clique em OK. Se tiver mais do que uma impressora do mesmo modelo ligada à rede, o endereço Ethernet (endereço MAC) será apresentado a seguir ao nome do modelo. 20 Clique em Print Center (Centro de impressão) e, depois, em Quit Print Center (Sair do centro de impressão). Utilizadores de Mac OS® X 10.3 ou superior: A configuração está agora concluída. 17 Quando este ecrã aparecer, clique em Add Macintosh® Rede sem fios (Adicionar). 52 Utilizadores de Mac OS® X 10.2.4 a 10.2.8: A configuração está agora concluída. Instalar o controlador de impressora Macintosh® Configuração no modo de Infra-estrutura, com um computador sem fios Antes de configurar as definições de rede sem fios 7 Importante Se tiver configurado previamente as definições de rede sem fios da impressora, terá de repor as predefinições de fábrica do servidor de impressão (consulte página 61) e activar a definição WLAN no painel de controlo. Consulte Activar a rede sem fios utilizando o painel de controlo nesta página. WLAN WLAN Activa 8 Activar a rede sem fios utilizando o painel de controlo Certifique-se de que a alimentação da impressora está ligada. Prima o botão OK para seleccionar o próximo nível. WLAN Activa Desl 9 1 Prima o botão + ou - para seleccionar WLAN Activa. Prima o botão + ou - para seleccionar Lig. WLAN Activa Lig 10 Prima OK. A indicação Aceite aparece na segunda linha do LCD. 2 WLAN Activa Aceite Prima qualquer um dos botões de menu (+, -, OK ou Back) para colocar a impressora offline. Pronta A definição WLAN está activa. h Selec. ab ou OK Info. aparelho 3 Configurar as definições de rede sem fios 1 Clique em Instalar o controlador de impressora. 2 Clique em Utilizadores de redes sem fios. Prima o botão + ou - para seleccionar LAN. Selec. ab ou OK LAN Prima o botão OK para ir para o próximo nível de menu. LAN Cabelado 5 Prima o botão + ou - para seleccionar WLAN. Macintosh® Rede sem fios 4 LAN WLAN 6 Prima o botão OK para seleccionar o próximo nível. WLAN TCP/IP Nota Consulte o Manual do utilizador de rede, incluído no CD-ROM, para instalar o controlador PS (controlador BR-Script da Brother). 53 FASE 2 3 4 5 Instalar o controlador de impressora Escolha Wireless Setup and Driver Install (Configuração sem fios e Instalação do Controlador) e, em seguida, clique em Next (Seguinte). 7 Leia a Important Notice (Informação Importante), marque a caixa depois de confirmar esta definição e, por fim, clique em Next (Seguinte). Macintosh® Rede sem fios 54 Se escolher This computer has wireless capability. (Este computador tem capacidade para redes sem fios.), marque a opção I am using an access point in infrastructure mode (Estou a utilizar um ponto de acesso no modo infra-estrutura) e clique em Next (Seguinte). Vá para 9. Se estiver a utilizar um computador com fios, escolha This computer uses a network cable to connect to the wireless network. (Este computador utiliza um cabo de rede para ligarse a uma rede sem fios.) e terá de configurar as definições de rede sem fios a partir do painel de controlo. Clique em Next (Seguinte) e consulte o Capítulo 3 do Manual do utilizador de rede incluído no CD-ROM, para obter instruções. Se já tiver concluído as definições de rede sem fios, clique em Next (Seguinte) e vá para o passo 8. Seleccione Manual e clique em Next (Seguinte). 8 6 Macintosh® Escolha I’m not able to connect my device to my access point with a network cable (Não estou em condições de ligar o dispositivo ao meu ponto de acesso com um cabo de rede) e depois clique em Next (Seguinte). Marque a caixa depois de confirmar que concluíu as definições de rede sem fios e, depois, clique em Next (Seguinte). Vá para Instalar o controlador de impressora na página 57. Instalar o controlador de impressora 9 Tem de alterar temporariamente as definições de rede sem fios do seu computador. Siga as instruções que aparecem no ecrã. Certifiquese de que toma nota de todas as definições, como o SSID ou o canal do seu computador. Precisará delas para repor as definições de rede sem fios de origem do seu computador; em seguida clique em Next (Seguinte). Item Macintosh® Nota Pode alterar temporariamente as definições de rede sem fios do seu computador, executando os seguintes passos: 1 Clique no ícone de estado AirPort e seleccione. Open Internet Connect... (Abrir ligação Internet). 2 Clique no separador Network (Rede), para ver os dispositivos de rede disponíveis. Pode ver o servidor de impressão sem fios da Brother na opção Network (Rede). Seleccione SETUP. 3 A rede sem fios está, agora, correctamente configurada. Registe as definições actuais de rede sem fios do computador Modo de comunicações: (Infra-estrutura/Ad-hoc) Canal: (1-14) Nome de rede: (SSID/ESSID) Método de autenticação: (Sistema aberto / Chave Partilhada / WPA/ WPA2-PSK / LEAP) Encriptação: (Nenhum / WEP / WPA / TKIP / AES/ CKIP) Chave de encriptação: não configurada, altere temporariamente as definições de rede sem fios do seu computador, de forma a corresponderem às predefinições da impressora apresentadas neste ecrã. Marque a caixa depois de confirmar estas definições e, depois, clique em Next (Seguinte). Macintosh® Rede sem fios 10 Para comunicar com a impressora sem fios 55 FASE 2 Instalar o controlador de impressora 11 Escolha a impressora que pretende configurar e clique em Next (Seguinte). Se a lista estiver em branco, verifique se o ponto de acesso e a impressora estão ligados e, em seguida, clique em Refresh (Actualizar). Nota O nome de nó predefinido é “BRNxxxxxx”, para os utilizadores que efectuaram uma ligação temporária com um cabo de rede, ou “BRWxxxxxx” para os utilizadores que efectuaram a ligação sem cabo de rede (em que “xxxxxx” corresponde aos seis últimos dígitos do endereço Ethernet). Macintosh® • Se o ponto de acesso estiver programado para não difundir o SSID pode adicioná-lo manualmente clicando no botão Add (Adicionar). Siga as instruções apresentadas no ecrã para introduzir o Name (SSID) (Nome SSID) e o Channel number (Número do canal). 13 Se a sua rede não estiver configurada para Autenticação nem para Encriptação, será apresentado o seguinte ecrã. Para continuar a configuração, clique em OK e vá para 15. 12 O assistente procurará redes sem fios disponíveis a partir da impressora. Escolha o ponto de acesso que pretende associar à impressora e, em seguida, clique em Next (Seguinte). Macintosh® Rede sem fios Nota 14 Se a sua rede estiver configurada para Autenticação e Encriptação, será apresentado o seguinte ecrã. Ao configurar a impressora sem fios Brother, tem de garantir que o faz de forma a corresponder às definições de Autenticação e de Encriptação da rede sem fios já existente. Escolha o Authentication Method (Método de autenticação) e o Encryption Mode (Modo de encriptação) a partir dos menus pendentes de cada caixa de definição. Em seguida, introduza a Network key (Chave de rede) e clique em Next (Seguinte). • "SETUP" é o SSID predefinido da impressora. Não escolha este SSID. • Se a lista estiver em branco, verifique se o ponto de acesso está ligado e a difundir o SSID, e depois verifique se a impressora e o ponto de acesso estão a uma distância adequada para a comunicação sem fios. Em seguida, clique em Refresh (Actualizar). Nota • Se quiser definir mais do que uma chave WEP, clique em Advanced (Avançado). • Se não souber as definições de Autenticação ou de Encriptação para a rede, contacte o administrador da rede. 56 Instalar o controlador de impressora 15 Clique em Next (Seguinte). As definições serão enviadas para a sua impressora. Se clicar em Cancel (Cancelar) as definições permanecerão inalteradas. Macintosh® 18 O software Brother procurará a impressora Brother. Durante a procura, aparecerá o seguinte ecrã. Nota Se estiver disponível mais do que uma impressora, aparecerá a seguinte lista. Escolha a impressora à qual pretende ligar e clique em OK. Nota • Se quiser introduzir manualmente as definições de endereço IP da sua impressora, clique em Change IP Address (Alterar endereço IP) e introduza as definições de endereço IP necessárias para a sua rede. • As definições do painel de controlo mudarão automaticamente para WLAN quando as definições de rede sem fios forem enviadas para a sua impressora. reponha as definições originais de rede sem fios do seu computador. Marque a caixa se confirmar este passo e, depois, clique em Next (Seguinte). Instalar o controlador de impressora Configuração incorrecta • NÃO tente cancelar nenhum dos ecrãs durante esta instalação. • Se as definições de rede sem fios falharem, aparecerá uma mensagem de erro durante a instalação do controlador de impressora e a instalação será interrompida. Se este erro ocorrer, volte ao passo 1 e configure novamente a ligação sem fios. • Se tiver mais do que uma impressora do mesmo modelo ligada à rede, o endereço Ethernet (endereço MAC) será apresentado a seguir ao nome do modelo. 19 Quando este ecrã aparecer, clique em OK. Utilizadores de Mac OS® X 10.3 ou superior: A configuração está agora concluída. 20 Quando este ecrã aparecer, clique em Add (Adicionar). Macintosh® Rede sem fios 16 Utilizando as informações registadas no 9, 17 A instalação do controlador inicia-se. Utilizadores de Mac OS® X 10.3 ou superior: Seguir para o passo 18. Utilizadores de Mac OS® X 10.2.4 a 10.2.8: Seguir para o passo 20. 57 Instalar o controlador de impressora 21 Seleccione a seguinte opção. 22 Escolha a impressora e clique em Add (Adicionar). Nota Se tiver mais do que uma impressora do mesmo modelo ligada à rede, o endereço Ethernet (endereço MAC) será apresentado a seguir ao nome do modelo. 23 Clique em Print Center (Centro de impressão) e, depois, em Quit Print Center (Sair do centro de impressão). Utilizadores de Mac OS® X 10.2.4 a 10.2.8: A configuração está agora concluída. 58 Utilizadores de rede 1 1 Utilitário BRAdmin Light (utilizadores de Windows®) O BRAdmin Light para a configuração inicial de dispositivos Brother ligados em rede. Com este utilitário também pode procurar produtos Brother na sua rede, consultar o estado dos dispositivos e configurar definições básicas de rede como, por exemplo, o endereço IP. Para obter mais informações sobre o BRAdmin Light, visite-nos em http://solutions.brother.com. Nota • Se necessitar de uma solução mais avançada de gestão de impressoras, utilize a versão mais recente do utilitário BRAdmin Professional da Brother, que poderá transferir a partir do site http://solutions.brother.com. • Se estiver a utilizar uma firewall pessoal (por exemplo, a Firewall do Windows), desactive-a. Quando vir que já pode imprimir, reinicie o software de firewall pessoal. Instalar o utilitário de configuração BRAdmin Light Configurar o endereço IP, máscara de sub-rede e gateway utilizando o BRAdmin Light Nota Nota A palavra-passe predefinida para o servidor de impressão é ‘access’. Pode utilizar o software BRAdmin Light para alterar esta palavra-passe. 1 2 Clique em Instalar outros controladores ou utilitários no ecrã de menu. Se tiver um servidor DHCP/BOOTP/RARP na rede, não tem de executar a operação que se segue. O servidor de impressão obterá automaticamente o endereço IP. 1 2 Inicie o BRAdmin Light. O utilitário procurará automaticamente novos dispositivos. Clique duas vezes no dispositivo não configurado. Clique em BRAdmin Light e siga as instruções apresentadas no ecrã. 3 Escolha STATIC como Método de arranque. Introduza o Endereço IP, a Máscara de subrede e o Gateway e, em seguida, clique em OK. Nota Se estiver a utilizar o Windows Vista™, quando aparecer o ecrã Controlo de contas de utilizador, clique em Permitir. 4 As informações sobre o endereço serão guardadas na impressora. 59 Utilizadores de rede 2 Utilitário BRAdmin Light (utilizadores de Mac OS® X) O BRAdmin Light para a configuração inicial de dispositivos Brother ligados em rede. Com este utilitário também pode procurar produtos Brother na sua rede, consultar o estado dos dispositivos e configurar definições básicas de rede como, por exemplo, o endereço IP, a partir de um computador com o Mac OS X 10.2.4 ou superior. O software BRAdmin Light será instalado automaticamente quando instalar o controlador de impressora. Se já tiver instalado o controlador de impressora, não terá de instalá-lo novamente. Para obter mais informações sobre o BRAdmin Light, visite-nos em http://solutions.brother.com. Configurar o endereço IP, máscara de sub-rede e gateway utilizando o BRAdmin Light 3 Clique duas vezes no ficheiro BRAdmin Light.jar e execute o software. O BRAdmin Light procurará automaticamente novos dispositivos. Nota • Se tiver um servidor DHCP/BOOTP/RARP na rede, não tem de executar a operação que se segue. O servidor de impressão obterá automaticamente o seu próprio endereço IP. • Certifique-se de que o seu computador tem instalada a versão 1.4.1_07 ou posterior do software de cliente Java™. • A palavra-passe predefinida para o servidor de impressão é ‘access’. Pode utilizar o software BRAdmin Light para alterar esta palavra-passe. 1 4 Clique duas vezes no ícone Macintosh HD no ambiente de trabalho. 5 2 Escolha STATIC como BOOT Method. Introduza o IP Address, a Subnet Mask e o Gateway e, em seguida, clique em OK. Escolha Library (Biblioteca), Printers (Impressoras), Brother e, em seguida, Utilities (Utilitários). 6 60 Clique duas vezes no dispositivo não configurado. As informações sobre o endereço serão guardadas na impressora. Utilizadores de rede 3 Gestão baseada na web (web browser) O servidor de impressão Brother vem equipado com um servidor web que lhe permite monitorizar o estado ou alterar algumas definições da configuração, utilizando HTTP (Hyper Text Transfer Protocol). 4 Execute os passos que se seguem para repor todas as predefinições de rede do servidor de impressão. 1 Prima o botão + ou – para seleccionar LAN. Prima OK. Selec. ab ou OK LAN Nota • O nome de utilizador é ‘admin’ e a palavra-passe predefinida é ‘access’. Pode utilizar um web browser para alterar esta palavra-passe. • Recomendamos os browsers Microsoft Internet Explorer 6.0® (ou superior) ou Firefox® 1.0 (ou superior) para Windows® e Safari™ 1.0 para Macintosh®. Certifique-se de que activa as opções de JavaScript e Cookies em qualquer um dos browsers utilizados. Recomendamos que utilize o Safari™ 1.2 ou superior para activar JavaScript. Para utilizar um web browser, terá de saber o endereço IP do servidor de impressão. Predefinições de rede 2 Prima o botão + ou – para seleccionar Repo. Predefi.. Prima OK. LAN Repo. Predefi. 3 Prima novamente OK. Repo. Predefi. OK? 5 Imprimir a página de definições da impressora A página de definições da impressora indica todas as definições actuais da impressora, incluindo as definições de rede. Para imprimir a página de definições da impressora: 1 Prima o botão + ou – para seleccionar Info. aparelho. Prima OK. Selec. ab ou OK Info. aparelho 1 2 Escreva http://endereco_ip_impressora/ no seu browser. (Em que endereco_ip_impressora é o endereço IP ou o nome do servidor de impressão) Prima novamente OK. Info. aparelho Defin. Impressão 3 Prima novamente OK para imprimir a página de definições da impressora. Por exemplo: http://192.168.1.2/ (se o endereço IP da impressora for 192.168.1.2.) Consulte o Capítulo 2 do Manual do utilizador de rede. 61 Consumíveis e opções 1 1 Opções A impressora tem os seguintes acessórios opcionais. Pode aumentar as capacidades da impressora adicionando estes itens. Consulte o Capítulo 5 do Manual do utilizador incluído no CD-ROM. Unidade de bandeja inferior Memória DIMM LT-100CL A unidade de bandeja de papel inferior pode suportar até 500 Pode expandir a memória instalando o módulo de memória folhas de papel. Quando a unidade de bandeja inferior está (DIMM de 144 pinos). instalada, a impressora fica com uma capacidade de 800 folhas. 2 Consumíveis Quando tiver de substituir consumíveis, aparecerá uma mensagem de erro no LCD. Para obter mais informações sobre consumíveis para a sua impressora, visite-nos em http://solutions.brother.com ou contacte o seu revendedor Brother local. Cartucho de toner Unidade do tambor Unidade da correia (BU-100CL) Caixa de resíduo de toner (WT-100CL) Consulte o Capítulo 6 do Manual do utilizador incluído no CD-ROM. 62 Outras informações 1 1 Transporte da impressora Aviso • Depois de ter configurado e utilizado a impressora, recomendamos que não a desloque nem transporte, excepto se for absolutamente necessário. • As impressoras laser a cores são dispositivos de impressão complexos. Se deslocar ou transportar a impressora sem remover adequadamente os acessórios instalados, poderá causar danos GRAVES. Como consequência, a impressora poderá deixar de funcionar correctamente. • Se tiver de transportar a impressora, consulte as Instruções de reembalagem, nesta página, para obter instruções detalhadas, passo a passo, sobre como prepará-la devidamente para o transporte. • Se não preparar devidamente a impressora para o transporte, conforme as instruções desta página, poderá INVALIDAR A GARANTIA. • Se por qualquer motivo tiver de deslocar ou transportar a impressora, reembale-a cuidadosamente na embalagem original para evitar quaisquer danos durante o transporte. A impressora deverá estar segurada junto da transportadora escolhida. Instruções de reembalagem Reembalar a impressora Advertência Certifique-se de que tem os seguintes artigos para reembalar: 1 Esta impressora é pesada; pesa aproximadamente 29,1 kg. Para evitar ferimentos, devem ser pelo menos duas pessoas a levantar a impressora. Tenha cuidado para não entalar os dedos quando pousar a impressora. 1 Desligue a impressora no interruptor e desligue todos os cabos da impressora. 2 3 2 Prima o botão de libertação da tampa da frente e, em seguida, abra-a. 4 5 1 Folheto informativo para reembalagem 2 Saco de plástico para a caixa de resíduos de toner 3 Tampa cor-de-laranja de protecção, saco de plástico onde o cartucho de toner vinha embalado originalmente (4 peças de cada) 4 Material cor-de-laranja de embalagem, para bloquear a unidade do tambor e a unidade de correia (4 peças) 5 Uma folha de papel (Letter ou A4) (Elemento a cargo do utilizador) 63 Outras informações 3 4 Segure na pega verde da unidade do tambor. Levante a unidade do tambor e puxe-a para fora até parar. Solte a alavanca cinzenta de bloqueio (1) que se encontra do lado esquerdo da impressora. Retire completamente a unidade do tambor, utilizando as pegas verdes da unidade do tambor. Aviso • Segure nas pegas verdes da unidade do tambor quando a transportar. NÃO segure pelos lados da unidade do tambor. • Recomendamos que coloque a unidade do tambor numa superfície limpa e lisa, sobre uma folha de papel, para o caso de derramar toner. • Para evitar uma descarga de electricidade estática, NÃO toque nos eléctrodos apresentados na ilustração. 5 1 64 Segure no cartucho de toner pela pega e retireo da unidade do tambor. Repita o procedimento para todos os cartuchos de toner. Outras informações Aviso 7 Para evitar problemas de impressão, NÃO toque nas partes sombreadas apresentadas nas ilustrações. 6 Segure nas peças verdes da unidade de correia com ambas as mãos, levante a unidade de correia e, em seguida, retire-a. Nota Fixe a tampa de protecção cor de laranja original a cada um dos cartuchos de toner. Coloque cada um dos cartuchos de toner no saco de plástico incluído na embalagem. Recomendamos que coloque a unidade de correia numa superfície limpa e lisa, sobre uma folha de papel, para o caso de derramar toner. 8 Retire a caixa de resíduos de toner da impressora utilizando a pega verde e coloquea no saco de plástico incluído na embalagem. 65 Outras informações 9 Coloque a unidade de correia na impressora. Alinhe a marca h da unidade de correia com a marca g da impressora. Faça pressão para baixo, sobre a área verde da unidade de correia, para a fixar no lugar. 12 Certifique-se de que a alavanca cinzenta de bloqueio (1) está para cima e coloque a unidade do tambor na impressora. Empurre a alavanca cinzenta de bloqueio (1) para baixo. 1 10 Insira o material de embalagem cor de laranja original para bloquear a unidade de correia, conforme ilustrado. 1 13 Empurre a unidade do tambor até parar. 11 Coloque uma folha de papel (Letter ou A4) na unidade de correia para evitar danos na unidade. 66 Outras informações 14 Insira o material de embalagem cor de laranja original da unidade do tambor, conforme ilustrado, e feche a tampa da frente. 16 Coloque os cartuchos de toner na peça de esferovite. 17 Coloque os dois tabuleiros de cartão (1) (2) na 15 Peça ajuda a mais uma pessoa para colocar a impressora no saco de plástico e depois dentro da caixa, com as peças de esferovite. A parte da frente da impressora deve ficar virada para a marca “FRONT” (1) das peças de esferovite. Coloque a peça de esferovite para os cartuchos de toner (2) na parte de cima da impressora. parte de cima e guarde a caixa de resíduos de toner dentro do tabuleiro que se encontra na parte da frente da impressora (1). 1 2 2 18 Feche a caixa e vede-a com fita adesiva. 1 67 Marcas comerciais O logotipo Brother é uma marca comercial registada da Brother Industries, Ltd. Apple e Macintosh são marcas registadas e Safari é uma marca comercial da Apple Inc. Windows Vista é uma marca registada ou uma marca comercial da Microsoft Corporation nos Estados Unidos e/ou noutros países. Microsoft, MS-DOS e Windows são marcas registadas da Microsoft Corporation nos Estados Unidos e noutros países. Java e todas as marcas comerciais e logotipos baseados em Java são marcas comerciais ou marcas registadas da Sun Microsystems, Inc. nos Estados Unidos e outros países. BROADCOM, SecureEasySetup e o logotipo SecureEasySetup são marcas comerciais ou registadas da Broadcom Corporation. Todos os outros termos, marcas e nomes de produtos mencionados neste Guia de instalação rápida são marcas registadas das respectivas empresas. Compilação e publicação Este manual foi compilado e publicado sob a supervisão da Brother Industries Ltd., de forma a abranger as descrições e especificações mais recentes dos produtos. O conteúdo deste manual e as especificações deste produto estão sujeitos a alteração sem aviso prévio. A Brother reserva-se o direito de efectuar alterações sem aviso prévio nas especificações e materiais aqui contidos e não se responsabilizará por quaisquer danos (incluindo consequenciais) causados por confiança nos materiais apresentados, incluindo mas não se limitando a erros tipográficos e outros erros relacionados com a publicação. Este produto foi concebido para utilização em ambientes profissionais. Copyright e licenciamento © 2007 Brother Industries, Ltd. © 1998-2007 TROY Group, Inc. © 1983-2007 PACIFIC SOFTWORKS INC. Este produto inclui o software "KASAGO TCP/IP" desenvolvido pela Elmic Systems, Inc. © 2007 Devicescape Software, Inc. Este produto inclui o software RSA BSAFE Cryptographic da RSA Security Inc. ALL RIGHTS RESERVED. POR