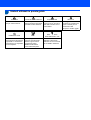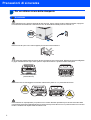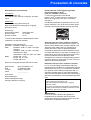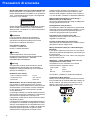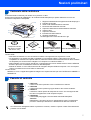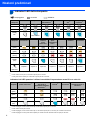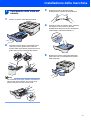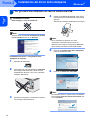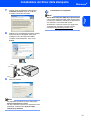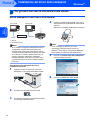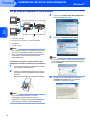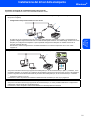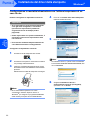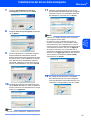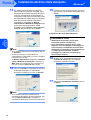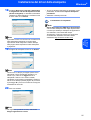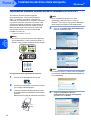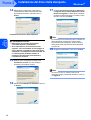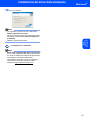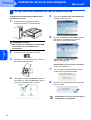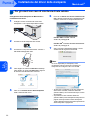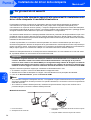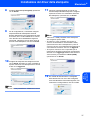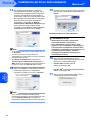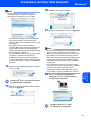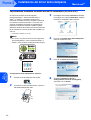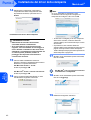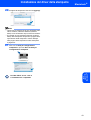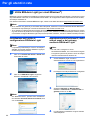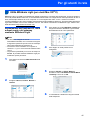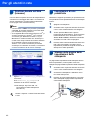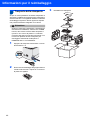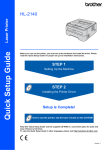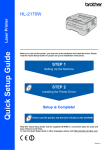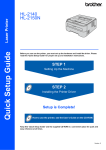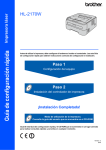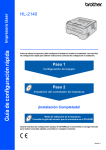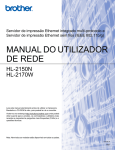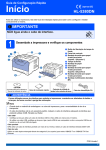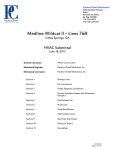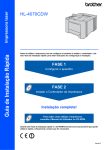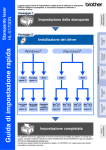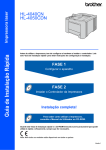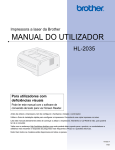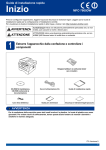Download Installazione del driver della stampante
Transcript
Stampante laser Guida di installazione rapida HL-2170W Prima di utilizzare la stampante, è necessario impostare l'hardware e installare il driver. Per istruzioni sull’installazione e l’impostazione, leggere la presente 'Guida di installazione rapida'. Punto 1 Installazione della macchina Punto 2 Installazione del driver della stampante La procedura di installazione è terminata! Per informazioni sull’utilizzo della stampante, vedere la Guida dell’utente nel CD-ROM. Conservare questa Guida di installazione rapida e il CD-ROM in un luogo pratico per poterli consultare in qualsiasi momento. Versione 2 ITA 1 Simboli utilizzati in questa guida Avvertenza Pericolo di scosse elettriche Superficie calda Attenzione Le avvertenze indicano cosa fare per evitare infortuni. Le icone del pericolo di scosse elettriche avvertono del rischio di possibili scosse elettriche. Le icone delle superfici calde avvertono di non toccare le parti della macchina che si surriscaldano. I messaggi di attenzione specificano le procedure da seguire o evitare per non causare danni alla stampante o ad altri oggetti. Installazione errata Nota Le icone di installazione errata segnalano la presenza di periferiche e l'esecuzione di operazioni non compatibili con la stampante. Le note spiegano come intervenire in determinate situazioni oppure offrono suggerimenti relativi all'utilizzo delle diverse funzioni della stampante. Guida dell'utente Guida dell'utente in rete Indica riferimenti alla Guida dell'utente o alla Guida dell'utente in rete contenuta sul CD-ROM in dotazione. Sommario Precauzioni di sicurezza ............................................................................................................................. 2 Per un utilizzo sicuro della stampante ................................................................................................... 2 Normative ............................................................................................................................................... 4 Nozioni preliminari Contenuto della confezione ......................................................................................................................... 7 Pannello di controllo .................................................................................................................................... 7 Indicatori LED della stampante ................................................................................................................... 8 CD-ROM ..................................................................................................................................................... 9 PUNTO 1 - Installazione della macchina Installazione dell’assemblaggio del gruppo tamburo e della cartuccia toner ............................................ 10 Caricamento della carta nel vassoio ......................................................................................................... 11 Stampa della pagina di prova .................................................................................................................... 12 PUNTO 2 - Installazione del driver della stampante Windows® Per gli utenti che utilizzano un cavo di interfaccia USB ........................................................................... Per gli utenti con cavo di interfaccia di rete cablata ................................................................................. Uso di stampanti di rete Peer to Peer Brother .................................................................................... Per gli utenti di stampanti di rete condivise ......................................................................................... Per gli utenti di reti senza fili .................................................................................................................... 14 16 16 18 20 Macintosh® Per gli utenti che utilizzano un cavo di interfaccia USB ........................................................................... 30 Per gli utenti con cavo di interfaccia di rete cablata ................................................................................. 32 Per gli utenti di reti senza fili .................................................................................................................... 34 Per gli utenti in rete Utilità BRAdmin Light (per utenti Windows®) ............................................................................................ 44 Utilità BRAdmin Light (per utenti Mac OS® X) .......................................................................................... 45 Gestione basata sul Web (browser) .......................................................................................................... 46 Impostazioni di rete predefinite ................................................................................................................. 46 Stampa della pagina delle impostazioni della stampante ......................................................................... 46 Materiali di consumo Materiali di consumo ................................................................................................................................. 47 Informazioni per il reimballaggio Trasporto della stampante ........................................................................................................................ 48 Risoluzione dei problemi Capitolo 6 della Guida dell'utente 1 Precauzioni di sicurezza Per un utilizzo sicuro della stampante Avvertenza Nella stampante sono presenti elettrodi ad alta tensione. Prima di pulire l'interno della stampante, spegnere l’interruttore di alimentazione e disinserire il cavo di alimentazione dalla presa di corrente c.a. NON toccare la spina con le mani bagnate per evitare scosse elettriche. Se la stampante è stata usata di recente, alcune parti interne sono molto calde. NON toccare le parti raffigurate in grigio nell'illustrazione dopo avere aperto il coperchio anteriore o posteriore della stampante. Interno della stampante (vista anteriore) Interno della stampante (vista posteriore) NON rimuovere né danneggiare le etichette di attenzione poste su o in prossimità del fusore. NON utilizzare un aspirapolvere per pulire il toner versato. Questa operazione può causare l'incendio della polvere di toner all'interno dell'aspirapolvere. Rimuovere la polvere di toner con un panno asciutto che non lasci residui e smaltirla nel rispetto delle normative locali. 2 Precauzioni di sicurezza NON utilizzare sostanze infiammabili né alcun tipo di spray per pulire l'interno o l'esterno della macchina per evitare di causare scosse elettriche o incendi. Per informazioni sulla pulizia della macchina, fare riferimento alla Guida dell'utente. 3 Precauzioni di sicurezza Normative Federal Communications Commission (FCC) Declaration of Conformity (Per gli Stati Uniti) Responsible Party: Brother International Corporation 100 Somerset Corporate Boulevard P.O. Box 6911 Bridgewater, NJ 08807-0911 USA Telephone: (908) 704-1700 declares, that the products Product name: Laser Printer HL-2170W Model number: HL-21 complies with Part 15 of the FCC Rules. Operation is subject to the following two conditions: (1) This device may not cause harmful interference, and (2) this device must accept any interference received, including interference that may cause undesired operation. This equipment has been tested and found to comply with the limits for a Class B digital device, pursuant to Part 15 of the FCC Rules. These limits are designed to provide reasonable protection against harmful interference in a residential installation. This equipment generates, uses, and can radiate radio frequency energy and, if not installed and used in accordance with the instructions, may cause harmful interference to radio communications. However, there is no guarantee that interference will not occur in a particular installation. If this equipment does cause harmful interference to radio or television reception, which can be determined by turning the equipment off and on, the user is encouraged to try to correct the interference by one or more of the following measures: Reorient or relocate the receiving antenna. Increase the separation between the equipment and receiver. Connect the equipment into an outlet on a circuit different from that to which the receiver is connected. Consult the dealer or an experienced radio/TV technician for help. 4 Important A shielded interface cable should be used in order to ensure compliance with the limits for a Class B digital device. Changes or modifications not expressly approved by Brother Industries, Ltd. could void the user's authority to operate the equipment. Industry Canada Compliance Statement (Per il Canada) This Class B digital apparatus complies with Canadian ICES-003. Cet appareil numérique de la classe B est conforme à la norme NMB-003 du Canada. Radio interference (220-240 volt model only) This printer follows EN55022 (CISPR Publication 22)/Class B. Dichiarazione di conformità CE Precauzioni di sicurezza Dichiarazione di conformità CE Il Produttore Brother Industries, Ltd., 15-1 Naeshiro-cho, Mizuho-ku Nagoya, 467-8561, Japan Stabilimento Brother Technology (Shenzhen) Ltd., NO6 Gold Garden Ind. Nanling Buji, Longgang, Shenzhen, China dichiara che: Descrizione prodotto: Nome prodotto: Numero modello: Stampante laser HL-2170W HL-21 è conforme alle disposizioni della Direttiva R&TTE 1999/5/CE e ai seguenti standard: Standard armonizzati applicati: Sicurezza EN60950-1:2001+A11: 2004 EMC EN55022: 1998 +A1: 2000 +A2: 2003 Classe B EN55024: 1998 +A1: 2001 +A2: 2003 EN61000-3-2: 2006 EN61000-3-3: 1995 +A1: 2001 +A2: 2005 Radio EN301 489-1 V1.6.1 EN301 489-17 V1.6.1 EN300 328 V1.6.1 Primo anno di apposizione del marchio CE: 2007 Rilasciata da: Data: Località: Firma: Dichiarazione di conformità al programma International ENERGY STAR® (solo per il modello 110-120 V) Lo scopo del programma International ENERGY STAR® è di promuovere lo sviluppo e la diffusione di apparecchi per ufficio a risparmio energetico. In qualità di partner del programma ENERGY STAR®, Brother Industries, Ltd. ha deciso di rendere questo prodotto conforme alle direttive di tale programma. Brother Industries, Ltd. 30 settembre 2007 Nagoya, Giappone ____________ Junji Shiota General Manager Quality Management Dept. Printing & Solutions Company Sicurezza laser (solo per il modello 110-120 V) Questa stampante è un prodotto laser di classe 1 in base a quanto stabilito nelle specifiche 60825-1+A2: specifiche 2001 definite dal U.S. Department of Health and Human Services (DHHS) Radiation Performance Standard secondo il Radiation Control for Health and Safety Act del 1968. Ciò significa che la stampante non produce radiazioni laser pericolose. Poiché le radiazioni emesse all'interno della stampante sono confinate in alloggiamenti protettivi e coperture esterne, il raggio laser non può fuoriuscire dalla macchina durante l'utilizzo. Normative FDA (solo per il modello 110-120 V) La U.S. Food and Drug Administration (FDA) ha implementato le normative per i prodotti laser prodotti dal 2 agosto 1976 in poi. La conformità è vincolante per i prodotti commercializzati negli Stati Uniti. La seguente etichetta posta sul retro della stampante indica la conformità alle normative FDA e deve essere apposta sui prodotti laser commercializzati negli Stati Uniti. MANUFACTURED: Brother Technology (Shenzhen) Ltd. NO6 Gold Garden Ind., Nanling Buji, Longgang, Shenzhen, China This product complies with FDA performance standards for laser products except for deviations pursuant to Laser Notice No.50, dated June 24, 2007. Attenzione L'uso di comandi, l'adozione di regolazioni o l'espletamento di procedure difformi da quelle specificate nella presente guida possono provocare l'esposizione a radiazioni pericolose. 5 Precauzioni di sicurezza Specifica IEC 60825-1 (solo per il modello 220-240 volt) Questa stampante è un prodotto laser di classe 1 in base a quanto stabilito in IEC 60825-1+A2: specifiche 2001. L'etichetta illustrata di seguito viene applicata nei paesi in cui è richiesta. CLASS 1 LASER PRODUCT APPAREIL À LASER DE CLASSE 1 LASER KLASSE 1 PRODUKT Maschinenlärminformations- Verordnung 3. GPSGV (Solo per la Germania) Der höchste Schalldruckpegel beträgt 70 dB(A) oder weniger gemäß EN ISO 7779. Questa stampante presenta un diodo laser di classe 3B che emette radiazioni laser invisibili all'interno dell'unità laser. L'unità laser non deve essere aperta per nessun motivo. Scollegamento della periferica È necessario installare la stampante in prossimità di una presa di corrente facilmente accessibile. In caso di emergenza, disinserire la spina dalla presa di corrente e spegnere del tutto la periferica. Attenzione L'uso di comandi, l'adozione di regolazioni o l'espletamento di procedure difformi da quelle specificate nella presente guida può provocare l'esposizione a radiazioni pericolose. Precauzione per la connessione LAN Collegare questo prodotto a una rete LAN non soggetta a sovratensioni. Per Finlandia e Svezia LUOKAN 1 LASERLAITE KLASS 1 LASER APPARAT Varoitus! Laitteen käyttäminen muulla kuin tässä käyttöohjeessa mainitulla tavalla saattaa altistaa käyttäjän turvallisuusluokan 1 ylittävälle näkymättömälle lasersäteilylle. Varning Om apparaten används på annat sätt än i denna Bruksanvisning specificerats, kan användaren utsättas för osynlig laserstrålning, som överskrider gränsen för laserklass 1. Radiazioni laser interne Livello di radiazioni massimo: 10 mW Lunghezza d'onda: 780 – 800 nm Classe laser: Classe 3B IMPORTANTE - Per la sicurezza degli utenti Per garantire un funzionamento sicuro, la spina elettrica a tre punte in dotazione deve essere inserita esclusivamente in una presa di corrente standard a tre fori dotata di messa a terra tramite il normale circuito domestico. Le prolunghe utilizzate con questa stampante devono essere di tipo a tre punte e dotate di un collegamento di messa a terra appropriato. Prolunghe con collegamenti errati possono causare infortuni e danni alle apparecchiature. Il funzionamento soddisfacente dell'apparecchiatura non implica che sia dotata di collegamento di messa a terra e che l'installazione sia completamente sicura. Per la sicurezza degli utenti, contattare un elettricista qualificato qualora dovessero sorgere dei dubbi sull'efficacia del collegamento di messa a terra. 6 Collegare questo prodotto a una sorgente c. a. con tensione compresa nell’intervallo indicato nei dati nominali. NON collegare il prodotto a una sorgente c. c. In caso di dubbi, contattare un elettricista qualificato. IT power system (Solo per la Norvegia) This product is also designed for an IT power system with phase-to-phase voltage 230V. Wiring information (Solo per la Gran Bretagna) Important If you need to replace the plug fuse, fit a fuse that is approved by ASTA to BS1362 with the same rating as the original fuse. Always replace the fuse cover. Never use a plug that does not have a cover. Attenzione - questa stampante deve avere un collegamento di messa a terra. I fili presenti nei cavi conduttori sono colorati conformemente al seguente codice: Verde e giallo: Terra Blu: Neutro Marrone: Sotto tensione Se in dubbio, contattare un elettricista qualificato. Certificazione Wi-Fi Alliance Questo server di stampa multifunzione Ethernet senza fili è un prodotto Wi-Fi certificato IEEE 802.11b/802.11g da Wi-Fi Alliance. Per ulteriori informazioni su Wi-Fi Alliance e altri prodotti certificati Wi-Fi, visitare il sito Web all'indirizzo http://www.wi-fi.org. Nozioni preliminari 1 Contenuto della confezione 1 Il contenuto della confezione può variare da un paese a un altro. Conservare il materiale di imballaggio e la confezione della stampante per poterli riutilizzare nel caso sia necessario trasportare la stampante. 10 1 2 9 8 3 4 5 7 6 CD-ROM (comprende la Guida dell'utente e la Guida dell'utente in rete) Guida di installazione rapida 1 2 3 4 5 6 7 8 9 10 Supporto estensibile del raccoglitore di uscita stampa giù 1 Pannello di controllo Guide carta dell'alimentazione manuale Fessura di alimentazione manuale Coperchio della fessura di alimentazione manuale Vassoio carta Coperchio anteriore Interruttore di alimentazione Griglia di ventilazione Raccoglitore di uscita carta faccia in giù Assemblaggio del gruppo tamburo e della cartuccia toner Cavo di alimentazione c.a. Il cavo di interfaccia non costituisce un elemento standard, acquistare il cavo adatto all'interfaccia che si desidera utilizzare. Cavo USB • Assicurarsi di utilizzare un cavo di interfaccia USB 2.0 di lunghezza non superiore a 2 metri. • La stampante ha un'interfaccia USB compatibile con la specifica USB 2.0. Tale interfaccia è anche compatibile con l'interfacica Hi-Speed USB 2.0; tuttavia la velocità massima di trasmissione dati è 12 Mbit/s. La stampante può anche essere collegata a un computer con interfaccia USB 1.1. • NON collegare ancora il cavo di interfaccia. Il collegamento del cavo di interfaccia deve essere effettuato durante il processo di installazione del driver della stampante. • Quando si utilizza un cavo USB, assicurarsi di collegarlo alla porta USB del computer e non a una porta USB su una tastiera né un hub USB non alimentato. Cavo di rete Utilizzare un cavo a coppia attorcigliata di categoria 5 o superiore lineare per rete Fast Ethernet 10BASE-T o 100BASE-TX. 2 Pannello di controllo 1 2 3 4 1 LED Toner Il LED Toner indica quando il toner è insufficiente o esaurito. 2 LED Drum Il LED Drum indica quando il gruppo tamburo deve essere sostituito. 3 LED Error Il LED Error indica quando la stampante si trova in uno dei seguenti stati: No carta / Inceppamento carta/ Coperchio aperto 4 LED Ready Il LED Ready lampeggia a seconda dello stato della stampante. Tasto Go Riattivazione / Recupero da errore / Alimentazione carta / Annullamento processo / Ristampa / Attivazione o disattivazione della rete senza fili Per informazioni dettagliate relative al pannello di controllo, vedere il Capitolo 4 della Guida dell’utente presente sul CD-ROM. 7 Nozioni preliminari 3 Indicatori LED della stampante : lampeggiante LED della stampante : ACCESO SPENTO Riposo : SPENTO Riscaldamento Raffreddamento 1 Pronta Ricezione dati 2 Stampa dati rimanenti 2 Toner Drum Error Ready Blu LED della stampante Meno intenso Toner in esaurimento 3 Fine toner Durata tamburo quasi terminata 3 Coperchio aperto Inceppamento carta 2 No carta Errore tamburo 2 Richiesta di assistenza 2 Capitolo 5 Capitolo 5 Capitolo 5 Capitolo 6 Capitolo 6 Capitolo 4 Capitolo 4 Toner (giallo) Drum (giallo) Error (rosso) Ready (blu) Guida dell'utente 1 Il LED rimane acceso per 1 secondo e spento per 1 altro secondo. 2 Il LED rimane acceso per 0,5 secondi e spento per 0,5 secondi. 3 Il LED giallo rimane acceso per 2 secondi e spento per altri 3 secondi. Indicazioni del LED quando si utilizza la modalità di impostazione senza fili a un solo clic LED della stampante Ricerca o accesso al punto di accesso 1 Connessione e download di impostazioni dal punto di accesso 1 Connessione riuscita 2 Connessione non riuscita 3 Toner (giallo) Drum (giallo) Error (rosso) Ready (Blu) 8 1 Il LED lampeggia, ovvero rimane acceso per 0,2 secondi e spento per 0,1 secondi. 2 Il LED rimane acceso per 5 minuti. 3 Il LED lampeggia, ovvero rimane acceso per 0,1 secondi e spento per 0,1 secondi, per un totale di 30 secondi. 4 Il LED lampeggia 10 volte, quindi rimane spento per mezzo secondo. Questo motivo si ripete per 20 volte. Rilevamento di sovrapposizione di sessioni 4 Nozioni preliminari 4 CD-ROM Macintosh® Su questo CD-ROM sono contenute molte informazioni. Windows® Installa driver della stampante Consente di installare il driver della stampante. Installa altri driver o utilità Consente di installare driver opzionali, utilità e strumenti di gestione della rete. Documentazione Consente di visualizzare la Guida dell’utente e la Guida dell’utente in rete in formato HTML. È anche possibile visualizzare i manuali in formato PDF accedendo al Brother Solutions Center. La Guida dell'utente e la Guida dell'utente in rete in formato HTML vengono installate automaticamente all'installazione del driver. Fare clic sul pulsante Start e scegliere Tutti i programmi 1, la stampante, quindi Guida dell'utente in formato HTML. Se non si desidera installare la Guida dell'utente, selezionare Installazione personalizzata da Installa driver della stampante e deselezionare Guide dell'utente in formato HTML quando si installa il driver. 1 Programmi per gli utenti di Windows® 2000 Registrazione in linea Consente di registrare in linea il prodotto acquistato. Brother Solutions Center Per qualsiasi necessità di supporto tecnico relativa alla stampante, visitare il sito Web Brother Solutions Center all'indirizzo http://solutions.brother.com. Consente di scaricare le utilità e i driver più aggiornati per le stampanti, leggere le domande frequenti e i suggerimenti relativi alla risoluzione dei problemi oppure acquisire informazioni sulle soluzioni di stampa possibili. Installa driver della stampante Consente di installare il driver della stampante. Documentazione Consente di visualizzare la Guida dell'utente della stampante in formato HTML. È anche possibile visualizzare la Guida dell'utente in formato PDF accedendo al Brother Solutions Center. Registrazione in linea Consente di registrare in linea il prodotto acquistato. Brother Solutions Center Per qualsiasi necessità di supporto tecnico relativa alla stampante, visitare il sito Web Brother Solutions Center all'indirizzo http://solutions.brother.com. Consente di scaricare le utilità e i driver più aggiornati per le stampanti, leggere le domande frequenti e i suggerimenti relativi alla risoluzione dei problemi oppure acquisire informazioni sulle soluzioni di stampa possibili. Informazioni sui materiali di consumo Visitare il sito Web Brother per ottenere informazioni sui materiali di consumo originali Brother all'indirizzo http:www.brother.com/original/ Informazioni sui materiali di consumo Visitare il sito Web Brother per ottenere informazioni sui materiali di consumo originali Brother all'indirizzo http:www.brother.com/original/ Nota Per gli utenti con problemi di vista, è disponibile un file HTML sul CD-ROM fornito: readme.html. Questi file possono essere letti dal software di sintesi vocale Screen Reader. 9 Punto 1 Installazione della macchina 1 1 Installazione dell’assemblaggio del gruppo tamburo e della cartuccia toner 4 Riporre l’assemblaggio del gruppo tamburo e della cartuccia toner nella stampante. Installazione errata NON collegare il cavo di interfaccia fino al momento dell'installazione del driver. 1 Aprire il coperchio anteriore. 5 2 3 10 Estrarre l’assemblaggio del gruppo tamburo e della cartuccia toner. Scuoterlo da parte a parte alcune volte per distribuire uniformemente il toner all'interno dell'assemblaggio. Chiudere il coperchio anteriore della stampante. Installazione della macchina 2 1 Caricamento della carta nel vassoio 3 Smazzare la pila di carta per evitare inceppamenti e problemi di alimentazione. Estrarre il vassoio carta dalla stampante. 4 Caricare la carta nel vassoio carta. Verificare che all'interno del vassoio la carta sia perfettamente distesa e che non oltrepassi il contrassegno di portata massima (1). 1 2 Premere la leva di rilascio verde delle guide carta e scorrere le guide carta in base al formato della carta caricata. Assicurarsi che le guide siano inserite nelle apposite fessure. 5 Reinserire il vassoio carta nella stampante. Assicurarsi che sia completamente inserito nella stampante. Nota Per il formato carta Legal, premere il pulsante di rilascio nella parte inferiore del vassoio carta, quindi estrarre il retro del vassoio carta. 11 Punto 1 3 Installazione della macchina Stampa della pagina di prova 4 Al termine della fase di riscaldamento, il LED Ready / il pulsante Go (1) smette di lampeggiare e rimane di colore blu. Installazione errata NON collegare il cavo di interfaccia. 1 1 2 Assicurarsi che la stampante sia spenta. Collegare il cavo di alimentazione c. a. alla stampante. 5 Premere il pulsante Go. Viene stampata la pagina di prova. Verificare che la pagina di prova sia stata stampata correttamente. Collegare il cavo di alimentazione c.a. a una presa di corrente c. a. Accendere la stampante. Nota Questa funzione non sarà disponibile dopo l’invio del primo processo di stampa dal computer. 3 12 Estendere il supporto estensibile 1. Punto 2 Installazione del driver della stampante Seguire le istruzioni in questa pagina a seconda del sistema operativo e dell’interfaccia usati. Per il driver più aggiornato e per le soluzioni ottimali ai problemi, accedere a Brother Solutions Center direttamente dal CD-ROM / driver o visitare il sito http://solutions.brother.com. Windows® Per gli utenti che utilizzano un cavo di interfaccia USB ............................................ 14 Per gli utenti con cavo di interfaccia di rete cablata .................................................. 16 Per gli utenti di reti senza fili ........................................................................................ 20 Macintosh® Per gli utenti che utilizzano un cavo di interfaccia USB ............................................ 30 Per gli utenti con cavo di interfaccia di rete cablata .................................................. 32 Per gli utenti di reti senza fili ........................................................................................ 34 Le schermate relative a Windows® in questa Guida di installazione rapida sono tratte da Windows® XP. Le schermate relative a Mac OS® X in questa Guida di installazione rapida sono tratte da Mac OS® X 10.4. 13 Punto 2 Installazione del driver della stampante Windows® 1 Windows® USB 1 Per gli utenti che utilizzano un cavo di interfaccia USB Installazione errata 4 NON collegare il cavo di interfaccia. Inserire il CD-ROM nell'apposita unità. Viene automaticamente visualizzata la schermata di apertura. Selezionare il modello di stampante e la lingua. Nota Quando viene visualizzata l'Installazione guidata nuovo hardware, fare clic su Annulla. Nota Se la schermata di apertura non viene visualizzata, utilizzare Esplora risorse di Windows® per eseguire il programma start.exe dalla cartella principale del CD-ROM Brother. 5 Fare clic su Installa driver della stampante nella schermata del menu. Installazione del driver e collegamento della stampante al computer 1 2 Spegnere la stampante. Assicurarsi che il cavo di interfaccia USB NON sia collegato alla stampante, quindi avviare l'installazione del driver. Se il cavo è già stato collegato, disinserirlo. 6 Fare clic su Utenti con cavo USB. Nota 3 14 Accendere il computer. È necessario accedere con privilegi di amministratore. Per Windows Vista™, quando viene visualizzata la schermata Controllo dell'account utente, fare clic su Continua. Installazione del driver della stampante 7 Quando viene visualizzata la finestra del Contratto di licenza, fare clic su Sì per accettare il Contratto di licenza. Windows® L'installazione è completata. Driver della stampante XML Paper Specification Il driver della stampante XML Paper Specification è il driver più adatto per stampare da applicazioni che utilizzano i documenti XML Paper Specification. Scaricare il driver più aggiornato connettendosi al Brother Solutions Center all'indirizzo http://solutions.brother.com. 8 9 Windows® USB Nota Quando viene visualizzata questa schermata, assicurarsi che la stampante sia accesa. Collegare il cavo di interfaccia USB al computer e alla stampante. Fare clic su Avanti. Fare clic su Fine. Nota • Per registrare il prodotto in linea, selezionare Esegui registrazione in linea. • Se non si desidera impostare la stampante come predefinita, deselezionare Imposta come stampante predefinita. 15 Punto 2 2 Installazione del driver della stampante Windows® Per gli utenti con cavo di interfaccia di rete cablata Uso di stampanti di rete Peer to Peer Brother Windows R 4 Macintosh R Inserire il CD-ROM nell'apposita unità. Viene automaticamente visualizzata la schermata di apertura. Selezionare il modello di stampante e la lingua. Rete cablata Windows® 2 1 TCP/IP 1 Router 2 Stampante di rete TCP/IP Nota Nota • Se si desidera collegare la stampante alla rete, è consigliabile rivolgersi all'amministratore del sistema prima di eseguire l'installazione oppure consultare la Guida dell'utente in rete sul CD-ROM. • Se si utilizza un software firewall personale, ad esempio il firewall di Windows, disattivarlo temporaneamente. Dopo avere verificato che è possibile stampare, riavviare il software firewall personale. Se la schermata di apertura non viene visualizzata, utilizzare Esplora risorse di Windows® per eseguire il programma start.exe dalla cartella principale del CD-ROM Brother. 5 Fare clic su Installa driver della stampante nella schermata del menu. Collegamento della stampante alla rete e installazione del driver 1 Collegare il cavo di interfaccia di rete alla stampante e a una porta disponibile sull'hub. 6 2 3 16 Accertarsi che la stampante sia accesa. Accendere il computer. È necessario accedere con privilegi di amministratore. Fare clic su Utenti con cavo di rete. Installazione del driver della stampante Nota Per Windows Vista™, quando viene visualizzata la schermata Controllo dell'account utente, fare clic su Continua. Windows® Nota È possibile trovare il nome del nodo e l'indirizzo IP della stampante stampando la pagina delle impostazioni della stampante. Vedere Stampa della pagina delle impostazioni della stampante a pagina 46. 7 Rete cablata Windows® 10 Scegliere la stampante e fare clic su Avanti. Quando viene visualizzata la finestra del Contratto di licenza, fare clic su Sì per accettare il Contratto di licenza. 11 Fare clic su Fine. 8 Scegliere Stampante di rete Peer-to-Peer Brother e fare clic sul pulsante Avanti. Nota • Per registrare il prodotto in linea, selezionare Esegui registrazione in linea. • Se non si desidera impostare la stampante come predefinita, deselezionare Imposta come stampante predefinita. 9 Scegliere Ricercare la rete per il dispositivo e scegliere da una lista di dispositivi trovati (Scelta consigliata). In alternativa, immettere l'indirizzo IP della stampante o il relativo nome di nodo. Fare clic su Avanti. L'impostazione è completata. Nota Driver della stampante XML Paper Specification Il driver della stampante XML Paper Specification è il driver più adatto per stampare da applicazioni che utilizzano i documenti XML Paper Specification. Scaricare il driver più aggiornato connettendosi al Brother Solutions Center all'indirizzo http://solutions.brother.com. 17 Punto 2 Installazione del driver della stampante Windows® Per gli utenti di stampanti di rete condivise Windows 3 R Windows R Fare clic su Installa driver della stampante nella schermata del menu. 4 Rete cablata Windows® TCP/IP 3 2 Windows R 1 1 Condivisione in rete 2 Noto anche come "server" o "server di stampa" 3 Stampante 4 TCP/IP o USB 4 Fare clic su Utenti con cavo di rete. Nota Se si intende collegare una stampante condivisa alla rete, è consigliabile chiedere informazioni sulla coda all'amministratore del sistema oppure condividere il nome della stampante prima dell'installazione. Nota Per Windows Vista™, quando viene visualizzata la schermata Controllo dell'account utente, fare clic su Continua. Installazione del driver e selezione della coda stampanti o del nome di condivisione appropriato 1 2 Accendere il computer. È necessario accedere con privilegi di amministratore. Inserire il CD-ROM nell'apposita unità. Viene automaticamente visualizzata la schermata di apertura. Selezionare il modello di stampante e la lingua. Nota Se la schermata di apertura non viene visualizzata, utilizzare Esplora risorse di Windows® per eseguire il programma start.exe dalla cartella principale del CD-ROM Brother. 18 5 Quando viene visualizzata la finestra del Contratto di licenza, fare clic su Sì per accettare il Contratto di licenza. Installazione del driver della stampante 7 Selezionare Stampante di rete condivisa e fare clic su Avanti. Selezionare la coda della stampante, quindi fare clic su OK. Rete cablata Windows® 6 Windows® Nota Contattare l'amministratore per ulteriori informazioni sul percorso e sul nome della stampante in rete. 8 Fare clic su Fine. Nota • Per registrare il prodotto in linea, selezionare Esegui registrazione in linea. • Se non si desidera impostare la stampante come predefinita, deselezionare Imposta stampante predefinita. L'installazione è completata. Nota Driver della stampante XML Paper Specification Il driver della stampante XML Paper Specification è il driver più adatto per stampare da applicazioni che utilizzano i documenti XML Paper Specification. Scaricare il driver più aggiornato connettendosi al Brother Solutions Center all'indirizzo http://solutions.brother.com. 19 Punto 2 3 Installazione del driver della stampante Windows® Per gli utenti di reti senza fili Connessione della stampante senza fili alla rete senza fili e installazione del driver della stampante in modalità Infrastruttura Rete senza fili Windows® È innanzitutto necessario configurare le impostazioni della rete senza fili della stampante per stabilire la comunicazione con il punto di accesso della rete (router). Dopo avere configurato la stampante per la comunicazione con il punto di accesso (router), i computer collegati alla rete potranno accedere alla stampante. Per utilizzare la stampante da questi computer, è necessario installare il driver della stampante. I passaggi riportati di seguito assistono l'utente attraverso il processo di installazione e configurazione. Per ottenere risultati ottimali con la stampa quotidiana di documenti, posizionare la stampante Brother il più vicino possibile al punto di accesso della rete (router) evitando qualsiasi ostruzione. Grandi oggetti e pareti tra le due periferiche, nonché interferenze provenienti da altre apparecchiature elettroniche possono influire sulla velocità di trasferimento dati dei documenti. A causa di questi fattori, la connessione senza fili potrebbe non essere la scelta ottimale per alcuni tipi di documenti e applicazioni. Quando si stampano file di grandi dimensioni, ad esempio documenti composti da più pagine con testo e grafica, è opportuno scegliere una connessione di rete Ethernet cablata per un trasferimento dati più rapido oppure una connessione USB per una velocità di trasmissione effettiva massima. Sebbene la stampante Brother HL-2170W possa essere utilizzata sia in una rete cablata che in una rete senza fili, è possibile utilizzare un solo metodo di connessione alla volta. Importante Le istruzioni seguenti illustrano due metodi per installare la macchina Brother in un ambiente di rete senza fili. Entrambi i metodi sono basati sulla modalità Infrastruttura e sull'impiego di un punto di accesso o router senza fili che utilizza DHCP per l'assegnazione degli indirizzi IP. Scegliere il metodo di installazione nella pagina successiva e seguire le istruzioni. Per installare la macchina in qualsiasi altro ambiente senza fili, leggere le istruzioni contenute nella Guida dell'utente in rete contenuta nel CD-ROM. Seguire le istruzioni riportate di seguito per visualizzare la Guida dell'utente in rete. 1 Accendere il computer. Inserire il CD-ROM Brother nell'apposita unità. 2 Selezionare il modello di stampante e la lingua. Verrà visualizzato il menu principale del CD-ROM. 3 Fare clic su Documentazione, quindi su Documenti HTML. Nota • Se si desidera collegare la stampante alla rete, è consigliabile rivolgersi all'amministratore del sistema prima di eseguire l'installazione. È necessario conoscere le impostazioni della rete senza fili prima di procedere con questa installazione. • Se si utilizza un software firewall personale, ad esempio il firewall di Windows, disattivarlo temporaneamente. Dopo avere verificato che è possibile stampare, riavviare il software firewall personale. Modalità Infrastruttura 1 4 2 3 20 1 Punto di accesso 2 Stampante di rete senza fili 3 Computer con funzionalità senza fili connesso al punto di accesso 4 Computer cablato connesso al punto di accesso Installazione del driver della stampante Windows® Conferma del metodo di installazione della rete senza fili Il processo di installazione varia a seconda dell'ambiente di rete. Utilizzo del programma di installazione Brother presente sul CD-ROM per configurare la stampante di rete senza fili (scelta consigliata) • Configurazione temporanea tramite un cavo di rete A Se nella rete in cui è presente il punto di accesso (A) della stampante è presente un router o un hub Ethernet, è possibile collegare temporaneamente l'hub o il router alla stampante tramite un cavo Ethernet(B). Si tratta di un modo semplice per configurare la stampante. È quindi possibile configurare la stampante in modalità remota da un computer collegato alla rete. Per istruzioni, vedere Configurazione in modalità Infrastruttura con l'utilizzo temporaneo di un cavo di rete a pagina 22. Rete senza fili Windows® B Impostazione mediante modalità senza fili automatica (un solo clic) A Se il punto di accesso senza fili (A) supporta SecureEasySetup™, Wi-Fi Protected Setup™ (PBC 1) o AOSS™, non è necessario utilizzare un computer per configurare le impostazioni senza fili. Il punto di accesso (router) e la stampante possono negoziare automaticamente tramite la procedura SecureEasySetup™, Wi-Fi Protected Setup™ o AOSS™. 1 Impostazione mediante un solo clic Per istruzioni, vedere Impostazione mediante modalità senza fili automatica (un solo clic) a pagina 26. Utilizzo del metodo PIN di Wi-Fi Protected Setup™ Se il punto di accesso senza fili (A) supporta Wi-Fi Protected Setup™, è anche possibile effettuare la configurazione utilizzando il metodo PIN di Wi-Fi Protected Setup™. Per istruzioni, vedere il Capitolo 7 della Guida dell'utente in rete disponibile sul CD-ROM. 21 Punto 2 Installazione del driver della stampante Windows® Configurazione in modalità Infrastruttura con l'utilizzo temporaneo di un cavo di rete Prima di configurare le impostazioni senza fili 4 Fare clic su Installa driver della stampante nella schermata del menu. Importante • Se le impostazioni senza fili della stampante sono già state configurate, è necessario ripristinare le impostazioni predefinite originali del server di stampa (vedere pagina 46). Rete senza fili Windows® • Prima di procedere con questa installazione, è necessario conoscere le impostazioni della rete senza fili. 5 Fare clic su Utenti di reti senza fili. • È necessario utilizzare temporaneamente un cavo Ethernet durante la configurazione. Configurare le impostazioni senza fili 1 2 3 Accertarsi che la stampante sia accesa. Nota Accendere il computer. È necessario accedere con privilegi di amministratore. Per Windows Vista™, quando viene visualizzata la schermata Controllo dell'account utente, fare clic su Consenti. Inserire il CD-ROM nell'apposita unità. Viene automaticamente visualizzata la schermata di apertura. Selezionare il modello di stampante e la lingua. 6 Nota Se la schermata di apertura non viene visualizzata, utilizzare Esplora risorse di Windows® per eseguire il programma start.exe dalla cartella principale del CD-ROM Brother. 22 Scegliere Installazione driver e Configurazione senza fili (Consigliata), quindi fare clic su Avanti. Installazione del driver della stampante 7 8 Scegliere Installazione fase per fase (Consigliata), quindi fare clic su Avanti. Windows® 11 Verranno automaticamente cercate le reti senza fili disponibili dalla stampante. Scegliere il punto di accesso che si desidera associare alla stampante, quindi fare clic su Avanti. Scegliere Con cavo (Consigliata), quindi fare clic su Avanti. 9 Per la configurazione, è necessario collegare temporaneamente la stampante senza fili Brother direttamente a una porta libera sul punto di accesso, hub o router utilizzando un cavo di rete. Quando viene visualizzata la seguente schermata, collegare il cavo di rete al punto di accesso e alla stampante. Fare clic su Avanti. Rete senza fili Windows® Nota • "SETUP" è il SSID predefinito della stampante. Non scegliere questo SSID. • Se l'elenco è vuoto, verificare che il punto di accesso sia alimentato e che trasmetta il SSID, quindi assicurarsi che la stampante e il punto di accesso si trovino a una distanza appropriata per la comunicazione senza fili. Fare clic su Aggiorna. • Se il punto di accesso non è impostato per la trasmissione del SSID, aggiungerlo manualmente facendo clic su Aggiungi. Attenersi alle istruzioni sullo schermo per immettere il Nome (SSID), quindi fare clic su Avanti. 12 Se i metodi di autenticazione e crittografia 10 Scegliere la stampante da configurare e fare associati alla rete non sono stati configurati, viene visualizzata la schermata seguente. Per continuare la configurazione, fare clic su OK. clic su Avanti. Se l'elenco è vuoto, verificare se il punto di accesso e la stampante sono accesi e fare clic su Aggiorna. Nota Il nome di nodo predefinito è "BRNxxxxxxxxxxxx". 23 Punto 2 Installazione del driver della stampante 13 Se i metodi di autenticazione e crittografia associati alla rete sono stati configurati, viene visualizzata la schermata seguente. Quando si configura una stampante senza fili Brother, è necessario accertarsi che sia configurata in base alle impostazioni di autenticazione e crittografia della rete senza fili esistente. Selezionare l'impostazione appropriata per Metodo autenticazione e Modalità di crittografia negli elenchi a discesa di ogni relativa casella. Compilare i campi Chiave di rete e Conferma chiave di rete, quindi fare clic su Avanti. Windows® 15 Scollegare il cavo di rete tra il punto di accesso (hub o router) e la stampante, quindi fare clic su Avanti. Installazione del driver della stampante Rete senza fili Windows® Installazione errata Nota • Se si desidera impostare più chiavi WEP, fare clic su Avanzate. • Se non si conoscono le impostazioni di autenticazione o crittografia per la rete, contattare l'amministratore di rete. • Se Metodo autenticazione è impostato su Sistema aperto e Modalità di crittografia è impostato su WEP, NON verrà visualizzato alcun messaggio di errore se il valore in Chiave di rete è errato. • NON tentare di annullare alcuna delle schermate durante l'installazione. • Se le impostazioni senza fili hanno esito negativo, verrà visualizzato un messaggio di errore durante l'installazione del driver della stampante e l'installazione verrà terminata. Se si verifica questo problema, andare al passaggio 4 e impostare nuovamente la connessione senza fili. 16 Quando viene visualizzata la finestra del Contratto di licenza, fare clic su Sì per accettare il Contratto di licenza. 14 Fare clic su Avanti. Le impostazioni verranno inviate alla stampante. Le impostazioni rimarranno invariate se si fa clic su Annulla. 17 Selezionare Installazione standard e fare clic su Avanti. Nota Se si desidera immettere manualmente le impostazioni dell'indirizzo IP della stampante, fare clic su Cambia indirizzo IP e immettere le impostazioni dell'indirizzo IP necessarie per la rete. 24 Installazione del driver della stampante 18 Scegliere Ricercare la rete per il dispositivo e scegliere da una lista di dispositivi trovati (Scelta consigliata). In alternativa, immettere l'indirizzo IP della stampante o il relativo nome di nodo. Fare clic su Avanti. Windows® • Se non si desidera impostare la stampante come predefinita, deselezionare Imposta stampante predefinita. • Riattivare il firewall personale. L'installazione è completata. Nota Rete senza fili Windows® Nota È possibile trovare il nome del nodo e l'indirizzo IP della stampante stampando la pagina delle impostazioni della stampante. Vedere Stampa della pagina delle impostazioni della stampante a pagina 46. Driver della stampante XML Paper Specification Il driver della stampante XML Paper Specification è il driver più adatto per stampare da applicazioni che utilizzano i documenti XML Paper Specification. Scaricare il driver più aggiornato connettendosi al Brother Solutions Center all'indirizzo http://solutions.brother.com. 19 Scegliere la stampante e fare clic su Avanti. Nota Se trascorre un tempo prolungato prima che la stampante venga visualizzata nell'elenco, un minuto o più, fare clic su Aggiorna. Se la stampante continua a non essere visibile, ripristinare le impostazioni predefinite in fabbrica del server di stampa (vedere pagina 46) e tornare al passaggio 4 e provare nuovamente a eseguire l'installazione senza fili. 20 Fare clic su Fine. Nota • Per registrare il prodotto in linea, selezionare Esegui registrazione in linea. 25 Punto 2 Installazione del driver della stampante Windows® Impostazione mediante modalità senza fili automatica (un solo clic) Se il punto di accesso senza fili supporta SecureEasySetup™, Wi-Fi Protected Setup™ (PBC 1) o AOSS™, è possibile configurare la macchina con facilità senza un computer. Premendo un pulsante sul punto di accesso o sul router LAN senza fili è possibile configurare le impostazioni di protezione e della rete senza fili. Vedere la guida dell'utente del punto di accesso o del router LAN senza fili per istruzioni su come accedere alla modalità a un solo clic. 1 Nota Se la schermata di apertura non viene visualizzata, utilizzare Esplora risorse di Windows® per eseguire il programma start.exe dalla cartella principale del CD-ROM Brother. 4 Fare clic su Installa driver della stampante nella schermata del menu. Impostazione mediante un solo clic Nota Rete senza fili Windows® Sui router o sui punti di accesso che supportano SecureEasySetup™, Wi-Fi Protected Setup™ o AOSS™ sono presenti i simboli illustrati di seguito. 5 Fare clic su Utenti di reti senza fili. Nota Per Windows Vista™, quando viene visualizzata la schermata Controllo dell'account utente, fare clic su Consenti. Configurazione delle impostazioni senza fili 1 2 3 26 Accertarsi che la stampante sia accesa. Accendere il computer. È necessario accedere con privilegi di amministratore. Inserire il CD-ROM nell'apposita unità. Viene automaticamente visualizzata la schermata di apertura. Selezionare il modello di stampante e la lingua. 6 Scegliere Installazione driver e Configurazione senza fili (Consigliata), quindi fare clic su Avanti. Installazione del driver della stampante 7 Scegliere Installazione automatica (Avanzata), quindi fare clic su Avanti. Windows® 11 Attivare la modalità SecureEasySetup™, Wi-Fi Protected Setup™ o AOSS™ per il punto di accesso, a seconda di quale modalità sia supportata. Consultare il manuale di istruzioni fornito con il punto di accesso. 12 Attendere che il LED Ready (pulsante Go) 9 Confermare il messaggio visualizzato sullo schermo e fare clic su Avanti. Premere il pulsante di impostazione senza fili situato sul retro della macchina per meno di 2 secondi, come illustrato nella figura seguente. Verrà attivata l'impostazione mediante modalità senza fili (un solo clic). Questa funzionalità consente di rilevare automaticamente la modalità utilizzata dal punto di accesso per l'impostazione mediante modalità senza fili a un solo clic della stampante (SecureEasySetup™, Wi-Fi Protected Setup™ o AOSS™). Se il LED indica che la connessione non è riuscita (vedere la tabella Indicazioni del LED quando si utilizza la modalità di impostazione senza fili a un solo clic a pagina 8), la macchina non è connessa al router o al punto di accesso. Provare a iniziare nuovamente dal passaggio 9. Se lo stesso messaggio viene nuovamente visualizzato, ripristinare le impostazioni predefinite originali della macchina e riprovare. Per informazioni sul ripristino, vedere Impostazioni di rete predefinite a pagina 46. Rete senza fili Windows® 8 della stampante indichi la riuscita della connessione. Il LED Ready rimarrà acceso per 5 minuti. (Vedere la tabella Indicazioni del LED quando si utilizza la modalità di impostazione senza fili a un solo clic a pagina 8) In questo modo viene indicato che la macchina è connessa al router o al punto di accesso. È ora possibile utilizzare la stampante nella rete senza fili. Se il LED indica una sovrapposizione di sessioni (vedere la tabella Indicazioni del LED quando si utilizza la modalità di impostazione senza fili a un solo clic a pagina 8), la macchina ha rilevato più di 2 router o punti di accesso nella rete con la modalità Wi-Fi Protected Setup™ o AOSS™ attivata. Assicurarsi che solo un router o punto di accesso abbia la modalità Wi-Fi Protected Setup™ o AOSS™ attivata e provare a iniziare nuovamente dal passaggio 9. 13 Fare clic su Avanti. Nota • Utilizzare un oggetto appuntito, ad esempio una penna a sfera, per premere il pulsante. • Se si preme il pulsante per oltre 3 secondi, verrà attivato il metodo PIN della modalità Wi-Fi Protected Setup™. 10 Viene avviata l'impostazione mediante modalità senza fili a un solo clic. Per due minuti, viene cercato un punto di accesso che supporti SecureEasySetup™, Wi-Fi Protected Setup™ o AOSS™. 27 Punto 2 Installazione del driver della stampante 14 Selezionare la casella per confermare il completamento della configurazione delle impostazioni senza fili, quindi fare clic su Avanti. Windows® 17 Scegliere Ricercare la rete per il dispositivo e scegliere da una lista di dispositivi trovati (Scelta consigliata). In alternativa, immettere l'indirizzo IP della stampante o il relativo nome di nodo. Fare clic su Avanti. Installazione del driver della stampante Rete senza fili Windows® Nota Installazione errata • NON tentare di annullare alcuna delle schermate durante l'installazione. • Se le impostazioni senza fili hanno esito negativo, verrà visualizzato un messaggio di errore durante l'installazione del driver della stampante e l'installazione verrà terminata. Se si verifica questo problema, andare al passaggio 4 e impostare nuovamente la connessione senza fili. È possibile trovare il nome del nodo e l'indirizzo IP della stampante stampando la pagina delle impostazioni della stampante. Vedere Stampa della pagina delle impostazioni della stampante a pagina 46. 18 Scegliere la stampante e fare clic su Avanti. 15 Quando viene visualizzata la finestra del Contratto di licenza, fare clic su Sì per accettare il Contratto di licenza. Nota Se trascorre circa un minuto prima che la stampante venga visualizzata nell'elenco, fare clic su Aggiorna. 16 Selezionare Installazione standard e fare clic su Avanti. 28 Installazione del driver della stampante Windows® 19 Fare clic su Fine. • Per registrare il prodotto in linea, selezionare Esegui registrazione in linea. • Se non si desidera impostare la stampante come predefinita, deselezionare Imposta stampante predefinita. • Riattivare il firewall personale. L'installazione è completata. Rete senza fili Windows® Nota Nota Driver della stampante XML Paper Specification Il driver della stampante XML Paper Specification è il driver più adatto per stampare da applicazioni che utilizzano i documenti XML Paper Specification. Scaricare il driver più aggiornato connettendosi al Brother Solutions Center all'indirizzo http://solutions.brother.com. 29 Punto 2 4 Installazione del driver della stampante Per gli utenti che utilizzano un cavo di interfaccia USB Collegamento della stampante al Macintosh® e installazione del driver 1 Macintosh® 5 Fare clic su Installa driver della stampante nella schermata del menu. Collegare il cavo di interfaccia USB al computer Macintosh® e alla stampante. 6 Installazione errata Fare clic su Utenti con cavo USB e attenersi alle istruzioni visualizzate sullo schermo. Riavviare il computer Macintosh®. NON collegare la stampante a una porta USB su una tastiera o un hub USB senza alimentazione. Macintosh® USB 2 3 Accertarsi che la stampante sia accesa. Per Mac OS® X 10.2.4 - 10.2.8: andare al passaggio 9. Accendere il computer Macintosh®. Inserire il CD-ROM nell'apposita unità. 7 4 Fare doppio clic sull'icona HL2100 sul desktop. Fare doppio clic sull'icona Start Here. Seguire le istruzioni visualizzate sullo schermo. 8 Per Mac OS® X 10.3 o versioni successive: Andare al passaggio 7. Viene cercata la stampante Brother e viene visualizzata la seguente schermata. Quando viene visualizzata questa schermata, fare clic su OK. Per Mac OS® X 10.3 o versioni successive: L'installazione è completata. 30 Installazione del driver della stampante 9 Macintosh® Quando viene visualizzata questa schermata, fare clic su Aggiungi. 10 Scegliere USB. Macintosh® USB 11 Scegliere la stampante e fare clic su Aggiungi. 12 Fare clic su Utility di configurazione stampante e quindi su Esci da Utility di configurazione stampante. Per Mac OS® X 10.2.4 - 10.2.8: L'installazione è completata. 31 Punto 2 5 Installazione del driver della stampante Per gli utenti con cavo di interfaccia di rete cablata Collegamento della stampante al Macintosh® e installazione del driver 1 2 Rete cablata Macintosh® 3 6 Fare clic su Utenti con cavo di interfaccia di rete e attenersi alle istruzioni visualizzate sullo schermo. Riavviare il computer Macintosh®. Collegare il cavo di interfaccia di rete alla stampante e a una porta disponibile sull'hub. Per Mac OS® X 10.2.4 - 10.2.8: Andare al passaggio 9. Accertarsi che la stampante sia accesa. Accendere il computer Macintosh®. Inserire il CD-ROM nell'apposita unità. 7 Per Mac OS® X 10.3 o versioni successive: Andare al passaggio 7. Viene cercata la stampante Brother e viene visualizzata la seguente schermata. Nota 4 5 32 Macintosh® Fare doppio clic sull'icona HL2100 sul desktop. Fare doppio clic sull'icona Start Here. Seguire le istruzioni visualizzate sullo schermo. Fare clic su Installa driver della stampante nella schermata del menu. Se sono disponibili più stampanti, viene visualizzato l'elenco seguente. Scegliere la stampante da collegare e fare clic su OK. • Se alla rete è collegata più di una stampante dello stesso modello, l'indirizzo Ethernet (indirizzo MAC) verrà visualizzato dopo il nome del modello. • È possibile trovare l'indirizzo Ethernet (indirizzo MAC) della stampante stampando la pagina delle impostazioni della stampante. Vedere Stampa della pagina delle impostazioni della stampante a pagina 46. Installazione del driver della stampante 8 Quando viene visualizzata questa schermata, fare clic su OK. Macintosh® 12 Fare clic su Utility di configurazione stampante e quindi su Esci da Utility di configurazione stampante. Per Mac OS® X 10.3 o versioni successive: L'installazione è completata. 9 Quando viene visualizzata questa schermata, fare clic su Aggiungi. Per Mac OS® X 10.2.4 - 10.2.8: L'installazione è completata. 11 Scegliere la stampante e fare clic su Aggiungi. Rete cablata Macintosh® 10 Effettuare la seguente selezione. Nota • Se alla rete è collegata più di una stampante dello stesso modello, l'indirizzo Ethernet (indirizzo MAC) verrà visualizzato dopo il nome del modello. • È possibile trovare l'indirizzo Ethernet (indirizzo MAC) della stampante stampando la pagina delle impostazioni della stampante. Vedere Stampa della pagina delle impostazioni della stampante a pagina 46. 33 Punto 2 6 Installazione del driver della stampante Macintosh® Per gli utenti di reti senza fili Connessione della stampante senza fili alla rete senza fili e installazione del driver della stampante in modalità Infrastruttura È innanzitutto necessario configurare le impostazioni della rete senza fili della stampante per stabilire la comunicazione con il punto di accesso della rete (router). Dopo avere configurato la stampante per la comunicazione con il punto di accesso (router), i computer collegati alla rete potranno accedere alla stampante. Per utilizzare la stampante da questi computer, è necessario installare il driver della stampante. I passaggi riportati di seguito assistono l'utente attraverso il processo di installazione e configurazione. Per ottenere risultati ottimali con la stampa quotidiana di documenti, posizionare la stampante Brother il più vicino possibile al punto di accesso della rete (router) evitando qualsiasi ostruzione. Grandi oggetti e pareti tra le due periferiche, nonché interferenze provenienti da altre apparecchiature elettroniche possono influire sulla velocità di trasferimento dati dei documenti. A causa di questi fattori, la connessione senza fili potrebbe non essere la scelta ottimale per alcuni tipi di documenti e applicazioni. Quando si stampano file di grandi dimensioni, ad esempio documenti composti da più pagine con testo e grafica, è opportuno scegliere una connessione di rete Ethernet cablata per un trasferimento dati più rapido oppure una connessione USB per una velocità di trasmissione effettiva massima. Sebbene la stampante Brother HL-2170W possa essere utilizzata sia in una rete cablata che in una rete senza fili, è possibile utilizzare un solo metodo di connessione alla volta. Importante Rete senza fili Macintosh® Le istruzioni seguenti illustrano due metodi per installare la macchina Brother in un ambiente di rete senza fili. Entrambi i metodi sono basati sulla modalità Infrastruttura e sull'impiego di un punto di accesso o router senza fili che utilizza DHCP per l'assegnazione degli indirizzi IP. Scegliere il metodo di installazione nella pagina successiva e seguire le istruzioni. Per installare la macchina in qualsiasi altro ambiente senza fili, leggere le istruzioni contenute nella Guida dell'utente in rete contenuta nel CD-ROM. Seguire le istruzioni riportate di seguito per visualizzare la Guida dell'utente in rete. 1 Accendere il computer. Inserire il CD-ROM Brother nell'apposita unità. 2 Selezionare il modello di stampante e la lingua. Verrà visualizzato il menu principale del CD-ROM. 3 Fare clic su Documentazione, quindi su Documenti HTML. Nota • Se si desidera collegare la stampante alla rete, è consigliabile rivolgersi all'amministratore del sistema prima di eseguire l'installazione. Prima di procedere con questa installazione, è necessario conoscere le impostazioni della rete senza fili. • Se si utilizza un software firewall personale, disattivarlo temporaneamente. Dopo avere verificato che è possibile stampare, riavviare il software firewall personale. Modalità Infrastruttura 1 4 2 3 34 1 Punto di accesso 2 Stampante di rete senza fili 3 Computer con funzionalità senza fili connesso al punto di accesso 4 Computer cablato connesso al punto di accesso Installazione del driver della stampante Macintosh® Conferma del metodo di installazione della rete senza fili Il processo di installazione varia a seconda dell'ambiente di rete. Utilizzo del programma di installazione Brother presente sul CD-ROM per configurare la stampante di rete senza fili (scelta consigliata) • Configurazione temporanea tramite un cavo di rete A B Se nella rete in cui è presente il punto di accesso (A) della stampante è presente un router o un hub Ethernet, è possibile collegare temporaneamente l'hub o il router alla stampante tramite un cavo Ethernet(B). Si tratta di un modo semplice per configurare la stampante. È quindi possibile configurare la stampante in modalità remota da un computer collegato alla rete. Per istruzioni, vedere Configurazione in modalità Infrastruttura con l'utilizzo temporaneo di un cavo di rete a pagina 36. Impostazione mediante modalità senza fili automatica (un solo clic) Se il punto di accesso senza fili (A) supporta SecureEasySetup™, Wi-Fi Protected Setup™ (PBC 1) o AOSS™, non è necessario utilizzare un computer per configurare le impostazioni senza fili. Il punto di accesso (router) e la stampante possono negoziare automaticamente tramite la procedura SecureEasySetup™, Wi-Fi Protected Setup™ o AOSS™. 1 Impostazione mediante un solo clic Per istruzioni, vedere Impostazione mediante modalità senza fili automatica (un solo clic) a pagina 40. Utilizzo del metodo PIN di Wi-Fi Protected Setup™ Se il punto di accesso senza fili (A) supporta Wi-Fi Protected Setup™, è anche possibile effettuare la configurazione utilizzando il metodo PIN di Wi-Fi Protected Setup™. Per istruzioni, vedere il Capitolo 7 della Guida dell'utente in rete disponibile sul CD-ROM. Rete senza fili Macintosh® A 35 Punto 2 Installazione del driver della stampante Macintosh® Configurazione in modalità Infrastruttura con l'utilizzo temporaneo di un cavo di rete Prima di configurare le impostazioni senza fili 4 Fare clic su Installa driver della stampante nella schermata del menu. Importante • Se le impostazioni senza fili della stampante sono già state configurate, è necessario ripristinare le impostazioni predefinite originali del server di stampa (vedere pagina 46). • Prima di procedere con questa installazione, è necessario conoscere le impostazioni della rete senza fili. 5 Fare clic su Utenti di reti senza fili. • È necessario utilizzare temporaneamente un cavo Ethernet durante la configurazione. Configurazione delle impostazioni senza fili 1 Rete senza fili Macintosh® 2 36 3 Accertarsi che la stampante sia accesa. 6 Accendere il computer Macintosh®. Inserire il CD-ROM nell'apposita unità. Fare doppio clic sull'icona HL2100 sul desktop. Fare doppio clic sull'icona Start Here. Seguire le istruzioni visualizzate sullo schermo. 7 Scegliere Installazione driver e Configurazione senza fili (Consigliata), quindi fare clic su Avanti. Scegliere Installazione fase per fase (Consigliata), quindi fare clic su Avanti. Installazione del driver della stampante 8 9 Scegliere Con cavo (Consigliata), quindi fare clic su Avanti. Per la configurazione, è necessario collegare temporaneamente la stampante senza fili Brother direttamente a una porta libera sul punto di accesso, hub o router utilizzando un cavo di rete. Quando viene visualizzata la seguente schermata, collegare il cavo di rete al punto di accesso e alla stampante. Fare clic su Avanti. Macintosh® 11 Verranno automaticamente cercate le reti senza fili disponibili dalla stampante. Scegliere il punto di accesso che si desidera associare alla stampante, quindi fare clic su Avanti. Nota • "SETUP" è il SSID predefinito della stampante. Non scegliere questo SSID. • Se l'elenco è vuoto, verificare che il punto di accesso sia alimentato e che trasmetta il SSID, quindi assicurarsi che la stampante e il punto di accesso si trovino a una distanza appropriata per la comunicazione senza fili. Fare clic su Aggiorna. • Se il punto di accesso non è impostato per la trasmissione del SSID, aggiungerlo manualmente facendo clic su Aggiungi. Attenersi alle istruzioni sullo schermo per immettere il Nome (SSID), quindi fare clic su Avanti. 10 Scegliere la stampante da configurare e fare 12 Se i metodi di autenticazione e crittografia associati alla rete non sono stati configurati, viene visualizzata la schermata seguente. Per continuare la configurazione, fare clic su OK. Rete senza fili Macintosh® clic su Avanti. Se l'elenco è vuoto, verificare se il punto di accesso e la stampante sono accesi e fare clic su Aggiorna. Nota Il nome di nodo predefinito è "BRNxxxxxxxxxxxx". 37 Punto 2 Installazione del driver della stampante 13 Se i metodi di autenticazione e crittografia associati alla rete sono stati configurati, viene visualizzata la schermata seguente. Quando si configura una stampante senza fili Brother, è necessario accertarsi che sia configurata in base alle impostazioni di autenticazione e crittografia della rete senza fili esistente. Selezionare l'impostazione appropriata per Metodo autenticazione e Modalità di crittografia negli elenchi a discesa di ogni relativa casella. Compilare i campi Chiave di rete e Conferma chiave di rete, quindi fare clic su Avanti. Macintosh® 15 Scollegare il cavo di rete tra il punto di accesso (hub o router) e la stampante, quindi fare clic su Avanti. Installazione del driver della stampante Installazione errata Nota • Se si desidera impostare più chiavi WEP, fare clic su Avanzate. • Se non si conoscono le impostazioni di autenticazione o crittografia per la rete, contattare l'amministratore di rete. • Se Metodo autenticazione è impostato su Sistema aperto e Modalità di crittografia su WEP, NON verrà visualizzato alcun messaggio di errore se il valore in Chiave di rete è errato. 14 Fare clic su Avanti. Le impostazioni verranno Rete senza fili Macintosh® inviate alla stampante. Le impostazioni rimarranno invariate se si fa clic su Annulla. 16 Viene avviata l'installazione del driver. Seguire le istruzioni visualizzate sullo schermo. Riavviare il computer Macintosh®. Per Mac OS® X 10.2.4 - 10.2.8: andare al passaggio 19. Per Mac OS® X 10.3 o versioni successive: andare al passaggio 17. 17 Viene cercata la stampante Brother e viene visualizzata la seguente schermata. Nota Se si desidera immettere manualmente le impostazioni dell'indirizzo IP della stampante, fare clic su Cambia indirizzo IP e immettere le impostazioni dell'indirizzo IP necessarie per la rete. 38 • NON tentare di annullare alcuna delle schermate durante l'installazione. • Se le impostazioni senza fili hanno esito negativo, verrà visualizzato un messaggio di errore durante l'installazione del driver della stampante e l'installazione verrà terminata. Se si verifica questo problema, andare al passaggio 4 e impostare nuovamente la connessione senza fili. Installazione del driver della stampante Nota Macintosh® 20 Effettuare la seguente selezione. Se sono disponibili più stampanti, viene visualizzato l'elenco seguente. Scegliere la stampante da collegare e fare clic su OK. 21 Scegliere la stampante e fare clic su Aggiungi. 18 Quando viene visualizzata questa schermata, fare clic su OK. Nota • Se alla rete è collegata più di una stampante dello stesso modello, l'indirizzo Ethernet (indirizzo MAC) verrà visualizzato dopo il nome del modello. • È possibile trovare l'indirizzo Ethernet (indirizzo MAC) della stampante stampando la pagina delle impostazioni della stampante. Vedere Stampa della pagina delle impostazioni della stampante a pagina 46. • Se la stampante continua a non essere visibile nell'elenco, ripristinare le impostazioni predefinite in fabbrica del server di stampa (vedere pagina 46) e tornare al passaggio 4 e provare nuovamente a eseguire l'installazione senza fili. 22 Fare clic su Utility di configurazione stampante e quindi su Esci da Utility di configurazione stampante. Per Mac OS® X 10.3 o versioni successive: L'installazione è completata. Rete senza fili Macintosh® • Se alla rete è collegata più di una stampante dello stesso modello, l'indirizzo Ethernet (indirizzo MAC) verrà visualizzato dopo il nome del modello. • È possibile trovare l'indirizzo Ethernet (indirizzo MAC) della stampante stampando la pagina delle impostazioni della stampante. Vedere Stampa della pagina delle impostazioni della stampante a pagina 46. • Se la stampante continua a non essere visibile nell'elenco, ripristinare le impostazioni predefinite in fabbrica del server di stampa (vedere pagina 46) e tornare al passaggio 4 e provare nuovamente a eseguire l'installazione senza fili. 19 Quando viene visualizzata questa schermata, fare clic su Aggiungi. Per Mac OS® X 10.2.4 - 10.2.8: L'installazione è completata. 39 Punto 2 Installazione del driver della stampante Macintosh® Impostazione mediante modalità senza fili automatica (un solo clic) Se il punto di accesso senza fili supporta SecureEasySetup™, Wi-Fi Protected Setup™ (PBC 1) o AOSS™, è possibile configurare la macchina con facilità senza un computer. Premendo un pulsante sul punto di accesso o sul router LAN senza fili è possibile configurare le impostazioni di protezione e della rete senza fili. Vedere la guida dell'utente del punto di accesso o del router LAN senza fili per istruzioni su come accedere alla modalità a un solo clic. 1 3 Impostazione mediante un solo clic Nota Sui router o sui punti di accesso che supportano SecureEasySetup™, Wi-Fi Protected Setup™ o AOSS™ sono presenti i simboli illustrati di seguito. 4 Rete senza fili Macintosh® 5 Fare clic su Installa driver della stampante nella schermata del menu. Fare clic su Utenti di reti senza fili. Configurazione delle impostazioni senza fili 1 2 40 Fare doppio clic sull'icona HL2100 sul desktop. Fare doppio clic sull'icona Start Here. Seguire le istruzioni visualizzate sullo schermo. Accertarsi che la stampante sia accesa. Accendere il computer Macintosh®. Inserire il CD-ROM nell'apposita unità. 6 Scegliere Installazione driver e Configurazione senza fili (Consigliata), quindi fare clic su Avanti. Installazione del driver della stampante 7 Scegliere Installazione automatica (Avanzata), quindi fare clic su Avanti. Macintosh® 11 Attivare la modalità SecureEasySetup™, Wi-Fi Protected Setup™ o AOSS™ per il punto di accesso, a seconda di quale modalità sia supportata. Consultare il manuale di istruzioni fornito con il punto di accesso. 12 Attendere che il LED Ready (pulsante Go) della 9 Confermare il messaggio visualizzato sullo schermo e fare clic su Avanti. Premere il pulsante di impostazione senza fili situato sul retro della macchina per meno di 2 secondi, come illustrato nella figura seguente. Verrà attivata l'impostazione mediante modalità senza fili (un solo clic). Questa funzionalità consente di rilevare automaticamente la modalità utilizzata dal punto di accesso per l'impostazione mediante modalità senza fili a un solo clic della stampante (SecureEasySetup™, Wi-Fi Protected Setup™ o AOSS™). Se il LED indica che la connessione non è riuscita (vedere la tabella Indicazioni del LED quando si utilizza la modalità di impostazione senza fili a un solo clic a pagina 8), la macchina non è connessa al router o al punto di accesso. Provare a iniziare nuovamente dal passaggio 9. Se lo stesso messaggio viene nuovamente visualizzato, ripristinare le impostazioni predefinite originali della macchina e riprovare. Per informazioni sul ripristino, vedere Impostazioni di rete predefinite a pagina 46. Se il LED indica una sovrapposizione di sessioni (vedere la tabella Indicazioni del LED quando si utilizza la modalità di impostazione senza fili a un solo clic a pagina 8), la macchina ha rilevato più di 2 router o punti di accesso nella rete con la modalità Wi-Fi Protected Setup™ o AOSS™ attivata. Assicurarsi che solo un router o punto di accesso abbia la modalità Wi-Fi Protected Setup™ o AOSS™ attivata e provare a iniziare nuovamente dal passaggio 9. 13 Fare clic su Avanti. Rete senza fili Macintosh® 8 stampante indichi la riuscita della connessione. Il LED Ready rimarrà acceso per 5 minuti. (Vedere la tabella Indicazioni del LED quando si utilizza la modalità di impostazione senza fili a un solo clic a pagina 8) In questo modo viene indicato che la macchina è connessa al router o al punto di accesso. È ora possibile utilizzare la stampante nella rete senza fili. Nota • Utilizzare un oggetto appuntito, ad esempio una penna a sfera, per premere il pulsante. • Se si preme il pulsante per oltre 3 secondi, verrà attivato il metodo PIN della modalità Wi-Fi Protected Setup™. 10 Viene avviata l'impostazione mediante modalità senza fili a un solo clic. Per due minuti, viene cercato un punto di accesso che supporti SecureEasySetup™, Wi-Fi Protected Setup™ o AOSS™. 41 Punto 2 Installazione del driver della stampante 14 Selezionare la casella per confermare il completamento della configurazione delle impostazioni senza fili, quindi fare clic su Avanti. Macintosh® Nota Se sono disponibili più stampanti, viene visualizzato l'elenco seguente. Scegliere la stampante da collegare e fare clic su OK. Installazione del driver della stampante Installazione errata • NON tentare di annullare alcuna delle schermate durante l'installazione. • Se le impostazioni senza fili hanno esito negativo, verrà visualizzato un messaggio di errore durante l'installazione del driver della stampante e l'installazione verrà terminata. Se si verifica questo problema, andare al passaggio 4 e impostare nuovamente la connessione senza fili. 15 Viene avviata l'installazione del driver. • Se alla rete è collegata più di una stampante dello stesso modello, l'indirizzo Ethernet (indirizzo MAC) verrà visualizzato dopo il nome del modello. • È possibile trovare l'indirizzo Ethernet (indirizzo MAC) della stampante stampando la pagina delle impostazioni della stampante. Vedere Stampa della pagina delle impostazioni della stampante a pagina 46. 17 Quando viene visualizzata questa schermata, fare clic su OK. Rete senza fili Macintosh® Seguire le istruzioni visualizzate sullo schermo. Riavviare il computer Macintosh®. Per Mac OS® X 10.2.4 - 10.2.8: andare al passaggio 18. Per Mac OS® X 10.3 o versioni successive: andare al passaggio 16. 16 Viene cercata la stampante Brother e viene visualizzata la seguente schermata. Per Mac OS® X 10.3 o versioni successive: L'installazione è completata. 18 Quando viene visualizzata questa schermata, fare clic su Aggiungi. 19 Effettuare la seguente selezione. 42 Installazione del driver della stampante Macintosh® 20 Scegliere la stampante e fare clic su Aggiungi. Nota • Se alla rete è collegata più di una stampante dello stesso modello, l'indirizzo Ethernet (indirizzo MAC) verrà visualizzato dopo il nome del modello. • È possibile trovare l'indirizzo Ethernet (indirizzo MAC) della stampante stampando la pagina delle impostazioni della stampante. Vedere Stampa della pagina delle impostazioni della stampante a pagina 46. 21 Fare clic su Utility di configurazione Per Mac OS® X 10.2.4 - 10.2.8: L'installazione è completata. Rete senza fili Macintosh® stampante e quindi su Esci da Utility di configurazione stampante. 43 Per gli utenti in rete 1 1 Utilità BRAdmin Light (per utenti Windows®) BRAdmin Light è un'utilità per l'installazione iniziale di periferiche connesse alla rete Brother. Consente la ricerca di prodotti Brother sulla rete, la visualizzazione dello stato e la configurazione delle impostazioni di rete di base, ad esempio l'indirizzo IP. Per ulteriori informazioni sull'utilità BRAdmin Light, visitare il sito Web all'indirizzo http://solutions.brother.com. Nota • Se è richiesta una gestione più avanzata della stampante, utilizzare la versione dell'utilità Brother BRAdmin Professional disponibile per il download all'indirizzo http:solutions.brother.com. • Se si utilizza un software firewall personale, ad esempio Windows Firewall, BRAdmin Light potrebbe non essere in grado di rilevare la periferica non configurata. In questo caso, disattivare il software firewall personale e provare nuovamente a eseguire BRAdmin Light. Dopo avere impostato l'indirizzo, riavviare il software firewall personale. Installazione dell'utilità di configurazione BRAdmin Light Impostazione dell'indirizzo IP, della subnet mask e del gateway mediante BRAdmin Light Nota La password predefinita per il server di stampa è access. È possibile utilizzare BRAdmin Light per modificare questa password. 1 2 Fare clic su Installa altri driver o utilità nella schermata del menu. Nota Se alla rete è collegato un server DHCP/BOOTP/RARP, non è necessario eseguire la seguente operazione perché il server di stampa otterrà automaticamente l'indirizzo IP. 1 2 Avviare BRAdmin Light. Verranno automaticamente cercate le nuove periferiche. Fare doppio clic sulla periferica non configurata. Fare clic su BRAdmin Light e seguire le istruzioni visualizzate sullo schermo. 3 Scegliere STATICO per Metodo Boot. Immettere l'indirizzo IP, la subnet mask e il gateway e fare clic su OK. Nota Per Windows Vista™, quando viene visualizzata la schermata Controllo dell'account utente, fare clic su Consenti. 4 44 Le informazioni sull'indirizzo vengono salvate sulla stampante. Per gli utenti in rete 2 Utilità BRAdmin Light (per utenti Mac OS® X) BRAdmin Light è un'utilità per l'installazione iniziale di periferiche connesse alla rete Brother. Consente inoltre la ricerca di prodotti Brother sulla rete, la visualizzazione dello stato e la configurazione delle impostazioni di rete di base, ad esempio l'indirizzo IP da un computer su cui è eseguito Mac OS X 10.2.4 o versioni successive. Il software BRAdmin Light viene installato automaticamente all'installazione del driver. Se il driver della stampante è già stato installato, non occorre installarlo di nuovo. Per ulteriori informazioni su BRAdmin Light, visitare il sito Web all'indirizzo http://solutions.brother.com. Impostazione dell'indirizzo IP, della subnet mask e del gateway mediante BRAdmin Light 3 Fare doppio clic sul file BRAdmin Light.jar ed eseguire il software. BRAdmin Light cercherà automaticamente le nuove periferiche. Nota • Se alla rete è collegato un server DHCP/BOOTP/RARP, non è necessario eseguire la seguente operazione perché il server di stampa otterrà automaticamente l'indirizzo IP. • Accertarsi di avere installato sul computer la versione 1.4.1_07 o successiva del software client Java™. • La password predefinita per il server di stampa è access. È possibile utilizzare BRAdmin Light per modificare questa password. 1 4 Fare doppio clic sull’icona Macintosh-HD sulla scrivania. 5 2 Fare doppio clic sulla periferica non configurata. Scegliere STATIC per BOOT Method. Immettere i valori in IP Address, Subnet Mask e Gateway e fare clic su OK. Scegliere Libreria, Printers, Brother e Utilities. 6 Le informazioni sull'indirizzo vengono salvate sulla stampante. 45 Per gli utenti in rete 3 Gestione basata sul Web (browser) Il server Web incorporato al server di stampa Brother consente il monitoraggio dello stato o la modifica di alcune impostazioni di configurazione utilizzando HTTP (Hyper Text Transfer Protocol). Nota • Il nome utente è admin e la password predefinita è access. È possibile utilizzare un browser Web per modificare questa password. • È consigliabile Microsoft Internet Explorer 6.0® (o versioni successive) o Firefox® 1.0 (o versioni successive) per Windows® e Safari™ 1.0 per Macintosh®. Verificare inoltre che JavaScript e i cookie siano sempre attivati nel browser utilizzato. È consigliabile eseguire l'aggiornamento a Safari™ 1.2 o versioni successive per attivare JavaScript. Per utilizzare un browser, è necessario conoscere l'indirizzo IP del server di stampa. 4 Impostazioni di rete predefinite Effettuare le seguenti operazioni per ripristinare tutte le impostazioni di rete predefinite del server di stampa interno. 1 2 3 4 5 Spegnere la stampante. Accertarsi che il coperchio anteriore sia chiuso e che il cavo di alimentazione sia collegato. Tenere premuto Go mentre si preme l’interruttore di alimentazione. Tenere premuto il tasto Go finché non si accendono i LED Toner, Drum ed Error. Rilasciare il tasto Go. Accertarsi che tutti i LED si spengano. Premere sette volte il tasto Go. Assicurarsi che tutti i LED si accendano a indicare che le impostazioni predefinite originali del server di stampa sono state ripristinate. Stampa della pagina delle impostazioni della stampante La pagina delle impostazioni della stampante elenca tutte le impostazioni, incluse quelle di rete. Per stampare la pagina delle impostazioni della stampante: 1 2 1 Digitare http://indirizzo_ip_stampante/ nel browser, dove indirizzo_ip_stampante è l'indirizzo IP del server di stampa. Ad esempio: http://192.168.1.2/ (se l'indirizzo IP della stampante è 192.168.1.2.) Vedere il Capitolo 13 della Guida dell’utente in rete. 46 3 Accertarsi che il coperchio anteriore sia chiuso e che il cavo di alimentazione sia collegato. Accendere la stampante e attendere che si trovi nello stato pronta. Premere tre volte il tasto Go entro 2 secondi. Viene stampata la pagina delle impostazioni correnti della stampante. Materiali di consumo 1 1 Materiali di consumo Quando occorre sostituire gli elementi dei materiali di consumo, i LED sul pannello di controllo segnalano un errore. Per ulteriori informazioni sui materiali di consumo della stampante, visitare il sito Web Brother all'indirizzo http://solutions.brother.com o contattare il rivenditore Brother locale. Cartuccia toner Gruppo tamburo Vedere il Capitolo 5 della Guida dell'utente sul CD-ROM. 47 Informazioni per il reimballaggio 1 1 Trasporto della stampante Se per un motivo qualsiasi è necessario trasportare la stampante, imballarla accuratamente per evitare danni durante il transito. È consigliabile utilizzare il materiale di imballaggio originale. È altresì opportuno stipulare una polizza assicurativa adeguata con il vettore. Attenzione Quando si trasporta la stampante, l'assemblaggio del GRUPPO TAMBURO, CARTUCCIA TONER inclusa, deve essere rimosso dalla stampante e riposto in un involucro di plastica. La mancata rimozione dell'unità e il mancato inserimento in un involucro di plastica durante il trasporto può danneggiare seriamente la stampante e RENDERE NULLA LA GARANZIA. 1 2 48 Spegnere la stampante e disinserire il cavo di alimentazione c.a. Rimuovere l’assemblaggio del gruppo tamburo e della cartuccia toner. Riporlo in un involucro di plastica e sigillarlo. 3 Reimballare la stampante. Marchi Il logo Brother è un marchio registrato di Brother Industries, Ltd. Apple e Macintosh sono marchi registrati e Safari è un marchio di Apple Inc. Microsoft, MS-DOS e Windows sono marchi registrati di Microsoft Corporation negli Stati Uniti e in altri paesi. Windows Vista è un marchio registrato o un marchio di Microsoft Corporation negli Stati Uniti e/o in altri paesi. Java e tutti i marchi e i loghi basati su Java sono marchi o marchi registrati di Sun Microsystems, Inc. negli Stati Uniti e in altri paesi. Firefox è un marchio registrato di Mozilla Foundation. BROADCOM, SecureEasySetup e il logo SecureEasySetup sono marchi o marchi registrati di Broadcom Corporation. AOSS è un marchio di Buffalo Inc. Cisco è un marchio registrato di Cisco Systems Inc. Wi-Fi, WPA e WPA2 sono marchi registrati di Wi-Fi Protected Setup è un marchio di Wi-Fi Alliance. Tutti gli altri nomi di prodotti e marchi citati in questa Guida di installazione rapida sono marchi registrati dei rispettivi proprietari. Redazione e pubblicazione La presente guida è stata redatta e pubblicata sotto la supervisione di Brother Industries Ltd., sulla base delle più recenti descrizioni e caratteristiche tecniche dei prodotti. Il contenuto della guida e le specifiche di questo prodotto sono soggetti a modifiche senza preavviso. Brother si riserva il diritto di apportare modifiche senza preavviso alle specifiche e ai materiali qui contenuti e non potrà essere in alcun modo ritenuta responsabile di eventuali danni (inclusi quelli indiretti) provocati dall'affidamento riposto nei materiali descritti, inclusi tra l'altro gli errori tipografici e di altro tipo eventualmente contenuti in questa pubblicazione. Questo prodotto è destinato all'uso in un ambiente professionale. Copyright e licenza © 2007 Brother Industries, Ltd. © 1998-2007 TROY Group, Inc. © 1983-2007 PACIFIC SOFTWORKS INC. Questo prodotto include il software “KASAGO TCP/IP” sviluppato da ELMIC WESCOM, INC. © 2007 Devicescape Software, Inc. Questo prodotto include il software RSA BSAFE Cryptographic di RSA Security Inc. Portions Copyright per i profili ICC 2003 di European Color Initiative, www.eci.org. TUTTI I DIRITTI RISERVATI.