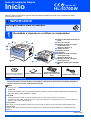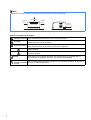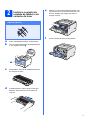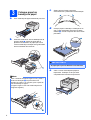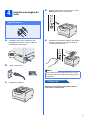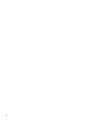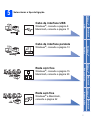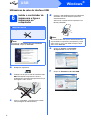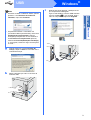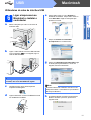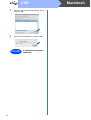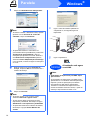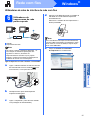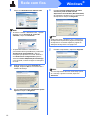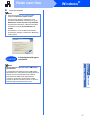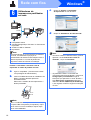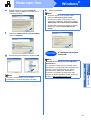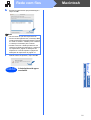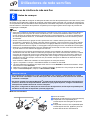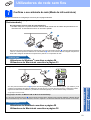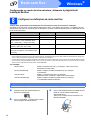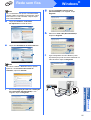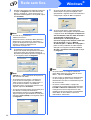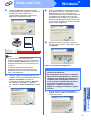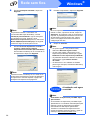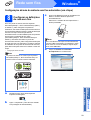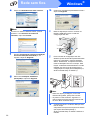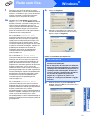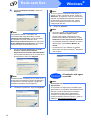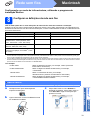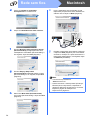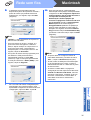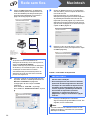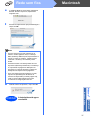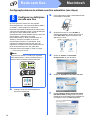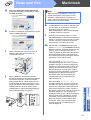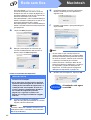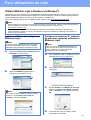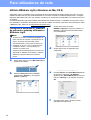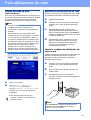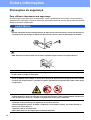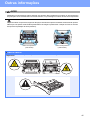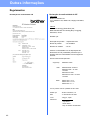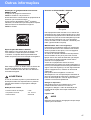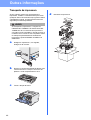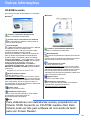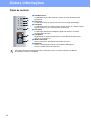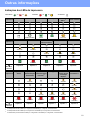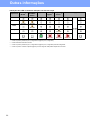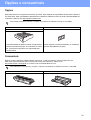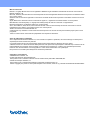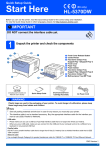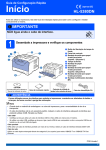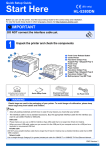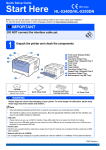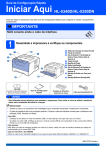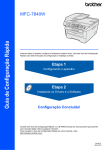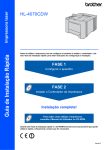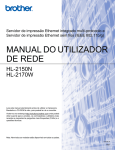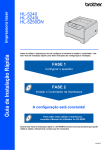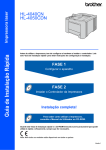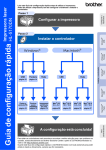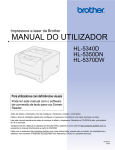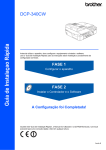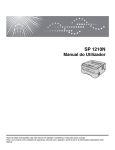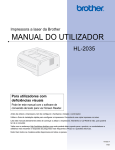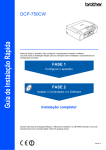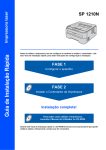Download Transferir
Transcript
Guia de Instalação Rápida Início (apenas UE) HL-5370DW Antes de utilizar a impressora, leia este Guia de instalação rápida para saber como configurar e instalar correctamente a mesma. IMPORTANTE NÃO ligue ainda o cabo de interface. 1 Desembale a impressora e verifique os componentes 8 11 2 7 3 4 6 5 9 CD-ROM (incluindo Manual do utilizador e Manual do utilizador de rede) Guia de instalação rápida a Botão de libertação da tampa da frente b Painel de controlo c Bandeja de saída para papel virado para baixo Suporte 1 (Suporte 1) d Tampa da frente e Bandeja de papel f Interruptor g Bandeja de saída para papel virado para baixo Suporte 2 (Suporte 2) h Bandeja de saída para papel virado para baixo i Bandeja multifunções (bandeja MF) Conjunto da unidade do tambor e do cartucho de toner Cabo de alimentação CA ADVERTÊNCIA Foram utilizados sacos de plástico para embalar a impressora. mantenha-os afastados de bebés e crianças, de forma a evitar o perigo de sufocação. Nota • Guarde todo o material de embalagem e a caixa da impressora, para a eventualidade de ter de a transportar. • O cabo de interface não é um acessório padrão. Adquira o cabo de interface adequado à interface que pretende utilizar (USB, Paralela ou Rede). Cabo USB • Certifique-se de que utiliza um cabo de interface USB 2.0 (Tipo A/B) com menos de 2.0 metros. • Se utilizar um cabo USB, certifique-se de que o liga à porta USB do seu computador e não a uma porta USB de um teclado ou de um hub USB não ligado. Cabo paralelo NÂO utilize um cabo de interface paralela com mais de 2 metros. Utilize um cabo de interface blindado IEEE 1284. Cabo de rede Utilize um cabo duplo entrançado directo de categoria 5 (ou superior) para redes 10BASE-T ou 100BASE-TX Fast Ethernet. POR Versão 1 1 Nota Mantenha um espaço mínimo junto à impressora tal como mostrado na ilustração. 100mm(4 in.) 100mm (4 in.) 100mm (4 in.) 130mm (5.12 in.) Símbolos utilizados neste manual ADVERTÊNCIA Estes ADVERTÊNCIAS indicam como evitar danos físicos. AVISO IMPORTANTE Nota As chamadas de atenção especificam procedimentos que deverá seguir ou evitar para impedir possíveis ferimentos ligeiros. A indicação IMPORTANTE especifica procedimentos que deverá seguir ou evitar para evitar possíveis danos na impressora ou em outros objectos. Os ícones de perigo de electrocussão alertam para a possibilidade de apanhar um choque eléctrico. Os ícones de Superfície quente indicam que não deve tocar nas partes da máquina que ficam quentes. Notas sobre como enfrentar situações que possam surgir ou sugestões sobre o funcionamento da operação em curso, com outras funcionalidades. Manual do utilizador Indica a referência ao Manual do utilizador ou ao Manual do utilizador de rede que se Manual do utilizador encontra no CD-ROM fornecido. de rede 2 2 Instalar o conjunto da unidade do tambor e do cartucho de toner e Coloque o conjunto da unidade do tambor e do cartucho de toner na impressora até que este faça um estalido que indique que está na posição correcta. IMPORTANTE NÃO ligue ainda o cabo de interface. a b f Feche a tampa da frente da impressora. Retire a embalagem exterior da impressora. Prima o botão de libertação da tampa da frente e, em seguida, abra-a a. 11 c d Desembale o conjunto da unidade do tambor e do cartucho de toner. Cuidadosamente, agite-o várias vezes para distribuir uniformemente o toner dentro do conjunto. 3 a 3 c Coloque papel na bandeja do papel Puxe a bandeja de papel totalmente para fora. d b Separe bem as folhas para evitar encravamentos e problemas na alimentação. Coloque papel na bandeja e certifique-se de que o papel está abaixo da marca de limite máximo a. O lado a imprimir deve ficar virado para baixo. 11 Premindo a alavanca azul de desbloqueio da guia do papel a, deslize as guias até se ajustarem ao tamanho do papel que está a colocar na bandeja. Verifique se as guias estão bem encaixadas nas ranhuras. IMPORTANTE Certifique-se de que as guias tocam nos lados do papel para que este deslize correctamente. 11 e Nota Para o tamanho de papel Legal ou Folio, prima o botão de libertação a na parte inferior da bandeja do papel e, em seguida, puxe a parte de trás da bandeja do papel. (O papel Legal ou Folio não estão disponíveis nalgumas regiões.)1 11 4 Volte a colocar a bandeja do papel na impressora. Certifique-se de que está completamente inserida na impressora. 4 Imprima uma página de teste d Quando a impressora tiver aquecido, o LED Status pára de piscar e fica verde. IMPORTANTE NÃO ligue ainda o cabo de interface. a b Certifique-se de que a impressora está desligada no interruptor. Ligue o cabo de alimentação à impressora. e Prima Go. A impressora imprime uma página de teste. Verifique se a página de teste foi correctamente impressa. Ligue a impressora. Nota Esta função não estará disponível após o envio do primeiro trabalho de impressão a partir do seu computador. c Avance para Desdobre o suporte 1. Avance para a próxima página para instalar o controlador de impressora. 5 6 Cabo de interface USB Macintosh USB Windows®, consulte a página 8 Macintosh, consulte a página 11 Windows® 5 Seleccionar o tipo de ligação Cabo de interface paralela Macintosh Windows® Macintosh 7 Windows® Windows® e Macintosh, consulte a página 22 Rede sem fios Rede sem fios Windows® Windows®, consulte a página 15 Macintosh, consulte a página 20 Rede com fios Rede com fios Paralela Windows®, consulte a página 13 USB Windows® Utilizadores de cabo de interface USB 6 Instale o controlador de impressora e ligue a impressora ao computador d Coloque o CD-ROM fornecido na unidade de CD-ROM. O ecrã de abertura aparecerá automaticamente. Seleccione o modelo da sua impressora e o idioma pretendido. IMPORTANTE NÃO ligue ainda o cabo de interface USB. Nota Se o ecrã Brother não aprece automaticamente, vá para O Meu Computador (Computador), clique duas vezes no ícone CD-ROM, e depois clique duas vezes start.exe. Nota Se aparecer o Assistente de novo hardware encontrado, clique em Cancelar. a b c 8 e Clique em Instalar o controlador de impressora no ecrã de menu. Desligue a impressora. f Certifique-se de que o cabo de interface USB NÃO está ligado à impressora e inicie a instalação do controlador de impressora. Se já tiver ligado o cabo, retire-o. Ligue o computador. (Tem de iniciar sessão com privilégios de Administrador.) Clique em Utilizadores de cabo USB. USB Nota i Quando este ecrã aparecer, certifique-se de que a impressora está ligada. Ligue o cabo USB ao conector USB marcado com um símbolo e, em seguida, ligue o cabo ao computador. Clique em Seguinte. g h Quando aparecer a janela Contrato de licença, clique em Sim se concordar com o contrato de licença. Retire a etiqueta que cobre o conector de interface USB. 9 Macintosh USB • Se pretender instalar o controlador PS (Controlador BR-script da Brother), seleccione Configuração personalizada e siga as instruções que aparecem no ecrã. Quando o ecrã Seleccionar componentes aparecer, seleccione Driver PS(Emulação PostScript) e, em seguida, continue a seguir as instruções no ecrã. Windows® • Se estiver a utilizar o Windows Vista®, quando aparecer o ecrã Controlo de contas de utilizador, clique em Continuar. Windows® USB j Clique em Concluir. Nota • Se quiser registar o seu produto online, seleccione Executar registo online. • Se não quiser definir a impressora como impressora predefinida, desmarque a opção Estabelecer como impressora predefinida. • Se pretender desactivar o Monitor de estado, desmarque a opção Activar Monitor de estado. Concluir A instalação está agora concluída. Nota Controlador de impressora para XML Paper Specification O Controlador de impressora para XML Paper Specification é o controlador mais adequado para imprimir a partir de aplicações que utilizem documentos de XML Paper Specification. Transfira o controlador de impressora mais recente do Brother Solutions Center, a partir do endereço http://solutions.brother.com/. 10 Windows® USB Macintosh Utilizadores de cabo de interface USB Retire a etiqueta que cobre o conector de interface USB. Clique em Instalar o controlador de impressora no ecrã de menu. Ligue o cabo USB ao conector USB marcado com um símbolo e, em seguida, ligue o cabo ao Macintosh. g Clique em Utilizadores de cabo USB e siga as instruções apresentadas no ecrã. Em seguida, reinicie o Macintosh. IMPORTANTE NÃO ligue a impressora a uma porta USB do teclado, nem a um hub USB-não ligado. c d Certifique-se de que a alimentação da impressora está ligada. Ligue o Macintosh. Insira o CD-ROM fornecido na unidade do CD-ROM. Nota Consulte o Manual do utilizador incluído no CDROM para instalar o controlador PS (Controlador BR-Script da Brother). h O software Brother procurará a impressora Brother. Durante a procura, aparecerá o seguinte ecrã. 11 Macintosh f b Clique duas vezes no ícone HL5300 no ambiente de trabalho. Clique duas vezes no ícone Start Here. Siga as instruções que aparecem no ecrã. USB a e Windows® 6 Ligar a impressora ao Macintosh e instalar o controlador USB i j Escolha a impressora à qual pretende ligar e clique em OK. Quando este ecrã aparecer, clique em OK. Concluir 12 A instalação está agora concluída. Macintosh Paralela Windows® Utilizadores de cabo de interface paralelo 6 Instalar o controlador e ligar a impressora ao computador d Insira o CD-ROM fornecido na unidade do CDROM. O ecrã de abertura aparecerá automaticamente. Seleccione o modelo da sua impressora e o idioma pretendido. IMPORTANTE NÃO ligue ainda o cabo de interface paralela. Nota Se aparecer o Assistente de novo hardware encontrado, clique em Cancelar. Nota a b c Clique em Instalar o controlador de impressorano ecrã de menu. Paralela e Desligue a impressora. Certifique-se de que o cabo de interface paralela NÃO está ligado à impressora e inicie a instalação do controlador de impressora. Se já tiver ligado o cabo, retire-o. Ligue o computador. (Tem de iniciar sessão com privilégios de Administrador.) 13 Windows® Se o ecrã Brother não aprece automaticamente, vá para O Meu Computador (Computador), clique duas vezes no ícone CD-ROM, e depois clique duas vezes start.exe. Paralela f Windows® Clique em Utilizadores de cabo paralelo. Nota i • Se estiver a utilizar o Windows Vista®, quando aparecer o ecrã Controlo de contas de utilizador, clique em Continuar. • Se pretender instalar o controlador PS (Controlador BR-script da Brother), seleccione Configuração personalizada e siga as instruções que aparecem no ecrã. Quando o ecrã Seleccionar componentes aparecer, seleccione Driver PS(Emulação PostScript) e, em seguida, continue a seguir as instruções no ecrã. g Quando aparecer a janela Contrato de licença, clique em Sim se concordar com o contrato de licença. j Ligue o cabo de interface paralela ao computador e, em seguida, ligue-o à impressora. Ligue a impressora. \ Concluir A instalação está agora concluída. Nota Controlador de impressora para XML Paper Specification h O Controlador de impressora para XML Paper Specification é o controlador mais adequado para imprimir a partir de aplicações que utilizem documentos de XML Paper Specification. Transfira o controlador de impressora mais recente do Brother Solutions Center, a partir do endereço http://solutions.brother.com/. Clique em Concluir. Nota • Se quiser registar o seu produto online, seleccione Executar registo online. • Se não quiser definir a impressora como impressora predefinida, desmarque a opção Estabelecer como impressora predefinida. • Se pretender desactivar o Monitor de estado, desmarque a opção Activar Monitor de estado. 14 Rede com fios Windows® Utilizadores de cabo de interface de rede com fios 6 Utilizadores de impressoras de rede ponto-a-ponto d Coloque o CD-ROM fornecido na unidade de CD-ROM. O ecrã de abertura aparecerá automaticamente. Seleccione o modelo da sua impressora e o idioma pretendido. 2 TCP/IP 1 TCP/IP a Router b Impressora de rede Nota Se estiver a utilizar a firewall do Windows® ou uma função de firewall de aplicações antispyware ou antivírus, desactive-as temporariamente. Quando vir que já pode imprimir, configure novamente as definições de software de acordo com as instruções. Nota Se o ecrã Brother não aprece automaticamente, vá para O Meu Computador (Computador), clique duas vezes no ícone CD-ROM, e depois clique duas vezes start.exe. e Clique em Instalar o controlador de impressora no ecrã de menu. Ligar a impressora à rede e instalar o controlador Certifique-se de que a alimentação da impressora está ligada. Ligue o computador. (Tem de iniciar sessão com privilégios de Administrador.) 15 Macintosh c Rede com fios b Ligue o cabo de interface de rede ao conector da LAN marcado com um símbolo e, no outro extremo, a uma porta livre do hub. Windows® a Rede com fios f Clique em Utilizadores de cabo de rede. Windows® i Escolha Procurar dispositivos na rede e escolher a partir de uma lista de dispositivos encontrados (Recomendado). Ou introduza o endereço IP ou o nome do nó da impressora. Clique em Seguinte. Nota • Se estiver a utilizar o Windows Vista®, quando aparecer o ecrã Controlo de contas de utilizador, clique em Continuar. Nota • Poderá encontrar o endereço IP e o nome de nó da impressora imprimindo a página de definições da impressora. Consulte Imprimir a página de definições da impressora na página 43. • Se pretender instalar o controlador PS (Controlador BR-script da Brother), seleccione Configuração personalizada e siga as instruções que aparecem no ecrã. Quando o ecrã Seleccionar componentes aparecer, seleccione Driver PS(Emulação PostScript) e, em seguida, continue a seguir as instruções no ecrã. g Quando aparecer a janela Contrato de licença, clique em Sim se concordar com o contrato de licença. j Escolha a impressora e clique em Seguinte. Nota Se a sua impressora demorar muito tempo (cerca de 1 minuto) a aparecer na lista, clique em Actualizar. h 16 Escolha Impressora de rede Brother pontoa-ponto e clique em Seguinte. Rede com fios k Windows® Clique em Concluir. Nota • Se quiser registar o seu produto online, seleccione Executar registo online. • Se não quiser definir a impressora como impressora predefinida, desmarque a opção Estabelecer como impressora predefinida. • Se pretender desactivar o Monitor de estado, desmarque a opção Activar Monitor de estado. • Se desactivou o seu software de Firewall pessoal (por exemplo, Firewall do® Windows), volte a ligá-lo. Concluir A instalação está agora concluída. 17 Macintosh Rede com fios O Controlador de impressora para XML Paper Specification é o controlador mais adequado para imprimir a partir de aplicações que utilizem documentos de XML Paper Specification. Transfira o controlador de impressora mais recente do Brother Solutions Center, a partir do endereço http://solutions.brother.com/. Windows® Nota Controlador de impressora para XML Paper Specification Rede com fios 6 Utilizadores de impressoras partilhadas em rede Windows® c Clique em Instalar o controlador de impressora no ecrã de menu. 11 3 TCP/IP d 2 Clique em Utilizadores de cabo de rede. 4 11 a Computador cliente b Também designado por “Servidor” ou “Servidor de impressão” c TCP/IP ou USB ou Paralela d Impressora Nota Se pretende ligar-se a uma impressora partilhada na rede, recomendamos que peça ao administrador de sistema as informações sobre a fila de impressão ou o nome de partilha da impressora antes de efectuar a instalação. Nota • Se estiver a utilizar o Windows Vista®, quando aparecer o ecrã Controlo de contas do utilizador , clique em Continuar. Instalar o controlador e escolher a fila de impressão ou nome de partilha correcto a b Ligue o computador. (Tem de iniciar sessão com privilégios de Administrador.) Insira o CD-ROM fornecido na unidade do CDROM. O ecrã de abertura aparecerá automaticamente. Seleccione o modelo da sua impressora e o idioma pretendido. Nota Se o ecrã Brother não aprece automaticamente, vá para O Meu Computador (Computador), clique duas vezes no ícone CD-ROM, e depois clique duas vezes start.exe. 18 • Se pretender instalar o controlador PS (Controlador BR-script da Brother), seleccione Configuração personalizada e siga as instruções que aparecem no ecrã. Quando o ecrã Seleccionar componentes aparecer, seleccione Driver PS(Emulação PostScript) e, em seguida, continue a seguir as instruções no ecrã. Rede com fios e Quando aparecer a janela Contrato de licença, clique em Sim se concordar com o contrato de licença. Windows® h Clique em Concluir. Nota • Se quiser registar o seu produto online, seleccione Executar registo online. • Se não quiser definir a impressora como impressora predefinida, desmarque a opção Estabelecer como impressora predefinida. • Se pretender desactivar o Monitor de estado, desmarque a opção Activar Monitor de estado. f Seleccione Impressora em rede partilhada e clique em Seguinte. g Concluir Escolha a fila da impressora e clique em OK. A instalação está agora concluída. Nota 19 Macintosh Rede com fios Nota Contacte o administrador se não souber a localização e o nome da impressora na rede. O Controlador de impressora para XML Paper Specification é o controlador mais adequado para imprimir a partir de aplicações que utilizem documentos de XML Paper Specification. Transfira o controlador de impressora mais recente do Brother Solutions Center, a partir do endereço http://solutions.brother.com/. Windows® Controlador de impressora para XML Paper Specification Rede com fios Macintosh Utilizadores de cabo de interface de rede com fios 6 a Ligar a impressora ao Macintosh e instalar o controlador e Ligue o cabo de interface de rede ao conector da LAN marcado com um símbolo e, no outro extremo, a uma porta livre do hub. f b c Clique em Utilizadores de cabo de rede e siga as instruções apresentadas no ecrã. Em seguida, reinicie o Macintosh. Certifique-se de que a alimentação da impressora está ligada. Ligue o Macintosh. Insira o CD-ROM fornecido na unidade do CD-ROM. Nota Consulte o Manual do utilizador incluído no CDROM para instalar o controlador PS (Controlador BR-Script da Brother). g d 20 Clique em Instalar o controlador de impressora no ecrã de menu. Clique duas vezes no ícone HL5300 no ambiente de trabalho. Clique duas vezes no ícone Start Here. Siga as instruções que aparecem no ecrã. O software Brother procurará a impressora Brother. Durante a procura, aparecerá o seguinte ecrã. Rede com fios h Macintosh Escolha a impressora à qual pretende ligar e clique em OK. Nota • Se tiver mais do que uma impressora do mesmo modelo ligada à rede, o endereço MAC (endereço Ethernet) será apresentado a seguir ao nome do modelo. Também pode confirmar o endereço IP andando para a direita. • Poderá encontrar o Endereço MAC da sua impressora (Endereço Ethernet) e o endereço IP, imprimindo a página de definições da impressora. Consulte Imprimir a página de definições da impressora na página 43. i Quando este ecrã aparecer, clique em OK. Macintosh 21 Windows® A instalação está agora concluída. Rede com fios Concluir Utilizadores de rede sem fios Utilizadores de interface de rede sem fios 6 Antes de começar Em primeiro lugar, tem de configurar as definições de rede sem fios da impressora para comunicar com o ponto de acesso à sua rede/router. Depois de configurar a impressora para comunicar com o ponto de acesso/router, os computadores da sua rede terão acesso à impressora. Para utilizar a impressora a partir destes computadores, terá de instalar o controlador de impressora. Os passos que se seguem guiá-lo-ão ao longo do processo de configuração e instalação. Nota • Para obter os melhores resultados em impressões correntes do dia-a-dia, coloque a impressora Brother o mais perto possível do ponto de acesso à rede/router, com o mínimo de obstáculos entre os dois. Se houver objectos de grandes dimensões ou paredes entre os dois dispositivos, ou se houver interferências de outros dispositivos eléctricos, a velocidade de transferência dos dados dos seus documentos poderá ser afectada. • Devido a estes factores, a ligação sem fios poderá não ser o melhor método para todos os tipos de documentos e aplicações. Se estiver a imprimir ficheiros grandes, como documentos com várias páginas de texto e gráficos, talvez seja preferível escolher uma ligação Ethernet com fios ou paralela, para uma transferência de dados mais rápida, ou uma ligação USB, para atingir a maior velocidade de comunicação. • Embora a HL-5370DW da Brother possa ser utilizada tanto numa rede com fios como numa rede sem fios, só pode utilizar um dos métodos de ligação de cada vez. • As instruções que se seguem apresentam dois métodos para instalação da impressora Brother num ambiente de rede sem fios. Ambos os métodos pressupõem que está no modo de infra-estrutura, a utilizar um ponto de acesso/router sem fios que utilize DHCP para atribuir endereços IP. Escolha o método de configuração na página seguinte e siga as instruções. Para configurar a impressora em qualquer outro ambiente sem fios (por exemplo, modo Ad-hoc) encontrará instruções no Manual do utilizador de rede incluído no CD-ROM. Pode visualizar o Manual do utilizador de rede seguindo as instruções abaixo. 1 Ligue o computador. Coloque o CD-ROM da Brother na unidade do CD-ROM. 2 (Só para utilizadores de Macintosh) Clique duas vezes no ícone HL5300 no ambiente de trabalho. Clique duas vezes no ícone Start Here. 3 Seleccione o modelo da sua impressora e o idioma pretendido. Aparecerá o ecrã principal do CD-ROM. 4 Clique em Documentação e, depois, em Documentos HTML. IMPORTANTE • Se pretende ligar a impressora à rede, recomendamos que consulte o administrador do sistema antes de iniciar a instalação. Tem de saber quais são as suas definições de rede sem fios antes de continuar a instalação. • Se estiver a utilizar a firewall do Windows® ou uma função de firewall de aplicações anti-spyware ou antivírus, desactive-as temporariamente. Quando vir que já pode imprimir, configure novamente as definições de software de acordo com as instruções. • Se já tiver configurado as definições de rede sem fios da impressora, terá de repor as predefinições de fábrica do servidor de impressão (consulte página 43). Modo de infra-estrutura 1 4 2 3 22 a Ponto de acesso b Máquina de rede sem fios (a sua impressora) c Computador com capacidade para comunicações sem fios ligado ao ponto de acesso d Computador com fios, sem capacidade para comunicações sem fios, ligado ao ponto de acesso através de um cabo Ethernet Utilizadores de rede sem fios 7 Confirme o seu ambiente de rede (Modo de infra-estrutura) Escolha um método de configuração e avance para a página indicada. Configuração através do programa de instalação da Brother, incluído no CD-ROM (Recomendado) Configuração com um cabo de rede temporário Quando configurar a impressora Brother através deste método tem de utilizar temporariamente um cabo Ethernet. O cabo Ethernet não é um acessório padrão. 11 2 Se houver um hub ou router Ethernet na mesma rede que o ponto de acesso sem fios a, pode ligar temporariamente o hub ou o router à impressora utilizando um cabo Ethernet b. Esta é uma maneira fácil de configurar a impressora. Pode então configurar remotamente a impressora a partir de um computador da rede. Avance para Utilizadores do Windows® consultem a página 24 Utilizadores do Macintosh consultem a página 33 Configuração através do método sem fios automático (um clique) 11 Configuração através do botão Configuração através do Método PIN de Wi-Fi Protected Setup Se o seu ponto de acesso sem fios a suportar Wi-Fi Protected Setup, também pode configurar utilizando o Método PIN de Wi-Fi Protected Setup. Para obter instruções, consulte o Capítulo 7 no Manual do utilizador de rede incluído no CD-ROM. Utilizadores do Windows® consultem a página 29 Utilizadores do Macintosh consultem a página 38 23 Macintosh Avance para Rede sem fios 1 Windows® Se o seu ponto de acesso sem fios a suportar SecureEasySetup™, Wi-Fi Protected Setup (PBC 1) ou AOSS™, pode configurar a impressora sem saber as definições de rede sem fios. O ponto de acesso /router e a impressora podem negociar automaticamente utilizando o procedimento SecureEasySetup™, Wi-Fi Protected Setup ou AOSS™. Rede sem fios Windows® Configuração no modo de infra-estrutura, utilizando o programa de instalação Brother 8 Configurar as definições de rede sem fios Tem de saber quais são as suas definições de rede sem fios antes de continuar a instalação. Certifique-se de que toma nota de todas as definições actuais, como SSID, autenticação e encriptação do seu ambiente de rede sem fios. Se não souber as definições, contacte o administrador de rede ou o fabricante do seu ponto de acesso/router. Item Exemplo Modo de comunicação: (Infra-estrutura) Infra-estrutura Nome de rede: (SSID, ESSID) HELLO Método de autenticação: (Sistema aberto, Chave partilhada, WPAPSK 1, WPA2-PSK 1, LEAP, EAP-FAST) WPA2-PSK Modo de encriptação: (Nenhum, WEP,TKIP, AES, CKIP) AES Chave de rede: (Chave de encriptação, chave WEP 2, Frase de acesso) 12345678 Gravar as definições de rede sem fios actuais 1 WPA/WPA2-PSK é uma chave Wi-Fi Protected Access Pre-Shared, que permite que a máquina sem fios Brother se associe a pontos de acesso utilizando encriptação TKIP ou AES (WPA-Personal). WPA/WPA2-PSK (TKIP ou AES) utiliza uma Pre-Shared Key (PSK), que tem 8 ou mais caracteres de comprimento, até um máximo de 63 caracteres. 2 A chave WEP é indicada para redes encriptadas de 64 bits ou de 128 bits e pode conter números e letras. Se não souber esta informação deverá consultar a documentação fornecida com o seu ponto de acesso ou router sem fios. Esta chave é um valor de 64 bits ou 128 bits que tem de ser introduzido em formato ASCII ou HEXADECIMAL. Por exemplo: 64 bits ASCII: 64 bits Hexadecimal: 128 bits ASCII: 128 bits Hexadecimal: Utiliza 5 caracteres de texto, por exemplo, “Hello” (sensível a maiúsculas e minúsculas) Utiliza 10 dígitos de dados hexadecimais, por exemplo, “71f2234aba” Utiliza 13 caracteres de texto, por exemplo, “Wirelesscomms” (sensível a maiúsculas e minúsculas) Utiliza 26 dígitos de dados hexadecimais, por exemplo, “71f2234ab56cd709e5412aa3ba” IMPORTANTE Tem de utilizar temporariamente um cabo Ethernet durante a configuração (cabo não incluído). a b 24 Certifique-se de que a alimentação da impressora está ligada. Ligue o computador. (Tem de iniciar sessão com privilégios de Administrador.) c Insira o CD-ROM fornecido na unidade do CDROM. O ecrã de abertura aparecerá automaticamente. Seleccione o modelo da sua impressora e o idioma pretendido. Rede sem fios Nota Windows® g Se o ecrã Brother não aprece automaticamente, vá para O Meu Computador (Computador), clique duas vezes no ícone CD-ROM, e depois clique duas vezes start.exe. d Clique em Instalar o controlador de impressora no ecrã de menu. h e Escolha Instalação passo a passo (Recomendada) e, em seguida, clique Seguinte. Seleccione Com cabo (Recomendado) e clique em Seguinte. Clique em Utilizadores de redes sem fios. i Ligue o dispositivo sem fios Brother (a sua impressora) ao ponto de acesso utilizando um cabo de rede e clique em Seguinte. Nota Se estiver a utilizar o Windows Vista®, quando aparecer o ecrã Controlo de contas de utilizador, clique em Permitir. 25 Macintosh Rede sem fios Escolha Configuração sem fios e Instalação do Controlador (Recomendado) e, em seguida, clique em Seguinte. Windows® f Rede sem fios j Escolha a impressora que pretende configurar e clique em Seguinte. Se a lista estiver em branco, verifique se o ponto de acesso e a impressora estão ligados e, em seguida, clique em Actualizar. Windows® l Se a sua rede não estiver configurada para Autenticação nem para Encriptação, será apresentado o seguinte ecrã. Para continuar a configuração, clique em OK e vá para n. m Nota • O nome de nó predefinido é “BRNxxxxxxxxxxxx”. • Poderá encontrar o endereço MAC (Endereço Ethernet) da sua impressora, imprimindo a página de definições da impressora. Consulte Imprimir a página de definições da impressora na página 43. k O assistente procurará redes sem fios disponíveis a partir da impressora. Escolha o ponto de acesso que pretende associar à impressora (o SSID que apontou na página 24) e, em seguida, clique em Seguinte. Se a sua rede estiver configurada para Autenticação e Encriptação, será apresentado o seguinte ecrã. Ao configurar a impressora sem fios Brother, tem de o fazer de forma a corresponder às definições de Autenticação e de Encriptação que escreveu na página 24, relativas à rede sem fios já existente. Escolha o Método de autenticação e o Modo de encriptação a partir do menu pendente de cada caixa de definição. Em seguida, introduza a Chave de rede e Confirmar chave de rede e clique em Seguinte. Nota Nota • "SETUP" é o SSID predefinido da impressora. Não escolha este SSID. • Se a lista estiver em branco, verifique se o ponto de acesso está ligado e a difundir o SSID, e depois verifique se a impressora e o ponto de acesso estão a uma distância adequada para a comunicação sem fios. Em seguida, clique em Actualizar. • Se o ponto de acesso estiver programado para não difundir o SSID pode adicioná-lo manualmente clicando no botão Adicionar. Siga as instruções apresentadas no ecrã para introduzir o Nome (SSID) e, em seguida, clique em Seguinte. 26 • Se quiser definir ou configurar índices de chave WEP adicionais, para além da chave WEP 1, clique em Avançado. • Se não souber as definições de Autenticação ou de Encriptação para a rede, contacte o administrador da rede ou o fabricante do ponto de acesso/router. • Se estiver a utilizar WEP e a página de Configuração da rede impressa em n mostrar Link OK em Wireless Link Status, mas não conseguir encontrar a impressora na rede, certifique-se de que introduziu correctamente a chave WEP. A chave WEP é sensível a maiúsculas e minúsculas. Rede sem fios n Clique em Seguinte. As definições serão enviadas para a sua impressora. Se clicar em Cancel (Cancelar) as definições permanecerão inalteradas. É impressa a página de Configuração da rede. Windows® p q Clique em Concluir. A configuração sem fios foi incapaz de associar a uma rede sem fios. Esta situação deve-se, provavelmente, a definições de segurança incorrectas. Reponha as predefinições de fábrica do servidor de impressão (consulte página 43). Confirme as definições de segurança da sua rede sem fios, que escreveu na página 24 e tente recomeçar a partir de e na página 25. Desligue o cabo de rede entre o ponto de acesso (hub ou router) e a impressora e clique em Seguinte. Nota • Se quiser introduzir manualmente as definições de endereço IP da sua impressora, clique em Alterar endereço IP e introduza as definições de Endereço IP necessárias para a sua rede. Instale o controlador de impressora • A definição da rede sem fios mudará automaticamente para activada quando as definições de rede sem fios forem enviadas para a sua impressora. o IMPORTANTE • NÃO tente cancelar nenhum dos ecrãs durante esta instalação. Verifique a página de Configuração da rede impressa. Escolha o estado apresentado em Wireless Link Status na página de Configuração da rede. Clique em Seguinte. Se o estado for “Link OK.”, vá para q. Se o estado for “Failed to Associate”, vá para p. Macintosh 27 Windows® Quando aparecer a janela Contrato de licença, clique em Sim se concordar com o contrato de licença. Rede sem fios r • Se as definições de rede sem fios falharem, aparecerá uma mensagem de erro durante a instalação do controlador de impressora e a instalação será interrompida. Se este erro ocorrer, reponha a predefinição de fábrica do servidor de impressão (consulte página 43), e regresse ao passo e na página 25 e configure novamente a ligação sem fios. Rede sem fios s Escolha Instalação standard e clique em Seguinte. Nota Se pretender instalar o controlador PS (Controlador BR-script da Brother), escolha Instalação personalizada e siga as instruções que aparecem no ecrã. Quando o ecrã Seleccionar componentes aparecer, seleccione Driver PS(Emulação PostScript) e, em seguida, continue a seguir as instruções no ecrã. t Escolha Procurar dispositivos na rede e escolher a partir de uma lista de dispositivos encontrados (Recomendado). Ou introduza o endereço IP ou o nome do nó da impressora. Clique em Seguinte. Windows® u Escolha a impressora e clique em Seguinte. Nota Se a sua impressora demorar muito tempo, 1 minuto ou mais, a aparecer na lista, clique em Actualizar. Se continuar a não ver a impressora, reponha as predefinições de fábrica do servidor de impressão (consulte página 43), volte ao passo e na página 25 e tente novamente a configuração sem fios. v Clique em Concluir. Nota • Se quiser registar o seu produto online, seleccione Executar registo online. • Se não quiser definir a impressora como impressora predefinida, desmarque a opção Estabelecer como impressora predefinida. • Se pretender desactivar o Monitor de estado, desmarque a opção Activar monitor de estado. • Se desactivou o seu software de Firewall pessoal (por exemplo, Firewall do® Windows), volte a ligá-lo. Nota Poderá encontrar o endereço IP e o nome de nó da impressora imprimindo a página de definições da impressora. Consulte Imprimir a página de definições da impressora na página 43. Concluir A instalação está agora concluída. Nota Controlador de impressora para XML Paper Specification O Controlador de impressora para XML Paper Specification é o controlador mais adequado para imprimir a partir de aplicações que utilizem documentos de XML Paper Specification. Transfira o controlador de impressora mais recente do Brother Solutions Center, a partir do endereço http://solutions.brother.com/. 28 Rede sem fios Windows® Configuração através do método sem fios automático (um clique) 8 Configurar as definições de rede sem fios Se o seu ponto de acesso sem fios suportar SecureEasySetup™, Wi-Fi Protected Setup (PBC 1) ou AOSS™, pode configurar a impressora facilmente, sem saber as definições de rede sem fios. A sua impressora Brother possui o modo de definição sem fios um clique. Esta função detecta automaticamente o modo utilizado pelo seu ponto de acesso para a configuração um clique (SecureEasySetup™, Wi-Fi Protected Setup ou AOSS™). Premindo um botão no ponto de acesso/router sem fios, pode configurar as definições de rede sem fios e de segurança. Consulte o manual de utilizador do seu ponto de acesso/router sem fios, para obter instruções sobre como utilizar o modo-um clique. 1 Configuração através do botão c Insira o CD-ROM fornecido na unidade do CDROM. O ecrã de abertura aparecerá automaticamente. Seleccione o modelo da sua impressora e o idioma pretendido. Nota Se o ecrã Brother não aprece automaticamente, vá para O Meu Computador (Computador), clique duas vezes no ícone CD-ROM, e depois clique duas vezes start.exe. d Clique em Instalar o controlador de impressora no ecrã de menu. Nota Os pontos de acesso ou routers que suportam SecureEasySetup™, Wi-Fi Protected Setup ou AOSS™ têm os símbolos abaixo indicados. 29 Macintosh Ligue o computador. (Tem de iniciar sessão com privilégios de Administrador.) Windows® b Certifique-se de que a alimentação da impressora está ligada. Rede sem fios a Rede sem fios e Clique em Utilizadores de redes sem fios. Nota Se estiver a utilizar o Windows Vista®, quando aparecer o ecrã Controlo de contas de utilizador, clique em Permitir. f g Escolha Configuração sem fios e Instalação do Controlador (Recomendado) e, em seguida, clique em Seguinte. Windows® h i Confirme a mensagem apresentada no ecrã e clique em Seguinte. Retire a etiqueta que cobre o conector de interface USB para premir o botão de configuração sem fios. j Prima o botão de configuração sem fios situado na parte de trás da impressora durante menos de 2 segundos, conforme ilustrado abaixo. Desta forma, a impressora ficará no modo de definição-sem fios um clique. Esta função vai detectar automaticamente o modo utilizado pelo seu ponto de acesso para a configuração um clique (SecureEasySetup™, Wi-Fi Protected Setup ou AOSS™). Seleccione Instalação automática (Avançada) e clique em Seguinte. Nota • Utilize um objecto pontiagudo, como uma caneta esferográfica, para premir o botão. • Se premir o botão durante 3 segundos ou mais, a impressora passará para o método PIN do modo Wi-Fi Protected Setup. k 30 A impressora inicia o modo de definição sem fios um clique. A impressora vai procurar um ponto de acesso que suporte SecureEasySetup™, Wi-Fi Protected Setup ou AOSS™ durante 2 minutos. Rede sem fios l m Coloque o seu ponto de acesso no modo SecureEasySetup™, Wi-Fi Protected Setup ou AOSS™, consoante o que o ponto de acesso suporte. Consulte o manual de instruções fornecido com o seu ponto de acesso. Aguarde até o LED Status da impressora indicar Connected. O LED Status acende-se durante 5 minutos. (Consulte Indicações dos LED no modo de definição sem fios um clique na página 52) Esta indicação significa que a impressora se ligou com sucesso ao ponto de acesso/router. Pode agora utilizar a impressora com a rede sem fios. Windows® n o Clique em Seguinte. Marque a caixa depois de confirmar que concluíu as definições de rede sem fios e, depois, clique em Seguinte. Se o LED indicar Connection Fail (Consulte Indicações dos LED no modo de definição sem fios um clique na página 52), significa que a impressora não se ligou com sucesso ao ponto de acesso/router. Tente recomeçar a partir de j na página 30. Se voltar a aparecer a mesma mensagem, reponha as predefinições de fábrica do servidor de impressão. Para repor as predefinições, consulte Reponha as predefinições de rede na página 43. Se o LED indicar No Access Point (Consulte Indicações dos LED no modo de definição sem fios um clique na página 52), significa que a impressora não detectou um ponto de acesso/router na rede. Coloque a impressora o mais perto possível do ponto de acesso à rede/router, com o mínimo de obstáculos entre os dois e tente recomeçar a partir de j na página 30. Se voltar a aparecer a mesma mensagem, reponha as predefinições de fábrica do servidor de impressão e tente novamente. Para repor as predefinições, consulte Reponha as predefinições de rede na página 43. IMPORTANTE • NÃO tente cancelar nenhum dos ecrãs durante esta instalação. • Se as definições de rede sem fios falharem, aparecerá uma mensagem de erro durante a instalação do controlador de impressora e a instalação será interrompida. Se este erro ocorrer, reponha a predefinição de fábrica do servidor de impressão (consulte página 43), e regresse ao passo e na página 30 e configure novamente a ligação sem fios. p Quando aparecer a janela Contrato de licença, clique em Sim se concordar com o contrato de licença. Macintosh 31 Windows® Rede sem fios Se o LED indicar Connection Error (Consulte Indicações dos LED no modo de definição sem fios um clique na página 52), a impressora detectou mais do que 2 pontos de acesso à rede/router com o modo SecureEasySetup™, Wi-Fi Protected Setup ou AOSS™ activado. Certifique-se de que só um router ou ponto de acesso tem o modo SecureEasySetup™, Wi-Fi Protected Setup ou AOSS™ activado e tente recomeçar a partir de j na página 30. Instale o controlador de impressora Rede sem fios q Windows® Escolha Instalação standard e clique em Seguinte. Nota Se a sua impressora demorar muito tempo, 1 minuto ou mais, a aparecer na lista, clique em Actualizar. Se continuar a não ver a impressora, reponha as predefinições de fábrica do servidor de impressão (consulte página 43), volte ao passo e na página 30 e tente novamente a configuração sem fios. t Clique em Concluir. Nota Nota Se pretender instalar o controlador PS (Controlador BR-script da Brother), escolha Instalação personalizada e siga as instruções que aparecem no ecrã. Quando o ecrã Seleccionar componentes aparecer, seleccione Driver PS(Emulação PostScript) e, em seguida, continue a seguir as instruções no ecrã. r Escolha Procurar dispositivos na rede e escolher a partir de uma lista de dispositivos encontrados (Recomendado). Ou introduza o endereço IP ou o nome do nó da impressora. Clique em Seguinte. Nota Poderá encontrar o endereço IP e o nome de nó da impressora imprimindo a página de definições da impressora. Consulte Imprimir a página de definições da impressora na página 43. s 32 Escolha a impressora e clique em Seguinte. • Se quiser registar o seu produto online, seleccione Executar registo online. • Se não quiser definir a impressora como impressora predefinida, desmarque a opção Estabelecer como impressora predefinida. • Se pretender desactivar o Monitor de estado, desmarque a opção Activar Monitor de estado. • Se desactivou o seu software de Firewall pessoal (por exemplo, Firewall do® Windows), volte a ligá-lo. Concluir A instalação está agora concluída. Nota Controlador de impressora para XML Paper Specification O Controlador de impressora para XML Paper Specification é o controlador mais adequado para imprimir a partir de aplicações que utilizem documentos de XML Paper Specification. Transfira o controlador de impressora mais recente do Brother Solutions Center, a partir do endereço http://solutions.brother.com/. Rede sem fios Macintosh Configuração no modo de infra-estrutura, utilizando o programa de instalação Brother 8 Configurar as definições de rede sem fios Tem de saber quais são as suas definições de rede sem fios antes de continuar a instalação. Certifique-se de que toma nota de todas as definições actuais, como SSID, autenticação e encriptação do seu ambiente de rede sem fios. Se não souber as definições, contacte o administrador de rede ou o fabricante do seu ponto de acesso/router. Item Exemplo Modo de comunicação: (Infra-estrutura) Infra-estrutura Nome de rede: (SSID, ESSID) HELLO Método de autenticação: (Sistema aberto, Chave partilhada, WPAPSK 1, WPA2-PSK 1, LEAP, EAP-FAST) WPA2-PSK Modo de encriptação: (Nenhum, WEP,TKIP, AES, CKIP) AES Chave de rede: (Chave de encriptação, chave WEP 2, Frase de acesso) 12345678 Gravar as definições de rede sem fios actuais 1 WPA/WPA2-PSK é uma chave Wi-Fi Protected Access Pre-Shared, que permite que a máquina sem fios Brother se associe a pontos de acesso utilizando encriptação TKIP ou AES (WPA-Personal). WPA/WPA2-PSK (TKIP ou AES) utiliza uma Pre-Shared Key (PSK), que tem 8 ou mais caracteres de comprimento, até um máximo de 63 caracteres. 2 A chave WEP é indicada para redes encriptadas de 64 bits ou de 128 bits e pode conter números e letras. Se não souber esta informação deverá consultar a documentação fornecida com o seu ponto de acesso ou router sem fios. Esta chave é um valor de 64 bits ou 128 bits que tem de ser introduzido em formato ASCII ou HEXADECIMAL. Por exemplo: 64 bits ASCII: 64 bits Hexadecimal: 128 bits ASCII: 128 bits Hexadecimal: Utiliza 5 caracteres de texto, por exemplo, “Hello” (sensível a maiúsculas e minúsculas) Utiliza 10 dígitos de dados hexadecimais, por exemplo, “71f2234aba” Utiliza 13 caracteres de texto, por exemplo, “Wirelesscomms” (sensível a maiúsculas e minúsculas) Utiliza 26 dígitos de dados hexadecimais, por exemplo, “71f2234ab56cd709e5412aa3ba” IMPORTANTE Tem de utilizar temporariamente um cabo Ethernet durante a configuração (cabo não incluído). Clique duas vezes no ícone HL5300 no ambiente de trabalho. Clique duas vezes no ícone Start Here. Siga as instruções que aparecem no ecrã. 33 Macintosh Ligue o Macintosh. Insira o CD-ROM fornecido na unidade do CD-ROM. c Rede sem fios b Certifique-se de que a alimentação da impressora está ligada. Windows® a Rede sem fios d e f g Clique em Instalar o controlador de impressora no ecrã de menu. Macintosh i Ligue o dispositivo sem fios Brother (a sua impressora) ao ponto de acesso utilizando um cabo de rede e clique em Next (Seguinte). Clique em Utilizadores de redes sem fios. Escolha Wireless Setup and Driver Install (Recommended) (Configuração sem fios e Instalação do Controlador (Recomendado)) e, em seguida, clique em Next (Seguinte). Escolha Step by Step install (Recommended) (Instalação passo a passo (Recomendada)) e, em seguida, clique Next (Seguinte). j Escolha a impressora que pretende configurar e clique em Next (Seguinte). Se a lista estiver em branco, verifique se o ponto de acesso e a impressora estão ligados e, em seguida, clique em Refresh (Actualizar). Nota • O nome de nó predefinido é “BRNxxxxxxxxxxxx”. • Poderá encontrar o endereço MAC (Endereço Ethernet) da sua impressora, imprimindo a página de definições da impressora. Consulte Imprimir a página de definições da impressora na página 43. h 34 Seleccione With cable (Recommended) (Com cabo (Recomendado)) e clique em Next (Seguinte). Rede sem fios k O assistente procurará redes sem fios disponíveis a partir da impressora. Escolha o ponto de acesso que pretende associar à impressora e, em seguida, clique em Next (Seguinte). Macintosh m Se a sua rede estiver configurada para Autenticação e Encriptação, será apresentado o seguinte ecrã. Ao configurar a impressora sem fios Brother, tem de o fazer de forma a corresponder às definições de Autenticação e de Encriptação que escreveu na página 33, relativas à rede sem fios já existente. Escolha o Authentication Method (Método de autenticação) e o Encryption Mode (Modo de encriptação) a partir do menu pendente de cada caixa de definição. Em seguida, introduza a Network Key (Chave de rede) e Confirm Network Key (Confirmar a chave de rede) e clique em Next (Seguinte). Nota • "SETUP" é o SSID predefinido da impressora. Não escolha este SSID. • Se a lista estiver em branco, verifique se o ponto de acesso está ligado e a difundir o SSID, e depois verifique se a impressora e o ponto de acesso estão a uma distância adequada para a comunicação sem fios. Em seguida, clique em Actualizar. • Se o ponto de acesso estiver programado para não difundir o SSID pode adicioná-lo manualmente clicando no botão Add (Adicionar). Siga as instruções apresentadas no ecrã para introduzir o Nome (SSID) e, em seguida, clique em Seguinte. Nota • Se quiser definir ou configurar índices de chave WEP adicionais, para além da chave WEP 1, clique em Advanced (Avançado). • Se não souber as definições de Autenticação ou de Encriptação para a rede, contacte o administrador da rede ou o fabricante do ponto de acesso/router. • Se estiver a utilizar WEP e a página de Configuração da rede impressa em n mostrar Link OK em Wireless Link Status, mas não encontrar a impressora, certifique-se de que introduziu correctamente a chave WEP. A chave WEP é sensível a maiúsculas e minúsculas. l Macintosh Rede sem fios 35 Windows® Se a sua rede não estiver configurada para Autenticação nem para Encriptação, será apresentado o seguinte ecrã. Para continuar a configuração, clique em OK e vá para n. Rede sem fios n Clique em Next (Seguinte). As definições serão enviadas para a sua impressora. Se clicar em Cancel (Cancelar) as definições permanecerão inalteradas. É impressa a página de Configuração da rede. Macintosh p q Clique em Finish (Concluir). A configuração sem fios falhou, pois foi incapaz de associar a uma rede sem fios. Esta situação deve-se, provavelmente, a definições de segurança incorrectas. Reponha as predefinições de fábrica do servidor de impressão (consulte página 43). Confirme as definições de segurança da sua rede sem fios, que escreveu na página 31, e tente recomeçar a partir de d na página 34. Desligue o cabo de rede entre o ponto de acesso (hub ou router) e a impressora e clique em Next (Seguinte). Nota • Se quiser introduzir manualmente as definições de endereço IP da sua impressora, clique em Change IP Address (Alterar endereço IP) e introduza as definições de Endereço IP necessárias para a sua rede. • A definição da rede sem fios mudará automaticamente para activada quando as definições de rede sem fios forem enviadas para a sua impressora. o Instale o controlador de impressora IMPORTANTE • NÃO tente cancelar nenhum dos ecrãs durante esta instalação. Verifique a página de Configuração da rede impressa. Escolha o estado apresentado em Wireless Link Status na página de Configuração da rede. Clique em Next (Seguinte). Se o estado for “Link OK.”, vá para q. Se o estado for “Failed to Associate”, vá para p. • Se as definições de rede sem fios falharem, aparecerá uma mensagem de erro durante a instalação do controlador de impressora e a instalação será interrompida. Se este erro ocorrer, reponha a predefinição de fábrica do servidor de impressão (consulte página 43), e regresse ao passo e na página 34 e configure novamente a ligação sem fios. r Começa a instalação do controlador. Siga as instruções-apresentadas no ecrã. Em seguida, reinicie o Macintosh. Nota Consulte o Manual do utilizador incluído no CDROM para instalar o controlador PS (Controlador BR-Script da Brother). 36 Rede sem fios s t Macintosh O software Brother procurará a impressora Brother. Durante a procura, aparecerá o seguinte ecrã. Escolha a impressora à qual pretende ligar e clique em OK. Nota • Se tiver mais do que uma impressora do mesmo modelo ligada à rede, o endereço MAC (endereço Ethernet) será apresentado a seguir ao nome do modelo. Também pode confirmar o endereço IP andando para a direita. • Poderá encontrar o Endereço MAC da sua impressora (Endereço Ethernet) e o endereço IP, imprimindo a página de definições da impressora. Consulte Imprimir a página de definições da impressora na página 43. • Se a sua impressora não aparecer na lista, reponha as predefinições de fábrica do servidor de impressão (consulte página 43), volte ao passo d na página 34 e tente novamente a configuração sem fios. u Quando este ecrã aparecer, clique em OK. Macintosh 37 Windows® A instalação está agora concluída. Rede sem fios Concluir Rede sem fios Macintosh Configuração através do método sem fios automático (um clique) 8 Configurar as definições de rede sem fios Se o seu ponto de acesso sem fios suportar SecureEasySetup™, Wi-Fi Protected Setup (PBC 1) ou AOSS™, pode configurar a impressora facilmente, sem saber as definições de rede sem fios. A sua impressora Brother possui o modo de definição sem fios um clique. Esta função detecta automaticamente o modo utilizado pelo seu ponto de acesso para a configuração um clique (SecureEasySetup™, Wi-Fi Protected Setup ou AOSS™). Premindo um botão no ponto de acesso/router sem fios e na impressora, pode configurar as definições de rede sem fios e de segurança. Consulte o manual de utilizador do seu ponto de acesso/router sem fios, para obter instruções sobre como utilizar o modo-um clique. 1 b c Clique duas vezes no ícone HL5300 no ambiente de trabalho. Clique duas vezes no ícone Start Here. Siga as instruções que aparecem no ecrã. Configuração através do botão Nota Os pontos de acesso ou routers que suportam SecureEasySetup™, Wi-Fi Protected Setup ou AOSS™ têm os símbolos abaixo indicados. d e a 38 Ligue o Macintosh. Insira o CD-ROM fornecido na unidade do CD-ROM. Certifique-se de que a alimentação da impressora está ligada. f Clique em Instalar o controlador de impressora no ecrã de menu. Clique em Utilizadores de redes sem fios. Escolha Wireless Setup and Driver Install (Recommended) (Configuração sem fios e Instalação do Controlador (Recomendado)) e, em seguida, clique em Next (Seguinte). Rede sem fios g Macintosh Seleccione Automatic install (Advanced) (Instalação automática (Avançada)) e clique em Next (Seguinte). Nota • Utilize um objecto pontiagudo, como uma caneta esferográfica, para premir o botão. • Se premir o botão durante 3 segundos ou mais, a impressora passará para o método PIN do modo Wi-Fi Protected Setup. k h Confirme a mensagem apresentada no ecrã e clique em Next (Seguinte). l m i j Retire a etiqueta que cobre o conector de interface USB para premir o botão de configuração sem fios. Coloque o seu ponto de acesso no modo SecureEasySetup™, Wi-Fi Protected Setup ou AOSS™, consoante o que o ponto de acesso suporte. Consulte o manual de instruções fornecido com o seu ponto de acesso. Aguarde até o LED Status da impressora indicar Connected. O LED Status acende-se durante 5 minutos. (Consulte Indicações dos LED no modo de definição sem fios um clique na página 52) Esta indicação significa que a impressora se ligou com sucesso ao ponto de acesso/router. Pode agora utilizar a impressora com a rede sem fios. Se o LED indicar Connection Fail (Consulte Indicações dos LED no modo de definição sem fios um clique na página 52), significa que a impressora não se ligou com sucesso ao ponto de acesso/router. Tente recomeçar a partir do ponto j. Se voltar a aparecer a mesma mensagem, reponha as predefinições de fábrica do servidor de impressão. Para repor as predefinições, consulte Reponha as predefinições de rede na página 43. 39 Macintosh Rede sem fios Se o LED indicar No Access Point (Consulte Indicações dos LED no modo de definição sem fios um clique na página 52), significa que a impressora não detectou um ponto de acesso/router na rede. Coloque a impressora o mais perto possível do ponto de acesso à rede/router, com o mínimo de obstáculos entre os dois e tente recomeçar a partir de j. Se voltar a aparecer a mesma mensagem, reponha as predefinições de fábrica do servidor de impressão e tente novamente. Para repor as predefinições, consulte Reponha as predefinições de rede na página 43. Windows® Prima o botão de configuração sem fios situado na parte de trás da impressora durante menos de 2 segundos, conforme ilustrado abaixo. Desta forma, a impressora ficará no modo de definição-sem fios um clique. Esta função vai detectar automaticamente o modo utilizado pelo seu ponto de acesso para a configuração um clique (SecureEasySetup™, Wi-Fi Protected Setup ou AOSS™). A impressora inicia o modo de definição sem fios um clique. A impressora procurará um ponto de acesso que suporte SecureEasySetup™, Wi-Fi Protected Setup ou AOSS™ durante 2 minutos. Rede sem fios n o Se o LED indicar Connection Error (Consulte Indicações dos LED no modo de definição sem fios um clique na página 52), a impressora detectou mais do que 2 pontos de acesso à rede/router com o modo SecureEasySetup™, Wi-Fi Protected Setup ou AOSS™ activado. Certifique-se de que só um ponto de acesso/router tem o modo SecureEasySetup™, Wi-Fi Protected Setup ou AOSS™ activado e tente recomeçar a partir de j na página 39. Macintosh q r O software Brother procurará a impressora Brother. Durante a procura, aparecerá o seguinte ecrã. Escolha a impressora à qual pretende ligar e clique em OK. Clique em Next (Seguinte). Marque a caixa depois de confirmar que concluíu as definições de rede sem fios e, depois, clique em Next (Seguinte). Nota • Se tiver mais do que uma impressora do mesmo modelo ligada à rede, o endereço MAC (endereço Ethernet) será apresentado a seguir ao nome do modelo. Também pode confirmar o endereço IP andando para a direita. • Poderá encontrar o Endereço MAC da sua impressora (Endereço Ethernet) e o endereço IP, imprimindo a página de definições da impressora. Consulte Imprimir a página de definições da impressora na página 43. Instale o controlador de impressora s Quando este ecrã aparecer, clique em OK. IMPORTANTE • NÃO tente cancelar nenhum dos ecrãs durante esta instalação. • Se as definições de rede sem fios falharem, aparecerá uma mensagem de erro durante a instalação do controlador de impressora e a instalação será interrompida. Se este erro ocorrer, reponha a predefinição de fábrica do servidor de impressão (consulte página 43), e regresse ao passo e na página 38 e configure novamente a ligação sem fios. p Começa a instalação do controlador. Siga as instruções-apresentadas no ecrã. Em seguida, reinicie o Macintosh. Nota Consulte o Manual do utilizador incluído no CDROM para instalar o controlador PS (Controlador BR-Script da Brother). 40 Concluir A instalação está agora concluída. Para utilizadores de rede Utilitário BRAdmin Light (utilizadores de Windows®) O BRAdmin Light é um utilitário para a configuração inicial de dispositivos Brother ligados em rede. Com este utilitário também pode procurar produtos Brother num ambiente TCP/IP, consultar o estado dos dispositivos e configurar definições básicas de rede como, por exemplo, o endereço IP. Para obter mais informações sobre o BRAdmin Light, visite-nos em http://solutions.brother.com/. Nota • Se necessitar de uma solução mais avançada de gestão de impressoras, utilize a versão mais recente do utilitário BRAdmin Professional 3 da Brother, que poderá transferir a partir do site http://solutions.brother.com. • Se estiver a utilizar uma função de firewall de aplicações anti-spyware ou antivírus, desactive-as temporariamente. Quando vir que já pode imprimir, configure novamente as definições de software de acordo com as instruções. Instalar o utilitário de configuração BRAdmin Light Nota A palavra-passe predefinida para o servidor de impressão é ‘access’. Pode utilizar o software BRAdmin Light para alterar esta palavra-passe. a Clique em Instalar outros controladores ou utilitários no ecrã de menu. Configurar o endereço IP, máscara de sub-rede e gateway utilizando o BRAdmin Light Nota Se tiver um servidor DHCP/BOOTP/RARP na rede, não tem de executar a operação que se segue. O servidor de impressão obterá automaticamente o endereço IP. a b b Inicie o BRAdmin Light. O utilitário procurará automaticamente novos dispositivos. Clique duas vezes no dispositivo não configurado. Clique em BRAdmin Light e siga as instruções apresentadas no ecrã. c Nota Se estiver a utilizar o Windows Vista®, quando aparecer o ecrã Controlo de contas de utilizador, clique em Permitir. d Escolha STATIC como Método de arranque. Introduza o Endereço IP, Máscara de subrede e o Gateway e, em seguida, clique em OK. As informações sobre o endereço serão guardadas na impressora. 41 Para utilizadores de rede Utilitário BRAdmin Light (utilizadores de Mac OS X) O BRAdmin Light é um utilitário para a configuração inicial de dispositivos Brother ligados em rede. Com este utilitário também pode procurar produtos Brother na sua rede, consultar o estado dos dispositivos e configurar definições básicas de rede como, por exemplo, o endereço IP, a partir de um computador com o Mac OS X 10.3.9 ou superior. O software BRAdmin Light será instalado automaticamente quando instalar o controlador de impressora. Se já tiver instalado o controlador de impressora, não terá de instalá-lo novamente. Para obter mais informações sobre o BRAdmin Light, visite-nos em http://solutions.brother.com/. Configurar o endereço IP, máscara de sub-rede e gateway utilizando o BRAdmin Light c Clique duas vezes no ficheiro BRAdmin Light.jar e execute o software. O BRAdmin Light procurará automaticamente novos dispositivos. Nota • Se tiver um servidor DHCP/BOOTP/RARP na rede, não tem de executar a operação que se segue. O servidor de impressão obterá automaticamente o seu próprio endereço IP. • Certifique-se de que o seu computador tem instalada a versão 1.4.2 ou posterior do software de cliente Java. d • A palavra-passe predefinida para o servidor de impressão é ‘access’. Pode utilizar o software BRAdmin Light para alterar esta palavrapasse. a b Clique duas vezes no ícone Macintosh HD no ambiente de trabalho. Escolha Library (Biblioteca), Printers (Impressoras), Brother e, em seguida, Utilities (Utilitários). e f 42 Clique duas vezes no dispositivo não configurado. Escolha STATIC como Boot Method (Método de arranque). Introduza o IP Address (Endereço IP), Subnet Mask (Máscara de subrede) e o Gateway e, em seguida, clique em OK. As informações sobre o endereço serão guardadas na impressora. Para utilizadores de rede Gestão baseada na web (web browser) O servidor de impressão Brother vem equipado com um servidor web que lhe permite monitorizar o estado ou alterar algumas definições da configuração, utilizando HTTP (Hyper Text Transfer Protocol). Nota • O nome de início de sessão do Administrador é ‘admin’ (sensível a maiúsculas e a minúsculas) e a palavra-passe predefinida é ‘access’. • Recomendamos os browsers Microsoft® Internet Explorer® 6.0 (ou superior) ou Firefox 1.0 (ou superior) para Windows® e Safari 1.3 (ou superior) para Macintosh. Certifique-se de que activa as opções de JavaScript e Cookies em qualquer um dos browsers utilizados. Para utilizar um web browser, tem de saber o Endereço IP do servidor de impressão. O Endereço IP do servidor de impressão está listado na Página de definições da impressora. Reponha as predefinições de rede Execute os passos que se seguem para repor todas as predefinições de rede do servidor de impressão. a b c d Desligue a impressora. Certifique-se de que a tampa da frente está fechada e que o cabo de alimentação está ligado. Mantenha Go premido, enquanto liga a impressora. Mantenha Go premido até que todos os LED acendam e que o LED Status se desligue. Solte Go. Certifique-se de que todos os LEDs se apagaram. Prima Go seis vezes. Certifique-se de que todos os LEDs se acenderam, de forma a indicar que as predefinições de fábrica do servidor de impressão foram repostas. A impressora irá reiniciar. Imprimir a página de definições da impressora A página de definições da impressora indica todas as definições actuais da impressora, incluindo as definições de rede. Para imprimir a página de definições da impressora: a b c a b Certifique-se de que a tampa da frente está fechada e que o cabo de alimentação está ligado. Ligue a impressora e aguarde que fique no estado Pronto. Prima Go três vezes nos 2 segundos seguintes. A impressora imprimirá a página de definições actual. Inicie o web browser. Escreva http://endereco ip impressora/ no seu browser. (Em que endereco ip impressora é o endereço IP ou o nome do servidor de impressão) Por exemplo: http://192.168.1.2/ Consulte o Capítulo 10 do Manual do utilizador de rede. Nota Se o IP Address na Página de Definições da Impressora apresenta 0.0.0.0, aguarde um minuto e tente novamente. 43 Outras informações Precauções de segurança Para utilizar a impressora em segurança Se NÃO seguir estas instruções de segurança, existe a possibilidade de incêndio, choque eléctrico, queimadura ou sufocação. Conserve estas instruções para referência futura e leia-as antes de efectuar qualquer tarefa de manutenção. ADVERTÊNCIA Existem eléctrodos de alta voltagem dentro da impressora. Antes de limpar o interior da impressora, certifique-se de que desligou a impressora da corrente e retire o cabo de alimentação da tomada. NÃO manuseie a ficha do cabo com as mãos molhadas. Poderá sofrer um choque eléctrico. Certifique-se sempre de que a ficha está completamente introduzida. Foram utilizados sacos de plástico na embalagem. Mantenha-os afastados de bebés e crianças, de forma a evitar o perigo de sufocação. NÃO utilize produtos inflamáveis, ou qualquer tipo de spray ou de solventes/líquidos orgânicos com álcool ou amoníaco para limpar o interior ou o exterior da impressora. Poderá provocar um incêndio ou sofrer um choque eléctrico. Consulte o Capítulo 6 do Manual do utilizador para saber como limpar a impressora. NÃO utilize o aspirador para limpar resíduos de toner que tenha entornado. Se o fizer, o pó do toner poderá inflamar-se dentro do aspirador e provocar um incêndio. Limpe cuidadosamente o pó do toner com um pano seco e macio, e cumpra os regulamentos locais para o deitar fora. Limpar o exterior da impressora: •Certifique-se de que desligou a impressora da corrente eléctrica. •Utilize detergentes neutros. Se limpar a impressora com líquidos voláteis, tais como diluente ou benzina, irá causar danos à superfície exterior da impressora. •NÃO utilize materiais de limpeza que contenham amoníaco. 44 Outras informações AVISO Relâmpagos e sobretensões podem danificar este produto! Recomendamos que utilize um bom dispositivo de protecção contra sobretensões na tomada eléctrica, ou que desligue os cabos durante uma tempestade. Depois de utilizar a impressora, algumas das peças internas da impressora estarão extremamente quentes. NÃO toque nas partes sombreadas apresentadas nas imagens quando abrir a tampa da frente ou de trás da impressora (bandeja de saída posterior). Interior da impressora (vista frontal) Interior da impressora (vista traseira) IMPORTANTE NÃO remova nem danifique as etiquetas de aviso colocadas sobre ou junto do fusor dentro da impressora. 45 Outras informações Regulamentos Declaração de conformidade CE Declaração de conformidade da CE Fabricante Brother Industries Ltd. 15-1, Naeshiro-cho, Mizuho-ku, Nagoya 467-8561, Japan Fábrica Brother Technology (ShenZhen) Ltd., NO6 Gold Garden Ind. Nanling Buji, Longgang, Shenzhen, China Declara que: Descrição do produto : Impressora laser Nome do produto : HL-5370DW Número do modelo : HL-53 está em conformidade com as disposições da Directiva R & TTE (1999/5/EC) e declara que o produto está em conformidade com as seguintes normas: Normas harmonizadas aplicadas : Segurança EN60950-1:2006 CEM EN55022:2006 Classe B EN55024:1998 + A1:2001 +A2:2003 EN61000-3-2:2006 EN61000-3-3:1995 + A1:2001 +A2:2005 Rádio EN301 489-1 V1.6.1 EN301 489-17 V1.2.1 EN300 328 V1.7.1 Ano do primeiro selo de qualidade da CE: 2008 Emitido por : Brother Industries, Ltd. Data : 3 de Setembro de 2008 Local : Nagoya, Japão Assinatura : Junji Shiota Gestor Geral Dep. de Gestão de Qualidade 46 Outras informações Declaração de Compatibilidade Internacional ENERGY STAR® O objectivo do programa Internacional ENERGY STAR® é o de promover o desenvolvimento e conhecimento do equipamento de escritório que economiza energia. Como Parceiro da ENERGY STAR®, a Brother Industries, Ltd. determinou que este produto respeita todas as normas de eficácia de energia da ENERGY STAR®. Directiva da UE 2002/96/EC e EN50419 Somente União Europeia Este equipamento está marcado com o símbolo de reciclagem acima. Este símbolo significa que no final da vida útil do equipamento deve eliminá-lo de forma separada num ponto de recolha adequado e que não deve colocá-lo juntamente com o lixo doméstico normal. Ao fazê-lo está a beneficiar o ambiente para todos. (apenas União Europeia) Especificação IEC 60825-1+A2:2001 Esta máquina é um produto laser de Classe 1 tal como definido na especificações IEC 608251+A2:2001. A etiqueta abaixo apresentada será fixada nos países onda a sua afixação é obrigatória. CLASS 1 LASER PRODUCT APPAREIL À LASER DE CLASSE 1 LASER KLASSE 1 PRODUKT Esta máquina possui um Díodo Laser de Classe 3B que emite radiação laser invisível na Unidade a Laser. A Unidade a Laser não deve ser aberta em circunstância alguma. ADVERTÊNCIA O uso de comandos, ajustes ou procedimentos de desempenho além dos especificados no presente manual pode resultar em exposição a radiação perigosa. Radiação laser interna Potência máxima de radiação: 5 mW Comprimento de onda: 770 - 810 nm Classe de laser: Classe 3B IMPORTANTE - Para a sua segurança Para garantir uma utilização segura, a ficha de três pinos fornecida só deve ser inserida numa tomada eléctrica padrão de três pinos, com uma ligação à terra normal de tipo doméstico. Os cabos de extensão utilizados nesta impressora devem também ter três pinos para uma correcta ligação à terra. Os cabos de extensão que estejam incorrectamente ligados poderão causar danos pessoais ou no equipamento. O facto de o equipamento estar a funcionar correctamente não implica que exista uma ligação à terra e que a instalação eléctrica esteja perfeitamente segura. Para sua segurança, se tiver alguma dúvida quanto à ligação à terra, contacte um electricista qualificado. Este produto deve ser ligado a um cabo de alimentação AC com a especificações indicadas na placa de características. NÃO ligue o produto a uma fonte de alimentação DC. Se tiver alguma dúvida, contacte um electricista qualificado. Desligar o dispositivo Este produto tem de ser instalado junto a uma tomada facilmente acessível. Em caso de emergência, desligue o cabo de alimentação da tomada eléctrica para interromper totalmente a corrente. Ligação LAN AVISO NÃO ligue este produto a uma ligação LAN que esteja sujeita a picos de tensão. 47 Outras informações Transporte da impressora Se por qualquer motivo tiver de transportar a impressora, embale-a cuidadosamente para evitar quaisquer danos. Recomenda-se que guarde e utilize a embalagem original. A impressora deverá estar segurada junto da transportadora. AVISO Ao transportar a impressora, o conjunto da UNIDADE DO TAMBOR e do CARTUCHO DO TONER tem de ser removido da impressora e colocado num saco de plástico. Se não remover a unidade e não a colocar no saco de plástico antes do transporte poderá danificar seriamente a impressora e poderá PERDER O DIREITO À GARANTIA. a b c 48 Desligue a impressora e, em seguida, desligue-a da corrente. Remova o conjunto da unidade do tambor e do cartucho de toner. Coloque-o num saco de plástico e vede completamente o saco. Feche a tampa da frente. d Reembale a impressora. Outras informações CD-ROM fornecido Encontrará uma série de informações no CD-ROM. Windows® Macintosh Instalar o controlador de impressora Instalar o controlador de impressora. Instalar outros controladores ou utilitários Instalar controladores, utilitários e ferramentas de gestão da rede opcionais. Documentação Ver o Manual do utilizador da impressora e o Manual do utilizador de rede no formato HTML. Também pode ver os manuais em formato PDF acedendo ao Brother Solutions Center. O Manual do utilizador e o Manual do utilizador de rede em HTML será instalado automaticamente quando instalar o controlador. Clique em Iniciar, Todos os programas 1, a sua impressora e, por fim, em Manual do utilizador em HTML. Se não quiser instalar o Manual do utilizador, seleccione Configuração personalizada, em Instalar o controlador de impressora, e desmarque a opção Manuais do utilizador em HTML quando instalar o controlador. 1 Programas para utilizadores do Windows® 2000 Brother Solutions Center O Brother Solutions Center (http://solutions.brother.com/) é um recurso central para tudo o que esteja relacionado com a impressora. Transfira os controladores e utilitários mais recentes para a impressora, leia as secções de FAQ e as sugestões para resolução de problemas e saiba mais sobre soluções de impressoras. Registo online Registe o seu produto online. Instalar o controlador de impressora Instalar o controlador de impressora. Documentação Ver o Manual do utilizador da impressora em formato HTML. Também pode ver o Manual do utilizador em formato PDF acedendo ao Brother Solutions Center. Brother Solutions Center O Brother Solutions Center (http://solutions.brother.com/) é um recurso central para tudo o que esteja relacionado com a impressora. Transfira os controladores e utilitários mais recentes para a impressora, leia as secções de FAQ e as sugestões para resolução de problemas e saiba mais sobre soluções de impressoras. Registo online Registe o seu produto online. Informações sobre peças Visite o nosso web site para saber como adquirir peças Brother originais/genuínas em http://www.brother.com/original/. Informações sobre peças Visite o nosso web site para saber como adquirir peças Brother originais/genuínas em http://www.brother.com/original/. Nota Para utilizadores com deficiências visuais, preparámos um ficheiro HTML fornecido no CD-ROM: readme.html. Este ficheiro pode ser lido pelo software de conversão de texto para voz Screen Reader. 49 Outras informações Painel de controlo 1 2 3 4 5 6 7 a LED Back Cover O LED Back Cover indica quando ocorrem erros na parte de trás da impressora. b LED Toner O LED Toner indica se já há pouco toner ou se requer substituição. c LED Drum O LED Drum indica se o tambor está a chegar ao fim, se o tambor está no final da duração ou se a coroa precisa de ser limpa. d LED Paper O LED Paper indica se a bandeja do papel está vazia ou se existe encravamento de papel. e LED Status Dependendo do estado da impressora, o LED Status vai estar aceso /piscar ou mudar de cor. f Botão Job Cancel Pára ou Cancela a operação de impressão em curso. g Botão Go Activar / Recuperação de erros / Puxar papel / Reimprimir/ Activar ou Desactivar a rede sem fios Para obter informações detalhadas sobre o painel de controlo, consulte o capítulo 4 do Manual do utilizador incluído no CD-ROM. 50 Outras informações Indicações dos LEDs da impressora Intermitente: LED da impressora ou ou APAGADO ACESSO: ou ou Inactividade A aquecer 1 Verde esbatido Verde APAGADO: Ready A receber dados 2 A imprimir os dados restantes Back Cover Toner Drum Paper Status LED da impressora Toner fraco 3 Substituir toner Amarelo Amarelo Verde Amarelo Amarelo A vida do tambor acabará em breve 3 Substituir tambor Erro do tambor Amarelo Amarelo Amarelo Back Cover Toner Drum Paper Status Manual do utilizador Verde Vermelho Verde Verde Vermelho Capítulo 6 Capítulo 6 Capítulo 6 Capítulo 6 Capítulo4 LED da Tampa da frente Tampa do fusor Papel encravado / impressora aberta aberta 2/Duplex Tamanho de papel desactivado incorrecto 2 Sem papel Papel encravado (Tampa de trás ou bandeja duplex) 2 Chamada de assistência 2 Amarelo Amarelo Back Cover Amarelo Toner Amarelo Drum Amarelo Paper Amarelo Amarelo Amarelo Amarelo Status Manual do utilizador Vermelho Vermelho Vermelho Vermelho Vermelho Vermelho Capítulo 7 Capítulo 7 Capítulo 7 Capítulo 7 Capítulo 7 Capítulo 4 1 O LED piscará ficando ACESO por 1 segundo e APAGADO por 1 segundo, sucessivamente. 2 O LED piscará ficando ACESO por 0,5 segundos e APAGADO por 0,5 segundos, sucessivamente. 3 O LED amarelo piscará ficando ACESO por 2 segundos e APAGADO por 3 segundos, sucessivamente. 51 Outras informações Indicações dos LED no modo de definição sem fios um clique LED da impressora Definir WLAN 1 Ligar SES/WPS/ AOSS 1 Amarelo Amarelo Ligado 2 Falha na ligação 3 Sem ponto de acesso 3 Erro de ligação 4 Back Cover Toner Drum Amarelo Paper Amarelo Status Verde 52 Vermelho Vermelho Vermelho 1 O LED vai piscar (acende-se por 0,2 segundos e apaga-se por 0,1 segundos). 2 O LED acende-se durante 5 minutos. 3 O LED vai piscar (acende-se por 0,1 segundos e apaga-se por 0,1 segundos) durante 30 segundos. 4 O LED vai piscar 10 vezes e depois apaga-se por meio segundo. Este padrão repetir-se-á 20 vezes. Opções e consumíveis Opções Esta impressora tem os seguintes acessórios opcionais. Pode expandir as capacidades da impressora adicionando estes itens. Para mais detalhes relativamente à Unidade do Tabuleiro Inferior opcional e Memória DIMM SO compatível, visite-nos em http://solutions.brother.com/. Para instalar estes itens consulte o Capítulo 5 do Manual do utilizador incluído no CD-ROM. Unidade do Tabuleiro Inferior Memória DIMM SO LT-5300 A segunda unidade do tabuleiro inferior de papel pode Poderá expandir a memória instalando um módulo de levar até 250 folhas de papel. Se o tabuleiro for instal- memória (SO-DIMM de 144 pins). ado, a impressora expande a sua capacidade total para 550 folhas. Consumíveis Quando chegar a altura de substituir algum consumível, o LCD do Painel de controlo indicará um erro. Para obter mais informações sobre consumíveis para a sua impressora, visite-nos em http://www.brother.com/original/ ou contacte o seu revendedor Brother local. Para substituir os consumíveis, consulte o Capítulo 6 do Manual do utilizador incluído no CD-ROM. Cartucho de toner Unidade do tambor 53 Marcas comerciais Brother e o logótipo Brother são marcas registadas e BRAdmin Light e BRAdmin Professional são marcas comerciais da Brother Industries, Ltd. Microsoft, Windows, Windows Server e Internet Explorer são marcas registadas da Microsoft Corporation nos Estados Unidos e/ou noutros países. Windows Vista é uma marca registada ou uma marca comercial da Microsoft Corporation nos Estados Unidos e/ou noutros países. Apple, Macintosh e Safari são marcas comerciais da Apple Inc., registadas nos Estados Unidos e noutros países. BROADCOM, SecureEasySetup e o logótipo SecureEasySetup são marcas comerciais ou registadas da BroadcomCorporation nos Estados Unidos e/ou noutros países. Wi-Fi, Wi-Fi Alliance, WPA, WPA2, Wi-Fi Protected Access e Wi-Fi Protected Setup são marcas comerciais ou marcas registadas da Wi-Fi Alliance nos Estados Unidos e/ou noutros países. AOSS é uma marca comercial da Buffalo Inc. Cada empresa cujo software é mencionado neste manual possui um contrato de licença de software próprio para os seus programas. Todas as outras marcas comerciais são propriedade dos respectivos detentores. Aviso de publicação e compilação Sob a supervisão da Brother Industries Ltd., este manual foi compilado e publicado, de forma a abranger as descrições e especificações mais recentes dos produtos. O conteúdo deste manual e as especificações deste produto estão sujeitos a alteração sem aviso prévio. A Brother reserva-se o direito de efectuar alterações sem aviso prévio nas especificações e materiais aqui contidos e não se responsabilizará por quaisquer danos (incluindo consequenciais) causados por confiança nos materiais apresentados, incluindo mas não se limitando a erros tipográficos e outros erros relacionados com a publicação. Este produto foi concebido para utilização em ambientes profissionais. Copyright e licenciamento © 2008 Brother Industries, Ltd. © 1983-1998 PACIFIC SOFTWORKS INC. Este produto inclui o software "KASAGO TCP/IP" desenvolvido pela ELMIC WESCOM,INC. © 2009 Devicescape Software, Inc. Este produto inclui o software RSA BSAFE Cryptographic da RSA Security Inc. Partes Copyright para perfis ICC 2003 pela European Color Initiative, www.eci.org. TODOS OS DIREITOS RESERVADOS.