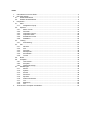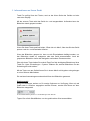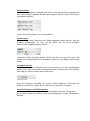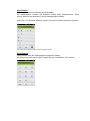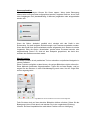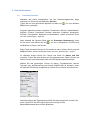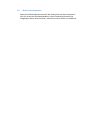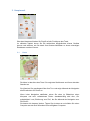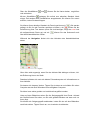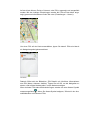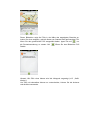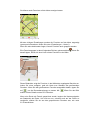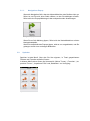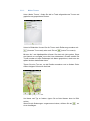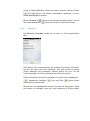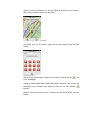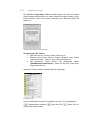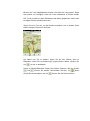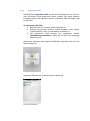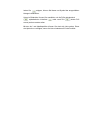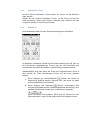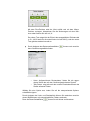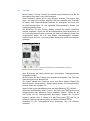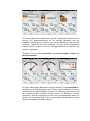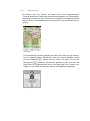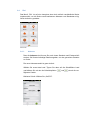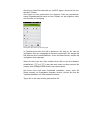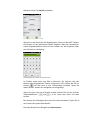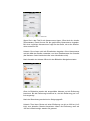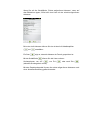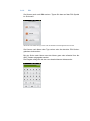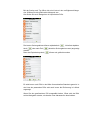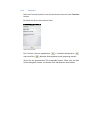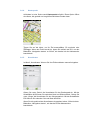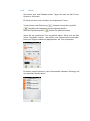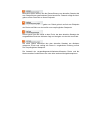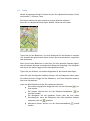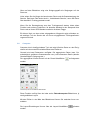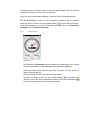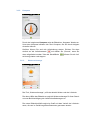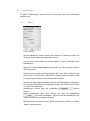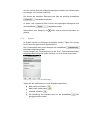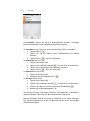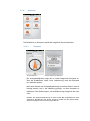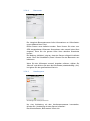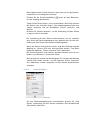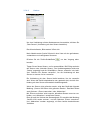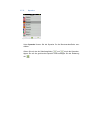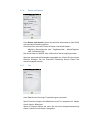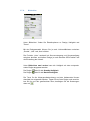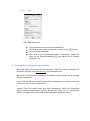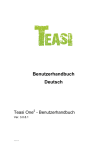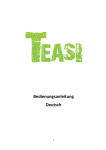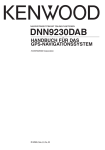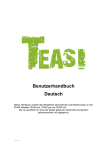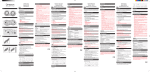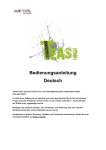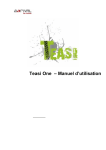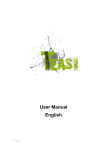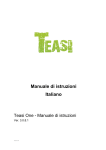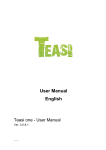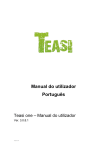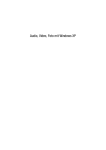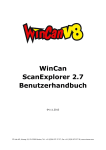Download Bedienungsanleitung Deutsch
Transcript
Version 2.0 Bedienungsanleitung Deutsch Sie haben eine sehr gute Wahl getroffen! Wir wünschen Ihnen viel Freude mit Ihrem neuen Sportnavigationssystem. Falls es Probleme mit Ihrem Gerät gibt, wenden Sie sich bitte an unsere Support-/Service Hotline unter: +49 (0)511 / 123 835 06 oder schicken Sie eine E-Mail an: [email protected] Benötigen Sie noch Zubehör wie Ladegeräte, Montagevorrichtungen oder Taschen? Dann besuchen Sie unseren Internetshop auf der Webseite www.teasi.eu. Dort können Sie Zubehör bestellen und weitere Informationen einsehen. Sie finden dort auch zusätzliche Gebrauchsanweisungen in weiteren Sprachen. Für detaillierte Gebrauchsanweisungen, Updates und technische Informationen besuchen Sie bitte unsere Webseite www.teasi.eu. Inhalt 1. 2. Informationen zu Ihrem Gerät ................................................................................................... 3 Das Gerät starten ...................................................................................................................... 7 2.1. Erstinbetriebnahme ........................................................................................................... 7 2.2. Weitere Inbetriebnahme .................................................................................................... 8 3. Hauptmenü................................................................................................................................ 9 3.1. Karte .................................................................................................................................. 9 3.1.1. Navigations-Popup .................................................................................................. 14 3.2. Speicher .......................................................................................................................... 14 3.2.1. Meine Touren .......................................................................................................... 15 3.2.2. Favoriten ................................................................................................................. 16 3.2.3. Importierte Touren................................................................................................... 18 3.2.4. Importierte POIs ...................................................................................................... 20 3.2.5. Zusätzliche Touren.................................................................................................. 22 3.2.6. Statistiken ................................................................................................................ 22 3.3. Training ........................................................................................................................... 24 3.3.1. Renntraining ............................................................................................................ 26 3.4. Ziel................................................................................................................................... 27 3.4.1. Adresse ................................................................................................................... 27 3.4.2. POI .......................................................................................................................... 33 3.4.3. Favoriten ................................................................................................................. 35 3.4.4. Kartenpunkt ............................................................................................................. 36 3.4.5. Koordinaten ............................................................................................................. 36 3.4.6. Touren ..................................................................................................................... 37 3.5. Route ............................................................................................................................... 39 3.6. Computer ........................................................................................................................ 40 3.6.1. Tachometer ............................................................................................................. 41 3.6.2. Kompass ................................................................................................................. 42 3.6.3. Wettervorhersage.................................................................................................... 42 3.7. Einstellungen ................................................................................................................... 43 3.7.1. Karten ...................................................................................................................... 43 3.7.2. System .................................................................................................................... 44 3.7.3. Konten ..................................................................................................................... 45 3.7.4. Sensoren ................................................................................................................. 46 3.7.5. Sprache ................................................................................................................... 51 3.7.6. Datum und Uhrzeit .................................................................................................. 52 3.7.7. Ton .......................................................................................................................... 52 3.7.8. Bildschirm ................................................................................................................ 53 3.7.9. Info .......................................................................................................................... 54 4. Teasi an Ihren Computer anschließen .................................................................................... 54 1. Informationen zu Ihrem Gerät Teasi Pro verfügt über drei Tasten, zwei an der linken Seite des Geräts und eine unter dem Display. Mit der unteren Taste wird das Gerät ein- und ausgeschaltet. Außerdem kann der Bildschirm damit gesperrt werden. Ausschalten Bildsch. sperren Abbrechen Wenn Sie diese Taste gedrückt halten, öffnet sich ein Menü, über das Sie das Gerät sperren und ein- und ausschalten können. Wenn der Bildschirm gesperrt ist, kann nur die Einschalttaste betätigt werden, um den Bildschirm wieder zu entsperren oder das Gerät auszuschalten. Auch bei gesperrtem Bildschirm laufen die Navigation und andere Prozesse weiter. Über die obere Taste haben Sie schnell Zugriff auf die wichtigsten Bildschirme Ihres Teasi Pro: Unter „Einstellungen – System“ erfahren Sie, welche Bildschirme für den Schnellzugriff bereit stehen. Mit der Taste vorn am Gerät können Sie in einem Menü zurückgehen oder gelangen zu einer höheren Menüebene. Die meisten Anwendungen werden direkt über den Bildschirm gesteuert. Direktauswahl Einige Einstellungen stehen nur für wenige Optionen zur Verfügung. Wenn sie als Grafik oder in Kurzform angegeben werden können, werden alle Werte auf dem Bildschirm dargestellt. Zu den Direktauswahlen gehören z. B. die Einstellungen GPS / Manuell Tippen Sie auf die Schaltflächen, um den gewünschten Wert auszuwählen. Listenauswahl Wenn mehrere Optionen verfügbar sind, wird nur der aktuelle Wert angezeigt und kann durch Antippen geändert werden. Beim Antippen öffnet sich eine Liste mit den verfügbaren Optionen. Listenauswahl Tippen Sie auf eine Option, um sie auszuwählen. Schieberegler Bei Funktionen, deren Werte auf einer Skala eingestellt werden können, zeigt die Software Schieberegler an, über die die Werte wie mit einem analogen Potenziometer festgelegt werden können. Wenn keine Werte angezeigt werden, erhöhen sie sich von links nach rechts. Sie können einen gewünschten Wert auswählen, indem Sie den Regler direkt darauf ziehen. Checkbox-Schalter Diese Schalter werden verwendet, wenn eine Funktion nur an- oder ausgeschaltet werden kann. Das Feld enthält die Bezeichnung der Einstellung und ein Häkchen links zeigt an, ob die Funktion aktiv ist oder nicht. Checkbox-Schalter Wenn kein Häkchen vorhanden ist, ist die Funktion deaktiviert. Funktionen mit Häkchen sind aktiviert. Tippen Sie auf das Feld, um den Status zu ändern. Virtuelle Tastaturen und Zifferntastatur Wie bereits beschrieben, erfolgen die meisten Eingaben über den Touchscreen. Zur Eingabe werden aus diesem Grund eine Bordtastatur und eine Zifferntastatur benötigt. ABC-Tastatur Diese Tastatur dient zur Eingabe von Buchstaben. Die alphabetische Tastatur der Software enthält keine Sonderzeichen. Diese können jedoch in der einfachen Version wiedergegeben werden. Wenn Sie z. B. die Stadt „Münster“ suchen, können Sie einfach „Munster“ eingeben. Über diese Tastatur können nur Buchstaben eingegeben werden Zifferntastatur Ziffern können über die Zifferntastatur eingegeben werden. Sie können sie auch aus der ABC-Tastatur mit der Schaltfläche „123“ aufrufen. Zifferntastatur Stromsparfunktion Mit der Stromsparfunktion können Sie Strom sparen. Wenn keine Bewegung erkannt wird und keine Daten aufgezeichnet werden, fragt das Gerät an, ob es nach einer festgelegten Zeit (standardmäßig 10 Minuten) angehalten oder ausgeschaltet werden soll. Ausschalten Anhalten Abbrechen Wenn die Option „Anhalten“ gewählt wird, schaltet sich das Gerät in den Ruhemodus, so dass laufende Aufzeichnungen und Prozesse angehalten werden. Wenn das Gerät über die Einschalttaste wieder aufgeweckt wird, werden sie wieder fortgesetzt. Über die Option „Ausschalten“ werden diese Prozesse beendet, eine aufgezeichnete Route z. B. wird mit dem Endpunkt gespeichert, der beim Ausschalten des Gerätes errechnet wurde. Wisch-Funktion Die Wisch-Funktion ist ein praktisches Tool zur schnellen und präzisen Navigation in unserer Software. Diese Funktion ermöglicht es dem Nutzer, die vorigen Bildschirme leicht aufzurufen. Diese Methode funktioniert folgendermaßen: Tippen Sie auf das Display, und bewegen Sie den Daumen in einer Wischbewegung nach unten, bis der vorige Bildschirm angezeigt wird. Mit der Wisch-Funktion wird der vorige Bildschirm durch ein Wischen nach unten erneut aufgerufen. Falls Sie dann doch auf dem aktuellen Bildschirm bleiben möchten, führen Sie die Bewegung nicht zu Ende durch und wischen Sie in der umgekehrten Richtung. Hinweis: Auf dem Hauptbildschirm steht diese Funktion nicht zur Verfügung. 2. Das Gerät starten 2.1. Erstinbetriebnahme Nachdem das Gerät hochgefahren und der Initialisierungsprozess abgeschlossen ist, öffnet sich der Bildschirm Sprache. Tippen Sie auf eine gewünschte Sprache und dann auf Bildschirm zu gelangen. , um zum nächsten Folgende Sprachen werden unterstützt: Tschechisch, Dänisch, Niederländisch, Englisch, Finnisch, Französisch, Deutsch, Italienisch, Ungarisch, Norwegisch, Polnisch, Portugiesisch, Spanisch und Schwedisch. Weitere Einzelheiten finden Sie unter „Einstellungen – Sprache“. Nach Auswahl der Sprache öffnet sich der Endnutzer-Lizenzvertrag. Lesen Sie ihn durch und drücken Sie auf der Bildschirm „Datum und Uhrzeit“. , um ihn zu akzeptieren. Es öffnet sich Damit Teasi die besten Routen für Sie errechnen kann, müssen Sie Ihr eigenes Profil einrichten. Weitere Einzelheiten finden Sie unter „Einstellungen – Konten“. Im nächsten Schritt können Sie Format und Werte für Datum und Zeit einstellen. Tippen Sie dazu einfach auf die entsprechenden Felder. Uhrzeit und Datum können auch automatisch über das GPS-Signal eingestellt werden. Wählen Sie das gewünschte Format für Datum (Tag/Monat/Jahr, Monat/Tag/Jahr oder Jahr/Monat/Tag) und Uhrzeit (AM/PM oder 24 Stunden). Wenn die manuelle Einstellung ausgewählt ist, stellen Sie nun Datum und Uhrzeit ein. Einstellung von Datum und Uhrzeit Nach Beendigung der Ersteinstellung öffnet sich das Hauptmenü mit einer Uhr, einem Symbol für das GPS-Signal und einer Anzeige für den Batterieladezustand oben auf dem Bildschirm. 2.2. Weitere Inbetriebnahme Nach der Erstinbetriebnahme bootet das Gerät direkt aus dem Hauptmenü. Wie Sie die bei der Erstinbetriebnahme in den Einstellungs-Untermenüs festgelegten Werte ändern können, erfahren Sie weiter hinten im Handbuch. 3. Hauptmenü Über das Hauptmenü haben Sie Zugriff auf alle Funktionen des Teasi. Im nächsten Kapitel lernen Sie die zahlreichen Möglichkeiten dieses Gerätes kennen und erfahren, wie Sie damit Ihre Outdoor-Aktivitäten zu einem einmaligen Erlebnissen machen können. 3.1. Karte Die Karte ist das Herz des Teasi. Sie zeigt das Straßennetz und Ihren aktuellen Standort an. Sie informiert Sie grundlegend über Ihre Tour und zeigt während der Navigation alle Einzelheiten zur Route an. Wenn keine Navigation stattfindet, sehen Sie oben im Bildschirm einen Kompass und zwei veränderbare Felder: standardmäßig sind dies „Geschwindigkeit“ und „Entfernung zum Ziel“, die Sie während der Navigation zum Ziel führen. Sie lassen sich bequem ändern. Tippen Sie sie dazu an und wählen Sie einen Computer aus der sich öffnenden Liste verfügbarer Computer. Über die Schaltflächen und verkleinern. und können Sie die Karte drehen, vergrößern Mit der Schaltfläche gelangen Sie zurück zum aktuellen Standort. Nach einiger Zeit werden diese Schaltflächen ausgeblendet; Sie können Sie erneut aufrufen, indem Sie darauf tippen. Sie können Ihren aktuellen Standort als Favorit speichern mit (Sie werden gefragt, ob Sie ihn als Favoriten speichern möchten), mit können Sie die Aufzeichnung Ihrer Tour starten (wenn Sie sich bewegen, zeigt eine rote Linie die aufgezeichnete Route an) und mit über den Kartenbildschirm öffnen. können Sie das Suchmenü auch Während der Navigation ändert sich das Verhalten des Kartenbildschirms etwas. Kartenbildschirm während der Navigation Oben links wird angezeigt, wann Sie das nächste Mal abbiegen müssen, inkl. der Entfernung bis zu der Stelle. Daneben befinden sich noch die beiden Fahrradcomputer mit Informationen zu Ihrer Aktivität. Sie lassen sich bequem ändern. Tippen Sie sie dazu an und wählen Sie einen Computer aus der sich öffnenden Liste verfügbarer Computer. Die Karte kann weiter gedreht und verkleinert/vergrößert werden. Unten auf dem Bildschirm sehen Sie die Steigungsgrafik Ihrer Route. Anhand der Grafik können Sie sehen, wo Sie sich gerade befinden und was noch vor Ihnen liegt. Sie können die Steigungsgrafik ausblenden, indem Sie sie auf dem Bildschirm nach links ziehen. Tippen Sie sie an, um sie wieder einzublenden. Auf der Karte können Points of Interest, oder POIs, angezeigt und ausgewählt werden. Mit den richtigen Einstellungen werden die POIs auf der Karte angezeigt (genauere Informationen finden Sie unter „Einstellungen – Karten“). Kartenbildschirm mit POIs Um einen POI auf der Karte auszuwählen, tippen Sie darauf. POIs sind durch ein Kategoriesymbol gekennzeichnet. POI-Details Dadurch öffnet sich der Bildschirm „POI Details“ mit nützlichen Informationen zum POI (Name, Adresse, Anfahrt). Tippen Sie auf GO, um die Navigation zu starten, und auf das Kartensymbol, um die Karte anzuzeigen. Wenn mehrere POIs nahe beieinander liegen, werden sie unter diesem Symbol zusammengefasst: . Wenn Sie dieses Symbol antippen, öffnet sich ein Auswahlbildschirm mit mehreren POIs. Dieser Bildschirm zeigt die POIs in der Nähe des angetippten Bereichs an. Indem Sie einen antippen, geht die Karte zum Standort des gewünschten POI. Wenn Sie den gewünschten POI ausgewählt haben, tippen Sie auf die Routenberechnung zu starten. Mit Details. , um öffnen Sie den Bildschirm POI POI-Details Hinweis: Bei POIs ohne Namen wird die Kategorie angezeigt (z. B. „Café/Kneipe“). Um POIs mit demselben Namen zu unterscheiden, können Sie die Adresse oder Anfahrt verwenden. Sie können auch Favoriten auf der Karte anzeigen lassen. Auf der Karte angezeigte Favoriten Mit den richtigen Einstellungen werden die Favoriten auf der Karte angezeigt (genauere Informationen finden Sie unter „Einstellungen – Karten“). Wenn Sie nahe beieinander liegen, können Favoriten auch gruppiert werden. Eine Favoritengruppe ist durch folgendes Zeichen gekennzeichnet: darauf tippen, öffnet sich eine Liste mit den Favoriten in der Nähe. Wenn Sie Dieser Bildschirm zeigt die Favoriten in der Nähe des angetippten Bereichs an. Indem Sie einen antippen, geht die Karte zum Standort des gewünschten Favoriten. Wenn Sie den gewünschten Favoriten ausgewählt haben, tippen Sie auf , um die Routenberechnung zu starten. Mit schirm mit den Details zu den POI-Favoriten. öffnen Sie den Bild- Wenn eine Route als Favorit gespeichert wurde, beginnt die Kartennavigation am Startpunkt der Route. Um nicht nur zur, sondern auch auf der Route zu navigieren, wählen Sie sie aus den gespeicherten Favoriten aus, wie unter 3.2.2 beschrieben. 3.1.1. Navigations-Popup Wenn die Navigation läuft, aber der Kartenbildschirm des Gerätes nicht geöffnet ist und Sie sich einer Stelle nähern, an der Sie abbiegen müssen, öffnet sich eine Popup-Meldung mit den entsprechenden Anweisungen. Navigations-Popup Wenn Sie auf die Meldung tippen, öffnet sich der Kartenbildschirm mit den Navigationsdetails. Wenn Sie außerhalb des Popups tippen, wird es nur ausgeblendet, und Sie gelangen zurück zum vorherigen Bildschirm. 3.2. Speicher Speicher ist das Menü, über das Sie Ihre eigenen, in Teasi gespeicherten Fahrten und Favoriten aufrufen können. In diesem Menü stehen Ihnen die Untermenüs „Meine Touren“, „Favoriten“, „Importierte Touren“, „Importierte POIs“ und „Statistiken“ zur Verfügung. Speicher 3.2.1. Meine Touren Unter „Meine Touren“ finden Sie alle im Teasi aufgezeichnete Touren und geplante und gespeicherte Routen. Unten im Bildschirm können Sie die Touren nach Entfernung anordnen mit (kürzeste Tour zuerst) oder nach Zeit mit (letzte Tour zuerst). Mit den Auf- und Abwärtspfeilen können Sie durch die Liste gehen. Diese sind jedoch nur verfügbar, wenn die Liste mindestens 9 Punkte enthält. Die Touren werden mit dem Zeitstempel als Name gespeichert, damit man sie später leichter wiederfinden kann. Tippen Sie eine Tour an, um die Details anzusehen und zu ändern. Beim ersten Antippen öffnet sich die Karte. Auf der Karte angezeigt Tour-Details Um Name und Typ zu ändern, tippen Sie auf den Namen oben im Bildschirm. Wenn Sie die Änderungen vorgenommen haben, drücken Sie auf sie zu bestätigen. , um Unten im Details-Bildschirm finden Sie weitere Optionen. Mit den Pfeilen und können Sie weitere Routendaten, Steigungs- und Geschwindigkeitsgrafiken aufrufen. Mit der Schaltfläche dem Papierkorbsymbol 3.2.2. können Sie die Routennavigation starten, und mit können Sie die Route vom Gerät löschen. Favoriten Der Bildschirm Favoriten enthält die von Ihnen im Teasi gespeicherten Orte. Tour-Favoriten und POIs Dazu stehen drei Vorgehensweisen zur Auswahl: Sie können Ihre Standorte aus der Karte als Favorit speichern, aber auch Points of Interest (POIs), Adressen und Koordinaten. Drittens können Sie eine Tour als Favorit hinzufügen. Die Route wird dann in die Favoriten kopiert. Unten im Bildschirm können Sie auswählen, ob die Favoriten alphabetisch ( ), alphabetisch rückwärts ( zuerst) sortiert werden sollen. ) oder nach Zeit ( ) (letzter Favorit Mit den Auf- und Abwärtspfeilen können Sie durch die Liste gehen. Diese sind jedoch nur verfügbar, wenn die Liste mindestens 9 Punkte enthält. Tippen Sie einen Favoriten an, um die Details anzusehen und zu ändern. Beim ersten Antippen öffnet sich die Karte. Auf der Karte angezeigte Favoriten-Details Um Name und Typ zu ändern, tippen Sie auf den Namen oben im Bildschirm. Favoriten bearbeiten Wenn Sie die Änderungen vorgenommen haben, drücken Sie auf sie zu bestätigen. , um Unten im Details-Bildschirm finden Sie weitere Optionen. Sie können die Navigation zum Favoriten nun beginnen oder ihn mit dem Symbol löschen. Hinweis: Durch Löschen aus den Favoriten wird die Route selbst nicht gelöscht. 3.2.3. Importierte Touren Der Bildschirm Importierte Touren enthält Routen, die nicht auf diesem Gerät aufgezeichnet sondern von einem anderen Computer erstellt und importiert wurden. Wenn noch keine vorhanden sind, weist das Gerät Sie darauf hin. Sie können GPX-Tracks auf das Gerät laden So importieren Sie Touren: 1. Schließen Sie den Teasi an einem Computer an. 2. Erstellen Sie auf dem Gerät im Ordner „BikeNav“ einen Ordner „ImportierteTouren“, wenn er nicht bereits vorhanden ist. 3. Alle importierten Touren müssen hier gespeichert werden („BikeNav\ImportierteTouren“), damit sie auf dem Teasi angezeigt werden können. Importierte Touren werden in diesem Bereich angezeigt. Importierte Touren Unten im Bildschirm können Sie auswählen, ob die Touren alphabetisch ( ), alphabetische rückwärts ( erst) sortiert werden sollen. ) oder nach Zeit ( ) (letzte Tour zu- Mit den Auf- und Abwärtspfeilen können Sie durch die Liste gehen. Diese sind jedoch nur verfügbar, wenn die Liste mindestens 9 Punkte enthält. Die Touren werden mit dem Zeitstempel als Name gespeichert, damit man sie später leichter wiederfinden kann. Tippen Sie eine Tour an, um die Details anzusehen und zu ändern. Beim ersten Antippen öffnet sich die Karte. Tour-Details Um Name und Typ zu ändern, tippen Sie auf den Namen oben im Bildschirm. Wenn Sie die Änderungen vorgenommen haben, drücken Sie auf , um sie zu bestätigen. Unten im Details-Bildschirm finden Sie weitere Optionen. Mit den Pfeilen und können Sie weitere Routendaten aufrufen, mit Sie die Routennavigation und mit starten können Sie die Route löschen. 3.2.4. Importierte POIs Der Bildschirm Importierte POIs enthält die POI-Kategorien, die nicht bereits auf diesem Gerät gespeichert waren, sondern von einem anderen Computer erstellt und importiert wurden. Importierte POIs benötigen das Format GPX. So importieren Sie POIs: 1. Schließen Sie den Teasi an einem Computer an. 2. Erstellen Sie auf dem Gerät im Ordner „BikeNav“ einen Ordner „ImportiertePOIs“, wenn er nicht bereits vorhanden ist. 3. Alle importierten POIs müssen hier gespeichert werden („BikeNav\ImportiertePOIs“), damit sie auf dem Teasi angezeigt werden können. Wenn beim nächsten Start folgender Bildschirm angezeigt wird, war der Import erfolgreich: POIs importieren Importierte POIs werden in diesem Bereich angezeigt. Importierte POI-Kategorien Indem Sie antippen, können Sie Name und Symbol der ausgewählten Kategorie bearbeiten. Unten im Bildschirm können Sie auswählen, ob die POIs alphabetisch ( ), alphabetische rückwärts ( zuerst) sortiert werden sollen. ) oder nach Zeit ( ) (letzter POI Mit den Auf- und Abwärtspfeilen können Sie durch die Liste gehen. Diese sind jedoch nur verfügbar, wenn die Liste mindestens 9 Punkte enthält. 3.2.5. Zusätzliche Touren Mit der Funktion Zusätzliche Touren können Sie Touren von der Speicherkarte abrufen. Wählen Sie die Funktion Zusätzliche Touren, um die Touren auf der SDKarte aufzulisten. Wenn keine Routen vorhanden sind, informiert Sie das Programm darüber in einem Popup-Fenster. 3.2.6. Statistiken Unter Statistiken finden Sie eine Zusammenfassung Ihrer Aktivitäten. Statistikbildschirm Im Bildschirm „Statistiken“ können Sie alle Daten anhand von Profil, Zeit, nur On-Track-Routen (aufgezeichnete Touren) oder inkl. Off-Track-Daten (alle Informationen ab erstem Einschalten / letztem Reset) zusammenfassen. Standardmäßig zeigt das Gerät alle Werte der aufgezeichneten Route in allen Profilen an. Diese Einstellungen können auf drei Arten geändert werden: Durch Antippen der Profilschaltfläche können alle Profile zur Überprüfung geöffnet werden, während „Alle“ alle Werte zu jedem zusammengefassten Profil auflistet. Durch Antippen des Kalenders können verschiedene Zeitintervalle ausgewählt werden (Gesamt/Jahr/Monat/Woche/Tag). Ausgewählte Zeitintervalle werden oben im Bildschirm angezeigt. Wenn Sie dieses Feld antippen, öffnet sich ein Fenster mit einer Datumsauswahl, in dem Sie die gewünschte Zeit festlegen können. Mit dem Plus-Zeichen wird der Wert erhöht und mit dem MinusZeichen verringert. Akzeptieren Sie die Änderungen mit dem Häkchen oder löschen Sie sie mit „X“. Der obere Text entspricht der Einheit des ausgewählten Zeitintervalls (z. B. 1/2013 steht für die erste Woche im Jahr 2013), und der untere Text gibt das exakte Intervall an. Durch Antippen des Datenquellenwählers dene Quellen ausgewählt werden. können zwei verschie- Datenstatistik o o Unter „Aufgezeichnete Routendaten“ finden Sie die aggregierten Werte der auf dem Gerät aufgezeichneten Routen „Alle Daten“ zeigt alle seit dem ersten Einschalten/Reset des Geräts erfassten Daten. Wählen Sie eine Option aus, indem Sie auf die entsprechende Optionsschaltfläche tippen. Durch Antippen der Links- und Rechtspfeile können Sie zwischen verschiedenen Bildschirmen mit unterschiedlichen Feldern wechseln. Über die Reset-Schaltfläche können Sie die Werte zurücksetzen. 3.3. Training Mit der Option „Training“ können Sie anhand einiger Parameter, auf die Sie besonderen Wert legen, eine Route festlegen. Diese Parameter lassen sich in zwei Gruppen einteilen. Sie können festlegen, wie lange Sie trainieren möchten, oder die Intensität Ihres Trainings. Es stehen zwei unterschiedliche Parameter zur Verfügung, mit denen sich die Benutzeroberfläche für ein optimales Benutzererlebnis flexibel und individuell gestalten lässt. Die Richtlinien für das Training werden anhand der beiden Parameter manuell eingestellt. Tippen Sie auf die Anfangszahlen eines Parameters, um ihn in den gewünschten Wert zu ändern. Die anderen Parameter ändern sich entsprechend. Wenn Sie z. B. eine höhere Geschwindigkeit einstellen, verringert sich die Pace, und eine größere Entfernung erhöht den Kalorienverbrauch. Das Training kann nach Entfernung, Zeit, Kalorienverbrauch, Geschwindigkeit, Tempo oder Herzfrequenzzone eingestellt werden Nach Einstellung der Werte können drei verschiedene Trainingsmethoden ausgewählt werden. Mit GO starten Sie das Training ohne zusätzliche Navigation. Die Trainingsroute hängt ganz vom Benutzer ab. Sie können anhand der Parameter auch eine Route planen. Wählen Sie dazu die Option „Route planen“. Weitere Informationen zur Routenplanungsfunktion finden Sie in Kapitel 3.5. Wenn Sie die rechte Schaltfläche unten auf dem Bildschirm drücken, öffnet sich der Bildschirm „Meine Touren“, wo Sie für das Training eine zuvor aufgezeichnete oder importierte Route auswählen können. Tippen Sie auf eine Route, um die Trainingsstrecke festzulegen. Wählen Sie für Rennstrecken (weitere Infos s. Kapitel 3.3) das Rennsymbol und für ein einfaches Training das Kartensymbol, und klicken Sie dann auf GO. Parameter für die Trainingsdauer sind Entfernung, Zeit und Kalorienverbrauch. Training nach Entfernung Training nach Zeit Training nach Kalorienverbrauch Die obere Hälfte dieser Bildschirme zeigt die verbleibenden Einheiten (Entfernung, Zeit, Kalorienverbrauch) an, mit visuellen Hilfsmitteln zum geschätzten Trainingsverlauf. Weiter unten auf dem Bildschirm finden Sie die Computer. Tippen Sie auf einen Computer, um die Liste der verfügbaren Tourencomputer zu öffnen und die Trainingsbildschirme so informativ wie möglich zu gestalten. Parameter für die Trainingsintensität sind Geschwindigkeit, Tempo und Herzfrequenzzone. Training nach Geschwindigkeit Training nach Tempo Training nach Herzfrequenzzone Die obere Hälfte dieser Bildschirme zeigt die aktuelle Trainingsintensität an. Die Bildschirme „Geschwindigkeit“ und „Tempo“ zeigen außerdem die Durchschnittswerte für Geschwindigkeit/Tempo an, so dass die Werte bequem mit den aktuellen Werten verglichen werden können. Im Bildschirm „Herzfrequenzzone“ wird der Pulsmonitor mit den zuvor aufgezeichneten Daten angezeigt. Die Computertouren in der unteren Hälfte des Bildschirms lassen sich durch Antippen ebenfalls verändern. 3.3.1. Renntraining Sie können auch ein Rennen auf Basis eines zuvor aufgezeichneten Trainings absolvieren. Dabei wird während der Navigation ein „Geisterfahrer“ angezeigt, so dass Sie Ihren Fortschritt im Vergleich zum Referenztraining ablesen können. Die tatsächliche Entfernung wird in Zeit und Entfernung angezeigt. Renntraining Zur Renntraining-Funktion gelangen Sie über eine Route aus der Routenliste im Trainings-Modus. Drücken Sie dazu die rechte Schaltfläche unten auf dem Bildschirm , wählen Sie eine Route und tippen Sie auf das Rennsymbol . Nachdem das Rennen gestartet wurde, führt Sie das Gerät über die aufgezeichnete Route und zeigt dabei Ihre Position zum Gegner an. Am Ende des Rennens werden die Ergebnisse angezeigt. Rennergebnisse 3.4. Ziel Das Menü „Ziel“ ist auf eine komplexe aber doch einfach verständliche Weise implementiert, um die Suche nach bestimmten Adressen und Standorten möglichst einfach zu gestalten. Ziel suchen 3.4.1. Adresse Über die Adresssuche können Sie nach einem Standort nach Postanschrift suchen. Sie können beliebige Details angeben, um den gesuchten Standort zu finden. Die neue Adressauswahl ist ganz einfach: Wählen Sie zuerst das Land. Tippen Sie dazu auf die Schaltfläche Land und blättern Sie mit den Auf-/Abwärtspfeilen ( fügbaren Länder. Nächster Schritt: Wählen Sie „Ort/PLZ“. Ortseingabe in der Adresssuche und ) durch die ver- Wenn Sie auf das Feld unterhalb von „Ort/PLZ“ tippen, öffnet sich die virtuelle ABC-Tastatur. Sie können nun den gewünschten Ort eingeben. Dank der vorausschauenden Eingabemaschine stehen auf der Tastatur nur die möglichen nächsten Zeichen zur Verfügung. Ortseingabe über Tastatur in der Adresssuche Im Textfeld rechts steht eine Zahl in Klammern. Sie zeigt an, wie viele der verfügbaren Orte den eingegebenen Zeichen entsprechen. Bei weniger als 500 erscheint eine Listenschaltfläche . Wenn Sie darauf klicken, werden die verfügbaren Orte angezeigt. Wenn die Liste mehr als 8 Orte enthält, können Sie mit den Auf-/Abwärtsschaltflächen ( und ) in der Liste nach unten und oben scrollen. Bei weniger als 8 Einträgen öffnet sich die Liste automatisch. Sie können Orte auch nach Postleitzahl auswählen. Immer, wenn Sie Zahlen anstelle von Buchstaben eingeben müssen, können Sie über die Tastaturschaltfläche zur Zifferntastatur wechseln. Tippen Sie in der Liste auf den gewünschten Ort. Nächster Schritt: Die Straße auswählen Straßeneingabe in der Adresssuche Wenn Sie in das Feld unter der Straße tippen, öffnet sich die ABC-Tastatur. Sie können nun die gewünschte Straße eingeben. Dank der vorausschauenden Eingabemaschine stehen auf der Tastatur nur die möglichen nächsten Zeichen zur Verfügung. Straßeneingabe über Tastatur in der Adresssuche Im Textfeld rechts steht eine Zahl in Klammern. Sie zeigt an, wie viele Straßen den eingegebenen Zeichen entsprechen. Bei weniger als 500 erscheint und man kann in eine Listenanzeige wechseln. Wenn Sie darauf klicken, werden die verfügbaren Orte angezeigt. Wenn die Liste mehr als 8 Straßen enthält, können Sie mit den Auf-/Abwärtsschaltflächen ( scrollen. und ) in der Liste nach unten und oben Bei weniger als 8 Einträgen öffnet sich die Liste automatisch. Tippen Sie in der Liste auf die gewünschte Straße. Der letzte Schritt ist die Eingabe der Hausnummer. Hausnummerneingabe in der Adresssuche Wenn Sie in das Feld für die Hausnummer tippen, öffnet sich die virtuelle Zifferntastatur. Damit können Sie die gewünschte Hausnummer eingeben. Bei einer ungültigen Hausnummer fragt Sie das Gerät, ob es die Straßenmitte ansteuern soll. Hinweis: Sie müssen nicht alle Einzelheiten eingeben. Ohne Hausnummer wird die Mitte der Straße verwendet, und ohne Straßenname die Ortsmitte (bei kleineren Orten funktioniert dies unter Umständen nicht). Nach Auswahl der Adresse öffnet sich der Bildschirm Navigation starten Details zum Ziel Oben im Bildschirm werden die ausgewählte Adresse und die Entfernung berechnet. Bis die Entfernung berechnet ist, wird die Entfernung per Luftlinie angezeigt. Nach der Berechnung erscheint eine Steigungsgrafik. Hinweis: Teasi kann Routen mit einer Entfernung von bis zu 300 km (Luftlinie) zum aktuellen Standort berechnen. Wenn die Entfernung mehr als 300 km Luftlinie beträgt, werden Sie gewarnt. Teasi schlägt drei Alternativrouten vor. Auswahl der alternativen Route Unter „Vorschlag“ wird die beste Straßenkombination errechnet, mit optimaler Straßenart (anhand des Nutzerprofils), Schwierigkeitsgrad und Länge der Route. Unter „Einfach“ wird die Route mit den einfachsten Straßenbedingungen gewählt, z. B. ohne große Höhenunterschiede. Die Option „Kurz“ bringt den Fahrer auf dem kürzesten Weg zum Ziel, unabhängig von der Schwierigkeit der Route. Wenn Sie auf eine der drei Optionen tippen, zeigt das Gerät die entsprechende Route an. Im Bildschirm Details wird das Steigungsprofil angezeigt und unter „Kartenvorschau“ steht die Karte mit der berechneten Route zur Verfügung. Unten auf dem Bildschirm finden Sie drei Schaltflächen. Mit können Sie die Adresse zu den Favoriten hinzufügen. Mit wird die Navigation augenblicklich gestartet. Mit öffnen Sie die Karte mit einer Vorschau der berechneten Route. Im Vorschaumodus wird die berechnete Route farbig dargestellt. In diesem Bildschirm können Sie auch eine alternative Route auswählen. Drücken Sie einfach auf die Schaltfläche , um die Navigation zu starten. Über die Rücktaste gelangen Sie zurück zum vorherigen Bildschirm. Wenn Sie auf die Schaltfläche „Zuletzt aufgerufene Adressen“ unten auf dem Bildschirm tippen, öffnet sich eine Liste mit den zuletzt aufgerufenen Adressen. Zuletzt aufgerufene Adressen Bei mehr als 8 Adressen können Sie sie mit den Auf-/Abwärtspfeilen ( und Ein Stern ) auswählen. zeigt an, dass die Adresse als Favorit gespeichert ist. Mit der Schaltfläche können Sie die Liste sortieren. Sortieroptionen: von A-Z ( ), von Z-A ( (aktuelles Suchergebnis zuerst). ) oder nach Zeit ( ) Mit dem Papierkorbsymbol können die zuletzt aufgerufenen Adressen nach einer Antwortaufforderung gelöscht werden. 3.4.2. POI Sie können auch nach POIs suchen. Tippen Sie dazu auf das POI-Symbol im Suchmenü. Sie können nach Name oder Typ suchen oder die aktuellen POI-Suchergebnisse durchsuchen. Sie können nach Name oder Typ suchen oder die aktuellen POI-Suchergebnisse durchsuchen. Bei der Suche nach Name muss der Name ganz oder teilweise über die ABC-Tastatur eingegeben werden. Die Eingabe erfolgt wie bei der zuvor beschriebenen Adresssuche. POI-Suche nach Name Bei der Suche nach Typ öffnet sich eine Liste mit den verfügbaren Kategorien. Wählen Sie die gewünschte Kategorie aus. Hier finden Sie auch Kategorien mit importierten POIs. POI-Suche nach Typ Die letzten Suchergebnisse können alphabetisch ( tisch ( werden. ) oder nach Zeit ( Über das Papierkorbsymbol ( ), rückwärts alphabe- ) (aktuelles Suchergebnis zuerst) angezeigt ) können sie gelöscht werden. Aktuelle POI-Suchergebnisse Es wird immer nach POIs in der Nähe Ihres aktuellen Standorts gesucht. In der Liste der passenden POIs wird auch immer die Entfernung in Luftlinie angezeigt. Wenn Sie den gewünschten POI ausgewählt haben, öffnet sich der Bildschirm Navigation starten, wie bereits unter Adresssuche beschrieben. 3.4.3. Favoriten Über das Favoriten-Symbol in der Suche können Sie auch nach Favoriten suchen. Es öffnet sich eine Liste mit Ihren Orten. Suche nach Favoriten Die Favoriten können alphabetisch ( oder nach Zeit ( ), rückwärts alphabetisch ( ) ) (aktuelles Suchergebnis zuerst) angezeigt werden. Wenn Sie den gewünschten POI ausgewählt haben, öffnet sich der Bildschirm Navigation starten, wie bereits unter Adresssuche beschrieben. 3.4.4. Kartenpunkt Außerdem ist eine Suche nach Kartenpunkt möglich. Diese Option öffnet eine Karte, die gedreht und vergrößert/verkleinert werden kann. Tippen Sie auf die Karte, um Ihr Ziel auszuwählen. Es erscheint eine Zielflagge. Wenn der Punkt korrekt ist, tippen Sie einfach auf GO, um den Bildschirm „Navigation starten“ zu öffnen, wie bereits bei der Adresssuche beschrieben. 3.4.5. Koordinaten Im Menü „Koordinaten“ können Sie Ihre Zielkoordinaten manuell eingeben. Geben Sie unter „Breite“ die Koordinaten für den Breitengrad ein. Mit der Schaltfläche N/S können Sie zwischen Nord und Süd wechseln. Geben Sie unter „Länge“ die Koordinaten für den Längengrad ein. Mit der Schaltfläche E/W können Sie zwischen Ost und West wechseln. Wenn Sie die gewünschten Koordinaten eingegeben haben, öffnet sich der Bildschirm „Navigation starten“, wie bereits bei der Adresssuche beschrieben. 3.4.6. Touren Sie können auch nach Touren suchen. Tippen Sie dazu auf das TourenSymbol im Suchmenü. Es öffnet sich eine Liste mit lokalen und importierten Touren. Touren können nach Entfernung ( ( ) (kürzeste zuerst) oder nach Zeit ) (aktuellstes Suchergebnis zuerst) angezeigt werden. Über das Papierkorbsymbol ( ) können sie gelöscht werden. Wenn Sie die gewünschte Tour ausgewählt haben, öffnet sich der Bildschirm „Navigation starten“, wie bereits unter Adresssuche beschrieben, jedoch mit einigen zusätzlichen Möglichkeiten, die Tour anzupassen. Navigation zu einer Route starten Es stehen weitere Optionen zu den Routendetails (Standort, Richtung) und zum aktuellen Standort bereit: Mit dieser Option können Sie die Routenführung vom aktuellen Standort bis zum Startpunkt der gewünschten Route berechnen. Danach erfolgt die Navigation auf der Route bis zu ihrem Endpunkt. Diese Option kehrt die Navigation um. Dabei geht sie zurück zum Endpunkt der Route und führt von dort zurück zum ursprünglichen Startpunkt. Diese Option führt das Gerät zu dem Punkt, der dem aktuellen Standort der ausgewählten Route am nächsten liegt und navigiert von dort bis zum Ende. Die letzte Option berechnet den dem aktuellen Standort am nächsten gelegenen Punkt und verfolgt die Route in umgekehrter Richtung zurück zum ursprünglichen Startpunkt. Die Auswahl der vorgeschlagenen/einfachsten/kürzesten Route und die Kartenvorschau funktionieren wie unter allen anderen Navigationsoptionen. 3.5. Route Mit der einzigartigen Routen-Funktion können Sie individuelle Strecken in Echtzeit erstellen – auf Ihrem Teasi. Die Routen lassen sich ganz einfach in wenigen Schritten erstellen: Wenn Sie im Hauptmenü diese Option wählen, öffnet sich eine Karte. Route Planen (Trainingsmodus) Tippen Sie auf den Bildschirm, um einen Startpunkt für die Strecke zu erstellen (zur Auswahl des gewünschten Ortes können Sie die Karte drehen, vergrößern und verkleinern). Wenn Sie auf dem Bildschirm in den Kreis für Ihren aktuellen Standort tippen, wird der aktuelle Standort automatisch als Startpunkt festgelegt. Der Startpunkt wird durch eine blaue Flagge auf der Karte gekennzeichnet. Tippen Sie auf die Karte, um weitere Wegpunkte für die Strecke festzulegen. Wenn Sie eine Rundstrecke erstellen möchten, die am Startpunkt endet, tippen Sie neben die blaue Flagge auf den Bildschirm, und Teasi berechnet automatisch eine Rundstrecke. Unten auf dem Bildschirm finden Sie zusätzliche Optionen: Der zuletzt eingegebene Wegpunkt kann mit der Rücktaste fernt werden ent- Die erstellte Strecke kann mit der Disketten-Schaltfläche gespeichert werden Die Navigation auf der geplanten Route (oder bis zum ersten Streckenpunkt, wenn der Startpunkt nicht dem aktuellen Standort entspricht) wird mit gestartet Alternative Routen können mit der Routenschaltfläche werden erstellt Oben auf dem Bildschirm zeigt eine Steigungsgrafik die Steigungen auf der Route an. Links sehen Sie die Länge der berechneten Route und die Gesamtsteigung der Strecke. Das letzte Feld ändert sich in „Verbleibende Strecke“, wenn die Route über das Menü Training gestartet wurde. Wenn Sie die Routenplanung aus dem Trainingsmenü starten, bietet diese Funktion noch weitere Funktionen: Ihr aktueller Standort ist der Startpunkt Ihrer Route und an Ihrem GPS-Standort erscheint die blaue Flagge. Ein blauer Kreis um den zuletzt eingegebenen Wegpunkt zeigt außerdem an, ab welchem Teil der Strecke die von Ihnen eingegebenen Trainingsanforderungen erfüllt sind. 3.6. Computer Computer ist ein konfigurierbares Tool und zeigt hilfreiche Daten zu den Ereignissen seit dem ersten Einschalten/Reset des Geräts an. Generell sind zwei Datenarten verfügbar: Die aggregierten Daten (max. Geschwindigkeit, gefahrene Gesamtstrecke usw.) und momentane Daten (aktuelle Geschwindigkeit, Steigung usw.). Die aggregierten Werte können mit der Reset-Schaltfläche werden. zurückgesetzt Fahrradcomputer mit einstellbaren Datenfeldern Diese Funktion verfügt über drei oder sechs Fahrradcomputer-Bildschirme, je nach gewähltem Layout. Mit den Pfeilen in der Mitte des Bildschirms können Sie zwischen ihnen umschalten. Die Layout-Einstellungen können über die Layout-Schaltfläche werden. geändert Sie können diese 12 Felder ändern, indem Sie darauf tippen. Mit den Auf-/Abwärtspfeilen können Sie durch die Liste blättern. Wenn Sie ein neues Element antippen, ändert sich das Feld entsprechend. Mit den Schaltflächen unten auf dem Bildschirm gelangen Sie zu anderen Optionen dieser Funktion: mit der Aufnahmetaste können Sie die Aufzeichnung starten/stoppen und mit den Pfeiltasten gelangen Sie zum Tachometer, Kompass und zur Wettervorhersage. 3.6.1. Tachometer Tachometer Der Bildschirm Tachometer zeigt die aktuelle Geschwindigkeit an, skaliert für den im gewählten Profil festgelegten Typ (Fahrrad/Fußgänger). Unter dem Tachometer befinden sich zwei Computer, die Sie durch Antippen einstellen können. Hierüber können Sie auch die Aufzeichnung starten. Drücken Sie dazu einfach auf die Aufnahmetaste und wählen Sie „Record“, wenn Sie dazu aufgefordert werden. Über die Schaltfläche können Sie die Aufzeichnung starten und stoppen. 3.6.2. Kompass Integrierter Kompass Durch den integrierten Kompass zeigt der Bildschirm „Kompass“ Norden an. Unter dem Kompass befinden sich zwei Computer, die Sie durch Antippen einstellen können. Hierüber können Sie auch die Aufzeichnung starten. Drücken Sie dazu einfach auf die Aufnahmetaste und wählen Sie „Record“, wenn Sie dazu aufgefordert werden. Über die Schaltfläche zeichnung starten und stoppen. 3.6.3. können Sie die Auf- Wettervorhersage Wettervorhersage Das Tool „Wettervorhersage“ prüft das aktuelle Wetter und den Luftdruck. Die obere Hälfte des Bildschirms zeigt die Wettervorhersage für Ihren Standort unter Berücksichtigung der Luftdruckveränderungen an. Die untere Bildschirmhälfte zeigt eine Grafik mit dem Verlauf der Luftdruckwerte, die vom im Gerät integrierten Barometer gemessen wurden. 3.7. Einstellungen Im Menü „Einstellungen“ können Sie Ihr Teasi ganz nach Ihren Wünschen konfigurieren. 3.7.1. Karten Karteneinstellungen Auf dem Bildschirm „Karten“ stehen zwei Seiten mit Funktionen bereit, die Sie durch Feineinstellungen optimieren können. Auf der ersten Seite finden Sie Einstellungen zu Zoom, Ausrichtung und Rasterkarten. Wenn die Funktion Auto Zoom eingeschaltet ist, wird die Karte automatisch eingezoomt. Sie können auch die Ausrichtung festlegen: Mit „Track oben“ dreht sich die Karte immer in Fahrrichtung, während bei „Norden oben“ die Karte immer so angezeigt wird, dass sich der Norden oben befindet. Anstelle der Standard-Kartenansicht können Sie Rasterkarten importieren, die auf dem Kartenbildschirm angezeigt werden. Als Format wird mbTiles mit JPEG-Tiles akzeptiert. Rasterkarten können über die Schaltfläche aktiviert werden. Wenn Rasterkarten aktiv sind, können Sie über die Schaltfläche die Quelle auswählen. Tippen Sie auf die Schaltfläche und wählen Sie eine der verfügbaren Quellen. MbTiles-Dateien müssen auf Ihrem Gerät in den Ordner „Raster“ im Ordner „Karten“ kopiert werden. Auf der zweiten Seite der Karteneinstellungen befinden sich Einstellungen zur Anzeige von Favoriten und POIs. Die Ansicht der einzelnen Elemente kann über die jeweilige Schaltfläche individualisiert werden. In „Karte“ und „Importierte POIs“ können die angezeigten Kategorien über die Schaltfläche ausgewählt werden. Wenn neben einer Kategorie ein gezeigt. 3.7.2. steht, wird sie nicht auf der Karte an- System Im System können die Einheiten ausgewählt werden. Tippen Sie auf den Kreis neben der gewünschten Systemeinheit. Die Funktionstaste kann durch Antippen der Schaltfläche ebenfalls konfiguriert werden. Durch Antippen der Funktionstaste wird die unter „Funktionstasten-Setup“ festgelegte Reihenfolge bei jedem Drücken um einen Punkt verschoben. Reihenfolge der Funktionen auf der Funktionstaste. Tippen Sie auf ein Element, um eine Aufgabe auszuführen: Nach oben verschieben: Nach unten verschieben: Auswahl aufheben: . Die Aufhebung der Auswahl kann mit der Schaltfläche gängig gemacht werden. rück- 3.7.3. Konten Kontoeinstellungen Unter Konten können Sie bis zu 8 Benutzerprofile erstellen. Außerdem können bestehende Profile bearbeitet oder gelöscht werden. So erstellen Sie ein Profil (nur, wenn weniger als 8 Profile vorhanden): 1. 2. Tippen Sie auf Tippen Sie auf die Details, deren Standardwerte Sie ändern möchten 3. Tippen Sie auf , wenn Sie fertig sind. So bearbeiten Sie ein Profil: 1. Tippen Sie auf das Profil. 2. 3. Tippen Sie auf das Stift-Symbol , um das Profil zu bearbeiten. Tippen Sie auf die Details, die Sie ändern möchten. 4. Tippen Sie auf , wenn Sie fertig sind. So aktivieren Sie ein Profil: 1. Tippen Sie auf das Profil. 2. Schließen Sie den Bildschirm mit So löschen Sie ein Profil: 1. Tippen Sie auf das Profil. . 2. Tippen Sie auf das Stift-Symbol , um das Profil zu bearbeiten. 3. 4. Löschen Sie das Profil mit der Papierkorb-Schaltfläche Wählen Sie im Bestätigungsfeld „Ja“. . Sie können für jedes Profil Name, Gewicht, Fahrradgewicht, Fahrrad/Fußgänger festlegen, indem Sie auf das entsprechende Feld tippen. Mit den Pfeiltasten können Sie weitere Parameter für Ihr Konto festlegen, z.B. Herzfrequenzzonen und die zur Berechnung der Route bevorzugten Straßenbedingungen. 3.7.4. Sensoren Sensoreinstellungen Der Bildschirm zu Sensoren enthält die möglichen Sensorfunktionen. 3.7.4.1. Kompass Kompassbildschirm Kompasskalibrierungs-Bildschirm Der Kompassbildschirm zeigt den im Gerät integrierten Kompass an. Über die Schaltfläche „Start“ unter „Kalibrierung“ kann der Kompass neu kalibriert werden. Nach dem Starten der Kompasskalibrierung muss das Gerät in einer 8 bewegt werden, wie in der Abbildung gezeigt, um den Kompass zu kalibrieren. Das Gerät zeigt an, ob die Kalibrierung erfolgreich war oder nicht. Hinweis: Die Kompasskalibrierung ist beim ersten Mal möglicherweise nicht erfolgreich. Wiederholen Sie diesen Vorgang, sobald Sie das Gefühl haben, dass der Kompass nicht korrekt ausgerichtet ist. 3.7.4.2. Barometer Barometerkalibrierung Der integrierte Barometersensor liefert Informationen zu Höhenänderungen während Ihrer Fahrt. Dieser Sensor muss kalibriert werden. Dazu können Sie einen vom GPS ausgegebenen Höhenwert übernehmen oder manuell einen Wert eingeben, wenn Sie die genaue Höhe Ihres aktuellen Standortes kennen. Die Meldung „Kalibriert“ zeigt an, dass der Sensor erfolgreich kalibriert wurde. Über die Schaltfläche „Reset“ können Sie das Barometer neu kalibrieren. Wenn Sie den Höhenwert manuell eingeben möchten, wählen Sie „Manuell“ und drücken Sie dann die Höhentaste (standardmäßig: „0m“) und geben Sie den gewünschten Wert ein. 3.7.4.3. Herzfrequenz Einstellungen des Herzfrequenzmessers Um eine Verbindung mit dem Herzfrequenzmesser herzustellen, drücken Sie „Verbindung mit dem Sensor herstellen“. Das Hinweisfenster „Bitte warten“ öffnet sich. Nach Abschluss der Suche öffnet sich eine Liste mit den gefundenen, vorhandenen und verfügbaren Sensoren. Drücken Sie die Zurück-Schaltfläche um den Vorgang abzubrechen. unten auf dem Bildschirm, Tippen Sie auf einen Sensor, um ihn auszuwählen. Bei Erfolg erscheint der Sensor unter „Aktueller Sensor“. Der Verbindungsstatus wird unter „Status“ angezeigt und die Schaltfläche „Sensor verwerfen“ wird aktiviert. Drücken Sie „Sensor verwerfen“, um die Verbindung mit dem Sensor zu trennen und zu verwerfen. Die Verbindung mit dem Sensor bleibt bestehen, bis sie verworfen wird. Wenn das Gerät beispielsweise neu gestartet wird, wird die Verbindung mit dem Sensor automatisch wiederhergestellt. Wenn der Sensor nicht gefunden wurde, zeigt das Gerät die folgende Meldung an: „Sensor XXX kann nicht gefunden werden.“ Das Menü bietet zwei Optionen: „Erneut versuchen“ oder „Abbrechen“. Mit „Erneut versuchen“ wird versucht, denselben Sensor erneut zu verbinden, und „Abbrechen“ verwirft den Sensor. Dies gilt auch bei Verlust des Sensorsignals. Es erscheint die Meldung „Sensor XXX wurde verloren“, und die Optionen „Erneut versuchen“ und „Abbrechen“ werden angezeigt, mit dem bereits beschriebenen Verhalten. 3.7.4.4. Geschwindigkeit Einstellungen des Geschwindigkeitssensors Um den Geschwindigkeitssensor anzuschließen, drücken Sie „Paar Sensor“ (Verbindung mit dem Sensor herstellen). Das Hinweisfenster „Bitte warten“ öffnet sich. Nach Abschluss der Suche öffnet sich eine Liste mit den gefundenen, vorhandenen und verfügbaren Sensoren. Drücken Sie die Zurück-Schaltfläche um den Vorgang abzubrechen. unten auf dem Bildschirm, Tippen Sie auf einen Sensor, um ihn auszuwählen. Bei Erfolg erscheint der Sensor unter „Aktueller Sensor“. Der Verbindungsstatus wird unter „Status“ angezeigt und die Schaltfläche „Sensor verwerfen“ wird aktiviert. Drücken Sie „Sensor verwerfen“, um die Verbindung mit dem Sensor zu trennen und zu verwerfen. Die Verbindung mit dem Sensor bleibt bestehen, bis sie verworfen wird. Wenn das Gerät beispielsweise neu gestartet wird, wird die Verbindung mit dem Sensor automatisch wiederhergestellt. Wenn der Sensor nicht gefunden wurde, zeigt das Gerät die folgende Meldung an: „Sensor XXX kann nicht gefunden werden.“ Das Menü bietet zwei Optionen: „Erneut versuchen“ oder „Abbrechen“. Mit „Erneut versuchen“ wird versucht, denselben Sensor erneut zu verbinden, und „Abbrechen“ verwirft den Sensor. Dies gilt auch bei Verlust des Sensorsignals. Es erscheint die Meldung „Sensor XXX wurde verloren“, und die Optionen „Erneut versuchen“ und „Abbrechen“ werden angezeigt, mit dem bereits beschriebenen Verhalten. Kalibrierung des Geschwindigkeitssensors Mit der Schaltfläche „Felge“ können Sie eine Standardfelge auswählen, die den Durchschnittswert für den Radumfang vorgibt. Der genaue Umfang kann auch noch eingestellt werden, indem Sie im Feld „Radumfang“ den genauen Wert eingeben. Unter „Radumfang“ können Sie die genaue Geschwindigkeit anhand der Werte des Geschwindigkeitssensors berechnen. 3.7.4.5. Kadenz Einstellungen des Kadenzsensors Um eine Verbindung mit dem Kadenzsensor herzustellen, drücken Sie „Paar Sensor“ (Verbindung mit dem Sensor herstellen). Das Hinweisfenster „Bitte warten“ öffnet sich. Nach Abschluss der Suche öffnet sich eine Liste mit den gefundenen, vorhandenen und verfügbaren Sensoren. Drücken Sie die Zurück-Schaltfläche brechen. , um den Vorgang abzu- Tippen Sie auf einen Sensor, um ihn auszuwählen. Bei Erfolg erscheint der Sensor unter „Aktueller Sensor“. Der Verbindungsstatus wird unter „Status“ angezeigt und die Schaltfläche „Sensor verwerfen“ wird aktiviert. Drücken Sie „Sensor verwerfen“, um die Verbindung mit dem Sensor zu trennen und zu verwerfen. Die Verbindung mit dem Sensor bleibt bestehen, bis sie verworfen wird. Wenn das Gerät beispielsweise neu gestartet wird, wird die Verbindung mit dem Sensor automatisch wiederhergestellt. Wenn der Sensor nicht gefunden wurde, zeigt das Gerät die folgende Meldung: „Sensor XXX kann nicht gefunden werden.“ Das Menü bietet zwei Optionen: „Erneut versuchen“ oder „Abbrechen“. Mit „Erneut versuchen“ wird versucht, denselben Sensor erneut zu verbinden, und „Abbrechen“ verwirft den Sensor. Dies gilt auch bei Verlust des Sensorsignals. Es erscheint die Meldung „Sensor XXX wurde verloren“, und die Optionen „Erneut versuchen“ und „Abbrechen“ werden angezeigt, mit dem bereits beschriebenen Verhalten. 3.7.5. Sprache Sprachauswahl Unter Sprache können Sie die Sprache für die Benutzeroberfläche auswählen. Gehen Sie mit den Auf-/Abwärtspfeilen ( und ) durch die Sprachen, tippen Sie auf die gewünschte Sprache und bestätigen Sie die Änderung mit . 3.7.6. Datum und Uhrzeit Datum und Uhrzeit Unter Datum und Uhrzeit können Sie zwischen automatischer (über GPS) und manueller Einstellung wählen. Sie können hier auch das Format für Datum und Uhrzeit ändern: Mögliche Datumsformate sind „Tag/Monat/Jahr“, „Monat/Tag/Jahr“ oder „Jahr/Monat/Tag“. Die Uhrzeit kann im AM/PM- oder 24-Stunden-Format angezeigt werden. Wenn die automatische Zeitangabe ausgewählt ist, müssen Sie Ihre eigene Zeitzone festlegen. Bei der manuellen Einstellung können Datum und Uhrzeit eingestellt werden. 3.7.7. Ton Toneinstellungen Unter Ton können Sie einige Toneinstellungen vornehmen. Wenn Teasi bei Antippen des Bildschirms einen Ton ausgeben soll, wählen Sie die Option „Bildschirm“. Wenn ein Piepton ertönen soll, wenn Sie sich einer Navigationsanweisung nähern, wählen Sie die Option „Navigation“. 3.7.8. Bildschirm Bildschirmeinstellungen Unter „Bildschirm“ finden Sie Einstelloptionen zu Design, Helligkeit und Timern. Mit der Designauswahl können Sie je nach Lichtverhältnissen zwischen „Dunkel“, „Hell“ und „Auto“ wählen. Die Funktion „Auto“ wechselt bei Sonnenuntergang und Sonnenaufgang zwischen dunklem und hellem Design je nach aktueller GPS-Position und der Einstellung der Uhrzeit. Unter Bildschirm zwei anders kann die Helligkeit mit dem entsprechenden Regler angepasst werden. Der Regler steht für die Standby-Helligkeit. Der Regler steht für die Betriebshelligkeit. Die Timer für die Hintergrundbeleuchtung und den Haltemodus können ebenfalls hier eingestellt werden: Tippen Sie auf den Regler und verschieben Sie ihn auf den gewünschten Wert, bestätigen Sie die Änderungen dann mit . 3.7.9. Info Informationen zum Teasi Pro Unter Info können Sie: Die Versionsnummer der Software überprüfen. Den Endbenutzer-Lizenzvertrag lesen, indem Sie auf klicken. Die Copyrights überprüfen. Das Gerät auf die Werkseinstellungen zurücksetzen. Tippen Sie dazu auf die Reset-Schaltfläche gungsfeld „Ja“. und wählen Sie im Bestäti- 4. Teasi an Ihren Computer anschließen Über das Teasi Tool können Sie Ihren Bikenav Teasi Pro an Ihren Computer anschließen. Es steht unter www.teasi.eu zum Download bereit. Mit diesem Tool können Sie außerdem die Software und die Karten auf die neueste Version aktualisieren. Ferner können Sie Ihre aufgezeichneten Touren übertragen und sichern und neue Touren auf Ihren Teasi Pro importieren. Hinweis: Das Tool selbst findet das Gerät automatisch. Damit die Verbindung jedoch aktiviert werden kann, müssen Sie auf dem Gerät „An PC anschließen“ wählen, nachdem Sie es über USB mit dem Computer verbunden haben.