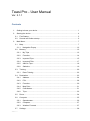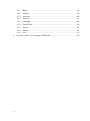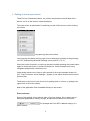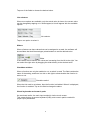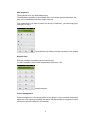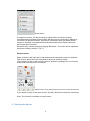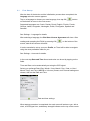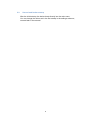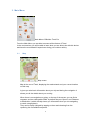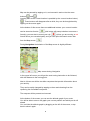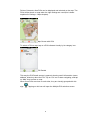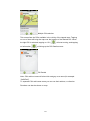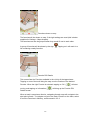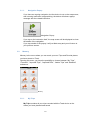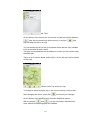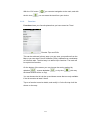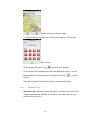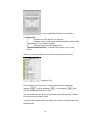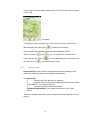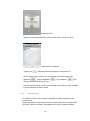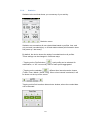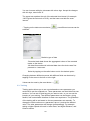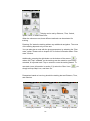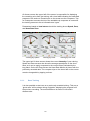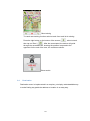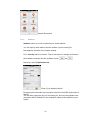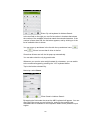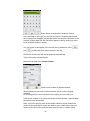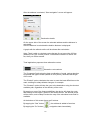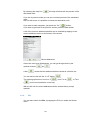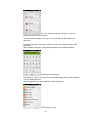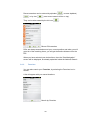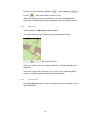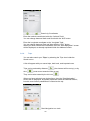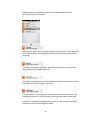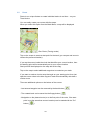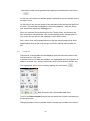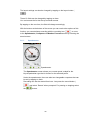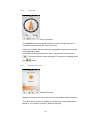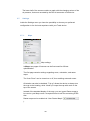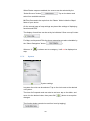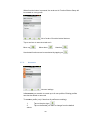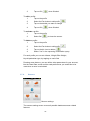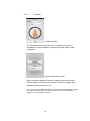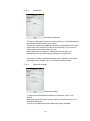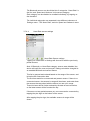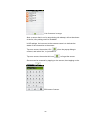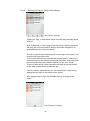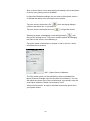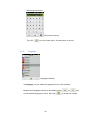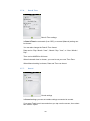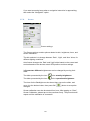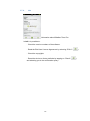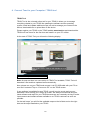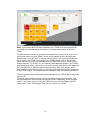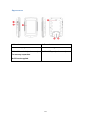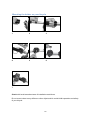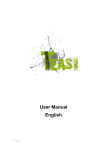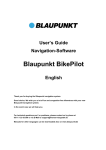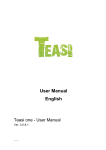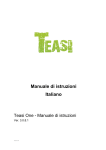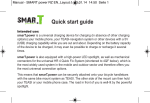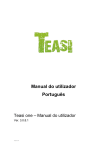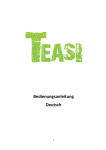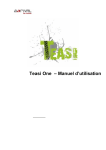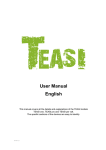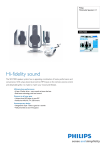Download User Manual English - CONRAD Produktinfo.
Transcript
User Manual English TP1401-2.1.1 Teasi Pro - User Manual Ver. 2.1.1 Contents 1. Getting to know your device ..................................................................................... 1 2. Starting the device .................................................................................................... 4 3. 2.1. First Startup ....................................................................................................... 5 2.2. Second and further startup ................................................................................. 6 Main Menu................................................................................................................ 7 3.1. Map .................................................................................................................... 7 3.1.1. 3.2. Navigation Popup .......................................................................................12 Memory .............................................................................................................12 3.2.1. My Trips .....................................................................................................12 3.2.2. Favorites ....................................................................................................14 3.2.3. Imported Trips ............................................................................................15 3.2.4. Imported POIs ............................................................................................17 3.2.5. Add On Trips ..............................................................................................18 3.2.6. Statistics .....................................................................................................19 3.3. Training .............................................................................................................20 3.3.1. 3.4. Race Training .............................................................................................22 Destination ........................................................................................................23 3.4.1. Address ......................................................................................................24 3.4.2. POI .............................................................................................................28 3.4.3. Favorites ....................................................................................................30 3.4.4. Map Point ...................................................................................................31 3.4.5. Coordinates ................................................................................................31 3.4.6. Trips ...........................................................................................................32 3.5. Route ................................................................................................................34 3.6. Computer ..........................................................................................................35 3.6.1. Speedometer ..............................................................................................36 3.6.2. Compass ....................................................................................................37 3.6.3. Weather Forecast .......................................................................................37 3.7. TP1401-2.1.1 Settings .............................................................................................................38 4. 3.7.1. Maps ..........................................................................................................38 3.7.2. System .......................................................................................................39 3.7.3. Accounts ....................................................................................................40 3.7.4. Sensors ......................................................................................................41 3.7.5. Language ...................................................................................................48 3.7.6. Date & Time ...............................................................................................49 3.7.7. Sound .........................................................................................................49 3.7.8. Screen ........................................................................................................50 3.7.9. Info .............................................................................................................51 Connect Teasi to your Computer / TEASI-tool .........................................................52 TP1401-2.1.1 1. Getting to know your device Teasi Pro has 3 hardware buttons, two of them are placed on the left side of the device, one is on the bottom, below the display. The lower button is responsible for switching on and off the device, and for locking the screen. Long pressing the power button Long pressing this button will pop up the menu allowing the locking or the powering on or off, and opening Bluetooth Settings menu (section 3.7.4.3.) When the screen is locked, no input can be taken besides pressing the power button again to unlock the screen, or power off the device. Under locked screen every navigation and process continues to run. Upper button allows you to have a quick access to the most important screens of your Teasi Pro device: check Settings – System to see which screens can be set for quick access. The button on the front of your device is for getting back in a menu, or getting to an upper level of the menu system. Most of the application flow is handled directly on the screen. Direct selectors Some of the settings can be chosen from only a few options. If the values can be described graphically or shortly enough, all values are available on the screen. For example the From GPS / Manual settings is a direct selector 1 Tap one of the fields to choose the desired value. List selectors When more options are available, only the actual value is shown; the current value can be changed by tapping on it. When tapped, a list will appear with the available options. List selector Tap on one option to select it. Sliders When a feature can have values that can be assigned to a scale, the software will show sliders that look like analogue potentiometers to set the desired value. Slider If the values are not shown, the values are increasing from the left to the right. You can select the right value by dragging the slider directly to the desired value. Checkbox switches When a function can only be enabled or not, a switch is used. The field contains the name of the setting, and there is a tick on the right to show whether the function is active or not. Checkbox switch When the tick mark is not shown, then the function is disabled. When it is displayed, the function is enabled. Tap on the field to change the status. Virtual keyboards and numeric pads As mentioned earlier, the main input method is via the touch screen. This means that an on-screen keyboard (OSK), and numeric pad is needed for proper input possibilities. 2 ABC keyboard The keyboard is for any letter-based input. The alphabetic keyboard in the software does not contain special characters, but they can be substituted with their simple versions. This means that if you want to search for the city of “Münster”, you can simply type “Munster” to find it. The keyboard only allows possible characters to be tapped Numeric Pad Entering numbers is possible via the numeric pad. It is also available from the ABC keyboard by the button “123”. Numeric keypad Power management Power management is for saving power for the device. If no movement is detected, and there is no ongoing recording, the device will ask whether to suspend or power off after the set time (default is 10 minutes). 3 Power menu If suspend is chosen, the device will go to sleep mode, so that the ongoing recordings and processes will be paused, but they can be continued by waking up the device via the power button. If power off is selected, these processes will be ended, for example a recorded track will be saved with and end point where the device has been turned off. Bluetooth menu can be opened by tapping „Bluetooth‟. This menu will be explained inside the Settings (section 3.7.4.3.) Swipe function Swipe function is the right tool for fast and accurate navigation inside our software. This function allows the user to get back to previous screen(s) easily. The method is to tap on the top of the screen, and with a pulling move, move down thumb until previous screen is reached. Swipe function is by pulling down the previous screen from the top If you decide to stay on the same screen, just don‟t finish but reverse the movement. Note: This function is disabled on main screen. 2. Starting the device 4 2.1. First Startup After the boot of the device and the initialization process have completed, the language selection screen appears. Tap on a language to choose your own language, then tap OK ( on the bottom to move to the next screen. ) button Supported languages are: Czech, Danish, Dutch, English, Finnish, French, German, Italian, Hungarian, Norwegian, Polish, Portuguese, Spanish and Swedish. See Settings – Language for details. After selecting a language, the End-User License Agreement will show. After reading and accepting the EULA by pressing OK ( screen, date & time screen will show. ) on the bottom of the It is also essential to set up your own Profile, so Teasi will be able to navigate using the most preferable roads for you. See Settings – Accounts for details. In the next step Date and Time format and value can be set by tapping on the fields. Time and Date can be automatically set using the GPS signal. Select your preferred Date (Day / Month / Year, Month / Day / Year, or Year / Month / Day), and Time (AM/PM or 24 hours) format, and if manual settings are chosen, then set the Date and Time. Date and time settings When startup procedure is completed, the main menu will welcome you, with a clock, a GPS signal icon, and battery strength indicator on the top of the screen. 5 2.2. Second and further startup After the initial startup, the device boots directly into the main menu. You can change the values set in the first startup in the settings submenu, covered later in the manual. 6 3. Main Menu Main Menu of BikeNav Teasi Pro From the Main Menu you are able to access all the feature of Teasi. In the next sections you will be able to learn what you are able to do with this device and have the most beautiful experience during your outdoor activity. 3.1. Map Map screen Map is the core of Teasi, displaying the road network and your current location on this map. It gives you also basic information about your trip and during the navigation it shows you all the details about your routing. When there is no navigation on-going, on the top of the screen you can find a compass, and two changeable fields: by default they are „Speed‟, and „Distance to Destination‟ (which actually shows you information when you are navigating to reach a target place). They can be easily changed by tapping on them and choosing from the upcoming list of available computers. 7 Map can be panned by tapping on it, and zoomed in and out via the zoom buttons ( and ) Jumping back to the current location is possible by the current location button ( ). These buttons will disappear after a while; they can be brought back by tapping on the screen again. At the bottom of this screen there are additional buttons: your current location can be stored as favorite ( ) (this button will prompt whether to save as a favorite), you can start to record your trip ( ) (when you are moving, a red line will show your recorded path), and you can open the Search menu also from the Map screen ( ). During Navigation the behavior of the Map screen is slightly different. Map screen during Navigation In the upper left corner you will get the next turning instruction to be followed, with the distance to the turning point. Next to it there are still the two bike computers that provide information about your activity. They can be easily changed by tapping on them and choosing from the upcoming list of available computers. The map can still be panned and zoomed. At the bottom of the screen you can see the altitude graph of your route. You will be able to see on the graph your current position and which part is still ahead. You can hide the altitude graph by dragging on the left of the screen, or tap back to show it again. 8 Points of Interests, alias POIs can be displayed and selected on the map. The POIs will be shown on map when the right settings are used (this is better explained in Settings – Maps chapter). Map Screen with POIs To select a POI on map, tap on a POI indicated visually by its category icon. POI Details This way the POI Details screen is opened, showing useful information (name, address, direction) about the POI. Tap on „Go‟ icon to start navigating, and tap on „Map‟ icon to show on map. When more POIs are close to each other, they are visually grouped with this sign: . Tapping on this icon will open the Multiple POI selection screen. 9 Multiple POI selection This screen lists the POIs available in the vicinity of the tapped area. Tapping on one of them will bring the map over the location of the desired POI. When the right POI is selected, tapping on „Go‟ ( on information ( ) will start routing, and tapping ) will bring up the POI Details screen. POI Details Note: POIs without name will show their category as a name (for example “Café/Pub”). To separate POIs with same name you can use their address, or direction. Favorites can also be shown on map. 10 Favorites shown on map The favorites will be shown on map, if the right settings are used (this is better explained in Settings – Maps chapter). The favorites can also be grouped when they would fit next to each other. A group of favorites will be shown by the sign: list containing nearby favorites. Tapping on it will result in a Favorite POI Details This screen lists the Favorites available in the vicinity of the tapped area. Tapping on one of them will bring the map over the location of the desired Favorite. When the right Favorite is selected, tapping on „Go‟ ( routing, and tapping on information ( Details screen. ) will start ) will bring up the Favorite POI When a track is saved as a favorite, navigating through map will navigate to the start point of track. To navigate not just to the track, but also on the track, select it from the Favorites in Memory, as discussed in 3.2.2. 11 3.1.1. Navigation Popup If you have an ongoing navigation, but the device is not on the map screen, and a turning instruction is approaching, the device will show a popup message with the related instruction. Navigation Popup If you tap on the instruction itself, the map screen will be displayed to show the details of the navigation. If you tap outside of the popup, it will just fade away and you will return to your previous screen. 3.2. Memory Memory is the menu where you can reach your own Trips and Favorite places you have stored on Teasi. Opening this menu, you have the possibility to choose between “My Trips”, “Favorites”, “Imported Trips”, “Imported POIs”, “Addon Trips” and “Statistics” submenus. Memory 3.2.1. My Trips My Trips contains all your trips recorded with the Teasi device or the routes you have planned and saved. 12 My Trips On the bottom of the screen you can choose to order the trips by distance ( ) (this way the shortest trip will be on top), or by time ( way the latest trip will be on top). ) (this You can browse the list via the up and down arrows that are only available if the list contains at least 9 items. The trips are recorded with the timestamp as a name, so they can be easily identified later. Tap on a trip to see its details, and modify it. On the first tap it will be shown on the map. Details of the Trip shown on map To change its name and type, tap on the name on the top of the screen. After changing the values, press OK ( ) to commit your changes. On the bottom of the details screen there are additional options. With the arrows ( and ) you can see further data about the track, altitude and speed graphs are available. 13 With the “Go” button ( the bin icon ( 3.2.2. ) you can start navigation to the track, and with ) you can erase the track from your device. Favorites Favorites shows your favorite places that you have stored on Teasi. Favorite Trips and POIs This can be achieved in three ways: you can save your positions from the Map or you can store Point Of Interests (POIs), Addresses or coordinates as a favorite also. The third way is to add a trip to favorites. The track will be copied into favorites. On the bottom of the screen you can choose the sorting method by alphabet ( ), reverse alphabet ( the latest favorite will be on top). ), or by time ( ) (this way You can browse the list via the up and down arrows that are only available if the list contains at least 9 items. Tap on a favorite to see its details, and modify it. On the first tap it will be shown on the map. 14 Details of Favorite shown on Map To change its name and type, tap on the name on the top of the screen. Edit Favorite After changing the values, OK ( ) commits your changes. On the bottom of the details screen there are additional options. You can start navigation to the favorite item, and with the bin icon ( erase it. ) you can Note: Erasing a track from favorites doesn‟t erase the track itself. 3.2.3. Imported Trips Imported Trips contains the tracks that weren‟t recorded on this device but created elsewhere and imported via computer. If you don‟t have any yet, the device will notify you. 15 You can download GPX tracks to the device To import trips: 1. Connect the Teasi device to a computer. 2. Create a folder on the device inside the BikeNav folder called “ImportedTrips”, if not already existing. 3. All imported trips must be placed here (“BikeNav\ImportedTrips”) to be able to see them on the Teasi device. When you have imported trips, these will be shown inside this area. Imported Trips On the bottom of the screen you can choose the sorting method by alphabet ( ), reverse alphabet ( way the shortest route will be on top). ), or by distance ( ) (this You can browse the list via the up and down arrows that are only available if the list contains at least 9 items. The trips are recorded with the timestamp as a name, so they can be easily identified later. 16 Tap on a trip to see its details, and modify it. On the first tap it will be shown on the map. Trip details To change its name and type, tap on the name on the top of the screen. After changing the values OK ( ) commits your changes. On the bottom of the details screen there are additional options. With the arrows ( and ) you can see further data about the track, with the “Go” button ( with the bin icon ( 3.2.4. ) you can start navigation to the track, and ) you can erase the track. Imported POIs Imported POIs contains the POI categories that weren‟t already on this device but created elsewhere and imported via computer. To import POIs: 4. Connect the Teasi device to a computer. 5. Create a folder on the device inside the BikeNav folder called “ImportedPOIs”, if not already existing. 6. All imported POIs must be placed here (“BikeNav\ImportedPOIs”) to be able to see them on the Teasi device. The import started successfully when the following screen appears on next startup: 17 Importing POIs When you have imported POIs, these will be shown inside this area. Imported POI categories Tapping on , edits the selected Category‟s name and icon. On the bottom of the screen you can choose the sorting method by alphabet ( ), reverse alphabet ( way the closest POI will be on top). ), or by distance ( ) (this You can browse the list via the up and down arrows that are only available if the list contains at least 9 items. 3.2.5. Add On Trips The Add On Trips function makes it possible to handle tracks from the memory card. Select the Add On Trips function to list the tracks that can be found on the SD card. If there is no track, the program will notify in a popup window. 18 3.2.6. Statistics Statistics is the tool that shows you a summary of your activity. Statistics screen Statistics can summarize all user related data based on profiles, time, and only on-track (recorded trips), or off-track data included (all information since first power up / last reset). By default, the device shows the totals of recorded track on all profiles. These settings can be changed in 3 different ways: - Tapping on the Profile button ( ) each profile can be selected for examination, or “All” covers every value of each profile aggregated. - Tapping on the calendar ( ) different time intervals can be chosen (Totals / Year / Month / Week / Day). When a time interval is selected, it will be shown on the top of the screen. Tapping on this field results a date selector window, where the needed date can be selected. 19 You can increase with plus, decrease with minus sign. Accept the changes with tick sign, cancel with „X‟. The upper text matches the unit of the selected time interval (for example 1/2013 gives the first week of 2013), and the lower one tells the exact interval. - Tapping on the data source selector ( selected: ), two different sources can be Statistics type of data -Recorded track data shows the aggregated values of the recorded tracks on the device -All data informs about all collected data since the device was first powered on / was reset. Select by tapping on the radio button next to the desired option. Changing between different screens with different fields can be done by tapping on the arrow to the left or to the right. Values can be reset by the reset button – ( ). 3.3. Training Training option allows you to set a route based on some parameter you would like to put the emphasis on. These parameters can be divided into two sections. You can set for how long do you want to train, or you can set the intensity of your training. Two different parameters can be chosen, giving flexible, and customizable interface for best user experience. The guidelines of the training will be set based on the two parameters set manually. To change the initial numbers on a parameter, tap on it, and set the desired value. The other parameters will change correspondingly. For example setting a higher Speed will result in lower Pace, and higher Distance, and Calories values. 20 Training can be set by Distance, Time, Calorie, Speed, Pace, or Heart Rate Zone When the values are set, three different methods can be selected for training. Pressing „Go‟ starts the training without any additional navigation. The route of the training depends only on the user. You can also plan a route with the given parameters, by selecting the “Plan route” option. Please refer to chapter 3.5 for further information about “Plan route” function. Additionally, pressing the right button on the bottom of the screen ( ) makes “My Trips” available, so the trainings can be routed to a previously recorded, or imported track. Tap on a track to route the training based. To race track (more information in section 3.3) select the „Race‟ icon ( simply train tap „Map‟ icon, and then „Go‟. ), to Parameters based on how long should the training last are Distance, Time, and Calories. Training by Distance Training by Time 21 Training by Calories On these screens the upper half of the screen is responsible for displaying the remaining units from the training, with visual aids indicating the estimated progress of the workout. Placed lower on the screen are the computers. Tap on a computer to access the list of the available trip computers to customize the training screens to be as informative as it gets. Parameters based on how intense should the training be are Speed, Pace, and Heart Rate Zone. Training by Speed Training by Pace Training by HR Zone The upper half of these screen shows the current intensity of your training. Speed and Pace screens also show the average speed/pace on the short hand, so it can be easily compared to the current values indicated by the long hand. On the HR Zone screen the Heart Rate Monitor is shown with the previously recorded data. The computer trips on the lower half on the screen are also changeable by tapping on them. 3.3.1. Race Training It is also possible to start race on a previously recorded training. This way a „ghost racer‟ will be shown during navigation, displaying the progress from the previous recording. The actual difference is shown in time and in distance also. 22 Race training To reach race training function select a track from track list in training. Press the right button on the bottom of the screen ( ), select a track, then tap on „Race‟ ( ). After the race started, the device will guide through the recorded track, showing the position compared to the opponent. At the end of the race, the results are shown. Race results 3.4. Destination Destination menu is implemented in a complex, yet simply understandable way to make finding any particular address or location in an easy way. 23 Search Destination 3.4.1. Address Address search is to find a location by its postal address. You can specify each detail to find the location you are looking for. New address selection has a simple method: First, Country has to be chosen. Tap on the button to change, and browse the available countries with the up/down arrows ( and ). Next step: select City/Postal code. Enter City in Address Search By tapping the field under the city/postal code the virtual ABC keyboard will appear. You can start typing the city you are looking for, and only the possible next characters will be available on the keyboard, thanks to the predictive input engine. 24 Enter City via keyboard in Address Search In the text field on the right you can find a number in brackets that shows the number of the available cities that match the entered characters. If the number is fewer than 500, the list button appears, and by clicking on it the list of available cities is shown. You can move up and down in the list with the up and down icons ( and ) if there is more than 8 cities in the list. If less than 8 items are left, the list pops up automatically. You can also select the city by postal code. Whenever you need to enter a digit instead of a character, you can switch to the numerical keypad by pressing the “123” keyboard button. Tap in the list the selected City. Next step: select Street Enter Street in Address Search By tapping the field under the street the ABC keyboard will appear. You can start typing the street you are looking for, and only the possible next characters will be available on the keyboard, thanks to the predictive input engine. 25 Enter Street via keyboard in Address Search In the text field on the right you can find a number in brackets that shows the number of the available streets that match the entered characters. If the number is fewer than 500, the list button appears, and by clicking on it the list of available streets is shown. You can move up and down in the list with the up and down icons ( and ) if there are more than 8 streets in the list. If less than 8 items are left, the list pops up automatically. Tap in the list the selected Street. Next and final step is the house number. Enter house number in Address Search When tapping on the house number field the virtual numeric keypad activates. On this keypad you can enter the house number you are looking for. If the house number is not valid, the device will ask whether it should target the center of the street itself. Note: You don‟t need to enter all the details. Without house number the center of the street will be used, and without given street name, then the center of the city will be used (the latter may not work in smaller cities). 26 After the address is selected, “Start navigation” screen will appear. Destination details On the upper side of the screen the selected address and the distance is calculated. Until the distance is calculated the beeline distance is displayed. A graph with the altitude outline will be shown after calculation. Note: Teasi is able to calculate routes that are far not more than 300 km (beeline) from your current position. If the beeline distance is above 300 km, then you will be warned. Teasi application proposes three alternative routes. Alternative route selector The “Suggested” path gives the best combination of roads, paying attention to optimize the type of roads (based on user profile), hardness and length of the route. The “Easiest” option calculates the route to meet the least difficulties on the road, avoiding too sharp altitude changes, for example. The “Shortest” option will take the user to the destination using the shortest available path, regardless of the difficulty of the route. By tapping on one of the three possibilities, the device will show the route that belongs to that option. When on the Details screen, the Altitude profile will be shown, and on Map Preview the map of the calculated route itself is available. At the bottom of this screen there are 3 buttons. By tapping the “Star” button ( By tapping the “Go” button ( ), the address is added to favorites. ) navigation starts immediately. 27 By selecting the map icon ( calculated route. ) the map will show with the preview of the If you are in preview mode you can see a colored preview of the calculated route. Also on this screen it is possible to choose an alternative route. If you want to start navigation, just press the “Go” ( ) button. If you want to get back to the previous screen, press the back button. A list of the previous address searches can be reached by tapping on the recent addresses button on the bottom of the screen Recent Addresses If there are more than 8 addresses, you can go through them by the up/down buttons ( A star ( and ). ) means that the address has been saved as a favorite too. You can sort the list with the “A->Z” button ( The ordering options are: from A to Z ( ( ). ), from Z to A ( ), or Time ) (most recent searches on the top). With the bin icon the recent addresses can be cleared after a prompt question. 3.4.2. POI You can also search for POIs, by tapping the POI icon inside the Search menu. 28 You can search by Name, by Type, or you can browse the recent POI searches. You can search by Name, by Type, or you can browse the recent POI searches. Searching by name, the name or part of it has to be inserted via the ABC keyboard. Input method is similar to what already described for Address Search. Searching POI by Name Searching by Type, a list will show the available categories, and the desired one should be selected. Also Categories from Imported POIs will be listed here. POI Search by Type 29 Recent searches can be ordered by alphabet ( ), or by time ( ), reverse alphabet ( ) (most recent search will be on top). They can be also erased by the bin icon ( ). Recent POI searches POIs are always searched around your current position and when you will get a list of the matching items, you will get the beeline distance from the POI. When you have selected your desired item, then the “Start Navigation” screen will be displayed, as already explained inside the Address Search. 3.4.3. Favorites You can also search your Favorites, by selecting the Favorites icon in Search. A list will appear with your saved locations. Search by Favorites 30 Favorites can be ordered by alphabet ( by time ( ), reverse alphabet ( ), or ) (most recent search will be on top). When you have selected your desired item, then the “Start Navigation” screen will be displayed, as already explained inside the Address Search. 3.4.4. Map Point Search based on a Map Point is also available. This option will bring up a map that can be panned and zoomed. Search by Map Point Tap on the map to select your target destination. A checkered flag will be displayed. If the point is right, then just press “Go” to move to the “Start Navigation” screen, as already explained inside the Address Search. 3.4.5. Coordinates In the Coordinates menu you can manually insert the coordinates of your target destination. 31 Search by Coordinates Enter the Latitude coordinate inside the “Latitude” field. You can change between North and South with the “N/S” button. Enter the Longitude coordinate to the “Longitude” field You can change between East and West with the “E/W” button. When you have entered the coordinates, then the “Start Navigation” screen will be displayed, as already explained inside the Address Search. 3.4.6. Trips You can also search your Trips, by selecting the Trips icon inside the Search menu. A list will appear with your saved trips, both local, and imported ones. Trips can be ordered by distance ( time ( ) (the shortest will be on top), or by ) (most recent search will be on top). They can be also erased by the bin icon ( ). When you have selected your desired item, then the “Start Navigation” screen will be displayed, as already explained inside the Address Search, but with some further possibilities to customize the trip. Start Navigation to a track 32 Additional options are present, based on the tracks details (location, direction), and current location: Selecting this option allows routing from the current location to the start point of the desired track, then navigation will be continued on the track until its end point. This option reverts the navigation, going first to the end point of the track, then guiding till the original start point. This option guides the device to the closest point from current location of the selected track, then navigates to the end. The last option is for getting to the closest point from current location, then navigating the track in reverse mode to the original start point of the track. Selection of suggested/easiest/shortest route, and previewing on the map works as in all the other navigation cases. 33 3.5. Route Route is our unique feature to create individual tracks in real time – on your Teasi device. You can easily create your routes with few steps: When you select this option from the Main Menu, a map will be displayed Plan Route (Traning mode) Tap on the screen to create a start point for the track (you can pan and zoom to choose the preferred location). If you tap the screen inside the circle that identifies your current location, then the starting point will be automatically set to your current location. Start point will be displayed on the map with a blue flag. Tap on the map to select additional waypoints to customize your track. If you want to make a circular route that ends on your starting point, then just taps the screen close to the blue flag and Teasi will automatically calculate a circular route. There are additional options on the bottom of the screen: - Last entered waypoint can be removed by the back button ( - The created track can be saved via the floppy button ( ) ) - Navigation on the planned route (or to the first point of the route, if the start point is not the same than current location) can be started with the “Go” button ( ) 34 - Alternative routes can be generated by tapping on the alternate route button ( ) On the top of the screen an altitude graph is available to see the altitude outline during the route. On the left you can see the length of the calculated route and the total ascent of the track. This last field is changed to “Remaining distance”, when the Route was started from inside the Traning menu. When you start the Route planning from the Traning menu, this function has also some other characteristics: your current position will be the start point of your route, and you will see the blue flag on your GPS location. Also, a blue circle will be displayed around the last entered waypoint to show approximately how far the route can go to fulfill the traning requirements you set. 3.6. Computer Computer is a configurable tool that displays useful data since the device was first powered on / was reset. In general, two kind of data are available: the aggregated ones (max speed, all distance covered, etc.), and the momentary ones (current speed, altitude, etc.). The aggregated values can be reset by tapping the reset button ( ). Bike Computer with customizable data fields Three or six bike computer screens are built inside this function, depending on the chosen layout. Changing between them is possible with the arrows in the middle of the screen. 35 The layout settings can also be changed by tapping on the layout button ( ). These 12 fields can be changed by tapping on them. You can browse the list via the up and down arrows. By tapping on the new item, the field will change accordingly. With the buttons at the bottom of the screen you can reach other options of this function: you can start/stop recording with the recording icon ( ), or move to the Speedometer, Compass and Weather Forecast screen by selecting the arrow buttons. 3.6.1. Speedometer Speedometer The Speedometer screen shows your current speed, scaled for the bicycle/pedestrian type that is chosen for the selected profile. Under the speedometer, there are also two changeable computers that can be set by tapping on them. Recording can also be started from here. Just press the record button ( ), and select „Record‟ when prompted. For pausing or stopping select the ( ) button. 36 3.6.2. Compass Built-in Compass The Compass screen shows the direction to north, through the built-in Compass available inside the Teasi Pro device. Under the compass, there are also two changeable computers that can be set by tapping on them. Recording can also be started from here. Just press the record button ( ), and select „Record‟ when prompted. For pausing or stopping select the ( 3.6.3. ) button. Weather Forecast Weather Forecast Weather Forecast is the tool to check the current weather and air pressure. The upper half of the screen displays a forecast for the expected weather, based on your location and the air pressure changes. 37 The lower half of the screen contains a graph with the changing values of the air pressure, that were recorded by the built in barometer of the device. 3.7. Settings Inside the Settings menu you have the possibility to choose your preferred configuration to live the best experience with your Teasi device. 3.7.1. Maps Map settings In Maps, two pages of features can be fine-tuned for efficient optimalization. The first page contains settings regarding zoom, orientation, and raster maps. The “Auto Zoom” can be turned on or off, thus enabling automatic zoom. Orientation can also be decided: “Trip up” allows the device to always turn the map to the heading, while “North up” keeps the map with north on the top of the screen. Instead of the standard display of the map, you can import Raster maps to be used on your Map screen. Accepted format is mbTiles containing JPEG tiles. Raster maps can be enabled via “User Raster Maps” ( ). 38 When Raster maps are enabled, the sources can be selected by the “Select Sources” button ( select from available sources. ). Tap on the button and MbTiles files need to be copied into the „Raster‟ folder inside the „Maps‟ folder of your device. On the second page of map settings are placed the settings of displaying favorites and POIs. The display of each item can be set by its individual “Show on map” button ( ). For Map, and Imported POIs the shown categories are also selectable by the “Select Categories” button ( When an „X‟ ( map. 3.7.2. ). ) is shown next to a category, it will not be displayed on System System settings In system the units can be selected. Tap on the circle next to the desired unit system. The timer for Suspend mode can also be set here: tap on the slider, and move it to the desired value, then press OK ( changes. ) button to accept the The function button can also be set from here by tapping ( ). 39 When function button is pressed, the order set in Function Button Setup will be rotated on every press. List of order of function button features. Tap on an item to execute a task on it: Move up: Move down: Unselect: Unselected functions can be reselected by tapping on 3.7.3. . . Accounts Account settings In Accounts you are able to create up to 8 user profiles. Existing profiles can also be edited or removed. To create a profile (only if less than 8 profiles are existing): 1. 2. values Tap on the plus sign ( ) Tap on the details you want to change from the default 40 3. Tap on OK ( ) when finished. To edit a profile: 1. Tap on the profile 2. 3. Select the Pen button to edit profile ( Tap on the details you want to change 4. Tap on OK ( ) ) when finished. To activate a profile: 1. Tap on the profile 2. Select OK ( ) to close the screen. To delete a profile: 1. Tap on the profile 2. Select the Pen button to edit profile ( ) 3. 4. Tap on the bin icon to delete ( ) Select “Yes” in the upcoming confirmation query. For each profile you can set a Name, Weight, Bike Weight, bicycle/pedestrian type, by tapping on each field. Pressing arrow buttons, you can define other parameters for your account, like the Heart Rate zones and the road preferences you would like to be used when a route is calculated. 3.7.4. Sensors Sensors settings The sensors setting screen covers all possible hardware sensor related features. 41 3.7.4.1. Compass Compass Screen The compass screen shows the built in compass of the device. Recalibration is also possible by pressing the „Start‟ button under „Calibration‟. Compass calibration screen When compass calibration is started, sweep the device through a figure 8 pattern to calibrate the compass. The device signals, if the calibration was successful or not. Note: The compass calibration might not succeed at the first attempt. Please, try to repeat the operation whenever you have the impression that the compass is not orientated correctly. 42 3.7.4.2. Barometer Barometer calibration The built-in Barometer sensor is used to provide you information about the altitude variations during your activity. This sensor needs to be calibrated, setting an initial altitude value that might come from the GPS or it can be set manually, if you know the exact altitude of the place where you are. When the sensor is calibrated, „Calibrated‟ text will notify you. Recalibration can be achieved by pressing the „Reset button‟. If you want to enter the altitude manually, select „Manual‟, then press the height button (default: „0m‟), and insert the desired value. 3.7.4.3. Bluetooth settings Bluetooth settings To switch on/off the Bluetooth feature of the device, press „Turn On/Off‟. Switching off will disconnect every presently connected sensor, and disable the Bluetooth. Turning on the Bluetooth makes Bluetooth pairing available. 43 The Bluetooth sensors can be divided into 2 categories: „Heart Rate‟ is the first, and „Speed and Cadence‟ is the second category. Each category can be disabled or enabled individually, by tapping on the checkbox. The individual categories are separated in two different submenus in „Settings menu‟. The „Heart Rate‟, and the „Speed and Cadence‟ menu. 3.7.4.4. Heart Rate sensor settings Heart Rate Sensor settings Tapping on „Heart Rate‟ in Settings will show a list with the previously paired sensors. Note: if Bluetooth, or Heart Rate category sensors were disabled, the device will notify the user and prompt if settings should be changed for an enabled Bluetooth and sensor feature. This list is grouped and ordered based on the range of the sensor, and its last known connection date. The first item would be a connected and present sensor. If there is no connected sensor, the sensors in range will be shown, and under them the sensors that are paired with the device, but are not in range. These list items will be further ordered by the date of last connection, so the latest sensor will be found at the top. If there are not any paired sensors yet, new ones can be connected by tapping the plus sign on the bottom of the screen. After tapping the plus sign, the available sensors in range will be shown. 44 List of sensors in range Note: a sensor that is not in range during the attempt, will not be shown in the list, thus pairing won‟t be available. In HR settings, the icon next to the sensors name is to indicate the status of the connection to the sensor. Tap on a sensor, then select „OK‟ ( ) from the popup dialog to connect, and select „No‟, to just select it. Tap on a sensor, then select bin icon ( ) to forget the sensor. Sensors can be renamed by tapping on the sensor, then tapping on the edit button ( ). Edit name of sensor 45 3.7.4.5. Speed and Cadence (SAC) sensor settings SAC Sensor settings Tapping on „SAC‟ in Settings will show a list with the previously paired sensors. Note: if Bluetooth, or SAC category sensors were disabled, the device will notify the user and prompt if settings should be changed for an enabled Bluetooth and sensor feature. This list is grouped and ordered based on the range of the sensor, and its last known connection date. The first item would be a connected and present sensor. If there is no connected sensor, the sensors in range will be shown, and under them the sensors that are paired with the device, but are not in range. These list items will be further ordered by the date of last connection, so the latest sensor will be found at the top. If there is not any paired sensor yet, new ones can be connected by tapping the plus sign on the bottom of the screen. After tapping the plus sign, the available sensors in range will be shown. List of sensors in range 46 Note: a sensor that is not in range during the attempt, will not be shown in the list, thus pairing won‟t be available. In Speed and Cadence settings, the icon next to the sensors name is to indicate the status of the connection to the sensor. Tap on a sensor, then select „OK‟ ( ) from the popup dialog to connect, and select „No‟, to just select it. Tap on a sensor, then select bin icon ( ) to forget the sensor. Selecting a sensor, and tapping on the settings button ( ), will bring up the settings menu. This menu contains options for changing the name of the sensor, and calibrating it. Tap on the name of the sensor to rename it, and on the rim / wheel circumference to set them. SAC - Speed Sensor Calibration The „Rim‟ button gives you the possibility to select a standard rim, which will set an average value for the wheel circumference. You can still adjust the correct size of the circumference, by manually enter the exact value inside the „Wheel Circumference‟ field. „Wheel Circumference‟ is used to calculate correctly the speed from your Speed sensor. 47 Renaming the sensor: Edit name of sensor Tap „OK‟ ( 3.7.5. ) to set the new name, or back button to cancel. Language Language selection In Language you can select the language for the user interface. Browse the languages with the up and down arrows ( on the desired language to select, then OK ( 48 and ) tap ) to accept the change. 3.7.6. Date & Time Date & Time settings In Date & Time the automatic (from GPS), or manual (Manual) setting can be chosen. You can also change the Date & Time format. Date can be “Day / Month / Year”, “Month / Day / Year”, or “Year / Month / Day”. Time can be AM/PM or 24 hours. When Automatic time is chosen, you need to set your own Time Zone. When Manual setting is chosen, Date and Time can be set. 3.7.7. Sound Sound settings In Sound settings you can set certain settings connected to sounds. If you want Teasi to emit a sound when you tap over the screen, then select the “Screen” option. 49 If you want a warning beep when a navigation instruction is approaching, then select the “Navigation” option. 3.7.8. Screen Screen settings The Screen settings contain options related to skin, brightness, timer, and screen calibration. The skin selector is to change between „Dark‟, „Light‟, and „Auto‟ skins, for different lighting conditions. Auto feature changes the „Dark‟ and „Light‟ skins based on the sunset and sunrise based on the devices actual GPS position and time settings. In Screen two different brightnesses can be changed by moving their slider. The slider presented by the icon: is the standby brightness. The slider presented by the icon: is the operational brightness. The timer for the Backlight can also be set here: tap on the slider, and move it to the desired value, then press OK ( changes. ) button to accept the Screen calibration can also be started from here. After tapping on “Start” Screen Calibration, please tap on the crosslines firmly. The procedure will repeat until the calibration is successful. 50 3.7.9. Info Information about BikeNav Teasi Pro In Info it is possible to: - Check the version numbers of the software. - Read the End-User License Agreement by selecting “EULA” ( ) - Check the copyrights. - Reset the device to factory defaults by tapping on “Reset” ( and selecting yes in the confirmation query. 51 ) 4. Connect Teasi to your Computer / TEASI-tool TEASI Tool TEASI Tool is the universal online tool for your TEASI. It allows you to manage everything related to your TEASI like updating the software and the operating system, install and update additional maps, as well as manage your routes on the device, download them or upload them to the device. Please register your TEASI on the TEASI website www.teasi.eu and download the TEASI tool from there for the first time and install it on your PC or Mac. At the start of TEASI Tool you will see the following display: Target Please turn on your TEASI and connect it! Note: As soon as there is a new version of TEASI Tool available, TEASI Tool will download it first and then updates itself automatically. Now, please turn on your TEASI and connect it via PC USB cable with your PC as soon as it is started. Tap on “Connect to PC” on the TEASI screen. If new software is available for your TEASI, you will receive a note and you can download it now to bring your TEASI up to date. We always recommend using the latest software and maps for your TEASI because we are constantly striving to make improvements and enhancements available to our TEASI customers as soon as possible. On the tab “maps” you will find the available maps on the left side and on the right side are the maps installed on your TEASI. 52 Note: If you have a Micro SD card installed in your TEASI it will be recognized by the TEASI Tool and displayed for selection in the right windowpane next to the TEASI. For performance reasons we recommend to always store maps, POIs, trips, etc. in the internal memory of your TEASI. It may not be possible to store all maps and components on the SC card. To free up internal memory you can delete maps you do not need in the TEASI Tool (right) of your TEASI (simply click on the X in the upper right corner of the tile) and load them via TEASI Tool to your TEASI (free of charge) any time. To do this, or if you want to install additional maps to your TEASI, simply drag a tile with a map from the left to the right. At the bottom of the respective tile a progress bar is displayed that shows how many maps have already been downloaded from the internet (left) or how much of the map was already transferred to your TEASI (right). The progress bar will disappear after successful transmission. When all operations are completed, please disconnect your TEASI again. Please do not turn off! TEASI will now reboot and carries out all necessary changes on the device. This can take between a few seconds and several minutes, depending on the changes made. In any case, do not turn off your TEASI until you see the display with the main menu on your TEASI again. Now you can turn off your TEASI. 53 Appearance 1. Menu button 2. Power button 3. Touch-Display 4. Bracket fixing 5. Mini SD card slot (under cover). 6. Mini USB port (under cover) For memory-expansion. No SD-card supplied. 54 Mounting the holder on your bicycle 1 2 3 4 5 6 7 Check with local laws about area of installation restrictions. Do not mount close to any shifters or other objects which could inhibit operation and safety of your bicycle. 55