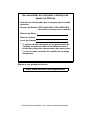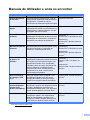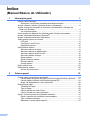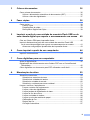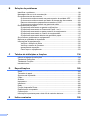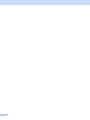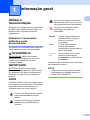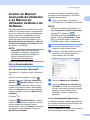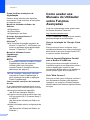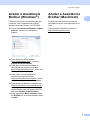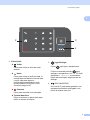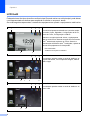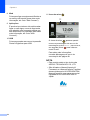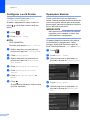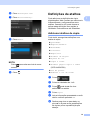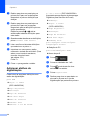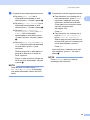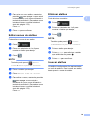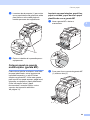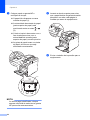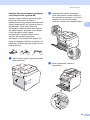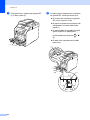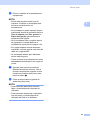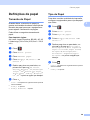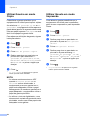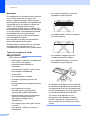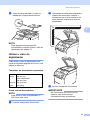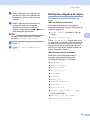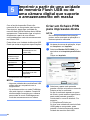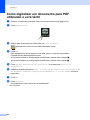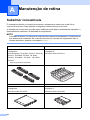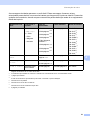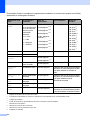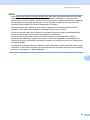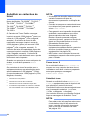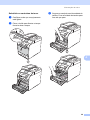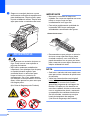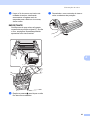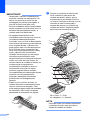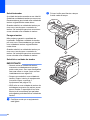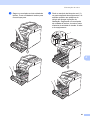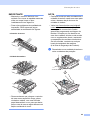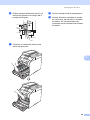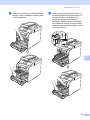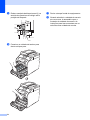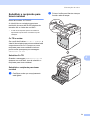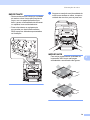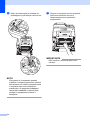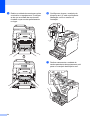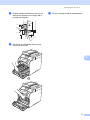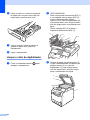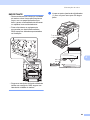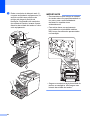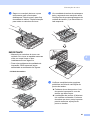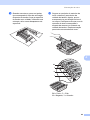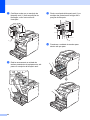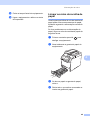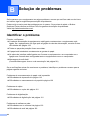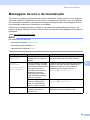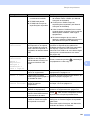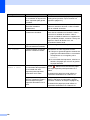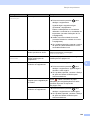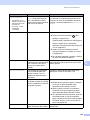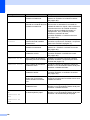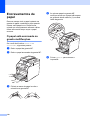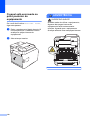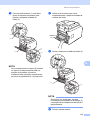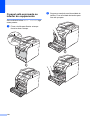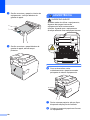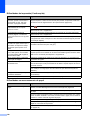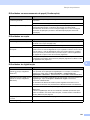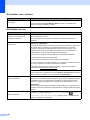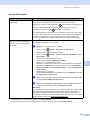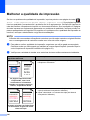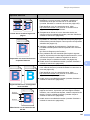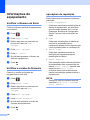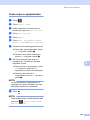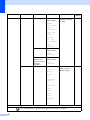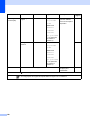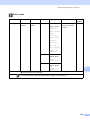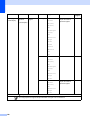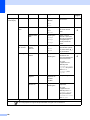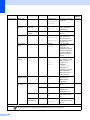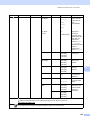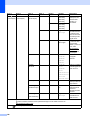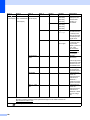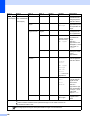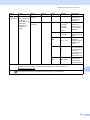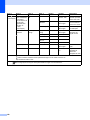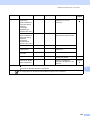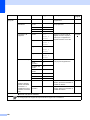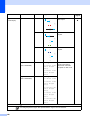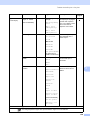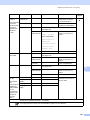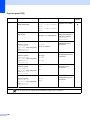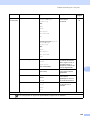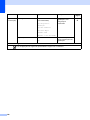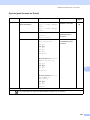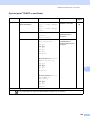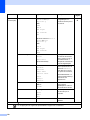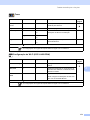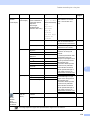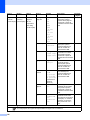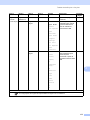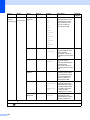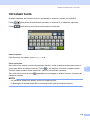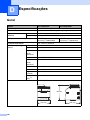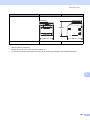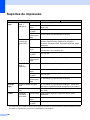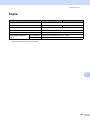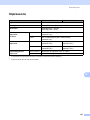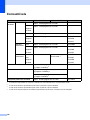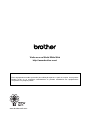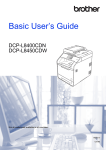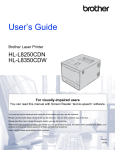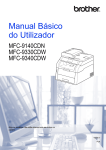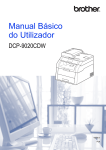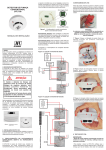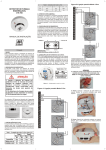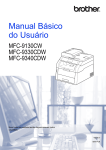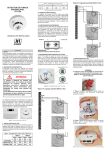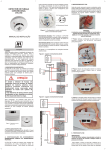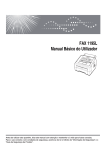Download Transferir
Transcript
Manual Básico do Utilizador DCP-L8400CDN DCP-L8450CDW Alguns modelos não estão disponíveis em todos os países. Versão 0 POR Se necessitar de contactar o Serviço de Apoio ao Cliente Preencha as informações que se seguem para consulta posterior: Número do Modelo: DCP-L8400CDN / DCP-L8450CDW (Assinale o número do seu modelo) Número de Série: 1 Data de Compra: Local da Compra: 1 O número de série encontra-se na parte traseira da unidade. Guarde este Manual do Utilizador com o recibo de venda como comprovativo da compra, para o caso de roubo, incêndio ou assistência ao abrigo da garantia. Registe o seu produto online em http://www.brother.com/registration/ © 2014 Brother Industries, Ltd. Todos os direitos reservados. Manuais do Utilizador e onde os encontrar Nome do Guia? Localização? Guia de Segurança de Produto Leia este guia em primeiro lugar. Leia as Instruções de Segurança antes de instalar o equipamento. Consulte as marcas comerciais e as limitações legais neste guia. Impresso / Na caixa Guia de Instalação Rápida Siga as instruções para configurar o equipamento e instalar os controladores e o software para o sistema operativo e o tipo de ligação que está a utilizar. Impresso / Na caixa Manual Básico do Utilizador Aprenda as operações básicas de cópia, digitalização e impressão direta, bem como substituição de consumíveis. Consulte as sugestões para solução de problemas. (Windows®) ficheiro PDF / CD-ROM / na caixa Aprenda operações mais avançadas: cópia, funções de segurança, impressão de relatórios e manutenção de rotina. (Windows®) ficheiro PDF / CD-ROM / na caixa Este guia proporciona instruções para digitalização, impressão e outras operações que podem ser executadas ao ligar o seu equipamento Brother a um computador. Também poderá encontrar informação útil sobre a utilização do utilitário Brother ControlCenter, sobre a utilização do seu equipamento em rede e sobre termos frequentemente utilizados. (Windows®) ficheiro HTML / CD-ROM / na caixa Guia de Instalação do "Google Cloud Print" Este guia mostra como configurar o seu equipamento Brother com uma conta Google para utilizar os serviços Google Cloud Print e imprimir através da Internet. Ficheiro PDF / Brother Solutions Center 1 Guia de Imprimir/Digitalizar Portátil para o Brother iPrint&Scan Este guia fornece informação útil sobre a impressão a partir do seu dispositivo móvel e sobre a digitalização a partir do seu equipamento Brother para o seu dispositivo móvel, quando ligado a uma rede Wi-Fi. Ficheiro PDF / Brother Solutions Center 1 Guia "Web Connect" Este guia mostra detalhadamente como configurar e utilizar o seu equipamento Brother para digitalizar, carregar e ver imagens e ficheiros de/para determinados sítios web que dispõem destes serviços. Ficheiro PDF / Brother Solutions Center 1 Manual Avançado do Utilizador Manual do Utilizador da Rede e do Software 1 Conteúdo? (Macintosh) ficheiro PDF / Brother Solutions Center 1 (Macintosh) ficheiro PDF / Brother Solutions Center 1 (Macintosh) ficheiro HTML / Brother Solutions Center 1 Visite http://solutions.brother.com/. i Índice (Manual Básico do Utilizador) 1 Informação geral 1 Utilizar a documentação ........................................................................................1 Símbolos e convenções utilizados nesta documentação ................................1 Aceder a Brother Utilities (Utilitários Brother) (Windows®) ....................................2 Aceder ao Manual Avançado do Utilizador e ao Manual do Utilizador da Rede e do Software ............................................................................................3 Ver a documentação .......................................................................................3 Como aceder aos Manuais do Utilizador sobre Funções Avançadas ...................4 Aceder à Assistência Brother (Windows®) ............................................................5 Aceder à Assistência Brother (Macintosh).............................................................5 Visão geral do painel de controlo ..........................................................................6 LCD táctil .........................................................................................................8 Configurar o ecrã Pronto ...............................................................................12 Operações básicas ........................................................................................12 Definições de atalhos ..........................................................................................13 Adicionar atalhos de cópia ............................................................................13 Adicionar atalhos de digitalização .................................................................14 Adicionar atalhos Web Connect ....................................................................16 Adicionar Atalhos de Apps ............................................................................18 Alterar atalhos ...............................................................................................18 Editar nomes de atalhos ................................................................................19 Eliminar atalhos .............................................................................................19 Invocar atalhos ..............................................................................................19 Definir data e hora ...............................................................................................20 Definições de volume ..........................................................................................20 Volume do sinal sonoro .................................................................................20 2 Colocar papel 21 Colocar papel e suportes de impressão ..............................................................21 Colocar papel na gaveta de papel normal e na gaveta inferior opcional.......21 Colocar papel na gaveta multifunções (gaveta MF) ......................................23 Áreas não digitalizáveis e não imprimíveis....................................................28 Definições de papel .............................................................................................29 Tamanho do Papel ........................................................................................29 Tipo de Papel ................................................................................................29 Utilizar Gaveta em modo Cópia.....................................................................30 Utilizar Gaveta em modo Impressão .............................................................30 Papel e outros suportes de impressão admitidos................................................31 Papel e suportes de impressão recomendados ............................................31 Tipo e tamanho do papel...............................................................................31 Manusear e utilizar papel especial ................................................................33 ii 3 Colocar documentos 36 Como colocar documentos .................................................................................. 36 Utilizar o alimentador automático de documentos (ADF) .............................. 36 Utilizar o vidro do digitalizador....................................................................... 37 4 Fazer cópias 38 Como copiar ........................................................................................................ 38 Parar a cópia ................................................................................................. 38 Predefinições de cópia .................................................................................. 38 Definições e Opções de Cópia ...................................................................... 39 5 Imprimir a partir de uma unidade de memória Flash USB ou de uma câmara digital que suporte o armazenamento em massa 40 Criar um ficheiro PRN para impressão direta ...................................................... 40 Imprimir diretamente a partir de uma unidade de memória Flash USB ou de uma câmara digital que suporte o armazenamento em massa.............. 41 Alterar as configurações predefinidas da impressão direta........................... 43 6 Como imprimir a partir de um computador 44 Imprimir um documento ....................................................................................... 44 7 Como digitalizar para um computador 45 Antes da digitalização.......................................................................................... 45 Digitalização de um documento como ficheiro PDF com o ControlCenter4 (Windows®)....................................................................................................... 46 Como digitalizar um documento para PDF utilizando o ecrã táctil ...................... 48 A Manutenção de rotina 50 Substituir consumíveis......................................................................................... 50 Substituir os cartuchos de toner .................................................................... 54 Substituir as unidades do tambor .................................................................. 59 Substituir a unidade da correia...................................................................... 66 Substituir o recipiente para toner residual ..................................................... 71 Limpar e verificar o equipamento ........................................................................ 78 Limpar o exterior do equipamento................................................................. 79 Limpar o vidro do digitalizador....................................................................... 80 Limpar janelas do digitalizador de laser ........................................................ 81 Limpar os fios de corona ............................................................................... 85 Limpar a unidade do tambor.......................................................................... 88 Limpar os rolos de recolha de papel ............................................................. 95 Calibração de Cor.......................................................................................... 96 Registo da Cor............................................................................................... 97 Correção Automática..................................................................................... 97 iii B Solução de problemas 98 Identificar o problema ..........................................................................................98 Mensagens de erro e de manutenção .................................................................99 Encravamentos de documentos ........................................................................108 O documento está encravado na parte superior da unidade ADF ..............108 O documento está encravado por baixo da tampa dos documentos ..........108 Remover documentos pequenos encravados no ADF ................................109 O documento está encravado na gaveta de saída ......................................109 Encravamentos de papel ...................................................................................110 O papel está encravado na gaveta multifunções ........................................110 O papel está encravado na Gaveta do Papel 1 ou 2...................................111 O papel está encravado na parte posterior do equipamento ......................112 O papel está encravado no interior do equipamento...................................114 O papel está encravado debaixo da gaveta do papel .................................117 Se ocorrerem problemas no equipamento ........................................................119 Melhorar a qualidade de impressão ..................................................................124 Informações do equipamento ............................................................................132 Verificar o Número de Série ........................................................................132 Verificar a versão do firmware .....................................................................132 operações de reposição ..............................................................................132 Como repor o equipamento .........................................................................133 C Tabelas de definições e funções 134 Utilizar as tabelas de definições ........................................................................134 Tabelas de Definições .......................................................................................135 Tabelas de Funções ..........................................................................................156 Introduzir texto ...................................................................................................179 D Especificações 180 Geral ..................................................................................................................180 Tamanho do papel.............................................................................................183 Suportes de impressão......................................................................................184 Cópia .................................................................................................................185 Scanner .............................................................................................................186 Impressora.........................................................................................................187 Interfaces ...........................................................................................................188 Rede ..................................................................................................................189 Função Impressão Direta ..................................................................................190 Requisitos do computador .................................................................................191 Consumíveis ......................................................................................................192 Informação importante para a vida útil do cartucho de toner ............................193 E iv Índice remissivo 195 Índice (Manual Avançado do Utilizador) Pode ver o Manual Avançado do Utilizador. Windows®: ficheiro PDF / CD-ROM / na caixa Macintosh: ficheiro PDF / Brother Solutions Center em http://solutions.brother.com/ O Manual Avançado do Utilizador descreve as seguintes funções e operações. 1 Configuração geral Armazenamento na memória Definir modo de marcação por tons ou impulsos Mudança automática para o horário de poupança de energia (hora de verão) Definir Fuso Horário Funções ecológicas Função modo Silêncio Ecrã táctil 2 Funções de segurança Secure Function Lock 3.0 Autenticação de Diretório Ativo IPSec Bloqueio da Configuração Restrição de Marcação (Apenas para modelos MFC) 3 Enviar um fax (Apenas modelos MFC) Opções de envio adicionais Operações de envio adicionais 4 5 Operações de marcação adicionais Formas adicionais de guardar números 6 Imprimir relatórios Relatórios Fax (Apenas modelos MFC) Relatórios 7 Fazer cópias Definições de cópia A Manutenção de rotina Verificar o equipamento Substituir peças de manutenção periódica Embalar e transportar o equipamento B Opções Opções Gaveta do papel opcional (Para DCP-L8400CDN, DCP-L8450CDW, MFC-L8650CDW e MFC-L8850CDW (LT-320CL)) (Para MFC-L9550CDW (LT-325CL)) Placa de memória Receber um fax (apenas modelos MFC) Opções de Receção em Memória Recolha remota Operações de receção adicionais Marcar e memorizar números (Apenas modelos MFC) C Glossário D Índice remissivo v vi 1 Informação geral Utilizar a documentação 1 Os ícones de proibição indicam ações que não podem ser executadas. 1 Negrito O estilo negrito identifica as teclas numéricas no painel táctil ou no ecrã do computador. Itálico O estilo itálico chama a atenção para pontos importantes ou remete para um tópico relacionado. Courier New O tipo de letra Courier New identifica as mensagens apresentadas no ecrã táctil do equipamento. Os símbolos e convenções que se seguem são utilizados em toda a documentação. ADVERTÊNCIA ADVERTÊNCIA indica uma situação potencialmente perigosa que, se não for evitada, pode resultar em morte ou ferimentos graves. IMPORTANTE IMPORTANTE indica uma situação potencialmente perigosa que pode resultar em acidentes com danos exclusivamente materiais ou perda da funcionalidade do produto. 1 Os ícones de Superfícies quentes advertem para não tocar nas peças do equipamento que estão quentes. Obrigado por ter adquirido um equipamento Brother! A leitura desta documentação irá ajudá-lo a tirar o máximo proveito do equipamento. Símbolos e convenções utilizados nesta documentação 1 Respeite todas as advertências e instruções assinaladas no produto. NOTA A maior parte das ilustrações incluídas neste Manual do Utilizador mostram o modelo DCP-L8400CDN. NOTA As Notas indicam como deve reagir perante uma situação que possa surgir ou fornecem sugestões sobre o funcionamento da operação atual com outras funções. Os ícones de Perigo Elétrico alertam para a possibilidade de choque elétrico. Os ícones de Perigo de Incêndio alertam para a possibilidade de incêndio. 1 Capítulo 1 Aceder a Brother Utilities (Utilitários Brother) (Windows®) Brother Utilities é um executor de aplicações que oferece um acesso fácil a todas as aplicações Brother instaladas no seu dispositivo. a (Windows® 7 / Windows Vista® / Windows® XP) Clique menu Utilities (Iniciar), selecione Todos os Programas > Brother > Brother (Windows® 8) Toque ou clique em (Brother Utilities) no ecrã Iniciar ou no ambiente de trabalho. (Windows® 8.1) Desloque o ponteiro do rato para o canto inferior esquerdo do ecrã Iniciar e clique (se está a utilizar um dispositivo táctil, deslize de baixo para cima no ecrã Iniciar para mostrar o ecrã Aplicações). Quando o ecrã Aplicações aparece, toque ou clique Utilities). b Selecione o seu equipamento. c Selecione a operação que pretende utilizar. 2 (Brother 1 Informação geral Aceder ao Manual Avançado do Utilizador e ao Manual do Utilizador da Rede e do Software Se não tiver instalado o software, pode encontrar a documentação no CD-ROM seguindo estes passos: a 1 NOTA (Windows® 8: Clique em (Explorador de Ficheiros) na barra de tarefas e vá para Computador (Este PC).) Faça duplo clique no ícone do CD-ROM e duplo clique em start.exe. NOTA Macintosh: pode encontrar Manual Avançado do Utilizador e Manual do Utilizador da Rede e do Software no Brother Solutions Center em http://solutions.brother.com/. Ver a documentação (Windows®) Ligue o computador. Introduza o CD-ROM na sua unidade de CD-ROM. Se o ecrã da Brother não aparecer, vá para Computador (O meu computador). Este Manual Básico do Utilizador não contém todas as informações sobre o equipamento, tais como utilizar as funções avançadas de Cópia, Impressora, Digitalizador e Rede. Quando estiver preparado para aprender estas operações com mais detalhe, leia o Manual Avançado do Utilizador e o Manual do Utilizador da Rede e do Software que se encontram no CD-ROM. Ver a documentação 1 b Se surgir o ecrã de nome do modelo, clique no nome do seu modelo. c Se surgir o ecrã de seleção do idioma, selecione o seu idioma. Aparece o menu superior do CD-ROM. d e Clique em Manuais do Utilizador. 1 1 (Windows® 7 / Windows Vista® / Windows® XP) Para ver a documentação, no menu (Iniciar) selecione Todos os Programas > Brother > Brother Utilities. Clique na lista pendente e selecione o nome do seu modelo (se ainda não estiver selecionado). Clique em Suporte na barra de navegação do lado esquerdo e clique em Manuais do Utilizador. Clique em Manuais do utilizador no CD-ROM. Se surgir o ecrã de seleção do país, selecione o seu país. Quando aparecer a lista de Manuais do Utilizador, escolha o manual que pretender. (Windows® 8) Clique em (Brother Utilities) e depois clique na lista pendente e selecione o nome do seu modelo (se ainda não estiver selecionado). Clique em Suporte na barra de navegação do lado esquerdo e clique em Manuais do Utilizador. Ver a documentação (Macintosh) 1 É possível visualizar e descarregar Manuais do Utilizador do Brother Solutions Center em: http://solutions.brother.com/. Clique em Manuais na página do seu modelo para descarregar a documentação. 3 Capítulo 1 Como localizar instruções de digitalização 1 Existem vários métodos para digitalizar documentos. Pode encontrar as instruções do seguinte modo: Manual do Utilizador da Rede e do Software Digitalização ControlCenter Digitalização em Rede Guias de Orientação Nuance™ PaperPort™ 12SE (Windows®) Os Guias de Orientação completos do Nuance™ PaperPort™ 12SE podem ser vistos no separador Ajuda da aplicação Nuance™ PaperPort™ 12SE. Manual do Utilizador Presto! PageManager (Macintosh) NOTA É necessário transferir e instalar o Presto! PageManager para que possa ser utilizado (para mais instruções, consulte Aceder à Assistência Brother (Macintosh) uu página 5). Pode visualizar o Manual do Utilizador completo do Presto! PageManager a partir da secção de Ajuda na aplicação Presto! PageManager. Como localizar instruções de instalação de rede O seu equipamento pode ser ligado a uma rede sem fios (DCP-L8450CDW) ou com fios. Instruções básicas de instalação: (uu Guia de Instalação Rápida.) Ligação a um ponto de acesso/router sem fios que suporte Wi-Fi Protected Setup™ ou AOSS™: (uu Manual do Utilizador da Rede e do Software.) Mais informação sobre a configuração de rede: (uu Manual do Utilizador da Rede e do Software.) 4 Como aceder aos Manuais do Utilizador sobre Funções Avançadas 1 Pode ver e descarregar estes guias a partir do Brother Solutions Center em: http://solutions.brother.com/ Clique em Manuais na página do seu modelo para descarregar a documentação. Guia de Instalação do "Google Cloud Print" 1 Este guia mostra como configurar o seu equipamento Brother com uma conta Google para utilizar os serviços Google Cloud Print™ e imprimir através da Internet. Guia de Imprimir/Digitalizar Portátil para o Brother iPrint&Scan 1 Este guia fornece informação útil sobre a impressão a partir do seu dispositivo móvel e sobre a digitalização a partir do seu equipamento Brother para o seu dispositivo móvel quando ligado a uma rede Wi-Fi. Guia "Web Connect" Este guia mostra como configurar e utilizar o seu equipamento Brother para digitalizar, carregar e ver imagens e ficheiros de/para determinados sítios web que dispõem destes serviços. 1 Informação geral Aceder à Assistência Brother (Windows®) Pode encontrar todos os contactos de que necessita, como a assistência na Web (Brother Solutions Center), no CD-ROM. Clique em Assistência Brother no Menu superior. Aparece o ecrã Brother Support. 1 Aceder à Assistência Brother (Macintosh) 1 Poderá encontrar todos os contactos necessários, assim como assistência na Web. Visite o Brother Solutions Center em http://solutions.brother.com/. Para aceder ao nosso website (http://www.brother.com/), clique em Página inicial da Brother. Para obter as últimas novidades e informações de suporte ao produto (http://solutions.brother.com/), clique em Brother Solutions Center. Para visitar o nosso website de consumíveis originais Brother (http://www.brother.com/original/), clique em Informações sobre consumíveis. Para aceder ao Brother CreativeCenter (http://www.brother.com/creativecenter/) e obter trabalhos fotográficos e transferências para impressão GRÁTIS, clique em Brother CreativeCenter. Para regressar a Menu superior, clique em Anterior ou, se tiver terminado, clique em Sair. 5 1 Capítulo 1 Visão geral do painel de controlo DCP-L8400CDN possui um ecrã LCD táctil de 93,4 mm e um painel táctil. DCP-L8450CDW possui um ecrã LCD táctil de 123,2 mm e um painel táctil. 䣅䥔䣲䣫䣣 1 䣆䣫䣩䣫䣶䣣䣮䣫䣼䣣䣴 NOTA As ilustrações do painel de controlo estão baseadas em DCP-L8450CDW. 1 LCD (ecrã de cristais líquidos) táctil Isto é um LCD sensível ao toque. Pode aceder aos menus e às opções premindoos quando apresentados neste ecrã. 6 1 Informação geral 1 2 3 4 2 Painel táctil: 3 Voltar Prima Prima para voltar ao nível de menu anterior. Cancelar para ligar o equipamento. Prima e mantenha premido Home Prima para voltar ao ecrã principal. A configuração de fábrica mostra a data e hora, mas pode alterar a configuração predefinida do ecrã inicial (consulte Configurar o ecrã Pronto uu página 12.) Ligar/Desligar para desligar o equipamento. O ecrã LCD táctil apresenta A desligar e permanece ligado durante alguns segundos até se desligar. 4 (DCP-L8450CDW) A luz de Wi-Fi está acesa quando o seu equipamento Brother está ligado a um ponto de acesso sem fios. Prima para cancelar uma operação. Teclado Numérico Prima os número no painel táctil para definir o número de cópias. 7 Capítulo 1 LCD táctil 1 Pode selecionar três tipos de ecrã no ecrã principal. Quando estiver no ecrã principal, pode alterar o ecrã apresentado se deslizar para esquerda ou direita ou se premir d ou c. Os ecrãs seguintes apresentam o estado dos equipamentos quando o equipamento está inativo. 2 1 3 4 Ecrã inicial O ecrã inicial apresenta a data/hora e permite aceder aos ecrãs Copiar, Digitalizar, Configuração de Wi-Fi 1, Níveis de Toner, Configuração e Atalhos. Quando o ecrã principal está visível, o equipamento está no modo Pronto. Quando a opção Secure Function Lock 2 está ativada, aparece um ícone. Quando a Autenticação de Diretório Ativo 2 está ligada, o painel de controlo do equipamento fica bloqueado. 䣅䥔䣲䣫䣣 䣆䣫䣩䣫䣶䣣䣮䣫䣼䣣䣴 6 1 DCP-L8450CDW 2 uu Manual Avançado do Utilizador. 5 2 3 4 Ecrã Mais1 O ecrã Mais1 permite aceder ao ecrã de Atalhos e às funções adicionais, como Impressão Segura, Atalhos Web e Apps. 䣅䥔䣲䣫䣣 䣆䣫䣩䣫䣶䣣䣮䣫䣼䣣䣴 6 7 8 9 2 䣅䥔䣲䣫䣣 䣆䣫䣩䣫䣶䣣䣮䣫䣼䣣䣴 6 8 10 3 4 Ecrãs Mais2 O ecrã Mais2 permite aceder ao ecrã de Atalhos e ao menu USB. Informação geral NOTA 3 Deslizar é um tipo de operação do utilizador no ecrã táctil que consiste em passar um dedo pelo ecrã para ver a página ou o item seguinte. (Toner) 1 Verifique a duração restante do toner. Prima para aceder ao menu Toner. NOTA A duração restante do toner variará consoante os tipos de documentos impressos e a utilização do cliente. 䣅䥔䣲䣫䣣 4 (Definiç.) Prima para aceder às definições principais (para obter mais informação, consulte Ecrã Definições uu página 11). 䣆䣫䣩䣫䣶䣣䣮䣫䣼䣣䣴 5 Data e Hora Ver a data e hora que estão definidas no equipamento. 1 Modos: 6 Cópia Prima para configurar atalhos. Permite aceder ao modo Cópia. Digitalizar Permite aceder ao modo Digitalizar. 2 (Atalhos) (Configuração de Wi-Fi) Pode fazer uma cópia, digitalizar e ligarse a um serviço web rapidamente utilizando as opções definidas como Atalhos. NOTA (DCP-L8450CDW) No ecrã do modo Pronto, um indicador de nível com quatro níveis apresenta a intensidade atual do sinal sem fios, se estiver a utilizar uma ligação sem fios. 0 Máx. Pode configurar facilmente as definições de rede sem fios, premindo (para obter mais informação, uu Manual do Utilizador da Rede e do Software.) Estão disponíveis oito separadores de atalhos. Pode configurar até seis atalhos em cada separador de atalhos. Pode ter um total de 48 atalhos disponíveis. 7 Impressão Segura Permite aceder ao menu de impressão segura. 9 Capítulo 1 8 Web 11 Ícone de aviso Prima para ligar o equipamento Brother a um serviço de Internet (para obter mais informação, uu Guia "Web Connect"). 11 9 Aplicações É possível que tenham sido adicionadas Apps ou que algum nome de App tenha sido alterado pelo fornecedor desde que este documento foi publicado (para obter mais informação, uu Guia "Web Connect"). 䣅䥔䣲䣫䣣 䣆䣫䣩䣫䣶䣣䣮䣫䣼䣣䣴 10 USB Prima para aceder aos menus Impressão Direta e Digitalizar para USB. O ícone de aviso aparece quando ocorre uma mensagem de erro ou de manutenção; prima Detal. para a ver e, em seguida, prima modo Pronto. para voltar ao Para obter mais informações, consulte Mensagens de erro e de manutenção uu página 99. NOTA • Este produto adota o tipo de letra da ARPHIC TECHNOLOGY CO.,LTD. • São utilizados o MascotCapsule UI Framework e o MascotCapsule Tangiblet desenvolvidos pela HI CORPORATION. MascotCapsule é uma marca comercial registada da HI CORPORATION no Japão. 10 Informação geral Ecrã Definições 1 O ecrã táctil apresenta as definições do equipamento ao premir (Data e hora) 1 Ver a data e hora. . Pode verificar e consultar todas as definições do equipamento no ecrã seguinte. (DCP-L8450CDW) 1 3 Prima para aceder ao menu Data e hora. 4 Bip Ver o volume do sinal sonoro selecionado. Prima para aceder à definição de volume do sinal sonoro. 2 3 5 Defin. todas 4 Prima para aceder ao menu Definições completo. 6 Defin. gaveta 7 6 Ver o tamanho de papel selecionado. Prima para alterar a configuração do tipo de papel e do tamanho de papel, se necessário. 5 7 Wi-Fi Direct (DCP-L8400CDN) 1 (DCP-L8450CDW) 2 3 Prima para configurar uma ligação de rede Wi-Fi Direct™. 8 Defin. Início 4 (DCP-L8400CDN) Prima para definir o ecrã mostrado ao premir 8 6 . 5 1 Toner Verifique a duração restante do toner. Prima para aceder ao menu Toner. 2 Rede Prima para configurar uma ligação de rede. (DCP-L8450CDW) No ecrã, um indicador de quatro níveis apresenta a intensidade atual do sinal sem fios, se estiver a utilizar uma ligação sem fios. 11 Capítulo 1 Configurar o ecrã Pronto Configure o ecrã Pronto para Ecrã inicial, Mais1 ou Mais2. Quando o equipamento estiver inativo ou premir definir. , o ecrã táctil volta ao ecrã que 1 Operações básicas 1 Prima o ecrã táctil com um dedo para o utilizar. Para ver e aceder a todos os ecrãs de menus ou opções, deslize para a esquerda, para a direita, para cima, para baixo ou prima d c ou a b para os percorrer. IMPORTANTE a Prima b Prima Defin. todas. . NOTA (DCP-L8400CDN) Também pode premir Defin. Início. NÃO pressione o ecrã táctil com objetos aguçados, como canetas ou lápis. Isso pode danificar o equipamento. Os passos seguintes indicam como alterar uma definição no equipamento. Neste exemplo, a definição Retroiluminação do Ecrã Táctil é alterada de Claro para Médio. c Deslize para cima ou para baixo ou prima a ou b para ver Config.geral. a Prima d e Prima Config.geral. b c Prima Defin. todas. f g Prima Definições dos botões. h Prima Ecrã inicial, Mais1 ou Mais2. i Prima . O equipamento irá para o ecrã principal que tiver escolhido. d e Prima Config.geral. 12 Deslize para cima ou para baixo ou prima a ou b para ver Definições dos botões. . Deslize para cima ou para baixo ou prima a ou b para ver Config.geral. Prima Definições do botão Início. Deslize para cima ou para baixo ou prima a ou b para ver Definições LCD. Informação geral f g Prima Definições LCD. Prima Retroiluminaç.. Definições de atalhos 1 Adicionar atalhos de cópia h Prima Médio. 1 Pode adicionar as definições de cópia, digitalização e Web Connect que utiliza mais frequentemente, configurando-as como atalhos. Quando for útil, pode chamar e aplicar estas definições com rapidez e facilidade. Pode adicionar até 48 atalhos. 1 Pode incluir as seguintes definições num atalho de cópia: Qualidade Ampliar/Reduzir Densidade Contraste Empil/ord. Formato da Página Ajuste de cor Cópia 2 lados NOTA Prima para voltar ao nível de menu anterior. i Prima . Formato página Cópia 2 lados (DCP-L8450CDW) Uso da gaveta Remover a cor de fundo a Prima b Prima um tabulador de 1 a 8. c Prima onde ainda não tiver adicionado um atalho. d e Prima Cópia. f Deslize para cima ou para baixo ou prima a ou b para ver as predefinições de cópia e prima a predefinição que desejar. . Leia a informação apresentada no ecrã táctil e confirme premindo OK. 13 Capítulo 1 g h Quando acabar de alterar as definições, prima Guardar como Atalho. j Leia e confirme a lista das definições que selecionou e prima OK. l Digit. 2 lados (DCP-L8450CDW) Tipo digitaliz. Resolução Tipo de Ficheiro Tam área digit Tamanho Fich para OCR / para Ficheiro / para Imagem / para E-mail Seleção de PC Introduza um nome para o atalho utilizando o teclado do ecrã táctil. (Para saber como introduzir carateres, consulte Introduzir texto uu página 179.) Prima OK. para FTP/SFTP / para Rede Nome do perfil Prima OK para guardar o atalho. Adicionar atalhos de digitalização Pode incluir as seguintes definições num atalho de digitalização: para USB Digit. 2 lados (DCP-L8450CDW) Tipo digitaliz. Resolução Tipo de Ficheiro Tam área digit Nome do ficheiro Tamanho Fich Remover a cor de fundo 14 Endereço Deslize para cima ou para baixo ou prima a ou b para ver as opções disponíveis para a definição e prima a opção que desejar. Repita os passos g e h até ter selecionado todas as definições para este atalho. i k p/ Serv E-mail (DCP-L8400CDN é suportado apenas depois de descarregar Digitalizar para Servidor de E-mail) Deslize para cima ou para baixo ou prima a ou b para ver as definições disponíveis e prima a definição que desejar. 1 a Prima b Prima um tabulador de 1 a 8. c Prima onde ainda não tiver adicionado um atalho. d e Prima Digitalizar. . Deslize para cima ou para baixo ou prima a ou b para ver o tipo de digitalização que pretende e prima-o. Informação geral f Proceda de uma das seguintes formas: Se premir para USB, leia a informação apresentada no ecrã táctil e prima OK. Vá para o passo i. Se premir p/ Serv E-mail, leia a informação apresentada no ecrã táctil e prima OK. Vá para o passo g. Se premir para OCR, para Ficheiro, para Imagem ou para E-mail, leia a informação apresentada no ecrã táctil e prima OK para confirmar. Vá para o passo h. Se premir para FTP/SFTP ou para Rede, leia a informação apresentada no ecrã táctil e prima OK para confirmar. Deslize para cima ou para baixo ou prima a ou b para ver o Nome do Perfil e prima-o. Prima OK para confirmar o Nome do Perfil que tiver selecionado. Vá para o passo n. g Proceda de uma das seguintes formas: Para introduzir um endereço de email manualmente, prima Manual. Introduza o endereço de e-mail utilizando o teclado do ecrã táctil. (Para saber como introduzir letras, consulte Introduzir texto uu página 179). Prima OK. Para introduzir um endereço de email do Livro de endereços, prima Livro de endereços. Deslize para cima ou para baixo ou prima a ou b para ver o endereço de e-mail que pretende e prima-o. Prima OK. Após confirmar o endereço de e-mail que introduziu, prima OK. Vá para o passo i. NOTA Prima Detalhe para ver a lista de endereços que introduziu. NOTA Para adicionar um atalho para para FTP/SFTP e para Rede, é necessário que tenha adicionado o Nome do Perfil antes. 15 1 Capítulo 1 h Proceda de uma das seguintes formas: Quando o equipamento estiver ligado a um computador através de ligação USB: Prima OK para confirmar USB como Nome do PC. Vá para o passo n. Quando o equipamento está ligado à rede: Deslize para cima ou para baixo ou prima a ou b para ver o Nome do PC e prima-o. Prima OK para confirmar o Nome do PC que tiver selecionado. Vá para o passo n. i j k l Adicionar atalhos Web Connect As definições destes serviços podem ser incluídas num atalho Web Connect: Skydrive® Box Picasa Web Albums™ Google Drive™ Flickr® Facebook Prima Opções. Evernote® Deslize para cima ou para baixo ou prima a ou b para ver as definições disponíveis e prima a definição que desejar. Dropbox Deslize para cima ou para baixo ou prima a ou b para ver as opções disponíveis para a definição e prima a opção que desejar. Repita os passos j e k até ter selecionado todas as definições para este atalho. Prima OK. Rever as definições que tiver selecionado: NOTA • É possível que tenham sido adicionados nomes de serviços ou que algum nome de serviço existente tenha sido alterado pelo fornecedor desde que este documento foi publicado. • Para adicionar um atalho Web Connect, tem de possuir uma conta no serviço pretendido (para obter mais informação, uu Guia "Web Connect"). a Prima b Prima um tabulador de 1 a 8. Se estiver satisfeito com as alterações, prima Guardar como Atalho. c Prima onde ainda não tiver adicionado um atalho. m Reveja as suas definições no ecrã táctil e prima OK. d Prima Web. n Introduza um nome para o atalho utilizando o teclado do ecrã táctil. (Para saber como introduzir letras, consulte Introduzir texto uu página 179). Prima OK. o Leia a informação apresentada no ecrã táctil e prima OK para guardar o atalho. Se necessitar de fazer mais alterações, volte ao passo i. 16 . 1 Informação geral e Se for apresentada informação relativa à ligação à Internet, leia-a e confirme premindo OK. 1 NOTA Ocasionalmente, as atualizações ou anúncios sobre a função do equipamento será mostrado no ecrã táctil. Leia a informação e prima OK. f Deslize para a esquerda ou para a direita ou prima d ou c para ver os serviços disponíveis e, em seguida, prima o seu serviço pretendido. g Prima a sua conta. Se a conta precisar de um código PIN, introduza o código PIN da conta utilizando o teclado do ecrã táctil. Prima OK. h Prima a função que desejar. NOTA As funções que podem ser definidas dependem do serviço selecionado. i Leia e confirme a lista das funções que selecionou e prima OK. j Introduza um nome para o atalho utilizando o teclado do ecrã táctil. (Para saber como introduzir letras, consulte Introduzir texto uu página 179.) Prima OK. k Prima OK para guardar o atalho. 17 Capítulo 1 Adicionar Atalhos de Apps As definições destes serviços podem ser incluídas num atalho de Apps: 1 i Leia e confirme a lista de Apps que selecionou e prima OK. j Introduza um nome para o atalho utilizando o teclado do ecrã táctil. (Para saber como introduzir letras, consulte Introduzir texto uu página 179.) Prima OK. k Prima OK para guardar o atalho. Digitalizar nota Contornar e digitalizar Contornar e copiar NOTA É possível que tenham sido adicionados nomes de serviços ou que algum nome de serviço existente tenha sido alterado pelo fornecedor desde que este documento foi publicado. a Prima b Prima um tabulador de 1 a 8. c Prima onde ainda não tiver adicionado um atalho. d e Prima Aplicações. . Se for apresentada informação relativa à ligação à Internet, leia-a e confirme premindo OK. NOTA Ocasionalmente, as atualizações ou anúncios sobre a função do equipamento será mostrado no ecrã táctil. Alterar atalhos Pode alterar as definições de um atalho. NOTA Não pode alterar um atalho Web Connect. Se pretender alterar um atalho, deve eliminá-lo e adicionar um atalho novo. (Para obter mais informação, consulte Eliminar atalhos uu página 19 e Adicionar atalhos Web Connect uu página 16). a b Prima c Prima o atalho que desejar. As definições do atalho que selecionar são apresentadas. d Altere as definições do atalho que selecionar como no passo c (para obter mais informação, consulte Definições de atalhos uu página 13). e Quando acabar de alterar as definições, prima Guardar como Atalho. f g Prima OK para confirmar. Leia a informação e prima OK. f g h 18 Deslize para a esquerda ou para a direita, ou prima d ou c para ver as Apps disponíveis e, em seguida, prima a sua App desejada. Prima a sua conta. Se a conta precisar de um código PIN, introduza o código PIN da conta utilizando o teclado do ecrã táctil. Prima OK. Prima a função que desejar. 1 . Prima um tabulador de 1 a 8 para mostrar o Atalho que deseja alterar. Proceda de uma das seguintes formas: Para substituir o atalho, prima Sim. Vá para o passo i. Se não quiser substituir o atalho, prima Não para introduzir um novo nome para o atalho. Vá para o passo h. Informação geral h Eliminar atalhos Para criar um novo atalho, mantenha premido para apagar o nome atual e introduza um novo nome utilizando o teclado do ecrã táctil. (Para saber como introduzir letras, consulte Introduzir texto uu página 179). Prima OK. i Pode editar o nome de um atalho. a Prima b Prima um tabulador de 1 a 8 para mostrar o Atalho que deseja. c Prima . . 1 NOTA Também pode premir a Prima b Prima um tabulador de 1 a 8 para mostrar o Atalho que deseja. c Prima . , Defin. todas e Definições de atalhos. d e Prima o atalho que desejar. f Prima Sim para confirmar. . NOTA Também pode premir 1 Pode eliminar um atalho. Prima OK para confirmar. Editar nomes de atalhos 1 , Defin. todas e Definições de atalhos. d e Prima o atalho que desejar. f Para editar o nome, mantenha premido Prima Apagar para eliminar o atalho que selecionar no passo d. Invocar atalhos 1 Os atalhos configurados são apresentados no ecrã de atalhos. Para invocar um atalho, basta premir o nome do atalho. Prima Editar nome do atalho. para apagar o nome atual e introduza um novo nome utilizando o teclado do ecrã táctil. (Para saber como introduzir letras, consulte Introduzir texto uu página 179). Prima OK. 19 Capítulo 1 Definir data e hora O ecrã táctil mostra a data e a hora. a Prima . b Prima . c d Prima Data. Introduza os dois últimos dígitos do ano utilizando os números no ecrã táctil e, em seguida, prima OK. (ex.: introduza 1, 4 para 2014.) e Introduza os dois dígitos do mês utilizando os números no ecrã táctil e, em seguida, prima OK. f Introduza os dois dígitos do dia utilizando os números no ecrã táctil e, em seguida, prima OK. g h Prima Hora. i Prima 20 Introduza a hora no formato de 24 horas utilizando os números no ecrã táctil e, em seguida, prima OK. . 1 Definições de volume Volume do sinal sonoro Quando o beeper está ligado, o equipamento emite um som sempre que premir uma tecla ou cometer um erro. Pode selecionar entre vários níveis de volume. a Prima b c Prima Defin. todas. d e Prima Config.geral. f g h Prima Volume. i . Deslize para cima ou para baixo ou prima a ou b para ver Config.geral. Deslize para cima ou para baixo ou prima a ou b para ver Volume. Prima Bip. Prima Desligar, Baixo, Med ou Alta. Prima . 1 1 2 Colocar papel Colocar papel e suportes de impressão 2 2 Imprimir em papel simples, papel fino ou papel reciclado a partir da Gaveta 1 e da Gaveta 2 a O equipamento pode alimentar papel através da gaveta de papel normal, da gaveta multifunções ou da gaveta inferior opcional. 2 Abra totalmente a gaveta do papel do equipamento. NOTA Se o seu software suportar a seleção do tamanho de papel no menu de impressão, pode selecioná-lo através do software. Se o seu software não suportar essa seleção, pode definir o tamanho do papel no controlador da impressora ou premindo os botões do ecrã táctil. Colocar papel na gaveta de papel normal e na gaveta inferior opcional 2 Pode colocar até 250 folhas na gaveta de papel normal (Gaveta 1). Pode também colocar até 500 folhas na gaveta inferior opcional (Gaveta 2). Pode colocar papel até à marca máxima de papel ( ) existente no lado direito da gaveta de papel (para saber quais são os papéis recomendados, consulte Papel e outros suportes de impressão admitidos uu página 31). 21 2 Capítulo 2 b Enquanto prime os manípulos verdes de desbloqueio da guia de papel (1), deslize as guias de papel até se ajustarem ao papel que está a colocar na gaveta. Certifique-se de que as guias estão bem encaixadas nas ranhuras. d Coloque papel na gaveta e certifique-se de que: Certifique-se de que o papel fica abaixo da marca máxima de papel ( ) (1) porque o abastecimento da gaveta do papel em excesso causa encravamentos de papel. 1 O lado a ser impresso está virado para baixo. As guias de papel tocam nos lados do papel de forma que seja alimentado corretamente. 1 1 c 22 Folheie bem a resma de papel para evitar encravamentos e problemas na alimentação do papel. e Coloque a gaveta do papel com firmeza no equipamento. Certifique-se de que a gaveta está completamente inserida no equipamento. Colocar papel f Imprimir em papel simples, papel fino, papel reciclado, papel bond ou papel plastificado com a gaveta MF Levante a aba do suporte (1) para evitar que o papel deslize da gaveta de saída para baixo ou retire cada página à medida que saem do equipamento. a Abra a gaveta MF e baixe-a suavemente. b Puxe para fora o suporte da gaveta MF (1) e abra a aba (2). 2 2 1 g Enviar o trabalho de impressão para o equipamento. Colocar papel na gaveta multifunções (gaveta MF) Pode colocar até três envelopes, uma folha de papel plastificado, outros suportes de impressão especiais, ou até 50 folhas simples na gaveta MF. Utilize esta gaveta para imprimir em papel espesso, papel bond, etiquetas, envelopes ou papel plastificado. (Para informação sobre o papel recomendado, consulte Papel e outros suportes de impressão admitidos uu página 31). 2 2 1 23 Capítulo 2 c Coloque papel na gaveta MF e certifique-se de que: d Levante a aba do suporte para evitar que o papel deslize da gaveta de saída para baixo ou retire cada página à medida que saem do equipamento. e Enviar o trabalho de impressão para o equipamento. O papel não ultrapassa a marca máxima de papel (1). A extremidade de entrada do papel (parte superior do papel) está posicionada entre as setas e (2). O lado a imprimir deve estar com a face virada para cima, com a extremidade de entrada (parte superior do papel) a entrar primeiro. As guias de papel tocam nos lados do papel, de forma a que seja alimentado corretamente. 1 2 NOTA Ao utilizar papel plastificado, coloque apenas uma folha de cada vez na gaveta MF para evitar encravamentos. 24 Colocar papel Imprimir em papel espesso, etiquetas e envelopes com a gaveta MF b 2 Quando a tampa traseira (gaveta de saída face para cima) estiver em baixo, o equipamento tem uma trajetória do papel reta a partir da gaveta MF até à parte de trás do equipamento. Utilize este método de alimentação e saída de papel para imprimir em papel espesso, etiquetas ou envelopes. (Para informação sobre o papel recomendado, consulte Papel e outros suportes de impressão admitidos uu página 31 e Envelopes uu página 34). (Apenas para imprimir envelopes) Puxe para baixo e na sua direção os dois manípulos cinzentos, um do lado esquerdo e outro do lado direito, conforme indicado na ilustração abaixo. Antes de carregar, pressione os cantos e os lados dos envelopes para que fiquem o mais planos possível. a Abra a tampa traseira (gaveta de saída face para cima). c Abra a gaveta MF e baixe-a suavemente. 25 2 Capítulo 2 d Puxe para fora o suporte da gaveta MF (1) e abra a aba (2). e Coloque papel, etiquetas ou envelopes na gaveta MF. Certifique-se de que: O número de envelopes na gaveta MF não é superior a três. O papel, etiquetas ou envelopes não ultrapassam a marca máxima de papel (1). A extremidade de entrada do papel (parte superior do papel) está posicionada entre as setas e (2). O lado a ser impresso está virado para cima. 2 1 1 2 26 Colocar papel f Enviar o trabalho de impressão para o equipamento. NOTA • Retire cada envelope assim que for impresso. Empilhar os envelopes pode provocar encravamentos ou enrolamentos. 2 • Se envelopes ou papel espesso ficarem manchados durante a impressão defina o Tipo de suporte para Env. grosso ou Papel mais grosso para aumentar a temperatura de fixação. • Se os envelopes ficam vincados depois de impressos, consulte Melhorar a qualidade de impressão uu página 124. • Se o papel espesso enrolar durante a impressão, coloque apenas uma folha de cada vez na gaveta MF. • Os envelopes selados pelo fabricante devem estar seguros. • Todos os lados do envelope devem estar adequadamente dobrados, sem rugas ou vincos. g (Apenas para imprimir envelopes) Quando terminar de imprimir, volte a colocar nas posições originais os dois manípulos cinzentos que puxou para baixo no passo b. h Feche a tampa traseira (gaveta de saída face para cima). NOTA • Para impressão automática nos dois lados, consulte Manual Avançado do Utilizador. • Para impressão através de computador nos dois lados, consulte Manual do Utilizador da Rede e do Software. 27 Capítulo 2 Áreas não digitalizáveis e não imprimíveis 2 As figuras da tabela mostram as áreas máximas não digitalizáveis e não imprimíveis. Estas áreas podem variar consoante o tamanho do papel ou as configurações da aplicação que está a utilizar. Utilização Tamanho do papel Superior (1) Esquerda (2) Inferior (3) Direita (4) Cópia* Letter 4 mm 4 mm * uma só cópia ou uma cópia 1 em 1 A4 4 mm 3 mm Legal 4 mm 4 mm Digitalização Letter 3 mm 3 mm A4 3 mm 3 mm Legal (ADF) Aprox. 3 mm Aprox. 3 mm Letter 4,2 mm 4,2 mm A4 4,2 mm 4,2 mm Legal 4,2 mm 4,2 mm 1 2 4 3 Imprimir 28 Colocar papel Definições de papel Tamanho do Papel 2 2 Quando alterar o tamanho do papel na gaveta, terá também de alterar a definição de tamanho de papel para que o equipamento possa ajustar o documento na página. Pode utilizar os seguintes tamanhos de papel. Para imprimir cópias: A4, Letter, Legal, Executive, B5(JIS), A5, A5 L (lado longo), A6 e Folio (215,9 mm 330,2 mm) a Prima b c d Prima Defin. gaveta. e f Tipo de Papel Para obter a melhor qualidade de impressão, configure o equipamento para o tipo de papel que utiliza. a Prima b c d Prima Defin. gaveta. e Deslize para cima ou para baixo, ou prima a ou b para ver Fino, Papel Norm, Espesso 2, Mais espesso 2, Papel reciclado, Papel bond 2, Etiqueta 2, Envelope 2, Env. Fino 2, Env. Espesso 2, Papel brilhante 2 e prima a opção que desejar. f Prima . Prima Tamanho papel. Prima Bandeja MF, Gaveta 1 ou Gaveta 2 1. Deslize para cima ou para baixo, ou prima a ou b para ver A4, Letter, B5(JIS), B5(ISO) 2, A5, A5(margem longa) 3, A6 3, Executive, Legal, Folio, 3"x5" 2, Com-10 2, Monarch 2, C5 2, DL 2 e prima a opção que desejar. Prima 2 . Prima Tipo de papel. Prima Bandeja MF, Gaveta 1 ou Gaveta 2 1. . 1 Gaveta 2 só aparece se a gaveta inferior opcional estiver instalada. 2 Bandeja MF apenas . 1 Gaveta 2 só aparece se a gaveta inferior opcional estiver instalada. 2 Bandeja MF apenas 3 Bandeja MF e Gaveta 1 apenas 29 2 Capítulo 2 Utilizar Gaveta em modo Cópia 2 Pode alterar a gaveta prioritária que o equipamento irá utilizar para imprimir cópias. Ao selecionar Só gaveta#1, Só MF ou Só gaveta#2 1, o equipamento utiliza apenas o papel dessa gaveta. Se a gaveta selecionada ficar sem papel, aparece Sem papel no ecrã táctil. Insira papel na gaveta vazia. Para alterar as definições da gaveta, siga as instruções abaixo: a Prima b c d Prima Defin. gaveta. e 1 Pode alterar a gaveta predefinida que o equipamento irá utilizar para impressão a partir do seu computador e para Impressão Direta. a Prima b c Prima Defin. gaveta. . Prima Uso da gaveta: Cópia. d e Deslize para cima ou para baixo ou prima a ou b para selecionar Só gaveta#1, Só gaveta#2 1, Só MF, MF>G1>G2 1, MF>G2>G1 1, G1>G2>MF 1 ou G2>G1>MF 1 e prima a opção que desejar. f 1 Prima . Só gaveta#2 e G2 só aparecem se a gaveta inferior opcional estiver instalada. NOTA • Ao colocar os documentos no ADF quando MF>G1>G2, G1>G2>MF ou G2>G1>MF estiver selecionado, o equipamento procura a gaveta com o papel mais adequado e utiliza o papel dessa gaveta. Se nenhuma gaveta tiver o papel adequado, o equipamento utiliza o papel da gaveta prioritária. • Ao utilizar o vidro do digitalizador, o seu documento é copiado da gaveta de maior prioridade, mesmo que exista papel mais adequado noutra gaveta. 30 Utilizar Gaveta em modo Impressão . Deslize para cima ou para baixo ou prima a ou b para ver Uso gaveta: direta. Prima Uso gaveta: direta. Deslize para cima ou para baixo ou prima a ou b para selecionar Só gaveta#1, Só gaveta#2 1, Só MF, MF>G1>G2 1, MF>G2>G1 1, G1>G2>MF 1 ou G2>G1>MF 1 e prima a opção que desejar. Prima . Só gaveta#2 e G2 só aparecem se a gaveta inferior opcional estiver instalada. 2 Colocar papel Papel e outros suportes de impressão admitidos A qualidade de impressão pode variar consoante o tipo de papel utilizado. Pode utilizar os seguintes tipos de suportes de impressão: papel simples, papel fino, papel espesso, cartolina, papel Bond, papel reciclado, etiquetas, envelopes ou papel plastificado (consulte Suportes de impressão uu página 184). Para obter os melhores resultados, siga estas instruções: NÃO coloque diferentes tipos de papel na gaveta do papel ao mesmo tempo porque pode provocar encravamentos ou problemas na alimentação do papel. Para uma impressão correta, tem de escolher na sua aplicação de software o formato do papel que se encontra na gaveta. Evite tocar na superfície impressa do papel imediatamente após a impressão. Antes de comprar uma grande quantidade de papel, faça um teste com uma quantidade pequena para ver se o papel é apropriado para o equipamento. Utilize etiquetas que tenham sido concebidas para utilizar em equipamentos laser. Papel e suportes de impressão recomendados 2 2 Tipo de Papel Item Papel simples Xerox Premier TCF 80 g/m2 2 Xerox Business 80 g/m2 Papel reciclado Xerox Recycled Supreme 80 g/m2 Etiquetas Avery laser label L7163 Envelopes Antalis River series (DL) Papel plastificado Xerox Colotech+ Gloss Coated 120 g/m2 Tipo e tamanho do papel 2 O equipamento alimenta papel através da gaveta de papel normal, da gaveta multifunções ou da gaveta inferior opcional. Os nomes das gavetas do papel indicados no controlador da impressora e neste manual são os seguintes: Gaveta e unidade opcional Nome Gaveta multifunções Gaveta MF Gaveta de papel normal Gaveta 1 Gaveta inferior opcional Gaveta 2 2 31 Capítulo 2 Capacidade da Gaveta de Papel Gaveta multifunções (gaveta MF) 2 Tamanho do papel Tipos de papel N.º de folhas Largura: 76,2 a 215,9 mm Papel simples, papel fino, papel espesso, cartolina, papel reciclado, papel bond, etiquetas, envelopes, Env. finos, Env. espessos e papel plastificado 2 até 50 folhas (80 g/m2) Comprimento: 127 a 355,6 mm 3 Envelopes 1 Papel plastificado Gaveta de papel normal (Gaveta 1) A4, Letter, Legal, B5 (JIS), Executive, A5, A5 (lado comprido), A6, Folio 1 Papel simples, papel fino e papel reciclado até 250 folhas (80 g/m2) Gaveta inferior opcional (Gaveta 2) A4, Letter, Legal, B5 (JIS), Executive, A5, Folio 1 Papel simples, papel fino e papel reciclado até 500 folhas (80 g/m2) 1 O tamanho Folio é 215,9 mm 330,2 mm. 2 Coloque apenas uma folha de papel plastificado na gaveta MF Especificações do papel recomendado As especificações do papel que se seguem são adequadas para este equipamento. Gramagem base 75-90 g/m2 Espessura 80-110 m Rugosidade Superior a 20 seg. Rigidez 90-150 cm3/100 Direção da fibra Fibra longa Resistividade de volume 10e9-10e11 ohm Resistividade de superfície 10e9-10e12 ohm-cm Carga CaCO3 (Neutro) Teor de cinzas Inferior a 23 wt% Brilho Superior a 80% Opacidade Superior a 85% Utilize papel simples que seja adequado para fazer cópias em equipamentos laser/LED. Utilize papel de 75 a 90 g/m2. Utilize papel de fibra longa com um valor de Ph neutro e um teor de humidade de aproximadamente 5%. Este equipamento pode utilizar papel reciclado que corresponde às especificações DIN 19309. 32 2 Colocar papel Manusear e utilizar papel especial O equipamento foi concebido para funcionar com a maior parte dos tipos de papel bond e xerográfico. Contudo, algumas variedades de papel podem afetar a qualidade de impressão ou a fiabilidade do manuseamento. Teste sempre amostras de papel antes da compra para assegurar o desempenho pretendido. Guarde o papel na embalagem original e mantenha-a selada. Mantenha o papel deitado e num local sem humidade, luz solar direta ou calor. Tipos de papel a evitar 2 IMPORTANTE Alguns tipos de papel podem apresentar um mau desempenho ou danificar o equipamento. NÃO use papel: • muito texturado • extremamente liso ou brilhante • ondulado ou enrolado 1 Alguns aspetos importantes da seleção do papel são: NÃO utilize papel para jato de tinta porque poderá provocar um encravamento de papel ou danos no equipamento. 2 1 1 Enrolamentos de 2 mm ou mais podem causar encravamentos. O papel pré-impresso deve utilizar tinta que resista à temperatura do processo de fusão do equipamento, que é de 200 C. • revestido ou com acabamento químico Se utilizar papel bond, papel com uma superfície áspera ou papel enrugado ou dobrado, o papel poderá apresentar um desempenho insatisfatório. • que ultrapasse a especificação de gramagem recomendada neste manual • danificado, vincado ou dobrado • com etiquetas e agrafos • com cabeçalhos que utilizem termografia ou tintas a baixas temperaturas • contínuo ou autocopiante • concebido para impressão a jato de tinta Os tipos de papel listados acima podem causar danos ao seu equipamento. Este tipo de não está abrangido por nenhuma garantia ou acordo de assistência da Brother. 33 2 Capítulo 2 Envelopes 2 O equipamento foi concebido para funcionar com a maior parte dos envelopes. No entanto, alguns envelopes podem causar problemas de alimentação e de qualidade de impressão devido ao respetivo método de fabrico. Os envelopes devem ter as extremidades direitas e bem vincadas. Os envelopes devem ser planos e não inchados ou pouco sólidos. Utilize apenas envelopes de qualidade de um fornecedor que compreenda que irá utilizar os envelopes num equipamento a laser. Os envelopes só podem ser alimentados através da gaveta multifunções. Recomendamos que imprima um envelope de teste para se certificar de que os resultados de impressão são os pretendidos. Tipos de envelopes a evitar IMPORTANTE NÃO utilize envelopes: • danificados, ondulados, enrugados ou com uma forma irregular • com cola na superfície, conforme ilustrado na figura seguinte • com abas duplas, conforme ilustrado na figura seguinte 2 • com abas de selagem que não venham dobradas de origem • com cada lado dobrado, conforme ilustrado na figura seguinte • extremamente brilhantes ou texturados • com grampos, agrafos, molas ou fios • com selagem autoadesiva • muito largos • sem dobras bem vincadas • envelopes gravados (escritos em relevo) • pré-impressos num equipamento laser ou LED • pré-impressos no interior • que não fiquem rigorosamente organizados quando empilhados • feitos de papel com uma gramagem superior às especificações de gramagem do papel para o equipamento • com margens que não sejam direitas ou retas • com janelas, orifícios, recortes ou perfurações 34 A utilização de qualquer um dos tipos de envelopes acima referidos pode danificar o equipamento. Este tipo de danos pode não ser abrangido por nenhuma garantia ou acordo de assistência da Brother. Por vezes, pode deparar-se com problemas na alimentação do papel devido à espessura, ao tamanho ou à forma da aba dos envelopes que está a utilizar. Colocar papel Etiquetas Este equipamento imprime a maioria dos tipos de etiquetas destinadas a utilização num equipamento a laser. As etiquetas devem ter uma cola de base acrílica visto que este material é mais estável às altas temperaturas da unidade de fusão. A cola não deve entrar em contacto com nenhuma parte do equipamento, porque a etiqueta pode colar-se à unidade do tambor ou aos rolos e provocar encravamentos e problemas na qualidade de impressão. A cola não deve estar exposta entre as etiquetas. As etiquetas devem estar organizadas de forma a cobrir totalmente o comprimento e largura da folha. A utilização de etiquetas com espaços pode resultar no seu desprendimento das etiquetas e provocar encravamentos ou problemas de impressão graves. Todas as etiquetas utilizadas neste equipamento devem resistir a uma temperatura de 200 C durante 0,1 segundos. As etiquetas só podem ser alimentados através da gaveta multifunções. 2 Tipos de etiquetas a evitar 2 Não utilize etiquetas danificadas, onduladas, enrugadas ou com uma forma irregular. 2 IMPORTANTE • NÃO alimente folhas de etiquetas parcialmente utilizadas. A folha de transporte exposta irá danificar o equipamento. • NÃO reutilize nem insira etiquetas previamente utilizadas ou folhas onde faltem algumas etiquetas. • As folhas de etiquetas não devem ultrapassar as especificações de gramagem do papel descritas neste Manual do Utilizador. As etiquetas que ultrapassem esta especificação podem não ser corretamente alimentadas ou impressas e provocar danos no equipamento. 35 3 Colocar documentos Como colocar documentos NOTA 3 Pode fazer cópias e digitalizar a partir do ADF (alimentador automático de documentos) e do vidro do digitalizador. Utilizar o alimentador automático de documentos (ADF) • Para digitalizar documentos que não sejam adequados para o ADF, consulte Utilizar o vidro do digitalizador uu página 37. • É mais fácil utilizar o ADF se colocar um documento com várias páginas. • Certifique-se de que o líquido corretor ou a tinta dos documentos estão completamente secos. 3 a O ADF suporta até 35 páginas (DCP-L8400CDN) ou 50 páginas(DCP-L8450CDW) e alimenta cada folha individualmente. Recomendamos que utilize papel padrão de 80 g/m2 e que folheie sempre as páginas antes de as colocar no ADF. Tamanhos de documento suportados 3 Abra o suporte de documentos ADF (1). Levante e abra a aba do suporte de saída de documentos ADF (2). 1 2 3 Comprimento: 147,3 a 355,6 mm Largura: 147,3 a 215,9 mm Peso: 64 a 90 g/m2 Como colocar documentos IMPORTANTE • NÃO deixe documentos espessos no vidro do digitalizador. Isto pode provocar o encravamento do ADF. • NÃO utilize papel ondulado, enrugado, dobrado, rasgado, agrafado, com clipes, cola ou fita-cola. • NÃO utilize cartolinas, jornais ou tecidos. • Para evitar danificar o equipamento quando utiliza o ADF, NÃO puxe o documento enquanto este está a ser alimentado. 36 3 b c Folheie bem as páginas. Coloque as páginas do documento no ADF com a face para cima e a margem superior à frente, até que o ecrã táctil apresente a mensagem ADF Pronto e seja percetível que a primeira página tocou nos rolos de alimentação. Colocar documentos d b Ajuste as guias de papel (1) para se adaptarem à largura do documento. Orientando-se pelas guias esquerda e superior do documento, coloque o documento com a face para baixo no canto superior esquerdo do vidro do digitalizador. 1 3 NOTA Para digitalizar documentos não normalizados, consulte Utilizar o vidro do digitalizador uu página 37. Utilizar o vidro do digitalizador 3 Pode utilizar o vidro do digitalizador para copiar ou digitalizar páginas de um livro, uma página de cada vez. Tamanhos de documento suportados Compri mento: (DCP-L8400CDN) Até 297 mm (DCP-L8450CDW) Até 355,6 mm Largura: Até 215,9 mm Peso: Até 2,0 kg Como colocar documentos NOTA Para utilizar o vidro do digitalizador, o ADF deve estar vazio. a 3 c 3 Feche a tampa dos documentos. IMPORTANTE Se o documento for um livro ou for espesso, não feche a tampa violentamente nem a pressione. Levante a tampa dos documentos. 37 4 Fazer cópias Como copiar 4 4 Parar a cópia Os passos seguintes explicam a operação de cópia básica. Para interromper a cópia, prima a Predefinições de cópia Proceda de uma das seguintes formas para colocar o documento: Coloque o documento virado para cima no ADF (consulte Utilizar o alimentador automático de documentos (ADF) uu página 36). Coloque o documento virado para baixo no vidro do digitalizador (consulte Utilizar o vidro do digitalizador uu página 37). b Prima o botão Cópia no ecrã táctil. 4 . Pode fazer cópias com uma variedade de definições que já estão predefinidas no equipamento simplesmente premindo-as. Estão disponíveis as seguintes predefinições. Recibo Normal 2em1(ID) 2em1 2 lados(12) 2 lados(22) (DCP-L8450CDW) Economia Papel O ecrã táctil apresenta: 1 1 N.º de cópias Pode introduzir o número de cópias utilizando o teclado de marcação. c Para fazer cópias múltiplas, introduza o número de dois dígitos (até 99). d Prima Cor inicial ou Iniciar mono. 38 a Coloque o documento. b Prima c Deslize para a esquerda ou para a direita para mostrar Recibo, Normal, 2em1(ID), 2em1, 2 lados(12), 2 lados(22) ou Economia Papel e prima a predefinição que desejar. d Introduza o número de cópias que desejar. e Proceda de uma das seguintes formas: (Cópia). Para alterar mais definições, avance para o passo f. Quando acabar de alterar as definições, avance para o passo j. f Prima Opções. 4 Fazer cópias g h Deslize para cima ou para baixo ou prima a ou b para ver as definições disponíveis e prima a definição que desejar. Definições e Opções de Cópia Deslize para cima ou para baixo ou prima a ou b para ver as opções disponíveis e prima a opção que desejar. Repita os passos g e h para cada definição que desejar. (Manual Básico do Utilizador) NOTA Guarde as definições como um atalho premindo Guardar como Atalho. i j Prima OK. Prima Cor inicial ou Iniciar mono. 4 Pode alterar as seguintes definições de cópia. Para saber mais sobre como mudar as seguintes definições, consulte Definições de papel uu página 29. Defin. gaveta (Tamanho e Tipo do Papel) 4 Uso da gaveta: Cópia Prima Cópia e Opções. Deslize para cima ou para baixo ou prima a ou b para percorrer as definições de cópia. Quando a definição que pretender estiver destacada, prima-a e selecione a sua opção. Quando acabar de alterar as opções, prima OK. (Manual Avançado do Utilizador) Para obter mais informação sobre a alteração das seguintes definições, uu Manual Avançado do Utilizador: Qualidade Ampliar/Reduzir Cópia 2 lados Uso da gaveta Densidade Contraste Empil/ord. Formato da Página 2em1(ID) Ajuste de cor Formato página Cópia 2 lados (DCP-L8450CDW) Remover a cor de fundo Guardar como Atalho 39 5 Imprimir a partir de uma unidade de memória Flash USB ou de uma câmara digital que suporte o armazenamento em massa Com a função Impressão Direta, não necessita de um computador para imprimir. Para imprimir, basta ligar a unidade de memória flash USB à interface direta USB do equipamento. Pode também ligar e imprimir diretamente a partir de uma câmara configurada para o modo de armazenamento em massa USB. Pode utilizar uma Unidade de Memória USB Flash que tenha as seguintes especificações: Classe USB Classe de armazenamento em massa USB Subclasse de armazenamento em massa USB SCSI ou SFF-8070i Protocolo de transferência Apenas transferência em bruto Formato 1 FAT12/FAT16/FAT32 Criar um ficheiro PRN para impressão direta Encriptação 1 5 NOTA Os ecrãs apresentados nesta secção podem variar consoante a aplicação e o sistema operativo utilizados. a Na barra de menus da aplicação, clique em Arquivo e em Imprimir. b Selecione Brother DCP-XXXX (1) e assinale a caixa Imprimir para ficheiro (2). Clique em Imprimir. 1 2 Tamanho de sector Máx. 4.096 Bytes Os dispositivos encriptados não são suportados. O formato NTFS não é suportado. NOTA • Algumas unidades de memória flash USB podem não ser compatíveis com o equipamento. • Se a câmara estiver no modo PictBridge, não pode imprimir os dados. Consulte a documentação fornecida com a câmara para mudar do modo PictBridge para o modo de armazenamento em massa. 40 c 5 Selecione a pasta onde pretende guardar o ficheiro e introduza o nome do ficheiro se lhe for solicitado. Se lhe for solicitado apenas um nome de ficheiro, pode também especificar a pasta onde pretende guardá-lo, introduzindo o nome do diretório. Por exemplo: C:\Temp\NomeFicheiro.prn Se tiver uma unidade de memória flash USB ligada ao computador, pode guardar o ficheiro diretamente nessa unidade de memória flash USB. Imprimir a partir de uma unidade de memória Flash USB ou de uma câmara digital que suporte o armazenamento em massa Imprimir diretamente a partir de uma unidade de memória Flash USB ou de uma câmara digital que suporte o armazenamento em massa a Ligue a unidade de memória Flash USB ou a câmara digital à interface direta USB (1) na parte frontal do equipamento. O ecrã táctil mostrará automaticamente o menu de memória USB para confirmar se o dispositivo USB está corretamente ligado. 5 NOTA • Certifique-se de que a câmara digital está ligada. 5 1 • Tem de mudar a câmara digital do modo PictBridge para o modo de armazenamento em massa. 1 NOTA • Se ocorrer um erro, o menu de memória USB não aparece no ecrã táctil. • Quando o equipamento está no Modo de Espera Profunda, o ecrã táctil não apresenta qualquer informação, mesmo que ligue uma unidade de memória flash USB à interface direta USB. Prima o ecrã táctil para despertar o equipamento. • Para evitar danificar o equipamento, NÃO ligue qualquer dispositivo a não ser uma câmara digital ou uma unidade de memória flash USB à interface direta USB. 41 Capítulo 5 b Prima Impressão direta. NOTA Se o equipamento tiver a opção Secure Function Lock ligada, poderá não conseguir aceder à Impressão Direta (uu Manual Avançado do Utilizador). c Deslize para cima ou para baixo ou prima a ou b para selecionar o nome da pasta e o nome de ficheiro que desejar. Se tiver selecionado o nome da pasta, deslize para cima ou para baixo ou prima a ou b para selecionar o nome de ficheiro que desejar. NOTA Se pretender imprimir um índice dos ficheiros, prima Impr doÍndice no ecrã táctil. Prima Cor inicial ou Iniciar mono para iniciar a impressão. d e Proceda de uma das seguintes formas: f Prima a opção que desejar. NOTA • Pode selecionar as seguintes configurações: Tipo de papel Tamanho papel Múltiplas Páginas Orientação 2 lados Agrupar Uso da gaveta Qual. impres. Opção PDF • Consoante o tipo de ficheiro, algumas destas configurações podem não aparecer. g Proceda de uma das seguintes formas: Prima Def. impres. se deseja alterá-las. Vá para o passo e. Para alterar outra definição, repita o passo e. Se não pretender alterar as definições atuais, avance para o passo h. Se não pretender alterar outras opções, prima OK e avance para o passo h. Deslize para cima ou para baixo ou prima a ou b para ver a definição que deseja. h Introduza o número de cópias que desejar utilizando o painel táctil. i Prima Cor inicial ou Iniciar mono para iniciar a impressão. IMPORTANTE NÃO retire a unidade de memória flash USB ou a câmara digital da interface direta USB até o equipamento ter terminado a impressão. j 42 Prima . Imprimir a partir de uma unidade de memória Flash USB ou de uma câmara digital que suporte o armazenamento em massa Alterar as configurações predefinidas da impressão direta 5 Pode alterar as configurações predefinidas da Impressão Direta. a Ligue a unidade de memória flash USB ou a câmara digital à interface direta USB na parte frontal do equipamento. b c d Prima Impressão direta. e f Prima a nova opção que desejar. 5 Prima Predefinições. Deslize para cima ou para baixo ou prima a ou b para ver a definição que deseja. Prima a definição. Repita os passos d e e para cada definição que quiser alterar. g Prima OK. h Prima . 43 6 Como imprimir a partir de um computador Imprimir um documento O equipamento pode receber um documento a partir do computador e imprimi-lo. Para imprimir a partir de um computador, tem de instalar o controlador da impressora. (Para obter mais informação sobre o controlador da impressora, uu Manual do Utilizador da Rede e do Software) a Instale o controlador da impressora Brother através do CD-ROM ou do Brother Solutions Center em http://solutions.brother.com/ (uu Guia de Instalação Rápida). b Na aplicação, selecione o comando Imprimir. c Selecione o nome do seu equipamento na caixa de diálogo Imprimir e clique em Propriedades (ou Preferências, dependendo da aplicação que estiver a utilizar). d Selecione as definições que desejar na caixa de diálogo Propriedades e clique em Imprimir. Formato do papel Orientação Cópias Tipo de suporte Qualidade de impressão Cor / Mono Tipo de documento Múltiplas páginas Frente e verso/Folheto Origem do papel e 44 Clique em Imprimir para começar a imprimir. 6 6 7 Como digitalizar para um computador 7 Antes da digitalização 7 Para utilizar o equipamento como um digitalizador, instale um controlador de digitalizador. Se o equipamento estiver numa rede, configure-o com um endereço TCP/IP. Instale os controladores do digitalizador através do CD-ROM ou do Brother Solutions Center em http://solutions.brother.com/ (uu Guia de Instalação Rápida). Configure o equipamento com um endereço TCP/IP se a digitalização em rede não funcionar (uu Manual do Utilizador da Rede e do Software). 7 45 Capítulo 7 Digitalização de um documento como ficheiro PDF com o ControlCenter4 (Windows®) (Para Macintosh, uu Manual do Utilizador da Rede e do Software.) NOTA Os ecrãs que aparecem no computador podem variar em função do modelo. O ControlCenter4 é um utilitário de software que lhe permite aceder rápida e facilmente às aplicações que utiliza com mais frequência. Utilizar o ControlCenter4 elimina a necessidade de executar manualmente aplicações específicas. a b Coloque o documento (consulte Como colocar documentos uu página 36). Siga as instruções referentes ao sistema operativo que está a utilizar. (Windows® XP, Windows Vista® e Windows® 7) Abra o ControlCenter4 com um clique em (Iniciar) > Todos os Programas > Brother > Brother Utilities. Clique na lista pendente e selecione o nome do seu modelo (se ainda não estiver selecionado). Clique em DIGITALIZAÇÃO na barra de navegação do lado esquerdo e clique em ControlCenter4.A aplicação ControlCenter4 abre. (Windows® 8) Clique em (Brother Utilities) e depois clique na lista pendente e selecione o nome do seu modelo (se ainda não estiver selecionado). Clique em DIGITALIZAÇÃO na barra de navegação do lado esquerdo e clique em ControlCenter4. A aplicação ControlCenter4 abre. c 46 Se aparecer o ecrã do Modo do ControlCenter4, selecione Modo Avançado e clique em OK. 7 Como digitalizar para um computador d Verifique se o equipamento que pretende utilizar está selecionado na Modelo lista pendente. e Clique em Ficheiro. f Prima Digitalização. O equipamento inicia o processo de digitalização. A pasta onde os dados digitalizados estão guardados abre automaticamente. 47 7 Capítulo 7 Como digitalizar um documento para PDF utilizando o ecrã táctil a b Coloque o documento (consulte Como colocar documentos uu página 36). c Deslize para a esquerda ou direita para ver para Ficheiro. Prima Digitalizar. aparecerá no centro do ecrã táctil destacado a azul. d Prima OK. Se o equipamento estiver ligado a uma rede, prima o nome do computador. Proceda de uma das seguintes formas: Se quiser utilizar as configurações predefinidas, avance para o passo h. Se quiser alterar as configurações predefinidas, avance para o passo e. e Prima Opções. Definições de digitaliz. irá mudar para Definir no dispositivo. f Selecione as definições para Digit. 2 lados 1, Tipo digitaliz., Resolução, Tipo de Ficheiro, Tamanho Digitalização e Remover a cor de fundo conforme necessário. g h Prima OK. 1 48 Prima Iniciar. O equipamento inicia o processo de digitalização. DCP-L8450CDW 7 Como digitalizar para um computador NOTA Estão disponíveis os seguintes modos de digitalização. • para USB • para Rede (Windows®) • para FTP/SFTP • p/ Serv E-mail • para E-mail • para Imagem • para OCR • para Ficheiro • Digitalização WS 1 (Digitalizar com Serviços Web) 1 Apenas Windows® (Windows Vista® SP2 ou posterior, Windows® 7 e Windows® 8 (uu Manual do Utilizador da Rede e do Software)). 7 49 A Manutenção de rotina Substituir consumíveis A É necessário substituir os consumíveis quando o equipamento indicar que a vida útil do consumível terminou. Pode substituir os seguintes consumíveis por sua conta: A utilização de consumíveis que não sejam da Brother pode afetar a qualidade de impressão, o desempenho do hardware e a fiabilidade do equipamento. NOTA A unidade do tambor e o cartucho de toner são dois consumíveis separados. Certifique-se de que ambos estão instalados. Se o cartucho de toner for colocado no equipamento sem a unidade do tambor, aparece a mensagem Tambor !. Cartucho de toner Unidade do tambor Consulte Substituir os cartuchos de toner uu página 54. Consulte Substituir as unidades do tambor uu página 59. Nome do Modelo: TN-321BK, TN-321C, TN-321M, TN-321Y, TN-326BK, TN-326C, TN-326M, TN-326Y, TN-329BK 1, TN-329C 1, TN-329M 1, TN-329Y 1 Nome do modelo: DR-321CL 1 Disponível para DCP-L8450CDW Unidade da correia Recipiente para toner residual Consulte Substituir a unidade da correia uu página 66. Consulte Substituir o recipiente para toner residual uu página 71. Nome do modelo: BU-320CL Nome do modelo: WT-320CL 50 A Manutenção de rotina As mensagens da tabela aparecem no ecrã táctil. Estas mensagens fornecem avisos antecipados para substituir os consumíveis antes que cheguem ao fim da sua vida útil. Para evitar qualquer inconveniente, deverá comprar consumíveis para substituição antes de o equipamento deixar de imprimir. Modelos do ecrã táctil Consumível a preparar Vida útil aproximada Como substituir Nome do modelo Pouco toner: X Cartucho de toner <Preto> Consulte página 54. X = BK, C, M, Y 2.500 páginas 1 2 5 BK = Preto 4.000 páginas 1 2 6 TN-321BK 5, TN-321C 5, TN-321M 5, TN-321Y 5, TN-326BK 6, TN-326C 6, TN-326M 6, TN-326Y 6, TN-329BK 7, TN-329C 7, TN-329M 7, TN-329Y 7 C = Cião M = Magenta Y = Amarelo 6.000 páginas 1 2 7 <Cião, Magenta, Amarelo> 1.500 páginas 1 2 5 3.500 páginas 1 2 6 6.000 páginas 1 2 7 Fim tambor breve Unidade do tambor 25.000 páginas 1 3 4 Consulte página 59. DR-321CL Correia quase no fim Unidade da correia 50.000 páginas 1 8 Consulte página 66. BU-320CL Cx TR a acabar Recipiente para toner residual Consulte página 71. WT-320CL A 20.000 páginas 1 3 50.000 páginas 1 1 Páginas de tamanho A4 ou Letter de um lado. 2 O rendimento aproximado do cartucho é indicado em conformidade com a norma ISO/IEC 19798. 3 1 página por trabalho 4 A vida útil do tambor é aproximada e pode variar consoante o tipo de utilização. 5 Cartucho de toner padrão 6 Cartucho de toner de alto rendimento 7 Cartucho de toner de rendimento super alto 8 5 páginas por trabalho 51 É necessário limpar o equipamento regularmente e substituir os consumíveis quando o ecrã táctil apresentar as mensagens da tabela. Modelos do ecrã táctil Consumível a substituir Vida útil aproximada Como substituir Nome do modelo Substituir toner Cartucho de toner <Preto> Consulte página 54. O ecrã táctil indica a cor do cartucho de toner que é necessário substituir. 2.500 páginas 1 2 5 TN-321BK 5, TN-321C 5, TN-321M 5, TN-321Y 5, TN-326BK 6, TN-326C 6, TN-326M 6, TN-326Y 6, TN-329BK 7, TN-329C 7, TN-329M 7, TN-329Y 7 BK = Preto C = Cião M = Magenta Y = Amarelo 4.000 páginas 1 2 6 6.000 páginas 1 2 7 <Cião, Magenta, Amarelo> 1.500 páginas 1 2 5 3.500 páginas 1 2 6 6.000 páginas 1 2 7 Substituatambor Unidade do tambor 25.000 páginas 1 3 4 Consulte página 59. Paragem tambor Unidade do tambor Substitua correia Unidade da correia DR-321CL Consulte página 66. BU-320CL 50.000 páginas 1 Consulte página 71. WT-320CL 50.000 páginas 1 8 20.000 páginas 1 3 Substitua Cx TR Recipiente para toner residual Substitua fusora Unidade de fusão 100.000 páginas 1 Contacte o Serviço de Apoio ao Cliente da Brother ou um Revendedor Brother local para substituir a unidade de fusão. Substituir PF Kit MF Kit de alimentação de papel 50.000 páginas 1 Substituir PF Kit1 Kit de alimentação de papel 100.000 páginas 1 Contacte o Serviço de Apoio ao Cliente da Brother ou um Revendedor Brother local para substituir o kit de alimentação de papel. Substituir PF Kit2 Kit de alimentação de papel 100.000 páginas 1 Substituir laser Unidade de laser 100.000 páginas 1 Contacte o Serviço de Apoio ao Cliente da Brother ou um Revendedor Brother local para substituir a unidade de laser. 1 Páginas de tamanho A4 ou Letter de um lado. 2 O rendimento aproximado do cartucho é indicado em conformidade com a norma ISO/IEC 19798. 3 1 página por trabalho 4 A vida útil do tambor é aproximada e pode variar consoante o tipo de utilização. 5 Cartucho de toner padrão 6 Cartucho de toner de alto rendimento 7 Cartucho de toner de rendimento super alto 8 5 páginas por trabalho 52 Manutenção de rotina NOTA • Visite http://www.brother.com/original/index.html para obter instruções sobre devolução de consumíveis usados através do programa de reciclagem da Brother. Se optar por não devolver os seus itens usados, elimine-os de acordo com os regulamentos locais, mantendoos separados dos resíduos domésticos. Se tiver dúvidas, contacte os serviços locais de tratamento de resíduos (uu Guia de Segurança de Produto). • Recomendamos que coloque os consumíveis usados numa folha de papel para evitar espalhar ou derramar acidentalmente o material contido no seu interior. • Utilizar um tipo de papel que não seja um equivalente direto do papel recomendado pode reduzir a vida útil dos consumíveis e das peças do equipamento. • A vida útil prevista de cada cartucho de toner baseia-se na norma ISO/IEC 19798. A frequência de substituição variará consoante o volume de impressão, a percentagem de cobertura, os tipos de suporte de impressão utilizados e a frequência com que o equipamento é ligado/desligado. • A frequência de substituição dos restantes consumíveis além dos cartuchos de toner variará consoante o volume de impressão, os tipos de suporte de impressão utilizados e a frequência com que o equipamento é ligado/desligado. A 53 Substituir os cartuchos de toner Nome do Modelo: TN-321BK 1, TN-321C 1, TN-321M 1, TN-321Y 1, TN-326BK 2, TN-326C 2, TN-326M 2, TN-326Y 2, TN-329BK 3, TN-329C 3, TN-329M 3, TN-329Y 3 O Cartucho de Toner Padrão consegue imprimir cerca de 2.500 páginas 4 (preto) ou cerca de 1.500 páginas 4 (cião, magenta, amarelo). O cartucho de toner de alto rendimento consegue imprimir cerca de 4.000 páginas 4 (preto) ou cerca de 3.500 páginas 4 (cião, magenta, amarelo). O cartucho de toner de capacidade super alta consegue imprimir cerca de 6.000 páginas 4 (cião, magenta, amarelo). O número de páginas efetivo varia de acordo com o tipo de documento mais impresso. Quando um cartucho de toner está perto de acabar, o ecrã táctil apresenta Toner baixo. Os cartuchos de toner fornecidos com o equipamento devem ser substituídos após aproximadamente 2.500 páginas 4 (Preto), ou aproximadamente 1.500 páginas 4 (Cião, Magenta, Amarelo). 1 Cartucho de toner padrão 2 Cartucho de toner de alto rendimento 3 Cartucho de toner de rendimento super alto 4 O rendimento aproximado do cartucho é indicado em conformidade com a norma ISO/IEC 19798. NOTA A • A indicação da duração restante do toner variará consoante os tipos de documentos impressos e a utilização do cliente. • Convém ter sempre um cartucho de toner novo disponível para quando aparecer o aviso Toner baixo. • Para garantir uma impressão de elevada qualidade, recomendamos que utilize apenas cartuchos de toner originais Brother. Quando pretender comprar cartuchos de toner, contacte o Serviço de Apoio ao Cliente da Brother ou o seu Revendedor Brother local. • Recomendamos que limpe o equipamento quando substituir o cartucho de toner (consulte Limpar e verificar o equipamento uu página 78). • NÃO retire o novo cartucho de toner da embalagem enquanto não estiver pronto para o instalar. Pouco toner: X Se o ecrã táctil indicar Pouco toner: X, compre um novo cartucho de toner da cor indicada no ecrã táctil e tenha-o preparado antes que apareça a mensagem Substituir toner. Substituir toner Quando o ecrã táctil indicar Substituir toner, o equipamento para de imprimir até que substitua o cartucho de toner. O ecrã táctil indica a cor do cartucho de toner que é necessário substituir. (BK=Preto, C=Cião, M=Magenta, Y=Amarelo). Um cartucho de toner novo Brother Original limpa a mensagem de Substituir Toner. NOTA Para obter mais informações sobre como é calculada a vida útil do cartucho de toner, consulte Informação importante para a vida útil do cartucho de toner uu página 193. 54 A A Manutenção de rotina Substituir os cartuchos de toner a Certifique-se de que o equipamento está ligado. b Prima o botão para libertar a tampa frontal e abra a tampa. A c Segure no manípulo azul da unidade do tambor. Puxe a unidade do tambor para fora até que pare. A 55 d Segure no manípulo de toner e puxe suavemente na direção do equipamento para desbloquear. Depois puxe-o para fora da unidade do tambor. Repita esta ação para todos os cartuchos de toner. IMPORTANTE • Manuseie o cartucho de toner com cuidado. Se o toner se espalhar nas suas mãos ou roupa, limpe ou lave imediatamente com água fria. • Para evitar problemas de qualidade de impressão, NÃO toque nas peças assinaladas a sombreado nas figuras. <Cartucho de toner> ADVERTÊNCIA • NÃO coloque um cartucho de toner no fogo. Pode ocorrer uma explosão e provocar ferimentos. • NÃO utilize quaisquer substâncias inflamáveis, nem qualquer tipo de spray ou líquido/solvente orgânico que contenha álcool ou amoníaco para limpar o interior ou o exterior do equipamento. Se o fizer, pode causar um incêndio ou choque elétrico. Em vez disso, utilize apenas um pano seco que não largue pelos. (uu Guia de Segurança de Produto) 56 • Recomendamos que coloque o cartucho de toner numa superfície limpa, plana, nivelada e estável, com uma folha de papel descartável ou um pano por baixo, para o caso de ocorrer algum derrame ou salpico acidental do toner. NOTA • Sele bem o cartucho de toner usado num saco para evitar o derrame de pó de toner do cartucho. • Visite http://www.brother.com/original/ index.html para obter instruções sobre devolução de consumíveis usados através do programa de reciclagem da Brother. Se optar por não devolver os seus itens usados, elimine-os de acordo com os regulamentos locais, mantendoos separados dos resíduos domésticos. Se tiver dúvidas, contacte os serviços locais de tratamento de resíduos (uu Guia de Segurança de Produto). Manutenção de rotina e Limpe o fio de corona no interior da unidade do tambor, deslizando suavemente a lingueta azul da esquerda para a direita e vice-versa, várias vezes. g Desembale o novo cartucho de toner e retire a cobertura de proteção. IMPORTANTE Certifique-se de que coloca a lingueta novamente na posição original (1). Se não o fizer, as páginas impressas poderão apresentar uma risca vertical. A 1 f Repita os passos e para limpar os três fios de corona restantes. 57 IMPORTANTE • Desembale o cartucho imediatamente antes de o instalar no equipamento. Se deixar um cartucho de toner fora da embalagem por período prolongado, a vida útil do toner será mais curta. • Se uma unidade do tambor desembalada estiver exposta a luz solar direta (ou a luz ambiente durante bastante tempo), a unidade pode ficar danificada. • Os equipamentos Brother foram concebidos para funcionar com toner de uma determinada especificação e funcionam com um nível de desempenho ótimo quando utilizados com cartuchos de toner originais Brother. A Brother não pode garantir este nível de desempenho se for utilizado toner ou cartuchos de toner com outras especificações. Deste modo, a Brother não recomenda a utilização de cartuchos que não sejam cartuchos originais Brother neste equipamento nem a recarga de cartuchos vazios com toner de outra origem. Se ocorrem danos na unidade do tambor ou noutras peças do equipamento resultantes da utilização de toner ou cartuchos de toner que não sejam produtos originais Brother devido à incompatibilidade ou inadequação desses produtos com este equipamento, quaisquer reparações necessárias poderão não ser abrangidas pela garantia. • Instale o novo cartucho de toner na unidade do tambor imediatamente após retirar a cobertura de proteção. Para evitar qualquer deterioração da qualidade de impressão, NÃO toque nas peças assinaladas a sombreado nas figuras. h Segure no manípulo do cartucho de toner e deslize-o para dentro da unidade do tambor; depois, puxe-o suavemente na sua direção até ouvir um clique. Certifique-se de que a cor do cartucho de toner corresponde à etiqueta da mesma cor existente na unidade do tambor. Repita esta ação para todos os cartuchos de toner. BK BK K TN-B BK TN-C C TN-M M TN-Y Y BK = Preto, C = Cião, M = Magenta, Y = Amarelo NOTA Certifique-se de que instala corretamente o cartucho de toner, para que não se separe da unidade do tambor. 58 Manutenção de rotina i Pressione a unidade do tambor para dentro até que pare. Substituir as unidades do tambor A Nome do modelo: DR-321CL Uma unidade do tambor nova pode imprimir cerca de 25.000 páginas A4 ou Letter de um lado. 1 1 A vida útil do tambor é aproximada e pode variar consoante o tipo de utilização. IMPORTANTE Para obter o melhor desempenho, utilize apenas uma unidade do tambor e unidades de toner originais Brother. A utilização de uma unidade do tambor ou de uma unidade de toner de outros fabricantes para imprimir pode reduzir não só a qualidade de impressão como ainda a qualidade e a vida útil do próprio equipamento. A cobertura da garantia pode não ser aplicável a problemas causados pela utilização de uma unidade do tambor ou toner de outro fabricante. Tambor ! A A Os fios de corona estão revestidos com poeira de papel ou toner. Limpe os fios de corona dos quatro tambores (consulte Limpar os fios de corona uu página 85). j Feche a tampa frontal do equipamento. NOTA Após substituir um cartucho de toner, NÃO desligue o interruptor de energia do equipamento nem abra a tampa frontal até que o ecrã táctil apague a mensagem Aguarde. e regresse ao modo Pronto. Se limpou os fios de corona e o erro Tambor ! ainda aparece no ecrã táctil, então a vida útil da unidade do tambor chegou ao fim. Substitua a unidade do tambor por um conjunto novo. Fim tambor breve A A unidade do tambor está a chegar ao fim da sua vida útil e precisa de ser substituída. Recomendamos que tenha uma unidade do tambor Original da Brother pronta para instalação. Compre uma unidade do tambor nova (DR-321CL) e tenha-a preparada para quando aparecer a mensagem para substituir o tambor. 59 Substituatambor A A unidade do tambor excedeu a sua vida útil. Substitua a unidade do tambor por uma nova. Recomendamos que instale uma unidade do tambor original Brother nesta altura. Quando substituir a unidade do tambor por uma nova, tem de repor o contador do tambor. As instruções para isso encontramse na caixa da nova unidade do tambor. Paragem tambor A Não podemos garantir a qualidade de impressão. Substitua a unidade do tambor por uma nova. Recomendamos que instale uma unidade do tambor original Brother nesta altura. Quando substituir a unidade do tambor por uma nova, tem de repor o contador do tambor. As instruções para isso encontramse na caixa da nova unidade do tambor. Substituir a unidade do tambor IMPORTANTE • Quando retirar a unidade do tambor, manuseie-a cuidadosamente porque pode conter toner. Se o toner se espalhar nas suas mãos ou roupa, limpe ou lave imediatamente com água fria. • Sempre que substituir uma unidade do tambor, limpe o interior do equipamento (consulte Limpar e verificar o equipamento uu página 78). • NÃO retire a nova unidade do tambor da embalagem enquanto não estiver pronto para a instalar. A exposição à luz solar direta (ou à luz ambiente por períodos prolongados) pode danificar a unidade do tambor. a 60 Certifique-se de que o equipamento está ligado. A b Prima o botão para libertar a tampa frontal e abra a tampa. Manutenção de rotina Segure no manípulo azul da unidade do tambor. Puxe a unidade do tambor para fora até que pare. d Rode o manípulo de bloqueio azul (1), na parte esquerda do equipamento, no sentido contrário aos ponteiros do relógio até chegar à posição de libertação. Segurando nos manípulos da unidade do tambor, levante a parte dianteira da unidade do tambor e retirea do equipamento. 1 2 c A 61 IMPORTANTE • Recomendamos que coloque o a unidade do tambor sobre uma superfície plana e limpa, com um papel descartável por baixo, para a eventualidade de derramar ou espalhar toner acidentalmente. e Segure no manípulo do cartucho de toner e empurre-o suavemente para a frente para o desbloquear. Em seguida, retire o cartucho da unidade do tambor. Repita esta ação para todos os cartuchos de toner. • Para evitar danos no equipamento provocados por eletricidade estática, NÃO toque nos elétrodos apresentados na ilustração. ADVERTÊNCIA • NÃO coloque um cartucho de toner no fogo. Pode ocorrer uma explosão e provocar ferimentos. • NÃO utilize quaisquer substâncias inflamáveis, nem qualquer tipo de spray ou líquido/solvente orgânico que contenha álcool ou amoníaco para limpar o interior ou o exterior do equipamento. Se o fizer, pode causar um incêndio ou choque elétrico. Em vez disso, utilize apenas um pano seco que não largue pelos. (uu Guia de Segurança de Produto) 62 Manutenção de rotina IMPORTANTE NOTA • Manuseie o cartucho de toner com cuidado. Se o toner se espalhar nas suas mãos ou roupa, limpe ou lave imediatamente com água fria. • Certifique-se de que sela corretamente a unidade do tambor usada num saco para evitar o derrame de pó de toner da unidade do tambor. • Para evitar problemas de qualidade de impressão, NÃO toque nas peças assinaladas a sombreado nas figuras. • Visite http://www.brother.com/original/ index.html para obter instruções sobre devolução de consumíveis usados através do programa de reciclagem da Brother. Se optar por não devolver os seus itens usados, elimine-os de acordo com os regulamentos locais, mantendoos separados dos resíduos domésticos. Se tiver dúvidas, contacte os serviços locais de tratamento de resíduos (uu Guia de Segurança de Produto). <Cartucho de toner> f Desembale a nova unidade do tambor e retire a cobertura de proteção. <Unidade do tambor> A • Recomendamos que coloque o cartucho de toner numa superfície limpa, plana, nivelada e estável, com uma folha de papel descartável ou um pano por baixo, para o caso de ocorrer algum derrame ou salpico acidental do toner. 63 Segure no manípulo do cartucho de toner e deslize-o para dentro da secção colorida apropriada da unidade do tambor até ouvir um clique. h Certifique-se de que o manípulo de bloqueio azul (1) está na posição de libertação, como se mostra na ilustração. 2 g 1 BK BK K TN-B BK TN-C C TN-M M TN-Y Y i Deslize suavemente a unidade do tambor para dentro do equipamento, até parar no manípulo de bloqueio azul. 2 1 2 BK = Preto, C = Cião, M = Magenta, Y = Amarelo NOTA Certifique-se de que instala corretamente o cartucho de toner, para que não se separe da unidade do tambor. 64 Manutenção de rotina Rode o manípulo de bloqueio azul (1) no sentido dos ponteiros do relógio até à posição de bloqueio. l m Feche a tampa frontal do equipamento. Quando substituir a unidade do tambor por uma nova, tem de repor o contador do tambor. As instruções para isso encontram-se na caixa da nova unidade do tambor. 2 j 1 k Pressione a unidade do tambor para dentro até que pare. A 65 Substituir a unidade da correia Substituir a unidade da correia A Nome do modelo: BU-320CL Uma unidade da correia nova permite imprimir cerca de 50.000 (5 páginas por trabalho) ou 20.000 (1 página por trabalho) páginas de tamanho A4 ou Letter de um lado. 1 1 A vida útil da unidade da correia é aproximada e pode variar consoante o tipo de utilização. Correia quase no fim A Se o ecrã tátil indicar Correia quase no fim, a vida útil da unidade da correia está a aproximar-se do fim. Compre uma nova unidade da correia antes que apareça a mensagem Substit. correia. Para substituir a unidade da correia, consulte Substituir a unidade da correia uu página 66. Substit. correia Quando aparecer a mensagem Substit. correia no ecrã tátil, tem de substituir a unidade da correia. Quando substituir a unidade da correia por uma nova, é necessário repor o contador da unidade da correia. As instruções para isso encontram-se na caixa da nova unidade da correia. IMPORTANTE • NÃO toque na superfície da unidade da correia. Se tocar nela, pode degradar a qualidade de impressão. • Os danos causados por manuseamento incorreto da unidade da correia podem anular a garantia. 66 A a Certifique-se de que o equipamento está ligado. b Prima o botão para libertar a tampa frontal e abra a tampa. A Manutenção de rotina Segure no manípulo azul da unidade do tambor. Puxe a unidade do tambor para fora até que pare. d Rode o manípulo de bloqueio azul (1), na parte esquerda do equipamento, no sentido contrário aos ponteiros do relógio até chegar à posição de libertação. Segurando nos manípulos da unidade do tambor, levante a parte dianteira da unidade do tambor e retirea do equipamento. 1 2 c A 67 IMPORTANTE • Recomendamos que coloque o a unidade do tambor sobre uma superfície plana e limpa, com um papel descartável por baixo, para a eventualidade de derramar ou espalhar toner acidentalmente. e Segure no manípulo azul da unidade da correia com ambas as mãos, levante a unidade da correia e puxe-a para fora. • Para evitar danos no equipamento provocados por eletricidade estática, NÃO toque nos elétrodos apresentados na ilustração. IMPORTANTE Para evitar problemas de qualidade de impressão, NÃO toque nas peças assinaladas a sombreado nas figuras. 68 Manutenção de rotina g Certifique-se de que o manípulo de bloqueio azul (1) está na posição de libertação, como se mostra na ilustração. 1 A h Deslize suavemente a unidade do tambor para dentro do equipamento, até parar no manípulo de bloqueio azul. 1 2 Retire a nova unidade da correia da embalagem e instale a nova unidade da correia no equipamento. Certifique-se de que a unidade da correia está nivelada e que encaixa perfeitamente no lugar. 2 f 2 69 Rode o manípulo de bloqueio azul (1) no sentido dos ponteiros do relógio até à posição de bloqueio. 2 i 1 j 70 Pressione a unidade do tambor para dentro até que pare. k l Feche a tampa frontal do equipamento. Quando substituir a unidade da correia por uma nova, é necessário repor o contador da unidade da correia. As instruções para isso encontram-se na caixa da nova unidade da correia. Manutenção de rotina Substituir o recipiente para toner residual b Prima o botão para libertar a tampa frontal e abra a tampa. A Nome do modelo: WT-320CL A vida útil de um recipiente para toner residual é de cerca de 50.000 páginas de tamanho A4 ou Letter de um lado. 1 1 A vida útil do recipiente para toner residual é aproximada e pode variar consoante o tipo de utilização. Cx TR a acabar A Se o ecrã táctil indicar Cx TR a acabar, a vida útil do recipiente para toner residual está a aproximar-se do fim. Compre um novo recipiente para toner residual e tenha-o pronto antes que apareça a mensagem Substitua Cx TR. Substitua Cx TR A A Quando a mensagem Substitua Cx TR aparecer no ecrã táctil, tem de substituir o recipiente para toner residual. Substituir o recipiente para toner residual a A Certifique-se de que o equipamento está ligado. 71 c Segure no manípulo azul da unidade do tambor. Puxe a unidade do tambor para fora até que pare. d Rode o manípulo de bloqueio azul (1), na parte esquerda do equipamento, no sentido contrário aos ponteiros do relógio até chegar à posição de libertação. Segurando nos manípulos da unidade do tambor, levante a parte dianteira da unidade do tambor e retirea do equipamento. 2 1 72 Manutenção de rotina IMPORTANTE • Recomendamos que coloque o a unidade do tambor sobre uma superfície plana e limpa, com um papel descartável por baixo, para a eventualidade de derramar ou espalhar toner acidentalmente. e Segure no manípulo azul da unidade da correia com ambas as mãos, levante a unidade da correia e puxe-a para fora. • Para evitar danos no equipamento provocados por eletricidade estática, NÃO toque nos elétrodos apresentados na ilustração. IMPORTANTE Para evitar problemas de qualidade de impressão, NÃO toque nas peças assinaladas a sombreado nas figuras. A 73 f Retire as duas peças de material de embalagem cor de laranja e elimine-os. g Segure no manípulo azul do recipiente para toner residual e remova o recipiente para toner residual do equipamento. IMPORTANTE NÃO reutilize o recipiente para toner residual. NOTA Este passo só é necessário quando substituir o recipiente para toner residual pela primeira vez e não é necessário para o recipiente para toner residual de substituição. As peças de embalagem laranja são instaladas na fábrica para proteger o equipamento durante o transporte. 74 Manutenção de rotina ADVERTÊNCIA • NÃO coloque o recipiente para toner residual numa fogueira. Pode ocorrer uma explosão e provocar ferimentos. h Retire o novo recipiente para toner residual da embalagem e instale-o no equipamento com o manípulo azul. Certifique-se de que o recipiente para toner residual está nivelado e que encaixa perfeitamente no lugar. • NÃO utilize quaisquer substâncias inflamáveis, nem qualquer tipo de spray ou líquido/solvente orgânico que contenha álcool ou amoníaco para limpar o interior ou o exterior do equipamento. Se o fizer, pode causar um incêndio ou choque elétrico. Em vez disso, utilize apenas um pano seco que não largue pelos. (uu Guia de Segurança de Produto) A NOTA • Certifique-se de que veda bem o recipiente para toner residual num saco apropriado, para evitar que o pó de toner seja derramado para fora do recipiente para toner residual. • Elimine o recipiente para toner residual em conformidade com os regulamentos locais, mantendo-o separado dos resíduos domésticos. Se tiver dúvidas, contacte os serviços locais de tratamento de resíduos. 75 Deslize a unidade da correia para voltar a colocá-la no equipamento. Certifiquese de que a unidade da correia está nivelada e que encaixa perfeitamente no lugar. j Certifique-se de que o manípulo de bloqueio azul (1) está na posição de libertação, como se mostra na ilustração. 2 i 1 k Deslize suavemente a unidade do tambor para dentro do equipamento, até parar no manípulo de bloqueio azul. 2 1 2 76 Manutenção de rotina Rode o manípulo de bloqueio azul (1) no sentido dos ponteiros do relógio até à posição de bloqueio. n Feche a tampa frontal do equipamento. 2 l 1 m Pressione a unidade do tambor para dentro até que pare. A 77 Limpar e verificar o equipamento Limpe regularmente o exterior e o interior do equipamento com um pano seco que não largue pelos. Quando substituir o cartucho de toner ou a unidade do tambor, certifique-se de que limpa o interior do equipamento. Se as páginas impressas estiverem manchadas com toner, limpe o interior do equipamento com um pano seco que não largue pelos. ADVERTÊNCIA • NÃO coloque um cartucho de toner no fogo. Pode ocorrer uma explosão e provocar ferimentos. • NÃO utilize quaisquer substâncias inflamáveis, nem qualquer tipo de spray ou líquido/solvente orgânico que contenha álcool ou amoníaco para limpar o interior ou o exterior do equipamento. Se o fizer, pode causar um incêndio ou choque elétrico. Em vez disso, utilize apenas um pano seco que não largue pelos. (uu Guia de Segurança de Produto) 78 IMPORTANTE A • Utilize detergentes neutros. A limpeza com líquidos voláteis, como diluente ou benzina, danifica a superfície do equipamento. • NÃO utilize produtos de limpeza que contenham amoníaco. • NÃO utilize álcool isopropilo para remover sujidade do painel de controlo. Pode abrir fendas no painel. Manutenção de rotina Limpar o exterior do equipamento b Limpe o exterior do equipamento com um pano seco que não largue pelos, para remover o pó. c Abra totalmente a gaveta do papel do equipamento. d Se houver papel na gaveta do papel, retire-o. e Retire tudo o que estiver encravado no interior na gaveta do papel. A IMPORTANTE NÃO utilize qualquer tipo de produto de limpeza líquido (incluindo etanol). Limpar o ecrã táctil a Prima e mantenha premido desligar o equipamento. b Limpe o ecrã táctil com um pano que não larga pelos seco. c para Ligue o equipamento. Limpar o exterior do equipamento a Prima e mantenha premido desligar o equipamento. para 79 A f b Limpe o interior e o exterior da gaveta do papel com um pano seco que não largue pelos, para remover o pó. (DCP-L8450CDW) Abra o suporte de documentos ADF (1) e, em seguida, abra a tampa ADF (2). Limpe cuidadosamente a barra branca (3) e o vidro do digitalizador (4), que está por baixo, com um pano macio, que não largue pelos, humedecido com água. Feche a tampa ADF (2) e dobre o suporte de documentos ADF (1). 2 3 1 4 g Volte a colocar o papel e encaixe a gaveta do papel com firmeza no equipamento. h Ligue o equipamento. Limpar o vidro do digitalizador a Prima e mantenha premido desligar o equipamento. para A c Levante a tampa dos documentos (1). Limpe cuidadosamente a superfície de plástico branco (2) e o vidro do digitalizador (3), que está por baixo, com um pano macio, que não largue pelos, humedecido com água. 1 2 3 80 Manutenção de rotina d Na unidade ADF, limpe cuidadosamente a barra branca (1) e o vidro do digitalizador (2), que está por baixo, com um pano macio, que não largue pelos, humedecido com água. 1 Limpar janelas do digitalizador de laser A a Prima e mantenha premido desligar o equipamento. b Prima o botão para libertar a tampa frontal e abra a tampa. para 2 NOTA Depois de limpar o vidro do digitalizador com um pano macio, que não largue pelos e ligeiramente humedecido com água, passe a ponta do dedo sobre o vidro para tentar detetar alguma sujidade. Se encontrar pó ou sujidade, limpe novamente o vidro, dando especial atenção a essa área. Pode ter que repetir o processo de limpeza três ou quatro vezes. Para testar, tire uma cópia depois de cada limpeza. e f A Feche a tampa dos documentos. Ligue o equipamento. 81 c Segure no manípulo azul da unidade do tambor. Puxe a unidade do tambor para fora até que pare. d Rode o manípulo de bloqueio azul (1), na parte esquerda do equipamento, no sentido contrário aos ponteiros do relógio até chegar à posição de libertação. Segurando nos manípulos da unidade do tambor, levante a parte dianteira da unidade do tambor e retirea do equipamento. 2 1 82 Manutenção de rotina IMPORTANTE • Recomendamos que coloque o a unidade do tambor sobre uma superfície plana e limpa, com um papel descartável por baixo, para a eventualidade de derramar ou espalhar toner acidentalmente. e Limpe as quatro janelas do digitalizador (1) com um pano seco que não largue pelos. • Para evitar danos no equipamento provocados por eletricidade estática, NÃO toque nos elétrodos apresentados na ilustração. A 1 • Segure os manípulos azuis da unidade do tambor ao carregá-la. NÃO segure nas laterais da unidade do tambor. 83 Certifique-se de que o manípulo de bloqueio azul (1) está na posição de libertação, como se mostra na ilustração. h Rode o manípulo de bloqueio azul (1) no sentido dos ponteiros do relógio até à posição de bloqueio. 2 2 f 1 1 i g Deslize suavemente a unidade do tambor para dentro do equipamento, até parar no manípulo de bloqueio azul. 2 1 2 84 Pressione a unidade do tambor para dentro até que pare. Manutenção de rotina j k Feche a tampa frontal do equipamento. Limpar os fios de corona Ligue o equipamento. Se tiver problemas de qualidade de impressão ou o ecrã táctil indicar Tambor !, limpe os fios de corona da seguinte forma: a Certifique-se de que o equipamento está ligado. b Prima o botão para libertar a tampa frontal e abra a tampa. A A 85 c Segure no manípulo azul da unidade do tambor. Puxe a unidade do tambor para fora até que pare. d Segure no manípulo de toner e puxe suavemente na direção do equipamento para desbloquear. Depois puxe-o para fora da unidade do tambor. Repita esta ação para todos os cartuchos de toner. IMPORTANTE • Recomendamos que coloque o cartucho de toner sobre um papel descartável ou pano, para a eventualidade de derramar ou espalhar toner acidentalmente. • Manuseie o cartucho de toner com cuidado. Se o toner se espalhar nas suas mãos ou roupa, limpe ou lave imediatamente com água fria. 86 Manutenção de rotina e Limpe o fio de corona no interior da unidade do tambor, deslizando suavemente a lingueta azul da esquerda para a direita e vice-versa, várias vezes. g Segure no manípulo do cartucho de toner e deslize-o para dentro da unidade do tambor; depois, puxe-o suavemente na sua direção até ouvir um clique. Certifique-se de que a cor do cartucho de toner corresponde à etiqueta da mesma cor existente na unidade do tambor. Repita esta ação para todos os cartuchos de toner. 1 A BK BK K TN-B BK TN-C C TN-M M TN-Y NOTA Y Certifique-se de que coloca a lingueta novamente na posição original (1). Se não o fizer, as páginas impressas poderão apresentar uma risca vertical. f Repita os passos e para limpar os três fios de corona restantes. BK = Preto, C = Cião, M = Magenta, Y = Amarelo 87 h Pressione a unidade do tambor para dentro até que pare. Limpar a unidade do tambor Se a impressão tiver pontos em intervalos de 94 mm, siga os passos abaixo para resolver o problema. a Certifique-se de que o equipamento está no modo Pronto. b Prima c d Prima Defin. todas. e f Prima Impr.relat. Deslize para cima ou para baixo ou prima a ou b para ver Impr.relat. Deslize para cima ou para baixo ou prima a ou b para ver ImprPontosTamb. g h Prima ImprPontosTamb. i O equipamento imprime a folha de teste dos pontos do tambor. Em seguida, O equipamento apresenta Prima [OK]. Prima OK. prima j i 88 Feche a tampa frontal do equipamento. . . Prima e mantenha premido desligar o equipamento. para A Manutenção de rotina k Prima o botão para libertar a tampa frontal e abra a tampa. l Segure no manípulo azul da unidade do tambor. Puxe a unidade do tambor para fora até que pare. A 89 m Rode o manípulo de bloqueio azul (1), na parte esquerda do equipamento, no sentido contrário aos ponteiros do relógio até chegar à posição de libertação. Segurando nos manípulos da unidade do tambor, levante a parte dianteira da unidade do tambor e retirea do equipamento. • Recomendamos que coloque a unidade do tambor sobre um papel descartável ou um pano, para a eventualidade de derramar ou espalhar toner acidentalmente. • Para evitar danos no equipamento provocados por eletricidade estática, NÃO toque nos elétrodos apresentados na ilustração. 2 1 IMPORTANTE • Segure os manípulos azuis da unidade do tambor ao carregá-la. NÃO segure nas laterais da unidade do tambor. 90 Manutenção de rotina n Segure no manípulo de toner e puxe suavemente para a frente para desbloquear. Depois puxe-o para fora da unidade do tambor. Repita esta ação para todos os cartuchos de toner. o Vire a unidade do tambor de costas para baixo, segurando nos manípulos azuis. Certifique-se de que as engrenagens da unidade do tambor (1) se encontram no lado esquerdo. 1 IMPORTANTE • Manuseie os cartuchos de toner com cuidado. Se o toner se espalhar nas suas mãos ou roupa, limpe ou lave imediatamente com água fria. A • Para evitar problemas de qualidade de impressão, NÃO toque nas peças assinaladas a sombreado nas figuras. <Unidade do tambor> p Verifique a existência dos seguintes problemas na folha de verificação de pontos do tambor: Problema de cor dos pontos: A cor dos pontos impressos é a cor do tambor que deve limpar. Localização dos pontos: A folha tem oito colunas numeradas. O número da coluna que tem o ponto impresso permite encontrar a posição do ponto no tambor. 91 q Utilize os marcadores numerados junto ao rolo do tambor para descobrir a marca. Por exemplo, um ponto de cião na coluna 2 da folha de verificação de pontos do tambor significa que existe uma marca na região "2" do tambor cião. r Depois de selecionar o tambor, coloque uma mão na engrenagem do tambor e, na outra extremidade do tambor, coloque a outra mão na berma, fazendo rodar o tambor lentamente na sua direção enquanto observa a superfície da área suspeita. Y M C BK IMPORTANTE • Para evitar problemas de qualidade de impressão, NÃO toque na superfície da unidade do tambor com as mãos nuas. • NÃO limpe a superfície do tambor fotossensível com um objeto afiado ou com líquidos. 92 Manutenção de rotina s Quando encontrar a marca no tambor que corresponde à folha de verificação de pontos do tambor, limpe a superfície do tambor com cuidado, utilizando uma cotonete, até a marca desaparecer da superfície. t Segure no manípulo do cartucho de toner e deslize-o para dentro da unidade do tambor; depois, puxe-o suavemente na sua direção até ouvir um clique. Certifique-se de que a cor do cartucho de toner corresponde à etiqueta da mesma cor existente na unidade do tambor. Repita esta ação para todos os cartuchos de toner. A BK BK K TN-B BK TN-C C TN-M M TN-Y Y BK = Preto, C = Cião, M = Magenta, Y = Amarelo 93 Certifique-se de que o manípulo de bloqueio azul (1) está na posição de libertação, como se mostra na ilustração. w Rode o manípulo de bloqueio azul (1) no sentido dos ponteiros do relógio até à posição de bloqueio. 2 2 u 1 1 x v Deslize suavemente a unidade do tambor para dentro do equipamento, até parar no manípulo de bloqueio azul. 2 1 2 94 Pressione a unidade do tambor para dentro até que pare. Manutenção de rotina y z Feche a tampa frontal do equipamento. Ligue o equipamento e efetue um teste de impressão. Limpar os rolos de recolha de papel A Uma limpeza periódica do rolo de recolha de papel pode evitar encravamentos de papel, ajudando a garantir a alimentação correta do papel. Se tiver problemas com a alimentação do papel, limpe os rolos de recolha de papel da seguinte forma: a Prima e mantenha premido desligar o equipamento. b Abra totalmente a gaveta do papel do equipamento. para A c Se houver papel na gaveta do papel, retire-o. d Retire tudo o que estiver encravado no interior na gaveta do papel. 95 e Molhe um pano que não largue pelo com água tépida, torça-o bem e limpe a almofada do separador (1) da gaveta do papel para remover o pó. 1 Calibração de Cor A A densidade de saída de cada cor pode variar dependendo do ambiente em que o equipamento se encontra, nomeadamente temperatura e humidade. A calibração ajuda a melhorar a densidade da cor. a Prima b c d e Prima Calibração. f Prima . Prima Calibrar. Prima Sim para confirmar. O equipamento apresenta Concluído. . Pode repor as definições de fábrica nos parâmetros da calibração. f Limpe os dois rolos de recolha (1) no interior do equipamento para remover o pó. 1 g Volte a colocar o papel e a gaveta do papel com firmeza no equipamento. h Ligue o equipamento. 96 a Prima b c d e Prima Calibração. f Prima . Prima Repor. Prima Sim para confirmar. O equipamento apresenta Concluído. . Manutenção de rotina NOTA • Se for apresentada uma mensagem de erro, prima OK e tente de novo. (Para obter mais informações, consulte Mensagens de erro e de manutenção uu página 99.) • Se utilizar o controlador da impressora do Windows®, o controlador obtém os dados de calibração automaticamente se ambas as opções Usar dados de calibração e Obter dados do dispositivo automaticamente estiverem selecionadas. Estas definições estão ativadas por defeito. (uu Manual do Utilizador da Rede e do Software). • Se utilizar o controlador da impressora de Macintosh, tem de efetuar a calibração utilizando o Status Monitor. Abra o Status Monitor e selecione Calibração de Cor no menu Controlar (uu Manual do Utilizador da Rede e do Software). Registo da Cor A Se algumas áreas sólidas de cor ou das imagens tiverem contornos de cião, magenta ou amarelo, pode utilizar a função de registo automático para corrigir o problema. a Prima b c d Prima Registo. e Prima . Prima Sim para confirmar. O equipamento apresenta Concluído. . Correção Automática A Pode configurar se a correção da cor (Calibração da Cor e Registo Automático) ocorre automaticamente. A configuração predefinida é Ligado. O processo de correção de cor gasta algum toner. a Prima b c d Prima Defin. todas. A . Prima Impressora. Deslize para cima ou para baixo ou prima a ou b para ver Correção de cor. e f g Prima Correção de cor. h Prima Prima Correção automática. Prima Ligado ou Desligar. . 97 B Solução de problemas B Se lhe parecer que o equipamento tem algum problema, comece por verificar cada um dos itens em baixo e siga as sugestões para solução de problemas. Pode corrigir a maior parte dos problemas por si mesmo. Se precisar de ajuda, o Brother Solutions Center oferece as últimas FAQ e sugestões de solução de problemas. Visite http://solutions.brother.com/. Identificar o problema Primeiro, verifique se: O cabo de alimentação do equipamento está ligado corretamente e o equipamento está ligado. Se o equipamento não ligar após a ligação do cabo de alimentação, consulte Outras dificuldades uu página 123. Todas as peças de proteção foram removidas. O papel está introduzido corretamente na gaveta do papel. Os cabos de interface estão ligados com firmeza no equipamento e no computador ou a ligação sem fios está bem configurada tanto no equipamento como no computador. Mensagens do ecrã táctil (Consulte Mensagens de erro e de manutenção uu página 99.) Se as verificações acima não resolverem o problema, identifique o problema e avance para a página sugerida em baixo. Problemas de manuseamento do papel e de impressão: Dificuldades de impressão uu página 119 Dificuldades no manuseamento do papel uu página 120 Problemas de cópia: Dificuldades ao copiar uu página 121 Problemas de digitalização: Dificuldades de digitalização uu página 121 Problemas de software e rede: Dificuldades com o software uu página 122 Dificuldades de rede uu página 122 98 B Solução de problemas Mensagens de erro e de manutenção B Tal como com qualquer equipamento de escritório sofisticado, podem ocorrer erros e pode ser necessário substituir consumíveis. Se tal ocorrer, o equipamento identifica o erro ou o trabalho de manutenção necessário e apresenta a mensagem correspondente. As mensagens de erro e de manutenção mais comuns encontram-se na tabela. Pode corrigir a maioria dos erros e efetuar as operações de manutenção por si mesmo. Se precisar de ajuda, o Brother Solutions Center oferece as últimas FAQ e sugestões de solução de problemas: Visite http://solutions.brother.com/. NOTA Os nomes do ecrã táctil são. • Gaveta multifunções: Gaveta MF • Gaveta de papel standard: Gav1 • Gaveta inferior opcional: Gav2 Mensagem de erro Causa Solução 2 lados desativado A tampa posterior do equipamento não está bem fechada. Feche a tampa posterior do equipamento até que fique bloqueada na posição fechada. 2 lados desativado Embora o tamanho do papel na gaveta de papel coincida com o tamanho selecionado no painel de controlo ou no controlador da impressora, o equipamento parou de imprimir porque encontrou papel adicional de tamanho diferente na gaveta. Certifique-se de que a gaveta de papel contém apenas o tamanho de papel selecionado no painel de controlo ou no controlador da impressora e, em seguida, prima Cor inicial ou Iniciar mono. A gaveta de papel foi retirada antes de o equipamento terminar a impressão em ambos os lados do papel. Reinstale a gaveta de papel e prima Cor inicial ou Iniciar mono. A função que pretende utilizar é limitada pelo Secure Function Lock. Contacte o administrador para verificar as definições do Secure Function Lock. Recoloque papel e prima [Repetir]. Acesso negado 99 B Mensagem de erro Causa Solução Arrefecendo A temperatura da unidade do tambor ou do cartucho de toner está demasiado elevada. O equipamento interrompe o trabalho de impressão atual e entra em modo de arrefecimento. Durante o modo de arrefecimento, ouvese a ventoinha de arrefecimento enquanto o ecrã táctil indica Arrefecendo e Aguarde alguns minutos.. Certifique-se de que ouve a ventoinha a girar no equipamento e que a saída de descarga não está obstruída. Aguarde alguns minutos. Auto-diagnóstico A temperatura da unidade de fusão não aumenta para um valor especificado no período de tempo definido. A unidade de fusão está demasiado quente. Se a ventoinha estiver a girar, remova quaisquer obstáculos que estejam à volta da saída de descarga e, em seguida, deixe o equipamento ligado, mas não o utilize durante alguns minutos. Se a ventoinha não girar, desligue o equipamento da alimentação elétrica durante alguns minutos e depois ligue-o novamente. Prima e mantenha premido para desligar o equipamento, aguarde alguns segundos e volte a ligá-lo. Deixe o equipamento inativo mas ligado durante 15 minutos. Condensação Um dos problemas que pode causar este erro é a formação de condensação dentro do equipamento, quando ocorre uma mudança na temperatura ambiente. Deixe o equipamento ligado. Aguarde 30 minutos com a tampa frontal totalmente aberta. Depois desligue o equipamento e feche a tampa. Volte a ligar o equipamento. Correia quase no fim A vida útil da unidade da correia aproxima-se do fim. Compre uma nova unidade da correia antes de aparecer a mensagem Substit. correia. Cx TR a acabar A vida útil do recipiente para toner residual aproxima-se do fim. Compre um novo recipiente para toner residual antes que apareça a mensagem Substitua Cx TR. Dados impr. Cheios A memória do equipamento está cheia. Prima para eliminar os trabalhos de impressão segura guardados anteriormente. Adicione memória opcional (uu Manual Avançado do Utilizador). Demasiados ficheiros 100 Há demasiados ficheiros guardados na unidade de memória flash USB. Reduza o número de ficheiros guardados na unidade de memória flash USB. Solução de problemas Mensagem de erro DIMM Error Causa O DIMM não está corretamente instalado. O DIMM está partido. O DIMM não cumpre as especificações requeridas. Solução Desligue o equipamento, retirando a ficha da tomada. Retire o DIMM. (uu Manual Avançado do Utilizador) Confirme se o DIMM cumpre as especificações requeridas. (uu Manual Avançado do Utilizador) Volte a instalar o DIMM de forma correta. Aguarde alguns segundos, ligue o cabo de alimentação à tomada e volte a ligar o equipamento. Se esta mensagem de erro voltar a aparecer, substitua o DIMM por outro novo. (uu Manual Avançado do Utilizador) Dispos inutilizável Foi ligado um dispositivo USB não suportado ou encriptado, ou uma unidade de memória Flash USB não suportada ou encriptada, na interface direta USB. Desligue o dispositivo da interface direta USB (consulte as especificações relativas às Unidades de Memória USB Flash suportadas em Imprimir a partir de uma unidade de memória Flash USB ou de uma câmara digital que suporte o armazenamento em massa uu página 40). Dispos. inutilizável Foi ligado um dispositivo USB avariado ou um dispositivo USB de elevado consumo de energia na interface USB direta. Desligue o dispositivo da interface direta USB. Encr. interno Está papel encravado no interior do equipamento. Consulte O papel está encravado no interior do equipamento uu página 114. Encrav. 2 lados O papel está encravado debaixo da gaveta do papel ou na unidade de fusão. Consulte O papel está encravado debaixo da gaveta do papel uu página 117. Encrav. gav. 1 Está papel encravado na gaveta do papel do equipamento. Consulte O papel está encravado na Gaveta do Papel 1 ou 2 uu página 111. Encravam. atrás Está papel encravado na parte posterior do equipamento. Consulte O papel está encravado na parte posterior do equipamento uu página 112. Erro Acesso O dispositivo foi retirado da interface direta USB durante o processamento de dados. Prima . Volte a inserir o dispositivo e tente imprimir com a função Impressão Direta. Erro acesso reg. O equipamento não conseguiu aceder ao ficheiro de registo de impressão no servidor. Contacte o administrador para verificar as definições de Guardar Registo de Impressão para Rede. Retire o dispositivo. Desligue a alimentação e volte a ligá-la. Gaveta2 encravada Prima e mantenha premido para desligar o equipamento e volte a ligá-lo. B Para obter mais informações, uu Manual do Utilizador da Rede e do Software. 101 Mensagem de erro Causa Solução Erro de formato O tamanho do papel definido no controlador da impressora não é suportado pela gaveta escolhida. Selecione um tamanho de papel suportado por cada gaveta (consulte Tipo e tamanho do papel uu página 31.) Erro de Toner Um ou mais cartuchos de toner não estão instalados corretamente. Puxe a unidade do tambor para fora. Retire todos os cartuchos de toner e volte a instalálos na unidade do tambor. Erro do cartucho O cartucho de toner não está corretamente instalado. Puxe a unidade do tambor, retire o cartucho do toner da cor indicada no ecrã táctil e volte a colocá-lo na unidade do tambor. Volte a colocar a unidade do tambor no equipamento. Se o problema persistir, contacte o serviço de apoio ao cliente da Brother ou o seu revendedor Brother local. Erro gaveta 2 A gaveta inferior opcional não está corretamente instalada. Reinstale a gaveta inferior opcional. Erro tamanho O papel existente na gaveta não tem o tamanho correto. Proceda de uma das seguintes formas: Coloque na gaveta de papel o tamanho de papel que está selecionado no controlador da impressora e, em seguida, prima Iniciar. No controlador da impressora, selecione o tamanho de papel que colocou na gaveta de papel indicada. Erro tamanho frente e verso 102 O tamanho do papel definido no controlador da impressora e no ecrã táctil não está disponível para impressão automática nos 2 lados. Prima . Selecione um tamanho de papel que seja suportado pela impressão nos 2 lados. O papel que está na gaveta não tem o tamanho correto e não está disponível para impressão automática nos 2 lados. Coloque papel do tamanho correto na gaveta e defina o tamanho do papel para a gaveta (consulte Tamanho do Papel uu página 29). O tamanho do papel que pode utilizar na impressão automática nos 2 lados é A4. O tamanho do papel que pode utilizar na impressão automática nos 2 lados é A4. Solução de problemas Mensagem de erro Causa Solução Falha na calibração. A calibração falhou. Prima OK e tente de novo. Prima e mantenha premido para desligar o equipamento. Aguarde alguns segundos e ligue novamente o equipamento. Efetue a calibração da cor novamente utilizando o ecrã táctil ou o controlador da impressora (consulte Calibração de Cor uu página 96). Instale uma nova unidade da correia (consulte Substituir a unidade da correia uu página 66). Se o problema persistir, contacte o serviço de apoio ao cliente da Brother ou o seu revendedor Brother local. Fim tambor breve A vida útil da unidade do tambor aproxima-se do fim. Encomende uma unidade do tambor nova antes que apareça a mensagem Substituatambor. Gaveta MF encravada Está papel encravado na gaveta multifunções do equipamento. Consulte O papel está encravado na gaveta multifunções uu página 110. Impos. Impr. XX Ocorreu um problema mecânico no equipamento. Proceda de uma das seguintes formas: Prima e mantenha premido B para desligar o equipamento, aguarde alguns minutos e volte a ligá-lo. Se o problema persistir, contacte o Serviço de Apoio ao Cliente da Brother para solicitar assistência. Imposs. Digit. O documento é demasiado comprido para a digitalização de 2 lados. Ocorreu um problema mecânico no equipamento. Prima . Utilize o tamanho do papel adequado para a digitalização dos 2 lados (consulte Suportes de impressão uu página 184). Prima e mantenha premido para desligar o equipamento e volte a ligá-lo. Se o problema persistir, contacte o Serviço de Apoio ao Cliente da Brother para solicitar assistência. 103 Mensagem de erro Causa Solução Inic Ecrã Tátil falhou O ecrã táctil foi premido antes da conclusão da inicialização ao ligar. Certifique-se de que não há objetos a tocar no ecrã táctil. É possível que existam resíduos entre a parte inferior do ecrã táctil e a moldura. Introduza um pedaço de papel firme entre a parte inferior do ecrã táctil e a moldura e deslize-o para a frente e para trás para remover os resíduos. Limite excedido O número de páginas que pode imprimir foi excedido. O trabalho de impressão será cancelado. Contacte o administrador para verificar as definições do Secure Function Lock. Memória Cheia A memória do equipamento está cheia. Operação de cópia em curso Proceda de uma das seguintes formas: Prima Impressão Parcial ou Sair para copiar as páginas digitalizadas. Prima e aguarde até que as outras operações em curso terminem e, em seguida, tente de novo. Adicione memória opcional (uu Manual Avançado do Utilizador). Operação de impressão em curso Proceda de uma das seguintes formas: Reduza a resolução de impressão (uu Manual do Utilizador da Rede e do Software). Adicione memória opcional (uu Manual Avançado do Utilizador). Papel curto O comprimento do papel colocado na gaveta é demasiado curto para que o equipamento o ejete para a gaveta de saída face para baixo. Abra a tampa traseira (gaveta de saída face para cima) para deixar a página impressa sair para a gaveta de saída face para cima. Retire as páginas impressas e prima Repetir. Papel pequeno O tamanho do papel especificado no controlador da impressora é demasiado pequeno para que o equipamento o ejete para a gaveta de saída face para baixo. Abra a tampa traseira (gaveta de saída traseira) para deixar o papel impresso sair para a gaveta de saída face para cima e prima Repetir. Paragem tambor Está na altura de substituir a unidade do tambor. Substitua a unidade do tambor (consulte Substituir a unidade do tambor uu página 60). 104 Solução de problemas Mensagem de erro Pouco toner:X 1 1 (X) indica a cor do cartucho de toner que está perto do fim da sua vida útil. BK=Preto, C=Cião, M=Magenta, Y=Amarelo Registo falhou. Causa Solução Se o ecrã táctil indicar Toner baixo, ainda pode imprimir, mas o equipamento está a indicar que o cartucho de toner está no fim da vida útil. Encomende já um novo cartucho de toner da cor indicada no ecrã táctil para poder ter um cartucho de toner de substituição disponível quando o ecrã táctil apresentar Substituir toner. O registo falhou. Prima OK e tente de novo. Prima e mantenha premido para desligar o equipamento. Aguarde alguns segundos e volte a ligá-lo. Efetue o registo de cor automático utilizando o ecrã táctil (consulte Registo da Cor uu página 97). Instale uma nova unidade da correia (consulte Substituir a unidade da correia uu página 66). Se o problema persistir, contacte o Serviço de Apoio ao Cliente da Brother. Já existe um ficheiro na unidade de memória flash USB com o mesmo nome que o ficheiro que está a tentar guardar. Altere o nome do ficheiro da unidade de memória flash USB ou do ficheiro que está a tentar guardar. Sem autorização A impressão de documentos com cor está limitada pelo Secure Function Lock. O trabalho de impressão será cancelado. Contacte o administrador para verificar as definições do Secure Function Lock. Sem papel O equipamento não tem papel na gaveta do papel ou o papel não foi corretamente colocado na gaveta do papel. Proceda de uma das seguintes formas: Renomear Ficheiro Reabasteça a gaveta do papel. Certifiquese de que as guias de papel estão ajustadas para o tamanho correto. Retire o papel e coloque-o novamente. Certifique-se de que as guias de papel estão ajustadas para o tamanho correto. Se o problema não ficar resolvido, pode ser necessário limpar o rolo de recolha de papel. Limpar os rolos de recolha de papel. (Consulte Limpar os rolos de recolha de papel uu página 95) Sem suporte HUB Um dispositivo hub USB foi ligado à interface direta USB. Desligue o dispositivo hub USB da interface direta USB. 105 B Mensagem de erro Causa Solução Sem Tambor A unidade do tambor não está instalada corretamente. Reinstale a unidade do tambor (consulte os passos em Substituir a unidade do tambor uu página 60). Sem toner O cartucho de toner para a cor indicada no ecrã táctil não está instalada corretamente. Retire a unidade do tambor, retire os cartuchos de toner da cor indicada no ecrã táctil da unidade do tambor e, depois, volte a colocar os cartuchos de toner na unidade do tambor. Volte a colocar a unidade do tambor no equipamento. Se o problema persistir, substitua o cartucho de toner (consulte Substituir os cartuchos de toner uu página 54). Sem toner residual O recipiente para toner residual não está instalado corretamente. Reinstale o recipiente para toner residual, (consulte os passos em Substituir o recipiente para toner residual uu página 71). Sem Unid Correia A unidade da correia não está instalada corretamente. Reinstale a unidade da correia (consulte os passos em Substituir a unidade da correia uu página 66). Substitua correia Está na altura de substituir a unidade da correia. Substitua a unidade da correia (consulte Substituir a unidade da correia uu página 66). Substitua Cx TR Está na altura de substituir o recipiente para toner residual. Substitua o recipiente para toner residual (consulte Substituir o recipiente para toner residual uu página 71). Substitua fusora Está na altura de substituir a unidade de fusão. Contacte o Serviço de Apoio ao Cliente da Brother ou um Revendedor Brother local para substituir a unidade de fusão. Substituatambor Está na altura de substituir a unidade do tambor. Substitua a unidade do tambor (consulte Substituir as unidades do tambor uu página 59). O contador da unidade do tambor não foi reiniciado quando instalou um tambor novo. Reponha o contador da unidade do tambor seguindo as instruções fornecidas com a nova unidade do tambor. Substituir laser Está na altura de substituir a unidade de laser. Contacte o Serviço de Apoio ao Cliente da Brother ou um Revendedor Brother local para substituir a unidade de laser. Substituir PF Kit MF Está na altura de substituir o kit de alimentação de papel. Contacte o Serviço de Apoio ao Cliente da Brother ou um Revendedor Brother local para substituir o kit de alimentação de papel. Substituir PF Kit1 Substituir PF Kit2 106 Solução de problemas Mensagem de erro Substituir toner 1 1 O ecrã táctil indica a cor do cartucho de toner que é necessário substituir. BK=Preto, C=Cião, M=Magenta, Y=Amarelo Tambor ! Tampa Aberta. Causa Solução A vida útil do cartucho de toner chegou ao fim. O equipamento vai parar todas as operações de impressão. Substitua o cartucho de toner da cor indicada no ecrã táctil (consulte Substituir os cartuchos de toner uu página 54). É necessário limpar os fios de corona da unidade do tambor. Limpe todos os quatro fios de corona no interior da unidade do tambor, deslizando a patilha azul (consulte Limpar os fios de corona uu página 85). A unidade do tambor não está instalada corretamente. Retire a unidade do tambor, retire os cartuchos de toner da unidade do tambor e, depois, volte a colocar os cartuchos de toner na unidade do tambor. Volte a colocar a unidade do tambor no equipamento. A tampa frontal não está completamente fechada. Feche a tampa frontal do equipamento. A tampa da unidade de fusão não está completamente fechada ou houve um encravamento de papel na parte posterior do equipamento quando o ligou. Feche a tampa da unidade de fusão situada no interior da tampa traseira do equipamento. Certifique-se de que não há papel encravado atrás da tampa da unidade de fusão na parte posterior do equipamento, feche a tampa da unidade de fusão e prima Iniciar (consulte O papel está encravado na parte posterior do equipamento uu página 112). A tampa ADF não está completamente fechada. Feche a tampa ADF do equipamento. A tampa ADF está aberta aquando da colocação de um documento. Feche a tampa ADF do equipamento e, em USB protegido contra escrita A patilha de proteção da unidade de memória flash USB está na posição de bloqueio. Desbloqueie a patilha de proteção da unidade de memória flash USB. Verifiq Bandeja A gaveta do papel indicada no ecrã táctil não está instalada ou está instalada incorretamente. Reinstale a gaveta do papel indicada no ecrã táctil. Verifique Docum. O documento não foi colocado ou alimentado corretamente ou o documento digitalizado a partir do ADF é demasiado longo. Consulte O documento está encravado na parte superior da unidade ADF uu página 108 ou Utilizar o alimentador automático de documentos (ADF) uu página 36. seguida, prima . 107 B Encravamentos de documentos O documento está encravado na parte superior da unidade ADF a Retire do ADF todo o papel que não esteja encravado. b c Abra a tampa ADF. B a Retire do ADF todo o papel que não esteja encravado. b c Levante a tampa dos documentos. Puxe o documento encravado para fora pelo lado direito. Puxe o documento encravado para fora pelo lado esquerdo. Se o documento se rasgar ou romper, certifique-se de que remove todos os pedaços de papel para evitar futuros encravamentos. d Feche a tampa ADF. e Prima 108 B O documento está encravado por baixo da tampa dos documentos . Se o documento se rasgar ou romper, certifique-se de que remove todos os pedaços de papel para evitar futuros encravamentos. d Feche a tampa dos documentos. e Prima . B Solução de problemas Remover documentos pequenos encravados no ADF a b O documento está encravado na gaveta de saída B a Retire do ADF todo o papel que não esteja encravado. b Puxe o documento encravado para fora pelo lado direito. c Prima Levante a tampa dos documentos. Insira um pedaço de papel hirto, como cartão, no ADF para conseguir empurrar alguns restos pequenos de papel. B . B c Feche a tampa dos documentos. d Prima . 109 Encravamentos de papel d B Ao colocar papel na gaveta MF, certifique-se de que o papel não supera as guias de altura máxima (1) nos dois lados da gaveta. Remova sempre todo o papel restante na gaveta do papel e endireite a pilha quando colocar mais papel novo. Desta forma, evitará que o equipamento alimente várias folhas ao mesmo tempo e que o papel encrave. O papel está encravado na gaveta multifunções 1 B Se o ecrã táctil indicar Gaveta MF encravada, siga estes passos: a b Retire o papel da gaveta MF. Retire o papel encravado da gaveta MF. e c 110 Folheie a resma de papel e volte a colocá-la na gaveta MF. Prima Repetir para retomar a impressão. Solução de problemas O papel está encravado na Gaveta do Papel 1 ou 2 b Com as duas mãos, retire lentamente o papel encravado. B Se o ecrã táctil indicar Encrav. gav. 1 ou Gaveta2 encravada, siga estes passos: a Abra totalmente a gaveta do papel do equipamento. Para Encrav. gav. 1: NOTA Puxar o papel encravado para baixo permite-lhe removê-lo mais facilmente. Para Gaveta2 encravada: B c Certifique-se de que o papel não ultrapassa a marca máxima de papel ( ) na gaveta do papel. Enquanto prime o manípulo de desbloqueio azul da guia de papel, deslize as guias de papel até se ajustarem ao tamanho do papel. Certifique-se de que as guias estão bem encaixadas nas ranhuras. d Coloque a gaveta do papel com firmeza no equipamento. 111 O papel está encravado na parte posterior do equipamento Se o ecrã táctil indicar Encravam. atrás, siga estes passos: a Deixe o equipamento ligado durante 10 minutos para que o ventilador interno arrefeça as peças internas do equipamento. b Abra a tampa traseira. 112 ADVERTÊNCIA B SUPERFÍCIE QUENTE Quando acaba de utilizar o equipamento, algumas das peças internas do equipamento estão extremamente quentes. Aguarde que o equipamento arrefeça antes de tocar nas peças internas. Solução de problemas c Puxe as patilhas azuis (1) dos lados direito e esquerdo para baixo para libertar a tampa da unidade de fusão (2). d Utilize as duas mãos para retirar cuidadosamente o papel encravado da unidade de fusão. e Feche a tampa da unidade de fusão (2). 1 3 1 2 3 B NOTA Se os manípulos de envelope (3) situados no interior da tampa traseira estão na posição de envelope, levante os manípulos para a posição original antes de puxar as patilhas azuis (1) para baixo. 3 2 3 NOTA Se imprimir em envelopes, coloque novamente os manípulos de envelope (3) na posição de envelope antes de fechar a tampa traseira. f Feche a tampa traseira. 113 O papel está encravado no interior do equipamento Se o ecrã táctil indicar Encr. interno, siga estes passos: a 114 Prima o botão para libertar a tampa frontal e abra a tampa. b B Segure no manípulo azul da unidade do tambor. Puxe a unidade do tambor para fora até que pare. Solução de problemas Rode o manípulo de bloqueio azul (1), na parte esquerda do equipamento, no sentido contrário aos ponteiros do relógio até chegar à posição de libertação. Segurando nos manípulos da unidade do tambor, levante a parte dianteira da unidade do tambor e retirea do equipamento. 1 IMPORTANTE • Recomendamos que coloque a unidade do tambor sobre um papel descartável ou um pano, para a eventualidade de derramar ou espalhar toner acidentalmente. • Para evitar danos no equipamento provocados por eletricidade estática, NÃO toque nos elétrodos apresentados na ilustração. 2 c B 115 d Puxe o papel encravado para fora lentamente. f Deslize suavemente a unidade do tambor para dentro do equipamento, até parar no manípulo de bloqueio azul. 2 1 2 e Certifique-se de que o manípulo de bloqueio azul (1) está na posição de libertação, como se mostra na ilustração. Rode o manípulo de bloqueio azul (1) no sentido dos ponteiros do relógio até à posição de bloqueio. 2 2 g 1 1 116 Solução de problemas h Pressione a unidade do tambor para dentro até que pare. O papel está encravado debaixo da gaveta do papel B Se o ecrã táctil indicar Encrav. 2 lados, siga estes passos: a Deixe o equipamento ligado durante 10 minutos para que o ventilador interno arrefeça as peças internas do equipamento. b Abra totalmente a gaveta do papel do equipamento. B c i Certifique-se de que não fica papel encravado no interior do equipamento. Feche a tampa frontal do equipamento. NOTA Se desligar o equipamento enquanto a indicação Encr. interno estiver no ecrã táctil, o equipamento imprimirá dados incompletos do computador quando este voltar a ser ligado. Antes de ligar o equipamento, apague o trabalho da fila de impressão do computador. 117 d Se não encontrar o papel no interior do equipamento, verifique debaixo da gaveta do papel. ADVERTÊNCIA SUPERFÍCIE QUENTE Quando acaba de utilizar o equipamento, algumas das peças internas do equipamento estão extremamente quentes. Aguarde que o equipamento arrefeça antes de tocar nas peças internas. e 118 Se não encontrar o papel debaixo da gaveta do papel, abra a tampa posterior. f Com as duas mãos, retire cuidadosamente o papel encravado pela parte de trás do equipamento. g Fecha a tampa posterior até que fique bloqueada na posição de fechada. h Coloque a gaveta do papel com firmeza no equipamento. Solução de problemas Se ocorrerem problemas no equipamento B IMPORTANTE • Para obter assistência técnica, contacte o serviço de apoio ao cliente ou um revendedor Brother local. • Se lhe parecer que o equipamento tem algum problema, consulte a tabela abaixo e siga as sugestões para solução de problemas. Pode corrigir a maior parte dos problemas por si mesmo. • Se precisar de ajuda, o Brother Solutions Center oferece as últimas FAQ e sugestões de solução de problemas. Visite http://solutions.brother.com/. Dificuldades de impressão Dificuldade Sugestões O equipamento não imprime. Verifique se foi instalado e selecionado o controlador da impressora correto. Verifique se o ecrã táctil está a apresentar alguma mensagem de erro (consulte Mensagens de erro e de manutenção uu página 99). Verifique se o equipamento está online: (Windows® 7 e Windows Server® 2008 R2) Clique no botão (Iniciar) > Dispositivos e Impressoras. Clique com o botão direito do rato em Brother DCP-XXXX e depois em Visualizar impressão. Clique em Impressora na barra de menus. Certifique-se de que Utilizar Impressora Offline não está selecionado. (Windows Vista® e Windows Server® 2008) B Clique no botão (Iniciar) > Painel de controlo > Hardware e Som > Impressoras. Clique com o botão direito do rato em Brother DCP-XXXX. Certifique-se de que Utilizar impressora online não está listado. Se estiver listado, clique nesta opção para colocar o controlador Online. (Windows® XP e Windows Server® 2003) Clique no botão Iniciar > Impressoras e faxes. Clique com o botão direito do rato em Brother DCP-XXXX. Certifique-se de que Utilizar impressora online não está listado. Se estiver listado, clique nesta opção para colocar o controlador Online. (Windows® 8 e Windows Server® 2012) Desloque o ponteiro do rato para o canto inferior direito do seu ambiente de trabalho. Quando aparecer a barra de menus, clique em Definições > Painel de Controlo. No grupo Hardware e Som (Hardware), clique em Dispositivos e Impressoras. Clique com o botão direito do rato em Brother DCP-XXXX > Visualizar impressão. Se aparecerem as opções de controlador da impressora, selecione o seu controlador da impressora. Clique em Impressora na barra de menus e certifique-se de que Utilizar Impressora Offline não está selecionado. (Windows Server® 2012 R2) Clique Painel de Controlo no ecrã Iniciar. No grupo Hardware, clique em Ver dispositivos e impressoras. Clique com o botão direito do rato em Brother DCP-XXXX > Visualizar impressão. Se aparecerem as opções de controlador da impressora, selecione o seu controlador da impressora. Clique em Impressora na barra de menus e certifique-se de que Utilizar Impressora Offline não está selecionado. Contacte o administrador para verificar as definições do Secure Function Lock. O equipamento não imprime ou interrompe a impressão. Prima . O equipamento cancela o trabalho de impressão e apaga-o da memória do equipamento. A impressão pode ficar incompleta. 119 Dificuldades de impressão (Continuação) Dificuldade Sugestões Os cabeçalhos ou rodapés aparecem quando o documento é apresentado no ecrã, mas não aparecem na página impressa. Há uma área não imprimível na parte superior e inferior da página. Ajuste as margens superior e inferior do documento para permitir a impressão nesta área (consulte Áreas não digitalizáveis e não imprimíveis uu página 28). O equipamento imprime inesperadamente ou imprime carateres errados. Prima para cancelar trabalhos de impressão. Verifique as definições da aplicação para se certificar de que está configurada para funcionar com o equipamento. O equipamento imprime as primeiras páginas corretamente, mas depois falta texto em algumas páginas. Verifique as definições da aplicação para se certificar de que está configurada para funcionar com o equipamento. O equipamento não imprime nos dois lados do papel, mesmo que o controlador da impressora esteja configurado para imprimir nos 2 lados. Verifique a definição do tamanho do papel no controlador da impressora. É O equipamento não apresenta o menu USB quando uma Unidade de memória flash USB é ligada à interface direta USB. Quando o equipamento está no modo de Espera profunda, o equipamento não desperta quando uma unidade de memória Flash USB é ligada à interface direta USB. Prima o ecrã táctil para despertar o equipamento. Não é possível fazer a impressão "Disposição da Página". Verifique se a definição do tamanho do papel na aplicação e no controlador da impressora são iguais. A velocidade de impressão está demasiado lenta. Experimente alterar a configuração do controlador da impressora. A resolução mais elevada requer mais processamento de dados e implica tempos de envio e impressão maiores. O computador não reconhece o sinal de memória intermédia (buffer) de entrada do equipamento cheia. Verifique se o cabo de interface está bem ligado (uu Guia de Instalação Rápida). necessário selecionar A4 (60 a 105 g/m2). Se o equipamento está em modo silencioso, a velocidade de impressão é mais lenta. Verifique a configuração do modo silencioso (uu Manual Avançado do Utilizador). O equipamento não imprime a partir Experimente reduzir a resolução de impressão (uu Manual do Utilizador da Rede e do Software). do Adobe® Illustrator®. Qualidade de impressão deficiente Consulte Melhorar a qualidade de impressão uu página 124. Dificuldades no manuseamento do papel Dificuldade Sugestões O equipamento não carrega o papel. Se o ecrã táctil apresentar a mensagem Encravamento de Papel e o problema persistir, consulte Mensagens de erro e de manutenção uu página 99. Se a gaveta do papel estiver vazia, coloque uma nova pilha de papel na gaveta do papel. Se houver papel na gaveta do papel, certifique-se de que está direito. Se o papel estiver enrolado, endireite-o. Por vezes, é melhor retirar o papel, virar a resma ao contrário e voltar a colocá-la na gaveta do papel. Reduza a quantidade de papel na gaveta do papel e tente de novo. Certifique-se de que a opção Bandeja MF não está selecionada em Origem do papel do controlador da impressora. Limpe os rolos de recolha de papel (consulte Limpar os rolos de recolha de papel uu página 95). 120 Solução de problemas Dificuldades no manuseamento do papel (Continuação) Dificuldade Sugestões O equipamento não alimenta papel a partir da gaveta MF. Certifique-se de que a opção Bandeja MF está selecionada no controlador da impressora. Folheie bem a resma de papel e volte a colocá-la na gaveta com firmeza. Como imprimo em envelopes? Coloque três envelopes de uma vez na gaveta MF. A sua aplicação tem de estar configurada para imprimir no tamanho de envelope que está a utilizar. Normalmente, isto é feito no menu Configurar Página ou no menu Configurar Documento da aplicação (consulte o manual da aplicação para obter mais informação). Dificuldades ao copiar Dificuldade Sugestões Não consegue tirar uma cópia. Certifique-se de que premiu Cópia e que o equipamento está no modo Cópia (consulte Como copiar uu página 38). Contacte o administrador para verificar as definições do Secure Function Lock. Aparece uma linha preta vertical nas cópias. As linhas pretas verticais em cópias são normalmente causadas por sujidade ou líquido corretor no vidro do digitalizador ou por sujidade nos fios de corona. Limpe a tira de vidro e o vidro do digitalizador, bem como a barra branca e o plástico branco que estão por cima dos vidros (consulte Limpar o vidro do digitalizador uu página 80 e Limpar os fios de corona uu página 85). As cópias saem em branco. Certifique-se de que está a colocar o documento corretamente (consulte Utilizar o alimentador automático de documentos (ADF) uu página 36 ou Utilizar o vidro do digitalizador uu página 37). B Dificuldades de digitalização Dificuldade Sugestões Aparecem erros de TWAIN ou WIA quando se começa a digitalizar. Certifique-se de que o controlador TWAIN ou WIA Brother foi selecionado como fonte primária na sua aplicação de digitalização. Por exemplo, no Nuance™ PaperPort™ 12SE, clique em Área de trabalho > Configurações de digitalização > Selecionar... para selecionar o controlador TWAIN/WIA Brother. (Windows®) Aparecem erros de TWAIN ou ICA quando se começa a digitalizar. (Macintosh) Verifique se o controlador TWAIN Brother foi selecionado como fonte primária. No PageManager, clique em Arquivo > Selecionar origem e selecione o controlador TWAIN Brother. Os utilizadores de Macintosh também podem digitalizar documentos com o Controlador do Scanner ICA (uu Manual do Utilizador da Rede e do Software). O OCR não funciona. Experimente aumentar a resolução de digitalização. (Macintosh) O Presto! PageManager tem de ser transferido e instalado previamente para poder ser utilizado. Para obter mais instruções, consulte Aceder à Assistência Brother (Macintosh) uu página 5. A digitalização em rede não funciona. consulte Dificuldades de rede uu página 122. Não consegue digitalizar. Contacte o administrador para verificar as definições do Secure Function Lock. 121 Dificuldades com o software Dificuldade Sugestões Não consegue instalar o software ou imprimir. (Apenas Windows®) Execute o programa Corrigir MFL-Pro Suite existente no CD-ROM. Este programa corrige e reinstala o software. Dificuldades de rede Dificuldade Sugestões Não é possível imprimir e digitalizar através de uma rede após a instalação do software. Quando aparecer a mensagem Não é possível imprimir na impressora de rede., siga as instruções no ecrã. A função de digitalização em rede não funciona. (Windows® e Macintosh) Se o problema não ficar resolvido, uu Manual do Utilizador da Rede e do Software. A função de digitalização em rede pode não funcionar devido às configurações da firewall. Altere ou desative as configurações da firewall. É necessário configurar software de firewall/segurança de outro fornecedor para que a digitalização em rede seja permitida. Para adicionar a porta 54925 para a digitalização em rede, introduza as seguintes informações: Em Nome: introduza uma descrição, por exemplo Brother NetScan. Em Número de porta: introduza 54925. Em Protocolo: certifique-se de que UDP está selecionado. Consulte o manual de instruções fornecido com o software de firewall/segurança de outro fornecedor ou contacte o fabricante do software. Para obter mais informação, pode ler as FAQ e sugestões de solução de problemas em http://solutions.brother.com/. (Macintosh) Volte a selecionar o equipamento na janela Selector de dispositivo a partir do menu instantâneo Modelo, no ecrã principal de ControlCenter2. Não se consegue instalar o software da Brother. (Windows®) Se aparecer um aviso do software de segurança no ecrã do computador durante a instalação, altere as configurações do software de segurança de forma a permitir a execução do programa de instalação do produto Brother ou outro. (Macintosh) Se está a utilizar uma função de firewall de algum software de segurança antispyware ou antivirus, desactive-a temporariamente e depois instale software da Brother. Não consegue ligar à rede sem fios. (DCP-L8450CDW) 122 Investigue o problema utilizando o Relatório WLAN. Prima , Defin. todas, Impr.relat, Relatório WLAN e, depois, prima OK (uu Manual do Utilizador da Rede e do Software). Solução de problemas Outras dificuldades Dificuldade Sugestões Não consegue ligar o equipamento. Condições adversas na ligação elétrica (como uma trovoada ou um pico de tensão) podem ter ativado os mecanismos de segurança internos do equipamento. Prima e mantenha premido para desativar o equipamento e desligue o cabo de alimentação. Aguarde dez minutos, ligue o cabo de alimentação à tomada e prima para ligar o equipamento. Se o problema não ficar resolvido e tiver um sistema de corte de energia, retire-o do circuito para garantir que não é o problema. Ligue o cabo de alimentação do equipamento diretamente a outra tomada elétrica que tenha a certeza que funciona. Se continuar sem energia, experimente outro cabo de alimentação. O equipamento não imprime dados EPS que incluam código binário com o controlador da impressora BR-Script3. (Windows®) Para imprimir dados EPS, faça o seguinte: a Windows® 7 e Windows Server® 2008 R2: Clique no botão Windows Vista® Clique no botão (Iniciar) > Dispositivos e Impressoras. e Windows Server® 2008: (Iniciar) > Painel de controlo > Hardware e Som > Impressoras. Windows® XP e Windows Server® 2003: Clique no botão Iniciar > Impressoras e faxes. Windows® 8 e Windows Server® 2012: Desloque o ponteiro do rato para o canto inferior direito do seu ambiente de trabalho. Quando aparecer a barra de menus, clique em Definições > Painel de Controlo. No grupo Hardware e Som 1, clique em Dispositivos e Impressoras. Windows Server® 2012 R2: Clique Painel de Controlo no ecrã Iniciar. No grupo Hardware, clique em Ver dispositivos e impressoras. b Clique com o botão direito do rato no ícone Brother DCP-XXXX BR-Script3 e selecione Propriedades de impressora 2. c No separador Definições do Dispositivo, selecione TBCP (Protocolo de comunicação binário etiquetado) em Protocolo de saída. (Macintosh) Se o seu equipamento estiver ligado a um computador através de interface USB, não poderá imprimir dados EPS que incluam código binário. Pode imprimir os dados EPS no equipamento através de uma rede. Para obter ajuda para a instalação do controlador da impressora BR-Script3 através de uma rede, visite o Brother Solutions Center em http://solutions.brother.com/. 1 Windows Server® 2012 e Windows Server® 2012 R2: Hardware. 2 Windows® XP, Windows Vista®, Windows Server® 2003 e Windows Server® 2008: Propriedades. 123 B Melhorar a qualidade de impressão Se tiver um problema de qualidade de impressão, imprima primeiro uma página de teste ( B , Defin. todas, Impressora, Opções impres., Imprimir teste). Se a página impressa tiver boa qualidade, provavelmente o problema não é do equipamento. Verifique as ligações do cabo de interface e experimente imprimir um documento diferente. Se a impressão ou a página de teste impressa no equipamento apresentar um problema de qualidade, verifique primeiro os passos apresentados em seguida. Em seguida, se o problema com a qualidade de impressão se mantiver, verifique a tabela abaixo e siga as recomendações. NOTA A Brother não recomenda a utilização de cartuchos que não sejam cartuchos originais Brother nem o recarregamento de cartuchos usados com toner de outras origens. a Para obter a melhor qualidade de impressão, sugerimos que utilize papel recomendado. Certifique-se de que utiliza papel que satisfaz as nossas especificações (consulte Papel e outros suportes de impressão admitidos uu página 31). b Verifique se a unidade do tambor e os cartuchos de toner estão corretamente instalados. Exemplos de qualidade de impressão deficiente Recomendação Ajuste as margens de impressão na sua aplicação e reimprima o documento. ABCDEFGHIJKLMNOPQRSTUVWXYZ. 0123456789. abcdefghijklmnopqrstuvwxyz. ABCDEFGHIJKLMNOPQRSTUVWXYZ. 0123456789. abcdefghijklmnopqrstuvwxyz. ABCDEFGHIJKLMNOPQRSTUVWXYZ. 0123456789. abcdefghijklmnopqrstuvwxyz. ABCDEFGHIJKLMNOPQRSTUVWXYZ. 0123456789. abcdefghijklmnopqrstuvwxyz. ABCDEFGH abcdefghijk ABCD abcde 01234 As páginas impressas estão comprimidas, com riscas horizontais ou há carateres cortados nas margens superior, inferior, esquerda ou direita Selecione Texto ou Recibo na definição de qualidade de cópia (uu Manual Avançado do Utilizador). 0123456789012345678901 9876543210987654321098 0123456789012345678901 9876543210987654321098 012345678 987654321 012345678 987654321 012345 987654 012345 987654 As letras coloridas e as linhas finas do documento original não ficam claras na cópia 124 Ajuste a densidade e o contraste da cópia (uu Manual Avançado do Utilizador). Solução de problemas Exemplos de qualidade de impressão deficiente Recomendação Efetue a calibração utilizando o ecrã táctil ou o controlador da impressora (consulte Calibração de Cor uu página 96). ABCDEFGHIJKLMNOPQRSTUVWXYZ. 0123456789. abcdefghijklmnopqrstuvwxyz. ABCDEFGHIJKLMNOPQRSTUVWXYZ. 0123456789. abcdefghijklmnopqrstuvwxyz. ABCDEFGHIJKLMNOPQRSTUVWXYZ. 0123456789. abcdefghijklmnopqrstuvwxyz. ABCDEFGHIJKLMNOPQRSTUVWXYZ. 0123456789. abcdefghijklmnopqrstuvwxyz. Ajuste a densidade e o contraste da cópia se pretender fazer cópias (uu Manual Avançado do Utilizador). Certifique-se de que o modo de Poupança de Toner está desativado no ecrã táctil ou no controlador da impressora. As cores ficam claras ou desvanecidas em toda a página Certifique-se de que a configuração de tipo de suporte de impressão no controlador corresponde ao tipo de papel que está a utilizar (consulte Papel e outros suportes de impressão admitidos uu página 31). Agite suavemente todos os quatro cartuchos de toner. Limpe o vidro do digitalizador com um pano seco e que não largue pelos (consulte Limpar janelas do digitalizador de laser uu página 81). ABCDEFGHIJKLMNOPQRSTUVWXYZ. 0123456789. abcdefghijklmnopqrstuvwxyz. ABCDEFGHIJKLMNOPQRSTUVWXYZ. 0123456789. abcdefghijklmnopqrstuvwxyz. ABCDEFGHIJKLMNOPQRSTUVWXYZ. 0123456789. abcdefghijklmnopqrstuvwxyz. ABCDEFGHIJKLMNOPQRSTUVWXYZ. 0123456789. abcdefghijklmnopqrstuvwxyz. ABCDEFGHIJKLMNOPQRSTUVWXYZ. 0123456789. abcdefghijklmnopqrstuvwxyz. ABCDEFGHIJKLMNOPQRSTUVWXYZ. 0123456789. abcdefghijklmnopqrstuvwxyz. ABCDEFGHIJKLMNOPQRSTUVWXYZ. 0123456789. abcdefghijklmnopqrstuvwxyz. ABCDEFGHIJKLMNOPQRSTUVWXYZ. 0123456789. abcdefghijklmnopqrstuvwxyz. Limpe o vidro do digitalizador com um pano seco e que não largue pelos (consulte Limpar janelas do digitalizador de laser uu página 81). Limpe o vidro do digitalizador com um pano que não larga pelos e seco (consulte Limpar o vidro do digitalizador uu página 80). ABCDEFGHIJKLMNOPQRSTUVWXYZ. 0123456789. abcdefghijklmnopqrstuvwxyz. ABCDEFGHIJKLMNOPQRSTUVWXYZ. 0123456789. abcdefghijklmnopqrstuvwxyz. ABCDEFGHIJKLMNOPQRSTUVWXYZ. 0123456789. abcdefghijklmnopqrstuvwxyz. ABCDEFGHIJKLMNOPQRSTUVWXYZ. 0123456789. abcdefghijklmnopqrstuvwxyz. Certifique-se de que não há materiais estranhos, como pedaços de papel rasgado, folhas de anotação autocolantes ou poeiras no interior do equipamento e à volta da unidade do tambor e do cartucho de toner. Linhas ou faixas brancas a todo o comprimento da página 125 B Exemplos de qualidade de impressão deficiente ABCDEFGHIJKLMNOPQRSTUVWXYZ. 0123456789. abcdefghijklmnopqrstuvwxyz. ABCDEFGHIJKLMNOPQRSTUVWXYZ. 0123456789. abcdefghijklmnopqrstuvwxyz. ABCDEFGHIJKLMNOPQRSTUVWXYZ. 0123456789. abcdefghijklmnopqrstuvwxyz. ABCDEFGHIJKLMNOPQRSTUVWXYZ. 0123456789. abcdefghijklmnopqrstuvwxyz. ABCDEFGHIJKLMNOPQRSTUVWXYZ. 0123456789. abcdefghijklmnopqrstuvwxyz. ABCDEFGHIJKLMNOPQRSTUVWXYZ. 0123456789. abcdefghijklmnopqrstuvwxyz. ABCDEFGHIJKLMNOPQRSTUVWXYZ. 0123456789. abcdefghijklmnopqrstuvwxyz. ABCDEFGHIJKLMNOPQRSTUVWXYZ. 0123456789. abcdefghijklmnopqrstuvwxyz. Recomendação Limpe o vidro do digitalizador com um pano que não larga pelos e seco (consulte Limpar o vidro do digitalizador uu página 80). Limpe todos os quatro fios de corona (um por cada cor) no interior da unidade do tambor, deslizando a patilha azul (consulte Limpar os fios de corona uu página 85). Certifique-se de que a patilha azul do fio de corona se encontra na posição original (1). Linhas ou faixas de cor a todo o comprimento da página 1 Substitua o cartucho de toner que corresponde à cor da linha ou faixa (consulte Substituir os cartuchos de toner uu página 55). Para identificar a cor do cartucho de toner, visite http://solutions.brother.com/ para ver as nossas FAQ e sugestões de solução de problemas. Instale uma nova unidade do tambor (consulte Substituir a unidade do tambor uu página 60.) 126 Solução de problemas Exemplos de qualidade de impressão deficiente ABCDEFGHIJKLMNOPQRSTUVWXYZ. 0123456789. abcdefghijklmnopqrstuvwxyz. ABCDEFGHIJKLMNOPQRSTUVWXYZ. 0123456789. abcdefghijklmnopqrstuvwxyz. ABCDEFGHIJKLMNOPQRSTUVWXYZ. 0123456789. abcdefghijklmnopqrstuvwxyz. ABCDEFGHIJKLMNOPQRSTUVWXYZ. 0123456789. abcdefghijklmnopqrstuvwxyz. ABCDEFGHIJKLMNOPQRSTUVWXYZ. 0123456789. abcdefghijklmnopqrstuvwxyz. ABCDEFGHIJKLMNOPQRSTUVWXYZ. 0123456789. abcdefghijklmnopqrstuvwxyz. ABCDEFGHIJKLMNOPQRSTUVWXYZ. 0123456789. abcdefghijklmnopqrstuvwxyz. ABCDEFGHIJKLMNOPQRSTUVWXYZ. 0123456789. abcdefghijklmnopqrstuvwxyz. Recomendação Se aparecerem linhas de cor em intervalos de 30 mm, identifique a cor que provoca o problema e substitua o cartucho de toner que coincide com a cor das linhas (consulte Substituir os cartuchos de toner uu página 55). Para identificar a cor do cartucho de toner, visite http://solutions.brother.com/ para ver as nossas FAQ e sugestões de solução de problemas. Linhas de cor a toda a largura da página ABCDEFGHIJKLMNOPQRSTUVWXYZ. 0123456789. abcdefghijklmnopqrstuvwxyz. ABCDEFGHIJKLMNOPQRSTUVWXYZ. 0123456789. abcdefghijklmnopqrstuvwxyz. ABCDEFGHIJKLMNOPQRSTUVWXYZ. 0123456789. abcdefghijklmnopqrstuvwxyz. ABCDEFGHIJKLMNOPQRSTUVWXYZ. 0123456789. abcdefghijklmnopqrstuvwxyz. Se aparecerem linhas de cor em intervalos de 94 mm, coloque uma nova unidade de tambor (consulte Substituir a unidade do tambor uu página 60). Certifique-se de que a configuração de tipo de suporte de impressão no controlador corresponde ao tipo de papel que está a utilizar (consulte Papel e outros suportes de impressão admitidos uu página 31). Verifique o ambiente do equipamento. Condições como humidade elevada podem causar impressão com manchas brancas (uu Guia de Segurança de Produto). Impressão com manchas brancas ou pontos brancos ABCDEFGHIJKLMNOPQRSTUVWXYZ. 0123456789. abcdefghijklmnopqrstuvwxyz. ABCDEFGHIJKLMNOPQRSTUVWXYZ. 0123456789. abcdefghijklmnopqrstuvwxyz. ABCDEFGHIJKLMNOPQRSTUVWXYZ. 0123456789. abcdefghijklmnopqrstuvwxyz. ABCDEFGHIJKLMNOPQRSTUVWXYZ. 0123456789. abcdefghijklmnopqrstuvwxyz. ABCDEFGHIJKLMNOPQRSTUVWXYZ. 0123456789. abcdefghijklmnopqrstuvwxyz. ABCDEFGHIJKLMNOPQRSTUVWXYZ. 0123456789. abcdefghijklmnopqrstuvwxyz. ABCDEFGHIJKLMNOPQRSTUVWXYZ. 0123456789. abcdefghijklmnopqrstuvwxyz. ABCDEFGHIJKLMNOPQRSTUVWXYZ. 0123456789. abcdefghijklmnopqrstuvwxyz. Se o problema não ficar resolvido após imprimir algumas páginas, é possível que exista algum material estranho, como cola de uma etiqueta, colado na superfície do tambor (consulte Limpar a unidade do tambor uu página 88). Instale uma nova unidade do tambor (consulte Substituir a unidade do tambor uu página 60). Identifique a cor que está a causar o problema e instale um novo cartucho de toner (consulte Substituir os cartuchos de toner uu página 55). Para identificar a cor do cartucho de toner, visite http://solutions.brother.com/ para ver as nossas FAQ e sugestões de solução de problemas. Instale uma nova unidade do tambor (consulte Substituir a unidade do tambor uu página 60). Página em branco ou com algumas cores em falta 94 mm ABCDEFGHIJKLMNOPQRSTUVWXYZ. 0123456789. abcdefghijklmnopqrstuvwxyz. ABCDEFGHIJKLMNOPQRSTUVWXYZ. 0123456789. abcdefghijklmnopqrstuvwxyz. ABCDEFGHIJKLMNOPQRSTUVWXYZ. 0123456789. abcdefghijklmnopqrstuvwxyz. ABCDEFGHIJKLMNOPQRSTUVWXYZ. 0123456789. abcdefghijklmnopqrstuvwxyz. 94 mm Se o problema não ficar resolvido após imprimir algumas páginas em branco, é possível que exista algum material estranho, como cola de uma etiqueta, colado na superfície do tambor. Limpe a unidade do tambor (consulte Limpar a unidade do tambor uu página 88). Instale uma nova unidade do tambor (consulte Substituir a unidade do tambor uu página 60). Manchas de cor em intervalos de 94 mm 127 B Exemplos de qualidade de impressão deficiente ABCDEFGHIJKLMNOPQRSTUVWXYZ. 0123456789. abcdefghijklmnopqrstuvwxyz. ABCDEFGHIJKLMNOPQRSTUVWXYZ. 0123456789. abcdefghijklmnopqrstuvwxyz. ABCDEFGHIJKLMNOPQRSTUVWXYZ. 0123456789. abcdefghijklmnopqrstuvwxyz. ABCDEFGHIJKLMNOPQRSTUVWXYZ. 0123456789. abcdefghijklmnopqrstuvwxyz. 30 mm Recomendação Identifique a cor que está a causar o problema e instale um novo cartucho de toner (consulte Substituir os cartuchos de toner uu página 55). Para identificar a cor do cartucho de toner, visite http://solutions.brother.com/ para ver as nossas FAQ e sugestões de solução de problemas. 30 mm Manchas de cor em intervalos de 30 mm ABCDEFGHIJKLMNOPQRSTUVWXYZ. 0123456789. abcdefghijklmnopqrstuvwxyz. ABCDEFGHIJKLMNOPQRSTUVWXYZ. 0123456789. abcdefghijklmnopqrstuvwxyz. ABCDEFGHIJKLMNOPQRSTUVWXYZ. 0123456789. abcdefghijklmnopqrstuvwxyz. ABCDEFGHIJKLMNOPQRSTUVWXYZ. 0123456789. abcdefghijklmnopqrstuvwxyz. Toner espalhado ou mancha de toner A cor das impressões não corresponde ao que se esperava 128 Verifique o ambiente do equipamento. Condições como humidade e temperaturas elevadas podem originar este problema com a qualidade de impressão. Identifique a cor que está a causar o problema e instale um novo cartucho de toner (consulte Substituir os cartuchos de toner uu página 55). Para identificar a cor do cartucho de toner, visite http://solutions.brother.com/ para ver as nossas FAQ e sugestões de solução de problemas. Instale uma nova unidade do tambor (consulte Substituir a unidade do tambor uu página 60). Para melhorar a densidade da cor, calibre as cores utilizando primeiro o ecrã táctil e depois o controlador da impressora (consulte Calibração de Cor uu página 96). Para ajustar a posição da impressão das cores e obter contornos mais nítidos, efetue um registo automático da cor utilizando o ecrã táctil (consulte Registo da Cor uu página 97). Ajuste a densidade e o contraste da cópia se pretender fazer cópias (uu Manual Avançado do Utilizador). Certifique-se de que o modo de Poupança de Toner está desativado no ecrã táctil ou no controlador da impressora (uu Manual do Utilizador da Rede e do Software). Se a qualidade de impressão for fraca, retire a marca da caixa de verificação Melhorar cinzentos no controlador da impressora (uu Manual do Utilizador da Rede e do Software). Se a qualidade de impressão da parte preta não for a que esperava, selecione a caixa de verificação Melhorar a impressão a preto no controlador da impressora (uu Manual do Utilizador da Rede e do Software). Identifique a cor que está a causar o problema e instale um novo cartucho de toner (consulte Substituir os cartuchos de toner uu página 55). Para identificar a cor do cartucho de toner, visite http://solutions.brother.com/ para ver as nossas FAQ e sugestões de solução de problemas. Instale uma nova unidade do tambor (consulte Substituir a unidade do tambor uu página 60). Solução de problemas Exemplos de qualidade de impressão deficiente ABCDEFGHIJKLMNOPQRSTUVWXYZ. 0123456789. abcdefghijklmnopqrstuvwxyz. ABCDEFGHIJKLMNOPQRSTUVWXYZ. 0123456789. abcdefghijklmnopqrstuvwxyz. ABCDEFGHIJKLMNOPQRSTUVWXYZ. 0123456789. abcdefghijklmnopqrstuvwxyz. ABCDEFGHIJKLMNOPQRSTUVWXYZ. 0123456789. abcdefghijklmnopqrstuvwxyz. ABCDEFGHIJKLMNOPQRSTUVWXYZ. 0123456789. abcdefghijklmnopqrstuvwxyz. ABCDEFGHIJKLMNOPQRSTUVWXYZ. 0123456789. abcdefghijklmnopqrstuvwxyz. ABCDEFGHIJKLMNOPQRSTUVWXYZ. 0123456789. abcdefghijklmnopqrstuvwxyz. ABCDEFGHIJKLMNOPQRSTUVWXYZ. 0123456789. abcdefghijklmnopqrstuvwxyz. Recomendação Certifique-se de que o equipamento está sobre uma superfície nivelada e sólida. Efetue o registo de cor utilizando o ecrã táctil (consulte Registo da Cor uu página 97). Instale uma nova unidade do tambor (consulte Substituir a unidade do tambor uu página 60). Registo errado da cor Instale uma nova unidade da correia (consulte Substituir a unidade da correia uu página 66). Efetue a calibração utilizando o ecrã táctil ou o controlador da impressora (consulte Calibração de Cor uu página 96). ABCDEFGHIJKLMNOPQRSTUVWXYZ. 0123456789. abcdefghijklmnopqrstuvwxyz. ABCDEFGHIJKLMNOPQRSTUVWXYZ. 0123456789. abcdefghijklmnopqrstuvwxyz. ABCDEFGHIJKLMNOPQRSTUVWXYZ. 0123456789. abcdefghijklmnopqrstuvwxyz. ABCDEFGHIJKLMNOPQRSTUVWXYZ. 0123456789. abcdefghijklmnopqrstuvwxyz. Ajuste a densidade e o contraste da cópia se pretender fazer cópias (uu Manual Avançado do Utilizador). Retire a marca da caixa de verificação Melhorar cinzentos no controlador da impressora. (uu Manual do Utilizador da Rede e do Software.) A densidade é periodicamente irregular em toda a largura da página Identifique a cor que está a causar o problema e instale um novo cartucho de toner (consulte Substituir os cartuchos de toner uu página 55). Para identificar a cor do cartucho de toner, visite http://solutions.brother.com/ para ver as nossas FAQ e sugestões de solução de problemas. Instale uma nova unidade do tambor (consulte Substituir a unidade do tambor uu página 60). Certifique-se de que o modo de Poupança de Toner está desativado no ecrã táctil ou no controlador da impressora (uu Manual do Utilizador da Rede e do Software). W X Y Z A B C D E Altere a resolução de impressão. Faltam linhas finas nas imagens Certifique-se de que a tampa traseira está bem fechada. ABCDEFGHIJKLMNOPQRSTUVWXYZ. 0123456789. abcdefghijklmnopqrstuvwxyz. ABCDEFGHIJKLMNOPQRSTUVWXYZ. 0123456789. abcdefghijklmnopqrstuvwxyz. ABCDEFGHIJKLMNOPQRSTUVWXYZ. 0123456789. abcdefghijklmnopqrstuvwxyz. ABCDEFGHIJKLMNOPQRSTUVWXYZ. 0123456789. abcdefghijklmnopqrstuvwxyz. Certifique-se de que os dois manípulos cinzentos no interior da tampa traseira estão na posição superior. Certifique-se de que a configuração de tipo de suporte de impressão no controlador corresponde ao tipo de papel que está a utilizar (consulte Papel e outros suportes de impressão admitidos uu página 31). Rugas 129 B Exemplos de qualidade de impressão deficiente ABCDEFGHIJKLMNOPQRSTUVWXYZ. 0123456789. abcdefghijklmnopqrstuvwxyz. ABCDEFGHIJKLMNOPQRSTUVWXYZ. 0123456789. abcdefghijklmnopqrstuvwxyz. ABCDEFGHIJKLMNOPQRSTUVWXYZ. 0123456789. abcdefghijklmnopqrstuvwxyz. ABCDEFGHIJKLMNOPQRSTUVWXYZ. 0123456789. abcdefghijklmnopqrstuvwxyz. ABCDEFGHIJKLMNOPQRSTUVWXYZ. 0123456789. abcdefghijklmnopqrstuvwxyz. ABCDEFGHIJKLMNOPQRSTUVWXYZ. 0123456789. abcdefghijklmnopqrstuvwxyz. ABCDEFGHIJKLMNOPQRSTUVWXYZ. 0123456789. abcdefghijklmnopqrstuvwxyz. ABCDEFGHIJKLMNOPQRSTUVWXYZ. 0123456789. abcdefghijklmnopqrstuvwxyz. Recomendação Verifique o ambiente do equipamento. Condições como humidade reduzida e temperatura baixa podem originar este problema de qualidade de impressão (uu Guia de Segurança de Produto). Certifique-se de que a configuração de tipo de suporte de impressão no controlador corresponde ao tipo de papel que está a utilizar (consulte Papel e outros suportes de impressão admitidos uu página 31). Certifique-se de que os dois manípulos cinzentos no interior da tampa traseira estão na posição superior. Impressão fantasma Instale uma nova unidade do tambor (consulte Substituir a unidade do tambor uu página 60). Certifique-se de que os dois manípulos cinzentos no interior da tampa traseira estão na posição superior. ABCDEFGHIJKLMNOPQRSTUVWXYZ. 0123456789. abcdefghijklmnopqrstuvwxyz. ABCDEFGHIJKLMNOPQRSTUVWXYZ. 0123456789. abcdefghijklmnopqrstuvwxyz. ABCDEFGHIJKLMNOPQRSTUVWXYZ. 0123456789. abcdefghijklmnopqrstuvwxyz. ABCDEFGHIJKLMNOPQRSTUVWXYZ. 0123456789. abcdefghijklmnopqrstuvwxyz. Certifique-se de que a configuração de tipo de suporte de impressão no controlador corresponde ao tipo de papel que está a utilizar (consulte Papel e outros suportes de impressão admitidos uu página 31). Selecione o modo Melhorar fixação do toner no controlador da impressora (uu Manual do Utilizador da Rede e do Software). Fixação fraca Se esta seleção não proporcionar uma melhoria significativa, altere a configuração do controlador da impressora em Tipo de suporte para uma configuração espessa. Se está a imprimir um envelope, selecione Env. grosso na definição de tipo de suporte de impressão. Selecione o modo Evitar enrolamento do papel no controlador da impressora (uu Manual do Utilizador da Rede e do Software). Se o problema persistir, selecione Papel normal na definição de tipo de suporte de impressão. Se está a imprimir um envelope, selecione Env. fino na definição de tipo de suporte de impressão. Enrolado ou ondulado Se não utiliza o equipamento com frequência, o papel pode estar na gaveta do papel há demasiado tempo. Vire a resma de papel ao contrário na gaveta do papel. Além disso, folheie a pilha de papel e rode o papel 180 na gaveta do papel. Guarde o papel num local onde não fique exposto a temperaturas altas ou humidade elevada. Abra a tampa traseira (gaveta de saída face para cima) para deixar o papel impresso sair para a gaveta de saída face para cima. 130 Solução de problemas Recomendação Certifique-se de que os manípulos de envelope situados no interior da tampa posterior estão na posição de envelope quando imprimir envelopes (consulte Colocar papel na gaveta multifunções (gaveta MF) uu página 23). EFGHIJKLMN ABCDEFG Exemplos de qualidade de impressão deficiente NOTA Quando tiver acabado de imprimir, abra a tampa traseira e reponha as duas alavancas cinzentas nas posições originais (1), erguendo-as até pararem. 1 Vincos nos envelopes B Se ocorrerem vincos com os manípulos de envelope na posição de envelope, imprima com a tampa traseira aberta e alimente um envelope de cada vez a partir da gaveta MF. 131 Informações do equipamento Verificar o Número de Série operações de reposição B B Prima b c Prima Defin. todas. d e f Prima Info. equipam.. 1 Rein. equipamento Pode repor parcialmente as definições de fábrica do equipamento. As definições que não serão repostas são: Livro de Endereços, Bloqueio da Configuração, Secure Function Lock e definições de Rede. Pode ver o Número de Série do equipamento no ecrã táctil. a Estão disponíveis as seguintes funções de reposição: . 2 Rede Pode repor as definições de fábrica do servidor de impressão interna, restaurando apenas a informação de rede (como a palavra passe e o endereço IP). Deslize para cima ou para baixo ou prima a ou b para ver Info. equipam.. 3 Defin. todas Pode repor rapidamente todas as definições do equipamento para a predefinição de fábrica. Prima Nº. Série:. O ecrã táctil apresenta o Número de Série do equipamento. 4 Defin. Fábrica Verificar a versão do firmware Esta operação repõe todas as definições do equipamento para a predefinição de fábrica. Defin. Fábrica demora mais tempo do que Defin. todas. Pode ver a versão do firmware do equipamento no ecrã táctil. A Brother recomenda vivamente que realize esta operação quando eliminar o equipamento. g Prima . B a Prima b c Prima Defin. todas. d e f Prima Info. equipam.. g Prima 132 . Deslize para cima ou para baixo ou prima a ou b para ver Info. equipam.. Prima Versão firmware. O ecrã táctil apresenta a versão de firmware do equipamento. . NOTA Desligue o cabo de interface antes de selecionar Rede, Defin. todas ou Defin. Fábrica. B Solução de problemas Como repor o equipamento a Prima b c Prima Defin. todas. d e f Prima Conf.inicial. g B . Deslize para cima ou para baixo ou prima a ou b para ver Conf.inicial. Prima Repor. Prima Rein. equipamento, Rede, Defin. todas ou Defin. Fábrica. Proceda de uma das seguintes formas: Para repor as configurações, prima Sim e vá para o passo h. Para sair sem efetuar alterações, prima Não e vá para o passo i. h Ser-lhe-á solicitado que reinicie o equipamento. Proceda de uma das seguintes formas: B Para reiniciar o equipamento, prima Sim durante 2 segundos. O equipamento inicia a reinicialização. Para sair sem reiniciar o equipamento, prima Não. Vá para o passo i. NOTA Se não reinicializar o equipamento, a reposição não será concluída e as suas definições mantêm-se inalteradas. i Prima . NOTA Pode também repor as definições de rede premindo , Defin. todas, Rede, Reiniciar rede. 133 C Tabelas de definições e funções Utilizar as tabelas de definições Prima os botões do ecrã táctil e do painel táctil para escolher as definições e opções que deseja configurar, à medida que são apresentadas no ecrã táctil. Consulte as Tabelas de Definições e Tabelas de Funções para ver todas as escolhas possíveis para cada definição e função. Pode utilizar estas tabelas para configurar rapidamente as suas definições preferidas no equipamento. 134 C C Tabelas de definições e funções Tabelas de Definições C As Tabelas de Definições ajudam a compreender as definições e opções dos menus existentes nos programas do equipamento. As configurações de origem são apresentadas a negrito com um asterisco. (Definiç.) Nível 1 C Nível 2 Nível 3 Opções Descrições Data — — Adiciona a data e a hora no ecrã táctil. Hora — — Dia Auto — Ligado* Consulte a página 20 (Data e hora) Desligar Horário — UTCXXX:XX Consulte Toner uu página 171. Mudar para o Horário de Poupança de Energia automaticamente. Consulte . Definir o fuso horário do seu país. Consulte . Aceder aos menus Toner. 171 (Toner) Rede LAN com fios Consulte LAN com fios uu página 145. Aceder aos menus das definições de LAN com fios. 145 WLAN Consulte WLAN uu página 147. Aceder aos menus das definições de WLAN. 147 Aceder aos menus das definições de Wi-Fi Direct. 149 Acede ao menu de definição de volume do sinal sonoro. 20 Definir qual é o ecrã apresentado quando 12 (DCP-L8450CDW) Wi-Fi Direct Consulte Wi-Fi Direct uu página 149. (DCP-L8450CDW) — — Desligar Baixo* (Bip) C Med Alta Defin. Início — — (DCP-L8400CDN) Ecrã inicial* Mais1 Mais2 se prime Home ( ) no painel táctil. Manual Avançado do Utilizador As configurações de origem são apresentadas a negrito com um asterisco. 135 Nível 1 Nível 2 Nível 3 Opções Descrições Defin. gaveta Tipo de papel Bandeja MF Fino Definir o tipo de papel colocado na gaveta do papel. 29 Definir o tamanho do papel colocado na gaveta do papel. 29 Papel Norm* Consulte a página Espesso Mais espesso Papel reciclado Papel bond Etiqueta Envelope Env. Fino Env. Espesso Papel brilhante Gaveta 1 Fino Papel Norm* Papel reciclado Tamanho papel Gaveta 2 Fino (Este menu só aparece se tiver a Gaveta 2 instalada.) Papel Norm* Bandeja MF A4* Papel reciclado Letter B5(JIS) B5(ISO) A5 A5(margem longa) A6 Executive Legal Folio 3"x5" Com-10 Monarch C5 DL Manual Avançado do Utilizador As configurações de origem são apresentadas a negrito com um asterisco. 136 Tabelas de definições e funções Nível 1 Nível 2 Nível 3 Opções Descrições Defin. gaveta Tamanho papel Gaveta 1 A4* (continuação) (continuação) Definir o tamanho do papel colocado na gaveta do papel. Letter Consulte a página 29 B5(JIS) A5 A5(margem longa) A6 Executive Legal Folio Gaveta 2 A4* (Este menu só aparece se tiver a Gaveta 2 instalada.) Letter Definir o tamanho do papel colocado na gaveta do papel. B5(JIS) A5 Executive Legal Folio Verificar tamanho — Ligado* Desligar Seleciona se mostrar a mensagem para verificar se o tamanho do papel no equipamento e as definições do equipamento coincidem e a definição Tamanho papel do equipamento. C Manual Avançado do Utilizador As configurações de origem são apresentadas a negrito com um asterisco. 137 Nível 1 Nível 2 Nível 3 Opções Descrições Defin. gaveta Uso da gaveta: Cópia — Só gaveta#1 Seleciona a gaveta que será utilizada para o modo Cópia ou Impressão. (continuação) Só gaveta#2 Só MF Consulte a página 30 MF>G1>G2* MF>G2>G1 G1>G2>MF G2>G1>MF (Só gaveta#2 e G2 só aparecem se instalou a Gaveta 2.) Uso gaveta: direta — 30 Só gaveta#1 Só gaveta#2 Só MF MF>G1>G2* MF>G2>G1 G1>G2>MF G2>G1>MF (Só gaveta#2 e G2 só aparecem se instalou a Gaveta 2.) Defin. todas Consulte Defin. todas uu página 139. Selecionar as configurações predefinidas. Manual Avançado do Utilizador As configurações de origem são apresentadas a negrito com um asterisco. 138 139 Tabelas de definições e funções Defin. todas Nível 1 Nível 2 Config.geral Defin. gaveta C Nível 3 Nível 4 Opções Tipo de papel Bandeja MF Fino Papel Norm* Descrições Definir o tipo de papel colocado na gaveta do papel. Consulte a página 29 Espesso Mais espesso Papel reciclado Papel bond Etiqueta Envelope Env. Fino Env. Espesso Papel brilhante Gaveta 1 Fino Papel Norm* Papel reciclado Gaveta 2 Fino Papel Norm* C Papel reciclado Avançadas Manual do Utilizador As configurações de origem são apresentadas a negrito com um asterisco. 139 Nível 1 Nível 2 Config.geral Defin. gaveta (continuação) (continuação) Nível 3 Nível 4 Opções Descrições Tamanho papel Bandeja MF A4* Definir o tamanho do papel colocado na gaveta do papel. 29 Definir o tamanho do papel colocado na gaveta do papel. 29 Letter Consulte a página B5(JIS) B5(ISO) A5 A5(margem longa) A6 Executive Legal Folio 3"x5" Com-10 Monarch C5 DL Gaveta 1 A4* Letter B5(JIS) A5 A5(margem longa) A6 Executive Legal Folio Gaveta 2 A4* Letter B5(JIS) A5 Executive Legal Folio Avançadas Manual do Utilizador As configurações de origem são apresentadas a negrito com um asterisco. 140 Tabelas de definições e funções Nível 1 Nível 2 Config.geral Defin. gaveta (continuação) (continuação) Nível 3 Nível 4 Opções Descrições Verificar tamanho — Ligado* Seleciona se mostrar a mensagem para verificar se o tamanho do papel no equipamento e as definições do equipamento coincidem e a definição Tamanho papel do equipamento. 29 Uso da gaveta: Cópia — Seleciona a gaveta que será utilizada para o modo Cópia ou Impressão. 30 Desligar Só gaveta#1 Só gaveta#2 Só MF Consulte a página MF>G1>G2* MF>G2>G1 G1>G2>MF G2>G1>MF (Só gaveta#2 e G2 só aparecem se instalou a Gaveta 2.) Uso gaveta: direta — Só gaveta#1 30 Só gaveta#2 Só MF C MF>G1>G2* MF>G2>G1 G1>G2>MF G2>G1>MF (Só gaveta#2 e G2 só aparecem se instalou a Gaveta 2.) Avançadas Manual do Utilizador As configurações de origem são apresentadas a negrito com um asterisco. 141 Nível 1 Nível 2 Config.geral Volume Nível 3 Nível 4 Opções Descrições Bip — Desligar Ajustar o volume do sinal sonoro. 20 Ajustar o brilho da luz de fundo do ecrã táctil. Consulte . (continuação) Baixo* Consulte a página Med Alta Definições LCD Retroiluminaç. — Claro* Med Escuro Temporizad dim — Desligar* 10Segs 20Segs 30Segs Definir o tempo durante o qual a luz de fundo do ecrã táctil fica ligada após a última pressão de botão. Definições de botão Definições botão Início — Ecrã inicial* Definir qual é o ecrã apresentado quando Mais1 se prime Home ( ) Mais2 no painel táctil. Ecologia Economizar toner — Ligado Desligar* Aumentar o rendimento em termos de páginas do cartucho de toner. Se o seu equipamento foi definido para Economizar toner Ligado, não poderá definir Modo Silêncio para Ligado. Tempo de Espera — O intervalo depende do modelo. Poupar energia. 3 Min* Modo Silêncio Ligado Desligar* Diminui o ruído da impressão. Se o seu equipamento foi definido para Modo Silêncio Ligado, não poderá definir Economizar toner para Ligado. Avançadas Manual do Utilizador As configurações de origem são apresentadas a negrito com um asterisco. 142 12 Consulte . Tabelas de definições e funções Nível 1 Nível 2 Config.geral Ecologia (continuação) (continuação) Nível 3 Nível 4 Opções Descrições Consulte a página Desligar Auto — Desligar Define o número de horas que o equipamento fica em modo de Espera Profunda antes de entrar em modo Desligado. Consulte . 1hora* 2horas 4horas 8horas Bloq. Config. Config. Password Verif: Impedir os utilizadores não autorizados de alterar as definições do equipamento. Bloq DeslLig Definições de atalhos (Selecionar o botão do atalho.) Editar nome do atalho — — Alterar o nome do atalho. 19 Apagar — — Eliminar o atalho. 19 Avançadas Manual do Utilizador As configurações de origem são apresentadas a negrito com um asterisco. C 143 Nível 1 Nível 2 Nível 3 Nível 4 Opções Descrições Impressora Emulação — — Automático* Selecione o modo de emulação. HP LaserJet Consulte a página Consulte . BR-Script 3 Opções impres. 2 lados Fonte interna — Imprimir teste — — Imprimir uma página de teste. — — Desligar* Ativar ou desativar a impressão nos 2 lados e selecionar entre lado comprido ou lado curto. HP LaserJet BR-Script 3 Margem longa Margem Curta Continuar auto — Cor de saída — — Ligado* Desligar — Automático* Cor Preto e branco Reiniciar impressora — Correção de cor Calibração — Sim Não Calibrar Sim Não Repor Sim Não Registo — Sim Não Correção automática — Ligado* Desligar Imprimir uma lista das fontes internas do equipamento. Selecione esta definição se pretender que o equipamento elimine os erros de tamanho de papel e utilize o papel que existir na gaveta. Selecionar cor ou preto e branco para os documentos impressos. Se selecionar Automático, o equipamento seleciona uma opção adequada para o documento (cor ou preto e branco). Repor as definições de fábrica nas definições da impressora. Ajustar a densidade de cor. Repor as definições de fábrica na calibração de cor. Ajustar a posição de impressão de cada cor. Seleciona se realizar a calibração e registo da cor. Manual do Utilizador da Rede e do Software As configurações de origem são apresentadas a negrito com um asterisco. 144 96 97 Tabelas de definições e funções Nível 1 Nível 2 Nível 3 Nível 4 Nível 5 Opções Descrições Rede LAN com fios TCP/IP Método de arranque — Automático* Selecionar o melhor método BOOT para as suas necessidades. Estático RARP BOOTP DHCP (IP Boot Tries) 3* Endereço IP — [000-255]. [000-255]. [000-255]. [000-255] Introduza o endereço IP. Máscara de sub-rede — [000-255]. [000-255]. [000-255]. [000-255] Introduza a máscara de subrede. Gateway — [000-255]. [000-255]. [000-255]. [000-255] Introduza o endereço Gateway. Nome do nó [00000-32767] — Config WINS — Primário C BRNXXXXXXXXX Introduza o Nome XXX do nó (até 32 carateres). Automático* Estático Servidor WINS Especifica o número de tentativas que o equipamento fará para obter um endereço IP quando Método de arranque está definido para qualquer configuração, exceto Estático. [000-255]. [000-255]. [000-255]. [000-255] Secundário [000-255]. [000-255]. [000-255]. [000-255] Selecionar o modo de configuração WINS. Especifica o endereço IP do servidor WINS primário ou secundário. Manual do Utilizador da Rede e do Software Visite o Brother Solutions Center para descarregar o Guia "Web Connect" em http://solutions.brother.com/. As configurações de origem são apresentadas a negrito com um asterisco. 145 Nível 1 Nível 2 Nível 3 Nível 4 Nível 5 Opções Descrições Rede LAN com fios TCP/IP DNS Server Primário [000-255]. [000-255]. [000-255]. [000-255] Especifica o endereço IP do servidor DNS primário ou secundário. (continuação) (continuação) (continuação) Secundário [000-255]. [000-255]. [000-255]. [000-255] APIPA — Ligado* Desligar IPv6 — Ligado Desligar* Ethernet — — Automático* 100B-FD 100B-HD Atribuir automaticamente o endereço IP a partir do intervalo de endereços da ligação local. Ativar ou desativar o protocolo IPv6. Se pretender utilizar o protocolo IPv6, visite http://solutions. brother.com/ para obter mais informações. Selecionar o modo de ligação Ethernet. 10B-FD 10B-HD Estado Cablado — — 100B-FD Ativo 100B-HD Ativo Pode ver o estado atual da ligação de rede com fios. 10B-FD Ativo 10B-HD Ativo Inactiva Cablado Desl Endereço MAC — — — Apresenta o endereço MAC do equipamento. Definir para — predefinição — Sim Repor a configuração de fábrica na definição de rede com fios. — — Rede Ligada (DCP-L8450CDW) Não Ligado* Desligar Manual do Utilizador da Rede e do Software Visite o Brother Solutions Center para descarregar o Guia "Web Connect" em http://solutions.brother.com/. As configurações de origem são apresentadas a negrito com um asterisco. 146 Ativar ou desativar manualmente a LAN com fios. Tabelas de definições e funções Nível 1 Nível 2 Nível 3 Nível 4 Nível 5 Opções Descrições Rede WLAN TCP/IP Método de arranque — Automático* Selecionar o melhor método BOOT para as suas necessidades. (continuação) (DCP-L8450CDW) Estático RARP BOOTP DHCP (IP Boot Tries) — 3* [00000-32767] Especifica o número de tentativas que o equipamento fará para obter um endereço IP quando Método de arranque está definido para qualquer configuração, exceto Estático. Endereço IP — [000-255]. [000-255]. [000-255]. [000-255] Introduza o endereço IP. Máscara de sub-rede — [000-255]. [000-255]. [000-255]. [000-255] Introduza a máscara de subrede. Gateway — [000-255]. [000-255]. [000-255]. [000-255] Introduza o endereço Gateway. Nome do nó — Config WINS — BRWXXXXXXXXX Introduza o Nome XXX do nó (até 32 carateres). Automático* Estático Servidor WINS Primário C [000-255]. [000-255]. [000-255]. [000-255] Secundário [000-255]. [000-255]. [000-255]. [000-255] Selecionar o modo de configuração WINS. Especifica o endereço IP do servidor WINS primário ou secundário. Manual do Utilizador da Rede e do Software Visite o Brother Solutions Center para descarregar o Guia "Web Connect" em http://solutions.brother.com/. As configurações de origem são apresentadas a negrito com um asterisco. 147 Nível 1 Nível 2 Nível 3 Nível 4 Nível 5 Opções Descrições Rede WLAN TCP/IP DNS Server Primário [000-255]. [000-255]. [000-255]. [000-255] Especifica o endereço IP do servidor DNS primário ou secundário. (continuação) (DCP-L8450CDW) (continuação) (continuação) Secundário [000-255]. [000-255]. [000-255]. [000-255] APIPA — Ligado* Desligar IPv6 — Ligado Desligar* Assistente WLAN — — — Atribuir automaticamente o endereço IP a partir do intervalo de endereços da ligação local. Ativar ou desativar o protocolo IPv6. Se pretender utilizar o protocolo IPv6, visite http://solutions. brother.com/ para obter mais informações. (Apenas Windows®) Pode configurar as definições de rede sem fios com um CD-ROM Brother. Assis.Configur — — — Pode configurar o seu servidor de impressão interno. WPS/AOSS — — — Pode facilmente efetuar as configurações de rede sem fios utilizando o método de premir apenas um botão. WPS c/ cód PIN — — — Pode facilmente efetuar as configurações de rede sem fios utilizando o WPS com um código PIN. Manual do Utilizador da Rede e do Software Visite o Brother Solutions Center para descarregar o Guia "Web Connect" em http://solutions.brother.com/. As configurações de origem são apresentadas a negrito com um asterisco. 148 Tabelas de definições e funções Nível 1 Nível 2 Nível 3 Nível 4 Nível 5 Opções Descrições Rede WLAN Estado da WLAN Estado — Ativa (11b) Pode visualizar o estado atual da rede sem fios. (continuação) (DCP-L8450CDW) Ativa (11g) Activo(11n) (continuação) LAN Cab. Activa WLAN Desl. AOSS ativo Falha de ligação Sinal — Forte Médio Fraco Pode visualizar a intensidade atual do sinal da rede sem fios. Ausente SSID — — Modo Comunic. — Ad-hoc Endereço MAC — — — Apresenta o endereço MAC do equipamento. Definir para — predefinição — Sim Repor a configuração de fábrica nas definições de rede sem fios. WLAN Activa — Pode visualizar o Modo de Infra-estrut Comunicação ura atual. Nenhuma Não — Ligado Desligar* Wi-Fi Direct (DCP-L8450CDW) Pode visualizar o SSID atual. Ativar ou desativar manualmente a LAN sem fios. Botão de pres. — — — Pode configurar facilmente as definições de rede Wi-Fi Direct utilizando o método de premir apenas um botão. Código PIN — — — Pode definir facilmente as configurações de rede Wi-Fi Direct utilizando WPS com um código PIN. Manual do Utilizador da Rede e do Software Visite o Brother Solutions Center para descarregar o Guia "Web Connect" em http://solutions.brother.com/. As configurações de origem são apresentadas a negrito com um asterisco. 149 C Nível 1 Nível 2 Nível 3 Nível 4 Nível 5 Opções Descrições Rede Wi-Fi Direct Manual — — — Pode definir manualmente as configurações de rede Wi-Fi Direct. Dono do grupo — — Ligado Configurar o equipamento para ser Proprietário do Grupo. Inform. dispositivo Nome dispos. — — SSID — (O meu SSID) (continuação) (DCP-L8450CDW) (continuação) Desligar Endereço IP — Informação estado Estado — Pode ver o nome de dispositivo do seu equipamento. Mostra o SSID do (Ligado ao SSID Proprietário do Grupo. do interlocutor) Quando o Não ligado equipamento não está ligado, o ecrã táctil indica Não ligado. — Pode ver o endereço IP atual do seu equipamento. D/G activo(**) Pode ver o estado atual da ligação à rede Wi-Fi Direct. Cliente activo Não ligado Desligar LAN Cab. Activa ** = número de dispositivos Sinal — Forte Médio Fraco Ativar I/F — — Ausente Quando o equipamento age como Proprietário do Grupo, o ecrã táctil indica sempre Forte. Ligado Ativar ou desativar a ligação Wi-Fi Direct. Desligar* Manual do Utilizador da Rede e do Software Visite o Brother Solutions Center para descarregar o Guia "Web Connect" em http://solutions.brother.com/. As configurações de origem são apresentadas a negrito com um asterisco. 150 Pode ver a força do sinal atual da ligação à rede Wi-Fi Direct. Tabelas de definições e funções Nível 1 Nível 2 E-mail Nível 3 Ender. correio (DCP-L8400CDN (continuação) é suportado apenas depois de Configr descarregar servidor Digitalizar para Servidor de E-mail) Rede Nível 4 Nível 5 Opções Descrições — — — Introduzir o endereço de e-mail (até 60 carateres). SMTP Servidor [000-255]. [000-255]. [000-255]. [000-255] Introduza o endereço do servidor SMTP, ou o nome (até 64 carateres). Nome Porta 25* [1-65535] Introduza o número da porta SMTP. Auten.para Nenhuma* SMTP SMTP-AUTH Selecione o método de segurança para a notificação por e-mail. SSL/TLS Enviar ou receber um e-mail através de um servidor de e-mail que necessite de uma comunicação SSL/TLS segura. Nenhuma* SSL TLS Verificar Cert Ligado Desligar* Verifique o Certificado do servidor SMTP automaticamente. Manual do Utilizador da Rede e do Software Visite o Brother Solutions Center para descarregar o Guia "Web Connect" em http://solutions.brother.com/. C As configurações de origem são apresentadas a negrito com um asterisco. 151 Nível 1 Nível 2 Nível 3 E-mail Instl Cor. Rede (continuação) (DCP-L8400CDN TX é suportado apenas depois de descarregar Digitalizar para Servidor de E-mail) (continuação) Def.s Web Connect Segurança Definições proxy IPsec Reiniciar rede — Nível 4 Nível 5 Env.Assunto — Opções Scan to E-mail Apresentar o Server Job* assunto que está anexo ao E-mail. — Ligado Desligar* Limitar o tamanho dos documentos anexos a e-mails. Notificação — Ligado Desligar* Enviar mensagens de notificação. Ligação Proxy — Ligado Desligar* Endereço — — Pode alterar as definições de ligação à web. Porta — 8080* Nome do utiliz. — — Limite tamanho Palavra-passe — — — — Ligado Desligar* Ativar ou desativar Ipsec. — — Sim Não Repor todas definições de fábrica nas definições de rede. Manual do Utilizador da Rede e do Software Visite o Brother Solutions Center para descarregar o Guia "Web Connect" em http://solutions.brother.com/. As configurações de origem são apresentadas a negrito com um asterisco. 152 Descrições Tabelas de definições e funções Nível 1 Nível 2 Nível 3 Opções Descrições Consulte a página Impr.relat Livro de endereços — — Listar os nomes e os números guardados no Livro de Endereços. Consulte . — — Apresenta informação sobre os últimos 200 E-mails enviados. (DCP-L8400CDN é suportado apenas depois de descarregar Digitalizar para Servidor de E-mail.) Rel. Periódico (DCP-L8400CDN é suportado apenas depois de descarregar Digitalizar para Servidor de E-mail.) Defin Utilizor — — Listar as suas definições. Definições da impressora — — Listar as definições da sua Impressora. Configuração da rede — — Listar as definições de rede. ImprPontosTamb — — Imprimir a folha de verificação de pontos do tambor. 88 Relatório WLAN — — Imprimir o resultado do diagnóstico da ligação à LAN sem fios. Consulte . (DCP-L8450CDW) Avançadas Manual do Utilizador C Manual do Utilizador da Rede e do Software As configurações de origem são apresentadas a negrito com um asterisco. 153 Nível 1 Nível 2 Nível 3 Opções Descrições Info. equipam. Nº. Série: — — Verificar o número de série do equipamento. 132 Versão firmware Versão princ. — Verificar a versão do firmware do equipamento. 132 Versão Sub1 — Versão Sub2 — Versão Sub4 — Total Cor Contador de páginas Preto e branco Lista Verificar o número total de páginas a cores e a preto e branco que o equipamento imprimiu durante a sua vida. Consulte a página Consulte . Cor Preto e branco Cópia Cor Preto e branco Impr Cor Preto e branco Tambor — Unid. Correia — Unidade de fusão — Unidade Laser — PF Kit MF — PF Kit 1 — PF Kit 2 — Reiniciar Menu Tambor — 65 (Aparece apenas quando a unidade do tambor e a unidade da correia excedeu a sua vida útil.) Repor a vida útil da unidade do tambor. Aparece ao substituir a unidade do tambor. Unid. Correia — Repor a vida útil da unidade da correia. Aparece ao substituir a unidade da correia. 70 Vida útil Peç. Verificar a vida útil restante de uma peça do equipamento. Manual Avançado do Utilizador As configurações de origem são apresentadas a negrito com um asterisco. 154 Tabelas de definições e funções Nível 1 Nível 2 Nível 3 Opções Descrições Conf.inicial Data e hora Data — Adiciona a data e a hora no ecrã táctil. Hora — Dia Auto Ligado* Desligar Repor Consulte . Definir o fuso horário do seu país. Rein. equipamento Sim Repor as definições do equipamento para as definições de fábrica, exceto as definições de rede e Livro de Endereços. Rede Sim Não Sim Não Idioma local Consulte . UTCXXX:XX Defin. todas Defin. Fábrica Sim — (Seleccione o seu idioma) Não 20 Mudar para o Horário de Poupança de Energia automaticamente. Horário Não Consulte a página 132 Repor todas definições de fábrica nas definições de rede. Repor rapidamente todas as predefinições de fábrica nas definições do equipamento. Repor todas as predefinições de fábrica nas definições do equipamento. Executar esta operação quando eliminar o seu equipamento. Permite alterar o idioma do ecrã táctil para o seu país. Consulte . Manual Avançado do Utilizador C Guia de Instalação Rápida As configurações de origem são apresentadas a negrito com um asterisco. 155 Tabelas de Funções C Cópia C Cópia Nível 1 Nível 2 Nível 3 Opções Descrições Iniciar mono — — — Faça uma cópia a preto e branco. Consulte a página — Cor inicial — — — Faça uma cópia a cores. Recibo — — — Selecionar as definições desejadas para os itens predefinidos. 38 Qualidade — Automático* Selecionar a resolução de Cópia para o tipo de documento. Consulte . Normal 2em1(ID) 2em1 2 lados(12) 2 lados(22) (DCP-L8450CDW) Economia Papel Opções Texto Foto Recibo (Quando selecionar 2em1(ID) em Formato da Página) Automático* Mais leve Ampliar/Reduzir 100%* — — Ampliar 200% Selecionar o rácio de ampliação da próxima cópia. 141% A5A4 104% EXELTR Manual Avançado do Utilizador As configurações de origem são apresentadas a negrito com um asterisco. 156 Tabelas de definições e funções Nível 1 Nível 2 Nível 3 Opções Descrições Consulte a página Opções Ampliar/Reduzir Reduzir 97% LTRA4 (continuação) (continuação) Selecionar o rácio de redução da próxima cópia. Consulte . 94% A4LTR Pág. Compl. 91% 85% LTREXE 83% LGLA4 78% LGLLTR 70% A4A5 50% Densidade Persnl(25- — 400%) Pode selecionar o rácio de ampliação ou redução da próxima cópia. — Ajustar a densidade das cópias. -2 -1 0 * +1 Ao selecionar 2em1(ID) nos itens predefinidos, a configuração predefinida é +1. +2 Contraste — Ajustar o contraste das cópias. -2 -1 0 C * +1 +2 Empil/ord. — EmPilhar* Ord. Formato da Página — Desligar (1em1)* Selecionar entre empilhar ou ordenar as cópias múltiplas. Fazer cópias de ID N em 1 e 2 em 1. 2em1(V) 2em1(H) 2em1(ID) 4em1(V) 4em1(H) Manual Avançado do Utilizador As configurações de origem são apresentadas a negrito com um asterisco. 157 Nível 1 Nível 2 Nível 3 Opções Ajuste de cor Vermelho (continuação) Opções -2 Descrições Consulte a página Ajustar a cor vermelha das cópias. Consulte . -1 0 * +1 +2 Ajustar a cor verde das cópias. Verde -2 -1 0 * +1 +2 Ajustar a cor azul das cópias. Azul -2 -1 0 * +1 +2 Cópia 2 lados — (DCP-L8400CDN) Desligar* 1 lado2 lados Virar Margem Longa Ativar ou desativar a cópia nos 2 lados e selecionar entre lado comprido ou lado curto. 1 lado2 lados Virar Margem Curta Cópia 2 lados — (DCP-L8450CDW) Desligar* 2 lado2 lados 1 lado2 lados Virar Margem Longa 2 lados1 lado Virar Margem Longa 1 lado2 lados Virar Margem Curta 2 lados1 lado Virar Margem Curta Manual Avançado do Utilizador As configurações de origem são apresentadas a negrito com um asterisco. 158 Tabelas de definições e funções Nível 1 Nível 2 Nível 3 Opções Descrições Consulte a página Opções Formato página Cópia 2 lados — MargLongaMarg Longa* Selecionar uma opção de disposição da página quando fizer cópias N em 1 nos 2 lados a partir de um documento impresso nos 2 lados. Consulte . (continuação) (DCP-L8450CDW) MargLongaMarg Curta Marg. Curta MargemLonga Marg. Curta MargemCurta Uso da gaveta — Só gaveta#1 Só gaveta#2 Seleciona a gaveta que será utilizada para o modo Cópia. Só MF MF>G1>G2* MF>G2>G1 G1>G2>MF G2>G1>MF (Só gaveta#2 e G2 só aparecem se instalou a Gaveta 2.) Remover a cor de fundo — Desligar* Baixo Alterar a quantidade de cor de fundo que é removida. Médio Alta Guardar como Atalho — Qualidade Ampliar/Reduzir Adicionar as definições atuais na forma de um atalho. C Densidade Contraste Empil/ord. Formato da Página Vermelho Verde Azul Cópia 2 lados Formato página Cópia 2 lados (DCP-L8450CDW) Uso da gaveta Remover a cor de fundo Manual Avançado do Utilizador As configurações de origem são apresentadas a negrito com um asterisco. 159 Digitalizar C Digitalizar Nível 1 Nível 2 para OCR (Seleção de PC) Opções para Ficheiro para Imagem para USB Nível 3 Opções Descrições Consulte Opções (para OCR) uu página 162. Guardar como Atalho (Seleção de PC) Adicionar as definições atuais na forma de um atalho. Iniciar — Iniciar a digitalização. (Seleção de PC) Opções Consulte Opções (para Ficheiro, para Imagem e para E-mail) uu página 163. Guardar como Atalho (Seleção de PC) Adicionar as definições atuais na forma de um atalho. Iniciar — Iniciar a digitalização. (Seleção de PC) Opções Consulte Opções (para Ficheiro, para Imagem e para E-mail) uu página 163. Guardar como Atalho (Seleção de PC) Adicionar as definições atuais na forma de um atalho. Iniciar — Iniciar a digitalização. Opções Consulte Opções (para USB) uu página 164. Guardar como Atalho — Digit. 2 lados (DCP-L8450CDW) Adicionar as definições atuais na forma de um atalho. Tipo digitaliz. Resolução Tipo de Ficheiro Tam área digit Nome do ficheiro Tamanho Fich Remover a cor de fundo Iniciar para E-mail — (Seleção de PC) Opções — Iniciar a digitalização. Consulte Opções (para Ficheiro, para Imagem e para E-mail) uu página 163. Guardar como Atalho (Seleção de PC) Adicionar as definições atuais na forma de um atalho. Iniciar — Iniciar a digitalização. Manual do Utilizador da Rede e do Software As configurações de origem são apresentadas a negrito com um asterisco. 160 Consulte a página Consulte . Tabelas de definições e funções Nível 1 Nível 2 Nível 3 Opções Descrições Consulte a página p/ Serv E-mail Livro de endereços — — Selecionar o endereço do destinatário a partir do Livro de Endereços. Consulte . Manual — — Introduzir manualmente o endereço do destinatário. OK Opções Consulte Opções (para Servidor de E-mail) uu página 167. Guardar como Atalho Endereço (DCP-L8400CDN é suportado apenas depois de descarregar Digitalizar para Servidor de E-mail) Digit. 2 lados Adicionar as definições atuais na forma de um atalho. (DCP-L8450CDW) Tipo digitaliz. Resolução Tipo de Ficheiro Tam área digit Tamanho Fich para FTP/SFTP para Rede Digitalizaç ão WS (É mostrado se o controlador de digitalizador está instalado no seu equipamento ligado à rede através de Serviços Web.) (Nome do perfil) (Nome do perfil) Iniciar — Opções Consulte Opções (para FTP/SFTP e para Rede) uu página 169. Iniciar a digitalização. Guardar como Atalho (Nome do perfil) Adicionar as definições atuais na forma de um atalho. Iniciar — Iniciar a digitalização. Opções Consulte Opções (para FTP/SFTP e para Rede) uu página 169. Guardar como Atalho (Nome do perfil) Adicionar as definições atuais na forma de um atalho. Iniciar — Iniciar a digitalização. Digitalizar — — Dig. p/ Email — — Digitalizar dados utilizando o protocolo de Serviço Web. Dig. p/ Fax — — Dig. p/ Impr. — — C Manual do Utilizador da Rede e do Software As configurações de origem são apresentadas a negrito com um asterisco. 161 Opções (para OCR) C Nível 1 Nível 2 Opções Descrições Consulte a página Opções Digit. 2 lados Desligar* (DCP-L8450CDW) Digit. 2 lados: Margem longa Selecionar o modo Digitalizar nos 2 lados. Consulte . Digit. 2 lados: Margem curta Definições de digitaliz. Definir no dispositivo Tipo digitaliz. Cor (Aparece quando Definições de digitaliz. está configurado para Definir no dispositivo.) Cinzento Resolução 100 ppp (Aparece quando Definições de digitaliz. está configurado para Definir no dispositivo.) 200 ppp* Tipo de Ficheiro Texto* (Aparece quando Definições de digitaliz. está configurado para Definir no dispositivo.) HTML Tamanho Digitalização A4* (Aparece quando Definições de digitaliz. está configurado para Definir no dispositivo.) Letter Definir no computador* Para alterar as definições utilizando o ecrã táctil, selecione Definir no dispositivo. Selecionar o tipo de digitalização para o documento. Preto e branco* Selecionar a resolução de digitalização para o documento. 300 ppp 600 ppp Selecionar o formato de ficheiro para o documento RTF Selecionar o tamanho da digitalização para o documento. Legal Manual do Utilizador da Rede e do Software As configurações de origem são apresentadas a negrito com um asterisco. 162 Tabelas de definições e funções Opções (para Ficheiro, para Imagem e para E-mail) C Nível 1 Nível 2 Opções Descrições Consulte a página Opções Digit. 2 lados Desligar* (DCP-L8450CDW) Digit. 2 lados: Margem longa Selecionar o modo Digitalizar nos 2 lados. Consulte . Digit. 2 lados: Margem curta Definições de digitaliz. Definir no dispositivo Definir no computador* Tipo digitaliz. Cor* (Aparece quando Definições de digitaliz. está configurado para Definir no dispositivo.) Cinzento Resolução 100 ppp (Aparece quando Definições de digitaliz. está configurado para Definir no dispositivo.) 200 ppp* Tipo de Ficheiro (Quando selecionar Cor ou Cinzento em Tipo digitaliz.) (Aparece quando Definições de digitaliz. está configurado para Definir no dispositivo.) Preto e branco 300 ppp Para alterar as definições utilizando o ecrã táctil, selecione Definir no dispositivo. Selecionar o tipo de digitalização para o documento. Selecionar a resolução de digitalização para o documento. 600 ppp Selecionar o formato de ficheiro para o documento. PDF* C JPEG (Quando selecionar Preto e branco em Tipo digitaliz.) PDF* TIFF Tamanho Digitalização A4* (Aparece quando Definições de digitaliz. está configurado para Definir no dispositivo.) Letter Remover a cor de fundo Desligar* (Aparece quando Definições de digitaliz. está configurado para Definir no dispositivo.) Baixo Legal Médio Alta Selecionar o tamanho da digitalização para o documento. Alterar a quantidade de cor de fundo que é removida. Esta função não está disponível para digitalização a preto e branco. Manual do Utilizador da Rede e do Software As configurações de origem são apresentadas a negrito com um asterisco. 163 Opções (para USB) C Nível 1 Nível 2 Opções Descrições Consulte a página Opções Digit. 2 lados Desligar* (DCP-L8450CDW) Digit. 2 lados: Margem longa Selecionar o modo Digitalizar nos 2 lados. Consulte . Digit. 2 lados: Margem curta Tipo digitaliz. Cor* Cinzento Selecionar o tipo de digitalização para o documento. Preto e branco Resolução (Quando selecionar Cor em Tipo digitaliz.) 100 ppp Selecionar a resolução de digitalização para o documento. 200 ppp* 300 ppp 600 ppp Automático (Quando selecionar Cinzento em Tipo digitaliz.) 100 ppp 200 ppp* 300 ppp Automático (Quando selecionar Preto e branco em Tipo digitaliz.) 200 ppp* 300 ppp 200x100 Manual do Utilizador da Rede e do Software As configurações de origem são apresentadas a negrito com um asterisco. 164 Tabelas de definições e funções Nível 1 Nível 2 Opções Descrições Consulte a página Opções Tipo de Ficheiro (Quando selecionar Cor ou Cinzento em Tipo digitaliz.) Selecionar o formato de ficheiro para o documento. Consulte . (continuação) PDF* JPEG PDF/A PDF seguro PDF assinado XPS (Quando selecionar Preto e branco em Tipo digitaliz.) PDF* PDF/A PDF seguro PDF assinado TIFF Tam área digit A4* Letter Legal/Folio (DCP-L8450CDW) Para digitalizar um documento de tamanho Letter, Legal ou Folio, é necessário alterar a definição do Tamanho do Vidro de Digitalização. Nome do ficheiro XXXXXX (Data e Ano) Introduza um nome de ficheiro para os dados digitalizados. Tamanho Fich Pequeno Selecionar o tamanho do ficheiro para a digitalização a cores ou em escala de cinzentos. Médio* Grande Remover a cor de fundo Desligar* Baixo C Alterar a quantidade de cor de fundo que é removida. Médio Alta Manual do Utilizador da Rede e do Software As configurações de origem são apresentadas a negrito com um asterisco. 165 Nível 1 Nível 2 Opções Descrições Consulte a página Opções Config Predefin. Digit. 2 lados Guardar as definições de digitalização como configurações predefinidas. Consulte . (continuação) (DCP-L8450CDW) Tipo digitaliz. Resolução Tipo de Ficheiro Tam área digit Tamanho Fich Remover a cor de fundo Reposição de fábrica Sim Não Repor as definições de fábrica nas definições de digitalização. Manual do Utilizador da Rede e do Software As configurações de origem são apresentadas a negrito com um asterisco. 166 Tabelas de definições e funções Opções (para Servidor de E-mail) C Nível 1 Nível 2 Opções Descrições Consulte a página Opções Digit. 2 lados Desligar* (DCP-L8450CDW) Digit. 2 lados: Margem longa Selecionar o modo Digitalizar nos 2 lados. Consulte . Digit. 2 lados: Margem curta Tipo digitaliz. Cor* Cinzento Selecionar o tipo de digitalização para o documento. Preto e branco Resolução (Quando selecionar Cor em Tipo digitaliz.) 100 ppp Selecionar a resolução de digitalização para o documento. 200 ppp* 300 ppp 600 ppp Automático (Quando selecionar Cinzento em Tipo digitaliz.) 100 ppp 200 ppp* C 300 ppp Automático (Quando selecionar Preto e branco em Tipo digitaliz.) 200 ppp* 300 ppp 200x100 Manual do Utilizador da Rede e do Software As configurações de origem são apresentadas a negrito com um asterisco. 167 Nível 1 Nível 2 Opções Descrições Consulte a página Opções Tipo de Ficheiro (Quando selecionar Cor ou Cinzento em Tipo digitaliz.) Selecionar o formato de ficheiro para o documento. Consulte . (continuação) PDF* JPEG PDF/A PDF seguro PDF assinado XPS (Quando selecionar Preto e branco em Tipo digitaliz.) PDF* PDF/A PDF seguro PDF assinado TIFF Tam área digit A4* Letter Legal/Folio (DCP-L8450CDW) Tamanho Fich Pequeno Médio* Grande Config Predefin. Digit. 2 lados (DCP-L8450CDW) Tipo digitaliz. Para digitalizar um documento de tamanho Letter, Legal ou Folio, é necessário alterar a definição do Tamanho do Vidro de Digitalização. Selecionar o tamanho do ficheiro para a digitalização a cores ou em escala de cinzentos. Guardar as definições de digitalização como configurações predefinidas. Resolução Tipo de Ficheiro Tam área digit Tamanho Fich Reposição de fábrica Sim Não Repor as definições de fábrica nas definições de digitalização. Manual do Utilizador da Rede e do Software As configurações de origem são apresentadas a negrito com um asterisco. 168 Tabelas de definições e funções Opções (para FTP/SFTP e para Rede) C Nível 1 Nível 2 Opções Descrições Consulte a página Opções Digit. 2 lados Desligar* (DCP-L8450CDW) Digit. 2 lados: Margem longa Selecionar o modo Digitalizar nos 2 lados. Consulte . Digit. 2 lados: Margem curta Tipo digitaliz. Cor* Cinzento Selecionar o tipo de digitalização para o documento. Preto e branco Resolução (Quando selecionar Cor em Tipo digitaliz.) 100 ppp Selecionar a resolução de digitalização e o formato do ficheiro para o documento. 200 ppp* 300 ppp 600 ppp Automático (Quando selecionar Cinzento em Tipo digitaliz.) 100 ppp 200 ppp* C 300 ppp Automático (Quando selecionar Preto e branco em Tipo digitaliz.) 200 ppp* 300 ppp 200x100 Manual do Utilizador da Rede e do Software As configurações de origem são apresentadas a negrito com um asterisco. 169 Nível 1 Nível 2 Opções Descrições Consulte a página Opções Tipo de Ficheiro (Quando selecionar Cor ou Cinzento em Tipo digitaliz.) Selecionar a resolução de digitalização e o formato do ficheiro para o documento. Consulte . (continuação) PDF* JPEG PDF/A PDF seguro PDF assinado XPS (Quando selecionar Preto e branco em Tipo digitaliz.) PDF* PDF/A PDF seguro PDF assinado TIFF Tam área digit A4* Letter Legal/Folio (DCP-L8450CDW) Nome do ficheiro BRNXXXXXXXXXXXX* Estimate Relatório Order sheet Contract sheet Check Receipt <Manual> Tamanho Fich Pequeno Médio* Grande Remover a cor de fundo Desligar* Baixo Médio Para digitalizar um documento de tamanho Letter, Legal ou Folio, é necessário alterar a definição do Tamanho do Vidro de Digitalização. Selecionar nomes de ficheiro predefinidos. Se selecionar <Manual>, pode atribuir os nomes que quiser aos ficheiros. "XXXXXXXXXXXX" é o endereço MAC/endereço Ethernet do seu equipamento. Selecionar o tamanho do ficheiro para a digitalização a cores ou em escala de cinzentos. Alterar a quantidade de cor de fundo que é removida. Alta Nome do utiliz. — Introduzir o nome de utilizador. Manual do Utilizador da Rede e do Software As configurações de origem são apresentadas a negrito com um asterisco. 170 Tabelas de definições e funções Toner C Nível 1 Nível 2 Opções Descrições Consulte a página Duração do toner — — Ver a quantidade aproximada de toner restante para cada cor. Consulte . Imprimir teste — — Imprimir a página de teste de impressão. Calibração Calibrar Sim Ajustar a densidade de cor ou repor as definições de fábrica na calibração. 96 Repor Sim Ajustar a posição de impressão de cada cor automaticamente. 97 Não Não Registo — Sim Não Manual Avançado do Utilizador As configurações de origem são apresentadas a negrito com um asterisco. Configuração de Wi-Fi (DCP-L8450CDW) C Nível 1 Nível 2 Opções Descrições Consulte a página Assis.Configur — — Configurar o seu servidor de impressão interno. Consulte . WPS/AOSS — — Configurar facilmente as configurações de rede sem fios utilizando o método de premir apenas um botão. Assistente WLAN — — (Apenas Windows®) C Pode configurar as definições de rede sem fios com um CD-ROM Brother. Manual do Utilizador da Rede e do Software As configurações de origem são apresentadas a negrito com um asterisco. 171 Atalhos C Nível 1 Nível 2 Nível 3 Opções Descrições Adic. atalho Cópia Recibo Consulte Cópia uu página 156. Selecionar as definições desejadas para os itens predefinidos. 13 para Ficheiro (Seleção de PC) Digitalizar um documento a preto e branco ou a cores para o seu computador. 14 para OCR (Seleção de PC) Converter documentos de texto para um ficheiro com texto editável. 14 para Imagem (Seleção de PC) Digitalizar uma imagem a cores para a sua aplicação gráfica. 14 para USB Digit. 2 lados Normal 2em1(ID) Consulte a página 2em1 2 lados(12) 2 lados(22) (DCP-L8450CDW) Economia Papel Digitalizar Digitalizar documentos para uma unidade de memória (DCP-L8450CDW) flash USB. Tipo digitaliz. 14 Resolução Tipo de Ficheiro Tam área digit Nome do ficheiro Tamanho Fich Remover a cor de fundo para E-mail (Seleção de PC) Digitalizar um documento a preto e branco ou a cores para a sua aplicação de email. As configurações de origem são apresentadas a negrito com um asterisco. 172 14 Tabelas de definições e funções Nível 1 Nível 2 Nível 3 Opções Adic. atalho Digitalizar p/ Serv E-mail Endereço (continuação) (DCP-L8400CDN é suportado apenas depois de descarregar Digitalizar para Servidor de E-mail.) Digit. 2 lados (continuação) Descrições Digitalizar um documento a preto e branco ou a cores para o seu servidor de e(DCP-L8450CDW) mail. Tipo digitaliz. Consulte a página 14 Resolução Tipo de Ficheiro Tam área digit Tamanho do ficheiro Web para Rede (Nome do perfil) Enviar dados digitalizados para um servidor CIFS na sua rede local ou na Internet. 14 para FTP/SFTP (Nome do perfil) Enviar dados digitalizados através de FTP ou SFTP. 14 Skydrive® — 16 Box — Ligue o equipamento Brother a um serviço da Internet. Picasa Web Albums™ — Google Drive™ — Flickr® — Facebook — ® — Evernote Aplicações Dropbox — Digitalizar nota — Contornar e digitalizar — Contornar e copiar — É possível que tenham sido adicionados nomes de serviços ou que algum nome de serviço existente tenha sido alterado pelo fornecedor desde que este documento foi publicado. C Visite o Brother Solutions Center para descarregar o Guia "Web Connect" em http://solutions.brother.com/. É possível que tenham sido adicionadas Apps ou que algum nome de App tenha sido alterado pelo fornecedor desde que este documento foi publicado. 18 Visite o Brother Solutions Center para descarregar o Guia "Web Connect" em http://solutions.brother.com/. Selec. Atalho para Renomear/ Eliminar (Selecionar o botão do atalho.) Editar nome do atalho — Alterar o nome do atalho. 19 Apagar — Eliminar o atalho. 19 As configurações de origem são apresentadas a negrito com um asterisco. 173 Web (ecrã Mais1) C Nível 1 Nível 2 Opções Descrições Consulte a página Skydrive® — — Ligue o equipamento Brother a um serviço da Internet. Consulte . Box — — Picasa Web Albums™ — — Google Drive™ — — Flickr — — Facebook — — Evernote® — — Dropbox — — ® Visite o Brother Solutions Center para descarregar o Guia "Web Connect" em http://solutions.brother.com/. As configurações de origem são apresentadas a negrito com um asterisco. Aplicações (ecrã Mais1) C Nível 1 Nível 2 Opções Descrições Consulte a página Digitalizar nota — — Ligar o equipamento Brother a serviços Brother na Internet. Consulte . Contornar e digitalizar — — Contornar e copiar — — Visite o Brother Solutions Center para descarregar o Guia "Web Connect" em http://solutions.brother.com/. As configurações de origem são apresentadas a negrito com um asterisco. 174 Tabelas de definições e funções USB (ecrã Mais2) C Nível 1 Nível 2 Nível 3 Digit. p/ USB Consulte para USB uu página 160 Impressão direta (Selecionar Ficheiro) Def. impres. Nível 4 Tipo de papel (N.º de impressões (001-999)) Opções Descrições Consulte a página Consulte . Definir o tipo de suportes de impressão para Papel Norm* quando imprime diretamente a partir da Espesso unidade de memória flash Mais espesso USB. Papel reciclado Fino 41 Papel bond Etiqueta Envelope Env. Fino Env. Espesso Papel brilhante Tamanho papel A4* Letter B5(JIS) B5(ISO) Definir o tamanho do papel para quando imprime diretamente a partir da unidade de memória flash USB. 41 A5 C A5(margem longa) A6 Executive Legal Folio 3"x5" Com-10 Monarch C5 DL Manual do Utilizador da Rede e do Software As configurações de origem são apresentadas a negrito com um asterisco. 175 Nível 1 Nível 2 Nível 3 Nível 4 Opções Descrições Impressão direta (Selecionar Ficheiro) Def. impres. Múltiplas Páginas 1 em 1* 2em1 4em1 9em1 16em1 25em1 1 em 2x2 pág.s 1 em 3x3 pág.s 1 em 4x4 pág.s 1 em 5x5 pág.s Definir a disposição da página para quando imprime várias páginas diretamente a partir da unidade de memória flash USB. 41 Orientação Vertical* Horizontal Definir a orientação da página para quando imprime diretamente a partir da unidade de memória flash USB. 41 2 lados Desligar* Selecionar o formato de Margem longa impressão nos 2 lados para quando imprimir Margem Curta diretamente a partir da Unidade de memória flash USB. Agrupar Ligado* Desligar Ativar ou desativar a função de agrupar páginas para quando imprime diretamente a partir da unidade de memória flash USB. 41 Uso da gaveta Automático* Só MF Só gaveta#1 Só gaveta#2 (Só gaveta#2 só aparece se instalou a Gaveta 2.) Selecionar a gaveta que será utilizada para imprimir diretamente a partir da unidade de memória flash USB. 41 Qual. impres. Normal* Fina Definir a opção de qualidade de impressão para quando imprime diretamente a partir da unidade de memória flash USB. 41 Opção PDF Documento* Documento&M arca Documento&S elos Configurar a definição de impressão direta USB para imprimir comentários (Marcação) ou carimbos existentes em ficheiros PDF juntamente com o texto. 41 (continuação) (continuação) (N.º de impressões (001-999)) (continuação) Manual do Utilizador da Rede e do Software As configurações de origem são apresentadas a negrito com um asterisco. 176 Consulte a página 41 Tabelas de definições e funções Nível 1 Nível 2 Nível 3 Nível 4 Opções Descrições Impressão direta Impr doÍndice — — — Imprimir uma página de miniaturas. 41 — Fino Definir o tipo de suporte predefinido para quando imprime diretamente a partir da unidade de memória flash USB. 43 Definir o tamanho do papel predefinido para quando imprime diretamente a partir da unidade de memória flash USB. 43 (continuação) Predefinições Tipo de papel Papel Norm* Espesso Mais espesso Consulte a página Papel reciclado Papel bond Etiqueta Envelope Env. Fino Env. Espesso Papel brilhante Tamanho papel — A4* Letter B5(JIS) B5(ISO) A5 A5(margem longa) C A6 Executive Legal Folio 3"x5" Com-10 Monarch C5 DL Manual do Utilizador da Rede e do Software As configurações de origem são apresentadas a negrito com um asterisco. 177 Nível 1 Nível 2 Nível 3 Impressão direta Predefinições Múltiplas Páginas (continuação) Nível 4 Opções Descrições — 1 em 1* Configurar o estilo de página predefinido para quando imprime várias páginas diretamente a partir da unidade de memória flash USB. 43 Definir a orientação da página predefinida para quando imprime diretamente a partir da unidade de memória flash USB. 43 Ativar ou desativar a função de agrupar páginas predefinida para quando imprime diretamente a partir da unidade de memória flash USB. 43 Definir a opção de qualidade de impressão predefinida para quando imprime diretamente a partir da unidade de memória flash USB. 43 Configurar a definição de impressão direta USB predefinida para imprimir comentários (Marcação) ou carimbos existentes em ficheiros PDF juntamente com o texto. 43 Definir a opção de impressão de índice predefinida para formato simples ou detalhado. 43 2em1 (continuação) 4em1 9em1 Consulte a página 16em1 25em1 1 em 2x2 pág.s 1 em 3x3 pág.s 1 em 4x4 pág.s 1 em 5x5 pág.s Orientação — Vertical* Horizontal Agrupar — Ligado* Desligar Qual. impres. — Opção PDF — Normal* Fina Documento* Documento&M arca Documento&S elos Impr doÍndice — Simples* Detalhes Manual do Utilizador da Rede e do Software As configurações de origem são apresentadas a negrito com um asterisco. 178 Tabelas de definições e funções Introduzir texto C Quando necessitar de introduzir texto no equipamento, aparece o teclado no ecrã táctil. Prima para percorrer ciclicamente as letras, os números e os carateres especiais. Prima para alternar entre letras maiúsculas e minúsculas. Inserir espaços Para introduzir um espaço, prima Espaço ou c. Fazer correções Se introduzir um caráter incorreto e pretender alterá-lo, utilize os botões de seta para mover o cursor para baixo do caráter incorreto. Prima e, em seguida, introduza o caráter correto. Também pode introduzir letras movendo o cursor e introduzindo carateres. Se o ecrã não mostrar d, prima carateres corretos. repetidamente até apagar o caráter incorreto. Introduza os NOTA • Os carateres disponíveis podem variar em função do país. • A disposição do teclado pode diferir consoante a definição que está a introduzir. 179 C D Especificações D Geral D Modelo DCP-L8400CDN Tipo de impressora Laser Método de impressão Impressora Laser Eletrofotográfica (passagem única) Capacidade da memória DCP-L8450CDW Standard 256 MB Opcional 1 ranhura: DDR2 SO-DIMM (144-pin) até 256 MB LCD (ecrã de cristais líquidos) LCD TFT táctil a cores de 3,7" (93,4 mm) 1 e painel táctil Fonte de alimentação 220 - 240 VCA 50/60 Hz Consumo de energia 2 (médio) Pico Aprox. 1200 W Impressão Aprox. 565 W a 25 C Impressão Aprox. 355 W a 25 °C LCD TFT táctil a cores de 4,85" (123,2 mm) 1 e painel táctil (Modo silencioso) Copiar Aprox. 565 W a 25 C Copiar Aprox. 355 W a 25 °C (Modo silencioso) Dimensões Pronto Aprox. 65 W a 25 C Espera Aprox. 9,5 W Espera profunda Aprox. 1,7 W Desligado (Off) 3 4 Aprox. 0,04 W DCP-L8400CDN 492 mm 410 mm 180 503 mm Especificações Modelo DCP-L8400CDN DCP-L8450CDW DCP-L8450CDW 530 mm 490 mm Pesos (com consumíveis) 29,0 kg 526 mm 30,2 kg 1 Medido na diagonal 2 Ligações USB ao computador 3 Medição de acordo com a norma IEC 62301 Edição 2.0 4 O consumo de energia varia ligeiramente em função do ambiente de utilização ou do desgaste das peças. D 181 Modelo Nível de ruído Pressão sonora Potência sonora DCP-L8400CDN DCP-L8450CDW Impressão LpAm = 55dB (A) LpAm = 56dB (A) Impressão(Modo silencioso) LpAm = 52dB (A) LpAm = 53dB (A) Pronto LpAm = 28 dB (A) Copiar 1 2 LWAd = 6,73 B (A) LWAd = 6,71 B (A) LWAd = 6,70 B (A) LWAd = 6,71 B (A) Impressão(Modo silencioso) LWAd = 6,40 B (A) LWAd = 6,36 B (A) Pronto 1 2 LWAd = 4,05 B (A) Funcionamento 10 a 32 C Armazenamento 0 a 40 C Funcionamento 20 a 80% (sem condensação) Armazenamento 10 a 90% (sem condensação) (Cores) Copiar 1 2 (Monocromático) Temperatura Humidade ADF (alimentador automático de documentos) Até 35 páginas Até 50 páginas Para obter os melhores resultados, recomendamos: Temperatura: 20 a 30 C Humidade: 50% a 70% Papel: 80 g/m2 1 Medida em conformidade com o método descrito na norma RAL-UZ171. 2 O equipamento de escritório com um valor de LWAd>6,30 B (A) não é adequado para utilização numa divisão onde as pessoas necessitem de níveis de concentração elevados. Tal equipamento deverá ser colocado em divisões separadas devido às emissões de ruído. 182 Especificações Tamanho do papel Modelo Tamanho do Papel (1 lado) Tamanho do papel (2 lados) D DCP-L8400CDN Largura do ADF 147,3 a 215,9 mm Comprimento do ADF 147,3 a 355,6 mm Largura do vidro do digitalizador Máx. 215,9 mm Comprimento do vidro do digitalizador Máx. 297,0 mm Largura do ADF 147,3 a 215,9 mm Comprimento do ADF 147,3 a 355,6 mm DCP-L8450CDW Máx. 355,6 mm D 183 Suportes de impressão Modelo Entrada de papel DCP-L8400CDN Gaveta de papel 1 (Standard) Gaveta multifunções (gaveta MF) Gaveta de papel 2 (Opcional) Saída de papel 1 2 lados 1 D DCP-L8450CDW Tipo de Papel Papel simples, papel fino e papel reciclado Tamanho do Papel A4, Letter, B5 (JIS), A5, A5 (lado comprido), A6, Executive, Legal, Folio Gramagem do papel 60 a 105 g/m2 Capacidade máxima para papel Até 250 folhas de papel simples de 80 g/m2 Tipo de Papel Papel simples, papel fino, papel espesso, papel mais espesso, papel reciclado, papel bond, etiquetas, envelopes, envelopes finos, envelopes espessos, papel plastificado Tamanho do Papel Largura: 76,2 a 215,9 mm Gramagem do papel 60 a 163 g/m2 Capacidade máxima para papel Até 50 folhas de papel simples de 80 g/m2 Comprimento: 127,0 a 355,6 mm Tipo de Papel Papel simples, papel fino e papel reciclado Tamanho do Papel A4, Letter, B5 (JIS), A5, Executive, Legal, Folio Gramagem do papel 60 a 105 g/m2 Capacidade máxima para papel Até 500 folhas de papel simples de 80 g/m2 Gaveta de Saída face para baixo Até 150 folhas de papel simples de 80 g/m2 (saída face para baixo na gaveta de saída do papel face para baixo) Gaveta de Saída face para cima Uma folha (saída face para cima na gaveta de saída face para cima) Impressão automática nos 2 lados Tamanho do Papel A4 Gramagem do papel 60 a 105 g/m2 Tipo de Papel Papel simples, papel fino, papel reciclado e papel plastificado Para etiquetas, recomendamos a remoção das páginas impressas da gaveta de saída do papel imediatamente depois de saírem do equipamento, para evitar a possibilidade de esborratarem. 184 Especificações Cópia D Modelo DCP-L8400CDN Largura da cópia Máx. 210 mm Envio automático dos 2 lados — Cópias múltiplas Empilha ou ordena até 99 páginas Reduzir/Ampliar 25% a 400% (em incrementos de 1%) 1 Sim (a partir do ADF) Até 1200 600 ppp Resolução Tempo para a primeira cópia 1 DCP-L8450CDW Preto e branco Menos de 18 segundos a 23 C / 230 V Cores Menos de 20 segundos a 23 C / 230 V A partir do modo Pronto e da gaveta padrão. D 185 Scanner D Modelo DCP-L8400CDN Cores / Mono Sim/Sim Compatível com TWAIN Sim (Windows® XP/ Windows Vista® / Windows® 7 / Windows® 8 / Mac OS X v10.7.5 / 10.8.x / 10.9.x 1) Compatível com WIA Sim (Windows® XP / Windows Vista® / Windows® 7 / Windows® 8) Compatível com ICA Sim (Mac OS X v10.7.5 / 10.8.x / 10.9.x) Profundidade de cor Cores DCP-L8450CDW Processamento de cores de 48 bits (entrada) Processamento de cores de 24 bits (saída) Escala de cinzentos Resolução Processamento de cores de 16 bits (entrada) Processamento de cores de 8 bits (saída) Até 19200 19200 ppp (interpolada) 2 Até 1200 2400 ppp (ótica) 2 (a partir do vidro do digitalizador) Até 1200 600 ppp (ótica) 2 (a partir do ADF) Largura da digitalização Máx. 210 mm Digitalização automática nos 2 lados — Sim (a partir do ADF) 1 Para obter as mais recentes atualizações dos controladores para a versão do OS X que utiliza, visite http://solutions.brother.com/. 2 Digitalização máxima a 1200 1200 ppp com o controlador WIA em Windows® XP, Windows Vista®, Windows® 7 e Windows® 8 (é possível selecionar uma resolução até 19200 19200 ppp no utilitário do scanner). 186 Especificações Impressora D Modelo DCP-L8400CDN DCP-L8450CDW Impressão automática nos 2 lados Sim Emulações PCL6, BR-Script3 (PostScript® 3™) Resolução qualidade 600 600 dpi 2400 dpi (2400 600) Velocidade de impressão (2 lados) Preto e branco Até 14 lados/minuto (até 7 folhas/minuto) (tamanho A4) 1 Cores Até 14 lados/minuto (até 7 folhas/minuto) (tamanho A4) 1 Velocidade de impressão Preto e branco Até 28 páginas/minuto (tamanho A4) 1 Até 30 páginas/minuto (tamanho A4) 1 Cores Até 28 páginas/minuto (tamanho A4) 1 Até 30 páginas/minuto (tamanho A4) 1 Preto e branco Menos de 15 segundos a 23 C / 230 V Cores Menos de 15 segundos a 23 C / 230 V Tempo da primeira impressão 2 1 A velocidade de impressão pode variar consoante o tipo de documento impresso. 2 A partir do modo Pronto e da gaveta padrão. D 187 Interfaces Modelo D DCP-L8400CDN USB Hi-Speed USB 2.0 DCP-L8450CDW 12 É aconselhável utilizar um cabo USB 2.0 (Tipo A/B) com um comprimento máximo de 2,0 metros. Ethernet 3 10BASE-T / 100BASE-TX Utilize um cabo de par entrelaçado, direto, de categoria 5 (ou superior). LAN sem fios 3 — IEEE 802.11b/g/n (modo de Infraestrutura/modo Ad-hoc) IEEE 802.11g (Wi-Fi Direct) 1 O equipamento tem uma interface Hi-Speed USB 2.0. O equipamento também pode ser ligado a um computador equipado com uma interface USB 1.1. 2 Não são suportadas portas USB de outros fabricantes. 3 Para ver as especificações de rede detalhadas, consulte Rede uu página 189 e Manual do Utilizador da Rede e do Software. 188 Especificações Rede D NOTA Para obter mais informação sobre as especificações de rede, uu Manual do Utilizador da Rede e do Software. Modelo DCP-L8400CDN DCP-L8450CDW LAN Pode ligar o equipamento a uma rede para Impressão em Rede, Digitalização em Rede e Configuração Remota 1. O software de gestão de rede Brother BRAdmin Light 2 3 está também incluído. Protocolos IPv4 ARP, RARP, BOOTP, DHCP, APIPA(Auto IP), resolução de nomes WINS/NetBIOS, resolução de DNS, mDNS, resposta LLMNR, LPR/LPD, Custom Raw Port/Port9100, cliente SMTP, IPP/IPPS, servidor e cliente FTP, cliente CIFS, servidor TELNET, SNMPv1/v2c/v3, servidor HTTP/HTTPS, cliente e servidor TFTP, ICMP, Serviços Web (Impressão/Digitalização), cliente SNTP, LDAP 4 IPv6 NDP, RA, resolução de DNS, mDNS, resposta LLMNR, LPR/LPD, Custom Raw Port/Port9100, IPP/IPPS, servidor e cliente FTP, cliente CIFS, servidor TELNET, SNMPv1/v2c/v3, servidor HTTP/HTTPS, cliente e servidor TFTP, cliente SMTP, ICMPv6, cliente SNTP, Serviços Web (Impressão/Digitalização), LDAP 4 Com fios SMTP-AUTH, SSL/TLS (IPPS, HTTPS, SMTP), SNMP v3, 802.1x (EAP-MD5, EAP-FAST, PEAP, EAP-TLS, EAP-TTLS), Kerberos, IPSec Sem fios — SMTP-AUTH, SSL/TLS (IPPS, HTTPS, SMTP), SNMP v3, 802.1x (LEAP, EAP-FAST, PEAP, EAP-TLS, EAP-TTLS), Kerberos, IPSec Segurança de rede sem fios — WEP 64/128 bit, WPA-PSK (TKIP/AES), WPA2-PSK (AES) Utilitário de AOSS™ apoio à WPS configuração de rede sem fios — Sim — Sim Protocolos de segurança 1 Consulte Requisitos do computador uu página 191. 2 (Windows®) O Brother BRAdmin Light está disponível no CD-ROM fornecido com o equipamento. (Macintosh) O Brother BRAdmin Light está disponível para descarregar em http://solutions.brother.com/. 3 (Windows®) Se necessitar de uma gestão de equipamento mais avançada, a versão mais recente do utilitário Brother BRAdmin Professional está disponível para descarregar em http://solutions.brother.com/. 4 DCP-L8400CDN é suportado apenas depois de descarregar Digitalizar para Servidor de E-mail. 189 D Função Impressão Direta Modelo 1 D DCP-L8400CDN DCP-L8450CDW Compatibilidade PDF versão 1.7 , JPEG, Exif + JPEG, PRN (criado pelo controlador da impressora Brother), TIFF (digitalizado por todos os modelos Brother MFC ou DCP), XPS versão 1.0 Interface Interface direta USB 1 Não são suportados dados PDF que incluam um ficheiro de imagem JBIG2, um ficheiro de imagem JPEG2000 ou um ficheiro de transparência. 190 Especificações Requisitos do computador D Interface do PC Plataforma de computador e versão de sistema operativo Processador 10/100Base-TX Sem fios USB 2 (Ethernet) 802.11b/g/n Windows® XP Home 1 3 Windows® XP Professional 1 3 ® Windows XP Professional x64 Edition 1 3 Processador de 32 bits (x86) ou 64 bits (x64) Impressão Digitalização Windows Vista® 1 3 Windows® 8 1 3 Sistema operativo Windows® Windows Server® 2003 Processador de 32 bits (x86) ou 64 bits (x64) Windows Server® 2003 x64 Edition Processador de 64 bits (x64) Windows Server® 2008 Processador de 32 bits (x86) ou 64 bits (x64) N/A Impressão Windows Server® 2008 R2 Para os Para as control aplicações adores 150 MB 500 MB Processador de 64 bits (x64) Processador de 32 bits (x86) ou 64 bits (x64) Windows® 7 1 3 Espaço em disco rígido para a instalação 500 MB 1,2 GB 650 MB 1,2 GB 50 MB N/A D Processador de 64 bits (x64) Windows Server® 2012 Windows Server® 2012 R2 Mac OS X v10.7.5 Sistema operativo OS X v10.8.x Macintosh OS X v10.9.x Impressão Digitalização Processador Intel® 80 MB 400 MB 1 Para WIA, resolução de 1200 x 1200. O Utilitário do Digitalizador da Brother permite optimizar até 19200 x 19200 ppp. 2 Não são suportadas portas USB de outros fabricantes. 3 O Nuance™ PaperPort™ 12SE suporta Windows® XP Home (SP3 ou superior), Windows® XP Professional (SP3 ou superior), Windows® XP Professional x64 Edition (SP2 ou superior), Windows Vista® (SP2 ou superior), Windows® 7 e Windows® 8. Para obter as mais recentes atualizações dos controladores, visite http://solutions.brother.com/. Todas as marcas comerciais, nomes de marcas e nomes de produtos são propriedade das respetivas empresas. 191 Consumíveis Modelo D DCP-L8400CDN Cartucho Em caixa de toner DCP-L8450CDW Nome do Modelo Preto Aprox. 2.500 páginas A4 ou Letter 1 — Cião Aprox. 1.500 páginas A4 ou Letter 1 — Preto Aprox. 2.500 páginas A4 ou Letter 1 TN-321BK Cião Aprox. 1.500 páginas A4 ou Letter 1 TN-321C Magenta Amarelo Standard Magenta TN-321M Amarelo TN-321Y Elevado Preto rendimento Cião Aprox. 4.000 páginas A4 ou Letter 1 TN-326BK Aprox. 3.500 páginas A4 ou Letter 1 TN-326C Magenta TN-326M Amarelo TN-326Y Super alto Preto rendimento Cião — Aprox. 6.000 páginas A4 ou Letter 1 TN-329BK TN-329C Magenta TN-329M Amarelo TN-329Y Unidade do tambor Aprox. 25.000 páginas A4 ou Letter (1 página / trabalho) 2 DR-321CL Unidade da correia Aprox. 50.000 páginas A4 ou Letter (5 páginas / trabalho) 3 BU-320CL Aprox. 20.000 páginas A4 ou Letter (1 página / trabalho) 3 Recipiente para toner residual Aprox. 50.000 páginas A4 ou Letter 4 WT-320CL 1 O rendimento aproximado do cartucho é indicado em conformidade com a norma ISO/IEC 19798. 2 A vida útil do tambor é aproximada e pode variar consoante o tipo de utilização. 3 A vida útil da correia é aproximada e pode variar consoante o tipo de utilização. 4 A vida útil do recipiente para toner residual é aproximada e pode variar consoante o tipo de utilização. 192 Especificações Informação importante para a vida útil do cartucho de toner Configuração Cores/Mono no controlador da impressora D D Os utilizadores podem mudar a configuração Cores/Mono no controlador da impressora, como se indica a seguir: Automática O equipamento verifica o conteúdo do documento para procurar cores. Se for detetada cor em qualquer parte do documento, o equipamento irá imprimir utilizando os cartuchos de cor. Por outras palavras, irá misturar alguns dos toners para tentar obter todas as tonalidades detetadas no documento, aumentando a densidade do toner aplicada à página. Se não for detetada qualquer cor, o equipamento irá imprimir o documento a preto e branco. A predefinição do equipamento é Automática. NOTA O sensor de cor do equipamento é muito sensível e pode detetar texto preto esbatido ou um fundo creme como cor. Se sabe que o documento é monocromático, e deseja conservar os toners de cor, selecione o modo Mono. Cor Quer o documento contenha cor ou seja monocromático, o seu equipamento irá imprimir o documento utilizando os cartuchos de cor. Mono Selecione este modo se o documento tem apenas texto/objetos em preto e em escala de cinzentos. Se o seu documento contém cor, este modo imprime o documento em 256 níveis de cinzento utilizando o toner preto. D NOTA Se o toner Cião, Magenta ou Amarelo chega ao fim da sua vida útil durante a impressão de um documento a cores, o trabalho de impressão não poderá ser concluído. Pode cancelar o trabalho de impressão e reiniciar o trabalho em modo Mono, se o toner preto estiver disponível. Para obter mais informações sobre as definições do controlador da impressora, uu Manual do Utilizador da Rede e do Software. Vida útil do cartucho de toner D Este produto deteta a vida útil dos cartuchos de toner através dos seguintes dois métodos: Deteção por contagem dos pontos de cada cor que são necessários para criar uma imagem 193 Deteção por contagem das rotações do cilindro revelador Este produto inclui uma função que irá contar os pontos de cada cor utilizados para imprimir todos os documentos e as rotações do cilindro revelador de cada cartucho de toner. A operação de impressão irá parar quando um dos limites superiores for atingido. O limite superior é definido sobre o número necessário de pontos ou rotações para que o cartucho atinja de forma consistente o rendimento em termos de páginas que é publicitado. Esta função pretende reduzir o risco de impressões de baixa qualidade e de danos ao equipamento. Duas mensagens indicam se o toner se aproxima ou atinge o fim da sua vida útil: Toner baixo e Substituir toner. Toner baixo é mostrado no ecrã LCD quando o número de pontos ou rotações do cilindro revelador se aproxima da contagem máxima: Substituir toner é mostrado no ecrã LCD quando o número de pontos ou rotações do cilindro revelador atinge a contagem máxima. Correção de Cor D O número de rotações do cilindro revelador contadas pode ser não apenas para operações normais, como imprimir e copiar, mas também para ajustes do equipamento, como Calibração da Cor e Registo da Cor. Calibração da cor (Ajuste da densidade da cor) Para obter uma qualidade de impressão estável, a densidade de cada cartucho de toner deve manter-se num valor fixo. Se o equilíbrio da densidade entre as cores não pode ser mantido, a coloração torna-se instável e a reprodução exata da cor fica indisponível. A densidade do toner pode mudar devido a alterações químicas que afetem a carga elétrica do toner, deterioração do revelador, ou níveis de temperatura e humidade do dispositivo. Quando ocorre a calibração, os padrões de teste para o ajuste do nível de densidade são impressos na unidade da correia. A calibração é executada sobretudo nas seguintes situações: • Quando seleciona a calibração manual através do painel de operações do controlador da impressora. (Execute a calibração se a densidade da cor deve ser melhorada.) • Quando um cartucho de toner é substituído por um cartucho novo. • Quando a impressora deteta alterações dos níveis de temperatura e humidade ambiente. • Quando é atingido um número especificado de páginas impressas. Registo da Cor (Correção da posição da cor) Neste dispositivo, o tambor e o revelador estão preparados para as seguintes cores: preto (K), amarelo (Y), magenta (M) e cião (C). Quatro imagens de cor são combinadas numa única imagem; por isso, podem ocorrer erros no registo da cor (ou seja, a forma como as quatro cores são alinhadas). Quando ocorrem erros de registo da cor, os padrões de teste para a correção do registo são impressas na unidade da correia. O registo é executado sobretudo nas seguintes situações: • Quando seleciona o registo manual no painel de operações. (Execute o registo se um erro de registo de cor tem de ser corrigido.) • Quando é atingido um número especificado de páginas impressas. 194 E Índice remissivo A E ADF (alimentador automático de documentos) utilizar ...................................................36 Ajuda mensagens do ecrã táctil ....................134 Tabelas de Definições ........................135 Apple Macintosh uu Manual do Utilizador da Rede e do Software. Envelopes ....................................31, 32, 34 Escala de cinzentos .............................. 186 Etiquetas .............................. 23, 31, 32, 35 B Home ......................................................... 7 Brother Aplicações ................................... 18, 174 I C Cancelar .....................................................7 Capacidade da Gaveta de Papel ..............................32 Cartuchos de toner substituir ...............................................54 Conectividade de rede ...........................188 Configuração remota uu Manual do Utilizador da Rede e do Software. Consumíveis ............................... 50, 51, 52 ControlCenter2 (Macintosh) uu Manual do Utilizador da Rede e do Software. ControlCenter4 (Windows®) uu Manual do Utilizador da Rede e do Software. D Digitalizar um documento para um computador ..............................................45 Digitalização uu Manual do Utilizador da Rede e do Software. Dimensões .............................................180 Documento como colocar ................................. 36, 37 F Folio ................................................... 29, 32 H Impressão uu Manual do Utilizador da Rede e do Software. Impressão direta ................................ 40, 41 especificação ..................................... 190 Imprimir controladores ..................................... 187 dificuldades ........................................ 119 documento a partir do computador ...... 44 especificações .................................... 187 qualidade ............................................ 124 resolução ............................................ 187 Informações do equipamento como repor o equipamento ................ 133 número de série ................................. 132 operações de reposição ..................... 132 versão do firmware ............................. 132 L LCD (ecrã de cristais líquidos) táctil ................................................... 6, 134 Limpar digitalizador .......................................... 80 fios de corona ....................................... 85 janelas do digitalizador de laser ........... 81 unidade do tambor ............................... 88 195 E M Q Macintosh uu Manual do Utilizador da Rede e do Software. Manutenção, rotina ..................................78 substituir cartuchos de toner .............................54 recipiente para toner residual ............71 unidade da correia .............................66 unidades do tambor ...........................59 Memória .................................................180 Mensagem de memória cheia ................104 Mensagens de erro no ecrã táctil .............99 Impos. Digit. ........................................103 Impos. Impr. XX ..................................103 Memória Cheia ....................................104 Sem Papel ..........................................105 Modo, aceder cópia .....................................................38 digitalização ..........................................48 Qualidade imprimir ............................................... 124 N Nuance™ PaperPort™ 12SE uu Manual do Utilizador da Rede e do Software e Ajuda na aplicação PaperPort™ 12SE para aceder aos Guias de Orientação. Número de Série como encontrar Veja no interior da tampa frontal P Papel ........................................................31 como colocar .........................................21 na gaveta de papel ............................21 na gaveta multifunções (gaveta MF) ........................................23 recomendado ................................. 31, 32 tamanho ......................................... 29, 31 tipo ................................................. 29, 31 Pesos .....................................................181 Presto! PageManager uu Manual do Utilizador da Rede e do Software e Ajuda na aplicação Presto! PageManager. Programar o equipamento .....................134 196 R Recipiente para toner residual substituir ............................................... 71 Rede Digitalização uu Manual do Utilizador da Rede e do Software. Impressão uu Manual do Utilizador da Rede e do Software. Rede sem Fios uu Manual do Utilizador da Rede e do Software. Resolução cópia ................................................... 185 digitalizar ............................................ 186 imprimir ............................................... 187 S Solução de problemas ........................... 119 encravamento de documentos ................................ 108, 109 encravamento de papel ..................110, 111, 112, 114, 117 mensagens de erro no ecrã táctil ......... 99 mensagens de manutenção no ecrã táctil .............................................. 99 se ocorrerem problemas digitalização .................................... 121 imprimir ........................................... 119 manusear papel .............................. 120 qualidade de cópia .......................... 121 qualidade de impressão .................. 124 rede ................................................. 122 software ........................................... 122 Substituir cartuchos de toner ................................ 54 recipiente para toner residual ............... 71 unidade da correia ................................ 66 Unidades do tambor ............................. 59 unidades do tambor .............................. 59 T Tabelas de Definições ...........................135 Texto, introduzir .....................................179 U Unidade da correia substituir ...............................................66 Unidade do tambor limpar ............................................. 85, 88 V Vida útil do cartucho de toner ................193 Vidro do digitalizador utilizar ...................................................37 Visão geral do painel de controlo ...............6 Voltar ..........................................................7 Volume, configurar beeper ...................................................20 W Wi-Fi Direct™ ...........................................11 Windows® uu Manual do Utilizador da Rede e do Software. E 197 Visite-nos na World Wide Web http://www.brother.com/ Estes equipamentos estão aprovados para utilização apenas no país de compra. As empresas Brother locais ou os respetivos revendedores só prestam assistência aos equipamentos comprados nos próprios países. www.brotherearth.com