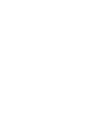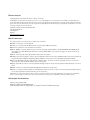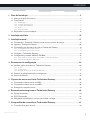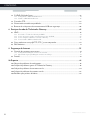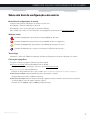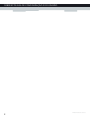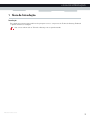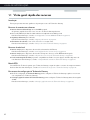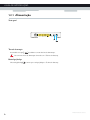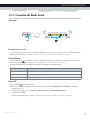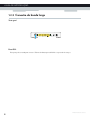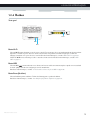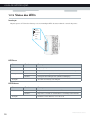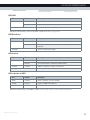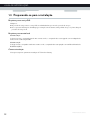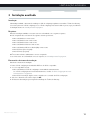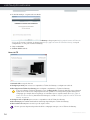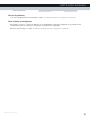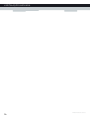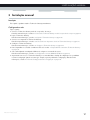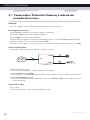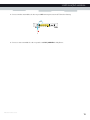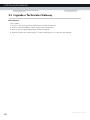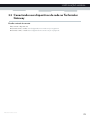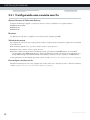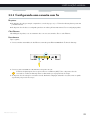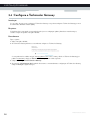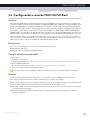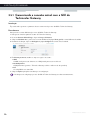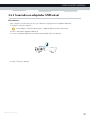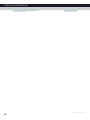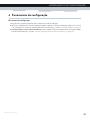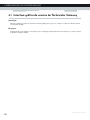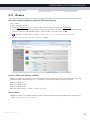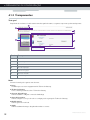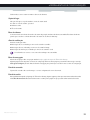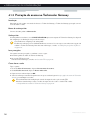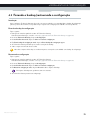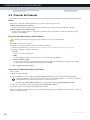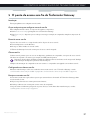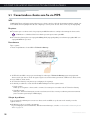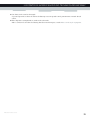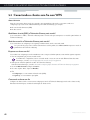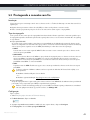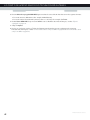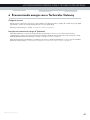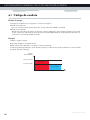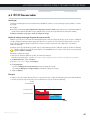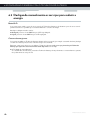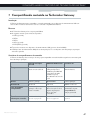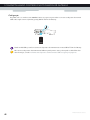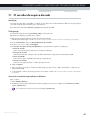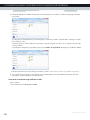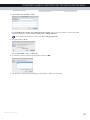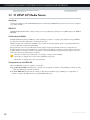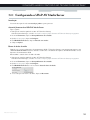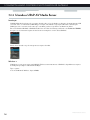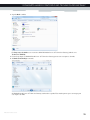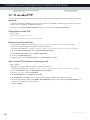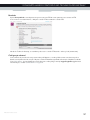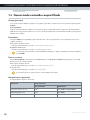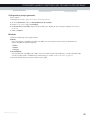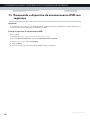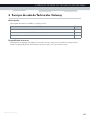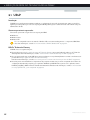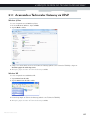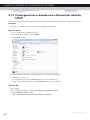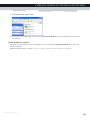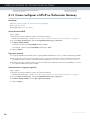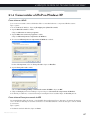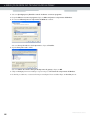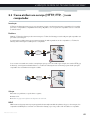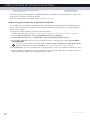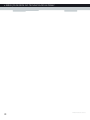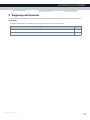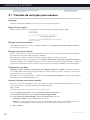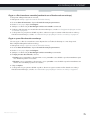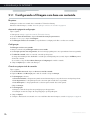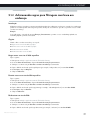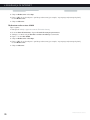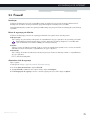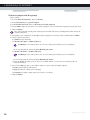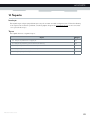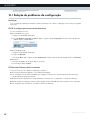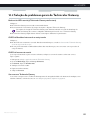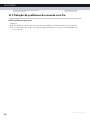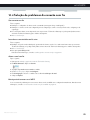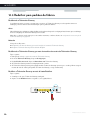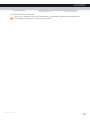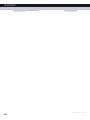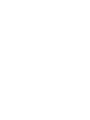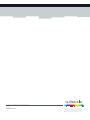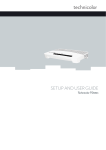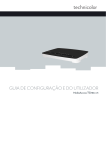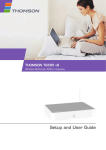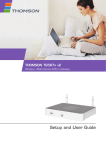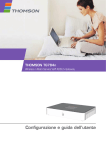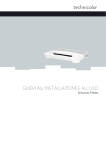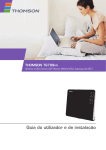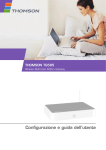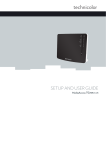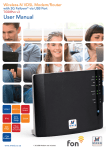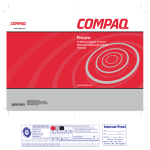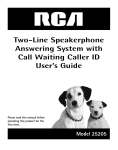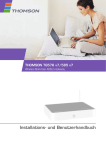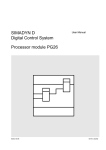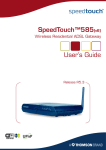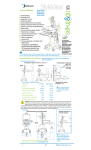Download manual
Transcript
GUIA DE CONFIGURAÇÃO E DO USUÁRIO Technicolor TG582n GUIA DE CONFIGURAÇÃO E DO USUÁRIO Technicolor TG582n Direitos autorais Copyright ©1999-2011 Technicolor. Todos os direitos reservados. A distribuição e a cópia deste documento, bem como o uso e a divulgação do seu conteúdo, não são permitidos sem autorização por escrito da Technicolor. O conteúdo deste documento é fornecido apenas para uso informativo e pode estar sujeito a alterações sem aviso prévio e não deve ser interpretado como um compromisso pela Technicolor. A Technicolor não é responsável por nenhum erro ou incorreção que possa aparecer neste documento. Technicolor Delivery Technologies Belgium NV Prins Boudewijnlaan, 47 2650 Edegem Belgium http://www.technicolor.com Marcas comerciais As seguintes marcas comerciais podem ser usadas neste documento: DECT™ é uma marca comercial da ETSI. A marca e os logotipos mundiais Bluetooth® são de propriedade da Bluetooth SIG, Inc. Ethernet™ é uma marca comercial da Xerox Corporation. Wi-Fi®, WMM® e o logotipo Wi-Fi são marcas comerciais registradas da Wi-Fi Alliance®. Wi-Fi CERTIFIED, Wi-Fi ZONE, Wi-Fi Protected Access, Wi-Fi Multimedia, Wi-Fi Protected Setup, WPA, WPA2 e seus respectivos logotipos são marcas comerciais da Wi-Fi Alliance®. UPnP™ é uma marca de certificação da UPnP™ Implementers Corporation. DLNA® é uma marca registrada, o logotipo de disco da DLNA é uma marca de serviço e DLNA Certified é uma marca registrada da Digital Living Network Alliance. Digital Living Network Alliance é uma marca de serviço da Digital Living Network Alliance. Microsoft®, MS-DOS®, Windows®, Windows NT® e Windows Vista® são marcas comerciais registradas ou marcas comerciais da Microsoft Corporation nos Estados Unidos e/ou em outros países. Apple® e Mac OS® são marcas comerciais registradas da Apple Computer, Incorporated, registradas nos Estados Unidos e em outros países. UNIX® é uma marca comercial registrada da UNIX System Laboratories, Incorporated. Adobe®, o logotipo da Adobe, Acrobat e Acrobat Reader são marcas comerciais ou marcas comerciais registradas da Adobe Systems, Incorporated, registradas nos Estados Unidos e/ou em outros países. Outras marcas e nomes de produtos podem ser marcas comerciais ou marcas comerciais registradas de seus respectivos proprietários. Todos os outros logotipos e marcas de serviço são propriedade de seus respectivos proprietários, ainda que indicado ou não. Informações do documento Status: v1.0 (setembro 2011) Referência: DMS-CTC-20101206-0013 Título abreviado: Guia de configuração e do usuário Technicolor TG582n R8.4.x (pt) CONTEÚDO 1 Guia de Introdução ................................................................................................... 3 1.1 Visão geral rápida dos recursos ............................................................................................................... 4 1.2 Componentes .............................................................................................................................................5 1.2.1 1.2.2 1.2.3 1.2.4 1.2.5 Alimentação.................................................................................................................................................................... 6 Conexão de Rede Local.................................................................................................................................................7 Conexão de banda larga ............................................................................................................................................... 8 Botões.............................................................................................................................................................................. 9 Status dos LEDs ........................................................................................................................................................... 10 1.3 Preparando-se para a instalação............................................................................................................. 12 2 Instalação auxiliada .................................................................................................. 13 3 Instalação manual..................................................................................................... 17 3.1 Conectando o Technicolor Gateway à rede do seu provedor de serviços.......................................18 3.2 Ligando o Technicolor Gateway........................................................................................................... 20 3.3 Conectando seus dispositivos de rede ao Technicolor Gateway ...................................................... 21 3.3.1 Configurando uma conexão sem fio ......................................................................................................................... 22 3.3.2 Configurando uma conexão com fio..........................................................................................................................23 3.4 Configure o Technicolor Gateway ....................................................................................................... 24 3.5 Configurando a conexão WAN 3G Fall-Back......................................................................................25 3.5.1 Gerenciando a conexão móvel com a GUI do Technicolor Gateway .................................................................. 26 3.5.2 Inserindo um adaptador USB móvel...........................................................................................................................27 4 Ferramentas de configuração ................................................................................. 29 4.1 Interface gráfica do usuário do Technicolor Gateway ....................................................................... 30 4.1.1 Acesso ............................................................................................................................................................................ 31 4.1.2 Componentes ................................................................................................................................................................32 4.1.3 Proteção de acesso ao Technicolor Gateway .......................................................................................................... 34 4.2 Fazendo o backup/restaurando a configuração ...................................................................................35 4.3 Acessar da Internet ..................................................................................................................................36 5 O ponto de acesso sem fio do Technicolor Gateway..............................................37 5.1 Conectando o cliente sem fio via WPS.................................................................................................38 5.2 Conectando o cliente sem fio sem WPS.............................................................................................. 40 5.3 Protegendo a conexão sem fio...............................................................................................................41 6 Economizando energia com o Technicolor Gateway............................................. 43 6.1 Código de conduta ................................................................................................................................. 44 6.2 ECO Gerenciador .................................................................................................................................. 45 6.3 Desligando manualmente os serviços para reduzir a energia............................................................ 46 7 Compartilhando conteúdo no Technicolor Gateway............................................. 47 7.1 O servidor de arquivo de rede............................................................................................................... 49 DMS-CTC-20101206-0013 v1.0 i CONTEÚDO 7.2 O UPnP AV Media Server .....................................................................................................................52 7.2.1 Configurando o UPnP AV Media Server ................................................................................................................. 53 7.2.2 Usando o UPnP AV Media Server ............................................................................................................................ 54 7.3 O servidor FTP........................................................................................................................................ 56 7.4 Gerenciando conteúdo compartilhado ................................................................................................ 58 7.5 Removendo o dispositivo de armazenamento USB com segurança ................................................ 60 8 Serviços de rede do Technicolor Gateway ..............................................................61 8.1 UPnP......................................................................................................................................................... 62 8.1.1 8.1.2 8.1.3 8.1.4 Acessando o Technicolor Gateway via UPnP.......................................................................................................... 63 Como gerenciar a conexão com a Internet por meio do UPnP............................................................................. 64 Como configurar o UPnP no Technicolor Gateway ............................................................................................... 66 Como instalar o UPnP no Windows XP.................................................................................................................... 67 8.2 Como atribuir um serviço (HTTP, FTP,...) a um computador ......................................................... 69 8.3 DNS dinâmico .......................................................................................................................................... 71 9 Segurança de Internet..............................................................................................73 9.1 Controle de restrições para menores.................................................................................................... 74 9.1.1 Configurando a filtragem com base em conteúdo.................................................................................................. 76 9.1.2 Adicionando regras para filtragem com base em endereço ....................................................................................77 9.2 Firewall.......................................................................................................................................................79 10 Suporte .....................................................................................................................81 10.1 Solução de problemas de configuração ............................................................................................... 82 10.2 Solução de problemas gerais do Technicolor Gateway......................................................................83 10.3 Solução de problemas da conexão com fio......................................................................................... 84 10.4 Solução de problemas da conexão sem fio ......................................................................................... 85 10.5 Redefinir para padrões de fábrica......................................................................................................... 86 ii DMS-CTC-20101206-0013 v1.0 SOBRE ESTE GUIA DE CONFIGURAÇÃO E DO USUÁRIO Sobre este Guia de configuração e do usuário Neste Guia de configuração e do usuário O objetivo deste Guia de configuração e do usuário é mostrar como: Configurar o Technicolor Gateway e a rede local. Configurar e usar os recursos principais do Technicolor Gateway. Para consultar mais cenários e recursos avançados, visite as páginas de documentação em www.technicolor.com. Símbolos usados O símbolo de perigo indica que pode haver uma possibilidade de dano físico. O símbolo de aviso indica que pode haver uma possibilidade de dano ao equipamento. O símbolo de atenção indica que pode haver a possibilidade de interrupção de serviço. O símbolo de nota indica que o texto fornece informações adicionais sobre um tópico. Terminologia Geralmente, o Technicolor TG582n será chamado de Technicolor Gateway neste Guia de configuração e do usuário. Convenções tipográficas A seguinte convenção tipográfica é usada ao longo deste manual: Este texto de exemplo indica um hiperlink para um site da Web. Exemplo: Para obter mais informações, visite nosso site em www.technicolor.com. Este texto de exemplo indica um link interno. Exemplo: Se desejar saber mais sobre o guia, consulte "Sobre este Guia de configuração e do usuário" na página 1. Este texto de exemplo indica uma palavra importante relacionada ao conteúdo. Exemplo: Para entrar na rede, você deve se autenticar. Este texto de exemplo indica um elemento da interface gráfica do usuário (comandos em menus e botões, elementos de caixa de diálogo, nomes de arquivo, caminhos e pastas). Exemplo: No menu Arquivo, clique em Abrir para abrir um arquivo. DMS-CTC-20101206-0013 v1.0 1 SOBRE ESTE GUIA DE CONFIGURAÇÃO E DO USUÁRIO 2 DMS-CTC-20101206-0013 v1.0 1 GUIA DE INTRODUÇÃO 1 Guia de Introdução Introdução Este capítulo apresenta uma visão geral breve dos principais recursos e componentes do Technicolor Gateway. Finalizado o capítulo, iniciaremos a instalação. Não conecte nenhum cabo ao Technicolor Gateway, a não ser quando instruído. DMS-CTC-20101206-0013 v1.0 3 1 GUIA DE INTRODUÇÃO 1.1 Visão geral rápida dos recursos Introdução Esta seção apresenta uma visão geral breve dos principais recursos do Technicolor Gateway. Recursos de conexão com a Internet Acesso a Internet de banda larga via modem DSL integrado. Os primeiros capítulos descrevem como conectar o Technicolor Gateway à Internet. Acesso 3G (Fall-back) de alta velocidade à Internet via adaptador móvel USB opcional. Para obter mais informações, consulte "3.5 Configurando a conexão WAN 3G Fall-Back" na página 25. Segurança da Internet para toda a rede. Para obter mais informações, consulte "9 Segurança de Internet" na página 73. Ferramentas de rede úteis, como UPnP, DNS dinâmico e muitas outras. Para obter mais informações, consulte "8 Serviços de rede do Technicolor Gateway" na página 61. Recursos de rede local Acesso com fio para os dispositivos da sua rede local via interface de Ethernet. Para obter mais informações, consulte "3.3.2 Configurando uma conexão com fio" na página 23. Acesso com fio para os dispositivos da sua rede local via ponto de acesso sem fio IEEE 802.11n integrado. Para obter mais informações, consulte "5 O ponto de acesso sem fio do Technicolor Gateway" na página 37. Um Servidor integrado de mídia que permite compartilhar suas mídias com outros players de mídia e dispositivos de rede. Para obter mais informações, consulte "7 Compartilhando conteúdo no Technicolor Gateway" na página 47. Rótulo ECO O rótulo ECO do Technicolor garante que o Technicolor Gateway é capaz de reduzir o consumo de energia a um mínimo absoluto. Para obter mais informações, consulte "6 Economizando energia com o Technicolor Gateway" na página 43. Ferramentas de configuração do Technicolor Gateway 4 O CD de configuração do Technicolor Gateway permite configurar seu Technicolor Gateway e ajuda você a conectar seus computadores ao Technicolor Gateway. A interface gráfica do usuário do Technicolor Gateway permite configurar o Technicolor Gateway através do navegador da Web. Para obter mais informações, consulte "4.1 Interface gráfica do usuário do Technicolor Gateway" na página 30. DMS-CTC-20101206-0013 v1.0 1 GUIA DE INTRODUÇÃO 1.2 Componentes Visão geral Esta seção apresenta uma visão geral dos diversos componentes do Technicolor Gateway: Tópico Página 1.2.1 Alimentação 6 1.2.2 Conexão de Rede Local 7 1.2.3 Conexão de banda larga 8 1.2.4 Botões 9 1.2.5 Status dos LEDs 10 DMS-CTC-20101206-0013 v1.0 5 1 GUIA DE INTRODUÇÃO 1.2.1 Alimentação Visão geral Tomada de energia A tomada de energia ( ) possibilita a conexão da fonte de alimentação. Use somente a fonte de alimentação fornecida com o Technicolor Gateway. Botão liga/desliga O botão liga/desliga ( 6 ) permite que você ligue/desligue o Technicolor Gateway. DMS-CTC-20101206-0013 v1.0 1 GUIA DE INTRODUÇÃO 1.2.2 Conexão de Rede Local Visão geral Ponto de acesso sem fio O ponto integrado de acesso sem fio certificado para WiFi oferece acesso remoto aos clientes sem fio certificados para WiFi. Para obter mais informações, consulte "5 O ponto de acesso sem fio do Technicolor Gateway" na página 37. Switch Ethernet O switch Ethernet ( ) possibilita a conexão de dispositivos Ethernet (por exemplo, computadores) à sua rede local. Para obter mais informações, consulte "3.3.2 Configurando uma conexão com fio" na página 23. Poderá haver um LED por porta Ethernet indicando a integridade (ou atividade) do link. Status do LED Descrição Contínuo Dispositivo conectado. Piscante Dispositivo conectado e enviando/recebendo dados. Desligado Nenhum dispositivo conectado. Porta USB A porta USB ( ) pode ser usada para: Conectar um dispositivo USB de armazenamento em massa a fim de compartilhar o seu conteúdo (por exemplo, música, filmes, etc.): Na sua rede local por meio do servidor de arquivos de rede ou do UPnP AV Media Server. Na Internet via FTP. Para obter mais informações, consulte "7 Compartilhando conteúdo no Technicolor Gateway" na página 47. DMS-CTC-20101206-0013 v1.0 7 1 GUIA DE INTRODUÇÃO 1.2.3 Conexão de banda larga Visão geral DSL Porta DSL Essa porta pode ser usada para conectar o Technicolor Gateway à rede DSL do seu provedor de serviços. 8 DMS-CTC-20101206-0013 v1.0 1 GUIA DE INTRODUÇÃO 1.2.4 Botões Visão geral Reset Wi-Fi WPS Botão Wi-Fi O botão Wi-Fi permite desativar o ponto de acesso sem fio. Essa operação pode ser executada quando não houver nenhum dispositivo conectado ao ponto de acesso sem fio. Dessa forma, você poderá economizar energia que o Technicolor Gateway consumiria com o ponto de acesso sem fio. Para obter mais informações, consulte "Botão Wi-Fi" na página 46. O LED no Wi-Fi fornece informações sobre o status da conexão sem fio. Para obter mais informações, consulte "LED WiFi" na página 11. Botão WPS O botão WPS ( ) permite adicionar novos clientes sem fio à sua rede de uma maneira simples e rápida, sem a necessidade de inserir qualquer uma das suas configurações sem fio manualmente. Para obter mais informações, consulte "5.1 Conectando o cliente sem fio via WPS" na página 38. Botão Reset (Redefinir) O botão Redefinir permite redefinir o Technicolor Gateway para os padrões de fábrica. Para obter mais informações, consulte "10.5 Redefinir para padrões de fábrica" na página 86. DMS-CTC-20101206-0013 v1.0 9 1 GUIA DE INTRODUÇÃO 1.2.5 Status dos LEDs Introdução Na parte superior do Technicolor Gateway, você encontrará alguns LEDs de status, indicando o status do dispositivo. Power Ethernet Broadband Internet WiFi WPS LED Power Cor Estado Descrição Verde Contínuo Ligado, operação normal Vermelho Contínuo Ligado, falha no auto-teste, indicando mau funcionamento do dispositivo Laranja Contínuo Auto-teste do carregador de inicialização Piscante Carregador de inicialização ativo (durante a atualização) Desligado O Technicolor Gateway está desligado. LED Ethernet Cor Estado Descrição Verde Contínuo Dispositivo de rede conectado ao switch Ethernet. Piscante Dispositivo conectado ao switch Ethernet e enviando/recebendo dados. Desligado 10 Nenhuma conexão Ethernet com a rede local DMS-CTC-20101206-0013 v1.0 1 GUIA DE INTRODUÇÃO LED WiFi Cor Estado Descrição Verde Contínuo O ponto de acesso sem fio está ativado, nenhuma atividade sem fio Piscante O ponto de acesso sem fio está ativado, atividade sem fio Desligado O ponto de acesso sem fio está desativado Para obter mais informações sobre o botão WiFi, consulte "Botão Wi-Fi" na página 46. LED Broadband Cor Estado Descrição Verde Contínuo Linha DSL sincronizada Piscante Tentando detectar o sinal da operadora ou sincronização pendente da linha DSL Desligado Technicolor Gateway desligado. LED Internet Cor Estado Descrição Verde Contínuo Conectado à Internet, nenhuma atividade Piscante Conectado à Internet, enviando/recebendo dados Contínuo Falha ao configurar a conexão com a Internet Vermelho Desligado Nenhuma conexão com a Internet LED indicador de WPS Cor Estado Descrição Verde Contínuo Cliente registrado com êxito via WPS Laranja Piscante Registro de WPS em andamento Vermelho Piscante Ocorreu um erro Para obter mais informações sobre WPS, consulte "5.1 Conectando o cliente sem fio via WPS" na página 38. DMS-CTC-20101206-0013 v1.0 11 1 GUIA DE INTRODUÇÃO 1.3 Preparando-se para a instalação Requisitos para o serviço DSL Verifique se: O provedor de serviço ativou o serviço DSL na sua linha telefônica por meio do provedor de serviços. Se você possui as informações de instalação (por exemplo, nome de usuário, senha, perfil do serviço, etc.) fornecidas pelo provedor de serviços local. Requisitos para conexão local Conexão sem fio Se deseja conectar o computador usando uma conexão sem fio, o computador deve estar equipado com um adaptador de cliente sem fio certificado para WiFi. Conexão com fio Se deseja conectar o computador usando uma conexão com fio, o computador deve estar equipado com uma Placa de Interface de Rede Ethernet (NIC). Comece a instalação Você agora está pronto para iniciar a instalação do Technicolor Gateway. 12 DMS-CTC-20101206-0013 v1.0 2 INSTALAÇÃO AUXILIADA 2 Instalação auxiliada Introdução Na instalação auxiliada, o Assistente de instalação no CD de configuração ajudará você a instalar o Technicolor Gateway. Se você não quiser usar o CD de configuração ou se o CD de configuração não estiver incluído no pacote, siga o procedimento de instalação descrito em “3 Instalação manual” na página 17. Requisitos Para usar a instalação auxiliada, é necessário estar em conformidade com os seguintes requisitos: Seu computador deve executar um dos seguintes sistemas operacionais: Microsoft Windows 7 e mais recente Microsoft Windows 7 x64 e mais recente Microsoft Windows Vista e mais recente Microsoft Windows Vista x64 e mais recente Microsoft Windows XP Service Pack 2 (SP2) e mais recente Mac OS X 10.6 (Snow Leopard) Mac OS X 10.5 (Leopard) É necessário ter direitos administrativos em seu computador. Se você não estiver em conformidade com esses requisitos, use “3 Instalação manual” na página 17. Executando o Assistente de instalação Para iniciar o Assistente de instalação: 1 Insira o CD de configuração na unidade de DVD ou de- CD do computador. 2 Se o seu computador executa: Microsoft Windows: O CD de configuração será inicializado automaticamente. Se o CD de configuração não iniciar automaticamente, consulte “O CD de configuração não inicia automaticamente” na página 82. Mac OS X: Dê um clique duplo no menu , na janela com o conteúdo do CD de configuração. 3 Selecione o idioma de sua escolha e clique em OK. 4 O Assistente de instalação agora irá guiá-lo na instalação do Technicolor Gateway. DMS-CTC-20101206-0013 v1.0 13 2 INSTALAÇÃO AUXILIADA 5 No final da instalação, a seguinte tela será exibida: Selecione Ir para interface da web do Technicolor Gateway se deseja ir para Interface gráfica do usuário do Technicolor Gateway após encerrar o assistente. Se deseja ir para a Interface gráfica do usuário do Technicolor Gateway, você pode configurar todos os serviços do Technicolor Gateway. 6 Clique em Concluir. 7 O Menu do CD é exibido. Menu do CD No Menu do CD, você pode clicar em: Configuração inicial para conectar seu computador ao Technicolor Gateway e configurar sua rede local. Reconfigurar meu Technicolor Gateway para reconfigurar completamente o Technicolor Gateway. Se você reconfigurar o Technicolor Gateway por meio do Menu do CD, o Technicolor Gateway será reconfigurado a partir do zero. Todas as suas configurações iniciais serão perdidas. Se você deseja fazer pequenas alterações na configuração (por exemplo, alterar a segurança), recomendamos que isso seja feito através de Interface gráfica do usuário do Technicolor Gateway. Para obter mais informações, consulte “4.1 Interface gráfica do usuário do Technicolor Gateway” na página 30. Configurar meu computador para conectar o computador à rede do Technicolor Gateway. Documentação para visualizar uma lista da documentação disponível para o Technicolor Gateway. Visite technicolor.com para acessar as seções de suporte on-line. Os itens que estão disponíveis dependem do CD de configuração entregue com seu Technicolor Gateway. 14 DMS-CTC-20101206-0013 v1.0 2 INSTALAÇÃO AUXILIADA No caso de problemas Se você tiver problemas durante esta instalação, consulte “10.1 Solução de problemas de configuração” na página 82. Fazer o backup da configuração Após instalar com sucesso o Technicolor Gateway, é recomendável fazer o backup da configuração. Isso permitirá retornar à configuração quando necessário (por exemplo, após um problema de configuração). Para obter mais informações, consulte “4.2 Fazendo o backup/restaurando a configuração” na página 35 DMS-CTC-20101206-0013 v1.0 15 2 INSTALAÇÃO AUXILIADA 16 DMS-CTC-20101206-0013 v1.0 3 INSTALAÇÃO MANUAL 3 Instalação manual Instalação Este capítulo o ajudará a instalar o Technicolor Gateway manualmente. Configurando a rede Faça o seguinte: 1 Conecte o Technicolor Gateway à rede do seu provedor de serviços. Para obter mais informações, consulte "3.1 Conectando o Technicolor Gateway à rede do seu provedor de serviços" na página 18. 2 Ligue o Technicolor Gateway. Para obter mais informações, consulte "3.2 Ligando o Technicolor Gateway" na página 20. 3 Conecte seu computador ao Technicolor Gateway. Para obter mais informações, consulte "3.3 Conectando seus dispositivos de rede ao Technicolor Gateway" na página 21. 4 Configure o Technicolor Gateway. Para obter mais informações, consulte "3.4 Configure o Technicolor Gateway" na página 24. 5 Para compartilhar seu conteúdo ou mídia na rede local, consulte "7 Compartilhando conteúdo no Technicolor Gateway" na página 47. 6 Caso tenha adquirido um adaptador USB móvel, configure a conexão 3G de reserva. Para obter mais informações, consulte "3.5 Configurando a conexão WAN 3G Fall-Back" na página 25. 7 Após instalar com sucesso o Technicolor Gateway, é recomendável fazer o backup da configuração. Isso possibilitará retornar à configuração quando necessário (por exemplo, após um problema de configuração). Para obter mais informações, consulte "4.2 Fazendo o backup/restaurando a configuração" na página 35. DMS-CTC-20101206-0013 v1.0 17 3 INSTALAÇÃO MANUAL 3.1 Conectando o Technicolor Gateway à rede do seu provedor de serviços Introdução Esta seção o ajudará a conectar o Technicolor Gateway à rede do seu provedor de serviços. Sinal chegando em sua casa O sinal de Linha que chega à sua casa consiste nos seguintes componentes: Um sinal de Telefone transportando o tráfego para telefonia. Um sinal DSL transportando o tráfego de Internet. Os gateways DSL são equipados com uma solução integrada para remover o componente Telefone. Nenhum dispositivo adicional é necessário; você pode conectá-los diretamente à Linha. Os telefones não são equipados com esse recurso, portanto é necessário usar um filtro ou divisor para remover o sinal DSL. Como é um filtro/divisor O divisor/filtro é uma caixa contendo normalmente os seguintes conectores: PHONE provedor de serviços Voz LINE DSL + Voz MODEM DSL + Voz filtro/divisor Uma entrada de Line (Linha) Este conector deve estar ligado ao sinal de entrada que precisa ser filtrado. Uma saída Phone (Telefone)/PSTN Este conector fornece sinal de saída filtrado. Ele contém o componente Voz e só pode ser usado para conectar telefones. Uma saída Modem/DSL (opcional) Este conector fornece sinal de saída não filtrado. Ele contém os sinais de Telefone e DSL e pode ser usado para conectar o Technicolor Gateway. Conectando os cabos Faça o seguinte: 1 Pegue o cabo DSL. Este é o cabo cinza que acompanha o produto. 18 DMS-CTC-20101206-0013 v1.0 3 INSTALAÇÃO MANUAL 2 Conecte uma das extremidades do cabo na porta DSL cinza na parte traseira do Technicolor Gateway. DSL 3 Conecte a outra extremidade do cabo na porta de saída DSL/MODEM do filtro/divisor. DMS-CTC-20101206-0013 v1.0 19 3 INSTALAÇÃO MANUAL 3.2 Ligando o Technicolor Gateway Procedimento Faça o seguinte: 1 Conecte o cabo de energia à porta de alimentação do Technicolor Gateway. 2 Conecte a outra extremidade do cabo de energia a uma tomada elétrica. 3 Pressione o botão Liga/Desliga para ligar o Technicolor Gateway. 4 Aguarde no mínimo dois minutos para que o Technicolor Gateway possa concluir a fase de inicialização. 20 DMS-CTC-20101206-0013 v1.0 3 INSTALAÇÃO MANUAL 3.3 Conectando seus dispositivos de rede ao Technicolor Gateway Escolha o método de conexão Para conectar o dispositivo via: Conexão sem fio, consulte "3.3.1 Configurando uma conexão sem fio" na página 22. Conexão com fio, consulte "3.3.2 Configurando uma conexão com fio" na página 23. DMS-CTC-20101206-0013 v1.0 21 3 INSTALAÇÃO MANUAL 3.3.1 Configurando uma conexão sem fio O ponto de acesso do Technicolor Gateway O Technicolor Gateway é equipado com um ponto de acesso sem fio compatível com os seguintes padrões: IEEE 802.11n (2,4 Ghz) IEEE 802.11g IEEE 802.11b Requisitos Seu dispositivo de rede deve ser equipado com um cliente sem fio certificado para WiFi. Velocidade da conexão Ao configurar sua rede sem fio, não se esqueça de que os fatores a seguir poderão ter um impacto negativo sobre a velocidade da conexão sem fio: Os obstáculos (paredes, tetos, etc.) entre o cliente sem fio e o ponto de acesso. A distância entre o cliente sem fio e o ponto de acesso. Para tirar o máximo proveito da maior velocidade de conexão oferecida pelo padrão IEEE 802.11n, é recomendável conectar clientes sem fio IEEE 802.11n apenas ao Technicolor Gateway. A conexão com clientes sem fio mais antigos (por exemplo, IEEE 802.11g) poderá também diminuir a velocidade de conexão dos clientes compatíveis com IEEE 802.11n. Se tiver problemas com o desempenho da conexão sem fio, consulte "Intervalo ou conectividade sem fio ruim" na página 85. Para configurar conexões sem fio Para obter mais informações sobre como configurar uma conexão sem fio entre o dispositivo de rede e o Technicolor Gateway, consulte "5 O ponto de acesso sem fio do Technicolor Gateway" na página 37. 22 DMS-CTC-20101206-0013 v1.0 3 INSTALAÇÃO MANUAL 3.3.2 Configurando uma conexão com fio Requisitos O dispositivo de rede (por exemplo, computadores, consoles de jogos, etc.) e o Technicolor Gateway devem possuir uma porta Ethernet livre. O dispositivo de rede deve ser configurado para obter um endereço IP automaticamente. Essa é a configuração padrão. Cabo Ethernet Na embalagem do produto, você encontrará um cabo com conectores amarelos. Esse é o cabo Ethernet. Procedimento Faça o seguinte: 1 Conecte uma das extremidades do cabo Ethernet a uma das portas Ethernet amarelas do Technicolor Gateway: 2 Conecte a outra extremidade do cabo Ethernet ao dispositivo de rede. O Technicolor Gateway não oferece suporte a Power over Ethernet (PoE). Todos os dispositivos de rede conectados ao Technicolor Gateway devem ser alimentados por sua própria fonte de energia. 3 O dispositivo de rede está agora conectado à sua rede. Nenhuma configuração adicional é necessária, a não ser quando especificado pelo provedor de serviços. DMS-CTC-20101206-0013 v1.0 23 3 INSTALAÇÃO MANUAL 3.4 Configure o Technicolor Gateway Introdução Se o provedor de serviços não configurou o Technicolor Gateway, você poderá configurar o Technicolor Gateway por meio de sua Interface Gráfica do Usuário (GUI). Requisitos O JavaScript deve estar ativado no navegador da web (essa é a configuração padrão). Para obter mais informações, consulte o arquivo de ajuda do navegador da Web. Procedimento Faça o seguinte: 1 Abra o navegador da Web. 2 O Technicolor Gateway informa se você ainda não configurou o Technicolor Gateway. Se essa janela não for exibida, navegue até http://dsldevice.lan ou até o endereço IP do seu Technicolor Gateway (por padrão: 192.168.1.254) e clique em Technicolor Gateway no menu no lado esquerdo. 3 Clique em Configurar meu Technicolor Gateway. 4 O assistente de Configuração fácil é exibido: O assistente o orientará durante a configuração do Technicolor Gateway. Clique em Avançar e siga as instruções. 24 DMS-CTC-20101206-0013 v1.0 3 INSTALAÇÃO MANUAL 3.5 Configurando a conexão WAN 3G Fall-Back Introdução Muitas empresas SOHO (Pequenos escritórios, Escritórios domésticos) e SME (Empresas de pequeno/médio porte) escolhem a DSL como sua tecnologia de acesso para conexões de Rede de Longa Distância (WAN), já que normalmente essa opção é mais barata do que usar linhas arrendadas. Entretanto, a desativação da linha DSL poderá acarretar conseqüências dispendiosas devido à inacessibilidade à Internet e a e-mails. Portanto, há soluções de backup disponíveis para oferecer um caminho alternativo se a linha DSL estiver indisponível. Por exemplo, é possível alternar para tecnologias de acesso móvel 2G/3G, como GPRS, UMTS, HSDPA, HSUPA, HSPA+, WIMAX e LTE se a conectividade com a Internet não estiver acessível por meio da conexão WAN principal. Ao conectar um adaptador USB móvel a uma das portas USB do Technicolor Gateway, a conectividade IP via rede 2G/3G passa a ser possível. 3G é uma sigla que indica a tecnologia de telefonia móvel de terceira geração. Os serviços associados à tecnologia 3G oferecem o recurso de transferir dados de voz e de outros tipos. As redes 3G são sucessoras das redes 2G, tais como redes GSM, e oferecem novos serviços a velocidades de transferência de dados mais altas. Do que preciso? Para começar a usar 2G/3G como conexão no Technicolor Gateway, é preciso: Um adaptador USB móvel Um cartão SIM (Security Identity Module) registrado. Configurar 2G/3G como conexão WAN Faça o seguinte: 1 Configure a conexão móvel. Para obter mais informações, consulte "3.5.1 Gerenciando a conexão móvel com a GUI do Technicolor Gateway" na página 26. 2 Insira o adaptador USB móvel. Para obter mais informações, consulte "3.5.2 Inserindo um adaptador USB móvel" na página 27. 3 Sua conexão móvel está agora ativada e pronta para uso. Se for necessário remover o adaptador USB móvel, verifique primeiro se o Technicolor Gateway está desligado. Resultado O Technicolor Gateway desativará automaticamente a conexão 3G de reserva em ambas as condições a seguir: A conexão principal com a Internet permaneceu indisponível por no mínimo 60 segundos. O Technicolor Gateway recebeu uma solicitação para acessar a Internet (por exemplo, ao navegar para um site da Internet). O Technicolor Gateway desativará automaticamente a conexão 3G em um dos seguintes casos: A principal conexão com a Internet está disponível novamente. Nesse caso, o Technicolor Gateway alterna de volta para a conexão principal com a Internet. Não foi detectado nenhum tráfego pela Internet durante os últimos 10 segundos. Por exemplo, você concluiu sua navegação pela Internet. DMS-CTC-20101206-0013 v1.0 25 3 INSTALAÇÃO MANUAL 3.5.1 Gerenciando a conexão móvel com a GUI do Technicolor Gateway Introdução É possível exibir e gerenciar os parâmetros da sua conexão móvel por meio da GUI do Technicolor Gateway. Procedimento Para gerenciar a conexão USB móvel por meio da GUI do Technicolor Gateway: 1 Navegue até a interface gráfica do usuário do Technicolor Gateway. 2 No menu Conexão de banda larga , clique em Serviços de Internet. 3 Clique em Visualizar mais... para acessar a conexão USB móvel. A página Visão geral da conexão USB móvel é exibida. 4 Na barra de localização, clique em Configurar. A página Configurar da conexão móvel é exibida. 5 Em Informações móveis, atualize os campos a seguir, se necessário: APN: O APN usado para acessar a Internet ou o APN privado para acessar a rede local. Modo Operadora: 2G/3G/automático (permite o Technicolor Gateway escolher o melhor modo da operadora) Pin: O código PIN do seu cartão SIM. 6 Clique em Aplicar para aplicar suas alterações na configuração. As alterações na configuração por meio da GUI do Technicolor Gateway são salvas automaticamente. 26 DMS-CTC-20101206-0013 v1.0 3 INSTALAÇÃO MANUAL 3.5.2 Inserindo um adaptador USB móvel Procedimento Após configurar a conexão móvel, execute os procedimentos a seguir para inserir o adaptador USB móvel: 1 Desligue o Technicolor Gateway. Se não desligar o Technicolor Gateway antes, o adaptador USB móvel não será detectado. 2 Insira o cartão SIM no adaptador USB móvel. 3 Conecte o adaptador USB móvel em (uma das) portas USB do Technicolor Gateway: 4 Ligue o Technicolor Gateway. DMS-CTC-20101206-0013 v1.0 27 3 INSTALAÇÃO MANUAL 28 DMS-CTC-20101206-0013 v1.0 4 FERRAMENTAS DE CONFIGURAÇÃO 4 Ferramentas de configuração Ferramentas de configuração Você pode usar as seguintes ferramentas para configurar seu Technicolor Gateway: O CD de configuração do Technicolor Gateway possibilita configurar seu Technicolor Gateway e ajuda você a conectar seus computadores ao Technicolor Gateway. Para obter mais informações, consulte "2 Instalação auxiliada" na página 13. A Interface gráfica do usuário doTechnicolor Gateway permite configurar o Technicolor Gateway através do navegador da Web. Para obter mais informações, consulte "4.1 Interface gráfica do usuário do Technicolor Gateway" na página 30. DMS-CTC-20101206-0013 v1.0 29 4 FERRAMENTAS DE CONFIGURAÇÃO 4.1 Interface gráfica do usuário do Technicolor Gateway Introdução A Interface gráfica do usuário do Technicolor Gateway (GUI) permite que você configure o Technicolor Gateway usando seu navegador da Web. Requisitos O JavaScript deve estar ativado no navegador (essa é a configuração padrão). Para obter mais informações, consulte o arquivo de ajuda do navegador da Web. 30 DMS-CTC-20101206-0013 v1.0 4 FERRAMENTAS DE CONFIGURAÇÃO 4.1.1 Acesso Acessando a interface gráfica do usuário do Technicolor Gateway Faça o seguinte: 1 Abra o navegador da Web. 2 Vá para http://dsldevice.lan ou para o endereço IP do Technicolor Gateway (por padrão: 192.168.1.254). 3 Se você tiver protegido o Technicolor Gateway com um nome de usuário e uma senha , o Technicolor Gateway solicitará que essas informações sejam digitadas. Digite seu nome de usuário e sua senha e clique em OK. Para obter mais informações, consulte "4.1.3 Proteção de acesso ao Technicolor Gateway" na página 34. 4 A Interface gráfica do usuário do Technicolor Gateway é exibida. Acessar o Technicolor Gateway via UPnP Também é possível acessar a interface gráfica do usuário do Technicolor Gateway usando o ícone do dispositivo de gateway para Internet (IGD - Gateway Device) se o seu computador executa um dos seguintes sistemas operacionais: Microsoft Windows 7 Microsoft Windows Vista Microsoft Windows XP Para obter mais informações, consulte "8.1 UPnP" na página 62. Acesso remoto Também é possível acessar a interface gráfica do usuário do Technicolor Gateway na Internet. Para obter mais informações, consulte "4.3 Acessar da Internet" na página 36. DMS-CTC-20101206-0013 v1.0 31 4 FERRAMENTAS DE CONFIGURAÇÃO 4.1.2 Componentes Visão geral Dependendo de seus direitos e local de usuário na interface gráfica do usuário, os seguintes componentes podem estar disponíveis 3 2 4 5 1 6 7 Rótulo Descrição 1 Menu 2 Seção de login 3 Barra de idiomas 4 Área de notificação 5 Barra de navegação 6 Painel de conteúdo 7 Painel de tarefas Menu O menu é formado pelos seguintes itens de menu: 32 Início: Possibilita que você retorne à página inicial do Technicolor Gateway. Technicolor Gateway: Fornece informações básicas sobre o Technicolor Gateway. Conexão de banda larga: Permite visualizar e configurar conexões de banda larga. Caixa de ferramentas: Permite configurar os serviços de rede e as configurações de segurança do Technicolor Gateway. Rede doméstica: Permite gerenciar a rede local. Ajuda: Permite visualizar informações da ajuda relacionadas ao contexto. DMS-CTC-20101206-0013 v1.0 4 FERRAMENTAS DE CONFIGURAÇÃO Cada um desses itens contém um número de itens de submenu. Seção de login Na seção de login você pode visualizar o nome de usuário atual. Ao clicar no nome de usuário, é possível: Alterar a senha. Trocar de usuário. Barra de idiomas Se houver mais de um idioma de interface de usuário disponível, uma barra de idioma será exibida. Essa barra de idiomas permite que você altere o idioma da interface do usuário do Technicolor Gateway. Área de notificação A área de notificação exibe: Mensagens de erro, indicadas por um ícone de semáforo vermelho. Mensagens de aviso, indicadas por um ícone de semáforo laranja. Mensagens de informações, indicadas por um ícone de semáforo verde. Se nenhum desses eventos ocorrer, a área de notificação não será exibida. Barra de navegação A barra de navegação exibe sua posição atual na Interface gráfica do usuário do Technicolor Gateway. Algumas páginas estão disponíveis em níveis de configuração diferentes. Essas páginas possuem links adicionais (por exemplo, Visão geral, Configurar) do lado direito da barra de navegação para permitir que você alterne entre os níveis de configuração. Painel de conteúdo O painel de conteúdo exibe as informações e os itens configuráveis do item selecionado. Painel de tarefas Para possibilitar uma rápida configuração do Technicolor Gateway, algumas páginas podem apresentar várias tarefas relacionadas na lista Escolha uma tarefa. Essas tarefas direcionarão o usuário para a página em que é possível realizar a tarefa selecionada. DMS-CTC-20101206-0013 v1.0 33 4 FERRAMENTAS DE CONFIGURAÇÃO 4.1.3 Proteção de acesso ao Technicolor Gateway Introdução Para evitar que todo usuário em sua rede local acesse o Technicolor Gateway, o Technicolor Gateway é protegido com um nome de usuário e senha. Nome de usuário padrão O nome de usuário padrão é Administrador. Senha padrão A senha padrão fica em branco ou é a CHAVE DE ACESSO impressa na etiqueta do Technicolor Gateway. Isso depende das configurações escolhidas pelo seu provedor de serviços. Convém alterar as configurações de senha padrão. Escolha uma senha que possa ser lembrada facilmente ou anote-a. Se você esquecer sua senha, a única opção será redefinir o Technicolor Gateway. Para obter mais informações, consulte "10.5 Redefinir para padrões de fábrica" na página 86. Itens protegidos. Os seguintes itens são protegidos e controlarão o acesso seguro: à interface gráfica do usuário do Technicolor Gateway. Ao servidor FTP incorporado. Para obter mais informações, consulte "7.3 O servidor FTP" na página 56. Como alterar a senha Faça o seguinte: 1 No menu Caixa de ferramentas, clique em Gerenciamento de usuários. 2 Na lista Escolha uma tarefa, clique em Alterar minha senha. 3 Digite sua nova senha em clique em OK. 4 Sua nova senha agora está ativa. Na próxima vez em que você efetuar login na Interface gráfica do usuário do Technicolor Gateway, precisará digitar essa senha. Essa senha também será usada pela pelo servidor de arquivo de rede e pelo servidor FTP. Para obter mais informações sobre o servidor de arquivo de rede e sobre o servidor FTP, consulte "7 Compartilhando conteúdo no Technicolor Gateway" na página 47 34 DMS-CTC-20101206-0013 v1.0 4 FERRAMENTAS DE CONFIGURAÇÃO 4.2 Fazendo o backup/restaurando a configuração Introdução Após configurar o Technicolor Gateway de acordo com suas necessidades, é recomendável fazer o backup da configuração para uso posterior. Dessa forma, você poderá sempre recuperar suas configurações de trabalho se houver problemas. Fazendo o backup da configuração Faça o seguinte: 1 Navegue até a interface gráfica do usuário do Technicolor Gateway. Para obter mais informações, consulte "4.1 Interface gráfica do usuário do Technicolor Gateway" na página 30. 2 No menu Technicolor Gateway, clique em Configuração. 3 Na lista Escolha uma tarefa, clique em Salvar ou restaurar configuração. 4 Em Fazer backup da configuração atual, clique em Fazer backup da configuração agora. 5 O Technicolor Gateway solicitará que você salve seu arquivo de backup. 6 Salve o arquivo em um local de sua escolha. Não edite os arquivos de backup; isso resulta em arquivos corrompidos e sem utilidade como backup de configuração. Restaurando a configuração Faça o seguinte: 1 Navegue até a interface gráfica do usuário do Technicolor Gateway. Para obter mais informações, consulte "4.1 Interface gráfica do usuário do Technicolor Gateway" na página 30. 2 No menu Technicolor Gateway, clique em Configuração. 3 Na lista Escolha uma tarefa, clique em Salvar ou restaurar configuração. 4 Em Restaurar configuração salva, clique em Procurar e abra o arquivo de backup. Os arquivos de backup têm, geralmente, .ini como extensão. 5 O Technicolor Gateway restaura sua configuração. DMS-CTC-20101206-0013 v1.0 35 4 FERRAMENTAS DE CONFIGURAÇÃO 4.3 Acessar da Internet Modos Para acessar o Technicolor Gateway da Internet, você pode escolher entre dois modos: Modo permanente (acesso remoto): A sessão remota termina quando você desativa a assistência remota ou após reiniciar o Technicolor Gateway. Modo temporário (assistência remota): A sessão remota termina quando você desativa a assistência remota, após reiniciar o Technicolor Gateway, ou após 20 minutos de inatividade. Para ativar Assistência remota / Acesso Remoto. Ativar a assistência remota é possível somente quando você está conectado à Internet. Para ativar assistência / acesso remoto: 1 Navegue até a interface gráfica do usuário do Technicolor Gateway. Para obter mais informações, consulte "4.1 Interface gráfica do usuário do Technicolor Gateway" na página 30. 2 Complete e verifique os seguintes parâmetros: Modo: Selecione o modo que deseja usar. URL: Contém o URL que deve ser usado para acessar o Technicolor Gateway da Internet. Nome de usuário e Senha: Contém o nome de usuário e a senha necessários para acessar o Technicolor Gateway remotamente. Se desejado, você pode alterar a senha gerada automaticamente na caixa Senha. 3 Clique em Ativar assistência remota. Acessando seu Technicolor Gateway da Internet Faça o seguinte: 1 Abra o navegador da Web. 2 Digite o URL listado no campo URL na página Assistência remota (por exemplo, https://141.11.249.150:51003). Você pode substituir o endereço IP nesse URL pelo nome de host DNS dinâmico, se você ativou e configurou o DNS dinâmico. Para obter mais informações, consulte DNS dinâmico. Exemplo: https://141.11.249.150:51003 pode ser substituído por https://mygateway.dyndns.org:51003. 3 Insira o nome de usuário e senha especificados na página Assistência remota. 4 A Interface gráfica do usuário do Technicolor Gateway é exibida. Agora é possível que um usuário remoto acesse seu Technicolor Gateway por meio do URL especificado usando o nome de usuário e a senha fornecidos. 36 DMS-CTC-20101206-0013 v1.0 5 O PONTO DE ACESSO SEM FIO DO TECHNICOLOR GATEWAY 5 O ponto de acesso sem fio do Technicolor Gateway Introdução Esta seção ajudará você a configurar sua rede sem fio. O que você precisa para configurar uma rede sem fio Para configurar uma rede sem fio, você precisa dos seguintes componentes: Um Ponto de acesso sem fio (já integrado em seu Technicolor Gateway) Um Cliente sem fio, o dispositivo que você deseja conectar (por exemplo, um computador, smartphone, impressora de rede,...) Ponto de acesso sem fio O ponto de acesso sem fio é o coração da rede sem fio. O ponto de acesso sem fio: Conecta dispositivos sem fio diferentes. Protege os dados enviados na conexão sem fio. O Technicolor Gateway é fornecido com um ponto de acesso sem fio integrado. Cliente sem fio O cliente sem fio permite que você conecte um dispositivo, geralmente um computador, a um ponto de acesso sem fio. Um cliente incorporado e um externo (por exemplo, via USB) estão disponíveis. Dispositivos do tipo players de mídia e smartphones também podem ter um cliente sem fio incorporado. Verifique a documentação do dispositivo para obter mais informações. Verifique a documentação do computador se não tem certeza se o computador está equipado com um cliente sem fio. Configurando seus clientes sem fio Para obter mais informações sobre como estabelecer uma conexão sem fio com o Technicolor Gateway, consulte "5.1 Conectando o cliente sem fio via WPS" na página 38 e "5.2 Conectando o cliente sem fio sem WPS" na página 40. Proteja sua conexão sem fio! Ao usar uma conexão não segura, todas as pessoas que estiverem dentro do intervalo do Technicolor Gateway poderão acessar sua rede. Se não: As pessoas podem usar sua conexão para acessar a Internet. Hackers podem usar sua conexão para cometer crimes de computador. Você pode evitar isso facilmente protegendo seu ponto de acesso sem fio. Para obter mais informações, consulte "5.3 Protegendo a conexão sem fio" na página 41. DMS-CTC-20101206-0013 v1.0 37 5 O PONTO DE ACESSO SEM FIO DO TECHNICOLOR GATEWAY 5.1 Conectando o cliente sem fio via WPS WPS O WPS (Wi-Fi Protected Setup) permite adicionar novos clientes sem fio à rede local de uma maneira simples e rápida, sem a necessidade de inserir qualquer uma das suas configurações sem fio (nome de rede, chave sem fio, tipo de criptografia). Requisitos É necessário que o seu cliente sem fio ofereça suporte para WPS. Para saber isso, verifique a documentação do cliente sem fio. O Windows 7 e o Windows Vista Service Pack 1 possuem suporte nativo para WPS. O Technicolor Gateway deve usar criptografia WPA(2)-PSK (criptografia padrão) ou nenhuma criptografia. WPS com criptografia WEP não é possível. Procedimento Faça o seguinte: 1 Pressione rapidamente o botão WPS no Technicolor Gateway: WPS 2 O LED do botão WPS começa a piscar em laranja. Isso indica que o Technicolor Gateway agora está pesquisando clientes sem fio que estão no modo de registro. Agora você tem dois minutos para iniciar o WPS em seu cliente sem fio. 3 Inicie o WPS no cliente sem fio. 4 O Technicolor Gateway começará a trocar configurações de segurança. 5 No final do procedimento o status do LED do WPS mudará para um dos seguintes status: Verde contínuo Indica que você registrou o cliente sem fio com êxito. Você está agora conectado à rede do Technicolor Gateway. Vermelho piscante Indica que o Technicolor Gateway não encontrou seu cliente sem fio. Use o mesmo procedimento para tentar novamente (não é necessário esperar até que o LED desligue). Solução de problemas Se você está tendo problemas para conectar seu cliente sem fio via WPS, isso pode estar sendo causado por um dos seguintes motivos: 38 O WPS não pode ser executado corretamente: Faça a configuração sem fio manualmente. Para obter mais informações, consulte "5.2 Conectando o cliente sem fio sem WPS" na página 40. DMS-CTC-20101206-0013 v1.0 5 O PONTO DE ACESSO SEM FIO DO TECHNICOLOR GATEWAY Seu cliente sem fio está fora do intervalo: Se possível, aproxime seu cliente do Technicolor Gateway ou use um repetidor sem fio para aumentar o intervalo da rede sem fio. Outro dispositivo está interferindo no canal sem fio selecionado: Altere o canal sem fio do Technicolor Gateway. Para obter mais informações, consulte "Altere o canal sem fio" na página 85. DMS-CTC-20101206-0013 v1.0 39 5 O PONTO DE ACESSO SEM FIO DO TECHNICOLOR GATEWAY 5.2 Conectando o cliente sem fio sem WPS Antes de iniciar Antes de conectar um cliente sem fio (por exemplo, um computador) à rede sem fio, é necessário conhecer as configurações que estão sendo usadas atualmente pelo Technicolor Gateway, por exemplo: O nome da rede doméstica (SSID) A chave sem fio Qual Nome de rede (SSID) o Technicolor Gateway está usando? Se você não alterou o SSID, o Technicolor Gateway usará o nome de rede que está impresso no rótulo do painel inferior do Technicolor Gateway. Qual chave sem fio o Technicolor Gateway está usando? Se você não alterou as configurações de segurança, nenhuma chave sem fio está sendo usada. Se o provedor de serviços não escolheu usar uma chave sem fio padrão, use a Chave sem fio impressa no rótulo do painel inferior do Technicolor Gateway. Esqueceu sua chave sem fio? Se você alterou as configurações sem fio manualmente e não consegue se lembrar quais são, tente uma das seguintes sugestões: 1 Use um computador que já está conectado à rede. Se nenhum dos computadores estiver conectado ainda, conecte um com um cabo Ethernet. Para obter mais informações, consulte "3.3.2 Configurando uma conexão com fio" na página 23. 2 Navegue até a interface gráfica do usuário do Technicolor Gateway. Para obter mais informações, consulte "Acessando a interface gráfica do usuário do Technicolor Gateway" na página 31. 3 No menu Rede doméstica, Clique em Sem fio. 4 No canto superior direito, clique em Detalhes. 5 Em: Configuração, você encontrará o Nome de rede (SSID). Segurança, você encontrará a criptografia. Conectando o cliente sem fio Configure seu clientes sem fio com as mesmas configurações sem fio do Technicolor Gateway (nome de rede e chave sem fio). Para obter mais informações, consulte a documentação do cliente sem fio. 40 DMS-CTC-20101206-0013 v1.0 5 O PONTO DE ACESSO SEM FIO DO TECHNICOLOR GATEWAY 5.3 Protegendo a conexão sem fio Introdução Você pode proteger a comunicação sem fio entre os clientes sem fio e o Technicolor Gateway com uma chave sem fio. Isso significa que: Apenas clientes que usarem o Nome de rede (SSID) e a chave sem fio poderão conectar-se à rede. Todos os dados que passarem pelo ponto de acesso de rede sem fio estarão seguros e criptografados. Tipos de criptografia Com o passar dos anos, vários tipos de criptografia foram desenvolvidos. A lista a seguir fornece uma visão geral dos tipos de criptografia suportados classificados pelo nível de segurança decrescente; você encontrará o nível mais alto de segurança no topo da lista: Criptografia WPA-PSK: A conexão sem fio está protegida por uma chave pré-compartilhada que foi definida pelo usuário. Os clientes sem fio devem ser configurados com essa chave antes que possam se conectar ao Technicolor Gateway. O Technicolor Gateway oferece suporte para as seguintes versões de WPA (classificadas por ordem decrescente de segurança): WPA2: A versão mais recente e mais segura de WPA. Escolha essa versão se tiver certeza de que todos os clientes sem fio oferecem suporte para WPA2. WPA+WPA2: Esse é um modo misto. Nesse modo, WPA2 é o tipo preferido de criptografia, mas se os clientes sem fio não oferecem suporte para WPA2; você ainda pode usar WPA como o tipo de criptografia. Escolha essa opção se nem todos os clientes sem fio oferecem suporte para WPA2 ou se você não tiver certeza. Os clientes sem fio que oferecem suporte para WPA2 usarão WPA2, os outros usarão WPA. WPA: A primeira versão do WPA. Escolha essa opção se tiver certeza que nenhum dos clientes sem fio oferecem suporte para WPA2. Se deseja configurar o WPA2 no utilitário sem fio incorporado do Windows XP Service Pack 2 (SP2), você precisa primeiro: Atualizar o Windows XP para o Service Pack 3. - ou Instalar a seguinte Atualização: http://support.microsoft.com/kb/917021. Criptografia WEP: O tipo de criptografia menos seguro usado para conexões sem fio. Como WPA-PSK, ela utiliza uma chave pré-definida pelo usuário, mas é comprovado que a WEP possui problemas de segurança. Embora o Technicolor Gateway permita que você use WEP ou nenhuma segurança, é altamente recomendável não usar qualquer uma dessas opções. Em vez disso, use WPA(2)-PSK. Configuração Faça o seguinte: 1 Abra a Interface gráfica do usuário do Technicolor Gateway. 2 Em Rede doméstica, Clique em Sem fio. 3 A página do ponto de acesso sem fio é exibida. No canto superior direito, clique em Configurar. 4 Em Criptografia, selecione Usar criptografia WPA-PSK. DMS-CTC-20101206-0013 v1.0 41 5 O PONTO DE ACESSO SEM FIO DO TECHNICOLOR GATEWAY 5 Na caixa Chave de criptografia WPA-PSK, digite uma chave de sua escolha. A chave deve ter um dos seguintes formatos: De 8 a 63 caracteres alfanuméricos. Por exemplo: MinhaChave123 De 8 a 64 caracteres hexadecimais (caracteres de 0 a 9 e de A a F). Por exemplo: C54F48A5. 6 Na lista Versão WPA-PSK, clique na versão WPA de sua escolha. Para obter mais informações, consulte "Tipos de criptografia" na página 41. 7 Clique em Aplicar. 8 Reconecte seus clientes sem fio ao Technicolor Gateway usando uma dessas novas configurações de segurança. Para obter mais informações, consulte "5.1 Conectando o cliente sem fio via WPS" na página 38 ou "5.2 Conectando o cliente sem fio sem WPS" na página 40. 42 DMS-CTC-20101206-0013 v1.0 6 ECONOMIZANDO ENERGIA COM O TECHNICOLOR GATEWAY 6 Economizando energia com o Technicolor Gateway Código de conduta Para provar seu compromisso em proteger o meio ambiente, a Technicolor assinou o Código de conduta, um acordo global para reduzir o consumo de energia de dispositivos de acesso de banda larga. Para obter mais informações, consulte "6.1 Código de conduta" na página 44. Inovações em economia de energia da Technicolor Para reduzir ainda mais o consumo de energia, a Technicolor desenvolveu o ECO Gerenciador. Esse sistema monitora constantemente os serviços fornecidos pelo Technicolor Gateway e alterna automaticamente serviços não usados para o estado ECO-amigável. Para obter mais informações, consulte "6.2 ECO Gerenciador" na página 45. Além dessa ferramenta automatizada, você também pode optar por desativar manualmente os serviços que não irá utilizar. Para obter mais informações, "6.3 Desligando manualmente os serviços para reduzir a energia" na página 46. DMS-CTC-20101206-0013 v1.0 43 6 ECONOMIZANDO ENERGIA COM O TECHNICOLOR GATEWAY 6.1 Código de conduta Estados de energia O Código de conduta fornece as regras para o consumo de energia em: Estado de energia total: Este é o modo operacional normal do dispositivo, em que toda a funcionalidade está ativada. Estado de energia baixo: Quando não existe tráfego de usuários no dispositivo, ele deve mudar para o modo de baixa energia. Esse é um estado em que os dispositivos têm permissão para usar apenas uma quantidade limitada de energia para poder alimentar seus componentes e responder à atividade do usuário. Exemplo Verifique o seguinte exemplo: O usuário desliga seu computador às 20 h. Não existem outros dispositivos conectados ao Technicolor Gateway. O Technicolor Gateway muda para o modo de baixa energia. Isso resulta em uma queda considerável no consumo total de energia do Technicolor Gateway. Power Consumption Full power limit User traffic Low power limit No user traffic 20:00 44 Time DMS-CTC-20101206-0013 v1.0 6 ECONOMIZANDO ENERGIA COM O TECHNICOLOR GATEWAY 6.2 ECO Gerenciador Introdução O Technicolor Gateway monitora constantemente a atividade do usuário e usa essas informações para otimizar o consumo de energia. Por exemplo: O Technicolor Gateway reduz a freqüência do relógio do processador central quando existe pouca ou nenhuma atividade do usuário. Essa freqüência reduzida do relógio resultará em um consumo de energia mais baixo do Technicolor Gateway. Alterna a interface sem fio para o modo de redução de energia. Modo de redução de energia do ponto de acesso sem fio Quando o ponto de acesso do Technicolor Gateway alterna para o modo de redução de energia, o ponto de acesso é desligado e recebe energia periodicamente apenas para poder detectar novos clientes. Se novos clientes forem detectados, o ponto de acesso sem fio é totalmente ligado novamente. Isso somente é possível se não houver outros dispositivos conectados ao Technicolor Gateway. A redução de energia é desativada por padrão, mas é possível ativá-la na interface gráfica do usuário do Technicolor Gateway. Ativar a redução de energia pode causar impacto na confiabilidade de sua conexão sem fio. Esse recurso é destinado apenas a usuários avançados. Para ativar a redução de energia: 1 Navegue até a interface gráfica do usuário do Technicolor Gateway. Para obter mais informações, consulte "Acessando a interface gráfica do usuário do Technicolor Gateway" na página 31. 2 Em Rede doméstica, clique em Sem fio. 3 Na Barra de navegação, clique em Configurar. 4 Em Configuração: Selecione Redução de energia ativada para ativar a redução de energia. Desmarque Redução de energia ativada para desativar a redução de energia. 5 Clique em Aplicar. Exemplo Se usarmos o mesmo exemplo da seção anterior, você poderá ver que o Technicolor Gateway agora pode reduzir ainda mais o consumo de energia em períodos onde são necessárias menos ações do Technicolor Gateway. Power Consumption Full power limit Low power limit User Traffic No User Traffic 20:00 DMS-CTC-20101206-0013 v1.0 Time 45 6 ECONOMIZANDO ENERGIA COM O TECHNICOLOR GATEWAY 6.3 Desligando manualmente os serviços para reduzir a energia Botão Wi-Fi Se você não estiver usando o ponto de acesso sem fio do Technicolor Gateway, pode desativar o ponto de acesso sem fio permanentemente. Isso permitirá que você reduza ainda mais o consumo de energia. Para ligar ou desligar a interface sem fio: Desligado, pressione o botão Wi-Fi até que o LED seja desligado. Ligado, pressione o botão Wi-Fi até que o LED seja ligado. Consumo de energia zero Se você não irá utilizar seu Technicolor Gateway durante um longo período (por exemplo: está saindo de férias), desligue o Technicolor Gateway. Dessa forma, nenhuma energia será consumida. Entretanto, esteja ciente de que se você desligar o Technicolor Gateway, todos os serviços fornecidos pelo Technicolor Gateway que requerem acesso à Internet não estarão disponíveis.. Por exemplo: 46 A TV digital não estará disponível Se o decodificador de sinais estiver conectado ao Technicolor Gateway, ele não poderá mais se conectar à Internet e, portanto, não poderá manter seu serviço de TV. DMS-CTC-20101206-0013 v1.0 7 COMPARTILHANDO CONTEÚDO NO TECHNICOLOR GATEWAY 7 Compartilhando conteúdo no Technicolor Gateway Introdução O Technicolor Gateway permite compartilhar o conteúdo armazenado em seu dispositivo de armazenamento USB com outros usuários na rede ou até mesmo acessar esse conteúdo compartilhado da Internet. Recursos O Technicolor Gateway oferece suporte para USB 2.0 Os seguintes sistemas operacionais são suportados: NTFS (opcional) FAT32 FAT16 HFS+ (opcional) EXT2/EXT3 (opcional) É possível conectar até cinco dispositivos de armazenamento USB (por meio de um hub USB). Cada dispositivo de armazenamento USB pode ter até 10 partições. Se o seu dispositivo tem mais partições, as partições extra serão ignoradas. Servidores de compartilhamento de conteúdo O Technicolor Gateway oferece três tipos de serviços para compartilhar conteúdo. A tabela a seguir fornece uma visão geral breve das funções principais: Servidor de arquivo de rede UPnP AV Media Server Servidor FTP Função Armazene e acesse seus dados em sua rede local. Disponibilize arquivos de mídia para dispositivos habilitados para UPnP AV como players de mídia, unidade receptora/ decodificadora de sua rede local. Armazene e acesse seus dados da Internet. Acesso Leitura e gravação Apenas leitura Leitura e gravação Acessível de Rede local Rede local Internet e rede local Tipo de conteúdo compartilhado Todos os arquivos de partições e discos que estão conectados. Arquivos de mídia (música, filmes e fotos) de todos os arquivos de partições e discos que estão conectados. Todos os arquivos armazenados na pasta Compartilhada da partição gerenciada. Para obter mais informações, consulte... "7.1 O servidor de arquivo de rede" na página 49 "7.2 O UPnP AV Media Server" na página 52 "7.3 O servidor FTP" na página 56 DMS-CTC-20101206-0013 v1.0 47 7 COMPARTILHANDO CONTEÚDO NO TECHNICOLOR GATEWAY Configuração Por padrão, todos os servidores estão ativados. A única coisa que você precisa fazer é conectar seu dispositivo de memória USB ou disco rígido externo a (uma das) porta(s) USB do Technicolor Gateway. Usando um hub USB, é possível conectar até cinco dispositivos de armazenamento em massa USB ao Technicolor Gateway. Não remova seu dispositivo de armazenamento USB sem pará-lo primeiro senão, poderá perder os dados! Para obter mais informações, consulte "7.5 Removendo o dispositivo de armazenamento USB com segurança" na página 60. 48 DMS-CTC-20101206-0013 v1.0 7 COMPARTILHANDO CONTEÚDO NO TECHNICOLOR GATEWAY 7.1 O servidor de arquivo de rede Introdução O servidor de rede permite compartilhar o conteúdo em seus dispositivos de armazenamento USB com outros dispositivos conectados à rede local (em sua maior parte, computadores). Esses dispositivos têm acesso de leitura e gravação ao(s) dispositivo(s) USB. Configuração O servidor de arquivo de rede está ativado por padrão e pronto para usar. Para alterar as configurações padrão, faça o seguinte: 1 Navegue até a interface gráfica do usuário do Technicolor Gateway. Para obter mais informações, consulte "Acessando a interface gráfica do usuário do Technicolor Gateway" na página 31. 2 No menu Ferramentas, clique em Compartilhamento de conteúdo. 3 Na Barra de navegação, clique em Configurar. 4 Em Servidor de arquivo de rede (rede Windows), você pode alterar as seguintes configurações: Nome do servidor: Insira o nome que deseja usar para acessar o Technicolor Gateway. Descrição de servidor: Adicione uma descrição curta para o tipo de dados armazenado no dispositivo de armazenamento USB. Grupo de trabalho: Insira o mesmo grupo de trabalho usado pelo(s) computador(es). Ativado com servidor: Selecione essa opção para ativar o servidor de arquivo de rede 5 Clique em Aplicar. 6 Todos os usuários conectados ao Technicolor Gateway agora podem acessar os dados armazenados no dispositivo de armazenamento USB. 7 Se deseja limitar o número de pastas que podem ser acessadas, continue com "7.4 Gerenciando conteúdo compartilhado" na página 58. Acessando o conteúdo compartilhado no Windows Faça o seguinte: 1 Abra o Windows Explorer. 2 Na barra de endereço, digite duas barras invertidas seguidas pelo nome que você digitou na caixa Nome do servidor (padrão: \\Technicolor). Se você não forneceu um nome de servidor, digite \\192.168.1.253. DMS-CTC-20101206-0013 v1.0 49 7 COMPARTILHANDO CONTEÚDO NO TECHNICOLOR GATEWAY 3 Uma janela do Explorer é exibida. Os dispositivos de armazenamento conectados ao Technicolor Gateway são listados como pastas. Se o dispositivo de armazenamento possui várias partições, um número de índice será adicionado no final (por exemplo: Disco_a1 e Disco_a2). Se vários dispositivos de armazenamento são inseridos, o primeiro é listado como Disco_a1, o segundo como Disco_b1, e assim por diante. Se a partição for uma partição gerenciada, apenas as pastas Mídia e Compartilhada da partição gerenciada são exibidas: Para obter mais informações sobre partições gerenciadas, consulte "7.4 Gerenciando conteúdo compartilhado" na página 58. 4 Se você planeja usar esta pasta com freqüência, pode ser útil mapeá-la como uma unidade de rede. Para obter mais informações, consulte a ajuda do sistema operacional. Acessando o conteúdo compartilhado no Mac Faça o seguinte: 1 No menu Ir, clique em Conectar a servidor. 50 DMS-CTC-20101206-0013 v1.0 7 COMPARTILHANDO CONTEÚDO NO TECHNICOLOR GATEWAY 2 A janela Conectar a servidor é exibida: Na caixa Endereço do servidor, digite smb://<nome do servidor>, onde o <nome do servidor> é o nome do servidor atribuído ao dispositivo de armazenamento USB (padrão: smb://Technicolor). Se você não forneceu um nome de servidor, digite smb://192.168.1.253. 3 A seguinte janela é exibida: Selecione Convidado e clique em Conectar. 4 Se solicitado, selecione a partição que deseja abrir e clique em OK: 5 Seu dispositivo de armazenamento USB agora está montado e exibido em seu desktop. DMS-CTC-20101206-0013 v1.0 51 7 COMPARTILHANDO CONTEÚDO NO TECHNICOLOR GATEWAY 7.2 O UPnP AV Media Server Introdução O Technicolor Gateway possui um UPnP AV Media Server certificado pela DLNA. Esta seção descreve como usar e configurar este servidor de mídia. UPnP AV O UPnP AV (AV significa Áudio e Vídeo) é um protocolo especialmente projetado para compartilhar arquivos de mídia na rede local. Certificado pela DLNA A DLNA (Digital Living Network Alliance) é uma organização que impõe os requisitos para garantir a interoperabilidade dos dispositivos de mídia e padronizar a comunicação entre eles. Adquirir um dispositivo certificado pela DLNA como o Technicolor Gateway garante que ele se integrará perfeitamente com outros dispositivos certificados pela DLNA. Para permitir que você acesse sua mídia de forma fácil e rápida, o Technicolor Gateway examina em seu dispositivo de armazenamento informações de metadados (por exemplo, título, artista, álbum) e armazena essas informações em um banco de dados. Quando você está procurando por um arquivo, o Technicolor Gateway pode simplesmente pesquisar o banco de dados, em vez de ter que examinar todos os arquivos. Esse banco de dados será criado apenas se as seguintes condições forem atendidas: Seu disco ou partição deve ter pelo menos 250 MB de espaço livre Seu disco ou partição não pode ser apenas leitura. Componentes de rede UPnP AV Uma rede UPnP AV consiste nos seguintes componentes: 52 O servidor AV de UPnP está diretamente conectado aos seus arquivos de mídia e os disponibiliza na rede. Em sua rede, o Technicolor Gateway preencherá essa função. O cliente UPnP AV é um aplicativo de software ou dispositivo de hardware que possibilita que você reproduza ou visualize os arquivos de mídia fornecidos pelo UPnP AV Media Server. DMS-CTC-20101206-0013 v1.0 7 COMPARTILHANDO CONTEÚDO NO TECHNICOLOR GATEWAY 7.2.1 Configurando o UPnP AV Media Server Introdução O servidor de arquivo de rede está ativado por padrão e pronto para usar. Ativando/desativando o UPnP AV Media Server Faça o seguinte: 1 Navegue até a interface gráfica do usuário do Technicolor Gateway. Para obter mais informações, consulte "Acessando a interface gráfica do usuário do Technicolor Gateway" na página 31. 2 No menu Ferramentas, clique em Compartilhamento de conteúdo. 3 Na Barra de navegação, clique em Configurar. 4 Em UPnP AV Media Server, clique em Ativado com servidor. 5 Clique em Aplicar. Banco de dados de mídia Quando você conectar seu dispositivo de armazenamento USB, o Technicolor Gateway começará automaticamente a criar o banco de dados de mídia. Esse banco de dados contém todos os metadados dos arquivos de mídia armazenados em seu dispositivo de armazenamento USB. Para visualizar o status do banco de dados de mídia: 1 Navegue até a interface gráfica do usuário do Technicolor Gateway. Para obter mais informações, consulte "Acessando a interface gráfica do usuário do Technicolor Gateway" na página 31. 2 No menu Ferramentas, clique em Compartilhamento de conteúdo. 3 Na Barra de navegação, clique em Configurar. 4 Em UPnP AV Media Server, você encontrará o Status do banco de dados. 5 Se você deseja recriar o banco de dados, clique em Reconstruir. DMS-CTC-20101206-0013 v1.0 53 7 COMPARTILHANDO CONTEÚDO NO TECHNICOLOR GATEWAY 7.2.2 Usando o UPnP AV Media Server Introdução O UPnP AV Media Server lista todos os arquivos de áudio, vídeo e fotos localizados no dispositivo de armazenamento USB conectado. Todos os renderizadores UPnP AV (por exemplo, uma unidade receptora/decodificadora certificada pela DLNA) que estão conectados à rede estão aptos a visualizar essa lista e reproduzir ou visualizar itens da lista. Em seu renderizador UPnP AV, o UPnP AV Media Server do Technicolor Gateway será listado como Technicolor TGXXX. A seguir você encontrará uma captura de tela feita em um smartphone com um cliente UPnP AV. Através dessa entrada, você pode navegar até seus arquivos de mídia. Windows 7 O Windows 7 possui suporte nativo para UPnP AV. Ele detecta automaticamente o UPnP AV e disponibiliza seus arquivos de mídia para reprodução no Windows Media Player. Faça o seguinte: 1 No menu Iniciar do Windows, clique em Rede. 54 DMS-CTC-20101206-0013 v1.0 7 COMPARTILHANDO CONTEÚDO NO TECHNICOLOR GATEWAY 2 A janela Rede é exibida: Em Dispositivos de Mídia você encontrará o UPnP AV Media Server do Technicolor Gateway (exibido como Technicolor TGXXX). 3 Dê um clique duplo no UPnP AV Media Server do Technicolor Gateway para acessar seus arquivos de mídia. 4 O Windows Media Player é iniciado. O UPnP AV Media Server do Technicolor Gateway está listado à esquerda. Essa entrada permite que você navegue para seus arquivos de mídia. DMS-CTC-20101206-0013 v1.0 55 7 COMPARTILHANDO CONTEÚDO NO TECHNICOLOR GATEWAY 7.3 O servidor FTP Introdução O Technicolor Gateway possibilita que você acesse seu conteúdo compartilhado via FTP. Isso pode ser útil se você deseja poder acessar seu conteúdo compartilhado da Internet. Via FTP, você pode fazer download e upload de todos os tipos de arquivos da rede local e da Internet. Configurando o servidor FTP Faça o seguinte: 1 Proteja sua conta com uma senha. 2 Ative o servidor FTP e selecione a partição gerenciada. Proteja sua conta com uma senha Se você ainda não configurou seu acesso à Interface gráfica do usuário do Technicolor Gateway com uma senha: 1 Navegue até a interface gráfica do usuário do Technicolor Gateway. Para obter mais informações, consulte "Acessando a interface gráfica do usuário do Technicolor Gateway" na página 31. 2 No menu Caixa de ferramentas, clique em Gerenciamento de usuários. 3 Na lista Escolha uma tarefa, clique em Alterar minha senha. 4 Deixe a caixa Senha antiga vazia. 5 Digite sua nova senha na caixa Nova senha e na caixa Confirmar nova senha. Ative o servidor FTP e selecione a partição gerenciada Faça o seguinte: 1 Navegue até a interface gráfica do usuário do Technicolor Gateway. Para obter mais informações, consulte "Acessando a interface gráfica do usuário do Technicolor Gateway" na página 31. 2 No menu Ferramentas, clique em Compartilhamento de conteúdo. 3 Na Barra de navegação, clique em Configurar. 4 Em Servidor FTP, clique em Ativado com servidor. 5 Na Lista de discos conectados, clique no botão de rádio próximo da partição para torná-la gerenciada. 6 O Technicolor Gateway criará as pastas Mídia e Compartilhada na partição selecionada. A pasta Compartilhada será usada como local raiz para as sessões de FTP. 7 Clique em Aplicar. 56 DMS-CTC-20101206-0013 v1.0 7 COMPARTILHANDO CONTEÚDO NO TECHNICOLOR GATEWAY Resultado A pasta Compartilhada e suas subpastas são agora acessíveis via FTP. As outras pastas não são acessíveis via FTP. Se você estiver conectado à Internet, o link para o servidor FTP será exibido no servidor FTP: Na rede do Technicolor Gateway, você também pode acessar o servidor FTP usando o endereço local (192.168.1.253). Configuração adicional Como a maioria dos provedores de serviço usam endereços IP dinâmicos, o endereço IP da conexão com a Internet pode ser alterado com freqüência. Isso faz com que o link para o servidor FTP também seja alterado toda vez que o IP público for alterado. Com o DNS dinâmico, é possível atribuir um nome de host para o endereço IP (por exemplo mygateway.dyndns.org). Para obter mais informações, consulte "8.3 DNS dinâmico" na página 71. DMS-CTC-20101206-0013 v1.0 57 7 COMPARTILHANDO CONTEÚDO NO TECHNICOLOR GATEWAY 7.4 Gerenciando conteúdo compartilhado Partição gerenciada Se você selecionar sua unidade ou partição como partição gerenciada, os usuários terão acesso apenas às seguintes pastas: Mídia Compartilhada Todas as outras pastas ficarão ocultas para o usuário. Essas pastas ocultas ainda estarão no dispositivo de armazenamento USB, mas não será possível acessá-las. Se você conectou mais de um dispositivo de armazenamento USB, esses dispositivos também serão ocultados. Pasta Media Use a pasta Mídia para compartilhar arquivos de áudio, vídeo e fotos. Essa pasta pode ser acessada apenas por meio do seguintes servidores: O servidor de arquivo de rede Para obter mais informações, consulte “7.1 O servidor de arquivo de rede”. UPnP AV Media Server. Para obter mais informações, consulte “7.2 O UPnP AV Media Server”. Se sua partição for gerenciada, o servidor UPnP AV usará apenas os arquivos de mídia que estiverem localizados na pasta Mídia. Pasta Compartilhada A pasta Compartilhada é uma pasta para compartilhar arquivos na rede local e na Internet. Essa pasta pode ser acessada apenas por meio do seguinte servidor: O servidor de arquivo de rede Para obter mais informações, consulte “7.1 O servidor de arquivo de rede”. Servidor FTP Para obter mais informações, consulte “7.3 O servidor FTP”. O servidor FTP pode ser usado somente com uma partição gerenciada. Não gerenciado e gerenciado A seguinte tabela compara os dois modos: Acesso via 58 Pastas acessíveis Não gerenciado Gerenciado Servidor de arquivo de rede Todas Pastas Mídia e Compartilhada. UPnP AV Media Server Todas Pasta Mídia. Servidor FTP Não disponível neste modo. Pasta Mídia. DMS-CTC-20101206-0013 v1.0 7 COMPARTILHANDO CONTEÚDO NO TECHNICOLOR GATEWAY Configurando a partição gerenciada Faça o seguinte: 1 Navegue até a Interface gráfica do usuário do Technicolor Gateway. 2 No menu Ferramentas, clique em Compartilhamento de conteúdo. 3 Na Barra de navegação, clique em Configurar. 4 Na Lista de discos conectados, clique no botão de rádio perto da partição que você deseja configurar como Partição gerenciada. 5 Clique em Aplicar. Resultado O Technicolor Gateway cria as seguintes pastas: Mídia: Use essa pasta para compartilhar seus arquivos de mídia com outros usuários na rede. Você pode armazenar seus arquivos de mídia nas seguintes subpastas: Filmes Música Imagens Compartilhada: Use essa pasta para compartilhar outros dados com outros usuários na rede. Opcionalmente, os usuários também podem acessar essa pasta usando o FTP. Para obter mais informações, consulte "7.3 O servidor FTP" na página 56. Se as pastas acima já existirem, as pastas existentes serão usadas. DMS-CTC-20101206-0013 v1.0 59 7 COMPARTILHANDO CONTEÚDO NO TECHNICOLOR GATEWAY 7.5 Removendo o dispositivo de armazenamento USB com segurança Introdução Se você desconectar seu dispositivo de armazenamento do Technicolor Gateway, poderá perder seus dados. Para evitar isso, você deve primeiro parar o dispositivo de armazenamento USB. Parando o dispositivo de armazenamento USB Faça o seguinte 1 Navegue até a Interface gráfica do usuário do Technicolor Gateway. 2 No menu Caixa de ferramentas, clique em Compartilhamento de conteúdo. 3 Na Barra de navegação, clique em Configurar. 4 Clique em Parar. 5 Desconecte o dispositivo de armazenamento USB do Technicolor Gateway. 60 DMS-CTC-20101206-0013 v1.0 8 SERVIÇOS DE REDE DO TECHNICOLOR GATEWAY 8 Serviços de rede do Technicolor Gateway Neste capítulo Neste capítulo discutiremos em detalhes os seguintes recursos: Tópico Página 8.1 UPnP 62 8.2 Como atribuir um serviço (HTTP, FTP,...) a um computador 69 8.3 DNS dinâmico 71 Disponibilidade de recursos Dependendo da configuração oferecida pelo seu provedor de serviço, alguns recursos podem não estar disponíveis no Technicolor Gateway. Para obter mais informações, entre em contato com seu provedor de serviços. DMS-CTC-20101206-0013 v1.0 61 8 SERVIÇOS DE REDE DO TECHNICOLOR GATEWAY 8.1 UPnP Introdução O UPnP foi projetado para automatizar a instalação e a configuração de uma rede (pequena) tanto quanto possível. Isso significa que os dispositivos que oferecem suporte para UPnP podem ingressar e sair de uma rede sem nenhum esforço do administrador da rede. Sistemas operacionais suportados Os sistemas operacionais a seguir oferecem suporte para UPnP: Windows 7 Windows Vista Windows XP Se o seu computador estiver executando o Windows XP, é necessário instalar primeiro o componente UPnP. Para obter mais informações, consulte “8.1.4 Como instalar o UPnP no Windows XP” na página 67. UPnP e Technicolor Gateway O UPnP oferece as seguintes funções: 62 Você pode acessar a Interface gráfica do usuário do Technicolor Gateway sem precisar lembrar do endereço do Technicolor Gateway. Para obter mais informações, consulte “8.1.1 Acessando o Technicolor Gateway via UPnP” na página 63. Se você estiver usando uma conexão PPP para conectar-se à Internet, você pode ativar/desativar a conexão com a Internet sem precisar abrir aInterface gráfica do usuário do Technicolor Gateway. Para obter mais informações, consulte “8.1.2 Como gerenciar a conexão com a Internet por meio do UPnP” na página 64. Você não precisa criar manualmente os mapeamentos de porta para executar serviços em um computador. O mecanismo de configuração automática de porta para jogos e aplicativos habilitados para UPnP fará isso para você. Se o aplicativos estiver habilitado para UPnP, o UPnP criará essas entradas automaticamente. Para obter mais informações, consulte “8.2 Como atribuir um serviço (HTTP, FTP,...) a um computador” na página 69. DMS-CTC-20101206-0013 v1.0 8 SERVIÇOS DE REDE DO TECHNICOLOR GATEWAY 8.1.1 Acessando o Technicolor Gateway via UPnP Windows 7/Vista Se o seu computador executa Windows 7/Vista: 1 No menu Iniciar do Windows, clique em Rede. 2 A janela Rede é exibida: 3 Clique com o botão direito do mouse em Technicolor Gateway (exibido como Technicolor TGXXX) e clique em Visualizar página da web do dispositivo. 4 A Interface gráfica do usuário do Technicolor Gateway é exibida. Windows XP Se o seu computador executa Windows XP: 1 Vá para Meus locais de rede. 2 A janela Meus locais de rede é exibida: 3 Dê um clique duplo em Technicolor Gateway (exibido como Technicolor TGXXX). 4 A Interface gráfica do usuário do Technicolor Gateway é exibida. DMS-CTC-20101206-0013 v1.0 63 8 SERVIÇOS DE REDE DO TECHNICOLOR GATEWAY 8.1.2 Como gerenciar a conexão com a Internet por meio do UPnP Utilização Esta seção só se aplica se você estiver usando uma conexão PPP com a Internet. Windows 7/Vista Se o seu computador executa Windows 7/Vista: 1 No menu Iniciar do Windows, clique em Rede. 2 A janela Rede é exibida: 3 Dê um clique duplo em Technicolor Gateway (exibido como Technicolor TGXXX). 4 Se atualmente você estiver: Conectado à Internet, clique em Desativar para desconectar-se da Internet. Não estiver conectado à Internet, clique em Desativar para conectar-se à Internet. Windows XP Faça o seguinte: 1 No menu Iniciar do Windows, clique em (Configurações >) Painel de controle. 2 A janela Painel de controle é exibida. Clique em (Conexões de rede e Internet) > Conexões de Internet. 64 DMS-CTC-20101206-0013 v1.0 8 SERVIÇOS DE REDE DO TECHNICOLOR GATEWAY 3 A janela Conexões de rede é exibida; 4 Se você clicar com o botão direito do mouse no ícone Conexão de Internet, poderá conectar/desconectar a conexão com a Internet. Como desativar esse recurso Para evitar que outros usuários possam conectar/desconectar, você pode ativar Segurança ampliada. Esse recurso está ativado por padrão. Para obter mais informações, consulte “8.1.3 Como configurar o UPnP no Technicolor Gateway” na página 66. DMS-CTC-20101206-0013 v1.0 65 8 SERVIÇOS DE REDE DO TECHNICOLOR GATEWAY 8.1.3 Como configurar o UPnP no Technicolor Gateway Introdução Na Interface gráfica do usuário do Technicolor Gateway você pode: Ativar/desativar UPnP. Ativar/desativar Segurança ampliada. Ativar/desativar UPnP Faça o seguinte: 1 Navegue até a interface gráfica do usuário do Technicolor Gateway. Para obter mais informações, consulte “Acessando a interface gráfica do usuário do Technicolor Gateway” na página 31. 2 No menu Caixa de ferramentas, clique em Compartilhamento de jogos e aplicativos. 3 Em Universal Plug and Play: Marque a caixa de seleção Usar UPnP para ativar o UPnP. Desmarque a caixa de seleção Usar UPnP para desativar o UPnP. 4 Clique em Aplicar. Segurança ampliada Se a segurança ampliada estiver ativada, apenas a operação limitada do UPnP entre o host e o Technicolor Gateway é permitida: Não é permitido que um host local conecte/desconecte a conexão com a Internet do Technicolor Gateway. Você poderá conectar/desconectar a conexão com a Internet somente através da Interface gráfica do usuário do Technicolor Gateway. Os mapeamentos de conversão de endereço podem ser adicionados ou alterados apenas através do UPnP para o host em que o aplicativo UPnP estiver sendo executado. Ativar/desativar a segurança ampliada Faça o seguinte: 1 Navegue até a interface gráfica do usuário do Technicolor Gateway. Para obter mais informações, consulte “Acessando a interface gráfica do usuário do Technicolor Gateway” na página 31. 2 No menu Caixa de ferramentas, clique em Compartilhamento de jogos e aplicativos. 3 Em Universal Plug and Play, selecione Usar segurança ampliada. 4 Clique em Aplicar. 66 DMS-CTC-20101206-0013 v1.0 8 SERVIÇOS DE REDE DO TECHNICOLOR GATEWAY 8.1.4 Como instalar o UPnP no Windows XP Como adicionar o UPnP Se você estiver executando o Microsoft Windows XP, é recomendável adicionar o componente UPnP ao sistema. Faça o seguinte: 1 No menu Iniciar do Windows, clique em (Configurações >) Painel de controle. 2 A janela Painel de controle é exibida. Clique em Adicionar ou remover programas. 3 A janela Adicionar ou remover programas é exibida. Clique em Adicionar/remover componentes do Windows. 4 O assistente Adicionar/remover componentes do Windows é exibido: Na lista de Components, selecione Serviços de rede e clique em Detalhes 5 A janela Serviços de rede é exibida: Selecione Universal Plug and Play ou Interface do usuário do UPnP e clique em OK. 6 Clique em Avançar para iniciar a instalação e siga as instruções do Assistente de componentes do Windows. 7 No final do procedimento, o assistente informa que a instalação foi bem sucedida. Clique em Concluir para sair. Como adicionar Detecção e controle de IGD Seu sistema Windows XP pode detectar e controlar IGDs (Internet Gateway Devices, dispositivos de gateway de internet), como o Technicolor Gateway em sua rede local. Assim, é recomendável adicionar o cliente de detecção e controle do IDG ao seu sistema. Faça o seguinte: 1 Na barra de tarefas do Windows, clique em Iniciar. DMS-CTC-20101206-0013 v1.0 67 8 SERVIÇOS DE REDE DO TECHNICOLOR GATEWAY 2 Selecione (Configurações >) Painel de controle > Adicionar ou remover programas. 3 Na janela Adicionar ou remover programas clique em Adicionar/remover componentes do Windows. 4 O assistente Adicionar/remover componentes do Windows é exibido: Selecione Serviços de rede lista de Componentes e clique em Detalhes. 5 A janela Serviços de rede é exibida: Selecione Cliente de controle e detecção de dispositivo de gateway e clique em OK. 6 Clique em Avançar para iniciar a instalação e siga as instruções do Assistente de componentes do Windows. 7 No final do procedimento, o assistente informa que a instalação foi bem sucedida. Clique em Concluir para sair. 68 DMS-CTC-20101206-0013 v1.0 8 SERVIÇOS DE REDE DO TECHNICOLOR GATEWAY 8.2 Como atribuir um serviço (HTTP, FTP,...) a um computador Introdução O Technicolor Gateway permite que você use uma única conexão com a Internet para vários computadores. Isso significa que todos os computadores compartilham um endereço IP público, como se apenas um computador estivesse conectado ao mundo exterior. Problema Quando o Technicolor Gateway recebe uma mensagem, o Technicolor Gateway precisa decidir para qual computador tem que enviar essa mensagem. Se a mensagem recebida é uma resposta a uma mensagem de saída originada em um dos computadores, o Technicolor Gateway envia a mensagem recebida para esse computador. Internet Se você estiver executando um servidor ou um aplicativo que age como um servidor (por exemplo, um servidor HTTP, jogo de Internet), a mensagem inicial virá da Internet e o Technicolor Gateway não tem as informações para decidir para qual computador deve encaminhar a mensagem recebida. ? Internet Solução Para evitar esse problema, você pode fazer o seguinte: Ativar UPnP. Atribuir um jogo ou um aplicativo ao dispositivo de rede local. UPnP UPnP é uma tecnologia que ativa a operação aprimorada de uma ampla variedade de aplicativos de jogos e de mensagens. Seu computador usa UPnP para se comunicar com oTechnicolor Gateway, cujos serviços estão sendo executados no computador. DMS-CTC-20101206-0013 v1.0 69 8 SERVIÇOS DE REDE DO TECHNICOLOR GATEWAY Por exemplo, quando você inicia um aplicativo habilitado para UPnP no computador, ele cria automaticamente os mapeamentos de porta nesse computador e no Technicolor Gateway. Para obter mais informações sobre UPnP, consulte “8.1 UPnP” na página 62. Atribuir um jogo ou um aplicativo ao dispositivo de rede local Se você atribuir um jogo ou aplicativo a um dispositivo de rede local, basicamente, informará ao Technicolor Gateway que se ele receber solicitações de um jogo ou aplicativo específico, deverá encaminhar essas mensagens para um computador específico. Para isso, faça o seguinte: 1 Navegue até a interface gráfica do usuário do Technicolor Gateway. Para obter mais informações, consulte “Acessando a interface gráfica do usuário do Technicolor Gateway” na página 31. 2 No menu Caixa de ferramentas, clique em Compartilhamento de jogos e aplicativos. 3 Na lista Escolha uma tarefa, clique em Atribuir jogo ou aplicativo a um dispositivo de rede local. 4 Na lista Jogo ou aplicativo, clique no serviço que deseja executar no computador. Por exemplo, Servidor HTTP (World Wide Web). Se o serviço não estiver disponível na lista, clique em Criar novo jogo ou aplicativo na lista Escolha uma tarefa. Para obter mais informações, clique em Ajuda na Interface gráfica do usuário do Technicolor Gateway. 5 Na lista Dispositivo, selecione o computador para o qual deseja atribuir o serviço. Seu computador será listado pelo nome. 6 Todas as solicitações recebidas para o serviço selecionado serão direcionadas para o dispositivo selecionado. O Technicolor Gateway também irá configurar seu Firewall para permitir esse serviço. 70 DMS-CTC-20101206-0013 v1.0 8 SERVIÇOS DE REDE DO TECHNICOLOR GATEWAY 8.3 DNS dinâmico Introdução O serviço DNS dinâmico possibilita que você atribua um nome de host de DNS dinâmico (por exemplo, mywebpage.dyndns.org) a uma conexão de banda larga, mesmo se ela estiver usando um endereço IP dinâmico. Assim que o dispositivo obter um novo endereço IP, o servidor de DNS dinâmico atualiza essa entrada para o novo endereço dinâmico. O você precisa Antes de configurar o DNS dinâmico, você deve criar primeiro uma conta em um provedor de serviço DNS dinâmico. Por exemplo: www.dyndns.org www.no-ip.com www.dtdns.com Procedimento Faça o seguinte: 1 Navegue até a interface gráfica do usuário do Technicolor Gateway. Para obter mais informações, consulte “Acessando a interface gráfica do usuário do Technicolor Gateway” na página 31. 2 No menu Caixa de ferramentas, clique em DNS dinâmico. 3 Na Barra de navegação, clique em Configurar. 4 Marque a caixa de seleção Ativado. 5 Se necessário, selecione a conexão de banda larga à qual deseja atribuir o nome de host de DNS dinâmico na lista de Interface. 6 Digite o nome de usuário e a senha de sua conta do serviço DNS dinâmico nos campos correspondentes. 7 Na lista Serviço, clique no nome de seu provedor de serviço DNS dinâmico. 8 Na caixa Host, digite o nome de host que recebeu do provedor de serviço DNS dinâmico (por exemplo, minhapaginaweb.dyndns.org). 9 Clique em Aplicar. DMS-CTC-20101206-0013 v1.0 71 8 SERVIÇOS DE REDE DO TECHNICOLOR GATEWAY 72 DMS-CTC-20101206-0013 v1.0 9 SEGURANÇA DE INTERNET 9 Segurança de Internet Visão geral O Technicolor Gateway oferece várias opções para segurança de rede e de conexão de rede: Tópico Página 9.1 Controle de restrições para menores 74 9.2 Firewall 79 DMS-CTC-20101206-0013 v1.0 73 9 SEGURANÇA DE INTERNET 9.1 Controle de restrições para menores Introdução O Technicolor Gateway possibilita que você negue o acesso a sites da web específicos. Página de acesso negado Quando um usuário tenta acessar uma página que está sendo bloqueada, a seguinte página é exibida: Filtragem com base em endereço Com a filtragem com base em endereço (ou filtragem de URL) é possível bloquear sites da web com base no endereço (por exemplo, www.porn.com). Filtragem com base no conteúdo Como você sabe, a Internet consiste em um grande número de sites da web e esse número ainda aumenta a cada dia. Isso torna quase impossível manter a lista de endereços atualizada. Para resolver esse problema, o Technicolor Gateway introduziu a filtragem com base no conteúdo. Através da filtragem com base em conteúdo você pode bloquear sites da web de acordo com a categoria do conteúdo (por exemplo, pornografia), em vez do URL. Dessa forma, você precisa apenas selecionar as categorias apropriadas e o servidor de categoria de conteúdo tomará conta do resto. Esse servidor de categoria de conteúdo é atualizado em intervalos regulares. Combinando os dois filtros A filtragem com base em endereço têm prioridade sobre a filtragem com base em conteúdo. Isso significa que quando você está bloqueando uma categoria específica, ainda pode acessar um endereço específico, contanto que você crie uma regra para permitir acesso a esse URL. Por exemplo, se você estiver bloqueando o conteúdo da categoria Finanças / Investimentos, poderá criar uma regra para abrir uma exceção para netbanking.mybank.com. Ativando a filtragem com base em conteúdo Antes que você possa usar a filtragem com base em conteúdo, deve primeiro ativá-la adquirindo uma chave de licença em seu provedor de serviços ou ativando uma licença de avaliação de 30 dias. Faça o seguinte: 1 Navegue até a Interface gráfica do usuário do Technicolor Gateway. 2 No menu Caixa de ferramentas, clique em Controle de restrições para menores. 3 Na lista Escolha uma tarefa, clique em Ativar licença de filtragem da Web. 4 A página Ativação de filtragem da Web é exibida. Em Tipo de licença, selecione: Avaliação por 30 dias, se deseja avaliar primeiro esse recurso. Padrão se você já adquiriu uma chave de licença. A caixa de diálogo Chave de licença será exibida assim que você selecionar essa opção. Digite a chave de licença que recebeu do provedor de serviços nessa caixa. 5 Clique em Aplicar. 74 DMS-CTC-20101206-0013 v1.0 9 SEGURANÇA DE INTERNET Opção 1: o filtro baseado em conteúdo (combinado com o filtro baseado em endereço) Se deseja usar a filtragem baseada em conteúdo: 1 Navegue até a Interface gráfica do usuário do Technicolor Gateway. 2 No menu Caixa de ferramentas, clique em Controle de restrições para menores. 3 Na Barra de navegação, clique em Configurar. 4 Verifique se a caixa de seleção Usar filtragem com base em conteúdo está marcada. 5 Configure o filtro baseado em conteúdo. Para obter mais informações, consulte "9.1.1 Configurando a filtragem com base em conteúdo" na página 76. 6 Se deseja criar exceções para sites da Web específicos, adicione as regras necessárias no filtro baseado em endereço. Para obter mais informações, consulte "9.1.2 Adicionando regras para filtragem com base em endereço" na página 77. Opção 2: apenas filtro baseado em endereço Use essa opção se o filtro de conteúdo não estiver disponível em seu Technicolor Gateway ou se não deseja usá-lo. Para configurar a filtragem baseada em endereço: 1 Navegue até a Interface gráfica do usuário do Technicolor Gateway. 2 No menu Caixa de ferramentas, clique em Controle de restrições para menores. 3 Na Barra de navegação, clique em Configurar. 4 Verifique se a caixa de seleção Usar filtragem com base em endereço está marcada. 5 Em Ação para sites desconhecidos, selecione: Permitir como a regra padrão se deseja permitir o acesso para todos os sites da Web e especificar manualmente quais sites da Web não podem ser acessados. Bloquear como a regra padrão se deseja negar o acesso para todos os sites da Web e especificar manualmente um número de sites da Web que podem ser acessados. 6 Clique em Aplicar. 7 Se deseja criar exceções para sites da Web específicos, adicione as regras necessárias no filtro baseado em endereço. Para obter mais informações, consulte "9.1.2 Adicionando regras para filtragem com base em endereço" na página 77. DMS-CTC-20101206-0013 v1.0 75 9 SEGURANÇA DE INTERNET 9.1.1 Configurando a filtragem com base em conteúdo Requisitos A filtragem com base em conteúdo deve ser ativada no Technicolor Gateway. Para obter mais informações, consulte "Ativando a filtragem com base em conteúdo" na página 74. Acessando a página de configuração Faça o seguinte: 1 Navegue até a Interface gráfica do usuário do Technicolor Gateway. 2 No menu Caixa de ferramentas, clique em Controle de restrições para menores. 3 Na Barra de navegação, clique em Configurar. 4 Em Filtragem com base em conteúdo você pode alterar as configurações do filtro com base em conteúdo. Configuração Em Filtragem com base em conteúdo: 1 Marque a caixa de seleção Filtragem com base em conteúdo. 2 Na lista Ação para sites não categorizados, selecione uma ação padrão para os sites que ainda não foram categorizados. 3 Em Nível de conteúdo, selecione o nível de conteúdo que deseja usar. Se deseja uma visualização mais detalhada do conteúdo que será bloqueado para esse nível, clique no link Editar próximo do nível de conteúdo. Se necessário, você pode alterar Nome, Descrição e Configuração do nível de conteúdo. 4 Clique em Aplicar após concluir suas alterações. Criando seu próprio nível de conteúdo Faça o seguinte: 1 Na lista Escolha uma tarefa, clique em Criar novo nível de conteúdo. 2 Digite um Nome e uma Descrição para o nível de conteúdo e clique em Avançar. 3 Em Configuração, selecione: Clonar nível existente, se deseja iniciar a partir de um nível existente. Agora, você pode selecionar o nível que deseja clonar. Lista de permissões, se deseja bloquear tudo e selecionar qual conteúdo deve ser permitido. Lista de bloqueios, se deseja permitir tudo e selecionar qual conteúdo deve ser bloqueado. Clique em Avançar. 4 Em Configuração: Marque as caixas de seleção das categorias/grupos que deseja permitir. Desmarque as caixas de seleção das categorias/grupos que deseja bloquear. 5 Clique em Aplicar. 6 Configure o filtro baseado em conteúdo com o novo nível. Para obter mais informações, consulte "Configuração" na página 76. 76 DMS-CTC-20101206-0013 v1.0 9 SEGURANÇA DE INTERNET 9.1.2 Adicionando regras para filtragem com base em endereço Introdução A filtragem com base em endereço têm uma prioridade mais alta sobre a filtragem com base em conteúdo. Isso significa que quando você está bloqueando uma categoria específica, ainda pode acessar um site específico se permitir o acesso no filtro com base em endereço. Exemplo Se você bloquear o conteúdo da categoria Finanças / Investimentos e permitir o acesso a netbanking.mybank.com, netbanking.mybank. permanecerá acessível. Opções Usando o filtro com base em endereço você pode: Negar acesso a um site da Web específico. Permitir acesso a um site da Web específico. Redirecionar um site da Web. Redirecionar todos os sites da Web. Negar acesso a um site da Web específico Faça o seguinte: 1 Navegue até a Interface gráfica do usuário do Technicolor Gateway. 2 No menu Caixa de ferramentas, clique em Controle de restrições para menores. 3 Verifique se a caixa de seleção Usar filtro com base em endereços está marcada. 4 Digite o URL do site da web que deseja bloquear (por exemplo, “mail.provider.com”) na caixa Site da Web. 5 Na lista Ação, clique em Bloquear. 6 Clique em Adicionar. Permitir acesso a um site da Web específico Faça o seguinte: 1 Navegue até a Interface gráfica do usuário do Technicolor Gateway. 2 No menu Caixa de ferramentas, clique em Controle de restrições para menores. 3 Verifique se a caixa de seleção Usar filtro com base em endereços está marcada. 4 Digite o URL do site da web que deseja permitir (por exemplo, “netbanking.bank.com”) na caixa Site da Web. 5 Na lista Ação, clique em Permitir. 6 Clique em Adicionar. Redirecionar um site da Web Faça o seguinte: 1 Navegue até a Interface gráfica do usuário do Technicolor Gateway. 2 No menu Caixa de ferramentas, clique em Controle de restrições para menores. 3 Verifique se a caixa de seleção Usar filtro com base em endereços está marcada. 4 Digite o URL do site da web que deseja redirecionar (por exemplo, “cracks.am”) na caixa Site da Web. DMS-CTC-20101206-0013 v1.0 77 9 SEGURANÇA DE INTERNET 5 Clique em Redirecionar na lista Ação. 6 Digite o URL do site da web para o qual deseja redirecionar (por exemplo, “mycompany.com/internetpolicy.htm”) na caixa Redirecionar. 7 Clique em Adicionar. Redirecionar todos os sites da Web Faça o seguinte: 1 Navegue até a Interface gráfica do usuário do Technicolor Gateway. 2 No menu Caixa de ferramentas, clique em Controle de restrições para menores. 3 Verifique se a caixa de seleção Usar filtro com base em endereços está marcada. 4 Digite “*” na caixa Site da Web. 5 Clique em Redirecionar na lista Ação. 6 Digite o URL do site da web para o qual deseja redirecionar (por exemplo, “mycompany.com/internetpolicy.htm”) na caixa Redirecionar. 7 Clique em Adicionar. 78 DMS-CTC-20101206-0013 v1.0 9 SEGURANÇA DE INTERNET 9.2 Firewall Introdução O Technicolor Gateway é fornecido com firewall integrado que ajuda a proteger sua rede de ataques da Internet. Esse firewall possui um número de níveis pré-definidos que permitem ajustar o firewall as suas necessidades. O firewall está desativado por padrão. Isso significa que todo o tráfego que passa pelo Technicolor Gateway (de e para a Internet) é permitido. Níveis de segurança pré-definidos O Technicolor Gateway possui níveis de segurança pré-definidos. Os seguintes níveis estão disponíveis: Bloquear tudo: Todo o tráfego de e para a Internet é bloqueado. O compartilhamento de jogos e aplicativos não é permitido pelo firewall. Embora Bloquear tudo bloqueará todas as conexões, alguns tipos de tráfego obrigatórios, como DNS, ainda serão retransmitidos entre a LAN e a WAN pelo Technicolor Gateway. Padrão: Todas as conexões de saída são permitidas. Todas as conexões de entrada são bloqueadas, exceto conexões de entrada atribuídas a um host local através do compartilhamento de jogos e aplicativos. Desativado: Todo o tráfego de entrada e de saída tem permissão para passar pelo Technicolor Gateway, incluindo o compartilhamento de jogos e aplicativos. Esse é o nível de firewall padrão. Alterando o nível de segurança Faça o seguinte: 1 Navegue até a Interface gráfica do usuário do Technicolor Gateway. 2 No menu Caixa de ferramentas, clique em Firewall. 3 A página Firewall é exibida. No canto superior direito, clique em Configurar. 4 Em Configurações de segurança, selecione o nível de segurança de sua escolha e clique em Aplicar. DMS-CTC-20101206-0013 v1.0 79 9 SEGURANÇA DE INTERNET Criando seu próprio nível de segurança Faça o seguinte: 1 No menu Caixa de ferramentas , clique em Firewall. 2 Na seção Firewall vá para a página Configurar. 3 Na lista Escolha uma tarefa, clique em Criar um novo nível de segurança. 4 Na caixa Nome, digite um nome para o novo nível de segurança e selecione um nível de segurança existente para clonar. 5 Clique em Aplicar. Após criar um nível de segurança não será mais possível excluí-lo. Ele sempre estará disponível na lista de níveis de segurança disponíveis. 6 Uma página com as configurações de firewall do nível de segurança recentemente criado é exibida. Clique em Editar. 7 Insira as seguintes informações: O Nome da regra de firewall. A Interface de origem e o Endereço IP (faixa). Use Qualquer como endereço IP no caso de todo o tráfego para a interface precisar ser analisado. Ou você pode digitar um endereço IP (faixa) Definido pelo usuário. A Interface de destino e o Endereço IP (faixa) Use Qualquer como endereço IP no caso de todo o tráfego para a interface precisar ser analisado. Ou você pode digitar um endereço IP (faixa) Definido pelo usuário. O tipo de Serviço do tráfego; pode ser um protocolo (DNS, SMTP,...) ou um serviço de sistema específico do Technicolor Gateway. 8 Selecione uma Ação que deve ser executada no tráfego em que as regras do firewall se aplicam: Aceitar: para permitir que tráfego passe Negar: para ignorar o tráfego (sem notificação) Contagem: para deixar o tráfego passar, mas contá-lo (ocorrências) 9 Clique em Aplicar. 80 DMS-CTC-20101206-0013 v1.0 10 SUPORTE 10 Suporte Introdução Este capítulo sugere soluções para problemas que você pode encontrar ao instalar, configurar ou usar o Technicolor Gateway. Se as sugestões não resolverem o problema, consulte as páginas de suporte em www.technicolor.com ou entre em contato com o provedor de serviços. Tópicos Este capítulo descreve os seguintes tópicos: Tópico Página 10.1 Solução de problemas de configuração 82 10.2 Solução de problemas gerais do Technicolor Gateway 83 10.3 Solução de problemas da conexão com fio 84 10.4 Solução de problemas da conexão sem fio 85 10.5 Redefinir para padrões de fábrica 86 DMS-CTC-20101206-0013 v1.0 81 10 SUPORTE 10.1 Solução de problemas de configuração Introdução Se você está tendo problemas para instalar o Technicolor Gateway com o CD de configuração, tente as soluções sugeridas nesta seção. O CD de configuração não inicia automaticamente Se o seu computador executa: Microsoft Windows 7 e Vista: a Clique no botão Iniciar do Windows. b Na caixa Pesquisar programas e arquivos, digite o seguinte caminho: D:\Setup.exe, onde D é a letra do driver da unidade de CD- ou DVD-ROM. c Pressione ENTER. Microsoft Windows XP: a Clique no botão Iniciar do Windows. b Clique em Executar. c No campo Abrir, digite o seguinte caminho: D:\Setup.exe, onde D é a letra do driver da unidade de CD- ou DVD-ROM. Mac OS X: a Na área de trabalho, dê um clique duplo no ícone CD. b Dê um clique duplo em Menu. O Technicolor Gateway não foi encontrado Se você encontrar esse erro durante a configuração, verifique se: 82 O Technicolor Gateway está ligado e se foi totalmente inicializado. Seu computador tem um endereço IP válido, que é qualquer endereço menos 0.0.0.0. Para obter mais informações, consulte a ajuda do sistema operacional. Nenhum dispositivo de Firewal ou roteador dedicado foi colocado entre o computador e o Technicolor Gateway. Nenhum software de segurança de rede pessoal (por exemplo, software de firewall) está sendo executado em seu computador. Seu computador está corretamente conectado ao Technicolor Gateway. DMS-CTC-20101206-0013 v1.0 10 SUPORTE 10.2 Solução de problemas gerais do Technicolor Gateway Nenhum dos LEDs acende (o Technicolor Gateway não funciona) Verifique se: O Technicolor Gateway está conectado a uma tomada elétrica. Você está usando o fornecimento de energia correta para o dispositivo Technicolor Gateway. Os requisitos de energia do Technicolor Gateway estão claramente indicados no rótulo de identificação do Technicolor Gateway. Use somente o adaptador de alimentação fornecido com o Technicolor Gateway. O Technicolor Gateway é ligado através do botão ou interruptor de alavanca no painel traseiro. O LED de Broadband não acende ou está piscando Verifique se: O cabo DSL está corretamente conectado. Para obter mais informações, consulte “3.1 Conectando o Technicolor Gateway à rede do seu provedor de serviços”. O serviço DLS está ativado na linha telefônica. Para obter mais informações, entre em contato com seu provedor de serviço de Internet. O LED de Internet não acende Se você precisa autenticar-se para conectar-se à Internet, verifique se seu nome de usuário e senha estão corretos. Faça o seguinte: 1 Navegue até a Interface gráfica do usuário do Technicolor Gateway. 2 No menu Banda larga, clique em Serviços de Internet. 3 Em Internet, clique em Visualizar mais. 4 Verifique seu nome de usuário 5 Digite sua senha novamente. 6 Clique em Conectar. Sem acesso ao Technicolor Gateway Se você não consegue acessar o Technicolor Gateway através do navegador da Web ou do Assistente de instalação, tente redefinir o hardware, conforme descrito em "10.5 Redefinir para padrões de fábrica" na página 86. DMS-CTC-20101206-0013 v1.0 83 10 SUPORTE 10.3 Solução de problemas da conexão com fio O LED de Ethernet não acende Verifique se: 84 O cabo da Ethernet está conectado de forma segura à porta Ethernet do Technicolor Gateway e do computador. Se você está usando o tipo de cabo correto para seu equipamento Ethernet, ou seja, pelo menos UTP CAT5 com conectores RJ-45. DMS-CTC-20101206-0013 v1.0 10 SUPORTE 10.4 Solução de problemas da conexão sem fio Sem conexão sem fio Tente o seguinte: Verifique se o adaptador do cliente sem fio está ativado (mensagem do tipo “rádio ligado”). Verifique se o cliente sem fio está configurado para as configurações sem fio corretas (nome de rede, configurações de segurança). Se o sinal estiver baixo ou não disponível, tente reposicionar o Technicolor Gateway ou (se disponível) redirecionar a antena do Technicolor Gateway para o melhor desempenho. Altere o canal sem fio. Intervalo ou conectividade sem fio ruim Tente o seguinte: Verifique a força do sinal, indicada pelo gerenciador de cliente sem fio. Se o sinal estiver baixo tente reposicionar o Technicolor Gateway ou (se disponível) redirecionar a antena do Technicolor Gateway para o melhor desempenho. Altere o canal sem fio. Use criptografia WPA(2)-PSK. Para obter mais informações, consulte "5.3 Protegendo a conexão sem fio" na página 41. Altere o canal sem fio Faça o seguinte: 1 Navegue até a Interface gráfica do usuário do Technicolor Gateway. 2 Em Rede doméstica, Clique em Sem fio 3 A página do ponto de acesso sem fio é exibida. 4 Na Barra de navegação, clique em Configurar. 5 Em Configuração, selecione o canal de sua escolha na lista Seleção de canal. 6 Clique em Aplicar. Não é possível conectar-se via WPS Se você está tendo problemas para conectar seu cliente sem fio via WPS, tente configurá-lo manualmente. Para obter mais informações, consulte "5.2 Conectando o cliente sem fio sem WPS" na página 40. DMS-CTC-20101206-0013 v1.0 85 10 SUPORTE 10.5 Redefinir para padrões de fábrica Redefinindo o Technicolor Gateway Se em algum momento você não conseguir mais conectar-se ao Technicolor Gateway ou se desejar fazer uma nova instalação, poderá ser útil executar uma redefinição para os padrões de fábrica. Aviso Uma redefinição para configurações padrão de fábrica exclui todas as alterações de configuração feitas. Portanto, após a redefinição, uma nova configuração do Technicolor Gateway será necessária. Além disso, os clientes sem fio terão que ser associados novamente, conforme descrito em "5 O ponto de acesso sem fio do Technicolor Gateway" na página 37. Métodos Você pode escolher entre: Redefinindo o Technicolor Gateway por meio da interface de usuário do Technicolor Gateway Redefinir o Technicolor Gateway através do botão Redefinir Redefinindo o Technicolor Gateway por meio da interface de usuário do Technicolor Gateway Faça o seguinte: 1 Navegue até a Interface gráfica do usuário do Technicolor Gateway. 2 No menu Technicolor Gateway, clique em Configuração. 3 Na lista Escolha uma tarefa, clique em Reinicializar meu Technicolor Gateway. 4 O Technicolor Gateway restaura a configuração inicial e reinicia. 5 O Technicolor Gateway retorna para a página inicial do Technicolor Gateway (a menos que o endereço IP não esteja na mesma sub-rede do endereço IP padrão do Technicolor Gateway, ou seja, 192.168.1.254). Redefinir o Technicolor Gateway através do botão Redefinir Faça o seguinte: 1 Certifique-se de que o Technicolor Gateway está ligado. 2 Aperte o botão Redefinir durante 7 segundos e, em seguida, libere-o. 86 DMS-CTC-20101206-0013 v1.0 10 SUPORTE 3 O Technicolor Gateway será reiniciado. Pode ser que o administrador do sistema tenha desativado o botão Redefinir do Technicolor Gateway. Nesse caso, uma redefinição de hardware para os padrões não será possível. DMS-CTC-20101206-0013 v1.0 87 10 SUPORTE 88 DMS-CTC-20101206-0013 v1.0 TECHNICOLOR DELIVERY TECHNOLOGIES BELGIUM NV Prins Boudewijnlaan 47 2650 Edegem Belgium www.technicolor.com Copyright 2011 Technicolor. Todos os direitos reservados. Todas nomes comerciais citados são registradas de serviço, marcas comerciais ou marcas comerciais registradas das respectivas empresas. As especificações estão sujeitas à alteração sem aviso prévio.