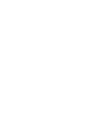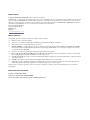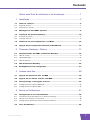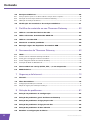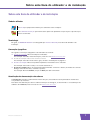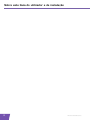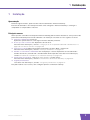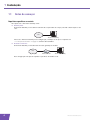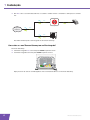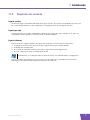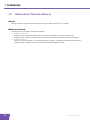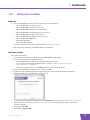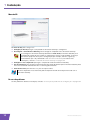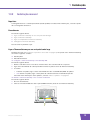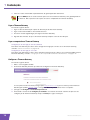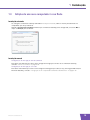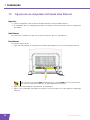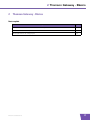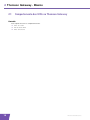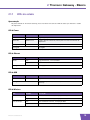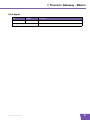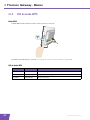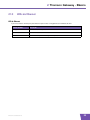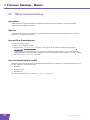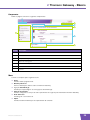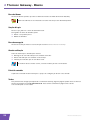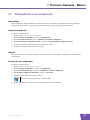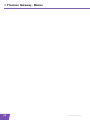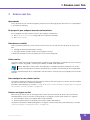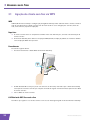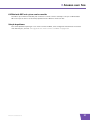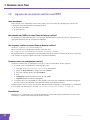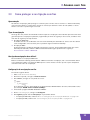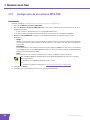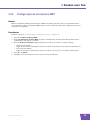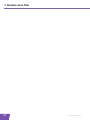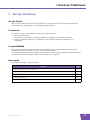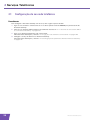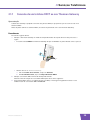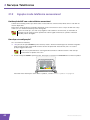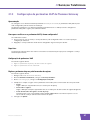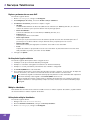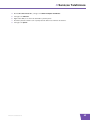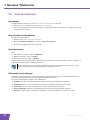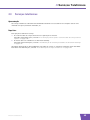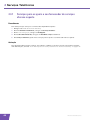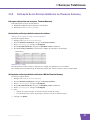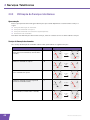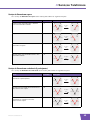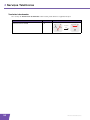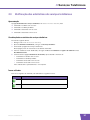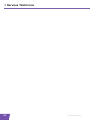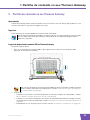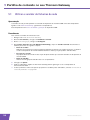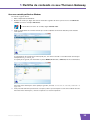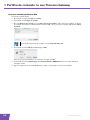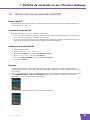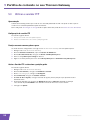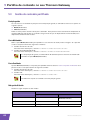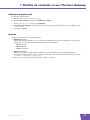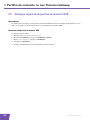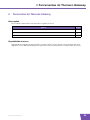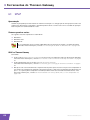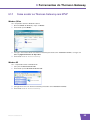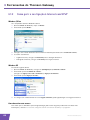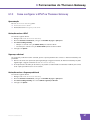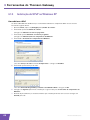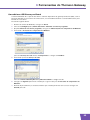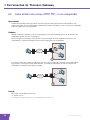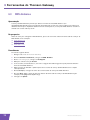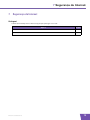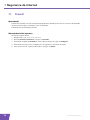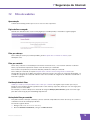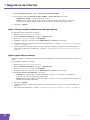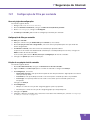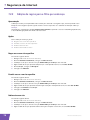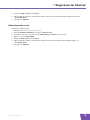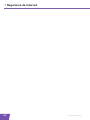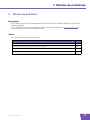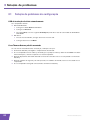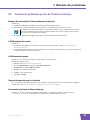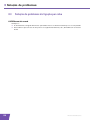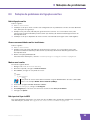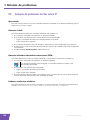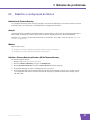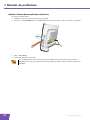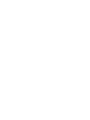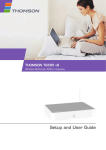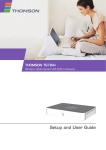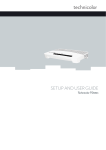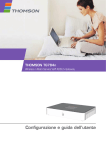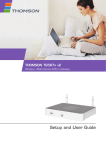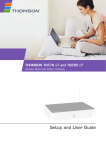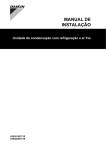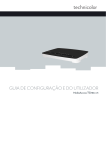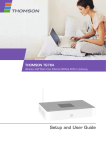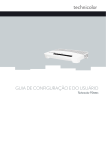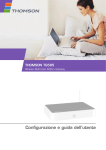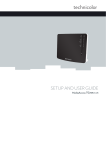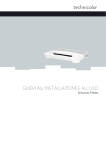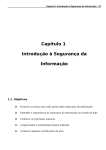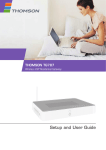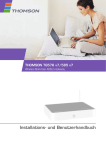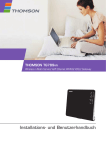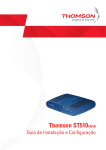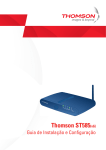Download 2 Thomson Gateway
Transcript
THOMSON TG799vn Wireless-n Multi-Service VoIP Ethernet WAN & VDSL2 Gateway with DECT Guia do utilizador e de instalação THOMSON TG799vn Guia do utilizador e de instalação Direitos autorais Copyright ©1999-2010 THOMSON. Todos os direitos reservados. A distribuição e a cópia deste documento, bem como o uso e a divulgação do seu conteúdo, não são permitidos sem a autorização por escrito da THOMSON. O conteúdo deste documento é fornecido somente para fins informativos, pode estar sujeito a alterações sem aviso prévio e não deve ser considerado um compromisso por parte da THOMSON. A THOMSON não assume nenhuma responsabilidade por erros ou imprecisões contidos neste documento. Thomson Telecom Belgium Prins Boudewijnlaan, 47 2650 Edegem Belgium http://www.technicolor.com Marcas comerciais As seguintes marcas comerciais podem ser usadas neste documento: DECT™ é marca comercial da ETSI. A marca e os logotipos mundiais Bluetooth® são de propriedade da Bluetooth SIG, Inc. Ethernet™ é marca comercial da Xerox Corporation. Wi-Fi®, WMM® e o logotipo Wi-Fi são marcas comerciais registradas da Wi-Fi Alliance®. Wi-Fi CERTIFIED, Wi-Fi ZONE, Wi-Fi Protected Access, Wi-Fi Multimedia, Wi-Fi Protected Setup, WPA, WPA2 e seus respectivos logotipos são marcas comerciais da Wi-Fi Alliance®. UPnP™ é uma marca de certificação da UPnP™ Implementers Corporation. Microsoft®, MS-DOS®, Windows®, Windows NT® e Windows Vista® são marcas registradas ou marcas comerciais da Microsoft Corporation nos Estados Unidos e/ou em outros países. Apple® e Mac OS® são marcas comerciais registradas da Apple Computer, Incorporated, registradas nos Estados Unidos e em outros países. UNIX® é uma marca comercial registrada da UNIX System Laboratories, Incorporated. Adobe®, o logotipo da Adobe, Acrobat e Acrobat Reader são marcas comerciais ou marcas comerciais registradas da Adobe Systems, Incorporated, registradas nos Estados Unidos e/ou em outros países. Outras marcas e nomes de produtos podem ser marcas comerciais ou marcas comerciais registradas de seus respectivos proprietários. Informações sobre o documento Estado: v1.0 (Outubro 2010) Referência: E-DOC-CTC-20101025-0003 Título abreviado: Setup & User Guide TG799vn R8.4.x (pt) Conteúdo Sobre este Guia do utilizador e de instalação ......................... 1 1 Instalação ..................................................................................... 3 1.1 Antes de começar ........................................................................................... 4 1.1.1 Requisitos do DSL .................................................................................................................................. 5 1.1.2 Requisitos de conexão ........................................................................................................................... 7 1.2 Montagem da base DECT opcional ................................................................. 8 1.3 Instalação do Thomson Gateway .................................................................. 10 1.3.1 Instalação orientada ............................................................................................................................. 11 1.3.2 Instalação manual ................................................................................................................................ 13 1.4 Adição de um novo computador à sua Rede................................................. 15 1.5 Ligação de um computador utilizando cabo Ethernet .................................. 16 2 Thomson Gateway - Básico...................................................... 17 2.1 Comportamento dos LEDs no Thomson Gateway......................................... 18 2.1.1 LEDs de estado ..................................................................................................................................... 19 2.1.2 LED do botão WPS ............................................................................................................................... 22 2.1.3 LEDs de Ethernet .................................................................................................................................. 23 2.2 GUI do Thomson Gateway ............................................................................ 24 2.3 Backup/Restauro da configuração ................................................................ 27 3 Acesso sem fios ......................................................................... 29 3.1 Ligação do cliente sem fios via WPS ............................................................ 30 3.2 Ligação do seu cliente sem fios sem WPS .................................................... 32 3.3 Como proteger a sua ligação sem fios .......................................................... 33 3.3.1 Configuração da encriptação WPA-PSK ............................................................................................. 34 3.3.2 Configuração de encriptação WEP...................................................................................................... 35 4 Serviços Telefónicos.................................................................. 37 4.1 Configuração da sua rede telefónica ............................................................ 38 4.1.1 Conexão de um telefone DECT ao seu Thomson Gateway .............................................................. 39 4.1.2 Ligação à rede telefónica convencional ............................................................................................. 40 4.1.3 Configuração de parâmetros VoIP do Thomson Gateway................................................................ 41 4.2 Livro de endereços ........................................................................................ 44 E-DOC-CTC-20101025-0003 v1.0 i Conteúdo ii 4.3 Serviços telefónicos...................................................................................... 45 4.3.1 Serviços para os quais o seu fornecedor de serviços oferece suporte............................................ 46 4.3.2 Activação de um Serviço telefónico no Thomson Gateway ............................................................. 47 4.3.3 Utilização de Serviços telefónicos ...................................................................................................... 48 4.4 Verificação das estatísticas de serviços telefónicos .................................... 51 5 Partilha de conteúdo no seu Thomson Gateway ................... 53 5.1 Utilizar o servidor de ficheiros de rede......................................................... 54 5.2 Utiliza o Servidor de multimédia UPnP AV ................................................... 57 5.3 Utilizar o servidor FTP .................................................................................. 58 5.4 Gestão de conteúdo partilhado ..................................................................... 60 5.5 Remoção segura do dispositivo de memória USB......................................... 62 6 Ferramentas do Thomson Gateway ........................................ 63 6.1 UPnP ............................................................................................................. 64 6.1.1 Como aceder ao Thomson Gateway com UPnP................................................................................ 65 6.1.2 Como gerir a sua ligação à Internet com UPnP ................................................................................. 66 6.1.3 Como configurar o UPnP no Thomson Gateway............................................................................... 67 6.1.4 Instalação do UPnP no Windows XP .................................................................................................. 68 6.2 Como atribuir um serviço (HTTP, FTP,...) a um computador......................... 70 6.3 DNS dinâmico ............................................................................................... 72 7 Segurança da Internet............................................................... 73 7.1 Firewall.......................................................................................................... 74 7.2 Filtro de websites.......................................................................................... 75 7.2.1 Configuração do filtro por conteúdo .................................................................................................. 77 7.2.2 Adição de regras para o filtro por endereço ...................................................................................... 78 8 Solução de problemas............................................................... 81 8.1 Solução de problemas de configuração ........................................................ 82 8.2 Solução de problemas gerais do Thomson Gateway .................................... 83 8.3 Solução de problemas da ligação por cabo .................................................. 84 8.4 Solução de problemas da ligação sem fios ................................................... 85 8.5 Solução de problemas de Voz sobre IP ......................................................... 86 8.6 Redefinir a configuração de fábrica .............................................................. 87 E-DOC-CTC-20101025-0003 v1.0 Sobre este Guia do utilizador e de instalação Sobre este Guia do utilizador e de instalação Símbolos utilizados Uma nota que proporciona informações adicionais sobre um tópico. Uma chamada de atenção que informa sobre potenciais problemas ou precauções específicas que devem ser tomadas. Terminologia Em geral, o THOMSON TG799vn será designado por Thomson Gateway neste Guia do utilizador e de instalação. Convenções tipográficas As seguintes convenções tipográficas são utilizada neste manual: O texto de exemplo indica um link para um website. Por exemplo: Para obter mais informações, visite-nos em www.technicolor.com. O texto de exemplo indica uma referência interna. Por exemplo: Para saber mais sobre o guia, consulte "1 Introdução" na página 7". O texto de exemplo indica uma palavra importante relacionada com o conteúdo. Por exemplo: Para aceder à rede, é necessário autenticar-se. O texto de exemplo indica um elemento da GUI (comandos em menus e botões, elementos de caixa de diálogo, nomes de ficheiros, caminhos e pastas). Por exemplo: No menu Ficheiro, clique em Abrir para abrir um ficheiro. Actualizações da documentação e do software A THOMSON desenvolve continuamente novas soluções, mas também está empenhada em melhorar os seus produtos já existentes. Para obter mais informações sobre as últimas inovações tecnológicas, os documentos e as actualizações de software da THOMSON, visite o nosso site em www.technicolor.com. E-DOC-CTC-20101025-0003 v1.0 1 Sobre este Guia do utilizador e de instalação 2 E-DOC-CTC-20101025-0003 v1.0 1 Instalação 1 Instalação Apresentação Dentro de alguns minutos, poderá aceder à Internet utilizando o Thomson Gateway. Este Guia do utilizador e de instalação mostrará como configurar o Thomson Gateway e como ligar o computador ou computadores à Internet. Principais recursos Assim que tiver concluído a instalação do Thomson Gateway poderá usufruir de todos os serviços oferecidos pelo Thomson Gateway. Este Guia do utilizador e de instalação concentrar-se-á nos seguintes recursos: Ligação por banda larga à Internet. O primeiro capítulo descreve como ligar o Thomson Gateway à Internet. Acesso por cabo e sem fios aos dispositivos da rede local. Para obter mais informações, consulte “1.5 Ligação de um computador utilizando cabo Ethernet” na página 16 e “3 Acesso sem fios” na página 29. Ligação Voz sobre IP (VoIP) para telefones tradicionais, telefones DECT e telefones IP. Para obter mais informações, consulte “4 Serviços Telefónicos” na página 37 Partilhe os seus ficheiros multimédia com media players e outros dispositivos de rede utilizando o Servidor de ficheiros, Servidor FTP e Servidor UPnP AV incorporados. Para obter mais informações, consulte “5 Partilha de conteúdo no seu Thomson Gateway” na página 53. Ferramentas de rede úteis , como UPnP, DNS dinâmico e muitas outras. Para obter mais informações, consulte “6 Ferramentas do Thomson Gateway” na página 63. Segurança na Internet: Para obter mais informações, consulte “7 Segurança da Internet” na página 73. Para poder utilizar estes recursos, deve configurar primeiro o Thomson Gateway. E-DOC-CTC-20101025-0003 v1.0 3 1 Instalação 1.1 Antes de começar Requisitos específicos ao usuário Você pode usar o Thomson Gateway como: Gateway DSL: O Thomson Gateway é conectado à rede DSL do seu provedor de serviço, trazendo a Internet para a sua casa. DSL Thomson Gateway Para usar o Thomson Gateway nesta configuração, certifique-se de que os requisitos em “1.1.1 Requisitos do DSL” na página 5 tenham sido atendidos. Roteador doméstico: O Thomson Gateway é colocado atrás de outro gateway ou modem. DSL Modem/Router Thomson Gateway Essa configuração não possui requisitos específicos vinculados a ela. 4 E-DOC-CTC-20101025-0003 v1.0 1 Instalação 1.1.1 Requisitos do DSL Aplicabilidade Esta seção se aplica somente se você estiver usando o Thomson Gateway como gateway DSL. Para obter mais informação, consulte “Requisitos específicos ao usuário” na página 4. Serviço DSL O serviço DSL precisa de ser activado na linha telefónica pelo seu ISP. Desacoplamento do sinal de voz e DSL Assim que o serviço DSL é activado, dois tipos de sinal estarão disponíveis na sua linha telefónica: Sinais de voz Sinais DSL Para garantir a qualidade do som das suas chamadas telefónicas, o sinal DSL precisa de ser separado da linha telefónica antes de chegar ao seu telefone. Caso contrário, poderá ouvir um ruído de fundo ao utilizar o telefone. Filtros e splitters Para dividir o sinal DSL da linha telefónica, pode utilizar as seguintes soluções: Um splitter que divide o sinal telefónico em um sinal DSL e outro de voz. DSL Telephone Network DSL Voice Splitter E-DOC-CTC-20101025-0003 v1.0 Voi ce 5 1 Instalação Um filtro entre a sua tomada telefónica e o telefone. O filtro remove o sinal DSL e deixa passar o sinal de voz. DSL Voice Voice Filter/Splitter Telephone Network DSL Voice DSL Voice Este filtro também pode estar integrado no Thomson Gateway. Como saber se o meu Thomson Gateway tem um filtro integrado? Thomson Gateways: Com filtro integrado não têm uma porta PSTN no painel traseiro. Sem filtro integrado têm uma porta PSTN no painel traseiro. PSTN Aqui precisará de colocar um filtro/splitter entre a tomada telefónica e o Thomson Gateway. 6 E-DOC-CTC-20101025-0003 v1.0 1 Instalação 1.1.2 Requisitos de conexão Ligação sem fios Se pretender ligar o computador utilizando uma ligação sem fios, precisará de um adaptador de cliente sem fios certificado para WiFi para cada computador a ser ligado por meio de uma ligação sem fios. Ligação por cabo Se pretender ligar um ou mais computadores utilizando uma ligação por cabo, certifique-se de que esses computadores estão equipados com uma placa de rede Ethernet (NIC). Ligação à Internet Pode precisar dos seguintes detalhes de ligação, fornecidos por seu fornecedor de serviço (ISP): O método do seu fornecedor de serviço para se ligar à Internet (por exemplo, PPPoE) O VPI/VCI (por exemplo, 8/35) O seu nome de utilizador e palavra-passe para se ligar à Internet para ligações PPP As suas configurações de IP, caso disponha de IP fixo Opcionalmente, o seu ISP pode indicar o perfil de serviço a ser utilizado urante a configuração. Pode ter recebido estas informações ao inscrever-se no ISP. Pode-lhe ser solicitado que forneça estas informações numa determinada etapa do procedimento de instalação. E-DOC-CTC-20101025-0003 v1.0 7 1 Instalação 1.2 Montagem da base DECT opcional Apresentação A base DECT permite a integração perfeita do telefone DECT ao Thomson Gateway. Montagem da estação de encaixe no Thomson Gateway Proceda da seguinte forma: 1 Na parte inferior do dispositivo, remova a sobreposição que cobre o slot DECT. 2 Insira a base DECT no slot DECT. 3 Agora a base DECT está pronta para uso. Agora você pode recarregar as baterias do telefone DECT colocando-o na base. Posso começar a fazer chamadas telefônicas agora? Não, primeiro você precisa concluir a instalação do Thomson Gateway e, em seguida, registrar seu telefone DECT. Para obter mais informações sobre o registro de telefones DECT, consulte “4.1.1 Conexão de um telefone DECT ao seu Thomson Gateway” na página 39. 8 E-DOC-CTC-20101025-0003 v1.0 1 Instalação Como remover a base do DECT Para remover a base do Thomson Gateway: 1 Vire o Thomson Gateway de cabeça para baixo. 2 Apoie a base DECT com a mão e pressione o botão de liberação. 3 Mantenha o botão de liberação pressionado enquanto remove a base DECT. E-DOC-CTC-20101025-0003 v1.0 9 1 Instalação 1.3 Instalação do Thomson Gateway Atenção Não ligue nenhum cabo ou dispositivo até que lhe sejam dadas instruções nesse sentido. Métodos de instalação Há duas formas de configurar o Thomson Gateway: 10 Instalação orientada O Assistente de instalação incluído no CD de instalação orientá-lo-á em todos os aspectos da configuração do Thomson Gateway. Esta é a forma recomendada para instalar o Thomson Gateway. Instalação manual Primeiro, o Guia do utilizador e de instalação ajudá-lo-á a ligar o computador ao Thomson Gateway. Em seguida, poderá configurar o Thomson Gateway utilizando navegador da Web. E-DOC-CTC-20101025-0003 v1.0 1 Instalação 1.3.1 Instalação orientada Requisitos O seu computador deverá ter um dos seguintes sistemas operativos: Microsoft Windows 7 ou mais recente Microsoft Windows 7 x64 ou mais recente Microsoft Windows Vista (SP1) ou mais recente Microsoft Windows Vista x64 (SP1) ou mais recente Microsoft Windows XP SP2 ou mais recente Microsoft Windows XP x64 SP1 ou mais recente Microsoft Windows 2000 SP4 Mac OS X 10.4 (Tiger) Mac OS X 10.5 (Leopard) Se estiver a utilizar outro sistema operativo, utilize a Instalação manual. Necessita de ter privilégios de administrador no computador Inicio do assistente Para iniciar o assistente: 1 Insira o CD de instalação na unidade de CD ou DVD-ROM do computador. 2 Se o computador executar automaticamente: Microsoft Windows: o CD deve ser executado automaticamente. Se o CD não for executado automaticamente, consulte “O CD de instalação não inicia automaticamente” na página 82. Mac OS X: carregue duas vezes em Menu na janela com o conteúdo do CD. 3 Seleccione o idioma de sua preferência e carregue em OK. 4 O Assistente de instalação orientá-lo-á agora no processo de instalação do Thomson Gateway. 5 No fim da instalação, será mostrado o seguinte ecrã: 6 Seleccione Ir para a interface da Web do Thomson Gateway se quiser ir para a GUI do Thomson Gateway depois de fechar o assistente. Na GUI do Thomson Gateway, pode configurar todos os serviços do Thomson Gateway. 7 Carregue em Concluir. 8 É mostrado o menu do CD. E-DOC-CTC-20101025-0003 v1.0 11 1 Instalação Menu do CD No menu do CD, pode carregar em: Configuração inicial para ligar o computador ao Thomson Gateway e configurá-lo. Reconfigurar o meu Thomson Gateway para reconfigurar completamente o Thomson Gateway. Se reconfigurar o Thomson Gateway utilizando o menu do CD, o Thomson Gateway será reconfigurado a partir do zero. Todas as configurações actuais serão perdidas. Se desejar apenas fazer pequenas alterações à configuração (por exemplo, alterar a segurança), recomendamos que o faça utilizando a GUI do Thomson Gateway. Para obter mais informações, consulte “2.2 GUI do Thomson Gateway” na página 24. Configurar o meu computador para ligar o computador à rede do Thomson Gateway. Ver documentação para visualizar uma lista da documentação disponível para o Thomson Gateway. Esta lista será actualizada automaticamente se estiver ligado à Internet. Visite thomson.net para visitar as secções de suporte online. Os itens disponíveis neste momento podem depender do CD de instalação fornecido com o Thomson Gateway. Em caso de problemas Se tiver problemas durante a instalação, consulte “8.1 Solução de problemas de configuração” na página 82. 12 E-DOC-CTC-20101025-0003 v1.0 1 Instalação 1.3.2 Instalação manual Requisitos O navegador deve ter o JavaScript activado (estado padrão). Para obter mais informações, consulte a ajuda do seu navegador de Internet. Procedimento Proceda da seguinte forma: 1 Ligue o Thomson Gateway ao seu serviço de banda larga. 2 Ligue o Thomson Gateway. 3 Ligue o computador ao Thomson Gateway. 4 Configurar o Thomson Gateway. Isto é descrito na próxima seção. Ligue o Thomson Gateway ao seu serviço de banda larga Conforme descrito em “Requisitos específicos ao usuário” na página 4, você pode usar o Thomson Gateway em um dos seguintes cenários: Gateway DSL Roteador doméstico Ao configurar o Thomson Gateway como Gateway DSL Proceda da seguinte forma: 1 Utilize o cabo DSL com os conectores cinzentos. Este cabo está incluído no seu pacote. 2 Ligue uma extremidade do cabo à porta DSL cinzenta na parte traseira do Thomson Gateway. 3 Se estiver: A utilizar um splitter, ligue a outra extremidade do cabo à saída Modem/ADSL do splitter. Sem utilizar um splitter, ligue a outra ponta do cabo directamente na tomada da parede. Para obter mais informações sobre splitters, consulte “Filtros e splitters” na página 5. Ao instalar o Thomson Gateway como roteador residencial Proceda da seguinte forma: 1 Use um cabo Ethernet. 2 Conecte uma extremidade do cabo na porta WAN vermelha, atrás do seu Thomson Gateway. WAN E-DOC-CTC-20101025-0003 v1.0 13 1 Instalação 3 Conecte a outra extremidade à porta Ethernet do gateway/modem da Internet. A porta WAN pode ser usada somente para conectar o Thomson Gateway a um gateway/modem de Internet. Não é possível usá-la para conectar o computador ao Thomson Gateway. Ligue o Thomson Gateway Proceda da seguinte forma: 1 Ligue o cabo de alimentação à porta de alimentação do Thomson Gateway. 2 Ligue a outra extremidade a uma tomada eléctrica. 3 Pressione o botão ligar/desligar para ligar o Thomson Gateway. 4 Aguarde dois minutos até que o Thomson Gateway complete a fase de inicialização. Ligue o computador ao Thomson Gateway Configuração de uma ligação sem fios/wireless Para obter mais informações sobre como configurar uma ligação sem fios ao seu Thomson Gateway, consulte “3 Acesso sem fios” na página 29. Configuração de uma ligação com cabo Para obter mais informações sobre como configurar uma ligação por cabo (ou seja, uma ligaçãoEthernet) no Thomson Gateway, consulte “1.5 Ligação de um computador utilizando cabo Ethernet” na página 16. Configurar o Thomson Gateway Proceda da seguinte forma: 1 Abra o seu navegador de Web. 2 O Thomson Gateway informa que ainda não configurou o Thomson Gateway. Se esta janela não for mostrada, navegue para http://dsldevice.lan ou para o endereço IP do Thomson Gateway (por padrão: 192.168.1.254 e carregue em Gateway Thomson no menu à esquerda. 14 3 Carregue em Configurar o meu Gateway Thomson. 4 É mostrado o assistente de Configuração facilitada. O assistente orientá-lo-á através do processo de configuração do Thomson Gateway. Clique em Avançar e siga as instruções. E-DOC-CTC-20101025-0003 v1.0 1 Instalação 1.4 Adição de um novo computador à sua Rede Instalação orientada Se configurou o Thomson Gateway utilizando a Instalação orientada, utilize o mesmo procedimento no computador que deseja adicionar. Quando o Assistente de instalação informar que o Thomson Gateway já foi configurado, seleccione Não e clique em Avançar para continuar. Instalação manual Configuração de uma ligação sem fios/wireless Para obter mais informações sobre como configurar uma ligação sem fios no seu Thomson Gateway, consulte “3 Acesso sem fios” na página 29. Configuração de uma ligação com cabo Para obter mais informações sobre como configurar uma ligação por cabo (ou seja, uma ligação Ethernet) no Thomson Gateway, consulte “1.5 Ligação de um computador utilizando cabo Ethernet” na página 16. E-DOC-CTC-20101025-0003 v1.0 15 1 Instalação 1.5 Ligação de um computador utilizando cabo Ethernet Requisitos Tanto o computador como o Thomson Gateway devem ter uma porta Ethernet livre. O computador deve ser configurado para obter um endereço IP automaticamente. Esta é a configuração por defeito. Cabo Ethernet No seu pacote, encontrará um cabo com conectores amarelos. Este é o cabo Ethernet. Procedimento Proceda da seguinte forma: 1 Ligue uma extremidade do cabo Ethernet a uma das portas Ethernet amarelas do Gateway Thomson: Não é possível usar a porta WAN vermelha para isso. A porta WAN pode ser usada somente para conectar o Thomson Gateway a um gateway/modem de Internet. 16 2 Ligue a outra extremidade do cabo Ethernet ao computador. 3 Agora, o seu computador está ligado correctamente à sua rede. Não é necessária qualquer configuração adicional. E-DOC-CTC-20101025-0003 v1.0 2 Thomson Gateway - Básico 2 Thomson Gateway - Básico Neste capítulo Tópico Página Comportamento dos LEDs no Thomson Gateway 18 GUI do Thomson Gateway 24 Backup/Restauro da configuração 27 E-DOC-CTC-20101025-0003 v1.0 17 2 Thomson Gateway - Básico 2.1 Comportamento dos LEDs no Thomson Gateway Conteúdo Este capítulo descreve o comportamento de: 18 LEDs de estado LED do botão WPS LEDs de Ethernet E-DOC-CTC-20101025-0003 v1.0 2 Thomson Gateway - Básico 2.1.1 LEDs de estado Apresentação No painel frontal do Thomson Gateway, você encontrará uma série de LEDs de status que indicam o estado do dispositivo. LED de Power Cor Estado Descrição Verde Sólido aceso Ligado, operação normal Vermelho Sólido aceso Ligado, falha de autoteste, indicação de mau funcionamento do dispositivo Laranja Piscando Bootloader ativo (durante atualização) Desligado Desligado LED de Ethernet Cor Estado Descrição Verde Fixo Ligação Ethernet, sem actividade A piscar Actividade de Ethernet Desligado Sem ligação Ethernet LED do USB Cor Estado Descrição Verde Sólido aceso Dispositivo conectado à porta USB do Thomson Gateway Desligado Nenhum dispositivo conectado à porta USB do Thomson Gateway LED de Wireless Cor Estado Descrição Verde Fixo Sem actividade sem fios, encriptação WPA(2) A piscar Com actividade sem fios, encriptação WPA(2) Fixo Sem actividade sem fios, encriptação WEP A piscar Com actividade sem fios, encriptação WEP Cor-de-laranja E-DOC-CTC-20101025-0003 v1.0 19 2 Thomson Gateway - Básico Cor Estado Descrição Vermelho Fixo Sem actividade sem fios, sem encriptação A piscar Actividade sem fios, sem encriptação Fixo Fase de registo de cliente sem fios Vermelho/verde Desligado Wireless\sem fios desligado LED de Phone Cor Estado Descrição Verde Fixo Serviço de VoIP em funcionamento A piscar Actividade VoIP Desligado Serviço de VoIP fora de funcionamento LED Broadband Cor Estado Descrição Verde Fixo Linha DSL sincronizada A piscar Sincronização de linha DSL pendente Desligado Sem linha DSL LED de Internet Cor Estado Descrição Verde Fixo Ligação à Internet, sem actividade A piscar Actividade na ligação à Internet Fixo Falha de configuração da ligação à Internet Vermelho Desligado Sem ligação à Internet LED DECT Cor Estado Descrição Verde Sólido aceso Serviço de VoIP em operação Piscando Atividade de VoIP ou registro de clientes DECT Desligado 20 Serviço VoIP fora de operação E-DOC-CTC-20101025-0003 v1.0 2 Thomson Gateway - Básico LED de Upgrade Cor Estado Descrição Azul Sólido aceso Atualização de software em andamento Desligado E-DOC-CTC-20101025-0003 v1.0 Nenhuma atualização de software em andamento 21 2 Thomson Gateway - Básico 2.1.2 LED do botão WPS Botão WPS O botão WPS permite adicionar novos clientes sem fios à sua rede. Para obter mais informações, consulte “3.1 Ligação do cliente sem fios via WPS” na página 30. LED do botão WPS 22 Cor Estado Descrição Verde Fixo Cliente registado com sucesso via WPS Cor-de-laranja A piscar Registo WPS em progresso Vermelho Intermitente Ocorreu um erro E-DOC-CTC-20101025-0003 v1.0 2 Thomson Gateway - Básico 2.1.3 LEDs de Ethernet LED de Ethernet É possível atribuir um LED por porta Ethernet para indicar a integridade (ou atividade) do link. Status do LED Descrição Desligado Sem conexão nesta porta Sólido aceso Link Ethernet ativo Piscando Os dados estão passando de/para esta porta E-DOC-CTC-20101025-0003 v1.0 23 2 Thomson Gateway - Básico 2.2 GUI do Thomson Gateway Apresentação A GUI (Interface Gráfica de Utilizador) do Thomson Gateway permite configurar o Thomson Gateway utilizando um navegador de Internet. Requisitos O navegador precisa de ter JavaScript activado (estado padrão). Para obter mais informações, consulte a ajuda do seu navegador de Internet. Acesso à GUI do Thomson Gateway Proceda da seguinte forma: 1 Abra o seu navegador de Web. 2 Navegue para http://dsldevice.lan ou para o endereço IP do seu Thomson Gateway (por padrão: 192.168.1.254). 3 Se protegeu o Thomson Gateway com um nome de utilizador e palavra-passe, o Thomson Gateway solicitará para que insira estes dados. Digite o seu nome de utilizador e palavra-passe e carregue em OK. 4 A GUI do Thomson Gateway é mostrada. Acesso ao Thomson Gateway via UPnP Também pode aceder à GUI do Thomson Gateway utilizando o ícone do IGD, se o computador funcionar com um dos seguintes sistemas operativos: Windows 7 Windows Vista Windows XP Para obter mais informações, consulte “6.1 UPnP” na página 64. 24 E-DOC-CTC-20101025-0003 v1.0 2 Thomson Gateway - Básico Componentes Todas as páginas contêm os seguintes componentes: 2 3 4 5 1 6 7 Rótulo Descrição 1 Menu 2 Barra de idiomas 3 Secção de Login 4 Barra de navegação 5 Área de notificação 6 Painel de conteúdo 7 Tarefas Menu O menu é composto pelos seguintes itens: Home: Permite voltar à página inicial. Gateway Thomson: Fornece informações básicas sobre o Thomson Gateway. Ligação de banda larga: Permite que veja/configure as suas ligações de banda larga. Caixa de ferramentas: Permite configurar os serviços de rede e parâmetros de segurança de Internet do Thomson Gateway. Rede doméstica: Permite gerir a sua rede local. Ajuda: Permite visualizar informações de ajuda dentro do contexto. E-DOC-CTC-20101025-0003 v1.0 25 2 Thomson Gateway - Básico Barra de idiomas A barra de idiomas permite que altere o idioma da interface de Web do Thomson Gateway. A barra de idiomas só será mostrada se houver mais do que um idioma disponível. Secção de Login Nesta secção, pode ver o nome do utilizador actual. Carregando no nome do utilizador, pode: Alterar a sua palavra-passe. Mudar de utilizador. Barra de navegação A barra de localização mostra a sua localização actual na GUI do Thomson Gateway. Área de notificação A área de notificação é utilizada para mostrar: Mensagens de erro indicadas por um semáforo vermelho. Avisos indicados por um semáforo cor-de-laranja. Informações indicadas por um semáforo verde. Se nenhum destes eventos ocorrer, a área de notificação não será mostrada. Painel de conteúdo O painel de conteúdo mostra informações e opções de configuração do item seleccionado. Tarefas Para permitir uma configuração rápida do seu Thomson Gateway, algumas páginas podem oferecer diversas tarefas relacionadas na lista Escolha uma tarefa. Estas tarefas conduzirão à página onde a tarefa seleccionada pode ser executada. 26 E-DOC-CTC-20101025-0003 v1.0 2 Thomson Gateway - Básico 2.3 Backup/Restauro da configuração Apresentação Após configurar o Thomson Gateway, recomenda-se fazer um backup da configuração para uso posterior. Desta forma, pode restaurar sempre a sua configuração operacional, caso haja algum problema. Backup da configuração Proceda da seguinte forma: 1 Navegue até à GUI do Thomson Gateway. 2 No menu Thomson Gateway, carregue em Configuração. 3 Na lista Escolha uma tarefa, clique em Guardar ou restaurar configuração. 4 Em Fazer backup da configuração actual, carregue em Fazer backup da configuração agora. 5 O Thomson Gateway pede que guarde o ficheiro de backup. 6 Guarde o seu ficheiro num local à sua escolha. Atenção Não edite os ficheiros de backup. Isso pode resultar em ficheiros corrompidos e inutilizados como backup de configuração. Restauro das suas configurações Proceda da seguinte forma: 1 Navegue até à GUI do Thomson Gateway. 2 No menu Thomson Gateway, carregue em Configuração. 3 Na lista Escolha uma tarefa, carregue em Guardar ou restaurar configuração. 4 Em Restaurar configuração guardada, carregue em Procurar. 5 Navegue até ao ficheiro de backup e abra-o. Estes ficheiros geralmente têm a extensão .ini. 6 O Thomson Gateway restaura a sua configuração previamente guardada. E-DOC-CTC-20101025-0003 v1.0 27 2 Thomson Gateway - Básico 28 E-DOC-CTC-20101025-0003 v1.0 3 Acesso sem fios 3 Acesso sem fios Apresentação Com o ponto de acesso sem fios integrado, já não precisa de uma ligação por cabo entre o seu computador e o seu Thomson Gateway. De que precisa para configurar uma rede sem fios/wireless Para configurar uma rede sem fios, precisa dos seguintes componentes: Um Ponto de acesso sem fios (integrado no seu Thomson Gateway) Um Cliente sem fios Ponto de acesso sem fios Pode considerar o ponto de acesso sem fios como o núcleo de sua rede sem fios. O ponto de acesso sem fios: Interliga os diferentes dispositivos sem fios. Protege os dados enviados através de uma ligação sem fios. O Thomson Gateway vem com um ponto de acesso sem fios integrado. Cliente sem fios O cliente sem fios permite ligar um dispositivo, geralmente um computador, a um ponto de acesso sem fios. Ambos os clientes, integrado e externo, (por exemplo, via USB) estão disponíveis. Outros dispositivos como leitores de multimédia e smartphones podem também ter um cliente sem fios incorporado. Para obter mais informações, consulte a documentação do seu dispositivo. Verifique a documentação do seu computador caso não tenha a certeza de que está equipado com um cliente sem fios. Como configurar os seus clientes sem fios Para poder navegar pela Internet com uma ligação sem fios, deve antes ligar o seu cliente sem fios ao ponto de acesso sem fios do seu Thomson Gateway. Para obter mais informações, consulte “3.1 Ligação do cliente sem fios via WPS” na página 30 e “3.2 Ligação do seu cliente sem fios sem WPS” na página 32. Proteja a sua ligação sem fios! Uma vez que já não precisa de uma ligação física, todas as pessoas dentro do alcance do seu Thomson Gateway podem aceder à sua rede. Se não proteger a sua ligação sem fios, pode acontecer o seguinte: Pessoas podem utilizar a sua ligação para aceder à Internet. Hackers podem utilizar a sua ligação para cometer fraudes informáticas. Isto pode ser facilmente evitado protegendo a sua ligação sem fios. Para obter mais informações, consulte “3.3 Como proteger a sua ligação sem fios” na página 33. E-DOC-CTC-20101025-0003 v1.0 29 3 Acesso sem fios 3.1 Ligação do cliente sem fios via WPS WPS O WPS (Wi-Fi Protected Setup - Configuração protegida de Wi-Fi) permite adicionar novos clientes sem fios à rede de uma forma fácil e rápida, sem precisar de inserir todas as suas configurações sem fios (nome de rede, chave wireless, tipo de encriptação). Requisitos O cliente sem fios deve ser compatível com WPS. Para mais informações, consulte a documentação do cliente sem fios. O Thomson Gateway deve utilizar a encriptação WPA(2)-PSK (encriptação padrão) ou nenhuma. O WPS com encriptação WEP não é possível. Procedimento Proceda da seguinte forma: 1 Pressione brevemente o botão WPS no Thomson Gateway: 2 O LED do botão WPS começa a piscar com uma luz cor-de-laranja. Isto indica que o Thomson Gateway está a procurar clientes sem fios que estejam em modo de registo. Tem dois minutos para iniciar o WPS no cliente sem fios. 3 Inicie o WPS no cliente sem fios. O LED do botão WPS fica verde e fixo Isto indica que registou o seu cliente sem fios com sucesso. Está agora ligado à rede do Thomson Gateway. 30 E-DOC-CTC-20101025-0003 v1.0 3 Acesso sem fios O LED do botão WPS está a piscar com luz vermelha Isto indica que o Thomson Gateway não encontrou o cliente sem fios. Certifique-se de que o LED do botão WPS está a piscar com luz cor-de-laranja quando iniciar o WPS no cliente sem fios. Solução de problemas Caso tenha problemas para ligar o seu cliente sem fios via WPS, tente configurá-lo manualmente. Para obter mais informações, consulte “3.2 Ligação do seu cliente sem fios sem WPS” na página 32. E-DOC-CTC-20101025-0003 v1.0 31 3 Acesso sem fios 3.2 Ligação do seu cliente sem fios sem WPS Antes de começar Antes de ligar o seu computador a uma rede sem fios, precisa de saber que configurações sem fios são actualmente utilizadas pelo Thomson Gateway, isto é: O nome da rede (SSID) A chave wireless Que nome de rede (SSID) está o meu Thomson Gateway a utilizar? Se não alterou o SSID manualmente, o seu Thomson Gateway utiliza o nome de rede que está impresso na etiqueta do painel traseiro do seu Thomson Gateway. Que segurança sem fios está o meu Thomson Gateway a utilizar? Ainda não configurou o seu Thomson Gateway Neste caso, não está a ser utilizada nenhuma chave sem fios. Já configurou o seu Thomson Gateway utilizando a Instalação orientada Se optar por utilizar as configurações sem fios propostas pelo Assistente de instalação, pode ver a chave da rede sem fios na etiqueta na parte traseira do seu Thomson Gateway. Esqueceu-se das suas configurações sem fios? Se alterou manualmente as configurações sem fios, e não se lembra delas, tente o seguinte: Se um dos seus computadores já estiver ligado à rede: 1 Navegue até à GUI do Thomson Gateway nesse computador. 2 No menu Rede doméstica, carregue em Rede sem fios. 3 No canto superior direito, carregue Detalhes. 4 Em: Configuração, pode encontrar o nome da rede (SSID). Segurança, pode encontrar a criptografia. Se nenhum dos seus computadores estiver ligado à rede, ligue um computador utilizando uma ligação por cabo e siga o procedimento acima para determinar os parâmetros wireless. A última opção é fazer o reset ao seu Thomson Gateway (todas as alterações serão perdidas!) e reconfigurálo. Para obter mais informações, consulte “8.6 Redefinir a configuração de fábrica” na página 87. Procedimento Configure o seu computador com os mesmos parâmetros sem fios do Thomson Gateway. Para obter mais informações, consulte a documentação do cliente sem fios. 32 E-DOC-CTC-20101025-0003 v1.0 3 Acesso sem fios 3.3 Como proteger a sua ligação sem fios Apresentação Ao utilizar a encriptação, pode proteger as comunicações sem fios entre os clientes e o Thomson Gateway com uma chave wireless. Desta forma, apenas os clientes que utilizem o nome de rede (SSID) e a chave wireless correctos se podem ligar à sua rede. Tipos de encriptação Ao longo dos anos, foram desenvolvidos inúmeros tipos de encriptação. A lista abaixo apresenta uma visão geral dos tipos de encriptação suportados, organizados por nível de segurança decrescente, estando o nível mais alto de segurança no topo da lista: Encriptação WPA-PSK: Os dados sem fios são codificados com uma chave definida pelo utilizador. Os clientes sem fios devem estar configurados com esta chave para se poderem ligar ao Thomson Gateway. Encriptação WEP: O primeiro tipo de encriptação utilizado para ligações sem fios. Como o WPA-PSK, utiliza uma chave definida pelo utilizador, embora o WEP tenha demonstrado alguns problemas de segurança. Recomendamos utilizar a WPA-PSK. Que tipo de encriptação devo utilizar? Recomendamos a encriptação WPA-PSK. Embora o Thomson Gateway permita utilizar a WEP ou nenhuma encriptação, não é recomendável utilizar esses parâmetros. Utilize a encriptação WEP apenas se tiver clientes sem fios que não sejam compatíveis com níveis mais altos de encriptação. Configuração da encriptação sem fios Proceda da seguinte forma: 1 Abra a GUI do Thomson Gateway. 2 No menu esquerdo, carregue em Rede doméstica. 3 Em sem fios, carregue no seu ponto de acesso. O seu ponto de acesso é apresentado no seguinte formato: "WLAN:<Nome de rede> (<Velocidade real>)". Por exemplo: WLAN: Thomson83C7C7 (54Mbps). 4 É mostrada a página de Ponto de acesso sem fios. 5 Na Barra de navegação, carregue em Configurar. 6 Em Segurança, pode alterar a Encriptação. Se pretender utilizar: Encriptação WPA-PSK, continue em “3.3.1 Configuração da encriptação WPA-PSK” na página 34. Encriptação WEP, continue em “3.3.2 Configuração de encriptação WEP” na página 35. E-DOC-CTC-20101025-0003 v1.0 33 3 Acesso sem fios 3.3.1 Configuração da encriptação WPA-PSK Procedimento Continue a partir de “Configuração da encriptação sem fios” na página 33: 1 Seleccione Utilizar a encriptação WPA-PSK. 2 Na caixa Chave de encriptação WPA-PSK, digite uma chave escolhida por si. A chave deve ter um dos seguintes formatos: 8 a 63 caracteres alfanuméricos. Por exemplo: MinhaChave123 8 a 64 caracteres hexadecimais (caracteres de 0 a 9 e de A a F). Por exemplo: C54F48A5. 3 Na lista de Versão WPA-PSK, carregue na versão WPA pretendida. As seguintes opções estão disponíveis: WPA2: WPA2 é a versão mais segura, mas nem todos os clientes sem fios oferecem suporte à mesma. Antes de seleccionar esta versão, certifique-se de que todos os seus clientes sem fios oferecem suporte a esta versão. WPA+WPA2: Caso nem todos os seus clientes sem fios ofereçam suporte ao WPA2 ou se não tiver a certeza disso, recomendamos que escolha WPA+WPA2. Clientes sem fios que oferecem suporte ao WPA2 utilizarão WPA2, os restantes utilizarão WPA. WPA: Caso nenhum de seus clientes sem fios ofereça suporte ao WPA2, escolha esta opção. Para configurar WPA2 no utilitário wireless integrado do Windows XP Service Pack 2 (SP2), primeiro precisa de: Actualizar o seu Windows XP para Service Pack 3. - ou 34 Instalar as seguintes actualizações: http://support.microsoft.com/kb/917021. 4 Carregue em Aplicar. 5 Configure o(s) seu(s) cliente(s) sem fios com os mesmos parâmetros. E-DOC-CTC-20101025-0003 v1.0 3 Acesso sem fios 3.3.2 Configuração de encriptação WEP Atenção Embora o Thomson Gateway permita utilizar o WEP ou nenhuma segurança, não é recomendável utilizar esses parâmetros. Utilize a encriptação WEP apenas se tiver clientes que não sejam compatíveis com níveis mais altos de encriptação. Procedimento Continue a partir de “Configuração da encriptação sem fios” na página 33: 1 Seleccione Utilizar encriptação WEP 2 Na lista Comprimento da chave WEP, carregue no comprimento de chave pretendido (quanto maior o comprimento, mais segura é a chave). 3 Na caixa Chave de encriptação, digite uma Chave de rede à sua escolha. Se estiver a utilizar: Uma chave de 64 bits: Digite 10 caracteres hexadecimais (caracteres de 0 até 9 e de A até F) ou 5 caracteres alfanuméricos. Uma chave de 128 bits: Digite 26 caracteres hexadecimais (caracteres de 0 a 9 e de A a F) ou 13 caracteres alfanuméricos. 4 Carregue em Aplicar. 5 Configure o(s) seu(s) cliente(s) sem fios com os mesmos parâmetros. E-DOC-CTC-20101025-0003 v1.0 35 3 Acesso sem fios 36 E-DOC-CTC-20101025-0003 v1.0 4 Serviços Telefónicos 4 Serviços Telefónicos Voz sobre IP (VoIP) VoIP é uma tecnologia na qual as chamadas telefónicas são feitas pela Internet. Assim, pode poupar em tarifas telefónicas, especialmente nas chamadas de longa distância. A solução cara Para poder efectuar as suas chamadas telefónicas pela Internet, pode: Comprar um telefone IP. Os telefones IP são telefones especiais que podem ser ligados ao seu Gateway de Internet. Instalar o software de VoIP no seu computador e fazer chamadas telefónicas utilizando o seu computador. A solução THOMSON Com o Thomson Gateway, pode fazer tanto chamadas VoIP como chamadas telefónicas convencionais utilizando um telefone analógico convencional ou um telefone DECT. Se o Thomson Gateway não estiver ligado, a rede telefónica convencional (se ligada) será automaticamente seleccionada. Desta forma, poderá sempre fazer chamadas de emergência. Neste capítulo Este capítulo abrange os seguintes tópicos: Tópico Página Configuração da sua rede telefónica 38 Conexão de um telefone DECT ao seu Thomson Gateway 39 Livro de endereços 44 Serviços telefónicos 45 Verificação das estatísticas de serviços telefónicos 51 E-DOC-CTC-20101025-0003 v1.0 37 4 Serviços Telefónicos 4.1 Configuração da sua rede telefónica Procedimento Para configurar o Thomson Gateway com sucesso, deve seguir os passos abaixo: 38 1 Ligue os seus telefones convencionais ou o seu fax às portas verdes de Telefone, no painel traseiro do Thomson Gateway. 2 Conecte seus telefones DECT usando o procedimento descrito em “4.1.1 Conexão de um telefone DECT ao seu Thomson Gateway” na página 39. 3 Ligue o seu Thomson Gateway à rede convencional. Para obter mais informações, consulte “4.1.2 Ligação à rede telefónica convencional” na página 40. 4 Configure o serviço de VoIP no seu Thomson Gateway. Para obter mais informações, consulte “4.1.3 Configuração de parâmetros VoIP do Thomson Gateway” na página 41. E-DOC-CTC-20101025-0003 v1.0 4 Serviços Telefónicos 4.1.1 Conexão de um telefone DECT ao seu Thomson Gateway Apresentação O Thomson Gateway é equipado com uma estação base DECT, o que permite que você conecte até cinco telefones DECT. Antes de poder utilizar seu telefone DECT, você deve emparelhá-lo com o seu Thomson Gateway. Procedimento Proceda da seguinte forma: 1 Coloque o Thomson Gateway em modo de emparelhamento. Você pode fazer um dos processos a seguir: Pressione o botão DECT no Thomson Gateway até que o LED DECT no painel frontal comece a piscar. Através da GUI do Thomson Gateway. 1 No menu Caixa de ferramentas, clique em Telefonia. 2 Em Escolha uma tarefa, clique em Emparelhamento DECT. 2 Coloque seu telefone DECT em modo de Emparelhamento Consulte a documentação de seu telefone DECT para saber como registrá-lo. 3 Seu telefone DECT avisa se o registro for bem-sucedido, a mensagem "Registrado na base x" será exibida na tela de seu telefone DECT THOMSON. E-DOC-CTC-20101025-0003 v1.0 39 4 Serviços Telefónicos 4.1.2 Ligação à rede telefónica convencional Combinação de VoIP com a rede telefónica convencional O Thomson Gateway permite que utilize tanto a rede telefónica convencional (PSTN) como a rede VoIP no mesmo dispositivo. Desta forma, ainda pode fazer chamadas utilizando a rede convencional caso o serviço de VoIP não esteja activo (ex.: se o Thomson Gateway estiver desligado). Tenha em conta que, caso não esteja ligado à rede telefónica convencional, as chamadas de emergência não serão possíveis quando não estiver ligado à Internet ou quando o Thomson Gateway estiver desligado. Como faço esta configuração? Se o seu Thomson Gateway: Não possuir uma porta PSTN no painel traseiro, então o Thomson Gateway possui um filtro integrado. Tanto as ligações DSL como PSTN são feitas através da porta DSL. Desta forma, não é necessária qualquer ligação adicionala. Neste caso, a porta DSL deve estar ligada directamente à saída do telefone. Não coloque nenhum filtro ou splitter entre eles! Possuir uma porta PSTN no painel traseiro, deve ligar essa porta à saída Telefone do seu filtro ou splitter: PSTN Para obter mais informações sobre filtros e splitters, consulte “Filtros e splitters” na página 5. 40 E-DOC-CTC-20101025-0003 v1.0 4 Serviços Telefónicos 4.1.3 Configuração de parâmetros VoIP do Thomson Gateway Apresentação Se configurou o seu Thomson Gateway utilizando a Instalação orientada, os parâmetros VoIP podem já ter sido configurados pelo Assistente de instalação. Se optar por configurar o seu Thomson Gateway manualmente ou se ainda precisa de configurar os parâmetros VoIP, pode seguir o procedimento abaixo. Como posso verificar se os parâmetros VoIP já foram configurados? Se o LED Phone estiver: Fixo ou a piscar com cor verde, o serviço telefónico já foi configurado. Não é necessária qualquer configuração adicional. Apagado, o serviço telefónico ainda não foi configurado. Siga as instruções abaixo. Requisitos A sua ligação à Internet deve estar activa e a funcionar correctamente para que possa configurar o serviço telefónico pela Internet. Configuração de parâmetros VoIP Proceda da seguinte forma: 1 Digite os parâmetros de proxy e do fornecedor de registos. 2 Digite os parâmetros da sua conta VoIP. Digite os parâmetros de proxy e do fornecedor de registos Proceda da seguinte forma: 1 Navegue até à GUI do Thomson Gateway. 2 No menu Caixa de ferramentas, carregue em Serviço telefónico. 3 Na Barra de navegação, carregue em Configuração avançada. 4 Complete os campos a seguir com os parâmetros fornecidos pelo seu fornecedor de serviços de VoIP: Proxy: Digite o URL (ex.: sip.provider.com) ou o endereço IP do proxy. Fornecedor e registos: Digite o URL (por exemplo: sip.provider.com) ou o endereço IP do fornecedor de registos (Registrar). Porta do fornecedor de registos e Porta do proxy. Na maioria dos casos, será utilizada a porta padrão (5060). Mude estes valores apenas se o seu fornecedor de serviços utilizar outros números de porta. 5 Carregue em Aplicar. E-DOC-CTC-20101025-0003 v1.0 41 4 Serviços Telefónicos Digite os parâmetros da sua conta VoIP Proceda da seguinte forma: 1 Na Barra de navegação, carregue em Configurar. 2 Em Configuração do serviço, seleccione Activar serviços telefónicos. 3 Em Números de telefone, preencha os campos a seguir: SIP URI: O Identificador Uniforme de Recursos (URI) da sua conta SIP (ex.: 050579, john.doe, etc.). Este é o número de telefone que as pessoas devem marcar para ligar para si. Nome de utilizador: O nome de utilizador da sua conta VoIP (ex.: 050579, john.doe, etc.). Palavra-passe: A palavra-passe da sua conta VoIP. Nome a apresentar: O nome que as pessoas verão no visor do telefone quando efectuar uma chamada para elas. É possível que o seu fornecedor de serviços VoIP não ofereça suporte para este recurso. Número abreviado: Um número interno para ligar para os telefones associados a esta conta VoIP. Porta: A porta de telefone a que pretende associar esta conta VoIP. Se pretender utilizar a mesma conta VoIP para todas as portas, seleccione a Porta 'Todas'. 4 Carregue em Aplicar. Verificação da ligação telefónica Proceda da seguinte forma para verificar a ligação de voz: 1 Certifique-se de que o Thomson Gateway está ligado. 2 Verifique se o telefone está ligado correctamente ao Thomson Gateway. 3 Verifique se o serviço telefónico para Internet está activado e configurado. 4 O LED Phone/DECT deve estar verde fixo. 5 Tire o telefone do descanso, espere pelo sinal de linha e marque o número. Se marcar um '#' depois do número de telefone, este número será marcado através da rede telefónica convencional. O(s) telefone(s) ligados ao Thomson Gateway apenas poderão receber chamadas VoIP enquanto o Thomson Gateway estiver ligado e o LED Phone/DECT estiver aceso. Para chamadas via telefone convencional, a alimentação da linha dos seus telefones é feita pela empresa telefónica e estará, portanto, sempre acessível, mesmo que o Thomson Gateway esteja desligado. Múltiplas identidades Pode atribuir até três números de telefone ou URIs a uma ou a ambas as portas do telefone, ou pode atribuir um mesmo número a ambas as portas de telefone. Utilização de múltiplas identidades Proceda da seguinte forma: 42 1 Navegue até a GUI do Thomson Gateway. 2 No menu Caixa de ferramentas, carregue em Serviço telefónico. 3 Na Barra de navegação, carregue em Configurar. E-DOC-CTC-20101025-0003 v1.0 4 Serviços Telefónicos 4 Na lista Escolha uma tarefa , carregue em Utilizar múltiplas identidades. 5 Carregue em Adicionar. 6 Digite outro URI, o seu nome de utilizador e palavra-passe. 7 Escolha a porta de telefone com a qual pretende utilizar este número de telefone. 8 Carregue em Aplicar. E-DOC-CTC-20101025-0003 v1.0 43 4 Serviços Telefónicos 4.2 Livro de endereços Apresentação A página Livro de endereços fica na GUI do Thomson Gateway e permite que: Armazene os seus contatos na GUI do Thomson Gateway. Inicie uma chamada ou envie uma mensagem carregando no número de telefone ou endereço de e-mail nos detalhes do contacto. Acesso à página Livro de endereços Proceda da seguinte forma: 1 Navegue até à GUI do Thomson Gateway. 2 No menu Caixa de ferramentas, carregue em Livro de endereços. 3 É mostrada a página do Livro de endereços. Gestão de contactos Para: Adicionar um contacto, clique em Adicionar. Editar um contacto, clique em Editar. Excluir um contacto, clique em Excluir. Todas as informações fornecidas para cada contacto são opcionais, excepto o apelido e o nome, e podem ser actualizadas ou preenchidas a qualquer momento. O livro de endereços fica no Thomson Gateway, de forma a que qualquer pessoa com acesso à interface da web do Thomson Gateway possa visualizá-lo e usá-lo. Utilização do Livro de endereços Os detalhes de um contacto no seu Livro de endereços permitem que faça uma chamada directamente ou envie uma mensagem de fora da interface Web do Thomson Gateway. Para cada contacto, pode carregar em (se disponível): 44 Trabalho: para fazer uma chamada para o número de telefone de trabalho do contacto Residencial: para fazer uma chamada para o número de telefone residencial do contacto Telemóvel: para fazer uma chamada para o número de telemóvel do contacto Outro ou SIP URI: para fazer uma chamada para o número de telefone VoIP do contacto E-mail para enviar uma mensagem de e-mail para o contacto utilizando o seu cliente de e-mail. E-DOC-CTC-20101025-0003 v1.0 4 Serviços Telefónicos 4.3 Serviços telefónicos Apresentação Os serviços telefónicos adicionam funcionalidades adicionais ao seu telefone. Por exemplo: colocar uma chamada em espera, transferir chamadas, etc. Requisitos Para que possa utilizar um serviço: 1 O seu fornecedor de serviços deve oferecer suporte para o mesmo. Para obter mais informações, consulte “4.3.1 Serviços para os quais o seu fornecedor de serviços oferece suporte” na página 46. 2 O mesmo deve ser activado no seu Thomson Gateway. Para obter mais informações, consulte “4.3.2 Activação de um Serviço telefónico no Thomson Gateway” na página 47. Só poderá utilizar todas as funcionalidades associadas ao serviço se estas duas condições forem atendidas. Para obter mais informações, consulte “4.3.3 Utilização de Serviços telefónicos” na página 48. E-DOC-CTC-20101025-0003 v1.0 45 4 Serviços Telefónicos 4.3.1 Serviços para os quais o seu fornecedor de serviços oferece suporte Procedimento Para saber para que serviços o seu fornecedor disponibiliza suporte: 1 Navegue até à GUI do Thomson Gateway. 2 No menu Caixa de ferramentas, carregue em Serviço telefónico. 3 Na Barra de navegação, carregue em Configurar. 4 Na lista Escolha uma tarefa, carregue em Visualizar serviços telefónicos 5 Em Serviços telefónicos, pode ver os serviços para os quais o seu fornecedor oferece suporte. Activação Caso pretenda utilizar um dos serviços com suporte, certifique-se de que o mesmo está activo. Para obter mais informações, consulte “4.3.2 Activação de um Serviço telefónico no Thomson Gateway” na página 47. 46 E-DOC-CTC-20101025-0003 v1.0 4 Serviços Telefónicos 4.3.2 Activação de um Serviço telefónico no Thomson Gateway Como posso (des)activar um serviço no Thomson Gateway? Pode (des)activar serviços de duas formas: Utilizando códigos de (des)activação no seu telefone. Através da GUI do Thomson Gateway. Activação de um Serviço telefónico através do telefone Onde posso encontrar os códigos de (des)activação? Proceda da seguinte forma: 1 Navegue até à GUI do Thomson Gateway. 2 No menu Caixa de ferramentas, carregue em Serviço telefónico. 3 Na Barra de navegação, carregue em Configurar. 4 Na lista Escolha uma tarefa, carregue em Visualizar serviços telefónicos 5 Na tabela Serviços telefónicos, encontrará os códigos de activação e desactivação. Utilização dos códigos Para (des)activar um dos serviços, basta marcar o código correspondente no seu telefone. Por exemplo, para activar Retenção de chamada, marque *94; Para desactivar o serviço, marque #94. Activação de um Serviço telefónico utilizando o GUI do Thomson Gateway Proceda da seguinte forma: 1 Navegue até à GUI do Thomson Gateway. 2 No menu Caixa de ferramentas, carregue em Serviço telefónico. 3 Na Barra de navegação, carregue em Configurar. 4 Na lista Escolha uma tarefa, carregue em Visualizar serviços telefónicos 5 Na Barra de navegação, carregue em Configurar. 6 Para: Activar um serviço, marque a caixa de selecção ao lado do serviço. Para desactivar um serviço, desmarque a caixa de selecção ao lado do serviço. 7 Carregue em Aplicar. E-DOC-CTC-20101025-0003 v1.0 47 4 Serviços Telefónicos 4.3.3 Utilização de Serviços telefónicos Apresentação Esta secção apresenta uma visão geral das funções que estarão disponíveis se activar um dos serviços a seguir: Serviço de Retenção de chamadas Serviço de Chamada em espera Serviço de Chamada em conferência (3 participantes) Transferência de chamadas Para obter mais informações sobre outros serviços, entre em contacto com o seu fornecedor de serviços. Serviço de Retenção de chamadas Se o serviço de Retenção de chamadas estiver activo, pode utilizar as seguintes funções: Para... Pressione... Colocar uma chamada activa em espera e activar uma nova chamada (o sinal de linha é ouvido) R, 2 Ilustração A A B You press R, 2 active on hold dial tone You Finalizar a chamada em espera You R, 0 A A B on hold active You press R, 0 You R, 1 A A B on hold active active You R, 1 A A B You press R, 1 on hold You R, 9 A A B on hold active You 48 B active You Finalizar uma chamada activa e activar uma nova chamada (o sinal de linha é ouvido) B You press R, 1 You Retomar a chamada em espera (quando não houver chamada activa) B active You Finalizar uma chamada activa e alternar para a chamada em espera B B You press R, 9 on hold dial tone You E-DOC-CTC-20101025-0003 v1.0 4 Serviços Telefónicos Serviço de Chamada em espera Se o serviço de Chamada em espera estiver activo, pode utilizar as seguintes funções: Para... Pressione... Finalizar uma chamada activa e alternar para uma chamada recebida R, 1 Ilustração A A B active incoming active You You Rejeitar uma chamada recebida R, 0 A A B incoming active You press R, 0 You R, 2 A B on hold active You press R, 2 A B on hold active You You Alternar entre uma chamada activa e uma chamada recebida R, 2 A B active B active You Alternar entre uma chamada activa e uma chamada em espera B You press R, 1 incoming You press R, 2 A B on hold active You You Serviço de Chamada em conferência (3 participantes) Se o serviço de Chamada em conferência estiver activo, pode utilizar as seguintes funções: Para... Pressione... Estabelecer uma teleconferência (ou chamda de 3 participantes) R, 3 Ilustração A B active on hold You press R, 3 A B active active You You Durante uma chamada de teleconferência: colocar B e C em espera R, 2 A B active active You press R, 2 A B on hold on hold You You Durante uma chamada de teleconferência: retomar B e C quando os mesmos estiverem em espera R, 3 A B on hold on hold You E-DOC-CTC-20101025-0003 v1.0 You press R, 3 A B active active You 49 4 Serviços Telefónicos Transferência de chamadas Se o serviço de Transferência de chamadas estiver activo, pode utilizar as seguintes funções: Para... Pressione... Transferir uma chamada R, 4 Ilustração A active on hold You 50 A active B B You press R, 4 You E-DOC-CTC-20101025-0003 v1.0 4 Serviços Telefónicos 4.4 Verificação das estatísticas de serviços telefónicos Apresentação A página Estatísticas de serviços telefónicos no GUI do Thomson Gateway lista: Chamadas recebidas com sucesso. Chamadas recebidas perdidas. Chamadas efectuadas com sucesso. Chamadas efectuadas sem sucesso. Visualização das estatísticas de serviços telefónicos Proceda da seguinte forma: 1 Navegue até à GUI do Thomson Gateway. 2 No menu Caixa de ferramentas, carregue em Serviço telefónico. 3 É mostrada a página de Serviços telefónicos. Nesta página, verá um resumo de suas últimas chamadas. 4 Para ver estatísticas mais detalhadas, carregue em Mostrar estatísticas e registos de telefone na lista Escolha uma tarefa. 5 Será mostrada a página Estatísticas do telefone, apresentando o número de: Chamadas recebidas com sucesso. Chamadas recebidas perdidas. Chamadas efectuadas com sucesso. Chamadas efectuadas sem sucesso. Para cada telefone separadamente e em conjunto. Ícones utilizados Para ver os registos de chamada, são utilizados os seguintes ícones: Ícone Descrição Chamada recebida Chamada efectuada E-DOC-CTC-20101025-0003 v1.0 51 4 Serviços Telefónicos 52 E-DOC-CTC-20101025-0003 v1.0 5 Partilha de conteúdo no seu Thomson Gateway 5 Partilha de conteúdo no seu Thomson Gateway Apresentação O Thomson Gateway permite armazenar dados num local central na sua rede. Assim, pode partilhar os seus ficheiros com todos os que estiverem ligados à sua rede. Requisitos O seu dispositivo de memória USB deve estar formatado como FAT32. Para formatar o dispositivo para FAT32, consulte a ajuda do seu sistema operativo. Faça uma cópia dos seus dados antes deste procedimento. A formatação do seu dispositivo apagará todos os dados nele registados. Ligação do dispositivo de memória USB ao Thomson Gateway Proceda da seguinte forma: 1 Ligue o seu dispositivo de memória USB ou disco rígido externo a uma ou mais das portas USB principais do seu Thomson Gateway. Não remova o dispositivo de armazenamento USB sem primeiro desligá-lo na GUI, ou poderá perder os dados! Para obter mais informações, consulte “5.5 Remoção segura do dispositivo de memória USB” na página 62. 2 Se pretende: Partilhar os seus ficheiros com outros dispositivos na rede (por exemplo: um computador), continue em “5.1 Utilizar o servidor de ficheiros de rede” na página 54. Partilhar os seus ficheiros multimédia com clientes de multimédia UPnP AV (por exemplo: um leitor de multimédia ou centro de multimédia), consulte “5.2 Utiliza o Servidor de multimédia UPnP AV” na página 57. Disponibilizar os seus ficheiros para acesso FTP, consulte “5.3 Utilizar o servidor FTP” na página 58. E-DOC-CTC-20101025-0003 v1.0 53 5 Partilha de conteúdo no seu Thomson Gateway 5.1 Utilizar o servidor de ficheiros de rede Apresentação O servidor de rede permite partilhar o conteúdo do dispositivo de memória USB com outros dispositivos ligados à rede Thomson Gateway (geralmente computadores). Estes dispositivos têm acesso de leitura e gravação ao dispositivo USB. Procedimento Para activar o Servidor de ficheiros da rede: 1 Navegue até à GUI do Thomson Gateway. 2 No menu Ferramentas, carregue em Partilha de conteúdo. 3 Na Barra de navegação, carregue em Configurar. 4 Em Servidor de ficheiros de rede (Windows Networking), clique em Servidor activado. Recomenda-se também preencher os seguintes campos: Nome do servidor: Utilizará este nome para aceder ao Thomson Gateway. Se deixar este campo em branco, só poderá aceder ao dispositivo de memória USB facultando o endereço IP (por padrão: 192.168.1.253) Descrição do servidor: Aqui pode adicionar uma breve descrição do tipo de dados que estão armazenados no dispositivo de memória USB. Grupo de trabalho: Insira o mesmo grupo de trabalho dos seus computadores. 54 5 Carregue em Aplicar. 6 Todos os utilizadores ligados ao Thomson Gateway podem agora ligar-se ao seu dispositivo de armazenamento USB. 7 Se desejar limitar o número de pastas que podem se acedidas pelos utilizadores, consulte “5.4 Gestão de conteúdo partilhado” na página 60. E-DOC-CTC-20101025-0003 v1.0 5 Partilha de conteúdo no seu Thomson Gateway Acesso ao conteúdo partilhado no Windows Proceda da seguinte forma: 1 Abra o Explorador do Windows. 2 Na barra de endereço, digite duas barras invertidas seguidas do nome que inseriu na caixa Nome do servidor (no nosso exemplo: \\Thomson). Se não definiu um nome de servidor, digite \\192.168.1.253. 3 Todos os dispositivos de armazenamento que estão acoplados ao Thomson Gateway estão listados como pastas. Se o dispositivo de memória tiver várias partições, um número de índice será adicionado ao final (por exemplo: Disco_a1 e Disco_a2). Se a partição for gerida, são mostradas as pastas Media (Multimédia) e Shared (Ficheiros Partilhados): Para obter mais informações sobre partições geridas, consulte “5.4 Gestão de conteúdo partilhado” na página 60. 4 Caso pretenda utilizar frequentemente esta pasta, talvez seja útil mapeá-la como uma unidade de rede. Para obter mais informações, consulte a ajuda de seu sistema operativo. E-DOC-CTC-20101025-0003 v1.0 55 5 Partilha de conteúdo no seu Thomson Gateway Acesso ao conteúdo partilhado no Mac Proceda da seguinte forma: 1 No menu Ir, carregue em Ligar ao servidor. 2 É mostrada a janela Ligar ao servidor. 3 Na caixa Endereço do servidor, escreva smb://<nome do servidor>, onde <nome do servidor> é o Nome do servidor que atribuiu ao dispositivo de memória USB. Assim, no nosso exemplo, digitaremos smb:// Thomson. Se não definiu um nome de servidor, escreva smb://192.168.1.253. 4 É mostrada a janela SMB Mount (Montagem SMB). Seleccione a pasta partilhada a ser montada e carregue em OK. 56 5 É mostrada a janela deAutenticação do sistema de ficheiros SMB/CIFS. Não é necessário autenticar. Carregue em OK. 6 Agora o dispositivo de memória USB está montado, e é mostrado na sua área de trabalho. E-DOC-CTC-20101025-0003 v1.0 5 Partilha de conteúdo no seu Thomson Gateway 5.2 Utiliza o Servidor de multimédia UPnP AV Protocolo UPnP AV UPnP AV (AV significa áudio e vídeo) é um protocolo projectado especialmente para partilhar ficheiros de multimédia na sua rede local. Componentes de rede UPnP AV Uma rede UPnP AV consiste nos seguintes componentes: O Servidor UPnP é ligado directamente aos ficheiros de multimédia e disponibiliza-os na rede. Na sua rede, o Thomson Gateway desempenhará essa função. O cliente UPnP é uma aplicação ou um dispositivo de hardware que permite reproduzir ou mostrar os arquivos de multimédia fornecidos pelo servidor de multimédia UPnP AV. Configuração do servidor UPnP AV Proceda da seguinte forma: 1 Navegue até à GUI do Thomson Gateway. 2 No menu Ferramentas, carregue em Partilha de conteúdo. 3 Na Barra de navegação, carregue em Configurar. 4 No servidor UPnP AV Media, carregue em Servidor activado. 5 Carregue em Aplicar. Resultado O Thomson Gateway lista todos os ficheiros de áudio, vídeo e imagens, localizados no dispositivo de memória USB. Todos os clientes UPnP AV ligados à rede podem agora ver a lista e reproduzir ou ver os itens nela contidos. No seu cliente UPnP AV, o servidor de multimédia de áudio e vídeo UPnP do Thomson Gateway estará listado como THOMSON TGXXX ou Thomson MediaGateway. A seguir, encontrará a captura de ecrã de um smartphone com um cliente de áudio e vídeo UPnP. Por esta entrada, pode procurar os seus ficheiros de multimédia. E-DOC-CTC-20101025-0003 v1.0 57 5 Partilha de conteúdo no seu Thomson Gateway 5.3 Utilizar o servidor FTP Apresentação O Thomson Gateway permite que aceda ao seu conteúdo partilhado via FTP. Isto pode ser útil se quiser aceder ao seu conteúdo partilhado a partir da Internet. Com o FTP, pode descarregar ou carregar todos os tipos de ficheiro, tanto da sua rede local como da Internet. Configuração do servidor FTP Proceda da seguinte forma: 1 Proteja sua conta com uma palavra-passe. 2 Active o Servidor FTP e seleccione a partição gerida. Proteja sua conta com uma palavra-passe Se ainda não tiver configurado o seu login na GUI do Thomson Gateway com uma palavra-passe: 1 Navegue até à GUI do Thomson Gateway. 2 No menu Caixa de ferramentas, clique em Gestão de utilizadores. 3 Na lista Escolha uma tarefa, carregue em Alterar a minha palavra-passe. 4 Deixe a caixa palavra-passe antiga em branco. 5 Digite a sua nova palavra-passe nas caixas Nova palavra-passe e Confirmar nova palavra-passe. Active o Servidor FTP e seleccione a partição gerida Proceda da seguinte forma: 58 1 Navegue até à GUI do Thomson Gateway. 2 No menu Ferramentas, carregue em Partilha de conteúdo. 3 Na Barra de navegação, carregue em Configurar. 4 Em Servidor FTP, carregue em Servidor activado. 5 Na Lista de discos ligados, carregue no botão de opções junto à partição a que pretende aceder utilizando o FTP. 6 O Thomson Gateway cria as pastas de Media (Multimédia) e Shared (Partilhado) na partição seleccionada. A pasta Partilhado será utilizada como local inicial nas sessões de FTP. 7 Carregue em Aplicar. E-DOC-CTC-20101025-0003 v1.0 5 Partilha de conteúdo no seu Thomson Gateway Resultado Agora a pasta Shared (Partilhado) e respectivas subpastas estão acessíveis por FTP. As outras pastas não são acessíveis via FTP. Se estiver ligado à Internet, o link para o servidor FTP será mostrado no Servidor FTP: Na rede do Thomson Gateway, pode também aceder ao servidor FTP utilizando o seu endereço local (192.168.1.253). Configuração adicional Uma vez que a maioria dos ISPs utiliza endereços de IP dinâmicos, o endereço IP da sua ligação à Internet pode mudar com frequência. Isto implica que o link para o servidor de FTP mudará sempre que o IP público mudar. Com o DNS dinâmico, pode atribuir um nome de host ao endereço IP (por exemplo, meugateway.dyndns.org). Para obter mais informações, consulte “6.3 DNS dinâmico” na página 72. E-DOC-CTC-20101025-0003 v1.0 59 5 Partilha de conteúdo no seu Thomson Gateway 5.4 Gestão de conteúdo partilhado Partição gerida Se seleccionar a sua unidade ou partição como uma partição gerida, os utilizadores terão acesso apenas às seguintes pastas: Media (Multimédia) Shared (Partilhado) Todas as outras pastas estarão ocultas para o utilizador. Estas pastas ocultas estão ainda no dispositivo de memória USB mas não podem ser acedidas. Se ligou mais do que um dispositivo de memória USB, estes dispositivos também ficarão ocultos. Pasta Multimédia Utilize a pasta Media (Multimédia) para partilhar os seus ficheiros de áudio, vídeo e imagens. Só é possível aceder a esta pasta através dos seguintes servidores: Servidor de ficheiros de rede Para obter mais informações, consulte “5.1 Utilizar o servidor de ficheiros de rede”. Servidor de multimédia UPnP AV. Para obter mais informações, consulte “5.2 Utiliza o Servidor de multimédia UPnP AV”. Se a sua partição for gerida, o servidor UPnP AV utilizará apenas os ficheiros de multimédia localizados na pasta Media (Multimédia). Pasta Partilhado A pasta Shared (Partilhado) é uma pasta para partilhar ficheiros tanto na rede local quanto na Internet. Só é possível aceder a esta pasta através do seguinte servidor: Servidor de ficheiros de rede Para obter mais informações, consulte “5.1 Utilizar o servidor de ficheiros de rede”. Servidor FTP Para obter mais informações, consulte “5.3 Utilizar o servidor FTP”. O servidor FTP só pode ser utilizado com uma partição gerida. Não gerido X Gerido A tabela a seguir compara os dois modos: Acesso via 60 Pastas acessíveis Não gerido Gerido Servidor de ficheiros de rede Todas Pasta Media (Multimédia) e Shared (Partilhado) Servidor de multimédia UPnP AV. Todas Pasta Media (Multimédia) Servidor FTP Não disponível neste modo. Pasta Shared (Partilhado). E-DOC-CTC-20101025-0003 v1.0 5 Partilha de conteúdo no seu Thomson Gateway Configuração da partição gerida Proceda da seguinte forma: 1 Navegue até a GUI do Thomson Gateway. 2 No menu Ferramentas, carregue em Partilha de conteúdo. 3 Na Barra de navegação, carregue em Configurar. 4 Na Lista de discos ligados, carregue no botão de opções junto à partição que pretende configurar como Partição gerida. 5 Carregue em Aplicar. Resultado O Thomson Gateway cria as seguintes pastas: Media (Multimédia): Utilize esta pasta para partilhar os seus arquivos de multimédia com outros utilizadores na rede. Pode armazenar os seus ficheiros de multimédia nas seguintes subpastas: Movies (Filmes) Music (Música) Pictures (Imagens) Shared (Partilhado): Utilize esta pasta para partilhar outros dados com outros utilizadores da rede. Opcionalmente, os utilizadores também podem aceder a esta pasta utilizando o FTP. Para obter mais informações, consulte “5.3 Utilizar o servidor FTP” na página 58. Se as pastas acima já existirem, serão utilizadas as pastas existentes. E-DOC-CTC-20101025-0003 v1.0 61 5 Partilha de conteúdo no seu Thomson Gateway 5.5 Remoção segura do dispositivo de memória USB Apresentação Se simplesmente desligar o seu dispositivo de memória USB do Thomson Gateway, poderá perder os seus dados. Para evitar isso, desmonte primeiro o seu dispositivo de memória USB. Desmontar o dispositivo de memória USB Proceda da seguinte forma 62 1 Navegue até a GUI do Thomson Gateway. 2 No menu Ferramentas, carregue em Partilha de conteúdo. 3 Na Barra de navegação, carregue em Configurar. 4 Carregue em Desmontar. 5 Desligue o dispositivo de memória USB do Thomson Gateway. E-DOC-CTC-20101025-0003 v1.0 6 Ferramentas do Thomson Gateway 6 Ferramentas do Thomson Gateway Neste capítulo Neste capítulo, analisaremos mais de perto os seguintes recursos: Tópico Página UPnP 64 Como atribuir um serviço (HTTP, FTP,...) a um computador 70 DNS dinâmico 72 Disponibilidade do recurso Dependendo da configuração oferecida pelo seu fornecedor de serviço, alguns recursos poderão não estar disponíveis no seu Thomson Gateway. Para saber mais, entre em contacto com o seu fornecedor de serviços. E-DOC-CTC-20101025-0003 v1.0 63 6 Ferramentas do Thomson Gateway 6.1 UPnP Apresentação O UPnP foi projetado para automatizar ao máximo a instalação e a configuração de uma (pequena) rede. Isto significa que dispositivos compatíveis com UPnP podem entrar e sair da rede sem necessidade de qualquer intervenção de um administrador de redes. Sistemas operativos aceites Os seguintes sistemas operativos aceitam UPnP: Windows 7 Windows Vista Windows XP Se o computador estiver a utilizar o Windows XP, terá primeiro de instalar o componente UPnP. Para obter mais informações, consulte “6.1.4 Instalação do UPnP no Windows XP” na página 68. UPnP e o Thomson Gateway Com UPnP: 64 Pode aceder à GUI do Thomson Gateway sem precisar de se lembrar do endereço do Thomson Gateway. Para obter mais informações, consulte “6.1.1 Como aceder ao Thomson Gateway com UPnP” na página 65. Pode ligar/desligar sem ter de abrir a GUI do Thomson Gateway. Para obter mais informações, consulte “6.1.2 Como gerir a sua ligação à Internet com UPnP” na página 66. Não precisa de criar manualmente o mapeamento de portas para executar serviços num computador. O mecanismo de configuração automática de porta para jogos e aplicações preparados para UPnP fará isso por si. Se a aplicação for compatível com UPnP, o UPnP criará estas entradas automaticamente. Para obter mais informações, consulte “6.2 Como atribuir um serviço (HTTP, FTP,...) a um computador” na página 70. E-DOC-CTC-20101025-0003 v1.0 6 Ferramentas do Thomson Gateway 6.1.1 Como aceder ao Thomson Gateway com UPnP Windows 7/Vista Se o computador utilizar o Windows 7/Vista: 1 No menu Iniciar do Windows, clique em Redes. 2 É mostrada a janela Redes: 3 Carregue com o botão direito em Thomson Gateway (mostrado como THOMSON TGXXX) e carregue em Mostrar página da Internet do dispositivo. 4 É mostrada a GUI do Thomson Gateway. Windows XP Se o computador utilizar o Windows XP: 1 Pase para Os meus locais na rede. 2 É mostrada a janela Os meus locais na rede: 3 Carregue duas vezes no Thomson Gateway (mostrado como THOMSON TGXXX). 4 É mostrada a GUI do Thomson Gateway. E-DOC-CTC-20101025-0003 v1.0 65 6 Ferramentas do Thomson Gateway 6.1.2 Como gerir a sua ligação à Internet com UPnP Windows 7/Vista Se o computador utilizar o Windows 7/Vista: 1 No menu Iniciar do Windows, clique em Redes. 2 É mostrada a janela Redes: 3 Carregue com o botão direito do rato no Thomson Gateway (mostrado como THOMSON TGXXX). 4 Se estiver actualmente: Ligado à Internet, carregue em Desactivar para se desligar da Internet. Não ligado à Internet, carregue em Activar para se ligar à Internet. Windows XP Proceda da seguinte forma: 1 No menu Iniciar do Windows, carregue em (Configurações >) Painel de controlo. 2 É mostrada a janela do Painel de controlo . Carregue em (Ligações de rede e de Internet ) > Ligações de Internet. 3 É mostrada a janela Ligações de rede; 4 Se carregar com o botão direito no ícone Ligação à Internet, pode ligar/desligar a sua ligação à Internet. Como desactivar este recurso Para evitar que os utilizadores possam ligar/desligar, pode activar Segurança adicional. Para obter mais informações, consulte “6.1.3 Como configurar o UPnP no Thomson Gateway” na página 67. 66 E-DOC-CTC-20101025-0003 v1.0 6 Ferramentas do Thomson Gateway 6.1.3 Como configurar o UPnP no Thomson Gateway Apresentação Na GUI do Thomson Gateway, pode: Activar/desactivar o UPnP. Activar/desactivar a Segurança adicional. Activar/desactivar o UPnP Proceda da seguinte forma: 1 Navegue até a GUI do Thomson Gateway. 2 No menu Caixa de ferramentas, carregue em Partilha de jogos e aplicações. 3 Em Universal Plug and Play: Marque a caixa de selecção Utilizar UPnP para activar o UPnP. Desmarque a caixa de selecção Utilizar UPnP para desactivar o UPnP. 4 Carregue em Aplicar. Segurança adicional Se a Segurança adicional estiver activada, apenas a operação UPnP entre o host e o Thomson Gateway será permitida: Um host local não tem permissão para ligar/desligar a ligação à Internet do Thomson Gateway. Só pode ligar/desligar a ligação à Internet via GUI do Thomson Gateway Os mapeamentos de tradução de endereço só podem ser adicionados ou alterados via UPnP para o host onde a aplicação UPnP está a ser executada. Activar/desactivar a Segurança adicional Proceda da seguinte forma: 1 Navegue até a GUI do Thomson Gateway. 2 No menu Caixa de ferramentas, carregue em Partilha de jogos e aplicações. 3 Em Universal Plug and Play, seleccione Utilizar segurança adicional. 4 Carregue em Aplicar. E-DOC-CTC-20101025-0003 v1.0 67 6 Ferramentas do Thomson Gateway 6.1.4 Instalação do UPnP no Windows XP Como adicionar o UPnP Se utiliza o Windows XP da Microsoft, é recomendável adicionar o componente UPnP ao seu sistema. Proceda da seguinte forma: 1 No menu Iniciar, clique em (Configurações >) Painel de controlo. 2 É mostrada a janela do Painel de controlo. Carregue em Adicionar ou remover programas. 3 É mostrada a janela Adicionar ou remover programas. Carregue em Adicionar/remover componentes do Windows. 4 É mostrado o Assistente de componentes do Windows: seleccione Serviços de rede na lista de Componentes e carregue em Detalhes 5 É mostrada a janela Serviços de rede: seleccione Universal Plug and Play ou Interface de utilizador UPnP e carregue em OK. 68 6 Carregue em Seguinte para iniciar a instalação e siga as instruções do Assistente de componentes do Windows. 7 No final do procedimento, o assistente informa que a instalação foi feita com sucesso. Carregue em Concluir para sair. E-DOC-CTC-20101025-0003 v1.0 6 Ferramentas do Thomson Gateway Como adicionar o IGD Discovery and Control O sistema Windows XP é capaz de descobrir e controlar dispositivos de gateway da Internet (IGD), como o Thomson Gateway na sua rede local. Sendo assim, é recomendável adicionar o cliente IGD Discovery and Control ao seu sistema. Proceda da seguinte forma: 1 Na barra de tarefas do Windows, carregue em Iniciar. 2 Seleccione (Configurações >) Painel de Controlo >Adicionar ou remover programas. 3 Na janela Adicionar ou remover programas, carregue em Adicionar/remover componentes do Windows. 4 É mostrado o Assistente de componentes do Windows: Seleccione Serviços de rede na lista de Componentes e carregue em Detalhes. 5 É mostrada a janela de Serviços de rede: Seleccione Internet Gateway Discovery and Control Client e carregue em OK. 6 Carregue em Seguinte para iniciar a instalação e siga as instruções do Assistente de componentes do Windows. 7 No final do procedimento, o assistente informa que a instalação foi feita com sucesso. Carregue em Concluir para sair. E-DOC-CTC-20101025-0003 v1.0 69 6 Ferramentas do Thomson Gateway 6.2 Como atribuir um serviço (HTTP, FTP,...) a um computador Apresentação O Thomson Gateway permite que utilize uma única ligação à Internet para vários computadores. Isto significa que todos os seus computadores partilham um endereço IP público, como se um único computador estivesse ligado com o mundo externo. Problema Quando o Thomson Gateway recebe uma mensagem, o Thomson Gateway precisa de decidir para que computador deverá enviar essa mensagem. Se a mensagem de entrada for uma resposta a uma mensagem de saída, originada por um dos seus computadores, o Thomson Gateway envia esta mensagem para este computador. Internet Se estiver a utilizar um servidor ou aplicação que actue como servidor (por exemplo, um servidor HTTP, jogos online), a mensagem inicial virá da Internet, e o Thomson Gateway precisa de decidir para que computador encaminhar a mensagem recebida. ? Internet Solução Para evitar este problema, precisa de: 70 Activar o UPnP. Atribuir um jogo ou aplicação a um dispositivo de rede local. E-DOC-CTC-20101025-0003 v1.0 6 Ferramentas do Thomson Gateway UPnP UPnP é uma tecnologia que possibilita a operação ininterrupta de uma vasta gama de jogos e aplicações de mensagens. O seu computador utilizará o UPnP para comunicar ao Thomson Gateway quais são os serviços em execução no computador. Por exemplo, quando inicia um aplicativo activado para UPnP no seu computador, ele cria automaticamente os mapeamentos de porta necessários para este computador. Para obter mais informações sobre o UPnP, consulte “6.1 UPnP” na página 64. Atribuir um jogo ou aplicação a um dispositivo de rede local Se atribuir um jogo ou aplicativo a um dispositivo de rede local, basicamente estará a indicar ao Thomson Gateway que, se receber solicitações para um jogo ou aplicativo específico, deverá encaminhar estas mensagens a um computador específico. Proceda da seguinte forma: 1 Navegue até a GUI do Thomson Gateway. 2 No menu Caixa de ferramentas, carregue em Partilha de jogos e aplicações. 3 Na lista Escolha uma tarefa, carregue em Atribuir um jogo ou aplicação a um dispositivo de rede local. 4 Na lista Jogo ou aplicação, carregue no serviço que deseja executar no computador. Por exemplo, Servidor HTTP (World Wide Web). Se o serviço não estiver disponível na lista, carregue em Criar um novo jogo ou aplicação na lista Escolher uma tarefa. Para obter mais informações, carregue em Ajuda na GUI do Thomson Gateway. 5 Na lista de Dispositivos, seleccione o computador ao qual deseja atribuir o serviço. O seu computador será listado com o nome do computador. 6 Todas as solicitações recebidas para o serviço seleccionado serão direccionadas para o dispositivo seleccionado. O Thomson Gateway também configurará o firewall para permitir o acesso a esse dispositivo. E-DOC-CTC-20101025-0003 v1.0 71 6 Ferramentas do Thomson Gateway 6.3 DNS dinâmico Apresentação O serviço de DNS dinâmico permite que atribua um nome de host DNS dinâmico (ex.: minhapáginaweb.dyndns.org) a uma ligação de banda larga, mesmo que esteja a utilizar um endereço IP dinâmico. Assim que o dispositivo obtiver um novo endereço de IP, o serviço de DNS dinâmico actualiza a entrada com o novo endereço de IP. De que precisa Antes de começar a configurar o DNS Dinâmico, precisa de criar uma conta num fornecedor de serviços de DNS dinâmico. Por exemplo: www.dyndns.org www.no-ip.com www.dtdns.com Procedimento Proceda da seguinte forma: 72 1 Navegue até a GUI do Thomson Gateway. 2 No menu Caixa de ferramentas, carregue em DNS dinâmico. 3 Na Barra de navegação, carregue em Configurar. 4 Marque a caixa de selecção Activar. 5 Se necessário, na lista Interfaces, seleccione a ligação de banda larga para a qual pretende atribuir o nome de host DNS dinâmico. 6 Digite o nome de utilizador e palavra-passe da sua conta de serviço de DNS dinâmico nos campos correspondentes. 7 Na lista Serviços, carregue no nome de seu fornecedor de serviços de DNS dinâmico. 8 Na caixa Host, digite o nome de host que obteve do fornecedor de serviços de DNS dinâmico (por exemplo, minhapáginaweb.dyndns.org). 9 Carregue em Aplicar. E-DOC-CTC-20101025-0003 v1.0 7 Segurança da Internet 7 Segurança da Internet Visão geral O Thomson Gateway oferece diversas opções para proteger a sua rede: Tópico Página Firewall 74 Filtro de websites 75 E-DOC-CTC-20101025-0003 v1.0 73 7 Segurança da Internet 7.1 Firewall Apresentação O Thomson Gateway vem com um firewall integrado. Este firewall possui uma série de níveis predefinidos que lhe permitem ajustar a firewall às suas necessidades. O Firewall vem desactivado por defeito. Alteração do nível de segurança Proceda da seguinte forma: 74 1 Navegue até a GUI do Thomson Gateway. 2 No menu Caixa de ferramentas, carregue em Firewall. 3 É mostrada a página do Firewall. No canto superior direito, carregue em Configurar. 4 É mostrada uma lista com as configurações de segurança e uma breve descrição. 5 Seleccione o nível de segurança desejado e carregue em Aplicar. E-DOC-CTC-20101025-0003 v1.0 7 Segurança da Internet 7.2 Filtro de websites Apresentação O Thomson Gateway permite que recuse o acesso a sites específicos. Página de Acesso negado Quando um utilizador tenta aceder a uma página que está bloqueada, é mostrada a seguinte página: Filtro por endereço Com o filtro por endereço (ou filtro por URL), pode bloquear sites com base no endereço (ex.: www.porn.com). Filtro por conteúdo Como sabe, a Internet é constituída por um imenso número de sites, e esse número aumenta a cada dia. Assim, é praticamente impossível manter a lista de endereços actualizada. Para resolver este problema, o Thomson Gateway introduziu o filtro por conteúdo. Com o filtro por conteúdo, você pode bloquear sites com base na sua categoria de conteúdo (ex.: pornografia) ao invés de seu URL. Desta forma, apenas precisa de seleccionar as categorias apropriadas, e o servidor de categorias de conteúdo cuida do resto. Este servidor de categorias de conteúdo é actualizado a intervalos regulares. Combinação de dois filtros O filtro por endereço tem prioridade sobre o filtro por conteúdo. Isto significa que mesmo que esteja a bloquear uma categoria específica, poderá aceder a um endereço específico, desde que crie uma regra para permitir o acesso a este URL. Por exemplo, se estiver a bloquear o conteúdo da categoria Finanças/Investimentos, pode criar uma regra para abrir uma excepção para netbanking.mybank.com. Activação do filtro por conteúdo Para poder utilizar o filtro por conteúdo, é preciso activá-lo comprando uma chave de licença ao seu ISP ou activando a versão de avaliação por 30 dias. Proceda da seguinte forma: 1 Navegue até a GUI do Thomson Gateway. 2 No menu Caixa de ferramentas, carregue em Filtro de sites. E-DOC-CTC-20101025-0003 v1.0 75 7 Segurança da Internet 3 4 Na lista Escolha uma tarefa, clique em Activar licença de filtro da Web. É mostrada a página de Activação do filtro da Web. Em Tipo de licença, seleccione: Avaliação por 30 dias, se quiser avaliar este recurso. Padrão, se já comprou uma chave de licença. A caixa Chave de licença aparece assim que seleccionar esta opção. Digite a chave de licença que recebeu do seu ISP nesta caixa. 5 Carregue em Aplicar. Opção 1: filtro por conteúdo (combinado com o filtro por endereço) Caso pretenda utilizar o filtro por conteúdo: 1 Navegue até a GUI do Thomson Gateway. 2 No menu Caixa de ferramentas, carregue em Filtro de sites. 3 Na Barra de navegação, carregue em Configurar. 4 Certifique-se de que a caixa de selecção Utilizar filtro por conteúdo está marcada. 5 Configurar o filtro por conteúdo. Para obter mais informações, consulte “7.2.1 Configuração do filtro por conteúdo” na página 77. 6 Caso pretenda fazer excepções para websites específicos, adicione as regras necessárias no filtro por endereço. Para obter mais informações, consulte “7.2.2 Adição de regras para o filtro por endereço” na página 78. Opção 2: apenas filtro por endereço Escolha esta opção se o filtro por conteúdo não estiver disponível no seu Thomson Gateway ou se não quiser usá-lo. Para configurar o filtro por endereço: 1 Navegue até a GUI do Thomson Gateway. 2 No menu Caixa de ferramentas, carregue em Filtro de sites. 3 Na Barra de navegação, carregue em Configurar. 4 Certifique-se de que a caixa de selecção Utilizar filtro por endereço está marcada. 5 Em Acção para sites desconhecidos, seleccione: Permitir como regra padrão, caso queira permitir o acesso a todos os sites e manualmente especificar aqueles que não podem ser visitados. Bloquear como regra padrão, caso queira negar o acesso a todos os sites e manualmente especificar aqueles que podem ser visitados. 6 Carregue em Aplicar. 7 Caso pretenda fazer excepções para websites específicos, adicione as regras necessárias no filtro por endereço. Para obter mais informações, consulte “7.2.2 Adição de regras para o filtro por endereço” na página 78. 76 E-DOC-CTC-20101025-0003 v1.0 7 Segurança da Internet 7.2.1 Configuração do filtro por conteúdo Acesso à página de configurações Proceda da seguinte forma: 1 Navegue até a GUI do Thomson Gateway. 2 No menu Caixa de ferramentas, carregue em Filtro de sites/Controle parental. 3 Na Barra de navegação, carregue em Configurar. 4 Em Filtro por conteúdo, pode mudar as configurações do filtro por conteúdo. Configuração do filtro por conteúdo Em Filtro por conteúdo: 1 Marque a caixa de selecção Utilizar filtro por conteúdo (se necessário). 2 Na lista Acção para sites não categorizados, seleccione uma acção padrão para sites que ainda não foram categorizados. 3 Em Nível de conteúdo, seleccione o nível de conteúdo que pretende utilizar. Se quiser ter uma visão mais detalhada do conteúdo que será bloqueado para este nível, carregue em Editar ao lado do nível de conteúdo. Se necessário, pode alterar o Nome, Descrição e Configuração do nível de conteúdo. 4 Carregue em Aplicar após fazer as alterações. Criação de seu próprio nível de conteúdo Proceda da seguinte forma: 1 Na lista Escolha uma tarefa, carregue em Criar um novo nível de conteúdo. 2 Digite um Nome e uma Descrição para o seu nível de conteúdo e carregue em Avançar. 3 Em Configuração, seleccione: Clonar nível existente, caso queira iniciar a partir de um nível preexistente. Agora pode seleccionar o nível que deseja clonar. Lista branca, caso queira bloquear tudo e seleccionar qual o conteúdo que deve ser permitido. Lista negra, caso queira permitir acesso a tudo e seleccionar qual o conteúdo que deve ser bloqueado. Carregue em Avançar. 4 Em Configuração: Marque as caixas de selecção das categorias/grupos que deseja permitir. Desmarque as caixas de selecção das categorias/grupos que deseja bloquear. 5 Carregue em Aplicar. 6 Configure o filtro por conteúdo com o novo nível. Para obter mais informações, consulte “Configuração do filtro por conteúdo” na página 77. E-DOC-CTC-20101025-0003 v1.0 77 7 Segurança da Internet 7.2.2 Adição de regras para o filtro por endereço Apresentação O filtro por endereço tem prioridade sobre o filtro por conteúdo. Isto significa que, mesmo quando está a bloquear uma categoria específica, pode aceder a um site específico se o autorizar no filtro por endereço. Exemplo Se bloquear o conteúdo da categoria Finanças/Investimentos e permitir o acesso a netbanking.mybank.com, o site netbanking.mybank.com ainda estará acessível. Opções Com o filtro por endereço, pode: Negar acesso a um site específico. Permitir acesso a um site específico. Redireccionar um site. Redireccionar todos os sites. Negar acesso a um site específico Proceda da seguinte forma: 1 Navegue até a GUI do Thomson Gateway. 2 No menu Caixa de ferramentas, carregue em Filtro de sites. 3 Certifique-se de que a caixa de selecção Utilizar filtro por endereço está marcada. 4 Digite o URL do site que pretende bloquear (ex.: "mail.provider.com") na caixa Site da Web. 5 Na lista Acção, carregue em Bloquear. 6 Carregue em Adicionar. Permitir acesso a um site específico Proceda da seguinte forma: 1 Navegue até a GUI do Thomson Gateway. 2 No menu Caixa de ferramentas, carregue em Filtro de sites. 3 Certifique-se de que a caixa de selecção Utilizar filtro por endereço está marcada. 4 Digite o URL do site que pretende autorizar (por exemplo: "mail.provider.com") na caixa Site da Web. 5 Carregue em Permitir na lista Acção. 6 Carregue em Adicionar. Redireccionar um site Proceda da seguinte forma: 78 1 Navegue até a GUI do Thomson Gateway. 2 No menu Caixa de ferramentas, carregue em Filtro de sites. 3 Certifique-se de que a caixa de selecção Utilizar filtro por endereço está marcada. 4 Digite o URL do site que pretende redirecionar (por exemplo: "cracks.am") na caixa Site da Web. E-DOC-CTC-20101025-0003 v1.0 7 Segurança da Internet 5 Clique em Redireccionar na lista Acção. 6 Digite o URL do site para o qual pretende redireccionar (ex.:"mycompany.com/internetpolicy.htm"?) na caixa Redireccionar. 7 Carregue em Adicionar. Redireccionar todos os sites Proceda da seguinte forma: 1 Navegue até a GUI do Thomson Gateway. 2 No menu Caixa de ferramentas, carregue em Filtro de sites. 3 Certifique-se de que a caixa de selecção Utilizar filtro por endereço está marcada. 4 Digite "*" na caixa Site da Web. 5 Clique em Redireccionar na lista Acção. 6 Digite o URL do site para o qual pretende redirecionar (ex.:"mycompany.com/internetpolicy.htm") na caixa Redireccionar. 7 Carregue em Adicionar. E-DOC-CTC-20101025-0003 v1.0 79 7 Segurança da Internet 80 E-DOC-CTC-20101025-0003 v1.0 8 Solução de problemas 8 Solução de problemas Apresentação Este capítulo sugere soluções para problemas que poderá encontrar ao instalar, configurae ou utilizar o seu Thomson Gateway. Se as sugestões não resolverem o problema, verifique as páginas de suporte em www.technicolor.com ou entre em contacto com seu fornecedor de serviços. Tópicos Este capítulo descreve os seguintes tópicos: Tópico Página Solução de problemas de configuração 82 Solução de problemas gerais do Thomson Gateway 83 Solução de problemas de Voz sobre IP 86 Redefinir a configuração de fábrica 87 E-DOC-CTC-20101025-0003 v1.0 81 8 Solução de problemas 8.1 Solução de problemas de configuração O CD de instalação não inicia automaticamente Se o computador utilizar: Microsoft Windows: 1 Carregue no botão Iniciar do Windows. 2 Carregue em Executar. 3 No campo Abrir, escreva o seguinte: D:\Setup.exe, onde D é a letra da sua unidade de CD-ROM ou DVD-ROM. Mac OS X: 1 Na sua área de trabalho, carregue duas vezes no ícone CD. 2 Carregue duas vezes em Menu. O seu Thomson Gateway não foi encontrado Se este erro for mostrado durante a instalação, certifique-se de que: 82 O Thomson Gateway está ligado e completamente inicializado. O seu computador tem um endereço IP válido, que é qualquer endereço diferente de 0.0.0.0. Para obter mais informações, consulte a ajuda de seu sistema operativo. Nenhum dispositivo de firewall dedicado ou router foi colocado entre o seu computador e o Thomson Gateway. Nenhum software de segurança de rede pessoal (ex.: software de firewall) está a ser executado no seu computador. O seu computador está ligado correctamente ao Thomson Gateway. E-DOC-CTC-20101025-0003 v1.0 8 Solução de problemas 8.2 Solução de problemas gerais do Thomson Gateway Nenhuma das luzes acende (o Thomson Gateway não funciona) Verifique se: O Thomson Gateway está ligado a uma tomada de alimentação eléctrica. Está a utilizar a fonte de alimentação correcta para o seu dispositivo Thomson Gateway. As exigências de alimentação para o seu Thomson Gateway estão claramente indicadas na etiqueta de identificação do Thomson Gateway. Utilize unicamente a fonte de alimentação fornecida com o seu Thomson Gateway. O Thomson Gateway está ligado pelo botão ou pelo interruptor no painel traseiro. O LED Broadband não acende Verifique se: O cabo DSL está ligado correctamente. Para obter mais informações, consulte “1.3 Instalação do Thomson Gateway”. O serviço DSL está activado na sua linha telefónica. Para obter mais informações, entre em contacto com o seu fornecedor de serviços de Internet. O LED Internet não acende Verifique se o seu nome de utilizador e palavra-passe estão correctos. Proceda da seguinte forma: 1 Navegue até a GUI do Thomson Gateway. 2 No menu Banda larga, carregue em Serviços de Internet. 3 Em Internet, carregue em Mostrar mais. 4 Verifique o seu nome de utilizador 5 Redigite a sua palavra-passe. 6 Carregue em Ligar. Thomson Gateway não pode ser localizado Se o seu Thomson Gateway não puder ser localizado, é aconselhável fazer uma redefinição por hardware, conforme descrito em “8.6 Redefinir a configuração de fábrica” na página 87. Desempenho insuficiente do Thomson Gateway Certifique-se de que o Thomson Gateway está instalado e configurado conforme as instruções de “1 Instalação” na página 3 ou conforme as instruções do seu fornecedor de serviços. E-DOC-CTC-20101025-0003 v1.0 83 8 Solução de problemas 8.3 Solução de problemas da ligação por cabo O LED Ethernet não acende Verifique se: 84 O cabo Ethernet está ligado firmemente à porta Ethernet ao seu Thomson Gateway e ao seu computador. Está a utilizar o tipo correcto de cabo para o seu equipamento Ethernet, isto é, UTP CAT5 com conectores RJ-45. E-DOC-CTC-20101025-0003 v1.0 8 Solução de problemas 8.4 Solução de problemas da ligação sem fios Não há ligação sem fios Tente o seguinte: Mude o canal sem fios. Certifique-se de que o cliente sem fios está configurado com os parâmetros sem fios correctos (Nome da rede, definições de segurança). Verifique a força do sinal, indicada pelo gestor do cliente sem fios. Se o sinal estiver fraco, tente reposicionar o Thomson Gateway ou direccionar a(s) antena(s) do Thomson Gateway para obter um desempenho ideal. Certifique-se de que o adaptador do cliente sem fios está activado (mensagem como "rádio ligado"). Alcance ou conectividade sem fios insuficientes Tente o seguinte: Mude o canal sem fios. Verifique a força do sinal, indicada pelo gestor do cliente sem fios. Se o sinal estiver fraco, tente posicionar o Thomson Gateway ou direccionar a(s) antena(s) do Thomson Gateway para obter um desempenho ideal. Utilize a encriptação WPA(2)-PSK. Para obter mais informações, consulte “3.3 Como proteger a sua ligação sem fios” na página 33. Mude o canal sem fios Proceda da seguinte forma: 1 Navegue até a GUI do Thomson Gateway. 2 No menu esquerdo, carregue em Rede doméstica. 3 Em sem fios, carregue no seu ponto de acesso. O seu ponto de acesso será listado no formato a seguir: "WLAN:<Nome da rede> (<Velocidade real>)". Por exemplo: WLAN: Thomson83C7C7 (54Mbps) . 4 É mostrada a página de Ponto de acesso sem fios. 5 Na Barra de navegação, carregue em Configurar. 6 Em Configurações, seleccione um canal à sua escolha na lista Selecção de Canais. 7 Carregue em Aplicar. Não é possível ligar via WPS Caso tenha problemas para ligar o seu cliente sem fios via WPS, tente configurá-lo manualmente. Para obter mais informações, consulte “3.2 Ligação do seu cliente sem fios sem WPS” na página 32. E-DOC-CTC-20101025-0003 v1.0 85 8 Solução de problemas 8.5 Solução de problemas de Voz sobre IP Apresentação Caso não consiga efectuar ou receber chamadas telefónicas utilizando o seu Thomson Gateway, tente as sugestões nas secções a seguir. Chamadas via VoIP Caso tenha problemas para fazer chamadas utilizando VoIP, verifique se: O seu telefone está ligado correctamente ao Thomson Gateway. O seu telefone está a funcionar na rede telefónica convencional (PSTN): Ligue o seu telefone directamente à tomada telefónica na parede. Tente efectuar uma chamada. O seu número de telefone, nome de utilizador e palavra-passe estão configurados correctamente. O endereço IP e o número da porta do fornecedor de registos e do servidor Proxy estão configurados correctamente. Os LEDs de Força, Banda larga/DSL e Voz estão acesos. Chamadas utilizando a rede telefónica convencional (PSTN) Caso tenha problemas em fazer chamadas utilizando a rede telefónica convencional, verifique se: O seu telefone está ligado correctamente ao Thomson Gateway. Se o Thomson Gateway estiver desligado, as chamadas telefónicas sempre serão direccionadas pelo PSTN. O seu telefone está a funcionar na rede PSTN: Ligue o seu telefone directamente ao PSTN. Tente efectuar uma chamada. O serviço FXO Forçado está activo, o que significa que o seu fornecedor de serviços pode exigir que marque um prefixo adicional para fazer chamadas via PSTN. Problemas com Serviços telefónicos Caso tenha problemas com um serviço, verifique se o serviço está activo. Para obter mais informações, consulte “4.3.2 Activação de um Serviço telefónico no Thomson Gateway” na página 47. 86 E-DOC-CTC-20101025-0003 v1.0 8 Solução de problemas 8.6 Redefinir a configuração de fábrica Redefinição do Thomson Gateway Se, em algum momento, deixar de conseguir ligar-se ao Thomson Gateway ou caso queira realizar uma nova instalação, pode ser útil efectuar a redefinição para a configuração de fábrica. Atenção A redefinição para a configuração padrão de fábrica elimina todas as alterações de configuração feitas por si. Assim, após a redefinição, será necessário fazer uma nova configuração de seu Thomson Gateway. Além disso, os clientes sem fios também deverão ser novamente associados, como descrito em “3 Acesso sem fios” na página 29. Métodos Pode escolher entre: Redefinir o Thomson Gateway utilizando a GUI do Thomson Gateway Redefinir o Thomson Gateway utilizando o botão Reset Redefinir o Thomson Gateway utilizando a GUI do Thomson Gateway Proceda da seguinte forma: 1 Navegue até a GUI do Thomson Gateway. 2 No menu Thomson Gateway, carregue em Configuração. 3 Na lista Escolha uma tarefa, carregue em Reset ao meu Thomson Gateway. 4 O Thomson Gateway restaura a configuração inicial e reinicia. 5 O Thomson Gateway retorna à página principal do Thomson Gateway (a menos que o endereço IP do seu computador não esteja na mesma sub-rede do endereço IP padrão do Thomson Gateway, sendo 192.168.1.254). E-DOC-CTC-20101025-0003 v1.0 87 8 Solução de problemas Redefinir o Thomson Gateway utilizando o botão Reset Proceda da seguinte forma: 1 Certifique-se de que o Thomson Gateway está ligado. 2 Pressione o botão Redefinir até que o LED de força acenda em vermelho – isso leva cerca de 7 segundos. 3 Solte o botão Reset. 4 O Thomson Gateway é reiniciado. O seu administrador de sistemas pode ter desactivado o botão de Reset físico do Thomson Gateway. Neste caso, não é possível fazer uma redefinição para os valores de fábrica através do hardware. 88 E-DOC-CTC-20101025-0003 v1.0 THOMSON Telecom Belgium Prins Boudewijnlaan 47 2650 Edegem Belgium www.technicolor.com © THOMSON 2010. Todos os direitos reservados. E-DOC-CTC-20101025-0003 v1.0.