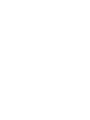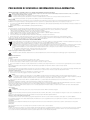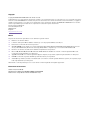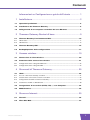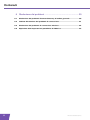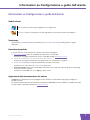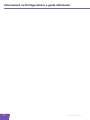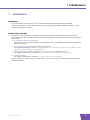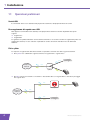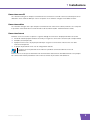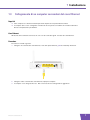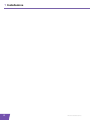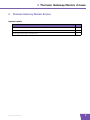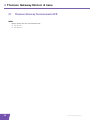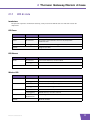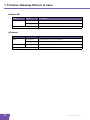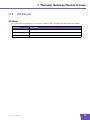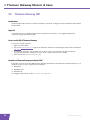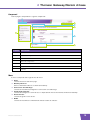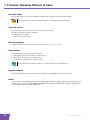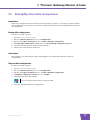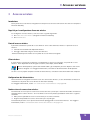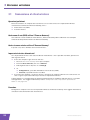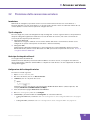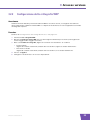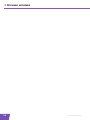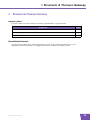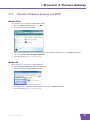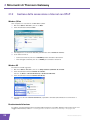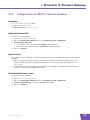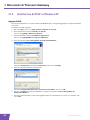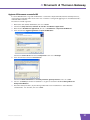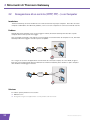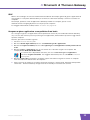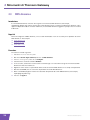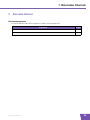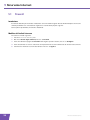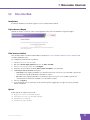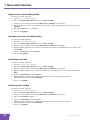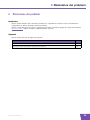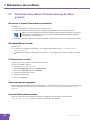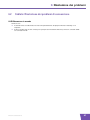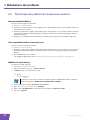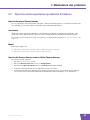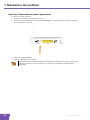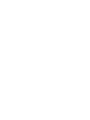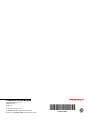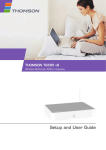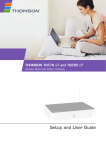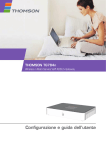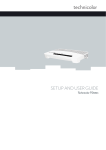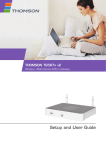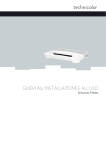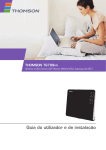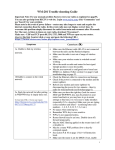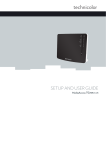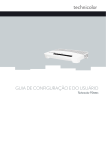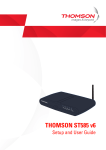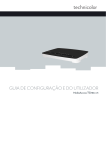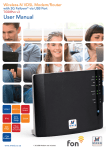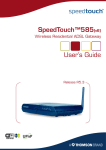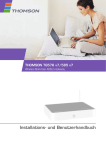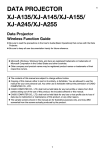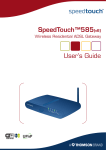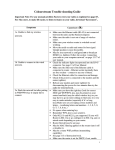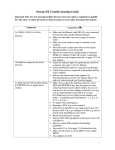Download Configurazione e guida dell`utente
Transcript
THOMSON TG585 Wireless Multi-User ADSL2+ Gateway Configurazione e guida dell'utente PRECAUZIONI DI SICUREZZA E INFORMAZIONI SULLA NORMATIVA PRIMA DI INSTALLARE O UTILIZZARE IL PRODOTTO, LEGGERE ATTENTAMENTE LE PRESENTI ISTRUZIONI ! Quando si utilizza questo prodotto è necessario rispettare sempre le precauzioni di sicurezza fondamentali per ridurre il rischio di incendio, scosse elettriche o lesioni personali operando nel modo seguente: > Installare sempre il prodotto come illustrato nella documentazione allegata al prodotto. > Evitare di utilizzare questo prodotto durante un temporale. Si potrebbe presentare un rischio remoto di scossa elettrica causata da un fulmine. > Non utilizzare questo prodotto per segnalare una perdita di gas nelle vicinanze della perdita stessa. Wireless LAN Se questo prodotto è dotato di un ricetrasmettitore wireless, verrà utilizzata la tecnologia radio DSSS (Direct Sequence Spread Spectrum)/OFDM (Orthogonal Frequency Division Modulation). Di conseguenza il prodotto e’ stato progettato per lavorare in cooperazione con qualsiasi altro prodotto wireless che usi questa tecnologia. ,e che: > sia conforme allo standard IEEE 802.11b/IEEE802.11g/IEEE802.11n per le LAN wireless, definito ed approvato dall'Institute of Electrical and Electronics Engineers (Istituto Tecnici Elettronici ed Elettrici); > disponga della certificazione "Wi-Fi® CERTIFIED™", definita dalla Wi-Fi® Alliance. Direttiva Salvo espressamente e precedentemente approvato da THOMSON per iscritto e nei limiti previsti dalle locali normative vigenti in materia, è vietato: > disassemblare, decompilare, decodificare, analizzare o altrimenti esaminare l'apparecchiatura, il suo contenuto, funzionamento o funzionalità, o altrimenti tentare di individuare il codice sorgente (o le idee, gli algoritmi, la struttura o l'organizzazione di base) dall'apparecchiatura, o da ogni altra informazione fornita da THOMSON; > copiare, noleggiare, prestare, rivendere, concedere in sublicenza o altrimenti trasferire o distribuire l'apparecchiatura a terzi; > modificare, adattare o creare un prodotto derivato dell'apparecchiatura; > rimuovere da eventuali copie dell'apparecchiatura l'identificazione del prodotto, il copyright o altre informazioni; > divulgare informazioni o analisi sulle prestazioni (comprese, tra le altre, le analisi comparative) provenienti da qualsiasi fonte, relative all'apparecchiatura. Tali atti, se non approvati espressamente da THOMSON, invalideranno la garanzia sul prodotto e l'autorizzazione all'uso dell'apparecchiatura accordata all'utente. THOMSON declina qualsiasi responsabilità in caso di utilizzo non conforme alle presenti istruzioni. Informazioni sulla protezione ambientale - Direttiva RAEE (WEEE) Questo simbolo significa che il vostro apparecchio elettronico fuori uso non deve essere gettato con i normali rifiuti casalinghi, ma smaltito separatamente. A questo scopo, l'Unione Europea ha istituito un sistema di raccolta e riciclaggio specifici la cui responsabilità è affidata ai produttori. Questo apparecchio è stato progettato e fabbricato con materiali e componenti di alta qualità che possono essere riciclati e riutilizzati. Gli apparecchi elettrici e elettronici possono contenere elementi che, benché indispensabili al corretto funzionamento del sistema, possono risultare pericolosi per la salute e l'ambiente se sono manipolati o eliminati in modo inadeguato. Siete per questo pregati di non gettare il vostro vecchio apparecchio insieme ai normali rifiuti. Se siete proprietari dell'apparecchio, dovete depositarlo presso l'apposito punto di raccolta o consegnarlo al vostro rivenditore in cambio dell'acquisto di un apparecchio nuovo. > Se lo utilizzate in ambito professionale, riferitevi alle istruzioni del vostro fornitore. > Se l'apparecchio è in affitto o in deposito, contattate il vostro fornitore di servizi. Aiutateci a proteggere l'ambiente nel quale viviamo ! Lo smaltimento abusivo del prodotto da parte dell’utente comporta l’applicazione delle sanzioni amministrative previste dalle leggi vigenti in materia ambientale. ! Precauzioni di sicurezza Condizioni ambientali Il prodotto: > Utilizzo in ambienti chiusi con temperatura non superiore a 40° C (104°F). > Non va montato in una posizione esposta a radiazioni solari e/o fonti di calore dirette o eccessive. > Non deve essere esposto a condizioni di calore eccessive né entrare in contatto con acqua o condensa. > Deve essere installato in un ambiente con grado di inquinamento 2 (un ambiente esente da agenti inquinanti o in cui sono presenti solo agenti inquinanti secchi non conduttori). Pulizia Disconnetti questo prodotto dal computer prima di pulirlo. Non utilizzare detergenti liquidi o da vaporizzare. Utilizzare un panno umido per la pulizia. Acqua e umidità Non utilizzare il prodotto in prossimità di acqua, ad esempio vicino a una vasca, un lavandino, un lavello, in uno scantinato umido o vicino a una piscina. Il passaggio del prodotto da un ambiente freddo a uno caldo potrebbe causare la formazione di condensa su alcuni componenti interni. Lasciare asciugare il prodotto prima di riavviarlo. Classificazioni dell'interfaccia Le interfacce esterne del pannello posteriore del prodotto sono classificate come segue: > DSL, ADSL, Line: circuito TNV, soggetto a sovraccarichi di tensione (TNV-3) ! AVVISO > La porta Phone, VoIP, FXS verrà classificata come circuito TNV-3 se collegata internamente alla porta PSTN, FXO, ad esempio quando il dispositivo è spento. > Se il prodotto è dotato di interfaccia USB (slave e/o master) o di un altro tipo di connettore con schermatura metallica, non è possibile collegare la porta Phone, VoIP, FXS alla porta PSTN, FXO o DSL, ADSL, SHDSL, VDSL, Line con alcun altro mezzo, ad esempio mediante un cavo telefonico esterno. > tutte le altre porte di interfaccia (ad es. Ethernet, 10/100Base-T/MDI(-X), ecc.), compresa la potenza assorbita a bassa tensione per l'alimentatore CA: circuiti SELV. Alimentazione L'alimentazione di prodotto deve rispettare le specifiche di alimentazione indicate sulle etichette di marcatura. L'alimentazione elettrica deve essere di classe II ed essere una fonte limitata di energia in conformità ai requisiti della normativa IEC60950-1/ EN60950-1, clausola 2.5 con potenza o indicati sull'etichetta di prodotto. L'alimentazione deve essere stata collaudata e approvata in conformità agli standard nazionali o locali. È vietato l'utilizzo di altri tipi di alimentazione elettrica. Se non si è sicuri del giusto tipo di alimentazione elettrica, consultare la documentazione per l'utente del prodotto oppure contattare il rivenditore locale. Cavo telefonico ! ATTENZIONE Per ridurre il rischio di incendio, usare solo un cavo per linea di telecomunicazione AWG 26 o di diametro maggiore. Collegare il cavo per linea di telecomunicazione solamente alla porta PSTN, FXO, DSL, ADSL, SHDSL, VDSL, o Line del prodotto. Non collegare in nessun caso il cavo ad altre porte del prodotto. Seguire la procedura relativa alla connessione dei cavi al prodotto nella stessa sequenza indicata dal guida d'installazione. Ripartitore centrale / filtri distribuiti (se disponibili) Se sulla stessa linea è richiesto il servizio telefonico, per garantire prestazioni DSL ottimali è necessario installare un ripartitore centrale oppure uno o più filtri distribuiti. A seconda della configurazione DSL e del tipo di ripartitore/filtri, l'installazione deve essere eseguita da personale tecnico qualificato. Per le istruzioni, consultare la società telefonica o il provider del servizio DSL. Accessibilità L'alimentatore a presa diretta funziona da dispositivo di scollegamento. Assicurarsi che la presa di alimentazione sia facilmente accessibile e posizionata il più vicino possibile all'attrezzatura. Sovraccarico Non sovraccaricare le prese a muro e le prolunghe per non aumentare il rischio di incendio o di scossa elettrica. Manutenzione Per ridurre il rischio di scosse elettriche, non smontare il prodotto. Nessuna delle parti interne è sostituibile dall'utente, pertanto non vi è motivo di accedere al suo interno. L'apertura o la rimozione dei coperchi può esporre l'utente a tensioni pericolose. Un rimontaggio errato potrebbe provocare scosse elettriche durante il successivo utilizzo dell'apparecchio. Se è necessario un intervento di manutenzione o riparazione, portare l'apparecchio in un centro di assistenza qualificato. Danni che richiedono assistenza Scollegare il prodotto dalla presa murale e affidare la manutenzione a personale qualificato nei casi riportati di seguito: > l'alimentazione o la spina sono danneggiati. > i cavi collegati sono danneggiati o usurati. > il prodotto è venuto accidentalmente a contatto con sostanze liquide. > il prodotto è stato esposto a pioggia o acqua. > il prodotto non funziona correttamente. > il prodotto è stato danneggiato (ad esempio cadendo). > si riscontra un evidente surriscaldamento. > il prodotto presenta un'evidente variazione delle prestazioni. Se si avverte odore di bruciato o si nota del fumo fuoriuscire dal dispositivo, scollegarlo immediatamente. Per evitare il rischio di scosse elettriche, non è consentito in alcun caso aprire l'apparecchiatura. Avvertenza legale Questo dispositivo deve essere installato e utilizzato nel pieno rispetto delle istruzioni fornite dal produttore riportate nella documentazione in dotazione al prodotto. Prima di installare o utilizzare il prodotto, leggere attentamente il contenuto del presente documento sulle restrizioni o le normative specifiche del dispositivo che poterebbero essere applicate nel Paese di utilizzo del prodotto. In alcune situazioni o in determinati ambienti, l'utilizzo di dispositivi wireless potrebbe essere limitato dal proprietario dell'edificio o dai rappresentanti responsabili dell'azienda. In caso di dubbi sulle norme relative all'utilizzo di apparecchiature wireless in un'azienda o in un ambiente specifici (ad es. aeroporti), si consiglia di richiedere l'autorizzazione all'utilizzo del dispositivo prima di accendere l'apparecchiatura. THOMSON non potrà essere ritenuto responsabile per interferenze radio o TV causate da modifiche non autorizzate apportate al dispositivo oppure dalla sostituzione o dal collegamento di cavi o apparecchiature diversi da quelli prescritti dal THOMSON. L'eliminazione delle interferenze causate da tali modifiche, sostituzioni o collegamenti non autorizzati sarà di responsabilità dell'utente. THOMSON e i relativi rivenditori o distributori autorizzati non potranno essere ritenuti responsabili per danni o violazioni di norme di legge causati dalla mancata osservanza di queste indicazioni. Dichiarazione di conformità della Comunità Europea Con la presente THOMSON dichiara che il prodotto è conforme ai requisiti essenziali ed alle altre disposizioni pertinenti stabilite dalla Direttiva 1999/5/CE del Parlamento europeo e del Consiglio. ! La presente apparecchiatura può essere utilizzata i paesi membri dell'Unione Europea e i paesi membri dell'Associazione Europea di Libero Scambio. La Dichiarazione di conformità è reperibile all'indirizzo www.thomson-broadband.com. Se il prodotto e’ comprensivo di ricetrasmettitore wireless IEEE 802.11b/IEEE802.11g/IEEE802.11n: > L’utilizzo e’ limitato ad ambienti chiusi. > E’ conforme ai limiti e alle restrizioni imposte dal Council Recommendation (1999/519/EC) in merito all’esposizione al pubblico a campi elettromagnetici. THOMSON TG585 Configurazione e guida dell'utente Copyright Copyright ©1999-2010 THOMSON. Tutti i diritti riservati. La distribuzione e la copia di questo documento, l'utilizzo e la comunicazione del suo contenuto non sono consentiti senza autorizzazione scritta di THOMSON. Il contenuto del presente documento viene fornito unicamente a titolo informativo, è soggetto a modifica senza preavviso e non deve essere interpretato come un impegno da parte di THOMSON. THOMSON non si assume alcuna responsabilità per eventuali errori o imprecisioni contenuti in questo documento. Thomson Telecom Belgium Prins Boudewijnlaan, 47 2650 Edegem Belgium http://www.thomson.net Marchi Nel presente documento potrebbero essere utilizzati i seguenti marchi: DECT™ è un marchio di ETSI. Il marchio della parola Bluetooth® e i relativi logo sono di proprietà di Bluetooth SIG, Inc. Ethernet™ è un marchio di Xerox Corporation. Wi-Fi®, WMM® e il logo Wi-Fi sono marchi registrati di Wi-Fi Alliance®. Wi-Fi CERTIFIED, Wi-Fi ZONE, Wi-Fi Protected Access, Wi-Fi Multimedia, Wi-Fi Protected Setup, WPA, WPA2 e i rispettivi logo sono marchi di Wi-Fi Alliance®. UPnP™ è un marchio di certificazione di UPnP™ Implementers Corporation. Microsoft®, MS-DOS®, Windows® e Windows NT® e Windows Vista® sono marchi o marchi registrati di Microsoft Corporation negli Stati Uniti e/o in altri paesi. Apple® e Mac OS® sono marchi registrati di Apple Computer, Incorporated, registrati negli Stati Uniti e in altri paesi. UNIX® è un marchio registrato di UNIX System Laboratories, Incorporated. Adobe®, il logo Adobe, Acrobat e Acrobat Reader sono marchi o marchi registrati di Adobe Systems, Incorporated, registrati negli Stati Uniti e/o in altri paesi. Altri marchi e nomi di prodotti possono essere marchi o marchi registrati dei rispettivi proprietari. Informazioni sul documento Stato: v1.0 (June 2010) Riferimento: E-DOC-CTC-20100519-0005 DSL36795650 Titolo breve: Setup & User Guide TG585 R8.2.x (it) Contenuti Informazioni su Configurazione e guida dell'utente ............... 1 1 Installazione ................................................................................. 3 1.1 Operazioni preliminari..................................................................................... 4 1.2 Installazione del Thomson Gateway ............................................................... 6 1.3 Collegamento di un computer servendosi del cavo Ethernet ......................... 7 2 Thomson Gateway Nozioni di base........................................... 9 2.1 Thomson Gateway Funzionamento LED........................................................ 10 2.1.1 LED di stato ........................................................................................................................................... 11 2.1.2 LED Ethernet ......................................................................................................................................... 13 2.2 Thomson Gateway GUI ................................................................................. 14 2.3 Backup/Ripristino della configurazione ........................................................ 17 3 Accesso wireless........................................................................ 19 3.1 Connessione al client wireless ...................................................................... 20 3.2 Protezione della connessione wireless ......................................................... 21 3.2.1 Configurazione della crittografia WPA-PSK ....................................................................................... 22 3.2.2 Configurazione della crittografia WEP ................................................................................................ 23 4 Strumenti di Thomson Gateway.............................................. 25 4.1 UPnP ............................................................................................................. 26 4.1.1 Accesso a Thomson Gateway con UPnP............................................................................................ 27 4.1.2 Gestione della connessione a Internet con UPnP .............................................................................. 28 4.1.3 Configurazione di UPnP in Thomson Gateway.................................................................................. 29 4.1.4 Installazione di UPnP su Windows XP ................................................................................................ 30 4.2 Assegnazione di un servizio (HTTP, FTP,...) a un Computer.......................... 32 4.3 DNS dinamico ............................................................................................... 34 5 Sicurezza Internet...................................................................... 35 5.1 Firewall.......................................................................................................... 36 5.2 Filtro Sito Web .............................................................................................. 37 E-DOC-CTC-20100519-0005 v1.0 i Contenuti ii 6 Risoluzione dei problemi .......................................................... 39 6.1 Risoluzione dei problemi Thomson Gateway di ordine generale .................. 40 6.2 Cablata: Risoluzione dei problemi di connessione........................................ 41 6.3 Risoluzione dei problemi di connessione wireless........................................ 42 6.4 Ripristino delle impostazioni predefinite di fabbrica.................................... 43 E-DOC-CTC-20100519-0005 v1.0 Informazioni su Configurazione e guida dell'utente Informazioni su Configurazione e guida dell'utente Simboli utilizzati Una nota fornisce informazioni aggiuntive su un argomento. Un avviso comunica l’eventuale presenza di problemi o precauzioni specifiche da adottare. Terminologia Generalmente, THOMSON TG585 verrà indicato come Thomson Gateway in Configurazione e guida dell'utente. Convenzioni tipografiche In questo manuale, viene utilizzata la seguente convenzione tipografica: Il testo di esempio indica un collegamento ipertestuale a un sito Web. Esempio: per maggiori informazioni, visitare il sito Web all’URL www.thomson.net. Il testo di esempio indica un riferimento incrociato interno. Esempio: per maggiori informazioni sulla guida, vedere "1 Introduzione" a pagina 7". Il testo di esempio indica una parola importante correlata al contenuto. Esempio: per accedere alla rete, è necessario autenticarsi. Il testo di esempio indica un elemento GUI (comandi di menu e pulsanti, elementi di finestre di dialogo, nomi file, percorsi e cartelle). Esempio: nel menu File, fare clic su Apri per aprire un file. Aggiornamenti della documentazione e del software THOMSON è costantemente tesa a sviluppare nuove soluzioni, ma altrettanto impegnata a migliorare i prodotti esistenti. Per ulteriori informazioni sulle innovazioni tecnologiche, THOMSONle versioni software e le pubblicazioni più recenti, visitare il sito Web all'indirizzo www.thomson.net. E-DOC-CTC-20100519-0005 v1.0 1 Informazioni su Configurazione e guida dell'utente 2 E-DOC-CTC-20100519-0005 v1.0 1 Installazione 1 Installazione Introduzione Fra alcuni minuti sarà possibile accedere a Internet utilizzando il dispositivo Thomson Gateway. Questo Configurazione e guida dell'utente mostrerà come impostare il proprio Thomson Gateway e come collegare il/i computer a Internet. Caratteristiche principali Non appena è stata completata l’installazione del Thomson Gateway sarà possibile beneficiare di tutti i servizi offerti dal proprio Thomson Gateway. Questo Configurazione e guida dell'utente analizzerà le seguenti funzionalità: Connessione a Internet a banda larga. Connessione a Internet a banda larga. Il primo capitolo descrive la modalità di connessione del Thomson Gateway a Internet. Accesso cablato e senza fili ai dispositivi della rete locale. Per maggiori informazioni, vedere “1.3 Collegamento di un computer servendosi del cavo Ethernet” alla pagina 7 e “3 Accesso wireless” alla pagina 19. Utili strumenti di rete, come ad esempio UPnP, DNS dinamico e molti altri ancora. Per maggiori informazioni, consultare “4 Strumenti di Thomson Gateway” alla pagina 25. Sicurezza Internet: Per maggiori informazioni, consultare “5 Sicurezza Internet” alla pagina 35. Prima di cominciare a utilizzare queste funzionalità è necessario procedere all’impostazione del dispositivo Thomson Gateway. E-DOC-CTC-20100519-0005 v1.0 3 1 Installazione 1.1 Operazioni preliminari Servizio DSL Il servizio DSL deve essere attivato sulla propria linea telefonica dal proprio fornitore di servizi. Disaccoppiamento del segnale voce e DSL Non appena il servizio DSL viene attivato, sulla propria linea telefonica saranno disponibili due tipi di segnale: Segnali voce Segnali DSL Per garantire la qualità audio delle conversazioni telefoniche è necessario escludere il segnale DSL prima che raggiunga il telefono; in caso contrario si potrebbero sentire dei rumori di fondo in fase di utilizzo del telefono. Filtri e splitter Per separare il segnale DSL dalla linea telefonica è possibile servirsi di una delle seguenti soluzioni: Uno splitter che suddivide il segnale telefonico in segnale DSL e segnale Voce. DSL Telephone Network DSL Voice Splitter Voi ce Un filtro fra la presa telefonica e il telefono. Questo filtro blocca il segnale DSL e consente il passaggio del segnale Voce. DSL Voice Voice Filter/Splitter Telephone Network DSL Voice DSL Voice 4 E-DOC-CTC-20100519-0005 v1.0 1 Installazione Connessione senza fili Se si desidera collegare il computer servendosi di una connessione senza fili sarà necessario disporre di un adattatore client certificato WiFi per ciascun computer che si desidera collegare in modalità senza fili. Connessione cablata Se si desidera collegare uno o più computer servendosi di una connessione cablata, verificare che i computer in questione siano dotati di una scheda interfaccia di rete Ethernet (NIC - Network Interface Card). Connessione Internet Potrebbe essere necessario recuperare i seguenti dettagli di connessione dal proprio fornitore di servizi: Il metodo usato dal proprio fornitore di servizi per eseguire la connessione a Internet (ad esempio PPPoE) Il VPI/VCI (ad esempio 8/35) Il proprio nome utente e la propria password per eseguire la connessione a Internet nel caso delle connessioni di tipo PPP Le proprie impostazioni IP nel caso di configurazioni statiche Il fornitore di servizi potrebbe anche indicare il profilo di servizio da utilizzare in fase di installazione. Potreste aver ricevuto queste informazioni al momento della sottoscrizione dell’abbonamento con il proprio ISP. Queste informazioni potrebbero venire richieste durante la procedura di installazione. E-DOC-CTC-20100519-0005 v1.0 5 1 Installazione 1.2 Installazione del Thomson Gateway Avvertimento Non inserire cavi o collegare dispositivi fino a che non viene richiesto. Procedura Procedere nel modo seguente: 1 Collegare il Thomson Gateway al proprio servizio a banda larga.. 2 Accendere il Thomson Gateway. 3 Collegare il computer al Thomson Gateway. Questa operazione viene descritta nelle seguenti sezioni. Collegare il Thomson Gateway al proprio servizio a banda larga. Procedere nel modo seguente: 1 Prendere il cavo DSL con i connettori grigi. Il cavo si trova all'interno della confezione. 2 Inserire un’estremità del cavo nella porta DSL grigia, nella parte posteriore del Thomson Gateway. 3 Se si sta: Usando uno splitter, inserire l’altra estremità del cavo nell‘uscita Modem/ADSL del proprio splitter. Senza utilizzare la barra di divisione, inserire l’altra estremità del cavo direttamente nella presa a muro. Per maggiori informazioni sulle barre di divisione, vedere“Filtri e splitter” alla pagina 4. Accendere il Thomson Gateway Procedere nel modo seguente: 1 Collegare il cavo di alimentazione alla presa di alimentazione del Thomson Gateway. 2 Inserire l’altra estremità in una presa elettrica. 3 Premere il pulsante di accensione per accendere il Thomson Gateway. 4 Attendere due minuti per consentire al Thomson Gateway di completare la fase di avvio. Collegare il computer al Thomson Gateway Impostazione di connessioni senza fili Per maggiori informazioni su come configurare una connessione senza fili sul proprio Thomson Gateway, consultare “3 Accesso wireless” alla pagina 19. Impostazione di una connessione cablata Per maggiori informazioni sull’impostazione di una connessione cablata (ad esempio, una connessione Ethernet) sul Thomson Gateway, consultare “1.3 Collegamento di un computer servendosi del cavo Ethernet” alla pagina 7. 6 E-DOC-CTC-20100519-0005 v1.0 1 Installazione 1.3 Collegamento di un computer servendosi del cavo Ethernet Requisiti Sia il computer che Thomson Gateway devono disporre di una porta Ethernet libera. Il computer deve essere configurato in modo tale da recuperare un indirizzo IP in modo automatico. Questa è l’impostazione predefinita. Cavo Ethernet All’interno della confezione troverete un cavo con dei connettori gialli. Si tratta del cavo Ethernet. Procedura Procedere nel modo seguente: 1 Collegare un’estremità del cavo Ethernet a una delle porte Ethernet gialle del Gateway Thomson: 2 Collegare l’altra estremità del cavo Ethernet al proprio computer. 3 Il computer è ora collegato alla rete. Non è richiesta alcuna configurazione aggiuntiva. E-DOC-CTC-20100519-0005 v1.0 7 1 Installazione 8 E-DOC-CTC-20100519-0005 v1.0 2 Thomson Gateway Nozioni di base 2 Thomson Gateway Nozioni di base In questo capitolo Argomento Pagina Thomson Gateway Funzionamento LED 10 Thomson Gateway GUI 14 Backup/Ripristino della configurazione 17 E-DOC-CTC-20100519-0005 v1.0 9 2 Thomson Gateway Nozioni di base 2.1 Thomson Gateway Funzionamento LED Indice Questo capitolo descrive il funzionamento di: 10 LED di stato LED Ethernet E-DOC-CTC-20100519-0005 v1.0 2 Thomson Gateway Nozioni di base 2.1.1 LED di stato Introduzione Nel pannello superiore di Thomson Gateway, sono presenti vari LED di stato che indicano lo stato del dispositivo. LED Power Colore Stato Descrizione Verde Acceso fisso Accensione, funzionamento normale Rosso Acceso fisso Accensione, test automatico non riuscito, dispositivo malfunzionante Arancione Lampeggiante Bootloader attivo (durante l’aggiornamento) Spento Spegnere (su OFF) LED Ethernet Colore Stato Descrizione Verde Acceso fisso Connessione Ethernet, nessuna attivià Lampeggiante Attività Ethernet Spento Nessuna connessione Ethernet Wireless LED Colore Stato Descrizione Verde Acceso fisso Nessuna attività wireless, codifica WPA(2) Lampeggiante Attività wireless, crittografia WPA(2) Acceso fisso Nessuna attività wireless, crittografia WEP Lampeggiante Attività wireless, crittografia WEP Acceso fisso Nessuna attività wireless, nessuna sicurezza Lampeggiante Attività wireless, nessuna sicurezza Attivazione/ disattivazione Fase di registrazione del client wireless Arancione Rosso Rosso/verde Spento E-DOC-CTC-20100519-0005 v1.0 WLAN disabilitata 11 2 Thomson Gateway Nozioni di base Broadband LED Colore Stato Descrizione Verde Acceso fisso Linea DSL sincronizzata Lampeggiante Sincronizzazione linea DSL in sospeso Spento Nessuna linea DSL LED Internet Colore Stato Descrizione Verde Acceso fisso Connettività Internet, nessuna attività Lampeggiante Attività Internet Acceso fisso Configurazione della connessione Internet non riuscita Rosso Spento 12 Nessuna connessione Internet E-DOC-CTC-20100519-0005 v1.0 2 Thomson Gateway Nozioni di base 2.1.2 LED Ethernet LED Ethernet Per la porta Ethernet, potrebbe essere presente un LED che indica l’integrità del collegamento (o l’attività). Stato LED Descrizione Spento Nessuna connessione in questa porta Acceso fisso Link up Ethernet Lampeggiante I dati passano da/verso questa porta E-DOC-CTC-20100519-0005 v1.0 13 2 Thomson Gateway Nozioni di base 2.2 Thomson Gateway GUI Introduzione La GUI (Graphical User Interface) Thomson Gateway consente di configurare Thomson Gateway utilizzando il browser Web. Requisiti JavaScript deve essere abilitato (impostazione predefinita) nel browser. Per maggiori informazioni, consultare la guida dell browser Web. Accesso alla GUI di Thomson Gateway Procedere nel modo seguente: 1 Aprire il browser Web. 2 Passare all’http://dsldevice.lan oppure all’indirizzo IP di Thomson Gateway (per impostazione predefinita: 192.168.1.1). 3 Se Thomson Gateway è stato protetto con un nome utente e una password, Thomson Gateway richiederà di immetterli. Immettere il nome utente e la password e fare clic su OK. 4 Viene visualizzata Thomson Gateway GUI. Accedere a Thomson Gateway mediante UPnP È possibile accedere anche alla GUI Thomson Gateway utilizzando l’icona IGD (Internet Gateway Device) se il computer esegue uno dei seguenti sistemi operativi: Windows 7 Windows Vista Windows XP Per maggiori informazioni, vedere “4.1 UPnP” alla pagina 26. 14 E-DOC-CTC-20100519-0005 v1.0 2 Thomson Gateway Nozioni di base Componenti Tutte le pagine comprendono i seguenti componenti: 2 3 4 5 1 6 7 Etichetta Descrizione 1 Menu 2 Barra delle lingue 3 Sezione di accesso 4 Barra di navigazione 5 Area di notifica 6 Riquadro contenuto 7 Attività Menu Il menu è composto dalle seguenti voci di menu: Home: consente di tornare alla home page. Gateway Thomson: fornisce informazioni di base su Thomson Gateway. Connessione su banda larga: consente di visualizzare/configurare le connessioni su banda larga. Casella degli strumenti: consente di configurare i servizi di rete e le impostazioni di sicurezza Internet di Thomson Gateway. Rete domestica: consente di gestire la rete locale. Guida: consente di visualizzare le informazioni di aiuto relative al contesto. E-DOC-CTC-20100519-0005 v1.0 15 2 Thomson Gateway Nozioni di base Barra delle lingue La barra delle lingue consente di modificare la lingua dell’ Thomson Gateway interfaccia Web. La barra delle lingue verrà visualizzata soltanto se è disponibile più di una lingua. Sezione di accesso In questa sezione, è possibile visualizzare il nome utente corrente. Facendo clic sul nome utente è possibile: Modificare la password. Passare ad un altro utente. Barra di navigazione La barra di posizione visualizza la posizione corrente in Thomson Gateway GUI. Area di notifica L’area di notifica viene utilizzata per visualizzare: Messaggi di errore, indicati da un semaforo rosso. Avvertenze, indicate da un semaforo rosso. Informazioni, indicate da un semaforo verde. Se nessuno di questi eventi si verifica, l’area di notifica non verrà visualizzata. Riquadro contenuto Il riquadro contenuto visualizza le informazioni e gli eventi configurabili della voce selezionata. Attività Per consentire una configurazione rapida di Thomson Gateway, alcune pagine potrebbero fornire un numero di attività correlate nell’elenco Scegliere un’attività. Questa attività consentiranno di passare alla pagina in cui è possibile eseguire l’attività selezionata. 16 E-DOC-CTC-20100519-0005 v1.0 2 Thomson Gateway Nozioni di base 2.3 Backup/Ripristino della configurazione Introduzione Dopo avere configurato Thomson Gateway in base alle proprie esigenze, si consiglia di eseguire il backup della configurazione per usi futuri. In tal modo è sempre possibile ritornare alla configurazione utilizzata in caso di problemi. Backup della configurazione Procedere nel modo seguente: 1 Passare a Thomson Gateway GUI. 2 Nel menu Gateway Thomson, fare clic su Configurazione. 3 Nell’elenco Scegliere un’attività, fare clic su Salva o Ripristina configurazione. 4 In Backup della configurazione corrette, fare clic su Esegui backup configurazione adesso. 5 Thomson Gateway richiede di salvare il file di backup. 6 Salvare il file nella posizione desiderata. Avvertimento Non modificare i file di backup per evitare di danneggiare i file rendendoli inutili come backup di configurazione. Ripristino della configurazione Procedere nel modo seguente: 1 Passare a Thomson Gateway GUI. 2 Nel menu Gateway Thomson, fare clic su Configurazione. 3 Nell’elenco Scegliere un’attività, fare clic su Salva o Ripristina configurazione. 4 In Ripristina configurazione salvata, fare clic su Sfoglia. 5 Individuare il file di backup e aprirlo. In genere, questi file presentano un’estensione .ini. 6 Thomson Gateway ripristina la configurazione. E-DOC-CTC-20100519-0005 v1.0 17 2 Thomson Gateway Nozioni di base 18 E-DOC-CTC-20100519-0005 v1.0 3 Accesso wireless 3 Accesso wireless Introduzione Con il punto di accesso wireless integrato non sarà più necessaria una connessione via cavo tra il computer e Thomson Gateway. Requisiti per la configurazione di una rete wireless Per configurare una rete wireless, sono necessari i seguenti argomenti: Un Punto di accesso wireless (integrato in Thomson Gateway) Un Client wireless Punto di accesso wireless È possibile considerare il punto di accesso wireless come centro della rete wireless. Il punto di accesso wireless: Connette fra loro differenti dispositivi wireless. Protegge i dati inviati lungo la connessione wireless. Thomson Gateway viene fornito con un punto di accesso wireless integrato. Client wireless Il client wireless consente di connettersi a un dispositivo, in genere un computer, a un punto di accesso wireless. Sono disponibili clienti integrati ed esterni (ad esempio, tramite USB). Anche altri dispositivi, quali i lettori multimediali e gli smartphone possono disporre di un client wireless integrato. Per maggiori informazioni, consultare la documentazione del dispositivo. Se non si sa se il proprio computer è fornito di client wireless, consultare la documentazione del computer. Configurazione dei client wireless Prima di iniziare la navigazione in Internet con una connessione wireless, occorre innanzitutto connettere il client wireless al punto di accesso wireless di Thomson Gateway. Per maggiori informazioni, vedere “3.1 Connessione al client wireless” alla pagina 20. Rendere sicura la connessione wireless. Dal momento che non è più necessaria una connessione fisica, chiunque si trovi nell’intervallo di Thomson Gateway potrà accedere alla rete. Se la rete wireless non viene protetta, potrebbero verificarsi le seguenti situazioni: Altre persone potrebbero usare la connessione per accedere a Internet. Degli hacker potrebbero usare la connessione per scopi illegali. Tali situazioni possono essere prevenute facilmente proteggendo la connessione wireless. Per maggiori informazioni, vedere “3.2 Protezione della connessione wireless” alla pagina 21. E-DOC-CTC-20100519-0005 v1.0 19 3 Accesso wireless 3.1 Connessione al client wireless Operazioni preliminari Prima di connettere un computer alla rete wireless è necessario conoscere le impostazioni wireless correntemente utilizzate da Thomson Gateway, ad es.: Il nome della rete (SSID) La chiave wireless Quale nome di rete (SSID) utilizza il Thomson Gateway? Se il SSID non è stato modificato manualmente, Thomson Gateway utilizza il Nome di rete stampato sull’etichetta del pannello inferiore di Thomson Gateway. Quale sicurezza wireless utilizza il Thomson Gateway? In questo caso, non è utilizzata alcuna chiave wireless. Impostazioni wireless dimenticate? Se le impostazioni wireless sono state modificate manualmente e non è possibile ricordarle, provare una delle seguenti azioni: Se uno dei computer è già connesso alla rete: 1 Ricercare Thomson Gateway GUI in quel computer. 2 Nel menu Rete domestica, fare clic su Wireless. 3 Nell’angolo destro in alto, fare clic su Dettagli. 4 In: Configurazione, è possibile individuare il nome di rete (SSID). Sicurezza, è possibile trovare la codifica. Se nessuno dei computer è connesso alla rete, connettere un computer utilizzare una connessione con cavo e seguire la procedura indicata per trovare le impostazioni wireless. L’ultima opzione è la reimpostazione di Thomson Gateway (tutte le modifiche andranno perse) e la relativa riconfigurazione. Per maggiori informazioni, vedere “6.4 Ripristino delle impostazioni predefinite di fabbrica” alla pagina 43. Procedura Configurare il computer con le stesse impostazioni wireless di Thomson Gateway. Per maggiori informazioni, consultare la documentazione del client wireless. 20 E-DOC-CTC-20100519-0005 v1.0 3 Accesso wireless 3.2 Protezione della connessione wireless Introduzione Utilizzando la crittografia, è possibile rendere sicura la comunicazione wireless tra i client wireless e Thomson Gateway con una chiave wireless. In questo modo, soltanto i client che utilizzano il Nome di rete corretto (SSID) e la chiave wireless potranno collegarsi alla rete. Tipi di crittografia Nel corso degli anni, sono stati sviluppati vari tipi di crittografia. L’elenco seguente fornisce una panoramica dei tipi di crittografia supportati in ordine descrescente di livello di sicurezza, vale a dire con il livello di sicurezza più alto al primo posto dell’elenco: Crittografia WPA-PSK: I dati wireless vengono codificati con una chiave definite dall’utente. I client wireless devono essere configurati con questa chiave prima di connettersi a Thomson Gateway. Crittografia WEP: il primo tipo di crittografia utilizzato per le connessioni wireless. Come WPA-PSK, utilizza una chiave definite dall’utente, tuttavia è stato dimostrato che WEP presenta alcuni problemi di sicurezza. Invece, si consiglia di utilizzare WPA-PSK. Quale tipo di crittografia utilizzare? Si consiglia vivamente WPA-PSK. Sebbene Thomson Gateway consenta di utilizzare WEP o nessuna sicurezza, si consiglia di non utilizzare queste impostazioni. Utilizzare soltanto WEP se si dispone di client wireless che non supportano un livello di crittografia maggiore. Configurazione della crittografia wireless Procedere nel modo seguente: 1 Aprire Thomson Gateway GUI. 2 Nel menu di sinistra, fare clic su Rete domestica. 3 In Wireless, fare clic sul punto di accesso. Il punto di accesso è elencato nel seguente formato: WLAN:<Network Name> (<Actual Speed>). Ad esempio, WLAN: InfostradaWiFi-83C7C7 (54 Mbps). 4 Viene visualizzata la pagina Punto di accesso wireless. 5 Nel Barra di navigazione, fare clic su Configura. 6 In Sicurezza, è possibile modificare la Crittografia. Se si desidera utilizzare: Crittografia WPA-PSK, continuare con “3.2.1 Configurazione della crittografia WPA-PSK” alla pagina 22. Crittografia WEP, continuare con “3.2.2 Configurazione della crittografia WEP” alla pagina 23. E-DOC-CTC-20100519-0005 v1.0 21 3 Accesso wireless 3.2.1 Configurazione della crittografia WPA-PSK Procedura Continua da “Configurazione della crittografia wireless” alla pagina 21: 1 Selezionare Usa crittografia WPA-PSK. 2 Nella casella Chiave di crittografia WPA-PSK, digitare un tasto a scelta. La chiave deve essere in uno dei formati seguenti: da 8 a 63 caratteri alfanumerici. Ad esempio: MyKey123 da 8 a 64 caratteri esadecimali (caratteri da 0 a 9 e da A a F). Ad esempio: C54F48A5. 3 Nell’elenco Versione WPA-PSK, fare clic sulla versione WPA-PSK desiderata. Sono disponibili le seguenti opzioni: WPA2: WPA2 è la versione più sicura, ma non tutti i client wireless la supportano. Prima di selezionare questa versione, verificare che tutti i client wireless in uso la supportino. WPA+WPA2: se non tutti client wireless supportano WPA2 oppure se non si è certi che supportino WPA2, si consiglia di scegliere WPA+WPA2. I client wireless che supportano WPA2 utilizzeranno WPA2, gli altri utilizzeranno WPA. WPA: se nessuno dei client wireless supporta WPA2, scegliere questa opzione. Se si desidera configurare WPA2 nell’utilità wireless integrata di Windows XP Service Pack 2 (SP2), è necessario innanzitutto: Aggiornare Windows XP al Service Pack 3. -o 22 Installare il seguente aggiornamento: http://support.microsoft.com/kb/917021. 4 Fare clic su Applica. 5 Configurare i client wireless con le stesse impostazioni. E-DOC-CTC-20100519-0005 v1.0 3 Accesso wireless 3.2.2 Configurazione della crittografia WEP Avvertimento Sebbene Thomson Gateway consenta di utilizzare WEP o nessuna sicurezza, si consiglia di non utilizzare queste impostazioni. Utilizzare soltanto WEP se si dispone di client wireless che non supportano alcun livello di crittografia superiore. Procedura Continua da “Configurazione della crittografia wireless” alla pagina 21: 1 Selezionare Usa crittografia WEP 2 Nell'elenco Lunghezza chiave WEP, fare clic sulla lunghezza desiderata per la chiave (una lunghezza di chiave maggiore offre maggiore sicurezza). 3 Nella casella Chiave di crittografia, digitare una chiave di rete desiderata. Se si utilizza: Chiave a 64-bit: digitare 10 caratteri esadecimali (caratteri da 0 a 9 e da A a F) oppure 5 caratteri alfanumerici. Una chiave a 128 bit: digitare 26 caratteri esadecimali (caratteri da 0 a 9 e da A a F) o 13 caratteri alfanumerici. 4 Fare clic su Applica. 5 Configurare i client wireless con le stesse impostazioni. E-DOC-CTC-20100519-0005 v1.0 23 3 Accesso wireless 24 E-DOC-CTC-20100519-0005 v1.0 4 Strumenti di Thomson Gateway 4 Strumenti di Thomson Gateway In questo capitolo In questo capitolo verranno esaminate in modo più approfondito le seguenti funzioni: Argomento Pagina UPnP 26 Assegnazione di un servizio (HTTP, FTP,...) a un Computer 32 DNS dinamico 34 Disponibilità delle funzioni A seconda della configurazione offerta dal provider di servizi, alcune funzioni potrebbero non essere disponibili in Thomson Gateway. Per maggiori informazioni, contattare il provider di servizi. E-DOC-CTC-20100519-0005 v1.0 25 4 Strumenti di Thomson Gateway 4.1 UPnP Introduzione UPnP è progettato per automatizzare il più possibile l’installazione e la configurazione di una (piccola) rete. Ciò indica che i dispositivi compatibili con UPnP possono unirsi e lasciare la rete senza l'impiego di un amministratore di rete. Sistemi operativi supportati UPnP è supportato dai seguenti sistemi operativi: Windows 7 Windows Vista Windows XP Se nel computer è in esecuzione Windows XP, è necessario innanzitutto installare il componente UPnP. Per maggiori informazioni, vedere “4.1.4 Installazione di UPnP su Windows XP” alla pagina 30. UPnP e Thomson Gateway Con UPnP: 26 È possibile accedere a Thomson Gateway GUI senza dover ricordare l’indirizzo di Thomson Gateway. Per maggiori informazioni, vedere “4.1.1 Accesso a Thomson Gateway con UPnP” alla pagina 27. È possibile connettersi/disconnettersi senza aprire Thomson Gateway GUI. Per maggiori informazioni, vedere “4.1.2 Gestione della connessione a Internet con UPnP” alla pagina 28. Non è necessario creare manualmente i mapping di porte per eseguire servizi in un computer. Il meccanismo di configurazione automatica della porta per i giochi e le applicazioni abilitati per UPnP effettuerà autonomamente questa operazione. Se l’applicazione è abilitata per UPnP, UPnP creerà automaticamente queste voci. Per maggiori informazioni, vedere “4.2 Assegnazione di un servizio (HTTP, FTP,...) a un Computer” alla pagina 32. E-DOC-CTC-20100519-0005 v1.0 4 Strumenti di Thomson Gateway 4.1.1 Accesso a Thomson Gateway con UPnP Windows 7/Vista Se il computer è in esecuzione con Windows 7/Vista: 1 Nel menu Start di Windows, fare clic su Rete. 2 Viene visualizzata la finestra Rete: 3 Fare clic con il pulsante destro del mouse su Thomson Gateway (visualizzato come THOMSON TGXXX) e fare clic sulla pagina Web Visualizza dispositivo. 4 Viene visualizzata Thomson Gateway GUI. Windows XP Se il computer è in esecuzione con Windows XP: 1 Passare a Risorse di rete.Go to My Network Places. 2 Viene visualizzata la finestra Risorse di rete: 3 Fare doppio clic su Thomson Gateway (visualizzato come THOMSON TGXXX). 4 Viene visualizzata Thomson Gateway GUI. E-DOC-CTC-20100519-0005 v1.0 27 4 Strumenti di Thomson Gateway 4.1.2 Gestione della connessione a Internet con UPnP Windows 7/Vista Se il computer è in esecuzione con Windows 7/Vista: 1 Nel menu Start di Windows, fare clic su Rete. 2 Viene visualizzata la finestra Rete: 3 Fare doppio clic su Thomson Gateway (visualizzato come THOMSON TGXXX). 4 Se lo stato corrente è: Connesso a Internet, fare clic su Disabilita per disconnettersi da Internet. Non collegato a Internet, fare clic su Abilita per connettersi a Internet. Windows XP Procedere nel modo seguente: 1 Nel menu Start di Windows, fare clic su (Impostazioni >) Pannello di controllo. 2 Viene visualizzata la finestra Panello di controllo. Fare clic su (Rete e connessioni Internet) > Connessioni Internet. 3 Viene visualizzata la finestra Connessioni di rete; 4 Facendo clic sull’icona Connessioni di rete, è possibile connettere/disconnettere la connessione a Internet. Disattivazione della funzione Per evitare che altri utenti possano connettersi/disconnettersi, è possibile abilitare la Sicurezza estesa. Per maggiori informazioni, vedere“4.1.3 Configurazione di UPnP in Thomson Gateway” alla pagina 29. 28 E-DOC-CTC-20100519-0005 v1.0 4 Strumenti di Thomson Gateway 4.1.3 Configurazione di UPnP in Thomson Gateway Introduzione In Thomson Gateway GUI è possibile: Abilitare/Disabilitare UPnP. Abilitare/Disabilitare Sicurezza estesa. Abilitare/Disabilitare UPnP Procedere nel modo seguente: 1 Passare a Thomson Gateway GUI. 2 Nel menu Casella degli strumenti, fare clic su Condivisione giochi e applicazioni. 3 In Plug and Play universale: Selezionare la casella di controllo Usa UPnP per abilitare UPnP. Deselezionare la casella di controllo Usa UPnP per disattivare UPnP. 4 Fare clic su Applica. Sicurezza estesa Se la Sicurezza estesa è abilitata, è consentito soltanto il funzionamento UPnP limitato tra l’host e Thomson Gateway: Non è consentito alcun host locale per connettere/disconnettere la Thomson Gateway connessione Internet. Quindi è possibile connettersi/disconnettersi alla connessione Internet mediante Thomson Gateway GUI I mapping di traduzione di indirizzi possono soltanto essere aggiunti o modificati mediante UPnP per l’host in cui è in esecuzione l’applicazione UPnP. Abilita/disabilita Sicurezza estesa Procedere nel modo seguente: 1 Passare a Thomson Gateway GUI. 2 Nel menu Casella degli strumenti, fare clic su Condivisione giochi e applicazioni. 3 In Plug and Play universale, selezionare Usa Sicurezza estesa. 4 Fare clic su Applica. E-DOC-CTC-20100519-0005 v1.0 29 4 Strumenti di Thomson Gateway 4.1.4 Installazione di UPnP su Windows XP Aggiunta di UPnP Se il sistema operativo in esecuzione è Microsoft Windows XP, si consiglia di aggiungere il componente UPnP al sistema. Procedere nel modo seguente: 1 Nel menu Start, fare clic su (Impostazioni >) Pannello di controllo. 2 Viene visualizzata la finestra Pannello di controllo. Fare clic su Aggiungi o Rimuovi programmi. 3 Viene visualizzata la finestra Installazione applicazioni. Fare clic su Aggiungi/Rimuovi componenti Windows. 4 Viene visualizzata la Procedura guidata dei Componenti Windows: nell’elenco Componenti, selezionare Servizi di rete e fare clic su Dettagli 5 Viene visualizzata la finestra Servizi di rete: Selezionare Plug and Play universale o Interfaccia utente UPnP e fare clic su OK. 30 6 Fare clic su Avanti per avviare l’installazione e seguire le istruzioni nella Procedura guidata dei Componenti Windows. 7 Al termine dell’operazione, la procedura guidata indica che l’installazione è riuscita. Per chiudere, fare clic su Fine. E-DOC-CTC-20100519-0005 v1.0 4 Strumenti di Thomson Gateway Aggiunta di Rilevamento e controllo IGD Il sistema Windows XP è in grado di individuare e controllare i dispositivi IGD (Internet Gateway Devices), come Thomson Gateway nella rete locale in uso. Pertanto si consiglia di aggiungere il client Rilevamento e controllo IGD al sistema. Procedere nel modo seguente: 1 Nella barra delle attività di Windows, fare clic su Start. 2 Selezionare (Impostazioni >) Pannello di controllo> Installazione applicazioni. 3 Nella finestra Installazione applicazioni, fare clic su Installazione componenti di Windows. 4 Viene visualizzata Aggiunta guidata di componenti Windows: Selezionare Servizi di rete nell’elenco Componenti e fare clic su Dettagli. 5 Viene visualizzata la finestra Servizi di rete: Selezionare Client rilevamento e controllo periferiche gateway Internet e fare clic su OK. 6 Fare clic su Avanti per avviare l’installazione e seguire le istruzioni nella Procedura guidata dei Componenti Windows. 7 Al termine della procedura, la procedura guidata indica che l'installazione è stata effettuata correttamente. Per chiudere, fare clic su Fine. E-DOC-CTC-20100519-0005 v1.0 31 4 Strumenti di Thomson Gateway 4.2 Assegnazione di un servizio (HTTP, FTP,...) a un Computer Introduzione Thomson Gateway consente di utilizzare una connessione Internet per più computer. Ciò indica che tutti i computer condividono un indirizzo IP pubblico, come se un solo computer sia connesso al mondo esterno. Problema Quando Thomson Gateway riceve un messaggio in entrata, Thomson Gateway deve decidere a quale computer deve inviare questo messaggio. Se il messaggio in entrata è una risposta a un messaggio in uscita derivante da computer in uso, Thomson Gateway invia il messaggio in entrata a questo computer. Internet Se si esegue un server o un’applicazione che funziona da server (ad esempio, un server HTTP, un gioco Internet), il messaggio iniziale proverrà da Internet e Thomson Gateway deve decidere a quale computer deve inoltrare il messaggio in entrata. ? Internet Soluzione Per evitare questo problema è necessario: 32 Abilitare UPnP. Assegnare un gioco o applicazione su una periferica di rete locale. E-DOC-CTC-20100519-0005 v1.0 4 Strumenti di Thomson Gateway UPnP UPnP è una tecnologia che consente il funzionamento ottimale di un’ampia gamma di giochi e applicazioni di messaggistica. Il computer utilizzerà UPnP per comunicare a Thomson Gateway i servizi in esecuzione nel computer. Ad esempio, quando si avvia un’applicazione abilitata per UPnP nel computer, questo creerà automaticamente i mapping di porta necessari per questo computer. Per maggiori informazioni su UPnP, vedere “4.1 UPnP” alla pagina 26. Assegnare un gioco o applicazione su una periferica di rete locale Se si assegna un gioco o un’applicazione ad una periferica di rete locale, verrà indicato Thomson Gateway che, se riceve delle richieste per uno specifico gioco o applicazione, dovrà inoltrare questi messaggi ad uno specifico computer. A tal fine, procedere nel modo seguente: 1 Passare a Thomson Gateway GUI. 2 Nel menu Casella degli strumenti, fare clic su Condivisione giochi e applicazioni. 3 Nell’elenco Scegliere un’attività, fare clic su Assegna un gioco o un’applicazione ad una periferica di rete locale. 4 Nell’elenco Gioco o applicazione, fare clic sul servizio che si desidera eseguire nel computer. Ad esempio, Server HTTP (World Wide Web). Se il servizio non è disponibile nell’elenco, fare clic su Crea nuovo gioco o applicazione nell’elenco Scegliere un’attività. Per maggiori informazioni, fare clic sulla Guida in Thomson Gateway GUI. 5 Nell’elenco Dispositivi, selezionare il computer al quale si desidera assegnare il servizio. Il computer verrà elencato con il relativo nome del computer. 6 Tutte le richieste in entrata per il servizio selezionato verranno, a questo punto, indirizzate al dispositivo selezionato. Thomson Gateway configurerà anche il firewall per consentire tale servizio. E-DOC-CTC-20100519-0005 v1.0 33 4 Strumenti di Thomson Gateway 4.3 DNS dinamico Introduzione Il servizio DNS dinamico consente di assegnare un nome host DNS dinamico (ad esempio, mywebpage.dyndns.org) ad una connessione a banda larga anche se utilizza un indirizzo IP dinamico. Non appena il dispositivo ottiene il nuovo indirizzo IP, il server DNS dinamico aggiorna la propria voce nel nuovo indirizzo IP. Requisiti Prima di configurare il DNS dinamico, è necessario innanzitutto creare un account per un provider di servizi DNS dinamico. Ad esempio: www.dyndns.org www.no-ip.com www.dtdns.com Procedura Procedere nel modo seguente: 34 1 Passare a Thomson Gateway GUI. 2 Nel menu Casella degli strumenti, fare clic su DNS dinamico. 3 In Barra di navigazione, fare clic su Configura. 4 Selezionare la casella di controllo Abilitato. 5 Se necessario, selezionare la connessione a banda larga a cui si desidera assegnare il nome host DNS dinamico nell’elenco Interfaccia. 6 Digitare il nome utente e la password dell’account del servizio DNS dinamico nei campi corrispondenti. 7 Nell’elenco Servizi, fare clic sul nome del provider di servizi DNS dinamico. 8 Nella casella Host, digitare il nome host ottenuto dal provider di servizi DNS dinamico (ad esempio, mywebpage.dyndns.org). 9 Fare clic su Applica. E-DOC-CTC-20100519-0005 v1.0 5 Sicurezza Internet 5 Sicurezza Internet Presentazione generale Il Thomson Gateway offre diverse opzioni per rendere sicura la propria rete: Argomento Pagina Firewall 36 Filtro Sito Web 37 E-DOC-CTC-20100519-0005 v1.0 35 5 Sicurezza Internet 5.1 Firewall Introduzione Il Thomson Gateway viene fornito in dotazione con un firewall integrato. Questo firewall dispone di una serie di livelli predefiniti che consentono di regolarlo a seconda delle proprie esigenze. Come opzione predefinita, il Firewall è disattivato. Modifica del livello di sicurezza Procedere nel modo seguente: 36 1 Passare a Thomson Gateway GUI. 2 Nel menu Casella degli strumenti, fare clic su Firewall. 3 Viene visualizzata la pagina del Firewall. Nell’angolo superiore destro, fare clic su Configura. 4 Viene visualizzato un elenco contenente le impostazioni di sicurezza affiancate da una breve descrizione. 5 Selezionare il livello di sicurezza desiderato e fare clic su Applica. E-DOC-CTC-20100519-0005 v1.0 5 Sicurezza Internet 5.2 Filtro Sito Web Introduzione Il Thomson Gateway consente di negare l’accesso a determinati siti web. Pagina Accesso Negato Quando un utente cerca di accedere a una pagina bloccata, viene visualizzata la seguente pagina: Filtro basato su indirizzi Con un filtro basato su indirizzi (o filtro URL) è possibile bloccare i siti Web sulla base del loro indirizzo (ad esempio, www.porn.com). Per configurare il filtro basato su indirizzi: 1 Passare a Thomson Gateway GUI. 2 Nel menu Casella degli strumenti, fare clic sul Filtro sito Web. 3 In Barra di navigazione, fare clic su Configura. 4 Verificare che la casella di controllo Filtro basato su indirizzo sia selezionata. 5 In Azione per siti sconosciuti, selezionare: Consentire come regola predefinita se si desidera consentire l’accesso a tutti i siti Web e specificare manualmente a quali siti Web non è possibile accedere. Bloccare come regola predefinita se si desidera negare l’accesso a tutti i siti Web e specificare manualmente un numero di siti Web a cui è possibile accedere. 6 Fare clic su Applica. 7 Se si desiderano fare eccezioni per alcuni siti web specifici, aggiungere le regole necessarie nel filtro basato su indirizzi. Opzioni Il filtro basato su indirizzi consente di: Negare l’accesso a un sito Web specifico. Consentire l’accesso a un sito Web specifico. Reindirizzare un sito web. Reindirizzare tutti i siti Web. E-DOC-CTC-20100519-0005 v1.0 37 5 Sicurezza Internet Negare l’accesso a un sito Web specifico Procedere nel modo seguente: 1 Passare a Thomson Gateway GUI. 2 Nel menu Casella degli strumenti, fare clic sul Filtro sito Web. 3 Verificare che la casella di controllo Usa filtro basato su indirizzi sia selezionata. 4 Digitare l’URL del sito Web che si desidera bloccare (ad esempio, "mail.provider.com") nella casella del sito Web. 5 Nell’elenco Azioni, fare clic su Blocca. 6 Fare clic su Aggiungi. Consentire l’accesso a un sito Web specifico Procedere nel modo seguente: 1 Passare a Thomson Gateway GUI. 2 Nel menu Casella degli strumenti, fare clic sul Filtro sito Web. 3 Verificare che la casella di controllo Usa filtro basato su indirizzi sia selezionata. 4 Digitare l’URL del sito Web che si desidera consentire (ad esempio, "netbanking.bank.com") nella casella del sito Web. 5 Fare clic su Consenti nell'elenco Azione. 6 Fare clic su Aggiungi. Reindirizzare un sito web Procedere nel modo seguente: 1 Passare a Thomson Gateway GUI. 2 Nel menu Casella degli strumenti, fare clic sul Filtro sito Web. 3 Verificare che la casella di controllo Usa filtro basato su indirizzi sia selezionata. 4 Digitare l’URL del sito Web che si desidera reindirizzare (ad esempio, "cracks.am") nella casella del sito Web. 5 Fare clic su Reindirizza nell’elenco Azione. 6 Digitare l’URL del sito Web che si desidera reindirizzare (ad esempio, "mycompany.com/ internetpolicy.htm") nella casella Reindirizza. 7 Fare clic su Aggiungi. Reindirizzare tutti i siti Web Procedere nel modo seguente: 38 1 Passare a Thomson Gateway GUI. 2 Nel menu Casella degli strumenti, fare clic sul Filtro sito Web. 3 Verificare che la casella di controllo Usa filtro basato su indirizzi sia selezionata. 4 Nella casella Sito Web, digitare “*”. 5 Fare clic su Reindirizza nell’elenco Azione. 6 Digitare l’URL del sito Web che si desidera reindirizzare (ad esempio, "mycompany.com/ internetpolicy.htm") nella casella Reindirizza. 7 Fare clic su Aggiungi. E-DOC-CTC-20100519-0005 v1.0 6 Risoluzione dei problemi 6 Risoluzione dei problemi Introduzione Questo capitolo propone delle soluzioni ai problemi che si potrebbero riscontrare in fase di installazione, configurazione o utilizzo del proprio Thomson Gateway. Qualora il suggerimento non risolvesse il problema è possibile consultare le pagine di assistenza all''indirizzo www.thomson.net oppure contattare il proprio fornitore di servizi. Argomenti Questo capitolo descrive gli argomenti seguenti: Argomento Pagina Risoluzione dei problemi Thomson Gateway di ordine generale 40 Ripristino delle impostazioni predefinite di fabbrica 43 E-DOC-CTC-20100519-0005 v1.0 39 6 Risoluzione dei problemi 6.1 Risoluzione dei problemi Thomson Gateway di ordine generale Nessuna luce si accende (Thomson Gateway non funziona) Verificare che: Il Thomson Gateway sia collegato a una presa di corrente. Si stia utilizzando la fornitura di corrente corretta per il proprio Thomson Gateway dispositivo. I requisiti energetici del proprio Thomson Gateway vengono chiaramente indicati sull’etichetta di identificazione del Thomson Gateway. Servirsi unicamente dell’alimentatore in dotazione con il proprio Thomson Gateway. Il Thomson Gateway venga acceso tramite il pulsante o l’interruttore basculante sul pannello posteriore. Il Broadband LED non si accende Verificare che: Il cavo DSL sia collegato correttamente. Per maggiori informazioni, vedere “1.2 Installazione del Thomson Gateway”. Il servizio DSL sia attivato sulla propria linea telefonica. Per maggiori informazioni, contattare il proprio ISP. Il LED Internet non si accende Verificare che il nome utente e la password siano corretti. Procedere nel modo seguente: 1 Passare a Thomson Gateway GUI. 2 Sul menu Banda larga, fare clic su Servizi Internet. 3 Nella sezione Internet, fare clic su Vedi altro. 4 Verificare il proprio nome utente 5 Reinserire la password. 6 Fare clic su Connetti. Thomson Gateway non raggiungibile Qualora il Thomson Gateway non fosse raggiungibile, si potrebbe prendere in considerazione l’eventualità di un reset hardware come viene descritto a “6.4 Ripristino delle impostazioni predefinite di fabbrica” alla pagina 43. Prestazioni Thomson Gateway scadenti Verificare che il Thomson Gateway sia installato e configurato conformemente alle istruzioni di “1 Installazione” alla pagina 3 oppure secondo le informazioni date dall'ISP. 40 E-DOC-CTC-20100519-0005 v1.0 6 Risoluzione dei problemi 6.2 Cablata: Risoluzione dei problemi di connessione Il LED Ethernet non si accende Verificare che: Il cavo Ethernet sia saldamente inserito nella porta Ethernet del proprio Thomson Gateway e nel computer. Si stia usando il tipo di cavo corretto per la propria strumentazione Ethernet, ovvero il cavo UTP CAT5 con connettori RJ-45. E-DOC-CTC-20100519-0005 v1.0 41 6 Risoluzione dei problemi 6.3 Risoluzione dei problemi di connessione wireless Nessuna connettività Wireless Provare una delle seguenti operazioni: Modificare il canale wireless. Verificare che il client wireless sia configurato con le impostazioni wireless corrette (Nome della rete, impostazioni di sicurezza). Verificare la potenza di segnale, indicata dal gestore client wireless. Se il segnale è debole, provare a riposizionare il Thomson Gateway oppure a spostare l’antenna del Thomson Gateway per ottenere prestazioni ottimali. Verificare che l’adattatore del client wireless sia attivato (messaggi come ad esempio "radio on"). Scarsa connettività wireless o intervallo scarso Provare una delle seguenti operazioni: Modificare il canale wireless. Verificare la potenza di segnale, indicata dal gestore client wireless. Se il segnale è scarso, provare a posizionare il Thomson Gateway o spostare l’antenna Thomson Gateway per ottenere prestazioni ottimali. Usare WPA(2)-PSK come codifica Per maggiori informazioni, vedere “3.2 Protezione della connessione wireless” alla pagina 21. Modificare il canale wireless Procedere nel modo seguente: 1 Passare a Thomson Gateway GUI. 2 Nel menu di sinistra, fare clic su Rete domestica. 3 In Wireless, fare clic sul punto di accesso. Il punto di accesso verrà elencato nel formato seguente: "WLAN:<Nome Rete> (<Velocità Reale>)" Ad esempio, WLAN: InfostradaWiFi-83C7C7 (54 Mbps). 42 4 Viene visualizzata la pagina Punto di accesso wireless. 5 Nel Barra di navigazione, fare clic su Configura. 6 Nella sezione Configurazione, selezionare il canale dall’elenco Selezione canali. 7 Fare clic su Applica. E-DOC-CTC-20100519-0005 v1.0 6 Risoluzione dei problemi 6.4 Ripristino delle impostazioni predefinite di fabbrica Ripristino del proprio Thomson Gateway Se a un certo punto non è più possibile collegarsi a Thomson Gateway oppure se si desidera reinstallare da zero, potrebbe essere utile eseguire un ripristino delle impostazioni di fabbrica. Avvertimento Un ripristino delle impostazioni di fabbrica cancella tutte le modifiche di configurazione apportate. Sarà quindi necessario, dopo il ripristino, procedere alla riconfigurazione del dispositivo Thomson Gateway. Sarà anche necessario riassociare tutti i client wireless, secondo quanto descritto in “3 Accesso wireless” alla pagina 19. Metodi È possibile scegliere fra: Ripristino del Thomson Gateway tramite la GUI del Thomson Gateway Ripristinare il Thomson Gateway tramite il pulsante Reset Ripristino del Thomson Gateway tramite la GUI del Thomson Gateway Procedere nel modo seguente: 1 Passare a Thomson Gateway GUI. 2 Nel menu Gateway Thomson, fare clic su Configurazione. 3 Nell’elenco Scegliere un’attività, fare clic su Reimposta Thomson Gateway. 4 Il Thomson Gateway ripristina la configurazione iniziale e si riavvia. 5 Il Thomson Gateway torna alla home page Thomson Gateway (a meno che l’indirizzo IP del computer non sia nello stesso subnet dell’indirizzo IP predefinito del Thomson Gateway, e cioè 192.168.1.1). E-DOC-CTC-20100519-0005 v1.0 43 6 Risoluzione dei problemi Ripristinare il Thomson Gateway tramite il pulsante Reset Procedere nel modo seguente: 1 Verificare che il Thomson Gateway sia acceso. 2 Premere il pulsante Reset fino a che il LED di accensione non si illumina di rosso: questa operazione richiede all'incirca 7 secondi. 3 Rilasciare il pulsante Reset. 4 Thomson Gateway viene riavviato. L’amministratore di sistema potrebbe aver disattivato il pulsante di reset fisico del Thomson Gateway. In questo caso non è possibile eseguire un reset hardware alle impostazioni predefinite. 44 E-DOC-CTC-20100519-0005 v1.0 THOMSON Telecom Belgium Prins Boudewijnlaan 47 2650 Edegem Belgium www.thomson.net © THOMSON 2010. Tutti i diritti riservati. E-DOC-CTC-20100519-0005 v1.0. Printed in EU. *DSL36795650* DSL36795650 PAP