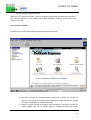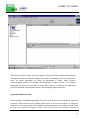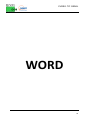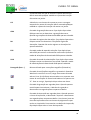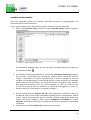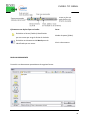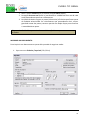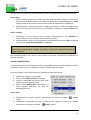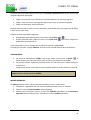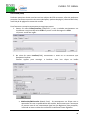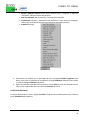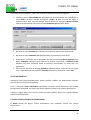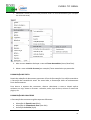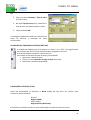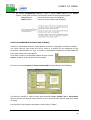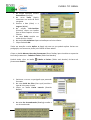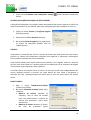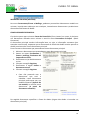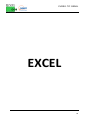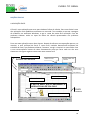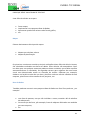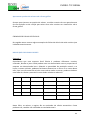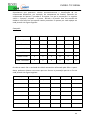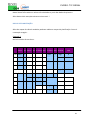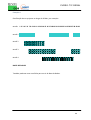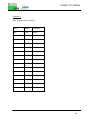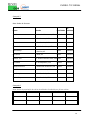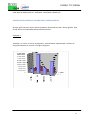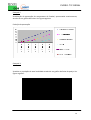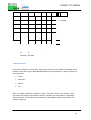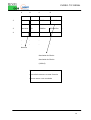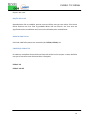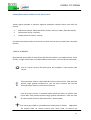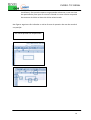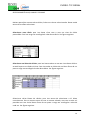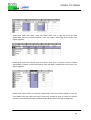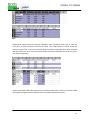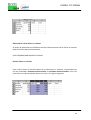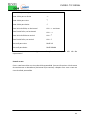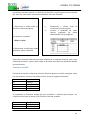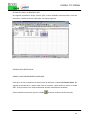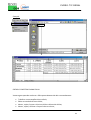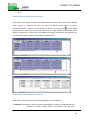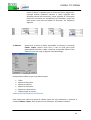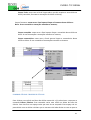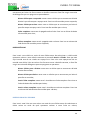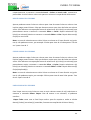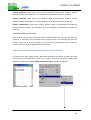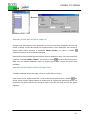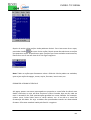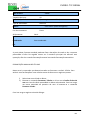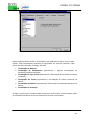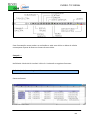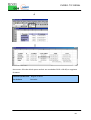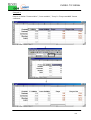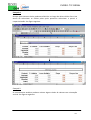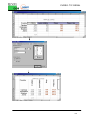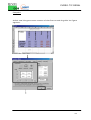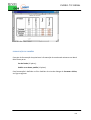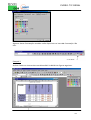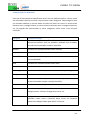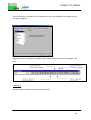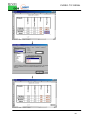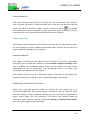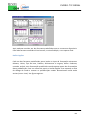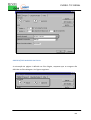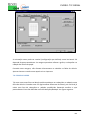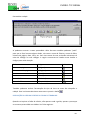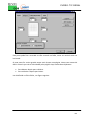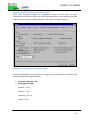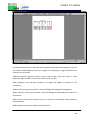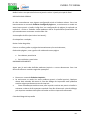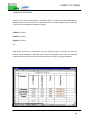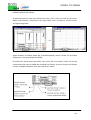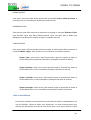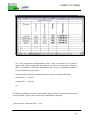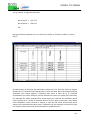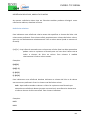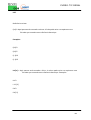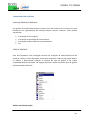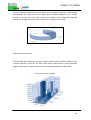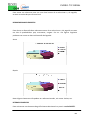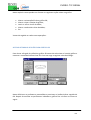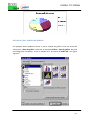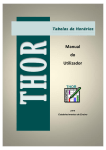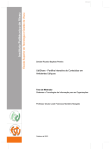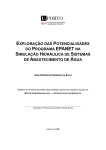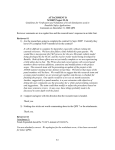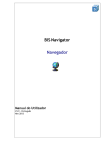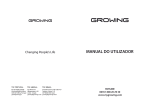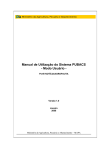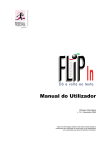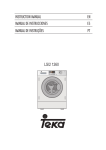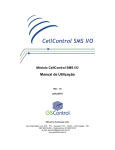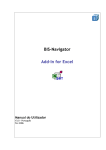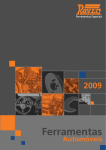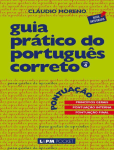Download Manual do Curso
Transcript
FORMADOR: José Barros CURSO: TIC GERAL A INTERNET A World Wide Web A Internet é frequentemente confundida com a World Wide Web (vulgo Web ou WWW). No entanto, esta última é apenas um serviço da Internet, embora tenha sido a grande responsável pelo boom que a Internet tem vindo a registar nos últimos anos, um pouco por todo o mundo. E o sucesso tem sido tanto que é frequente a utilização, nos meios de comunicação, de expressões do tipo http://www.telepac.pt/ <http://www.cidadevirtual.pt/>. Como curiosidade, a Web começou por ser uma iniciativa do CERN (laboratório europeu de física de partículas) e depressa se transformou na área de maior crescimento da Internet. Para dar uma ideia desse crescimento, em meados de 1993 existiam apenas 130 servidores Web, mas no início do segundo trimestre de 1995 (cerca de dois anos depois), esse número tinha crescido para 10 000 servidores. Actualmente, estima-se que em todo o mundo existam mais de 200.000.000 de servidores. Na Web encontra de tudo: notícias, desporto, educação, divertimento, viagens, negócios…e muito, muito mais. A WWW é uma enorme colecção de textos, imagens, sons, filmes, ..., e o seu aspecto inovador reside no facto de cada parte de informação remeter para outras, através de uma complexa teia (Web) de ligações (links). Mas a que se deve o sucesso da Web? Essencialmente porque veio facilitar e tornar mais agradável a procura e consulta de informação na Internet. Na realidade, a Internet baseou-se historicamente em servidores a correr o sistema operativo Unix, pelo que a consulta e pesquisa de informação não tinha o aspecto gráfico a que estamos actualmente habituados (tipo Windows), além de que era necessário saber uma série de comandos de memória. Estrutura A informação da Web está incluída em documentos ou páginas, segundo uma estrutura dinâmica, pelo que o utilizador pode saltar de uma página para outra (clicando nas 2 CURSO: TIC GERAL referências ou links), mesmo que ambas se encontrem localizadas em servidores completamente diferentes e em pontos do globo muito distantes. Na realidade, essas referências são códigos especiais que estão por detrás do texto e das imagens. E o princípio subjacente à passagem de um documento para outro é designado por hipertexto. Como estas ligações não se restringem apenas ao texto, podendo também ser gráficas, é frequente falar-se igualmente de hipermédia. As próprias referências são designadas por hiperligações ou simplesmente ligações, uma vez que servem para ligar entre si diferentes documentos. Forma de funcionamento Para navegar na Web utiliza-se um programa que é capaz de ir buscar e apresentar no ecrã os documentos Web, além de permitir saltar de um documento para outro. Esse programa é o browser Web, ou simplesmente browser. Quando os computadores e os programas trocam dados entre si através da Internet, eles têm que respeitar um conjunto de regras a que se chama protocolo. No caso da Web, o protocolo que nos permite a comunicação é o HTTP (Hypertext Transfer Protocol). Por isso, os endereços da Web começam por http. Pode encontrar de tudo Na Web pode encontrar de tudo, desde centros comerciais onde pode fazer as compras mais variadas (livros, CDs, ...) até revistas e jornais on-line, bibliotecas, museus, agências de emprego, jogos, ... e muito mais. As empresas também estão representadas na Web em grande número, disponibilizando informação tecnológica de ponta ou simplesmente promovendo os seus produtos. Qualquer grande multinacional de que se lembre, quase de certeza tem uma home page (informação) na Web. Homepage 3 CURSO: TIC GERAL A designação homepage pode assumir dois significados. Pode designar a página (ou ecrã) inicial mostrada por um browser no início de cada utilização, ou pode designar a página de entrada num conjunto de páginas sobre um determinado assunto. Um documento é o conjunto de páginas sobre um determinado assunto e uma homepage é utilizada como ponto de partida para consultar os documentos que estão relacionados com ela. Para aceder a uma qualquer página Web, podemos escrever o seu endereço (URL) no browser ou clicar numa ligação que remeta para ela. Na realidade, as ligações que encontramos no texto são endereços escondidos. Endereço (ou URL) Para aceder a um documento existente na Web é necessário encontrá-lo entre vários milhões. Será, portanto, impensável consultar uma lista com milhões de documentos para escolher o do nosso interesse. Convencionou-se então atribuir a cada documento um endereço, designado por URL (Uniform Resource Locator). Na Internet, o endereço, a exemplo do que acontece com os correios, também não é mais do que uma forma de descrever a localização de algo (um documento, por exemplo). Quando vemos pela primeira vez um URL, ele pode parecer-nos completamente transcendente, mas, na realidade, é fácil de interpretar e até é muito esclarecedor. Ele inclui o nome de um documento, o nome do computador onde está o documento, e a sua localização (directórios) dentro do servidor. Por exemplo, repare na decomposição do seguinte endereço: http://www.cnn.com/STYLE/9610/10/prada.spring/index.html http: - indica o nome do protocolo utilizado para a transferência e diz-nos que se trata de um documento Web. É sempre seguido por dois pontos. Se em vez de um documento Web fosse um ficheiro, por exemplo, no lugar de http: estaria ftp: . //www.cnn.com - duas barras seguidas pelo endereço de um servidor Web. As palavras identificativas do servidor são separadas por pontos. Ficamos a saber que se trata de um servidor www (World Wide Web) da cadeia de televisão CNN, que pertence a um grupo de servidores designados por .com (normalmente, servidores nos Estados Unidos, de carácter empresarial ou comercial). Poder-se-ia detalhar ainda mais este tipo de informação, 4 CURSO: TIC GERAL indicando, por exemplo, o país onde se localiza o servidor (a expressão .pt indicaria tratarse de Portugal). STYLE/9610/10/prada.spring/ - indica o caminho (directorias e subdirectorias) para se chegar ao documento apropriado. Os nomes das directorias são separados por uma barra inclinada para a direita (/), e não inclinada para a esquerda como se escreve no DOS. index.html - é o nome do ficheiro do documento. A extensão .html mostra que se trata de um documento hipertexto normal (quando se trata de servidores DOS aparece só htm). Tem que se ter em atenção que escrever em letras maiúsculas não é a mesma coisa que escrever em minúsculas. Assim, cat9.html não é o mesmo ficheiro que CAT9.HTML. Além desta forma normal de um endereço, ele também pode estar escondido numa ligação (link) que aparece numa página. 5 CURSO: TIC GERAL MANUAL DO UTILIZADOR • • • • • • O browser (Internet Explorer) Utilização do Internet Explorer Correio electrónico Grupos de Discussão Pontos de Partida para Navegar na Internet Uma amostra do que está disponível Regras de etiqueta na rede em Portugal... no mundo. O browser (Internet Explorer) O Internet Explorer da Microsoft é o browser que vem com o seu Acesso à Internet. Por isso é dele que lhe vamos falar. Para utilizar o browser, clique no símbolo do Internet Explorer que se encontra no espaço de trabalho inicial do Windows. Por defeito, ele irá carregar-lhe automaticamente uma homepage. Esta poderá representar o ponto de partida para as suas deambulações pela Internet. As hiperligações são fáceis de reconhecer (normalmente as palavras estão noutro tipo de letra, têm cores diferentes das restantes, estão sublinhadas, ou cintilam). No entanto, também pode reconhecer uma hiperligação pelo facto da seta apontadora do rato se transformar numa pequena mão quando está sobre uma hiperligação. Quando isso acontece, basta clicar com o rato para activar o URL escondido e aceder ao conteúdo para onde ele remete. 6 CURSO: TIC GERAL Enquanto o Internet Explorer carrega um documento a barra inferior do browser vai-lhe dando informações sobre a actividade de carregamento da página pedida (às vezes demora algum tempo, dependendo da sobrecarga da rede em determinado momento e da quantidade de informação a carregar). Utilização do Internet Explorer Tal como em qualquer aplicação Windows, existem os menus (neste caso é o Ficheiro>Editar>Ver>Ir Para>Favoritos>Ajuda) e é através deles que se acede à maior parte das funcionalidades do browser. No entanto, existe uma série de ícones/botões mais destacados para facilitar a utilização. A seta virada para a esquerda significa retrocesso e permite-nos voltar para a página anterior (dar um passo atrás). Contrariamente, a seta virada para a direita significa avançar e permite andar uma página para a frente. Estes botões são úteis quando temos abertas várias páginas e queremos andar para trás e para a frente. Na imagem de ecrã não aparecem tão acentuados como os outros porque só está uma página aberta. Mas se estiverem três páginas abertas e tivermos no ecrã aquela que abrimos em segundo lugar, então os botões das setas já aparecem como os outros. O botão Parar permite interromper qualquer operação do browser (o carregamento de uma página, por exemplo), enquanto que o botão Actualizar pode ser utilizado para voltar a carregar uma página que apareceu imprecisa e distorcida, bem como para obter uma versão actual de um documento que já tinha sido carregado há algum tempo. Caso se perca ou queira começar tudo desde o início, clique no ícone da casa, que o remeterá para a página que surgiu imediatamente após o arranque do browser (homepage O botão Favoritos permite criar atalhos para documentos, por forma a permitir um acesso directo aos mesmos. Sempre que encontrar uma página que considere que irá fazer parte das suas consultas com grande regularidade, basta clicar no botão Favoritos e depois na opção Adicionar. Para imprimir o conteúdo de uma página bastará clicar no botão Imprimir. Por fim, sempre que quiser lidar com correio, o botão com esse nome permite-lhe ler o 7 CURSO: TIC GERAL correio que chegou, enviar correio e aceder aos newsgroups. Correio electrónico O correio electrónico, também designado por e-mail (de electronic mail), é um sistema que permite receber e enviar mensagens através do seu computador. E, tal como acontece com o correio tradicional (carta em papel), cada utilizador tem um endereço, sendo necessário colocar o endereço do destinatário sempre que se quer enviar uma mensagem. Mas não precisa colocar o seu endereço, uma vez que, por defeito, o sistema coloca o endereço de quem envia o correio, evitando assim que as mensagens cheguem ao destinatário como anónimas. Existem muitos sistemas de correio electrónico disponíveis no mercado, mas o seu software de acesso já vem com um sistema de correio, o Outlook Express da Microsoft. Esta aplicação está perfeitamente integrada com os restantes módulos do Internet Explorer. As vantagens relativamente a outras formas de comunicação (nomeadamente o correio tradicional e o telefone) são várias. No entanto, referimos aqui apenas as principais: a) Rapidez. A mensagem fica acessível para consulta por parte do destinatário quase imediatamente após o seu envio, independentemente do país ou continente para onde é enviada. b) b) Custo. O envio de uma mensagem pode custar apenas o preço de uma chamada telefónica local (dependendo do volume de informação a enviar). c) Flexibilidade. Não é preciso que o destinatário esteja à espera da mensagem ou com o computador ligado - o correio vai para um servidor e o destinatário transfere-o para o seu PC quando muito bem entender. d) Polivalência. Além de simples mensagens, podemos enviar também ficheiros (de imagem, texto, som) acoplados ao correio. 8 CURSO: TIC GERAL Endereços Cada utilizador da Internet e do serviço de correio electrónico tem um endereço próprio. E esses endereços podem ser bastante esclarecedores. Por exemplo, os Clientes da Telepac têm endereços com a seguinte estrutura: [email protected]. Isto quer dizer que alguém ou uma entidade de nome endereco.cliente recebe a sua correspondência através de uma máquina gmail, que guarda a correspondência. Quando o endereço tem, p.ex., .fr, .br, .uk, .de, .pt, na parte final, isso quer dizer que se trata de endereços localizados em países como França, Brasil, Reino Unido, Alemanha e Portugal, respectivamente. Se pretender encontrar o endereço de alguém, as coisas são bastante complicadas, uma vez que não existem listas (tipo páginas amarelas). Utilização do correio electrónico A utilização é bastante simples e intuitiva. Se estiver a utilizar o browser Internet Explorer que vem com o acesso à Internet, basta clicar no botão de Correio. Surge então um menu com várias opções. Escolha aquela que pretende clicando sobre ela. Surgirá então um ecrã com várias opções de menu (Ler Correio, Nova mensagem…) e vários botões que lhe permitem utilizar mais facilmente esta aplicação. Para saber o que cada botão faz, basta colocar o cursor do rato sobre o botão (sem clicar). Agora podemos experimentar o envio de uma mensagem. Enviar correio a) Existem várias formas de invocar o Outlook Express, uma delas é clicar no botão de Correio que se encontra do lado direito da janela, em cima. b) No menu que surge, escolha a opção Nova Mensagem clicando por cima dela. (Se seleccionar a partir da barra de ferramentas o menu Ficheiro e clicar na opção Nova Mensagem obtém o mesmo ecrã). c) Surge então uma janela que lhe permite escrever a sua mensagem. Nesta janela 9 CURSO: TIC GERAL existem vários campos: • O campo Para: é onde deverá escrever o endereço da pessoa para quem quer enviar a mensagem (por exemplo, [email protected]). • Para ver como funciona, experimente enviar uma mensagem a si próprio. Para isso escreva neste campo o seu endereço ([email protected]). • No campo Assunto deverá escrever algo que dê uma ideia do assunto a que a sua mensagem se refere (por exemplo, Teste). • Existe ainda o campo Cc: para permitir enviar uma cópia da mensagem para uma segunda pessoa, além do destinatário principal. Basta escrever o endereço dessa segunda pessoa neste campo. • Nos campos Para: e Cc: pode escrever mais que um endereço, caso queira enviar a mesma mensagem para várias pessoas ao mesmo tempo. • A mensagem propriamente dita deverá ser escrita no campo maior (pode escrever: «A minha primeira mensagem». d) Agora falta apenas enviar a si mesmo a mensagem que escreveu. Para isso, clique no ícone do envelope que se localiza na parte de cima à esquerda. (Em vez disso, se preferir, pode seleccionar o menu Ficheiro e clicar em Enviar Mensagem. O resultado é o mesmo). e) Mas também não é preciso enviar logo a mensagem. Ela pode ficar na pasta A Enviar, e ser enviada posteriormente. Isso acontece sempre que não consegue estabelecer a ligação telefónica para o envio da mensagem, ou quando, depois de aparecer essa janela de envio, clicar em Cancelar. Anexar ficheiros Mas suponhamos que quer enviar muita informação (por exemplo, um ficheiro) conjuntamente com a mensagem de correio electrónico. Para isso, siga os seguinte passos: . (Ou, se preferir, seleccione Inserir na barra de menus e a) Clique no ícone do clip depois escolha a opção Ficheiro Anexo que surge no menu. Se escolher a opção Ficheiro de Texto, o ficheiro seleccionado é enviado como texto não formatado). b) Surge agora no ecrã uma outra janela - Inserir Anexo. Tem então que seleccionar o ficheiro que quer enviar. Suponhamos que guardou um texto no Ambiente de Trabalho e que ele se chama Relatório. No campo Procurar em:, clique na seta e escolha Ambiente de Trabalho. No campo maior deverá aparecer agora o ficheiro Relatório. Clique em cima dele uma vez. Verá que esse mesmo nome aparece também no campo Nome do Ficheiro. Clique no botão Anexar. c) Automaticamente, o programa regressa de novo à janela Nova Mensagem. Mas repare! Ela agora está ligeiramente diferente. Por baixo do campo em que escreveu a sua mensagem tem agora outro campo com o ícone do ficheiro Relatório. E entre parêntesis aparece a quantidade de informação que ele tem. Esta última informação é útil para ficar com uma ideia do tempo que levará a ser transmitido quanto maior for, mais tempo demora. d) Agora envie a mensagem e o ficheiro. Para isso proceda tal como é explicado nas 10 CURSO: TIC GERAL alíneas d) e e) do ponto anterior. Note que, não deverá transferir ficheiros de grande dimensão sob pena de encravar a sua caixa de correio. O mail poderá servir para transferir ficheiros de tamanho não superior a 60 KB. Ler o correio recebido Se quiser ler o correio que recebeu, proceda da seguinte forma: • • No ecrã principal do Outlook Express seleccione a opção Ler Correio. Se existir na sua caixa de correio alguma mensagem ainda não lida ou enviada terá essa informação no ecrã apresentado. Clique no ícone Correio do browser Internet Explorer e escolha a opção Ler Correio. (Mais uma vez, se preferir seguir o caminho da barra de menus, 11 CURSO: TIC GERAL • • • • obterá o mesmo resultado clicando em Ir Para e seleccionando de seguida a opção Ler Correio). Obtém então no ecrã uma janela com o título «Inbox - Outlook Express». Como poderá ver, a partir desta janela também pode escrever uma nova mensagem clicando no ícone Nova Mensagem, ou apagar uma mensagem clicando no ícone Eliminar, ou reencaminhar uma mensagem clicando no ícone Reencamin..., ou ainda enviar e receber mensagens clicando no ícone Enviar e Receber. Se quiser ver se alguém lhe enviou mensagens, deverá clicar no botão Enviar e Receber. Aparecerá então uma janela para escrever o seu nome de utilizador e a sua palavra passe. Só desta forma a aplicação conseguirá ligarse ao servidor de correio da Telepac onde é guardado o correio que é enviado para si. A aplicação carrega automaticamente as novas mensagens que tiver no servidor ou avisa-o de que não tem lá nenhuma mensagem. Por baixo da barra de ícones tem um campo que diz Pastas, aparecendo à frente uma caixa com uma seta. Clique nessa caixa. Se desejar ver as mensagens que recebeu, escolha a opção A Receber. Se, pelo contrário deseja ver as mensagens que tem prontas para enviar, escolha a opção A Enviar. Pode ainda ver os itens enviados (que já enviou) e os itens eliminados (que apagou), escolhendo as respectivas opções. Se recebeu uma mensagem e pretende mostrá-la a mais alguém, deverá carregar no botão Reencamin... - de reencaminhar - para a enviar a esse alguém. Obviamente, só deverá proceder desta forma se tiver a certeza que a pessoa que lhe enviou a mensagem não se importa que ela seja lida por mais alguém. 12 CURSO: TIC GERAL Além disso, quando receber correio de alguém, não precisa de se lembrar do endereço dessa pessoa para lhe responder. Basta seleccionar a mensagem a que vai responder e clicar no botão Responder ao Autor ou Responder a Todos. Estas mesmas funcionalidades podem ser obtidas seleccionando o menu Correio, e as opções Responder ao Autor ou Responder a Todos. Desta forma, o endereço ou endereços serão introduzidos automaticamente na nova mensagem que vai escrever. Regras de etiqueta na rede Como qualquer sociedade organizada, a Internet tem também um conjunto de regras de etiqueta e boas maneiras que, embora não formais, é de bom tom seguir. As regras de etiqueta na rede (conhecidas como Netiquette) são basicamente as mesmas da vida social, ou seja, um conjunto de regras, escritas e não escritas, que nos permitem conviver e 13 CURSO: TIC GERAL partilhar máquinas (tal como convivemos em locais públicos) sem prejudicar os outros. Princípios gerais Respeite os outros (pessoas e máquinas). O facto de poder fazer qualquer coisa não implica que deva ou seja correcto fazê-lo. Lembre-se que o acesso às máquinas de outras pessoas é algo que elas permitem, não um direito seu. No correio electrónico • • • • • • • • A não ser que use sistemas de encriptação, assuma que o correio na Internet não é seguro. Nunca ponha numa mensagem nada que não pusesse num postal. Respeite os direitos de autor dos materiais que reproduz. PALAVRAS EM MAIÚSCULAS SIGNIFICAM QUE ESTÁ A GRITAR. Não as use. Inclua umas linhas finais nas suas mensagens indicando quem é (mais de 4 linhas é considerado excessivo). A maior parte dos programas actuais permite a introdução automática destas linhas (chamadas sig ou signatures). Não utilize caracteres acentuados nem cedilhados sem se certificar de que o seu interlocutor os pode descodificar. Quando responder a uma mensagem inclua apenas as linhas originais necessárias ao entendimento da resposta. Nunca inclua toda a mensagem original. As mensagens devem ter sempre um Assunto que reflicta o conteúdo da mensagem. Se a mensagem é longa (mais de 100 linhas) deve acrescentar no Assunto a indicação de (Long). Nos Newsgroups • • • • Respeite o assunto do grupo para onde escreve: comece só pela leitura das mensagens até entrar no espírito do grupo. Se a sua resposta a uma mensagem vai responder a uma questão pessoal, faça-o por mail e não no newsgroup. Se enviou uma mensagem para o grupo errado, envie outra a pedir desculpa. Nunca envie mensagens publicitárias ou comerciais (nas news ou no mail), excepto se forem explicitamente pedidas pelo destinatário. Na Web, ftp, etc. • • Se tem problemas, verifique as suas configurações antes de assumir que o problema está do outro lado. Saiba como as extensões dos ficheiros funcionam no seu sistema. 14 CURSO: TIC GERAL • • • • Mantenha um espírito aberto: material considerado ofensivo no seu país ou na sua cultura pode não o ser em outros países ou culturas. Não use máquinas de FTP para colocar ficheiros se não tiver autorização para tal. A isto chama-se dumping e não é um comportamento autorizado. Quando colocar ficheiros em outra máquina respeite as normas indicadas pelos responsáveis destas. Evite as horas de funcionamento normal das máquinas a que acede. Tenha em consideração as diferenças horárias. Glossário ANSI - American National Standards Institute É uma organização normativa americana. Archie - Sistema que permite encontrar ficheiros na Internet através do seu nome. Archive - Conjunto de ficheiros, acedido por FTP, guardados num computador ligado à Internet. ARPANet - Rede predecessora da Internet. Nasceu em 1969 patrocinada pelo departamento de defesa americano, mais concretamente pela Advanced Projects Research Agency. Em 1989 foi substituída pela NSFNet. ASCII American Standard Code for Information Interchange Também chamada Plain Text, é a norma para a representação de letras do alfabeto inglês e de outros caracteres. Os ficheiros de texto com este formato têm normalmente a extensão .txt. Attachment - Ficheiro anexado a uma mensagem de correio electrónico. AUP - Aceptable Use Policy. Regras de conduta para utilizar a rede, impostas por um fornecedor de serviços Internet aos seus clientes. Backbone Espinha dorsal de uma rede É um conjunto de routers interligados por circuitos de alta velocidade que transfere informação entre as várias redes de acesso. Baudrate - Número de vezes por segundo que o sinal do modem muda quando transmite dados (não confundir com bps - bits por segundo). BBS - Bulletin Board System. Computador acessível por modem e linha telefónica, permitindo aos seus utilizadores a troca de mensagens e ficheiros. Muitas BBS's estão ligadas à Internet. Binário - Usa-se por oposição ao ASCII. Os bytes de um ficheiro têm os 8 bits ocupados. BinHex Método de codificação de ficheiros usado em Macintosh. - 15 CURSO: TIC GERAL Bit- Binary Unit - Unidade atómica de representação da informação. BITNet - É uma rede de computadores internacional, principalmente académica, que transfere dados utilizando protocolos diferentes dos da Internet. Está ligada à Internet por gateways de correio electrónico. E o nome vem da expressão «Because It's Time». Bookmark - Apontador para um documento Web que se guarda numa página de referência rápida (Bookmark Page). Bps - Bits por segundo - Taxa de transferência da informação entre dois pontos. Browser - Cliente da World Wide Web. Byte - Conjunto de oito bits ou palavra de oito bits. Cache - Espaço de armazenamento temporário destinado a aumentar a velocidade de transferência em acessos simultâneos à mesma informação. Cliente - Programa residente no computador local que permite aceder à informação que está em servidores. Cracker - Pessoa que tenta aceder a recursos Internet sem a devida autorização. Criptografia - Área tecnológica que estuda formas de preservar a confidencialidade da informação (encriptando-a). Ciberespaço - Adaptação para o português da palavra Cyberspace, popularizada pelo escritor de ficção científica William Gibson, que a utilizava para se referir ao mundo criado pela junção dos computadores, das redes de telecomunicações, da multimedia, da realidades virtual, ... Daemon - Programa Unix que trabalha sem estar ligado a um terminal de utilizador. Os servidores Internet são quase sempre Deamons Unix. Quando enviamos uma mensagem que não pode ser entregue, recebemos um relatório de erro do «Mailer-Daemon», que é o servidor de correio electrónico. DES - Data Encryption Standard Sistema de criptografia utilizado na Internet. Dialup - Acesso à Internet usando uma linha telefónica comutada e um par de modems. DNS - Domain Name System Sistema que traduz nomes de computadores para endereços numéricos. Domínio - A última parte dos endereços Internet. Vg. "telepac.pt". Dot - Outra maneira de dizer ponto em inglês (period). Utiliza-se em endereços Internet. Por exemplo, "o meu endereço é manuel at telepac dot pt". Download - Transferir um ficheiro de um servidor Internet para o computador local. Na Internet usam-se os protocolos FTP, Gopher ou HTTP. E-mail - Electronic Mail - Correio electrónico para enviar mensagens para outra pessoa ou participar em grupos de discussão. 16 CURSO: TIC GERAL EFF - Electronic Frontier Foundation - Organização que se dedica à análise dos problemas legais e sociais resultantes da utilização alargada dos computadores. Emoticon - O mesmo que Smiley. Ethernet - É a tecnologia mais popular para a implementação de redes locais (LANs). FAQ - Frequently Asked Questions - Documento com um conjunto de perguntas colocadas com frequência sobre um determinado assunto. Finger - Programa que permite obter informação sobre um utilizador Internet, desde que ele tenha uma conta num servidor Unix e que tenha criado um ficheiro .plan. Também é utilizado como mais um método para permitir o acesso a informação específica. Firewall - Computador que interliga duas redes e normalmente restringe a troca de informação para evitar acessos não autorizados. Flame - Mensagem de correio electrónico ou de newsgroup que contém insultos como resposta a uma mensagem anterior. Followup - Mensagem de newsgroup que surge no seguimento de uma mensagem anterior. Foo/foobar - Expressão que designa uma palavra indefinida. Por exemplo «o meu endereço vai ser do tipo [email protected]». É equivalente à expressão «XPTO» utilizada em Portugal. Freeware - Software disponível de forma gratuita. FTP - File Transfer Protocol - O método mais generalizado para transferir ficheiros na Internet. Gateway - Computador intermediário que permite a passagem de informação entre redes que normalmente não poderiam comunicar. GIF - Graphic Interchange Format - Um formato desenvolvido na década de 80 pela Compuserve para representação de imagens em ficheiros binários. Gopher - Sistema semelhante à World Wide Web. Mas não tem capacidades hipertexto nem multimedia. GUI Graphics User Interface - Método de comunicação entre um computador e um ser humano que recorre a dispositivos gráficos, como janelas, ícones, menus, botões, etc. Hacker - Pessoa que consegue levar o hardware e o software até aos seus limites, divertindo-se a ultrapassar as limitações do equipamento. Um hacker criminoso chama-se Cracker. Handshake - Sequência de mensagens trocadas entre duas entidades (modems, programas) para negociar a maneira como vão ser transferidos os dados. Home – Page - Página carregada automaticamente pelo browser WWW quando arranca; 17 CURSO: TIC GERAL também é a página principal de um conjunto de páginas sobre um assunto. Host - Computador que alberga servidores Internet. Hotlist - O mesmo que página de bookmarks. HTML - Hypertext Markup Language - Linguagem para representação de informação usada nas páginas WWW. HTTP - Hypertext Transport Protocol - Protocolo usado para interligação de recursos WWW e transferência de informação entre clientes e servidores WWW. Hyperlink ou Hiperligação - Palavra ou frase de um documento WWW que contém referência para outro documento. IAP - Internet Access Provider - O mesmo que ISP. InterNIC - Internet Network Information Center - Organismo que gere o espaço de endereçamento IP e DNS na Internet. IP - Internet Protocol - Protocolo que encaminha os pacotes de dados até ao seu destino. IRC - Internet Relay Chat - Sistema Internet que permite a várias pessoas conversar em tempo real. ISDN - Integrated Services Digital Network - O mesmo que RDIS (Rede Digital com Integração de Serviços). ISO - International Standards Organization - Organização que congrega 89 países e que é responsável pela produção de normas internacionais. ISOC - Internet Society - Organização que coordena o esforço de desenvolvimento técnico da Internet. ISP - Internet Service Provider - Organização que fornece acesso à Internet (como por exemplo a Telepac). JPEG - Joint Photographers Expert Group - Norma para representação de imagens em ficheiros binários. Kbps - Kilo bits por segundo - Igual a cerca de mil bps. Killfile - Ficheiro de configuração de um cliente de USENET newsgroups que permite excluir mensagens com base no seu remetente ou no assunto a que se referem. LAN - Local Area Network - Rede local de computadores com uma largura de banda elevada. Largura de banda (ou Bandwidth) - Taxa de transferência de dados num meio de transmissão. Linha dedicada (ou Leased Line) - Linha telefónica usada somente para a comunicação entre dois computadores específicos. 18 CURSO: TIC GERAL Listserv - Sistema automático de distribuição de listas de correio electrónico (e-mail). Log off / Log out - Desligar-se de algum sistema ou rede. Log on / Log in - Ligar-se a algum sistema ou rede. Lurker - Pessoa que apenas lê newsgroups sem enviar mensagens. Mbps - Mega bits por segundo - Igual a cerca de um milhão de bps. MIME - Multipurpose Internet Mail Extensions - Norma Internet para a formatação de mensagens de correio electrónico multimedia. Mirror - Servidor Internet que contém uma cópia da informação mantida num outro servidor. Modem - MOdulator/DEModulator - Aparelho que permite a comunicação de dados entre dois computadores através de circuito telefónico, convertendo dados digitais em sinais analógicos, e vice-versa. Mosaic - Primeiro browser WWW com interface gráfico. Foi desenvolvido pelo National Center for Supercomputing Applications (NCSA). MPEG - Norma de representação de vídeo em ficheiros binários. Multimedia - Incorporação de vários tipos de informação (texto, imagens, áudio, vídeo, etc.) num mesmo suporte. Nameserver - Servidor que traduz os nomes de computadores em endereços IP numéricos. Net - Cada vez mais, em qualquer contexto, significa Internet. Netiquette - Conjunto de regras de senso comum para evitar criar inimigos na Internet. Newbie - Utilizador novato da Internet. Newsgroup -Fórum de discussão da Usenet. NFS - Network File System Sistema de partilha de ficheiros desenvolvido pela Sun, há muito adoptado como um standard pela comunidade Internet. NIC - Network Information Center - Gere o espaço de endereçamento IP e DNS em toda a Internet. NNTP - Network News Transfer Protocol - Protocolo para transferência de mensagens de newsgroups USENET. Nó (ou Node) - Numa rede local (LAN), é qualquer aparelho ligado à rede. Numa rede de longa distância (WAN), é um local onde está equipamento de comutação de dados. NSF - National Science Foundation - Organização mãe da NSFNet, a rede que em tempos formou o backbone da Internet nos EUA. Offline - Diz-se dos programas Internet que também podem trabalhar sobre ficheiros locais. Também se pode aplicar quando o computador está desligado da Internet ou de 19 CURSO: TIC GERAL uma BBS. Online - Quando o computador está ligado à Internet ou a uma BBS. OSI - Open System Interconnect - Conjunto de protocolos de comunicação de dados. Alguns destes protocolos foram utilizados como referência na Internet. O modelo OSI foi criado pela ISO. Pacote - Unidade básica de transferência de informação na Internet. Ping - Programa que permite ao utilizador medir o tempo que a informação demora a viajar entre o seu computador e outro computador na Internet. POP - Point Of Presence - Local onde um fornecedor de acessos Internet (Internet Service Provider) tem equipamento para ligação de clientes. POP3 - Post Office Protocol (Versão 3) - Protocolo mais usado para permitir o acesso de clientes de e-mail aos servidores. Post - Mensagem de newsgroup USENET. Postmaster - Administrador do correio electrónico de um local Internet. Postscript - Formato de representação de texto em ficheiros que permite a utilização de elementos gráficos. PPP - Point to Point Protocol - Protocolo que permite a ligação à Internet através de uma linha telefónica. Prompt - É a maneira que um computador tem para indicar que espera informação do utilizador. Por exemplo, o prompt num sistema MS-DOS pode ser «C:\». Quando se liga à Internet, o prompt pode ser «login», ou seja, deverá inserir a sua identificação para proceder à ligação. Protocolo - Conjunto de regras para transferir informação entre dois computadores. O TCP, o DNS, o Xmodem e muitos outros são exemplos de protocolos. Proxy - Aplicação que serve de intermediário entre computadores e que possibilita a comunicação entre aplicações e computadores não interligados directamente. RDIS (Rede Digital com Integração de Serviços) - Standard internacional para comunicações digitais sobre linhas telefónicas. Permite a transmissão de dados a 64 ou 128 Kbps. RFC - Request For Comments - Conjunto de documentos que descrevem aspectos técnicos da Internet. Router - Computador especializado que encaminha pacotes entre redes. Servidor - (ou Server) - Programa que disponibiliza recursos na rede. Shareware - Software que está disponível na Internet e que qualquer pessoa pode proceder ao seu download para o experimentar. Se decidir usá-lo de forma permanente, deverá registar-se e comprar uma licença definitiva. 20 CURSO: TIC GERAL SLIP - Serial Line Internet Protocol - Protocolo usado para estabelecer uma ligação Internet sobre uma linha telefónica comutada. Smiley Forma de descrever emoções em mensagens ASCII. SMTP -Simple Mail Transfer Protocol - Protocolo utilizado para a transferência de mensagens de correio electrónico entre servidores de e-mail. Snail Mail - Referência irónica ao correio postal (snail = caracol), comparando-o com a celeridade do correio electrónico. Spam Enviar uma mensagem para newsgroups não relacionados com o assunto da mensagem. Stuffit - Formato de compressão de ficheiros utilizado nos Macintosh. Sysadmin/Sysop - System Administrator / System Operator - Administrador de um Host ou de uma BBS. TCP/IP - Transmission Control Protocol / Internet Protocol - Os dois protocolos principais da família de protocolos em que se baseia a Internet. Telnet - Programa que permite trabalhar num computador remoto ligado à Internet como se estivéssemos frente a um terminal fisicamente ligado a esse computador. TN3270 - Protocolo de emulação de terminal. Token Ring - Rede local em que os computadores estão ligados numa topologia em anel. Topologia - Disposição e modo de ligação dos computadores numa rede. Trumpet - Programa para MS-Windows que permite o acesso à Internet em SLIP ou PPP. Unix - Sistema operativo multiprocesso usado em servidores Internet. Upload - Transferir um ficheiro do computador local para um servidor Internet. URL - Uniform Resource Locator - Endereço na World Wide Web. USENET - Users Network Conjunto de computadores que trocam mensagens organizadas em newsgroups. UUCP - Unix-to-Unix Copy - Conjunto de protocolos para transferência de mensagens entre computadores, mas que têm capacidades inferiores ao TCP/IP. UUencode - Método de codificação de ficheiros binários em ficheiros de texto, para serem transferidos em mensagens de correio electrónico ou newsgroups. Verónica - Sistema que permite encontrar documentos Gopher na Internet. WAIS - Wide Area Information Servers - Sistema que permite encontrar ficheiros com base em palavras contidas nesses ficheiros. WAN - Wide Area Network - Rede de longa distância. Este tipo de rede tem uma largura baixa quando comparada com uma LAN. 21 CURSO: TIC GERAL Web - Diminutivo de World Wide Web. WHOIS - Programa que permite obter informação sobre redes e domínios e sobre as pessoas responsáveis pela sua manutenção. Winsock - Windows Sockets - Norma que define o interface de programação para acesso à Internet em sistemas Microsoft. WWW - World Wide Web - Rede de documentos multimedia interligados por hiperligações. Zip - Método de compressão de ficheiros que cria ficheiros com extensão .zip, utilizando os programas PKZip ou WinZip. Este método é utilizado para diminuir o tamanho dos ficheiros para arquivo ou transmissão. 22 CURSO: TIC GERAL WORD 23 CURSO: TIC GERAL INICIAR O MICROSOFT WORD Para executar o Word existem vários processos: No botão Iniciar (Start) do Windows podemos escolher dentro do grupo Programas (Programs) o ícone correspondente ao Word, ou em alternativa, se estiver instalado o Microsoft Office, abrir o respectivo grupo e escolher a opção Microsoft Word. No caso de pretendermos abrir um documento que tenha sido recentemente criado através do Word, basta abrir o grupo Documentos (Documents) do menu Iniciar (Start) e escolher o documento. O ECRÃ INICIAL DO WORD O Word apresenta uma janela de trabalho bastante completa e intuitiva. Na figura seguinte são identificados os diferentes componentes dessa janela. A área superior é constituída pela barra de título, barra de menus e barras de ferramentas. A parte central do ecrã é constituída pela régua de orientação, área de trabalho e barras de rolamento de texto. A zona inferior é constituída pela barra de estado (Status bar) e eventualmente, caso não esteja escondida, pela barra de tarefas do Windows. BARRA DE TÍTULO O Word apresenta sempre na barra de título o nome do documento que está a ser editado. 24 CURSO: TIC GERAL BARRA DE MENUS Um menu apresenta uma lista de comandos. Alguns dos comandos têm imagens ao lado para que se possa associar rapidamente o comando à imagem. A maioria dos menus estão localizados na barra de menus no início da janela do Word. Quando, em primeiro lugar, inicia o Word, os menus e barras de ferramentas apresentam comandos e botões básicos. À medida que for trabalhando com o Word, os comandos e botões que utiliza mais frequentemente são armazenados como definições personalizadas e apresentados em menus e barras de ferramentas. Para procurar um comando de menu que não apareça, faça clique sobre as setas na parte inferior do menu. O menu expande-se para mostrar mais comandos. Pode também expandir o menu, fazendo duplo clique sobre ele. Quando um menu é expandido, todos os menus são expandidos até que um comando seja seleccionado ou outra acção seja executada. Qualquer comando sobre o qual faz clique no menu expandido é adicionado imediatamente à versão personalizada (curta) do menu. Se parar de utilizar um comando por momentos, o Word deixa de mostrá-lo na versão curta do menu. Dentro dos menus encontramos comandos (opções) que dão acesso a caixas de diálogo quando os comandos são seguidos por 3 pontos. À medida que deslocamos o apontador do rato dentro de um menu (sentido vertical ascendente e descendente) surge na barra de estado a descrição do comando ou opção. BARRAS DE FERRAMENTAS Uma barra de ferramentas pode conter botões com imagens (as mesmas imagens que são visualizadas a seguir aos comandos de menu correspondentes), menus ou uma combinação de ambos. O Word inclui muitas barras de ferramentas incorporadas que podem ser mostradas e ocultadas conforme for necessário. Por predefinição, as barras de ferramentas Padrão e Formatação são fixas lado a lado abaixo da barra de menu. 4 Existem 19 barras de ferramentas no Word e que são as seguintes: Nome da barra Descrição Padrão (Standard) Contém os botões correspondentes aos comandos ou operações utilizadas com maior frequência, como por exemplo guardar, abrir, imprimir um documento, etc. Formatação (Formatting) Contém os botões que são utilizados para alterar a apresentação do documento (tipo de letra, alinhamento de parágrafos, estilos, numeração e marcas, limites e sombreados, etc) 25 CURSO: TIC GERAL (Database) Contém os botões necessários para classificação de listas, edição de bases de dados e criação de circulares (impressão em série). Caixa de ferramentas Vários tipos de campos que podem ser utilizados em dos controlos formulários. Contar palavras Conta palavras, caracteres, linhas, parágrafos e páginas no documento. Desenho (Drawing) Apresenta os botões relacionados com as gravuras, redimensionamento e agrupamento de objectos. Destaques Opções para utilizar no tipo de vista de destaques. Ferramentas para a Permite inserir vários tipos de campos que podem ser utilizados em páginas Web. Base de Dados Web Formulários (Forms) Contém os botões referentes às caixas de edição, verificação, listas e tabelas. Frames Permite criar e eliminar vários tipos de Frames em páginas Web. Imagem Contém vários tipos de ferramentas para modificar características de uma imagem no documento. Impressão em série Vários botões referentes à execução de mailings. Revisão Opções para registar alterações a um documento. Tabelas e limites Contém os botões necessários para aplicar limites (bordos ou molduras) e sombreados. Texto automático Opções para facilitar a escrita de um documento. Visual Basic Macros, Scripts, Segurança e Editor de VB. Web Botões de navegação na Internet. Wordart Opções de criação e modificação de WordArt. De modo a activar/desactivar as barras de ferramentas deve proceder da seguinte forma: 26 CURSO: TIC GERAL 1. Abrir o menu Ver e escolher o comando Barras de Ferramentas… (View/Toolbars) 2. Dar um clique na barra de ferramentas que pretende activar ou desactivar. 11 RÉGUA DE ORIENTAÇÃO A régua de orientação permite ao utilizador controlar a “disposição” do texto a inserir na área de trabalho, tendo como referência, margens, tabulações e outras marcas que facilitam o trabalho ao utilizador. 4 13 Podemos inserir as tabulações na régua e no local desejado com um simples clique do rato. Se apontarmos o cursor do rato para cima do triângulo inferior e arrastarmos essa marca para a direita, a 2ª linha e restantes do parágrafo onde estiver posicionado o cursor de texto acompanharão esse movimento. Se apontarmos o cursor do rato para cima do triângulo superior e fizermos o mesmo movimento, somente a 1ª linha do parágrafo é afectada. Se apontarmos o cursor para a marca inferior do símbolo e arrastarmos para a direita, iremos verificar que o parágrafo ou parágrafos acompanharão essa alteração, ou seja, a margem esquerda do documento será alterada. BARRA DE ESTADO A barra de estado, que é a barra horizontal na parte inferior da janela do documento no Microsoft Word, apresenta informações sobre o estado actual do que está a visualizar na janela e outras informações de contexto. Para mostrar a barra de estado, faça clique sobre Opções no menu Ferramentas, sobre o separador Ver e, em seguida, seleccione a caixa de verificação Barra de estado em Mostrar. Item Mostra Número de página O número de página da página mostrada com base nos números de página que atribuiu ao documento, caso o tenha feito. Número da secção O número da secção da página mostrada na janela. Número/número O número de página e o número total de páginas com base na contagem física das páginas do documento. Em A distância entre o inicio da página e o ponto de inserção. Não é mostrada qualquer medida se o ponto de inserção não estiver na janela. 27 CURSO: TIC GERAL Ln A linha de texto em que se encontra o ponto de inserção. Não é mostrada qualquer medida se o ponto de inserção não estiver na janela. Col A distância, em número de caracteres, entre a margem esquerda e o ponto de inserção. Não é mostrada qualquer medida se o ponto de inserção não estiver na janela. GRA O estado de gravação da macro. Faça duplo clique sobre GRA para activar ou desactivar a gravação da macro. Quando a gravação está desactivada GRA aparece esbatida. RA O estado do registo das alterações. Faça duplo clique sobre RA para activar ou desactivar a função de registo de alterações. Quando não está a registar as alterações RA aparece esbatido. EXP O estado modo de expandir selecção. Faça duplo clique sobre EXP para activar ou desactivar este modo. Quando o modo de selecção está desactivado EXP aparece esbatido. SUB O estado do modo de substituição. Faça duplo clique sobre SUB para activar ou desactivar este modo. Quando o modo de substituição está desactivado SUB aparece esbatido. Português (Port...) Idioma utilizado para correcção ortográfica (Dicionário) O estado da verificação ortográfica e gramatical. Quando o Word está a verificar os erros, surge uma caneta animada sobre o livro. Se não forem encontrados erros, aparece uma marca de verificação. Se forem localizados erros aparece um "X". Para os corrigir, faça duplo clique sobre este ícone. O estado da gravação em segundo plano. Quando aparece uma disquete intermitente, o Word está a guardar o documento em segundo plano enquanto trabalha. O estado de impressão em segundo plano. Quando aparece o ícone de impressão, o Word está a imprimir o documento em segundo plano enquanto trabalha. Um número junto ao ícone de impressão mostra o número da página activa que está a ser imprimida. Para cancelar o trabalho de impressão, faça duplo clique sobre o ícone de impressão. 28 CURSO: TIC GERAL GUARDAR UM DOCUMENTO Uma das operações básicas em qualquer aplicação consiste em gravar/guardar um documento sob a forma de ficheiro. Assim, para guardarmos um documento devemos executar os passos seguintes: 1. Abrir o menu Ficheiro (File) e escolher a opção Guardar (Save). Surgirá a seguinte caixa de diálogo: Em alternativa, podemos optar por dar um clique no botão disponível na barra de ferramentas Padrão. 2. Escrevemos o nome do documento na caixa de texto Nome do Ficheiro (File Name). Para facilitar a localização dos documentos, poderá utilizar nomes de ficheiros longos e descritivos. O caminho completo para o ficheiro, incluindo a letra da unidade, o nome do servidor, o caminho da pasta e o nome do ficheiro e a extensão pode conter até 255 caracteres. Os nomes de ficheiro não podem incluir nenhum dos seguintes caracteres: barra (/), barra invertida (\), sinal de maior do que (>),sinal de menor do que (<), asterisco (*), ponto de interrogação (?), aspas ("), barra em altura (|), dois pontos (:) ou ponto e vírgula (;). 3. Na lista identificada por Guardar em (Save in) escolhemos a unidade de disco ou unidade de rede e pasta onde pretendemos guardar/gravar o documento. Poderá utilizar a barra de ferramentas que se encontra na parte esquerda da janela para aceder, com maior rapidez, a áreas como o Ambiente de Trabalho ou a pasta Favoritos. O Histórico mostra-lhe os últimos 30-50 ficheiros e pastas em que esteve a trabalhar. 4. Confirmamos no botão Guardar (Save) através de um clique. 29 CURSO: TIC GERAL Efectuamos um duplo clique no botão: Para: Simboliza as Pastas (Folders) identificadas Mudar de pasta (folder). por um nome que surge à direita do símbolo. Simboliza um documento de Word que está identificado por um nome. Abrir o documento. BRIR UM DOCUMENTO Para abrir um documento procedemos da seguinte forma: 30 CURSO: TIC GERAL 1. Abrir o menu Ficheiro (File) e escolher a opção Abrir (Open). 2. Na opção Procurar em (Look in) escolhemos a unidade de disco ou de rede onde pretendemos procurar o documento. 3. Na janela de baixo surgem as pastas (directorias) e ficheiros que fazem parte da unidade seleccionada. Se o documento que pretendemos abrir, estiver guardado numa das pastas, teremos que dar um duplo clique para visualizar o conteúdo dessa pasta. Clique no botão Histórico para visualizar os últimos ficheiros e pastas recentemente utilizados 4 IMPRIMIR UM DOCUMENTO Para imprimir um documento ou parte dele proceda do seguinte modo: 1. lique no menu Ficheiro / Imprimir (File /Print). 31 CURSO: TIC GERAL 2. Na opção Intervalo de páginas (Page range) seleccione: Todo (All) Para imprimir todo o documento Página corrente Para imprimir a página onde se encontra o cursor (Current Page) Páginas (Pages) Para imprimir um determinadas páginas ou um grupo de páginas. 3. Na caixa Número de cópias (Copies) seleccione a quantidade de cópias que pretende. 4. Em Zoom, poderá ajustar o seu documento de modo a imprimir, por exemplo, 2 páginas numa só ou ajustar o documento relativamente ao papel onde será impresso. 5. Em Páginas poderá optar por imprimir apenas as páginas pares ou as páginas ímpar. 5. Clique no botão OK para imprimir. SELECCIONAR TEXTO Seleccionar texto é uma tarefa importante para a formatação do documento. Podemos seleccionar palavras, frases e parágrafos. Significa seleccionar parte de um documento, ou todo o documento, para aplicarmos atributos de formatação, copiá-lo, apagá-lo, movê-lo, etc... Para seleccionar uma palavra ou parágrafo basta posicionar o cursor nessa palavra ou parágrafo. COMO SELECCIONAR TEXTO NO WORD Com o Rato: • Deve apontar o cursor do rato para o início do texto que pretende seleccionar. • Pressionar o botão esquerdo do rato arrastando o cursor até à posição onde deseja terminar a selecção. Com o Teclado: • Pressionar a tecla SHIFT (tecla que se utiliza quando se pretende fazer uma letra maiúscula); • Pressionar em conjunto as setas do teclado e soltar quando estiver com o texto seleccionado como se mostra na figura seguinte. 32 CURSO: TIC GERAL (Selecção esta que poderá ser usada a seguir para: apagar, formatar, substituir, mover, etc...) - A selecção pode ser abandonada quando se faz um Clique com o rato em outro local ou premindo as setas do teclado. 4 IR PARA...(GO TO) Este comando é de grande utilidade, principalmente quando estamos a trabalhar com documentos longos. 4 Vamos ao menu Editar/Ir para... (Edit/Go To), ou com o teclado pressionamos a tecla F5: 2. Observem as diversas hipóteses que temos para nos deslocarmos dentro do documento: • P ágina (Page) - Basta digitarmos o número da página para onde pretendemos ir e dar um Clique com o rato no botão OK, ou pressionarmos a tecla Enter. • S ecção (Section) - Ir para outra secção dentro do documento. • L inha (Line) - Ir para a linha na qual especificamos o número. • M arcador (Bookmark) - Ir para a marca de livro especificada. • C omentário – Ir para o comentário especificado. • N ota de rodapé (Footnote) - Ir para a nota de rodapé especificada. • N ota de fim (Endnote) - Ir para a nota de fim de documento especificada. • C ampo (Field) - Ir para o campo especificado. • T abela (Table) - Ir para a tabela especificada no documento. • G ráfico (Graphic) - Ir para o gráfico especificado no documento. • E quação (Equation) - Ir para a equação especificada no documento. • O bjecto (Object) - Ir para o objecto especificado dentro do documento. • T ítulo (Heading) – Ir para parágrafos formatados com o título do n.º que digitar. CORRIGIR E ELIMINAR TEXTO Quando estamos a escrever e cometemos um erro de digitação, se logo de seguida nos apercebermos, podemos utilizar a tecla de Retrocesso (Backspace) para pagarmos imediatamente a letra anterior. 33 CURSO: TIC GERAL Mas são várias as formas para eliminar texto, vejamos a seguir as mais simples de utilizar: Com o Rato: 1. Seleccionamos a palavra ou parte do texto que queremos apagar e na barra de ferramentas Standard damos um Clique no botão que automaticamente o Word apaga o texto seleccionado e envia-o para a área de transferência (Clipboard). 2. Seleccionamos o texto que queremos apagar, aplicamos um Clique no botão direito do rato (em caso de rato com teclas no 3º botão), escolhemos a opção Cortar (Cut). Com o Teclado: 1. Colocamos o cursor antes da letra errada e pressionamos a tecla DELETE, ou seleccionamos o texto errado e pressionamos a mesma. 2. Seleccionamos o texto e pressionamos simultaneamente as teclas CTRL + X (Apaga e envia para a área de transferência - Clipboard). Quando seleccionamos um texto que queremos substituir por outro, podemos após seleccioná-lo, simplesmente começar a escrever o outro que automaticamente ele apaga e substitui. Também podemos depois do texto estar seleccionado fazer uma reposição Colar (Paste) que automaticamente ele coloca o que contém na área de transferência (Clipboard) no local da selecção. COPIAR E MOVER TEXTO A Função da cópia tem por objectivo facilitar a digitação de textos muito repetitivos, não só copiando o texto em si, mas também o estilo e a formatação do mesmo. Para se proceder a uma cópia devem ser seguidos os seguintes passos: 1. Seleccionar o texto a ser copiado. 2. Abrir o menu Editar/Copiar (Edit/Copy). 3. Colocar o apontador do rato no local onde deseja colocar a cópia do texto. 4. Abrir o menu Editar/Colar (Edit/Paste) e o texto copiado aparecerá no local do apontador do rato. Com o Rato: 1. Seleccionamos o texto a copiar e executamos um Clique no botão : - Copiar (Copy) 2. Colocamos o apontador do rato no local que vai receber a cópia e de seguida executamos um Clique no botão : - Colar/ (Paste). 34 CURSO: TIC GERAL Com o Teclado: 1. Seleccionamos o texto, e pressionamos as teclas CTRL + C: - Copiar(Copy) 2. Colocamos o apontador do rato no local que vai receber a cópia, e premimos as teclas CTRL + V - Colar (Paste). Tecla Direita do Rato 1. Seleccionamos o texto que queremos copiar. 2. Executamos um Clique no botão direito do rato e escolhemos a opção Copiar (Copy). 3. Colocamos o apontador do rato no local que vai receber a cópia. 4. Executamos outro Clique no botão direito do rato e escolhemos a opção Colar (Paste). ÁREA DE TRANSFERÊNCIA Pode utilizar a Área de transferência do Office para recolher e colar vários itens. Por exemplo, pode copiar um objecto de desenho no Microsoft Excel, mudar para o Microsoft PowerPoint e copiar uma lista de marcas, mudar para o Microsoft Internet Explorer e copiar uma página de texto e, em seguida, mudar para o Word e colar a recolha de itens copiados. Tome nota que pode copiar itens enquanto estiver a utilizar qualquer programa que forneça funcionalidades de copiar e cortar mas, pode colar itens apenas no Microsoft Word, Excel, Microsoft Access, Microsoft Outlook ou PowerPoint. 27 RECOLHER E COLAR ITENS No programa do Microsoft Office, active a opção Editar/Área de Transferência do Office que permite visualizar os itens guardados na Área de transferência do Office. Em seguida, em qualquer programa, seleccione um item e copie-o para a Área de transferência do Office, fazendo clique sobre o botão Copiar na barra de ferramentas Padrão. 35 CURSO: TIC GERAL Ou pode copiar automaticamente itens para a Área de transferência do Office, efectuando uma das seguintes operações: • C opiar ou cortar dois itens diferentes simultaneamente no mesmo programa. • C opiar, colar um item e, em seguida, copiar outro item no mesmo programa. • C opiar um item duas vezes sucessivas. Quando estiver pronto a colar os itens recolhidos, pode mudar para um programa do Office e colar um ou mais itens Efectue uma das operações seguintes: • S e pretende colar todos os itens, faça clique sobre Colar tudo • S e não pretende colar todos os itens ou se Colar tudo não estiver disponível, pode colar itens específicos. Faça clique sobre o ícone do item que pretende e escolha a opção Colar. Se optar por escolher a opção Eliminar esse item será retirado da área de transferência. ANULAR ERROS 1. Na barra de ferramentas Padrão, faça clique sobre a seta junto a Anular .O Word mostra uma lista das acções mais recentes que podem ser anuladas. 2. Faça clique sobre a acção que pretende anular. Se não encontrar a acção, desloquese pela lista. Sempre que anular uma acção, anulará também todas as acções anteriores da lista. Se decidir posteriormente que não pretendia anular uma acção, faça clique sobre Repetir na barra de ferramentas Padrão. INSERIR SÍMBOLOS No Word podemos inserir vários símbolos juntamente com o nosso texto. 1. Colocamos o apontador do rato no local onde queremos inserir o símbolo. 2. Vamos ao menu Inserir/Símbolo (Insert/Symbol). 3. Observe que temos dois menus: o menu de Símbolos (Symbols) e o de Caracteres Especiais (Special Characteres). Escolhemos o menu Símbolo (Symbol). 36 CURSO: TIC GERAL 4. Com o rato executamos um Clique no símbolo que queremos inserir ou com o teclado pressionamos as teclas direccionais até chegarmos ao símbolo que queremos inserir. 5. Executamos um Clique com o apontador do rato no botão Inserir (Insert) ou com o teclado pressionamos a tecla TAB até chegarmos ao botão Inserir (Insert) e pressionamos ENTER. 6. Para saírmos da janela, executamos um Clique com o apontador do rato no botão Fechar (Close) ou pressionamos a tecla TAB até chegar ao botão Fechar (Close) e premimos a tecla ENTER. LOCALIZAR E SUBSTITUIR TEXTO (FIND & REPLACE) Esses recursos são de bastante utilidade na edição de um documento. Ajuda-nos a encontrar facilmente uma palavra ou formatos especiais, bem como substitui-la por uma nova. Estes comandos encontram-se juntamente com o Ir Para (Go to). Esta opção encontra-se no menu Editar (Edit). 37 CURSO: TIC GERAL LOCALIZAR (FIND) Podemos pesquisar desde uma letra até ao máximo de 256 caracteres, além de podermos pesquisar caracteres especiais tais como tabulações, quebras de página, números de linhas, notas de pé de página ou marcas de revisão. 29 Para fazermos a pesquisa executamos os seguintes passos: 1. Vamos ao menu Editar/Localizar (Edit/Find...), com o teclado pressionamos em simultâneo o conjunto de teclas CTRL + L para a versão Portuguesa e CTRL + F para a versão em inglês. 2. Na caixa de texto Localizar(Find), escrevemos o texto ou os caracteres que desejamos localizar. Existem opções para restringir a localizar. Para isso clique no botão • Maiúsculas/Minúsculas (Match Case) - Se executarmos um Clique com o apontador do rato no quadradinho da escolha, definiremos que o texto que se procura tem de ser exactamente igual ao que digitamos para pesquisar, incluindo as letras maiúsculas conforme inicialmente foram digitadas. 38 CURSO: TIC GERAL • A penas palavras inteiras (Find Whole Words Only) - Pesquisa as palavras completas, não acha parte das palavras. • S em Formatação (No Formatting) - Remove a formatação. • F ormatação (Format) - Submenu onde definimos o tipo de letra, parágrafo, idioma e o estilo da palavra ou expressão que queremos localizar. • E special (Special): 3. Executamos um Clique com o apontador do rato na opção Localizar Seguinte (Find Next) para iniciar a pesquisa ou escolhemos a opção Substituir (Replace) para exibir a caixa de diálogo Substituir (Replace). 4. Após terminarmos a pesquisa pressionamos a tecla ESC para sair ou executamos um Clique com o apontador do rato no botão Cancelar (Cancel). SUBSTITUIR (REPLACE) Funciona basicamente como a opção Localizar (Find) acrescentando apenas uma caixa de texto Substituir por (Replace). 39 CURSO: TIC GERAL Para substituirmos palavras, frases, ou caracteres especiais fazemos o seguinte: 1. Vamos ao menu Editar/Substituir (Edit/Replace) ou executamos em simultâneo as teclas CTRL + U para a versão Portuguesa e CTRL + H para a versão em inglês, e aparecer-nos-à uma caixa de diálogo que se diferencia da figura Menu Localizar apenas acrescentando uma caixa de texto Substituir por (Replace With). 2. Na caixa de texto Localizar (Find What) escrevemos a palavra que procuramos. 3. Na caixa de texto Substituir por (Replace With) escrevemos o novo texto. 4. Executamos um Clique com o apontador do rato no botão Localizar seguinte (Find Next), Substituir (Replace) para substituir a palavra encontrada e Substituir Tudo (Replace All) para substituir todas as palavras encontradas no texto sem nos questionar.31 5. Para sairmos da caixa de diálogo Substituir (Replace) basta executarmos um clique com o apontador do rato no botão Cancelar (Cancel) ou pressionar a tecla ESC. TEXTO AUTOMÁTICO Aplicamos esta função quando temos textos, gráficos, tabelas, em determinado formato que utilizamos com muita frequência. Com o comando Texto Automático (AutoText) nserimos muito facilmente uma tabela previamente formatada, ou textos que devem aparecer sempre nos nossos documentos. Vejamos a seguir como criar, inserir e excluir um texto, gráfico, tabela, ou a combinação de todos automaticamente. UTILIZAR TEXTO AUTOMÁTICO PREDEFINIDO O Word dispõe de alguns Textos Automáticos que podemos utilizar nos nossos documentos. 40 CURSO: TIC GERAL 1. Posicione o cursor no local onde pretende inserir o Texto Automático (por exemplo um início de carta). 2. Abra o menu Inserir e desloque o rato até Texto Automático (Insert/AutoText). 3. Mova o rato até Início de carta (por exemplo) Texto automático que pretender. FORMATAÇÃO DE TEXTO Depois da redacção do documento, passamos à fase de formatação. Por edição entende-se a correcção do conteúdo do texto. Por outro lado, a formatação indica os acabamentos finais do documento. Para alterar o aspecto dos caracteres, deve-se seleccionar o texto e depois aplicar atributos, ou seja, alterar o formato - tamanho, estilo, tipo de letra, colocar ao centro da página, etc. FORMATAÇÃO DE CARACTERES A formatação de caracteres engloba aspectos diferentes: • A lteração da Tipo de Letra (Font) • A lteração do Tamanho da letra (Font Size) • A tribuição de Estilos (Style) 41 CURSO: TIC GERAL • • • • • • A tribuição de Sublinhados (Underline) A tribuição de Efeitos (Effects) A lteração da Cor (Color) A lteração do Espaço entre caracteres (Spacing) A lteração da Posição relativamente à linha de texto (Position) A nimação do tipo de letra (destina-se à criação de página para a Web) Todos estes procedimentos podem ser executados antes da digitação do texto. Desta forma o comando ficará activo ao longo do texto até ser modificado manualmente. Contudo, aconselhamos a fazê-lo após a inserção do texto no documento. Para alterar a formatação de caracteres de um documento existente, é obrigatório seleccionar o bloco de texto que pretende alterar. Se assim o não fizer, o Word não sabe onde aplicar o comando e o resultado será nulo. Na barra de formatação encontramos a formatação “básica” de Texto: o tipo de letra, o tamanho da letra, estilo do tipo de letra (Negrito, itálico e sublinhar) e realçar. Todos os comandos relacionados com a formatação de caracteres encontram-se no menu Formatar / Tipo de Letra (Format / Font) 45 ALTERAÇÃO DO TIPO DE LETRA (FONT) O termo Font vem do vocabulário técnico de tipografia e significa um conjunto de símbolos com uma certa typeface (tipo de letra). • Seleccione o bloco de texto • Clique na caixa Tipo de Letra na barra de Formatação • Seleccione o tipo de letra que pretende 42 CURSO: TIC GERAL Ou 1. Clique no menu Formatar / Tipo de Letra (Format /Font). 2. Na caixa Tipo de Letra(Font), seleccione o tipo de letra que pretende para o texto. 3. Clique no botão OK. A vantagem é podermos visualizar o tipo de letra antes de efectuar a alteração do texto seleccionado. ALTERAÇÃO DO TAMANHO DA LETRA (FONT SIZE) A unidade de medida para os caracteres é o Point: 1 Pt = 1/72". Isto significa que um símbolo com Point 72 tem uma altura de 1 polegada ou 2,54 cm. O tamanho padrão utilizado é o Point 10 ou 12. Para alterar o tamanho da letra do texto já introduzido: 1. Seleccione o bloco de texto 2. Clique na caixa Tamanho do tipo de letra (Font Size) 3. S eleccione o tamanho pretendido. 4 ATRIBUIÇÃO DE ESTILOS (STYLE) Além das formatações já referidos, o Word dispõe de uma série de "estilos" para evidenciar partes do texto: Normal Negrito (Bold) Itálico (Italic) Negrito Itálico (Bold Italic). Para atribuir um destes estilos ou uma combinação de estilos ao texto já escrito: 43 CURSO: TIC GERAL 1. Seleccione o bloco de texto 2. Clique no botão referente ao estilo de letra que pretende: Pode “ligar e desligar” o Negrito, Itálico dando um clique nos respectivos Botões na Barra de Formatação. ALTERAÇÃO DA COR Se tiver uma impressora a cores, pode destacar certas palavras atribuindo-lhes uma cor diferente: 1. 2. 3. 4. 5. Seleccione o texto a formatar. Abra o menu Formatar (Format). Escolha a opção Tipo de Letra (Font). Na caixa Cor (Color), escolha a cor que desejar. Clique OK. Ou clique no botão Cor do Tipo de letra (Font Color) na barra de ferramentas de formatação. Para determinar uma cor diferente desde o início do texto, execute o mesmo procedimento antes de começar a escrever. ALTERAÇÃO DO ESPAÇO ENTRE CARACTERES Para dar um aspecto mais profissional aos seus documentos, pode expandir ou condensar o espaço entre caracteres: 4 1. Abra o menu Formatar (Format) 2. Escolha a opção Tipo de Letra (Font) 3. Na secção Espaçamento de Caracteres (Character Spacing), clique na caixa Espaçamento (Spacing): Comprimido (Condensed) E x p a n d i d o (Expanded). 4. Para comprimir digite no campo POR (By) um valor entre 0 e 1,75 pt. Para expandir digite um valor entre 0 e 14 pt. 5. Clique Ok. FORMATAÇÃO DE PARÁGRAFOS 44 CURSO: TIC GERAL O aspecto de um documento depende em grande parte do formato utilizado no seus parágrafos. Em processamento de texto, parágrafo significa, um conjunto de texto, gráficos, gravuras, objectos e outros itens que são precedidos de ENTER. Para alterar o formato do parágrafo, este deve ser seleccionado. Na formatação de parágrafos distinguem-se três tipos: • • • • Alinhamento (Alignment) Avanço (Indentation) Espaçamento (Spacing) Nível de destaque (Outline Level) 4 Estes comandos podem ser encontrados na barra de formatação e na caixa de diálogo do menu Formatar/Parágrafo (Format/Paragraph). É de salientar que um parágrafo termina com ENTER, ou seja, se clicar no botão Mostrar/Ocultar (Show/Hide), verificamos que todos os parágrafos terminam com um sinal de pi - ¶ ALINHAR TEXTO O alinhamento de parágrafos será, sempre, relativamente aos Avanços (triângulos) na régua, respectivamente esquerdos e direito: Como qualquer processador de texto, o Word permite 4 tipos de alinhamento de texto. Por defeito, o alinhamento activo é o primeiro, ou seja, à esquerda. Para alterar o alinhamento de um parágrafo: 45 CURSO: TIC GERAL 1. Coloque o cursor no parágrafo em questão ou seleccione os parágrafos a formatar. 2. Clique no botão Centar (Center), por exemplo. Ou 53 1. Abra o menu (Format/Paragraph) Formatar/Parágrafo 2. Na secção Alinhamento (Alignment), clique na opção Centrar (Center), por exemplo. 3. Clique no botão OK. Repare que o parágrafo ficou alinhado ao centro relativamente aos triângulos na régua. AVANÇO DE PARÁGRAFOS O avanço ou “Indentação” de um parágrafo é quando os triângulos na régua se encontram fora das posições iniciais, ou seja, quando não coincidem com as margens do documento. Para efectuar o avanço de um parágrafo, clique no menu Formatar / Parágrafo (Format/Paragraph). O avanço do lado esquerdo de um parágrafo poderá ser efectuado (ou desfeito) através de dois botões na barra de formatação: • Diminuir avanço (Decrease Indent) • Aumentar avanço (Increase Indent) Relativamente à régua, os avanços são detectados através da posição dos “triângulos”: 4 46 CURSO: TIC GERAL Poderá utilizar o lado esquerdo da régua para definir o Avanço Especial (1ª linha e pendente): 1. No lado esquerdo da régua clique sucessivamente até surgir o avanço da 1ª linha (por exemplo). 2. 3. Na régua, clique na posição onde pretende colocar o avanço escolhido. 55 ESPAÇAMENTO DE PARÁGRAFOS ESPAÇO ENTRE LINHAS DE UM PARÁGRAFO Consiste na altura entre as linhas de um parágrafo. Normalmente, o Word determina um espaço simples (Single) entre as linhas de um parágrafo. 1. Abra o menu Formatar/Parágrafo (Format/Paragraph) 2. Na caixa Espaço entre linhas (Line Spacing) seleccione o espaço que pretende atribuir ao(s) parágrafo(s): • • • • Simples (Single): Espaçamento simples: 1 linha 1.5 Linhas (Lines): Espaçamento de uma linha e meia Duplo (Double): Espaçamento de duas linhas No Mínimo (At least): O Word respeitará o espaçamento indicado pelo utilizador • Exactamente (Exactly): O Word respeitará incondicionalmente o espaçamento indicado por si. Sendo o espaçamento entre linhas uma característica da formatação de parágrafos, deve repetir este comando para cada parágrafo. Para ajustar um conjunto dos parágrafos, seleccione-os primeiro antes de executar o comando. ESPAÇO ENTRE PARÁGRAFOS Existe ainda a possibilidade de inserir automaticamente uma ou várias linhas em branco antes e/ou depois de cada parágrafo: 1. Abra o menu Formatar (Format) 2. Escolha a opção Parágrafo (Paragraph) 47 CURSO: TIC GERAL 3. Na secção Espaçamento (Spacing), altere a opção Antes (Before) e/ou Depois (After). Como pode verificar, estas opções estão normalmente desligadas. Antes (Before) Linhas em banco antes do parágrafo Depois (After) Linhas em branco depois do parágrafo. 4 LIMITES E SOMBREADOS (BORDERS AND SHADING) Podem ser adicionados limites e sombreados a caracteres, parágrafos, molduras e tabelas. Um limite consiste num traço que terá a altura e a largura de um parágrafo ou dos caracteres seleccionados, ou seja, os limites e sombreados dependem da quantidade de texto e do avanço de um parágrafo. Para definir limites e sombreados poderá utilizar o botão Limites da barra de ferramentas de formatação. Ou clicar no menu Formatar / Limites e Sombreado (Format/Borders and Shading) Em definição escolha o tipo de limite que pretende: Caixa, Sombra, 3D ou Personalizar (para o caso de não desejar limite exterior ou se o estilo do limite não for igual para todos os lados). Por exemplo, limite superior tracejado e limite inferior “duplo”: 48 CURSO: TIC GERAL 1. Na secção definição escolha Personalizar (Custom). 2. Na caixa Estilo (Style), seleccione um estilo de linha tracejado. 3. Escolha a Cor (Color) e a Largura (Width). 4. Na secção Pré-visualizar (Preview) clique nos botões para o limite superior e limite inferior. 5. Na caixa Estilo escolha um estilo de linha “duplo”. 6. Na secção Pré-visualizar clique no botão para o limite inferior 7. Clique no botão OK. Tenha em atenção a caixa Aplicar a (Apply to),uma vez que poderá aplicar limites aos parágrafos, aos caracteres (texto) e às células de uma tabela. Clique no botão Mostrar Barra de ferramentas (Show Toolbar) para visualizar a respectiva barra de ferramentas – Tabelas e limites (Tables and borders) Poderá ainda, clicar no botão ferramentas Padrão Tabelas e limites (Tables and borders) da barra de 4 1. Posicione o cursor no parágrafo que pretende formatar. 2. Na caixa Estilo de linha (Line style) escolha o tipo de linha para o limite. 3. Clique no botão Limite exterior (Outside Border) 4. Na caixa Cor do sombreado (Shading) escolha a cor do sombreado. 49 CURSO: TIC GERAL ESTILOS (STYLE) Um estilo é um conjunto de formatações identificado por um nome. Pode-se compreender um estilo como um comando de formatação criado pelo utilizador que poderá aplicar tipo de letra, tamanho de letra, efeitos de letra, alinhamento, avanços, espaços entre linhas e/ou parágrafos, limites e sombreados, tabulações, etc. Pode-se utilizar dois tipos de estilos: 1. Um estilo de parágrafo - controla o aspecto do parágrafo, quando aplicado afecta todo o parágrafo 2. Um estilo de caracter - aplica os formatos de tipo de letra. APLICAR UM ESTILO AO TEXTO Para aplicar estilos utilizando a barra de formatação deverá executar os seguintes passos: 1. Seleccione o parágrafo ou os caracteres que pretende formatar; 2. Na caixa de estilos escolha o estilo que pretende para o parágrafo ou caracteres seleccionados. 4 Aplicar estilos utilizando a caixa de diálogo de estilos: 1. Seleccione o parágrafo ou os caracteres que pretende formatar; 2. Clique no menu Formatar / Estilos e formatação 3. Seleccione o estilo pretendido para o parágrafo ou carateres. 50 CURSO: TIC GERAL DEFINIÇÃO DE MARGENS E ORIENTAÇÃO DO PAPEL As margens são os lados direitos, esquerdos, superiores e inferiores das páginas de um documento. No entanto sempre que alterar as margens de um documento tenha em atenção o conteúdo da caixa Aplicar a (Apply to), pois esta poderá apresentar as seguintes aplicações: • Todo o documento (Whole document); • A partir deste ponto (This point forward); • Texto seleccionado (Selected text); • Esta secção (This section); • Secções seleccionadas (Selected sections). 69 1. Clique no menu Ficheiro / Configurar página (File/Page setup); 2. Seleccione o módulo Margens (Margins); 3. 51 CURSO: TIC GERAL CABEÇALHOS E RODAPÉS Além da formatação simples do documento, pode tornar o seu aspecto ainda mais profissional, atribuindo-lhe um cabeçalho (título) e um Rodapé (fim de página). Um cabeçalho (Header) é inserido acima da margem superior (top) e um rodapé (footer) é inserido abaixo da margem inferior (bottom) de um documento. E, por defeito, todas as páginas terão o mesmo cabeçalho e o mesmo rodapé. Se pretender que a primeira página não tenha nem cabeçalho e/ou rodapé, por exemplo: a capa de documento, proceda do seguinte modo: 1. Clique no menu Ficheiro / Configurar página (File/Page setup); 2. Seleccione o módulo Esquema (Layout); 3. Na caixa Cabeçalhos e rodapés clique na opção Diferente na 1ª página (Different first page); 4. Certifique-se que na caixa Aplicar a (Apply to) está Todo o Documento (Whole document); 4. Clique no botão OK. Os cabeçalho e os rodapés são apenas visíveis em Esquema de impressão (Page layout) ou em Prévisualizar (Print Preview). 4 CRIAR CABEÇALHOS Clique no menu Ver / Cabeçalho e rodapé (View/Header and footer); O Word mudará o modo de visualização para Esquema de impressão. Por defeito, o Word coloca-o no cabeçalho (Header) e abre uma barra de ferramentas Cabeçalho e rodapé (Header and Footer). O utilizador dispõe de todas as técnicas de formatação a nível de caracteres e parágrafos. Depois de ter escrito o cabeçalho, clique no botão Fechar (Close) para regressar à área de texto normal. CRIAR RODAPÉS 1. Clique no menu Ver / Cabeçalho e rodapé (View/Header and footer); 52 CURSO: TIC GERAL 2. Clique no botão Mudar enter cabeçalho e rodapé footer). (Switch between header and ALTERAR A POSIÇÃO DO CABEÇALHO E/OU RODAPÉ A posição do cabeçalho e do rodapé é dada relativamente aos limites superior e inferior do papel. Esta distância é, por defeito, quer para cabeçalhos quer para rodapés, de 1,25 cm. 1. Clique no menu Ficheiro / Configurar página (File/Page setup); 2. Seleccione o módulo Esquema (Layout); 3. Na caixa Do limite do papel (From edge) altere os valores do cabeçalho (header) e/ou do rodapé (footer). TABELAS Uma tabela é constituída por linhas e colunas de células que pode preencher com texto e gráficos. As tabelas são usualmente utilizadas para organizar e apresentar informações, mas as tabelas também têm outros utilizados. Pode utilizar tabelas para alinhar números em colunas e, em seguida, ordenar e efectuar cálculos com estes números. Também pode utilizar tabelas para criar esquemas de página interessantes e para organizar texto e gráficos. As células são as intersecções entre as linhas e as colunas, sendo umas independentes das outras. Quando estamos a escrever um texto dentro de uma célula e ultrapassar o tamanho da linha, automaticamente ele passa para a linha de baixo dentro da mesma célula. CRIAR TABELAS 1. Abra o menu Tabela/Inserir/Tabela (Table/Insert/Table). 2. Na secção Tamanho da tabela (Table size), indique o: • Número de colunas (Number of Columns); com as setas do teclado para cima aumentamos o número de colunas que queremos e para baixo diminuímos. • Número de Linhas (Number of Rows). No caso de pretender ajuste 53 CURSO: TIC GERAL automático da coluna, seleccione Ajuste automático ao conteúdo (Auto fix) 4. Clique no botão OK. OU 1. Execute um clique no botão .Inserir tabela (Insert/table), da barra de ferramentas Padrão. 2. Clique no 1º “quadrado” do quadro abaixo do ícone e mova o apontador do rato para a direita, para seleccionar a quantidade de colunas que pretende e para baixo para seleccionar o número de linhas. 3. Assim que definir a quantidade de colunas e linhas largue a tecla do rato. 2. 75 PARTES DE UMA TABELA • Limites e linhas de grelha Por predefinição, as tabelas têm um limite de linha sólida, de uma linha de cor preta e com uma largura de .-pt que será impressa. Se remover este limite, continuará a ver as linhas de grelha que constituem os limites da célula. As linhas de grelha não são impressas. • Marcas de fim As marcas de fim de uma célula e as marcas de fim de uma linha são caracteres que não são impressos, como por exemplo as linhas de grelha, que aparecem apenas no ecrã. • Margens e espaçamento das células Se está a utilizar uma célula para organizar texto e gráficos — por exemplo, numa página Web — pode adicionar um espaçamento às células da tabela. Também pode adicionar um "preenchimento" à célula (espaçamento entre o limite da célula e o texto que se encontra dentro da célula) alterando o espaçamento da célula. • Tabelas aninhadas Se utilizar uma tabela para esquematizar uma página e pretender utilizar outra tabela para apresentar as informações, pode inserir uma tabela aninhada — ou seja, uma tabela dentro de uma tabela. Obter informações sobre tabelas aninhadas. • Alças de deslocamento e alças de redimensionamento da tabela Utilize a alça de deslocamento da tabela para mover a tabela para outro local de uma página e, utilize a alça de redimensionamento para alterar o tamanho de uma tabela. DESENHAR TABELAS O Word permite ao utilizar desenhar a sua própria tabela. 1. Abra o menu Tabela e clique em Desenhar tabela (Table/Draw table). 2. O rato assume a forma de um lápis. Clique e arraste de modo a desenhar a área da tabela • Clique e arraste o rato para desenhar as colunas e as linhas que pretende para a sua tabela 54 CURSO: TIC GERAL 4 IMAGENS, DESENHOS E GRÁFICOS No Word podemos trabalhar com imagens juntamente com o nosso documento, bem como, utilizar imagens que já vêm com o programa que se encontram na directoria CLIPART, inserir imagens de outros programas gráficos e, por fim criá-las no próprio Word. Estas imagens, desenhos ou gráficos são inseridos no documento sob a forma de objectos – quando seleccionados, apresentam oito pontos à sua volta. Para que o seu trabalho com objectos se torne o mais simples possível, active a barra de ferramentas de desenho através do botão (Desenho – Draw)da barra de ferramenta padrão: Existem dois tipos básicos de imagens que podem ser utilizadas para melhorar os documentos do Microsoft Word: objectos de desenho e imagens propriamente ditas. Os objectos de desenho incluem formas automáticas, curvas, linhas e objectos de desenho do WordArt. Estes objectos fazem parte do documento do Word. Utilize a barra de ferramentas Desenho para alterar e aperfeiçoar esses objectos com cores, padrões, limites e outros efeitos. As imagens propriamente ditas são figuras criadas a partir de outros ficheiros. Incluem mapas de bits, imagens e fotografias digitalizadas e ClipArt. É possível alterar e aperfeiçoar imagens através das opções da barra de ferramentas Imagem e de algumas opções da barra de ferramentas Desenho. Nalguns casos, deve-se desagrupar ou converter uma imagem em objecto de desenho, para se poder utilizar as opções da barra de ferramentas Desenho. FORMAS AUTOMÁTICAS O Microsoft Word é acompanhado por um conjunto de formas automáticas prontas a utilizar em documentos. É possível redimensionar, rodar, inverter, colorir e combinar as formas com outras formas, por exemplo, círculos e quadrados, para criar formas complexas. O menu Formas automáticas da barra de ferramentas Desenho inclui várias categorias de formas, incluindo linhas, formas básicas, elementos de fluxogramas, estrelas, faixas e chamadas. 87 55 CURSO: TIC GERAL As formas automáticas são inseridas com o estilo de moldagem de texto À frente do texto aplicado. Ou 1. Abra o menu Inserir e desloque o rato até Imagem (Insert/Picture). 2. Clique em formas automáticas. Surge no ecrã a barra de ferramentas Formas automáticas (Autoshapes). • Clique no estilo de objecto que pretende e, de seguida, no formato. • No documento, clique e arraste para inserir o objecto. IMAGENS (CLIPART) Para inserir uma imagem no documento: 1. Posicione o cursor no local onde pretende inserir a imagem. 2. Abra o menu Inserir, arraste até Imagem e clique em ClipArt (Insert/Picture/ClipArt). Ou, na barra de ferramentas de Desenho (Draw), clique no botão Inserir Clipart (Insert clipart). 3. Na janela do Organizer poderá usar o botão Mais tarde 4. Na janela Inserir ClipArt pode usar as caixas Texto a procurar, Procurar em e O resultado deve ser para especificar tipos de imagens a visualizar 5. Clique no botão Procurar para iniciar a pesquisa 6. Clique sobre a seta da imagem para visualizar opções. 7. Clique sobre a imagem para a inserir no seu documento 8. Quando a imagem é inserida surge no ecrã a Barra de ferramentas Imagem. É através dela que se pode efectuar todas as Formatações /alterações à imagem, conforme o exemplo representado em baixo. 89 56 CURSO: TIC GERAL IMPRESSÃO EM SÉRIE (MAILING) No menu Ferramentas/Cartas e Mailings, podemos personalizar documentos modelo ou minutas, imprimirmos endereços em envelopes, intercalarmos documentos e produzirmos documentos de fontes de dados. CRIAR DOCUMENTO PRINCIPAL O primeiro passo para criarmos Cartas de Formulário (Form Letters) ou cartas, é abrirmos um documento utilizado como minuta e torná-lo como Documento Principal (Main Document). O documento principal contém informação base, ou seja, a informação constante (por exemplo uma minuta), enquanto que o documento de fontes de dados contém apenas os dados para intercalar com o documento principal. Para criarmos o documento que pretendemos como documento principal. 1. Abrimos o documento que pretendemos como documento principal. 2. Vamos ao menu Ferramentas / Cartas e mailings /Assistente de impressão em série. 3. Escolhemos o tipo de documento a criar. 4. Clicamos na opção Seguinte 5. Escolhemos a opção Utilize o documento actual 6. Clicamos na opção Seguinte • Caso não pretenda usar o documento que está a trabalhar como documento principal pode optar por um modelo existente (A partir de um modelo) ou utilizar outro documento (A partir de documento existente). De seguida deveremos especificar a fonte de dados (origem dos dados a intercalar no documento principal). 95 57 CURSO: TIC GERAL SELECCIONAR DESTINATÁRIOS (ORIGEM DOS DADOS) Para indicar qual a informação que pretende intercalar com o documento principal, deve especificar a fonte de dados. Para abrir uma fonte de dados existente deve executar os seguintes passos: 1. Seleccione Utilizar uma lista existente ou Seleccionar contactos do Outlook. 2. No caso da 1ª hipótese, seleccione o ficheiro de dados que pretende. 3. Seleccione a opção Seguinte. Esta situação é somente para o caso de já ter uma fonte de dados. Para continuar a intercalação seleccione a opção Mais itens para inserir os campos de intercalação. 4 Para criarmos uma nova fonte de dados devemos executar os seguintes passos: 58 CURSO: TIC GERAL 1. Na janela de diálogo Impressão em série, seleccione a opção Escrever uma nova lista. 2. Na janela Nova lista de endereços o Word lista os nomes dos campos normalmente utilizados em fontes de dados. Os Nomes de campos que surgem são os nomes dos campos que queremos para a nossa base de dados, como por exemplo para uma base de dados dos nossos clientes é necessário o NOME, MORADA, COPOSTAL, TELEFONE, FAX, etc. Caso não pretenda aproveitar os nomes que o Word traz, utilize o botão Personalizar para eliminar, alterar ou acrescentar campos desejados e também para alterar a ordem respectiva de cada um deles. 1. Após escolher os campos que deseja execute um clique com o rato no botão OK. 2. Em seguida digitamos um nome para o ficheiro de origem de dados. A caixa de diálogo que nos aparece é exactamente a caixa de diálogo Guardar Como (Save As). Para confirmar executamos um Clique com o rato no botão OK. 3. Poderemos de seguida introduzir dados e ao terminar utilizamos o botão Fechar. Poderemos ainda utilizar o botão Filtrar e ordenar para restringir a emissão dos documentos conforme as opções desejadas. 97 Editar a lista de destinatários 59 CURSO: TIC GERAL 1. Escolhemos esta opção para que possamos, à semelhança do botão Filtrar e ordenar, limitar os registos para os quais pretendemos enviar o respectivo documento de impressão em série. 2. Após filtrarmos os nossos registos, utilizamos o botão OK. INSERIR CAMPOS DE IMPRESSÃO EM SÉRIE NO DOCUMENTO Uma vez aberta a origem de dados ou especificados os campos de uma nova origem de dados, podemos completar o documento principal. Digitamos o texto, conforme pretendemos adicionando gráficos, imagens... De seguida devemos inserir um campo de intercalação onde pretendemos adicionar informação. Para melhor compreensão devemos executar os seguintes passos: 1. Preparamos o documento principal com imagens ou gráficos adicionais se pretendermos. 2. Quando pretender inserir um campo de intercalação, seleccione a opção Mais itens da caixa Impressão em série e em seguida seleccione o campo que deseja carregando no botão Inserir. 60 CURSO: TIC GERAL 3. Execute o passo anterior para cada campo que pretender inserir no documento principal os quais ficarão com um aspecto semelhante ao representado em seguida. INTERCALAR O DOCUMENTO PRINCIPAL COM FONTE DE DADOS Para intercalarmos o documento principal com a fonte de dados devemos executar os seguintes passos: 99 • Com o documento principal na janela activa poderemos utilizar os botões de navegação entre destinatários (<< >>) para visualizarmos como sairá a intercalação. • Podemos também usar o botão Excluir este destinatário em qualquer ocasião. • Em seguida utilizamos a opção Seguinte. • Por fim basta utilizar a opção Imprimir ou Editar cartas individuais para executar a impressão em série para a impressora ou para um ficheiro. 61 CURSO: TIC GERAL EXCEL 62 CURSO: TIC GERAL NOÇÕES BÁSICAS A APLICAÇÃO EXCEL O Excel é uma aplicação que serve para elaborar folhas de cálculo. Para esse efeito é uma das aplicações mais poderosas existentes no mercado. Tem também a enorme vantagem de trabalhar em ambiente Windows, o que a .toma de muito fácil utilização. Com ela podemos elaborar todos os tipos de folhas de cálculo apresentados nos próximos subcapítulos. Para usar esta aplicação temos de a chamar. Depois de efectuar essa operação aparece, no monitor, o ecrã principal do Excel. É neste ecrã, também denominado ambiente de trabalho do Excel, que podemos elaborar, formatar, corrigir e imprimir a nossa folha. Para o usar correctamente temos de saber exactamente para que serve cada um dos seus elementos. Na figura seguinte mostramos esse mesmo ecrã: BARRA DE FERRAMENTAS BARRA DE MENUS BARRA DE TITULO BOTÕES DE MIN. MAX. E FECHAR BOTÕES DE MIN. MAX. E FECHAR DOCUMENTOS BARRA DE FORMULA CELULA ACTIVA É NESTA ÁREA QUE ELABORAMOS A NOSSA FOLHA DE CÁLCULO NAVEGAÇÃO NAS FOLHAS ELEV ADOR ELEVADOR ORIZONTAL 63 CURSO: TIC GERAL PARA QUE SERVE UMA FOLHA DE CÁLCULO Uma folha de cálculo serve para: • • • • Fazer mapas; Implementar uma pequena Base de Dados; Apresentar quadros de valores sob a forma gráfica; etc. Mapas Existem basicamente dois tipos de mapas: • • Mapas que calculam valores Mapas de planificação. Os primeiros constituem uma das principais utilizações duma folha de cálculo. Nestes, são calculados resultados com base em dados. Esses cálculos são automáticos. Quer isto dizer que, em qualquer momento podemos alterar os dados, que a folha actualiza automaticamente os resultados. Os segundos servem para organizar de uma forma visual uma determinada tarefa ou sucessão de tarefas. Podemos por exemplo, elaborar um horário escolar de um aluno, planificar todo um mês de trabalho de uma empresa, planificar as várias tarefas de um projecto , etc. Base de Dados Também podemos construir uma pequena Base de Dados em Excel. Esta pode ser , por exemplo: • • • uma lista de pessoas, em que são incluídos: o nome, morada e Nº de telefone de cada pessoa Ou outro tipo de listas, pôr exemplo, listas de objectos fabricados ou vendidos por uma empresa; Etc. 64 CURSO: TIC GERAL Apresentar quadros de valores sob a forma gráfica Sempre que tivermos um quadro de valores, a melhor maneira de nos apercebermos da sua evolução ou da relação que existe entre eles consiste em visualizá-los sob a forma gráfica. EXEMPLOS DE FOLHAS DE CÁLCULO De seguida vamos mostrar alguns exemplos de folhas de cálculo de cada um dos tipos indicados anteriormente. MAPAS QUE CALCULAM VALORES Exemplo 1 : Suponhamos que uma empresa têxtil fabrica 4 produtos diferentes: camisas, camisolas, blusões e jeans. Cada produto tem um determinado custo e proporciona à empresa um determinado lucro. Sabendo a quantidade de produção mensal e os lucros e custos unitários, podemos facilmente determinar os lucros e os custos desse mês. Para isso não temos de calcular esses valores todos os meses, podemos elaborar uma folha de cálculo e preenchê-Ia com dados relativos a cada mês. Produto Quantidade Custo Unitário Lucro Unitário Custo Lucro Camisas 2.000 1.000,00 Esc. 500,00 Esc. 2.000.000,00 Esc. 1.000.000,00 Esc. Camisolas 3.500 2.500,00 Esc. 750,00 Esc. 8.750.000,00 Esc. 2.625.000,00 Esc. Blusões 1.200 2.300,00 Esc. 800,00 Esc. 2.760.000,00 Esc. 960.000,00 Esc. Jeans 3.000 2.000,00 Esc. 600,00 Esc. 6.000.000,00 Esc. 1.800.000,00 Esc. Totais 19.510.000,00 Esc. 6.385.000,00 Esc. Nesta folha, os valores a negrito são os resultados do cálculo automático. Como podemos ver, também são calculados os resultados totais. 65 CURSO: TIC GERAL Suponhamos que queremos calcular automaticamente a classificação de um campeonato desportivo, por exemplo, do campeonato de futebol. Supondo um campeonato de apenas 5 jornadas e 6 equipas, em que a pontuação é a seguinte vitória = 3 pontos ; empate = 1 ponto ; derrota = O pontos. Para isso teremos de elaborar uma folha em que apenas vamos preencher os pontos por cada equipa em cada jornada. Ver figura seguinte: Exemplo2: Equipa 1ª Jornada 2ª Jornada 3ª Jornada 4ª Jornada 5ª Jornada Total Caneladas & Canelas 3 3 3 3 3 15 F.C. Informática 0 3 1 3 3 10 Desportivo do Paiva 1 0 3 3 0 7 ACICP 1 0 0 0 3 4 SPORT.CLUBE 1 1 1 0 0 3 DESP. LUSITANO 1 1 0 0 0 2 Os valores totais são o resultado do cálculo automático efectuado pela folha. A partir desta, podemos elaborar uma outra que nos fornece a pontuação parcial no fim de cada jornada. Ver figura seguinte: Equipa Pontos no fim Pontos no fim Pontos no fim Pontos no fim Totais da 1ª jornada da 2ª jornada da 3ª jornada da 4ª jornada da 5ª jornada Caneladas & Canelas 3 6 9 12 15 F.C. Informática 0 3 4 7 10 Desportivo do Paiva 1 1 4 7 7 ACICP 1 1 1 1 4 SPORT.CLUBE 1 2 3 3 3 DESP. LUSITANO 1 2 2 2 2 66 CURSO: TIC GERAL Nesta última folha todos os valores são calculados a partir dos dados da primeira. Além destes dois exemplos existem muitos mais ! MAPAS DE PLANIFICAÇÃO Além de mapas de cálculo também podemos elaborar mapas de planificação. Como é o exemplo a seguir: Exemplo 3: Horário escolar de um aluno: 2ª 3ª Feira sala Feira sala 4ª Feira sala 5ª Feira sala 6ª Feira sala 8:30 Port. 2 Port. 4 Ingl. 8 9:30 Ingl. 3 Mat. 5 Mat. 6 10:30 F.Q. 3 F.Q. L1 Trab. L10 11:30 Mat. 4 Man. 12:30 Geografia 13:30 Trab. L10 Mat. 5 14:30 Man. 3 Geografia 8 F.Q. Mat. 15:30 Educ. GIN Elect. L2 Filosofia 16:30 Fisica 17:30 5 Filosofia 6 Elect. L2 Ingl. 3 8 1 Geografia 8 67 CURSO: TIC GERAL Exemplo 4 Planificação de um projecto ao longo de 30 dias, por exemplo: tarefas 1 2 3 4 5 6 7 8 9 10 11 12 13 14 15 16 17 18 19 20 21 22 23 24 25 26 27 28 29 30 tarefa 1 tarefa 2 tarefa 3 tarefa 4 BASES DE DADOS Também podemos usar uma folha para servir de Base de Dados. 68 CURSO: TIC GERAL Exemplo 5: Base de Dados de automóveis Marca Modelo Cilindrada Ford Fiesta 1100cc Ford Escort 1300cc Renault Clio Renault Mégane 1400cc Fiat Punto 1100cc Fiat Bravo 1400cc Opel Corsa 1200cc Opel Astra 1400cc Peugeout 1200cc 1000cc Peugeout 106 306 1400cc Citroen Saxo 1000cc Citroen ZX 1400cc Toyota Starlet 1100cc Toyota Corolla 1400cc Honda Civic 1600cc 69 CURSO: TIC GERAL Exemplo 5: Base Dados de Pessoas Nome Morada Nº Localidade Telefone Sandra R. Marechal Carmona, 15 V. Do Conde 8523421 Bruno Correia R. Sta Catarina, 247 Porto 8102482 João Paulo R. Sta Catarina, 245 Porto 4402312 Lúcia de Sousa Av. Sá da Bandeira, 127 Porto 3202442 Maia 4202433 João Araújo Rui Sousa R. Do Viso, 45 R. Viso, 42 Maia 8102411 Susana Vaz Av. António Santos Leite, 569 Maia 8102432 Ana Paula Av. Da Republica, 125 Lisboa 8102441 Joaquim Pereira R. Mouzinho da Silveira, 14 Lisboa 8102452 José Silva Av. 5 de Outobro, 201 Lisboa 8102434 Ana Gonçalves R. Da Liberdade, 61 Coimbra 8102455 Pedro Gaspar R. Da Liberdade, 57 Coimbra 2433334 Exemplo 6: Base dados da população de várias localidades distribuída por faixas etárias 0-10 anos 10-20 anos 20-40 anos -40 anos S. Mamede 500 700 1000 800 S. Pedro 700 950 800 700 70 CURSO: TIC GERAL Uma base de dados pode ser: ordenada, consultada, editada, etc. APRESENTAR QUADROS DE VALORES SOB A FORMA GRÁFICA Sempre que tivermos vários valores podemos apresentá-los sob a forma gráfica. Esta forma facilita a visualização desses mesmos valores. Exemplo 1: Visualizar os custos e lucros da empresa, anteriormente apresentada, através de um gráfico de barras verticais. Ver figura seguinte: 71 CURSO: TIC GERAL Exemplo 2 Visualização da pontuação do campeonato de futebol, apresentado anteriormente, através de um gráfico de linhas. Ver figura seguinte: Evolução da pontuação Exemplo 3: Visualizar a população de uma localidade através de um gráfico de fatias de queijo. Ver figura seguinte: 0-10 anos 17% >40 anos 27% 20-40 anos 33% 10-20 anos 23% 72 CURSO: TIC GERAL COMO ESTÁ ORGANIZADA UMA FOLHA DE CÁLCULO Uma folha de cálculo o é uma grande tabela composta por linhas e colunas. Na intersecção dessas linhas e colunas existem células. Estas são o elemento base de uma folha. Aí são colocados os dados e os resultados pretendidos de forma a construir o nosso mapa, lista, etc. Ver figura seguinte: . . . . . . . . . . . . . . . . . . 1ª 2ª COLUNA COLUNA . . . 1ª LINHA . . . 2ª LINHA . . . . . . . . . . . . CÉLULA BLOCO DE CÉLULAS NOÇÃO DE ENDEREÇO Cada célula possui uma referência. Esta serve para distinguir uma célula das outras. Para isso cada coluna está referenciada por uma letra maiúscula e cada linha por um número. A combinação destas duas referências focem-nos a referência da célula que se encontra na intersecção dessa coluna com essa linha. Ver figura da página seguinte. 73 CURSO: TIC GERAL A B C D E F 1 . . . 1ª LINHA 2 . . . 2ª LINHA 3 . . . 4 . . . . . . . . . 6 . . . . . . . . . . . . 1ª 2ª COLUNA COLUNA TIPOS DE DADOS De forma a elaborar a nossa folha, temos de preencher essas células com dados. Estes podem ser de vários tipos dependendo daquilo que pretendemos. A seguir listamos os principais tipos: • Texto • Números; • Dados; • Etc. Além de dados também podemos colocar Formulas dentro das células. Essas Formulas são usadas para efectuar cálculos. Contudo são mostrados os resultados desses cálculos. As formulas estão como que “escondidas” dentro das células. Ver exemplo seguinte: 74 CURSO: TIC GERAL A B C D Quantidade Custo Total . . 2 Camisas 200 1.000 Esc. 200.000 Esc. . . 3 Camisolas 350 2.500 Esc. 875.000 Esc. . . . . 4 . . . . . . . . . . . . Numero Resultado do Cálculo Resultado do Cálculo: (=b3Xc3) Nota: nesta célula encontra-se uma Formula. Apenas vemos o seu resultado 75 CURSO: TIC GERAL O que é um Livro NOÇÃO DE LIVRO Normalmente não se trabalha, apenas com uma folha, mas sim com várias. Essa várias folhas formam um livro. Este é guardado dentro de um ficheiro. Um livro tem um significado muito semelhante aos livros reais utilizados pelos contabilistas. NOME DUMA FOLHA Em Excel cada folha possui um nome do tipo: Folha1; Folha2; etc. ENDEREÇO COMPLETO O endereço completo duma célula ou bloco de células inclui sempre o nome da folha em que se encontra essa célula ou bloco. Exemplos: Folha1 ! A1 Folha1 ! A1:D5 76 CURSO: TIC GERAL OPERAÇÕES SIMPLES SOBRE FOLHAS DE CÁLCULO Vamos agora aprender a efectuar algumas operações simples sobre uma folha de cálculo: • • • Seleccionar células, blocos de células, linhas, colunas e toda a folha de cálculo; Dimensionar linhas e colunas; Ocultar/mostrar linhas e colunas; Contudo antes disso temos de conhecer as várias formas que o ponteiro do rato pode assumir. TIPOS DE CURSORES Dependendo da posição do rato dentro da folha de cálculo, este pode assumir várias formas. A seguir encontram-se listadas todas essas formas. com uma breve explicação: Este é o cursor normal. Na maior parte das situações o rato assume esta forma; Estes permitem alterar a dimensão das linhas ou das colunas. Este ponteiro apenas surge quando colocamos o rato na barra cinzenta em cima da transição entre linhas ou colunas consecutivas Este serve para mover o conteúdo duma célula ou bloco de células para outro lado. Este ponteiro apenas surge quando colocamos o rato em cima do contorno da célula ou bloco de células seleccionado; Este serve para copiar o conteúdo duma célula para as células adjacentes da mesma linha ou coluna (nunca para outra linha ou coluna em 77 CURSO: TIC GERAL simultâneo). Este ponteiro apenas surge quando colocamos o rato em cima do quadradinho preto que se encontra situado no canto inferior esquerdo do contorno da célula ou bloco de células seleccionado. Nas figuras seguintes são indicadas as várias formas do ponteiro do rato de acordo à sua posição: Os vários ponteiros disponíveis 78 CURSO: TIC GERAL SELECCIONAR CÉLULAS, LINHAS E COLUNAS Muitas operações actuam sobre células, linhas ou colunas seleccionadas. Deste modo temos de as saber seleccionar. Seleccionar uma célula: para isso basta clicar com o rato em cima da célula pretendida. Com isto surge um rectângulo à volta dessa célula. Ver figura seguinte: Seleccionar um bloco de células: para isso basta colocar o rato em cima duma célula e arrastá-lo paras as células vizinhas. Com isto todas as células de um bloco ficam de cor preta e surge um rectângulo à volta desse bloco. Ver figura seguinte: Seleccionar vários blocos de células: para isso temos de seleccionar o 1º bloco normalmente. Para os outros temos de usar o mesmo método, mas com a tecla ctrl premida com isto vários blocos ficam de cor preta e surge um rectângulo a volta de cada um. Ver figura seguinte: 79 CURSO: TIC GERAL Seleccionar toda uma linha: para isso basta clicar com o rato em cima da linha pretendida, na barra cinzenta vertical. Com isto toda a linha fica de cor preta. Ver figura seguinte: Seleccionar toda uma coluna: para isso basta clicar com o rato em cima da coluna pretendida, na barra cinzenta horizontal. Com isto toda a coluna fica de cor preta. Ver figura seguinte: Seleccionar várias linhas ou colunas consecutivas: Para isso basta colocar o rato em cima duma linha ou coluna na barra cinzenta e arrastá-lo para as linhas ou colunas vizinhas. Com isto várias linhas e colunas ficam de cor preta. Ver figuras seguintes: 80 CURSO: TIC GERAL Seleccionar várias linhas ou colunas salteadas: Para isso basta clicar com o rato em cima da 1 a linha ou coluna na barra cinzenta. Para seleccionar as outras temos de premir a tecla CTRL e clicar em cima de cada uma delas mantendo essa tecla premida. No final solta-se a tecla. Com isto várias linhas e colunas salteadas ficam de cor preta. Ver figuras seguintes: Seleccionar toda a folha de cálculo: Para isso basta clicar com o rato em cima do botão assinalado na figura abaixo indicada. Com isto toda a folha fica a preto. 81 CURSO: TIC GERAL Dimensionar Linhas e colunas Muitas vezes é necessário alterar a dimensão das linhas e colunas da nossa folha. Para isso podemos efectuar 2 métodos: 1º método: Seleccionar a linha ou coluna pretendida e executar o comando Formatar>linha>Altura ou Formatar>Coluna>Largura respectivamente. Com isso surge uma caixa de diálogo. Nesta especificamos o valor pretendido. Nota: A altura duma linha é medida em pontos, ao passo que a largura de uma coluna é medida em mm. 2º método: Arrastar o bordo entre 2 linhas ou colunas na zona cinzenta (onde se encontram as referências dessas linhas ou colunas). Com este método o Excel indica, na zona de edição, a dimensão actual da linha ou coluna. Ver figuras seguintes: 82 CURSO: TIC GERAL Dimensionar várias linhas ou colunas Se antes de aplicarmos os métodos anteriores seleccionarmos várias linhas ou colunas, todas elas ficam do mesmo tamanho. OCULTAR/MOSTRAR LINHAS E COLUNAS Ocultar linhas ou colunas Para ocultar linhas ou colunas temos de as seleccionar e executar, respectivamente, um dos comandos: Formatar>Linha>Ocultar ou Formatar>Coluna>Ocultar. Com isso, essas linhas ou colunas deixam de estar visíveis. Ver figuras seguintes: 83 CURSO: TIC GERAL FAZER A 1ª FOLHA DE CÁLCULO ELABORAR A PRIMEIRA FOLHA DE CÁLCULO CIRCULAR NA FOLHA Antes de elaboramos a 1ª a folha de cálculo, temos de saber circular nesta, de modo a preenchê-la com dados. Inicialmente o cursor encontra-se na célula A1. Sabemos facilmente a sua posição, pois aparece um rectângulo de cor preta à volta da célula onde aquele se encontra. A essa célula também se dão os nomes de: célula activa ou célula seleccionada. Ver figura seguinte: Para o mover para outra célula podemos usar o teclado ou o rato Usando o teclado Para Mover Tecla(s)a premir 84 CURSO: TIC GERAL Uma célula para a esquerda ← Uma célula para a direita → Uma célula para cima ↑ Uma célula para baixo ↓ Para início da folha, na horizontal Ctrl + ← ou Home Para fim da folha, na horizontal Ctrl + → Para início da folha na vertical Ctrl + ↑ Para fim da folha, na vertical Ctrl + ↓ Um ecrã para cima PAGE UP Um ecrã para baixo PAGE DOWN Além destas existem mais algumas combinações de teclas, mas não são tão importantes! Usando o rato Com o rato basta clicar em cima da célula pretendida. Se esta não estiver visível temos de movimentar os elevadores (horizontal e/ou vertical) e depois clicar com o rato em cima da célula pretendida. 85 CURSO: TIC GERAL ESCREVER DADOS NA FOLHA Agora podemos começar a introduzir dados na nossa folha. Como primeira folha vamos fazer um mapa simples para calcular valores. Nomeadamente vamos usar o exemplo 1 (do cap. anterior) ligeiramente alterado. Neste pretendemos calcular o custo e o lucro de 4 produtos fabricados por uma empresa têxtil. Para isso apenas indicamos a quantidade produzida, o custo e o lucro unitários. O resto é calculado pela folha. A seguir mostramos o mapa que pretendemos elaborar: Produto Q C. Unitário Lucro Unitário Custo Lucro Camisas 2.000 1.000,00 Esc. 500,00 Esc. 2.000.000,00 Esc. 1.000.000,00 Esc. Camisolas 3.500 2.500,00 Esc. 750,00 Esc. 8.750.000,00 Esc. 2.625.000,00 Esc. Blusões 1.200 2.300,00 Esc. 800,00 Esc. 2.760.000,00 Esc. 960.000,00 Esc. Jeans 3.000 2.000,00 Esc. 600,00 Esc. 6.000.000,00 Esc. 1.800.000,00 Esc. Totais 19.510.000,00 Esc. 6.385.000,00 Esc. Nesta figura os resultados dos cálculos são mostrados a negrito para serem, facilmente, distinguidos dos dados. Nesta primeira fase não vamos calcular os resultados, apenas vamos introduzir os dados. Para isso colocamos um item em cada célula, começando em AI. Para introduzir um dado basta começar a escrevê-Io. À medida que o estamos a escrever, este também aparece na zona de edição, também denominada barra de fórmulas. Ver figura seguinte: Para terminar a escrita de um dado basta premir a tecla enter. Com isso o cursor avança para célula debaixo. Ai escrevemos a palavra camisas” e assim sucessivamente até preenchermos toda a 1 a coluna. Além da tecla ENTER também podemos usar um 86 CURSO: TIC GERAL dos métodos vistos anteriormente para mover o cursor. Isso é fundamental para mudar de coluna. por exemplo. As outras colunas são preenchidas de um modo semelhante à primeira. No final, a folha fica como se indica na figura seguinte: Produto Q C. Unitário L. Unitário Custo Lucro Camisas 2.000 1.000,00 Esc. 500,00 Esc. 2.000.000,00 Esc. 1.000.000,00 Esc. Camisolas 3.500 2.500,00 Esc. 750,00 Esc. 8.750.000,00 Esc. 2.625.000,00 Esc. Blusões 1.200 2.300,00 Esc. 800,00 Esc. 2.760.000,00 Esc. 960.000,00 Esc. Jeans 3.000 2.000,00 Esc. 600,00 Esc. 6.000.000,00 Esc. 1.800.000,00 Esc. Totais 19.510.000,00 Esc. 6.385.000,00 Esc. FAZER OS PRIMEIROS CÁLCULOS Uma das finalidades de uma folha de cálculo consiste em fazer cálculos matemáticos. Para isso, o Excel faz uso de fórmulas. Estas são introduzidas directamente nas células onde queremos que apareçam os resultados. Nestas não são mostradas as fórmulas, mas apenas os resultados calculados pelas mesmas. Esses resultados são actualizados automaticamente, sempre que se alteram os valores da folha de cálculo. Esta é a grande. Vantagem das folhas de cálculo. No exemplo que temos vindo a fazer temos de usar fórmulas para calcular o custo (células E3, E4, ES e E6) e O lucro (células F3, F4, FS e F6). FÓRMULAS SIMPLES E OPERADORES ARITMÉTICOS Uma fórmula simples apenas usa operadores aritméticos e efectua cálculos simples (somar, subtrair, Multiplicar e dividir). Uma fórmula começa sempre com um sinal de igual “=". A seguir são colocados os operandos e os operadores: • • Operandos são os valores ou referências das células onde estes se encontram. Valores que são usados no cálculo a efectuarem. Operadores servem para indicar o tipo de operação a efectuar: soma, subtracção, multiplicação ou divisão. 87 CURSO: TIC GERAL Na lista abaixo indicada mostramos todos os operadores aritméticos usados: operador Significado do operador + Soma - Subtracção * Multiplicação / Divisão Se, por exemplo, quisermos multiplicar as células B2 e C2, e quisermos que o resultado seja mostrado numa 3ª célula (E2 por exemplo) temos de inserir nesta última a seguinte fórmula: "=B2*C2" . Ver figuras seguintes: No momento da introdução da fórmula: Depois de se introduzir a fórmula: Se quiséssemos dividir essas células entre si teria de ser: "=821 C2" ; Se quiséssemos somar essas células teria de ser: "=82 + C2" ; Se quiséssemos subtrair essas células teria de ser: "=82- C2" ; 88 CURSO: TIC GERAL Exemplo: Introduzir as fórmulas no exemplo que temos vindo a fazer. Neste caso queremos calcular o custo total e o lucro total de cada produto (camisas, camisolas, blusões e jeans). Para isso temos de inserir, nas respectivas células, as seguintes fórmulas: Célula E2 E3 E4 E5 Fórmula =B2*C2 =B3*C3 =B4*C4 =B5*C5 Célula F2 F3 F4 F5 Formula =B2*D2 =B3*D3 =B4*D4 =B5*D5 Fórmulas introduzidas: Resultado do cálculo dessas fórmulas: Copiar Formulas No exemplo anterior introduzimos 4 formulas. Contudo, estas são muito parecidas entre si, pois são todas do tipo “=b?*c?” , Isto é multiplicam um valor da coluna b por uma um valor da coluna C da, mesma linha. Assim a 1ª é “=b2 * c2” , ao passo que a 2ª é muito parecida, com a diferença de que, em vez de ir buscar os valores à linha 2, os vai buscar à linha 3. Nesta situação é mais fácil , usar um truque próprio do Excel, que 89 CURSO: TIC GERAL consiste em escrever apenas a 1ª formula na célula E2 e copiá-la para as outras células (E3, E4 e E5). Para copiar uma fórmula podemos usar dois métodos: 2º Método 1º Método i) Seleccionar a célula onde se encontra a fórmula original; i) ii) Seleccionar a Célula onde se encontra a fórmula original; Arrastar o quadrado do canto inferior esquerdo da célula seleccionada. Ver fig. Seguinte: ii) Executar o comando Editar > Copiar ; iii) Seleccionar a célula para onde queremos copiar a fórmula; Este truque é denominado por actualizar referências na cópia de fórmulas, pois o que realmente acontece, é que o Excel copia as fórmulas mas altera as referências dentro de cada fórmula. FÓRMULAS DE SÉRIE Em folhas de cálculo é frequente existirem fórmulas iguais em células contíguas, como é o caso anterior, em que, nas células E2 a E5, temos as seguintes fórmulas: Célula E2 E3 E4 E5 Fórmula =B2*C2 =B3*C3 =B4*C4 =B5*C5 Se reparamos, a fórmula é sempre do tipo: multiplicar a coluna B pela coluna C na respectiva linha Para as células F2 a F5 temos a mesma situação: Célula F2 F3 Fórmula =B2*D2 =B3*D3 90 CURSO: TIC GERAL F4 =B4*D4 F5 =B5*D5 Em situações deste tipo podemos e devemos usar aquilo que se denominam por fórmulas de série. Uma fórmula de série é uma fórmula que permite calcular vários resultados e está aplicada a várias células (um resultado para cada célula). Para inserir uma fórmula de série, nomeadamente nas células E2 a E5 temos de efectuar os seguintes passos. i) ii) iii) Seleccionar as células onde vamos inserir a formula. Neste caso E2 a E5; Escrever a fórmula. Neste caso esta tem de ser escrita de tal modo que indique uma operação entre blocos. No nosso caso será =B2:B5*C2:C5; Premir as teclas CTRL+SHIFT+ENTER EM SIMULTÂNEO. Ao premir esta combinação de teclas a fórmula acabada de ser escrita é inserida nas 4 células. Para indicar que é uma fórmula de série surge entre chavetas {=B2:B5* C2:C5} Com isto o Excel calcula automaticamente os quatro resultados baseados numa única fórmula. Ver figura seguinte: DESLIGAR O CÁLCULO AUTOMÁTICO Uma das particularidades do Excel consiste na capacidade de efectuar os cálculos automaticamente. Quer isto dizer que, se alterarmos um valor qualquer, na folha de cálculo são calculadas, automaticamente. Todas as fórmulas. Esta faculdade é muito boa, contudo pode trazer alguns problemas. Nomeadamente se a folha de cálculo for muito grande. Neste caso sempre que efectuamos uma alteração num valor, o Excel efectua todos os cálculos, isto pode tomar o trabalho muito lento. Por isso será conveniente desligar o cálculo automático. Para isso basta executar o comando Ferramentas> Opções. Este dá acesso à caixa de diálogo das opções do Excel. Nesta activamos a ficha Cálculo e, aí, activamos a opção Cálculo manual. No modo de cálculo manual temos de dar ordem de cálculo sempre que quisermos que o Excel actualize os resultados. Para isso basta aceder a esta ficha caixa dessa diálogo e premir um dos botões: Calcular agora ou Calcular folha. Também podemos premir a tecla F9. 91 CURSO: TIC GERAL GUARDAR O LIVRO Depois de se elaborar a folha temos de a guardar. Para isso usamos os métodos já vistos no Word, ou seja: • Executar o comando Ficheiro> Guardar como, sempre que quisermos guardar pela 1 a vez com um determinado nome. • Executar o comando Ficheiro>Guardar, ou premir o botão ferramentas, sempre que quisermos guardar nas vezes seguintes. No Nosso caso vamos guardar pela 1ª vez, pelo que executamos o comando Ficheiro>Guardar Como. De seguida abrimos a pasta onde queremos guardar a folha (pasta C:\Meus Documentos \ Folhas de Cálculo, previamente criada para o efeito). Por fim indicamos o nome a atribuir ao ficheiro (por ex. Exemplo.xls). Ver figura seguinte: 92 CURSO: TIC GERAL FECHAR O LIVRO E O PRÓPRIO EXCEL De seguida já podemos fechar o Excel, pois o nosso trabalho está concluído. Para isso premimos o botão de fechar aplicação. Ver figura seguinte: EDITAR FOLHA DE CÁLCULO ABRIR O LIVRO PREVIAMENTE GUARDADO Para abrir um livro existente no disco temos de executar o comando Ficheiro>Abrir. De seguida temos de abrir a pasta onde este se encontra, seleccioná-lo e premir o botão Abrir. Este processo é em tudo semelhante ao abrir texto dentro do Word. Outro método consiste em premir o botão existente na barra de ferramentas. 93 CURSO: TIC GERAL Exemplo: EDITAR O CONTEÚDO DUMA FOLHA Vamos agora aprender a alterar a folha que acabamos de abrir nomeadamente: • • • • Trabalhar com anotações duma célula; Editar o conteúdo de uma célula; Mover, copiar, limpar e eliminar células e blocos de células; Mover, copiar, eliminar e limpar linhas e colunas; 94 CURSO: TIC GERAL • etc. MOVER CÉLULAS E BLOCOS DE CÉLULAS Para mover uma célula ou bloco de células temos, primeiro de o seleccionar. Depois basta colocar o ponteiro do rato em cima do bordo dessa célula ou bloco. ) bloco. Agora Automaticamente o ponteiro muda de forma (passa a ser uma seta basta arrastar o rato para o novo local. Depois de se largar o botão esquerdo do rato a célula ou bloco fica no novo local. Na sequência a seguir mostramos um exemplo, em que movemos todo o mapa e o colocamos a partir de B2: COPIAR CÉLULAS E BLOCOS DE CÉLULAS Para copiar células ou blocos de células podemos usar 3 métodos: 1° método: Seleccionar a célula ou bloco pretendido e arrastar o quadradinho que aparece no canto inferior direito da mesma. Com isto essa 95 CURSO: TIC GERAL célula ou bloco é copiado para as células ou blocos adjacentes. Contudo apenas podemos efectuar a cópia segundo uma direcção (vertical ou horizontal), nunca segundo as 2 direcções (vertical e horizontal em simultâneo). Este método é muito útil para encher uma área com dados ou fórmulas. Ver sequência seguinte: 2° Método: Seleccionar a célula ou bloco pretendido e executar o comando Editar> Copiar. Depois clicar com o rato no local para onde pretendemos efectuar a cópia e executar o comando Editar> Colar Especial. Com isto surge a seguinte caixa de diálogo: Esta permite escolher o que se pretende copiar: • Tudo; • Apenas as fórmulas; • Apenas os valores; • Apenas os formatos; • Apenas os comentários; • Tudo excepto os limites. LIMPAR CÉLULAS E BLOCOS DE CÉLULAS Para limpar uma célula ou bloco de células temos de a(o) seleccionar e executar o comando Editar> Limpar. Este dá acesso a um submenu, aí podemos escolher: 96 CURSO: TIC GERAL Limpar Tudo: neste caso o Excel limpa tudo o que diz respeito a essa célula ou bloco (conteúdo, formatos e anotações da célula ou bloco); Limpar formatos: neste caso o Excel apenas limpa os formatos dessa célula ou bloco. O seu conteúdo e anotações mantêm-se intactos; Limpar conteúdo: neste caso o Excel apenas limpa o conteúdo dessa célula ou bloco. A sua formatação e anotações mantêm-se intactas; Limpar comentários: neste caso o Excel apenas limpa os comentários dessa célula ou bloco. O seu conteúdo e formatações mantêm-se intactos. ELIMINAR CÉLULAS E BLOCOS DE CÉLULAS Para eliminar uma célula ou bloco de células temos de a (o) seleccionar e executar o comando Editar> Eliminar. Este comando retira essa célula ou bloco da folha de cálculo. Com isto fica um espaço vazio que tem de ser ocupado. Esse espaço vai ser preenchido com as células vizinhas que se encontra do lado direito ou com as que se 97 CURSO: TIC GERAL encontram por baixo. De forma tomar a decisão correcta o Excel faz surgir uma caixa de diálogo em que nos pergunta se pretendemos: Mover células para a esquerda: neste caso as células que se encontram do lado direito é que vão ocupar o espaço vazio. Para isso são movidas para a esquerda; Mover células para cima: neste caso as células que se encontram por baixo é que vão ocupar o espaço vazio. Para isso são movidas para a cima; Linha completa: neste caso é apagada toda a linha. Para isso as linhas de baixo são movidas para cima; Coluna completa: neste caso é apagada toda a coluna. Para isso as colunas do lado direito são movidas para a esquerda; INSERIR CÉLULAS Para inserir uma célula no meio de uma folha temos de seleccionar a célula onde queremos colocar a nova célula e executar o comando Inserir > Células. Para que esta seja inserida tem de ser criado um espaço livre. Para criar esse espaço tem de ser movida uma célula, linha ou coluna. Por forma a tomar a decisão correcta, o Excel faz surgir uma caixa de diálogo em que nos pergunta se queremos: Mover células para a direita: neste caso as células que se encontram do lado direito são movidas; Mover células para baixo: neste caso as células que se encontram por baixo é que vão ser movidas; Inserir linha completa: neste caso é inserida uma linha completa. Para isso as linhas de baixo são movidas para baixo; Inserir coluna completa: neste caso é inserida uma coluna completa. Para isso as colunas do lado direito são movidas para a direita; INSERIR LINHAS OU COLUNAS Para inserir uma linha ou uma coluna no meio de uma folha temos de seleccionar a célula acima ou atrás da qual queremos colocar a nova linha ou coluna, 98 CURSO: TIC GERAL respectivamente, e executar o comando Inserir > Linhas ou Inserir colar consoante o pretendido. A nova linha ou coluna vai aparecer acima ou à esquerda da célula activa. MOVER LINHAS OU COLUNAS Apenas podemos mover linhas ou colunas para cima de outras linhas ou colunas. Isto implica apagar estas últimas. Pelo que devemos mover para cima de linhas ou colunas vazias. Para efectuar esta operação temos de seleccionar a(s) linha(s) ou coluna(s) que pretendemos mover e executar o comando Editar > Cortar. Depois seleccionar a(s) linha(s) ou coluna(s) destino e executar o comando Editar > Colar. Depois disso esta(s) fica(m) no novo local. Nota: no caso de seleccionarmos várias linhas ou colunas as 2 áreas têm de ser iguais. Isto é, não podemos mover, por exemplo 3 linhas para cima de 1 linha apenas. Tem de ser 3 para cima de 3. COPIAR LINHAS OU COLUNAS Apenas podemos copiar linhas ou colunas para cima de outras linhas ou colunas. Isto implica apagar estas últimas. Pelo que devemos copiar para cima de linhas ou colunas vazias. Para efectuar esta operação temos de seleccionar a(s) linha(s) ou coluna(s) que pretendemos copiar e executar o comando Editar > Copiar. Depois seleccionar a(s) linha(s) ou coluna(s) destino e executar o comando Editar > Colar. Depois disso esta(s) fica(m) duplicada(s). Nota: no caso de seleccionarmos várias linhas ou colunas as 2 áreas têm de ser iguais. Isto é, não podemos copiar, por exemplo 3 linhas para cima de uma linha apenas. Tem de ser 3 para cima de 3. LIMPAR LINHAS OU COLUNAS Para limpar uma ou mais linhas ou uma ou mais colunas temos de a(s) seleccionar e executar o comando Editar> Limpar. Este dá acesso a um submenu, aí podemos escolher: Limpar Tudo: neste caso o Excel limpa tudo o que diz respeito a todas as células dessa(s) linha(s) ou coluna(s) (conteúdo, formatos e anotações da célula ou bloco); 99 CURSO: TIC GERAL Limpar formatos: neste caso o Excel apenas limpa os formatos de todas as células dessa(s) linha(s) ou coluna(s). O seu conteúdo e anotações mantêm-se intactos; Limpar conteúdo: neste caso o Excel apenas limpa o conteúdo de todas as células dessa(s) linha(s) ou coluna(s). A sua formatação e anotações mantêm-se intactos Limpar comentários: neste caso o Excel apenas limpa os comentários de todas as células dessa(s) linha(s) ou coluna(s). O seu conteúdo e formatações mantêm-se intactos. ELIMINAR LINHAS OU COLUNAS Para eliminar uma ou mais linhas ou uma ou mais colunas temos de a(s) seleccionar e executar o comando. Este comando retira essa(s) linha(s) ou coluna(s) da folha de cálculo. Com isto as linhas de baixo ou as colunas do lado direito são movidas de modo a ocupar o espaço daquilo que foi eliminado. PREENCHER UM BLOCO DE CÉLULAS COM UMA SÉRIE DE VALORES se tivermos um valor numa célula e quisermos preencher as células vizinhas com uma série de valores começando no valor da 1ª célula, temos de seleccionar todas essas células e executar o comando Editar>Preencher>Série. Ver figura seguinte: 100 CURSO: TIC GERAL ANULAR E REPOR UMA ACCÃO DE CADA VEZ Sempre que executamos uma operação de forma incorrecta podemos anulá-la de modo a colocar a folha de cálculo no estado anterior a essa operação. Para anular a última acção basta executar o comando Editar> Anular, ou premir o botão existente na barra de ferramentas standard. Depois de termos anulado algumas acções ainda as podemos repor. Para isso temos de executar comando Editar> Repetir, ou premir o botão na barra de ferramentas. Mais uma vez apenas podemos repor as acções pela ordem inversa em que foram anuladas. ANULAR E REPOR VÁRIAS ACÇÕES DE UMA SÓ VEZ Também podemos anular ou repor várias as acções de uma só vez. de Para anular várias acções temos de ir à barra de ferramentas premir o botão anular várias acções. Depois temos de seleccionar as acções que queremos anular. Se quisermos 15 acções de uma só vez basta clicar com rato em cima da 15ª. Ver figura seguinte: 101 CURSO: TIC GERAL Depois de anular várias acções ainda podemos desistir. Para isso temos de as repor, de repor várias acções. Depois temos de seleccionar as acções premindo o botão que queremos repor. Se quisermos repor 4 acções que foram anuladas anteriormente, basta clicar com o rato em cima da 4ª. Ver figura seguinte: Nota: Todas as acções que efectuamos sobre a folha de cálculo podem ser anuladas, quer sejam acções de apagar, mover, copiar, formatar, inserir texto, etc. FORMATAR A FOLHA DE CÁLCULO Até agora apenas nos temos preocupado em preencher a nossa folha de cálculo com dados e fórmulas, ou seja, em fazer funcionar a folha. Contudo, hoje em dia, cada vez mais é necessário dar uma apresentação agradável ao nosso trabalho. Por exemplo: colocar cores, linhas limite entre os vários valores, etc. A isto dá-se o nome de formatação de dados. Ou seja, os dados são apresentados usando um determinado formato. O formato standard usado pelo Excel é o seguinte: 102 CURSO: TIC GERAL Tipo de letra: AREAL Tamanho da letra: Estilo de tipo de letra: 10 Normal (sem negrito e sem Itálico ) Tipo de sublinhado: Nenhum Efeitos: Sem efeitos (todos desligados) Cor dos caracteres: Alinhamento: Limites: Preta Geral Sem limites Sombreado: Sem sombreado Etc. A partir deste formato standard podemos fazer alterações de modo a dar o aspecto pretendido à folha. De seguida vamos ver 2 maneiras principais de efectuar esta operação, são elas: usando formatação manual ou usando formatação automática. FORMATAÇÃO MANUAL DE CÉLULAS Neste caso é o operador que determina todos os formatos a atribuir à folha. Para atribuir uma formatação a umas células temos de efectuar os seguintes passos: i) ii) Seleccionar essa célula ou bloco; Executar o comando Formatar> Células ou clicar com o botão direito do rato em cima da célula pretendida ou bloco seleccionado. Com isto surge um menu associado ao ponteiro do rato. Aí executa-se o comando Formatar células. Com isto surge a seguinte caixa de dialogo: 103 CURSO: TIC GERAL Nesta podemos definir todas as formatações que podemos atribuir a uma ou mais células. Essas formatações encontram-se agrupadas por tipos de formatos. Cada tipo é uma ficha da caixa de diálogo. São eles: • • • • • • Formatação de Números Formatação de Alinhamentos (equivalente a algumas formatações de parágrafo existente no Word); Formatação de Tipo de letra (equivalente à formatação de caracteres existente no Word); Formatação de Limites (equivalente à formatação de limites existente no Word); Formatação de Padrões (equivalente à formatação de sombreado existente no Word); Formatação de Protecção. A seguir vamos passar a explicar todos esses tipos de formatos. Vamos começar pelos já conhecidos do Word. Os que são específicos do Excel vamos deixar 104 CURSO: TIC GERAL Este tipo de formatação é equivalente à formatação de caracteres do Word. Aos dados ou resultados que são visualizados nas células duma folha de cálculo podemos atribuir todas as formatações de tipo de letra disponíveis no Excel. Estas são: • • • • Tipo, tamanho e cor de letra; Estilo do tipo de letra: Normal, Itálico, Negrito e Negrito Itálico; Sublinhado: Nenhum simples e Duplo, Contabilidade simples e Contabilidade dupla; Efeitos: Rasurado, Expoente e Índice. Esta formatação é definida na ficha tipo de letra da caixa de dialogo formatar células, ver figura seguinte: Algumas dessas formatações também estão disponíveis na barra de formatação. São elas: 105 CURSO: TIC GERAL Estas formatações tanto podem ser atribuídas a toda uma célula ou bloco de células como apenas a parte do texto ou número de uma célula. Exemplo 1 : Na folha de cálculo do IV A atribuir à linha 2 e à coluna B os seguintes formatos: Estilo de tipo de letra: Negrito e itálico Passos a efectuar: 106 CURSO: TIC GERAL Na mesma folha de cálculo posso atribuir aos resultados F3:F6 e G3:G6) os seguintes formatos: Estilo de tipo de letra: Negrito e itálico Cor da letra: Castanho 107 CURSO: TIC GERAL Posso efectuar: 108 CURSO: TIC GERAL FORMATAÇAO DE ALINHAMENTOS Este tipo de formatação é equivalente a algumas formatações de Parágrafo existentes no Word. Nomeadamente à formatação de alinhamento, que no Word apenas comportava: alinhamento à esquerda, direita, centrado e justificado. No Excel este tipo de formatação é bem mais amplo. Dele fazem parte 3 grandes grupos: Alinhamento segundo a horizontal. Este pode ser: Geral, Esquerda, Centrado, Direita, Preencher, Justificar e Centrar através da selecção; Alinhamento segundo a vertical. Este pode ser: Superior, Centrado, Inferior e Justificar; Orientação: aqui podemos definir se o texto da célula vai ser mostrado na horizontal ou na vertical. Esta formatação é definida na ficha Alinhamento da caixa de diálogo de Formatar células, ver figura seguinte: Algumas dessas formatações também estão disponíveis na barra de formatação. São elas: 109 CURSO: TIC GERAL Exemplo 3: Centrar os títulos "Custo unitário", "Lucro unitário", "Preço" e "Preço com IVA". Passos a efectuar: 110 CURSO: TIC GERAL Exemplo 4: Sempre que tivermos títulos podemos alinhá-los ao longo de várias células. Para isso temos de seleccionar as células pelas quais queremos seleccionar e premir o respectivo botão. Ver figura seguinte: Exemplo 5: Se necessitamos também podemos colocar alguns títulos de colunas com orientação vertical. Ver figuras seguintes: 111 CURSO: TIC GERAL 112 CURSO: TIC GERAL FORMATAÇÃO DE LIMITES Este tipo de formatação é equivalente à formatação de limites existente no Word. Contudo no Excel este tipo de formatação tem ligeiras diferenças que iremos ver mais adiante. Dele fazem parte: Limite à Esquerda; Limite à Direita; Limite Superior; Limite Inferior . Para cada linha limite podemos escolher o tipo e a cor da linha. Esta formatação é definida na ficha Limite da caixa de diálogo de Formatar células, ver figura seguinte: Nota: O limite de contorno não é um verdadeiro limite, uma vez que vai ser transformado nos 4 limites principais (esquerda, direita superior e inferior). Algumas dessas formatações também estão disponíveis na barra de formatação. São elas: 113 CURSO: TIC GERAL Exemplo 6: Atribuir uma linha grossa como contorno e linhas finas no meio da grelha. Ver Figuras seguintes: 114 CURSO: TIC GERAL Se quisermos visualizar o mapa tal como irá ser impresso, podemos tirar as linhas de grelha auxiliares (linhas cinzentas). Estas apenas servem para nos orientar no monitor. Para as retirar basta executar o comando Ferramentas>Opções. Com isto surge a caixa de diálogo das opções. Aí activamos a ficha Ver e desactivamos a opção Linhas de grelha, depois premimos no botão OK. Ver figuras seguintes: 115 CURSO: TIC GERAL FORMATAÇÃO DE PADRÕES Este tipo de formatação é equivalente à formatação de sombreado existente no Word. Dele fazem parte: Cor de fundo (2º plano); Padrão e cor desse padrão (1º plano). Esta formatação é definida na ficha Padrões da caixa de dialogo de Formatar células, ver figura seguinte: 116 CURSO: TIC GERAL Algumas dessas formatações também estão disponíveis na barra de formatação. São elas: Exemplo 7: Atribuir fundo em cinzento claro aos blocos B4:F4 e B4:B8. Ver figuras seguintes: 117 CURSO: TIC GERAL 118 CURSO: TIC GERAL FORMATAÇÃO DE NÚMEROS Este tipo de formatação é específico do Excel. Com ele podemos definir a forma como são mostrados números ou texto. Aqui existem várias categorias. Cada categoria deve ser utilizada mediante o tipo de dados da célula ou bloco em causa. Se temos texto devemos usar a categoria texto, se temos números devemos usar a categoria números, etc. De seguida são apresentadas as várias categorias, assim como a sua principal utilização: Categoria Geral Principal utilização Esta é formatação base. È esta formatação que se encontra definida por defeito. Pode ser aplicada a qualquer tipo de dados, pois não tem formatação numérica específica. Número Esta deve ser utilizada quando temos números. Moeda Esta deve ser utilizada quando temos valores monetários Contabilidade Esta deve ser utilizada quando temos valores monetários usados em contabilidade. Data Esta deve ser utilizada quando temos datas. Hora Esta deve ser utilizada quando temos horas Percentagem Esta deve ser utilizada quando temos valores em percentagem. Fracção Esta deve ser utilizada quando temos valores fraccionários. Científico Esta deve ser utilizada quando temos números que queremos que sejam visualizados usando a notação científica. Texto Esta deve ser utilizada quando temos texto. Especial Esta deve ser utilizada quando temos números de telefone, códigos postais. números da segurança social. etc. Personalizado Esta permite construir os nossos próprios formatos. Tanto pose ser aplicada a texto, como a números, datas, horas, etc. Depende apenas dos códigos usados para definir o formato 119 CURSO: TIC GERAL Esta formatação é definida na ficha Número da caixa de dialogo de Formador células, Ver figura seguinte: Algumas dessas formatações também estão disponíveis na barra de formatação. São elas: Exemplo 8: Mostrar alguns números com duas casas decimais: 120 CURSO: TIC GERAL 121 CURSO: TIC GERAL Exemplo 9: Mostrar os mesmos números anteriores usando formato numérico monetário com 2 casas decimais: 122 CURSO: TIC GERAL FORMATAÇÃO DE PROTECÇÃO Esta formatação apenas é usada quando pretendemos proteger uma folha de cálculo, para que não possam ser visualizadas as suas fórmulas (opção oculta) ou simplesmente alterado o seu conteúdo (opção bloqueada). Contudo, apenas funciona se protegermos a folha ou todo o livro executando um dos comandos Ferramentas > Protecção > Proteger folha ou Ferramentas > Protecção > Proteger livro, respectivamente. Para definir esta formatação temos de aceder à ficha Protecção da caixa de diálogo Formatar células, ver figura seguinte: 123 CURSO: TIC GERAL COPIAR FORMATOS Para copiar formatos temos de usar um pincel, tal como já tínhamos visto no Word. Para isso basta seleccionar a célula (clicando com o rato em cima dela) ou bloco de . De seguida células que possui o formato a copiar e premir o botão do pincel basta seleccionar a célula o bloco para o qual se pretende copiar o formato. Com isto este último fica com a mesma formatação da célula ou bloco original. CÓPIAS MÚLTIPLAS Para efectuar cópias múltiplas, temos de fazer um clique em cima do botão do pincel em vez de apenas um clique. Depois de efectuadas todas as cópias têm de premir no mesmo botão para desligar a cópia múltipla. APAGAR FORMATOS Para apagar o formato de uma célula, bloco de células ou de toda a folha basta seleccionar o que se pretende e executar o comando Editar> Limpar> Formatos. Neste caso é atribuída uma formatação base à célula, bloco de células ou a toda a folha dependendo do que se seleccionou. Uma formatação base é, no fundo, uma formatação sem qualquer formato especial. Outro método consiste em usar o pincel para copiar os formatos de uma célula com formatação base para as células às quais se pretende apagar a formatação. FORMATAÇÃO AUTOMÁTICA DE CÉLULAS Neste caso o operador apenas escolhe um formato de entre alguns que já se encontram predefinidos. Este método facilita o trabalho e pode ser usado na maior parte das situações. Inclusive podemos começar por usar um formato já predefinido e depois alterar aquilo que não gostamos. Para aplicar este método temos de seleccionar toda a tabela e executar o comando Formatar> Formatação automático. Com isso surge a seguinte caixa de diálogo: 124 CURSO: TIC GERAL Aqui podemos escolher um dos formatos predefinidos que se encontram disponíveis. Para cada formato escolhido o Excel mostra, na caixa Exemplo, o seu aspecto final. Definir Opções Cada um dos formatos predefinidos possui todos os tipos de formatação existentes: Número, Limite, Tipo de letra, Padrões, Alinhamento e Largura/ Altura. Podemos, contudo, atribuir uma formatação predefinida usando apenas parte das formatações dessa predefinição. Para isso temos de premir o botão Opções. Este expande a caixa de diálogo de modo a mostrar as predefinições usadas. Normalmente estão todas activas (com o visto). Ver figura seguinte: 125 CURSO: TIC GERAL Se quisermos retirar alguma formatação basta tirar o respectivo visto (clicando em cima dele). Se uma determinada formatação não estivesse activa bastaria clicar em cima dela, para aí colocar o visto. CONFIGURAR FOLHA DE CÁLCULO Uma folha de cálculo possui dois componentes principais, são eles: • • Grelha: é a parte principal da folha. É ai que elaboramos todo o trabalho (mapas, listas, gráficos, etc.); O cabeçalho e o rodapé: estes são pequenos textos que se encontram no topo e no rodapé da pagina depois de impresso. Por forma a definir alguns parâmetros desses 2 componentes temos de executar o comando Ficheiro>configurar página. Este dá acesso a uma caixa de dialogo que permite definir os seguintes parâmetros: • • O tamanho do papel: A4, A5, B5, Carta, Ofício, etc. Os tamanhos disponíveis dependem da impressora instalada no sistema. Por exemplo, se esta não admitir papel superior a A4 nunca teremos o tamanho A3 disponível; A orientação da folha: Vertical ou Horizontal; 126 CURSO: TIC GERAL • • • • • • As margens da folha: Superior; Inferior; Esquerda e Direita; A distância do limite do papel ao: Cabeçalho e rodapé; Disposição da grelha dentro da folha de trabalho: centrada ou não, Imprimir linhas de grelha ou não; O texto do cabeçalho e rodapé; etc. Além destas configurações existe uma outra bastante importante em que podemos definir se queremos visualizar ou não as linhas de grelha no monitor. Estas configurações aplicam-se a toda uma folha do livro e são independentes de folha para folha. A seguir passamos a explicar alguns desses parâmetros. TAMANHO DO PAPEL O tamanho do papel é escolhido na ficha Página. Por defeito encontra-se definido o tamanho A4 (210 x 297 mm). Ver figura seguinte: ORIENTAÇÃO E MARGENS DA FOLHA A orientação da página é definida na ficha Página, enquanto que as margens são definidas na ficha Margens. Ver figuras seguintes: 127 CURSO: TIC GERAL ORIENTAÇÃO E MARGENS DA FOLHA A orientação da página é definida na ficha Página, enquanto que as margens são definidas na ficha Margens. Ver figuras seguintes: 128 CURSO: TIC GERAL A orientação tanto pode ser vertical (configuração por defeito) como horizontal. Só depende do que pretendemos. As margens permitem afastar a grelha, o cabeçalho e o rodapé dos limites do papel. Contudo estas margens, não afectam directamente o trabalho na folha de cálculo. Apenas alteram o modo como aquela vai ser impressa. TAL COMO NO WORD Tal como num texto feito no Word, também podemos ter cabeçalhos e rodapés numa folha de cálculo. Contudo estes são ligeiramente diferentes do Word, pois no Excel já existe uma lista de cabeçalhos e rodapés predefinida. Bastando escolher o que pretendemos. Estes são definidos na ficha cabeçalho/Rodapé. Ver figura seguinte: 129 CURSO: TIC GERAL Cabeçalho e rodapé personalizados Se não gostarmos de nenhuma das predefinições podemos construir os nossos próprios cabeçalhos e rodapés. Para isso basta premir dos botões: Personalizar Cabeçalho e Personalizar Rodapé. Cada um dá acesso à respectiva caixa de diálogo. Ver figuras seguintes: Personalizar cabeçalho 130 CURSO: TIC GERAL Personalizar rodapé Aí podemos escrever o texto pretendido. Além de texto também podemos "pedir" para que o Excel escreva alguns dados, tais como: nome do ficheiro, nome da folha, número da página, data, hora, etc. Para isso temos de usar os botões existentes na caixa de diálogo ou usar códigos. A seguir encontram-se listados esses botões e códigos para cada situação: Dado a escrever Número da página Código &[Página] Número total de páginas &[ Páginas] Data Hora &[Data] &[Hora] Nome do ficheiro &[Ficheiro] Nome da folha &[Separador] Botão Também podemos atribuir formatação de tipo de letra ao texto do cabeçalho e rodapé. Para isso basta seleccionar esse texto e premir o botão DISPOSIÇÃO DA GRELHA DENTRO DA FOLHA DE TRABALHO Quando se imprime a folha de cálculo, não aparece toda a grelha, apenas a parte que se encontra preenchida com dados. Ver ficha seguinte: 131 CURSO: TIC GERAL Essa parte pode ficar centrada ou não centrada na folha, tanto na vertical como na horizontal. Se essa parte for muito grande ocupa mais do que uma página. Nesse caso temos de definir como é que vai ser distribuída pelas páginas. Aqui temos duas hipóteses: • • Para baixo e depois para a direita: Para a direita e depois para baixo: Isto é definido na ficha Folha , ver figura seguinte: 132 CURSO: TIC GERAL IMPRIMIR LINHAS DE GRELHA OU NÃO A grelha pode ser impressa usando ou não linhas de grelha auxiliares. Estas devem ser usadas sempre que não definirmos as nossas próprias linhas limite entre células (consultar cap. 7> Formatar dados). Contudo se as definirmos não são necessárias. Isto é definido na ficha Folha, ver figura seguinte: 133 CURSO: TIC GERAL MOSTRAR LINHAS DE GRELHA OU NÃO NO ECRÃ Essas linhas de grelha podem ser mostradas ou não no ecrã. Esta é a única configuração que não se encontra na caixa de diálogo anterior, pois temos de executar o comando Ferramentas> Opções e activar a ficha Ver. Ver figura seguinte: EXEMPLO DE UMA POSSÍVEL CONFIGURAÇÃO A primeira operação a fazer consiste em configurar a folha de trabalho. No nosso caso vamos configurá-la do seguinte modo: • • O tamanho do papel : A4 ; As margens da folha: Superior = 2 cm; Inferior = 2 cm; Esquerda = 2,5 cm; Direita = 2 cm; 134 CURSO: TIC GERAL • A distância do limite do papel ao: Cabeçalho = 1,3 cm; Rodapé = 1,3 cm; • • Disposição da grelha dentro da folha de trabalho: centrada na horizontal e na vertical; .Não imprimir linhas de grelha; Texto do cabeçalho e rodapé: manter o que já está definido. Alguns destes parâmetros já se encontram definidos com os valores pretendidos, nesse caso não os alteramos. Depois de configurar a nossa folha de trabalho, aparentemente não aconteceu nada. Contudo quando formos imprimir vamos ver a diferença! IMPRIMIR O DOCUMENTO Vamos agora imprimir a nossa folha de cálculo. Sem esta capacidade o Excel para pouco serviria. VER ANTES Antes de imprimirmos um documento ainda temos a possibilidade de verificar se está tudo em ordem. Para isso existe um modo de visualização especial denominado Ver antes. Este mostra o documento tal como irá ser impresso. Se não concordarmos com alguma coisa ainda temos a possibilidade de a alterar. Para aceder a este modo temos de executar o comando Ficheiro> Ver antes ou premimos o botão existente na barra de ferramentas standard. Com isso o Excel mostra o documento impresso na folha previamente escolhida (A4 no nosso caso) com todos os seus elementos: • • Grelha , onde se encontra a folha de cálculo propriamente dita; Cabeçalhos e rodapé. Ver figura seguinte: 135 CURSO: TIC GERAL Aí podemos constatar se a folha de cálculo (grelha) cabe toda numa página ou não. Se não couber ainda podemos acertar as margens ou reconfigurar a página (colocá-la por exemplo na horizontal). Podemos efectuar algumas tarefas a partir deste modo. Para isso temos à nossa disposição alguns botões na parte de cima do ecrã, são eles: Botão Margens: este permite visualizar as margens da página e alterá-las se for necessário; Botão Config: este permite aceder à caixa de diálogo de configuração da página; Botão Imprimir: este permite aceder à caixa de diálogo de impressão para imprimir o documento: Botão Zoom: este permite comutar entre os modos de visualização zoom próximo e zoom afastado: Botão Ajuda: este permite aceder à ajuda do Excel; 136 CURSO: TIC GERAL Botão Fechar: este permite fechar esta janela e voltar à janela principal do Excel RECONFIGURAR PÁGINA Se não concordarmos com alguma configuração ainda a Podemos alterar .Para isso basta executar o comando Ficheiro> Configurar página ou, se estivermos no modo ver antes basta premir o botão Config.Com isso configuração de página já explicada no capítulo 2 > Iniciar o Trabalho. Nesta podemos alterar os parâmetros pretendidos. Os que normalmente costumam ser alterados são: A orientação da folha (vertical ou horizontal); Os cabeçalhos e rodapés; Retirar linhas de grelha; Centrar ou não a grelha na página horizontalmente e/ou verticalmente; Ordem das páginas, caso a grelha não caiba toda numa página: • Para baixo e para direita • Para a direita e para baixo. IMPRIMIR DOCUMENTO Agora que já está tudo definido podemos imprimir o nosso documento. Para isso temos de efectuar uma das seguintes operações: • • • Executar o comando Ficheiro> Imprimir; Se estivermos no modo Ver antes podemos premir o botão Imprimir; Qualquer destes dois métodos dá acesso à caixa de diálogo de impressão onde podemos escolher alguns parâmetros antes de imprimir . Outro método que também serve para imprimir consiste em premir o botão L> existente na barra de ferramentas standard. Este não dá acesso à caixa de diálogo, pois imprime usando as definições utilizadas na última impressão efectuada. Caixa de dialogo de impressão 137 CURSO: TIC GERAL Sempre que tivermos acesso a esta caixa de diálogo podemos definir os seguintes parâmetros: • Nome da impressora: esta opção apenas é usada se tivermos várias impressoras instaladas no sistema, caso contrário não é necessário mexer aqui! • Escolher o que se quer imprimir. Neste caso temos de efectuar a escolha em duas caixas de opções: o Caixa de imprimir. Aqui podemos escolher: Selecção, em que apenas imprimimos as células seleccionadas; Folha(s) seleccionada(s), em que imprimimos toda(s) as folhas seleccionada(s). Esta é definição por defeito; Livro completo, em que imprimimos todas as folhas do livro. o Caixa intervalo de páginas. Além da escolha anterior também temos de escolher quais as páginas a imprimir: Todas; Ou apenas as páginas num intervalo especificado. Escolher o número de cópias. Aqui está definida, por defeito, 1 cópia. Se escolhermos mais do que 1 cópia ainda podemos definir se queremos ou não agrupar as cópias. Além disto ainda podemos configurar alguns parâmetros da impressora premindo o botão propriedades. Este permite configurar o seguinte: • • Qualidade de impressão (rápido, normal ou alta qualidade); Definição de cores usadas (por ex.: cores suaves, alto contraste, tons de cinzento, etc); • Etc. Todos esses parâmetros dependem da impressora instalada no sistema, pelo que não nos vamos debruçar sobre isso. 138 CURSO: TIC GERAL TRABALHAR COM FOLHAS Em Excel um livro é constituído por 16 folhas. Este é o número de folhas definido por defeito para iniciar um novo livro. Cada folha tem um nome. Sempre que se inicia um novo livro são atribuídos os seguintes nomes: Folha1 à 1ª folha; Folha2 à 2ª folha; Folha3 à 3ª folha; etc. Cada folha encontra-se indicada na parte de baixo da zona de edição da folha de cálculo. Nesta também é indicada qual a folha activa (folha cujo nome se encontra sobre fundo branco). No início está sempre activa a 1ª folha. Ver figura seguinte: 139 CURSO: TIC GERAL PASSAR PARA OUTRA FOLHA Se quisermos passar para outra folha basta clicar com o rato em cima do seu nome. Neste caso estamos a seleccionar essa outra folha, isto é, estamos a torná-la activa. Ver figuras seguintes: Agora estamos na Folha2. Nesta fica, automaticamente, activa a célula A1. Esta folha está pronta a ser preenchida com dados. Se quisermos passar para uma folha cujo nome não se encontra visível na lista de nomes temos de usar os botões de circulação nas folhas, de modo a que estas fiquem visíveis. Só depois podemos clicar em cima do seu nome. 140 CURSO: TIC GERAL ESCREVER DADOS NESSA FOLHA Agora basta começar a escrever o que pretendemos de forma a criar a folha de cálculo pretendida. Neste caso o livro irá ficar com duas folhas. Isto é muito importante quando temos assuntos ligeiramente diferentes no mesmo livro. Nesse caso é melhor separar os assuntos em diversas folhas. MOVER FOLHAS Se quisermos também podemos alterar a ordem das folhas para isso temos de as mover para outra posição. Para mover uma folha temos dois métodos ao nosso dispor: 1° método: Arrastar a folha para a nova posição. Automaticamente o Excel retira-a do local onde se encontrava e coloca-a no novo local (entre duas folhas). 2° método: Seleccionar a folha pretendida e executar o comando Editar> Mover ou copiar folha. Depois aparece uma caixa de diálogo. Aí indicamos para onde queremos mover a folha (inclusive esta pode ser movida para outro livro que esteja aberto). COPIAR FOLHAS Também podemos duplicar folhas, para isso basta copiá-las. Neste caso temos dois métodos ao nosso dispor: 1° Método: Arrastar a folha com a tecla CTRL premida. Neste caso aparece um sinal + associado ao ponteiro do rato. Esse sinal indica que a folha vai ser copiada (duplicada) e não movida. 2° Método: Seleccionar a folha pretendida e executar o comando Editar> Mover ou copiar folha. Depois aparece uma caixa de diálogo. Ai indicamos que queremos copiar a folha (colocando um visto na caixa Criar uma cópia) e para onde a queremos copiar. 141 CURSO: TIC GERAL INSERIR FOLHAS Para inserir uma nova folha temos de executar o comando Inserir> Folha de cálculo. A nova folha vai ser inserida atrás da folha que estava activa. ELIMINAR FOLHAS Para eliminar uma folha temos de a seleccionar e executar o comando Eliminar> Folha. Este processo retira essa folha definitivamente. Quer isto dizer que os dados que albergava se perdem para sempre. Há que ter cuidado com isto! LIMPAR FOLHAS Para limpar toda a folha temos de seleccionar todas as células dessa folha e executar o comando Editar> Limpar. Este dá acesso a um submenu, aí podemos escolher: Limpar Tudo: neste caso o Excel limpa tudo o que diz respeito a todas as células dessa folha (conteúdo. formatos e anotações da célula ou bloco); Limpar formatos: neste caso o Excel apenas limpa os formatos de todas as células dessa folha. O seu conteúdo e anotações mantêm-se intactos; Limpar conteúdo: neste caso o Excel apenas limpa o conteúdo de todas as células dessa folha. A sua formatação e anotações mantêm-se intactas; Limpar anotações: neste caso o Excel apenas limpa as anotações de todas as células dessa folha. O seu conteúdo e formatações mantêm-se intactos TIPOS DE REFERÊNCIAS Por forma a trabalhar correctamente com uma folha de cálculo, nomeadamente no uso de fórmulas, temos de saber usar referências. Já vimos anteriormente que, sempre que precisamos do valor de uma célula, para o usar numa fórmula, temos 142 CURSO: TIC GERAL de referenciar essa célula. Isto é temos de indicar que queremos o valor dessa célula. Para isso basta indicar o endereço da mesma. De seguida vamos ver os vários modos de referenciar uma célula. REFERÊNCIA DO TIPO A1 Este é o tipo de referência mais usado. Neste caso o endereço de uma célula é composto por uma letra e um número. A letra identifica a coluna, enquanto que o número identifica a linha. Ver figura seguinte: REFERÊNCIAS RELATIVAS, ABSOLUTAS E MISTAS Nas referências do tipo A1 ainda existem 3 subgrupos: referências relativas, absolutas e mistas. Uma correcta compreensão deste assunto é fundamental para se usar todas as potencialidades das fórmulas. De seguida vamos ver um exemplo com o qual podemos constatar facilmente a diferença entre esses 3 subgrupos. Suponhamos que temos uma folha de cálculo em que queremos calcular o preço de determinado produto com IV A. 143 CURSO: TIC GERAL Tal como já definimos anteriormente, tudo o que se encontra de cor preta a negrito são dados introduzidos directamente na folha. Ao passo que o restante, são os resultados de fórmulas. Nomeadamente o Preço é calculado somando o Custo unitário ao Lucro unitário. Neste caso, para efectuar o cálculo do preço usamos as seguintes fórmulas: Na célula E5 -> =C5+D5 Na célula E6 -> =C6+D6 etc. De seguida já podemos calcular o valor do IVA, pois já temos as formulas que calculam o preço unitário. Como o valor do IVA é 17% basta fazer o seguinte: “preço com IVA = preço sem IVA * 1,17” 144 CURSO: TIC GERAL Isto é, usamos as seguintes fórmulas: Na célula F5 -> =E5*1,17 Na célula F6 -> =E6*1,17 Etc. Na figura abaixo podemos ver um resumo de todas as fórmulas usadas na nossa folha: Se repararmos, as fórmulas que calculam o preço com IV A têm este valor na própria fórmula (1,17). Contudo esta situação não é a mais correcta. No nosso exemplo não há problema, pois temos apenas 5 fórmulas que usam o valor do IV A. Contudo suponhamos que numa folha de cálculo usamos este valor em muitas mais fórmulas, por exemplo 50. Nesta situação seria muito chato se o valor do IVA mudasse. Nesse caso teríamos de ir a todas as fórmulas alterar de 1,17 para o novo valor. Para evitar esta trabalheira o mais correcto é colocar o valor do IVA numa única célula usá-Ia sempre que necessitarmos desse valor. Podemos usar por exemplo a célula C10 para isso mesmo. Nesse caso as fórmulas da coluna F mudariam para: 145 CURSO: TIC GERAL Na célula F5 -> =E5 * C10 Na célula F6 -> =E6 * C10 Na célula F7 -> =E7 * C10 Na célula F8 -> =E8 * C10 etc. Repare que em todas as fórmulas é referenciada a célula C10, pois é nesta que se encontra o valor do IVA. Se alguma vez este valor mudasse bastaria mudá-lo neste local. Esta é a maneira mais correcta sempre que usarmos o mesmo valor em muitas fórmulas. Ainda mais se esse valor pode ser mudado de um momento para o outro. Com isto a nossa folha ficará tal como se indica a seguir: Neste caso apenas temos um problema. Temos de escrever todas as fórmulas. Não podemos escrever apenas a 1ª e copiá-la para as outras. Pois se o fizermos, o Excel actualiza automaticamente as referências e as fórmulas ficariam: 146 CURSO: TIC GERAL Na célula F5 -> =E5 * C10 Na célula F6 -> =E6 * C11 Na célula F7 -> =E7 * C12 Na célula F8 -> =E8 * C13 etc. A célula F6 nunca mais iria buscar o valor do IVA, pois este encontra-se em C10 e não em C11. Este problema surge, porque estamos a usar referências relativas. Um referência relativa quando é copiada para outro local é automaticamente actualizada. Isto é muito bom na maior parte das situações. Contudo no caso de referenciarmos uma célula onde se encontra um valor e quisermos que todas as fórmulas apontem para esse valor, não podemos usar referências relativas. Para resolver este problema temos de usar referências absolutas. Uma referência absoluta tem a vantagem de não ser actualizada quando é copiada para um novo local. Para distinguir uma referência da outra temos de usar o símbolo $. Este é colocado antes da letra e antes do número. Neste caso as fórmulas serão: Na célula F5 -> = E5*$C$10 Na célula F6 -> = E6*$C$10 Na célula F7 -> = E7*$C$10 etc. Agora já podemos escrever apenas a 1ª fórmula e copiá-la para as outras células. Neste caso apenas a referência E3 vai ser actualizada para E4, E5, etc. A referência $C$8 mantém-se fixa, pois o símbolo $ indica que temos a coluna e alinha trancadas (não podem mudar). Isto é muito útil nestas situações em que várias fórmulas apontam para a mesma célula. 147 CURSO: TIC GERAL Contudo existem situações em que pretendemos apenas trancar a coluna ou a linha. A isso denomina-se referência mista. A seguir mostramos exemplos de referências mistas: $C10 > Aqui apenas está trancada a coluna. A linha pode variar se copiarmos uma fórmula que contenha uma referência deste tipo. C$10 > Aqui apenas está trancada a coluna. A linha pode variar se copiarmos uma fórmula que contenha uma referência deste tipo. A seguir mostramos um resumo do que foi exposto: Referências relativas: C10 > Aqui não está trancada nem a coluna nem a linha. Quer isto dizer que ambas podem variar se copiarmos a formula para um novo local. Referências absolutas: $C$10 > Aqui estão trancadas a coluna e a linha. Se copiarmos uma formula que contenha uma referência deste tipo para um novo local, esta não varia. Referências Mistas: $C10> Aqui apenas está trancada a coluna. A linha pode variar se copiarmos uma fórmula que contenha uma referência deste tipo. C$10> não está trancada a coluna nem a linha. Quer isto dizer que ambas podem variar se copiarmos a fórmula para um novo local. REFERENCIAR CÉLULAS DE OUTRAS FOLHAS 148 CURSO: TIC GERAL Além de referenciarmos células apenas na nossa folha de trabalho, também podemos referenciar células noutras folhas do mesmo livro. Para isso basta indicar o nome dessa folha seguido do símbolo "!" e da referência da célula nessa folha (sem espaço!). Exemplos: Referenciar a célula A1 da Folha2 Folha2 ! A1 Referenciar a célula A1 duma folha cujo nome seja Custos ! A1 Nota: Quando se referencia uma célula noutra folha e alteramos o nome dessa folha, este também é alterado na referência, por forma a manter a coerência do livro de cálculo. Por exemplo se referenciarmos a célula A2 da Folha1 a referência completa é: Folha2 ! A1. Contudo se alterarmos o nome dessa folha para Custos a referência muda para: Custos ! A1. REFERÊNCIAS 3D Tal como podemos referenciar blocos de células numa mesma folha. Por exemplo: A 1:A9> aqui são referenciadas todas as células de A1 a A9; A1:89 > aqui são referenciadas todas as células de A1 a A9 e de B1 a B9 ; A1:C9 > aqui são referenciadas todas, as células de A1 a A9; de B1 a B9 e de C1 a C9. Também podemos referenciar blocos de células em várias folhas. Por exemplo : Folha1:Folha2!A1:A9 > aqui são referenciadas todas as células de A1 a A9, nas Folhas:Folha1 e Folha2; Folha1:Folha2!A1:B9 > aqui são referenciadas todas as células de AI a A9 e de B1 a B9, nas folhas: Folha1 e Folha2; 149 CURSO: TIC GERAL Folha1:Folha2!A1:C9 > aqui são referenciadas todas as células de A1 a A9, de B1 a B9 e de C1 a C9, nas folhas: Folha1 e Folha2; Folha1:Folha4!A1:A9 > aqui são referenciadas todas as células de AI a A9, nas folhas: desde a Folha1 até a Folha4; Folha1:Folha4!A1:B9 > aqui são referenciadas todas as células de A1 a A9 e de B1 a B9, nas folhas: desde a Folha1 até a Folha4; Folha1:Folha4!A1:A9 > aqui são referenciadas todas as células de A1 a A9, de B1 a B9 e de C1 a C9. nas folhas: desde a Folha1 até a Folha4. REFERÊNCIAS DO TIPO L1 C1 Em vez das referências do tipo A1, em que: ∗ A coluna é identificada por uma letra; ∗ A linha é identifica por um número. Também podemos usar referências do tipo L1C1. Neste caso: ∗ ∗ As colunas são identificada por C seguido do número da coluna. Esta numeração começa em 1; As linhas são identificadas por L seguido do número da linha. Esta numeração também começa em 1; Para usar este tipo de referências temos de executar o comando Ferramentas > Opções. Na ficha Geral escolher o estilo de referência L1C1 e premir o botão OK. Por defeito encontra-se escolhido A1. Ver figura seguinte: 150 CURSO: TIC GERAL Neste tipo de referências a folha de cálculo tem o aspecto indicado a seguir: Neste tipo de referências, primeiro indicamos a linha e só depois a coluna. 151 CURSO: TIC GERAL REFERÊNCIAS RELATIVAS, ABSOLUTAS E MISTAS Ao usamos referências deste tipo em fórmulas também podemos distinguir entre referências relativas, absolutas e mistas. Referências relativas Para indicamos uma referência relativa temos de especificar o número da linha e da coluna entre parêntesis. Esse número não é propriamente o número da linha e coluna, mas sim um deslocamento relativamente à linha e coluna actual (onde se encontra a fórmula). L[n]C[n] – Aqui não está trancada nem a coluna nem a linha. Quer isto dizer que ambas podem variar se copiarmos a fórmula para um novo local. Neste caso n indica o número da linha ou coluna. Este número é medido relativamente à linha e coluna actuais. Exemplos: L[1]C[2] L[1]C[-2] L[-1]C[2] L[-1]C[-2] Para indicarmos urna referência absoluta indicamos o número da linha e da coluna sem estar entre parêntesis. Este é o número real da linha e coluna. LnCn - Aqui estão trancadas a coluna e a linha. Se copiarmos uma fórmula que contenha uma referência deste tipo para um novo local, esta não varia. Neste caso n indica o número da linha ou coluna. Este número é absoluto. Exemplos: L1C2 L1C4 152 CURSO: TIC GERAL LSC7 Referências mistas L[n]Cn Aqui apenas está trancada a coluna. A linha pode variar se copiarmos uma fórmula que contenha uma referência deste tipo. Exemplos: L[1]C2 L[1]C5 L[-1]C2 L[-1]C5 LnC[n] > Aqui apenas está trancada a linha. A coluna pode variar se copiarmos uma fórmula que contenha uma referência deste tipo. Exemplos: L1C2 L 1 C[-2] L3C2 L3C[-2] 153 CURSO: TIC GERAL TRABALHAR COM GRÁFICOS PARA QUE SERVEM OS GRÁFICOS Um gráfico serve basicamente para mostrar listas de números de um forma em que facilmente nos apercebemos da evolução desses mesmos números. Estes podem representar: • • • • A evolução de um negócio; A evolução da produção de uma empresa; A evolução da pontuação de um campeonato; etc. TIPOS DE GRÁFICOS Para que tenhamos uma percepção correcta da evolução de determinada lista de números, temos à nossa disposição vários tipos de gráfico. Cada um dos tipos adaptase melhor a determinada situação. A escolha do tipo de gráfico é da inteira responsabilidade do utilizador. De seguida listamos a maior parte dos tipos de gráfico implementados pelo Excel: Gráfico em fatia de queijo: 154 CURSO: TIC GERAL É muito usado para relacionar valores entre si, por exemplo relacionar a distribuição da população por faixas etárias, etc. Neste tipo de gráfico podemos usar a versão Circular ou circular 3D. Para cada versão ainda temos à nossa disposição algumas subversões. A seguir mostramos um exemplo de um gráfico circular 3D: Gráfico de barras verticais: É muito usado para apresentar mapas de valores. Neste tipo de gráfico podemos usar a versão Colunas ou Colunas 3D. Para cada versão ainda temos à nossa disposição algumas subversões. A seguir mostramos um exemplo de gráfico de colunas 3D: Custos e lucros por produto 155 CURSO: TIC GERAL Gráfico de barras horizontais: Também pode ser muito usado para apresentar mapas de valores. Neste tipo de gráfico podemos usar a versão Barras ou Barras 3D. Para cada versão ainda temos à nossa disposição algumas subversões. A seguir mostramos um exemplo de gráfico de barras 3D: Gráfico de Linhas É usado para apresentar a evolução dos valores presentes numa lista, por exemplo a evolução da pontuação num campeonato. Neste tipo de gráfico podemos usar a versão Linhas ou Linhas 3D. Para cada Versão ainda temos à nossa disposição algumas subversões. A seguir mostramos um exemplo de gráfico de linhas: 156 CURSO: TIC GERAL Além destes ainda existem mais alguns. Contudo estes são os mais utilizados COMO CRIAR UM GRÁFICO Para criar um gráfico temos de usar o assistente de gráficos. Para isso temos de seleccionar o bloco de células onde se encontram os valores que pretendemos incluir no gráfico. Depois basta executar o comando Inserir - Gráfico ou premir o botão existente na barra de ferramentas standard. Daqui em diante surge uma caixa de diálogo que nos ajuda a construir o nosso gráfico, pelo que basta seguir as indicações e premir sucessivamente no botão Seguinte até este deixar de estar disponível. Nessa situação aparece o botão Concluir. Premindo este botão terminamos a construção do gráfico. De seguida vamos ver um exemplo. Exemplo 1 : Fazer um gráfico de fatias de queijo (circular 3D) com os valores dos preços com IVA do seguinte mapa: 157 CURSO: TIC GERAL Passos a efectuar i) Seleccionar as células a incluir no gráfico. Estas devem incluir, não apenas a coluna dos preços, mas também a coluna dos nomes dos produtos. Depois, executar o comando Inserir>Gráfico ou premir o botão seguintes: . Ver figuras 158 CURSO: TIC GERAL ii) Indicar o tipo e subtipo do gráfico. Ver figuras seguintes: ii) Confirmar o intervalo de dados (blocos de células) onde o Excel vai buscar os dados para mostrar no gráfico e especificar se as séries irão ser definidas 159 CURSO: TIC GERAL por linhas ou por colunas. Ver figura seguinte: iii) Definir alguns parâmetros do gráfico (títulos, legenda e rótulos) e premir o botão seguinte para passar à frente. Ver figuras seguintes: 160 CURSO: TIC GERAL iv) Definir se o gráfico irá estar numa nova folha ou se fará parte da folha dos dados e premir o botão concluir. Ver figura seguinte: Aspecto final do gráfico: depois de todos este passos surge o gráfico como sendo um objecto sobreposto à grelha: 161 CURSO: TIC GERAL Para ajudar a editar o gráfico também surge a seguinte Barra de Ferramentas OS ELEMENTOS DUM GRÁFICO Um gráfico é constituído pelos seguintes elementos: 162 CURSO: TIC GERAL Além destes elementos, alguns tipos de gráfico, ainda têm mais alguns, tais como: eixos, títulos de cada eixo. etc. ACTUAR SOBRE OS ELEMENTOS DUM GRÁFICO SELECCIONAR ELEMENTOS Para seleccionar um elemento do gráfico basta fazer um clique com o rato em cima dele. Com isso aparecem 8 quadradinhos distribuídos ao longo do contorno do mesmo. Ver figuras seguintes: Área de gráfico seleccionada 163 CURSO: TIC GERAL Legenda seleccionada Nota: apenas podemos manipular um elemento se ele estiver seleccionado. DESSELECCIONAR ELEMENTOS Para desseleccionar um elemento do gráfico basta clicar com o rato fora dele MANIPULAR ELEMENTOS Sobre um elemento de gráfico seleccionado podemos efectuar as seguintes acções: • Mover e redimensionar elemento; • Apagar elemento; • Formatar elemento; • Etc. MOVER ELEMENTOS 164 CURSO: TIC GERAL Para mover um elemento para um novo local temos de o seleccionar e, de seguida, arrastar o seu bordo para o novo local. REDIMENSIONAR ELEMENTOS Para alterar a dimensão dum elemento temos de o seleccionar e, de seguida, arrastar um dos 8 quadradinhos que, entretanto, surgem. Por ex. nas figuras seguintes podemos ver como se altera a dimensão da legenda: Antes Depois Nota: Alguns elementos não podem ser redimensionados, tais como: títulos, etc. RETIRAR ELEMENTOS Para retirarmos um elemento do gráfico basta selecciona-lo e premir a tecla DELETE. 165 CURSO: TIC GERAL FORMATAR ELEMENTOS Para formatar um elemento temos de o seleccionar e executar o comando Formatar>...seleccionado. As reticências querem dizer que este comando se vai adaptar ao elemento seleccionado. Assim se seleccionarmos a legenda será Formatar>legenda seleccionada; se seleccionarmos os rótulos será: Formatar>rótulos de Dados seleccionados; etc. Depois surge uma caixa de diálogo com várias fichas que possuem os diversos parâmetros de formatação disponíveis para esse elemento, tais como: tipo de letra, alinhamento, etc. a constituição desta caixa de dialogo depende do elemento depende do elemento que foi seleccionado. Alguns elementos podem ser formatados com mais parâmetros do que outros, pelo que terão caixas de diálogo com mais fichas. Ver exemplos seguintes: Formatar a Legenda Formatar os Rótulos 166 CURSO: TIC GERAL INSERIR / ALTERAR ELEMENTOS Para inserir um novo elemento ou alterar um elemento que já existe temos de seleccionar a Área do gráfico. Com isto surge um novo menu de nome Gráfico. Este menu possui comandos que apenas actuam sobre gráficos. Aí executamos o comando Gráfico > Opções do gráfico. Este dá acesso a uma caixa de diálogo com várias fichas. Também aqui existem várias possibilidades. Dependendo do tipo de gráfico podemos ter uma caixa de diálogo com mais ou menos fichas. Basicamente, uma ficha representa um elemento que pode ser inserido. Ver figuras seguintes: Gráfico Circular 167 CURSO: TIC GERAL Gráfico de Colunas No nosso caso, como temos um gráfico circular, apenas podemos inserir/alterar os seguintes elementos: 168 CURSO: TIC GERAL Títulos; Legenda; Rótulos. Para os inserir / alterar basta trabalhar sobre a caixa de dialogo anterior e premir o botão OK. TRABALHAR APENAS COM A ÁREA DE DESENHO DO GRÁFICO Em algumas situações temos de trabalhar com a Área de Desenho do gráfico. Esta é uma área que envolve apenas o gráfico. Temos de a manipular quando queremos aumentar apenas o gráfico ou quando queremos deslocá-lo para um novo local dentro da Área principal. Aumentar apenas o gráfico Em algumas situações o gráfico fica muito pequeno comparado com a área principal, pelo que temos de o aumentar .Para isso temos de seleccionar a Área de Desenho do mesmo, fazendo um clique com o rato num local muito perto do gráfico. Com isto surge um rectângulo à volta do mesmo que representa essa mesma área. Depois basta arrastar um dos 4 quadradinhos que entretanto surgiram. Ver figuras seguintes: Mover apenas o gráfico para um novo local. Também podemos mover essa área para ficar mais centrada dentro da área principal. Para isso basta arrastar o bordo, ver figuras seguintes: OUTRAS MANIPULAÇÕES SOBRE UM GRÁFICO 169 CURSO: TIC GERAL Neste capítulo vamos ponderar a efectuar as seguintes acções sobre um gráfico: • • • • • Alterar a orientação 3D dum gráfico 3D; Alterar o tipo e subtipo de gráfico; Inserir e retirar séries de dados; Alterar a ordem das séries de dados; Etc. Vamos de seguida ver todas estas operações: ALTERAR O ÂNGULO DE VISÃO DUM GRÁFICO 3D Para alterar o ângulo de visão dum gráfico 3D temos de seleccionar a área do gráfico e executar o comando Gráfico>Vista 3D. Com isso surge a seguinte caixa de diálogo: Nesta definimos os parâmetros pretendidos e premimos os botões Aplicar seguido de OK. Depois de escolher os parâmetros indicados o gráfico fica tal como se mostra a seguir: 170 CURSO: TIC GERAL ALTERAR O TIPO E SUBTIPO DO GRÁFICO Em qualquer altura podemos alterar o tipo e subtipo de gráfico. Para isso temos de seleccionar a Área do gráfico e executar o comando Gráfico > Tipo de gráfico. Na caixa de diálogo que entretanto, o tipo e subtipo de e premimos o botão OK.. Ver figura seguinte: 171 CURSO: TIC GERAL Nota: Eventualmente alguns elementos do novo gráfico terão de ser manipulados (movidos, redimensionados e formatados) para ficarem com o aspecto que se pretende. Contudo isso é efectuado tal como se explicou anteriormente. INSERIR NOVAS SÉRIES DE DADOS NUM GRÁFICO Para inserir novas séries de dados temos de seleccionar a área do gráfico e executar o comando Gráfico> Adicionar dado. Com isso surge a seguinte caixa de diálogo onde teremos de indicar o intervalo dos novos dados (referência do bloco onde se encontram esses dados). Depois premimos o botão OK. ALTERAR A ORDEM DAS SÉRIES DE DADOS Para alterar a ordem das séries de dados dum gráfico temos de seleccionar uma série desse gráfico, fazendo um clique em cima dela, e executar o comando Formatar> Série de dados seleccionado. Com isto surge a caixa de diálogo de formatação. Nesta activamos a ficha ordem da série. Nesta ficha alteramos a ordem das séries pretendidas usando os botões Mover para cima e Mover para baixo. RETIRAR SÉRIES DE DADOS AO GRÁFICO Para retirar uma série de dados do gráfico basta seleccionar essa série, fazendo um clique em cima dela, e executar o comando Editar > Limpar > Série ou premir a tecla Delete. Ver figuras seguintes: INSERIR IMAGENS NO GRÁFICO também podemos inserir imagens num gráfico, por exemplo o logótipo de uma empresa, um desenho, etc. Para isso temos de ter o gráfico aberto e executar o comando Inserir>Imagem. Com isso surge a caixa de diálogo que serve para abrir imagens. Nesta temos de procurar a pasta onde se encontra a imagem pretendida. Depois selecciona-se a imagem e prime-se o botão OK. A imagem seleccionada surge 172 CURSO: TIC GERAL então no gráfico. Esta pode ser dimensionada e podemos colocá-la no local correcto. Para isso efectuamos procedimentos semelhantes aos usados para dimensionar e mover qualquer outro objecto. TRABALHAR COM VÁRIOS LIVROS (DOCUMENTOS) INICIAR UM NOVO LIVRO Mesmo que tenhamos já um livro aberto, podemos iniciar outro livro. Para isso basta executar o comando Ficheiro > Novo. Com isto o Excel coloca uma caixa de diálogo para que possamos escolher o modelo de livro a iniciar. Ver figuras seguintes: Aqui temos um livro vazio disponível. Este é o modelo de livro mais simples que existe. 173 CURSO: TIC GERAL Aqui temos vários modelos disponíveis. Podemos usar o que mais nos convier. Depois de escolher o modelo de livro pretendido basta premir o botão OK. Sempre que quisermos iniciar um livro vazio também podemos premir o botão existente na barra de ferramentas standard. ALTERNAR ENTRE LIVROS Para alternar entre livros efectuamos os mesmos procedimentos que os usados para alternar entre vários textos do Word. Isto é: • • Se os livros estiverem no formato de janela basta clicar em cima da janela pretendida. Se os livros estiverem no formato de ecrã (janela maximizada) temos de abrir o menu janela e clicar em cima do nome do livro. COPIAR DADOS DE UM LIVRO P ARA OUTRO Para copiar dados de um livro para o outro basta seleccionar aquilo que queremos copiar e executar o comando Editar> Copiar. Depois passamos para o outro livro e executamos o comando Editar> Colar. 174