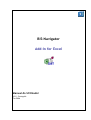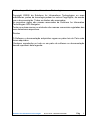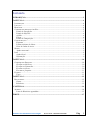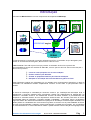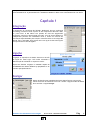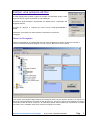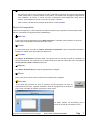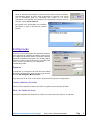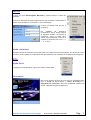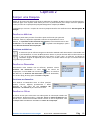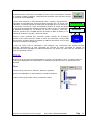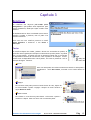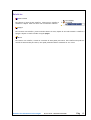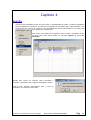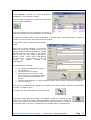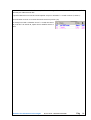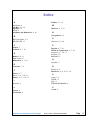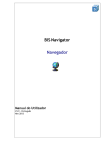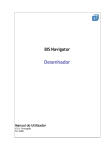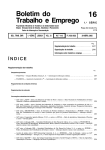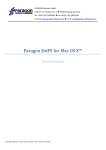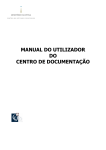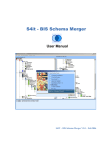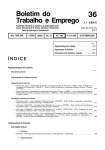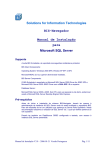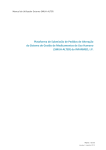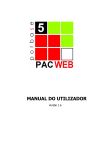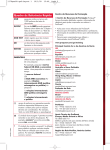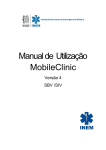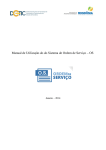Download BIS-Navigator Add-In for Excel
Transcript
BIS-Navigator Add-In for Excel Manual do Utilizador V3.0 - Português Fev 2006 Publicado por Solutions for Informations Technologies Copyright ©2000 da Solutions for Informations Technologies ou suas subsidiárias, partes da tecnologia podem ter outros CopyRights, de acordo com a documentação. Todos os direitos são reservados. As seguintes siglas são marcas reservadas da Solutions for Information Technologies: BIS-Navigator. Todas as outras marcas ou símbolos são marcas comerciais registadas dos seus detentores respectivos. Direitos O Software e documentação adquiridos regem-se pelas leis do País onde foram adquiridos Qualquer reprodução no todo ou em parte do software ou documentação deverá reproduzir esta legenda. Solutions for Information Technologies BI—for-Excel - Manual do Utilizador Pág 1 Conteúdo INTRODUÇÃO .............................................................................................................................. 3 CAPÍTULO 1 .................................................................................................................................. 4 INTEGRAÇÃO ................................................................................................................................. 4 LIGAÇÃO ....................................................................................................................................... 4 DESLIGAR ...................................................................................................................................... 4 COMPOR UMA PESQUISA AD-HOC.................................................................................................. 5 Painel de Navegação ................................................................................................................ 5 Painel de Objectos.................................................................................................................... 6 Ad-Hoc...................................................................................................................................... 6 Filtros ....................................................................................................................................... 6 Painel de Composição .............................................................................................................. 7 CONFIGURAÇÃO ............................................................................................................................ 8 Esquema ................................................................................................................................... 8 Limitar máximo de linhas ......................................................................................................... 8 Núm. de linhas de Aviso ........................................................................................................... 8 SENHA ........................................................................................................................................... 9 Ajuda contextual ....................................................................................................................... 9 INFO .............................................................................................................................................. 9 Ajuda Geral .............................................................................................................................. 9 Informação ............................................................................................................................... 9 CAPÍTULO 2 ................................................................................................................................ 10 COMPOR UMA PESQUISA .............................................................................................................. 10 Escolher as Métricas .............................................................................................................. 10 Escolher as Dimensões........................................................................................................... 10 Escolher os filtros................................................................................................................... 10 Executar a pesquisa................................................................................................................ 11 FILTROS ....................................................................................................................................... 11 Tipos ....................................................................................................................................... 11 CAPÍTULO 3 ................................................................................................................................ 12 RELATÓRIOS ................................................................................................................................ 12 Pastas ..................................................................................................................................... 12 Relatórios ............................................................................................................................... 13 CAPÍTULO 4 ............................................................................................................................... 14 AGENDA ...................................................................................................................................... 14 Lista de Relatórios agendados ............................................................................................... 15 ÍNDICE.......................................................................................................................................... 17 Solutions for Information Technologies BI—for-Excel - Manual do Utilizador Pág 2 Introdução A ferramenta BIS-for-Excel é um dos componentes da arquitectura BIS-Rolap. Desenhador Navegador Executivo BIS-for-Excel Administrador Schema Merger BIS-ROLAP engine Cubo Scheduler RDBMS A cada ferramenta corresponde um tipo de utilizador específico. O utilizador do tipo Navegador pode aceder às ferramentas BIS-navegador, BIS-Executivo e BIS-for-Excel. O BIS-for-Excel é um Add-In para Excel que permite ao utilizador de Excel tirar partido das funcionalidades de acesso aos modelos de dados BIS, sem ter que sair do Excel. Entre outras funções o BIS-for-Excel permite: 1. 2. 3. 4. Construir novas pesquisas com ou sem condições Utilizar relatórios pré-definidos Guardar as pesquisas/relatórios para futuras utilizações Manipular a informação em forma de tabela ou gráfica no Excel Estas operações poderão ser efectuadas por um utilizador sem conhecimentos específicos na área de Informática. Os utilizadores deverão simplesmente conhecer a área sobre a qual pretendem fazer a análise. O acesso à informação é controlada por senha de acesso e por codificação da informação local. A identificação e senha do utilizador foram previamente criadas pelo Administrador do sistema BIS. Ao utilizador é concedido acesso a um determinado universo de dados: Estrelas. O processamento das pesquisas é efectuado através de uma arquitectura cliente-servidor. No servidor para além de serem processadas todas as pesquisas, é também mantida a "Metadata" - Informação sobre a organização lógica dos dados. No cliente são efectuadas as operações de formatação e transformação dos dados. Os dados podem ser visualizados em forma textual ou gráfica, de acordo com as potencialidades do Excel. De uma forma simplificada o utilizador constrói graficamente um pedido de informação, que é submetido ao motor BIS-ROLAP. O motor BIS-ROLAP traduz o pedido humano numa instrução em linguagem SQL Solutions for Information Technologies BI—for-Excel - Manual do Utilizador Pág 3 para pedir os dados à Base de Dados, que devolve os resultados directamente para uma folha Excel, em forma de table Pivot. A partir desta fase o utilizador trabalha os dados como normalmente faz com Excel. Capítulo 1 Integração A integração da tecnologia BIS ROLAP (Relational On-Line Analytical Processing) com Excel faz-se a partir de um componente adicional “AddIn” para Excel. O BIS Add-In tira partido de uma API (Application Programing Interface) desenvolvida pela S4IT, que de forma dinâmica e transparente permite aos utilizadores Excel o acesso ao universo de informação disponibilizado pela solução construída sobre a tecnologia BIS ROLAP. Para o utilizador Excel existe uma nova opção na barra de opções principal do Excel: BIS-Navegador. Ligação A ligação ao repositório de dados efectua-se através da opção do menú Ligar. Será então solicitada a identificação do utilizador e respectiva senha . Depois de efectuar a ligação o utilizador dispõe da possibilidade de utilizar relatórios já preparados e de construir pesquisas Ad-Hoc. Desligar Depois da ligação estar estabelecida ficam disponíveis um conjunto de menús. Para sair da sessão BIS-for-Excel e fechar a ligação à Base de Dados deve escolher a opção Desligar. Solutions for Information Technologies BI—for-Excel - Manual do Utilizador Pág 4 Compor uma pesquisa Ad-Hoc Ao estar ligado pode escolher a opção de compor uma pesquisa Ad-Hoc. Essa opção efectua-se a partir da escolha do menú Navegar. Escolhida a opção navegar é aoresentado um painel para a composição das pesquisas Ad-Hoc. O painel de objectos é composto por duas árvores hierárquicas:Ad-Hoc e Filtros. Analisemos em seguida com mais detalhe os elementos do painel de navegação. Painel de Navegação O Painel de Navegação está subdividido em três áreas fundamentais: Painel de Objectos (Ad-Hoc e Filtros); Painel de Composição (Páginas, Colunas, Linhas, Métricas e Filtros); Menú. Para compor uma pesquisa basta seleccionar elementos da árvore de objectos Ad-Hoc e/ou Filtros. Os factos são obrigatoriamente colocados na lista de métricas, tal como os filtros seleccionados são sempre mostrados na lista de filtros da direita. As Dimensões quando seleccionadas são inicialmente colocadas nas Linhas, mas o utilizador pode movê-las para as Páginas ou Colunas. Solutions for Information Technologies BI—for-Excel - Manual do Utilizador Pág 5 Painel de Objectos A área de Objectos contem duas árvores onde estão representados todos os objectos disponíveis para construir as consultas/relatórios. Essas árvores são: Árvore de Estrelas para composição de pesquisas Ad-Hoc Área de Filtros Ad-Hoc O painel Ad-Hoc contem os objectos disponíveis para a construção dos nossos relatórios e pesquisas. Neste painel estarão acessíveis Estrelas para as quais nos foram concedidas permissões de acesso. e Atributos Essas estrelas contêm Factos/Métricas das Dimensões , que depois de seleccionados serão enviados para o Painel de Composição, onde formam a nossa pesquisa a enviar para a Base de Dados (BD). Os Factos/Métricas são enviados directamente para a secção Métricas do Painel de Composição, enquanto que os Atributos das Dimensões irão para a secção Linhas do mesmo Painel, de onde poderão ser arrastados para as Colunas ou Páginas. Para maior detalhe ver Compor uma Pesquisa. Filtros Os filtros servem para definir os limites ou condições da pesquisa, a um subconjunto de dados que será devolvido pela BD. Os filtros poderão existir tanto para Dimensões como para Métricas. No caso das Dimensões os filtros podem ser de três tipos diferentes: Absolutos Estes têm um valor que não é possível modificar no momento de executar uma pesquisa. Relativos São Filtros absolutos, mas criados exclusivamente para dimensões do tipo Data-Hora onde se pode indicar se a pesquisa é feita relativamente a um determinado intervalo de tempo relativamente à Data do Sistema ou da Data de Referência da Estrela. Solutions for Information Technologies BI—for-Excel - Manual do Utilizador Pág 6 Questões São filtros em que o valor a passar para a BD é solicitado no momento de execução da pesquisa na BD. Nestes filtros é possível indicar uma questão, formulada numa linguagem compreensível pelo utilizador. Os valores a colocar no filtro normalmente estão disponíveis numa lista de valores, já formatados de acordo com o tipo de campo a utilizar. Para um maior detalhe sobre manutenção de filtros consultar Filtros. Painel de Composição O painel de Composição é a área onde são colocados os objectos que compõem a nossa pesquisa. Este painel é constituído pela seguintes áreas fundamentais: Métricas É uma caixa onde estarão disponíveis as Métricas/Factos a visualizar numa pesquisa. As métricas estão sempre organizadas horizontalmente por linhas. Linhas É a caixa onde serão colocados os Campos referentes às Dimensões e que no resultado da pesquisa surgirão na mesma linha que as Métricas respectivas. Colunas Os campos de Dimensões colocados nesta caixa aparecerão no topo das colunas do resultado. Os valores das Métricas num resultado com colunas estarão colocados em células que são o resultado da intersecção das Linhas e Colunas respectivas. Páginas São campos de Dimensões que surgirão organizados por páginas. Filtros Nesta caixa serão visíveis todos os filtros seleccionados para a pesquisa. Executar É um botão que permite dar início à execução de uma pesquisa. No caso de existirem Filtros do tipo “Questão” definidos, antes de a pesquisa ser enviada para a BD, serão colocadas as questões referentes a esses filtros. Os dados obtidos são devolvidos para o Excel em forma de uma tabela “Pivot”. Solutions for Information Technologies BI—for-Excel - Manual do Utilizador Pág 7 Salvar Relatório Antes de executar uma pesquisa é possível salvá-la para posterior utilização. Uma pesquisa depois de salva, passa a denominar-se relatório e de acordo com as permissões pode ser reutilizado pelo criador ou por outros utilizadores. Para guardar uma pesquisa para reultilização posterior deve-se escolher o menu Salvar Relatório. Em seguida será apresentado um formulário para definir o nome e descrição do relatório pessoal. Configuração Existe um conjunto de opções que permitem modificar vários aspectos do ambiente de trabalho. Essas opções de configuração permitem definir o Esquema a utilizar, indicando automaticamente qual o tipo de BD, pode-se delimitar o número máximo de linhas a visualizar, bem como o número de linhas em que a pesquisa é considerada grande. Esquema O “Esquema” é a designação do ponto de acesso à Base de Dados. Está disponível numa lista que surge através do menú BIS-Navegador Configuração. Surge então um écran onde, entre outras, são possíveis as seguintes configurações: Limitar máximo de linhas Indica o número máximo de linhas que serão carregadas a partir da Base de Dados. Núm. de linhas de Aviso Alerta para pesquisas que devolvem um número de linhas espectável superior ao indicado. Solutions for Information Technologies BI—for-Excel - Manual do Utilizador Pág 8 Senha A partir do menú BIS-Navegador Senha é possível alterar a senha do utilizador. O écran de alteração da senha exige primeiro que introduza a senha actual e depois deve introduzir a nova senha e a sua confirmação. A senha no mínimo terá que ter 4 caracteres. Por medidas de segurança recomenda-se que a senha cumpra as seguintes normas: No mínimo 8 caracteres, entre os quais deve conter letras maiúsculas, números e caracteres especiais, tais como ( = ? + - % ! # $ @ ). Ajuda contextual Em alguns pontos do interface existe uma ajuda, invocada pela tecla de função F1, que de acordo com o contexto, poderá ajudar na compreensão dos procedimentos de utilização da ferramenta de navegação. Info Ajuda Geral A ajuda geral está disponível a partir do menú principal Info. Informação Esta opção permite invocar um form que nos possibilita saber qual a versão do BIS-for-Excel, a chave da licença e a designação do Licenciado. Este form possibilita também um acesso a detalhes do Sistema Operativo. Solutions for Information Technologies BI—for-Excel - Manual do Utilizador Pág 9 Capítulo 2 Compor uma Pesquisa Depois de já termos tido uma noção geral do ambiente de trabalho do BIS-for-Excel no capítulo anterior, passamos agora a um capítulo onde vamos percorrer os passos básicos para compor uma nova pesquisa. A este processo de composição de pesquisas designamos composição Ad-Hoc. Começamos por invocar a criação de uma nova pesquisa através dos menús do Excel: BIS-Navegador Navegar. Escolher as Métricas O primeiro passo deste processo é escolher quais as métricas que queremos visualizar. Para tal, depois de expandida a estrela correspondente à área a analisar, no separador Ad-Hoc do Painel de Objectos, seleccionamos uma a uma as Métricas. Com um duplo Clic num icon caixa Métricas do Painel de Composição. é copiada a sua designação para a Posicionar as Métricas A ordem em que as métricas surgem na tabela de resultado está directamente relacionada com o posicionamento na caixa de Métricas.Para alterar a posição de uma Métrica seleccionamo-la e com as teclas podemos deslocá-la para baixo ou para cima. As métricas na tabela de resultados surgirão da esquerda para a direita, na mesma ordem em que na lista de Métricas surgem do topo para baixo. Escolher as Dimensões Exactamente como fizemos com as métricas, podemos colocar Atributos das Dimensões na caixa Linhas do Painel de . Mas, ao contrário Composição, com um Click num icon do tipo das Métricas, os Atributos das Dimensões podem ser deslocados, por arrasto (Drag & Drop) para as Colunas e Páginas. Posicionar as dimensões Para deslocar as Dimensões entre as várias posições (Linhas, Colunas, Páginas) pressionamos o botão esquerdo do rato sobre um dos Atributos das Dimensões e arrastamo-lo para uma outra caixa. Escolher os filtros Os filtros servem para seleccionar um subconjunto da informação obtida com uma pesquisa. Devemos escolher o separador Filtros no Painel de Objectos. De acordo com a estrela seleccionada estarão visíveis os filtros disponíveis. Com um Duplo Click introduzimos um Filtro no Painel de Composição. Solutions for Information Technologies BI—for-Excel - Manual do Utilizador Pág 10 Executar a pesquisa Escolhidos todos os elementos e arrumados da forma como os pretendemos visualizar no resultado, podemos submeter a pesquisa à Base de Dados. Esta operação efectuase premindo o botão Executar. A partir deste momento o motor BIS-ROLAP traduz e compõe, dinamicamente, um pedido em linguagem SQL (Structured Query Language) que, de acordo com a Metadata, localiza as tabelas de dados mais apropriadas para, sem desvirtuar os resultados, processá-los o mais eficientemente possível. O tempo de resposta a uma pesquisa depende de múltiplos factores de ordem técnica. Normalmente as pesquisas efectuadas por um sistema tão flexível e complexo, como este, implica a existência de um SGBD (Sistema de Gestão de Base de Dados) e um Sistema de Hardware eficientes e bem sintonizados. Devem-se evitar pesquisas que envolvam grandes volumes de informação, devendo, tanto quanto possível, utilizar-se filtros que aumentam a selectividade das pesquisas. Os dados depois de tratados no SGBD são devolvidos ao Excel para posterior formatação e manipulação. BIS-for-Excel 1 4 BIS-ROLAP 2 3 SGBD A partir da versão 2.60 foi adicionado o S4IT-Scheduler. Um componente que permite executar pesquisas, especialmente as mais complexas, em períodos de menor actividade do sistema. Os resultados são então guardados em tabelas temporárias, que podem ser então lidas por utilizadores a quem foi concedido o acesso. Filtros Os filtros são objectos que permitem delimitar o conjunto de resultados a obter. Os filtros podem ser criados pelos Navegadores ou Desenhadores e utilizados em pesquisas Ad-Hoc ou em Relatórios prédefinidos. Tipos Existem três tipos de filtros: Absolutos, Relativos e Questões. Quanto à acessibilidade, os filtos podem ser Privados ou Públicos. No BIS-for-Excel pode utilizar filtros previamente criados. Solutions for Information Technologies BI—for-Excel - Manual do Utilizador Pág 11 Capítulo 3 Relatórios Os relatórios são objectos pré-criados pelos Navegadores e que podem estar disponíveis para outros utilizadores, desde que sejam criados como públicos. No ambiente BIS-for-Excel o utilizador tem acesso a relatório privados e públicos, mas só pode criar relatórios Pessoais. Para criar um novo relatório prime-se no menú Salvar Relatório e define-se o seu Nome e Descrição. Pastas Os relatórios depois de criados, podem e devem ser arrumados em pastas, as quais têm uma organização hierárquica. Existem dois tipos de pastas. As pastas raiz e as sub-pastas. As pastas raiz são as primeiras pastas que se encontram na dependência directa de uma estrela, como a pasta P1 do exemplo. As subpastas estão na dependência de outras pastas, tal como as pastas P2 e P3 no exemplo da figura à direita. Criar Para criar uma pasta nova seleccionamos uma estrela ou uma pasta e escolhemos o menú Nova Pasta, invocado com o botão direito do rato. Apagar Para remover uma pasta prima no botão direito do rato, depois de ter seleccionado a pasta a apagar e depois no menú escolher a opção Remover Pasta. Alterar Nome Para alterar o nome de uma pasta basta: seleccionar a pasta a modificar e depois fazer um único click no nome da pasta. Solutions for Information Technologies BI—for-Excel - Manual do Utilizador Pág 12 Relatórios Alterar Nome Para alterar o nome de um relatório: seleccionar o relatório a modificar e depois fazer um único click no nome do relatório. Apagar Para remover um relatório, prima no botão direito do rato, depois de ter seleccionado o relatório a apagar e depois no menú escolher a opção Apagar. Mover Para mover um relatório, arrasta-se o mesmo de uma pasta para outra. Um relatório não pode ser movido de uma estrela para outra, nem pode passar de Público a Pessoal ou vice-versa. Solutions for Information Technologies BI—for-Excel - Manual do Utilizador Pág 13 Capítulo 4 Agenda Uma nova funcionalidade a partir da versão 2.60 é a possibilidade de aceder a relatórios agendados pelos Navegadores e Executivos. Os relatórios em agenda são executados pelo “S4IT-Scheduler”. Um componente que executa os relatórios sem necessidade de intervenção humana e de acordo com uma agenda pré-estabelecida. Para aceder aos relatórios em agenda e para os quais o utilizador do BISfor-Excel tem acesso basta aceder ao sub-menú Agenda do menú BisNavegador. Quando pelo menos um relatório tenha terminado o utilizador é notificado com a seguinte mensagem à direita. Poderá então navegar directamente para a lista de resultados, ou consultá-la mais tarde. Solutions for Information Technologies BI—for-Excel - Manual do Utilizador Pág 14 Lista de Relatórios agendados Na área Agenda é possível ver a lista de Relatórios agendados e o seu estado de execução. Para actualizar manualmente o estado desta lista pode utilizar o botão “Renovar”. Caso tenha ocorrido um erro na execução do relatório a linha correspondente será assinalada com a côr vermelha. Executando um duplo click no Nome do Relatório é possível obter mais detalhe sobre o estado do relatório e verificar/alterar quem tem acesso ao relatório. Um formulário idêntico ao apresentado à direita surgirá. Neste form é possível visualizar, para além do Número da tarefa, Autor e Nome, o seu Tipo. No exemplo à direita podemos verificar que a tarefa agendada irá gerar um relatório e um ficheiro XML. O nome do ficheiro XML é definido da seguinte forma: <Cubo>_<Autor>_tid#<Número da Tarefa>.xml e será gerado no folder do Servidor da Agenda, definido pelo Administrador. É possível também vizualizar: 1. Se e quando foi executado pela última vez o relatório; 2. Um descritivo do seu estado 3. Um código e descritivo de erro, caso ocorra. O valor 0: no campo Erro indica que a última execução terminou com sucesso. 4. Caso não tenha expirado, no campo Próxima Execução, será indicada a Data/Hora estimada da próxima execução. De acordo com as permissões do utilizador e o estado de execução do relatório poderão ser vizualizáveis os botões no rodapé do form. O “Criador” da tarefa pode alterar os Acessos à tarefa. Caso existam dados disponíveis, todos os utilizadores a quem foi concedido acesso, poderão Ler os Dados, premindo o botão Ler Dados . Quando o botão ler dados não estiver visível indica que a tabela de resultados não está disponível ou a tarefa só gera ficheiros XML no servidor e não disponibiliza resultados para os utilizadores BIS. Solutions for Information Technologies BI—for-Excel - Manual do Utilizador Pág 15 As tabelas com os resultados da execução das tarefas agendadas estarão acessíveis por um período definido pelo Administrador BIS. É possível identificar na lista de tarefas aquelas em que o utilizador é o criador ou dono (“Owner”). Para tal basta verificar se no Nome da tarefa existe um prefixo (o). No exemplo ao lado o utilizador activo é o criador da tarefa 46, mas não é da tarefa 44, apesar de ter também acesso a esta. Solutions for Information Technologies BI—for-Excel - Manual do Utilizador Pág 16 Índice A Absolutos, 6 Ad-Hoc, 5, 6, 10 Agenda, 14 Ajuda, 9 Atributos das Dimensões, 6, 10 B BIS-Navegador, 3, 9 BIS-ROLAP, 11 C células, 7 Colunas, 6, 7, 10 D Dados, 6, 8, 11 Data Source, 8 Dimensões, 6, 7, 10 E Executar, 7, 11 F Factos, 6, 7 filtros, 3, 6, 7, 10, 11 Filtros, 5, 6, 7, 10, 11 I Interface, 5 L licença, 9 Licenciado, 9 Solutions for Information Technologies Linhas, 6, 7, 10 M Métricas, 6, 7, 10 N Navegadores, 12 O Objectos, 5, 6, 10 P Páginas, 6, 7, 10 Painel de Composição, 6, 7, 10 pesquisa, 6, 7, 10, 11 Pesquisa, 10 Privado, 12 Q Questões, 7 R Relativos, 6 Relatórios, 6, 8, 12, 13, 14 S senha, 3, 9 SGBD, 11 SQL, 11 Suporte à Decisão, 0 V versão, 9 BI—for-Excel - Manual do Utilizador Pág 17