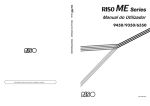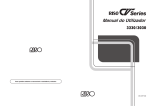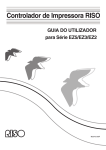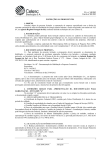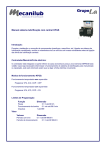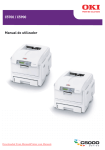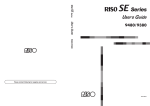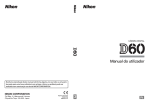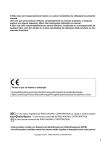Download 2 Toque em
Transcript
Introdução Obrigado por utilizar o Editor Riso. Este editor permite-lhe criar uma área de edição, especificar como pretende editar a área e permite-lhe executar uma variedade de opções de edição. Consulte este manual para obter os esclarecimentos necessários antes ou durante a utilização. BCuidado: • Certifique-se de ler as secções do “Manual de Segurança” do Manual do utilizador da Impressora RISO antes de utilizar a máquina. é uma marca registada da RISO KAGAKU CORPORATION no Japão e noutros países. é uma marca comercial da RISO KAGAKU CORPORATION. é uma marca comercial da RISO KAGAKU CORPORATION. Copyright © 2008 RISO KAGAKU CORPORATION 1 CONTEÚDO Ícones utilizados neste Manual ........................................................................................... 4 Antes de utilizar 6 Nomes das peças e Funções .............................................................................................. 6 Ecrã Principal .......................................................................................................................6 Ecrã Edição ..........................................................................................................................7 Ecrã Prévisualização ............................................................................................................8 Antes de utilizar a máquina ................................................................................................. 9 Operações básicas do Editor 10 Fluxo de operações básicas.............................................................................................. 10 Seleccionar um documento ............................................................................................... 11 Explorar um Novo documento ............................................................................................12 Recuperar Dados Armazenados/Dados da Drive Flash USB ............................................14 Criar e Editar uma área ..................................................................................................... 17 Criar uma área....................................................................................................................18 Confirmar a Imagem a Imprimir (Prévisualização) ............................................................ 20 Imprimir (Guardar) ............................................................................................................. 22 Funções de edição 24 Utilizar Ferramentas de edição.......................................................................................... 24 Ícones utilizados para editar (Ícones da função de edição) ...............................................24 Ícones que ajudam nas operações (Ícone da Função de ajuda na operação)...................25 Ícones para executar operações (Ícones da função de execução) ....................................26 Especificar a Cor da Área de Edição (Especificação da Cor da Imagem) ........................ 27 Processar uma área por Imagem/Ponto (Processo) ......................................................... 28 Enquadrar uma área (Estrutura)........................................................................................ 30 Aplicar um ecrã a uma área (Ecrã).................................................................................... 31 Inverter o positivo e o negativo de uma área (Revirar) ..................................................... 32 Apagar o Interior/Exterior de uma área de edição (Apagar).............................................. 33 Deslocar uma imagem (Mudar imagem) ........................................................................... 34 Cancelar uma área (Cancelam. de área) .......................................................................... 35 Prova de uma imagem [Clip Art]........................................................................................ 36 Provar um Fundo [Histórico].............................................................................................. 39 Trocar os tambores para a impressão a várias cores ....................................................... 42 2 CONTEÚDO Admin/Outros 44 Alterar as predefinições [Admin.]....................................................................................... 44 Personalizar as Predefinições ............................................................................................45 Relação entre as Ferramentas e o Teclado numérico ...................................................... 48 Amostras de estruturas de quadros e ecrãs...................................................................... 50 Estrutura .............................................................................................................................50 Ecrã ....................................................................................................................................50 3 Ícones utilizados neste Manual Os ícones que se seguem são utilizados neste manual. Ícones de Aviso Os ícones que se seguem são utilizados neste documento. Importante!: Indica itens aos quais deve prestar uma atenção especial ou que são acções proibidas. Leia atentamente e siga as indicações como é indicado. Nota: Conselhos úteis e sugestões de ajuda para utilizar o Editor. Indica uma página de referência. [ ] Indica o nome de um botão ou de um item no Ecrã Editor. Indica qual é o botão que deve ser tocado com a caneta no Ecrã Editor. Acerca do Manual do Utilizador São utilizados dois tipos de comandos neste Manual do utilizador: “Prima a tecla [xxx]” e “Toque em [xxx]”. Consulte as informações abaixo e execute as operações conforme é indicado por cada comando. “Prima a tecla [xxx]” significa premir uma tecla no painel de controlo. “Toque em [OK] no visor” significa utilizar a caneta para premir ligeiramente o botão no ecrã de visualização. 4 Ícones utilizados neste Manual Ícones utilizados neste Manual 5 Antes de utilizar Os conselhos de utilização, nomes das peças e funções que devem ser aprendidos antes de utilizar o Editor são apresentados nesta secção. Leia cuidadosamente. Nomes das peças e Funções Os ecrãs do Editor são os seguintes: o “Ecrã Principal”, o “Ecrã Edição” e o “Ecrã Prévisualização”. Cada um destes ecrãs é descrito a seguir. Consulte “Utilizar Ferramentas de edição” ()p.24) para obter informações acerca das funções e utilizações das várias ferramentas de edição. Ecrã Principal Utilize uma caneta de toque no “Ecrã Principal” para seleccionar a área a ser editada. Assim que a área tiver sido seleccionada, é apresentado o “Ecrã Edição”. 1) Área de visualização da imagem 2) Botão Alterar Posição da Barra de ferramentas Altera a visualização da barra de ferramentas entre os lados direito e esquerdo. 3) Ferramentas de edição 4) Botão Sair edição Sai do Editor. 5) Botão Mostrar/Dobrar Sub barraferram. Mostra/Dobra a Sub barraferram.. 6) Ferramenta Alterar visualização Alterna entre os Ecrãs Prévisualização/Edição. 7) Sub barraferram. 8) Área (seleccionada) A área editada é rodeada por uma linha contínua. Nota: • Para apresentar o Guia de contexto dos ícones da Ferramenta de edição a partir do Ecrã Edição ou do Ecrã Prévisualização, prima a tecla nas teclas do Número de cópias. (Prima novamente a tecla para fechar o Guia de contexto.) 6 Nomes das peças e Funções Antes de utilizar Ecrã Edição Utilize as ferramentas de edição para editar o interior da área seleccionada. 1 32 1) 2) 3) 4) 5) 6) Área de visualização da imagem Ferramentas de edição Cancelar Botão Confirmar Sub barraferram. Área (a ser actualmente seleccionada) A área de edição é enquadrada por uma linha ponteada. Nomes das peças e Funções 7 Antes de utilizar Ecrã Prévisualização Utilize o Ecrã Prévisualização para confirmar a imagem a imprimir (a imagem editada no “Ecrã Edição”). 1) Área de visualização da imagem a imprimir 2) Ferramentas de edição 3) Botão para voltar ao Ecrã Edição Regressa ao ecrã Edição. 4) Sub barraferram. 8 Nomes das peças e Funções Antes de utilizar Antes de utilizar a máquina Algumas funções previamente ajustadas podem ser canceladas quando utiliza o Editor. As seguintes funções serão canceladas se o Editor é utilizado: -Imagem -Processo ponto -Economia tinta -Programa -Sombra do livro -Impressão Multi-up -2 cima -Digitalização max. -Previsualização -DigitalizarContraste -Tamanho -Sobreposição • A função Editor deve ser utilizada para criar um master. Não pode ser utilizada no modo de Digitalização. • “Texto” é o valor predefinido para o modo de processamento da imagem. Para processar uma “Fotografia”, ajuste (edite) cada área. • Não pode utilizar o ADF (opcional) com o Editor. Ao editar um documento original, coloque-o na chapa de vidro e não levante a tampa da chapa de vidro até que a edição esteja concluída. • Nunca utilize uma esferográfica ou um lápis mecânico em vez da caneta de toque. Fazê-lo pode arranhar ou danificar o ecrã. • Não irão ocorrer interrupções (dados de um computador a serem impressos) enquanto o Editor estiver a ser utilizado, mesmo que o período de reserva tenha decorrido. É também proibida a utilização das funções Auto desligar e Deslpotência auto. Antes de utilizar a máquina 9 Operações básicas do Editor As operações básicas para utilizar o Editor assim como a forma de especificar a área de edição são explicadas nesta secção. Fluxo de operações básicas O fluxo de operações básicas ao utilizar o Editor é mostrado a seguir: 1) 2) 3) 4) Seleccionar um documento )p.11 Criar e editar uma área (repetir este passo para cada área) )p.17 Utilizar a prévisualização para confirmar )p.20 Imprimir (Guardar o conteúdo editado) )p.22 10 Fluxo de operações básicas Operações básicas do Editor Seleccionar um documento Pode editar “Documentos originais” e “Dados armazenados”/“Dados da Drive Flash USB” com o Editor. [Digitalização de nova página]: Edita e imprime (guarda) documentos originais. [Recuperar dados de armazenamento]: Recupera dados previamente armazenados ou dados da Drive Flash USB para editar e imprimir (guardar). [Recuperar dados impressão edição]: Recupera um documento para alterar ou posteriormente editar e imprimir (guardar), mesmo que o Editor tenha sido fechado. Importante!: • Se os “dados armazenados” ou os “dados da Drive Flash USB” recuperados já tiverem sido separados em duas cores, apenas pode editar uma parte de uma cor dos dados. • Apenas os dados editados podem ser impressos (editados) depois da função do Editor ter sido especificada. As operações aqui explicadas são aplicáveis a uma nova digitalização de um documento a ser editado e para recuperar dados armazenados ou dados da Drive Flash USB. Seleccionar um documento 11 Operações básicas do Editor Explorar um Novo documento 1 Coloque o original na Chapa de Vidro. 3 Toque em [Digitalização de nova página] e depois toque em [OK]. Levante a tampa do indicador e coloque o original com a frente para baixo na chapa de vidro. Feche a tampa do indicador e a tampa da chapa de vidro. Dependendo do tipo de máquina, o ecrã “Tam. Pág” é apresentado ao tocar em [OK]. Seleccione o tamanho da página (tamanho do original) e toque em [OK]. Importante!: • Não coloque o original no ADF (opcional). Se utilizar o ADF (opcional) e repetir a digitalização, a digitalização ficará inclinada. • A partir deste momento, não abra a tampa da chapa de vidro nem a tampa do indicador até que tenha concluído a edição com o Editor. Se fizer uma nova exploração do original, a exploração pode ficar inclinada. 2 4 Ajuste os parâmetros de exploração. Ajuste a Exploração “Contraste”, “Tamanho” e “Formato” conforme necessário. Toque em [Editor] no Ecrã Básico de Confecção Master ou no Ecrã Básico de Impressão. Ex.: Ecrã Básico de Confecção Master “Formato” é o tamanho do original digitalizado. Normalmente, o tamanho do documento colocado aparece automaticamente. Ajuste manualmente o tamanho se estiver a explorar tamanhos de papel personalizado ou se pretender explorar um determinado tamanho independentemente das dimensões do original. Nota: Nota: • Se [Editor] não é apresentado no ecrã, seleccione a partir de [Funções]. 12 Seleccionar um documento • “Contraste” e “Tamanho” possuem as mesmas funções que ao criar um master. Consulte o Manual do Utilizador da Impressora RISO para obter mais detalhes. Operações básicas do Editor 5 Toque em [OK]. A exploração do original é iniciada. Quando a exploração estiver concluída, é apresentado o Ecrã Principal. Especifique a área de edição. Avance até “Criar e Editar uma área” ()p.17) Seleccionar um documento 13 Operações básicas do Editor Recuperar Dados Armazenados/Dados da Drive Flash USB Nota: • Quando o administrador define “Gestão Utilizador”, é solicitado aos utilizadores que se identifiquem durante as operações. Para obter mais informações, contacte o administrador. 1 Toque em [Editor] no Ecrã Básico de Confecção Master ou no Ecrã Básico de Impressão. Ex.: Ecrã Básico de Confecção Master 3 Seleccione [Memória de arm] ou [Documentos USB]. Quando recuperar dados armazenados Confirme se “Selecção armazenam” é apresentado no canto superior esquerdo do ecrã. Se “Documentos USB” estiver apresentado, toque em [Memória de arm] no canto inferior direito do ecrã. Nota: • Se [Editor] não é apresentado no ecrã, seleccione a partir de [Funções]. 2 Toque em [Recuperar dados de armazenamento] e depois toque em [OK]. Quando recuperar dados da Drive Flash USB Toque em [Documentos USB] no canto inferior direito do ecrã. Confirme se “Documentos USB” é apresentado no canto superior esquerdo do ecrã. Aparece o ecrã que se segue. 14 Seleccionar um documento Operações básicas do Editor Quando recuperar dados definidos com “Não imp. ID” Quando “Não imp. ID” for apresentado no ecrã, toque em “Não imp. ID”. 4 Seleccione [Imprimir ID] ou [Não imp. ID]. Nota: • Quando “Nivel de Gestão” está definido para “Baixa/Guiado Admin” em “Gestão Utilizador”, [Imprimir ID] não será apresentado. Quando recuperar dados 5 Seleccione os dados que pretende recuperar. 6 Confirme os dados recuperados e toque em [Recuperar]. definidos com “Imprimir ID” Toque em [Imprimir ID]. Seleccionar um documento 15 Operações básicas do Editor Nota: • Se existirem várias páginas, utilize as setas para a direita/para a esquerda para seleccionar a página apropriada e depois recuperá-la. Assim que os dados armazenados ou os dados da Drive Flash USB tiverem sido recuperados, é apresentado o ecrã principal do Editor. Especifique a área de edição. Avance até “Criar e Editar uma área” ()p.17). 16 Seleccionar um documento Operações básicas do Editor Criar e Editar uma área Criar uma área (intervalo) para editar. Existem dois métodos para criar uma área de edição. Canto diagonal: Criar um rectângulo entre dois pontos diagonalmente opostos. Tocar no ponto de partida e no ponto final. Multi-Ponto: • Utilize pontos para delinear a área que pretende criar. • Pode especificar até 32 pontos para uma área. Utilize pontos para delinear a área que pretende criar. O ponto de partida e o ponto final serão ligados automaticamente. As áreas também podem ser sobrepostas. Importante!: • As partes editadas das áreas sobrepostas são posteriormente aplicadas à área que pretende editar. • O quadro reflecte os dois ajustes. Criar e Editar uma área 17 Operações básicas do Editor Criar uma área 1 Seleccione uma ferramenta de “Entrada”. 3 Toque em 4 Utilize as ferramentas de edição para editar o interior da área. Toque em para utilizar a ferramenta Canto diagonal. Toque em para utilizar a ferramenta Pontos múltiplos. 2 . A área é confirmada e é apresentado o Ecrã Edição. Toque nos pontos correspondentes à área que pretende criar. Utilize qualquer um destes métodos para especificar uma área de edição. A área é marcada por uma linha ponteada. Nota: • Consulte “Funções de edição” ()p.24) para obter instruções acerca das ferramentas de edição. Nota: • Para ampliar uma imagem, toque em “AumentarZoom1toque” e depois toque na imagem. A imagem é ampliada para facilitar a especificação da área. Consulte “Ícones que ajudam nas operações” (Ícone da Função de ajuda na operação) ()p.25) • Toque em “Desfazer” para recuar uma operação. 18 Criar e Editar uma área 5 Toque em . Concluiu com êxito a edição de uma área. • Se existirem outras áreas que pretenda editar, repita os passos 1 a 5. • Se pretender aplicar múltiplas edições a uma área, toque primeiro em para confirmar a edição. Depois toque na mesma área e adicione uma nova edição. Operações básicas do Editor Nota: • Os métodos do canto diagonal e dos pontos múltiplos podem ser utilizados para criar 50 áreas de edição. A seguir, confirme a imagem a imprimir. Avance até “Confirmar a Imagem a Imprimir (Prévisualização)” ()p.20) Sugestão: Alterar as edições Se pretende alterar (cancelar) as edições depois de ter tocado em , toque novamente no interior da área editada e siga as operações abaixo. Cancelar por área: Assim que o quadro da área seja apresentado como linhas ponteadas, toque em “Cancelam. de área” e depois em e tanto a edição como a área especificada são canceladas. Alterar uma edição: Assim que o quadro da área seja novamente apresentado marcado por linhas ponteadas, toque novamente na ferramenta de edição definida e a edição é cancelada (a área de edição permanece). Toque em e seleccione uma nova ferramenta de edição para continuar a edição. Criar e Editar uma área 19 Operações básicas do Editor Confirmar a Imagem a Imprimir (Prévisualização) Alterar para o Modo de Prévisualização para confirmar a imagem a imprimir. Nota: • Uma imagem não pode ser pré-visualizada enquanto estiver a ser criada ou editada uma área. 1 Toque em ção”. “Alterar visualiza- Se a sub barraferram. estiver oculta, toque no botão “Mostrar/Dobrar Sub barraferram.” para a apresentar. Verificar as imagens impressas para cada master (Botão ) Toque em ou em “Prévisualização” para visualizar a imagem a imprimir nessa cor de impressão (se só existir uma cor, uma das duas ficará a cinzento). Visualizar todas as áreas relevantes (Botão Aparece o ecrã “Previsualização”. Nota: • As imagens “Processo”, “Estrutura” e “Ecrã” que são apresentadas no ecrã “Previsualização” são mostradas num padrão simulado no ecrã para que possam ser mais facilmente verificadas. Estas imagens podem diferir da imagem real a imprimir. As seguintes operações podem ser executadas no Ecrã “Previsualização”. Consulte )p.26 para obter mais pormenores sobre os botões da sub barraferram. e as respectivas funções. 20 Confirmar a Imagem a Imprimir (Prévisualização) ) Toque em “Mostr.ÁreaDelinear” e depois toque no interior da área de edição para apresentar as edições especificadas para essa área. Estas informações são apresentadas na parte superior do ecrã. Toque novamente em “Mostr.ÁreaDelinear” para voltar ao Ecrã Prévisualização. Operações básicas do Editor É apresentado um ícone que indica o tipo de edição na parte superior do ecrã. Informações de edição Ícone Ecrã Significado Ecrã 1 Ecrã 2 Ecrã 3 Ecrã 4 Linhas diagonais para cima Informações de edição Ícone Imagem Linhas diagonais para baixo Significado Com grelha Texto Linhas horizontais Fotografia padrão Retrato (Foto) Processo ponto Nada é apresenta do. Verificar/alterar as cores utilizadas Grupo (Foto) (Botão DESLIGADO Toque em “Imprimir cores” para apresentar as cores utilizadas para cada separação de cor. Pode alterar as definições. Se está a imprimir com duas ou mais cores, toque em [Adicionar] para adicionar as cores que pretende utilizar. Equivalente a 106 lpi Equivalente a 71 lpi Equivalente a 53 lpi Equivalente a 34 lpi Estrutura Linha fina Linha espessa Linha extra espessa 2 ) Quando tiver confirmado a imagem a imprimir, toque novamente em “Alterar visualização” para voltar ao Ecrã Edição. Feche o Editor quando tiver concluído a edição. Avance até “Imprimir (Guardar)” ()p.22). Linha ponteada fina Linha ponteada irregular Linha dupla Linha simples base Linha dupla base Confirmar a Imagem a Imprimir (Prévisualização) 21 Operações básicas do Editor Imprimir (Guardar) Imprima os dados editados. Os dados editados podem ser armazenados na memória de armazenamento e na Drive Flash USB. 1 Toque em 2 Seleccione se pretende guardar a edição nos dados armazenados. . Quando toca em “Diretório”, é apresentado o ecrã que se segue. Toque em [Memória de arm] ou em [Drive Flash USB] e seleccione a pasta de destino onde pretende guardar os dados. Seleccione [Imprimir ID] ou [Não imp. ID] e toque em [OK]. Nota: • Quando gravar na Drive Flash USB, ligue previamente a Drive Flash USB à porta USB da impressora. Se a Drive Flash USB não estiver ligada, [Drive Flash USB] é apresentado a cinzento e não está disponível. • Quando seleccionar “Imprimir ID” para armazenar os dados, os dados armazenados são apresentados na lista “Imprimir ID”. )p.14 Se tocar em [Gravar], é apresentado um ecrã para especificar o nome e a localização para guardar os dados. Toque e introduza as informações para cada item. 22 Imprimir (Guardar) Operações básicas do Editor 3 Toque em [Imprimir] ou [Sair]. Se tocar em [Imprimir], é apresentado o Ecrã Básico de Confecção Master de Dados do Editor. Confirme o conteúdo e prima a tecla para iniciar a produção do master. Sugestão: Imprimir com duas ou mais cores Após imprimir o primeiro master, coloque o papel impresso novamente no Tabuleiro de Alimentação de Papel e troque o tambor. Continue com a impressão do segundo master. Se pretender imprimir com três ou mais cores, repita os procedimentos anteriores. O Ecrã Básico de Confecção de Master mostra as cores e a ordem de elaboração do master em cada página. Se tocar em [Sair], é apresentado o Ecrã Básico de Confecção Master normal ou o Ecrã Básico de Impressão. Nota: Mesmo se sair do Editor depois de seleccionar [Gravar] ou [Não gravar], se tocar em [Editor] no Ecrã Básico de Concepção Master ou no Ecrã Básico de Impressão e depois tocar em [Recuperar dados impressão edição], pode iniciar novamente a edição. No entanto, após executar uma das seguintes operações, [Recuperar dados impressão edição] já não pode ser utilizado. • A máquina está desligada. • Os dados originais são recebidos a partir de um computador. • A função Sombra do Livro é seleccionada e é produzido um master. Imprimir (Guardar) 23 Funções de edição É explicada nesta secção uma descrição geral das várias funções que podem ser aplicadas a um documento, como especificar cores, ecrãs, etc. Utilizar Ferramentas de edição Se pretende editar o interior de uma área de edição, seleccione a área (de forma que a área esteja rodeada por uma linha ponteada) e depois utilize as várias ferramentas de edição. As funções e a utilização das várias ferramentas de edição são explicadas nesta secção. Consulte “Criar e Editar uma área” ()p.17) para obter mais informações acerca da criação de uma área. Consulte “Criar e Editar uma área” ()p.17) para obter mais informações acerca das operações básicas de edição. Consulte “Imagem de prova de imagens (Clip Art)” ()p.36) e “Imagem de prova de fundos (Fundo)” ()p.39) para obter mais informações acerca das funções de imagem de prova. Nota: • Para apresentar o Guia de contexto dos ícones da Ferramenta de edição a partir do Ecrã Edição ou do Ecrã Prévisualização, prima a tecla nas teclas do Número de cópias. (Prima novamente a tecla para fechar o Guia de contexto.) Ícones utilizados para editar (Ícones da função de edição) Utilize os ícones abaixo para editar. Ícone Nome da função Explicação da função Especificação da cor da imagem Especifica a cor de impressão. Imag/estrut/ecrã Imagem: Permite-lhe definir o modo original (texto/fotografia) dessa área e especificar o tambor de cor. Estrutura: Desenha um quadro à volta da área de edição. Pode seleccionar entre 6 tipos de linhas de marcação e dois tipos de sublinhados. Também pode seleccionar o tambor de cor do quadro. Ecrã: Aplica um ecrã ao interior da área de edição. Pode seleccionar entre 8 tipos e pode especificar também o tambor de cor. Revirar Inverte o positivo e o negativo no interior da área de edição. Apagar Elimina as imagens no interior ou no exterior da área especificada. Mudar imagem Corta e desloca a imagem no interior de uma área especificada. Cancelam. de área Cancela a área especificada. Prima se tiver especificado uma área de edição incorrecta ou se tiver executado uma edição incorrecta. Sobrep. imagem Sobrepõe outras imagens armazenadas sobre a original (cópia em papel do original, dados armazenados ou dados da Drive Flash USB recuperados). 24 Utilizar Ferramentas de edição Funções de edição Ícones que ajudam nas operações (Ícone da Função de ajuda na operação) Utilize os seguintes ícones como ajuda na edição. Ícone Nome Função Utilização Mudar Um toque Desloca o ecrã para o centro da localização indicada. Permite que o ecrã seja deslocado para a localização desejada. 1) Toque no botão para realçar. 2) Utilize a ponta da caneta para tocar na AumentarZoom1toque A ampliação da imagem é centrada à volta da localização que tocar. 1) Toque no botão para realçar. 2) Utilize a ponta da caneta para tocar na DiminuirZoom1toque A redução da imagem é centrada à volta da localização que tocar. * Esta função apenas é apresentada quando está a ser criada uma área de edição. 1) Toque no botão para realçar. 2) Utilize a ponta da caneta para tocar na Altera a posição da barra de ferramentas de edição. A localização do ecrã é alterada ao tocar no botão. Alterar Posição da Barra de ferramentas secção que pretende centrar. Continue a tocar para obter a deslocação desejada. A “Ferramenta Deslocação” é cómoda se precisar de deslocar a imagem numa distância significativa. secção que pretende ampliar. Continue a tocar para obter a ampliação desejada. secção que pretende reduzir. Continue a tocar para obter a redução desejada. Apenas durante o Ecrã Prévisualização Ícone Nome Função Utilização Previsualização É apresentada uma prévisualização por cada separação de cor se as cores estiverem separadas. Podem ser apresentadas até quatro separações de cor. Toque e realce o número do botão que pretende confirmar e é apresentada uma prévisualização dessa separação de cor. Se os botões de múltiplas separações forem realçados, são apresentadas múltiplas separações de cor. Se pretende confirmar cada separação de forma individual, realce apenas o botão da separação que pretende confirmar. Mostr.ÁreaDelinear Mostra/Oculta o destaque da área. Apresenta e analisa as alterações de edição na área destacada. 1) Toque no botão para realçar. Apresenta a cor ajustada para cada separação. As cores utilizadas podem ser alteradas ou podem ser adicionadas cores. 1) Toque no botão para apresentar o Ecrã Imprimir cores 2) 2) A área de edição é destacada. Toque no interior da área de edição destacada. O conteúdo da edição é apresentado na parte superior do ecrã. “Cor usada”. Seleccione um tambor (número/cor) para adicionar ou alterar ao tocar neste botão. Seleccione uma cor para adicionar ou alterar. 3) 4) Toque em para fechar o ecrã. Utilizar Ferramentas de edição 25 Funções de edição Sub barraferram. Ícone Nome Função Utilização Orientar página Altera a visualização da imagem para a orientação definida ou roda a imagem 90 graus. Toque no botão para alterar entre a orientação vertical e a orientação horizontal. Ampliar Amplia a imagem utilizando o centro do ecrã visualizado como o ponto de partida. Toque no botão para ampliar. É cómodo utilizar esta função com as ferramentas de deslocação para cima/para baixo e para a esquerda/para a direita. Reduzir Reduz a imagem utilizando o centro do ecrã visualizado como o ponto de partida. Toque no botão para reduzir. É cómodo utilizar esta função com as ferramentas de deslocação para cima/para baixo e para a esquerda/para a direita. Apresentar tudo Apresenta o original completo se estiver actualmente redimensionado. Toque novamente no botão para voltar à imagem redimensionada. Toque no botão para alterar entre apresentar tudo e apresentar a imagem redimensionada. Deslocação Para cima/Para baixo/ Para a esquerda/ Para a direita Desloca o ecrã. O ecrã é deslocado em 1/4 incrementos ao tocar neste botão. A distância que o ecrã é deslocado com um toque é predeterminada. Utilize “Deslocam Um-Toq” se desejar deslocar esta distância específica. Apresentar dobra Mostra/Dobra a Sub barraferram.. Toque no botão para alterar entre mostrar/ dobrar. Ícones para executar operações (Ícones da função de execução) Estes ícones são utilizados para executar operações diferentes da edição, como a confirmação de operações de edição, e para sair de funções. Ícone Nome Função Utilização OK Confirma a criação de áreas e operações de edição. Toque no botão. Abandonar edição Sai das funções do Editor. Desfazer Recua uma operação. Alterar visualização Alterna entre os Ecrãs Prévisualização/Edição. 26 Utilizar Ferramentas de edição Funções de edição Especificar a Cor da Área de Edição (Especificação da Cor da Imagem) Pode especificar a cor da área de edição. Especificar a cor de cada área permite-lhe separar as cores do original. Isto permite-lhe criar dados que podem ser impressos em múltiplas cores. 1 Criar uma área a ser editada. Nota: Consulte )p.17. 2 Toque em “Especificação da cor da imagem”. • O número de cores disponíveis por impressão depende do número de tambores instalados na máquina (até uma cor). Se especificar um número que exceda as predefinições, tem de recolocar o papel para a repetição da impressão e trocar os tambores manualmente. ()p.42) • Se não visualizar a cor que pretende no ecrã “Cor”, toque em [OK] e adicione cores, seguindo os procedimentos abaixo indicados. 1) Toque em 2) 3) 4) 5) 3 da sub barraferram. no Ecrã Básico. Toque em . Toque em [Alterar] ou em [Adicionar] para especificar a cor que pretende utilizar. Toque em [Fechar]. Toque em para voltar ao Ecrã Edição. Seleccione a cor especificada e toque em [OK]. A acção desejada é aplicada e o Ecrã Principal é novamente apresentado. Especificar a Cor da Área de Edição (Especificação da Cor da Imagem) 27 Funções de edição Processar uma área por Imagem/Ponto (Processo) Ajusta o método de processamento da imagem para a área especificada. Utilize se pretender processar uma parte de uma fotografia. Existem três tipos de processamento de fotografias: “Padrão”, “Retrato” e “Grupo”. Nota: • O modo de processamento de imagem não se encontra disponível durante a edição dos dados armazenados ou dos dados da Drive Flash USB (estará a cinzento). 1 Criar uma área a ser editada. 2 Toque em Consulte )p.17. 4 Seleccione o tipo de processamento. “Imag/estrut/ecrã”. Se tocar em [Foto], poderá seleccionar entre mais tipos de fotografias e processos de pontos. 3 Toque em [Imagem]. [Padrão] Seleccione para fotografias que não sejam [Retrato] nem [Grupo]. [Retrato] Utilize esta definição para imagens de uma ou mais pessoas tiradas do busto para cima. Este tipo de processamento de imagem é particularmente eficaz para imprimir fotografias de rostos. 28 Processar uma área por Imagem/Ponto (Processo) Funções de edição [Grupo] Esta definição é para fotografias de grupo que estão sobre-expostas. Este processo é eficaz para restaurar as características faciais que perderam a cor devido a um flash. A definição Grupo não se destina a fotografias em que as caras estejam excessivamente escuras. Poderá ser mais eficaz seleccionar [Padrão] para esse tipo de fotografias. [Processo ponto] Pode seleccionar entre quatro tipos. Toque no botão Número (ou DESLIGADO). Ecrã Número Tamanho do ponto em meio-tom 1 Fino 2 3 4 Ligeira Ligeira Grosso mente mente fino grosso Nota: • Toque novamente em [Linha] se pretende cancelar o processamento da fotografia. • Toque no botão “Cor” se pretende alterar a cor de impressão. É apresentado o ecrã de cores. Seleccione a cor pretendida. 5 Toque em [OK]. Se seleccionar uma combinação diferente de [Linha], “Padrão (Foto) + Processo ponto DESLIGADO”, o original é explorado novamente. A acção desejada é aplicada e o Ecrã Principal é novamente apresentado. Processar uma área por Imagem/Ponto (Processo) 29 Funções de edição Enquadrar uma área (Estrutura) Um quadro é desenhado à volta da área especificada. Utilize esta função para adicionar uma área com linhas ou linhas direitas a uma imagem. Existem 6 tipos de áreas com linhas e 2 tipos de linhas direitas. Esta função não pode ser utilizada com a função “Deslocação”. 1 Criar uma área a ser editada. 2 Toque em Consulte )p.17. 4 Seleccione o tipo de quadro. “Imag/estrut/ecrã”. Nota: 3 • Toque novamente em [DESLIGAR] se pretende cancelar o processamento do quadro. • Toque no botão “Cor” se pretende alterar a cor de impressão. É apresentado o ecrã de cores. Seleccione a cor pretendida. Consulte “Estrutura” ()p.50) para obter mais informações acerca dos tipos de quadros. Toque em [Estrutura]. 5 Toque em [OK]. A acção desejada é aplicada e o Ecrã Principal é novamente apresentado. Nota: • A área à volta da qual foi colocado o quadro não pode ser deslocada. Nem pode adicionar um quadro a uma área deslocada. 30 Enquadrar uma área (Estrutura) Funções de edição Aplicar um ecrã a uma área (Ecrã) A área especificada está emoldurada por um ecrã. Esta função não pode ser utilizada com a função “Deslocação”. 1 Criar uma área a ser editada. 2 Toque em Consulte )p.17. 4 Seleccione o tipo de padrão do ecrã. “Imag/estrut/ecrã”. Nota: 3 • Toque novamente em [DESLIGAR] se pretende cancelar o processamento do ecrã. • Toque no botão “Cor” se pretende alterar a cor de impressão. É apresentado o ecrã de cores. Seleccione a cor pretendida. Consulte “Ecrã” ()p.50) para obter mais informações acerca dos tipos de ecrã (padrões de ecrã). Toque em [Ecrã]. 5 Toque em [OK]. A acção desejada é aplicada e o Ecrã Principal é novamente apresentado. Nota: • A área emoldurada por um ecrã não pode ser deslocada. Nem pode adicionar um ecrã a uma área deslocada. Aplicar um ecrã a uma área (Ecrã) 31 Funções de edição Inverter o positivo e o negativo de uma área (Revirar) Inverte as cores da área especificada. 1 Criar uma área a ser editada. 2 Toque em Consulte )p.17. 3 Toque em . “Revirar”. A acção desejada é aplicada e o Ecrã Principal é novamente apresentado. Inverte as cores da imagem. Nota: • Toque novamente em “Revirar” para cancelar o processamento da inversão e devolver a imagem ao seu estado anterior. 32 Inverter o positivo e o negativo de uma área (Revirar) Funções de edição Apagar o Interior/Exterior de uma área de edição (Apagar) Apaga o interior ou o exterior da área especificada. 1 Criar uma área a ser editada. 2 Toque em Se tocar em [Apagar exterior] O conteúdo do exterior da área será apagado. Consulte )p.17. “Apagar”. Nota: 3 • Toque novamente em [Apagar interior] ou em [Apagar exterior] para cancelar a eliminação e devolver a imagem ao seu estado anterior. Toque em [Apagar interior] ou [Apagar exterior]. Se tocar em [Apagar interior] O conteúdo do interior da área será apagado. 4 Toque em . A acção desejada é aplicada e o Ecrã Principal é novamente apresentado. Apagar o Interior/Exterior de uma área de edição (Apagar) 33 Funções de edição Deslocar uma imagem (Mudar imagem) Permite-lhe seleccionar e deslocar uma área especificada de uma imagem. Esta função não pode ser utilizada com as seguintes funções. • Estrutura • Ecrã Nota: • Não pode mover a 2.ª área de imagem para o espaço vazio para onde já tinha sido movida a 1.ª área de imagem. Se o fizer, a 1.ª área de imagem será apagada. • Não pode definir a 2.ª área de imagem incluindo a 1.ª área de imagem que já tenha sido movida de outra área. Se o fizer, parte da 1.ª área de imagem será apagada. 1 Criar uma área a ser editada. 2 Toque em Consulte )p.17. 3 “Mudar imagem”. Toque em Deslocação “Para cima/Para baixo/Para a esquerda/Para a direita”. Nota: • Também pode deslocar a imagem utilizando as teclas do Número de cópias no painel de controlo em vez de utilizar as teclas de deslocação. Se a sub barraferram. estiver oculta, toque no botão “Mostrar/Dobrar Sub barraferram.” para a apresentar. Direcção ← ↑ ↓ → Tecla 4 2 8 6 • Toque novamente em “Mudar imagem” para cancelar a deslocação da imagem e devolver a imagem ao seu estado anterior. 4 Toque em . A acção desejada é aplicada e o Ecrã Principal é novamente apresentado. Nota: • As áreas em que esteja especificado “Estrutura” ou “Ecrã” não podem ser deslocadas. “Estrutura” ou “Ecrã” não podem ser especificados para a área deslocada. 34 Deslocar uma imagem (Mudar imagem) Funções de edição Cancelar uma área (Cancelam. de área) Cancela a área especificada. 1 Criar uma área a ser editada. 2 Toque em “Cancelam. de área”. 3 Toque em . Consulte )p.17. A área é cancelada e é apresentado novamente o ecrã principal. Cancelar uma área (Cancelam. de área) 35 Funções de edição Prova de uma imagem [Clip Art] Sobrepõe uma imagem separada armazenada na memória de armazenamento ou na Drive Flash USB como um selo sobre o original. Também pode definir o fundo (a porção em branco) como transparente e provar apenas a imagem. Esta função encontra-se disponível quando a Placa de Depósito de Documentos DM-128CF opcional está instalada. Importante!: • O método do canto diagonal é utilizado para especificar a área a provar. • Quando o administrador define “Gestão Utilizador”, é solicitado aos utilizadores que se identifiquem durante as operações. Para obter mais informações, contacte o administrador. 1 Toque em 2 Toque em [Clip Art]. “Sobrep. imagem”. Ao sobrepor dados armazenados na Drive Flash USB, ligue a Drive Flash USB à porta USB e toque em [Documentos USB]. O ecrã Documentos USB é apresentado. Importante!: • Não retire a Drive Flash USB até que a impressão esteja concluída. Aparece o ecrã Selecção armazenam. 36 Prova de uma imagem [Clip Art] Funções de edição 3 Seleccione os dados armazenados a provar. 6 Para obter informações sobre como seleccionar dados, consulte os passos 3-4 de “Recuperar Dados Armazenados/Dados da Drive Flash USB”. 4 Seleccione as características da cor e do fundo da imagem a provar e depois toque em [OK]. Histórico: Especifique se a parte deve ser criada a seguir aos dados (o fundo) para ser provada como transparente ou não. Confirme a imagem a provar e toque em [Recuperar]. • [Transparente] Prova o fundo e a parte provada da imagem (ambos) e imprime. • [Não transparente] Os dados provados são colocados na parte frontal e os dados a seguir à área são ocultados. Para seleccionar múltiplas páginas de dados, recupere a página que contém a imagem. Nota: • A cor do tambor actualmente definida para a máquina e as cores do tambor que foram definidas até esse ponto são apresentadas no ecrã do Clip Art. 7 5 Crie uma área utilizando a ferramenta [Canto diagonal] e depois toque em . Toque na localização para provar com uma imagem. A imagem é provada nesse ponto. Prova de uma imagem [Clip Art] 37 Funções de edição 8 Utilize a Deslocação “Para cima/Para baixo/Para a esquerda/Para a direita” no menu secundário para ajustar a localização da imagem provada. Nota: • Pode utilizar a ferramenta “Zoom1toque” para ampliar com facilidade a secção da área. 9 Toque em . A área é provada e é apresentado novamente o Ecrã Principal. 38 Prova de uma imagem [Clip Art] Funções de edição Provar um Fundo [Histórico] Sobrepõe uma imagem separada, armazenada na memória de armazenamento ou na Drive Flash USB, como fundo para a imagem. Esta função encontra-se disponível quando a Placa de Depósito de Documentos DM-128CF opcional está instalada. Nota: • Quando o administrador define “Gestão Utilizador”, é solicitado aos utilizadores que se identifiquem durante as operações. Para obter mais informações, contacte o administrador. 1 Toque em 2 Toque em [Histórico]. “Sobrep. imagem”. Ao sobrepor dados armazenados na Drive Flash USB, ligue a Drive Flash USB à porta USB e toque em [Documentos USB]. O ecrã Documentos USB é apresentado. Importante!: • Não retire a Drive Flash USB até que a impressão esteja concluída. Aparece o ecrã Selecção armazenam. Provar um Fundo [Histórico] 39 Funções de edição 3 Seleccione os dados armazenados a provar. Para obter informações sobre como seleccionar dados, consulte os passos 3-4 de “Recuperar Dados Armazenados/Dados da Drive Flash USB”. 4 6 Ajuste a posição das imagens utilizando as da sub barraferram.. 7 Toque em . Confirme a imagem a provar e toque em [Recuperar]. Para seleccionar múltiplas páginas de dados, recupere a página que contém a imagem. Nota: • Utilize “Mudar imagem” para ajustar conforme necessário. 5 Seleccione a cor da imagem a provar e depois toque em [OK]. 40 Provar um Fundo [Histórico] A área é provada e é apresentado novamente o Ecrã Principal. Funções de edição Nota: • Se pretende alterar ou cancelar a localização já confirmada de um fundo ou de uma cor, toque em “Sobrep. imagem” para visualizar o ecrã Sobrep. imagem. Toque em [seleccionar] e, em seguida, seleccione e corrija o fundo. Provar um Fundo [Histórico] 41 Funções de edição Trocar os tambores para a impressão a várias cores Se a ferramenta “Cor” tiver sido utilizada para especificar duas ou mais cores para os originais, esta máquina não pode imprimir duas ou mais cores numa única impressão. Nesse caso, para concluir a impressão, repita a impressão tantas vezes quantas as cores especificadas. Consulte o Manual do Utilizador da Impressora RISO para obter mais informações acerca das operações de impressão. 1 2 Assim que todas as operações de impressão estiverem concluídas, toque em . 3 Ajuste as funções de Impressão, conforme necessário. Ajusta as funções apresentadas no Ecrã Básico e no Ecrã Funções. Consulte o Manual do Utilizador da Impressora RISO para obter mais informações sobre funções de impressão. Toque em [Imprimir]. 4 Prima a tecla . O primeiro master é realizado e é impressa uma prova. É apresentado o Ecrã Básico de Confecção Master de Dados do Editor. Consulte “Imprimir (Guardar)” ()p.22) para obter mais informações sobre como guardar informações de edição na memória de armazenamento ou na Drive Flash USB. 42 Trocar os tambores para a impressão a várias cores 5 Introduza o número de cópias a imprimir e prima a tecla . Tem inicio a operação de impressão. A primeira impressão é feita neste momento. Funções de edição 6 Alterar Tambores. 7 Coloque o papel impresso na bandeja de alimentação de papel. 8 Prima a tecla 9 Introduza o número de cópias a imprimir e prima a tecla . Verifique qual é a cor de tambor realçada no ecrã e coloque o tambor necessário para o master seguinte. . É iniciada a criação do segundo master e é impressa uma prova. Tem inicio a operação de impressão. Quando pretender imprimir a três ou mais cores, repita os passos 6 a 9. Trocar os tambores para a impressão a várias cores 43 Admin/Outros Alterar as predefinições [Admin.] Pode alterar as predefinições das seguintes funções. Também pode ajustar e corrigir as definições alteradas. Nota: • As predefinições são os valores restaurados quando a máquina é LIGADA ou quando é premida a tecla são as definições de fábrica. Nome do Item Conteúdo do Item Descrição Imprimir cores Para as definições de separação de cor, ajuste a cor básica de impressão. Pode registar até quatro cores que pretenda utilizar para a impressão a cores mediante a troca dos tambores. Normalmente, recomenda-se que o Tambor 1 seja programado para Auto e que as cores que pretenda trocar sejam registadas nos Tambores 2 a 4. Automático Tambor de cor (apresenta as alterações dependendo da utilização) Pos. barraferram. Ajusta se a barra de ferramentas é apresentada no lado direito ou no lado esquerdo. Lado esq Lado direito Sub barraferram. Ajusta se a sub barraferram. deve ser mostrada ou dobrada. Dobrar Expandir Orientar página Ajusta a orientação da página. ComoOriginal Rotação 90° 44 Alterar as predefinições [Admin.] . Admin/Outros Personalizar as Predefinições As definições podem ser alteradas quando a máquina não está em funcionamento. Certifique-se de que não há qualquer trabalho de impressão actual ou pendente. Importante!: • Se o administrador estiver registado em Gestão Utilizador, só o administrador pode alterar as definições de [Admin.]. (Esta operação requer a introdução do código PIN do administrador ou a ligação da Drive Flash USB registada.) Nota: • As definições actuais são indicadas à direita de cada botão no Ecrã “Admin.”. 1 Toque em [Admin.] no Ecrã Básico. 2 Toque em [OK]. 3 Toque em [Editor]. Alterar as predefinições [Admin.] 45 Admin/Outros 4 Alterar ajustes. O método de ajuste varia dependendo da função. É apresentado novamente o ecrã “Imprimir cores”. Nota: • No ecrã “Admin.”, o ajuste actual é apresentado no lado direito de cada botão. Ao ajustar “Imprimir cores” 1) Toque em [Imprimir cores] e depois em [Alterar] ou [Adicionar] da separação de cor que pretende alterar apresentada no ecrã “Imprimir cores”. Nota: • A cor do tambor que tiver definido na impressora que está actualmente a utilizar é indicada nos ecrãs “Alterar” e “Adicionar”. 3) Toque em [Fechar]. Ao ajustar outras funções diferentes das mencionadas anteriormente Os valores ajustados são alterados à medida que toca nos botões do nome da função. Confirme e ajuste as definições utilizando o botão do lado direito do ecrã. Nota: • Pode alterar as cores que pretende utilizar em . Se [Imprimir cores] de , ou indicar “Sem entrada”, toque em [Adicionar] para registar a cor que pretende utilizar. Quando confirmar essa entrada, [Alterar] e [Limpar] aparecem no ecrã. 2) Toque no botão da cor a ser utilizada e toque em [OK]. 46 Alterar as predefinições [Admin.] Admin/Outros 5 Toque em . Regressa ao Ecrã Básico original. Alterar as predefinições [Admin.] 47 Admin/Outros Relação entre as Ferramentas e o Teclado numérico Além das ferramentas mostradas no ecrã, algumas das “Funções de ajuda na operação” e das “Funções de execução” estão atribuídas às teclas do Número de cópias no painel de controlo (as teclas do Número de cópias podem ser utilizadas para executar as mesmas operações normalmente realizadas com o toque da caneta de toque numa ferramenta). Teclas do Número de cópias Função atribuída Ícone da operação correspondente Alterar visualização Alterna entre os Ecrãs Prévisualização/ Edição. Deslocar para cima Desloca para cima. Orientar página Altera a visualização da imagem para a orientação definida ou roda a imagem 90 graus. Deslocar para a esquerda Desloca para a esquerda. --- --- Deslocar para a direita Desloca para a direita. --- --- Deslocar para baixo Desloca para baixo. --- --- Confirmar Confirma. Pode ligar ou desligar a apresentação do manual. Desfazer Recua uma operação (apenas durante a introdução da área). Apresentar tudo Alterna entre a apresentação completa e a apresentação redimensionada. 48 Relação entre as Ferramentas e o Teclado numérico Esta função está limitada às teclas do Número de cópias. LIGUE para apresentar uma explicação da barra de ferramentas principal actualmente apresentada nesse ecrã. Admin/Outros Teclas do Número de cópias Função atribuída Ícone da operação correspondente Ampliar Amplia. Reduzir Reduz. Abre a janela “Aband.Edição”. Relação entre as Ferramentas e o Teclado numérico 49 Admin/Outros Amostras de estruturas de quadros e ecrãs Tamanho real da amostra de estruturas de quadros e ecrãs. Estrutura Estrutura 1 (Linha fina) Estrutura 2 (Linha espessa) Estrutura 3 (Linha extra espessa) Estrutura 4 (Linha ponteada fina) Estrutura 5 (Linha ponteada irregular) Estrutura 6 (Linha dupla) Estrutura 7 (Linha fina base) Estrutura 8 (Linha dupla base) Ecrã 1 Ecrã 2 Ecrã 3 Ecrã 4 Ecrã 5 (Linha diagonal para cima) Ecrã 6 (Linha diagonal para baixo) Ecrã 7 (Grelha) Ecrã 8 (Linha horizontal) Ecrã 50 Amostras de estruturas de quadros e ecrãs
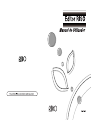

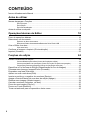
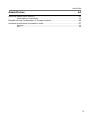
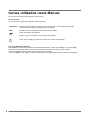
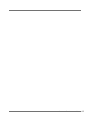
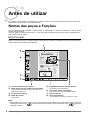
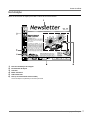
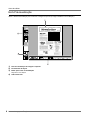


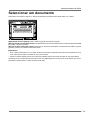
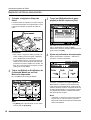
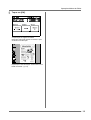
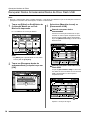
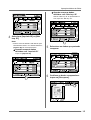
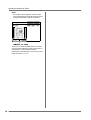
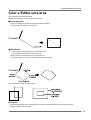
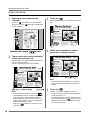
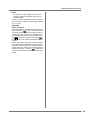
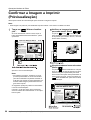
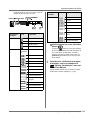
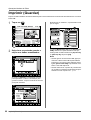
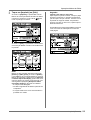
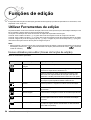
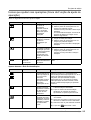
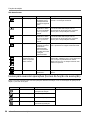

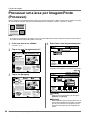
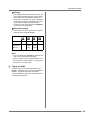
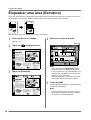
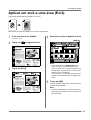
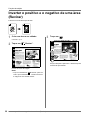
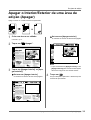
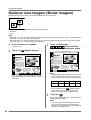
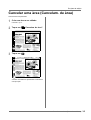
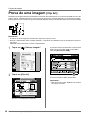
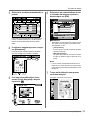
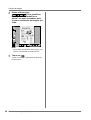
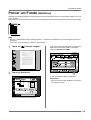
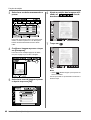
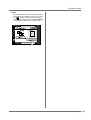
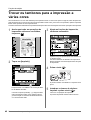
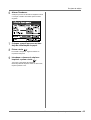
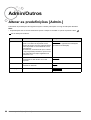
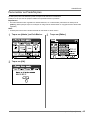
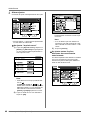
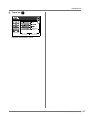
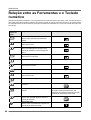
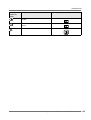
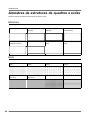

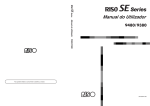

![2 Toque em [OK].](http://vs1.manualzilla.com/store/data/006039913_1-d92d5180228970d52978ff67e48a3a1e-150x150.png)