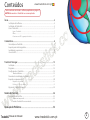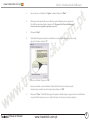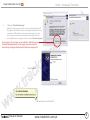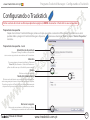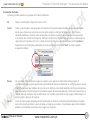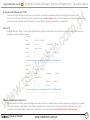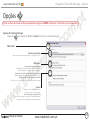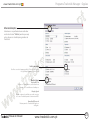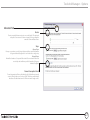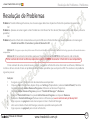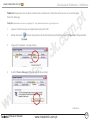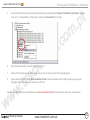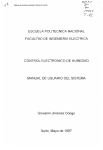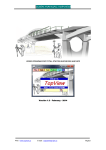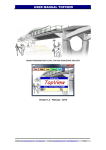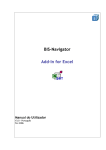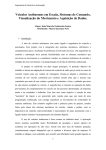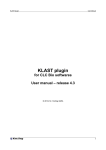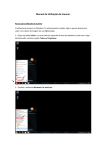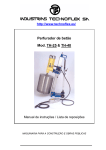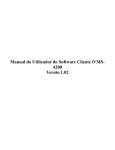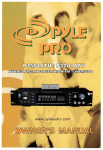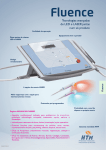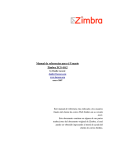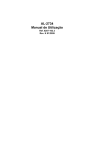Download Manual do utilizador
Transcript
www.trackstick.com.pt Manual do Utilizador TM www.trackstick.com.pt Conteúdos www.trackstick.com.pt Tenha a certeza de instalar o software, explicado na página 3, ANTES de conectar o Trackstick no seu computador. Ínicio...........................................................................................................................................3 Instalação do Software....................................................................................................................3 Instalação do Trackstick..................................................................................................................5 Usar o Trackstick.................................................................................................................................7 Ligar o Trackstick..............................................................................................................................................7 Pilhas......................................................................................................................................................................7 Conectar-se ao GPS e gravação de dados.................................................................................................7 Características................................................................................................................................8 Introdução ao Trackstick ...............................................................................................................8 Suporte para cinto/magnético....................................................................................................9 Localizações e percursos..............................................................................................................10 Cores do LED.....................................................................................................................................11 Trackstick Manager.............................................................................................................12 Instalação..................................................................................................................... ........... .........12 Programa.............................................................................................................................................13 Configurando o Trackstick...........................................................................................................14 Modos de Bateria............................................................................................................................16 Download e visualização dos dados........................................................................................17 Exportar e mapeamento............................................................................................................. 20 Requisitos do sistema..................................................................................................................................20 Ficheiros do Google Earth........................................................................................................................21 Opções do Trackstick Manager...................................................................................... ........... ........... .....24 Modelos do Trackstick............................................................................................................28 Usando o Trackstick Pro........................................................................................................... ....29 Gravar em tempo real......................................................................................................... ........29 Instalar o Trackstick Pro no seu veículo........................................................................................30 Resolução de Problemas.....................................................................................32 Manual do Utilizador www.trackstick.com.pt 2 www.trackstick.com.pt Início - Instalação do Software Instalação do Software Tenha a certeza de instalar o software abaixo indicado, antes de inserir o dispositivo Trackstick no seu computador. Trackstick Manager Faça o download do Trackstick Manager no site www.trackstick.com.pt/downp.html Depois do download, abra o ficheiro e siga os seguintes passos: 1 Clique “OK” 2 Trackstick Manager suporta o .NET Framework 1.1. Se já o tem instalado no seu computador, ignore o passo 2 e passe directamente para o passo 3. Se não o tem, então recomendamos que seleccione a instalação que lhe surgirá e siga os passos seguintes conforme surgem no seu monitor Após a instalação, será automaticamente enviado para a instalação do Trackstick. Manual do Utilizador www.trackstick.com.pt 3 www.trackstick.com.pt Início - Instalação do Software 3 Leia os termos e seleccione “I Agree” e depois clique em “Next” 4 Seleccione onde pretende que o software seja instalado e quem o pode usar. Por defeito e recomendação, sugerem o “C:\Program Files\Trackstick Manager\”. Se concorda com a sugestão, siga para o passo 6. Manual do Utilizador 5 Clique em “Next” 6 Trackstick Manager começará a instalação. Se a mensagem abaixo ilustrada surgir, siga as instruções e clique “OK” 7 Drivers instaladas. Clique em “OK” 8 Será questonado se quer vizualizar o Quick Start Guide, User Guide, ou pode simplesmente escolher nenhum. Após optar, clique em “OK”. 9 Clique em “Close”. Trackstick Manager está agora instalado! Agora é seguro inserir o Trackstick na sua porta USB e começar a ver os dados. Para mais instruções, vire para a página 5. www.trackstick.com.pt 4 www.trackstick.com.pt Início - Instalação do Trackstick Instalação do Trackstick Tenha a certeza de instalar o software, explicado na página 3, ANTES de conectar o Trackstick no seu computador. Conecte o seu Trackstick Uma vez instalado o Trackstick Manager, insira o seu Trackstick numa porta USB do seu computador. Espere pela janela que irá aparecer. 1 2 Seleccione “No, not this time” e depois clique “Next” Escolha “Install the software automatically (Recommended)” e clique em “Next” Manual do Utilizador www.trackstick.com.pt 5 www.trackstick.com.pt 3 Início - Instalação Trackstick Clique em “Continue Anyway” (Nota: Este ecrã aparece em todos os novos sistemas Windows XP. O programa da Trackstick não irá causar qualquer problema ao seu computador. A Microsoft usa este aviso, unicamente como uma forma de gerar receitas para os fabricantes de software. Assim, não dê importância à sugestão da tecla e clique “Continue Anyway”. Se não seguir estas instruções como indicado, Trackstick não será instalado adequadamente. (Se não seguiu este passo correctamente, dirija-se à página Resolução de Problemas na página 33). 4 Clique “Finish” Está pronto para usar Trackstick! Manual do Utilizador www.trackstick.com.pt 6 www.trackstick.com.pt Início - Usar o Trackstick Usar o Trackstick Tenha a certeza de instalar o software, explicado na página 3, ANTES de conectar o Trackstick no seu computador. Nota: O modelo Trackstick Pro é diferente dos outros modelos Trackstick. Por favor, dirija-se à página 29 Instruções do Trackstick Pro. Ligar o Trackstick Deslize o botão On/Off de lado até “|” para que a luz vermelha pisque rapidamente (Super Trackstick ligar-se-à sozinho quando as pilhas forem colocadas e se desligará ou ligará automaticamente de acordo com os movimentos detectados. Veja mais sobre as características do Super Trastick na página 29). Conectar-se ao GPS e gravação de dados A face que tem o globo deverá sempre estar voltada para o céu, sem nenhum objecto metálico a bloquear a visão para os satélites. Deixe o Trackstick em zonas descobertas com uma clara visão para o céu pelo menos durante 15 minutos, para mapear a sua localização internamente. A luz verde deve aparecer depois de alguns minutos e continua a piscar durante alguns segundos. Se a luz verde não aparecer durante alguns minutos, desloque o aparelho para uma melhor localização Pilhas Depois de 15 minutos de luz verde a piscar, e com a face do aparelho voltada para o céu, poderá colocar o Trackstick no tablier do seu carro ou caminhar com o localizador. Confirme, que a luz verde continua a piscar. A maioria dos para-brisas tem um angulo que não irá afectar a “visão” do céu ao Trackstick (para mais informações detalhadas veja a página 10). Remova a tampa para aceder ao conector USB. Usando o seu polegar, puxe o logo da Trackstick e abra-o como a imagem da direita indica. São necessárias duas pilhas AAA (pilhas recarregáveis NiMH duram mais tempo) e reponha a tampa. Não tente abrir nada mais que a abertura para as pilhas, não existe mais nada que abra ou que seja para retirar dentro do aparelho. Nota: Puxar pelo conector USB danificará o dispositivo e danos causados pelo utilizador não estão cobertos pela garantia Manual do Utilizador www.trackstick.com.pt 7 www.trackstick.com.pt Características do Trackstick - Introdução ao Trackstick Introdução ao Trackstick Sobre o Trackstick Tracksticks são pequenos gravadores de GPS capazes de gravar continuadamente as suas localizações por longos períodos de tempo. Estas informações detalhadas incluem tempo, data, localização, velocidade e altitude. Com uma memória flash e pilhas de longa duração permite até meses de dados de viagens. As informações contidas no aparelho podem ser facilmente transferidas para o computador via USB e rapidamente visualizadas no Google Earth (veja a página 20). Como funciona Trackstick recebe informações de vinte e quatro sinais de satélites orbitando a terra. Com esta informação, o aparelho pode calcular a sua posição em qualquer parte do globo, com uma precisão de 2,5 metros. Onde funciona Trackstick pode trabalhar em qualquer parte do planeta. Usando a mais recente tecnologia GPS, a sua extacta localização poderá ser visualizada num poderoso programas de mapas 3D. O micro-computador Trackstick calcula até quanto tempo esteve num edifício. Quando visitar familiares, amigos ou mesmo quando for às compras, Trackstick pode calcular o tempo e o mapeamento de cada sítio onde esteve. Rotas e Percusos A linha vermelha que se encontra no mapa, indica os seus caminhos percorridos. Os pontos nos mapas 3D dão a informação de cada paragem efectuada; localização, tempo e duração por exemplo. A direcção e a velocidade exacta do veículo, será determinada em todos os pontos na sua rota. Manual do Utilizador www.trackstick.com.pt 8 www.trackstick.com.pt Características do Trackstick - Suporte cinto/magnético Suporte para cinto / magnético Trackstick traz um clip para cinto, e Super Trackstick inclui ainda um suporte magnético. Remover o suporte de cinto ou o magnético Segure firmemente o Trackstick com uma mão, e com o polegar pressione no topo do adaptador como pode ver na figura. Será necessário fazer um pouco de pressão, mas com um pouco de força o adaptador desprende. Equipar o suporte para cinto ou o magnético Posicione o clip nos encaixes do dispositivo. Posicione o Trackstick de modo que um encaixe fique perfeitamente colocado, e depois aperte até o segundo ficar fixo no entalhe . Manual do Utilizador www.trackstick.com.pt 9 www.trackstick.com.pt Características do Trackstick - Gravar localizações e percursos Gravar localizações e percursos Tenha a certeza de instalar o software, explicado na página 3, ANTES de conectar o Trackstick no seu computador. Para começar a gravar rotas e percursos Ligue o Trackstick deslizando o botão On/Off até à zona “|” para que a luz vermelha pisque rapidamente (Super Track stick ligar-se-à sozinho quando as pilhas forem colocadas e desligará ou ligará automaticamente de acordo com os movimentos detectados. Veja mais sobre as características do Super Trastick na página 29). Conectar ao GPS e gravação de dados O globo da Trackstick indica a face do dispositivo e deverá estar sempre voltada para o céu, sem que nenhum objecto metálico bloqueie a visão para os satélites. Deixe o Trackstick em zonas descobertas com uma clara visão para o céu pelo menos durante 15 minutos, para mapear a sua localização internamente. A luz verde deve aparecer após de alguns minutos e continua a piscar durante alguns segundos. Se a luz verde não aparecer durante alguns minutos, desloque o aparelho para uma melhor localização Depois de 15 minutos de luz verde a piscar, e com a face do aparelho voltada para o céu, poderá colocar o Trackstick no “tablier” do seu carro ou caminhar com o localizador. Confirme, que a luz verde continua a piscar. A maioria dos parabrisas tem um angulo que não irá bloquear a “visão” do céu ao Trackstick . Resolução de Problemas Se tem problemas relacionados com o conteúdo desta página, dirija-se à página 32 para resolução de problemas. Manual do Utilizador www.trackstick.com.pt 10 www.trackstick.com.pt Características do Trackstick - Cores da LED Cores do LED O LED do Trackstick indica o modo em que se encontra o aparelho. piscar vermelho piscar verde vermelho permanente Todos os sistemas funcionam normalmente, mas não existe ligação GPS pg. 10 a cada 5 sec Modo Full power, há conexão GPS, as localizações estão a ser gravadas pg. 15 a cada 15 sec Mod Power save, há conexão GPS, as localizações estão a ser gravadas pg. 15 Se não está conectado ao PC Memória está cheia, tem que apagar antes de gravar novos dados pg. 14 Se está conectado ao PC Ligado a uma porta USB, reconhece o seu computador e está pronto pg. 17 alternando verm./verde Bateria fraca pg. 7 quando ligado... pisca vermelho Modo Full power, irá gravar a cada 5 segundos, de 12 satélites com maior exactidão pg. 14 & 15 pisca verde Modo Power save, irá gravar a cada 5 segundos, de 12 satélites com menor exactidão pg. 14 & 15 Manual do Utilizador www.trackstick.com.pt 11 www.trackstick.com.pt Trackstick Manager - Instalação Instalação do Trackstick Manager Tenha a certeza de instalar o software, explicado na página 3, ANTES de conectar o Trackstick no seu computador. Faça o download do Trackstick Manager em www.trackstick.com.pt/downp.html Siga as instruções na página 3 e instale o Trackstick Manager. Manual do Utilizador www.trackstick.com.pt 12 Trackstick Manager - Programa www.trackstick.com.pt Programa Trackstick Manager Tenha a certeza de instalar o software, explicado na página 3, ANTES de conectar o Trackstick no seu computador. Download dos dados do Trackstick Aqui importará todos os dados, historial das localizações, e trajectos que estão gravados no Trackstick, para o seu computador para que os possa visualizar. Abrir Abre ficheiros já guardados do Trackstick no formato .tsf. Veja página 17 Guardar Como Guarda os ficheiros .tsf com o nome que desejar. Propriedades Permite configurar o seu Trackstick; nome, hora local, modo de funcionamento, sensibilidade, tempo de intervalos e muito mais pode ser editado nesta zona. Veja página 14. Opções Configura vários aspectos do Trackstick Manager, modo de visualização dos dados, tipo de ficheiros e opções das rotas. Pode também, manualmente, verificar se existem actualizações. Veja página 24. Manual do Utilizador Exportar No drop-down menu, pode exportar para o Google Earth como fly-through(vídeo), timeline(linha do tempo), ou pushpins (sinalizadores[marcos amarelos]) (.kml), como página de internet (.html), como texto (.rtf ), em valores separados por vírgulas (.csv), ou formato GPS eXchange (.gpx) Exportar para Google Earth Será encaminhado para a escolha do nome e para gravar o ficheiro em .kml, antes de automáticamente abrir e ver o trajecto seleccionado no Google Earth. Este é a mais comum forma de utilizar os dados do Trackstick. Veja a página 20 Exportar para Google Earth (como animação timeline) “Voar” sobre o percurso realizado Será encaminhado para a escolha do nome e para gravar o ficheiro em .kml, antes de automáticamente abrir e ver o trajecto seleccionado com uma linha vermelha no Google Earth. A partir daqui, e pode seleccionar play nos controlos da barra lateral na secção “Lugares” . Para saber mais sobre como funciona veja a página 21 Exportar para o formato GPX Transforma os ficheiros Trackstick para GPX, ou formato GPS eXchange, que origina uma foto de satélite dos locais onde esteve. www.trackstick.com.pt 13 Programa Trackstick Manager - Configurando o Trackstick www.trackstick.com.pt Configurando o Trackstick Tenha a certeza de instalar o software, explicado na página 3, ANTES de conectar o Trackstick no seu computador. Propriedades do aparelho Depois de instalar o Trackstick Manager, remova a tampa que cobre o conector USB e insira o Trackstick no seu com putador. Abra o programa Trackstick Manager e clique no ícone ou seleccione “Tools” e depois “Device Properties” no menu. Propriedades do aparelho - Geral Indentificação do produto Clique em “Change” e nomeie o seu produto com o nome que pretente num máximo de 20 caractéres. Memória É a percentagem de memória utilizada. Clique em “Erase All”para formatar o Trackstick. Remover as pilhas não fará com que o Trackstick perca memória. Bateria Mostra o estado das baterias. Modo de Funcionamento O único modo de bateria que permite ao Trackstick escolher entre uma gravação intensa ou uma maior poupança de pilhas. Perceber os modos do Trackstick é vital para o funcionamento do aparelho. Veja na página 15 a diferença entre estes modos. Restaurar as opções. Clique aqui para retomar as definições por defeito. Nesta opção a memória não será formatada Manual do Utilizador www.trackstick.com.pt 14 Programa Trackstick Manager - Configurando o Trackstick - Propriedades do aparelho Propriedades do aparelho - Gravação www.trackstick.com.pt Intervalo de Gravaçãol Esta opção é ajustada entre 5 segundos a 15 segundos. Esta opção não afecta a bateria, mas unicamente conserva memória ou minimiza os dados desnecessários. Normal refere ao Modo 2 e Fast Track ao Modo 1. Veja na página seguinte (pg. 16) as diferenças entre estes Modos. Balanceamento do GPS Os sensores de movimento entram em acção quando comparam a sua actual posição com a anterior. Se o Trackstick se moveu mais do que a selecção pré definida, será gravada uma nova localização. Aumentar a sua distância irá causar menor número de localizações quando se está a mover. Por defeito está nos 110 pés (34 metros) distância que foi testada como a que tem melhor resultados e o menor número de localizações novas quando o Trackstick não está em movimento. Balanceamento do GPS é importante para evitar um desvio exagerado quando existe mudança de conexão de satélites. Trackstick contém propriedades quevirtualmente eliminam este tipo de situações. Sensibilidade Para poupar pilhas, a sensibilidade do Trackstick pode ser ajustado. Aumentar para uma maior precisão pode ser proveitoso para objectos que se mexam muito, por exemplo uma criança, mas também aumenta a memória e o mapeamento das localizações na mesma área, causando o efeito de multi-pontos no que parece ser uma localização. Atenção: Durante uma regular rota, é recomendável que o Tracstick esteja em Full Power mode para melhores resultados e melhor precisão. Se optar por Full Power, a sensibilidade deve ser deixada como por defeito. O modo low power deve ser usado quando não pode ser utilizado por um longo período de tempo e então precisa de ajustar a sensibilidade de acordo com o objecto em questão. Hora Local Existem duas opções disponíveis. GMT (Recomendado): O Trackstick guarda todos os tempos na hora de “Greenwich Mean Time” (também referenciado como a Hora Universal). Hora de Zona Específica: Trackstick irá gravar a Hora numa determinada zona. Nota: Para Portugal deverá clicar em GMT Restaurar as opções. Clique aqui para retomar as definições por defeito. Nesta opção a memória não será formatada Manual do Utilizador www.trackstick.com.pt 15 www.trackstick.com.pt Programa Trackstick Manager - Configurando o Trackstick - Modos de Bateria Modos de Bateria Tenha a certeza de instalar o software, explicado na página 3, ANTES de conectar o Trackstick no seu computador. Esta opção única do Trackstick permite gerir as pilhas no seu equipamento. Perceber os modos do Trackstick é vital para o funcionamento do aparelho. Ajustando os modos Esta opção pode ser encontrada na aba “Tools” na divisão “Device Properties” no menu do Trackstick Manager. Os diferentes modos Pode perceber em que modo está o equipamento somente olhando para a cor do LED quando este se ilumina. Modo1 (Full Power): LED pisca a vermelho depois de ligado. Uma vez seleccionada esta opção, o LED irá a piscar a vermelho durante cerca de um minuto. Com a vista directa para o céu o LED ficará verde poucos minutos depois, e continuará a piscar para “fixar” um satélite, e assim começar a gravar localizações. Modo 2 (Low Power/Power Save Mode): LED pisca verde depois de ligado. Uma vez seleccionada esta opção, o LED irá a piscar a vermelho a cada 15 segundos e uma localização é gravada, depois o Trackstick voltará a adormecer, para não consumir energia. Se o Trackstick não tem uma visão limpa do céu ou se está num edifício, o Trackstick tentará conectar-se, durante 3 segundos, com os satélites antes de voltar a adormecer. Este modo não é indicado para o dia-a-dia, mas sim só se não puder haver interactividade com ele por um longo período de tempo. Veja os ajustes de sensibilidade na página 14. Dirija-se para as páginas 7 e 14 para mais indicações de como alcançar melhores resultados. ATENÇÃO: Confirme que retira as baterias do Trackstick quando este não está a ser usado. O Trackstick requer uma pequena quantidade de energia para o relógio interno. Deixar as pilhas no aparelho irá, num espaço de semanas, descarrega-las. Manual do Utilizador www.trackstick.com.pt 16 www.trackstick.com.pt Programa Trackstick Manager - Download e Visualização dos dados Download e Visualização dos dados Tenha a certeza de instalar o software, explicado na página 3, ANTES de conectar o Trackstick no seu computador. 1 2 3 Depois do software estar instalado, ligue e conecte o Trackstick no seu computador. A iluminação do LED será vermelha. Abra o Trackstick Manager com este ícone no seu “Ambiente de Trabalho” Clique no ícone ou seleccione “File” e depois “Download Trackstick Data” (Ctrl+D) Irá abrir uma janela onde pode escolher o nome do ficheiro que gravará na pasta do Trackstick. Depois de gravar os dados do Trackstick aparecerá uma janela similar à que está abaixo. Manual do Utilizador www.trackstick.com.pt 17 www.trackstick.com.pt Programa Trackstick Manager - Visualização dos dados Visualização dos dados Os dados gravados podem ser gravados em 4 formas diferentes All Todas as localizações estão juntas numa só lista Tracks Todas as localizações estão agrupadas em trajectos. Um trajecto comporta todos os percursos gravados desde que o dispositivo se liga numa sessão (entre o ligar e o desligar do dispositivo). A distância é calculada medindo a distância entre localizações no trajecto. Quanto maior a frequência das gravações, mais exacta será a distância do trajecto. Altitude é excluída nos cálculos. Pode ver todas as localizações ao seleccionar um trajecto e clicar no “+” perto do nome do trajecto e depois seleccione o link “Locations”. Depois de ver as localizações pode voltar para ver os trajectos clicando no “Back” no canto superior esquerdo da tabela: Routes Nas gravações também temos viagens. As viagens são os percursos efectuadas entre paragens. É considerada paragem aquele que excede a quantidade de tempo estabelecida nas configurações na secção ROUTE do software (por defeito é de um minuto). A distância é calculada medindo a distância entre localiza ções no trajecto. Data das Viagens e Duração da viagem descreve o tempo que o Trackstick moveu. Datas e Total de Duração contêm a mesma informação, mas contêm os pontos finais das viagens. Pode navegar no painel viagens como no de trajectos. Datas são outro grupo que pode ver com localizações. A distância é calculada somando todos os trajectos numa data. A duração total é a soma de todos os trajectos numa data. As localizações pelas datas também podem ser controlados tal como, os das viagens e os trajectos. Dates Manual do Utilizador www.trackstick.com.pt 18 www.trackstick.com.pt Programa Trackstick Manager - Visualização dos dados Filtros Ao escolher o filtro, pode ver os registos que realmente lhe interessam. Por exemplo, se está só interessado em ver as localizações que visitou mas não deseja ver as viagens que efectuou para chegar aí, use o filtro “Moving” abaixo do “Status” para seleccionar os sítios onde parou mais do que alguns minutos. Nesta opção poderá ajustar a precisão dos resultados que deseja serem visualizados. Depois de escolher no filtro o que pretende, clique em “Update View”. Os dados actuais não serão modificados de nenhuma forma e poderão sempre serem revistos ao seleccionar “All” desde qualquer categoria. Esta é uma linha tirada da barra de resultados dos filtros. Inclui o número de pontos gravados, datas e horas correspondentes, duração total e distância acumulada (nas viagens). Além da informação gravada, cada linha pode ser individualmente mapeada. ao clicar no link “Google Maps” no seu lado direito da tabela. Manual do Utilizador www.trackstick.com.pt 19 Programa Trackstick Manager - Exportar e mapeamento www.trackstick.com.pt Exportar e mapeamento Tenha a certeza de instalar o software, explicado na página 3, ANTES de conectar o Trackstick no seu computador. Uma das características únicas deste dispositivo é a possibilidade de exportar os dados para a internet e para programas de mapeamento global em 3D. Para excelentes resultados, recomendamos uma conexão de alta velocidade à internet . Requisitos do sistema Configurações mínimas para mapeamento: Windows 2000 ou recente Intel® Pentium® PIII 500 MHz 128MB RAM 200MB de disco-rígido 3D-capacidade de video com 16MB VRAM Ecrã 1024x768, 32-bit (true color) USB1.1 Port Exportar para o Google Earth Assegure-se que faça o download do Google Earth no nosso site; www.trackstick.com.pt/downp.html 1 2 3 4 5 6 7 8 Abra um ficheiro Trackstick (.tsf ) ao clicar no ícone ou ao seleccionar “File” e “Open” (Ctrl+O) Seleccione a informação que pretende ver, ao utilizar o filtro e escolhendo a opção “Update View”. Só as localizações pedidas serão exportadas. No drop-down menu ao lado do ícone , seleccione “Google Earth fly-through”,“Google Earth timeline”, ou “Google Earth pushpins”. Em alternativa pode ir a “File” e depois“Export” (Ctrl+E). Para aprender mais sobre as diferenças entre os tipos de ficheiros dirija-se à página 21. Uma vez escolhido o tipo , clique no ícone . Escolha um nome para gravar o ficheiro Gogle Earth .kmz. Clique“Save”. Se escolheu nas opções do Trackstick “automatically launch” (veja a página 24), o programa Google Earth será aberto automatica mente e os seus trajectos serão mostrados a vermelho num detalhado mapa 3D. Divirta-se com o controlo de navegação no topo direito do Google Earth para ampliar, rodar e visualizar em vários ângulos as suas viagens. Manual do Utilizador www.trackstick.com.pt 20 Programa Trackstick Manager - Exportar e Mapeamento - Ficheiros do Google Earth www.trackstick.com.pt Ficheiros do Google Earth (.kml) Fly-Through Usado para mostrar as viagens e as localizações numa linha vermelha no Google Earth. Esta é a opção por defeito e a mais comum e intuitiva entre os utilizadores para ver os dados do Trackstick. Viajar no mapa Pode “voar” sobre a linha da viagem ao escolher “Lugares Temporários” por baixo de “Lugares” no menu do lado esquerdo do Google Earth. Uma vez seleccionado o trajecto, clique em ( )ea câmara irá seguir o trajecto, ponto a ponto. Pode mudar a velocidade da câmara e o ângulo, além de outras opções, no menu “Tools” e depois “Options” e seleccionando a aba “Touring” no Google Earth. Para mais informações de como usar o programa visite o site da Google Earth; www.earth.google.com Timeline Usado para mostrar as rotas e as localizações das viagens, de forma animada, com legendas, onde pode rever todos os dados, tais como velocidade, localização e temperatura. Usando a “timeline”, encontrará no seu lado direito uma barra de timeline parecida com a que está representada na figura ao lado. play button Seleccione as setas do centro e expanda-as. A linha representa o seu trajecto. A linha mais clara entre as duas setas representa espaço de tempo que seleccionou em pequenos pontos animados, e que pode clicar play para os ver. Depois do play, os pontos irão seguir os trajectos com o espaço de tempo determinado. Pushpins Serve para mostrar cada local visitado (paragem) pelo Trackstick ou pelo objecto seguido. Cada paragem será representada por um marcador. Manual do Utilizador www.trackstick.com.pt 21 www.trackstick.com.pt Programa Trackstick Manager - Exportar e Mapeamento - Exportar para HTML Exportar para HTML Uma das principais características do Trackstick é a possibilidade de mostrar todos dados em mapas detalhados sem ser necessário a instalação de software complexos. Ao exportar para .html, estas localizações podem ser visualizadas em qualquer computador com o Internet Explorer e com uma conexão à Internet. 1 2 3 4 5 Abra um ficheiro Trackstick file (.tsf ) ao clicar no ícone ou seleccione “File”, e depois “Open” do menu geral. Escolha a informação que pretende ver usando as opções do filtro (veja a página 19) e clique “Update View”. Somente as informações pedidas serão exportadas. Clique no ícone ou seleccione “File” e depois “Export”. Escolha um nome para o ficheiro e seleccione a opção .html option do menu drop-drown O ficheiro será exportado e gravado na pasta “My Trackstick” . Uma nova pasta será criada com o mesmo nome que escolheu para o seu ficheiro, contendo a informação para a visualização dos dados em Internet Explorer. Duplo clique no ficheiro em .html para iniciar. Clique em qualquer localização que aparecer na lista. Duplo clique nas localizações para obter imagens de satélite e mapas adicionais. Se o mapa não aparecer, confirme que clica na mensagem “Active X” no topo do browser (clique na barra de topo) e permita que o conteúdo seja mostrado. Manual do Utilizador www.trackstick.com.pt 22 www.trackstick.com.pt Programa Trackstick Manager - Exportar e Mapeamento - Tipos de Ficheiros Enviar por email ficheiros em .HTML Confirme que “zipa” toda a pasta e todos os seus conteúdos num só ficheiro empacotado (zip ou winzip) antes de enviar o email. Procure neste site um programa zip gratuito, se ainda não o tiver; www.winzip.com. Depois de todos os ficheiros empacotados, pode então enviá-los por mail. O receptor precisa também de ter um programa .zip para desempacotar o seu conteúdo. Texto (.rtf ) A opção Rich Text (Texto) é a mais fácil e rápida forma de integrar as informações do Trackstick num ficheiro Microsoft Word ou outro qualquer programa de edição de texto. Record 402 Date: 11/02/2005 10:43 AM Latitude: 34.9039 Status: Stopped 12 min Course: GPS Fix: Longitude: -116.8870 N Altitude: 1976.0 ft Y Signal: 8 Map Link: http://maps.google.com/maps?q=34.9039+-116.887&h=en&t=h _____________________________________________________________________ Record 492 Date: 11/02/2005 12:32 PM Latitude: 34.0683 Status: Stopped 5 min Course: GPS Fix: Longitude: -117.8476 W Altitude: 839.2 ft Y Signal: 7 Map Link: http://maps.google.com/maps?q=34.0683+-117.8476&h=en&t=h _____________________________________________________________________ Valores separados por vírgula (.csv) Quando exportar os ficheiros para outro programa de mapas, ele deve ser exportado como valores separados por vírgulas (.csv). Uma vez convertidos, quando os abrir, lembre-se de indicar ao programa para o importar com o dito tipo de ficheiro. Neste site, poderá ver as novidades sobre novos produtos e sobre novas actualizações no mundo Trackstick; www.trackstick.com.pt/novidadesp.html. Manual do Utilizador www.trackstick.com.pt 23 Programa Trackstick Manager - Opções www.trackstick.com.pt Opções Tenha a certeza de instalar o software, explicado na página 3, ANTES de conectar o Trackstick no seu computador. Opções do Trackstick Manager Clique em ou seleccione “Tools” e “Options” no menu Trackstick Manager. Aba Geral Directoria por defeito Aqui escolhe a directoria para gravar os seus ficheiros (.tsf ) Preferências Launch application after export Ao exportar inicia automaticamente o Google Earth, Internet Explorer ou qualquer outro programa. Prompt for save after downloading Trackstick data Verifica e guarda automáticamente os dados no seu PC Clamp altitudes to ground in Google Earth Coloca todos os pontos e linhas “colados” a superfície do mapa Updates Clique no botão “Update” para ver se há novas versões do programa. Check for updates automatically Nesta opção sempre que entrar no Trackstick Manager , o programa irá procurar updates automaticamente. Manual do Utilizador www.trackstick.com.pt 24 Programa Trackstick Manager - Opções www.trackstick.com.pt Aba Localizações Seleccione a sua preferência em cada valor nesta aba. A caixa “Visible” permite que veja estes valores nas localizações gravadas do Trackstick. Link a um mapa Escolha o seu site de mapas preferido. Pode escolher desde Google Maps, Mapquest, ou Live Local. Mostrar Items Display GPS Fix Mostra se o Trackstick teve, ou não uma forte conexão com os satélites nas localizaçoes. Display Signal Mostra o número de satélites que estão conectados com o Trackstick quando este tem sinal GPS. Power On/Off records Mostra quando o Trackstick foi ligado ou desligado . Manual do Utilizador www.trackstick.com.pt 25 Programa Trackstick Manager - Opções www.trackstick.com.pt Aba Hora Local Mostrar tempo As recorded Escolha a zona específica que ficou definida nas Propriedades do dispositivo (Veja na página14). Nota: Portugal está sob a inflência do GMT Local time zone Seleccione se o Trackstick foi configurado para gravar em hora GMT (pg14). Este irá mostrar as horas na sua zona local. Specific time zone Seleccione se o Trackstick foi configurado para gravar uma específica hora GMT (pg14). Poderá então escolher as várias horas disponíveis. Automatically adjust for daylight savings time Automáticamente ajusta o relógio interno quando chegar a mudança de horário. Senão escolher esta opção, não efectuará a mudança quando esta chegar. Manual do Utilizador www.trackstick.com.pt 26 Trackstick Manager - Options Advanced Tab Routes Routes are paths between stops in a recorded track. The start and endpoint of a route are locations stopped for longer than the amount of time indicated here. Stops Group Stops Groups consecutive recorded stops that are within a specified number of degrees latitude/longitude of each other into a single stop. Extend Stops Extend the duration of stops until the start of the next track if the next recorded point is within a specified number of degrees latitude/longitude. Power Interruption Alerts Power Interruption Alerts notify whether the Trackstick was turned on and off more than once for any .tsf file. This helps easily identify whether a Trackstick was turned off when it wasn’t supposed to. 27 Modelos Trackstick www.trackstick.com.pt Os diferentes modelos Trackstick Tenha a certeza de instalar o software, explicado na página 3, ANTES de conectar o Trackstick no seu computador. TM Full Power Power Save Alcalina 16 horas 2-3 dias NiMh 24 horas 3-5 dias Lítio 36 horas 1 semana supe r Alcalina Trackstick II incluí todas as funções standard de gravação e duração das pilhas. Está desenhado para o uso pessoal no dia a dia TM Full Power Power Save 3-6 dias 2-3 semanas NiMh 6-8 semanas 4-6 semanas Lítio 1-2 semanas 6-8 semanas TM Manual do Utilizador O Super Trackstick inclui todas as características do Trackstick II mas possui maior longevidade graças ao seu detector de movimentos, que permite detectar quando está em movimento. Quando o equipamento está em posição ON, o detector de movimentos irá ligar o Super Trackstick e irá desligá-lo quando este não detecta nenhum movimento. Combinando com o suporte magnético, o Super Trackstick torna-se ideal para cobertura de percursos extensos onde a interactividade é mais reduzida. Ao invés dos modelos portáteis Trackstick, o Trackstick Pro é alimentado por um adaptador para isqueiro de carro, e pode ser ligado a qualquer veículo (veja a página 31 para ver as instalações possíveis). Trackstick Pro pode também gravar em tempo real (veja a página 29). www.trackstick.com.pt 28 Modelos Trackstick - Trackstick Pro www.trackstick.com.pt TM - características Tenha a certeza de instalar o software, explicado na página 3, ANTES de conectar o Trackstick no seu computador. Usando o Trackstick Pro Quando o Trackstick Pro é ligado, ele procura comunicar com os satélites. Após a validação da localização, o LED do equipamento começa a piscar com a luz verde. Já não há nada mais para fazer. O Trackstick Pro está a trabalhar enquanto o LED estiver verde. Gravar em tempo real Trackstick Pro consegue trabalhar em tempo real, usando o Trackstick Manager e o Google Earth. Com a gravação em tempo real, Trackstick Manager pode gravar a cada dois segundos e fazer um update da localização no Google Earth. Gravações são arquivadas no Google Earth no formato .kml (veja a página 21). Depois de instalar o Trackstick Manager, conecte o Trackstick Pro numa porta USB no seu computador. Depois do aparelho ser detectado pelo Trackstick Manager, irão aparecer dois botões; “Record” e “Stop” e um link para o estado do aparelho. O link irá mostrar a localização do aparelho num site de mapas (veja a página 23). Para começar a gravar, pulse o botão “Record” . Uma janela aparecerá para o nome do ficheiro. Nomeie o ficheiro e clique em “Save”. Google Earth irá automaticamente aparecer e mostrar a sua localização uma vez estabelecida o contacto através de GPS. Trackstick Manager irá gravar uma localização a cada dois segundos e o Google Earth fará um “refresh” cada vez que uma nova localização for gravada. No entanto, não precisa do Google Earth para gravar em tempo real. Trackstick Manager grava mesmo com o Google Earth fechado. Para parar a gravação em tempo real, carregue no botão “Stop”. Próxima página: Instalar Trackstick Pro no seu veículo... Manual do Utilizador www.trackstick.com.pt 29 Modelos Trackstick - Instalação do Trackstick Pro www.trackstick.com.pt Tenha a certeza de instalar o software, explicado na página 3, ANTES de conectar o Trackstick no seu computador. Instalar Trackstick Pro no seu veículo Montagem em tablier A maneira mais fácil de usar o Trackstick Pro é conectá-lo ao isqueiro do veículo. Fita aderente dupla-face ou velcro pode ajudar a segurar o equipamento firmemente no tablier do veículo. Este tipo de instalação é ídeal para viajantes, para vendedores, e todos aqueles que precisam, de monitorizar quilometragens e percursos. Agentes da autoridade e governamentais podem tirar proveito deste tipo de instalação durante patrulhas e planeamento de operações de resgate em desastres e entre outras variadas utilizações. Montagem em Veículo Para aplicações de gestão de frotas, o adaptador pode ser colocado num veículo fixando o suporte do dispositivo com parafusos, já existentes. Na maior parte das vezes, a fita adesiva de dupla face é suficiente para segurar o Trackstick Pro de lado ou por cima do veículo. Procure proteger o cabo para evitar puxões ou danos no mesmo. O cabo do adaptador para o isqueiro deve ser cortado para que o fio vermelho e preto estejam dísponíveis de forma a permitir a conexão permanente à corrente do veículo. Instalação Oculta Para instalações que requerem uma mais discreta monitorização , o Trackstick Pro pode ser removido do seu suporte e ser conectado à instalação do veículo. 1 Manual do Utilizador Corte o cabo junto à ficha do isqueiro corte alguns centímetros do isolamento plástico. www.trackstick.com.pt 30 Modelos Trackstick - Instalação do Trackstick www.trackstick.com.pt 2 Conecte o fio vermelho a um cabo do veículo com +12V permanente. O Trackstick Pro deverá ter sempre corrente. Assegure-se que não liga a nenhum fio com corrente de chave (ignição ). Ligue por últimoo fio preto ao chassis do veículo. 3 Ligue o conector ao Trackstick Pro. 4 Conecte o cabo USB no Trackstick Pro. 5 Instale o Trackstick Pro por baixo o tablier do veículo com o globo voltado para o céu. O Trackstick Pro deve ter uma vista clara sobre os satélites, sem nenhum metal bloquear o seu sinal. Devido a normas de segurança, todos os modernos tabliers são feitos de plástico e, regra geral, não interferem com a conexão entre o Trackstick Pro e os satélites. Confirme que não há metais, objectos metalizados que possam interferir com a conexão entre os satélites e o dispositivo. 6 O cabo USB pode ser facilmente ocultado debaixo do tablier e ficar disponível para mais tarde via PC portátil obter os dados. Claro que poderá também optar por remover o dispositivo para efectuar o download. Manual do Utilizador www.trackstick.com.pt 31 www.trackstick.com.pt Resolução de Problemas - Conselhos Básicos Resolução de Problemas Conselhos básicos Para assegurar uma correcta funcionalidade do dispositivo deverão ser respeitados estes tópicos. Assim obterá os melhores resultados. 1 O Trackstick necessita sempre de ter uma visão sem obstáculos para o céu, para recepcionar sinais de satélite. Nunca coloque o aparelho dentro da mala do veículo ou em repartições metálicas. Roupas, sacos, malas, a maior parte do para-brisas, fibra de vidro e outros objectos não metálicos, não interferem normalmente com as funções do Tracstick. 2 Quando ligar pela primeira vez o Trackstick, deixe o aparelho sempre em modo full power durante 15 minutos no mínimo, com uma vista clara para o céu. O botão verde deve iluminar depois de 3 minutos, se o sinal for encontrado em boas condições. 3 Dependendo da utilizaçaõ, a duração bateria irá variando (veja na página 28 para ver as durações das pilhas nos modelos Trackstick). Os melhores resultados podem ser obtidos utilizando pilhas recarregáveis NiMH e permitindo um sinal forte de satélite durante toda a duração das operações. Manual do Utilizador www.trackstick.com.pt 32 www.trackstick.com.pt Resolução de Problemas- Problemas Resolução de Problemas Problema: Trackstick Manager funciona, mas não consegue detectar o dispositivo Trackstick quando está conectado. OU Problema: Aparece uma mensagem a dizer “Unable to install drivers for this device” (Não é possível instalar drivers para este aparelho) OU Problema: Quando o Trackstick é conectado a uma porta USB com o Trackstick Manager aberto, aparece esta mensagem: Unable to load DLL C:\windows\system32\kernel32.dll Motivo #1: Assegure-se que duas pilhas novas AAA estão instaladas e a luz vermelha do Trackstick se liga, quando está conectado com o computador Motivo #2: Driver estão mal instaladas, porque o Trackstick foi inserido ANTES do Software ter sido instalado. Tenha a certeza de instalar o software, explicado na página 3, ANTES de conectar o Trackstick no seu computador. O mais comum dos erros, é não ler o aviso acima. Se conectar o Trackstick antes de instalar o software, o Windows irá instalar as drivers erradas. Este é um problema normal com os aparelhos que usam portas USB. Para resolver este problema siga estes passos: Solução: 1 Assegure-se que o Trackstick está desconectado ao computador 2 Clique no Start (Início) menu, depois dirija-se a Settings (Propriedades), e abra o Control Panel (Painel de Controlo), e depois Add or Remove Programs (Adicionar ou Remover Programas). 3 Na janela Add or Remove Programs, procure “Trackstick Manager” e Remove 4 Encontre “Trackstick Drivers” na janela Add or Remove Programs e clique em Remove 5 Reinstale o Trackstick Manager (Pode encontrar o ficheiro aqui; www.trackstick.com.pt/downp.html 6 Siga os passos na página 3 neste manual para instalar o Trackstick Manager 7 Uma vez instalado o Trackstick Manager, conecte o aparelho numa porta USB. 8 Siga os passos na página 5 para instalar o Trackstick. Manual do Utilizador www.trackstick.com.pt 33 www.trackstick.com.pt Resolução de Problemas - Problemas Problema: Não aparece erro nenhum e tudo indica estar bem, mas Trackstick continua sem ser assumido pelo Trackstick Manager. Solução: Experimente os passos na página 33. Se o problema continuar, siga estes passos: 1 Ligue o Trackstick e ligue ao computador pela porta USB. 2 Botão direito em 3 Clique em “Hardware” no topo da aba 4 Escolha“Device Manager” (Gerenciador de dispositivos) (O meu Computador) desde do Ambiente de Trabalho,e depois “Properties”. (Propriedades) Continua... Manual do Utilizador www.trackstick.com.pt 34 www.trackstick.com.pt Resolução de Problemas - Problemas 5 Encontre Trackstick na lista que lhe aparece (deve estar por baixo de “Universal Serial Bus controllers” quando clica no “+”) , botão direito no Trackstick e seleccione “Uninstall” (Desinstalar) 6 Uma vez desinstaladas as drivers, feche a janela. 7 Retire o Trackstick da porta USB e volte a conectá-lo na mesma porta USB, com ele ligado. 8 Aparecerá uma janela a dizer “New Hardware Found” (Novo Hardware encontrado) e agora siga os passos da página 5 deste manual para reinstalar as drivers. Suporte adicional pode ser encontrado no site www.trackstick.com.pt. Perante dúvidas adicionais, contacte-nos. Manual do Utilizador www.trackstick.com.pt 35