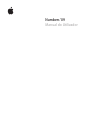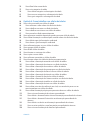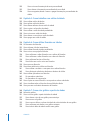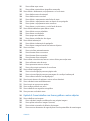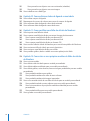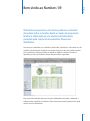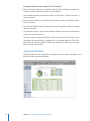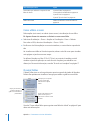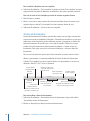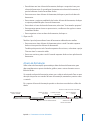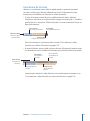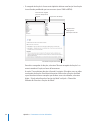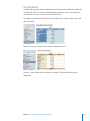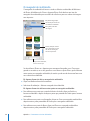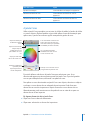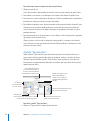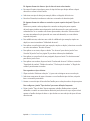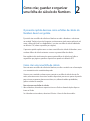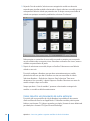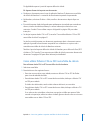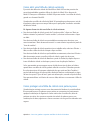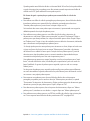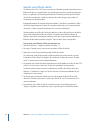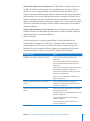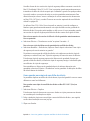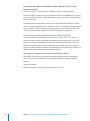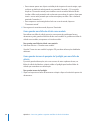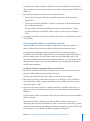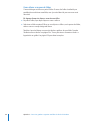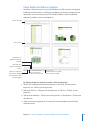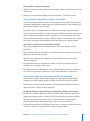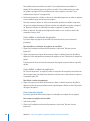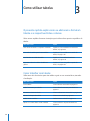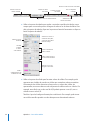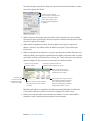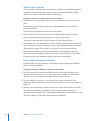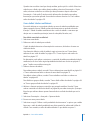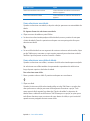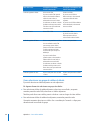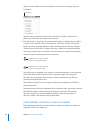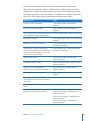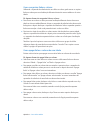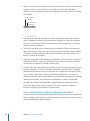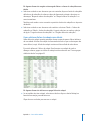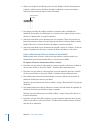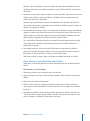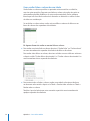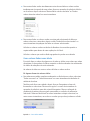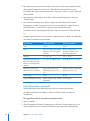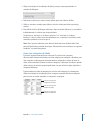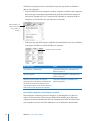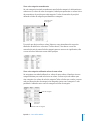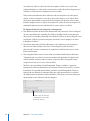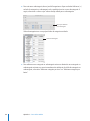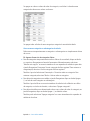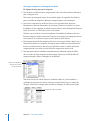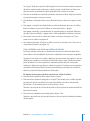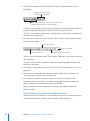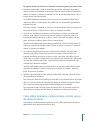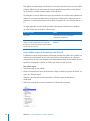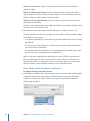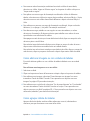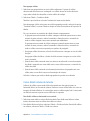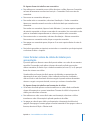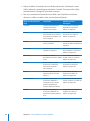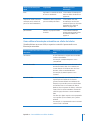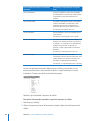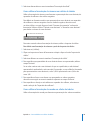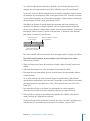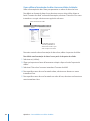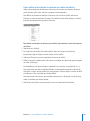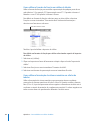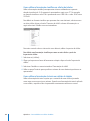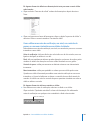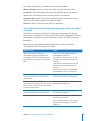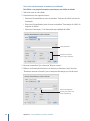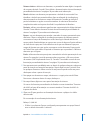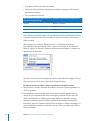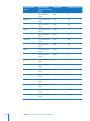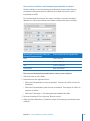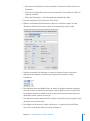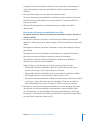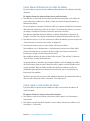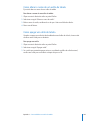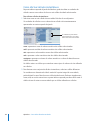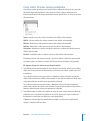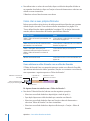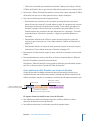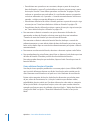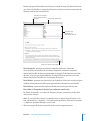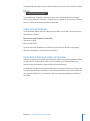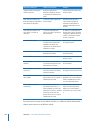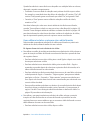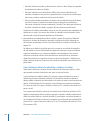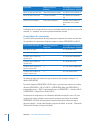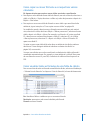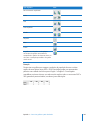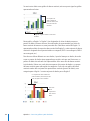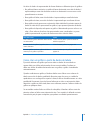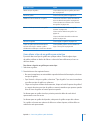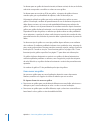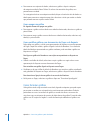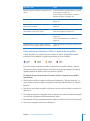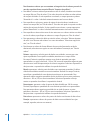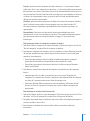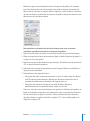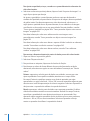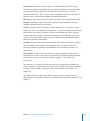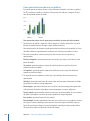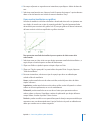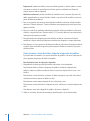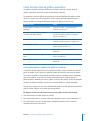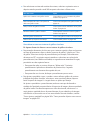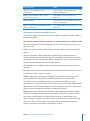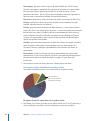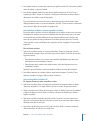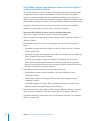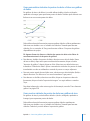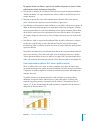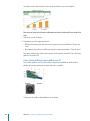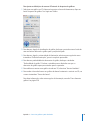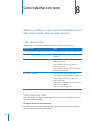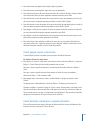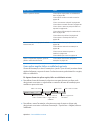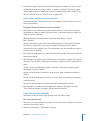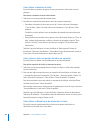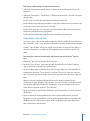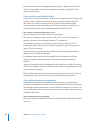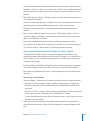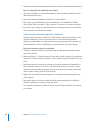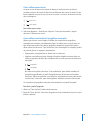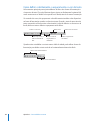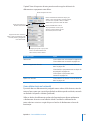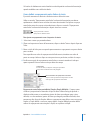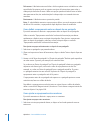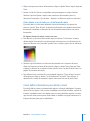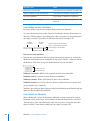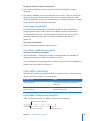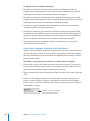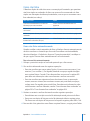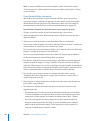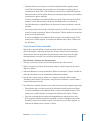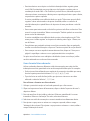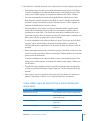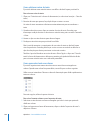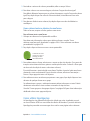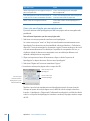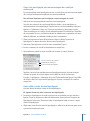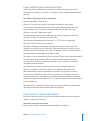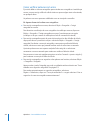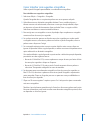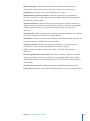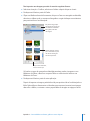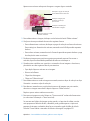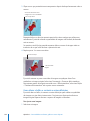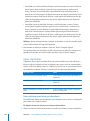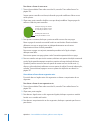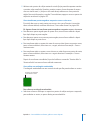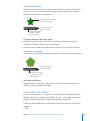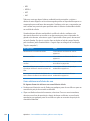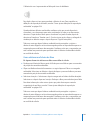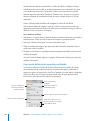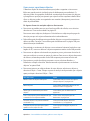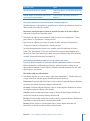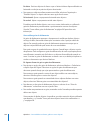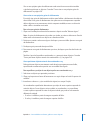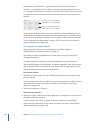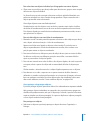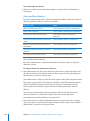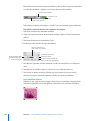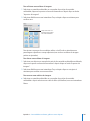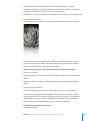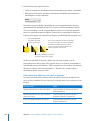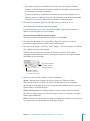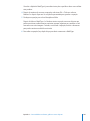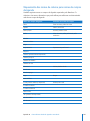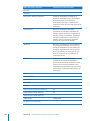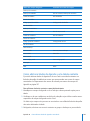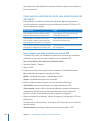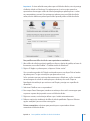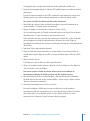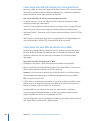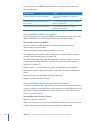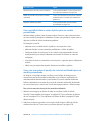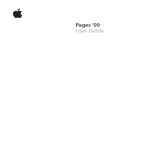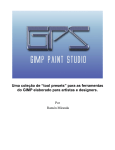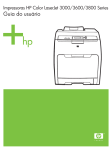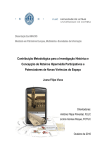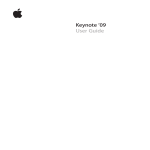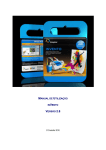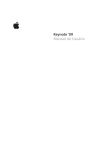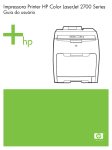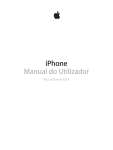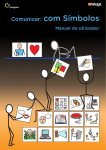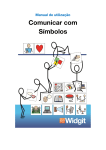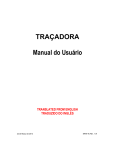Download Numbers `09 Manual do Utilizador
Transcript
Numbers ’09 Manual do Utilizador KKApple Inc. Copyright © 2011 Apple Inc. Todos os direitos reservados. Ao abrigo das leis de direitos de autor, este manual não pode ser copiado, na íntegra ou parcialmente, sem autorização por escrito da Apple. Os seus direitos ao software são regidos pelo contrato de licença de software que acompanha este software. O logótipo da Apple é uma marca comercial da Apple Inc., registada nos EUA e noutros países. A utilização do logótipo da Apple “teclado” (Opção + Shift + K) para fins comerciais sem a autorização prévia por escrito da Apple pode constituir violação de marca comercial e concorrência desleal, violando as leis locais vigentes. Foram efectuados todos os esforços para garantir que as informações contidas neste manual são exactas. A Apple não é responsável por erros de impressão ou de escrita. Apple 1 Infinite Loop Cupertino, CA 95014-2084 408-996-1010 www.apple.com Apple, o logótipo da Apple, Aperture, AppleWorks, Finder, iPhoto, iTunes, iWork, Keynote, Mac, Mac OS, Numbers, Pages, QuickTime, Safari e Spotlight são marcas comerciais da Apple Inc., registadas nos EUA e noutros países. App Store e MobileMe são marcas de serviço da Apple Inc. Adobe e Acrobat são marcas registadas ou marcas comerciais de Adobe Systems Incorporated, nos Estados Unidos da América e/ou noutros países. Outros nomes de produtos e de empresas mencionados são marcas comerciais das respectivas empresas. A referência a produtos de outros fabricantes é apenas para fins informativos e não indica aprovação ou recomendação. A Apple não assume qualquer responsabilidade em relação ao desempenho ou utilização desses produtos. PO019-2126 07/2011 Conteúdo 11 Prefácio: Bem-vindo ao Numbers ’09 13 13 14 16 16 17 17 18 19 20 21 23 24 25 26 28 28 Capítulo 1: Ferramentas e técnicas do Numbers 29 Capítulo 2: Como criar, guardar e organizar uma folha de cálculo do Numbers 29 30 31 32 32 34 36 36 36 37 38 40 Como criar uma nova folha de cálculo Como importar um documento de outra aplicação Como utilizar ficheiros CSV ou OFX numa folha de cálculo Como abrir uma folha de cálculo existente Como proteger uma folha de cálculo com palavra-passe Guardar uma folha de cálculo Como desfazer alterações Proteger uma folha de cálculo para impedir a sua edição Como guardar automaticamente uma cópia de segurança Como guardar uma cópia de uma folha de cálculo Procurar uma versão arquivada de uma folha de cálculo Como guardar uma folha de cálculo como modelo Modelos de folhas de cálculo A janela do Numbers Como utilizar o zoom O painel Folhas Vista de impressão Vista de ecrã completo A barra de ferramentas A barra de formatação A janela Inspector Ferramentas de fórmulas O painel Estilos O navegador de multimédia A janela Cores A janela "Tipos de letra" A janela Avisos Atalhos de teclado e menus de atalho 3 40 41 41 42 43 44 45 46 47 47 48 48 48 49 Como guardar termos de pesquisa do Spotlight para uma folha de cálculo Como fechar uma folha de cálculo sem sair do Numbers Como utilizar folhas para organizar uma folha de cálculo Como adicionar e apagar folhas Como reorganizar folhas e o respectivo conteúdo Como alterar os nomes de folhas Como dividir uma folha em páginas Como definir o tamanho de página de uma folha de cálculo Como adicionar cabeçalhos e rodapés a uma folha Como dispor objectos numa página na Vista de impressão Como definir a orientação das páginas Como definir a ordem de paginação Como numerar páginas Como definir as margens das páginas 50 50 51 51 54 55 56 56 57 58 58 59 59 60 61 61 62 64 65 66 66 67 68 69 70 71 72 73 Capítulo 3: Como utilizar tabelas 4 Como trabalhar com tabelas Como adicionar uma tabela Como utilizar ferramentas para tabelas Como redimensionar uma tabela Como mover tabelas Atribuir nomes a tabelas Como melhorar o aspecto de tabelas Como definir tabelas reutilizáveis Como copiar tabelas entre aplicações iWork Como seleccionar tabelas e os respectivos componentes Como seleccionar uma tabela Como seleccionar uma célula de tabela Como seleccionar um grupo de células da tabela Como seleccionar uma linha ou coluna numa tabela Como seleccionar os contornos das células Como trabalhar com linhas e colunas em tabelas Como adicionar linhas a uma tabela Como adicionar colunas a uma tabela Como reorganizar linhas e colunas Como apagar linhas e colunas de uma tabela Como adicionar linhas ou colunas de cabeçalho numa tabela Como congelar linhas e colunas de cabeçalho numa tabela Como adicionar linhas de rodapé numa tabela Como redimensionar linhas e colunas de uma tabela Como alternar as cores das linhas numa tabela Como ocultar linhas e colunas de uma tabela Como ordenar linhas numa tabela Conteúdo 74 75 76 81 82 84 84 84 85 86 87 88 89 90 92 93 93 94 95 96 96 97 99 101 101 102 104 105 106 106 108 108 109 111 112 114 115 116 119 120 Como filtrar linhas numa tabela Como criar categorias de tabela Como definir categorias e subcategorias de tabela Como remover categorias e subcategorias de tabela Como gerir categorias e subcategorias de tabela Capítulo 4: Como trabalhar com células de tabelas Como colocar conteúdo nas células de tabela Como adicionar e editar valores de células de tabelas Como trabalhar com texto em células de tabelas Como trabalhar com números em células de tabelas Como preencher células automaticamente Como apresentar conteúdos demasiado grandes para uma célula de tabela Como utilizar formatação condicional para controlar valores de células de tabelas Como definir regras de formatação condicional Como alterar e gerir formatação condicional Como adicionar imagens ou cor a células de tabelas Como agrupar células de tabelas Como dividir células de tabelas Como formatar os contornos das células Como copiar e mover células Como adicionar comentários a células de tabela Como formatar valores de células de tabelas para apresentação Como utilizar a formatação automática em células de tabelas Como utilizar a formatação de números em células de tabelas Como utilizar a formatação de moeda em células de tabelas Como utilizar a formatação de percentagem em células de tabelas Como utilizar a formatação de data e hora em células de tabelas Como utilizar a formatação de duração em células de tabelas Como utilizar o formato de fracção em células de tabelas Como utilizar a formatação do sistema numérico em células de tabelas Como utilizar a formatação científica em células de tabelas Como utilizar a formatação de texto em células de tabelas Como utilizar uma caixa de verificação, um nível, um controlo de passos ou um menu instantâneo em células de tabelas Como utilizar formatação própria para apresentar valores em células de tabelas Como criar uma formatação de números personalizada Como definir o elemento Inteiros de uma formatação personalizada de números Como definir o elemento Decimais de uma formatação personalizada de números Como definir a escala de uma formatação personalizada de números Como associar condições a uma formatação personalizada de números Como criar uma formatação de data/hora personalizada Conteúdo 5 122 123 124 Como criar uma formatação de texto personalizada Como alterar a formatação personalizada de uma célula Como reorganizar, alterar o nome e apagar formatações personalizadas de células 125 125 126 127 127 128 128 129 129 Capítulo 5: Como trabalhar com estilos de tabela 130 130 132 133 134 134 135 136 138 139 139 141 142 143 143 144 145 145 146 Capítulo 6: Como utilizar fórmulas em tabelas Como utilizar estilos de tabelas Como aplicar estilos de tabelas Como alterar atributos de um estilo de tabela Como copiar e colar estilos de tabela Como utilizar o estilo de tabela predefinido Como criar novos estilos de tabela Como alterar o nome de um estilo de tabela Como apagar um estilo de tabela Os elementos de fórmulas Como efectuar cálculos instantâneos Como utilizar fórmulas rápidas predefinidas Como criar as suas próprias fórmulas Como adicionar e editar fórmulas com o editor de fórmulas Como adicionar e editar fórmulas com a barra de fórmulas Como adicionar funções a fórmulas Como lidar com erros e avisos em fórmulas Como remover fórmulas Como fazer referência a células em fórmulas Como utilizar o teclado e o rato para criar e editar fórmulas Como distinguir referências absolutas e relativas de células Como utilizar operadores em fórmulas Os operadores aritméticos Os operadores de comparação Como copiar ou mover fórmulas e os respectivos valores calculados Como visualizar todas as fórmulas de uma folha de cálculo Como procurar e substituir elementos de fórmulas 148 Capítulo 7: Como criar gráficos a partir dos dados 148 Acerca de gráficos 151 Como criar um gráfico a partir de dados de tabela 153 Como alterar o tipo de um gráfico para outro tipo 154 Como mover um gráfico 155 Como trocar as linhas e colunas de tabela de séries de dados de um gráfico 155 Como adicionar mais dados a um gráfico existente 156 Como incluir dados de tabela ocultos num gráfico 6 Conteúdo 156 Como substituir ou reordenar séries de dados num gráfico 157 Como remover dados de um gráfico 158 Como apagar um gráfico 158 Como partilhar gráficos com documentos do Pages e do Keynote 158 Como formatar gráficos 159 Como posicionar e formatar o título e a legenda de um gráfico 160 Como redimensionar ou rodar um gráfico 161 Como formatar os eixos de um gráfico 164 Como formatar os elementos numa série de dados de um gráfico 168 Como apresentar barras de erro nos gráficos 169 Como mostrar tendências nos gráficos 170 Como formatar o texto de títulos, etiquetas e legendas de gráficos 171 Como formatar tipos de gráficos específicos 171 Como personalizar o aspecto de gráficos circulares 172 Como alterar as cores e as texturas de gráficos circulares 173 Como mostrar etiquetas num gráfico circular 174 Como separar sectores individuais de um gráfico circular 175 Como adicionar sombras a sectores e gráficos circulares 175 Como rodar gráficos circulares 2D 176 Como definir sombras, espaçamentos e nomes de séries em gráficos de barras horizontais e verticais 177 Como personalizar símbolos de pontos de dados e linhas nos gráficos de linhas 177 Como mostrar símbolos de pontos de dados em gráficos de área 178 Como utilizar gráficos de dispersão 179 Como personalizar gráficos de 2 eixos e gráficos mistos 180 Como ajustar definições para gráficos em 3D 182 182 182 183 183 184 185 185 186 186 186 187 188 188 189 190 Capítulo 8: Como trabalhar com texto Como adicionar texto Como seleccionar texto Como apagar, copiar e colar texto Como formatar o tamanho e o aspecto do texto Como aplicar negrito, itálico ou sublinhado ao texto Como aplicar sombra ou riscado ao texto Como criar um texto esboçado Como alterar o tamanho do texto Como colocar o texto em posição de índice ou expoente Como alterar a diferenciação de maiúsculas do texto Como alterar o tipo de letra Como ajustar a suavização das letras Como adicionar marcas de acentuação Como visualizar disposições de teclado para outros idiomas Como escrever caracteres especiais e símbolos Conteúdo 7 191 191 192 193 194 195 196 196 197 197 198 198 199 199 199 199 200 201 201 202 203 204 205 206 206 207 207 208 209 209 210 211 211 212 213 214 Como utilizar aspas curvas Como utilizar características tipográficas avançadas Como definir o alinhamento, o espaçamento e a cor do texto Como alinhar texto na horizontal Como alinhar texto na vertical Como definir o espaçamento entre linhas do texto Como definir o espaçamento antes ou depois de um parágrafo Como ajustar o espaçamento entre caracteres Como alterar a cor do texto e a cor de fundo do texto Como definir tabuladores para alinhar o texto Como definir um novo tabulador Como alterar um tabulador Como apagar um tabulador Como alterar as definições das réguas Como definir indentações Como definir a indentação de parágrafos Como alterar a margem interior do texto em objectos Como criar listas Como criar listas automaticamente Como formatar listas com marcas Como formatar listas numeradas Como formatar listas ordenadas Como utilizar caixas de texto, formas e outros efeitos para realçar texto Como adicionar caixas de texto Como apresentar texto em colunas Como colocar texto no interior de uma forma Como utilizar hiperligações Como criar uma ligação para uma página web Como criar uma ligação para uma mensagem de e-mail pré-endereçada Como editar o texto de uma hiperligação Como inserir números de páginas e outros valores alteráveis Como substituir texto automaticamente Como inserir um espaço sem quebra Como verificar palavras com erros Como trabalhar com sugestões ortográficas Como procurar e substituir texto 216 Capítulo 9: Como trabalhar com formas, gráficos e outros objectos 216 Como trabalhar com imagens 218 Como substituir imagens modelo pelas suas próprias imagens 219 Como aplicar máscaras a imagens (recortar) 221 Como reduzir o tamanho de ficheiros de imagem 221 Como remover elementos de segundo plano ou não pretendidos de uma imagem 8 Conteúdo 222 Como alterar o brilho, o contraste e outras definições 224 Como criar formas 224 Como adicionar uma forma pré-desenhada 225 Como adicionar uma forma personalizada 226 Como editar formas 227 Como adicionar, apagar e mover os pontos de edição de uma forma 227 Como alterar a forma de uma curva 228 Como alterar a forma de um segmento recto 229 Como transformar pontos angulares em pontos curvos e vice-versa 229 Como editar um rectângulo arredondado 230 Como editar setas simples e duplas 230 Como editar um balão de diálogo ou chamada 231 Como editar uma estrela 231 Como editar um polígono 231 Como utilizar som e filmes 232 Como adicionar um ficheiro de som 233 Como adicionar um ficheiro de filme 234 Como colocar uma moldura de imagem à volta de um filme 234 Como ajustar definições de reprodução multimédia 235 Como reduzir o tamanho de ficheiros multimédia 236 Como manipular, dispor e alterar o aspecto de objectos 236 Como seleccionar objectos 237 Como copiar ou duplicar objectos 237 Como apagar objectos 238 Como mover e posicionar objectos 239 Como fazer avançar ou recuar um objecto (sobrepor objectos) 239 Como alinhar rapidamente objectos uns em relação aos outros 240 Como utilizar guias de alinhamento 241 Como criar as suas próprias guias de alinhamento 241 Como posicionar objectos através de coordenadas x e y 242 Como agrupar e desagrupar objectos 243 Como ligar objectos com uma linha ajustável 243 Como proteger e desproteger objectos 244 Como modificar objectos 244 Como redimensionar objectos 245 Como espelhar e rodar objectos 245 Como alterar o estilo de contornos 246 Como emoldurar objectos 248 Como adicionar sombras 249 Como adicionar reflexos 249 Como ajustar a opacidade 250 Como preencher objectos com cores ou imagens 251 Como preencher um objecto com uma cor sólida Conteúdo 9 251 Como preencher um objecto com cores misturadas (esbatidos) 253 Como preencher um objecto com uma imagem 254 Como trabalhar com o MathType 256 256 257 259 260 Capítulo 10: Como adicionar dados da Agenda a uma tabela 261 261 262 262 263 263 264 268 268 269 Capítulo 11: Como partilhar uma folha de cálculo do Numbers 270 Capítulo 12: Como criar os seus próprios modelos de folha de cálculo do Numbers 270 271 271 271 Como criar um modelo Como definir estilos de tabela para um modelo personalizado Como definir tabelas reutilizáveis para um modelo personalizado Como definir gráficos, caixas de texto, formas e imagens predefinidos para um modelo personalizado Como predefinir atributos para gráficos Como predefinir atributos de caixas de texto e formas Como predefinir atributos de imagens importadas Como criar conteúdo inicial de uma folha de cálculo para um modelo personalizado Como predefinir tabelas e outros objectos para um modelo personalizado Como criar marcadores de posição de conteúdo multimédia para um modelo personalizado Como predefinir folhas para um modelo personalizado Como guardar um modelo personalizado 272 272 273 273 274 274 275 275 10 Como utilizar campos da Agenda Mapeamento dos nomes de colunas para nomes de campos da Agenda Como adicionar dados da Agenda a uma tabela existente Como adicionar dados da Agenda a uma tabela nova Como imprimir uma folha de cálculo Como exportar uma folha de cálculo para outros formatos de documento Como exportar uma folha de cálculo para formato PDF Como exportar uma folha de cálculo para formato Excel Como exportar uma folha de cálculo em formato CSV Como enviar a folha de cálculo do Numbers para a versão beta pública do iWork.com Como enviar uma folha de cálculo por correio electrónico Como enviar um uma folha de cálculo para o iWeb Como partilhar gráficos, dados e tabelas com outras aplicações do iWork Conteúdo Prefácio Bem-vindo ao Numbers ’09 O Numbers proporciona uma forma poderosa e intuitiva de realizar todas as tarefas, desde a criação do orçamento familiar à elaboração de um relatório de laboratório, passando pela criação de documentos financeiros detalhados. Para começar a trabalhar com o Numbers, basta abrir a aplicação e seleccionar um dos modelos pré-desenhados. Substitua o marcador de posição do texto, utilize fórmulas pré-concebidas e transforme dados de tabela em gráficos coloridos. Quando se aperceber, já criou uma folha de cálculo atractiva e bem organizada. Este manual do utilizador fornece instruções detalhadas para ajudar o utilizador a realizar tarefas específicas no Numbers. Para além deste manual, poderá obter ajuda noutros recursos disponíveis. 11 Tutoriais em vídeo online Os tutoriais de vídeo, disponíveis em www.apple.com/pt/iwork/tutorials/numbers, fornecem instruções para executar tarefas comuns no Numbers. Da primeira vez que abrir o Numbers, aparece uma mensagem com uma ligação para estes tutoriais na Internet. Pode visualizar os tutoriais de vídeo do Numbers em qualquer altura, seleccionando Ajuda > Tutoriais de vídeo. Ajuda no ecrã A ajuda no ecrã contém informações detalhadas para realizar todas as tarefas do Numbers. Para abrir a ajuda, abra Numbers e seleccione Ajuda > Ajuda do Numbers. A primeira página de ajuda também proporciona o acesso a websites úteis. Ajuda e manual do utilizador de fórmulas e funções do iWork A Ajuda sobre fórmulas e funções do iWork e o Manual de Utilizador de Fórmulas e Funções do iWork contêm instruções detalhadas para a utilização de fórmulas e funções poderosas nas suas folhas de cálculo. Para abrir o manual do utilizador, seleccione Ajuda > Manual de Utilizador de Fórmulas e Funções do iWork. Para abrir a ajuda, seleccione Ajuda > Ajuda sobre fórmulas e funções do iWork. Website do iWork Conheça as últimas novidades e informações acerca do iWork em www.apple.com/pt/ iwork. Website de Suporte Encontre informações detalhadas sobre como resolver problemas em www.apple.com/ pt/support/numbers. Etiquetas de ajuda O Numbers dispõe de etiquetas de ajuda — breves descrições de texto — para a maioria dos itens no ecrã. Para visualizar uma etiqueta de ajuda, mantenha o cursor sobre um item durante alguns segundos. 12 Prefácio Bem-vindo ao Numbers ’09 Ferramentas e técnicas do Numbers 1 Este capítulo apresenta-lhe as janelas e as ferramentas utilizadas para trabalhar nas folhas de cálculo do Numbers. Para criar uma folha de cálculo do Numbers, primeiro é necessário seleccionar um modelo como ponto de partida. Modelos de folhas de cálculo A janela “Lista de modelos” apresenta vários modelos de folha de cálculo que podem ser seleccionados. Os modelos contêm folhas, tabelas, fórmulas e outros elementos predefinidos que ajudam o utilizador a começar a trabalhar. Para abrir a janela “Lista de modelos”: mm Seleccione Ficheiro > Novo da lista de modelos. 13 Eis algumas formas de usar a janela "Lista de modelos": mm Para ver miniaturas de todos os modelos, clique em Todos na lista de categorias de modelos, no lado esquerdo da janela "Lista de modelos". Para visualizar modelos por categoria, clique em "Em branco", Finanças Pessoais ou noutra categoria. mm Para aumentar ou diminuir o tamanho das miniaturas, arraste o nivelador na parte inferior da janela. mm Para criar uma folha de cálculo utilizando um modelo específico, clique no modelo e depois em Escolher. Se pretender começar a partir de uma folha de cálculo em branco, sem formatação, escolha o modelo “Em branco”. Consulte “Como criar uma nova folha de cálculo” na página 29, “Como importar um documento de outra aplicação” na página 30 e “Como utilizar ficheiros CSV ou OFX numa folha de cálculo” na página 31 para obter informações sobre como criar uma folha de cálculo do Numbers. A janela do Numbers A janela do Numbers tem elementos que lhe permitem desenvolver e organizar a sua folha de cálculo com maior facilidade. 14 Capítulo 1 Ferramentas e técnicas do Numbers Painel Folhas: Este painel, no canto superior esquerdo, apresenta uma lista das tabelas e gráficos de cada folha que integra a folha de cálculo. As folhas organizam a sua informação por grupos de itens relacionados (por exemplo, dados para 2008 e dados para 2009). Desloque o controlo de redimensionamento Folhas (localizado no canto superior direito do painel Folhas) para a esquerda ou para a direita para tornar o painel mais largo ou mais estreito. Barra de ferramentas: A barra de ferramentas, localizada na parte superior da janela, permite o acesso às ferramentas mais utilizadas através de um simples clique. Utilize-a para adicionar rapidamente uma folha, uma tabela, uma caixa de texto, um ficheiro de multimédia ou outros objectos. Barra de formatação: A barra de formatação, localizada por baixo da barra de ferramentas, oferece um acesso cómodo às ferramentas para edição de um objecto seleccionado. Barra de fórmulas: A barra de fórmulas, situada por baixo da barra de formato, permite criar e editar fórmulas ou outros conteúdos numa célula de tabela seleccionada. Área de trabalho da folha: Sendo a parte principal da janela, a área de trabalho da folha mostra os objectos de uma folha seleccionada. É possível arrastar tabelas, gráficos e outros objectos na área de trabalho da folha para os reorganizar. Painel Estilos: O painel Estilos, localizado por baixo do painel Folhas, apresenta uma lista de estilos de tabela pré-desenhados para o modelo que está a utilizar. Seleccione uma tabela e clique num estilo de tabela para mudar instantaneamente o aspecto da tabela. Desloque o controlo de redimensionamento Estilos (localizado no canto superior direito do painel Estilos) para cima ou para baixo para aumentar ou reduzir o painel. Resultados de cálculo instantâneos: Área por baixo do painel Estilos que apresenta os resultados de cálculos dos valores de células de tabela seleccionadas. Para informações sobre Ir para Como visualizar uma folha de cálculo “Como utilizar o zoom” na página 16 “Vista de ecrã completo” na página 17 “O painel Folhas” na página 16 “Vista de impressão” na página 17 “Como congelar linhas e colunas de cabeçalho numa tabela” na página 68 Ferramentas para gerir folhas de cálculo “A barra de ferramentas” na página 18 “A barra de formatação” na página 19 “A janela Inspector” na página 20 “A janela Avisos” na página 28 Ferramentas para trabalhar com fórmulas em células de tabela “Ferramentas de fórmulas” na página 21 Capítulo 1 Ferramentas e técnicas do Numbers 15 Para informações sobre Ir para Ferramentas que melhoram o aspecto de uma folha de cálculo “O painel Estilos” na página 23 “O navegador de multimédia” na página 24 “A janela Cores” na página 25 “A janela "Tipos de letra"” na página 26 Atalhos de teclado “Atalhos de teclado e menus de atalho” na página 28 Como utilizar o zoom Pode ampliar (mais zoom) ou reduzir (menos zoom) a visualização de uma folha. Eis algumas formas de aumentar ou diminuir o zoom numa folha: mm Seleccione Visualização > Zoom > Ampliar ou Visualização > Zoom > Reduzir. Para voltar a 100%, seleccione Visualização > Zoom > 100%. mm Escolha um nível de ampliação no menu instantâneo, no canto inferior esquerdo da tela. Ao visualizar uma folha na Vista de impressão, reduza o nível de zoom para visualizar mais páginas na janela ao mesmo tempo. Se utilizar o Numbers no Mac OS X v10.7 (Lion) ou posterior, é também possível visualizar a janela da aplicação no modo de ecrã completo, para trabalhar sem distracções. Para mais informações, consulte “Vista de ecrã completo” na página 17. O painel Folhas O painel Folhas situa-se ao longo da parte superior esquerda da janela do Numbers. Permite-lhe rapidamente visualizar e navegar para tabelas e gráficos numa folha. Desloque para a esquerda ou para a direita para redimensionar o painel Folhas. Clique para mostrar ou ocultar as tabelas e os gráficos de uma folha no painel Folhas. Clique numa tabela ou num gráfico na lista para o/a seleccionar e mostrar na tela da folha. Consulte “Como utilizar folhas para organizar uma folha de cálculo” na página 41 para obter mais informações. 16 Capítulo 1 Ferramentas e técnicas do Numbers Vista de impressão Se quiser imprimir uma folha ou convertê-la em PDF, é possível utilizar a Vista de impressão para visualizar a disposição dos objectos numa folha em páginas individuais. Área do cabeçalho Área do rodapé Clique para ver as páginas em orientação horizontal. Clique para ver as páginas em orientação vertical. Clique para escolher um nível de zoom da página que lhe permita ver mais ou menos páginas. Clique para mostrar ou ocultar a vista de impressão. Deslize para reduzir ou ampliar todos os objectos da folha. Consulte “Como dividir uma folha em páginas” na página 45 para obter mais informações acerca da Vista de impressão. Vista de ecrã completo Se utilizar o Numbers no Mac OS X v10.7 (Lion) ou posterior, é possível visualizar a janela da aplicação no modo de ecrã completo, para trabalhar sem distracções. Na vista de ecrã completo, a janela da aplicação Numbers aumenta de tamanho para preencher todo o ecrã, passando para um espaço diferente para ser possível alternar facilmente entre o Numbers e a secretária. Capítulo 1 Ferramentas e técnicas do Numbers 17 Para visualizar o Numbers em ecrã completo: mm Seleccione Visualização > “Ecrã completo” ou clique no botão “Ecrã completo” no canto superior direito da janela do Numbers (semelhante a duas setas a apontar para fora). Para sair da vista de ecrã completo, proceda de uma das seguintes formas: mm Prima Escape no teclado. mm Mova o cursor para a parte superior do ecrã, para visualizar a barra de menus e, em seguida, clique no botão “Ecrã completo” no canto superior direito do ecrã. mm Seleccione Visualização > Sair do modo ecrã completo. A barra de ferramentas A barra de ferramentas do Numbers permite-lhe aceder com um clique a muitas das acções que executa ao trabalhar no Numbers. À medida que descobrir as acções que realiza com maior frequência, poderá adicionar, remover e reorganizar os botões da barra de ferramentas de acordo com o seu estilo de trabalho. Também é possível ocultar a barra de ferramentas seleccionando Visualização > Ocultar a barra de ferramentas. Para voltar a mostrá-la, seleccione Visualização > Mostrar a barra de ferramentas. Para ver uma descrição do que faz um botão, mantenha o ponteiro sobre o botão. Abaixo é apresentado o conjunto predefinido de botões da barra de ferramentas. O botão “Ecrã completo” no canto superior direito só é apresentado, se estiver a ser utilizado o Mac OS X v10.7 (Lion) ou posterior. Ordenar, filtrar e categorizar linhas. Adicionar uma folha. Adicionar uma tabela. Adicionar uma fórmula ou função. Mostrar ou ocultar todas as fórmulas e funções na folha de cálculo. Enviar uma folha de cálculo para a web. Adicionar um gráfico, caixa de texto, forma ou comentário. Visualizar e editar em ecrã completo. Abrir a janela Inspector, o navegador de multimédia, a janela Cores ou a janela “Tipos de letra”. Mostrar ou ocultar a vista de impressão, comentários, etc. Para personalizar a barra de ferramentas: 1 Seleccione Visualização > Personalizar a barra de ferramentas. Surge então a ficha “Personalizar a barra de ferramentas”. 2 Efectue as alterações que desejar na barra de ferramentas. 18 Capítulo 1 Ferramentas e técnicas do Numbers ÂÂ Para adicionar um item à barra de ferramentas, desloque o respectivo ícone para a barra de ferramentas. Se reconfigurar frequentemente a barra de ferramentas, é possível adicionar o botão Personalizar à barra. ÂÂ Para remover um item da barra de ferramentas, desloque-o para fora da barra de ferramentas. ÂÂ Para restaurar o conjunto predefinido dos botões da barra de ferramentas, desloque o conjunto predefinido para a barra de ferramentas. ÂÂ Para reduzir os ícones da barra de ferramentas, seleccione "Usar tamanho pequeno". ÂÂ Para apresentar apenas ícones ou apenas texto , escolha uma das opções no menu instantâneo Mostrar. ÂÂ Para reorganizar os itens na barra de ferramentas, desloque-os. 3 Clique em OK. Também é possível personalizar a barra de ferramentas utilizando estes atalhos: ÂÂ Para remover um item da barra de ferramentas, prima a tecla Comando enquanto desloca o item para fora da barra de ferramentas. Também pode premir a tecla Controlo enquanto clica no item, e seleccionar a opção “Remover item” no menu de atalho. ÂÂ Para mover um item, prima a tecla Comando enquanto desloca o item pela barra de ferramentas. A barra de formatação Utilize a barra de formatação, apresentada por baixo da barra de ferramentas, para alterar rapidamente o aspecto de tabelas, gráficos, texto e outros elementos na sua folha de cálculo. Os controlos na barra de formatação variam com o objecto seleccionado. Para ver uma descrição do que faz um controlo da barra de formatação, mantenha o ponteiro sobre o controlo. Eis o aspecto da barra de formatação quando se selecciona uma tabela ou células de tabela: Mostra ou oculta o nome de uma tabela. Formata o texto nas células da tabela. Formata os valores das células. Formata as bordas das células. Organiza o texto nas células da tabela. Capítulo 1 Ferramentas e técnicas do Numbers Gere os cabeçalhos e rodapés. Adiciona cor de fundo a uma célula. 19 Para mostrar e ocultar a barra de formatação: mm Seleccione Visualização > “Mostrar a barra de formatação” ou Visualização > “Ocultar a barra de formatação”. A janela Inspector A maioria dos elementos da sua folha de cálculo pode ser formatada através dos inspectores do Numbers. Cada inspector incide sobre um aspecto diferente da formatação. Por exemplo, o Inspector de células permite formatar células e valores de células. Mantenha o ponteiro sobre botões e outros controlos dos painéis dos inspectores para ver uma a descrição do que faz o controlo. Os botões no topo da janela Inspector abrem os dez inspectores disponíveis: documentos, folhas, tabelas, células, gráficos, texto, imagens, medidas, hiperligações e QuickTime. A abertura de várias janelas de inspectores pode facilitar o trabalho na sua folha de cálculo. Por exemplo, pode abrir o Inspector de imagens e o Inspector de células para ter acesso a todas as opções de formatação de imagens e células. Depois de estar aberta uma janela de inspector, clique num dos botões na parte superior para ver um inspector diferente. Se clicar no segundo botão a contar da esquerda, por exemplo, verá o Inspector de folhas. Eis algumas formas de abrir uma janela de inspector: mm Clique em Inspector na barra de ferramentas. mm Seleccione Visualização > Mostrar Inspector. mm Para abrir outra janela de Inspector, seleccione Visualização > Novo inspector. 20 Capítulo 1 Ferramentas e técnicas do Numbers Ferramentas de fórmulas Adiciona-se uma fórmula a uma célula de tabela quando se pretende apresentar um valor na célula que é derivado, utilizando um cálculo. O Numbers tem várias ferramentas para trabalhar com fórmulas em células de tabelas: ÂÂ O editor de fórmulas permite-lhe criar e modificar fórmulas. Abra o editor de fórmulas ao seleccionar uma célula de tabela e digitar o sinal de igual (=). Também é possível abri-lo ao seleccionar "Editor de fórmulas" no menu instantâneo Função na barra de ferramentas. Botão Aceitar Para guardar as alterações. Campo de texto Veja ou edite uma fórmula. Editor de fórmulas Para mover, agarre aqui e desloque. Botão Cancelar Para ignorar as alterações. Para mais informações acerca deste editor, consulte “Como adicionar e editar fórmulas com o editor de fórmulas” na página 134. ÂÂ A barra de fórmulas, sempre visível por baixo da barra de formatação, também pode ser utilizada para criar e modificar uma fórmula numa célula de tabela seleccionada. Botão Aceitar Para guardar as alterações. Muda o tamanho de visualização da fórmula. Botão Cancelar Para ignorar as alterações. Abre o navegador de funções. Campo de texto Veja ou edite uma fórmula. Instruções para adicionar e editar fórmulas com esta ferramenta encontram-se em “Como adicionar e editar fórmulas com a barra de fórmulas” na página 135. Capítulo 1 Ferramentas e técnicas do Numbers 21 ÂÂ O navegador de funções é a forma mais rápida de adicionar uma função. Uma função é uma fórmula predefinida que tem um nome (como SOMA e MÉDIA). Seleccione uma categoria para ver as funções dessa categoria. Para procurar uma função. Seleccione uma função para ver informações sobre ela. Para inserir a função seleccionada. Para abrir o navegador de funções, seleccione "Mostrar navegador de funções" no menu instantâneo Função, na barra de ferramentas. A secção “Como adicionar funções a fórmulas” na página 136 explica como se utiliza o navegador de funções. Para obter informações sobre todas as funções do iWork e para consultar inúmeros exemplos que ilustram como são utilizadas, seleccione Ajuda > "Ajuda sobre fórmulas e funções do iWork" ou Ajuda > "Manual de Utilizador de Fórmulas e Funções do iWork". 22 Capítulo 1 Ferramentas e técnicas do Numbers O painel Estilos O painel Estilos permite aplicar rapidamente uma formatação predefinida a tabelas de uma folha de cálculo. Os estilos de tabelas definem atributos como a formatação de cor, tamanho do texto e contornos de células de tabelas. Para aplicar um estilo de tabela, seleccione simplesmente a tabela e clique num estilo do painel Estilos. Basta um clique para mudar de um estilo de tabela para outro. Consulte “Como utilizar estilos de tabelas” na página 125 para obter informações detalhadas. Capítulo 1 Ferramentas e técnicas do Numbers 23 O navegador de multimédia O navegador de multimédia dá acesso a todos os ficheiros multimédia da biblioteca do iPhoto, da biblioteca do iTunes e da pasta Filmes. Pode deslocar um item do navegador de multimédia para uma folha de cálculo ou para um selector de imagens num inspector. Em primeiro lugar, clique num botão para aceder aos seus ficheiros multimédia. Em seguida, seleccione uma origem. Por fim, desloque um item para o documento ou para um selector de imagens num dos inspectores. Para procurar um ficheiro, escreva o nome aqui. Se não utilizar o iPhoto ou o Aperture para armazenar fotografias, ou o iTunes para guardar a sua música, ou se não guardar os seus filmes na pasta Filmes, pode adicionar outras pastas ao navegador multimédia, de modo a poder aceder da mesma forma aos seus conteúdos multimédia. Eis algumas formas de abrir o navegador de multimédia: mm Clique em Media na barra de ferramentas. mm Seleccione Visualização > Mostrar navegador de multimédia. Eis algumas formas de adicionar outras pastas ao navegador multimédia: mm Para adicionar uma pasta que contenha ficheiros de áudio, clique em Áudio no browser multimédia e depois desloque a pasta que pretende do Finder para o browser multimédia. mm Para adicionar uma pasta com fotografias, clique em Fotos no navegador multimédia e depois arraste a pasta pretendida do Finder para o navegador multimédia. mm Para adicionar uma pasta de filmes, clique em Filmes no navegador multimédia e depois arraste a pasta pretendida do Finder para o navegador multimédia. 24 Capítulo 1 Ferramentas e técnicas do Numbers Para saber como Ir para Importar uma imagem “Como trabalhar com imagens” na página 216 Adicionar um ficheiro de som “Como adicionar um ficheiro de som” na página 232 Adicionar um ficheiro de filme “Como adicionar um ficheiro de filme” na página 233 A janela Cores Utilize a janela Cores para aplicar cor ao texto, às células de tabela, às bordas de células e a outros objectos. Embora também seja possível utilizar a barra de formatação para aplicar cores, a janela Cores oferece opções avançadas de gestão de cores. Clique num botão para ver diferentes modelos de cor. Clique no ícone Procurar e depois clique em qualquer item no ecrã para condizer com a sua cor. A cor seleccionada na roda de cores aparece nesta caixa. (As duas cores nesta caixa indicam que a opacidade está definida para menos de 100%.) Use o nivelador para definir tonalidades mais claras ou mais escuras na roda de cores. Clique para seleccionar uma cor na roda de cores. Desloque o nivelador de opacidade para a esquerda para tornar a cor mais transparente. Desloque as cores da caixa de cores para guardá-las na paleta de cores. É possível utilizar a roda de cor da janela Cores para seleccionar cores. A cor seleccionada aparece na caixa na parte superior da janela Cores. É possível guardar essa cor para utilização futura, colocando-a na paleta de cores. Para aplicar as cores seleccionadas na janela Cores a um objecto, seleccione o objecto e coloque a cor no selector de cor adequado de um inspector. Pode clicar num selector de cor num dos inspectores e depois clicar numa cor no selector de cor. Alternativamente, pode arrastar uma cor da paleta de cor ou caixa de cor para um selector de cor de um inspector. Eis algumas formas de abrir a janela Cores: mm Clique em Cores na barra de ferramentas. mm Clique num selector de cor de um dos inspectores. Capítulo 1 Ferramentas e técnicas do Numbers 25 Para seleccionar uma cor depois de abrir a janela Cores: 1 Clique na roda de cor. A cor seleccionada é apresentada na caixa de cores na parte superior da janela Cores. 2 Para aclarar ou escurecer a cor, desloque o nível para o lado direito da janela Cores. 3 Para tornar a cor mais transparente, desloque o nível de Opacidade para a esquerda ou introduza um valor percentual no campo Opacidade. 4 Para utilizar a paleta de cores, abra-a arrastando a alça na parte inferior da janela Cores. Guarde uma cor na paleta, deslocando uma cor da caixa de cores para a paleta de cores. Para remover uma cor da paleta, desloque um quadrado vazio para a cor que pretende remover. 5 Para corresponder à cor de outro item no ecrã, clique no ícone de pesquisa à esquerda da caixa de cores na janela Cores. Clique no item no ecrã a cuja cor pretende corresponder. A cor aparece na caixa de cores. Seleccione o item que pretende colorir na folha de cálculo e desloque a cor da caixa de cores para o item. A janela "Tipos de letra" Utilize a janela "Tipos de letra" para seleccionar tipos de letra, tamanhos de letra e outras opções de formação de tipos de letra, incluindo sombras e riscados de texto. Também é possível utilizar a janela "Tipos de letra" para organizar os seus tipos de letra favoritos e frequentemente utilizados, de modo a que sejam fáceis de encontrar quando precisar deles. Pré-visualização do tipo de letra seleccionado (poderá ser necessário seleccionar Mostrar pré-visualização no menu Acção). Aplique uma sombra ao texto seleccionado. Modifique a sombra com os controlos de opacidade, nitidez, deslocação e ângulo. Crie efeitos de texto interessantes com estes botões. Seleccione um tamanho de letra para aplicar ao texto seleccionado. Menu de Acção. Para encontrar tipos de letra, escreva o nome do tipo de letra no campo de pesquisa. Seleccione um tipo de letra para aplicar ao texto seleccionado. Para abrir a janela "Tipos de letra": mm Clique em “Tipos de letra” na barra de ferramentas. 26 Capítulo 1 Ferramentas e técnicas do Numbers Eis algumas formas de alterar o tipo de letra de texto seleccionado: mm No campo Pesquisa, introduza o nome do tipo de letra que deseja utilizar e depois seleccione o nome na lista Família. mm Seleccione um tipo de letra (por exemplo, Itálico ou Negrito) da lista Letra. mm Na coluna Tamanho, introduza ou seleccione o tamanho de letra desejado. Eis algumas formas de utilizar os controlos na parte superior da janela "Tipos de letra": Posicione o ponteiro sobre qualquer dos controlos ao longo da parte superior da janela para visualizar uma etiqueta de ajuda descrevendo o que cada um dos comandos faz. Se os controlos não forem apresentados, seleccione "Mostrar efeitos" no menu instantâneo Acção (parecido com uma roda dentada), no canto inferior esquerdo da janela. mm Para sublinhar texto, seleccione um estilo de sublinhado (por exemplo, simples ou duplo) no menu instantâneo "Sublinhado do texto". mm Para aplicar um estilo de riscado (por exemplo, simples ou duplo), seleccione um estilo no menu instantâneo "Riscado do texto". mm Para aplicar cor ao texto, clique no botão "Cor do texto" para abrir a janela Cores. Consulte “A janela Cores” na página 25 para obter informações detalhadas. mm Para aplicar cor como fundo de um parágrafo, clique no botão "Cor do documento" para abrir a janela Cores. mm Para aplicar uma sombra, clique no botão "Sombreado do texto". Utilize os controlos "Opacidade da sombra", "Nitidez da sombra", "Deslocação da sombra" e "Ângulo da sombra" para formatar a sombra. Para organizar os tipos de letra: 1 Clique no botão "Adicionar colecção" (+) para criar e designar uma nova colecção. 2 Seleccione uma parte do texto e formate-a com a família de tipos de letra, o tipo de letra e o tamanho pretendido. 3 Arraste o nome do tipo de letra da lista Família para a colecção onde o deseja arquivar. Para configurar a janela "Tipos de letra" para uma utilização frequente: mm Deixe a janela "Tipos de letra" aberta enquanto trabalha. Redimensione a janela utilizando o controlo no canto inferior direito da janela, de modo a que sejam visíveis apenas as famílias de tipos de letra e o tipo de letra na sua colecção de tipos de letra seleccionada. Capítulo 1 Ferramentas e técnicas do Numbers 27 A janela Avisos Ao importar um documento para o Numbers ou exportar uma folha de cálculo do Numbers para outro formato, é possível que alguns elementos não sejam transferidos conforme esperado. A janela "Avisos do documento" indica quaisquer problemas que se verifiquem. Caso se verifique algum problema, surge uma janela que lhe permite analisar os avisos. Se optar por não os analisar, pode ver a janela de avisos em qualquer altura seleccionando Visualização > Mostrar avisos do documento. Se aparecer um aviso sobre um tipo de letra inexistente, pode seleccionar o aviso e clicar em “Substituir tipo de letra” para escolher outro tipo de letra. É possível copiar um ou mais avisos, seleccionando-os na janela “Avisos do documento” e depois Edição > Copiar. Pode então colar o texto copiado numa mensagem de e-mail, num ficheiro de texto ou noutra janela. Atalhos de teclado e menus de atalho É possível utilizar o teclado para executar uma variedade de tarefas do Numbers. Para ver uma lista detalhada de atalhos de teclado, abra o Numbers e seleccione Ajuda > Atalhos de teclado. Muitos objectos também têm menus de atalho com comandos que pode utilizar no objecto. Os menus de atalho são particularmente úteis para trabalhar com tabelas e gráficos. Para abrir um menu de atalho: mm Prima a tecla Controlo enquanto clica num objecto. 28 Capítulo 1 Ferramentas e técnicas do Numbers Como criar, guardar e organizar uma folha de cálculo do Numbers 2 O presente capítulo descreve como as folhas de cálculo do Numbers devem ser geridas. É possível criar uma folha de cálculo no Numbers ao abrir o Numbers e seleccionar um modelo. Também é possível importar um documento criado noutra aplicação, tal como o Microsoft Excel ou o AppleWorks 6, ou criar uma folha de cálculo utilizando um ficheiro CSV (valores separados por vírgulas). O presente capítulo explica como se criam novas folhas de cálculo do Numbers, como se abrem folhas de cálculo existentes e como se gravam folhas de cálculo. Este capítulo inclui ainda instruções para organizar folhas de cálculo por folhas e organizá-las por páginas, quando as imprime ou quando cria ficheiros PDF. Como criar uma nova folha de cálculo Para criar uma nova folha de cálculo do Numbers, escolha o modelo com a formatação e as características de conteúdo adequadas. Comece com o modelo em branco para construir a sua folha de cálculo de raiz Ou então, seleccione outro dos muitos modelos disponíveis para ter um ponto de partida para criar um orçamento, planear uma festa, etc., utilizando tabelas predefinidas, gráficos e dados de exemplo. Para criar uma nova folha de cálculo: 1 Abra o Numbers, clicando no respectivo ícone na Dock ou fazendo duplo clique no ícone no Finder. Se o Numbers estiver aberto, seleccione Ficheiro > Novo da lista de modelos. 29 2 Na janela “Lista de modelos”, seleccione uma categoria de modelo na coluna da esquerda para visualizar modelos relacionados e depois seleccione o modelo que mais corresponde à folha de cálculo que pretende criar. Se desejar começar uma folha de cálculo sem quaisquer conteúdos predefinidos, seleccione "Em branco". Pode pesquisar os conteúdos de um modelo, movendo o ponteiro para a esquerda ou para a direita sobre o respectivo ícone. Para alterar o tamanho dos ícones, arraste o nivelador na parte inferior da janela. 3 Depois de seleccionar um modelo, clique em Escolher. É aberta uma nova folha de cálculo no seu ecrã. É possível configurar o Numbers para que abra automaticamente um modelo particular de cada vez que abrir o Numbers ou criar uma nova folha de cálculo. Seleccione Numbers > Preferências, clique em Geral, seleccione "Para novos documentos: Usar o modelo:" e depois clique em Escolher. Seleccione um nome de modelo e depois clique em Escolher. Sempre que abrir a "Lista de modelos", aparecem seleccionados a categoria de modelos e o modelo escolhidos anteriormente. Como importar um documento de outra aplicação É possível criar uma nova folha de cálculo Numbers, importando um documento criado no Microsoft Excel ou no AppleWorks 6. O Numbers também pode importar ficheiros com formato CSV (valores separados por vírgula), formato de texto delimitado por tabulações e formato OFX (Open Financial Exchange). 30 Capítulo 2 Como criar, guardar e organizar uma folha de cálculo do Numbers Do AppleWorks apenas é possível importar folhas de cálculo. Eis algumas formas de importar um documento: mm Desloque o documento para o ícone da aplicação Numbers. É aberta uma nova folha de cálculo do Numbers e o conteúdo do documento importado é apresentado. mm No Numbers, seleccione Ficheiro > Abrir, escolha o documento e depois clique em Abrir. mm É possível importar dados da Agenda para rapidamente criar tabelas que contenham nomes, números de telefone, endereços e outras informações relativas aos seus contactos. Consulte “Como utilizar campos da Agenda” na página 256 para obter instruções. mm Se desejar importar dados CSV ou OFX, consulte “Como utilizar ficheiros CSV ou OFX numa folha de cálculo” na página 31. Se não for possível importar um documento, experimente abrir o documento noutra aplicação e guardá-lo num formato compatível com o Numbers ou copie e cole o conteúdo numa folha de cálculo do Numbers existente. Também é possível exportar folhas de cálculo do Numbers para o Microsoft Excel, PDF e ficheiros CSV. Consulte “Como exportar uma folha de cálculo para outros formatos de documento” na página 262 para obter informações detalhadas. Como utilizar ficheiros CSV ou OFX numa folha de cálculo Para adicionar dados CSV ou OFX a uma folha de cálculo aberta: 1 Seleccione uma folha. 2 Proceda de uma das seguintes formas: ÂÂ Para criar uma ou várias novas tabelas, arraste um ficheiro CSV ou OFX do Finder para a área de trabalho da folha. ÂÂ Para adicionar dados CSV ou OFX a uma tabela sem dados, desloque o ficheiro CSV ou OFX para a tabela. Os dados são adicionados, sendo criadas colunas adicionais, se necessário. ÂÂ Para adicionar dados CSV ou OFX a uma tabela com dados, desloque o ficheiro CSV ou OFX para a tabela. Se as colunas não coincidirem, seleccione uma opção na folha que aparece. Pode cancelar a importação, adicionar colunas à tabela, ignorar colunas extra ou criar uma nova tabela com os dados CSV ou OFX. Capítulo 2 Como criar, guardar e organizar uma folha de cálculo do Numbers 31 Como abrir uma folha de cálculo existente É possível abrir folhas de cálculo do iWork ‘08 ou iWork ’09. Para tirar proveito das novas funcionalidades, guarde as folhas de cálculo do iWork ’08 no formato do iWork ‘09. Para que os utilizadores do iWork ‘08 possam aceder à sua folha de cálculo, guarde-a no formato iWork ‘08. Quando abre uma folha de cálculo do iWork ’09 protegida por palavra-passe, terá de introduzir a palavra-passe no campo Palavra-passe para poder visualizar o conteúdo da folha de cálculo. Eis algumas formas de abrir uma folha de cálculo existente: mm Para abrir uma folha de cálculo a partir da "Lista de modelos", clique em “Abrir um ficheiro existente” na janela da "Lista de modelos", seleccione o documento e clique em Abrir. Para abrir uma folha de cálculo em que trabalhou recentemente, seleccione-a no menu instantâneo "Abrir documento recente" no canto inferior esquerdo da janela da "Lista de modelos". mm Para abrir uma folha de cálculo quando estiver a trabalhar nela, seleccione Ficheiro > Abrir, escolha a folha de cálculo e depois clique em Abrir. Para abrir uma folha de cálculo na qual trabalhou recentemente, seleccione Ficheiro > Abrir documento recente e escolha a folha de cálculo a partir do sub-menu. mm Para abrir uma folha de cálculo do Numbers a partir do Finder, faça duplo clique no ícone da folha de cálculo ou desloque-a para o ícone da aplicação Numbers. Se for apresentada uma mensagem acerca da falta de um tipo de letra ou ficheiro quando abre uma folha de cálculo, poderá utilizá-la na mesma. O Numbers permitelhe seleccionar tipos de letra para substituição dos que estão em falta. Também é possível adicionar tipos de letra em falta, saindo do Numbers e adicionando os tipos de letra à sua pasta "Tipos de letra" (para mais informações, consulte a Ajuda do Mac). Para apresentar filmes ou ficheiros de som em falta, adicione-os novamente à folha de cálculo. Como proteger uma folha de cálculo com palavra-passe Quando desejar restringir o acesso a um documento do Numbers, é possível atribuirlhe uma palavra-passe. As palavras-passe podem ser compostas por praticamente qualquer combinação de algarismos e letras maiúsculas ou minúsculas, além de poderem ter vários dos caracteres especiais do teclado. As palavras-passe com combinações de letras, algarismos e outros caracteres são em geral consideradas mais seguras. 32 Capítulo 2 Como criar, guardar e organizar uma folha de cálculo do Numbers Quando guardar uma folha de cálculo no formato iWork ‘08 ou Excel, não pode utilizar a opção de protecção por palavra-passe. No entanto, quando exportar uma folha de cálculo como PDF, pode atribuir-lhe uma palavra-passe. Eis formas de gerir a protecção por palavra-passe numa folha de cálculo do Numbers: mm Para utilizar uma folha de cálculo protegida por palavra-passe, abra a folha de cálculo, introduza a palavra-passe quando lhe for solicitada, opcionalmente seleccione “Guardar palavra-passe no porta-chaves” e depois clique em OK. Se introduzir duas vezes uma palavra-passe incorrecta, é apresentada uma sugestão definida aquando da criação da palavra-passe. mm Para adicionar uma palavra-passe a uma folha de cálculo, abra o inspector de documentos e seleccione “Palavra-passe para abrir”, no painel “Documento”. Digite a palavra-passe que deseja utilizar, nos campos fornecidos para o efeito. Depois clique em “Palavra-passe”. Surge o ícone do cadeado junto ao título do documento, indicando que o documento está protegido por palavra-passe. Se desejar ajuda para criar uma palavra-passe incomum ou forte, clique no botão com o ícone em forma de chave, junto ao campo “Palavra-passe”, para abrir o Assistente de Palavra-Passe e utilizá-lo como apoio à criação de uma palavra-passe. É possível seleccionar um tipo de palavra-passe no menu instantâneo, dependendo de que características da palavra-passe são mais importantes para si. Uma palavra-passe aparece no campo Sugestão; a sua força (as palavras-passe “mais fortes” são mais difíceis de violar) é indicada pelo comprimento e pela cor verde da barra Qualidade. Se gostar da palavra-passe sugerida, copie-a e cole-a no campo Palavra-passe. Se não gostar da palavra-passe sugerida, pode escolher uma palavra-passe diferente no menu instantâneo Sugestão, aumentar a força da Palavra-passe deslocando o nível ou escrever a sua própria palavra-passe. mm Para remover uma palavra-passe de uma folha de cálculo, abra o documento protegido por palavra-passe e anule a selecção “Palavra-passe para abrir”, no painel “Documento” do inspector de documentos. Digite a palavra-passe do documento, para desactivar a protecção por palavra-passe. Depois, clique em “OK”. mm Para alterar uma palavra-passe, abra o Inspector de documentos, clique em "Alterar palavra-passe", introduza os seus dados e a seguir clique em "Alterar palavra-passe". mm Para adicionar uma palavra-passe a um PDF da sua folha de cálculo, siga as instruções em “Como exportar uma folha de cálculo para formato PDF” na página 262. Capítulo 2 Como criar, guardar e organizar uma folha de cálculo do Numbers 33 Guardar uma folha de cálculo Se utilizar o Mac OS X v10.7 (Lion) ou posterior, o Numbers guarda automaticamente a folha de cálculo em segundo plano com frequência, para evitar a perda de alterações feitas, se a aplicação se fechar inesperadamente. É também possível guardar a folha de cálculo manualmente, criando um arquivo de versões antigas, que podem ser recuperadas em qualquer altura. Independentemente do sistema operativo utilizado, é boa ideia ir guardando a folha de cálculo frequentemente. Depois de o guardar pela primeira vez, é possível premir Comando + S para o guardar novamente com as mesmas definições. Quando guarda uma folha de cálculo do Numbers, os tipos de letra não são incluídos como parte integrante da folha de cálculo. Se transferir uma folha de cálculo do Numbers para outro computador, certifique-se de que os tipos de letra utilizados na folha de cálculo foram instalados na pasta "Tipos de letra" desse computador. Para guardar uma folha de cálculo pela primeira vez: 1 Seleccione Ficheiro > Guardar ou prima Comando + S. 2 No campo “Guardar como”, escreva um nome para a folha de cálculo. 3 Seleccione o local onde pretende guardar a folha de cálculo. Se o directório onde deseja guardar a folha de cálculo não estiver visível no menu instantâneo Onde, clique no triângulo de visualização à direita do campo "Guardar como" e navegue para uma localização diferente. 4 Se pretende que a folha de cálculo apresente uma Vista Rápida no Finder, no Mac OS X versão 10.5 ou posterior, seleccione "Incluir pré-visualização no documento". Se desejar incluir sempre uma pré-visualização na sua folha de cálculo, seleccione Numbers > Preferências, clique em Geral e seleccione “Inclusão predefinida da prévisualização no documento". 5 Se desejar gravar a folha de cálculo como um documento do iWork ‘08 ou Excel, seleccione “Guardar cópia como” e seleccione "iWork ‘08" ou "Documento Excel" no menu instantâneo. 6 Se pretender que a folha de cálculo seja aberta noutro computador, clique em "Opções avançadas" para determinar o que é copiado para a sua folha de cálculo. 34 Capítulo 2 Como criar, guardar e organizar uma folha de cálculo do Numbers Copiar áudio e filmes para o documento: Se utilizar filmes ou ficheiros de som na sua folha de cálculo, a selecção desta caixa de verificação faz com que os ficheiros de filme ou de som sejam guardados com a folha de cálculo, de modo a que os ficheiros sejam reproduzidos quando a folha de cálculo é aberta noutro computador. Pode desmarcar esta caixa de verificação para reduzir o tamanho do ficheiro, mas os ficheiros multimédia não serão reproduzidos noutros computadores. Consulte “Como reduzir o tamanho de ficheiros de imagem” na página 221 e “Como reduzir o tamanho de ficheiros multimédia” na página 235 para conhecer outras técnicas para reduzir o tamanho do ficheiro. Copiar imagens modelo para o documento: Se não seleccionar esta opção e abrir a folha de cálculo num computador que não tenha o Numbers instalado, a folha de cálculo pode ficar com um aspecto diferente. 7 Clique em Guardar. De uma forma geral, só é possível guardar folhas de cálculo do Numbers em computadores e servidores com o Mac OS X. O Numbers não é compatível com computadores Mac OS 9 nem com servidores Windows a executar Serviços para Macintosh. Se tiver de guardar a folha de cálculo num computador com Windows, experimente utilizar o software de servidor AFP disponível para Windows. Para saber como Ir para Partilhar as suas folhas de cálculo com outros “Como imprimir uma folha de cálculo” na página 261 “Como enviar a folha de cálculo do Numbers para a versão beta pública do iWork.com” na página 264 “Como exportar uma folha de cálculo para outros formatos de documento” na página 262 “Como enviar uma folha de cálculo por correio electrónico” na página 268 “Como enviar um uma folha de cálculo para o iWeb” na página 268 Desfazer ou impedir alterações a uma folha de cálculo “Como desfazer alterações” na página 36 “Proteger uma folha de cálculo para impedir a sua edição” na página 36 Guardar versões diferentes de uma folha de cálculo “Como guardar automaticamente uma cópia de segurança” na página 36 “Procurar uma versão arquivada de uma folha de cálculo” na página 38 “Como guardar uma cópia de uma folha de cálculo” na página 37 “Como guardar uma folha de cálculo como modelo” na página 40 Capítulo 2 Como criar, guardar e organizar uma folha de cálculo do Numbers 35 Para saber como Ir para Guardar termos que o Spotlight possa utilizar para localizar uma folha de cálculo “Como guardar termos de pesquisa do Spotlight para uma folha de cálculo” na página 40 Fechar uma folha de cálculo sem sair do programa “Como fechar uma folha de cálculo sem sair do Numbers” na página 41 Como desfazer alterações Se não pretende guardar alterações efectuadas à folha de cálculo desde que esta foi aberta ou guardada pela última vez, é possível desfazê-las. Eis algumas formas de desfazer alterações: mm Para desfazer a alteração mais recente, escolha Edição > Desfazer. mm Para desfazer várias alterações, escolha Edição > Desfazer várias vezes. É possível desfazer quaisquer alterações efectuadas desde que a folha de cálculo foi aberta ou revertê-la para a última versão guardada. mm Para restaurar alterações que tenha desfeito com Edição > Desfazer, escolha Edição > Refazer uma ou mais vezes. mm Para desfazer todas as alterações efectuadas desde a última vez que guardou a folha de cálculo, seleccione Ficheiro > “Restabelecer versão guardada” e depois clique em Restabelecer. Proteger uma folha de cálculo para impedir a sua edição Se utilizar o Mac OS X v10.7 (Lion) ou posterior, é possível proteger a folha de cálculo para não ser editada por acidente quando apenas pretender abrir e visualizá-la. É fácil desproteger a folha de cálculo em qualquer altura, para continuar a editá-la. Para proteger uma folha de cálculo: 1 Abra a folha de cálculo que pretende proteger e mantenha o cursor sobre o nome da folha de cálculo na parte superior da janela da aplicação Numbers. Surge um triângulo. 2 Clique no triângulo e seleccione Proteger no menu pop-up. Para desproteger uma folha de cálculo para edição: mm Mantenha o cursor sobre o nome da folha de cálculo na parte superior da janela da aplicação Numbers até surgir o triângulo, clique no triângulo e, em seguida, seleccione Desproteger. Como guardar automaticamente uma cópia de segurança Sempre que guardar uma folha de cálculo, é possível guardar uma cópia sem as alterações efectuadas desde a última vez que a guardou. Desta forma, se mudar de ideias sobre as edições efectuadas, é possível voltar para (restabelecer) a versão de cópia de segurança da folha de cálculo. 36 Capítulo 2 Como criar, guardar e organizar uma folha de cálculo do Numbers A melhor forma de criar versões de cópia de segurança difere consoante a versão do Mac OS X utilizada. O Mac OS X v10.7 (Lion) e posterior guarda automaticamente um instantâneo da folha de cálculo sempre que o utilizador a guarda. Em qualquer altura, é possível aceder a um arquivo de todas as versões guardadas anteriormente. Para obter informações sobre o acesso e utilização de versões anteriores de documentos no Mac OS X v10.7 (Lion), consulte “Procurar uma versão arquivada de uma folha de cálculo” na página 38. Se utilizar o Mac OS X v10.6.x (Snow Leopard) ou anterior, é possível configurar o Numbers para guardar automaticamente uma cópia da última versão guardada da folha de cálculo. Esta opção pode também ser útil se usar o Lion e pretender guardar uma versão de cópia de segurança da folha de cálculo noutro disco rígido da rede. Para criar um arquivo de versões da folha de cálculo guardadas anteriormente no Lion ou posterior: mm Seleccione Ficheiro > “Guardar uma versão” ou prima Comando + S. Para criar uma cópia da última versão guardada da sua folha de cálculo: mm Seleccione Numbers > Preferências, clique em Geral e depois seleccione “Fazer cópia de segurança da versão anterior ao guardar”. Da próxima vez que guardar a folha de cálculo, será criada uma versão de cópia de segurança no mesmo local, com “Cópia de segurança de” antes do nome do ficheiro. É criada uma cópia de segurança apenas da última versão guardada. Sempre que guardar a folha de cálculo, o ficheiro de cópia de segurança antigo é substituído pelo novo ficheiro de cópia de segurança. Para restabelecer a última versão guardada depois de efectuar alterações não guardadas, seleccione Ficheiro > Restabelecer versão guardada. As alterações da folha de cálculo aberta são desfeitas. Como guardar uma cópia de uma folha de cálculo Se pretender duplicar uma folha de cálculo aberta, é possível guardá-lo com um nome diferente ou num local diferente. Para guardar uma cópia de uma folha de cálculo no Mac OS X v10.7 (Lion) ou posterior: 1 Seleccione Ficheiro > Duplicar. É criada uma cópia do documento sem nome. Ambas as cópias permanecem abertas na secretária para visualização ou edição. 2 Feche a janela da cópia sem nome, digite o nome da folha de cálculo e, em seguida, escolha uma localização no menu pop-up. 3 Clique em Guardar. Capítulo 2 Como criar, guardar e organizar uma folha de cálculo do Numbers 37 Para guardar uma cópia de uma folha de cálculo no Mac OS X v10.6.x (Snow Leopard) ou anterior: mm Seleccione Ficheiro > “Guardar como” e defina um nome e uma localização. A folha de cálculo com o novo nome permanece aberta. Para trabalhar com a versão anterior, seleccione Ficheiro > “Abrir documento recente” e escolha a versão anterior a partir do sub-menu. É também possível automatizar a criação de versões duplicadas da folha de cálculo sempre que esta é guardada, sendo mantidos o nome e a localização do original, mas com as palavras “Cópia de segurança de” a anteceder o nome do ficheiro. Consulte “Como guardar automaticamente uma cópia de segurança” na página 36. Procurar uma versão arquivada de uma folha de cálculo Se tiver guardado uma folha de cálculo várias vezes no Mac OS X v10.7 (Lion) ou posterior, todas as versões guardadas são automaticamente arquivadas. É possível percorrer o arquivo para identificar uma versão anterior que pretenda restaurar ou referenciar. Após identificar a versão arquivada que pretende, é possível restaurá-la como uma cópia totalmente editável, ou pode apenas ser extraído texto, imagens ou definições do documento que pretenda voltar a utilizar. Para percorrer e restaurar versões arquivadas da folha de cálculo: 1 Abra a folha de cálculo a cujas versões anteriores pretende aceder e mantenha o cursor sobre o nome da folha de cálculo na parte superior da janela da aplicação Numbers. Surge um triângulo. 38 2 Clique no triângulo e seleccione “Percorrer todas as versões”. Capítulo 2 Como criar, guardar e organizar uma folha de cálculo do Numbers A vista muda e mostra instantâneos de todas as versões guardadas da folha de cálculo sobre um fundo estrelado. Uma linha de tempo ao longo do lado direito do ecrã indica quando foi guardada a versão mais à frente no lado esquerdo. Versão actual da folha de cálculo Versões anteriores da folha de cálculo Clique para sair desta vista sem restaurar uma versão mais antiga. Clique para restaurar a versão actualmente visualizável no lado direito do ecrã. Arraste ao longo da linha de tempo para ver versões anteriores guardadas em alturas diferentes. 3 Arraste a pega ao longo da linha de tempo para recuar no tempo e ver versões mais antigas da folha de cálculo. 4 Quando encontrar uma versão que queira consultar mais atentamente, clique na imagem respectiva. A versão é movida para primeiro plano, onde o utilizador pode clicar em diferentes folhas para as visualizar, seleccionar elementos numa folha, abrir os inspectores e copiar objectos ou definições dos inspectores. 5 Efectue uma das seguintes operações: ÂÂ Para restaurar por completo a versão antiga, clique em Restaurar quando a versão pretendida estiver em primeiro plano. A folha de cálculo restaurada aparece na secretária normal, substituindo a última versão em que o utilizador estava a trabalhar antes de visualizar as versões mais antigas. (Essa versão é guardada na linha de tempo, caso pretenda recuperá-la.) Capítulo 2 Como criar, guardar e organizar uma folha de cálculo do Numbers 39 ÂÂ Para restaurar apenas um objecto ou definição do inspector da versão antiga, copie o objecto ou definição seleccionando-o e premindo Comando + C. Em seguida, clique em “Documento actual” para visualizar a versão actual da folha de cálculo. Localize a folha onde pretende colar o elemento que acabou de copiar e clique para inserir o cursor onde pretende que o elemento apareça na folha. Cole o elemento premindo Comando + V. ÂÂ Para comparar a versão antiga lado a lado com a versão actual, clique em “Documento actual”. 6 Para regressar à secretária normal, clique em Terminado. Como guardar uma folha de cálculo como modelo Para utilizar uma folha de cálculo que criou como ponto de partida para futuros documentos, pode guardar a folha de cálculo como modelo. Se guardar uma folha de cálculo como modelo, esta aparece na Lista de modelos. Para guardar uma folha de cálculo como modelo: mm Seleccione Ficheiro > “Guardar como modelo". Consulte “Como criar um modelo” na página 270 para obter informações detalhadas adicionais. Como guardar termos de pesquisa do Spotlight para uma folha de cálculo É possível guardar informações, tais como o nome do autor e palavras-chave, nas folhas de cálculo do Numbers e depois utilizar o Spotlight para localizar folhas de cálculo que contenham essa informação. 40 Para guardar termos do Spotlight: 1 Clique em Inspector na barra de ferramentas e depois clique no botão do Inspector de documentos. Capítulo 2 Como criar, guardar e organizar uma folha de cálculo do Numbers 2 Introduza ou altere informações nos campos do Spotlight. Para procurar folhas de cálculo que contenham informação do Spotlight, clique no ícone do Spotlight no canto superior direito da barra de menus e digite o que deseja procurar. Como fechar uma folha de cálculo sem sair do Numbers Quando terminar de trabalhar numa folha de cálculo, é possível fechá-la sem sair do Numbers. Eis algumas formas de fechar a folha de cálculo activa e manter a aplicação aberta: mm Para fechar a folha de cálculo activa, seleccione Ficheiro > "Fechar" ou clique no botão de fecho, no canto superior esquerdo da janela do Numbers. mm Para fechar todas as folhas de cálculo abertas, prima a tecla Opção e seleccione Ficheiro > "Fechar tudo" ou clique no botão de fecho da folha de cálculo activa. Se tiver efectuado alterações desde a última vez que guardou a folha de cálculo, o Numbers solicita que a guarde. Como utilizar folhas para organizar uma folha de cálculo À semelhança dos capítulos de um livro, as folhas permitem-lhe dividir informação em grupos passíveis de serem geridos. Por exemplo, é possível que deseje colocar gráficos na mesma folha das tabelas cujos dados eles representam ou colocar todas as tabelas numa folha e todos os gráficos noutra folha. Pode desejar utilizar uma folha para registar contactos profissionais e outras folhas para os amigos e familiares. Capítulo 2 Como criar, guardar e organizar uma folha de cálculo do Numbers 41 As folhas de uma folha de cálculo e as tabelas e os gráficos em cada folha são apresentados no painel Folhas, localizado do lado esquerdo da janela. Desloque para a esquerda ou para a direita para redimensionar o painel Folhas. Clique para mostrar ou ocultar as tabelas e os gráficos de uma folha no painel Folhas. Clique numa tabela ou num gráfico na lista para o/a seleccionar e mostrar na tela da folha. Apenas constam da lista de qualquer folha as tabelas e os gráficos, mesmo que a folha de cálculo contenha texto, imagens e outros objectos. É possível que a ordem com que as tabelas e os gráficos de uma folha aparecem no painel Folhas não corresponda à respectiva ordem na folha de cálculo, conforme descrito em “Como reorganizar folhas e o respectivo conteúdo” na página 43. Eis algumas formas de visualizar os objectos de uma folha: mm Para mostrar ou ocultar todas as tabelas e gráficos de uma folha no painel Folhas, clique no triângulo de visualização no painel, à esquerda da folha. mm Para visualizar o conteúdo de uma folha, clique na folha no painel Folhas. Quando estiver a trabalhar numa tabela ou num gráfico de uma folha de cálculo, a tabela ou gráfico aparece realçada no painel Folhas. Para saber como Ir para Criar e remover folhas “Como adicionar e apagar folhas” na página 42 Mover folhas, reordenar as suas tabelas e gráficos “Como reorganizar folhas e o respectivo e mover tabelas e gráficos entre folhas conteúdo” na página 43 Dar um nome a uma folha “Como alterar os nomes de folhas” na página 44 Como adicionar e apagar folhas Eis algumas formas de criar e remover folhas: mm Para adicionar uma folha nova, clique no botão Folha na barra de ferramentas. Também é possível seleccionar Inserção > Folha. É adicionada uma nova folha com uma tabela predefinida ao fundo do painel Folhas. É possível mover a folha ao deslocá-la com o rato para o novo local no painel Folhas. 42 Capítulo 2 Como criar, guardar e organizar uma folha de cálculo do Numbers Ao adicionar uma folha, o Numbers atribui-lhe um nome predefinido, sendo possível alterar o respectivo nome, conforme descrito em “Como alterar os nomes de folhas” na página 44. mm Para copiar uma folha, proceda de uma das seguintes formas: ÂÂ Prima Opção e desloque a folha que pretende copiar para o local desejado no painel Folhas. ÂÂ Faça uma cópia através de Edição > Duplicar, o que insere a cópia imediatamente após a folha seleccionada. ÂÂ No painel Folhas, seleccione uma folha para copiar, seleccione Edição > Copiar, escolha a folha após a qual deseja colocar a cópia e, por fim, seleccione Edição > Colar. mm Para apagar uma folha e o respectivo conteúdo, seleccione-a no painel Folhas e prima a tecla Delete. Como reorganizar folhas e o respectivo conteúdo No painel Folhas, é possível mover folhas e reorganizar os respectivos gráficos e tabelas. Também é possível mover tabelas e gráficos de uma folha para outra. A reorganização de tabelas e gráficos no painel Folhas não afecta a respectiva localização no fundo da folha. No painel Folhas, por exemplo, poderá colocar gráficos junto às tabelas a partir das quais foram criados ou listar tabelas pela ordem com que deseja trabalhar nas mesmas. Mas no fundo da folha em si, é possível que deseje apresentar estes objectos por uma ordem diferente (por exemplo, quando prepara a sua folha para impressão). Eis algumas formas de reorganizar folhas no painel Folhas: mm Para mover uma folha, seleccione-a e desloque-a com o rato para a nova posição no painel. As folhas mudam de lugar quando as desloca. Também é possível seleccionar várias folhas e movê-las como um grupo. mm Para copiar (ou cortar) e colar folhas, seleccione-as, vá a Edição > Cortar ou Edição > Copiar, seleccione a folha a seguir à qual deseja colocar as folhas que está a mover e seleccione Edição > Colar. mm Para mover um ou mais gráficos ou tabelas associados a uma folha, seleccione-os e desloque-os com o rato para uma nova posição na mesma folha ou para uma folha diferente. É ainda possível utilizar os comandos cortar/colar ou copiar/colar para mover tabelas e gráficos no painel. Para mover um objecto dentro de uma folha da folha de cálculo, seleccione-o e desloque-o para uma posição diferente ou utilize os comandos cortar/colar ou copiar/ colar. Para colocar objectos em páginas específicas para imprimir ou criar um PDF, siga as instruções em “Como dividir uma folha em páginas” na página 45. Capítulo 2 Como criar, guardar e organizar uma folha de cálculo do Numbers 43 Como alterar os nomes de folhas O nome distingue as folhas no painel Folhas. O nome das folhas é atribuído por predefinição ao adicionar uma folha, mas é possível alterá-lo para um nome mais descritivo. Eis algumas formas de alterar o nome de uma folha: mm No painel Folhas, faça duplo clique no nome e edite-o. mm Seleccione a folha no painel Folhas ou um objecto na folha e, no Inspector de folhas, edite o nome no campo designado Nome. Também é possível alterar os nomes de tabelas e gráficos de uma folha. Consulte “Atribuir nomes a tabelas” na página 56 e “Como posicionar e formatar o título e a legenda de um gráfico” na página 159 para obter instruções. 44 Capítulo 2 Como criar, guardar e organizar uma folha de cálculo do Numbers Como dividir uma folha em páginas Ao utilizar a Vista de impressão, é possível visualizar uma folha em forma de páginas individuais, podendo mover e redimensionar objectos até alcançar a disposição que deseja para uma versão impressa ou PDF da folha. Também é possível adicionar cabeçalhos, rodapés, números de página, etc. Área do cabeçalho Área do rodapé Clique para ver as páginas em orientação horizontal. Clique para ver as páginas em orientação vertical. Clique para escolher um nível de zoom da página que lhe permita ver mais ou menos páginas. Clique para mostrar ou ocultar a vista de impressão. Deslize para reduzir ou ampliar todos os objectos da folha. Eis algumas formas de mostrar ou ocultar a Vista de impressão: mm Clique em Visualização na barra de ferramentas e seleccione "Mostrar vista de impressão" ou "Ocultar vista de impressão". mm Seleccione Ficheiro > "Mostrar vista de impressão" ou Ficheiro > Ocultar vista de impressão. mm Seleccione Visualização > "Mostrar vista de impressão" ou Visualização > Ocultar vista de impressão. mm Clique no ícone de página junto do controlo de zoom da página na parte inferior esquerda da tela. Capítulo 2 Como criar, guardar e organizar uma folha de cálculo do Numbers 45 Ao utilizar a Vista de impressão, o nível de zoom que seleccionar a partir do menu instantâneo, na parte inferior esquerda, determina o número de páginas que consegue visualizar na janela ao mesmo tempo. Os atributos de página, tais como a orientação e as margens de página, são configurados separadamente para cada folha através do Inspector de folhas. Escreva o nome da folha. Reduz ou amplia todos os objectos da folha. Define a orientação da página e a ordem de paginação. Especifica o número de página inicial da folha. Define as margens da página. Para saber como Ir para Definir o tamanho da página para corresponder ao papel a utilizar “Como definir o tamanho de página de uma folha de cálculo” na página 46 Fazer com que o texto do cabeçalho e do rodapé “Como adicionar cabeçalhos e rodapés a uma apareçam no topo e no fundo da tabela em cada folha” na página 47 página Ajustar o tamanho e a localização de objectos numa folha “Como dispor objectos numa página na Vista de impressão” na página 47 Dispor páginas horizontal ou verticalmente “Como definir a orientação das páginas” na página 48 Ordenar páginas da esquerda para a direita ou de “Como definir a ordem de paginação” na cima para baixo página 48 Apresentar números de página nos cabeçalhos e rodapés “Como numerar páginas” na página 48 Configurar o espaço em branco entre as margens “Como definir as margens das páginas” na da folha e as margens do papel página 49 Como definir o tamanho de página de uma folha de cálculo Antes de trabalhar com a Vista de impressão, defina o tamanho das páginas para reflectir as dimensões do papel que irá utilizar. 46 Capítulo 2 Como criar, guardar e organizar uma folha de cálculo do Numbers Para especificar o tamanho da página: 1 Clique em Inspector na barra de ferramentas e depois clique no botão do Inspector de documentos. 2 Seleccione um tamanho de página no menu instantâneo “Tamanho do papel”. Como adicionar cabeçalhos e rodapés a uma folha É possível apresentar o mesmo texto em várias páginas de uma folha. As informações recorrentes apresentadas na parte superior da página designam-se por cabeçalho; na parte inferior designam-se por rodapé. É possível inserir o seu próprio texto num cabeçalho ou rodapé e também utilizar campos de texto formatado. Os campos de texto formatado permitem-lhe inserir texto que é actualizado automaticamente. Por exemplo, se inserir o campo da data, a data actual é apresentada sempre que abrir a folha de cálculo. Da mesma forma, os campos de números de página são actualizados sempre que adiciona ou elimina páginas. Para definir o conteúdo de um cabeçalho ou rodapé: 1 Clique em Visualização na barra de ferramentas e seleccione "Mostrar vista de impressão". 2 Para visualizar as áreas do cabeçalho e do rodapé, mantenha o ponteiro junto à parte superior ou inferior de uma página. Também é possível clicar em Visualização na barra de ferramentas e seleccionar "Mostrar disposição". 3 Para adicionar texto a um cabeçalho ou rodapé, coloque o ponto de inserção no cabeçalho ou no rodapé e insira o texto. 4 Para adicionar números de página ou outros valores alteráveis, consulte as instruções em “Como inserir números de páginas e outros valores alteráveis” na página 210. Como dispor objectos numa página na Vista de impressão Redimensione objectos, mova-os numa página ou entre páginas e divida tabelas compridas em várias páginas quando visualizar uma folha na Vista de impressão. Para mostrar a Vista de impressão, clique em Visualização na barra de ferramentas e depois seleccione "Mostrar vista de impressão". Eis algumas formas de dispor objectos nas páginas de uma folha seleccionada: mm Para ajustar o tamanho de todos os objectos na folha, a fim de alterar o número de páginas que ocupam, utilize os controlos Escala de conteúdo no Inspector de folhas. Também é possível deslocar o nível da "Escala de conteúdos" na parte inferior esquerda da tela para redimensionar tudo o que se encontra numa folha. mm Para redimensionar objectos individuais, seleccione-os e arraste as pegas de selecção ou altere os valores no campo Tamanho do Inspector de medidas. Capítulo 2 Como criar, guardar e organizar uma folha de cálculo do Numbers 47 Para redimensionar uma tabela, consulte “Como redimensionar uma tabela” na página 54. Para redimensionar um gráfico, consulte “Como redimensionar ou rodar um gráfico” na página 160. Para redimensionar outros objectos, consulte “Como redimensionar objectos” na página 244. mm Na Vista de impressão, as linhas e colunas de cabeçalho aparecem em todas as páginas se uma tabela ocupar mais do que uma página. Para não mostrar as linhas ou colunas de cabeçalho quando uma tabela ocupa mais do que uma página, desmarque “Repetir as linhas do cabeçalho em todas as páginas” ou “Repetir as colunas do cabeçalho em todas as páginas” no menu Tabela. mm Mova os objectos de página para página deslocando-os com o rato ou através dos comandos cortar e colar. Como definir a orientação das páginas É possível dispor as páginas de uma folha na vertical (retrato) ou na horizontal (paisagem). Para especificar a orientação das páginas de uma folha: 1 Clique em Visualização na barra de ferramentas e seleccione "Mostrar vista de impressão". 2 Clique em Inspector na barra de ferramentas, clique no botão “Inspector de folhas” e depois no botão adequado de orientação de página, na área “Disposição de página” do painel. É ainda possível clicar no botão de orientação das páginas na parte inferior esquerda da tela. Como definir a ordem de paginação Na "Vista de impressão", as páginas podem ser dispostas da esquerda para a direita ou de cima para baixo. Esta disposição determina a forma como o documento é impresso e exportado para PDF. Para definir a ordem de paginação: mm Clique em Inspector na barra de ferramentas, clique no botão “Inspector de folhas” e depois no botão de cima para baixo ou da esquerda para a direita, na área “Disposição de página” do painel. Como numerar páginas É possível apresentar números de página no cabeçalho ou rodapé de uma página. 48 Para numerar as páginas de uma folha: 1 Seleccione a folha. 2 Clique em Visualização na barra de ferramentas e seleccione "Mostrar vista de impressão". Capítulo 2 Como criar, guardar e organizar uma folha de cálculo do Numbers 3 Clique em Visualização na barra de ferramentas e seleccione "Mostrar disposição" de modo a ver os cabeçalhos e os rodapés. Também é possível ver os cabeçalhos e os rodapés, mantendo o ponteiro sobre o topo ou o fundo de uma página. 4 Clique no primeiro cabeçalho ou rodapé para adicionar um número de página, seguindo as instruções em “Como inserir números de páginas e outros valores alteráveis” na página 210. 5 Clique em Inspector na barra de ferramentas, clique no botão “Inspector de folhas” e depois especifique o número de página inicial. Para continuar a numeração das páginas a partir da folha anteriormente seleccionada, seleccione a opção "Continuar a partir da folha anterior". Para iniciar a numeração das páginas num número específico, use o campo "Começar na página". Como definir as margens das páginas Na Vista de impressão, todas as páginas das folhas têm margens (espaço em branco entre o limite da folha e os limites do papel). Estas margens são indicadas no ecrã por linhas em cinzento claro, visíveis quando utiliza a vista de disposição. Para definir as margens das páginas de uma folha: 1 Seleccione a folha no painel Folhas. 2 Clique em Visualização na barra de ferramentas e seleccione “Mostrar vista de impressão” e, em seguida, clique em Visualização na barra de ferramentas e seleccione “Mostrar disposição”. 3 Clique em Inspector na barra de ferramentas e depois clique no botão “Inspector de folhas”. 4 Para especificar a distância entre as margens do disposto numa página e os limites superior, inferior, esquerdo e direito de uma página, introduza os valores nos campos "Esquerda", "Direita", "Superior" e "Inferior". 5 Para especificar a distância entre um cabeçalho ou um rodapé e o limite superior ou inferior da página, introduza valores nos campos Cabeçalho e Rodapé. Para imprimir a folha de cálculo utilizando a maior área de impressão possível com qualquer impressora que utilizar, seleccione a opção "Utilizar margens da impressora". Quaisquer definições de margem especificadas no Inspector de folhas são ignoradas na impressão. Capítulo 2 Como criar, guardar e organizar uma folha de cálculo do Numbers 49 3 Como utilizar tabelas O presente capítulo explica como se adicionam e formatam tabelas e as respectivas linhas e colunas. Vários outros capítulos fornecem instruções que incidem sobre aspectos específicos de tabelas. Para saber como Ir para Gerir células de tabela e o respectivo conteúdo Capítulo 4, “Como trabalhar com células de tabelas,” na página 84 Usar estilos de tabela para formatar tabelas Capítulo 5, “Como trabalhar com estilos de tabela,” na página 125 Usar fórmulas em células de tabela Capítulo 6, “Como utilizar fórmulas em tabelas,” na página 130 Apresentar valores de células de tabela em gráficos Capítulo 7, “Como criar gráficos a partir dos dados,” na página 148 Como trabalhar com tabelas Utilize uma série de técnicas para criar tabelas e gerir as suas características, tamanho e localização. 50 Para saber como Ir para inserir tabelas “Como adicionar uma tabela” na página 51 utilizar ferramentas para tabelas “Como utilizar ferramentas para tabelas” na página 51 aumentar ou diminuir tabelas “Como redimensionar uma tabela” na página 54 alterar a localização de tabelas “Como mover tabelas” na página 55 atribuir nomes a tabelas “Atribuir nomes a tabelas” na página 56 aplicar cor e outros efeitos visuais a tabelas “Como melhorar o aspecto de tabelas” na página 56 Para saber como Ir para definir tabelas para reutilizar “Como definir tabelas reutilizáveis” na página 57 partilhar tabelas entre aplicações do iWork “Como copiar tabelas entre aplicações iWork” na página 58 Como adicionar uma tabela Contendo a maioria dos modelos uma ou mais tabelas predefinidas, é possível adicionar tabelas a uma folha de cálculo do Numbers. Eis algumas formas de adicionar uma tabela: mm Clique em Tabelas na barra de ferramentas e seleccione uma tabela predefinida no menu instantâneo. Pode adicionar as suas próprias tabelas predefinidas ao menu instantâneo. Consulte “Como definir tabelas reutilizáveis” na página 57 para obter instruções. mm Seleccione Inserção > Tabela > tipo de tabela. mm Para criar uma tabela nova com base numa célula ou várias células adjacentes de uma tabela existente, seleccione a célula ou as células e desloque a selecção para um local vazio na folha. Para conservar os valores das células seleccionadas na tabela original, mantenha premida a tecla Opção ao arrastar. Consulte “Como seleccionar tabelas e os respectivos componentes” na página 58 para mais informações sobre técnicas de selecção de células. mm Para criar uma tabela nova com base numa linha ou coluna inteira de uma tabela existente, clique no separador de referência associado à linha ou coluna, prima o separador de referência, desloque a linha ou coluna para um local vazio na folha e, a seguir, solte o separador. Para conservar os valores da coluna ou linha na tabela original, mantenha premida a tecla Opção ao deslocá-la. Como utilizar ferramentas para tabelas Pode formatar uma tabela e as respectivas colunas, linhas, células e valores de células utilizando várias ferramentas do Numbers. Eis algumas formas de gerir as características das tabelas: mm Seleccione uma tabela clicando no respectivo nome no painel Folhas e utilize a barra de formatação para formatar a tabela rapidamente. “Como seleccionar uma tabela” na página 59 descreve outras formas de seleccionar uma tabela. Capítulo 3 Como utilizar tabelas 51 Mostra ou oculta o nome de uma tabela. Formata o texto nas células da tabela. Formata os valores das células. Formata as bordas das células. Organiza o texto nas células da tabela. Gere os cabeçalhos e rodapés. Adiciona cor de fundo a uma célula. mm Utilize o Inspector de tabelas para aceder a controlos específicos de tabelas, como campos para um controlo preciso da largura de colunas ou da altura de linhas. Para abrir o Inspector de tabelas, clique em Inspector na barra de ferramentas e clique no botão “Inspector de tabelas”. Adiciona o nome da tabela. Combina ou divide as células seleccionadas. Adiciona ou remove 1 a 5 linhas de cabeçalho, colunas de cabeçalho e linhas de rodapé. Ajusta o tamanho das linhas e colunas. Define o estilo, a largura e cor das bordas das células. Adiciona cor ou uma imagem a uma célula. Muda o comportamento das teclas Return e Tab. mm Utilize o Inspector de células para formatar valores de células. Por exemplo, pode apresentar um símbolo de moeda nas células que contenham valores monetários. A formatação das células determina a forma como os valores das células são apresentados, mas nunca altera o valor subjacente da célula usado nos cálculos. Por exemplo, uma célula com o valor real de 4,29 poderá aparecer como 4,3, mas os cálculos usam o valor 4,29. Também é possível configurar formatações condicionais. Por exemplo, pode tornar uma célula vermelha quando um valor ultrapassa um determinado número. 52 Capítulo 3 Como utilizar tabelas Para abrir o Inspector de células, clique em Inspector na barra de ferramentas e clique no botão “Inspector de células”. Os botões no topo da janela Inspector abrem os dez inspectores disponíveis: documentos, folhas, tabelas, células, gráficos, texto, imagens, medidas, hiperligações e QuickTime. mm Utilize o Inspector de imagens para criar efeitos visuais especiais, tais como sombras. Para abrir o Inspector de imagens, clique no Inspector na barra de ferramentas e clique no botão “Inspector de imagens”. mm Utilize estilos de tabela para ajustar de forma rápida e consistente o aspecto de tabelas. Consulte “Como utilizar estilos de tabelas” na página 125 para obter mais informações. mm Utilize os separadores de referência e as pegas, que aparecem quando selecciona uma célula de tabela, para reorganizar rapidamente uma tabela, seleccionar todas as células numa linha ou coluna, adicionar linhas e colunas, etc. “Como seleccionar uma célula de tabela” na página 59 descreve como se selecciona uma célula de tabela. Desloque a pega da Tabela para mover a tabela. As letras dos separadores podem ser utilizadas para fazer referência às colunas. Clique na pega da Coluna para adicionar uma coluna. Desloque-a para adicionar várias colunas. Os números dos separadores podem ser utilizadas para fazer referência às linhas. Clique na pega da Linha para adicionar uma linha. Desloque-a para adicionar mais linhas. Desloque para baixo a pega da Coluna e Linha para adicionar linhas. Desloque-a para a direita para adicionar colunas. Desloque-a na diagonal para adicionar simultaneamente linhas e colunas. Também pode utilizar os separadores de referência quando trabalhar com fórmulas (“Como fazer referência a células em fórmulas” na página 139 explica como). mm Aceda a um menu de atalho, seleccionando uma tabela ou uma ou várias células e mantenha a tecla Controlo premida enquanto clica novamente. Capítulo 3 Como utilizar tabelas 53 Também é possível utilizar os menus instantâneos nos separadores de referência de colunas e linhas. mm Utilize o "Editor de fórmulas" e a barra de fórmulas para adicionar e editar fórmulas. Consulte “Como adicionar e editar fórmulas com o editor de fórmulas” na página 134 e “Como adicionar e editar fórmulas com a barra de fórmulas” na página 135 para obter informação mais detalhada. mm Utilize o "Navegador de funções" para adicionar e editar funções. Consulte “Como adicionar funções a fórmulas” na página 136 para obter informações detalhadas. Como redimensionar uma tabela É possível aumentar ou diminuir o tamanho de uma tabela, deslocando uma das alças de selecção ou utilizando o Inspector de medidas. Também pode alterar o tamanho de uma tabela redimensionando as suas colunas e linhas. Antes de redimensionar uma tabela, seleccione-a clicando no respectivo nome no painel Folhas ou utilizando uma das técnicas em “Como seleccionar uma tabela” na página 59. 54 Capítulo 3 Como utilizar tabelas Eis algumas formas de redimensionar uma tabela seleccionada: mm Desloque uma das alças de selecção quadradas que aparecem quando uma tabela é seleccionada. Para manter as dimensões de uma tabela, mantenha a tecla Shift premida enquanto desloca. Para redimensionar a partir do centro da tabela, mantenha premida a tecla Opção enquanto desloca. Para redimensionar uma tabela numa determinada direcção, arraste uma alça lateral em vez de uma alça de canto. mm Para redimensionar especificando as dimensões exactas, seleccione uma tabela ou uma célula de tabela, clique em Inspector na barra de ferramentas e clique no botão “Inspector de medidas”. Com o Inspector de medidas é possível especificar uma nova largura e altura e também alterar a distância da tabela em relação às margens ao utilizar os campos Posição. mm Para redimensionar ajustando as dimensões das linhas e colunas, consulte “Como redimensionar linhas e colunas de uma tabela” na página 70. Como mover tabelas Pode mover uma tabela arrastando-a ou pode reposicionar a tabela utilizando o Inspector de medidas. Eis algumas formas de mover uma tabela: mm Se a tabela não estiver seleccionada ou se estiver seleccionada a tabela inteira, prima o limite da tabela e desloque-o. Se estiver seleccionada uma célula de tabela, desloque a tabela utilizando a pega da tabela do lado superior esquerdo. mm Para restringir o movimento na horizontal, na vertical ou em 45º, mantenha premida a tecla Shift ao arrastar. mm Para mover uma tabela com mais precisão, clique em qualquer célula, clique em Inspector na barra de ferramentas, clique no botão “Inspector de medidas”, e depois utilize os campos Posição para reposicionar a tabela. mm Para copiar uma tabela e mover a cópia, mantenha a tecla Opção premida, prima o limite de uma tabela não seleccionada ou de uma tabela inteira que esteja seleccionada e desloque-o. Capítulo 3 Como utilizar tabelas 55 Atribuir nomes a tabelas Todas as tabelas do Numbers têm um nome que é exibido no painel Folhas, podendo opcionalmente ser exibido sobre a tabela. O nome de tabela predefinido (Tabela 1, Tabela 2, etc.) pode ser alterado, ocultado ou formatado. Eis algumas formas de trabalhar com nomes de tabelas: mm Para alterar o nome, faça duplo clique no mesmo no painel Folhas e escreva o novo nome. Pode também clicar na tabela e alterar o seu nome utilizando o campo Nome do Inspector de tabelas. Duas tabelas não podem ter o mesmo nome numa folha. mm Para mostrar o nome de uma tabela no fundo da folha, clique na tabela e depois seleccione Nome na barra de formatação ou no Inspector de tabelas. Para ocultar o nome da tabela na folha, anule a selecção da opção Nome. mm Para formatar um nome apresentado no fundo da folha, seleccione a tabela, clique no nome da tabela no fundo da folha para activar o nome para formatação e use a barra de formatação, a janela "Tipos de letra" ou o painel Texto do Inspector de texto. mm Para aumentar a distância entre o nome da tabela e o corpo da tabela, seleccione Nome no Inspector de tabelas, clique no nome na área de trabalho e a seguir utilize o Inspector de texto para modificar o espaçamento depois do parágrafo. Como melhorar o aspecto de tabelas É possível aplicar cor, usar imagens e outras técnicas de formatação para melhorar o apelo visual das suas tabelas. Eis algumas formas de melhorar o aspecto de uma tabela: mm É possível preencher o fundo de uma tabela inteira ou de células individuais com diferentes tipos de efeitos de cor ou com uma imagem. Consulte “Como preencher objectos com cores ou imagens” na página 250 para obter instruções. mm É possível alterar a espessura e a cor de contornos à volta de uma tabela e das respectivas células, conforme descrito em “Como formatar os contornos das células” na página 95. mm Também é possível ajustar os atributos de texto em células de uma tabela, incluindo nas células de cabeçalho e de rodapé. Consulte “Como formatar o tamanho e o aspecto do texto” na página 183 e “Como definir o alinhamento, o espaçamento e a cor do texto” na página 192 para obter informação mais detalhada. 56 Capítulo 3 Como utilizar tabelas Quando criar um efeito visual que deseja reutilizar, pode copiá-lo e colá-lo. Seleccione a tabela ou as células cujos efeitos deseja reutilizar, seleccione Formatação > Copiar estilo, seleccione a tabela ou as células que deseja formatar e depois seleccione Formatação > Colar estilo. É ainda possível utilizar estilos de tabela para replicar formatações que tenha aplicado a uma tabela conforme descrito em “Como utilizar estilos de tabelas” na página 125. Como definir tabelas reutilizáveis É possível adicionar as suas próprias tabelas ao menu de tabelas predefinidas que aparece quando clica em Tabelas na barra de ferramentas ou quando selecciona Inserção > Tabela. As tabelas reutilizáveis têm o estilo de tabela e a estrutura que desejar com o conteúdo que desejar (texto de cabeçalho, fórmulas, etc.). Para definir uma tabela reutilizável: 1 Seleccione uma tabela. 2 Defina um estilo de tabela para a tabela. O estilo da tabela determina a formatação dos contornos, do fundo e do texto nas células da tabela. Uma forma de definir o estilo de tabela é seguir as instruções em “Como alterar atributos de um estilo de tabela” na página 127 e “Como copiar e colar estilos de tabela” na página 127. Em alternativa, pode aplicar a estrutura e o conteúdo da tabela personalizada à tabela reutilizável, mas dar o estilo original predefinido da tabela em vez do seu próprio. O passo 7 explica como utilizar esta opção. 3 Defina a estrutura da tabela. Para redimensionar a tabela, consulte “Como redimensionar uma tabela” na página 54 e “Como redimensionar linhas e colunas de uma tabela” na página 70. Para definir colunas e linhas, consulte “Como trabalhar com linhas e colunas em tabelas” na página 62. Para dividir ou agrupar células, consulte “Como dividir células de tabelas” na página 94 ou “Como agrupar células de tabelas” na página 93. 4 Adicione e formate quaisquer conteúdos que pretenda reutilizar. Consulte “Como colocar conteúdo nas células de tabela” na página 84 para obter instruções. Quaisquer fórmulas que adicione devem apenas fazer referência a células da tabela que está a definir. 5 Seleccione Formatação > Avançada > Capturar tabela. 6 Escreva um nome para a tabela. 7 Seleccione a opção "Utilizar o estilo predefinido do documento" se quiser que a tabela fique com o estilo de tabela predefinido em efeito quando for adicionada à folha de cálculo. Caso contrário, o estilo de tabela utilizado é o que definiu no passo 2. Capítulo 3 Como utilizar tabelas 57 8 Clique em OK. Uma cópia da sua tabela reutilizável pode agora ser adicionada à folha de cálculo actual ao seleccioná-la no menu de tabelas predefinidas que aparece quando clica em Tabelas na barra de ferramentas ou selecciona Inserção > Tabela. Para reorganizar, alterar o nome ou apagar tabelas no menu, seleccione Formatação > Avançada > Gerir tabelas. Faça duplo clique num nome para alterar o nome de uma tabela predefinida. Seleccione uma tabela e clique no botão de seta para cima ou para baixo para movê-la para cima ou para baixo na lista de tabelas. Clique no botão Apagar (–) para remover a tabela. Clique em OK quando tiver terminado. As alterações a tabelas e ao menu apenas se aplicam à folha de cálculo actual. Se desejar que as suas alterações a tabelas e ao menu estejam disponíveis em outras folhas de cálculo, guarde a folha de cálculo como modelo, seguindo as instruções em “Como guardar um modelo personalizado” na página 275. Como copiar tabelas entre aplicações iWork É possível copiar uma tabela de uma aplicação iWork para outra. A tabela conserva o seu aspecto, dados e outros atributos, mas algumas funcionalidades do Numbers não são suportadas nas outras aplicações: ÂÂ As linhas ou colunas que estão ocultas no Numbers são removidas. ÂÂ Os comentários adicionados às células de tabelas do Numbers não são copiados. Para copiar uma tabela de uma aplicação iWork para outra: 1 Seleccione a tabela que pretende copiar, conforme descrito em “Como seleccionar uma tabela” na página 59. 2 Seleccione Edição > Copiar. 3 Na outra aplicação, defina um ponto de inserção para a tabela copiada e seleccione Edição > Colar. Como seleccionar tabelas e os respectivos componentes É necessário seleccionar as tabelas, linhas, colunas, células de tabelas e os contornos de células de tabelas antes de trabalhar com eles. 58 Para saber como Ir para seleccionar tabelas “Como seleccionar uma tabela” na página 59 seleccionar uma célula de uma tabela “Como seleccionar uma célula de tabela” na página 59 seleccionar um grupo de células de uma tabela “Como seleccionar um grupo de células da tabela” na página 60 Capítulo 3 Como utilizar tabelas Para saber como Ir para seleccionar uma linha ou uma coluna “Como seleccionar uma linha ou coluna numa tabela” na página 61 seleccionar contornos de células “Como seleccionar os contornos das células” na página 61 Como seleccionar uma tabela Quando se selecciona uma tabela, as alças de selecção aparecem nas extremidades da tabela. Eis algumas formas de seleccionar uma tabela: mm Clique no nome da tabela no painel Folhas. mm Se não estiver seleccionada qualquer célula da tabela, mova o ponteiro do rato para o limite da tabela. Quando o ponteiro mudar para uma cruz preta, pode clicar para seleccionar a tabela. mm Se uma célula da tabela ou um segmento de contorno estiverem seleccionados, clique na alça Tabela que se encontra no canto superior esquerdo para seleccionar a tabela. Também é possível premir as teclas Comando + Return. Como seleccionar uma célula de tabela Quando se selecciona uma célula, o contorno da célula seleccionada aparece realçado. Ao seleccionar uma célula também são apresentados separadores de referência ao longo da parte superior e dos lados da tabela. Para seleccionar uma célula: 1 Move o ponteiro sobre a célula. O ponteiro muda para uma cruz branca. 2 Clique na célula. Quando já existe uma célula seleccionada, utilize as teclas Tab, Return e as teclas das setas para mover a selecção para uma célula adjacente. Desmarcar a opção “Tecla return passa à célula seguinte” por baixo das “Opções de tabela” no Inspector de tabelas altera o efeito das teclas Return e Tab. Desmarque essa opção, se quiser que a tecla Return funcione como um retorno de carro dentro da célula, o que é muito útil quando escreve parágrafos de texto numa célula. Capítulo 3 Como utilizar tabelas 59 Para seleccionar Se a opção "Tecla Enter" estiver seleccionada Se a opção "Tecla Return" não estiver seleccionada A célula seguinte à direita Prima a tecla Tab. Se premir a tecla Tab quando estiver seleccionada a última célula de uma coluna, é adicionada uma nova coluna. Se adicionar ou alterar os dados da última coluna, prima a tecla Tab duas vezes para adicionar uma nova coluna. Prima a tecla Tab. Se premir a tecla Tab na última coluna, é seleccionada a primeira célula da linha seguinte. Se premir a tecla Tab na última célula da tabela, é adicionada uma nova linha. A célula anterior Prima Shift + Tab. Prima Shift + Tab. Se premir as teclas Shift + Tab na primeira célula, é seleccionada a última célula. A célula seguinte de baixo Prima a seta para baixo ou Enter. Prima a seta para baixo. Se tiver utilizado a tecla Tab para navegar entre células, premir a tecla Enter seleccionar a célula seguinte por baixo da célula em que começou a tabulação. Se premir a tecla Enter quando estiver seleccionada a última célula de uma linha, é adicionada uma nova linha. Se adicionar ou alterar os dados da última célula, prima a tecla Enter duas vezes para adicionar uma nova linha. A célula seguinte de cima Prima a seta para cima ou Shift + Enter. Prima a seta para cima ou Shift + Enter. Como seleccionar um grupo de células da tabela É possível seleccionar células adjacentes ou não adjacentes. Eis algumas formas de seleccionar um grupo de células: mm Para seleccionar células de tabela adjacentes, seleccione uma célula e, enquanto mantém premida a tecla Shift, seleccione as células adjacentes. Também pode clicar numa célula, premir e deslocar o rato ao longo de várias células. mm Para seleccionar células de tabela não adjacentes, mantenha premida a tecla Comando enquanto selecciona as células. Use a combinação Comando + clique para desseleccionar uma célula do grupo. 60 Capítulo 3 Como utilizar tabelas Como seleccionar uma linha ou coluna numa tabela Seleccione linhas e colunas através dos respectivos separadores de referência. Para seleccionar uma linha ou coluna inteiras: 1 Seleccione qualquer célula da tabela de modo que os separadores de referência apareçam. 2 Proceda de uma das seguintes formas: ÂÂ Seleccione uma coluna clicando no seu separador de referência (por cima da coluna). ÂÂ Seleccione uma linha clicando no seu separador de referência (à esquerda da linha). Como seleccionar os contornos das células Seleccione os segmentos de contorno das células quando quiser formatá-las ou deslocá-las para redimensionar as linhas e colunas. Um segmento de contorno único é um lado de uma célula. Um segmento de contorno longo inclui todos os segmentos de contorno único adjacentes. Um segmento de borda (horizontal) simples Um segmento de borda (vertical) simples Um segmento de borda (vertical) longo Um segmento de borda (horizontal) longo Depois de seleccionar os segmentos de contorno, pode formatar a cor e o traço conforme descrito em “Como formatar os contornos das células” na página 95 ou desloque-os para aumentar ou diminuir as linhas e colunas conforme descrito em “Como redimensionar linhas e colunas de uma tabela” na página 70. Eis algumas formas de seleccionar segmentos de contornos: mm Para seleccionar rapidamente segmentos de contorno para formatação, seleccione a tabela, linha, coluna ou célula. Capítulo 3 Como utilizar tabelas 61 Clique no botão Bordas na barra de formatação e seleccione uma opção do menu instantâneo. Botão Bordas Também é possível utilizar os botões dos contornos das células no Inspector de tabelas para seleccionar um segmento de contorno. mm Para seleccionar os segmentos de contorno para formatar ou redimensionar as linhas e colunas, use o modo de selecção de contornos. Seleccione "Permitir selecção das bordas" do menu instantâneo Bordas na barra de formatação ou seleccione Tabela > "Permitir selecção das bordas" e depois seleccione a tabela em que deseja trabalhar. A forma do ponteiro altera-se quando se encontra sobre um segmento horizontal ou vertical. O ponteiro aparece para acertar o contorno. O apontador tem este aspecto quando está sobre um segmento horizontal. O apontador tem este aspecto quando está sobre um segmento vertical. Para seleccionar um segmento longo, clique no contorno horizontal ou vertical de uma célula. Para alterar a selecção para um único segmento, clique nele novamente. Para adicionar um segmento único ou longo à selecção, mantenha a tecla Shift ou Comando premida enquanto clica. Para anular a selecção de um único segmento, clique nele, mantendo a tecla Shift ou Comando premida. Para alternar entre a selecção de segmento único e segmento longo, clique num contorno. Para deixar de utilizar o modo de selecção de contornos, seleccione "Não permitir selecção das bordas" no menu instantâneo Bordas na barra de formatação ou seleccione Tabela > Não permitir selecção das bordas. Como trabalhar com linhas e colunas em tabelas Pode rapidamente adicionar ou remover linhas e colunas, criar linhas ou colunas de cabeçalho ou linhas de rodapé, etc. 62 Capítulo 3 Como utilizar tabelas Ao inserir, remover, redimensionar, ocultar ou mostrar linhas ou colunas numa tabela, é possível que outros objectos da folha sejam movidos por forma a evitar a sobreposição ou manter as posições relativas dos objectos. Para evitar o movimento automático de objectos, seleccione Numbers > Preferências e, no painel Geral, anule a selecção de "Mover objectos automaticamente ao redimensionar tabelas." Para saber como Ir para inserir novas linhas numa tabela “Como adicionar linhas a uma tabela” na página 64 inserir novas colunas numa tabela “Como adicionar colunas a uma tabela” na página 65 mover ou copiar linhas e colunas para outro local “Como reorganizar linhas e colunas” na página 66 na mesma tabela ou noutra tabela diferente apagar linhas e colunas “Como apagar linhas e colunas de uma tabela” na página 66 utilizar linhas e colunas de cabeçalho “Como adicionar linhas ou colunas de cabeçalho numa tabela” na página 67 congelar linhas e colunas de cabeçalho de modo que permaneçam visíveis à medida que se desloca ao longo das linhas do corpo e das colunas do corpo de uma tabela “Como congelar linhas e colunas de cabeçalho numa tabela” na página 68 utilizar linhas de rodapé “Como adicionar linhas de rodapé numa tabela” na página 69 redimensionar linhas e colunas “Como redimensionar linhas e colunas de uma tabela” na página 70 atribuir uma cor de fundo diferente alternadamente a cada linha de uma tabela “Como alternar as cores das linhas numa tabela” na página 71 ocultar linhas e colunas seleccionadas “Como ocultar linhas e colunas de uma tabela” na página 72 ordenar linhas por ordem ascendente e descendente do valor das células em uma ou mais colunas “Como ordenar linhas numa tabela” na página 73 ocultar colunas que não contêm determinados valores “Como filtrar linhas numa tabela” na página 74 organizar linhas por categorias e subcategorias para realçar características que partilham “Como criar categorias de tabela” na página 75 “Como definir categorias e subcategorias de tabela” na página 76 “Como remover categorias e subcategorias de tabela” na página 81 “Como gerir categorias e subcategorias de tabela” na página 82 Capítulo 3 Como utilizar tabelas 63 Como adicionar linhas a uma tabela É possível adicionar linhas no interior ou no fim de uma tabela. Se a tabela contiver uma linha de rodapé, as linhas adicionadas no fim da tabela são adicionadas acima da linha de rodapé. Se a tabela tiver critérios de filtro a ela associados, não é possível adicionar novas linhas até parar de filtrar linhas; consulte as instruções em “Como filtrar linhas numa tabela” na página 74. Se todas as células de corpo numa coluna por baixo da linha nova contiverem a mesma fórmula ou controlo da célula, a fórmula ou o controlo da célula são repetidos na linha nova. Eis algumas formas de adicionar linhas: mm Para adicionar uma linha por cima de uma célula seleccionada, prima Opção + seta para cima. Para adicionar uma linha por baixo de uma célula seleccionada, prima Opção + seta para baixo. mm Pode adicionar uma única linha por cima ou por baixo de uma linha específica, mantendo o ponteiro sobre o tabulador de referência de uma linha para ver a seta do seu menu, clicando na seta, e depois seleccionando "Adicionar linha por cima" ou "Adicionar linha por baixo" no menu instantâneo. Também pode clicar numa linha e depois seleccione Tabela > "Adicionar linha por cima" ou Tabela > Adicionar linha por baixo. mm Para adicionar várias linhas, seleccione o número de linhas que deseja adicionar (seleccione três linhas se desejar adicionar três linhas). Para adicionar linhas após uma determinada linha, certifique-se de que a linha inferior seleccionada é a linha a seguir à qual deseja adicionar as novas linhas; para adicionar linhas antes de uma determinada linha, certifique-se de que a linha superior seleccionada é a linha antes da qual deseja adicionar as novas linhas. Em seguida, seleccione Tabela > "Adicionar linhas por cima" ou Tabela > Adicionar linhas por baixo. mm Para adicionar uma linha no fim da tabela, prima a tecla Enter com a última célula seleccionada. Prima a tecla Return duas vezes se adicionou ou alterou o valor da célula e ainda estiver a editar a célula. Se a opção “Tecla return passa à célula seguinte” por baixo de “Opções de tabela” no Inspector de tabelas não estiver seleccionada, então prima Tab na última célula da linha. mm Para adicionar uma ou mais linhas ao final da tabela, é possível utilizar a alça Linha no canto inferior esquerdo, visível quando a célula está seleccionada. Para adicionar uma linha no fim da tabela, clique uma vez na pega de Linha. Para adicionar várias linhas no fim de uma tabela, desloque para baixo a pega de Linha ou a pega de Coluna e Linha (no canto inferior direito). 64 Capítulo 3 Como utilizar tabelas Para adicionar simultaneamente linhas e colunas, desloque a pega de Coluna e Linha na diagonal. mm É possível dividir células em duas linhas iguais. “Como dividir células de tabelas” na página 94 explica como. Como adicionar colunas a uma tabela Eis algumas formas de adicionar colunas: mm Para adicionar uma coluna depois de uma célula seleccionada, prima Opção + seta para a direita. Para adicionar uma coluna antes de uma célula seleccionada, prima Opção + seta para a esquerda. mm Para adicionar uma só coluna, mantenha o ponteiro sobre o separador de referência de uma coluna para ver a sua seta de menu. Clique na seta e seleccione "Adicionar coluna à esquerda" ou "Adicionar coluna à direita" no menu instantâneo. Também é possível seleccionar uma coluna e depois seleccionar estes comandos a partir do menu Tabela. mm Para adicionar várias colunas, seleccione o número de colunas que deseja adicionar (seleccione três colunas se desejar adicionar três colunas). Para adicionar colunas após uma determinada linha, certifique-se de que a coluna mais à direita seleccionada é a coluna a seguir à qual deseja adicionar as novas colunas; para adicionar colunas antes de uma determinada coluna, certifique-se de que a coluna mais à esquerda seleccionada é a coluna antes da qual deseja adicionar as novas colunas. A seguir, seleccione um dos comandos acima. mm Pode utilizar a tecla Tab para adicionar uma coluna do lado direito da tabela se a opção “Tecla return passa à célula seguinte” por baixo de “Opções de tabela” no Inspector de tabelas estiver seleccionada. Prima a tecla Tab uma vez quando a última célula estiver seleccionada. Prima a tecla Tab duas vezes se adicionou ou alterou o valor da célula e ainda estiver a editar a célula. mm Para adicionar uma ou mais colunas à direita de uma tabela, é possível utilizar a alça Coluna no canto superior direito, visível quando a célula está seleccionada. Para adicionar uma coluna no lado direito da tabela, clique uma vez na pega de Coluna. Para adicionar várias colunas no lado direito da tabela, desloque para a direita a pega de Coluna ou a pega de Coluna e Linha (no canto inferior direito). Para adicionar simultaneamente linhas e colunas, desloque a pega de Coluna e Linha na diagonal. mm É possível dividir células em duas colunas iguais. “Como dividir células de tabelas” na página 94 explica como. Capítulo 3 Como utilizar tabelas 65 Como reorganizar linhas e colunas Utilizando o separador de referência de uma linha ou coluna, pode mover ou copiar a linha ou coluna para uma localização diferente dentro da mesma tabela ou de outra tabela. Eis algumas formas de reorganizar linhas e colunas: mm Para mover uma coluna ou linha para uma localização diferente dentro da mesma tabela ou de uma tabela diferente, clique no separador de referência da coluna ou da linha, prima e depois desloque o separador de referência. Solte o separador quando a linha escura realçar o local onde pretende inserir a coluna ou linha. mm Para inserir a cópia de uma linha ou coluna noutro sítio da tabela ou noutra tabela, clique no separador de referência e depois prima e mantenha premida a tecla Opção e o separador de referência enquanto desloca a coluna ou a linha para a localização desejada. Também é possível copiar ou mover uma única célula ou um grupo de células adjacentes dentro de uma tabela ou entre tabelas. Consulte “Como copiar e mover células” na página 96 para obter instruções. Como apagar linhas e colunas de uma tabela Existem várias técnicas para apagar uma ou várias linhas ou colunas de uma tabela. Eis algumas formas de apagar linhas ou colunas: mm Seleccione uma ou várias linhas ou colunas ou uma célula numa linha ou coluna e seleccione Tabela > "Apagar linha" ou Tabela > Apagar coluna. mm Para apagar uma linha ou coluna única, mantenha o ponteiro sobre o separador de referência da linha ou coluna para ver a seta de menu e depois seleccione "Apagar linha" ou "Apagar coluna" no menu instantâneo. mm Para apagar várias linhas ou colunas, seleccione as linhas ou colunas e escolha "Apagar linhas seleccionadas" ou "Apagar colunas seleccionadas" no menu instantâneo do separador de referência de uma linha ou coluna seleccionada. mm Para apagar linhas vazias, desloque a alça Linha no canto inferior esquerdo ou a alça Coluna no canto inferior direito para cima. Para remover linhas com conteúdo, mantenha a tecla Opção premida enquanto desloca a alça. mm Para apagar colunas vazias, desloque a alça Coluna no canto superior direito para dentro. Para remover colunas com conteúdo, mantenha a tecla Opção premida enquanto desloca a alça. 66 Capítulo 3 Como utilizar tabelas Como adicionar linhas ou colunas de cabeçalho numa tabela Utilize as linhas e colunas de cabeçalho se desejar classificar as linhas e colunas. As linhas e colunas de cabeçalho são formatadas de forma a que se destaquem das outras linhas e colunas (corpo). As linhas de cabeçalho encontram-se sempre directamente por cima da linha de corpo superior. As colunas de cabeçalho encontram-se sempre directamente à esquerda da coluna de corpo na extrema esquerda. É possível utilizar até cinco linhas de cabeçalho e cinco colunas de cabeçalho. Os cabeçalhos múltiplos são úteis se quiser atribuir nomes a duas ou mais colunas de cabeçalho ou linhas de cabeçalho. Para formatar um cabeçalho de modo a abranger linhas e colunas, agrupe as células de cabeçalho conforme descrito em “Como agrupar células de tabelas” na página 93. Se uma tabela contiver linhas e colunas de cabeçalho, a(s) célula(s) superior(es) esquerda(s) são consideradas parte da linha de cabeçalho. As colunas de cabeçalho aparecem por baixo de qualquer linha de cabeçalho. As linhas e colunas de cabeçalho podem ser configuradas para aparecerem no início da tabela e em cada página abrangida pela tabela, se esta ocupar mais do que uma página. Na Vista de impressão, clique no botão de cabeçalho apropriado na barra de formatação e seleccione “Repetir as linhas de cabeçalho em todas as páginas”. Se uma tabela abranger várias páginas, a edição do texto ou a alteração do aspecto da linha ou coluna de cabeçalho num lugar origina a sua alteração de forma consistente em toda a tabela. ÂÂ Para obter informações acerca da Vista de impressão, consulte“Como dividir uma folha em páginas” na página 45. ÂÂ Para obter informações sobre como manter cabeçalhos visíveis quando não está a trabalhar na Vista de impressão, consulte “Como congelar linhas e colunas de cabeçalho numa tabela” na página 68. Eis algumas formas de adicionar ou apagar linhas ou colunas de cabeçalho: mm Se uma tabela não tiver cabeçalhos, seleccione a tabela e clique no botão Cabeçalho na barra de formatação para adicionar um. Clique de novo no botão para remover o cabeçalho. Capítulo 3 Como utilizar tabelas 67 mm Clique no triângulo de visualização junto ao botão Cabeçalho na barra de ferramentas, e depois escolha o número de linhas de cabeçalho ou colunas de cabeçalho a adicionar no menu instantâneo. Seleccione 0 para remover todas as linhas ou colunas de cabeçalho. Adiciona a coluna de cabeçalho. Adiciona as linhas de cabeçalho. mm Para apagar uma linha de cabeçalho ou coluna de cabeçalho, mantenha o ponteiro sobre o tabulador de referência de uma linha de cabeçalho ou coluna de cabeçalho para ver a seta do menu. Clique na seta e depois escolha "Apagar linha" ou "Apagar coluna" no menu instantâneo. mm Seleccione uma tabela ou um elemento que esta contenha. Clique em Inspector na barra de ferramentas, clique no botão “Inspector de tabelas” e depois clique no botão “Cabeçalhos e rodapé” adequados. No menu instantâneo, seleccione o número de linhas ou colunas de cabeçalho. mm Seleccione uma tabela ou um elemento nela contido e seleccione Tabela > Linhas de cabeçalho ou Tabela > Colunas de cabeçalho. Depois seleccione o número de linhas de cabeçalho ou colunas de cabeçalho do sub-menu. mm Converta a linha de corpo superior ou a coluna de corpo na extrema esquerda numa linha de cabeçalho ou coluna de cabeçalho. Mantenha o ponteiro sobre o separador de referência da linha ou coluna do corpo para ver a respectiva seta de menu. Clique na seta e depois seleccione "Converter em linha do cabeçalho" ou "Converter em coluna do cabeçalho" no menu instantâneo. Estes comandos estão disponíveis apenas quando existem quatro ou menos linhas de cabeçalho ou colunas de cabeçalho. As células de cabeçalho desempenham um papel importante facilitando a leitura e criação de fórmulas nas células. Consulte “Como fazer referência a células em fórmulas” na página 139 para obter mais informações. Como congelar linhas e colunas de cabeçalho numa tabela Se não estiver em Vista de impressão (que repete as linhas e colunas de cabeçalho em todas as páginas), pode manter os cabeçalhos visíveis à medida que vai percorrendo o documento utilizando a opção Bloquear. 68 Capítulo 3 Como utilizar tabelas Eis algumas formas de congelar e descongelar linhas e colunas de cabeçalho numa tabela: mm Seleccione a tabela ou um elemento que esta contenha, clique no botão de cabeçalho da linha ou de cabeçalho da coluna na barra de formatação e depois seleccione ou desmarque "Bloquear colunas de cabeçalho" ou "Bloquear linhas de cabeçalho" no menu instantâneo. Também pode aceder a estes comandos a partir dos botões de cabeçalho no Inspector de tabelas. mm Seleccione a tabela ou um elemento nela contido e seleccione Tabela > Colunas de cabeçalho ou Tabela > Linhas de cabeçalho. A seguir, seleccione ou anule a selecção da opção "Congelar colunas de cabeçalho" ou "Congelar linhas de cabeçalho" . Como adicionar linhas de rodapé numa tabela Utilize linhas de rodapé quando pretender chamar a atenção para as linhas inferiores de uma tabela. As linhas de rodapé são formatadas de forma a que se destaquem das outras linhas (corpo). A linha de rodapé consiste na última célula de cada coluna. É possível utilizar até 5 linhas de rodapé. Para formatar um rodapé de modo a abranger colunas, agrupe as células de rodapé conforme descrito em “Como agrupar células de tabelas” na página 93. Eis algumas formas de adicionar ou apagar linhas de rodapé: mm Se uma tabela não tiver rodapés, seleccione a tabela e clique no botão Rodapé, na barra de formatação, para adicionar um. Clique de novo no botão para remover o rodapé. Capítulo 3 Como utilizar tabelas 69 mm Clique no triângulo de visualização junto ao botão Rodapé na barra de ferramentas, e depois escolha o número de linhas de rodapé a adicionar no menu instantâneo. Seleccione 0 para remover todas as linhas de rodapé. Adicionar linhas de rodapé. mm Para apagar uma linha de rodapé, mantenha o ponteiro sobre o tabulador de referência de uma linha de rodapé para ver a seta de menu e depois clique na seta e seleccione "Apagar linha" no menu instantâneo. mm Seleccione uma tabela ou um elemento que esta contenha. Clique em Inspector na barra de ferramentas, clique no botão “Inspector de tabelas”, e depois clique no botão Rodapé. Seleccione o número de linhas de rodapé no menu instantâneo. mm Seleccione uma tabela ou um elemento nela contido e depois vá a Tabela > Linhas de rodapé. Seguidamente, seleccione o número de linhas de rodapé no sub-menu. Como redimensionar linhas e colunas de uma tabela Redimensione todas as linhas e colunas para que tenham o mesmo tamanho ou redimensione apenas determinadas linhas e colunas de uma tabela. Eis algumas formas de redimensionar linhas e colunas: mm Para fazer com que todas as linhas tenham o mesmo tamanho, seleccione a tabela ou uma ou mais colunas e seleccione Tabela > Distribuir linhas uniformemente. mm Para fazer com que todas as colunas tenham o mesmo tamanho, seleccione a tabela ou uma ou mais linhas e seleccione Tabela > Distribuir colunas uniformemente. mm Para redimensionar uma única linha, desloque o contorno inferior do separador de referência da linha para cima ou para baixo. Também é possível seleccionar a linha e utilizar o campo "Altura da linha" do Inspector de tabelas. mm Para redimensionar uma coluna, desloque o contorno do lado direito do separador de referência da coluna para a direita ou para a esquerda. Também é possível seleccionar uma célula e utilizar o campo "Largura da coluna" no Inspector de tabelas. mm Para fazer com que várias linhas tenham o mesmo tamanho, seleccione uma ou mais células nessas linhas e seleccione Tabela > Distribuir linhas uniformemente. As linhas não têm de ser adjacentes. 70 Capítulo 3 Como utilizar tabelas Também é possível deslocar o contorno inferior do separador de referência de uma das linhas para cima ou para baixo ou utilizar o campo "Altura da linha" no Inspector de tabelas. mm Para fazer com que várias colunas tenham o mesmo tamanho, seleccione uma ou mais células nessas colunas e seleccione Tabela > Distribuir colunas uniformemente. As colunas não têm de ser adjacentes. Também é possível deslocar o contorno do lado direito do separador de referência de uma das colunas para a esquerda ou para a direita ou utilizar o campo "Largura da coluna" no Inspector de tabelas. mm Para encolher uma linha ou coluna com o objectivo de eliminar o espaço não utilizado quando os valores das células não preenchem as respectivas células, seleccione uma célula e clique num dos botões Ajustar no Inspector de tabelas. Também pode fazer duplo clique no separador de referência de uma coluna ou linha. Se o conteúdo da célula for reduzido em resultado do redimensionamento, consulte “Como apresentar conteúdos demasiado grandes para uma célula de tabela” na página 88 para opções. mm Para redimensionar as colunas ou linhas deslocando os segmentos de contorno, seleccione "Permitir selecção das bordas" do menu instantâneo Bordas na barra de formatação ou seleccione Tabela > Permitir selecção das bordas. Seleccione a tabela, e depois clique e desloque uma borda horizontal ou vertical. Como alternar as cores das linhas numa tabela Utilize uma cor de fundo diferente em linhas alternadas para dar um efeito raiado à tabela. Para alternar as cores das linhas: 1 Seleccione a tabela ou um elemento que esta contenha. 2 Clique em Inspector na barra de ferramentas e depois clique no botão “Inspector de tabelas”. 3 Seleccione “Cor das linhas alternadas”. 4 Clique no selector de cor adjacente para abrir a janela Cores e depois seleccione uma cor para as linhas alternadas. Consulte “A janela Cores” na página 25 para obter instruções. 5 Para alterar os atributos de preenchimento das outras linhas, utilize os controlos de "Fundo da célula" no Inspector de tabelas. Consulte “Como preencher objectos com cores ou imagens” na página 250 para obter instruções. Capítulo 3 Como utilizar tabelas 71 Como ocultar linhas e colunas de uma tabela Oculte linhas ou colunas específicas se pretender evitar mostrá-las ou utilizá-las, mas não quiser apagá-las. Enquanto uma linha ou coluna está oculta, não pode ser reformatada, agrupada, dividida ou de outro modo manipulada. Porém, qualquer fórmula que use uma célula oculta não é afectada e ao ordená-la os valores ocultos são tidos em consideração. Se uma linha ou coluna estiver oculta, verá uma falha no número de linhas ou nas letras das colunas dos separadores de referência. Eis algumas formas de ocultar ou mostrar linhas e colunas: mm Para ocultar uma única linha ou coluna, seleccione "Ocultar linha" ou "Ocultar coluna" no menu instantâneo do separador de referência da linha ou da coluna. Para ocultar várias linhas ou colunas, seleccione as linhas ou uma célula em cada uma e depois escolha "Ocultar linhas seleccionadas" ou "Ocultar colunas seleccionadas" no menu instantâneo de um separador de referência. mm Para mostrar todas as linhas e colunas ocultas numa tabela, seleccione a tabela ou um elemento nela contido e depois vá a Tabela > Revelar todas as linhas ou Tabela > Revelar todas as colunas. Também é possível seleccionar estes comandos a partir do menu instantâneo de qualquer separador de referência. 72 Capítulo 3 Como utilizar tabelas mm Para mostrar linhas ocultas imediatamente acima de uma linha ou colunas ocultas imediatamente à esquerda de uma coluna, clique no separador de referência da linha ou da coluna e depois seleccione “Mostrar linhas números das linhas” ou “Revelar colunas letras das colunas” no menu instantâneo. mm Para mostrar linhas ou colunas ocultas num intervalo seleccionado de linhas ou colunas, seleccione o intervalo e depois escolha "Revelar linhas seleccionadas" no menu instantâneo de qualquer das linhas ou colunas seleccionadas. As linhas ou colunas ocultas nas tabelas do Numbers são removidas quando se copiam tabelas para dentro de outras aplicações do iWork . As linhas e colunas que contêm células agrupadas não podem ser ocultadas. Como ordenar linhas numa tabela É possível dispor os valores de algumas ou de todas as células numa coluna por ordem ascendente ou descendente. As linhas contendo as células ordenadas são reordenadas. As células de cabeçalho não estão ordenadas. Ao ordenar são tidos em conta os valores de linhas e colunas ocultas. Eis algumas formas de ordenar células: mm Para ordenar uma tabela completa reordenando as células de uma coluna, seleccione "Ordem crescente" ou "Ordem decrescente" no menu instantâneo do tabulador de referência da coluna. Também pode clicar numa tabela e depois clicar em Reorganizar na barra de ferramentas ou seleccionar "Mostrar mais opções" no menu de instantâneo do separador de referência, para abrir a janela Reorganizar. Clique no triângulo de visualização da ordem para que sejam apresentados os controlos de ordenação. Seleccione “Ordenar a tabela toda” no menu instantâneo e depois seleccione, nos outros menus instantâneos, uma coluna e a ordem por que deseja ordenar as células. Capítulo 3 Como utilizar tabelas 73 mm Para ordenar apenas parte de uma tabela, seleccione as linhas que pretende ordenar, abra a janela Reorganizar e seleccione “Ordenar linhas seleccionadas” no menu instantâneo. Nos outros menus instantâneos, seleccione a coluna e a ordem pela qual deseja ordenar. mm Para reordenar valores depois de os alterar, abra a janela Reorganizar e clique em "Ordenar agora". mm Para ordenar a tabela por uma coluna e depois por outra coluna, abra a janela Reorganizar e escolha uma opção dos três menus instantâneos. A seguir, clique no botão Adicionar (+) e seleccione as opções para a segunda ordenação. Para aplicar critérios de ordenação adicionais, clique novamente no botão Adicionar (+). A tabela seguinte descreve a forma como os diferentes tipos de dados são ordenados por ordem ascendente ou descendente. Tipo de dados Ordem ascendente Ordem descendente Texto aA–zZ Zz–Aa Datas Dia (1–31), depois mês (Janeiro primeiro) e ano (mais recente primeiro) Dia (31–1), depois mês (Dezembro primeiro) e ano (mais recente primeiro) Números –2, –1, 0, 1, etc. 1, 0, –1, –2, etc. Células que contêm apenas texto, em combinação com células que contêm apenas números –2, –1, 0, 1, etc., depois aA–zZ Zz–Aa, depois 1, 0, –1, –2, etc. Células que contêm uma mistura de texto e números Valores que começam por números primeiro (1z, 1Z, a1, A1) Valores que começam por texto primeiro (A1, a1, 1A, 1z) Células vazias No fim No fim Boolean (VERDADEIRO, FALSO) Depois do texto e antes de uma Antes do texto célula vazia Como filtrar linhas numa tabela Pode ocultar linhas numa tabela que não contêm os valores especificados. Ao ordenar células de uma tabela, os valores em linhas ocultas são tidos em consideração. 74 Para especificar critérios para linhas que deseja mostrar: 1 Clique na tabela. 2 Clique Reorganizar na barra de ferramentas ou seleccione "Mostrar mais opções" no menu instantâneo de um separador de referência para abrir a janela Reorganizar. Capítulo 3 Como utilizar tabelas 3 Clique no triângulo de visualização dos filtros para que sejam apresentados os controlos de filtragem. 4 Seleccione a coluna cujos valores deseja utilizar para criar critérios de filtro. 5 Utilize os restantes controlos para definir o valor de coluna para linhas que deseja mostrar. 6 Para utilizar critérios de filtragem adicionais, clique no botão Adicionar (+) para definir individualmente os critérios que deseja adicionar. Se seleccionar "está entre os n valores superiores" ou "está entre os n valores inferiores", todos os valores que corresponderem aos n superiores ou inferiores serão mostrados, podendo ser mais do que n. Nota: Não é possível adicionar novas linhas à tabela até parar de filtrar linhas. Para parar de filtrar linhas na tabela, desmarque "Mostrar linhas que satisfaçam as seguintes condições" na janela Reorganizar. Como criar categorias de tabela É possível organizar uma tabela em categorias. É possível criar categorias seleccionando determinadas linhas para uma categoria ou configurar o Numbers para criar categorias e subcategorias automaticamente, utilizando os valores de uma ou várias colunas da tabela (colunas de valor de categoria). A alteração dos valores quando utiliza colunas de valor de categoria pode fazer com que as linhas sejam atribuídas a categorias diferentes. É apresentada uma linha de categoria por cima de cada categoria ou subcategoria. Clique no triângulo de visualização junto à margem esquerda da linha de categoria para mostrar ou ocultar (expandir ou comprimir) a categoria. Linha de categoria para mobiliário de escritório Linha de categoria para mobiliário de pátio Linha de categoria para mobiliário de biblioteca Capítulo 3 Como utilizar tabelas 75 As linhas de categoria possuem características especiais que ajudam o utilizador a gerir as suas categorias. ÂÂ É possível adicionar novas categorias, remover categorias e realizar outras operações através do menu instantâneo da referência de célula de uma linha de categoria. A selecção de “Expandir tudo” ou “Comprimir tudo” expande ou comprime todas as categorias ao nível da linha em que selecciona o comando. Menu instantâneo de referências de células para esta linha de categoria ÂÂ Pode optar por apresentar valores calculados automaticamente (tais como subtotais e contagem de linhas) em células de linhas de categoria. Contagem de linhas calculadas Para saber como Ir para Criar categorias e subcategorias “Como definir categorias e subcategorias de tabela” na página 76 Remover categorias “Como remover categorias e subcategorias de tabela” na página 81 Adicionar ou remover linhas de categoria, apresentar valores calculados automaticamente em células de uma linha de categoria, mover uma categoria, alterar o nível de uma categoria e realizar outras tarefas de gestão de categorias “Como gerir categorias e subcategorias de tabela” na página 82 Como definir categorias e subcategorias de tabela Pode configurar o Numbers para criar categorias ou subcategorias com base em valores de uma ou várias colunas de uma tabela. Pode também juntar linhas por categorias, inserindo manualmente linhas de categoria entre linhas de tabela. Pode criar categorias com base em linhas adjacentes ou não adjacentes seleccionadas. 76 Capítulo 3 Como utilizar tabelas Como criar categorias manualmente Ao criar categorias inserindo manualmente uma linha de categoria, é adicionada uma coluna nova (a coluna de valor de categoria) à tabela para apresentar os valores únicos dos marcadores de posição para cada categoria. O valor do marcador de posição é utilizado na linha de categoria para identificar a categoria. Coluna do valor da categoria É possível que deseje ocultar a coluna (clique no menu instantâneo do respectivo tabulador de referência e seleccione "Ocultar coluna"). Para alterar o nome do marcador de posição numa linha de categoria para um nome mais significativo, edite o nome tal como edita texto numa célula qualquer. Como criar categorias utilizando valores de uma coluna Ao categorizar uma tabela utilizando os valores de uma coluna, o Numbers cria uma categoria distinta para cada valor único na coluna. A coluna cujo valor utilizar para criar categorias é a coluna de valor de categoria. Todas as linhas que contêm o mesmo valor na coluna de valor de categoria são integradas juntas numa categoria. O valor partilhado é utilizado como nome da categoria na linha de categoria. Linha de categoria Coluna do valor da categoria Capítulo 3 Como utilizar tabelas 77 Caso altere um valor na coluna de valor de categoria, a linha move-se para uma categoria distinta se o valor existir noutro local na coluna de valor de categoria; caso contrário, é criada uma nova categoria para o novo valor. Pode ocultar opcionalmente uma coluna de valor de categoria, mas pode querer manter a coluna visível para o caso de ser necessário alterar os seus valores. Além disso, pode querer editar o nome na linha de categoria. Ao alterar o nome de uma linha de categoria, todos os valores da categoria na coluna de valor de categoria são substituídos pelo novo nome, substituindo os outros valores nas células. Eis algumas formas de criar categorias e subcategorias: mm Para dividir uma linha da tabela num determinado sítio, seleccione "Inserir categoria" do menu instantâneo do separador de referência da última linha na categoria que deseja criar. Por exemplo, para dividir uma tabela de 9 linhas em duas categorias, com as primeiras 5 linhas na primeira categoria, seleccione "Inserir categoria" no menu instantâneo da linha 5. mm Para colocar uma gama de linhas adjacentes ou não adjacentes numa categoria, seleccione as linhas e depois seleccione “Criar categoria a partir das linhas seleccionadas” no menu instantâneo do separador de referência de uma ou várias linhas seleccionadas. mm Para categorizar linhas com o mesmo valor numa determinada coluna, seleccione “Categorizar por esta coluna” no menu instantâneo do separador de referência da coluna. Quando muda um valor na coluna, a respectiva linha é integrada noutra categoria com base no seu novo valor de célula. Também é possível utilizar a janela Reorganizar. Clique na tabela e a seguir em Reorganizar na barra de ferramentas ou seleccione "Mostrar mais opções" no menu instantâneo do separador de referência, para abrir a janela Reorganizar. Clique no triângulo de visualização de categorias para que sejam apresentados os controlos de categorização. No primeiro menu instantâneo, seleccione o nome da coluna que deseja utilizar como coluna de valor de categoria. Escolha o nome da coluna que pretende utilizar como coluna do valor da categoria. 78 Capítulo 3 Como utilizar tabelas As categorias de tabela são criadas com base em valores únicos na coluna escolhida. Linha de categoria Coluna do valor da categoria Se a coluna de valor de categoria contiver datas, pode seleccionar uma unidade de data no segundo menu instantâneo. Coluna da categoria que contém datas Escolha uma unidade de data. A unidade de data seleccionada controla o modo como as linhas são categorizadas e como a categoria é identificada na linha de categoria. As linhas de categoria apresentam anos porque a opção “anos” foi seleccionada na janela Reorganizar. Capítulo 3 Como utilizar tabelas 79 mm Para criar uma subcategoria, abra a janela Reorganizar e clique no botão Adicionar (+) ao lado da categoria ou subcategoria sob a qual deseja criar a nova subcategoria. A seguir, seleccione a coluna cujos valores deseja utilizar para a subcategoria. Clique para adicionar uma subcategoria. Cada subcategoria tem a sua própria linha de categoria na tabela. Linha de subcategoria mm Para adicionar uma categoria ou subcategoria acima ou abaixo de uma categoria ou subcategoria existente, no menu instantâneo da referência de célula da categoria ou subcategoria, seleccione "Adicionar categoria por cima" ou "Adicionar categoria por baixo". 80 Capítulo 3 Como utilizar tabelas Se apagar um valor na coluna de valor de categoria, a sua linha é colocada numa categoria da coluna com valores em branco. Se apagar todas as linhas de uma categoria, a categoria é removida da tabela. Como remover categorias e subcategorias de tabela Pode remover temporariamente as categorias e subcategorias ou simplesmente deixar de as usar . Eis algumas formas de descategorizar linhas: mm Para descategorizar temporariamente todas as linhas de uma tabela, clique na tabela e a seguir em Reorganizar na barra de ferramentas. Alternativamente, seleccione "Mostrar mais opções" no menu instantâneo de um separador de referência para abrir a janela Reorganizar. Desmarque “Inserir categorias da lista seguinte:”. Para restaurar a categorização, seleccione “Inserir categorias da lista seguinte:”. Também é possível seleccionar Formatação > Desactivar todas as categorias. Para restaurar categorias,seleccione Tabela > Activar todas as categorias. mm Para deixar de categorizar uma tabela, na janela Reorganizar clique no botão Apagar (–) ao lado de cada categoria ou subcategoria. Também é possível clicar no menu instantâneo de referência de célula de uma linha de categoria, no nível mais elevado, e seleccionar "Apagar categorias". mm Para deixar de utilizar uma determinada coluna como coluna de valor de categoria, na janela Reorganizar, clique no botão Apagar (–) ao lado da coluna. Também pode seleccionar "Apagar categorias" no menu instantâneo do separador de referência da coluna. Capítulo 3 Como utilizar tabelas 81 Como gerir categorias e subcategorias de tabela Eis algumas técnicas para gerir categorias: mm Para deslocar uma linha de uma categoria para outra, seleccione a linha e desloque-a para a categoria nova. Para mover uma categoria dentro de uma tabela, clique no separador de referência para a sua linha de categoria e desloque a categoria para a nova localização. mm Para mover a categoria um nível para cima ou um nível para baixo, clique em Reorganizar na barra de ferramentas ou seleccione "Mostrar mais opções" no menu instantâneo de um separador de referência, para a abrir a janela Reorganizar. Clique no botão "Para cima" ou "Para baixo" junto a uma coluna. Também é possível clicar no menu instantâneo do tabulador de referência de uma linha de categoria e depois seleccionar Promover (para mover uma categoria para um nível superior) ou Despromover (para movê-la para um nível inferior). mm Para formatar uma linha de categoria, seleccione uma ou mais células e depois use a barra de formatação ou o Inspector de imagens para modificar o preenchimento de fundo e o estilo de texto. As alterações são aplicadas a todas as células na linha de categoria actual e em todas as outras linhas de categoria do mesmo nível. mm Para apresentar valores calculados automaticamente, utilizando valores de célula de uma coluna de uma categoria ou subcategoria, clique numa célula da linha de categoria e depois clique no triângulo de visualização. Clique num triângulo de abertura para escolher um tipo de cálculo. Seleccione um tipo de cálculo numérico (subtotal, média, etc.) para visualizar os resultados de operações de valores numéricos (excepto datas, horas ou valores de duração). Seleccione Contagem para visualizar a contagem de células preenchidas. Contagem de células preenchidas 82 Capítulo 3 Como utilizar tabelas Para visualizar o tipo de cálculo em exibição, seleccione "Mostrar nome da função" no menu instantâneo após ter escolhido um tipo de cálculo. Apresentação do nome da função mm Para remover o conteúdo de uma célula numa linha de categoria, seleccione "Em branco" no menu instantâneo da célula. Para visualizar o nome da categoria na célula, seleccione "Nome da categoria". mm Para adicionar uma nova linha a uma categoria ou subcategoria, seleccione "Adicionar linha por cima" ou "Adicionar linha por baixo" no menu instantâneo da referência de célula de uma linha. Ao adicionar uma nova linha, são atribuídos valores para a categoria e subcategoria em que a linha foi inserida às células das colunas de valor de categoria. mm Para ocultar linhas, seleccione-as e escolha "Ocultar linhas seleccionadas" no menu instantâneo do separador de referência de uma linha. As linhas do corpo na gama seleccionada ficam ocultas, mas as linhas de categoria permanecem visíveis. mm Para expandir ou comprimir todas as categorias ou subcategorias ao mesmo nível, seleccione “Expandir tudo” ou “Comprimir tudo” no menu instantâneo da referência da célula de qualquer linha ao mesmo nível que pretende expandir ou comprimir. mm Para expandir ou comprimir todas as categorias e subcategorias de todos os níveis, mantenha premida a tecla Opção enquanto clica no triângulo de visualização junto ao limite esquerdo de qualquer linha de categoria. Se uma ou mais categorias ao mesmo nível estiverem comprimidas, fazer Opção + clique irá expandir todas as categorias. Se uma ou mais categorias ao mesmo nível estiverem expandidas, fazer Opção + clique irá comprimir todas as categorias. Capítulo 3 Como utilizar tabelas 83 Como trabalhar com células de tabelas 4 O presente capítulo descreve como se trabalha com células de tabela e o seu conteúdo. Como colocar conteúdo nas células de tabela Utilize uma variedade de técnicas para adicionar conteúdo às células de tabela. Para saber como Ir para Adicionar, substituir, copiar, colar e mover valores de células de tabela “Como adicionar e editar valores de células de tabelas” na página 84 Formatar e alinhar texto nas células de tabela e utilizar funcionalidades de procura e substituição e de correcção ortográfica “Como trabalhar com texto em células de tabelas” na página 85 Trabalhar com valores numéricos das células de tabela “Como trabalhar com números em células de tabelas” na página 86 Utilizar o preenchimento automático para repetir automaticamente um valor de célula nas células adjacentes “Como preencher células automaticamente” na página 87 Como adicionar e editar valores de células de tabelas É possível adicionar, alterar e apagar o conteúdo das células. Eis algumas formas de adicionar e editar valores: mm Se a célula estiver vazia, seleccione-a e introduza um valor. “Como seleccionar uma célula de tabela” na página 59 descreve como se seleccionam células. mm Para substituir conteúdos específicos já existentes na célula, seleccione a célula e depois seleccione o que pretende substituir fazendo um duplo clique; mantenha premida a tecla Shift e seleccione mais conteúdos, se pretender fazer mais substituições. Escreva para substituir o conteúdo seleccionado. mm Para substituir todo o conteúdo da célula, seleccione a célula e comece a escrever. 84 Se a opção “Tecla return passa à célula seguinte” não estiver seleccionada no Inspector de tabelas, também pode seleccionar a célula e premir a tecla Return ou Enter, para seleccionar todo o conteúdo da célula, podendo então começar a escrever. mm Para inserir conteúdo em conteúdos existentes, seleccione a célula, clique para definir o ponto de inserção e comece a escrever. mm Para desfazer as alterações feitas a uma célula desde que a seleccionou, prima a tecla Esc. mm Para apagar o conteúdo de células, linhas ou colunas da tabela, seleccione as células, linhas ou colunas e prima a tecla Delete ou seleccione Edição > Apagar. Para apagar conteúdos, o preenchimento do segundo plano ou quaisquer definições de estilo, seleccione Edição > Apagar tudo. O estilo predefinido é aplicado à selecção. mm Para copiar, colar e mover os valores das células, consulte as instruções em “Como copiar e mover células” na página 96 mm Para adicionar fórmulas e funções às células, consulte as instruções em “Como criar as suas próprias fórmulas” na página 134. Como trabalhar com texto em células de tabelas É possível controlar o formato e o alinhamento de texto nas células de tabela, bem como utilizar as funcionalidades de procura e substituição e de correcção ortográfica. Quando escreve texto numa célula, o Numbers apresenta texto que poderá ou não ser utilizado para completar o conteúdo da célula, baseado em texto semelhante noutro ponto da tabela. Se o texto sugerido for adequado, poderá utilizá-lo, senão pode continuar a digitar texto por forma a substituir sugestões. Para desactivar as sugestões automáticas, desmarque “Mostrar lista de preenchimento automático em colunas de tabela” no painel Geral das preferências do Numbers. Eis algumas técnicas para trabalhar com texto nas células de tabelas: mm Para inserir uma quebra de linha, prima Opção + Return. mm Para inserir uma quebra de parágrafo, se a opção “Tecla return passa à célula seguinte”, por baixo de “Opções de tabela”, no Inspector de tabelas, não estiver seleccionada, prima Return. Caso contrário, prima as teclas Opção + Enter. Também é possível clicar na barra de fórmulas e clicar no botão de quebra de linha na barra de formatação. mm Para inserir um tabulador numa tabela, prima Opção + Tab. Também é possível clicar na barra de fórmulas e clicar no botão de tabulação na barra de formatação. Capítulo 4 Como trabalhar com células de tabelas 85 mm Para ajustar o alinhamento do texto, utilize os botões de alinhamento na barra de formatação. Alinha o texto à parte superior, central ou inferior das células. Alinha o texto à esquerda, ao centro, à direita; justifica o texto; ou alinha o texto à esquerda e os números à direita. O Inspector de texto oferece-lhe opções de formatação de texto adicionais (clique em Inspector na barra de ferramentas e clique no botão “Inspector de texto”). Consulte “Como definir o alinhamento, o espaçamento e a cor do texto” na página 192 para obter mais informações. mm Para controlar os atributos dos tipos de letra, utilize os botões de formatação de texto na barra de formatação. Escolha um tipo de letra. Escolha a cor do texto. Escolha um estilo de letra. Escolha o tamanho do tipo de letra. Também é possível utilizar a janela "Tipos de letra" (clique em "Tipos de letra" na barra de ferramentas). Consulte “Como formatar o tamanho e o aspecto do texto” na página 183 para obter informações adicionais. mm Para verificar a ortografia, siga as instruções em “Como verificar palavras com erros” na página 212. mm Para procurar e (opcionalmente) substituir texto das células, siga as instruções em “Como procurar e substituir texto” na página 214. mm Para evitar que o Numbers interprete o que escreveu como um número, use a formatação de texto. Consulte “Como utilizar a formatação de texto em células de tabelas” na página 108 para obter informações detalhadas. Nota: As cadeias de texto são ignoradas nas funções que utilizem valores para efectuar cálculos. Como trabalhar com números em células de tabelas Algumas operações de tabela, tais como fórmulas e funções que executam operações matemáticas, dependem de células que contenham valores numéricos. 86 Capítulo 4 Como trabalhar com células de tabelas Eis algumas técnicas para trabalhar com números nas células de tabelas: mm Nas células numéricas, utilize apenas números (0 a 9) ou um dos seguintes caracteres: sinal de mais (+), sinal de menos (–), parêntese esquerdo ou direito ( ), barra (/), símbolo monetário (por exemplo, $), símbolo de percentagem (%), ponto (.), letra E maiúscula ou letra e minúscula. mm É possível escrever determinados caracteres (como %) numa célula, ou utilizar uma formatação de célula, conforme descrito em “Como formatar valores de células de tabelas para apresentação” na página 97. mm Para especificar um número negativo, preceda-o de um sinal de menos (–). Se colocar um número numa célula que seja demasiado comprido para visualizar, o Numbers converte o número: ÂÂ Se um número decimal não couber numa célula, o número é arredondado. Por exemplo, 1,77777777777777777777 passa a 1.77777777777778. ÂÂ Se um número inteiro não couber numa célula, o número é apresentado em notação científica. Por exemplo, 77777777777777777777 passa a 7.777778E+19. A notação científica apresenta os números utilizando um expoente elevado à potência de 10. O expoente é apresentado a seguir ao “E”. Se o número convertido continuar a não caber, é encurtado. Consulte “Como apresentar conteúdos demasiado grandes para uma célula de tabela” na página 88 para obter sugestões. Para obter instruções relativas à utilização de fórmulas e funções em células de tabelas, consulte a secção “Como criar as suas próprias fórmulas” na página 134. Como preencher células automaticamente Com a função de preenchimento automático, pode utilizar o conteúdo de uma ou várias células para adicionar automaticamente valores às células adjacentes. Eis algumas formas de preencher células automaticamente: mm Para colar o conteúdo e o preenchimento de uma célula nas células adjacentes, seleccione a célula e desloque a pega de preenchimento (um círculo pequeno no canto inferior direito da célula) sobre as células em que deseja colar o conteúdo. Quaisquer dados, formatações de célula, fórmulas ou preenchimentos associados à célula seleccionada são colados, mas não os comentários. Se alguma das células de destino contiver dados, o preenchimento automático substitui esses dados pelos valores colados. mm Para colar o conteúdo e o preenchimento de uma célula numa ou em várias células da mesma linha ou coluna, seleccione duas ou mais células adjacentes e seleccione uma das seguintes opções: Capítulo 4 Como trabalhar com células de tabelas 87 Inserção > Preencher > Preencher à direita: atribui a células seleccionadas o valor na célula seleccionada mais à esquerda. Inserção > Preencher > Preencher à esquerda: atribui a células seleccionadas o valor na célula seleccionada mais à direita. Inserção > Preencher > Preencher acima: atribui a células seleccionadas o valor na última célula seleccionada. Inserção > Preencher > Preencher abaixo: atribui a células seleccionadas o valor na primeira célula seleccionada. Quaisquer dados, formatações de célula, fórmulas ou preenchimentos associados à célula seleccionada são colados, mas não os comentários. Se alguma das células de destino contiver dados, o preenchimento automático substitui esses dados pelos valores colados. mm Também pode adicionar valores às células com base em padrões de valores. Por exemplo, se uma célula contiver um dia da semana ou um mês, pode seleccionar a célula e arrastar para a direita ou para baixo para adicionar o dia seguinte da semana ou o mês seguinte à célula adjacente. Para criar novos valores com base em padrões numéricos, seleccione uma ou mais células antes de arrastar. Por exemplo, se duas células seleccionadas contiverem os valores 1 e 2, serão adicionados os valores 3 e 4 ao arrastar pelas duas células adjacentes. E, se duas células seleccionadas contiverem 1 e 4, serão adicionados os valores 7 e 10 ao arrastar pelas duas células adjacentes (os valores são incrementados em 3). O preenchimento automático não define uma relação contínua entre as células de um grupo. Após o preenchimento automático, é possível alterar as células independentemente uma das outras. Como apresentar conteúdos demasiado grandes para uma célula de tabela Quando uma célula é demasiado pequena para visualizar todo o seu conteúdo, eis o que acontece: ÂÂ Se o conteúdo for um número ou uma data, aparece um indicador de recorte. O indicador de recorte ÂÂ Para outros tipos de valores, não aparece qualquer indicador de recorte. Apenas é possível ver o conteúdo visível dentro dos limites da respectiva célula. 88 Capítulo 4 Como trabalhar com células de tabelas Eis algumas formas de processar os conteúdos demasiado grandes para uma célula: mm Para deixar transbordar o valor de uma célula para células adjacentes, desmarque Ajustar na barra de formatação ou desmarque “Ajustar texto à célula” no Inspector de células. Os números e as datas são cortadas em vez de transbordarem, mesmo que a função Ajustar esteja desactivada. Se as células adjacentes estiverem vazias, irão mostrar o conteúdo dividido. Mas se contiverem dados, o conteúdo que não couber não será apresentado, aparecendo o indicador de corte. Para fazer com que o conteúdo se ajuste em vez de transbordar, seleccione Ajustar na barra de formatação ou “Ajustar texto à célula” no Inspector de células. mm Se os valores das células não estiverem visíveis porque as colunas são demasiado estreitas, pode utilizar o botão Ajustar junto aos controlos "Largura da coluna" no Inspector de tabelas para tornar os valores visíveis. Seleccione uma célula, uma ou várias colunas ou a tabela e depois clique no botão Ajustar. Também pode redimensionar uma coluna ao deslocar o contorno do lado direito do respectivo separador de referência para a direita ou utilizar os controlos "Largura da coluna" do Inspector de tabelas. mm Se os valores das células não estiverem visíveis porque as linhas são demasiado estreitas, pode utilizar o botão Ajustar junto aos controlos "Altura da linha" no Inspector de tabelas para tornar os valores visíveis. Seleccione uma célula, uma ou várias linhas ou a tabela e depois clique no botão Ajustar. À medida que é adicionado ou removido conteúdo numa linha, a altura da linha muda automaticamente para corresponder à altura do conteúdo. Também pode redimensionar uma linha ao clicar no contorno inferior do respectivo separador de referência e deslocá-lo para baixo ou utilizar os controlos "Altura da linha" do Inspector de tabelas. mm Também é possível redimensionar colunas e linhas para acomodar conteúdo através dos separadores de referência. Para aumentar a altura de uma linha para acomodar o seu conteúdo maior, faça duplo clique no contorno inferior do separador de referência da linha. A largura da coluna não se ajusta automaticamente quando efectua alterações no conteúdo. Para aumentar a largura de uma coluna para acomodar o seu conteúdo maior, faça duplo clique no contorno do lado direito do separador de referência da coluna. Como utilizar formatação condicional para controlar valores de células de tabelas A formatação condicional altera a aparência de uma célula quando esta contém um determinado valor, designado de valor de teste. Capítulo 4 Como trabalhar com células de tabelas 89 Para aplicar uma formatação condicional, é necessário seleccionar uma ou mais células e depois definir uma ou mais regras. As regras especificam que efeitos visuais devem ser associados a células quando contêm o valor de teste. Por exemplo, é possível definir uma regra que preencha uma célula a azul quando esta contiver 0, uma regra que apresente o valor de uma célula a preto negrito se este for superior a 0 e uma regra que preencha a célula a vermelho se o seu valor for inferior a 0. As regras aplicadas a várias células produzem formatação condicional em qualquer uma das células que contenha o valor de teste. Para saber como Ir para criar regras “Como definir regras de formatação condicional” na página 90 remover toda a formatação condicional de células, encontrar células que usam a mesma formatação condicional, copiar/colar formatação condicional entre tabelas “Como alterar e gerir formatação condicional” na página 92 Como definir regras de formatação condicional É utilizada uma regra de formatação condicional para detectar células que contêm um valor de teste, que poderá ser um valor específico por si fornecido ou um valor que corresponda a um valor actualmente numa determinada célula de uma tabela. A regra especifica a formatação a aplicar às células que contêm o valor de teste. Para definir regras: 1 Seleccione uma ou mais células. 2 Clique em Inspector na barra de ferramentas, clique no botão “Inspector de células” e a seguir em “Mostrar regras”. Também é possível seleccionar Formatação > Mostrar regras de formatação condicional. 90 3 Seleccione uma opção no menu instantâneo "Seleccionar uma regra". Capítulo 4 Como trabalhar com células de tabelas As opções na secção superior do menu aplicam testes a valores numéricos. As opções da secção central são aplicáveis a valores de texto. A opção “Com datas” é aplicável a datas. 4 Para especificar um determinado valor de teste, digite-o no campo de valor, à direita do menu instantâneo. Também é possível utilizar o valor de uma célula da tabela como valor de teste. Para isso, clique no pequeno círculo azul no campo de valor. Clique para seleccionar uma célula da tabela. Aparece o campo de referência da célula. Especifique uma referência de célula clicando numa célula de tabela. Também é possível escrever uma referência de célula e premir Return. Para mais informações sobre como escrever referências de células, consulte “Como fazer referência a células em fórmulas” na página 139. A regra Entre requer a introdução de dois valores de teste. A formatação é aplicada se surgir, na célula ou nas células, um dos dois números ou qualquer número que se situe entre estes dois. Para a regra “Com datas”, antes de especificar um valor de teste, seleccione opções nos menus instantâneos, de ambos os lados do campo de valor de teste. 5 Para especificar a formatação a ser aplicada quando as células contiverem o valor de teste, clique em Edição. Capítulo 4 Como trabalhar com células de tabelas 91 Selector de cor de texto: Clique no selector para seleccionar uma cor a aplicar a valores de células. Botões do estilo de tipo de letra: Clique em B para mostrar os valores de célula a negrito, clique em I para os mostrar em itálico, clique em U para sublinhar valores de célula ou clique em T para aplicar o estilo de riscado. Selector de cor de preenchimento: Clique no selector para seleccionar uma cor de preenchimento de células. Ao clicar, a caixa Amostra apresenta o efeito das selecções que efectua. Quando estiver satisfeito com o efeito, clique em OK. 6 Para adicionar outra regra, clique no botão Adicionar (+) e repita os passos 3 a 5. Se forem definidas mais do que uma regra para uma célula e o valor da célula satisfizer as condições de várias regras: ÂÂ A cor de texto aplicada é a cor associada à regra mais elevada com uma cor de texto especificada. ÂÂ O estilo do tipo de letra aplicado é o estilo de letra associado à regra mais elevada com estilo de letra especificado. ÂÂ A cor de preenchimento aplicada é a cor de preenchimento associada à regra mais elevada com uma cor de preenchimento especificada. Após a cor de texto especificada ser aplicada a um valor de célula, se escrever novo texto na célula depois de colocar um ponto de inserção e alterar a cor de texto na barra de formatação ou no Inspector de texto, o novo texto aparece na nova cor de texto. No entanto, o texto existente mantém a cor especificada na regra. Como alterar e gerir formatação condicional Eis algumas técnicas a que pode recorrer: mm Para localizar na tabela todas as células que possuem as mesmas regras de formatação condicional, seleccione a célula, clique em “Mostrar regras” no Inspector de células e depois em “Seleccionar tudo”. As células com regras correspondentes aparecem seleccionadas na tabela. 92 Capítulo 4 Como trabalhar com células de tabelas mm Para remover toda a formatação condicional associada a células de uma tabela, seleccione as células, clique em “Mostrar regras” no Inspector de células e clique em "Limpar todas as regras". mm Para aplicar as mesmas regras de formatação condicional a células de diferentes tabelas, seleccione uma célula cujas regras deseja reutilizar, seleccione Edição > Copiar, seleccione uma ou mais células numa tabela diferente e depois seleccione Edição > Colar. mm Para adicionar ou remover uma regra de formatação condicional , clique nos botões Adicionar (+) ou Apagar (–) da janela "Formatação condicional". mm Para alterar uma regra, redefina as suas opções no menu instantâneo, os valores de teste ou a formatação. Eis algumas técnicas para trabalhar com valores de teste especificados como referências de células: Para apagar um valor de teste que é uma referência de célula, clique no campo do valor de teste e prima a tecla Delete. Para substituir uma referência de célula por outra, clique no campo do valor de teste e clique noutra célula da mesma tabela ou de uma tabela distinta. Para substituir um valor de teste textual por uma referência de célula, clique no campo do valor de teste, clique no pequeno círculo azul e depois clique numa célula da tabela. Como adicionar imagens ou cor a células de tabelas É possível adicionar gráficos ou cor a células de tabela individuais ou a uma tabela inteira. Para adicionar uma imagem ou cor a uma célula: 1 Seleccione a célula. 2 Clique em Inspector na barra de ferramentas e depois clique no Inspector de tabelas. 3 Para adicionar uma imagem, seleccione “Preenchimento com imagem” no menu instantâneo “Fundo da célula”. Consulte “Como preencher um objecto com uma imagem” na página 253 para obter instruções. 4 Para adicionar uma cor de fundo, seleccione “Cor de preenchimento” ou “Cor esbatida” no menu instantâneo “Fundo da célula”. Consulte as secções “Como preencher um objecto com uma cor sólida” na página 251 e “Como preencher um objecto com cores misturadas (esbatidos)” para obter mais informações. Como agrupar células de tabelas Agrupar células de tabelas combina células adjacentes numa só, eliminando os contornos para que funcionem como uma única célula. Capítulo 4 Como trabalhar com células de tabelas 93 Para agrupar células: 1 Seleccione um grupo de duas ou mais células adjacentes. O grupo de células seleccionado deve formar um rectângulo e as células devem ser todas células do corpo, todas células do cabeçalho ou todas células do rodapé. 2 Seleccione Tabela > Combinar células. Também é possível clicar no botão Combinar do Inspector de tabelas. Para desagrupar células, seleccione uma célula agrupada e anule a selecção da opção "Combinar células" no menu Tabela ou clique no botão Descombinar do Inspector de tabelas. Eis o que acontece ao conteúdo das células durante o agrupamento: ÂÂ O agrupamento na horizontal de células contíguas contendo apenas texto ou uma mistura de texto, números, valores formatados e fórmulas reúne o conteúdo de todas as células originais como texto separado por tabuladores. O agrupamento na vertical de células contíguas contendo apenas texto ou uma mistura de texto, números, valores formatados e fórmulas reúne o conteúdo de todas as células como texto separado por quebras de parágrafo. ÂÂ Ao agrupar células de colunas, o fundo da célula assume a imagem ou cor da célula do topo. Ao agrupar células de linhas, o fundo da célula assume a imagem ou cor da célula mais à esquerda. ÂÂ Quando uma célula contendo texto, um número, uma fórmula ou uma formatação de célula é agrupada com uma célula vazia, a nova célula conserva o conteúdo da célula não vazia. ÂÂ Quando uma célula contendo uma formatação de número é agrupada com uma célula vazia, a nova célula conserva a formatação do número. As linhas e colunas que contêm células agrupadas não podem ser ocultadas. Como dividir células de tabelas A divisão de células separa cada célula seleccionada em duas partes iguais, na horizontal (linhas) ou na vertical (colunas). Ambas as novas células ficam com cores ou imagens de fundo idênticas. Se existir algum texto na célula original, ele é conservado na célula do extremo superior ou na célula mais à esquerda. 94 Para dividir células na horizontal ou na vertical: 1 Seleccione uma célula ou várias células da tabela. Para dividir uma linha ou coluna inteira, seleccione todas as células dessa linha ou coluna. 2 Para dividir células em linhas, seleccione Tabela > Dividir em linhas. Para dividir células em colunas, seleccione Tabela > Dividir em colunas. Capítulo 4 Como trabalhar com células de tabelas Também é possível clicar no botão Dividir do Inspector de tabelas. 3 Para criar unidades cada vez mais pequenas, repita os passos 1 e 2 para as células divididas. Para voltar a juntar células divididas, combine-as conforme descrito em “Como agrupar células de tabelas” na página 93. Como formatar os contornos das células Pode alterar a espessura da linha e a cor dos contornos das células. Alternativamente, pode ocultar os contornos de qualquer célula. Para formatar os contornos das células: 1 Seleccione os segmentos dos contornos das células que pretende formatar. Consulte “Como seleccionar os contornos das células” na página 61 para obter instruções. 2 Utilize os controlos da barra de formatação ou do Inspector de tabelas. Clique para escolher a espessura da linha. Clique para escolher a cor do traço. Clique para escolher o estilo do traço. Menu instantâneo Traço: Permite escolher um estilo de traço. Seleccione Nenhum para ocultar os contornos. Espessura da linha: Controla a espessura do traço. Selector de cor: Permite escolher a cor do traço. Quando clica no selector de cor na barra de formatação, é apresentada uma matriz de cores. Seleccione uma cor clicando na matriz, ou clique em “Mostrar cores” para abrir a janela Cores e aceder a opções de cor adicionais. Se clicar no selector de cor do Inspector de tabelas, aparece a janela Cores. “A janela Cores” na página 25 fornece instruções para utilizar esta ferramenta. Capítulo 4 Como trabalhar com células de tabelas 95 Como copiar e mover células Eis algumas formas de copiar e mover células: mm Para mover células dentro de uma tabela, para outra tabela ou para o fundo, seleccione uma célula ou várias células adjacentes e depois, quando a forma do cursor se transformar numa cruz branca, desloque a selecção até as células de destino estarem seleccionadas. Os valores das células de destino são substituídos e os valores no local original são removidos. mm Para copiar células dentro de uma tabela, para outra tabela ou para a tela, desloque células seleccionadas mantendo premida a tecla Opção. Quaisquer valores nas células de destino são substituídos, mantendo-se os valores na localização original. Para copiar células também pode seleccioná-las, escolher Edição > Copiar, seleccionar as células de destino e, por fim, escolher Edição > Colar. Também é possível colar o conteúdo de uma célula em várias células, que não têm de ser adjacentes à célula copiada nem entre si. Depois de copiar uma célula, seleccione as células de destino e escolha Edição > Colar. Os conteúdos das células são copiados para todas as células de destino, na mesma tabela ou noutra diferente, substituindo qualquer conteúdo existente. mm Para inserir células copiadas sem substituir células de destino, seleccione Inserção > "Colunas copiadas" ou seleccione Inserção > "Linhas copiadas" depois de seleccionar as células de destino. Colunas copiadas: adiciona novas colunas para acomodar as células seleccionadas. Linhas copiadas: adiciona novas linhas para acomodar as células seleccionadas. Quando colar o conteúdo de uma célula numa célula diferente, qualquer comentário associado ao conteúdo colado também será colado. Se apagar o conteúdo de uma célula, qualquer comentário associado à célula é removido. Consulte “Como reorganizar linhas e colunas” na página 66 para obter informações sobre como mover linhas e colunas através dos separadores de referência. Consulte “Como copiar ou mover fórmulas e os respectivos valores calculados” na página 145 para tomar conhecimento de outras técnicas para duplicar ou mover uma célula que contenha uma fórmula. Como adicionar comentários a células de tabela Utilize comentários para registar informação acerca de células de tabelas. 96 Capítulo 4 Como trabalhar com células de tabelas Eis algumas formas de trabalhar com comentários: mm Para adicionar um comentário a uma célula, seleccione a célula, clique em Comentário na barra de ferramentas ou seleccione Inserção > Comentário. Escreva na caixa de comentário. mm Para mover um comentário, desloque-o. mm Para ocultar todos os comentários, seleccione Visualização > Ocultar comentários. Aparece um marcador amarelo em todas as células da tabela que contenham um comentário. Para ocultar um comentário, clique no botão Minimizar (–) no canto superior esquerdo da caixa do comentário, ou clique no marcador de comentários. Um comentário oculto pode ser visualizado temporariamente ao colocar o ponteiro sobre o marcador. mm Para mostrar todos os comentários, seleccione Visualização > Mostrar comentários. Para mostrar um comentário oculto, clique no respectivo marcador. mm Para apagar um comentário apenas, clique em X no canto superior direito da caixa de comentário. mm Para incluir comentários ao imprimir, mostre todos os comentários que deseja imprimir e seleccione Ficheiro > Imprimir. Como formatar valores de células de tabelas para apresentação É possível aplicar um formato a uma célula para visualizar o seu valor de uma maneira específica. Por exemplo, pode aplicar o formato de moeda a células que contêm valores monetários, de modo a que o símbolo monetário (tal como $, £ ou ¥) apareça à frente dos números nas células. Quando utiliza um formato de célula, apenas são definidas as características de apresentação de um valor. Quando o valor é utilizado em fórmulas, é utilizado o valor real e não o valor formatado. A única excepção é quando existem demasiados números a seguir a um ponto decimal, caso em que o número é arredondado. Eis algumas formas de trabalhar com formatações de células: mm Os formatos de célula aplicam-se seleccionando uma ou várias células e utilizando a barra de formatação ou o menu instantâneo "Formato da célula" no Inspector de células, para seleccionar o formato. mm Para adicionar um valor a uma célula vazia com formatação, seleccione a célula e introduza um valor. A formatação é aplicada quando sair da célula. mm Se apagar um valor de uma célula com formatação, a formatação da célula não é apagada. Para apagar o formato, aplique o formato automático. Para apagar o valor e o formato, seleccione Edição > Eliminar tudo. Capítulo 4 Como trabalhar com células de tabelas 97 mm Depois de definir a formatação de uma célula, pode associar a formatação a várias células, utilizando o preenchimento automático. Consulte “Como preencher células automaticamente” na página 87 para obter instruções. mm Para ver o conteúdo não formatado numa célula a que foi aplicado um formato, seleccione a célula e visualize o valor actual na barra de fórmula. 98 Utilizar esta formatação de célula Se pretender Obtenha aqui mais informações automática Formatar automaticamente conteúdo baseado nos caracteres que contém “Como utilizar a formatação automática em células de tabelas” na página 99 número Formatar a apresentação das casas decimais de um número, do separador dos milhares e de valores negativos “Como utilizar a formatação de números em células de tabelas” na página 101 moeda Formatar a apresentação de valores monetários “Como utilizar a formatação de moeda em células de tabelas” na página 101 percentagem Apresentar valores numéricos seguidos do símbolo % “Como utilizar a formatação de percentagem em células de tabelas” na página 102 data e hora Formatar o modo de “Como utilizar a formatação apresentação de valores de data de data e hora em células de e hora tabelas” na página 104 duração Formatar a apresentação de valores de semana, dia, hora, minuto, segundo e microssegundo “Como utilizar a formatação de duração em células de tabelas” na página 105 fracção Formatar a apresentação de qualquer parte de um valor inferior a 1 “Como utilizar o formato de fracção em células de tabelas” na página 106 sistema numérico Formatar a apresentação de números utilizando as convenções de um sistema numérico particular (por exemplo, decimal ou binário) “Como utilizar a formatação do sistema numérico em células de tabelas” na página 106 científica Formatar a apresentação de números utilizando um exponente elevado à potência de 10 “Como utilizar a formatação científica em células de tabelas” na página 108 Capítulo 4 Como trabalhar com células de tabelas Utilizar esta formatação de célula Se pretender Obtenha aqui mais informações texto Apresentar o conteúdo de célula “Como utilizar a formatação de tal como é introduzido texto em células de tabelas” na página 108 controlos de células (caixas de verificação, nível, controlo de passos ou menu instantâneo) Controlar os valores específicos que uma célula pode conter “Como utilizar uma caixa de verificação, um nível, um controlo de passos ou um menu instantâneo em células de tabelas” na página 109 personalizada Definir o seu próprio formato de célula “Como utilizar formatação própria para apresentar valores em células de tabelas” na página 111 Como utilizar a formatação automática em células de tabelas Quando adiciona uma nova célula, o respectivo conteúdo é apresentado com a formatação automática. Este conteúdo numa célula com formatação automática É formatado para apresentação do seguinte modo Um número As casas decimais e as vírgulas são conservadas conforme introduzidas. Por exemplo, 1,000,000.008 aparece como 1,000,000.008. Um valor de moeda O valor apresentado tem 0 casas decimais se for um número inteiro ($50). Caso contrário, tem 2 casas decimais. Se existirem mais de 2 casas decimais, é feito um arredondamento. Por exemplo, $1,000.0075 aparece como $1,000.01. Um valor de data O valor é formatado com o formato de data especificado nas Preferências do Sistema (procure “formato de data” nas Preferências do Sistema) e é processado como um valor de data em fórmulas. Para ver os formatos de data no Numbers, abra o Inspector de células e seleccione “Data e hora” no menu instantâneo “Formato da célula”. A seguir, seleccione o menu instantâneo Data. Um valor de 2 dígitos superior a 50 é apresentado com o prefixo 19; caso contrário, 20 é o prefixo utilizado. Por exemplo, 1/1 é apresentado como 2 Jan 2008 e Jan 05 como 5 Jan 2008. Capítulo 4 Como trabalhar com células de tabelas 99 Este conteúdo numa célula com formatação automática É formatado para apresentação do seguinte modo Um valor booleano Os valores “verdadeiro” e “falso” são convertidos em “VERDADEIRO” e “FALSO”. Estas células podem ser utilizadas em operações booleanas em fórmulas. Um valor percentual Um número seguido pelo sinal % é apresentado conforme introduzido e em fórmulas o valor é tratado como um valor percentual. Não é necessário deixar um espaço antes do sinal %. Por exemplo, pode digitar 5% ou 5 %. Um valor científico Para apresentação o valor é arredondado para 2 casas decimais. Por exemplo, 1.777E3 aparece como 1.78+E3. Um valor de duração Um número acompanhado por um sufixo de duração (w ou semanas, d ou dias, h ou horas, m ou minutos, s ou segundos, ms ou milisegundos) é tratado como um valor de duração em fórmulas. O sufixo é apresentado na sua forma abreviada. Por exemplo, 2 semanas aparece como 2w. Um valor de fracção O valor é formatado como uma data se corresponder a um dos formatos disponíveis para valores de data. Caso contrário, a precisão "até três dígitos” é utilizada para apresentação. Por exemplo, 1/1 é apresentado como 1 Jan 2008. Se tiver sido aplicado um formato diferente a uma célula, é possível alterar o seu formato para automático, seleccionando a célula e a seguir Automático no menu instantâneo "Formatos de célula" na barra de formatação. Também é possível utilizar o Inspector de células. 100 Para aplicar a formatação automática a partir do Inspector de células: 1 Seleccione a(s) célula(s). 2 Clique em Inspector na barra de ferramentas e depois clique no botão “Inspector de células”. Capítulo 4 Como trabalhar com células de tabelas 3 Seleccione Automática no menu instantâneo “Formatação de célula”. Como utilizar a formatação de números em células de tabelas Utilize a formatação de números para formatar a apresentação das casas decimais, do separador de milhares e dos valores negativos. Para definir um formato numérico que apresente duas casas decimais, um separador dos milhares e números negativos com um símbolo negativo, seleccione uma ou várias células e a seguir clique no botão "Formato da numeração" na barra de formatação. Utilize os botões "Diminuir casas decimais" e "Aumentar casas decimais" para alterar o número de casas decimais. Botão do formato da numeração Para maior controlo sobre a formatação de números, utilize o Inspector de células. Para definir uma formatação de números a partir do Inspector de células: 1 Seleccione a(s) célula(s). 2 Clique em Inspector na barra de ferramentas e depois clique no botão “Inspector de células”. 3 Seleccione Número no menu instantâneo “Formatação da célula”. 4 Para especificar que quantidade de casas decimais devem ser apresentadas, utilize o campo Decimais. Se um valor contiver mais casas decimais do que as especificadas, o valor decimal apresentado é arredondado e não truncado. Por exemplo, se uma célula for formatada para apresentar duas casas decimais, o valor 3,456 é apresentado como 3,46 e não como 3,45. 5 Para especificar a forma como devem ser apresentados os valores negativos, seleccione uma opção no menu instantâneo adjacente ao campo Decimais. 6 Para especificar se deseja ou não utilizar um separador dos milhares, seleccione ou anule a selecção de "Separador dos milhares". Como utilizar a formatação de moeda em células de tabelas Utilize a formatação de moeda para formatar a apresentação dos valores monetários. Capítulo 4 Como trabalhar com células de tabelas 101 Para definir um formato de moeda que apresente duas casas decimais, um separador dos milhares e número negativos com um símbolo negativo, seleccione uma ou várias células e a seguir clique o botão "Formato de moeda" na barra de formatação. Utilize os botões "Diminuir casas decimais" e "Aumentar casas decimais" para alterar o número de casas decimais. Botão do formato Botão para diminuir o número de casas decimais de moeda Botão para aumentar o número de casas decimais Para maior controlo sobre a formatação de moeda, utilize o Inspector de células. Para definir uma formatação de moeda a partir do Inspector de células: 1 Seleccione a(s) célula(s). 2 Clique em Inspector na barra de ferramentas e depois clique no botão “Inspector de células”. 3 Seleccione Moeda no menu instantâneo “Formatação da célula”. 4 Para especificar um símbolo de moeda, seleccione uma opção no menu instantâneo Símbolo. Pode maximizar o número de opções no menu instantâneo Símbolo seleccionando Numbers > Preferências e seleccionando "Mostrar lista completa de moedas no Inspector de células" no painel Geral. 5 Para especificar que quantidade de casas decimais devem ser apresentadas, utilize o campo Decimais. Se um valor contiver mais casas decimais do que as especificadas, o valor decimal apresentado é arredondado e não truncado. Por exemplo, se uma célula for formatada para apresentar duas casas decimais, o valor 3,456 é apresentado como 3,46 e não como 3,45. 6 Para especificar a forma como devem ser apresentados os valores negativos, seleccione uma opção no menu instantâneo adjacente ao campo Decimais. 7 Para especificar se deseja ou não utilizar um separador dos milhares, seleccione ou anule a selecção de "Separador dos milhares". 8 Para apresentar o símbolo de moeda na extremidade da célula, seleccione “Estilo contabilístico”. Como utilizar a formatação de percentagem em células de tabelas Utilize a formatação de percentagem para apresentar os valores numéricos seguidos do símbolo de percentagem (%). 102 Capítulo 4 Como trabalhar com células de tabelas Se o valor for utilizado numa fórmula, é utilizada a versão decimal do número. Por exemplo, um valor apresentado como 3.00% é utilizado como 0.03 numa fórmula. Se escrever 3% numa célula formatada com a formatação automática e depois aplicar a formatação de percentagem à célula, o valor apresentado é 3%. Contudo, se escrever 3 numa célula formatada com a formatação automática e depois aplicar a formatação de percentagem à célula, o valor apresentado é 300%. Para definir um formato de percentagem que apresente duas casas decimais, um separador dos milhares e número negativos com um símbolo negativo, seleccione uma ou várias células e a seguir clique o botão "Formato da percentagem" na barra de formatação. Utilize os botões "Diminuir casas decimais" e "Aumentar casas decimais" para alterar o número de casas decimais. Botão do formato da percentagem Botão para diminuir o número de casas decimais Botão para aumentar o número de casas decimais Para maior controlo sobre a formatação de percentagem, utilize o Inspector de células. Para definir uma formatação de percentagem a partir do Inspector de células: 1 Seleccione a(s) célula(s). 2 Clique em Inspector na barra de ferramentas e depois clique no botão “Inspector de células”. 3 Seleccione Percentagem no menu instantâneo “Formatação de célula”. 4 Para especificar que quantidade de casas decimais devem ser apresentadas, utilize o campo Decimais. Se um valor contiver mais casas decimais do que as especificadas, o valor decimal apresentado é arredondado e não truncado. Por exemplo, se uma célula for formatada para apresentar duas casas decimais, o valor 3,456 é apresentado como 3,46 e não como 3,45. 5 Para especificar a forma como devem ser apresentados os valores negativos, seleccione uma entrada no menu instantâneo adjacente ao campo Decimais. 6 Para especificar se deseja ou não utilizar um separador dos milhares, seleccione ou anule a selecção de "Separador dos milhares". Se uma célula que estiver a formatar já contiver um valor, esse valor é assumido como valor decimal, e é convertido em percentagem. Por exemplo, 3 passa a 300%. Capítulo 4 Como trabalhar com células de tabelas 103 Como utilizar a formatação de data e hora em células de tabelas Utilize a formatação de data e hora para apresentar os valores de data e/ou hora. Para definir um formato de data e hora, seleccione uma ou várias células, clique no botão "Formatos de célula" na barra de formatação, seleccione "Data e hora" no menu instantâneo e a seguir seleccione uma opção do sub-menu. Botão de formatos da célula Escolha Mais para aplicar o formato predefinido de data/hora do modelo e para abrir o inspector de células. Para maior controlo sobre a formatação de data e hora, utilize o Inspector de células. Para definir uma formatação de data e hora a partir do Inspector de células: 1 Seleccione a(s) célula(s). 2 Clique em Inspector na barra de ferramentas e depois clique no botão “Inspector de células”. 3 Seleccione “Data e hora” no menu instantâneo “Formato da célula”. 4 Para especificar como deve ser formatada a data, seleccione um formato no menu instantâneo Data. 5 Para especificar como deve ser formatado um valor de hora, seleccione um formato no menu instantâneo Hora. 104 Capítulo 4 Como trabalhar com células de tabelas Como utilizar a formatação de duração em células de tabelas Utilize a formatação de duração para valores que descrevem incrementos de tempo como semanas, dias, horas, minutos, segundos ou milisegundos. Para definir um formato de duração, seleccione uma ou várias células, seleccione Duração no menu instantâneo “Formatos de célula” da barra de formatação e utilize o Inspector de células para especificar o formato. Para definir um formato de duração para células seleccionadas a partir do Inspector de células: 1 Seleccione a(s) célula(s). 2 Se o Inspector de células não estiver aberto, clique em Inspector na barra de ferramentas e depois clique no botão “Inspector de células”. 3 Seleccione Duração no menu instantâneo "Formato da célula". 4 Utilize o controlo Unidades para seleccionar as unidades que pretende apresentar para um valor de duração. Por predefinição, são apresentadas as unidades horas, minutos e segundos(h, m e s). Para seleccionar uma única unidade, desloque a extremidade esquerda ou direita do nível para o centro, até não poder ficar mais pequeno. Depois clique no centro do nível e desloque-o sobre a unidade que deseja utilizar. Para seleccionar mais do que uma unidade, redimensione e desloque o nível até estar sobre as unidades que deseja utilizar. 5 Seleccione um formato de apresentação no menu instantâneo Formatação. Capítulo 4 Como trabalhar com células de tabelas 105 Como utilizar o formato de fracção em células de tabelas Utilize o formato de fracção para controlar a apresentação de qualquer parte de um valor inferior a 1. Por exemplo, 27,5 é apresentado como 27 1/2 quando o formato é Metades e como 27 4/8 quando o formato é Oitavos. Para definir um formato de fracção, seleccione uma ou várias células, seleccione Fracções no menu instantâneo "Formato da célula" da barra de formatação e seleccione um formato no sub-menu. Botão de formatos da célula Também é possível utilizar o Inspector de células. Para definir um formato de fracção para células seleccionadas a partir do Inspector de células: 1 Seleccione a(s) célula(s). 2 Clique em Inspector na barra de ferramentas e depois clique no botão “Inspector de células”. 3 Seleccione Fracções no menu instantâneo "Formatos de célula". 4 Seleccione um formato de apresentação no menu instantâneo Precisão. Como utilizar a formatação do sistema numérico em células de tabelas Utilize a formatação do sistema numérico para representar números mediante convenções de sistemas numéricos de base 2 a base 36. Quando se utiliza o formato Base 2, 8 ou 16, é possível apresentar valores negativos colocando um sinal de mais à sua frente ou através da anotação de complemento para dois. Os valores negativos em todas as outras bases são apresentados utilizando o sinal de menos. 106 Capítulo 4 Como trabalhar com células de tabelas Neste sistema numérico 100 é apresentado do seguinte modo 100 é apresentado do seguinte modo se o sinal de menos for utilizado 100 é apresentado do seguinte modo se o complemento de dois for utilizado Base 2 1100100 –1100100 10011100 Base 8 144 –144 634 Base 10 100 –100 –100 Base 16 64 –64 9C Para definir um formato de um sistema numérico, seleccione uma ou várias células, seleccione "Sistema numérico" no menu instantâneo "Formatos de célula" da barra de formatação e a seguir utilize o Inspector de células para especificar o formato. Para definir um formato de um sistema numérico para células seleccionadas a partir do Inspector de células: 1 Seleccione a(s) célula(s). 2 Se o Inspector de células não estiver aberto, clique em Inspector na barra de ferramentas e depois clique no botão “Inspector de células”. 3 Seleccione “Sistema numérico” no menu instantâneo “Formato da célula”. 4 Utilize o campo Base para especificar o valor de base do sistema numérico que deseja utilizar. 5 Utilize o campo Casas para especificar o número total de dígitos a apresentar. 6 Se seleccionou Base 2, 8 ou 16, seleccione uma opção para apresentar valores negativos. Sinal menos: apresenta os valores negativos com um sinal menos antes do valor. Complemento de dois: apresenta os valores negativos através da anotação de complemento para dois. Os valores negativos em todos os outros sistemas numéricos são apresentados com um sinal menos antes do valor. Capítulo 4 Como trabalhar com células de tabelas 107 Como utilizar a formatação científica em células de tabelas Utilize a formatação científica para apresentar números utilizando um expoente elevado à potência de 10. O expoente é apresentado a seguir a um "E". Por exemplo, em formato científico o valor 5.00 é apresentado como 5.00E+00 e o valor 12345 como 1.23E+04. Para definir um formato científico que apresente duas casas decimais, seleccione uma ou várias células, clique no botão "Formatos de célula" na barra de formatação e a seguir seleccione Científico no menu instantâneo. Para maior controlo sobre o número de casas decimais, utilize o Inspector de células. Para definir uma formatação científica para uma ou mais células a partir do Inspector de células: 1 Seleccione a(s) célula(s). 2 Clique em Inspector na barra de ferramentas e depois clique no botão “Inspector de células”. 3 Seleccione Científico no menu instantâneo “Formatação de célula”. 4 Utilize o campo Decimais para especificar o número de casas decimais que devem ser apresentadas. Como utilizar a formatação de texto em células de tabelas Utilize a formatação de texto se quiser que o conteúdo de uma célula seja tratado como texto, mesmo que seja um número. Quando uma formatação de texto é aplicada a uma célula, o respectivo valor é apresentado exactamente conforme o escreve. 108 Capítulo 4 Como trabalhar com células de tabelas Eis algumas formas de definir uma formatação de texto para uma ou mais células seleccionadas: mm Clique no botão "Formatos de célula" na barra de formatação e depois seleccione Texto. mm Clique em Inspector na barra de ferramentas, clique no botão “Inspector de células” e seleccione Texto no menu instantâneo “Formato da célula”. Como utilizar uma caixa de verificação, um nível, um controlo de passos ou um menu instantâneo em células de tabelas Pode adicionar uma caixa de verificação, um nível, um controlo de passos ou um menu instantâneo a uma célula: Caixa de verificação: útil para células cujo valor indica um de dois estados, como em ligado ou desligado, ou ainda sim ou não. Nível: útil para rapidamente efectuar grandes alterações a números de modo a poder visualizar os efeitos das alterações em outras células da tabela ou num gráfico. Controlo de passo: utilize para aumentar ou diminuir números num determinado incremento. Menu instantâneo: utilize para predefinir os valores que uma célula pode conter. Quando uma célula é formatada para utilizar uma caixa de verificação ou um menu instantâneo, só é possível adicionar ou alterar o conteúdo de uma célula através do controlo. As células com nível ou controlo de passos permitem introduzir um valor na célula ou utilizar o controlo. Eis algumas formas de adicionar controlos a células: mm Para adicionar uma caixa de verificação, seleccione a célula ou as células. Clique no botão "Quadrado assinalável" na barra de formatação. São adicionadas caixas de verificação sem qualquer visto assinalado às células seleccionadas. Botão de verificação Capítulo 4 Como trabalhar com células de tabelas 109 Também é possível clicar em Inspector na barra de ferramentas e depois no botão “Inspector de células”. Seleccione "Quadrado assinalável" no menu instantâneo "Formato da célula" e depois seleccione o estado inicial (Assinalado ou Por assinalar). mm Para adicionar um nível, clique no botão "Formatos de célula" na barra de formatação e depois seleccione Nivelador no menu instantâneo. É criado um nível com predefinições, visível no Inspector de células. Também é possível abrir o Inspector de células e seleccionar Nível a partir do menu instantâneo "Formatação de célula". Caso deseje, pode alterar as predefinições no Inspector de células: Mínimo e Máximo: indica os valores mais baixos e mais elevados das células. Incremento: indica o montante pelo qual o valor da célula aumenta ou diminui quando move o nível (ou teclas das setas) um incremento. Posição: permite-lhe colocar o nível à direita da célula ou no fundo da célula. Apresentar como: aplica um formato de número, moeda, percentagem, fracção, científico ou de sistema numérico aos valores de célula. Decimais: indica o número de casas decimais a apresentar. mm Para adicionar um menu instantâneo, clique no botão "Formatos de célula" na barra de formatação e, a seguir, seleccione "Menu pop-up" para criar um menu instantâneo com predefinições. Também é possível abrir o Inspector de células e seleccionar "Menu instantâneo" a partir do menu instantâneo "Formatação de célula". No Inspector de células, edite as entradas de marcadores de posição na lista ao seleccioná-las e digitar valores à sua escolha. Para adicionar um elemento à lista, clique no botão Adicionar (+) e introduza o elemento. Se especificar um número, este é tratado como número, e não como texto. Para remover um elemento, seleccione-o e clique no botão Apagar (–). mm Para adicionar um controlo de passos, clique no botão "Formatos de célula" na barra de formatação e a seguir seleccione "Em degraus" no menu instantâneo para criar um controlo de passos com predefinições. Também é possível abrir o Inspector de células e seleccionar "Controlo de passos" a partir do menu instantâneo "Formatação de célula". 110 Capítulo 4 Como trabalhar com células de tabelas Caso deseje, pode alterar as predefinições no Inspector de células: Mínimo e Máximo: indica os valores mais baixos e mais elevados das células. Incremento: indica o montante pelo qual o valor da célula aumenta ou diminui quando clica no controlo de passos (ou numa tecla de seta) uma vez. Apresentar como: aplica um formato de número, moeda, percentagem, fracção, científico ou de sistema numérico aos valores de célula. Decimais: indica o número de casas decimais a apresentar. Como utilizar formatação própria para apresentar valores em células de tabelas Pode criar os seus próprios formatos de célula para a apresentação de números, texto e valores de data e hora. Os formatos de célula criados, designados de formatos personalizados, são listados no menu instantâneo "Formatos de célula" na barra de formatação. As formatações personalizadas também são listadas no menu instantâneo "Formatação de célula" do Inspector de células. Para saber como Ir para definir uma formatação de números personalizada que aplique formatações de moeda, dígitos decimais, e outras formatações de apresentação a um número numa célula de tabela “Como criar uma formatação de números personalizada” na página 112 “Como definir o elemento Inteiros de uma formatação personalizada de números” na página 114 “Como definir o elemento Decimais de uma formatação personalizada de números” na página 115 “Como definir a escala de uma formatação personalizada de números” na página 116 definir formatação de números personalizada que varie com o valor de um número numa célula de tabela “Como associar condições a uma formatação personalizada de números” na página 119 definir uma formatação de data/hora “Como criar uma formatação de data/hora personalizada que especifique dia, mês, ano, hora, personalizada” na página 120 minuto ou outros aspectos de um valor de data/ hora numa célula de tabela definir o texto que deseja que apareça junto a um valor introduzido numa célula de tabela “Como criar uma formatação de texto personalizada” na página 122 gerir as formatações personalizadas por si criadas “Como alterar a formatação personalizada de uma célula” na página 123 “Como reorganizar, alterar o nome e apagar formatações personalizadas de células” na página 124 Capítulo 4 Como trabalhar com células de tabelas 111 Como criar uma formatação de números personalizada Para definir a sua própria formatação para números em células de tabelas: 1 Seleccione uma ou mais células. 2 Proceda de uma das seguintes formas: ÂÂ Seleccione Personalizado no menu instantâneo "Formatos de célula" na barra de formatação. ÂÂ Seleccione Personalizada a partir do menu instantâneo "Formatação de célula" do Inspector de células. ÂÂ Seleccione Formatação > Criar formatação personalizada de célula. Campo de formato Desloque os elementos para o campo de formato. 3 No menu instantâneo Tipo, seleccione "Número e texto". 4 Defina a sua formatação de números ao deslocar os elementos (azuis) da caixa "Elementos numerais e textuais" para o campo de formatação por cima da caixa. Clique num triângulo de abertura para escolher uma opção de formatação. 112 Capítulo 4 Como trabalhar com células de tabelas Números inteiros: adicione este elementos, se pretender formatar dígitos à esquerda de um ponto decimal. Consulte “Como definir o elemento Inteiros de uma formatação personalizada de números” na página 114 para obter mais informações. Moeda: adicione este elemento para apresentar o símbolo de uma moeda. Para identificar o símbolo que pretende utilizar, clique no triângulo de visualização no elemento quando se encontra no campo de formatação e escolha um símbolo. É possível maximizar as opções no menu instantâneo se seleccionar “Mostrar lista completa de moedas no Inspector de células” nas preferências do Numbers. Decimais: adicione este elemento para formatar a apresentação dos dígitos decimais. Consulte “Como definir o elemento Decimais de uma formatação personalizada de números” na página 115 para obter mais informações. Espaços: use este elemento para controlar o tamanho do espaço apresentado entre elementos. Clique no triângulo de visualização que aparece no elemento quando se encontra no campo de formatação e escolha uma opção. Normal adiciona um espaço padrão, Grande adiciona um espaço com um em de largura e Estreito adiciona um sexto de um espaço em. Pode adicionar mais do que um elemento Espaços ao campo do formato com estas opções, mas apenas um dos elementos Espaços pode ser Flexível. Esta opção alinha à esquerda os elementos que o precedem e à direita os elementos que o seguem. Escala: utilize este elemento para ajustar o tamanho do valor de apresentação de um número. Por exemplo, é possível apresentar valores superiores a 100 como número de centenas (1000 é apresentado como 10). Consulte “Como definir a escala de uma formatação personalizada de números” na página 116 para obter mais informações. 5 Para apresentar texto predefinido antes ou depois de qualquer elemento, coloque um ponto de inserção no campo de formatação e depois digite o texto. É possível clicar em qualquer elemento e utilizar as teclas da seta para a esquerda ou da seta para a direita para colocar o ponto de inserção. 6 Para apagar um elemento no campo, seleccione-o e a seguir prima a tecla Delete. Para mover o elemento dentro do campo, desloque-o. 7 No campo Nome, digite um nome para a formatação de números. Os nomes dos formatos personalizados são listados no menu instantâneo "Formatos de célula" na barra de formatação e no menu instantâneo "Formato da célula" do Inspector de células. 8 Clique em OK para guardar a sua formatação de números e aplique-a às células seleccionadas. Eis um exemplo de uma formatação de número: Balanço:-$ #,### .## ÂÂ O hífen é um elemento Espaços, configurado para apresentar um espaço Normal entre o símbolo de moeda e o número. Capítulo 4 Como trabalhar com células de tabelas 113 ÂÂ O símbolo do dólar é um elemento Moeda. ÂÂ #,### é um elemento Inteiros que apresenta números superiores a 999 com um separador de milhares. ÂÂ .## é um elemento Decimais. Quando digita este número numa célula com a O número é apresentado do seguinte modo formatação supramencionada 10000000 Balanço: $ 10,000.000 0.95 Balanço: $ 0.95 .666 Balanço: $ 0.67 Como definir o elemento Inteiros de uma formatação personalizada de números O elemento Inteiros permite-lhe personalizar o aspecto de números inteiros numa célula de tabela. Após adicionar um elemento "Números inteiros" a um formato de números personalizado, pode seleccioná-lo, clicar no respectivo triângulo de visualização e utilizar as opções no respectivo menu instantâneo para personalizar os atributos de apresentação do elemento. Consulte “Como criar uma formatação de números personalizada” na página 112 para obter informações sobre como adicionar um elemento Inteiros. Eis algumas formas de utilizar o menu instantâneo do elemento Inteiros: mm Para mostrar ou ocultar o separador de milhares, seleccione "Mostrar separador" ou "Ocultar separador". mm Para apresentar zeros ou espaços antes de um número inteiro quando este tiver menos do que um determinado número de dígitos, seleccione “Mostrar zeros em dígitos não utilizados” ou “Utilizar espaços para dígitos não utilizados”. A seguir, aumente ou diminua o número de zeros ou hífenes apresentados no campo de formatação; seleccione “Adicionar dígito”, “Remover dígito” ou “Número de dígitos” no menu instantâneo ou utilize as teclas das setas para cima e para baixo para definir o número de dígitos. 114 Capítulo 4 Como trabalhar com células de tabelas Se seleccionar Este número É apresentado do seguinte modo Mostrar separador 10000000 10,000,000 Ocultar separador 10000000 10000000 ”Mostrar zeros para dígitos não utilizados” e definir o “Número de dígitos” como 6 100 000100 Como definir o elemento Decimais de uma formatação personalizada de números O elemento Decimais permite-lhe personalizar o aspecto de dígitos decimais numa célula de tabela. Os dígitos decimais são números que aparecem à direita de um ponto decimal. Após adicionar um elemento Decimais a um formato de números personalizado, pode seleccioná-lo, clicar no respectivo triângulo de abertura e utilizar as opções no respectivo menu instantâneo para personalizar os atributos de apresentação do elemento. Consulte “Como criar uma formatação de números personalizada” na página 112 para obter informações sobre como adicionar um elemento Decimais. Eis algumas formas de utilizar o menu instantâneo do elemento Decimais: mm Para apresentar dígitos decimais como números, seleccione Decimais. Para representar dígitos decimais não utilizados quando o respectivo número é inferior a um determinado número de dígitos, seleccione "Mostrar zeros finais"ou “Utilizar espaços para zeros finais”. A seguir, aumente ou diminua o número de zeros ou hífenes apresentados no campo de formatação; seleccione "Adicionar dígito", "Remover dígito" ou "Número de dígitos" no menu instantâneo ou utilize as teclas das setas para cima e para baixo para especificar o número de dígitos. Capítulo 4 Como trabalhar com células de tabelas 115 Se forem introduzidos na célula da tabela mais dígitos decimais do que o número por si especificado, estes são arredondados para corresponderem ao número de dígitos que especificou. mm Para apresentar dígitos decimais como fracção, seleccione Fracções. Para especificar uma unidade de fracção (por exemplo, quartos), clique novamente no triângulo de visualização do elemento e seleccione uma opção no menu instantâneo. mm Para não mostrar dígitos decimais quando introduzidos numa célula de tabela, não adicione o elemento Decimais ao campo de formatação. Os valores apresentados são arredondados para o número inteiro mais próximo quando forem introduzidos valores decimais numa célula. Se seleccionar Este número É apresentado do seguinte modo Decimais e “Mostrar zeros finais” 100.975 e especificar o “Número de dígitos” para 6 100.975000 Fracções e seleccionar a opção “Até dois dígitos (23/24)” 100.975 100 39/40 Um espaço é apresentado entre o número inteiro e a fracção quando adiciona um elemento Espaços entre elementos Inteiros e Decimais no campo de formatação. Fracções e seleccionar a opção Quartos 100.16 100 1/4 Como definir a escala de uma formatação personalizada de números O elemento Escala permite-lhe apresentar um número introduzido numa célula de tabela através da percentagem, notação científica ou outra convenção para ajuste de tamanho de um valor. 116 Para utilizar o elemento Escala: 1 Adicione-o conforme descrito em “Como criar uma formatação de números personalizada” na página 112. Capítulo 4 Como trabalhar com células de tabelas 2 Seleccione-o no campo do formato, clique no respectivo triângulo de abertura e escolha uma opção. Ao aplicar uma formatação que inclui um elemento de escala a uma célula que já contenha um valor, o valor original é conservado (apenas é apresentado de forma diferente). Ao aplicar a mesma formatação a uma célula vazia e depois adicionar um valor à célula, o valor real tem em conta a escala que especificou. A seguinte tabela ilustra estes casos. Para esta opção de escala Quando introduz 12000 numa célula de tabela O valor real é O valor apresentado é Percentagem E mais tarde aplicar a opção 1200000% 1200000 Depois de aplicar a opção 1200000% 12000 Percentagem (%) E mais tarde aplicar a opção 1200000% 1200000% Depois de aplicar a opção 12000% 12000% Centenas E mais tarde aplicar a opção 12000 120 Depois de aplicar a opção 12000 120 Centenas (C) E mais tarde aplicar a opção 12000 120C Depois de aplicar a opção 12000 120C Milhares E mais tarde aplicar a opção 12000 12 Capítulo 4 Como trabalhar com células de tabelas 117 118 Para esta opção de escala Quando introduz 12000 numa célula de tabela O valor real é O valor apresentado é Depois de aplicar a opção 12000 12 Milhares (K) E mais tarde aplicar a opção 12000 12K Depois de aplicar a opção 12000 12K Milhões E mais tarde aplicar a opção 12000 0 Depois de aplicar a opção 12000 0 Milhões (M) E mais tarde aplicar a opção 12000 0M Depois de aplicar a opção 12000 0M Biliões E mais tarde aplicar a opção 12000 0 Depois de aplicar a opção 12000 0 Biliões (B) E mais tarde aplicar a opção 12000 0B Depois de aplicar a opção 12000 0B Triliões E mais tarde aplicar a opção 12000 0 Depois de aplicar a opção 12000 0 Triliões (T) E mais tarde aplicar a opção 12000 0T Depois de aplicar a opção 12000 0T Científica E mais tarde aplicar a opção 12000 1E+0.4 Depois de aplicar a opção 12000 1E+0.4 Capítulo 4 Como trabalhar com células de tabelas Como associar condições a uma formatação personalizada de números Associe condições a uma formatação personalizada de números para alterar as características de apresentação da célula de uma tabela com base no que foi introduzido na célula. Eis uma formatação de números com quatro condições. A primeira condição é aplicada se o número introduzido não satisfizer nenhuma das outras condições. Quando digita este valor numa célula com a formatação supramencionada O valor é apresentado do seguinte modo 15000 Dívida: $0015.00K 0 Pago na totalidade –500 Crédito: $ (0000.50K) Conta fechada Nota: conta fechada Para criar uma formatação personalizada de números com condições: 1 Seleccione uma ou mais células. 2 Proceda de uma das seguintes formas: ÂÂ Seleccione Personalizado no menu instantâneo "Formatos de célula" na barra de formatação. ÂÂ Seleccione Personalizada a partir do menu instantâneo "Formatação de célula" do Inspector de células. ÂÂ Seleccione Formatação > Criar formatação personalizada de célula. 3 No menu instantâneo Tipo, seleccione "Número e texto". 4 Clique no botão Adicionar(+) à direita do campo de formatação para adicionar uma condição. Capítulo 4 Como trabalhar com células de tabelas 119 5 Seleccione uma condição no menu instantâneo por cima do campo do formato. 6 Adicione elementos ao campo de formatação para definir a formatação de números que deseja aplicar quando um número cumprir a condição. Consulte “Como criar uma formatação de números personalizada” na página 112 para obter informações acerca da interacção com campo de formatação. 7 Repita os passos 4 a 6 conforme necessário para definir todas as suas condições. Nota: Para remover uma condição, clique no botão Apagar (+) à direita do respectivo campo de formatação. 8 No campo de formatação do topo, defina a formatação de apresentação que deseja utilizar se um número não cumprir nenhuma das condições. É possível utilizar o elemento "Texto inserido" para apresentar texto predefinido se for inserido um valor de texto em vez de um número. Consulte “Como criar uma formatação de texto personalizada” na página 122 para obter mais informações. 9 no campo Nome, digite um nome para a sua formatação de números e depois clique em OK para guardá-la e aplicá-la a células seleccionadas. Os nomes dos formatos personalizados são listados no menu instantâneo "Formatos de célula" na barra de formatação e no menu instantâneo "Formato da célula" do Inspector de células. Como criar uma formatação de data/hora personalizada Para definir o seu próprio formato de apresentação para valores de data e hora em células de tabela: 1 Seleccione uma ou mais células. 2 Proceda de uma das seguintes formas: 120 Capítulo 4 Como trabalhar com células de tabelas ÂÂ Seleccione Personalizado no menu instantâneo "Formatos de célula" na barra de formatação. ÂÂ Seleccione Personalizada a partir do menu instantâneo "Formatação de célula" do Inspector de células. ÂÂ Seleccione Formatação > Criar formatação personalizada de célula. 3 No menu instantâneo Tipo, seleccione "Data e hora". 4 Defina a sua formatação de data/hora ao deslocar os elementos (azuis) da caixa "Elementos de data e hora" para o campo de formatação por cima da caixa. 5 Quando se encontrar um elemento no campo do formato, clique no respectivo triângulo de visualização e seleccione uma opção de formatação no menu instantâneo. 6 Para apresentar texto predefinido antes ou depois de qualquer elemento, coloque o ponto de inserção no campo de formatação e depois digite o texto. É possível clicar em qualquer elemento e utilizar as teclas da seta para a esquerda ou da seta para a direita para colocar o ponto de inserção. 7 Para apresentar espaço entre elementos, coloque o ponto de inserção e prima a barra de espaço uma ou várias vezes. 8 Para apagar um elemento no campo, seleccione-o e a seguir prima a tecla Delete. Para mover um elemento dentro do campo, desloque-o. Capítulo 4 Como trabalhar com células de tabelas 121 9 No campo Nome, digite um nome para a formatação de data/hora. Os nomes dos formatos personalizados são listados no menu instantâneo "Formatos de célula" na barra de formatação e no menu instantâneo "Formato da célula" do Inspector de células. 10 Clique em OK para guardar a sua formatação de data/hora e aplique-a às células seleccionadas. Quando introduz um valor de data ou hora numa célula formatada, a formatação é aplicada se o valor introduzido contiver um hífen (-) ou uma barra (/). Quando digita este valor numa célula com a formatação supramencionada O valor é apresentado do seguinte modo 4/16/99 16 de Abril de 1999 é no dia 106 do ano 2-23 23 de Fevereiro de 2008 é no dia 54 do ano Dez. 15, 2010 Dez. 15, 2010 Como criar uma formatação de texto personalizada É possível definir texto para apresentar antes ou depois de um valor introduzido numa célula de tabela quando nenhuma outra formatação tiver sido aplicada à célula. Para definir texto a apresentar em células de tabelas: 1 Seleccione uma ou mais células. 2 Proceda de uma das seguintes formas: ÂÂ Seleccione Personalizado no menu instantâneo "Formatos de célula" na barra de formatação. ÂÂ Seleccione Personalizada a partir do menu instantâneo "Formatação de célula" do Inspector de células. ÂÂ Seleccione Formatação > Criar formatação personalizada de célula. 3 No menu instantâneo Tipo, seleccione "Número e texto". 4 Desloque o elemento "Texto inserido" (azul) da caixa "Elementos da data e da hora" para o campo de formatação vazio por cima da caixa. (Apague quaisquer elementos existentes que possam estar no campo antes de deslocar o elemento de "Texto inserido".) 5 Coloque o ponto de inserção antes ou depois do elemento e a seguir escreva o seu texto, incluindo espaços, se necessário. É possível clicar no elemento e utilizar as teclas da seta para a esquerda ou da seta para a direita para colocar o ponto de inserção. 122 Capítulo 4 Como trabalhar com células de tabelas Se digitar “É necessário actualizar o endereço” num campo com esta formatação, o valor é apresentado do seguinte modo: Notificar cliente: É necessário actualizar o endereço. 6 No campo Nome, digite um nome para a formatação de texto. Os nomes dos formatos personalizados são listados no menu instantâneo "Formatos de célula" na barra de formatação e no menu instantâneo "Formato da célula" do Inspector de células. 7 Clique em OK para guardar a sua formatação de texto e aplique-a às células seleccionadas. Como alterar a formatação personalizada de uma célula Eis algumas formas de alterar as formatações personalizadas e aplicar alterações a células de tabelas: mm Para alterar os elementos associados a um formato personalizado que tenha sido aplicado às células, seleccione as células e clique em “Mostrar formato”, no inspector de células. Para apagar um elemento, seleccione o elemento no campo de formatação e depois prima Delete. Para adicionar um elemento, desloque um elemento para o campo de formatação. Para mover um elemento, desloque-o dentro do campo de formatação. Para redefinir um elemento, clique no triângulo de visualização do elemento e seleccione uma opção no menu instantâneo. Depois de fazer as suas alterações, proceda de uma das seguintes formas: ÂÂ Para guardar o formato modificado e aplicá-lo às células seleccionadas com o mesmo nome, clique em OK e depois clique em Substituir. ÂÂ Para guardar o formato modificado como um novo formato e aplicá-lo às células seleccionadas, altere o nome do formato e depois clique em OK. ÂÂ Para aplicar o formato modificado às células não seleccionadas, seleccione as células e seleccione o nome do formato no menu instantâneo "Formatos de célula" na barra de formatação ou no menu "Formato da célula" no Inspector de células. mm Para alterar o nome de um formato personalizado, use a caixa de diálogo de gestão dos formatos de célula personalizados. Para apresentar a caixa de diálogo, clique em "Gerir formatos" na caixa de diálogo de formatos personalizados ou seleccione Formatação > Gerir formatos de célula personalizados. Em seguida, faça duplo clique no nome, faça as alterações e clique em OK. Capítulo 4 Como trabalhar com células de tabelas 123 Quando altera o nome de um formato personalizado, o nome anterior permanece associado às células a que foi aplicado e o nome anterior é removido da lista de formatos personalizados. Para associar o novo nome do formato a estas células, seleccione as células e seleccione o novo nome no menu instantâneo "Formatos de célula" na barra de formatação ou no menu "Formato da célula" no Inspector de células. Como reorganizar, alterar o nome e apagar formatações personalizadas de células A caixa de diálogo de gestão de formatos de célula é utilizada para gerir formatos de célula personalizados. A caixa de diálogo apresenta uma lista de todos os formatos personalizados disponíveis no documento. Para gerir formatações personalizadas de células: 1 Se a caixa diálogo de gestão de formatos de célula personalizados não estiver aberta, clique em "Gerir formatos" na caixa de diálogo de formatos personalizados ou seleccione Formatação > "Gerir formatos de célula personalizados" para o abrir. 2 Efectue uma das seguintes operações: Altere o nome de um formato personalizado fazendo duplo clique no formato e introduzindo as alterações. Reordene os formatos personalizados nos menus instantâneos seleccionando um formato e depois clicando numa das setas por baixo da lista para o mover para cima ou para baixo na lista. Apague um formato personalizado seleccionando um formato e depois clicando no botão Apagar (–) por baixo da lista. 124 3 Clique em OK para guardar as suas alterações e feche a caixa de diálogo. Capítulo 4 Como trabalhar com células de tabelas Como trabalhar com estilos de tabela 5 O presente capítulo explica como se utilizam os estilos de tabela para uma gestão rápida e consistente do aspecto das tabelas. Os modelos do Numbers incluem uma variedade de estilos de tabela prontos a serem utilizados. Pode ainda alterar os estilos dos modelos ou criar os seus próprios estilos. Como utilizar estilos de tabelas É possível recorrer a diversas características visuais para distinguir diferentes tabelas na sua folha de cálculo do Numbers. Por exemplo, é possível formatar uma tabela com entradas e hipóteses utilizando um fundo azul e contornos a condizer e formatar outra tabela com resultados de cálculos utilizando um fundo cinzento e contornos a condizer. A forma mais simples de alterar o aspecto de uma tabela é aplicar-lhe um estilo de tabela. Os estilos de tabela garantem que as tabelas são formatadas de forma consistente. Um estilo de tabela é uma formatação predefinida que se pode aplicar a uma tabela com apenas um clique. Um estilo de tabela predefine os seguintes atributos: ÂÂ o fundo da tabela (cor ou imagem) e a respectiva opacidade; ÂÂ o traço, a cor e a opacidade dos contornos exteriores de células do corpo e os contornos exteriores da linha e coluna de cabeçalho, bem como da linha de rodapé; ÂÂ o fundo (cor ou imagem e opacidade) e os atributos de texto das células das tabelas, incluindo células de cabeçalho e rodapé. 125 Para saber como Ir para Formatar uma tabela utilizando um estilo de tabela “Como aplicar estilos de tabelas” na página 126 Modificar um estilo de tabela “Como alterar atributos de um estilo de tabela” na página 127 “Como copiar e colar estilos de tabela” na página 127 Alterar o estilo predefinido de uma tabela “Como utilizar o estilo de tabela predefinido” na página 128 Guardar a formatação aplicada a uma tabela como um novo estilo de tabela “Como criar novos estilos de tabela” na página 128 Alterar o nome de um estilo de tabela “Como alterar o nome de um estilo de tabela” na página 129 Remover um estilo de tabela de uma folha de cálculo “Como apagar um estilo de tabela” na página 129 Como aplicar estilos de tabelas Depois de aplicar um estilo de tabela a uma tabela, é possível alterar qualquer formatação definida pelo estilo. Cada alteração dessas constitui uma substituição de formatação. Se posteriormente atribuir um estilo diferente à tabela, pode manter ou remover quaisquer substituições criadas. Eis algumas formas de aplicar um estilo de tabela: mm Para substituir o estilo de uma tabela ou remover quaisquer substituições de formatação, clique na seta à esquerda do estilo que pretende aplicar e seleccione "Limpar e aplicar estilo". Também é possível seleccionar Formatação > Reaplicar estilo de tabela. mm Para substituir o estilo de uma tabela, mas manter quaisquer substituições de formatação, seleccione a tabela e clique no nome de um estilo no painel Estilos do lado esquerdo da janela. Também é possível seleccionar uma tabela, clicar na seta à direita do estilo que deseja aplicar e seleccionar "Aplicar estilo". De outro modo, também poderá deslocar um nome de estilo do painel Estilos para uma tabela. Neste caso, a tabela não precisa de estar seleccionada. mm Para substituir o estilo de todas as tabelas de uma folha, mas manter as substituições de formatação, desloque um nome de estilo do painel Estilos para um ícone de folha no painel Folhas. 126 Capítulo 5 Como trabalhar com estilos de tabela Como alterar atributos de um estilo de tabela É possível alterar o aspecto de uma tabela mediante alteração dos atributos do estilo da tabela. Eis algumas formas de alterar atributos de um estilo de tabela: mm Para alterar a cor de fundo de uma tabela, de células de cabeçalho ou de células de corpo, seleccione a tabela ou as células e clique no selector de preenchimento na barra de formatação. É possível utilizar os controlos "Fundo da célula" no Inspector de tabelas para efectuar alterações mais profundas à selecção. A secção “Como preencher objectos com cores ou imagens” na página 250 fornece instruções para estes controlos. Para alterar a opacidade do fundo, utilize os controlos Opacidade no Inspector de imagens. Consulte “Como ajustar a opacidade” na página 249 para obter instruções. mm Para alterar os traços e a cor dos contornos de células de tabelas, siga as instruções em “Como formatar os contornos das células” na página 95. mm Para formatar texto em uma ou mais células, seleccione as células. Para modificar a cor, o alinhamento e o espaçamento do texto numa célula, utilize a barra de formatação ou o Inspector de texto (clique em Inspector na barra de ferramentas e clique no botão “Inspector de texto”). Para modificar atributos de tipos de letra, utilize a janela "Tipos de letra" (clique em "Tipos de letra" na barra de ferramentas). Se desejar utilizar as alterações que fez para redefinir o estilo de tabela para a folha de cálculo inteira, clique na seta à direita do estilo e depois escolha “Redefinir estilo a partir da tabela”. Todas as tabelas da folha de cálculo que utilizem o estilo são actualizadas para reflectirem as alterações que efectuou, mas as substituições de formatação são mantidas. Também é possível criar um novo estilo utilizando alterações que tenha efectuado ao clicar na seta à direita do estilo e seleccionar "Criar estilo novo". Como copiar e colar estilos de tabela É possível alterar o aspecto de uma tabela ao copiar e colar estilos de tabela e de célula de tabela. Eis algumas formas de copiar e colar estilos de tabela: mm Para copiar o estilo de uma célula, selecciona a célula e depois vá a Formatação > Copiar estilo. mm Para aplicar um estilo de célula copiado a outras células, seleccione as células e vá a Formatação > Colar estilo. Capítulo 5 Como trabalhar com estilos de tabela 127 mm Para colar uma tabela copiada utilizando o estilo de tabela predefinido da folha de cálculo, seleccione Edição > Colar e manter estilo. Como utilizar o estilo de tabela predefinido Todas as folhas de cálculo têm um estilo de tabela que se designa estilo de tabela predefinido. É o estilo de tabela aplicado a novas tabelas. Para alterar o estilo de tabela predefinido: mm Clique na seta à direita do estilo que deseja utilizar como estilo de tabela predefinido e depois seleccione “Definir como estilo predefinido para tabelas novas”. Para utilizar o estilo de tabela predefinido numa tabela reutilizável por si definida, siga as instruções em “Como definir tabelas reutilizáveis” na página 57. Como criar novos estilos de tabela É possível criar um novo estilo de tabela ao reformatar uma tabela e guardar a formatação como estilo de tabela. Para criar um novo estilo de tabela: 1 Use as instruções em “Como alterar atributos de um estilo de tabela” na página 127 para obter os efeitos visuais que deseja. 2 Seleccione a tabela, clique na seta à direita de qualquer estilo no painel Estilos e depois seleccione "Criar estilo novo". 3 Escreva um nome único para o novo estilo de tabela e clique em OK. O novo estilo de tabela aparece agora no painel Estilos e pode ser aplicado a qualquer tabela na sua folha de cálculo. Para tornar um novo estilo de tabela disponível em outras folhas de cálculo, crie um modelo a partir da folha de cálculo. Consulte “Como guardar uma folha de cálculo como modelo” na página 40 para obter informações detalhadas. 128 Capítulo 5 Como trabalhar com estilos de tabela Como alterar o nome de um estilo de tabela É possível alterar o nome de um estilo de tabela. Para alterar o nome de um estilo de tabela: 1 Clique na seta à direita do estilo no painel Estilos. 2 Seleccione a opção "Alterar o nome do estilo". 3 Edite o nome do estilo, certificando-se de que é único na folha de cálculo. 4 Prima a tecla Return. Como apagar um estilo de tabela Quando se apaga um estilo de tabela utilizado numa folha de cálculo, é necessário escolher outro estilo para o substituir. Para apagar um estilo: 1 Clique na seta à direita do estilo no painel Estilos. 2 Seleccione a opção "Apagar estilo". 3 Se o estilo que pretende apagar estiver a ser utilizado na folha de cálculo actual, escolha um estilo para o substituir e depois clique em OK. Capítulo 5 Como trabalhar com estilos de tabela 129 Como utilizar fórmulas em tabelas 6 Este capítulo descreve como efectuar cálculos em células de tabelas utilizando fórmulas. Os elementos de fórmulas Uma fórmula executa um cálculo e apresenta o resultado na célula em que colocou a fórmula. Uma célula que contém uma fórmula é designada de célula de fórmula. É possível, por exemplo, inserir uma fórmula na célula inferior de uma coluna que some os números de todas as células acima dela. Se qualquer dos valores das células acima da célula da fórmula for alterado, a soma apresentada na célula da fórmula é automaticamente actualizada. Uma fórmula executa cálculos utilizando valores específicos por si fornecidos. Os valores podem ser números ou texto (constantes) que insere na fórmula. Também podem ser valores que residem em células que identifica na fórmula utilizado referências de células. As fórmulas utilizam operadores e funções para efectuar cálculos com os valores que fornece: ÂÂ Os operadores são símbolos que iniciam operações, tais como as operações aritméticas e de comparação. Os símbolos são utilizados nas fórmulas para indicar a operação que deseja utilizar. Por exemplo, o símbolo + adiciona valores, e o símbolo = compara dois valores para determinar se são iguais. =A2 + 16: Uma fórmula que utiliza um operador para adicionar dois valores. =: Precede sempre uma fórmula. A2: Uma referência de célula. A2 refere-se à segunda célula da primeira coluna. +: Um operador aritmético que adiciona o valor que o precede com o valor que o segue. 16: Uma constante numérica. 130 ÂÂ As funções são operações com nomes predefinidos, como SOMA e MÉDIA. Para utilizar uma função, insira o nome da mesma e, entre parênteses a seguir ao nome, introduza os argumentos necessários à função. Os argumentos especificam os valores utilizados pela função quando executa as respectivas operações. =SOMA(A2:A10): Uma formula que utiliza a função SOMA para adicionar os valores num intervalo de células (nove células da primeira coluna). A2:A10: Uma referência de células que faz referência aos valores das células A2 à A10. Para saber como Ir para mostrar instantaneamente a soma, a média, o “Como efectuar cálculos instantâneos” na valor mínimo, o valor máximo e a contagem de página 132 valores de células seleccionadas e opcionalmente guardar a fórmula utilizada para obter estes valores adicionar rapidamente uma fórmula que apresenta a soma, a média, o valor mínimo, o valor máximo, a contagem ou o produto de valores em células seleccionadas “Como utilizar fórmulas rápidas predefinidas” na página 133 utilizar ferramentas e técnicas para criar e modificar as suas fórmulas “Como adicionar e editar fórmulas com o editor de fórmulas” na página 134 “Como adicionar e editar fórmulas com a barra de fórmulas” na página 135 “Como adicionar funções a fórmulas” na página 136 “Como remover fórmulas” na página 139 utilizar as centenas de funções do iWork e rever exemplos que ilustram formas de aplicar as funções nas áreas financeira, de engenharia, estatística e outros contextos Ajuda > Ajuda sobre fórmulas e funções do iWork Ajuda > Manual de Utilizador de Fórmulas e Funções do iWork adicionar referências de células de diferentes tipos a uma fórmula “Como fazer referência a células em fórmulas” na página 139 “Como utilizar o teclado e o rato para criar e editar fórmulas” na página 141 “Como distinguir referências absolutas e relativas de células” na página 142 utilizar operadores em fórmulas “Os operadores aritméticos” na página 143 “Os operadores de comparação” na página 144 copiar ou mover fórmulas ou os respectivos valores de cálculo entre células de tabelas “Como copiar ou mover fórmulas e os respectivos valores calculados” na página 145 procurar fórmulas e elementos dentro delas “Como visualizar todas as fórmulas de uma folha de cálculo” na página 145 “Como procurar e substituir elementos de fórmulas” na página 146 Capítulo 6 Como utilizar fórmulas em tabelas 131 Como efectuar cálculos instantâneos Na parte inferior esquerda da janela do Numbers, pode visualizar os resultados de cálculos comuns com valores de duas ou mais células de tabela seleccionadas. Para efectuar cálculos instantâneos: 1 Seleccione uma ou mais células de uma tabela. Não têm de ser adjacentes. Os resultados de cálculos com os valores dessas células são instantaneamente apresentados no canto esquerdo da janela. Os resultados na parte inferior esquerda baseiam-se nos valores destas duas células seleccionadas. soma: apresenta a soma de valores numéricos das células seleccionadas. méd: apresenta a média de valores numéricos das células seleccionadas. mín: apresenta o valor numérico menor das células seleccionadas. máx: apresenta o valor numérico maior das células seleccionadas. contagem: apresenta o número de valores numéricos e valores de datas/horas em células seleccionadas. As células vazias e as células que contenham outros tipos de valores não são utilizadas nos cálculos. 2 Para efectuar outro conjunto de cálculos instantâneos, seleccione células diferentes. Se considerar um determinado cálculo muito útil e quiser integrá-lo numa tabela, pode adicioná-lo como fórmula a uma célula de tabela vazia. Desloque simplesmente soma, méd, ou um dos outros itens na parte inferior esquerda para uma célula vazia. A célula não tem de estar na mesma tabela que as células utilizadas nos cálculos. 132 Capítulo 6 Como utilizar fórmulas em tabelas Como utilizar fórmulas rápidas predefinidas Uma forma simples de efectuar um cálculo básico utilizando valores de um intervalo de células adjacentes da tabela é seleccionar as células e depois adicionar uma fórmula rápida através do menu instantâneo visível quando clica em Função na barra de ferramentas. Soma: calcula a soma dos valores numéricos das células seleccionadas. Média: calcula a média dos valores numéricos das células seleccionadas. Mínima: determina o valor numérico menor das células seleccionadas. Máxima: determina o valor numérico maior das células seleccionadas. Contagem: determina o número de valores numéricos e valores de datas/horas em células seleccionadas. Produto: multiplica todos os valores numéricos das células seleccionadas. É também possível seleccionar Inserção > Função e utilizar o submenu apresentado. As células vazias e as células com tipos de valores não mencionados são ignoradas. Eis algumas formas de adicionar uma fórmula rápida: mm Para utilizar valores seleccionados de uma coluna ou uma linha, seleccione as células, clique em Função na barra de ferramentas e seleccione um cálculo a partir do menu instantâneo. Se as células estiverem na mesma coluna, o Numbers coloca a fórmula na primeira célula vazia por baixo das células seleccionadas. Se não houver nenhuma célula vazia, o Numbers adiciona uma linha para apresentar a fórmula. Se as células estiverem na mesma linha, o Numbers coloca a fórmula na primeira célula vazia à direita das células seleccionadas. Se não houver nenhuma célula vazia, o Numbers adiciona uma coluna para apresentar a fórmula. mm Para utilizar todos os valores das células de corpo de uma coluna, clique na célula de cabeçalho ou no separador de referência da coluna, clique em Função na barra de ferramentas e seleccione um cálculo no menu instantâneo. O Numbers coloca a fórmula numa linha de rodapé. Se não houver uma linha de rodapé, o Numbers adiciona uma. Capítulo 6 Como utilizar fórmulas em tabelas 133 mm Para utilizar todos os valores de uma linha, clique na célula de cabeçalho da linha ou no separador de referência, clique em Função na barra de ferramentas e seleccione um cálculo no menu instantâneo. O Numbers coloca a fórmula numa nova coluna. Como criar as suas próprias fórmulas Embora possa utilizar várias técnicas de atalho para adicionar fórmulas que executam cálculos simples (consulte “Como efectuar cálculos instantâneos” na página 132 e “Como utilizar fórmulas rápidas predefinidas” na página 133), se desejar obter maior controlo, utilize as ferramentas de fórmulas para adicionar fórmulas. Para saber como Ir para utilizar o “Editor de fórmulas” para trabalhar com uma fórmula “Como adicionar e editar fórmulas com o editor de fórmulas” na página 134 utilizar uma barra de fórmulas redimensionável para trabalhar com uma fórmula “Como adicionar e editar fórmulas com a barra de fórmulas” na página 135 utilizar o “Navegador de funções” para rapidamente adicionar funções a fórmulas ao utilizar o “Editor de fórmulas” ou a barra de fórmulas “Como adicionar funções a fórmulas” na página 136 detectar uma fórmula errada “Como lidar com erros e avisos em fórmulas” na página 138 Como adicionar e editar fórmulas com o editor de fórmulas O “Editor de fórmulas” tem um campo de texto que contém a sua fórmula. À medida que adiciona referências de células, operadores, funções ou constantes a uma fórmula, estes apresentam o seguinte aspecto no "Editor de fórmulas". Referência a uma série de três células. Todas as fórmulas devem começar pelo sinal de igual. O operador de Subtracção. Referências a células através dos seus nomes. A função Soma. Eis algumas formas de trabalhar com o “Editor de fórmulas”: mm Para abrir o “Editor de fórmulas”, efectue uma das seguintes operações: ÂÂ Seleccione uma célula da tabela e depois digite o sinal de igual (=). ÂÂ Faça duplo clique numa célula da tabela que contenha uma fórmula. ÂÂ Seleccione uma célula da tabela, clique em Função na barra de ferramentas e seleccione "Editor de fórmulas" no menu instantâneo. ÂÂ Seleccione uma célula da tabela e depois escolha Inserção > Função > Editor de fórmulas. 134 Capítulo 6 Como utilizar fórmulas em tabelas ÂÂ Seleccione uma célula que contenha uma fórmula e depois prima Opção + Return. O “Editor de fórmulas” abre-se por cima da célula seleccionada, mas é possível movê-lo. mm Para mover o “Editor de fórmulas”, mantenha o cursor sobre a parte esquerda do “Editor de fórmulas” até que este se altere para uma mão, e depois desloque-o. mm Para criar a sua fórmula, proceda da seguinte forma: ÂÂ Para adicionar um operador ou uma constante ao campo de texto, posicione o ponto de inserção e escreva. É possível utilizar as teclas de seta para mover o ponto de inserção em redor do campo de texto. Consulte “Como utilizar operadores em fórmulas” na página 143 para conhecer os operadores que pode utilizar. Se a sua fórmula requerer um operador e não tiver adicionado um, o operador + é inserido automaticamente. Seleccione o operador + e digite um operador diferente, se necessário. ÂÂ Para adicionar referências de células ao campo de texto, posicione o ponto de inserção e siga as instruções em “Como fazer referência a células em fórmulas” na página 139. ÂÂ Para adicionar funções ao campo de texto, posicione o ponto de inserção e siga as instruções em “Como adicionar funções a fórmulas” na página 136. mm Para remover um elemento do campo de texto, seleccione o elemento e prima a tecla Delete. mm Para guardar alterações, prima a tecla Enter ou clique no botão Aceitar no “Editor de fórmulas”. É também possível clicar fora da tabela. Para fechar o “Editor de fórmulas” e não guardar as alterações que efectuadas, prima a tecla Esc ou clique no botão Cancelar do “Editor de fórmulas”. Como adicionar e editar fórmulas com a barra de fórmulas A barra de fórmulas, localizada por baixo da barra de formatação, permite criar e modificar fórmulas numa célula seleccionada. À medida que adiciona referências de células, operadores, funções ou constantes a uma fórmula, eles aparecem deste modo. A função Soma. Referências a células através dos seus nomes. Todas as fórmulas devem começar pelo sinal de igual. O operador de Subtracção. Referência a uma série de três células. Eis algumas formas de trabalhar com a barra de fórmulas: mm Para adicionar ou editar uma fórmula, seleccione a célula e adicione ou altere elementos da fórmula na barra de fórmulas. mm Para adicionar elementos à sua fórmula, proceda da seguinte forma: Capítulo 6 Como utilizar fórmulas em tabelas 135 ÂÂ Para adicionar um operador ou uma constante, coloque o ponto de inserção na barra de fórmulas e escreva. É possível utilizar as teclas de seta para mover o ponto de inserção. Consulte “Como utilizar operadores em fórmulas” na página 143 para conhecer os operadores que pode utilizar. Se a sua fórmula requerer um operador e não tiver adicionado um, o operador + é inserido automaticamente. Seleccione o operador + e digite um operador diferente, se necessário. ÂÂ Para adicionar referências de células à fórmula, posicione o ponto de inserção e siga as instruções em “Como fazer referência a células em fórmulas” na página 139. ÂÂ Para adicionar funções à fórmula, posicione o ponto de inserção e siga as instruções em “Como adicionar funções a fórmulas” na página 136. mm Para aumentar ou diminuir o tamanho com que os elementos da fórmula são apresentados na barra de fórmulas, seleccione uma opção do menu instantâneo “Tamanho do texto das fórmulas” por cima da barra de fórmulas. Para aumentar ou diminuir a altura da barra de fórmulas, desloque o controlo de redimensionamento no canto inferior direito da barra de fórmulas para cima ou para baixo, ou faça duplo clique no controlo de redimensionamento para ajustar a fórmula automaticamente. mm Para remover um elemento da fórmula, seleccione o elemento e prima a tecla Delete. mm Para guardar alterações, prima Return, prima Enter ou clique no botão Aceitar por cima da barra de fórmulas. É também possível clicar fora da barra de fórmulas. Para evitar guardar alterações que tenha feito, clique no botão Cancelar por cima da barra de fórmulas. Como adicionar funções a fórmulas Uma função é uma operação predefinida e com nome próprio (como SOMA e MÉDIA) que é possível utilizar para efectuar um cálculo. Uma função pode constituir um de vários elementos numa fórmula ou até pode ser o único elemento de uma fórmula. Existem várias categorias de funções, desde funções financeiras que calculam taxas de juro, valores de investimento, etc., a funções estatísticas que calculam médias, probabilidades, desvios padrão, etc. Para obter informações sobre todas as categorias de funções do iWork e as respectivas funções, assim como para consultar inúmeros exemplos que ilustram como são utilizadas, seleccione Ajuda > "Ajuda sobre fórmulas e funções do iWork" ou Ajuda > "Manual de Utilizador de Fórmulas e Funções do iWork". 136 Capítulo 6 Como utilizar fórmulas em tabelas Embora seja possível introduzir uma função no campo de texto do Editor de fórmulas ou na barra de fórmulas, o navegador de funções constitui uma forma conveniente de adicionar uma função a uma fórmula. Seleccione uma categoria para ver as funções dessa categoria. Para procurar uma função. Seleccione uma função para ver informações sobre ela. Para inserir a função seleccionada. Painel esquerdo: apresenta uma lista de categorias de funções. Seleccione uma categoria para visualizar funções dessa categoria. A maioria das categorias representam famílias de funções relacionadas. A categoria Todas apresenta uma lista de todas as funções por ordem alfabética. A categoria Últimas apresenta a lista das últimas dez funções inseridas com o navegador de funções. Painel direito: apresenta uma lista de funções individuais. Seleccione uma função para visualizar informação acerca dela e para opcionalmente adicioná-la a uma fórmula. Painel inferior: apresenta informação detalhada acerca da função seleccionada. Para utilizar o “Navegador de funções” para adicionar uma função: 1 No "Editor de fórmulas" ou na barra de fórmulas, coloque o ponto de inserção onde deseja inserir a função. Nota: Se a sua fórmula requerer um operador antes ou depois de uma função e não tiver adicionado um, o operador + é inserido automaticamente. Seleccione o operador + e digite um operador diferente, se necessário. 2 Abra o navegador de funções, procedendo de uma das seguintes formas: Capítulo 6 Como utilizar fórmulas em tabelas 137 ÂÂ Clique na barra de fórmulas e depois no botão “Navegador de funções”. ÂÂ Clique no botão Função na barra de ferramentas e seleccione "Mostrar navegador de funções" no menu instantâneo. ÂÂ Seleccione Inserção > Função > Mostrar navegador de funções. ÂÂ Seleccione Visualização > Mostrar navegador de funções. 3 Seleccione uma categoria de funções. 4 Seleccione uma função ao fazer duplo clique nela ou ao seleccioná-la e clicar em "Inserir função". 5 No "Editor de fórmulas" ou na barra de fórmulas, substitua cada marcador de posição de argumento na função inserida por um valor. Clique para ver uma lista de valores válidos. Aparece ajuda acerca do argumento em questão quando o ponteiro se encontra sobre o marcador de posição. Os marcadores de posição dos argumentos opcionais aparecem a cinzento. Para rever uma breve descrição do valor de um argumento, mantenha o ponteiro sobre o marcador de posição do argumento. Também pode consultar informação acerca do argumento na janela do navegador de funções. Para especificar um valor para substituir um marcador de posição de argumento com um triângulo de visualização, clique no triângulo de visualização e depois seleccione um valor no menu instantâneo. Para rever informação acerca de um valor no menu instantâneo, mantenha o cursor sobre o valor. Para obter ajuda para a função, seleccione “Ajuda das funções”. Para especificar um valor para substituir qualquer marcador de posição de argumento, clique no marcador de posição do argumento e digite uma constante ou introduza uma referência de célula (consulte “Como fazer referência a células em fórmulas” na página 139 para obter instruções). Se o marcador de posição do argumento for cinzento claro, a introdução de um valor é facultativa. Como lidar com erros e avisos em fórmulas Quando a fórmula de uma célula da tabela está incompleta, contém referências de células inválidas ou tem outras incorrecções, ou quando uma operação de importação cria uma condição de erro numa célula, o Numbers apresenta um ícone na célula. Um triângulo azul na parte superior esquerda de uma célula indica um ou mais avisos. Um triângulo vermelho no meio de uma célula significa que ocorreu um erro de fórmula. Para visualizar mensagens de erros e avisos: mm Clique no ícone. 138 Capítulo 6 Como utilizar fórmulas em tabelas Uma janela de mensagem resume cada condição de erro e de aviso associada à célula. Se pretender que o Numbers emita um aviso se uma célula referida numa fórmula estiver vazia, seleccione Numbers > Preferências e, no painel Geral, seleccione "Mostrar avisos se células vazias forem referidas em fórmulas". Como remover fórmulas Se não pretende utilizar mais uma fórmula associada a uma célula, é possível remover rapidamente a fórmula. Para remover uma fórmula de uma célula: 1 Seleccione a célula. 2 Prima a tecla Delete. Se precisar de rever fórmulas numa folha de cálculo antes de decidir o que apagar, seleccione Visualização > Mostrar lista de fórmulas. Como fazer referência a células em fórmulas Utilizam-se referências de células para identificar células cujos valores pretende utilizar em fórmulas. As células podem estar na mesma tabela que a célula da fórmula ou podem estar noutra tabela na mesma folha ou noutra diferente. As referências de células têm formatos diferentes, em função de factores como, por ex., se a tabela da célula tem cabeçalhos, se deseja fazer referência a uma única célula ou a uma gama de células. Eis um sumário dos formatos que pode utilizar para referências de células. Capítulo 6 Como utilizar fórmulas em tabelas 139 Para fazer referência a Utilizar estes formato Exemplo qualquer célula na tabela que contém a fórmula A letra do separador de referência seguida do número do separador de referência da célula C55 faz referência à linha 55 da terceira coluna. uma célula numa tabela que O nome da coluna seguido do tenha uma linha de cabeçalho e nome da linha uma coluna de cabeçalho 2006 Receitas faz referência a uma célula cuja linha de cabeçalho contém 2006 e a coluna de cabeçalho contém Receitas. uma célula numa tabela com várias linhas e colunas de cabeçalho O nome do cabeçalho das colunas ou linhas a que deseja fazer referência Se 2006 for um cabeçalho que abrange duas colunas (Receitas e Despesas), 2006 faz referência a todas as células das colunas receitas e Despesas. um intervalo de células Dois pontos (:) entre a primeira e a última célula do intervalo, utilizando a anotação dos separadores de referência para identificar as células B2:B5 refere-se a quatro células da segunda coluna. todas as células de uma linha O nome da linha ou número da linha:número da linha 1:1 refere-se a todas as células da primeira linha. todas as células de uma coluna O nome ou a letra da coluna C refere-se a todas as células da terceira coluna. todas as células num intervalo de linhas Dois pontos (:) entre o nome ou o número da primeira e da última linha do intervalo 2:6 refere-se a todas as células de cinco linhas. todas as células num intervalo de colunas Dois pontos (:) entre o nome ou a letra da primeira e da última coluna do intervalo B:C refere-se a todas as células da segunda e da terceira coluna. uma célula em outra tabela na mesma folha Nome da tabela seguido de dois Tabela 2::B5 refere-se à célula B5 pontos duas vezes (::) e depois a da tabela com o nome Tabela 2. identificação da célula Tabela 2::2006 Matrícula referese a uma célula pelo nome. uma célula de uma tabela noutra folha Nome da folha seguido por dois pontos duas vezes (::), o nome da tabela se o nome da célula não for exclusivo na folha de cálculo, novamente dois pontos duas vezes e, a seguir, a identificação da célula Folha 2::Tabela 2::2006 Matrícula refere-se a uma célula numa tabela com o nome Tabela 2 numa folha com o nome Folha 2. É possível omitir o nome de uma tabela ou folha, se a célula ou células referenciadas tiverem nomes unívocos na folha de cálculo. 140 Capítulo 6 Como utilizar fórmulas em tabelas Quando faz referência a uma célula num cabeçalho com múltiplas linhas ou colunas, observará o seguinte comportamento: ÂÂ É utilizado o nome na célula de cabeçalho mais próxima da célula a que se refere. Por exemplo, se uma tabela tiver duas linhas de cabeçalho e B1 contiver “Cão” e B2 contiver “Gato”, quando gravar uma fórmula que utiliza “Cão”, será gravado “Gato”. ÂÂ Contudo, se “Gato” aparecer noutra célula de cabeçalho na folha de cálculo, mantém-se “Cão”. Para obter informações sobre como inserir referências de células numa fórmula, consulte “Como utilizar o teclado e o rato para criar e editar fórmulas” na página 141. Consulte “Como distinguir referências absolutas e relativas de células” na página 142 para obter informações sobre formas absolutas e relativas de referências de células, que são importantes quando precisa de copiar um mover uma fórmula. Como utilizar o teclado e o rato para criar e editar fórmulas Pode introduzir manualmente referências de célula numa fórmula ou pode inserir referências de célula, utilizando atalhos do rato e teclado. Eis algumas formas de inserir referências de células: mm Para utilizar um atalho de teclado para introduzir uma referência de célula, coloque o ponto de inserção no Editor de fórmulas ou na barra de fórmulas e proceda de uma das seguintes formas: ÂÂ Para fazer referência a uma única célula, prima a tecla Opção e depois use as teclas de seta para seleccionar a célula. ÂÂ Para fazer referência a um intervalo de células, prima as teclas Shift + Opção e mantenha-as premidas depois de seleccionar a primeira célula do intervalo, até a última célula do intervalo ser seleccionada. ÂÂ Para fazer referência a células noutra tabela da mesma ou de outra folha, seleccione a tabela premindo Opção + Comando + "Página seguinte" para percorrer tabelas para baixo ou Opção + Comando + "Página anterior" para percorrer tabelas para cima. Depois use uma das duas técnicas acima mencionadas para seleccionar uma ou mais células da tabela. ÂÂ Para especificar atributos absolutos ou relativos de uma referência de célula depois de a inserir, clique na referência inserida e prima Comando + K para percorrer as opções. Consulte “Como distinguir referências absolutas e relativas de células” na página 142 para obter mais informações. mm Para utilizar o rato para introduzir uma referência de célula, coloque o ponto de inserção no Editor de fórmulas ou na barra de fórmulas e proceda de uma das seguintes formas na mesma tabela em que se encontra a célula de fórmula ou numa tabela diferente da mesma ou de outra folha: ÂÂ Para fazer referência a uma única célula, clique na célula. Capítulo 6 Como utilizar fórmulas em tabelas 141 ÂÂ Para fazer referência a todas as células de uma coluna ou linha, clique no separador de referência da coluna ou da linha. ÂÂ Para fazer referência a um intervalo de células, clique numa célula dentro do intervalo e desloque o rato para cima, para baixo, para a esquerda ou a direita para seleccionar ou alterar a dimensão do intervalo de células. ÂÂ Para especificar atributos absolutos ou relativos de uma referência de célula depois de a inserir, clique na referência inserida, clique no triângulo de visualização e seleccione uma opção do menu instantâneo. Consulte “Como distinguir referências absolutas e relativas de células” na página 142 para obter mais informações. A referência de célula inserida utiliza nomes em vez das anotações dos separadores de referência se a opção “Usar nomes das células de cabeçalho como referência” estiver seleccionada no painel Geral das preferências do Numbers. mm Para introduzir uma referência de célula, coloque o ponto de inserção no Editor de fórmulas ou na barra de fórmulas e introduza a referência de célula, utilizando um dos formatos apresentados na lista “Como fazer referência a células em fórmulas” na página 139. Ao digitar uma referência de célula que inclua o nome de uma célula de cabeçalho, de uma tabela ou de uma folha, depois de digitar três caracteres, surge uma lista de sugestões instantâneas se os caracteres digitados corresponderem a um ou mais nomes da sua folha de cálculo. Pode seleccionar um nome da lista ou continuar a digitar. Para desactivar as sugestões de nomes, seleccione Numbers > Preferências e anule a selecção da opção “Usar nomes das células de cabeçalho como referência” no painel Geral. Como distinguir referências absolutas e relativas de células Utilize formas absolutas e relativas de uma referência de célula para indicar a célula que pretende associada à referência caso copie ou mova a fórmula. Se uma referência de célula for relativa (A1), quando a respectiva fórmula se move, a referência permanece inalterada. Contudo, se a fórmula for cortada ou copiada e depois colada, a referência de célula altera-se, de modo a manter a mesma posição em relação à célula da fórmula. Por exemplo, se uma fórmula que contenha a referência A1 estiver na célula C4 e copiar a fórmula e colá-la em C5, a referência de célula na C5 passa a ser A2. Se os componentes da linha e coluna de uma referência de célula forem absolutos ($A$1), quando a respectiva fórmula é movida ou quando é copiada e colada, a referência de célula não muda. Utiliza-se o símbolo do dólar ($) para atribuir a condição absoluta a um componente de linha ou coluna. Por exemplo, se uma fórmula que contenha $A$1 estiver na C4 e copiar a fórmula e colá-la na C5 ou D5, a referência de célula na C5 ou D5 permanece $A$1. 142 Capítulo 6 Como utilizar fórmulas em tabelas Se o componente de linha de uma referência de célula for absoluto (A$1), o componente de coluna é relativo e pode mudar para manter a sua posição relativamente à célula da fórmula. Por exemplo, se uma fórmula que contenha a referência A$1 estiver na célula C4 e copiar a fórmula e colá-la em D5, a referência de célula na D5 passa a ser B$1. Se o componente de coluna de uma referência de célula for absoluto ($A1), o componente de linha é relativo e pode mudar para manter a sua posição relativamente à célula da fórmula. Por exemplo, se uma fórmula que contenha $A1 estiver na C4 e copiar a fórmula e colá-la na C5 ou D5, a referência de célula na C5 e D5 passa a ser $A2. Se a célula da fórmula e as respectivas células referenciadas forem seleccionadas, quando mover a selecção, a fórmula permanece inalterada, independentemente das definições relativas ou absolutas das referências das células. Eis como especificar a condição absoluta dos componentes de uma referência de célula: mm Digite a referência da célula utilizando uma das convenções acima descritas. mm Clique no triângulo de visualização de uma referência de célula e seleccione uma opção do menu instantâneo. mm Seleccione uma referência de célula e prima Comando + K para percorrer as opções. Como utilizar operadores em fórmulas Utilize operadores em fórmulas para efectuar operações aritméticas e comparar valores: ÂÂ Os operadores aritméticos efectuam operações aritméticas, como adição e subtracção, e devolvem resultados numéricos. Consulte “Os operadores aritméticos” na página 143 para obter mais informações. ÂÂ Os operadores de comparação comparam dois valores e devolvem VERDADEIRO ou FALSO. Consulte “Os operadores de comparação” na página 144 para obter mais informações. Os operadores aritméticos É possível utilizar operadores aritméticos para executar operações aritméticas em fórmulas. Se pretender Utilize este operador aritmético Por exemplo, se em A2 estiver 20 e em B2 estiver 2, a fórmula Adicionar dois valores + (sinal de mais) A2 + B2 tem como resultado 22. Subtrair um valor a outro valor – (sinal de menos) A2 – B2 tem como resultado 18. Multiplicar dois valores * (asterisco) A2 * B2 tem como resultado 40. Capítulo 6 Como utilizar fórmulas em tabelas 143 Se pretender Utilize este operador aritmético Por exemplo, se em A2 estiver 20 e em B2 estiver 2, a fórmula Dividir um valor por outro valor / (barra inclinada para a frente) A2 / B2 tem como resultado 10. Elevar um valor a outro valor ^ (acento circunflexo) A2 ^ B2 tem como resultado 400. Calcular uma percentagem % (sinal de percentagem) A2% tem como resultado 0,2, apresentado com o formato 20%. A utilização de uma cadeia de texto com um operador aritmético devolve um erro. Por exemplo, 3 + “saudação” não é uma operação aritmética correcta. Os operadores de comparação É possível utilizar operadores de comparação para comparar dois valores em fórmulas. Os operadores de comparação devolvem sempre os valores VERDADEIRO ou FALSO. Caso pretenda determinar se Utilize este operador de comparação Por exemplo, se em A2 estiver 20 e em B2 estiver 2, a fórmula Dois valores são iguais = A2 = B2 devolve FALSO. Dois valores não são iguais <> A2 <> B2 devolve VERDADEIRO. O primeiro valor é superior ao segundo valor > A2 > B2 devolve VERDADEIRO. O primeiro valor é inferior ao segundo valor < A2 < B2 devolve FALSO. O primeiro valor é superior ou igual ao segundo valor >= A2 >= B2 devolve VERDADEIRO. O primeiro valor é inferior ou igual ao segundo valor <= A2 <= B2 devolve FALSO. As cadeias de texto são maiores do que os números. Por exemplo, “saudação” > 5 devolve VERDADEIRO. É possível comparar VERDADEIRO e FALSO entre si, mas não com números ou cadeias de texto. VERDADEIRO > FALSO e FALSO < VERDADEIRO, dado que VERDADEIRO é interpretado como 1 e FALSO é interpretado como 0. VERDADEIRO = 1 devolve FALSO e VERDADEIRO = “AlgumTexto” devolve FALSO. As operações de comparações são sobretudo utilizadas em funções como a SE, que compara dois valores e depois executa outras operações em função do resultado VERDADEIRO ou FALSO da comparação. Para mais informações sobre este tópico, seleccione Ajuda > "Ajuda sobre fórmulas e funções do iWork" ou Ajuda > "Manual de Utilizador de Fórmulas e Funções do iWork". 144 Capítulo 6 Como utilizar fórmulas em tabelas Como copiar ou mover fórmulas e os respectivos valores calculados Eis algumas técnicas para copiar e mover células associadas a uma fórmula: mm Para copiar o valor calculado numa célula de fórmula, mas não a fórmula, seleccione a célula, vá a Edição > Copiar, seleccione a célula cujo valor deseja manter e depois vá a Edição > Colar valores. mm Para copiar ou mover uma célula de fórmula ou uma célula a que uma fórmula faz referência, siga as instruções e “Como copiar e mover células” na página 96. Se a tabela for grande e desejar mover a fórmula para uma célula que não esteja à vista, seleccione a célula, seleccione Edição > "Marcar para mover", seleccione a outra célula e depois vá a Edição > Mover. Por exemplo, se a fórmula =A1 estiver na célula D1 e desejar mover a mesma fórmula para a célula X1, seleccione D1, vá a Edição > Marcar para mover, seleccione X1 e depois vá a Edição > Mover. A fórmula =A1 aparece na célula X1. Se copiar ou mover uma célula de fórmula, altere as referências de células conforme descrito em “Como distinguir referências absolutas e relativas de células” na página 142, se necessário. Se mover uma célula a que se refere uma fórmula, a referência de célula na fórmula é actualizada automaticamente. Por exemplo, se uma referência à célula A1 fizer parte de uma fórmula e mover A1 para D95, a referência de célula na fórmula passa a ser D95. Como visualizar todas as fórmulas de uma folha de cálculo Para ver uma lista de todas as fórmulas numa folha de cálculo, seleccione Visualização > “Mostrar lista de fórmulas” ou clique em “Lista de fórmulas”, na barra de ferramentas. Em: identifica a folha e a tabela em que se encontra a fórmula. Resultados: apresenta o valor actual calculado pela fórmula. Fórmula: mostra a fórmula. Capítulo 6 Como utilizar fórmulas em tabelas 145 Eis algumas formas de usar a janela da lista de fórmulas: mm Para identificar a célula que contém uma fórmula, clique na fórmula. A tabela é apresentada sobre a janela da lista de fórmulas com a célula da fórmula seleccionada. mm Para editar a fórmula, faça duplo clique sobre ela. mm Para alterar as dimensões da janela da lista de fórmulas, desloque a alça de selecção no canto superior direito para cima ou para baixo. mm Para encontrar fórmulas que contenham um determinado elemento, digite o elemento no campo de pesquisa e prima a tecla Return. Como procurar e substituir elementos de fórmulas Utilizando a janela "Procurar e substituir", pode percorrer todas as fórmulas da folha de cálculo para localizar e opcionalmente alterar elementos. Eis algumas formas de abrir a janela “Procurar e substituir”: mm Seleccione Edição > Procurar > Mostrar pesquisa e depois clique em “Procurar e substituir”. mm Seleccione Visualização > Mostrar lista de fórmulas e clique em “Procurar e substituir”. Procurar: Digite o elemento da fórmula que pretende encontrar (referência de célula, operador, função, etc.). Onde: Seleccione "Apenas fórmulas" neste menu instantâneo. Correspondência exacta: Seleccione esta opção para encontrar apenas elementos cujas maiúsculas e minúsculas correspondem exactamente ao que se encontra no campo Procurar. Palavras completas: Seleccione esta opção para encontrar apenas elementos cujo conteúdo completo corresponde ao que se encontra no campo Procurar. Substituir por: Digite opcionalmente o que deseja utilizar para substituir o que se encontra no campo Procurar. Repetir pesquisa (voltar ao principio): Seleccione esta opção para continuar a procurar o conteúdo do campo Procurar, mesmo depois de já ter sido procurado em toda folha de cálculo. 146 Capítulo 6 Como utilizar fórmulas em tabelas Seguinte ou Anterior: Clique nestas opções para procurar a ocorrência anterior ou seguinte do que se encontra no campo Procurar. Quando um elemento é encontrado, o editor de fórmulas abre-se e mostra a fórmula que contém a ocorrência do elemento. Substituir tudo: Clique nesta opção para substituir todas as ocorrências do conteúdo do campo Procurar pelo conteúdo do campo Substituir. Substituir por: Clique nesta opção para substituir a ocorrência actual do conteúdo do campo Procurar pelo conteúdo do campo Substituir. Substituir e procurar: Clique nesta opção para substituir a ocorrência actual do conteúdo do campo Procurar e para procurar a ocorrência seguinte. Capítulo 6 Como utilizar fórmulas em tabelas 147 Como criar gráficos a partir dos dados 7 Este capítulo descreve como criar e formatar gráficos atraentes a partir dos dados das tabelas. O Numbers possui ferramentas para criar os seus próprios gráficos atraentes, de modo a poder apresentar alguns ou todos os dados de uma ou várias tabelas. Por defeito, a apresentação dos gráficos é coordenada com o tema utilizado, mas é possível ajustar cores, texturas, sombras, etiquetas, etc., para criar o aspecto desejado ou para realçar vários elementos do gráfico. Acerca de gráficos Utilize um gráfico quando desejar apresentar visualmente tendências ou relações que possam ser mais difíceis de ver se os dados forem apresentados numa tabela. No Numbers pode optar por entre uma variedade de gráficos em 2D ou 3D para apresentar os seus dados, incluindo gráficos circulares, gráficos de linhas, gráficos de barras horizontais, gráficos de barras verticais e gráficos de área, dependendo do que resultar melhor para a apresentação dos seus dados, ou utilize um gráfico misto para sobrepor dois tipos de gráficos na mesma figura. Também é possível converter os seus dados num gráfico de dispersão bidimensional, utilizando escalas lineares ou logarítmicas. O Numbers dispõe dos seguintes tipos de gráficos: Tipo de gráfico Barras verticais Barras verticais empilhadas Barras horizontais 148 Ícone Tipo de gráfico Ícone Barras horizontais empilhadas Linhas Área Área empilhada Circular Dispersão Misto 2 eixos Os gráficos em 3D podem ser de qualquer um dos tipos de gráficos acima referidos, exceptuando os gráficos de dispersão, mistos ou de 2 eixos. O exemplo apresentado é um gráfico circular em 3D. Exemplo Deseja criar um gráfico que compara a evolução da população de aves em duas regiões de teste alpinas, entre 2007 e 2010. Estes dados podem ser apresentados primeiro numa tabela com linhas para a Região 1 e Região 2. O investigador contabilizou o número de aves em cada uma das regiões, todos os anos entre 2007 e 2010, gerando 4 pontos de dados (ou valores) para cada região. Capítulo 7 Como criar gráficos a partir dos dados 149 Se reunir estes dados num gráfico de barras verticais, terá um aspecto igual ao gráfico apresentado em baixo: Os conjuntos de dados contêm um ponto de dados (uma barra) de cada série de dados. A legenda do gráfico indica as duas séries de dados. Neste gráfico, a Região 1 e Região 2 são designadas de séries de dados porque os pontos de dados (números de aves) de cada região são representados por séries de barras verticais da mesma cor, uma para cada ano. Cada barra vertical da Região 1 é apresentada ao lado da respectiva barra vertical da Região 2 e cada conjunto de barras verticais é designado de conjunto de dados ou categoria (2007 é uma categoria, 2008 é uma categoria, etc.). Para dar uma ênfase diferente aos seus dados, é possível transpor os dados, de modo a que os pontos de dados sejam agrupados por região e não por ano. Neste caso, os pontos de dados de cada ano são representados como uma série de barras verticais (série de dados). Neste caso, cada série tem apenas dois pontos de dados e os grupos de barras verticais para cada região são categorias. Como tal, este gráfico de barras verticais contém dois conjuntos de quatro barras verticais (pontos de dados), uma categoria para a Região 1 e outro conjunto de dados para a Região 2. Os conjuntos de dados contêm um ponto de dados (uma barra) de cada uma das quatro séries de dados. Estas duas barras representam uma série de dados. 150 Capítulo 7 Como criar gráficos a partir dos dados As séries de dados são representadas de forma distinta nos diferentes tipos de gráficos: ÂÂ No gráfico de barras verticais e no gráfico de barras horizontais, uma série de dados é representada por uma série de barras verticais ou horizontais com a mesma cor de preenchimento ou textura. ÂÂ Num gráfico de linhas, uma série de dados é representada por uma linha única. ÂÂ Num gráfico de áreas, uma série de dados é representada por uma forma de área. ÂÂ Num gráfico circular, apenas um conjunto de dados individual (o primeiro ponto de dados de cada série) é representado no gráfico (o que aparecer primeiro na tabela). ÂÂ Num gráfico de dispersão, cada ponto no gráfico é determinado por um valor x e um valor y. Duas colunas de valores são representadas como coordenadas x e y num gráfico, representando os pontos de dados numa única série de dados. Para saber como Ir para Criar e editar um gráfico utilizando dados de uma “Como criar um gráfico a partir de dados de ou várias tabelas tabela” na página 151 Formatar títulos de gráficos, legendas, eixos e outros elementos “Como formatar gráficos” na página 158 Formatar gráficos circulares, gráficos de linhas e outros tipos de gráficos específicos “Como formatar tipos de gráficos específicos” na página 171 Como criar um gráfico a partir de dados de tabela É possível adicionar um gráfico que mostre todos os dados de uma tabela ou apenas dados em células seleccionadas de uma ou mais tabelas. Se alterar os dados nas células de tabela relacionadas com um gráfico, o gráfico é actualizado automaticamente. Quando se adiciona um gráfico, o Numbers define ora as linhas ora as colunas da tabela como série de dados predefinida. Na maior parte dos casos, se a tabela for quadrada ou se a sua largura for superior à altura, as linhas da tabela tornam-se a série predefinida. No entanto, é possível trocar facilmente as séries e conjuntos de dados depois de o gráfico ter sido criado, bem como adicionar, remover e editar os dados do gráfico em qualquer altura. Se uma tabela contiver linhas ou células de cabeçalho, o Numbers utiliza o texto da primeira coluna ou linha como etiquetas de eixo. Caso contrário, é utilizado um texto marcador de posição para as etiquetas, que podem ser editadas posteriormente. Capítulo 7 Como criar gráficos a partir dos dados 151 Eis algumas formas de adicionar dados seleccionados e criar um gráfico: mm Para adicionar um gráfico com base numa tabela inteira, seleccione a tabela, clique em Gráficos na barra de ferramentas e seleccione um tipo de gráfico no menu instantâneo. No menu instantâneo, os gráficos em 2D encontram-se à esquerda e os gráficos em 3D à direita. Os valores na tabela são representados no gráfico. Se a tabela estiver vazia, o gráfico fica branco até adicionar valores ás células da tabela. mm Para adicionar um gráfico com base num intervalo de células adjacentes de uma tabela, clique numa célula e a seguir clique e desloque o ponteiro para seleccionar outras células. Também é possível seleccionar a primeira célula no intervalo e, a seguir, manter a tecla Shift premida enquanto selecciona a última célula, para seleccionar todo o intervalo. Depois clique em Gráficos na barra de ferramentas e escolha um tipo de gráfico. mm Para adicionar um gráfico com base em células não adjacentes, mantenha a tecla Comando premida enquanto selecciona células de uma tabela. Depois clique em Gráficos na barra de ferramentas e escolha um tipo de gráfico. mm Para adicionar um gráfico baseado em dados provenientes de mais do que uma tabela, seleccione primeiro uma tabela ou intervalo de células contíguas e crie um gráfico. Depois clique em Gráficos na barra de ferramentas e escolha um tipo de gráfico. Seleccione o gráfico e mantenha a tecla Comando premida enquanto clica em células ou as desloca para outra tabela, para adicionar os respectivos dados ao gráfico. mm Para adicionar um marcador de posição de um gráfico, ao qual pretende adicionar os seus dados mais tarde, certifique-se de que não seleccionou nada, clique em Gráficos na barra de ferramentas e seleccione um tipo de gráfico. Com os dados do marcador de posição cria-se um gráfico e uma nova tabela. mm Para desenhar um gráfico, seleccione primeiro as células de tabela a que o gráfico se deve referir e mantenha a tecla Opção premida ao clicar em Gráficos na barra de ferramentas. Seleccione um tipo de gráfico. Quando o ponteiro muda para uma mira, desloque a mira ao longo da área de trabalho para criar um gráfico com o tamanho que deseja. Para restringir as dimensões do gráfico, mantenha premida a tecla Shift enquanto desloca. 152 Capítulo 7 Como criar gráficos a partir dos dados Para saber como Ir para Alterar um tipo de gráfico “Como alterar o tipo de um gráfico para outro tipo” na página 153 Mover um gráfico “Como mover um gráfico” na página 154 Modificar a série de dados de um gráfico “Como trocar as linhas e colunas de tabela de séries de dados de um gráfico” na página 155 “Como substituir ou reordenar séries de dados num gráfico” na página 156 Alterar os dados apresentados num gráfico “Como adicionar mais dados a um gráfico existente” na página 155 “Como remover dados de um gráfico” na página 157 “Como incluir dados de tabela ocultos num gráfico” na página 156 Remover um gráfico “Como apagar um gráfico” na página 158 Copiar um gráfico para um documento do “Como partilhar gráficos com documentos do Keynote ou do Pages e manter o gráfico Pages e do Keynote” na página 158 actualizado à medida que os dados são alterados Como alterar o tipo de um gráfico para outro tipo É possível alterar um tipo de gráfico em qualquer altura. Contudo, alguns tipos de gráficos utilizam os dados das linhas e colunas de forma diferente, tal como se descreve abaixo. Para alterar o tipo de um gráfico para outro tipo: 1 Seleccione o gráfico. 2 Proceda de uma das seguintes formas: ÂÂ No menu instantâneo, na extremidade esquerda da barra de formatação, seleccione um tipo de gráfico. ÂÂ Faça Controlo + clique no gráfico, seleccione "Tipo de gráfico" no menu instantâneo e escolha um tipo de gráfico no submenu. ÂÂ Clique em Inspector na barra de ferramentas, clique no botão “Inspector de gráficos” e, a seguir, seleccione um tipo de gráfico no menu instantâneo que aparece quando clica no ícone de gráfico no canto superior esquerdo. Se alternar para um gráfico circular, o primeiro ponto de dados de cada série é representado como um sector. Se alternar para um gráfico de dispersão, cada ponto do gráfico requer dois valores. Se o gráfico se basear num número de linhas ou colunas ímpares, a última linha ou coluna não será representada. Capítulo 7 Como criar gráficos a partir dos dados 153 Se alternar para um gráfico de barras horizontais, de barras verticais, de área, ou de linhas, cada série corresponde a uma linha ou coluna no novo gráfico. Se alternar para uma versão em 3D de um gráfico, o Inspector de gráficos fornece controlos para gerir a profundidade de objectos, estilo de iluminação, etc. A formatação aplicada ao gráfico que está a mudar pode não se aplicar ao novo gráfico. Por exemplo, o atributo de preenchimento de cor de elementos de ponto de dados (barras, sectores, etc.) tem um valor predefinido diferente para cada tipo de gráfico. Se alterou a cor de preenchimento de uma barra vertical e depois converter o gráfico num gráfico de barras horizontais, a cor de preenchimento não será guardada. Dependendo do tipo de gráfico, os atributos que podem voltar ao estilo predefinido são as etiquetas e a posição de valores, estilo de texto, traço de série, sombra de série, preenchimento de série, símbolos de ponto de dados e preenchimentos de pontos de dados. Se alterar um tipo de gráfico e o novo tipo partilhar alguns atributos, esses atributos não se alteram. Os atributos partilhados incluem eixos, quadrícula, vistos, etiquetas de eixos, mostrar valor mínimo, formato numérico, contornos, rotação, sombras e estilo de iluminação 3D. Consulte as secções “Como formatar gráficos” na página 158 e “Como formatar tipos de gráficos específicos” na página 171 para obter mais informações. Os gráficos de barras horizontais ou verticais e os gráficos de barras horizontais ou verticais empilhadas partilham os atributos, com excepção da posição das etiquetas de valor. Além disso, os gráficos de barras horizontais e verticais têm preenchimentos separados. As sombras de gráficos 3D são partilhadas pelos tipos de gráficos. Como mover um gráfico Ao mover um gráfico para uma nova localização dentro do mesmo documento Numbers, mantêm-se as ligações às células de tabela a que este se refere. Eis algumas formas de mover um gráfico: mm Para mover um gráfico para uma localização diferente na mesma folha, seleccione-o e desloque-o para a nova localização ou corte-o e cole-o na nova localização. mm Para mover um gráfico para uma folha diferente, copie-o, seleccione a outra folha na barra lateral e cole o gráfico na área de trabalho da folha. 154 Capítulo 7 Como criar gráficos a partir dos dados Como trocar as linhas e colunas de tabela de séries de dados de um gráfico Quando seleccionar um gráfico, aparece uma moldura escura à volta das suas células de tabela relacionadas. O botão de série de dados, no canto superior esquerdo da moldura à volta da tabela referenciada de um gráfico seleccionado, permite transpor as linhas e colunas de tabela para séries de dados no seu gráfico. Botão da série de dados Estes quadrados indicam a cor que representa cada série de dados. Para transpor linhas e colunas de tabela para séries de gráficos: mm Seleccione o gráfico e depois clique no botão de séries de dados. Quando o botão tem este aspecto, as colunas são séries de dados. Clique no botão para tornar as linhas as séries de dados. Quando o botão tem este aspecto, as linhas são séries de dados. Clique no botão para tornar as colunas as séries de dados. Como adicionar mais dados a um gráfico existente É possível adicionar dados de células individuais que são adjacentes ou não adjacentes às células a que o gráfico se refere, incluir uma linha ou coluna nova inteira ou adicionar dados de várias tabelas. Eis algumas formas de adicionar mais dados a um gráfico: mm Para adicionar dados de uma célula adjacente às células representadas, seleccione o gráfico e depois mantenha a tecla Shift premida enquanto clica nas células desejadas. mm Para adicionar dados de células não adjacentes às células representadas, seleccione o gráfico e depois mantenha a tecla Comando premida enquanto clica ou desloca as células desejadas. Capítulo 7 Como criar gráficos a partir dos dados 155 mm Para aumentar o intervalo de células adjacentes cujos valores são representados, seleccione o gráfico. Na tabela, desloque o controlo circular na parte inferior direita do intervalo para a direita ou para baixo. Se o gráfico for de dispersão, ao deslocar o rato apenas lhe é permitido adicionar um número par de linhas e colunas. mm Para adicionar uma nova linha ou coluna de dados, seleccione a tabela e insira a linha ou coluna entre células já representadas. Ao adicionar dados às novas células, os dados serão representados no gráfico. mm Para adicionar dados de células de uma tabela diferente, seleccione as células com dados que deseja adicionar e depois desloque-as para o gráfico. Os novos dados são adicionados como uma nova série de dados. Para visualizar ou alterar os dados de origem de um gráfico, clique numa série de dados para ver a respectiva tabela e células de origem. Para incluir dados de linhas ou colunas ocultas no gráfico, consulte “Como incluir dados de tabela ocultos num gráfico” na página 156. Como incluir dados de tabela ocultos num gráfico Se tiver linhas ou colunas ocultas numa tabela, mas desejar incluí-las ou excluí-las de um gráfico, pode seleccionar a opção correspondente no painel Gráfico do Inspector de gráficos. Para incluir ou excluir dados ocultos: 1 Seleccione o gráfico e depois clique no botão Inspector na barra de ferramentas. 2 Clique no botão Gráfico na janela do Inspector, clique em Gráfico e a seguir proceda de uma das seguintes formas: ÂÂ Para incluir dados ocultos no gráfico, seleccione "Mostrar dados ocultos". ÂÂ Para excluir dados ocultos do seu gráfico, anule a selecção de "Mostrar dados ocultos". Como substituir ou reordenar séries de dados num gráfico Quando se adicionam, removem ou reordenam dados num gráfico, as alterações não afectam a tabela ou tabelas cujos dados são apresentados no gráfico. Por exemplo, se desejar substituir uma série de valores de dados num gráfico existente por uma série de dados diferente, pode facilmente substituir qualquer linha ou coluna de dados referenciada, utilizada no gráfico, por dados de uma linha ou coluna de dados diferente, afectando apenas o gráfico, enquanto todas as tabelas permanecem intactas. Também é possível alterar a ordem de apresentação da série de dados no gráfico, sem que seja necessário alterar o gráfico. 156 Para reordenar ou substituir uma série de dados: 1 Seleccione o gráfico. Capítulo 7 Como criar gráficos a partir dos dados Surge uma moldura escura à volta das células de dados na tabela utilizadas no gráfico. 2 Clique o botão Inspector na barra de ferramentas e depois clique no botão Gráfico na janela Inspector. 3 Clique em Série no Inspector de gráficos e depois proceda de uma das seguintes formas: ÂÂ Para alterar a ordem de apresentação das séries no gráfico, seleccione um dos elementos de série que deseja mover e depois seleccione um número no menu instantâneo Ordem no painel Série do Inspector de gráficos. ÂÂ Para substituir todas ou uma parte das séries de dados por uma linha ou coluna de dados diferente, seleccione, no campo Dados do painel Série, a referência de célula que representa o intervalo de séries de dados que deseja substituir. A seguir, desloque o ponteiro do rato sobre o novo intervalo de células com dados que deseja incluir. ÂÂ Para alterar a etiqueta da série de dados, seleccione, no campo Etiqueta do painel Série, a referência de célula que contém a etiqueta da série e a seguir seleccione a célula com a etiqueta que deseja utilizar. Como remover dados de um gráfico É possível apagar valores apenas de um gráfico, deixando-os na tabela a que está associado, ou apagar valores quer do gráfico quer da respectiva tabela. Eis algumas formas de remover dados: mm Para remover um ponto de dados tanto de um gráfico como de uma tabela onde este ocorre, seleccione a célula que contém os dados e prima Delete. O valor é removido da tabela e do gráfico. Se apagar uma coluna ou uma linha que faça parte de um par de duas colunas representado num gráfico de dispersão, o ponto de dados de dois valores associado é removido do gráfico. mm Para remover vários valores de células individuais de um gráfico e da tabela onde surge, seleccione a tabela. Depois mantenha carregada a tecla Shift (para selecção de células adjacentes) ou a tecla Comando (para selecção de células não adjacentes), enquanto clica para seleccionar as células, e prima “Apagar”. Os valores são removidos da tabela e do gráfico. mm Para reduzir um intervalo contíguo de células que englobam um gráfico, seleccione o gráfico. Na tabela, desloque o controlo circular na parte inferior direita do intervalo para cima ou para a esquerda. As células cuja selecção é anulada deixam de ser representadas no gráfico, mas os valores permanecem na tabela. mm Para remover uma série de dados de um gráfico, seleccione o gráfico e depois seleccione um elemento nas séries ou clique na etiqueta de séries na tabela. Prima Delete. Os valores são removidos do gráfico, mas permanecem na tabela. Capítulo 7 Como criar gráficos a partir dos dados 157 mm Para remover um conjunto de dados, seleccione o gráfico e depois a etiqueta da categoria na tabela. Prima Delete. Os valores são removidos do gráfico, mas permanecem na tabela. Se a categoria não tiver uma etiqueta na tabela, clique no botão de série de dados na tabela para converter a categoria numa série, seleccione a série que contém os dados que pretende remover e prima a tecla Delete. Como apagar um gráfico Eis algumas formas de apagar um gráfico: mm Para remover o gráfico e não a tabela ou as tabelas relacionadas, seleccione o gráfico e prima Delete. mm Para remover tanto o gráfico como a tabela ou as tabelas relacionadas, seleccione a(s) tabela(s) e prima Delete. Como partilhar gráficos com documentos do Pages e do Keynote Pode copiar um gráfico e colá-lo numa apresentação do Keynote ou num documento do Pages. Depois de colado, o gráfico é ligado à versão do Numbers. Se os dados da tabela do Numbers apresentados no gráfico mudarem, pode actualizar o gráfico no Keynote ou no Pages. Para ligar um gráfico do Numbers a uma cópia correspondente no Keynote ou Pages: mm Guarde a sua folha de cálculo, seleccione e copie o gráfico e a seguir cole-o numa apresentação do Keynote ou num documento do Pages. Para actualizar um gráfico ligado ao Keynote ou ao Pages: mm Certifique-se de que a folha de cálculo do Numbers que contém o gráfico actualizado está guardada. No Keynote ou Pages, seleccione o gráfico e clique no botão Actualizar. Para desactivar a ligação de um gráfico à sua versão do Numbers: mm No Keynote ou Pages, seleccione o gráfico e clique em "Desactivar hiperligação". Como formatar gráficos Cada gráfico criado surge associado a um título, legenda e etiquetas, que pode optar por mostrar ou ocultar, ou cuja aparência e posicionamento pode alterar. Também pode alterar as cores e as texturas do gráfico, as escalas dos eixos e as marcas de visto, bem como as etiquetas dos pontos de dados dentro do gráfico. É possível rodar gráficos em 2D e ajustar o ângulo e o estilo de iluminação utilizado nos gráficos em 3D. 158 Capítulo 7 Como criar gráficos a partir dos dados Para saber como Ir para Formatar o título, as etiquetas e a legenda de um gráfico “Como posicionar e formatar o título e a legenda de um gráfico” na página 159 “Como formatar o texto de títulos, etiquetas e legendas de gráficos” na página 170 Alterar o tamanho e a orientação de um gráfico “Como redimensionar ou rodar um gráfico” na página 160 Alterar a escala, as marcações dos eixos e as etiquetas de um gráfico “Como formatar os eixos de um gráfico” na página 161 Alterar as cores, texturas, sombras e outras propriedades visuais de um gráfico “Como formatar os elementos numa série de dados de um gráfico” na página 164 Mostrar elementos especiais em gráficos “Como apresentar barras de erro nos gráficos” na página 168 “Como mostrar tendências nos gráficos” na página 169 Formatar gráficos circulares, gráficos de barras horizontais e outros tipos de gráficos específicos “Como formatar tipos de gráficos específicos” na página 171 Como posicionar e formatar o título e a legenda de um gráfico O título do gráfico serve para descrever o tópico do gráfico. A legenda do gráfico indica que cores utilizadas no gráfico representam as séries de dados. É possível mostrar ou ocultar o título ou a legenda de um gráfico, alterar o aspecto do respectivo texto e deslocá-lo para onde quiser que seja apresentado. Para alterar qualquer atributo do gráfico, seleccione primeiro o gráfico. Eis algumas formas de posicionar e formatar o título e a legenda de um gráfico seleccionado: mm Para mostrar o título ou a legenda, seleccione Visualização > “Mostrar Inspector” e a seguir clique no botão “Inspector de gráficos”. Seleccione "Mostrar título" ou "Mostrar legenda". mm Para dar um novo título ao gráfico, seleccione o texto na caixa do título e escreva um título novo. mm Para editar as etiquetas na legenda, edite as etiquetas das séries na tabela relacionada ou seleccione a legenda e edite directamente o texto. mm Para formatar o texto na legenda ou título, utilize os controlos da barra de formatação. mm Para mover a legenda, seleccione e desloque-a. Capítulo 7 Como criar gráficos a partir dos dados 159 Para adicionar elementos de texto descritivo a um gráfico, crie uma caixa de texto. Consulte “Como adicionar caixas de texto” na página 206. Quando terminar de formatar o seu gráfico, pode agrupar a caixa de texto ao gráfico, de modo a que a caixa de texto e o gráfico se movam sempre juntos, se decidir mover o gráfico. Consulte “Como agrupar e desagrupar objectos” na página 242. Como redimensionar ou rodar um gráfico Existem várias maneiras de rodar gráficos 2D. É possível rodar (ou virar) gráficos em 3D. Se um gráfico 3D estiver agrupado com gráficos 2D, é possível rodar o grupo, mas apenas os gráficos 2D do grupo serão rodados. Eis algumas formas de redimensionar ou rodar um gráfico: mm Para redimensionar um gráfico, seleccione o gráfico inteiro e a seguir proceda de uma das seguintes formas: ÂÂ Desloque uma pega de selecção activa. As alças de selecção activas têm um contorno preto. ÂÂ Para manter as proporções de um gráfico, mantenha a tecla Shift premida enquanto desloca, para redimensioná-lo. ÂÂ Para redimensionar um gráfico numa direcção, desloque uma alça lateral em vez de uma alça de canto. ÂÂ Para redimensionar especificando as dimensões exactas, clique em Inspector na barra de ferramentas, e depois clique no botão “Inspector de medidas”. No Inspector de medidas, é possível especificar uma nova largura, altura e ângulo de rotação, bem como alterar a distância do gráfico às margens. mm Para rodar gráficos em 2D, seleccione o gráfico inteiro e proceda de uma das seguintes formas: ÂÂ Seleccione o gráfico, mantenha premida a tecla Comando, mova o ponteiro em direcção a uma alça de selecção activa até se tornar uma seta curva dupla e depois arraste uma alça de selecção. ÂÂ Para rodar um gráfico em passos de 45º, prima as teclas Shift e Comando enquanto arrasta uma alça de selecção. ÂÂ Clique em Inspector na barra de ferramentas, clique no botão “Inspector de medidas” e depois desloque a roda de Girar ou utilize os controlos de Ângulo para definir o ângulo do gráfico. Os gráficos circulares também podem ser rodados utilizando o Inspector de gráficos. Consulte “Como rodar gráficos circulares 2D” na página 175. 160 Capítulo 7 Como criar gráficos a partir dos dados Como formatar os eixos de um gráfico Nos gráficos de barras verticais, gráficos de área, gráficos de linhas e gráficos de barras horizontais, os pontos de dados são representados num eixo (o eixo y nos gráficos de barras verticais, de área e de linhas, o eixo x nos gráficos de barras horizontais) e os conjuntos de dados são agrupados no outro eixo. O eixo dos pontos de dados é designado de eixo de valores, e o eixo dos conjuntos de dados é designado de eixo de categorias. Nos gráficos de dispersão, tanto o eixo x como o eixo y são eixos de valores. Nos gráficos de 2 eixos existem dois eixos y — Eixo de valores (Y1) e Eixo de valores (Y2) — que podem ser formatados separadamente. Para informações detalhadas sobre gráficos de 2 eixos, consulte “Como personalizar gráficos de 2 eixos e gráficos mistos” na página 179. Para mostrar ou ocultar um eixo ou os contornos do gráfico, defina a escala (linear ou logarítmica) e o intervalo do eixo de valores ou ajuste as marcas da quadrícula e de visto ao longo dos eixos, efectue selecções e introduza valores adequados no painel Eixo do Inspector de gráficos. Muitas destas opções de formatação também estão disponíveis através da barra de formatação. Tal como com o Inspector de gráficos, as opções disponíveis na barra de formatação são sempre as apropriadas para o tipo de gráfico seleccionado. Para colocar quadrículas e marcas de visto ao longo dos eixos do gráfico: mm Seleccione as linhas da quadrícula e as marcas de visto que pretende a partir de um ou ambos os menus instantâneos “Seleccionar opções do eixo” no painel Eixo do “Inspector de gráficos”. Capítulo 7 Como criar gráficos a partir dos dados 161 Para formatar os valores que se encontram ao longo do eixo de valores, proceda de uma das seguintes formas no painel Eixo do “Inspector de gráficos”: mm Para definir o número máximo apresentado no eixo de valores, introduza um número no campo Máx, em "Eixo de valores". Este valor não pode ser inferior ao valor máximo do conjunto de dados. Se não especificar um número, o campo apresenta a palavra “Automático” e o valor é calculado automaticamente com base nos dados. mm Para especificar o valor para o ponto de origem do eixo de valores, introduza um número no campo Mín, em "Eixo de valores". Este valor não pode ser superior ao valor mínimo do conjunto de dados. Se não especificar um número, o campo apresenta a palavra “Automático” e o valor é calculado automaticamente com base nos dados. mm Para especificar o número de marcas de eixo entre zero e os valores mínimo e máximo no eixo de valores, especifique um número no campo Degraus, em "Eixo de valores". mm Para apresentar os valores de dados no eixo de valores, seleccione "Mostrar etiquetas de valor" e/ou "Mostrar valor mínimo" no menu instantâneo "Seleccionar opções do eixo", em "Eixo de valores". mm Para formatar os valores de forma diferente do que estão formatados na tabela relacionada, seleccione uma opção no menu instantâneo Formatação, em "Eixo de valores". Número: apresenta o valor do ponto de dados sem unidades, a menos que estas sejam especificadas. Para especificar unidades, introduza-as no campo Sufixo. No campo Decimais, especifique quantas casas decimais pretende que sejam apresentadas e, a seguir, seleccione –100 ou (100) no menu instantâneo adjacente para seleccionar um estilo de apresentação de números negativos. Seleccione Separador se deseja mostrar o separador dos milhares à esquerda do decimal. Moeda: apresenta o valor do ponto de dados como montante monetário. Escolha o símbolo da unidade monetária no menu instantâneo Símbolo. No campo Decimais, especifique a quantidade de casas decimais que devem ser apresentadas. Para apresentar valores negativos precedidos de um sinal de menos ou entre parênteses, seleccione –100 ou (100) no menu instantâneo. Seleccione Separador se deseja mostrar o separador dos milhares à esquerda do decimal. Percentagem: apresenta o valor do ponto de dados dividido por 100. No campo Decimais, especifique a quantidade de casas decimais que devem ser apresentadas. Para apresentar valores negativos precedidos de um sinal de menos ou entre parênteses, seleccione –100 ou (100) no menu instantâneo. Seleccione Separador se deseja mostrar o separador dos milhares à esquerda do decimal. Data e hora: apresenta os valores dos pontos de dados com formato de data e hora. Duração: apresenta os valores dos pontos de dados como unidade de hora (por exemplo, segundos, minutos ou semanas). 162 Capítulo 7 Como criar gráficos a partir dos dados Fracção: apresenta valores de pontos de dados inferiores a 1 como número inteiro sobre outro. (Se os seus valores forem superiores a 1, não verá qualquer representação fraccional dos seus dados.) Seleccione a precisão do arredondamento das fracções no menu instantâneo Precisão. Seleccionando uma opção tais como Metades ou Quartos, os valores são representados como a porção de um bolo total, arredondada para a divisão mais próxima seleccionada. Científico: apresenta valores de pontos de dados sob a forma de anotação científica, onde 10 elevado a uma potência é representado como um número inteiro “E+”. No campo Decimais, especifique a quantidade de casas decimais que devem ser apresentadas. Personalizado: Seleccione um formato de número personalizado que criou anteriormente ou crie um novo formato. Consulte “Como utilizar formatação própria para apresentar valores em células de tabelas” na página 111 para obter mais informações. Para apresentar títulos de categorias (conjunto de dados): 1 Seleccione “Mostrar categorias” no menu instantâneo “Seleccionar opções do eixo” do “Eixo de categorias” no painel Eixo do Inspector de gráficos. 2 Para alterar as etiquetas das categorias, insira o ponteiro no campo Etiquetas, proceda de uma das seguintes formas e depois clique no botão Aceitar (o visto verde) para guardar as suas alterações: ÂÂ Para incluir uma etiqueta, clique na célula da tabela onde aparece a etiqueta pretendida. É adicionada ao campo Etiquetas uma referência à célula. ÂÂ Para excluir uma etiqueta, seleccione a referência à célula no campo Etiqueta e prima a tecla Delete. 3 Para alterar o intervalo das categorias de etiquetas, proceda de uma das seguintes formas: ÂÂ Introduza um valor ou utilize o controlo de passos no campo “Etiquetas por ... categorias”. Por exemplo, um valor de 2 apresenta cada segundo título de categoria, um valor de 3 apresenta cada terceiro título de categoria, etc. ÂÂ Seleccione “Mostrar última categoria” no menu instantâneo “Seleccionar opções do eixo” do “Eixo de categorias”, se desejar que o título da última categoria seja apresentado. Para adicionar ou ocultar o título de um eixo: 1 Seleccione “Mostrar título” no menu instantâneo “Seleccionar opções do eixo” em “Eixo de valores” ou “Eixo de categorias” no painel Eixo do Inspector de gráficos. 2 No gráfico, faça duplo clique no título do valor ou no título da categoria que aparece e escreva um título à sua escolha. 3 Para formatar os atributos de texto do título, utilize os controlos na barra de formatação. Capítulo 7 Como criar gráficos a partir dos dados 163 4 Para ocultar um título, desmarque a opção nos mesmos menus instantâneos. Para definir uma escala linear, logarítmica ou percentual para o eixo de valores: mm Seleccione “Escala linear”, “Escala logarítmica” ou “Escala percentual” no menu instantâneo “Seleccionar opções do eixo” em “Eixo de valores” no painel Eixo do Inspector de gráficos. As escalas percentuais estão disponíveis apenas para gráficos em 2D de barras horizontais, de barras verticais e de área empilhadas. As escalas lineares e logarítmicas apenas estão disponíveis para gráficos em 2D não empilhados. Os gráficos em 3D só podem utilizar uma escala linear. (Nos gráficos circulares, os valores são apresentados em percentagens seleccionando Percentagem no menu instantâneo Formato, em Etiquetas.) Para alterar a cor e a textura de elementos de série ou para formatar símbolos de pontos de dados e etiquetas de valores, utilize o painel Série do Inspector de gráficos. Consulte “Como formatar os elementos numa série de dados de um gráfico” na página 164. Para obter informações sobre como formatar opções que são exclusivas de um determinado tipo de gráfico, consulte “Como formatar tipos de gráficos específicos” na página 171. Como formatar os elementos numa série de dados de um gráfico Pode utilizar uma variedade de efeitos visuais para melhorar o aspecto de elementos de séries de dados, tais como barras (em gráficos de barras verticais e horizontais), formas de pontos de dados (gráficos de linhas e de dispersão) e formas de área. Os sectores de gráficos circulares também representam uma série de dados, mas têm características de formatação especiais. Consulte “Como personalizar o aspecto de gráficos circulares” na página 171 para obter mais informações. Muitas destas opções de formatação de séries estão disponíveis na barra de formatação. Quando selecciona um elemento de série no gráfico, os itens na barra de formatação são alterados de modo a oferecerem as opções adequadas para a formatação dos elementos de série do gráfico. Por exemplo, pode clicar no selector de Preenchimento na barra de formatação e seleccionar rapidamente uma cor para aplicar ao elemento de série seleccionado. 164 Capítulo 7 Como criar gráficos a partir dos dados Muitas das opções estão disponíveis através do Inspector de gráficos. Por exemplo, é possível efectuar selecções de formatação para gráficos de barras horizontais, de barras verticais e de área, de modo a alterar o aspecto e o estilo de formas e símbolos de séries de dados, no painel Série do Inspector de gráficos, depois de seleccionar um elemento na série que deseja alterar. Para preencher os elementos de série seleccionados com cores ou texturas concebidas especificamente através do Inspector de gráficos: 1 Seleccione uma coluna, uma barra ou outro elemento da série que deseje formatar. 2 Clique em Inspector na barra de ferramentas, clique no botão “Inspector de gráficos” e a seguir em “Cores do gráfico”. 3 Seleccione um tipo de preenchimento (por exemplo, "Preenchimento com textura em 3D") no primeiro menu instantâneo. 4 Seleccione uma colecção de preenchimento (por exemplo, Mármore ou Madeira) no segundo menu instantâneo. 5 Proceda de uma das seguintes formas: ÂÂ Para preencher todos os elementos de todas as séries de dados, clique em “Aplicar tudo”. O primeiro preenchimento é aplicado aos elementos da primeira série, o segundo preenchimento aos elementos da segunda série, etc. ÂÂ Para preencher elementos de apenas uma série de dados, desloque o preenchimento para um elemento (barra, coluna, etc.) da série. Tenha em conta que estes preenchimentos não podem ser utilizados para gráficos de linhas ou de dispersão. Para obter mais informações sobre como formatar elementos de série nestes tipos de gráficos, consulte “Como personalizar símbolos de pontos de dados e linhas nos gráficos de linhas” na página 177 e “Como utilizar gráficos de dispersão” na página 178. Capítulo 7 Como criar gráficos a partir dos dados 165 Para ajustar a opacidade, o traço, a sombra ou o preenchimento dos elementos de série seleccionados: mm Seleccione o elemento que deseja alterar, clique no botão “Inspector de imagens” e a seguir faça os ajustes que desejar. Ao ajustar a opacidade e o preenchimento, tenha em conta que deslocando o nivelador de Opacidade, na parte inferior do Inspector de imagens, altera a opacidade do gráfico inteiro. Para formatar apenas uma série seleccionada, seleccione-a e a seguir ajuste a opacidade da cor de preenchimento, da cor esbatida ou da imagem com filtro de cor, de acordo com as suas necessidades. Para mais detalhes, consulte “Como ajustar a opacidade” na página 249 e “Como preencher objectos com cores ou imagens” na página 250. Para obter informações sobre como utilizar uma das suas imagens como preenchimento, consulte “Como preencher um objecto com uma imagem” na página 253. Para obter informações sobre como alterar o aspecto da linha à volta de um elemento, consulte “Como alterar o estilo de contornos” na página 245. Para obter informações sobre como alterar sombras, consulte “Como adicionar sombras” na página 248. Para mostrar e formatar etiquetas de pontos de dados para a série seleccionada: 1 Clique em Série no Inspector de gráficos. 2 Seleccione "Etiquetas de valor". 3 Para posicionar as etiquetas, clique num dos botões de Posição. 4 Para formatar os valores de forma diferente do que estão formatados na tabela relacionada, seleccione uma opção no menu instantâneo Formatação, em "Eixo de valores". Número: apresenta o valor do ponto de dados sem unidades, a menos que estas sejam especificadas. Para especificar unidades, introduza-as no campo Sufixo. No campo Decimais, especifique quantas casas decimais pretende que sejam apresentadas e, a seguir, seleccione –100 ou (100) no menu instantâneo adjacente para seleccionar um estilo de apresentação de números negativos. Seleccione Separador se deseja mostrar o separador dos milhares à esquerda do decimal. Moeda: apresenta o valor do ponto de dados como montante monetário. Escolha o símbolo da unidade monetária no menu instantâneo Símbolo. No campo Decimais, especifique a quantidade de casas decimais que devem ser apresentadas. Para apresentar valores negativos precedidos de um sinal de menos ou entre parênteses, seleccione –100 ou (100) no menu instantâneo. Seleccione Separador se deseja mostrar o separador dos milhares à esquerda do decimal. 166 Capítulo 7 Como criar gráficos a partir dos dados Percentagem: apresenta o valor do ponto de dados dividido por 100. No campo Decimais, especifique a quantidade de casas decimais que devem ser apresentadas. Para apresentar valores negativos precedidos de um sinal de menos ou entre parênteses, seleccione –100 ou (100) no menu instantâneo. Seleccione Separador se deseja mostrar o separador dos milhares à esquerda do decimal. Data e hora: apresenta os valores dos pontos de dados com formato de data e hora. Duração: apresenta os valores dos pontos de dados como unidade de hora (por exemplo, segundos, minutos ou semanas). Fracção: apresenta valores de pontos de dados inferiores a 1 como número inteiro sobre outro. (Se os seus valores forem superiores a 1, não verá qualquer representação fraccional dos seus dados.) Escolha a precisão do arredondamento das fracções no menu instantâneo Precisão. Escolhendo uma opção tal como Metades ou Quartos, os valores são representados como a porção de um bolo total, arredondada para a divisão mais próxima seleccionada. Científico: apresenta valores de pontos de dados sob a forma de anotação científica, onde 10 elevado a uma potência é representado como um número inteiro “E+”. No campo Decimais, especifique a quantidade de casas decimais que devem ser apresentadas. Personalizado: Escolha um formato de número personalizado que tenha criado anteriormente ou crie um novo formato. Consulte “Como utilizar formatação própria para apresentar valores em células de tabelas” na página 111 para obter mais informações. Para alterar a cor e a textura dos elementos de série ou para formatar símbolos de pontos de dados e etiquetas de valores, utilize o painel Série do Inspector de gráficos. Consulte “Como formatar os elementos numa série de dados de um gráfico” na página 164. Para obter informações sobre como formatar opções que são exclusivas de um determinado tipo de gráfico, consulte “Como formatar tipos de gráficos específicos” na página 171. Capítulo 7 Como criar gráficos a partir dos dados 167 Como apresentar barras de erro nos gráficos É possível apresentar barras de erro à volta de pontos de dados em todos os gráficos em 2D, excepto nos gráficos circulares. As barras de erro indicam a margem de erro num determinado ponto de dados. Para apresentar barras de erro para pontos de dados de uma série seleccionada: 1 No Inspector de gráficos, clique em Série e depois em "Opções avançadas", na parte inferior da janela Inspector. A seguir, clique em Barras de erro. Nas representações de dispersão, pode apresentar barras de erro para ambas as séries de dados. Defina-as separadamente seguindo as instruções para ambos os eixos. 2 No menu instantâneo, seleccione de que modo as barras de erro devem ser apresentadas: Positiva e Negativa: apresenta barras de erro inteiras, por cima e por baixo de cada ponto de dados. Só positiva: apresenta apenas a parte de cada barra de erro que fica acima do respectivo ponto de dados. Só negativa: apresenta apenas a parte de cada barra de erros que fica abaixo do respectivo ponto de dados. 3 No segundo menu instantâneo, seleccione o tipo de barra de erro que deve ser apresentado: Valor fixo: apresenta uma barra do mesmo valor absoluto para cada ponto de dados. Especifique um valor no campo adjacente. Percentagem: apresenta barras de erro com base numa percentagem fixa para cada valor de ponto de dados. Especifique uma percentagem no campo adjacente. Desvio padrão: apresenta barras de erro com base no desvio padrão do seu conjunto de dados. Especifique o número de desvios padrão no campo adjacente. Erro padrão: apresenta barras de erro padrão. Personalizado: permite especificar barras de erro com base nos seus próprios critérios. No campo Positiva, especifique até que ponto acima dos pontos de dados é que as barras de erro devem chegar; no campo Negativa, especifique até que ponto abaixo dos pontos de dados as barras de erro devem chegar. 168 Capítulo 7 Como criar gráficos a partir dos dados 4 No campo adjacente ao segundo menu instantâneo, especifique o âmbito da barra de erro. 5 Seleccione uma barra de erro, clique no botão “Inspector de imagens” e opcionalmente altere os fins da barra de erro através do menu instantâneo Traço. Como mostrar tendências nos gráficos As linhas de tendência são linhas calculadas e desenhadas de modo a se ajustarem aos seus dados, de acordo com o tipo de equação preferido. É possível apresentar linhas de tendência para a maioria dos gráficos em 2D, excepto gráficos de barras horizontais, de barras verticais e de área empilhados e gráficos circulares. Para apresentar uma linha de tendência para os pontos de dados numa série seleccionada: 1 Seleccione uma ou várias séries em que deseja apresentar uma linha de tendência e, a seguir, clique no botão Inspector na barra de ferramentas. 2 Clique em Gráfico na janela Inspector e depois clique em Série. 3 Clique em "Opções avançadas" na parte inferior do painel Série. A seguir, clique em "Linha de tendência". 4 No menu instantâneo, seleccione o tipo de equação que deve ser utilizada para calcular a linha de tendência: Linear: produz uma linha recta de valores médios, muito útil para séries de dados simples e lineares. Logarítmica: produz uma linha curva de valores médios, muito útil quando os valores sobem ou descem rapidamente, em vez de estabilizarem. Polinomial: produz uma linha curva com altos e baixos para apresentar onde os valores sobem ou descem. Especifique a ordem do polinomial que deseja utilizar no campo Ordem. A ordem 4 produz 3 altos e baixos. Potência: produz uma linha curva para utilizar quando desejar comparar medidas que aumentam com uma determinada taxa. A opção Potência não pode ser utilizada com dados que contêm zero ou valores negativos. Capítulo 7 Como criar gráficos a partir dos dados 169 Exponencial: produz uma linha curva para utilizar quando os valores sobem ou caem com taxas crescentes. A opção Exponencial não pode ser utilizada com dados de contêm zero ou valores negativos. Média de movimento: produz uma linha de tendência com o número de pontos de dados especificados no campo Período, calcula o seu valor médio e utiliza-o como um ponto da linha de tendência. 5 Para ver a equação que descreve uma linha de tendência, seleccione a linha e depois seleccione "Mostrar equação". É possível deslocar esta equação para onde quiser que apareça na folha. 6 Para ver o valor R ao quadrado utilizado para calcular a linha de tendência, seleccione a linha e a seguir seleccione "Mostrar valor R^2". É possível deslocar este número para onde quiser que apareça na folha. 7 Para apresentar uma etiqueta para uma linha de tendência, seleccione a linha de tendência e depois seleccione Etiqueta. Introduza uma etiqueta no campo adjacente. 8 Para alterar a cor ou a espessura da linha de tendência, seleccione a linha de tendência e depois clique no botão Imagem na janela Inspector. Utilize os controlos Traço para efectuar ajustes. Como formatar o texto de títulos, etiquetas e legendas de gráficos É possível alterar o tamanho e o aspecto de títulos de gráficos e de eixos, etiquetas de eixos, etiquetas de pontos de dados e legendas. Para formatar o texto de etiquetas e legendas: 1 Dependendo do texto que deseja formatar, seleccione o item adequado: Para formatar todos os títulos e etiquetas de gráficos (excluindo a legenda dos gráficos), clique no gráfico para alterar todo o texto para o tipo de letra e a cor à sua escolha. Para formatar o texto de todos os pontos de dados de apenas uma série, seleccione a caixa de texto de um ponto de dados na série. Para formatar o texto numa etiqueta do eixo, seleccione o eixo. Para formatar o texto de todas as etiquetas da série, seleccione a caixa de etiquetas da série. Para alterar o texto numa legenda do gráfico, seleccione a legenda. 170 2 Utilize os controlos da barra de formatação para formatar o texto seleccionado. Capítulo 7 Como criar gráficos a partir dos dados Como formatar tipos de gráficos específicos Os gráficos circulares, de barras horizontais, de barras verticais e outros tipos de gráficos específicos oferecem opções de formatação especiais. Por exemplo, é possível aplicar uma sombra a sectores individuais do gráfico circular, afastar os sectores do centro do gráfico circular, utilizar símbolos diferentes para os pontos de dados ao longo das diferentes linhas nos gráficos de linhas, etc. Para saber como Ir para Formatar gráficos circulares e os seus sectores individuais “Como personalizar o aspecto de gráficos circulares” na página 171 Formatar as barras em gráficos de barras horizontais e de barras verticais “Como definir sombras, espaçamentos e nomes de séries em gráficos de barras horizontais e verticais” na página 176 Formatar elementos de gráficos de linhas “Como personalizar símbolos de pontos de dados e linhas nos gráficos de linhas” na página 177 Formatar gráficos de área “Como mostrar símbolos de pontos de dados em gráficos de área” na página 177 Formatar gráficos de dispersão “Como utilizar gráficos de dispersão” na página 178 Formatar gráficos de 2 eixos e gráficos de tipo misto “Como personalizar gráficos de 2 eixos e gráficos mistos” na página 179 Formatar gráficos em 3D “Como ajustar definições para gráficos em 3D” na página 180 Como personalizar o aspecto de gráficos circulares Um gráfico circular representa um só conjunto de dados e cada sector é um valor de ponto de dados nesse conjunto (o primeiro ponto de dados de cada série de dados). Se as séries de dados se encontrarem em linhas, apenas a primeira coluna é utilizada para criar o gráfico. Se as séries de dados se encontrarem em colunas, apenas a primeira linha é utilizada para criar o gráfico. Pode criar um gráfico a partir de qualquer conjunto de dados, bastando movê-lo para a primeira linha ou coluna da tabela. Para ajustar o aspecto de um sector individual do gráfico circular, seleccione primeiro o gráfico circular e depois os sectores que deseja alterar. Eis algumas formas de seleccionar sectores num gráfico circular seleccionado: mm Para seleccionar um sector, clique no mesmo. mm Para seleccionar todos os sectores, seleccione qualquer sector e prima Comando + A. mm Para seleccionar sectores não adjacentes, mantenha premida a tecla Comando enquanto selecciona cada sector. Capítulo 7 Como criar gráficos a partir dos dados 171 mm Para seleccionar um intervalo contínuo de sectores, seleccione o primeiro sector e depois mantenha premida a tecla Shift enquanto selecciona o último sector. Para saber como Ir para Aplicar cores e texturas a um gráfico circular “Como alterar as cores e as texturas de gráficos circulares” na página 172 Mostrar etiquetas das séries e dos pontos de dados num gráfico circular “Como mostrar etiquetas num gráfico circular” na página 173 Realçar sectores de gráficos circulares “Como separar sectores individuais de um gráfico circular” na página 174 Adicionar sombras a gráficos circulares “Como adicionar sombras a sectores e gráficos circulares” na página 175 Rodar um gráfico circular em 2D “Como rodar gráficos circulares 2D” na página 175 Realizar outras operações de formatação “Como formatar gráficos” na página 158 Como alterar as cores e as texturas de gráficos circulares Eis algumas formas de alterar as cores e texturas de gráficos circulares: mm Para preencher elementos de série com cores e texturas especiais, clique em Inspector na barra de ferramentas, clique no botão “Inspector de gráficos” e depois em “Cores do gráfico”. Seleccione um tipo de preenchimento (por exemplo, “Preenchimentos de textura em 3D”) no primeiro menu instantâneo e seleccione uma colecção de preenchimento (como Marfim ou Madeira) no segundo menu instantâneo. A seguir, proceda de uma das seguintes formas: ÂÂ Para preencher todos os sectores, clique em "Aplicar tudo". O primeiro preenchimento é aplicado aos elementos da primeira série, o segundo preenchimento aos elementos da segunda série, etc. ÂÂ Para preencher um só sector, desloque o preenchimento para o sector. mm Para ajustar a opacidade, o traço, a sombra e outros atributos gráficos de sectores individuais de gráficos circulares, seleccione o sector que deseja alterar, clique no botão “Inspector de imagens” e a seguir efectue os ajustes que desejar. Ao ajustar a opacidade e o preenchimento, tenha em conta que deslocando o nivelador de Opacidade, na parte inferior do Inspector de imagens, altera a opacidade do gráfico inteiro. Para formatar apenas uma série seleccionada, seleccione-a e a seguir ajuste a opacidade da cor de preenchimento, da cor esbatida ou da imagem com filtro de cor, de acordo com as suas necessidades. Para mais detalhes, consulte “Como ajustar a opacidade” na página 249 e “Como preencher objectos com cores ou imagens” na página 250. 172 Capítulo 7 Como criar gráficos a partir dos dados Para saber como Ir para Utilizar uma das suas imagens como preenchimento “Como preencher um objecto com uma imagem” na página 253 Alterar o aspecto da linha à volta do gráfico circular ou de um sector “Como alterar o estilo de contornos” na página 245 Alterar as sombras “Como adicionar sombras a sectores e gráficos circulares” na página 175 Alterar as características de profundidade de um gráfico circular em 3D “Como ajustar definições para gráficos em 3D” na página 180 Como mostrar etiquetas num gráfico circular Para mostrar etiquetas de séries e de pontos de dados em gráficos circulares, utilize o Inspector de gráficos. Para mostrar nomes de séries ou etiquetas de pontos de dados num gráfico circular: 1 Seleccione o gráfico ou sectores individuais em que deseja mostrar uma etiqueta ou nomes de série. 2 Clique em Inspector na barra de ferramentas e depois clique no botão “Inspector de gráficos”. 3 Seleccione Etiquetas e depois desloque o nivelador Posição para aproximar ou afastar a etiqueta do ponto de dados do centro do gráfico circular. Alternativamente, especifique um valor no campo para definir a distância do sector ao centro do gráfico circular como percentagem do raio do gráfico circular. Pode também usar o nivelador Etiquetas na barra de formatação para posicionar as etiquetas. 4 Para apresentar os valores num determinado formato, efectue uma selecção no menu instantâneo Formato e ajuste as opções: Número: apresenta o valor do ponto de dados sem unidades, a menos que estas sejam especificadas. Para especificar unidades, introduza-as no campo Sufixo. No campo Decimais, especifique quantas casas decimais pretende que sejam apresentadas e, a seguir, seleccione –100 ou (100) no menu instantâneo adjacente para seleccionar um estilo de apresentação de números negativos. Seleccione Separador se deseja mostrar o separador dos milhares à esquerda do decimal. Moeda: apresenta o valor do ponto de dados como montante monetário. Escolha o símbolo da unidade monetária no menu instantâneo Símbolo. No campo Decimais, especifique a quantidade de casas decimais que devem ser apresentadas. Para apresentar valores negativos precedidos de um sinal de menos ou entre parênteses, seleccione –100 ou (100) no menu instantâneo. Seleccione Separador se deseja mostrar o separador dos milhares à esquerda do decimal. Capítulo 7 Como criar gráficos a partir dos dados 173 Percentagem: apresenta o valor do ponto de dados dividido por 100. No campo Decimais, especifique a quantidade de casas decimais que devem ser apresentadas. Para apresentar valores negativos precedidos de um sinal de menos ou entre parênteses, seleccione –100 ou (100) no menu instantâneo. Seleccione Separador se deseja mostrar o separador dos milhares à esquerda do decimal. Data e hora: apresenta os valores dos pontos de dados com formato de data e hora. Duração: apresenta os valores dos pontos de dados como unidade de hora (por exemplo, segundos, minutos ou semanas). Fracção: apresenta valores de pontos de dados inferiores a 1 como número inteiro sobre outro. (Se os seus valores forem superiores a 1, não verá qualquer representação fraccional dos seus dados.) Escolha a precisão do arredondamento das fracções no menu instantâneo Precisão. Escolhendo uma opção tal como Metades ou Quartos, os valores são representados como a porção de um bolo total, arredondada para a divisão mais próxima seleccionada. Científico: apresenta valores de pontos de dados sob a forma de anotação científica, onde 10 elevado a uma potência é representado como um número inteiro “E+”. No campo Decimais, especifique a quantidade de casas decimais que devem ser apresentadas. Personalizado: Escolha um formato de número personalizado que tenha criado anteriormente ou crie um novo formato. Consulte “Como utilizar formatação própria para apresentar valores em células de tabelas” na página 111 para obter mais informações. 5 Para mostrar os nomes das séries, seleccione "Mostrar nomes das séries". Como separar sectores individuais de um gráfico circular Para realçar visualmente sectores, é possível separá-los do gráfico circular. Separe uma fatia do gráfico circular utilizando o nivelador de Separação. Eis algumas formas de separar fatias de um gráfico circular: mm Para afastar um só sector do centro de um gráfico circular em 2D ou 3D, seleccione o sector e desloque-o ou utilize o controlo Separação no Inspector de gráficos. 174 Capítulo 7 Como criar gráficos a partir dos dados mm Para separar todos os sectores do centro de um gráfico circular 3D, seleccione o gráfico antes de utilizar o controlo Explodir. mm Para afastar múltiplas fatias do centro de um gráfico circular em 2D ou 3D, use a combinação Shift + clique ou Comando + clique para seleccionar as fatias e depois desloque-as ou utilize o controlo Separação. É possível adicionar um nome de série ou uma etiqueta do ponto de dados, para distinguir ainda melhor os sectores individuais. Consulte “Como formatar os elementos numa série de dados de um gráfico” na página 164. Como adicionar sombras a sectores e gráficos circulares É possível aplicar sombras a sectores individuais ou ao gráfico circular como um todo. A utilização de sombras em sectores individuais faz com que pareça que os sectores se encontram em camadas diferentes. Assim, quando adiciona uma sombra a um sector de um gráfico circular, geralmente é boa ideia separá-lo primeiro. Consulte “Como separar sectores individuais de um gráfico circular” na página 174 para obter instruções. Para adicionar sombras: 1 Seleccione o gráfico circular ou sectores individuais. Clique em Inspector na barra de ferramentas e depois clique no botão “Inspector de gráficos”. Proceda de uma das seguintes formas: ÂÂ Para adicionar sombras aos sectores seleccionadas individualmente, seleccione Individual no menu instantâneo Sombra. ÂÂ Para adicionar uma sombra a um gráfico inteiro, seleccione Agrupar no menu instantâneo Sombra. Também é possível utilizar o menu instantâneo Sombra na barra de formatação. 2 Para definir atributos de sombra, utilize o Inspector de imagens. Consulte “Como adicionar sombras” na página 248 para obter instruções. Como rodar gráficos circulares 2D Eis algumas formas de rodar um gráfico circular: mm Seleccione o gráfico, clique em Inspector na barra de ferramentas, clique no botão “Inspector de gráficos” e a seguir utilize a roda ou o campo “Ângulo de rotação”. mm Clique em Inspector na barra de ferramentas, clique no botão “Inspector de medidas” e depois desloque a roda de Girar ou utilize os controlos de Ângulo para definir o ângulo do gráfico. mm Seleccione o gráfico, mantenha premida a tecla Comando e mova o ponteiro em direcção a uma alça de selecção activa até se tornar uma seta curva dupla e depois desloque uma alça de selecção. mm Para rodar o gráfico em passos de 45º, prima as teclas Shift e Comando enquanto desloca uma alça de selecção ou a roda Girar. Capítulo 7 Como criar gráficos a partir dos dados 175 Como definir sombras, espaçamentos e nomes de séries em gráficos de barras horizontais e verticais Nos gráficos de barras verticais e de barras horizontais, pode ajustar a distância entre os conjuntos de barras verticais ou horizontais (conjuntos de dados). Nos gráficos em que os conjuntos de dados não estão empilhados, também é possível ajustar a distância entre as linhas verticais ou horizontais (conjuntos individuais de dados). Além disso, também pode aplicar sombras a séries individuais de dados ou ao gráfico inteiro. Nos gráficos de barras verticais e de barras horizontais que não estão empilhadas, também é possível optar por mostrar nomes de séries ou etiquetas. Para personalizar gráficos de barras verticais e de barras horizontais: 1 Seleccione um gráfico de barras verticais ou de barras horizontais. 2 Clique em Inspector na barra de ferramentas, clique no botão “Inspector de gráficos” e depois em Gráfico. 3 Para alterar o espaço entre as barras ou categorias, proceda de uma das seguintes formas: ÂÂ Para alterar o espaço entre barras, digite um valor (ou clique nas setas) no campo “Espaço entre barras”. ÂÂ Para alterar o espaço entre categorias (nos gráficos não empilhados), especifique um valor no campo “Espaço entre conjuntos”. O valor é a percentagem da espessura da barra. A diminuição do espaço entre barras aumenta a espessura das mesmas. É também possível colocar o ponteiro próximo de um limite de barra até se tornar uma seta dupla e depois deslocar para aumentar ou diminuir a espessura das barras. 4 Para adicionar sombras, proceda de uma das seguintes formas: ÂÂ Para adicionar sombras a barras individuais, seleccione Individual no menu instantâneo Sombra. ÂÂ Para adicionar sombras a cada grupo de barras, seleccione Agrupar no menu instantâneo Sombra. ÂÂ Para definir atributos de sombra, utilize o Inspector de imagens. Consulte “Como adicionar sombras” na página 248 para obter instruções. 5 Para mostrar nomes de séries, clique em Eixo e depois seleccione "Mostrar nomes das séries" no menu instantâneo "Seleccionar opções do eixo" do eixo de categorias. Para obter informações sobre outras opções de formatação, consulte “Como formatar gráficos” na página 158. 176 Capítulo 7 Como criar gráficos a partir dos dados Como personalizar símbolos de pontos de dados e linhas nos gráficos de linhas Em gráficos de áreas e de linhas, é possível utilizar símbolos (círculos, triângulos, quadrados e losangos) para representar pontos de dados. Também pode mostrar uma linha recta ou curva entre pontos de dados. Pode utilizar a barra de formatação para personalizar símbolos e linhas rapidamente. Seleccione um símbolo e use os controlos de Símbolo e Tamanho para formatar símbolos. Use os controlos de Traço para formatar as linhas. O Inspector de gráficos disponibiliza mais opções. Eis algumas formas de alterar os símbolos dos pontos de dados e das linhas de encadeamento através do Inspector de gráficos: mm Para alterar o símbolo dos pontos de dados, seleccione uma série de dados (forma de área ou linha), clique em Inspector na barra de ferramentas, clique no botão “Inspector de gráficos” e depois clique em Série. Seleccione um símbolo do menu instantâneo "Símbolo de dados". Ajuste o tamanho dos símbolos dos pontos de dados introduzindo um valor ou utilizando o controlo de passos no campo adjacente. mm Para unir pontos através de uma linha curva, seleccione uma série de dados (linha) e depois seleccione "Em linha curva" no menu instantâneo "Ligar pontos". mm Para alterar a cor da linha, seleccione uma linha, clique em Inspector na barra de ferramentas, clique no botão “Inspector de imagens” e a seguir utilize os controlos Traço. Para obter informações sobre outras opções de formatação, consulte “Como formatar gráficos” na página 158. Como mostrar símbolos de pontos de dados em gráficos de área Em gráficos de área, é possível utilizar símbolos (círculos, triângulos, quadrados e losangos) para representar pontos de dados. Pode utilizar a barra de formatação para personalizar símbolos rapidamente. Seleccione um símbolo e use os controlos de Símbolo e Tamanho para formatar símbolos. Também é possível utilizar o Inspector de gráficos. Capítulo 7 Como criar gráficos a partir dos dados 177 Para mostrar os símbolos de pontos de dados através do Inspector de gráficos: 1 Seleccione uma série de dados (forma de área), clique em Inspector na barra de ferramentas, clique no botão “Inspector de gráficos” e a seguir em Série. 2 Seleccione um símbolo do menu instantâneo "Símbolo de dados". 3 Ajuste o tamanho dos símbolos dos pontos de dados introduzindo um valor ou utilizando o controlo de passos no campo adjacente. Para obter informações sobre outras opções de formatação, consulte “Como formatar gráficos” na página 158. Como utilizar gráficos de dispersão Os gráficos de dispersão apresentam dados de forma diferente dos outros tipos de gráficos. Requerem, pelo menos, duas colunas ou linhas de dados para representar valores de uma única série de dados. Para mostrar várias séries de dados, utilize pares adicionais de duas colunas (ou de duas linhas). Cada par de valores determina a posição de um ponto de dados. O primeiro valor de dados no par é o eixo x do ponto. O segundo valor de dados é o eixo y do ponto. Se já criou um gráfico com pontos de dados que não ocorrem em pares e posteriormente alterou o gráfico para um gráfico de dispersão, o Numbers pode não apresentar os dados conforme esperado. Dependendo da disposição dos dados na tabela, pode não ser possível criar qualquer representação gráfica. Certifique-se de que inseriu os valores de ponto x e y para cada série de dados que pretende ver representados antes de optar por criar um gráfico de dispersão. Ao seleccionar um gráfico de dispersão, o botão de série aparece na forma de uma roda dentada no canto superior esquerdo da sobreposição da tabela de dados. É possível utilizar uma só coluna (ou linha) de dados como valor x para várias colunas (ou linhas) de valores y, clicando no botão da roda dentada e seleccionando "Partilhar valores X". Utilize o mesmo botão para alternar entre a utilização de linhas ou colunas como séries de dados no seu gráfico. Antes de mudar o aspecto dos símbolos dos pontos de dados ou das linhas, é necessário seleccionar um símbolo ou uma linha. Pode utilizar a barra de formatação para personalizar símbolos e linhas rapidamente. Seleccione um símbolo e use os controlos de Símbolo e Tamanho para formatar símbolos. Use os controlos de Traço para formatar as linhas. O Inspector de gráficos disponibiliza mais opções. 178 Capítulo 7 Como criar gráficos a partir dos dados Eis algumas formas de alterar o aspecto dos símbolos de pontos de dados e linhas seleccionados através do Inspector de gráficos: mm Para ajustar o tamanho de um símbolo, seleccione uma opção do menu instantâneo "Símbolo de dados" e a seguir introduza um valor ou utilize o controlo de passos no campo adjacente. mm Para ligar os pontos das séries seleccionadas através de uma linha curva recta ou curva, seleccione uma opção no menu instantâneo "Ligar pontos". mm Para alterar a cor de pontos de dados ou linhas no seu gráfico, seleccione um ponto de dados ou linha que pretende alterar e a seguir abra o Inspector de imagens. (Lembrese de que pode alterar as cores separadamente para os pontos de dados, linha e linha de tendência, mesmo que estes representem a mesma série de dados.) No Inspector de imagens, clique no selector de cor Traço e depois seleccione uma cor da janela de cores. mm Para alterar o estilo e a espessura de qualquer linha do gráfico, seleccione-a e depois escolha um estilo de linha no menu instantâneo Traço do Inspector de imagens. Introduza um valor ou utilize o controlo de passos no campo adjacente para ajustar a espessura da linha. Nos gráficos de dispersão, é possível apresentar barras de erro para medidas tanto do eixo x como do eixo y. Para saber mais sobre como mostrar barras de erro, consulte “Como apresentar barras de erro nos gráficos” na página 168. Para obter informações sobre outras opções de formatação, consulte “Como formatar gráficos” na página 158. Como personalizar gráficos de 2 eixos e gráficos mistos Tanto os gráficos de 2 eixos como os mistos conjugam duas séries de dados, cada uma representada por um gráfico de barras horizontais, de barras verticais ou de área. O Inspector de gráficos dispõe de controlos que permitem formatar individualmente cada um dos eixos. Os gráficos de dois eixos representam duas séries de dados como dois gráficos, utilizando um eixo de valores diferente (eixo y) para cada gráfico. O eixo do lado esquerdo do gráfico pertence à primeira série de dados e é designado de Eixo de valores (Y1). O eixo do lado direito do gráfico pertence à segunda série de dados e é designado de Eixo de valores (Y2). Capítulo 7 Como criar gráficos a partir dos dados 179 Os gráficos mistos apresentam as duas séries de dados como um só gráfico. Para mostrar uma série de dados utilizando uma barra horizontal, barra vertical ou área: 1 Seleccione a série de dados. 2 Proceda de uma das seguintes formas: ÂÂ Na barra de formatação, seleccione uma opção no menu instantâneo "Opções de série". ÂÂ No Inspector de gráficos, escolha uma opção no menu instantâneo "Tipo de série". Para obter informações sobre outras opções de formatação, consulte “Como formatar gráficos” na página 158. Como ajustar definições para gráficos em 3D No caso dos gráficos em 3D, pode mudar o ângulo de visualização deslocando as pontas de seta que aparecem quando selecciona o gráfico. O Inspector de gráficos disponibiliza mais controlos. 180 Capítulo 7 Como criar gráficos a partir dos dados Para ajustar as definições de cena em 3D através do Inspector de gráficos: 1 Seleccione um gráfico em 3D, clique em Inspector na barra de ferramentas, clique no botão “Inspector de gráficos” e a seguir em Gráfico. 2 Para alterar o ângulo de visualização do gráfico, desloque a ponta da seta no botão de seta azul até ter deslocado o gráfico para a posição desejada. 3 Para alterar o ângulo e a intensidade de iluminação, seleccione uma opção do menu instantâneo "Estilo da iluminação", que cria o aspecto pretendido. 4 Para alterar a profundidade dos elementos do gráfico, desloque o nivelador "Profundidade do gráfico". Deslocar o nivelador para a direita faz com que os elementos do gráfico apareçam esticados para o espectador. 5 Para melhorar as arestas num gráfico circular em 3D, seleccione "Arestas biseladas". 6 Para mudar a forma das barras nos gráficos de barras horizontais e verticais em 3D, use o menu instantâneo "Forma das barras". Para obter informações sobre outras opções de formatação, consulte “Como formatar gráficos” na página 158. Capítulo 7 Como criar gráficos a partir dos dados 181 Como trabalhar com texto 8 Adicione e modifique o aspecto de texto, incluindo texto em listas, caixas de texto, células de tabela e formas. Como adicionar texto Adicione texto ao digitá-lo numa célula de tabela, caixa de texto ou forma. Para saber como Ir para Criar uma caixa de texto e adicionar-lhe texto “Como adicionar caixas de texto” na página 206 Adicionar texto a uma forma “Como colocar texto no interior de uma forma” na página 207 Trabalhar com texto em células de tabelas “Como adicionar e editar valores de células de tabelas” na página 84 “Como trabalhar com texto em células de tabelas” na página 85 “Como utilizar a formatação de texto em células de tabelas” na página 108 Personalizar o seu texto “Como seleccionar texto” na página 182 “Como apagar, copiar e colar texto” na página 183 “Como formatar o tamanho e o aspecto do texto” na página 183 “Como definir o alinhamento, o espaçamento e a cor do texto” na página 192 “Como criar listas” na página 201 Como seleccionar texto Antes de formatar ou efectuar outras operações no texto, tem de seleccionar o texto com que pretende trabalhar. Eis algumas formas de seleccionar texto: mm Para seleccionar um ou mais caracteres, clique antes do primeiro carácter e arraste pelos caracteres que pretende seleccionar. 182 mm Para seleccionar uma palavra, faça duplo clique na palavra. mm Para seleccionar um parágrafo, clique três vezes no parágrafo. mm Para seleccionar blocos de texto, clique no início de um bloco de texto, e depois clique no fim de outro bloco de texto enquanto mantém premida a tecla Shift. mm Para seleccionar a partir do ponto de inserção até ao início do parágrafo, prima a tecla de seta para cima enquanto mantém premidas as teclas Shift e Opção. mm Para seleccionar a partir do ponto de inserção até ao fim do parágrafo, prima a tecla de seta para baixo enquanto mantém premidas as teclas Shift e Opção. mm Para alargar a selecção um carácter de cada vez, prima a tecla de seta para a esquerda ou seta para a direita enquanto mantém premida a tecla Shift. mm Para alargar a selecção uma linha de cada vez, prima a tecla de seta para cima ou seta para baixo enquanto mantém premida a tecla Shift. mm Para seleccionar várias palavras ou blocos de texto que se encontram afastados uns dos outros, seleccione o primeiro bloco de texto desejado e depois seleccione o texto adicional enquanto mantém a tecla Comando premida. Como apagar, copiar e colar texto O menu Edição contém comandos para operações de edição de texto. Eis algumas formas de editar texto: mm Para copiar (ou cortar) e colar texto, seleccione o texto e seleccione Edição > Copiar ou Edição > Cortar. Clique no local onde pretende colar o texto. Para que o texto copiado mantenha a sua formatação de estilo, seleccione Edição > Colar. Para que o texto copiado assuma a formatação de estilo do texto circundante, seleccione Edição > Colar e manter estilo. mm Para apagar texto, seleccione o texto e escolha Edição > Apagar, ou prima a tecla Delete. Se apagar texto acidentalmente, seleccione Edição > Desfazer, para restaurá-lo. Quando se utiliza o comando Copiar ou Cortar, o texto seleccionado é colocado numa área de transferência denominada Clip, onde permanece até que seleccione Copiar ou Cortar novamente, ou até que o computador seja desligado. O Clip guarda o conteúdo de apenas uma operação de cópia ou recorte de cada vez. Como formatar o tamanho e o aspecto do texto É possível formatar texto através da barra de formatação, dos menus do Numbers, do Inspector de texto e da janela "Tipos de letra". Capítulo 8 Como trabalhar com texto 183 Para saber como Ir para Mudar a aparência de texto “Como aplicar negrito, itálico ou sublinhado ao texto” na página 184 “Como aplicar sombra ou riscado ao texto” na página 185 “Como criar um texto esboçado” na página 185 “Como alterar o tamanho do texto” na página 186 “Como colocar o texto em posição de índice ou expoente” na página 186 “Como alterar a diferenciação de maiúsculas do texto” na página 186 “Como alterar o tipo de letra” na página 187 “Como ajustar a suavização das letras” na página 188 Adicionar acentos, ver disposições de teclado internacionais, etc. “Para suavizar as letras que aparecem no ecrã:” na página 188 “Como adicionar marcas de acentuação” na página 188 “Como escrever caracteres especiais e símbolos” na página 190 “Como utilizar aspas curvas” na página 191 Ajustar o espaçamento, ligaduras, ponto de partida e maiúsculas/minúsculas “Como utilizar características tipográficas avançadas” na página 191 Como aplicar negrito, itálico ou sublinhado ao texto A barra de formatação, o menu Formatação e a janela "Tipos de letra" permitem alterar rápida e facilmente o aspecto do texto. Se seleccionar texto, pode destacá-lo a negrito, itálico ou sublinhá-lo. Eis algumas formas de aplicar negrito, itálico ou sublinhado ao texto: mm Para utilizar a barra de formatação, seleccione uma parte do texto ou clique onde deseja inserir novo texto e a seguir utilize os controlos da barra de formatação para modificar o aspecto do texto. Define a cor do texto. Alinha o texto. Altera o tipo de letra, o Coloca o texto em estilo e o tamanho da letra. negrito, itálico ou sublinhado. Divide o texto em colunas. Define o espaçamento entre linhas. mm Para utilizar o menu Formatação, seleccione uma parte do texto ou clique onde deseja inserir novo texto e seleccione Formatação > Tipo de letra > Negrito, Itálico ou Sublinhado. 184 Capítulo 8 Como trabalhar com texto mm Para utilizar a janela “Tipos de letra”, seleccione algum texto, clique em “Tipos de letra” na barra de ferramentas e a seguir utilize os controlos na janela “Tipos de letra” para aplicar negrito, itálico ou sublinhado ao texto. Para informações sobre a janela "Tipos de letra", consulte “A janela "Tipos de letra"” na página 26. Como aplicar sombra ou riscado ao texto Pode utilizar a janela "Tipos de letra" para criar e formatar sombras de texto e riscar o texto com uma linha. Eis algumas formas de adicionar riscado ou sombras: mm Para adicionar um riscado ao texto seleccionado, clique em "Tipos de letra" na barra de ferramentas, clique no botão "Riscado do texto" e seleccione Nenhum, Simples ou Duplo no menu instantâneo. Alternativamente, seleccione o texto e seleccione Formatação > Tipo de letra > Riscado. Aparece uma linha a riscar o texto seleccionado, da mesma cor do texto. Para alterar a cor do risco, seleccione Cor no menu instantâneo “Riscado do texto” e depois seleccione uma cor na janela Cores. O riscado adopta a cor seleccionada, mas o texto mantém a sua cor original. mm Para adicionar rapidamente uma sombra ao texto seleccionado, seleccione Sombra na barra de formatação. mm Para adicionar uma sombra a texto seleccionado e especificar os atributos de sombra, clique em “Tipos de letra” na barra de ferramentas e a seguir no botão “Sombreado do texto”. Arraste o nível de opacidade da sombra (o primeiro nível no lado esquerdo) para a direita para escurecer a sombra. Arraste o nível de nitidez da sombra (o nível do meio) para a direita para desfocar a sombra. Arraste o nível de deslocação da sombra (o terceiro nível) para a direita para separar a sombra do texto. Faça girar a roda de “Ângulo da sombra” para definir a direcção da sombra. mm Para especificar as sombras do texto utilizando o Inspector de imagens, consulte “Como adicionar sombras” na página 248 para mais informações. Como criar um texto esboçado Pode alterar o texto de forma a que apareça como um esboço a lápis. Para criar texto esboçado: 1 Seleccione o texto que pretende que apareça como esboçado ou clique no local onde pretende escrever texto novo. 2 Seleccione Formatação > Tipo de letra > Esboço. Capítulo 8 Como trabalhar com texto 185 Como alterar o tamanho do texto É possível alterar o tamanho de ponto do texto para tornar o texto maior ou mais pequeno. Para alterar o tamanho do texto seleccionado: 1 Seleccione o texto que pretende redimensionar. 2 Para alterar o tamanho do texto, efectue uma das seguintes operações: ÂÂ Para alterar o tamanho do texto em passos de 1 ponto, seleccione Formatação > Tipo de letra > Maior. Ou então, seleccione Formatação > Tipo de letra > Mais pequeno. Também é possível utilizar o menu instantâneo do tamanho do texto na barra de formatação. ÂÂ Para especificar um tamanho exacto para o texto seleccionado, clique em "Tipos de letra" na barra de ferramentas e utilize os controlos de tamanho na janela "Tipos de letra". Consulte “Como alterar o tipo de letra” na página 187 para obter mais informações. Também é possível adicionar os ícones de Maior ou “Mais pequeno” à barra de ferramentas. Seleccione Visualização > “Personalizar a barra de ferramentas”, arraste os ícones para a barra de ferramentas e depois clique em OK. Como colocar o texto em posição de índice ou expoente É possível elevar ou baixar o texto relativamente ao ponto de partida. Para aplicar a posição de índice ou expoente ao texto: 1 Seleccione o texto que pretende elevar ou baixar, ou clique no local onde pretende escrever texto novo. 2 Para criar um índice ou expoente com um tamanho de letra inferior ao do texto que o acompanha, seleccione Formatação > Tipo de letra > Ponto de partida > Índice. Ou então, seleccione Formatação > Tipo de letra > Ponto de partida > Expoente. Para elevar ou baixar o texto em relação ao restante texto da linha, seleccione Elevar ou Baixar no sub-menu "Ponto de partida". Para restaurar o texto para o mesmo ponto de partida que o texto de corpo, seleccione “Usar predefinição” no sub-menu “Ponto de partida”. Também é possível adicionar os ícones de Índice e Expoente à barra de ferramentas. Seleccione Visualização > “Personalizar a barra de ferramentas”, arraste os ícones para a barra de ferramentas e depois clique em OK. Como alterar a diferenciação de maiúsculas do texto É possível converter rapidamente blocos de texto em apenas maiúsculas ou minúsculas ou formatar texto como título. 186 Capítulo 8 Como trabalhar com texto Para alterar a diferenciação de maiúsculas do texto: 1 Seleccione o texto que pretende alterar, ou clique no local onde pretende escrever texto novo. 2 Seleccione Formatação > Tipo de letra > “Maiúsculas/minúsculas” e escolha uma opção no sub-menu. Escolha Tudo em maiúsculas para alterar o texto para maiúsculas. Escolha Maiúsculas pequenas para alterar o texto para maiúsculas mais pequenas com maiúsculas maiores para as letras em caixa alta. Escolha Título para alterar o texto para uma formatação de título, que transforma em maiúscula a primeira letra de cada palavra. Escolha Nenhum para evitar a transformação automática em maiúsculas. Como alterar o tipo de letra Se o texto estiver seleccionado, pode rapidamente alterar a família de tipos de letra, o tipo, o tamanho, a cor e a cor de fundo, utilizando os controlos na barra de formatação. A janela "Tipos de letra" oferece um amplo controlo sobre os tipos de letra. Utilize os controlos de tamanho e as definições de tipografia para personalizar o aspecto do texto. Para modificar o tipo de letra do texto seleccionado através da janela "Tipos de letra": 1 Clique em “Tipos de letra” na barra de ferramentas. 2 Na janela "Tipos de letra", seleccione um estilo de tipo de letra na coluna Família e depois seleccione o tipo de letra na coluna Letra. Se não visualizar todas as famílias de tipos de letra que sabe que estão instaladas no computador, seleccione "Tipos de letra" na coluna Colecções ou escreva o nome do tipo de letra que procura no campo de pesquisa, na parte inferior da janela "Tipos de letra". Aparece uma pré-visualização do tipo de letra seleccionado no painel de prévisualização no topo da janela "Tipos de letra". Se o painel de pré-visualização não for apresentado, seleccione "Mostrar Pré-Visualização" no menu instantâneo Acção, no canto inferior esquerdo da janela "Tipos de letra". 3 Ajuste o tamanho do tipo de letra utilizando o nível de tamanho ou outros controlos de tamanho. 4 Ajuste as definições de tipografia do tipo de letra seleccionado através da opção Tipografia no menu instantâneo Acção. Na janela Tipografia, clique nos triângulos de detalhes para ver e seleccionar os vários efeitos de tipografia que estão disponíveis para o tipo de letra seleccionado. Capítulo 8 Como trabalhar com texto 187 Existem diferentes efeitos de tipografia disponíveis para os diferentes tipos de letra. Consulte “Como utilizar características tipográficas avançadas” na página 191 para obter mais informações. Como ajustar a suavização das letras Se as letras no ecrã parecerem difusas, desfocadas ou irregulares, poderá ser necessário ajustar o estilo de suavização das letras ou alterar o tamanho do texto a partir do qual o Mac OS X começa a suavizar as letras. Os tipos de letra também podem ficar destorcidos ao serem exportados para PDF. É possível ajustar as definições de suavização para suavizar os tipos de letra exportados para ficheiros PDF. Para suavizar as letras que aparecem no ecrã: 1 Abra as Preferências do Sistema e clique em Apresentação. 2 Para activar a suavização dos tipos de letra no Mac OS X v10.6 (Snow Leopard) ou posterior, seleccione “Usar suavização de letras LCD se disponível”. Para especificar um estilo de suavização dos tipos de letra no Mac OS X v10.5.7 (Leopard) ou anterior, seleccione um estilo de suavização do tipo de letra no menu pop-up “Tipo de suavização”. Consoante o tipo de monitor que tenha, poderá notar uma pequena ou nenhuma diferença entre os estilos de suavização. 3 Se pretender utilizar tamanhos de letra pequenos num documento, escolha um tamanho de ponto no menu instantâneo “Desactivar suavização do texto nos tamanhos”. Quando a suavização do texto (“antialiasing”) está activada, pode ser difícil ler os tipos de letra mais pequenos pelo que poderá querer desactivar essa opção para textos com tipos de letra mais pequenos. Para mais informações acerca da suavização dos tipos de letra no Mac OS X, clique no botão Ajuda no canto inferior direito da janela de preferências Apresentação. Como adicionar marcas de acentuação Pode utilizar o Visualizador do Teclado para adicionar marcas de acentuação aos caracteres. O Visualizador do Teclado mostra os caracteres da disposição de teclado ou do método de entrada seleccionados no menu Entrada. Por exemplo, se escolher EUA no menu Entrada, irá ver os caracteres que aparecem num teclado norte-americano no Visualizador do Teclado. 188 Para adicionar marcas de acentuação: 1 Seleccione “Mostrar Visualizador do Teclado” no menu Entrada no lado direito da barra de menus. Capítulo 8 Como trabalhar com texto O menu Entrada aparece no lado direito da barra de menus e tem o aspecto de uma bandeira ou carácter. Se não vir o menu Entrada, consulte “Como visualizar disposições de teclado para outros idiomas” para obter instruções sobre como visualizar o menu Entrada. 2 Prima Shift, Opção ou Opção + Shift para realçar as marcas de acentuação disponíveis no Visualizador do Teclado. As teclas de acentuação aparecem realçadas. Consoante o seu teclado, poderá não ser necessário premir as teclas modificadoras para ver as teclas de acentuação. 3 Coloque o ponto de inserção no documento no local onde pretende começar a escrever. 4 Prima a tecla modificadora que premiu no passo 2 (Shift, Opção, Opção + Shift, ou nenhuma) e prima, no teclado, a tecla que esteja no mesmo local que o acento que aparece no Visualizador do Teclado. 5 Solte a tecla modificadora e prima a tecla do carácter que pretende acentuar. Por exemplo, num teclado norte-americano, para escrever “é” prima as teclas Opção e “E” (a tecla do acento), e depois prima “E” (a letra que pretende acentuar). Como visualizar disposições de teclado para outros idiomas O Visualizador do Teclado mostra os caracteres da disposição de teclado ou do método de entrada seleccionado no menu Entrada. Por exemplo, se escolher EUA no menu Entrada, irá ver os caracteres que aparecem num teclado norte-americano no Visualizador do Teclado. É possível utilizar o Visualizador do Teclado para ver onde se encontram os caracteres nos teclados utilizados para outros idiomas se tiver esses tipos de letra instalados. Para aceder ao Visualizador do Teclado, o menu Entrada tem de estar visível na barra de menus. Para mostrar o menu Entrada: 1 Seleccione Apple > Preferências do Sistema, e proceda de uma das seguintes formas: ÂÂ No Mac OS X 10.6 ou posterior, clique em Idioma e Texto, clique em “Origens de entrada”, e seleccione a caixa de verificação junto a “Visualizador do teclado e de caracteres”. ÂÂ No Mac OS X 10.5.7 e anterior, clique em Internacional, clique em “Menu de Entrada”, e seleccione a caixa de verificação junto a “Visualizador do Teclado”. O menu Entrada aparece no lado direito da barra de menus e tem o aspecto de uma bandeira ou de um carácter. 2 Seleccione a caixa de verificação junto à disposição de teclado ou ao método de entrada de um país para ver a disposição de caracteres dos teclados utilizados nesse país. Capítulo 8 Como trabalhar com texto 189 3 Seleccione a caixa de verificação junto a “Mostrar menu de entrada na barra de menus”. Para ver a disposição do teclado de outro idioma: 1 Seleccione um idioma ou método de entrada no menu Entrada que aparece no lado direito da barra de menus. 2 Seleccione “Mostrar Visualizador do Teclado” no menu Entrada. 3 Prima teclas no seu teclado para ver a sua localização no Visualizador do Teclado. Prima Opção, Shift e Comando + Opção, para ver os acentos e os caracteres especiais. 4 Para colocar um carácter no ponto de inserção no documento, clique na tecla relativa a esse carácter no Visualizador do Teclado. Como escrever caracteres especiais e símbolos Através da janela Caracteres do Mac OS X, pode inserir caracteres especiais, tais como símbolos matemáticos, letras com acentos, setas e outros símbolos tipográficos. Também se pode utilizar esta paleta para escrever caracteres japoneses, coreanos, em chinês tradicional e chinês simplificado, bem como caracteres de outros idiomas. Para inserir caracteres especiais ou símbolos: 1 Coloque o ponto de inserção no local onde quer que apareça determinado carácter especial ou símbolo. 2 Seleccione Edição > "Caracteres especiais" para abrir a janela Caracteres (ou seleccione Caracteres no menu instantâneo Acção, no canto inferior esquerdo da janela "Tipos de letra"). 3 Seleccione o tipo de caracteres que deseja ver no menu instantâneo Visualização, no topo da janela Caracteres. Se não vir o menu Visualização, clique no botão no canto superior direito da janela para aparecer a parte de cima da janela. Clique neste botão outra vez para ocultar a parte de cima da janela. 4 Clique num item da lista à esquerda para ver os caracteres que estão disponíveis em cada categoria. 5 Faça duplo clique no carácter ou símbolo à direita que pretende inserir na folha de cálculo ou seleccione o carácter e clique em Inserir. Se o carácter não aparecer na folha de cálculo, é possível que o Numbers não suporte esse carácter. 190 Capítulo 8 Como trabalhar com texto Como utilizar aspas curvas As aspas curvas são marcas de citação de abertura e fecho que têm uma forma curvada; as marcas de citação de abertura são diferentes das marcas de fecho. Se não forem utilizadas as aspas curvas, as marcas são rectas e as marcas de abertura e fecho não se distinguem. Aspas curvas Aspas simples Para utilizar aspas curvas: mm Seleccione Numbers > Preferências, clique em “Correcção automática” e depois seleccione “Utilizar aspas curvas”. Como utilizar características tipográficas avançadas Alguns tipos de letra, como Zapfino e Hoefler, têm características tipográficas avançadas que permitem criar diferentes efeitos. Se utilizar numa caixa de texto um tipo de letra que tenha vários efeitos tipográficos disponíveis, pode alterar muitos desses efeitos no sub-menu “Tipo de letra” do menu Formatação. Por exemplo, poderá ser possível ajustar as seguintes características: ÂÂ Espaçamento: para aproximar ou afastar mais os caracteres. ÂÂ Ligadura: para utilizar ou retirar elegantes floreados caligráficos entre as letras ou no fim ou princípio de linhas que combinam dois ou mais caracteres de texto num único glifo. Sem ligadura Com ligadura No sub-menu Ligadura, seleccione "Usar predefinição" para utilizar as definições de ligadura especificadas na janela Tipografia do tipo de letra que está a utilizar. Seleccione "Não usar nenhuma", para desactivar as ligaduras no texto seleccionado ou seleccione "Usar tudo", para activar ligaduras adicionais no texto seleccionado. As características tipográficas avançadas estão disponíveis na janela Tipografia. Para abrir a janela Tipografia: 1 Clique em “Tipos de letra” na barra de ferramentas. 2 Na janela "Tipos de letra", seleccione Tipografia no menu instantâneo Acção (no canto inferior esquerdo). Capítulo 8 Como trabalhar com texto 191 Como definir o alinhamento, o espaçamento e a cor do texto As ferramentas principais para ajustar atributos de texto são a barra de formatação e o Inspector de texto. É possível efectuar alguns ajustes ao alinhamento horizontal (tal como centrar texto ou alinhá-lo à esquerda ou à direita) através do menu Formatação. Os controlos das cores, do espaçamento e do alinhamento também estão disponíveis na barra de formatação quando se selecciona texto. Quando o texto de uma caixa de texto, comentário ou forma estiver seleccionado, é possível definir a cor do texto e de fundo, alinhar o texto e definir o espaçamento entre linhas. Define a cor do texto. Alinha o texto. Altera o tipo de letra, o estilo e o tamanho da letra. Coloca o texto em negrito, itálico ou sublinhado. Divide o texto em colunas. Define o espaçamento entre linhas. Quando estiver a trabalhar com texto numa célula de tabela, pode utilizar a barra de formatação para alinhar o texto vertical ou horizontalmente dentro da célula. Alinha o texto horizontalmente. Alinha o texto verticalmente. 192 Capítulo 8 Como trabalhar com texto O painel Texto do Inspector de texto permite aceder a opções adicionais de alinhamento e espaçamento entre linhas. Botão do inspector de texto Botões de alinhamento horizontal: clique para alinhar o texto seleccionado à esquerda, à direita, ao centro ou à esquerda e direita, ou utilizar alinhamento especial das células da tabela. Clique para mudar a cor do texto seleccionado. Botões de alinhamento vertical: clique para alinhar o texto à parte superior, central ou inferior de uma caixa de texto, forma ou célula. Espaçamento entre caracteres e linhas: ajusta o espaçamento entre caracteres, linhas e parágrafos do texto seleccionado. Desloque para ajustar o espaço entre o texto e as bordas interiores das caixas de texto, células e formas. Para saber como Ir para Alinhar texto “Como alinhar texto na horizontal” na página 193 “Como alinhar texto na vertical” na página 194 Ajustar o espaçamento do texto “Como definir o espaçamento entre linhas do texto” na página 195 “Como definir o espaçamento antes ou depois de um parágrafo” na página 196 “Como ajustar o espaçamento entre caracteres” na página 196 Ajustar a cor do texto “Como alterar a cor do texto e a cor de fundo do texto” na página 197 Como alinhar texto na horizontal É possível alterar o alinhamento de parágrafos numa coluna, célula de texto, caixa de texto ou forma, para que o texto fique alinhado ao lado esquerdo ou direito, centrado ou alinhado à esquerda e à direita (justificado). Utilize os botões de alinhamento na barra de formatação para alterar rapidamente o alinhamento do texto na sua folha de cálculo. Para alterar o alinhamento do texto, seleccione o texto e a seguir clique nos botões de alinhamento na barra de formatação. Capítulo 8 Como trabalhar com texto 193 Para alinhar o texto à esquerda, ao centro ou à direita, ou para justificá-lo utilizando o Inspector de texto: 1 Seleccione o texto que pretende alterar. 2 Clique em Inspector na barra de ferramentas, clique no botão Texto e depois clique em Texto. 3 Clique num dos cinco botões de alinhamento horizontal, localizados à direita do selector de cor. Da esquerda para a direita, estes botões produzem os efeitos descritos em seguida. Alinhar à esquerda: encosta todas as linhas do texto à margem esquerda do objecto. Ao centro: coloca o centro das linhas no centro do objecto. Alinhar à direita: encosta todas as linhas do texto à margem direita do objecto. Justificar: ajusta o espaçamento entre caracteres, de modo a que as linhas preencham todo o espaço entre as margens esquerda e direita do objecto. Alinhar célula de tabela automaticamente: justifica texto à esquerda e número à direita numa célula de tabela. Os primeiros quatro botões de alinhamento estão disponíveis na barra de formatação quando se selecciona texto. O quinto botão de alinhamento horizontal também é apresentado na barra de formatação quando se selecciona uma célula de tabela. Também é possível alinhar o texto horizontalmente seleccionado Formatação > Texto > e uma das seguintes opções: Alinhar à esquerda, Centrar, Alinhar à direita, Justificar ou Alinhar célula de tabela automaticamente. Se pretender indentar a posição inicial de uma linha de texto num parágrafo ou saber como remover a indentação do parágrafo, consulte “Como definir indentações” na página 199. Como alinhar texto na vertical É possível alterar o alinhamento vertical de parágrafos numa célula de tabela, numa caixa de texto ou numa forma, de modo a que o texto fique alinhado à parte superior, à parte inferior ou ao centro. Para alinhar o texto à parte superior, central ou inferior de uma caixa de texto, célula de tabela ou forma: 1 Seleccione a caixa de texto, célula de tabela ou forma cujo alinhamento pretende alterar. 2 Clique em Inspector na barra de ferramentas, clique no botão Texto e depois clique em Texto. 3 Clique num dos três botões de alinhamento vertical para alinhar o texto à parte superior, ao centro ou à parte inferior da célula de tabela, da caixa de texto ou da forma. 194 Capítulo 8 Como trabalhar com texto Os botões de alinhamento vertical também estão disponíveis na barra de formatação quando trabalhar numa célula de tabela. Como definir o espaçamento entre linhas do texto É possível aumentar ou diminuir a distância entre as linhas do texto. Utilize o controlo "Espaçamento entre linhas" na barra de formatação para alterar rapidamente a distância entre as linhas do texto seleccionado. Para ajustar o espaço entre linhas antes de começar a introduzir texto, clique no controlo "Espaçamento entre linhas" na barra de formatação e depois comece a escrever. Clique para mudar o valor do espaço entre as linhas do texto. Para ajustar o espaçamento com o Inspector de texto: 1 Seleccione o texto que pretende alterar. 2 Clique em Inspector na barra de ferramentas, clique no botão Texto e depois clique em Texto. 3 Mova o nível de Linha para a esquerda para aumentar o espaçamento ou para a direita para o reduzir. Para especificar um valor de espaçamento de linha exacto, introduza um valor de ponto no campo Linha ou clique na seta para cima ou para baixo, ao lado do campo. 4 Escolha uma opção de espaçamento entre linhas no menu instantâneo Linha que aparece quando clica no texto escrito por baixo do campo. Campo Linha Escreva um valor (ou clique nas setas) para especificar o espaço entre as linhas do texto num parágrafo. Menu instantâneo de espaçamento entre linhas Clique no texto por baixo do campo Linha e escolha uma opção de espaçamento entre linhas. Espaçamento entre linhas predefinido (Simples, Duplo, Múltiplo): O espaço entre as linhas é proporcional ao tamanho do tipo de letra. Utilize esta opção quando a distância relativa entre os ascendentes (partes de letras que alargam para o cimo da linha) e os descendentes (partes de letras que alargam para baixo da linha) deve permanecer fixa. A opção Simples define o espaçamento entre linhas como um espaço simples, e Duplo define-o como um espaço duplo. A opção Múltiplo permite definir valores de espaçamento entre simples e duplo, ou superiores a duplo. Capítulo 8 Como trabalhar com texto 195 Pelo menos: A distância entre uma linha e a linha seguinte nunca será inferior ao valor especificado. No entanto, pode ser superior nos tipos de letra maiores, para evitar a sobreposição das linhas de texto. Utilize esta opção quando a distância entre as linhas deve permanecer fixa, não sendo desejável a sobreposição se o tamanho do texto aumentar. Exactamente: A distância entre os pontos de partida. Entre: O valor definido aumenta o espaço entre as linhas, em vez de aumentar a altura das linhas. Pelo contrário, o espaçamento duplo duplica a altura de cada linha. Como definir o espaçamento antes ou depois de um parágrafo É possível aumentar ou diminuir o espaçamento antes ou depois de um parágrafo. Utilize o controlo "Espaçamento entre linhas" na barra de formatação para alterar rapidamente a distância antes ou depois de parágrafos. Para ajustar o espaçamento antes ou depois de parágrafos, seleccione o texto e depois clique no controlo "Espaçamento entre linhas" na barra de formatação. Para ajustar o espaço existente antes ou depois de um parágrafo: 1 Seleccione os parágrafos que pretende alterar. 2 Clique em Inspector na barra de ferramentas, clique no botão Texto e depois clique em Texto. 3 Arraste o nível “Antes do parágrafo” ou “Depois do parágrafo”. Também pode especificar um valor exacto (5 pontos, por exemplo) nas caixas de texto. Se os valores em “Antes do parágrafo” ou “Depois do parágrafo” relativos a parágrafos adjacentes não forem iguais, será usado o valor de espaçamento mais alto. Por exemplo, se o valor em “Antes do parágrafo” para o parágrafo actual for 12 pontos e o parágrafo anterior tiver um valor de 14 pontos em “Depois do parágrafo”, o espaçamento entre os parágrafos será de 14 pontos. O espaçamento antes de um parágrafo não aparece se o parágrafo pertencer a uma caixa de texto, forma ou célula de tabela. Para definir o espaçamento ao redor do texto em caixas, formas e células de tabelas, utilize o controlo de “Margem interior”, descrito em “Como alterar a margem interior do texto em objectos” na página 200. Como ajustar o espaçamento entre caracteres É possível aumentar ou diminuir o espaço entre os caracteres. 196 Para ajustar o espaço entre caracteres: 1 Seleccione o texto que pretende alterar, ou clique no local onde pretende escrever texto novo. Capítulo 8 Como trabalhar com texto 2 Clique em Inspector na barra de ferramentas, clique no botão Texto e depois clique em Texto. 3 Arraste o nível de Carácter ou especifique uma percentagem no campo Carácter. Também é possível ajustar o espaço entre caracteres seleccionados; para isso, seleccione Formatação > Tipo de letra > Registo, e escolha uma opção no sub-menu. Como alterar a cor do texto e a cor de fundo do texto É possível altera a cor do texto utilizando a barra de formatação, o Inspector de texto ou a janela "Tipos de letra". As alterações efectuadas com qualquer uma destas ferramentas substituem as alterações de cor efectuadas anteriormente com outras ferramentas. Eis algumas formas de realçar o texto com cores: mm Para alterar a cor do texto seleccionado, clique no selector "Cor do texto" na barra de formatação. Na matriz de cores apresentada, seleccione uma cor clicando nela, ou clique em “Mostrar cores” para abrir a janela Cores e aceder a opções de cor adicionais. mm Também é possível alterar a cor do texto seleccionado com o Inspector de texto. Clique em Inspector na barra de ferramentas, clique no botão Texto, clique em Texto e depois no selector de cor. Aparece então a janela Cores. Consulte “A janela Cores” na página 25 para obter instruções. mm Para adicionar uma cor de fundo a um parágrafo, clique em "Tipos de letra" na barra de ferramentas, clique no botão "Cor do documento" na janela "Tipos de letra" (o quarto botão a contar da esquerda) e depois seleccione uma cor na janela Cores. Como definir tabuladores para alinhar o texto É possível alinhar o texto em determinados pontos, colocando tabuladores. Se premir na tecla Tab (ou Opção + Tab se estiver a trabalhar numa célula de tabela), o ponto de inserção (e qualquer texto à sua direita) move-se para o tabulador seguinte, e o texto que escrever começa nesse ponto. Pode utilizar os símbolos na régua horizontal ou o Inspector de texto para gerir os tabuladores. Capítulo 8 Como trabalhar com texto 197 Para saber como Ir para Adicionar um novo tabulador “Como definir um novo tabulador” na página 198 Alterar a localização e o tipo de tabuladores “Como alterar um tabulador” na página 198 Remover um tabulador “Como apagar um tabulador” na página 199 Ajustar as preferências da régua “Como alterar as definições das réguas” na página 199 Como definir um novo tabulador É possível utilizar a régua horizontal para adicionar um novo tabulador. Se a régua horizontal estiver oculta, clique em Visualização na barra de ferramentas e seleccione "Mostrar réguas". Para informações sobre como ajustar as suas preferências das réguas, consulte “Como alterar as definições das réguas” na página 199. Tabulador à esquerda Tabulador à direita Tabulador central Aparecem símbolos de tabuladores azuis na régua horizontal quando se selecciona texto com tabulação. Tabulador decimal Para criar um novo tabulador: mm Para criar um novo tabulador, clique na régua horizontal para colocar um símbolo de tabulação onde deseja colocar o tabulador. A seguir, faça Controlo + clique no símbolo de tabulação. Seleccione uma opção de alinhamento no menu de atalho: Escolha um destes tipos de tabulação. Tabulação à esquerda: Alinha o lado esquerdo do texto com o tabulador. Tabulador central: Posiciona o centro do texto no tabulador. Tabulação à direita: Alinha o lado direito do texto com o tabulador. Tabulador decimal: No caso dos números, alinha o carácter decimal (um ponto final ou uma vírgula) com o tabulador. Também é possível fazer duplo clique no símbolo de tabulação repetidamente até que apareça o tipo de tabulação pretendido. Como alterar um tabulador Altere a localização e o tipo de tabuladores utilizando a régua horizontal. Se a régua horizontal estiver oculta, clique em Visualização na barra de ferramentas e seleccione "Mostrar réguas". Para mais informações sobre como ajustar as suas preferências das réguas, consulte “Como alterar as definições das réguas” na página 199. 198 Capítulo 8 Como trabalhar com texto Eis algumas formas de alterar os tabuladores: mm Para mover um tabulador, arraste o respectivo símbolo de tabulação na régua horizontal. mm Para alterar o tabulador para um tipo diferente, faça Controlo + clique no símbolo de tabulação na régua horizontal e depois seleccione uma opção do menu de atalho. Também poderá fazer duplo clique, repetidamente, no símbolo de tabulação na régua até que apareça o tipo de tabulação pretendido. Como apagar um tabulador É possível remover rapidamente um tabulador utilizando a régua horizontal. Se a régua horizontal estiver oculta, clique em Visualização na barra de ferramentas e seleccione "Mostrar réguas". Para mais informações sobre como ajustar as suas preferências das réguas, consulte “Como alterar as definições das réguas” na página 199. Para apagar um tabulador: mm Arraste o tabulador para fora da régua horizontal. Como alterar as definições das réguas Para alterar as definições das réguas: mm Seleccione Numbers > Preferências e utilize o menu instantâneo das unidades de régua para especificar as unidades de medida nas réguas. As novas definições das réguas aplicam-se a todas as folhas de cálculo visualizadas no Numbers, até voltar a alterar as definições. Como definir indentações Também é possível ajustar a quantidade de espaço entre o texto e o contorno interior de uma caixa de texto, forma ou célula de tabela. Para saber como Ir para Alterar a indentação “Como definir a indentação de parágrafos” na página 199 Ajustar o espaço entre o texto e o contorno interior de objectos “Como alterar a margem interior do texto em objectos” na página 200 Como definir a indentação de parágrafos Utiliza-se a régua horizontal para definir a indentação dos parágrafos. Indentação da primeira linha Indentação à esquerda Capítulo 8 Como trabalhar com texto Indentação à direita 199 Eis algumas formas de definir a indentação: mm Para alterar a indentação da direita, arraste o símbolo de indentação da direita (triângulo azul virado para baixo, no lado direito da régua horizontal) para a posição onde pretende que termine a extremidade direita do parágrafo. mm Para alterar a indentação da esquerda, arraste o símbolo de indentação da esquerda (triângulo azul virado para baixo, no lado esquerdo da régua horizontal) para a posição onde pretende que comece a extremidade esquerda do parágrafo. mm Para alterar a margem esquerda independentemente da indentação da esquerda, mantenha premida a tecla Opção ao arrastar. mm Para alterar a indentação da primeira linha, desloque a indentação da primeira linha (rectângulo azul) até onde desejar que comece a primeira linha de cada parágrafo. Se desejar que a primeira linha permaneça encostada à margem esquerda, certifique-se de que o rectângulo está alinhado com o símbolo de indentação esquerdo. mm Para criar uma indentação pendente, desloque o rectângulo para a esquerda do símbolo de indentação esquerdo. Como alterar a margem interior do texto em objectos Também é possível alterar a quantidade de espaço entre o texto e o contorno interior de uma caixa de texto, forma ou célula de tabela. Esta medida é chamada de margem interior.A quantidade de espaço especificado será aplicada uniformemente à volta do texto por todos os lados. Para definir o espaçamento entre o texto e o contorno interior do objecto: 1 Se não existir um ponto de inserção no objecto, seleccione o objecto. (Se o ponto de inserção estiver dentro do objecto, prima a combinação de teclas Comando + Return para sair do modo de edição de texto e seleccionar o objecto.) 2 Clique em Inspector na barra de ferramentas, clique no botão Texto e depois clique em Texto. 3 Arraste o nível da “Margem interior” para a direita para aumentar o espaço entre o texto e o contorno interior do objecto, ou introduza um número na caixa “Margem interior” e prima a tecla Enter. Também pode clicar nas setas para aumentar e diminuir a quantidade de espaço. Especifique o espaço que pretende em torno do texto dentro de uma caixa de texto, forma ou célula. 200 Capítulo 8 Como trabalhar com texto Como criar listas O Numbers dispõe de estilos de marcas e numeração pré-formatados, que permitem criar listas simples ou ordenadas. As listas com marcas e listas numeradas são listas simples sem hierarquias de informação aninhadas, como as que se encontram numa lista ordenada (um esboço). Para saber como Ir para Criar listas automaticamente com base na informação que está a introduzir “Como criar listas automaticamente” na página 201 Utilizar o Inspector de texto para formatar listas com marcas “Como formatar listas com marcas” na página 202 Utilizar o Inspector de texto para formatar listas numeradas “Como formatar listas numeradas” na página 203 Utilizar o Inspector de texto para adicionar e formatar listas ordenadas (esboços) “Como formatar listas ordenadas” na página 204 Como criar listas automaticamente Quando se utiliza a criação automática de listas, o Numbers formata automaticamente uma lista com base no conteúdo que for escrito. Para utilizar esta funcionalidade, seleccione Numbers > Preferências, clique em “Correcção automática”, e certifique-se de que a opção “Detectar listas automaticamente” está seleccionada. Para criar uma lista automaticamente: 1 Coloque o ponto de inserção no local onde pretende que a lista comece. 2 Crie uma lista efectuando uma das seguintes operações: ÂÂ Para criar uma lista com marcas, prima Opção + 8 para escrever uma marca (•), um asterisco (*) ou um hífen (-). Em seguida, introduza um espaço seguido de algum texto e prima Return. Consulte “Como formatar listas com marcas” na página 202 para obter mais informações sobre como formatar a sua lista com marcas. ÂÂ Para criar uma lista com etiquetas na forma de números, letras, ou numeração romana, escreva o número, letra ou número romano; um ponto final; um espaço; e algum texto. Em seguida, prima a tecla Enter. Para obter mais informações sobre como formatar a sua lista ordenada, consulte “Como formatar listas numeradas” na página 203 e “Como formatar listas ordenadas” na página 204. 3 Continue a construir a sua lista efectuando uma das seguintes operações: ÂÂ Para adicionar um novo tópico ao nível de indentação actual, prima a tecla Enter. ÂÂ Para mover um tópico de lista para o nível de indentação inferior seguinte, prima Tab. Para mover um tópico de lista para o nível superior seguinte, prima Shift + Tab. 4 Para concluir a lista, prima duas vezes Return ou prima Return e, a seguir, prima Delete. Capítulo 8 Como trabalhar com texto 201 Nota: Se estiver a trabalhar numa célula de tabela e estiver seleccionada a opção “Tecla return passa à célula seguinte” no Inspector de tabelas, prima Opção + Return, em vez de Return. Como formatar listas com marcas Apesar de ser possível utilizar a criação automática de listas para criar uma lista com marcas simples, a utilização do Inspector de texto oferece muitas mais opções de formatação de listas com marcas. Para informações sobre como criar uma lista automaticamente, consulte “Como criar listas automaticamente” na página 201. Para adicionar e formatar uma lista com marcas com o Inspector de texto: 1 Coloque o ponto de inserção no local onde pretende que a lista comece. 2 Clique em Inspector na barra de ferramentas, clique no botão “Inspector de texto” e depois em Marcas. 3 Seleccione um estilo de marca no menu instantâneo “Marcas e numeração”. Para usar um carácter digitado como marca, seleccione “Marcas de texto” e escolha um carácter da lista ou escreva um novo carácter nesse campo. Para usar uma das marcas de imagem incluídas com o Numbers, seleccione “Marcas de imagem” e escolha uma imagem na lista deslizante. Para usar a sua própria imagem como marca, seleccione “Imagem personalizada” e escolha uma imagem na caixa de diálogo Abrir que aparece. 4 Para alterar o tamanho de uma marca de imagem, especifique uma percentagem do tamanho original da imagem no campo Tamanho. Ou então, seleccione a caixa de verificação “Dimensionar com o texto” e especifique uma percentagem do tamanho do texto; esta opção mantém a proporção do tamanho entre imagem e texto das marcas, mesmo se posteriormente o tamanho do tipo de letra do texto for alterado. 5 Para ajustar o espaço entre as marcas e a margem esquerda, utilize o campo “Indentação das marcas”. Para ajustar o espaço entre as marcas e o texto, utilize o campo “Indentação do texto”. 6 Para posicionar as marcas de lista acima ou abaixo do texto numa caixa de texto ou forma, utilize o campo Alinhar. 7 Para adicionar e indentar elementos com marcas na sua lista, efectue uma das seguintes operações: ÂÂ Para adicionar um novo tópico ao nível de indentação actual, prima a tecla Enter. Se estiver a trabalhar numa célula de tabela e estiver seleccionada a opção “Tecla return passa à célula seguinte” no Inspector de tabelas, prima Opção + Return. ÂÂ Para criar um parágrafo sem marcas dentro de um tópico, prima a tecla Enter enquanto mantém premida a tecla Shift. Se estiver a trabalhar numa célula de tabela e estiver seleccionada a opção “Tecla return passa à célula seguinte” no Inspector de tabelas, prima Controlo + Return. 202 Capítulo 8 Como trabalhar com texto ÂÂ Para introduzir um novo tópico no nível de indentação inferior seguinte, prima a tecla Tab. Para introduzir um novo tópico no nível superior seguinte, prima a combinação de teclas Shift + Tab. Também é possível clicar e, mantendo a pressão sobre uma marca, arrastar para a direita, para a esquerda, para baixo e para a direita, ou para baixo e para a esquerda. Se estiver a trabalhar numa célula de tabela e a opção "Tecla return passa à célula seguinte" estiver seleccionada no Inspector de tabelas, utilize os controlos de nível de indentação no painel Marcas do Inspector de texto para alterar o nível de entradas. ÂÂ Para reverter para texto normal no fim da lista, prima a tecla Enter e seleccione “Sem marcas” no menu instantâneo “Marcas e numeração”. Também poderá ser necessário ajustar o nível de indentação. Se estiver a trabalhar numa célula de tabela e estiver seleccionada a opção “Tecla return passa à célula seguinte” no Inspector de tabelas, prima Opção + Return, em vez de Return. Como formatar listas numeradas Apesar de ser possível utilizar a criação automática de listas para criar uma lista numerada simples, a utilização do Inspector de texto oferece muitas mais opções de formatação de listas numeradas. Para informações sobre como criar uma lista automaticamente, consulte “Como criar listas automaticamente” na página 201. Para adicionar e formatar uma lista numerada: 1 Coloque o ponto de inserção no local onde pretende que a lista comece. 2 Clique em Inspector na barra de ferramentas, clique no botão “Inspector de texto” e depois em Marcas. 3 Seleccione Números no menu instantâneo “Marcas e numeração”, e depois escolha um estilo de numeração no menu instantâneo imediatamente abaixo. 4 Para ajustar o espaço entre os números e a margem esquerda, utilize o campo “Indentação dos números”. Para ajustar o espaço entre os números e o texto, utilize o campo “Indentação do texto”. 5 Para adicionar e indentar elementos na sua lista, efectue uma das seguintes operações: ÂÂ Para adicionar um novo tópico ao nível de indentação actual, prima a tecla Enter. Se estiver a trabalhar numa célula de tabela e estiver seleccionada a opção “Tecla return passa à célula seguinte” no Inspector de tabelas, prima Opção + Return. ÂÂ Para criar um parágrafo não numerado enquadrado num tópico, prima a tecla Enter enquanto mantém premida a tecla Shift. Se estiver a trabalhar numa célula de tabela e estiver seleccionada a opção “Tecla return passa à célula seguinte” no Inspector de tabelas, prima Controlo + Return. Capítulo 8 Como trabalhar com texto 203 ÂÂ Para introduzir um novo tópico no nível de indentação inferior seguinte, prima a tecla Tab. Para introduzir um novo tópico no nível superior seguinte, prima a combinação de teclas Shift + Tab. Também é possível clicar e, mantendo a pressão sobre um número, arrastar para a direita, para a esquerda, para baixo e para a direita, ou para baixo e para a esquerda. Se estiver a trabalhar numa célula de tabela e a opção "Tecla return passa à célula seguinte" estiver seleccionada no Inspector de tabelas, utilize os controlos de nível de indentação no painel Marcas do Inspector de texto para alterar o nível de entradas. ÂÂ Para reverter para texto normal no fim da lista, prima a tecla Enter e seleccione “Sem marcas” no menu instantâneo “Marcas e numeração”. Também poderá ser necessário ajustar o nível de indentação. Se estiver a trabalhar numa célula de tabela e estiver seleccionada a opção “Tecla return passa à célula seguinte” no Inspector de tabelas, prima Opção + Return, em vez de Return. ÂÂ Para adicionar um parágrafo existente a uma lista numerada, clique no parágrafo, escolha um estilo de numeração e clique em “Continuar a partir da secção anterior”. ÂÂ Para começar uma nova sequência numerada numa lista, clique em “Começar na página” e especifique o número com o qual pretende iniciar a sequência. Se quiser ter na lista itens com subtópicos classificados (como num esboço), utilize uma lista ordenada em vez de uma lista numerada. Como formatar listas ordenadas As listas ordenadas oferecem diferentes estilos de numeração para cada nível de indentação numa lista, permitindo criar uma hierarquia de informação. Por exemplo: ÂÂ Pode criar uma lista utilizando uma sequência de numeração à medida que avança do nível superior para níveis inferiores: I, A, 1, a), (1), (a), i), (1) e (a). ÂÂ É possível criar um estilo de lista jurídico, que junta um número ou uma letra adicional a cada nível inferior: 1, 1.1, 1.1.1, etc. Para adicionar e formatar uma lista ordenada: 1 Coloque o ponto de inserção no local onde pretende que a lista comece. 2 Clique em Inspector na barra de ferramentas, clique no botão “Inspector de texto” e depois em Marcas. 3 Para criar uma lista de tipo jurídico, seleccione “Números estratificados” no menu instantâneo “Marcas e numeração”. Ou então, seleccione Números. 4 Seleccione um estilo de numeração no menu instantâneo imediatamente abaixo. 5 Para ajustar o espaço entre os números e a margem esquerda, utilize o campo “Indentação dos números”. Para ajustar o espaço entre os números e o texto, utilize o campo “Indentação do texto”. 204 Capítulo 8 Como trabalhar com texto 6 Para adicionar e indentar elementos na sua lista, efectue uma das seguintes operações: ÂÂ Para adicionar um novo tópico ao nível de indentação actual, prima a tecla Enter. Se estiver a trabalhar numa célula de tabela e estiver seleccionada a opção “Tecla return passa à célula seguinte” no Inspector de tabelas, prima Opção + Return. ÂÂ Para criar um parágrafo não numerado enquadrado num tópico, prima a tecla Enter enquanto mantém premida a tecla Shift. Se estiver a trabalhar numa célula de tabela e estiver seleccionada a opção “Tecla return passa à célula seguinte” no Inspector de tabelas, prima Controlo + Return. ÂÂ Para introduzir um novo tópico no nível de indentação inferior seguinte, prima a tecla Tab. Para introduzir um novo tópico no nível superior seguinte, prima a combinação de teclas Shift + Tab. Para mover entre níveis, também pode clicar e, mantendo a pressão sobre um número, arrastar para a direita, para a esquerda, para baixo e para a direita, ou para baixo e para a esquerda. Se estiver a trabalhar numa célula de tabela e a opção "Tecla return passa à célula seguinte" estiver seleccionada no Inspector de tabelas, utilize os controlos de nível de indentação no painel Marcas do Inspector de texto para alterar o nível de entradas. ÂÂ Para reverter para texto normal no fim da lista, prima a tecla Enter e seleccione “Sem marcas” no menu instantâneo “Marcas e numeração”. Também poderá ser necessário ajustar o nível de indentação. Se estiver a trabalhar numa célula de tabela e estiver seleccionada a opção “Tecla return passa à célula seguinte” no Inspector de tabelas, prima Opção + Return, em vez de Return. ÂÂ Para adicionar um parágrafo existente a uma lista numerada, clique no parágrafo, escolha um estilo de numeração e depois clique em “Continuar a partir da secção anterior”. ÂÂ Para começar uma nova sequência numerada numa lista, clique em “Começar na página” e especifique o número com o qual pretende iniciar a sequência. Como utilizar caixas de texto, formas e outros efeitos para realçar texto Para saber como Ir para Adicionar caixas de texto “Como adicionar caixas de texto” na página 206 Realçar texto com cores “Como alterar a cor do texto e a cor de fundo do texto” na página 197 Criar colunas de texto “Como apresentar texto em colunas” na página 206 Colocar texto numa forma “Como colocar texto no interior de uma forma” na página 207 Capítulo 8 Como trabalhar com texto 205 Como adicionar caixas de texto É possível adicionar uma caixa de texto a uma folha e deslocá-la para posicioná-la. Para criar uma caixa de texto: 1 Clique em "Caixa de texto" na barra de ferramentas (ou seleccione Inserção > Caixa de texto). 2 Na caixa de texto que aparece, faça duplo clique no texto e escreva. As caixas de texto aumentam e diminuem automaticamente para acomodarem o texto. 3 Quando acabar de escrever, clique no exterior da caixa de texto. Ou então, para interromper a edição do texto e seleccionar a caixa de texto, prima as teclas Comando + Enter. 4 Arraste as alças na caixa de texto para alterar a largura. 5 Desloque a caixa de texto para posicioná-la na folha. Não é possível aumentar o comprimento de uma caixa de texto ao deslocá-la para cima ou para baixo. Contudo, pode forçar a caixa a crescer na vertical ao deslocar as alças de selecção para dentro para tornar a caixa mais estreita. Também é possível desenhar uma caixa de texto. Prima Opção + clique em “Caixa de texto” na barra de ferramentas e desloque o ponteiro pela janela da folha de cálculo para criar uma caixa de texto com o tamanho pretendido. Como apresentar texto em colunas É possível organizar texto numa caixa de texto ou numa forma rectangular em colunas. Quando uma coluna fica preenchida, o texto flui para a coluna seguinte. Utilize o menu instantâneo Colunas na barra de formatação para dividir rapidamente o texto em colunas. Para mais opções, utilize o Inspector de texto. 206 Para criar e formatar colunas com o Inspector de texto: 1 Seleccione a caixa de texto ou forma rectangular que inclui o texto que pretende dividir em colunas. 2 Clique em Inspector na barra de ferramentas, clique no botão “Inspector de texto” e depois em Colunas. Capítulo 8 Como trabalhar com texto 3 Para indicar o número de colunas pretendido, utilize o campo Coluna. 4 Para obter colunas com a mesma largura, seleccione “Largura de coluna igual”. Para definir diferentes larguras para as colunas, desmarque a opção “Largura de coluna igual”, faça duplo clique num valor de Coluna na tabela, e introduza um novo valor para a largura. 5 Para alterar a distância entre colunas, faça duplo clique num valor de Medianiz e modifique-o. Como colocar texto no interior de uma forma Todas as formas, excepto as linhas, podem conter texto. Para adicionar texto a uma forma: 1 Coloque uma forma no local pretendido na folha. Para obter mais informações sobre como adicionar formas, consulte “Como adicionar uma forma pré-desenhada” na página 224 e “Como adicionar uma forma personalizada” na página 225. 2 Faça duplo clique na forma e escreva o texto pretendido. O indicador de recorte mostra que o texto se prolonga para além das bordas da forma. 3 Para redimensionar a forma, seleccione-a e arraste as alças de selecção. (Se o ponto de inserção estiver dentro da forma, prima a combinação de teclas Comando + Enter para sair do modo de edição de texto e seleccionar a forma.) É possível formatar o texto incluído numa forma. Também é possível rodar uma forma mantendo o texto na horizontal. Depois de rodar a forma, seleccione Formatação > Forma > Repor pegas de texto e de objectos. 4 Para adicionar texto a uma forma que pertence a um grupo, faça duplo clique na área de texto de qualquer forma nesse grupo. Se redimensionar o grupo, o redimensionamento afecta tudo menos o texto. Poderá obviamente seleccionar o texto e alterar o tamanho do tipo de letra. Consulte “Como agrupar e desagrupar objectos” na página 242 para obter informações detalhadas sobre como agrupar objectos. Como utilizar hiperligações As hiperligações são utilizadas em folhas de cálculo que serão visualizadas no ecrã, ou como ficheiros HTML ou como folhas de cálculo do Numbers. É possível adicionar hiperligações para abrir uma mensagem de e-mail ou uma página web na Internet. Capítulo 8 Como trabalhar com texto 207 Para saber como Ir para Utilizar a hiperligação de uma página web para ir “Como criar uma ligação para uma página para o navegador web web” na página 208 Criar uma ligação para uma nova mensagem de “Como criar uma ligação para uma mensagem de e-mail com um assunto e destinatário específicos e-mail pré-endereçada” na página 209 Alterar o texto de uma ligação existente “Como editar o texto de uma hiperligação” na página 209 Como criar uma ligação para uma página web É possível adicionar uma hiperligação para abrir uma página web no navegador web predefinido. Para adicionar hipertexto que abre uma página web: 1 Seleccione o texto que pretende transformar em hiperligação. Se o texto começar por “www” ou “http” será transformado automaticamente numa hiperligação. Para desactivar esta funcionalidade, seleccione Numbers > Preferências, clique em “Correcção automática” e desmarque a opção “Detectar endereços de e-mail e da web automaticamente”. Esta definição é específica do computador. Por isso, se a folha de cálculo for aberta num computador com uma definição diferente, será utilizada a definição desse computador. 2 Clique em Inspector na barra de ferramentas, clique no botão “Inspector de hiperligações” e depois seleccione “Activar como hiperligação”. 3 Seleccione “Página web” no menu instantâneo “Ligar a”. 4 Introduza o endereço da página web no campo do URL. Botão do inspector de hiperligações Seleccione para desactivar todas as hiperligações e poder editá-las facilmente. Escreva o URL a que pretende hiperligar. Também é possível criar rapidamente uma hiperligação através do menu Inserção. Coloque um ponto de inserção algures na sua folha de cálculo e depois seleccione Inserção > Hiperligação > Página web. É adicionada uma ligação à sua folha de cálculo e abre-se o Inspector de hiperligações. Introduza o endereço da página web no campo do URL. 208 Capítulo 8 Como trabalhar com texto Como criar uma ligação para uma mensagem de e-mail préendereçada É possível adicionar uma hiperligação em que se pode clicar para criar uma mensagem de e-mail pré-endereçada na aplicação de correio predefinida. Para adicionar hipertexto que faz a ligação a uma mensagem de e-mail: 1 Seleccione o texto que pretende transformar em hiperligação. Se incluir um endereço de e-mail numa folha de cálculo, o texto transforma-se automaticamente numa hiperligação. Para desactivar esta funcionalidade, seleccione Numbers > Preferências, clique em “Correcção automática” e desmarque a opção “Detectar endereços de e-mail e da web automaticamente”. Esta definição é específica do computador. Por isso, se a folha de cálculo for editada num computador com uma definição diferente, será utilizada a definição desse computador. 2 Clique em Inspector na barra de ferramentas, clique no botão “Inspector de hiperligações” e depois seleccione “Activar como hiperligação”. 3 Seleccione “Mensagem de e-mail” no menu instantâneo “Ligar a”. 4 Escreva o endereço de e-mail do destinatário no campo Para. 5 Opcionalmente, poderá escrever uma linha de assunto no campo Assunto. Escreva o endereço de e-mail do destinatário da mensagem. Escreva o assunto da mensagem. Também é possível criar rapidamente uma hiperligação através do menu Inserção. Coloque um ponto de inserção algures na sua folha de cálculo e seleccione Inserção > Hiperligação > Mensagem de e-mail. É adicionada uma ligação à sua folha de cálculo e abre-se o Inspector de hiperligações. Escreva o endereço de e-mail no campo Para. Como editar o texto de uma hiperligação Há várias formas de editar o texto de uma hiperligação. Eis algumas formas de editar o texto de uma hiperligação: mm Desactive as hiperligações de modo a que possam ser editadas sem que activem a ligação. Clique em Inspector na barra de ferramentas, clique no botão “Inspector de hiperligações”, seleccione “Desactivar todas as hiperligações”, edite o texto e a seguir reactive a hiperligação. mm Clique num ponto fora do texto da hiperligação, e utilize as teclas de setas para mover o ponto de inserção pelo texto. Capítulo 8 Como trabalhar com texto 209 Como inserir números de páginas e outros valores alteráveis É possível inserir valores, tais como números de páginas, contagem de páginas, nome do ficheiro, data e hora numa folha de cálculo, utilizando campos de texto formatados, que são actualizados automaticamente pelo Numbers sempre que sofrem alterações. Embora este tipo de valores apareça normalmente nos cabeçalhos e rodapés (consulte “Como adicionar cabeçalhos e rodapés a uma folha” na página 47), eles podem ser inseridos em campos de texto formatados em qualquer ponto da folha de cálculo. Eis algumas formas de inserir campos de texto formatados: mm Para adicionar números de páginas, coloque o ponto de inserção no local onde pretende que apareça o número da página, e seleccione Inserção > Número de página. Para alterar a formatação do número de página, faça Controlo + clique num número de página e escolha uma nova formatação para o número. mm Para adicionar o número de páginas total, coloque o ponto de inserção no local onde pretende que apareça a contagem de páginas, e seleccione Inserção > Contagem de páginas. Para incluir o número de páginas total juntamente com cada número de página, tal como “2 de 10”, adicione um número de página, escreva “de” e depois seleccione Inserção > Contagem de páginas. Para alterar a formatação da contagem de páginas, faça Controlo + clique na contagem de páginas e escolha uma nova formatação para o número. mm Para adicionar e formatar a data e a hora, coloque o ponto de inserção no local onde pretende que apareça o valor e seleccione Inserção > Data e hora. Para alterar o formato de data e hora, faça Controlo + clique no valor da data e hora, seleccione “Editar data e hora” e escolha um formato de data e hora no menu instantâneo. Se desejar que a folha de cálculo apresente sempre a data e hora actuais, seleccione “Actualizar automaticamente ao abrir". mm Para adicionar o nome de ficheiro da folha de cálculo, coloque o ponto de inserção no local onde pretende que apareça o nome do ficheiro e seleccione Inserção > Nome de ficheiro. Para visualizar o percurso do directório do ficheiro, faça duplo clique no nome do ficheiro e seleccione “Mostrar percurso de directórios”. Para visualizar a extensão do ficheiro, faça duplo clique no nome do ficheiro e seleccione “Mostrar sempre a extensão do nome do ficheiro”. 210 Capítulo 8 Como trabalhar com texto Como substituir texto automaticamente O Numbers pode ser definido para reconhecer e substituir texto por outro texto pretendido. Por exemplo, se escrever “smi”, o Numbers pode corrigir automaticamente para “sim”. Para definir a substituição de texto automática: 1 Seleccione Numbers > Preferências. 2 Clique em “Correcção automática” e especifique as definições que desejar. Para converter automaticamente as marcas de citação simples e duplas em aspas curvas de forma a que as marcas de citação de abertura e de fecho não sejam idênticas, seleccione “Utilizar aspas curvas”. Para garantir que a primeira palavra de uma frase começa sempre por maiúscula, seleccione “Corrigir uso de maiúsculas/minúsculas”. Para converter automaticamente as letras em “1o”, “2a”, “3a”, etc. em expoentes, seleccione “Sufixos numéricos em expoente”. Para definir o Numbers para detectar automaticamente que o texto escrito é um endereço de e-mail ou um URL, seleccione “Detectar endereços de e-mail e da web automaticamente”. Os endereços de e-mail e da web que escrever são transformados automaticamente em hiperligações do Mail ou Safari. Para utilizar a criação automática de listas, seleccione “Detectar listas automaticamente”. Para substituir automaticamente palavras erradas se houver apenas uma opção no dicionário do corrector ortográfico, seleccione “Usar as sugestões do corrector ortográfico automaticamente”. Para substituir um ou mais caracteres por um ou vários caracteres diferentes, seleccione “Símbolos e substituição de texto”. Em seguida, utilize as linhas da tabela para definir e activar as substituições específicas. Por exemplo, se colocar uma marca de verificação na coluna Activo, ao escrever (c), o Numbers converte-o automaticamente em ©. Para adicionar uma linha à tabela para definir a sua própria substituição, clique no botão Adicionar (+). Para remover um item seleccionado, clique no botão Apagar (–). Após especificar as definições de substituição, estas serão aplicadas a qualquer texto que alterar ou adicionar numa folha de cálculo do Numbers. Como inserir um espaço sem quebra É possível inserir um espaço sem quebra entre palavras para garantir que aparecem sempre na mesma linha de texto. Para inserir um espaço sem quebra: mm Prima a barra de espaço enquanto mantém premida a tecla Opção. Capítulo 8 Como trabalhar com texto 211 Como verificar palavras com erros É possível definir o corrector ortográfico para assinalar erros ortográficos à medida que escreve, ou para corrigir a folha de cálculo inteira ou apenas algum texto seleccionado, em qualquer altura. As palavras com erros aparecem sublinhadas com um tracejado a vermelho. Eis algumas formas de localizar erros ortográficos: mm Para corrigir a ortografia ao escrever, seleccione Edição > Ortografia > Corrigir ortografia ao escrever. Para desactivar a verificação de erros ortográficos à medida que escreve, clique em Edição > Ortografia > “Corrigir ortografia ao escrever” para desmarcar esta opção (certifique-se de que a marca de verificação ao lado do comando foi retirada). mm Para corrigir a ortografia a partir do ponto de inserção até ao fim da folha de cálculo, clique para colocar o ponto de inserção e seleccione Edição > Ortografia > Corrigir ortografia. Para limitar a correcção ortográfica a uma parte específica da folha de cálculo, seleccione o texto que pretende verificar antes de seleccionar o comando. A primeira palavra com erros aparece realçada. Pode corrigi-la ou seleccionar novamente o mesmo comando para continuar a verificar a folha de cálculo. Para percorrer o texto mais rapidamente, prima as teclas Comando + ponto e vírgula (;) para continuar a correcção da folha de cálculo. mm Para corrigir a ortografia e ver sugestões sobre palavras mal escritas, seleccione Edição > Ortografia > Ortografia. Aparece então a janela Ortografia, que pode ser utilizada conforme descrito em “Como trabalhar com sugestões ortográficas” na página 213. Para aceitar automaticamente as sugestões ortográficas, seleccione Páginas > Preferências, clique em "Correcção automática" e a seguir seleccione “Usar as sugestões do corrector ortográfico automaticamente”. 212 Capítulo 8 Como trabalhar com texto Como trabalhar com sugestões ortográficas Utilize a janela Ortografia para trabalhar com alternativas ortográficas. Para trabalhar com sugestões ortográficas: 1 Seleccione Edição > Ortografia > Ortografia. A janela Ortografia abre-se e a primeira palavra com erros aparece realçada. 2 Cada idioma tem um dicionário ortográfico distinto. Para se certificar de que o idioma correcto está seleccionado, seleccione o texto que deseja trabalhar, clique em Inspector na barra de ferramentas, clique no botão Texto e a seguir em Mais. Seleccione um idioma no menu instantâneo Idioma. 3 Para corrigir um erro ortográfico no texto, faça duplo clique na palavra ou ortografia correcta na lista de correcções sugeridas. 4 Se a palavra certa não aparecer na lista de correcções sugeridas mas souber qual é a ortografia correcta, seleccione a palavra mal escrita na janela Ortografia, escreva a palavra certa e clique em Corrigir. 5 Se a ortografia existente estiver correcta e quiser deixá-la assim mesmo, clique em Ignorar ou Aprender. Utilize a opção Aprender, se utilizar esse termo frequentemente e quiser adicioná-lo ao dicionário ortográfico. Caso tenha utilizado a opção Aprender e queira anular o efeito da operação Aprender, proceda de uma das seguintes formas: ÂÂ Na versão 10.4 do Mac OS X, escreva a palavra no campo de texto por baixo da lista de correcções sugeridas e clique em Esquecer. ÂÂ Na versão 10.5 do Mac OS X, prima a tecla Controlo enquanto clica na palavra e seleccione “Desaprender ortografia” no menu instantâneo. 6 Se não aparecerem uma alternativa ortográfica na lista de correcções sugeridas, no Mac OS X v10.4, seleccione a palavra mal escrita na janela Ortografia e experimente outra ortografia. Clique em Sugestão para ver se aparecem novas possibilidades na lista de correcções sugeridas. 7 Clique em “Procurar seguinte” e repita os passos 2 a 6 até que não sejam encontrados mais erros ortográficos. Também é possível manter premida a tecla Controlo e clicar numa palavra mal escrita. No menu instantâneo, pode então escolher uma alternativa ortográfica opcional, clicar em Aprender ou clicar em Ignorar. Capítulo 8 Como trabalhar com texto 213 Como procurar e substituir texto É possível localizar todas as ocorrências de uma palavra ou expressão numa folha de cálculo e, opcionalmente, proceder à sua alteração. Para mais informações sobre como pesquisar e (se o desejar) substituir elementos em fórmulas, consulte “Como procurar e substituir elementos de fórmulas” na página 146. Eis algumas formas de procurar e substituir texto: mm Para procurar texto numa folha de cálculo, seleccione Edição > Procurar > "Mostrar pesquisa" para abrir a janela Procurar. No campo de pesquisa, introduza o texto que deseja localizar. Opcionalmente, clique no triângulo de visualização no campo de pesquisa e seleccione "Respeitar maiúsculas/minúsculas" e/ou "Palavras completas" para restringir os resultados de pesquisa. Se forem apresentados resultados de pesquisa na janela, seleccione um para que seja realçado na folha de cálculo. Para voltar a visualizar os resultados de uma das 10 últimas pesquisas, seleccione uma cadeia de procura no menu instantâneo do campo de procura, em "Últimas pesquisas". mm Para localizar texto numa folha de cálculo ou na folha actual e opcionalmente substitui-lo por outro texto, seleccione Edição > Procurar > Mostrar pesquisa e a seguir clique em "Procurar e substituir". Procurar: Introduza o texto que deseja localizar. Onde: Seleccione "Em todo o documento" ou "Só a folha actual" neste menu instantâneo, para especificar o âmbito da operação de procura. Correspondência exacta: Seleccione esta opção para encontrar apenas texto cujas maiúsculas e minúsculas correspondem exactamente ao que se encontra no campo Procurar. 214 Capítulo 8 Como trabalhar com texto Palavras completas: Seleccione esta opção para encontrar apenas texto que corresponda exactamente ao que se encontra na íntegra no campo Procurar. Substituir por: Introduza o texto de substituição neste campo. Repetir pesquisa (voltar ao principio): Seleccione esta opção para continuar a procurar o conteúdo do campo Procurar, mesmo depois de já ter sido procurado em toda folha de cálculo ou folha. Seguinte ou Anterior: Clique nestas opções para procurar a ocorrência anterior ou seguinte do que se encontra no campo Procurar. Quando um elemento é encontrado, o editor de fórmulas abre-se e mostra a fórmula que contém a ocorrência do elemento. Substituir tudo: Clique nesta opção para substituir todas as ocorrências do conteúdo do campo Procurar pelo conteúdo do campo Substituir. Substituir por: Clique nesta opção para substituir a ocorrência actual do conteúdo do campo Procurar pelo conteúdo do campo Substituir. Substituir e procurar: Clique nesta opção para substituir a ocorrência actual do conteúdo do campo Procurar e para procurar a ocorrência seguinte. mm Utilize os outros comandos no sub-menu Edição > "Procurar" para operações adicionais. Procurar seguinte ou Procurar anterior: Encontra a ocorrência seguinte ou anterior do texto de pesquisa actual sem o substituir, a começar pela folha actual ou pela(s) célula(s) seleccionada(s) e continuando a percorrer toda a folha de cálculo para cima ou para baixo. Usar selecção na pesquisa Localiza a ocorrência seguinte do texto seleccionado. Ir para selecção: Mostra o texto seleccionado quando este se encontra na vista actual. Capítulo 8 Como trabalhar com texto 215 Como trabalhar com formas, gráficos e outros objectos 9 Saiba como adicionar imagens, formas, som e filmes às suas folhas de cálculo. Um objecto é qualquer elemento que se adiciona a uma folha de cálculo e depois se manipula. Imagens, formas, filmes, caixas de texto, tabelas e gráficos são objectos. Este capítulo centra-se nas imagens (fotografias ou ficheiros PDF), formas, som e filmes. Muitas das técnicas descritas neste capítulo para posicionar e manipular estes objectos podem ser generalizadas para tabelas, gráficos e caixas de texto. As técnicas de formatação especial destes objectos são abordadas em outros capítulos. Como trabalhar com imagens O Numbers aceita todos os formatos suportados no QuickTime, incluindo os seguintes tipos de ficheiros gráficos: ÂÂ TIFF ÂÂ GIF ÂÂ JPEG ÂÂ PDF ÂÂ PSD ÂÂ EPS ÂÂ PICT Se pretender aumentar ou diminuir muito as dimensões de uma imagem, considere convertê-la para um ficheiro PDF antes de a importar. Os ficheiros PDF não perdem a vivacidade quando as suas dimensões são significativamente alteradas. Outros tipos de ficheiro podem não reter tão bem a claridade ao serem redimensionados. É possível converter uma imagem para PDF utilizando a aplicação Captura. Abra a Captura (encontra-se na pasta Aplicações/Utilitários), seleccione Capturar > Selecção, para capturar uma imagem, e depois seleccione Ficheiro > Imprimir, para guardar a imagem como PDF. 216 Para importar uma imagem, proceda de uma das seguintes formas: mm Seleccione Inserção > Escolher, seleccione o ficheiro e depois clique em Inserir. mm Desloque um ficheiro a partir do Finder. mm Clique em Media na barra de ferramentas, clique em Fotos no navegador multimédia, seleccione o álbum onde se encontra a fotografia e a seguir desloque uma miniatura para posicioná-la no local desejado. Em primeiro lugar, clique num botão para aceder aos seus ficheiros multimédia. Em seguida, seleccione uma origem. Por fim, desloque um item para o documento ou para um selector de imagens num dos inspectores. Para procurar um ficheiro, escreva o nome aqui. Os botões no topo do navegador multimédia permitem aceder a imagens na sua biblioteca do iPhoto, a filmes na sua pasta Filmes ou a ficheiros de áudio na sua biblioteca do iTunes. mm Desloque um ficheiro a partir de outra aplicação. Depois de importar a imagem, pode deslocá-la para posicioná-la no local desejado na folha. Pode utilizar as ferramentas no Numbers para mascarar (recortar) uma imagem, alterar-lhe o brilho, o contraste e outras propriedades de imagem ou apagar o fundo. Capítulo 9 Como trabalhar com formas, gráficos e outros objectos 217 Para saber como Ir para Substituir marcadores de posição de imagens e “Como substituir imagens modelo pelas suas de outros elementos pelos seus próprios objectos próprias imagens” na página 218 Mascarar imagens para eliminar partes indesejadas “Como aplicar máscaras a imagens (recortar)” na página 219 Reduzir o tamanho da folha de cálculo guardando apenas a parte utilizada das imagens mascaradas “Como reduzir o tamanho de ficheiros de imagem” na página 221 Tornar transparentes partes de uma imagem para “Como remover elementos de segundo plano ou remover o fundo da imagem não pretendidos de uma imagem” na página 221 Melhorar a qualidade de imagens e criar efeitos visuais interessantes “Como alterar o brilho, o contraste e outras definições” na página 222 Posicionar, alinhar, redimensionar e reformatar imagens “Como manipular, dispor e alterar o aspecto de objectos” na página 236 Adicionar uma equação que pode manipular como uma imagem “Como trabalhar com o MathType” na página 254 Como substituir imagens modelo pelas suas próprias imagens As fotografias apresentadas nos modelos do Numbers são na realidade marcadores de posição de conteúdo multimédia. Ao deslocar as suas próprias imagens para estes marcadores de posição, o seu conteúdo multimédia é dimensionado, posicionado e emoldurado automaticamente, de modo a caber no modelo. Para verificar se uma imagem é um marcador de posição, mantenha o ponteiro do rato sobre a mesma e veja se surge uma etiqueta de ajuda com instruções para deslocar o seu próprio ficheiro para o marcador de posição. Eis algumas formas de trabalhar com marcadores de posição de conteúdo multimédia: mm Para substituir um marcador de posição de conteúdo multimédia pela sua própria imagem, desloque-a a partir do navegador multimédia, do Finder ou de outra aplicação para o marcador de posição. mm Para redimensionar ou reposicionar a sua imagem dentro de um marcador de posição de conteúdo multimédia, clique no botão "Editar máscara", que se sobrepõe à imagem depois de a largar no marcador de posição e a seguir proceda de uma das seguintes formas: Para redimensionar a imagem dentro do marcador de posição, desloque a pega de redimensionamento por cima do botão "Editar máscara". Para reposicionar a sua imagem dentro do marcador de posição, posicione o ponteiro sobre a imagem (o ponteiro pode assumir a forma de uma mão) e depois desloque a imagem para posicioná-la onde desejar. 218 Capítulo 9 Como trabalhar com formas, gráficos e outros objectos Para substituir um item já colocado no marcador de posição de conteúdo multimédia, desloque um novo ficheiro para dentro do mesmo. Não é necessário apagar primeiro o ficheiro antigo. mm Para reposicionar um marcador de posição de conteúdo multimédia numa folha, desloque-o. mm Para remover um marcador de posição de conteúdo multimédia de uma folha, seleccione-o e prima a tecla Delete. Como aplicar máscaras a imagens (recortar) Pode recortar imagens sem alterar efectivamente os ficheiros de imagem, mascarando as bordas para eliminar as partes indesejadas ou para alterar o contorno da imagem. Se não especificar uma forma para a máscara, o Numbers utiliza, por predefinição, uma máscara rectangular. No entanto, é possível usar qualquer uma das formas disponíveis no Numbers, incluindo uma forma personalizada criada com a ferramenta Desenhar, para mascarar as arestas da imagem. Para mascarar uma imagem: 1 Importe a imagem que pretende mascarar. 2 Dependendo da forma da máscara que deseja utilizar, proceda de uma das seguintes formas: ÂÂ Para mascarar a imagem com a forma rectangular predefinida, seleccione-a e a seguir clique no botão Mascarar na barra de ferramentas (ou seleccione Formatação > Mascarar). ÂÂ Para mascarar a imagem com uma forma pré-desenhada (por exemplo, um círculo ou uma estrela), seleccione-a e seleccione Formatação > “Mascarar com forma” > Forma. ÂÂ Para mascarar a imagem com qualquer forma, incluindo uma forma personalizada, crie a forma que deseja e desloque-a sobre a imagem que pretende mascarar. Mantenha a tecla Shift premida e clique para seleccionar a forma e a imagem. A seguir, clique em Mascarar na barra de ferramentas (ou seleccione Formatação > “Mascarar com a forma seleccionada”). Capítulo 9 Como trabalhar com formas, gráficos e outros objectos 219 Aparece uma máscara sobreposta à imagem e surgem alguns controlos. Desloque as pegas de selecção para redimensionar a máscara. Desloque a imagem para posicionar a parte que quer mostrar. Desloque o nivelador para redimensionar a imagem. Clique para mostrar ou ocultar a área fora da máscara. 3 Para redimensionar a imagem, desloque o nível acima do botão “Editar máscara”. 4 Corrija a máscara procedendo de uma das seguintes formas: ÂÂ Para redimensionar a máscara, desloque as pegas de selecção na forma da máscara. Para restringir as dimensões da máscara, mantenha a tecla Shift premida enquanto desloca. ÂÂ Para rodar a máscara, mantenha a tecla Comando premida enquanto desloca a pega de selecção de canto na máscara. 5 Desloque a imagem para posicionar a parte que pretende mostrar. Para mover a máscara, clique na extremidade pontilhada da máscara e desloque-a. 6 Quando estiver satisfeito com a posição e o tamanho da sua imagem e da máscara, proceda de uma das seguintes formas para terminar: ÂÂ Faça duplo clique na máscara ou na imagem. ÂÂ Prima a tecla Return. ÂÂ Clique fora da imagem. ÂÂ Clique em "Editar máscara". 7 Para redimensionar ou rodar a imagem mascarada, arraste as alças de selecção ou faça Comando + arrastar as alças de selecção. 8 Para alterar o tamanho ou a posição da máscara ou da imagem que esta contém, seleccione a imagem mascarada e depois clique em "Editar máscara". Repita os passos acima conforme necessário. 9 Para tornar a imagem acessível, clique em "Tornar acessível" na barra de ferramentas (ou seleccione Formatação > Tornar acessível). Se mascarar um ficheiro de imagem muito grande e só precisar de utilizar a versão mais pequena na folha de cálculo, o Numbers pode guardar apenas a cópia mais pequena da imagem, reduzindo desta forma o tamanho geral da folha de cálculo. Consulte “Como reduzir o tamanho de ficheiros de imagem” na página 221. 220 Capítulo 9 Como trabalhar com formas, gráficos e outros objectos Como reduzir o tamanho de ficheiros de imagem Se redimensionou ou mascarou um ficheiro de imagem muito grande e desejar guardar o ficheiro de imagem como parte da folha de cálculo do Numbers (de modo a que a possa transferir facilmente para outro computador), mas pretende manter o tamanho do documento reduzido ao mínimo, pode optar por guardar apenas uma versão mais pequena (recortada ou reduzida) da imagem na folha de cálculo. Antes de reduzir o tamanho do ficheiro de imagem, deve guardar o documento. Para obter informações sobre como fazê-lo, consulte “Guardar uma folha de cálculo” na página 34. Eis algumas formas de reduzir o tamanho de imagens: mm Para reduzir o tamanho de uma imagem individual que mascarou ou redimensionou para um tamanho menor, seleccione a imagem e a seguir Formatação > Imagem > Reduzir tamanho do ficheiro de imagem. mm Para reduzir o tamanho de todas as imagens mascaradas e redimensionadas (reduzidas), desmarque todos os elementos na folha e a seguir seleccione Ficheiro > Reduzir tamanho do ficheiro. Importante: Depois de reduzir o tamanho de ficheiros de imagem mascarados ou encolhidos, não será possível restaurá-los para o tamanho original. Se mais tarde desejar restaurar o tamanho original, terá de adicionar novamente os ficheiros de imagem originais ao documento. As imagens utilizadas nos preenchimentos com imagem não podem ser reduzidas desta forma. Não é possível reduzir alguns tipos de ficheiros de imagem. Para obter informações sobre como reduzir o tamanho de ficheiros de áudio e de filme, consulte “Como reduzir o tamanho de ficheiros multimédia” na página 235. Como remover elementos de segundo plano ou não pretendidos de uma imagem A ferramenta Alfa instantâneo permite tornar transparentes partes de uma imagem para remover o fundo da imagem. Obterá os melhores resultados se remover cores sólidas com contornos nítidos à sua volta. Para remover áreas menos distintas, seleccione uma área mais pequena e repita o processo. Para remover elementos não pretendidos: 1 Seleccione a imagem. 2 Seleccione Formatação > Alfa instantâneo. Capítulo 9 Como trabalhar com formas, gráficos e outros objectos 221 3 Clique na cor que pretende tornar transparente e depois desloque lentamente sobre a mesma. Ao arrastar selecciona a área contígua com cores semelhantes à cor em que clicou. Enquanto desloca, a selecção aumenta para incluir a área contígua que utiliza cores semelhantes. É possível controlar a quantidade de imagem seleccionada, deslocando mais ou menos. Se mantiver a tecla Opção premida enquanto desloca, remove da imagem todas as instâncias da cor por onde deslocar o ponteiro do rato. 4 Repita o passo 3 as vezes necessárias. Arrastar mais aqui... ...selecciona mais imagem. É possível restaurar as partes removidas da imagem em qualquer altura. Para restabelecer a imagem original, seleccione Formatação > Remover alfa instantâneo. Para restaurar partes da imagem removidas com o “Alfa instantâneo”, seleccione Edição > “Desfazer alfa instantâneo” até as partes serem restauradas. Como alterar o brilho, o contraste e outras definições É possível alterar o brilho, o contraste e outras definições para melhorar a qualidade das imagens ou criar efeitos interessantes. Os ajustes que efectuar não afectam a imagem original. Apenas afectam o aspecto da imagem no Numbers. 222 Para ajustar uma imagem: 1 Seleccione a imagem. Capítulo 9 Como trabalhar com formas, gráficos e outros objectos 2 Seleccione Visualização > Mostrar ajustes de imagem. Ajusta a luminosidade. Ajusta o contraste entre tons claros e escuros. Muda a intensidade da cor. Introduz mais calor ou frio. Acentuar ou suavizar a focagem. Muda a quantidade de tons vermelhos ou verdes. Ajusta sombras e altas luzes. Para perceber a relação entre as sombras e altas luzes. Optimiza as cores automaticamente. Muda os níveis de tons claros e escuros. Restaura as predefinições. 3 Utilize os controlos para efectuar ajustes. Brilho: Altera a quantidade de branco na imagem. Deslocar para a direita aumenta o branco na imagem, tornando-a mais clara. Contraste: Altera a diferença entre as áreas claras e escuras da imagem. Se aumentar o contraste, as partes claras ficam mais claras e as partes escuras mais escuras. Se diminuir o contraste, a diferença entre as partes claras e escuras diminui. Deslocar para a direita faz com que os limites entre as partes claras e escuras se tornem mais visíveis e pode fazer com que uma fotografia se assemelhe mais a uma ilustração. Saturação: Altera a riqueza da cor da imagem. Deslocar para a direita torna as cores mais ricas ou vibrantes. Temperatura: Altera a temperatura ou a matiz da imagem ao ajustar a quantidade de tons quentes (vermelho) ou tons frios (azul). Cor: Altera de forma geral a matiz de cor da imagem ao ajustar a quantidade de tons vermelhos e verdes. Nitidez: Acentua ou suaviza (esbate) a focagem da imagem. Exposição: Altera a claridade ou escuridão geral de toda uma imagem. Ao ajustar a exposição, todas as partes da imagem ficam mais claras ou mais escuras. Aumentar a exposição de uma imagem também pode reduzir a sua cor. Histograma e Níveis: Descreve toda a informação de cor na imagem, desde a sombra escura à esquerda, até aos reflexos mais claros à direita. A altura dos picos corresponde à quantidade de informação de cor disponível num determinado intervalo. Capítulo 9 Como trabalhar com formas, gráficos e outros objectos 223 ÂÂ Para definir o nível de escuridão, desloque o nível esquerdo para o centro. Deslocar o nível para a direita restringe a gama de cores e pode tornar as sombras mais claras. A posição do nível determina a quantidade de informação disponível na parte mais escura da imagem. Qualquer informação que fique à esquerda do nível é omitida na imagem. Pode querer deslocar o nível apenas até àquele ponto em que a linha do histograma apresenta um alto visível, significando que está disponível informação detalhada. ÂÂ Para definir o grau de claridade, desloque o nível direito para o centro. Deslocar o nível para a esquerda restringe a gama de cores e pode tornar os reflexos mais claros. A posição do nível determina a quantidade de informação disponível na parte mais clara da imagem. Qualquer informação que fique à direita do nível é omitida na imagem. Pode querer deslocar o nível apenas até àquele ponto em que a linha do histograma apresenta um alto visível, significando que está disponível informação detalhada. Melhorar: Ajusta automaticamente a imagem ao distribuir os tons de vermelho, verde e azul uniformemente ao longo do histograma. 4 Para restaurar as definições originais, clique em “Repor a imagem original”. Para guardar alterações efectuadas, guarde o documento. As definições existentes ao guardar o documento são visíveis sempre que abrir a janela “Ajustar imagem”. Como criar formas O Numbers oferece uma variedade de formas pré-desenhadas que pode adicionar a folhas de cálculo, incluindo círculos, rectângulos com cantos rectos ou arredondados, estrelas, “balões de diálogo”, setas, etc. Também é possível criar as suas próprias formas personalizadas ou alterar as linhas e contornos de uma forma pré-desenhada. Para saber como Ir para Adicionar uma forma predefinida simples “Como adicionar uma forma pré-desenhada” na página 224 Desenhar as suas próprias formas “Como adicionar uma forma personalizada” na página 225 Modificar os contornos de uma forma “Como editar formas” na página 226 Alterar a orientação, cor, sombra, etc. de uma forma “Como manipular, dispor e alterar o aspecto de objectos” na página 236 Como adicionar uma forma pré-desenhada É possível inserir formas pré-desenhadas, como triângulos, setas, círculos e rectângulos, para utilizar como simples gráficos. Eis algumas formas de adicionar uma forma pré-desenhada: mm Clique em Forma na barra de ferramentas e escolha uma forma no menu instantâneo. 224 Capítulo 9 Como trabalhar com formas, gráficos e outros objectos mm Seleccione Inserção > Forma > Forma. mm Prima a tecla Opção enquanto clica em Forma na barra de ferramentas e a seguir escolha uma forma no menu instantâneo. O ponteiro assume o aspecto de uma mira. Desloque o ponteiro ao longo da folha para criar uma forma com o tamanho desejado. Para restringir as proporções da forma (por exemplo, para manter triângulos com os lados todos iguais), prima a tecla Shift enquanto desloca. Desloque a nova forma para o local desejado na folha. Para alterar o contorno da forma, tem primeiro de torná-la editável; consulte “Como editar formas” na página 226. Para obter informações sobre como manipular e alinhar formas e alterar as suas propriedades de objecto gerais, tais como cor, estilo das bordas (traço), tamanho, orientação, sombras, etc., consulte “Como manipular, dispor e alterar o aspecto de objectos” na página 236. Como adicionar uma forma personalizada É possível utilizar a ferramenta Desenhar para criar as suas próprias formas. Para criar uma forma personalizada: 1 Clique em Formas na barra de ferramentas e depois seleccione a ferramenta Desenhar (ou seleccione Inserção > Forma > “Desenhar com caneta”). O ponteiro passa de uma seta para uma ponta de caneta pequena. 2 Clique em qualquer local no documento para criar o primeiro ponto da forma personalizada. 3 Clique para criar mais pontos. Cada ponto que adicionar é ligado ao ponto precedente. Para apagar um segmento que acabou de criar, prima a tecla Delete. É possível premir Delete várias vezes. 4 Para parar de desenhar e fechar a forma (adicionar uma linha sólida entre o último e o primeiro pontos), clique no primeiro ponto. Para parar de desenhar e deixar a forma aberta (sem linha entre o último e o primeiro ponto) para poder editá-la mais tarde, prima a tecla Esc (Escape) ou faça duplo clique no último ponto criado. 5 Para fechar ou adicionar pontos a uma forma que deixou previamente aberta, clique uma vez na forma para seleccioná-la e a seguir clique nela uma segunda vez para que sejam apresentados os pontos. Capítulo 9 Como trabalhar com formas, gráficos e outros objectos 225 Ao fazer duplo clique em um ou dois pontos numa das extremidades do segmento aberto, o ponteiro muda para uma ponta de caneta. Para adicionar mais pontos, clique noutros sítios. Quando estiver pronto para parar de desenhar e fechar a forma, clique no ponto na extremidade do segmento aberto. 6 Seleccione a borda da forma e desloque-a para onde desejar na folha. 7 Para alterar o contorno da forma, tem primeiro de torná-la editável, conforme descrito em “Como editar formas” na página 226. Para obter informações sobre como manipular e alinhar formas e alterar as suas propriedades de objecto gerais, tais como cor, estilo das bordas (traço), tamanho, orientação, sombras, etc., consulte “Como manipular, dispor e alterar o aspecto de objectos” na página 236. Como editar formas É possível manipular e alterar a forma dos pontos e contornos de uma forma já colocada numa folha. Antes de poder editar uma forma desta maneira, terá de a tornar editável. Eis algumas formas de tornar formas editáveis: mm Para tornar uma forma pré-desenhada editável, seleccione a forma e depois seleccione Formatação > Forma > Tornar editável. Surgem pontos vermelhos na forma. Desloque os pontos para editar a forma. Mais tarde, para editar uma forma pré-desenhada tornada editável, clique lentamente duas vezes na forma. mm Para tornar uma forma personalizada editável, clique uma vez na forma para seleccioná-la e depois clique uma segunda vez para mostrar os seus pontos de edição. 226 Para saber como Ir para Alterar o contorno de uma forma manipulando os seus pontos “Como adicionar, apagar e mover os pontos de edição de uma forma” na página 227 Expandir ou contrair uma curva ou alterar o seu ângulo “Como alterar a forma de uma curva” na página 227 Alterar o ângulo entre dois segmentos ou alterar o comprimento de um segmento “Como alterar a forma de um segmento recto” na página 228 Capítulo 9 Como trabalhar com formas, gráficos e outros objectos Para saber como Ir para Transformar um ou vários pontos em curvas ou curvas em pontos “Como transformar pontos angulares em pontos curvos e vice-versa” na página 229 Alterar os cantos de um rectângulo arredondado “Como editar um rectângulo arredondado” na página 229 Ajustar as proporções relativas à ponta e à cauda de uma seta “Como editar setas simples e duplas” na página 230 Ajustar os cantos e outros aspectos de um balão de citação ou chamada “Como editar um balão de diálogo ou chamada” na página 230 Aumentar ou diminuir o número de pontos de uma estrela “Como editar uma estrela” na página 231 Aumentar ou diminuir o número de lados de um polígono “Como editar um polígono” na página 231 Manipular a cor, o estilo de bordas e outros aspectos de uma forma “Como manipular, dispor e alterar o aspecto de objectos” na página 236 Como adicionar, apagar e mover os pontos de edição de uma forma É possível optimizar as linhas e os contornos de uma forma adicionando, movendo ou apagando os seus pontos de edição. Primeiro tem de tornar a forma editável, conforme descrito em “Como editar formas” na página 226. Eis algumas formas de manipular os pontos de edição de uma forma: mm Para adicionar um ponto, torne a forma editável, prima a tecla Opção e depois mantenha o ponteiro sobre a borda da forma. O ponteiro altera-se para uma ponta de caneta com um sinal de mais (+). Clique no local da borda onde pretende adicionar um ponto e a seguir mova o ponto, se necessário. mm Para mover um ponto, torne a forma editável, clique no ponto e depois desloque-o para outra localização. Pode mover vários pontos ao mesmo tempo mantendo a tecla Shift premida enquanto clica em vários pontos e depois deslocando-os. mm Para apagar um ponto, torne a forma editável, clique no ponto e depois prima a tecla Delete. Pode apagar vários pontos ao mesmo tempo, mantendo a tecla Shift premida enquanto clica em vários pontos e premindo a seguir a tecla Delete. Como alterar a forma de uma curva Uma maneira de criar uma forma única é alterar os contornos de uma forma prédesenhada. Esta técnica também pode ser utilizada para reajustar as linhas curvas de uma forma personalizada. Capítulo 9 Como trabalhar com formas, gráficos e outros objectos 227 Para alterar a forma de uma curva: 1 Torne a forma editável. Para saber como fazê-lo, consulte “Como editar formas” na página 226. Surgem pontos vermelhos na forma, indicando que pode modificar as linhas curvas nesses pontos. 2 Clique num ponto vermelho da linha curva que deseja modificar. Surgem pegas de ambos os lados do ponto vermelho. Desloque uma pega de controlo ou rode uma ou ambas as pegas de controlo para alterar a curva. Também pode deslocar um ponto para modificar a curva. 3 Para ajustar a curvatura, desloque o ponto vermelho ou uma das suas pegas. Mova as pegas de controlo no sentido horário ou anti-horário. Obterá resultados diferentes se mover as pegas juntas ou independentemente uma da outra. Experimente até obter o efeito pretendido. Para mover as pegas em conjunto, mantenha premida a tecla Opção e depois desloque uma delas. Para mover apenas uma pega, prima a tecla Comando enquanto desloca a pega. 4 Para um controlo mais preciso do contorno, adicione mais pontos de edição mantendo a tecla Opção premida enquanto mantém o ponteiro ao longo da borda da forma. Quando o ponteiro assume a forma de ponta de caneta com um sinal de mais (+), clique no sítio onde deseja adicionar um novo ponto de edição. Para mais informações, consulte “Como adicionar, apagar e mover os pontos de edição de uma forma” na página 227. Como alterar a forma de um segmento recto É possível alterar o ângulo entre dois segmentos ou alterar o comprimento de um segmento. Para alterar a forma de um segmento recto: 1 Torne a forma editável. Para saber como fazê-lo, consulte “Como editar formas” na página 226. 2 Clique num ponto angular. 3 Para alterar o ângulo entre os dois segmentos ligados, desloque o ponto no sentido horário ou no sentido anti-horário. 4 Para alterar o comprimento de um dos segmentos, desloque o ponteiro para fora ou para dentro. 228 Capítulo 9 Como trabalhar com formas, gráficos e outros objectos 5 Adicione mais pontos de edição mantendo a tecla Opção premida enquanto mantém o ponteiro sobre uma linha. Quando o ponteiro assume a forma de ponta de caneta com um sinal de mais (+), clique no sítio onde deseja adicionar um novo ponto de edição. Para mais informações, consulte “Como adicionar, apagar e mover os pontos de edição de uma forma” na página 227. Como transformar pontos angulares em pontos curvos e vice-versa É possível alterar um ou mais pontos para curvas e vice-versa. Primeiro é necessário tornar a forma editável, conforme descrito em “Como editar formas” na página 226. Eis algumas formas de transformar pontos angulares em pontos curvos e vice-versa: mm Para alterar um ponto angular para um ponto curvo, torne a forma editável e depois faça duplo clique no ponto angular. mm Para alterar um ponto curvo para um ponto angular, torne a forma editável e depois faça duplo clique no ponto curvo. mm Para transformar todos os pontos de canto de uma ou várias formas em pontos curvos, torne as formas editáveis, seleccione-as e, a seguir, seleccione Formatação > Forma > Suavizar arestas. mm Para transformar todos os pontos curvos de uma ou várias formas em pontos de canto, torne as formas editáveis, seleccione-as e a seguir seleccione Formatação > Forma > Acentuar arestas. Depois de uma forma estar editável, é possível utilizar os comandos “Suavizar linha” e “Acentuar linha” sem tornar a forma editável novamente. Como editar um rectângulo arredondado O rectângulo arredondado tem um controlo circular que lhe permite alterar os cantos. Desloque para endireitar ou arredondar o canto. Para editar um rectângulo arredondado: mm Seleccione a forma e desloque os respectivos pontos de edição azuis para a esquerda, para endireitar os cantos, ou para a direita, para arredondá-los. Capítulo 9 Como trabalhar com formas, gráficos e outros objectos 229 Como editar setas simples e duplas A forma de seta tem pontos de edição especiais, que permitem ajustar as proporções relativas da ponta e da cauda da seta. Desloque para cima ou para baixo para mudar a largura da ponta. Desloque para a esquerda ou para a direita para redimensionar a ponta de seta. Desloque para mudar o comprimento da ponta. Para alterar as proporções de uma seta simples ou dupla: mm Seleccione a forma e a seguir proceda de uma das seguintes formas: ÂÂ Para tornar a seta mais longa, desloque uma das pegas de selecção na ponta ou na cauda. ÂÂ Para tornar a seta inteira mais estreita ou grossa, desloque uma das pegas de selecção na caixa delimitadora da seta, junto do ponto onde a ponta e a cauda da seta se encontram. ÂÂ Para alterar a espessura relativa da ponta e da cauda da seta, posicione o ponteiro sobre o ponto de edição azul onde a ponta e a cauda da seta se encontram. Quando o aspecto do ponteiro mudar, desloque o ponto de edição em qualquer direcção para ajustar as proporções da seta. Como editar um balão de diálogo ou chamada Os balões de diálogo e chamadas possuem controlos de edição especiais. Estes permitem ajustar até que ponto os cantos das formas devem ser quadrados ou arredondados, bem como a espessura e o comprimento da cauda da forma. Para alterar o aspecto de balões de diálogo ou chamadas: mm Seleccione a forma e a seguir proceda de uma das seguintes formas: ÂÂ Para tornar os cantos mais quadrados, desloque o ponto de edição azul em direcção à ponta da forma. Afaste-o da cauda para tornar os cantos mais redondos. ÂÂ Para tornar a cauda da forma mais grossa ou mais fina, desloque o ponto de edição azul, na intersecção da cauda e do corpo da seta, para dentro ou para fora. ÂÂ Para tornar a cauda da forma mais longa, desloque o ponto de edição azul na ponta da cauda para dentro ou para fora. ÂÂ Para tornar o corpo da forma mais pequeno, curto, largo ou estreito, desloque as pegas de selecção na caixa delimitadora da forma. 230 Capítulo 9 Como trabalhar com formas, gráficos e outros objectos Como editar uma estrela A forma de estrela possui um nível que aumenta ou diminui o número de pontos da estrela, assim como um ponto de edição azul que torna os ângulos entre os pontos das estrelas mais agudos ou mais obtusos. Desloque para mudar os ângulos entre as pontas na estrela. Veja o número de pontas existentes na estrela. Desloque para aumentar ou diminuir o número de pontas da estrela. Eis algumas formas de editar uma estrela: mm Quando selecciona uma forma de estrela, o nível aparece. Desloque o nível para aumentar ou diminuir o número de pontos da estrela. mm Desloque o ponto de edição azul para alterar os ângulos entre os pontos da estrela. Como editar um polígono Um polígono tem um nível para aumentar e diminuir o número de lados do polígono. Veja o número de lados existentes no polígono. Desloque para aumentar ou diminuir o número de lados do polígono. Para editar um polígono: mm Quando selecciona o polígono, o nível aparece. Desloque o nível para aumentar ou diminuir o número de lados do polígono. Como utilizar som e filmes É possível adicionar áudio — um ficheiro de música, uma lista de reprodução da sua biblioteca do iTunes ou qualquer outro ficheiro de som — a uma folha de cálculo do Numbers. Também pode adicionar vídeo para reprodução numa folha. O Numbers aceita qualquer tipo de ficheiro do QuickTime ou do iTunes, incluindo os seguintes: ÂÂ MOV Capítulo 9 Como trabalhar com formas, gráficos e outros objectos 231 ÂÂ MP3 ÂÂ MPEG-4 ÂÂ AIFF ÂÂ AAC Tenha em conta que alguns ficheiros multimédia estão protegidos e sujeitos a direitos de autor. Algumas músicas descarregadas podem ser reproduzidas apenas no computador para onde foram descarregadas. Certifique-se de que o computador que está a utilizar tem permissão para reproduzir todos os ficheiros multimédia incluídos na sua folha de cálculo. Quando adicionar ficheiros multimédia à sua folha de cálculo, certifique-se de que estarão disponíveis se transferir o seu documento para outro computador. Ao guardar o documento, seleccione a opção “Copiar áudio e filmes para o documento” na janela Guardar. (Se não vir a opção, clique no botão ao lado do campo Guardar, para visualizar a janela Guardar inteira e a seguir clique no triângulo de visualização "Opções avançadas"). Para saber como Ir para Adicionar áudio a uma folha de cálculo “Como adicionar um ficheiro de som” na página 232 Adicionar um filme “Como adicionar um ficheiro de filme” na página 233 Adicionar uma moldura de imagem à volta de um filme “Como colocar uma moldura de imagem à volta de um filme” na página 234 Especificar definições que controlam o modo de reprodução de ficheiros de áudio e ficheiros de filme “Como ajustar definições de reprodução multimédia” na página 234 Remover partes não utilizadas de ficheiros de “Como reduzir o tamanho de ficheiros áudio e ficheiros de filme de uma folha de cálculo multimédia” na página 235 Como adicionar um ficheiro de som Eis algumas formas de adicionar som a uma folha de cálculo: mm Desloque um ficheiro de som do Finder para qualquer parte de uma folha ou para um marcador de posição de conteúdo multimédia. mm Clique em Media na barra de ferramentas, seleccione iTunes no menu instantâneo, seleccione uma lista de reprodução e depois desloque um ficheiro ou uma lista de reprodução para qualquer parte de uma folha ou para um marcador de posição de conteúdo multimédia. 232 Capítulo 9 Como trabalhar com formas, gráficos e outros objectos O ficheiro de som é representado na folha pelo ícone de altifalante. Faça duplo clique no ícone para reproduzir o ficheiro de som. Para especificar as definições de reprodução de áudio, consulte “Como ajustar definições de reprodução multimédia” na página 234. Quando adicionar ficheiros multimédia, certifique-se de que estarão disponíveis se transferir o seu documento para outro computador. Ao salvar o seu documento, seleccione “Copiar áudio e filmes para o documento” na janela Guardar, depois de seleccionar Guardar ou "Guardar como". (Se não vir esta opção, clique no triângulo de visualização ao lado do campo e depois clique em "Opções avançadas"). Tenha em conta que alguns ficheiros multimédia estão protegidos e sujeitos a direitos de autor. Algumas músicas descarregadas podem ser reproduzidas apenas no computador para onde foram descarregadas. Certifique-se de que o computador que está a utilizar tem permissão para reproduzir todos os ficheiros multimédia incluídos na sua folha de cálculo. Como adicionar um ficheiro de filme Eis algumas formas de adicionar um filme a uma folha de cálculo: mm Desloque um ficheiro de filme a partir do Finder para uma folha ou para um marcador de posição de conteúdo multimédia. mm Clique em Media na barra de ferramentas e a seguir clique em Filmes no navegador multimédia. Seleccione um ficheiro e depois desloque-o para uma folha ou para uma marcador de posição de conteúdo multimédia. mm Seleccione Inserção > Seleccionar e depois navegue até ao ficheiro de filme desejado. Seleccione-o e depois clique em Inserção. Desloque o filme para onde desejar na folha. Para obter informações sobre outros ajustes que pode efectuar para controlar a reprodução de um filme, consulte “Como ajustar definições de reprodução multimédia” na página 234. Tenha em conta que alguns ficheiros multimédia estão protegidos e sujeitos a direitos de autor. Algumas músicas descarregadas podem ser reproduzidas apenas no computador para onde foram descarregadas. Certifique-se de que o computador que está a utilizar tem permissão para reproduzir todos os ficheiros multimédia incluídos na sua folha de cálculo. Capítulo 9 Como trabalhar com formas, gráficos e outros objectos 233 Quando adicionar ficheiros multimédia à sua folha de cálculo, certifique-se de que estarão disponíveis se transferir o seu documento para outro computador. Ao salvar o seu documento, seleccione “Copiar áudio e filmes para o documento” na janela Guardar, depois de seleccionar Guardar ou "Guardar como". (Se não vir esta opção, clique no triângulo de visualização ao lado do campo e depois clique em "Opções avançadas"). Como colocar uma moldura de imagem à volta de um filme Colocar uma moldura de imagem à volta de um filme é uma maneira atractiva de reproduzi-lo numa folha de cálculo. Para adicionar uma moldura de imagem, utilize as definições Traço no Inspector de imagens. Para emoldurar um filme: 1 Seleccione-o e a seguir clique no botão Inspector, na barra de ferramentas, para abrir a janela Inspector. Clique no botão “Inspector de imagens” na janela Inspector. 2 Seleccione "Moldura da imagem" no menu instantâneo Traço. 3 Clique na moldura de imagem que aparece por baixo do menu instantâneo Traço e escolha um estilo de moldura. 4 Desloque o nível Escala ou especifique uma percentagem para definir a espessura da moldura de imagem. Consulte “Como emoldurar objectos” na página 246 para mais informações acerca de molduras de imagens. Como ajustar definições de reprodução multimédia Se não quiser utilizar um ficheiro de áudio ou filme inteiro na sua folha de cálculo, mas pretender limitar a reprodução apenas a determinadas partes, pode fazer os respectivos ajustes no Inspector do QuickTime. Também é possível definir o fotograma de cartaz do filme, que é o fotograma apresentado antes da reprodução do filme iniciar, assim como ajustar outras opções de reprodução. Botão do inspector do QuickTime Seleccione o fotograma a apresentar até começar a reprodução do filme. Inicia e pára um filme em determinados pontos. Define as opções de repetição da reprodução. Define o volume de reprodução. 234 Utilize estes controlos para ver o filme ou reproduzir som enquanto edita a folha de cálculo. Capítulo 9 Como trabalhar com formas, gráficos e outros objectos Os botões Reproduzir, Pausa, Avanço rápido e Retroceder disponíveis no Inspector do QuickTime podem ser utilizados para reproduzir e pré-visualizar um filme de acordo com as preferências de reprodução aqui definidas. Para definir as preferências de reprodução multimédia: 1 Clique em Inspector na barra de ferramentas e depois clique no botão “Inspector do QuickTime”. 2 Clique no objecto de filme ou som para o seleccionar. 3 Se desejar que seja reproduzida apenas uma parte do filme na folha de cálculo, defina os fotogramas ou os tempos de início e de fim deslocando os níveis Iniciar e Parar. Para limitar a reprodução de um ficheiro de áudio a determinadas partes, desloque os níveis Iniciar e Parar. 4 Para especificar qual o fotograma estático que os espectadores verão até começar a reprodução do filme, desloque o nível "Fotograma de cartaz" até ver a imagem desejada. 5 Escolha uma opção de repetição no menu instantâneo Repetir: Nenhuma: Reproduzir uma vez. Voltar ao princípio: Repetir continuamente. Repetir para a frente e para trás: Reproduzir continuamente para a frente e para trás. 6 Para aumentar ou diminuir o volume de reprodução, desloque o nível Volume para a direita ou esquerda. Como reduzir o tamanho de ficheiros multimédia A inclusão de ficheiros grandes de som e de filme numa folha de cálculo do Numbers pode tornar o tamanho total do documento muito grande. Se utilizar apenas uma parte de um ficheiro de som ou de filme na sua folha de cálculo, pode remover as partes não utilizadas do ficheiro de áudio ou vídeo para tornar o ficheiro do Numbers mais pequeno. Pode optar por reduzir o tamanho de ficheiros multimédia individuais ou o tamanho de todos os ficheiros multimédia do documento que não são utilizados na íntegra. Antes de reduzir os ficheiros de filme ou de áudio, tem de os guardar como parte integrante do documento. Seleccione Ficheiro > Guardar, clique em "Opções avançadas", certifique-se de que a opção “Copiar áudio e filmes para o documento” está seleccionada, e depois clique em Guardar. Para obter mais informações sobre como guardar folhas de cálculo, consulte “Guardar uma folha de cálculo” na página 34. Capítulo 9 Como trabalhar com formas, gráficos e outros objectos 235 Eis algumas formas de reduzir o tamanho da sua folha de cálculo: mm Para reduzir o tamanho de um ficheiro multimédia individual no seu documento, seleccione um ficheiro de som ou de filme para o qual definiu os níveis Iniciar e Parar para excluir alguma parte do filme e depois seleccione Formatação > Imagem > Reduzir tamanho do ficheiro de multimédia. mm Para reduzir o tamanho de todos os ficheiros multimédia no seu documento, certifique-se de que nenhum ficheiro de som, de filme ou de imagem está seleccionado e depois seleccione Ficheiro > Reduzir tamanho do ficheiro. Após reduzir o tamanho do seu ficheiro de som ou de vídeo, já não será possível restaurar o comprimento original do ficheiro nem ouvir ou ver as partes que foram excluídas. Para restaurar o ficheiro inteiro, tem de adicionar novamente o ficheiro. Não é possível reduzir desta forma alguns tipos de ficheiro de filme. Para sobre como reduzir o tamanho de ficheiros de imagem, consulte “Como reduzir o tamanho de ficheiros de imagem” na página 221. Como manipular, dispor e alterar o aspecto de objectos De modo geral, a forma de seleccionar, organizar e manipular objectos no Numbers é idêntica, quer trabalhe com imagens, formas, filmes, tabelas, elementos de gráficos ou caixas de texto. Para a maioria dos objectos, são utilizados os mesmos controlos para os redimensionar e reorientar, bem como para adicionar sombras, reflexos, estilos de bordas (traço), preenchimentos de cor ou com imagens, etc. Para saber como Ir para Seleccionar um ou vários objectos, de modo a que possam ser editados “Como seleccionar objectos” na página 236 Copiar ou duplicar um objecto “Como copiar ou duplicar objectos” na página 237 Remover um objecto “Como apagar objectos” na página 237 Organizar objectos numa folha, agrupá-los e protegê-los “Como mover e posicionar objectos” na página 238 Redimensionar objectos, alterar a sua orientação, modificar as suas bordas e realizar outras operações de edição “Como modificar objectos” na página 244 Preencher objectos com uma cor sólida, esbatidos de cor ou imagens “Como preencher objectos com cores ou imagens” na página 250 Como seleccionar objectos Antes de ser possível mover, modificar ou efectuar outras operações em objectos, é necessário seleccioná-los. Um objecto seleccionado tem alças que permitem mover ou manipular o objecto. 236 Capítulo 9 Como trabalhar com formas, gráficos e outros objectos Eis algumas formas de seleccionar e desmarcar objectos: mm Para seleccionar uma tabela, clique no respectivo nome no painel Folhas. Para obter informações sobre outras técnicas de selecção, consulte “Como seleccionar tabelas e os respectivos componentes” na página 58. Para seleccionar outros objectos individuais, clique em qualquer parte do objecto (para seleccionar um objecto sem preenchimento, clique na extremidade). mm Para seleccionar vários objectos numa folha, mantenha a tecla Shift premida enquanto clica nos objectos. mm Para seleccionar todos os objectos numa folha, clique na folha e prima Comando + A. mm Para seleccionar um objecto que faz parte de um grupo, deve primeiro desagrupar os objectos. Seleccione o grupo e depois seleccione Organização > Desagrupar. mm Para desmarcar objectos num grupo de objectos seleccionados, mantenha a tecla Comando premida e clique nos objectos que pretende desmarcar. Como copiar ou duplicar objectos A técnica utilizada para copiar um objecto depende de onde pretende colocar a cópia. Quando a cópia for colocada longe do original ou noutro documento, é mais simples copiar e colar. Quando trabalhar com um objecto a ser colocado perto do original é geralmente mais fácil duplicá-lo. Eis algumas formas de copiar objectos: mm Para copiar e colar um objecto, seleccione-o e depois seleccione Edição > Copiar. Clique onde pretende apresentar a cópia. Seleccione Edição > Colar. mm Para duplicar um objecto numa folha, mantenha a tecla Opção premida enquanto desloca o objecto. Também é possível seleccionar o objecto e seleccionar Edição > Duplicar. A cópia aparece por cima do original, ligeiramente deslocada. Arraste a cópia para a localização pretendida. mm Para copiar uma imagem entre documentos do Numbers, seleccione a imagem e desloque o respectivo ícone a partir do campo “Informações do ficheiro” no “Inspector de medidas” para uma folha no outro ficheiro do Numbers. Como apagar objectos Para apagar objectos: mm Seleccione os objectos e prima a tecla Delete. Se apagar acidentalmente um objecto, seleccione Edição > Desfazer apagar. Capítulo 9 Como trabalhar com formas, gráficos e outros objectos 237 Como mover e posicionar objectos O Numbers dispõe de várias ferramentas que ajudam a organizar os itens numa folha com grande precisão, incluindo guias de alinhamento personalizáveis. Os objectos podem ser agrupados, facilitando a manipulação de conjuntos de objectos, e protegidos em posição para prevenir que sejam movidos enquanto trabalha. Além disso, os objectos podem ser organizados em camadas (sobrepostos) para criar um efeito de profundidade. Eis algumas formas de manipular objectos directamente: mm Para mover uma tabela para um novo local numa folha de cálculo, use as técnicas descritas em “Como mover tabelas” na página 55. Para mover outros objectos, desloque-os. Evite deslocar os objectos pelas pegas de selecção para que não sejam redimensionados inadvertidamente. mm Pode utilizar guias de alinhamento para alinhar objectos com precisão enquanto os desloca na folha. Consulte “Como utilizar guias de alinhamento” na página 240 para obter informações detalhadas. mm Para restringir o movimento do objecto a um movimento horizontal, vertical ou num ângulo de 45°, comece a deslocar o objecto enquanto mantém a tecla Shift premida. mm Para mover um objecto seleccionado em pequenos passos, prima uma das teclas de seta para o objecto se mover um ponto de cada vez. Para mover o objecto dez pontos de cada vez, mantenha premida a tecla Shift enquanto prime uma tecla de seta. mm Para mostrar a posição do objecto enquanto o move, seleccione Numbers > Preferências e depois seleccione “Mostrar tamanho e posicionamento ao deslocar objectos” no painel Geral. mm Para mover texto ou um objecto dentro de outro objecto, seleccione o objecto e seleccione Edição > Cortar. Coloque o ponto de inserção onde pretende que o objecto apareça e depois seleccione Edição > Colar. 238 Para saber como Ir para Alterar a ordem de objectos sobrepostos “Como fazer avançar ou recuar um objecto (sobrepor objectos)” na página 239 Alinhar objectos “Como alinhar rapidamente objectos uns em relação aos outros” na página 239 Utilizar guias de alinhamento para alinhar objectos “Como utilizar guias de alinhamento” na página 240 Criar as suas próprias guias de alinhamento que se mantêm visíveis enquanto trabalha “Como criar as suas próprias guias de alinhamento” na página 241 Posicionar objectos com precisão utilizando coordenadas x e y “Como posicionar objectos através de coordenadas x e y” na página 241 Configurar objectos para que fiquem juntos quando os mover, copiar ou colar “Como agrupar e desagrupar objectos” na página 242 Capítulo 9 Como trabalhar com formas, gráficos e outros objectos Para saber como Ir para Unir dois objectos através de uma linha “Como ligar objectos com uma linha ajustável” na página 243 Proteger objectos na sua posição, para que não sejam movidos inadvertidamente “Como proteger e desproteger objectos” na página 243 Como fazer avançar ou recuar um objecto (sobrepor objectos) Quando objectos se sobrepõem ou quando texto e objectos se sobrepõem, é possível alterar a ordem dos objectos na pilha. Para mover um objecto para a frente ou para trás de texto ou de outro objecto: 1 Seleccione o objecto que pretende mover. 2 Para mover um objecto uma camada de cada vez, seleccione Organização > “Trazer para a frente” ou Organização > Enviar para trás. 3 Para mover um objecto para o topo ou fundo da pilha, seleccione Organização > “Trazer para a frente” ou Organização > Passar para trás. Se coloca frequentemente objectos em camadas, é possível adicionar os botões Frente, Trás, “Para a frente” e “Para trás” na barra de ferramentas para trabalhar mais eficazmente. Para obter informações sobre como personalizar a barra de ferramentas, consulte “A barra de ferramentas” na página 18. Como alinhar rapidamente objectos uns em relação aos outros É possível utilizar comandos de menu para alinhar rapidamente objectos na mesma folha ou distanciá-los uniformemente. Primeiro, seleccione todos os objectos que deseja alinhar (mantenha a tecla Shift ou Comando premida enquanto clica em cada objecto para o seleccionar). Para alinhar objectos seleccionados: mm Para alinhar objectos uns com os outros, seleccione Organização > "Alinhar objectos" e a seguir seleccione uma das opções de alinhamento no sub-menu. À esquerda: Posiciona objectos de forma a que os limites esquerdos fiquem alinhados na vertical em relação ao primeiro objecto seleccionado. Ao centro: Posiciona objectos de forma a que os centros fiquem alinhados na vertical em relação ao primeiro objecto seleccionado. À direita: Posiciona objectos de forma a que os limites direitos fiquem alinhados na vertical em relação ao primeiro objecto seleccionado. Em cima: Posiciona objectos de forma a que os limites superiores fiquem alinhados na horizontal em relação ao primeiro objecto seleccionado. No meio: Move objectos na vertical para que os centros fiquem alinhados na horizontal em relação ao primeiro objecto seleccionado. Capítulo 9 Como trabalhar com formas, gráficos e outros objectos 239 Em baixo: Posiciona objectos de forma a que os limites inferiores fiquem alinhados na horizontal em relação ao primeiro objecto seleccionado. mm Para espaçar os objectos uniformemente numa folha, seleccione Organização > "Distribuir objectos" e depois seleccione uma opção do sub-menu. Na horizontal: Ajusta o espaçamento horizontal entre objectos. Na vertical: Ajusta o espaçamento vertical entre objectos. É também possível alinhar objectos, uns com os outros, deslocando-os e utilizando guias de alinhamento para determinar o posicionamento correcto dos objectos. Consulte “Como utilizar guias de alinhamento” na página 240 para obter mais informações. Como utilizar guias de alinhamento As guias de alinhamento aparecem e desaparecem à medida que desloca objectos ao longo da folha, fornecendo informações constantes sobre a posição relativa do objecto. Por exemplo, pode ver guias de alinhamento aparecerem sempre que os objectos estejam alinhados pelo centro das suas extremidades. Estas guias surgem só quando deslocar um objecto. Quando larga o objecto, as guias desaparecem. Pode configurar as guias de alinhamento, de modo a que apareçam em cores diferentes, tornando mais fácil saber se os objectos ficam alinhados quando os move. Se activar as guias de alinhamento ou alterar a sua cor, as definições aplicam-se a todos os documentos que abrir no Numbers. Eis algumas formas de gerir as guias de alinhamento: mm Para ajustar as opções das guias de alinhamento, seleccione Numbers > Preferências e depois clique em Réguas. Seleccione as opções de guias de alinhamento que descrevem quando deseja que sejam apresentadas as guias de alinhamento: Para mostrar as guias quando o centro de um objecto alinha com outro objecto, seleccione “Mostrar guias no centro dos objectos”. Para mostrar as guias quando as extremidades de um objecto alinham com outro objecto, seleccione “Mostrar guias nas extremidades dos objectos”. mm Para alterar a cor das guias de alinhamento, clique no selector de cor "Guias de alinhamento" e seleccione uma cor na janela Cores. mm Para ocultar temporariamente as guias, mantenha a tecla Comando premida enquanto desloca um objecto. Outra maneira de alinhar objectos é especificar a posição exacta do objecto, utilizando coordenadas x e y. Consulte “Como posicionar objectos através de coordenadas x e y” na página 241. 240 Capítulo 9 Como trabalhar com formas, gráficos e outros objectos Criar as suas próprias guias de alinhamento onde estas forem necessárias também o ajudará a posicionar os objectos. Consulte “Como criar as suas próprias guias de alinhamento” na página 241. Como criar as suas próprias guias de alinhamento É possível criar guias de alinhamento estáticas para facilitar o alinhamento de objectos numa folha. Estas guias de alinhamento não aparecem nem desaparecem enquanto desloca objectos, mas permanecem visíveis enquanto trabalha, mesmo se deixar de editar a folha e continuar mais tarde. Para criar uma guia de alinhamento: 1 Clique em Visualização na barra de ferramentas e depois escolha “Mostrar réguas”. Nota: As guias de alinhamento não podem ser criadas se estiver a editar texto. Pare de editar texto seleccionando um objecto ou clicando na folha. 2 Posicione o ponteiro sobre uma régua e desloque-o para uma folha. Aparece uma guia de alinhamento. 3 Desloque a guia para onde desejar na folha. 4 Para remover uma guia de alinhamento que criou, desloque-a para fora dos limites da página. Também é possível especificar coordenadas x e y para posicionar objectos. Consulte “Como posicionar objectos através de coordenadas x e y” na página 241. Como posicionar objectos através de coordenadas x e y Pode posicionar objectos exactamente onde desejar que apareçam numa folha, especificando coordenadas espaciais com as medidas das réguas. Para especificar a posição de um objecto pelas suas coordenadas x e y: 1 Seleccione o objecto que pretende posicionar. 2 Clique em Inspector na barra de ferramentas e a seguir clique no botão “Inspector de medidas”. 3 Introduza os valores x e y (nas medidas das réguas) no campo Posição. As coordenadas especificadas determinam a posição do canto superior esquerdo da caixa do objecto. Se um objecto estiver rodado, as coordenadas x e y especificam o canto superior esquerdo da caixa do objecto rodado, que pode ter um tamanho diferente do original. ÂÂ O valor x é medido a partir da margem esquerda da folha. ÂÂ O valor y é medido a partir da margem superior da folha. Capítulo 9 Como trabalhar com formas, gráficos e outros objectos 241 Ao introduzir as coordenadas x e y para as posições das linhas no Inspector de medidas, as coordenadas de início referem-se ao primeiro ponto terminal que criou (ou ao ponto terminal superior esquerdo, se não desenhou a linha). Se mais tarde virar ou rodar a linha, as coordenadas de início continuam a referir-se ao mesmo ponto terminal. Posicione uma linha especificando as coordenadas x e y da primeira ponta. Posicione uma linha especificando as coordenadas x e y da segunda ponta. Outra maneira de alinhar objectos enquanto trabalha consiste na utilização de guias de alinhamento integradas, que aparecem quando desloca objectos pela folha, ou na criação de guias de alinhamento estáticas, que o ajudam a alinhar objectos. Consulte “Como utilizar guias de alinhamento” na página 240 e “Como criar as suas próprias guias de alinhamento” na página 241. Como agrupar e desagrupar objectos Pode agrupar objectos de modo a que possam ser movidos, copiados, redimensionados e orientados como um só objecto. Pode editar um objecto individual dentro de um grupo sem que seja necessário desagrupá-lo primeiro. Os objectos agrupados podem ser novamente agrupados com outros objectos, criando uma hierarquia ou “aninhamento” de objectos agrupados. Para seleccionar um objecto individual que está aninhado em mais de um nível de agrupamento, tem de clicar nele uma vez para cada nível de aninhamento. Para agrupar objectos: 1 Mantenha premida a tecla Comando (ou Shift) enquanto selecciona os objectos que pretende agrupar. Se não conseguir seleccionar um objecto, este pode estar protegido, sendo necessário desprotegê-lo. Para saber como fazê-lo, consulte “Como proteger e desproteger objectos” na página 243. 2 Seleccione Organização > Agrupar. Para desagrupar objectos: mm Seleccione o grupo e depois seleccione Organização > Desagrupar. Se o grupo estiver protegido, desproteja-o primeiro. Se não conseguir seleccionar um grupo de objectos, este pode estar protegido, sendo necessário desprotegê-lo. Para saber como fazê-lo, consulte “Como proteger e desproteger objectos” na página 243. 242 Capítulo 9 Como trabalhar com formas, gráficos e outros objectos Para seleccionar um objecto individual que foi agrupado com outros objectos: mm Clique uma vez no objecto que deseja editar para seleccionar o grupo e outra vez para seleccionar o objecto individual. Se, clicando uma vez, não conseguir seleccionar o objecto individual desejado, este pode estar aninhado em várias camadas de agrupamento. Clique novamente até o objecto pretendido estar seleccionado. Como ligar objectos com uma linha ajustável Quando desejar unir dois objectos com uma linha, a maneira mais simples é utilizar uma linha de encadeamento (em vez de criar uma linha separada como uma forma). Dois objectos ligados por uma linha de encadeamento permanecem unidos, mesmo que reposicione os objectos. Para unir dois objectos com uma linha de encadeamento: 1 Mantenha a tecla Comando premida enquanto selecciona os dois objectos que deseja unir e depois seleccione Inserção > Linha de encadeamento. Aparece uma linha recta, ligando os objectos seleccionados. É possível mover o objecto separadamente e a linha de encadeamento encolhe, estica e altera a sua posição para manter os objectos encadeados. 2 Para tornar a linha curva, desloque o ponto de edição branco junto ao centro da linha. Se deslocar os objectos para diferentes posições numa folha, a curvatura da linha ajusta-se para manter os objectos ligados. 3 Para criar um intervalo entre o fim da linha e dos objectos ligados, de modo a que não se toquem, afaste o ponto de edição azul na extremidade da linha do objecto que toca. A linha mantém o intervalo entre ela e o objecto ligado enquanto move os objectos. 4 Para alterar a cor, o estilo, a espessura ou os pontos terminais da linha, formate-a utilizando os controlos na barra de formatação ou no Inspector de imagens, tal como faria com qualquer outra linha. Para obter informações mais detalhadas sobre como alterar estes atributos, consulte “Como modificar objectos” na página 244. Como proteger e desproteger objectos É possível proteger objectos para evitar deslocá-los acidentalmente enquanto trabalha. Após proteger objectos individuais ou agrupados, não os poderá mover, apagar nem modificar de qualquer maneira, até que os desproteja. Contudo, é possível seleccionar, copiar ou duplicar um objecto protegido. Se copiar ou duplicar um objecto protegido, o novo objecto também estará protegido. Para proteger um objecto: mm Seleccione os objectos que deseja proteger e depois seleccione Organização > Proteger. Capítulo 9 Como trabalhar com formas, gráficos e outros objectos 243 Para desproteger um objecto: mm Seleccione os objectos que deseja desproteger e a seguir seleccione Organização > Desproteger. Como modificar objectos É possível redimensionar objectos, alterar a orientação, modificar estilos de contornos, adicionar sombras e reflexos, e ajustar a opacidade. Para saber como Ir para Alterar o tamanho de um objecto “Como redimensionar objectos” na página 244 Virar ou rodar um objecto “Como espelhar e rodar objectos” na página 245 Formatar uma borda à volta de objectos “Como alterar o estilo de contornos” na página 245 Colocar uma moldura de imagem à volta de um objecto “Como emoldurar objectos” na página 246 Adicionar sombras para criar uma sensação de profundidade “Como adicionar sombras” na página 248 Adicionar um reflexo que reflicta verticalmente para baixo “Como adicionar reflexos” na página 249 Tonar objectos mais ou menos opacos “Como ajustar a opacidade” na página 249 Como redimensionar objectos É possível redimensionar um objecto deslocando as respectivas alças ou digitando dimensões exactas. Eis algumas formas de redimensionar objectos: mm Para redimensionar um objecto por deslocação, seleccione-o e depois desloque uma das alças de selecção. Para redimensionar um objecto numa direcção, desloque uma alça lateral em vez de uma alça de canto. Para redimensionar o objecto a partir do centro, prima a tecla Opção enquanto arrasta. Para manter as proporções de um objecto, mantenha a tecla Shift premida enquanto desloca. É também possível clicar em Inspector na barra de ferramentas, clicar no botão “Inspector de medidas” e depois seleccionar “Manter proporções” antes de deslocar. Para mostrar o tamanho de um objecto enquanto desloca uma alça de selecção, seleccione Numbers > Preferências e depois seleccione “Mostrar tamanho e posicionamento ao deslocar objectos” no painel Geral. mm Para redimensionar um objecto utilizando proporções exactas, seleccione o objecto, clique em Inspector na barra de ferramentas, clique no botão “Inspector de medidas” e depois utilize os controlos de Largura e Altura. 244 Capítulo 9 Como trabalhar com formas, gráficos e outros objectos mm Para redimensionar vários objectos ao mesmo tempo, seleccione os objectos, clique em Inspector na barra de ferramentas, clique no botão “Inspector de medidas” e depois digite novos valores nos campos Largura e Altura. mm Seleccione o objecto e depois clique em "Tamanho original" no Inspector de medidas. Se redimensionou um ficheiro de imagem muito grande, mas só precisar de utilizar a versão mais pequena na folha de cálculo, pode definir o Numbers para ficar apenas com uma cópia mais pequena da imagem, reduzindo assim o tamanho geral do documento. Consulte “Como reduzir o tamanho de ficheiros de imagem” na página 221. Como espelhar e rodar objectos É possível espelhar ou rodar qualquer objecto. Por exemplo, se tiver uma imagem de uma seta que pretende utilizar no seu documento, mas for necessário apontá-la numa direcção diferente, é possível reverter a direcção na vertical ou horizontal, ou apontá-la para qualquer ângulo. Eis algumas formas de alterar a orientação de um objecto: mm Para espelhar um objecto horizontal ou verticalmente, seleccione o objecto e depois seleccione Organização > “Espelhar horizontalmente” ou Organização > Espelhar verticalmente. É também possível clicar em Inspector na barra de ferramentas, clicar no botão “Inspector de medidas” e depois utilizar os botões de Virar. mm Para rodar um objecto, seleccione o objecto, mantenha premida a tecla Comando e mova o ponteiro em direcção a uma alça de selecção activa até se tornar uma seta curva dupla e depois desloque uma alça de selecção. Para rodar um objecto em passos de 45º, mantenha premidas as teclas Shift e Comando enquanto arrasta uma pega de selecção. É também possível clicar em Inspector na barra de ferramentas, clicar no botão “Inspector de medidas” e depois deslocar a roda de Girar ou utilizar os controlos de Ângulo para definir o ângulo do objecto. mm Para rodar uma forma e manter o respectivo texto na horizontal, depois de rodar a forma, seleccione Formatação > Forma > Repor pegas de texto e de objectos. Como alterar o estilo de contornos Para formas, elementos de gráficos e caixas de texto, pode seleccionar um estilo e uma cor de linha para as bordas do objecto ou não especificar qualquer borda. É também possível colocar um contorno em imagens importadas. Para alterar as bordas de tabelas e células de tabela, consulte “Como formatar bordas de células de tabela”. Capítulo 9 Como trabalhar com formas, gráficos e outros objectos 245 Pode utilizar a barra de formatação para alterar o estilo de linha, a espessura de linha e a cor de linha da borda à volta de um ou vários objectos seleccionados. Escolha a largura da linha. Escolha a cor da linha. Escolha o estilo da linha. Pode utilizar o Inspector de imagens e a janela Cores para efectuar ajustes adicionais. Para definir o estilo das bordas com o Inspector de imagens: 1 Seleccione o objecto que pretende modificar. 2 Clique em Inspector na barra de ferramentas e depois clique no botão “Inspector de gráficos”. 3 Seleccione Linha no menu instantâneo Traço. 4 Escolha um estilo de linha no menu instantâneo. Clique no selector de cor para escolher a cor da linha. Escolha uma linha sólida, pontilhada, tracejada ou outro estilo de linha. Introduza a espessura da linha neste campo. Escolha os pontos terminais das linhas nestes menus instantâneos. 5 Para alterar a espessura de linha, introduza um valor no campo Traço (ou clique nas setas). 6 Para alterar a cor da linha, clique no selector de cor e seleccione uma cor. 7 Para colocar os pontos terminais da linha, tais como pontas de seta ou círculos, seleccione os pontos terminais esquerdo e direito nos menus instantâneos. Como emoldurar objectos Delimite as suas caixas de texto, imagens, filmes, formas e marcadores de posição de conteúdo multimédia com bordas gráficas, conhecidas como molduras de imagem. 246 Capítulo 9 Como trabalhar com formas, gráficos e outros objectos Para adicionar uma moldura de imagem: 1 Seleccione o conteúdo multimédia ou o marcador de posição de conteúdo multimédia, clique em Inspector na barra de ferramentas e depois clique no botão “Inspector de imagens”. 2 Seleccione Moldura no menu instantâneo Traço e depois clique na miniatura para escolher uma. Clique nesta seta e na miniatura para escolher um estilo de moldura. Para ajustar a espessura da sua moldura, utilize o nível Escala ou introduza uma percentagem específica no campo adjacente (nem todas as molduras de imagem podem ser ajustadas). Para alterar uma moldura de imagem: 1 Seleccione um objecto ou marcador de posição de conteúdo multimédia emoldurado, clique em Inspector na barra de ferramentas e depois clique no botão “Inspector de imagens”. 2 Seleccione Moldura no menu instantâneo Traço e depois clique na seta junto à miniatura para escolher uma nova moldura. Para remover uma moldura de imagem: mm Seleccione o conteúdo multimédia ou o marcador de posição de conteúdo multimédia e depois seleccione um estilo de linha (ou Nenhum) no menu instantâneo Marca. Capítulo 9 Como trabalhar com formas, gráficos e outros objectos 247 Como adicionar sombras As sombras criam uma sensação de profundidade. A sombra de um objecto aparece em qualquer objecto que se encontre por trás dele. É possível criar diversos efeitos de sombra ou remover a sombra de um objecto. Este objecto tem uma cor de sombra diferente. Este objecto tem as propriedades de sombra predefinidas. A sombra deste objecto tem um valor de deslocação elevado. A sombra deste objecto está definida com um ângulo diferente. A sombra deste objecto tem o factor de nitidez mais baixo. A sombra deste objecto tem um factor de nitidez elevado. Para adicionar ou remover rapidamente uma sombra, seleccione o objecto e depois seleccione ou desmarque Sombra na barra de formatação. O Inspector de imagens oferece um maior controlo na formatação de sombras. Para adicionar uma sombra utilizando o Inspector de imagens: 1 Seleccione o objecto ou texto. 2 Clique em Inspector na barra de ferramentas e depois clique no botão “Inspector de gráficos”. 3 Seleccione Sombra para adicionar uma sombra ao objecto. Desmarque Sombra para fazer desaparecer uma sombra. Mude a cor da sombra no selector de cor. Seleccione a caixa de verificação para adicionar uma sombra a um objecto seleccionado. Mude o ângulo da sombra com a roda Ângulo. Os valores de Deslocação, Nitidez e Opacidade mudam o aspecto da sombra. 4 Defina o ângulo da sombra utilizando os controlos de Ângulo. 5 Defina a distância entre a sombra e o objecto, utilizando os controlos de Deslocação. Um valor elevado de deslocação da sombra faz com que a sombra de um objecto seja mais longa e ligeiramente separada do objecto. 6 Para ajustar a suavidade das extremidades da sombra, utilize os controlos Esbater. Um valor de esbatido elevado faz com que a sombra do objecto fique com um aspecto mais difuso. O valor reduzido confere à sombra extremidades mais definidas. 248 Capítulo 9 Como trabalhar com formas, gráficos e outros objectos 7 Para alterar a transparência da sombra, defina uma percentagem no campo Opacidade. Não utilize o nível Opacidade na parte inferior do Inspector de imagens, que altera a opacidade do objecto (não a sombra do objecto). 8 Para alterar a cor da sombra, clique no selector de cor de Sombra e seleccione uma cor. Como adicionar reflexos É possível adicionar um reflexo a um objecto que reflicta verticalmente para baixo. Para adicionar ou remover rapidamente um reflexo, seleccione o objecto e depois seleccione ou desmarque Reflexo na barra de formatação. O Inspector de imagens oferece um maior controlo na formatação de reflexos. Para adicionar um reflexo a um objecto utilizando o Inspector de imagens: 1 Seleccione o objecto. 2 Clique em Inspector na barra de ferramentas e depois clique no botão “Inspector de gráficos”. 3 Seleccione reflexo e desloque o nível para aumentar ou diminuir a quantidade de reflexo. Como ajustar a opacidade É possível criar efeitos interessantes ao tornar objectos mais ou menos opacos. Quando coloca um objecto de opacidade baixa sobre outro objecto, por exemplo, o objecto de baixo é visível através do objecto de cima. Consoante o nível definido de opacidade, os objectos de baixo podem estar altamente visíveis, parcialmente obscurecidos ou completamente bloqueados (a 100% de opacidade). Para alterar a opacidade de um objecto: 1 Seleccione o objecto. Capítulo 9 Como trabalhar com formas, gráficos e outros objectos 249 2 Proceda de uma das seguintes formas: ÂÂ Utilize os controlos de Opacidade na barra de formatação para ajustar a opacidade. ÂÂ No Inspector de imagens, desloque o nivelador de Opacidade ou introduza uma percentagem no campo adjacente. Para formas, é possível definir a opacidade das cores do preenchimento e do traço separadamente da opacidade do objecto. Se mover o nível de Opacidade na janela Cores para modificar a cor de um preenchimento ou traço, esse valor de opacidade torna-se a opacidade máxima do objecto. Quando altera a opacidade do objecto no Inspector de imagens, está a alterá-la em relação à opacidade definida na janela Cores. Este círculo está definido com 100% de opacidade no inspector de imagens. Este círculo está definido com 100% de opacidade no inspector de imagens. A cor de preenchimento foi definida com 50% de opacidade na janela Cores. O contorno do círculo foi definido com 100% de opacidade na janela Cores. Este círculo está definido com 50% de opacidade no inspector de imagens. Se alterar a opacidade de objecto e depois não conseguir restaurar a cor de preenchimento do objecto para 100%, tal pode dever-se ao facto de a opacidade ter sido definida para um valor inferior a 100% na janela Cores. Para resolver esta situação, seleccione o objecto, seleccione Visualização > "Mostrar cores" e depois ajuste a opacidade na janela Cores para 100%. Como preencher objectos com cores ou imagens É possível preencher formas, tabelas, células de tabela e elementos de tabelas com uma cor sólida, esbatidos de cores (cores que se fundem umas com as outras) ou uma imagem. 250 Para saber como Ir para Adicionar um fundo de cor sólida a um objecto “Como preencher um objecto com uma cor sólida” na página 251 Adicionar um fundo de cores que se misturam umas com as outras “Como preencher um objecto com cores misturadas (esbatidos)” na página 251 Colocar uma imagem dentro de um objecto “Como preencher um objecto com uma imagem” na página 253 Capítulo 9 Como trabalhar com formas, gráficos e outros objectos Como preencher um objecto com uma cor sólida É possível preencher formas, tabelas, células de tabela e elementos de gráficos com uma cor sólida. Utilize a barra de formatação para adicionar rapidamente uma cor de preenchimento a um objecto seleccionado. Clique no selector de preenchimento e seleccione uma cor da matriz de cores ou clique em "Mostrar cores" para abrir a janela Cores para obter mais opções. Utilize o controlo Opacidade para ajustar o grau de transparência. Também pode utilizar o Inspector de imagens para preencher um objecto com uma cor sólida. Para alterar a cor de preenchimento de um objecto utilizando o Inspector de imagens: 1 Seleccione o objecto. 2 Clique em Inspector na barra de ferramentas e depois clique no botão “Inspector de gráficos”. 3 Seleccione "Cor de preenchimento" no menu instantâneo Preenchimento. 4 Clique no selector de cor abaixo do menu instantâneo Preencher para abrir a janela Cores e depois seleccione uma cor na janela Cores. Para obter mais informações sobre como utilizar a janela Cores, consulte “A janela Cores” na página 25. Como preencher um objecto com cores misturadas (esbatidos) Pode preencher formas, tabelas, células de tabela e elementos de gráficos com cores que se misturam, chamadas de esbatidos de cor. Para criar esbatidos de cor no preenchimento de um objecto, utilize as opções no Inspector de imagens. As opções básicas "Cor esbatida" proporcionam uma maneira fácil de misturar duas cores numa linha recta. As opções "Cor esbatida avançada" permitem misturar várias cores no seu esbatido e criar um esbatido circular (radial). Para preencher um objecto com um esbatido linear bicolor: 1 No Inspector de imagens, seleccione "Cor esbatida" no menu instantâneo Preenchimento. Clique em cada selector de cor para seleccionar as cores. Vire a orientação do esbatido ou defina a sua direcção utilizando os botões de seta ou a roda Ângulo, ou digitando um valor. Clique na seta de ponta dupla para inverter o esbatido. 2 Clique em cada selector de cor e seleccione as cores que deseja misturar na janela Cores. Capítulo 9 Como trabalhar com formas, gráficos e outros objectos 251 Para obter mais informações sobre como utilizar a janela Cores, consulte “A janela Cores” na página 25. 3 Para definir uma direcção para o gradiente, utilize a roda ou campo Ângulo. 4 Para o espelhar horizontal ou verticalmente, clique nos botões de seta Ângulo. 5 Para inverter o gradiente, clique na seta dupla junto aos selectores de cor. Para preencher um objecto com um esbatido multi-color: 1 No Inspector de imagens, seleccione "Cor esbatida avançada" no menu instantâneo Preenchimento. 2 Para adicionar outra cor ao esbatido, mantenha o ponteiro no ponto ligeiramente abaixo da faixa de esbatido do inspector onde deseja que a nova cor comece. Quando surgir um sinal de mais (+), clique nele para adicionar um novo controlo de cor. Adicione um novo controlo de cor para cada cor que pretende que apareça no seu esbatido. 3 Para alterar uma cor no esbatido, clique num controlo de cor (mesmo por baixo da faixa de esbatido) e depois seleccione uma cor da janela Cores. Repita este passo para cada cor que deseja incluir no seu esbatido. 4 Se desejar remover um controlo de cor, desloque-o para baixo e simultaneamente afaste-o do inspector. O controlo desaparece. É necessário ter pelo menos dois controlos de cor debaixo da faixa de esbatido. 5 Para alterar a nitidez ou suavidade com que as cores se misturam ao longo do esbatido, desloque os controlos dos pontos de mistura (por cima da faixa de esbatido no inspector). 6 Para alterar a direcção de um esbatido linear, utilize a roda ou o campo Ângulo. 7 Para criar um esbatido radial, clique no botão de esbatido radial. É possível ajustar ainda mais o aspecto de um esbatido radial procedendo de uma das seguintes formas: ÂÂ Para recentrar o esbatido no objecto, desloque o controlo do pequeno ponto de mistura azul e circular (no centro do esbatido dentro do objecto), para onde desejar definir o centro. 252 Capítulo 9 Como trabalhar com formas, gráficos e outros objectos ÂÂ Para alterar a nitidez ou suavidade de mistura das cores ao longo do esbatido, desloque o controlo do ponto de mistura circular, fora do objecto, aproximando-o ou afastando-o do centro do esbatido. Experimente alterar os controlos dos pontos de mistura circulares ligados ao seu objecto e depois os controlos dos pontos de mistura por cima da faixa do esbatido no Inspector de imagens, deslocando-os até obter o aspecto desejado. 8 Para inverter o gradiente, clique na seta dupla junto aos selectores de cor. Como preencher um objecto com uma imagem É possível preencher uma forma, caixa de texto, tabela, célula de tabela, fundo de gráfico ou série de gráfico com uma imagem. Para preencher um objecto com uma imagem: 1 Seleccione o objecto que pretende preencher com uma imagem. 2 Se o Inspector de imagens não estiver aberto, clique em Inspector na barra de ferramentas e depois clique no botão “Inspector de imagens”. 3 No Inspector de imagens, seleccione "Inserir imagem" ou "Inserir imagem com filtro de cor" e depois seleccione uma imagem. Também é possível deslocar um ficheiro de imagem a partir do Finder ou do navegador multimédia para o selector de imagem do Inspector de imagens ou para uma tabela ou série de gráfico. Use o menu instantâneo para definir o tamanho da imagem no objecto. Para mudar a imagem, desloque uma imagem para o selector de imagens. 4 Seleccione uma escala de imagem no menu instantâneo. Ajustar: Redimensiona a imagem de modo a ajustar-se o melhor possível às dimensões do objecto. Se a forma do objecto for diferente da forma da imagem original, partes da imagem podem não ser apresentadas, podendo aparecer também espaços brancos à volta da imagem. Ajustar até preencher: Faz a imagem aparecer maior ou menor, dimensionando-a para deixar o mínimo espaço em redor da imagem, mesmo se o objecto e a imagem tiverem formas diferentes. Esticar: Dimensiona a imagem para se ajustar às dimensões do objecto, mas distorce-a se o objecto tiver uma forma diferente da imagem original. Capítulo 9 Como trabalhar com formas, gráficos e outros objectos 253 Tamanho original: Coloca a imagem no interior do objecto sem alterar as suas dimensões originais. Se a imagem for maior do que o objecto, apenas é possível ver uma parte da imagem no objecto. Se a imagem for menor do que o objecto, existe espaço em branco em seu redor. Mosaico: Repete a imagem no interior do objecto se a imagem for menor do que o objecto. Se a imagem for maior do que o objecto, apenas é possível ver parte da imagem dentro do objecto. Mosaico (imagem pequena) Mosaico (imagem grande) Ajustar para caber Tamanho original Mosaico (imagem grande) Ajustar até preencher Esticar 5 Se seleccionou "Inserir imagem com filtro de cor", clique no selector de cor (à direita do botão Seleccionar) para seleccionar uma tonalidade. Desloque o nível de Opacidade na janela Cores para escurecer ou aclarar a tonalidade. (Se deslocar o nível de Opacidade no Inspector de imagens, este altera a opacidade da tonalidade e da imagem.) Clique para seleccionar uma tonalidade para a imagem. Como trabalhar com o MathType Se tiver o MathType 6 instalado, pode abri-lo a partir do Numbers e utilizá-lo para escrever expressões e equações matemáticas. Depois de criar uma equação no MathType 6, pode manipular a equação como uma imagem no Numbers. Para escrever uma equação utilizando o MathType 6 a partir do Numbers: 1 Coloque o ponteiro onde deseja que seja apresentada a equação. 2 Seleccione Inserção > Equação MathType. O MathType 6 abre e aparece a equação “e=mc2”. 254 3 Faça duplo clique na equação e escreva a equação que pretende utilizando a janela e as ferramentas da aplicação MathType 6. Capítulo 9 Como trabalhar com formas, gráficos e outros objectos Consulte a Ajuda do MathType 6 para obter instruções específicas sobre como utilizar este produto. 4 Depois de terminar de escrever a equação, seleccione File > “Fechar e voltar to Numbers” e depois clique em Yes na janela apresentada para guardar a equação. 5 Desloque a equação para o local desejado na folha. Depois de fechar o MathType 6, o Numbers trata a equação como um objecto que pode reposicionar, redimensionar, reorientar, agrupar, organizar por camadas ou até mascarar como uma imagem. Contudo, se mascarar a equação, terá de a desmarcar para poder continuar a editá-la mais tarde. 6 Para editar a equação, faça duplo clique para abrir novamente o MathType. Capítulo 9 Como trabalhar com formas, gráficos e outros objectos 255 Como adicionar dados da Agenda a uma tabela 10 O presente capítulo descreve como se adicionam informações de contacto guardadas na Agenda e vCards a uma tabela do Numbers. Os campos da Agenda são uma fonte rica de nomes, números de telefone, endereços e outros dados de pessoas. É possível utilizar os dados da Agenda para rapidamente criar tabelas que consolidam a informação de que precisa para contactos profissionais, amigos pessoais, correspondentes de férias, etc. Como utilizar campos da Agenda É possível inserir dados dos campos da Agenda em tabelas do Numbers. É também possível inserir dados de um cartão de visita virtual (vCard) que alguém lhe tenha enviado. Se uma tabela tiver uma linha de cabeçalho contendo nomes que correspondam a nomes de campos da Agenda ou do vCard, é possível adicionar dados de contactos ao deslocar as fichas para a tabela. Também pode criar uma tabela nova ao deslocar fichas para a tela. Para informações sobre Ir para Os campos da Agenda suportados pelo Numbers “Mapeamento dos nomes de colunas para nomes de campos da Agenda” na página 257 Como adicionar dados da Agenda ou um vCard a “Como adicionar dados da Agenda a uma tabela uma tabela existente existente” na página 259 Como adicionar dados da Agenda ou um vCard e “Como adicionar dados da Agenda a uma tabela criar uma tabela num só passo nova” na página 260 Como inserir dados de contacto e outros de uma tabela do Numbers num documento do Pages 256 Ajuda do Pages ou o Manual de Utilizador do Pages ’09 Mapeamento dos nomes de colunas para nomes de campos da Agenda A tabela seguinte resume os campos da Agenda suportados pelo Numbers. Os sinónimos são nomes alternativos que pode utilizar para adicionar um determinado valor de um campo da Agenda. Nomes dos campos da Agenda Sinónimos dos nomes dos campos Título Título do nome, prefixo do nome Apelido Último, sobrenome Nome próprio Primeiro, primeiro nome Sufixo Sufixo do nome, sufixo profissional, sufixo académico Alcunha Nome de solteira Cargo Departamento Departamento profissional Empresa Telefone (primeiro número disponível) Telefone principal Telefone do trabalho Telefone de casa Telemóvel Celular, telefone celular Fax de casa Fax do emprego Pager Beeper Outro telefone E-mail (primeiro endereço disponível) Endereço de e-mail E-mail do escritório E-mail da residência Outro e-mail URL (primeiro URL disponível) URL do trabalho URL de casa Capítulo 10 Como adicionar dados da Agenda a uma tabela 257 Nomes dos campos da Agenda Sinónimos dos nomes dos campos Outro URL Aniversário AIM (primeiro endereço disponível) mensagens instantâneas, pseudónimo de mensagens instantâneas, nome de mensagens instantâneas, endereço de mensagens instantâneas, conversação, pseudónimo de conversação, nome de conversação, endereço de conversação AIM profissional Mensagens instantâneas de trabalho, pseudónimo de mensagens instantâneas de trabalho, nome de mensagens instantâneas de trabalho, endereço de mensagens instantâneas de trabalho, pseudónimo de conversação de trabalho, nome de conversação de trabalho, endereço de conversação de trabalho AIM de casa Mensagens instantâneas de casa, pseudónimo de mensagens instantâneas de casa, nome de mensagens instantâneas de casa, endereço de mensagens instantâneas de casa, conversação de casa, pseudónimo de conversação de casa, nome de conversação de casa, endereço de conversação de casa Outro AIM Outras mensagens instantâneas, outro pseudónimo de mensagens instantâneas, outro nome de mensagens instantâneas, outro endereço de mensagens instantâneas, outra conversação, outro pseudónimo de conversação, outro nome de conversação, outro endereço de conversação Yahoo Yahoo do trabalho Yahoo de casa Outro Yahoo Endereço Endereço (primeiro endereço disponível) Rua Cidade (primeira cidade disponível) Vila Estado (primeiro estado disponível) Código postal Código postal País (primeiro país disponível) 258 Capítulo 10 Como adicionar dados da Agenda a uma tabela Nomes dos campos da Agenda Sinónimos dos nomes dos campos Endereço do escritório Endereço do trabalho Rua do escritório, endereço do escritório Cidade de trabalho Vila de trabalho Estado de trabalho Código postal do trabalho Código postal do trabalho País de trabalho Endereço da residência Endereço de casa Rua da casa, morada Cidade de residência Vila de residência Estado de residência Código postal da residência Código postal de casa País de residência Outro endereço Outra morada Outra rua, outro endereço Outra cidade Outra vila Outro estado Outro código postal Outro código postal Outro país Nota Notas Como adicionar dados da Agenda a uma tabela existente É possível adicionar dados da Agenda ou de um vCard a uma tabela existente se a linha de cabeçalho da tabela tiver nomes que correspondam aos nomes de campo enunciados em “Mapeamento dos nomes de colunas para nomes de campos da Agenda” na página 257. Para adicionar dados de contactos a uma tabela existente: 1 Identifique os campos da Agenda ou do vCard cujos valores pretende copiar para a tabela. 2 Certifique-se de que a tabela tem uma linha de cabeçalho cujas células contêm nomes suportados de campos da Agenda ou do vCard. Os dados cujos campos não possam ser associados a uma célula da linha de cabeçalho não serão adicionados à tabela. 3 Na Agenda, seleccione um ou mais contactos ou grupos e desloque-os para a tabela. Capítulo 10 Como adicionar dados da Agenda a uma tabela 259 Também pode deslocar um ou mais vCards para a tabela. Se necessário para acomodar todos os dados, são adicionadas linhas. Se os dados de um contacto já existirem na tabela, é ainda assim adicionada outra linha para o contacto. É possível detectar linhas duplicadas com o comando "ordenar", conforme descrito em “Como ordenar linhas numa tabela” na página 73. Como adicionar dados da Agenda a uma tabela nova É possível utilizar dados da Agenda ou de um vCard para criar uma nova tabela que contenha um linha de contactos individuais. Eis algumas formas de criar uma nova tabela que contenha dados de contactos: mm Na Agenda, seleccione uma ou mais fichas ou um grupo e desloque o que seleccionou para a tela. mm Desloque um ou mais vCards para a tela. A tabela contém uma coluna para cada campo da Agenda ou do vCard designado, conforme descrito em “Mapeamento dos nomes de colunas para nomes de campos da Agenda” na página 257. Porém, apenas os campos com as designações Apelido, Nome próprio, Telefone e E-mail estão inicialmente visíveis; as outras colunas estão ocultas. Para visualizar as colunas ocultas, seleccione Tabela > Revelar todas as colunas. É possível apagar ou alterar o nome de colunas conforme necessário. 260 Capítulo 10 Como adicionar dados da Agenda a uma tabela Como partilhar uma folha de cálculo do Numbers 11 O presente capítulo descreve as várias formas de divulgar a sua folha de cálculo do Numbers, para que outras pessoas lhe possam aceder. Para além de imprimir ou enviar por fax a sua folha de cálculo, é possível partilhála por via electrónica. Ao exportar para outros formatos de documento, é possível colaborar com pessoas que utilizem o Excel ou outras aplicações. Também pode partilhar folhas de cálculo na Internet ou utilizando o Mail. Como imprimir uma folha de cálculo É possível utilizar a Vista de impressão para dispor os objectos nas folhas das várias páginas antes de imprimir. Consulte “Como dividir uma folha em páginas” na página 45 para obter instruções. Use o Inspector de folhas para configurar os atributos de página, como a orientação da página e as margens. Para imprimir: 1 Seleccione Ficheiro > Imprimir. 2 Escolha a impressora que pretende utilizar no menu instantâneo Impressora. 3 Digite o número de cópias que pretende imprimir no campo Cópias e depois seleccione Alcear se pretende imprimir conjuntamente cada grupo de páginas por ordem antes de imprimir o grupo seguinte. Se desejar imprimir um lote que comece pela página 1, depois a página 2, depois a página 3, etc., desmarque Alcear. 4 Escolha as folhas que deseja imprimir: Todas as folhas: imprime todas as folhas da sua folha de cálculo. Folha actual: imprime apenas a folha seleccionada ao abrir a janela de impressão. 5 Para imprimir uma lista de todas as fórmulas na folha de cálculo, seleccione “Incluir uma lista de todas as fórmulas no documento”. 6 Clique em Imprimir. 261 Para informações sobre definições de impressão adicionais, clique no botão Ajuda na janela de impressão. Como exportar uma folha de cálculo para outros formatos de documento Pode partilhar as suas folhas de cálculo do Numbers em diferentes plataformas e com várias aplicações exportando-as para um ficheiro em formato PDF, Excel ou CSV (valores separados por vírgula). Para saber como Ir para Criar um ficheiro PDF da sua folha de cálculo e protegê-la opcionalmente com palavra-passe “Como exportar uma folha de cálculo para formato PDF” na página 262 Criar um ficheiro da sua folha de cálculo que pode ser aberto e editado com Microsoft Excel num computador com o Mac OS X ou Windows. “Como exportar uma folha de cálculo para formato Excel” na página 263 Criar um ficheiro a partir da sua folha de cálculo para aplicações compatíveis com ficheiros CSV “Como exportar uma folha de cálculo em formato CSV” na página 263 Como exportar uma folha de cálculo para formato PDF Os ficheiros PDF podem ser visualizados ou impressos no modo de pré-visualização, visualizados ou impressos no Safari e editados com uma aplicação PDF. Para criar um ficheiro PDF a partir da sua folha de cálculo: 1 Seleccione Partilha > Exportar. 2 Clique em PDF. 3 Escolha uma resolução de imagem no menu instantâneo "Qualidade da imagem". Boa: a qualidade das imagens é reduzida para 72 dpi. Melhor: a qualidade das imagens é reduzida para 150 dpi. Óptima: a qualidade das imagens não é reduzida. 4 Escolha as folhas que deseja exportar no menu instantâneo Disposição. Vista de folha: exporta cada folha para uma página individual no PDF. Vista de página: exporta a folha seleccionada utilizando a paginação actualmente configurada na Vista de impressão. Para obter informações acerca da Vista de impressão, consulte“Como dividir uma folha em páginas” na página 45. 5 Clique no triângulo de visualização "Opções de segurança" para proteger o PDF com palavra-passe. As palavras-passe estão limitadas a 32 caracteres ASCII. Seleccione uma ou várias das seguintes opções. Abrir documento: especifique a palavra-passe necessária para abrir o PDF. 262 Capítulo 11 Como partilhar uma folha de cálculo do Numbers Imprimir documento: requer uma palavra-passe para imprimir o PDF. Se seleccionar esta opção, seleccione também "Abrir documento" e especifique uma palavra-passe. Copiar conteúdo do documento: especifique a palavra-passe necessária para copiar o conteúdo do PDF. 6 Clique em Seguinte para especificar um nome e uma localização para o PDF. 7 Clique em Exportar para criar o PDF. Como exportar uma folha de cálculo para formato Excel Os ficheiros em formato Excel podem ser abertos e editados com o Microsoft Excel num computador com o Mac OS X ou Windows. Cada tabela é convertida para uma folha de cálculo Excel e todos os outros objectos são colocados em folhas de cálculo separadas, se existir mais do que uma tabela. Eis algumas formas de criar uma versão Excel da sua folha de cálculo: mm Seleccione Partilha > Exportar e depois clique em Excel. Seleccione Sumário se não desejar incluir uma folha de cálculo de sumário para exportações com múltiplas folhas de cálculo. Seleccione Seguinte para especificar um nome e uma localização para o ficheiro e depois clique em Exportar para criá-lo. mm Seleccione Ficheiro > "Guardar como", seleccione “Guardar cópia como” e depois "Documento Excel" no menu instantâneo. Consulte “Guardar uma folha de cálculo” na página 34 para obter informações sobre as outras opções disponíveis ao utilizar este método. Alguns dos cálculos de fórmulas podem variar no Excel. Como exportar uma folha de cálculo em formato CSV Muitas aplicações de folha de cálculo conseguem abrir ficheiros em formato CSV. Num ficheiro CSV, os valores das células em cada linha são separados por vírgulas. As linhas são separadas por caracteres de final de linha. Cada tabela é colocada no seu próprio ficheiro CSV e todos os ficheiros são colocados numa pasta. As representações gráficas não são exportadas. Os últimos valores calculados são exportados. Para criar uma versão CSV da sua folha de cálculo: 1 Seleccione Partilha > Exportar. 2 Clique em CSV. 3 Seleccione uma opção no menu instantâneo "Codificação do texto". Unicode (UTF-8): Esta opção é suportada praticamente por todas as aplicações. Ocidental (Mac OS Românico) ou Ocidental (Windows Latino 1): Certas aplicações requerem estas opções. Capítulo 11 Como partilhar uma folha de cálculo do Numbers 263 4 Clique em Seguinte para especificar um nome e uma localização de ficheiro. 5 Clique em Exportar para criar o ficheiro. Como enviar a folha de cálculo do Numbers para a versão beta pública do iWork.com É possível enviar a folha de cálculo para o iWork.com e aceder-lhe com qualquer computador que possua um navegador da Web suportado, uma conta de e-mail e o ID Apple. O ID Apple é o nome de assinante do MobileMe ou o ID da conta da iTunes Store. Se não tiver um ID Apple, visite https://appleid.apple.com e siga as instruções que aparecem no ecrã, para obter um. Quando envia uma apresentação para o iWork.com, é possível escolher entre as seguintes opções: ÂÂ Partilhar com os espectadores: convidar espectadores específicos para que adicionem comentários e notas, e descarreguem a folha de cálculo. ÂÂ Publicar na Web: criar um endereço público na Web (URL), que pode publicar num website ou noutro local, para que qualquer pessoa possa ver a folha de cálculo. Espectadores genéricos não podem ver nem deixar comentários ou notas na folha de cálculo. ÂÂ Enviar para utilização privada: enviar a folha de cálculo para o iWork.com, mas só podendo ser vista por si. Pode optar por partilhá-lha com outros espectadores, posteriormente. 264 Capítulo 11 Como partilhar uma folha de cálculo do Numbers Importante: Se tiver atribuído uma palavra-passe à folha de cálculo, esta não protege a folha de cálculo no iWork.com. Essa palavra-passe só está em vigor quando os espectadores descarregam a folha de cálculo protegida por palavra-passe e a vêem nos computadores pessoais. Para proteger por palavra-passe-uma folha de cálculo online, tem de definir uma palavra-passe online quando publica a folha de cálculo. Para partilhar uma folha de cálculo com espectadores convidados: 1 Abra a folha de cálculo que deseja partilhar e clique no botão de partilha, na barra de ferramentas; ou escolha Partilhar > “Partilhar através de iWork.com”. 2 Digite o ID Apple e a palavra-passe, e clique em “Iniciar sessão”. Caso se tenha esquecido do ID Apple ou da palavra-passe, em clique “Não se lembra da palavra-passe?” e siga as instruções que aparecem no ecrã. Se for a primeira vez que envia uma documento para o iWork.com, ser-lhe-á enviada uma mensagem de e-mail de verificação para o endereço de e-mail. Clique na hiperligação de verificação que está no e-mail. Depois, prossiga com a partilha do documento. 3 Seleccione “Partilhar com os espectadores”. 4 Nos campos Para e Mensagem, introduza os endereços de e-mail e a mensagem para as pessoas a quem deseja permitir o acesso à folha de cálculo. 5 Digite um assunto, se não desejar utilizar o que é criado automaticamente. 6 Defina as opções de visualização da folha de cálculo partilhada. Clique em “Mostrar opções avançadas” para ver todas estas opções: Deixem comentários: seleccione para permitir que os espectadores deixem comentários à folha de cálculo. Capítulo 11 Como partilhar uma folha de cálculo do Numbers 265 Descarregar a folha de cálculo: seleccione para permitir que os espectadores descarreguem a folha de cálculo. Copiar para o iWork.com como: digite ou escolha um nome de ficheiro para a folha de cálculo online. Opções de descarga: seleccione um ou mais formatos de ficheiro para facultar a folha de cálculo a quem a queira descarregar. Privacidade: seleccione para exigir que os espectadores digitem uma palavra-passe antes de poderem ver a folha de cálculo online. Digite uma palavra-passe online nos campos fornecidos. Depois clique em “Palavra-passe”. Certifique-se de que avisa os espectadores de qual a palavra-passe da folha de cálculo. É possível utilizar o Assistente de Palavra-Passe (clique no botão com o ícone da chave) para o ajudar a criar uma palavra-passe mais resistente. Para saber mais acerca do Assistente de Palavra-Passe, consulte “Como proteger uma folha de cálculo com palavra-passe” na página 32. 7 Clique em Partilha. Uma cópia da folha de cálculo é enviada para iWork.com. São também enviados convites por e-mail para os espectadores. Os espectadores clicam numa hiperligação individualizada, na mensagem de e-mail que receberam, para acederem à folha de cálculo online. Se deixarem comentários, o nome deles surgirá associado aos comentários. Para publicar uma folha de cálculo na Web para visualização genérica: 1 Abra a folha de cálculo que deseja partilhar e clique no botão de partilha, na barra de ferramentas; ou escolha Partilhar > “Partilhar através de iWork.com”. 2 Digite o ID Apple e a palavra-passe, e clique em “Iniciar sessão”. Caso se tenha esquecido do ID Apple ou da palavra-passe, em clique “Não se lembra da palavra-passe?” e siga as instruções que aparecem no ecrã. Se for a primeira vez que envia uma documento para o iWork.com, ser-lhe-á enviada uma mensagem de e-mail de verificação para o endereço de e-mail. Clique na hiperligação de verificação que está no e-mail. Depois, prossiga com a publicação do documento. 3 Seleccione “Publicar na Web”. 4 Clique em “Mostrar opções avançadas” se desejar alterar o nome de uma folha de cálculo online. Depois digite ou escolha um nome de ficheiro para o documento online. 5 Clique em “Publicar”. Uma cópia da folha de cálculo é publicada no iWork.com. Os espectadores podem ver a folha de cálculo, mas não lhes é possível adicionar comentários nem notas a ela. 266 6 Na caixa de diálogo que surge, clique em “Visualizar online” para ver a folha de cálculo no iWork.com. Capítulo 11 Como partilhar uma folha de cálculo do Numbers O navegador abre-se e apresenta a folha de cálculo publicada no iWork.com. 7 Na janela do navegador, clique em “Mostrar URL público” para ver o endereço web do documento. É possível copiar um endereço web (URL) e publicá-lo num website ou noutro local. Qualquer pessoa que saiba o endereço web pode ver a folha de cálculo online. Para enviar uma folha de cálculo para lhe aceder em privado: 1 Abra a folha de cálculo e clique no botão de partilha, na barra de ferramentas; ou escolha Partilhar > “Partilhar através de iWork.com”. 2 Digite o ID Apple e a palavra-passe, e clique em “Iniciar sessão”. Caso se tenha esquecido do ID Apple ou da palavra-passe, em clique “Não se lembra da palavra-passe?” e siga as instruções que aparecem no ecrã. Se for a primeira vez que envia uma documento para o iWork.com, ser-lhe-á enviada uma mensagem de e-mail de verificação para o endereço de e-mail. Clique na hiperligação de verificação que está no e-mail. Depois, prossiga com a transferência do documento. 3 Seleccione “Enviar para utilização privada”. 4 Clique em “Mostrar opções avançadas” se desejar alterar o nome de uma folha de cálculo online. Depois digite ou escolha um nome de ficheiro para o folha de cálculo online. 5 Clique no botão “Enviar” É enviada uma cópia da folha de cálculo para iWork.com. 6 Clique em “Visualizar online” para ver a folha de cálculo no iWork.com. Ou clique em “OK” para fechar a caixa de diálogo. Para aceder a todas as folhas de cálculo online a partir da visualização de documentos partilhados do iWork.com, faça uma das seguintes acções: mm Abra uma folha de cálculo e escolha Partilhar > “Mostrar documentos partilhados”. Se ainda não tiver iniciado sessão, escolha Partilha > Iniciar sessão, e depois escolha “Mostrar documentos partilhados”. mm Visite http://www.iwork.com e inicie a sua sessão. É possível configurar o iWork.com para que o notificar por e-mail quando os espectadores publicam comentários novos a um folha de cálculo online. Para obter estas informações e mais detalhes acerca de como utilizar o iWork.com, visite www.iwork.com e clique em “Ajuda”, na parte inferior da página. Capítulo 11 Como partilhar uma folha de cálculo do Numbers 267 Como enviar uma folha de cálculo por correio electrónico Anexe a sua folha de cálculo em formato do Numbers, Excel ou PDF a uma mensagem de e-mail. Se protegeu a folha de cálculo por palavra-passe, as definições da palavrapasse permanecem activas para os anexos do Numbers. Para anexar uma folha de cálculo a uma mensagem de e-mail: 1 Se desejar enviar por e-mail uma folha de cálculo no formato do Numbers, pode protegê-la primeiro por palavra-passe. Consulte “Como proteger uma folha de cálculo com palavra-passe” na página 32 para obter informações sobre como proteger uma folha de cálculo por palavra-passe. 2 Seleccione Partilha > “Enviar por e-mail” e depois seleccione Numbers, Excel ou PDF no sub-menu. Abre-se uma nova mensagem de e-mail na sua aplicação de e-mail predefinida, com uma versão Numbers, Excel ou PDF da sua folha de cálculo em anexo. Como enviar um uma folha de cálculo para o iWeb Se utiliza (ou pretende utilizar) o iWeb para criar um website, é possível enviar uma folha de cálculo do Numbers directamente para o seu podcast ou blogue do iWeb. A folha de cálculo torna-se um anexo que os visitantes do seu website podem descarregar. Para enviar uma folha de cálculo para o iWeb: 1 Certifique-se de que tem o iWeb ’08 ou posterior instalado no computador. 2 Abra a sua folha de cálculo do Numbers e depois seleccione Partilha > “Enviar para o iWeb” e depois seleccione Numbers ou PDF no sub-menu. Números: cria uma versão de arquivo da sua folha de cálculo. Se a folha de cálculo estiver protegida por palavra-passe, as definições da palavra-passe são mantidas. PDF: cria uma versão em PDF. 3 O iWeb abre-se, se ainda não estiver aberto, e é possível escolher um podcast ou um blogue novo ou já existente para anexar a sua folha de cálculo. Se tiver apenas um blogue ou podcast, a folha de cálculo é a ele anexada. Quando publicar o seu website, os visitantes que subscreverem o seu blogue ou podcast obterão automaticamente os anexos mais recentes enviados para as respectivas bibliotecas do iTunes (só publicação em PDF). Para mais informações acerca da utilização do iWeb para conceber e publicar páginas web, abra o iWeb e escolha Ajuda > Ajuda do iWeb. 268 Capítulo 11 Como partilhar uma folha de cálculo do Numbers Como partilhar gráficos, dados e tabelas com outras aplicações do iWork Pode copiar um gráfico e colá-lo numa apresentação do Keynote ou num documento do Pages. Depois de colado, o gráfico é ligado à versão do Numbers. Se os dados de uma tabela do Numbers apresentados no gráfico forem alterados, guarde a folha de cálculo do Numbers que foi alterada e, em seguida, actualize o gráfico no Keynote ou Pages. Consulte “Como partilhar gráficos com documentos do Pages e do Keynote” na página 158 para obter mais informações. Os documentos do Pages podem tirar proveito dos dados de contacto da Agenda, de um vCard e de outros dados gravados em tabelas do Numbers. Consulte “Como utilizar campos da Agenda” na página 256 para obter informações sobre como utilizar os dados da Agenda e de um vCard no Numbers. Consulte a Ajuda do Pages ou o Manual de Utilizador do Pages ’09 para obter informações sobre como utilizar os dados do Numbers para intercalação de endereços. É possível copiar uma tabela para documentos do Pages ou do Keynote. Consulte “Como copiar tabelas entre aplicações iWork” na página 58 para obter mais informações. Capítulo 11 Como partilhar uma folha de cálculo do Numbers 269 Como criar os seus próprios modelos de folha de cálculo do Numbers 12 O presente capítulo destina-se aos utilizadores que pretendem criar os seus próprios modelos de folha de cálculo. Este capítulo parte do princípio de que o utilizador está familiarizado com as funcionalidades do Numbers descritas em capítulos anteriores. Como criar um modelo Os modelos incluídos no Numbers fornecem ideias para o aspecto de gráficos, tabelas e outros objectos. Para criar os seus próprios modelos, pode simplesmente adicionar, por exemplo, o logótipo da sua empresa a um modelo existente. Ou pode modificar os seguintes atributos de um modelo do Numbers: ÂÂ estilos de tabela ÂÂ tabelas reutilizáveis disponíveis quando clica em Tabelas na barra de ferramentas ÂÂ formatação predefinida para diferentes tipos de gráficos ÂÂ atributos predefinidos de caixas de texto, formas e imagens ÂÂ o número e os nomes de folhas ÂÂ conteúdos predefinidos em folhas, como texto, tabelas e marcadores de posição de conteúdo multimédia. 270 Para saber como Ir para Configurar estilos de tabela de um modelo “Como definir estilos de tabela para um modelo personalizado” na página 271 Criar tabelas predefinidas para o modelo “Como definir tabelas reutilizáveis para um modelo personalizado” na página 271 Configurar gráficos e outros objectos para o modelo “Como definir gráficos, caixas de texto, formas e imagens predefinidos para um modelo personalizado” na página 271 Para saber como Ir para Criar conteúdo inicial “Como criar conteúdo inicial de uma folha de cálculo para um modelo personalizado” na página 273 Guardar o seu modelo “Como guardar um modelo personalizado” na página 275 Como definir estilos de tabela para um modelo personalizado Um modelo tem um ou mais estilos de tabela que lhe permitem formatar uma tabela seleccionada num único clique. Os estilos de tabela são úteis para uma aplicação consistente de formatações a tabelas. É possível utilizar ou redefinir os estilos de tabela de um modelo do Numbers ou criar os seus próprios estilos. Consulte “Como utilizar estilos de tabelas” na página 125 para obter mais informações. Como definir tabelas reutilizáveis para um modelo personalizado Um modelo dispõe de uma ou mais tabelas reutilizáveis, que lhe permitem adicionar tabelas que já foram estilizadas e dimensionadas. Também podem dispor de conteúdos predefinidos como fórmulas e texto. Ao utilizar um modelo, adiciona-se uma tabela reutilizável ao clicar em Tabelas na barra de ferramentas e seleccionar uma tabela no menu instantâneo. É possível utilizar ou redefinir as tabelas reutilizáveis de um modelo do Numbers ou criar os suas próprias. A secção “Como definir tabelas reutilizáveis” na página 57 fornece as instruções necessárias. Como definir gráficos, caixas de texto, formas e imagens predefinidos para um modelo personalizado Um modelo tem valores predefinidos para os seguintes objectos, que têm efeito quando o utilizador de um modelo adiciona um deles: ÂÂ gráficos ÂÂ caixas de texto ÂÂ formas ÂÂ imagens importadas Capítulo 12 Como criar os seus próprios modelos de folha de cálculo do Numbers 271 É possível utilizar as predefinições que já existem no modelo com que começa ou alterar as definições. Para saber como Ir para Configurar atributos de gráficos predefinidos “Como predefinir atributos para gráficos” na página 272 Configurar atributos predefinidos de caixas de texto e formas “Como predefinir atributos de caixas de texto e formas” na página 272 Configurar atributos de imagem predefinidos “Como predefinir atributos de imagens importadas” na página 273 Como predefinir atributos para gráficos É possível especificar um aspecto predefinidos para cada tipo de gráfico. É necessário definir individualmente os atributos predefinidos para cada tipo de gráfico. Para predefinir atributos de gráficos: 1 Posicione o gráfico na folha clicando em Gráficos na barra de ferramentas e seleccionando um tipo de gráfico. 2 Seleccione o gráfico e depois defina os atributos do mesmo. Para redimensionar um gráfico, rodá-lo e definir outros atributos comuns a gráficos, consulte “Como formatar gráficos” na página 158. Para obter informações sobre como formatar gráficos circulares, gráficos de barras e outros tipos de gráficos específicos, consulte “Como formatar tipos de gráficos específicos” na página 171. 3 Repita os passos 1 e 2 para cada tipo de gráfico cujos atributos deseja predefinir. 4 Seleccione um gráfico e depois Formatação > Avançada > Predefinir estilo detipo de gráfico. Repita esta acção para cada gráfico que deseja configurar. 5 Apague os gráficos da folha de cálculo. Como predefinir atributos de caixas de texto e formas Os atributos predefinidos das caixas de texto e formas determinam o preenchimento, os traços, a sombra e a opacidade das mesmas quando são inseridas pela primeira vez numa folha. Os atributos predefinidos também determinam o aspecto do texto que coloca nas caixas ou formas. Para predefinir caixas de texto e formas: 1 Adicione os objectos a uma folha. Clique em "Caixa de texto" na barra de ferramentas para adicionar uma caixa de texto e clique em Formas barra de ferramentas para adicionar qualquer forma. 272 Capítulo 12 Como criar os seus próprios modelos de folha de cálculo do Numbers 2 Para configurar atributos para texto dentro da caixa de texto ou da forma, seleccione o objecto, adicione-lhe texto e formate os atributos de texto. Consulte “Como formatar o tamanho e o aspecto do texto” na página 183 para obter instruções. 3 Para configurar atributos de objectos, seleccione a caixa de texto ou a forma e depois siga as instruções em “Como manipular, dispor e alterar o aspecto de objectos” na página 236. 4 Guarde a caixa de texto e a forma como objectos predefinidos. Para guardar a caixa de texto, seleccione-a e depois vá a Formatação > Avançada > Definir estilo de caixa de texto predefinido. Para guardar a forma, seleccione-a e depois vá a Formatação > Opções avançadas > Definir estilo de forma predefinido. 5 Apague a caixa de texto e a forma da folha. Como predefinir atributos de imagens importadas No caso de representações gráficas importadas, é possível predefinir sombras, a opacidade, os contornos, etc. Para predefinir atributos de imagens: 1 Importe uma imagem conforme descrito em “Como trabalhar com imagens” na página 216. 2 Seleccione a imagem e depois defina os atributos da mesma. Para remover partes não desejadas de uma imagem, consulte “Como aplicar máscaras a imagens (recortar)” na página 219 e “Como remover elementos de segundo plano ou não pretendidos de uma imagem” na página 221. Para melhorar a qualidade da imagem e criar efeitos interessantes, consulte “Como alterar o brilho, o contraste e outras definições” na página 222. Para posicionar e reformatar a imagem, consulte “Como manipular, dispor e alterar o aspecto de objectos” na página 236. 3 Seleccione Formatação > Avançada > Definir estilo de imagem predefinido. 4 Apague a imagem da folha. Como criar conteúdo inicial de uma folha de cálculo para um modelo personalizado É possível utilizar conteúdo predefinido para modelar o aspecto de uma folha de cálculo concluída ou para fornecer aos utilizadores dos modelos instruções e outros auxílios à produtividade. Capítulo 12 Como criar os seus próprios modelos de folha de cálculo do Numbers 273 Para saber como Ir para Adicionar nomes, fórmulas e outros conteúdos “Como predefinir tabelas e outros objectos para um modelo personalizado” na página 274 Definir um marcador de posição de conteúdo multimédia “Como criar marcadores de posição de conteúdo multimédia para um modelo personalizado” na página 274 Organizar conteúdo por folhas “Como predefinir folhas para um modelo personalizado” na página 275 Como predefinir tabelas e outros objectos para um modelo personalizado Adicione tabelas, gráficos, caixas de texto, imagens, formas e outros objectos iniciais aos seus modelos para ajudar os utilizadores a serem mais produtivos e para tornar os objectos na folha de cálculo visualmente apelativos. Por exemplo, é possível: ÂÂ adicionar nomes a tabelas e títulos a gráficos e aos respectivos eixos ÂÂ adicionar fórmulas e outros conteúdos predefinidos a células de tabelas ÂÂ Configurar células de modo a que os seus valores sejam apresentados de uma forma particular (por exemplo, utilizando um formato de número ou caixas de verificação) ÂÂ criar caixas de texto ou comentários com instruções e sugestões para a utilização do modelo ÂÂ utilizar cor para realçar determinados elementos em tabelas e gráficos Como criar marcadores de posição de conteúdo multimédia para um modelo personalizado Ao deslocar a sua própria imagem, um filme ou um ficheiro de áudio para um marcador de posição de conteúdo multimédia, os seus ficheiros multimédia são automaticamente dimensionados e posicionados. É possível substituir facilmente ficheiros multimédia no marcador de posição de conteúdo multimédia, deslocando um novo ficheiro para o mesmo; não é necessário apagar primeiro o ficheiro antigo. Para criar um marcador de posição de conteúdo multimédia: 1 Adicione uma imagem, um ficheiro de áudio ou um filme à folha de cálculo. Consulte “Como trabalhar com imagens” na página 216, “Como adicionar um ficheiro de som” na página 232 e “Como adicionar um ficheiro de filme” na página 233 para obter instruções. 274 2 Seleccione o objecto importado e mova-o para onde desejar na folha de cálculo, conforme descrito em “Como mover e posicionar objectos” na página 238. Capítulo 12 Como criar os seus próprios modelos de folha de cálculo do Numbers 3 Formate o objecto importado, conforme descrito em “Como manipular, dispor e alterar o aspecto de objectos” na página 236. 4 Seleccione o objecto e depois vá a Formatação > Opções avançadas > “Definir como marcador de posição de conteúdo multimédia”. Para apagar um marcador de posição de conteúdo multimédia, seleccione-o e depois prima a tecla Delete. Como predefinir folhas para um modelo personalizado Adicione várias folhas a um modelo quando este tiver conteúdo que deseja separar em grupos. Eis algumas formas de configurar folhas para um modelo: mm É possível adicionar ou remover folhas a um modelo do Numbers. Consulte “Como adicionar e apagar folhas” na página 42 para obter informações detalhadas. mm Para mover folhas e reordenar o respectivo conteúdo, consulte “Como reorganizar folhas e o respectivo conteúdo” na página 43. Como guardar um modelo personalizado Pode guardar o seu novo modelo de modo a que apareça na Lista de modelos. Para guardar um modelo personalizado: 1 Seleccione Ficheiro > Guardar como modelo. 2 Escreva um nome para o modelo. 3 Certifique-se de que a pasta designada “Os meus modelos” aparece no menu instantâneo Onde da janela Guardar. O modelo é guardado na sua pasta pessoal na seguinte estrutura de subpastas: Biblioteca/Application Support/iWork/Numbers/Modelos/Os meus modelos/. E aparece no painel “Os meus modelos” da Lista de modelos. 4 Clique em Guardar. Para apagar um modelo personalizado, navegue no Finder para a pasta onde guardou o modelo e desloque-o para o Lixo. Capítulo 12 Como criar os seus próprios modelos de folha de cálculo do Numbers 275