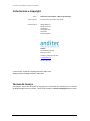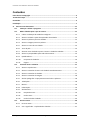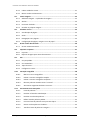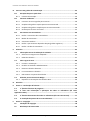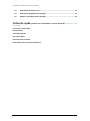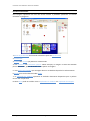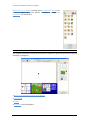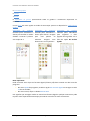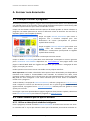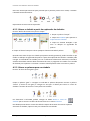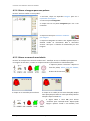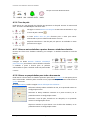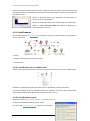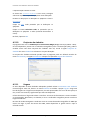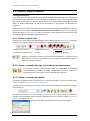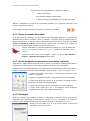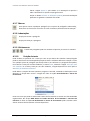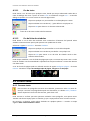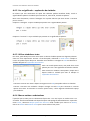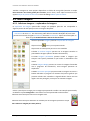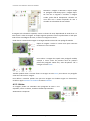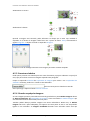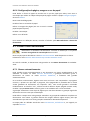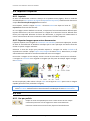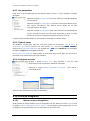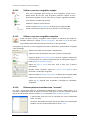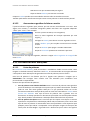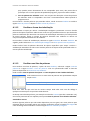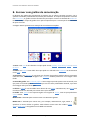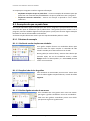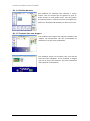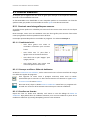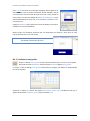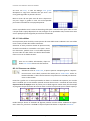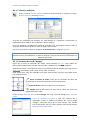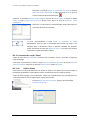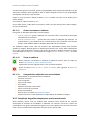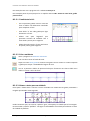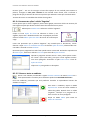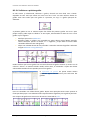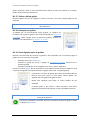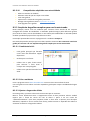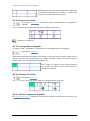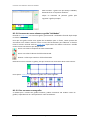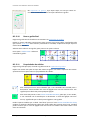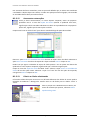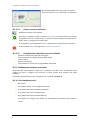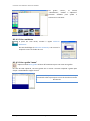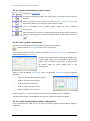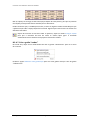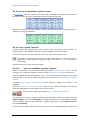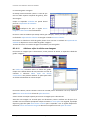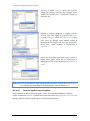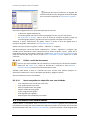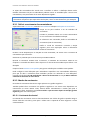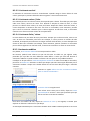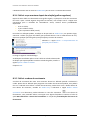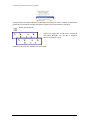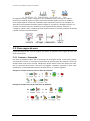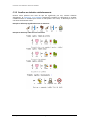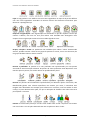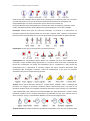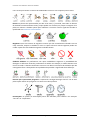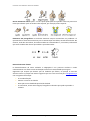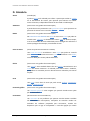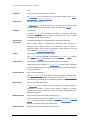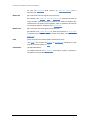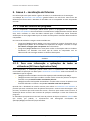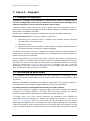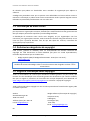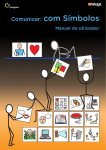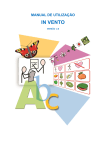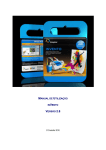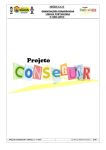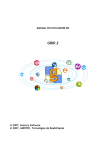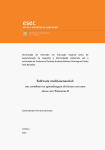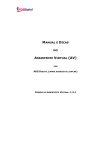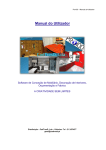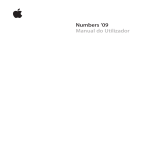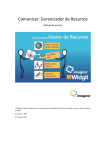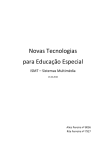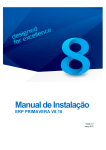Download Consulte o manual!
Transcript
Manual de utilização Comunicar com Símbolos Comunicar com Símbolos: manual do utilizador Ficha técnica e Copyright Título: Comunicar com Símbolos – Manual de Utilização Título original: Communicate: Symwriter User Guide Versão original Widgit Software 26 Queen Street Cubbington Leamington Spa CV32 7NA United Kingdom Anditec Alameda Roentgen 9C 1600-757 Lisboa Telefone (+351) 217 110 170 [email protected] www.anditec.pt/ Communicate: SymWriter © Widgit Software 2007-2015 Widgit Symbols © Widgit Software 2002-2015 Termos da licença Informações acerca das condições de copyright para a utilização dos Símbolos para a Literacia da Widgit (Widgit Literacy Symbols – WLS) estão incluídas no Anexo 2 Copyright deste manual. © Widgit Software www.widgit.com 2/79 Comunicar com Símbolos: manual do utilizador Conteúdos Ficha técnica e Copyright ....................................................................................................... 2 Termos da licença .................................................................................................................. 2 Conteúdos ............................................................................................................................. 3 Introdução ............................................................................................................................ 7 A. Escrever num documento ............................................................................................ 11 A.1. Começar a utilizar o programa ............................................................................ 11 A.2. Obter símbolos para o que se escreve ................................................................. 11 A.2.1 Utilizar a obtenção de símbolos inteligente .......................................................... 11 A.2.2 Alterar o símbolo a partir do explorador de símbolos .......................................... 12 A.2.3 Alterar as palavras para um símbolo ..................................................................... 12 A.2.4 Alterar a imagem para uma palavra ...................................................................... 13 A.2.5 Alterar as cores de um símbolo ............................................................................. 13 A.2.6 Tons de pele .......................................................................................................... 14 A.2.7 Alternar entre símbolos a preto e branco e símbolos coloridos ........................... 14 A.2.8 Alterar as propriedades para todo o documento.................................................. 14 A.2.9 Qualificadores........................................................................................................ 15 A.2.10 Conjuntos de símbolos ...................................................................................... 16 A.2.11 Línguas .............................................................................................................. 16 A.3. Formatar texto e símbolos .................................................................................. 17 A.3.1 Alterar o tipo de letra ............................................................................................ 17 A.3.2 Alterar o tamanho do texto e do símbolo simultaneamente ................................ 17 A.3.3 Alterar o tamanho do símbolo .............................................................................. 17 A.3.4 Alterar o tamanho da imagem .............................................................................. 18 A.3.5 Alinhar parágrafos e espaçamento entre linhas e palavras .................................. 18 A.3.6 Tabulações ............................................................................................................. 18 A.3.7 Marcas ................................................................................................................... 19 A.3.8 Indentações ........................................................................................................... 19 A.3.9 Alinhamento .......................................................................................................... 19 A.3.10 Posição do texto ................................................................................................ 19 A.3.11 Cor do texto....................................................................................................... 20 A.3.12 Cor da linha dos símbolos ................................................................................. 20 A.4. Escrever texto ..................................................................................................... 20 A.4.1 Escrever texto ........................................................................................................ 20 A.4.2 Ver o significado – explorador de símbolos .......................................................... 21 © Widgit Software www.widgit.com 3/79 Comunicar com Símbolos: manual do utilizador A.4.3 Utilizar símbolos e texto ........................................................................................ 21 A.4.4 Marcar verbos e substantivos ............................................................................... 21 A.5. Inserir imagens ................................................................................................... 22 A.5.1 Adicionar imagens – explorador de imagens ........................................................ 22 A.5.2 Alinhar ................................................................................................................... 23 A.5.3 Encontrar símbolos ................................................................................................ 24 A.5.4 Guardar as próprias imagens................................................................................. 24 A.6. Visualizar o ecrã .................................................................................................. 25 A.6.1 Visualização da página ........................................................................................... 25 A.6.2 Zoom ...................................................................................................................... 25 A.6.3 Navegação entre páginas ...................................................................................... 25 A.6.4 Configuração da página, margens e cor do papel ................................................. 26 A.7. Gravar e abrir documentos.................................................................................. 26 A.7.1 A.8. Gravar automaticamente ...................................................................................... 26 Imprimir e exportar ............................................................................................. 27 A.8.1 Imprimir ................................................................................................................. 27 A.8.2 Exportar imagens para outros documentos .......................................................... 27 A.9. Voz...................................................................................................................... 27 A.9.1 Voz por pedido ...................................................................................................... 27 A.9.2 Voz automática ...................................................................................................... 28 A.9.3 Tipos de vozes ....................................................................................................... 28 A.9.4 Configurar as vozes................................................................................................ 28 A.10. Correção ortográfica ........................................................................................... 28 A.10.1 Marcar os erros ortográficos............................................................................. 28 A.10.2 Utilizar o corretor ortográfico simples .............................................................. 29 A.10.3 Utilizar o corretor ortográfico completo ........................................................... 29 A.10.4 Eliminar palavras inseridas como “corretas” .................................................... 29 A.10.5 Acrescentar sugestões de leitura e escrita ....................................................... 30 A.11. Ferramentas mais avançadas .............................................................................. 30 A.11.1 Listas de palavras .............................................................................................. 30 A.11.2 Escolher a forma de simbolização ..................................................................... 31 A.11.3 Escolher uma lista de palavras .......................................................................... 31 A.11.4 Definir listas de palavras padrão ....................................................................... 32 A.11.5 Criar uma lista de palavras vazia para um tópico ............................................. 32 A.11.6 Gravar as alterações nos símbolos .................................................................... 32 A.11.7 Transferir listas de palavras e imagens ............................................................. 33 © Widgit Software www.widgit.com 4/79 Comunicar com Símbolos: manual do utilizador B. Escrever com grelhas de comunicação ......................................................................... 35 B.1. B.1.1 B.2. Ficheiros de exemplo ............................................................................................. 36 Construir ambientes ............................................................................................ 38 B.2.1 Construir uma única grelha para escrever ............................................................ 38 B.2.2 Sequência de grelhas simples para escrita estruturada ........................................ 43 B.2.3 Sequência de grelhas complexa para escrita estruturada .................................... 48 B.2.4 Grelhas para escrever com texto .......................................................................... 53 B.3. C. Exemplos do que se pode fazer ........................................................................... 36 Varrimento com comutadores............................................................................. 60 B.3.1 Definir o varrimento dos comutadores ................................................................. 61 B.3.2 Modos de varrimento ............................................................................................ 61 B.3.3 Varrimento auditivo .............................................................................................. 62 B.3.4 Definir o que acontece depois da seleção (grelhas regulares) .............................. 63 B.3.5 Definir a ordem do varrimento ............................................................................. 63 Símbolos ...................................................................................................................... 65 C.1. Informações acerca da utilização de símbolos ..................................................... 65 C.1.1 Selecionar a imagem mais adequada .................................................................... 65 C.1.2 Níveis de símbolos ................................................................................................. 65 C.2. Cinco regras de ouro ........................................................................................... 66 C.2.1 Formato = Pontuação ............................................................................................ 66 C.2.2 Escolher os símbolos cuidadosamente.................................................................. 67 C.2.3 Remover símbolos abstratos ................................................................................. 68 C.2.4 Ler novamente os símbolos ................................................................................... 68 C.2.5 Não misturar conjuntos de símbolos .................................................................... 68 C.3. C.3.1 Símbolos para a Literacia da Widgit ..................................................................... 68 Esquemas e convenções dos símbolos WLS .......................................................... 68 D. Glossário ...................................................................................................................... 73 E. Anexo 1 – Localização de ficheiros ............................................................................... 76 E.1. 1. Área dos ficheiros do programa. ...................................................................... 76 E.2. 2. Área com informação e aplicações de todos os utilizadores (All Users Application Data) ............................................................................................................. 76 F. E.3. 3. Área dos documentos de todos os utilizadores (All Users Documents) ............. 77 E.4. 4. Instalação de pacotes de recursos adicionais ................................................... 77 Anexo 2 – Copyright ..................................................................................................... 78 F.1. Condições de copyright ....................................................................................... 78 F.2. Distribuição de baixa escala ................................................................................ 78 © Widgit Software www.widgit.com 5/79 Comunicar com Símbolos: manual do utilizador F.3. Distribuição de maior escala ............................................................................... 79 F.4. Referências obrigatórias de copyright ................................................................. 79 F.5. Registo e informação sobre copyright ................................................................. 79 Fichas de ajuda (podem ser encontradas no menu Ajuda do Comunicar com Símbolos) R1. Construir uma grelha R2. Ambientes R3. Grelhas ligadas R4. Utilizar ações R5. Contentores e botões R6. Preferências e barras de ferramentas © Widgit Software www.widgit.com 6/79 Comunicar com Símbolos: manual do utilizador Introdução O que é o Comunicar com Símbolos? O Comunicar com Símbolos é uma ferramenta desenhada para ajudar os alunos e pessoas mais velhas que têm dificuldades em escrever texto. Estamos a falar de alunos do 1º Ciclo do Ensino Básico que dão os primeiros passos na aprendizagem da leitura e da escrita, de alunos com necessidades educativas especiais e de adultos com dificuldades de aprendizagem. Esta é a nova versão do Escrita com Símbolos. O Comunicar com Símbolos permite ajudar os professores e educadores a produzirem materiais de leitura e escrita, entre outros, suportados por símbolos. Existe um outro software para os que desejem realizar trabalhos e atividades com formatos mais elaborados: o invento. Os utilizadores com competências de escrita poderão escolher utilizar o teclado para escrever. O aparecimento automático de símbolos fornece um feedback imediato acerca do significado da palavra no documento principal, caso esta opção esteja ativada. Existe também a possibilidade de ouvir tudo o que se escreve e utilizar um verificador ortográfico com suporte de símbolos. O aparecimento automático de símbolos utiliza uma “tecnologia inteligente” desenvolvida pela Widgit Software. Esta tecnologia foi desenhada para aumentar a exatidão da associação dos símbolos às palavras, analisando a gramática da frase e escolhendo o símbolo que ilustra de forma correta essa parte da frase ou expressão. Para os utilizadores com mais dificuldades de escrita, eles podem selecionar células de grelhas interativas que apresentem símbolos ou imagens. Selecionar uma célula pode enviar o seu conteúdo para o documento de texto. Pode consultar a página 8 para ver um exemplo de um ecrã de escrita típico. Para criar conjuntos de vocabulário maiores, podem ser ligadas diversas grelhas com células que permitem aceder a mais palavras, expressões e/ou frases. As células também podem ser escolhidas por utilizadores que usem comutadores (também chamados de manípulos, switches ou interruptores), estando disponíveis diversas opções de varrimento. Os conjuntos de grelhas e botões utilizados para escrever são chamados de Ambientes que podem ser utilizados pelos alunos e criados pelos educadores. Um ecrã apresentando um formato típico do Editor de Ambientes pode ser consultado na página 9. Utilizar este manual Este manual encontra-se dividido em duas secções principais. A primeira descreve as ferramentas para escrever um documento e a utilização do simbolizador (secção A). A segunda apresenta como é que os alunos podem escrever a partir de grelhas e a forma como estas podem ser criadas (secção B). Cada sub-secção possui um tópico principal com instruções curtas e fáceis de seguir sobre as ferramentas mais relevantes. Aqueles que já conhecem o Escrita com Símbolos ou o inVento irão encontrar bastantes semelhanças. Neste manual, a palavra educador será utilizada para nos referirmos ao professor, educador, terapeuta ou pai que está a utilizar o programa para criar e editar atividades. Aluno será utilizado para referir a pessoa que utiliza as grelhas ou as ferramentas de escrita. Os termos sublinhados (tal como os referidos) possuem um significado especial no Comunicar com Símbolos. São explicados ao longo do texto, embora também sejam descritos na secção D Glossário. © Widgit Software www.widgit.com 7/79 Comunicar com Símbolos: manual do utilizador Ecrã de escrita normal Esta imagem representa um ecrã de escrita normal e pretende apresentar os termos utilizados no programa. 1. Barra de ferramentas do utilizador escolhida a partir do menu inicial. 2. Documento. 3. Grelha com células que podem ser selecionadas. 4. Um contentor com comandos gráficos. Neste exemplo, as imagens e texto são enviados para o documento, apesar de serem visíveis apenas as imagens. 5. Uma grelha com ligações que consegue alterar o vocabulário disponível a cada momento. 6. Botões para realizar determinadas ações. 7. O explorador de símbolos apresenta os símbolos alternativos disponíveis para a palavra escrita. Ver secção A2.2. 8. Nesta barra pode-se escolher entre o explorador de símbolos e o explorador de imagens. © Widgit Software www.widgit.com 8/79 Comunicar com Símbolos: manual do utilizador O Explorador de imagens é utilizado pelos educadores e alunos para alterar a imagem para uma palavra ou adicionar imagens ao documento. Ver secção A5.1. Ecrã para construção de ambientes Esta imagem representa um ecrã para construir um ambiente e pretende apresentar os termos utilizados no programa. 1. Barra de ferramentas do editor de ambientes 2. Documento 3. Grelha 4. Contentor com fundo gráfico © Widgit Software www.widgit.com 9/79 Comunicar com Símbolos: manual do utilizador 5. Comando gráfico 6. Célula 7. Botão 8. Explorador de grelhas apresentando todas as grelhas e contentores disponíveis no ambiente. 9. Esta barra tem mais opções no modo de construção: passa a ter disponível o explorador de grelhas. Explorador de símbolos: utilizado pelos educadores e alunos para escolher o melhor símbolo a associar à palavra. Ver secção A2.2. Explorador de imagens: utilizado pelos educadores e alunos para alterar a imagem para uma palavra ou adicionar imagens num documento. Ver secção A5.1. Explorador de grelhas: utilizado pelos educadores para organizar e fazer ligações entre grelhas. Ver a ficha de ajuda R3 Grelhas ligadas. Nota importante Pode encontrar uma cópia em formato digital (ficheiro pdf) deste manual em dois locais do programa: No menu Ajuda do programa, escolha a opção Ver manual digital ou carregue na tecla F1 do seu teclado; No menu inicial, clique no botão Manual PDF. Isto significa que consegue aceder ao manual em formato digital a qualquer momento e pode imprimir mais cópias da documentação para utilizar como lhe for mais conveniente. © Widgit Software www.widgit.com 10/79 Comunicar com Símbolos: manual do utilizador A. Escrever num documento A.1. Começar a utilizar o programa Ao começar a utilizar o programa, surge o menu inicial apresentado abaixo. Se as definições do seu utilizador forem as de um aluno, a linha inferior de botões não aparece. Desta forma, pode escolher o tipo de interface que o aluno ou educador irá usar. Clique num dos botões coloridos da linha superior de botões quando os alunos utilizarem o programa. Os botões permitem ter acesso a diferentes níveis da interface: do mais fácil (à esquerda) para o mais complexo (à direita). Clique na opção Escrever documento para iniciar o programa com a interface completa para criar documentos de escrita (corresponde ao primeiro capítulo deste manual). Clique na opção Construir ambientes para utilizar criar grelhas. Estas são utilizadas pelos alunos para escreverem e comunicarem (corresponde ao segundo capítulo deste manual). Clique no botão Manual PDF para abrir o ficheiro pdf com este manual. Clique no botão Ir à Internet para obter mais informação, atualizações e recursos gratuitos para o Comunicar com Símbolos disponíveis em www.anditec.pt. Uma página web é uma página na World Wide Web com ligações de hipertexto que permitem a navegação de uma página, ou secção, para outra. Podem aparecer mais ícones se tiver construído as suas próprias interfaces. Nota importante: Os botões coloridos da linha superior foram desenhados para disponibilizar interfaces mais simples e funcionalidades mais limitadas. Se selecionar um deles, neste momento, poderá verificar que há ferramentas que não estão disponíveis. Na ficha de ajuda R6, pode ver como configurar e criar novas interfaces para os seus alunos e atividades a realizar com o programa. Todos os botões, à excepção de Construir ambientes, colocam o programa no modo de escrita, onde o objetivo é escrever um documento (com ou sem a ajuda de grelhas). Selecionada a opção indicada, o programa fica no modo de construção, utilizado para criar grelhas e outros apoios para a escrita. Para seguir o que vem apresentado nas páginas seguintes deste primeiro capítulo, selecione o botão Escrever documento para colocar o programa no modo de escrita. A.2. Obter símbolos para o que se escreve A.2.1 Utilizar a obtenção de símbolos inteligente Inicie o programa, clicando no botão Escrever documento no menu inicial. Escreva “Eu canto no canto da sala” e veja o que acontece. Assim que a ferramenta para associar símbolos ao © Widgit Software www.widgit.com 11/79 Comunicar com Símbolos: manual do utilizador texto tem informação suficiente para perceber que a primeira palavra é um verbo, o símbolo é alterado automaticamente. Experimente escrever outras expressões. A.2.2 Alterar o símbolo a partir do explorador de símbolos Escreva “No fim-de-semana vou para o campo”. 1. Clique na palavra “campo”. 2. Clique em Símbolos para aparecer o explorador de símbolos. 3. Clique no símbolo desejado e que mais se adequa ao significado da palavra. 4. Clique no último ícone para não ter qualquer símbolo associado à palavra. Quando existe mais do que um símbolo que possua sentido gramatical, poderá escolher o que melhor se adequa ao significado da palavra a partir do explorador de símbolos. Também pode carregar na tecla F9 do seu teclado para ver as diferentes alternativas existentes, incluindo a ausência de símbolo. Dentro deste documento de texto, o programa vai recordar a sua escolha de símbolo para a palavra e irá utilizar o mesmo símbolo quando voltar a escrever a palavra. A.2.3 Alterar as palavras para um símbolo Escreva “O nome do meu gato é gato”. Clique na palavra “gato” e carregue na tecla F11. A palavra desaparece. Escreva a palavra “Pintas” (o nome do seu gato) e carregue na seta para a direita para retirar o cursor do símbolo e terminar de associar a nova palavra ao símbolo. Em alternativa à tecla F11, poderá carregar no botão Mudar o texto do símbolo que se encontra na barra de ferramentas ou no menu Símbolos. Este botão permite alterar o texto do símbolo. Depois de terminar de escrever a palavra associada ao símbolo, clique na seta para a direita do seu teclado. © Widgit Software www.widgit.com 12/79 Comunicar com Símbolos: manual do utilizador A.2.4 Alterar a imagem para uma palavra Escreva “Está um coelho no meu jardim”. 1. Na barra, clique no separador Imagens para ver o Explorador de imagens. 2. Procure a pasta Fotografias. 3. Clique uma vez na pasta Fotografias para ver o seu conteúdo. 4. Clique no ícone para Substituir símbolos por imagens. 5. Clique na fotografia do coelho e em seguida clique no símbolo coelho no documento. Não é necessário arrastar. Verá que o símbolo foi substituído por esta imagem. A.2.5 Alterar as cores de um símbolo Escreva “Eu comprei uma camisola verde macia”. Verifique se tem os símbolos que aparecem na imagem. Se não tiver, consulte as secções anteriores para escolher o símbolo desejado. 1. Clique na palavra “camisola” e depois no ícone da paleta, Editar cores do símbolo, da barra de ferramentas. 2. Clique na cor vermelha para a alterar. 3. Clique na cor verde (ou em outra desejada). Repita esta operação para todas as cores que deseja alterar e depois clique no botão OK. 4. Agora utilize a tecla F11 para alterar “camisola” para “camisola verde”. Depois pode apagar a palavra “verde” e seu símbolo, uma © Widgit Software www.widgit.com 13/79 Comunicar com Símbolos: manual do utilizador vez que se tornam desnecessários. A.2.6 Tons de pele Pode alterar-se o tom de pele dos símbolos que possuem cor de pele. Escreva “A menina está feliz”. Pressione em Ctrl+A para selecionar tudo. Carregue no ícone Definir tons de pele da barra de ferramentas e veja os tons de pele a alterar. O ícone Definir tons de pele funciona para o texto que estiver selecionado ou para o símbolo onde estiver o cursor. Enquanto não alterar o tom de pele, ele passa a ser utilizado no texto que escrever a seguir. A.2.7 Alternar entre símbolos a preto e branco e símbolos coloridos Escreva uma frase com símbolos coloridos, por exemplo: “O elefante escondeu-se atrás da árvore”. Carregue no botão Mostrar símbolos coloridos/a preto e branco para alternar entre símbolos coloridos e símbolos a preto e branco para as palavras selecionadas ou para o símbolo onde está posicionado o cursor. A.2.8 Alterar as propriedades para todo o documento Pode alterar a forma como os símbolos aparecem para todo o documento e não apenas para o texto selecionado. Também pode controlar essas propriedades para as cenas onde ficam as grelhas de escrita. No menu Símbolos, escolha a opção Alterar definições dos símbolos... Selecione se deseja utilizar símbolos ou não, ou se pretende manter as configurações atuais. Selecione se deseja símbolos coloridos ou a preto e branco, ou se pretende manter as configurações atuais. Selecione o tom de pele, clicando na cor desejada, ou se pretende manter as configurações atuais. Clique na caixa de cor para alterar a cor da linha dos símbolos, ou se pretende manter as configurações atuais. © Widgit Software www.widgit.com 14/79 Comunicar com Símbolos: manual do utilizador Se abrir esta janela quando está a construir ambientes, aparecerá mais uma secção para estas alterações poderem ser aplicadas às cenas, bem com ao documento. As áreas azuis mostram a posição das cenas. Defina se pretende aplicar estas definições ao documento ou apenas às cenas selecionadas. Clique nas cenas onde deseja que as definições sejam aplicadas. Clique no botão Selecionar tudo para aplicar as definições a tudo (documento e cenas). A.2.9 Qualificadores Um símbolo pode ter um qualificador para indicar o plural, um tempo verbal, um comparativo ou um superlativo. 1. Plural 2. Tempo verbal passado (Pretérito perfeito) 3. Comparativo A.2.9.1 Qualificador para o símbolo atual Clique com o botão direito do rato na palavra em que pretende ter (ou não ter) o qualificador. Selecione a opção desejada do menu para tornar o qualificador visível (ou invisível). Esta funcionalidade pode ser utilizada também em qualquer secção ou texto selecionado. Estas opções também estão disponíveis através do menu Símbolos. A.2.9.2 Qualificadores gerais Selecione a opção Mostrar qualificadores… do menu Símbolos. Escolha os qualificadores que pretende alterar. Se estiver em Escrever documento, não verá a informação © Widgit Software www.widgit.com 15/79 Comunicar com Símbolos: manual do utilizador e representação relativa às cenas. Se estiver em Construir ambiente e tiver cenas, consegue selecionar aqueles em que deseja aplicar estas definições. Escolha se deseja que as definições se apliquem a todo o documento. Clique na cena onde pretende que as definições se apliquem. Clique no botão Selecionar tudo se pretender que as definições se apliquem a tudo (incluindo documento e cenas). No final, clique em OK. A.2.10 Conjuntos de símbolos O programa vem com os Símbolos para a Literacia da Widgit (Widgit Literacy Symbols – WLS). Se tiver adquirido o pacote com os Símbolos Pictográficos para a Comunicação (SPC), poderá escolher entre estes dois conjuntos de símbolos. Para tal, aceda à opção Conjunto de símbolos do menu Símbolos e selecione o conjunto desejado. O conjunto de símbolos utilizado quando inicia o programa pode ser definido através do menu Ferramentas, na opção Preferências e depois no separador Origem dos símbolos. A.2.11 Línguas Se tiver adquirido as bases de dados adequadas, poderá utilizar o Comunicar com Símbolos noutras línguas. Para isso, basta ir ao menu Símbolos e escolher a opção Línguas. Surge uma lista de línguas. Se a língua estiver disponível, ela será apresentada com a cor de letra preta; se não, a letra será cinzenta, significando que não está disponível. O facto de alterar a língua não altera a interface. As barras de ferramentas e menus mantêmse em Português. No entanto, os símbolos, a voz e o verificador ortográfico passam a utilizar a língua selecionada. No caso da versão Portuguesa e tendo em conta as normas do Acordo Ortográfico de 1990 que entrou em vigor a partir de Janeiro de 2009, estão disponíveis as grafias antes e após o referido acordo. © Widgit Software www.widgit.com 16/79 Comunicar com Símbolos: manual do utilizador A.3. Formatar texto e símbolos Informação importante: Existe uma série de combinações de barras de ferramentas disponibilizadas com o programa para que diferentes utilizadores as possam utilizar a diferentes níveis. Existem combinações que não possuem todas as funções. Nesta secção do manual, apresentamos praticamente todos os botões disponíveis nas barras de ferramentas e que podem ser utilizados no programa. Poderá escolher a combinação de barras de ferramentas desejada e personalizada, tal como é descrito na ficha de ajuda R6 Preferências e barras de ferramentas. Se entrar no programa através da opção Escrever documento do menu inicial, a maior parte dos ícones das barras de ferramentas aqui apresentados estarão disponíveis. A.3.1 Alterar o tipo de letra O tipo de letra é facilmente alterado utilizando a barra de ferramentas Tipo de letra. Selecione a secção que pretende alterar e use, em seguida, as opções da barra de ferramentas. 1. Nome do tipo de letra 3. Negrito (ou Bold) 5. Sublinhado (ou Underline) 2. Tamanho do tipo de letra 4. Itálico 6. Sombra (ou Shadow) Algumas combinações de barras de ferramentas poderão ter a seguinte forma alternativa de controlar o tamanho da letra. Estes botões permitem aumentar ou diminuir o tamanho da letra. A.3.2 Alterar o tamanho do texto e do símbolo simultaneamente O tamanho do texto e dos símbolos pode ser aumentado ou diminuído simultaneamente, clicando nos botões apresentados. Isto torna mais fácil a formatação para os que estão a iniciar a utilização do programa. A.3.3 Alterar o tamanho do símbolo O tamanho do símbolo pode ser alterado para o texto selecionado ou para o local onde está o cursor, através do selector do tamanho do símbolo. 1. Selecione um tamanho para o símbolo a partir da caixa de seleção (representada na imagem pelo número 1). Também pode utilizar a caixa de diálogo Tamanho do símbolo para alterar o tamanho do símbolo para os símbolos atuais de todo o documento. Para tal, aceda à opção Tamanho do símbolo… do menu Símbolos. Escolha o tamanho do símbolo ou escreva o valor desejado. © Widgit Software www.widgit.com 17/79 Comunicar com Símbolos: manual do utilizador Escolha a que itens deseja aplicar o tamanho escolhido: A todo o documento Aos símbolos atuais ou selecionados A futuras imagens que poderão ser associadas a palavras. Algumas combinações de barras de ferramentas poderão ter a seguinte alternativa para alterar o tamanho do símbolo. Estes botões permitem aumentar ou diminuir o tamanho do símbolo. A.3.4 Alterar o tamanho da imagem As imagens que são colocadas num documento como ilustrações possuem as suas próprias definições de tamanho. Enquanto estiver a trabalhar, o tamanho de uma imagem pode ser definido previamente através da caixa de diálogo apresentada no ponto anterior a este (A3.3. Alterar o tamanho do símbolo). Posteriormente, poderá clicar na imagem para surgirem os pontos para arrastar e poderá redimensioná-la manualmente. Também pode definir o tamanho padrão das imagens na caixa de diálogo das Preferências a partir do menu Ferramentas e clicando no separador Texto / Imagem. Poderá ver como inserir estas imagens “soltas” no ponto A5.1 Adicionar imagens – explorador de imagens deste manual. A.3.5 Alinhar parágrafos e espaçamento entre linhas e palavras Pode alterar o espaçamento horizontal entre as palavras ou símbolos. Também pode alterar o espaçamento entre as linhas e acrescentar espaçamento extra entre os parágrafos. À medida que vai fazendo alterações nas opções desta caixa de diálogo, verá de imediato os efeitos no texto. Para abrir esta caixa de diálogo, clique na opção Parágrafo… do menu Texto. 1. Utilize esta opção para alterar o espaçamento horizontal entre palavras ou símbolos. 2. Utilize esta opção para alterar o espaçamento vertical entre linhas. 3. Utilize esta opção para definir se as alterações se aplicam a todo o documento ou apenas ao parágrafo atual. 4. Utilize esta opção para alterar o espaçamento entre parágrafos. 5. Clique neste botão para que o espaçamento entre parágrafos escolhido possa ser gravado e utilizado mais tarde. A.3.6 Tabulações Existe um método muito simples de definir as tabulações. É possível alterar o número de tabulações iguais disponíveis no ecrã. Clique na opção Parágrafo… do menu Texto. É aberta a mesma caixa de diálogo referida no ponto anterior. Selecione o separador Tabulações. Clique num dos botões (2, 3, 4, 5 ou 6) para definir o número de tabulações a aparecer no ecrã. © Widgit Software www.widgit.com 18/79 Comunicar com Símbolos: manual do utilizador Utilize a opção Aplicar a: para definir se as alterações se aplicam a todo o documento ou apenas ao parágrafo atual. Clique no botão Guardar as definições padrão para estas definições poderem ser geradas e utilizadas mais tarde. A.3.7 Marcas Para aplicar marcas a qualquer parágrafo (ou conjunto de parágrafos selecionado), basta clicar no ícone com as marcas. Se clicar novamente, desativa esta formatação. A.3.8 Indentações Clique para recuar o parágrafo. Clique para avançar o parágrafo. A.3.9 Alinhamento O texto dos parágrafos pode ser alinhado à esquerda, ao centro ou à direita. A.3.10 Posição do texto Pode escolher se pretende ver o texto por cima ou por baixo dos símbolos. Cada parágrafo pode ter uma forma de visualização da posição do texto e símbolos diferente. Coloque o cursor em qualquer parte do parágrafo que deseja alterar (ou selecione os parágrafos desejados). Para colocar o texto por cima dos símbolos, no menu Texto, selecione a opção Texto por cima dos símbolos. Se o texto já está por cima dos símbolos, a opção disponível no menu passa a ser Texto por baixo dos símbolos. Pode definir a posição do texto quando o programa é iniciado, utilizando as definições iniciais descritas na secção R6.2 Texto e imagem da ficha de ajuda R6 Preferências e barras de ferramentas. Existe um ícone que pode ser adicionado à barra de ferramentas se utilizar esta funcionalidade regularmente. Na secção R6.8 Alterar os botões da barra de ferramentas e estrutura da interface da ficha de ajuda R6 Preferências e barras de ferramentas pode consultar como alterar as barras de ferramentas e ícones disponíveis. © Widgit Software www.widgit.com 19/79 Comunicar com Símbolos: manual do utilizador A.3.11 Cor do texto Pode alterar a cor do texto para qualquer texto, desde que esteja selecionado. Pode abrir a caixa de diálogo das cores a partir do menu Texto e escolhendo a opção Cor…. A caixa de diálogo só aparece se o cursor estiver em cima de algum texto. Clique em qualquer cor para escolher a cor desejada para o texto. Clique no botão com reticências (…) para definir a sua própria cor. Clique em OK para alterar a cor do texto selecionado. Ícone da cor do texto na barra de ferramentas. A.3.12 Cor da linha dos símbolos Pode alterar a cor da linha dos símbolos. Esta caraterística é bastante útil quando utiliza símbolos monocromáticos para ajudar pessoas com problemas de visão. Selecione a opção Cor da linha… do menu Símbolos. Clique em qualquer cor para escolher a cor da linha desejada. Clique no botão com reticências para definir a sua própria cor. Clique em OK para alterar a cor da linha do símbolo atual ou dos símbolos selecionados. Pode desejar modificar a cor de fundo da página para que o contraste seja maior com a cor da linha do símbolo. Esta funcionalidade é especialmente útil para melhorar o acesso dos leitores com baixa visão. A cor de fundo da página pode ser definida através da opção Configurar página... do menu Ficheiro. Consulte a secção A6.4 Configuração da página, margens e cor do papel. A.4. Escrever texto A.4.1 Escrever texto Para escrever um parágrafo com texto sem símbolos, pressione a tecla F10 antes de começar a escrever no parágrafo desejado. Em alternativa, se o botão Texto / Símbolo estiver disponível na barra de ferramentas, pode clicar nele. Pode escrever e verificar que não aparecem símbolos nesse parágrafo, mas apenas texto. Também não haverá espaço para os símbolos, já que o espaçamento entre as linhas é menor. No entanto e se desejar, pode utilizar símbolos em qualquer palavra – consulte a secção seguinte A4.3. Utilizar símbolos e texto. © Widgit Software www.widgit.com 20/79 Comunicar com Símbolos: manual do utilizador A.4.2 Ver o significado – explorador de símbolos Os alunos que não necessitam do apoio dos símbolos podem beneficiar deles, vendo o significado das palavras à medida que escrevem ou, mais tarde, clicando na palavra. Num novo documento, escreva “Voltagem é o impulso elétrico que tenta enviar a corrente para o circuito.” Clique em “voltagem” e veja o símbolo que permite ver o significado da palavra. Clique em “corrente” e veja o símbolo que permite ver o significado da palavra. A.4.3 Utilizar símbolos e texto Por vezes, pode desejar escrever muito texto e colocar símbolos apenas em algumas palavraschave ou mais importantes. Escreva a frase desejada, utilizando o modo texto. Coloque o cursor nas palavras que deseja ver ilustradas com símbolos e carregue em F10 ou selecione o símbolo desejado no explorador de símbolos. Está a ser usado apenas texto, mas pode clicar numa palavra para ver o seu significado através do símbolo. Para associar um símbolo a uma palavra, clique nela e depois escolha o símbolo que mais se adequa no explorador de símbolos. Comece a escrever com texto e depois carregue na tecla F10 para poder utilizar os símbolos. Comece a escrever com símbolos e depois carregue na tecla F10 para continuar a escrever apenas com texto. Se continuar a escrever apenas texto, a linha seguinte não deixará espaço para símbolos. A.4.4 Marcar verbos e substantivos É possível que o texto para os substantivos fique com a cor azul e para os verbos com a cor vermelha. Esta funcionalidade está disponível para cada parágrafo individualmente. A partir do menu Texto, selecione Realçar partes do discurso. Pode escolher para marcar os Nomes, marcar os Verbos ou Remover realce para o texto voltar a ficar preto. © Widgit Software www.widgit.com 21/79 Comunicar com Símbolos: manual do utilizador Também consegue ter estas opções disponíveis na célula de uma grelha (consulte a secção B2.1 Construir uma única grelha para escrever para o fazer). Estas ações encontram-se na opção Realçar de partes do discurso na caixa de diálogo Editar ações da célula. A.5. Inserir imagens A.5.1 Adicionar imagens – explorador de imagens O explorador de imagens permite-lhe navegar em qualquer pasta do seu computador e algumas pastas da rede para procurar as imagens desejadas. Nota: Pode alterar o tamanho das miniaturas apresentadas através da opção Tamanho das miniaturas do menu Ver. Em alternativa, pode definir o tamanho desejado de forma mais permanente através da opção Preferências do menu Ferramentas. Veja mais informações na ficha de ajuda R6 Preferências e barras de ferramentas. Utilize o separador Imagens para ver o explorador de imagens. Clique no ícone para ir para a pasta anterior. Clique uma vez numa pasta para ver o seu conteúdo O botão As minhas imagens permite ver as imagens contidas na pasta Minhas Imagens (dentro de Meus documentos). O botão Imagens partilhadas permite aceder a imagens que estejam numa pasta partilhada à qual todos os utilizadores têm acesso. O botão Imagens Widgit permite ter acesso às imagens fornecidas com o programa. Ao selecioná-lo, essas imagens aparecem no explorador. O botão Ícones da aplicação permite aceder a imagens de ícones e botões utilizados no programa. É bastante útil para as grelhas que possuem células com comandos. A legenda destes ícones está em inglês e não em português, como para as restantes imagens. Utilize o painel para navegar para a imagem que pretende escolher. No exemplo apresentado, escolhemos a pasta Fotografias e escrevemos o texto apresentado no documento. Selecione este ícone para inserir uma imagem solta. Selecione este ícone para substituir um símbolo por uma imagem (consulte a secção A2.4. Alterar a imagem para uma palavra). © Widgit Software www.widgit.com 22/79 Comunicar com Símbolos: manual do utilizador Selecione a imagem a adicionar e depois clique no parágrafo onde deseja que a imagem fique. No caso de se enganar e escolher a imagem errada, pode fazê-la desaparecer clicando em cima dela com o botão esquerdo do rato e clicando na tecla delete do seu teclado. A imagem será colocada à esquerda, centro ou direita do ecrã, dependendo de onde clicar e o texto ficará à volta da imagem. A secção seguinte apresenta como se pode alterar o lado para onde é feita a moldagem do texto, ao colocar a imagem no centro. Pode alterar o tamanho da imagem e consegue também colocá-la num parágrafo isolado. Clique na imagem e utilize os cantos azuis para aumentar ou diminuir o seu tamanho. Para colocar a imagem do esquilo num parágrafo isolado, coloque o cursor antes da primeira letra da primeira palavra do parágrafo. Neste caso, antes da palavra “Ali” e carregue na tecla Enter. Também poderá obter o mesmo efeito se carregar na tecla Enter para colocar um parágrafo vazio antes de inserir a imagem. Para definir o tamanho padrão com que uma imagem ou símbolo surgem no documento, escolha a opção Tamanho do símbolo do menu Símbolos. A.5.2 Alinhar As imagens podem ser alinhadas num parágrafo de texto à sua esquerda, centro ou direita, usando os botões apresentados. Alinhamento à esquerda © Widgit Software www.widgit.com 23/79 Comunicar com Símbolos: manual do utilizador Alinhamento ao centro Alinhamento à direita Quando a imagem está centrada, pode selecionar se deseja que o texto seja moldado à esquerda ou à direita da imagem. Pode fazer isso a partir do menu Texto, selecionando a opção Parágrafo… e depois clicando no separador Imagens. Clique no ícone da moldagem de texto com imagens para obter o efeito desejado. A.5.3 Encontrar símbolos Pode querer procurar um símbolo para usar num documento, seja para substituir um que já lá está, seja para colocar como uma imagem separada num parágrafo. Clique no separador Símbolos do explorador de imagens para voltar a ver o explorador de símbolos. Em baixo, poderá ver o botão e caixa indicados: Escreva o texto para o símbolo na caixa de texto que surge e clique no botão Procurar símbolo. A.5.4 Guardar as próprias imagens As suas imagens pessoais provavelmente estarão guardadas na pasta Minhas Imagens dentro de Meus Documentos. No Explorador de Imagens, existe um botão As minhas Imagens que está automaticamente direcionado para essa pasta. Também poderá desejar partilhar imagens com outros educadores. Neste caso, as Minhas Imagens não será a pasta adequada, pois apenas verá essa pasta se tiver o seu computador ligado no seu utilizador. As Imagens Partilhadas deverão estar colocadas numa área que © Widgit Software www.widgit.com 24/79 Comunicar com Símbolos: manual do utilizador possam ser vistas e utilizadas por todos os utilizadores do computador. Essa área é dentro de Documents and Settings – All users. Se possuir o Windows Vista, essa pasta será Imagens Públicas que se encontra dentro da pasta Utilizadores – Público. Se quiser alterar a localização destas áreas, consulte a ficha de ajuda R6 Preferências e barras de ferramentas. Essas alterações deverão ser discutidas com o gestor de redes ou técnico de informática da instituição. A.6. Visualizar o ecrã A.6.1 Visualização da página Existem três formas das páginas serem visualizadas num documento: Ver quebras de página: apresenta as páginas verticalmente uma a seguir à outra com uma divisão clara entre as páginas. Esquema de impressão: apresenta uma página de cada vez, sendo possível avançar e recuar na navegação das páginas Vista contínua: o documento é apresentado com um documento contínuo e longo, sem quebras de página. Escolha a visualização que mais se adequa ao que pretende fazer. A.6.2 Zoom Escolha o nível de zoom pretendido. A opção Ajustar à largura faz com que a largura do documento caiba no espaço disponível para a janela. Página inteira faz com que a página ocupe a totalidade da janela. A.6.3 Navegação entre páginas Utilize estas opções para navegar entre as páginas. Estas opções também estão disponíveis em barras de ferramentas. Consulte a ficha de ajuda R6 Preferências e barras de ferramentas. © Widgit Software www.widgit.com 25/79 Comunicar com Símbolos: manual do utilizador A.6.4 Configuração da página, margens e cor do papel Pode definir a forma do papel de acordo com o tipo de papel que utiliza, bem como a orientação que melhor se adequa à disposição da página. Escolha a opção Configurar página… do menu Ficheiro. Nesta caixa de diálogo pode: Escolha a forma e tamanho do papel. Definir as margens da página (em mm e se está a utilizar papel A4 para imprimir). Escolher a orientação. Definir a cor de fundo. Para restaurar as definições iniciais, consulte a ficha de ajuda R6 Preferências e barras de ferramentas. A.7. Gravar e abrir documentos Documentos e ambientes são diferentes. Consulte as diferenças na secção B Escrever com grelhas de comunicação deste manual. Nesta secção, apenas abordamos a área Escrever documento. Estão disponíveis os ícones habituais no menu Ficheiro: Abrir documento, Guardar e Guardar como. Se nada for indicado, os documentos são gravados na área Meus documentos do utilizador atual. A.7.1 Gravar automaticamente Pode escolher gravar automaticamente o seu documento ou gravar periodicamente o seu ambiente. Se estiver no modo Escrever documento, a gravação automática grava o documento. Se estiver no modo Construir ambientes, o ambiente será gravado automaticamente. Se ao realizar um documento, alguma coisa correr mal com o seu computador e o programa encerrar, a próxima vez que abrir o programa, é-lhe perguntado se pretende abrir a última versão guardada do documento. Se responder ”não”, esta versão gravada é eliminada imediatamente. Se escolher “sim”, a última versão é aberta e depois apagada. Deverá então, escolher a opção Gravar como e voltar a gravar o seu trabalho com o nome escolhido. A gravação automática é uma cópia de segurança e não deve substituir a gravação regular do documento com um nome que o identifique. Pode definir o tempo entre cada gravação automática. A gravação de ambientes complexos ou documentos com muitos e grandes ficheiros de imagens demora algum tempo, pelo que aconselhamos que não torne estas gravações automáticas demasiado frequentes. O tempo pode ser definido através do menu Ferramentas, Preferências e, em seguida, no separador Sistema. © Widgit Software www.widgit.com 26/79 Comunicar com Símbolos: manual do utilizador A.8. Imprimir e exportar A.8.1 Imprimir Se tiver um documento contínuo e desejar ver as quebras entre páginas, altere o modo de visualização para Ver quebras de página ou Esquema de impressão, conforme está descrito na secção A6.1 Visualização da página deste manual. Para imprimir, escolha a opção Imprimir… do menu Ficheiro ou clique no ícone da impressora na barra de ferramentas. Se a sua página estiver definida na vertical, a impressora fica automaticamente definida para imprimir dessa forma, tal como acontecerá se a opção for a horizontal. Se tiver definido uma forma para impressão diferente da forma do documento, o programa irá redimensionar e centrar o documento de forma a caber da melhor maneira na folha a imprimir. A.8.2 Exportar imagens para outros documentos É possível exportar uma imagem do Comunicar com Símbolos para outras aplicações, através da Área de Transferência do Windows. Verifique que a outra aplicação está aberta antes de realizar os passos a seguir indicados: Selecione o texto da secção que pretende exportar e carregue nas teclas Ctrl+Alt+C (é equivalente a escolher a opção Copiar como imagem do menu Editar). Desta forma, a secção selecionada será colocada na área de transferência como uma imagem. Para incluir a imagem na sua seleção, arraste o cursor do rato sobre o texto para o selecionar e carregue em Ctrl+Shift e em seguida na imagem que fará parte da seleção. Agora carregue em Ctrl+Alt+C. Na outra aplicação, pode utilizar a função Colar ou carregar em Ctrl+V para inserir a imagem copiada (que inclui texto, símbolos e imagem). Nota: Alguns utilizadores de periféricos alternativos poderão não ter acesso à combinação de teclas Ctrl+Alt+C. Poderão utilizar como alternativa combinação de teclas Ctrl+Alt+Shift. A.9. Voz A.9.1 Voz por pedido Clique no ícone da esquerda para ouvir a frase atual a ser lida. Clique novamente para ouvir a frase seguinte e assim sucessivamente. Para ouvir novamente a mesma frase, clique no ícone da direita. © Widgit Software www.widgit.com 27/79 Comunicar com Símbolos: manual do utilizador A.9.2 Voz automática Pode ouvir a voz à medida que vai escrevendo. Utilize o menu Voz para escolher as opções desejadas. Selecione a opção Ler após letra para ouvir cada letra a ser lida depois de ter sido escrita. Selecione a opção Ler após palavra para ouvir cada palavra depois de ter sido escrita. Considera-se uma palavra escrita depois de ter sido carregada a barra de espaços. Selecione a opção Ler após frase para ouvir cada frase ser lida depois de escrita. Considera-se que uma frase está terminada (e pode ser lida), quando se coloca um sinal de pontuação ou se insere um Enter. As opções apresentadas podem ser selecionadas e utilizadas ao mesmo tempo. A.9.3 Tipos de vozes No Windows, existem dois tipos de vozes que podem ser escolhidas: Sapi4 e Sapi5. O Comunicar com Símbolos instala a voz mais recente Sapi5 no seu computador. Na versão anterior do Escrita com Símbolos, a voz utilizada era Sapi4 e era a Madalena para Português Europeu e a Raquel para Português do Brasil. O Comunicar com Símbolos integra todas as vozes num único menu, pelo que não tem se preocupar com os diferentes tipos aqui referidos. A.9.4 Configurar as vozes Escolha a opção Escolher voz… para visualizar a lista de vozes disponíveis no seu computador. Selecione a desejada. Selecione a opção Definir velocidade da leitura… para alterar a velocidade da voz. Utilize a barra deslizante para alterar a velocidade. A.10. Correção ortográfica A.10.1 Marcar os erros ortográficos Pode escolher se deseja visualizar os erros ortográficos ou não. Basta ir ao menu Texto e clicar na opção Verificar ortografia durante a escrita…. Se esta opção estiver selecionada, os erros ortográficos são apresentados com um rectângulo cor-de-rosa à volta. © Widgit Software www.widgit.com 28/79 Comunicar com Símbolos: manual do utilizador A.10.2 Utilizar o corretor ortográfico simples Para ver as sugestões para corrigir um erro ortográfico, clique com o botão direito do rato em cima da palavra incorreta. Depois de uma breve pausa, poderá ver uma lista com as palavras sugeridas ilustradas com símbolos, sempre que possível. Selecione a palavra correta da lista. Clique na opção Adicionar palavra se deseja que o programa não marque esta palavra como um erro e a adicione ao seu dicionário. A.10.3 Utilizar o corretor ortográfico completo Existe um outro corretor ortográfico mais completo e interativo que pode ser utilizado. Selecione a opção Verificar ortografia… do menu Texto ou no ícone apresentado na barra de ferramentas ou na tecla F7 do seu teclado. O programa irá verificar os erros ortográficos de todo o documento, apresentando a seguinte caixa de diálogo: Clique numa palavra da lista para a experimentar. Clique no ícone do altifalante para ouvir a palavra selecionada. Clique na opção Inserir a nova palavra para ver a palavra selecionada no documento. Se a palavra selecionada não for a desejada, clique no botão Regressar à palavra original. Clique em Ouvir a frase para ouvir toda a frase com a palavra selecionada. Quando estiver satisfeito, clique em Ir para o erro seguinte para continuar a verificação ortográfica. Clique na opção Aprender nova palavra se deseja que o programa não marque esta palavra como um erro e a insira no seu dicionário. Clique em Sair quando tiver terminado a utilização do verificador ortográfico. A.10.4 Eliminar palavras inseridas como “corretas” Por vezes, uma palavra pode ser considerada acidentalmente correta, quando não o é, e portanto, é adicionada à lista de palavras corretas. Pode gerir os itens do dicionário pessoal que foram adicionados. A partir do menu Texto, selecione Editar dicionário pessoal…. É apresentada uma lista com as entradas que foram adicionadas como “corretas”. Se houver demasiadas entradas que tornem difícil a sua visualização imediata, escreva a palavra desejada na caixa Ir para. © Widgit Software www.widgit.com 29/79 Comunicar com Símbolos: manual do utilizador Selecione o item que foi adicionado por engano. Clique no botão Eliminar para remover a entrada. Clique em Fechar quando tiver terminado de remover todas as entradas incorretas. Também pode utilizar esta ferramenta para inserir novas palavras no seu dicionário pessoal. A.10.5 Acrescentar sugestões de leitura e escrita É possível oferecer sugestões para palavras que são escritas normalmente com erros. Para alguns erros comuns, o verificador ortográfico poderá não fazer uma sugestão adequada. “oubir” para “ouvir” é um exemplo. Escreva a palavra errada (o erro ortográfico). Insira as várias sugestões de correção separadas por uma vírgula (,). Carregue em Inserir para colocar as novas sugestões na lista. Utilize o botão Ir para para o ajudar a encontrar uma entrada na lista. Clique em Eliminar para apagar a entrada selecionada. Clique em Terminar quando tiver finalizado o processo. Para acrescentar este tipo de sugestões, selecione a opção Editar sugestões de ortografia do menu Texto. A.11. Ferramentas mais avançadas A.11.1 Listas de palavras No Comunicar com Símbolos, pode personalizar o vocabulário: dando um novo nome a uma imagem ou símbolo existente, utilizando a tecla F11, ou acrescentando uma imagem diferente a uma palavra. Estas alterações são gravadas numa lista de palavras para uso futuro. Uma lista de palavras é um ficheiro que faz a ligação entre palavras e imagens que o simbolizador não consegue fazer sozinho. Elas são utilizadas para vocabulário mais personalizado ou especializado. Existem três tipos de listas de palavras: 1. Lista de palavras com símbolos definidos: Esta é uma lista de palavras muito grande e que é fornecida por um instituição ou empresa que seja editora de símbolos. Também pode ser uma lista muito grande criada por si e que pretende utilizar em vez da ferramenta automática. Exemplo disso pode ser uma lista construída no invento ou no Escrita com Símbolos. Este tipo de listas de palavras não é gravado com um documento. Se desejar partilhar um documento que utilize uma lista de palavras deste tipo, deverá partilhar manualmente a utilização deste ficheiro de lista de palavras. 2. Lista de palavras de tópicos: Esta é uma lista que diz respeito a um tópico ou assunto específico e complementa a simbolização padrão. São, normalmente, listas curtas. Este tipo de listas de palavras é armazenado numa área partilhada e está disponível para qualquer pessoa que utilize o computador. Inclui quaisquer imagens da lista que não fazem parte da área Widgit e é gravada com o documento que a utiliza. Isto significa © Widgit Software www.widgit.com 30/79 Comunicar com Símbolos: manual do utilizador que, quando passar documentos de um computador para outro, não precisa de se preocupar com os itens que não são padrão do programa, já que eles serão incluídos. 3. Lista de palavras do utilizador: Este é um conjunto de alterações a listas de palavras do utilizador atual no computador. Esta lista é automaticamente aberta quando o programa inicia. Para escolher a lista de palavras que pretende utilizar, aceda ao menu Símbolos e escolha a opção Listas de palavras e depois Escolher a lista de palavras…. A.11.2 Escolher a forma de simbolização Normalmente irá optar por utilizar a simbolização inteligente juntamente com uma lista de palavras de tópicos específica. Poderá haver vezes em que pretende utilizar um tipo de lista de palavras tradicional que não utilize este sistema de simbolização automática, listas de palavras de outras pessoas, limitar o número de palavras ilustradas com símbolos ou utilizar um conjunto completamente diferente de símbolos. Para escolher a forma de simbolização, selecione a opção Simbolizar do menu Símbolos. Em seguida, poderá selecionar Usar simbolização inteligente ou Usar apenas listas de palavras. Poderá utilizar listas de palavras adicionais de tópicos específicos quer esteja a utilizar a simbolização automática ou não. Estas listas de palavras de tópicos terão prioridade sobre os outros tipos de simbolização. A.11.3 Escolher uma lista de palavras Para escolher uma lista de palavras, a partir do meu Símbolos, selecione a opção Listas de palavras e a seguir Escolher a lista de palavras. Irão ser apresentadas todas as listas de palavras disponíveis no Comunicar com Símbolos. Pode escolher Listas de palavras de tópicos ou Listas de palavras com símbolos definidos. Pode selecionar uma ou mais listas de palavras das apresentadas. Depois clique em OK. Nota: As listas de palavras apresentadas não vêm incluídas no programa. Pode abrir mais do que uma lista ao mesmo tempo. Pode abrir esta caixa de diálogo a qualquer momento para ver que listas estão abertas. Se desejar outra lista de palavras, por exemplo uma lista do inVento (que têm a extensão .cwl), essas listas precisarão de ser copiadas para a pasta Listas de palavras com símbolos definidos. Vocabulário restrito Existem algumas palavras que não estão disponíveis para uso geral, tais como palavras para educação sexual. Para poder utilizar esse tipo de vocabulário, clique no botão Mais opções da caixa de diálogo acima indicada e escolha a opção Mostrar símbolos protegidos. © Widgit Software www.widgit.com 31/79 Comunicar com Símbolos: manual do utilizador A.11.4 Definir listas de palavras padrão Pode escolher definir listas de palavras padrão, para que essas sejam abertas automaticamente quando o programa é iniciado. Nas Preferências do menu Ferramentas, selecione o separador Origem dos símbolos. Consulte também a ficha de ajuda R6 Preferências e barras de ferramentas. A.11.5 Criar uma lista de palavras vazia para um tópico Poderá desejar criar uma lista de palavras vazia para adicionar itens relacionados com um tópico específico. Para fazer uma nova lista de palavras, no menu Símbolos, selecione Listas de palavras e em seguida Criar lista de palavras de tópicos. Surge uma pequena caixa de diálogo onde poderá colocar o nome que pretende para a sua lista de palavras. Em seguida, clique no botão Criar lista de palavras. Uma lista de palavras criada desta forma não é automaticamente aberta quando criada. A.11.6 Gravar as alterações nos símbolos Quaisquer alterações de símbolos ou imagens adicionadas que não fazem parte dos recursos do Comunicar com Símbolos são gravados com o documento. Apenas necessita de gravar as alterações de símbolos para poder ter essas palavras adicionais disponíveis em futuros documentos. Para tal, do menu Símbolos, escolha a opção Listas de palavras e em seguida Guardar alterações na lista de palavras…. Se desejar criar uma nova lista de palavras para as entradas, escreva o nome para ela na caixa de texto e depois clique no botão Fazer uma lista de palavras nova. Escolha a lista de palavras à qual deseja adicionar as entradas. Clique na palavra que deseja adicionar – a imagem correspondente aparece no canto inferior direito. Depois clique em Adicionar para adicionar as entradas selecionadas na coluna da esquerda. Ou clique em Inserir tudo para adicionar todos os elementos da coluna da esquerda na lista escolhida. Apenas consegue acrescentar as alterações de símbolos às listas de palavras de tópicos. Não consegue fazê-lo para as listas de palavras com símbolos definidos, uma vez que estas poderão ser partilhadas com diferentes computadores. Pode criar uma nova lista de palavras de tópicos a partir da caixa de diálogo Guardar alterações na lista de palavras. Essa lista é aberta automaticamente quando o documento atual é aberto, ao mesmo tempo que outras listas que já estejam abertas. Dica: Criar uma lista de palavras de tópicos A maneira mais fácil de criar uma lista de palavra específica para determinado tópico é criá-la num novo documento e gravar as alterações nessa lista. Por exemplo, para construir uma lista de palavras de tópicos com fotografias de todos os alunos de uma turma, escreva os nomes deles no documento e adicione as fotografias correspondentes a cada nome. Em seguida, abra a caixa de diálogo Guardar alterações na lista de palavras, crie a nova lista de palavras, por exemplo, Fotografias da turma e clique em Adicionar todas. © Widgit Software www.widgit.com 32/79 Comunicar com Símbolos: manual do utilizador A.11.7 Transferir listas de palavras e imagens O que se pretende explicar neste ponto é como se podem transferir listas de palavras e imagens pessoais de um computador para outro. A.11.7.1 Listas de palavras com símbolos definidos As Listas de palavras com símbolos definidos não são gravadas nos ficheiros do Comunicar com Símbolos, por isso necessita de partilhar esses ficheiros manualmente com outros computadores. Normalmente, estas listas de palavras encontram-se gravadas na seguinte pasta: Windows XP: Documents and Settings\All Users\Dados da aplicação\Widgit\Common Files\Listas de palavras com símbolos definidos Windows Vista: C:\ProgramDara\Widgit\Common Files\Listas de palavras com símbolos definidos Deverá partilhar as listas de palavras com a extensão .cfwl e NÃO os ficheiros com extensão .cwl. Consulte a secção A.11.1 Listas de palavras para ver mais informação sobre listas de palavras. A.11.7.2 Listas de palavras de tópicos Assim que tiver utilizado pelo menos uma palavra da Lista de palavras de tópicos, ela fica ligada ao documento e será sempre gravada com o documento. Este tipo de listas de palavras é, por isso, transferido automaticamente para outro computador, já que vai com o documento. Se essa lista de palavras já existir no novo computador, as duas listas são unidas. Se a Lista de palavras de tópicos incluir novas imagens e/ou símbolos que não fazem parte dos ficheiros do Comunicar com Símbolos, elas serão incluídas na lista de palavras. Isto significa que não precisa de se preocupar em transferir quaisquer elementos adicionais com o seu documento (ou ambiente). No entanto, se a sua lista de palavras incluir muitas imagens de grande dimensão, como fotografias, o ficheiro com o documento poderá ficar demasiado grande. Aconselhamos, por isso, que mantenha as Listas de palavras de tópicos de pequena dimensão e muito focadas no seu conteúdo (ou tópico). A.11.7.3 Listas de palavras de utilizadores Quaisquer elementos da Lista de palavras de utilizadores são gravados no documento. Por esta razão, as fotografias usadas ficam disponíveis noutro computador para o qual o documento seja transferido. Todavia, não são incluídos quaisquer outros itens da lista de palavras pessoal do utilizador. Este tipo de lista de palavras foi especialmente concebido para o utilizador pessoal. Se desejar fazer alterações a símbolos e/ou palavras que fiquem disponíveis para outros utilizadores, deverá utilizar a Lista de palavras de tópicos e não a Lista de palavras de utilizadores. Nota: Se necessita de copiar uma Lista de palavras de utilizadores para outro computador, a lista fica gravada em Documents and Settings\[Nome utilizador]\ Dados da aplicação\Widgit\Common Files. © Widgit Software www.widgit.com 33/79 Comunicar com Símbolos: manual do utilizador A.11.7.4 Tamanho dos ficheiros de imagens utilizados nas listas de palavras As fotografias associadas a palavras num documento ficam fisicamente pequenas quando impressas em papel, pelo que não necessitam de ter grande resolução. Para que o ficheiro fique com uma dimensão apropriada, aconselhamos que reduza o tamanho do ficheiro de imagens antes de as inserir no documento ou lista de palavras. Poderá fazer isto num programa de tratamento de imagem ou no software que vem com a máquina fotográfica. As listas de palavras que já vêm com o programa e que possuem imagens, estas não ficam incluídas no documento, o que torna estas listas de palavras pequenas, embora com uma quantidade de entradas muito grande. © Widgit Software www.widgit.com 34/79 Comunicar com Símbolos: manual do utilizador B. Escrever com grelhas de comunicação O objetivo das grelhas de comunicação é permitir que os alunos consigam escrever com a ajuda de conteúdos pré-definidos fornecidos pelo educador. O conjunto da janela de escrita de um documento, as grelhas e outras ferramentas para apoiar a escrita é chamado de Ambiente. Por esta razão, a criação de grelhas é um passo importante para a construção de um ambiente de apoio à escrita. A imagem abaixo apresenta um exemplo de um ambiente complexo: 1. Cena: Uma cena é uma área do ecrã que pode conter grelhas, contentores, botões e caixas de texto. 2. Botão: Um botão é uma célula única que pode ser colocada num contentor ou diretamente numa cena. 3. Contentor: Um contentor é uma zona com formato livre onde se podem colocar livremente caixas de texto, botões e/ou imagens. Um contentor também poderá ter uma imagem como fundo. 4. Comando gráfico: Um comando gráfico é uma imagem que não possui texto associado, mas que pode ser enviada para o documento seja com um texto pré-definido anexado, seja como uma imagem solta para ilustração. 5. Célula: A célula é uma entidade única dentro de uma grelha. Normalmente, uma célula tem uma linha limite e é utilizada para conter texto e/ou símbolos. 6. Grelha: Uma grelha é um conjunto regular ou irregular de células, uma vez que pode haver células unidas. Modo texto: É utilizado para escrever texto nas células das grelhas. Modo seta: É utilizado para outros fins, por exemplo, redimensionar, ligar, editar a aparência e mover células ou grelhas. Pode alternar entre estes dois modos (modo texto e modo seta), carregando na tecla F2 do seu teclado. © Widgit Software www.widgit.com 35/79 Comunicar com Símbolos: manual do utilizador As secções que se seguem contêm a seguinte informação: Secção B1: Exemplos do que se pode fazer – Fornece exemplos de ambientes para que possa ficar com uma ideia das possibilidades e do que se pode fazer com o programa. Secção B2: Construir ambientes – Foca-se em começar a aprender a criar e editar ambientes. B.1. Exemplos do que se pode fazer Esta secção apresenta alguns exemplos que vêm com o programa e que permitem ficar com uma ideia dos tipos de ambientes que se podem fazer e das grelhas que eles contêm. Com o programa, encontra também algumas instruções passo a passo para construir alguns exemplos baseados em temas de festividades e efemérides. As últimas secções descrevem como é que este tipo de atividades pode ser criado. B.1.1 Ficheiros de exemplo B.1.1.1 Grelha de escrita simples com símbolos Uma grelha simples fornece um vocabulário básico para escrever sobre um tópico simples. O conteúdo de cada célula é enviado para o documento ao ser clicada. Nesta grelha (As minhas férias), existem duas células que possuem ações, em vez de vocabulário. Assim, a célula Apagar elimina a última palavra, e a célula Enter permite inserir uma nova linha. B.1.1.2 Sequência de séries de grelhas Este ambiente foi estruturado para escrever. Possui uma série de células ligadas sequencialmente, através da célula Seguinte. B.1.1.3 Grelhas ligadas através de um menu Esta atividade tem uma grelha menu com três células que ligam a grelhas secundárias com mais vocabulário. Cada uma das grelhas secundárias possui uma célula que permite regressar à grelha menu. © Widgit Software www.widgit.com 36/79 Comunicar com Símbolos: manual do utilizador B.1.1.4 Grelhas de texto Este ambiente foi pensado para estimular a escrita criativa. Tem um conjunto de três grelhas às quais se acede através de uma grelha menu. Três das grelhas têm palavras soltas e a quarta uma série de imagens que podem ser facilmente adicionadas para ilustrar a escrita. B.1.1.5 Formato livre com imagens Este ambiente tem imagens sem palavras. Quando essas imagens são selecionadas, elas são acrescentadas ao documento com um texto pré-definido. Este ambiente possui um contentor com uma série de caixas de texto individuais. Se for escolhida, a imagem que está no centro do contentor, ela ficará colocada no lado esquerdo do documento. © Widgit Software www.widgit.com 37/79 Comunicar com Símbolos: manual do utilizador B.2. Construir ambientes As secções que se seguem são uma série de guias para iniciação à construção de ambientes, focando as funcionalidades essenciais. As funcionalidades mais detalhadas e mais avançadas podem ser consultadas nas fichas de ajuda R1 a R6, que podem ser encontradas no menu Ajuda como documentos PDF. B.2.1 Construir uma única grelha para escrever As grelhas únicas podem ser utilizadas para escrever frases muito curtas acerca de um tópico específico. Neste exemplo, vamos criar uma ambiente com uma única grelha para escrever frases sobre coisas que gostamos de fazer quando estamos de férias. O exemplo apresentado pode ser consultado no programa: é o ambiente Começar 1. B.2.1.1 O ambiente inclui: Uma única grelha com todos os conteúdos necessários para escrever frases. Uma célula com “e” para fazer a ligação entre os elementos da frase. Uma célula com a ação “Apagar” para apagar palavras. Uma célula “Enter” para iniciar uma nova linha para uma nova frase. B.2.1.2 Começar a utilizar o Editor de Ambientes Ao iniciar o Comunicar com Símbolos, verá o menu inicial. Esta é a forma mais fácil de navegar nas diferentes opções do programa. Para regressar ao menu inicial a qualquer momento, basta clicar no botão apresentado que se encontra na barra de ferramentas ou selecione a opção Voltar ao menu inicial do menu Ficheiro. No menu inicial, clique no botão Construir ambientes. Desta forma, o programa será iniciado com as barras de ferramentas necessárias para construir ambientes. B.2.1.3 Escolher um formato Depois de clicar no botão atrás indicado, será aberta a caixa de diálogo do Editor de ambientes. Aqui poderá abrir um ambiente existente, criar um novo ambiente a partir de um modelo ou selecionar a(s) cena(s) desejada(s) para um novo ambiente. © Widgit Software www.widgit.com 38/79 Comunicar com Símbolos: manual do utilizador Uma cena é uma área do ecrã onde se podem colocar grelhas ou outros objetos para os alunos utilizarem. Neste exemplo, iremos criar uma única cena no fundo do ecrã. Para criar a cena, clique na cena inferior na caixa de diálogo do Editor de ambientes. A zona selecionada deixará de ficar com a cor cinzenta e passará a ter a cor azul escura. Clique em Continuar para fechar esta caixa de diálogo e começar a trabalhar no seu novo ambiente. Deverá surgir um ambiente composto por um documento em branco e uma cena na zona inferior do ecrã com a cor azul-escura. Dica: Pode ajustar o tamanho da cena, arrastando a barra que divide o documento da cena. B.2.1.4 Adicionar uma grelha Clique no botão Nova grelha na barra de ferramentas para criar uma nova grelha. Ou aceda ao menu Ambiente, escolha a opção Grelhas e depois Nova grelha… Irá surgir a caixa de diálogo Criar grelha. Pode utilizar as opções para definir as propriedades da sua nova grelha. Selecione 5 colunas e 3 linhas. Na opção Dimensionar células para, certifique-se de que a opção selecionada é Símbolo e texto. Clique no botão Criar. © Widgit Software www.widgit.com 39/79 Comunicar com Símbolos: manual do utilizador Ao clicar em Criar, a caixa de diálogo Criar grelha desaparece e surge uma miniatura do que será a sua nova grelha agarrada ao ponteiro do rato. Mova o cursor do rato para cima da cena e clique uma vez para “largar” a grelha na cena. Ela será expandida para caber verticalmente no espaço disponível. Utilize os quadrados azuis à volta do limite da grelha para a redimensionar para caber na cena e ocupar todo o espaço disponível. Se não conseguir ver os quadrados azuis, bastará clicar uma vez em qualquer ponto da grelha para ela ficar selecionada. B.2.1.5 Unir células Para a primeira parte da célula, vamos precisar de uma célula maior. Podemos criar uma célula nova e maior, unindo duas células existentes. Selecione as duas primeiras células da primeira linha, clicando numa delas e arrastando o rato para a outra. Em alternativa, poderá clicar na tecla Ctrl enquanto clica em cada uma das células. As células selecionadas ficam com a cor de fundo cinzenta. Para unir as células selecionadas, clique no botão Unir células da barra de ferramentas. B.2.1.6 Escrever nas células Atualmente está no modo seta, o que lhe permite manipular grelhas e objetos. Para escrever numa célula, necessita de mudar para o modo texto. Utilize os botões indicados na barra de ferramentas ou pressione a tecla F2 para alternar entre os dois modos. Preencha a grelha com o texto apresentado em baixo. Os símbolos vão aparecer por cima do texto à medida que vai escrevendo. Quando terminar de escrever o conteúdo de uma célula, clique na barra de espaços antes de passar para a célula seguinte. Deste modo, dá informação ao programa de que terminou de escrever texto na célula e irá permitir que o símbolo apareça. Poderá desejar alterar os símbolos de algumas palavras ou não colocar símbolos em algum texto. Para isso, pressione a tecla F9 ou clique no painel da direita no separador Símbolos. © Widgit Software www.widgit.com 40/79 Comunicar com Símbolos: manual do utilizador B.2.1.7 Gravar o ambiente Clique no botão Guardar ambiente da barra de ferramentas ou selecione a opção Guardar ambiente do menu Ficheiro. Ao gravar um ambiente pela primeira vez, pode decidir se o ambiente vai apresentar os exploradores para escolher outros símbolos e inserir imagens. Para este ambiente, consideramos preferível esconder esses exploradores laterais. Retire a opção de seleção destas opções na caixa de diálogo apresentada. Insira um nome para o ficheiro do ambiente As minhas férias 1 e clique em Guardar. Dica: É uma boa ideia gravar o seu trabalho regularmente. Aconselhamos que grave o seu trabalho com um nome diferente, se desejar regressar a uma versão anterior específica do seu ambiente mais tarde. B.2.1.8 Acrescentar a ação “Apagar” Agora que já temos os conteúdos das células, vamos adicionar as ações. Estas podem ser adicionadas às células para controlar o documento, o ambiente ou mesmo o programa. Necessita de utilizar a tecla F2 ou de clicar no ícone da barra de ferramentas para regressar ao modo seta. Desta forma, poderá fazer outras ações nas células. Pode reparar que, além dos quadrados azuis para redimensionar a grelha, cada célula possui três pequenos ícones: Enviar conteúdos da célula: Indica que os conteúdos da célula são enviados para o documento quando a célula é selecionada. Ações da célula: Indica se a célula tem ou não ações. Ligação: Quando este ícone está mais escuro, indica que existe uma ligação para outra célula. Clique no ícone Ações da célula na célula Apagar. Vai surgir a caixa de diálogo Editar ações da célula. Enviar os conteúdos da célula é uma ação especial que é adicionada a todas as células inicialmente. No caso da célula “Apagar”, não vamos querer que o texto “Apagar” seja enviado para o documento. Por isso, vamos eliminar esta ação da lista de Ações da célula selecionada. © Widgit Software www.widgit.com 41/79 Comunicar com Símbolos: manual do utilizador Selecione o comando Enviar os conteúdos da célula na lista de Ações da célula selecionada e clique no botão Eliminar que se encontra à direita desta lista de ações. Selecione o comando Eliminar última palavra da lista de Novas Ações e clique no botão Inserir. A ação Apagar última palavra deverá estar agora na lista de Ações da célula selecionada. Clique em OK para fechar a caixa de diálogo. Pode reparar que os ícones da célula foram alterados. O ícone correspondente à ação Enviar os conteúdos da célula desapareceu, uma vez que os conteúdos desta célula não estão a ser enviados para o documento. Passa a aparecer também um pequeno ponto azul dentro do ícone das Ações da célula – isto indica que existem comandos ou ações associados à célula. B.2.1.9 Acrescentar a ação “Enter” Clique no ícone das Ações da célula na célula cujo conteúdo é “Enter”, para abrir a respectiva caixa de diálogo. Como para a célula anterior, elimine a ação Enviar os conteúdos da célula da lista de Ações da célula selecionada. Selecione o comando Inserir Enter e clique em Inserir. B.2.1.10 Colorir células Colocar uma cor de fundo diferente nas células de ações e nas células para escrever ajuda os utilizadores do ambiente a perceberem melhor as diferenças entre os tipos de células. Clique na célula “Apagar” para a selecionar. Clique com o botão direito em cima dela para ver o menu de contexto com as opções para a célula selecionada. Escolha Editar aparência da grelha. Surge a caixa de diálogo Aparência da grelha. © Widgit Software www.widgit.com 42/79 Comunicar com Símbolos: manual do utilizador Se selecionou apenas uma célula, apenas as propriedades dessa célula serão alteradas. Se não selecionou nenhuma célula específica, todas as células da grelha verão as suas propriedades alteradas de acordo com o que escolher. Clique na caixa de cores à direita do botão Fundo e escolha uma nova cor de fundo para a célula “Apagar”. Para terminar, clique no botão Aplicar. Para a célula “Enter”, pode optar por escolher a mesma cor que utilizou para a célula “Apagar” ou uma cor diferente. B.2.1.11 Gravar novamente o ambiente Para gravar as alterações efetuadas, tem duas opções: Guardar ambiente – grava o ambiente com o mesmo nome e inclui todas as alterações efetuadas até ao momento. Guardar ambiente como… – permite dar outro nome ao ambiente (por exemplo, “As minhas férias 2”), para poder ficar com a versão anterior sem comandos, nem cores de fundos. Inclui também todas as alterações efetuadas até ao momento. Um ambiente simples como este não necessita dos exploradores laterais para escolher símbolos e imagens. Quando gravou o ambiente pela primeira vez, foi-lhe dada a hipótese de ter ou não estes exploradores visíveis. Pode mudar de opinião a qualquer momento e alterar essas definições no menu Ver ou selecionando a opção Guardar ambiente como… do menu Ficheiro. B.2.1.12 Testar o ambiente Neste momento, terminámos o ambiente e podemos testá-lo. Para tal, clique no botão Experimentar (Ir para o modo de escrita). Experimente escrever algumas frases e usar as células de ações. Clique no botão Editar (Ir para o modo de edição) para regressar ao Editor de ambientes. B.2.1.13 Competências adquiridas com esta atividade Compreender as componentes de um ambiente Construir uma cena Criar uma grelha Escrever em células Unir células Adicionar uma ação a uma célula Colorir o fundo de uma célula Gravar um ambiente Alternar entre os modos Experimentar e Editar Escolher entre ter ou não disponíveis os exploradores de símbolos e imagens B.2.2 Sequência de grelhas simples para escrita estruturada Neste exemplo, iremos criar um ambiente para construir frases através de um conjunto estruturado de escolhas de vocabulário. O utilizador irá construir uma frase a partir dos conteúdos de uma grelha, passando de seguida a uma outra grelha para construir uma outra frase e assim sucessivamente. Depois de cada frase escrita, ela será lida. © Widgit Software www.widgit.com 43/79 Comunicar com Símbolos: manual do utilizador Este exemplo vem com o programa e é o ambiente Começar 2. Este exemplo parte do princípio que leu o capítulo anterior B2.1 Construir uma única grelha para escrever. B.2.2.1 O ambiente inclui: Um conjunto de grelhas com um início de frase e células com diferentes conteúdos para completar a frase. Uma célula “e” em cada grelha para ligar elementos na frase. Células com ação “Seguinte” que permitem terminar de trabalhar com a frase atual e passar para a seguinte. Células de ação para ler a frase atual antes de passar para a grelha seguinte. B.2.2.2 Criar o ambiente Inicie o programa no Editor de ambientes. Crie uma única cena no fundo do ecrã. Clique no ícone Nova grelha e construa uma grelha com 5 colunas e 2 linhas. Expanda a grelha para ocupar a totalidade da largura da cena. Una as 4 primeiras células da primeira linha para formarem uma única célula. Esta célula irá conter o início da frase. B.2.2.3 Alterar o texto para um símbolo Passe para o modo texto e comece a inserir conteúdos nas células da sua grelha, utilizando a imagem apresentada como sugestão. Poderá acontecer que, ao escrever a palavra “guia”, não apareça o símbolo que vê na imagem. Escreva então a palavra “panfleto”. Carregue na tecla F11 do seu teclado para eliminar o texto do símbolo de panfleto. © Widgit Software www.widgit.com 44/79 Comunicar com Símbolos: manual do utilizador Escreva “guia” – em vez de carregar na barra de espaços do seu teclado para terminar a palavra, carregue na seta para a direita do seu teclado. Desta forma, está a informar o programa de que já terminou de escrever a palavra que substitui o texto que o símbolo tinha. Termine de inserir os conteúdos das células da sua grelha. B.2.2.4 Acrescentar ações à célula “Seguinte” Iremos querer que a célula “seguinte” possua uma ligação para outra célula. No entanto, há mais algumas ações que devem ser feitas antes de realizarmos esse passo. Alterne para o modo seta e selecione a célula “seguinte”. Clique no ícone Ações da célula ou selecione a célula e, em seguida, clique com o botão direito do rato em qualquer ponto da célula e escolha Editar ações da célula do menu de contexto que surge. Como não queremos que a palavra “Seguinte” seja enviada para o documento, vamos eliminar a ação Enviar os conteúdos da célula da lista de Ações da célula, selecionando esse comando e clicando no ícone Eliminar. Queremos que o programa leia cada frase quando estiver terminada. Da lista da esquerda com as Novas ações, selecione e adicione Ler frase para a lista de Ações da célula. Quando o programa terminar de ler a frase, vamos querer inserir um “Enter” (uma nova linha), para que a frase seguinte comece num novo parágrafo. Acrescente a ação Inserir Enter à lista de Ações da célula. Clique em OK para guardar as alterações. B.2.2.5 Gravar e testar o ambiente Grave o seu trabalho, escolhendo a opção Guardar ambiente do menu Ficheiro ou o ícone apresentado. Um nome para o ambiente poderá ser Atividades de férias 1. Para este ambiente, pensamos que será preferível esconder os exploradores laterais dos símbolos e imagens. Para testar o ambiente, clique no botão Experimentar e crie uma frase usando as células da grelha. Quando clica na célula “seguinte”, verifique se o programa lê a frase e insere um novo parágrafo. Clique no botão Editar para voltar ao Editor de ambientes. © Widgit Software www.widgit.com 45/79 Comunicar com Símbolos: manual do utilizador B.2.2.6 Adicionar a próxima grelha Se não estiver já selecionada, selecione a grelha, clicando em cima dela com o botão esquerdo do rato. Verá que existe um ícone com uma “casa” no canto inferior direito da grelha. Este ícone indica que esta grelha é a primeira, ou seja, é a grelha principal do ambiente. A próxima grelha vai ter as mesmas ações das células da primeira grelha. Por isso e para poupar tempo, pode copiar as células e as suas ações, selecionando-as antes de criar a nova grelha. Faça o seguinte: Verifique que está no modo seta. Selecione todas as células cujo conteúdo ou ações deseja copiar (Neste exemplo, vamos selecionar apenas as células “e” e “seguinte”; já que todas as outras terão conteúdos diferentes em cada grelha). Clique com o botão direito do rato para abrir o menu de contexto da grelha e selecione a opção Adicionar nova grelha aqui. Poderá verificar que a nova grelha tem o mesmo formato da grelha anterior (o mesmo n.º de colunas e linhas e as mesmas células unidas). Além disso, os conteúdos e ações das células selecionadas também foram copiados para a nova grelha. O explorador de grelhas do painel lateral deverá apresentar agora uma miniatura para cada uma das grelhas. Insira os conteúdos nas células desta grelha. Repita esta operação tantas vezes quantas as frases que deseja que o seu ambiente tenha. Apresentamos sugestões para 2 grelhas possíveis. Um conjunto de grelhas em cima umas das outras é chamado de pilha. © Widgit Software www.widgit.com 46/79 Comunicar com Símbolos: manual do utilizador Nestes exemplos, todos os itens incluídos fazem sentido na frase. No entanto e se desejar, poderá incluir elementos distratores. B.2.2.7 Editar a última grelha Na última grelha, em vez de “seguinte”, escreva “terminar”. Esta será a última grelha do seu ambiente. Dica: Não se esqueça de ir gravando o ambiente, clicando no ícone Guardar ambiente na barra de ferramentas. B.2.2.8 Navegar nas grelhas À medida que vai acrescentando novas grelhas, as imagens em miniatura das respetivas grelhas vão sendo atualizadas no explorador de grelhas. Pode navegar entre as diferentes grelhas, clicando na miniatura correspondente no explorador de grelhas. B.2.2.9 Fazer ligações entre as grelhas Quando tiver terminado de construir as grelhas e seus conteúdos, vai ser necessário ligar as grelhas entre si. Para fazer as ligações: Verifique que está no modo seta. Selecione a grelha que vai ter a ligação no explorador de grelhas (comece com a primeira grelha). Selecione a célula que vai ter a ligação (neste caso, a célula “seguinte”). Arraste o ícone de ligação que se encontra no canto superior direito da célula “Seguinte” para a miniatura da grelha à qual pretende fazer a ligação (neste caso, a segunda grelha). Irá aparecer um ícone de ligação junto da miniatura da grelha ao lado da zona para inserir o nome dessa mesma grelha. Isto significa que esta grelha está ligada a outra. Repita esta operação para todas as outras grelhas do seu ambiente. A última grelha, a que possui a célula “terminar” não possui ligação para nenhuma outra grelha, já que a atividade termina aí. Dica: Não se esqueça de ir gravando o seu ambiente, clicando no ícone Guardar ambiente da barra de ferramentas. Para testar o ambiente construído, selecione a miniatura da primeira grelha e clique no botão Experimentar. © Widgit Software www.widgit.com 47/79 Comunicar com Símbolos: manual do utilizador B.2.2.10 Competências adquiridas com esta atividade Alterar o texto de um símbolo Adicionar mais do que uma ação a uma célula Criar mais grelhas Copiar itens e células de uma grelha para outra Navegar entre grelhas usando o explorador de grelhas Fazer ligações entre grelhas B.2.3 Sequência de grelhas complexa para escrita estruturada Neste exemplo, iremos criar um ambiente para construir frases através de um conjunto navegável de escolhas de vocabulário. O utilizador poderá navegar pelas diferentes grelhas para construir frases, sem ter de obedecer a uma ordem pré-estabelecida. O utilizador poderá escolher quando deseja que a frase seja lida em voz alta. O exemplo apresentado vem com o programa e é o ambiente Começar 3. Este exemplo parte do princípio que leu os dois capítulos anteriores B.2.1 Construir uma única grelha para escrever e B.2.2. Sequência de grelhas simples para escrita estruturada. B.2.3.1 O ambiente inclui: Uma grelha principal que funciona como menu das diferentes opções disponíveis. Grelhas para criar frases. Células com a ação “Inserir Enter” para terminar a frase atual e começar um novo parágrafo. Células com ação de leitura da frase atual. B.2.3.2 Criar o ambiente Inicie o programa com o Editor de ambientes. Crie uma única cena na base do ecrã. Crie uma grelha com 3 colunas e 2 linhas. Expanda a grelha para ocupar a totalidade da largura da cena. B.2.3.3 Ajustar a largura das células Para esta grelha, a primeira coluna será mais estreita que as restantes. Mova o cursor lentamente entre o espaçamento entre as duas primeiras colunas. Poderá reparar que a forma do cursor do rato se altera e passa a ser um cursor de “redimensionamento” (com duas pequenas linhas e duas setas a apontar para direcções diferentes). Quando o cursor assume esta forma, poderá arrastar o separador de colunas e aumentar ou diminuir a largura das células. © Widgit Software www.widgit.com 48/79 Comunicar com Símbolos: manual do utilizador Redimensione a primeira coluna conforme a imagem que se apresenta. Redimensione também as outras duas colunas para ficarem com larguras iguais. B.2.3.4 Escrever nas células Passe para o modo texto, clicando no botão correspondente ou carregando na tecla F2. Insira o texto nas células conforme sugestão da imagem apresentada. Guarde o seu ambiente. B.2.3.5 Fazer grelhas com ligações As células “Onde”, “Atividades” e “Divertimento” terão ligações para outras grelhas. Passe para o modo seta. Mantenha pressionada a tecla Ctrl do seu teclado e faça duplo clique na célula “Onde”. Isto irá permitir criar uma nova grelha ligada a essa célula. Também é criada automaticamente uma célula “Voltar” que terá ligação para a grelha inicial. Estas células de ligações ficam automaticamente com o fundo verde para mostrar que possuem uma ligação a outra grelha. B.2.3.6 Escrever nas células Passe para o modo texto. Insira o texto nas células sugerido na imagem que se apresenta. B.2.3.7 Utilizar o explorador de grelhas No explorador de grelhas, poderá ver miniaturas das grelhas criadas até ao momento no seu ambiente. © Widgit Software www.widgit.com 49/79 Comunicar com Símbolos: manual do utilizador Pode escolher a grelha em que deseja trabalhar, bastando clicar na respetiva miniatura. Clique na miniatura da primeira grelha para regressar à grelha principal. B.2.3.8 Acrescentar novas colunas na grelha “Atividades” Estando no modo seta, crie uma nova grelha, pressionando a tecla Ctrl e fazendo duplo clique na célula “Atividades”. Para que esta grelha tenha mais opções de vocabulário para as frases, vamos precisar de acrescentar mais células. Existem ícones na barra de ferramentas para adicionar e eliminar linhas e colunas. Estando ainda no modo seta, clique numa das células em branco e escolha um dos ícones consoante o que desejar fazer: Inserir uma coluna à esquerda da célula selecionada. Inserir uma coluna à direita da célula selecionada. Eliminar a coluna que contém a célula selecionada. Deverão ficar cinco colunas na grelha, pelo que necessita de acrescentar duas novas colunas. Passe para o modo texto e preencha a grelha com o texto sugerido: B.2.3.9 Dar um nome a uma grelha À medida que o número de grelhas aumenta, poderá considerar útil atribuir nomes às grelhas, especialmente se a sua aparência é muito semelhante. © Widgit Software www.widgit.com 50/79 Comunicar com Símbolos: manual do utilizador No explorador de grelhas, faça duplo clique na área por baixo da miniatura e escreva um nome curto para identificar a grelha. B.2.3.10 Fazer a grelha final Regresse à grelha inicial clicando na sua miniatura no explorador de grelhas. Repita os passos indicados anteriormente para construir uma nova grelha, certificando-se de que está no modo seta. Basta manter pressionada a tecla Ctrl, enquanto faz duplo clique na célula “Divertimento”. Adicione uma coluna à nova grelha, para passar a ter quatro colunas. Passe para o modo texto e adicione conteúdos à grelha: B.2.3.11 Propriedades das células Regresse à grelha principal, clicando na grelha inicial no explorador de grelhas. Repare nos ícones das ações no topo das células da grelha. Os cantos superiores das células apresentam ícones para indicar as propriedades das células: Esta célula possui uma seta indicando que o seu conteúdo será enviado para o documento. Possui também um ícone de ligação com uma cor cinzenta clara. Isto significa que a célula não possui qualquer ligação. Esta célula não possui o ícone Enviar conteúdos da célula, pelo que, ao ser clicada, o seu conteúdo não é enviado para o documento. O ícone de ligação está mais escuro, significando que a célula possui ligação a outra grelha. Poderá reparar também que a célula “Nas férias” possui o ícone Enviar conteúdos da célula, embora as restantes células dessa grelha com fundo verde não possuam esse ícone. Também poderá verificar que o ícone de ligação está mais escuro nas células com fundo verde e mais claro nas restantes. © Widgit Software www.widgit.com 51/79 Comunicar com Símbolos: manual do utilizador Isto aconteceu de forma automática, uma vez que está definido que, ao utilizar em simultâneo a tecla Ctrl e o duplo clique numa célula, é criada uma ação que efetua a ligação, não enviando os conteúdos dessa célula para o documento. B.2.3.12 Acrescentar outras ações Como já vimos anteriormente, no canto superior esquerdo, existe um pequeno quadrado. Este é o ícone das Ações da célula. Quando o quadrado está vazio, significa que não há comandos adicionais na célula. Se o quadrado tiver um pequeno ponto azul, significa que há mais ações na célula. Clique neste ícone na célula “Enter” para abrir a caixa de diálogo de ações desta célula. Elimine a ação Enviar os conteúdos da célula da lista de ações atuais da célula. Selecione a ação Inserir um Enter da coluna da esquerda e clique no botão Inserir. Clique em OK. Poderá ver que agora o indicador de ações da célula passou a ter um ponto azul dentro do quadrado no canto superior esquerdo, significando que a célula tem agora ações. Clique no ícone das Ações da célula da célula “Falar”. Elimine a ação Enviar os conteúdos da célula da lista de ações atuais. Adicione a ação “Ler frase” da lista de ações da esquerda, carregue em Inserir e depois em OK. B.2.3.13 Colorir as células selecionadas O facto das células de ações terem uma cor de fundo diferente das células de escrita ajuda o utilizador do ambiente a distingui-las. Escolha uma cor de fundo para as células “Falar” e “Enter. Para tal, clique com o botão direito na célula e, do menu de contexto que aparece, selecione Editar aparência da grelha. © Widgit Software www.widgit.com 52/79 Comunicar com Símbolos: manual do utilizador Na caixa de diálogo que surge, clique na caixa de cores à frente de Fundo e selecione a cor desejada. B.2.3.14 Gravar e testar o ambiente Guarde novamente o seu trabalho. Para testar o ambiente, clique no botão Experimentar e construa frases com a ajuda das grelhas. Ao clicar na célula “Enter”, é criado um novo parágrafo? Quando clica na célula “Falar”, o programa lê a frase atual? Se a resposta a estas perguntas for “sim”, significa que o ambiente está a funcionar. Clique no botão Editar para regressar ao Editor de ambientes. B.2.3.15 Competências adquiridas com esta atividade Ajustar o tamanho das células de uma grelha. Criar uma grelha com ligação fazendo duplo clique. Inserir colunas. Dar nome às grelhas. Compreender os ícones com as propriedades das células. B.2.4 Grelhas para escrever com texto Neste exemplo mais complexo, vamos criar o ambiente com duas cenas. O ambiente possui grelhas com texto e imagens para estimular a escrita criativa. Este exemplo não utiliza símbolos. O exemplo apresentado vem com o programa e é o ambiente Começar 4. B.2.4.1 Este ambiente inclui: Duas cenas Uma grelha “menu” com as opções disponíveis Uma grelha com texto contendo substantivos Uma grelha com texto contendo verbos Uma grelha com texto contendo adjetivos Uma grelha com imagens que podem ser adicionadas ao documento para ilustrar a escrita © Widgit Software www.widgit.com 53/79 Comunicar com Símbolos: manual do utilizador Na grelha “menu”, os termos “substantivos”, “verbos” e “adjetivos” possuem símbolos para ajudar a esclarecer os conceitos. B.2.4.2 Criar o ambiente A partir do ecrã inicial, escolha a opção Construir ambientes. Na caixa de diálogo do Editor de ambientes, crie um cena à esquerda e outra no fundo do ecrã. B.2.4.3 Criar a grelha “menu” Clique no botão Nova grelha na barra de ferramentas para criar uma nova grelha. Na cena do lado esquerdo, crie uma grelha com 1 coluna e 5 linhas. Expanda a grelha para ocupar a totalidade do espaço da cena. Dica: Também pode redimensionar o tamanho da cena, arrastando a barra que separa a cena da área de escrita do documento. © Widgit Software www.widgit.com 54/79 Comunicar com Símbolos: manual do utilizador B.2.4.4 Inserir os conteúdos na grelha “menu” Passe para o modo texto. A primeira célula desta grelha tem apenas texto. As restantes irão ter texto e símbolos. Clique na primeira célula e clique no botão Esconder / Mostrar símbolos da barra de ferramentas, para escrever apenas texto na célula. Insira os conteúdos para a grelha “menu”, tendo por base a imagem apresentada. Pode necessitar de remover os qualificadores de plural das células. Clique na palavra e em seguida no ícone destes qualificadores na barra de ferramentas. B.2.4.5 Criar a grelha “substantivos” A grelha da cena do fundo do ecrã terá apenas texto como conteúdos. Clique no botão Nova grelha para criar uma nova grelha. Crie uma grelha com 5 colunas e 4 linhas. Na opção Dimensionar células para, verifique que a opção selecionada é Apenas texto. Verá que a forma das células é alterada de imediato para o texto poder caber, sem necessidade de haver mais espaço para os símbolos. No entanto, as linhas limites das células estão um pouco grossas para o que pretendemos. Ainda na caixa de diálogo Criar grelha, clique no separador Aparência e faça as seguintes alterações: Altere a cor do limite da linha para preto. Defina a grossura da linha para 1. Defina o raio do canto para 6. Defina a largura do limite para 1. Defina a margem interna para 1. Clique no botão Criar e arraste a grelha para a cena da zona inferior do seu ambiente. A grelha deverá ocupar a totalidade da cena. Para tal, reajuste o tamanho da grelha. B.2.4.6 Inserir os conteúdos na grelha “substantivos” Insira os substantivos sobre o mar e a praia nas células da grelha. Apresentamos algumas sugestões: © Widgit Software www.widgit.com 55/79 Comunicar com Símbolos: manual do utilizador Não se esqueça de carregar na barra de espaços depois de cada palavra, para que as palavras não fiquem juntas quando forem enviadas para o documento. Poderá acontecer que, à medida que escreve, o texto em algumas células é alterado para que a palavra ocupe todo o espaço disponível na célula. Significa que haverá texto nas células com diferentes tamanhos. Depois de terminar de escrever todas as palavras, clique no botão Arranjar células para que o tamanho da letra de todas as células fique igual. É escolhido automaticamente o tamanho mais pequeno da letra das células. B.2.4.7 Criar a grelha “verbos” No modo seta, clique com o botão direito do rato na grelha “substantivos” para ver o menu de contexto. Escolha a opção Adicionar nova grelha aqui para criar uma grelha vazia por cima da grelha “substantivos”. © Widgit Software www.widgit.com 56/79 Comunicar com Símbolos: manual do utilizador B.2.4.8 Inserir os conteúdos na grelha “verbos” No modo texto, preencha a grelha com verbos que os utilizadores poderão precisar quando estiverem a criar frases sobre a praia. Apresentamos algumas sugestões: Repita este processo clicando na grelha “verbos” para acrescentar uma nova grelha para os “adjetivos” e insira os conteúdos. B.2.4.9 Criar a grelha “imagens” A última grelha será utilizada para enviar imagens para o documento para o ilustrar. As imagens podem ser fotografias, símbolos ou outras imagens do seu computador. Crie uma nova grelha com base numa das anteriores, como já foi descrito antes. Esta grelha tem apenas duas linhas, pelo que vamos apagar as outras duas linhas. Clique numa célula qualquer da grelha e clique no botão Apagar linha da barra de ferramentas. A grelha deverá ficar com 5 colunas e 2 linhas. B.2.4.10 Inserir os conteúdos na grelha “imagens” Clique no separador Imagens do painel lateral para abrir o explorador de imagens. Se não conseguir ver o separador indicado, selecione a opção Explorador de imagens do menu Ver. Existem 3 botões no topo do separador Imagens. O primeiro permite navegar entre as pastas apresentadas. Os outros dois botões alternam entre as opções de Inserir imagens e Substituir símbolo. O botão Inserir imagens no documento permite adicionar imagens para ilustrar o seu ambiente. O botão Substituir os símbolos por imagens permite que o símbolo associado a uma palavra possa ser substituído por uma imagem ou por outro símbolo. Verifique que a opção selecionada é Inserir imagens no documento. O programa vem com um conjunto considerável de fotografias. Poderá encontrá-las na pasta Imagens Widgit. Abra a pasta Fotografias. A fotografia do pôr-do-sol apresentada na imagem está nesta pasta. Todas as outras utilizadas na grelha estão dentro da pasta Natureza (dentro da pasta Fotografias). Para inserir uma imagem numa célula, basta clicar uma vez na imagem desejada e depois clicar © Widgit Software www.widgit.com 57/79 Comunicar com Símbolos: manual do utilizador na célula da grelha “imagens”. Se desejar utilizar símbolos (como é o caso do que está na célula superior esquerda da grelha), além das imagens: Clique no separador Símbolos no painel lateral para ver o explorador de símbolos. Certifique-se de que a opção Inserir imagens no documento está selecionada. Escreva o nome do símbolo que deseja utilizar (por exemplo, “areia”) na caixa que se encontra no fundo do explorador de símbolos e carregue no botão Procurar símbolo. Para inserir o símbolo na célula da grelha, basta clicar uma vez no símbolo no explorador de símbolos e depois uma vez na célula da grelha “imagens”. Termine de inserir as restantes imagens ou símbolos para esta grelha. B.2.4.11 Adicionar ações às células com imagens Para enviar as imagens para o documento, vamos precisar de alterar as ações das células da grelha “imagens”. No modo seta, selecione todas as células da grelha. Clique com o botão direito do rato para abrir o menu de contexto e selecione Editar ações das células selecionadas. Isto permite atualizar as ações para todas as células selecionadas ao mesmo tempo. Para estas células, não faz sentido o texto ser enviado para o documento. Por isso, elimine a ação Enviar texto da célula da lista de ações da célula. Vamos anexar uma ação especial para enviar as imagens para o documento. Antes de uma imagem ser enviada para um documento, vamos certificar-nos de que ela é enviada com um tamanho apropriado. Clique no botão Ver mais ações. Em seguida, faça duplo clique no grupo de ações Dimensionar símbolo para o expandir e ver as opções disponíveis. Selecione Definir tamanho da imagem e adicione esta ação na lista de ações da célula. © Widgit Software www.widgit.com 58/79 Comunicar com Símbolos: manual do utilizador Ao clicar no botão Inserir, é aberta uma caixa de diálogo para definir o tamanho que a imagem vai ter quando for enviada para o documento. Escolha o tamanho “50”. Definido o tamanho adequado, a imagem pode ser enviada. Faça duplo clique no grupo de ações Enviar e escolha Imagem. Clique em Adicionar e surgirá uma caixa de diálogo onde poderá definir o alinhamento da imagem no texto do documento. Neste caso, vamos escolher o alinhamento à esquerda. Depois de adicionadas estas duas ações a todas as células desta grelha, clique em OK para gravar as alterações e fechar a caixa de diálogo Editar ações da célula. Dica: Para ver as propriedades de cada ação escolhida, basta clicar na ação da lista de ações da célula selecionada. Para editar essas propriedades, clique no botão Editar. B.2.4.12 Fazer as ligações entre as grelhas Vamos precisar de ligar as células da grelha “menu” às grelhas de vocabulário e imagens. Clique no separador Grelhas no painel lateral, para que possa ver o explorador de grelhas. Se desejar, pode dar nomes às grelhas para ser mais fácil identificá-las. © Widgit Software www.widgit.com 59/79 Comunicar com Símbolos: manual do utilizador Verifique que está no modo seta. As ligações são feitas arrastando o ícone da ligação da célula desejada para a miniatura da grelha no explorador de grelhas. Assim que a ligação é feita, há várias alterações que acontecem: a célula com ligação muda de cor; o ícone de ligação que está na célula com ligação fica com uma cor mais escura; no explorador de grelhas, junto à zona do nome da miniatura da grelha, surge um ícone de ligação pequeno, significando que esta grelha está ligada a uma célula. Selecione a célula “substantivos” da grelha “menu” e arraste o ícone da ligação para a miniatura da grelha “substantivos” no explorador de grelhas. Repita esse processo para as grelhas “verbos”, “adjetivos” e “imagens”. Não queremos que o texto das células “substantivos”, “verbos”, “adjetivos” e “imagens” seja enviado para o documento. Assim, selecione estas 4 células da grelha “menu”, clique com o botão direito do rato numa delas e selecione a opção Editar ações das células selecionadas do menu de contexto que surge. Elimine a ação Enviar conteúdos da célula. Clique em OK para confirmar. B.2.4.13 Definir o estilo do documento Uma vez que esta atividade não usa símbolos, é necessário que o documento também reflita isso. No modo texto, clique no documento e selecione o ícone Mostrar / Esconder símbolos para que seja mostrado apenas texto. Também pode definir a fonte e o tamanho da letra. Escreva uma palavra qualquer no documento. Selecione-a e faça as alterações que desejar. Apague a palavra. Grave o ambiente e teste o seu trabalho. B.2.4.14 Novas competências adquiridas com esta atividade Criar ambientes com mais do que uma cena. Criar grelhas apenas com texto. Alterar a aparência de uma grelha. Eliminar células de uma grelha. Inserir imagens numa grelha. Fazer ligações entre grelhas. Utilizar ações mais complexas para células. B.3. Varrimento com comutadores Poderá utilizar o varrimento com o Comunicar com Símbolos, ligando uma interface de comutadores ou manípulos à porta USB. Estes dispositivos podem ser ativados através da ação de determinadas teclas. No Comunicar com Símbolos, é possível escolher a tecla desejada para © Widgit Software www.widgit.com 60/79 Comunicar com Símbolos: manual do utilizador as ações dos comutadores de acordo com a interface a utilizar. A definição destas teclas também é bastante útil para os educadores poderem testar as atividades para o acesso com comutadores, sem precisarem de ter estes dispositivos ligados. Nota: Verifique que as teclas escolhidas não são teclas que se utilizam para escrever no documento. Propomos que sejam teclas de funções, como as setas direcionais, por exemplo. B.3.1 Definir o varrimento dos comutadores A partir do menu Ferramentas, selecione Acessibilidade e depois Definições do comutador. Clique na cor para escolher a cor do indicador do varrimento. Escolha se pretende utilizar um ou dois comutadores ou se o varrimento é individual ou duplo. Se selecionou um comutador, defina a velocidade do varrimento (taxa do varrimento). Defina o modo de varrimento. Consulte a secção seguinte para uma explicação sobre os diferentes modos de varrimento. Escolha a tecla desejada para as funções de cada comutador, de acordo com a interface de comutadores que vai utilizar. Selecione se pretende que o varrimento seja também auditivo. Quando o varrimento auditivo está a funcionar, o indicador do varrimento muda de cor enquanto o conteúdo da célula é lido. Clique na cor do varrimento auditivo para definir a cor desejada. Clique no botão Guardar como padrão para gravar as definições escolhidas como padrão. Pode configurar estas definições para utilizadores específicos com necessidades diferentes, para que ao abrir o ambiente desse utilizador possam ser utilizadas as suas definições. Consulte a ficha de ajuda R6 Preferências e barras de ferramentas na secção R6.11 Adicionar um botão de interface ao menu inicial. B.3.2 Modos de varrimento Os modos de varrimento descritos a seguir aplicam-se a grelhas regulares. Também poderá fazer varrimento em grelhas irregulares e em outros itens disponíveis em contentores ou cenas. Nestes casos, deverá definir manualmente a ordem pela qual o varrimento é feito. Consulte a secção B3.4. Definir o que acontece depois da seleção (grelhas regulares) para mais informações. B.3.2.1 Varrimento horizontal O indicador de varrimento move-se horizontalmente nas células da grelha. Quando atinge a última célula de uma linha, passa para a célula mais à esquerda da linha seguinte. E assim sucessivamente. © Widgit Software www.widgit.com 61/79 Comunicar com Símbolos: manual do utilizador B.3.2.2 Varrimento vertical O indicador de varrimento move-se verticalmente. Quando atinge a última célula de uma coluna, passa para a primeira célula da coluna seguinte. E assim sucessivamente. B.3.2.3 Varrimento coluna / linha Este método percorre as colunas inteiras, da esquerda para a direita. À medida que passa para cada nova coluna, ouve-se um único som. Quando a seleção da coluna é feita, o cursor percorre as células dessa coluna, de cima para baixo. Depois da última célula da coluna, o cursor desaparece e ouvem-se dois sons. Ao clicar no comutador, neste momento, permite que o cursor se continue a deslocar para a coluna seguinte. Se não fizer nada, o varrimento continua a ser feito na mesma coluna de cima para baixo. B.3.2.4 Varrimento linha / coluna O cursor desloca-se por linhas de cima para baixo. Sempre que sai de uma linha, ouve-se um som. Ao clicar no comutador para fazer uma seleção, o cursor percorre as células da linha escolhida, da esquerda para a direita. Ao chegar à última célula da linha, o cursor desaparece e ouvem-se dois sons. Fazendo uma seleção, neste momento, permite continuar o varrimento para as linhas seguintes. Se não fizer nada, o varrimento continua a ser feito na mesma linha. B.3.3 Varrimento auditivo Por padrão, o varrimento auditivo lê o texto que está na célula. No entanto, poderá haver alturas em que não há texto na célula ou, por alguma razão, pretende que seja lido um texto diferente. Pode definir o texto que será lido durante o varrimento auditivo ou pode escolher um ficheiro de som para ter um feedback auditivo. Certifique-se de que está no modo de edição de ambientes e utilize a tecla F2, se necessário, para ficar no modo seta. Selecione a célula que deseja que tenha uma opção diferente para o varrimento auditivo e clique com o botão direito do rato em cima dela para surgir o menu de contexto. Selecione a opção Editar som do varrimento auditivo para as células selecionadas…. Surge a seguinte caixa de diálogo: Texto da célula é a opção inicial. Para utilizar outro texto para a célula, clique em Texto personalizado e escreva o texto que pretende que seja lido ao ser feito o varrimento auditivo. Para ouvir um ficheiro de som, clique em Ficheiro de som e, em seguida, no botão para explorar os ficheiros e selecionar o que deseja. As alterações efetuadas para o varrimento auditivo ficam válidas também quando se clica com © Widgit Software www.widgit.com 62/79 Comunicar com Símbolos: manual do utilizador o botão direito do rato na célula no modo texto para se ouvir o conteúdo dessa célula. B.3.4 Definir o que acontece depois da seleção (grelhas regulares) Depois de uma célula ser selecionada numa grelha regular, a ação que o cursor do varrimento fará será ir para a célula seguinte da grelha. No entanto, nem sempre esta é a opção mais conveniente para o utilizador de comutadores. Assim, existem outras possibilidades disponíveis: Ficar na célula; Ir para a última célula; Ir para a primeira célula (inicial). Para alterar a definição padrão, certifique-se de que está no modo seta e, em primeiro lugar, selecione a célula (ou grupo de células) que pretende alterar. Com o botão direito do rato, clique em qualquer parte da grelha para que apareça o menu de contexto. Selecione a opção Editar o comportamento de pesquisa para a célula…. Irá surgir a seguinte caixa de diálogo. As definições escolhidas aplicar-se-ão à célula ou células selecionadas. Se desejar que sejam aplicadas a todas as células da grelha, escolha a opção Aplicar a todas as células. Clique em OK. B.3.5 Definir a ordem do varrimento A ordem do varrimento dos itens num contentor deverá ser definida quando o ambiente é criado. Apesar de ser definida pelo programa uma ordem de varrimento padrão, esta poderá não ser a indicada. Para definir a ordem de varrimento, poderá clicar com o botão direito do rato dentro do contentor, estando no modo seta, e selecionar a opção Definir ordem varrimento. Em alternativa, poderá adicionar o ícone do varrimento na sua barra de ferramentas, caso pretenda utilizar esta opção com alguma frequência. Consulte a ficha de ajuda R6 Preferências e barras de ferramentas na secção de personalização das barras de ferramentas. © Widgit Software www.widgit.com 63/79 Comunicar com Símbolos: manual do utilizador Verá que estão associados números a cada objeto do contentor. Essa é a ordem de varrimento padrão que corresponde à ordem pela qual os objetos foram colocados no contentor. Ordem do varrimento Clique nos objetos de acordo com a ordem de varrimento desejada. No caso de se enganar, bastará recomeçar a clicar. Clique fora do contentor quando tiver terminado. © Widgit Software www.widgit.com 64/79 Comunicar com Símbolos: manual do utilizador C. Símbolos C.1. Informações acerca da utilização de símbolos C.1.1 Selecionar a imagem mais adequada Existem muitas palavras que poderão ter significados diferentes. Por isso, é muito importante que o símbolo selecionado seja o mais adequado para representar o seu significado. A simbolização inteligente utilizada no Comunicar com Símbolos irá ajudar, pois reconhece as partes do discurso. Por exemplo, a palavra “suspeito” poderá ser a 3ª pessoa do singular do verbo “suspeitar”, poderá ser um substantivo (uma pessoa sob suspeita) ou um adjetivo (que causa suspeitas). Felizmente, a simbolização inteligente consegue entender a gramática da frase e irá escolher, na medida do possível, o símbolo mais apropriado. Na frase seguinte, cada significado da palavra corresponde a uma parte do discurso diferente e, por isso, o simbolizador inteligente oferece diferentes possibilidades. No entanto, existem casos em que o mesmo substantivo pode ter significados diferentes distinguidos apenas pelo contexto. Nestas situações, o simbolizador inteligente não funciona, pelo que o símbolo apropriado deverá ser escolhido por nós: C.1.2 Níveis de símbolos Existem diferentes pontos de vista acerca do nível de suporte simbólico mais apropriado para um texto. Existem, no entanto, dois tipos distintos de utilização de símbolos: O leitor necessita dos símbolos para aceder à informação; O leitor consegue aceder à informação através do texto e os símbolos funcionam como um complemento, quer seja para representar conceitos chave ou vocabulário específico. Relativamente à primeira situação, o leitor depende dos símbolos talvez pelo facto de ter algumas dificuldades cognitivas que tornam complicada a descodificação do texto ou pelo facto de ter grandes dificuldades ao nível da linguagem. Nestes casos, pode não ser necessário que todas as palavras sejam ilustradas com símbolos, mas é essencial que todos os conceitos chave estejam representados. © Widgit Software www.widgit.com 65/79 Comunicar com Símbolos: manual do utilizador Na segunda situação, o leitor consegue ler com facilidade o texto, pelo que os símbolos possuem um papel de suporte ou apoio, não assumindo um papel essencial. Os símbolos servem para suportar a leitura de vocabulário mais específico ou técnico. Por exemplo, um aluno que está a aprender eletrónica pode conseguir ler as palavras, conseguir construir um circuito, mas mesmo assim ter dúvidas acerca do significado das palavras “corrente” e “voltagem”. Nestes casos, o símbolo permite lembrar ao leitor o conceito por detrás da palavra e ajudar a dissipar eventuais dúvidas. C.2. Cinco regras de ouro Independentemente do nível de suporte que utiliza, as próximas cinco regras de ouro são muito importantes: C.2.1 Formato = Pontuação Um leitor de símbolos poderá não se aperceber da pontuação normal, assim sendo, poderá ser necessário recorrer a um esquema específico de apresentação dos símbolos. Tente não escrever duas frases numa só linha, idealmente, deverá utilizar uma frase apenas por linha, mas se necessitar de escrever uma frase com ligação à primeira, pressione a tecla enter quando fizer a pausa natural de leitura e encadeie com o “e” na linha seguinte. Exemplo 1: Formato incorreto para um leitor de símbolos: Exemplo 2: Formato correto para um leitor de símbolos: © Widgit Software www.widgit.com 66/79 Comunicar com Símbolos: manual do utilizador C.2.2 Escolher os símbolos cuidadosamente Existem várias palavras com mais do que um significado, por isso, existem símbolos alternativos. O Comunicar com Símbolos permite-lhe visualizar as alternativas e escolher cuidadosamente os símbolos que associa a cada palavra. Por vezes, as diferenças entre os conceitos são bastante subtis. Exemplo 1: Diferença significativa entre os conceitos: Exemplo 2: Diferença subtil entre os conceitos: © Widgit Software www.widgit.com 67/79 Comunicar com Símbolos: manual do utilizador C.2.3 Remover símbolos abstratos Nem todos os símbolos são necessários, especialmente para pessoas ainda inexperientes em símbolos. Conceitos abstratos como, “um”, “o”, “se” ou “mas” podem ser eliminados. Para leitores pouco familiarizados com os símbolos devem ser utilizados apenas os conceitos principais. Os símbolos mais abstratos devem ser abordados depois de uma aprendizagem mais longa. C.2.4 Ler novamente os símbolos É importante que as palavras com maior significado sejam simbolizadas. Ao simbolizar, releia as palavras que simbolizou e tente compreender o seu significado, prestando mais atenção aos símbolos do que ao texto. C.2.5 Não misturar conjuntos de símbolos Existem diversos conjuntos de símbolos. Os mais comuns são os Símbolos para a Literacia da Widgit (WLS), anteriormente conhecidos como Símbolos Widgit Rebus e os Símbolos Pictográficos para a Comunicação (SPC). Se conhecer os conjuntos e a sua estrutura, então não haverá problema em misturar conjuntos de símbolos. Se não conhecer os símbolos, é melhor evitar misturar, uma vez que podem representar conceitos de maneiras diferentes, podendo gerar confusão no utilizador de símbolos. C.3. Símbolos para a Literacia da Widgit Os Símbolos para a Literacia da Widgit (WLS) foram criados especificamente com o objetivo de desenvolver a literacia. Anteriormente conhecidos como Símbolos Rebus da Widgit, estes possuem uma estrutura clara de grande parte do vocabulário. Foram concebidos para ter pouco detalhe de modo a reduzir a confusão visual da página e possuem marcadores gramaticais opcionais para auxiliar os escritores e leitores em situações de aprendizagem. Enquanto que muitos símbolos são imediatamente reconhecíveis por qualquer pessoa, existem outros que têm que ser aprendidos. Através de uma utilização constante e o uso de critérios de conceção consistentes, os WLS pretendem facilitar o processo de aprendizagem. C.3.1 Esquemas e convenções dos símbolos WLS Os símbolos apresentados de seguida representam os principais esquemas e convenções. Edifícios: Existem dois estilos de edifícios: edifícios genéricos e edifícios muito grandes. Isto permite a distinção entre edifícios como uma mercearia e um hipermercado, e uma clínica e um hospital. Salas ou divisões: As divisões são representadas com um quadrado. Isto permite a distinção entre a biblioteca como edifício e a biblioteca como uma divisão da casa, ou um restaurante da sala de jantar. © Widgit Software www.widgit.com 68/79 Comunicar com Símbolos: manual do utilizador Lojas: A loja genérica é um edifício com uma caixa registadora. Os tipos de lojas são edifícios com uma caixa registadora acrescidos do número mínimo de elementos necessários para descrever a tipologia de loja. Empresas e organizações: Uma organização tem similitudes no que diz respeito à forma que contém o edifício, mas tem um arco para indicar uma entidade mais abrangente. Uma empresa é uma organização comercial e tem moedas ligadas ao arco. Grupos, coleções e temas: Os parênteses são utilizados para indicar “sobre” determinado assunto, quando estamos a falar de um grupo de pessoas ou coisas, ou no caso de temas, de um grupo de ideias sobre o mesmo assunto. Pessoas e profissões: As pessoas e as suas profissões são representadas por uma pessoa acrescida de uma ilustração relevante. Os plurais de várias profissões estão disponíveis com mais do que uma pessoa, em vez de utilizar um qualificador de plural. Pessoas: As pessoas são normalmente representadas por desenhos apenas com linhas, não identificando género nem culturas específicos. No entanto, por vezes, é necessária uma imagem mais desenhada. Por exemplo, para enfatizar um conceito, como um adulto ou uma criança, ou para determinadas ações, em que a utilização de símbolos com linhas não serve para explicar o conceito. Família: O círculo indica pertença. A mãe é uma mulher num círculo e esposa é uma mulher com um círculo e um coração. Namorada tem um coração mas não o círculo. © Widgit Software www.widgit.com 69/79 Comunicar com Símbolos: manual do utilizador Irmão e irmã são utilizados com cor para atrair a atenção para o elemento alvo, com um irmão ou irmã sem género no círculo. Os membros da família de família mais abrangente são representados por um círculo com pessoas no seu interior para indicar um homem/mulher/criança relacionado com a família. Nos casos de madrasta, padrasto, meiosirmãos, enteado e enteada, estas relações são representadas por um círculo tracejado. Pronomes: Existem dois tipos de pronomes ilustrados: os pessoais e os possessivos. Os pronomes pessoais são representados por uma seta a apontar para a pessoa. Os pronomes possessivos são representados por um círculo preenchido representando um punho fechado. Preposições: O item alvo é representado a vermelho/cinzento. Comparativos: Os comparativos apenas devem ser utilizados em níveis de vocabulário mais avançados. Foram testadas várias alternativas e o consenso atual recai sobre a utilização de pontos de exclamação: um ponto de exclamação para o comparativo e dois pontos de exclamação para o superlativo. O consenso sugere que estes conceitos funcionem para utilizadores que conseguem entender a ideia de comparativos e que para os restantes utilizadores são pura e simplesmente ignorados. Tempo: Houve muita discussão durante a criação destes símbolos sobre a utilização de ponteiros no relógio. Os ponteiros poderiam induzir determinada hora, mas não ter os ponteiros poderia causar uma imagem puramente matemática (com números) ou semelhante a um temporizador (sem números). Foi então decidido que, para representar o tempo, seriam utilizados ponteiros de um horário dificilmente reconhecido (ou seja, sete minutos para as duas). O tempo, assim, é normalmente definido com base num relógio normal. Tempos verbais: Os tempos verbais no passado são simbolizados com uma seta a apontar para © Widgit Software www.widgit.com 70/79 Comunicar com Símbolos: manual do utilizador trás e os tempos verbais no futuro são simbolizados com uma seta a apontar para a frente. Plurais: Os plurais são representados por dois sinais mais (+). Contudo, nem todos os leitores de símbolos necessitam destes sinais, porque podem ser confusos, ou porque conseguem ler a palavra e utilizam o símbolo apenas para relembrar o conceito. Existe a opção de esconder o qualificador no Comunicar com Símbolos. Negativas: Existe um número de negativas comuns que são normalmente indicadas com um traço vermelho, estejam os símbolos a cores ou a preto e branco. Outras negativas podem ser criadas a partir dos três símbolos negativos indicados abaixo. Símbolos médicos: Os profissionais com quem trabalhámos sugeriram a possibilidade de distinguir os diferentes níveis de profissionais da saúde. Por exemplo, o médico dentista com uma cruz verde e o dentista enfermeiro com uma cruz branca. Os leitores de símbolos que não conseguirem fazer a distinção de cores poderão não perceber o significado desta diferença. Palavras que representam perguntas: É importante conseguir distinguir entre o uso de uma palavra para indicar uma pergunta e os outros usos dessa palavra. Exclamações: Os pontos de exclamação pretos são utilizados para enfatizar. Por exemplo: “tens de” ou “importante”. © Widgit Software www.widgit.com 71/79 Comunicar com Símbolos: manual do utilizador Outros elementos-chave: Ajuda – a mão a pedir ajuda pode ser aplicada a diversas pessoas ou items que indicam ajuda. A estrela indica especial, por exemplo, efeito especial. Elementos não pictográficos: Os símbolos abstratos sempre constituíram um problema e é questionável se estes são necessários para a comunicação mais básica através de símbolos. No entanto, onde são necessários, têm sido mantidos ou redesenhados. É, no entanto, indiscutível que estes símbolos têm de ser aprendidos e quase decorados. Desenvolvimentos futuros O desenvolvimento de novos símbolos e adaptações é um processo contínuo e estão continuamente a ser feitas novas atualizações conforme as necessidades que surgem. Sugerimos que sempre que detetar que há símbolos que faltam, ou porque se trata de assuntos novos ou porque são termos regionais que nos envie um email para [email protected] com a seguinte informação: A sua identificação Palavra a associar ao símbolo Descrição o mais detalhada possível do símbolo Se necessário, anexar uma imagem, fotografia ou desenho que ajude a perceber o símbolo. © Widgit Software www.widgit.com 72/79 Comunicar com Símbolos: manual do utilizador D. Glossário Aluno (Introdução) A palavra aluno será utilizada para referir a pessoa que utiliza as grelhas ou as ferramentas de escrita, para permitir que tenham um melhor acesso à literacia, independentemente da sua idade ou habilitações. Ambiente (B. Escrever com grelhas de comunicação) A janela de escrita juntamente com grelhas e objetos para apoiarem ao processo de escrita tem o nome de ambiente. Botão (B. Escrever com grelhas de comunicação) No Comunicar com Símbolos um botão é como uma célula que pode ser inserido num contentor ou diretamente numa cena. Na documentação, o termo é utilizado de forma sublinhada para o distinguir da referência a outras tipologias de utilização, como botão do rato. Caixa de texto (Ficha de ajuda R5 Contentores e botões) Uma caixa de texto é semelhante a uma célula que pode ser inserida num contentor ou diretamente numa cena. É semelhante a um botão, mas tem definições visuais padrão diferentes. Célula (B. Escrever com grelhas de comunicação) Uma célula é uma entidade dentro de uma grelha. Normalmente uma célula tem limites externos e é utilizada para conter texto e símbolos, que podem ser enviados para um documento ou utilizados para outras funções. Cena (B. Escrever com grelhas de comunicação) Uma cena é uma área do ecrã que pode conter grelhas, contentores, botões e caixas de texto. Comando gráfico (B. Escrever com grelhas de comunicação) Um comando gráfico é uma imagem que quando clicada envia ações para o documento. Comutador (B3 Varrimento com comutadores) Um comutador é um periférico que permite simular botões. Também são chamados de interruptores, manípulos ou switches. Podem ser utilizados em software preparado para varrimento, usando um dispositivo que os liga ao computador: a caixa de ligação (ou switch © Widgit Software www.widgit.com 73/79 Comunicar com Símbolos: manual do utilizador box). Contentor (Ficha de ajuda R5 Contentores e botões) Um contentor é um recipiente para um grupo de objetos como botões, caixas de texto e comandos gráficos. Documento (Ecrã de escrita normal) O documento (ou janela de escrita) é a área do ecrã na qual se pode escrever diretamente e que pode receber conteúdos das grelhas. Educador (Introdução) A palavra educador será utilizada para referir o professor, educador, terapeuta ou pai que está a utilizar o programa para criar e editar atividades para os alunos usarem. Espaçamento entre linhas (A3.5 Alinhar parágrafos e espaçamento entre linhas e palavras) Grelha (B. Escrever com grelhas de comunicação) Pode escolher alterar o espaçamento horizontal entre palavras ou símbolos. Pode também alterar o espaçamento entre as linhas e adicionar espaço extra entre os parágrafos. Estes espaços extra são chamados de espaçamento entre linhas. Uma grelha é uma organização estruturada de células. As células podem ser unidas numa grelha para alterar a sua estrutura. Grelha inicial (B2.2 Sequência de grelhas simples para escrita estruturada) Depois de abrir um ambiente, a grelha inicial é aquela que é mostrada antes da atividade começar. A grelha inicial pode ser definida utilizando o menu de contexto. Lista de palavras (A11.1 Listas de palavras) Uma lista de palavras é um ficheiro que pode estabelecer ligações extra a imagens que o simbolizador não produz sozinho. As listas de palavras são utilizadas geralmente para vocabulário específico ou personalizado. Menu inicial (A1 Escrever num documento) O menu inicial é o ecrã que contém os botões que surgem quando o programa é iniciado. O menu inicial contém, também, os botões utilizados para iniciar o programa com uma série de configurações que podem ser definidas. Modo de edição (B2.1 Construir uma única grelha para escrever) Este é o modo normal para a criação de ambientes. Pode ir ao modo de escrita para experimentar a atividade e voltar ao modo de edição através do botão vermelho da barra de ferramentas. Modo de escrita © Widgit Software (B2.1 Construir uma única grelha para escrever) www.widgit.com 74/79 Comunicar com Símbolos: manual do utilizador Ao criar um ambiente pode recorrer ao modo de escrita para o experimentar. Modo seta (B2.1 Construir uma única grelha para escrever) Ao trabalhar com grelhas e cenas, o modo seta é utilizado em todas as outras funções, além da função de escrever nas células. Exemplos são: redimensionar de objetos, fazer ligações, editar a aparência dos objetos e movimentar objetos. Compare com o modo texto. Modo texto (B2.1 Construir uma única grelha para escrever) Ao trabalhar com grelhas e cenas no editor de ambientes, o modo texto é utilizado para escrever texto nas células das grelhas. Compare com o modo seta. Pilha (Ficha de ajuda R3.1 Grelhas ligadas automaticamente) Uma pilha é um conjunto de grelhas ou contentores sobrepostos, e que ocupam o mesmo espaço na cena. Qualificador (A2.9 Qualificadores) Um símbolo pode ter um qualificador para indicar o plural, o passado, o comparativo ou superlativo. © Widgit Software www.widgit.com 75/79 Comunicar com Símbolos: manual do utilizador E. Anexo 1 – Localização de ficheiros Esta informação serve para auxiliar o gestor de redes ou o coordenador TIC da instituição. A instalação do Comunicar com Símbolos guarda ficheiros em três áreas. Estas áreas são definidas pela forma como o Windows foi instalado num só computador ou num computador em rede. E.1. 1. Área dos ficheiros do programa. Num só computador a localização padrão desta pasta é C:\Programas. Os ficheiros do Comunicar com Símbolos são armazenados em subdiretorias \widgit\Common Files\bin. Nesta área, está o software e a base de dados utilizada para a simbolização. Serão fornecidas atualizações na nossa página Web e para as instalar terá de possuir acesso de administrador ao computador. Os recursos de símbolos e imagens estão instalados em: \Programas\Widgit\Imagens Widgit: Esta pasta contém as imagens fornecidas com o programa que podem ser encontradas no explorador de imagens. Consultar a secção A2.4 Alterar a imagem para uma palavra deste documento. \Programas\Widgit\WidResources: Esta pasta contém a informação sobre os símbolos. Geralmente, um utilizador com outro tipo de acesso ao computador sem ser administrador não consegue atualizar os ficheiros desta pasta. Nota: É necessário ter acesso de escrita a esta área ao atualizar o programa ou as imagens dos símbolos. E.2. 2. Área com informação e aplicações de todos os utilizadores (All Users Application Data) Num computador, a localização padrão desta área é C:\Documents and Settings\All Users\Dados da aplicação. Os dados para o Comunicar com Símbolos estão armazenados nas subdiretorias que se seguem: \Widgit\Common Files\NLP: Contém informação privada instalada pela Widgit. \Widgit\Common Files\Topic wordlists: Contém todas as listas de palavras de tópicos. Consultar a secção A11.3 Escolher uma lista de palavras. \Widgit\Common Files\Symbol Set Wordlists: Contém todas as listas de palavras com símbolos definidos. Consultar a secção A11.3 Escolher uma lista de palavras. Quando fizer o download ou instalar recursos para utilizar no Comunicar com Símbolos, é provável que estes contenham listas de palavras de tópicos e recursos extra de imagens. Será, portanto, necessário que tenha acesso de escrita a esta área para instalar estes recursos. A atualização destes recursos não necessita de qualquer atualização na área dos ficheiros do programa. Os educadores que queiram acrescentar listas de palavras de tópicos criadas no inVento terão que aceder, por padrão, a: C:\Documents and Settings\All Users\Dados da aplicação\Widgit\Common Files\Topic wordlists © Widgit Software www.widgit.com 76/79 Comunicar com Símbolos: manual do utilizador E.3. 3. Área dos documentos de todos os utilizadores (All Users Documents) Num computador, a localização padrão desta área é C:\Documents and Settings\All Users\Documentos (por vezes também poderá ser “Documentos partilhados”). Os dados para o Comunicar com Símbolos estão armazenados nas subdiretorias que se seguem: \Widgit\Comunicar com Símbolos\interface: Contém dados da interface criados pelo educador, no caso da criação de botões extra no menu inicial ou outras definições da interface. Também contém um ficheiro utilizado para informação extra sobre a interface de leitura. \Widgit\Comunicar com Símbolos\Ambientes: Contém os ambientes e os modelos para ambientes a serem utilizados e partilhados pelos alunos. Os documentos criados com ambientes são guardados numa subdiretoria da área “Os meus documentos”, área acessível ao utilizador com sessão iniciada no computador. Informações importantes É necessário que os alunos tenham acesso de leitura a esta área para que possam abrir e utilizar os ficheiros dos ambientes criados para utilização partilhada. É necessário que os educadores tenham acesso de escrita a esta área para que possam criar ambientes para os alunos utilizarem, ou seja, é essencial que os educadores tenham sempre acesso de escrita. E.4. 4. Instalação de pacotes de recursos adicionais É necessário ter acesso de administrador para instalar pacotes de recursos para utilizar com o Comunicar com Símbolos, especialmente se os pacotes contiverem ambientes, listas de palavras e imagens adicionais. © Widgit Software www.widgit.com 77/79 Comunicar com Símbolos: manual do utilizador F. Anexo 2 – Copyright F.1. Condições de copyright Condições de copyright para distribuição de materiais que contêm os Símbolos para a Literacia da Widgit (WLS) (anteriormente conhecidos por Símbolos Rebus da Widgit) ou os Símbolos Pictográficos para a Comunicação da Mayer Johnson (SPC). A Widgit Software (como empresa do grupo Logotron Ltd) está autorizada a gerir as permissões e concessões de copyright em nome da Mayer-Johnson para símbolos utilizados no Reino Unido e na República da Irlanda. Este documento aborda a utilização de símbolos dos conjuntos de símbolos WLS e SPC. Documentos impressos (livros, materiais, folhetos, posters, etc.) 1. Documentos para impressão onde os símbolos estão inseridos noutras aplicações (PDF, MS Word ou outros ficheiros); 2. Assinaturas e avisos 3. Páginas da Internet onde os símbolos estão inseridos em páginas Web (não estando a ser utilizada qualquer tecnologia de símbolos da Widgit) Os símbolos têm direitos de autor e implicam um grande esforço de desenvolvimento e manutenção. É, portanto, necessário assegurar que os utilizadores dos símbolos paguem um montante justo para a sua utilização. No caso do utilizador já possuir uma licença para a utilização dos símbolos, sabendo que os ficheiros podem ser acedidos apenas através de cópias do software devidamente ativado e licenciado, não existem custos adicionais associados à utilização dos símbolos. Por exemplo, utilizar um ficheiro para o inVento ou o Boardmaker. Qualquer que seja a forma de distribuição dos símbolos, através de impressão, em formato digital ou através de um sítio Web, o cliente deve pagar para utilizar os símbolos. F.2. Distribuição de baixa escala Esta modalidade inclui distribuição dentro de uma instituição ou organização, onde a distribuição seja menor do que 500 cópias, ou um sítio Web criado para um grupo local, como uma escola. Quando o distribuidor é individual, uma pequena organização ou um pequeno negócio, o fornecedor do recurso é obrigado a pagar à Widgit um royalty na seguinte base: Concessão gratuita para distribuição de documentos que contêm símbolos: Podem ser fornecidos sem qualquer pagamento alguns documentos baseados em símbolos impressos ou em formato digital, se o número total de símbolos incluídos em todos os recursos distribuídos pela organização não exceder 100 símbolos diferentes. A exceção, neste caso, inclui recursos impressos ou partilhados entre membros de organizações locais que adquiriram o software de símbolos (por exemplo, o inVento ou o Comunicar com Símbolos). Uma única escola, centro de dia ou hospital é encarado como a organização que adquiriu e não a instituição maior como a Câmara Municipal ou a Unidade de saúde. Por exemplo, os alunos e professores de uma escola são vistos como membros e, neste caso, os materiais podem ser enviados para casa com os alunos. Não há restrições no número © Widgit Software www.widgit.com 78/79 Comunicar com Símbolos: manual do utilizador de símbolos que podem ser distribuídos entre membros da organização que adquiriu o software. A Widgit não pretendem evitar que as pessoas com dificuldades na leitura tenham acesso a materiais e informação, e podem existir outras circunstâncias onde é possível negociar termos reduzidos ou permissões para distribuir com um valor nulo. F.3. Distribuição de maior escala Os símbolos incluídos em documentos de empresas, símbolos para distribuição a nível nacional por empresas ou organizações nacionais, símbolos para venda fora da área não-governamental têm que adquirir permissões específicas junto da Widgit Software. A distribuição de materiais numa escala mais alargada, ou por organizações com fins comerciais, por organizações nacionais, estão à venda fora da área não-governamental, ou em casos em que é provável distribuir mais do que 500 cópias de recursos, necessitam de aprovação e preços específicos. F.4. Referências obrigatórias de copyright Cada recurso, gratuito ou vendável, deve ser acompanhado das devidas referências de copyright em cada documento ou folha individual que possa ser usada separadamente, referindo objetivamente que os símbolos são: Widgit Symbols (WLS) © Widgit Software 2002 - 2015 (ou o ano atual) www.widgit.com. Nota: A Widgit alterou o nome do seu conjunto de símbolos de Símbolos Rebus da Widgit para Símbolos da Literacia da Widgit. Todos os reconhecimentos são obrigados a utilizar a nova nomenclatura. F.5. Registo e informação sobre copyright Todos os fornecedores de recursos que distribuem símbolos gratuitos ou para venda, que recaiam fora da distribuição com concessão gratuita de documentos que contêm símbolos, têm que se registar e preencher um formulário de inscrição disponível para download em www.widgit.com/support/symbols/copyright.htm ou contactar a equipa de copyright. Toda a informação sobre copyright ou uma versão impressa deste formulário de registo pode ser obtido a partir de: Anditec Alameda Roentgen 9C 1600-757 Lisboa Telefone (+351) 217 110 170 E-mail [email protected] Widgit Software (informação de copyright) 26 Queen Street, Cubbington, Leamington Spa, CV32 7NA, Email: [email protected] Ou © Widgit Software www.widgit.com 79/79