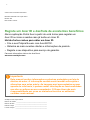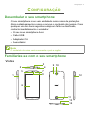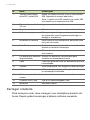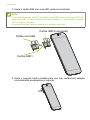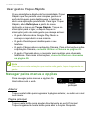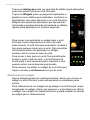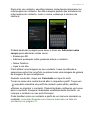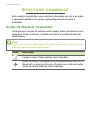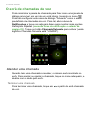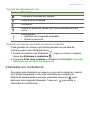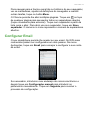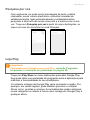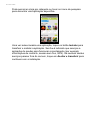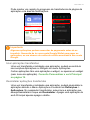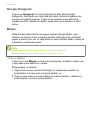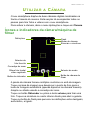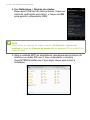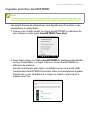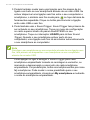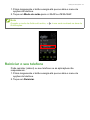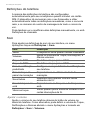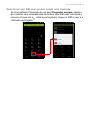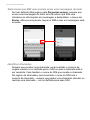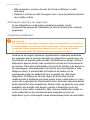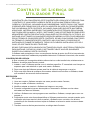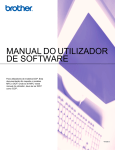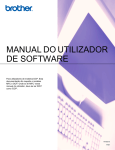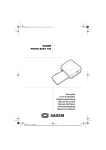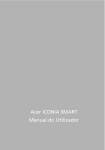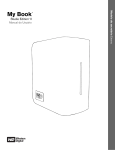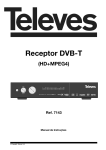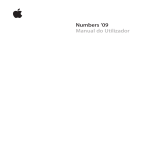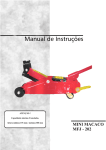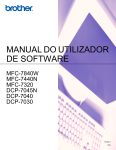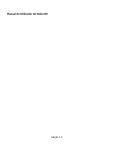Download Bloquear o seu smartphone
Transcript
Manual do utilizador
2-
© 2014 Todos os Direitos Reservados
Manual do utilizador Acer Liquid Jade S
Modelo: S56
Esta revisão: 12/2014
Registe um Acer ID e desfrute de excelentes benefícios
Abra a aplicação Portal Acer a partir do ecrã Iniciar para registar um
Acer ID ou inicie a sessão caso já tenha um Acer ID.
Há três fortes razões para obter um Acer ID:
• Crie a sua Própria Nuvem com Acer BYOC.
• Obtenha as mais recentes ofertas e informações de produto.
• Registe o seu dispositivo para serviço de garantia.
Para mais informações visite o site AcerCloud:
www.acer.com/byoc-start
Importante
Este manual contém informações exclusivas protegidas por leis de
direitos de autor. A informação contida neste manual está sujeita a
alterações sem aviso prévio. As imagens aqui apresentadas servem
apenas de referência, e podem conter informação ou funcionalidades
que não se aplicam ao seu computador. O Grupo Acer não será
responsabilizado por erros ou omissões técnicos ou editoriais
contidos neste manual.
Smartphone Acer Liquid Jade S
Número do modelo: ___________________________________________
Número de série: ____________________________________________
Data de compra: _____________________________________________
Local de compra: ____________________________________________
Índice - 3
Í N D IC E
Configuração
5
Desembalar o seu smartphone ............... 5
Familiarize-se com o seu smartphone..... 5
Vistas .......................................................... 5
Carregar a bateria....................................... 6
Instalar um cartão SIM ou cartão
microSD................................................... 7
Bloqueio do cartão SIM............................... 9
Utilizar o seu smartphone
10
Ligar o telemóvel pela primeira vez....... 10
Inicie a sessão ou crie uma conta
Google ................................................... 10
Mensagens multimédia.......................... 34
Receber mensagens multimédia .............. 34
Ficar online
36
Navegar na Internet ............................... 36
Utilizar o navegador ................................. 36
Configurar Email .................................... 37
Serviços Google .................................... 38
Configurar o seu email Google .................
Pesquisa por voz ......................................
Loja Play ...................................................
Google Hangouts......................................
Mapas .......................................................
38
39
39
42
42
Introduzir o seu PIN .................................. 10
Activar um cartão SIM novo...................... 10
Bloquear o seu smartphone .................. 11
Utilizar a Câmara
43
Ícones e indicadores da câmara/
máquina de filmar .................................. 43
Despertar o seu smartphone .................... 11
Usar gestos Toque Rápido ....................... 12
Selector de modo...................................... 45
Definições ................................................. 47
Navegar pelos menus e opções ............ 12
Utilizar o ecrã táctil ................................ 13
Teclados no ecrã ................................... 13
Tirar uma foto ........................................ 48
Alterar o método de entrada de texto ....... 14
Swype ....................................................... 14
Teclado Google......................................... 16
Texto inteligente........................................ 16
O Ecrã principal ..................................... 17
Altere a interface do seu Ecrã principal .... 17
Pesquisar .................................................. 19
O ecrã Principal expandido....................... 19
Personalizar o ecrã Principal .................... 19
O menu Aplicações................................... 22
Área de notificação e estado .................... 22
Multi-tarefas .............................................. 23
Gerir contactos
24
Gerir os seus contactos......................... 24
Adicionar um contacto .............................. 24
Efectuar chamadas
26
Antes de efectuar chamadas................. 26
Efectuar uma chamada ......................... 27
Marcação de números a partir de
Histórico de chamadas ............................. 27
Ver chamadas não atendidas ................... 28
Telefonar a um dos seus contactos .......... 28
Marcação de um número internacional..... 29
Widget de marcação directa ..................... 29
O ecrã de chamadas de voz.................. 30
Atender uma chamada.............................. 30
Chamadas em conferência ....................... 31
Mensagens
32
Criar uma nova mensagem ................... 32
Responder a uma mensagem ............... 33
Usar a funcionalidade Foto Dupla ............ 49
Tirar uma foto panorâmica........................ 49
Gravar um vídeo .................................... 50
Formatos suportados................................ 50
Ver fotos e vídeos.................................. 50
Georreferenciação ................................. 50
Usar o seu smartphone com
AcerEXTEND
51
Requisitos do sistema PC......................... 51
Requisitos do sistema do smartphone...... 51
Instalar o software da aplicação PC ...... 51
Barra de ferramentas AcerEXTEND ...... 54
Ligação sem fios AcerEXTEND................ 55
Funções de AcerEXTEND ........................ 57
Perguntas mais frequentes de
AcerEXTEND............................................ 59
Definições avançadas
62
Colocar o seu smartphone no modo de
Avião...................................................... 62
Desligar e ligar o modo de Avião.............. 62
Reiniciar o seu telefone ......................... 63
Ajustar as definições.............................. 64
Activar ou desactivar ligações ..................
Definições de rede do telefone .................
Definições do telefone ..............................
Som ..........................................................
Perfis de áudio..........................................
Ecrã ..........................................................
Definir a data e hora .................................
Definir alarmes..........................................
Alterar as opções de idioma e de texto ....
64
66
68
68
69
69
69
70
70
Ligar a um PC........................................ 70
Sincronização ........................................... 71
4 - Índice
Rádio FM ............................................... 72
Aplicações (apps) .................................. 72
Fechar uma aplicação.............................. 72
Desinstalar uma aplicação....................... 73
Restaurar as definições de fábrica ........ 73
Acessórios e sugestões
74
Utilizar o auscultador ............................. 74
Utilizar um auscultador Bluetooth .......... 74
Criar um novo ponto de acesso ............... 74
Introduzir um cartão microSD ................ 75
Gerir os seus cartões SIM
76
Gestão SIM .............................................. 76
Apêndice
80
Perguntas frequentes e resolução de
problemas .............................................. 80
Outras fontes de ajuda........................... 82
Avisos e precauções
83
Dispositivos médicos ................................ 85
Veículos .................................................... 85
Atmosferas potencialmente explosivas .... 86
Chamadas de emergência ..................... 87
Manutenção do seu smartphone............ 87
Especificações ....................................... 89
Desempenho ............................................
Ecrã ..........................................................
Multimédia ................................................
Conector USB...........................................
Conectividade ...........................................
Câmara .....................................................
Expansão..................................................
Bateria ......................................................
Dimensões................................................
Contrato de Licença de Utilizador
Final
89
89
89
89
90
90
90
90
91
92
Configuração - 5
CONFIGURAÇÃO
Desembalar o seu smartphone
O seu smartphone novo vem embalado numa caixa de protecção.
Abra cuidadosamente a caixa e remova o conteúdo da mesma. Caso
qualquer um dos itens seguintes esteja em falta ou danificado,
contacte imediatamente o vendedor:
• O seu novo smartphone Acer
• Cabo USB
• Adaptador CA
• Auscultador
Nota
O conteúdo da caixa varia consoante o país e região.
Familiarize-se com o seu smartphone
Vistas
3
4
2
5
1
9 10
7
8
12
6
11
13
14
6 - Configuração
Nº
Item
Descrição
1
Tabuleiro para cartão
microSD / cartão SIM
Aceita um cartão microSD e um ou dois cartões
SIM (depende do modelo adquirido).
Nota: O cartão microSD substitui um cartão SIM
nos modelos que suportam dois SIM.
2
Tomada de auscultador
3,5 mm
Liga a auscultadores estéreo.
3
Segundo microfone
Microfone interno para cancelamento de ruído.
4
Botão de energia
Prima para ligar/desligar o ecrã ou entrar no modo
de suspensão; prima longamente para ligar ou
desligar o smartphone.
5
Altifalante do telefone
Emite áudio do seu smartphone; adequado para
uso junto do ouvido.
6
Ecrã Táctil
Ecrã táctil para apresentar dados, conteúdos do
telefone e introduzir informação.
7
Câmara frontal
Câmara frontal adequada para conversas vídeo e
auto-retratos.
8
Luz ambiente e sensores Detecta luz ambiente e proximidade para
de proximidade
controlar a luminosidade do ecrã.
9
Flash
Flash LED para tirar fotos em ambientes de pouca
luminosidade.
10
Câmara
Uma câmara para tirar imagens de alta resolução.
11
Altifalante
Altifalante integrado para utilização mãos-livres
ou reprodução multimédia.
12
Botão aumentar/diminuir Aumenta ou diminui o volume do telefone.
volume
13
Conector micro USB
Liga a um cabo/carregador USB.
14
Microfone
Microfone interno.
Carregar a bateria
Para começar a usar, deve carregar o seu smartphone durante oito
horas. Depois poderá recarregar a bateria conforme necessite.
Configuração - 7
Ligue o cabo do adaptador CA ao conector micro USB do seu
smartphone.
Instalar um cartão SIM ou cartão microSD
Nota
As informações neste MU podem variar consoante o número de SIM que
está a usar.
Para desfrutar ao máximo das capacidades do seu smartphone, tem
de instalar um cartão SIM.
O seu novo telefone tem múltiplos suportes para cartões SIM; instale
qualquer combinação de cartões SIM.
Além disso, pode querer aumentar o armazenamento do seu
smartphone inserindo um cartão microSD na ranhura indicada.
1. Desligue o telefone, premindo longamente o botão de alimentação.
2. Retire o suporte para cartões SIM / microSD.
8 - Configuração
3. Insira o cartão SIM e/ou microSD conforme mostrado.
Nota
O seu telefone pode aceitar um cartão nano SIM e um cartão microSD, OU
dois nano SIM. Tenha cuidado para não danificar os seus cartões quando
volta a inserir o suporte.
As especificações variam consoante o modelo adquirido.
Cartão SIM 2 (opcional)
Cartão microSD
OU
Cartão SIM 1
4. Insira o suporte, tendo cuidado para que o(s) cartão(ões) estejam
correctamente encaixados no suporte.
Configuração - 9
Bloqueio do cartão SIM
O seu smartphone pode incluir um mecanismo de bloqueio do cartão
SIM, i.e., apenas poderá usar o cartão SIM fornecido pela operadora
de rede.
Para cancelar o bloqueio SIM contacte seu fornecedor de rede.
10 - Utilizar o seu smartphone
U T IL I Z A R
O SEU SMARTPHONE
Ligar o telemóvel pela primeira vez
Para ligar o smartphone pela primeira vez, mantenha premido o botão
de alimentação até o ecrã se ligar. Ser-lhe-á pedido que configure
algumas das definições antes de poder utilizar o seu smartphone.
Siga as instruções no ecrã para concluir a configuração.
Inicie a sessão ou crie uma conta Google
Se tiver acesso à Internet, o seu smartphone permite-lhe sincronizar
informações com uma conta Google.
Poderá ter de criar ou iniciar a sessão numa conta Google existente,
que será usada para sincronizar a sua lista de contactos, email,
calendário e outras informações. Abra o menu Aplicações e depois
toque em Definições > Adicionar conta. Toque no tipo de conta que
deseja adicionar (por exemplo, Google). Terá de ter acesso à internet
para concluir o processo de sincronização. Pode criar e aceder
facilmente a múltiplas contas Google.
Introduzir o seu PIN
Ao instalar um cartão SIM pela primeira vez, poderá ter de introduzir
um PIN usando o teclado numérico do ecrã.
Importante
Dependendo das suas configurações, poder-lhe-á ser pedido que
introduza o seu PIN cada vez que ligar a função telefone.
Activar um cartão SIM novo
Se estiver a usar o cartão SIM pela primeira vez, pode ser necessário
activá-lo. Contacte a operadora de rede para mais informações sobre
como o fazer.
Utilizar o seu smartphone - 11
Bloquear o seu smartphone
Se não utilizar o smartphone durante algum tempo, prima brevemente
o botão de energia para bloquear o acesso. Tal irá poupar energia e
garante que o seu smartphone não utiliza qualquer serviço de forma
não intencional. O seu smartphone irá bloquear automaticamente
caso não seja utilizado durante um minuto.
Despertar o seu smartphone
Se o ecrã estiver desligado e o smartphone não
responder a toques no ecrã ou ao botão do painel
frontal, terá sido bloqueado e está no modo de
suspensão.
Prima o botão de alimentação para despertar o
smartphone. Desbloqueie o seu smartphone
passando o seu dedo de um lado para o outro do
ecrã (funciona para ambos os lados).
Para segurança adicional, poderá definir um
padrão de desbloqueio, um conjunto de pontos
que têm de ser tocados na ordem correcta para
aceder ao telefone. Abra o menu Aplicações e
depois toque em Definições > Segurança > Bloqueio de ecrã. Se
se esqueceu do seu padrão de desbloqueio, consulte Padrão de
desbloqueio na página 82.
Poderá também entrar directamente nas aplicações do ecrã de
bloqueio. Toque longamente no ícone do ecrã de bloqueio, desloque
ligeiramente o seu dedo em qualquer direcção e liberte-o. O telefone
desbloqueia e abre essa aplicação.
12 - Utilizar o seu smartphone
Usar gestos Toque Rápido
O seu smartphone dispõe da funcionalidade Toque
Rápido que lhe permite usar simples gestos no
ecrã de bloqueio para desbloquear o telefone e
abrir uma aplicação predefinida. Para ligar Toque
Rápido, abra Definições a partir do menu
Aplicação e toque em Toque Rápido. Toque no
interruptor para o ligar, e depois toque no
interruptor junto de cada gesto que deseja activar:
• O gesto Música abre Google Play Music e
começa a reproduzir a sua música.
• O gesto Desbloquear desbloqueia o seu
telefone.
• O gesto Câmara abre a aplicação Câmara. Para informações sobre
a aplicação Câmara, consulte Utilizar a Câmara na página 43.
• O gesto Chamada abre o marcador para realizar uma chamada
telefónica. Para mais informações, consulte Efectuar chamadas
na página 26.
Nota
Para ver uma curta animação que mostra cada gesto, toque longamente no
gesto.
Navegar pelos menus e opções
Para navegar pelos menus e opções há
três botões sob o ecrã.
Anterior Página Menu
principal
Anterior
Toque neste botão para regressar à página anterior, ou subir um nível
num menu.
Página principal
Toque neste botão para aceder directamente ao ecrã Principal.
Toque longamente neste botão para abrir a função Pesquisa.
Utilizar o seu smartphone - 13
Menu
Toque neste botão para ver as aplicações abertas recentemente.
Toque numa aplicação para a abrir. No fundo do ecrã Menu estão as
aplicações Acer Float. Toque numa aplicação Float na aplicação na
sua própria janela enquanto mantém visível o que estava a fazer.
Pode personalizar que aplicações aparecem. Passe para a direita na
barra de aplicações Acer Float e toque no ícone de engrenagem.
Escolha entre Navegador, Botões, Calculadora, Câmara, Mapas,
Notas, Cronómetro, e Texto flutuante.
Toque longamente no botão Menu para abrir um menu de acções que
são válidas para a aplicação ou ecrã actual. Toque em qualquer lado
no ecrã para regressar ao Ecrã Principal. Consulte Multi-tarefas na
página 23.
Utilizar o ecrã táctil
O seu smartphone utiliza um ecrã táctil para seleccionar itens e
introduzir informação. Utilize o seu dedo para tocar no ecrã.
Tocar: Toque no ecrã uma vez para abrir itens e seleccionar opções.
Arrastar: Mantenha o seu dedo no ecrã e arraste-o ao longo do
mesmo, para seleccionar texto e imagens.
Tocar longamente: Toque longamente sobre um item para aceder a
uma lista de acções disponíveis para esse item. No menu de contexto
que aparece, prima a acção que pretende efectuar.
Deslocar: Para deslocar o ecrã para cima ou para baixo, basta
arrastar o seu dedo para cima ou para baixo no ecrã, na direcção que
deseja deslocar.
Teclados no ecrã
Nota
O esquema do teclado varia ligeiramente, dependendo da aplicação e
informação necessária.
O seu novo telefone tem o teclado Swype configurado como o
predefinido para introduzir texto. Consulte Swype na página 14.
14 - Utilizar o seu smartphone
Alterar o método de entrada de texto
Para alterar o método de entrada:
1. Abra o menu Aplicações.
2. Toque em Definições > Idioma e entrada > Predefinição.
3. Toque no(s) método(s) preferido(s) de entrada da lista (se apenas
seleccionar um método, todas as opções ficaram a cinzento).
4. Desmarque o(s) método(s) que não deseja usar.
5. Toque em Predefinido para configurar um método como o
predefinido.
Swype
Swype é uma forma rápida de introduzir
texto. Permite-lhe escrever com um
movimento contínuo sobre o teclado do
ecrã; cria uma palavra desenhando através
das letras.
Coloque o dedo na primeira letra da palavra
e desenhe um caminho de letra a letra,
levantando o dedo apenas depois da última
letra. Swype irá inserir espaços onde
necessário.
Swype adicionar normalmente uma letra
dupla numa palavra quando necessário,
mas pode ajudar Swype a reconhecer que
deseja uma letra dupla, rabiscando ligeiramente ou desenhando um
círculo sobre a letra. Por exemplo, para obter o "ll" em "hello",
rabisque (ou desenhe um círculo) sobre a tecla "l".
Quando houver múltiplas sugestões para a
palavra que deseja introduzir, Swype
apresenta uma Lista de Escolha de
Palavras. Para aceitar a palavra predefinida
na Lista de Escolha de Palavras, basta
continuar com o Swype. Caso contrário,
percorra a lista desenhando com o seu
dedo, e toque na palavra que deseja.
Utilizar o seu smartphone - 15
Prima longamente a tecla Swype para aceder a definições,
funcionalidades, actualizações, preferências e ajuda.
Toque no botão +!= para ver números e caracteres especiais,
toque na tecla página (shift) para ver ainda mais.
As teclas adicionais podem variar consoante o tipo de texto que
introduz. Por ex: uma tecla para adicionar um ícone emotivo quando
digita uma mensagem de texto. Como outras teclas, toque
longamente para opções adicionais.
Para alterar o método de entrada, abra a área de Notificações
(consulte Área de notificação e estado na página 22) e toque em
Escolha método de entrada.
Ajuda de texto
O teclado Swype tem várias funcionalidades que o ajudam a
introduzir texto correctamente. No menu Aplicações, toque em
Definições > Idioma e entrada e depois toque no botão Definições
à direita do Swype. Pode também tocar longamente na tecla Swype
. A partir daqui, pode activar ou desactivar o seguinte:
Função
Como usar o Swype
Gestos
Preferências
Opções de Idioma
Swype Ligação
Personalização
Actualizações
Descrição
Saiba como usar o teclado Swype.
Como usar os gestos Swype.
Altere as preferências de entrada de texto.
Defina o idioma usado pelo teclado.
Adicione nomes de contactos e palavras
usadas nas publicações ao seu dicionário
pessoal.
Alterar definições de dados.
Altere o tema do teclado, edite o seu
dicionário pessoal e personalize a sua
experiência iniciando a sua sessão no
Facebook, Twitter ou Gmail para preencher o
seu dicionário.
Verifique actualizações da aplicação e
dicionário.
16 - Utilizar o seu smartphone
Teclado Google
Este é um teclado QWERTY padrão, que lhe
permite introduzir texto. Toque longamente
numa tecla para seleccionar caracteres
alternativos, como letras com acentos.
Toque no botão ?123 para ver números e
caracteres especiais, e depois toque na tecla
=\< para ver ainda mais.
Pode escolher outro idioma de entrada tocando longamente na tecla
de barra frontal. Como alternativa, pode abrir o menu Aplicações e
depois toque em Definições > Idioma e entrada. Depois toque no
botão Definições junto de Teclado Google > Idiomas de entrada. O
esquema do teclado muda consoante o idioma seleccionado.
Depois de configurar mais que um idioma, aparece o botão
mundo junto da barra de espaços. Toque neste botão para
alternar rapidamente entre múltiplos idiomas de entrada.
Ajuda de texto
O teclado Google tem várias funcionalidades que o ajudam a
introduzir texto correctamente. No menu Aplicações, toque em
Definições > Idioma e entrada. Depois toque no botão Definições
junto de Teclado Google. A partir daqui, pode activar ou desactivar
várias definições relacionadas com o teclado.
Texto inteligente
Teclado Google disponibiliza entrada com previsão de texto para o
navegador. Ao tocar nas letras de uma palavra, é mostrada uma
selecção de palavras acima do teclado, que continua a sequência das
letras tocadas, ou que sejam resultados próximos, corrigindo os
erros. A lista de palavras altera-se após cada tecla premida. Se a
palavra que necessita estiver no ecrã, pode nela tocar para a inserir
no seu texto.
Utilizar o seu smartphone - 17
O Ecrã principal
O Ecrã Principal dá-lhe acesso rápido a informações e controlos
simples com widgets ou atalhos. Estes mostram informações como a
hora ou meteorologia, ou fornecem controlos adicionais e acesso
directo a aplicações e outras funcionalidades frequentemente
utilizadas do smartphone.
Hora e Estado
Widgets
Pesquisar
Menu Aplicações (Apps)
No fundo do ecrã está a base de aplicações, que mostra aplicações
predefinidas. Toque num ícone para abrir a aplicação. Toque no
ícone menu Aplicações no meio da base de aplicações para ver as
suas aplicações. Para alterar as aplicações, consulte Alterar os
ícones da base de aplicações na página 21.
Altere a interface do seu Ecrã principal
O seu novo smartphone disponibiliza uma interface de utilizador com
Modo Rápido que permite três opções personalizadas de arrumação
concebidas para grupos específicos de utilizadores.
Modo Padrão
Disponibiliza ícones de fácil percepção para as funções mais usuais
no telefone, e três temas de entre os quais escolher.
18 - Utilizar o seu smartphone
Modo Fácil
Disponibiliza ícones grandes para as funções mais usuais e dois
temas de entre os quais escolher. Este modo é ideal para utilizadores
mais velhos que possam ter visão e/ou mobilidade reduzida.
Modo Básico
Este disponibiliza opções de marcação e mensagens com base em
fotos, ideais para os utilizadores mais jovens e/ou inexperientes com
smartphones.
Ligar o Modo Rápido
Para ligar o Modo Rápido:
1. Abra o menu Aplicações > Modo Rápido.
2. Seleccione o modo que deseja usar, e depois toque em Seguinte.
3. Escolha se deseja adicionar mais conteúdo ou não.
4. Escolha o seu tema, e configure os widgets.
Defina um código para o Modo Rápido
Uma vez activado o Modo Rápido tem a opção de configurar um
código para evitar alterações não autorizadas.
1. Passe sobre o ecrã, de cima para baixo, para abrir a Área de
Notificações.
2. Toque no ícone Definições no canto inferior direito do ecrã.
3. Introduza o código duas vezes e toque em OK.
Desligar o Modo Rápido
Para desligar o Modo Rápido:
1. Passe sobre o ecrã, de cima para baixo, para abrir a Área de
Notificações.
2. Toque no ícone Definições no canto inferior direito do ecrã.
3. Defina um código caso ainda o não tenha feito.
4. Toque em OK.
5. Toque no ícone Definições no canto inferior direito do ecrã.
6. Toque em Sair do Modo Rápido.
Utilizar o seu smartphone - 19
Pesquisar
Para pesquisar aplicações, ficheiros ou informações na
Internet, toque no ícone Google.
Basta introduzir o texto que deseja encontrar e tocar em
ou tocar
numa das sugestões, aplicações ou ficheiros mostrados na lista.
Para pesquisar ou percorrer a Internet, tem de estar ligado a uma
rede de dados móvel (se disponível) ou sem fios. Consulte Ficar
online na página 36.
Pesquisa por voz
Se a pesquisa por voz estiver disponível, toque no microfone e
diga o seu pedido de pesquisa. Consulte Pesquisa por voz na
página 39.
O ecrã Principal expandido
O ecrã Principal expande-se para ambos os lados do ecrã, dando-lhe
mais espaço para adicionar ícones, widgets ou funcionalidades. Para
ver o ecrã expandido, deslize com o dedo para a esquerda ou direita.
Personalizar o ecrã Principal
Pode personalizar o seu ecrã Principal adicionando ou removendo
atalhos ou widgets de aplicações, e alterando o fundo.
Adicionar e remover atalhos e widgets
Para adicionar atalhos ou widgets, toque no ícone do menu de menu
Aplicações no centro do ecrã Principal, ao fundo.
20 - Utilizar o seu smartphone
Toque em Aplicações para ver uma lista de atalhos para aplicações
que pode arrastar para um ecrã Principal.
Toque em Widgets para ver pequenas aplicações e
ligações (como atalhos personalizados, contactos ou
marcadores) que pode adicionar a um ecrã Principal.
Widgets são pequenas aplicações que apresentam
informação permanentemente actualizada ou atalhos
rápidos para aplicações ou funções especiais.
Para mover uma aplicação ou widget para o ecrã
Principal, toque longamente num item até estar
seleccionado. O ecrã Principal será aberto. Arraste o
item para qualquer área livre no ecrã. Para visualizar
informações acerca da Aplicação ou Widget,
arraste-o até ao ícone no topo do ecrã.
Para mover o item para um ecrã Principal diferente,
arraste-o para o lado do ecrã, o ecrã Principal irá
mudar para o ecrã nessa direcção. Libertem o item
quando estiver correctamente posicionado.
Para remover um atalho ou widget do ecrã Principal,
toque e arraste-o até Remover no topo do ecrã.
Redimensionar widgets
Alguns widgets podem ser redimensionados. Assim que coloca um
widget no ecrã Principal, pode redimensioná-lo arrastando pelos
cantos.
Para redimensionar um widget que já esteja no ecrã Principal, toque
longamente no widget. Assim que aparecer o ícone Remover, liberte
o widget. Se o widget for redimensionável, poderá arrastar as laterais
do widget para o redimensionar.
Utilizar o seu smartphone - 21
Adicionar ou remover pastas
Pode também adicionar pastas ao seu ecrã Principal. Para criar uma
nova pasta, arraste e largue um ícone de aplicação para dentro do
ecra Principal. Isto irá criar uma Pasta Sem Nome. Toque no ícone da
pasta e depois toque no nome da pasta para mudar o nome.
Para apagar um atalho de aplicação de uma pasta, toque no ícone da
pasta para apresentar as aplicações nela contidas, e depois toque
longamente no ícone de aplicação que deseja remover. Arraste e
largue o ícone em Remover que irá aparecer no topo do ecrã.
Para eliminar uma pasta, toque longamente na pasta e depois arraste
e largue a pasta em Remover que irá aparecer no topo do ecrã.
Alterar os ícones da base de aplicações
Pode colocar ícones de aplicações instaladas na base de aplicações.
Abra o menu Aplicações e localize a aplicação que deseja adicionar.
Toque longamente no ícone, e arraste-o até qualquer posição em
aberto na base. Arrastar a nova aplicação para um ícone de base
existente irá criar uma pasta para ambos ícones.
Para remover um ícone da base, toque longamente no ícone para o
seleccionar. Arraste o ícone até um local diferente fora da base ou até
Remover no topo do ecrã.
22 - Utilizar o seu smartphone
Alterar a imagem de fundo
No menu Aplicações, toque em Definições > Personalizar >
Imagem de fundo. Escolha de entre imagens armazenadas na
Galeria, Imagens de Fundo Animados (com fundo animados ou
interactivos), Fotos, Imagem de Fundo Vídeo (que lhe permite usar
vídeo como imagem de fundo), ou Imagens de fundo.
O menu Aplicações
Para aceder ao menu Aplicações, toque, no ecrã
Principal,
no centro da base.
As aplicações são apresentadas por ordem
alfabética. Passe com o dedo sobre a página para
a esquerda ou direita para ver mais
aplicações.Quando estiver na última página de
aplicações, passe apra a esquerda para ver os
widgets disponíveis no seu smartphonet, ou toque
em Widgets no topo da página.
Para saltar rapidamente para aplicações ou
widgets, toque em Aplicações ou Widgets no
topo do menu Aplicação.
Área de notificação e estado
Os ícones de notificação e estado são mostrados no topo do ecrã. A
área do topo direito mostra uma variedade de informações de estado,
como a conectividade Wi-Fi, potência do sinal, estado da bateria e
hora. A área no topo esquerdo mostra os ícones de eventos, como
uma nova mensagem.
• Modelos Dual-SIM:
• Modelos SIM:
Utilizar o seu smartphone - 23
Arraste a área Notificações para baixo no ecrã,
para ver mais informações acerca de novos
eventos e aceder às Definições Rápidas.
Multi-tarefas
Pode ter várias aplicações abertas ao mesmo
tempo. Para abrir uma nova aplicação, toque no
botão Principal para regressar ao ecrã Principal, e
depois inicie a nova aplicação. Toque no botão
Menu para navegar rapidamente para trás e para a
frente entre as aplicações anteriormente abertas.
Nota
Para prolongar a vida da bateria, é melhor encerrar uma aplicação quando
já terminou de a utilizar. Faça-o premindo ou a tecla Anterior ou o botão
Menu e seleccione Sair (caso disponível).
24 - Gerir contactos
GERIR
CONTACTOS
Gerir os seus contactos
O seu smartphone disponibiliza um livro de
endereços que lhe permite guardar contactos ou
para a memória interna ou para o seu cartão SIM.
Toque na aplicação Contactos do Menu
Aplicações ou toque em Todos os contactos a
partir do Marcador para ver os seus contactos.
Se não tiver quaisquer contactos armazenados no
seu telefone, pode importar os contactos da sua
conta Google, adicionar novos contactos ou
importar contactos do seu cartão SIM ou SD. Abra
a aplicação Pessoas a partir do menu Aplicações
e depois toque em
para adicionar um contacto,
para pesquisar um contacto, ou toque no botão Menu para abrir o
menu.
Adicionar um contacto
Toque em
para adicionar um novo contacto. Pode também
digitalizar o código de barras do perfil de alguém para a adicionar à
sua lista de contactos ou grupo.
Gerir contactos - 25
Para criar um contacto, escolha primeiro onde deseja armazenar as
informações do contacto. Ser-lhe-á depois pedido que introduza as
informações do contacto, como o nome, endereço e número de
telefone.
Poderá deslocar a página para baixo e tocar em Adicionar outro
campo para adicionar coisas como:
• Endereços MI.
• Adicione quaisquer notas pessoais sobre o contacto.
• Nome fonético.
• Ligar a um site.
Para atribuir uma imagem ao seu contacto, toque na silhueta e
seleccione entre tirar uma foto ou seleccionar uma imagem da galeria
de imagens do seu smartphone.
Quando concluído, clique em Concluído no topo do ecrã.
Tocar no nome dos contactos irá abrir o respectivo perfil. Toque em
enquanto visualiza um perfil de contacto para editar, partilhar,
eliminar ou imprimir o contacto. Poderá também configurar um toque
para o contacto, bloquear chamadas recebidas deste contacto, ou
coloque o contacto no seu ecrã Principal.
Pode também criar um contacto a partir de um número marcado ou
recebido, consulte Guardar um número marcado na lista de
contactos na página 31.
26 - Efectuar chamadas
EFECTUAR
CHAMADAS
Este capítulo mostra-lhe como efectuar chamadas de voz e de vídeo
e apresenta também as várias opções disponíveis durante a
chamada.
Antes de efectuar chamadas
Verifique se a função do telefone está ligada, antes de efectuar uma
chamada. Pode confirmar o estado do telefone a partir da área de
Notificações.
Nota
As cores do ícone de notificação e de estado podem variar. Verá um ícone
indicador para cara cartão SIM inserido.
Ícone
Descrição
Ligado à rede: Pode realizar uma chamada.
Modo de avião: Desligada a conectividade sem fios (Wi-Fi,
Bluetooth, e serviços móveis). Desactive o modo de avião
antes de tentar efectuar uma chamada.
Efectuar chamadas - 27
Efectuar uma chamada
Nota
Se tiver múltiplos SIMs inseridos no telefone, ser-lhe-á pedido qual o SIM a
usar antes de a chamada ser conectada. Para seleccionar um SIM, basta
tocar no nome da operadora.
1. A partir do ecrã Principal toque no ícone Telefone para abrir o painel
numérico no ecrã.
2. Introduza o número ao qual deseja ligar.
3. Toque em
para efectuar a chamada.
4. Para terminar a chamada, toque em
.
Se o contacto que necessita for mostrado, basta tocar no nome do
contacto para realizar uma chamada.
Marcação de números a partir de Histórico de
chamadas
Pode ver o seu registo de chamadas tocando no botão Registo de
chamadas
. Mostra chamadas recentes recebidas, marcadas e
não atendidas.
Toque no ícone telefone para remarcar. Para ver os detalhes da
chamada e outras opções, toque no número ou nome do contacto.
28 - Efectuar chamadas
Ver chamadas não atendidas
As notificações de chamadas não atendidas são apresentadas nas
seguintes três áreas:
1. A área de Notificações com o ícone de chamada não atendida
.
Abra a área de Notificações e toque na notificação de chamada
não atendida para mostrar os detalhes da mesma.
2. Junto do ícone Telefone (o número na caixa é o número de
chamadas não atendidas). Toque em Telefone a partir do ecrã
Principal ou do menu Aplicações para mostrar directamente os
detalhes da chamada não atendida.
3. No ecrã de bloqeuio do seu telefone.
Toque na notificação e deslize para a
esquerda ou direita para mostrar os
detalhes da chamada não atendida.
Telefonar a um dos seus contactos
Ligar a um contacto a partir do separador Contactos
1. Toque em Todos os contactos para ver os seus contactos.
2. Toque num contacto para lhe ligar.
Ligar a um contacto a partir da aplicação Contactos
1. Toque no ícone Pessoas no menu Aplicações para visualizar os
seus contactos.
2. Toque num contacto para abrir o respectivo perfil.
3. Toque no número de telefone do contacto para ligar.
Efectuar chamadas - 29
Marcação de um número internacional
Ao marcar números internacionais, não é necessário introduzir o
indicativo internacional ('00' etc.) antes do indicativo do país. Basta
tocar longamente em 0+ no painel numérico do ecrã até que +
apareça no ecrã.
Importante
O preço das chamadas internacionais pode variar dependendo do país
de onde está a telefonar e da sua operadora de rede. Sugerimos que
verifique todos os custos de chamadas junto da sua operadora de rede,
para evitar contas excessivas. Se estiver a usar o seu smartphone num
país estrangeiro, serão cobradas taxas de roaming. Consulte a sua
operadora de rede para obter mais informações sobre as taxas de rede
específicas para o país que vai visitar antes de efectuar a viagem.
Widget de marcação directa
Pode adicionar um widget de marcação directa para um contacto no
ecrã Principal. Abra o menu Aplicações, depois toque no separador
Widgets. Toque longamente em Marcação Directa e poderá colocar
o widget no seu ecrã Principal. Uma vez colocado, poderá
seleccionar um contacto a associar com esse widget em concreto no
seu ecrã Principal.
30 - Efectuar chamadas
O ecrã de chamadas de voz
Pode minimizar a janela de chamada para ficar como uma janela de
diálogo amovível, em vez de um ecrã inteiro, tocando no ícone
.
Pode até configurar esta caixa de diálogo "flutuante" como o ecrã
predefinido de chamadas de voz. Para tal, abra a área de
Notificações e toque na seta para baixo para mostrar mais opções
Definições Rápidas (consulte Área de notificação e estado na
página 22). Toque no botão Chamada flutuante para activar (verde
significa Chamada flutuante está "LIGADA").
Atender uma chamada
Quando tem uma chamada a receber, o número será mostrado no
ecrã. Para aceitar ou rejeitar a chamada, toque no ícone adequado, e
deslize com o dedo pelo ecrã.
Terminar uma chamada
Para terminar uma chamada, toque em
de voz.
a partir do ecrã chamada
Efectuar chamadas - 31
Opções de chamada de voz
Ícone
Descrição
Coloque a chamada em espera.
Silencie uma chamada.
Altifalante.
Aceda ao painel de teclas com uma chamada está em
curso.
Duas opções:
• Adicione uma segunda chamada.
• Gavar a conversa.
Guardar um número marcado na lista de contactos
Pode guardar um número que tenha marcado na sua lista de
contactos para uma utilização futura.
1. A partir do Histórico de Chamada
, toque no número e depois
toque em Adicionar a contactos .
2. Toque em Criar novo contacto e introduza a informação. Consulte
Adicionar um contacto na página 24.
Chamadas em conferência
Se possui uma chamada em espera e uma outra a decorrer, poderá
unir ambas chamadas e criar uma chamada em conferência.
Depois de estabelecida a primeira chamada, toque em
para
adicionar uma segunda chamada. Toque em
para iniciar a
chamada em conferência.
32 - Mensagens
MENSAGENS
Este capítulo mostra como configurar e utilizar as funções
Mensagens do seu smartphone.
Todas as mensagens SMS e MMS podem ser acedidas através de
Mensagens. Mensagens ordena automaticamente mensagens
recebidas e enviadas em conversas.
Para aceder às Mensagens, abra o Menu de Aplicações e toque em
Mensagens no ecrã Principal.
Nota
Se tiver múltiplos SIMs inseridos no telefone, ser-lhe-á pedido qual o SIM a
usar antes de a mensagem ser enviada. Para seleccionar um SIM, basta
tocar no nome da operadora.
Criar uma nova mensagem
Pode utilizar o seu telefone para compor mensagens de texto (SMS)
ou multimédia (MMS).
Toque em
para compor uma nova mensagem.
Mensagens - 33
Toque em
para adicionar contactos da sua lista de contactos
(Pessoas), ou toque no campo Digite nome ou número para
introduzir o número de telefone ou nome do destinatário
directamente. Serão apresentados contactos sugeridos numa lista de
selecção debaixo do campo texto. Para seleccionar um contacto
sugerido, toque no nome do contacto.
Introduza a sua mensagem na caixa de texto indicada Digite
mensagem de texto.
Nota
As mensagens de texto podem ter até 160 caracteres. Se a sua mensagem
tiver mais de 160 caracteres, será enviada como múltiplas mensagens
ligadas. A maior parte dos telefones irá automaticamente juntar as
mensagens para apresentar ao destinatário com uma única mensagem
longa; no entanto, alguns telefones mais antigos não têm esta capacidade.
Toque no botão Menu para ver que opções estão disponíveis quando
cria uma nova mensagem. As opções mudam consoante o estado da
mensagem.
Opção
Insira texto rápido
Insira contacto
Adicione o assunto
Rejeitar
Descrição
Insira conteúdo de texto predefinido.
Adicione um contacto à lista de
destinatários.
Adicione um assunto à mensagem.
Rejeitar a mensagem.
Responder a uma mensagem
Quando chega uma nova mensagem de texto, aparece um ícone na
área Notificação e o ícone mensagem no fundo do telefone mostra o
número de mensagens de texto por ler.
Toque em Mensagens no Menu de Aplicações para ver a lista de
mensagens ou abrir a área de Notificações para ver um sumário da
mensagem. Toque no sumário para abrir a lista de mensagens.
34 - Mensagens
Para responder a uma mensagem SMS ou MMS, abra a mensagem
da lista de mensagens. Introduza o seu texto na caixa de texto
indicada Digite mensagem de texto. Toque no botão Menu para ver
as opções disponíveis.
Opção
Seleccione mensagem
Insira texto rápido
Descrição
Seleccione múltiplas mensagens.
Insira conteúdo de texto predefinido.
Adicione um contacto à lista de
Insira contacto
destinatários.
Adicione o assunto
Adicione um assunto à mensagem.
Adicionar o outro contacto à sua lista de
Adicionar aos contactos
contactos.
Definições de conversa Modificar várias definições de mensagem.
Mensagens multimédia
As mensagens multimédia são idênticas às mensagens de texto mas
permitem também o anexo de ficheiros como, por exemplo, ficheiros
de imagem, de áudio ou de vídeo. Cada mensagem pode ter até
300 kB.
Nota
Tem de configurar um perfil MMS antes de poder enviar mensagens MMS.
Normalmente o seu smartphone irá configurar o perfil por si, com base na
informação obtida do seu fornecedor.
Peça ao seu fornecedor de rede as informações necessárias se tiver de
configurar manualmente o perfil MMS.
Receber mensagens multimédia
Quando uma nova mensagem multimédia é recebida, são mostrados
um ícone de mensagem no topo do ecrã e uma mensagem de
notificação.
1. A mensagem de notificação apresenta um sumário da mensagem.
Toque em Ver para ver um sumário da mensagem.
Mensagens - 35
2. Toque em Transferir para transferir o conteúdo da mensagem. As
transferências podem demorar bastante tempo, consoante a
qualidade da sua ligação. Se responder ou abrir outra aplicação, a
transferência será parada.
Importante
Pode ser cobrada uma taxa pela transferência do conteúdo da
mensagem, especialmente se estiver em roaming. Contacte o seu
fornecedor se tiver qualquer questão.
3. Toque na mensagem para ver o conteúdo.
4. Para responder à mensagem, introduza o seu texto na caixa de
texto chamada Digite para escrever e depois toque no ícone
Enviar. Respostas de texto simples serão enviadas como
mensagens SMS. Se desejar anexar um ficheiro, toque em
.
Ser-lhe-á apresentado um menu de opções.
5. Quando tiver terminado de compor a mensagem, toque o botão
Menu e toque em Enviar.
36 - Ficar online
FICAR
ONLINE
Navegar na Internet
Para navegar na Internet com o seu smartphone, tem de estar ligado
a uma rede de dados ou sem fios.
Utilizar o navegador
Para começar a navegar, abra o menu Aplicação e toque no ícone
Chrome ou Navegador.
Nota
As imagens de referência utilizam o navegador Chrome.
Para abrir um novo site, toque na caixa de endereços no topo da
página. Introduza o endereço com o teclado, e toque em e Ir. Pode
ampliar ou afastar páginas beliscando ou afastando os dedos sobre o
ecrã.
Ficar online - 37
Para navegar para a frente e para trás no histórico do seu navegador,
ver os marcadores, ajustar as definições do navegador e realizar
outras tarefas, toque no botão Menu.
O Chrome permite-lhe abrir múltiplas páginas. Toque em
no topo
de qualquer página para apresentar todos os separadores abertos
(toque novamente para encerrar). Toque num separador a partir da
lista, para o abrir. Para abrir um novo separador, toque em Novo
separador. O número no ícone representa o número de separadores
abertos.
Configurar Email
O seu smartphone permite-lhe aceder ao seu email. Os ISPs mais
conhecidos podem ser configurados em dois passos. No menu
Aplicações, toque em Email para começar a configurar a sua conta
de email.
Se necessário, introduza o seu endereço de correio electrónico e
depois toque em Configuração manual para introduzir os
parâmetros manualmente. Toque em Seguinte para concluir o
processo de configuração.
38 - Ficar online
Serviços Google
Nota
As aplicações podem não estar disponíveis em todos os países e regiões.
Tem de activar uma conta Google antes de usar os serviços Google.
Da primeira vez que acede aos serviços Google terá de ler e aceitar
os Termos de Serviço.
Configurar o seu email Google
1. Certifique-se que o seu smartphone está ligado a uma ligação de
dados ou Wi-Fi.
2. No menu Aplicações, toque em Gmail.
Se não introduziu o seu endereço e palavra-passe de conta Gmail
quando primeiro iniciou o seu telefone, siga as instruções no ecrã.
Compor um email
1. Certifique-se que o seu smartphone está ligado a uma ligação de
dados ou Wi-Fi.
2. No menu Aplicações, toque em Gmail.
3. Toque em .
4. Introduza o endereço de email do destinatário, assunto e
mensagem.
5. Quando terminar de compor a sua mensagem, toque em .
Ficar online - 39
Pesquisa por voz
Com acções de voz pode enviar mensagens de texto, realizar
chamadas, enviar correio electrónico, encontrar moradas de
estabelecimentos, ligar automaticamente a estabelecimentos,
pesquisar a Internet e até enviar uma nota a si mesmo com a sua
voz. Toque em Pesquisa por voz a partir do menu Aplicações, ou
toque no ícone do microfone no ecrã Principal.
Loja Play
Importante
Para problemas de ligação com a Loja Play, consulte Perguntas
frequentes e resolução de problemas na página 80.
Toque em Play Store no menu Aplicações para abrir Google Play.
Aqui pode obter uma variedade de programas extra e aplicações para
melhorar a funcionalidade do seu smartphone.
O conteúdo e design da Google Play varia consoante a região. Por
exemplo, em certas regiões, pode também percorrer e comprar
filmes, livros, revistas ou música. As actualizações podem adicionar
novas categorias ou alterar a forma como navega em Google Play a
qualquer altura.
40 - Ficar online
Pode percorrer a loja por categoria ou tocar no ícone de pesquisa
para encontrar uma aplicação específica.
Uma vez seleccionada uma aplicação, toque no botão Instalar para
transferir e instalar a aplicação. Ser-lhe-á indicado que serviços a
aplicação de aceder para funcionar correctamente (por exemplo
informações de contacto, acesso sem fios, GPS). Se nenhum destes
serviços parecer fora do comum, toque em Aceitar e transferir para
continuar com a instalação.
Ficar online - 41
Pode manter um registo do progresso de transferência da página da
aplicação e da área de Notificações.
Importante
Algumas aplicações podem necessitar de pagamento antes de as
transferir. Necessita de ter uma conta Google Wallet para pagar as
aplicações, ou um número de cartão de crédito associado à sua conta
Google.
Usar aplicações transferidas
Uma vez transferida e instalada uma aplicação, poderá encontrá-la
nas secções Aplicações ou Widgets do menu Aplicações.
Certas aplicações têm uma aplicação e widget, ou apenas um widget
(sem ícone de aplicação). Consulte Personalizar o ecrã Principal
na página 19.
Desinstalar aplicações transferidas
Uma vez transferida e instalada uma aplicação, poderá desinstalar a
aplicação abrindo o Menu Aplicações e tocando em Definições >
Aplicações. No separador transferidos, seleccione a aplicação que
deseja desinstalar e toque em Desinstalar. Apagar uma aplicação do
ecrã Principal apenas apaga o atalho.
42 - Ficar online
Google Hangouts
Toque em Hangouts no menu Aplicações para abrir Google
Hangouts. Aqui pode ver uma lista dos seus contactos ligados aos
serviços Google Hangouts. Toque num contacto para abrir uma
sessão de chat. Depois de ligado, pode abrir uma sessão de chat
vídeo.
Mapas
Obtenha direcções fáceis de seguir usando Google Maps, veja
trânsito em tempo real e navegue usando instruções de condução
passo a passo, por voz. E veja onde os seus amigos estão, locais de
interesse e empresas locais.
Nota
Mapas não tem informações sobre todas as localizações.
Alguns locais podem não ter todos os níveis de zoom.
Usar os Mapas
Toque no ícone Mapas no menu de aplicações. Arraste o mapa com
o seu dedo para deslocar o mapa.
Para ampliar ou afastar:
1. Toque duas vezes numa localização no mapa para ampliar na
localização, e toque uma vez para afastar, ou
2. Toque numa área com dois dedos ao mesmo tempo, e afaste-os
para ampliar, e junte-os para afastar.
Utilizar a Câmara - 43
UTILIZAR
A
CÂMARA
O seu smartphone dispõe de duas câmaras digitais localizadas na
frente e traseira do mesmo. Esta secção irá acompanhar todos os
passos para tirar fotos e vídeos com o seu smartphone.
Para activar a câmara, abra o menu Aplicações e toque em Câmara.
Ícones e indicadores da câmara/máquina de
filmar
Definições
Flash
Mudar de câmara
Silenciar o microfone
Selector de
foto favorita
Corrediça de zoom
Última foto tirada/
vídeo registado
Botão do obturador
Selector de modo
Botão da câmara de
filmar
A janela da câmara fornece múltiplos controlos no ecrã da imagem.
Toque na área da imagem que deseja ser o ponto de foco para a
lente de focagem automática (apenas diponível na câmara traseira).
Aimplie ou afaste usando a corrediça de zoom.
Toque no botão Obturador ou prima a tecla volume para tirar uma
foto. Toque na miniatura no canto inferior direito para abrir a galeria.
Toque no botão do flash para percorrer as definições entre desligado,
automático, e ligado.
44 - Utilizar a Câmara
Toque no botão Câmara de filmar e a câmara de filmar começa a
gravar. Enquanto filma, não consegue aceder às definições da
câmara/câmara de filmar; no entanto, pode ainda tirar fotos.
Tempo decorrido
Pausar
Última foto tirada/
vídeo registado
Parar a gravação
Botão do obturador
Toque no botão Pausa para parar temporariamente de filmar, e toque
novamente para retomar. Toque no botão Parar gravação para parar
de filmar.
Utilizar a Câmara - 45
Selector de modo
Toque no ícone Selector de modo para abrir a lista dos modos de
entre os quais escolher. Toque nos ícones ao longo do topo para
seleccionar diferentes itens.
Câmara
Modo de captura: Seleccione um modo de captura.
Normal
HDR
Panorama
Embelezamento
Melhor foto
Bright Magic
Obturador Sorriso
Vista multi-ângulo
Apresentação
Foto Dupla
Gourmet
Modo de cena: Ajusta os parâmetros da foto para um ambiente em
concreto.
Auto
Paisagem
Noite
Retrato nocturno
Contraluz
Retrato contraluz
Retrato
46 - Utilizar a Câmara
Efeito de cor: Aplica um efeito de cor à imagem.
Nenhum
Mono
Sépia
Negativo
Aqua
Câmara de filmar
Modo de gravação: Seleccione de entre Normal ou Período de
tempo.
Equilíbrio de brancos
Compensa pelos diferentes ambientes de luminosidade.
Auto
Luz do dia
Nublado
Fluorescente
Incandescente
Propriedades da imagem
Ajuste a Nitidez, Tonalidade, Saturação, Brilho e Contraste.
Temporizador
Configure o período de tempo até ser activado o obturador.
Utilizar a Câmara - 47
Definições
Toque no ícone Definições para abrir o menu de definições; desloque
para cima ou para baixo na lista para ver mais definições.
Fotos
Pode ajustar o seguinte:
• Resolução: Definie a resolução da imagem.
• Defina o ISO.
• Defina um modo como a sua Foto favorita.
• Disparo contínuo: Define o número máximo de fotos a tirar numa
só rajada.
• Ligar ou desligar Toque para capturar: Tira a foto de imedaito
quando tocar no botão do obturador.
Vídeo
Pode ajustar o seguinte:
• Ligar ou desligar Estabilizador vídeo.
• Configura a Resolução.
• Defina o Modo áudio para Normal ou Silêncio.
48 - Utilizar a Câmara
Outro
Nota
Algumas das seguintes definições não estão disponíveis para câmara
frontal.
Pode ajustar o seguinte:
• Ligue ou desligue a localização: Armazena as informação GPS na
informação da imagem.
• Controlo por voz: Permite tirar fotos com comandos por voz.
• Configure um Comando por voz para Controlo por voz.
• Grelha: Ligar ou desligar a grelha de composição.
• Armazenamento: Escolha de entre Armazenamento interno e
cartão SD.
• Repor predefinições.
Tirar uma foto
1. Certifique-se que ajustou as definições acima descritas.
2. Enquadre o objecto e estabilize o seu smartphone.
3. Aumente ou diminua o zoom, conforme o necessário.
4. Toque no botão Obturador para tirar uma foto.
Utilizar a Câmara - 49
Usar a funcionalidade Foto Dupla
Foto Dupla tira em simultâneo uma foto com as
duas câmaras, e sobrepõe uma sobre a outra.
Desta forma pode adicionar-se às fotos de
família, paisagens, etç. Depois de seleccionar
Foto Dupla, aparece uma caixa no ecrã, com a
imagem sobreposta.
• Toque. mantenha premida, e deslize a caixa
para a reposicionar.
• Toque e arraste o símbolo + para rodar e
redimensionar a caixa.
• Toque na caixa para mudar de câmara.
Tirar uma foto panorâmica
O modo panorâmico permite-lhe tirar uma série de nove fotos que a
aplicação da câmara irá 'coser' para criar uma única imagem
expandida.
1. Para tirar uma foto panorâmica, seleccione o modo Panorâmico.
2. Alinhe a câmara para tirar uma foto de uma ponta da cena
panorâmica (a mais à esquerda, direita, acima ou abaixo).
3. Prima o botão da câmara para tirar a primeira imagem; depois,
desloque lenta e suavemente a câmara, rodando até ao final da
imagem.
• Duas linhas são apresentadas no ecrã: uma linha branca, a
piscar, e uma linha azul, estável. Ao deslocar a câmara, alinhe a
linha azul com a linha branca, parada.
Nota
Se a sua foto precisar de menos de nove imagens, toque no ícone de
confirmação para parar o processo de selecção e processar as imagens
capturadas.
As imagens panorâmicas funcionam melhor com cenas estáticas no exterior.
Objectos perto da câmara ou margens grandes a direito podem confundir o
processo de detecção.
50 - Utilizar a Câmara
A aplicação da câmara irá processar as imagens e guardar uma única
imagem expandida na galeria do seu smartphone.
Gravar um vídeo
1. Enquadre o objecto e estabilize o seu smartphone e amplie ou
afaste conforme o necessário.
2. Toque no botão Câmara de filmar para começar a filmar um vídeo.
O ícone fica vermelho para indicar que a gravação está a decorrer.
Toque novamente no ícone para parar de gravar.
Formatos suportados
Nota
Para ver a imagem suportada, vídeo e formatos áudio, consulte
Multimédia na página 89.
Ver fotos e vídeos
Depois de tirar a sua foto ou filmado o seu vídeo, o mesmo será
automaticamente guardado. Uma vez tirada a foto ou filmado o vídeo,
pode visualizá-lo na Galeria, tocando na miniatura no canto do ecrã
da imagem. Como alternativa, abra o menu Aplicações e toque em
Galeria. A partir da Galeria pode partilhar o ficheiro directamente
usando vários serviços. Os serviços dependem do tipo de ficheiro.
Pode também editar fotos individuais tiradas, tocando no ícone do
lápis no canto inferior esquerdo do ecrã.
Georreferenciação
Georreferenciação permite-lhe armazenar a localização onde foi
tirada uma foto ou vídeo, na própria foto ou vídeo.
Para a georreferenciação ser apresentada, as fotos têm de ser
tiradas com a Info de localização GPS ligada.
Usar o seu smartphone com AcerEXTEND - 51
USAR
O SEU SMARTPHONE COM
ACEREXTEND
Requisitos do sistema PC
•
•
•
•
PC ou portátil com Windows 8 / 8.1 instalado
Porta USB 2.0 / 3.0
Memória: 1 GB e superior
Placa gráfica com suporte para Microsoft DirectX
Requisitos do sistema do smartphone
•
•
•
•
Dispositivo Android com Android 4.2 ou superior
Porta micro USB
Rede sem fios
Memória: 512 MB e superior
Instalar o software da aplicação PC
Para usar AcerEXTEND, tem primeiro de instalar o software no seu
computador. Ligue o seu smartphone ao seu computador com um
cabo USB. O instalador do software da aplicação PC pode ser
directamente extraído do armazenamento interno do smartphone ou
de um cartão SD. Uma vez instalado com êxito o software e seguido
as instruções de configuração, o ecrã do seu smartphone será
apresentado no seu computador. Poderá trabalhar o seu smartphone
a partir do seu computador, através de um cabo USB ou ligação sem
fios.
1. Ligue o seu smartphone Acer ao seu computador com um cabo
USB.
2. Uma vez estabelecida com êxito uma ligação (os procedimentos de
instalação podem variar consoante o modelo de smartphone), siga
as instruções para continuar a configuração.
3. Toque em AcerEXTEND no seu smartphone e siga as sintruções
no ecrã para continuar a configuração.
52 - Usar o seu smartphone com AcerEXTEND
4. Nas Definições > Opções de criador,
Depuração USB tem de estar activado. Toque na
caixa de verificação em branco, e toque em OK
para permitir a depuração USB.
Nota
Para activar as Opções de criador aceda a Definições > Acerca do
telefone, e toque em Número da versão até ver aparecer "É um criador" no
fundo do ecrã.
5. Abra a unidade MTP do smartphone (armazenamento interno do
telefone ou cartão SD) em O meu computador e localize
AcerEXTENDInstaller.exe. Faça duplo clique para iniciar a
instalação.
Usar o seu smartphone com AcerEXTEND - 53
Se vir a janela de contexto de segurança do Windows aparecer
depois de fazer duplo clique no instalador, clique em Mais
informações e clique em Executar na mesma.
Nota
Algum software antivírus poderá evitar que este instalador seja executado no
seu computador. Poderá copiar o instalador da unidade de armazenamento
interna do smartphone para o ambiente de trabalho do seu computador, e
daí executar o instalador.
O software da aplicação AcerEXTEND começará a ser
descomprimido e a instalar no seu computador. Siga as instruções
no seu computador para concluir a instalação. Quando a instalação
estiver concluída, AcerEXTEND irá detectar e ligar automaticamente
ao seu smartphone. Consulte a seguinte imagem para referência.
6. Ser-lhe-á solicitado Permitir depuração USB? Toque em OK.
7. O botão ao centro do ecrã do seu smartphone
indica o estado actual de AcerEXTEND. Toque
no botão para ligar ou desligar AcerEXTEND.
8. Uma vez estabelecida a ligação, o ecrã do
smartphone irá aparecer no ambiente de
trabalho do seu computador. Aparecerá também
um Tutorial de Ligação Sem Fios AcerEXTEND.
54 - Usar o seu smartphone com AcerEXTEND
Barra de ferramentas AcerEXTEND
Uma vez apresentado o ecrã do smartphone no ambiente de trabalho
do seu computador, pode clicar no botão para prolongar a barra de
ferramentas. A partir daqui pode controlar todas as funcionalidades
do seu smartphone. Clique novamente no botão para ocultar a barra
de ferramentas.
As funções da barra de ferramentas estão abaixo descritas:
Ícone Função
Ícone Função
Voltar
Página principal
Mudar de aplicação
Ligue ou desligue Sempre
no topo
Minimizar a janela
AcerEXTEND
Fechar AcerEXTEND
Ligar ou desligar a
ligação sem fios
Ligar ou desligar a
poupança de energia
Retomar ou suspender o
seu smartphone
Rodar o ecrã para a
esquerda ou direita
Aumentar ou diminuir o
volume
Aceder à página anterior
ou seguinte
Comutar entre o teclado do smartphone e do computador
Usar o seu smartphone com AcerEXTEND - 55
Ligação sem fios AcerEXTEND
Nota
O seu smartphone Acer e computador têm de estar ligados à mesma rede
sem fios antes de poder estabelecer uma ligação sem fios AcerEXTEND.
Há quatro formas de estabelecer uma ligação sem fios entre o seu
smartphone e computador:
1. Clique com o botão direito no ícone AcerEXTEND no tabuleiro do
seu sistema e seleccione AcerEXTEND (Sem fios).
2. Faça duplo clique no atalho AcerEXTEND no ambiente de trabalho
do seu computador, ou duplo clique no ícone AcerEXTEND no
tabuleiro de sistema.
Ser-lhe-á lembrado para ligar o smartphone por uma porta USB.
Uma janela AcerEXTEND irá mostrar todos os smartphones ligados.
Seleccione o seu smartphone e clique no mesmo, para iniciar a
ligação sem fios.
56 - Usar o seu smartphone com AcerEXTEND
3. Poderá também mudar para uma ligação sem fios depois de ter
ligado com êxito ao seu smartphone através de um cabo USB. Se
estiver disponível uma ligação sem fios entre o seu computador e
smartphone, o símbolo sem fios muda para
no topo da barra de
ferramentas expandida. Clique no botão para comutar a ligação
entre cabo USB e sem fios.
4. Pode também usar o Sound Trigger. Sound Trigger tem primeiro de
ser activado no seu smartphone. Toque no menu de configuração
no canto superior direito do painel AcerEXTEND no seu
smartphone. Toque no interruptor LIGADO para Activar Sound
Trigger. Quando o seu smartphone estiver perto do seu
computador, uma ligação sem fios irá sincronizar automaticamente
o seu smartphone ao computador.
Nota
Para ligar o seu smartphone ao seu computador através de uma ligação sem
fios, terá primeiro de emparelhar o seu smartphone ao seu computador
através de um cabo USB.
Pode apagar ou ligar e desligar o Sound Trigger para cada
smartphone emparelhado tocando na reciclagem a vermelho, ou
marcando e desmarcando a caixa junto de cada smartphone
emparelhado. Por predefinição, todos os smartphones têm por nome
My smartphone. Pode mudar o nome predefinido para o seu
smartphone emparelhado, clicando em My smartphone e mudando
o nome do smartphone emparelhado.
Usar o seu smartphone com AcerEXTEND - 57
Há duas opções localizadas na janela Definições que podem ser
usadas para controlar a detecção pelo Sound Trigger. Para
apresentar as Definições, clique no botão do canto inferior esquerdo
em Manutenção de emparelhamento.
Active a primeira opção Estender automaticamente quando
aproximar o smartphone deste computador. (activado como
predefinição) e AcerEXTEND irá iniciar automaticamente quando o
smartphone estiver perto do computador. Active Desligar
automaticamente quando o smartphone se afastar deste
computador. (desactivado por predefinição) e AcerEXTEND irá
desligar-se automaticamente quando o smartphone se afastar do
seu computador durante um período específico de tempo.
Funções de AcerEXTEND
1. Controlo bidireccional: Assim que uma ligação AcerEXTEND tiver
sido estabelecida, o ecrã do seu smartphone será apresentado no
computador. Pode veer e controlar o smartphone usando o rato do
seu computador ou tocando directamente no ecrã do seu
computador caso este esteja equipado com um painel de ecrã táctil.
Pode também partilhar ficheiros entre o seu computador e
smartphone. O ecrã do seu smartphone irá ser espelhado de forma
dinâmica no seu computador. AcerEXTEND irá rodar
automaticamente o ecrã no computador quando detectar que a
orientação do smartphone tiver mudado.
58 - Usar o seu smartphone com AcerEXTEND
2. Reproduzir via sem fios: AcerEXTEND suporta o controlo de
utilizador do smartphone Acer a partir do seu computador através
de uma ligação sem fios, e pode ter início automaticamente pelo
Sound Trigger, se activado. O seu smartphone e computador têm
ambos de estar ligados ao mesmo ponto de acesso sem fios.
Trabalhar no seu smartphone através de uma ligação sem fios pode
ser mais prático do que ligar através de um cabo USB.
3. Entrada directa de texto: Pode introduzir facilmente texto no seu
smartphone usando o teclado do seu computador. Alterne
facilmente entre o teclado do ecrã do seu smartphone e o teclado
do computador a partir da barra de ferramentas expandida
AcerEXTEND.
4. Copiar e colar: Com a funcionalidade de partilha da área de
transferência, pode editar, copiar e colar o conteúdo da área de
transferência entre o computador e o seu smartphone.
• Abra o ficheiro fonte, seleccione e clique com o botão direito no
texto que deseja copiar, e escolha Copiar do menu de conteúdo.
• Desloque o cursor até ao ecrã do smartphone no seu computador
e abra o ficheiro de editor de destino.
• Desloque o cursor até ao local onde deseja colocar o texto, clique
com o botão esquerdo e mantenha pressionado, e clique em
Colar.
Nota
Pode também copiar e colar texto do seu smartphone para o seu computador
seguindo as mesmas instruções.
Pode também usar as teclas de atalho do seu teclado para controlar o editor
do seu smartphone: <Ctrl>+<A> (seleccionar tudo); <Ctrl>+<C> (copiar); e
<Ctrl>+<V> (colar).
Esta função depende da capacidade do editor do smartphone, e poderá não
funcionar em todas as aplicações.
5. Arrastar e largar: Arraste e largue o ficheiro seleccionando e
arrastando o ficheiro no seu computador com o rato, até ao ecrã do
smartphone no seu ambiente de trabalho, para transferir o ficheiro
para o seu smartphone.
Usar o seu smartphone com AcerEXTEND - 59
6. Partilhar para abrir: Transfira ficheiros como fotos e vídeos do seu
smartphone para o seu computador usando directamente o
smartphone ou ecrã do mesmo no monitor do computador. Abra o
ficheiro e clique no ícone AcerEXTEND para transferir o ficheiro. O
ficheiro partilhado será transferido até ao caminho especificado no
seu computador. Uma vez terminada a transferência do fichiero,
aparecerá uma janela AcerEXTEND a confirmar que o ficheiro
partilhado foi transferido.
• Partilhe de imediato uma foto depois de a tirar tocando no ícone
Partilhar e depois tocando no ícone AcerEXTEND. O ficheiro será
transferido para o caminho especificado no seu computador.
• Envie uma página web ou ligação YouTube do seu smartphone
para o seu computador. Toque no ícone Definições no canto
superior direito e toque em Partilhar página. Em Partilhar via,
toque em AcerEXTEND e a página web será aberta no seu
computador.
• Quando partilha um vídeo YouTube, toque no ícone Partilhar. Em
Partilhar este vídeo via, toque em AcerEXTEND e o vídeo do
YouTube será aberto no seu computador.
Perguntas mais frequentes de AcerEXTEND
Porque não posso usar o teclado do ecrã do meu smartphone para
introduzir texto com AcerEXTEND?
AcerEXTEND poder ter encravado ou não ter sido encerrado
devidamente, dessa forma levando a que o teclado do software
AcerEXTEND permaneça o método de entrada predefinido. Siga os
passos abaixo para recuperar o teclado do ecrã do seu smartphone:
1. Abra Definições do menu Aplicações.
2. Seleccione Idioma e entrada.
3. Escolha o seu método de entrada tocando em Predefinição.
Porque não consigo ligar a AcerEXTEND sem fios?
• Certifique-se que o seu smartphone e computador se encontram
ambos ligados à mesma rede sem fios.
• Se o seu smartphone não aparece na lista AcerEXTEND (sem fios),
clique no botão actualizar no canto superior direito, para actualizar.
60 - Usar o seu smartphone com AcerEXTEND
• Experimente ligar primeiro ao seu smartphone via cabo USB e
depois mudar para uma ligação sem fios, clicando no botão sem
fios na barra de ferramentas expandida.
• Poderá ter primeiro de desactivar AcerEXTEND no seu smartphone
e reactivá-lo. Se não conseguir desactivar AcerEXTEND,
experimente reiniciar primeiro o smartphone antes de desactivar
AcerEXTEND.
• Se tiver seguido as instruções acima e ainda vir um botão sem fios
em branco na barra de ferramentas expandida depois de
estabelecer uma ligação via cabo USB, verifique se o software
antivírus instalado no seu computador bloqueou a sua ligação sem
fios. Desactive o antivírus e tente novamente.
Porque é que o ecrã AcerEXTEND encrava sempre depois de ligar a
uma rede sem fios?
• O problema poderá ser causado por um sinal sem fios fraco, ou
porque existe interferência elevada na zona. Nesta situação, um
cabo USB servirá de ligação mais estável para AcerEXTEND.
• Outra alternativa será activar o hotspot móvel do seu smartphone e
sincronizar o seu computador através do mesmo.
Porque vejo sempre a janela de aviso AcerEXTEND ON/OFF?
Este problema poderá surgir porque o controlador para a interface de
depuração USB do smartphone não foi devidamente instalada. Ligue
primeiro o seu cabo USB a uma porta USB 2.0 no seu computador e
reinicie AcerEXTEND.
Como fecho o aviso AcerEXTEND - Smartphone Acer não
encontrado?
• Desbloqueie o smartphone. Se vir uma janela a pedir para Autorizar
sempre deste computador, certifique-se que está assinalado e
toque em OK.
• Se não vir a janela de alerta, experimente desligar e voltar a ligar o
cabo USB para ver se a janela de alerta aparece.
• Certifique-se que a data e hora do seu computador estão correctas.
Se não estiverem correctas, ajuste a hora e reinicie AcerEXTEND.
Usar o seu smartphone com AcerEXTEND - 61
• Verifique se existem aplicações terceiras de assistentes de
smartphone instaladas no seu computador. Desligue todas as
aplicações terceiras de assistentes do smartphone, e reinicie
AcerEXTEND.
Não consigo controlar o meu smartphone com o rato do computador,
como corrijo isso?
• Certifique-se que tem a versão AcerEXTEND mais recente
instalada no seu smartphone e computador.
• Experimente reiniciar o seu smartphone.
Como posso copiar ficheiros do meu smartphone para o meu
computador?
Android não suporta o arrastar e largar de ficheiros. Para copiar um
ficheiro do seu smartphone para o seu computador, seleccione o
ficheiro usando uma aplicação como Gestor de Ficheiros, e use a
função Partilhar para partilhar o ficheiro com o seu computador
usando AcerEXTEND.
Não consigo partilhar um ficheiro ou ligação web do meu
smartphone, como corrijo isto?
Android poderá ter encerrado o serviço AcerEXTEND devido a uma
limitação de recursos. Reinicie a ligação AcerEXTEND.
Como posso melhorar a qualidade das ligações sem fios
AcerEXTEND?
Se verificar um atraso no ecrã ou que este bloqueia com frequência
quando usa AcerEXTEND numa ligação sem fios, o canal Wi-Fi
usado pelo seu smartphone estará a sofrer interferência de outros
dispositivos, ou o sinal Wi-Fi está fraco. Pode tentar usar a
funcionalidade Hotspot do seu smartphone e deixar que o seu
computador adira à rede Hotspot do seu smartphone.
62 - Definições avançadas
DEFINIÇÕES
AVANÇADAS
Colocar o seu smartphone no modo de Avião
Pode activar o modo de Avião (conhecido também como modo de
voo) para desligar as funções telefone, sem fios e Bluetooth e usar o
seu smartphone como dispositivo portátil durante um voo. Consulte a
sua companhia aérea para se certificar que tal é permitido a bordo.
Desligue o seu smartphone durante a descolagem e aterragem, pois
poderá interferir com os sistemas electrónicos da aeronave.
Desligar e ligar o modo de Avião
1. Abra a área de Notificações e toque no ícone da grelha no canto
superior direito.
2. Toque em
.
-OU-
Definições avançadas - 63
1. Prima longamente o botão energia até que se abra o menu de
opções do telefone.
2. Toque em Modo de avião para o LIGAR ou DESLIGAR.
Nota
Quando o modo de Avião está activo, o
Notificações.
ícone será mostrado na área de
Reiniciar o seu telefone
Pode reiniciar (reboot) ou seu telefone se as aplicações não
responderem.
1. Prima longamente o botão energia até que se abra o menu de
opções do telefone.
2. Toque em Reiniciar.
64 - Definições avançadas
Ajustar as definições
Activar ou desactivar ligações
Abra o menu Aplicações e toque em Definições para gerir as suas
definições de ligação.
Item
Gestão SIM
Wi-Fi
Bluetooth
Utilização de dados
Definições de
Chamada
Descrição
Configure um SIM predefinido para funções
em concreto (como chamdas de voz ou
mensagens), ligue ou desligue a ligação de
dados, defina as preferências de roaming e
associe contactos com um SIM.
Ligue ou desligue a função Wi-Fi.
Ligue ou desligue a função Bluetooth.
Veja uma estimativa dos dados móveis
usados para cada SIM.
Altere as definições de Chamada de Voz.
Altere as definições de Chamada de Internet.
Ajuste Outras Definições.
Ligue ou desligue Chamada flutuante.
Configure o Sensor de Proximidade.
Ligar ou desligar Virar para silenciar.
Definições avançadas - 65
Item
Mais...
Descrição
Aceda a definições adicionais de ligação:
Modo de avião: Desactive todas as ligações
sem fios para que possa utilizar este
dispositivo em segurança, a bordo de uma
aeronave.
Aplicação SMS predefinida: Escolha que
aplicação serve de aplicação SMS
predefinida.
Partilha & hotspot portátil: Partilhe a ligação
de dados móvel do seu telefone por USB ou
como um hotspot Wi-Fi portátil.
VPN: Configurar e gerir Redes Privadas
Virtuais (VPNs).
Redes móveis: Defina as suas opções para
ligar a redes móveis.
Internet por USB: Partilhe a ligação à internet
do seu computador através de um cabo USB.
Consulte Partilha de Internet na página 66.
Se o seu telefone estiver no modo de Avião, a opção para ligar o
Bluetooth ficará desactivada. Consulte Colocar o seu smartphone
no modo de Avião na página 62 para instruções sobre como ligar
ou desligar o modo de Avião.
Ajustar as definições Bluetooth
Pode utilizar o Bluetooth para trocar informação entre o seu
smartphone e outros dispositivos móveis.
Ligações Bluetooth
Para todas as definições Bluetooth, abra o menu Aplicações e toque
em Definições > Bluetooth. Aqui, pode ligar ou desligar o Bluetooth,
definir um nome de dispositivo e a visibilidade. Toque em
PESQUISAR DISPOSITIVOS para pesquisar os dispositivos
disponíveis.
Para ligar a um dispositivo, toque no dispositivo na lista dos
dispositivos disponíveis. Poderá ter de introduzir um PIN em ambos
dispositivos, para estabelecer a ligação.
66 - Definições avançadas
Para ligar ou desligar Bluetooth, abra a área de Notificações, toque
no botão Bluetooth.
Partilha de Internet
Tethering por USB
Se desejar partilhar a sua ligação móvel à Internet com um
computador, pode ligar o seu telefone a um PC com o cabo USB
incluído.
1. Ligue o cabo de sincronização USB ao conector micro USB no seu
smartphone.
2. Ligue o cabo de sincronização USB a uma porta USB disponível no
seu computador.
3. Toque em Definições > Mais... > Partilha & hotspot portátil >
Partilha USB.
Hotspot Wi-Fi
Pode transformar o seu smartphone num hotspot Wi-Fi portátil para
partilhar a sua ligação móvel à Internet com até 8 clientes.
1. Toque em Definições > Mais... > Partilha & hotspot portátil.
Ligue Hotspot Wi-Fi (ON). Toque em Hotspot Wi-Fi > Configurar
hotspot Wi-Fi.
2. Defina o SSID de Rede e ajuste a segurança entre Nenhum e
WPA2 PSK. Toque em Guardar para terminar.
Nota
Quando o seu smartphone está a funcionar como hotspot Wi-Fi, não pode
utilizar as aplicações do seu telefone para aceder à Internet através da
ligação Wi-Fi.
Definições de rede do telefone
Abra o menu Aplicação e toque em Definições > Mais... > Redes
móveis para ajustar as suas definições de rede. Pode ligar ou
desligar a ligação quando em roaming, escolher um modo de rede
preferencial, especificar uma operadora de rede e definir nomes de
pontos de acesso.
Definições avançadas - 67
Seleccionar uma rede
O seu telefone irá detectar automaticamente as definições da sua
rede/operadora quando insere um novo cartão SIM. No entanto, pode
ser que prefira seleccionar uma rede manualmente. Isto poderá ser
uma boa ideia quando em roaming.
Nota
Quando viaja, seleccionar manualmente uma rede pode ajudar a reduzir os
seus custos de roaming. Consulte o seu fornecedor de serviços doméstico
para saber qual a rede que oferece os preços mais competitivos no seu
destino.
1. Abra o menu Aplicações e toque em Definições > Mais... > Redes
móveis > Operadoras de rede > Seleccionar Manualmente.
2. O seu telefone irá procurar as redes disponíveis.
3. Seleccione a sua rede preferida da lista gerada. O seu telefone
tentará registar-se na rede seleccionada.
4. Toque em Seleccionar automaticamente para ligar à rede com o
sinal mais potente. Isto poderá levar a que o seu telefone salte
entre redes, quando se desloca.
Nota
Contacte o seu fornecedor de serviços se tiver problemas ao obter o número
do serviço de correio de voz e de mensagens de texto.
Definições de controlo de utilização de dados
Os controlos de utilização de dados permitem-lhe monitorizar a
utilização total por tipo de rede e aplicação, e definir limites, se
necessário.
Certifique-se que Wi-Fi ou dados móveis estão activados antes de
definir um limite. Aceda às definições de utilização de dados a partir
do menu Aplicação tocando em Definições > Utilização de dados.
68 - Definições avançadas
Definições do telefone
A maioria das definições do telefone são configuradas
automaticamente pelo seu smartphone quando introduz um cartão
SIM. O dispositivo irá comunicar com o seu fornecedor e obter
automaticamente todas as definições necessárias, como o nome da
rede, e os números do centro de mensagens de texto e correio de
voz.
Pode também ver e modificar estas definições manualmente, no ecrã
Definições de chamada.
Som
Para ajustar as definições de som do seu telefone, no menu
Aplicações toque em Definições > Som.
Item
Vibrar
Volumes
Toque do SIM1
Toque do SIM2
Som de notificação
predefinido
Tons de toque do
painel de marcação
Sons tácteis
Son de bloqueio do
ecrã
Vibrar ao toque
Descrição
O dispositivo vibra quando recebe chamadas.
Ajuste os volumes de Toque, Notificações, e
Alarme volumes.
Predefine o toque para o SIM1.
Predefine o toque para o SIM2.
Configure o som predefinido de notificação do
seu telefone.
Reproduz tons ao utilizar o teclado de
marcação.
Reproduz sons quando toca em certos
elementos da IU.
Reproduz som ao bloquear e desbloquear o
ecrã.
Vibrar quando prime teclas de software e em
certas interacções da IU.
Ajustar o volume
Ajuste o volume do seu telefone através do botão de volume na
lateral do telefone. Como alternativa, pode definir o volume do Toque,
Notificações e Alarmes abrindo o menu Aplicações e tocando em
Definições > Som > Volumes.
Definições avançadas - 69
Perfis de áudio
Para ajustar as definições de som do seu telefone, no menu de
Aplicações toque em Definições > Perfis áudio. Escolha de entre
Geral, Silêncio, Reunião, ou Exterior.
Ecrã
Para ajustar as definições do ecrã do seu telefone, no menu
Aplicações toque em Definições > Ecrã.
Item
Tema
Luminosidade
Rodar ecrã
automaticamente
Suspender
Sonhar acordado
Tamanho de letra
Ecrã sem fios
Descrição
Alterar ao tema do ecrã Principal.
Ajusta a luminosidade do ecrã.
Activa a rotação do ecrã quando o dispositivo
está inclinado.
Ajustar o período de tempo até que o ecrã se
desligue automaticamente.
Controla o que acontece quando o telefone
está ligado à base e/ou em suspensão.
Altera o tamanho de letra predefinido para a
IU.
Espelha o ecrã do seu telefone num monitor
ou ecrã compatíveis.
É necessário emparelhar o seu telefone ao
ecrã antes de utilizar e poderá ser necessário
um dongle. Consulte as instruções que
vieram com o ecrã ou dongle para
emparelhar.
Definir a data e hora
Para definir a data e hora, abra o menu Aplicações e aceda a
Definições > Data e hora.
Se viaja frequentemente ou vive numa área que utiliza o horário de
verão, active Automático data e hora > Usar hora fornecida pela
rede neste menu. Isto irá permitir ao seu smartphone definir a data e
hora com base na informação que recebe da rede.
70 - Definições avançadas
Definir alarmes
Existem dois alarmes predefinidos no seu telefone. Toque em
Relógio no menu Aplicações e depois toque em
para editar as
definições do alarme. Pode:
• Ligar ou desligar o alarme.
• Definir a hora do alarme.
• Definir em que dias repetir o alarme.
• Definir um toque.
• Activar ou desactivar a vibração.
• Atribuir-lhe um nome.
Alterar as opções de idioma e de texto
Defina as suas preferências de localização e idioma de entrada
abrindo o menu de aplicações e acedendo a Definições > Idioma e
entrada.
Ligar a um PC
Se desejar transferir informações entre o seu
dispositivo e computador (o cartão microSD no
seu dispositivo ou a memória interna do
dispositivo), pode ligar o seu dispositivo a um PC
com o cabo USB fornecido.
1. Ligue o cabo de sincronização USB ao conector
micro USB no seu telefone.
2. Ligue o cabo de sincronização USB a uma porta
USB disponível no seu computador.
3. Abra a área de notificações e toque em Ligado
como dispositivo multimédia para escolher
entre ligar como dispositivo Multimédia (MTP) (a
opção predefinida) ou Câmara (PTP).
Definições avançadas - 71
O seu dispositivo estará agora disponível como uma unidade no
explorador de ficheiros do seu computador.
Nota
Depois de ligar o armazenamento USB, não conseguirá aceder aos ficheiros
no cartão microSD ou aplicações como Galeria ou Música.
Sincronização
Pode sincronizar o seu calendário, correio electrónico e contactos no
seu telefone e nunca mais se preocupar com a possibilidade de os
perder. Sincronize em tempo real ou ajuste conforme desejar. No
menu Aplicação, toque em Definições. Em CONTAS, toque na conta
adequada e novamente em CONTAS toque no endereço de email
dessa conta para aceder às definições de sincronização.
Para adicionar uma nova conta, toque em Adicionar conta.
Selecione o tipo de conta e siga as instruções no ecrã.
Google Sync
No Google, pode configurar a sincronização para os serviços Google.
No menu de definições de sincronização da sua conta Google, toque
na caixa de verificação junto do item para o qual deseja ter
sincronização automática. Toque novamente para desmarcar, para
sincronização manual.
72 - Definições avançadas
Para sincronizar manualmente um item, certifique-se que o item está
seleccionado, toque no botão Menu e depois toque em Sincronizar
agora.
Nota
Tem de ter uma conta Google para sincronizar o seu calendário e
compromissos.
Rádio FM
O rádio FM permite-lhe ouvir as suas estações favoritas quando se
desloca. Tem de introduzir os auscultadores na ficha 3,5 mm, pois o
cabo funciona como antena.
Pode aceder ao rádio tocando em Rádio FM no menu Aplicações.
Toque no ícone anterior para desligar o rádio.
Aplicações (apps)
Fechar uma aplicação
Para fechar uma aplicação activa, no menu Aplicações toque em
Definições > Aplicações. Passe com o dedo até ao separador Em
execução, e depois toque no programa que deseja fechar.
Seleccione Parar para fechar o programa.
Definições avançadas - 73
Desinstalar uma aplicação
Pode remover programas instalados no seu smartphone para libertar
mais espaço de armazenamento.
1. Abra o menu Aplicação e toque em Definições > Aplicações.
2. Passe com o dedo até ao separador Transferido.
3. Localize na lista a aplicação, e toque-lhe.
4. Toque no botão Desinstalar e depois toque em OK.
Importante
Deve apenas remover programas se estiver familiarizado com o
sistema operativo Android.
Restaurar as definições de fábrica
Pode realizar um arranque limpo irá repor o seu smartphone para as
definições de fábrica. Antes de realizar um arranque limpo, certifiquese que o seu smartphone não está bloqueado. Prima qualquer tecla
ou toque no ecrã para ver se o telefone responde.
Importante
Apenas deverá realizar um arranque limpo se todas outras opções
falharam na reposição do seu smartphone para um estado operacional.
Isto irá apagar todas as suas informações pessoais, quaisquer
contactos armazenados no seu telefone e programas que instalou.
Se o seu telefone estiver a responder a toques no ecrã, abra
Definições do menu Aplicações. Toque em Cópia de segurança e
reposição > Reposição de dados de fábrica > Repor telefone e
depois Apagar tudo para formatar o seu telefone.
74 - Acessórios e sugestões
ACESSÓRIOS
E SUGESTÕES
Este capítulo mostra como utilizar acessórios com o seu smartphone,
bem como fornece sugestões úteis para quando está a utilizar o seu
smartphone.
Utilizar o auscultador
O seu smartphone é compatível com auscultadores com microfone
integrado para uso mãos-livres durante chamadas.
Para utilizar o auscultador, ligue-o à tomada 3,5 mm de auricular, no
topo do telefone.
Quando ligado, todo o som é encaminhado para o auscultador e os
altifalantes são desligados.
• Para atender uma chamada a receber, prima o botão no microfone.
• Ajuste o volume com o botão aumentar/diminuir volume, no
smartphone.
• Termine a chamada pressionando novamente o botão.
Utilizar um auscultador Bluetooth
As funções Bluetooth do seu smartphone tornam-no totalmente
compatível com todos os auscultadores Bluetooth. Isto permite-lhe
utilizar a unidade no modo mãos-livres quando efectua chamadas,
sem a inconveniência dos fios.
Criar um novo ponto de acesso
Quando tiver de adicionar outra ligação GPRS / EDGE / 3G / 4G ao
seu telefone, obtenha o nome do ponto de acesso e definições
(incluindo nome de utilizador e palavra-passe, se necessário) do seu
fornecedor de serviços sem fios.
1. Abra o menu Aplicações e toque em Definições > Mais... > Redes
móveis > Nomes de Ponto de Acesso, e seleccione uma
operadora.
2. Toque no botão Menu e depois toque em Novo APN.
3. Introduza as definições APN. Toque num item para o ajustar.
Acessórios e sugestões - 75
4. Quando tiver terminado toque no botão Menu e depois toque em
Guardar.
Importante
Alguns fornecedores e países não permitem a utilização de um
smartphone como modem através de HSDPA. Contacte o seu
fornecedor antes de tentar fazê-lo.
Introduzir um cartão microSD
O seu smartphone dispõe de uma ranhura de expansão de memória
que aceita um cartão microSD para expandir a capacidade de
memória e armazenamento.
Consulte Instalar um cartão SIM ou cartão microSD na página 7
para instruções sobre a instalação de um cartão microSD.
76 - Gerir os seus cartões SIM
GERIR
OS SEUS CARTÕES
SIM
Nota
Este capítulo aplica-se a modelos com mais do que um cartão SIM.
Se o seu telefone detectar um novo cartão SIM,
ser-lhe-á pedido que confirme o SIM preferido
para usar para cada acção.
Indica as seguintes informações:
1. A cor usada para cada cartão SIM e o nome da
rede.
• O SIM preferido para realização de chamadas.
• O SIM preferido para o envio de mensagens.
• O SIM preferido para dados móveis.
Toque em Alterar para editar estas definições a
partir do ecrã Gestão SIM. Pode também aceder
às funções Gestão SIM abrindo o menu Aplicações e tocando em
Definições > Gestão SIM.
Gestão SIM
Abra o menu Aplicações e toque em Definições >
Gestão SIM. A partir deste ecrã, pode:
1. Activar ou desactivar cada SIM.
2. Configurar o nome de cada SIM, número de
telefone, números de exibição e atribuir uma cor
a cada SIM (permitindo-lhe de forma fácil e
rápida reconhecer que SIM está activo).
3. Configure o SIM predefinido para chamadas de
voz, mensagens, ligação de dados, e serviço
4G/3G.
4. Definições gerais para cada SIM.
Gerir os seus cartões SIM - 77
Seleccionar que SIM usar quando realiza uma chamada
Se tiver definido Chamada de voz para Perguntar sempre, sempre
que realizar uma chamada terá de indicar que SIM usar. Introduza o
número e toque em
. Abre-se uma janela; toque no SIM a usar e a
chamada será ligada.
78 - Gerir os seus cartões SIM
Seleccionar que SIM usar quando envia uma mensagem de texto
Se tiver definido Mensagens para Perguntar sempre, sempre que
enviar uma mensagem de texto terá de indicar que SIM usar.
Introduza as informações de mensagem e destinatário, e toque em
Enviar. Abre-se uma janela; toque no SIM a usar e a mensagem será
enviada.
Identificar chamadas
Sempre que receber uma chamada, será mostrado o número de
origem usando a cor definida para o SIM no qual a chamada está a
ser recebida. Cerá também o nome do SIM que recebe a chamada.
No registo de chamadas, será mostrado o nome do SIM sob o
número da chamada -- sempre que perder uma chamada, atender ou
realizar uma chamada -- na cor definida para esse SIM.
Gerir os seus cartões SIM - 79
Limitações na utilização de múltiplos SIMs
Quando um SIM está:
Numa chamada
A tocar
A enviar ou receber uma
mensagem
Usar uma ligação de dados
O outro SIM não pode:
A marcar
A receber uma chamada (quem
lhe liga receberá uma mensagem
"número indisponível")
Enviar ou receber uma
mensagem
Usar uma ligação de dados
Nota
Se estiver a usar dados num SIM e realizar ou receber uma chamada, ou
enviar ou receber uma mensagem de texto no outro SIM, a ligação de dados
do primeiro SIM será temporariamente interrompida.
80 - Apêndice
APÊNDICE
Perguntas frequentes e resolução de problemas
Esta secção lista as perguntas frequentes que podem surgir durante
a utilização do seu smartphone, e dá respostas e soluções fáceis
para as mesmas.
Aspecto
Áudio
Ficheiros
multimédia
Questão
Sugestões
Se os auscultadores estiverem
ligados ao dispositivo, o
altifalante é automaticamente
desligado. Desligue os
Porque é que o
auscultadores.
dispositivo não
Verifique se a definição de
emite som?
volume do dispositivo não está
silenciada.
Verifique se o botão de controlo
do volume não está no mínimo.
Porque motivo não Pode estar a tentar ver uma
consigo ver os
imagem que não é suportada.
meus ficheiros de Consulte Multimédia na
imagem?
página 89.
Porque motivo não
Pode estar a tentar ver um vídeo
consigo ver os
que não é suportado. Consulte
meus ficheiros de
Multimédia na página 89.
vídeo?
Porque motivo não Pode estar a tentar reproduzir um
consigo reproduzir ficheiro que não é suportado.
os meus ficheiros Consulte Multimédia na
de música?
página 89.
Apêndice - 81
Aspecto
Questão
Sugestões
1. Primeiro verifique se tem uma
ligação Wi-Fi ou de dados
(alguns "hotspots" Wi-Fi
requerem que inicie a sessão
antes de aceder à internet) e
depois tente novamente.
2. Se ainda não se conseguir
Porque não
ligar, tente ajustar as suas
Loja Google
consigo ligar à
definições de data/hora. Abra o
Play
Loja Play?
Menu de aplicações e toque
em Definições > Data e hora >
Data e hora automática
configurado para desligado.
3. Ajuste manualmente a hora e
tente ligar novamente à Loja
Play.
Toque em Definições > Acerca
Como posso
do telefone para verificar a
Informação do verificar a versão
versão do sistema operativo
sistema e
do sistema
(número de construção) e outras
desempenho operativo do meu
informações de hardware e
dispositivo?
software.
A bateria pode estar
descarregada. Recarregue o
Não consigo ligar o
Energia
dispositivo. Consulte Carregar a
dispositivo.
bateria na página 6 para mais
informações.
Para verificar o estado da ROM,
vá até Definições >
Como verifico o
Armazenamento.
estado da
Para verificar o estado da RAM,
RAM / ROM
memória RAM e
vá até Definições >
ROM?
APLICAÇÕES > EM
EXECUÇÃO.
82 - Apêndice
Aspecto
Questão
O armazenamento
interno disponível
Armazenano meu dispositivo
mento interno
está cheio ou
quase cheio.
Padrão de
desbloqueio
Esqueci-me do
meu padrão de
desbloqueio.
Calor
O telefone aquece
ao carregar ou ao
efectuar chamadas
de longa duração.
Sugestões
Desinstale aplicações para
aumentar o espaço de
armazenamento disponível.
Consulte Desinstalar uma
aplicação na página 73.
Após um certo número de
tentativas erradas, ser-lhe-á
presente uma opção para repor o
seu padrão. Toque em
Esqueceu-se do padrão? e
introduza o nome de utilizador e
palavra-passe da sua conta
Google.
Tem de ter uma conta Google
activa no smartphone.
Em alternativa, pode restaurar o
seu smartphone para as
definições de fábrica. Consulte
Restaurar as definições de
fábrica na página 73.
É normal que o telefone aqueça
quando está a ser carregada.
Quando o telefone estiver
carregado, este voltará à sua
temperatura normal.
Também é normal que o telefone
aqueça durante longos períodos
de utilização, como a visualizar
um vídeo ou numa conversação
longa.
Outras fontes de ajuda
Para informação sobre
Informação actualizada sobre o
seu smartphone
Pedidos de assistência
Consulte...
www.acer.com
mobile.acer.com
www.acer.com/support
Avisos e precauções - 83
AVISOS
E PRECAUÇÕES
• Não utilize este produto perto de água.
• Não coloque este produto sobre um carrinho, uma bancada ou uma
mesa instável. Se o produto cair, este pode ficar seriamente
danificado.
• As ranhuras e aberturas existentes servem para ventilação; para
assegurar o bom funcionamento do produto e para evitar o seu
sobreaquecimento. estas aberturas não devem ser bloqueadas ou
cobertas. As aberturas nunca devem ser bloqueadas pela
colocação do produto sobre uma cama, um sofá, um tapete ou
sobre qualquer outra superfície do género. Este produto nunca
deve ser colocado perto ou sobre um radiador ou saída de ar
quente, ou numa instalação embutida a não ser que seja fornecida
a ventilação adequada.
• Nunca introduza qualquer tipo de objectos neste produto através
das ranhuras da caixa, uma vez que poderão tocar em pontos de
voltagem perigosos ou provocar curto circuitos que podem resultar
em incêndio ou em choques eléctricos. Nunca derrame qualquer
tipo de líquido sobre o produto.
• Para evitar danos ao nível dos componentes internos e para evitar a
fuga de líquido da bateria, não coloque o produto sobre superfícies
que vibrem.
• Nunca use este produto durante a prática de desporto, quando
estiver a fazer exercício ou em ambientes sujeitos a vibrações pois
tal pode causar um curto-circuito ou danos existindo mesmo o risco
de explosão da bateria.
Proteger a sua audição
Para proteger os seus ouvidos, siga as instruções em baixo.
• Aumente o volume gradualmente até obter um nível de som claro e
confortável.
• Não aumente o nível de volume quando já tiver obtido um nível
confortável.
• Não ouça música muito alta por longos períodos de tempo.
84 - Avisos e precauções
• Não aumente o volume de som de forma a disfarçar o ruído
ambiente.
• Reduza o volume se não conseguir ouvir o que as pessoas próximo
de si estão a dizer.
Informação adicional de segurança
O seu dispositivo e respectivos acessórios podem conter
componentes pequenos. Mantenha-os fora do alcance de crianças
pequenas.
Condições ambientais
Importante
Por motivos de segurança, desligue todos os dispositivos sem fios ou
de transmissão de sinais de rádio sempre que utilizar o nas seguintes
condições. Estes dispositivos podem incluir, mas não se limitam
a: LAN sem fios (WLAN), Bluetooth e/ou serviços móveis.
Lembre-se de seguir quaisquer regulamentos especiais existentes
em qualquer área e sempre desligar seu dispositivo quando seu uso
for proibido ou quando pode causar interferência ou perigo. Utilize o
dispositivo apenas dentro das condições normais de funcionamento
do mesmo. Para uma transmissão com êxito de ficheiros de dados ou
de mensagens, este dispositivo tem de ter uma boa ligação à rede.
Nalguns casos, a transmissão de ficheiros de dados ou de
mensagens pode ser adiada até que a ligação em rede fique
disponível. Certifique-se de que segue as instruções acima
relativamente à distância que deve existir entre o dispositivo e o seu
corpo até a operação de transmissão ficar concluída. Algumas partes
deste dispositivo são magnéticas. Deste modo, as pessoas que usam
aparelhos de audição não devem colocar o dispositivo junto do
ouvido no qual usam o aparelho. Não coloque cartões de crédito ou
outros dispositivos de armazenamento magnéticos junto do
dispositivo, pois a informação neles armazenada pode ser eliminada.
Avisos e precauções - 85
Dispositivos médicos
A utilização de qualquer equipamento que transmita sinais de rádio,
incluindo telefones sem fios, pode interferir com o funcionamento de
dispositivos médicos que não estejam devidamente protegidos.
Consulte um médico ou o fabricante do dispositivo médico em
questão para determinar se o mesmo está devidamente protegido
contra interferências de radiofrequência externas ou caso tenha
alguma dúvida. Desligue o dispositivo em centros de saúde sempre
que tal lhe seja pedido. Os hospitais ou centros de saúde utilizam
equipamentos sensíveis à energia de radiofrequência.
Pacemakers. Os fabricantes de pacemakers recomendam que seja
observada uma distância mínima de 15,3 cm entre os dispositivos
sem fios e os pacemakers de forma a evitar potenciais interferências
com estes. Estas recomendações estão de acordo com as pesquisas
realizadas independentemente e também pelos fabricantes de
dispositivos que utilizam a tecnologia sem fios. As pessoas com
pacemakers devem ter em conta o seguinte:
• Manter sempre uma distância superior a 15,3 cm entre o dispositivo
e o pacemaker.
• Não transportar o dispositivo junto ao pacemaker quando o
dispositivo está ligado. Se suspeitar de alguma interferência,
desligue o dispositivo e afaste-o de si.
Aparelhos de audição. Alguns dispositivos digitais sem fios podem
interferir com alguns aparelhos de audição. Se houver algum tipo de
interferência, consulte o fornecedor de serviços.
Veículos
Os sinais de radiofrequência podem afectar negativamente os
sistemas electrónicos instalados ou não devidamente protegidos que
se encontram nos veículos motorizados como, por exemplo, os
sistemas electrónicos para injecção do combustível, os sistemas
electrónicos de travagem (anti bloqueio), os sistemas electrónicos
para controlo da velocidade e os air bags. Para mais informações,
consulte o fabricante, ou o representante, do seu veículo ou de
qualquer equipamento que tenha adicionado. O dispositivo apenas
deve ser reparado ou instalado no veículo por técnicos qualificados.
Uma instalação ou reparação defeituosa pode ser perigosa e pode
86 - Avisos e precauções
invalidar a garantia do dispositivo. Verifique regularmente todo o
equipamento sem fios instalado no veículo para ver se este está a
funcionar correctamente. Não guarde nem transporte líquidos
inflamáveis, gases ou materiais explosivos no mesmo compartimento
que o dispositivo, seus componentes ou acessórios. No caso de
veículos equipados com air bags, não se esqueça de que estes são
activados com forte impacto. Não coloque quaisquer objectos,
incluindo equipamentos sem fios instalados ou portáteis na zona por
cima dos air bags ou na área de enchimento dos mesmos. Se o
equipamento sem fios instalado no veículo não estiver instalado de
forma correcta e os air bags forem activados, tal poderá dar origem a
ferimentos graves. A utilização deste dispositivo a bordo de aviões é
proibida. Desligue o dispositivo antes de entrar no avião. A utilização
de telefones sem fios a abordo de aviões pode ser perigosa por
interferir com o controlo do próprio avião, por interferir com as redes
sem fios e pode ser ilegal.
Atmosferas potencialmente explosivas
Desligue o dispositivo em áreas com atmosferas potencialmente
explosivas e obedeça a todos os sinais e instruções. As atmosferas
potencialmente perigosas incluem áreas onde normalmente é
aconselhado desligar o motor do veículo. A ocorrência de faíscas
nestas áreas pode dar origem a uma explosão ou a um incêndio e
ainda causar ferimentos ou até mesmo a morte. Desligue o
dispositivo nas estações de serviço sobretudo junto das bombas de
gasolina. Tenha em atenção as restrições à utilização de
equipamento rádio em depósitos de combustíveis, em armazéns e
áreas de distribuição, fábricas de produtos químicos ou em locais
onde estejam em curso operações de rebentamento. As áreas com
atmosferas potencialmente explosivas estão geralmente claramente
assinaladas embora isto possa nem sempre acontecer. Estas áreas
incluem as partes debaixo do convés nos navios, as zonas de
transferência de produtos químicos ou de armazenamento dos
mesmos, veículos que utilizem gás liquefeito (propano ou butano) e
áreas onde o ar contenha químicos ou partículas como, por
exemplos, grãos, poeiras e pós derivados do metal.
Obedeça a quaisquer restrições. Não utilize o dispositivo quando
existirem operações de explosão em curso.
Avisos e precauções - 87
Chamadas de emergência
Importante
Os telefones sem fios, incluindo este dispositivo, funcionam com
sinais de rádio, redes sem fios, linhas telefónicas fixas e funções
programadas pelo utilizador. Por este motivo, não é possível garantir a
ligação em todas as condições. O utilizador não deve depender
exclusivamente de qualquer dispositivo sem fios para comunicações
importantes como, por exemplo, emergências médicas.
Pode ser necessário desligar algumas funções antes de poder fazer
uma chamada de emergência. Consulte este guia ou o fornecedor de
serviços para obter mais informações.
Ao fazer uma chamada de emergência forneça toda a informação
necessária e da forma mais precisa possível. O seu dispositivo sem
fios pode ser a única forma de comunicação no local de um acidente.
Não termine a chamada até ter autorização para o fazer.
Manutenção do seu smartphone
1. TENHA cuidado para não riscar o ecrã do seu smartphone.
Mantenha o ecrã limpo. Ao trabalhar com seu smartphone, use o
dedo ou unha. Nunca use uma caneta ou lápis a sério, nem outro
objecto afiado, sobre a superfície do ecrã.
2. NÃO exponha o seu smartphone à chuva ou humidade. Não deixe
que entre água para os circuitos através dos botões do painel
frontal ou das ranhuras de expansão. De uma maneira geral, trate o
seu smartphone tal como trataria um telemóvel ou outro dispositivo
electrónico de pequenas dimensões.
3. NÃO deixe o seu smartphone cair e não o sujeite a impactos fortes.
Não coloque o seu smartphone no bolso de trás.
4. NÃO exponha o seu smartphone a temperaturas extremas. Por
exemplo, não deixe o seu smartphone no painel de instrumentos do
carro num dia quente ou quanto as temperaturas estiverem abaixo
de zero. Mantenha-o também afastado de aquecedores e outras
fontes de calor.
5. NÃO use ou guarde o seu smartphone em locais com pó, húmidos
ou molhados.
88 - Avisos e precauções
6. USE um pano macio e humedecido para limpar o seu smartphone.
Se a superfície do ecrã ficar suja, limpe-a com um pano macio
humedecido com um detergente limpa vidros diluído.
7. NÃO exerça pressão sobre o ecrã para não o partir.
- 89
Especificações
Nota
As especificações podem variar consoante a região e configuração.
Desempenho
• Processador 1,5 GHz de oito núcleos
• Memória do sistema:
• 1 GB ou 2 GB de RAM (dependendo do modelo)
• 8 GB ou 16 GB de ROM (dependendo do modelo)
• Sistema operativo Android
Ecrã
• Ecrã táctil capacitivo TFT LCD de 5"
• Resolução 1280 x 720
Multimédia
Formatos suportados:
Tipo
Formatos
Imagem
JPEG, GIF, PNG, BMP
Reprodução de áudio
MP3, AMR, AAC LC, AAC+, eAAC+, Vorbis, FLAC,
MIDI, WAVE
Toque
MP3, AMR, AAC LC, AAC+, eAAC+, Vorbis, FLAC,
MIDI, WAVE
Gravação de vídeo
H.263, H.264, MPEG4
Reprodução de vídeo
H.263, H.264, MPEG4, VP8
Conector USB
• Conector micro USB
• USB cliente
• Entrada CC (5,2 V, 1,35 A)
90 -
Conectividade
•
•
•
•
•
•
•
Bluetooth 4.0
IEEE 802.11b/g/n
Banda LTE 1, 3, 7, 20 (Europa e Ásia); 2, 4, 7, 17 (Américas)
* GSM 850 / 900 / 1800 / 1900 MHz
* WCDMA: 850 / 900 / 1900 / 2100 MHz
HSPA+ / GPRS / EDGE
GPS
* As frequências dependem do modelo.
Câmara
• Câmara traseira de 13 MP
• Focagem automática
• Flash LED
• Câmara frontal de 5 MP
• Focagem fixa
Expansão
• Ranhura para cartão de memória microSD (até 32 GB)
Bateria
• Bateria de polímeros de lítio de 2300 mAh (não substituível)
Nota
A duração da bateria depende do consumo de energia, o qual se baseia na
utilização de recursos do sistema. Por exemplo, um uso constante da
retroiluminação ou de aplicações muito exigentes em termos de
alimentação, pode encurtar a duração da carga da bateria entre
carregamentos.
- 91
Dimensões
Altura
143 mm
Largura
69 mm
Espessura
7,8 mm
Peso
116 g (com bateria)
92 - Contrato de Licença de Utilizador Final
CONTRATO DE LICENÇA
U T I L IZ A D O R F I N A L
DE
IMPORTANTE-LEIA COM ATENÇÃO: ESTE CONTRATO DE LICENÇA DE UTILIZADOR FINAL
("CONTRATO") É UM ACORDO JURÍDICO ENTRE SI (SEJA UMA PESSOA FÍSICA OU
JURÍDICA), E ACER INC. INCLUINDO SUAS SUBSIDIÁRIAS ("ACER") PARA O SOFTWARE
(PODENDO SER FORNECIDO POR ACER OU AGENTES DA ACER OU FORNECEDORES)
QUE ACOMPANHA ESTE CONTRATO, INCLUINDO QUALQUER SUPORTE MULTIMÉDIA
ASSOCIADO, MATERIAL IMPRESSO E DOCUMENTAÇÃO ELECTRÓNICA RELACIONADA
QUE POSSA SER DA MARCA "ACER" ("SOFTWARE"). NÃO SE PRETENDE ESTABELECER
NEM INFERIR CONTRATOS RELATIVOS A QUALQUER OUTRO PRODUTO OU TÓPICO. AO
INSTALAR O SOFTWARE OU QUALQUER PORÇÃO DO MESMO, ACEITA FICAR OBRIGADO
PELOS TERMOS E CONDIÇÕES DESTE CONTRATO. SE NÃO CONCORDAR COM TODOS
OS TERMOS E CONDIÇÕES DESTE CONTRATO, NÃO CONTINUE O PROCESSO DE
INSTALAÇÃO E ELIMINE DE IMEDIATO TODOS OS FICHEIROS INSTALADOS, SE FOR O
CASO, DO SOFTWARE DO SEU TELEFONE.
SE NÃO TIVER UMA CÓPIA VÁLIDA DO SOFTWARE APLICÁVEL, NÃO TERÁ AUTORIZAÇÃO
PARA INSTALAR, COPIAR OU USAR O SOFTWARE E NÃO É ALVO DE QUAISQUER
DUREITOS AO ABRIGO DESTE CONTRATO.
O Software está protegido por leis e convenções de direitos de autor, dos EUA e internacionais,
bem como outras leis e tratados de propriedade intelectual. O Software é licenciado, não vendido.
CONCESSÇÃO DE LICENÇA
A Acer concede-çhe os seguintes direitos não exclusivos e não transferíveis, relativamente ao
Software. Ao abrigo deste Acordo, poderá:
1. Instalar e usar o Software apenas num só telefone específico. É necessária uma licença em
separado para cada telefone no qual será usado o Software;
2. Faça uma cópia do Software apenas para fins de cópia de segurança ou arquivo;
3. Faça uma cópia física de quaisquer documentos electrónicos incluídos no Software, desde
que receba os documentos electronicamente.
RESTRIÇÕES
NÃO poderá:
1. Usar nem copiar o Software excepto nos casos previstos neste Contrato;
2. Alugar ou ceder o Software a terceiros;
3. Modifica, adaptar ou traduzir o Software na íntegra ou em parte;
4. Proceder a engenharia inversa, descompilar ou desmontar o Software ou criar obras
derivadas com base no Software;
5. Unificar o Software com outro programa nem modificar o Software, excepto para o seu uso
pessoal; e
6. Sublicenciar ou de outra forma disponibilizar o Software para terceiros, excepto quando, após
notificação prévia por escrito à Acer, transferir o Software como um todo a um terceiro,
contanto que não retenha nenhuma cópia do Software e tal terceiro aceite os termos deste
Contrato.
7. Transferir os seus direitos para terceiros, ao abrigo deste Contrato.
Contrato de Licença de Utilizador Final - 93
8. Exportar o Software em violação das leis e regulamentos de exportação aplicáveis, ou (i)
vender, exportaçr, reexportar, transferir, desviar, divulgar dados técnicos, ou alienar qualquer
Software a qualquer pessoa proibida, entidade ou destino, incluindo, sem limitação, Cuba,
Irão, Coreia do Norte, Sudão e Síria, ou (ii) usar qualquer Software para qualquer uso
proibido pelas leis ou regulamentos dos Estados Unidos.
SERVIÇOS DE SUPORTE
A Acer não está obrigada a fornecer suporte técnico ou de outra natureza relativamente ao
Software.
ACER LIVE UPDATE
Algun software contém elementos que permitem a utilização do serviço Acer Live Update, que
permite que as actualizações para esse software sejam transferidas e instaladas
automaticamente no seu telefone. Ao instalar o software, concorda e consente que a Acer (ou
seus licenciantes) possa verificar automaticamente a versão do software que está a usar no seu
telefone e que possa fornecer actualizações para o software, que podem ser transferidas
automaticamente para o seu telefone.
PROPRIEDADE E DIREITOS DE AUTOR
A titularidade, direitos de propriedade e direitos de propriedade intelectual do e sobre o Software
e todas as suas cópias permanecem com a Acer ou licenciadores ou fornecedores da Acer
(conforme o caso). Não tem nem terá qualquer interesse proprietário no Software (incluindo
quaisquer modificações ou cópias feitas por ou para si) nem quaisquer direitos de propriedade
intelectual relacionados. A titularidade e direitos relacionados com o conteúdo acedido através
do Software é da propriedade do dono do conteúdo aplicável e poderá estar protegido por lei
aplicável. Esta licença não lhe confere quaisquer direitos a tais conteúdos. O utilizador aceita
desta forma
1. Não remover avisos de direitos de autor ou outros de propriedade do Software;
2. Reproduzir tais avisos ou cópias autorizadas que faça; e
3. Fazer os possíveis para evitar cópias não autorizadas do Software.
MARCAS REGISTADAS
Este Contrato não lhe confere quaisquer direitos relativos a quaisquer marcas registadas ou
marcas de serviço da Acer ou dos licenciantes ou fornecedores da Acer.
EXCLUSÃO DE GARANTIAS
ATÉ AO LIMITE MÁXIMO PERMITIDO PELA LEI VIGENTE, A ACER, SEUS FORNECEDORES,
E SEUS AGENTES, FORNECE SOFTWARE "COMO TAL" E COM TODAS AS FALHAS, E
REJEITAM TODAS AS GARANTIAS E CONDIÇÕES, EXPRESSAS OU IMPLÍCITAS,
INCLUINDO, MAS NÃO LIMITADO A QUAISQUER GARANTIAS, DEVERES OU CONDIÇÕES
DE COMERCIALIZAÇÃO, ADEQUAÇÃO A UM DETERMINADO FIM, PRECISÃO OU
INTEGRIDADE DE RESPOSTA, DE RESULTADOS, DO ESFORÇO DO TRABALHO, OU
AUSÊNCIA DE VÍRUS E AUSÊNCIA DE NEGLIGÊNCIA, TUDO EM RELAÇÃO AO SOFTWARE
E DA PRESTAÇÃO DE OU FALTA DE PRESTAÇÃO DE SERVIÇOS DE SUPORTE. MAIS
AINDA, NÃO HÁ GARANTIA OU CONDIÇÃO DE TITULARIDADE, USUFRUTO INFERIDO,
POSSE INFERIDA, CORRESPONDÊNCIA A DESCRIÇÃO OU NÃO INFRINGIMENTO NO QUE
RESPEITA AO SOFTWARE.
94 - Contrato de Licença de Utilizador Final
EXCLUSÃO DE DANOS INCIDENTAIS, CONSEQUENTES E DE OUTRO TIPO
ATÉ AO LIMITE MÁXIMO PERMITIDO PELA LEGISLAÇÃO APLICÁVEL, EM NENHUMA
CIRCUNSTÂNCIA A ACER, FORNECEDORES DA ACER, LICNECIADORES DA ACER, SERÁ
RESPONSÁVEL POR QUAISQUER DANOS ESPECIAIS, INCIDENTAIS, INDIRECTOS,
PUNITIVOS OU CONSEQUENTES (INCLUINDO, SEM LIMITAÇÃO, DANOS POR PERDA DE
LUCROS OU INFORMAÇÕES CONFIDENCIAIS OU DE OUTRO TIPO, POR INTERRUPÇÃO
DE NEGÓCIOS, LESÕES CORPORAIS, PERDA DE PRIVACIDADE, FALHA NO
CUMPRIMENTO DE QUALQUER OBRIGAÇÃO, INCLUSIVE DE BOA FÉ OU DE CUIDADO
OBJECTIVO, NEGLIGÊNCIA E QUALQUER OUTRA PERDA FINANCEIRA OU DE OUTRO
TIPO) DECORRENTES OU DE QUALQUER FORMA RELACIONADOS COM O USO OU
IMPOSSIBILIDADE DE UTILIZAÇÃO DO SOFTWARE, O FORNECIMENTO OU FALTA DE
PRESTAÇÃO DE SERVIÇOS DE APOIO OU DE OUTRA FORMA EM LIGAÇÃO COM
QUALQUER DISPOSIÇÃO DO PRESENTE ACORDO, MESMO NO CASO DE FALHA, DELITO
(INCLUINDO NEGLIGÊNCIA), RESPONSABILIDADE OBJECTIVA, QUEBRA DE CONTRATO
OU QUEBRA DE GARANTIA DA ACER OU DOS SEUS FORNECEDORES OU
LICENCIADORES, E MESMO QUE A ACER E SEUS FORNECEDORES E LICENCIADORES
TENHAM SIDO AVISADO DA POSSIBILIDADE DE TAIS DANOS.
LIMITAÇÃO DE RESPONSABILIDADE E RECURSOS
SEM PREJUÍZO DOS DANOS EM QUE POSSA INCORRER POR QUALQUER MOTIVO
(INCLUINDO, SEM LIMITAÇÃO, TODOS OS DANOS SUPRACITADOS E TODOS OS DANOS
DIRECTOS OU GERAIS), A RESPONSABILIDADE DA ACER, SEUS FORNECEDORES E
LICENCIADORES, SOB QUALQUER DISPOSIÇÃO DO PRESENTE ACORDO, E O ÚNICO
RECURSO DO UTILIZADOR PARA TUDO O QUE PRECEDE, SERÁ LIMITADA AO VALOR
TOTAL PAGO PELO SOFTWARE. AS LIMITAÇÕES E EXCLUSÕES E ISENÇÕES
SUPRACITADAS (INCLUINDO EXCLUSÃO DE GARANTIAS E DE EXCLUSÃO DE DANOS
INCIDENTAIS, CONSEQUENTES OU DE OUTRO TIPO) SERÃO APLICADAS AO LIMITE
PERMITIDO POR LEI, MESMO QUE QUALQUER RECURSO FALHE O SEU PROPÓSITO
ESSENCIAL; DESDE QUE, POR ALGUMAS JURISDIÇÕES NÃO PERMITIREM A EXCLUSÃO
OU A LIMITAÇÃO OU RESPONSABILIDADE POR DANOS CONSEQUENTES OU
INCIDENTAIS, TAL LIMITAÇÃO NÃO SE POSSA APLICAR A SI.
CESSAÇÃO
Sem prejuízo de quaisquer outros direitos, a Acer poderá fazer cessar este Contrato sem aviso
se o utilizador não cumprir com qualquer dos termos e condições deste Contrato.
Em tal situação, deverá:
1. Cessar o uso do Software;
2. Destruir ou devolver à Acer o original e todas as cópias do Software; e
3. Eliminar o Software de todos os telefones no qual estava presente.
Todas as limitações de garantias e limitação de responsabilidade estabelecidas neste Contrato
mantêm-se após a cessação deste Contrato.
GERAL
Este Contrato representa o acordo completo entre o utilizador e a Acer relacionado com esta
licença para o Software e substitui todos os acordos anteriores, comunicações, propostas e
representações entre as partes e prevalece sobre quaisquer conflitos ou termos adicionais de
qualquer citação, ordem, confirmação ou similar comunicação. Este Contrato poderá apenas ser
modificado por documento escrito, assinado por ambas partes. Se qualquer disposição deste
Contrato for considerada por um tribunal de jurisdição competente como sendo contrária à lei, tal
cláusula será cumprida até o limite máximo permitido e as demais disposições deste Contrato
permanecem em pleno vigor e efeito.
Contrato de Licença de Utilizador Final - 95
PROVISÕES ADICIONAIS APLICÁVEIS A SOFTWARE E SERVIÇOS DE TERCEIROS
O Software aqui fornecido por licenciadores ou fornecedores da Acer ("Software de Terceiros") é
disponibilizado apenas para o seu uso pessoal e não-comercial. Não pode usar o Software de
Terceiros de maneira a danificar, inutilizar, sobrecarregar ou prejudicar os serviços prestados
pelos licenciadores da Acer ou seus fornecedores de acordo com este documento ("Serviços de
Terceiros"). Além disso, não pode usar o Software de Terceiros de maneira a interferir no uso de
alguma outra parte e na fruição dos Serviços de Terceiros, ou os serviços e produtos dos
licenciadores da Acer ou fornecedores 'licenciadores terceiros. A utilização que faz do Software
de Terceiros e Serviços de Terceiros está também sujeita a termos e condições adicionais e
políticas às quais pode aceder através do nosso site global.
Política de privacidade
Durante o registo ser-lhe-á solicitado que forneça alguma informação à Acer. Por favor, consulte
a política de privacidade da Acer em www.acer.com ou no seu site Acer local.
INFORMAÇÕES DE MARCA REGISTADA
DTS-HD Premium Sound™
Para patentes DTS consulte http://patents.dts.com. Fabricado sob licença de DTS Licensing
Limited. DTS, DTS-HD, o Símbolo, & DTS e o Símbolo juntos são marcas registadas, e DTS-HD
Premium Sound é uma marca registada de DTS, Inc. © DTS, Inc. Todos os Direitos Reservados.