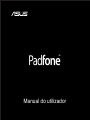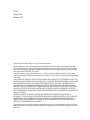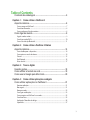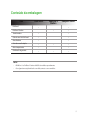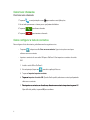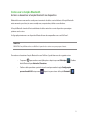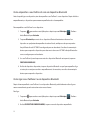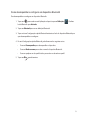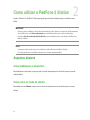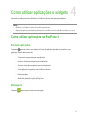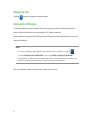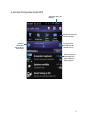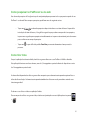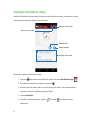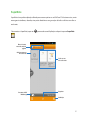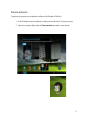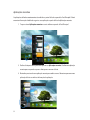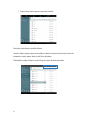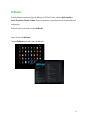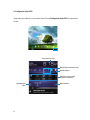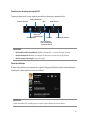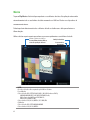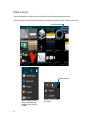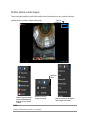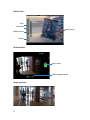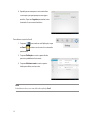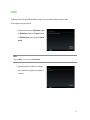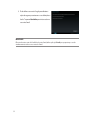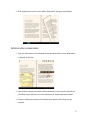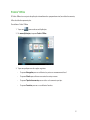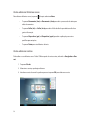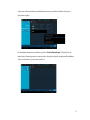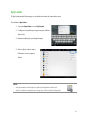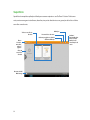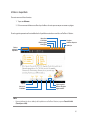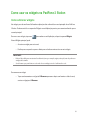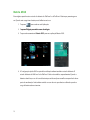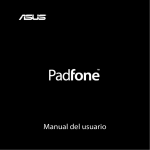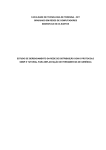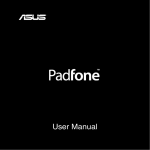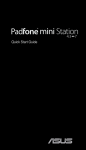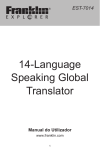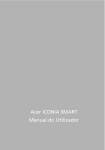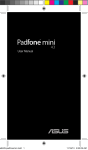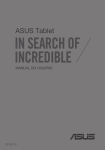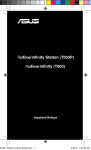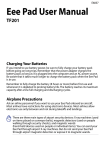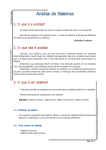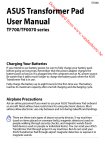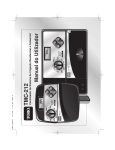Download Manual do utilizador
Transcript
Manual do utilizador PG7189 Primeira Edição Dezembro 2012 Copyright © 2012 ASUSTek Computers, Inc. Todos os direitos reservados. Nenhuma parte deste manual, incluindo os produtos e software descritos no mesmo, podem ser reproduzidos, transmitidos, transcritos, armazenados num sistema de recuperação ou traduzidos para qualquer língua de qualquer forma ou por qualquer meio, exceto a documentação mantida pelo comprador para objetivos de cópia de segurança, sem a expressa permissão por escrito da ASUSTek COMPUTERS, INC. (“ASUS”). A garantia do produto ou serviço não será alargada se: (1) o produto é reparado, modificado ou alterado, a não ser que tal reparação, modificação ou alteração seja autorizada por escrito pela ASUS; ou (2) o número de série do produto esteja apagado ou não exista. ASUS FORNECE ESTE MANUAL “COMO ESTÁ” SEM GARANTIA DE QUALQUER TIPO, SEJA EXPRESSO OU IMPLÍCITO, INCLUINDO MAS NÃO LIMITADO A GARANTIAS IMPLÍCITAS OU CONDIÇÕES DE MERCANTABILIDADE OU CAPACIDADE PARA UM PROPÓSITO PARTICULAR. SE NÃO HOUVER NENHUM EVENTO A ASUS DEVE, JUNTAMENTE COM OS SEUS DIRETORES, FUNCIONÁRIOS, EMPREGADOS OU AGENTES, SER RESPONSÁVEL POR QUAISQUER DANOS INDIRETOS, ESPECIAIS, INCIDENTAIS OU CONSEQUÊNCIAIS (INCLUINDO DANOS PARA PERDA DE LUCROS, PERDA DE NEGÓCIO, PERDA DE USO OU DADOS, INTERRUPÇÃO DE NEGÓCIO E PARECIDO), MESMO SE A ASUS TIVER SIDO ACONSELHADA DA POSSIBILIDADE DE TAIS DANOS PROVENIENTES DE QUALQUER DEFEITO OU ERRO NESTE MANUAL OU PRODUTO. AS ESPECIFICAÇÕES E INFORMAÇÃO CONTIDAS NESTE MANUAL SÃO FORNECIDAS APENAS PARA USO INFORMATIVO, E ESTÃO SUJEITAS A ALTERAÇÕES EM QUALQUER ALTURA SEM AVISO PRÉVIO, E NÃO PODEM SER CONSIDERADAS COMO COMPROMISSO PELA ASUS. A ASUS NÃO ASSUME NENHUMA RESPONSABILIDADE OU OBRIGAÇÃO POR QUAISQUER ERROS OU INEXATIDÕES QUE POSSAM SURGIR NESTE MANUAL, INCLUINDO OS PRODUTOS E SOFTWARE DESCRITOS NO MESMO. Os produtos e nomes corporativos que aparecem neste manual podem ou não ser marcas registadas ou direitos de autor das respetivas empresas, e são utilizados apenas para identificação ou explicação e para o benefício do proprietário, sem intenção de violação. Table of Contents Conteúdo da embalagem..................................................................5 Capítulo 1: Como utilizar o PadFone 2 Aspectos básicos...............................................................................6 Como navegar no PadFone 2..............................................................................................................7 Como fazer chamadas...........................................................................................................................8 Como configurar a lista de contactos..............................................................................................8 Como ligar ao mundo........................................................................9 Ligação a redes móveis.........................................................................................................................9 Como ligar a redes Wi-Fi.....................................................................................................................10 Como usar a função Bluetooth........................................................................................................11 Capítulo 2: Como utilizar a PadFone 2 Station Aspectos básicos.............................................................................14 Como desbloquear o dispositivo....................................................................................................14 Como entrar no modo de câmara..................................................................................................14 Tutorial ..................................................................................................................................................15 Ecrã Principal..........................................................................................................................................16 Vistas do ecrã.........................................................................................................................................17 Capítulo 3: Tocar e digitar Usando gestos.................................................................................18 Como utilizar o teclado no ecrã......................................................19 Como usar o Google para ditar texto.............................................20 Capítulo 4: Como utilizar aplicações e widgets Como utilizar aplicações no PadFone 2........................................21 Executar aplicações.............................................................................................................................21 Mensagens..............................................................................................................................................21 Navegar na web....................................................................................................................................22 Como gerir notificações.....................................................................................................................22 Como pesquisar no PadFone 2 ou na web..................................................................................25 Como tirar fotos....................................................................................................................................25 A aplicação Calendário do relógio.................................................................................................26 SuperNote ..............................................................................................................................................27 Como utilizar aplicações na PadFone 2 Station...........................29 Gerir aplicações.....................................................................................................................................29 Gestor de tarefas...................................................................................................................................33 Gestor de ficheiros...............................................................................................................................34 Play Store.................................................................................................................................................37 Definições................................................................................................................................................39 Música ..................................................................................................................................................42 A aplicação Galeria...............................................................................................................................43 Câmara ..................................................................................................................................................47 E-mail ..................................................................................................................................................49 Gmail ..................................................................................................................................................51 MyLibrary ...............................................................................................................................................53 Locais e Maps.........................................................................................................................................56 Polaris® Office ........................................................................................................................................57 MyNet ..................................................................................................................................................59 App Locker . ..........................................................................................................................................63 SuperNote ..............................................................................................................................................64 A aplicação Calendário do relógio.................................................................................................66 Como usar os widgets do PadFone 2............................................67 Como adicionar widgets....................................................................................................................67 A aplicação Task Manager (Gestor de tarefas)............................................................................68 Como usar os widgets na PadFone 2 Station...............................69 Como adicionar widgets....................................................................................................................69 Bateria ASUS...........................................................................................................................................70 Conteúdo da embalagem Item PadFone 2 PadFone 2 • • PadFone 2 Station Transformador Cabo de sinal do PadFone 2 Auscultadores Guia de consulta rápida Avisos importantes Certificado de garantia PadFone 2 Station • • • • • • • • Conjunto 2-em-1 • • • • • • • • NOTAS: • O PadFone 2 e a PadFone 2 Station da ASUS são vendidos separadamente. • Caso algum item esteja danificado ou em falta, contacte o seu revendedor. Como utilizar o PadFone 2 1 Use o seu PadFone 2 para desfrutar das mais recentes capacidades e tecnologias do sistema operativo Android 4.0 (Ice Cream Sandwich). Use o PadFone 2 para trabalho ou diversão para desfrutar ao máximo da vasta gama de aplicações e capacidades interactivas, e das excelentes soluções em termos da partilha de dados e comunicações que o Android 4.0 tem para oferecer. Aspectos básicos IMPORTANTE: • Antes de começar, certifique-se de que leu toda a informação sobre segurança e as instruções de funcionamento na secção Avisos importantes para evitar ferimentos pessoais ou danos no dispositivo. • Consulte o Guia de consulta rápida do PadFone 2 para mais informação sobre a instalação do cartão SIM, instalação do cartão de memória SD, instalação da bateria e carregamento do dispositivo. Quando ligar o seu PadFone 2 pela primeira vez, ser-lhe-á apresentado o ecrã de boas-vindas. Toque no menu para escolher o idioma pretendido e toque em Etapa seguinte. Siga as instruções seguintes para configurar o PadFone 2. NOTAS: • É possível ignorar algumas das etapas de configuração e voltar às mesmas mais tarde. • Pode premir o botão de alimentação durante 10 segundos para fazer a reposição do sistema. Como navegar no PadFone 2 Após ter configurado o PadFone 2, é mostrado o ecrã principal. Na parte inferior do ecrã principal, encontrará estes três ícones de navegação , , . Estes ícones, que estão sempre disponíveis na barra de sistema, permitem-lhe imediatamente ir para o ecrã principal, voltar à página anterior ou abrir uma aplicação usada recentemente. Ícone Descrição Permite voltar ao ecrã anterior até chegar ao ecrã principal. Abre o ecrã principal. Abra uma lista contendo miniaturas das aplicações usadas mais recentemente. Para abrir uma aplicação, toque na respectiva miniatura. Se quiser remover a miniatura de uma aplicação, deslize-a para a esquerda ou para a direita. Como fazer chamadas Para fazer uma chamada: 1. Toque em no ecrã principal ou em para aceder ao ecrã Aplicações. 2. Use as teclas para marcar o número para o qual pretende telefonar. 3. Toque em para fazer a chamada. 4. Toque em para terminar a chamada. Como configurar a lista de contactos Para configurar a lista de contactos, pode fazer uma das seguintes coisas: • Toque em e depois escolha Criar um novo contacto. Siga as instruções no ecrã para adicionar um novo contacto. • Importe os contactos do seu cartão SIM para o PadFone 2. Para importar os contactos do cartão SIM: 1. Instale o cartão SIM no PadFone 2. 2. No ecrã principal, toque em para abrir a aplicação Pessoas. 3. Toque em Importar/exportar contactos. 4.���������� Toque em Importar do cartão SIM. Quando lhe for pedido, seleccione a conta à qual pretende ��������� adicionar os contactos. 5. ����������������������������������������������������������������������������������������� Para importar os contactos um de cada vez, seleccione um contacto a importar e toque em OK. ���������������������������������������������������������������������������������������� Quando lhe for pedido, toque em OK para confirmar. Como ligar ao mundo Ligação a redes móveis Após a instalação do cartão SIM, pode começar a usar o seu PadFone 2 para fazer/receber chamadas ou para transmitir/receber dados. Diferentes países ou regiões podem ter redes móveis diferentes disponíveis e por isso pode ser necessário configurar o seu PadFone 2 para aceder a estas redes. Para configurar as definições das suas redes móveis: 1. Execute uma das seguintes acções para abrir o ecrã Definições: para aceder ao ecrã Aplicações e depois toque em Definições • Toque em • Deslize o dedo para baixo a partir do topo do ecrã para aceder à opção Configuração personalizada ASUS e toque em . . 2. No ecrã Definições, toque em Mais... 3. Toque em Redes móveis. NOTA: • Para mais informação sobre a opção Configuração personalizada ASUS, consulte a secção Como gerir notificações no Capítulo 4. IMPORTANTE: • Se o seu PadFone 2 não ligar a uma rede, contacte a sua operadora de rede móvel para obter ajuda. • Consulte o Guia de consulta rápida do PadFone 2 para mais informação sobre como instalar um cartão SIM. Como ligar a redes Wi-Fi A tecnologia de rede sem fios Wi-Fi permite a transmissão de dados sem fios numa rede. Para usar a função Wi-Fi, active-a no seu PadFone 2 e ligue a uma rede sem fios. Por motivos de segurança, algumas redes sem fios usam uma chave ou estão protegidas por certificados digitais e requerem etapas de configuração adicionais; outras estão abertas e é possível ligar facilmente às mesmas. SUGESTÃO: DESACTIVE a função Wi-Fi quando não a estiver a usar para poupar a bateria. Para activar a função Wi-Fi e ligar a uma rede Wi-Fi: 1. Execute uma das seguintes acções para abrir o ecrã Definições: • • Toque em para aceder ao ecrã Aplicações e depois toque em Definições . Deslize o dedo para baixo a partir do topo do ecrã para aceder à opção Configuração personalizada ASUS e toque em . 2. Deslize o botão Wi-Fi para Activado. Quando esta função é activada, o seu PadFone 2 procura as redes Wi-Fi disponíveis. 3. Toque em Wi-Fi para ver a lista de redes Wi-Fi disponíveis nas redondezas. As redes seguras são assinaladas com o ícone de um cadeado. 4. Toque no nome de uma rede para ligar à mesma. Se a rede estiver protegida, é-lhe pedido para introduzir uma senha ou outra informação. NOTA: Para mais informação sobre a opção Configuração personalizada ASUS, consulte a secção Como gerir notificações no Capítulo 4. IMPORTANTE: Se o PadFone 2 encontrar uma rede à qual já tenha ligado anteriormente, este fará automaticamente a ligação a esta rede. 10 Como usar a função Bluetooth Activar ou desactivar a função Bluetooth no dispositivo Bluetooth é uma norma sem fios usada para a transmissão de dados a curta distância. A função Bluetooth existe em muitos produtos, tais como smartphones, computadores, tablets e auscultadores. A função Bluetooth é muito útil na transferência de dados entre dois ou mais dispositivos que estejam próximos um do outro. Ao ligar pela primeira vez a um dispositivo Bluetooth tem de o emparelhar com o seu PadFone 2. SUGESTÃO: DESACTIVE a função Bluetooth no seu PadFone 2 quando não a estiver a usar para poupar a bateria. Para activar ou desactivar a função Bluetooth no seu PadFone 2, pode fazer uma das seguintes coisas: • Toque em para aceder ao ecrã Aplicações e depois toque em Definições . Deslize o botão Bluetooth para Activado / Desactivar. • Deslize o dedo para baixo a partir do topo do ecrã para aceder à opção Configuração personalizada ASUS e toque em , depois toque no ícone da função Bluetooth . 11 Como emparelhar o seu PadFone 2 com um dispositivo Bluetooth Antes de poder ligar a um dispositivo, tem de emparelhar o seu PadFone 2 a esse dispositivo. Depois de feito o emparelhamento, os dispositivos permanecem emparelhados até os desemparelhar. Para emparelhar o seu PadFone 2 a um dispositivo: 1. Toque em para aceder ao ecrã Aplicações e depois toque em Definições . Deslize o botão Bluetooth para Activado. 2. Toque em Bluetooth para ver todos os dispositivos Bluetooth existentes ao alcance. Se o dispositivo ao qual pretende emparelhar não estiver listado, certifique-se de que a respectiva função Bluetooth está ACTIVADA e configurada para ser descoberta. Consulte a documentação técnica que acompanha o dispositivo para saber mais sobre como ACTIVAR a função Bluetooth e como a configurar para ser descoberta. 3. Se o seu PadFone 2 parar de procurar antes de o dispositivo Bluetooth estar pronto, toque em PROCURAR APARELHOS. 4. Na lista de dispositivos disponíveis, toque no dispositivo Bluetooth ao qual quer emparelhar. Siga as instruções no ecrã para concluir o emparelhamento. Se necessário, consulte a documentação técnica que acompanha o dispositivo. Como ligar o seu PadFone 2 a um dispositivo Bluetooth Depois de ter emparelhado o seu PadFone 2 a um dispositivo Bluetooth, pode facilmente voltar a ligar ao mesmo manualmente, quando este estiver outra vez ao alcance. Para ligar: 1. Toque em para aceder ao ecrã Aplicações e depois toque em Definições . Deslize o botão Bluetooth para Activado. 2. Na lista DISPOSITIVOS EMPARELHADOS, toque no nome do dispositivo emparelhado. 12 Como desemparelhar e configurar um dispositivo Bluetooth Para desemparelhar ou configurar um dispositivo Bluetooth: 1. Toque em para aceder ao ecrã Aplicações e depois toque em Definições . Deslize o botão Bluetooth para Activado. 2. Toque em Bluetooth para ver as definições Bluetooth. 3. Toque no ícone Configurações rápidas Bluetooth existente ao lado do dispositivo Bluetooth que quer desemparelhar ou configurar. 4. No ecrã Configurações rápidas Bluetooth, pode fazer uma das seguintes coisas: • Tocar em Desemparelhar para desemparelhar o dispositivo. • Tocar em Mudar o nome para mudar o nome do dispositivo Bluetooth. • Tocar em qualquer um dos perfis listados para activar ou desactivar o perfil. 5. Toque em quando terminar. 13 Como utilizar a PadFone 2 Station 2 Instale o PadFone 2 na PadFone 2 Station para prolongar a duração da bateria e para o transformar num tablet. IMPORTANTE: • Antes de começar, certifique-se de que leu toda a informação sobre segurança e as instruções de funcionamento do seu PadFone na secção Avisos importantes para evitar ferimentos pessoais ou danos no dispositivo. • Consulte o Guia de consulta rápida do PadFone 2 para mais informação sobre como instalar o PadFone 2 na PadFone 2 Station. NOTAS: • As imagens usadas servem apenas como referência e podem diferir da sua PadFone 2 Station. • O ecrã principal pode ser actualizado e alterado com o sistema operativo Android. Aspectos básicos Como desbloquear o dispositivo Para desbloquear o dispositivo, toque e arraste o ícone do cadeado para fora do círculo e para o ícone de cadeado aberto. Como entrar no modo de câmara Para aceder ao modo Câmara, toque e arraste o ícone de cadeado para fora do círculo e para o ícone da câmara. 14 Tutorial O tutorial inicia automaticamente na primeira vez que colocar o Padfone 2 na Padfone 2 Station. Oferece conhecimentos úteis acerca das possibilidades contínuas para a utilização do Padfone 2 e da Padfone 2 Station.. Para aceder novamente, mova o dedo para a direita e toque em Tutorial a partir do ecrã Home. 15 Ecrã Principal Abrir a Pesquisa de Texto do Google Abrir a Pesquisa de Voz do Google Atalhos Exibir as aplicações recentes Voltar ao Ecrã Principal Voltar ao ecrã anterior 16 Exibe informações meteorológicas locais. Toque para personalizar as definições do widget de meteorologia, incluindo a localização e a frequência de actualização. Área de notificação e Definições Exibe a data local Exibe a sua caixa de e-mail. Toque para configurar a conta de e-mail na primeira utilização e toque para ler as mensagens não lidas na caixa de entrada. Para abrir o ecrã Todas as aplicações Vistas do ecrã A vista do ecrã roda automaticamente quando rodar o tablet da posição horizontal para a vertical e vice-versa. Para activar/desactivar a rotação automática do ecrã, aceda a Definições > Visualização. Vista horizontal Vista vertical 17 3 Tocar e digitar Usando gestos Use os dedos para abrir aplicações, mover ícones, seleccionar itens nos menus, premir botões, digitar texto com o teclado no ecrã e efectuar outros gestos no ecrã táctil do seu PadFone 2. Para digitar algo, toque onde quer digitar texto para activar o teclado no ecrã. A tabela seguinte descreve os gestos mais usados. Gesto Descrição Juntar os dedos Coloque dois dedos no ecrã e afaste-os para ampliar ou junte-os para reduzir a imagem. Este gesto pode ser usado em aplicações seleccionadas incluindo as aplicações Maps (Mapas), Galeria e Navegador. Arrastar Toque num ícone ou item e, sem levantar o dedo, desloque o dedo sobre o ecrã para mover o ícone ou item. Tocar continuamente Deslizar Duplo toque 18 Toque continuamente num item até ocorrer uma acção. Deslize rapidamente o dedo pelo ecrã num movimento contínuo. Toque rapidamente duas vezes sobre o ecrã para ampliar. Como utilizar o teclado no ecrã É possível digitar texto usando o teclado no ecrã. Na maior parte das aplicações, o teclado no ecrã aparece automaticamente quando necessário. Noutras aplicações, pode tocar no local onde precisa de digitar texto para abrir o teclado no ecrã. Toque para ACTIVAR, FIXAR ou DESACTIVAR a função caps lock. Quando ACTIVADA, o alfabeto é mostrado em maiúsculas Toque para retroceder Toque para ocultar o teclado Toque continuamente para seleccionar o método de introdução Toque para alternar entre o teclado numérico com caracteres especiais e o teclado QWERTY Ao digitar texto no teclado mostrado no ecrã, este mostra sugestões que podem corresponder ao texto que quer escrever. Toque numa sugestão para a usar. 19 Como usar o Google para ditar texto A função do Google para ditar texto usa tecnologia de reconhecimento de voz do Google para converter as palavras faladas em texto. É necessário estar ligado à Internet para usar esta função. À medida que for falando o texto convertido é sublinhado, o utilizador pode continuar a falar para manter o texto ou pode eliminá-lo. Para usar o Google para ditar texto: 1. Toque no campo de texto onde quer introduzir texto. 2. Dependendo da aplicação que estiver a usar, pode fazer uma das seguintes coisas: • Se vir o ícone de microfone ao lado do campo de texto, toque nele. • Se o teclado no ecrã estiver aberto, toque em e quando lhe for pedido para Escolher o método de entrada, toque em Escrita por voz Google. 3. Quando vir o ícone de microfone, diga claramente o que quer escrever. Quando fizer uma pausa, a função de dicção de texto do Google transcreve o texto falado e mostra-o no campo de texto. SUGESTÃO: 20 • Diga “ponto final”, “vírgula”, “ponto de interrogação” ou “ponto de exclamação” para escrever estes sinais de pontuação. • Toque na tecla de retrocesso para eliminar o texto sublinhado. Como utilizar aplicações e widgets É possível usar aplicações entre o PadFone 2 e a PadFone 2 Station sem quaisquer problemas. 4 NOTAS: • O PadFone 2 e a PadFone 2 Station são vendidos separadamente. • Algumas das aplicações transferidas podem funcionar no PadFone 2 mas não na PadFone 2 Station,e vice versa. Como utilizar aplicações no PadFone 2 Executar aplicações Toque em para ver todas as suas aplicações. O ecrã de aplicações principal mostra todas as suas aplicações. A partir deste ecrã, pode: • Tocar num ícone para executar uma aplicação. • Deslizar o dedo pelo ecrã para ver mais aplicações. • Arrastar o ícone de uma aplicação para o ecrã principal. • Ver as aplicações compatíveis com a PadFone 2 Station. • Explorar widgets. • Obter mais aplicações a partir da Play Store. Mensagens Toque em para compor e enviar uma mensagem. 21 Navegar na web Toque em para abrir o navegador e navegar na web. Como gerir notificações As notificações alertam-no para a existência de novas mensagens, para eventos de calendário, ligações a serviços multimédia, informam sobre a sincronização do PC, alertas e muito mais. Active a aplicação Configuração rápida ASUS para ver mais informação e para poder fazer mais coisas a partir da área de notificações. NOTAS: • Se a aplicação Configuração rápida ASUS não estiver activada, vá até ao ecrã Aplicações, toque em seleccione Configuração personalizada ASUS e active a opção Utilizar a configuração rápida ASUS. • Dependendo das suas definições de som, ouvirá também um aviso sonoro quando um ícone de notificação for mostrado no canto superior esquerdo do ecrã - sempre que chega uma nova notificação. Para ver as notificações, deslize o dedo para baixo a partir do topo do ecrã. 22 A aplicação Configuração rápida ASUS Toque para aceder ao ecrã Definições Deslize o dedo para o lado para ver mais opções Toque para alternar entre modo de exterior e modo normal Toque para activar a definição de brilho automático do ecrã Toque para responder a uma notificação ou deslize o dedo para o lado para a ignorar 23 Descrição Toque para activar ou desactivar a ligação Wi-Fi. Toque para activar ou desactivar a função Mobile Data (Dados móveis). Toque para activar ou desactivar a função Smart Saving (Poupança inteligente). Toque para activar ou desactivar a aplicação Instant Dictionary (Dicionário instantâneo). Toque para activar ou desactivar a função Wi-Fi Hotspot (Zona interactiva Wi-Fi). Toque para activar ou desactivar a ligação Bluetooth. Toque para activar ou desactivar a função GPS. Toque para activar ou desactivar a função de vibração. Toque para activar ou desactivar a função de rotação automática do ecrã. 24 Como pesquisar no PadFone 2 ou na web Use a barra de pesquisa do Google no topo do ecrã principal para procurar tudo o que precisa a partir do seu PadFone 2 ou da web. Para começar a pesquisar, pode fazer uma das seguintes coisas: • Toque em na barra de pesquisa e depois introduza o seu item de busca. Aquando da introdução do item de busca, o Google lista sugestões que podem corresponder à sua pesquisa, toque numa sugestão para a pesquisar imediatamente ou toque na seta existente junto da mesma para a adicionar ao campo de pesquisa. • Toque em e quando lhe for pedido Para falar, pronuncie claramente o item que está a procurar. Como tirar fotos Graças à aplicação de câmara incluída, tirar fotos e gravar vídeo com o seu PadFone 2 é fácil e divertido. Esta aplicação funciona com duas câmaras, uma de 1,2 megapíxeis na parte da frente do dispositivo e outra de 13 megapíxeis na parte da trás. A câmara frontal permite tirar fotos e gravar vídeo enquanto que a câmara traseira permite capturar fotos e vídeo de alta resolução. A câmara traseira permite também tirar fotos em modo panorâmico criando uma única imagem final. Pode ver as suas fotos e vídeos na aplicação Galeria. Para começar a tirar fotos ou a gravar vídeo, vá até ao ecrã principal ou ao ecrã Aplicações e toque em > . 25 A aplicação Calendário do relógio A aplicação Calendário do relógio permite-lhe adicionar, editar e eliminar um evento ou compromisso e fazer a sincronização da informação através da sua conta Gmail. Adicionar um novo evento Toque para ver os eventos Editar um evento Eliminar um evento Informação sobre o evento Para executar a aplicação Calendário do relógio: 1. Toque em para aceder ao ecrã Aplicações e depois toque em Calendário do relógio 2. Para adicionar um evento ou compromisso, toque em . 3. Introduza o nome do evento, data e hora, local e descrição do mesmo. Para anexar um ficheiro, toque em + e seleccione o ficheiro na aplicação Galeria. 4. Toque em Concluído. 5. Para editar o evento seleccionado, toque em seleccionado. 26 . Toque em para eliminar o evento . SuperNote SuperNote é uma prática aplicação utilizada para escrever e pintar no seu PadFone 2. Pode tomar notas, enviar mensagens instantâneas, desenhar, criar postais electrónicos com gravações de áudio ou diários com vídeo e muito mais. Para executar o SuperNote, toque em para aceder ao ecrã Aplicações e depois toque em SuperNote . Blocos de notas, marcador, todas as páginas Adicionar um novo bloco de notas Todos os seus blocos de notas Executar o ASUS WebStorage Pesquisar Definições 27 Como utilizar o SuperNote Para criar um novo bloco de notas: 1. Toque em Ad nova. 2. Dê um nome ao ficheiro e escolha o tipo de bloco de notas para começar a escrever na página. O ecrã seguinte apresenta as funcionalidades do SuperNote mostradas no ecrã do seu PadFone 2. Nova página Volta à página principal do SuperNote Voltar Retrocesso Espaço Eliminar página Definições Inserir, Seleccionar, Colar, Repetir Página anterior Número da página Página seguinte NOTA: • 28 Para mais informação sobre a utilização do SuperNote no seu PadFone 2, toque em Tutorial for Phone (Tutorial para o telemóvel). Como utilizar aplicações na PadFone 2 Station Gerir aplicações Atalhos de aplicações Pode criar atalhos para as suas aplicações no Ecrã Principal do PadFone 2. 1. Toque em para aceder ao ecrã Aplicações. 2. No ecrã Aplicações, toque continuamente no ícone da aplicação que quer mover e arraste a mesma no ecrã principal. Informações da aplicação Pode ver informações detalhadas da aplicação durante a criação de um atalho. Ao deslocar uma aplicação a partir do menu Aplicações para o Ecrã Principal, será apresentada a mensagem Informações da aplicação na parte superior da página do Ecrã Principal. Arraste a aplicação para Informações da aplicação para ver informação detalhada sobre a mesma. 29 Remover uma aplicação do Ecrã Principal Pode remover atalhos de aplicações do Ecrã Principal do PadFone 2. A aplicação original permanecerá no ecrã Aplicações. Para remover uma aplicação no ecrã principal: 1. Toque continuamente numa aplicação no ecrã principal até X Remover aparecer. 2. Arraste a aplicação para X Remover para a remover do ecrã principal. 30 Pasta de aplicações Crie pastas para organizar as suas aplicações e atalhos no Ecrã Principal do PadFone 2. 1. No Ecrã Principal, arraste uma aplicação ou atalho para cima de outra(o). Irá surgir uma pasta. 2. Toque na nova pasta e depois toque em Pasta sem nome para mudar o nome da pasta. 31 Aplicações recentes As aplicações utilizadas recentemente são exibidas no painel do lado esquerdo do Ecrã Principal. Poderá encontrar informações detalhadas e gerir as suas aplicações a partir da lista de Aplicações recentes. 1. Toque no ícone Aplicações recentes no canto inferior esquerdo do Ecrã Principal. 2. Deslize a lista para cima e para baixo para ver as Aplicações recentes. Deslize uma aplicação recente para a esquerda ou para a direita para a remover da lista. 3. Mantenha pressionada uma aplicação recente para exibir o menu. Seleccione para remover a aplicação da lista ou exibir as informações da aplicação. 32 Gestor de tarefas O widget ASUS exibe uma lista de utilitários e aplicações que estão a ser executados e as respectivas utilizações em percentagens no PadFone 2 Station. 1. Toque em para aceder ao ecrã Aplicações. 2. Toque em Widgets para exibir o menu de widgets. 3. Toque continuamente em ASUS Task Manager (Gestor de tarefas ASUS) para ver a janela do gestor de tarefas ASUS no ecrã principal. 4. Toque sem soltar no widget para exibir a caixa de dimensionamento. Deslize para cima ou para baixo para mostrar a lista completa de tarefas. 5. Toque em ao lado de cada aplicação em execução para a fechar. Toque em Fechar tudo para fechar de uma só vez todas as aplicações em execução. 33 Gestor de ficheiros O Gestor de ficheiros permite localizar e gerir facilmente os seus dados no armazenamento interno ou externo. Para aceder ao dispositivos de armazenamento interno: 1. Toque em para aceder ao ecrã Aplicações. 2. No ecrã Aplicações, toque em Gestor de ficheiros, depois vá até My Storage (Meu armazenamento). 3. O armazenamento interno (/sdcard/) e quaisquer dispositivos de armazenamento externo (/Removable/) serão exibidos no painel esquerdo. Toque no ícone da fonte no painel esquerdo para exibir a lista de conteúdo e toque para seleccionar um item. 34 4. Toque no ícone da pasta Voltar para voltar ao directório raiz de My Storage (Meu armazenamento). Para aceder ao dispositivo de armazenamento externo: 1. Toque no ícone de USB ou do cartão de memória SD no canto inferior direito do ecrã principal para ver a caixa de notificação. 35 2. Toque no ícone da pasta para ver o respectivo conteúdo. Para copiar, cortar, eliminar ou partilhar ficheiros: Assinale o ficheiro que quer copiar, cortar, partilhar ou eliminar e toque no ícone da acção na barra de ferramentas no canto superior direito do ecrã Gestor de ficheiros. Pode também assinalar o ficheiro e arrastá-lo/largá-lo na pasta de destino pretendida. 36 Play Store Aceda a todo o tipo de jogos divertidos e ferramentas no Play Store com a sua conta Google. Se ainda não tiver uma conta Google, crie uma. Para aceder ao Play Store: 1. Toque em para aceder ao ecrã Aplicações. 2. No ecrã Aplicações, toque em Play Store . 3. É necessária uma conta Google para aceder ao Google Play. Se não tiver uma conta, toque em Nova. 4. Introduza a informação pedida nos campos E-mail e Palavra-passe na janela Iniciar sessão se já tiver uma conta. 37 5. Após ter iniciado sessão, pode começar a transferir e a adicionar aplicações ao dispositivo a partir do Play Store. IMPORTANTE: Transfira a versão mais recente do Adobe Flash Player 11.1.112.60 para dispositivos ICS. NOTAS: 38 • Não é possível restaurar as aplicações eliminadas, mas poderá iniciar sessão com a mesma ID e transferi-las novamente. • Algumas aplicações são gratuitas e outras poderão ser pagas através de cartão de crédito. Definições O ecrã de definições permite configurar as definições do PadFone 2 Station, incluindo Redes Sem fios e outras, Dispositivos, Pessoal e Sistema. Toque nos separadores à esquerda para mudar de ecrã e efectuar as configurações. Existem duas formas de aceder ao ecrã de Definições. A partir do menu de Aplicações: Toque em Definições para exibir o menu de definições. 39 Em Configuração rápida ASUS: Toque na área de notificação no canto inferior direito. O painel Configuração rápida ASUS será apresentado à direita. Exibe a data e hora local Estado da bateria do telemóvel / Pad Menu de definições Toque nos ícones para activar/ desactivar as suas funções. Ajuste manual do brilho 40 Brilho automático Painel de ajuste de configuração rápida ASUS Toque em qualquer um dos ícones seguintes para activar ou desactivar a respectiva função. Modo de desempenho Poupança de energia Wi-Fi Rodar o ecrã automaticamente Modo equilibrado Modo silencioso Bluetooth Sincronização automática O ícone e a linha da base acendem quando a função está activada IMPORTANTE: • Modo equilibrado [Modo predefinido]: Equilibra o desempenho e o consumo de energia do sistema. • Modo de desempenho: Maximiza o desempenho do sistema mas consome mais energia da bateria. • Modo de poupança de energia: Poupança de energia Painéis de notificação Os painéis de notificação serão apresentados no painel Configuração Rápida para alertar sobre actualizações de aplicações, e-mails recebidos e estado dos utilitários. IMPORTANTE: Deslize uma notificação de actualização para a esquerda ou para a direita para a remover da lista. 41 Música Toque em Play Music no Ecrã inicial para reproduzir os seus ficheiros de música. Esta aplicação reúne e exibe automaticamente todos os seus ficheiros de áudio armazenados no PadFone 2 Station e nos dispositivos de armazenamento externo. Poderá reproduzir aleatoriamente todos os ficheiros de áudio ou deslizar com o dedo para seleccionar o álbum desejado. Utilize os botões na parte superior para ordenar ou procurar rapidamente os seus ficheiros de áudio. Ordenar os ficheiros de áudio por Recente, Álbuns, Artistas, Músicas, Listas de reprodução e Géneros • 42 Definições de música Procurar música directamente NOTA: Os codecs de áudio e vídeo suportados pelo PadFone 2 Station: Descodificador Codec de áudio: AAC LC/LTP, HE-AACv1(AAC+), HE-AACv2(enhanced AAC+), AMR-NB, AMR-WB, MP3, FLAC, MIDI, PCM/WAVE, Vorbis, WAV a-law/mu-law, WAV linear PCM, WMA 10, WMA Lossless, WMA Pro LBR Codec de vídeo: H.263, H.264, MPEG-4, VC-1/WMV, VP8 Codificador Codec de áudio: AAC LC/LTP, AMR-NB, AMR-WB Codec de vídeo: H.263, H.264, MPEG-4 A aplicação Galeria Toque em Galeria no ecrã principal para procurar ficheiros de imagem e de vídeo. Esta aplicação reúne e exibe automaticamente todos os seus ficheiros de imagem e vídeo armazenados no PadFone 2. A partir da aplicação Galeria poderá reproduzir todos os ficheiros de imagem numa apresentação de diapositivos ou tocar para seleccionar os ficheiros de imagem ou vídeo desejados. Pode também usar os botões de menu no canto superior direito do ecrã Galeria para ordenar os ficheiros por álbum, localização, hora, pessoas ou etiquetas. Definições da aplicação Galeria Para abrir a câmara rapidamente Vídeos e fotos 43 Widget de Galeria Toque continuamente num álbum na janela Galeria até a barra de ferramentas aparecer no topo. Pode usar as opções da barra de ferramentas para enviar, eliminar ou partilhar os álbuns seleccionados online. Barra de ferramentas Detalhes do álbum Partilhe o álbum seleccionado através do ASUS Webstorage, Bluetooth®, Picasa®, Google+® ou Gmail®. 44 Eliminar ou cancelar o álbum seleccionado. Partilhar, eliminar e editar imagens Toque na imagem desejada na janela Galeria e utilize a barra de ferramentas no canto superior direito para partilhar, eliminar ou editar a imagem seleccionada. Barra de ferramentas Detalhes do álbum Partilhe o álbum seleccionado através do ASUS Webstorage, Bluetooth®, Picasa®, Google+® ou Gmail®. Eliminar ou cancelar a imagem seleccionada. Verificar as informações da imagem e editar a imagem seleccionada. AVISO! Os ficheiros eliminados não poderão ser restaurados. 45 Widget de Galeria O widget Galeria de fotos permite o aceder imediatamente às fotos ou aos álbuns favoritos a partir do Ecrã Principal. 1. Toque em para aceder ao ecrã Aplicações. 2. Toque em Widgets para exibir o menu de widgets. 3. Mantenha pressionado o widget Galeria de fotos. A caixa do widget de galeria será apresentada no Ecrã Principal e será exibida a caixa Escolher imagens. 4. Escolha o álbum ou imagem que deseja colocar como widget no Ecrã inicial. 46 Câmara Toque em ou no ecrã principal ou no ecrã Aplicações para tirar fotografias, gravar vídeos ou criar imagens panorâmicas. Pode utilizar a câmara frontal ou a câmara traseira para tirar fotografias ou gravar vídeos. Os ficheiros de imagem e de vídeo são guardados na aplicação Galeria. Modo de câmara Aumentar o zoom Mudança de modo Botão de captura Comutador de câmara Flash Álbuns Diminuir o zoom 47 Modo de vídeo Efeitos Mode de vídeo Botão de gravação Equilíbrio de branco Definições Modo panorâmico Botão de captura Tamanho da imagem capturada Imagem panorâmica 48 E-mail A aplicação E-mail permite adicionar várias contas de E-mail e gerir facilmente as suas mensagens. Para configurar uma conta de E-mail: 1. Toque em para aceder ao ecrã Aplicações. 2. Toque em E-mail para executar a aplicação de correio electrónico. 3. No ecrã da aplicação de correio electrónico, preencha os campos Endereço de e-mail e Palavra-passe, e toque em Seguinte. 4. Aguarde enquanto o PadFone 2 verifica automaticamente as definições de servidor de recepção e envio de correio. 5. Configure as Opções da conta e toque em Seguinte. 49 6. Especifique um nome para a conta e introduza o nome que quer que apareça nas mensagens enviadas. Toque em Seguinte para aceder à caixa de entrada do seu correio electrónico. Para adicionar contas de E-mail: 1. Toque em para aceder ao ecrã Aplicações, toque em Email e inicie a sessão usando a conta criada previamente. 2. Toque em Definições no canto superior direito para ver as preferências desta conta. 3. Toque em Adicionar conta no canto superior direito para adicionar outra conta. NOTA: Pode adicionar todas as suas contas de E-mail na aplicação E-mail. 50 Gmail A aplicação Gmail (Google mail) permite-lhe aceder à sua conta Gmail, receber e compor E-mails. Para configurar uma conta Gmail: 1. Toque em Gmail no menu Aplicações. Toque em Existente e introduza o E-mail existente e a Palavra-passe, depois toque em Iniciar sessão. NOTA: Toque em Nova se não possui uma Conta Google. 2. Aguarde enquanto o PadFone 2 comunica com os servidores Google para configurar a sua conta. 51 3. Pode utilizar a sua conta Google para efectuar a cópia de segurança e restaurar as suas definições e dados. Toque em Concluído para iniciar sessão na sua conta Gmail. IMPORTANTE: IfCaso tenha outras contas de E-mail além da conta Gmail, utilize a aplicação E-mail para poupar tempo e aceder simultaneamente a todas as suas contas de E-mail. 52 MyLibrary A aplicação MyLibrary é uma interface integrada para as suas colecções de livros. Pode criar diferentes estantes de livros para diferentes géneros. Os seus ebooks comprados de diferentes editores são também colocados em estantes. Toque em para aceder ao ecrã Aplicações, depis toque em MyLibrary. NOTA: Inicie sessão no asus@Vibe para transferir mais livros. IMPORTANTE: • A aplicação MyLibrary suporta ebooks nos formatos ePub, PDF e TXT. • Poderá necessitar do Adobe Flash® player para abrir alguns e-books. Transfira o Adobe Flash® player antes de utilizar a aplicação MyLibrary. Todas as suas estantes de livros Procurar um e-book Ordenar por título, autor, data ou A Minha Ordenação Lista de lidos recentemente e outras definições Modo de selecção Iniciar sessão no asus@vibe Livros na estante seleccionada Latest read 53 Ler os seus ebooks Para ler e-books: 1. Toque para seleccionar um e-book na estante. 2. Toque continuamente no ecrã para mostrar a barra de ferramentas na parte superior. Utilizar a função texto para voz nesta página Marcador Procurar palavras-chave Lista de capítulos Diminuir o zoom/ Aumentar o zoom Inserir marcador Lista de marcadores e modo Diurno/ Nocturno Deslocamento de páginas NOTAS: 54 • O Android iniciará a transferência e instalação dos recursos necessários se desejar utilizar a função texto para voz. • Toque na lista de Marcadores e seleccione a página marcada para mostrar o ícone de marcador no canto superior direito do ecrã. 3. Mude de página como num livro real ou utilize o deslocamento de paginas na parte inferior. Adicionar notas nos seus ebooks 1. Toque sem soltar a palavra ou frase desejada até que sejam apresentados o menu de ferramentas e a definição do dicionário. 2. Depois de feita a selecção, pode realçar a palavra seleccionada com um marcador, adicionar uma nota, utilizar a função texto para voz no texto seleccionado ou simplesmente copiar a palavra. 3. Desloque a selecção para aumentar a área seleccionada e seleccionar toda a frase, caso seja necessário. 55 Locais e Maps Google Places O Google Places permite-lhe encontrar locais facilmente, como por exemplo pontos turísticos próximos de si, incluindo restaurantes, cafés ou estações de abastecimento de combustível. Permite-lhe também fazer checkin na sua localização actual a uma hora específica e partilhar essa informação com outras pessoas. Google Maps O Google Maps permite-lhe encontrar lojas, visualizar mapas e obter instruções. Utilize a barra de ferramentas na parte superior para obter instruções ou para criar os seus próprios mapas. 56 Polaris® Office O Polaris® Office é um conjunto de aplicações interrelacionadas que permitem criar, ler e editar documentos, folhas de cálculo e apresentações. Para utilizar o Polaris® Office: 1. Toque em para aceder ao ecrã Aplicações. 2. No menu Aplicações, toque em Polaris® Office. 3. Toque em qualquer uma das opções seguintes: • Toque em Navegador para ver os ficheiros/as pastas no armazenamento local. • Toque em Clouds para adicionar uma conta de serviços nuvem. • Toque em Tipo de documento para ver todos os documentos por tipo. • Toque em Favoritos para ver os seus ficheiros favoritos. 57 Como adicionar ficheiros novos Para adicionar ficheiros novos, toque em • e depois seleccione Novo: Toque em Documento (.doc) ou Documento (.docx) para abrir o processador de texto para editar documentos. • Toque em Folha (.xls) ou Folha (.xlsx) para abrir a folha de cálculo para efectuar cálculos e gerir a informação. • Toque em Diapositivo (.ppt) ou Diapositivo (.pptx) para abrir a aplicação para criar e partilhar apresentações. • Toque em Texto para criar ficheiros de texto. Como adicionar contas Pode editar os seus ficheiros com o Polaris® Office a partir de outras contas, incluindo o Google docs e Box. net. 1. Toque em Clouds. 2. Seleccione o serviço que deseja adicionar. 3. Introduza a conta de e-mail e a palavra-passe e toque em OK para adicionar a conta. 58 MyNet O MyNet permite-lhe armazenar, guardar e transmitir ficheiros de áudio, vídeo e image���������������������� m entre o seu PadFone 2 Station e um dispositivo DLNA, como por exemplo um computador, um televisor ou altifalantes. NOTA: A DLNA (Digital Living Network Alliance) é uma norma de ligação em rede que permite que os dispositivos numa rede comuniquem entre si sem interrupções. • IMPORTANTE: • O MyNet funciona apenas com o Microsoft Media Player 11 ou versão superior. • O MyNet não funciona se os dispositivos estiverem ligados através de uma rede 3G. • O seu PadFone 2 Station e o dispositivo DLNA, como por exemplo o computador, televisor ou altifalantes, deverão estar ligados à mesma rede sem fios. Caso contrário, o MyNet não irá funcionar. 1. Certifique-se de que a sua PadFone 2 Station e o seu computador se encontram ligados à mesma rede sem fios. 2. Clique e active as opções Permitir controlo remoto do meu Player e Permitir automaticamente a reprodução dos meus itens multimédia pelos dispositivos no Media Player no PC. Aceda a “Mais opções de transmissão em sequência...” para configurar, se necessário. 59 3. Na lista Servidor, seleccione o dispositivo de origem no painel da esquerda para ver o conteúdo. Dispositivo de origem Pesquisa e Definições Origem actual Conteúdo 4. Execute uma das seguintes opções: • Seleccione um ficheiro e toque em Reproduzir para no canto inferior direito para começar a reproduzir no dispositivo de destino. 60 • Toque sem soltar num ficheiro multimédia para enviar ou transferir o ficheiro de e para os dispositivos ligados. • Pode também seleccionar um ficheiro a partir da Lista de Reprodução. A Playlist (Lista de reprodução) oferece um espaço comum onde os dispositivos ligados podem partilhar ficheiros. Toque no sinal mais (+) para criar novas listas. 61 5. Para activar o Servidor digital multimédia, toque em Definições no canto superior direito e marque a opção Definições do servidor digital multimédia para permitir que os outros dispositivos acedam aos ficheiros multimédia do seu PadFone 2 Station. Pode também seleccionar a localização do ficheiro que deseja partilhar. 62 App Locker O App Locker permite-lhe proteger as suas aplicações através de uma palavra-passe. Para utilizar o App Locker: 1. Toque em App Locker no menu Aplicações. 2. Configure a sua palavra-passe para começar a utilizar o App Locker. 3. Marque as aplicações que deseja bloquear. 4. Active o App Locker no menu Definições no canto superior direito. NOTAS: • Serão apresentados sinais bloqueio nas aplicações bloqueadas no Ecrã inicial. • Ser-lhe-á solicitada a sua palavra-passe sempre que aceder às aplicações bloqueadas. 63 SuperNote SuperNote é uma prática aplicação utilizada para escrever e pintar no seu PadFone 2 Station. Pode tomar notas, enviar mensagens instantâneas, desenhar, criar postais electrónicos com gravações de áudio ou diários com vídeo e muito mais. Todos os seus blocos de notas Blocos de notas, marcador, todas as páginas Criar um novo bloco de notas Executar o ASUS WebStorage 64 Definições Procurar blocos de notas Ordenar por página ou data da última modificação Ordenar/ Importar/Ocultar bloco de notas, Definições de sincronização da conta Utilizar o SuperNote Para criar um novo bloco de notas: 1. Toque em Ad nova. 2. Dê um nome ao ficheiro e escolha o tipo de bloco de notas para começar a escrever na página. O ecrã seguinte apresenta as funcionalidades do SuperNote mostradas no ecrã da sua PadFone 2 Station: Marcadores Só de leitura Eliminar página Nova página Pesquisar Partilhar e Exportar Definições Todas as páginas do SuperNote Espaço Retrocesso Tecla Enter Página seguinte Número da página Página anterior NOTA: • Para mais informação sobre a utilização do SuperNote na sua PadFone 2 Station, toque em Tutorial for Pad (Tutorial para o Pad). 65 A aplicação Calendário do relógio A aplicação Calendário do relógio permite-lhe adicionar, editar e eliminar um evento ou compromisso e fazer a sincronização da informação através da sua conta Gmail. 1. No ecrã Aplicações, toque em Calendário do relógio. 2. Para adicionar um evento ou compromisso, toque em Novo evento. 3. Introduza o nome do evento, data e hora, local e descrição do mesmo. Pode também anexar um ficheiro tocando em + e seleccionando o ficheiro na aplicação Galeria. 4. Toque em Concluído. Para editar um evento, toque no nome do evento e depois em Editar. Toque em Eliminar para eliminar o evento seleccionado. 66 Como usar os widgets do PadFone 2 Como adicionar widgets Os widgets são aplicações úteis e divertidas que, de uma forma muito conveniente, colocam informação e serviços no ecrã principal para que os possa visualizar num relance. Pode encontrá-los no separador Widgets no ecrã Aplicações prontos para serem transferidos para o seu ecrã principal. Para ver os seus widgets, toque em no ecrã principal e depois toque no separador Widgets no topo do ecrã. No ecrã Widgets principal, pode: • Arrastar um widget para outro ecrã. • Deslizar para a esquerda ou para a direita para se deslocar entre ecrãs e ver mais widgets. IMPORTANTE: • Pode ser-lhe pedido para executar tarefas adicionais (como, por exemplo, registo, activação) antes de poder usar o widget seleccionado. • Se não houver espaço suficiente no ecrã onde colocou o widget, este não é adicionado ao ecrã. Para remover um widget: • Toque continuamente no widget até X Remover aparecer e depois sem levantar o dedo do ecrã, arraste o widget para X Remover. 67 A aplicação Task Manager (Gestor de tarefas) A aplicação Task Manager (Gestor de tarefas) permite de uma forma fácil e rápida fechar as aplicações em execução. Esta aplicação limpa a sua cache e liberta espaço na mesma para o seu PadFone2. Para usar o Task Manager (Gestor de tarefas), deslize o dedo no ecrã para a direita. Mostra o número de aplicações em execução Mostra informação sobre o tamanho da cache Tocar para fechar a aplicação Tocar para fechar todas as aplicações em execução Opções adicionais: • Para redimensionar o Task Manager (Gestor de tarefas), toque continuamente em qualquer área da aplicação até a margem de redimensionamento aparecer. Toque e arraste a pega de redimensionamento para ajustar o tamanho do ecrã. Pode fazer isto para criar espaço para mais aplicações. • Para remover o Task Manager (Gestor de tarefas), toque continuamente na aplicação até X Remover aparecer, depois sem levantar o dedo do ecrã, arraste a aplicação para X Remover. 68 Como usar os widgets na PadFone 2 Station Como adicionar widgets Use widgets para de uma forma fácil aceder a aplicações úteis e divertidas no ecrã principal da sua PadFone 2 Station. Pode encontrá-los no separador Widgets no ecrã Aplicações prontos para serem transferidos para o seu ecrã principal. Para ver os seus widgets, toque em para aceder ao ecrã Aplicações, e depois toque em Widgets. No ecrã Widgets principal, pode: • Arrastar um widget para outro ecrã. • Deslizar para a esquerda ou para a direita para se deslocar entre ecrãs e ver mais widgets. IMPORTANTE: • Pode ser-lhe pedido para executar tarefas adicionais (como, por exemplo, registo, activação) antes de poder usar o widget seleccionado. • Se não houver espaço suficiente no ecrã onde colocou o widget, este não é adicionado ao ecrã. Para remover um widget: • Toque continuamente no widget até X Remover aparecer e depois sem levantar o dedo do ecrã, arraste o widget para X Remover. 69 Bateria ASUS Este widget especial mostra o estado das baterias do PadFone 2 e da PadFone 2 Station por percentagem e cor. Quando mais carga tiver a bateria, mais brilhante será a cor. 1. Toque em para aceder ao ecrã Aplicações. 2. T���������������������������������������������� oque em Widgets para exibir o menu de widgets. 3. Toque continuamente em Bateria ASUS para ver a aplicação Bateria ASUS. 4. A Configuração rápida ASUS e o painel de notificação exibem também o estado da bateria. O estado da bateria do PadFone 2 e da PadFone 2 Station são exibidos separadamente. Quando a bateria estiver fraca, a cor do ícone da bateria passará de azul para vermelho acompanhado de um ponto de exclamação. Será também emitido um som de aviso para alertar o utilizador quando a carga da bateria estiver a terminar. 70 71