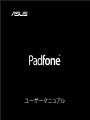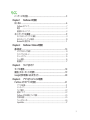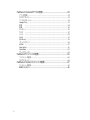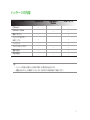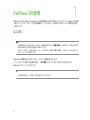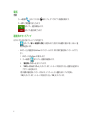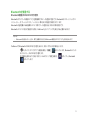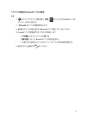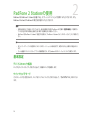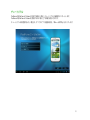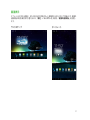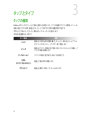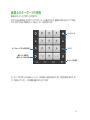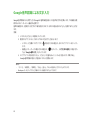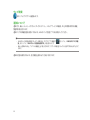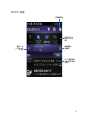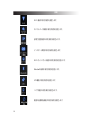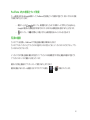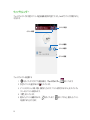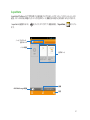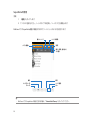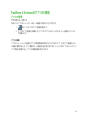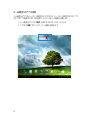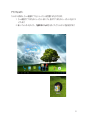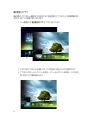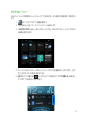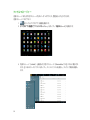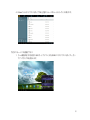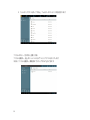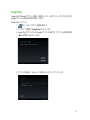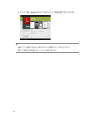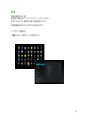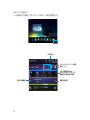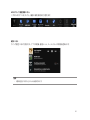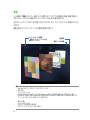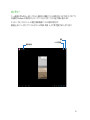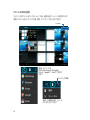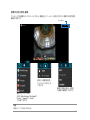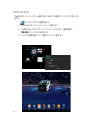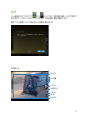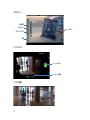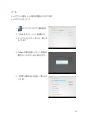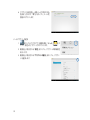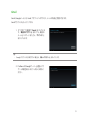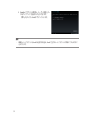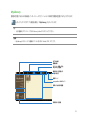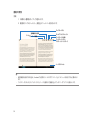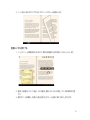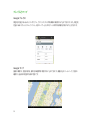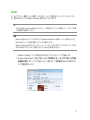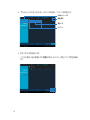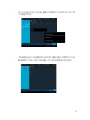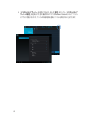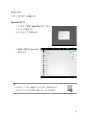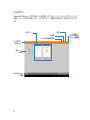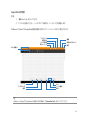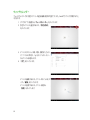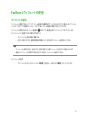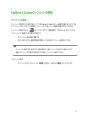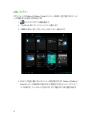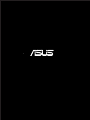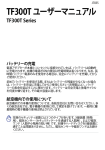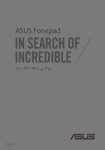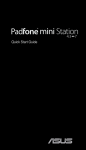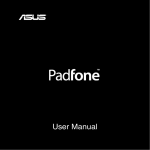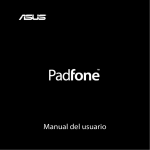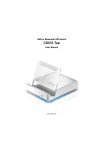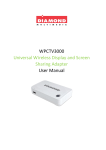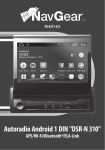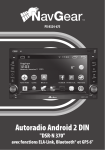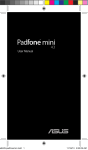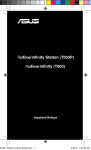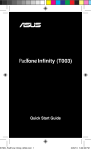Download PadFone.2の使用
Transcript
ユーザーマニュアル J7673 初版 2013年1月 Copyright © 2013 ASUSTek Computers, Inc. All Rights Reserved. バックアップの目的で利用する場合を除き、本書に記載されているハードウェア・ソフトウェアを含む、全ての内容は、ASUSTeK Computer Inc.(ASUS)の文書による許可なく、編集、転載、引用、放送、複写、検索システムへの登録、他言語への翻訳などを行うことはできませ ん。 以下の場合は、保証やサービスを受けることができません。 (1)ASUSが明記した方法以外で、修理、改造、交換した場合。 (2)製品のシリアル番号が読むことができない状態である場合。 ASUSは、本マニュアルについて、明示の有無にかかわらず、いかなる保証もいたしません。ASUSの責任者、従業員、代理人は、本書の記 述や本製品に起因するいかなる損害(利益の損失、ビジネスチャンスの遺失、データの損失、業務の中断などを含む)に対して、その可能 性を事前に指摘したかどうかに関りなく、責任を負いません。 本書の仕様や情報は、個人の使用目的にのみ提供するものです。また、予告なしに内容は変更されることがあり、 この変更についてASUSは いかなる責任も負いません。本書およびハードウェア、ソフトウェアに関する不正確な内容について、ASUSは責任を負いません。 本マニュアルに記載の製品名及び企業名は、登録商標や著作物として登録されている場合がありますが、本書では、識別、説明、及びユ ーザーの便宜を図るために使用しており、これらの権利を侵害する意図はありません。 もくじ パッケージの内容................................................................................... 5 Chapter 1 PadFone 2の使用 はじめに................................................................................................. 6 PadFone 2について........................................................................................................................7 電話 .............................................................................................................................................8 連絡先のセットアップ.....................................................................................................................8 ネットワークへの接続............................................................................. 9 モバイルネットワークへの接続...................................................................................................9 Wi-Fi ネットワークへの接続......................................................................................................10 Bluetoothを使用する..................................................................................................................11 Chapter 2 PadFone 2 Stationの使用 基本設定.............................................................................................. 14 デバイスのロック解除..................................................................................................................14 クイックカメラモード....................................................................................................................14 チュートリアル................................................................................................................................15 ホーム画面.......................................................................................................................................16 画面表示..........................................................................................................................................17 Chapter 3 タップとタイプ タップの種類......................................................................................... 18 画面上のキーボードの使用.................................................................. 19 Google音声認識による文字入力......................................................... 20 Chapter 4 アプリとウィジェットの使用 PadFone 2でのアプリの使用................................................................ 21 アプリの起動..................................................................................................................................21 メッセージ........................................................................................................................................21 ウェブ検索...................................................................................................................................... 22 通知について................................................................................................................................. 22 PadFone 2内の検索とウェブ検索........................................................................................... 25 写真の撮影..................................................................................................................................... 25 ウォッチカレンダー........................................................................................................................26 SuperNote .....................................................................................................................................27 PadFone 2 Stationのアプリの使用...................................................... 29 アプリの管理................................................................................................................................. 29 タスクマネージャー.......................................................................................................................33 ファイルマネージャー.................................................................................................................. 34 Google Play....................................................................................................................................37 設定 ...........................................................................................................................................39 音楽 ...........................................................................................................................................42 ギャラリー........................................................................................................................................43 カメラ ...........................................................................................................................................47 メール ...........................................................................................................................................49 Gmail ...........................................................................................................................................51 MyLibrary .......................................................................................................................................53 プレイスとマップ.......................................................................................................................... 56 MyNet ...........................................................................................................................................57 App Locker ...................................................................................................................................61 SuperNote .....................................................................................................................................62 ウォッチカレンダー....................................................................................................................... 64 PadFone 2ウィジェットの使用............................................................... 65 ウィジェットの追加.......................................................................................................................65 タスクマネージャー...................................................................................................................... 66 PadFone 2 Stationウィジェットの使用................................................. 67 ウィジェットの追加.......................................................................................................................67 ASUS バッテリー................................................................................................... 68 パッケージの内容 アイテム PadFone 2 PadFone 2 Station 2-in-1 セット • 電源アダプター • • • • ドッキングコネクター USBケーブル • • ヘッドセット • • • • • • • • PadFone 2 • PadFone 2 Station クイックスタートガイド 重要な通知 製品保証書 • • 注: ・ パッケージの内容はお買い上げの地域や国により異なる場合があります。 ・ 付属品が足りないときや破損しているときは、お手数ですが販売店様にご連絡ください。 Chapter 1 PadFone 2の使用 1 PadFone 2ではAndroid 4.1 (Jelly Bean) OSの最新機能と技術がお楽しみいただけます。Android 4.1の特徴 であるインタラクティブなアプリ及び各種機能、データ共有・データ通信におけるスムーズな接続性を是非 ご体感ください。 はじめに 重要: ・ 本製品を安全にご利用いただくためにも、使用を開始する前に「重要な通知」に収録されている安全に関する 情報と使用方法に関する記載を良くお読みください。 ・ SIMカードやSDカードの取り付け、バッテリーの取り付け、本機の充電の手順は、 「PadFone 2 Station クイック スタートガイド」をご参照ください。 PadFone 2の電源を初めてONにすると、 「ようこそ」画面が表示されます。 メニューをタップし使用する言語を選択し、 「次の手順」をタップします。表示される指示に従って、 PadFone 2のセットアップを行います。 注: ・ 特定の手順はスキップ可能で、後で設定することもできます。 PadFone 2について PadFone 2のセットアップが終了すると、ホーム画面が表示されます。 ホーム画面の下側に3つのナビゲーションアイコン , , が表示されます。これらのアイコンは、 前のページへの移動、ホーム画面への移動、最近使用したアプリの起動を簡単に実行することができます。 アイコン 説明 ホーム画面から前の画面に戻ります。 ホーム画面を開きます。 最近使用したアプリがサムネイル表示されます。アプリを起動するには、サ ムネイルをタップします。サムネイルを削除するには、サムネイルを左または 右になぞります。 電話 手順 ホーム画面の をタップ、または をタップし、すべてのアプリ画面を開きます。 キーを押して電話番号を入力します。 をタップし、通話を開始します。 をタップし通話を終了します。 連絡先のセットアップ 以下のいずれかの方法でセットアップが可能です。 • をタップし「新しい連絡先を作成」を選択します。表示される画面の指示に従い、新しい連 絡先を追加します。 • SIMカード上の連絡先をPadFone 2にインポートします。次の手順で連絡先をインポートしてくだ さい。 1. SIMカードをPadFone 2に挿入します。 2. ホーム画面で をタップし、連絡帳を起動します。 3. 「連絡先をインポート」をタップします。 4.「SIMカードからインポート」をタップします。メッセージが表示されたら、連絡先を追加する アカウントを選択します。 1度に複数の連絡先をインポートするには、インポートしたい連絡先をタップして選択し、 「OK」をタップします。メッセージが表示されたら、 「OK」をタップします。 ネットワークへの接続 モバイルネットワークへの接続 SIMカードを取り付ければ、PadFone 2で通話、データの送受信が可能になります。利用可能なモバイルネッ トワークは国や地域により異なります。ネットワークにアクセスするにはPadFone 2側の設定が必要な場合 があります。 モバイルネットワークの設定 1. 次のいずれかの設定で設定画面を開きます。 ・ をタップしすべてのアプリ画面を開き、 「設定」 をタップします。 ・ 指で画面上側から下方向になぞり、ASUSクイック設定を開き、 をタップします。 2. 設定画面から「その他...」をタップします。 3. 「モバイルネットワーク」をタップします。 注: ASUSクイック設定の詳細は、Chapter4のセクション「通知について」をご参照ください。 重要: ・ PadFone 2がネットワークに接続できない場合、モバイルネットワークの通信事業者にご相談ください。 ・ SIMカードの取り付け手順は、 「PadFone 2 クイックスタートガイド」をご参照ください。 Wi-Fi ネットワークへの接続 Wi-Fi ワイヤレスネットワークにより、無線環境でのデータ通信が可能です。Wi-Fi を利用するにはPadFone 2 のWi-Fi 機能を有効にし、ワイヤレスネットワークに接続する必要があります。特定のワイヤレスネットワークは セキュリティキーやデジタル証明書により保護されており、詳細設定が必要な場合があります。 ヒント: ・ Wi-Fi を使用しないときは、電力消費を抑えるためWi-Fi 機能をOFFにすることをお勧めします。 Wi-Fi 機能を有効にし、Wi-Fi ネットワークに接続する 1. 次のいずれかの設定で設定画面を開きます。 をタップしすべてのアプリ画面を開き、 「設定」 をタップします。 指で画面上側から下方向になぞり、ASUSクイック設定を開き、 をタップします。 2. Wi-Fi スイッチをスライドし「ON」にします。Wi-Fi 機能を有効にすると、PadFone 2は利用可能な Wi-Fi ネットワークのスキャンを開始します。 3. 「Wi-Fi」をタップすると、利用可能なWi-Fi ネットワークがリスト表示されます。セキュリティによ り保護されたネットワークにはロックアイコンが表示されます。 4. ネットワークをタップして選択し接続します。セキュリティにより保護されている場合、パスワード またはキーの入力が求められます。 注: ・ ASUSクイック設定の詳細は、Chapter4のセクション「通知について」をご参照ください。 重要: ・ 10 以前に接続したことがあるネットワークを検出した場合は、自動的に接続されます。 Bluetoothを使用する Bluetooth機能のON/OFFの切り替え Bluetoothはワイヤレス規格の1つで、短距離間でのデータ通信が可能です。Bluetoothはスマートフォンやコ ンピューター、タブレットデバイス、ヘッドセット等の多くの製品で採用されています。 Bluetoothは近距離にある複数のデバイス間でデータ通信を行う際に非常に便利です。 Bluetoothデバイスに初めて接続する際は、PadFone 2とのペアリングを実行する必要があります。 ヒント: ・ Bluetoothを使用しないときは、電力消費を抑えるためBluetooth機能をOFFにすることをお勧めします。 PadFone 2でBluetoothのON/OFFを切り替えるには、次のいずれかの手順を行います。 をタップしすべてのアプリ画面を開き、 「設定」 をスライドし、ON/OFFを切り替えます。 をタップします。Bluetoothスイッチ 指で画面上側から下方向になぞり、ASUSクイック設定を開き、 をタップします。 をタップし、Bluetooth 11 PadFone 2とBluetoothデバイスのペアリング BluetoothデバイスとPadFone 2で通信を行うには、ペアリングを実行する必要があります。ペアリングが1度 完了すれば、ペアリングを解除しない限りペアリングされた状態となります。 手順 1. をタップし、すべてのアプリ画面を開き「設定」 スライドし、ONに切り替えます。 をタップします。Bluetoothスイッチを 2. 「Bluetooth」をタップし、利用可能なBluetoothデバイスを全て表示します。ペアリングしたいデ バイスが表示されない場合は、そのデバイスのBluetooth機能がONになっており、検出可能な状 態であることを確認します。Bluetooth機能をONにし検出可能な状態にする方法は、デバイスの 取扱説明書をご参照ください。 3. Bluetoothデバイスの準備ができる前にPadFone 2がスキャンを終了した場合は、 「デバイスの検 索」をタップします。 4. 利用可能なデバイスのリストからペアリングを行うデバイスをタップします。画面上の指示に従っ てペアリングを行います。必要に応じデバイスの取扱説明書をご参照ください。 PadFone 2とBluetoothデバイスの接続 ペアリングが1度完了すると、Bluetooth信号受信範囲であれば手動で簡単に再接続できます。 手順 1. をタップしすべてのアプリ画面を開き、 「設定」 スライドし、ONに切り替えます。 をタップします。Bluetoothスイッチを 2. 「使用可能なデバイス」のリストからペアリング済みのデバイスをタップします。 12 ペアリングの解除とBluetoothデバイスの設定 手順 1. をタップしすべてのアプリ画面を開き、 「設定」 スライドし、ONに切り替えます。 をタップします。Bluetoothスイッチを 2. 「Bluetooth」をタップし設定画面を表示します。 3. 接続済みのデバイスの横に表示されるBluetoothクイック設定アイコンをタップします。 4. Bluetoothクイック設定画面で次のいずれかの手順を行います。 ・ 「ペアを解除」をタップしペアリングを解除する。 ・ 「名前を変更」をタップしBluetoothデバイスの名前を変更する。 ・ リスト表示された任意のプロファイルをタップし、プロファイルの有効/無効を設定する。 5. 設定が完了したら画面下の をタップします。 13 Chapter 2 PadFone 2 Stationの使用 2 PadFone 2をPadFone 2 Stationに装着すると、タブレットデバイスとして使用することができます。また、 PadFone2 Stationは PadFone2に電力を供給することもできます。 重要: ・ 本製品を安全にご利用いただくためにも、使用を開始する前にPadFone 2に付属の「重要な通知」に収録され ている安全に関する情報と使用方法に関する記載を良くお読みください。 ・ PadFone 2をPadFone 2 Stationに装着する手順は、 「PadFone 2 Station クイックスタートガイド」をご参照くだ さい。 注: ・ 本ユーザーマニュアルに記載のイラストやスクリーンショットは参考用です。実際のものとは異なる場合があり ます。 ・ ホーム画面のコンテンツやレイアウトは随時更新され、またAndroid OSのバージョンによっても異なります。 基本設定 デバイスのロック解除 ロックをタップ&ドラッグし円の外に出して、本機のロックを解除します。 クイックカメラモード カメラモードに切り替えるには、ロックをタップ&ドラッグし円の外に出して、 「カメラアイコン」の中に入れ ます。 14 チュートリアル PadFone2をPadFone2 Stationに初めて接続した時に、チュートリアルが自動的にスタートします。 PadFone2をPadFone2 Stationを使用するのに役に立つ情報が表示されます。 チュートリアルを再度参照したい場合は、すべてのアプリ画面を開き、 「チュートリアル」をタップします。 15 ホーム画面 Google テキスト検索を開く Google 音声検索を開く お天気情報を表示。. 場所、更新頻度等、お天気ウィジェット の設定のカスタマイズ。 アプリのショートカット 実行中のアプリを表示 ホーム画面に戻る 前の画面に戻る 16 通知エリア、設定 日時を表示 メールボックスを表示。. ご購入後初めてタップするとメール アカウント設定画面が開き、以降 はメールボックス内のメールの閲 覧が可能。 すべてのアプリ 画面へ 画面表示 タブレットを水平から垂直に、またはその反対に回転すると、画面表示もそれに応じて回転します。画面の 自動回転の有効/無効を切り替えるには、 「設定」→「ディスプレイ」を開き、 「画面の自動回転」を設定し ます。 ランドスケープ ポートレート 17 3 Chapter 3 タップとタイプ タップの種類 Padfone 2のタッチスクリーン上で指先を使用した操作により、アプリの起動やアイコンの移動、メニューの 項目の選択、ボタン操作、画面上のキーボードでの文字入力等の各種操作が可能です。 文字を入力するには、入力したい場所をタップしキーボードを表示します。 次の表は各種操作の一覧です。 タップ操作 説明 ピンチ 画面上の2本の指先の距離を離すとズームイン、狭めるとズームアウトし ます。マップやギャラリー、ブラウザー等で使用します。 ドラッグ 画面上のアイコンや項目に指で触れたまま(タップ&ホールド)移動し、ア イコンや項目を移動します。 タップ&ホールド なぞる. (スワイプまたはスライド) ダブルタップ 18 アイコンや項目に指で触れたままにする操作です。 画面上で指を素早く移動します。 画面上を素早く2回タップしズームを行います。 画面上のキーボードの使用 画面上のキーボードで文字入力が可能です。 文字入力が必要な場合、殆どのアプリでこのキーボードが表示されます。自動的に表示されないアプリ場合 では、文字入力を行う場所をタップするとキーボードが表示されます。 バックスペース タップ&ホールドで入力方式を選択 スペース 数字パッド、特殊文字、. 通常キーボードの切り替え キーボードの非表示 キーボードで文字を入力し始めると、キーボードが推測した語句が表示されます。適切な語句があれば、タッ プして選択してください。入力時間を短縮することができます。 19 Google音声認識による文字入力 Google音声認識による文字入力はGoogleの音声識別技術により音声を文字に変換します。この機能を使 用するにはインターネット接続が必要です。 音声の識別中は、変換された文字に下線が表示されます。そのまま話し続けることも、削除することもでき ます。 手順 1. テキストを入力したい場所をタップします。 2. 使用するアプリにより、次のいずれかの方法で入力を行います。 ・ テキスト入力欄にマイクアイコン ます。 が表示される場合は、そのマイクアイコンをタップし ・ 画面上にキーボードが表示される場合は、 たら「Google音声入力」をタップします。 をタップし、 「入力方式の選択」が表示され 3. マイクアイコンが表示されたら、入力したい内容をゆっくり、はっきり話します。中断すると、 Google音声認識は話した内容をテキストに変換します。 ヒント: ・ 「カンマ」、 「疑問符」、 「感嘆符」、 「句点」と言うと、これらの記号を入力することができます。 ・ Backspaceキーをタップすると下線テキストを削除することができます。 20 Chapter 4 アプリとウィジェットの使用 4 注: ・ ダウンロードした特定のアプリはPadFone 2またはPadFone 2 Stationの一方では動作しない場合があります。 PadFone 2でのアプリの使用 アプリの起動 をタップしすべてのアプリを表示します。アプリ一覧画面では次の操作が可能です。 • アイコンをタップしアプリを起動する。 • 画面上をなぞり他のアプリを表示する。 • アプリアイコンをホーム画面にドラッグする。 • アプリとPadFone 2 Stationとの互換性を参照。 • ウィジェットの検索。 メッセージ をタップしメッセージを作成し送信します。 21 ウェブ検索 をタップしブラウザーを起動します。 通知について 通知では、新しいメッセージやカレンダーでのイベント、メディアサービスの接続、PCとの同期に関する情報、 警告等が表示されます。 通知エリアの詳細設定を有効にするには、ASUSクイック設定アプリを有効にしてください。 注: ・ ASUSクイック設定が無効になっている場合は、すべてのアプリ画面で 定」をタップし、 「ASUSクイック設定を使用する」を有効にします。 をタップし、 「ASUSカスタマイズ設 ・ 新しい通知があると、アイコンが画面左上に表示されます。サウンドの設定によっては、音声で知らせることもで きます。 通知の内容を参照するには、指で画面上側から下方向になぞります。 22 ASUSクイック設定 設定画面を開く 左右にスライドし. 他のオプションを 表示 屋外モードと. ノーマルモードの. 切り替え 画面の輝度の. 自動調節 タップし通知を参照、 左右になぞると通知 を削除 23 説明 Wi-Fi 接続の有効/無効を設定します。 モバイルデータ機能の有効/無効を設定します。 省電力設定機能の有効/無効を設定します。 インスタント辞書の有効/無効を設定します。 Wi-Fi ホットスポット機能の有効/無効を設定します。 Bluetooth接続の有効/無効を設定します。 GPS機能の有効/無効を設定します。 バイブ機能の有効/無効を設定します。 画面の自動回転機能の有効/無効を設定します。 24 PadFone 2内の検索とウェブ検索 ホーム画面上部にあるGoogle検索バーで、PadFone 2内検索とウェブ検索が可能です。次のいずれかの手順 で検索することができます。 • 検索バー上の をタップし、検索語句を入力します。検索バーに文字を入力し始めると、 Googleが推測した検索語句が列挙されます。その中から検索語句を選択することもできます。 • をタップし、 「お話ください」が表示されたら検索語句をゆっくりはっきり話します。 写真の撮影 カメラアプリを使用し、PadFone 2で写真と動画の撮影が簡単に行えます。 カメラアプリはインカメラとアウトカメラの2基のカメラに対応しており、インカメラは1.2メガピクセル、アウト カメラは13メガピクセルです。 インカメラでは写真と動画の撮影が可能です。アウトカメラは高解像度での写真と動画の撮影が可能です。 アウトカメラはパノラマ撮影にも対応しています。 撮影した写真と動画はアプリギャラリーで参照することができます。 撮影を開始するにはホーム画面またはすべてのアプリを開き、 → の順にタップします。 25 ウォッチカレンダー ウォッチカレンダーでは予定やイベントの追加/編集/削除が可能です。また、Gmailアカウントで同期すること もできます。 イベントの追加 イベントの参照 イベントの編集 イベントの削除 イベントの情報 ウォッチカレンダーを起動する 1. をタップしすべてのアプリ画面を開き、 「ウォッチカレンダー」 2. 予定やイベントを追加するには をタップします。 をタップします。 3. イベントのタイトル、日時、場所、説明を入力します。ファイルを添付するには「+」をタップしギャ ラリーからファイルを選択します。 4. 「完了」をタップします。 5. 選択したイベントを編集するには、 を削除することができます。 26 をタップします。 をタップすると、選択したイベント SuperNote SuperNoteはPadFone 2上で文字を書いたり絵を描いたりできるツールです。メモ、インスタントメッセージの 送信、スケッチの作成、録音したオーディオ付きのEカード、動画付きの日記などを作成することができます。 SuperNoteを起動するには、 ます。 をタップしすべてのアプリ画面を開き、 「SuperNote」 をタップし ノート、ブックマーク、 全てのページ ノートの追加 全てのノート 検索 ASUS WebStorageの起動 設定 27 SuperNoteの使用 手順 1. 「追加」をタップします。 2. ファイルの名前を入力し、ノートのタイプを選択し、ページに入力を開始します。 PadFone 2でのSuperNote画面の機能は次のスクリーンショットのように表示されます。 新しいページ メイン画面へ ページの削除 設定 挿入、選択、貼り付け、 やり直し 戻る バックスペース スペース 戻る ページ番号 次へ 注: ・ PadFone 2でのSuperNoteの使用方法の詳細は、 「Tutorial for Phone」をタップしてください。 28 PadFone 2 Stationのアプリの使用 アプリの管理 アプリのショートカット お気に入りアプリのショートカットをホーム画面に作成することができます。 1. をタップしすべてのアプリ画面を開きます。 2. すべてのアプリ画面から移動したいアプリのアイコンをタップしたまま、ホーム画面にドラッグし て移動します。 アプリの情報 アプリのショートカット作成時にアプリの詳細情報を参照することができます。アプリをアプリ画面からホー ム画面に移動するとき、アプリ情報がホーム画面の上部に表示されます。ホールド中のアプリをドラッグして アプリ情報に移動すると、アプリの詳細情報が表示されます。 29 ホーム画面からのアプリの削除 ホーム画面からアプリのショートカットを削除することができます。ショートカットは削除されますが、アプリ はすべてのアプリ画面に残ります。次の手順でショートカットをホーム画面から削除します。 1. ホーム画面上のアプリを「X 削除」が表示されるまでタップ&ホールドします。 2. アプリを「X 削除」までドラッグし、ホーム画面から削除します。 30 アプリフォルダー フォルダーを作成し、ホーム画面のアプリとショートカットを管理することができます。 1. ホーム画面でアプリまたはショートカットをタップし、他のアプリまたはショートカットの上にドラ ッグします。 2. 新しいフォルダーをタップし、 「名前のないフォルダ」をタップしてフォルダーに名前を付けます。 31 最近使用したアプリ 最近使用したアプリがホーム画面の左下に表示されます。最近使用したアプリのリストには詳細情報が表示 されます。またアプリを管理することができます。 1. ホーム画面左下の「最近使用したアプリ」アイコンをタップします。 2. 上下になぞりアプリのリストを参照します。アプリを左右になぞるとリストから削除されます。 3. アプリをタップ&ホールドしてメニューを表示し、メニューからオプションを選択し、リストから削 除、またはアプリの情報を表示します。 32 タスクマネージャー ASUSウィジェットには使用中のユーティリティとアプリが表示され、また本機での使用率が%で表示され ます。 1. をタップしすべてのアプリ画面を開きます。 2. 「ウィジェット」をタップし、ウィジェットメニューを表示します。 3. 「ASUS タスクマネージャー」をタップ&ホールドすると、ASUSタスクマネージャーボックスがホー ム画面に表示されます。 4. ウィジェットをタップ&ホールドすると、ウィジェットのサイズを調整することができます。上下に 引くとタスクのリストが完全に表示されます。 5. 起動中のアプリの横にある をタップするとアプリが閉じます。 「すべてを閉じる」を閉じると すべてのアプリを閉じることができます。 33 ファイルマネージャー 内部ストレージまたは外付けストレージ内のデータへのアクセス、管理を行うことができます。 内部ストレージへのアクセス 1. をタップしすべてのアプリ画面を開きます。 2.����������� すべてのアプリ画面で「ファイルマネージャー」をタップし「内部ストレージ」を開きます。 3. 内部ストレージ(/sdcard/)と接続した外付けストレージ(/Removable/)が左パネルに表示され ます。左パネルのソースアイコンをタップし、コンテンツリストを表示し、タップして項目を選択し ます。 34 4. Returnフォルダーアイコンをタップすると内部ストレージのルートディレクトリに戻ります。 外付けストレージへの直接アクセス 1. ホーム画面の右下に表示されるSDカードアイコン、またはUSBデバイスアイコンをタップし、ポッ プアップボックスを表示します。 35 2. フォルダーアイコンをタップすると、フォルダーのコンテンツが表示されます。 ファイルのコピー、切り取り、削除、共有 ファイルを選択し、右上のツールバーからアクションアイコンをタップします。 または、ファイルを選択し、移動先までドラッグすることもできます。 36 Google Play Google PlayではGoogleアカウントを使用し、各種ゲームやツールをダウンロードすることができます。 Googleアカウントを未作成の場合は作成してください。 Google Playへのアクセス 1. をタップしすべてのアプリ画面を開きます。 2. すべてのアプリ画面で「Google Play」をタップします。 3. Google PlayのアクセスするにはGoogleアカウントが必要です。アカウント未作成の場合は 「新しいアカウント」をタップします。 4. アカウント作成後は、 「メール」と「パスワード」を入力し、サインインします。 37 5. サインイン後は、Google Playからアプリをダウンロードし本機に追加することができます。 注: ・ 削除したアプリは復元できませんが、同じIDでログインし再度ダウンロードすることができます。 ・ 有料アプリを購入される場合は、クレジットカードで支払いを行います。 38 設定 本機の各設定を行います。 設定項目:無線とネットワーク、デバイス、パーソナル、システム 左のタブをタップし、画面の切り替えと各設定を行います。 設定画面を表示するには、次の2つの方法があります。 すべてのアプリ画面から 「設定」をタップし設定メニューを表示します。 39 ASUSクイック設定から ホーム画面右下の通知エリアをタップし、ASUSクイック設定を起動します。 日時の表示 フォン/パッドのバッテリーの状態 設定メニュー クイック設定調整パネル. 各アイコンをタップすることで、. 各種設定の有効/無効を設定 輝度の手動調整 40 輝度の自動設定 ASUSクイック設定調節パネル いずれかのアイコンをタップし、機能の有効/無効を切り替えます。 通知パネル クイック設定パネルで表示され、アプリの更新、着信メール、ユーティリティの状態を通知します。 重要: ・ 通知を左右になぞるとリストから削除されます。 41 音楽 ホーム画面の「音楽」をタップし、音楽ファイルを再生します。このアプリは自動的に本機と本機に接続した 外付けストレージデバイスに保存されたオーディオファイルを全て収集し表示します。 全てのオーディオファイルをランダム再生することができます。また、スワイプしてアルバムを選択することも できます。 画面上部のボタンでオーディオファイルの整理や検索が可能です。 オーディオファイルを整理. (最新、アルバム、アーティスト、曲、 再生リスト、ジャンル) 各種設定 音楽ファイルの検索 注: PadFone 2がサポートするオーディオ/ビデオコーデック: デコーダー オーディオコーデック: AAC LC/LTP、HE-AACv1(AAC+)、HE-AACv2(enhanced AAC+)、AMR-NB、AMR-WB、MP3、FLAC、MIDI、 PCM/WAVE、Vorbis、WAV a-law/mu-law、WAV linear PCM、WMA 10、WMA Lossless、WMA Pro LBR ビデオ コーデック:H.263、H.264、MPEG-4、VC-1/WMV、VP8 エンコーダー オーディオコーデック: AAC LC/LTP、AMR-NB、AMR-WB ビデオコーデック:H.263、H.264、MPEG-4 42 ギャラリー ホーム画面の「ギャラリー」をタップすると、画像または動画ファイルを参照することができます。このアプリ は自動的にPadFone 2に保存されたイメージファイルとビデオファイルを全て収集し表示します。 ギャラリーでは、スライドショーの再生や画像/動画ファイルの選択が可能です。 画面右上のメニューボタンでファイルをアルバムや場所、時間、人、タグ等で整理することができます。 設定 画像と動画 カメラを起動 43 アルバムの共有と削除 ギャラリー内のアルバムをタップ&ホールドすると、画面上部にツールバーが表示されます。 選択したアルバムをオンラインで共有、削除、アップロードすることができます。 ツールバー 選択したアルバムを ASUS Webstorage、Bluetooth®、 Picasa®、Google+®、Gmail®で共有で きます。 アルバムの詳細 選択した画像を削除、キャンセ ルすることができます。 44 画像の共有、削除、編集 ギャラリー内の画像をタップ&ホールドすると、画面右上にツールバーが表示されます。画像の共有や削除、 編集が可能です。 ツールバー 選択した画像を削除、 キャンセルすることが できます。 画像の情報を表示、選択し た画像の編集ができます。 選択したアルバムを ASUS Webstorage、Bluetooth®、 Picasa®、Google+®、Gmail® で共有できます。 警告: 削除したアプリは復元できません。 45 ギャラリーウィジェット 「フォトギャラリー」ウィジェットでホーム画面から直ぐにお気に入りの画像やアルバムにアクセスすることが できます。 1. をタップしすべてのアプリ画面を開きます。 2. 「ウィジェット」をタップし、ウィジェットメニューを表示します。 3. 「フォトギャラリー」をタップ&ホールドし、ウィジェットボックスをホーム画面に移動し、 「画像の選択」メニューボックスを表示します。 4. アルバムまたは画像を選択し、ホーム画面のウィジェットに設定します。 46 カメラ ホーム画面またはすべてのアプリで または をタップすると、写真の撮影、録画、パノラマ写真の作 成が可能です。インカメラ、またはアウトカメラを使用して写真の撮影、動画の録画ができます。 画像ファイルと動画ファイルは「ギャラリー」に自動的に保存されます。 カメラモード ズームイン モード切替 シャッター カメラスイッチ フラッシュ アルバム ズームアウト 47 ビデオモード 効果設定 ビデオモード レコードボタン ホワイトバランス 設定 パノラマモード シャッターボタン キャプチャー範囲 パノラマ画像 48 メール メールアカウントの追加、メールの参照と管理を行うことができます。 メールアカウントのセットアップ 1. をタップしすべてのアプリ画面を開き ます。 2. 「メール」をタップし、メーラーを起動します。 3. メールアドレスとパスワードを入力し、 「次へ」を タップします。 4. PadFone 2が受信/送信メールサーバー設定を自 動的にチェックします。しばらくお待ちください。 5. 「アカウントオプション」を設定し、 「次へ」をタ ップします。 49 6. アカウント名を設定し、送信メールで表示される 名前を入力します。 「次へ」をタップし、メール受 信箱にログインします。 メールアカウントの追加 1. をタップしすべてのアプリ画面を開き、 「メール」 ップし、設定したアカウントでログインします。 をタ 2. 画面右上に表示される「設定」をタップし、アカウントの詳細設定 を行います。 3. 画面右上に表示される「アカウントの追加」をタップし、アカウン トを追加します。 50 Gmail Gmail(Googleメール)は、Gmail アカウントへのアクセス、メールの作成と受信ができます。 Gmailアカウントをセットアップする 1. すべてのアプリ画面で「Gmail」をタップしま す。 「既存のアカウント」をタップし、既存の メールとパスワードを入力し、 「サインイン」 をタップします。 注: ・ Googleアカウントをお持ちでない場合は、 「新しいアカウント」をタップします。 2. PadFone 2はGoogleサーバーと通信しアカ ウントの設定を行います。しばらくお待ちく ださい。 51 3. Google アカウントを使用し、ユーザー設定とデー タをバップアップ・復元することができます。 「次へ」をタップしGmailにサインインします。 重要: ・複数のメールアカウントをGmailに追加する場合は、Emailで全てのメールアカウントに同時にアクセスするこ とができます。 52 MyLibrary 書籍を管理するための多機能インターフェースです。ジャンルや本棚で書籍を整理することができます。 をタップしすべてのアプリ画面を開き、 「MyLibrary」をタップします。 注: ・ 他の書籍をダウンロードするにはasus@vibeにログインしてください。 重要: ・ MyLibraryがサポートする書籍のファイル形式は「ePub、PDF、TXT」です。 全ての本棚 書籍検索 タイトル、作者、日付、 My Arrayで整理 最近読んだ書籍とそ の他の設定 選択モード asus@vibeへのログイン 選択した本棚の書籍 前回読んだ書籍 53 書籍の閲覧 手順 1. 本棚から書籍をタップして選択します。 2. 画面をタップ&ホールドし、画面上にツールバーを表示します。 音声機能の使用 マーカー キーワード検索 チャプターリスト ズームアウト/ズームイン ブックマークの挿入 ブックマークリスト、. デイモード/ナイトモード ページスクロール 注: ・ 音声機能を使用する場合は、Androidで必要なリソースのダウンロードとインストールを実行する必要があり ます。 ・ ブックマークリストをタップしマークしたページを選択して画面右上のブックマークアイコンを表示します。 54 3. ページをめくるにはスワイプするか、下のページスクロールを動かします。 書籍にメモを添付する 1. ツールメニューと辞書が表示されるまで、使用する単語または文章をタップ&ホールドします。 2. 選択した単語のハイライト表示、メモの追加、選択したテキストの再生、コピー等の操作が可能 です。 3. 選択ポイントを移動し、選択した部分を文またはフレーズ全体に拡大することもできます。 55 プレイスとマップ Google プレイス 現在地の付近にあるレストランやカフェ、ガソリンスタンド等を簡単に検索することができます。また、現在地 付近にあるスポットにチェックインし、他のユーザーとそのスポットに関する情報を共有することもできます。 Google マップ 施設の検索や、地図の参照、目的地の確認等に使用することができます。画面の上のツールバーで、方角の 確認や、自分用の地図の作成が可能です。 56 MyNet オーディオファイル、動画ファイル、画像ファイルのストリーミングと保存をコンピューターやテレビ、スピー カー等のDLNAデバイスとPadFone 2 Stationとの間で行うことができます。 注: ・DLNA(Digital Living Network Alliance)はネットワーク規格の1つで、デジタル家電、ネットワークデバイス間 の相互接続に使用されています。 重要: ・ WIndowsでMyNetのデータにアクセスするには、Windows Media Player 11以降のバージョンが条件となります。 ・ MyNetは3Gネットワーク経由で接続したデバイスでは動作しません。 ・ PadFone 2 StationとDLNAデバイス(コンピューター、TV、スピーカー等)は同一のワイヤレスネットワークで接 続する必要があります。それ以外の接続方法では、MyNetは正常に動作しません。 1. PadFone 2 Stationとファイル交換を行うPCを同じワイヤレスネットワークで接続します。 2. Windows Media Playerの「メディアストリーミングを有効にする」と「デバイスでのメディア再生 を自動的に許可」をクリックして有効にします。必要に応じて「その他のストリーミングオプショ ン」で各種設定を行います。 57 3. 「サーバー」リストの左パネルからソースデバイスを選択し、コンテンツを参照します。 DLNAサーバー 一覧 検索と設定 現在ソース コンテンツ 4. 次のいずれかの手順を行います。 • ファイルを選択した後に画面右下の「再生デバイス 」をタップし、再生デバイスで再生を開始し ます。 58 • メディファイルをタップ&ホールドすると、接続デバイス間でのファイルのダウンロード/アップロ ードが可能になります。 • 「プレイリスト」からファイルを選択することもできます。接続した各デバイス間でのファイルの 共有が可能です。プラス (+) をタップすると新しいプレイリストを作成することができます。 59 5. 「デジタルメディアサーバー」を有効にするには、右上の「設定」をタップし、 「デジタルメディア サーバーの設定」を選択します。他の接続中のデバイスがPadFone2 Stationのメディアファイル にアクセス可能になります。ファイルの保存場所を選択しファイルを共有することもできます。 60 App Locker パスワードで全てのアプリを保護します。 App Lockerを使用する 1. すべてのアプリ画面で「App Locker」をタップします。 2. パスワードを設定します。 3. ロックしたいアプリを選択します。 4. 画面右上の設定からApp Lockerを 有効にします。 注: ・ ロックされたアプリはホーム画面のアイコンにロックマークが表示されます。 ・ ロックしたアプリにアクセスする際は、毎回パスワードの入力が必要です。 61 SuperNote SuperNoteはPadFone 2上で文字を書いたり絵を描いたりできるツールです。メモ、インスタントメッセージ の送信、スケッチの作成、録音したオーディオ付きのEカード、動画付きの日記などを作成することができ ます。 設定 全てのノート ノートの検索 ノート、. ブックマーク、 全てのページ 新しいノート の作成 ASUS WebStorage. の起動 62 ページまたは変更日時で整理 ノートの整理/. インポート/非表示、 アカウント同期設定 SuperNoteの使用 手順 1. 「新しいノート」をタップします。 2. ファイルの名前を入力し、ノートのタイプを選択し、ページに入力を開始します。 PadFone 2 StationでのSuperNote画面の機能は次のスクリーンショットのように表示されます。 ブックマーク 閲覧のみ ページの削除 新しいページ 検索 共有とエクスポート 設定 メイン画面へ スペース バックスペース 戻る 次へ ページ番号 戻る 注: PadFone 2 StationでのSuperNoteの使用方法の詳細は、 「Tutorial for Pad」をタップしてください。 63 ウォッチカレンダー ウォッチカレンダーでは予定やイベントの追加/編集/削除が可能です。また、Gmailアカウントで同期すること もできます。 1. すべてのアプリ画面から「ウォッチカレンダー」をタップします。 2. 予定やイベントを追加するには、 「予定を作成」 をタップします。 3. イベントのタイトル、日時、場所、説明を入力しま す。ファイルの添付は、 「+」をタップしギャラリー からファイルを選択します。 4. 「完了」をタップします。 イベントを編集するには、イベントのタイトルをタ ップし「編集」をタップします。 イベントを削除するには、イベントを選択し 「削除」をタップします。 64 PadFone 2ウィジェットの使用 ウィジェットの追加 ウィジェットは便利で楽しいアプリで、ホーム画面に各種情報やサービスを分かりやすく表示します。ウィジェ ットはすべてのアプリ画面のウィジェットタブにあり、ホーム画面に移動することができます。 ウィジェットを参照するには、ホーム画面の をタップし画面上部のウィジェットタブをタップします。 ウィジェットメイン画面では次の操作が可能です。 • ウィジェットを他の画面に移動する。 • 左または右になぞり、複数の画面に移動したり、その他のウィジェットを参照したりする。 重要: ・ ウィジェットを使用する前に、追加タスク(登録や有効化)を促すメッセージが表示される場合があります。 ・ 画面上にウィジェットを移動する場所が足りない場合は、ウィジェットは追加されません。 ウィジェットの削除 • ウィジェットをタップ&ホールドし「X 削除」を表示し、そのまま「X 削除」にドラッグします。 65 タスクマネージャー タスクマネージャーでは起動中のアプリを簡単に閉じることができます。これによりキャッシュが効果的に削 除され、PadFone2の動作速度が改善する場合があります。 画面を右方向になぞり、タスクマネージャーを起動します。 起動中のアプリの数 キャッシュサイズ アプリを閉じる すべてのアプリを閉じる その他オプション • タスクマネージャーはサイズ変更が可能です。タスクマネージャー上をタップ&ホールドすると、サ イズ調整用の線が表示されます。サイズ調整ハンドルをドラッグし、サイズを調整します。これに より他のアプリ用にスペースを作ることができます。 • タスクマネージャーは削除することができます。タスクマネージャー上をタップ&ホールドすると、 「X 削除」が表示されます。削除するには指を離さずに「X 削除」に移動します。 66 PadFone 2 Stationウィジェットの使用 ウィジェットの追加 ウィジェットを使用すれば、便利で楽しいアプリをPadFone 2 Stationのホーム画面で起動することができま す。ウィジェットはすべてのアプリ画面のウィジェットタブにあり、ホーム画面に移動することができます。 ウィジェットを参照するには、 をタップしすべてのアプリ画面を開き、 「ウィジェット」をタップします。 ウィジェットメイン画面では次の操作が可能です。 • ウィジェットを他の画面に移動する。 • 左または右になぞり、複数の画面に移動したり、その他のウィジェットを参照したりする。 重要: ・ ウィジェットを使用する前に追加タスク(登録や有効化)を促すメッセージが表示される場合があります。 ・ 画面上にウィジェットを移動する場所が足りない場合は、ウィジェットは追加されません。 ウィジェットの削除 • ウィジェットをタップ&ホールドし「X 削除」を表示し、そのまま「X 削除」にドラッグします。 67 ASUS バッテリー このウィジェットにはPadFone 2とPadFone 2 Stationのバッテリーの状態が%と色で表示されます。バッテ リーの残量が多いほど明るい色で表示されます。 1. をタップしすべてのアプリ画面を開きます。 2. 「ウィジェット」をタップし、ウィジェットメニューを表示します。 3. 「ASUS バッテリー」をタップ&ホールドし、ASUS バッテリーを表示します。 4. ASUSクイック設定と通知パネルにもバッテリーの状態が表示されます。PadFone 2とPadFone 2 Stationのバッテリーの状態は別々に表示されます。残量が少なくなるとバッテリーアイコンに「!」 マークが表示され、ブルーからレッドに変わります。また、残量が少なくなると警告音が出ます。 68 69