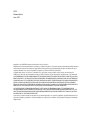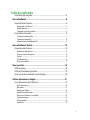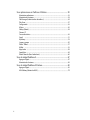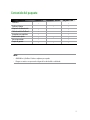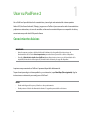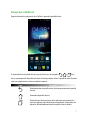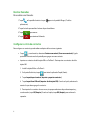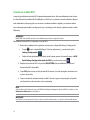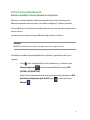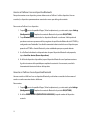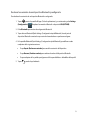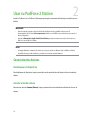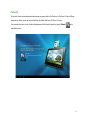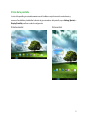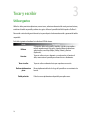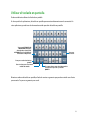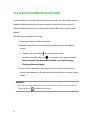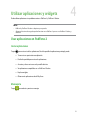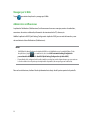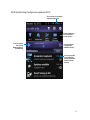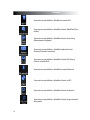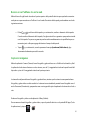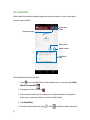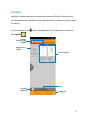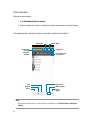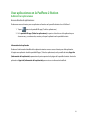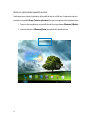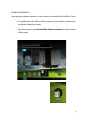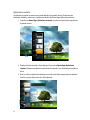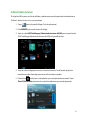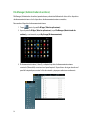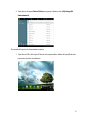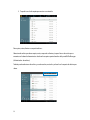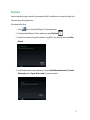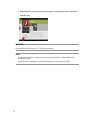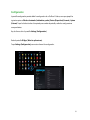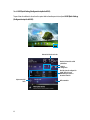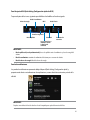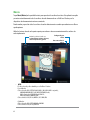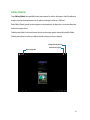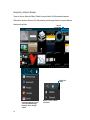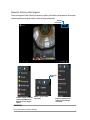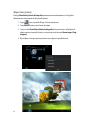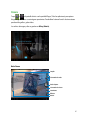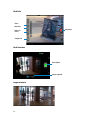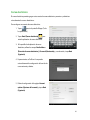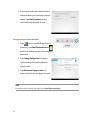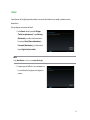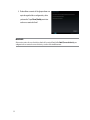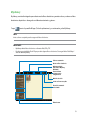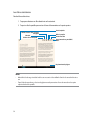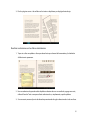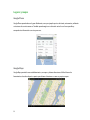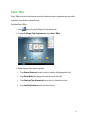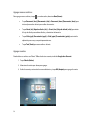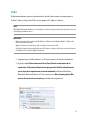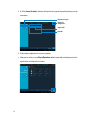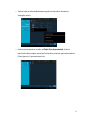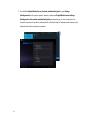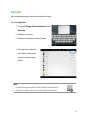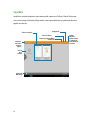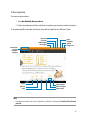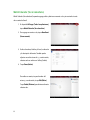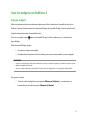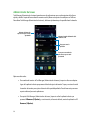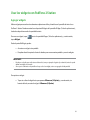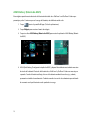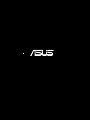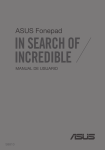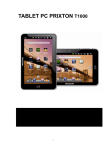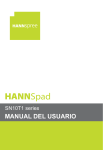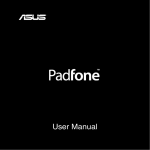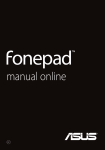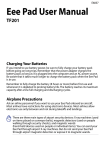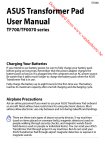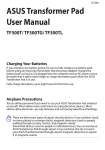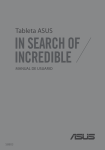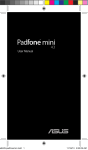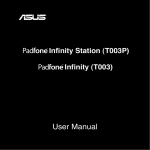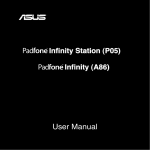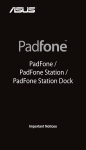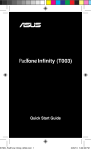Download Manual del usuario
Transcript
Manual del usuario 1 S7673 Primera edición Junio 2015 Copyright © 2012 ASUSTeK Computer, Inc. Reservados todos los derechos. Ninguna parte de este manual, incluidos los productos y el software descritos en él, se puede reproducir, transmitir, transcribir, almacenar en un sistema de recuperación, ni traducir a ningún idioma, de ninguna forma ni por ningún medio, excepto la documentación que el comprador mantiene como copia de seguridad, sin el permiso por escrito de ASUS Telecom (“ASUS”). La garantía del producto o el servicio no se extenderá si: (1) el producto se repara, modifica o altera, a menos que tal reparación, modificación o alteración esté autorizada por escrito por ASUS; (2) el número de serie del producto está deteriorado o se ha extraviado. ASUS PROPORCIONA ESTA PUBLICACIÓN “COMO ESTÁ” SIN NINGUNA GARANTÍA DE NINGÚN TIPO, NI EXPRESA NI IMPLÍCITA, INCLUIDAS, PERO SIN LIMITARSE A, LAS GARANTÍAS IMPLÍCITAS O CONDICIONES DE COMERCIABILIDAD O IDONEIDAD PARA UN FIN DETERMINADO. EN NINGÚN CASO ASUS, SUS DIRECTORES, DIRECTIVOS, EMPLEADOS O AGENTES SERÁN RESPONSABLES DE NINGÚN DAÑO INDIRECTO, ESPECIAL, INCIDENTAL O CONSECUENTE (INCLUIDOS LOS DAÑOS CAUSADOS POR PÉRDIDA DE BENEFICIOS, PÉRDIDA DE NEGOCIO, PÉRDIDA DE USO O DATOS, INTERRUPCIÓN DEL NEGOCIO Y CASOS SIMILARES), AUNQUE ASUS HUBIERA RECIBIDO NOTIFICACIÓN DE LA POSIBILIDAD DE TALES DAÑOS QUE SURJAN DE CUALQUIER DEFECTO O ERROR EN ESTE MANUAL O PRODUCTO. LAS ESPECIFICACIONES E INFORMACIÓN CONTENIDAS EN ESTE MANUAL SE PROPORCIONAN SOLO A TÍTULO INFORMATIVO Y EN CUALQUIER MOMENTO PUEDEN CAMBIAR SIN PREVIO AVISO, Y NO SE DEBEN CONSIDERAR COMO UNA OBLIGACIÓN PARA ASUS. ASUS NO ASUME NINGUNA RESPONSABILIDAD POR NINGÚN ERROR O IMPRECISIÓN QUE PUDIERA APARECER EN ESTE MANUAL, INCLUIDOS LOS PRODUCTOS Y EL SOFTWARE DESCRITOS EN ÉL. Los productos y nombres de empresas que aparecen en este manual pueden o no ser marcas registradas o propiedad intelectual de sus respectivas compañías y solamente se usan para identificación o explicación y en beneficio de los propietarios sin intención de infringir ningún derecho. 2 Tabla de contenido Contenido del paquete............................................................................. 5 Usar su PadFone 2.........................................................................................6 Conocimientos básicos............................................................................. 6 Navegar por su PadFone 2...................................................................................................................7 Realizar llamadas.....................................................................................................................................8 Configurar su lista de contactos.........................................................................................................8 Conectarse al mundo................................................................................ 9 Conectarse a redes móviles.................................................................................................................9 Conectarse a redes Wi-Fi....................................................................................................................10 Utilizar la funcionalidad Bluetooth................................................................................................11 Usar su PadFone 2 Station..........................................................................14 Conocimientos básicos........................................................................... 14 Desbloquear el dispositivo...............................................................................................................14 Entrar en el modo de cámara...........................................................................................................14 Tutorial ..................................................................................................................................................15 Pantalla de inicio...................................................................................................................................16 Vistas de la pantalla.............................................................................................................................17 Tocar y escribir.............................................................................................18 Utilizar gestos......................................................................................... 18 Utilizar el teclado en pantalla................................................................ 19 Usar la escritura mediante voz de Google............................................ 20 Utilizar aplicaciones y widgets...................................................................21 Usar aplicaciones en PadFone 2............................................................ 21 Iniciar aplicaciones...............................................................................................................................21 Mensajería...............................................................................................................................................21 Navegar por la Web.............................................................................................................................22 Administrar notificaciones................................................................................................................22 Buscar en su PadFone 2 o en la Web.............................................................................................. 25 Capturar imágenes..............................................................................................................................25 Ver el calendario .................................................................................................................................26 SuperNote ..............................................................................................................................................27 3 Usar aplicaciones en PadFone 2 Station............................................... 29 Administrar aplicaciones...................................................................................................................29 Administrador de tareas....................................................................................................................33 File Manager (Administrador de archivos) ................................................................................34 Play Store.................................................................................................................................................37 Configuración ......................................................................................................................................39 Música ..................................................................................................................................................42 Gallery (Galería) ....................................................................................................................................43 Cámara 47 Correo electrónico ..............................................................................................................................49 Gmail ..................................................................................................................................................51 MyLibrary ...............................................................................................................................................53 Lugares y mapas .................................................................................................................................56 Polaris® Office ........................................................................................................................................57 MyNet ..................................................................................................................................................59 App Locker ............................................................................................................................................63 SuperNote ..............................................................................................................................................64 Watch Calendar (Ver el calendario) .............................................................................................. 66 Usar el widget PadFone 2....................................................................... 67 Agregar widgets....................................................................................................................................67 Administrador de tareas....................................................................................................................68 Usar el widget PadFone 2 Station.......................................................... 69 Agregar widgets....................................................................................................................................69 ASUS Battery (Batería de ASUS).......................................................................................................70 4 Contenido del paquete Elemento PadFone 2 PadFone 2 Station Adaptador de alimentación Cable de señal de PadFone 2 Auriculares con micrófono Guía de inicio rápido Avisos importantes Tarjeta de garantía PadFone 2 • PadFone 2 Station • • • • • • • • • conjunto 2 en 1 • • • • • • • • NOTAS: • ASUS PadFone 2 y PadFone 2 Station se adquieren por separado. • Póngase en contacto con su proveedor si alguno de los artículos falta o está dañado. 5 Usar su PadFone 2 1 Use su PadFone 2 para disfrutar de las características y tecnologías más recientes del sistema operativo Android 4.0 (Ice Cream Sandwich). Trabaje y juegue con su PadFone 2 para conocer las miles de características y aplicaciones interactivas, así como las versátiles soluciones de conectividad para uso compartido de datos y comunicaciones que Android 4.0 le puede ofrecer. Conocimientos básicos IMPORTANTE: • Antes de empezar, asegúrese de haber leído toda la información de seguridad y las instrucciones de funcionamiento de la sección Avisos importantes para evitar lesiones personales o daños al dispositivo. • Consulte la Guía de inicio rápido de su PadFone 2 para obtener instrucciones acerca de la instalación de la tarjeta SIM, la instalación de una tarjeta SD, la instalación de la batería y la carga del dispositivo. La primera vez que encienda su PadFone 2 aparecerá la pantalla de bienvenida. Toque el menú para elegir su idioma preferido y, a continuación, toque Next Step (Paso siguiente). Siga las instrucciones a continuación para configurar su PadFone 2. NOTAS: 6 • Puede omitir alguno de los pasos y llevarlos a cabo posteriormente. • Puede presionar el botón de alimentación durante 10 segundos para restablecer el sistema. Navegar por su PadFone 2 Después de terminar la configuración de su PadFone 2 aparecerá la pantalla de inicio. En la parte inferior de la pantalla de inicio, encontrará tres iconos de navegación: , y . Estos iconos, que siempre están disponibles en la barra del sistema, permiten volver a la pantalla de inicio al instante, volver a una página anterior o iniciar una aplicación reciente. Icono Descripción Permite retroceder a la pantalla anterior hasta que se encuentre en la pantalla de inicio. Permite abrir la pantalla de inicio. Permite abrir una lista de miniaturas de las aplicaciones más recientes. Para iniciar una aplicación, toque la miniatura correspondiente. Si desea quitar una aplicación, deslícela rápidamente hacia la izquierda o hacia la derecha. 7 Realizar llamadas Para realizar una llamada: 1. Toque en la pantalla de inicio o toque para ir a la pantalla All apps (Todas las aplicaciones). 2. Toque las teclas para escribir el número al que desea llamar. 3. Toque para marcar. 4. Toque para terminar la llamada. Configurar su lista de contactos Para configurar sus contactos, puede realizar cualquiera de las acciones siguientes: • Toque y, a continuación, seleccione Create a new contact (Crear nuevo contacto). Siga las posteriores instrucciones de la pantalla para agregar un nuevo contacto. • Importe sus contactos desde la tarjeta SIM a su PadFone 2. Para importar sus contactos desde la tarjeta SIM: 1. Instale la tarjeta SIM en su PadFone 2. 2. En la pantalla de inicio, toque 3. Toque Import/export contacts (Importar y exportar contactos). para iniciar la aplicación People (Gente). 4.Toque Import from SIM card (Importar desde tarjeta SIM). Cuando se le pida, seleccione la cuenta a la que desea agregar los contactos. 5. Para importar los contactos de uno en uno, toque para seleccionar el que desea importar y, a continuación, toque OK (Aceptar). Cuando se le pida, toque OK (Aceptar) para confirmar la operación. 8 Conectarse al mundo Conectarse a redes móviles Después de instalar la tarjeta SIM, estará preparado para realizar y recibir llamadas o trasmitir y recibir datos con su PadFone 2. En función del país o la región, puede haber diferentes redes móviles disponibles y puede que tenga que configurar su PadFone 2 para acceder a dichas redes. Para definir la configuración de la redes móviles: 1. Lleve a cabo cualquiera de las siguientes acciones para ir a la pantalla Settings (Configuración): • Toque para ir a la pantalla All apps (Todas las aplicaciones) y, a continuación, pulse Settings (Configuración) • . Deslice el dedo rápidamente hacia abajo desde la parte superior de la pantalla para ir a ASUS Quick Settings (Configuración rápida de ASUS) y, a continuación, toque . 2. Desde la pantalla Settings (Configuración), toque More... (Más...). 3. Toque Mobile networks (Redes móviles). NOTA: • Si desea obtener más información acerca de ASUS Quick Settings (Configuración rápida de ASUS), consulte la sección Administrar notificaciones en el Capítulo 4. IMPORTANTE: • Si su PadFone 2 no se conecta a una red, póngase en contacto con su compañía de red móvil para obtener ayuda. • Consulte la Guía de inicio rápido de PadFone 2 para obtener instrucciones sobre cómo instalar una tarjeta SIM. 9 Conectarse a redes Wi-Fi La tecnología inalámbrica de redes Wi-Fi le permite intercambiar datos de forma inalámbrica a través de una red. Para utilizar la funcionalidad Wi-Fi, habilítela en su PadFone 2 y conéctese a una red inalámbrica. Algunas redes inalámbricas están protegidas con una clave o mediante certificados digitales y es necesario realizar pasos adicionales para realizar la configuración; otras, sin embargo, están abiertas y puede conectarse a ellas fácilmente. SUGERENCIA: DESACTIVE la función Wi-Fi cuando no la esté utilizando para ahorrar energía de la batería. Para habilitar la función Wi-Fi y conectarse a una red Wi-Fi: 1. Lleve a cabo cualquiera de las siguientes acciones para ir a la pantalla Settings (Configuración): • Toque para ir a la pantalla All apps (Todas las aplicaciones) y, a continuación, pulse Settings (Configuración) • . Deslice el dedo rápidamente hacia abajo desde la parte superior de la pantalla para ir a ASUS Quick Settings (Configuración rápida de ASUS) y, a continuación, toque . 2. Desplace el conmutador Wi-Fi a la posición ON (ACTIVAR). Una vez habilitada, su PadFone 2 buscará redes Wi-Fi disponibles. 3.Toque Wi-Fi para mostrar una lista de redes Wi-Fi cercanas. Las redes protegidas se indicarán con un icono de candado. 4. Toque un nombre de red para conectarse a ella. Si la red es segura o está protegida, se le pedirá una clave en forma de contraseña u otras credenciales. NOTA: Si desea obtener más información acerca de ASUS Quick Settings (Configuración rápida de ASUS), consulte la sección Administrar notificaciones en el Capítulo 4. IMPORTANTE: Si su PadFone 2 encuentra una red a la que se haya conectado anteriormente, se conectará a ella automáticamente. 10 Utilizar la funcionalidad Bluetooth Habilitar o deshabilitar la función Bluetooth en su dispositivo Bluetooth es un estándar inalámbrico utilizado para intercambiar datos a través de distancias cortas. Bluetooth está presente numerosos productos, como teléfonos inteligentes, PCs, tabletas y auriculares. La función Bluetooth es muy útil cuando se transfieren datos entre dos o varios dispositivos que están muy de cerca unos de otros. La primera vez que se conecte a un dispositivo Bluetooth, debe asociarlo a su PadFone 2. SUGERENCIA: DESACTIVE la función Bluetooth cuando no la esté utilizando para ahorrar energía de la batería. Para habilitar o deshabilitar la funcionalidad Bluetooth en su PadFone 2, puede llevar a cabo los pasos siguientes: • Toque para ir a la pantalla All apps (Todas las aplicaciones) y, a continuación, pulse Settings (Configuración) . Desplace el conmutador Bluetooth a la posición ON (ACTIVAR) u OFF (DESACTIVAR). • Deslice el dedo rápidamente hacia abajo desde la parte superior de la pantalla para ir a ASUS Quick Settings (Configuración rápida de ASUS), toque Bluetooth y, a continuación, toque . 11 Asociar su PadFone 2 con un dispositivo Bluetooth Para poder conectarse a un dispositivo, primero debe asociar su PadFone 2 a dicho dispositivo. Una vez asociados, los dispositivos permanecerán en ese estado a menos que deshaga la asociación. Para asociar su PadFone 2 a un dispositivo: 1. Toque para ir a la pantalla All apps (Todas las aplicaciones) y, a continuación, toque Settings (Configuración) . Desplace el conmutador Bluetooth a la posición ON (ACTIVAR). 2. Toque Bluetooth para mostrar todos los dispositivos Bluetooth a su alcance. Si el dispositivo al que desea asociarse no aparece en la lista, asegúrese de que la función Bluetooth está ACTIVADA y configurada como Detectable. Consulte la documentación técnica incluida con el dispositivo para aprender a ACTIVAR su función Bluetooth y cómo establecerlo para que se pueda detectar. 3. Si su PadFone ha finalizado su búsqueda antes de que el dispositivo Bluetooth esté preparado, toque Search for devices (Buscar dispositivos). 4. En la lista de dispositivos disponibles, toque el dispositivo Bluetooth con el que desea asociarse. Siga las instrucciones de la pantalla para completar la asociación. Si es necesario, consulte la documentación técnica incluida con el dispositivo. Conectar su PadFone 2 a un dispositivo Bluetooth Una vez asociado su PadFone 2 con un dispositivo Bluetooth, podrá volver a conectarlo de forma manual cuando se vuelva a encontrar dentro del alcance. Para conectar: 1. Toque para ir a la pantalla All apps (Todas las aplicaciones) y, a continuación, pulse Settings (Configuración) . Desplace el conmutador Bluetooth a la posición ON (ACTIVAR). 2. En la lista PAIRED DEVICES (DISPOSITIVOS ASOCIADOS), toque el nombre del dispositivo asociado. 12 Deshacer la asociación de un dispositivo Bluetooth y configurarlo Para deshacer la asociación de un dispositivo Bluetooth o configurarlo: 1. Toque para ir a la pantalla All apps (Todas las aplicaciones) y, a continuación, pulse Settings (Configuración) . Desplace el conmutador Bluetooth a la posición ON (ACTIVAR). 2.Pulse Bluetooth para mostrar la configuración Bluetooth. 3. Toque el icono Bluetooth Quick Settings (Configuración rápida Bluetooth) situado junto al dispositivo Bluetooth conectado cuya asociación desee deshacer o que desee configurar. 4. En la pantalla Bluetooth Quick Settings (Configuración rápida Bluetooth), puede llevar a cabo cualquiera de las siguientes acciones: • Toque Unpair (Deshacer asociación) para anular la asociación del dispositivo. • Toque Rename (Cambiar nombre) para cambiar el nombre del dispositivo Bluetooth. • Toque cualquiera de los perfiles que figuran en la lista para habilitar o deshabilitar dicho perfil. 5.Toque cuando haya finalizado. 13 Usar su PadFone 2 Station 2 Instale su PadFone 2 en su PadFone 2 Station para prolongar la autonomía de la batería y convertirlo en una tableta. IMPORTANTE: • Antes de empezar, asegúrese de que ha leído toda la información de seguridad e instrucciones de funcionamiento de la sección Avisos importantes incluida con su PadFone 2 para evitar lesiones personales o daños al dispositivo. • Consulte la Guía de inicio rápido de PadFone 2 Station para obtener instrucciones sobre cómo insertar su PadFone 2 en su PadFone 2 Station. NOTAS: • La imagen utilizada es solamente de referencia y su aspecto puede ser diferente al de su PadFone 2 Station. • La pantalla de inicio puede actualizarse y cambiar con el sistema operativo Android. Conocimientos básicos Desbloquear el dispositivo Para desbloquear el dispositivo, toque y arrastre el icono de candado fuera del círculo al icono de candado abierto. Acceder al modo cámara Para entrar en el modo Camera (Cámara), toque y arrastre el icono de candado fuera del círculo al icono de cámara. 14 Tutorial El tutorial se inicia automáticamente la primera vez que instala su PadFone en su PadFone 2 Station. Ofrece perspectivas útiles acerca de las posibilidades de utilizar PadFone y PadFone 2 Station. Para acceder de nuevo a este, deslice rápidamente el dedo hacia la derecha y toque Tutorial en la pantalla de inicio. 15 Pantalla de inicio Abrir la búsqueda mediante texto de Google Abrir la búsqueda mediante voz de Google Mostrar la información del tiempo local. Tocar para personalizar la configuración del widget del tiempo, la ubicación y las actualizaciones de frecuencia. Accesos directos Mostrar aplicaciones recientes Volver a la pantalla de inicio Volver a la pantalla de vista previa anterior 16 Área de notificación y configuración Mostrar fecha local Mostrar el buzón de entrada de correo electrónico Tocar para configurar la cuenta de correo electrónico por primera vez, tocar para leer correos electrónicos en la carpeta Buzón de entrada del correo electrónico. Abrir la pantalla All apps (Todas las aplicaciones) Vistas de la pantalla La vista de la pantalla gira automáticamente cuando la tableta se sujeta horizontal o verticalmente, y viceversa. Para habilitar y deshabilitar la función de giro automático de la pantalla, vaya a Settings (Ajustes) > Display (Pantalla) para llevar a cabo la configuración. Vista horizontal Vista vertical 17 Tocar y escribir Utilizar gestos 3 Utilice los dedos para iniciar aplicaciones, mover iconos, seleccionar elementos del menú, presionar botones, escribir en el teclado en pantalla y realizar otros gestos útiles en la pantalla táctil del dispositivo PadFone 2. Para escribir o introducir alguna información, toque en la parte donde necesite escribir y aparecerá el teclado un pantalla. En la tabla siguiente se describen los indicadores LED del sistema. Gesto Descripción Coloque dos dedos en la pantalla y sepárelos o júntelos para ampliar o reducir, respectivamente. Este gesto se puede utilizar en aplicaciones Pellizcar seleccionadas, como Maps (Mapas), Gallery (Galería), y Browser (Explorador). Arrastrar Tocar sin soltar Deslizar rápidamente o pasar Doble pulsación 18 Toque sin soltar un icono o elemento y, a continuación, sin levantar el dedo, mueva este en la pantalla para mover el icono o el elemento. Toque sin soltar un elemento hasta que se produzca una acción. Mueva rápidamente el dedo a lo largo de la pantalla en un movimiento de barrido. Pulse dos veces rápidamente en la pantalla para aplicar zoom. Utilizar el teclado en pantalla Puede escribir texto utilizando el teclado en pantalla. En la mayoría de las aplicaciones, el teclado en pantalla aparece automáticamente cuando se necesita. En otras aplicaciones, puede tocar donde necesite escribir para abrir el teclado en pantalla. Tocar para ACTIVAR, FIJAR o DESACTIVAR el bloqueo de mayúsculas. Cuando está ACTIVADO, las teclas del alfabeto se muestran en mayúsculas. Tocar para retroceder Tocar para ocultar el teclado en pantalla Tocar sin soltar para seleccionar el método de entrada Tocar para alternar entre el teclado numérico con caracteres especiales y el teclado QWERTY Mientras escribe en el teclado en pantalla, el teclado muestra sugerencias que pueden coincidir con el texto que necesita. Toque una sugerencia para usarla. 19 Usar la escritura mediante voz de Google La escritura mediante voz de Google utiliza la tecnología de reconocimiento de voz de Google que convierte las palabras habladas en entrada de texto. Debe estar conectado a Internet cuando utilice esta función. A medida que habla, el texto convertido se subraya; puede continuar hablando para conservarlo o puede eliminarlo. Para utilizar la escritura mediante voz de Google: 1. Toque el campo de texto donde desee escribir texto. 2. Dependiendo de la aplicación que esté utilizando, puede realizar cualquiera de las siguientes acciones: junto al campo de texto, tóquelo. • Si aparece el icono del micrófono • Si el teclado en pantalla se abre, toque y, a continuación, cuando aparezca el mensaje Select input method (Seleccionar método de entrada), toque Google voice typing (Escritura mediante voz de Google). 3. Cuando vea el icono del micrófono, diga claramente lo que desea escribir. Cuando realice una pausa, la escritura mediante voz de Google transcribirá el texto hablado y lo mostrará en el campo de texto. SUGERENCIAS: 20 • Diga “punto”, “coma”, “signo de interrogación” o “signo de exclamación” para escribir esos signos de puntuación. • Toque la tecla Retroceso para eliminar el texto subrayado. Utilizar aplicaciones y widgets Puede utilizar aplicaciones sin problemas entre su PadFone 2 y PadFone 2 Station. 4 NOTAS: • PadFone 2 y PadFone 2 Station se adquieren por separado. • Algunas aplicaciones descargadas pueden funcionar en su PadFone 2 pero no en su PadFone 2 Station, y viceversa. Usar aplicaciones en PadFone 2 Iniciar aplicaciones Toque para mostrar todas las aplicaciones. Desde la pantalla de aplicaciones principal, puede: • Tocar un icono para iniciar una aplicación. • Deslizar la pantalla para mostrar las aplicaciones. • Arrastrar y colocar un icono en la pantalla de inicio. • Ver aplicaciones compatibles con su PadFone 2 Station. • Explorar widgets. • Obtener más aplicaciones desde Play Store. Mensajería Toque para redactar y enviar un mensaje. 21 Navegar por la Web Toque para iniciar el explorador y navegar por la Web. Administrar notificaciones La aplicación Notifications (Notificaciones) le informa acerca de nuevos mensajes, eventos de calendario, conexiones de servicios multimedia, información de sincronización de PC, alarmas, etc. Habilite la aplicación ASUS Quick Setting (Configuración rápida de ASUS) para ver más información y sacar más rendimiento al área Notifications (Notificaciones). NOTAS: • Si ASUS Quick Setting (Configuración rápida de ASUS) no está habilitada, vaya a la pantalla All Apps (Todas las aplicaciones), toque y, a continuación, seleccione ASUS customized setting (Configuración personalizada de ASUS) y habilite Use ASUS Quick Setting (Configuración rápida de ASUS). • Dependiendo de la configuración del sonido, también escuchará un sonido al mismo tiempo que se muestra un icono de notificación en la parte superior izquierda de la pantalla (cada vez que llega una notificación). Para ver las notificaciones, deslice el dedo rápidamente hacia abajo desde la parte superior de la pantalla. 22 ASUS Quick Setting (Configuración rápida de ASUS) Tocar para entrar en la pantalla Settings (Configuración) Deslizar rápidamente hacia un lado para ver más opciones Tocar para alternar entre el modo Outdoor (Exterior) y el modo Normal Tocar para habilitar la configuración automática de brillo Tocar para responder a una notificación o deslizar rápidamente hacia un lado para descartar 23 Descripción Toque este icono para habilitar o deshabilitar la conexión Wi-Fi. Toque este icono para habilitar o deshabilitar la función Mobile Data (Datos móviles). Toque este icono para habilitar o deshabilitar la función Smart Saving (Almacenamiento inteligente). Toque este icono para habilitar o deshabilitar la aplicación Instant Dictionary (Diccionario instantáneo). Toque este icono para habilitar o deshabilitar la función Wi-Fi Hotspot (Zona con cobertura Wi-Fi). Toque este icono para habilitar o deshabilitar la conexión Bluetooth. Toque este icono para habilitar o deshabilitar la función de GPS. Toque este icono para habilitar o deshabilitar la función de vibración. Toque este icono para habilitar o deshabilitar la función de giro automático de la pantalla. 24 Buscar en su PadFone 2 o en la web Utilice la barra Google Search situada en la parte superior de la pantalla de inicio para ayudarle a encontrar cualquier cosa que necesite en su PadFone 2 o en la web. Para iniciar la búsqueda, puede realizar una de las siguientes acciones: • Pulse en la barra de búsqueda y, a continuación, escriba su elemento de búsqueda. Cuando escriba el elemento de búsqueda, Google mostrará las sugerencias que puedan coincidir con la búsqueda. Toque una sugerencia para buscarla inmediatamente o toque la flecha que se encuentra junto a ella para agregar el término al campo de búsqueda. • Toque y, a continuación, cuando aparezca el mensaje Speak now (Hable ahora), diga claramente el elemento que está buscando. Capturar imágenes Utilice la aplicación Camera (Cámara): hacer fotografías y grabar vídeos con su PadFone2 es divertido y fácil. La aplicación de la cámara funciona con dos cámaras, una de 1,2 megapíxeles situada en la parte frontal del dispositivo y otra de 13 megapíxeles situada en la parte posterior. La cámara frontal permite hacer fotografías y grabar vídeos, mientras que la cámara trasera permite hacer fotografías y grabar vídeos en alta resolución. La cámara trasera también le permite hacer fotografías con el modo Panorama (Panorámica), que permite crear una imagen del sujeto desplazando la cámara de un lado a otro. Puede ver fotografías y vídeos en la aplicación Gallery (Galería). Para comenzar a hacer fotografías o grabar vídeos, vaya a la pantalla de inicio o a la pantalla All Apps (Todas las aplicaciones) y toque > . 25 Ver el calendario Watch Calendar (Ver calendario) le permite agregar, editar y eliminar un evento o una cita y sincronizarlo a través de su cuenta de Gmail. Agregar nuevo evento Pulse para ver eventos Editar un evento Eliminar un evento Información de evento Para iniciar Watch Calendar (Ver calendario): 1.Toque para ir a la pantalla All apps (Todas las aplicaciones) y, a continuación, pulse Watch Calendar (Ver calendario) . 2. Para agregar un evento o cita, toque . 3. Escriba el nombre, la fecha y la hora, la ubicación y la descripción del evento. Para adjuntar un archivo, toque + y seleccione el archivo en cuestión en Gallery (Galería). 4.Toque Done (Hecho). 5. Para editar el evento seleccionado, toque 26 . Toque para eliminar el evento seleccionado. SuperNote SuperNote es una práctica aplicación que sirve para escribir y pintar en su PadFone 2. Puede tomar notas, enviar mensajes instantáneos, dibujar bocetos, crear tarjetas electrónicas con grabaciones de audio o agendas con vídeo, etc. Para iniciar SuperNote, toque pulse SuperNote para ir a la pantalla All apps (Todas las aplicaciones) y, a continuación, . Cuadernos, marcadores y todas las páginas Agregar un nuevo cuaderno Todos sus cuadernos Buscar Iniciar ASUS WebStorage Configuración 27 Utilizar SuperNote Para crear un nuevo cuaderno: 1.Toque New Notebook (Nuevo cuaderno). 2. Escriba un nombre para el archivo y elija el tipo de cuaderno para comenzar a escribir en la página. En la siguiente pantalla se describen las funciones de pantalla de SuperNote de su PadFone 2: Nueva página Permite volver a la página principal de SuperNote Volver Retroceso Espacio Eliminar página Configuración Insertar, Seleccionar, Pegar y Rehacer Página anterior Número de página Página siguiente NOTA: • 28 Para obtener más detalles sobre el uso de SuperNote en su PadFone 2, pulse Tutorial for Phone (Tutorial para teléfono). Usar aplicaciones en la PadFone 2 Station Administrar aplicaciones Acceso directo de aplicaciones Puede crear accesos directos para sus aplicaciones favoritas en la pantalla de inicio de su PadFone 2. 1.Toque para ir a la pantalla All apps (Todas las aplicaciones). 2. En la pantalla All apps (Todas las aplicaciones), toque sin soltar el icono de la aplicación que desea mover y, a continuación, arrastre y coloque la aplicación en la pantalla de inicio. Información de la aplicación Puede ver la información detallada de la aplicación mientras crea un acceso directo para dicha aplicación. Al sujetar una aplicación desde la pantalla All apps (Todas las aplicaciones) en la pantalla de inicio, App info (Información de la aplicación) aparecerá en la parte superior de la página de la pantalla de inicio. Arrastre la aplicación a App info (Información de la aplicación) para mostrar su información detallada. 29 Quitar una aplicación de la pantalla de inicio Puede quitar accesos directos de aplicación de la pantalla de inicio de su PadFone 2. La aplicación original se mantendrá en la pantalla All apps (Todas las aplicaciones). Para quitar una aplicación de la pantalla de inicio: 1. Toque sin soltar una aplicación en la pantalla de inicio hasta que aparezca X Remove (X Quitar). 2. Arrastre la aplicación a X Remove (Quitar) para quitarla de la pantalla de inicio. 30 Carpeta de aplicaciones Cree carpetas para organizar sus aplicaciones y accesos directos en su pantalla de inicio de PadFone 2 Station. 1. En la pantalla de inicio de su PadFone 2 Station, toque y arrastre una aplicación o acceso directo a otra aplicación. Aparecerá una carpeta. 2. Toque la nueva carpeta y toque Unnamed Folder (Carpeta sin nombre) para cambiar el nombre de dicha carpeta. 31 Aplicaciones recientes Las aplicaciones recientes se muestran en el panel izquierdo de la pantalla de inicio. Puede encontrar información detallada y administrar sus aplicaciones desde la lista Recent Apps (Aplicaciones recientes). 1. Toque el icono Recent Apps (Aplicaciones recientes) situado en la esquina inferior izquierda de la pantalla de inicio. 2. Desplace el dedo hacia arriba o hacia abajo por la lista para ver Recent Apps (Aplicaciones recientes). Desplace una aplicación reciente hacia la izquierda o hacia la derecha para quitarla de la lista. 3. Pulse sin soltar una aplicación reciente para mostrar el menú. Seleccione para quitar la aplicación de la lista o mostrar información de la dicha aplicación. 32 Administrador de tareas El widget de ASUS muestra una lista de utilidades y aplicaciones que se están ejecutando actualmente en su PadFone 2 Station, así como sus usos en porcentajes. 1.Toque para ir a la pantalla All apps (Todas las aplicaciones). 2.Pulse WIDGETS para mostrar el menú de widgets. 3. Toque sin soltar ASUS Task Manager (Administrador de tareas de ASUS) para mostrar el cuadro ASUS Task Manager (Administrador de tareas de ASUS) en la pantalla de inicio. 4. Toque sin soltar el widget para mostrar los corchetes de tamaño. Tire del control de ajuste de tamaño hacia arriba o hacia abajo para mostrar la lista de tareas completa. 5. Pulse el icono situado junto a cada aplicación que se está ejecutando para cerrarla. Toque Close All (Cerrar todas) para cerrar a la vez todas las aplicaciones que se estén ejecutando. 33 File Manager (Administrador de archivos) File Manager (Administrador de archivos) permite buscar y administrar fácilmente los datos de los dispositivos de almacenamiento interno o de los dispositivos de almacenamiento externo conectados. Para acceder al dispositivo de almacenamiento interno: 1.Toque para ir a la pantalla All apps (Todas las aplicaciones). 2. Vaya a la pantalla All Apps (Todas las aplicaciones), toque File Manager (Administrador de archivos) y, a continuación, vaya a My Storage (Mi almacenamiento). 3. El almacenamiento interno (/sdcard/) y cualquier dispositivo de almacenamiento externo conectado (/Removable/) se mostrará en el panel izquierdo. Toque el icono de origen situado en el panel de la izquierda para mostrar la lista de contenido y toque para seleccionar un elemento. 34 4. Toque el icono de carpeta Return (Volver) para regresar al directorio raíz de My Storage (Mi almacenamiento). Para acceder al dispositivo de almacenamiento externo: 1. Toque el icono USB o de la tarjeta SD situado en la esquina inferior derecha de la pantalla de inicio para mostrar el cuadro de notificación. 35 2. Toque el icono de la carpeta para mostrar su contenido. Para copiar, cortar, eliminar o compartir archivos: Seleccione el archivo que desear copiar, cortar, compartir o eliminar y toque el icono de acción que se encuentra en la barra de herramientas situada en la esquina superior derecha de la pantalla File Manager (Administrador de archivos). También puede seleccionar el archivo y, a continuación, arrastrarlo y colocarlo en la carpeta de destino que desee. 36 Play Store Acceda a infinidad de juegos divertidos y herramientas en Play Store utilizando una cuenta de Google. Si no tiene una cuenta de Google, cree una. Para acceder a Play Store: 1.Toque para ir a la pantalla All apps (Todas las aplicaciones). 2. Desde la pantalla All Apps (Todas las aplicaciones), pulse Play Store . 3. Necesita una cuenta de Google para acceder a Google Play. Si no tiene una cuenta, pulse New (Nueva). 4. Escriba la información correspondiente en los campos Email (Correo electrónico) y Password (Contraseña) y pulse Sign in (Iniciar sesión) si ya tiene una cuenta. 37 5. Después de iniciar sesión, puede comenzar a descargar y a agregar aplicaciones en su dispositivo desde Play Store. IMPORTANTE: Descargue Adobe Flash Player versión 11.1.112.60 para dispositivos ICS. NOTAS: 38 • Las aplicaciones eliminadas no se pueden restaurar, pero puede iniciar sesión con el mismo identificador y descargarlas de nuevo. • Algunas aplicaciones son gratuitas y por otras podrían cargarle una cuota en su tarjeta de crédito. Configuración La pantalla configuración permite definir la configuración de su PadFone 2 Station, como por ejemplo las siguientes opciones Wireless & networks (Inalámbrico y redes), Device (Dispositivo), Personal y System (Sistema). Toque las fichas situadas a la izquierda para cambiar de pantalla y realice las configuraciones correspondientes. Hay dos formas de ir a la pantalla Settings (Configuración). Desde la pantalla All Apps (Todas las aplicaciones). Toque Settings (Configuración) para mostrar el menú de configuración. 39 Desde ASUS Quick Setting (Configuración rápida de ASUS): Toque el área de notificación situado en la esquina inferior derecha para iniciar el panel ASUS Quick Settings (Configuración rápida de ASUS). Muestra la fecha y hora locales Estado de la batería de su Pad y del teléfono Menú de configuración Panel de ajuste de configuración rápida. Toque los iconos individuales para activar o desactivar la función. Ajuste manual del brillo 40 Brillo automático Panel de ajuste ASUS Quick Setting (Configuración rápida de ASUS) Toque cualquiera de los iconos siguientes para habilitar o deshabilitar su función asignada. Modo de rendimiento Ahorro de energía Wi-Fi Modo Silencio Pantalla autogiratoria Bluetooth Modo Equilibrio Icono y línea de base iluminados cuando la función está habilitada Sincronización automática IMPORTANTE: • Modo equilibrado [modo predeterminado]: busca el equilibrio entre el rendimiento y el uso de energía del sistema. • Modo de rendimiento: maximiza el rendimiento del sistema pero consume más batería. • Modo de ahorro de energía: Modo de ahorro de energía Paneles de notificaciones Los paneles de notificaciones aparecerán debajo del panel Quick Setting (Configuración rápida) y proporcionarán alertas o actualizaciones sobre aplicaciones, correos electrónicos entrantes y estado de la utilidad. IMPORTANTE: Desplace una notificación hacia la derecha o hacia la izquierda para quitar el elemento de la lista. 41 Música Toque Music (Música) en la pantalla de inicio para reproducir los archivos de música. Esta aplicación recopila y muestra automáticamente todos los archivos de audio almacenados en su PadFone 2 Station y en los dispositivos de almacenamiento externo conectados. Puede mezclar y reproducir todos los archivos de audio aleatoriamente o cambiar para seleccionar un álbum que le apetezca. Utilice los botones situados en la parte superior para ordenar o buscar convenientemente los archivos de audio rápidamente. Ordenar los archivos de audio por reciente, álbumes, artistas, canciones, listas de reproducción y géneros • Buscar un archivo de música NOTA: El códec de audio y vídeo admitido por su PadFone 2 Station: Descodificador Códec de audio: AAC LC/LTP, HE-AACv1(AAC+), HE-AACv2 (AAC+ mejorado), AMR-NB, AMR-WB, MP3, FLAC, MIDI, PCM/WAVE, Vorbis, WAV a-law/mu-law, PCM WAV lineal, WMA 10, WMA sin pérdidas y WMA Pro LBR Códec de vídeo: H.263, H.264, MPEG-4, VC-1/WMV, VP8 Codificador Códec de audio: AAC LC/LTP, AMR-NB y AMR-WB Códec de vídeo: H.263, H.264 y MPEG-4 42 Configuración para música Gallery (Galería) Toque Gallery (Galería ) en la pantalla de inicio para examinar los archivos de imagen o vídeo. Esta aplicación recopila y muestra automáticamente todos los archivos de imagen y vídeo en su PadFone 2. Desde Gallery (Galería), puede mostrar imágenes en una presentación de diapositivas o tocar para seleccionar archivos de imagen o vídeo. También puede utilizar los botones de menú situados en la esquina superior derecha de la pantalla Gallery (Galería) para ordenar los archivos por álbum, ubicación, tiempo, personas o etiquetas. Configuración de la Galería Vídeos y fotografías Cámara de inicio rápido 43 Compartir y eliminar álbumes Toque sin soltar un álbum de Gallery (Galería) hasta que la barra Tool (Herramientas) aparezca. Utilizando las opciones de la barra Tool (Herramientas), puede cargar, eliminar o compartir álbumes seleccionados en línea. Barra de herramientas Detalles del álbum Comparta el álbum seleccionado a través de ASUS Webstorage, Bluetooth®, Picasa®, Google+® o Gmail® 44 Eliminar o cancelar el álbum seleccionado Compartir, eliminar y editar imágenes Toque una imagen en Gallery (Galería) que desee en la galería y utilice la barra de herramientas de la esquina superior derecha para compartir, eliminar o editar la imagen seleccionada. Barra de herramientas Detalles del álbum Eliminar o cancelar el álbum Comparta el álbum seleccionado seleccionado a través de ASUS Webstorage, Bluetooth®, Picasa®, Google+® o Gmail® Comprobar la información de la imagen y editar la imagen seleccionada ¡PRECAUCIÓN! No se puede restaurar un archivo eliminado. 45 Widget Gallery (Galería) El widget Photo Gallery (Galería de fotografías) permite acceder inmediatamente a sus fotografías o álbumes favoritos directamente desde la pantalla de inicio. 1.Toque para ir a la pantalla All apps (Todas las aplicaciones). 2.Toque WIDGETS para mostrar el menú de widgets. 3. Toque sin soltar Photo Gallery (Galería de fotografías) hasta que el cuadro del widget de la galería se mueva a la pantalla de inicio y se muestre el cuadro de menú Choose images (Elegir imágenes). 4. Elija el álbum o la imagen que desea colocar como widget en la pantalla de inicio. 46 Cámara Toque o en la pantalla de inicio o en la pantalla All apps (Todas las aplicaciones) para capturar fotografías, grabar vídeos o crear imágenes panorámicas. Puede utilizar la cámara frontal o la cámara trasera para hacer fotografías o grabar vídeos. Los archivos de imagen y vídeo se guardan en Gallery (Galería). Modo Cámara Ampliar Conmutador de modo Botón Capturar Conmutador de cámara Intermitente Álbumes Reducir 47 Modo Vídeo Efectos Modo Vídeo Botón Grabar Balance de blancos Configuración Modo Panorámica Botón Capturar Intervalo capturado Imagen panorámica 48 Correo electrónico El correo electrónico permite agregar varias cuentas de correo electrónico y examinar y administrar cómodamente los correos electrónicos. Para configurar una cuenta de correo electrónico: 1.Toque para ir a la pantalla All apps (Todas las aplicaciones). 2.Toque Email (Correo electrónico) para iniciar la aplicación de correo electrónico. 3. En la pantalla de la aplicación de correo electrónico, rellene los campos Email address (Dirección de correo electrónico) y Password (Contraseña) y, a continuación, toque Next (Siguiente). 4. Espere mientras su PadFone 2 comprueba automáticamente la configuración del servidor de correo entrante y saliente. 5. Defina la configuración de la página Account options (Opciones de la cuenta) y toque Next (Siguiente). 49 6. Proporcione un nombre para la cuenta y escriba el nombre que desee que se muestre en los mensajes salientes. Toque Next (Siguiente) para iniciar sesión en su bandeja de entrada de correo. Para agregar cuentas de correo electrónico: 1.Toque para ir a la pantalla All apps (Todas las aplicaciones), toque Email (Correo electrónico) e inicie sesión utilizando la cuenta que ha configurado previamente. 2.Toque Settings (Configuración) en la esquina superior derecha para mostrar las preferencias para esta cuenta. 3.Toque Add account (Agregar cuenta) en la esquina superior derecha para agregar otra cuenta. NOTA: Puede incluir todas las cuentas de correo electrónico en Email (Correo electrónico). 50 Gmail Gmail (correo de Google) le permite acceder a su cuenta de Gmail así como recibir y redactar correos electrónicos. Para configurar una cuenta de Gmail: 1.Inicie Gmail desde la pantalla All apps (Todas las aplicaciones). Toque Existing (Existentes) y escriba su información en los campos Email (Corro electrónico) y Password (Contraseña) y, a continuación, toque Sign in (Iniciar sesión). NOTA: Toque New (Nueva) si no tiene una cuenta de Google. 2. Espere a que su PadFone 2 se comunique con los servidores de Google para configurar su cuenta. 51 3. Puede utilizar su cuenta de Google para hacer una copia de seguridad de su configuración y datos y restaurarlos. Toque Done (Hecho) para iniciar sesión en su cuenta de Gmail. IMPORTANTE: Si tiene varias cuentas de correo electrónico además de la cuenta de Gmail, utilice Email (Correo electrónico) para configurar todas sus cuentas de correo electrónico y acceder a ellas simultáneamente. 52 MyLibrary MyLibrary, una interfaz integrada para colecciones de libros electrónicos, permite colocar y ordenar sus libros electrónicos adquiridos o descargados en diferentes estanterías y géneros. Toque para ir a la pantalla All apps (Todas las aplicaciones) y, a continuación, pulse MyLibrary. NOTA: Inicie sesión en asus@vibe para descargar más libros electrónicos. IMPORTANTE: • MyLibrary admite libros electrónicos en formato ePub, PDF y TXT. • Puede que necesite Adobe Flash® Player para abrir algunos libros electrónicos. Descargue Adobe Flash Player® antes de utilizar MyLibrary. Todas sus estanterías Buscar un libro electrónico Ordenar por título, autor, fecha o My Array (Mi matriz) Lista de lecturas recientes y otras configuraciones Modo de selección Iniciar sesión en asus@vibe Libros de la estantería seleccionada Última lectura 53 Leer libros electrónicos Para leer libros electrónicos: 1. Toque para seleccionar un libro electrónico en la estantería. 2. Toque sin soltar la pantalla para mostrar la barra de herramientas en la parte superior. Utilizar la función Texto a voz para esta página Marcador Palabras clave de búsqueda Lista de capítulos Reducir y ampliar: Insertar marcador Lista de marcadores y modo Día/ Noche Desplazamiento de páginas NOTAS: 54 • Android inicia la descarga e instalación del recurso necesario si desea utilizar la función de conversión de texto a voz. • Toque la lista de marcadores y seleccione la página marcada para mostrar el icono de marcador en la esquina superior derecha de la pantalla. 3. Pase las páginas como si de un libro real se tratara o desplácese por la página hacia abajo. Realizar anotaciones en los libros electrónicos 1. Toque sin soltar una palabra o frase que desee hasta que el menú de herramientas y la definición del diccionario aparezcan. 2. Una vez seleccionada, puede resaltar la palabra seleccionada con un resaltador, agregar una nota, utilizar la función Texto a voz para el texto seleccionado o, simplemente, copiar la palabra. 3. Si es necesario, mueva el punto de selección para extender la región seleccionada a toda una frase. 55 Lugares y mapas Google Places Google Places permite buscar lugares fácilmente, como por ejemplo puntos de interés, restaurantes, cafeterías o estaciones de servicio cercanas. También permite registrar su ubicación actual a una hora específica y compartir esta información con otras personas. Google Maps Google Maps permite buscar establecimientos, ver mapas y obtener direcciones. Utilice la barra de herramientas situada en la parte superior para obtener direcciones o crear sus propios mapas. 56 Polaris® Office Polaris® Office es conjunto de aplicaciones de escritorio relacionadas entre sí que permite crear, leer y editar documentos, hojas de cálculo y presentaciones. Para utilizar Polaris®Office: 1.Toque para ir a la pantalla All apps (Todas las aplicaciones). 2. En la pantalla All apps (Todas las aplicaciones), toque Polaris® Office. 3. Realice cualquiera de las acciones siguientes: • Toque Browser (Examinar) para ver los archivos y carpetas del almacenamiento local. • Toque Clouds (Nubes) para agregar una cuenta de servicio de la nube. • Toque Form type (Tipo de formulario) para ver todos los documentos por tipo. • Toque Favorites (Favoritos) para ver los archivos favoritos. 57 Agregar nuevos archivos Para agregar nuevos archivos, toque • y, a continuación, seleccione New (Nuevo). Toque Document (.doc) ((Documento (.doc)) o Document (.docx) (Documento (.docx)) para iniciar el procesador de texto para editar documentos. • Toque Sheet (.xls) (Hoja de cálculo (.xls)) o Sheet (.xlsx) (Hoja de cálculo (.xlsx)) para iniciar la hoja de cálculo para realizar cálculos y administrar información. • Toque Slide (.ppt) (Presentación (.ppt)) o Slide (.pptx) (Presentación (.pptx)) para iniciar la aplicación para crear y compartir presentaciones. • Toque Text (Texto) para crear archivos de texto. Agregar cuentas Puede editar sus archivos con Polaris® Office desde otras cuentas, incluidas Google docs Box.net. 1.Toque Clouds (Nubes). 2. Seleccione el servicio que desee para agregar. 3. Escriba la cuenta y contraseña de correo electrónico y toque OK (Aceptar) para agregar la cuenta. 58 MyNet MyNet permite almacenar, guardar y transmitir archivos de audio, vídeo e imagen vía streaming entre su PadFone 2 Station y un dispositivo DLNA, como por ejemplo su PC, televisor o altavoces. NOTA: DLNA (Digital Living Network Alliance) es el estándar para conexión en red que permite que los dispositivos de red se comuniquen sin problemas entre sí. • IMPORTANTE: • MyNet solamente funciona con Microsoft Media Player 11 (Reproductor de Windows Media 11) de Microsoft o una versión posterior del mismo. • MyNet no funcionará si los dispositivos están conectados a través de una red 3G. • Su PadFone 2 Station y el dispositivo DLNA como su PC, televisor o altavoces deben estar conectados a la misma red inalámbrica. De lo contrario, MyNet no funcionará. 1. Asegúrese de que su PadFone Station 2 y su PC están conectados a la misma red inalámbrica. 2. Haga clic y habilite Allow remote control of my Player (Permitir control remoto de mi reproductor) y Allow automatically devices to play my media (Permitir automáticamente que los dispositivos reproduzcan mi contenido multimedia) en Windows Media Player (Reproductor Windows Media) de su PC. Si es necesario, vaya a More streaming options (Más opciones de transmisión en secuencias) para realizar más configuraciones. 59 3. En la lista Server (Servidor), seleccione el dispositivo de origen en el panel izquierdo para ver los documentos. Dispositivo de origen Búsqueda y configuración Origen actual Contenido 4. Puede realizar cualquiera de las acciones siguientes: • Seleccione un archivo y toque Play to (Reproducir en) en la parte inferior derecha para iniciar la reproducción en el dispositivo de destino. 60 • Toque sin soltar un archivo multimedia para cargarlo en los dispositivos de conexión o descargarlos en estos. • Asimismo, puede seleccionar un archivo en Playlist (Lista de reproducción). La lista de reproducción ofrece un espacio común para los dispositivos conectados para compartir archivos. Pulse el signo más (+) para crear nuevas listas. 61 5. Para habilitar Digital Media Server (Servidor multimedia digital), toque Settings (Configuración) en la esquina superior derecha y seleccione Digital Media Server Settings (Configuración del servidor multimedia digital) para permitir que los otros dispositivos de conexión accedan a los archivos multimedia de su PadFone Station. También puede seleccionar la ubicación del archivo que desea compartir. 62 App Locker App Locker permite proteger sus aplicaciones mediante contraseña. Para utilizar App Locker: 1. En la pantalla All apps (Todas las aplicaciones), toque App Locker. 2. Establezca su contraseña. 3. Seleccione las aplicaciones que desea bloquear. 4. Active App Locker mediante el menú Settings (Configuración) situado en la esquina superior derecha. NOTAS: • Las aplicaciones bloqueadas tendrán iconos de candado en la pantalla de inicio. • Se le pedirá su contraseña cada vez que acceda a las aplicaciones bloqueadas. 63 SuperNote SuperNote es una práctica aplicación que sirve para escribir y pintar en su PadFone 2 Station. Puede tomar notas, enviar mensajes instantáneos, dibujar bocetos, crear tarjetas electrónicas con grabaciones de audio o agendas con vídeo, etc. Configuración Todos sus cuadernos Buscar cuadernos Ordenar por página o últimos modificados Cuadernos, marcadores y todas las páginas Crear un nuevo cuaderno Iniciar ASUS WebStorage 64 Ordenar, importar u ocultar cuaderno y configuración de sincronización de cuentas Utilizar SuperNote Para crear un nuevo cuaderno: 1.Toque New Notebook (Nuevo cuaderno). 2. Escriba un nombre para el archivo y elija el tipo de cuaderno para comenzar a escribir en la página. En la siguiente pantalla se describen las funciones de pantalla de SuperNote de su PadFone 2 Station: Marcadores Solo lectura Eliminar página Nueva página Buscar Compartir y exportar Configuración Permite volver a la página principal de SuperNote Espacio Retroceso Volver Página siguiente Número de página Página anterior NOTA: • Para obtener más detalles sobre el uso de SuperNote en su PadFone 2 Station, pulse Tutorial for Phone (Tutorial para Pad). 65 Watch Calendar (Ver el calendario) Watch Calendar (Ver calendario) le permite agregar, editar y eliminar un evento o cita y sincronizarlo a través de su cuenta de Gmail. 1. En la pantalla All apps (Todas las aplicaciones), toque Watch Calendar (Ver calendario). 2. Para agregar un evento o cita, toque New Event (Nuevo evento). 3. Escriba el nombre, la fecha y la hora, la ubicación y la descripción del evento. También puede adjuntar un archivo tocando + y, a continuación, seleccionando un archivo en Gallery (Galería). 4.Toque Done (Hecho). Para editar un evento, toque el nombre del mismo y, a continuación, toque Edit (Editar). Toque Delete (Eliminar) para eliminar el evento seleccionado. 66 Usar los widgets con PadFone 2 Agregar widgets Utilice widgets para acceder cómodamente a aplicaciones útiles y divertidas en la pantalla de inicio de su PadFone 2 Station. Puede encontrarlas en la pestaña Widgets de la pantalla All Apps (Todas las aplicaciones), desde donde podrá moverlas a la pantalla de inicio. Para ver sus widgets, toque para ir a la pantalla All apps (Todas las aplicaciones) y, a continuación, toque Widgets. Desde la pantalla Widgets, puede: • Arrastrar un widget a otra pantalla. • Desplazar hacia la izquierda o hacia la derecha para moverse entre pantallas y ver más widgets. IMPORTANTE: • Puede que se le pida que realice tareas adicionales (como por ejemplo el registro y la activación) antes de poder utilizar un widget seleccionado. • Si no hay espacio suficiente en la pantalla en la que colocó un widget, este no se agregará a dicha pantalla. Para quitar un widget: • Toque sin soltar el widget hasta que aparezca X Remove (X Quitar) y, a continuación, sin levantar el dedo, arrastre el widget a X Remove (X Quitar). 67 Administrador de tareas Task Manager (Administrador de tareas) permite cerrar las aplicaciones que se están ejecutando de forma rápida y sencilla. Limpia de forma eficaz la memoria caché y libera más espacio de caché para su PadFone. Para utilizar Task Manager (Administrador de tareas), deslícese rápidamente por la pantalla hacia la derecha. Muestra el número de aplicaciones que se están ejecutando Muestra el estado del tamaño de la memoria caché Tocar para cerrar la aplicación Tocar para cerrar todas las aplicaciones que se están ejecutando Opciones adicionales: • Para cambiar el tamaño de Task Manager (Administrador de tareas), toque sin soltar en cualquier lugar de la aplicación hasta que aparezca el borde de ajuste de tamaño. Toque y arrastre el control de cambio de tamaño para ajustar el tamaño de la pantalla preferido. Puede hacer esto para crear espacio adicional para más aplicaciones. • Para quitar Task Manager (Administrador de tareas), toque sin soltar la aplicación hasta que aparezca X Remove (X Quitar) y, a continuación, sin levantar el dedo, arrastre la aplicación a X Remove (X Quitar). 68 Usar los widgets con PadFone 2 Station Agregar widgets Utilice widgets para acceder cómodamente a aplicaciones útiles y divertidas en la pantalla de inicio de su PadFone 2 Station. Puede encontrarlas en la pestaña Widgets de la pantalla All Apps (Todas las aplicaciones), desde donde podrá moverlas a la pantalla de inicio. Para ver sus widgets, toque para ir a la pantalla All apps (Todas las aplicaciones) y, a continuación, toque Widgets. Desde la pantalla Widgets, puede: • Arrastrar un widget a otra pantalla. • Desplazar hacia la izquierda o hacia la derecha para moverse entre pantallas y ver más widgets. IMPORTANTE: • Puede que se le pida que realice tareas adicionales (como por ejemplo el registro y la activación) antes de poder utilizar un widget seleccionado. • Si no espacio suficiente en la pantalla en la que colocó un widget, este no se agregará a dicha pantalla. Para quitar un widget: • Toque sin soltar el widget hasta que aparezca X Remove (X Quitar) y, a continuación, sin levantar el dedo, arrastre el widget a X Remove (X Quitar). 69 ASUS Battery (Batería de ASUS) Este widget especial muestra el estado de la batería individual de su PadFone 2 and PadFone 2 Station por porcentaje y color. Cuanto mayor sea la carga de la batería, más brillante será el color. 1.Toque para ir a la pantalla All apps (Todas las aplicaciones). 2.Toque Widgets para mostrar el menú de widgets. 3. Toque sin soltar ASUS Battery (Batería de ASUS) para mostrar la aplicación ASUS Battery (Batería de ASUS). 4. ASUS Quick Setting (Configuración rápida de ASUS) y el panel de notificaciones también muestran el estado de la batería. El estado de la batería de su PadFone 2 y PadFone 2 Station se muestra por separado. Cuando la batería está baja, el icono de la batería cambiará de azul a rojo y, además, aparecerá un símbolo de exclamación. También se emitirá un sonido de advertencia para indicarle el momento en el que la batería se esté quedando sin carga. 70 71