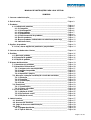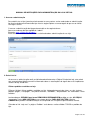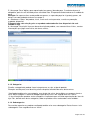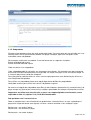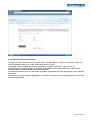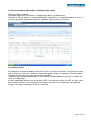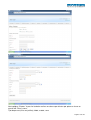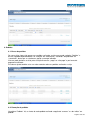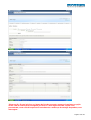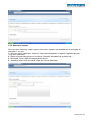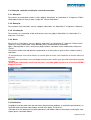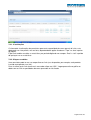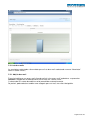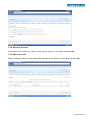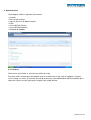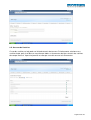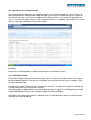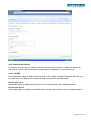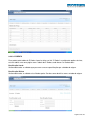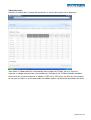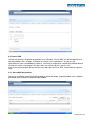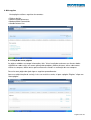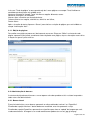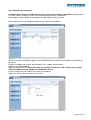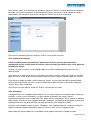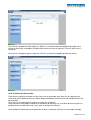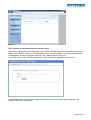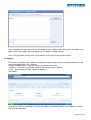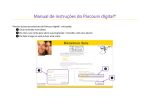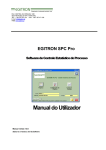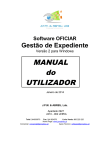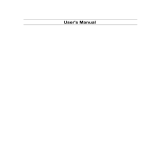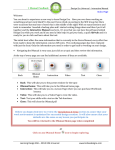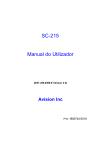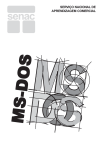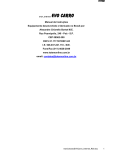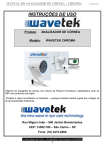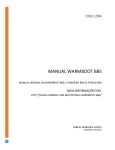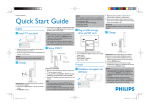Download MANUAL DE INSTRUÇÕES PARA LOJA VIRTUAL
Transcript
MANUAL DE INSTRUÇÕES PARA LOJA VIRTUAL SUMÁRIO 1. Acesso a administração______________________________________________ Página 3 2. Painel inicial_____________________________________________________ Página 3 3. Produtos_________________________________________________________ Página 4 3.1. Cadastro de produtos___________________________________________ Página 5 3.1.2. Categorias____________________________________________________ Página 6 3.1.3. Subcategorias_________________________________________ Página 6 3.1.4. Propriedades___________________________________________________ Página 7 3.1.5. Subprodutos____________________________________________ Página 8 3.1.6. Relacionamento de produtos_______________________________________ Página 10 3.2. Excluir produtos________________________________________________ Página 11 3.3. Buscar produtos cadastrados na administração da loja________________ Página 12 3.4. Adicionar fotos_________________________________________________ Página 12 4. Opções de produtos_________________________________________________ Página 13 4.1. Criar, alterar opções de produtos e propriedades______________________ Página 14 5. Acesso aos dados dos clientes_______________________________________ Página 14 6. Pedidos_______________________________________________________ Página 16 6.1. Busca de pedidos_________________________________________Página 16 6.2. Remoção de pedidos_______________________________________Página 16 6.3. Edição de pedidos________________________________________ Página 17 7. Sistema de Newsletter_______________________________________________________ Página 19 7.1. Newsletter de produtos______________________________________ Página 19 7.2. Newsletter Promocional________________________________________ Página 20 7.2.1. Imagem salva no computador_______________________________________ Página 21 7.2.2. Imagem hospedada_______________________________________ Página 21 7.2.3. HTML__________________________________________________ Página 21 7.2.4. Newsletter simples_________________________________________ Página 22 7.3. Alteração, remoção visualização e envio de newsletter____________ Página 23 7.3.1. Alteração_____________________________________________________ Página 23 7.3.2. Remoção_____________________________________________________ Página 23 7.3.3. Visualização_____________________________________________________ Página 23 7.3.4. Envio______________________________________________________ Página 23 7.4. Estatísticas_______________________________________________Página 23 7.4.1. Visualizações_______________________________________________ Página 24 7.4.2. Cliques recebidos_______________________________________________ Página 24 7.5. Lista de e-mails_______________________________________________ Página 25 7.5.1. Adição de e-mail_______________________________________________ Página 25 7.5.2. Exclusão de e-mail______________________________________________ Página 26 7.5.3. Edição de e-mail_____________________________________________ Página 26 8. Administrativo_______________________________________________________ Página 27 8.1. Usuários_______________________________________________________ Página 27 8.2. Acessos de Usuários_____________________________________________ Página 28 8.3. Logs de Acesso a Administração___________________________________ Página 29 8.4. Frete________________________________________________________ Página 29 8.4.1. Origem do cálculo_____________________________________________ Página 29 8.4.2. Tipo de Cálculo______________________________________________ Página 30 Página 1 de 48 8.4.3. Cadastro das tabelas_________________________________________________ Página 31 8.4.3.1. SEDEX__________________________________________________ Página 31 8.4.3.2. PAC______________________________________________ Página 32 8.4.3.3. E-SEDEX___________________________________________________ Página 34 8.5. Curvas ABC___________________________________________________ Página 36 8.5.1. Curva ABC de produtos________________________________________ Página 36 8.5.2. Curva ABC de clientes_________________________________________ Página 37 8.6. Relatório de pedidos______________________________________________ Página 37 9. Mais opções____________________________________________________Página 38 9.1. Criação de novas páginas_____________________________________________ Página 38 9.1.1. Edição de páginas____________________________________________ Página 39 9.2. Administração de banners_______________________________________________ Página 39 9.2.1. Banner lateral_______________________________________________ Página 39 9.2.2. Banner Superior________________________________________________ Página 40 9.2.3. Banner por categoria_________________________________________ Página 40 9.3. Moderação de comentários_______________________________________ Página 41 9.4. Atendimento on-line__________________________________________________ Página 42 9.4.1. Acesso ao painel inicial do atendimento on-line_______________________ Página 42 9.4.2. Submenus________________________________________________ Página 42 9.4.3. Cadastro de atendentes________________________________________ Página 43 9.4.4. Cadastro de usuários________________________________________ Página 44 9.4.5. Categorias___________________________________________ Página 44 9.4.6. Histórico de conversação________________________________________ Página 45 9.4.7. Acesso ao atendimento on-line na loja virtual______________________ Página 46 10. Suporte______________________________________________________ Página 47 Notas finais_______________________________________________________Página 48 Página 2 de 48 MANUAL DE INSTRUÇÕES PARA ADMINISTRAÇÃO DA LOJA VIRTUAL 1. Acesso a administração Para administrar a loja é preciso primeiramente ter uma conta e senha cadastrada na administração. Ao término do desenvolvimento da loja virtual a equipe Sphera se encarregará de passar ao cliente seu login e senha. O acesso a administração da loja geralmente dá-se da seguinte forma: Acesse o endereço da loja seguido de “/admin” Exemplo: www.sualoja.com.br/admin Entre com seu usuário e senha, e você será direcionado a administração da sua loja. 2. Painel inicial Ao acessar a administração você será direcionado diretamente a Página Principal da loja, este painel tem como principal objetivo mantê-lo informado sobre as atualizações de alguns dos mais importantes setores da loja sendo eles: Últimos pedidos recebidos na loja. Exibe os 10(dez) últimos pedidos recebidos na loja, independentemente do status, ou seja, tanto os pedidos “pagos”, “não pagos”, “em processamento”, “atendidos”, “despachados” ou “cancelados” serão exibidos. Lembrando que: PEDIDOS que forem REMOVIDOS PERMANECEM na loja, ou seja, AS PEÇAS “compradas” neles NÃO VOLTAM para o estoque da loja, PARA QUE VOLTEM é preciso CANCELAR o pedido. Procedimento que será explicado em um tópico específico deste manual. Clicando no link “veja mais” a página “Pedidos” será aberta e serão exibidos TODOS os pedidos da loja. Página 3 de 48 Últimos clientes Exibe os 10(dez) últimos clientes cadastrados na loja, seus respectivos e-mails e cidade de origem e clicando em “veja mais” você será direcionado à página “clientes” onde estão TODOS os clientes cadastrados na loja até o momento. Produtos mais vendidos Exibe os 10(dez) produtos mais vendidos da loja em ordem decrescente, ou seja, em cima os mais vendidos e embaixo os menos vendidos e também a quantidade que cada um tem em estoque. Clicando em “ver todos” você será direcionado para a página de “Produtos” onde poderá, por exemplo, repor mais peças nos produtos mais vendidos que tem “0” em estoque. Vendas por período O Gráfico de vendas por período exibe os pedidos PAGOS e NÃO CANCELADOS. É possível alterar a exibição do gráfico da seguinte forma: Clicando no link “alterar” pode ser escolhida uma data de início e término da contabilização dos pedidos e também se deseja que as estatísticas sejam exibidas por quantidade ou por valor de venda. 3. Produtos Acessando a página “Produtos” é possível visualizar todos os produtos cadastrados na loja, até mesmo os que estão indisponíveis na loja. Na linha em frente a cada um destes produtos, há as “Fotos” “Editar” e “Remover” Clicando em “Remover” o produto cadastrado será eliminado do registro. Página 4 de 48 O Link “Fotos” adiciona fotos ao produto conforme será descrito abaixo no item 3.4 A opção “Editar” permite ao administrador realizar algumas alterações no cadastro do produto. Que são basicamente as mesmas que as disponíveis para o cadastro de novos produtos. Conforme segue abaixo descrito: 3.1. Cadastro de produtos Para cadastrar novos produtos alguns passos devem ser seguidos: 1 - Entre na página “Produtos”; 2 - Clique no link “Criar novo produto”; 3 - Digite o nome ou o número de referência que será exibido; 4 - No item “Estoque” digite a quantidade de produtos que tiver disponível para compra na loja;* 5 - No campo “Preço” digite o preço do produto, com as devidas vírgulas;* *Se a peça em questão tiver preços ou estoques diferentes dependendo se suas características (cor, número, banho, por exemplo, não faça a classificação de estoque e preço neste momento, pois esta classificação poderá ser feita no item “sub-produtos”. Leia o tópico 3.1.4 deste manual para entender melhor). 6 - Caso o produto tenha um preço promocional digite no campo “Preço 2” o valor deste. Obs.: Clicar neste item não exclui a necessidade de cadastrar o preço normal, pois para o usuário o preço será exibido da seguinte forma: Página 5 de 48 7 - No campo “Peso” digite o peso aproximado (em gramas) de cada peça. O cadastro do peso é obrigatório, pois ele será utilizado para o cálculo do frete. É importante também observar a medida do peso. Exemplo: Se o peso estiver sendo pedido em gramas, e o peso da peça for 4 (quatro) gramas, ele deverá ser cadastrado desta forma no campo: 4. 8 - Selecione o “Status” do produto, isto é, se ele será um lançamento, se está em promoção, esgotado, disponível; É importe fazer esta seleção, pois se o produto cadastrado não tiver disponível não será exibido na loja. 9 - No campo “Descrição” faça uma breve descrição do produto, suas características físicas, e outras informações que julgar necessárias, de forma sucinta; 3.1.2. Categorias Escolha a categoria de produto à qual este pertence, ou seja, o tipo de produto. Exemplo: anel de prata, anel de ouro, pulseira de prata, bracelete de ouro, dentre outras. *Você pode também criar uma categoria, caso ainda não exista, basta digitar no campo em frente a frase “Nova Categoria” o nome da categoria que deseja criar e em seguida clicar em “Incluir”. * A classificação dos produtos nestas categorias é importante para a melhor organização dos itens da loja. Pois, abrindo uma destas categorias, todos os produtos nelas cadastrados serão exibidos. 3.1.3. Subcategorias Para melhor organizar os produtos você pode também criar uma subcategoria. Basta clica em “criar subcategoria” e em seguida clicar em “incluir”. Página 6 de 48 3.1.4. Propriedades As especificações sobre os produtos, ou seja, tipo de banho, numeração, cores, ou outras características serão aqui denominadas “propriedades”. Elas estão ordenadas em abas em um só quadro e conforme forem sendo criadas novas propriedades, (conforme será explicado no tópico 4.1, página 12, deste manual) serão adicionadas novas abas para as mesmas. Para realizar a classificação da peça primeiramente certifique-se de estar na aba correta, seja ela banho, numeração, cor, etc e marque a(s) opção(ões) que a peça possui. Caso o produto não tenha esta opção, basta não selecionar opção alguma, desta forma, este item não será exibido na loja. Se ainda não estiver cadastrada a opção desejada é possível criá-la digitando no campo “criar novo” a opção e clicando em “Incluir”. É importante certificar-se de estar na aba da propriedade correta antes de criar as opções. Página 7 de 48 3.1.5. Subprodutos Entenda-se por produto a peça que está sendo cadastrada. Caso esta peça possua variações em suas características físicas que envolvam também seu preço e estoque, aqui estas variações serão entendidas como sub-produtos. Por exemplo, um brinco é um produto. O mesmo brinco tem as seguintes variações: Brinco verde banhado a ouro Brinco vermelho banhado a prata Cada um destes é um subproduto. Cada subproduto pode ter variações em seu preço e/ ou estoques. Por exemplo: uma peça no banho ouro custa R$ 5,00 e no banho prata custa R$ 2,00. Ou então, uma peça na cor vinho tem estoque 16 e a mesma peça na cor verde tem estoque 5. Para não precisar cadastrar diversas vezes a mesma peça para fazer esta diferenciação, utiliza-se a classificação do Sub-produto. Para utilizar um sub-produto clique nesta opção logo abaixo do Box das propriedades. Você pode escolher para utilizar mais de um sub-produto se quiser. Ao marcar esta opção de sub-produto outro Box se abrirá abaixo e aparecerão a(s) característica(s) da peça, marque a(s) que for(em) necessária(s) e digite a quantidade em estoque e o preço das mesmas. Importante: ao utilizar esta classificação, o preço e o estoque digitados anteriormente, como explicado no item 3.1 (tópicos 5 e 6) serão desconsiderados. Sub-produtos com 2 características Pode-se também fazer a classificação de um produto com 2 características, ou seja, supondo que 1 peça tenha 2 tipos de banho: ouro e prata e 2 cores: verde e vermelho e seus estoques sejam: Banho ouro – cor verde: 5 peças Banho ouro – cor vermelha: 2 peças Banho prata – cor verde: 6 peças Página 8 de 48 Banho prata – cor vermelha: 3 peças Para classificar esta peça basta clicar em utilizar sub-produto para as características “cor” e “banho” . Após isso, no Box do subproduto aparecerão todos os tipos de banho e cores cadastrados na loja, clique no tipo de banho e na cor desejados, digite o preço e estoque e clique em “Gravar”. Este procedimento deverá ser feito quantas vezes for necessário para cadastrar todos os sub-produtos da peça. No exemplo, deverá ser feito 4 vezes. Adição de fotos Para adicionar fotos ao produto, clique em “inserir foto” busque a foto no local onde ela está (no seu computador, num cd, pen drive, etc) e clique em abrir e em seguida em “Gravar”. Pode-se utilizar a mesma foto para os subprodutos cadastrados ou então uma foto para cada um. Se preferir cadastrar uma foto diferente para cada sub-produto, faça somente o procedimento explicado anteriormente, ou seja, clique em “inserir foto” seleciona a foto desejada, clique em “abrir” e em seguida em “Gravar” cada vez que cadastrar um sub-produto novo. Para utilizar a mesma foto para diferentes sub-produtos de um mesmo produto faça o seguinte procedimento: Adicione uma foto em um subproduto, a mesma foto continuará sendo exibida quando estiver cadastrando outro sub-produto, para reutilizá-la, apenas clique sobre ela e clique em “Gravar”. Atenção: A foto deve estar no formato JPGE na escala RGB (é possível visualizar este dado utilizando programas como Corel Draw, Photoshop, Fireworks, Ilustrator, dentre outros editores de imagens). Recomendamos utilizar fotos menores que 1000x1000 pixels. Alterar / Remover subproduto Para alterar algum dado ou mesmo característica de um subproduto cadastrado basta clicar na frente do mesmo em “alterar”, abrirá o cadastro deste e você poderá fazer a alteração desejada. Esta opção também serve para mudar a foto do subproduto, reaproveitando alguma que esteja sendo exibida. Clique em “alterar” no sub-produto, em seguida clique na foto que está sendo exibida e clique em “gravar”. Para remover um sub-produto criado, clique em “Remover” na frente do sub-produto desejado. Página 9 de 48 3.1.6. Relacionamento de produtos Clicando no ícone “Abrir painel de relacionamento” um novo painel se abrirá, neste painel é possível escolher produtos para fazer sugestão de compra aos usuários. Você pode sugerir produtos da mesma categoria ou categorias diferentes, pois na lista de relacionamentos aparecerá todos os produtos cadastrados na loja, basta selecionar o que deseja clicando sobre o campo indicado à frente de cada item. Fazendo isto, cada vez que o usuário abrir o produto, os produtos clicados aparecerão como sugestão de compra. No entanto este cadastro não é obrigatório e se não for feito não haverá alteração alguma na estrutura da página do produto. Página 10 de 48 3.2. Excluir produtos Para remover um produto cadastrado na loja, é preciso entrar na página Produtos e clica na frente do produto que deseja em “Remover”. Clicar para deixar o produto indisponível serve apenas para que o produto não fique visível na loja, mas ele continuará presente no sistema, para de fato excluí-lo é necessário fazer o procedimento descrito acima. Página 11 de 48 3.3. Buscar produtos cadastrados na administração da loja Clique na página “Produtos”; No campo superior do site escolha a “Categoria do Produto” no devido menu; Selecione o “Tipo de banho”, a numeração desejada, o tipo de cor, a situação do produto, ou seja, se está em lançamento, promoção, disponível, esgotado, e por fim clicar em “Buscar” 3.4. Adicionar fotos Para adicionar uma foto ao produto, clique no link “foto” na mesma linha deste, será aberta uma nova janela. Clique em “Procurar”, selecione a imagem desejada e clique em seguida em “Enviar imagem”. A imagem apresentada será mostrada no item do produto. Sugerimos que a imagem adicionada não seja superior a 1000x1000 pixels para que o servidor não sofra uma sobrecarga. As fotos adicionadas devem estar em formato JPGE e a escala de cor deve ser RGB, ou seja, escala de cores para internet. A visualização da escala de cor só é possível em programas de edição de imagens, tais como: Photoshop, Fireworks, CoreDraw. Página 12 de 48 4. Opções de produtos Para alterar as opções de produtos, ou seja, cores, categorias, numerações, banhos, dentre outras, acesse a página “Opções de produtos”. Lá estarão listadas em ordem alfabética as opções já existentes tais como: cores, banhos, clicando em “Editar” é possível alterar o nome da opção. Caso a opção criada não exista mais é possível excluí-la clicando na opção “Remover” na frente de cada opção. Página 13 de 48 4.1. Criar, alterar opções de produtos e propriedades Opções de produto Para criar uma nova opção de produto, clique em “Criar nova opção de produto”. Descreva o título da opção. A escolha do tipo depende da opção que está sendo criada. Por exemplo: se vamos criar amarelo, é uma cor, então escolhemos o tipo “cor”. Propriedades Para criar uma nova propriedade (que será exibida em forma de aba no Box das propriedades) digitase a propriedade em si, por exemplo, se estamos criando uma numeração, digita-se o número e ao invés de clicar e escolher um tipo, digita-se a propriedade no campo “novo tipo”, que neste caso citado seria “numeração”. Para efetivamente criar tanto a opção quanto a propriedade é necessário clicar no botão “gravar opção”. *Para alterar a opção o procedimento é basicamente o mesmo, basta clicar em “Editar” na frente da opção de produto, uma janela semelhante à de criação aparecerá, siga os mesmo procedimentos para editar e clique em “gravar opção” para salvar as alterações. 5. Acesso aos dados dos clientes Através da administração da loja é possível ter acesso a um banco de dados com as informações pessoais de quem se cadastrar e realizar as compras na loja, isto permite identificar e veracidade da compra para validá-la ou não e também para efetuar a cobrança dos pagamentos, caso os mesmos não sejam realizados nas datas previstas. Caso os dados dos clientes cadastrados não estejam em conformidade com os reais, acessando a página “Clientes” e clicando no link “Editar” na frente dos dados iniciais de cada cliente é possível editá-los. Página 14 de 48 Nesta página “Clientes” é possível também realizar uma busca por clientes por palavras-chave ou através de “Filtros” como: Tipo de pessoa (física ou jurídica), idade, estado, sexo. Página 15 de 48 6. Pedidos 6.1. Busca de pedidos Se necessário, é possível procurar os pedidos realizados na loja acessando a página “Pedidos” e buscar o pedido dependendo de sua situação “em andamento”, “atendido” “despachado” ou “cancelado”, basta que se selecione a opção no campo indicado. A busca pode também ser feita pela situação financeira: “pago” ou “não pago” e por forma de pagamento utilizada. Esta busca ajuda também a ter um maior controle sobre os pedidos realizados na loja. 6.2. Remoção de pedidos Na página “Pedidos” há, na frente de cada pedido realizado a opção de “remover” e a de “editar” um pedido. Página 16 de 48 Clicando em “Remover”, o pedido será removido, mas o estoque da loja (alterado pela compra) permanecerá o mesmo. Apenas o pedido será removido. Obs.: Cancelar o pedido não é o mesmo que removê-lo, pois ao CANCELAR, as peças “Compradas” VOLTAM para o estoque da loja e ao simplesmente REMOVER o pedido, as peças NÃO VOLTAM para o estoque. 6.3. Edição de pedidos Clicando na opção “Editar” uma nova tela se abrirá. Nesta tela será possível visualizar os dados e informações do cliente referentes à compra, tais como, seu endereço, o endereço para o qual o pedido deve ser entregue, e outros dados que podem ser utilizados posteriormente para a realização de ações de marketing. Igualmente importantes são as informações sobre o pedido, ou seja, a quantidade de produtos adquiridos na compra, a descrição destes contemplando seus respectivos preços e quantidades e o cálculo final do valor da compra incluindo descontos e frete. Alguns dados desta página podem também ser alterados, são eles: 1 – Classificar a situação do pedido em: “em processamento”, “atendido”, despachado e “cancelado”.* * O cancelamento de um pedido faz com que o estoque da loja volte a ser o mesmo antes do pedido, isto é, desfaz realmente a compra. 2 – Classificar o pedido em “Pago” ou não “pago”. Isto possibilita um melhor gerenciamento financeiro destes. 3 – Uma importante ferramenta é o “Rastreamento” do CEP que permite que o administrador saiba onde está a encomenda enviada. 4 – Clicando no item “Recuperação de pedidos” é possível ao administrador voltar ao carrinho de compras do cliente e alterar os produtos comprados, comprar mais produtos, excluir itens e alterar a forma de pagamento. Para os clientes isto também é possível, mas através de um link enviado no e-mail de confirmação da compra. Obs: Só é possível realizar esta ação até que o produto seja pago e enviado. 5 – Caso o cliente deseje alterar a forma de pagamento, caso a loja ofereça também, isto será possível clicando no link “Alterar forma de pagamento”. Página 17 de 48 *Observação: Se sua loja tiver o sistema de lista de presentes aparecerá conforme a opção acima: com o endereço da entrega do presente e a mensagem enviada a quem será presenteado, caso contrário aparecerá normalmente o endereço de entrega do produto, sem mensagem. Página 18 de 48 7. Sistema de Newsletter O sistema de envio de newsletter é importante na loja virtual para levar os clientes até a loja para ver os lançamentos, promoções, dentre outras. O sistema de newsletter desenvolvido e implantado pela Sphera pode ser utilizado da seguinte forma: 7.1. Newsletter de produtos Para divulgação de alguns dos produtos cadastrados na loja na newsletter é necessário seguir os seguintes passos: 1 - Vá até a página “Produtos”, selecione os produtos que deseja que sejam divulgados na newsletter, clicando no campo “Newsletter” na mesma linha do produto. 2 - Quando tiver selecionado todos os produtos que deseja divulgar, acesse o menu “Newsletter” clique em “Newsletter de produtos” e após isso clique em “Criar nova Newsletter”; 3 - Digite o título que deseja para a newsletter. Exemplo: “Novidades de verão da loja....” 4 - Selecione a opção “Inserir produtos selecionados na Newsletter”. No campo abaixo, digite o texto que deseja que seja enviado juntamente com a newsletter. 5 - Clique em “Gravar Newsletter” para que a news seja realmente criada. Página 19 de 48 7.2. Newsletter Promocional A funcionalidade da Newsletter Promocional é a mesma que a anterior, porém, esta permite que a estrutura seja melhor trabalhada em termos artísticos e de design. E assim como a newsletter de produtos, para cadastro desta é necessário seguir alguns passos: Página 20 de 48 1 - é preciso primeiramente uma arte desenvolvida que pode estar no formato de imagem (JPGE, GIF ou PNG), programada em HTML ou ainda salva em alguma URL; 2 - Para criar a newsletter promocional acesse o menu “Newsletter” clique em “Newsletter promocional”, uma nova janela será aberta, agora clique em “Criar newsletter”. 3 - O primeiro passo é digitar o título da newsletter. Como veremos a seguir, as imagens para serem inseridas na newsletter podem estar salvas no computador, hospedadas em algum lugar na rede ou mesmo ser artes prontas e programadas em HTML, sendo que a forma de envio das imagens muda em cada um destes casos. Estas diferenças serão abordadas e explicadas nos tópicos abaixo. 7.2.1. Imagem salva no computador Para criar a newsletter que esteja no formato de imagem e não salva na internet, ou seja, esteja no seu computador, em CD, Pen Drive, etc, após digitar seu título, clique em “Enviar” e escolha um arquivo e clique no botão “Enviar”. Aparecerá o link da imagem no campo URL, clique em “Gravar newsletter” para salvar a newsletter criada. Obs: As imagens podem estar no formato JPGE, GIF ou PNG. A escala de cor dessas imagens deve ser RGB. 7.2.2. Imagem hospedada Se a newsletter for uma imagem que esteja salva em qualquer lugar na internet, como por exemplo, no perfil do Orkut, numa página do Flickr, dentre outros, é preciso ter o link desta imagem. (Para saber o link da imagem, acesse a página onde ela está, clique sobre ela com o botão direito do mouse e copie a URL dela). Agora na administração da loja, após digitar o título da newsletter, clique na opção “Hospedado” e em seguida digite a URL copiada da imagem e clique em “Gravar newsletter” para de fato armazenar a newsletter criada. 7.2.3. HTML Para a criação de uma newsletter programada em HTML é necessário que esta esteja hospedada em algum lugar na internet. O procedimento para cadastrá-la é parecido com o anterior, ou seja, após digitar o título da newsletter, digite no campo URL o endereço da imagem e clique em “Gravar newsletter” para salvar a news criada. Página 21 de 48 7.2.4. Newsletter simples Para criar uma newsletter simples apenas com textos, o processo é parecido com o da criação da newsletter 1, ou seja: 1 - Acesse o menu “Newsletter” clique em “Newsletter de produtos” e logo em seguida clique em: “Criar nova newsletter”. 2 - Digite o título que deseja para a newsletter. Exemplo: “Novidades de verão da loja....” 3 - No campo “Texto” digite o texto que deseja enviar; 4 - Quando o texto estiver de acordo, clique em “Gravar Newsletter” Página 22 de 48 7.3. Alteração, remoção visualização e envio de newsletter 7.3.1. Alteração Para alterar uma newsletter criada, vá até a página “Newsletter” ou “Newsletter 2” e clique em “Editar”. Você poderá alterar o título, o texto e clique em “Gravar Newsletter”; 7.3.2. Remoção Para remover uma newsletter, acesse a página “Newsletter” ou “Newsletter 2” e clique em “Remover”; 7.3.3. Visualização Para conferir se a newsletter criada está correta, acesse a página “Newsletter” ou “Newsletter 2” e clique em “Visualizar”; 7.3.4. Envio Para enviar as newsletters, acesse a página “Newsletter” ou “Newsletter 2”, clique em “Liberar envio”. Todos os e-mails cadastrados serão liberados para o recebimento da newsletter; Após a liberação dos e-mails, volte para a página onde a newsletter estiver cadastrada e clique em “Enviar”. Uma janela se abrirá ao lado da tela e aparecerão os e-mails para os quais estiver sendo enviada a newsletter. * É extremamente necessário liberar os e-mails para o envio, caso contrário, o mesmo não será possível. * O envio das newsletters será realizado em blocos de e-mails para que não haja sobrecarga do servidor. *Caso sejam cadastrados e-mails em excesso, o servidor pode classificar o envio como SPAM e bloquear o envio. 7.4. Estatísticas Na página inicial de cada menu de newsletter (Newsletter de produtos ou newsletter promocional), na frente de cada newsletter cadastrada e enviada há a opção “Estatísticas”. Clicando neste link aparecerá um gráfico de barras com dados sobre o número de visualizações e de cliques que a newsletter obteve. Página 23 de 48 7.4.1. Visualizações O número de visualizações da newsletter representa a quantidade de vezes que ela foi vista, este dado pode ser visto por dia, mês ou hora, dependendo da opção clicada em “Tipo:” na área superior da página. É possível também escolher as estatísticas por período digitando nos campos “Data” e “até” o perído do qual quer ver as estatísticas. 7.4.2. Cliques recebidos Uma newsletter pode ter em seu corpo diversos links (nas de produto, por exemplo, cada produto inserido corresponde a um link). Para visualizar quais links foram mais acessados clique em “URL”. Logo aparecerão no gráfico os dados com os links e quantidades de vezes que cada um foi clicado. Página 24 de 48 7.5. Lista de e-mails As newsletters cadastradas são enviadas para a lista de e-mails cadastrada no menu “Newsletter” como “Lista de e-mails”; 7.5.1. Adição de e-mail É possível adicionar um novo e-mail clicando no link “criar novo e-mail” onde deve- se preencher somente o campo com o endereço de e-mail e clicar em “Gravar e-mail”; O número do IP e a data do cadastro serão preenchidos automaticamente. Se preferir, pode cadastrar também uma categoria para o e-mail, mas não é obrigatório. Página 25 de 48 7.5.2. Exclusão de e-mail Para excluir um e-mail da lista, deve-se clicar no link “excluir” na linha do e-mail desejado; 7.5.3. Edição de e-mail Pode-se também alterar o e-mail cadastrado clicando no link “Editar” na linha do e-mail desejado. Página 26 de 48 8. Administrativo Nesta página estão as seguintes ferramentas: • Usuários • Acessos de usuários • Logs de Acessos da Administração • Frete • Curva ABC de Clientes • Curva ABC de Produtos • Relatório de Pedidos. 8.1. Usuários Neste menu são criados os usuários que utilizarão a loja. Para que novos usuários possam também acessar e administrar a loja, acesse a página “usuários” insira o nome, o e-mail e a senha de acesso do usuário que será adicionado à administração da loja e clique em “Gravar usuário” para que este perfil seja criado, de fato. Página 27 de 48 8.2. Acessos de Usuários O uso dos usuários na loja pode ser limitado através deste menu. Primeiramente seleciona-se o usuário criado, após isso abre-se uma tela com todas as ferramentas da loja e através das setinhas do campo “Acessar” é possível permitir ou não que o usuário acesse tais ferramentas. Página 28 de 48 8.3. Logs de Acesso a Administração Por uma questão de segurança, nesta página encontra-se o relatório de todos os acessos feitos na administração da loja. Selecionando a data desejada, é possível ver o horário do acesso, o nome do usuário que acessou, seu IP, quais as páginas acessadas por ele e se seu acesso foi permitido, ou seja, se o usuário conseguiu acessar a loja na primeira tentativa, ou negado, o que ocorre se o usuário acessar e por algum problema o acesso der errado. 8.4. Frete Neste menu são configuradas as opções de frete que serão utilizadas na loja. 8.4.1. Origem do cálculo Existem duas opções para cálculo de frete na loja virtual: o sistema on-line dos Correios e o sistema desenvolvido pela Sphera. Para acessar e configurar este cálculo é preciso acessar a página “Frete” na administração da loja. Na página há a opção “Cálculo on-line (Sistema dos Correios)”, clicando nesta opção é escolhido que o sistema de cálculo seja somente dos Correios. Clicando também na opção abaixo “Usar tabela de frete como 2ª opção” é escolhido que em caso de indisponibilidade dos Correios seja utilizada a tabela de cálculo da Sphera. Há também outra opção, clicando em “Tabela de frete” é escolhido que o cálculo seja feito somente utilizando o sistema da Sphera. Página 29 de 48 8.4.2. Tipo de Cálculo Algumas empresas possuem contrato com os Correios para o cálculo do frete, se não possuir, neste campo deve ser preenchida a opção “Precificação a vista”, porém, se possuir contrato, deve-se clicar na opção “Contrato” e digitar o número do contrato e a senha. Neste caso, a empresa deverá solicitar aos correios que lhe envie as tabelas de precificação do Sedex, Pac e E-Sedex para cadastro das tabelas que aparecem abaixo. Página 30 de 48 8.4.3. Cadastro das tabelas Os Correios devem enviar às empresas que com eles possuem contrato, as tabelas de preços do frete, pois os valores são diferenciados da tabela geral (utilizada pelo sistema da Sphera). 8.4.3.1. SEDEX Para cadastro da tabela de Sedex é preciso clicar no link “Sedex” na página de opções de frete, este link abrirá uma nova página com a tabela do Sedex, onde devem ser cadastradas: Precificação Local: Serão cadastradas as cidades que possuem a mesma precificação que a cidade de origem. Precificação Divisa: Serão cadastradas as cidades classificadas pelos Correios como de divisa com o estado de origem. Página 31 de 48 Tabela de preços: Deverão ser cadastrados os preços de acordo com as colunas de estado e linhas de preços. 8.4.3.2. PAC Para cadastro da tabela de PAC é preciso clicar no link “PAC” na página de opções de frete, este link abrirá uma nova página com a tabela do PAC, onde devem ser cadastradas: Precificação Local: Serão cadastradas as cidades que possuem a mesma precificação que a cidade de origem. Precificação Divisa: Serão cadastradas as cidades classificadas pelos Correios como de divisa com o estado de origem. Página 32 de 48 Matriz de Faixas de Preços É preciso cadastrar a faixa (de 1 a 4) em que cada estado se situa na tabela fornecida pelos Correios. Tabela de preços: Deverão ser cadastrados os preços de acordo com as colunas de faixas e linhas de preços. Página 33 de 48 8.4.3.3. E-SEDEX Para cadastro da tabela de E-Sedex é preciso clicar no link “E-Sedex” na página de opções de frete, este link abrirá uma nova página com a tabela do E-Sedex, onde devem ser cadastradas: Precificação Local: Serão cadastradas as cidades que possuem a mesma precificação que a cidade de origem. Precificação Divisa: Serão cadastradas as cidades classificadas pelos Correios como de divisa com o estado de origem. Página 34 de 48 Tabela de preços: Deverão ser cadastrados os preços de acordo com as colunas de estado e linhas de preços. *Nem todas as cidades do Brasil são atendidas para entregas de E-Sedex, por isso, é preciso cadastrar as cidades que possuem este atendimento. Clicando no link “E-Sedex Cidades Atendidas”. Nesta nova tela, é preciso cadastrar as cidades, o CEP inicial, CEP final e classificá-las como Capital ou não, pois os valores a serem cadastrados em cidades capitais são diferentes de cidades do interior. Página 35 de 48 8.5. Curvas ABC Uma das ferramentas de gestão de produtos mais utilizada é a Curva ABC, ela permite identificar os tipos de produtos mais vendidos, e também os clientes “mais importantes”, ou seja, os que representaram maior rentabilidade à empresa. Isto auxilia o empresário a decidir qual produto deverá ter maior ou menor investimento e em quais dos seus clientes deverá “investir” mais. A loja virtual oferecida pela Sphera oferece estes dois tipos de Curva ABC, funcionando da seguinte forma: 8.5.1. Curva ABC de produtos Demonstra, mediante especificação do período de tempo desejado, o tipo de produto mais vendido, a quantidade total vendida e o preço de cada produto. Página 36 de 48 8.5.2. Curva ABC de clientes Demonstra em ordem decrescente e mediante especificação do período de tempo desejado, quais clientes cadastrados efetuaram maior número de compras, o número total de pedidos realizado e o valor total de suas compras neste período de tempo. 8.6. Relatório de pedidos Acessando a página “Relatório de Pedidos” é possível identificar os pedidos de maior valor e quais clientes os realizaram. No final do relatório é apresentado o valor total de todos os pedidos listados. É possível realizar uma busca pelos pedidos selecionando-os por sua situação (em processamento, despachado, dentre outras) e situação financeira (pago ou não pago). Página 37 de 48 9. Mais opções Nesta página estão as seguintes ferramentas: • Páginas da loja • Administração de banners • Moderação de Comentários • Atendimento on-line. 9.1. Criação de novas páginas As páginas exibidas no campo “Informações úteis” têm a função de esclarecer aos clientes dados significativos sobre a loja, tais como: garantia dos produtos, política de trocas, dicas sobre como realizar as compras, dentre outras que auxiliarem os clientes na realização de suas compras. Para criar uma página de ajuda siga os seguintes procedimentos: Acesse a administração da sua loja, insira seu usuário e senha, vá para a página “Páginas” clique em “Nova página” Página 38 de 48 Insira em “Título da página” o nome que deseja dar à nova página e no campo “Texto” Adicione o conteúdo que deseja que seja exibido nesta. No menu acima deste campo “Texto” há diversas opções diferentes como: Adicionar uma figura, um emoticon; Alterar o tipo, o tamanho e o formato da fonte; Colocar palavras em negrito, sublinhá-las, deixá-las em itálico; Dentre outras. Após a inserção do texto, clique em “Gravar” para efetivar a criação da página, que será exibida no campo “Informações úteis”. 9.1.1. Edição de páginas Para editar uma página o processo é basicamente o mesmo. Clique em “Editar” na frente de cada página, aparecerá uma janela semelhante à de criação de nova página, faça as alterações necessárias e clique em “gravar” para salvá-las. 9.2. Administração de banners A estrutura da loja oferece 4 banners: um no topo em cima dos produtos e três na lateral esquerda e todos estes são administráveis. 9.2.1. Banner lateral É possível administrar se um banner aparecerá ou não escolhendo “nenhum” ou “Específico”. Escolhendo a opção “Nenhum” abaixo do banner escolhido, este não aparecerá na loja. Escolhendo a opção Específico, aparecerá uma janelinha para fazer o “upload” da imagem que será usada como banner. A imagem a ser usada como banner pode estar em swf, jpg, gif ou png. Página 39 de 48 É necessário também indicar o tamanho do banner lateral, e abaixo no campo url pode-se inserir um link para o qual o usuário será direcionado ao clicar no banner. 9.2.2. Banner Superior A escolha do banner superior é semelhante a do banner lateral, e assim como o anterior, nesta opção pode-se também escolher a largura do banner, assim sendo, ele pode ocupar o espaço de uma lateral a outra da loja ou da lateral direita à ao menu lateral esquerdo, por exemplo. Este banner é chamado de banner padrão, pois aparecerá em todas as páginas. 9.2.3. Banner por categoria No campo “banner superior por categoria” é possível alterar o banner dependendo da categoria de produto. Neste campo há uma lista com todas as categorias de produtos da loja e na frente de cada uma há as seguintes opções: “Padrão”, “Específico” e “nenhum”. Escolhendo a opção “padrão” o banner superior padrão será exibido ao acessar esta categoria de produto. Clicando na opção “Específico” é preciso fazer o “upload” da imagem que se deseja inserir como banner superior nesta categoria. Desta forma é possível fazer com que cada categoria de produto tenha um banner superior diferente. A forma de inserção deste banner é a mesma dos anteriores, ou seja, o formato da imagem deve ser swf, jpg, gif ou png, deve-se especificar um tamanho para este banner e é possível também inserir um endereço eletrônico para o qual o usuário será direcionado ao clicar no banner (podendo também este link ser de alguma página da loja). Página 40 de 48 9.3. Moderação de comentários Ao acessar um produto da loja o usuário pode fazer um comentário a respeito daquele produto, mas para maior segurança, estes comentários são moderados através desta ferramenta. Nesta página aparecerão os comentários recebidos e pode-se escolher aprová-los ou excluí-los. Página 41 de 48 9.4. Atendimento on-line Para ter acesso ao atendimento on-line é preciso que se tenha um usuário e senha cadastrados na loja. Para criação destes siga os procedimentos explicados abaixo: 9.4.1. Acesso ao painel inicial do atendimento on-line Para utilizar a ferramenta de Atendimento on-line disponível na loja virtual desenvolvida pela Sphera é necessário ter um usuário e senha cadastrados. Para fazer este cadastro é preciso entrar em outro painel. Para acessar este painel digite em seu navegador www.(nomedasualoja).com.br/ atendimento_online/admin Aparecerá uma tela de login, você deverá entrar com o usuário e senha que for passado pela equipe da Sphera. Lembrando que este painel é DIFERENTE da loja virtual, assim sendo, o usuário e senha de acesso da loja virtual não são válidos para acessá-lo. 9.4.2. Submenus Após fazer o login, você será direcionado a um painel inicial, dentro deste há uma barra lateral com alguns menus: Cadastros, Configurações, Consultas e Sair. Clicando sobre cada um deles um sub-menu será aberto e novas opções serão exibidas. Página 42 de 48 9.4.3. Cadastro de atendentes O usuário que utilizará o atendimento on-line na loja virtual chama-se atendente, portanto, para visualizar, alterar, remover ou criar um novo atendente clique em “Atendentes”. Nesta página serão exibidos os atendentes já cadastrados na loja (se tiver). Para cadastrar um novo atendente clique no link “Cadastrar atendente”. Nesta nova janela você deverá digitar o nome do Atendente (nome que será exibido no momento da conversa). Escolha a categoria do usuário, por exemplo, SAC, suporte, dentre outros. Digite o e-mail do atendente. Digite o nome do Usuário. Este nome não será exibido na conversa com o cliente, mas ele que será solicitado para fazer o login no atendimento on-line. Por fim escolha uma senha para acesso deste atendente. Clique em “Gravar” para de fato criar o usuário. Página 43 de 48 Para alterar o nome ou a senha de um atendente, clique em “Alterar” na frente do nome do atendente desejado. Uma janela semelhante a de cadastro de usuário será aberta e serão exibidos os dados cadastrados, altere o que for necessário e clique em “Gravar” para salvar a alteração. Para excluir o atendente apenas clique em “Excluir” na frente de seu nome. 9.4.4. Cadastro de usuários Usuários são diferentes de atendentes, Atendentes serão as pessoas que entrarão no atendimento on-line na loja virtual e Usuários são as pessoas que terão acesso a este painel de atendimento on-line. Ao clicar no menu “Usuários” serão exibidos todos os usuários cadastrados para acesso a esta administração. Para cadastrar usuários para acesso a este painel entre em “Usuários” clique em “Cadastrar usuários”, digite o e-mail e senha da pessoa que terá acesso a este painel, logo em seguida clique em “Gravar”. Para alterar os dados de algum usuário clique em “Alterar” na frente do nome do usuário desejado. Uma janela se abrirá com o e-mail e senha já cadastrados. Altere o que for necessário e clique em “Gravar” para salvar a alteração. Para excluir o usuário apenas clique em “Excluir” na frente de seu nome. 9.4.5. Categorias A categoria refere-se à categoria do atendente. Ela serve para separar os atendentes por função, por exemplo, se tiver na loja 2 atendentes, um para atender as dúvidas dos clientes sobre o funcionamento da loja virtual e outro para SAC, pode-se criar as categorias SAC e Suporte e cadastrar cada um dos usuários em uma categoria diferente, sendo que, no momento que o cliente chamar pelo atendimento on-line, ele pode escolher com qual área deseja falar (Suporte ou SAC). Para criar uma categoria, clique no menu “Categorias” e em seguida clique em “Cadastrar categoria” Digite o nome da categoria desejada e clique em “Gravar” para salvar a categoria criada. Agora, toda vez que for cadastrar um atendente novo, poderá selecionar a categoria criada. Página 44 de 48 Para alterar a categoria criada, clique em “Alterar” na frente do nome da categoria desejada. Uma janela se abrirá com a categoria já cadastrada. Altere seu nome e clique em “Gravar” para salvar a alteração. Para excluir a categoria apenas clique em “Excluir” na frente da categoria que deseja excluir. 9.4.6. Histórico de conversação Cada conversa que for realizada na loja virtual será armazenada aqui, para fins de segurança ou mesmo de necessidade de acesso a algum dado enviado pelo cliente através do atendimento on-line, por exemplo. Para acessar o histórico destas conversas clique em “Histórico”. Nesta nova tela você poderá selecionar o atendente do qual quer ver o histórico de conversação e o período da mesma (data de início e fim), após isso clique em “Mostrar”. Será exibido o histórico de conversação com a data, o remetente (Cliente) e a mensagem enviada. Página 45 de 48 9.4.7. Acesso ao atendimento on-line na loja virtual Agora que o atendente já está cadastrado, para utilizar o atendimento on-line da loja basta entrar na página “Mais opções” e clicar em “Atendimento on-line” uma nova página será aberta onde deverão ser digitados o Usuário e senha de cadastro e em seguida clicar em “Acessar”. Assim que o acesso for realizado, aparecerá na loja virtual que o atendimento está on-line. Quando algum cliente estiver chamando pelo atendimento on-line a janela aberta aparecerá da seguinte forma para o atendente: Página 46 de 48 Para responder ao cliente que está chamando basta clicar sobre o nome do mesmo, será aberta uma página com a mensagem que este digitou e assim poderá interagir com ele. Obs.: A loja permite que mais de um atendente esteja on-line ao mesmo tempo. 10. Suporte Para entrar em contato com a Sphera a respeito de algum problema que esteja ocorrendo com a loja, acesse no topo da loja o link “Suporte”. A Sphera disponibiliza as seguintes formas de suporte nesta área: Telefones – Lista com os principais telefones para contato com a Sphera; E-mail - endereço de e-mail de suporte da Sphera e Chamados. Ao clicar em “Acessar chamados” uma lista com todos os chamados abertos será exibida, mesmo os que já foram finalizados. Página 47 de 48 Para abrir um novo chamado basta clicar no link “Abrir chamado”. Nesta nova janela descreva o que está ocorrendo na loja, qual a dificuldade que está tendo. A equipe da Sphera receberá este chamado e tentará solucioná-lo o mais breve possível. Cada vez que uma nova interação for feita no chamado esta interação ficará registrada no chamado. E toda vez que essa interação for feita o status do chamado ficará como “novo”. Só não será mais possível fazer interações no mesmo chamado após este ser finalizado. Notas finais Este manual está disponível também nas lojas virtuais desenvolvidas pela Sphera, num menu específico denominado: “Manual”. Quaisquer dúvidas para interagir na loja virtual entrem em contato com a Sphera através do menu Suporte presente na administração da loja, pelo e-mail [email protected] ou ligue para 19-3495-5030 Página 48 de 48